Magellan Triton. Manual de usuario. Magellan Triton 200 Magellan Triton 300 Magellan Triton 400 Magellan Triton 500
|
|
|
- Victoria Guzmán Suárez
- hace 8 años
- Vistas:
Transcripción
1 Magellan Triton Manual de usuario Magellan Triton 200 Magellan Triton 300 Magellan Triton 400 Magellan Triton 500 Magellan Navigation, Inc. 960 Overland Court, San Dimas, CA 91773
2 ADVERTENCIAS IMPORTANTES DE SEGURIDAD El Magellan Triton es una ayuda para la navegación, diseñado para ayudarle a llegar al destino deseado. Al utilizar el Magellan Triton, debe observar las siguientes normas de seguridad a fin de evitar accidentes que puedan causar lesiones o la muerte a usted o a otras personas: POR MOTIVOS DE SEGURIDAD, NO UTILICE ESTE DISPOSITIVO DE NAVEGACIÓN MIENTRAS CONDUCE UN VEHÍCULO Le rogamos que no modifique ninguna opción del Magellan Triton mientras conduce. Debe detenerse completamente o solicitar a un pasajero que lo haga por usted. Separar la vista de la carretera es peligroso, y puede provocar un accidente en el que usted u otras personas pueden resultar heridos. UTILICE EL SENTIDO COMÚN Este producto supone una excelente ayuda a la navegación, pero no reemplaza la necesidad de una orientación cuidadosa y de aplicar el sentido común. Nunca confíe únicamente en este dispositivo para navegar. SEA CUIDADOSO La operación del Sistema de posicionamiento global (GPS) corre a cargo del Gobierno de Estados Unidos, que sólo se hace responsable de la precisión y el mantenimiento de la red GPS. La precisión de los fijos de posición puede verse afectada por los ajustes periódicos de los satélites GPS realizados por el Gobierno de Estados Unidos, y está sujeta a modificaciones de acuerdo con las políticas de usuarios civiles del GPS del Departamento de Defensa y con el Plan de radionavegación federal. La precisión también puede verse afectada por una geometría satelital deficiente o por obstáculos tales como edificios y árboles altos. UTILICE LOS ACCESORIOS ADECUADOS Utilice únicamente cables y antenas Magellan; la utilización de cables y antenas de otros fabricantes puede afectar seriamente al rendimiento del receptor o dañarlo, y supondrá la anulación de la garantía. Acuerdo de licencia Magellan Navigation le otorga a usted, el comprador, el derecho a utilizar el programa de software suministrado con los productos GPS de Magellan Navigation (el "SOFTWARE") en el funcionamiento normal del equipo. El SOFTWARE es propiedad de Magellan Navigation y/o sus proveedores, y está protegido por las leyes de derechos de autor de Estados Unidos y las disposiciones de los tratados internacionales; por ello, debe tratar este SOFTWARE como cualquier otro material sujeto a derechos de autor. No podrá utilizar, copiar, modificar, someter a ingeniería inversa ni transferir este SOFTWARE salvo según lo provisto expresamente en esta licencia. Todos aquellos derechos no otorgados expresamente quedan reservados a Magellan Navigation y/o a sus proveedores. El funcionamiento está sujeto a las dos condiciones siguientes: (1) este dispositivo no puede ocasionar interferencias y (2) este dispositivo debe poder soportar cualquier interferencia, incluidas las posibles interferencias que provoquen un mal funcionamiento del dispositivo. No está permitido reproducir ninguna parte de este manual, ni transmitirla de ningún modo ni por ningún medio, electrónico o mecánico, incluido el fotocopiado o la grabación, para fines distintos del uso personal del comprador, sin el consentimiento previo por escrito de Magellan Navigation, Inc. i
3 ADVERTENCIAS IMPORTANTES DE SEGURIDAD Declaración sobre interferencias de la Comisión Federal de Comunicaciones (FCC). Este equipo ha sido probado y se ha determinado que cumple con los límites establecidos en el apartado 15 de las normas de la FCC para un dispositivo digital de clase B. Estos límites se hallan diseñados para proporcionar un grado de protección razonable contra interferencias dañinas en una instalación de carácter residencial. Este equipo genera, utiliza y puede irradiar energía de radiofrecuencia y, si no se instala y utiliza de acuerdo con las instrucciones, puede provocar interferencias dañinas a las comunicaciones de radio. No obstante, no existe ninguna garantía de que no se dará ningún tipo de interferencia en una instalación concreta. Si este equipo provoca interferencias dañinas a la recepción de radio o televisión, interferencias que pueden confirmarse apagando y encendiendo el equipo, se recomienda al usuario que intente corregir las interferencias de una de las siguientes maneras: Reorientando o reubicando la antena de recepción. Aumentando la separación entre el equipo y el receptor. Conectando el equipo a una toma de un circuito diferente a aquel al que está conectado el receptor. Consultando a su distribuidor o a un técnico experto de radio/tv. Este dispositivo cumple con el apartado 15 de las normas de la FCC. El funcionamiento está sujeto a las dos condiciones siguientes: (1) Este dispositivo no debe ocasionar interferencias dañinas y (2) este dispositivo debe poder soportar cualquier interferencia recibida, incluidas las posibles interferencias que provoquen un mal funcionamiento. Aviso de la FCC: Cualquier cambio o modificación, cuya validez no sea aprobada expresamente por la parte responsable, podría anular la autoridad del usuario para manipular el equipo. NOTA IMPORTANTE: Declaración de exposición a radiación de la FCC: Este equipo cumple con los límites de exposición a radiación de la FCC, establecidos para un entorno no controlado. Los usuarios finales deben seguir las instrucciones de funcionamiento específicas para cumplir con los requisitos de exposición a radiofrecuencia. Este transmisor no debe colocarse ni funcionar conjuntamente con ninguna otra antena o transmisor. Para cumplir con las normas de la FCC, es preciso utilizar cables apantallados con este equipo. La utilización con un equipo no autorizado o con cables no apantallados puede provocar interferencias en la recepción de radio y TV. Se advierte al usuario que los cambios y modificaciones realizados al equipo sin la autorización del fabricante pueden anular la autorización del usuario para utilizar el equipo. El Magellan Triton debe instalarse y funcionar a una distancia no inferior a 20 cm del usuario. Este aparato digital de clase B cumple todos los requisitos de la Norma canadiense sobre equipos generadores de interferencia. ii
4 ADVERTENCIAS IMPORTANTES DE SEGURIDAD Declaración de IC El funcionamiento está sujeto a las dos condiciones siguientes: 1. Este dispositivo no debe provocar interferencias. 2. Este dispositivo debe poder soportar cualquier interferencia, incluidas las interferencias que podrían provocar un mal funcionamiento del dispositivo. NOTA IMPORTANTE: Declaración de IC sobre exposición a la radiación: Este equipo cumple con los límites de exposición a la radiación de IC establecidos para un entorno no controlado. Los usuarios finales deben seguir las instrucciones de funcionamiento específicas para cumplir con los requisitos de exposición a radiofrecuencia. Este transmisor no debe colocarse ni funcionar conjuntamente con ninguna otra antena o transmisor. La información proporcionada en este documento está sujeta a cambios sin previo aviso. Pueden incorporarse mejoras o actualizaciones en el producto sin previo aviso. Para obtener actualizaciones de producto e información adicional, visite el sitio web de Magellan ( Underwriters Laboratories Inc. ( UL ) no ha probado el rendimiento o fiabilidad del hardware del sistema de posicionamiento global ( GPS ), el software operativo u otros aspectos de este producto. UL sólo ha probado la resistencia al fuego, a impactos o accidentes según lo indicado en la norma de UL sobre seguridad para equipos de tecnologías de la información, UL La certificación UL no cubre el rendimiento o fiabilidad del hardware GPS y el software operativo GPS. UL NO OFRECE REPRESENTACIÓN, GARANTÍA O CERTIFICACIÓN ALGUNA EN CUANTO AL RENDIMIENTO O FIABILIDAD DE NINGUNA FUNCIÓN RELACIONADA CON EL GPS DE ESTE PRODUCTO. La temperatura de uso normal máxima es de 66 C Magellan Navigation, Inc. Todos los derechos reservados. El logotipo Magellan, Magellan, y Magellan Triton son marcas comerciales de Magellan Navigation, Inc. No está permitido reproducir ninguna parte de este manual, ni transmitirla de ningún modo ni por ningún medio, electrónico o mecánico, incluido el fotocopiado o la grabación, para fines distintos del uso personal del comprador, sin el consentimiento previo por escrito de Magellan Navigation, Inc A iii
5 Índice Índice...1 Conceptos básicos...1 Pantallas de navegación...3 Resumen de la pantalla de Mapa... 3 Botones...4 Cursores...4 Pantallas de navegación adicionales... 4 Acceder a las pantallas de navegación... 4 Pantalla de Ubicación actual...5 Pantalla Datos grandes...5 Cambio de un campo de navegación... 5 Pantalla Velocímetro... 5 Restablecimiento del odómetro o la velocidad máxima... 5 Pantalla Brújula...6 Cambio de un campo de navegación... 6 Estado de satélites...6 Cambio de un campo de navegación... 6 Uso del teclado...7 El teclado... 7 Funciones de las teclas... 7 Menú Crear...8 Acceso al menú Crear... 8 Waypoints...8 Creación de un waypoint... 8 Sendero...9 Creación de un sendero a partir del historial de trazado actual... 9 Geocaché...10 Creación de un geocaché Ruta...11 Creación de una ruta Menú Ir a...12 Acceso al menú Ir a Waypoints Ir a un waypoint Índice Magellan Triton 1
6 Cancelación de una ruta Ir a waypoint Editar un waypoint Eliminación de un waypoint Duplicación de un waypoint Lugares Creación de Ir a un lugar Geocaché Creación de una ruta de Ir a geocaché Cancelación de una ruta de Ir a geocaché Eliminación de un waypoint de geocaché Duplicación de un waypoint de geocaché Ruta Activación de una ruta Cancelación de una ruta activa Duplicación de una ruta Borrar una ruta Ruta de trazado inverso Creación de una ruta de trazado inverso Cancelación de una ruta de trazado inverso Menú Ver...19 Info. local Visualización de las mejores horas de caza y pesca para la ubicación actual Visualización de horas de salida y puesta de sol, e información lunar para la ubicación actual Perfiles de usuario Activación de perfiles de usuario Opciones de pantalla Opciones de mapa Opciones alerta Trazados Visualizar el perfil vertical de trazado Guardar un trazado como sendero Borrar un trazado Ajuste de opciones de registro de trazado Mapas Ver información cartográfica Configuración Navegación...24 Ajuste de opciones de navegación Índice Magellan Triton 2
7 Volumen y brillo...24 Ajuste de volumen y brillo Memoria...24 Visualización del uso de la memoria Baudio Restauración de la configuración de fábrica Formateo de la tarjeta SD (sólo Magellan Triton 400 y 500) Acerca de...25 Visualización información sobre el receptor Triton Diagnósticos...26 Comprobación del receptor Índice Magellan Triton 3
8 Conceptos básicos El Magellan Triton es un receptor GPS portátil diseñado para las actividades al aire libre. Fácil de usar, pero lo bastante potente para llevarle por los terrenos más escarpados o devolverlo al mismo punto de pesca año tras año. Almacene waypoints con imágenes para una experiencia completa. (Sólo Magellan Triton 400 y 500). Grabe su trazado de principio a fin y guárdelo como sendero para utilizarlo una y otra vez. Cree una rápida y sencilla ruta Ir a desde su posición actual hasta un waypoint almacenado o cualquier otro punto del mapa de la forma más simple. Cargue mapas detallados Magellan con información topográfica o de ayuda a la navegación con todo detalle. (El Magellan Triton 200 requiere el accesorio de cable USB.) Vea imágenes almacenadas en una tarjeta SD que podrá utilizar para ayudarle a llegar a la ubicación correcta. (sólo Magellan Triton 400 y 500). Cree una ruta desde su posición actual a distintos waypoints o lugares del mapa. Planifique su día para sacar el máximo partido a su tiempo al aire libre. El Magellan Triton se revisa y actualiza constantemente para responder a las necesidades del excursionista. No olvide visitar la página de soporte en para descargar actualizaciones de firmware y optimizar su Magellan Triton. Cuando compruebe si existen actualizaciones de firmware, visite también la sección de soporte para ver preguntas frecuentes adicionales y manuales actualizados que le respaldarán en el uso del Magellan Triton. Este documento está configurado para ser impreso en un papel de 22 x 28 cm (carta) en el caso de que desee disponer de una versión impresa para su consulta. Conceptos básicos 1
9 A B D F E C G H I A Iluminación posterior: Púlselo para alternar los tres niveles de intensidad de la iluminación posterior. B Botón de encendido C Ranura de la tarjeta SD (sólo Magellan Triton 400 y 500) D Botón Alejar E Botón Acercar F Botón Enter y panel de control del cursor G PÁGINA/GOTO. Púlselo para pasar por las pantallas de navegación. H Botón Escape o Cancelar I Botón Menú. En la pantalla de mapa, muestra en el Menú principal. En otras pantallas, dado el caso, muestra un menú emergente. Conceptos básicos 2
10 Pantallas de navegación La pantalla de Mapa es la que más se utiliza en el Magellan Triton. Se ha simplificado para ofrecer la mejor experiencia posible al aire libre, ofreciendo al mismo tiempo acceso a toda la información necesaria. Resumen de la pantalla de Mapa A G F B E C H D A B C D E F G H Nivel de las pilas Waypoint guardado (precargado o introducido por el usuario) Marcador de posición actual (apunta en la dirección de movimiento mientras se desplaza) Indicador de escala de mapa Indicador de Norte Estado de satélites Hora del día Área de mapa Pantallas de navegación 3
11 Botones Mientras ve la pantalla de mapa, las teclas del Magellan Triton ofrecen acceso a funciones y posibilidades de entrada adicionales. Menú Accede al Menú principal PÁGINA/GOTO Avanza por las pantallas de Navegación. ZOOM IN Se acerca al mapa, mostrando menos área y más detalles ZOOM OUT Se aleja del mapa, mostrando más área y menos detalles Panel de cursor Realiza una panorámica de la pantalla de mapa Enter Salir Si el cursor se ha movido a un lugar distinto de su ubicación actual, accede a la función de creación de waypoints. Si el cursor se ha movido a un lugar distinto de su ubicación actual, hace que el mapa vuelva a estar centrado en su posición actual. Cursores Hay dos importantes cursores en la pantalla de mapa, el cursor Posición actual y el cursor Panorámica. Cursor Posición presente (muestra su posición con relación al mapa.) Pantallas de navegación adicionales Cursor Panorámica (muestra la ubicación en el mapa que se utilizaría para crear un waypoint o una ruta Ir a ruta mientras realiza una panorámica). El punto rojo alrededor del cursor de panorámica indica la dirección de su posición actual. Existen cuatro pantallas de navegación adicionales y una pantalla de Estado de satélites que pueden verse mientras se usa el Magellan Triton. Acceder a las pantallas de navegación 1. Pulse el botón PÁGINA/GOTO. Cada vez que pulse el botón PÁGINA/GOTO, aparecerá la siguiente pantalla de navegación. Pulse Escape para revisar las pantallas en la dirección opuesta. Mapa Ubicación Letra grande Velocímetro Brújula Estado Sat Pantallas de navegación 4
12 Pantalla de Ubicación actual La pantalla de Ubicación actual ofrece información general sobre su ubicación actual. Pantalla Datos grandes Esta pantalla le permite visualizar cuatro campos de navegación en un tipo de letra grande, fácil de leer incluso a distancia. Cambio de un campo de navegación Cada campo de navegación se puede personalizar para que muestre la latitud, la longitud, la dirección, el rumbo, la distancia al siguiente waypoint, la distancia al final de una ruta, el tiempo hasta el siguiente waypoint, el tiempo hasta el final de la ruta, la hora del día, la fecha, el destino, el error transversal de trazado (XTE), la elevación, la velocidad actual, la velocidad media o la velocidad máxima. 1. Pulse Enter para acceder a los campos. Marque el campo que desea modificar y pulse Enter. Aparecerá una pantalla con todas las opciones disponibles. (Observe que ciertos campos aparecen con guiones. Esto puede deberse a que los datos no se están calculando porque usted no se está moviendo, o que los datos sólo aparecen si hay una ruta o un Ir a activos). Pantalla Velocímetro Esta pantalla muestra su velocidad actual, su velocidad máxima y dos odómetros con una letra grande y fácil de leer. Restablecimiento del odómetro o la velocidad máxima 1. Mientras se visualiza la pantalla Velocímetro, pulse MENU. 2. Marque Reiniciar odómetro, Reiniciar odómetro trayecto o Restablecer velocidad y pulse Enter. Pantallas de navegación 5
13 Pantalla Brújula La pantalla Brújula muestra la dirección en que se desplaza utilizando un gráfico de brújula fácil de identificar. Fuera de la brújula se ven la dirección relativa del sol y la luna. Además, si tiene una ruta activa, aparecerá un icono que muestra el próximo destino, permitiendo alinear fácilmente su marcador de rumbo (dentro de la brújula) con su destino. Cambio de un campo de navegación Cada campo de navegación se puede personalizar para que muestre la latitud, la longitud, la dirección, el rumbo, la distancia al siguiente waypoint, la distancia al final de una ruta, el tiempo hasta el siguiente waypoint, el tiempo hasta el final de la ruta, la hora del día, la fecha, el destino, el error transversal de trazado (XTE), la elevación, la velocidad actual, la velocidad media o la velocidad máxima. 1. Pulse Enter para marcar los campos. Utilice el control de cursor para marcar el campo que desea modificar, y pulse Enter. Aparecerá una pantalla con todas las opciones disponibles. Marque el campo de datos que desea ver y pulse Enter. Estado de satélites Esta pantalla muestra gráficamente los satélites, y su potencia de señal, que se utilizan para calcular su posición. Se trata de una pantalla práctica para saber si recibe una señal débil o deficiente. En el extremo inferior de la pantalla se muestran otras dos pantallas de navegación. Cambio de un campo de navegación 1. Pulse Enter para marcar los campos. Utilice el control de cursor para marcar el campo que desea modificar, y pulse Enter. Aparecerá una pantalla con todas las opciones disponibles. Marque el campo de datos que desea ver y pulse Enter. Pantallas de navegación 6
14 Uso del teclado Siempre que hay que introducir datos, el Magellan Triton muestra un teclado en pantalla. Para que la entrada de datos sea más sencilla es necesario comprender los distintos componentes del teclado. El teclado El teclado se utiliza para introducir nombres, notas, latitudes, longitudes o cualquier dato que el usuario necesite. Utilice el control de cursor para desplazarse por el teclado y pulse Enter en el carácter o la función deseados. Funciones de las teclas Mueve el cursor a la izquierda. Mueve el cursor a la derecha. Borra el carácter a la izquierda del cursor. Retorno de carro. Mayúsculas. Alterna entre caracteres en minúscula y mayúscula. Muestra caracteres especiales. Muestra el teclado numérico. Muestra símbolos. Acepta el texto introducido y cierra la pantalla. Cancela cualquier cambio en el texto y cierra la pantalla. Uso del teclado 7
15 Menú Crear El menú Crear se utiliza para acceder a las funciones necesarias para crear waypoints, senderos, geocachés y rutas. Acceso al menú Crear 1. Desde la pantalla de Mapa, presione el botón Menú. 2. Marque "Crear" y pulse Enter. Waypoints Creación de un waypoint 1. Acceda al Menú principal, marque Crear y pulse Enter. 2. Marque Waypoint y pulse Enter. 3. Seleccione Posición actual, Punto del mapa o Coordenadas. Posición actual muestra la pantalla de waypoint con las coordenadas de su posición actual. Punto del mapa muestra la pantalla de Mapa. Desplácese por el mapa hasta que el cursor de panorámica se encuentre en el punto para el que desee crear el waypoint y pulse Enter. La pantalla de waypoint se muestra con las coordenadas del cursor de panorámica. Coordenadas muestra la pantalla de Waypoint con los valores ajustados a la ubicación actual o la última conocida. 4. La pantalla de waypoint muestra los campos necesarios para identificar el waypoint y su ubicación. Los campos se pueden modificar para personalizar el waypoint. Icono: Marque el icono y pulse Enter para que aparezcan todos los iconos posibles que pueden utilizarse para representar el waypoint. Seleccione el icono deseado y pulse para aceptar y cerrar la ventana. Nombre de waypoint: (predeterminado WPXXX ). Marque el campo del nombre del waypoint y pulse Enter para mostrar el teclado. Ubicación: Al marcar los campos de latitud o longitud y pulsar Enter, aparece el teclado, que se puede utilizar para introducir las coordinadas. Altitud: Marque el campo Elevación y pulse Enter para mostrar el teclado. Utilice el botón PÁGINA/GOTO para acceder a las Opciones. 5. Seleccione el botón con la marca verde para aceptar la información y guardar el waypoint. Menú Crear 8
16 Sendero Creación de un sendero a partir del historial de trazado actual 1. Acceda al Menú principal, marque Crear y pulse Enter. 2. Seleccione Sendero en el menú Crear. 3. Seleccione Trazado actual. 4. Utilice el teclado para introducir un nombre para el sendero. (Si no se introduce ningún nombre, se utilizará el nombre predeterminado SenderoXXX ). 5. Una vez introducido el nombre, marque y pulse Enter. Menú Crear 9
17 Geocaché Creación de un geocaché 1. Acceda al Menú principal, marque Crear y pulse Enter. 2. Seleccione Geocaché en el menú Crear. 3. Seleccione Posición actual, Punto del mapa o Coordenadas. Posición actual muestra la pantalla de waypoint con las coordenadas de su posición actual. Punto del mapa muestra la pantalla de Mapa. Desplácese por el mapa hasta que el cursor de panorámica se encuentre en el punto para el que desee crear el waypoint y pulse Enter. La pantalla de waypoint se muestra con las coordenadas del cursor de panorámica. Coordenadas muestra la pantalla de waypoint con todos los valores ajustados a la ubicación actual. Utilice el botón PÁGINA/GOTO para acceder a las Opciones. 4. La pantalla de geocaché muestra los campos necesarios para identificar el waypoint y su ubicación. Los campos se pueden modificar para personalizar el waypoint. 5. Icono: Marque el icono y pulse Enter para que aparezcan todos los iconos posibles que pueden utilizarse para representar el waypoint. Seleccione el icono deseado y pulse para aceptar y cerrar la ventana. Nombre de geocaché: (predeterminado GCXXX ). Seleccione el campo del nombre del waypoint y pulse Enter para mostrar el teclado. Introduzca el nombre y seleccione el botón verde. Ubicación: Seleccione los campos de latitud o longitud y pulse Enter para ver el teclado, que se puede utilizar para introducir los datos deseados. Dificultad: Asigne un nivel de dificultad a este caché. Terreno: Indique el tipo de terreno en que se encuentra el caché. Tipo GC: Tipo de geocaché. Nota: Campo que permite incluir notas sobre la ubicación del caché. Fecha: Fecha en que se creó la ubicación de caché. 6. Seleccione para aceptar la información y guardar el waypoint de geocaché. Menú Crear 10
18 Ruta Creación de una ruta 1. Acceda al Menú principal, marque Crear y pulse Enter. 2. Seleccione Ruta en el menú Crear. 3. Seleccione la ubicación inicial de la ruta. Posición actual muestra la pantalla de waypoint con las coordenadas de su posición actual. Punto del mapa muestra la pantalla de Mapa. Desplácese por el mapa hasta que el cursor de panorámica se encuentre en el punto para el que desee crear el waypoint y pulse Enter. La pantalla de waypoint se muestra con las coordenadas del cursor de panorámica. Waypoint muestra una lista de waypoints guardados. Geocaché muestra una lista de los waypoints de geocaché guardados. Lugar muestra las categorías de lugares (sólo si hay cargado un mapa detallado). 4. Tras seleccionar la ubicación inicial, aparecerá la pantalla Ruta. 5. Seleccione Agregar punto para repetir el paso 3 y seguir agregando waypoints a la ruta. 6. Seleccione Listo cuando haya completado la ruta. 7. Seleccione Guardar ruta. 8. Aparecerá la pantalla Guardar ruta. Marque el nombre de la ruta (predeterminado RutaXXX ) y pulse Enter para asignar un nombre a la ruta. Marque el botón de alerta para activar o desactivar las alertas de esta ruta. 9. Seleccione Guardar para guardar la ruta en la memoria. Menú Crear 11
19 Menú Ir a El menú Ir a se utiliza para acceder a las funciones utilizadas para activar las rutas Ir a y guardadas. Acceso al menú Ir a 1. Desde la pantalla de Mapa, presione el botón Menú. 2. Seleccione Ir a y aparecerá el menú Ir a. Waypoints Ir a un waypoint 1. Acceda al Menú principal y seleccione Ir a. 2. Seleccione waypoint. 3. Marque un waypoint de la lista de waypoints guardados y pulse Enter. 4. Seleccionar. 5. Aparecerá la pantalla de información de waypoints. 6. Si es el waypoint correcto, marque y pulse Enter. 7. Seleccione y pulse Enter. Cancelación de una ruta Ir a waypoint 1. Desde la pantalla de Mapa, pulse Enter para acceder al menú contextual. 2. Seleccione Cancelar ruta. 3. Seleccione y pulse Enter para confirmar la cancelación de la ruta. Menú Ir a 12
20 Editar un waypoint 1. Acceda al Menú principal y seleccione Ir a. 2. Seleccione waypoint. 3. Marque un waypoint de la lista de waypoints guardados y pulse Enter. 4. Seleccionar. 5. Aparecerá la pantalla de información de waypoints. 6. Seleccione el campo que desee modificar (icono, nombre, ubicación, elevación o notas) y pulse Enter. 7. Utilice el teclado para introducir la información. 8. Seleccione y pulse Enter. 9. Utilice el botón PÁGINA/GOTO para acceder a la configuración de alarmas del waypoint. 10. Si la información del waypoint es correcta, seleccione. Eliminación de un waypoint 1. Acceda al Menú principal y seleccione Ir a. 2. Seleccione waypoint. 3. Marque un waypoint de la lista de waypoints guardados y pulse Enter. 4. Seleccionar. 5. Confirme la eliminación del waypoint seleccionando. Duplicación de un waypoint 1. Acceda al Menú principal y seleccione Ir a. 2. Seleccione waypoint. 3. Seleccione un waypoint en la lista de los waypoints guardados. 4. Marque y pulse ENTER. 5. Aparecerá la pantalla de información de waypoints. 6. Pulse el botón PÁGINA/GOTO. 7. Seleccione Duplicar waypoint y pulse Enter. 8. Confirme la duplicación. 9. Utilice el teclado para introducir el nombre de un waypoint. 10. Al acabar, seleccione. Menú Ir a 13
21 Lugares Creación de Ir a un lugar 1. Acceda al Menú principal y seleccione Ir a. 2. Seleccione Colocar en el menú Ir a. 3. Seleccione el mapa que desee utilizar. (Los mapas base contienen lugares limitados que seleccionar. Los mapas detallados incluyen una gran variedad de puntos de interés.) 4. Si está seleccionado Mapa detallado, escoja un mapa detallado y pulse Enter. 5. Seleccione una categoría y pulse Enter. 6. Seleccione una categoría, si es preciso, y pulse Enter. 7. Seleccione un lugar de la lista y pulse Enter. 8. Aparecerá la pantalla de información del lugar. Para activar Ir a, marque y pulse Enter. 9. Marque y pulse ENTER. Geocaché Creación de una ruta de Ir a geocaché 1. Acceda al Menú principal y seleccione Ir a. 2. Seleccione Geocaché en el menú Ir a. 3. Seleccione un waypoint de geocaché guardado de la lista y pulse Enter. Seleccione y pulse Enter. Menú Ir a 14
22 4. La pantalla de información de geocaché mostrará los campos necesarios para identificar el waypoint y su ubicación. Los campos se pueden modificar para personalizar el waypoint. Icono: Marque el icono y pulse Enter para que aparezcan todos los iconos posibles que pueden utilizarse para un waypoint. Seleccione el icono deseado y pulse Enter. Nombre de geocaché: (predeterminado GCXXX ). Marque el campo del nombre del waypoint y pulse Enter para mostrar el teclado. Introduzca el nombre y seleccione el botón verde. Ubicación: Al seleccionar los campos de latitud o longitud aparece el teclado, que se puede utilizar para introducir los datos deseados. Altitud: Marque el campo Elevación y pulse Enter para mostrar el teclado. Introduzca la elevación y seleccione el botón verde. Dificultad: Asigne un nivel de dificultad a este caché. Terreno: Indique el tipo de terreno en que se encuentra el caché. Tipo GC: Tipo de geocaché. Nota: Campo que permite incluir notas sobre la ubicación del caché. Escondido por: Nombre de la persona que creó la ubicación del caché. Fecha: Fecha en que se creó la ubicación de caché. 5. Para activar Ir a, marque y pulse Enter. 6. Marque y pulse ENTER. Cancelación de una ruta de Ir a geocaché 1. Desde la pantalla de Mapa, pulse Enter para acceder al menú contextual. 2. Seleccione Cancelar ruta. 3. Seleccione y pulse Enter para confirmar la cancelación de la ruta. Eliminación de un waypoint de geocaché 1. Acceda al Menú principal y seleccione Ir a. 2. Seleccione Geocaché. 3. Seleccione un waypoint de geocaché en la lista de waypoints de geocaché. 4. Marque y pulse ENTER. 5. Confirme la eliminación del waypoint marcando y pulsando Enter. Menú Ir a 15
23 Ruta Duplicación de un waypoint de geocaché 1. Acceda al Menú principal y seleccione Ir a. 2. Seleccione Geocaché. 3. Seleccione un waypoint de geocaché guardado de la lista y pulse Enter. Seleccione y pulse Enter. 4. Aparecerá la pantalla de información de geocaché. 5. Pulse el botón PÁGINA/GOTO. 6. Seleccione Duplicar geocaché. 7. Marque y pulse ENTER. Activación de una ruta 1. Acceda al Menú principal y seleccione Ir a. 2. Seleccione Ruta en el menú Ir a. 3. Seleccione una ruta guardada. 4. Para activar la ruta, marque y pulse Enter. 5. Marque y pulse ENTER. Cancelación de una ruta activa 1. Desde la pantalla de Mapa, pulse Enter para ver el menú contextual. 2. Seleccione Cancelar ruta. 3. Marque y pulse Enter para confirmar la cancelación de la ruta. Duplicación de una ruta 1. Acceda al Menú principal y seleccione Ir a. 2. Seleccione Ruta en el menú Ir a. 3. Seleccione una ruta guardada. 4. Pulse el botón PÁGINA/GOTO. 5. Seleccione Duplicar ruta. 6. Marque y pulse Enter para confirmar. 7. Emplee el teclado para introducir un nuevo nombre de ruta. Marque y pulse ENTER. Menú Ir a 16
GPS NAVIGATION SYSTEM QUICK START USER MANUAL
 GPS NAVIGATION SYSTEM QUICK START USER MANUAL SPANISH Introducción Al utilizar el software de navegación por primera vez, se inicia automáticamente un proceso de configuración inicial. Proceda de la siguiente
GPS NAVIGATION SYSTEM QUICK START USER MANUAL SPANISH Introducción Al utilizar el software de navegación por primera vez, se inicia automáticamente un proceso de configuración inicial. Proceda de la siguiente
Quo. Manual de Usuario
 Quo Quo Manual de Usuario 2 Contenido Su teléfono móvil 4 Guía de uso rápido 4 Hacer llamadas 4 Administración de contactos 5 - Su lista de contactos 5 - Agregar un contacto 5 Mensajería SMS y MMS 5 -
Quo Quo Manual de Usuario 2 Contenido Su teléfono móvil 4 Guía de uso rápido 4 Hacer llamadas 4 Administración de contactos 5 - Su lista de contactos 5 - Agregar un contacto 5 Mensajería SMS y MMS 5 -
Manual de uso: GPS map 76 CSx
 Manual de uso: GPS map 76 CSx ÍNDICE: Funciones del teclado:... 3 Encendido del GPS:... 1 Inicio del receptor GPS:... 1 Waypoints... 5 Tracks:... 10 Rutas:... 14 1 Vista general: 2 Funciones del teclado:
Manual de uso: GPS map 76 CSx ÍNDICE: Funciones del teclado:... 3 Encendido del GPS:... 1 Inicio del receptor GPS:... 1 Waypoints... 5 Tracks:... 10 Rutas:... 14 1 Vista general: 2 Funciones del teclado:
Guía de. Magellan explorist Pro 10 inicio
 Guía de Quick Start Guide Magellan explorist Pro 10 inicio rápido MiTAC Digital Corporation Touch Pro 10 QSG_Spanish.indd 1 471 El Camino Real, Santa Clara, CA 95050 USA www.magellangps.com Aviso de seguridad
Guía de Quick Start Guide Magellan explorist Pro 10 inicio rápido MiTAC Digital Corporation Touch Pro 10 QSG_Spanish.indd 1 471 El Camino Real, Santa Clara, CA 95050 USA www.magellangps.com Aviso de seguridad
Móvil Seguro. Guía de Usuario Terminales Android
 Móvil Seguro Guía de Usuario Terminales Android Índice 1 Introducción...2 2 Descarga e instalación de Móvil Seguro...3 3 Registro del producto...5 4 Funciones de Móvil Seguro...7 4.1 Antivirus... 7 4.1
Móvil Seguro Guía de Usuario Terminales Android Índice 1 Introducción...2 2 Descarga e instalación de Móvil Seguro...3 3 Registro del producto...5 4 Funciones de Móvil Seguro...7 4.1 Antivirus... 7 4.1
Manual de funcionamiento e instalación Manual de usuario
 ES Elite-3x Manual de funcionamiento e instalación Manual de usuario Copyright 2014 Navico Todos los derechos reservados. Lowrance y Navico son marcas comerciales registradas de Navico. Navico puede creer
ES Elite-3x Manual de funcionamiento e instalación Manual de usuario Copyright 2014 Navico Todos los derechos reservados. Lowrance y Navico son marcas comerciales registradas de Navico. Navico puede creer
MANUAL DE USUARIO Bluekey 3.19
 MANUAL DE USUARIO Bluekey 3.19 Información de derechos de autor y marcas comerciales El manual del usuario de BlueKey y todo su contenido son propiedad de COLTEC S.L. y están protegidos por las leyes de
MANUAL DE USUARIO Bluekey 3.19 Información de derechos de autor y marcas comerciales El manual del usuario de BlueKey y todo su contenido son propiedad de COLTEC S.L. y están protegidos por las leyes de
Manual de usuario. Magellan explorist
 Magellan explorist MiTAC Digital Corporation 510 610 710 471 El Camino Real, Santa Clara, CA 95050 USA Manual de usuario www.magellangps.com Revisiones Versión inicial A 10/15/2010 Versión inicial con
Magellan explorist MiTAC Digital Corporation 510 610 710 471 El Camino Real, Santa Clara, CA 95050 USA Manual de usuario www.magellangps.com Revisiones Versión inicial A 10/15/2010 Versión inicial con
Manual de uso: Map Source
 Manual de uso: Map Source 1 ÍNDICE: Partes de MapSource... 3 Cargar mapas a la unidad GPS Garmin... 1 Transferir datos de MapSource... 2 Crear y editar waypoints... 3 Buscar lugares... 4 Crear y editar
Manual de uso: Map Source 1 ÍNDICE: Partes de MapSource... 3 Cargar mapas a la unidad GPS Garmin... 1 Transferir datos de MapSource... 2 Crear y editar waypoints... 3 Buscar lugares... 4 Crear y editar
F-Series Desktop Manual Del Usuario
 F-Series Desktop Manual Del Usuario F20 es Espanõl Contenido Leyenda de iconos y texto...3 Definición de F-Series Desktop...4 Instalación de F-Series Desktop en el ordenador...4 Suscripción a la información
F-Series Desktop Manual Del Usuario F20 es Espanõl Contenido Leyenda de iconos y texto...3 Definición de F-Series Desktop...4 Instalación de F-Series Desktop en el ordenador...4 Suscripción a la información
Aplicación de protección con contraseña para los dispositivos flash USB de Verbatim
 Introducción Manual del usuario Verbatim EasyLock Aplicación de protección con contraseña para los dispositivos flash USB de Verbatim Versión 1.00 Copyright 2010 Verbatim Americas, LLC. Todos los derechos
Introducción Manual del usuario Verbatim EasyLock Aplicación de protección con contraseña para los dispositivos flash USB de Verbatim Versión 1.00 Copyright 2010 Verbatim Americas, LLC. Todos los derechos
Guía de usuario. Por favor lea cuidadosamente antes de manual de instrucciones. ( la imagen de arriba es solo para referencia)
 Guía de usuario Por favor lea cuidadosamente antes de manual de instrucciones. ( la imagen de arriba es solo para referencia) Appearance 1 Interfaz cargador 2 Luz 3 Pantalla principal 4 Tecla M2 5 Tecla
Guía de usuario Por favor lea cuidadosamente antes de manual de instrucciones. ( la imagen de arriba es solo para referencia) Appearance 1 Interfaz cargador 2 Luz 3 Pantalla principal 4 Tecla M2 5 Tecla
Autor: Microsoft Licencia: Cita Fuente: Ayuda de Windows
 Qué es Recuperación? Recuperación del Panel de control proporciona varias opciones que pueden ayudarle a recuperar el equipo de un error grave. Nota Antes de usar Recuperación, puede probar primero uno
Qué es Recuperación? Recuperación del Panel de control proporciona varias opciones que pueden ayudarle a recuperar el equipo de un error grave. Nota Antes de usar Recuperación, puede probar primero uno
Microteléfono adicional de coche Nokia Guía de instalación Guía del usuario
 Microteléfono adicional de coche Nokia Guía de instalación Guía del usuario HSU-4 CUW-3 9232831 2ª Edición 2004-2006 Nokia. Reservados todos los derechos. Queda prohibida la reproducción, transferencia,
Microteléfono adicional de coche Nokia Guía de instalación Guía del usuario HSU-4 CUW-3 9232831 2ª Edición 2004-2006 Nokia. Reservados todos los derechos. Queda prohibida la reproducción, transferencia,
1. Contenido de la caja. 2. Diseño del dispositivo. カメラ Cámara フラッシュ Flash 音 量 ボタン Botón Volumen 電 源 ボタン Botón Encendido
 4. Manual de usuario 1. Contenido de la caja - Dispositivo - Guía de inicio rápido - Adaptador AC - Batería de iones de litio - Manual - Cable USB 2. Diseño del dispositivo Botón Menú Púlselo para acceder
4. Manual de usuario 1. Contenido de la caja - Dispositivo - Guía de inicio rápido - Adaptador AC - Batería de iones de litio - Manual - Cable USB 2. Diseño del dispositivo Botón Menú Púlselo para acceder
Índice Objetivo... 2 Definición y utilidad de Movie Maker... 3 Cómo iniciar Movie Maker?... 3 Elementos de la ventana de Movie Maker...
 Índice Objetivo... 2 Definición y utilidad de Movie Maker... 3 Cómo iniciar Movie Maker?... 3 Elementos de la ventana de Movie Maker... 4 Barra de título... 4 Barra o pestañas de opciones... 4 Cinta de
Índice Objetivo... 2 Definición y utilidad de Movie Maker... 3 Cómo iniciar Movie Maker?... 3 Elementos de la ventana de Movie Maker... 4 Barra de título... 4 Barra o pestañas de opciones... 4 Cinta de
Guía de referencia rápida del correo de voz de Avaya Distributed Office
 Telefonía IP Centros de contacto Movilidad Servicios Guía de referencia rápida del correo de voz de Avaya Distributed Office 03-602108-ES Número 1 Mayo de 2007 Esta guía explica cómo utilizar el correo
Telefonía IP Centros de contacto Movilidad Servicios Guía de referencia rápida del correo de voz de Avaya Distributed Office 03-602108-ES Número 1 Mayo de 2007 Esta guía explica cómo utilizar el correo
Content Manager 2 Guía del usuario
 Content Manager 2 Guía del usuario Lea esta guía para aprender a utilizar Content Manager 2 para buscar, adquirir, descargar e instalar actualizaciones y contenido extra en su Becker PND. 1.) Cómo instalar
Content Manager 2 Guía del usuario Lea esta guía para aprender a utilizar Content Manager 2 para buscar, adquirir, descargar e instalar actualizaciones y contenido extra en su Becker PND. 1.) Cómo instalar
POLYCOM TELÉFONO CON ALTAVOZ CX100
 Teléfono con altavoz POLYCOM CX100 Para Microsoft Office Communicator 2007 POLYCOM TELÉFONO CON ALTAVOZ CX100 OPTIMIZADO PARA Microsoft Office Communicator Junio de 2007 GUÍA DEL USUARIO Introducción Gracias
Teléfono con altavoz POLYCOM CX100 Para Microsoft Office Communicator 2007 POLYCOM TELÉFONO CON ALTAVOZ CX100 OPTIMIZADO PARA Microsoft Office Communicator Junio de 2007 GUÍA DEL USUARIO Introducción Gracias
TAB R104 MANUAL DE USUARIO
 TAB R104 MANUAL DE USUARIO VISITE NUESTRA PÁGINA WEB WWW.GOCLEVER.COM Introducción Gracias por haber confiado en nosotros y adquirir uno de nuestros productos. Debido a constantes actualizaciones para
TAB R104 MANUAL DE USUARIO VISITE NUESTRA PÁGINA WEB WWW.GOCLEVER.COM Introducción Gracias por haber confiado en nosotros y adquirir uno de nuestros productos. Debido a constantes actualizaciones para
Manual para el usuario
 Manual para el usuario www.quiktrakchile.com Bienvenido a quiktrakchile.com Por favor tómese el tiempo de leer este manual de usuario antes de operar el sistema. QuikTrak apunta a proveer una interfaz
Manual para el usuario www.quiktrakchile.com Bienvenido a quiktrakchile.com Por favor tómese el tiempo de leer este manual de usuario antes de operar el sistema. QuikTrak apunta a proveer una interfaz
GUIA COMPLEMENTARIA PARA EL USUARIO DE AUTOAUDIT. Versión N 02 Fecha: 2011-Febrero Apartado: Archivos Anexos ARCHIVOS ANEXOS
 ARCHIVOS ANEXOS Son los documentos, hojas de cálculo o cualquier archivo que se anexa a las carpetas, subcarpetas, hallazgos u otros formularios de papeles de trabajo. Estos archivos constituyen la evidencia
ARCHIVOS ANEXOS Son los documentos, hojas de cálculo o cualquier archivo que se anexa a las carpetas, subcarpetas, hallazgos u otros formularios de papeles de trabajo. Estos archivos constituyen la evidencia
Uso de la red telefónica
 Copyright y marca comercial 2004 palmone, Inc. Todos los derechos reservados. palmone, Treo, los logotipos de palmone y Treo, Palm, Palm OS, HotSync, Palm Powered, y VersaMail son algunas de las marcas
Copyright y marca comercial 2004 palmone, Inc. Todos los derechos reservados. palmone, Treo, los logotipos de palmone y Treo, Palm, Palm OS, HotSync, Palm Powered, y VersaMail son algunas de las marcas
La central reproduce un sonido largo si los datos de configuración son almacenados de forma correcta, y dos sonidos cortos si hay un error.
 Programación Básica de Alarma GSM Última modificación: 15 de Octubre de 2013 Antes de nada, queremos darle las gracias por adquirir en zoominformatica.com este producto, esperamos que cubra todas sus expectativas
Programación Básica de Alarma GSM Última modificación: 15 de Octubre de 2013 Antes de nada, queremos darle las gracias por adquirir en zoominformatica.com este producto, esperamos que cubra todas sus expectativas
Para acceder a esta función debemos estar en la pestaña INICIO del menú principal y pulsar el botón COPIAS DE SEGURIDAD
 ND Software Prohibida la reproducción o divulgación de esta manual sin la correspondiente autorización 2007-2014 Todos los derechos reservados 10. COPIAS DE SEGURIDAD Estamos ante la que seguramente es
ND Software Prohibida la reproducción o divulgación de esta manual sin la correspondiente autorización 2007-2014 Todos los derechos reservados 10. COPIAS DE SEGURIDAD Estamos ante la que seguramente es
Recursos de Aprendizaje
 1.0 Entorno del programa 2.0 Creación de un nuevo programa 2.1 Guardar un programa o una lista de posiciones 2.2 La apertura de una lista de programa o de posiciones 2.3 El cierre de una lista de programas
1.0 Entorno del programa 2.0 Creación de un nuevo programa 2.1 Guardar un programa o una lista de posiciones 2.2 La apertura de una lista de programa o de posiciones 2.3 El cierre de una lista de programas
Manual de usuario Versión 1.0
 Versión 1.0 Correo electrónico de la Red Nacional de Bibliotecas Públicas. Dirección General de Bibliotecas ÍNDICE 1. Registro en Windows Live... 3 2. Crear un mensaje.... 5 3. Envió de archivos adjuntos
Versión 1.0 Correo electrónico de la Red Nacional de Bibliotecas Públicas. Dirección General de Bibliotecas ÍNDICE 1. Registro en Windows Live... 3 2. Crear un mensaje.... 5 3. Envió de archivos adjuntos
Guía rápida Nokia Data Suite
 Guía rápida Nokia Data Suite 9201188/Edición 1 Nokia Data Suite es un conjunto de aplicaciones de PC desarrolladas para uso con su Nokia 6088 o Nokia 7088. Con Nokia Data Suite, puede transferir archivos
Guía rápida Nokia Data Suite 9201188/Edición 1 Nokia Data Suite es un conjunto de aplicaciones de PC desarrolladas para uso con su Nokia 6088 o Nokia 7088. Con Nokia Data Suite, puede transferir archivos
Nero AG SecurDisc Viewer
 Manual de SecurDisc Nero AG SecurDisc Información sobre derechos de autor y marcas comerciales Este manual y todo su contenido son propiedad de Nero AG y están protegidos por las leyes de derechos de autor.
Manual de SecurDisc Nero AG SecurDisc Información sobre derechos de autor y marcas comerciales Este manual y todo su contenido son propiedad de Nero AG y están protegidos por las leyes de derechos de autor.
Mando a distancia. Manual en español. Última actualización: 01.10.04
 Mando a distancia Manual en español Última actualización: 01.10.04 Contenido El editor del control remoto... 3 Instalación... 3 El menú... 4 Los conjuntos de órdenes... 5 1. Seleccionar una aplicación...
Mando a distancia Manual en español Última actualización: 01.10.04 Contenido El editor del control remoto... 3 Instalación... 3 El menú... 4 Los conjuntos de órdenes... 5 1. Seleccionar una aplicación...
ecafé TM Update Manager
 ecafé TM Update Manager Manual del usuario 1/8 TABLA DE CONTENIDO 1. INTRODUCCIÓN...3 2. BUSCAR ACTUALIZACIONES...4 3. INSTALAR UNA ACTUALIZACIÓN O NUEVO SOFTWARE...6 2/8 Manual del usuario 1. INTRODUCCIÓN
ecafé TM Update Manager Manual del usuario 1/8 TABLA DE CONTENIDO 1. INTRODUCCIÓN...3 2. BUSCAR ACTUALIZACIONES...4 3. INSTALAR UNA ACTUALIZACIÓN O NUEVO SOFTWARE...6 2/8 Manual del usuario 1. INTRODUCCIÓN
V-Safe 100. Guía del usuario. Febrero de 2005
 V-Safe 100 Guía del usuario Febrero de 2005 1 Guía del usuario V-Safe 100 Derechos reservados Verbatim Corporation 2005 INFORMACIÓN DE CONTROL DEL DOCUMENTO N de control del documento: Cargo Nombre Fecha
V-Safe 100 Guía del usuario Febrero de 2005 1 Guía del usuario V-Safe 100 Derechos reservados Verbatim Corporation 2005 INFORMACIÓN DE CONTROL DEL DOCUMENTO N de control del documento: Cargo Nombre Fecha
La pestaña Inicio contiene las operaciones más comunes sobre copiar, cortar y pegar, además de las operaciones de Fuente, Párrafo, Estilo y Edición.
 Microsoft Word Microsoft Word es actualmente (2009) el procesador de textos líder en el mundo gracias a sus 500 millones de usuarios y sus 25 años de edad. Pero hoy en día, otras soluciones basadas en
Microsoft Word Microsoft Word es actualmente (2009) el procesador de textos líder en el mundo gracias a sus 500 millones de usuarios y sus 25 años de edad. Pero hoy en día, otras soluciones basadas en
ResponseCard AnyWhere Guía de usuario
 ResponseCard AnyWhere Guía de usuario Descripción general No tiene un equipo informático, un proyector, un programa de software o el tiempo necesario para una preparación de nivel avanzado? Con ResponseCard
ResponseCard AnyWhere Guía de usuario Descripción general No tiene un equipo informático, un proyector, un programa de software o el tiempo necesario para una preparación de nivel avanzado? Con ResponseCard
Manual de Palm BlueChat 2.0
 Manual de Palm BlueChat 2.0 Copyright 2002 Palm, Inc. Todos los derechos reservados. Graffiti, HotSync y Palm OS son marcas registradas de Palm, Inc. El logotipo de HotSync, Palm y el logotipo de Palm
Manual de Palm BlueChat 2.0 Copyright 2002 Palm, Inc. Todos los derechos reservados. Graffiti, HotSync y Palm OS son marcas registradas de Palm, Inc. El logotipo de HotSync, Palm y el logotipo de Palm
Panel de control. capítulo 07
 Panel de control capítulo 07 Panel de Control panel de control El panel de control se encuentra en la ficha Equipo de la carpeta con mismo nombre; pulse sobre él. Le aparecerá la siguiente ventana: Si
Panel de control capítulo 07 Panel de Control panel de control El panel de control se encuentra en la ficha Equipo de la carpeta con mismo nombre; pulse sobre él. Le aparecerá la siguiente ventana: Si
Manual del Usuario para Maps. Edición 1
 Manual del Usuario para Maps Edición 1 2 Contenido Contenido Introducción 3 Acerca de los métodos de posicionamiento 3 Receptor GPS 3 Configuraciones generales 11 Configuraciones de red 11 Configuraciones
Manual del Usuario para Maps Edición 1 2 Contenido Contenido Introducción 3 Acerca de los métodos de posicionamiento 3 Receptor GPS 3 Configuraciones generales 11 Configuraciones de red 11 Configuraciones
Para instalar la aplicación en el dispositivo móvil se deben seguir los siguientes pasos:
 TCP-GPS Replanteo y Toma de Datos con GPS Versión 3.1.5 Enero 2010 Instalación Para instalar la aplicación en el dispositivo móvil se deben seguir los siguientes pasos: 1. Conectar el dispositivo móvil
TCP-GPS Replanteo y Toma de Datos con GPS Versión 3.1.5 Enero 2010 Instalación Para instalar la aplicación en el dispositivo móvil se deben seguir los siguientes pasos: 1. Conectar el dispositivo móvil
Shuttle Media Center. Media Center. Guía de Software
 Shuttle Media Center Media Center Guía de Software Manual de uso del Media Center Shuttle Shuttle Guía de software del Concentrador digital de Shuttle Derechos de autor Copyright 2006 por Shuttle Inc.
Shuttle Media Center Media Center Guía de Software Manual de uso del Media Center Shuttle Shuttle Guía de software del Concentrador digital de Shuttle Derechos de autor Copyright 2006 por Shuttle Inc.
Manual hosting acens
 Manual hosting acens Contenido Acceso al panel de control de cliente... 3 Asociar un dominio a mi Hosting... 5 Acceso al panel de administración del hosting... 7 INICIO - Visión general del estado de nuestro
Manual hosting acens Contenido Acceso al panel de control de cliente... 3 Asociar un dominio a mi Hosting... 5 Acceso al panel de administración del hosting... 7 INICIO - Visión general del estado de nuestro
Manual de usuario para el lector biométrico EZCLOCK
 Manual de usuario para el lector biométrico EZCLOCK Pasos a seguir para la correcta instalación del equipo 1. Realizar la conexión de alimentación del equipo 2. Inserte una memoria USB o una tarjeta SD
Manual de usuario para el lector biométrico EZCLOCK Pasos a seguir para la correcta instalación del equipo 1. Realizar la conexión de alimentación del equipo 2. Inserte una memoria USB o una tarjeta SD
Operación Microsoft Access 97
 Trabajar con Controles Características de los controles Un control es un objeto gráfico, como por ejemplo un cuadro de texto, un botón de comando o un rectángulo que se coloca en un formulario o informe
Trabajar con Controles Características de los controles Un control es un objeto gráfico, como por ejemplo un cuadro de texto, un botón de comando o un rectángulo que se coloca en un formulario o informe
GUÍA DE INSTALACIÓN Y REFERENCIA ECR8200S/8220SPROGRAMMING UTILITY. E Code: 578413
 GUÍA DE INSTALACIÓN Y REFERENCIA ECR8200S/8220SPROGRAMMING UTILITY E Code: 578413 PUBLICACIÓN EDITADA POR: Olivetti S.p.A. www.olivetti.com Copyright 2013, Olivetti Reservados todos los derechos Llamamos
GUÍA DE INSTALACIÓN Y REFERENCIA ECR8200S/8220SPROGRAMMING UTILITY E Code: 578413 PUBLICACIÓN EDITADA POR: Olivetti S.p.A. www.olivetti.com Copyright 2013, Olivetti Reservados todos los derechos Llamamos
MANUAL DE USUARIO. SISTEMA DE INVENTARIO DE OPERACIONES ESTADÍSTICAS.
 MANUAL DE USUARIO. SISTEMA DE INVENTARIO DE OPERACIONES ESTADÍSTICAS. INDICE Cómo Ingresar al Sistema?... 1 Autenticación de Usuario... 2 Pantalla Principal del Sistema de Operaciones Estadisticas... 3
MANUAL DE USUARIO. SISTEMA DE INVENTARIO DE OPERACIONES ESTADÍSTICAS. INDICE Cómo Ingresar al Sistema?... 1 Autenticación de Usuario... 2 Pantalla Principal del Sistema de Operaciones Estadisticas... 3
JVC CAM Control (para Windows) Guía de usuario
 JVC CAM Control (para Windows) Guía de usuario Español Este es el manual de instrucciones del software (para Windows) de Live Streaming Camera GV-LS2/GV-LS1 realizado por JVC KENWOOD Corporation. El sistema
JVC CAM Control (para Windows) Guía de usuario Español Este es el manual de instrucciones del software (para Windows) de Live Streaming Camera GV-LS2/GV-LS1 realizado por JVC KENWOOD Corporation. El sistema
Visión general de los controles de SurfLink Media. Lea esto primero. Vista posterior
 MEDIA Lea esto primero SurfLink Media puede ser conectado a la mayoría de fuentes de medios de comunicación, incluyendo televisores, radios, y equipos MP3. Esta guía proporciona instrucciones fáciles,
MEDIA Lea esto primero SurfLink Media puede ser conectado a la mayoría de fuentes de medios de comunicación, incluyendo televisores, radios, y equipos MP3. Esta guía proporciona instrucciones fáciles,
Apuntes de ACCESS. Apuntes de Access. Campos de Búsqueda:
 Apuntes de ACCESS Campos de Búsqueda: Los campos de búsqueda permiten seleccionar el valor de un campo de una lista desplegable en lugar de tener que escribirlos. El usuario sólo tiene que elegir un valor
Apuntes de ACCESS Campos de Búsqueda: Los campos de búsqueda permiten seleccionar el valor de un campo de una lista desplegable en lugar de tener que escribirlos. El usuario sólo tiene que elegir un valor
Quick Start Guide. Hotline: +33.825.827.090 Internet: www.takara.fr
 Quick Start Guide Hotline: +33.825.827.090 Internet: www.takara.fr Introducción Al utilizar el software de navegación por primera vez, se inicia automáticamente un proceso de configuración inicial. Proceda
Quick Start Guide Hotline: +33.825.827.090 Internet: www.takara.fr Introducción Al utilizar el software de navegación por primera vez, se inicia automáticamente un proceso de configuración inicial. Proceda
Soporte Técnico de Software HP
 Soporte Técnico de Software HP Servicios Tecnológicos HP Servicios contractuales Datos técnicos El Soporte Técnico de Software HP ofrece servicios integrales de soporte remoto de para los productos de
Soporte Técnico de Software HP Servicios Tecnológicos HP Servicios contractuales Datos técnicos El Soporte Técnico de Software HP ofrece servicios integrales de soporte remoto de para los productos de
Intego NetUpdate X4 Manual del usuario
 Intego NetUpdate X4 Manual del usuario Manual del usuario de Intego NetUpdate X4 Página 1 Intego NetUpdate X4 para Macintosh 2005 Intego. Reservados todos los derechos. Intego Austin, Texas 78746 Este
Intego NetUpdate X4 Manual del usuario Manual del usuario de Intego NetUpdate X4 Página 1 Intego NetUpdate X4 para Macintosh 2005 Intego. Reservados todos los derechos. Intego Austin, Texas 78746 Este
Pack Seguridad Autónomos Consola de gestión del programa agente
 Manual de Usuario Consola de gestión del programa agente Índice 1 Introducción... 2 2 Acceso al agente instalado... 3 3 La consola de gestión... 4 4 Estado de los componentes instalados... 5 5 Barra de
Manual de Usuario Consola de gestión del programa agente Índice 1 Introducción... 2 2 Acceso al agente instalado... 3 3 La consola de gestión... 4 4 Estado de los componentes instalados... 5 5 Barra de
Manual de Palm BlueBoard 2.0
 Manual de Palm BlueBoard 2.0 Copyright 2002 Palm, Inc. Todos los derechos reservados. Graffiti, HotSync y Palm OS son marcas registradas de Palm, Inc. El logotipo de HotSync, Palm y el logotipo de Palm
Manual de Palm BlueBoard 2.0 Copyright 2002 Palm, Inc. Todos los derechos reservados. Graffiti, HotSync y Palm OS son marcas registradas de Palm, Inc. El logotipo de HotSync, Palm y el logotipo de Palm
ES-RC1U Mando a distancia
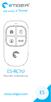 ES-RC1U Mando a distancia www.etiger.com ES Contenido de la caja 1 mando a distancia 1 manual de instrucciones Indicador LED Armar Modo Hogar Desarmar Socorro Antes de utilizar por primera vez Registrar
ES-RC1U Mando a distancia www.etiger.com ES Contenido de la caja 1 mando a distancia 1 manual de instrucciones Indicador LED Armar Modo Hogar Desarmar Socorro Antes de utilizar por primera vez Registrar
Colombia GPS Manual del usuario Funciones de usuario final
 Colombia GPS Manual del usuario Funciones de usuario final Login: Visita www.colombiagps.com.co entra al menú acceso usuarios, aparecerá una nueva ventana, En la esquina superior derecha de la pantalla
Colombia GPS Manual del usuario Funciones de usuario final Login: Visita www.colombiagps.com.co entra al menú acceso usuarios, aparecerá una nueva ventana, En la esquina superior derecha de la pantalla
Guía de Obtención de Certificados para la Facturación Electrónica en Adquira Marketplace.
 Guía de Obtención de Certificados para la Facturación Electrónica en Adquira Marketplace. Julio 2004 Propiedad Intelectual La presente obra ha sido divulgada y editada por ADQUIRA ESPAÑA S.A. correspondiéndole
Guía de Obtención de Certificados para la Facturación Electrónica en Adquira Marketplace. Julio 2004 Propiedad Intelectual La presente obra ha sido divulgada y editada por ADQUIRA ESPAÑA S.A. correspondiéndole
Cómo utilizar P-touch Transfer Manager
 Cómo utilizar P-touch Transfer Manager Antes de utilizar la impresora, asegúrese de leer esta Guía del usuario online. Guarde este manual en un lugar accesible para futuras consultas. Versión 0 US SPA
Cómo utilizar P-touch Transfer Manager Antes de utilizar la impresora, asegúrese de leer esta Guía del usuario online. Guarde este manual en un lugar accesible para futuras consultas. Versión 0 US SPA
Breve manual de usuario
 Breve manual de usuario Sistemas TANDBERG MXP - Español Software versión F1 D13618.01 Este documento no podrá ser reproducido en su totalidad o en parte sin el permiso por escrito de: Índice Uso general...
Breve manual de usuario Sistemas TANDBERG MXP - Español Software versión F1 D13618.01 Este documento no podrá ser reproducido en su totalidad o en parte sin el permiso por escrito de: Índice Uso general...
APLICACIÓN DE ACCESO REMOTO PARA POCKET PC. MANUAL DE USUARIO (Release 1.42)
 APLICACIÓN DE ACCESO REMOTO PARA POCKET PC MANUAL DE USUARIO () Índice INTRODUCCIÓN... 3 MANUAL INSTALACIÓN DEL SOFTWARE... 4 GUIA USUARIO... 5 Iniciar la Aplicación Control Remoto... 5 Bienvenido... 5
APLICACIÓN DE ACCESO REMOTO PARA POCKET PC MANUAL DE USUARIO () Índice INTRODUCCIÓN... 3 MANUAL INSTALACIÓN DEL SOFTWARE... 4 GUIA USUARIO... 5 Iniciar la Aplicación Control Remoto... 5 Bienvenido... 5
2007 Nokia. Reservados todos los derechos. Nokia, Nokia Connecting People, Nseries y N81 son marcas comerciales o registradas de Nokia Corporation.
 Posicionamiento 2007 Nokia. Reservados todos los derechos. Nokia, Nokia Connecting People, Nseries y N81 son marcas comerciales o registradas de Nokia Corporation. El resto de los productos y nombres de
Posicionamiento 2007 Nokia. Reservados todos los derechos. Nokia, Nokia Connecting People, Nseries y N81 son marcas comerciales o registradas de Nokia Corporation. El resto de los productos y nombres de
Cómo conecto a la red mi teléfono IP?
 Cómo conecto a la red mi teléfono IP? 1. Conecte el cable de red al puerto del teléfono etiquetado como LAN y a uno de los puertos de red libres en su router ADSL. Compruebe que este último está encendido.
Cómo conecto a la red mi teléfono IP? 1. Conecte el cable de red al puerto del teléfono etiquetado como LAN y a uno de los puertos de red libres en su router ADSL. Compruebe que este último está encendido.
Cómo usar P-touch Transfer Manager
 Cómo usar P-touch Transfer Manager Versión 0 SPA Introducción Aviso importante El contenido de este documento y las especificaciones de este producto están sujetos a modificaciones sin previo aviso. Brother
Cómo usar P-touch Transfer Manager Versión 0 SPA Introducción Aviso importante El contenido de este documento y las especificaciones de este producto están sujetos a modificaciones sin previo aviso. Brother
Manual del. Magellan explorist GC. usuario. MiTAC Digital Corporation 471 El Camino Real, Santa Clara, CA 95050 USA
 Manual del Magellan explorist GC usuario MiTAC Digital Corporation 471 El Camino Real, Santa Clara, CA 95050 USA www.magellangps.com ADVERTENCIAS DE SEGURIDAD IMPORTANTES El receptor GC explorist Magellan
Manual del Magellan explorist GC usuario MiTAC Digital Corporation 471 El Camino Real, Santa Clara, CA 95050 USA www.magellangps.com ADVERTENCIAS DE SEGURIDAD IMPORTANTES El receptor GC explorist Magellan
Manual del usuario SoundEarV Medidor de ruido para ordenador personal. www.svantek.es
 Manual del usuario SoundEarV Medidor de ruido para ordenador personal www.svantek.es Manual del usuario SoundEarV Felicitaciones por la adquisición del medidor SoundEarV. SoundEarV Mide los niveles de
Manual del usuario SoundEarV Medidor de ruido para ordenador personal www.svantek.es Manual del usuario SoundEarV Felicitaciones por la adquisición del medidor SoundEarV. SoundEarV Mide los niveles de
MANUAL BÁSICO DE INFORMATICA
 MANUAL BÁSICO DE INFORMÁTICA EL ESCRITORIO 1 El escritorio es la primera pantalla que aparece o que se ve después de encendre la PC. Puede contener accesos directos a los programas, documentos, carpetas
MANUAL BÁSICO DE INFORMÁTICA EL ESCRITORIO 1 El escritorio es la primera pantalla que aparece o que se ve después de encendre la PC. Puede contener accesos directos a los programas, documentos, carpetas
Qlik Sense Cloud. Qlik Sense 2.0.2 Copyright 1993-2015 QlikTech International AB. Reservados todos los derechos.
 Qlik Sense Cloud Qlik Sense 2.0.2 Copyright 1993-2015 QlikTech International AB. Reservados todos los derechos. Copyright 1993-2015 QlikTech International AB. Reservados todos los derechos. Qlik, QlikTech,
Qlik Sense Cloud Qlik Sense 2.0.2 Copyright 1993-2015 QlikTech International AB. Reservados todos los derechos. Copyright 1993-2015 QlikTech International AB. Reservados todos los derechos. Qlik, QlikTech,
Configuración de una conexión de acceso telefónico a redes (DUN) mediante USB
 Configuración de una conexión de acceso telefónico a redes (DUN) mediante USB Por medio del cable de sincronización USB, puede conectar el teléfono inteligente Treo 750v de Palm al equipo y, a continuación,
Configuración de una conexión de acceso telefónico a redes (DUN) mediante USB Por medio del cable de sincronización USB, puede conectar el teléfono inteligente Treo 750v de Palm al equipo y, a continuación,
Terminal de soporte empresarial V-R100 Manual de usuario. Gestión básica de reservas
 Terminal de soporte empresarial V-R100 Manual de usuario Gestión básica de reservas Índice Introducción...3 Capítulo 1 Introducción a Gestión básica de reservas...4 1.1 Visión general del sistema... 5
Terminal de soporte empresarial V-R100 Manual de usuario Gestión básica de reservas Índice Introducción...3 Capítulo 1 Introducción a Gestión básica de reservas...4 1.1 Visión general del sistema... 5
Samsung Drive Manager Preguntas frecuentes
 Samsung Drive Manager Preguntas frecuentes Instalación P.: Mi disco duro externo Samsung está conectado, pero no sucede nada. R.: Compruebe la conexión del cable USB. Si el disco duro externo Samsung está
Samsung Drive Manager Preguntas frecuentes Instalación P.: Mi disco duro externo Samsung está conectado, pero no sucede nada. R.: Compruebe la conexión del cable USB. Si el disco duro externo Samsung está
Funcionalidades Software SAT GotelGest.Net (Software de Servicio de Asistencia Técnica)
 Funcionalidades Software SAT GotelGest.Net (Software de Servicio de Asistencia Técnica) Servinet Sistemas y Comunicación S.L. www.softwaregestionsat.com Última Revisión: Octubre 2014 FUNCIONALIDADES SAT
Funcionalidades Software SAT GotelGest.Net (Software de Servicio de Asistencia Técnica) Servinet Sistemas y Comunicación S.L. www.softwaregestionsat.com Última Revisión: Octubre 2014 FUNCIONALIDADES SAT
Escudo Movistar Guía Rápida de Instalación Dispositivos Symbian
 Escudo Movistar Guía Rápida de Instalación Dispositivos Symbian Guía de Instalación Página 1 Índice ESCUDO MOVISTAR.... 3 1. INSTALACIÓN DEL SERVICIO ESCUDO MOVISTAR... 3 1.1. VERSIONES SOPORTADAS... 3
Escudo Movistar Guía Rápida de Instalación Dispositivos Symbian Guía de Instalación Página 1 Índice ESCUDO MOVISTAR.... 3 1. INSTALACIÓN DEL SERVICIO ESCUDO MOVISTAR... 3 1.1. VERSIONES SOPORTADAS... 3
Descargar. Edición 1
 Descargar Edición 1 2008 Nokia. Todos los derechos reservados. Nokia, Nokia Connecting People y Nseries son marcas comerciales o marcas registradas de Nokia Corporation. Nokia tune es una marca de sonido
Descargar Edición 1 2008 Nokia. Todos los derechos reservados. Nokia, Nokia Connecting People y Nseries son marcas comerciales o marcas registradas de Nokia Corporation. Nokia tune es una marca de sonido
Mensajería instantánea
 2007 Nokia. Reservados todos los derechos. Nokia, Nokia Connecting People, Nseries y N77 son marcas comerciales o registradas de Nokia Corporation. El resto de los productos y nombres de compañías aquí
2007 Nokia. Reservados todos los derechos. Nokia, Nokia Connecting People, Nseries y N77 son marcas comerciales o registradas de Nokia Corporation. El resto de los productos y nombres de compañías aquí
Cy SD IDENTIDAD DIGITAL. Programa Gestor de Tarjeta SIM (versión 1.0) Versión gratuita de uso libre sin soporte IDENTIDAD DIGITAL SIM 1.
 IDENTIDAD DIGITAL Programa Gestor de Tarjeta SIM (versión 1.0) Versión gratuita de uso libre sin soporte Cy SD Página 1 de 13 Todas las marcas citadas en este documento se reconocen como de sus legítimos
IDENTIDAD DIGITAL Programa Gestor de Tarjeta SIM (versión 1.0) Versión gratuita de uso libre sin soporte Cy SD Página 1 de 13 Todas las marcas citadas en este documento se reconocen como de sus legítimos
LEY CONTRA EL DELITO DE LAVADO DE DINERO O ACTIVOS. CIRCULAR CNBS No. XXXX. CAPTURADOR Lavado de Activos v5.0
 LEY CONTRA EL DELITO DE LAVADO DE DINERO O ACTIVOS CIRCULAR CNBS No. XXXX CAPTURADOR Lavado de Activos v5.0 COMISION NACIONAL DE BANCOS Y SEGUROS HONDURAS C. A. ( WWW.CNBS.GOV.HN ) #$#%&& &&'#& '# El Sistema
LEY CONTRA EL DELITO DE LAVADO DE DINERO O ACTIVOS CIRCULAR CNBS No. XXXX CAPTURADOR Lavado de Activos v5.0 COMISION NACIONAL DE BANCOS Y SEGUROS HONDURAS C. A. ( WWW.CNBS.GOV.HN ) #$#%&& &&'#& '# El Sistema
EM1037 Conmnutador KVM de 2 puertos USB
 EM1037 Conmnutador KVM de 2 puertos USB Cómo se conecta a los Puertos USB: El teclado se debe enchufar en el puerto USB superior. El ratón se debe enchufar en el puerto USB inferior. 2 ESPAÑOL EM1037 -
EM1037 Conmnutador KVM de 2 puertos USB Cómo se conecta a los Puertos USB: El teclado se debe enchufar en el puerto USB superior. El ratón se debe enchufar en el puerto USB inferior. 2 ESPAÑOL EM1037 -
Segur-Track GTS. Sistema de Seguimiento y Localización de Vehículos. Manual de la Aplicación de Gestión
 página: 1 Guía de Uso Aplicación de Gestión GTS v1.1 Segur-Track GTS Sistema de Seguimiento y Localización de Vehículos Manual de la Aplicación de Gestión página: 2 Guía de Uso Aplicación de Gestión GTS
página: 1 Guía de Uso Aplicación de Gestión GTS v1.1 Segur-Track GTS Sistema de Seguimiento y Localización de Vehículos Manual de la Aplicación de Gestión página: 2 Guía de Uso Aplicación de Gestión GTS
Sophos Anti-Virus para Mac OS X, versión 4.9 guía de inicio. Para Macs en red con Mac OS X
 Sophos Anti-Virus para Mac OS X, versión 4.9 guía de inicio Para Macs en red con Mac OS X Edición: junio de 2007 Acerca de esta guía Si tiene un servidor Windows, le recomendamos que utilice Sophos Enterprise
Sophos Anti-Virus para Mac OS X, versión 4.9 guía de inicio Para Macs en red con Mac OS X Edición: junio de 2007 Acerca de esta guía Si tiene un servidor Windows, le recomendamos que utilice Sophos Enterprise
mobile PhoneTools Guía de inicio rápido
 mobile PhoneTools Guía de inicio rápido Contenido Requisitos mínimos...2 Antes de la instalación...3 Instalación de mobile PhoneTools...4 Instalación y configuración del dispositivo móvil...5 Registro
mobile PhoneTools Guía de inicio rápido Contenido Requisitos mínimos...2 Antes de la instalación...3 Instalación de mobile PhoneTools...4 Instalación y configuración del dispositivo móvil...5 Registro
MANUAL DE USUARIO ANTIVIRUS BANDA ANCHA
 MANUAL DE USUARIO ANTIVIRUS BANDA ANCHA ÍNDICE 1 INTRODUCCIÓN... 4 1.1 ANTIVIRUS BANDA ANCHA... 4 1.2 ANTIVIRUS... 4 1.3 EFICACIA... 4 1.4 ACTUALIZACIONES... 4 2 REQUISITOS TÉCNICOS... 6 2.1 CONOCIMIENTOS
MANUAL DE USUARIO ANTIVIRUS BANDA ANCHA ÍNDICE 1 INTRODUCCIÓN... 4 1.1 ANTIVIRUS BANDA ANCHA... 4 1.2 ANTIVIRUS... 4 1.3 EFICACIA... 4 1.4 ACTUALIZACIONES... 4 2 REQUISITOS TÉCNICOS... 6 2.1 CONOCIMIENTOS
Guía de configuración de destinos de digitalización y mensajes de alerta X500 Series
 Guía de configuración de destinos de digitalización y mensajes de alerta X500 Series www.lexmark.com Julio de 2007 Lexmark y Lexmark con diamante son marcas comerciales de Lexmark International, Inc.,
Guía de configuración de destinos de digitalización y mensajes de alerta X500 Series www.lexmark.com Julio de 2007 Lexmark y Lexmark con diamante son marcas comerciales de Lexmark International, Inc.,
Contenido. Email: capacitacion@u cursos.cl / Teléfono: 9782450
 GMI Contenido PUBLICAR AVISO... 3 CREAR PROCESO DE SELECCIÓN... 6 VER/ELIMINAR AVISOS PUBLICADOS... 8 ETAPAS DE UN PROCESO DE SELECCIÓN... 10 SECCIONES DE LOS PROCESOS DE SELECCIÓN (GPS)... 21 PERSONALIZAR
GMI Contenido PUBLICAR AVISO... 3 CREAR PROCESO DE SELECCIÓN... 6 VER/ELIMINAR AVISOS PUBLICADOS... 8 ETAPAS DE UN PROCESO DE SELECCIÓN... 10 SECCIONES DE LOS PROCESOS DE SELECCIÓN (GPS)... 21 PERSONALIZAR
bla bla Guard Guía del usuario
 bla bla Guard Guía del usuario Guard Guard: Guía del usuario fecha de publicación Viernes, 24. Julio 2015 Version 2.0.0 Copyright 2006-2015 OPEN-XCHANGE Inc., La propiedad intelectual de este documento
bla bla Guard Guía del usuario Guard Guard: Guía del usuario fecha de publicación Viernes, 24. Julio 2015 Version 2.0.0 Copyright 2006-2015 OPEN-XCHANGE Inc., La propiedad intelectual de este documento
Guía rápida. Nero BackItUp. Ahead Software AG
 Guía rápida Nero BackItUp Ahead Software AG Información sobre derechos de autor y marcas comerciales El manual del usuario de Nero BackItUp y todo su contenido son propiedad de Ahead Software y están protegidos
Guía rápida Nero BackItUp Ahead Software AG Información sobre derechos de autor y marcas comerciales El manual del usuario de Nero BackItUp y todo su contenido son propiedad de Ahead Software y están protegidos
CRM para ipad Manual para Usuario
 CRM para ipad Manual para Usuario Manual del CRM en el ipad para usuario. Contenido: Apartado 1 Concepto General. Visión general y concepto de Delpro(CRM). Apartado 2 Conexión y Sistema Delpro. Configuración
CRM para ipad Manual para Usuario Manual del CRM en el ipad para usuario. Contenido: Apartado 1 Concepto General. Visión general y concepto de Delpro(CRM). Apartado 2 Conexión y Sistema Delpro. Configuración
Manual del Usuario Aplicación. Tener en cuenta que para acceder a nuestros servicios web y Mobile es necesario tener el servicio de Chevystar activo
 Manual del Usuario Aplicación Tener en cuenta que para acceder a nuestros servicios web y Mobile es necesario tener el servicio de Chevystar activo AGREGAR VEHÍCULOS A SU CUENTA Al utilizar por primera
Manual del Usuario Aplicación Tener en cuenta que para acceder a nuestros servicios web y Mobile es necesario tener el servicio de Chevystar activo AGREGAR VEHÍCULOS A SU CUENTA Al utilizar por primera
ULPGC. Guía Rápida Teléfono IP 7962 de Cisco IC-99-9999
 Guía Rápida Teléfono IP 7962 de Cisco IC-99-9999 Control de Versiones Nº Autor Fecha Motivo de la Edición Versión 1.0 19/09/12 Versión inicial 1.1 21/09/12 Inclusión de capturas de pantalla Página 2 de
Guía Rápida Teléfono IP 7962 de Cisco IC-99-9999 Control de Versiones Nº Autor Fecha Motivo de la Edición Versión 1.0 19/09/12 Versión inicial 1.1 21/09/12 Inclusión de capturas de pantalla Página 2 de
Manual de instrucciones del Marcador Palm
 Manual de instrucciones del Marcador Palm Copyright Copyright 2002 Palm, Inc. Todos los derechos reservados. Graffiti y Palm OS son marcas comerciales registradas de Palm, Inc. Palm y el logotipo de Palm
Manual de instrucciones del Marcador Palm Copyright Copyright 2002 Palm, Inc. Todos los derechos reservados. Graffiti y Palm OS son marcas comerciales registradas de Palm, Inc. Palm y el logotipo de Palm
SECCION 0: DESCRIPCIÓN DEL PRODUCTO
 SECCION 0: DESCRIPCIÓN DEL PRODUCTO Descripción del Producto Pág.:1 de 11 CONTENIDO CONTENIDO... 2 1. DESCRIPCIÓN GENERAL... 3 1.1. Pantalla LCD... 4 1.2. Teclado... 5 1.3. Impresora... 6 2. DESCRIPCIÓN
SECCION 0: DESCRIPCIÓN DEL PRODUCTO Descripción del Producto Pág.:1 de 11 CONTENIDO CONTENIDO... 2 1. DESCRIPCIÓN GENERAL... 3 1.1. Pantalla LCD... 4 1.2. Teclado... 5 1.3. Impresora... 6 2. DESCRIPCIÓN
WINDOWS. Iniciando Windows. El mouse
 Windows es un sistema operativo, cuyo nombre lo debe al principal elemento de trabajo, la ventana - en inglés window -. Este tiene características como: Multitarea: durante una sesión de trabajo, es posible
Windows es un sistema operativo, cuyo nombre lo debe al principal elemento de trabajo, la ventana - en inglés window -. Este tiene características como: Multitarea: durante una sesión de trabajo, es posible
Manual de ayuda. Índice: 1. Definición.. Pág. 2 2. Conceptos básicos... Pág. 3 3. Navegación.. Pág. 5 4. Operativa más habitual.. Pág.
 Manual de ayuda Índice: 1. Definición.. Pág. 2 2. Conceptos básicos... Pág. 3 3. Navegación.. Pág. 5 4. Operativa más habitual.. Pág. 13 Página 1 de 16 1. DEFINICIÓN El Broker Bankinter es una aplicación
Manual de ayuda Índice: 1. Definición.. Pág. 2 2. Conceptos básicos... Pág. 3 3. Navegación.. Pág. 5 4. Operativa más habitual.. Pág. 13 Página 1 de 16 1. DEFINICIÓN El Broker Bankinter es una aplicación
V i s i t a V i r t u a l e n e l H o s p i t a l
 V i s i t a V i r t u a l e n e l H o s p i t a l Manual de Restauración del PC Septiembre 2011 TABLA DE CONTENIDOS SOBRE EL SOFTWARE... 3 CONSIDERACIONES ANTES DE RESTAURAR... 4 PROCEDIMIENTO DE RECUPERACION...
V i s i t a V i r t u a l e n e l H o s p i t a l Manual de Restauración del PC Septiembre 2011 TABLA DE CONTENIDOS SOBRE EL SOFTWARE... 3 CONSIDERACIONES ANTES DE RESTAURAR... 4 PROCEDIMIENTO DE RECUPERACION...
Eurowin 8.0 SQL. Manual de la FIRMA DIGITALIZADA
 Eurowin 8.0 SQL Manual de la FIRMA DIGITALIZADA Documento: me_firmadigitalizada Edición: 02 Nombre: Manual de la Firma Digitalizada en Eurowin Fecha: 19-05-2011 Tabla de contenidos 1. FIRMA DIGITALIZADA
Eurowin 8.0 SQL Manual de la FIRMA DIGITALIZADA Documento: me_firmadigitalizada Edición: 02 Nombre: Manual de la Firma Digitalizada en Eurowin Fecha: 19-05-2011 Tabla de contenidos 1. FIRMA DIGITALIZADA
Tutorial Fotos Narradas
 Tutorial Fotos Narradas Prof: Nino, Santiago Fabricio ETR - TIC Región 18. 0 Fotos narradas 3 para Windows Fotos narradas 3 permite crear atractivas narraciones en vídeo a partir de imágenes. Con unos
Tutorial Fotos Narradas Prof: Nino, Santiago Fabricio ETR - TIC Región 18. 0 Fotos narradas 3 para Windows Fotos narradas 3 permite crear atractivas narraciones en vídeo a partir de imágenes. Con unos
GUÍA DE USUARIO DEL CORREO
 REPÚBLICA BOLIVARIANA DE VENEZUELA MINISTERIO DEL PODER POPULAR PARA LA EDUCACIÓN DIRECCIÓN GENERAL DE LA OFICINA DE ADMINISTRACIÓN Y SERVICIOS DIVISIÓN DE SOPORTE TÉCNICO Y FORMACIÓN AL USUARIO GUÍA DE
REPÚBLICA BOLIVARIANA DE VENEZUELA MINISTERIO DEL PODER POPULAR PARA LA EDUCACIÓN DIRECCIÓN GENERAL DE LA OFICINA DE ADMINISTRACIÓN Y SERVICIOS DIVISIÓN DE SOPORTE TÉCNICO Y FORMACIÓN AL USUARIO GUÍA DE
Oasis es una fábrica para el bien común de los datos mediante la utilización de aplicaciones propuestas.
 1. Manual de usuario 1.1 Esquema de Oasis Oasis es una fábrica para el bien común de los datos mediante la utilización de aplicaciones propuestas. Gracias a OASIS usted podrá comprar o seleccionar aplicaciones
1. Manual de usuario 1.1 Esquema de Oasis Oasis es una fábrica para el bien común de los datos mediante la utilización de aplicaciones propuestas. Gracias a OASIS usted podrá comprar o seleccionar aplicaciones
SOFTWARE DE RECUENTO DE DINERO
 MANUAL ENGLISH NEDERLANDS DEUTSCH FRANÇAIS ESPAÑOL ITALIANO PORTUGUÊS POLSKI ČESKY MAGYAR SLOVENSKÝ SAFESCAN MC-Software SOFTWARE DE RECUENTO DE DINERO TABLA DE CONTENIDOS INTRODUCCIÓN E INSTRUCCIONES
MANUAL ENGLISH NEDERLANDS DEUTSCH FRANÇAIS ESPAÑOL ITALIANO PORTUGUÊS POLSKI ČESKY MAGYAR SLOVENSKÝ SAFESCAN MC-Software SOFTWARE DE RECUENTO DE DINERO TABLA DE CONTENIDOS INTRODUCCIÓN E INSTRUCCIONES
Capture Pro Software. Introducción. A-61640_es
 Capture Pro Software Introducción A-61640_es Introducción a Kodak Capture Pro Software y Capture Pro Limited Edition Instalación del software: Kodak Capture Pro Software y Network Edition... 1 Instalación
Capture Pro Software Introducción A-61640_es Introducción a Kodak Capture Pro Software y Capture Pro Limited Edition Instalación del software: Kodak Capture Pro Software y Network Edition... 1 Instalación
Ayuda Aplicación SIGI
 Ayuda Aplicación SIGI Versión 1.0 Autor Secretaría General Técnica Fecha Inicio 17/03/2013 12:33:00 Fecha último cambio 19/03/2013 11:38:00 Fecha: 19/03/2013 Página 1 de 17 Índice 1. PRESENTACIÓN 3 2.
Ayuda Aplicación SIGI Versión 1.0 Autor Secretaría General Técnica Fecha Inicio 17/03/2013 12:33:00 Fecha último cambio 19/03/2013 11:38:00 Fecha: 19/03/2013 Página 1 de 17 Índice 1. PRESENTACIÓN 3 2.
PowerPoint 2010 Modificar el diseño de las diapositivas
 PowerPoint 2010 Modificar el diseño de las diapositivas Contenido CONTENIDO... 1 MODIFICAR EL DISEÑO DE LAS DIAPOSITIVAS... 2 DISEÑO DE DIAPOSITIVAS EN POWERPOINT WEB APP... 13 1 Modificar el diseño de
PowerPoint 2010 Modificar el diseño de las diapositivas Contenido CONTENIDO... 1 MODIFICAR EL DISEÑO DE LAS DIAPOSITIVAS... 2 DISEÑO DE DIAPOSITIVAS EN POWERPOINT WEB APP... 13 1 Modificar el diseño de
