Breve introducción a Excel c para simulación
|
|
|
- Jorge Lozano Torres
- hace 7 años
- Vistas:
Transcripción
1 Breve introducción a Excel c para simulación 1. Introducción Curso Departamento de Matemáticas, UAM Pablo Fernández Gallardo (pablo.fernandez@uam.es) Excel es una aplicación 1 de hojas de cálculo electrónicas: filas y columnas cuyas intersecciones se denominan celdas. Una hoja de cálculo tiene filas (numeradas) y columnas (de la A...Z, AA...AZ, hasta la XFD). (Las instrucciones de este manual se refieren a versiones posteriores a Excel Hay algunos cambios de diseño y menús en versiones anteriores, a las que se hará referencia en notas al pie). Cada libro contiene, en principio, tres hojas de cálculo, cuyos nombres son Hoja 1, Hoja 2 y Hoja 3. Para pasar de una a otra basta presionar la pestaña correspondiente (abajo a la izquierda). Si nos situamos sobre una de ellas y presionamos el botón derecho del ratón aparece un menú desde el que se puede cambiar el nombre de la hoja, eliminar, mover, copiar hojas, etc. Los libros de Excel se guardan con la extensión 3.xlsx Celdas y rangos Cada celda está identificada por sus coordenadas, la referencia de la celda: A1, B7, FG2345, etc. Un conjunto de celdas es un rango. Por ejemplo, A1:C1 es el conjunto de (la fila de) celdas entre la A1 ylac1. ElrangoA1:A5 sería un rango vertical. A1:B2 es un rango matricial. 1 Existen versiones para Linux (como StarOffice), que es compatible con el Excel de Windows (aunque quizás no tenga alguna de las funcionalidades que aquí se describen). También se puede usar Excel desde Linux con algún emulador de Windows. 2 En versiones anteriores a Excel 2007, tiene filas y 256 columnas, de la A a la IZ. 3 Extensión xls en las versiones anteriores a Excel Para abrir un archivo xlsx con una versión antigua de Excel hay que descargarse un conversor que se puede encontrar en la página de Microsoft, por ejemplo en
2 Para moverse por un rango, además del ratón, disponemos de combinaciones de teclas extremadamente útiles. Por ejemplo, manteniendo apretada la tecla Ctrl y luego presionando uno de los cursores ( ), podemos avanzar rápidamente por un rango. Para seleccionar un cierto rango, basta con mantener el botón izquierdo del ratón presionado mientras se recorren las celdas que queremos incluir en nuestro rango. También podemos mantener presionada la tecla al tiempo que nos movemos por la hoja con la ayuda de los cursores. La combinación de, Ctrl y los cursores nos permite seleccionar rangos enteros que ya tengan cierto contenido. Para seleccionar rangos que no tengan forma rectangular: procedemos de la manera habitual (botón izquierdo del ratón presionado) para seleccionar una primera parte del rango, luego mantenemos presionada la tecla Ctrl para seleccionar una segunda parte, etc. En muchas ocasiones es útil asignar nombre a celdas o a rangos, para lo que utilizamos el cuadro de nombres (arriba, a la izquierda): En general, para bautizar rangos conviene usar nombres descriptivos (sims, datos, params, etc.). No se permiten algunos caracteres (como espacios en blanco), ni nombres que refieran a funciones ya existentes en Excel. A través del menú Fórmulas (o, directamente, con Control+F3) 4 podemos manipular los nombres ya creados, introducir nuevos, etc. Las celdas y los rangos pueden tener formatos (color del fondo, color del texto, bordes), que pueden ayudar en la presentación y en la gestión de la información contenida en la hoja de cálculo. Para asignar un formato determinado a un rango, debemos seleccionarlo primero para luego, o bien usar directamente los iconos de la barra de herramientas, o bien botón derecho del ratón + Formato de celdas. 4 Insertar/Nombre en las viejas versiones. 2
3 Podemos elegir el color del fondo, el tipo de letra, la fuente, color de la fuente, formato numérico, alineación, etc. También podemos usar formatos condicionales (tras señalar el rango de interés, presionamos el icono Formato condicional del menú Inicio 5 ). Podemos establecer formatos distintos para el rango dependiendo de condiciones distintas. En el ejemplo de la figura, se ha establecido un formato (color de la trama naranja, texto en azul y negrita) para las celdas del rango cuyo valor esté entre1y Contenido de las celdas y referencias En cada celda pueden ir valores (numéricos, texto) o fórmulas (éstas siempre empiezan con el símbolo + ocon=). Obsérvese la diferencia entre lo que se muestra en la celda (el resultado de la operación) y lo que aparece en la barra de fórmulas (la expresión en si). Utilizando la tecla F2 (o pinchando directamente en la barra de fórmulas) se puede editar el contenido de una celda. Los contenidos de una celda o rango se pueden eliminar a mano o, tras marcar el rango con el ratón, mediante el menú que se abre al pulsar el botón derecho del ratón: Borrar contenido (también presionando la tecla Supr). Las fórmulas son de muy diversos tipos: operaciones entre números operaciones entre celdas: =2+3 =2-3 =2*3-5 =2/3 =2^3 =A1+B1 =A1-B1*B3 =A1/(B1+C5)-B7 =A1^B1, o mezclas de ambas. Estas referencias a celdas se pueden escribir a mano o bien con ayuda del ratón. Ésta es una lista de algunos de los operadores que se pueden utilizar en estas fórmulas: 5 Menú Formato/Formato condicional en las viejas versiones. 3
4 Hay varios tipos de referencias: las relativas (como por ejemplo A1), las absolutas ($A$1, fila y columna fijas o ancladas ), y combinaciones de ellas (A$1, fila fija; o $A1, columna fija). Podemos escribir los símbolos $ a mano, aunque es más cómodo utilizar sucesivamente la tecla F4, que irá cambiando el tipo de referencia cíclicamente. También podemos hacerlo tras completar la fórmula: utilizamos F2 para editar, nos situamos (con el ratón o con el cursor) sobre la referencia de la celda y pulsamos la tecla F4. El uso de unas u otras es importante a la hora de copiar fórmulas. Comprueba el diferente resultado obtenido al copiar (véase la descripción de la tarea de copiar más adelante) la fórmula de D3 en la celda D4 en los dos casos. A la izquierda, la fórmula significa suma el contenido de la celda que está dos columnas a la izquierda con el de la que está una columna a la izquierda. La fórmula de la derecha significa suma el contenido de la celda que está dos columnas a la izquierda con el de la celda C3. Para saber a qué celdas hace referencia una cierta fórmula es de gran ayuda el código de colores que aparece al editar con F2 einclusoatravés del menú 6 Fórmulas, Rastrear dependientes, etc Copiar en Excel Señala con el ratón el rango que desees copiar y luego Edición/Copiar. Señala entonces la celda/rango donde quieras copiar y utiliza Edición/Pegar. Las combinaciones de teclas Control+c y Control+v, habituales de Windows, hacen la misma función. Excel permite también pegados especiales Edición/Pegado especial, donde puedes elegir si quieres copiar las fórmulas, los valores, los formatos... entre otras muchas opciones. Conviene entrenarse en cómo copia Excel fórmulas que contengan referencias absolutas o ancladas. En el siguiente ejemplo, se ha copiado la fórmula de la celda D4 al resto de su columna. Las referencias de la fórmula no están ancladas, y por tanto Excel las interpreta de manera relativa: 6 En el menú Herramientas/Auditoría en las viejas versiones. 4
5 En el siguiente ejemplo, la referencia a B4 está anclada: Es muy útil, a la hora de copiar, arrastrar con el ratón. Por ejemplo, pinchando la esquina inferior derecha de una celda o de un rango. Excel está programado para detectar patrones. En la ilustración, se ha arrastrado el rango inicial B4:C6 hacia la derecha. Excel interpreta, en las dos primeras filas, un patrón, que extiende; en la tercera simplemente repite el 1: Ytambién es especialmente útil el doble click del ratón. En el ejemplo de la derecha queremos copiar la fórmula de la celda D5 hacia abajo (hasta la D14). La presencia de un rango lleno de datos a la izquierda hace que Excel sepa hasta donde queremos copiar (y basta hacer doble click sobre la esquina inferior derecha de la celda D5). 2. Funciones de Excel Además de las funciones aritméticas habituales, Excel tiene almacenada una larga lista de funciones. Se accede a esa lista en el menú Fórmulas o directamente en el icono de la barra de herramientas 7. 7 Insertar/Función en las viejas versiones. 5
6 Para cada una de ellas aparece un cuadro de diálogo en el que se han de introducir los parámetros necesarios. La propia ventana suele llevar una pequeña explicación del significado de la función y de cada uno de sus parámetros. Además, desde ella se puede acceder (con el icono que aparece a la izquierda abajo) a la ayuda de Excel. Por supuesto, si conocemos el nombre y la sintaxis de la función, podemos teclearla directamente sobre la celda (recuerda que habrá que empezar con un =). Si empezamos a escribir la fórmula, sale una sugerencia sobre su sintaxis: Prueba, por ejemplo, con las funciones suma, producto, max, min, contar, entero, promedio, desvest,etc.los argumentos de estas funciones serán, dependiendo del caso, números, valores lógicos o incluso rangos. Para señalar estos rangos, podemos escribir directamente en las casillas, o bien usar el ratón para marcarlos. Al presionar la marca que aparece a la derecha de estas casillas, la ventana se minimiza y permite seleccionar sobre la hoja de cálculo. Una función muy útil es el operador lógico si, cuya sintaxis es =si(prueba lógica ; valor si cierto ; valor si falso) Dos funciones que utilizaremos continuamente son contar (cuenta el número de celdas con contenido en un cierto rango) y contar.si (cuenta las celdas de un cierto rango que se ajustan a una determinada condición). Véase el apartado dedicado a la confección de histogramas. La función fundamental en las cuestiones de simulación es =aleatorio(), que devuelve un número entre 0 y 1 (técnicamente, un número extraído de una distribución uniforme en el intervalo [0, 1]). Cuando se presiona F9 se recalcula toda la hoja, y en particular el valor aleatorio generado cambiará. Si tenemos ciertos datos en una hoja que serán muy utilizados, o si queremos que las fórmulas que escribamos sean inteligibles, es muy útil renombrar las celdas o los rangos. Por ejemplo, una expresión A1:A5 es más difícil de memorizar que el nombre valores. Y una fórmula del tipo =suma(a1:a5) tiene mucho menos sentido que =suma(valores). Recordamos que, para realizar esto, tras haber seleccionado la celda o rango de interés, hacemos click con el ratón en la ventana de Cuadro de Nombres, introducimos el nombre deseado y pulsamos la tecla Enter (o en el menú Fórmulas o directamente Ctrl+F3) Gráficos en Excel La herramienta de generación de gráficos de Excel, a la que se accede a través del menú Insertar, pulsando el icono del gráfico que interese, o abriendo un cuadro con todos los tipos 9, permite insertar gráficos de muy diverso tipo. Para visualizar histogramas, se recomiendan gráficos de barras; para nubes de puntos, gráficos de dispersión;para funciones, o bien gráficos de líneas, o bien de dispersión (cuando, por ejemplo, los valores de x no están equiespaciados). 8 Insertar/Nombre/Definir en las viejas versiones. 9 Insertar/Gráfico en versiones viejas. 6
7 Sin entrar en todos los detalles y funcionalidades de esta herramienta, el siguiente ejemplo permite hacerse una idea general de la misma (además de mostrar un par de trucos útiles). Tenemos una serie de valores en un rango vertical (segunda columna, en la ilustración), de los que queremos hacer un gráfico de barras (la primera columna contiene las etiquetas de cada una de las barras). Seleccionamos el rango de interés y señalamos el tipo de gráfico que nos interesa: Al gráfico se le puede cambiar el formato y añadir múltiples características. Señalamos algunas importantes. Pulsando sobre el gráfico y usando el botón derecho del ratón aparece un menú através del que se pueden cambiar o añadir esas características. Una especialmente útil (a través de Seleccionar datos) consiste en establecer los valores que deben aparecer en el eje horizontal (a la derecha del cuadro, editar etiquetas del eje horizontal), vinculándolos a valores de cierto rango de la hoja de cálculo. También aquí se pueden agregar nuevas series de datos al gráfico, editar las ya incluidas, darles nombre a esas series, etc. Casi todas las características del gráfico son editables: el eje vertical, el horizontal, las series de datos, el fondo, etc. Para ello, nos situamos sobre el elemento y pulsamos botón derecho para acceder al menú correspondiente. Como ejemplo (útil), para el eje vertical podemos decidir que el rango de valores sea fijo. Excel lo calcula automáticamente en función de los datos, y puede ser útil para comparaciones (sobre todo si los datos provienen de simulaciones y cambian al presionar F9) quela escala sea fija. 7
8 En las dos figuras siguientes se muestran dos versiones del mismo gráfico de dispersión, la original de Excel y la obtenida después de trastear con los ejes, el formato de la serie de datos (opciones de marcador), etc. 4. Algunas herramientas útiles de Excel 4.1. Confección de histogramas Supongamos que disponemos de un cierto rango de datos. Una manera muy útil de entender la distribución de estos datos es mediante un histograma, un gráfico en el que se pueden apreciar las proporciones de datos que caen en unos determinados rangos (que han de ser decididos por el usuario). Excel dispone de una herramienta 10 para realizar histogramas de manera automática, a la que se accede a través del menú Datos/Análisis de datos 11. En la ventana que se abre a continuación señalamos el rango que contiene los datos y el rango que contiene las clases, y también podemos indicar dónde debe copiarse la tabla con los datos agrupados por clases (en un cierto rango, en una hoja o libro nuevos), si queremos que se cree un gráfico (recomendado), etc. En las aplicaciones que nos interesan, los datos que queremos visualizar proceden de simulaciones; por lo que, al presionar la tecla F9 y recalcular la hoja entera, los datos cambiarán. Pero la herramienta de Excel no rehace la tabla y el gráfico, por lo que es más adecuado (aunque al principio algo más laborioso) hacer el histograma a mano. Para esto, podemos utilizar las funciones contar y contar.si. Caso discreto. Supongamos que los datos pertenecen a un cierto rango discreto de valores; por ejemplo, los números del 1 al 7. En el ejemplo, hay 1000 datos, recogidos en el rango D5:D1004, que ya hemos llamado por comodidad sims. Para este histograma, de natural, las clases se corresponden con cada uno de los posibles valores. Para calcular, por ejemplo, qué proporción de unos hay en el rango de datos, utilizamos la fórmula de la figura (nótese que dividimos por el número total de datos para obtener frecuencias relativas), en la que empleamos la función contar.si: 10 Si no se encuentra en el menú, quizás sea necesario habilitar el complemento correspondiente. Véase la sección Herramientas/Análisis de datos/histograma en las viejas versiones. 8
9 Tras copiar esta fórmula hacia abajo (podemos ponerle un formato de porcentajes), si nos interesara tener frecuencias (relativas) acumuladas, bastaría con ir sumando sucesivamente las frecuencias en clases consecutivas: Finalmente, creamos los gráficos correspondientes: Si los datos del rango sims provinieran de una cierta simulación, y al presionar F9 se recalcularan, las gráficas variarían con ellos. Caso continuo. El procedimiento es ligeramente distinto si los datos que queremos visualizar pueden tomar valores en un rango continuo. Por ejemplo, datos simulados a partir de una variable normal. En este caso, debemos definir los extremos de cada una de las clases y contar cuántos datos caen en cada una de ellas. En el ejemplo de la ilustración hay 1000 números sorteados de una normal estándar. Las clases se han puesto a mano, desde 3 hasta 3, con paso de Obsérvese el código utilizado 12 : contar.si(sims;"<="&f7)/contar(sims). Conestafórmula estamos contando la proporción 12 Tanto contar como contar.si tienen la particularidad de que no cuentan celdas sin contenido. Así que podríamos, por ejemplo, pedir a Excel que contara desde C5 hasta, por ejemplo, C10000, y el resultado no cambiaría (suponiendo, claro, que las celdas extra estuvieran vacías). Esto es útil si queremos alargar el rango de datos sin tener que cambiar el código del histograma. 9
10 de celdas del rango que contienen valores más pequeños o iguales que 3. La condición "<=" se puede cambiar por cualquier otro operador de comparación (<, >,, etc.). Al copiar hacia abajo, obtenemos las frecuencias (relativas) acumuladas (valores de la función de distribución empírica, en términos técnicos). Para obtener las frecuencias relativas, el histograma en sí, basta con ir restando sucesivamente. Finalmente, incluimos los gráficos correspondientes. 10
11 Algunos comentarios: Sería más adecuado calcular los centros de las clases y, en el gráfico, tomar esos valores como las etiquetas de cada clase. Podemos automatizar el histograma dejando que Excel calcule las clases, a partir de la siguiente información: el valor máximo y el mínimo de entre los que aparecen en el rango de datos (utilizando las funciones max y min) y el número de clases de que queremos conste el histograma (por ejemplo, 20). Con esto, una fórmula sencilla permite calcular el paso del histograma. Dejamos al lector que se entretenga diseñando el resto del código. Finalmente, y siendo más precisos, para poder hablar propiamente de un histograma (y poder comparar visualmente, en el ejemplo, con la función de densidad de la normal estándar), deberíamos conseguir que el área que encierran los rectángulos del mismo fuera 1. Para ello, habría que dividir cada frecuencia relativa por la anchura de cada clase. 11
12 4.2. Tablas para la repetición de experimentos En simulación, para que los resultados sean fiables y podamos extraer conclusiones de ellos, debemos repetir muchas veces los experimentos. En ocasiones, el código necesario para realizar una simulación requiere únicamente una casilla o dos, y para repetir el experimento bastará con arrastrar las celdas que contengan el código relevante. En el ejemplodelafigura,lasimulación consiste, únicamente, en el sorteo (uniforme) de un número entre 0 y 1, cuyo código ocupa solo una celda. Hemos acompañado con una etiqueta de la simulación, que al arrastrar numera las simulaciones obtenidas. Pero muchas veces, el código necesario para producir una simulación ocupará un rango, quizás grande,delahojadecálculo, y copiar todo ese rango no es muy razonable (puede ser difícil arrastrarlo, puede no haber espacio en la hoja de cálculo, y en todo caso el libro podría acabar pesando muchos megas). En estos casos, conviene disponer de un procedimiento para instruir a Excel para que haga los cálculos de una simulación, guarde el resultado final de la misma, y luego repita este proceso muchas veces, guardando únicamente los resultados finales de cada simulación (como si fuera un bucle tipo for). Esto se puede conseguir construyendo, por ejemplo, una macro en Visual Basic. Pero es más sencillo, y no requiere escribir código alguno, usar tablas. En realidad, las tablas de Excel pueden utilizarse para muchas más cosas de las que explicaremos aquí. Permiten, por ejemplo, recalcular la hoja moviendo los valores de hasta dos celdas (que actúan como parámetros). Pero, para nuestro objetivo (repetir muchas veces un cálculo y guardar únicamente el resultado final), bastará utilizarlas de la manera que se explica en el siguiente ejemplo. Digamos que lanzamos 20 veces una moneda (equilibrada). El experimento consiste en registrar el número total de caras que se obtienen. Para ello, reservamos 20 celdas, en cada una de las cuales escribimos el código para sortear un cara/cruz (1 y 0, en nuestro caso). Finalmente, el resultado final se registra en la celda F6, pormediodela función suma. Ahora queremos repetir el experimento muchas veces. Para obtener muestras del resultado de interés (el número de caras), es necesario lanzar las 20 monedas otra vez. Pero en realidad no nos interesa saber en qué orden han salido las caras y cruces, sólo el número total de caras. Para conseguir esto, vamos a construir una tabla de simulaciones. Reservamos un espacio grande en la hoja de cálculo, que va a contener los resultados (número de caras) de cada experimento. Arriba, hacemos referencia a la celda que contiene el resultado que queremos obtener muchas veces (la celda F6, en nuestro caso). 12
13 Seleccionamos el rango de la tabla de simulaciones (incluyendo la celda con la referencia a la F6) ylo declaramos como tabla, a través del menú Datos/Análisis y si/tabla de datos 13 : Aparecerá una ventana en la que dejaremos libre la casilla de celda de entrada (fila) y marcaremos, en la casilla de celda de entrada (columna) una celda de la hoja que sepamos que no se va a utilizar; por ejemplo, la superior izquierda de la propia tabla. Al dar al Enter, la tabla se llenará con los valores correspondientes a cada simulación. Con cada golpe de F9, tendremos tantos sorteos como filas tenga la tabla definida. 13 Datos/Tabla en versiones antiguas. 13
14 El rango definido como tabla no es editable. Para retocar la tabla de simulaciones, habrá que borrar el rango que las contenga (zona azul en las figuras) y volver a definir la tabla. Cuando se usan tablas, puede que al dar a F9 se le exija a Excel hacer un número grande de cálculos. En el ejemplo, cada simulación requiere 20 sorteos, y si la tabla contiene 5000 simulaciones, cada F9 exige sortear números aleatorios. Dependiendo del ordenador, esto puede requerir más o menos tiempo. En todo caso, hay que esperar a que acabe de calcularse la tabla. Si tocamos cualquier tecla, se interrumpiráelcálculo. Se puede comprobar si se ha acabado de calcular cuando desaparece el mensaje Tabla de datos: 1 (esquina inferior derecha de la hoja de cálculo). Si tenemos una tabla en la hoja, cada vez que escribamos código en alguna celda, Excel recalculará la tabla, lo que puede ralentizar mucho la escritura. en ocasiones es conveniente decidir que Excel no calcule automáticamente. Para ello, en el menú Archivo/Opciones/Fórmulas tenemos libertad para elegir entre Cálculo automático, Automático excepto tablas (se recalcula todo menos las tablas) o Manual (sólo se recalcula al pulsar F9) Menú Herramientas/Opciones, yluegoenlapestaña de Calcular, en las viejas versiones. 14
15 4.3. Solver Excel proporciona una serie de funciones y utilidades en su configuración básica. Además, proporciona paquetes de utilidades que pueden ser incluidos a voluntad mediante la habilitación de complementos (menú Archivo/Opciones/Complementos y luego, en la parte inferior de la ventana, Administrar/Ir 15 ). En la última ventana aparecen los complementos que tenga instalados Excel, los que vienen por defecto, y posibles librerías.xla que tengamos instaladas. Entre las preinstaladas está solver, que quizás haya que activar marcando la casilla correspondiente. Solver es la máquina de cálculo numérico de Excel. Una vez activada, aparecerá dentro del menú Datos, a la derecha del todo. 15 Herramientas/Complementos en las viejas versiones. 15
16 Solver permite, por ejemplo, resolver numéricamente ecuaciones (con la opción Valor de); maximizar o minimizar funciones (con las opciones máx, mín); etc. La celda objetivo hace referencia a la celda de la hoja donde esté el resultado del cálculo. La ventana Cambiando las celdas de variables hace referencia al rango donde estén las cantidades que actúan como parámetros. Se pueden añadir restricciones, elegir métodos de cálculo numérico, etc. Ejemplo. Buscamos el máximo de la función f(p) =p(1 p), para p [0, 1]. Escribimos en una celda un valor para p, y en otra, el valor de la función correspondiente: Ahora arrancamos solver, declaramos la celda D3 como objetivo, la celda B3 como la que se puede cambiar, y especificamos que buscamos un máximo. Excel lo encuentra, como debe ser, para p =50%. 16
Prácticas de Estadística
 Prácticas de Estadística Estadística, 1º curso de Grado en CC. Ambientales, curso 2009-2010 Departamento de Matemáticas, UAM 1. Una breve introducción a Excel 1.1. Introducción Alberto Vara ( alberto.vara@uam.es
Prácticas de Estadística Estadística, 1º curso de Grado en CC. Ambientales, curso 2009-2010 Departamento de Matemáticas, UAM 1. Una breve introducción a Excel 1.1. Introducción Alberto Vara ( alberto.vara@uam.es
Taller de Probabilidad y Simulación
 Probabilidad I, curso 2008-2009 Departamento de Matemáticas, UAM Pablo Fernández Gallardo (pablo.fernandez@uam.es) 1. Una breve introducción a Excel 1.1. Introducción Excel c es una aplicación 1 de hojas
Probabilidad I, curso 2008-2009 Departamento de Matemáticas, UAM Pablo Fernández Gallardo (pablo.fernandez@uam.es) 1. Una breve introducción a Excel 1.1. Introducción Excel c es una aplicación 1 de hojas
Taller de Probabilidad y Simulación
 Taller de Probabilidad y Simulación Probabilidad I Departamento de Matemáticas UAM, curso 2007-2008 Pablo Fernández Gallardo (pablo.fernandez@uam.es) 1. Una breve introducción a Excel 1.1. Introducción
Taller de Probabilidad y Simulación Probabilidad I Departamento de Matemáticas UAM, curso 2007-2008 Pablo Fernández Gallardo (pablo.fernandez@uam.es) 1. Una breve introducción a Excel 1.1. Introducción
Breve introducción a Excel c para simulación
 Breve introducción a Excel c para simulación 1. Introducción Curso 2013-2014 Departamento de Matemáticas, UAM Pablo Fernández Gallardo (pablo.fernandez@uam.es) Excel c es una aplicación 1 de hojas de cálculo
Breve introducción a Excel c para simulación 1. Introducción Curso 2013-2014 Departamento de Matemáticas, UAM Pablo Fernández Gallardo (pablo.fernandez@uam.es) Excel c es una aplicación 1 de hojas de cálculo
Una breve introducción a Excel c
 Una breve introducción a Excel c Martes 22 de febrero de 2005 Curso de Formación continua en Matemáticas UAM Curso 2004/2005 1. Introducción Excel c es una aplicación de hojas de cálculo electrónicas:
Una breve introducción a Excel c Martes 22 de febrero de 2005 Curso de Formación continua en Matemáticas UAM Curso 2004/2005 1. Introducción Excel c es una aplicación de hojas de cálculo electrónicas:
OPENOFFICE CALC. Manejo básico de hojas de cálculo
 OPENOFFICE CALC Manejo básico de hojas de cálculo Qué es una hoja de cálculo? Podemos verla como una gran tabla para mostrar información y realizar operaciones con esa información Cada una de las casillas
OPENOFFICE CALC Manejo básico de hojas de cálculo Qué es una hoja de cálculo? Podemos verla como una gran tabla para mostrar información y realizar operaciones con esa información Cada una de las casillas
=A1+A2+A3+A4+A5+A6+A7+A8+B1+B2+B3+B4+B5+B6+B7+B8+C1+C2+C 3+C4+C5+C6+C7+C8
 Formulas y funciones Introducir Fórmulas y Funciones Una función es una fórmula predefinida por Excel(o por el usuario) que opera con uno o más valores y devuelve un resultado que aparecerá directamente
Formulas y funciones Introducir Fórmulas y Funciones Una función es una fórmula predefinida por Excel(o por el usuario) que opera con uno o más valores y devuelve un resultado que aparecerá directamente
Al entrar en Excel nos aparecerá la siguiente ventana:
 ELEMENTOS DE LA PANTALLA DE EXCEL. Al entrar en Excel nos aparecerá la siguiente ventana: 1 2 3 4 8 9 10 5 6 7 11 15 12 14 13 En la que se distinguen las siguientes partes: 1. Barra de Inicio Rápido (Nueva
ELEMENTOS DE LA PANTALLA DE EXCEL. Al entrar en Excel nos aparecerá la siguiente ventana: 1 2 3 4 8 9 10 5 6 7 11 15 12 14 13 En la que se distinguen las siguientes partes: 1. Barra de Inicio Rápido (Nueva
En esta lección vamos a ver más utilidades y opciones sobre la
 1. PEGADO ESPECIAL En esta lección vamos a ver más utilidades y opciones sobre la edición de hojas de cálculo de Excel que te pueden ayudar en tu trabajo. Ya sabes cómo cortar o copiar y pegar datos de
1. PEGADO ESPECIAL En esta lección vamos a ver más utilidades y opciones sobre la edición de hojas de cálculo de Excel que te pueden ayudar en tu trabajo. Ya sabes cómo cortar o copiar y pegar datos de
Más sobre la edición de hojas
 1. PEGADO ESPECIAL E n esta lección vamos a ver más utilidades y opciones sobre la edición de hojas de cálculo de Excel que te pueden ayudar en tu trabajo. Ya sabes cómo cortar o copiar y pegar datos de
1. PEGADO ESPECIAL E n esta lección vamos a ver más utilidades y opciones sobre la edición de hojas de cálculo de Excel que te pueden ayudar en tu trabajo. Ya sabes cómo cortar o copiar y pegar datos de
PREGUNTAS DE AUTOEVALUACIÓN.
 UNIVERSIDAD METROPOLITANA LATIN CAMPUS GUÌA DE ESTUDIO Y EVALUACIÒN Informática Aplicada I - Excel TEXTO ELECTRÓNICO GRATUITO EDITADO POR UMLA EDUARDO TAGER RAME LICENCIATURA EN DERECHO MATRICULA 2013-1200-2100
UNIVERSIDAD METROPOLITANA LATIN CAMPUS GUÌA DE ESTUDIO Y EVALUACIÒN Informática Aplicada I - Excel TEXTO ELECTRÓNICO GRATUITO EDITADO POR UMLA EDUARDO TAGER RAME LICENCIATURA EN DERECHO MATRICULA 2013-1200-2100
Prácticas de Introducción a los Computadores Curso Hoja Gráficos: Hoja Regresión: ESPESOR 0,5 1 1,5 2 2,5 3 3,5 4 4,5 5 ESPESOR COSTES fij
 Prácticas de Introducción a los Computadores Curso 2001-2002 1 EXCEL Introducción Excel es una hoja de cálculo. Su objetivo básico es proporcionar un entorno sencillo para generar tablas de números y aplicando
Prácticas de Introducción a los Computadores Curso 2001-2002 1 EXCEL Introducción Excel es una hoja de cálculo. Su objetivo básico es proporcionar un entorno sencillo para generar tablas de números y aplicando
DAVID DIAZ VALDIVIA INFORMATICA APLICADA I
 DAVID DIAZ VALDIVIA 1978-1100-2100 2130-3 INFORMATICA APLICADA I 17 DE MAYO DEL 2013 1 1.-Una hoja de cálculo de Excel está formada por tres hojas diferentes 2.-El número de hojas de un libro puede variar
DAVID DIAZ VALDIVIA 1978-1100-2100 2130-3 INFORMATICA APLICADA I 17 DE MAYO DEL 2013 1 1.-Una hoja de cálculo de Excel está formada por tres hojas diferentes 2.-El número de hojas de un libro puede variar
Seleccionamos el programa Excel. Nos aparece la pantalla del programa
 LECCIÓN 1ª Poner en marcha el programa Para poner en marcha el programa lo abrimos. Existen varias formas, por ejemplo partiendo del botón "Inicio" de la esquina inferior izquierda. Pulsamos el botón "Inicio"
LECCIÓN 1ª Poner en marcha el programa Para poner en marcha el programa lo abrimos. Existen varias formas, por ejemplo partiendo del botón "Inicio" de la esquina inferior izquierda. Pulsamos el botón "Inicio"
1. En primer lugar, seleccionamos la celda o caracteres a los que queremos aplicar el nuevo formato.
 tema 3: FORmatEaR HOJaS DE CÁLCULO 3.1 aplicar y modificar formatos de celda El formato es lo que determina el aspecto que tendrá el contenido y los valores mostrados en una hoja de cálculo. Cuando abrimos
tema 3: FORmatEaR HOJaS DE CÁLCULO 3.1 aplicar y modificar formatos de celda El formato es lo que determina el aspecto que tendrá el contenido y los valores mostrados en una hoja de cálculo. Cuando abrimos
Estadística Descriptiva Univariante
 Estadística Descriptiva Univariante Introducción En este guión se analizan los estadísticos descriptivos básicos de la base de datos Paises.xlsx considerada en el guión 0 sobre manejo básico de Excel 2007:
Estadística Descriptiva Univariante Introducción En este guión se analizan los estadísticos descriptivos básicos de la base de datos Paises.xlsx considerada en el guión 0 sobre manejo básico de Excel 2007:
Manipulando celdas. Te recomendamos iniciar Excel 2007 ahora para ir probando todo lo que te explicamos.
 Manipulando celdas Vamos a ver los diferentes métodos de selección de celdas para poder modificar el aspecto de éstas, así como diferenciar entre cada uno de los métodos y saber elegir el más adecuado
Manipulando celdas Vamos a ver los diferentes métodos de selección de celdas para poder modificar el aspecto de éstas, así como diferenciar entre cada uno de los métodos y saber elegir el más adecuado
Seminario 1. Excel Básico
 Seminario 1. Excel Básico Contenidos 1. Qué es Microsoft Excel? 2. Identificar celdas 3. La barra de herramientas de acceso rápido y la cinta de opciones 4. Abrir y guardar libros de trabajo 5. La ayuda
Seminario 1. Excel Básico Contenidos 1. Qué es Microsoft Excel? 2. Identificar celdas 3. La barra de herramientas de acceso rápido y la cinta de opciones 4. Abrir y guardar libros de trabajo 5. La ayuda
PERIODO 3 HOJA DE CÁLCULO CONCEPTOS INTERMEDIOS OPERACIONES CON CELDAS, FILAS Y COLUMNAS EN EXCEL SELECCIONAR COPIAR MOVER BORRAR
 PERIODO 3 HOJA DE CÁLCULO CONCEPTOS INTERMEDIOS CONTENIDOS OPERACIONES CON LIBROS DE TRABAJO EN EXCEL GUARDAR UN LIBRO CERRAR UN LIBRO. CREAR UN NUEVO LIBRO. ABRIR UN LIBRO OPERACIONES CON CELDAS, FILAS
PERIODO 3 HOJA DE CÁLCULO CONCEPTOS INTERMEDIOS CONTENIDOS OPERACIONES CON LIBROS DE TRABAJO EN EXCEL GUARDAR UN LIBRO CERRAR UN LIBRO. CREAR UN NUEVO LIBRO. ABRIR UN LIBRO OPERACIONES CON CELDAS, FILAS
Filas, columnas, celdas y hojas. Excel 2007
 Filas, columnas, celdas y hojas Excel 2007 0 Operaciones con filas, columnas, celdas y hojas Filas y columnas Para seleccionar una fila o columna debemos ubicar el mouse en la cabecera de la fila o columna
Filas, columnas, celdas y hojas Excel 2007 0 Operaciones con filas, columnas, celdas y hojas Filas y columnas Para seleccionar una fila o columna debemos ubicar el mouse en la cabecera de la fila o columna
Manejo de la hoja de cálculo Calc. 1. Cómo abrir y guardar un archivo de Calc?
 Manejo de la hoja de cálculo Calc 1. Cómo abrir y guardar un archivo de Calc? 1. ABRIR UN ARCHIVO NUEVO DE CALC 1.1. Podemos pulsar Aplicaciones Oficina Open Office Calc. Al abrir el programa, se nos abre
Manejo de la hoja de cálculo Calc 1. Cómo abrir y guardar un archivo de Calc? 1. ABRIR UN ARCHIVO NUEVO DE CALC 1.1. Podemos pulsar Aplicaciones Oficina Open Office Calc. Al abrir el programa, se nos abre
33.- BARRA DENTRO DE EXCEL QUE DESPLIEGA LA REFERENCIA DE CELDA Y LOS CONTENIDOS DE LAS CELDAS ACTIVAS
 1.- QUE ES UNA HOJA DE CÁLCULO 2.- SON ELEMENTOS DE LA BARRA DE MENUS DE EXCEL 3.- SON ALGUNOS ELEMENTOS DE LA BARRA DE HERRAMIENTAS FORMATO EN EXCEL 4.- MENU QUE TIENE EL COMANDO INSERTAR UN GAFICO 5.-
1.- QUE ES UNA HOJA DE CÁLCULO 2.- SON ELEMENTOS DE LA BARRA DE MENUS DE EXCEL 3.- SON ALGUNOS ELEMENTOS DE LA BARRA DE HERRAMIENTAS FORMATO EN EXCEL 4.- MENU QUE TIENE EL COMANDO INSERTAR UN GAFICO 5.-
MANUAL Y ACTIVIDADES. Edublogg.wordpress.com. Caeiro Fábregas - Pérez
 MANUAL Y ACTIVIDADES Caeiro Fábregas - Pérez INDICE Conocer la ventana de trabajo de Excel 3 Actividad 1 4 Cambiar ancho de columnas 5 Combinar celdas 5 Color de relleno 6 Bordes 6 Alinear el texto 7 Utilizar
MANUAL Y ACTIVIDADES Caeiro Fábregas - Pérez INDICE Conocer la ventana de trabajo de Excel 3 Actividad 1 4 Cambiar ancho de columnas 5 Combinar celdas 5 Color de relleno 6 Bordes 6 Alinear el texto 7 Utilizar
Hojas de cálculo. Nociones básicas
 Nociones básicas Breves apuntes para la asignatura de illerato Ángel de Miguel Artal Este obra está bajo una Licencia Creative Commons Atribución-NoComercial-CompartirIgual 3.0Unported. Índice Definición...
Nociones básicas Breves apuntes para la asignatura de illerato Ángel de Miguel Artal Este obra está bajo una Licencia Creative Commons Atribución-NoComercial-CompartirIgual 3.0Unported. Índice Definición...
... Cómo empezar en WORD anfora CAPÍTULO 1. Introducción. Cómo entrar en WORD WORD 2000 Cómo empezar en WORD 2000
 CAPÍTULO 1......... Introducción Cómo empezar en WORD 2000 En este Capítulo, con el que se inicia el manual, intentaremos explicar qué es WORD 2000 y para qué sirve. WORD 2000 es un programa de procesador
CAPÍTULO 1......... Introducción Cómo empezar en WORD 2000 En este Capítulo, con el que se inicia el manual, intentaremos explicar qué es WORD 2000 y para qué sirve. WORD 2000 es un programa de procesador
EXCEL I UNIDAD 1 EMPEZANDO A TRABAJAR CON EXCEL (SEMANA 1)
 EXCEL I UNIDAD 1 EMPEZANDO A TRABAJAR CON EXCEL (SEMANA 1) 1.1.- Conceptos de Excel EXCEL: es una aplicación para crear hojas de cálculo que está divida en filas y columnas, al cruce de estas se le denomina
EXCEL I UNIDAD 1 EMPEZANDO A TRABAJAR CON EXCEL (SEMANA 1) 1.1.- Conceptos de Excel EXCEL: es una aplicación para crear hojas de cálculo que está divida en filas y columnas, al cruce de estas se le denomina
Entorno de Excel - Contexto de Trabajo y navegación
 MICROSOFT EXCEL QUË ES? Excel es el más popular de los programas de planillas de cálculo que maneja libros y hojas de calculo y se estima que esta presente en casi todas las PC del mundo. Con Excel se
MICROSOFT EXCEL QUË ES? Excel es el más popular de los programas de planillas de cálculo que maneja libros y hojas de calculo y se estima que esta presente en casi todas las PC del mundo. Con Excel se
UNIDAD 1. calc PRIMEROS PASOS. CURSO: LibreOffice
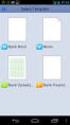 UNIDAD 1 PRIMEROS PASOS CURSO: LibreOffice calc 1 La Interfaz En primer lugar vamos a familiarizarnos con los componentes de la pantalla de Calc. En un primer vistazo el aspecto es muy similar al de Microsoft
UNIDAD 1 PRIMEROS PASOS CURSO: LibreOffice calc 1 La Interfaz En primer lugar vamos a familiarizarnos con los componentes de la pantalla de Calc. En un primer vistazo el aspecto es muy similar al de Microsoft
MICROSOFT EXCEL 2007
 INGRESAR A EXCEL 007 MICROSOFT EXCEL 007. Clic en Inicio. Colocar el puntero del ratón (flecha) en Todos los programas. Colocar el puntero del ratón (flecha) en Microsoft Office. Clic en Microsoft Excel
INGRESAR A EXCEL 007 MICROSOFT EXCEL 007. Clic en Inicio. Colocar el puntero del ratón (flecha) en Todos los programas. Colocar el puntero del ratón (flecha) en Microsoft Office. Clic en Microsoft Excel
Tema 3. Introducción al programa Excel
 1. El comienzo Tema 3. Introducción al programa Excel Buscar en nuestro ordenador icono con una X verde. Típicamente en Menú Inicio- Programas Eso abre Excel vacío Notas breves para un primer contacto
1. El comienzo Tema 3. Introducción al programa Excel Buscar en nuestro ordenador icono con una X verde. Típicamente en Menú Inicio- Programas Eso abre Excel vacío Notas breves para un primer contacto
Tema 3. Introducción al programa Excel
 Tema 3. Introducción al programa Excel Notas breves para un primer contacto OJO: Basado en Excel 2000. En otras versiones puede haber pequeñas diferencias 1. El comienzo Buscar en nuestro ordenador icono
Tema 3. Introducción al programa Excel Notas breves para un primer contacto OJO: Basado en Excel 2000. En otras versiones puede haber pequeñas diferencias 1. El comienzo Buscar en nuestro ordenador icono
Después de haber creado la nueva hoja de cálculo, veremos qué debes hacer para ponerle el nombre y cómo eliminarla.
 Eyber Augusto Gaviria Montoya Para insertar, eliminar, y cambiar el nombre de las hojas en Excel 2010, debes realizar procedimientos muy sencillos. A continuación te mostraremos lo que debes hacer. CÓMO
Eyber Augusto Gaviria Montoya Para insertar, eliminar, y cambiar el nombre de las hojas en Excel 2010, debes realizar procedimientos muy sencillos. A continuación te mostraremos lo que debes hacer. CÓMO
Nos muestra el contenido de la celda activa, es decir, la casilla donde estamos situados.
 La barra de fórmulas Nos muestra el contenido de la celda activa, es decir, la casilla donde estamos situados. La barra de etiquetas Permite movernos por las distintas hojas del libro de trabajo. Las barras
La barra de fórmulas Nos muestra el contenido de la celda activa, es decir, la casilla donde estamos situados. La barra de etiquetas Permite movernos por las distintas hojas del libro de trabajo. Las barras
2. Inserta la tabla. Para comenzar el proceso de creación de la tabla, tendrás que insertar una en tu hoja de cálculo.
 CREACIÓN DE TABLAS EN MICROSOFT OFFICE EXCEL 1. Selecciona un rango de celdas. Las celdas pueden contener datos, pueden estar vacías o ambos. Si no estás seguro, no tendrás todavía que seleccionar las
CREACIÓN DE TABLAS EN MICROSOFT OFFICE EXCEL 1. Selecciona un rango de celdas. Las celdas pueden contener datos, pueden estar vacías o ambos. Si no estás seguro, no tendrás todavía que seleccionar las
Introducción a los Elementos de Excel
 Introducción a los Elementos de Excel Excel es un programa del tipo Hoja de Cálculo que permite realizar operaciones con números organizados en una cuadrícula. Es útil para realizar desde simples sumas
Introducción a los Elementos de Excel Excel es un programa del tipo Hoja de Cálculo que permite realizar operaciones con números organizados en una cuadrícula. Es útil para realizar desde simples sumas
Unidad 5. Tablas. La celda que se encuentra en la fila 1 columna 2 tiene el siguiente contenido: 2º Celda
 Unidad 5. Tablas Una tabla está formada por celdas o casillas, agrupadas por filas y columnas, en cada casilla se puede insertar texto, números o gráficos. Lo principal antes de empezar a trabajar con
Unidad 5. Tablas Una tabla está formada por celdas o casillas, agrupadas por filas y columnas, en cada casilla se puede insertar texto, números o gráficos. Lo principal antes de empezar a trabajar con
Microsoft Office XP Excel XP (II)
 PRÁCTICA 2 HOJA DE CÁLCULO Microsoft Office XP Excel XP (II) 0. Nombres de las hojas de cálculo. Los nombres de las hojas de cálculo de un libro de trabajo pueden ser modificados, de manera que puedan
PRÁCTICA 2 HOJA DE CÁLCULO Microsoft Office XP Excel XP (II) 0. Nombres de las hojas de cálculo. Los nombres de las hojas de cálculo de un libro de trabajo pueden ser modificados, de manera que puedan
NIVEL 2. Andrés Castillo Martín. Curso TICs Colegio Sagrado Corazón Granada
 NIVEL 2 Andrés Castillo Martín Curso TICs Colegio Sagrado Corazón Granada Índice Libros y hojas Referencias relativas y absolutas Clonación de hojas Fórmulas que relacionan distintas hojas Hipervínculos
NIVEL 2 Andrés Castillo Martín Curso TICs Colegio Sagrado Corazón Granada Índice Libros y hojas Referencias relativas y absolutas Clonación de hojas Fórmulas que relacionan distintas hojas Hipervínculos
Generalidades sobre Excel
 Generalidades sobre Excel Temas Introducción Funciones Suma, Promedio, Max, Min, etc Gráficos Introducción Al ingresar a Excel aparece una hoja de cálculo, que permite tratar datos que pueden organizarse
Generalidades sobre Excel Temas Introducción Funciones Suma, Promedio, Max, Min, etc Gráficos Introducción Al ingresar a Excel aparece una hoja de cálculo, que permite tratar datos que pueden organizarse
INTRODUCCIÓN A CALC Calc
 INTRODUCCIÓN A CALC Las hojas de cálculo se pueden considerar un componente indispensable en la administración y gestión de las empresas, ya que permiten realizar cálculos complejos en un corto espacio
INTRODUCCIÓN A CALC Las hojas de cálculo se pueden considerar un componente indispensable en la administración y gestión de las empresas, ya que permiten realizar cálculos complejos en un corto espacio
OPERACIONES DE EDICIÓN. SERIES.
 OPERACIONES DE EDICIÓN. SERIES. Objetivo. Practicar el uso de las operaciones básicas de copiar, pegar, insertar, filas y columnas. Aprender y entender la utilidad de la creación de Series. Ejercicio paso
OPERACIONES DE EDICIÓN. SERIES. Objetivo. Practicar el uso de las operaciones básicas de copiar, pegar, insertar, filas y columnas. Aprender y entender la utilidad de la creación de Series. Ejercicio paso
FORMATO; RELLENO DE SERIES
 EXCEL EJERCICIO 1 FORMATO; RELLENO DE SERIES Aunque la principal utilidad del Excel (y de cualquier programa de hoja de cálculo) es la realización de cálculos más o menos complejos, en los 2 primeros ejercicios
EXCEL EJERCICIO 1 FORMATO; RELLENO DE SERIES Aunque la principal utilidad del Excel (y de cualquier programa de hoja de cálculo) es la realización de cálculos más o menos complejos, en los 2 primeros ejercicios
CALC: HOJA DE CÁLCULO DE LIBREOFFICE
 CALC: HOJA DE CÁLCULO DE LIBREOFFICE 1. ABRIR LA HOJA DE CÁLCULO DE OPENOFFICE Desde inicio rápido de LibreOffice > Hoja de cálculo o ir a menú Aplicaciones > Oficina > LibreOffice Calc. En la pantalla
CALC: HOJA DE CÁLCULO DE LIBREOFFICE 1. ABRIR LA HOJA DE CÁLCULO DE OPENOFFICE Desde inicio rápido de LibreOffice > Hoja de cálculo o ir a menú Aplicaciones > Oficina > LibreOffice Calc. En la pantalla
Introducción. Conceptos de Microsoft Excel
 Introducción. Conceptos de Microsoft Excel Una hoja de cálculo es un programa que se utiliza para realizar operaciones matemáticas a todos los niveles. Para ello se utiliza una cuadrícula donde en cada
Introducción. Conceptos de Microsoft Excel Una hoja de cálculo es un programa que se utiliza para realizar operaciones matemáticas a todos los niveles. Para ello se utiliza una cuadrícula donde en cada
TUTORIAL SOBRE HOJAS DE CALCULO
 TUTORIAL SOBRE HOJAS DE CALCULO Octubre de 2007 Página 1 de 12 Tabla de contenido Hojas de Cálculo...3 Software a utilizar y entorno de trabajo...3 Crear una hoja de cálculo...3 Características de las
TUTORIAL SOBRE HOJAS DE CALCULO Octubre de 2007 Página 1 de 12 Tabla de contenido Hojas de Cálculo...3 Software a utilizar y entorno de trabajo...3 Crear una hoja de cálculo...3 Características de las
Introducción Excel 2007
 Introducción Excel 2007 Microsoft Excel Introducción Básicamente, una hoja de cálculo es un programa que nos permite realizar cálculos aritméticos, estadísticos, financieros, etc., de manera automática,
Introducción Excel 2007 Microsoft Excel Introducción Básicamente, una hoja de cálculo es un programa que nos permite realizar cálculos aritméticos, estadísticos, financieros, etc., de manera automática,
Vemos, pues, que esta forma de organizar los datos es mucho más potente que utilizando las tabulaciones u otros métodos.
 Unidad 8. Tablas (I) Las tablas permiten organizar la información en filas y columnas, de forma que se pueden realizar operaciones y tratamientos sobre las filas y columnas. Por ejemplo, obtener el valor
Unidad 8. Tablas (I) Las tablas permiten organizar la información en filas y columnas, de forma que se pueden realizar operaciones y tratamientos sobre las filas y columnas. Por ejemplo, obtener el valor
MODULO 1 - EXCEL BÁSICO
 SELECCIÓN Selección de una celda Para seleccionar una única celda sólo tienes que hacer clic sobre la celda. Selección de un rango de celdas Continuas: Seleccione la primera celda y con clic sostenido
SELECCIÓN Selección de una celda Para seleccionar una única celda sólo tienes que hacer clic sobre la celda. Selección de un rango de celdas Continuas: Seleccione la primera celda y con clic sostenido
MICROSOFT EXCEL MICROSOFT EXCEL Manual de Referencia para usuarios. Salomón Ccance CCANCE WEBSITE
 MICROSOFT EXCEL MICROSOFT EXCEL 2013 Manual de Referencia para usuarios Salomón Ccance CCANCE WEBSITE IMPRESIÓN 11.1. Vista de Diseño de página En anteriores versiones existía la vista preliminar como
MICROSOFT EXCEL MICROSOFT EXCEL 2013 Manual de Referencia para usuarios Salomón Ccance CCANCE WEBSITE IMPRESIÓN 11.1. Vista de Diseño de página En anteriores versiones existía la vista preliminar como
TECNOLOGÍA E INFORMÁTICA
 TECNOLOGÍA E INFORMÁTICA GRADO: SÉPTIMO 01 02 TEMA: INSERTAR O CREAR TABLAS INDICADOR DE DESEMPEÑO: Utiliza la opción de crear tablas en Microsoft Word para agregar, editar y presentar la información tabulada.
TECNOLOGÍA E INFORMÁTICA GRADO: SÉPTIMO 01 02 TEMA: INSERTAR O CREAR TABLAS INDICADOR DE DESEMPEÑO: Utiliza la opción de crear tablas en Microsoft Word para agregar, editar y presentar la información tabulada.
CAPÍTULO 5. MANIPULANDO CELDAS
 CAPÍTULO 5. MANIPULANDO CELDAS Vamos a ver los diferentes métodos de selección de celdas para poder modificar el aspecto de éstas, así como diferenciar entre cada uno de los métodos y saber elegir el más
CAPÍTULO 5. MANIPULANDO CELDAS Vamos a ver los diferentes métodos de selección de celdas para poder modificar el aspecto de éstas, así como diferenciar entre cada uno de los métodos y saber elegir el más
Se puede asignar formato a las entradas de las celdas a fin de que los datos queden alineados u
 MICROSOFT EXCEL NIVEL MEDIO DE EXCEL MAS ACERCA DE EXCEL ALINEACION DE CONTENIDOS Y CELDAS Se puede asignar formato a las entradas de las celdas a fin de que los datos queden alineados u orientados de
MICROSOFT EXCEL NIVEL MEDIO DE EXCEL MAS ACERCA DE EXCEL ALINEACION DE CONTENIDOS Y CELDAS Se puede asignar formato a las entradas de las celdas a fin de que los datos queden alineados u orientados de
HOJA DE CÁLCULO LIBREOFFICE CALC.
 1.- INTRODUCCIÓN HOJA DE CÁLCULO LIBREOFFICE CALC. Calc es la hoja de cálculo de la suite ofimática LibreOffice. Es software libre y gratuito, y existen versiones para Linux y para Windows. Como todas
1.- INTRODUCCIÓN HOJA DE CÁLCULO LIBREOFFICE CALC. Calc es la hoja de cálculo de la suite ofimática LibreOffice. Es software libre y gratuito, y existen versiones para Linux y para Windows. Como todas
Fila: Es un conjunto de varias celdas dispuestas en sentido horizontal.
 Que Es Excel? Excel es un programa que permite la manipulación de libros y hojas de calculo. En Excel, un libro es el archivo en que se trabaja y donde se almacenan los datos. Como cada libro puede contener
Que Es Excel? Excel es un programa que permite la manipulación de libros y hojas de calculo. En Excel, un libro es el archivo en que se trabaja y donde se almacenan los datos. Como cada libro puede contener
Vemos, pues, que esta forma de organizar los datos es mucho más potente que utilizando las tabulaciones u otros métodos.
 Tablas Las tablas permiten organizar la información en filas y columnas, de forma que se pueden realizar operaciones y tratamientos sobre las filas y columnas. Por ejemplo, obtener el valor medio de los
Tablas Las tablas permiten organizar la información en filas y columnas, de forma que se pueden realizar operaciones y tratamientos sobre las filas y columnas. Por ejemplo, obtener el valor medio de los
Introducción a EXCEL
 Introducción a EXCEL Barra de menúes barra de herramientas nombre de celda celda activa barra desplazamiento TECLAS DESPLAZAMIENTO INICIO Inicio de la fila CTRL + INICIO Celda A1 (Inicio de la planilla)
Introducción a EXCEL Barra de menúes barra de herramientas nombre de celda celda activa barra desplazamiento TECLAS DESPLAZAMIENTO INICIO Inicio de la fila CTRL + INICIO Celda A1 (Inicio de la planilla)
Fundamentos de Excel
 Fundamentos de Excel Excel es una potente aplicación de hoja de cálculo y análisis de datos. Pero para usarla del modo más eficaz, es necesario comprender primero los aspectos básicos. Este tutorial presenta
Fundamentos de Excel Excel es una potente aplicación de hoja de cálculo y análisis de datos. Pero para usarla del modo más eficaz, es necesario comprender primero los aspectos básicos. Este tutorial presenta
MICROSOFT EXCEL 2007 NIVEL AVANZADO. Contenido
 MICROSOFT EXCEL 2007 NIVEL AVANZADO GUÍA TEÓRICO-PRÁCTICA N 4 MACROS Contenido INTRODUCCION... 2 Crear una macro automáticamente... 2 Ejecutar una macro... 3 Actividad 1... 4 Asignar una macro a un botón...
MICROSOFT EXCEL 2007 NIVEL AVANZADO GUÍA TEÓRICO-PRÁCTICA N 4 MACROS Contenido INTRODUCCION... 2 Crear una macro automáticamente... 2 Ejecutar una macro... 3 Actividad 1... 4 Asignar una macro a un botón...
Microsoft Excel 2010
 Unidad 2 Planilla de cálculos. Libros y Planillas de Cálculo. Procesamiento avanzado de datos. Microsoft Excel 2010 Dra. María Paula González http://cs.uns.edu.ar/~mpg Depto. de Ciencias e Ingeniería de
Unidad 2 Planilla de cálculos. Libros y Planillas de Cálculo. Procesamiento avanzado de datos. Microsoft Excel 2010 Dra. María Paula González http://cs.uns.edu.ar/~mpg Depto. de Ciencias e Ingeniería de
Categoría Área de conocimiento Ref. Unidad de Trabajo
 Módulo Hojas de cálculo A continuación se describe el programa de estudio correspondiente al módulo Hojas de cálculo, el cual constituye la base para el examen teórico y práctico de este módulo. Objetivos
Módulo Hojas de cálculo A continuación se describe el programa de estudio correspondiente al módulo Hojas de cálculo, el cual constituye la base para el examen teórico y práctico de este módulo. Objetivos
Práctica: OpenOffice IV Aplicar estilos e insertar. un índice de contenidos
 Práctica: OpenOffice IV Aplicar estilos e insertar un índice de contenidos Cuando un documento de texto es muy extenso y contiene varios apartados es muy difícil crear un índice temático que nos muestre
Práctica: OpenOffice IV Aplicar estilos e insertar un índice de contenidos Cuando un documento de texto es muy extenso y contiene varios apartados es muy difícil crear un índice temático que nos muestre
Excel 2007 Avanzado Revisión 1
 1. Doble clic en botón office. Cierra 2. Combinaciones de teclas: a. Minimizar CTRL+F9 b. Ocultar y mostrar CTRL+MAYÚS+( Muestra las filas ocultas de la selección. CTRL+MAYÚS+) Muestra las columnas ocultas
1. Doble clic en botón office. Cierra 2. Combinaciones de teclas: a. Minimizar CTRL+F9 b. Ocultar y mostrar CTRL+MAYÚS+( Muestra las filas ocultas de la selección. CTRL+MAYÚS+) Muestra las columnas ocultas
Profesor(a): Ing. Miriam Cerón Brito
 Área Académica: Informática Tema: Hoja electrónica Profesor(a): Ing. Miriam Cerón Brito Periodo: Enero Junio 2014 Abstract: This presentation show the spreadsheet's characteristics and show the principals
Área Académica: Informática Tema: Hoja electrónica Profesor(a): Ing. Miriam Cerón Brito Periodo: Enero Junio 2014 Abstract: This presentation show the spreadsheet's characteristics and show the principals
Unidad 1. Introducción. Elementos de Excel
 Unidad 1. Introducción. Elementos de Excel Excel es un programa del tipo Hoja de Cálculo que permite realizar operaciones con números organizados en una cuadrícula. Es útil para realizar desde simples
Unidad 1. Introducción. Elementos de Excel Excel es un programa del tipo Hoja de Cálculo que permite realizar operaciones con números organizados en una cuadrícula. Es útil para realizar desde simples
Mary Salazar Barrientos Curso Software I
 Mary Salazar Barrientos mary5sb@gmail.com Curso Software I RANGOS Un rango (Excel) es un conjunto o grupo de celdas que se referencian con una sencilla sintaxis. Puedo referenciar varias celdas nombrándolas
Mary Salazar Barrientos mary5sb@gmail.com Curso Software I RANGOS Un rango (Excel) es un conjunto o grupo de celdas que se referencian con una sencilla sintaxis. Puedo referenciar varias celdas nombrándolas
Operaciones básicas con hojas de cálculo
 Operaciones básicas con hojas de cálculo Insertar hojas de cálculo. Para insertar rápidamente una hoja de cálculo nueva al final de las hojas de cálculo existentes, haga clic en la ficha Insertar hoja
Operaciones básicas con hojas de cálculo Insertar hojas de cálculo. Para insertar rápidamente una hoja de cálculo nueva al final de las hojas de cálculo existentes, haga clic en la ficha Insertar hoja
Hacemos clic con el ratón para situar el cursor donde queremos que aparezca la tabla. Nos vamos a la barra de Menús, Insertar, Tabla
 8.- Composer: Tablas 8.1. Insertar una tabla Hacemos clic con el ratón para situar el cursor donde queremos que aparezca la tabla. Nos vamos a la barra de Menús, Insertar, Tabla Aparecerá el cuadro de
8.- Composer: Tablas 8.1. Insertar una tabla Hacemos clic con el ratón para situar el cursor donde queremos que aparezca la tabla. Nos vamos a la barra de Menús, Insertar, Tabla Aparecerá el cuadro de
IMPRESIÓN UNIDAD DIDÁCTICA INTRODUCCIÓN. Los objetivos de este tema son:
 UNIDAD DIDÁCTICA IMPRESIÓN Los objetivos de este tema son: 1. Conocer las diferentes vistas de la hoja de cálculo y las zonas de impresión con las que poder trabajar. 2. Aprender a especificar las áreas
UNIDAD DIDÁCTICA IMPRESIÓN Los objetivos de este tema son: 1. Conocer las diferentes vistas de la hoja de cálculo y las zonas de impresión con las que poder trabajar. 2. Aprender a especificar las áreas
2.2 CREAR TABLAS Y GRÁFICOS.
 2.2 CREAR TABLAS Y GRÁFICOS. INSERTAR UNA TABLA Y DARLE FORMATO La forma más habitual de comenzar a trabajar con tablas es a través de la ficha Insertar, tabla. A continuación Word le ofrece las siguientes
2.2 CREAR TABLAS Y GRÁFICOS. INSERTAR UNA TABLA Y DARLE FORMATO La forma más habitual de comenzar a trabajar con tablas es a través de la ficha Insertar, tabla. A continuación Word le ofrece las siguientes
UNIDAD 4. MODIFICAR TABLAS DE DATOS
 UNIDAD 4. MODIFICAR TABLAS DE DATOS Aquí veremos las técnicas de edición de registros para modificar tanto la definición de una tabla como los datos introducidos en ella. Esta unidad está dedicada, principalmente,
UNIDAD 4. MODIFICAR TABLAS DE DATOS Aquí veremos las técnicas de edición de registros para modificar tanto la definición de una tabla como los datos introducidos en ella. Esta unidad está dedicada, principalmente,
Otros elementos comunes
 1. PROPIEDADES DE LOS ARCHIVOS V amos a seguir viendo cosas que puedes utilizar en las aplicaciones de Office 2010. Al crear un documento, además de añadir el contenido que debe tener, una posibilidad
1. PROPIEDADES DE LOS ARCHIVOS V amos a seguir viendo cosas que puedes utilizar en las aplicaciones de Office 2010. Al crear un documento, además de añadir el contenido que debe tener, una posibilidad
7.1.- Creación y Modificación de un Gráfico con el Asistente
 CAPÍTULO 7........ Gráficos e imágenes con Excel 2000 Una de las características más llamativas es la posibilidad de realizar y modificar gráficos a partir de los datos de una hoja de cálculo. Excel posee
CAPÍTULO 7........ Gráficos e imágenes con Excel 2000 Una de las características más llamativas es la posibilidad de realizar y modificar gráficos a partir de los datos de una hoja de cálculo. Excel posee
MANUAL DE LABORATORIO
 Universidad Nacional Autónoma de Honduras MANUAL DE LABORATORIO Departamento de Matemática Febrero, 2010 INDICE Ingresar al programa Introducción a EXCEL 2007 Habilitar hoja de cálculo para Macros Instalar
Universidad Nacional Autónoma de Honduras MANUAL DE LABORATORIO Departamento de Matemática Febrero, 2010 INDICE Ingresar al programa Introducción a EXCEL 2007 Habilitar hoja de cálculo para Macros Instalar
1. Introducción Hoja de cálculos Iniciar Excel 2013
 1. Introducción 1.1. Hoja de cálculos Una hoja de cálculo es un tipo de documento, que permite manipular datos numéricos y alfanuméricos dispuestos en forma de tablas compuestas por celdas. Son organizadas
1. Introducción 1.1. Hoja de cálculos Una hoja de cálculo es un tipo de documento, que permite manipular datos numéricos y alfanuméricos dispuestos en forma de tablas compuestas por celdas. Son organizadas
La barra de fórmulas Nos muestra el contenido de la celda activa, es decir, la casilla donde estamos situados.
 Tamaño de la Hoja de Cálculo Comentario [U1]: Abre un libro de Excel y Haz las práctica del tema Columnas: desde la A hasta la XFD (16,384 columnas) Filas: 1 048,576 filas Hojas en un Libro: Inicialmente
Tamaño de la Hoja de Cálculo Comentario [U1]: Abre un libro de Excel y Haz las práctica del tema Columnas: desde la A hasta la XFD (16,384 columnas) Filas: 1 048,576 filas Hojas en un Libro: Inicialmente
INTRODUCCIÓN THINK-CELL. Manual de Referencia para usuarios. Salomón Ccance CCANCE WEBSITE
 INTRODUCCIÓN THINK-CELL Manual de Referencia para usuarios Salomón Ccance CCANCE WEBSITE INTRODUCCIÓN En este capítulo, un tutorial paso a paso le mostrará cómo crear un gráfico a partir de un garabato
INTRODUCCIÓN THINK-CELL Manual de Referencia para usuarios Salomón Ccance CCANCE WEBSITE INTRODUCCIÓN En este capítulo, un tutorial paso a paso le mostrará cómo crear un gráfico a partir de un garabato
APUNTE TABLAS MICROSOFT WORD 2003
 TABLAS Las tablas nos permiten organizar la información en filas y columnas. En cada intersección de fila y columna tenemos una celda. En Word tenemos varias formas de crear una tabla: Desde el icono Insertar
TABLAS Las tablas nos permiten organizar la información en filas y columnas. En cada intersección de fila y columna tenemos una celda. En Word tenemos varias formas de crear una tabla: Desde el icono Insertar
QUANTUM COMPUTACION CURSO DE PLANILLA ELECTRONICA MICROSOFT EXCEL 2013
 00088 CURSO QDE PLANILLA ELECTRONICAMICROSOFT EXCEL 2007 CAPÍTULO 1: INTRODUCCIÓN PLANILLAS ELECTRÓNICAS Qué es Excel? Orígenes de las Hojas de Cálculo Propiedades de las Planillas Electrónicas CAPÍTULO
00088 CURSO QDE PLANILLA ELECTRONICAMICROSOFT EXCEL 2007 CAPÍTULO 1: INTRODUCCIÓN PLANILLAS ELECTRÓNICAS Qué es Excel? Orígenes de las Hojas de Cálculo Propiedades de las Planillas Electrónicas CAPÍTULO
3.2. MANEJO DEL ENTORNO
 3.2. MANEJO DEL ENTORNO 3.2.1 Hoja de cálculo. Un libro nuevo de Microsoft Excel de manera predeterminada presenta tres hojas de cálculo. Si lo desea, puede modificar lo anterior aplicando el siguiente
3.2. MANEJO DEL ENTORNO 3.2.1 Hoja de cálculo. Un libro nuevo de Microsoft Excel de manera predeterminada presenta tres hojas de cálculo. Si lo desea, puede modificar lo anterior aplicando el siguiente
Vamos a profundizar un poco sobre los distintos tipos de datos que podemos introducir en las celdas de una hoja de cálculo
 Tipos de datos. Vamos a profundizar un poco sobre los distintos tipos de datos que podemos introducir en las celdas de una hoja de cálculo Valores Constantes: Es un dato que se introduce directamente en
Tipos de datos. Vamos a profundizar un poco sobre los distintos tipos de datos que podemos introducir en las celdas de una hoja de cálculo Valores Constantes: Es un dato que se introduce directamente en
FUNCIONES NUMÉRICAS EXCEL Manual de Referencia para usuarios. Salomón Ccance CCANCE WEBSITE
 FUNCIONES NUMÉRICAS EXCEL 00 Manual de Referencia para usuarios Salomón Ccance CCANCE WEBSITE FUNCIONES NUMÉRICAS EXCEL 00 FUNCIONES NUMÉRICAS FUNCIÓN SUMA Descripción: Suma todos los números de uno o
FUNCIONES NUMÉRICAS EXCEL 00 Manual de Referencia para usuarios Salomón Ccance CCANCE WEBSITE FUNCIONES NUMÉRICAS EXCEL 00 FUNCIONES NUMÉRICAS FUNCIÓN SUMA Descripción: Suma todos los números de uno o
Microsoft Word 2000 Laboratorio de Informática Facultad de Agronomía y Agroindustrias - Año 2006.
 Unidad 5 Efectos gráficos Insertar imágenes 52 Modificar imágenes 54 Formato de imagen 54 Dibujos y Autoformas 55 Microsoft Graph 55 Wordart 56 Unidad 6 57 Editor de ecuaciones 57 Secciones 58 Texto en
Unidad 5 Efectos gráficos Insertar imágenes 52 Modificar imágenes 54 Formato de imagen 54 Dibujos y Autoformas 55 Microsoft Graph 55 Wordart 56 Unidad 6 57 Editor de ecuaciones 57 Secciones 58 Texto en
PowerPoint 2010 Edición del contenido
 PowerPoint 2010 Edición del contenido Contenido CONTENIDO... 1 AGREGAR TEXTO A UNA DIAPOSITIVA... 2 MOVER Y COPIAR INFORMACIÓN... 5 PANEL DE TAREAS PORTAPAPELES... 7 TRABAJO CON DIAPOSITIVAS... 8 EDICIÓN
PowerPoint 2010 Edición del contenido Contenido CONTENIDO... 1 AGREGAR TEXTO A UNA DIAPOSITIVA... 2 MOVER Y COPIAR INFORMACIÓN... 5 PANEL DE TAREAS PORTAPAPELES... 7 TRABAJO CON DIAPOSITIVAS... 8 EDICIÓN
TRABAJO DE SUPERACION AREA DE TECNOLOGIA E INFORMATICA
 TRABAJO DE SUPERACION AREA DE TECNOLOGIA E INFORMATICA El estudiante deberá presentar el siguiente cuestionario resuelto en trabajo escrito a mano y con las especificaciones de presentación de trabajos
TRABAJO DE SUPERACION AREA DE TECNOLOGIA E INFORMATICA El estudiante deberá presentar el siguiente cuestionario resuelto en trabajo escrito a mano y con las especificaciones de presentación de trabajos
ESTADÍSTICA CON EXCEL
 ESTADÍSTICA CON EXCEL 1. INTRODUCCIÓN La estadística es la rama de las matemáticas que se dedica al análisis e interpretación de series de datos, generando unos resultados que se utilizan básicamente en
ESTADÍSTICA CON EXCEL 1. INTRODUCCIÓN La estadística es la rama de las matemáticas que se dedica al análisis e interpretación de series de datos, generando unos resultados que se utilizan básicamente en
Práctica 04. Crear un registro de calificaciones
 Práctica 04. Crear un registro de calificaciones Ejercicio 1. Crear una lista personalizada. Usar el controlador de relleno Hemos utilizado ya las listas que vienen predeterminadas en Excel, tirando del
Práctica 04. Crear un registro de calificaciones Ejercicio 1. Crear una lista personalizada. Usar el controlador de relleno Hemos utilizado ya las listas que vienen predeterminadas en Excel, tirando del
TALLER Nº 4 NOMBRE: CARLA HERNANDEZ NIVEL: CUARTO NIVEL
 NOMBRE: CARLA HERNANDEZ NIVEL: CUARTO NIVEL TALLER Nº 4 DIBUJAR TABLA.-Para dibujar la tabla sombreamos el área en la que marcaremos la tabla, es decir, toda la información que hemos escrito. Nos ubicamos
NOMBRE: CARLA HERNANDEZ NIVEL: CUARTO NIVEL TALLER Nº 4 DIBUJAR TABLA.-Para dibujar la tabla sombreamos el área en la que marcaremos la tabla, es decir, toda la información que hemos escrito. Nos ubicamos
Calc I Primeros pasos: Entorno de trabajo, celdas y. rangos
 Calc I : Entorno de trabajo, celdas y rangos 1. Entorno de trabajo Entre la amplia variedad de software existente, las aplicaciones de ámbito general que más interesan a nivel del ámbito científico son
Calc I : Entorno de trabajo, celdas y rangos 1. Entorno de trabajo Entre la amplia variedad de software existente, las aplicaciones de ámbito general que más interesan a nivel del ámbito científico son
25 + Trucos, Pistas, Atajos y Consejos Prácticos de Excel. Por: Ing. Mario Fernando Parra M.
 25 + Trucos, Pistas, Atajos y Consejos Prácticos de Excel Por: Ing. Mario Fernando Parra M. marioparra@scecompunet.com 2017. Derechos de Copia Reservados. SCE COMPUNET SAS Tels: (57-1) Cel: 320-8598795
25 + Trucos, Pistas, Atajos y Consejos Prácticos de Excel Por: Ing. Mario Fernando Parra M. marioparra@scecompunet.com 2017. Derechos de Copia Reservados. SCE COMPUNET SAS Tels: (57-1) Cel: 320-8598795
Elaboración de Documentos en Procesadores de Textos
 Las tablas permiten organizar la información en filas y columnas, de forma que se pueden realizar operaciones y tratamientos sobre las filas y columnas. Por ejemplo, obtener el valor medio de los datos
Las tablas permiten organizar la información en filas y columnas, de forma que se pueden realizar operaciones y tratamientos sobre las filas y columnas. Por ejemplo, obtener el valor medio de los datos
CURSO DE COMPUTACIÓN 2 TEMA: Excel 2007 (básico) [ACTIVIDAD 9] Manejo de la hoja de Cálculo Excel 2007
![CURSO DE COMPUTACIÓN 2 TEMA: Excel 2007 (básico) [ACTIVIDAD 9] Manejo de la hoja de Cálculo Excel 2007 CURSO DE COMPUTACIÓN 2 TEMA: Excel 2007 (básico) [ACTIVIDAD 9] Manejo de la hoja de Cálculo Excel 2007](/thumbs/55/36489847.jpg) CURSO DE COMPUTACIÓN 2 TEMA: Excel 2007 (básico) [ACTIVIDAD 9] Manejo de la hoja de Cálculo Excel 2007 1 Al entrar en Excel nos aparecerá la siguiente ventana 1.- ABRE UN NUEVO LIBRO DE Excel. 2.- EN LA
CURSO DE COMPUTACIÓN 2 TEMA: Excel 2007 (básico) [ACTIVIDAD 9] Manejo de la hoja de Cálculo Excel 2007 1 Al entrar en Excel nos aparecerá la siguiente ventana 1.- ABRE UN NUEVO LIBRO DE Excel. 2.- EN LA
LABORATORIO Nº 9 TABLAS DINÁMICAS
 OBJETIVO Mejorar el nivel de comprensión y el manejo de las destrezas del estudiante para utilizar tablas dinámicas en Microsoft Excel. 1) DEFINICIÓN Las tablas dinámicas permiten resumir y analizar fácilmente
OBJETIVO Mejorar el nivel de comprensión y el manejo de las destrezas del estudiante para utilizar tablas dinámicas en Microsoft Excel. 1) DEFINICIÓN Las tablas dinámicas permiten resumir y analizar fácilmente
Excel Fundamentos de Excel. Área académica de Informática
 Excel 2010 Fundamentos de Excel Área académica de Informática 2014 Fundamentos de Excel Orientación sobre el software Microsoft Excel es una herramienta ideal para organizar y analizar datos, ahora aprenderás
Excel 2010 Fundamentos de Excel Área académica de Informática 2014 Fundamentos de Excel Orientación sobre el software Microsoft Excel es una herramienta ideal para organizar y analizar datos, ahora aprenderás
DIPLOMADO EN LINEA FORMATO Y OPERACIONES EN EXCEL
 DIPLOMADO EN LINEA FORMATO Y OPERACIONES EN EXCEL Instructor: Lic. Gerardo González Narváez CENTRO DE CAPACITACION Y CALIDAD TLALNEPANTLA TOLTECAS 40 COL. SAN JAVIER 53 99 54 73 http://www.ccct.org.mx
DIPLOMADO EN LINEA FORMATO Y OPERACIONES EN EXCEL Instructor: Lic. Gerardo González Narváez CENTRO DE CAPACITACION Y CALIDAD TLALNEPANTLA TOLTECAS 40 COL. SAN JAVIER 53 99 54 73 http://www.ccct.org.mx
Herramientas Google Aplicadas a Educación
 Índice de contenido Hojas de cálculo de Google: conceptos básicos... 2 Crear una hoja de cálculo... 2 Aplicar formato a los datos de una hoja de cálculo... 2 Trabajar con filas, columnas y hojas... 3 Añade
Índice de contenido Hojas de cálculo de Google: conceptos básicos... 2 Crear una hoja de cálculo... 2 Aplicar formato a los datos de una hoja de cálculo... 2 Trabajar con filas, columnas y hojas... 3 Añade
Presentaciones con Diapositivas
 Presentaciones Presentación = Secuencia de diapositivas Diapositiva = Combinación de textos e ilustraciones Presentaciones con Diapositivas PowerPoint Carlos Cervigón 1 Presentaciones Características de
Presentaciones Presentación = Secuencia de diapositivas Diapositiva = Combinación de textos e ilustraciones Presentaciones con Diapositivas PowerPoint Carlos Cervigón 1 Presentaciones Características de
Manual del Usuario de Microsoft Access Formularios - Página 1. Tema V: Formularios. V.1. Creación de un Formulario
 Manual del Usuario de Microsoft Access Formularios - Página 1 Tema V: Formularios V.1. Creación de un Formulario Un formulario es un diseño que permite introducir, cambiar y ver los registros de una base
Manual del Usuario de Microsoft Access Formularios - Página 1 Tema V: Formularios V.1. Creación de un Formulario Un formulario es un diseño que permite introducir, cambiar y ver los registros de una base
UTILIZAMIENTO DE PLANILLA ELECTRÓNICA MS OFFICE EXCEL 2007
 PLAN DE CAPACITACION 2012 OPERACIÓN DE COMPUTADORAS Y PROGRAMAS DE OFIMATICA UTILIZAMIENTO DE PLANILLA ELECTRÓNICA MS OFFICE EXCEL 2007 MATERIAL DE CONSULTA Nº 3 Junio 2012 CONTENIDO 1. MICROSOFT EXCEL
PLAN DE CAPACITACION 2012 OPERACIÓN DE COMPUTADORAS Y PROGRAMAS DE OFIMATICA UTILIZAMIENTO DE PLANILLA ELECTRÓNICA MS OFFICE EXCEL 2007 MATERIAL DE CONSULTA Nº 3 Junio 2012 CONTENIDO 1. MICROSOFT EXCEL
Hoja electrónica Microsoft Excel
 Hoja electrónica Microsoft Excel Son programas que facilitan el manejo de datos y procesamiento de operaciones de cálculo en diversas áreas. Se utilizan para realizar operaciones: Aritméticas Estructuras
Hoja electrónica Microsoft Excel Son programas que facilitan el manejo de datos y procesamiento de operaciones de cálculo en diversas áreas. Se utilizan para realizar operaciones: Aritméticas Estructuras
ESTRATEGIA Y DESARROLLO ORGANIZACIONAL, S.C.
 CURSO EXCEL BÁSICO (Material de trabajo y estudio para un mínimo de 20 horas). Al terminar el curso el participante conocerá a fondo los principales aspectos de Excel que más se utilizan: Funciones básicas
CURSO EXCEL BÁSICO (Material de trabajo y estudio para un mínimo de 20 horas). Al terminar el curso el participante conocerá a fondo los principales aspectos de Excel que más se utilizan: Funciones básicas
