Manual de Operaciones básicas para el AS/400.
|
|
|
- Carmelo Henríquez Valverde
- hace 7 años
- Vistas:
Transcripción
1 OPERACION BASICA AS/400 El IBM AS/400e Series, brinda el poder, seguridad y flexibilidad que las empresas necesitan para manejar hasta las mas sofisticadas aplicaciones de la actualidad, ya sean estas para unas pocas estaciones de trabajo o para una red, su extraordinaria arquitectura del sistema AS/400 se une con la más avanzada tecnología de procesadores actualizables para satisfacer de una manera efectiva en costos las necesidades de la empresa en crecimiento. Lo mejor de todo es que usted puede aprovechar la evolución de rendimiento de las capacidades del AS/400e Series sin tener que arriesgar un solo centavo de su inversión actual en sistemas AS/400. El AS/400e Series le provee de extensas funciones de disponibilidad y recuperación, como por ejemplo la tecnología de almacenamiento Arreglo Redundante de Discos Independientes (RAID). Las mejoras hechas al AS/400 que minimizan el potencial de inactividad del sistema incluyen la alta disponibilidad de energía y el mantenimiento concurrente de DASD que permite reparar o remplazar las unidades de disco interno mientras el sistema continúa operando. Otras de las nuevas y significativas capacidades disponibles incluyen un LAN Server/400 altamente optimizado. 1
2 Encendido del Sistema: El encendido del sistema AS/400 tiene varias opciones. El AS/400, cuenta con un botón encendido en la parte frontal del mismo, este botón tiene dos funciones de encendido Normal o Manual y es operado de la siguiente manera (ver figura número 1). Figura Núm. 1 AS/400 Encendido Manual: En la parte frontal del equipo existe un botón con una flecha que apunta hacia arriba, otro con una flecha que apunta hacia abajo, un botón de intro y un botón de encendido. Para seleccionar el modo de encendido MANUAL deberá realizarse el siguiente procedimiento: A) Estando el equipo apagado pulsar uno de los botones con flecha hacia arriba o hacia abajo, hasta en tanto aparezca en el panel de control el número 02, y pulsar el botón de intro. B) Pulsar uno de los botones con flecha hacia arriba o hacia abajo, hasta en tanto aparezcan en el panel de control las letras BM, y pulsar el botón de intro. 2
3 C) Pulsar el botón de encendido. El 02 del inciso A significa selección de IPL (Initial Program Load) El BM del inciso B significa Area de Máquina B, modo Manual. Encendido Normal Para seleccionar el modo de encendido NORMAL deberá realizarse el siguiente procedimiento: A) Estando el equipo apagado pulsar uno de los botones con flecha hacia arriba o hacia abajo, hasta en tanto aparezca en el panel de control el número 02 (Seleccionar IPL), y pulsar el botón de intro. B) Pulsar uno de los botones con flecha hacia arriba o hacia abajo, hasta en tanto aparezcan en el panel de control las letras BN, y pulsar el botón de intro. C) Pulsar el botón de encendido. El 02 del inciso A significa selección de IPL (Initial Program Load) El BN del inciso B significa Area de Máquina B, modo Normal. El modo de encendido manual solo lo utiliza el personal técnico de IBM, por lo que solo será cambiado cuando sea necesario, en condiciones normales siempre aparecerá en el panel de control 01 BN y solo será necesario pulsar el botón de encendido. El 01 del inciso A significa IPL (Initial Program Load) Establecido El BN del inciso B significa Area de Máquina B, modo Normal. Al encender el sistema AS/400, se despliega una pantalla de inicio de sesión, similar a la Figura número 2, en donde se deberá teclear el nombre del usuario y una contraseña propia del usuario, estos datos serán proporcionados por el responsable de sistema a cada persona que vaya a tener acceso al sistema, en páginas posteriores se explicará como dar de alta a un usuario. 3
4 Figura Núm. 2 Inicio de Sesión Sistema : S104LGDM Subsistema... : QBASE Pantalla : DSP12 Usuario JLOPEZ Contraseña JLZ Programa/procedimiento Menú Biblioteca actual (C) COPYRIGHT IBM CORP. 1980, Al teclear el nombre de usuario y la contraseña (la cual no es visible) y pulsar la tecla de Intro, aparece el menú principal del sistema AS/400, o el que haya sido seleccionado como menú principal del usuario, la siguiente figura es un ejemplo del menú mencionado. Su contenido se explica a continuación: Figura Núm. 3 1 MAIN 2 Menú Principal AS/400 Seleccione una de las opciones siguientes: 3 Sistema: S104LGDM 1. Tareas de usuario 2. Tareas de oficina 3. Tareas generales del sistema 4. Archivos, bibliotecas y carpetas 5. Programación 4 6. Comunicaciones 7. Definir o cambiar el sistema 8. Manejo de problemas 9. Visualizar un menú 10. Opciones de Information Assistant 11. Tareas de Client Access/ Finalizar la sesión 5 Selección o mandato ===> F3=Salir F4=Solicitud F9=Recuperar F12=Cancelar F13=Information Assistant F23=Establecer menú inicial (C) COPYRIGHT IBM CORP. 1980, En la esquina superior izquierda aparece el nombre del menú con el cual se está trabajando. 2. En la parte central superior de la pantalla se despliega el nombre del trabajo o pantalla que se está utilizando. 4
5 3. En la siguiente línea hacia el extremo derecho aparece el número de serie del equipoas/ Se refiere a los puntos u opciones de menú disponibles en la pantalla que se visualiza 5. Aparecen dos líneas de mandato, en donde se puede teclear un número de opción de las que se encuentran disponibles o bien teclear un mandato del sistema. 6. En la parte inferior de la pantalla aparecen las teclas de función, estas teclas pueden variar de acuerdo al menú o proceso con el cual se esta trabajando, por lo pronto solo se explicaran las más comunes. F1=Ayuda Esta tecla no se encuentra visible en esta pantalla pero puede ser pulsada y se utiliza para brindar información del contenido y uso de la pantalla con la que se está trabajando, algún punto de opción o campo a teclear. F3= Salir Esta opción es utilizada para salir del menú actual y regresar al menú de inicio o punto de partida, esta tecla de función siempre realizara el mismo proceso. F4=Solicitud Esta tecla es utilizada para complementar la información cuando se desea o se está trabajando con mandatos, es decir se teclea el mandato principal y al pulsar la tecla de F4, desplegará una pantalla con los parámetros disponibles para su uso. Cuando se visualizan los parámetros de algún mandato, es posible que también aparezca la tecla de función F4, pero en estos casos se utiliza para consultar las diferentes opciones de parámetros a teclear. F9=Recuperar pulse esta tecla de función si desea recuperar los diferentes mandatos tecleados en la línea de mandatos, estos se irán presentando uno a uno en orden regresivo. F12=Regresar es utilizada para regresar a la pantalla previa de la que se generó el acceso a la pantalla actual. F13=Information Assistant Si desea información respecto al contenido y uso de la pantalla que visualiza pulse esta tecla de función (similar a la tecla F1 ayuda). F23=Establecer menú inicial Esta tecla sirve para establecer el menú inicial que utilizara cada usuario, y tiene funcionalidad aún y cuando no aparezca al pie de la pantalla (existen excepciones). 5
6 Apagado del Sistema Para el apagado del sistema, solo se tiene que teclear el siguiente mandato en cualquier línea de mandatos del sistema AS/400 (no es necesario pulsar ningún botón del equipo). PWRDWNSYS *IMMED Para lo cual nadie deberá estar trabajando ya con el equipo AS/400. Encendido y Apagado del Sistema PROGRAMADO: El sistema AS/400, tiene la funcionalidad de programar su encendido y apagado diario, se recomienda que se programe que encienda el sistema con al menos media hora antes de anticipación de la hora de entrada del personal. Y el apagado a 1 hora despues de la hora de salida del personal. Para programar el encendido y/o apagado realizar los siguientes pasos: 1. En cualquier línea de mandatos teclear GO POWER 2. En la siguiente pantalla seleccionar la opción 2=Cambiar planificación de encendidos y apagados. Y pulsar la tecla de INTRO. 3. se despliega una pantalla con los siguientes encabezados: Fecha Hora Encendido Apagado Descripción En estas columnas aparecen los datos actuales programados para el encendido y apagado del equipo AS/400, pulsar la tecla de función F10=Cambiar Valores por Omisión. 4. En la siguiente pantalla, se define: El día que desea considerar como inicio de semana Los minutos antes del apagado para enviar mensaje a los usuarios El valor por omisión para el encendido El valor por omisión para el apagado Estas dos ultimas columnas se complementan con los días de la semana, que desea se encienda y/o apague el sistema, en otros casos, deje el campo en blanco. Apagado del Sistema CON ERROR 6
7 Cuando el sistema tiene un corte de corriente, o por alguna causa sea desactivado con mensaje de error en el sistema (Luz encendida de Atención Sistema parte frontal del equipo), deberá realizar lo siguiente: En la parte frontal del equipo existe un botón con una flecha que apunta hacia arriba, otro con una flecha que apunta hacia abajo, un botón de intro y un botón de encendido. Para realizar el apagado del sistema deberá realizarse el siguiente procedimiento: A) Estando el equipo encendido pulsar uno de los botones con flecha hacia arriba o hacia abajo, hasta en tanto aparezca en el panel de control el número 02, y pulsar el botón de intro. B) Pulsar uno de los botones con flecha hacia arriba o hacia abajo, hasta en tanto aparezcan en el panel de control las letras BM, y pulsar el botón de intro. C) Pulsar el botón de encendido. Dos veces. D) Antes de encender el equipo, nuevamente realice el procedimiento de encendido en modo normal mencionado en líneas anteriores. NOTA: En caso de persistir el problema de luz amarilla de Atención Sistema, reportar a Escort Informática o a IBM de México. PRINCIPALES MANDATOS DEL AS/400 El sistema AS/400, es operado por medio de Menús para los diferentes funciones a realizar, como por ejemplo, dar de alta usuarios en el sistema, trabajar con el spool de impresiones, trabajar con líneas de comunicación etcétera. Pero esta operación puede ser un tanto lenta, ya que para llegar a un determinado proceso en ocasiones hay que pasar por una serie de menús, más aun cuando no se está muy familiarizado con la operación de dichos menús. El equipo AS/400 cuenta con una gran cantidad de mandatos que son utilizados para facilitar su operación evitando al máximo la utilización del los menús. Un mandato es una serie de instrucciones que ejecutan un programa. presentan un menú o proceso de trabajo, estas instrucciones son de acuerdo a sus nombres en inglés, y normalmente se utilizan las tres primeras letras consonantes de la palabra, aunque esto no es una regla. Por ejemplo: 7
8 Para trabajar con archivo de impresiones, su instrucción en inglés sería work spool file, y el mandato seria wrksplf (wrk spl f ) Otro ejemplo: Crear perfil de usuario, su instrucción en inglés es create user profile, y el mandato es crtusrprf (crt usr prf) Los siguientes mandatos son algunos de los más utilizados en el sistema AS/400, en relación con la operación del Citrac Plus, los cuales serán explicados a continuación pero se recomienda ampliar su contenido dentro del mismo sistema. WRKSPLF (work spool file) trabajar con archivos de impresión, en esta pantalla presentan varias opciones (ver figura numero 4) las más usuales son: 2 = Cambiar Esta opción tiene las siguientes opciones: - Cambiar la salida de impresión a otra impresora - Cambiar el número de copias - Cambiar el rango de páginas a imprimir (por default imprime de la primera a la ultima - Imprimir a continuación, ignora el orden en que llegaron las impresiones y la imprime en primer lugar - Salvar la salida de impresión para que no sea borrada al terminar de imprimir 3 = Retener Retiene la salida de impresión para que no se imprima. 4 = Suprimir Elimina del archivo de impresiones la impresión seleccionada 5= Visualizar Visualiza el contenido de una impresión por pantalla. La visualización de la impresión es muy similar a la visualización de un archivo de datos, el cual será explicado posteriormente. 6 = Liberar Activa una impresión retenida con la opción 3, para que se imprima a continuación. 7 = Mensaje Si la impresión cuenta con algún mensaje por el cual no se pueda imprimir, con esta opción se visualiza y contesta el mensaje. 9 = Trabajar con Impresión Visualiza el estado en que se encuentra la impresión 10 = Arrancar Impresión Arranca una impresión que se encuentra detenida (normalmente por algún problema de la impresora). 8
9 11 = Rearrancar Impresión Reinicia la impresión a partir de una página determinada, teniendo también la opción de salvar la impresión para que no sea borrada al momento de finalizar de imprimir. Figura Núm. 4 Trabajar con Salida de Impresora Usuario.... AHERNANDEZ Nombre, *ALL, F4 para lista Sistema: S104LGDM Teclee opciones, pulse Intro. Para trabajar con impresoras, pulse F22. 2=Cambiar 3=Retener 4=Suprimir 5=Visualizar 6=Liberar 7=Mensaje 9=Trabajar con estado impresión 10=Arrancar impresión 11=Rearrancar impresión Impresora/ Opc Salida Estado PRT01 QPDCDEVA Impresora parada (utilice Opc 10) Final F1=Ayuda F3=Salir F5=Renovar F11=Fechas/páginas/formularios F12=Cancelar F20=Incluir salida sistema F24=Más teclas En cuanto a las teclas de función solo se mencionarán las más usuales: F1= Ayuda Proporciona información sobre como utilizar la pantalla con la que está trabajando. Si esta posicionado en un campo de la pantalla visualiza información de dicho campo, si desea información de toda la pantalla posicione el cursor en la primer línea de la pantalla y pulse F1 F3 = Salir Finaliza la pantalla actual y regresa al punto de partida. F5 = Renovar Actualiza la información de la pantalla presentando los cambios realizado F9 = Línea mandatos Presenta una ventana con línea de mandatos que puede utilizar. F11 = Fechas/páginas/formularios presenta información adicional del archivo de impresión como la fecha de envío, la cantidad de páginas y tipo de formularios. F12= Cancelar Regresa a la pantalla anterior DSPPFM (Display Phisical File Member) Desplegar miembro de archivo físico, esta pantalla se utiliza para visualizar el contenido de un archivo de datos con el cual se esté trabajando, para su utilización es recomendable conocer algunos aspectos de su contenido, como por ejemplo la 9
10 posición en que se encuentra acomodada la información, la longitud por registro etcétera (este comando es similar a la opción 5 del comando wrksplf o equivalente al comando dspsplf). Para desplegar el contenido de un archivo deberá teclear el mandato de la siguiente manera: Dsppfm XXX/yyy Donde XXX es el nombre de la biblioteca que contiene el archivo y yyy es el archivo que desea visualizar. O bien después de teclear el mandato pulsar la tecla de función F4=Solicitud, y teclear los datos que solicita la pantalla. La pantalla que presenta es similar a la figura numero 5 Figura Núm. 5 Visualizar Miembro de Archivo Físico Archivo.... : GRUPO Biblioteca... : CIT00DAT Nombre..... : GRUPO Registro.... : 1 Control..... Columna.... : 1 Buscar * INGRESOS S INGRESOS POR FLETES S CONVENIOS S PRODUCTOS VARIOS S DESCUENTOS S CONSUMIBLES S PROCESO NOMINAS S ACCESORIOS S GASTOS DE VIAJE S MANTENIMIENTO S TOTAL DE VENTAS T MENOS DEVOLUCION Y REBAJAS S/VTS S VENTAS NETAS T MENOS COSTO DE VENTAS AS/400 S Más... F3=Salir F12=Cancelar F19=Izquierda F20=Derecha F24=Más teclas El contenido de la pantalla se explica a continuación: Archivo y Miembro aparece el nombre del archivo que se visualiza. Normalmente el nombre del archivo es igual que el nombre del miembro, aunque este ultimo puede variar, ya que no pueden existir dos archivos con el mismo nombre en una biblioteca, pero si pueden existir dos archivos diferentes con dos miembros del mismo nombre. Biblioteca se refiere a la biblioteca en que se encuentra el archivo que se visualiza Registro indica el número de renglón en que se encuentra posicionada la primer línea del archivo en la pantalla 10
11 Columna indica la columna en que se encuentra posicionada la primer columna del archivo en la pantalla Control Sobre esta línea puede realizar diferentes funciones, realice la acción deseada y pulse Intro: a) Teclear el número de registro en el cual se desea posicionar directamente b) Teclear la letra T para dirigirse a la primer línea del archivo en la pantalla c) Teclear la letra B para dirigirse a la última línea del archivo en la pantalla d) Teclear W+n para mover n cantidad de columnas a la derecha e) Teclear W-n para mover n cantidad de columnas a la izquierda f) Teclear +n para mover n cantidad de líneas hacia abajo g) Teclear -n para mover n cantidad de líneas hacia arriba Buscar en esta línea se puede realizar la búsqueda de ciertos datos dentro del archivo que se visualiza, para esto solo basta teclear los datos a buscar respetando mayúsculas y minúsculas, espacios caracteres etc. y pulsar la tecla de función F16=Buscar. La búsqueda puede realizarse seleccionado un rango de columnas lo cual se realiza pulsando la tecla de función F14=Opciones de Búsqueda La línea que aparece a continuación en la figura número 2 se refiere a las columnas que hacemos referencia en el punto anterior en donde el asterisco se refiere a la columna inicial, cada punto se refiere a una unidad de columna, cada signo de + se refiere a cinco unidades de columnas y cada número se refiere a 10 unidades de columna, ejemplo de la figura número 6 11
12 Figura Núm. 6 Columna inicial cinco unidades de columna * Unidad de Columna Diez Unidades de columna Las teclas de función que aparecen al pie de la pantalla son similares a las del mandato anterior y solo se explican las faltantes: F16= Buscar Ejecuta la búsqueda de los datos tecleados en el campo Buscar. F19 = Izquierda Al pulsar esta tecla se mueve hacia la izquierda una pantalla completa de información. F20 = Derecha Al pulsar esta tecla se mueve hacia la derecha una pantalla completa de información. CPYF (Copy File) copia archivo, esta opción realiza una copia de un archivo de base de datos de una biblioteca, a otro archivo de base de datos de la misma o de otra biblioteca. Al teclear esta opción lo más recomendable pulsar la tecla de función F4=Solicitud, donde desplegara una pantalla similar a la figura número 7 y los campos más usuales se explican enseguida. Figura Núm. 7 Teclee elecciones, pulse Intro. Copiar archivo (CPYF) Desde archivo Nombre Biblioteca *LIBL Nombre, *LIBL, *CURLIB A archivo Nombre, *PRINT Biblioteca *LIBL Nombre, *LIBL, *CURLIB Desde miembro *FIRST Nombre, genérico, *FIRST... A miembro o etiqueta *FIRST Nombre, *FIRST, *FROMMBR Sustituir o añadir registros.. *NONE *NONE, *ADD, *REPLACE... Crear archivo *NO *NO, *YES Formato de impresión *CHAR *CHAR, *HEX F3=Salir F4=Solicitud F5=Renovar F10=Parámetros adicionales F12=Cancelar F13=Cómo utilizar esta pantalla F24=Más teclas Final 12
13 Desde el archivo En este campo se teclea el archivo de origen. Biblioteca A archivo Biblioteca Se teclea la biblioteca en que se encuentra el archivo de origen, cuando se trata de archivos de Citrac Plus la biblioteca es CIT00DAT. En este campo se teclea el archivo de destino Se teclea la biblioteca en que se encuentra el archivo de destino, cuando se trata de archivos de Citrac Plus la biblioteca es CIT00DAT. Sustituir o añadir registros En caso de existir el archivo de destino en la biblioteca correspondiente, tiene la opción de sustituir *REPLACE o añadir *ADD registros al archivo. Crear Archivo En caso de que el archivo de destino no exista deberá teclear un *YES en este campo, de lo contrario teclee *NO. Existen opciones como copiar un rango de registros; condicionar la copia a características de igualdad, mayor que, menor que, no igual, etc.; ya sea posición del registro o de acuerdo al nombre del campo, entre otras opciones, pero estas serán vistas con posterioridad. SAVLIB (Save Library) Salvar Biblioteca, esta opción es utilizada para realizar un respaldo de una o varias bibliotecas (completas) en un dispositivo de cinta o deikette. Al teclear esta opción lo más recomendable pulsar la tecla de función F4=Solicitud, donde desplegara una pantalla similar a la figura número 8 y los campos más usuales se explican enseguida. Figura Núm. 8 Teclee elecciones, pulse Intro. Salvar biblioteca (SAVLIB) Biblioteca Nombre, genérico*, *NONSYS... + para más valores Dispositivo Nombre, *SAVF, *MEDDFN + para más valores Final F3=Salir F4=Solicitud F5=Renovar F10=Parámetros adicionales F12=Cancelar F13=Cómo utilizar esta pantalla F24=Más teclas 13
14 Biblioteca En este campo se teclea el nombre de la biblioteca de la que desea realizar el respaldo, en caso de teclear el nombre completo salvara la biblioteca especificada, en caso de teclear el nombre parcial precedido de un asterisco, salvará las bibliotecas que inicien con el nombre parcial tecleado, en caso de teclear *NONSYS, se salvaran todas las bibliotecas excepto las del sistema operativo. + para mas valores En este campo se teclea un signo de +, en caso de que desee realizar un respaldo de varias bibliotecas al mismo tiempo, para lo cual desplegará una pantalla con varias líneas donde deberá teclear las bibliotecas a salvar. Dispositivo En este campo se teclea el nombre del dispositivo de respaldo. + para mas valores En este campo se teclea un signo de +, en caso de que desee utilizar varios dispositivos de respaldo. Existen opciones adicionales para las operaciones de salvar bibliotecas, pero estas podrán ser explicadas con posterioridad. RSTLIB (Restore Library) Restaurar Biblioteca, esta opción es utilizada para restaurar (bajar) un respaldo de una biblioteca (completa) de un dispositivo de cinta o deikette al sistema AS/400 (la biblioteca no debe existir en el sistema, se crea automáticamente). Al teclear esta opción lo más recomendable pulsar la tecla de función F4=Solicitud, donde desplegara una pantalla similar a la figura número 9 y los campos más usuales se explican enseguida. Figura Núm. 9 Teclee elecciones, pulse Intro. Restaurar biblioteca (RSTLIB) Biblioteca salvada Nombre, *NONSYS *ALLUSR... Dispositivo Nombre, *SAVF, *MEDDFN + para más valores Final F3=Salir F4=Solicitud F5=Renovar F10=Parámetros adicionales F12=Cancelar F13=Cómo utilizar esta pantalla F24=Más teclas 14
15 Biblioteca salvada En este campo se teclea el nombre de la biblioteca que desea restaurar al sistema AS/400, teclee el nombre de la biblioteca a restaurar, en caso de teclear *NONSYS, restaurará todas las bibliotecas salvadas excepto las del sistema operativo, si teclea *ALLUSR restaurará las bibliotecas con las que el usuario tenga autorización de trabajar. Dispositivo En este campo se teclea el nombre del dispositivo de donde se realizara la restauración de la información. + para mas valores En este campo se teclea un signo de +, en caso de que desee utilizar varios dispositivos para restaurar bibliotecas. Existen opciones adicionales para las operaciones de restaurar bibliotecas, pero estas podrán ser explicadas con posterioridad. INZTAP (Inizialite Tape) Inicializa (formatea) Cinta, esta opción es utilizada para formatear una cinta de respaldo, este proceso será necesario cuando sea utilizada una cinta por primera vez, posteriormente será a criterio del usuario realizarlo o no. La figura número 10 es un ejemplo de la pantalla a que se hace referencia en este proceso, solo se explicaran los campos de mayor importancia de la pantalla. Figura Núm. 10 Teclee elecciones, pulse Intro. Inicializar cinta (INZTAP) Dispositivo Nombre Nuevo identificador de volumen *NONE Valor tipo carácter, *NONE... Nuevo id propietario *BLANK Identificador de volumen.... *MOUNTED Valor tipo carácter, *MOUNTED Comprobar archivos activos... *YES *YES, *NO, *FIRST Densidad de cinta *DEVTYPE *DEVTYPE, *CTGTYPE, *QIC Código *EBCDIC *EBCDIC, *ASCII Opción de fin de cinta..... *REWIND *REWIND, *UNLOAD Borrar *NO *NO, *YES Final F3=Salir F4=Solicitud F5=Renovar F12=Cancelar F13=Cómo utilizar esta pantalla F24=Más teclas 15
16 Dispositivo En este campo se teclea el nombre del dispositivo en el cual se encuentra la cinta que desea inicializar. Nuevo identificador de Volumen En este campo deberá teclear un nombre para identificar la cinta que esta inicializando. Nuevo id de propietario se refiere a la identificación del propietario de la cinta, este campo es opcional. Comprobar archivo activos Teclee *YES si desea que el sistema revise la existencia de archivos en la cinta antes de inicializarla, de lo contrario teclee *NO, y la cinta será inicializada aun y cuando existan archivos gravados. Densidad de cinta Especifica la densidad de la cinta que se está inicializando, el default es *DEVTYPE, que significa que tomara la densidad de acuerdo al dispositivo, en caso de que el respaldo sea para pasar información de un equipo a otro, es recomendable validar ambos equipos para evitar problemas o errores al momento de realizar la restauración de la información. Borrar Especifica el borrado de las etiquetas que se marcan al salvar información en la cinta, *NO indica que no son borradas dichas etiquetas, *YES indica que si serán borradas. WRKUSRPRF (Work User Profile) trabajar con perfiles de usuario, Este mandato es utilizado para dar de alta usuarios, modificar los que ya existen o eliminarlos, de este mandato solo se explicaran algunos puntos clave, ya que sus opciones de operación son muy extensas. La figura número 11 presenta un ejemplo de la pantalla para trabajar con este mandato. 16
17 Figura Núm. 11 Trabajar con Perfiles de Usuario Teclee opciones, pulse Intro. 1=Crear 2=Cambiar 3=Copiar 4=Suprimir 5=Visualizar 12=Trabajar con objetos por propietario Perfil Opc Usuario Texto AHERNANDEZ Alejandro B. Hernandez Hdz. CGONZALEZ Claudia Patricia Gonzalez DALMAGUER Dante Almaguer Tamez DEMOS Demostraciones ESCORT Escort Informática, S.A. MCAVAZOS Manuel Cavazos Tamez MLEAL Marco Antonio Leal OGARZA Orlando Garza Botello ORLANDO ORLANDO Parámetros para opciones 1, 2, 3, 4 y 5 o mandato ===> F3=Salir F5=Renovar F12=Cancelar F16=Repetir situar en F17=Situar en F21=Seleccionar nivel ayuda F24=Más teclas Más... 1=Crear 2=Cambiar 3=Copiar Teclee un 1 en el campo de opción de la primer línea que se visualiza para crear un nuevo perfil de usuario en el sistema, al pulsar intro se desplegará una pantalla donde deberá teclear los datos que se solicita. (ver figura número 11). Esta opción es utilizada para realizar modificaciones en los perfiles de usuario ya existentes (ver figura número 11). Puede usar la opción 3 para copiar algún perfil de usuario ya existente para un usuario nuevo, esto es más recomendable para el caso de que los usuarios tengan un mismo nivel en el sistema. 4=Eliminar Es utilizada para eliminar un usuario del sistema, pero primero deberá cambiar los objetos propiedad del usuario a eliminar a otro usuario. 5=Visualizar Esta opción despliega las características asignadas a un usuario en el sistema, sin la posibilidad de modificarlos. 12=Trabajar con objetos de propietario Esta opción es utilizada cuando se desean cambiar los objetos propiedad de un usuario, a otro. Para trabajar con cualquiera de estas opciones teclee la opción en la columna Opc que se Encuentra a la izquierda del usuario con el cual quiere trabajar. En cuanto a las teclas de función estas ya fueron explicadas en líneas anteriores. 17
18 La siguiente figura es un ejemplo de la primer pantalla que se despliega al seleccionar las opciones 1, 2, 3 y 5, solo se explicaran los campos más importantes. Figura Núm. 12 Teclee elecciones, pulse Intro. Cambiar perfil de usuario (CHGUSRPRF) Perfil de usuario > DEMOS Nombre Contraseña de usuario.... *SAME Nombre, *SAME, *NONE Contraseña caducada..... *NO *SAME, *NO, *YES Estado *ENABLED *SAME, *ENABLED, *DISABLED Clase de usuario *SECOFR *SAME, *USER, *SYSOPR... Nivel de ayuda *SYSVAL *SAME, *SYSVAL, *BASIC... Biblioteca actual ESCORT Nombre, *SAME, *CRTDFT Programa inicial a llamar.. INICIO1 Nombre, *SAME, *NONE Biblioteca ESCORT Nombre, *LIBL, *CURLIB Menú inicial CITRAC00 Nombre, *SAME, *SIGNOFF Biblioteca ESCORT Nombre, *LIBL, *CURLIB Limitar posibilidades..... *NO *SAME, *NO, *PARTIAL, *YES Texto descriptivo 'Demostraciones' Más... F3=Salir F4=Solicitud F5=Renovar F12=Cancelar F13=Cómo utilizar esta pantalla F24=Más teclas Perfil de Usuario En este campo se teclea el nombre del usuario que se está dando de alta o copiando, o se despliega el usuario que se está modificando o visualizando. Contraseña de Usuario En este campo se teclea la contraseña del usuario, esta solo estará visible al momento de teclearla, ya que al momento de pulsar la tecla de intro o volver a visualizar el registro aparecerá la palabra *SAME. Clase de Usuario En este campo se especifica la clase del usuario que se esta dando de alta, es recomendable que los usuarios finales tengan una clase baja par evitar ejecutar procesos que puedan causar daños o alterar información del sistema. Las siguientes clases de usuario están ordenadas de nivel mayor a menor: *SECOFR *SECADM *PGMR *SYSOPR Es la de mayor rango, solo debe asignarse al responsable de sistemas Es de menor rango, solo esta restringido para algunas operaciones vitales del AS/400 Es para uso del personal de programación Es el que se asigna a los usuarios finales, y solo se le dan ciertas autorizaciones especiales adicionales. 18
19 *USER Es el usuario de nivel más bajo, es decir de solo captura Los campos Biblioteca actual, Programa inicial a llamar, Biblioteca, Menú Inicial y Biblioteca, son establecidos a consideración del usuario, pero se recomienda teclear los datos de acceso al Citrac Plus, tal y como se muestra en la figura de ejemplo. Aun y cuando existen otros parámetros, estos serán explicados con posterioridad. DSPTAP (Display Tape) Visualiza Cinta, este mandato despliega el contenido de una cinta de respaldo, aunque presenta varias opciones para desplegar la información solo dos de ellas son las mas usadas: Dsptap dev(tap01) output(*) este mandato tiene la función de visualizar el contenido de la cinta por pantalla, desplegando un registro a la vez, al pulsar intro se despliega el siguiente y así sucesivamente hasta terminar el contenido. Dsptap dev(tap01) output(*print) este mandato tiene la función de visualizar el contenido de la cinta por impresora con todo el contenido de la cinta de acuerdo al orden en que se encuentra gravado. CHGPF (change phisical file) Cambia archivo físico, Este mandato realiza cambios en los atributos de un archivo físico, al igual que el punto anterior solo se mencionara el cambio más usual a realizar. El sistema tiene de base una capacidad de 10,000 registros en cada archivo, el cual puede ser incrementado 1000 registros hasta en 3 ocasiones. En caso de que requiera una mayor capacidad de registros en el archivo deberá teclear el siguiente mandato: Chgpf file(biblioteca/archivo) size( ) En donde: Biblioteca corresponde al nombre de la biblioteca en que se encuentra el archivo Archivo corresponde al nombre del archivo que desea cambiar Size en este parámetro se especifica el tamaño del archivo en registros (50000), la cantidad de registros a incrementar en caso de que se llene (5000) y las veces que se podrá realizar el incremento (5) UPDDTA (update data) actualiza datos, Este mandato es utilizado en escasas ocasiones ya que tiene la funcionalidad de modificar los registros existentes en un archivo de base de datos, incluyendo la propia Llave del archivo, lo cual lo hace un tanto riesgoso ya que se puede alterar el contenido de los archivos y por consecuencia la información que proporcione, por eso es recomendable restringir el uso de este mandato únicamente para el responsable de sistemas. 19
20 El mandato a teclear sería el siguiente: Upddta file(biblioteca/archivo) En donde: Biblioteca Archivo es la biblioteca en donde se encuentra el archivo a modificar es el nombre del archivo que se desea modificar WRKACTJOB (work active job) Trabajar con trabajos activos, este mandato presenta una pantalla donde se despliegan todos los trabajos que se encuentran activos en ese momento, en la cual aparecen las siguientes columnas: Un número de trabajo se compone del dispositivo que lo ejecuta, el usuario, y un número consecutivo que le asigna el propio sistema, por ejemplo el usuario ESCORT, al firmarse en el dispositivo DSP01, su número de trabajo sería: DSP01/ESCORT/ Donde sería el número consecutivo que el sistema le asigan. Al utilizar este mandato (wrkactjob) solo se despliega una pantalla donde aparecen estos datos ordenados en diferentes columnas, mencionaremos las más importantes: Dispositivo Usuario Proceso Es la pantalla o el dispositivo que esta corriendo algún proceso Es el usuario que esta ejecutando dicho proceso Es el proceso que se está ejecutando en ese momento, puede estar fijo en una pantalla de menú, ejecutando un programa, un mandato del sistema etc. Las opciones más usuales son: 2=Cambiar 3=Retener 4=Finalizar En esta opción se puede modificar atributos del trabajo que se ejecuta, como la prioridad de ejecución, Detener la ejecución del programa Concluir el proceso que se ejecuta, aunque esto no es muy recomendable ya que puede ocasionar que el proceso se quede a medias. 5=Visualizar Despliega un menú de opciones del trabajo que se ejecuta. 20
21 6=Liberar 7=Mensajes Esta opción libera algún trabajo retenido previamente. Despliega los mensajes que puede tener algun trabajo y por el cual esté detenida su ejecución. WRKCFGSTS (work configuration status) Trabajar con estado de configuración, este mandato tiene varias opciones, se mencionaran solo tres de ellas y se explicaran las funciones principales. Parámetros: *LIN Se visualizan las diferentes líneas de comunicación con las cuales trabaja el equipo AS/400, y el estatus actual, el cual puede ser entre otros: ACTIVADO DESACTIVADO RCPYPND Recuperación Pendiente ERROR Línea con Error *CTL Se visualizan los controladores con los que el sistema trabaja, pueden ser controladores de línea de comunicación, o twinaxiales, que son los que controlan los dispositivos de trabajo como pantallas e impresoras. Los estatus que utilizan son los mismos que las líneas. Los controladores de líneas de comunicación, solo podrán estar activos cuando la línea de comunicación esté activa. Los controladores twinaxiales llevan el nombre CTL99, donde 99 es el número de controlador. *DEV Se visualizan los dispositivos de pantalla e impresora que se encuentran atados a los diferentes controladores, y solo podrán estar activos cuando el controlador esté activo. Dentro de las diferentes comandos se encuentran tres opciones básicas: a) 1=Activar Esta opción activa la línea, controlador o dispositivo que se encuentre desactivado. b) 2=Desactivar Esta opción desactiva la línea, controlador o dispositivo deseado, que se encuentre activado, con error, pendiente de recuperación etc. c) 8=Trabajar con descripción Esta opción muestra la descripción de los dispositivos. 21
22 WRKDEVD (work device description) Trabajar con descripción de dispositivos, con este comando se pueden visualizar los dispositivos que están en uso, principalmente los dispositivos de pantalla. En este comando se despliegan las siguientes columnas: Dispositivo Se refiere al nombre del dispositivo que se visualiza Tipo Estado Indica el modelo del dispositivo que se visualiza Es el estado actual en que se encuentra el dispositivo, o el usuario que los está utilizando. WRKOBJLCK (work object lock) Trabajar con bloqueo de objetos, este comando es utilizado cuando se considera que existe un bloqueo de archivos, esto puede suceder cuando algún proceso que se ejecuta utiliza un registro de un archivo que utiliza otro proceso o usuario (normalmente se utiliza con archivos de datos), los parámetros a utilizar son los siguientes. Objeto Biblioteca En este campo se teclea el nombre del archivo que se considera está bloqueado. Se especifica el nombre de la biblioteca donde se encuentra el archivo que se considera está bloqueado, puede teclearse *ALL en caso de desconocer la biblioteca Tipo de Objeto En este campo se teclea el tipo de objeto, normalmente se utiliza *FILE. Al teclear este comando se despliega una pantalla la cual muestra el dispositivo y usuario que están bloqueando el archivo de referencia. DSPMSG (display message) Despliega mensaje, con este comando se visualizan diferentes mensajes, el default hace referencia a los recibidos por la pantalla con la que se está trabajando, pero se puede especificar la cola de mensajes que se puede visualizar. Teclee el mensaje y enseguida el dispositivo del que desea visualizar los mensajes y pulse Intro, los dispositivos de pantalla regularmente inician con las letras DSP. También se puede teclear el comando y un nombre de usuario del sistema, o bien QSYSOPR, para ver los mensajes del operador de sistemas, que es donde llegan todos los mensajes que envía el sistema AS/400. DSPJOBLOG (display job log) Visualiza trabajos Este comando es utilizado para visualizar los trabajos que han sido realizados en el dispositivo con el cual se está trabajando desde que inició la última sesión. 22
23 La pantalla guarda un historial de los trabajos que realiza (en el sistema, no en aplicaciones o programas como Citrac), desde que el usuario inicia la sesión, y es eliminada cuando finaliza la sesión. Solo es posible ver la sesión de la terminal y usuario que lo utiliza. Por ejemplo se puede visualizar que mandatos a tecleado el usuario, las bibliotecas que tiene adicionadas a su lista de bibliotecas, o lo mensajes de error que ha recibido la pantalla por errores en el sistema o de programa. DSPLOG (display log) Visualiza, es un mandato similar al anterior, pero en este si visualiza los trabajos realizados en el AS/400, desde que se encendió el equipo la última vez, o bien, si pulsa la tecla de función F4=Solicitud, puede teclear la fecha y la hora desde la cual desea se visualice el histórico del sistema. SNDBRKMSG (send break message) Enviar mensaje de interrupción. Este comando es utilizado para enviar mensajes a uno, varios o todos los dispositivos que estan utilizando los usuarios del sistema, para utilizar este comando es necesario conocer los diferentes dispositivos en que se conecta cada usuario, en caso contrario es necesario utilizar el comando wrkactjob, para determinarlo. Los parámetros a utilizar son los siguientes: Texto: en estas líneas se teclea el texto del mensaje que se quiere enviar. Dispositivo: En este campo se teclea el nombre del dispositivo al que se quiere enviar el mensaje, se puede enviar a un dispositivo, a un grupo de dispositivos o a todos. Tipo de mensaje: Identifica el tipo de mensaje que se quiere enviar, ya sea solo informativo *INFO, o a modo que requiera respuesta *INQ, en tal caso es recomendable teclear los campos siguientes. Cola de mensajes para respuesta: Por default aparece la cola de mensajes del operador de sistemas para recibir la respuesta, por lo que será necesario teclear el nombre del usuario que deberá recibirla. SNDMSG (send message) enviar mensaje. Este comando es similar al anterior, a diferencia que en este caso se utiliza para enviar un mensaje directamente a un usuario del sistema, se puede enviar a un usuario, a un grupo de usuarios o a todos los usuarios. Configuración de línea Ethernet y configuración TCP/IP 23
24 1. En cualquier línea de mandatos teclee el siguiente mandato para crear la línea de comunicación Ethernet, y pulse intro: CRTLINETH LIND(XXX) RSRCNAME(CMN01) En donde XXX es el nombre que le dará a la línea En donde CMN01 es el nombre del puerto de comunicaciones 2. Para configurar la dirección de IP en el AS/400, teclee el siguiente mandato en cualquier línea de mandatos, y pulse intro: GO TCPADM a) Se despliega el menú Administrador de TCP/IP, tomar la opción 1. Configurar TCP/IP b) En el menú Configurar TCPIP, teclear la opción 1. Trabajar con interfaces TCP/IP. c) Se despliega la pantalla Trabajar con Interfaces TCP/IP, similar a la siguiente figura. Figura Núm. 13 Trabajar con Interfaces TCP/IP Teclee opciones, pulse Intro. 1=Crear 2=Cambiar 4=Suprimir 5=Visualizar 9=Arrancar 10=Finalizar Dirección Submascara Descripción Tipo de Opc de Internet de red de Línea Línea *LOOPBACK *NONE TRNLINE *TRLAN F3=Salir F5=Renovar F16=Imprimir Lista F12=Cancelar F17=Principio F18=Fin Más... En el campo de opción teclee un 1, para adicionar una nueva dirección. En la siguiente pantalla presentara los siguientes parámetros: Dirección de Internet: Descripción de línea En este campo deberá teclear la dirección de Internet que le corresponderá a la línea de la tarjeta Ethernet. En este campo se teclea el nombre de línea Ethernet creada Submascara de Red En este campo se recomienda teclear siempre
25 Existe una gran cantidad de mandatos a utilizar en el equipo AS/400, que sería casi imposible verlos todos y cada uno de ellos, pero los que hemos visto son algunos de los más usuales en la operación del AS/400 con el Citrac Plus, para conocer más de ellos existen diversos métodos de los cuales se mencionan algunos que podra utilizar en cualquier línea de mandatos. Para ir a un menú de mandatos principales teclee lo siguiente: go mayor y pulse la tecla intro Para ir al menú de mandato de mandatos teclee lo siguiente: go cmdcmd y pulse la tecla intro Para ir a un menú de mandatos específicos teclee lo siguiente: go cmdxxx y pulse intro (donde xxx son las tres letras del mandato especifico) Para seleccionar una serie de mandatos que inicien con ciertas siglas o letras teclee: xxx* y pulse intro (donde xxx son las letras iniciales del mandato a buscar y el * significa nombre genérico) Comandos utilizados 1. PWRDWNSYS 13. WRKACTJOB 2. WRKSPLF 14. WRKCFGSTS *LIN *CTL 3. DSPPFM *DEV 4. CPYF 15. WRKJOBSCHEDULE 5. SAVLIB 16. DSPOBJD 6. RSTLIB 17. WRKOBJLCK 7. INZTAP 18. WRKDEVD 8. WRKUSRPRF 19. SNDMSG/SNDBRKMSG 9. DSPTAP 20. DSPMSG 10. CHGPF 21. DSPJOBLOG 11. UPDDTA 22. GO CMD CRTLINETH 23. PRTADRDEV 25
Capitulo I. Otras de las nuevas y significativas capacidades disponibles incluyen un LAN Server/400 altamente optimizado.
 Capitulo I 1.1 Estructura básica de AS/400 El IBM AS/400 e-series, nos ofrece un poder, en seguridad y flexibilidad que las empresas necesita para manejar hasta las mas sofisticadas aplicaciones de la
Capitulo I 1.1 Estructura básica de AS/400 El IBM AS/400 e-series, nos ofrece un poder, en seguridad y flexibilidad que las empresas necesita para manejar hasta las mas sofisticadas aplicaciones de la
Procedimiento para la Transferencia de Archivos del AS/400 a Excel.
 Procedimiento para la Transferencia de Archivos del AS/400 a Excel 1. Deberá existir un archivo denominado LISTAXX en la biblioteca EIN00CTE del AS/400 En caso de no existir, realizar el siguiente procedimiento:
Procedimiento para la Transferencia de Archivos del AS/400 a Excel 1. Deberá existir un archivo denominado LISTAXX en la biblioteca EIN00CTE del AS/400 En caso de no existir, realizar el siguiente procedimiento:
Movistar Imagenio Recarga de Móviles MANUAL DE USUARIO
 Recarga de Móviles MANUAL DE USUARIO Versión: 2 Publicación: abril 2010 Este manual de servicio es propiedad de Telefónica de España SAU, queda terminante prohibida la manipulación total o parcial de su
Recarga de Móviles MANUAL DE USUARIO Versión: 2 Publicación: abril 2010 Este manual de servicio es propiedad de Telefónica de España SAU, queda terminante prohibida la manipulación total o parcial de su
INSTITUTO ELECTORAL DEL ESTADO DE MÉXICO SECRETARÍA EJECUTIVA UNIDAD DE INFORMÁTICA Y ESTADÍSTICA
 INSTITUTO ELECTORAL DEL ESTADO DE MÉXICO SECRETARÍA EJECUTIVA UNIDAD DE INFORMÁTICA Y ESTADÍSTICA Guía de uso del Correo Electrónico Institucional Outlook Web App. Noviembre de 2014 Correo Electrónico
INSTITUTO ELECTORAL DEL ESTADO DE MÉXICO SECRETARÍA EJECUTIVA UNIDAD DE INFORMÁTICA Y ESTADÍSTICA Guía de uso del Correo Electrónico Institucional Outlook Web App. Noviembre de 2014 Correo Electrónico
- 1 - MANUAL DE USUARIO - AFILIADOS CONTENIDO
 CONTENIDO INSCRIPCION DE SU ESTABLECIMIENTO... 2 MODIFICACIÓN DE CONTRASEÑA... 5 RECUPERACIÓN DE CONTRASEÑA... 6 HACER UNA SOLICITUD... 8 VISUALIZAR DATOS... 10 CONTACTO... 11 MODIFICAR UN CONTACTO...
CONTENIDO INSCRIPCION DE SU ESTABLECIMIENTO... 2 MODIFICACIÓN DE CONTRASEÑA... 5 RECUPERACIÓN DE CONTRASEÑA... 6 HACER UNA SOLICITUD... 8 VISUALIZAR DATOS... 10 CONTACTO... 11 MODIFICAR UN CONTACTO...
Configuración de la Computadora. Referencia:
 Configuración de la Computadora Referencia: 383705-071 Mayo de 2005 Contenido Configuración de la Computadora Índice Acceso a Configuración de la Computadora......... 2 Valores predeterminados de Configuración
Configuración de la Computadora Referencia: 383705-071 Mayo de 2005 Contenido Configuración de la Computadora Índice Acceso a Configuración de la Computadora......... 2 Valores predeterminados de Configuración
Creación y Modificación de Blog
 Creación y Modificación de Blog El Blog: es un diario personal en línea. Son una forma eficaz de compartir conocimiento y materiales creados y recopilados por el grupo del curso. Puede publicar entradas
Creación y Modificación de Blog El Blog: es un diario personal en línea. Son una forma eficaz de compartir conocimiento y materiales creados y recopilados por el grupo del curso. Puede publicar entradas
Manual del sistema de pre documentación Dypaq
 Manual del sistema de pre documentación Dypaq El sistema de pre documentación de Dypaq fue diseñado para brindar a nuestros clientes agilidad en el proceso de pre documentación, así como soluciones a sus
Manual del sistema de pre documentación Dypaq El sistema de pre documentación de Dypaq fue diseñado para brindar a nuestros clientes agilidad en el proceso de pre documentación, así como soluciones a sus
Actualizaciones de software Guía del usuario
 Actualizaciones de software Guía del usuario Copyright 2008, 2009 Hewlett-Packard Development Company, L.P. Windows es una marca comercial registrada de Microsoft Corporation en los Estados Unidos. Aviso
Actualizaciones de software Guía del usuario Copyright 2008, 2009 Hewlett-Packard Development Company, L.P. Windows es una marca comercial registrada de Microsoft Corporation en los Estados Unidos. Aviso
AS/400e. Creación de particiones lógicas
 AS/400e Creación de particiones lógicas AS/400e Creación de particiones lógicas Copyright International Business Machines Corporation 1998, 2000. Reservados todos los derechos. Contenido Parte 1. Creación
AS/400e Creación de particiones lógicas AS/400e Creación de particiones lógicas Copyright International Business Machines Corporation 1998, 2000. Reservados todos los derechos. Contenido Parte 1. Creación
Práctica de laboratorio Conexión y configuración de hosts
 Práctica de laboratorio 3.6.4 Conexión y configuración de hosts Objetivos Conectar una PC a un router mediante un cable directo Configurar la PC con una dirección IP adecuada Configurar la PC con un nombre
Práctica de laboratorio 3.6.4 Conexión y configuración de hosts Objetivos Conectar una PC a un router mediante un cable directo Configurar la PC con una dirección IP adecuada Configurar la PC con un nombre
Manual de Usuario de la Aplicación Web Gestión de Convenio y Becas - RELEXT 2015 UNIVERSIDAD ESTATAL PENÍNSULA DE SANTA ELENA
 UNIVERSIDAD ESTATAL PENÍNSULA DE SANTA ELENA DIRECCIÓN DE TECNOLOGÍA DE LA INFORMACIÓN Y COMUNICACIONES APLICACIÓN WEB DE RELACIONES EXTERNAS MANUAL DE USUARIO USUARIO: ADMINISTRADOR DE SISTEMAS ACCESO
UNIVERSIDAD ESTATAL PENÍNSULA DE SANTA ELENA DIRECCIÓN DE TECNOLOGÍA DE LA INFORMACIÓN Y COMUNICACIONES APLICACIÓN WEB DE RELACIONES EXTERNAS MANUAL DE USUARIO USUARIO: ADMINISTRADOR DE SISTEMAS ACCESO
En la parte inferior de la pantalla se podrá ver el estado de la última copia y la fecha y hora actual.
 Guía de Usuario Esta Guía de Usuario del programa de Copias de Seguridad le ayudará a conocer el funcionamiento del programa para que pueda personalizar el salvado de sus documentos con gran facilidad.
Guía de Usuario Esta Guía de Usuario del programa de Copias de Seguridad le ayudará a conocer el funcionamiento del programa para que pueda personalizar el salvado de sus documentos con gran facilidad.
APLICACIÓN WEB PARA LA GESTIÓN DEL DOCUMENTO DE ACTIVIDADES Y PLAN DE INVESTIGACIÓN DE DOCTORADO
 APLICACIÓN WEB PARA LA GESTIÓN DEL DOCUMENTO DE ACTIVIDADES Y PLAN DE INVESTIGACIÓN DE DOCTORADO REAL DECRETO 99/2011 MANUAL PERFIL ESCUELA DE DOCTORADO INDICE 1. REQUISITOS DE LA APLICACIÓN... 2 2. IDENTIFICACIÓN
APLICACIÓN WEB PARA LA GESTIÓN DEL DOCUMENTO DE ACTIVIDADES Y PLAN DE INVESTIGACIÓN DE DOCTORADO REAL DECRETO 99/2011 MANUAL PERFIL ESCUELA DE DOCTORADO INDICE 1. REQUISITOS DE LA APLICACIÓN... 2 2. IDENTIFICACIÓN
Página Principal Registro de Cuenta de Acceso Registro de Cuenta de Usuario Requisitos de Emisión... 7
 Índice Página Principal... 2 Registro de Cuenta de Acceso... 2 Registro de Cuenta de Usuario... 5 Requisitos de Emisión... 7 Datos Fiscales de Emisor... 8 Registro de Datos Fiscales de Receptor... 10 Emisión
Índice Página Principal... 2 Registro de Cuenta de Acceso... 2 Registro de Cuenta de Usuario... 5 Requisitos de Emisión... 7 Datos Fiscales de Emisor... 8 Registro de Datos Fiscales de Receptor... 10 Emisión
UNIDAD 4. MODIFICAR TABLAS DE DATOS
 UNIDAD 4. MODIFICAR TABLAS DE DATOS Aquí veremos las técnicas de edición de registros para modificar tanto la definición de una tabla como los datos introducidos en ella. Esta unidad está dedicada, principalmente,
UNIDAD 4. MODIFICAR TABLAS DE DATOS Aquí veremos las técnicas de edición de registros para modificar tanto la definición de una tabla como los datos introducidos en ella. Esta unidad está dedicada, principalmente,
Avance - Soluciones Informáticas Página 1 de 17
 Software de Liquidación de SUELDOS Avance - Soluciones Informáticas Página 1 de 17 Información General del Programa Gracias por elegir nuestro software. A-Sueldos es un sistema para la liquidación de sueldos
Software de Liquidación de SUELDOS Avance - Soluciones Informáticas Página 1 de 17 Información General del Programa Gracias por elegir nuestro software. A-Sueldos es un sistema para la liquidación de sueldos
MANUAL DE USUARIO. Solicitudes- Reembolsos. Con Seguros SURA, asegúrate de vivir
 MANUAL DE USUARIO Solicitudes- Reembolsos Contenido Introducción.... 3 Captura de Solicitudes de Pago.... 3 1. Captura de Solicitud... 3 2. Adjuntar Archivos... 9 3. Validación de Presupuesto....13 4.
MANUAL DE USUARIO Solicitudes- Reembolsos Contenido Introducción.... 3 Captura de Solicitudes de Pago.... 3 1. Captura de Solicitud... 3 2. Adjuntar Archivos... 9 3. Validación de Presupuesto....13 4.
Guía de AirPrint. Versión 0 SPA
 Guía de irprint Versión 0 SP Definiciones de notas En esta Guía del usuario se utiliza el siguiente icono: Nota Las notas le indican cómo responder ante situaciones que pueden presentarse, ofreciendo consejos
Guía de irprint Versión 0 SP Definiciones de notas En esta Guía del usuario se utiliza el siguiente icono: Nota Las notas le indican cómo responder ante situaciones que pueden presentarse, ofreciendo consejos
Equipamiento ADSL» Inalámbrico. Adaptador USB PAUTAS PARA LA VERIFICACION TCP/IP
 Equipamiento ADSL» Inalámbrico Adaptador USB PAUTAS PARA LA VERIFICACION TCP/IP PAUTAS PARA LA VERIFICACIÓN TCP/IP Este documento describe cómo preparar su PC para su conexión a una red inalámbrica después
Equipamiento ADSL» Inalámbrico Adaptador USB PAUTAS PARA LA VERIFICACION TCP/IP PAUTAS PARA LA VERIFICACIÓN TCP/IP Este documento describe cómo preparar su PC para su conexión a una red inalámbrica después
h Cable de alimentación h Unidad de disquetes Nota: Algunos modelos pueden incluir elementos adicionales que no aparecen en la lista.
 Número de pieza: 46P4549 Gracias por adquirir el sistema IBM ThinkPad T Series. Utilice esta lista para comprobar los elementos incluidos en la caja. Si alguno falta o está dañado, contacte con el establecimiento
Número de pieza: 46P4549 Gracias por adquirir el sistema IBM ThinkPad T Series. Utilice esta lista para comprobar los elementos incluidos en la caja. Si alguno falta o está dañado, contacte con el establecimiento
Manual de Usuario Webmail Horde
 UNIVERSIDAD NACIONAL DE LA PLATA Manual de Usuario Webmail Horde 1 mesadeayuda@cespi.unlp.edu.ar Índice Acceso al Sistema Webmail 3 Leer los mensaje de correo electrónico 4 Borrar los mensajes de correo
UNIVERSIDAD NACIONAL DE LA PLATA Manual de Usuario Webmail Horde 1 mesadeayuda@cespi.unlp.edu.ar Índice Acceso al Sistema Webmail 3 Leer los mensaje de correo electrónico 4 Borrar los mensajes de correo
Anexo C. Manual del usuario
 Anexo C Manual del usuario 1. Introducción La aplicación requiere tener instalada la máquina virtual de java versión 1.6 o superior (tanto en sistemas operativos Windows como en sistemas operativos Linux).
Anexo C Manual del usuario 1. Introducción La aplicación requiere tener instalada la máquina virtual de java versión 1.6 o superior (tanto en sistemas operativos Windows como en sistemas operativos Linux).
Manual de Aleph catalogación (Módulo)
 A. Ingresar al módulo de Catalogación de Aleph 1. Ir al menú de inicio ubicado en la barra de tareas y hacer clic. 2. Ubicar el ícono de Catalogación y hacer clic. 3. Es necesario contar con una clave
A. Ingresar al módulo de Catalogación de Aleph 1. Ir al menú de inicio ubicado en la barra de tareas y hacer clic. 2. Ubicar el ícono de Catalogación y hacer clic. 3. Es necesario contar con una clave
Manual de Windows XP Copyleft - Jorge Sánchez 2005
 Copyleft - Jorge Sánchez 2005 Organización de datos en Windows 4.7 Operaciones sobre archivos y carpetas 4.7.1 Crear nuevas carpetas A parte de saber examinar, guardar y abrir documentos, se hace totalmente
Copyleft - Jorge Sánchez 2005 Organización de datos en Windows 4.7 Operaciones sobre archivos y carpetas 4.7.1 Crear nuevas carpetas A parte de saber examinar, guardar y abrir documentos, se hace totalmente
Catálogo de Trabajadores
 Escuela de Computación Empresarial Cuaderno de trabajo de NOI-Windows Objetivo general: Al termino de esta sección el alumno operará el Catálogo de los trabajadores y datos complementarios, aprenderá la
Escuela de Computación Empresarial Cuaderno de trabajo de NOI-Windows Objetivo general: Al termino de esta sección el alumno operará el Catálogo de los trabajadores y datos complementarios, aprenderá la
MANUAL DEL USUARIO DE SAC (SISTEMA DE ARCHIVOS COMPARTIDOS)
 MANUAL DEL USUARIO DE SAC (SISTEMA DE ARCHIVOS COMPARTIDOS) MANUAL DEL USUARIO DE SAC... 1 REQUERIMIENTOS MÍNIMOS... 1 ACCESO AL SISTEMA... 1 FUNCIONALIDAD DEL SISTEMA... 1 ENTRADA AL SISTEMA (TODOS LOS
MANUAL DEL USUARIO DE SAC (SISTEMA DE ARCHIVOS COMPARTIDOS) MANUAL DEL USUARIO DE SAC... 1 REQUERIMIENTOS MÍNIMOS... 1 ACCESO AL SISTEMA... 1 FUNCIONALIDAD DEL SISTEMA... 1 ENTRADA AL SISTEMA (TODOS LOS
SESIÓN 6 INTRODUCCIÓN A POWER POINT
 SESIÓN 6 INTRODUCCIÓN A POWER POINT I. CONTENIDOS: 1. Barra de título. 2. Barra de estado. 3. Barra de desplazamiento. 4. Barra de menús. 5. Barra de herramientas. 6. Opciones de visualización en Power
SESIÓN 6 INTRODUCCIÓN A POWER POINT I. CONTENIDOS: 1. Barra de título. 2. Barra de estado. 3. Barra de desplazamiento. 4. Barra de menús. 5. Barra de herramientas. 6. Opciones de visualización en Power
MANUAL DE USUARIO PARA LA DECLARACIÓN INFORMATIVA SOBRE EL ISR DIFERIDO EN CONSOLIDACION FISCAL 19-A Versión 2.0.0
 PARA LA DECLARACIÓN INFORMATIVA SOBRE EL ISR DIFERIDO EN CONSOLIDACION FISCAL 19-A Versión 2.0.0 El Servicio de Administración Tributaria (SAT), pone a su disposición una guía para interactuar con la DECLARACIÓN
PARA LA DECLARACIÓN INFORMATIVA SOBRE EL ISR DIFERIDO EN CONSOLIDACION FISCAL 19-A Versión 2.0.0 El Servicio de Administración Tributaria (SAT), pone a su disposición una guía para interactuar con la DECLARACIÓN
Ordenador local + Servidor Remoto
 Introducción Saber situarse con exactitud en el árbol de servidores, discos y directorios del ordenador que se está usando Conocer los usos básicos del teclado y el ratón (edición de campos texto, escritura
Introducción Saber situarse con exactitud en el árbol de servidores, discos y directorios del ordenador que se está usando Conocer los usos básicos del teclado y el ratón (edición de campos texto, escritura
MANUAL DE USUARIO ADMINISTRACIÓN DE DISTRIBUIDORES
 MANUAL DE USUARIO ADMINISTRACIÓN DE DISTRIBUIDORES INTRODUCCIÓN El presente manual tiene como objetivo ilustrar a los usuarios sobre la funcionalidad del sistema de Administración de Distribuidores de
MANUAL DE USUARIO ADMINISTRACIÓN DE DISTRIBUIDORES INTRODUCCIÓN El presente manual tiene como objetivo ilustrar a los usuarios sobre la funcionalidad del sistema de Administración de Distribuidores de
Manual de usuario Portal de Proveedores
 Manual de usuario Portal de Proveedores 1 de 19 propiedad industrial vigentes. Inicio de sesión Campo usuario: Nombre de usuario registrado en el sistema, puede estar compuesto por letras, números y los
Manual de usuario Portal de Proveedores 1 de 19 propiedad industrial vigentes. Inicio de sesión Campo usuario: Nombre de usuario registrado en el sistema, puede estar compuesto por letras, números y los
Administración de dispositivos móviles
 Administración de dispositivos móviles La herramienta de Administración de movilidad es un complemento de LANDesk Management Suite que permite detectar los dispositivos móviles que tienen acceso a los
Administración de dispositivos móviles La herramienta de Administración de movilidad es un complemento de LANDesk Management Suite que permite detectar los dispositivos móviles que tienen acceso a los
Qué es un Procesador de textos? Iniciar Word. Microsoft Word Microsoft Office 2010
 Microsoft Word 2010 Qué es un Procesador de textos? Un procesador de textos es una herramienta que sirve para el manejo de textos en general. Con un programa como éste es posible crear desde una carta
Microsoft Word 2010 Qué es un Procesador de textos? Un procesador de textos es una herramienta que sirve para el manejo de textos en general. Con un programa como éste es posible crear desde una carta
UNIDAD I PROCESADOR DE TEXTOS
 UNIDAD I PROCESADOR DE TEXTOS 4.- Edición de documentos Lic. Silvia Mireya Hernández Hermosillo 4.1 COPIAR, CORTAR Y PEGAR Uno de los recursos más eficaces y versátiles, de Word, es el proceso de reproducción
UNIDAD I PROCESADOR DE TEXTOS 4.- Edición de documentos Lic. Silvia Mireya Hernández Hermosillo 4.1 COPIAR, CORTAR Y PEGAR Uno de los recursos más eficaces y versátiles, de Word, es el proceso de reproducción
CEDIS SISTEMA ADMINISTRATIVO PARA EL CONTROL DE BARES Y RESTAURANTES SOFT RESTAURANT (Versión 8.0.0) National Soft de México
 CEDIS SISTEMA ADMINISTRATIVO PARA EL CONTROL DE BARES Y RESTAURANTES SOFT RESTAURANT (Versión 8.0.0) National Soft de México El módulo CEDIS le permite administrar los pedidos realizados desde las sucursales
CEDIS SISTEMA ADMINISTRATIVO PARA EL CONTROL DE BARES Y RESTAURANTES SOFT RESTAURANT (Versión 8.0.0) National Soft de México El módulo CEDIS le permite administrar los pedidos realizados desde las sucursales
Actualización de versión en red descargada de internet
 Actualización de versión en red descargada de internet Proceso de actualización de versión Importante!!! Generar respaldo de la información de sus empresas antes de llevar a cabo el proceso de actualización.
Actualización de versión en red descargada de internet Proceso de actualización de versión Importante!!! Generar respaldo de la información de sus empresas antes de llevar a cabo el proceso de actualización.
Los pasos a seguir para cumplimentar la solicitud son los siguientes: A continuación, se detallarán cada uno de estos apartados.
 Los pasos a seguir para cumplimentar la solicitud son los siguientes: 1. Comprobación de acceso. 2. Acceso al Sistema. 3. Panel de Solicitudes. 4. Formulario Web de Solicitud. 5. Contacto para incidencias
Los pasos a seguir para cumplimentar la solicitud son los siguientes: 1. Comprobación de acceso. 2. Acceso al Sistema. 3. Panel de Solicitudes. 4. Formulario Web de Solicitud. 5. Contacto para incidencias
Symantec Enterprise Vault
 Symantec Enterprise Vault Guía para usuarios de Microsoft Outlook 2010 9.0 Presentación de Symantec Enterprise Vault En este capítulo se incluyen los temas siguientes: Acerca de Enterprise Vault Cómo selecciona
Symantec Enterprise Vault Guía para usuarios de Microsoft Outlook 2010 9.0 Presentación de Symantec Enterprise Vault En este capítulo se incluyen los temas siguientes: Acerca de Enterprise Vault Cómo selecciona
Administración de la producción. Sesión 4: Procesador de Texto
 Administración de la producción Sesión 4: Procesador de Texto Contextualización La semana anterior revisamos los comandos que ofrece Word para el formato del texto, la configuración de la página, la inserción
Administración de la producción Sesión 4: Procesador de Texto Contextualización La semana anterior revisamos los comandos que ofrece Word para el formato del texto, la configuración de la página, la inserción
Educamos v2. Guía App para FAMILIAS
 Educamos v2 Guía App para FAMILIAS 1. INTRODUCCIÓN La aplicación de Familias le permite al usuario consultar información de Educamos y realizar pequeñas operaciones con la plataforma. Toda la información
Educamos v2 Guía App para FAMILIAS 1. INTRODUCCIÓN La aplicación de Familias le permite al usuario consultar información de Educamos y realizar pequeñas operaciones con la plataforma. Toda la información
Copias de seguridad y recuperación Guía del usuario
 Copias de seguridad y recuperación Guía del usuario Copyright 2009 Hewlett-Packard Development Company, L.P. Windows es una marca comercial registrada de Microsoft Corporation en los Estados Unidos. Aviso
Copias de seguridad y recuperación Guía del usuario Copyright 2009 Hewlett-Packard Development Company, L.P. Windows es una marca comercial registrada de Microsoft Corporation en los Estados Unidos. Aviso
Manual de Uso. Copyright 2003 TARIC, S.A.
 Manual de Uso Copyright 2003 TARIC, S.A. NOMENCLATOR 1. Introducción. Nomenclator es una base de datos que contiene las partidas Taric y sus descripciones, las unidades suplementarias, las observaciones
Manual de Uso Copyright 2003 TARIC, S.A. NOMENCLATOR 1. Introducción. Nomenclator es una base de datos que contiene las partidas Taric y sus descripciones, las unidades suplementarias, las observaciones
Digital Video. Guía del usuario
 Digital Video Guía del usuario Es 2 Índice Primeros pasos Para familiarizarse con su Digital Video... 3 Utilizar el panel... 4 Alimentación... 5 Modos... 6 Botón de selección de modo... 7 Modo Película
Digital Video Guía del usuario Es 2 Índice Primeros pasos Para familiarizarse con su Digital Video... 3 Utilizar el panel... 4 Alimentación... 5 Modos... 6 Botón de selección de modo... 7 Modo Película
MANUAL DE INSTALACIÓN COI
 El disco de instalación de puedes solicitarlo en CEC3 con el encargado en turno. Pasos de instalación. 1. Introduce el disco de en la unidad de 3 1/2. 2. Ve a Inicio Ejecutar si tu sistema operativo es
El disco de instalación de puedes solicitarlo en CEC3 con el encargado en turno. Pasos de instalación. 1. Introduce el disco de en la unidad de 3 1/2. 2. Ve a Inicio Ejecutar si tu sistema operativo es
Primeros pasos para configurar Outlook y Office 365
 Primeros pasos para configurar Outlook y Office 365 1 Objetivo El objetivo de éste documento es: Proveer de la información necesaria para que los usuarios de Aliat Universidades puedan obtener su correo
Primeros pasos para configurar Outlook y Office 365 1 Objetivo El objetivo de éste documento es: Proveer de la información necesaria para que los usuarios de Aliat Universidades puedan obtener su correo
Manual de Usuario. Sistema de Administración de Ventas y Facturación Electrónica. Cof:fe
 Manual de Usuario Sistema de Administración de Ventas y Facturación Electrónica Cof:fe Elaborado por: Javier Ponce de León Versión: 1.0 Fecha: 04 de Diciembre del 2012 Última revisión: 04 de Diciembre
Manual de Usuario Sistema de Administración de Ventas y Facturación Electrónica Cof:fe Elaborado por: Javier Ponce de León Versión: 1.0 Fecha: 04 de Diciembre del 2012 Última revisión: 04 de Diciembre
Vicerrectoría de Pregrado 1 Universidad de Talca
 Vicerrectoría de Pregrado 1 Universidad de Talca Plataforma Virtual Educandus (Moodle v. 2.2) Este Manual de uso ha sido realizado por Dra. Marcela Briones González, Administradora Plataforma virtual Educandus,
Vicerrectoría de Pregrado 1 Universidad de Talca Plataforma Virtual Educandus (Moodle v. 2.2) Este Manual de uso ha sido realizado por Dra. Marcela Briones González, Administradora Plataforma virtual Educandus,
TPV MÓVIL GPRS. Manual de Usuario
 TPV MÓVIL GPRS Manual de Usuario Razón social 00.00.2015 01. Índice 01. Introducción 02. Hardware 03. Asociación Bluetooth 04. Operaciones 05. Anexo 06. Recomendaciones 2 01 Introducción TPV Móvil GPRS
TPV MÓVIL GPRS Manual de Usuario Razón social 00.00.2015 01. Índice 01. Introducción 02. Hardware 03. Asociación Bluetooth 04. Operaciones 05. Anexo 06. Recomendaciones 2 01 Introducción TPV Móvil GPRS
Tablas en vista hoja de datos
 Contenido 1. Comprender lo que son las columnas en hojas de datos... 2 2. Agregar una columna mediante la vista Hoja de datos... 3 3. Quitar una columna mediante la vista Hoja de datos... 3 4. Agregar
Contenido 1. Comprender lo que son las columnas en hojas de datos... 2 2. Agregar una columna mediante la vista Hoja de datos... 3 3. Quitar una columna mediante la vista Hoja de datos... 3 4. Agregar
EDUCASTUR BLOG. Comunidad Educativa de Blogs. Moderar comentarios
 EDUCASTUR BLOG Comunidad Educativa de Blogs Moderar comentarios Moderar comentarios 2008. Educastur y Servicios en Línea. Consejería de Educación y Ciencia del Principado de Asturias blog@educastur.princast.es
EDUCASTUR BLOG Comunidad Educativa de Blogs Moderar comentarios Moderar comentarios 2008. Educastur y Servicios en Línea. Consejería de Educación y Ciencia del Principado de Asturias blog@educastur.princast.es
Microsoft Office Word
 Microsoft Office Word Objetivos del capítulo: Aprender lo que es un procesador de textos. Aprender a ejecutar el programa cada que vez que se quiere usar. Aprender los elementos de la pantalla principal
Microsoft Office Word Objetivos del capítulo: Aprender lo que es un procesador de textos. Aprender a ejecutar el programa cada que vez que se quiere usar. Aprender los elementos de la pantalla principal
CRECE AMB INTERNET. Aprende a utilizar el ordenador ( 4 )
 CRECE AMB INTERNET Aprende a utilizar el ordenador ( 4 ) Aprende a utilizar el ordenador (4) 1. Los accesos directos - Anclar en el menú Inicio 2. El escritorio - Opciones del clic derecho sobre el escritori
CRECE AMB INTERNET Aprende a utilizar el ordenador ( 4 ) Aprende a utilizar el ordenador (4) 1. Los accesos directos - Anclar en el menú Inicio 2. El escritorio - Opciones del clic derecho sobre el escritori
MFP HP LaserJet serie M2727 Impresión
 Cancelar un trabajo de impresión Cancelar un trabajo de impresión desde el panel de control del producto Cancelar un trabajo de impresión desde el programa de software Cancelar un trabajo de impresión
Cancelar un trabajo de impresión Cancelar un trabajo de impresión desde el panel de control del producto Cancelar un trabajo de impresión desde el programa de software Cancelar un trabajo de impresión
Polycom IP 331. Guía de usuario.
 Polycom IP 331 Guía de usuario Contenidos Descripción general del teléfono Funciones básicas de telefonía Cómo realizar una llamada Cómo responder una llamada Cómo finalizar una llamada Cómo volver a marcar
Polycom IP 331 Guía de usuario Contenidos Descripción general del teléfono Funciones básicas de telefonía Cómo realizar una llamada Cómo responder una llamada Cómo finalizar una llamada Cómo volver a marcar
Manejo de Filas, Columnas, Celdas y Rangos
 Manejo de Filas, Columnas, Celdas y Rangos Selección de filas Selección de columnas Selección de celdas y rangos Ingresar, editar y eliminar datos Tipos de datos Agregar nombres a celdas y rangos Insertar
Manejo de Filas, Columnas, Celdas y Rangos Selección de filas Selección de columnas Selección de celdas y rangos Ingresar, editar y eliminar datos Tipos de datos Agregar nombres a celdas y rangos Insertar
GUÍA DE USUARIO: HAIKU DECK
 GUÍA DE USUARIO: HAIKU DECK Haiku Deck es una herramienta telemática de la web 2.0 utilizada para la presentación de trabajos. Principalmente se utiliza Haiku Deck por su utilidad para presentar la información
GUÍA DE USUARIO: HAIKU DECK Haiku Deck es una herramienta telemática de la web 2.0 utilizada para la presentación de trabajos. Principalmente se utiliza Haiku Deck por su utilidad para presentar la información
Guía paso a paso de la actualización de Windows 8.1
 Guía paso a paso de la actualización de Windows 8.1 Instalación y actualización de Windows 8.1 Actualice el BIOS, las aplicaciones y los controladores, y ejecute Windows Update. Seleccione el tipo de instalación.
Guía paso a paso de la actualización de Windows 8.1 Instalación y actualización de Windows 8.1 Actualice el BIOS, las aplicaciones y los controladores, y ejecute Windows Update. Seleccione el tipo de instalación.
1. Banner y Menú de gráficos Descarga de imágenes de los sitios Web de Internet o los servidores de voz interactivos... 3
 español En este manual se describen las funciones y el funcionamiento adicionales de los teléfonos móviles duales GSM/GPRS Trium Eclipse XL. Para consultar otros temas que no se describan en este manual
español En este manual se describen las funciones y el funcionamiento adicionales de los teléfonos móviles duales GSM/GPRS Trium Eclipse XL. Para consultar otros temas que no se describan en este manual
MANUAL DEL USUARIO CONTROL TRACKER VERSION 3.1
 CONTROLA TU GPS DE FORMA RAPIDA Y SEGURA DIRECTAMENTE DESDE TU SMARTPHONE MANUAL DEL USUARIO CONTROL TRACKER VERSION 3.1 PANTALLA DE INICIO Indica el sistema operativo del programa SELECCIÓN DE IDIOMA
CONTROLA TU GPS DE FORMA RAPIDA Y SEGURA DIRECTAMENTE DESDE TU SMARTPHONE MANUAL DEL USUARIO CONTROL TRACKER VERSION 3.1 PANTALLA DE INICIO Indica el sistema operativo del programa SELECCIÓN DE IDIOMA
ACTEON Manual de Usuario
 SUBDIRECCIÓN GENERAL DE TECNOLOGÍAS DE LA INFORMACIÓN Y DE LAS COMUNICACIONES Referencia: ACT(DSI)MU01 Nº Versión: 1.00 Fecha: ÍNDICE 1. INTRODUCCIÓN...3 1.1. OBJETO DE ESTE DOCUMENTO... 3 1.2. ALCANCE...
SUBDIRECCIÓN GENERAL DE TECNOLOGÍAS DE LA INFORMACIÓN Y DE LAS COMUNICACIONES Referencia: ACT(DSI)MU01 Nº Versión: 1.00 Fecha: ÍNDICE 1. INTRODUCCIÓN...3 1.1. OBJETO DE ESTE DOCUMENTO... 3 1.2. ALCANCE...
REPRODUCCIÓN Y ARCHIVO
 REPRODUCCIÓN Y ARCHIVO INDICE 1.- Utilización básica de los sistemas operativos 1.1.- Sistema operativo Windows 1.2.- Sistema operativo Linux 2.- Bases de Datos 2.1.- Creación de una base de datos 2.2.-
REPRODUCCIÓN Y ARCHIVO INDICE 1.- Utilización básica de los sistemas operativos 1.1.- Sistema operativo Windows 1.2.- Sistema operativo Linux 2.- Bases de Datos 2.1.- Creación de una base de datos 2.2.-
La primera vez que selecciona el nombre de usuario el programa pide introducir la nueva clave.
 Zumba Tablas La primera vez que selecciona el nombre de usuario el programa pide introducir la nueva clave. Menú principal. Tablas Mediante el menú Tablas accedemos a la tabla del socio actual o podemos
Zumba Tablas La primera vez que selecciona el nombre de usuario el programa pide introducir la nueva clave. Menú principal. Tablas Mediante el menú Tablas accedemos a la tabla del socio actual o podemos
Sincronizador de Información Táctica
 Instalación del programa Pasos para la instalación de la interface Táctica-Microsip. 1.- Ejecutar el programa setup.exe 2.- A continuación en la pantalla de bienvenida seleccionar el botón Siguiente Página
Instalación del programa Pasos para la instalación de la interface Táctica-Microsip. 1.- Ejecutar el programa setup.exe 2.- A continuación en la pantalla de bienvenida seleccionar el botón Siguiente Página
WorkManager E.D. Manual guía de usuario Diseñador de formularios
 WorkManager E.D. Manual guía de usuario Diseñador de formularios En esta sección se crean y diseñan formularios. Para ingresar, clic en el menú Configuración/ Diseñador de formularios. Lista de formularios
WorkManager E.D. Manual guía de usuario Diseñador de formularios En esta sección se crean y diseñan formularios. Para ingresar, clic en el menú Configuración/ Diseñador de formularios. Lista de formularios
Módulo de Ingresos. Versión 1.0.
 Módulo de Ingresos Versión 1.0 rápido seguro confiable Índice Introducción Comprobantes Clientes Facturación Cuentas por Cobrar Seleccionar Comprobante Ingresos Descuentos y Devoluciones Estado de Cuenta
Módulo de Ingresos Versión 1.0 rápido seguro confiable Índice Introducción Comprobantes Clientes Facturación Cuentas por Cobrar Seleccionar Comprobante Ingresos Descuentos y Devoluciones Estado de Cuenta
Manual para configurar el correo electrónico institucional
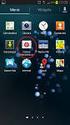 Manual para configurar el correo electrónico institucional desde un dispositivo móvil con sistema Android 1 Pág. 1 Tabla de Contenido 1. Objetivo...03 2. Como configurarlo...03 3. Consulta de correo electrónico...07
Manual para configurar el correo electrónico institucional desde un dispositivo móvil con sistema Android 1 Pág. 1 Tabla de Contenido 1. Objetivo...03 2. Como configurarlo...03 3. Consulta de correo electrónico...07
MANUAL APLICACIÓN DE SOLICITUD DE MODIFICACIÓN DE BENEFICIARIOS
 MANUAL APLICACIÓN DE SOLICITUD DE MODIFICACIÓN DE BENEFICIARIOS Resumen Este documento pretende explicar de forma práctica los pasos a seguir para crear una solicitud de modificación de los datos de beneficiarios
MANUAL APLICACIÓN DE SOLICITUD DE MODIFICACIÓN DE BENEFICIARIOS Resumen Este documento pretende explicar de forma práctica los pasos a seguir para crear una solicitud de modificación de los datos de beneficiarios
Escala San Martín. InstruccIones para la aplicación InformátIca. Evaluación de la Calidad de Vida de Personas con Discapacidades Significativas
 Escala San Martín Evaluación de la Calidad de Vida de Personas con Discapacidades Significativas InstruccIones para la aplicación InformátIca Guía rápida INICO - FOSM 2014 INFORMACIÓN GENERAL La presente
Escala San Martín Evaluación de la Calidad de Vida de Personas con Discapacidades Significativas InstruccIones para la aplicación InformátIca Guía rápida INICO - FOSM 2014 INFORMACIÓN GENERAL La presente
Estructura y partes del teclado
 Estructura y partes del teclado El teclado esta dividido en 4 partes fundamentales: el teclado alfanumérico, el teclado numérico, las teclas de función, las teclas de control. 1. El teclado alfanumérico
Estructura y partes del teclado El teclado esta dividido en 4 partes fundamentales: el teclado alfanumérico, el teclado numérico, las teclas de función, las teclas de control. 1. El teclado alfanumérico
SISTEMA SAE-NIE MANUAL DE USUARIO 25/03/2015. Creado por: Ing. José Antonio Pineda Hernández
 SISTEMA SAE-NIE MANUAL DE USUARIO 25/03/2015 Creado por: Ing. José Antonio Pineda Hernández Sistema de Registro Académico Institucional SIRAI Índice INTRODUCCIÓN... i REGISTRO DE SECCIONES... 1 Creación
SISTEMA SAE-NIE MANUAL DE USUARIO 25/03/2015 Creado por: Ing. José Antonio Pineda Hernández Sistema de Registro Académico Institucional SIRAI Índice INTRODUCCIÓN... i REGISTRO DE SECCIONES... 1 Creación
Manual de Instalación para PC
 Manual de Instalación para PC Cámaras P2P P2P00012 / P2P00011 / P2P00012 / P2P0012B / P2P010-2 / P2P00011 P2P011-1 / P2P00014 / KP2P0004 / P2P00015 / KP2P0005 / KP2P0002 KP2P0003 / KP2P0008 / KP2P0006
Manual de Instalación para PC Cámaras P2P P2P00012 / P2P00011 / P2P00012 / P2P0012B / P2P010-2 / P2P00011 P2P011-1 / P2P00014 / KP2P0004 / P2P00015 / KP2P0005 / KP2P0002 KP2P0003 / KP2P0008 / KP2P0006
APENDICE B Ensamblador IASM11/Simulador AVSIM11
 APENDICE B Ensamblador IASM11/Simulador AVSIM11 El programa ensamblador IASM11, es una herramienta que permitirá editar y ensamblar programas para el microcontrolador HC11. Este programa corre bajo la
APENDICE B Ensamblador IASM11/Simulador AVSIM11 El programa ensamblador IASM11, es una herramienta que permitirá editar y ensamblar programas para el microcontrolador HC11. Este programa corre bajo la
1 Configurar una conexión inalámbrica (Wi-Fi)
 1 Configurar una conexión inalámbrica (Wi-Fi) Antes de realizar la conexión, necesita: Tener un router inalámbrico. Determinar si el router inalámbrico es compatible con la configuración Wi-Fi protegida
1 Configurar una conexión inalámbrica (Wi-Fi) Antes de realizar la conexión, necesita: Tener un router inalámbrico. Determinar si el router inalámbrico es compatible con la configuración Wi-Fi protegida
PROCEDIMIENTOS AREA TECNICA OFFICEBANKING
 PROCEDIMIENTOS AREA TECNICA OFFICEBANKING USO TOOLKIT PAGOS MASIVOS Enero 2012 Guía de Operación Toolkit OfficeBanking 1.- Ingreso a toolkit Para comenzar a operar con toolkit, el usuario deberá ingresar
PROCEDIMIENTOS AREA TECNICA OFFICEBANKING USO TOOLKIT PAGOS MASIVOS Enero 2012 Guía de Operación Toolkit OfficeBanking 1.- Ingreso a toolkit Para comenzar a operar con toolkit, el usuario deberá ingresar
MICROSOFT EXCEL 2007
 INGRESAR A EXCEL 007 MICROSOFT EXCEL 007. Clic en Inicio. Colocar el puntero del ratón (flecha) en Todos los programas. Colocar el puntero del ratón (flecha) en Microsoft Office. Clic en Microsoft Excel
INGRESAR A EXCEL 007 MICROSOFT EXCEL 007. Clic en Inicio. Colocar el puntero del ratón (flecha) en Todos los programas. Colocar el puntero del ratón (flecha) en Microsoft Office. Clic en Microsoft Excel
Polycom VVX Guía del usuario.
 Polycom VVX 1500 Guía del usuario Contenido Descripción general Funciones básicas Cómo realizar una llamada Cómo responder una llamada Cómo finalizar una llamada Cómo rehacer una llamada Cómo silenciar
Polycom VVX 1500 Guía del usuario Contenido Descripción general Funciones básicas Cómo realizar una llamada Cómo responder una llamada Cómo finalizar una llamada Cómo rehacer una llamada Cómo silenciar
IES LUIS BUÑUEL Seminario PowerPoint P01 Primera presentación Óscar Blasco Laín 1
 Óscar Blasco Laín 1 Práctica 1 Primera presentación El objetivo de esta práctica es generar una presentación a partir de una plantilla general y dar una visión general de las opciones mas importantes del
Óscar Blasco Laín 1 Práctica 1 Primera presentación El objetivo de esta práctica es generar una presentación a partir de una plantilla general y dar una visión general de las opciones mas importantes del
Cómo iniciar una sesión empleando su código de Usuario
 Cómo iniciar una sesión empleando su código de Usuario R4 Level 1 En la pantalla táctil del dispositivo de impresión, toque el campo Nombre de Usuario y posteriormente pulse en el campo Contraseña 4 Una
Cómo iniciar una sesión empleando su código de Usuario R4 Level 1 En la pantalla táctil del dispositivo de impresión, toque el campo Nombre de Usuario y posteriormente pulse en el campo Contraseña 4 Una
Seleccione el dispositivo de la lista Seleccionar impresora.
 Seleccione el dispositivo de la lista Seleccionar impresora. La ventana Preferencias de impresión siguiente es para el Bloc de notas de Windows 7. La ventana Preferencias de impresión puede ser diferente,
Seleccione el dispositivo de la lista Seleccionar impresora. La ventana Preferencias de impresión siguiente es para el Bloc de notas de Windows 7. La ventana Preferencias de impresión puede ser diferente,
MANUAL. Módulo de Devoluciones Web
 MANUAL Módulo de Devoluciones Web ÍNDICE Qué es el módulo de Devoluciones Web y para qué sirve? Cómo ingresar? Primer ingreso a Devoluciones Web Cómo administro los usuarios que pueden acceder a esta plataforma?
MANUAL Módulo de Devoluciones Web ÍNDICE Qué es el módulo de Devoluciones Web y para qué sirve? Cómo ingresar? Primer ingreso a Devoluciones Web Cómo administro los usuarios que pueden acceder a esta plataforma?
ojovoz Una plataforma de código abierto para la creación de memorias comunitarias. Manual del usuario
 ojovoz Una plataforma de código abierto para la creación de memorias comunitarias. http://ojovoz.net Manual del usuario 1. CÓMO INSTALAR OJOVOZ. 1. ojovoz funciona en la mayoría de teléfonos con sistema
ojovoz Una plataforma de código abierto para la creación de memorias comunitarias. http://ojovoz.net Manual del usuario 1. CÓMO INSTALAR OJOVOZ. 1. ojovoz funciona en la mayoría de teléfonos con sistema
Guía de uso Registrar citas (Internet) Sistema de Atención ciudadana
 Guía de uso Registrar citas (Internet) Módulo Registrar citas (Captura) En este módulo registras tu cita para realizar un trámite con relación a tu credencial para votar, asimismo se puede consultar, reprogramar
Guía de uso Registrar citas (Internet) Módulo Registrar citas (Captura) En este módulo registras tu cita para realizar un trámite con relación a tu credencial para votar, asimismo se puede consultar, reprogramar
Práctica : Instalación de Windows 2000 Server
 Instalación de Windows 2000 Server 1 Práctica : Instalación de Windows 2000 Server Objetivos En este laboratorio, aprenderemos a: Instalar Windows 2000 como servidor miembro de un grupo de trabajo cuyo
Instalación de Windows 2000 Server 1 Práctica : Instalación de Windows 2000 Server Objetivos En este laboratorio, aprenderemos a: Instalar Windows 2000 como servidor miembro de un grupo de trabajo cuyo
Guía Rapida Herramienta Programación de Riego
 Guía Rapida Herramienta Programación de Riego 3 Índice Índice Índice... 3 Programación de Riego... 5 Cómo leer este documento... 5... 6 Ingresando a Riego... 6 Partes de Riegos... 7 Alarmas... 8 Acciones...
Guía Rapida Herramienta Programación de Riego 3 Índice Índice Índice... 3 Programación de Riego... 5 Cómo leer este documento... 5... 6 Ingresando a Riego... 6 Partes de Riegos... 7 Alarmas... 8 Acciones...
Manual imprescindible Windows 8 registro y configuracio n (c) Francisco Charte Ojeda
 Manual imprescindible Windows 8 registro y configuracio n (c) Francisco Charte Ojeda Agradecimientos Sobre el autor Introducción La nueva interfaz de Windows 8 Mejoras no visibles Windows 8, el sistema
Manual imprescindible Windows 8 registro y configuracio n (c) Francisco Charte Ojeda Agradecimientos Sobre el autor Introducción La nueva interfaz de Windows 8 Mejoras no visibles Windows 8, el sistema
Emisión de Comprobantes con Código de Barras Bidimensional (CBB) con los sistemas Aspel. En Aspel-SAE 5.0
 Emisión de Comprobantes con Código de Barras Bidimensional (CBB) con los sistemas Aspel En Aspel-SAE 5.0 I. Configuración del CBB 1. Obtener la aprobación de folios impresos y el archivo correspondiente
Emisión de Comprobantes con Código de Barras Bidimensional (CBB) con los sistemas Aspel En Aspel-SAE 5.0 I. Configuración del CBB 1. Obtener la aprobación de folios impresos y el archivo correspondiente
SISTEMA DE CONTROL DE REQUERIMIENTOS
 SISTEMA DE CONTROL DE REQUERIMIENTOS MANUAL DE USUARIO DESCRIPCIÓN DEL SISTEMA EL sistema de Control de Requerimientos tiene por finalidad brindar a los usuarios un mejor control de los servicios que brinda,
SISTEMA DE CONTROL DE REQUERIMIENTOS MANUAL DE USUARIO DESCRIPCIÓN DEL SISTEMA EL sistema de Control de Requerimientos tiene por finalidad brindar a los usuarios un mejor control de los servicios que brinda,
ID-UAM: GESTIÓN DE CUENTAS
 ID-UAM: GESTIÓN DE CUENTAS BIENVENIDO A ID-UAM: GESTIÓN DE CUENTAS PRIMER ACCESO AL SERVICIOS ACCESO CON PREGUNTAS PERSONALES POR OLVIDO PETICIÓN DE CÓDIGO DE ACTIVACIÓN ACCESO MEDIANTE CÓDIGO DE ACTIVACIÓN
ID-UAM: GESTIÓN DE CUENTAS BIENVENIDO A ID-UAM: GESTIÓN DE CUENTAS PRIMER ACCESO AL SERVICIOS ACCESO CON PREGUNTAS PERSONALES POR OLVIDO PETICIÓN DE CÓDIGO DE ACTIVACIÓN ACCESO MEDIANTE CÓDIGO DE ACTIVACIÓN
Contenido. Introducción Usando di Monitoring como un usuario normal Uso de di Monitoring como un operador de entrada de datos...
 1 Contenido Introducción... 3 Características principales... 3 Los niveles de usuario... 4 El aprendizaje de di Monitoring... 4 Usando di Monitoring como un usuario normal... 5 Acceso a di Monitoring...
1 Contenido Introducción... 3 Características principales... 3 Los niveles de usuario... 4 El aprendizaje de di Monitoring... 4 Usando di Monitoring como un usuario normal... 5 Acceso a di Monitoring...
PRUEBA DE ACCESO A LAS ENSEÑANZAS UNIVERSITARIAS OFICIALES DE GRADO 2016
 PRUEBA DE ACCESO A LAS ENSEÑANZAS UNIVERSITARIAS OFICIALES DE GRADO 2016 Mayores de 25 y 45 años MANUAL DEL CORRECTOR INDICE 1. REQUISITOS DE LA APLICACIÓN...2 2. USO DEL LECTOR DE CÓDIGO DE BARRAS...2
PRUEBA DE ACCESO A LAS ENSEÑANZAS UNIVERSITARIAS OFICIALES DE GRADO 2016 Mayores de 25 y 45 años MANUAL DEL CORRECTOR INDICE 1. REQUISITOS DE LA APLICACIÓN...2 2. USO DEL LECTOR DE CÓDIGO DE BARRAS...2
Manual de Usuario Web FONTUR
 Manual de Usuario Web FONTUR Versión 1.0 Septiembre 2013 Dirigido a: FIDUCOLDEX S.A. AVISO DE CONFIDENCIALIDAD: Este documento es confidencial y para uso exclusivo de la entidad a quien va dirigida. No
Manual de Usuario Web FONTUR Versión 1.0 Septiembre 2013 Dirigido a: FIDUCOLDEX S.A. AVISO DE CONFIDENCIALIDAD: Este documento es confidencial y para uso exclusivo de la entidad a quien va dirigida. No
OPERACIONES CON UNIDADES, DIRECTORIOS Y ARCHIVOS (3 puntos = 1 test + 2 supuesto práctico)
 PRUEBAS DE APTITUD EN INFORMÁTICA PARA USUARIOS (Abril de 2008) INTRODUCCIÓN A LA OFIMÁTICA: WINDOWS Encienda el ordenador y elija entrar en WINDOWS XP. Después, pulse [Ctrl+Alt+Supr] según aparece indicado
PRUEBAS DE APTITUD EN INFORMÁTICA PARA USUARIOS (Abril de 2008) INTRODUCCIÓN A LA OFIMÁTICA: WINDOWS Encienda el ordenador y elija entrar en WINDOWS XP. Después, pulse [Ctrl+Alt+Supr] según aparece indicado
Conocer las herramientas de seguridad es un punto vital para mantener nuestro sistema seguro.
 Windows 8 Completo Duración: 50.00 horas Descripción Windows 8 es el nuevo sistema operativo desarrollado por Microsoft. Para manejar de forma avanzada y completa el sistema operativo es necesario conocer
Windows 8 Completo Duración: 50.00 horas Descripción Windows 8 es el nuevo sistema operativo desarrollado por Microsoft. Para manejar de forma avanzada y completa el sistema operativo es necesario conocer
Microsoft Windows Seven. Windows Seven. Elementos de la pantalla principal Iconos del escritorio o Equipo o Papelera de Reciclaje Barra de tareas
 Microsoft Windows Seven 3 Windows Seven Elementos de la pantalla principal Iconos del escritorio o Equipo o Papelera de Reciclaje Barra de tareas Elementos de la pantalla principal El escritorio es el
Microsoft Windows Seven 3 Windows Seven Elementos de la pantalla principal Iconos del escritorio o Equipo o Papelera de Reciclaje Barra de tareas Elementos de la pantalla principal El escritorio es el
Procedimiento de instalación rápida con CD-ROM. Activación y uso de EtherTalk para Mac OS 9.x
 Macintosh Este tema incluye: Requisitos en la página 3-32 Procedimiento de instalación rápida con CD-ROM en la página 3-32 Activación y uso de EtherTalk para Mac OS 9.x en la página 3-32 Activación y uso
Macintosh Este tema incluye: Requisitos en la página 3-32 Procedimiento de instalación rápida con CD-ROM en la página 3-32 Activación y uso de EtherTalk para Mac OS 9.x en la página 3-32 Activación y uso
PROCEDIMIENTO DE COPIAS DE SEGURIDAD CÓDIGO: S-P-09
 DE COPIAS DE SEGURIDAD CÓDIGO: S-P-09 SISTEMA DE GESTIÓN INTEGRAL PÁGINA 2 de 9 1. OBJETIVO Establecer la metodología para la realización de copias de seguridad y restauración de la información de La Empresa
DE COPIAS DE SEGURIDAD CÓDIGO: S-P-09 SISTEMA DE GESTIÓN INTEGRAL PÁGINA 2 de 9 1. OBJETIVO Establecer la metodología para la realización de copias de seguridad y restauración de la información de La Empresa
Herramientas Google Aplicadas a Educación. Primera parte
 Primera parte Índice de contenido Índice de contenido... 1 Calendar: programación de eventos, invitaciones, archivos adjuntos e impresión de calendarios... 2 Vista del calendario... 2 Cómo programar un
Primera parte Índice de contenido Índice de contenido... 1 Calendar: programación de eventos, invitaciones, archivos adjuntos e impresión de calendarios... 2 Vista del calendario... 2 Cómo programar un
QUANTUM COMPUTACION CURSO DE PLANILLA ELECTRONICA MICROSOFT EXCEL 2013
 00088 CURSO QDE PLANILLA ELECTRONICAMICROSOFT EXCEL 2007 CAPÍTULO 1: INTRODUCCIÓN PLANILLAS ELECTRÓNICAS Qué es Excel? Orígenes de las Hojas de Cálculo Propiedades de las Planillas Electrónicas CAPÍTULO
00088 CURSO QDE PLANILLA ELECTRONICAMICROSOFT EXCEL 2007 CAPÍTULO 1: INTRODUCCIÓN PLANILLAS ELECTRÓNICAS Qué es Excel? Orígenes de las Hojas de Cálculo Propiedades de las Planillas Electrónicas CAPÍTULO
Organización de la información en disco: archivos y carpetas
 Organización de la información en disco: archivos y carpetas Memoria (principal): almacena los programas y los datos Es volátil Memoria secundaria (los discos): almacenan información de forma permanente
Organización de la información en disco: archivos y carpetas Memoria (principal): almacena los programas y los datos Es volátil Memoria secundaria (los discos): almacenan información de forma permanente
