Manual de usuario del Sistema de Facturación Electrónica XPD v 3.2
|
|
|
- Ángela Acuña Montero
- hace 7 años
- Vistas:
Transcripción
1 Manual de usuario del Sistema de Facturación Electrónica XPD v 3.2
2 Revisión Histórica Número de revisión Fecha de revisión Resumen de cambios 31 - Agosto Documento actualizado por Sara Mitzi López 20 - Septiembre Documento actualizado por Carlos De Jesús Meneses Aprobaciones Este documento requiere de las siguientes aprobaciones: Nombre Saúl Huerta Cortés José Luis Lozada Hernández Gerente de Sistemas Jefe de Desarrollo Puesto Alberto Cruz Carmona Subdirector XPD
3 Objetivo Dar a conocer al usuario la funcionalidad las características del Sistema de Facturación electrónica XPD para la emisión de sus Comprobantes Fiscales a través de Internet (CFDI), Retenciones Recibos de Nóminas. Alcance En este manual se podrá consultar la información del Sistema de Facturación electrónica XPD para que el usuario de EXPIDE TU FACTURA sepa cómo generar sus Comprobantes Fiscales a través de Internet (CFDI), Retenciones Recibos de nóminas, así como también poder hacer uso de los mismos realizando diferentes acciones como: descarga masiva de archivos PDF XML, envío por correo, descarga de reportes mensuales, emisión masiva de recibos de nómina cancelación de los CFDI s que se emitieron, también se podrá hacer uso de Addendas Complementos publicados por el SAT.
4 Contenido Objetivo... 3 Alcance... 3 Sistema de Facturación Electrónica XPD Requerimientos para el acceso al Sistema de Facturación Electrónica XPD Ingreso al Sistema de Facturación electrónica XPD Bloqueo de contraseña Registro de datos en el Sistema de Facturación Electrónica XPD Cargar CSD Agregar Régimen Fiscal del Emisor Catálogos del sistema Catálogo Clientes Catálogo Lugar de emisión Catálogo Monedas Catálogo Unidades Catálogo de Productos/Servicios Catálogo Empleados Cargar catálogo de empleados por registro Cargar catálogo de empleados por archivo Excel Catálogo CFDI s emitidos Addendas Agregar Addenda Configuración del sistema Datos del emisor Cómo cargar un logotipo a los CFDI s? Agregar Usuarios (Sucursales) Grupos de usuarios Usuarios Configuración del Lugar de emisión para los usuarios o sucursales Plantillas Preferencias Firma Manifiesto... 46
5 Cómo empezar a generar un Comprobante? Complementos Complemento Detallista Agregar Firmas Agregar Descuento Agregar otros Derechos e Impuestos (Locales Federales) Complemento Registro Fiscal Complemento Donatarias Complemento Pago en especie Complemento Notarios Públicos Complemento Consumo de combustibles Complemento vehículo usado Complemento Vales de despensa Complemento servicios parciales de construcción Complemento Aerolíneas Complemento Divisas Complemento Turista Pasajero Extranjero Complemento Persona Física Integrante de Coordinado Complemento INE Complemento INE versión Complemento Leendas Fiscales Complemento Enajenación de Obras de Artes Plásticas Antigüedades Complemento Certificado de Destrucción Complemento Concepto Por Cuenta de Terceros Complemento Instituciones Educativas Privadas Complemento Venta de Vehículos Generar Carta porte (CFDI con efecto fiscal de Traslado) Cómo es un CFDI de Carta Porte? Con qué documento se registrará el ingreso, que a caso se debe de usar un documento de ingreso paralelo a la carta de porte? Llenado de Carta Porte Generar Retenciones
6 Llenado de la plantilla Complementos Esquema de Retenciones Arrendamiento en Fideicomiso Intereses Intereses Hipotecarios Operaciones con Derivados Planes de retiro Premios Sector Financiero Enajenación de Acciones Pagos a Extranjeros Dividendos Fideicomiso no Empresarial Recibos de Nómina Nomina por plantilla Nómina en Excel Seleccionar Percepciones Deducciones a utilizar Llenado de la plantilla de Excel XPD Nómina Reglas generales sobre el uso correcto de la plantilla Llenado de Opciones Generales Llenado de Percepciones Llenado de Deducciones Cargar plantilla de Excel para nómina Conclusiones
7 Tabla de Imágenes Imagen 1. Botón de "Ingreso al sistema" Imagen 2. Botón de "Factura XPD v3.2" Imagen 3. "Continuar al Sistema de Facturación XPD" Imagen 4. Ingreso al Sistema de Facturación Electrónica XPD Imagen 5. Mensaje de intento de acceso Imagen 6. Mensaje: Bloqueo de contraseña por 15 minutos Imagen 7. Configuración del Certificado de Sello Digital CSD Imagen 8. Botón "Agregar Certificado de Sello Digital" Imagen 9. Agregar Certificado de Sello Digital Imagen 10. Datos del Certificado de Sello Digital (CSD) Imagen 11. Configuración del Régimen Fiscal del emisor Imagen 12. Botón "Agregar Régimen Fiscal" Imagen 13. Ejemplo de "Régimen Fiscal" Imagen 14. Apartado para catálogos Imagen 15. Agregar Cliente Imagen 16. Buscar información del cliente Imagen 17. Invocar Cliente al CFDI Imagen 18. Catálogo "Lugar de emisión" Imagen 19. Agregar lugar de emisión Imagen 20. Buscar Información del lugar de emisión Imagen 21. Catálogo "Monedas" Imagen 22. Agregar Moneda Imagen 23. Buscar información de la moneda Imagen 24. Catálogo de Unidades Imagen 25. Agregar Unidad Imagen 26. Buscar información de la unidad Imagen 27. Catálogo de Productos/Servicios Imagen 28. Agregar Producto/Servicio Imagen 29. Buscar información del producto/servicio Imagen 30. Catálogo de Empleados Imagen 31. Agregar Empleado Imagen 32. Liga para descargar plantilla de empleados Imagen 33. Ejemplo de datos para catálogo de empleados Imagen 34. Proceso para carga de catálogo de empleados (Excel) Imagen 35. Lista de registro de empleados Imagen 36. Invocar información del empleado Imagen 37. Catálogo "CFDI's emitidos" Imagen 38. Opción "Addenda" Imagen 39. Seleccionar "Addenda" Imagen 40. Formulario para realizar addendas Imagen 41. Configuración "Datos del emisor" Imagen 42. Editar Datos del Emisor Imagen 43. Cargar logotipo... 35
8 Imagen 44. Configuración "Grupos de usuarios" Imagen 45. Agregar "Grupo de Usuario" Imagen 46. Acceso Restringido al ingresar con usuario subcuenta Imagen 47. Configuración "Usuarios" Imagen 48. Agregar Usuario Imagen 49. Información de usuario agregado Imagen 50. Inicio de sesión con usuario nuevo Imagen 51.Ingreso con usuario "admin" Imagen 52. Agregar "Lugar de emisión" para usuario Imagen 53. Seleccionar "Lugar de emisión" para usuario Imagen 54. Configuración "Plantilla" Imagen 55. Seleccionar plantilla Imagen 56. Configuración "Preferencias" Imagen 57. Configuración para la "Firma Manifiesto" Imagen 58. Generar Factura Imagen 59. Plantilla para la emisión del CFDI Imagen 60. Estructura para el llenado del CFDI Imagen 61. Lista de "Tipo de CFDI" Imagen 62. Selección de método de pago Imagen 63. Ejemplo de I.V.A. en el concepto Imagen 64. Clave para concepto Imagen 65. Agregar "I.E.P.S" al concepto Imagen 66. Vista previa de CFDI Imagen 67. Complemento Detallista Imagen 68. Complemento Detallista en XML Imagen 69. Agregar Firmas Imagen 70. Firmas agregadas en PDF del CFDI Imagen 71. Agregar Descuento Imagen 72. Ejemplo de descuento Imagen 73. Descuento reflejado en el PDF del CFDI Imagen 74. Agregar Otros Derecho e Impuestos Locales Federales Imagen 75. Ejemplo de impuesto Imagen 76. Impuesto reflejado en el PDF del CFDI Imagen 77. Complemento Registro Fiscal Imagen 78.Complemento de Registro Fiscal en XML Imagen 79. Complemento Donatarias Imagen 80. Complemento Donatarias en PDF Imagen 81. Complemento Pago en especie Imagen 82. Complemento Pago en Especie en XML Imagen 83. Complemento Notarios Públicos Imagen 84. Complemento Notarios Públicos en PDF Imagen 85. Complemento Consumo de Combustibles Imagen 86. Complemento Consumo de Combustibles en el PDF Imagen 87. Complemento Vehículo Usado Imagen 88. Complemento Vehículo Usado en el PDF Imagen 89. Complemento Vales de despensa... 66
9 Imagen 90. Complemento Vales de despensa en el XML Imagen 91.Complemento Servicios Parciales de Construcción Imagen 92. Complemento Servicio Parciales de construcción en el PDF Imagen 93. Complemento Aerolíneas Imagen 94. Complemento de Aerolíneas en el PDF Imagen 95. Complemento Divisas Imagen 96. Complemento Divisas en PDF Imagen 97. Complemento Turista Pasajero Extranjero Imagen 98. Complemento de Turista Pasajero Extranjero en el PDF Imagen 99. Complemento Persona Física Integrante de Coordinado Imagen 100. Complemento Persona Física Integrante de Coordinado en el PDF Imagen 101. Complemento INE Imagen 102. Complemento INE en el PDF Imagen 103. Complemento Leendas Fiscales Imagen 104. Complemento INE en el PDF Imagen 105. Complemento Obras de Artes Plásticas Antigüedades Imagen 106. Complemento Certificado de Destrucción Imagen 107. Complemento de Certificado de Destrucción en CFDI Imagen 108. Complemento Concepto Por Cuenta de Terceros Imagen 109. Complemento Instituciones Educativas Imagen 110. Complemento Instituciones Educativas Privadas en el PDF Imagen 111. Complemento Venta de Vehículos Imagen 112. Complemento de Venta de Vehículos en el XML del CFDI Imagen 113. Excel para generar Carta Porte Imagen 114. Copiado de información en "Observaciones" Imagen 115. Vista Previa de "Carta Porte" Imagen 116. CFDI de Retención Imagen 117. Complemento Arrendamiento de Fideicomiso Imagen 118. Complemento "Intereses" Imagen 119. Complemento "Intereses Hipotecarios Imagen 120. Complemento Operación con Derivados Imagen 121. Complemento "Planes de Retiro" Imagen 122. Complemento "Premios" Imagen 123. Complemento "Sector Financiero" Imagen 124. Complemento "Enajenación de Acciones" Imagen 125. Complemento "Pago a Extranjeros" Imagen 126. Complemento "Dividendos" Imagen 127. Complemento "Fideicomiso No Empresarial" Imagen 128. Menú "Nómina" Imagen 129. Plantilla para Nómina Imagen 130. Recibos de nómina emitidos (plantilla) Imagen 131. Menú Descargar Formato Imagen 132. Descarga de Excel para nómina Imagen 133. Habilitar Excel Imagen 134. Selección "Percepciones Deducciones" Imagen 135. Excel de nómina... 98
10 Imagen 136. Tipo de celda para nómina Imagen 137. Ejemplo de mal uso Imagen 138. Listas de selección en Excel Imagen 139. Formato para fechas Imagen 140. Menú "Generar Nomina Excel" Imagen 141. Seleccionar archivo Imagen 142. Subir nómina Imagen 143. Barras de proceso Imagen 144. Generación de recibos de nómina Imagen 145. Descarga de errores Imagen 146. Recibos de nómina emitidos (Excel) Índice de tablas Tabla 1. Comprobantes de Ingreso, Egreso Traslado Tabla 2. Llenado de columnas para nómina Tabla 3. Llenado de columnas para nómina (continuación) Tabla 4. Llenado de columnas para nómina (continuación) Tabla 5. Llenado de columnas para nómina (continuación) Tabla 6. Llenado de columnas para nómina (continuación) Tabla 7. Llenado de columnas para nómina (continuación) Tabla 8. Llenado de percepciones Tabla 9. Llenado de deducciones
11 Sistema de Facturación Electrónica XPD El Sistema de Facturación electrónica XPD v3.2 cuenta con distintas características para la emisión de los CFDI de tipo: ingreso, egreso traslado, así como también de retenciones nóminas. También cuenta con una interfaz 100% amigable donde al generar dichos comprobantes no tendrá problemas con la captura de sus datos, en él existen diferentes catálogos con los cuales se podrá tener respaldada la información de clientes, empleados, productos o servicios monedas. Requerimientos para el acceso al Sistema de Facturación Electrónica XPD A continuación se muestra una lista de requerimientos, los cuales se deben cumplir para poder utilizar el Sistema de Facturación electrónica XPD : Ser cliente de Expide tu Factura contar con su clave del cliente (RFC) usuario (admin) su contraseña. (Para darse de alta llamar al departamento de ventas: ) Contar con algún equipo de cómputo o dispositivo móvil acceso a internet que tenga instalado navegador (recomendados: Google Chrome o Mozilla Firefox). Estar dado de alta en el SAT como persona física o moral contar con los archivos del Certificado de Sello Digital (CSD). Nota: Si no se cuenta con Certificado de Sello Digital (CSD) no se podrá emitir CFDI s en el portal de facturación, para más información del trámite del Certificado de Sello Digital consulte el manual Manual para cargar CSD
12 Ingreso al Sistema de Facturación electrónica XPD A continuación se muestra cómo poder ingresar a Sistema de Facturación Electrónica XPD v3.2 : 1. Ingresar mediante un equipo de cómputo o dispositivo móvil con acceso a internet abrir el navegador Google Chrome o Mozilla Firefox, e ingresar a la siguiente liga: o 2. Después dar clic en el botón Ingresa al sistema donde muestra la siguiente imagen: Imagen 1. Botón de "Ingreso al sistema" 3. Posteriormente dar clic en el botón Factura XPD v3.2 : Imagen 2. Botón de "Factura XPD v3.2"
13 4. A continuación se mostrará la siguiente pantalla donde nuevamente dará clic en el botón Continuar al Sistema de Facturación XPD como muestra la siguiente imagen: Imagen 3. "Continuar al Sistema de Facturación XPD" 5. Ahora mostrará la página de inicio del Sistema de Facturación Electrónica XPD en donde se ingresa con la Clave del cliente en donde la clave es el RFC que está registrado en Expide tu Factura, el Usuario siempre será admin la contraseña será la que se envió al correo del cliente cuando se dio de alta de igual manera en Expide tu Factura como se muestra a continuación: Imagen 4. Ingreso al Sistema de Facturación Electrónica XPD Y se dará clic en el botón Entrar para tener acceso a la cuenta del sistema.
14 Bloqueo de contraseña El bloqueo de contraseña se presenta a partir de que el usuario coloca la contraseña incorrecta, esto es, cuando se ingresa incorrectamente la contraseña más de 3 veces. El usuario tiene la oportunidad de ingresar la contraseña correcta, en caso de no colocarla las primeras 3 veces aparecerá un mensaje como el siguiente: Imagen 5. Mensaje de intento de acceso Cuando se ingresa la contraseña incorrecta más de 3 veces, el sistema le indicará que tiene que esperar un lapso de 15 minutos como se muestra en la siguiente imagen: Imagen 6. Mensaje: Bloqueo de contraseña por 15 minutos
15 Se tendrá que esperar el lapso de 15 minutos para poder ingresar la contraseña correcta, este mensaje de espera saldrá aun ingresando la contraseña correcta. De lo contrario se tendrá que realizar el reseteo de contraseña para poder realizar una nueva contraseña e ingresar al sistema. Registro de datos en el Sistema de Facturación Electrónica XPD Una vez que se tiene acceso al Sistema de Facturación Electrónica XPD se tiene que realizar la siguiente configuración para empezar a emitir comprobantes, las 2 principales configuraciones serán: Cargar el Certificado de Sello digital (CSD) Agregar Régimen Fiscal del emisor Cargar CSD En el sistema se aprecia un menú de color negro en donde se da clic en la opción Configuración CSD del emisor como se muestra en la siguiente imagen: Imagen 7. Configuración del Certificado de Sello Digital CSD Después se da clic en el botón Agregar Certificado de Sello Digital para continuar con el procedimiento: Imagen 8. Botón "Agregar Certificado de Sello Digital"
16 A continuación el Sistema de Facturación electrónica XPD pedirá que se agregue los archivos de su Certificado de Sello Digital, estos son el archivo con extensión.ke.cer la contraseña del trámite del CSD. Imagen 9. Agregar Certificado de Sello Digital En el campo Usar se debe de dejar seleccionada la flecha por casilla de verificación, esto es para que el CSD que se cargue pueda ser usado en su momento para la emisión de los comprobantes, en el recuadro de Comentarios puede colocar o no algún comentario de este CSD que se está cargando. Para finalizar la cargar de clic en el botón Agregar (Imagen 9). Posteriormente para saber si se cargó correctamente aparecerá la información del CSD como en la siguiente imagen. Imagen 10. Datos del Certificado de Sello Digital (CSD)
17 En la información del CSD se muestra las opciones para poder editar dicha información, eliminar el CSD ver la información del mismo. Nota: Es importante que se verifique las fechas de vigencia del certificado a que si dicho certificado esta vencido se tendrá que eliminar o dejar de usar cargar un nuevo CSD. Para poder ver si el CSD esta CADUCADO o en otro caso REVOCADO se puede consultar en la siguiente página solamente con su RFC: Agregar Régimen Fiscal del Emisor Para poder agregar el Régimen Fiscal del emisor de clic en menú Configuración Regímenes fiscales del emisor : Imagen 11. Configuración del Régimen Fiscal del emisor Después se da clic en el botón Agregar Régimen Fiscal para continuar con el procedimiento como lo muestra la imagen 12: Imagen 12. Botón "Agregar Régimen Fiscal" Nota: El régimen fiscal lo podrá consultar en la Cedula de Identificación Fiscal obtenida en los trámites realizados previamente.
18 Posterior a ello se registrará una Clave con la cual se registre este régimen, el cual es un campo libre, es decir, se puede agregar un número como 001 para poder llevar el conteo de los regímenes que se tienen registrados en el sistema o bien el indicio del nombre de su Régimen Fiscal, en el campo Nombre se debe colocar tal cual el nombre del Régimen Fiscal al que se pertenece el contribuente (emisor). Se muestra un ejemplo de un registro: Imagen 13. Ejemplo de "Régimen Fiscal" Para finalizar el registro se da clic en el botón Agregar. Una vez hecho todo esto podrá empezar a emitir comprobantes de manera correcta, también es importante que se registre la información de los clientes para poder facilitar el procedimiento de la emisión de sus CFDI, en el siguiente módulo se mostrará como poder realizar dicho registro utilizando los catálogos existentes dentro del sistema.
19 Catálogos del sistema El Sistema de Facturación Electrónica XPD v3.2 cuenta con una apartado de catálogos como: clientes, lugares de emisión, monedas, unidades, productos o servicios, empleados, también en esta sección se podrá consultar los CFDI emitidos las retenciones emitidas. Este apartado facilitará la tarea de capturar los datos de los clientes, monedas, unidades, productos o servicios empleados al emitir los comprobantes deseados, además de poder tener una configuración personal de cada catalogo según las necesidades del cliente. Nota: Es importante saber que en cada uno de los catálogos existe un campo llamado Clave dicho campo corresponderá a un número o clave como tal que lleve un conteo por cada uno de los registros que se esté agregando en cada uno de los catálogos que se tiene. Este campo puede ser el que se desee siempre cuando no se repita. En cada catálogo, posteriormente a que se agrega un nuevo registro se visualizará la información en su respectivo apartado donde también se podrá buscar verificar la información que se agregó, así como editar eliminar si así se desea. Esta información también se podrá elegir al momento de generar el CFDI. Para poder ingresar a este apartado se da clic en menú Catálogos donde se mostrará una lista de dichos catálogos mencionados como se muestra a continuación en la imagen: Imagen 14. Apartado para catálogos
20 Catálogo Clientes Para acceder al catálogo de clientes, se debe hacer clic en el menú de Catálogos seleccionar Clientes como se muestra en el ejemplo de la imagen 14. Para agregar un cliente se da clic en el botón Agregar Cliente A continuación se presentará un formulario para la captura de los datos del cliente, es importante llenar los datos para que al generar el comprobante se facilite mas el procedimeinto de la emisión del CFDI: Imagen 15. Agregar Cliente Es necesario saber que el campo RFC deba de ser válido agregar datos como: Código Postal, Delegación/Municipio, Ciudad, País Estado a que son datos obligatorios al no agregar principalmente estos datos puede provocar un error de XML mal formado al generar el CFDI. Para comprobar si el RFC es válido ingrese a la página: Una vez llenado la información del cliente se da clic en el botón Agregar para poder finalizar el registro. Imagen 16. Vista del registro agregado al catálogo
21 Al registrar dicho cliente se podrá utilizar para poder generar el CFDI que se necesite: Imagen 17. Invocar Cliente al CFDI Inmediatamente al elegir el cliente se llenará la información del mismo en el CFDI. XML mal formado: Este error se puede generar cuando faltan datos que son obligatorios o que se necesitan para poder realizar el CFDI, también es debido a datos que no corresponden con el campo que se debe de llenar, se tiene que verificar principalmente en datos del Emisor, Receptor llenado del CFDI. Catálogo Lugar de emisión Para acceder a la opción de Lugar de emisión, debe hacer clic en el menú de Catálogos seleccionar Lugar de emisión como se muestra en el ejemplo de la imagen 18. Imagen 18. Catálogo "Lugar de emisión"
22 Se dará clic en el botón de Agregar Lugar de Emisión se presentará un formulario para la captura de los datos del lugar de emisón al finalizar se dará clic en el botón Agregar : Sistema de Facturación Electrónica XPD v3.2 Imagen 19. Agregar lugar de emisión Imagen 20. Vista del registro agregado al catálogo Catálogo Monedas El sistema permite agregar el tipo de moneda que manejará al generar factura, nómina o cualquier otro CFDI que se facture. Para ingresar a este catálogo se da clic en Catálogos, Monedas" como se muestra en la imagen 21: Imagen 21. Catálogo "Monedas"
23 Se da clic en el botón de Agregar Moneda posteriormente aparecerá un formulario (imagen 22) para poder llenar la información del tipo de moneda que se agregará: Imagen 22. Agregar Moneda Y para finalizar se da clic en el botón Agregar para guardar la información. Imagen 23. Vista del registro agregado al catálogo Catálogo Unidades En el sistema también podrá agregar cualquier tipo de unidad de medida con esto podrá complementar el catálogo de productos/servicios como se muestra en la imagen 24. Imagen 24. Catálogo de Unidades
24 Se da clic en el botón de Agregar Unidad posteriormente aparecerá un formulario para llenar la información con base a la unidad de medida que se agregará posteriormente en el concepto: Imagen 25. Agregar Unidad Para terminar se da clic en el botón Agregar para guardar la información. Imagen 26. Vista del registro agregado al catálogo Catálogo de Productos/Servicios En este apartado se agregan los Productos o Servicios que servirán para que al elaborar el CFDI estos datos se carguen automáticamente cuando se genere dicho comprobante. Imagen 27. Catálogo de Productos/Servicios
25 Se dará clic en el botón de Agregar Producto o Servicio Se presentara un formulario para la captura de los datos del producto o servicio al finalizar se dará clic en el botón Agregar : Imagen 28. Agregar Producto/Servicio Como se podrá visualizar el campo Moneda es un campo de selección en el cual está la información que se guardó en el Catálogo de Monedas, también se podrá agregar el I.V.A. incluido o el I.V.A exento a este producto o servicio. Al finalizar se da clic en el botón Aceptar para guardar la información posteriormente se podrá visualizar la información que se guardó como lo muestra la imagen 28. Imagen 29. Vista del registro agregado al catálogo Catálogo Empleados Este apartado permitirá agregar los datos de los empleados para poder generar un Recibo de nómina, el catálogo únicamente servirá si usted desea realizar su nómina por medio de la plantilla nómina que se encuentra en: Menú Para ingresar a este apartado es necesarios dar clic en Catálogos, Empleados como se muestra en la siguiente imagen:
26 Imagen 30. Menú Catálogos, opción Empleados Cargar catálogo de empleados por registro Una vez ingresado a esta sección ha 2 formas de agregar empleados al catálogo, la primera es es dando clic en el botón Agregar Empleado a continuación aparecerá el formulario para poder llenar la información de dicho empleado como se muestra en la imagen 31: Imagen 31. Agregar Empleado
27 El formulario cuenta con algunos campos que deben de ser llenados pues son campos obligatorios, a que de no ser llenados de manera correcta pueden provocan un XML mal formado al generar el comprobante. A continuación se presenta la lista de algunos campos que deben de cumplir con ciertos requerimientos: Nombre: Campo obligatorio que indica el nombre del empleado al que se genera el comprobante RFC: Campo obligatorio que corresponde al Registro Federal de Contribuentes del empleado. Este campo debe ser válido, para consultar si el RFC es válido ingresar a la siguiente página: CURP: Campo obligatorio que indica a La Clave Única de Registro de Población del empleado. Este campo debe ser válido, para consultar si el CURP es válido ingresar a la siguiente página: Número de empleado: Campo obligatorio el cual sea un número que se asigne a dicho empleado para su registro. Departamento: Campo opcional es el departamento al que corresponde el empleado dentro de la empresa donde labora. No. de seguridad social: es el NSS del empleado con el cual está dado de alta en el IMSS. Este campo es un campo opcional pero si se coloca corresponderá a 11 dígitos. Clabe: Campo opcional que corresponde a una clave interbancaria, la cual se utiliza cuando el pago del empleado sea transferencia bancaria, este campo corresponde a 18 dígitos. Fecha Inicio Relación Laboral: Es un campo opcional que corresponde a la fecha que el empleado inicio a trabajar en dicha empresa. Esta fecha tiene que cumplir con el formato: año mes día (AAA-MM-DD). Puesto: Es un campo opcional que indica el puesto del empleado. Tipo de Jornada: Es un campo opcional que indica el tiempo que dedica cada trabajador para desarrollar el trabajo o la actividad por los cuales ha sido contratado. Salario Base de Cotización de Aportes: Es un campo opcional que indica la cantidad sobre la cual se deberán pagar las contribuciones establecidas en la Le del Seguro Social a cargo de los patrones trabajadores.
28 Periodicidad de pago: Campo obligatorio que corresponde al periodo que se le paga al empleado: quincenal, catorcenal, semanal, mensual, etc. Régimen fiscal: Campo obligatorio que indica el tipo de régimen en el que está el empleado por el cual se pagará dicho comprobante (nómina). No. De Días Pagados: Campo obligatorio el cual indica los días que se le están pagando al empleado. Banco: Campo opcional que indica el banco al se realizará el depósito de la nómina del empleado. Antigüedad: Campo opcional que corresponde al tiempo en semanas que el empleado lleva laborando. Riesgo de Puesto: Campo opcional que indica el riesgo de puesto de un empleado o trabajador dependiendo que labor o puesto tenga dentro de la empresa. Tipo de Contrato: Campo opcional que se refiere como tal al tipo de contrato que tiene el empleado como puede ser: temporal o indefinido, entre otros. Salario Diario Integrado: Campo opcional que indica el salario diario más todas las prestaciones que la le puede o no obligar. Correo Electrónico: Campo opcional. Al colocar dicho campo lo que generará es que al emitir dicho Recibo de nómina automáticamente este recibo se enviará al correo que se registró. Cargar catálogo de empleados por archivo Excel Otra forma de cargar el catálogo de empleados es por medio de una plantilla en Excel, esto servirá para que el registro de la información de los empleados se cargue de manera masiva sin registrar empleado por empleado. Para poder realizar la carga de empleados por Excel se tendrá que descargar la plantilla en Excel que se encuentra en el sistema como se muestra en la siguiente imagen: Imagen 32. Liga para descargar plantilla de empleados
29 Posteriormente se descargará un archivo con nombre plantillaempleados.xlsx el cual se abrirá para empezar a llenar la información de los empleados que se registrarán en el sistema. Para realizar el llenado se tiene que tomar en cuenta la estructura del Excel para cumplir con todas las características de esta manera poder realizar el llenado de manera correcta, a continuación se describe cada una de las características: texto La primera casilla en color gris nos indicará el formato del Excel que llevará esa columna este puede ser de tipo texto, fecha, general, catalogo. Antigüedad Curp Esta casilla indicará que los datos ingresados en esta columna son opcionales, si no se agregan no afectarán el proceso de agregar los datos del empleado. Esta casilla indicará que los datos ingresados en esta columna son obligatorios, si no ingresamos alguno de estos no podremos agregar este catálogo. A continuación se muestra un ejemplo del llenado del Excel con algunos datos dentro del mismo: Imagen 33. Ejemplo de datos para catálogo de empleados
30 Por último se guardarán los cambios del archivo plantillaempleados.xlsx se ingresará al sistema para poder cargarlo nuevamente ingresando a catálogo de empleados: Imagen 34. Proceso para carga de catálogo de empleados (Excel) Al finalizar el proceso, la lista de empleados registrados se visualizará en la parte inferior del apartado del Catálogo de empleados: Imagen 35. Lista de registro de empleados
31 Al registrar dichos empleados la información que se registró se podrá utilizar para poder generar el CFDI de Recibo de nómina que se necesite: Imagen 36. Invocar información del empleado Posteriormente se llenará la información de dicho empleado para el llenado del Recibo de nómina. Catálogo CFDI s emitidos Este apartado contará con la información de los comprobantes recibos de nómina que se haan emitido en el sistema de facturación, también cuenta con información opciones para hacer uso del comprobante. A continuación se muestra este apartado: Imagen 37. Catálogo "CFDI's emitidos" Descripción de las opciones del apartado CFDI s emitidos 1. Descarga Reporte Descarga Zip: La opción Descargar Reporte descargará un archivo en Excel del reporte de los CFDI s emitidos sus características la liga Descargar Zip realizará tal cual la descarga de un archivo Zip que contiene los archivos PDF XML de los CFDI s del periodo que se ha seleccionado (descripción 2). 2. Ver CFDI s de: Esta opción permite filtrar la información por año mes de los comprobantes que se han emitido.
32 3. Mostrar registros: Esta opción permite mostrar una lista de la información de los CFDI s emitidos, desplaza una lista de 10, 25, Buscar registros: Esta opción permitirá buscar el CFDI que se necesita, tanto por RFC, fecha, total, subtotal, etc. o por algún indicio de dicha información. 5. Buscar Por: Esta opción permite filtrar la información que coincida con la cual se está escribiendo dentro de los recuadros de cada columna. 6. Estatus: Opción que permite ver el estatus del CFDI a sea o 7. Enviado: Se refiere al estatus del envío que se hizo del CFDI por correo electrónico mediante el sistema (opción 8). 8. Opciones: en esta sección se encuentran 4 opciones para hacer uso del CFDI que se emitió, tales como: Opción Enviar por correo electrónico. Opción Cancelar CFDI. Opción Descargar XML. Opción Descargar PDF. 9. Addenda: Esta opción es un servicio para aquellos clientes que cuentan con una adenda contratada, de no ser así no podrán utilizarlo.
33 Addendas Las Addendas son un elemento opcional de la Factura Electrónica que en su caso, se inclue en el formato XML para añadir información no fiscal, de acuerdo a las prácticas comerciales que se observen. Regularmente en la addenda se incluen datos relacionados en la identificación del proveedor, orden de compra entrega de mercancías, entre otros. Agregar Addenda Ya generado el comprobante se ingresa al menú de Catálogos CFDI s emitidos, dar clic en el icono de addenda como se muestra en la imagen 36. Imagen 38. Opción "Addenda" Posteriormente elegiremos de la lista desplegable la addenda que solicitamos como se muestra en la imagen 39. Imagen 39. Seleccionar "Addenda" Procedemos al llenado de la addenda, una vez completados los datos daremos clic en Generar Addenda como se muestra en la imagen 40. Imagen 40. Formulario para realizar addendas Nota: El llenado de la addenda corresponde al tipo de adenda que se haa adquirido.
34 Una vez dando clic en Generar Addenda el XML de la factura o CFDI con la addenda se descargará, algunas adendas se descargan al mismo tiempo llegan a dicho proveedor vía Web Service (Servidor Web) no es necesario subir el XML a un portal en específico del proveedor, esto a dependerá el proveedor al cual se realice la addenda es necesario consultar con el mismo. Configuración del sistema En este menú se encuentran las opciones para configurar el sistema como son: Datos del emisor, Agregar régimen fiscal, Agregar Certificado de Sello Digital del emisor, Grupo de usuarios, usuarios, plantillas, preferencias firma manifiesto. A continuación se presentan las descripciones de las opciones que tiene este menú para la configuración del sistema: Datos del emisor. Al ser el emisor de la factura, se tiene la obligación de completar alguna información básica sobre sí mismo. Para ingresar solo se da clic en el menú Configuración Datos del emisor Imagen 41. Configuración "Datos del emisor" En esta parte del sistema como se muestra en la imagen 42 se podrá realizar la configuración con base al emisor cargar su logotipo. Es importante que se llenen todos los datos, de no ser así se generará un error en el sistema de XML mal formado.
35 Imagen 42. Editar Datos del Emisor Cómo cargar un logotipo a los CFDI s? Para poder cargar el logotipo de la empresa a los comprobantes es necesario que la imagen del logotipo que se cargue tenga las siguientes características: El archivo debe tener un peso no maor a 500 KB. El tipo de archivo debe ser de tipo.jpg. Cumpliendo estas 2 características se podrá adjuntar el logotipo al sistema, para lo cual se tendrá que seleccionar en el menú Configuración Datos del emisor en el campo Seleccione logo como se muestra en la siguiente imagen: Imagen 43. Cargar logotipo Para finalizar la carga se da clic en el botón Aceptar para comprobar si el logotipo está cargado se ingresa a menú Generar factura donde al generar el comprobante se visualizará el logotipo cargado, este logotipo saldrá en el PDF de la factura que se emitió.
36 Agregar Usuarios (Sucursales) El Sistema de Facturación Electrónica XPD tiene la capacidad de agregar usuarios (subcuentas) para aquellas empresas que tiene sucursales en diferentes regiones de donde se encuentre su matriz, a estos usuarios se les pueden otorgar distintos privilegios para poder utilizar el Sistema de Facturación. A continuación se presenta el procedimiento para poder realizar la configuración de estas sucursales. Grupos de usuarios Antes de poder agregar usuarios para las sucursales de la empresa que se esté utilizando, es necesario establecer privilegios, esto se realiza agregando un Grupo de usuario, de la siguiente forma: 1. Elegir en el menú Configuración después dar clic en Grupo de Usuarios como se muestra en la siguiente imagen: Imagen 44. Configuración "Grupos de usuarios" 2. A continuación se presenta un botón para poder agregar un Grupo de Usuarios en donde se da clic aparecerá el siguiente formulario: Imagen 45. Agregar "Grupo de Usuario"
37 En el formulario se presentan los siguientes campos: Clave: Corresponde a un identificador para el Grupo de Usuario que se vaa a agregar. Nombre: Como tal es el nombre que se le va a asignar al Grupo de Usuario que se elegirá cuando se esté agregando un usuario. Hora inicial hora final: Se asignará el horario que tendrá permitido el usuario para poder ingresar al Sistema de Facturación Electrónica XPD. Posteriormente se tienen los módulos para poder indicar qué actividades va a poder realizar el usuario dentro de su sesión del sistema: Ver editar módulo: Opción que indica que el usuario podrá editar visualizar el módulo específico. Únicamente ver modulo: Opción que indica que el usuario solo visualizará el módulo específico. Denegar todo el acceso al módulo: Opción que indica que el usuario no tiene acceso al módulo específico. A continuación se presenta la descripción de los módulos especificados en el formulario: Clientes: Corresponde al catálogo de clientes Lugar de emisión: Corresponde al lugar de emisión Monedas: Corresponde al catálogo de monedas Productos Servicios: Corresponde al catálogo de productos CFD I Emitidos: Corresponde al catálogo donde se visualizan los comprobantes emitidos Datos del emisor: Corresponde al menú en donde ubicamos los datos del emisor CSD del emisor: Corresponde al menú en donde podremos agregar el certificado de sello digital, se puede utilizar un solo CSD para todas las sucursales.
38 Grupo de Usuarios: Utilizado para generar un grupo de usuarios. Usuarios: Usado para dar de alta los usuarios que van a corresponder a cada matriz. Plantillas: Corresponde a poder cambiar o asignar alguna de las 4 plantillas predeterminadas. Auditoria: Corresponde a poder verificar las modificaciones realizadas en el sistemas. Régimen Fiscal: Corresponde al régimen Fiscal del Emisor Configuración del CFD I: Corresponde al menú de encontrado en configuración > preferencias en este caso para poder configurar las sucursales por primera vez tendremos que darle permisos de edición. Base: Corresponde a la gráfica presentada en el inicio de nuestro sistema. Una vez que se seleccionaron los privilegios para los módulos específicos se da clic en el botón para guardar los cambios al poder ingresar a la sesión cuando a se haa generado el usuario se verá que, cuando se intente ingresar a un módulo no permitido que se haa configurado el sistema mandará un mensaje que indica: Acceso Restringido!. Imagen 46. Acceso Restringido al ingresar con usuario subcuenta Usuarios Una vez que se generó el Grupo de usuario en el Sistema de Facturación Electrónica se tendrán que generar los usuarios para poder agregarlos al grupo de usuarios. Para agregar un usuario se da clic en menú Configuración Usuarios como se muestra en la siguiente imagen: Imagen 47. Configuración "Usuarios"
39 A continuación se da clic en el botón. Se mostrará el siguiente formulario para llenar los campos correspondientes al nuevo usuario (sucursal): Imagen 48. Agregar Usuario 1. Clave: Se coloca el nombre del usuario con el que se va a ingresar al sistema. 2. Contraseña Repetir contraseña: Corresponde a la contraseña con la cual va a tener acceso el nuevo usuario al sistema 3. Nombre: Colocar el nombre de la sucursal o usuario que se dé de alta. 4. Grupo de usuario: en esta lista aparecerá el Grupo de usuario que se agregó un paso antes. Aquí solo se seleccionará el grupo, cabe mencionar que se pueden agregar más grupos se podrá elegir el que necesite. 5. Datos de dirección: En esta sección se colocan los datos con base a la dirección de la sucursal o usuario que se esté agregando (Calle, Numero interior exterior, colonia municipio). 6. Ciudad: Corresponderá a la ciudad en la que se encuentre situada dicha sucursal o usuario. 7. Estado: Se muestra una lista de estado para poder seleccionar dicho estado en el que se encuentre situada la sucursal o usuario. 8. Código postal: Colocar el código postal dependiendo de la zona en la que se encuentre dicha sucursal o usuario. 9. Teléfono: Se coloca el teléfono que pertenece al usuario o sucursal. 10. Fax: Es un campo opcional si el usuario o sucursal cuenta con fax. 11. Correo electrónico: Indicar algún correo electrónico para la sucursal o usuario. 12. Comentario: Se podrá colocar algún comentario con respecto al alta.
40 Para finalizar el registro del usuario se da clic en el botón. A continuación el usuario aparecerá agregado en el sistema de la siguiente forma: Imagen 49. Información de usuario agregado Como se visualiza en la imagen 49, en la columna Clave es la información que se introdujo con respecto al usuario que con el que se tendrá acceso. Para poder ingresar con este usuario es necesario salir de la sesión del administrador (donde se están registrando los datos) tradicionalmente se ha realizado. e ingresar nuevamente como Imagen 50. Inicio de sesión con usuario nuevo Como se visualiza en la imagen 50, la Clave del Cliente corresponde al mismo RFC con la que se ingresa a que este dato nunca va a cambiar, en Usuario se ingresa la clave con la que se dio de alta el usuario la contraseña corresponde a la contraseña que se generó al crear el usuario. Al ingresar a la sesión del usuario o sucursal dependiendo que módulos se haan restringido es la funcionalidad de la sesión, cabe mencionar que todos los usuarios tendrán la oportunidad de generar comprobantes a que esa es la única opción que nunca se restringirá.
41 Configuración del Lugar de emisión para los usuarios o sucursales Es importante saber que para la configuración de Lugares de Emisión en el sistema del usuario se tendrá que hacer cada vez que se realicen CFDI, es decir, si en la sesión de administrador se configuró un Lugar de emisión Puebla este aparecerá en la sesión del usuario que se dio de alta cuando en la sesión del usuario nuevo se quiera cambiar a alguno nuevo como Zacatlán, se tendrá que agregar un nuevo Lugar de emisión en la sesión del administrador elegirlo en el apartado de Preferencias de la sesión del usuario nuevo. A continuación se muestra el ejemplo de lo antes a mencionado: 1. Iniciar sesión donde el Clave del Cliente es el RFC, usuario es admin la contraseña correspondiente. Imagen 51.Ingreso con usuario "admin" 2. Agregar el Lugar de emisión Menú: Catálogos Lugar de emisión Agregar Lugar de emisión. Imagen 52. Agregar "Lugar de emisión" para usuario
42 Para agregar el Lugar de emisión aparecerá un formulario se tendrá que llenar los datos como en la sección Catálogos del sistema Agregar Lugar de emisión. 3. Posteriormente ingresar a: Menú: Configuración Preferencias Seleccionar el campo Lugar de emisión que se agregó. Imagen 53. Seleccionar "Lugar de emisión" para usuario Para finalizar se da clic en el botón. Este procedimiento se tendrá que realizar cada vez que se necesite que el usuario (sucursal) salga con un lugar de emisión diferente al de la matriz a que esta configuración no se respalda en la sesión del usuario (sucursal).
43 Plantillas El sistema cuenta con 4 plantillas genéricas, las cuales reflejan 4 tipos diferentes de formato para el CFDI, al seleccionar alguna de ellas el formato del PDF del CFDI será distinto, para visualizar las diferentes plantillas se tendrá que acceder al menú Configuración Plantillas. Imagen 54. Configuración "Plantilla" A continuación se muestra la lista de los CFDI a los cuales se podrán aplicar estas plantillas, también se muestran 4 iconos en donde se podrá realizar una vista previa de estas plantillas: Imagen 55. Seleccionar plantilla Para poder guardar los cambios solo se da clic en el botón Cargar a continuación se presentará un mensaje que indica que la plantilla se guardó de manera correcta.
44 Preferencias En apartado del sistema se podrá editar la configuración del CFDI. Para ingresar se da clic en menú Configuración opción Preferencias Imagen 56. Configuración "Preferencias" A continuación se presenta la descripción de cada uno de los campos de este apartado para dicha configuración: 1. Serie folio: En este apartado se puede elegir algún número de serie folio específico para nuestros comprobantes. 2. Lugar de Expedición: El estado o ciudad de donde se está emitiendo el comprobante.
45 3. Método de Pago: se elige alguna forma de pago para que al realizar el comprobante esta aparezca como predeterminada. 4. Moneda: En caso de haber agregado alguna moneda al catálogo de monedas en este apartado se tendrá que elegir para que al momento de realizar el comprobante aparezca como predeterminada. En esta sección aparecerán los tipos de moneda que se dieron de alta en el catálogo de Monedas. 5. Unidad de Medida: En caso de necesitar que el comprobante cargue alguna en específico del catálogo de unidades de medida. 6. I.V.A. Exento: Si la casilla está habilitada el comprobante que se emita tendrá la tasa de I.V.A en cero. 7. I.V.A: Se asignará el porcentaje que se indique. 8. Descuento: es funcional para activar el agregar algún descuento, si se requiere que el descuento sea por porcentaje también se activa la casilla con símbolo de %. 9. Sumar IEPS o Impuesto Especial Sobre Producción Servicios: Activar en caso de necesitar agregar este impuesto. 10. Tasa del ISH (impuesto sobre el hospedaje): Activar en caso de necesitar agregar este impuesto. 11. Clave: Se activa para que el al momento de agregar los conceptos se muestre la clave de los productos que previamente se dieron de alta en el catálogo, esta aparezca impresa en el CFDI. 12. Guardar Productos: Si está activada esta casilla se guardarán los productos sin necesidad de darlos de alta en el catálogo de productos (en este caso no se guarda la clave de producto). 13. Facturar por default: Es funcional para seleccionar el tipo de comprobante a emitir, para que de esta manera el sistema lo cargue por default. 14. Configuración de Esté apartado es funcional para personalizar el mensaje que aparece cuando se envían los archivos del CFDI por correo electrónico. 15. Lugar de Emisión: En el caso de haber agregado en catálogos algún lugar de emisión se tendrá que seleccionar en este apartado. 16. N Cuenta dé Pago: En caso de predeterminar el N de Cuenta con la que el Receptor realiza el pago del CFDI. 17. Tipo de Cambio: Si se elige alguna moneda en específico, el tipo de cambio será el indicado en el catálogo de monedas. 18. Decimales: Corresponde al número de decimales con que se calcularán los importes al generar el CFDI, máximo 6 decimales.
46 Es importante saber que toda la configuración que se realice en el apartado de Preferencias quedará establecida por default al generar el CFDI que se necesite. Firma Manifiesto El Manifiesto es un documento que señala un convenio entre el contribuente con el Proveedor Autorizado de Certificación (PAC) de acuerdo a lo establecido en la regla I en la resolución miscelánea fiscal para 2014, publicada el 24 de Diciembre del 2013 en el cual se necesita de la autorización para enviar los Comprobantes Fiscales Digitales certificados por dicho PAC al SAT. Para poder realizar la Firma Manifiesto se ingresará a menú Configuración Firma Manifiesto : En seguida se mostrará la información que se tiene que colocar para poder firmar el manifiesto, los datos que se incluen son los datos del emisor que están registrados en el Sistema de Facturación Electrónica XPD Imagen 57. Configuración para la "Firma Manifiesto" También se tendrán que incluir los archivos la contraseña de la FIRMA ELECTRÓNICA (FIEL). Por último se da clic en el botón Firma Manifiesto posteriormente el sistema de facturación proporcionará un archivo PDF en el cual viene establecido el convenio del contribuente con el PAC, en este caso EXPIDE TU FACTURA.
47 Cómo empezar a generar un Comprobante? Para poder generar un CFDI se da clic en el apartado Generar Factura que se encuentra en el menú del sistema: Imagen 58. Generar Factura Los datos del Receptor podrán ser invocados una vez que a se haa capturado la información del cliente en el Catálogo de clientes Imagen 59. Plantilla para la emisión del CFDI
48 A continuación se describe detalladamente la estructura para el llenado del CFDI. Imagen 60. Estructura para el llenado del CFDI
49 1. Datos fiscales emisor: En esta parte se podrán ver los datos fiscales como el RFC dirección del emisor. 2. Régimen Fiscal: Régimen fiscal del Emisor que se configuró para poder generar el comprobante. 3. Serie, folio fecha del comprobante: A emitir es importante resaltar que esta fecha no es modificable. 4. Tipo de CFDI: El sistema cuenta con la capacidad para poder realizar diferentes tipos de comprobantes de ingreso, egreso traslado, a continuación se muestra la lista de CFDI con los que cuenta el Sistema de Facturación Electrónica XPD: Ingreso Egreso Traslado Factura Nota de Crédito Carta Porte Recibo de Honorarios Recibos de Arrendamiento Constancia de retención Nota de Cargo Nueva Carta Porte Nota de Cargo Recibo de Donativo Tabla 1. Comprobantes de Ingreso, Egreso Traslado Para poder elegir el tipo de CFDI se da clic en el campo Tipo de CFDI dentro del formato del CFDI, una vez que a haa seguido el procedimiento para poder generar su comprobante, como se muestra en la imagen 61: Imagen 61. Lista de "Tipo de CFDI"
50 5. Datos del receptor: Son los datos de la persona a quien se realizará dicho comprobante tales como: Nombre o Razón social, RFC los datos de su domicilio. 6. Forma de pago: También se tendrán que agregar datos con respecto al forma de pago en donde vienen tales campos como: método de pago, donde se elegirá uno o más métodos de pago según sea necesario para realizar el CFDI, tal como se muestra en la siguiente imagen: Imagen 62. Selección de método de pago Para agregar solo un método de pago simplemente se dejará seleccionada la opción que se necesita, si es necesario agregar más de uno se selecciona el método de pago enseguida dar clic en el botón Agregar. Posteriormente se agregara la demás información para la forma de pago como: número de cuenta, el cual debe de cumplir con al menos 4 o más dígitos o en caso de que no aplique se puede dejar vacío, moneda tipo de cambio que será el tipo de moneda el valor de dicha moneda (MXN = 1.0 o USD = 18.43) la forma de pago las condiciones de pago. 7. Conceptos Posteriormente se agregará la información para el concepto del comprobante en el cual le pide los campos como: Cantidad: Corresponde a la cantidad de dicho concepto. Unidad: Unidad de medida (kilos, gramos, piezas, servicio, etc.). Precio Unitario: El valor de cada cantidad que se ocupa. Descuento: Campo opcional que representa el descuento en pesos que se realizará por algún tipo de concepto.
51 IVA Exento I.V.A.: Impuesto al Valor Agregado para el concepto. Al seleccionar este campo el concepto que se esté agregando no aparecerá con dicho impuesto, en caso contrario el concepto a va agregado con el 16% de I.V.A. o el porcentaje que se le haa colocado en dicho campo: Concepto con I.V.A.: Concepto sin I.V.A.: Imagen 63. Ejemplo de I.V.A. en el concepto I.S.H.: Impuesto Sobre Hospedaje para el concepto. Al seleccionar este campo se sumará el 2% de dicho impuesto o según el porcentaje que se configure en Preferencias. I.V.A. incluido: Al seleccionar esta casilla, el I.V.A. a irá incluido con la cantidad del concepto que se agregó. Clave: Este campo de selección se ocupa para poder agregar alguna clave a dicho concepto que se está ocupando. Al seleccionarlo aparecerá un campo para que se pueda digitar dicha clave como se muestra en la imagen 64. Imagen 64. Clave para concepto
52 I.E.P.S.: Impuesto Especial Sobre Producción Y Servicios para el concepto. Al seleccionar este impuesto aparecerá un campo para agregar este impuesto en el comprobante, como se puede visualizar en la imagen 65. Imagen 65. Agregar "I.E.P.S" al concepto El IEPS puede manejarse por Cantidad o por Precio. Por cantidad: Al seleccionar la opción Cantidad, se agregará al total la cantidad que haa colocado en IEPS por el número que se haa colocado en el campo Cantidad, por ejemplo, si se colocó en el campo cantidad 10 en IEPS por cantidad 50, 50 se multiplican por 10 = 500 se aumentarán a la cantidad que tenga como subtotal de comprobante, si el subtotal corresponde a el total del comprobante será de $ Por precio: Al seleccionar la opción Precio para el IEPS este número representará el porcentaje de cada precio unitario por Cantidad que se agregue, por ejemplo, si la Cantidad es de 10 el Precio unitario el subtotal será de , si en el IEPS por precio se coloca el número 50, El IEPS será el 50% del precio unitario, es decir el 50% de será igual a 6.98 multiplicado por la Cantidad 6.98 x 10 = 69.8 sumado al subtotal de el total del comprobante será igual a $ Observaciones En caso de así requerirlas este campo es libre, no importa el número de caracteres. 9. Totales: En esta parte se muestra la sumatoria total de los conceptos que se van agregando, incluendo los impuestos. Si se requiere agregar retenciones de IVA o ISR, las cantidades se agregan manualmente en los espacios asignados para estos importes. 10. Complementos: Los complementos de la factura electrónica permiten incluir información adicional al XML, cabe mencionar que esta información a diferencia de la Addenda si es requerida por el SAT.
53 11. Vista previa: Para poder visualizar el comprobante antes de ser emitido se dará clic en el botón que se muestra en la parte inferior izquierda del formulario, se mostrará una ventana con la Pre factura como se aprecia en la siguiente imagen: Imagen 66. Vista previa de CFDI 12. Generar comprobante: Para poder generar el comprobante solo se da clic en el botón una vez generado el CFDI no se podrá hacer ningún cambio. Posteriormente se podrá visualizar en el apartado de Catálogos opción CFDI s emitidos.
54 Complementos Las etiquetas definidas como Complementos permiten incluir información adicional de uso regulado por la autoridad para un sector o actividad específica, permitiendo que la información adicional sea protegida por el sello digital de la Factura Electrónica (CFDI). A continuación se muestra la descripción de los complementos existentes en el Sistema de Facturación Electrónica. Complemento Detallista Este complemento a diferencia del resto, no tiene carácter obligatorio, sino que se trata de una facilidad para que los usuarios puedan usarlo a efecto de ser más eficiente el procesamiento de la información. Imagen 67. Complemento Detallista
55 Para qué sirve? Sirve para especificar información adicional al CFDI, (en la maoría de sus casos su uso es para proveedores de Liverpool) como por ejemplo los datos de la orden de compra, la dirección de embarque, el código GLN del vendedor comprador, tipo de divisa, etc. Si se ve a detalle la documentación, se podrá notar que este complemento es un extracto modificado de la adenda homologada. Dicho complemento no se visualiza en el PDF, sin embargo se presenta en el XML del comprobante de la siguiente manera: Imagen 68. Complemento Detallista en XML
56 Agregar Firmas Esta herramienta permitirá al cliente poder realizar algunos ajustes para la información que podrá mostrarse en sus comprobantes. Firmas: Es posible agregar las firmas requeridas, como máximo hasta 8. Por cada firma que se agregue se dará clic en el botón Agregar. Imagen 69. Agregar Firmas Dichas firmas aparecerán en el PDF del comprobante de la siguiente forma: Imagen 70. Firmas agregadas en PDF del CFDI
57 Agregar Descuento En esta herramienta es posible ingresar el descuento por la cantidad total de la factura, en donde también se coloca el motivo por el cual se está haciendo el descuento. Imagen 71. Agregar Descuento Al agregar el descuento, esta cantidad pasará automáticamente en la sección donde se muestra el Subtotal, justo antes del I.V.A. como se muestra en la siguiente imagen: Imagen 72. Ejemplo de descuento Esta cantidad se verá reflejada en el PDF del CFDI de la siguiente manera: Imagen 73. Descuento reflejado en el PDF del CFDI
58 Agregar otros Derechos e Impuestos (Locales Federales) Este complemento sirve para incluir otros Derechos e Impuestos en la Factura Electrónica, tales como impuestos locales (impuestos sobre alojamiento o servicios de hospedaje), retención de impuestos federales (IEPS 5 al millar que dispone el art. 191 de la Le Federal de Derechos para facturas de obra pública). Imagen 74. Agregar Otros Derecho e Impuestos Locales Federales Al agregar el impuesto, la cantidad pasará automáticamente en la sección después del I.V.A. antes del Total como se muestra en la siguiente imagen: Imagen 75. Ejemplo de impuesto Dicho complemento se verá reflejado en el PDF del CFDI de la siguiente manera: Imagen 76. Impuesto reflejado en el PDF del CFDI
59 Complemento Registro Fiscal Este complemento sirve para incluir los datos de identificación de los CFDI generados en el registro fiscal. Imagen 77. Complemento Registro Fiscal Dicho complemento no se visualiza en el PDF, sin embargo se presenta en el XML del comprobante de la siguiente manera: Imagen 78.Complemento de Registro Fiscal en XML
60 Complemento Donatarias Complemento opcional para incluir la información requerida por el SAT a las organizaciones civiles o fideicomisos autorizados para recibir donativos, que permite hacer deducibles los comprobantes fiscales digitales a través de Internet (CFDI) a los donantes. Imagen 79. Complemento Donatarias Dicho complemento se verá reflejado en el PDF del CFDI de la siguiente manera: Imagen 80. Complemento Donatarias en el PDF
61 Complemento Pago en especie Complemento para la expedición de comprobantes fiscales por la donación en la facilidad fiscal de pago en especie, este complemento hace referencia a los pagos que se realizan no es exactamente con dinero. Imagen 81. Complemento Pago en especie Dicho complemento no se visualiza en el PDF, sin embargo se presenta en el XML del comprobante de la siguiente manera: Imagen 82. Complemento Pago en Especie en XML
62 Complemento Notarios Públicos Complemento el manejo de la enajenación de bienes inmuebles o servidumbres de paso con indemnización o contraprestación en una sola exhibición, este complemento es utilizado por los notarios públicos cuando realizan algún servicio de inmueble. Imagen 83. Complemento Notarios Públicos
63 Dicho complemento se verá reflejado en el PDF del CFDI de la siguiente manera: Imagen 84. Complemento Notarios Públicos en PDF En donde se presentan los datos de la NOTARIA, OPERACIÓN, INMUEBLE, ENEJENANTE Y ADQUIRIENTE.
64 Complemento Consumo de combustibles Este complemento deberá ser usado por aquellas empresas que expidan monederos electrónicos para el consumo de combustibles. Imagen 85. Complemento Consumo de Combustibles Dicho complemento se verá reflejado en el PDF del CFDI de la siguiente manera: Imagen 86. Complemento Consumo de Combustibles en el PDF
65 Complemento vehículo usado Complemento que permite incorporar información a los contribuentes que enajenen vehículos nuevos a personas físicas que no tributen en los términos de las Secciones I II del Capítulo II del Título IV de la le del ISR, que reciban en contraprestación como resultados de esa enajenación un vehículo usado dinero. Imagen 87. Complemento Vehículo Usado Dicho complemento se verá reflejado en el PDF del CFDI de la siguiente manera: Imagen 88. Complemento Vehículo Usado en el PDF
66 Complemento Vales de despensa Es un complemento para integrar la información emitida por un prestador de servicios de monedero electrónico o de vales de despensa se integra, entre otros, con los siguientes datos: Imagen 89. Complemento Vales de despensa Dicho complemento no se visualiza en el PDF, sin embargo se presenta en el XML del comprobante de la siguiente manera: Imagen 90. Complemento Vales de despensa en el XML
67 Complemento servicios parciales de construcción Este complemento será utilizado por el prestador de servicios parciales de construcción, de conformidad con el Decreto por el que se otorgan medidas de apoo a la vivienda otras medidas fiscales, publicado en el Diario Oficial de la Federación el 26 de marzo de 2015 (incisos a) b), de la fracción II, del artículo 2 del citado Decreto). Imagen 91.Complemento Servicios Parciales de Construcción Dicho complemento se verá reflejado en el PDF del CFDI de la siguiente manera: Imagen 92. Complemento Servicio Parciales de construcción en el PDF
68 Complemento Aerolíneas Complemento utilizado por las aerolíneas para el manejo de datos de sus clientes pasajeros. Imagen 93. Complemento Aerolíneas Dicho complemento se verá reflejado en el PDF del CFDI de la siguiente manera: Imagen 94. Complemento de Aerolíneas en el PDF
69 Complemento Divisas Complemento para identificar las operaciones de compra venta de divisas que realizan los centros cambiarios las casa de cambio; haciendo mención expresa de que los comprobantes se expiden por la compra, o bien, por la venta de divisas. Imagen 95. Complemento Divisas Dicho complemento se verá reflejado en el PDF del CFDI de la siguiente manera: Imagen 96. Complemento Divisas en PDF
70 Complemento Turista Pasajero Extranjero Este complemento permite incorporar a una Factura Electrónica, los datos de identificación de turistas o pasajeros extranjeros. Imagen 97. Complemento Turista Pasajero Extranjero Dicho complemento se verá reflejado en el PDF del CFDI de la siguiente manera: Imagen 98. Complemento de Turista Pasajero Extranjero en el PDF
71 Complemento Persona Física Integrante de Coordinado Este complemento permite incorporar a una Factura Electrónica, los datos de identificación del vehículo que corresponda a personas físicas integrantes de coordinado, que opten por pagar el impuesto individualmente de conformidad con lo establecido por el artículo 83, séptimo párrafo de la Le del Impuesto sobre la Renta. Imagen 99. Complemento Persona Física Integrante de Coordinado Dicho complemento se verá reflejado en el PDF del CFDI de la siguiente manera: Imagen 100. Complemento Persona Física Integrante de Coordinado en el PDF
72 Complemento INE Los proveedores de bienes o prestadores de servicios (personas físicas morales) que vendan, enajenen, arrenden o proporcionen bienes o servicios a los Partidos Políticos Asociaciones Civiles (tratándose de aspirantes candidatos independientes), para incorporar la información relativa a los datos que permitan identificar el tipo de proceso al que corresponde el gasto el beneficiario final del mismo. Imagen 101. Complemento INE Complemento INE versión 1.1 Se actualizó este complemento, por lo que la obligatoriedad del uso de la versión 1.1 será a partir del 1 de septiembre de Este complemento a inclue el nuevo tipo de comité Directivo Estatal en el proceso Ordinario. Imagen 102. Complemento INE versión 1.1
73 Dicho complemento se verá reflejado en el PDF del CFDI de la siguiente manera: Imagen 103. Complemento INE en el PDF Complemento Leendas Fiscales Complemento para incluir leendas previstas en disposiciones fiscales, distintas a las contenidas en el estándar de Comprobante Fiscal Digital (CFD) o Comprobante Fiscal Digital a través de Internet (CFDI). Imagen 104. Complemento Leendas Fiscales Dicho complemento se verá reflejado en el PDF del CFDI de la siguiente manera: Imagen 105. Complemento INE en el PDF
74 Complemento Enajenación de Obras de Artes Plásticas Antigüedades Complemento al Comprobante Fiscal Digital por Internet (CFDI) para el manejo de la enajenación de obras de artes plásticas antigüedades. Imagen 106. Complemento Obras de Artes Plásticas Antigüedades Dicho complemento se verá reflejado en el PDF del CFDI de la siguiente manera: Imagen 107. Complemento Obras de Artes Plásticas Antigüedades en el PDF
75 Complemento Certificado de Destrucción Complemento para incorporar la información que integra el certificado de destrucción de vehículos destruidos por los centros de destrucción autorizados por el SAT. Imagen 108. Complemento Certificado de Destrucción Información Aduanera Nodo opcional para expresar la información aduanera aplicable cuando se trate de un vehículo importado que se destruó.
76 Dicho complemento se verá reflejado en el PDF del CFDI de la siguiente manera: Imagen 109. Complemento de Certificado de Destrucción en CFDI
77 Complemento Concepto Por Cuenta de Terceros Este complemento es utilizado si se diera la situación de una emergencia, un tercero en calidad de socio, empleado o similar puede hacer la compra, de tal forma que el documento debe ser emitido a su nombre siendo deducible sin problema. Imagen 110. Complemento Concepto Por Cuenta de Terceros
78 Complemento Instituciones Educativas Privadas Para qué sirve? Este complemento es obligatorio para la instituciones educativas (primaria, secundaria, bachillerato, universidades, etc.) que expiden recibos de pago por concepto de colegiaturas que estos también sean deducibles de impuestos. Quiénes lo usan? Como su nombre lo indica lo utilizan las instituciones educativas, en su maoría lo hacen aquellas que son privadas realizan cobros por sus servicios prestados. Imagen 111. Complemento Instituciones Educativas Dicho complemento se verá reflejado en el PDF del CFDI de la siguiente manera: Imagen 112. Complemento Instituciones Educativas Privadas en el PDF
79 Complemento Venta de Vehículos Complemento que permite incorporar a los fabricantes, ensambladores o distribuidores autorizados de automóviles nuevos, así como aquéllos que importen automóviles para permanecer en forma definitiva en la franja fronteriza norte del país en los estados de Baja California, Baja California Sur la región parcial del estado de Sonora, a un comprobante fiscal digital a través de Internet (CFDI) la clave vehicular que corresponda a la versión enajenada el número de identificación vehicular que corresponda al vehículo enajenado. Imagen 113. Complemento Venta de Vehículos Dicho complemento no se visualiza en el PDF, sin embargo se presenta en el XML del comprobante de la siguiente manera: Imagen 114. Complemento de Venta de Vehículos en el XML del CFDI En caso de tener algún error en el llenado del formulario el Sistema de Facturación electrónica XPD mostrará el error XML MAL FORMADO, en este caso es necesario verificar los datos del formulario llenarlo nuevamente o se podrá acudir con soporte técnico al 01 (222)
80 Generar Carta porte (CFDI con efecto fiscal de Traslado) Este tipo de comprobantes sólo amparan el traslado de mercancías en territorio nacional. Por uso costumbre muchos transportistas desde hace años la emplean para amparar el cobro de sus servicios, los clientes usaban dichas cartas porte para deducir el egreso. Cómo es un CFDI de Carta Porte? La Carta Porte ha sido reemplazada por un CFDI de tipo traslado. En este sentido, es clave conocer que a través del Anexo 20 a la RMF se define, tanto para el CFD 2.2 por medios propios, como para el CFDI 3.2, que el tipodecomprobante puede ser de ingreso (equivalente a una factura), egreso (nota de crédito) o traslado (carta de porte). Entonces, lo que se conocía como Carta Porte, ha quedado sustituida por el CFDI de traslado. Con qué documento se registrará el ingreso, que a caso se debe de usar un documento de ingreso paralelo a la carta de porte? Para el transporte de carga, si se considera que se manejará como efecto de traslado, se deberá emitir la carta porte a efectos de amparar el traslado de la mercancía, por lo que el expedir una factura electrónica una carta porte no quiere decir que los ingresos se dupliquen.
81 Llenado de Carta Porte Para poder realizar un llenado de carta porte se tiene que llenar los datos del cliente forma de pago como para cualquier otro comprobante. El nombre de los conceptos será agregado en letras maúsculas podrán ser: FLETE CARGO MANIOBRAS AUTOPISTAS OTROS Unidad de medida la que necesite, al igual que el costo las demás características. Al final debe editar el archivo en Excel, que se muestra en la imagen 115 en el que podrá editar la información que se encuentra de color negro, las casillas en color rojo no se tienen que editar en ningún momento. Imagen 115. Excel para generar Carta Porte Este archivo Excel será proporcionado por su distribuidor o por soporte técnico al número: 01 (222)
82 Una vez llenado los datos en este formato se selecciona la columna A18 a la columna D18, posteriormente se copia la selección se pega en el campo de Observaciones donde se genera el comprobante como se muestra en la imagen 116. Imagen 116. Copiado de información en "Observaciones" Por último se genera una Vista previa para verificar si la carta porte esta de manera correcta con los datos que agregamos siendo así se da clic en Generar Comprobante. Imagen 117. Vista Previa de "Carta Porte"
83 Nota: Es importante saber que todos los comprobantes de ingreso, egreso, traslado ( Carta Porte ) se encuentran disponibles en el apartado de Catálogos opción Cfdi s emitidos. Generar Retenciones. La retención es la cantidad que se retiene de un sueldo, salario u otra percepción para el pago de un impuesto, de deudas en virtud de embargo, es decir, te retienen ahora para asegurar el pago del impuesto. El objetivo principal de la retención es evitar las distorsiones del mercado o para redistribuir la riqueza cuando un sector aprovecha las ventajas comparativas de un país. Llenado de la plantilla Enseguida se explica la forma de llenado de este documento, cabe resaltar que el Sistema de Facturación electrónica XPD no realiza ningún cálculo para el llenado los montos requeridos a que son responsabilidad del contribuente emisor. Imagen 118. CFDI de Retención
84 1. Datos del emisor: En este apartado como se muestra en la imagen 118, se encuentra el RFC, razón Social, dirección fiscal del emisor. 2. Serie, folio fecha del comprobante: A emitir es importante resaltar que esta fecha no es modificable. 3. Clave Retención: En este aparatado se elige del menú desplegable la clave de retención según corresponda. 4. Datos del Receptor: Se agregan los datos del receptor para ello debemos tener en cuenta que tipo de cliente es el que va a llenar los datos a que dependiendo de esto se llenara la información correspondiente a cada uno. Nacional: RFC, Razón Social CURP. Extranjero: Número de registro de identificación fiscal nombre o denominación Social. 5. Periodo: Se elige el mes inicial, mes final año que se ocupará para la emisión del comprobante. 6. Totales: Ingreso de las cantidades a comprobar. 7. Agregar Impuestos: En este apartado se ingresan los montos de los impuestos. Base del impuesto: Monto total de las retenciones. Tipo de impuesto: IVA, ISR o IEPS. Importe: Cantidad del impuesto. Tipo de pago: Provisional o definitivo. Ingresamos los datos de cada impuesto damos clic en agregar. 8. Complementos: Complementos permitidos por el SAT el llenado de cada uno de ellos es responsabilidad del cliente. Por ultimo para poder emitir la Retención se da clic en el botón Generar Retención o si se requiere, se da clic en Vista Previa para poder visualizar la pre - factura.
85 Complementos Esquema de Retenciones Adicionalmente, existen complementos para los CFDI, de los cuales, su uso dependerá de las necesidades de cada emisor, a que cumplen con requisitos adicionales solicitados por el propio SAT. Los complementos vigentes para el documento de constancia de retenciones son los siguientes: Arrendamiento en Fideicomiso Intereses Intereses Hipotecarios Operaciones con Derivados Planes de retiro Premios Sector Financiero Enajenación de Acciones Pagos a Extranjeros Dividendos Fideicomiso no empresarial Arrendamiento en Fideicomiso Complemento para expresar el arrendamiento de bienes de un periodo o ejercicio determinado (inclue FIBRAS), este complemento se llena si el tipo de percepción es Arrendamiento en Fideicomiso los datos que se piden son los siguientes: Importe pago efectuado: Atributo requerido para expresar el importe del pago efectuado por parte del fiduciario al arrendador de bienes en el periodo. Importe de los rendimientos obtenidos: Atributo requerido para expresar el importe de los rendimientos obtenidos en el periodo por el arrendamiento de bienes. Importe de las deducciones: Atributo requerido para expresar el importe de las deducciones correspondientes al arrendamiento de los bienes durante el periodo. Monto total de la retención: Atributo opcional para expresar el monto total de la retención del arrendamiento de los bienes del periodo. Monto del Resultado Fiscal Distribuido por FIBRAS: Atributo opcional para expresar el monto del resultado fiscal distribuido por FIBRAS. Monto Otros Conceptos Distribuidos: Atributo opcional para expresar el monto de otros conceptos distribuidos.
86 Descripción Conceptos Distribuidos: Atributo opcional para describir los conceptos distribuidos cuando se señalen otros conceptos. Imagen 119. Complemento Arrendamiento de Fideicomiso Intereses Complemento para expresar los intereses obtenidos por rendimiento en inversiones, este complemento se llena si el tipo de percepción es Intereses los datos que se piden son los siguientes: Provienen del Sistema Financiero?: Atributo requerido para expresar si los intereses obtenidos en el periodo o ejercicio provienen del sistema financiero, en este caso puede seleccionar SI/NO. Fueron Retirados en el Periodo o Ejercicio?: Atributo requerido para expresar si los intereses obtenidos fueron retirados en el periodo o ejercicio, en este caso puede seleccionar SI/NO. Corresponden a Operaciones Financieras Derivadas?: Atributo requerido para expresar si los intereses obtenidos corresponden a operaciones financieras derivadas, en este caso puede seleccionar SI/NO. Importe del Interés Nominal: Atributo requerido para expresar el importe del interés Nominal obtenido en un periodo o ejercicio. Monto de los Intereses Reales: Atributo requerido para expresar el monto de los intereses reales (diferencia que se obtiene restando al tipo de interés nominal la tasa de inflación del periodo o ejercicio). Perdida: Atributo requerido para expresar la pérdida por los intereses obtenidos en el periodo o ejercicio. Imagen 120. Complemento "Intereses"
87 Intereses Hipotecarios Complemento para expresar la información sobre intereses reales deducibles por crédito hipotecario, este complemento se llena si el tipo de percepción es Intereses reales deducibles por créditos hipotecarios los datos que se piden son los siguientes: Crédito Otorgado por Institución Financiera?: Atributo requerido para expresar si el crédito otorgado fue por institución financiera, en este caso seleccionaremos SI/NO. Saldo Insoluto: Atributo requerido para expresar el saldo insoluto al 31 de diciembre del ejercicio inmediato anterior o fecha de contratación si se llevó a cabo en el ejercicio en curso. Proporción Deducible del Crédito: Atributo opcional que expresa la proporción deducible del crédito aplicable sobre los intereses reales devengados pagados. Monto Total Intereses Nominales Devengados: Atributo opcional que expresa el monto total de intereses nominales devengados. Monto Total Intereses Nominales Devengados Pagados: Atributo opcional que expresa el monto total de intereses nominales devengados pagados. Monto Total Intereses Reales Pagados Deducibles: Atributo opcional que expresa el monto total de intereses reales pagados deducibles. Imagen 121. Complemento "Intereses Hipotecarios Operaciones con Derivados Complemento para incorporar información de las Operaciones Financieras Derivadas de Capital, este complemento se llena si el tipo de percepción es Operaciones Financieras Derivadas de Capital los datos que se piden son los siguientes:
88 Monto Ganancia Acumulable: Atributo requerido para expresar el monto de la ganancia acumulable. Monto Perdida Deducible: Atributo requerido para expresar el monto de la pérdida deducible. Imagen 122. Complemento Operación con Derivados Planes de retiro Complemento para expresar la información sobre los planes personales de retiro, este complemento se llena si el tipo de percepción es Planes personales de retiro los datos que se piden son los siguientes: Son del Sistema Financiero?: Atributo requerido para expresar si los planes personales de retiro son del sistema financiero, se seleccionará SI/NO. Monto Total Aportaciones Actualizadas: Atributo opcional que expresa el monto total de las aportaciones actualizadas en el año inmediato anterior de los planes personales de retiro. Monto de los Intereses Reales Devengados o Percibidos: Atributo requerido para expresar el monto de los intereses reales devengados o percibidos durante el año inmediato anterior de los planes personales de retiro. Hubo Retiros de Recursos Invertidos sus Rendimientos?: Atributo requerido para expresar si se realizaron retiros de recursos invertidos sus rendimientos en el ejercicio inmediato anterior antes de cumplir los requisitos de permanencia. Monto Total del Retiro: Atributo opcional que expresa el monto total del retiro realizado antes de cumplir con los requisitos de permanencia. Monto Total Exento del Retiro: Atributo opcional que expresa el monto total exento del retiro realizado en el ejercicio inmediato anterior. Imagen 123. Complemento "Planes de Retiro"
89 Premios Complemento para expresar los premios obtenidos en un periodo o ejercicio, este complemento se llena si el tipo de percepción es Obtención de Premios los datos que se piden son los siguientes: Entidad Federativa: Atributo requerido para expresar la entidad federativa en la que se paga el premio obtenido, conforme al catálogo. Importe Pago Realizado: Atributo requerido para expresar el importe del pago realizado por la obtención de un premio. Importe Gravado: Atributo requerido para expresar el importe gravado en la obtención de un premio. Monto Total Exento: Atributo requerido para expresar el monto total exento en la obtención de un premio. Imagen 124. Complemento "Premios" Sector Financiero Complemento requerido para uso exclusivo de las entidades integrantes del sistema financiero que actúen en su carácter de fiduciarias, este complemento se llena si el tipo de percepción es Adquisición de desperdicios Industriales los datos que se piden son los siguientes: Identificador o Numero del Fideicomiso: Atributo requerido para expresar el Identificador o Número del Fideicomiso. Nombre del Fideicomiso: Atributo opcional para expresar el Nombre del Fideicomiso. Objeto o Fin Fideicomiso: Atributo requerido para expresar el objeto o fin del Fideicomiso. Imagen 125. Complemento "Sector Financiero"
90 Enajenación de Acciones Complemento para expresar la enajenación de acciones u operaciones de valores (inclue ganancia o pérdida), este complemento se llena si el tipo de percepción Enajenación de Acciones u operaciones en bolsa de valores los datos que se piden son los siguientes: Descripción del Contrato de Intermediación: Atributo requerido para expresar la descripción del contrato de intermediación. Ganancia Obtenida: Atributo requerido para expresar la ganancia obtenida por la enajenación de acciones u operación de valores. Pérdida: Atributo requerido para expresar la pérdida en el contrato de intermediación. Imagen 126. Complemento "Enajenación de Acciones" Pagos a Extranjeros Complemento para expresar los pagos que se realizan a residentes en el extranjero, este complemento se llena si el tipo de Pagos realizados a favor de residentes en el extranjero los datos que se piden son los siguientes: El beneficiario del pago es la misma persona que retiene?: Atributo requerido para expresar si el beneficiario del pago es la misma persona que retiene. Tipo de Contribuente: Atributo requerido para expresar el tipo de contribuente sujeto a la retención, conforme al catálogo. País de Residencia: Atributo requerido para expresar la clave del país de residencia del extranjero, conforme al catálogo de países publicado en el Anexo 10 de la RMF. Descripción de la definición del pago: Atributo requerido para expresar el tipo contribuente sujeto a la retención, conforme al catálogo. Descripción Concepto: Atributo requerido para expresar la descripción de la definición del pago del residente en el extranjero. RFC Representante: Atributo requerido para expresar la clave del registro federal de contribuentes del representante legal en México. CURP Representante: Atributo requerido para la expresión de la CURP del representante legal.
91 Nombre o Denominación Social: Atributo requerido para expresar el nombre, denominación o razón social del contribuente en México. Imagen 127. Complemento "Pago a Extranjeros" Dividendos Complemento para expresar el total de ganancias utilidades generadas por rendimientos basados en inversiones en instrumentos de inversión, este complemento se llena si el tipo de Dividendos o utilidades distribuidas los datos que se piden son los siguientes: Tipo de dividendo o utilidad distribuida: Atributo requerido para expresar la clave del tipo de dividendo o utilidad distribuida de acuerdo al catálogo. Importe o retención del dividendo o utilidad en territorio nacional: Atributo requerido para expresar el importe o retención del dividendo o utilidad en territorio nacional. Importe o retención del dividendo o utilidad en territorio extranjero: Atributo requerido para expresar el importe o retención del dividendo o utilidad en territorio extranjero. Distribuido por: Atributo requerido para expresar si el dividendo es distribuido por sociedades nacionales o extranjeras. Monto del ISR acreditable: Atributo opcional para expresar el monto del ISR acreditable nacional. Monto del dividendo acumulable nacional: Atributo opcional para expresar el monto del dividendo acumulable nacional. Monto del dividendo acumulable extranjero: Atributo opcional para expresar el monto del dividendo acumulable extranjero. Remanente: Nodo opcional que expresa el resultado obtenido de la diferencia entre ingresos egresos de las personas morales que distribuan anticipos o rendimientos o sociedades de producción, sociedades asociaciones civiles.
92 Porcentaje de participación de sus integrantes o accionistas: Atributo opcional que expresa el porcentaje de participación de sus integrantes o accionistas. Imagen 128. Complemento "Dividendos" Fideicomiso no Empresarial Complemento para expresar la información sobre los fideicomisos que no realizan actividades empresariales, este complemento se llena si el tipo de Fideicomisos que no realizan Actividades Empresariales los datos se llenan como en la Imagen 129. Imagen 129. Complemento "Fideicomiso No Empresarial" Nota: En este complemento es importante que en la Proporción de participación se coloquen decimales en caso contrario se generará un error.
93 Recibos de Nómina Se trata del documento que entrega un empleador como comprobante de que ha pagado la nómina correspondiente a un empleado. Quiénes deben expedirlo? Todas las personas físicas o morales que en la realización de una actividad económica tengan trabajadores a los que les realice pagos por sueldos salarios (patrones). El Sistema de Facturación electrónica XPD permite realizar los recibos de nómina de 2 formas: Nómina por plantilla: Permite hacer el llenado de esta nomina por medio de un formulario. Nómina en Excel: Permite realizar la carga de recibos de nómina de manera masiva por medio de un archivo en Excel. Nomina por plantilla Para poder crear nomina por plantilla se da clic en el menú de Nomina, se muestra ejemplo de la pantalla en la imagen 130. Imagen 130. Menú "Nómina" Posteriormente se presentará la plantilla para poder empezar a llenar la información del empleado la información de su pago, deducciones percepciones que tenga para el pago de la nómina.
94 Imagen 131. Plantilla para Nómina 1. Datos del emisor: Información del contribuente emisor del recibo de nómina como CFDI (patrón). 2. Fecha serie: Se verifica la serie, folio fecha del comprobante a emitir es importante resaltar que esta fecha no es modificable, siempre nos aparecerá la fecha del día. 3. Forma de pago: Agregar el tipo de forma de pago que va a realizarse. 4. Datos del recibo: Se agregan todos los datos del trabajador como: nombre completo, RFC, CURP, estos datos son forzosos de lo contario el comprobante no podrá emitirse. 5. Periodicidad de pago: Fecha de pago, fecha inicial, días pagados, número de empleado (3 caracteres), tipo de régimen.
95 6. Datos extras del recibo: Estos datos no son forzosos, se puede omitir su captura o bien si se requiere se puede realizar el llenado de ellos. Dentro de estos datos se encuentran: número de seguridad social, clabe de banco, banco, departamento, puesto, tipo de contrato, fecha de inicio laboral, antigüedad, salario base, salario diario integrado, riesgo de puesto. 7. Percepciones: Es todo aquel concepto originado del pago que se realiza de la relación laboral sueldo, salario, prestaciones, bonos, tiempo extra, etc. Para agregar las percepciones en el sistema solo elegimos la percepción del catálogo desplegable agregamos la clave los montos gravado exento. 8. Deducciones: Es todo impuesto que se descuenta del monto de tu salario, IMSS, impuesto sobre la renta, INFONAVIT, cesantía vejes todo descuento que se haga de esas deducciones. Para agregar las percepciones en el sistema solo elegimos la percepción del catálogo desplegable agregamos la clave los montos gravado exento 9. Concepto: En este apartado podemos ingresar algún concepto. 10. Horas extras: En este apartado podemos ingresar el monto por cada hora extra que se le está pagando al empleado. 11. Totales: Nos muestra los totales de la sumatoria de nuestras percepciones los descuentos por deducciones. Para poder evitar un error de XML mal formado es necesario que los datos estén anotados validados de manera correcta, así como lo explica el capítulo: Catálogo de empleados. Los Recibos de Nómina que se generen mediante la página del Sistema de Facturación Electrónica XPD podrán ser visualizados o descargados en el apartado de Catálogos opción CFDI s emitidos. Imagen 132. Recibos de nómina emitidos (plantilla)
96 Nómina en Excel A continuación se mostrará el procedimiento para poder realizar la descarga de la plantilla de Excel para nómina en el Sistema de Facturación electrónica XDP. 1. Elegir la opción Nomina Excel en el menú principal dar clic en la pestaña Descargar Formato. Imagen 133. Menú Descargar Formato 2. Abrir la plantilla de Excel que se descargó haciendo clic en el ícono de la parte inferior izquierda del navegador. Imagen 134. Descarga de Excel para nómina
97 3. Habilitar permisos de edición de la plantilla haciendo clic en el botón Habilitar Edición posteriormente Habilitar contenido, de lo contrario no se podrá generar la nómina. Imagen 135. Habilitar Excel Seleccionar Percepciones Deducciones a utilizar Para poder seleccionar o deseleccionar las Percepciones o Deducciones que se utilizarán posicionarse en la pestaña Instrucciones de la plantilla seleccionar las que se requieran, la casilla Todos los campos de Opciones Generales siempre debe estar seleccionada. Imagen 136. Selección "Percepciones Deducciones"
98 Llenado de la plantilla de Excel XPD Nómina 1. Posicionarse en la pestaña de Formulario para poder editar la plantilla de nómina. Imagen 137. Excel de nómina NOTA: La plantilla de Excel tiene cargado como ejemplo un empleado de demostración el cual puede ser eliminado por el usuario para introducir a sus propios empleados. A continuación para ejemplificar el uso de la plantilla de Excel para nómina se introducirán datos únicamente de ejemplo, por lo que el usuario deberá llenarla conforme los datos que requiera verificando las cantidades que desee facturar. Reglas generales sobre el uso correcto de la plantilla Las reglas que se describen a continuación son fundamentales para que la nómina se genere correctamente, de no seguirlas se podría dañar la plantilla teniendo que llenar nuevamente una nueva. 1. Todos los datos que se llenen en la plantilla deben tener el formato Texto aunque sean cantidades, números o fechas para ello es necesario indicarle a Excel en todos los campos que se llenen para cada empleado que el formato será tipo Texto.
99 2. Para ello se deben seleccionar todas las celdas en las que se introdujeron datos e indicarle a Excel que el contenido de las mismas es de tipo Texto, por lo regular esto se realiza al terminar de llenar la nómina con todos los empleados (Imagen 138). Imagen 138. Tipo de celda para nómina 3. Por ninguna razón se deben introducir fórmulas en la plantilla, esto hará que al cargar la nómina el Sistema de Facturación electrónica XPD lo reconozca como erróneo no generará la misma. Ejemplo de mal uso al introducir fórmulas Imagen 139. Ejemplo de mal uso 4. Por ninguna razón se debe modificar o personalizar el diseño de la plantilla, esto ocasionará que se dañe el formato tenga que trasladar los registros de todos sus empleados en una plantilla nueva.
100 5. Existen celdas que contienen listas desplegables de las cuales es necesario seleccionar un valor, por lo que no debemos borrarlas cada vez que se ingrese un nuevo empleado copiar también las listas desplegables mencionadas. Imagen 140. Listas de selección en Excel 6. Las celdas que contengan fechas deben ser también de tipo texto en formato AAAA-MM-DD, de lo contrario la nómina no se podrá generar (Imagen 140). Imagen 141. Formato para fechas
101 7. Datos como RFC, CURP, Registro Patronal, Número de Seguridad Social, CLABE bancaria, deben ser en maúsculas no deben contener minúsculas, signos (-,/,_ etc.) ni espacios entre los caracteres, deben ser válidos: Validar CURP: Validar RFC: Llenado de Opciones Generales 1. Dentro de los Datos Generales que abarcan de la columna A hacia la columna AB en el Excel de la nómina, se encuentran columnas en azul en rojo, las columnas en azul son opcionales las que se muestran en rojo son obligatorias, en la siguiente tabla se describe el llenado de cada columna, todos los datos deben ser tipo texto. COLUMNA USO OBSERVACIONES Especificar el RFC con homo clave, en maúsculas, no debe contener signos (-,/,_ etc.) ni espacios entre los caracteres, debe ser válido. RFC Obligatorio Nombre Obligatorio Especificar el nombre del empleado. Tabla 2. Llenado de columnas para nómina
102 CAMPO USO OBSERVACIONES Registro Patronal Opcional Especificar la clave de Registro Patronal en maúsculas, no debe contener signos (-,/,_ etc.) ni espacios entre los caracteres, debe ser de 10 a 11 caracteres. Num empleado Obligatorio Introducir el número único de cada empleado según corresponda, no se debe repetir. CURP Obligatorio Especificar la CURP en maúsculas, no debe contener signos (-,/,_ etc.) ni espacios entre los caracteres, debe ser de 18 caracteres, válida. En esta columna no se deben introducir datos, únicamente se seleccionará de la lista desplegable el régimen deseado. Tipo Régimen Obligatorio Num Seguridad Social Opcional Especificar el NSS en maúsculas, no debe contener signos (-,/,_ etc.) ni espacios entre los caracteres, deben ser más de 11 caracteres. Tabla 3. Llenado de columnas para nómina (continuación)
103 CAMPO USO OBSERVACIONES Especificar la Fecha de Pago en formato AAAA- MM-DD debe ser tipo texto, sin espacios, el único carácter válido es el guion medio (-). Fecha Pago Obligatorio Fecha Inicial Pago Obligatorio Especificar la Fecha Inicial de Pago en formato AAAA-MM-DD debe ser tipo texto, sin espacios, el único carácter válido es el guion medio (-). Fecha Final Pago Obligatorio Especificar la Fecha Final de Pago en formato AAAA-MM-DD debe ser tipo texto, sin espacios, el único carácter válido es el guion medio (-). Num Días Pagados Obligatorio Especificar el número de días que se pagarán. Departamento Opcional Especificar el Departamento al que pertenece el empleado. Tabla 4. Llenado de columnas para nómina (continuación)
104 CAMPO USO OBSERVACIONES Especificar la CLABE bancaria no debe contener signos (-,/,_ etc.) ni espacios entre los caracteres, deben ser 18 caracteres. CLABE Opcional En esta columna no se deben introducir datos, únicamente se seleccionará de la lista desplegable el banco deseado. Banco Opcional Fecha Inicio Rel Laboral Opcional Especificar la Fecha de Inicio de Relación Laboral en formato AAAA-MM-DD debe ser tipo texto, sin espacios, el único carácter válido es el guion medio (-). Especificar la antigüedad laboral del empleado. Antigüedad Opcional Especificar el puesto laboral del empleado. Puesto Opcional Tabla 5. Llenado de columnas para nómina (continuación)
105 CAMPO USO OBSERVACIONES Especificar el tipo de contrato laboral del empleado. Tipo Contrato Opcional Especificar el tipo de jornada laboral del empleado. Tipo Jornada Opcional Especificar la periodicidad de pago del empleado. Periodicidad Pago Obligatorio Salario Base Cot Aport Opcional Especificar el Salario Base de Cotización del empleado. Riesgo Puesto Opcional Especificar la clase de riesgo del puesto en el que labora el empleado. Salario Diario Integrado Opcional Especificar el Salario Diario Integrado del empleado. Tabla 6. Llenado de columnas para nómina (continuación)
106 CAMPO USO OBSERVACIONES Tipo Cambio Obligatorio Especificar el tipo de cambio de la moneda que se utiliza para pagar la nómina del empleado, en caso de Moneda Nacional (MXN) el tipo de cambio es 1.0 (1.00 Peso) Moneda Obligatorio Especificar la moneda que se utiliza para pagar la nómina del empleado. Especificar el número de método de pago de la nómina de acuerdo al catálogo de Métodos de pago que publicó el SAT, en caso de ser mas de 1 método se colocara una coma entre cada número (por ejemplo: 01,02). Método de Pago Obligatorio Lugar Expedición Obligatorio Especificar el lugar de expedición de la nómina del empleado. Concepto Obligatorio Especificar el concepto por el cual se paga la nómina del empleado. Tabla 7. Llenado de columnas para nómina (continuación)
107 Llenado de Percepciones 1. Todas las columnas son obligatorias, en la siguiente tabla se describe el llenado de cada columna, todos los datos deben ser tipo texto. COLUMNA USO OBSERVACIONES Especificar la clave de la percepción que se desea aplicar, la clave aparece en la parte superior. Clave Obligatorio Especificar el concepto por el cual se aplica la percepción seleccionada. Concepto Obligatorio Importe Gravado Obligatorio Especificar el importe que se gravará de impuesto de la percepción seleccionada (sino aplica ningún monto especificar 0.00 obligatoriamente). Importe Exento Obligatorio Especificar el importe que se exentará de impuesto de la percepción seleccionada (sino aplica ningún monto especificar 0.00 obligatoriamente). Tabla 8. Llenado de percepciones
108 Llenado de Deducciones 2. Todas las columnas son obligatorias, en la siguiente tabla se describe el llenado de cada columna, todos los datos deben ser tipo texto. COLUMNA USO OBSERVACIONES Especificar la clave de la deducción que se desea aplicar, la clave aparece en la parte superior. Clave Obligatorio Especificar el concepto por el cual se aplica la deducción seleccionada. Concepto Obligatorio Importe Gravado Obligatorio Especificar el importe que se gravará de impuesto de la deducción seleccionada (sino aplica ningún monto especificar 0.00 obligatoriamente). Importe Exento Obligatorio Especificar el importe que se exentará de impuesto de la deducción seleccionada (sino aplica ningún monto especificar 0.00 obligatoriamente). Tabla 9. Llenado de deducciones
109 Una vez que se haa agregado toda esta información correcta en Excel se guardará el archivo con algún nombre en específico para posteriormente cargarla al Sistema de Facturación Electrónica XDP. A continuación se muestra el procedimiento para cargar el Excel general los Recibos de nómina de manera masiva. Cargar plantilla de Excel para nómina 1. Una vez que se ingresa al Sistema de Facturación Electrónica XPD se elige la opción Nomina Excel en el menú principal dar clic en la pestaña Generar. Imagen 142. Menú "Generar Nomina Excel" 2. Hacer clic en el botón seleccionar de la ventana emergente la plantilla con la nómina, finalmente dar clic en el botón de la ventana emergente. Imagen 143. Seleccionar archivo
110 3. Se podrá observar el nombre del documento seleccionado, si es correcto hacer clic en el botón. Imagen 144. Subir nómina 4. A continuación parecerán las barras de proceso que muestran el avance del timbrado de la nómina. Imagen 145. Barras de proceso Total a generar: muestra el total de empleados detectados en la plantilla. Generadas: muestra la cantidad de nóminas generadas sin errores. Errores: muestra la cantidad de nóminas que no se timbraron debido a un error. 5. Para actualizar la ventana poder visualizar el proceso que muestran las barras descritas en el paso anterior, pulsar la tecla tantas veces sean
111 necesarias hasta que la barra azul Generando Nóminas se complete, posteriormente se podrá visualizar el resumen en cada barra. Imagen 146. Generación de recibos de nómina 6. Las nóminas que se haan generado correctamente aparecerán en la tabla de la parte inferior donde se ubicarán las opciones para descargar, cancelar /o enviar en la columna Opciones, si hubo algún error se podrá descargar el reporte de errores a corregir haciendo clic en Descargar errores. Imagen 147. Descarga de errores
112 Los Recibos de Nómina que se generen mediante el Excel para la nómina se visualizarán en el mismo apartado donde están siendo generados. Imagen 148. Recibos de nómina emitidos (Excel) Descripción de los Recibos de Nómina emitidos mediante plantilla en Excel 1. Descarga Reporte Descarga Zip: La opción Descargar Reporte descargará un archivo en Excel del reporte de los Recibos de Nómina sus características la liga Descargar Zip realizará tal cual la descarga de un archivo Zip que contiene los archivos PDF XML de los CFDI s del periodo que se han seleccionado (descripción 2). 2. Ver CFDI s de: Esta opción permite filtrar la información por año mes de los comprobantes que se han emitido. 3. Mostrar registros: Esta opción permite mostrar una lista de la información de los Recibos de Nómina emitidos, desplaza una lista de 10, 25, Buscar registros: Esta opción permitirá buscar el Recibo de Nómina que se necesita, tanto por RFC, fecha, total, subtotal, etc. o por algún indicio de dicha información. 5. Buscar Por: Esta opción permite filtrar la información que coincida con la cual se está escribiendo dentro de los recuadros de cada columna. 6. Estatus: Opción que permite ver el estatus del Recibo de Nómina a sea o 7. Enviado: Se refiere al estatus del envió que se hizo del Recibo de Nómina por correo mediante el sistema (opción 8).
113 8. Opciones: en esta sección se encuentran 4 opciones para hacer uso del CFDI que se emitió, tales como: Opción Enviar por correo. Opción Cancelar CFDI. Opción Descargar XML. Opción Descargar PDF.
114 Conclusiones La emisión de los Comprobantes Digitales a través de Internet dentro del Sistema de Facturación Electrónica es fácil de generar al mismo tiempo cumplen con las normas lineamientos para factura electrónica que publica el Servicio de Administración Tributaria (SAT), además de que el sistema Web te permite agregar todos los complementos requeridos por Servicio de Administración Tributaria (SAT). Este manual es de gran utilidad a que permite la elaboración adecuada de los CFDI s que se requieran así como también el buen uso de todas la características opciones que tiene el Sistema de Facturación electrónica XPD. Cualquier duda favor de comunicarse a Soporte Técnico: 01 (222)
115
Cambios en la configuración del portal. Cómo emitir un CFDI versión 3.3?
 Cambios en la configuración del portal Cómo emitir un CFDI versión 3.3? Índice de Contenido 1.- Acceso al Sistema... 3 2.- Configurar Régimen Fiscal... 4 3.- Actualización de Conceptos... 5 3.1- Actualización
Cambios en la configuración del portal Cómo emitir un CFDI versión 3.3? Índice de Contenido 1.- Acceso al Sistema... 3 2.- Configurar Régimen Fiscal... 4 3.- Actualización de Conceptos... 5 3.1- Actualización
Servicio de generación de factura Manual de usuario
 Servicio de generación de factura Manual de usuario 1 Contenido 1 Introducción... 3 2 Requerimientos mínimos del equipo... 3 3 Acceso al portal... 3 4 Configurar datos del emisor... 5 5 Administración
Servicio de generación de factura Manual de usuario 1 Contenido 1 Introducción... 3 2 Requerimientos mínimos del equipo... 3 3 Acceso al portal... 3 4 Configurar datos del emisor... 5 5 Administración
No. de Revisión: 01 Sección Tecnología y Sistemas. Contenido 1. INTRODUCCIÓN OBJETIVO PRE-REQUISITOS REGISTRO...
 Contenido 1. INTRODUCCIÓN.... 2 2. OBJETIVO.... 2 3. PRE-REQUISITOS.... 2 4. REGISTRO.... 3 a) DATOS DE ACCESO.... 3 b) DATOS FISCALES.... 4 c) CONDICIONES DE USO Y CONFIDENCIALIDAD.... 4 c) CONFIRMACIÓN
Contenido 1. INTRODUCCIÓN.... 2 2. OBJETIVO.... 2 3. PRE-REQUISITOS.... 2 4. REGISTRO.... 3 a) DATOS DE ACCESO.... 3 b) DATOS FISCALES.... 4 c) CONDICIONES DE USO Y CONFIDENCIALIDAD.... 4 c) CONFIRMACIÓN
Información Pública 1
 Información Pública 1 Manual de emisión de comprobante con configuración global Contenido 1. Ingreso al Sistema... 3 2. Registro de clientes... 5 3. Registro de productos o servicios.... 7 4. Generación
Información Pública 1 Manual de emisión de comprobante con configuración global Contenido 1. Ingreso al Sistema... 3 2. Registro de clientes... 5 3. Registro de productos o servicios.... 7 4. Generación
Servicio de generación de factura Manual de usuario
 Servicio de generación de factura Manual de usuario Junio 2017 Contenido 1 Introducción... 3 2 Requerimientos mínimos del equipo... 3 3 Acceso al portal... 3 4 Configurar datos del emisor... 5 5 Cómo registrar
Servicio de generación de factura Manual de usuario Junio 2017 Contenido 1 Introducción... 3 2 Requerimientos mínimos del equipo... 3 3 Acceso al portal... 3 4 Configurar datos del emisor... 5 5 Cómo registrar
Manual de Aplicación Gratuita V
 Manual de Aplicación Gratuita V. 2.0 www.fel.mx Índice ACCESO AL SISTEMA...3 REGISTRO DE USUARIO...4 RECORDAR CONTRASEÑA...7 PANEL DE CONTROL...8 CONFIGURACIÓN DE LA CUENTA DE USUARIO...9 CERTIFICADO DE
Manual de Aplicación Gratuita V. 2.0 www.fel.mx Índice ACCESO AL SISTEMA...3 REGISTRO DE USUARIO...4 RECORDAR CONTRASEÑA...7 PANEL DE CONTROL...8 CONFIGURACIÓN DE LA CUENTA DE USUARIO...9 CERTIFICADO DE
Facturación Electrónica CFDI. Manual Facturación Gratuita
 Facturación Electrónica CFDI Manual Facturación Gratuita 1 INDICE * URL del servicio de facturación gratuito * Selección de servicio * Solicitud de Usuario para Acceso al Sistema de Facturación Electrónica
Facturación Electrónica CFDI Manual Facturación Gratuita 1 INDICE * URL del servicio de facturación gratuito * Selección de servicio * Solicitud de Usuario para Acceso al Sistema de Facturación Electrónica
Facturación Electrónica CFDI V-3.3
 Facturación Electrónica CFDI V-3.3 Manual Facturación Gratuita V-3.3 Página 1 de 37 INDICE I.- REGISTRO... 3 II.- PORTAL FACTURACION GRATUITO V.3.3... 7 II.1.- MENU PRINCIPAL.... 8 III.- ALTA DE EMPRESA...
Facturación Electrónica CFDI V-3.3 Manual Facturación Gratuita V-3.3 Página 1 de 37 INDICE I.- REGISTRO... 3 II.- PORTAL FACTURACION GRATUITO V.3.3... 7 II.1.- MENU PRINCIPAL.... 8 III.- ALTA DE EMPRESA...
Manual de Generación de CFDI
 0 Manual de Generación de CFDI 1 Contenido 1. Generación de CDFI... 2 2. Ejemplo de llenado de Complemento Compra y Venta de Divisas... 8 3. Ejemplo de llenado de Complemento de Donatarias... 8 4. Ejemplo
0 Manual de Generación de CFDI 1 Contenido 1. Generación de CDFI... 2 2. Ejemplo de llenado de Complemento Compra y Venta de Divisas... 8 3. Ejemplo de llenado de Complemento de Donatarias... 8 4. Ejemplo
Manual APLICACIÓN GRATUITA
 Manual APLICACIÓN GRATUITA Versión 2.0 rápido seguro confiable INDICE 1. Acceso al sistema Ingreso Registro de usuario Registro de nuevo usuario Recordar contraseña 2. Panel de control Información del
Manual APLICACIÓN GRATUITA Versión 2.0 rápido seguro confiable INDICE 1. Acceso al sistema Ingreso Registro de usuario Registro de nuevo usuario Recordar contraseña 2. Panel de control Información del
Manual de emisión de comprobante con configuración global Contenido
 1 2 Manual de emisión de comprobante con configuración global Contenido 1.- Ingreso a sistema... 3 2.- Registro de cliente... 4 3.- Registro de productos o servicios... 6 4.- Generación de comprobantes...
1 2 Manual de emisión de comprobante con configuración global Contenido 1.- Ingreso a sistema... 3 2.- Registro de cliente... 4 3.- Registro de productos o servicios... 6 4.- Generación de comprobantes...
Emite CFDI con Aspel ADM
 Emite CFDI con Aspel ADM Aspel ADM es una nueva app en la nube que revoluciona el control administrativo de las empresas de manera sencilla y poderosa. Es ideal para quienes inician operaciones o desean
Emite CFDI con Aspel ADM Aspel ADM es una nueva app en la nube que revoluciona el control administrativo de las empresas de manera sencilla y poderosa. Es ideal para quienes inician operaciones o desean
Manual de usuario. Para el sistema DIGIBOX GRATUITO. https://digiboxpac.com
 Manual de usuario Para el sistema DIGIBOX GRATUITO https://digiboxpac.com El siguiente documento propiedad de DIGIBOX es de carácter público. Su propósito es mostrar el uso de las principales funciones
Manual de usuario Para el sistema DIGIBOX GRATUITO https://digiboxpac.com El siguiente documento propiedad de DIGIBOX es de carácter público. Su propósito es mostrar el uso de las principales funciones
Manual. Aplicación Gratuita VERSIÓN Tel
 Manual Aplicación Gratuita VERSIÓN 2.0 Tel. 01 800 63 22 887 ÍNDICE 1.Acceso al Sistema...3 Ingreso...3 Registro de usuario...4 Registro de nuevo usuario...5 Recordar contraseña...8 2. Panel de Control...10
Manual Aplicación Gratuita VERSIÓN 2.0 Tel. 01 800 63 22 887 ÍNDICE 1.Acceso al Sistema...3 Ingreso...3 Registro de usuario...4 Registro de nuevo usuario...5 Recordar contraseña...8 2. Panel de Control...10
Emite CFDI con Aspel-FACTURe Móvil
 Emite CFDI con Aspel-FACTURe Móvil Aspel-FACTURe Móvil genera Comprobantes Fiscales Digitales por Internet (CFDI) a través de una aplicación Web. Para generar comprobantes se deben realizar los siguientes
Emite CFDI con Aspel-FACTURe Móvil Aspel-FACTURe Móvil genera Comprobantes Fiscales Digitales por Internet (CFDI) a través de una aplicación Web. Para generar comprobantes se deben realizar los siguientes
Buzón de facturación electrónica
 Buzón de facturación electrónica Objetivo Este manual te ayudará a conocer el procedimiento para cargar y registrar tus facturas y notas de crédito en el portal de colaboración de Tiendas Súper Precio
Buzón de facturación electrónica Objetivo Este manual te ayudará a conocer el procedimiento para cargar y registrar tus facturas y notas de crédito en el portal de colaboración de Tiendas Súper Precio
Facturación Electrónica CFDI V-3.3
 Facturación Electrónica CFDI V-3.3 Manual Facturación V-3.3 P á g i n a 1 37 INDICE INDICE... 2 I. PORTAL FACTURACION V.3.3... 4 I.-1 MENU PRINCIPAL.... 5 II.- ALTA DE EMPRESA... 5 II.1.- Carga de logotipo....
Facturación Electrónica CFDI V-3.3 Manual Facturación V-3.3 P á g i n a 1 37 INDICE INDICE... 2 I. PORTAL FACTURACION V.3.3... 4 I.-1 MENU PRINCIPAL.... 5 II.- ALTA DE EMPRESA... 5 II.1.- Carga de logotipo....
efact Facturación Electrónica
 2013-2014 Manual de usuario efact Facturación Electrónica Modulo Facturación DEVELOPMENT & CONSULTING STRATEGIES S DE RL. 1 INDICE 1. ACCESO AL SISTEMA. 1.1. INGRESE SUS DATOS. 2. PANTALLA PRINCIPAL EFACT
2013-2014 Manual de usuario efact Facturación Electrónica Modulo Facturación DEVELOPMENT & CONSULTING STRATEGIES S DE RL. 1 INDICE 1. ACCESO AL SISTEMA. 1.1. INGRESE SUS DATOS. 2. PANTALLA PRINCIPAL EFACT
GUÍA GENERAL- EcoFactura
 2016 GUÍA GENERAL- EcoFactura SOPORTE SILSA CONSULTORES Silsa Consultores soporte@silsaconsultores.com 1 Contenido Introducción... 4 USO DE LA APLICACIÓN WEB... 6 REGISTRO... 6 CONFIGURA TU SERVICIO...
2016 GUÍA GENERAL- EcoFactura SOPORTE SILSA CONSULTORES Silsa Consultores soporte@silsaconsultores.com 1 Contenido Introducción... 4 USO DE LA APLICACIÓN WEB... 6 REGISTRO... 6 CONFIGURA TU SERVICIO...
Manual de Catálogos Freight Ideas S.A. de C.V. Información Pública
 0 Manual de Catálogos 1 Contenido 1. Configuración de Catálogos.... 2 2. Empresas.... 3 3. Régimen Fiscal.... 12 4. Unidad de Medida.... 15 5. Productos... 19 6. Moneda.... 23 7. Clientes.... 26 8. Historial
0 Manual de Catálogos 1 Contenido 1. Configuración de Catálogos.... 2 2. Empresas.... 3 3. Régimen Fiscal.... 12 4. Unidad de Medida.... 15 5. Productos... 19 6. Moneda.... 23 7. Clientes.... 26 8. Historial
Manual Portal Proveedores (Usuarios)
 Manual Portal Proveedores (Usuarios) Autor: Ivan Orlando Fierro Ramos Fecha Actualización: 20/10/2015 Página 1 de 20 Contenido MANUAL DE USUARIO PORTAL DE PROVEEDORES... 3 Descripción de iconos... 3 REGISTRARSE
Manual Portal Proveedores (Usuarios) Autor: Ivan Orlando Fierro Ramos Fecha Actualización: 20/10/2015 Página 1 de 20 Contenido MANUAL DE USUARIO PORTAL DE PROVEEDORES... 3 Descripción de iconos... 3 REGISTRARSE
Emite CFDI con Aspel-FACTURe Móvil
 Emite CFDI con Aspel-FACTURe Móvil Aspel-FACTURe Móvil genera Comprobantes Fiscales Digitales por Internet (CFDI) a través de una aplicación Web. Para generar comprobantes, se deben realizar lo siguiente:
Emite CFDI con Aspel-FACTURe Móvil Aspel-FACTURe Móvil genera Comprobantes Fiscales Digitales por Internet (CFDI) a través de una aplicación Web. Para generar comprobantes, se deben realizar lo siguiente:
Ejemplo de llenado de facturas utilizando el servicio gratuito ofrecido por el SAT. Servicios profesionales Honorarios médicos
 Ejemplo de llenado de facturas utilizando el servicio gratuito ofrecido por el SAT Servicios profesionales Honorarios médicos 1 Antes de iniciar, debes tener a la mano lo siguiente: a. Tu clave de RFC
Ejemplo de llenado de facturas utilizando el servicio gratuito ofrecido por el SAT Servicios profesionales Honorarios médicos 1 Antes de iniciar, debes tener a la mano lo siguiente: a. Tu clave de RFC
Manual de Usuario. Ventanilla Única de Comercio Exterior Mexicano
 Manual de Usuario Ventanilla Única de Comercio Exterior Mexicano Formato de avisos a que se refiere la regla 5.2.16., de las Reglas Generales de Comercio Exterior. Contenido Iniciar Sesión... 3 Capturar
Manual de Usuario Ventanilla Única de Comercio Exterior Mexicano Formato de avisos a que se refiere la regla 5.2.16., de las Reglas Generales de Comercio Exterior. Contenido Iniciar Sesión... 3 Capturar
MANUAL DE USUARIO. EMISIÓN DE CFDIs AZENTA
 MANUAL DE USUARIO EMISIÓN DE CFDIs AZENTA 1 Introducción... 4 Objetivo del Manual.... 4 Especificaciones Técnicas.... 4 1. Emisión... 5 1.1. Factura.... 5 1.1.1. Datos del emisor... 5 1.1.2. Cliente...
MANUAL DE USUARIO EMISIÓN DE CFDIs AZENTA 1 Introducción... 4 Objetivo del Manual.... 4 Especificaciones Técnicas.... 4 1. Emisión... 5 1.1. Factura.... 5 1.1.1. Datos del emisor... 5 1.1.2. Cliente...
Guía de llenado para. Versión 3.2
 Guía de llenado para comprobante CFDI Versión 3.2 V2 21/08/2017 1 Índice Guía de llenado para comprobante CFDI 3.2... 3 Inicio de sesión... 3 Creación CFDI 3.2... 4 Funcionalidad de los Módulos... 5 Visor
Guía de llenado para comprobante CFDI Versión 3.2 V2 21/08/2017 1 Índice Guía de llenado para comprobante CFDI 3.2... 3 Inicio de sesión... 3 Creación CFDI 3.2... 4 Funcionalidad de los Módulos... 5 Visor
Manual de Usuario Portal Pasajeros
 AEROVIAS DE MEXICO S.A DE C.V Manual de Usuario Portal Pasajeros Versión 1.0 10-01-17 ÍNDICE Acceso al Portal Pasajeros... 1 Generar facturas... 4 Datos fiscales... 6 Nueva factura...11 Mis Facturas...12
AEROVIAS DE MEXICO S.A DE C.V Manual de Usuario Portal Pasajeros Versión 1.0 10-01-17 ÍNDICE Acceso al Portal Pasajeros... 1 Generar facturas... 4 Datos fiscales... 6 Nueva factura...11 Mis Facturas...12
Pasos para la generación de CFDI s con Aspel-Facture.
 Pasos para la generación de CFDI s con Aspel-Facture. Para generar CFDI con Aspel-FACTURe, realiza los pasos siguientes: 1. Tramita y obtén el Certificado de Sello Digital de la empresa (con el Servicio
Pasos para la generación de CFDI s con Aspel-Facture. Para generar CFDI con Aspel-FACTURe, realiza los pasos siguientes: 1. Tramita y obtén el Certificado de Sello Digital de la empresa (con el Servicio
CNGfac. Sistema de Facturación Electrónica Manual de Usuario Asociación
 2012 CNGfac Sistema de Facturación Electrónica Manual de Usuario Asociación Contenido INTRODUCCIÓN... 4 OBJETIVOS... 5 1 CNGfac SISTEMA DE FACTURACIÓN ELECTRÓNICA... 6 2 USUARIO... 8 2.1 Acción Cambio
2012 CNGfac Sistema de Facturación Electrónica Manual de Usuario Asociación Contenido INTRODUCCIÓN... 4 OBJETIVOS... 5 1 CNGfac SISTEMA DE FACTURACIÓN ELECTRÓNICA... 6 2 USUARIO... 8 2.1 Acción Cambio
Guía Rápida Facturación
 Guía Rápida Facturación Iniciar sesión Ingrese a la dirección de Internet: si-nube.appspot.com Inicie una sesión con su dirección de correo electrónico de Gmail. La primera vez Sinube le pedirá permita
Guía Rápida Facturación Iniciar sesión Ingrese a la dirección de Internet: si-nube.appspot.com Inicie una sesión con su dirección de correo electrónico de Gmail. La primera vez Sinube le pedirá permita
Guía de llenado para. Versión 3.3
 Guía de llenado para comprobante CFDI Versión 3.3 20/07/2017 Tabla de contenido Guía de llenado para comprobante CFDI en Versión 3.3... 1 Inicio de sesión... 1 Vista general de formulario web... Error!
Guía de llenado para comprobante CFDI Versión 3.3 20/07/2017 Tabla de contenido Guía de llenado para comprobante CFDI en Versión 3.3... 1 Inicio de sesión... 1 Vista general de formulario web... Error!
Mini guía Mis Facturas.net TM
 Mini guía Índice 1. INTRODUCCIÓN... 3 2. ADMINISTRAR CLIENTES... 3 3. AGREGAR UN NUEVO CLIENTE... 4 4. FAMILIA DE PRODUCTOS... 5 5. AGREGAR PRODUCTOS Y SERVICIOS... 10 6. AGREGAR IMPUESTO LOCAL... 13 7.
Mini guía Índice 1. INTRODUCCIÓN... 3 2. ADMINISTRAR CLIENTES... 3 3. AGREGAR UN NUEVO CLIENTE... 4 4. FAMILIA DE PRODUCTOS... 5 5. AGREGAR PRODUCTOS Y SERVICIOS... 10 6. AGREGAR IMPUESTO LOCAL... 13 7.
Distribuidor Autorisado Queretaro
 Distribuidor Autorisado Queretaro SISTEMAS SISTEMA DE FACTURACION PARA RECIBOS DE NOMINA www.clickfactura.mx CONTENIDO 1.INTRODUCCION... 2 2.OBJETIVOS DEL SISTEMA... 2 2.1.SOLUCIÓN EMPRESARIAL... 2 2.2.SEGURIDAD...
Distribuidor Autorisado Queretaro SISTEMAS SISTEMA DE FACTURACION PARA RECIBOS DE NOMINA www.clickfactura.mx CONTENIDO 1.INTRODUCCION... 2 2.OBJETIVOS DEL SISTEMA... 2 2.1.SOLUCIÓN EMPRESARIAL... 2 2.2.SEGURIDAD...
MANUAL DE USUARIO. EMISIÓN DE CFDIs AZENTA
 MANUAL DE USUARIO EMISIÓN DE CFDIs AZENTA 1 Introducción... 4 Objetivo del Manual.... 4 Especificaciones Técnicas.... 4 1. Emisión... 5 1.1. Factura.... 5 1.1.1. Datos del emisor... 5 1.1.2. Cliente...
MANUAL DE USUARIO EMISIÓN DE CFDIs AZENTA 1 Introducción... 4 Objetivo del Manual.... 4 Especificaciones Técnicas.... 4 1. Emisión... 5 1.1. Factura.... 5 1.1.1. Datos del emisor... 5 1.1.2. Cliente...
Puesta en marcha de Aspel-FACTURe4.0
 Puesta en marcha de Aspel-FACTURe4.0 Para comenzar a utilizar el sistema de Aspel-FACTURe 4.0 se debe: 1. Instalar y activar la versión 4.0 de Aspel-FACTURe. 2. Activación del sistema. 3. Agregar el RFC
Puesta en marcha de Aspel-FACTURe4.0 Para comenzar a utilizar el sistema de Aspel-FACTURe 4.0 se debe: 1. Instalar y activar la versión 4.0 de Aspel-FACTURe. 2. Activación del sistema. 3. Agregar el RFC
MANUAL - SISTEMA DE FACTURACION CDI-SOFTWARE
 Ingresar al Sistema de Facturación 1. Para acceder por primera vez al sistema deberá dar doble click en el icono de inicio del sistema ubicado en el escritorio. 2. Se abrirá la siguiente ventana 3. En
Ingresar al Sistema de Facturación 1. Para acceder por primera vez al sistema deberá dar doble click en el icono de inicio del sistema ubicado en el escritorio. 2. Se abrirá la siguiente ventana 3. En
Manual de usuario Recepción Facturas y validador SAT. Validador WEB
 Recepción Facturas y validador SAT Contenido Introducción... 3 Requisitos tecnológicos... 3 Principal... 3 Iniciar sesión... 4 Recuperar contraseña... 6 Cambiar contraseña... 8 Validar... 10 Consultar...
Recepción Facturas y validador SAT Contenido Introducción... 3 Requisitos tecnológicos... 3 Principal... 3 Iniciar sesión... 4 Recuperar contraseña... 6 Cambiar contraseña... 8 Validar... 10 Consultar...
CONTENIDO OBJETIVO... 3 ALCANCE... 3 PORTAL CONSULTA-T Datos Requeridos para el Registro... 4
 onsulta-t 2 de 12 CONTENIDO OBJETIVO... 3 ALCANCE... 3 PORTAL CONSULTA-T... 4 Datos Requeridos para el Registro... 4 Ingreso al Portal Consulta-T Gobierno del Distrito Federal... 4 Consulta de CFDI s...
onsulta-t 2 de 12 CONTENIDO OBJETIVO... 3 ALCANCE... 3 PORTAL CONSULTA-T... 4 Datos Requeridos para el Registro... 4 Ingreso al Portal Consulta-T Gobierno del Distrito Federal... 4 Consulta de CFDI s...
Guía de llenado para. Versión 3.3
 Guía de llenado para comprobante CFDI Versión 3.3 20/07/2017 Tabla de contenido Guía de llenado para comprobante CFDI en Versión 3.3... 1 Inicio de sesión... 1 Vista general de formulario web... 4 Captura
Guía de llenado para comprobante CFDI Versión 3.3 20/07/2017 Tabla de contenido Guía de llenado para comprobante CFDI en Versión 3.3... 1 Inicio de sesión... 1 Vista general de formulario web... 4 Captura
Manual Usuario Portal Contabilidad
 Manual Usuario Portal Contabilidad Autor: Ivan Orlando Fierro Ramos Fecha Actualización: 14/05/2015 Página 1 de 17 Contenido Manual De Usuario Portal De Contabilidad... 3 Descripción de iconos... 3 INGRESO
Manual Usuario Portal Contabilidad Autor: Ivan Orlando Fierro Ramos Fecha Actualización: 14/05/2015 Página 1 de 17 Contenido Manual De Usuario Portal De Contabilidad... 3 Descripción de iconos... 3 INGRESO
Nómina 1.2 MANUAL DE USUARIO. SIFOcfdi SIFOAutoRIF MisCuentasPROSIFO
 Nómina 1.2 MANUAL DE USUARIO SIFOcfdi SIFOAutoRIF MisCuentasPROSIFO Última actualización: 27 de enero de 2017 Contenido Agregar un contribuyente en el sistema contadores... 4 Sub-usuarios (empresas)...
Nómina 1.2 MANUAL DE USUARIO SIFOcfdi SIFOAutoRIF MisCuentasPROSIFO Última actualización: 27 de enero de 2017 Contenido Agregar un contribuyente en el sistema contadores... 4 Sub-usuarios (empresas)...
ARRANCANDO LA APLICACIÓN...4 UTILIZANDO LA APLICACIÓN COMO ADMINISTRADOR DEL SISTEMA...7
 MANUAL DE USUARIO Contenido ARRANCANDO LA APLICACIÓN...4 UTILIZANDO LA APLICACIÓN COMO ADMINISTRADOR DEL SISTEMA...7 OPCIÓN USUARIOS...9 Agregar usuario...10 Editar usuario...11 Eliminar usuario...12 OPCIÓN
MANUAL DE USUARIO Contenido ARRANCANDO LA APLICACIÓN...4 UTILIZANDO LA APLICACIÓN COMO ADMINISTRADOR DEL SISTEMA...7 OPCIÓN USUARIOS...9 Agregar usuario...10 Editar usuario...11 Eliminar usuario...12 OPCIÓN
Configuración del CFDI (PAC S)
 Configuración del CFDI (PAC S) PROCEDIMIENTO: 1. Tener instalado el sistema Administrador 2000. 2. Creación de una empresa para CFDI. 2.1 Entrar al sistema Administrador 2000. 2.2 Archivo Nueva empresa
Configuración del CFDI (PAC S) PROCEDIMIENTO: 1. Tener instalado el sistema Administrador 2000. 2. Creación de una empresa para CFDI. 2.1 Entrar al sistema Administrador 2000. 2.2 Archivo Nueva empresa
MANUAL DE USUARIO. Portal de Autoservicios de los Trabajadores de la SEP. Código : GTI-DDS-PO-001/050. Nombre del documento: Manual de Usuario
 Página: 1 de 21 MANUAL DE USUARIO Portal de Autoservicios de los Trabajadores de la Página: 2 de 21 INGRESO AL SISTEMA 3 RECUPERAR CONTRASEÑA 7 1. COMPROBANTES DE PAGO 9 1.1 Impresión comprobante pago
Página: 1 de 21 MANUAL DE USUARIO Portal de Autoservicios de los Trabajadores de la Página: 2 de 21 INGRESO AL SISTEMA 3 RECUPERAR CONTRASEÑA 7 1. COMPROBANTES DE PAGO 9 1.1 Impresión comprobante pago
Este Manual tiene como propósito Describir el Sistema Avanzado para la emisión de Facturas (e-factura SAAS) Manual SAAS
 Este Manual tiene como propósito Describir el Sistema Avanzado para la emisión de Facturas (e-factura SAAS) Manual SAAS Contenido Visión general... 2 Módulo Fiscal... 4 Generación de Documentos Fiscales?...
Este Manual tiene como propósito Describir el Sistema Avanzado para la emisión de Facturas (e-factura SAAS) Manual SAAS Contenido Visión general... 2 Módulo Fiscal... 4 Generación de Documentos Fiscales?...
Manual de. Usuario PROCESO ACTUALIZACIÓN EMPRESA PYME -> SOFI CON FACTURACIÓN 3.3
 Manual de Usuario PROCESO ACTUALIZACIÓN EMPRESA PYME -> SOFI CON FACTURACIÓN 3.3 Derivado de los cambios de la Factura Electrónica CFDI 3.3 que entra en vigor el 1 de diciembre de 2017, CODE México modificó
Manual de Usuario PROCESO ACTUALIZACIÓN EMPRESA PYME -> SOFI CON FACTURACIÓN 3.3 Derivado de los cambios de la Factura Electrónica CFDI 3.3 que entra en vigor el 1 de diciembre de 2017, CODE México modificó
Manual Nóminas Escritorio
 Manual Nóminas Escritorio Este manual es dirigido a los clientes que cuenten con sistema en escritorio y desean empezar a manejar nóminas electrónicas. Es importante mencionar que los ejemplos y pantallas
Manual Nóminas Escritorio Este manual es dirigido a los clientes que cuenten con sistema en escritorio y desean empezar a manejar nóminas electrónicas. Es importante mencionar que los ejemplos y pantallas
Emite recibos electrónicos con Aspel-NOI 7.0
 Emite recibos electrónicos con Aspel-NOI 7.0 Aspel-NOI 7.0 se encuentra preparado para emitir Comprobantes Fiscales Digitales por Internet (CFDI) de los recibos de nómina, para dar cumplimiento a la reforma
Emite recibos electrónicos con Aspel-NOI 7.0 Aspel-NOI 7.0 se encuentra preparado para emitir Comprobantes Fiscales Digitales por Internet (CFDI) de los recibos de nómina, para dar cumplimiento a la reforma
MANUAL DE USUARIO PORTAL DE PROVEEDORES
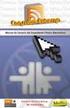 MANUAL DE USUARIO PORTAL DE PROVEEDORES 31/05/2016 INSOFTEC Departamento de sistemas INDICE PORTAL WEB PARA RECEPCIÓN DE FACTURAS.... 2 PASOS PARA LA CARGA DE FACTURAS... 2 Paso 1:... 2 Paso 2:... 3 Paso
MANUAL DE USUARIO PORTAL DE PROVEEDORES 31/05/2016 INSOFTEC Departamento de sistemas INDICE PORTAL WEB PARA RECEPCIÓN DE FACTURAS.... 2 PASOS PARA LA CARGA DE FACTURAS... 2 Paso 1:... 2 Paso 2:... 3 Paso
Manual de usuario de la Aplicación de Ecco Nómina. Manual de Usuario
 Manual de usuario de la Aplicación de Ecco Nómina Manual de Usuario QUÉ HAGO PRIMERO? Lo primero que se debe realizar es configurar lo que es el usuario, para esto tiene que contar con lo que es el Certificado
Manual de usuario de la Aplicación de Ecco Nómina Manual de Usuario QUÉ HAGO PRIMERO? Lo primero que se debe realizar es configurar lo que es el usuario, para esto tiene que contar con lo que es el Certificado
MANUAL DE USUARIO Technoware S.A de C.V Tel. (735) y (735) Correo:
 MANUAL DE USUARIO INTRODUCCIÓN Technofact, es un sistema de facturación electrónica que permite trabajar al usuario final solo con tener una conexión a internet; funciona con todos los navegadores y en
MANUAL DE USUARIO INTRODUCCIÓN Technofact, es un sistema de facturación electrónica que permite trabajar al usuario final solo con tener una conexión a internet; funciona con todos los navegadores y en
Cargar Certificado de Sello Digital
 Cargar Certificado de Sello Digital Revisión Histórica Número de revisión Fecha de revisión Resumen de cambios 20 - Septiembre - 2016 Documento actualizado por Carlos De Jesús Meneses Aprobaciones Este
Cargar Certificado de Sello Digital Revisión Histórica Número de revisión Fecha de revisión Resumen de cambios 20 - Septiembre - 2016 Documento actualizado por Carlos De Jesús Meneses Aprobaciones Este
Contenido. 10. Reenvió de CFDI por correo 11. Cancelación 12. Soporte y contacto
 Contenido 1. Acceso 2. Inicio de sesión 3. Crear nueva cuenta 4. Cambiar contraseña 5. Registrar emisor 6. Pagina principal del usuario en sesión 7. Generar comprobante 1. Registrar Receptor 2. Registrar
Contenido 1. Acceso 2. Inicio de sesión 3. Crear nueva cuenta 4. Cambiar contraseña 5. Registrar emisor 6. Pagina principal del usuario en sesión 7. Generar comprobante 1. Registrar Receptor 2. Registrar
Tramitar Certificado de Sello Digital
 Tramitar Certificado de Sello Digital Revisión Histórica Número de revisión Fecha de revisión Resumen de cambios 20 - Septiembre - 2016 Documento actualizado por Carlos De Jesús Meneses Aprobaciones Este
Tramitar Certificado de Sello Digital Revisión Histórica Número de revisión Fecha de revisión Resumen de cambios 20 - Septiembre - 2016 Documento actualizado por Carlos De Jesús Meneses Aprobaciones Este
Freight Ideas S.A. de C.V. Información Pública 2017 Freight Ideas your Evolution. Le informamos que este contenido es propiedad intelectual Freight
 Contenido 1. Registro al Sistema... 2 2. Iniciar Registro... 2 3. Activación de Cuenta... 3 4. Administración de Configuración... 4 5. Agregar Empresa... 5 6. Agregar Sucursal... 6 7. Carga de Certificados...
Contenido 1. Registro al Sistema... 2 2. Iniciar Registro... 2 3. Activación de Cuenta... 3 4. Administración de Configuración... 4 5. Agregar Empresa... 5 6. Agregar Sucursal... 6 7. Carga de Certificados...
1 Introducción 3. 2 Instalación 3. 3 Configuración Funcionalidad Errores Frecuentes 71
 Copyright & Licensing: Intelisis Software 1 Introducción 3 2 Instalación 3 3 Configuración 10 4 Funcionalidad 27 5 Errores Frecuentes 71 1 Introducción Complemento para el Comprobante Fiscal Digital por
Copyright & Licensing: Intelisis Software 1 Introducción 3 2 Instalación 3 3 Configuración 10 4 Funcionalidad 27 5 Errores Frecuentes 71 1 Introducción Complemento para el Comprobante Fiscal Digital por
Ejemplo de llenado de facturas utilizando el servicio gratuito ofrecido por el SAT. Honorarios por servicios contables
 Ejemplo de llenado de facturas utilizando el servicio gratuito ofrecido por el SAT Honorarios por servicios contables 1 Antes de iniciar, debes tener a la mano lo siguiente: a. Tu clave de RFC vigente.
Ejemplo de llenado de facturas utilizando el servicio gratuito ofrecido por el SAT Honorarios por servicios contables 1 Antes de iniciar, debes tener a la mano lo siguiente: a. Tu clave de RFC vigente.
Con Aspel-CAJA 3.5 Cómo migrar de Comprobantes con Código de barras bidimensional CBB a Comprobantes Fiscales Digitales por Internet CFDI?
 Con Aspel-CAJA 3.5 Cómo migrar de Comprobantes con Código de barras bidimensional CBB a Comprobantes Fiscales Digitales por Internet CFDI? Si eres un usuario de Aspel-CAJA 3.5 y actualmente emites comprobantes
Con Aspel-CAJA 3.5 Cómo migrar de Comprobantes con Código de barras bidimensional CBB a Comprobantes Fiscales Digitales por Internet CFDI? Si eres un usuario de Aspel-CAJA 3.5 y actualmente emites comprobantes
Ejemplo de llenado de facturas utilizando el servicio gratuito ofrecido por el SAT. Actividad empresarial
 Ejemplo de llenado de facturas utilizando el servicio gratuito ofrecido por el SAT Actividad empresarial 1 Antes de iniciar, debes tener a la mano lo siguiente: a. Tu clave de RFC vigente. b. Tu contraseña
Ejemplo de llenado de facturas utilizando el servicio gratuito ofrecido por el SAT Actividad empresarial 1 Antes de iniciar, debes tener a la mano lo siguiente: a. Tu clave de RFC vigente. b. Tu contraseña
Emite recibos electrónicos con Aspel-NOI 8.0
 Emite recibos electrónicos con Aspel-NOI 8.0 Aspel-NOI 8.0 se encuentra preparado para emitir Comprobantes Fiscales Digitales por Internet (CFDI) de los recibos de nómina, para dar cumplimiento a la reforma
Emite recibos electrónicos con Aspel-NOI 8.0 Aspel-NOI 8.0 se encuentra preparado para emitir Comprobantes Fiscales Digitales por Internet (CFDI) de los recibos de nómina, para dar cumplimiento a la reforma
El presente documento, incluye las dudas que con más frecuencia se tienen en la operación de este sitio de generación de CFDI.
 El presente documento, incluye las dudas que con más frecuencia se tienen en la operación de este sitio de generación de CFDI. 1. Qué versión de CFDI se maneja en este sitio? A partir del 1º de Julio del
El presente documento, incluye las dudas que con más frecuencia se tienen en la operación de este sitio de generación de CFDI. 1. Qué versión de CFDI se maneja en este sitio? A partir del 1º de Julio del
Funcionalidad en el ERP SA. Proceso de Ventas
 Funcionalidad en el ERP SA Proceso de Ventas Diagrama del Proceso ERP SuperADMINISTRADOR Funcionalidad Proceso de Ventas Noviembre 2015 pág. 2-1 Funcionalidad en el ERP SA Configuración Entrar al Sistema
Funcionalidad en el ERP SA Proceso de Ventas Diagrama del Proceso ERP SuperADMINISTRADOR Funcionalidad Proceso de Ventas Noviembre 2015 pág. 2-1 Funcionalidad en el ERP SA Configuración Entrar al Sistema
Ir a Inicio. Manual de Usuario FiscalCloud
 Principio del documento Ir a Inicio Manual de Usuario FiscalCloud A) Registro en Línea B) Registro de datos Fiscales y de Contacto C) Cargar mis CERTIFICADOS DE SELLOS DIGITAL CSD D) Administración de
Principio del documento Ir a Inicio Manual de Usuario FiscalCloud A) Registro en Línea B) Registro de datos Fiscales y de Contacto C) Cargar mis CERTIFICADOS DE SELLOS DIGITAL CSD D) Administración de
Notificación en Línea Envío y Recepción de Promociones. Guía de Usuario.
 Notificación en Línea Envío y Recepción de Promociones. Guía de Usuario. CONTENIDO Antecedente Jurídico 3 Requisitos para la presentación de promociones en Línea 3 Requisitos Técnicos.. 3 Configuración
Notificación en Línea Envío y Recepción de Promociones. Guía de Usuario. CONTENIDO Antecedente Jurídico 3 Requisitos para la presentación de promociones en Línea 3 Requisitos Técnicos.. 3 Configuración
Manual de Usuario Portal Comprobaciones
 Manual de Usuario Portal Comprobaciones Autor: Iván Orlando Fierro Ramos Fecha Actualización: 10/03/2016 Página 1 de 37 Contenido MANUAL PORTAL DE COMPROBACIONES... 4 Descripción de iconos... 4 REGISTRARSE
Manual de Usuario Portal Comprobaciones Autor: Iván Orlando Fierro Ramos Fecha Actualización: 10/03/2016 Página 1 de 37 Contenido MANUAL PORTAL DE COMPROBACIONES... 4 Descripción de iconos... 4 REGISTRARSE
La Factura Electrónica de una manera: Fácil, Práctica y Sencilla. Manual de Distribuidor
 La Factura Electrónica de una manera: Fácil, Práctica y Sencilla. Manual de Distribuidor Scafandraa Software Factory S.A. de C.V. Septiembre 2012 Tabla de Contenidos Manual de Distribuidor... 1 Introducción...
La Factura Electrónica de una manera: Fácil, Práctica y Sencilla. Manual de Distribuidor Scafandraa Software Factory S.A. de C.V. Septiembre 2012 Tabla de Contenidos Manual de Distribuidor... 1 Introducción...
Guía Rápida de Configuración de Portal CFDI Servicio Gratuito
 Guía Rápida de Configuración de Portal CFDI Servicio Gratuito Distribución del Documento Dirigido a usuarios del Servicio Gratuito del Portal CFDI. *Las imágenes aquí mostradas pueden variar dadas las
Guía Rápida de Configuración de Portal CFDI Servicio Gratuito Distribución del Documento Dirigido a usuarios del Servicio Gratuito del Portal CFDI. *Las imágenes aquí mostradas pueden variar dadas las
GUIA DE OPERACION Facturación Electrónica Sistema isi-factura.com PROCEDIMIENTO DE REGISTRO Y CONFIGURACION PARA FACTURAR CON CFDI.
 CONTENIDO PROCEDIMIENTO DE REGISTRO Y CONFIGURACION PARA FACTURAR CON CFDI. MENU PRINCIPAL DEL SISTEMA WEB DE FACTURACION ELECTRONICA. 1. Documentos Opción que permite tener accesos a los tipos de documentos
CONTENIDO PROCEDIMIENTO DE REGISTRO Y CONFIGURACION PARA FACTURAR CON CFDI. MENU PRINCIPAL DEL SISTEMA WEB DE FACTURACION ELECTRONICA. 1. Documentos Opción que permite tener accesos a los tipos de documentos
MOBILE METRIKS S.A. de C.V. Este documento es una guía para realizar la instalación y creación de nóminas con
 MOBILE METRIKS S.A. de C.V Manual de usuario Este documento es una guía para realizar la instalación y creación de nóminas con mobile development 02/08/2017 Contenido I. INTRODUCION II.OBJETIVO DE LA APLICACIÓN
MOBILE METRIKS S.A. de C.V Manual de usuario Este documento es una guía para realizar la instalación y creación de nóminas con mobile development 02/08/2017 Contenido I. INTRODUCION II.OBJETIVO DE LA APLICACIÓN
Manual de Usuario. Validador CFDI
 Manual de Usuario Validador CFDI Contenido Introducción 1. SOBRE EL VALIDADOR DE FACTURAS ELECTRÓNICAS 1.1.- Introducción 1.2.- Características 1.3.- Recomendaciones Generales 2. INSTALACIÓN DEL VALIDADOR
Manual de Usuario Validador CFDI Contenido Introducción 1. SOBRE EL VALIDADOR DE FACTURAS ELECTRÓNICAS 1.1.- Introducción 1.2.- Características 1.3.- Recomendaciones Generales 2. INSTALACIÓN DEL VALIDADOR
Cómo registrar una nueva Empresa
 Cómo registrar una nueva Empresa A continuación se desciben las acciones que sólo con el rol SETUP se puede crear y configurar la empresa inicial para el manejo de. Dependiendo del servicio contratado
Cómo registrar una nueva Empresa A continuación se desciben las acciones que sólo con el rol SETUP se puede crear y configurar la empresa inicial para el manejo de. Dependiendo del servicio contratado
SAT. Servicios Electrónicos
 SAT Servicios Electrónicos 01 DE AGOSTO DE 2017 Índice INSCRIPCIÓN AL RFC... 2 Acceso al Portal... 2 Inscripción de Persona Moral al RFC... 4 DECLARANOT... 20 Acceso al Programa... 20 Uso del Programa
SAT Servicios Electrónicos 01 DE AGOSTO DE 2017 Índice INSCRIPCIÓN AL RFC... 2 Acceso al Portal... 2 Inscripción de Persona Moral al RFC... 4 DECLARANOT... 20 Acceso al Programa... 20 Uso del Programa
Software Facturación 3.3
 Software Facturación 3.3 Bienvenido al Software Facturación 3.3 de Mercadito Software, gracias por tu preferencia. Información general del software Diseñado en función a facilitar tus tareas administrativas,
Software Facturación 3.3 Bienvenido al Software Facturación 3.3 de Mercadito Software, gracias por tu preferencia. Información general del software Diseñado en función a facilitar tus tareas administrativas,
Ejemplo de llenado de facturas utilizando el servicio gratuito ofrecido por el SAT. Arrendamiento de local comercial
 Ejemplo de llenado de facturas utilizando el servicio gratuito ofrecido por el SAT Arrendamiento de local comercial 1 Antes de iniciar, debes tener a la mano lo siguiente: a. Tu clave de RFC vigente. b.
Ejemplo de llenado de facturas utilizando el servicio gratuito ofrecido por el SAT Arrendamiento de local comercial 1 Antes de iniciar, debes tener a la mano lo siguiente: a. Tu clave de RFC vigente. b.
MANUAL DE USUARIO PARA EL SISTEMA DE INFORMACIÓN
 MANUAL DE USUARIO PARA EL SISTEMA DE INFORMACIÓN ACADEMIA LOCAL DE CISCO CÚCUTA, NORTE DE SANTANDER Tabla de contenido CÓMO ACCEDER AL SISTEMA DE INFORMACIÓN?... 2 PÁGINA PRINCIPAL... 3 INICIAR SESIÓN...
MANUAL DE USUARIO PARA EL SISTEMA DE INFORMACIÓN ACADEMIA LOCAL DE CISCO CÚCUTA, NORTE DE SANTANDER Tabla de contenido CÓMO ACCEDER AL SISTEMA DE INFORMACIÓN?... 2 PÁGINA PRINCIPAL... 3 INICIAR SESIÓN...
Manual de Usuario. SOFTWARE 1. Navegador de internet instalado y actualizado. Por ejemplo: Mozilla Firefox, Google Chrome, Opera o Safari.
 Manual de Usuario INTRODUCCIÓN Las Facturas Electronicas es un sistema que permite la emisión, cancelación, descarga, envío y administración en general de los CFDI versión 3.0 y 3.2. Éstas son solo algunas
Manual de Usuario INTRODUCCIÓN Las Facturas Electronicas es un sistema que permite la emisión, cancelación, descarga, envío y administración en general de los CFDI versión 3.0 y 3.2. Éstas son solo algunas
Ejemplo del llenado de facturas utilizando el servicio gratuito ofrecido por el SAT Arrendamiento de casa habitación amueblada
 Ejemplo del llenado de facturas utilizando el servicio gratuito ofrecido por el SAT Arrendamiento de casa habitación amueblada 1 Si eres un contribuyente que tienes ingresos por arrendamiento de casa habitación
Ejemplo del llenado de facturas utilizando el servicio gratuito ofrecido por el SAT Arrendamiento de casa habitación amueblada 1 Si eres un contribuyente que tienes ingresos por arrendamiento de casa habitación
FactureYa. Guía Rápida para Formularios de Compra 2011 v3.0.1
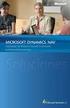 FactureYa Guía Rápida para Formularios de Compra 2011 v3.0.1 Introducción La presente guía le servirá al usuario para agilizar la captura de los datos que son necesarios en la compra de FactureYa para
FactureYa Guía Rápida para Formularios de Compra 2011 v3.0.1 Introducción La presente guía le servirá al usuario para agilizar la captura de los datos que son necesarios en la compra de FactureYa para
NÓMINAS EN ÍCARO. TELÉFONOS DF: (55) GDL: (33) MTY: (81) CORREO
 NÓMINAS EN ÍCARO Recientemente hemos liberado nueva version del módulo de NÓMINAS dentro del sistema de Ícaro, esta versión es para el complemento autorizado por el SAT Nóminas 1.2. A continuación detallamos
NÓMINAS EN ÍCARO Recientemente hemos liberado nueva version del módulo de NÓMINAS dentro del sistema de Ícaro, esta versión es para el complemento autorizado por el SAT Nóminas 1.2. A continuación detallamos
VERTIENTE FIDEICOMISO MÓDULO DE CFDI MANUAL DE USUARIO
 INSTITUTO POLITÉCNICO NACIONAL COORDINACIÓN GENERAL DE SERVICIOS INFORMÁTICOS COORDINACIÓN DEL SISTEMA INSTITUCIONAL DE INFORMACIÓN SIG@ VERTIENTE FIDEICOMISO MÓDULO DE CFDI MANUAL DE USUARIO Versión 1.2
INSTITUTO POLITÉCNICO NACIONAL COORDINACIÓN GENERAL DE SERVICIOS INFORMÁTICOS COORDINACIÓN DEL SISTEMA INSTITUCIONAL DE INFORMACIÓN SIG@ VERTIENTE FIDEICOMISO MÓDULO DE CFDI MANUAL DE USUARIO Versión 1.2
Manual de Usuario Facturizate Gratis
 Manual de Usuario Facturizate Gratis Contenido 1 INTRODUCCIÓN... 4 1.1 Servicios.... 4 1.2 Práctico.... 4 1.3 Seguro.... 4 1.4 Funcional.... 4 2 QUE ES FACTURIZATE GRATIS?... 4 2.1 Descripción General...
Manual de Usuario Facturizate Gratis Contenido 1 INTRODUCCIÓN... 4 1.1 Servicios.... 4 1.2 Práctico.... 4 1.3 Seguro.... 4 1.4 Funcional.... 4 2 QUE ES FACTURIZATE GRATIS?... 4 2.1 Descripción General...
DE SISTEMA DE ESCRITORIO
 MANUAL DE INSTALACIÓN Y CONFIGURACIÓN DE SISTEMA DE ESCRITORIO Tel. 01 800 63 22 887 ÍNDICE 1. Instalación 4 2. Registro de empresa 5 (1.Registro Manual ) 6 ( 2. Importación de archivos XML ) 7 3. Configuración
MANUAL DE INSTALACIÓN Y CONFIGURACIÓN DE SISTEMA DE ESCRITORIO Tel. 01 800 63 22 887 ÍNDICE 1. Instalación 4 2. Registro de empresa 5 (1.Registro Manual ) 6 ( 2. Importación de archivos XML ) 7 3. Configuración
SISTEMA ELECTRÓNICO DE CONTRATACIONES MANUAL DE USUARIO FINAL MÓDULO DE PROVEEDORES Y CONTRATISTAS
 HOJA 1 DE 32 SISTEMA ELECTRÓNICO DE CONTRATACIONES MANUAL DE USUARIO FINAL MÓDULO DE PROVEEDORES Y CONTRATISTAS Versión 1.0 HOJA 2 DE 32 1. Contenido 1. Requerimientos... 4 1.1. Instalación de Navegador
HOJA 1 DE 32 SISTEMA ELECTRÓNICO DE CONTRATACIONES MANUAL DE USUARIO FINAL MÓDULO DE PROVEEDORES Y CONTRATISTAS Versión 1.0 HOJA 2 DE 32 1. Contenido 1. Requerimientos... 4 1.1. Instalación de Navegador
Manual de Catálogos 2017 Freight Ideas your Evolution.
 0 Manual de Catálogos 1 Contenido 1. Catálogos... 2 2. Empresas... 3 3. Agregar empresa... 3 4. Agregar Sucursal...11 5. Agregar Series y Certificados....13 9. Régimen Fiscal...15 10. Unidad de medida...17
0 Manual de Catálogos 1 Contenido 1. Catálogos... 2 2. Empresas... 3 3. Agregar empresa... 3 4. Agregar Sucursal...11 5. Agregar Series y Certificados....13 9. Régimen Fiscal...15 10. Unidad de medida...17
DE SISTEMA DE ESCRITORIO
 Manual de INSTALACIÓN Y CONFIGURACIÓN DE SISTEMA DE ESCRITORIO Versión 2.0 rápido seguro confiable ÍNDICE Introducción 1. Instalación 2. Registro de empresa 1.Registro Manual 2. Importación de archivos
Manual de INSTALACIÓN Y CONFIGURACIÓN DE SISTEMA DE ESCRITORIO Versión 2.0 rápido seguro confiable ÍNDICE Introducción 1. Instalación 2. Registro de empresa 1.Registro Manual 2. Importación de archivos
1. Configuración Inicial. Se realiza una sola vez, al iniciar el sistema. Datos de la empresa Configuración general. Ingresar los datos de la empresa
 PERFIL FACTURACIÓN Guía rápida Índice 1. Configuración Inicial. Se realiza una sola vez, al iniciar el sistema. Datos de la empresa Configuración general 2. Facturar. Se realiza las veces que necesite.
PERFIL FACTURACIÓN Guía rápida Índice 1. Configuración Inicial. Se realiza una sola vez, al iniciar el sistema. Datos de la empresa Configuración general 2. Facturar. Se realiza las veces que necesite.
Manual de Usuario. Ventanilla Única de Comercio Exterior Mexicano Solicitud de revisión documental.
 México, D.F., a marzo de 2013. Asómate a ventanilla es única Manual de Usuario Ventanilla Única de Comercio Exterior Mexicano Solicitud de revisión documental. Captura de Certificado de Sanidad Acuícola
México, D.F., a marzo de 2013. Asómate a ventanilla es única Manual de Usuario Ventanilla Única de Comercio Exterior Mexicano Solicitud de revisión documental. Captura de Certificado de Sanidad Acuícola
Manual Portal Nomina
 Manual Portal Nomina Descripción de iconos Icono Acción Descargar documento en PDF Descargar documento en XML Hace la búsqueda Documentos Asociados Perfiles Ver usuarios Indica que alguna tarea se está
Manual Portal Nomina Descripción de iconos Icono Acción Descargar documento en PDF Descargar documento en XML Hace la búsqueda Documentos Asociados Perfiles Ver usuarios Indica que alguna tarea se está
Complemento de Comercio Exterior versión 1.1
 Complemento de Comercio Exterior versión 1.1 Importante!!! La empresa debe de estar configurada para la emisión de Comprobantes Fiscales (CFDI). Para la configuración de este complemento es necesario contar
Complemento de Comercio Exterior versión 1.1 Importante!!! La empresa debe de estar configurada para la emisión de Comprobantes Fiscales (CFDI). Para la configuración de este complemento es necesario contar
Contenido 1. Cambios generales Actualización del sistema Catálogos Catálogo de productos Catálogo de unidades de
 Contenido 1. Cambios generales... 1 2. Actualización del sistema... 1 3. Catálogos... 2 3.1. Catálogo de productos... 2 3.2. Catálogo de unidades de medida... 3 3.3. Formas de pago... 5 3.4. Régimen Fiscal...
Contenido 1. Cambios generales... 1 2. Actualización del sistema... 1 3. Catálogos... 2 3.1. Catálogo de productos... 2 3.2. Catálogo de unidades de medida... 3 3.3. Formas de pago... 5 3.4. Régimen Fiscal...
ROCA ACERO PORTAL ROCA ACERO MANUAL PROVEEDORES (PORTAL WEB VER 7.9.2)
 ROCA ACERO PORTAL ROCA ACERO MANUAL PROVEEDORES () Índice Recepción de Facturas... Página 2. Inicio de Sesión del Proveedor... Página 3. Estructura... Página 4. Datos Proveedor... Página 5. Ingresar Facturas...
ROCA ACERO PORTAL ROCA ACERO MANUAL PROVEEDORES () Índice Recepción de Facturas... Página 2. Inicio de Sesión del Proveedor... Página 3. Estructura... Página 4. Datos Proveedor... Página 5. Ingresar Facturas...
Manual Autofacturación. con Tickets FD. Versión 1.0.
 Manual Autofacturación con Tickets FD Versión 1.0 rápido seguro confiable ÍNDICE Introducción Autofacturación con Tickets 1 1. Ingresar número de Ticket 1 2. Ingresar datos fiscales del receptor 6 2.1.
Manual Autofacturación con Tickets FD Versión 1.0 rápido seguro confiable ÍNDICE Introducción Autofacturación con Tickets 1 1. Ingresar número de Ticket 1 2. Ingresar datos fiscales del receptor 6 2.1.
El presente documento, incluye las dudas que con más frecuencia se tienen en la operación de este sitio de generación de CFDI.
 El presente documento, incluye las dudas que con más frecuencia se tienen en la operación de este sitio de generación de CFDI. 1. Puedo sellar mis facturas con mi FIEL (Firma Electrónica).? En los últimos
El presente documento, incluye las dudas que con más frecuencia se tienen en la operación de este sitio de generación de CFDI. 1. Puedo sellar mis facturas con mi FIEL (Firma Electrónica).? En los últimos
Manual Usuario SAT Cliente Gratuito FD
 Manual Usuario SAT Cliente Gratuito FD Versión 3.0 rápido seguro confiable ÍNDICE 1. INGRESO AL SISTEMA 1.1. Registro 4 1.2. Entrar a su Cuenta (Login) 5 1.3. Recordar Contraseña 6 2. PANEL DE CONTROL
Manual Usuario SAT Cliente Gratuito FD Versión 3.0 rápido seguro confiable ÍNDICE 1. INGRESO AL SISTEMA 1.1. Registro 4 1.2. Entrar a su Cuenta (Login) 5 1.3. Recordar Contraseña 6 2. PANEL DE CONTROL
Guía Rápida Compras. (Pedido a proveedor y Factura Administrativa)
 Guía Rápida Compras (Pedido a proveedor y Factura Administrativa) Agregar cargos y retenciones en el catalogo 3.- Clic en nuevo 1.- Clic en catálogos 2.- Seleccionar cargos y retenciones 4.- Capturar los
Guía Rápida Compras (Pedido a proveedor y Factura Administrativa) Agregar cargos y retenciones en el catalogo 3.- Clic en nuevo 1.- Clic en catálogos 2.- Seleccionar cargos y retenciones 4.- Capturar los
Puesta en marcha de Aspel-FACTURe 2.5 Re-instalable 1
 Puesta en marcha de Aspel-FACTURe 2.5 Re-instalable 1 Para comenzar a utilizar el sistema de Aspel-FACTURe 2.5 se debe: 1. Instalar y activar la versión 2.5 de Aspel-FACTURe. 2. Agregar el RFC de trabajo.
Puesta en marcha de Aspel-FACTURe 2.5 Re-instalable 1 Para comenzar a utilizar el sistema de Aspel-FACTURe 2.5 se debe: 1. Instalar y activar la versión 2.5 de Aspel-FACTURe. 2. Agregar el RFC de trabajo.
Sistema de Administración del Programa de Escuelas de Tiempo Completo SAPETC
 10 de Septiembre de 2015 Sistema de Administración del Programa de Escuelas de Tiempo Completo SAPETC Introducción En el presente documento se incluye el Manual de usuario del SAPETC, el cual muestra los
10 de Septiembre de 2015 Sistema de Administración del Programa de Escuelas de Tiempo Completo SAPETC Introducción En el presente documento se incluye el Manual de usuario del SAPETC, el cual muestra los
Tramite de Certificado de Sello Digital
 Tramite de Certificado de Sello Digital Distribución del Documento Dirigido a todos los contribuyentes en general. Objetivo del Documento Orientar al contribuyente a realizar su trámite de Certificado
Tramite de Certificado de Sello Digital Distribución del Documento Dirigido a todos los contribuyentes en general. Objetivo del Documento Orientar al contribuyente a realizar su trámite de Certificado
Autofacturación con tickets
 Facturar en Línea Manual de Autofacturación con tickets www.fel.mx Índice Introducción...3 1. Ingresar número de Ticket... 3 2. Ingresar datos fiscales del receptor... 5 2.1. Descripción conceptos e importe...
Facturar en Línea Manual de Autofacturación con tickets www.fel.mx Índice Introducción...3 1. Ingresar número de Ticket... 3 2. Ingresar datos fiscales del receptor... 5 2.1. Descripción conceptos e importe...
