Microsoft Access 2007 Pere Manel Verdugo Zamora Pág. 1
|
|
|
- Ricardo Revuelta Vera
- hace 7 años
- Vistas:
Transcripción
1 Pág. 1
2 Introducción a Microsoft Access Qué es Access? Microsoft Access es un sistema de gestor de base de datos relacionales para Windows. Es decir, un software que funciona bajo Windows y aprovechando las características y ventajas de dicho entorno gráfico, tiene por objeto la gestión de datos estructurados, con el fin de procesar y proporcionar la información precisa a los distintos usuarios del sistema. Por ejemplo, si su empresa se dedica a la venta de artículos de alimentación, con Access usted podrá organizar toda la información relativa a artículos, clientes, proveedores, facturas a cobrar y a pagar, datos de contabilidad, datos fiscales, control de stocks, etc. Una vez que usted organice e incorpore toda la información a una base de datos Access, podrá operar cómodamente para conocer en todo momento el estado de su negocio al instante y sin errores. Access le proporciona herramientas que le permitirán hacer consultas para obtener exactamente la información deseada y en el formato que desea, bien sea un informe simple, o una tabla con apartados e información agrupada o clasificada por distintos conceptos. Usted sólo tendrá que mantener al día la base de datos incorporando las nuevas informaciones al sistema, por ejemplo cada vez que se efectúa un pedido, o cada vez que un cliente paga una cuenta pendiente. Y todo ello dentro del entorno gráfico de Microsoft Windows, que usted ya conoce y con el que se encuentra familiarizado. Pág. 2
3 Un conjunto de campos hacen un registro y un conjunto de registros hacen una Tabla. Pág. 3
4 Tipos de objetos Una tabla es la unidad básica de almacenamiento de datos en una base de datos relacional que contiene normalmente una determinada categoría de cosas, como por ejemplo, empleados, clientes, etc. La utilidad de la Consulta radica en poder seleccionar todos los registros de una base de datos que cumplan unas determinadas condiciones por nosotros mismos. Los Formularios son muy útiles a la hora de introducir o mostrar los datos de un registro determinado de modo que la información perteneciente a este registro se vea de forma clara y sencilla. Un informe se utiliza para presentar en una hoja impresa los datos relativos a un conjunto de registros. Son objetos de Microsoft Access que le permitirán publicar sus datos de tablas o consultas como páginas Web, para que una vez situadas en un servidor de acceso a Internet, puedan ser consultadas. Son objetos de Microsoft Access construidos a partir de instrucciones simples. Con las macros se podrán ejecutar una serie de operaciones habituales pulsando una simple tecla. Esto le permitirá ahorrar tiempo en la ejecución de operaciones repetitivas. Por ejemplo, una macro que abra la base de datos Empresa, abre el informe de los clientes que no hayan realizado un pedido en el último mes y realice un mailing a dichos clientes ofertando nuevos productos. Los módulos son parte de un programa realizado en lenguaje Visual Basic. Es una función compleja que requiere amplios conocimientos de programación pero que permite personalizar la base de datos y realizar operaciones avanzadas. Pág. 4
5 Tipos de campos en una tabla Texto: Puede contener hasta 255 caracteres, aunque el tamaño predeterminado es de 50, pero se puede modificar en él cuadro tamaño del campo. Memo: Almacena grandes cantidades de texto, hasta caracteres. Se suele utilizar para descripciones, evaluaciones, datos medios, historiales, etc. Numérico: Fecha/Hora: Moneda: Autonumérico: Sí/No: Objetos OLE: Hipervínculo: Asistente de búsqueda Almacena datos numéricos distintos a moneda. Las fracciones admiten decimales y se insertan valores negativos con signo menos entre paréntesis. Para números con los que ni se realicen cálculos, como teléfono o códigos postales, conviene emplear el tipo texto. La entrada de fechas y horas en este campo permite validar fechas y horas de modo automático y realizar cálculos basados en las entradas, como el número de días transcurridos entre fechas, etc. Microsoft Access añade automáticamente un número fijo de dígitos a la derecha de la coma decimal, para evitar errores de redondeo, si se emplean campos numéricos para almacenar moneda. Incrementa automáticamente un valor numérico para cada registro que se agregue. Si el primer registro vale 1, el siguiente valdrá 2 y el tercero 3 y así sucesivamente. En versiones anteriores de Access se llamaba campo contador. Es útil para numeración de socios de un club, de clientes de una empresa, de pedidos de fábrica, etc. Almacena valores lógicos. Durante la entrada de datos, los campos pueden contener Verdadero o Falso, Sí o No o 0 o1. Contienen datos creados con otras aplicaciones, como videos, sonidos, gráficos, etc. Vincula a un recurso de Internet, por ejemplo una dirección de página Web, si haces clic sobre la misma automáticamente te enlaza con dicha página. Permite restringir el tipo campo para que solamente acepte datos de una lista de valores o de un campo de otra tabla. Pág. 5
6 Crear una base de datos nueva Vamos a crear una base de datos nueva, para ello vamos a ejecutar Microsoft Access Seleccionaremos Base de datos en blanco. Pág. 6
7 Seleccionaremos la carpeta para ubicar el proyecto en la carpeta deseada de nuestro ordenador y el nombre del proyecto. Pulsaremos el botón Aceptar. Pág. 7
8 Observarás como en nombre del proyecto y la ruta del proyecto ya queda reflejada en esta ventana, a continuación el botón Crear. De la pestaña Crear, seleccionaremos Diseño de tabla. 3.- Asigne lo siguientes tamaños de cada uno de los campos: - Código de cliente: Entero largo. - Nombre: 13 - Apellidos: 35 -Dirección: 25 -Población: 35 -Provincia: 25 -Código Postal: 6 -DNI: Entero largo. Pág. 8
9 4.- Crea la clave principal en el campo Código del Cliente. 5.- Guarde la tabla con el nombre de Cliente. Pág. 9
10 Para guardar la tabla pulsaremos el botón de cerrar y lo que nos preguntará si queremos guardar los cambios. A lo que contestaremos que sí. Daremos nombre a la tabla Clientes seguido del botón Aceptar. Pág. 10
11 6.- Cree una segunda tabla con los siguientes campos: 7.- Asigne el siguiente tamaño a los campos: - Código de cliente: Entero largo -Fecha de compra: Ninguno (Significa dejar en blanco). -Modelo: 25 -Matrícula: 10 -Potencia en CV: Byte -Velocidad máxima: Byte -Consumo litros 100 km/h: Byte -Precio: Euro -Color: Asigne como campo clave Matrícula. 9.- Guarde la tabla con el nombre Ventas y a continuación ciérrela. Pág. 11
12 10.- Realice una copia de la estructura de la tabla Clientes con el nombre de Clientes1. -Botón derecho del ratón sobre la tabla Clientes del menú que aparece seleccionaremos Copiar. -Botón derecho sobre la parte blanca de donde se visualizan las tablas y del menú seleccionaremos Pegar. -De la siguiente ventana pondremos como nombre a la tabla Clientes1 y como opciones de pegado seleccionaremos Estructura solamente, seguido del botón Aceptar Cambie el nombre de la tabla Clientes1 por Cli1 - Botón derecho del ratón sobre la tabla Clientes1 -Del menú que observarás seleccionaremos Cambiar nombre Elimine la tabla Cli1. -Botón derecho del ratón sobre la tabla Cli1 -Del menú que observaremos seleccionaremos Eliminar. -Para confirmar seleccionaremos Sí Cierre el programa. Pág. 12
13 Ejercicio práctico (Agregar registros) 1.- Abra la base de datos Coches. Nota: Para tener más campo de visión en el momento de trabajar con las tablas podemos ocultar el panel de la base de datos. Pág. 13
14 2.- Abra la tabla Clientes de la base de datos Coches y añada los siguientes registros que aparecen a continuación: 3.- A continuación abra la tabla Ventas de la base de datos Coches y añada los siguientes registros: 4.- Cierra la tabla Ventas. Pág. 14
15 Ejercicio práctico (Relaciones): 1.- Utilizando la base de datos coches, cree una relación de Uno a varios, con las tablas de Clientes y Ventas. Asigne la propiedad de Exigir Integridad Referencial. De la pestana Herramientas de base de datos seleccionaremos la opción Relaciones. Seleccionaremos la tabla Clientes seguido del botón Agregar seguido de la tabla Ventas el botón Agregar y por último Cerrar. Nos situaremos encima del campo Código del Cliente de la tabla Clientes y manteniendo pulsado el botón izquierdo del ratón nos situaremos encima del campo Código del Cliente de la tabla ventas, al soltar el ratón observaremos la siguiente ventana: Pág. 15
16 Activaremos la casilla Exigir integridad referencial, y por último el botón Crear. Cerraremos la relación. A lo que contestaremos que sí. 2.- Cierra la base de datos coches. Pág. 16
17 Ejercicio práctico (Consultas I) 1.- Utilizando la Base de datos denominada Coches vamos a crear una consulta con la tabla Clientes para que seleccione los clientes que viven en la provincia de Madrid. Los campos que deben aparecer en la consulta son: Nombre, Apellidos y provincia. Para crear una consulta seleccionaremos la pestaña Crear y de esta Diseño de consultas. Seleccionaremos la tabla Clientes seguido del botón Agregar y seguido de Cerrar. A continuación de la tabla clientes seleccionaremos el campo Nombre y lo arrastraremos a la cuadrícula Qbe, este proceso se repetirá con los apellidos y la provincia. Pág. 17
18 De la pestaña diseño seleccionaremos el icono ver para comprobar el resultado. Pág. 18
19 Podrás ver el resultado, puedes volver a modo de diseño como muestra la imagen anterior. 2.- Cierra la consulta y guárdela con el nombre de PobMadrid. Recuerda que cuando cerremos la consulta esta nos preguntará si queremos guardar los cambios, a lo que contestaremos que sí, es el momento de darle nombre. 3.- Abra la consulta denominada PobMadrid en modo Diseño y a continuación sitúe el campo Provincia en la primera columna de la Cuadrícula Qbe. Pág. 19
20 Si seleccionamos con el botón derecho del ratón sobre la consulta del menú que observaremos seleccionaremos Vista Diseño. Nos situamos en la parte gris del campo tal como se muestra en esta imagen y manteniendo pulsado el ratón nos desplazamos hacia la izquierda. 4.- Ejecuta la consulta para comprobar que el cambio de columna ha sido efectuado. 5.- Cierre la consulta PobMadrid sin guardar los cambios efectuados. A lo que contestaremos No. Pág. 20
21 6.- Cree una consulta utilizando la tabla Clientes y añada a la Cuadrícula Qbe los campos Nombre, Apellidos, Código Postal y Teléfono. 7.- Clasifique la consulta por el campo Apellidos en orden Ascendente. 8.- Ejecute la consulta y compruebe que el resultado es el mismo que el de la figura siguiente: Pág. 21
22 9.- Desactive la visualización del campo Teléfono: 10.- Asigne el criterio adecuado para que se seleccionen los registros que sus Apellidos comiencen por la letra igual o posterior a G e inferior a Q Ejecute la consulta y el resultado que debe aparecer es el siguiente: 12.- Cierre la consulta y guárdela con el nombre Apellidos selección. Pág. 22
23 13.- Cree una consulta con la tabla Clientes y añada todos los campos a la cuadrícula Qbe. Nota: Si nacemos doble clic sobre el título de la tabla, se seleccionan todos los campos, ya los puede arrastrar a la cuadrícula Qbe. Arrastra todos los campos a la cuadrícula Qbe Este será el resultado: 14.- Asigne el criterio adecuado para que seleccionen los clientes que no residan en Barcelona y Valencia Ejecute la consulta y compruebe si el resultado es igual que el de la figura siguiente: 16.- Cierre la consulta y guárdela con el nombre No Madrid Valencia Cierre la base de datos Coches. Pág. 23
24 Ejercicios prácticos (Consulta II) 1.- Cree una consulta utilizando la tabla Ventas y añada los campos Modelo, Matrícula y Precio. 2.- Cambie el nombre del campo Modelo para que aparezca Marca del Vehículo tal como se muestra en la siguiente figura: 3.- Cierre la consulta y guárdela con el nombre Marca del Vehículo. Pág. 24
25 4.- Cree una consulta utilizando la tabla Ventas y añada a la cuadrícula Qbe los campos Código del Cliente, Fecha de compra, Modelo y Precio. 5.- Cree un campo de cálculo que se llame Precio con descuento para realizar un descuento sobre el campo Precio de un quince por ciento (15%). Precio con dto: [Precio]-([Precio]*15/100) 6.- Ejecute la consulta y compruebe que el valor que aparece en el campo de cálculo, es el mismo que aparece en la siguiente figura: 7.- Cierre la consulta y archívela con el nombre Precio con descuento. Pág. 25
26 8.- Modifique la consulta Precio con descuento para convertirla en consulta de Agrupación y que muestre como resultado la siguiente figura: Nota: Para crear una nueva consulta partiendo de otra consulta una vez abierta del menú seleccionaremos Guardar como Seleccionaremos Guardar objeto como. Daremos nombre a la nueva consulta Agrupación seguido del botón Aceptar. Pág. 26
27 Marcaremos la nueva consulta con el botón derecho del ratón y seleccionaremos Visa diseño. Cuando ejecutes la consulta este será el resultado. Pág. 27
28 9.- Cierre la consulta y guarde los cambios. Contestaremos que sí. Pág. 28
29 10.- Cree una consulta con las tablas Clientes y Ventas Añada los campos Código del Cliente, Nombre, Apellidos, Modelo y Color Ordene la consulta por el campo Modelo en orden Ascendente Introduzca los criterios necesarios para seleccionar los modelos de coche que posean el color Blanco o Negro o sean la marca Opel. El diseño de la consulta debe ser la siguiente: Cuando ejecutemos la consulta esta será el resultado: 14.- Cierre la consulta y guárdela con el nombre Opel y Colores. Pág. 29
30 Ejercicios prácticos (Consultas III) 1.- Utilizando la base de datos Coches cree una consulta utilizando la tabla Ventas y añada a la cuadrícula Qbe los campos Código de cliente, Fecha de compra, Modelo Potencia en CV. 2.- Añada un Parámetro para poder seleccionar las diferentes potencias de los vehículos de la tabla: 3.- Cierre la consulta y guárdela con el nombre de Potencias. 4.- Cree una consulta de Referencias cruzadas utilizando la tabla Ventas para que muestre los registros agrupados por Modelos y Potencias CV, indicando el valor total de vehículos según la potencia de que dispongan. Pág. 30
31 Al ejecutar la consulta este será el resultado: 5.- Cierre la consulta y archívela con el nombre Agrupados por potencias. Pág. 31
32 6.- Cree una consulta utilizando la tabla Clientes y Ventas. 7.- Agregue a la cuadrícula Qbe los campos Código de cliente, Nombre, Apellidos y Modelo. 8.- Introduzca en el campo Modelo un criterio para seleccionar los Clientes que posean un Seat Ibiza GTI. 9.- Ejecute la consulta. El resultado debe ser el siguiente: 10.- Realice los pasos necesarios para que esta consulta cuando se ejecute cree una tabla denominada Ibiza y varios. Pág. 32
33 Seguido del botón Aceptar. Contestaremos que Sí Cierre la consulta y guárdela con el nombre Creación de Ibiza y varios. Ejecuta la tabla Ibiza y Varios Pág. 33
34 12.- Cree una consulta utilizando la tabla Clientes y Ventas Agregue a la cuadrícula Qbe los campos Código cliente, Nombre, Apellidos y Modelo Introduzca en el campo Modelo un criterio para seleccionar los Clientes que posean un Citroen o un Audi Ejecute la consulta para comprobar que el resultado es correcto Realice los pasos necesarios para que estos registros se añadan a la tabla denominada Ibiza y varios. Pág. 34
35 Seleccionaremos la Tabla Ibiza y varios, seguido del botón Aceptar. Contestaremos Sí Guarde la consulta como Datos Anexados Ahora abre la Tabla Ibiza y varios, si ha realizado los pasos anteriores correctamente el resultado debe ser igual que la figura siguiente: 19.- Cree una consulta de eliminación utilizando la tabla Ibiza y varios para que se borren los registros de los clientes que posean un vehículo modelo Audi. Pág. 35
36 Contestaremos que sí Guarde la consulta con el nombre Consulta de eliminación Ejecute la tabla Ibiza y varios y compruebe si tienes los mismos registros. Pág. 36
37 Ejercicios prácticos (Formulario I) 1.- Utilizando la tabla Clientes construya un Formulario a columnas. Una vez creado guárdelo con el nombre Formulario de columnas. Seleccionaremos la tabla Clientes y a continuación agregar todos los campos seguido del botón Siguiente. Pág. 37
38 Seleccionaremos En columnas y pulsaremos el botón Siguiente. Seleccionaremos el estilo, seguido del botón Siguiente. Pág. 38
39 Daremos nombre al formulario, seguido del botón Finalizar. Este será el resultado. Pág. 39
40 2.- En el formulario que acabas de crear, introduzca los siguientes registros: Datos registro 1 Datos registros 2 Código Cliente 170 Código Cliente 180 Nombre María Nombre Juan José Apellidos González Pérez Apellidos Redondo Álvarez Dirección París, 45 Dirección Avda. Castellana, 5 Población Barcelona Población Madrid Provincia Barcelona Provincia Madrid Código Postal Código Postal Teléfono Teléfono DNI DNI Utilice los controles de la ventana que posee el formulario para ver todos los registros. 4.- Utilizando la tabla Clientes construya un formulario tabular donde aparezcan los campos Código de Clientes, Nombre, Apellidos y Teléfono. Una vez creado, guárdalo con el nombre Formulario tabular. Pág. 40
41 Seleccionamos la tabla Clientes y agregamos los campos a continuación pulsamos el botón Siguiente. Seleccionamos el tipo Tabular, seguido del botón Siguiente. Seleccionamos el estilo Intermedio, seguido del botón Siguiente. Pág. 41
42 Damos nombre al Formulario, seguido del botón Finalizar. Una vez ejecutado este formulario, este será se presentación. Pág. 42
43 5.- Utilizando la tabla Ventas construya un formulario gráfico en que aparezcan los campos Precio y Color. El gráfico será líneas en 3D. Los datos se deberán presentar de forma que presente el promedio de ventas de los coches dependiendo del color. Una vez creado, almacénalo con el nombre Formulario gráfico. De la pestaña crear seleccionaremos Diseño del Formulario. Seleccionamos el botón Insertar gráfico y dibujamos un cuadrado en el formulario, al soltar el botón del ratón se activa un asistente. Pág. 43
44 Seleccionamos la tabla Ventas seguido del botón Siguiente. Seleccionamos los campos Precio y Color, seguido del botón Siguiente. Activamos el gráfico Gráfico de líneas en 3D seguido del botón Siguiente. Pág. 44
45 Realizaremos doble clic sobre el botón SumaDePrecio, para cambiar a Promedio. Seguido del botón Aceptar. Pág. 45
46 Pulsaremos el botón Siguiente. Daremos nombre al Formulario, seguido del botón Finalizar. Pág. 46
47 Activaremos ver Formulario. Pág. 47
48 Seleccionaremos Vista Diseño, para modificar el gráfico. Hacemos doble clic sobre el gráfico para realizar modificaciones. Pág. 48
49 Este será el resultado final. 6.- Construya un formulario en el cual se nos presenten los datos de la siguiente manera: Por un lado los siguientes campos de la tabla Clientes y por otro lado la tabla Ventas. Tabla Clientes Código del Cliente Nombre Apellidos DNI Fecha de compra Modelo Matrícula Precio Color Tabla Ventas El resultado final debe reflejar los datos de cada cliente con los vehículos que han comprado. Pág. 49
50 De la tabla Clientes seleccionamos los siguientes campos. De la tabla Venas seleccionamos el resto de campos, pulsamos el botón siguiente. Pág. 50
51 Seleccionamos Formulario con subformulario, seguido del botón siguiente. Seleccionamos Hoja de datos, seguido del botón siguiente. Pág. 51
52 El tipo de estilo Neptuno, seguido del botón Siguiente. Al subformulario de daremos de nombre Relación de compras, seguido del botón Finalizar. Pág. 52
53 Este será el resultado: Pág. 53
54 Ejercicios prácticos (Informes I) 1.- Utilizando la tabla Ventas construya un informe tabular donde aparezca los campos Código del Cliente, Modelo, Matrícula, Color y Precio. Una vez creado, almacenarlo con el nombre de informe tabular. De la pestaña crear seleccionaremos Asistente para informes. Seleccionaremos la Tabla: Ventas, y seleccionamos los campos Código del cliente, Matricula, Color y Precio a continuación pulsaremos el botón Seguiente. Pág. 54
55 Pulsaremos el botón Siguiente. Pulsaremos el botón Siguiente. Pág. 55
56 Pulsaremos el botón Siguiente. Seleccionaremos el tipo de Estilo, seguido del botón Siguiente. Pág. 56
57 Daremos nombre al Informe seguido del botón Finalizar. Este será el resultado: Pág. 57
58 2.- Utilizaremos la tabla Clientes Construya un informe de etiquetas en el que aparezcan los siguientes campos: Nombre, Apellidos, Dirección, Población, Provincia y Código Postal. Seleccionaremos con un click la tabla Clientes. De la pestaña Crear seleccionaremos Etiquetas. El tipo de etiqueta Avery de referencia L7169. Pulsaremos el botón Siguiente. Pág. 58
59 Seleccionaremos el tipo de Fuente y su tamaño, seguido del botón Siguiente. Seleccionaremos los campos para las etiquetas, seguido del botón Siguiente. Pág. 59
60 Seleccionaremos los campos de orden para imprimir las etiquetas, seguido del botón siguiente. Daremos nombre a las etiquetas, seguido del botón Finalizar. Pág. 60
61 Del menú principal de Access seleccionaremos Imprimir y de este Vista preliminar. Pág. 61
62 Crear un menú Vamos a diseñar un menú, este se tiene que ejecutar automáticamente cuando ejecutemos dicha aplicación, este menú constará de 5 apartados. 1.- Formulario de columnas (Clientes) 2.- Relación de compras 3.- Informe tabular (Ventas) 4.- Informe etiquetas (Clientes) 5.- Terminar Lo primero que vamos a realizar son las 5 macros que ejecutaremos desde los respectivos botones. De la pestaña Crear seleccionaremos Macro. Pág. 62
63 En el apartado de Acción Seleccionaremos Abrir Formulario, y en el apartado de nombre de formulario seleccionaremos Formulario de columnas. Cerramos al Macro. Contestaremos que sí. Dejaremos el nombre que tiene por defecto, pulsando el botón Acetpar. La segunda Macro será la siguiente: Pág. 63
64 Cerramos la macro, la guardamos y dejamos el nombre que sale por defecto. Pulsaremos el botón Aceptar. Vamos a realizar la tercera macro. Para evitar el que el informe se imprima en el apartado Vista seleccionaremos Vista preliminar. Cerramos y guardamos la macro con el nombre que aparece por defecto. Pulsaremos el botón Aceptar. Ahora vamos a realizar la macro 4. Pág. 64
65 Cerraremos la macro y la guardaremos con el nombre que sale por defecto. Pulsaremos el botón Aceptar. Ahora vamos a crear la última Macro para cerrar la aplicación. Cerramos la macro y la guardaremos con el nombre que sale por defecto. Pág. 65
66 Seguidamente vamos a realizar un Formulario a vista de diseño, sin seleccionar ninguna tabla ni consulta. La varilla del asistente no tiene que estar activa, seguidamente seleccionaremos el botón y los dibujaremos en el formulario, tal como se muestra en la siguiente imagen. Con el botón escribiremos el texto. Pág. 66
67 Seguidamente a cada botón hay que asignarle una macro. Botón derecho del ratón sobre el primer botón del formulario, del menú que aparece seleccionaremos Propiedades. De la pestaña Eventos en el apartado Al hacer clic seleccionaremos la Macro1. Este proceso se repite con el resto de botones y sus respectivas macros. Cerramos el Formulario y le guardaremos con el nombre de Menu. Pág. 67
68 Para hacer que este menú aparezca automáticamente seleccionaremos los siguientes pasos: En la opción Base de datos actual, en el apartado Mostrar formulario seleccionaremos el formulario que guardamos como menu. Cerramos la base de datos y la abrimos de nuevo y observarás como este formulario aparece automáticamente. Pág. 68
69 En el apartado Opciones de ventana de documento, se activamos la opción Ventanas superpuestas, ya no se mostrará el Access como fichas, sino con ventana independientes. Pág. 69
Práctica Microsoft Access 2007
 2010 Práctica Microsoft Access 2007 Economía doméstica Pere Manel Verdugo Zamora 10/03/2010 Con esta práctica vamos a crear un proyecto con Access para controlar los gastos e ingresos de una economía domestica.
2010 Práctica Microsoft Access 2007 Economía doméstica Pere Manel Verdugo Zamora 10/03/2010 Con esta práctica vamos a crear un proyecto con Access para controlar los gastos e ingresos de una economía domestica.
ACTIVIDADES BASE DE DATOS ACCESS 2007
 ACTIVIDADES BASE DE DATOS ACCESS 2007 En un primer momento vamos a practicar las opciones de Crear, abrir y cerrar una base de datos de Access 2007. Abrimos Access 2007 y haz clic sobre la opción Base
ACTIVIDADES BASE DE DATOS ACCESS 2007 En un primer momento vamos a practicar las opciones de Crear, abrir y cerrar una base de datos de Access 2007. Abrimos Access 2007 y haz clic sobre la opción Base
UNIDAD 2- LA CREACIÓN DE TABLAS EN ACCESS 2010
 2. CREACIÓN DE TABLAS Cuando se crea una base de datos, los datos se almacenan en tablas, que son listas de filas y columnas basadas en temas. Siempre debe empezar a diseñar una base de datos creando primero
2. CREACIÓN DE TABLAS Cuando se crea una base de datos, los datos se almacenan en tablas, que son listas de filas y columnas basadas en temas. Siempre debe empezar a diseñar una base de datos creando primero
Microsoft Access 2013
 2015 Microsoft Access 2013 Cómo gestionar tu economía doméstica? Pere Manel Verdugo Zamora Monitor de informática y nuevas tecnología Móvil. 678061103 Les adjunto mi página web donde tendrán acceso a mi
2015 Microsoft Access 2013 Cómo gestionar tu economía doméstica? Pere Manel Verdugo Zamora Monitor de informática y nuevas tecnología Móvil. 678061103 Les adjunto mi página web donde tendrán acceso a mi
PERIODO 3 SOFTWARE MANEJADOR DE BASE DE DATOS CONCEPTOS INTERMEDIOS DE MICROSOFT ACCESS
 PERIODO 3 SOFTWARE MANEJADOR DE BASE DE DATOS CONCEPTOS INTERMEDIOS DE MICROSOFT ACCESS CONTENIDOS PROPIEDADES DE LOS CAMPOS TAMAÑO DEL CAMPO FORMATO DEL CAMPO LUGARES DECIMALES MÁSCARA DE ENTRADA TÍTULO
PERIODO 3 SOFTWARE MANEJADOR DE BASE DE DATOS CONCEPTOS INTERMEDIOS DE MICROSOFT ACCESS CONTENIDOS PROPIEDADES DE LOS CAMPOS TAMAÑO DEL CAMPO FORMATO DEL CAMPO LUGARES DECIMALES MÁSCARA DE ENTRADA TÍTULO
UNIDAD 2 - CONSULTAS
 UNIDAD 2 - CONSULTAS Tipos de Consultas Las consultas son los objetos de una base de datos que permiten recuperar datos de una tabla, modificarlos e incluso almacenar el resultado en otra tabla. Consultas
UNIDAD 2 - CONSULTAS Tipos de Consultas Las consultas son los objetos de una base de datos que permiten recuperar datos de una tabla, modificarlos e incluso almacenar el resultado en otra tabla. Consultas
3.- Seleccionamos la tabla CLIENTES y pulsamos el botón Agregar. Una vez hecho esto cerramos el cuadro Mostrar tabla con el botón Cerrar.
 Consultas de Selección Una vez completado los ejercicios anteriores, nos disponemos a visualizar los datos en forma de consulta, es decir, a partir de unos criterios de selección podremos mostrar los datos
Consultas de Selección Una vez completado los ejercicios anteriores, nos disponemos a visualizar los datos en forma de consulta, es decir, a partir de unos criterios de selección podremos mostrar los datos
Página 1
 www.pildorasinformaticas.com Página 1 www.pildorasinformaticas.com Página 2 Capítulo 1. Capítulo 1: Introducción a Excel 2013... 9 1.1. CONCEPTO DE HOJA DE CÁLCULO... 9 1.2. NOVEDADES EN EXCEL 2013...
www.pildorasinformaticas.com Página 1 www.pildorasinformaticas.com Página 2 Capítulo 1. Capítulo 1: Introducción a Excel 2013... 9 1.1. CONCEPTO DE HOJA DE CÁLCULO... 9 1.2. NOVEDADES EN EXCEL 2013...
BASES DE DATOS ACCESS. 1) Empezando con access
 BASES DE DATOS ACCESS 1) Empezando con access Vamos a comenzar haciendo una introducción que nos permita familiarizarnos con lo que es una base de datos, así como lo que son las tablas relacionales. Una
BASES DE DATOS ACCESS 1) Empezando con access Vamos a comenzar haciendo una introducción que nos permita familiarizarnos con lo que es una base de datos, así como lo que son las tablas relacionales. Una
Base de Datos. Formularios. Consultas
 Base de Datos y programa de Microsoft Access Definición Tablas Formularios Consultas Informes 1 BASE DE DATOS. DEFINICIÓN Y PLANIFICACIÓN Qué es una base de datos? Una base de datos es una serie de datos
Base de Datos y programa de Microsoft Access Definición Tablas Formularios Consultas Informes 1 BASE DE DATOS. DEFINICIÓN Y PLANIFICACIÓN Qué es una base de datos? Una base de datos es una serie de datos
Concesionario de coches
 INTRODUCCIÓN DE DATOS EN LA TABLA REVISIÓN 1.- Para comenzar con la introducción de datos en la tabla REVISIÓN, lo primero que tenemos que hacer es abrir la tabla en modo Hoja de datos. Para ello, hacemos
INTRODUCCIÓN DE DATOS EN LA TABLA REVISIÓN 1.- Para comenzar con la introducción de datos en la tabla REVISIÓN, lo primero que tenemos que hacer es abrir la tabla en modo Hoja de datos. Para ello, hacemos
En esta práctica vamos a realizar una base de datos sencilla pero completa mediante Microsoft Access.
 En esta práctica vamos a realizar una base de datos sencilla pero completa mediante Microsoft Access. Todas las bases tienen unos puntos comunes que debemos tener en cuenta, como son: entidades, tipos
En esta práctica vamos a realizar una base de datos sencilla pero completa mediante Microsoft Access. Todas las bases tienen unos puntos comunes que debemos tener en cuenta, como son: entidades, tipos
UNIDAD 2 - CONSULTAS
 UNIDAD 2 - CONSULTAS Tipos de Consultas Las consultas son los objetos de una base de datos que permiten recuperar datos de una tabla, modificarlos e incluso almacenar el resultado en otra tabla. Existen
UNIDAD 2 - CONSULTAS Tipos de Consultas Las consultas son los objetos de una base de datos que permiten recuperar datos de una tabla, modificarlos e incluso almacenar el resultado en otra tabla. Existen
Macros. Tabla de contenidos
 Macros Tabla de contenidos 1.- INTRODUCCIÓN... 3 2.- MACRO QUE PERMITE CERRAR EL FORMULARIO DE PROVEEDORES - VINCULADO... 3 3.- MACRO QUE PERMITE ABRIR SIMULTÁNEAMENTE UN FORMULARIO Y UN INFORME... 4 4.-
Macros Tabla de contenidos 1.- INTRODUCCIÓN... 3 2.- MACRO QUE PERMITE CERRAR EL FORMULARIO DE PROVEEDORES - VINCULADO... 3 3.- MACRO QUE PERMITE ABRIR SIMULTÁNEAMENTE UN FORMULARIO Y UN INFORME... 4 4.-
Prácticas de Microsoft Access
 Ana María Beirão Práctica 1. Creación de una Base de Datos y diseño de varias tablas. 1) Crear una nueva Base de Datos. Llamarla CURSACC01.MDB 2) Crear una tabla nueva para registrar la información de
Ana María Beirão Práctica 1. Creación de una Base de Datos y diseño de varias tablas. 1) Crear una nueva Base de Datos. Llamarla CURSACC01.MDB 2) Crear una tabla nueva para registrar la información de
3. CREAR FORMULARIOS 3.2. APLICAR OPCIONES DE DISEÑO DE FORMULARIOS
 3. CREAR FORMULARIOS 3.2. APLICAR OPCIONES DE DISEÑO DE FORMULARIOS En este punto nos familiarizaremos con otros comandos y opciones de la ficha Diseño en Herramientas de presentación de formulario o Herramientas
3. CREAR FORMULARIOS 3.2. APLICAR OPCIONES DE DISEÑO DE FORMULARIOS En este punto nos familiarizaremos con otros comandos y opciones de la ficha Diseño en Herramientas de presentación de formulario o Herramientas
SND. Sistema Nervioso Digital Ejercicio de Access 2000 Nº 4
 Formularios Los formularios son los objetos que sirven para representar datos, ya provengan de una tabla o de una consulta. Al principio de este ejercicio, aprendimos a crear un formulario con el asistente
Formularios Los formularios son los objetos que sirven para representar datos, ya provengan de una tabla o de una consulta. Al principio de este ejercicio, aprendimos a crear un formulario con el asistente
Creación y modificación de tablas.
 Creación y modificación de tablas. Lo primero es crear la BD. Para ello, abrimos el programa Base de Datos de Access. Dejamos la opción seleccionada por defecto que es Crear una nueva base de datos la
Creación y modificación de tablas. Lo primero es crear la BD. Para ello, abrimos el programa Base de Datos de Access. Dejamos la opción seleccionada por defecto que es Crear una nueva base de datos la
Unidad 2. Crear una Presentación (I)
 Unidad 2. Crear una Presentación (I) A continuación veremos cómo crear una Presentación. PowerPoint nos permite crear una presentación de formas distintas, bien a través del asistente que es muy útil cuando
Unidad 2. Crear una Presentación (I) A continuación veremos cómo crear una Presentación. PowerPoint nos permite crear una presentación de formas distintas, bien a través del asistente que es muy útil cuando
Excel Fundamentos de Excel. Área académica de Informática
 Excel 2010 Fundamentos de Excel Área académica de Informática 2014 Fundamentos de Excel Orientación sobre el software Microsoft Excel es una herramienta ideal para organizar y analizar datos, ahora aprenderás
Excel 2010 Fundamentos de Excel Área académica de Informática 2014 Fundamentos de Excel Orientación sobre el software Microsoft Excel es una herramienta ideal para organizar y analizar datos, ahora aprenderás
ACCESS XP. Objetivos. Duración. 64 horas. Contenidos. Módulo 1: Introducción. Parte 1 Bienvenida Certificado MOUS Resumen
 ACCESS XP Objetivos Aprender todas las funciones del programa Access XP para la gestión de Bases de Datos. Conocer la terminología del programa y los elementos que se utilizan en la aplicación Trabajar
ACCESS XP Objetivos Aprender todas las funciones del programa Access XP para la gestión de Bases de Datos. Conocer la terminología del programa y los elementos que se utilizan en la aplicación Trabajar
CURSO ACCESS BÁSICO 2003 UNIDAD 3 UNIDAD 3 RELACIONES
 CURSO ACCESS BÁSICO 2003 UNIDAD 3 UNIDAD 3 RELACIONES INTRODUCCIÓN Una base de datos relacional es aquella que posee ó permite crear relaciones entre las diferentes tablas que la componen, establece interconexiones
CURSO ACCESS BÁSICO 2003 UNIDAD 3 UNIDAD 3 RELACIONES INTRODUCCIÓN Una base de datos relacional es aquella que posee ó permite crear relaciones entre las diferentes tablas que la componen, establece interconexiones
Práctica #1 Crear Base de Datos
 Práctica #1 Crear Base de Datos Contenido: Creación de tablas de datos Selección de distintos tipos de datos Aplicación de propiedades de campos Objetivo: Al término de esta práctica el alumno deberá de
Práctica #1 Crear Base de Datos Contenido: Creación de tablas de datos Selección de distintos tipos de datos Aplicación de propiedades de campos Objetivo: Al término de esta práctica el alumno deberá de
PERIODO 3 HOJA DE CÁLCULO CONCEPTOS INTERMEDIOS OPERACIONES CON CELDAS, FILAS Y COLUMNAS EN EXCEL SELECCIONAR COPIAR MOVER BORRAR
 PERIODO 3 HOJA DE CÁLCULO CONCEPTOS INTERMEDIOS CONTENIDOS OPERACIONES CON LIBROS DE TRABAJO EN EXCEL GUARDAR UN LIBRO CERRAR UN LIBRO. CREAR UN NUEVO LIBRO. ABRIR UN LIBRO OPERACIONES CON CELDAS, FILAS
PERIODO 3 HOJA DE CÁLCULO CONCEPTOS INTERMEDIOS CONTENIDOS OPERACIONES CON LIBROS DE TRABAJO EN EXCEL GUARDAR UN LIBRO CERRAR UN LIBRO. CREAR UN NUEVO LIBRO. ABRIR UN LIBRO OPERACIONES CON CELDAS, FILAS
TEMA 7: PERSONALIZAR Y AUTOMATIZAR EL TRABAJO CON EXCEL (I PARTE)
 TEMA 7: PERSONALIZAR Y AUTOMATIZAR EL TRABAJO CON EXCEL (I PARTE) 1.- Personalizar barras de herramientas y menús.- Con Excel podemos modificar el contenido de los menús y de las barras de herramientas
TEMA 7: PERSONALIZAR Y AUTOMATIZAR EL TRABAJO CON EXCEL (I PARTE) 1.- Personalizar barras de herramientas y menús.- Con Excel podemos modificar el contenido de los menús y de las barras de herramientas
Práctica 6: Consultas
 Práctica 6: Consultas INTRODUCCIÓN Para la realización de las siguientes prácticas el alumno debe descargar el fichero EMPRESA.ZIP, que contiene la base de datos objeto de las prácticas. La base de datos
Práctica 6: Consultas INTRODUCCIÓN Para la realización de las siguientes prácticas el alumno debe descargar el fichero EMPRESA.ZIP, que contiene la base de datos objeto de las prácticas. La base de datos
PRÁCTICA: Selección2. Página 1. Diseño de. encuentra en. cuadrícula. Resultados.. menú contextual. o Córdoba.
 PRÁCTICA: Especificar criterios en las consultas En este ejercicio, aprenderemos a crear consultas mediante distintos criterios de selección. También utilizaremos distintos operadores, tanto lógicos como
PRÁCTICA: Especificar criterios en las consultas En este ejercicio, aprenderemos a crear consultas mediante distintos criterios de selección. También utilizaremos distintos operadores, tanto lógicos como
ESTRATEGIAS DE ENSEÑANZA Y EVALUACIÓN
 CODIGO: GAR071 V: 00.05.13 Página 1 de 1 Área/Asignatura Tecnología e Informática Grado 9 Periodo 3 Consecutivo T.I.03-02 Docente Edgar Chamorro Actividad Guía: Consultas Bases de Datos GUIA CONSULTAS
CODIGO: GAR071 V: 00.05.13 Página 1 de 1 Área/Asignatura Tecnología e Informática Grado 9 Periodo 3 Consecutivo T.I.03-02 Docente Edgar Chamorro Actividad Guía: Consultas Bases de Datos GUIA CONSULTAS
NIVEL 2. Andrés Castillo Martín. Curso TICs Colegio Sagrado Corazón Granada
 NIVEL 2 Andrés Castillo Martín Curso TICs Colegio Sagrado Corazón Granada Índice Libros y hojas Referencias relativas y absolutas Clonación de hojas Fórmulas que relacionan distintas hojas Hipervínculos
NIVEL 2 Andrés Castillo Martín Curso TICs Colegio Sagrado Corazón Granada Índice Libros y hojas Referencias relativas y absolutas Clonación de hojas Fórmulas que relacionan distintas hojas Hipervínculos
Relaciones en una base de datos
 1 Relaciones en una base de datos Una vez creadas diferentes tablas para cada una de las relaciones que se han podido definir para la base de datos, es necesario establecer una forma de volver a combinar
1 Relaciones en una base de datos Una vez creadas diferentes tablas para cada una de las relaciones que se han podido definir para la base de datos, es necesario establecer una forma de volver a combinar
Elementos esenciales de Word
 Word 2013 Elementos esenciales de Word Área académica de Informática 2015 Elementos esenciales de Word Iniciar Microsoft Word 2013 Para entrar en Microsoft Word 2013 Haz clic en el botón Inicio para ir
Word 2013 Elementos esenciales de Word Área académica de Informática 2015 Elementos esenciales de Word Iniciar Microsoft Word 2013 Para entrar en Microsoft Word 2013 Haz clic en el botón Inicio para ir
FUNDACIÓN EDUCATIVA OBRERA FUNEDO TÉCNICO EN SECRETARIADO EJECUTIVO SISTEMATIZADO. Conceptos básicos de Access 2013
 Base de datos: Conceptos básicos de Access 2013 Una base de datos es un conjunto de datos que están organizados para un uso determinado y el conjunto de los programas que permiten gestionar estos datos
Base de datos: Conceptos básicos de Access 2013 Una base de datos es un conjunto de datos que están organizados para un uso determinado y el conjunto de los programas que permiten gestionar estos datos
Al entrar en Excel nos aparecerá la siguiente ventana:
 ELEMENTOS DE LA PANTALLA DE EXCEL. Al entrar en Excel nos aparecerá la siguiente ventana: 1 2 3 4 8 9 10 5 6 7 11 15 12 14 13 En la que se distinguen las siguientes partes: 1. Barra de Inicio Rápido (Nueva
ELEMENTOS DE LA PANTALLA DE EXCEL. Al entrar en Excel nos aparecerá la siguiente ventana: 1 2 3 4 8 9 10 5 6 7 11 15 12 14 13 En la que se distinguen las siguientes partes: 1. Barra de Inicio Rápido (Nueva
Personalizar barras de herramientas
 Personalizar barras de herramientas 289 Personalizar barras de herramientas Contenido Barras de herramientas Creación de barras de herramientas Establecer propiedades a la barra de herramientas Agregar
Personalizar barras de herramientas 289 Personalizar barras de herramientas Contenido Barras de herramientas Creación de barras de herramientas Establecer propiedades a la barra de herramientas Agregar
Puedes añadir nuevos programas desde un disco o una unidad de CD-ROM, por ejemplo, un juego o el nuevo programa de contabilidad.
 tema 4: ELEmENtOS DE SOFtWaRE: PROGRamaS 4.1. agregar o quitar programas Una de las operaciones más frecuentes que realizarás con Windows será la de instalar programas de uso profesional o personal: juegos,
tema 4: ELEmENtOS DE SOFtWaRE: PROGRamaS 4.1. agregar o quitar programas Una de las operaciones más frecuentes que realizarás con Windows será la de instalar programas de uso profesional o personal: juegos,
FORMATO; RELLENO DE SERIES
 EXCEL EJERCICIO 1 FORMATO; RELLENO DE SERIES Aunque la principal utilidad del Excel (y de cualquier programa de hoja de cálculo) es la realización de cálculos más o menos complejos, en los 2 primeros ejercicios
EXCEL EJERCICIO 1 FORMATO; RELLENO DE SERIES Aunque la principal utilidad del Excel (y de cualquier programa de hoja de cálculo) es la realización de cálculos más o menos complejos, en los 2 primeros ejercicios
Consultas de Selección Unitabla
 Consultas de Selección Unitabla Tabla de contenidos 1.- INTRODUCCIÓN... 3 2.- CLIENTES DE SALAMANCA O ZAMORA (CON ASISTENTE)... 3 3.- PRECIO CON IVA (VISTA DISEÑO)... 4 4.- CANTIDAD DE PEDIDO (VISTA DISEÑO)...
Consultas de Selección Unitabla Tabla de contenidos 1.- INTRODUCCIÓN... 3 2.- CLIENTES DE SALAMANCA O ZAMORA (CON ASISTENTE)... 3 3.- PRECIO CON IVA (VISTA DISEÑO)... 4 4.- CANTIDAD DE PEDIDO (VISTA DISEÑO)...
TALLER # 6 ACCESS FORMULARIOS
 TALLER # 6 ACCESS FORMULARIOS Los formularios sirven para definir la presentación de los registros, en esta presentación se pueden editar los registros de una tabla o consulta. Para crear un formulario
TALLER # 6 ACCESS FORMULARIOS Los formularios sirven para definir la presentación de los registros, en esta presentación se pueden editar los registros de una tabla o consulta. Para crear un formulario
2.2 CREAR TABLAS Y GRÁFICOS.
 2.2 CREAR TABLAS Y GRÁFICOS. INSERTAR UNA TABLA Y DARLE FORMATO La forma más habitual de comenzar a trabajar con tablas es a través de la ficha Insertar, tabla. A continuación Word le ofrece las siguientes
2.2 CREAR TABLAS Y GRÁFICOS. INSERTAR UNA TABLA Y DARLE FORMATO La forma más habitual de comenzar a trabajar con tablas es a través de la ficha Insertar, tabla. A continuación Word le ofrece las siguientes
BOLETINES, CALENDARIOS Y ETIQUETAS
 III Modulo BOLETINES, CALENDARIOS Y ETIQUETAS Crear el boletín Con Publisher es fácil diseñar y publicar boletines atractivos. Aunque con Publisher puede crear boletines (o cualquier otra publicación)
III Modulo BOLETINES, CALENDARIOS Y ETIQUETAS Crear el boletín Con Publisher es fácil diseñar y publicar boletines atractivos. Aunque con Publisher puede crear boletines (o cualquier otra publicación)
MICROSOFT ACCES Tema 1
 MICROSOFT ACCES Tema 1 ELEMENTOS BÁSICOS 1. DATOS: Los datos son algo que se desea almacenar y recuperar en el futuro. Los datos pueden ser texto, números, fechas, dibujos y muchos otros tipos de material.
MICROSOFT ACCES Tema 1 ELEMENTOS BÁSICOS 1. DATOS: Los datos son algo que se desea almacenar y recuperar en el futuro. Los datos pueden ser texto, números, fechas, dibujos y muchos otros tipos de material.
Universidad Técnica Latinoamericana TIC 1
 Universidad Técnica Latinoamericana TIC 1 Ciclo: Turno: Practica: Operaciones Básicas en Windows 7 Lugar: Laboratorio de Tic Duración: 1:40 Docente: Ing. Maynor Guillermo Reynado Objetivos Que el estudiante:
Universidad Técnica Latinoamericana TIC 1 Ciclo: Turno: Practica: Operaciones Básicas en Windows 7 Lugar: Laboratorio de Tic Duración: 1:40 Docente: Ing. Maynor Guillermo Reynado Objetivos Que el estudiante:
SND. Sistema Nervioso Digital Ejercicio de Access 2000 Nº 3
 Consultas de Totales A continuación vamos a realizar las siguientes consultas de totales sobre la tabla ALMACEN. Son consultas totalmente diferentes a las que hemos estudiado hasta ahora, pero no menos
Consultas de Totales A continuación vamos a realizar las siguientes consultas de totales sobre la tabla ALMACEN. Son consultas totalmente diferentes a las que hemos estudiado hasta ahora, pero no menos
Microsoft Office XP Access XP (II)
 PRÁCTICA 5 BASES DE DATOS Microsoft Office XP Access XP (II) Para la realización de esta práctica necesitas contar con la base de datos generada en la práctica anterior así que, abre la base de datos biblioteca.mdb
PRÁCTICA 5 BASES DE DATOS Microsoft Office XP Access XP (II) Para la realización de esta práctica necesitas contar con la base de datos generada en la práctica anterior así que, abre la base de datos biblioteca.mdb
CAPÍTULO 1. Conceptos Básicos... 8. CAPÍTULO 2. Interfaz de Access 2013. Ejecutar el programa... 14
 CAPÍTULO 1. Conceptos Básicos... 8 1.1 Qué es una Base de Datos?... 8 1.2 Qué es una Base de Datos relacional?... 8 1.3 Objetos de una Base de Datos... 9 1.3.1 Access 2013... 9 1.3.2 Tablas... 10 1.3.3
CAPÍTULO 1. Conceptos Básicos... 8 1.1 Qué es una Base de Datos?... 8 1.2 Qué es una Base de Datos relacional?... 8 1.3 Objetos de una Base de Datos... 9 1.3.1 Access 2013... 9 1.3.2 Tablas... 10 1.3.3
UNIDAD 2 CREAR UNA BASE DE DATOS
 UNIDAD 2 CREAR UNA BASE DE DATOS CREAR UNA BASE DE DATOS Una base de datos es un conjunto de objetos (tablas, consultas, formularios, informes, etc.) que interactúan para lograr una administración eficiente
UNIDAD 2 CREAR UNA BASE DE DATOS CREAR UNA BASE DE DATOS Una base de datos es un conjunto de objetos (tablas, consultas, formularios, informes, etc.) que interactúan para lograr una administración eficiente
Introducción a los formularios avanzados
 Introducción a los formularios avanzados 111 Introducción a los formularios avanzados Contenido Formularios en vista de diseño Vista de diseño Controles de un formulario Campos Calculados 112 Estructura
Introducción a los formularios avanzados 111 Introducción a los formularios avanzados Contenido Formularios en vista de diseño Vista de diseño Controles de un formulario Campos Calculados 112 Estructura
UNIDAD 3 - FORMULARIOS
 UNIDAD 3 - FORMULARIOS Los formularios sirven para definir pantallas generalmente para editar los registros de una tabla o consulta. En esta unidad veremos cómo crear un formulario, manejarlo para la edición
UNIDAD 3 - FORMULARIOS Los formularios sirven para definir pantallas generalmente para editar los registros de una tabla o consulta. En esta unidad veremos cómo crear un formulario, manejarlo para la edición
Base de datos. Computación FBIOYF 2016
 Base de datos Computación FBIOYF 2016 1 Índice 1. Introducción 3 1.1. Definición y funcionamiento................... 3 1.2. Ventana de Base de Datos.................... 4 2. Tablas: definición y funcionamiento
Base de datos Computación FBIOYF 2016 1 Índice 1. Introducción 3 1.1. Definición y funcionamiento................... 3 1.2. Ventana de Base de Datos.................... 4 2. Tablas: definición y funcionamiento
1. En primer lugar, seleccionamos la celda o caracteres a los que queremos aplicar el nuevo formato.
 tema 3: FORmatEaR HOJaS DE CÁLCULO 3.1 aplicar y modificar formatos de celda El formato es lo que determina el aspecto que tendrá el contenido y los valores mostrados en una hoja de cálculo. Cuando abrimos
tema 3: FORmatEaR HOJaS DE CÁLCULO 3.1 aplicar y modificar formatos de celda El formato es lo que determina el aspecto que tendrá el contenido y los valores mostrados en una hoja de cálculo. Cuando abrimos
ANIMACIÓN DE ENTRADA Y SALIDA ANIMACIÓN DE ENTRADA Y SALIDA
 ANIMACIÓN DE ENTRADA Y SALIDA ANIMACIÓN DE ENTRADA Y SALIDA Puede animar sonidos, hipervínculos, texto, gráficos, diagramas y objetos para resaltar los puntos importantes, controlar el flujo de información
ANIMACIÓN DE ENTRADA Y SALIDA ANIMACIÓN DE ENTRADA Y SALIDA Puede animar sonidos, hipervínculos, texto, gráficos, diagramas y objetos para resaltar los puntos importantes, controlar el flujo de información
Ejercicio paso a paso. Crear, abrir y cerrar una base de datos
 Ejercicio paso a paso. Crear, abrir y cerrar una base de datos Objetivo. Practicar las operaciones de Crear, abrir y cerrar una base de datos con Access2000. 1 Si no tienes abierto Access2000, ábrelo para
Ejercicio paso a paso. Crear, abrir y cerrar una base de datos Objetivo. Practicar las operaciones de Crear, abrir y cerrar una base de datos con Access2000. 1 Si no tienes abierto Access2000, ábrelo para
ALMACENAMIENTO Y RECUPERACIÓN DE UN LIBRO
 UNIDAD DIDÁCTICA ALMACENAMIENTO Y RECUPERACIÓN DE UN LIBRO Los objetivos de este tema son: 1. Aprender a crear un nuevo libro de trabajo de Excel para empezar a trabajar. 2. Saber cómo guardar los cambios
UNIDAD DIDÁCTICA ALMACENAMIENTO Y RECUPERACIÓN DE UN LIBRO Los objetivos de este tema son: 1. Aprender a crear un nuevo libro de trabajo de Excel para empezar a trabajar. 2. Saber cómo guardar los cambios
MICROSOFT EXCEL 2007 NIVEL AVANZADO. Contenido
 MICROSOFT EXCEL 2007 NIVEL AVANZADO GUÍA TEÓRICO-PRÁCTICA N 4 MACROS Contenido INTRODUCCION... 2 Crear una macro automáticamente... 2 Ejecutar una macro... 3 Actividad 1... 4 Asignar una macro a un botón...
MICROSOFT EXCEL 2007 NIVEL AVANZADO GUÍA TEÓRICO-PRÁCTICA N 4 MACROS Contenido INTRODUCCION... 2 Crear una macro automáticamente... 2 Ejecutar una macro... 3 Actividad 1... 4 Asignar una macro a un botón...
1.- Cuál de las siguiente afirmaciones sobre base de dato relacional es cierta:
 .- Cuál de las siguiente afirmaciones sobre base de dato relacional es cierta: A) Define una serie de relaciones entre las distintas bases de datos que componen una tabla B) Al acceder a un registro de
.- Cuál de las siguiente afirmaciones sobre base de dato relacional es cierta: A) Define una serie de relaciones entre las distintas bases de datos que componen una tabla B) Al acceder a un registro de
INSTITUCION EDUCATIVA MANUEL ANGEL ANACHURY AREA: TECNOLOGIA E INFORMATICA
 BASES DE DATOS (ACCES 2007) OBJETIVO: Conocer el concepto de bases de datos y su funcionalidad además de crear destrezas en su creación y manipulación. Elementos básicos de Access 2007 Vamos a ver cuáles
BASES DE DATOS (ACCES 2007) OBJETIVO: Conocer el concepto de bases de datos y su funcionalidad además de crear destrezas en su creación y manipulación. Elementos básicos de Access 2007 Vamos a ver cuáles
Ahora ve al registro 4.
 Computación V Actividades de práctica: Módulo 1 TEMA 1 Definir las necesidades y tipos de datos Ejercicio 1. Abre Access 2007. 2. Abre la base de datos Ejemplo.accdb. 3. Abre la tabla Alumnos en vista
Computación V Actividades de práctica: Módulo 1 TEMA 1 Definir las necesidades y tipos de datos Ejercicio 1. Abre Access 2007. 2. Abre la base de datos Ejemplo.accdb. 3. Abre la tabla Alumnos en vista
TRATAMIENTO DE DATOS
 Sesión 3 Tratamiento de datos TRATAMIENTO DE DATOS Objetivo Crear y administrar Estilos. Crear y administrar encabezados y pies de página. Aprender a dividir nuestra hoja y a inmovilizar paneles. Contenido
Sesión 3 Tratamiento de datos TRATAMIENTO DE DATOS Objetivo Crear y administrar Estilos. Crear y administrar encabezados y pies de página. Aprender a dividir nuestra hoja y a inmovilizar paneles. Contenido
RELACIONES Y CONSULTAS EN MICROSOFT OFFICE ACCESS
 Unidad 2 MS ACCESS RELACIONES Y CONSULTAS EN MICROSOFT OFFICE ACCESS Objetivos de la Unidad 1. Estudiar el concepto de Relación 2. Crear una relación en Microsoft Office Access 3. Estudiar el concepto
Unidad 2 MS ACCESS RELACIONES Y CONSULTAS EN MICROSOFT OFFICE ACCESS Objetivos de la Unidad 1. Estudiar el concepto de Relación 2. Crear una relación en Microsoft Office Access 3. Estudiar el concepto
TRABAJO PREVIO. En este apartado veremos de qué está compuesta una hoja de cálculo y cómo eso nos puede facilitar nuestro trabajo.
 TRABAJO PREVIO Para realizar esta práctica es fundamental que conozcáis algunas nociones básicas sobre el manejo de LibreOffice Calc. Para ello, os tendréis que leer esta documentación en casa, de manera
TRABAJO PREVIO Para realizar esta práctica es fundamental que conozcáis algunas nociones básicas sobre el manejo de LibreOffice Calc. Para ello, os tendréis que leer esta documentación en casa, de manera
Manual: Catálogo. Crear una categoria. Crear un producto. Publicar y despublicar productos
 Manual: Catálogo 01 Crear una categoria 02 Crear un producto 03 Publicar y despublicar productos 01 Crear una categoría Mantener tu web actualizada es muy sencillo. Te animamos a hacerlo puesto que entrar
Manual: Catálogo 01 Crear una categoria 02 Crear un producto 03 Publicar y despublicar productos 01 Crear una categoría Mantener tu web actualizada es muy sencillo. Te animamos a hacerlo puesto que entrar
WORD 2013 AVANZADO. Marzo 2018
 WORD 2013 AVANZADO Marzo 2018 Índice 1. Estilos y Temas. 2. Tablas de contenido. 3. Saltos de página vs saltos de sección. 4. Combinar correspondencia. 5. Insertar Gráficos. 6. Insertar Ilustraciones.
WORD 2013 AVANZADO Marzo 2018 Índice 1. Estilos y Temas. 2. Tablas de contenido. 3. Saltos de página vs saltos de sección. 4. Combinar correspondencia. 5. Insertar Gráficos. 6. Insertar Ilustraciones.
Concesionario de coches
 INTRODUCCIÓN DE DATOS EN LA TABLA CLIENTES 1.- Para comenzar con la introducción de datos en la tabla CLIENTES, lo primero que tenemos que hacer es abrir la en modo Hoja de datos. Para ello, hacemos un
INTRODUCCIÓN DE DATOS EN LA TABLA CLIENTES 1.- Para comenzar con la introducción de datos en la tabla CLIENTES, lo primero que tenemos que hacer es abrir la en modo Hoja de datos. Para ello, hacemos un
PROPIEDADES DE LOS CAMPOS. Cada campo de una tabla dispone de una serie de características que proporcionan un control
 PROPIEDADES DE LOS CAMPOS Cada campo de una tabla dispone de una serie de características que proporcionan un control adicional sobre la forma de funcionar del campo. Las propiedades aparecen en la parte
PROPIEDADES DE LOS CAMPOS Cada campo de una tabla dispone de una serie de características que proporcionan un control adicional sobre la forma de funcionar del campo. Las propiedades aparecen en la parte
PROPIEDADES DE LOS CAMPOS ACCESS Manual de Referencia para usuarios. Salomón Ccance CCANCE WEBSITE
 PROPIEDADES DE LOS CAMPOS ACCESS 2010 Manual de Referencia para usuarios Salomón Ccance CCANCE WEBSITE PROPIEDADES DE LOS CAMPOS Cada campo de una tabla dispone de una serie de características que proporcionan
PROPIEDADES DE LOS CAMPOS ACCESS 2010 Manual de Referencia para usuarios Salomón Ccance CCANCE WEBSITE PROPIEDADES DE LOS CAMPOS Cada campo de una tabla dispone de una serie de características que proporcionan
1. Introducción Hoja de cálculos Iniciar Excel 2013
 1. Introducción 1.1. Hoja de cálculos Una hoja de cálculo es un tipo de documento, que permite manipular datos numéricos y alfanuméricos dispuestos en forma de tablas compuestas por celdas. Son organizadas
1. Introducción 1.1. Hoja de cálculos Una hoja de cálculo es un tipo de documento, que permite manipular datos numéricos y alfanuméricos dispuestos en forma de tablas compuestas por celdas. Son organizadas
Base de Datos en Access 2007
 Base de Datos en Access 2007 Una base de datos consta de distintos objetos: tablas, índices, consultas, relaciones, informes, formularios, etc. Todos estos objetos se almacenan físicamente en un solo fichero,
Base de Datos en Access 2007 Una base de datos consta de distintos objetos: tablas, índices, consultas, relaciones, informes, formularios, etc. Todos estos objetos se almacenan físicamente en un solo fichero,
INGENIERÍA TELEINFORMÁTICA
 INGENIERÍA TELEINFORMÁTICA Programas Utilitarios Sesión 31 Diseño de Consultas Docente: Ing. María Nícida Malca Quispe 1 AGENDA Diseño de consultas Tipos de consultas. Crear consultas. Vistas de una consulta.
INGENIERÍA TELEINFORMÁTICA Programas Utilitarios Sesión 31 Diseño de Consultas Docente: Ing. María Nícida Malca Quispe 1 AGENDA Diseño de consultas Tipos de consultas. Crear consultas. Vistas de una consulta.
MÓDULO V: GESTIONAR ARCHIVOS Y CARPETAS DE DOCUMENTOS
 MÓDULO V: GESTIONAR ARCHIVOS Y CARPETAS DE DOCUMENTOS 5.1. Gestión de archivos y carpetas En apartado anteriores hemos visto la manera de guardar un documento nuevo utilizando el comando Guardar como.
MÓDULO V: GESTIONAR ARCHIVOS Y CARPETAS DE DOCUMENTOS 5.1. Gestión de archivos y carpetas En apartado anteriores hemos visto la manera de guardar un documento nuevo utilizando el comando Guardar como.
Creación de tablas utilizando el asistente
 Creación de tablas utilizando el asistente 43 Creación de tablas utilizando el asistente Contenido Tabla Elementos de una tabla Asistente Iniciar la creación de tablas por asistente Modificar el diseño
Creación de tablas utilizando el asistente 43 Creación de tablas utilizando el asistente Contenido Tabla Elementos de una tabla Asistente Iniciar la creación de tablas por asistente Modificar el diseño
Tablas en vista hoja de datos
 Contenido 1. Comprender lo que son las columnas en hojas de datos... 2 2. Agregar una columna mediante la vista Hoja de datos... 3 3. Quitar una columna mediante la vista Hoja de datos... 3 4. Agregar
Contenido 1. Comprender lo que son las columnas en hojas de datos... 2 2. Agregar una columna mediante la vista Hoja de datos... 3 3. Quitar una columna mediante la vista Hoja de datos... 3 4. Agregar
Definición de una base de datos. Un manejador de base de datos es un programa que permite administrar y organizar una serie de datos.
 Definición de una base de datos. Un manejador de base de datos es un programa que permite administrar y organizar una serie de datos. Utilidad de una base de datos Ahora bien, en las bases de datos electrónicas
Definición de una base de datos. Un manejador de base de datos es un programa que permite administrar y organizar una serie de datos. Utilidad de una base de datos Ahora bien, en las bases de datos electrónicas
TRABAJO CON DOCUMENTOS LARGOS
 UNIDAD DIDÁCTICA TRABAJO CON DOCUMENTOS LARGOS Los objetivos de este tema son: 1. Aprender a crear tablas de contenidos e índices de un documento. 2. Conocer cómo utilizar las referencias cruzadas en un
UNIDAD DIDÁCTICA TRABAJO CON DOCUMENTOS LARGOS Los objetivos de este tema son: 1. Aprender a crear tablas de contenidos e índices de un documento. 2. Conocer cómo utilizar las referencias cruzadas en un
Microsoft Word. Microsoft Word 2013 SALOMÓN CCANCE. Manual de Referencia para usuarios. Salomón Ccance CCANCE WEBSITE
 Microsoft Word SALOMÓN CCANCE Microsoft Word 2013 Manual de Referencia para usuarios Salomón Ccance CCANCE WEBSITE UNIDAD 20: MACROS 20.1. Introducción Al utilizar cotidianamente Word suelen surgir tareas
Microsoft Word SALOMÓN CCANCE Microsoft Word 2013 Manual de Referencia para usuarios Salomón Ccance CCANCE WEBSITE UNIDAD 20: MACROS 20.1. Introducción Al utilizar cotidianamente Word suelen surgir tareas
EJERCICIO PASO A PASO. CONSULTAS SIMPLES OBJETIVO. PRACTICAR LAS OPERACIONES DE CREAR, EJECUTAR Y GUARDAR UNA CONSULTA SIMPLE.
 EJERCICIO PASO A PASO. CONSULTAS SIMPLES OBJETIVO. PRACTICAR LAS OPERACIONES DE CREAR, EJECUTAR Y GUARDAR UNA CONSULTA SIMPLE. EJERCICIO 1. Empezaremos por crear una consulta y utilizar el * (todas las
EJERCICIO PASO A PASO. CONSULTAS SIMPLES OBJETIVO. PRACTICAR LAS OPERACIONES DE CREAR, EJECUTAR Y GUARDAR UNA CONSULTA SIMPLE. EJERCICIO 1. Empezaremos por crear una consulta y utilizar el * (todas las
EJERCICIO PASO A PASO. CREAR FORMULARIOS OBJETIVO.
 EJERCICIO PASO A PASO. CREAR FORMULARIOS OBJETIVO. CREAR FORMULARIOS CON EL ASISTENTE Y UTILIZARLOS PARA LA INTRODUCCIÓN, MODIFICACIÓN Y BORRADO DE DATOS DE UNA TABLA CREADA CON ACCESS 2007. Abrir la base
EJERCICIO PASO A PASO. CREAR FORMULARIOS OBJETIVO. CREAR FORMULARIOS CON EL ASISTENTE Y UTILIZARLOS PARA LA INTRODUCCIÓN, MODIFICACIÓN Y BORRADO DE DATOS DE UNA TABLA CREADA CON ACCESS 2007. Abrir la base
1. Formularios en Access
 1. Formularios en Access La introducción de los datos directamente sobre las tablas es bastante incómoda. No sólo no se pueden ver todos los campos sin desplazarse con la barra de herramientas, sino que
1. Formularios en Access La introducción de los datos directamente sobre las tablas es bastante incómoda. No sólo no se pueden ver todos los campos sin desplazarse con la barra de herramientas, sino que
UNIDAD 5. PROPIEDADES DE LOS CAMPOS
 UNIDAD 5. PROPIEDADES DE LOS CAMPOS 5.1 Introducción Cada campo de una tabla dispone de una serie de características que proporcionan un control adicional sobre la forma de funcionar del campo. Las propiedades
UNIDAD 5. PROPIEDADES DE LOS CAMPOS 5.1 Introducción Cada campo de una tabla dispone de una serie de características que proporcionan un control adicional sobre la forma de funcionar del campo. Las propiedades
1.2. MOVERSE DE UN DOCUMENTO A OTRO BUSCAR TEXTO.
 9 1.2. MOVERSE DE UN DOCUMENTO A OTRO BUSCAR TEXTO. Word nos permite buscar un texto de varias formas: a través del panel Navegación o con la página Buscar del cuadro de diálogo Buscar y reemplazar. La
9 1.2. MOVERSE DE UN DOCUMENTO A OTRO BUSCAR TEXTO. Word nos permite buscar un texto de varias formas: a través del panel Navegación o con la página Buscar del cuadro de diálogo Buscar y reemplazar. La
El entorno de Word 2016
 El entorno de Word 2016 Elementos de la pantalla Al arrancar Word aparece una pantalla muy similar a la siguiente: La ventana de Word se puede personalizar, para cambiar las herramientas y botones que
El entorno de Word 2016 Elementos de la pantalla Al arrancar Word aparece una pantalla muy similar a la siguiente: La ventana de Word se puede personalizar, para cambiar las herramientas y botones que
3.2. INSERTAR Y DAR FORMATO A TABLAS.
 3.2. INSERTAR Y DAR FORMATO A TABLAS. Crear e importar tablas. Cuando quieras presentar gran cantidad de datos en un formato organizado y de fácil lectura, a menudo una tabla será tu mejor opción. Podrás
3.2. INSERTAR Y DAR FORMATO A TABLAS. Crear e importar tablas. Cuando quieras presentar gran cantidad de datos en un formato organizado y de fácil lectura, a menudo una tabla será tu mejor opción. Podrás
PRACTICA 2 ACCESS. - Crear dentro de la misma la siguiente tabla, con el nombre ALUMNOS: CAMPO TIPO DE CAMPO. Nº de Alumno Autonumérico
 PRACTICA 2 ACCESS Este ejercicio es un repaso completo a todo lo visto en Access. El ejercicio está basado en un colegio manejando todos los datos de alumnos, profesores, notas y evaluaciones. a) Primera
PRACTICA 2 ACCESS Este ejercicio es un repaso completo a todo lo visto en Access. El ejercicio está basado en un colegio manejando todos los datos de alumnos, profesores, notas y evaluaciones. a) Primera
Como el resto de aplicaciones de Office, PowerPoint puede arrancarse de distintas formas. Vamos a utilizar la siguiente:
 1. INTRODUCCIÓN PowerPoint es la herramienta que nos ofrece Microsoft Office para crear presentaciones. Las presentaciones son imprescindibles hoy en día ya que permiten comunicar información e ideas de
1. INTRODUCCIÓN PowerPoint es la herramienta que nos ofrece Microsoft Office para crear presentaciones. Las presentaciones son imprescindibles hoy en día ya que permiten comunicar información e ideas de
Formularios en vista Diseño
 Abre la base de datos VideoClub que tienes almacenada en tu carpeta de ejercicios y que es el resultado de todos los ejercicios anteriores que has realizado. Si no la tienes, no puedes acceder a ella o
Abre la base de datos VideoClub que tienes almacenada en tu carpeta de ejercicios y que es el resultado de todos los ejercicios anteriores que has realizado. Si no la tienes, no puedes acceder a ella o
MANUAL DE USUARIO Gestión documental
 SEMILLAS Sistema de gestión de ensayos MANUAL DE USUARIO Contenido ACCESO A SITIO.... 2 CREACION DE NUEVOS USUARIOS.... 3 Dar de alta un usuario.... 7 CREAR BIBLIOTECAS DE DOCUMENTOS.... 11 Como crear
SEMILLAS Sistema de gestión de ensayos MANUAL DE USUARIO Contenido ACCESO A SITIO.... 2 CREACION DE NUEVOS USUARIOS.... 3 Dar de alta un usuario.... 7 CREAR BIBLIOTECAS DE DOCUMENTOS.... 11 Como crear
UNIDAD 10. LAS CONSULTAS DE ACCIÓN
 UNIDAD 10. LAS CONSULTAS DE ACCIÓN Las consultas de acción son consultas que permiten realizar cambios en los datos almacenados en una tabla. Con estas consultas podemos crear una nueva tabla a partir
UNIDAD 10. LAS CONSULTAS DE ACCIÓN Las consultas de acción son consultas que permiten realizar cambios en los datos almacenados en una tabla. Con estas consultas podemos crear una nueva tabla a partir
Bases de datos relacionales, permiten establecer interconexiones entre los datos(que están guardados en tablas), y trabajar con ellos conjuntamente.
 BASES DE DATOS Una base de datos es un archivo que contiene una estructura interna orientada a la organización de los datos. Las bases de datos se gestionan a través de aplicaciones ofimáticas de gestión
BASES DE DATOS Una base de datos es un archivo que contiene una estructura interna orientada a la organización de los datos. Las bases de datos se gestionan a través de aplicaciones ofimáticas de gestión
MODULO 1 - EXCEL BÁSICO
 SELECCIÓN Selección de una celda Para seleccionar una única celda sólo tienes que hacer clic sobre la celda. Selección de un rango de celdas Continuas: Seleccione la primera celda y con clic sostenido
SELECCIÓN Selección de una celda Para seleccionar una única celda sólo tienes que hacer clic sobre la celda. Selección de un rango de celdas Continuas: Seleccione la primera celda y con clic sostenido
Prof.: Mariana Molinari
 Introducción Qué es una base de datos? Una biblioteca ha de mantener listas de los libros que posee, de los usuarios que tiene, una clínica, de sus pacientes y médicos, una empresa, de sus productos, ventas
Introducción Qué es una base de datos? Una biblioteca ha de mantener listas de los libros que posee, de los usuarios que tiene, una clínica, de sus pacientes y médicos, una empresa, de sus productos, ventas
Microsoft Access. Manejo de Software para Microcomputadoras
 Microsoft Access Manejo de Software para Microcomputadoras Introducción Microsoft Access es un programa Sistema de gestión de base de datos relacional creado y modificado por Microsoft para uso personal
Microsoft Access Manejo de Software para Microcomputadoras Introducción Microsoft Access es un programa Sistema de gestión de base de datos relacional creado y modificado por Microsoft para uso personal
TEMARIO CURSO ACCESS 2010
 TEMARIO CURSO ACCESS 2010 LECCIÓN 1 Introducción y conceptos LECCIÓN 2 1. Qué es una base de datos? 2. Componentes de una base de datos 3. Ejemplo descriptivo de una base de datos 4. Diseño preliminar
TEMARIO CURSO ACCESS 2010 LECCIÓN 1 Introducción y conceptos LECCIÓN 2 1. Qué es una base de datos? 2. Componentes de una base de datos 3. Ejemplo descriptivo de una base de datos 4. Diseño preliminar
4. Creación y manejo de tablas con Access
 4. Creación y manejo de tablas con Access 4.1. Cómo crear una tabla? Para crear una tabla se selecciona la pestaña ventana: aparecerá la siguiente Estas son las diferentes opciones que presenta Access
4. Creación y manejo de tablas con Access 4.1. Cómo crear una tabla? Para crear una tabla se selecciona la pestaña ventana: aparecerá la siguiente Estas son las diferentes opciones que presenta Access
NIVEL 1. Andrés Castillo Martín. Curso TICs Colegio Sagrado Corazón Granada
 NIVEL 1 Andrés Castillo Martín Curso TICs Colegio Sagrado Corazón Granada Índice Libro y hojas Celdas: referencias relativas y absolutas Menús y barras de herramientas Introducir textos y números Introducir
NIVEL 1 Andrés Castillo Martín Curso TICs Colegio Sagrado Corazón Granada Índice Libro y hojas Celdas: referencias relativas y absolutas Menús y barras de herramientas Introducir textos y números Introducir
Preguntas frecuentes
 Preguntas frecuentes Cómo consulto mis bandejas favoritas desde GEX? A continuación vamos a ver cómo consultar bandejas en GEX. Accedemos al menú Gestión -> Selección de Expedientes por Bandejas. La pantalla
Preguntas frecuentes Cómo consulto mis bandejas favoritas desde GEX? A continuación vamos a ver cómo consultar bandejas en GEX. Accedemos al menú Gestión -> Selección de Expedientes por Bandejas. La pantalla
Consultas. capítulo 22
 Consultas capítulo 22 Consultas consultas Cuando hay que realizar una tarea como buscar una información en la base de datos puede resultar laborioso hacerlo de forma manual, registro por registro. Para
Consultas capítulo 22 Consultas consultas Cuando hay que realizar una tarea como buscar una información en la base de datos puede resultar laborioso hacerlo de forma manual, registro por registro. Para
OPENOFFICE IMPRESS. Creación básica de presentaciones digitales
 OPENOFFICE IMPRESS Creación básica de presentaciones digitales Qué es OpenOffice Impress? Es la herramienta que nos ofrece OpenOffice para realizar presentaciones Las presentaciones permiten comunicar
OPENOFFICE IMPRESS Creación básica de presentaciones digitales Qué es OpenOffice Impress? Es la herramienta que nos ofrece OpenOffice para realizar presentaciones Las presentaciones permiten comunicar
UNIDAD 6. LAS RELACIONES
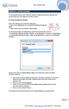 UNIDAD 6. LAS RELACIONES En esta unidad veremos cómo relacionar tablas y los diferentes tipos de relaciones que pueden existir entre dos tablas de una base de datos. 6.1 Crear la primera relación Para
UNIDAD 6. LAS RELACIONES En esta unidad veremos cómo relacionar tablas y los diferentes tipos de relaciones que pueden existir entre dos tablas de una base de datos. 6.1 Crear la primera relación Para
