Fuera de línea - Simulador de pantalla y CommandARM TM. Guía de ayuda
|
|
|
- Juan Adolfo Núñez Macías
- hace 7 años
- Vistas:
Transcripción
1 Fuera de línea - Simulador de pantalla y CommandARM TM Guía de ayuda Pantalla GS Pantalla GS3 CommandCenter TM Pantalla GS Pantalla CommandCenter TM Generación 4 Última actualización: Abril 2016 Corresponde a versión del simulador fuera de línea: 2.8.0
2 Contenido QUÉ HAY DE NUEVO EN LA VERSIÓN REQUISITOS MÍNIMOS DEL SISTEMA... 4 DESCRIPCIÓN GENERAL... 5 INSTALACIÓN Y ACTUALIZACIONES... 6 Instalación del simulador de pantalla y CommandARM... 6 Instalación del paquete de CommandCenter Generación Actualización del Simulador de pantalla y CommandARM Actualización del paquete de CommandCenter Generación Desinstalación REGISTRO Abrir el simulador Registro del simulador Registro del simulador con conexión a Internet a través de servidor proxy (VPN) IDIOMAS Cambio del idioma en la página de configuración Cambio del idioma de las pantallas GS y GS3 CommandCenter Cambio del idioma de la pantalla GS Cambio del idioma en la pantalla CommandCenter Generación INICIO Abrir el simulador Navegación Escoger una máquina Escoger un apero Escoger una pantalla Seleccionar opciones Coordenadas iniciales de GPS FUNCIONES GENERALES DEL SIMULADOR Activación/desactivación de simulación Ayuda Funciones de aperos Sonidos Simulación de GPS INFORMACIÓN ACERCA DE LAS MÁQUINAS Cosechadoras Cómo empezar a cosechar RowSense en la cosechadora Cosechadoras de algodón P á g i n a
3 Cosechadoras de caña de azúcar Tractores series 7R y 8R con CommandCenter generación INFORMACIÓN ACERCA DE APEROS Empacadora Sembradora INFORMACIÓN ACERCA DE LAS PANTALLAS Pantalla GS Pantalla GS Pantalla CommandCenter de 4ª generación INFORMACIÓN ACERCA DE LAS OPCIONES Machine Sync Shared Data StarFire TM AutoTrac Universal (ATU) LOCALIZACIÓN DE AVERÍAS El CommandCenter Gen 4 no se carga Pantalla verde El CommandCenter Gen 4 no se carga Pantalla negra CommandCenter Gen 4 - Una aplicación ha terminado de ejecutarse inesperadamente Solución de problemas de uso de RAM CommandCenter Gen 4 - se abre como ventana separada CommandCenter Gen 4 - Dispositivo USB no se conecta CommandCenter Gen 4 - La PDU y CAB del tractor no funcionan CommandCenter Gen 4 - Error de VirtualBox La pantalla GS no se carga El apero no se carga en el menú Se indica un error de comunicaciones o una tarea no se abre La computadora responde con lentitud Los botones del simulador de ADU con cosechadoras de algodón aparecen fuera de sus lugares El icono de la máquina no avanza sobre el mapa El icono de la máquina se mueve en sentido opuesto en el mapa El icono de la máquina se ve distorsionado en el mapa Notificación de problemas P á g i n a
4 El simulador de pantalla y CommandARM TM fuera de línea es una aplicación que puede instalarse en una computadora que use Microsoft Windows con varios paquetes de instalación. Este simulador sirve para brindar apoyo y como medio de aprendizaje del uso del software de pantallas John Deere y equipos relacionados. El simulador replica el software de la pantalla, el software del controlador de equipos y los sensores. Podrían haber diferencias leves con respecto al software real. Qué hay de nuevo en la versión Actualización GS (versión ) Sembradora 1775NT - Actualización de 2016 Cosechadoras de algodón CP690 y CS690 Empacadoras de pacas grandes L330 y L340 Problemas conocidos: La pantalla GS no se carga en algunas computadoras que usan Windows 8 y Windows 10. Cosechadoras de algodón CP690 y CS690 - los avisos a veces interrumpen la simulación de cosecha. Varios botones en la pantalla CommandARM no funcionan aún. Las simulaciones de máquinas / aperos toman como segundos para cargarse plenamente luego de haberse cargado la pantalla. Si se pulsan botones en el simulador durante este intervalo, la respuesta podría ser lenta. La simulación de CommandCenter Gen 4 toma aproximadamente 60 s para cargarse y requiere 3 GB de RAM para el mejor desempeño. Si se ejecuta la CommandCenter Gen 4 con simulación de controladores de máquina y sembradora 1775NT juntos, se requiere el uso de una computadora con sistema operativo de 64 bits y 4 GB de RAM. En casos poco comunes, los problemas siguiente de simulación de GS podrían suceder, en particular en computadoras con limitaciones en la disponibilidad de la CPU. Reinicie el simulador para corregir estos problemas: 1. Si se cambian nombres de campo, la GS responde lentamente y los simuladores de aperos fallan. 2. Los datos y la configuración a veces no se guardan. 3. El icono de la máquina deja de moverse en el mapa. 4. El icono de la máquina en el mapa avanza en sentido contrario. Consultar las secciones Información de este documento para las limitaciones conocidas, información adicional e instrucciones de uso de cada máquina. Consultar Sección de Localización de averías para elementos de computadoras específicas. Requisitos mínimos del sistema Sistema operativo: o Microsoft Windows 7 (32 y 64-bits) Podría funcionar en algunas computadoras que usan Microsoft Windows XP, 8 y 10 Requiere el uso de paquetes redistribuibles de Microsoft C versión redistribuible P á g i n a
5 C versión redistribuible C versión redistribuible Microsoft.NET Framework 4.0 NOTA: Microsoft ya no brinda asistencia técnica para Windows XP; por lo tanto, la asistencia técnica del simulador para Windows XP se descontinuó en la primavera de GB de RAM recomendados: o Si se está usando una CommandCenter generación 4 con sólo 2 GB de RAM, podría ser necesario deseleccionar la opción de simulación de tractor (o de máquina) para que el simulador funcione correctamente. o El simulador usualmente funciona bien con 2 GB de RAM si no se utiliza una gran cantidad de aplicaciones adicionales al mismo tiempo. Procesador de dos núcleos Definición de pantalla: El simulador ha sido diseñado para rendimiento óptimo con 1280 x 800, pero funciona con la mayoría de los niveles de definición. Si se emplea un cable de HDMI o del puerto de pantalla, se obtiene una mejor definición para ver imágenes en proyectores y televisores. Conexión a Internet: El simulador requiere conexión a Internet para registrarse por lo menos cada 50 usos. Descripción general Hay dos maneras en las cuales se simulan las máquinas y aperos: Real Se utiliza el software real del producto, a fin de ser lo más preciso posible. Se simulan las señales de los sensores del equipo. Simulado Se reproduce la interfaz del usuario. Se puede esperar que las páginas tengan una apariencia realista, pero pueden existir ciertas inconsistencias con el producto real. Máquinas Modelos Tipo Interfaz incluida Tractor Ninguno Simulado Ninguno Tractor 1 7R, 8R Actual Pantalla Pulverizador autopropulsado 4730, 4830 Actual Pantalla y CommandARM TM Cosechadoras Serie S Actual Pantalla y CommandARM TM Cosechadora de algodón CP690, CS , 7760 Actual Pantalla y CommandARM TM Cosechadora de caña de azúcar CH330, 3520 Actual Pantalla Cosechadora de caña de azúcar CH570 Actual Pantalla y CommandARM TM COSECHADORA DE FORRAJE AUTOPROPULSADA Ninguno Simulado Ninguno Aperos Modelos Tipo Interfaz incluida Carro neumático 1910 Actual Pantalla Sembradora neumática 1990 CCS Simulado Pantalla Empacadora 469, 569 Premium L330, L340 Actual Pantalla Sembradora 1720, 1770NT, 1790 Simulado Pantalla Sembradora 1775NT Actual Pantalla 5 P á g i n a
6 Controlador de dosis seca Actual Pantalla Pantallas Modelos Tipo Interfaz incluida GS Actual Pantalla GS Actual Pantalla GS3 CommandCenter Actual Pantalla CommandCenter Gen , 4600 Actual Pantalla Opciones adicionales Modelos Tipo Interfaz incluida AutoTrac RowSense Simulado Pantalla AutoTrac Universal Actual Pantalla ID de cosecha de algodón Simulado Pantalla Machine Sync Shared Data Actual Pantalla Dispositivo meteorológico móvil Simulado Pantalla Receptor StarFire 3000 Actual Pantalla Wireless Data Transfer Actual Pantalla 1 Los tractores 7R y 8R sólo se encuentran disponibles si se selecciona la pantalla CommandCenter generación 4. NOTA: Continuar utilizando el simulador de GS para conexión a aperos que no han sido añadidos aún a este simulador. Instalación y actualizaciones Instalación del simulador de pantalla y CommandARM El programa de instalación incluye todas las máquinas, aperos y pantallas, salvo la CommandCenter Generación 4. NOTA: Es necesario registrarse para poder usar el programa más de 5 veces luego de la instalación. 1. Descargar Descargar el programa de instalación del Simulador de pantalla y CommandARM TM de (enlace para capacitación). Ejecutar el programa de instalación indicativos para instalar este programa. DisplayAndCommandARMSimulator.exe y seguir los 6 P á g i n a
7 Instalación del paquete de CommandCenter Generación 4 1. Descargar e instalar Oracle VirtualBox. NOTA: El software Oracle VirtualBox es necesario para ejecutar el simulador de CommandCenter Generación 4, pero se lo inicia desde el simulador de pantalla y CommandARM. VirtualBox se ejecuta en el fondo. 2. Hacer doble clic en el archivo ".exe" para instalarlo. Si se muestra el cuadro de diálogo de USER ACCOUNT CONTROL (control de cuenta del usuario) que se muestra a continuación, seleccionar Yes (sí). 3. Seleccionar Next (siguiente) en el cuadro de bienvenida. 4. Seleccionar Next (siguiente) para conservar los parámetros predeterminados. 7 P á g i n a
8 5. Seleccionar Next (siguiente) 6. Seleccionar Yes (sí) 7. Seleccionar Install (instalar) 8 P á g i n a
9 8. Durante la instalación, VirtualBox muestra mensajes pidiendo autorización para instalar programas de control. Seleccionar la opción 'Install' (instalar) en todos los cuadros emergentes. Quitar la marca de la casilla Start Oracle VM VirtualBox (iniciar Oracle VM VirtualBox) y seleccionar Finish (terminar) para finalizar la instalación. 9. Descargar del paquete de CommandCenter Generación 4 de (ficha Capacitación). NOTA: Esta descarga es bastante grande (> 800 MB). Usar una conexión a Internet de alta velocidad, de ser posible. Se puede descargar el paquete con destino a un dispositivo USB para luego copiarlo a otras computadoras. 10. Ejecutar el programa de instalación Generation4Display.exe y seguir los indicativos para instalar este programa. IMPORTANTE: El Paquete de Generación 4 se instala bajo los archivos del usuario que haya iniciado sesión en la computadora, de manera que si existe otro usuario que abre sesión en la computadora con otro nombre de usuario, también le será necesario instalarlo. 9 P á g i n a
10 11. Esta instalación demorará 10 minutos aproximadamente; esperar a que se visualice el cuadro con el botón "Finish" (Terminar). Actualización del Simulador de pantalla y CommandARM Recibirá una indicación automática cuando se inicia el simulador si hay alguna actualización disponible (se requiere conexión a Internet). Seguir las indicaciones dadas en pantalla si se elige instalarla. IMPORTANTE: Todos los datos y parámetros previamente almacenados en el simulador y en la unidad USB simulada se eliminan durante la actualización. NOTA: Se requiere tener nivel de acceso de administrador para las actualizaciones automáticas. 10 P á g i n a
11 Actualización del paquete de CommandCenter Generación 4 Recibirá una indicación automática cuando selecciona CommandCenter generación 4 si hay alguna actualización disponible (se requiere conexión a Internet). 1. Descargar del paquete de CommandCenter Generación 4 de (ficha Capacitación). NOTA: Esta descarga es bastante grande (> 800 MB). Usar una conexión a Internet de alta velocidad, de ser posible. Se puede descargar el paquete con destino a un dispositivo USB para luego copiarlo a otras computadoras. 2. Ejecutar el programa de instalación Generation4Display.exe y seguir los indicativos para instalar este programa. IMPORTANTE: El Paquete de Generación 4 se instala bajo los archivos del usuario que haya iniciado sesión en la computadora, de manera que si existe otro usuario que abre sesión en la computadora con otro nombre de usuario, también le será necesario instalarlo. 3. Esta instalación demorará 10 minutos aproximadamente; esperar a que se visualice el cuadro con el botón "Finish" (Terminar). Desinstalación Windows XP 1. Seleccionar Inicio -> Configuración -> Panel de control -> Agregar o quitar programas 2. Seleccionar Display and CommandARM Simulator y seleccionar Eliminar 3. Seleccionar Generation 4 Display Package y seleccionar Eliminar Windows 7 1. Seleccionar Inicio -> Panel de control -> Programas y características 2. Seleccionar Display and CommandARM Simulator y seleccionar Desinstalar 3. Seleccionar Generation 4 Display Package y seleccionar Desinstalar 11 P á g i n a
12 Registro Es necesario registrar el simulador para poder utilizarlo más de 5 veces. El simulador puede utilizarse hasta 50 veces sin necesidad de conexión a Internet luego de haberlo registrado. Abrir el simulador 1. Seleccionar Display and CommandARM Simulator en el escritorio virtual de su computadora. El simulador podría tardar entre 5 y 15 segundos para abrirse. NOTA: El error indicado a continuación: "Unhandled exception (status 407)" [excepción no resuelta (estado 407)], puede aparecer si la conexión a Internet pasa por un servidor proxy y el simulador no ha sido registrado. Seleccionar y seguir los pasos dados a continuación para efectuar el registro cuando la conexión a Internet se establece a través de un servidor proxy. NOTA: El error indicado a continuación, Internet Proxy Configuration (configuración de servidor proxy de Internet), también podría visualizarse si la conexión a Internet se establece a través de un servidor proxy o de VPN (red virtual privada). Seleccionar Cancel (cancelar) y el simulador funcionará como si no estuviera conectado a Internet. Registro del simulador 1. Seleccionar Register (registrar) 12 P á g i n a
13 2. Escribir su nombre en Name y si el campo Serial Number (número de serie) se llena automáticamente, seleccionar Register (registrar). a. Si el campo Serial Number no se llena automáticamente, abrir una página de navegador de Internet y acceda al sitio Web b. Seleccionar Generate Serial Number (generar número de serie) c. Copiar el número de serie y pegarlo en la ventana de registro. 3. El simulador completa el registro automáticamente. NOTA: El simulador requiere conexión a Internet para renovar su licencia por lo menos cada 50 usos. Sencillamente conectar la computadora a Internet e iniciar el simulador. La licencia se renueva automáticamente. Registro del simulador con conexión a Internet a través de servidor proxy (VPN) Existen tres opciones; si alguna no funciona, probar otra de ellas: Opción 1: 1. Cerrar todas las ventanas del simulador 2. Abrir Internet Explorer y navegar a un sitio Web externo. NOTA: Esto configura de modo temporal los parámetros del servidor proxy empleados por el simulador. 13 P á g i n a
14 3. Cerrar Internet Explorer 4. Seleccionar Display and CommandARM Simulator en el escritorio virtual de su computadora 5. Seguir los pasos indicados para el registro del simulador Opción 2: 1. Cerrar todas las ventanas del simulador 2. Abrir Internet Explorer y navegar a este sitio Web: 3. Seleccionar Generate Serial Number (generar número de serie) y copiar el número de serie 4. Seleccionar Display and CommandARM Simulator en el escritorio virtual de su computadora 5. Pegar el número de serie en la ventana de registro 6. Seleccionar Register (registrar). Opción 3: 1. Obtener acceso a Internet a través de una conexión externa que no utilice servidor proxy o servidor de VPN. 2. Efectuar el registro de modo normal. NOTA: Cuando se usa alguna de estas opciones, el mensaje de error Internet Proxy Configuration (configuración de servidor proxy) aparece cuando se abre el simulador. Seleccionar Cancel (cancelar) y el simulador funcionará como si no estuviera conectado a Internet. Será necesario repetir la opción 1, 2 ó 3 para reposicionar la cuenta de usos en 50. Idiomas El simulador admite los idiomas siguientes. Búlgaro Estonio Italiano Ruso Chino Finlandés Letón Serbio Croata Francés Lituano Eslovaco Checo Alemán Noruego Esloveno 14 P á g i n a
15 Danés Griego Polaco Español Holandés Húngaro Portugués Sueco Inglés Islandés Rumano Turco Cambio del idioma en la página de configuración El idioma de la página de configuración lo fija automáticamente el sistema operativo de su computadora. 1. Seleccionar Inicio en su computadora 2. Panel de control 3. Región e idioma Cambio del idioma de las pantallas GS y GS3 CommandCenter 1. Menú 2. Pantalla 3. Ajustes 4. Avanzar por el cuadro de la lista y elegir el idioma Cambio del idioma de la pantalla GS Menú 2. Parámetros de la pantalla 3. Parámetros globales 4. Ficha Regional Cambio del idioma en la pantalla CommandCenter Generación 4 1. Menú 2. Sistema 3. Idioma y unidades 4. Seleccionar el idioma por medio de seleccionar el menú desplegable de la opción 15 P á g i n a
16 Inicio Abrir el simulador Seleccionar Display and CommandARM Simulator en el escritorio virtual de su computadora. El simulador podría tardar entre 5 y 15 segundos para abrirse. Navegación Siguiente Previa Cerrar Minimizar Actualizaciones de parámetros y de software Llave de contacto Ayuda Insertar / retirar el dispositivo USB de pantalla (solamente con pantallas GS2 1800, GS3 CommandCenter, y GS3 2630) Captura de pantalla 1. Escoger una máquina 16 P á g i n a
17 2. Escoger un apero Si se escoge un tractor como máquina, se le pedirá que escoja un apero. 3. Escoger una pantalla Se muestran las pantallas compatibles con la máquina y apero seleccionado. 4. Seleccionar opciones Las opciones disponibles dependen de la máquina, apero y pantalla que se hayan seleccionado. 17 P á g i n a
18 Run StarFire 3000 (Ejecutar StarFire TM 3000(: La interface de StarFire 3000 aparece en la pantalla. AutoTrac TM integrado: Hace que el simulador responda como si estuviera conectado a una máquina con capacidad de AutoTrac. Ajustes avanzados de AutoTrac : Hace que el simulador responda como si estuviera conectado a una máquina con SSU capaz de utilizar parámetros de AutoTrac avanzados. AutoTrac Universal: Hace que el simulador responda como si estuviera conectado con ATU. Barra de luces GreenStar TM : Hace que el simulador responda como si estuviera conectado a una barra de luces GreenStar (es decir, los parámetros de barra de luces GreenStar aparecen en los parámetros de guiado). Coordenadas iniciales de GPS Introducir las coordenadas de GPS de un campo para ubicar la simulación de GPS en el mismo. NOTA: Si se mueve la posición de GPS lejos del punto de referencia del campo seleccionado, el icono de la máquina en el mapa tendrá apariencia distorsionada. Crear un nombre nuevo de campo para resolver este problema. Funciones generales del simulador Activación/desactivación de simulación La llave de contacto arranca/apaga la máquina seleccionada, el apero y los simuladores de pantalla. Pueden requerirse hasta 60 segundos para que se cargue la pantalla. Ayuda El botón de ayuda abre un sitio Web que permite acceder a información de ayuda actualizada. 18 P á g i n a
19 Funciones de aperos Avance por los avisos disponibles Anulación de avisos. Nota: Este botón NO despeja los avisos iniciados por el software de la máquina / apero. Carro neumático - activa la condición de error de bajo nivel en depósito delantero Sonidos Carro neumático interruptor de calibración de dosificadores La mayoría de los timbres y sonidos están desactivados. Es posible activarlos/desactivarlos por medio de ajustar el volumen en los parámetros de la pantalla. Los sonidos de alarma de guiado y tonos de rastreo continúan estando activos. Los tonos de rastreo pueden desactivarse en la vista de parámetros de guiado, como ocurre con una pantalla real. Simulación de GPS Aumentar velocidad Información acerca de las máquinas Cosechadoras Problemas y limitaciones conocidos: El software muestra todas las opciones al mismo tiempo en la página principal de cosechadoras Varios botones de CommandARM no funcionan La pantalla de PDU no funciona completamente 19 P á g i n a
20 Cómo empezar a cosechar 1. Seleccionar el centro de la palanca multifuncional para que la cosechadora comience a moverse. 2. Acelerar al máximo 3. Establecer la marcha 4. Engranar el separador 5. Engranar la plataforma de corte 6. El mapa de rendimiento deberá estarse grabando RowSense en la cosechadora La opción RowSense está seleccionada de forma predeterminada en las opciones del simulador de cosechadora. 20 P á g i n a
21 Funcionamiento de RowSense : 1. Seleccionar el centro de la palanca multifuncional para que la cosechadora comience a moverse. 2. Establecer una línea de guiado en la pantalla. 3. Habilitación de RowSense a. Menú b. GS3 c. Tecla programable de guiado d. Cambio de parámetros de RowSense e. Parámetros de guiado f. Habilitar estado del sistema g. El método de entrada en hilera puede configurarse en estado manual o GPS. Cómo trabajar con método de entrada a hilera manual: 1. Conducir la cosechadora hacia la hilera 2. Pulsar el botón número 3 para bajar la plataforma de corte 3. Pulsar el botón número 3 por segunda vez para conectar el sistema de guiado y los sensores de hilera. Cómo trabajar con el método de entrada a hilera por GPS: 1. Conducir la cosechadora hacia la hilera 2. Pulsar el botón número 3 para bajar la plataforma de corte y conectar el sistema de guiado 3. Pulsar el botón número 3 por segunda vez para conectar los sensores de hilera. 21 P á g i n a
22 Simulación de estados de RowSense : El sensor de RowSense está instalado y habilitado Sensores de hilera fuera de cultivo AutoTrac está activo y hay datos de GPS válidos, pero no se reciben datos de los sensores de cultivo. NOTA: El simulador establecerá la entrada de rendimiento del cultivo en 0 para la simulación fuera de cultivo. Pérdida de corrección diferencial AutoTrac está activo y se reciben datos válidos de los sensores de cultivo, pero los datos de GPS StarFire son insuficientes. NOTA: AutoTrac funcionará durante un máximo de 3 minutos sin GPS. AutoTrac está activo y se reciben datos de GPS y del sensor válidos de los sensores de cultivo. NOTA: Consultar el manual del operador de AutoTrac RowSense para instrucciones más detalladas. Cosechadoras de algodón Problemas y limitaciones conocidos: Cosechadoras de algodón CP690 y CS690 - los avisos a veces interrumpen la simulación de cosecha. La pantalla ADU requiere que el usuario tenga derechos de administrador y no funciona en computadoras con Windows de 64 bits o con Windows XP. 22 P á g i n a
23 La pantalla de ADU funciona únicamente con la pantalla de la computadora ajustada para mostrar texto e iconos pequeños, de lo contrario la interfaz aparece como se muestra en esta imagen. Ajuste de la pantalla para mostrar texto e iconos pequeños 1. Seleccionar Inicio en su computadora 2. Panel de control 3. Pantalla 4. Comprobar que se haya seleccionado Pequeño 100% NOTA: Este parámetro afecta el tamaño de todo el texto y los iconos de su escritorio virtual. 23 P á g i n a
24 Cosechadoras de caña de azúcar Problemas y limitaciones conocidos: CH570 o Varios botones de CommandARM no funcionan o Simulación de cosecha o Configuración del elevador 3520 y CH330 o Pantallas CommandARM y PDU o Simulación de cosecha o Configuración del elevador o Aparecen 6 códigos de diagnóstico en el arranque inicial Tractores series 7R y 8R con CommandCenter generación 4 Problemas y limitaciones conocidos: El CommandARM, la barra de navegación y la pantalla PDU no están disponibles para las siguientes configuraciones: o 7R e23 o 7R CommandQuad La pantalla CommandCenter generación 4 pierde comunicación con la unidad de control de la dirección de manera intermitente al ejecutar la opción de simulación de tractor o de máquina. Si su computadora tiene menos de 3 GB de RAM, quitar la marca de la casilla Machine Controllers Simulation (simulación de controladores de máquina) en Machine Options (opciones de máquina) para el mejor rendimiento. Consultar Solución de problemas de uso de RAM para más opciones. NOTA: Si se quita la marca de esta opción se eliminan las aplicaciones de Tractor Settings (parámetros del tractor) en el menú de CommandCenter generación 4. Problemas y limitaciones conocidos: 1. Cuando la casilla Tractor (or Machine) Simulation (simulación de tractor [o de máquina]) está seleccionada, CommandCenter generación 4 se inicia con más lentitud y es posible que aparezcan avisos de DTC frecuentemente. Si aparecen muchos avisos de DTC, probar el reinicio del simulador. 24 P á g i n a
25 2. En Windows XP, la opción de simulación de tractor o de máquina está inhabilitada por un problema de compatibilidad 3. El Centro de ayudas podría no abrirse desde la barra de atajos. Abrirlo desde Menú > Aplicaciones en lugar de ello. Información acerca de aperos Empacadora NOTA: La automatización 1 y 2 completa todavía no se incluye. Ejemplo de funcionamiento de la empacadora: 1. Activar la TDF en el cuadro de Empacadora 2. Aumentar la Velocidad en el cuadro de Navegación 3. Aumentar el flujo de cultivos (Rendimiento) El flujo de cultivos (Rendimiento) se repone automáticamente en Ninguno cuando la paca alcanza el tamaño deseado en la simulación. 4. Abrir el portón en el cuadro de Empacadora. 5. Cerrar el portón en el cuadro de Empacadora. Ejemplo de funcionamiento de la empacadora con atado B-Wrap: 1. Activar la TDF en el cuadro de Empacadora 2. Aumentar la Velocidad en el cuadro de Navegación 25 P á g i n a
26 3. Aumentar el flujo de cultivos (Rendimiento) El flujo de cultivos (Rendimiento) se repone automáticamente en Ninguno cuando la paca alcanza el tamaño deseado en la simulación. 4. Una vez finalizado el atado, desconectar la TDF en el cuadro de la Empacadora. 5. Abrir el portón en el cuadro de Empacadora. 6. Cerrar el portón en el cuadro de Empacadora. NOTA: Utilizar el botón Reposición en el cuadro de la Empacadora si hay una falla en la simulación de atado o si el aviso de Accionador abierto aparece frecuentemente. 26 P á g i n a
27 Sembradora Problemas y limitaciones conocidos: Las proporciones de semillas simuladas en la sembradora 1775NT algunas veces son erráticas y el control de secciones desaparece de modo intermitente. Información acerca de las pantallas Pantalla GS NOTA: La vista del simulador de GS podría tener apariencia borrosa porque ha sido reducida a una escala del 75% a fin de que cupiera en una pantalla de computadora. Navegación Hay 3 opciones para avanzar la rueda con el simulador: 1. Hacer clic con el botón izquierdo del Mouse en la parte superior o inferior de la rueda. 2. Colocar el cursor del Mouse sobre la parte central de la rueda y mover la rueda del Mouse. 3. Usar las teclas de flecha arriba y abajo en el teclado. Hay 2 opciones para pulsar un botón en el simulador: 4. Pulsar el botón de marcar. 5. Pulsar el botón central del Mouse (podría ser necesario utilizar esta opción para valores de edición interactiva) Rueda Rueda de Mouse Valor de edición activa Pantalla GS NOTA: El simulador de GS en la actualidad no es capaz de simular a Surface Water Pro Plus. Importación de datos del usuario al simulador Importar los datos del usuario de una pantalla GS o del software para computadoras Apex TM. Esta característica está destinada para fines de capacitación solamente. Se aplican las mismas reglas de versiones de software para compatibilidad de datos importados que con una pantalla real. Como regla general, asegurarse de tener instaladas las versiones más recientes para poder importar los datos. IMPORTANTE: Las actualizaciones del software del simulador eliminan los datos y parámetros guardados en el simulador. Exportar antes de actualizar el simulador para poder guardar los datos y parámetros. 27 P á g i n a
28 1. Seleccionar la máquina, el apero y la pantalla GS En Display Options (opciones de pantalla), seleccionar Open Simulated USB (abrir USB simulado). Esto abre una carpeta en su computadora que simula el funcionamiento de un dispositivo USB. Abrir tarjeta USB simulada 3. Abrir su dispositivo USB real y copiar la carpeta "GS3_2630" al dispositivo USB simulado. 4. Encender el simulador 5. Hacer clic en el botón de USB para simular la inserción y retiro de la unidad USB. Importar el perfil al simulador tal como se haría en una pantalla real. 6. Hacer clic en el botón de USB para simular la inserción y retiro de la unidad USB. Exportación de datos del usuario del simulador 1. Hacer clic en el botón de USB para simular la inserción y retiro de la unidad USB. Exportar los datos de la pantalla tal como se haría en una pantalla real. 2. Apagar el simulador. 3. Seleccionar la máquina, el apero y la pantalla GS Seleccionar Open Simulated USB (abrir USB simulado) y usar el explorador de archivos para copiar y pegar la carpeta "Profile" (perfil) en la ubicación deseada. Abrir tarjeta USB simulada Pantalla CommandCenter de 4ª generación El simulador requiere una revisión de versión mínima de CommandCenter generación 4. Al iniciar el simulador con CommandCenter generación 4, aparecerá un mensaje si es necesario actualizarlo por razones de compatibilidad. En tal caso, descargar el último paquete para simulador de pantalla generación 4 de Stellar Support. 28 P á g i n a
29 Importación de datos del usuario al simulador Importar los datos del usuario de una pantalla GS o del software para computadoras Apex TM. Esta característica está destinada para fines de capacitación solamente. Se aplican las mismas reglas de versiones de software para compatibilidad de datos importados que con una pantalla real. Como regla general, asegurarse de tener instaladas las versiones más recientes para poder importar los datos. IMPORTANTE: Las actualizaciones del software del simulador eliminan los datos y parámetros guardados en el simulador. Exportar antes de actualizar el simulador para poder guardar los datos y parámetros. 1. Copiar los datos al dispositivo USB tal como si los estuviera transfiriendo a una CommandCenter Generación 4 real. 2. Insertar el dispositivo USB en la computadora. 3. Abrir el simulador. 4. En Display Options (opciones de pantalla), seleccionar el dispositivo USB. 5. Encender el simulador 6. Después de que la pantalla se ha cargado, se deberá mostrar el mensaje siguiente, el cual le permite Importar datos a la pantalla. Si el mensaje no aparece, consultar Dispositivo USB no se conecta, en la sección Localización de averías. Exportación de datos del usuario del simulador 1. Si el simulador de CommandCenter Generación 4 no está ejecutándose, insertar un dispositivo USB en su computadora. 29 P á g i n a
30 2. Abrir el simulador. 3. En Display Options (opciones de pantalla), seleccionar el dispositivo USB. 4. Encender el simulador 5. Después de que la pantalla se ha cargado, se deberá mostrar el mensaje siguiente, el cual le permite Exportar datos a la pantalla. Información acerca de las opciones Machine Sync Shared Data Esta función simula los datos de cobertura y líneas de guiado que provienen y se dirigen a una segunda máquina (Máquina 2). La cobertura de Máquina 2 avanza a 4 mph (6,4 km/h) con un ancho de apero de 60 ft (18,3 m) y se da la vuelta después de 0,5 mi (0,8 km). El icono de Máquina 2 no aparece y no se permite el control de secciones. 30 P á g i n a
31 Configuración de compartido Nota: La configuración de la red se guarda entre usos del simulador. 1. Escoger cualquiera de las alternativas de máquinas y de aperos con la pantalla GS Seleccionar Datos compartidos de sincronización de máquinas en la página Opciones de pantalla. El cuadro Sincronización de máquinas aparecerá luego de haberse girado la llave de contacto para iniciar el simulador. 3. Seleccionar la misma Tarea en el cuadro de Sincronización de máquinas y en la pantalla. Si se selecciona una Tarea diferente de Documentación desactivada en la GS3 2630, le será necesario configurar la Documentación (tecla programable I). 4. Configuración de la red en la pantalla a. Acudir a Menú > GS3 > Equipo (H) > ficha Red b. Seleccionar Gestión de redes c. Seleccionar Añadir nueva d. Introducir cualquier nombre en Nombre de red e. Pulsar Aceptar f. Pulsar Conectar g. Pulsar Aceptar h. Máquina 2 ahora aparece en Red. Se simulan varias cualidades de la señal para fines de demostración. 5. Acceder a Mapa (A) > ficha Máquinas múltiples a. Seleccionar la Aplicación de la lista: Datos compartidos de sincronización de máquinas b. Marcar Compartir cobertura 31 P á g i n a
32 c. Seleccionar el Dispositivo de comunicaciones de la lista: MCR Combinar cobertura Nota: Si la Máquina 2 no aparece en la lista de Unirse a datos compartidos, girar la llave para reiniciar el simulador. 1. Acceder a Menú > GS3 > Recursos (G) 2. Seleccionar Combinar en el cuadro de lista de Campos 3. Seleccionar Combinar para Máquina 2 en el cuadro de aparece. Si la Máquina 2 no aparece en la lista, reiniciar el simulador. Nota: En algunas computadoras podría aparecer el aviso de pérdida de comunicaciones. Mientras la máquina o el apero continúen apareciendo en el Menú, la simulación está funcionando. 4. Acceder a Mapas (A) 5. Seleccionar Registro en el cuadro de Sincronización de máquinas. La cobertura de al segunda máquina aparecerá en el mapa, a la derecha de la primera máquina. Podría ser necesario cambiar la ampliación de la vista para verla. 32 P á g i n a
33 Compartir Línea AB de Máquina 1 1. Acceder a Menú > GS3 > Guiado (B) 2. Seleccionar Ajustar pasada 0 3. Seleccionar Compartir línea AB 4. En el cuadro de Sincronización de máquinas aparece el estado: Línea AB recibida Compartir Línea AB de Máquina 2 1. Seleccionar Enviar línea de guiado 2. El mensaje Línea AB recibida aparece en la GS El nombre de la pasada es East Line_001. Nota: Esta línea AB se crea para la ubicación predeterminada por GPS del simulador. Consultar el Manual del operador de sincronización de máquinas para más información. StarFire TM 3000 Alarma de calibrar TCM La alarma de Calibrar TCM aparece una vez cuando se arranca el simulador con una máquina, apero o pantalla diferente si el TCM no ha sido calibrado para esa combinación de equipos. 33 P á g i n a
34 1. Menú 2. StarFire 3. Ficha Configuración 4. CAL 5. Pulsar Aceptar en los 3 mensajes siguientes AutoTrac Universal (ATU) Activación de ATU La primera vez que se ejecuta ATU con una pantalla, será necesario activarlo por medio de introducir 323. En la GS2 1800, girar la rueda de la pantalla con la rueda del Mouse. 34 P á g i n a
35 Localización de averías El CommandCenter Gen 4 no se carga Pantalla verde Aparece una pantalla verde. Causas comunes: El Paquete para pantalla generación 4 se ha instalado bajo un nombre de usuario diferente. Paquete para pantalla generación 4 no ha sido instalado. Seguir estos pasos para verificar: 1. Abrir VirtualBox desde su escritorio virtual 2. Si el paquete de Generación 4 ha sido instalado correctamente, verá una ficha de Pantalla Gen 4. Solución común: Reinstalar el paquete de pantalla Generación 4 con el usuario actual en sesión abierta en Windows, y seleccione las opciones predeterminadas durante la instalación. Consulte las instrucciones en la sección de instalación. En algunos casos podría ser necesario reinstalar Oracle VirtualBox. 35 P á g i n a
36 El CommandCenter Gen 4 no se carga Pantalla negra La pantalla no se carga luego que la pantalla se torna negra y la rueda aparece girando por 2 minutos. Causas comunes: VirtualBox ha perdido la dirección de IP necesaria para la CommandCenter Generación 4 Soluciones comunes: 1. Abrir VirtualBox desde su escritorio virtual 2. File (archivo) > Preferences (preferencias) 3. Network (red) > Host-only Networks (sólo redes principales) > seleccionar el icono de destornillador 36 P á g i n a
37 4. Cambiar el valor de IPv4 Address a Cambiar el valor de Network Mask a Si la dirección de IP no se guarda después de haber cerrado y vuelto a abrir el programa, usar la dirección NOTA: Es necesario tener derechos de administrador para poder cambiar este parámetro. 6. Hacer clic en OK CommandCenter Gen 4 - Una aplicación ha terminado de ejecutarse inesperadamente Causas comunes: Se ha agotado la RAM de la computadora Soluciones comunes: Ver la sección Solución de problemas de uso de RAM, más adelante. 37 P á g i n a
38 Solución de problemas de uso de RAM Soluciones comunes: Girar la llave a posición de APAGADO para reiniciar el simulador y cerrar todas las aplicaciones aparte del simulador. Luego volver a arrancar el simulador, o Seleccionar "None" (ninguno) en el valor de apero, o Modificar la computadora para instalarle 3 GB o más de RAM, o Quitar la marca de la opción Tractor (or Machine) Simulation (simulación de tractor [o de máquina]) NOTA: Si se quita la marca de esta opción se eliminan las aplicaciones de parámetros del tractor en el menú. CommandCenter Gen 4 - se abre como ventana separada Causas comunes: Inicio del simulador por primera vez Se ha agotado la RAM de la computadora Soluciones comunes: Volver a iniciar el simulador Ver la sección Solución de problemas de uso de RAM, previamente 38 P á g i n a
39 CommandCenter Gen 4 - Dispositivo USB no se conecta Después de haber vinculado un dispositivo USB, el mensaje siguiente no aparece luego que carga la pantalla. Causas comunes: El dispositivo USB no ha sido montado por VirtualBox Soluciones comunes: 1. En primer lugar, comprobar si la pantalla ha detectado el dispositivo USB. Acceder a Menú >> ficha System (sistema) >> Diagnostics Center (centro de diagnóstico) >> ficha Readings (indicaciones) a. Si el dispositivo USB aparece presente: 1 = Sí, no existe problema. Proceder con Administrador de archivos, o Administrador de software en el menú. b. Si el dispositivo USB aparece presente: 1 = No, continuar con el paso Cerrar todas las ventanas del simulador 3. Abrir VirtualBox desde su escritorio virtual 4. Hacer clic con el botón derecho del Mouse en Gen 4 Display > seleccionar Settings (parámetros). 5. Seleccionar USB de las fichas que aparecen en la parte izquierda de la pantalla. 39 P á g i n a
40 a. Si está usando VirtualBox 5.0, seleccionar el controlador USB 1.1 (OHCI). 6. Seleccionar Add Filter (añadir filtro) de las opciones dadas a la derecha de la pantalla. 7. Seleccionar el dispositivo USB de la lista (asegurarse de no seleccionar su Mouse de USB, si lo tiene). 8. Abrir el simulador y seguir los pasos indicados en la sección Importación de datos del usuario al simulador, previamente. CommandCenter Gen 4 - La PDU y CAB del tractor no funcionan Causas comunes: No se encontró el archivo ejecutable XCOPY en la RUTA del sistema Windows Soluciones comunes: 1. Añadir el directorio del sistema Windows (C:\Windows\System32) a la variable de entorno PATH (ruta). a. Abrir el menú Start (inicio) y hacer clic con el botón derecho del Mouse en Computadora > seleccionar Propiedades. 40 P á g i n a
41 b. Seleccionar Ajustes avanzados del sistema c. En la ficha Avanzado, seleccionar Variables de entorno d. Seleccionar Ruta de acceso en las Variables del sistema y pulsar Editar en la parte inferior del cuadro e. Añadir ;C:\Windows\System32; como el Valor de variable 41 P á g i n a
42 f. Seleccionar Aceptar. CommandCenter Gen 4 - Error de VirtualBox Signos comunes: El error de VirtualBox aparece al iniciar el simulador con CommandCenter generación 4 Causas comunes: En algunas computadoras, se observa que VirtualBox 4.3.x o 5.x no está funcionando. El motivo podría ser memoria insuficiente y/o configuración del sistema desactualizada. Solución común: Instalar VirtualBox versión y no actualizarla si se recibe una indicación de hacerlo. Disponible para descarga aquí: 42 P á g i n a
43 La pantalla GS no se carga Signos comunes: Se visualiza la pantalla verde Please Wait (por favor espere) durante más de 20 segundos Se carga una pantalla amarilla en blanco Causas comunes: Conflictos entre el firewall, los derechos de administrador o el software antivirus y el simulador Los archivos de datos de versiones anteriores no se eliminaron durante la desinstalación Soluciones comunes: No desactivar el firewall. Cuando el firewall está desactivado, todavía puede bloquear las comunicaciones en la red que el simulador requiere para comunicarse por la CAN. Cuando el firewall está activado, se muestra un mensaje solicitando su autorización para conceder acceso al simulador. Reponer todos los ajustes y datos en las pantallas GS2 y GS3 a sus valores predeterminados. 1. Configuración 2. Ficha Debug (depuración) 3. Reponer Reportar el problema a GreenStar@JohnDeere.com. El apero no se carga en el menú 1. Ver la tabla previa en la sección de Máquinas y aperos para determinar si el simulador incluye la interfaz de pantalla del apero 2. Si el simulador incluye la interfaz, pero no aparece: a. Primero, esperar 2 minutos, porque algunas veces tardan en cargarse b. Segundo, girar la llave para apagar el simulador y luego volver a conectar la llave para reposicionar Se indica un error de comunicaciones o una tarea no se abre Causas comunes: Falta de disponibilidad del CPU o configuración de firewall. 43 P á g i n a
44 Segundo, girar la llave para apagar el simulador y luego volver a conectar la llave para reposicionar Salir para retornar a la página de configuración y luego volver a abrir el simulador. Si esto ocurre con frecuencia, comunicarse con el escritorio de ayuda. Soluciones comunes: Cerrar otros programas que se estén ejecutando Girar la llave para apagar el simulador y luego volver a conectar la llave para reposicionar La computadora responde con lentitud 1. Determinar la carga sobre la CPU a. Pulsar las teclas Control, Alt y Eliminar al mismo tiempo b. Seleccionar la ficha Rendimiento 2. Si la carga de uso de CPU es de más del 60%, cerrar otros programas que pudieran estar ejecutándose. Los botones del simulador de ADU con cosechadoras de algodón aparecen fuera de sus lugares Causas comunes: La pantalla ADU sólo funciona cuando la pantalla de la computadora se ha configurado con texto e iconos pequeños. Soluciones comunes: Ver la sección en Información acerca de las máquinas para las instrucciones del caso. El icono de la máquina no avanza sobre el mapa Causas comunes: Hay que aumentar la velocidad 1. Usar el botón de aumentar velocidad, o 2. En CommandARM, engranar una marcha de la transmisión y usar la palanca de mando hidrostático multifuncional Falta de disponibilidad de la CPU durante el arranque inicial Error interno en el simulador Soluciones comunes: Girar la llave de contacto para volver a arrancar el simulador El icono de la máquina se mueve en sentido opuesto en el mapa Causas comunes: Falta de disponibilidad de la CPU durante el arranque inicial Soluciones comunes: Girar la llave de contacto para volver a arrancar el simulador El icono de la máquina se ve distorsionado en el mapa Causas comunes: La ubicación de GPS está muy lejos del punto de referencia del campo seleccionado 44 P á g i n a
45 Soluciones comunes: En la página de configuración del simulador, seleccionar una ubicación de GPS en el campo seleccionado Seleccionar un nombre nuevo en la pantalla Notificación de problemas Informar de problemas y envíe sus comentarios a Por favor indicar que se trata del producto Fuera de línea - Simulador de pantalla y CommandARM e incluir el texto exacto de los errores que se están reportando. La información siguiente es útil para reportar un problema a un técnico de John Deere. Siempre enviar capturas de pantalla y una descripción del problema. Si el simulador no se abre o se bloquea, puede ser útil enviar un registro de errores. Los registros de errores se pueden encontrar en [C:\Program Files\John Deere\DisplayAndCommandARMSimulator]. Observar la fecha de modificación para encontrar los registros que pertenecen al período de ocurrencia del problema. Los inconvenientes que surgen de problemas en firewall requieren registros de errores avanzados. Habilitar los registros de errores avanzados, ejecutar el simulador para reproducir el problema y enviar los archivos de registro. Los registros de errores avanzados están inhabilitados de forma predeterminada, por lo cual el simulador se abre más rápidamente. 1. Abrir el simulador 2. Abrir Configuración 3. Seleccionar la ficha Debug (depurar) 4. Seleccionar Enable advanced error logging (habilitar registro de errores avanzados) 5. Seleccionar Cerrar para volver a iniciar el simulador Nota: El registro de errores avanzados se aplicará cuando el simulador se ejecute la próxima vez, y no en la ejecución actual en la cual se habilitó la opción. 45 P á g i n a
46 46 P á g i n a
En línea - Simulador de pantalla y CommandARM TM. Guía de ayuda
 En línea - Simulador de pantalla y CommandARM TM Guía de ayuda Pantalla GS2 1800 Pantalla GS3 CommandCenter TM Pantalla GS3 2630 Pantalla CommandCenter TM Generación 4 Última actualización: Abril 2016
En línea - Simulador de pantalla y CommandARM TM Guía de ayuda Pantalla GS2 1800 Pantalla GS3 CommandCenter TM Pantalla GS3 2630 Pantalla CommandCenter TM Generación 4 Última actualización: Abril 2016
Guía de ayuda para el simulador de pantalla v1.2
 Guía de ayuda para el simulador de pantalla v1.2 Pantalla GS2 1800 Pantalla GS3 2630 Última actualización: 12 de septiembre de 2011 Corresponde a versión del simulador: 1.2.0 Contenido REQUISITOS MÍNIMOS
Guía de ayuda para el simulador de pantalla v1.2 Pantalla GS2 1800 Pantalla GS3 2630 Última actualización: 12 de septiembre de 2011 Corresponde a versión del simulador: 1.2.0 Contenido REQUISITOS MÍNIMOS
Guía de ayuda para simulador de pantalla y CommandARM TM
 Guía de ayuda para simulador de pantalla y CommandARM TM Pantalla GS2 1800 Pantalla GS3 CommandCenter TM Pantalla GS3 2630 Pantalla CommandCenter TM Generación 4 Última actualización: Enero 2014 Corresponde
Guía de ayuda para simulador de pantalla y CommandARM TM Pantalla GS2 1800 Pantalla GS3 CommandCenter TM Pantalla GS3 2630 Pantalla CommandCenter TM Generación 4 Última actualización: Enero 2014 Corresponde
Instrucciones de descarga de las actualizaciones más recientes del sistema GreenStar
 Instrucciones de descarga de las actualizaciones más recientes del sistema GreenStar Monitor GS2 1800 Monitor GS2 2100 Monitor GS2 2600 Monitor GS3 2630 Actualizado: Julio 2017 Página 1 Estas instrucciones
Instrucciones de descarga de las actualizaciones más recientes del sistema GreenStar Monitor GS2 1800 Monitor GS2 2100 Monitor GS2 2600 Monitor GS3 2630 Actualizado: Julio 2017 Página 1 Estas instrucciones
Pantallas GreenStar Actualización de software 18-1 Notas de distribución
 Pantalla GreenStar 3 2630 Notas importantes: El tiempo de instalación varía según la cantidad de datos existentes y la versión de software instalada en la actualidad en la pantalla. En promedio, el tiempo
Pantalla GreenStar 3 2630 Notas importantes: El tiempo de instalación varía según la cantidad de datos existentes y la versión de software instalada en la actualidad en la pantalla. En promedio, el tiempo
Actualización de software de febrero del
 Notas importantes: Se recomienda hacer una copia de respaldo de los datos de las pantallas GreenStar 2 1800 y GreenStar 3 2630 antes de actualizar su software a la versión de la actualización 15-1, como
Notas importantes: Se recomienda hacer una copia de respaldo de los datos de las pantallas GreenStar 2 1800 y GreenStar 3 2630 antes de actualizar su software a la versión de la actualización 15-1, como
Guía de ayuda para simulador de pantalla y CommandARM TM
 Guía de ayuda para simulador de pantalla y CommandARM TM Pantalla GS2 1800 Pantalla GS3 CommandCenter TM Pantalla GS3 2630 Pantalla CommandCenter TM Generación 4 Última actualización: Agosto 2014 Corresponde
Guía de ayuda para simulador de pantalla y CommandARM TM Pantalla GS2 1800 Pantalla GS3 CommandCenter TM Pantalla GS3 2630 Pantalla CommandCenter TM Generación 4 Última actualización: Agosto 2014 Corresponde
Guía del usuario. Avigilon Control Center Gateway. Versión 5.0. UG-ACCGateway5-A-Rev1_ES
 Guía del usuario Avigilon Control Center Gateway Versión 5.0 UG-ACCGateway5-A-Rev1_ES Copyright 2013 Avigilon. Todos los derechos reservados. No se permite la copia, distribución, publicación, modificación
Guía del usuario Avigilon Control Center Gateway Versión 5.0 UG-ACCGateway5-A-Rev1_ES Copyright 2013 Avigilon. Todos los derechos reservados. No se permite la copia, distribución, publicación, modificación
Guía no. 685 instalación del sistema Administrador monousuario via internet
 Guía no. 685 instalación del sistema Administrador monousuario via internet Requerimientos del equipo Importante!!! Antes de empezar a realizar la instalación de su sistema es necesario considerar lo siguiente:
Guía no. 685 instalación del sistema Administrador monousuario via internet Requerimientos del equipo Importante!!! Antes de empezar a realizar la instalación de su sistema es necesario considerar lo siguiente:
INSTALANDO EL CLIENTE DE SIABUC9 ACTIVIDADES PREVIAS
 INSTALANDO EL CLIENTE DE SIABUC9 ACTIVIDADES PREVIAS Universidad de Colima Previo a la instalación del cliente de SIABUC9 es necesario que en el equipo de cómputo se realicen las siguientes acciones: Desactivar
INSTALANDO EL CLIENTE DE SIABUC9 ACTIVIDADES PREVIAS Universidad de Colima Previo a la instalación del cliente de SIABUC9 es necesario que en el equipo de cómputo se realicen las siguientes acciones: Desactivar
Cómo utilizar Conference Manager para Microsoft Outlook
 Cómo utilizar Conference Manager para Microsoft Outlook Mayo de 2012 Contenido Capítulo 1: Cómo utilizar Conference Manager para Microsoft Outlook... 5 Introducción a Conference Manager para Microsoft
Cómo utilizar Conference Manager para Microsoft Outlook Mayo de 2012 Contenido Capítulo 1: Cómo utilizar Conference Manager para Microsoft Outlook... 5 Introducción a Conference Manager para Microsoft
EasyProf 4: guía de instalación
 EasyProf 4: guía de instalación Requisitos del sistema EasyProf 4 es un software de escritorio, lo que significa que debe instalarse 1 en un ordenador personal para su utilización. El instalador de la
EasyProf 4: guía de instalación Requisitos del sistema EasyProf 4 es un software de escritorio, lo que significa que debe instalarse 1 en un ordenador personal para su utilización. El instalador de la
Guía de actualización del sistema administrador 2000 monousuario descarga de internet
 Guía de actualización del sistema administrador 2000 monousuario descarga de internet Requerimientos del equipo Importante!!! Antes de empezar a realizar la instalación de su sistema es necesario considerar
Guía de actualización del sistema administrador 2000 monousuario descarga de internet Requerimientos del equipo Importante!!! Antes de empezar a realizar la instalación de su sistema es necesario considerar
GreenStar 3 Pantalla Cosechadoras de forraje autopropulsadas Manual del usuario
 GreenStar 3 Pantalla 2630 - Cosechadoras de forraje autopropulsadas Manual del usuario PFP11180 Este documento El presente Manual del usuario le indica cómo llevar a cabo tareas comunes con su pantalla
GreenStar 3 Pantalla 2630 - Cosechadoras de forraje autopropulsadas Manual del usuario PFP11180 Este documento El presente Manual del usuario le indica cómo llevar a cabo tareas comunes con su pantalla
Práctica de laboratorio: Instalación de Linux en una máquina virtual y exploración de la GUI
 Práctica de laboratorio: Instalación de Linux en una máquina virtual y exploración de la GUI Objetivos Parte 1: Preparar una computadora para la virtualización Parte 2: Instalar un sistema operativo Linux
Práctica de laboratorio: Instalación de Linux en una máquina virtual y exploración de la GUI Objetivos Parte 1: Preparar una computadora para la virtualización Parte 2: Instalar un sistema operativo Linux
Guía de instalación del sistema Administrador 2000 monousuario
 Guía de instalación del sistema Administrador 2000 monousuario Requerimientos del equipo Requisitos de equipo (Hardware) Sistema Monousuario. Pentium IV o Superior a 1.50 GHz o similar. 2 GB en RAM Sistema
Guía de instalación del sistema Administrador 2000 monousuario Requerimientos del equipo Requisitos de equipo (Hardware) Sistema Monousuario. Pentium IV o Superior a 1.50 GHz o similar. 2 GB en RAM Sistema
Guía de Network Connection
 ES MA1703-A Guía de Network Connection Asegúrese de tener a mano toda la documentación del usuario para futuras consultas. Para obtener la versión más reciente de este manual, visite la siguiente URL del
ES MA1703-A Guía de Network Connection Asegúrese de tener a mano toda la documentación del usuario para futuras consultas. Para obtener la versión más reciente de este manual, visite la siguiente URL del
Guía de funcionamiento del proyector
 Guía de funcionamiento del proyector Contenido Preparación...3 Conexión del proyector a su ordenador...3 Conexión inalámbrica (para los modelos indicados)... 3 QPresenter...5 Requisitos mínimos del sistema...5
Guía de funcionamiento del proyector Contenido Preparación...3 Conexión del proyector a su ordenador...3 Conexión inalámbrica (para los modelos indicados)... 3 QPresenter...5 Requisitos mínimos del sistema...5
Fiery Command WorkStation 5.8 con Fiery Extended Applications 4.4
 Fiery Command WorkStation 5.8 con Fiery Extended Applications 4.4 Fiery Extended Applications (FEA) v4.4 incluye Fiery software para realizar tareas utilizando un Fiery Server. En este documento se describe
Fiery Command WorkStation 5.8 con Fiery Extended Applications 4.4 Fiery Extended Applications (FEA) v4.4 incluye Fiery software para realizar tareas utilizando un Fiery Server. En este documento se describe
Actualización de software de febrero del
 Notas importantes: Se recomienda hacer una copia de respaldo de los datos de las pantallas GreenStar 2 1800 y GreenStar 3 2630 antes de actualizar su software a la versión de la actualización 15-1, como
Notas importantes: Se recomienda hacer una copia de respaldo de los datos de las pantallas GreenStar 2 1800 y GreenStar 3 2630 antes de actualizar su software a la versión de la actualización 15-1, como
Guía de instalación del sistema contafiscal nuevo red internet
 Guía de instalación del sistema contafiscal nuevo red internet Requerimientos del equipo Importante!!! Antes de empezar a realizar la instalación de su sistema es necesario considerar lo siguiente: configuraciones
Guía de instalación del sistema contafiscal nuevo red internet Requerimientos del equipo Importante!!! Antes de empezar a realizar la instalación de su sistema es necesario considerar lo siguiente: configuraciones
CycloAgent v2 Manual del usuario
 CycloAgent v2 Manual del usuario Tabla de contenido Introducción...2 Desinstalar la herramienta de escritorio actual de MioShare...2 Instalar CycloAgent...4 Iniciar sesión...8 Registrar el dispositivo...8
CycloAgent v2 Manual del usuario Tabla de contenido Introducción...2 Desinstalar la herramienta de escritorio actual de MioShare...2 Instalar CycloAgent...4 Iniciar sesión...8 Registrar el dispositivo...8
INSTALACION DEL SISTEMA CONTAFISCAL FIREBIRD RED
 INSTALACION DEL SISTEMA CONTAFISCAL FIREBIRD RED Recomendaciones Importantes!! Para la instalación es importante apoyarse en su personal de sistemas. Es necesario tener conexión a internet en el equipo
INSTALACION DEL SISTEMA CONTAFISCAL FIREBIRD RED Recomendaciones Importantes!! Para la instalación es importante apoyarse en su personal de sistemas. Es necesario tener conexión a internet en el equipo
Actualización de versión Mono descargada de internet
 Actualización de versión Mono descargada de internet Importante!!! Generar respaldo de la información de sus empresas, tablas comunes y formatos consulte la Guía 036 antes de llevar a cabo el proceso de
Actualización de versión Mono descargada de internet Importante!!! Generar respaldo de la información de sus empresas, tablas comunes y formatos consulte la Guía 036 antes de llevar a cabo el proceso de
GUÍA DE INSTALACIÓN CTEM MEMORIAS
 GUÍA DE INSTALACIÓN CTEM MEMORIAS REQUISITOS MÍNIMOS Para ejecutar la aplicación es necesario tener instalado EXCEL 2007 o superior (32 bits) Adobe Reader, u otro visor de pdf, para visualizar los documentos
GUÍA DE INSTALACIÓN CTEM MEMORIAS REQUISITOS MÍNIMOS Para ejecutar la aplicación es necesario tener instalado EXCEL 2007 o superior (32 bits) Adobe Reader, u otro visor de pdf, para visualizar los documentos
Samsung Universal Print Driver Manual del usuario
 Samsung Universal Print Driver Manual del usuario imagine las posibilidades Copyright 2009 Samsung Electronics Co., Ltd. Todos los derechos reservados. Este Manual del administrador se proporciona únicamente
Samsung Universal Print Driver Manual del usuario imagine las posibilidades Copyright 2009 Samsung Electronics Co., Ltd. Todos los derechos reservados. Este Manual del administrador se proporciona únicamente
DUAL) DE MANERA MANUAL"
 Administrador para Windows GUÍA DE AYUDA No. 396-2 PROCESO: INSTALACIÓN DEL SISTEMA ADMINISTRADOR MONO USUARIO (SENT DUAL) DE MANERA MANUAL" PROCEDIMIENTO: Recomendaciones: No conecte su dispositivo hasta
Administrador para Windows GUÍA DE AYUDA No. 396-2 PROCESO: INSTALACIÓN DEL SISTEMA ADMINISTRADOR MONO USUARIO (SENT DUAL) DE MANERA MANUAL" PROCEDIMIENTO: Recomendaciones: No conecte su dispositivo hasta
Manual de instalación ADS PUNTO DE VENTA
 2016 Manual de instalación ADS PUNTO DE VENTA CONTENIDO Asesoría y Desarrollo de Sistemas Instalar ADS PUNTO DE VENTA 4 Requisitos de hardware del sistema ADS.... 4 Requisitos de software..4 Requisitos
2016 Manual de instalación ADS PUNTO DE VENTA CONTENIDO Asesoría y Desarrollo de Sistemas Instalar ADS PUNTO DE VENTA 4 Requisitos de hardware del sistema ADS.... 4 Requisitos de software..4 Requisitos
INSTALANDO EL SERVIDOR DE SIABUC9 ACTIVIDADES PREVIAS
 INSTALANDO EL SERVIDOR DE SIABUC9 ACTIVIDADES PREVIAS Previo a la instalación del servidor de SIABUC9 es necesario que en el equipo de cómputo se realicen las siguientes acciones: Desactivar el Firewall
INSTALANDO EL SERVIDOR DE SIABUC9 ACTIVIDADES PREVIAS Previo a la instalación del servidor de SIABUC9 es necesario que en el equipo de cómputo se realicen las siguientes acciones: Desactivar el Firewall
Reinstalación del sistema operativo de Strout Pro de HP (para el propósito de crear una imagen personalizada de Windows 10 Pro)
 Informe técnico de HP Reinstalación del sistema operativo de Strout Pro de HP (para el propósito de crear una imagen personalizada de Windows 10 Pro) Tabla de contenidos Resumen ejecutivo... 2 Notas de
Informe técnico de HP Reinstalación del sistema operativo de Strout Pro de HP (para el propósito de crear una imagen personalizada de Windows 10 Pro) Tabla de contenidos Resumen ejecutivo... 2 Notas de
Instalación monousuario del sistema de CRM/DVD
 Instalación monousuario del sistema de CRM/DVD Importante!!! Antes de empezar a realizar la instalación de su sistema es importante tomar en consideración lo siguiente: Revisar los requerimientos de equipo
Instalación monousuario del sistema de CRM/DVD Importante!!! Antes de empezar a realizar la instalación de su sistema es importante tomar en consideración lo siguiente: Revisar los requerimientos de equipo
INSTALACIÓN DEL SISTEMA AUDITORVERSIÓN SQL
 INSTALACIÓN DEL SISTEMA AUDITORVERSIÓN SQL Requerimientos Mínimos para el sistema AUDITOR Sistemas operativos compatibles: Windows Server 2008 R2, 2012; Windows Vista SP 1; Windows 7 y Windows 8, Windows
INSTALACIÓN DEL SISTEMA AUDITORVERSIÓN SQL Requerimientos Mínimos para el sistema AUDITOR Sistemas operativos compatibles: Windows Server 2008 R2, 2012; Windows Vista SP 1; Windows 7 y Windows 8, Windows
Manual de Instalación Contenido
 Manual de Instalación Contenido 1. Introducción... 2 2. Pasos para la instalación... 2 Paso 1: Descargar e instalar VirtualBox... 2 Paso 2: Descargar e importar máquina virtual (VM) de IntVal... 3 Condiciones
Manual de Instalación Contenido 1. Introducción... 2 2. Pasos para la instalación... 2 Paso 1: Descargar e instalar VirtualBox... 2 Paso 2: Descargar e importar máquina virtual (VM) de IntVal... 3 Condiciones
Actualización de Número de Control
 Actualización de Número de Control Importante!!! Generar respaldo de la información de sus empresas, tablas comunes y formatos consulte la Guía 036 antes de llevar a cabo el proceso de actualización. Debe
Actualización de Número de Control Importante!!! Generar respaldo de la información de sus empresas, tablas comunes y formatos consulte la Guía 036 antes de llevar a cabo el proceso de actualización. Debe
Actualización de Numero de Control Sistema Admin CFDI descarga de internet
 Actualización de Numero de Control Sistema Admin CFDI descarga de internet Importante!!! Antes de llevar a cabo el proceso de actualización del sistema Admin CFDI genere el respaldo de la información,
Actualización de Numero de Control Sistema Admin CFDI descarga de internet Importante!!! Antes de llevar a cabo el proceso de actualización del sistema Admin CFDI genere el respaldo de la información,
Instalación Nomina2000 Monousuario y Red
 Instalación Nomina2000 Monousuario y Red Descarga Sistema Nuevo Descargue su nueva versión, ingresando a la página de Control2000, la cual es www.control2000.com.mx Ingrese al apartado Descargas Mostrará
Instalación Nomina2000 Monousuario y Red Descarga Sistema Nuevo Descargue su nueva versión, ingresando a la página de Control2000, la cual es www.control2000.com.mx Ingrese al apartado Descargas Mostrará
PREGUNTAS FRECUENTES CINF
 PREGUNTAS FRECUENTES CINF 1) Cómo cambiar la contraseña CINFO?... 2 2) Cómo configurar el correo de Outlook?... 3 3) Cómo deshabilitar barra de google en Internet Explorer?... 6 4) Cómo colocar un icono
PREGUNTAS FRECUENTES CINF 1) Cómo cambiar la contraseña CINFO?... 2 2) Cómo configurar el correo de Outlook?... 3 3) Cómo deshabilitar barra de google en Internet Explorer?... 6 4) Cómo colocar un icono
GUÍA DE AYUDA No DUAL)"
 Administrador para Windows GUÍA DE AYUDA No. 396-1 PROCESO: INSTALACIÓN DEL SISTEMA ADMINISTRADOR MONO USUARIO (SENT DUAL)" PROCEDIMIENTO: Recomendaciones: No conecte su dispositivo hasta que se le indique
Administrador para Windows GUÍA DE AYUDA No. 396-1 PROCESO: INSTALACIÓN DEL SISTEMA ADMINISTRADOR MONO USUARIO (SENT DUAL)" PROCEDIMIENTO: Recomendaciones: No conecte su dispositivo hasta que se le indique
Cursos fuera de línea
 Cursos fuera de línea Primero debes buscar tu curso, ya sea en el Catálogo, o bien, en Search and Learn. Después de haber elegido el curso que deseas tomar, te aparecerán tres botones, tu debes elegir
Cursos fuera de línea Primero debes buscar tu curso, ya sea en el Catálogo, o bien, en Search and Learn. Después de haber elegido el curso que deseas tomar, te aparecerán tres botones, tu debes elegir
Actualización de versión en red Sistema Admin CFDI descarga de internet
 Actualización de versión en red Sistema Admin CFDI descarga de internet Proceso de actualización de versión Importante!!! Antes de llevar a cabo el proceso de actualización del sistema Admin CFDI genere
Actualización de versión en red Sistema Admin CFDI descarga de internet Proceso de actualización de versión Importante!!! Antes de llevar a cabo el proceso de actualización del sistema Admin CFDI genere
Instalación del Admin CFDI Ver. 4.6
 Instalación del Admin CFDI Ver. 4.6 Importante!!!Antes de comenzar verifique los requerimientos de equipo esto podrá verlo en la guía 517 en nuestro portal www.control2000.com.mx en el apartado de soporte,
Instalación del Admin CFDI Ver. 4.6 Importante!!!Antes de comenzar verifique los requerimientos de equipo esto podrá verlo en la guía 517 en nuestro portal www.control2000.com.mx en el apartado de soporte,
Guía de instalación del EFI Fiery proserver
 Guía de instalación del EFI Fiery proserver En este documento se describe cómo instalar el Fiery proserver. Está destinado a los clientes que deseen instalar el Fiery proserver sin la ayuda de un técnico
Guía de instalación del EFI Fiery proserver En este documento se describe cómo instalar el Fiery proserver. Está destinado a los clientes que deseen instalar el Fiery proserver sin la ayuda de un técnico
DEL USUARIO DE WINDOWS VISTA. Instalación del software de impresión... 2 Installazione del software per la stampa in rete... 5
 GUÍA RÁPIDA DEL USUARIO DE WINDOWS VISTA CONTENIDOS Capítulo 1: REQUISITOS DEL SISTEMA... 1 Capítulo 2: INSTALACIó N DEL SOFTWARE DE IMPRESIó N EN WINDOWS... 2 Instalación del software de impresión...
GUÍA RÁPIDA DEL USUARIO DE WINDOWS VISTA CONTENIDOS Capítulo 1: REQUISITOS DEL SISTEMA... 1 Capítulo 2: INSTALACIó N DEL SOFTWARE DE IMPRESIó N EN WINDOWS... 2 Instalación del software de impresión...
MANUAL DEL USUARIO. Thermohigrómetro digital HT-HE173
 MANUAL DEL USUARIO Thermohigrómetro digital HT-HE173 1. Guía 2. Instalar el controlador USB 3. El registrador de la conexión a PC 4. Puesta en funcionamiento del registrador (S300400500) 5. Configurar
MANUAL DEL USUARIO Thermohigrómetro digital HT-HE173 1. Guía 2. Instalar el controlador USB 3. El registrador de la conexión a PC 4. Puesta en funcionamiento del registrador (S300400500) 5. Configurar
CommandCenter Generación 4 OS Generación Notas de distribución de actualización de software
 Notas importantes Las activaciones de software no pueden transferirse en caso de la pérdida, robo o daño irreparable del equipo. Se recomienda que ampare las máquinas que tengan una CommandCenter Generación
Notas importantes Las activaciones de software no pueden transferirse en caso de la pérdida, robo o daño irreparable del equipo. Se recomienda que ampare las máquinas que tengan una CommandCenter Generación
Instalable módulo criptográfico CERES Clase 2 Manual de usuario
 Instalable módulo criptográfico CERES Clase 2 Manual de usuario Versión 3.0 Tabla de contenido 1. INTRODUCCIÓN... 1 2. REQUISITOS... 2 3. INSTALACIÓN... 3 3.1. Módulo CSP... 6 3.2. Módulo PKCS#11... 6
Instalable módulo criptográfico CERES Clase 2 Manual de usuario Versión 3.0 Tabla de contenido 1. INTRODUCCIÓN... 1 2. REQUISITOS... 2 3. INSTALACIÓN... 3 3.1. Módulo CSP... 6 3.2. Módulo PKCS#11... 6
Ejecuta el modo XP sin virtualización de hardware
 Una de las características más limpias nuevo en Windows 7 orgánico y categorías superiores es el modo de XP, pero no todas las máquinas son capaces de ejecutarlo. Hoy te mostramos cómo utilizar VMware
Una de las características más limpias nuevo en Windows 7 orgánico y categorías superiores es el modo de XP, pero no todas las máquinas son capaces de ejecutarlo. Hoy te mostramos cómo utilizar VMware
Guía rápida de Instalación Sistemas D3xD Restaurant
 Guía rápida de Instalación Software Administrativo Comercial INSTALACION, CONFIGURACION DE SERVIDOR Y ACTIVACION REQUERIMIENTOS MINIMOS Sistema operativo: Microsoft Windows 10 32 /64 Bits Microsoft Windows
Guía rápida de Instalación Software Administrativo Comercial INSTALACION, CONFIGURACION DE SERVIDOR Y ACTIVACION REQUERIMIENTOS MINIMOS Sistema operativo: Microsoft Windows 10 32 /64 Bits Microsoft Windows
Address Book Conversion Utility Guía del usuario
 Address Book Conversion Utility Guía del usuario Organización del manual Cap. 1 Cap. 2 Cap. 3 Cap. 4 Antes de empezar Instalación de Address Book Conversion Utility Creación de archivos de agenda de direcciones
Address Book Conversion Utility Guía del usuario Organización del manual Cap. 1 Cap. 2 Cap. 3 Cap. 4 Antes de empezar Instalación de Address Book Conversion Utility Creación de archivos de agenda de direcciones
Guía rápida de Instalación
 Guía rápida de Instalación Software Especializado Comercial INSTALACION, CONFIGURACION DE SERVIDOR Y ACTIVACION REQUERIMIENTOS MINIMOS Sistema operativo: Microsoft Windows 10, 8.1, 8, 7 o Superior 32 /64
Guía rápida de Instalación Software Especializado Comercial INSTALACION, CONFIGURACION DE SERVIDOR Y ACTIVACION REQUERIMIENTOS MINIMOS Sistema operativo: Microsoft Windows 10, 8.1, 8, 7 o Superior 32 /64
GUIA DE INSTALACIÓN DEL SISTEMA ADMINISTRADOR MONOUSUARIO VIA INTERNET
 GUIA DE INSTALACIÓN DEL SISTEMA ADMINISTRADOR MONOUSUARIO VIA INTERNET REQUERIMIENTOS DEL EQUIPO Requisitos de equipo (Hardware) Sistema Monousuario. Pentium IV o Superior a 1.50 GHz o similar. 2 GB en
GUIA DE INSTALACIÓN DEL SISTEMA ADMINISTRADOR MONOUSUARIO VIA INTERNET REQUERIMIENTOS DEL EQUIPO Requisitos de equipo (Hardware) Sistema Monousuario. Pentium IV o Superior a 1.50 GHz o similar. 2 GB en
PREPARATORIA OFICIAL NO. 82 JOSÉ REVUELTAS. INFORMÁTICA & COMPUTACIÓN I Parte II UNIDAD III SISTEMA OPERATIVO GRAFICOS
 GOBIERNO DEL ESTADO DE MÉXICO PREPARATORIA OFICIAL NO. 82 JOSÉ REVUELTAS INFORMÁTICA & COMPUTACIÓN I Parte II UNIDAD III SISTEMA OPERATIVO GRAFICOS SECTOR EDUCATIVO INDEEPENDIENTE NOVIEMBRE 2017 Índice
GOBIERNO DEL ESTADO DE MÉXICO PREPARATORIA OFICIAL NO. 82 JOSÉ REVUELTAS INFORMÁTICA & COMPUTACIÓN I Parte II UNIDAD III SISTEMA OPERATIVO GRAFICOS SECTOR EDUCATIVO INDEEPENDIENTE NOVIEMBRE 2017 Índice
Servicios Computacionales y Tecnologías de Información INDICE Cuadro de diálogo Iniciar sesión en Windows
 INDICE Windows 2000 profesional....1 Cuadro de diálogo Iniciar sesión en Windows......1 Usuarios y contraseñas......2 Propiedades de Mi PC...3 Propiedades Mis sitios de red...4 Configuración Tec en tu
INDICE Windows 2000 profesional....1 Cuadro de diálogo Iniciar sesión en Windows......1 Usuarios y contraseñas......2 Propiedades de Mi PC...3 Propiedades Mis sitios de red...4 Configuración Tec en tu
Guía de Instalación. BioTime 7.0. Versión:1.0 Fecha: Enero BioTime 7.0
 Guía de Instalación Versión:1.0 Fecha: Enero 2018 A Requerimientos del sistema Sistemas operativos Windows Memoria Memoria Espacio en disco duro Microsoft Windows Server 2003 Microsoft Windows Server 2008
Guía de Instalación Versión:1.0 Fecha: Enero 2018 A Requerimientos del sistema Sistemas operativos Windows Memoria Memoria Espacio en disco duro Microsoft Windows Server 2003 Microsoft Windows Server 2008
Guía no. 697 de actualización del sistema Administrador monousuario vía internet
 Guía no. 697 de actualización del sistema Administrador monousuario vía internet Requerimientos del equipo Importante!!! Antes de empezar a realizar la instalación de su sistema es necesario considerar
Guía no. 697 de actualización del sistema Administrador monousuario vía internet Requerimientos del equipo Importante!!! Antes de empezar a realizar la instalación de su sistema es necesario considerar
Requisitos del sistema
 Requisitos del sistema Sistema operativo Nintex Workflow 2007 debe instalarse en Microsoft Windows Server 2003 o 2008. Cliente de explorador Microsoft Internet Explorer 6.x, aunque se recomienda Microsoft
Requisitos del sistema Sistema operativo Nintex Workflow 2007 debe instalarse en Microsoft Windows Server 2003 o 2008. Cliente de explorador Microsoft Internet Explorer 6.x, aunque se recomienda Microsoft
BgInfo v4.16 INTRODUCCIÓN
 BgInfo v4.16 INTRODUCCIÓN Cuántas veces ha caminado a un sistema en su oficina y es necesario hacer clic a través de varias ventanas de diagnóstico para recordar aspectos importantes de su configuración,
BgInfo v4.16 INTRODUCCIÓN Cuántas veces ha caminado a un sistema en su oficina y es necesario hacer clic a través de varias ventanas de diagnóstico para recordar aspectos importantes de su configuración,
Descarga e instalación de aplicación para firma electrónica avanzada en Mozilla Firefox
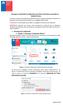 Descarga e instalación de aplicación para firma electrónica avanzada en Mozilla Firefox El presente manual se ha preparado para ayudar al usuario a realizar la descarga e instalación de la aplicación para
Descarga e instalación de aplicación para firma electrónica avanzada en Mozilla Firefox El presente manual se ha preparado para ayudar al usuario a realizar la descarga e instalación de la aplicación para
Requisitos Técnicos. net cash
 net cash Índice 1 Redes y conexiones... 2 2 Hardware... 2 3 Software... 2 3.1 Compatibilidad de Sistemas Operativos, navegadores web y Java... 2 3.2 Java... 3 3.3 Configuración de Seguridad para los navegadores
net cash Índice 1 Redes y conexiones... 2 2 Hardware... 2 3 Software... 2 3.1 Compatibilidad de Sistemas Operativos, navegadores web y Java... 2 3.2 Java... 3 3.3 Configuración de Seguridad para los navegadores
Guía de usuario de CardioChek Link
 Guía de usuario de CardioChek Link Guía de usuario de CardioChek Link Este programa de software es compatible con los sistemas operativos Microsoft Windows 7, Windows 8.X, Vista A. Uso previsto CardioChek
Guía de usuario de CardioChek Link Guía de usuario de CardioChek Link Este programa de software es compatible con los sistemas operativos Microsoft Windows 7, Windows 8.X, Vista A. Uso previsto CardioChek
Manual del usuario. Manual del usuario Intego NetUpdate Página 1
 Manual del usuario Manual del usuario Intego NetUpdate Página 1 Intego NetUpdate para Macintosh 1999-2004 Intego, Inc. Reservados todos los derechos. Intego, Inc. 500 N Capital of Texas Hwy, Ste 8-150
Manual del usuario Manual del usuario Intego NetUpdate Página 1 Intego NetUpdate para Macintosh 1999-2004 Intego, Inc. Reservados todos los derechos. Intego, Inc. 500 N Capital of Texas Hwy, Ste 8-150
CycloAgent Manual del usuario
 CycloAgent Manual del usuario Tabla de contenido Introducción...2 Desinstalar la herramienta de escritorio actual de MioShare...2 Instalar CycloAgent...3 Usar CycloAgent...7 Registrar el dispositivo...8
CycloAgent Manual del usuario Tabla de contenido Introducción...2 Desinstalar la herramienta de escritorio actual de MioShare...2 Instalar CycloAgent...3 Usar CycloAgent...7 Registrar el dispositivo...8
Guía rápida de Instalación Sistemas D3xD Retenciones IVA e ISLR
 Guía rápida de Instalación Sistemas D3xD Retenciones IVA e ISLR Software Especializado INSTALACION, CONFIGURACION DE SERVIDOR Y ACTIVACION REQUERIMIENTOS MINIMOS Sistema operativo: Microsoft Windows Seven
Guía rápida de Instalación Sistemas D3xD Retenciones IVA e ISLR Software Especializado INSTALACION, CONFIGURACION DE SERVIDOR Y ACTIVACION REQUERIMIENTOS MINIMOS Sistema operativo: Microsoft Windows Seven
ANEXO A MANUAL ADMINISTRADOR. Modulo Sistema
 ANEXO A MANUAL ADMINISTRADOR Modulo Sistema 2017 1. INSTALAR XAMPP EN WINDOWS 7 Nota: Antes de instalar un servidor de páginas web es conveniente comprobar si no hay ya uno instalado. Para ello, es suficiente
ANEXO A MANUAL ADMINISTRADOR Modulo Sistema 2017 1. INSTALAR XAMPP EN WINDOWS 7 Nota: Antes de instalar un servidor de páginas web es conveniente comprobar si no hay ya uno instalado. Para ello, es suficiente
Fecha de publicación y versión del software
 Guía de Instalación Copyright Este documento esta sujeto a derechos de autor 2018. Usted puede conservar una copia de este documento, imprimirlo y utilizarlo como guía en la instalación del software punto
Guía de Instalación Copyright Este documento esta sujeto a derechos de autor 2018. Usted puede conservar una copia de este documento, imprimirlo y utilizarlo como guía en la instalación del software punto
SERVICIO NEXTWEB 1.0. NEXT Administrativo. Software Administrativo Empresarial MANUAL DE INSTALACION Y USO DE NEXTWEB 1.0
 SERVICIO NEXTWEB 1.0 NEXT Administrativo Software Administrativo Empresarial MANUAL DE INSTALACION Y USO DE NEXTWEB 1.0 Autor/ Revisión: Heberto Villavicencio Diseño/ Edición: Ghenny Uzcátegui Baudino
SERVICIO NEXTWEB 1.0 NEXT Administrativo Software Administrativo Empresarial MANUAL DE INSTALACION Y USO DE NEXTWEB 1.0 Autor/ Revisión: Heberto Villavicencio Diseño/ Edición: Ghenny Uzcátegui Baudino
Puede entrar a Fiery Remote Scan desde su escritorio o desde una aplicación compatible con TWAIN.
 Fiery Remote Scan Fiery Remote Scan permite administrar la exploración en el Servidor Fiery y la impresora desde un ordenador remoto. Puede utilizar Fiery Remote Scan para: Iniciar exploraciones desde
Fiery Remote Scan Fiery Remote Scan permite administrar la exploración en el Servidor Fiery y la impresora desde un ordenador remoto. Puede utilizar Fiery Remote Scan para: Iniciar exploraciones desde
Guía de Inicio Rápido Windows Respaldo en Línea
 Guía de Inicio Rápido Windows Respaldo en Línea Claro Ecuador Todos los derechos reservados Esta guía no puede ser reproducida, ni distribuida en su totalidad ni en parte, en cualquier forma o por cualquier
Guía de Inicio Rápido Windows Respaldo en Línea Claro Ecuador Todos los derechos reservados Esta guía no puede ser reproducida, ni distribuida en su totalidad ni en parte, en cualquier forma o por cualquier
Introducción: En este manual aprenderás como enviar y recibir mensajes cifrados de correo-e utilizando thunderbird y su complemento, enigmail.
 CURSO UNIDAD TITULO Curso de Práctica. Seguridad digital - Caja de herramientas. Cifrado de correo electrónico. Paso a Paso Introducción: En este manual aprenderás como enviar y recibir mensajes cifrados
CURSO UNIDAD TITULO Curso de Práctica. Seguridad digital - Caja de herramientas. Cifrado de correo electrónico. Paso a Paso Introducción: En este manual aprenderás como enviar y recibir mensajes cifrados
DIRECCIÓN GENERAL DE CENTROS DE FORMACIÓN PARA EL TRABAJO CENTRO DE INVESTIGACIÓN Y DESARROLLO DE LA FORMACIÓN PARA EL TRABAJO
 DIRECCIÓN GENERAL DE CENTROS DE FORMACIÓN PARA EL TRABAJO CENTRO DE INVESTIGACIÓN Y DESARROLLO DE LA FORMACIÓN PARA EL TRABAJO Instalación de Adobe Acrobat 6.0 Contenido Instalación de Adobe Acrobat 6.0
DIRECCIÓN GENERAL DE CENTROS DE FORMACIÓN PARA EL TRABAJO CENTRO DE INVESTIGACIÓN Y DESARROLLO DE LA FORMACIÓN PARA EL TRABAJO Instalación de Adobe Acrobat 6.0 Contenido Instalación de Adobe Acrobat 6.0
Instalación del software del controlador Controlador de audio USB Manual de instalación (Windows)
 Instalación del software del controlador Controlador de audio USB Manual de instalación (Windows) Índice Instalación del software del controlador... Página 1 Desinstalación del controlador... Página 3
Instalación del software del controlador Controlador de audio USB Manual de instalación (Windows) Índice Instalación del software del controlador... Página 1 Desinstalación del controlador... Página 3
Guía de Instalación de Imagen GNU/Linux en VirtualBox (SEDM)
 Guía de Instalación de Imagen GNU/Linux en VirtualBox (SEDM) 1. Descargue el programa instalador de VirtualBox adecuado a su sistema operativo de la siguiente página de descarga: https://www.virtualbox.org/wiki/downloads
Guía de Instalación de Imagen GNU/Linux en VirtualBox (SEDM) 1. Descargue el programa instalador de VirtualBox adecuado a su sistema operativo de la siguiente página de descarga: https://www.virtualbox.org/wiki/downloads
Manual de instalación y actualización de DAVIE4
 Manual de instalación y actualización de DAVIE4 Para DAVIE versión 4.9.0 15.49.4 y posterior Nombre: Manual de instalación y actualización de DAVIE4 Fecha: 23-12-2015 Nombre del autor: FAM DAVIE Customer
Manual de instalación y actualización de DAVIE4 Para DAVIE versión 4.9.0 15.49.4 y posterior Nombre: Manual de instalación y actualización de DAVIE4 Fecha: 23-12-2015 Nombre del autor: FAM DAVIE Customer
Guia de instalación del sistema de CRM en red desde DVD
 Guia de instalación del sistema de CRM en red desde DVD Importante!!! Antes de empezar a realizar la instalación de su sistema es importante tomar en consideración lo siguiente: Revisar los requerimientos
Guia de instalación del sistema de CRM en red desde DVD Importante!!! Antes de empezar a realizar la instalación de su sistema es importante tomar en consideración lo siguiente: Revisar los requerimientos
Práctica de laboratorio: Compartir recursos en Windows
 Introducción En esta práctica de laboratorio, creará y compartirá una carpeta, establecerá los permisos de uso compartido, creará un grupo en el hogar y un grupo de trabajo para compartir recursos y asignará
Introducción En esta práctica de laboratorio, creará y compartirá una carpeta, establecerá los permisos de uso compartido, creará un grupo en el hogar y un grupo de trabajo para compartir recursos y asignará
1. INTRODUCCIÓN 5 5. DESINSTALACIÓN DEL ASISTENTE DE CONEXIÓN WIRELESS 21
 1. INTRODUCCIÓN 5 2. INSTALACIÓN DEL ASISTENTE DE CONEXIÓN WIRELESS 7 2.1 INICIO DE LA INSTALACIÓN 8 2.2 CONTRATO DE LICENCIA 8 2.3 DIRECTORIO DE INSTALACIÓN 8 2.4 INSTALACIÓN 9 2.5 FINALIZACIÓN DE LA
1. INTRODUCCIÓN 5 2. INSTALACIÓN DEL ASISTENTE DE CONEXIÓN WIRELESS 7 2.1 INICIO DE LA INSTALACIÓN 8 2.2 CONTRATO DE LICENCIA 8 2.3 DIRECTORIO DE INSTALACIÓN 8 2.4 INSTALACIÓN 9 2.5 FINALIZACIÓN DE LA
Notas de distribución
 APEX versión 3.2 Notas de distribución Mejoras Problemas remediados Notas importantes APEX versión 3.2 Julio 2011 Mejoras - Adiciones de calibración posterior Apex ofrece opciones nuevas para la calibración
APEX versión 3.2 Notas de distribución Mejoras Problemas remediados Notas importantes APEX versión 3.2 Julio 2011 Mejoras - Adiciones de calibración posterior Apex ofrece opciones nuevas para la calibración
1 Philips Electronics
 1 Philips Electronics Contenido Philips 2006 2006.8 Primera versión V06.08.10 1. Bienvenido a Auto Run PC...- 3-2. Qué hay nuevo en Auto Run PC?...- 3-3. Primeros pasos...- 4-3.1. Requisitos del sistema...-
1 Philips Electronics Contenido Philips 2006 2006.8 Primera versión V06.08.10 1. Bienvenido a Auto Run PC...- 3-2. Qué hay nuevo en Auto Run PC?...- 3-3. Primeros pasos...- 4-3.1. Requisitos del sistema...-
HP LASERJET ENTERPRISE M4555 MFP SERIES. Guía de instalación del software
 HP LASERJET ENTERPRISE M4555 MFP SERIES Guía de instalación del software HP LaserJet Enterprise M4555 MFP Series Guía de instalación del software Copyright y licencia 2011 Copyright Hewlett-Packard Development
HP LASERJET ENTERPRISE M4555 MFP SERIES Guía de instalación del software HP LaserJet Enterprise M4555 MFP Series Guía de instalación del software Copyright y licencia 2011 Copyright Hewlett-Packard Development
Guía de Instalación de fastpos
 Guía de Instalación de fastpos Copyright Este documento esta sujeto a derechos de autor 2016. Usted puede conservar una copia de este documento, imprimirlo y utilizarlo como guía en la instalación del
Guía de Instalación de fastpos Copyright Este documento esta sujeto a derechos de autor 2016. Usted puede conservar una copia de este documento, imprimirlo y utilizarlo como guía en la instalación del
2. Instalación / Activación del servicio de Escritorio Remoto.
 1. Introducción. Hemos aprendido en el tema anterior la posibilidad de administrar remotamente otros equipos. Pero, puede ser necesario abrir sesiones en otros ordenadores, no sólo para administrarlos,
1. Introducción. Hemos aprendido en el tema anterior la posibilidad de administrar remotamente otros equipos. Pero, puede ser necesario abrir sesiones en otros ordenadores, no sólo para administrarlos,
Instructivo instalación y configuración del Componente Firma (Versión 3.0.6)
 () Contenido 1. Descripción general... 3 2. Requerimientos del sistema... 3 3. Instalación del Componente de forma Manual... 4 4. Usuarios con servidor proxy... 6 5. Actualización del componente de forma
() Contenido 1. Descripción general... 3 2. Requerimientos del sistema... 3 3. Instalación del Componente de forma Manual... 4 4. Usuarios con servidor proxy... 6 5. Actualización del componente de forma
Guía de instalación Modo Servidor + Estación de trabajo
 Guía de instalación Modo Servidor + Estación de trabajo En la siguiente ventana de selección de componentes, oprimir la flecha hacia abajo, seleccionar la opción Servidor + Estación de trabajo y respetar
Guía de instalación Modo Servidor + Estación de trabajo En la siguiente ventana de selección de componentes, oprimir la flecha hacia abajo, seleccionar la opción Servidor + Estación de trabajo y respetar
Léame. exlhoist Configuration Software V3.0.7
 Léame exlhoist Configuration Software V3.0.7 Este documento contiene información importante sobre exlhoist Configuration Software. Lea atentamente todo el documento antes de iniciar la instalación y el
Léame exlhoist Configuration Software V3.0.7 Este documento contiene información importante sobre exlhoist Configuration Software. Lea atentamente todo el documento antes de iniciar la instalación y el
OpenVoice. Guía del plugin para Outlook Citrix Online UK Ltd. Todos los derechos reservados.
 OpenVoice Guía del plugin para Outlook http://support.citrixonline.com/es 2013 Citrix Online UK Ltd. Todos los derechos reservados. Contenido Información general... 1 Requisitos del sistema... 1 Configuraciones
OpenVoice Guía del plugin para Outlook http://support.citrixonline.com/es 2013 Citrix Online UK Ltd. Todos los derechos reservados. Contenido Información general... 1 Requisitos del sistema... 1 Configuraciones
Documentación para pantalla GreenStar PFP13077
 Documentación para pantalla GreenStar 3 2630 PFP13077 Este documento La presente guía del usuario le ayudará a configurar y localizar averías en el programa de documentación de la pantalla 2630. Es un
Documentación para pantalla GreenStar 3 2630 PFP13077 Este documento La presente guía del usuario le ayudará a configurar y localizar averías en el programa de documentación de la pantalla 2630. Es un
COLOR LASERJET ENTERPRISE SERIES CM4540 MFP. Guía de instalación del software
 COLOR LASERJET ENTERPRISE SERIES CM4540 MFP Guía de instalación del software HP Color LaserJet Enterprise series CM4540 MFP Guía de instalación del software Copyright y licencia 2010 Copyright Hewlett-Packard
COLOR LASERJET ENTERPRISE SERIES CM4540 MFP Guía de instalación del software HP Color LaserJet Enterprise series CM4540 MFP Guía de instalación del software Copyright y licencia 2010 Copyright Hewlett-Packard
Instalación del sistema de control de activos fijos en red nuevo DVD.
 Instalación del sistema de control de activos fijos en red nuevo DVD. Importante!!!Antes de comenzar verifique los requerimientos de equipo esto podrá verlo en la guía 517 en nuestro portal www.control2000.com.mx
Instalación del sistema de control de activos fijos en red nuevo DVD. Importante!!!Antes de comenzar verifique los requerimientos de equipo esto podrá verlo en la guía 517 en nuestro portal www.control2000.com.mx
Manual de Usuario RoboticSAD. Universidad Pedagógica Nacional Licenciatura en Electrónica. Elaborado por: Yuli Marcela Marín Peña
 Manual de Usuario RoboticSAD Universidad Pedagógica Nacional Licenciatura en Electrónica Elaborado por: Yuli Marcela Marín Peña Manual de Usuario RoboticSAD RoboticSAD es un Software de Apoyo Didáctico
Manual de Usuario RoboticSAD Universidad Pedagógica Nacional Licenciatura en Electrónica Elaborado por: Yuli Marcela Marín Peña Manual de Usuario RoboticSAD RoboticSAD es un Software de Apoyo Didáctico
GUÍA DE INSTALACIÓN Y CONFIGURACIÓN DE COMPASS 2.0
 GUÍA DE INSTALACIÓN Y CONFIGURACIÓN DE COMPASS 2.0 Hay que descargar los archivos de instalación correspondientes de las siguientes ligas: http://ftp3.syscom.mx/usuarios/yhermosillo/honeywell/software%20compass/pur_227
GUÍA DE INSTALACIÓN Y CONFIGURACIÓN DE COMPASS 2.0 Hay que descargar los archivos de instalación correspondientes de las siguientes ligas: http://ftp3.syscom.mx/usuarios/yhermosillo/honeywell/software%20compass/pur_227
Manual de instalación Inventario Dispositivo Móvil. ClassicGes 6
 Manual de instalación Inventario Dispositivo Móvil ClassicGes 6 Cómo instalar Inventario Dispositivo Móvil En este manual se van a indicar los pasos a llevar a cabo para utilizar el Inventario Dispositivo
Manual de instalación Inventario Dispositivo Móvil ClassicGes 6 Cómo instalar Inventario Dispositivo Móvil En este manual se van a indicar los pasos a llevar a cabo para utilizar el Inventario Dispositivo
Actualización de software para CommandCenter Generación Instrucciones para la descarga y
 Actualización de software para CommandCenter Generación 4 2015-2 Instrucciones para la descarga y Descripción general El proceso de instalación para actualizar la CommandCenter Generación 4 con las Actualizaciones
Actualización de software para CommandCenter Generación 4 2015-2 Instrucciones para la descarga y Descripción general El proceso de instalación para actualizar la CommandCenter Generación 4 con las Actualizaciones
