Home Banking M A N U A L D E U S O. versión 1.0
|
|
|
- Mariano Soto Velázquez
- hace 7 años
- Vistas:
Transcripción
1 Home Banking M A N U A L D E U S O versión 1.0
2 Bienvenido a Home Banking En este Manual de Uso, podrá descubrir el Nuevo Home Banking desarrollado por Red Link. Innovador Flexible Sólido Funcional Ágil Seguro Simple Lo invitamos a conocerlo.
3 Home Banking es el servicio que permite administrar su dinero a través de Internet, realizando consultas y operaciones bancarias con la mayor comodidad, en forma remota, desde cualquier lugar y en cualquier momento, contribuyendo de esta manera al mejor uso de su tiempo. Dentro de un sólido esquema de seguridad, esta nueva aplicación permitirá una mejor interacción del usuario dadas sus características innovadoras en términos de navegación de transacciones. Los nuevos patrones de navegación surgieron de una importante investigación en materia de usabilidad realizada por especialistas. El objetivo es que los usuarios operen mejor, de un modo más sencillo y de esta forma incrementen la cantidad de operaciones en el Home Banking. Dirigido al mercado de Banca Individuos, Home Banking permite resolver, las 24 hs los 365 días del año, todo tipo de consultas, y operaciones monetarias tales como transferencias de fondos dentro del mismo banco y hacia otros bancos, pago de impuestos y servicios, recarga de celular, pedido de chequeras, etc. Para operar por Home Banking el usuario debe ser cliente del banco y contar con una pc con acceso a internet. Comenzar a operar es muy sencillo dado que la clave se obtiene por única vez en un Cajero Automático de la Red Link. Resuelva todas sus consultas llamando a nuestro Call Center al (011) ó LINK (5465). Esperamos que este Nuevo Home Banking le permita operar, más y mejor. Adelante, ingrese ahora mismo. Lo estamos esperando. ción Introducción
4 Para ingresar a la página de login del Nuevo Home Banking se puede acceder desde el hipervínculo del site institucional del Banco o bien ingresando a la siguiente dirección: El Home Banking es un sitio seguro, lo cual puede verificarse en que la dirección es https y no http y gráficamente se visualiza la imagen del candado cerrado en el pie del navegador. El Nuevo Home Banking incorpora la función de login partido, esto significa que el ingreso de Usuario y Clave se realiza en dos instancias diferentes. Login
5 A continuación debe escribir el nombre de usuario en el campo Usuario. Login
6 A continuación, se le solicitará el ingreso de la clave. Pero atención, muy importante, aparecerá una imagen. Esta imagen constituye un elemento muy importante para su seguridad que consiste en lo siguiente: la primera vez que se ingrese el sistema otorgará una imagen al azar, pero inmediatamente después de ingresar, debe ir a Configuración Personal, Modificación de Datos Personales a realizar la modificación de la imagen. Para esta operación le solicitará el ingreso de PIN. La imagen seleccionada por usted aparecerá también en el interior de Home Banking al lado de los datos de usuario. La próxima vez que ingrese a Home Banking, una vez que ingrese el Usuario le aparecerá la imagen que usted ha seleccionado. Esto garantiza su seguridad. MUY IMPORTANTE: Si al realizar esta operación usted no visualiza ninguna imagen o la imagen que usted ingresó, NO DEBE INGRESAR LA CLAVE. Llame inmediatamente al Banco o al Call Center de Red Link (011) ó LINK (5465). Login
7 Una vez dentro de Home Banking ingresará a la pantalla de inicio. El sitio contiene distintas áreas: Site Barra superior Buscador Breadcrumb Menú pincipal Configuracón Personal Área Transaccional Accesos Frecuentes
8 Una vez dentro de Home Banking ingresará a la pantalla de inicio. El sitio contiene distintas áreas: Barra superior: Contiene Preguntas Frecuentes, Seguridad del Sistema, Operaciones Disponibles y Mapa del Sitio. El Mapa del Sitio puede además utilizarse para navegar ya que todas las opciones del menú contienen hipervínculos a las transacciones de Home Banking. Buscador: es una forma alternativa de navegar, a medida que se escriben letras, el sistema muestra las transacciones que poseen ese nombre y permite ir directamente a cada una de ellas. Breadcrumb o migas de pan, indica en que transacción se encuentra. Menú principal, al clickearlas se accede a la transacción solicitada. Áreas de Contenido: áreas informativas y de publicidad del Banco. Área Transaccional, donde aparece el resultado de las transacciones Configuración Personal, permite al usuario configurar sus opciones disponibles. Accesos Frecuentes, es otra forma de navegar clickeando directamente sobre cada una de las opciones Site
9 Al clickear Configuración Personal se accede a la Modificación de Datos Personales y a la Configuración del Servicio de Mensajes y Alertas. Para realizar la modificación de la Imagen de Identificación debe ingresar a Modificación de Datos Personales y presionar en el link "Buscar Configuración personal
10 A continuación podrá visualizar todas las imágenes disponibles, una vez que ha elegido la de su preferencia la marca en el círculo ubicado debajo de la imagen y presiona el botón Aceptar Configuración personal
11 Para confirmar debe ingresar la Clave y presionar el botón Aceptar. A continuación le aparecerá un mensaje que indicará que la transacción se realizó exitosamente. Configuración personal
12 Al cerrar la ventana podrá observar que la imagen se actualizó en función a lo elegido. A partir de este momento cada vez que ingrese a Home Banking visualizará esa imagen como imagen de identificación para garantizar su seguridad. Configuración personal
13 Para configurar Mensajes y Alertas el usuario debe ingresar a Configuración Personal y luego clickear en la opción Servicio de Mensajes y Alertas Mensajes y Alertas
14 Los Mensajes y Alertas pueden configurarse con destino a una casilla de correo electrónico y/o a un teléfono celular. Para realizar la configuración debe ingresar estos datos. Si el usuario ya cargó en Datos Personales la casilla de mail y el celular, no es necesario que los vuelva a ingresar, simplemente debe clickear el check box Utilizar información de Datos Personales. Para configurar cada opción debe presionar el botón Agregar Mensajes y Alertas
15 Al presionar botón Agregar aparecerá una fila, clickeando sobre la misma se mostrarán las opciones para configurar el mensaje y/o alerta Mensajes y Alertas
16 En el ejemplo, se selecciona la opción Vencimientos Pendientes, se marca como canal de recepción del Mensaje el y la frecuencia 4 días antes. Si se desea dar de alta otro mensaje/alerta, el usuario presionará la opción Agregar, si desea seleccionar solo uno presiona el botón Confirmar y aceptar la configuración Mensajes y Alertas
17 En el ejemplo, se agrega como segunda opción la Consulta de Movimientos Mensajes y Alertas
18 Al elegir Consulta de Movimientos, el usuario deberá seleccionar el canal donde desea recibir la información, la frecuencia y las cuentas Mensajes y Alertas
19 Para confirmar la configuración elegida deberá ingresar la Clave y presionar el botón Aceptar Mensajes y Alertas
20 A continuación, el sistema le mostrará un mensaje informativo que la transacción se realizó exitosamente. Los mensajes que indican transacciones exitosas se visualizan en color verde Mensajes y Alertas
21 Al seleccionar la opción Preguntas Frecuentes, accederá al detalle de las consultas más habituales de la utilización de Home Banking. Preguntas Frecuentes
22 Al seleccionar la opción Operaciones Disponibles, accederá al detalle de todas las transacciones de Home Banking Operaciones Disponibles
23 Al seleccionar la opción Seguridad del Sistema, accederá al detalle de las recomendaciones de Seguridad que le aconsejamos tener en cuenta para una operatoria sin riesgos Seguridad del Sistema
24 Al seleccionar la opción Mapa del Sitio, accederá al detalle de todas las opciones habilitadas en Home Banking. Puede utilizar esta opción para navegar, clickeando cada una de las opciones Mapa del Sitio
25 El Buscador de Home Banking es sumamente útil, usted puede utilizar esta opción para navegar escribiendo una o varias letras del nombre de la opción deseada. En este ejemplo, al ingresar una s el sistema muestra todas las transacciones cuyo nombre comienza con esa letra, las cuales pueden seleccionarse y acceder directamente sin utilizar el menú. Buscador
26 Clickeando el botón Posición Consolidada del Menú Principal, se accede a dicha consulta. La misma muestra el detalle de todas las cuentas en al Banco con posibilidad de acceder rápidamente a distintas consultas. Posición Consolidada
27 Al pasar el mouse sobre el listado de cuentas cambia el color de la cuenta sobre la cual se encuentra el puntero del mouse. Dando un solo click con el botón izquierdo del mouse aparece el menú contextual que permite realizar consultas sobre la cuenta seleccionada. Por ejemplo, si selecciona la opción Últimos Movimientos Posición Consolidada
28 Al seleccionar la opción Ultimos Movimientos responde a dicha consulta. Todas las consultas de Home Banking pueden imprimirse y decargarse en la pc del usuario. Ultimos Movimientos
29 Al clickear la opción Imprimir, aparece una pantalla para seleccionar la impresora e imprimir la consulta. Ultimos Movimientos
30 Al cilckear la opción Descargar, aparece una pantalla para seleccionar si desea abrir el archivo o guardarlo en el disco de la pc. El archivo se descarga en formato.csv (separado por comas) que puede abrirse con distintos programas de planillas de cálculo (por ejemplo excel) o bloc de notas. Ultimos Movimientos
31 El archivo descargado en formato.csv (separado por comas) se visualiza de la siguiente manera: Ultimos Movimientos
32 Al seleccionar la opción de menú Cuentas, el sistema mostrará todas las opciones disponibles de ese módulo. Modulo Cuentas
33 Si el usuario clickea la opción Saldos accederá al detalle del saldo de todas las cuentas en el banco. Al igual que en Ultimos Movimientos, el usuario podrá Imprimir y Descargar la consulta Saldos
34 Al pasar el mouse sobre el listado de cuentas cambia el color de la cuenta sobre la cual se encuentra el puntero del mouse. Dando un solo click con el botón izquierdo del mouse aparece el menú contextual que permite realizar consultas sobre la cuenta seleccionada. Por ejemplo, si selecciona la opción Disponibles Saldos
35 Por ejemplo, si selecciona la opción Disponibles, el usuario accede al detalle de esa información respecto a su tarjeta de débito. Saldos
36 Si hubiera seleccionado la opción Realizar Transferencias, el sistema le carga esa pantalla dejando marcada la cuenta seleccionada como cuenta Origen de Transferencias Realizar Transferencias
37 Si el usuario clickea la opción Realizar Transferencias, el sistema traerá la pantalla para el ingreso de las mismas. Para realizar una Transferencia se deben completar tres campos ubicados en tres bloques: Origen: Cuenta que desea debitar los fondos Destino: Cuenta que desea acreditar los fondos Importe de la operación Realizar Transferencias
38 Al clickear el botón Origen, el sistema muestra el listado de cuentas que el usuario tiene en el Banco y que pueden ser utilizadas como Cuenta Débito de los fondos. Al pasar el mouse sobre el listado de cuentas cambia el color de la cuenta sobre la cual se encuentra el puntero del mouse. Dando un solo click con el botón izquierdo del mouse aparece el menú contextual que permite seleccionar la cuenta débito Realizar Transferencias
39 Una vez seleccionada la cuenta Origen queda cargada en el primer bloque. A continuación el usuario debe seleccionar la Cuenta Destino Realizar Transferencias
40 Las Cuentas Destino se agrupan en dos solapas: Cuentas Propias y Cuentas de Terceros. Dentro de cuentas propias, el listado se divide en dos partes: Cuentas Propias en el Banco, corresponde al total de cuentas del usuario en el Banco. Cuentas Propias en otro Banco: son las cuentas del usuario en otros bancos de Red Link o de otros bancos del Sistema Financiero no pertenecientes a Red Link. Realizar Transferencias
41 Una vez seleccionada la cuenta Destino queda cargada en el segundo bloque. A continuación el usuario debe ingresar el Importe de la transferencia Realizar Transferencias
42 Luego el usuario ingresa el importe de la transferencia. Adicionalmente el usuario puede marcar el check box indicando que desea enviar un correo electrónico con los datos de la transferencia. En este caso, como se trata de una transferencia entre cuentas propias, el sistema sugiere la dirección de correo electrónico que el usuario ya configuró previamente en Configuración Personal. Si el usuario modifica esa dirección de mail, el sistema le preguntará si quiere modificarla. Si el usuario acepta esta modificación, la misma actualiza el dato en la Configuración Personal. El Nuevo Home Banking permite operaciones múltiples, esto significa que el usuario puede en un mismo paso realizar varias transferencias y luego confirmarlas todas juntas con un único ingreso de clave. Si desea realizar una sola transferencia, presiona el botón Confirmar y realizar Transferencia/s. Si el usuario quiere realizar más de una transferencia en el mismo momento, presiona el botón Agregar Realizar Transferencias
43 Si el usuario presionó el botón Agregar aparecerá una segunda línea para poder ingresar los datos de la segunda transferencia. Si decide anular la carga puede presionar el botón Quitar. Realizar Transferencias
44 Para ingresar los datos de la segunda transferencia, se repite la misma secuencia, selecciona primero la Cuenta Origen que es donde se debitarán los fondos. Realizar Transferencias
45 A continuación, el usuario debe seleccionar la Cuenta Destino de los fondos. En este caso se elige una cuenta propia en otro Banco, hace un click con el botón izquierdo del mouse y luego marca la opción Seleccionar Realizar Transferencias
46 A continuación el usuario deberá ingresar el importe. En este caso, al tratarse de una transferencia a otro Banco, el sistema le solicita que complete todos los datos además del importe. Realizar Transferencias
47 En este caso, al tratarse de una transferencia a otro Banco, el sistema le solicita que acepte las condiciones de la transferencia, para eso hace un click en el check box Acepto Términos y Condiciones. Realizar Transferencias
48 Si desea seguir cargando transferencias hace un click en Agregar, si desea eliminar alguna hace click en Quitar. En este caso, el usuario decide realizar las dos transferencias ingresadas, en ese caso clickea en el botón Confirmar y realizar Transferencia/s. El sistema le mostrará una pantalla con los datos de las operaciones ingresadas y con el importe total a transferir. Si el usuario está de acuerdo en realizar ambas operaciones ingresa la Clave y presiona Aceptar. Si alguna de las operaciones no las quiere realizar debe presionar el botón Cancelar. Realizar Transferencias
49 Si el usuario presionó Aceptar, el sistema procesará ambas transacciones en forma individual en el orden en que fueron cargadas. A continuación mostrará el resultado de las operaciones realizadas y permitirá el acceso a la visualización del comprobante de cada una de las operaciones. Realizar Transferencias
50 Por ejemplo, si el cliente presionó Ver Comprobante sobre la primer operación aprobada, podrá visualizar el comprobante con los datos correspondientes. Si quiere ver el resto de los comprobantes clickea la opción Volver a los resultados, si quiere salir del comprobante clickea la opción Cerrar. Realizar Transferencias
51 La imagen del comprobante puede además guardarse en formato.pdf, para realizar esta acción el usuario debe clickear en la opción Descargar. A continuación selecciona si desea Abrir o Guardar el archivo pdf conteniendo la imagen del comprobante. Realizar Transferencias
52 Si el usuario decide imprimir el comprobante debe clickear en la opción Imprimir Realizar Transferencias
53 Para realizar la consulta de las transferencias el usuario debe seleccionar dentro del módulo Cuentas, Transferencias la opción Resumen de Transferencias. Resumen de Transferencias
54 Al clickear la opción se debe ingresar el rango de fechas que se desea consultar. Es posible consultar los últimos 90 días de historia, para el caso de las transferencias realizadas por Home Banking esta consulta es on line esto significa que el usuario puede consultar en Home Banking las operaciones que realizó el mismo día de la consulta. Si las transferencias fueron realizadas a través de Cajero Automático y/o Link Celular se podrán consultar los últimos 90 días pero incluyendo las operaciones hasta el día anterior. Resumen de Transferencias
55 En el resultado de la consulta el usuario accederá a todos los detalles de la operación. Todas las columnas son ordenables haciendo un click en el título. Por ejemplo, si se clickea el Importe ordena las operaciones en forma ascendente por importe, si se vuelve a clickear se ordenan en forma descendente. Del mismo modo pueden ordenarse todas las columnas: Fecha, Cuenta Origen, etc. Resumen de Transferencias
56 Para mayor detalle de la operación se clickea en el icono de flecha hacia abajo. Al clickearlo se expande la tabla y se muestra más información de la operación Resumen de Transferencias
57 Para poder administrar las cuentas de Destino de transferencias el usuario debe seleccionar dentro del módulo Cuentas la opción Administrar Cuentas de Transferencias. Administrar Cuentas de Transferencias LOGO ENTIDAD
58 Para visualizar más información de la cuenta se debe clickear el ícono +, la pantalla se expande mostrando la información correspondiente Administrar Cuentas de Transferencias
59 Para modificar información de la cuenta se debe clickear el check box ubicado a la izqquierda de la cuenta y luego presiona el botón Modificación Administrar Cuentas de Transferencias
60 En este caso la modificación se realiza sobre la dirección de correo electrónico relacionada con esa cuenta. Administrar Cuentas de Transferencias
61 Los datos que se modifican deben ser confirmados por el usuario. Para realizar esta acción debe presionar el botón Aceptar. Administrar Cuentas de Transferencias
62 Una vez aceptadas las modificaciones aparece un mensaje indicando que la modificación se realizó exitosamente. Los mensajes con resultado exitoso se muestran en color verde. Administrar Cuentas de Transferencias
63 Si la modificación dio como resultado un error el sistema mostrará un mensaje indicando que se produjo un error y el motivo correspondiente. En este caso el error es porque no se pueden dar de baja cuentas Origen de transferencias porque son las cuentas del usuario en el Banco. Los mensajes con resultado error se muestran en color rojo. Administrar Cuentas de Transferencias
64 Si el usuario desea dar de baja una cuenta Destino de transferencias, debe seleccionar la cuenta haciendo un click en el check box ubicado a la izquierda de la cuenta y luego presionar el botón Baja Administrar Cuentas de Transferencias
65 Si el usuario seleccionó una cuenta para dar de baja, el sistema le solicitará la confirmación de la acción. Administrar Cuentas de Transferencias
66 Una vez aceptadas las modificaciones aparece un mensaje indicando que la modificación se realizó exitosamente. Los mensajes con resultado exitoso se muestran en color verde. Administrar Cuentas de Transferencias
67 Para poder realizar operaciones de Pagos, el usuario debe seleccionar dentro del módulo Pagos. Si quiere consultar los servicios e impuestos pendientes de pago debe acceder a la Agenda de Pagos. Pagos
68 En Agenda de Pagos se encuentran todos los servicios e impuestos que el usuario ha pagado anteriormente y/o que adhirió previamente. Agenda de Pagos
69 La Agenda de Pagos además de consultarse en pantalla puede imprimirse o bien bajarse en archivo a la pc del usuario en formato.csv Agenda de Pagos
70 Si el usuario desea adherir un nuevo impuesto/servicio, debe presionar la opción Adherir un impuesto o servicio. El sistema le mostrará una pantalla en la cual deberá completar dos datos. El primero referido al ente, para eso puede seleccionarlo de los combos de Rubro y Ente o bien utilizar el Buscador de Entes. En ese caso en cuanto el usuario comienza a escribir, el sistema le mostrará todos los entes que se corresponden con las letras que haya ingresado. El segundo dato es el Código de Link Pagos que aparece en la factura del ente que tiene el usuario. Agenda de Pagos
71 Si el usuario lo selecciona de los combos de Rubro y Ente, luego ingresa el Código de Link Pagos que aparece en la factura del ente que tiene el usuario y presiona Aceptar. Una vez realizada la adhesión aparece un mensaje indicando que la operación se realizó exitosamente. Los mensajes con resultado exitoso se muestran en color verde. Agenda de Pagos
72 Para poder realizar operaciones de Pagos, el usuario debe seleccionar dentro del módulo Pagos. Si quiere realizar un pago, ingresa a la opción Pagar Pagar
73 Al clickear la opción de pantalla Como pagar, se abrirá una ventana explicando paso por paso como se realiza un pago por primera vez Pagar
74 El Nuevo Home Banking posee una innovadora funcionalidad para realizar todos los pagos de sus impuestos y servicios. En primer lugar podrá realizar pagos múltiples, es decir en una sola operación podrá generar todos los pagos juntos y confirmarlos con un solo ingreso de Clave. Al igual que lo que ocurre con Transferencias, para realizar más de un pago el usuario debe presionar el botón Agregar pago, si desea eliminar alguno debe presionar el botón Quitar. En segundo lugar es innovador porque permite en la misma pantalla realizar pagos por primera vez y seleccionar vencimientos que ya figuran en la Agenda de Pagos. Esto simplifica la operatoria y la hace más ágil. Si se selecciona la pestaña Hacer pago por primera vez, se deberán ingresar los datos para el pago. Pagar
75 En el ejemplo, el usuario ingreso los datos de un ente, como se trata de un ente que no informa base de deuda, el importe a pagar es libre y debe ser ingresado por el usuario, para eso deberá clickear en el botón Importe. Si se tratara de un ente con base de deuda informada este campo lo completará el sistema en forma automática. Pagar
76 En el ejemplo, el usuario ingreso los datos de un ente, como se trata de un ente que no informa base de deuda, el importe a pagar es libre y debe ser ingresado por el usuario y luego presiona Aceptar Pagar
77 A continuación deberá indicar la cuenta que desea debitar para realizar el pago presionando el botón Seleccionar Pagar
78 Si desea realizar un solo pago, presiona el botón Confirmar y realizar Pago/s. Si el usuario quiere realizar más de un pago en el mismo momento, presiona el botón Agregar pago. Pagar
79 Si desea realizar un solo pago, presiona el botón Confirmar y realizar Pago/s. Si el usuario quiere realizar más de un pago en el mismo momento, presiona el botón Agregar pago. En este ejemplo, para el segundo pago el usuario selecciona la pestaña Seleccionar de la Agenda de Pagos porque se trata de un servicio o impuesto que ya tiene adherido. Pagar
80 En el ejemplo, el usuario seleccionó de la Agenda de Pagos un ente que no informa base de deuda, por lo tanto el importe a pagar es libre y debe ser ingresado por el usuario y luego presionar Aceptar Pagar
81 A continuación deberá indicar la cuenta que desea debitar para realizar el pago presionando el botón Seleccionar. Si desea eliminar un pago debe presionar el botón Quitar, para realizar otro pago presiona el botón Agregar pago Pagar
82 El sistema le mostrará una pantalla con los datos de las operaciones ingresadas y con el importe total a pagar. Si el usuario está de acuerdo en realizar todas las operaciones ingresa la Clave y presiona Aceptar. Si alguna de las operaciones no las quiere realizar debe presionar el botón Cancelar. Pagar
83 Si el usuario presionó Aceptar, el sistema procesará las transacciones en forma individual en el orden en que fueron cargadas. A continuación mostrará el resultado de las operaciones realizadas y permitirá el acceso a la visualización del comprobante de cada una de las operaciones. Pagar
84 Por ejemplo, si el cliente presionó Ver Comprobante sobre la segunda operación, podrá visualizar el comprobante con los datos correspondientes. Pagar LOGO ENTIDAD
85 Para consultar y dar de baja Servicios Adheridos, el usuario debe seleccionar el Módulo Pagos y elegir la opción Servicios Adheridos. Si desea dar de baja un servicio debe clickear en el check box ubicado a la izquierda del servicio y luego presionar el botón Baja. Pagar
86 A continuación el sistema le solicitará que confirme la baja ingresando la Clave y presionando el botón Aceptar. Pagar
87 Una vez realizada la Baja del servicio, el sistema mostrará un mensaje con el resultado de dicha acción. Pagar
88 Si el usuario desea realizar una consulta de los Pagos Realizados, debe seleccionar el Módulo Pagos y elegir la opción Pagos Realizados. Pagos Realizados
89 Al realizar la consulta de Pagos Realizados, el usuario puede filtrar por dos criterios utilizando uno de los filtros o ambos. El primer filtro es por Ente, con lo cual elegirá de un combo el nombre del ente respecto del cual desea consultar los pagos realizados. Pagos Realizados
90 El segundo filtro corresponde a Ente, Usuario de Link Pagos y Pertenece a. Este segundo filtro es muy útil cuando se poseen varios pagos para el mismo ente, de esta forma el usuario podrá identificarlos más fácilmente. Pagos Realizados
91 Una vez seleccionado el criterio de filtrado, el sistema muestra todos los resultados ordenados en forma decreciente, del más reciente al menos reciente. Para consultar un pago en particular debe clickear en la opción Ver Comprobante. Pagos Realizados
92 A continuación el usuario podrá visualizar los datos del comprobante correspondientes al pago seleccionado. Pagos Realizados
93 Si el usuario desea realizar una operación de Compras, debe seleccionar el Módulo Compras del menú principal. Si necesita realizar una recarga de celular, selecciona la opción Telefonía Celular, Compras. Compras
94 A continuación, selecciona la empresa de Telefonía Celular a la que pertenece la línea que desea recargar. Compras
95 Luego de seleccionada la empresa elige la línea de telefonía celular que desea recargar y selecciona la opción Recarga. Compras
96 Una vez seleccionada la línea a recargar, ingresa el importe Compras
97 Para finalizar, marca la cuenta desde la que realizará la recarga por el importe ingresado y clickea la opción Seleccionar del menú contextual. Compras
98 El nuevo Home Banking permite realizar recargas múltiples. Al clickear la opción Agregar recarga, el sistema muestra en pantalla una nueva fila para que el usuario repita los pasos anteriormente descriptos. En este ejemplo, se realizarán dos recargas simultáneas. Una vez ingresadas todas las recargas deseadas, deberá clickear Confirmar y recargar celular. Compras
99 El sistema mostrará una pantalla de confirmación donde deberá ingresar la clave y aceptar para finalizar la operación. Compras
100 El usuario visualizará en pantalla el resultado de las operaciones realizadas y adicionalmente, podrá clickear la opción ver comprobante, con tal fin para cada una de las recargas realizadas. Compras
101 El comprobante puede descargarse a la pc o imprimirse, y será visualizado de la siguiente manera: Compras
102 Si el usuario desea realizar una consulta de las recargas realizadas, debe seleccionar el Módulo Compras y elegir la opción Consultas dentro de Telefonía Celular. Para realizar la consulta el usuario puede utilizar distintos filtros: rango de fechas, compañía celular, número de línea, canal, importe recargado y por el campo pertenece a. Al aceptar, el sistema arrojará el resultado de la consulta y sus respectivos comprobantes. Compras
103 Si el usuario desea realizar una consulta de las compras realizadas con tarjeta de débito, debe ingresar al Módulo Compras del menú principal y seleccionar la opción Consultas dentro de Compras en Comercios. A continuación deberá elegir la cuenta sobre la cual quiere realizar la consulta y presionar la opción Seleccionar. El sistema mostrará una ventana para que el usuario ingrese el rango de fechas en el que desea realizar la consulta. Finalmente, el sistema mostrará el resultado de la consulta de acuerdo a lo ingresado en el filtro de fechas. Este detalle puede ser impreso o descargado a la pc del usuario en formato.csv Compras
104 El usuario podrá ingresar al sitio de AFIP sin necesidad de clave Fiscal accediendo desde la opción Servicios AFIP, donde podrá generar Volantes Electrónicos de Pago (VEP) para luego ser pagados dentro del Home Banking, Servicios AFIP
105 Si el usuario desea pagar un Volante Electrónico de Pago, deberá seleccionar la opción pagos, luego AFIP y posteriormente VEP. Pagos VEP
106 El usuario selecciona entre las opciones de VEPs generados: por el mismo o por un tercero. Al aceptar, visualizara los Volantes Electrónicos de Pago vigentes, pudiendo elegir uno de ellos para ser abonado, clickeando sobre el botón Seleccionar del menú contextual. A continuación deberá indicar la cuenta que desea debitar para realizar el pago presionando el botón Seleccionar. Una vez ingresados los datos, deberá presionar Confirmar y pagar VEP. El sistema requerirá la confirmación de la operación. Para ello, se solicita ingreso de clave. Al finalizar la Operación podrá Visualizar el comprobante del correspondiente pago Pagos VEP
107 Si el usuario desea dar de baja un Volante Electrónico de Pago, deberá seleccionar la opción pagos, luego AFIP y posteriormente Dar de Baja VEPs Usuario. El usuario selecciona entre las opciones de VEPs generados: por el mismo o por un tercero. Al aceptar, visualiza los Volantes Electrónicos de Pago vigentes, pudiendo elegir uno de ellos para darlo de baja, clickeando sobre el botón Ver Datos del menú contextual. El sistema requerirá la confirmación de la operación. Para ello, se solicita ingreso de clave y arroja un mensaje con el resultado de la operación. Baja de VEP
108 Si el usuario desea consultar sus VEP Pagados, deberá seleccionar la opción pagos, luego AFIP y posteriormente VEP Pagados. El usuario selecciona entre las opciones de VEPs generados: por el mismo o por un tercero. Consulta de VEP Pagados
109 Al aceptar, visualiza los VEP Pagados, pudiendo elegir uno de ellos para visualizar mas información, clickeando sobre el botón Ver Detalle del menú contextual. Consulta de VEP Pagados
110 A continuación el usuario podrá visualizar los datos del comprobante correspondientes al pago seleccionado. Consulta de VEP Pagados
111 GRACIAS!! versión 1.0
Home Banking M A N U A L D E U S O. versión 1.0
 Home Banking M A N U A L D E U S O versión 1.0 Bienvenido a Home Banking En este Manual de Uso, podrá descubrir el Nuevo Home Banking desarrollado por Red Link. Innovador Flexible Sólido Funcional Ágil
Home Banking M A N U A L D E U S O versión 1.0 Bienvenido a Home Banking En este Manual de Uso, podrá descubrir el Nuevo Home Banking desarrollado por Red Link. Innovador Flexible Sólido Funcional Ágil
Home Banking M A N U A L D E U S O. versión 1.0
 Home Banking M A N U A L D E U S O versión 1.0 Bienvenido a Home Banking En este Manual de Uso, podrá descubrir el Nuevo Home Banking desarrollado por Red Link. Innovador Flexible Sólido Funcional Ágil
Home Banking M A N U A L D E U S O versión 1.0 Bienvenido a Home Banking En este Manual de Uso, podrá descubrir el Nuevo Home Banking desarrollado por Red Link. Innovador Flexible Sólido Funcional Ágil
Link Pagos. Menú Principal
 Menú Principal Link Pagos Esta opción le permite: Ver su Agenda de Pagos Realizar Pagos Verificar Servicios Adheridos Visualizar Pagos Realizados AFIP Link Pagos - Agenda de Pagos Ingresando a esta opción,
Menú Principal Link Pagos Esta opción le permite: Ver su Agenda de Pagos Realizar Pagos Verificar Servicios Adheridos Visualizar Pagos Realizados AFIP Link Pagos - Agenda de Pagos Ingresando a esta opción,
Home Banking M A N U A L D E U S O. versión 1.0
 Home Banking M A N U A L D E U S O versión 1.0 Bienvenido a Home Banking En este Manual de Uso, podrá descubrir el Nuevo Home Banking desarrollado por Red Link. Innovador Flexible Sólido Funcional Ágil
Home Banking M A N U A L D E U S O versión 1.0 Bienvenido a Home Banking En este Manual de Uso, podrá descubrir el Nuevo Home Banking desarrollado por Red Link. Innovador Flexible Sólido Funcional Ágil
BANCA ELECTRÓNICA PARA EMPRESAS GUÍA DE APLICACIONES / SISTEMAS PARA CLIENTES USUARIO FINAL PAGOS AFIP
 GUÍA DE APLICACIONES / SISTEMAS PARA CLIENTES PAGOS AFIP Pagos AFIP Página 2 de 44 1 Objetivo...3 2 Consideraciones Generales...3 3 Pagos AFIP...4 3.1 Cargar Pagos...4 3.1.1 Volantes de pago generados
GUÍA DE APLICACIONES / SISTEMAS PARA CLIENTES PAGOS AFIP Pagos AFIP Página 2 de 44 1 Objetivo...3 2 Consideraciones Generales...3 3 Pagos AFIP...4 3.1 Cargar Pagos...4 3.1.1 Volantes de pago generados
Qué es el Home Banking?
 Generales Qué es el Home Banking? Home Banking es el servicio que le permite administrar su dinero a través de Internet, realizando consultas y operaciones bancarias con la mayor comodidad, en forma remota,
Generales Qué es el Home Banking? Home Banking es el servicio que le permite administrar su dinero a través de Internet, realizando consultas y operaciones bancarias con la mayor comodidad, en forma remota,
Manual del Usuario Home Banking
 Home Banking Manual del Usuario Home Banking Qué es Home Banking? Es un servicio que le permite administrar sus cuentas a través de Internet, realizando consultas y operaciones bancarias, desde cualquier
Home Banking Manual del Usuario Home Banking Qué es Home Banking? Es un servicio que le permite administrar sus cuentas a través de Internet, realizando consultas y operaciones bancarias, desde cualquier
Manual de usuario MANUAL DE USUARIO. Página 1 de 13
 MANUAL DE USUARIO Página 1 de 13 Fecha 15/03/2017 Versión 1 Página 2 de 13 CONTENIDO Manual de usuario Contenido 1- VALE... 4 2- DESCARGA DE LA APLICACIÓN:... 4 3- REGISTRARSE EN VALE- OBTENCIÓN DE USUARIO
MANUAL DE USUARIO Página 1 de 13 Fecha 15/03/2017 Versión 1 Página 2 de 13 CONTENIDO Manual de usuario Contenido 1- VALE... 4 2- DESCARGA DE LA APLICACIÓN:... 4 3- REGISTRARSE EN VALE- OBTENCIÓN DE USUARIO
GUIA PARA EL USO DE E-BANKING. Transacciones a un solo click!
 GUIA PARA EL USO DE E-BANKING Transacciones a un solo click! 2 Transacciones a un solo click! CONTENIDO A. Bienvenido a e-banking...3 B. Cómo acceder a e-banking?...3 C. Cómo cambiar la clave de acceso?...5
GUIA PARA EL USO DE E-BANKING Transacciones a un solo click! 2 Transacciones a un solo click! CONTENIDO A. Bienvenido a e-banking...3 B. Cómo acceder a e-banking?...3 C. Cómo cambiar la clave de acceso?...5
GUÍA DE USUARIOS PAGO DE IMPUESTOS Y SERVICIOS (HBE - BEPE)
 GUÍA DE USUARIOS PAGO DE IMPUESTOS Y SERVICIOS (HBE - BEPE) Marzo 2012 NOMBRE GERENCIA / ÁREA (Tipografìa predeterminada) INGRESO AL HBE - BEPE Ingresá a través del sitio del Banco www.bancociudad.com.ar,
GUÍA DE USUARIOS PAGO DE IMPUESTOS Y SERVICIOS (HBE - BEPE) Marzo 2012 NOMBRE GERENCIA / ÁREA (Tipografìa predeterminada) INGRESO AL HBE - BEPE Ingresá a través del sitio del Banco www.bancociudad.com.ar,
INGRESO AL HBE - BEE Empresas Banca Electrónica Empresas
 INGRESO AL HBE - BEE Deberás ingresar a través del sitio del Banco www.bancociudad.com.ar, a la solapa Empresas y de ahí al banner titulado Banca Electrónica Empresas INGRESO AL HBE - BEE Visualizarás
INGRESO AL HBE - BEE Deberás ingresar a través del sitio del Banco www.bancociudad.com.ar, a la solapa Empresas y de ahí al banner titulado Banca Electrónica Empresas INGRESO AL HBE - BEE Visualizarás
MANUAL DE GUARANI PERFIL DOCENTE
 MANUAL DE GUARANI PERFIL DOCENTE BREVE INTRODUCCIÓN El sistema GUARANI es el sistema informático por medio del cual los docentes de las facultades realizan trámites como: consulta de alumnos inscriptos,
MANUAL DE GUARANI PERFIL DOCENTE BREVE INTRODUCCIÓN El sistema GUARANI es el sistema informático por medio del cual los docentes de las facultades realizan trámites como: consulta de alumnos inscriptos,
1.1. Declaración Jurada Servicios AFIP... 2 1.2. Carga de un Volante Electrónico de Pago (VEP)... 3
 Índice 1. 1. Solapa: Servicios AFIP... 2 1.1. Declaración Jurada Servicios AFIP... 2 1.2. Carga de un Volante Electrónico de Pago (VEP)... 3 2. Solapa: Pagos Menú: AFIP... 5 2. 2.1. VEP... 6 2.1.1. Guarda
Índice 1. 1. Solapa: Servicios AFIP... 2 1.1. Declaración Jurada Servicios AFIP... 2 1.2. Carga de un Volante Electrónico de Pago (VEP)... 3 2. Solapa: Pagos Menú: AFIP... 5 2. 2.1. VEP... 6 2.1.1. Guarda
Volante Electrónico de Pagos: Cómo efectúo el pago de mis obligaciones por internet?
 Volante Electrónico de Pagos: Cómo efectúo el pago de mis obligaciones por internet? El servicio Presentación de DDJJ y Pagos, es una herramienta disponible en Internet que requiere la utilización de Clave
Volante Electrónico de Pagos: Cómo efectúo el pago de mis obligaciones por internet? El servicio Presentación de DDJJ y Pagos, es una herramienta disponible en Internet que requiere la utilización de Clave
Manual del Usuario del Sistema de Ventanilla Electrónica para Empleadores - eservicios
 Ministerio de Trabajo, Empleo y Seguridad Social Superintendencia de Riesgos del Trabajo Manual del Usuario del Sistema de Ventanilla Electrónica para Empleadores - eservicios Dirigido a Empleadores y
Ministerio de Trabajo, Empleo y Seguridad Social Superintendencia de Riesgos del Trabajo Manual del Usuario del Sistema de Ventanilla Electrónica para Empleadores - eservicios Dirigido a Empleadores y
Manual del Usuario del Sistema de Ventanilla Electrónica para Empleadores - eservicios
 Ministerio de Trabajo, Empleo y Seguridad Social Superintendencia de Riesgos del Trabajo Manual del Usuario del Sistema de Ventanilla Electrónica para Empleadores - eservicios Dirigido a Empleadores y
Ministerio de Trabajo, Empleo y Seguridad Social Superintendencia de Riesgos del Trabajo Manual del Usuario del Sistema de Ventanilla Electrónica para Empleadores - eservicios Dirigido a Empleadores y
Guía del Administrador
 BIP Empresas Guía del Administrador Índice Qué debe hacer el administrador en la empresa luego de haber sido dado de alta en la sucursal?...3 BIP Administrador en la empresa...3 Obtención del certificado
BIP Empresas Guía del Administrador Índice Qué debe hacer el administrador en la empresa luego de haber sido dado de alta en la sucursal?...3 BIP Administrador en la empresa...3 Obtención del certificado
Sistema Web de Autogestión para Afiliados Ayuda
 Sistema Web de Autogestión para Afiliados Ayuda Esta aplicación web permite realizar distintas gestiones a los afiliados que se registren como usuarios de la misma. En esta primera versión, la funcionalidad
Sistema Web de Autogestión para Afiliados Ayuda Esta aplicación web permite realizar distintas gestiones a los afiliados que se registren como usuarios de la misma. En esta primera versión, la funcionalidad
GUIA PARA EL USO DE E-BANKING. Transacciones a un solo click!
 GUIA PARA EL USO DE E-BANKING Transacciones a un solo click! 2 Transacciones a un solo click! CONTENIDO A. Bienvenido a e-banking...3 B. Cómo acceder a e-banking?...3 C. Cómo cambiar la clave de acceso?...5
GUIA PARA EL USO DE E-BANKING Transacciones a un solo click! 2 Transacciones a un solo click! CONTENIDO A. Bienvenido a e-banking...3 B. Cómo acceder a e-banking?...3 C. Cómo cambiar la clave de acceso?...5
Manual de Usuario para publicación de llamados Uruguay Concursa
 Fecha: 04/10/2013 Pág. 1 de 20 Manual de Usuario para publicación de llamados Uruguay Concursa Versión 4.0 Proyecto Uruguay Concursa Oficina Nacional de Servicio Civil Fecha: 04/10/2013 Pág. 2 de 20 1.
Fecha: 04/10/2013 Pág. 1 de 20 Manual de Usuario para publicación de llamados Uruguay Concursa Versión 4.0 Proyecto Uruguay Concursa Oficina Nacional de Servicio Civil Fecha: 04/10/2013 Pág. 2 de 20 1.
MANUAL CUENTAS AFC PARA EL APORTANTE SOI - Pagos Complementarios Noviembre de 2015
 Con el firme propósito de seguir brindando a nuestros clientes el mejor servicio, SOI Pagos de Seguridad Social ha desarrollado el servicio Pagos Complementarios que le permitirá realizar aportes de créditos
Con el firme propósito de seguir brindando a nuestros clientes el mejor servicio, SOI Pagos de Seguridad Social ha desarrollado el servicio Pagos Complementarios que le permitirá realizar aportes de créditos
Manual de Usuario. Módulo de Programación y Formulación. Aprobación del Presupuesto Institucional
 Ministerio de Economía y Finanzas Manual de Usuario Módulo de Programación y Formulación Aprobación del Presupuesto Institucional Diciembre, 2016-1 - Contenido 1. Acceso al Sistema y Entorno de Trabajo...
Ministerio de Economía y Finanzas Manual de Usuario Módulo de Programación y Formulación Aprobación del Presupuesto Institucional Diciembre, 2016-1 - Contenido 1. Acceso al Sistema y Entorno de Trabajo...
Home Banking - Volante Electrónico de Pago (VEP) (ANEXO B) Como Anexo B se especifican los pasos a seguir para la generación del (VEP).
 Los cursos dictados por el Centro de Instrucción, Perfeccionamiento y Experimentación (CIPE) podrán ser abonados únicamente de la siguiente manera: Cheque o efectivo únicamente en la sucursales del Banco
Los cursos dictados por el Centro de Instrucción, Perfeccionamiento y Experimentación (CIPE) podrán ser abonados únicamente de la siguiente manera: Cheque o efectivo únicamente en la sucursales del Banco
SISTEMA DE INTERNACIONES ON-LINE.
 INSTRUCTIVO: SISTEMA DE INTERNACIONES ON-LINE. Pág. 1 Internaciones. 1.1 Ingresar a la Página del Sistema de Validación Internaciones On-Line. 2 1.2- Login de Sistema 3 1.3 Página Principal y Encabezado
INSTRUCTIVO: SISTEMA DE INTERNACIONES ON-LINE. Pág. 1 Internaciones. 1.1 Ingresar a la Página del Sistema de Validación Internaciones On-Line. 2 1.2- Login de Sistema 3 1.3 Página Principal y Encabezado
MANUAL LIBRANZAS PARA EL APORTANTE SOI - Pagos Complementarios Noviembre de 2015
 Con el firme propósito de seguir brindando a nuestros clientes el mejor servicio, SOI Pagos de Seguridad Social ha desarrollado el servicio Pagos Complementarios que le permitirá realizar aportes de créditos
Con el firme propósito de seguir brindando a nuestros clientes el mejor servicio, SOI Pagos de Seguridad Social ha desarrollado el servicio Pagos Complementarios que le permitirá realizar aportes de créditos
Régimen de Sinceramiento Fiscal. Cómo incorporo mi deuda a la moratoria de la Ley ?
 Régimen de Sinceramiento Fiscal Cómo incorporo mi deuda a la moratoria de la Ley 27.260? Tené en cuenta que para ingresar al servicio deberás contar con: Clave Fiscal con nivel de seguridad 2, como mínimo
Régimen de Sinceramiento Fiscal Cómo incorporo mi deuda a la moratoria de la Ley 27.260? Tené en cuenta que para ingresar al servicio deberás contar con: Clave Fiscal con nivel de seguridad 2, como mínimo
Desarrollo de Proyectos
 Nombre Manual: Manual de Usuario SIG-AD Usuario Externo AFIP Nro. Versión: 2.0 Fecha: 17/02/2014 Contenido: Guía paso a paso para el uso del Sistema SIGAD, descripción de funciones y manual de procedimientos.
Nombre Manual: Manual de Usuario SIG-AD Usuario Externo AFIP Nro. Versión: 2.0 Fecha: 17/02/2014 Contenido: Guía paso a paso para el uso del Sistema SIGAD, descripción de funciones y manual de procedimientos.
Manual de Usuario Página Web
 Manual de Usuario Página Web REGLAS DE OPERACIÓN El Objeto de este documento es definir reglas para la operación que debe seguir un comercio que vende Productos Electrónicos, así como clarificar las responsabilidades
Manual de Usuario Página Web REGLAS DE OPERACIÓN El Objeto de este documento es definir reglas para la operación que debe seguir un comercio que vende Productos Electrónicos, así como clarificar las responsabilidades
Tabla de contenidos 1. ADHESIÓN DEL SISTEMA SIGAD COMO SERVICIO EN AFIP... 2
 Tabla de contenidos 1. ADHESIÓN DEL SISTEMA SIGAD COMO SERVICIO EN AFIP... 2 1.1. INGRESAR AL SITIO DE AFIP.... 2 1.2. INGRESAR CON CLAVE FISCAL.... 2 1.3. IR A ADMINISTRADOR DE RELACIONES DE CLAVE FISCAL...
Tabla de contenidos 1. ADHESIÓN DEL SISTEMA SIGAD COMO SERVICIO EN AFIP... 2 1.1. INGRESAR AL SITIO DE AFIP.... 2 1.2. INGRESAR CON CLAVE FISCAL.... 2 1.3. IR A ADMINISTRADOR DE RELACIONES DE CLAVE FISCAL...
Manual de uso Portal Beneficio Empresa AIEP
 Indice INTRODUCCION PARTE I CAPÍTULO I. PREGUNTAS FRECUENTES 1. Cómo registrarse en el? 2. Cómo acceder al? 3. Cómo cambiar contraseña de acceso al? 4. Cómo recuperar contraseña de acceso al? PARTE II
Indice INTRODUCCION PARTE I CAPÍTULO I. PREGUNTAS FRECUENTES 1. Cómo registrarse en el? 2. Cómo acceder al? 3. Cómo cambiar contraseña de acceso al? 4. Cómo recuperar contraseña de acceso al? PARTE II
MANUAL DE SISTEMA DE GESTIÓN DE LICITACIONES OTIC DE LA BANCA
 MANUAL DE SISTEMA DE GESTIÓN DE LICITACIONES OTIC DE LA BANCA Otic de la Banca 07/12/2011 1 TABLA DE CONTENIDO 2 PROCESO DE INSCRIPCIÓN... 3 2.1 DATOS OTEC... 3 2.2 COORDINADOR DEL PROGRAMA... 4 2.3 DATOS
MANUAL DE SISTEMA DE GESTIÓN DE LICITACIONES OTIC DE LA BANCA Otic de la Banca 07/12/2011 1 TABLA DE CONTENIDO 2 PROCESO DE INSCRIPCIÓN... 3 2.1 DATOS OTEC... 3 2.2 COORDINADOR DEL PROGRAMA... 4 2.3 DATOS
MANUAL PENSIÓN VOLUNTARIA PARA EL APORTANTE SOI - Pagos Complementarios Noviembre de 2015
 Con el firme propósito de seguir brindando a nuestros clientes el mejor servicio, SOI Pagos de Seguridad Social ha desarrollado el servicio Pagos Complementarios que le permitirá realizar aportes de créditos
Con el firme propósito de seguir brindando a nuestros clientes el mejor servicio, SOI Pagos de Seguridad Social ha desarrollado el servicio Pagos Complementarios que le permitirá realizar aportes de créditos
Pagos Complementarios SOI Pagos de Seguridad Social Pensión Voluntaria Bienvenido!
 Con el firme propósito de seguir brindando a nuestros clientes el mejor servicio, SOI Pagos de Seguridad Social ha desarrollado el servicio Pagos Complementarios que le permitirá realizar aportes de créditos
Con el firme propósito de seguir brindando a nuestros clientes el mejor servicio, SOI Pagos de Seguridad Social ha desarrollado el servicio Pagos Complementarios que le permitirá realizar aportes de créditos
MANUAL DE USUARIO. Portal de Autoservicios de los Trabajadores de la SEP. Código : GTI-DDS-PO-001/050. Nombre del documento: Manual de Usuario
 Página: 1 de 21 MANUAL DE USUARIO Portal de Autoservicios de los Trabajadores de la Página: 2 de 21 INGRESO AL SISTEMA 3 RECUPERAR CONTRASEÑA 7 1. COMPROBANTES DE PAGO 9 1.1 Impresión comprobante pago
Página: 1 de 21 MANUAL DE USUARIO Portal de Autoservicios de los Trabajadores de la Página: 2 de 21 INGRESO AL SISTEMA 3 RECUPERAR CONTRASEÑA 7 1. COMPROBANTES DE PAGO 9 1.1 Impresión comprobante pago
Multiasistencia S.A. de C.V.
 INDICE OBJETIVOS DEL DOCUMENTO... 2 PAGINA PRINCIPAL... 2 Inicio de Sesión... 4 Cambiar Contraseña... 5 MENÚ SUBASTAS... 7 Unidades sujetas a venta... 7 Oferta de unidades de interés... 15 Resultados...
INDICE OBJETIVOS DEL DOCUMENTO... 2 PAGINA PRINCIPAL... 2 Inicio de Sesión... 4 Cambiar Contraseña... 5 MENÚ SUBASTAS... 7 Unidades sujetas a venta... 7 Oferta de unidades de interés... 15 Resultados...
Índice. Confidencialidad...3 Mapa...4 Proceso de la aplicación...4 Acceso al portal de proveedores...5 Cambio de Contraseña...6 Facturación...
 1 Índice Confidencialidad...3 Mapa...4 Proceso de la aplicación...4 Acceso al portal de proveedores...5 Cambio de Contraseña...6 Facturación...7 Validación de la factura... 8 Búsqueda de IR u OC y selección
1 Índice Confidencialidad...3 Mapa...4 Proceso de la aplicación...4 Acceso al portal de proveedores...5 Cambio de Contraseña...6 Facturación...7 Validación de la factura... 8 Búsqueda de IR u OC y selección
Es un trámite online al que se accede con clave fiscal de AFIP, por lo tanto tendrá 2 instancias:
 PADRÓN WEB CONTRIBUYENTES LOCALES GUÍA PASO A PASO Es un trámite online al que se accede con clave fiscal de AFIP, por lo tanto tendrá 2 instancias: 1) Alta del Servicio API-Santa Fe: Padrón Web Contribuyentes
PADRÓN WEB CONTRIBUYENTES LOCALES GUÍA PASO A PASO Es un trámite online al que se accede con clave fiscal de AFIP, por lo tanto tendrá 2 instancias: 1) Alta del Servicio API-Santa Fe: Padrón Web Contribuyentes
desde celular 1. Acceder, usando el Google Chrome, a la página web del SIU Guaraní
 Instructivo para obtener CONSTANCIA DE ALUMNO REGULAR desde celular 1. Acceder, usando el Google Chrome, a la página web del SIU Guaraní http://autogestion.guarani.unse.edu.ar/unse/ 2. Para iniciar sesión
Instructivo para obtener CONSTANCIA DE ALUMNO REGULAR desde celular 1. Acceder, usando el Google Chrome, a la página web del SIU Guaraní http://autogestion.guarani.unse.edu.ar/unse/ 2. Para iniciar sesión
Mensajes con Firma. Si desea acceder directamente a un capítulo, posicionese sobre el número de página y haga clic.
 Mensajes con Firma Mensajes con Firma...1 Operaciones del sistema...2 Mensaje con firma...3 Paso 1 Confección...4 Crear Nueva...4 Crear desde Archivo...6 Crear desde Archivo...7 Crear desde Modelo...9
Mensajes con Firma Mensajes con Firma...1 Operaciones del sistema...2 Mensaje con firma...3 Paso 1 Confección...4 Crear Nueva...4 Crear desde Archivo...6 Crear desde Archivo...7 Crear desde Modelo...9
Con el usuario y contraseña entregado por Banco Roela, Usted podrá ingresar a todos los convenios de recaudación contratados.
 > Ingreso al Sistema Con el usuario y contraseña entregado por Banco Roela, Usted podrá ingresar a todos los convenios de recaudación contratados. En su primer ingreso, el sistema solicitará cambie la
> Ingreso al Sistema Con el usuario y contraseña entregado por Banco Roela, Usted podrá ingresar a todos los convenios de recaudación contratados. En su primer ingreso, el sistema solicitará cambie la
GUÍA DE USUARIOS PAGO DE SUELDOS CONFECCIÓN Y CARGA DE ARCHIVOS DE PAGOS
 GUÍA DE USUARIOS PAGO DE SUELDOS CONFECCIÓN Y CARGA DE ARCHIVOS DE PAGOS Marzo 2012 NOMBRE GERENCIA / ÁREA (Tipografìa predeterminada) CREACIÓN ARCHIVO HABILITAR ARCHIVO Luego de la apertura del archivo
GUÍA DE USUARIOS PAGO DE SUELDOS CONFECCIÓN Y CARGA DE ARCHIVOS DE PAGOS Marzo 2012 NOMBRE GERENCIA / ÁREA (Tipografìa predeterminada) CREACIÓN ARCHIVO HABILITAR ARCHIVO Luego de la apertura del archivo
GUÍA APP BANCO RIOJA PRÁCTICA Y SENCILLA. Te explicamos paso a paso cómo utilizarla. Cuando decimos que estamos con vos cada día, lo decimos en serio.
 GUÍA APP BANCO RIOJA PRÁCTICA Y SENCILLA Te explicamos paso a paso cómo utilizarla Cuando decimos que estamos con vos cada día, lo decimos en serio. ÍNDICE DE CONTENIDOS 1. GUÍA DE ÍCONOS IR 2. APP BANCO
GUÍA APP BANCO RIOJA PRÁCTICA Y SENCILLA Te explicamos paso a paso cómo utilizarla Cuando decimos que estamos con vos cada día, lo decimos en serio. ÍNDICE DE CONTENIDOS 1. GUÍA DE ÍCONOS IR 2. APP BANCO
Proceso de Consulta y Selección de Libros De Secundaria Vía Web
 - 2018 Hoja 1 de 17 Proceso de Consulta y Selección de Libros De Secundaria Vía Web -2018 Página 1 - 2018 Hoja 2 de 17 Índice 1 Perfil del Maestro... 3 1.1 Consulta de Libro... 3 1.2 Registro del Maestro...
- 2018 Hoja 1 de 17 Proceso de Consulta y Selección de Libros De Secundaria Vía Web -2018 Página 1 - 2018 Hoja 2 de 17 Índice 1 Perfil del Maestro... 3 1.1 Consulta de Libro... 3 1.2 Registro del Maestro...
MANUAL CESANTÍAS PARA EL APORTANTE SOI - Pagos Complementarios Noviembre de 2015
 Con el firme propósito de seguir brindando a nuestros clientes el mejor servicio, SOI Pagos de Seguridad Social ha desarrollado el servicio Pagos Complementarios que le permitirá realizar aportes de créditos
Con el firme propósito de seguir brindando a nuestros clientes el mejor servicio, SOI Pagos de Seguridad Social ha desarrollado el servicio Pagos Complementarios que le permitirá realizar aportes de créditos
Pagos Complementarios SOI Pagos de Seguridad Social Cesantías Bienvenido!
 Con el firme propósito de seguir brindando a nuestros clientes el mejor servicio, SOI Pagos de Seguridad Social ha desarrollado el servicio Pagos Complementarios que le permitirá realizar aportes de créditos
Con el firme propósito de seguir brindando a nuestros clientes el mejor servicio, SOI Pagos de Seguridad Social ha desarrollado el servicio Pagos Complementarios que le permitirá realizar aportes de créditos
BEE - Transferencias - Cuentas de Crédito
 BEE - Transferencias - Cuentas de Crédito - Transferencias Inmediatas - on line - Órdenes de Transferencias - off line - Gestión de cuentas de crédito - Token Empresas - Gestión de cuentas de crédito -
BEE - Transferencias - Cuentas de Crédito - Transferencias Inmediatas - on line - Órdenes de Transferencias - off line - Gestión de cuentas de crédito - Token Empresas - Gestión de cuentas de crédito -
SERVICIOS CON CLAVE FISCAL
 AFIP SERVICIOS CON CLAVE FISCAL Mis Aplicaciones Web F. 997 - SIRE - Retenciones Percepciones Manual del Usuario Versión 1.0.0 Índice 1. Introducción 3 1.1. Propósito del Documento 3 1.2. Alcance del Documento
AFIP SERVICIOS CON CLAVE FISCAL Mis Aplicaciones Web F. 997 - SIRE - Retenciones Percepciones Manual del Usuario Versión 1.0.0 Índice 1. Introducción 3 1.1. Propósito del Documento 3 1.2. Alcance del Documento
Pagos en línea MANUAL DE CLIENTE
 Pagos en línea MANUAL DE CLIENTE introducción Agradecemos tu interés en este servicio y te damos la bienvenida a este manual. Con la finalidad de mantenernos a la vanguardia en innovación; así como también
Pagos en línea MANUAL DE CLIENTE introducción Agradecemos tu interés en este servicio y te damos la bienvenida a este manual. Con la finalidad de mantenernos a la vanguardia en innovación; así como también
Cyberaccount SISTEMA ADMINISTRATIVO Y FINANCIERO
 Cyberaccount SISTEMA ADMINISTRATIVO Y FINANCIERO MANUAL DE USUARIO CUENTAS POR PAGAR TABLA DE CONTENIDO INTRODUCCION ALCANCE CUENTAS POR PAGAR COMPROBANTES DE EGRESO ADMINISTRACIÓN REPORTES INTRODUCCIÓN
Cyberaccount SISTEMA ADMINISTRATIVO Y FINANCIERO MANUAL DE USUARIO CUENTAS POR PAGAR TABLA DE CONTENIDO INTRODUCCION ALCANCE CUENTAS POR PAGAR COMPROBANTES DE EGRESO ADMINISTRACIÓN REPORTES INTRODUCCIÓN
Manual Pago Electrónico de Proveedores
 Manual Pago Electrónico de Proveedores Pago Electrónico de Proveedores El sistema de Contabilidad permite al usuario procesar los pagos de los documentos pendientes con sus proveedores, esto en un proceso
Manual Pago Electrónico de Proveedores Pago Electrónico de Proveedores El sistema de Contabilidad permite al usuario procesar los pagos de los documentos pendientes con sus proveedores, esto en un proceso
SISTEMA DE GESTION TRIBUTARIA Aplicativo Dracma - Instructivo del Contribuyente DDJJ y Emisión de VEP
 SISTEMA DE GESTION TRIBUTARIA Aplicativo Dracma - Instructivo del Contribuyente DDJJ y Emisión de VEP Abreviaturas, definiciones: DJ: DDJJ: Declaración Jurada. CUIT: Clave Única de Identificación Tributaria
SISTEMA DE GESTION TRIBUTARIA Aplicativo Dracma - Instructivo del Contribuyente DDJJ y Emisión de VEP Abreviaturas, definiciones: DJ: DDJJ: Declaración Jurada. CUIT: Clave Única de Identificación Tributaria
Manual de
 Rif: J-40631929-5 Celular: +584166084655 E-mail: freddyp19@gmail.com Web: www.idearsistemas.com.ve Caracas, 21/12/2015 Manual de http://isac.com.ve/isaac/ Sistema De Administración de Condominio Índice
Rif: J-40631929-5 Celular: +584166084655 E-mail: freddyp19@gmail.com Web: www.idearsistemas.com.ve Caracas, 21/12/2015 Manual de http://isac.com.ve/isaac/ Sistema De Administración de Condominio Índice
Versión 1.0. Manual del Usuario Proveedor
 hipercompras Versión 1.0 Manual del Usuario Proveedor INDICE DE CONTENIDOS Requerimientos de Software:... 4 Instalación y configuración del MS Internet Explorer 5.0...4 Ingreso a HiperCompras... 6 Descripción
hipercompras Versión 1.0 Manual del Usuario Proveedor INDICE DE CONTENIDOS Requerimientos de Software:... 4 Instalación y configuración del MS Internet Explorer 5.0...4 Ingreso a HiperCompras... 6 Descripción
Instructivo Operatoria Terminales de Autoservicio (TAS)
 Instructivo Operatoria Terminales de Autoservicio (TAS) En la pantalla de inicio de las TAS se exhiben dos opciones; una para que puedan realizar operaciones los clientes del Banco, "Operaciones de Clientes"
Instructivo Operatoria Terminales de Autoservicio (TAS) En la pantalla de inicio de las TAS se exhiben dos opciones; una para que puedan realizar operaciones los clientes del Banco, "Operaciones de Clientes"
INSTRUCTIVO SIU-GUARANÍ WEB PERFIL ALUMNO
 INSTRUCTIVO SIU-GUARANÍ WEB PERFIL ALUMNO BREVE INTRODUCCIÓN SIU-GUARANI es el sistema informático por medio del cual los alumnos de las facultades realizan los trámites relativos a su carrera, en forma
INSTRUCTIVO SIU-GUARANÍ WEB PERFIL ALUMNO BREVE INTRODUCCIÓN SIU-GUARANI es el sistema informático por medio del cual los alumnos de las facultades realizan los trámites relativos a su carrera, en forma
Realizar Transferencias
 Si hubiera seleccionado la opción, el sistema le carga esa pantalla dejando marcada la cuenta seleccionada como cuenta Origen de Si el usuario clickea la opción, el sistema traerá la pantalla para el ingreso
Si hubiera seleccionado la opción, el sistema le carga esa pantalla dejando marcada la cuenta seleccionada como cuenta Origen de Si el usuario clickea la opción, el sistema traerá la pantalla para el ingreso
VERTIENTE FIDEICOMISO MÓDULO DE CFDI MANUAL DE USUARIO
 INSTITUTO POLITÉCNICO NACIONAL COORDINACIÓN GENERAL DE SERVICIOS INFORMÁTICOS COORDINACIÓN DEL SISTEMA INSTITUCIONAL DE INFORMACIÓN SIG@ VERTIENTE FIDEICOMISO MÓDULO DE CFDI MANUAL DE USUARIO Versión 1.2
INSTITUTO POLITÉCNICO NACIONAL COORDINACIÓN GENERAL DE SERVICIOS INFORMÁTICOS COORDINACIÓN DEL SISTEMA INSTITUCIONAL DE INFORMACIÓN SIG@ VERTIENTE FIDEICOMISO MÓDULO DE CFDI MANUAL DE USUARIO Versión 1.2
SERVICIOS CON CLAVE FISCAL. F Registros Especiales - Datos Adicionales
 AFIP SERVICIOS CON CLAVE FISCAL Mis Aplicaciones Web F. 1269 - Registros Especiales - Datos Adicionales Manual del Usuario Versión 1.0.0 Índice 1. Introducción 3 1.1. Propósito del Documento 3 1.2. Alcance
AFIP SERVICIOS CON CLAVE FISCAL Mis Aplicaciones Web F. 1269 - Registros Especiales - Datos Adicionales Manual del Usuario Versión 1.0.0 Índice 1. Introducción 3 1.1. Propósito del Documento 3 1.2. Alcance
1. Objetivo Consideraciones generales Descripción individual de cada Consulta...3
 CONSULTAS Página 1 de 24 1. Objetivo.... 2 2. Consideraciones generales....2 2.1. Consultas Disponibles... 2 3. Descripción individual de cada Consulta....3 3.1. Cuentas.... 3 3.1.1. Saldos al Inicio...
CONSULTAS Página 1 de 24 1. Objetivo.... 2 2. Consideraciones generales....2 2.1. Consultas Disponibles... 2 3. Descripción individual de cada Consulta....3 3.1. Cuentas.... 3 3.1.1. Saldos al Inicio...
INSTRUCTIVO DE CARGA DE PROYECTOS ARFITEC
 INSTRUCTIVO DE CARGA DE PROYECTOS ARFITEC Recomendamos seguir las siguientes instrucciones a fin de facilitar la presentación de los proyectos en Argentina en el marco de la 5ª Convocatoria del Programa
INSTRUCTIVO DE CARGA DE PROYECTOS ARFITEC Recomendamos seguir las siguientes instrucciones a fin de facilitar la presentación de los proyectos en Argentina en el marco de la 5ª Convocatoria del Programa
SEGUNDO FACTOR DE AUTENTICACIÓN - BEE Guía del Usuario - Token Empresas
 SEGUNDO FACTOR DE AUTENTICACIÓN - BEE Guía del Usuario - Token Empresas INGRESO AL HBE - BEE Deberás ingresar a través del sitio del Banco www.nbch.com.ar y de ahí al banner titulado Chaco Empresa (Básico/Completo)
SEGUNDO FACTOR DE AUTENTICACIÓN - BEE Guía del Usuario - Token Empresas INGRESO AL HBE - BEE Deberás ingresar a través del sitio del Banco www.nbch.com.ar y de ahí al banner titulado Chaco Empresa (Básico/Completo)
GUÍA DE USUARIO PARA LA APLICACIÓN DE PAGOS DE PLANILLA EN E-BANKING. Transacciones a un solo click!
 GUÍA DE USUARIO PARA LA APLICACIÓN DE PAGOS DE PLANILLA EN E-BANKING Transacciones a un solo click! 2 Transacciones a un solo click! CONTENIDO A. Bienvenido a e-banking, un servicio ágil, cómodo y seguro...3
GUÍA DE USUARIO PARA LA APLICACIÓN DE PAGOS DE PLANILLA EN E-BANKING Transacciones a un solo click! 2 Transacciones a un solo click! CONTENIDO A. Bienvenido a e-banking, un servicio ágil, cómodo y seguro...3
Deberás ingresar a través del sitio del Banco a la solapa Empresas y de ahí al banner titulado Banca Electrónica Empresas
 INGRESO AL HBE - BEE Deberás ingresar a través del sitio del Banco www.bancociudad.com.ar, a la solapa Empresas y de ahí al banner titulado Banca Electrónica Empresas 1 INGRESO AL HBE - BEE Visualizarás
INGRESO AL HBE - BEE Deberás ingresar a través del sitio del Banco www.bancociudad.com.ar, a la solapa Empresas y de ahí al banner titulado Banca Electrónica Empresas 1 INGRESO AL HBE - BEE Visualizarás
MANUAL DEL USUARIO ADMINISTRADOR
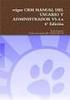 MANUAL DEL USUARIO ADMINISTRADOR 1 Administradores de la Empresa Septiembre 2008 Cuando la empresa solicite el servicio, deberá decidir e indicar en la Solicitud de Adhesión que alternativa utilizará para
MANUAL DEL USUARIO ADMINISTRADOR 1 Administradores de la Empresa Septiembre 2008 Cuando la empresa solicite el servicio, deberá decidir e indicar en la Solicitud de Adhesión que alternativa utilizará para
SERVICIOS CON CLAVE FISCAL. F Retenciones y Percepciones de Seguridad Social
 AFIP SERVICIOS CON CLAVE FISCAL Mis Aplicaciones Web F. 996 - Retenciones y Percepciones de Seguridad Social Manual del Usuario Versión 1.0.0 Índice 1. Introducción 3 1.1. Propósito del Documento 3 1.2.
AFIP SERVICIOS CON CLAVE FISCAL Mis Aplicaciones Web F. 996 - Retenciones y Percepciones de Seguridad Social Manual del Usuario Versión 1.0.0 Índice 1. Introducción 3 1.1. Propósito del Documento 3 1.2.
INACAP Instituto Argentino de Capacitación Profesional y Tecnológica para el Comercio
 INACAP Instituto Argentino de Capacitación Profesional y Tecnológica para el Comercio Manual de la aplicación web para la emisión de boletas de pagos. Contenido Acceso a la Aplicación... 2 Ingreso al Sistema
INACAP Instituto Argentino de Capacitación Profesional y Tecnológica para el Comercio Manual de la aplicación web para la emisión de boletas de pagos. Contenido Acceso a la Aplicación... 2 Ingreso al Sistema
Sistema de Información de Compras y Contrataciones del Estado (SICE) Órdenes de compras
 Sistema de Información de Compras y Contrataciones del Estado (SICE) Órdenes de compras INFORMACIÓN DE INTERÉS Última actualización: 08-07-2015 Nombre actual del archivo: Órdenes de compras.odt Tabla de
Sistema de Información de Compras y Contrataciones del Estado (SICE) Órdenes de compras INFORMACIÓN DE INTERÉS Última actualización: 08-07-2015 Nombre actual del archivo: Órdenes de compras.odt Tabla de
Módulo de Registro de Información Institucional
 AUTORIDAD DE SUPERVISIÓN DEL SISTEMA FINANCIERO ASFI Sistema de Registro del Mercado Integrado RMI Módulo de Registro de Información Institucional Manual de Usuario (Para Entidades de Intermediación Financiera
AUTORIDAD DE SUPERVISIÓN DEL SISTEMA FINANCIERO ASFI Sistema de Registro del Mercado Integrado RMI Módulo de Registro de Información Institucional Manual de Usuario (Para Entidades de Intermediación Financiera
Plazo Fijo - Constitución
 Deberás ingresar a través del sitio del Banco www.bancociudad.com.ar, a la solapa Empresas y de ahí al banner titulado Banca Electrónica Empresas INGRESO AL HBE - BEPE Visualizarás la Pantalla de Bienvenida
Deberás ingresar a través del sitio del Banco www.bancociudad.com.ar, a la solapa Empresas y de ahí al banner titulado Banca Electrónica Empresas INGRESO AL HBE - BEPE Visualizarás la Pantalla de Bienvenida
Manual de uso del portal e-sourcing
 Manual de uso del portal e-sourcing Contenido Login en el portal... 3 Navegación dentro del portal... 4 Pedidos de cotización... 5 Pedidos de Compra... 8 Registración de facturas... 12 Contacto... 15 Login
Manual de uso del portal e-sourcing Contenido Login en el portal... 3 Navegación dentro del portal... 4 Pedidos de cotización... 5 Pedidos de Compra... 8 Registración de facturas... 12 Contacto... 15 Login
MANUAL DE GUARANI PERFIL ALUMNO
 MANUAL DE GUARANI PERFIL ALUMNO BREVE INTRODUCCIÓN El sistema GUARANI es el sistema informático por medio del cual los alumnos de las facultades realizan los trámites relativos a su carrera, en forma online
MANUAL DE GUARANI PERFIL ALUMNO BREVE INTRODUCCIÓN El sistema GUARANI es el sistema informático por medio del cual los alumnos de las facultades realizan los trámites relativos a su carrera, en forma online
Submenú Cuenta corriente Clientes
 CUENTAS CORRIENTES DE CLIENTES Este submenú incluido en el programa de gestión de ventas, es el encargado de dar las herramientas de administración de las cuentas corrientes de clientes, permite ingresar
CUENTAS CORRIENTES DE CLIENTES Este submenú incluido en el programa de gestión de ventas, es el encargado de dar las herramientas de administración de las cuentas corrientes de clientes, permite ingresar
Manual de usuario. Sistema de Autogestión. Colegio Ntra. Sra. de la Medalla Milagrosa.
 Manual de usuario Sistema de Autogestión Colegio Ntra. Sra. de la Medalla Milagrosa www.medallamilagrosa-sj.edu.ar/sistema Año 2015 San Juan - Argentina Autor: Prof. Mario J. Martinez Tabla de contenidos:
Manual de usuario Sistema de Autogestión Colegio Ntra. Sra. de la Medalla Milagrosa www.medallamilagrosa-sj.edu.ar/sistema Año 2015 San Juan - Argentina Autor: Prof. Mario J. Martinez Tabla de contenidos:
ENVÍOS INTERNACIONALES. Declaración Simplificada de Envíos Postales Internacionales
 ENVÍOS INTERNACIONALES Declaración Simplificada de Envíos Postales Internacionales Tené en cuenta que para poder operar con este servicio tendrás que utilizar los navegadores Mozilla Fiferox o Internet
ENVÍOS INTERNACIONALES Declaración Simplificada de Envíos Postales Internacionales Tené en cuenta que para poder operar con este servicio tendrás que utilizar los navegadores Mozilla Fiferox o Internet
Septiembre 2013 MANUAL DEL USUARIO ADMINISTRADOR
 Septiembre 2013 MANUAL DEL USUARIO ADMINISTRADOR 1 Al ingresar en Patagonia e-bank Empresas, se desplegará la fecha y hora del último ingreso del usuario, como así también el teléfono del Centro Exclusivo
Septiembre 2013 MANUAL DEL USUARIO ADMINISTRADOR 1 Al ingresar en Patagonia e-bank Empresas, se desplegará la fecha y hora del último ingreso del usuario, como así también el teléfono del Centro Exclusivo
Introducción. Si desea acceder directamente a un capítulo, posicionese sobre el número de página y haga clic.
 Introducción Introducción... 1 Navegación del Servicio... 2 Requerimientos técnicos... 6 Conceptos Generales... 7 Acceso por persona... 7 Unificación de la identificación o login... 7 Niveles de operadores...
Introducción Introducción... 1 Navegación del Servicio... 2 Requerimientos técnicos... 6 Conceptos Generales... 7 Acceso por persona... 7 Unificación de la identificación o login... 7 Niveles de operadores...
Manual de Usuario Sistema de Ticket -Help Desk. Portal Clientes
 Manual de Usuario Sistema de Ticket -Help Desk Portal Clientes Buenos Aires, 27 de Enero de 2017 Tabla de contenido 1. Introducción 1.1 Propósito del Documento 2. Alternativas para la solicitud de soporte
Manual de Usuario Sistema de Ticket -Help Desk Portal Clientes Buenos Aires, 27 de Enero de 2017 Tabla de contenido 1. Introducción 1.1 Propósito del Documento 2. Alternativas para la solicitud de soporte
EXTRACTO MANUAL DE Portal Beneficio Empresa AIEP INGRESO OC
 EXTRACTO MANUAL DE Portal Beneficio Empresa AIEP INGRESO OC ELABORADO POR AJUSTADO POR APROBADO POR VERSIÓN 2 FECHA 19/10/2016 PAGINA 1/11 INDICE PROCESOS... 3 1. Ingresar Orden de Compra...
EXTRACTO MANUAL DE Portal Beneficio Empresa AIEP INGRESO OC ELABORADO POR AJUSTADO POR APROBADO POR VERSIÓN 2 FECHA 19/10/2016 PAGINA 1/11 INDICE PROCESOS... 3 1. Ingresar Orden de Compra...
SERVICIOS EXTRAORDINARIOS (SASE)-USUARIOS EXTERNOS
 SERVICIOS EXTRAORDINARIOS (SASE)-USUARIOS EXTERNOS En este documento se encontrarán aquellos instructivos que le permitan acceder a los procedimientos informáticos relacionados con los Sistemas de Servicios
SERVICIOS EXTRAORDINARIOS (SASE)-USUARIOS EXTERNOS En este documento se encontrarán aquellos instructivos que le permitan acceder a los procedimientos informáticos relacionados con los Sistemas de Servicios
533-G-60 CONSULTAS NUEVA BANCA DIGITAL Guía de Ayuda
 533-G-60 CONSULTAS NUEVA BANCA DIGITAL Guía de Ayuda I 30/11/2016 30/11/2018 2/44 CONTENIDO 1. GENERALIDADES... 3 2. PROCEDIMIENTO DE CONSULTAS NUEVA BANCA DIGITAL... 6 I 30/11/2016 30/11/2018 3/44 1.
533-G-60 CONSULTAS NUEVA BANCA DIGITAL Guía de Ayuda I 30/11/2016 30/11/2018 2/44 CONTENIDO 1. GENERALIDADES... 3 2. PROCEDIMIENTO DE CONSULTAS NUEVA BANCA DIGITAL... 6 I 30/11/2016 30/11/2018 3/44 1.
MANUAL. Módulo de Devoluciones Web
 MANUAL Módulo de Devoluciones Web ÍNDICE Qué es el módulo de Devoluciones Web y para qué sirve? Cómo ingresar? Primer ingreso a Devoluciones Web Cómo administro los usuarios que pueden acceder a esta plataforma?
MANUAL Módulo de Devoluciones Web ÍNDICE Qué es el módulo de Devoluciones Web y para qué sirve? Cómo ingresar? Primer ingreso a Devoluciones Web Cómo administro los usuarios que pueden acceder a esta plataforma?
Registro Nacional de Animales de Compañía
 Comisión de Tenencia Responsable y Bienestar Animal IC001 Registro Nacional de Animales de Compañía Sitio Web Versión IC0011701 - Registro Nacional de Animales de Compañía 06 de julio de 2017 Instructivo
Comisión de Tenencia Responsable y Bienestar Animal IC001 Registro Nacional de Animales de Compañía Sitio Web Versión IC0011701 - Registro Nacional de Animales de Compañía 06 de julio de 2017 Instructivo
MANUAL DE USUARIO SISTEMA BANCOS MODULO BANCOS
 CARUSO CIA. ARG. DE SEGUROS S.A. MANUAL DE USUARIO SISTEMA BANCOS MODULO BANCOS 29 de Junio de 2006.- 1 SISTEMA BANCOS Para ingresar al sistema se debe hacer doble click sobre el ícono que se encuentra
CARUSO CIA. ARG. DE SEGUROS S.A. MANUAL DE USUARIO SISTEMA BANCOS MODULO BANCOS 29 de Junio de 2006.- 1 SISTEMA BANCOS Para ingresar al sistema se debe hacer doble click sobre el ícono que se encuentra
Administración - Personalización
 Administración - Personalización Administración - Personalización... 1 Personalización... 2 Activar dispositivo token... 2 Cambio de clave... 3 Datos Personales... 5 Favoritos... 6 Alta de Favoritos...
Administración - Personalización Administración - Personalización... 1 Personalización... 2 Activar dispositivo token... 2 Cambio de clave... 3 Datos Personales... 5 Favoritos... 6 Alta de Favoritos...
A continuación te mostramos cómo:
 Si tenés un dispositivo móvil con sistema Android o IOS, al ingresar al portal móvil y seleccionar la opción Home Banking, accederás a Mobile Home Banking, una versión más simple e intuitiva para realizar
Si tenés un dispositivo móvil con sistema Android o IOS, al ingresar al portal móvil y seleccionar la opción Home Banking, accederás a Mobile Home Banking, una versión más simple e intuitiva para realizar
OEA. JOSÉ MIGUEL INSULZA DESTACA PROGRESOS EN COMBATE A ESTE FLAGELO EN LA REGIÓN MANUAL DEL PORTAL DE TRANSPARENCIA ESTÁNDAR
 OEA. JOSÉ MIGUEL INSULZA DESTACA PROGRESOS EN COMBATE A ESTE FLAGELO EN LA REGIÓN MANUAL DEL PORTAL DE TRANSPARENCIA ESTÁNDAR Portal del Estado Peruano PEP Enlace al Portal de Transparencia Junio 2010
OEA. JOSÉ MIGUEL INSULZA DESTACA PROGRESOS EN COMBATE A ESTE FLAGELO EN LA REGIÓN MANUAL DEL PORTAL DE TRANSPARENCIA ESTÁNDAR Portal del Estado Peruano PEP Enlace al Portal de Transparencia Junio 2010
INSTRUCTIVO CAMBIO DE CLAVE HOME BANKING Y LINK CELULAR
 INSTRUCTIVO CAMBIO DE CLAVE HOME BANKING Y LINK CELULAR INTRODUCCIÓN El presente documento tiene como finalidad describir los pasos que deberán ejecutarse para proceder al cambio de clave de su Home Banking
INSTRUCTIVO CAMBIO DE CLAVE HOME BANKING Y LINK CELULAR INTRODUCCIÓN El presente documento tiene como finalidad describir los pasos que deberán ejecutarse para proceder al cambio de clave de su Home Banking
HOLANDO NET / mis cobranzas IMPUTACION WEB - INDICE
 IMPUTACION WEB - INDICE P NUEVA LIQUIDACION PAG. 2 Imputar valores pág. 2 Nuevo Valor aclaraciones pág. 3 Valores ingresados aclaraciones pág. 4 Imputar pólizas pág. 4 Nuevo Pago a Póliza aclaraciones
IMPUTACION WEB - INDICE P NUEVA LIQUIDACION PAG. 2 Imputar valores pág. 2 Nuevo Valor aclaraciones pág. 3 Valores ingresados aclaraciones pág. 4 Imputar pólizas pág. 4 Nuevo Pago a Póliza aclaraciones
Al pie de la solapa Principal se encuentra la opción de transformar toda la información contenida en el sistema en un CV en formato *.pdf o *.
 1. CARACTERÍSTICAS PRINCIPALES 1.1. Instrucciones generales de navegación La navegación del Sistema se realiza a través de un primer nivel de solapas ubicadas en la parte superior del aplicativo. Las mismas
1. CARACTERÍSTICAS PRINCIPALES 1.1. Instrucciones generales de navegación La navegación del Sistema se realiza a través de un primer nivel de solapas ubicadas en la parte superior del aplicativo. Las mismas
Guía rápida. Admintour. Recepción
 Guía rápida Admintour Recepción Diciembre 2015 INDICE 1. Apertura de Caja, 4 2. Verificación y carga del tipo de cambio, 5 3. Informe de mucamas, 7 4. Informe de autos, 7 5. Informe de desayunos, 8 6.
Guía rápida Admintour Recepción Diciembre 2015 INDICE 1. Apertura de Caja, 4 2. Verificación y carga del tipo de cambio, 5 3. Informe de mucamas, 7 4. Informe de autos, 7 5. Informe de desayunos, 8 6.
Gobierno de Chile Ministerio de Salud INGRESO DE USUARIOS. Material de Apoyo
 Gobierno de Chile Ministerio de Salud INGRESO DE USUARIOS Material de Apoyo www.sirh.cl INDICE. 1 INGRESO DE USUARIOS... 3 2 1 Ingreso de Usuarios Ésta opción de menú, está ubicada en la siguiente ruta
Gobierno de Chile Ministerio de Salud INGRESO DE USUARIOS Material de Apoyo www.sirh.cl INDICE. 1 INGRESO DE USUARIOS... 3 2 1 Ingreso de Usuarios Ésta opción de menú, está ubicada en la siguiente ruta
MANUAL DE AYUDA PARA EL USO DEL FACTURADOR ELECTRÓNICO GRATUITO DIRECCIÓN GENERAL DE TRIBUTACIÓN
 MANUAL DE AYUDA PARA EL USO DEL FACTURADOR ELECTRÓNICO GRATUITO DIRECCIÓN GENERAL DE TRIBUTACIÓN 2018 Tabla de contenido Precondiciones para utilizar el sistema... 3 Acceso a la herramienta de emisión
MANUAL DE AYUDA PARA EL USO DEL FACTURADOR ELECTRÓNICO GRATUITO DIRECCIÓN GENERAL DE TRIBUTACIÓN 2018 Tabla de contenido Precondiciones para utilizar el sistema... 3 Acceso a la herramienta de emisión
MANUAL DE USUARIO CARRITO DE COMPRA IMEDICA, C.A.
 MANUAL DE USUARIO CARRITO DE COMPRA IMEDICA, C.A. CONTENIDO 1. Menú Principal 2. Comprar 3. Pagos 4. Notificaciones 4.1. Pagos 4.2. Paquetes 4.3. Mensajes 5. Contacto IMEDICA 6. Editar Perfil 7. Salir
MANUAL DE USUARIO CARRITO DE COMPRA IMEDICA, C.A. CONTENIDO 1. Menú Principal 2. Comprar 3. Pagos 4. Notificaciones 4.1. Pagos 4.2. Paquetes 4.3. Mensajes 5. Contacto IMEDICA 6. Editar Perfil 7. Salir
Aplicativo para Smartphones / Tablets
 Pichincha Banca Móvil Aplicativo para Smartphones / Tablets Manual ÍNDICE Descarga Registro Transacciones financieras Posición Consolidada Transferencias directas Transferencias interbancarias Pagos de
Pichincha Banca Móvil Aplicativo para Smartphones / Tablets Manual ÍNDICE Descarga Registro Transacciones financieras Posición Consolidada Transferencias directas Transferencias interbancarias Pagos de
Manual de Autogestión. Sistema SIU GUARANI 3W. Perfil Alumno
 Manual de Autogestión Sistema SIU GUARANI 3W Perfil Alumno Facultad de Ciencias Exactas, Químicas y Naturales 2017 INGRESO AL SISTEMA Manual de Autogestión SIU-GUARANI 3W Se ingresa al sistema Guaraní
Manual de Autogestión Sistema SIU GUARANI 3W Perfil Alumno Facultad de Ciencias Exactas, Químicas y Naturales 2017 INGRESO AL SISTEMA Manual de Autogestión SIU-GUARANI 3W Se ingresa al sistema Guaraní
Sistema de Información de Compras y Contrataciones del Estado (SICE) Órdenes de compras
 Sistema de Información de Compras y Contrataciones del Estado (SICE) Órdenes de compras INFORMACIÓN DE INTERÉS Última actualización: 8-12-2017 Nombre actual del archivo: Órdenes de compras.odt Tabla de
Sistema de Información de Compras y Contrataciones del Estado (SICE) Órdenes de compras INFORMACIÓN DE INTERÉS Última actualización: 8-12-2017 Nombre actual del archivo: Órdenes de compras.odt Tabla de
SERVICIOS CON CLAVE FISCAL
 AFIP SERVICIOS CON CLAVE FISCAL Mis Aplicaciones Web F. 746/A - Devoluciones y Transferencias Manual del Usuario Versión 1.0.0 Índice 1. Introducción 3 1.1. Propósito del Documento 3 1.2. Alcance del Documento
AFIP SERVICIOS CON CLAVE FISCAL Mis Aplicaciones Web F. 746/A - Devoluciones y Transferencias Manual del Usuario Versión 1.0.0 Índice 1. Introducción 3 1.1. Propósito del Documento 3 1.2. Alcance del Documento
Manual de Programación y Automatización para Pagos de Planillas
 Manual de Programación y Automatización para Pagos de Planillas Banco Promerica https://www.bancopromerica.com.gt/ Guatemala Índice Introducción 3 Requisitos para esta función 4 Definiciones 4 Administración
Manual de Programación y Automatización para Pagos de Planillas Banco Promerica https://www.bancopromerica.com.gt/ Guatemala Índice Introducción 3 Requisitos para esta función 4 Definiciones 4 Administración
Ministerio de Economía, Industria y Comercio (MEIC) -Trámites Costa Rica- Manual de usuario: Administrador Institucional. Cliente
 Manual de usuario: Administrador Institucional Sistema de Simplificación de Trámites y Mejora Regulatoria Cliente Ministerio de Economía, Industria y Comercio (MEIC) -Trámites Costa Rica- Versión: 1.0
Manual de usuario: Administrador Institucional Sistema de Simplificación de Trámites y Mejora Regulatoria Cliente Ministerio de Economía, Industria y Comercio (MEIC) -Trámites Costa Rica- Versión: 1.0
Manual de emisión de comprobante con configuración global Contenido
 1 2 Manual de emisión de comprobante con configuración global Contenido 1.- Ingreso a sistema... 3 2.- Registro de cliente... 4 3.- Registro de productos o servicios... 6 4.- Generación de comprobantes...
1 2 Manual de emisión de comprobante con configuración global Contenido 1.- Ingreso a sistema... 3 2.- Registro de cliente... 4 3.- Registro de productos o servicios... 6 4.- Generación de comprobantes...
