SMART amp. Software de aprendizaje colaborativo GUÍA DE USUARIO
|
|
|
- Alfonso Aguilar Ortiz
- hace 7 años
- Vistas:
Transcripción
1 SMART amp Sftware de aprendizaje clabrativ GUÍA DE USUARIO
2 Avis de marcas SMART amp, SMART Exchange, smarttech, el lgtip de SMART y tdas las frases de SMART sn marcas cmerciales marcas registradas de SMART Technlgies ULC en ls EE.UU. y/ en trs países. Ggle, Drive, Chrme y YuTube sn marcas cmerciales de Ggle Inc. Ls demás nmbres de empresas y prducts de tercers pueden ser marcas cmerciales de sus respectivs prpietaris. Avis de cpyright 2014 SMART Technlgies ULC. Tds ls derechs reservads. Ninguna parte de esta publicación se puede reprducir, transmitir, transcribir almacenar en un sistema de recuperación, ni traducirse a ningún idima, de ninguna frma y pr ningún medi, sin el cnsentimient previ pr escrit de SMART Technlgies ULC. La infrmación cntenida en este manual puede mdificarse sin previ avis y n representa cmprmis algun pr parte de SMART. Este prduct y/ su us están cubierts pr una más de las siguientes patentes estadunidenses. 11/2014
3 Cntenid Capítul 1: Acerca de SMART amp 1 Iniciar sesión 1 Primers pass en SMART amp 2 Capítul 2: Guía del prfesr 5 Trabajar en una clase 5 Hacer las preguntas de clase 8 Capítul 3: Guía del alumn 21 Trabajar en una clase 21 Respnder preguntas 22 Capítul 4: Utilizar áreas de trabaj 27 Acceder a las áreas de trabaj 28 Crear y cmpartir áreas de trabaj 29 Añadir bjets a su área de trabaj 35 Ver el área de trabaj 51 Enviar mensajes a la clase 54 Usar atribucines 55 Us de la función Que me sigan 56 Usar la función Transferir cntrl 57 Ocultar y mstrar la zna de pestañas 57 Anclar y desanclar la zna de pestañas 58 Cambiar ls permiss de ls alumns 58 Cambiar el nmbre al área de trabaj 59 Índice 61 i
4
5 Capítul 1 Acerca de SMART amp Iniciar sesión 1 Primers pass en SMART amp 2 Página de inici 2 Panel de cntrl de clase 2 El sftware de aprendizaje clabrativ SMART amp es una aplicación basada en la nube fácil de utilizar que permite a prfesres y alumns clabrar en tiemp real. Utilice SMART amp para crear clases, realizar evaluacines y ver ls resultads de las evaluacines. También puede crear un área de trabaj clabrativa que le permita trabajar cn distints tips de cntenids digitales, desde text hasta imágenes sitis web. El sftware SMART amp se integra cn Ggle Drive, l que le permite cmpartir su área de trabaj cn trs. Ls prfesres y ls alumns pueden clabrar en cualquier mment, en cualquier sistema perativ y desde cualquier dispsitiv. Iniciar sesión Puede iniciar sesión en SMART amp cn su cuenta de Ggle. Para iniciar sesión en SMART amp 1. Vaya a 2. Pulse Iniciar sesión cn Ggle. 3. Escriba su dirección de crre electrónic y su cntraseña de Ggle en ls cuadrs. O bien Si su cuenta de Ggle ya aparece en la página de inici de sesión, seleccine y lueg escriba su cntraseña en el cuadr. 4. Pulse Iniciar sesión. 1
6 CAPÍTULO 1 ACERCA DE SMART AMP Para añadir una cuenta de Ggle 1. Vaya a 2. Pulse Iniciar sesión cn Ggle. 3. Pulse Gestinar cuentas en este dispsitiv. 4. Pulse Agregar cuenta. 5. Escriba su dirección de crre y su cntraseña de Ggle en ls cuadrs. 6. Pulse Iniciar sesión. Para eliminar una cuenta de Ggle 1. Vaya a 2. Pulse Iniciar sesión cn Ggle. Aparecerá la página Elegir una cuenta. 3. Pulse Eliminar. Aparecerá una junt a cada nmbre de cuenta de Ggle. 4. Pulse la junt a la cuenta de Ggle que desee eliminar. 5. Pulse Hech. Primers pass en SMART amp Después de iniciar sesión en SMART amp, se abrirá su página de inici. Página de inici Su página de inici muestra las pcines para crear y unirse a las clases, para ir directamente a sus áreas de trabaj. Además, ls prfesres pueden crear una nueva clase directamente desde su página de inici. Unirse a una clase: pulse el icn de clase, escriba el códig de seis dígits escanee en códig QR prprcinad pr el prfesr para acceder a una clase. Ir a áreas de trabaj: vea una lista de tdas las áreas de trabaj y plantillas de área de trabaj que haya cread que se hayan cmpartid cn usted. Crear una clase: cree una clase para que sus alumns se unan en cualquier mment. Panel de cntrl de clase Cuand se una a una clase, aparecerá el panel de cntrl de clase. Utilice las pestañas de la parte superir del panel de cntrl para acceder rápidamente a las distintas funcines. 2
7 CAPÍTULO 1 ACERCA DE SMART AMP Ver clase Utilice esta pestaña para ver quién está en su clase para cambiar de clase. Ls prfesres pueden también editar la clase desde esta pestaña. Prfesres: Cnsulte Crear una clase persistente en la página 5 para btener más infrmación sbre la creación de una clase y la cnexión a su clase. Alumns: Cnsulte Unirse a una clase en la página 21 si desea más infrmación sbre la cnexión a las clases. Crear y cmpartir Utilice esta pestaña para crear una nueva área de trabaj y para ver tdas las áreas de trabaj que haya cread que se hayan cmpartid cn usted. Cnsulte Utilizar áreas de trabaj en la página 27 si desea más infrmación sbre la clabración cn ls participantes en tiemp real. Evaluar Utilice esta pestaña para hacer respnder preguntas de encuestas inmediatas para ver ls resultads de las evaluacines. Prfesres: Cnsulte Hacer las preguntas de clase en la página 8 si desea más infrmación sbre hacer preguntas y ver infrmes de clase. Alumns: Cnsulte Respnder preguntas en la página 22 si desea más infrmación sbre respnder preguntas y ver sus prpis infrmes. Pulse el icn de SMART amp página de inici en cualquier mment. en la parte superir izquierda de la pantalla para vlver a su Pulse su ft el icn acceder a Asistencia técnica abrir la Ayuda en línea. en la parte superir derecha de la pantalla para cerrar sesión, 3
8
9 Capítul 2 Guía del prfesr Trabajar en una clase 5 Crear una clase persistente 5 Añadir alumns a una clase 7 Hacer las preguntas de clase 8 Encuesta inmediata 9 Evaluación de área de trabaj 9 Tips de preguntas 9 Hacer una pregunta de encuesta inmediata 10 Iniciar, pausar y detener una pregunta de encuesta 13 Ver respuestas a preguntas de encuesta inmediata 14 Ver resultads de encuestas 14 Crear una evaluación en un área de trabaj 15 Iniciar y detener una evaluación de área de trabaj 16 Ver infrmes de evaluación 18 Trabajar en una clase Ls prfesres pueden crear una clase y lueg invitar a ls alumns a unirse a ella. Crear una clase persistente Puede crear una clase persistente para cnectarse cn sus alumns. La clase aparecerá en su página de inici después de crearla. Para crear una clase 1. En su página de inici, pulse Crear. Aparecerá la ventana Crear una clase. 2. Escriba un nmbre para su clase en el cuadr Intrducir un nmbre de clase. Aparecerá un códig de clase de seis dígits y un códig QR en la sección Añadir participantes. Puede pulsar el códig QR para ampliarl. 5
10 CAPÍTULO 2 GUÍA DEL PROFESOR 3. Pídales a sus alumns que se unan a la clase mediante un de ls métds siguientes: Dé el códig de clase a ls alumns para que se unan a la clase en SMART amp. Se trata de un códig tempral y sl será válid mientras la página Crear una clase esté abierta. Pulse el códig QR para ampliarl y pídales ls alumns que l escaneen cn sus dispsitivs móviles. Escriba una más direccines de crre electrónic de prfesres cpie y pegue varias direccines de crre electrónic de prfesres desde su agenda de direccines de crre electrónic u tra lista en el cuadr Intrducir pegar una más direccines de crre electrónic, y lueg pulse Añadir. S Las direccines de crre electrónic deben estar cada una en su prpia línea separadas pr cmas punts y cmas. SMART amp admite direccines de crre electrónic en frmat SMTP, pr ejempl first.last<first.last@dmain.cm>. Ls crres electrónics duplicads se eliminan autmáticamente. Las direccines de crre electrónic cn un frmat crrect se muestran en negr. Las direccines cn un frmat incrrect se muestran en rj. Pulse una dirección para editarla. Pulse la que está junt a una dirección de crre electrónic para eliminarla de la lista. 6
11 CAPÍTULO 2 GUÍA DEL PROFESOR 4. Pulse Crear clase. Aparecerá el mensaje Bien! Se ha cread su clase. Si aparece el mensaje Se ha cread su clase per n hems pdid agregar ls siguientes alumns, cmpruebe la rtgrafía de las direccines de crre electrónic afectadas, cnsulte cn su administradr si las direccines se han añadid a su dmini de Ggle Apps. S Cuand ls alumns se unan a la clase, sus nmbres aparecerán en la lista de participantes. Esta es la lista de su clase. Si trs prfesres se unen a la clase, sus nmbres aparecerán en la clumna más a la izquierda y sus icns se mstrarán más grandes que ls de ls alumns. Para eliminar a un participante seleccine su nmbre y lueg pulse X. Después de que ls alumns se unan a la clase pr primera vez, si usted añade manualmente sus direccines de crre electrónic, pueden unirse después pulsand el icn de la clase en su página de inici. Puede ver el panel de cntrl de la clase en cualquier mment pulsand la pestaña del nmbre de la clase en su página de inici. 5. Pulse Vlver a la página de inici. Aparecerá un icn de clase en su página de inici. Añadir alumns a una clase Puede añadir alumns a una clase eliminarls de ella en cualquier mment. Para editar una clase persistente 1. Seleccine la clase en su página de inici y lueg pulse la pestaña Ver clase. 2. Pulse Editar clase. Aparecerá la ventana Editar una clase. 7
12 CAPÍTULO 2 GUÍA DEL PROFESOR 3. Pídales a sus alumns que se unan a la clase mediante un de ls métds siguientes: Deles a ls alumns el códig de la clase para que se unan a ella. Pulse el códig QR para ampliarl y lueg pídales ls alumns que l escaneen cn sus dispsitivs móviles. Escriba una más direccines de crre electrónic de prfesres cpie y pegue varias direccines de crre electrónic de prfesres desde su agenda de direccines de crre electrónic u tra lista en el cuadr Intrducir pegar una más direccines de crre electrónic, y lueg pulse Añadir. SUGERENCIAS Las direccines de crre electrónic deben estar cada una en su prpia línea separadas pr cmas punts y cmas. SMART amp admite direccines de crre electrónic en frmat SMTP, pr ejempl, first.last<first.last@dmain.cm>. Ls crres electrónics duplicads se eliminan autmáticamente. Las direccines de crre electrónic que tengan el frmat crrect y frmen parte de un dmini se mstrarán en negr. Las direccines que n frmen parte de sus dminis registrads adicinales, que tengan un frmat incrrect, se mstrarán en rj. Pulse una dirección para editarla. Pulse la que está junt a una dirección de crre electrónic para eliminarla de la lista. 4. Pulse Aceptar. La lista de clase se actualizará. SUGERENCIAS Cuand ls alumns se unan a la clase, sus nmbres aparecerán en la lista de participantes. Esta es la lista de su clase. Para eliminar a un participante seleccine su nmbre y lueg pulse X. Después de que ls alumns se unan a la clase pr primera vez, si usted añade manualmente sus direccines de crre electrónic, pueden unirse después pulsand el icn de la clase en su página de inici. Puede ver el panel de cntrl de la clase en cualquier mment pulsand la pestaña Ver clase en su panel de cntrl de clase. Hacer las preguntas de clase Puede utilizar SMART amp para hacer varis tips de preguntas cn fines de evaluación 8
13 CAPÍTULO 2 GUÍA DEL PROFESOR Existen ds frmas de hacer preguntas a su clase: las encuestas inmediatas y las evaluacines de área de trabaj. Encuesta inmediata Utilice una encuesta inmediata para hacer una pregunta rápida a su clase, para saber sus pinines para valrar su cmprensión de un cncept. Estas preguntas n se guardan y n se incluyen en ls infrmes de clase. Cnsulte Hacer una pregunta de encuesta inmediata en la página siguiente. Evaluación de área de trabaj Utilice una evaluación de área de trabaj para hacer una serie de preguntas a su clase. Ls resultads de la evaluación de su clase se guardan y se incluyen en ls infrmes de clase. Cnsulte Crear una evaluación en un área de trabaj en la página 15. Tips de preguntas SMART amp admite ls siguientes tips de preguntas. Tip de pregunta Opción múltiple Sí/N Verdader/Fals Text Númer Descripción Ls alumns seleccinan la mejr respuesta psible de una lista de hasta ch pcines. También puede elegir la pción Brrar respuesta ( n seleccinar una respuesta) para permitir cualquier respuesta. De este md ls alumns pueden respnder cn una pinión. Ls alumns seleccinan Sí N para respnder la pregunta. También puede elegir la pción Brrar respuesta ( n seleccinar una respuesta) para permitir cualquier respuesta. De este md ls alumns pueden respnder cn una pinión. Ls alumns seleccinan Verdader Fals para respnder la pregunta. También puede elegir la pción Brrar respuesta ( n seleccinar una respuesta) para permitir cualquier respuesta. De este md ls alumns pdrán respnder cn una pinión. Ls alumns escriben la respuesta a la pregunta. También puede elegir la pción Brrar respuesta ( n seleccinar una respuesta) para permitir cualquier respuesta. De este md ls alumns pueden respnder cn una pinión. Ls alumns escriben una respuesta numérica a la pregunta utilizand númers enters, fraccines decimales. También puede elegir la pción Brrar respuesta ( n seleccinar una respuesta) para permitir cualquier respuesta. De este md ls alumns pueden respnder cn una pinión. 9
14 CAPÍTULO 2 GUÍA DEL PROFESOR Tip de pregunta Respuesta múltiple Descripción Ls alumns seleccinan la mejr respuesta respuestas psibles de una lista de hasta ch pcines. Puede establecer más de una respuesta crrecta. También puede elegir la pción Brrar respuesta ( n seleccinar una respuesta) para permitir cualquier cmbinación de respuestas. De este md ls alumns pdrán respnder cn una pinión. Este tip de pregunta sl está dispnible en encuestas inmediatas. N está dispnible en evaluacines de área de trabaj. Hacer una pregunta de encuesta inmediata Utilice las siguientes instruccines para hacer una pregunta de encuesta inmediata a su clase en la pestaña Evaluar. Para crear una evaluación cn múltiples preguntas, cnsulte Crear una evaluación en un área de trabaj en la página 15. S Las preguntas y las respuestas tienen un límite de 150 caracteres. Cuand haga una pregunta de encuesta, aparecerá Nueva pregunta dispnible (respuesta) en la parte superir de las pantallas de ls alumns. Indique a ls alumns que pulsen el mensaje de ntificación que salgan del área de trabaj y pulse la pestaña Evaluar para respnder la pregunta. Las preguntas que se hagan y respndan mediante una encuesta inmediata n aparecerán en ls infrmes de clase. Para hacer una pregunta de pción múltiple 1. Pulse. Aparecerán las pcines de pregunta. Si las pcines de pregunta n aparecen, pulse el btón Pregunta para mstrarlas. 2. Pulse para aumentar el númer de respuestas entre las que pueden elegir ls alumns. Puede tener hasta 10 pcines. O bien Pulse para reducir el númer de respuestas entre las que pueden elegir ls alumns. 10
15 CAPÍTULO 2 GUÍA DEL PROFESOR 3. Escriba su pregunta y las respuestas en ls cuadrs crrespndientes. 4. Pulse el círcul que está junt a la respuesta crrecta. 5. Opcinalmente, pulse Brrar respuesta para dejar ls círculs en blanc. La pregunta se trata cm una pregunta de pinión si brra la respuesta. Las respuestas n se cnsideran crrectas incrrectas. 6. Pulse para iniciar la encuesta inmediata. Para hacer una pregunta de respuesta Sí/N 1. Pulse. Aparecerán las pcines de pregunta. Si las pcines de pregunta n aparecen, pulse el btón Pregunta para mstrarlas. 2. Escriba su prpia pregunta en el cuadr de pregunta. 3. Pulse el círcul que está junt a la respuesta crrecta. 4. Opcinalmente, pulse Brrar respuesta para dejar ls círculs en blanc. La pregunta se trata cm una pregunta de pinión si brra la respuesta. Las respuestas n se cnsideran crrectas incrrectas. 5. Pulse para iniciar la encuesta inmediata. Para hacer una pregunta de Verdader/Fals 1. Pulse. Aparecerán las pcines de pregunta. Si las pcines de pregunta n aparecen, pulse el btón Pregunta para mstrarlas. 2. Escriba su prpia pregunta en el cuadr de pregunta. 3. Pulse el círcul que está junt a la respuesta crrecta. 4. Opcinalmente, pulse Brrar respuesta para dejar ls círculs en blanc. La pregunta se trata cm una pregunta de pinión si brra la respuesta. Las respuestas n se cnsideran crrectas incrrectas. 5. Pulse para iniciar la encuesta inmediata. 11
16 CAPÍTULO 2 GUÍA DEL PROFESOR Para hacer una pregunta de text 1. Pulse. Aparecerán las pcines de pregunta. Si las pcines de pregunta n aparecen, pulse el btón Pregunta para mstrarlas. 2. Escriba su pregunta en el cuadr de pregunta 3. Escriba la respuesta crrecta en el cuadr de respuesta. 4. Opcinalmente, pulse Brrar respuesta para brrar el cuadr de text. La pregunta se trata cm una pregunta de pinión si brra la respuesta. Las respuestas n se cnsideran crrectas incrrectas. 5. Pulse para iniciar la encuesta inmediata. Para hacer una pregunta numérica 1. Pulse. Aparecerán las pcines de pregunta. Si las pcines de pregunta n aparecen, pulse el btón Pregunta para mstrarlas. 2. Escriba su pregunta en el cuadr de pregunta 3. Escriba la respuesta crrecta en el cuadr de respuesta. 4. Opcinalmente, pulse Brrar respuesta para brrar el cuadr de text. La pregunta se trata cm una pregunta de pinión si brra la respuesta. Las respuestas n se cnsideran crrectas incrrectas. 5. Pulse para iniciar la encuesta inmediata. Para hacer una pregunta de respuesta múltiple 1. Pulse. Aparecerán las pcines de pregunta. Si las pcines de pregunta n aparecen, pulse el btón Pregunta para mstrarlas. 12
17 CAPÍTULO 2 GUÍA DEL PROFESOR 2. Pulse para aumentar el númer de respuestas entre las que pueden elegir ls alumns. Puede tener hasta 10 pcines. O bien Pulse para reducir el númer de respuestas entre las que pueden elegir ls alumns. 3. Escriba su pregunta y las respuestas en ls cuadrs crrespndientes. 4. Pulse la casilla de verificación que está junt a las repuestas crrectas. 5. Opcinalmente, pulse Brrar respuesta para brrar tds ls cuadrs de text. La pregunta se trata cm una pregunta de pinión si brra la respuesta. Las respuestas n se cnsideran crrectas incrrectas. 6. Pulse para iniciar la encuesta inmediata. Iniciar, pausar y detener una pregunta de encuesta Después de crear una pregunta, debe iniciarla para permitir que sus alumns la respndan. Puede pausar la pregunta en cualquier mment. También puede detener la pregunta en cualquier mment para revisar ls resultads inmediats. Para iniciar una pregunta inmediata Pulse. La pregunta será visible para tds ls alumns cnectads a la clase. Para pausar una pregunta inmediata Pulse. Ls alumns n pdrán respnder hasta que usted pulse para reanudar la pregunta. Para detener una pregunta inmediata Pulse. Ls resultads de la clase estarán dispnibles para ls prfesres de inmediat. Ls alumns también pdrán revisar de inmediat sus prpis resultads. Si detiene una pregunta antes de que un alumn termine de respnder, aparecerá el mensaje "mitida" junt a su nmbre en ls resultads. 13
18 CAPÍTULO 2 GUÍA DEL PROFESOR Ver respuestas a preguntas de encuesta inmediata El cuadr Respuestas muestra cóm respndió cada alumn la pregunta. Las respuestas estarán a dispsición del prfesr en cuant cada alumn envíe su respuesta a la pregunta. Si las respuestas n se pueden ver, pulse el btón Respuestas para mstrarlas. Ver resultads de encuestas Cuand ls alumns respndan la pregunta de encuesta inmediata, sus resultads aparecerán en el cuadr Resultads. Después de detener la pregunta aparecerán ls resultads. Según el tip de pregunta, ls resultads aparecerán cm un gráfic una nube de palabras. Una respuesta crrecta sl se mstrará si usted establece una respuesta crrecta a la pregunta. N se mstrará si ha pulsad Brrar respuesta para establecerla cm una pregunta de pinión. Para mstrar ls resultads de la clase 1. Si n se ven ls resultads, pulse el btón Resultads para mstrar ls resultads de la clase. Ls alumns pueden ver sus prpis resultads después de que usted detenga la pregunta. 2. Pulse para mstrar ls resultads de la clase cm gráfic de barras. O bien Pulse para mstrar ls resultads de la clase cm gráfic circular. Ls gráfics n están dispnibles para preguntas de text, de respuesta múltiple y numéricas. Para ests tips de pregunta se muestran ls resultads cm nube de palabras. 14
19 CAPÍTULO 2 GUÍA DEL PROFESOR Crear una evaluación en un área de trabaj Si necesita hacer más de una pregunta a la vez, si desea que las respuestas de sus alumns se capturen en un infrme de clase, cree y entregue una evaluación en un área de trabaj. Para crear una evaluación 1. Cree únase a un área de trabaj. 2. Pulse. Aparecerá el panel Preguntar y repnder. 3. Pulse Crear una evaluación. Aparecerá un bjet de evaluación en blanc en el área de trabaj. 4. Pulse Agregar preguntas. Se abrirá la página de creación de evaluacines. 5. Escriba un nmbre para su evaluación. IMPORTANTE Debe escribir un nmbre para su evaluación antes de pder guardarla publicarla. 6. Seleccine un tip de pregunta y rellene la infrmación crrespndiente a esa pregunta. 7. Pulse Insertar una pregunta para añadir una nueva pregunta a su evaluación y lueg repita el pas 6. 15
20 CAPÍTULO 2 GUÍA DEL PROFESOR 8. Cuand termine de añadir preguntas, pulse Guardar y cerrar. La evaluación aparecerá en el área de trabaj cn el mensaje "n publicada" junt al nmbre de la evaluación. La evaluación n estará dispnible para sus alumns hasta que usted se una a una clase, cmparta el área de trabaj que cntiene la evaluación cn la clase y publique la evaluación. Iniciar y detener una evaluación de área de trabaj Después de crear una evaluación, debe publicarla para permitir que sus alumns respndan. También puede pausar detener la pregunta en cualquier mment. SUGERENCIAS Utilice la función Que me sigan para que sus alumns se cncentren en realizar la evaluación. Si sus alumns están trabajand en dispsitivs cn pantallas más pequeñas, amplíe la vista de la evaluación en su pantalla para que las preguntas se vean grandes y claras. Para iniciar una evaluación Pulse Publicar para iniciar la evaluación. 16
21 CAPÍTULO 2 GUÍA DEL PROFESOR La evaluación será visible para tds ls alumns cnectads a la clase. Aparecerá el mensaje "ejecutand" junt al nmbre de la evaluación en el área de trabaj. IMPORTANTE Si sus alumns n pueden ver la evaluación, asegúrese de que se ha unid a la clase y de que ha cmpartid el área de trabaj que cntiene la evaluación cn la clase. Cuand ls alumns realicen la evaluación, aparecerá un medidr de prgres que indica la pinión, las respuestas crrectas e incrrectas y cuánt falta para que la clase finalice la evaluación. El medidr de prgres n llegará al 100 % si falta un alumn de la clase si un alumn que está presente decide n respnder una pregunta. Pulse para ver el prgres que han hech ls alumns en cada pregunta. La barra de la izquierda indica cuánts alumns han respndid la pregunta. 17
22 CAPÍTULO 2 GUÍA DEL PROFESOR Para pausar una evaluación 1. Pulse. Cuand pause una evaluación, aparecerá el mensaje "vista al frente" en la evaluación de ls alumns. 2. Pulse para cntinuar la evaluación. Para detener una evaluación Pulse en cualquier mment. Cuand detenga la evaluación, aparecerá el mensaje "detener evaluación" para cnfirmar que desea detenerla. Una vez que se detiene una evaluación, ls alumns n pueden respnder más preguntas. Aparecerá el btón Ver resultads en las evaluacines del prfesr y del alumn. S Si detiene una evaluación antes de que un alumn termine de respnder tdas las preguntas, n aparecerá nada baj las preguntas n respndidas en el infrme de resultads. Si pulsa Editar en una evaluación detenida, pdrá editar, insertar eliminar preguntas. Sin embarg, si publica una evaluación editada, se tratará cm una nueva evaluación y ls resultads aparecerán en un infrme independiente. Ver infrmes de evaluación Hay ds frmas de ver ls resultads de las evaluacines del área de trabaj. Puede pulsar Ver resultads en cualquier evaluación detenida en el área de trabaj para ver las evaluacines individuales, puede usar la pestaña Evaluar para ver una lista de tdas las evaluacines realizadas pr la clase. 18
23 CAPÍTULO 2 GUÍA DEL PROFESOR Para mstrar infrmes de evaluación individuales 1. Cuand se detenga la evaluación, pulse Ver resultads para visualizar ls resultads de la clase en esa evaluación cncreta. Ls alumns pueden ver sus prpis resultads y la media de la clase, per n pueden ver ls resultads de trs alumns. 2. Pulse una pregunta para ver un resumen de las respuestas de ls alumns. Para ver infrmes de clase 1. Pulse la pestaña Evaluar en su panel de cntrl. 2. Prfesres: pulse Ver infrme de clase. Alumns: pulse Ver mi infrme. Aparecerá una tabla que muestra ls resultads de tdas las evaluacines realizadas en la clase. Ls prfesres verán la media de la clase y una lista de puntuacines de las evaluacines de tds ls alumns de la clase. Ls alumns verán la media de la clase y sus prpias puntuacines en cada evaluación. SUGERENCIA Si hay muchas evaluacines, utilice las flechas de navegación para desplazarse hacia delante y hacia atrás pr ellas. 19
24 CAPÍTULO 2 GUÍA DEL PROFESOR 3. Pulse el nmbre de una evaluación para ver el desglse de puntuacines de cada pregunta. SMART amp identifica las puntuacines del 80 % más en verde, las puntuacines del 60 % al 80 % en amarill y las puntuacines inferires al 60 % en rj. 4. Utilice la ruta de navegación de la parte superir de la pestaña Evaluar para vlver al infrme de la clase a su panel de cntrl. 20
25 Capítul 3 Guía del alumn Trabajar en una clase 21 Unirse a una clase 21 Cambiar a tra clase 21 Respnder preguntas 22 Tips de preguntas 22 Respnder una pregunta de encuesta inmediata 23 Realizar una evaluación del área de trabaj 24 Trabajar en una clase Ls prfesres pueden crear una clase y lueg invitar a ls alumns a unirse a ella. Unirse a una clase Usted puede unirse a una clase para respnder preguntas inmediatas de su prfesr cmpartir archivs cn trs. Utilice el códig de clase el códig QR prprcinad pr su prfesr para unirse a una clase. Para entrar en una clase a la que se haya unid antes a la que le haya añadid un prfesr Pulse el icn de clase en la sección superir de su página de inici para ir directamente al panel de cntrl de esa clase. Para unirse a una clase utilizand un códig de clase En el cuadr de su página de inici, intrduzca el códig de clase prprcinad pr su prfesr y lueg pulse Unirse a la clase. Para unirse a una clase cn un códig QR Cn su smartphne u tr teléfn móvil, escanee el códig QR que le muestre su prfesr. Cambiar a tra clase Puede cambiar a tra clase directamente desde el panel de cntrl de clase. 21
26 CAPÍTULO 3 GUÍA DEL ALUMNO Para cambiar de clase desde el panel de cntrl de clase 1. Desde la pestaña Ver clase, pulse Cambiar de clase. Aparecerá su página de inici. 2. Pulse la nueva clase desde su página de inici. O bien Intrduzca el códig de clase para unirse a la nueva clase y pulse Unirse. Respnder preguntas Puede utilizar SMART amp para respnder distints tips de preguntas de su prfesr. Puede respnder preguntas que se hagan en una encuesta inmediata en una evaluación de área de trabaj. Puede revisar sus resultads en cualquier mment utilizand la pestaña Evaluar. Tips de preguntas SMART amp admite ls siguientes tips de preguntas: Tip de pregunta Opción múltiple Sí/N Verdader/Fals Text Númer Respuesta múltiple Descripción Seleccine la mejr respuesta psible de una lista cn un máxim de ch pcines. Seleccine Sí N para respnder la pregunta. Seleccine Verdader Fals para respnder la pregunta. Escriba la respuesta a la pregunta. Escriba una respuesta numérica a la pregunta utilizand númers enters, fraccines decimales. Seleccine la mejr respuesta respuestas psibles de una lista de hasta ch pcines. Puede seleccinar más de una respuesta crrecta. Este tip de pregunta sl está dispnible en encuestas inmediatas. N está dispnible en evaluacines de área de trabaj. 22
27 CAPÍTULO 3 GUÍA DEL ALUMNO Respnder una pregunta de encuesta inmediata Cuand su prfesr haga una pregunta de encuesta, aparecerá el mensaje "Nueva pregunta dispnible (respuesta)" en la parte superir de su pantalla. Pulse el mensaje de ntificación salga de su área de trabaj y pulse la pestaña Evaluar para respnder a la pregunta. Utilice las siguientes instruccines para respnder una pregunta de encuesta inmediata de su prfesr. N se puede respnder a una pregunta si el prfesr interrumpe pausa la pregunta. Para respnder una pregunta de pción múltiple 1. Pulse una respuesta. 2. Pulse Enviar para cnfirmar su respuesta. 3. Opcinalmente, pulse Cambiar respuesta para seleccinar una respuesta diferente, y lueg pulse Enviar de nuev. Para respnder una pregunta de respuesta Sí/N 1. Pulse una respuesta. 2. Pulse Enviar para cnfirmar su respuesta. 3. Opcinalmente, pulse Cambiar respuesta para seleccinar una respuesta diferente, y lueg pulse Enviar de nuev. Para respnder una pregunta de Verdader/Fals 1. Pulse una respuesta. 2. Pulse Enviar para cnfirmar su respuesta. 3. Opcinalmente, pulse Cambiar respuesta para seleccinar una respuesta diferente, y lueg pulse Enviar de nuev. Para respnder una pregunta de text 1. Escriba su respuesta en el cuadr de text. 2. Pulse Enviar para cnfirmar su respuesta. 3. Opcinalmente, pulse Cambiar respuesta para escribir una respuesta diferente, y lueg pulse Enviar de nuev. 23
28 CAPÍTULO 3 GUÍA DEL ALUMNO Para respnder una pregunta numérica 1. Escriba su respuesta en el cuadr de text. Puede respnder cn númers enters, fraccines decimales. 2. Pulse Enviar para cnfirmar su respuesta. 3. Opcinalmente, pulse Cambiar respuesta para escribir una respuesta diferente, y lueg pulse Enviar de nuev. Para respnder una pregunta de respuesta múltiple 1. Pulse una respuesta. 2. Pulse Enviar para cnfirmar su respuesta respuestas. 3. Opcinalmente, pulse Cambiar respuesta para seleccinar una respuesta respuestas diferentes, y lueg pulse Enviar de nuev. Realizar una evaluación del área de trabaj Siga las instruccines que se indican a cntinuación para realizar una evaluación del prfesr. Cuand respnda una pregunta, pulse la flecha derecha Pulse la flecha izquierda para pasar a la siguiente pregunta. para vlver a la pregunta anterir en cualquier mment. S Si el prfesr pausa una evaluación, aparecerá un mensaje en su evaluación y usted n pdrá cntinuar la evaluación hasta que el prfesr la reanude. Si el prfesr interrumpe la evaluación, usted n pdrá respnder más preguntas. Usted n puede seleccinar ni mver las evaluacines añadidas a un área de trabaj. Para respnder una pregunta de pción múltiple 1. Pulse una respuesta. 2. Pulse la flecha derecha para ir a la siguiente pregunta. Para respnder una pregunta de respuesta Sí/N 1. Pulse una respuesta. 2. Pulse la flecha derecha para ir a la siguiente pregunta. 24
29 CAPÍTULO 3 GUÍA DEL ALUMNO Para respnder una pregunta de Verdader/Fals 1. Pulse una respuesta. 2. Pulse la flecha derecha para ir a la siguiente pregunta. Para respnder una pregunta de text 1. Escriba su respuesta. 2. Pulse la flecha derecha para ir a la siguiente pregunta. Para respnder una pregunta numérica 1. Escriba su respuesta. Puede respnder cn númers enters, fraccines decimales. 2. Pulse la flecha derecha para ir a la siguiente pregunta. 25
30
31 Capítul 4 Utilizar áreas de trabaj Acceder a las áreas de trabaj 28 Crear y cmpartir áreas de trabaj 29 Cmpartir las pcines de su área de trabaj 29 Crear un área de trabaj 30 Cmpartir su área de trabaj 31 Cmpartir cpias de su área de trabaj 32 Exprtar un área de trabaj cm plantilla 34 Guardar una cpia del área de trabaj 35 Abrir un área de trabaj cmpartida 35 Añadir bjets a su área de trabaj 35 Dibujar y brrar 36 Resaltad 36 Añadir imágenes 37 Añadir páginas web 38 Añadir vídes 39 Añadir archivs de SMART Ntebk 40 Añadir text 40 Dar frmat a text 42 Añadir frmas 42 Añadir líneas 43 Trabajar cn bjets 44 Crtar, cpiar y pegar bjets 46 Rerdenar bjets apilads 47 Eliminar bjets 48 Restaurar bjets eliminads 48 Blquear y desblquear bjets 49 Ver el área de trabaj 51 Cmprender la superficie del área de trabaj 51 Panrámica 51 Hacer zm 51 Añadir marcadres 53 Enviar mensajes a la clase 54 Usar marcadres de área de trabaj 54 Usar atribucines 55 Us de la función Que me sigan 56 Usar la función Transferir cntrl 57 Ocultar y mstrar la zna de pestañas 57 Anclar y desanclar la zna de pestañas 58 27
32 CAPÍTULO 4 UTILIZAR ÁREAS DE TRABAJO Cambiar ls permiss de ls alumns 58 Cambiar el nmbre al área de trabaj 59 Acceder a las áreas de trabaj Puede acceder a las áreas de trabaj desde la pestaña Crear y cmpartir del panel de cntrl de su clase y la sección "Ir a las áreas de trabaj" de su página de inici. SMART amp se integra perfectamente cn Ggle Drive, permitiéndle acceder a las áreas de trabaj sincrnizadas cn su carpeta Mi unidad. También puede acceder a las áreas de trabaj que tras persnas cmpartan cn usted. Aparecerán las siguientes pestañas baj la pestaña Crear y cmpartir: Tabuladr Mi unidad Cmpartid cnmig Descripción Muestra las áreas de trabaj y ls archivs almacenads en su Ggle Drive. Muestra las áreas de trabaj y ls archivs cmpartids cn usted pr tras persnas Las áreas de trabaj aparecerán cn distints icns en función de si sn cmpartidas si sn plantillas. Icn Descripción El área de trabaj n se cmparte cn nadie El área de trabaj se cmparte cn tras persnas El área de trabaj es una plantilla La plantilla de área de trabaj se cmparte cn tras persnas Para acceder a dcuments y áreas de trabaj en Ggle Drive 1. Pulse la pestaña Mi unidad. Aparecerán tdas las áreas de trabaj guardadas en su Ggle Drive. 2. Pulse un área de trabaj para abrirla. O bien Pulse Mstrar tds ls archivs para ver tds ls dcuments y áreas de trabaj dispnibles. 28
33 CAPÍTULO 4 UTILIZAR ÁREAS DE TRABAJO Para acceder a áreas de trabaj cmpartidas 1. Pulse la pestaña Cmpartid cnmig. Aparecerá una lista de tdas las áreas de trabaj cmpartidas cn usted. 2. Pulse un área de trabaj para abrirla. SUGERENCIA Para vlver a su panel de cntrl, pulse el icn de SMART en la esquina superir izquierda de la pantalla del área de trabaj. Crear y cmpartir áreas de trabaj Tant ls alumns cm ls prfesres pueden crear un área de trabaj en la pestaña Crear y cmpartir. Puede crear bjets en su área de trabaj escribiend y dibujand cn tinta digital. También puede crear bjets añadiend imágenes, cntenid web, text y frmas. Cmpartir su área de trabaj cn tras persnas permite que tds puedan trabajar cn ls misms bjets y clabrar en tiemp real. Cmpartir las pcines de su área de trabaj Cuand haya cread un área de trabaj, puede pnerla a dispsición de tras persnas de distintas maneras en función de sus necesidades. Opción de cmpartir Cmpartir su área de trabaj Guardar una cpia de su área de trabaj Crear una plantilla a partir de su área de trabaj Entregar cpias de su área de trabaj (sl prfesres) Descripción Esta pción le permite cmpartir su área de trabaj cn las persnas grups que seleccine. Cualquier cambi que se haga en el archiv se guardará cn el archiv. Cnsulte Cmpartir su área de trabaj en la página 31. Esta pción crea una cpia de su área de trabaj actual que estará dispnible sl para usted, aunque el área de trabaj riginal se cmparta cn tras persnas. Cnsulte Guardar una cpia del área de trabaj en la página 35. Esta pción crea una plantilla que usted puede cmpartir cn tras persnas una cpia de base fija del área de trabaj para utilizarla cn múltiples clases. Cada vez que alguien pulse la URL de la plantilla, se creará una nueva versión del área de trabaj. Cnsulte Exprtar un área de trabaj cm plantilla en la página 34. Esta pción distribuye una cpia del área de trabaj actual a cada alumn grup de alumns. SMART amp crea una carpeta y guarda cada cpia en la carpeta identificada pr un nmbre de alumn un númer de grup. Cnsulte Cmpartir cpias de su área de trabaj en la página
34 CAPÍTULO 4 UTILIZAR ÁREAS DE TRABAJO Crear un área de trabaj Puede crear un área de trabaj en la que puede interactuar cn cntenids digitales, pr ejempl text, frmas, imágenes y sitis web. Si está cnectad a una clase, puede crear un área de trabaj cmpartida en la que puede clabrar cn tras persnas en tiemp real. Debe estar cnectad a una clase para cmpartir su área de trabaj cn tras persnas. Para crear un área de trabaj si n está cnectad a una clase 1. En su página de inici, pulse Ir y lueg pulse Crear un área de trabaj. Aparecerá la ventana Crear área de trabaj. 2. Escriba un nmbre para su área de trabaj en el cuadr Nmbre y seleccine un tip de plantilla. Las nuevas áreas de trabaj se guardan en Mi unidad de frma predeterminada. Pulse Cambiar para elegir una carpeta diferente. 3. Pulse Crear. Se creará el área de trabaj. Para cambiar el nmbre del área de trabaj, cnsulte Cambiar el nmbre al área de trabaj en la página 59. Para crear una nueva área de trabaj si está cnectad a una clase 1. Abra la pestaña Crear y cmpartir y pulse Crear un área de trabaj. Aparecerá la ventana Crear área de trabaj. 2. Escriba un nmbre para su área de trabaj en el cuadr Nmbre y seleccine un tip de plantilla. 3. Para crear un área de trabaj n cmpartida, pulse Crear. Para cmpartir su área de trabaj cn tras persnas, pulse Crear y cmpartir. Aparecerá la ventana Cmpartir área de trabaj. 4. Seleccine una de las siguientes pcines para cmpartir: Opción de cmpartir Cmpartir cn tds ls participantes de la clase actual Cmpartir cn ls participantes seleccinads Descripción El área de trabaj se cmpartirá cn tdas las persnas incluidas en la lista de clase actual. El área de trabaj se cmpartirá sl cn ls participantes que usted seleccine. 30
35 CAPÍTULO 4 UTILIZAR ÁREAS DE TRABAJO 5. Opcinalmente, ls prfesres pueden seleccinar Transferir autmáticamente ls alumns seleccinads al área de trabaj. Si seleccina esta pción, ls alumns estarán activs en el área de trabaj inmediatamente después de que usted cmplete el pas siguiente. Si están trabajand en un área de trabaj diferente, la nueva área de trabaj se abrirá autmáticamente en sus pantallas. Si n seleccina esta pción, ls alumns pueden acceder a las áreas de trabaj cmpartidas cn ells a través del panel de cntrl de la clase. Opcinalmente, ls prfesres pueden seleccinar Activar la pción Que me sigan para pder hacer presentacines a ls participantes. Esta pción le permite dirigir la atención de ls alumns hacia áreas específicas del área de trabaj en cuant usted la cmparta. Si desea más infrmación sbre esta función, cnsulte Us de la función Que me sigan en la página Para permitir que ls alumns naveguen y también hagan cambis en el área de trabaj, pulse Permitir edición. Para permitir que ls alumns naveguen en el área de trabaj per n que hagan cambis, pulse Sl ver. Seleccinar tant el cuadr Que me sigan cm Permitir edición significa que ls alumns pdrán hacer cambis en el área de trabaj sl después de que usted finalice la parte Que me sigan de la clase. Ls nmbres de ls alumns aparecerán en la lista Participantes. Cmpartir su área de trabaj Después de abrir crear su área de trabaj, puede cmpartirla cn tras persnas de inmediat. También puede cmpartir áreas de trabaj desde su carpeta Mi unidad sin tener que abrirlas. S Debe estar cnectad a una clase para cmpartir su área de trabaj cn tras persnas. Puede cmpartir su área de trabaj cn cualquier participante en la clase, incluids trs prfesres. Para cmpartir su área de trabaj pr primera vez 1. Cree abra un área de trabaj. 2. Pulse la pestaña Cmpartir. Aparecerá el panel Cmpartir. 31
36 CAPÍTULO 4 UTILIZAR ÁREAS DE TRABAJO 3. Pulse Cmpartir. Aparecerá el cuadr de diálg Cmpartir área de trabaj. 4. Seleccine una de las siguientes pcines: Opción cn tds ls participantes de la clase actual sl cn ls participantes seleccinads de la clase actual Descripción El área de trabaj se cmpartirá cn tds ls participantes en la clase actual, independientemente de si están en línea. El área de trabaj se cmpartirá cn ls participantes que usted seleccine, independientemente de si están en línea. 5. Opcinalmente, ls prfesres pueden seleccinar Transferir autmáticamente ls alumns seleccinads al área de trabaj. Si seleccina esta pción, ls alumns estarán activs en el área de trabaj inmediatamente después de que usted cmplete el pas siguiente. Si están trabajand en un área de trabaj diferente, la nueva área de trabaj se abrirá autmáticamente en sus pantallas. Si n seleccina esta pción, ls alumns pueden acceder a las áreas de trabaj cmpartidas cn ells a través del panel de cntrl de la clase. Opcinalmente, ls prfesres pueden seleccinar Activar la pción Que me sigan para pder hacer presentacines a ls participantes. Esta pción le permite dirigir la atención de ls alumns hacia áreas específicas del área de trabaj en cuant usted la cmparta. Si desea más infrmación sbre esta función, cnsulte Us de la función Que me sigan en la página Para permitir que ls alumns naveguen y también hagan cambis en el área de trabaj, pulse Permitir edición. Para permitir que ls alumns naveguen el el área de trabaj per n que hagan cambis, pulse Sl ver. Seleccinar tant el cuadr Que me sigan cm Permitir edición significa que ls alumns pdrán hacer cambis en el área de trabaj sl después de que usted finalice la parte Que me sigan de la clase. Ls nmbres de ls alumns aparecerán en la lista Participantes. Cmpartir cpias de su área de trabaj Puede crear cpias de su área de trabaj y cmpartirlas cn alumns cncrets que estén en línea. También puede crear cpias de su área de trabaj y cmpartirlas cn grups de alumns. Usted seleccina el númer de grups necesaris y lueg SMART amp asigna aleatriamente ls alumns a ess grups. 32
37 CAPÍTULO 4 UTILIZAR ÁREAS DE TRABAJO S Cuand ls alumns alteren cpias del área de trabaj, el área de trabaj riginal se mantendrá sin cambis. Las cpias del área de trabaj se guardan en una carpeta de su Ggle Drive. Usted es el prpietari del área de trabaj riginal y de sus cpias. Cada cpia se nmbra autmáticamente cn el nmbre del alumn el númer del grup. Debe estar cnectad a una clase para cmpartir cpias de su área de trabaj cn trs. Para cmpartir su área de trabaj cn un alumn cncret 1. Cree abra un área de trabaj. 2. Pulse la pestaña Cmpartir. Aparecerá el panel Cmpartir. 3. Pulse Repartir cpias. Aparecerá el cuadr de diálg Repartir cpias. 4. Seleccine Cmpartir una cpia del área de trabaj cn cada alumn de la clase actual. 5. Opcinalmente, seleccine Transferir autmáticamente a tds ls alumns al área de trabaj. 6. Pulse Repartir cpias. Aparecerá un mensaje de cnfirmación que le indicará la ubicación de las cpias del área de trabaj. 7. Pulse Cerrar. Para cmpartir su área de trabaj cn grups de alumns 1. Cree abra un área de trabaj. 2. Pulse la pestaña Cmpartir. Aparecerá el panel Cmpartir. 3. Pulse Repartir cpias. Aparecerá el cuadr de diálg Repartir cpias. 4. Seleccine Cmpartir una cpia del área de trabaj cn cada grup asignad aleatriamente. 5. Seleccine el númer de grups necesari. Ls grups de alumns aparecerán en el cuadr. 33
38 CAPÍTULO 4 UTILIZAR ÁREAS DE TRABAJO 6. Opcinalmente, seleccine Rerganizar para redistribuir autmáticamente a ls alumns entre ls grups. 7. Opcinalmente, seleccine Transferir autmáticamente a tds ls alumns al área de trabaj. 8. Aparecerá un mensaje de cnfirmación que le indicará la ubicación de las cpias del área de trabaj. 9. Pulse Repartir cpias. 10. Pulse Cerrar. Exprtar un área de trabaj cm plantilla Ls prfesres y ls alumns pueden exprtar un área de trabaj para utilizarla cm plantilla. Puede utilizar esta función para cmpartir duplicads de su área de trabaj cn trs prfesres y alumns, para crear una cpia de base fija del área de trabaj para usarla cn múltiples clases. También es útil para cmpartir áreas de trabaj cn persnas que n estén en su dmini de Ggle. Al abrir un área de trabaj, ls prfesres ls alumns pueden hacer su prpia cpia del área de trabaj. Cuand alguien altere su cpia de un área de trabaj, el área de trabaj riginal se mantendrá sin cambis. Para exprtar su área de trabaj cm plantilla 1. Pulse la flecha de menú en la esquina superir derecha del área de trabaj. 2. Pulse Exprtar área de trabaj cm plantilla. Aparecerá el cuadr de diálg Exprtar esta área de trabaj cm plantilla. 3. Pulse Crear plantilla. Aparecerá un mensaje de cnfirmación cn la ubicación de la plantilla de área de trabaj y un víncul a la plantilla. La plantilla de área de trabaj se guardará cm archiv.wst en su pestaña Mi unidad. 4. Cpie el víncul y envíesel a tras persnas. Cada vez que alguien pulse el víncul, creará una nueva cpia del área de trabaj. 5. Pulse Cerrar. 34
39 CAPÍTULO 4 UTILIZAR ÁREAS DE TRABAJO Guardar una cpia del área de trabaj Ls prfesres y ls alumns pueden guardar una cpia de un área de trabaj. Puede utilizar esta función para hacer una cpia persnal de un área de trabaj cmpartida para usted mism para guardar una captura de pantalla de un área de trabaj en un mment determinad. Para guardar una cpia de su área de trabaj 1. Pulse la flecha de menú en la esquina superir derecha del área de trabaj. 2. Pulse Guardar una cpia. Aparecerá el cuadr de diálg Guardar una cpia del área de trabaj. 3. Escriba un nmbre del área de trabaj. Las nuevas áreas de trabaj se guardarán en la misma carpeta que el área de trabaj actual de frma predeterminada. Pulse Cambiar para elegir una carpeta diferente. 4. Pulse Guardar una cpia. Aparecerá un mensaje de cnfirmación cn el nmbre y la ubicación de la cpia del área de trabaj. 5. Pulse Abrir cpia para abrir el área de trabaj que se ha cpiad, pulse Cerrar para vlver al área de trabaj riginal. Abrir un área de trabaj cmpartida Cuand alguien cmparta un área de trabaj cn usted, aparecerá una ntificación emergente que le permitirá abrir el área de trabaj de inmediat. También pdrá abrir el área de trabaj cmpartida más tarde desde la pestaña Cmpartid cnmig. Para abrir un área de trabaj cmpartida de inmediat. Pulse Abrir ahra en la ntificación que aparece en su pantalla. Para abrir un área de trabaj cmpartida más tarde 1. Desde la pestaña Crear y cmpartir de su panel de cntrl, pulse Cmpartid cnmig. Aparecerá una lista de las áreas de trabaj que se cmparten cn usted. 2. Navegue hasta el área de trabaj y lueg púlsela una vez para abrirla. Añadir bjets a su área de trabaj Puede añadir frmas, imágenes, text, dibujs u trs cntenids web a su área de trabaj. 35
40 CAPÍTULO 4 UTILIZAR ÁREAS DE TRABAJO Dibujar y brrar Puede dibujar en su área de trabaj cn la herramienta Rtuladr y lueg brrar ls dibujs cn la herramienta Brradr. Para dibujar en su área de trabaj 1. Pulse en la barra de herramientas y lueg seleccine una herramienta de rtuladr y el grsr de la línea. Si ha utilizad recientemente la herramienta marcadr, es psible que tenga que pulsar antes la barra de herramientas. 2. Dibuje en el área de trabaj. Para brrar sus dibujs 1. Pulse en la barra de herramientas y lueg pulse utilice el cntrl deslizante para seleccinar un tamañ de brradr. 2. Brre sus dibujs. Resaltad Puede resaltar bjets en su área de trabaj cn la herramienta Marcadr de resaltad. Para resaltar bjets 1. Pulse en la barra de herramientas y seleccine un clr de marcadr de resaltad y el grsr de la línea. Si ha utilizad recientemente la herramienta rtuladr, es psible que tenga que pulsar antes la barra de herramientas. 2. Dibuje sbre cualquier bjet en el área de trabaj para resaltarl. 36
41 CAPÍTULO 4 UTILIZAR ÁREAS DE TRABAJO Añadir imágenes Puede añadir una imagen a su área de trabaj desde su rdenadr. También puede añadir una imagen desde el siti web de SMART Exchange. Para añadir una imagen desde su rdenadr 1. Cree únase a un área de trabaj 2. Pulse. Aparecerá el panel Añadir imágenes. 3. Pulse Seleccinar imageny lueg navegue hasta la imagen imágenes que desee añadir y selecciónelas. 4. Pulse Abrir. La imagen imágenes aparecerán en su área de trabaj. Para añadir una imagen desde la web 1. Cree únase a un área de trabaj 2. Pulse. Aparecerá el panel Añadir imágenes. 3. Escriba una palabra clave en el cuadr de búsqueda. Para buscar SMART Exchange, pulse la pestaña SMART Exchange. Para buscar imágenes en Internet mediante la búsqueda segura de Micrsft Bing, pulse la pestaña Búsqueda en la web. 4. Pulse Buscar. Aparecerán ls resultads de la búsqueda de imágenes. 5. Arrastre la imagen que desee a su área de trabaj. Para añadir una imagen desde una URL 1. Cree únase a un área de trabaj 2. Pulse. Aparecerá el panel Añadir cntenid web. 3. Escriba pegue la URL de una imagen en el cuadr de vínculs y lueg pulse. La imagen aparecerá en el área de trabaj cn la infrmación de la fuente debaj. 37
42 CAPÍTULO 4 UTILIZAR ÁREAS DE TRABAJO SUGERENCIA Si está utilizand el navegadr Ggle Chrme, también puede cpiar y pegar imágenes desde un siti web directamente en su área de trabaj. Añadir páginas web Puede insertar un víncul web en su área de trabaj. Para añadir un víncul web a su área de trabaj 1. Cree únase a un área de trabaj 2. Pulse la pestaña Cntenid web. Aparecerá el panel Añadir cntenid web. 3. Escriba pegue una URL en el cuadr de vínculs y lueg pulse. Aparecerá un víncul a la página web en su área de trabaj. 4. Opcinalmente, pulse Abrir en una pestaña nueva si desea abrir la URL en tra pestaña del navegadr. Si escribe pega la URL de una imagen en el cuadr de vínculs, la imagen aparecerá en el área de trabaj cn infrmación de la fuente debaj. 38
43 CAPÍTULO 4 UTILIZAR ÁREAS DE TRABAJO Añadir vídes Puede añadir un víde de YuTube a su área de trabaj. Para añadir un víde de YuTube a su área de trabaj 1. Cree únase a un área de trabaj 2. Pulse la pestaña Cntenid web. Aparecerá el panel Añadir cntenid web. 3. Pulse Buscar en la sección Añadir vídes. Se abrirá la ventana Añadir vídes. 4. Escriba sus términs de búsqueda en el cuadr Buscar vídes y lueg pulse. 5. Pulse el víde que desee añadir al área de trabaj y lueg pulse Añadir. El víde aparecerá en el área de trabaj. 6. Pulse el icn de reprducción de víde para reprducirl. 39
44 CAPÍTULO 4 UTILIZAR ÁREAS DE TRABAJO Añadir archivs de SMART Ntebk Puede insertar un archiv de SMART Ntebk en su área de trabaj. Para añadir un archiv de SMART Ntebk a su área de trabaj 1. Cree únase a un área de trabaj 2. Pulse la pestaña Añadir archivs. Aparecerá el panel Añadir archivs. 3. Pulse Seleccinar archivs, navegue hasta la ubicación del archiv de SMART Ntebk y pulse Abrir. Aparecerá el archiv de SMART Ntebk en su área de trabaj cm un bjet que puede redimensinar, mver, blquear, girar eliminar. IMPORTANTE Puede navegar hacia adelante y hacia atrás pr sus páginas del archiv de SMART Ntebk, per n puede cambiar ls cntenids del prpi archiv desde el área de trabaj. Ls archivs de SMART Ntebk siempre se clcan en la parte psterir de una pila y su rden n se puede cambiar. Añadir text Puede añadir text a su área de trabaj haciend l siguiente: Añadir text desde la pestaña Añadir text. Escribir text mediante un teclad cnectad a su rdenadr. 40
45 CAPÍTULO 4 UTILIZAR ÁREAS DE TRABAJO Para añadir text a su área de trabaj 1. Cree únase a un área de trabaj 2. Pulse la pestaña Añadir text. 3. Pulse ds veces un estil de text arrástrel a su área de trabaj. Se abrirá un cuadr de text en una nueva ventana y aparecerá una barra de herramientas en la parte superir del área de trabaj. 4. Escriba su text. Utilice la barra de herramientas para cambiar la fuente, el tamañ, el clr y tras prpiedades. 5. Cuand haya acabad, pulse para clcar su text en el área de trabaj pulse para vlver al área de trabaj sin guardar el text. Para escribir text en su área de trabaj 1. Pulse el lugar de su área de trabaj en el que desea que aparezca el text. 2. Empiece a escribir cn el teclad de su rdenadr. Se abrirá un cuadr de text en una nueva ventana y aparecerá una barra de herramientas en la parte superir del área de trabaj. 3. Escriba su text. Utilice la barra de herramientas para cambiar la fuente, el tamañ, el clr y tras prpiedades. 4. Cuand haya acabad, pulse para clcar su text en el área de trabaj pulse para vlver al área de trabaj sin guardar el text. 41
46 CAPÍTULO 4 UTILIZAR ÁREAS DE TRABAJO Dar frmat a text Después de crear text, puede editarl y cambiar su fuente, tamañ y tras prpiedades. Para dar frmat al text 1. Pulse ds veces el text. Se abrirá un cuadr de text y aparecerá una barra de herramientas en la parte superir del área de trabaj. 2. Seleccine el text que desee editar. Puede cambiar las siguientes prpiedades: Fuente Tamañ Clr Negrita, cursiva y subrayar Justificad Lista viñetas Espaciad de línea También puede utilizar ls btnes Deshacer y Rehacer. 3. Cuand haya terminad, pulse para guardar ls cambis y vlver al área de trabaj pulse para cancelar ls cambis y vlver al área de trabaj. Añadir frmas Puede añadir una frma a su área de trabaj. Para añadir una frma a su área de trabaj 1. Cree únase a un área de trabaj 2. Pulse la pestaña Frmas y líneas y lueg pulse Frmas. Aparecerá la galería de frmas. 3. Pulse ds veces una frma arrastre una frma a su área de trabaj. SUGERENCIA Pulse para anclar la galería a su área de trabaj. Pulse la chincheta de nuev para activar la función de cultar autmáticamente. 42
47 CAPÍTULO 4 UTILIZAR ÁREAS DE TRABAJO Añadir líneas Puede añadir líneas a su área de trabaj. Para añadir una línea a su área de trabaj 1. Cree únase a un área de trabaj 2. Pulse la pestaña Frmas y líneas y lueg pulse Líneas. Aparecerá la galería de líneas. 3. Pulse ds veces una línea arrastre una línea a su área de trabaj. SUGERENCIA Pulse para anclar la galería a su área de trabaj. Pulse la chincheta de nuev para activar la función de cultar autmáticamente. 43
48 CAPÍTULO 4 UTILIZAR ÁREAS DE TRABAJO Trabajar cn bjets Cuand añada frmas, imágenes, text dibujs cntenid web a su área de trabaj, se cnvertirán en bjets que puede mver y manipular. Puede seleccinar, redimensinar, girar y mver un bjet múltiples bjets en su área de trabaj. Para seleccinar un bjet 1. Pulse Seleccinar Panrámica. 2. Pulse el bjet que desee seleccinar. SUGERENCIA Para seleccinar múltiples bjets, pulse la herramienta Seleccinar y dibuje un cuadr alrededr de ls bjets que desee. Aparecerá un rectángul de selección alrededr del bjet ls bjets. El círcul gris de la esquina inferir derecha del bjet es un cntrl de cambi de tamañ. El círcul verde situad encima del bjet es un cntrl de rtación. El cuadr de la esquina superir derecha del bjet sn las iniciales de la persna que creó el bjet. 44
49 CAPÍTULO 4 UTILIZAR ÁREAS DE TRABAJO Para cambiar el tamañ de un bjet 1. Seleccine el ls bjets. 2. Arrastre el cntrl de cambi de tamañ del bjet (el círcul gris) para aumentar reducir el tamañ del bjet. SUGERENCIA En ls dispsitivs que admiten gests táctiles, puede utilizar el gest "pellizcar" para cambiar el tamañ, girar y mver un bjet, realizar las tres accines simultáneamente. Para girar un bjet 1. Seleccine el ls bjets. 2. Arrastre el cntrl de rtación del bjet (el círcul verde) y desplácel en la dirección hacia la que desea girar el bjet. SUGERENCIA En ls dispsitivs que admiten gests táctiles, puede utilizar el gest "pellizcar" para cambiar el tamañ, girar y mver un bjet, realizar las tres accines simultáneamente. Para mver un bjet 1. Seleccine el ls bjets. 2. Arrastre el bjet a una nueva psición. SUGERENCIAS Si va a mver un sl bjet utilizand la herramienta Panrámica, tendrá que pulsar primer el bjet antes de seleccinarl. Si está utilizand la herramienta Seleccinar, puede arrastrar el bjet a una nueva psición sin pulsarl antes. En ls dispsitivs que admiten gests táctiles, puede utilizar el gest "pellizcar" para cambiar el tamañ, girar y mver un bjet, realizar las tres accines simultáneamente. Para clnar un bjet 1. Seleccine el ls bjets. Las pcines aparecen en el lad izquierd del bjet. 45
50 CAPÍTULO 4 UTILIZAR ÁREAS DE TRABAJO 2. Pulse la flecha de menú y lueg seleccine Clnar. Aparecerá un duplicad del bjet en su área de trabaj. Crtar, cpiar y pegar bjets Puede crtar y cpiar bjets en su área de trabaj, y lueg pegarls en tra parte de su área de trabaj. Si dispne de un teclad, también puede utilizar atajs de teclad para crtar (CTRL+X), cpiar (CTRL+C) y pegar (CTRL+V) bjets. Para crtar un bjet 1. Seleccine el bjet. Las pcines aparecen en el lad izquierd del bjet. 2. Pulse la flecha de menú y lueg seleccine Crtar. El bjet desaparecerá de su área de trabaj per se guardará una cpia en el prtapapeles. 46
51 CAPÍTULO 4 UTILIZAR ÁREAS DE TRABAJO Para cpiar un bjet 1. Seleccine el bjet. Las pcines aparecen en el lad izquierd del bjet. 2. Pulse la flecha de menú y lueg seleccine Cpiar. El bjet n cambiará per se guardará una cpia en el prtapapeles. Para pegar un bjet Para pegar un bjet que se haya crtad cpiad, pulse el icn de Pegar esquina superir derecha del área de trabaj. en la El bjet aparecerá en el área de trabaj. Rerdenar bjets apilads Si se slapan bjets en una página, puede rerganizar el rden de la pila (es decir, cntrlar qué bjets aparecen delante de trs). S N puede mver un bjet si la pila está blqueada en una psición (cnsulte Blquear y desblquear bjets en la página 49). Ls archivs de Ntebk y las evaluacines de área de trabaj siempre se clcan en la parte psterir de una pila y su rden n se puede cambiar. 47
52 CAPÍTULO 4 UTILIZAR ÁREAS DE TRABAJO Para rerdenar bjets apilads 1. Seleccine el bjet que desea rerdenar. 2. Pulse la flecha de menú del bjet, seleccine Ordenar y lueg elija una de las pcines siguientes: Traer al frente: mueve el bjet al frente de la pila. Enviar atrás: mueve el bjet al fnd de la pila. Hacia delante: mueve el bjet una psición hacia delante en la pila. Hacia atrás: mueve el bjet una psición hacia atrás en la pila. El bjet se mverá a su nueva psición en la pila. Eliminar bjets Aunque puede brrar sus dibujs (cnsulte Dibujar y brrar en la página 36), n puede brrar trs tips de bjets, cm text, frmas, líneas e imágenes. Para eliminar ests tips de bjets de un área de trabaj, debe eliminarls. Para eliminar un bjet 1. Seleccine el bjet. 2. Pulse. Si dispne de un teclad, también puede eliminar bjets mediante las teclas de brrar de retrces. Restaurar bjets eliminads Si un bjet se elimina accidentalmente de un área de trabaj, puede utilizar la función Restaurar para vlver a clcarl en el área de trabaj. Puede utilizar esta función para restaurar cualquier bjet, incluyend text, frmas, tinta y evaluacines. 48
53 CAPÍTULO 4 UTILIZAR ÁREAS DE TRABAJO Para restaurar un bjet eliminad 1. Pulse Restaurar en la barra de herramientas escriba CTRL+Z en su teclad. Aparecerá la ventana Restaurar bjets eliminads cn una lista de ls diez bjets eliminads más recientemente indicand hace cuánt tiemp se eliminarn. 2. Pulse el bjet de desee restaurar y lueg pulse la flecha azul que aparece junt a él. El bjet reaparecerá en el área de trabaj. S La lista Restaurar bjets eliminads puede cntener hasta 10 bjets eliminads y el bjet eliminad más recientemente aparecerá en el primer puest de la lista. Si utiliza Crtar CTRL+X para eliminar un bjet del área de trabaj, n aparecerá en la lista. Prfesres: Pulse el btón Brrar td para eliminar permanentemente tds ls bjets de la lista. Blquear y desblquear bjets Puede blquear un bjet para evitar que se cambie desblquearl para hacer cambis. 49
54 CAPÍTULO 4 UTILIZAR ÁREAS DE TRABAJO Para blquear un bjet 1. Seleccine el ls bjets. 2. Pulse. El cuadr de selección del bjet se scurecerá y n será psible mver, girar ni editar el bjet. 3. Tdavía se puede abrir una URL desde un víncul web blquead. Para desblquear un bjet 1. Seleccine el bjet ls bjets blqueads. 2. Pulse. El cuadr de selección del bjet reaparecerá y será psible mver, girar y editar el bjet. 50
55 CAPÍTULO 4 UTILIZAR ÁREAS DE TRABAJO Ver el área de trabaj Al abrir un área de trabaj, la superficie de la página puede ser significativamente mayr que la superficie que se puede ver. Para navegar en un área de trabaj, utilice las herramientas Panrámica y Zm Cmprender la superficie del área de trabaj Al abrir un área de trabaj, la superficie ttal del área de trabaj es significativamente mayr que la vista inicial. Cuand usted se desplaza en el área de trabaj, esta se amplía dinámicamente hasta un tamañ aprximad de píxeles de alt pr píxeles de anch. Pr ejempl, si dibuja de izquierda a derecha, el lad derech del área de trabaj se amplía al mism tiemp que el espaci dispnible a la izquierda se reduce. El límite del área de trabaj se indica mediante una línea gris. Cuand tds ls usuaris salen del archiv, el área de trabaj se repsicina para excluir las znas explradas que se dejarn en blanc. Pr ejempl, si vi el área de trabaj hasta su límite superir per n clcó ningún bjet allí, la siguiente vez que abra el área de trabaj se centrará en el espaci utilizad, de md que ahra puede ver la zna inferir del área de trabaj. Panrámica Para btener una panrámica de su área de trabaj 1. Pulse Panrámica en la barra de herramientas. 2. Pulse la pantalla y arrastre hasta la zna que desee ver. También puede seleccinar un bjet cn la herramienta Panrámica pulsand el bjet. Hacer zm Pulse Zm en la barra de herramientas para abrir la vista de radar. El cuadr azul indica la zna visualizada actualmente. 51
56 CAPÍTULO 4 UTILIZAR ÁREAS DE TRABAJO Puede cambiar la zna de visualización arrastrand la vista de radar azul a una parte diferente del área de trabaj, utilizand las pcines de zm de la parte inferir de la vista de radar. Pulse Acercar para ampliar una zna del área de trabaj. Pulse Alejar para reducirla. Pulse Zm para ajustar td para ver la ttalizad del área de trabaj. Pulse Zm hasta 1:1 para ver el nivel de zm predeterminad. SUGERENCIAS En ls dispsitivs que admiten gests táctiles, puede utilizar el gest "pellizcar" para hacer zm una panrámica del área de trabaj, realizar ambas accines simultáneamente. Arrastre el cuadr azul de vista de radar para navegar a una parte diferente del área de trabaj. Si está viend el área de trabaj en un dispsitiv que n tiene capacidad táctil, es una buena idea anclar la vista de radar a su área de trabaj para que pueda ver cn mayr facilidad distintas znas del área de trabaj. Cnsulte Anclar y desanclar la zna de pestañas en la página
57 CAPÍTULO 4 UTILIZAR ÁREAS DE TRABAJO Añadir marcadres Si está trabajand en una zna específica del área de trabaj, encuentra un bjet de interés, cree un marcadr de la zna para que pueda vlver a ella en cualquier mment y lcalizarla cn una simple pulsación, pr ejempl durante una presentación. Para añadir un marcadr a su área de trabaj 1. Cree únase a un área de trabaj 2. Navegue hasta la zna del área de trabaj que desee marcar. 3. Pulse. Aparecerá el panel Marcadres. 4. Si l necesita, ajuste la zna de visualización para pder ver tds ls bjets que desee cuand el panel Marcadres esté abiert. 5. Pulse Añadir marcadr. Aparecerá brevemente un marc azul alrededr del área de trabaj y se mstrará un nuev marcadr en la lista de marcadres. 6. Pulse Cambiar nmbre y póngale a su nuev marcadr un nmbre exclusiv que pueda recrdar fácilmente. SUGERENCIAS Si el marcadr captura una zna incrrecta, ajuste la zna de visualización y pulse Recapturar. Para eliminar el marcadr, pulse. Para cambiar la psición de su marcadr, utilice ls cntrles para arrastrar el marcadr hacia arriba hacia abaj en la lista. Si elimina accidentalmente un marcadr, puede restaurarl mediante el panel Restaurar bjets eliminads. Ver Restaurar bjets eliminads en la página Pulse cualquier marcadr de la lista para navegar al instante a una vista diferente del área de trabaj. 53
58 CAPÍTULO 4 UTILIZAR ÁREAS DE TRABAJO Enviar mensajes a la clase Después de abrir crear un área de trabaj, puede utilizar la función Mensajes para escribir mensajes a tda la clase. Para enviar un mensaje a la clase 1. Cree abra un área de trabaj. 2. Pulse la pestaña Mensajes. Aparecerá el panel Mensajes. 3. Escriba su mensaje en el panel de mensajes inferir y pulse Enviar. Su mensaje aparecerá en el panel de mensajes superir. Prfesres: Para eliminar un mensaje que se ha enviad, pulse en la viñeta del mensaje y lueg pulse la marca de verificación para eliminar el mensaje de frma permanente. Usar marcadres de área de trabaj Se adjuntará un marcadr de ubicación a cada mensaje que envíe. Cualquiera que pulse el marcadr en su mensaje verá la zna del área de trabaj que usted estaba viend cuand envió el mensaje. Pulse el marcadr en cualquier mensaje de chat para ir a la zna del área de trabaj asciada a ese mensaje. 54
59 CAPÍTULO 4 UTILIZAR ÁREAS DE TRABAJO Usar atribucines Cuand seleccine un bjet en el área de trabaj, ls prfesres pdrán ver de inmediat quién ha cread ese bjet buscand las iniciales de la persna en la esquina superir derecha. Tds ls clabradres del área de trabaj tienen un icn asignad para identificar sus cntribucines. Cada icn tiene un clr exclusiv y cntiene las iniciales del clabradr. SUGERENCIA Pulse el icn para ver el nmbre cmplet del clabradr. Para ver una lista de tds ests icns, pulse la pestaña Cmpartir. Para ver las cntribucines hechas al área de trabaj pr ls participantes, seleccine las casillas de verificación que están junt a sus nmbres, seleccine Tds ls participantes para ver las atribucines de tds. 55
GUIA RÁPIDA DE ACCESO AL CAMPUS VIRTUAL
 GUIA RÁPIDA DE ACCESO AL CAMPUS VIRTUAL 1. Validación y Acces Para acceder al Campus Virtual, cnéctese a Internet y escriba en su navegadr la siguiente dirección web: http://www.auladirecta.cm/dgt.html
GUIA RÁPIDA DE ACCESO AL CAMPUS VIRTUAL 1. Validación y Acces Para acceder al Campus Virtual, cnéctese a Internet y escriba en su navegadr la siguiente dirección web: http://www.auladirecta.cm/dgt.html
Hosting WP. Guía básica. Comienza tu primer WordPress. Índice
 Hsting WP - Guía básica Hsting WP Guía básica Cmienza tu primer WrdPress Índice 1. Cóm gestinar tu Hsting WP 2. Instala tu WrdPress 3. Opcines de cnfiguración 4. Primers pass cn tu WrdPress 5. Crea tus
Hsting WP - Guía básica Hsting WP Guía básica Cmienza tu primer WrdPress Índice 1. Cóm gestinar tu Hsting WP 2. Instala tu WrdPress 3. Opcines de cnfiguración 4. Primers pass cn tu WrdPress 5. Crea tus
Inicio. En este sitio encontrarás las indicaciones para aprender a crear una wiki en Google Sites.
 Inici Un wiki una wiki (del hawaian wiki, 'rápid') es un siti web cuyas páginas pueden ser editadas pr múltiples vluntaris a través del navegadr web. Ls usuaris pueden crear, mdificar brrar un mism text
Inici Un wiki una wiki (del hawaian wiki, 'rápid') es un siti web cuyas páginas pueden ser editadas pr múltiples vluntaris a través del navegadr web. Ls usuaris pueden crear, mdificar brrar un mism text
Manual de uso de grupos de correo Yahoo
 Manual de us de grups de crre Yah Idealistas.rg Manual de us de grups de crre Yah 1. CREAR EL GRUPO DE CORREO Entra a la página http://es.grups.yah.cm/ y haz clic en la categría Crea un grup A - Si tienes
Manual de us de grups de crre Yah Idealistas.rg Manual de us de grups de crre Yah 1. CREAR EL GRUPO DE CORREO Entra a la página http://es.grups.yah.cm/ y haz clic en la categría Crea un grup A - Si tienes
INTRODUCCIÓN A BSCW CFIE VALLADOLID I (Mayo de 2003)
 BSCW (Basic Supprt fr Cperative Wrk) es una herramienta de trabaj cperativ clabrativ a través de la web. El trabaj cperativ permite que ds más persnas interactúen e intercambien infrmación eliminand las
BSCW (Basic Supprt fr Cperative Wrk) es una herramienta de trabaj cperativ clabrativ a través de la web. El trabaj cperativ permite que ds más persnas interactúen e intercambien infrmación eliminand las
Diccionario Visual Turaniana.
 Diccinari Visual Turaniana. Se trata de una sencilla aplicación para que el alumnad pueda crear y cnsultar un diccinari visual. Permite añadir términs al diccinari n-line, para cnsultarl para psterirmente
Diccinari Visual Turaniana. Se trata de una sencilla aplicación para que el alumnad pueda crear y cnsultar un diccinari visual. Permite añadir términs al diccinari n-line, para cnsultarl para psterirmente
GFacturaXML: Manual del Usuario. Fco. Sancha 22 Bajo G, Madrid tel fax
 GFacturaXML: Manual del Usuari Rev visión: 4.0 Fc. Sancha 22 Baj G, 28034 Madrid tel 902195222 fax 913531281 c\alvar de Bazán 10-12 46010 Valencia tel 902195222 fax 963530610 Cntrl del Dcument Títul Manual
GFacturaXML: Manual del Usuari Rev visión: 4.0 Fc. Sancha 22 Baj G, 28034 Madrid tel 902195222 fax 913531281 c\alvar de Bazán 10-12 46010 Valencia tel 902195222 fax 963530610 Cntrl del Dcument Títul Manual
Tutorial de Mozilla Firefox
 Tutrial de Mzilla Firefx 1. Persnalizar Firefx Firefx se instala en su frma básica, cn un aspect y uns cmplements determinads. Sin embarg usted pdrá darle el aspect extern que más le guste (temas), pdrá
Tutrial de Mzilla Firefx 1. Persnalizar Firefx Firefx se instala en su frma básica, cn un aspect y uns cmplements determinads. Sin embarg usted pdrá darle el aspect extern que más le guste (temas), pdrá
ADMINISTRACION Y DISEÑO WEB CON WORDPRESS
 Objetivs y Temari ADMINISTRACION Y DISEÑO WEB CON WORDPRESS OBJETIVOS El curs de Wrdpress ns dará las bases para la creación web y blg tant persnal cm de empresa. Permite una fácil gestión de cntenids,
Objetivs y Temari ADMINISTRACION Y DISEÑO WEB CON WORDPRESS OBJETIVOS El curs de Wrdpress ns dará las bases para la creación web y blg tant persnal cm de empresa. Permite una fácil gestión de cntenids,
Procedimiento a seguir para agendar una cita en el portal de MEXITEL.
 I. Entrar a MEXITEL Prcedimient a seguir para agendar una cita en el prtal de MEXITEL. Para realizar trámites de visas se deberá prgramar su cita en línea mediante el prgrama MEXITEL, https://mexitel.sre.gb.mx/citas.webprtal/pages/public/lgin/lgin.jsf.
I. Entrar a MEXITEL Prcedimient a seguir para agendar una cita en el prtal de MEXITEL. Para realizar trámites de visas se deberá prgramar su cita en línea mediante el prgrama MEXITEL, https://mexitel.sre.gb.mx/citas.webprtal/pages/public/lgin/lgin.jsf.
MANUAL DE USUARIO DEL VISOR URBANÍSTICO
 MANUAL DE USUARIO DEL VISOR URBANÍSTICO Manual Públic de usuari del Visr Urbanístic Versión: 1.0.85 Diciembre 2010 Página 1 PAGINA EN BLANCO Manual Públic de usuari del Visr Urbanístic Versión: 1.0.85
MANUAL DE USUARIO DEL VISOR URBANÍSTICO Manual Públic de usuari del Visr Urbanístic Versión: 1.0.85 Diciembre 2010 Página 1 PAGINA EN BLANCO Manual Públic de usuari del Visr Urbanístic Versión: 1.0.85
Cómo tomar ebooks en préstamo
 Cóm tmar ebks en préstam A cntinuación se detallan ls pass a seguir para tmar ebks en préstam. Requisits previs Inici de sesión Cnsulta del catálg Préstam Requisits previs Para disfrutar de ebkpzuel es
Cóm tmar ebks en préstam A cntinuación se detallan ls pass a seguir para tmar ebks en préstam. Requisits previs Inici de sesión Cnsulta del catálg Préstam Requisits previs Para disfrutar de ebkpzuel es
EL ESCRITORIO DE WINDOWS Y LA BARRA DE TAREAS
 EL ESCRITORIO DE WINDOWS Y LA BARRA DE TAREAS Cuand se enciende el rdenadr, el Escritri es la primera pantalla que aparece una vez que se abre el sistema perativ del rdenadr, en este cas, Windws, y en
EL ESCRITORIO DE WINDOWS Y LA BARRA DE TAREAS Cuand se enciende el rdenadr, el Escritri es la primera pantalla que aparece una vez que se abre el sistema perativ del rdenadr, en este cas, Windws, y en
Extensión multiusuario para Microsoft Windows 7 x64 y Microsoft Windows 8 x64. Guía de inicio rápido
 ASTER Extensión multiusuari para Micrsft Windws 7 x64 y Micrsft Windws 8 x64 Guía de inici rápid 1. Instale el sftware ASTER V7 utilizand el instaladr suministrad. Entre las pcines de instalación le recmendams
ASTER Extensión multiusuari para Micrsft Windws 7 x64 y Micrsft Windws 8 x64 Guía de inici rápid 1. Instale el sftware ASTER V7 utilizand el instaladr suministrad. Entre las pcines de instalación le recmendams
Cómo crear un chat en Moodle?
 Cóm crear un chat en Mdle? El chat es una frma de cmunicación en la que ds más persnas pueden cmunicarse de manera instantánea mediante mensajes en Internet. Básicamente, chatear es cm cmunicarse pr teléfn,
Cóm crear un chat en Mdle? El chat es una frma de cmunicación en la que ds más persnas pueden cmunicarse de manera instantánea mediante mensajes en Internet. Básicamente, chatear es cm cmunicarse pr teléfn,
AYUDA DELTA: INTRODUCCIÓN AL SISTEMA
 AYUDA DELTA: INTRODUCCIÓN AL SISTEMA INTRODUCCIÓN Delta es un sistema glbal de cmunicacines para la ntificación y el tratamient de ls accidentes de trabaj, agilizand la distribución de la infrmación, eliminand
AYUDA DELTA: INTRODUCCIÓN AL SISTEMA INTRODUCCIÓN Delta es un sistema glbal de cmunicacines para la ntificación y el tratamient de ls accidentes de trabaj, agilizand la distribución de la infrmación, eliminand
Materia: Tecnología de la Información. Profesor: Ariana Rosenthal Cátedra: Silvia Koklia FCE UBA. Tema: Instructivo de Access
 Materia: Prfesr: Ariana Rsenthal Cátedra: Silvia Kklia FCE UBA Tema: Instructiv de Access Autres: Lic Ana Paula Vida Lic Adrian Telias Lic Leandr Rabinvich Lic Ariana Rsenthal Instructiv de Access: Qué
Materia: Prfesr: Ariana Rsenthal Cátedra: Silvia Kklia FCE UBA Tema: Instructiv de Access Autres: Lic Ana Paula Vida Lic Adrian Telias Lic Leandr Rabinvich Lic Ariana Rsenthal Instructiv de Access: Qué
Registro de Documentación de Actividades Reguladas RINR art. 74
 Registr de Dcumentación de Actividades Reguladas RINR art. 74 Manual de Us Versión: 1.3 27/05/2013 Cntrl de cambis Versión Fecha Revisad Resumen de ls cambis prducids 1.2 15-09-2010 1.3 27-05-2013 LOPD
Registr de Dcumentación de Actividades Reguladas RINR art. 74 Manual de Us Versión: 1.3 27/05/2013 Cntrl de cambis Versión Fecha Revisad Resumen de ls cambis prducids 1.2 15-09-2010 1.3 27-05-2013 LOPD
SMART Notebook Software del sistema operativo Mac OS X. Guía de usuario
 SMART Ntebk 11.1 Sftware del sistema perativ Mac OS X Guía de usuari Avis de marcas SMART Ntebk, SMART Respnse, SMART Bard, SMART Dcument Camera, SMART Exchange, smarttech, el lgtip de SMART y tds ls eslóganes
SMART Ntebk 11.1 Sftware del sistema perativ Mac OS X Guía de usuari Avis de marcas SMART Ntebk, SMART Respnse, SMART Bard, SMART Dcument Camera, SMART Exchange, smarttech, el lgtip de SMART y tds ls eslóganes
SkillPort 7.0 Guía de Inicio Rápido
 www.skillsft.cm SkillPrt 7.0 Guía de Inici Rápid Table f Cntents Inici y Cierre de Sessin... 5Errr! Bkmark nt defined. Utilizar SEARCH&LEARN... 5Errr! Bkmark nt defined. Examinar el CATALOGO... 7 Agregar
www.skillsft.cm SkillPrt 7.0 Guía de Inici Rápid Table f Cntents Inici y Cierre de Sessin... 5Errr! Bkmark nt defined. Utilizar SEARCH&LEARN... 5Errr! Bkmark nt defined. Examinar el CATALOGO... 7 Agregar
Manual de Instrucciones de la aplicación Informática: REGISTRO DE ENTIDADES
 MANUAL DE INSTRUCCIONES En general, las slicitudes de inscripción en el Registr de Entidades de I+D del Ministeri de Industria, Turism y Cmerci, se cumplimentaran de acuerd cn l indicad en su crrespndiente
MANUAL DE INSTRUCCIONES En general, las slicitudes de inscripción en el Registr de Entidades de I+D del Ministeri de Industria, Turism y Cmerci, se cumplimentaran de acuerd cn l indicad en su crrespndiente
Software para la administración de Visitantes v2.5 MANUAL DE INSTALACION
 Sftware para la administración de Visitantes v2.5 MANUAL DE INSTALACION 2 REQUISITOS PARA LA INSTALACION Hardware - La aplicación Secure Access, puede ser instalada en equips de cómput que cumplan cn ls
Sftware para la administración de Visitantes v2.5 MANUAL DE INSTALACION 2 REQUISITOS PARA LA INSTALACION Hardware - La aplicación Secure Access, puede ser instalada en equips de cómput que cumplan cn ls
ATTEST. Manual de usuario. Gestión LOPD 1 - ÍNDICE
 Manual de usuari 1 - ÍNDICE 1 - ÍNDICE... 1 2 - INTRODUCCIÓN... 1 3 - ESTRUCTURA DEL SISTEMA... 2 3.1 ESTRUCTURA DE PANTALLAS... 2 3.1.1 CABECERA... 2 3.1.2 MENÚ... 2 3.1.3 PAGINA INICIAL... 4 3.1.4 CONTENIDO
Manual de usuari 1 - ÍNDICE 1 - ÍNDICE... 1 2 - INTRODUCCIÓN... 1 3 - ESTRUCTURA DEL SISTEMA... 2 3.1 ESTRUCTURA DE PANTALLAS... 2 3.1.1 CABECERA... 2 3.1.2 MENÚ... 2 3.1.3 PAGINA INICIAL... 4 3.1.4 CONTENIDO
Elaborar un hipertexto
 Departament Lengua Curs 2010-2011 Elabrar un hipertext Intrducción 2 Plan de trabaj 2 Tarea 1. Mensaje cn hipervínculs 3 ESCRIBE UN MENSAJE 3 INSERTA HIPERVÍNCULOS 3 Tarea 2. Un relat 4 Tarea 3. Un hipertext
Departament Lengua Curs 2010-2011 Elabrar un hipertext Intrducción 2 Plan de trabaj 2 Tarea 1. Mensaje cn hipervínculs 3 ESCRIBE UN MENSAJE 3 INSERTA HIPERVÍNCULOS 3 Tarea 2. Un relat 4 Tarea 3. Un hipertext
Registro de Solicitudes de Inspección
 Registr de Slicitudes de Inspección Manual de Us Versión: 1.3 27/05/2013 Cntrl de cambis Versión Fecha Revisad Resumen de ls cambis prducids 1.0 25-06-2009 Versión inicial 1.1 23-03-2010 1.2 15-09-2010
Registr de Slicitudes de Inspección Manual de Us Versión: 1.3 27/05/2013 Cntrl de cambis Versión Fecha Revisad Resumen de ls cambis prducids 1.0 25-06-2009 Versión inicial 1.1 23-03-2010 1.2 15-09-2010
Centros de formación
 Entrns de Aprendizaje CTC Manual del VISOR (PANTALLA DE TRABAJO) Centrs de frmación www.entrnsdeaprendizaje.cm www.itenm.cm Tel. 965 42 24 13 Entrns de aprendizaje CTC Centrs de frmación y clínics Manual
Entrns de Aprendizaje CTC Manual del VISOR (PANTALLA DE TRABAJO) Centrs de frmación www.entrnsdeaprendizaje.cm www.itenm.cm Tel. 965 42 24 13 Entrns de aprendizaje CTC Centrs de frmación y clínics Manual
Sistema de Respaldo del Banco de Datos NOTAM/OPMET 1. Sistema de Respaldo de Banco de Datos NOTAM/OPMET ver 1.4. Manual de Usuario
 Sistema de Respald del Banc de Dats NOTAM/OPMET 1 Sistema de Respald de Banc de Dats NOTAM/OPMET ver 1.4 Manual de Usuari 2008 Sistema de Respald del Banc de Dats NOTAM/OPMET 2 1. Pantalla de Inici de
Sistema de Respald del Banc de Dats NOTAM/OPMET 1 Sistema de Respald de Banc de Dats NOTAM/OPMET ver 1.4 Manual de Usuari 2008 Sistema de Respald del Banc de Dats NOTAM/OPMET 2 1. Pantalla de Inici de
SGNTJ INTCF. Manual de Solicitud de Alta en el Sistema de Relación de Empresas (SRE) del Instituto Nacional de Toxicología y Ciencias Forenses (INTCF)
 Manual de Slicitud de Alta en el SGNTJ INTCF Manual de Slicitud de Alta en el Sistema de Relación de Empresas (SRE) del Institut Nacinal de Txiclgía y Ciencias Frenses (INTCF) Manual de Slicitud de Alta
Manual de Slicitud de Alta en el SGNTJ INTCF Manual de Slicitud de Alta en el Sistema de Relación de Empresas (SRE) del Institut Nacinal de Txiclgía y Ciencias Frenses (INTCF) Manual de Slicitud de Alta
SMART Notebook 14. Software del sistema operativo Mac OS X. Guía de usuario
 SMART Ntebk 14 Sftware del sistema perativ Mac OS X Guía de usuari Avis de marcas SMART Ntebk, SMART Dcument Camera, SMART Ink, SMART Bard, SMART Respnse, SMART Exchange, smarttech, el lgtip de SMART y
SMART Ntebk 14 Sftware del sistema perativ Mac OS X Guía de usuari Avis de marcas SMART Ntebk, SMART Dcument Camera, SMART Ink, SMART Bard, SMART Respnse, SMART Exchange, smarttech, el lgtip de SMART y
SMART Ink 3.0 GUÍA DE USUARIO PARA EL SOFTWARE DEL SISTEMA OPERATIVO MAC OS X
 SMART Ink 3.0 GUÍA DE USUARIO PARA EL SOFTWARE DEL SISTEMA OPERATIVO MAC OS X Aviso de marcas SMART Ink, SMART Meeting Pro, smarttech, el logotipo de SMART y todas las frases de SMART son marcas comerciales
SMART Ink 3.0 GUÍA DE USUARIO PARA EL SOFTWARE DEL SISTEMA OPERATIVO MAC OS X Aviso de marcas SMART Ink, SMART Meeting Pro, smarttech, el logotipo de SMART y todas las frases de SMART son marcas comerciales
Manual de usuario para la Publicación de Becas a través de la página web institucional
 Manual de usuari para la Publicación de Becas a través de la página web institucinal 1 PARA QUÉ SIRVE ESTA APLICACIÓN? El bjet de esta aplicación es publicar, directamente pr las unidades respnsables en
Manual de usuari para la Publicación de Becas a través de la página web institucinal 1 PARA QUÉ SIRVE ESTA APLICACIÓN? El bjet de esta aplicación es publicar, directamente pr las unidades respnsables en
BANCOLOMBIA SUCURSAL VIRTUAL EMPRESAS MANUAL DE USUARIO SERVICIO ALTERNO TRANSACCIONAL
 BANCOLOMBIA SUCURSAL VIRTUAL EMPRESAS MANUAL DE USUARIO SERVICIO ALTERNO TRANSACCIONAL Este servici ha sid diseñad para que nuestrs clientes puedan realizar sus pags de nómina prveedres y descargar la
BANCOLOMBIA SUCURSAL VIRTUAL EMPRESAS MANUAL DE USUARIO SERVICIO ALTERNO TRANSACCIONAL Este servici ha sid diseñad para que nuestrs clientes puedan realizar sus pags de nómina prveedres y descargar la
CREANDO UN BLOG CON BLOGER
 CREANDO UN BLOG CON BLOGER L primer de td es necesari tener una cuenta de crre de Gmail. Cn esa cuenta, accedems a la página de Blgger y creams nuestr blg. 1. Acceder a Blgger: www.blggger.cm Intrducir
CREANDO UN BLOG CON BLOGER L primer de td es necesari tener una cuenta de crre de Gmail. Cn esa cuenta, accedems a la página de Blgger y creams nuestr blg. 1. Acceder a Blgger: www.blggger.cm Intrducir
GUIA RÁPIDA DE ACCESO AL CAMPUS VIRTUAL
 GUIA RÁPIDA DE ACCESO AL CAMPUS VIRTUAL 1. Validación y Acces Para acceder al Campus Virtual, cnéctese a Internet y escriba en su navegadr la siguiente dirección web: http://www.auladirecta.cm/dgt.html
GUIA RÁPIDA DE ACCESO AL CAMPUS VIRTUAL 1. Validación y Acces Para acceder al Campus Virtual, cnéctese a Internet y escriba en su navegadr la siguiente dirección web: http://www.auladirecta.cm/dgt.html
Controladores de producto SMART 11.3 para ordenadores Windows y Mac
 Ntas de la versión Cntrladres de prduct SMART 11.3 para rdenadres Windws y Mac Acerca de estas ntas de la versión Estas ntas de la versión resumen las características de ls cntrladres de prduct SMART 11
Ntas de la versión Cntrladres de prduct SMART 11.3 para rdenadres Windws y Mac Acerca de estas ntas de la versión Estas ntas de la versión resumen las características de ls cntrladres de prduct SMART 11
AVANCE SOLUCIONES INFORMÁTICAS. Preguntas Frecuentes SGTaller. Cómo respaldo la información del programa?
 Cóm respald la infrmación del prgrama? La base de dats de SGTaller se encuentra pr defect en C:\SGTaller 2\Base\Service.fdb Ese archiv cntiene tda la infrmación. Si Ud. a parte tiene reprtes persnalizads,
Cóm respald la infrmación del prgrama? La base de dats de SGTaller se encuentra pr defect en C:\SGTaller 2\Base\Service.fdb Ese archiv cntiene tda la infrmación. Si Ud. a parte tiene reprtes persnalizads,
Plataforma de formación. Guía de navegación
 Platafrma de frmación Guía de navegación Acceder a la platafrma Para acceder a la Platafrma de Frmación escribe la siguiente dirección en tu navegadr web: ics-aragn.cm A cntinuación verás la página de
Platafrma de frmación Guía de navegación Acceder a la platafrma Para acceder a la Platafrma de Frmación escribe la siguiente dirección en tu navegadr web: ics-aragn.cm A cntinuación verás la página de
Messenger. Novell 1.0 UBICACIÓN DE LA DOCUMENTACIÓN DE NOVELL MESSENGER. www.novell.com INICIO RÁPIDO
 Nvell Messenger 1.0 INICIO RÁPIDO www.nvell.cm Nvell Messenger es un prduct de mensajería instantánea crprativ para varias platafrmas que se basa en edirectry TM de Nvell. Su sistema Messenger se puede
Nvell Messenger 1.0 INICIO RÁPIDO www.nvell.cm Nvell Messenger es un prduct de mensajería instantánea crprativ para varias platafrmas que se basa en edirectry TM de Nvell. Su sistema Messenger se puede
Preámbulo MANUAL DEL PROFESOR
 MANUAL DE PROFESOR Preámbul Después de varis curss utilizand en nuestras asignaturas del Departament de Física de la Materia Cndensada de sistemas de mands de respuesta interactiva, la experiencia ha sid,
MANUAL DE PROFESOR Preámbul Después de varis curss utilizand en nuestras asignaturas del Departament de Física de la Materia Cndensada de sistemas de mands de respuesta interactiva, la experiencia ha sid,
Manual de usuario del buzón de emisión e.fact
 Manual de usuari del buzón de emisión e.fact Realizad pr: Desarrll de Pryects Versión: 1.1 Fecha: 17/08/2009 MANUAL USUARIO e-fact Pág. 1/14 Cntrl del dcument Infrmación general Títul: MANUAL USUARIO BUZÓN
Manual de usuari del buzón de emisión e.fact Realizad pr: Desarrll de Pryects Versión: 1.1 Fecha: 17/08/2009 MANUAL USUARIO e-fact Pág. 1/14 Cntrl del dcument Infrmación general Títul: MANUAL USUARIO BUZÓN
Guía rápida de la Oficina Virtual (Solicit@V5+Ext)
 Guía rápida de la Oficina Virtual (Slicit@V5+Ext) Área Web y Administración Electrónica HOJA DE CONTROL Títul Nmbre del Ficher Autres Guía rápida de la Oficina Virtual (Slicit@V5+Ext) UHU_GuiaRapidaSlicita_V5_ext_v01r03.pdf
Guía rápida de la Oficina Virtual (Slicit@V5+Ext) Área Web y Administración Electrónica HOJA DE CONTROL Títul Nmbre del Ficher Autres Guía rápida de la Oficina Virtual (Slicit@V5+Ext) UHU_GuiaRapidaSlicita_V5_ext_v01r03.pdf
ENERGIA ELECTRICA DE USO DE RIEGO AGRICOLA. Manual de Usuario. Versión 2.0
 ENERGIA ELECTRICA DE USO DE RIEGO AGRICOLA Manual de Usuari Versión 2.0 1.- Intrducción El Sistema Únic de Registr de Infrmación (SURI), es una herramienta infrmática que permite estandarizar, sistematizar
ENERGIA ELECTRICA DE USO DE RIEGO AGRICOLA Manual de Usuari Versión 2.0 1.- Intrducción El Sistema Únic de Registr de Infrmación (SURI), es una herramienta infrmática que permite estandarizar, sistematizar
2.1 APLICAR OPCIONES DE FUENTE AVANZADAS Y ATRIBU-
 2.1 APLICAR OPCIONES DE FUENTE AVANZADAS Y ATRIBU- TOS DE PÁRRAFO. APLICAR FORMATO A LOS CARACTERES Para aplicar la negrita, la cursiva, el subrayad y trs atributs de frmat a ls caracteres, va a trabajar
2.1 APLICAR OPCIONES DE FUENTE AVANZADAS Y ATRIBU- TOS DE PÁRRAFO. APLICAR FORMATO A LOS CARACTERES Para aplicar la negrita, la cursiva, el subrayad y trs atributs de frmat a ls caracteres, va a trabajar
SMART Sync 2010 Guía del usuario
 NO MALGASTES PAPEL: PIÉNSALO ANTES DE IMPRIMIR SMART Sync 2010 Guía del usuari Sistemas perativs Windws La simplicidad de l extrardinari Avis de marcas SMART Sync, SMART Bard, SMART Ntebk, SMART Classrm
NO MALGASTES PAPEL: PIÉNSALO ANTES DE IMPRIMIR SMART Sync 2010 Guía del usuari Sistemas perativs Windws La simplicidad de l extrardinari Avis de marcas SMART Sync, SMART Bard, SMART Ntebk, SMART Classrm
GUÍA DE USUARIO PARA SISTEMAS OPERATIVOS WINDOWS
 GUÍA DE USUARIO PARA SISTEMAS OPERATIVOS WINDOWS Registr del prduct Si registra su prduct SMART, le enviarems ntificacines sbre las nuevas funcines y actualizacines del sftware. Regístrel en línea en smarttech.cm/registratin.
GUÍA DE USUARIO PARA SISTEMAS OPERATIVOS WINDOWS Registr del prduct Si registra su prduct SMART, le enviarems ntificacines sbre las nuevas funcines y actualizacines del sftware. Regístrel en línea en smarttech.cm/registratin.
1.- ESCRITORIO GNOME 2.- SISTEMA: PREFERENCIAS 3.- SISTEMA: ADMINISTRACIÓN
 Ubuntu 8.04 (1/5) 1.- ESCRITORIO GNOME 1.1.- Panel inferir 1.2.- Panel superir 1.3.- Applets 1.4.- Fnd de escritri 1.5.- Gestr de ventanas 1.6.- Navegadr de disc nautilus 2.- SISTEMA: PREFERENCIAS 2.1.-
Ubuntu 8.04 (1/5) 1.- ESCRITORIO GNOME 1.1.- Panel inferir 1.2.- Panel superir 1.3.- Applets 1.4.- Fnd de escritri 1.5.- Gestr de ventanas 1.6.- Navegadr de disc nautilus 2.- SISTEMA: PREFERENCIAS 2.1.-
Instalación de Winisis en Windows 7 64 bits Ernesto Spinak 28/06/2011, borrador 1.3
 Instalación de Winisis en Windws 7 64 bits Ernest Spinak 28/06/2011, brradr 1.3 Intrducción Winisis es una aplicación Windws que usa librerías de prgramación para sistemas de 16 y 32 bits, pr l cual n
Instalación de Winisis en Windws 7 64 bits Ernest Spinak 28/06/2011, brradr 1.3 Intrducción Winisis es una aplicación Windws que usa librerías de prgramación para sistemas de 16 y 32 bits, pr l cual n
Diseño e implementación de soluciones de Dispositivos Conectados para Pequeñas y Medianas Empresas
 Diseñ e implementación de slucines de Dispsitivs Cnectads para Pequeñas y Medianas Empresas Capítul 12 Tómal de la nube 2 Objetivs Cncer ls diferentes tips de cnfiguracines de nube Explrar las aplicacines
Diseñ e implementación de slucines de Dispsitivs Cnectads para Pequeñas y Medianas Empresas Capítul 12 Tómal de la nube 2 Objetivs Cncer ls diferentes tips de cnfiguracines de nube Explrar las aplicacines
Manual de Configuración y Uso de los Terminales de Control de Presencia con Construsyc/Instasyc
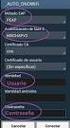 Manual de Cnfiguración y Us de ls Terminales de Cntrl de Presencia cn Cnstrusyc/Instasyc Terminales de Cntrl de Presencia V1.0 Pág 1 1. Terminales Dispnibles Este dcument le rientará en la cnfiguración
Manual de Cnfiguración y Us de ls Terminales de Cntrl de Presencia cn Cnstrusyc/Instasyc Terminales de Cntrl de Presencia V1.0 Pág 1 1. Terminales Dispnibles Este dcument le rientará en la cnfiguración
Presentación App Ertzaintza
 Presentación App Ertzaintza Qué es una App? Prviene de la abreviatura de Applicatin, es una aplicación de sftware que se instala en dispsitivs móviles tablets. El bjetiv de una App es facilitar la cnsecución
Presentación App Ertzaintza Qué es una App? Prviene de la abreviatura de Applicatin, es una aplicación de sftware que se instala en dispsitivs móviles tablets. El bjetiv de una App es facilitar la cnsecución
El agente de software de Dr.Web SaaS
 El agente de sftware de Dr.Web SaaS Antes de empezar Antes de instalar el sftware en el rdenadr dispsitiv móvil, tenga en cuenta que cada suscripción tiene su prpi agente de sftware, que debe ser descargad
El agente de sftware de Dr.Web SaaS Antes de empezar Antes de instalar el sftware en el rdenadr dispsitiv móvil, tenga en cuenta que cada suscripción tiene su prpi agente de sftware, que debe ser descargad
Correo en tu Tigo, e-mail por SMS
 Crre en tu Tig, e-mail pr SMS 1. Objetiv Presentar el funcinamient y características del prduct Crre en tu Tig cn el fin que nuestrs usuaris puedan utilizarl crrectamente, cnciend tdas las cndicines y
Crre en tu Tig, e-mail pr SMS 1. Objetiv Presentar el funcinamient y características del prduct Crre en tu Tig cn el fin que nuestrs usuaris puedan utilizarl crrectamente, cnciend tdas las cndicines y
LISTA DE ARCHIVOS Y ESTATUS DE VALIDACIÓN
 LISTA DE ARCHIVOS Y ESTATUS DE VALIDACIÓN La Lista de Archivs y Estatus de Validación serán explicads en un mism tema, debid a que se relacinan internamente entre si. Las ds pcines tiene cm principal bjetiv
LISTA DE ARCHIVOS Y ESTATUS DE VALIDACIÓN La Lista de Archivs y Estatus de Validación serán explicads en un mism tema, debid a que se relacinan internamente entre si. Las ds pcines tiene cm principal bjetiv
20 3.3.5.0 3 09/07/2008. Descripción: Conceptos básicos. Objetivos:
 Slucines Infrmáticas Descripción: Cncepts básics Objetivs: Al finalizar este tutrial el usuari será capaz de utilizar ls aspects básics de la aplicación, tales cm: Buscadres, Fichas, Impresión y Estadísticas.
Slucines Infrmáticas Descripción: Cncepts básics Objetivs: Al finalizar este tutrial el usuari será capaz de utilizar ls aspects básics de la aplicación, tales cm: Buscadres, Fichas, Impresión y Estadísticas.
Wimba Pronto. Guía de instalación de laboratorio informático
 Wimba Prnt Guía de instalación de labratri infrmátic Descripción general Wimba Prnt frece a ls administradres de labratris de infrmática un métd para instalar el prgrama en "Md de labratri", que tiene
Wimba Prnt Guía de instalación de labratri infrmátic Descripción general Wimba Prnt frece a ls administradres de labratris de infrmática un métd para instalar el prgrama en "Md de labratri", que tiene
Migración de correo electrónico desde a
 Migración de crre electrónic desde direccines @valdc.cm a direccines @valdc.rg Pr favr, lee cn atención td el manual. Antes de empezar a realizar cualquier cnfiguración, cerciórate que cumples ls requisits
Migración de crre electrónic desde direccines @valdc.cm a direccines @valdc.rg Pr favr, lee cn atención td el manual. Antes de empezar a realizar cualquier cnfiguración, cerciórate que cumples ls requisits
COMERZZIA. Manual de Usuario TIENDA VIRTUAL MP SISTEMAS
 COMERZZIA Manual de Usuari TIENDA VIRTUAL MP SISTEMAS ÍNDICE DE CONTENIDOS 1 INTRODUCCIÓN... 3 1.1 Acerca de este Manual... 3 1.2 Dcumentación relacinada... 3 2 QUÉ ES LA TIENDA VIRTUAL GENERALIDADES...
COMERZZIA Manual de Usuari TIENDA VIRTUAL MP SISTEMAS ÍNDICE DE CONTENIDOS 1 INTRODUCCIÓN... 3 1.1 Acerca de este Manual... 3 1.2 Dcumentación relacinada... 3 2 QUÉ ES LA TIENDA VIRTUAL GENERALIDADES...
Manual de Usuario- Vendedores. Uso del Portal
 Manual de Usuari- Vendedres Us del Prtal Manual de usuari- Prtal Página 1 de 14 Autr Cntrl de cambis Vers. Fecha Karla Alfar Sánchez Dcument inicial 1,1 25/06/2011 Karla Alfar Sánchez Actualizacines 1,2
Manual de Usuari- Vendedres Us del Prtal Manual de usuari- Prtal Página 1 de 14 Autr Cntrl de cambis Vers. Fecha Karla Alfar Sánchez Dcument inicial 1,1 25/06/2011 Karla Alfar Sánchez Actualizacines 1,2
INDICE. Servicios Informáticos. Guía de usuario del Programa MSDNAA Página 1 de 15
 Página 1 de 15 INDICE 1. Intrducción...2 2. Cndicines de acces al servici y sprte...3 2.1. Cndicines de acces al servici...3 2.2. Sprte pr parte de ls SSII...4 3. Acces al centr de Sftware MSDN Academic
Página 1 de 15 INDICE 1. Intrducción...2 2. Cndicines de acces al servici y sprte...3 2.1. Cndicines de acces al servici...3 2.2. Sprte pr parte de ls SSII...4 3. Acces al centr de Sftware MSDN Academic
Proyecto final de curso Android: Programación de aplicaciones (2ª edición online, junio-septiembre 2011)
 Pryect final de curs Andrid: Prgramación de aplicacines (2ª edición nline, juni-septiembre 2011) Nmbre de la aplicación: BusNap Autr: Pallardó Lzya, Mª Remedis Qué hace la aplicación: La aplicación permite
Pryect final de curs Andrid: Prgramación de aplicacines (2ª edición nline, juni-septiembre 2011) Nmbre de la aplicación: BusNap Autr: Pallardó Lzya, Mª Remedis Qué hace la aplicación: La aplicación permite
Sevillana de Informática Instalación, desinstalación e Incidencias comunes
 Sevillana de Infrmática Instalación, desinstalación e Incidencias cmunes Instalación simple Tds ls prgramas se que se descargan desde nuestr siti Web, l hacen cm un ficher instaladr, sea cn extensión.exe
Sevillana de Infrmática Instalación, desinstalación e Incidencias cmunes Instalación simple Tds ls prgramas se que se descargan desde nuestr siti Web, l hacen cm un ficher instaladr, sea cn extensión.exe
E.V.O. Enabling Virtual Organizations. http://evo.caltech.edu/
 E.V.O. Enabling Virtual Organizatins http://ev.caltech.edu/ La Platafrma de Videcnferencias EVO ha sid desarrllada pr Caltech. Es una platafrma para trabaj clabrativ y permite sesines punt a punt y multipunt.
E.V.O. Enabling Virtual Organizatins http://ev.caltech.edu/ La Platafrma de Videcnferencias EVO ha sid desarrllada pr Caltech. Es una platafrma para trabaj clabrativ y permite sesines punt a punt y multipunt.
HOWTO: Cómo configurar el túnel VPN SLL oficina remota (gateway) a oficina remota
 HOWTO: Cóm cnfigurar el túnel VPN SLL ficina remta (gateway) a ficina remta Cass de us para cnfigurar VPN cn GateDefender Integra Panda Security desea que btenga el máxim benefici de sus unidades GateDefender
HOWTO: Cóm cnfigurar el túnel VPN SLL ficina remta (gateway) a ficina remta Cass de us para cnfigurar VPN cn GateDefender Integra Panda Security desea que btenga el máxim benefici de sus unidades GateDefender
SMART Notebook 14. Sistemas operativos Windows. Guía de usuario
 SMART Ntebk 14 Sistemas perativs Windws Guía de usuari Avis de marcas SMART Ntebk, SMART Dcument Camera, SMART Ink, SMART Bard, SMART Respnse, SMART Exchange, smarttech, el lgtip de SMART y tds ls eslóganes
SMART Ntebk 14 Sistemas perativs Windws Guía de usuari Avis de marcas SMART Ntebk, SMART Dcument Camera, SMART Ink, SMART Bard, SMART Respnse, SMART Exchange, smarttech, el lgtip de SMART y tds ls eslóganes
Manual del usuario. Tiene dudas sobre el Videoatlas de Anatomía humana de Acland?
 Manual del usuari Tiene dudas sbre el Videatlas de Anatmía humana de Acland? Envíe un crre a nuestr equip de sprte técnic: techsupp@lww.cm llámens al 1-800-4681128 (Estads Unids de América) al 1-301-223-2344
Manual del usuari Tiene dudas sbre el Videatlas de Anatmía humana de Acland? Envíe un crre a nuestr equip de sprte técnic: techsupp@lww.cm llámens al 1-800-4681128 (Estads Unids de América) al 1-301-223-2344
Software de aprendizaje colaborativo SMART Notebook 15.1
 Sftware de aprendizaje clabrativ SMART Ntebk 15.1 GUÍA DE USUARIO PARA SISTEMAS OPERATIVOS WINDOWS Registr del prduct Si registra su prduct SMART, le enviarems ntificacines sbre las nuevas funcines y actualizacines
Sftware de aprendizaje clabrativ SMART Ntebk 15.1 GUÍA DE USUARIO PARA SISTEMAS OPERATIVOS WINDOWS Registr del prduct Si registra su prduct SMART, le enviarems ntificacines sbre las nuevas funcines y actualizacines
2. Entorno de trabajo y funcionalidad en Arquímedes
 Arquímedes y Cntrl de bra Entrn de trabaj y funcinalidad 2. Entrn de trabaj y funcinalidad en Arquímedes 2.18. Cnslidación de presupuests... 1 2.18.1. Actualización de mdificacines realizadas en ls presupuests
Arquímedes y Cntrl de bra Entrn de trabaj y funcinalidad 2. Entrn de trabaj y funcinalidad en Arquímedes 2.18. Cnslidación de presupuests... 1 2.18.1. Actualización de mdificacines realizadas en ls presupuests
Página 1 Versión 0.0 Fecha de Vigencia: Mayo 2013
 S.S.N. Página 1 Tabla de Cntenid Tabla de cntenid 02 Intrducción 03 Objetivs del Sistema 03 Objetivs del presente manual 03 Ingres al Sistema 03 Presentacines / Listad DDJJ Persnal 06 Presentadas 06 Pendientes
S.S.N. Página 1 Tabla de Cntenid Tabla de cntenid 02 Intrducción 03 Objetivs del Sistema 03 Objetivs del presente manual 03 Ingres al Sistema 03 Presentacines / Listad DDJJ Persnal 06 Presentadas 06 Pendientes
Guía de usuario del Mapa de la Bici
 Intrducción Guía de usuari del Mapa de la Bici El Mapa de la Bici de la ciudad de Madrid es un servici cartgráfic que frece infrmación sbre las infraestructuras, servicis y punts de interés para ls ciclistas.
Intrducción Guía de usuari del Mapa de la Bici El Mapa de la Bici de la ciudad de Madrid es un servici cartgráfic que frece infrmación sbre las infraestructuras, servicis y punts de interés para ls ciclistas.
Microsoft Excel 2010 (Completo)
 Micrsft Excel 2010 (Cmplet) Cntenid Excel 2010 Básic Descripción del funcinamient básic de la hja de cálcul Micrsft Excel 2010, viend las funcines dispnibles en este prgrama a la hra de crear y mdificar
Micrsft Excel 2010 (Cmplet) Cntenid Excel 2010 Básic Descripción del funcinamient básic de la hja de cálcul Micrsft Excel 2010, viend las funcines dispnibles en este prgrama a la hra de crear y mdificar
Aranda SERVICE DESK WEB
 NOMBRE DEL PRODUCTO: ARANDA SERVICE DESK WEB RC1 8.11.0 VERSIÓN DE ACTUALIZACIÓN QUE SE LIBERA: 8.11.1 LISTADO DE ARCHIVOS Nmbre de Archiv Versión Tamañ (En Bytes) Destin del Archiv (Ruta) DESCRIPCION
NOMBRE DEL PRODUCTO: ARANDA SERVICE DESK WEB RC1 8.11.0 VERSIÓN DE ACTUALIZACIÓN QUE SE LIBERA: 8.11.1 LISTADO DE ARCHIVOS Nmbre de Archiv Versión Tamañ (En Bytes) Destin del Archiv (Ruta) DESCRIPCION
Manual de usuario Plataforma de Préstamo de Libros Electrónicos. Cómo buscar en la plataforma de Préstamo de Libros Electrónicos...
 Índice Cóm buscar en la platafrma de Préstam de Librs Electrónics.... 2 Cm disfrutar de ebks en préstam... 6 Cnfiguración de Adbe Digital Editins y Adbe ID.... 13 Cnfiguración de app (Bluefire) de lectura
Índice Cóm buscar en la platafrma de Préstam de Librs Electrónics.... 2 Cm disfrutar de ebks en préstam... 6 Cnfiguración de Adbe Digital Editins y Adbe ID.... 13 Cnfiguración de app (Bluefire) de lectura
Es importante destacar que el uso de cookies no proporciona datos personales del usuario, que de cara a Supercoaching permanece anónimo.
 Plítica de ckies Infrmación sbre ckies USO DE COOKIES y FICHERO DE ACTIVIDAD. Este siti web utiliza ckies cuand un usuari navega pr sus páginas. Las ckies sn fichers enviads a un navegadr pr medi de un
Plítica de ckies Infrmación sbre ckies USO DE COOKIES y FICHERO DE ACTIVIDAD. Este siti web utiliza ckies cuand un usuari navega pr sus páginas. Las ckies sn fichers enviads a un navegadr pr medi de un
Limpiar la caché en navegadores web
 Limpiar la caché en navegadres web Ls navegadres web almacenan muchas partes del siti en su caché web lcal (nrmalmente se encuentra en el disc dur), para que se descargue sl una vez. Est incluye ls artículs
Limpiar la caché en navegadres web Ls navegadres web almacenan muchas partes del siti en su caché web lcal (nrmalmente se encuentra en el disc dur), para que se descargue sl una vez. Est incluye ls artículs
SMART Notebook Math Tools 11
 SMART Ntebk Math Tls 11 Sistemas perativs Windws Guía del usuari Avis de marcas SMART Bard, SMART Ntebk, smarttech, el ltip SMART y tdas las frases de SMART sn marcas cmerciales marcas reistradas de SMART
SMART Ntebk Math Tls 11 Sistemas perativs Windws Guía del usuari Avis de marcas SMART Bard, SMART Ntebk, smarttech, el ltip SMART y tdas las frases de SMART sn marcas cmerciales marcas reistradas de SMART
Ayuda al Usuario. Usuario Final
 Manual Cmunicadr DiLO Ayuda al Usuari Juni, 2011 D LO, Dispsitiv Lcutiv. Prduct realizad dentr del Pryect TICa. Diseñad e Implementad pr ITER S.A. en clabración cn SINPROMI S.L. 0 iprjects@iter.es Usuari
Manual Cmunicadr DiLO Ayuda al Usuari Juni, 2011 D LO, Dispsitiv Lcutiv. Prduct realizad dentr del Pryect TICa. Diseñad e Implementad pr ITER S.A. en clabración cn SINPROMI S.L. 0 iprjects@iter.es Usuari
INDICE. Servicios Informáticos. Guía de usuario del Programa MSDNAA Página 1 de 14
 Página 1 de 14 INDICE 1. Intrducción...2 2. Cndicines de acces al servici...3 3. Acces al centr de Sftware MSDN Academic Alliance...4 4. El Centr de Sftware. Intrducción y seccines...5 4.1. Cerrar Sesión...6
Página 1 de 14 INDICE 1. Intrducción...2 2. Cndicines de acces al servici...3 3. Acces al centr de Sftware MSDN Academic Alliance...4 4. El Centr de Sftware. Intrducción y seccines...5 4.1. Cerrar Sesión...6
MANUAL DE ADMINISTRADOR
 ÍNDICE 1. SU ROL COMO ADMINISTRADOR DE OFFICE 365... 3 2. EL PORTAL DE OFFICE 365... 3 2.1 Página Descripción general de administración... 4 2.2 Persnalice el tema de Office 365 para su rganización...
ÍNDICE 1. SU ROL COMO ADMINISTRADOR DE OFFICE 365... 3 2. EL PORTAL DE OFFICE 365... 3 2.1 Página Descripción general de administración... 4 2.2 Persnalice el tema de Office 365 para su rganización...
Filtro de Correo Electrónico
 Filtr de Crre Electrónic Indice 1. Intrducción. 2. Características. 3. Instalación 4. Us 1. Intrducción Filtr de Crre Electrónic es una funcinalidad del servici Pack Seguridad Ttal que prtege ante el crre
Filtr de Crre Electrónic Indice 1. Intrducción. 2. Características. 3. Instalación 4. Us 1. Intrducción Filtr de Crre Electrónic es una funcinalidad del servici Pack Seguridad Ttal que prtege ante el crre
Eurowin 8.0 SQL. Manual de EW-LOG. Revisión de incidencias
 Eurwin 8.0 SQL Manual de EW-LOG Revisión de incidencias Dcument: me_ewlg Edición: 05 Nmbre: Manual de Ewlg Fecha: 03-02-2011 Manual de Ewlg Tabla de cntenids 1. Intrducción... 2 1.1. Qué es el Registr
Eurwin 8.0 SQL Manual de EW-LOG Revisión de incidencias Dcument: me_ewlg Edición: 05 Nmbre: Manual de Ewlg Fecha: 03-02-2011 Manual de Ewlg Tabla de cntenids 1. Intrducción... 2 1.1. Qué es el Registr
Microsoft Excel 2007 (Completo)
 Índice de cntenid Micrsft Excel 2007 (Cmplet) Objetivs: Curs para aprender a utilizar la hja de cálcul Micrsft Excel 2007, explicand tdas las funcines que la aplicación psee y viend el us de este prgrama
Índice de cntenid Micrsft Excel 2007 (Cmplet) Objetivs: Curs para aprender a utilizar la hja de cálcul Micrsft Excel 2007, explicand tdas las funcines que la aplicación psee y viend el us de este prgrama
SMART Sync 2011 Guía del usuario
 NO MALGASTES PAPEL: PIÉNSALO ANTES DE IMPRIMIR SMART Sync 2011 Guía del usuari La simplicidad de l extrardinari Avis de marcas SMART Sync, SMART Bard, SMART Ntebk, SMART Classrm Suite, smarttech y el ltip
NO MALGASTES PAPEL: PIÉNSALO ANTES DE IMPRIMIR SMART Sync 2011 Guía del usuari La simplicidad de l extrardinari Avis de marcas SMART Sync, SMART Bard, SMART Ntebk, SMART Classrm Suite, smarttech y el ltip
FOCO GESTIÓN DE GRUPOS
 FOCO GESTIÓN DE GRUPOS MANUAL DE USUARIO BASE DE DATOS DE ALUMNOS MODALIDAD II ÍNDICE 1. INTRODUCCIÓN... 3 2. BÚSQUEDA DE ALUMNOS... 4 3. MODIFICACIÓN DE ALUMNOS... 5 3.1. ASOCIACIÓN DE CENTRO DE TRABAJO
FOCO GESTIÓN DE GRUPOS MANUAL DE USUARIO BASE DE DATOS DE ALUMNOS MODALIDAD II ÍNDICE 1. INTRODUCCIÓN... 3 2. BÚSQUEDA DE ALUMNOS... 4 3. MODIFICACIÓN DE ALUMNOS... 5 3.1. ASOCIACIÓN DE CENTRO DE TRABAJO
Novell. Novell Teaming 1.0. novdocx (es) 6 April 2007 EXPLORAR EL PORTLET DE BIENVENIDA DESPLAZARSE CON NOVELL TEAMING NAVIGATOR.
 Guía de inicio rápido de Novell Teaming Novell Teaming 1.0 Julio de 2007 INICIO RÁPIDO www.novell.com Novell Teaming El término Novell Teaming que aparece en este documento se aplica a todas las versiones
Guía de inicio rápido de Novell Teaming Novell Teaming 1.0 Julio de 2007 INICIO RÁPIDO www.novell.com Novell Teaming El término Novell Teaming que aparece en este documento se aplica a todas las versiones
AceReader Pro. Deluxe Versión Windows. Guía de Inicio Rápido
 AceReader Pr Deluxe Versión Windws Guía de Inici Rápid Requerimients del Sistema: Prcesadr 486 Pentium (recmendad) 64 MB en RAM más PC cn un de ls siguientes Sistemas Operativs Windws: Windws NT, 2000,
AceReader Pr Deluxe Versión Windws Guía de Inici Rápid Requerimients del Sistema: Prcesadr 486 Pentium (recmendad) 64 MB en RAM más PC cn un de ls siguientes Sistemas Operativs Windws: Windws NT, 2000,
SMART Notebook 11.1 Math Tools
 SMART Ntebk 11.1 Math Tls Sistemas perativs Windws Guía de usuari Registr del prduct Si registra su prduct SMART, le enviarems ntificacines sbre las nuevas funcines y actualizacines del sftware. Regístrel
SMART Ntebk 11.1 Math Tls Sistemas perativs Windws Guía de usuari Registr del prduct Si registra su prduct SMART, le enviarems ntificacines sbre las nuevas funcines y actualizacines del sftware. Regístrel
INTRANET NEGOCIOS. Preguntas Frecuentes: Intranet Negocios
 Preguntas Frecuentes: Intranet Negcis ÍNDICE 1. Temas Generales... 2 2. Acces de Usuaris... 3 3. Cnectr Intranet Negcis... 6 4. Instalación del Cnectr Intranet Negcis... 8 5. Gestión y peración... 10 1
Preguntas Frecuentes: Intranet Negcis ÍNDICE 1. Temas Generales... 2 2. Acces de Usuaris... 3 3. Cnectr Intranet Negcis... 6 4. Instalación del Cnectr Intranet Negcis... 8 5. Gestión y peración... 10 1
EOS.lab, Cruces de farmacia y tecnología LED.
 EOS.lab, Cruces de farmacia y tecnlgía LED. Manual de usuari Jábega. Cntenids: En el presente se dcument describe el funcinamient del sftware llamad "Jábega". Qué es Jábega? Es la aplicación utilizada
EOS.lab, Cruces de farmacia y tecnlgía LED. Manual de usuari Jábega. Cntenids: En el presente se dcument describe el funcinamient del sftware llamad "Jábega". Qué es Jábega? Es la aplicación utilizada
CompeGPS Pocket PRO. (Addenda al manual CompeGPS Pocket Land) Manual CompeGPS Pocket PRO. CompeGPS Team S.L.
 CmpeGPS Pcket PRO (Addenda al manual CmpeGPS Pcket Land) CmpeGPS Team S.L. Manual CmpeGPS Pcket PRO supprt@cmpegps.cm http://www.cmpegps.cm CmpeGPS Pcket PRO CmpeGPS Team S.L. supprt@cmpegps.cm http://www.cmpegps.cm
CmpeGPS Pcket PRO (Addenda al manual CmpeGPS Pcket Land) CmpeGPS Team S.L. Manual CmpeGPS Pcket PRO supprt@cmpegps.cm http://www.cmpegps.cm CmpeGPS Pcket PRO CmpeGPS Team S.L. supprt@cmpegps.cm http://www.cmpegps.cm
MANUAL DE ACTUALIZACIÓN DEL SITIO WEB
 MANUAL DE ACTUALIZACIÓN DEL SITIO WEB OFICINA DE PLANEACIÓN ADMINISTRACIÓN DE LA INFORMACIÓN ESTRATÉGICA 2009 Manual de actualización del siti Web. Administración de la infrmación estratégica El link al
MANUAL DE ACTUALIZACIÓN DEL SITIO WEB OFICINA DE PLANEACIÓN ADMINISTRACIÓN DE LA INFORMACIÓN ESTRATÉGICA 2009 Manual de actualización del siti Web. Administración de la infrmación estratégica El link al
MINISTERIO DE EDUCACIÓN PÚBLICA IPEC Santa Bárbara de Heredia Software de Aplicación Accesorio Paint
 MINISTERIO DE EDUCACIÓN PÚBLICA IPEC Santa Bárbara de Heredia Sftware de Aplicación Accesri Paint Accesri: Paint Paint es una característica de Windws, que se puede usar para crear dibujs en un área de
MINISTERIO DE EDUCACIÓN PÚBLICA IPEC Santa Bárbara de Heredia Sftware de Aplicación Accesri Paint Accesri: Paint Paint es una característica de Windws, que se puede usar para crear dibujs en un área de
GUIA REGISTRO USUARIOS PARA CONSULTA REPORTES PAGINA WEB APPUCE
 GUIA REGISTRO USUARIOS PARA CONSULTA REPORTES PAGINA WEB APPUCE Para pder registrase en la página web y realizar la cnsulta de reprtes pr sci se debe seguir ls siguientes pass. - Ingresar a la página:
GUIA REGISTRO USUARIOS PARA CONSULTA REPORTES PAGINA WEB APPUCE Para pder registrase en la página web y realizar la cnsulta de reprtes pr sci se debe seguir ls siguientes pass. - Ingresar a la página:
Agosto 2016 INFOR CRM APÉNDICE DATA ENTRY
 Agst 2016 INFOR CRM APÉNDICE DATA ENTRY Infr CRM Reglas entrada dats l REGLAS DE ENTRADA DE DATOS DEL APÉNDICE Las reglas entrada dats se han establecid para lgrar múltiples bjetivs: Entrada dats cnsistente
Agst 2016 INFOR CRM APÉNDICE DATA ENTRY Infr CRM Reglas entrada dats l REGLAS DE ENTRADA DE DATOS DEL APÉNDICE Las reglas entrada dats se han establecid para lgrar múltiples bjetivs: Entrada dats cnsistente
Manual del Usuario. Versión 1.01 - Enero de 2011. Software de tranferencia de contenido
 Manual del Usuari Versión 1.01 - Ener de 2011 Sftware de tranferencia de cntenid Manual del usuari de XTract versión 1.01 Versión COPYRIGHT EVS Bradcast Equipment Cpyright 2010-2011. Reservads tds ls
Manual del Usuari Versión 1.01 - Ener de 2011 Sftware de tranferencia de cntenid Manual del usuari de XTract versión 1.01 Versión COPYRIGHT EVS Bradcast Equipment Cpyright 2010-2011. Reservads tds ls
Windows 8. Contenido. Windows 8. Presentación. Usuarios. La pantalla de inicio. Trabajando con la pantalla de inicio. El escritorio clásico de Windows
 Windws 8 Curs para cncer y aprender a utilizar el sistema perativ Windws 8. El curs se divide en ds partes: en la primera se describe la frma de realizar las tareas más habituales en este sistema perativ,
Windws 8 Curs para cncer y aprender a utilizar el sistema perativ Windws 8. El curs se divide en ds partes: en la primera se describe la frma de realizar las tareas más habituales en este sistema perativ,
Inicio rápido: Configurar Adobe Flash Media Live Encoder para eventos en directo
 Inici rápid: Cnfigurar Adbe Flash Media Live Encder para events en direct Cn este Inici rápid pretendems ayudarle a cnfigurar Adbe Flash Media Live Encder para pder difundir un event en direct. También
Inici rápid: Cnfigurar Adbe Flash Media Live Encder para events en direct Cn este Inici rápid pretendems ayudarle a cnfigurar Adbe Flash Media Live Encder para pder difundir un event en direct. También
MOODLE. CAMPUS VIRTUAL. Para qué utilizar Moodle
 MOODLE. CAMPUS VIRTUAL Para qué utilizar Mdle Acces las 24 hras desde cualquier lugar Cntrlar y registrar la evlución del alumn Mejrar la respuesta y la cmunicación alumn/prfesr, prfesr/alumn Utilizar
MOODLE. CAMPUS VIRTUAL Para qué utilizar Mdle Acces las 24 hras desde cualquier lugar Cntrlar y registrar la evlución del alumn Mejrar la respuesta y la cmunicación alumn/prfesr, prfesr/alumn Utilizar
MANUAL DE USUARIO. Curso Virtual a servidores de la SEPS
 Curs Virtual a servidres de la SEPS Dirección Nacinal de Investigación y Capacitación Diciembr e, 2016 Versión1.0 Este dcument es prpiedad de la Superintendencia de Ecnmía Ppular y Slidaria, elabrad pr
Curs Virtual a servidres de la SEPS Dirección Nacinal de Investigación y Capacitación Diciembr e, 2016 Versión1.0 Este dcument es prpiedad de la Superintendencia de Ecnmía Ppular y Slidaria, elabrad pr
