Microsoft Excel 2010 Creación y Edición de Gráficos Compilador: Ing. Francisco Villalobos Robles
|
|
|
- Ana Agüero Peña
- hace 6 años
- Vistas:
Transcripción
1 Microsoft Excel 2010 Creación y Edición de Gráficos Compilador: Ing. Francisco Villalobos Robles Objetivo del Módulo: El participante será capaz de elaborar los principales tipos de gráficos de Excel 2010 ; desarrollando la habilidad de identificar y personalizar cada uno de los elementos que los componen así como el saber decidir que tipo de gráfico utilizar de acuerdo al fenómeno representado Objetivos específicos: Al término del módulo el participante: 1. Identificará los objetos que componen un gráfico. 2. Creará gráficos aplicando el uso del Asistente para Gráficos. 3. Editará un gráfico dando formato a los elementos que lo componen. TEMAS DEL MÓDULO Introducción 5.1. Elementos de un Gráfico de Excel Tipos de Gráficos Creación de Gráficos de Excel Edición y Formato de los elementos de un Gráfico. 5.5 Minigráficos 5.6 Resumen del Procedimiento para la creación de un Gráfico 5.7 Ejercicios 1
2 Introducción Hoy en día es de vital importancia comunicar los datos y la información de una forma rápida, atractiva y sencilla; tanto a niveles operativos (básicos) como directivos (especializados). El representar la información de una forma cada vez más gráfica y cada vez menos a nivel de caracteres es una tendencia a la alza. De esta forma Microsoft Excel 2010 nos ofrece el poder representar los datos Planos en imágenes estructuradas comúnmente conocidas como gráficas y que en esta potente Hoja de Cálculo se le llaman: GRÁFICOS Un gráfico es una representación visual de los datos. Al usar elementos como columnas (en un gráfico de columnas) o líneas (en un gráfico de líneas), el gráfico muestra series de datos numéricos en un formato gráfico. 5.1 Elementos de un Gráfico Antes de Hablar de los Elementos de un gráfico (partes de los que está compuesto), es necesario decir que para que pueda existir un gráfico, primero debe existir una tabla de datos. Por ejemplo, de la siguiente tabla: Se está graficando el Rango de Celdas: A5:D9 en el gráfico siguiente: Series de Datos Título del Gráfico Área del Gráfico Leyenda Eje Vertical (Valores) Área de Trazado Barras de Error Etiquetas de Datos Punto de Datos Líneas Horizontales de la Cuadrícula Línea de Tendencia Ecuación de la Línea de Tendencia Título de Eje Vertical Título de Eje Horizontal Eje Horizontal (Categorías) 2
3 5.1.1 Conociendo los elementos del gráfico a través de su interpretación. En el gráfico de columnas anterior, se está representando el número de pacientes atendidos en los meses de enero, febrero y marzo en los servicios de urgencias, cirugía, consulta externa y hospitalización de un cierto hospital del Instituto Mexicano del Seguro Social; en donde al servicio de consulta externa se le ha agregado una línea de tendencia lineal extrapolada un periodo, la cual nos predice (en base a un cálculo matemático) cuantos pacientes se espera serán atendidos en este servicio para el siguiente periodo; es decir: Para el mes de abril (que al observar en donde termina la línea de tendencia, podemos decir que serán aproximadamente poco mas de 800 pacientes). De forma adicional se activó el que Excel muestre la Ecuación de la línea de tendencia la cual describe el comportamiento. En dicho gráfico podemos comparar en cada mes (Categoría) el número de pacientes atendidos en cada uno de los servicios (Series de Datos); así pues las columnas de un mismo color representan a una Serie y a cada Columna (en lo individual) se le llama Punto de Datos. En la Leyenda se relacionan las series de datos que se están graficando con el color respectivo de usado en las columnas. A la serie de datos correspondiente al servicio de Urgencias se le ha agregado lo que se conoce como barras de Error en donde se está representando que estos datos pueden tener un rango de variación hacia arriba (por exceso) y hacia abajo (por defecto) de un 20% (por esta razón observamos que el tamaño de estas barras, es directamente proporcional a lo alto de la Columna respectiva. El área del Gráfico es el contenedor general de todo el gráfico y podemos decir que es el fondo que contiene a todos los elementos del Gráfico. El área de Trazado en donde Crecen las columnas y sobre ésta se trazan las líneas horizontales de la cuadrícula (que nos ayudan a comparar las columna con su eje respectivo). Para ser más claro en la representación de los datos se ha acompañado a todas las series de las etiquetas de datos los cuales nos dicen el valor exacto que está representando cada columna. Para indicar de forma precisa lo que se está graficando, se ha añadido el Título del Gráfico (Título principal) y los Títulos de Eje, tanto del horizontal (también llamado Eje X, Eje de las abscisas, o Eje de la variable independiente) como del vertical (también llamado Eje Y, Eje de las ordenadas, o Eje de la variable dependiente) 5.2 Tipos de gráficos Microsoft Excel admite muchos tipos de gráfico. Cuando se crea un gráfico o cambia el tipo de uno existente se puede seleccionar uno de siguientes los tipos de gráficos. Gráficos de columnas Gráficos de líneas Gráficos circulares Gráficos de barras Gráficos de área Gráficos de tipo XY (Dispersión) Gráficos de cotizaciones Gráficos de superficie Gráficos de anillos Gráficos de burbujas Gráficos radiales 3
4 Gráficos de columnas En un gráfico de columnas se pueden trazar datos que se organizan en columnas o filas de una hoja de cálculo. Este tipo de gráfico es útil para mostrar cambios de datos en un período de tiempo o para ilustrar comparaciones entre elementos. En los gráficos de columnas, las categorías normalmente se organizan en el eje horizontal y los valores en el eje vertical. Los gráficos de columnas tienen los siguientes subtipos de gráfico: Columnas agrupadas y columnas agrupadas en 3D Los gráficos de columnas agrupadas comparan valores entre categorías. Un gráfico de columnas agrupadas muestra valores en rectángulos verticales en 2D. Un gráfico de columnas agrupadas en 3D simplemente muestra los datos con perspectiva 3D; no se usa un tercer eje de valores (eje de profundidad) URGENCIAS CONSULTA EXTERNA CIRUGÍA HOSPITALIZACIÓN Enero Febrero Enero Febrero Columnas apiladas y columnas apiladas en 3-D Los gráficos de columnas apiladas muestran la relación de elementos individuales con el conjunto, comparando la contribución de cada valor con un total entre categorías. Un gráfico de columnas apiladas muestra los valores en rectángulos apilados verticales en 2D. Un gráfico de columnas apiladas en 3D simplemente muestra los datos con perspectiva 3D; no se usa un tercer eje de valores (eje de profundidad). Enero Febrero URGENCIAS CONSULTA EXTERNA CIRUGÍA HOSPITALIZACIÓN Enero Febrero Sugerencia Cuando tiene varias series de datos (serie de datos: puntos de datos relacionados que se trazan en un gráfico. Cada serie de datos de un gráfico tiene una trama o color exclusivo y se representa en la leyenda del gráfico. Puede trazar una o más series de datos en un gráfico. Los gráficos circulares sólo tienen una serie de datos.) y desea destacar el total, puede usar un gráfico de columnas apiladas. Columnas 100% apiladas y columnas 100% apiladas en 3D Los gráficos de columnas 100% apiladas y columnas 100% apiladas en 3D comparan el porcentaje con que contribuye cada valor a un total de categorías. Un gráfico de columnas 100% apiladas muestra valores en rectángulos verticales 100% apilados en 2D. Un gráfico de columnas 100% apiladas en 3D simplemente muestra los datos con perspectiva 3D; no se usa un tercer eje de valores (eje de profundidad). 4
5 Millones de Pesos Puede utilizar un gráfico de columnas 100% apiladas cuando tenga dos o más series de datos y desee destacar las contribuciones al conjunto, especialmente si el total es el mismo para cada categoría. Columnas 3D Los gráficos de columnas 3D utilizan tres ejes que se pueden modificar (un eje horizontal, un eje vertical y un eje de profundidad) y comparan puntos de datos en los ejes horizontal y de profundidad. Puede utilizar un gráfico de columnas 3D cuando desee comparar del mismo modo datos entre categorías y entre series, ya que este tipo de gráfico muestra categorías a lo largo de los ejes horizontal y de profundidad, mientras que el eje vertical muestra los valores. Cilindro, cono y pirámide Los gráficos de cilindros, conos y pirámides están disponibles en los mismos tipos de gráficos agrupados, apilados, 100% apilados y en 3D proporcionados para gráficos de columnas rectangulares, y muestran y comparan datos de la misma manera. La única diferencia es que estos tipos de gráficos muestran formas de cilindro, cono y pirámide en lugar de rectángulos. Gráficos de líneas En un gráfico de líneas se pueden trazar datos que se organizan en columnas o filas de una hoja de cálculo. Los gráficos de líneas pueden mostrar datos continuos en el tiempo, establecidos frente a una escala común y, por tanto, son idóneos para mostrar tendencias en datos a intervalos iguales. En un gráfico de líneas, los datos de categoría se distribuyen uniformemente en el eje horizontal y todos los datos de valor se distribuyen uniformemente en el eje vertical. Multas Cobradas Ejercicio Subdelegación 1 Subdelegación 2 Subdelegación 3 Subdelegación 4 Use un gráfico de líneas si las etiquetas de categorías son texto, y representan valores que están separados uniformemente entre sí, por ejemplo meses, trimestres o ejercicios fiscales. Este tipo de gráfico es válido especialmente si hay más de una serie: si sólo hay una, se recomienda utilizar un gráfico de dispersión. Utilice también un gráfico de líneas si tiene etiquetas numéricas con valores separados uniformemente entre sí, especialmente años. Si tiene más de diez etiquetas numéricas, utilice en su lugar un gráfico de dispersión. Los gráficos de líneas tienen los siguientes subtipos de gráfico: Línea y línea con marcadores Ya sea que se muestren con marcadores (para indicar valores de datos individuales) o sin ellos, los gráficos de líneas son útiles para mostrar tendencias en el tiempo o categorías ordenadas, especialmente cuando hay muchos puntos de datos y el orden en que se presentan es importante. Si hay muchas categorías o los valores son aproximados, utilice un gráfico de líneas sin marcadores. 5
6 Línea apilada y línea apilada con marcadores Tanto si se muestran con marcadores (para indicar valores de datos individuales) como sin ellos, los gráficos de líneas apiladas permiten mostrar la tendencia de la contribución que hace cada valor a lo largo del tiempo o categorías ordenadas. Nota Los gráficos de líneas apiladas suman los datos, lo que tal vez no sea el resultado deseado. Además, como no es fácil ver que las líneas están apiladas, considere la posibilidad de usar otro tipo de gráfico de líneas o un gráfico de áreas apiladas como alternativa. Línea 100% apilada y línea 100% apilada con marcadores Ya sea que se muestren con marcadores (para indicar valores de datos individuales) o sin ellos, los gráficos de líneas 100% apiladas son útiles para mostrar la tendencia del porcentaje con que cada valor contribuye en el tiempo o categorías ordenadas. Si hay muchas categorías o los valores son aproximados, use un gráfico de líneas 100% apiladas sin marcadores. Sugerencia Para obtener una mejor presentación de este tipo de datos, puede utilizar en su lugar un gráfico de áreas 100% apiladas. Líneas 3D Los gráficos de líneas 3D muestran cada fila o columna de datos como una cinta de opciones 3D. Un gráfico de líneas 3D tiene ejes horizontal, vertical y de profundidad que puede modificar. Gráficos circulares En un gráfico circular se pueden representar datos contenidos en una columna o una fila de una hoja de cálculo. Los gráficos circulares muestran el tamaño de los elementos de una serie de datos en proporción a la suma de los elementos. Los puntos de datos de un gráfico circular se muestran como porcentajes del total del gráfico circular % Pacientes Atendidos URGENCIAS CONSULTA EXTERNA CIRUGÍA HOSPITALIZACIÓN % % % Piense en utilizar un gráfico circular cuando: Sólo tenga una serie de datos que desee trazar. Ninguno de los valores que desea trazar son negativos. Casi ninguno de los valores que desea trazar son valores cero. No tiene más de siete categorías. Las categorías representan partes de todo el gráfico circular. 6
7 Los gráficos circulares tienen los siguientes subtipos de gráfico: Circular y circular en 3D Los gráficos circulares muestran la contribución de cada valor a un total con un formato 2D o 3D. Puede extraer manualmente sectores de un gráfico circular para destacarlos. Circular con subgráfico circular y circular con subgráfico de barras Los gráficos circulares con subgráfico circular o subgráfico de barras son gráficos circulares con valores definidos por el usuario que se extraen del gráfico circular principal y se combinan en un gráfico secundario, circular o de barras apiladas. Estos tipos de gráficos son útiles cuando desea que los sectores pequeños del gráfico circular principal se distingan más fácilmente. Gráficos de barras En un gráfico de barras se pueden trazar datos que se organizan en columnas o filas de una hoja de cálculo. Los gráficos de barras muestran comparaciones entre elementos individuales. Productividad Auditoría Pensiones Afiliación Cobranza Subdelegación 4 Subdelegación 3 Subdelegación 2 Subdelegación Piense en utilizar un gráfico de barras cuando: Las etiquetas de eje son largas. Los valores que se muestran son duraciones. 7
8 Gráficos de área En un gráfico de área se pueden trazar datos que se organizan en columnas o filas de una hoja de cálculo. Los gráficos de área destacan la magnitud del cambio en el tiempo y se pueden utilizar para enfocar la atención en el valor total en una tendencia. Por ejemplo, se pueden trazar los datos que representan el beneficio en el tiempo en un gráfico de área para destacar el beneficio total. Al mostrar la suma de los valores trazados, un gráfico de área también muestra la relación de las partes con un todo. Quejas Subdelegación 1 Subdelegación 2 Subdelegación 3 Subdelegación 4 Auditoría Pensiones Afiliación Cobranza Los gráficos de área tienen los siguientes subtipos de gráfico: Áreas en 2D y 3D Independientemente de que se presenten en 2D o en 3D, los gráficos de áreas muestran la tendencia de los valores en el tiempo u otros datos de categoría. Los gráficos de áreas 3D usan tres ejes (horizontal, vertical y profundidad) que se pueden modificar. Como norma, considere la posibilidad de usar un gráfico de líneas en lugar de un gráfico de áreas no apilado, ya que los datos de una serie pueden quedar ocultos por los de otra. Áreas apiladas y áreas apiladas en 3D Los gráficos de áreas apiladas muestran la tendencia de la contribución de cada valor a lo largo del tiempo u otros datos de categoría. Un gráfico de áreas apiladas en 3D se presenta de la misma forma, aunque utiliza una perspectiva 3D. Una perspectiva 3D no es un verdadero gráfico 3D: no se emplea un tercer eje de valores (eje de profundidad). Áreas 100% apiladas y áreas 100% apiladas en 3D Los gráficos de áreas 100% apiladas muestran la tendencia del porcentaje con que cada valor contribuye a lo largo del tiempo u otros datos de categoría. Un gráfico de áreas 100% apiladas en 3D se presenta de la misma forma, pero utiliza una perspectiva 3D. Una perspectiva 3D no es un verdadero gráfico 3D: no se emplea un tercer eje de valores (eje de profundidad). 8
9 Peso (Kilogramos) Gráficos de tipo XY (Dispersión) En un gráfico de tipo XY (dispersión) se pueden trazar datos organizados en columnas y filas de una hoja de cálculo. Los gráficos de dispersión muestran la relación entre los valores numéricos de varias series de datos o trazan dos grupos de números como una serie de coordenadas XY. Un gráfico de dispersión tiene dos ejes de valores y muestra un conjunto de datos numéricos en el eje horizontal (eje X) y otro en el eje vertical (eje Y). Combina estos valores en puntos de datos únicos y los muestra en intervalos irregulares o agrupaciones. Los gráficos de dispersión se utilizan por lo general para mostrar y comparar valores numéricos, por ejemplo datos científicos, estadísticos y de ingeniería. Piense en utilizar un gráfico de dispersión cuando: Desea cambiar la escala del eje horizontal. Desea convertir dicho eje en una escala logarítmica. Los espacios entre los valores del eje horizontal no son uniformes. Hay muchos puntos de datos en el eje horizontal. Desea mostrar eficazmente datos de hoja de cálculo que incluyen pares o conjuntos de valores agrupados y ajustar las escalas independientes de un gráfico de dispersión para revelar más información acerca de los valores agrupados. Desea mostrar similitudes entre grandes conjuntos de datos en lugar de diferencias entre puntos de datos. Desea comparar muchos puntos de datos sin tener en cuenta el tiempo: cuantos más datos incluya en un gráfico de dispersión, mejores serán las comparaciones que podrá realizar. Para organizar los datos de una hoja de cálculo para un gráfico de dispersión, debería colocar los valores de X en una fila o columna y, a continuación, escribir los valores y correspondientes en las filas o columnas adyacentes. Relación Talla-Peso Talla (Metros) Mujeres Hombres Los gráficos de dispersión tienen los siguientes subtipos de gráfico: Dispersión con sólo marcadores Este tipo de gráfico compara pares de valores. Use un gráfico de dispersión con marcadores de datos pero sin líneas cuando tenga muchos puntos de datos y las líneas de conexión dificulten la lectura de los datos. También puede usar este tipo de gráfico cuando no haya necesidad de mostrar la conexión entre los puntos de datos. Dispersión con líneas suavizadas y dispersión con líneas suavizadas y marcadores Este tipo de gráfico muestra una curva suavizada que conecta los puntos de datos. Las líneas suavizadas se pueden mostrar con o sin marcadores. Use una línea suavizada sin marcadores si hay muchos puntos de datos. Dispersión con líneas rectas y dispersión con líneas rectas y marcadores Este tipo de gráfico muestra líneas de conexión rectas entre los puntos de datos. Las líneas rectas se pueden mostrar con o sin marcadores. 9
10 Gráficos de anillos En un gráfico de anillos se pueden representar datos organizados únicamente en columnas o en filas de una hoja de cálculo. Al igual que un gráfico circular, un gráfico de anillos muestra la relación de las partes con un todo pero puede contener más de una serie de datos. Nota Los gráficos de anillos no son fáciles de leer. Puede que desee utilizar un gráfico de columnas apiladas o un gráfico de barras apiladas en su lugar. Los gráficos de anillos tienen los siguientes subtipos de gráfico: Anillos Los gráficos de anillos muestran los datos en anillos, donde cada anillo representa una serie de datos. Si se muestran porcentajes en etiquetas de datos, cada anillo totalizará el 100%. Anillos seccionados De manera muy similar a los gráficos circulares seccionados, los gráficos de anillos seccionados muestran la contribución de cada valor a un total mientras se destacan los valores individuales, pero pueden contener más de una serie de datos. 10
11 Gráficos de burbujas En un gráfico de burbujas, se pueden trazar los datos que se organizan en columnas en una hoja de cálculo en la que los valores x se muestran en la primera columna mientras que los valores y correspondientes y los valores de tamaño de burbuja se muestran en columnas adyacentes. Por ejemplo, organizaría los datos como se muestra en el siguiente ejemplo. Los gráficos de burbujas tienen los siguientes subtipos de gráfico: Burbujas o burbujas con efecto 3D Ambos tipos de gráficos de burbujas comparan conjuntos de tres valores en lugar de dos. El tercer valor determina el tamaño del marcador de burbuja. Puede elegir mostrar las burbujas en formato 2D o con un efecto 3D. Gráficos radiales Los datos organizados en columnas o filas en una hoja de cálculo (hoja de cálculo: documento principal que se utiliza en Excel para almacenar y trabajar con datos. Consta de celdas que se organizan en filas y columnas. Una hoja de cálculo se almacena siempre en un libro.) se pueden representar en un gráfico radial. Los gráficos radiales comparan los valores agregados de varias series de datos. 11
12 Los gráficos radiales tienen los siguientes subtipos de gráfico: Radial y radial con marcadores Con o sin marcadores para puntos de datos individuales, los gráficos radiales muestran cambios en valores relativos a un punto central. Radial relleno En un gráfico radial relleno, el área cubierta con una serie de datos se rellena con un color. Gráficos de cotizaciones En un gráfico de cotizaciones se pueden trazar datos que se organizan en columnas o filas en un orden específico en una hoja de cálculo. Como su nombre indica, un gráfico de cotizaciones se utiliza con mayor frecuencia para mostrar la fluctuación de los precios de las acciones. Sin embargo, este gráfico también se puede utilizar con datos científicos. Por ejemplo, podría utilizar un gráfico de cotizaciones para indicar la fluctuación de las temperaturas diarias o anuales. Debe organizar los datos en el orden correcto para crear gráficos de cotizaciones. La forma en que se organizan los datos de cotizaciones en la hoja de cálculo es muy importante. Por ejemplo, para crear un gráfico sencillo de cotizaciones de máximos, mínimos y cierre, debería organizar los datos en columnas, con Máximos, Mínimos y Cierre como encabezados de columnas en ese orden. Los gráficos de cotizaciones tienen los siguientes subtipos de gráfico: Máximos, mínimos y cierre Este tipo de gráfico se suele utilizar para ilustrar el precio de los valores. Necesita tres series de valores en el siguiente orden: máximos, mínimos y cierre. Apertura, máximos, mínimos y cierre Este tipo de gráfico de cotizaciones necesita cuatro series de valores en el orden correcto (apertura, máximos, mínimos y cierre). 12
13 Volumen, máximos, mínimos y cierre Este tipo de gráfico de cotizaciones necesita cuatro series de valores en el orden correcto (volumen, máximos, mínimos y cierre). Mide el volumen mediante dos ejes de valores: uno para las columnas que miden el volumen y otro para el precio de los valores. Volumen, apertura, máximos, mínimos y cierre Este tipo de gráfico de cotizaciones necesita cinco series de valores en el orden correcto (volumen, apertura, máximos, mínimos y cierre). Gráficos de superficie En un gráfico de superficie se pueden trazar datos que se organizan en columnas o filas de una hoja de cálculo. Un gráfico de superficie es útil cuando busca combinaciones óptimas entre dos conjuntos de datos. Como en un mapa topográfico, los colores y las tramas indican áreas que están en el mismo rango de valores. Puede utilizar un gráfico de superficie cuando ambas categorías y series de datos sean valores numéricos. Los gráficos de superficie tienen los siguientes subtipos de gráfico: Superficie 3D Los gráficos de superficie 3D muestran las tendencias de los valores a través de dos dimensiones en una curva continua. Las bandas de color de un gráfico de superficie no representan las series de datos, sino la diferencia entre los valores. Este gráfico muestra una vista en 3D de los datos, que se puede imaginar como una hoja de goma estirada sobre un gráfico de columnas 3D. Se suele utilizar para mostrar relaciones entre grandes cantidades de datos que, de otra forma, podrían resultar difíciles de ver. Trama de superficie 3D Cuando se representa sin color en la superficie, un gráfico de superficie 3D se denomina gráfico de trama de superficie 3D. Este gráfico sólo muestra las líneas. Nota Un gráfico de trama de superficie 3D no resulta fácil de leer, aunque es útil para representar con más rapidez grandes conjuntos de datos. Contorno Los gráficos de contorno son gráficos de superficie vistos desde arriba, algo parecido a los mapas topográficos 2D. En un gráfico de contorno, las bandas de color representan rangos concretos de valores. Las líneas de un gráfico de contorno conectan puntos interpolados de igual valor. 13
14 5.3 Creación de Gráficos en Excel 2010 Es importante aclarar que Excel 2010 ya no utiliza el asistente para crear gráficos. Para insertar un gráfico realice los siguientes pasos: Seleccione los datos que desea representar. Sugerencia Los datos deben estar organizados en filas y columnas, con etiquetas de fila a la derecha y etiquetas de columna sobre los datos. Excel determina automáticamente la mejor manera de representar los datos en el gráfico. Nota: Como se ve en la ilustración, normalmente los totales no se deben seleccionar junto con las parcialidades En la pestaña Insertar, en el grupo Gráficos, haga clic en el tipo de gráfico que desea usar y luego haga clic en un subtipo de gráfico. Sugerencia Para ver todos los tipos de gráfico disponibles, haga clic en para iniciar el cuadro de diálogo Insertar gráfico y, a continuación, haga clic en las flechas para desplazarse por los tipos de gráfico. Cuando coloca el puntero del mouse sobre algún tipo de gráfico, aparece la información en pantalla con el nombre. Para obtener más información acerca de cualquier tipo de gráfico, vea el tema sobre tipos de gráfico disponibles. Use las Herramientas de gráficos para agregar elementos de gráficos como títulos y etiquetas de datos, y para modificar el diseño, la presentación o el formato del gráfico. Sugerencia Si se muestran las Herramientas de gráficos, haga clic en cualquier punto dentro del gráfico para activarlas. 14
15 GRÁFICOS EXPRESS Para crear rápidamente un gráfico basado en el tipo de gráfico predeterminado, seleccione los datos que desea utilizar para el gráfico y, a continuación, presione ALT+F1 o F11. Al presionar ALT+F1, el gráfico se muestra como un gráfico incrustado. Al presionar F11, el gráfico aparece en una hoja de gráfico independiente. Cuando ya no necesite un gráfico, puede eliminarlo. Haga clic en el gráfico para seleccionarlo y presione la tecla SUPRIMIR. MODIFICAR UN GRÁFICO BÁSICO SEGÚN LAS NECESIDADES Después de crear un gráfico, puede modificar cualquiera de sus elementos. Por ejemplo, puede cambiar la forma en que se presentan los ejes, agregar un título al gráfico, mover u ocultar la leyenda o presentar elementos de gráfico adicionales. Para modificar un gráfico, siga uno o varios de estos procedimientos: Cambiar la presentación de los ejes del gráfico Puede especificar la escala de los ejes y ajustar el intervalo entre los valores o las categorías que se presentan. Para que el gráfico sea más fácil de leer, también puede agregar marcas de graduación (marcas de graduación y etiquetas de marcas de graduación: las marcas de graduación son líneas pequeñas de medida, similares a las divisiones de una regla, que intersecan un eje. Las etiquetas de marcas de graduación identifican las categorías, los valores o las series del gráfico.) a un eje y especificar con qué intervalo aparecerán. Agregar títulos y etiquetas de datos a un gráfico Para que la información que aparece en el gráfico sea más clara, puede agregar un título de gráfico, títulos de eje y etiquetas de datos. Agregar una leyenda o una tabla de datos Puede mostrar u ocultar una leyenda, cambiar su ubicación o modificar las entradas de la leyenda. En algunos gráficos, también puede mostrar una tabla de datos que contenga las claves de la leyenda (clave de leyenda: símbolos en las leyendas que muestran las tramas y colores asignados a las series de datos (o categorías) de un gráfico. Las claves de leyenda aparecen a la izquierda de las entradas de leyenda. Al dar formato a una clave de leyenda, se da formato también al marcador de datos asociado a ella.) y los valores representados en el gráfico. Aplicar opciones especiales en cada tipo de gráfico Existen líneas especiales (líneas de máximos y mínimos y líneas de tendencia), barras (barras ascendentes y descendentes y barras de error), marcadores de datos (marcador de datos: barra, área, punto, sector u otro símbolo de un gráfico que representa un único punto de datos o valor que procede de una celda de una hoja de cálculo. Los marcadores de datos relacionados en un gráfico constituyen una serie de datos.) y otras opciones para los diferentes tipos de gráficos. APLICAR ESTILOS Y DISEÑOS DE GRÁFICO PREDEFINIDOS PARA CREAR GRÁFICOS DE ASPECTO PROFESIONAL En lugar de agregar o cambiar manualmente los elementos o el formato del gráfico, puede aplicar rápidamente un diseño y un estilo predefinidos. Excel proporciona varios diseños y estilos predefinidos de gran utilidad. No obstante, puede adaptar un diseño o un estilo de acuerdo con sus necesidades. Para ello, cambie manualmente el diseño o el formato de los distintos elementos del gráfico, como el área del gráfico, el área de trazado, la serie de datos o la leyenda. 15
16 Cuando se aplica un diseño de gráfico predefinido, un conjunto específico de elementos del gráfico (como los títulos, la leyenda, la tabla de datos o las etiquetas de datos) se distribuyen de una manera específica en el gráfico. Puede seleccionar entre diversos diseños para cada tipo de gráfico. Cuando se aplica un estilo de gráfico predefinido, el gráfico adopta el formato en función del tema (tema: conjunto de elementos de diseño unificados que proporcionan una vista a su documento mediante color, fuentes y gráficos.) del documento que ha aplicado, de modo que el gráfico coincida con los colores del tema (colores del tema: conjunto de colores que se utiliza en un archivo. Los colores del tema, las fuentes del tema y los efectos del tema constituyen un tema.) (un grupo de colores), fuentes del tema (fuentes de tema: conjunto de fuentes mayores y menores que se aplica a un archivo. Las fuentes de tema, los colores de tema y los efectos de tema constituyen un tema.) (un grupo de fuentes del texto de encabezado y cuerpo) y efectos del tema (efectos de tema: conjunto de atributos visuales que se aplica a los elementos de un archivo. Los efectos de tema, los colores de tema y las fuentes de tema constituyen un tema.) (un grupo de efectos de línea y de relleno) de su organización o con los suyos propios. No puede crear diseños o estilos de gráfico propios, pero puede crear plantillas de gráfico que incluyan el diseño y el formato del gráfico que desee. AGREGAR UN FORMATO ATRACTIVO A LOS GRÁFICOS Además de aplicar un estilo de gráfico predefinido, puede aplicar fácilmente formato a distintos elementos del gráfico, como los marcadores de datos, el área del gráfico, el área de trazado y los números y el texto de los títulos y etiquetas, para dotar al gráfico de un aspecto atractivo y personal. Puede aplicar estilos de forma y estilos de WordArt específicos, y también puede dar formato manualmente a las formas y al texto de los elementos. Para agregar formato, puede usar uno o varios de los procedimientos que se detallan a continuación: Rellenar elementos del gráfico Puede utilizar colores, texturas, imágenes y rellenos de degradado para enfatizar elementos específicos del gráfico. Cambiar el contorno de los elementos del gráfico Puede usar colores, estilos de línea y grosores de línea para resaltar elementos del gráfico. Agregar efectos especiales a los elementos del gráfico Puede aplicar efectos especiales, como sombras, reflejos, iluminado, bordes suaves, biselados y giros 3D a las formas de los elementos del gráfico, para pulir su aspecto. Dar formato al texto y a los números Puede aplicar formato al texto y a los números de los títulos, etiquetas y cuadros de texto de un gráfico del mismo modo que en una hoja de cálculo. Para resaltar el texto y los números, puede incluso aplicar estilos de WordArt. 16
17 5.4 Edición y Formato de los elementos de un Gráfico Después de crear un gráfico, puede cambiar su aspecto de forma instantánea. En lugar de agregar o cambiar manualmente los elementos o el formato del gráfico, puede aplicarle rápidamente un diseño y un estilo predefinidos. Aunque Excel proporciona diversos diseños y estilos predefinidos (o diseños y estilos rápidos) muy útiles, si fuera necesario, puede personalizarlos aún más cambiando manualmente el diseño y el formato de cada uno de los elementos del gráfico. APLICAR UN DISEÑO DE GRÁFICO PREDEFINIDO 1. Haga clic en cualquier parte del gráfico al que desee dar formato mediante un diseño predefinido. De este modo se muestran las Herramientas de gráficos y se agregan las pestañas Diseño, Presentación y Formato. 2. En la pestaña Diseño, en el grupo Diseños de gráfico, haga clic en el diseño que desee usar. Nota Cuando el tamaño de la ventana de Excel esté reducido, los diseños de gráfico estarán disponibles en la galería Diseño rápido del grupo Diseños de gráfico. Sugerencia Para ver todos los diseños disponibles, haga clic en Más. APLICAR UN ESTILO DE GRÁFICO PREDEFINIDO 1. Haga clic en cualquier parte del gráfico al que desee dar formato mediante un estilo predefinido. De este modo se muestran las Herramientas de gráficos y se agregan las pestañas Diseño, Presentación y Formato. 2. En la pestaña Diseño, en el grupo Estilos de diseño, haga clic en el estilo que desee usar. Nota Cuando el tamaño de la ventana de Excel esté reducido, los estilos estarán disponibles en la galería Estilos rápidos del grupo Estilos de diseño. Sugerencia Para ver todos los estilos y diseños de gráficos disponibles, haga clic en Más. CAMBIAR MANUALMENTE EL DISEÑO DE ELEMENTOS DEL GRÁFICO 1. Haga clic en el elemento de gráfico cuyo diseño quiera modificar, o haga lo siguiente para seleccionarlo de una lista de elementos de gráfico: a. Haga clic en cualquier parte del gráfico para mostrar las Herramientas de gráficos. b. En la pestaña Formato, en el grupo Selección actual, haga clic en la flecha situada junto al cuadro Elementos de gráfico y, a continuación, haga clic en el elemento que desee. 2. En la pestaña Presentación, en los grupos Etiquetas, Ejes o Fondo, haga clic en el botón del elemento de gráfico que corresponda al elemento de gráfico que seleccionó y luego haga clic en la opción de diseño deseada. 17
18 Nota Las opciones de diseño que seleccione se aplicarán al elemento de gráfico que haya seleccionado. Por ejemplo, si tiene seleccionado todo el gráfico, las etiquetas de datos (etiqueta de datos: etiqueta que proporciona información adicional acerca de un marcador de datos, que representa un solo punto de datos o valor que se origina a partir de una celda de una hoja de datos.) se aplicarán a todas las series de datos. Si tiene seleccionado un único punto de datos, las etiquetas de datos se aplicarán solamente a la serie de datos o al punto de datos seleccionado. CAMBIAR MANUALMENTE EL FORMATO DE ELEMENTOS DEL GRÁFICO 1. Haga clic en el elemento de gráfico cuyo estilo desee modificar, o haga lo siguiente para seleccionarlo de una lista de elementos de gráfico: a. Haga clic en cualquier parte del gráfico para mostrar las Herramientas de gráficos. b. En la pestaña Formato, en el grupo Selección actual, haga clic en la flecha situada junto al cuadro Elementos de gráfico y, a continuación, haga clic en el elemento que desee. 2. En la pestaña Formato, siga uno o varios de estos procedimientos: Para dar formato a un elemento del gráfico seleccionado, en el grupo Selección actual, haga clic en Aplicar formato a la selección y, a continuación, seleccione las opciones que desee. Para dar formato a la forma de un elemento del gráfico seleccionado, en el grupo Estilos de forma, haga clic en el estilo que desee o haga clic en Relleno de forma, Contorno de forma o Efectos de formas y, a continuación, seleccione las opciones de formato que desee. Para dar formato con WordArt al texto de un elemento del gráfico seleccionado, en el grupo Estilos de WordArt, haga clic en un estilo. También puede hacer clic en Relleno de texto, Contorno de texto o Efectos de texto y, a continuación, seleccionar las opciones de formato que desee. Nota Después de aplicar un estilo de WordArt, éste no se puede eliminar. Si ya no desea el estilo de WordArt que aplicó, puede seleccionar otro o hacer clic en Deshacer en la Barra de herramientas de acceso rápido para volver al formato de texto anterior. Sugerencia Para aplicar un formato de texto normal al texto de los elementos del gráfico, puede hacer clic con el botón secundario en el texto o seleccionarlo y después hacer clic en las opciones de formato que desee usar de la minibarra de herramientas. Puede usar también los botones de formato de la cinta (ficha Inicio, grupo Fuente). Agregar o quitar títulos o etiquetas de datos Para facilitar la interpretación de un gráfico, puede agregar títulos, por ejemplo títulos de gráfico y de eje. Generalmente pueden agregarse títulos de eje a todos los ejes que se pueden mostrar en un gráfico, incluidos los ejes de profundidad (de series) de los gráficos 3D. Algunos tipos de gráficos (como los gráficos radiales) tienen ejes, pero no pueden incluir títulos de eje. Los tipos de gráficos que no tienen ejes (como los gráficos circulares y de anillos) tampoco pueden incluir títulos de eje. Puede vincular también los títulos de gráfico y de eje al texto correspondiente de las celdas de la hoja de cálculo creando una referencia a esas celdas. Los títulos vinculados se actualizan automáticamente en el gráfico cuando se modifica el texto correspondiente en la hoja de cálculo. Para identificar rápidamente una serie de datos en un gráfico, puede agregar etiquetas de datos a los puntos de datos del gráfico. De forma predeterminada, las etiquetas de datos se vinculan a valores de la hoja de cálculo y se actualizan automáticamente cuando estos valores cambian. AGREGAR UN TÍTULO AL GRÁFICO 1. Haga clic en cualquier parte del gráfico al que desea agregar un título. De este modo se muestran las Herramientas de gráficos y se agregan las pestañas Diseño, Presentación y Formato. 2. En la pestaña Presentación, en el grupo Etiquetas, haga clic en Título del gráfico. 3. Haga clic en Título superpuesto centrado o Encima del gráfico. 4. En el cuadro de texto Título del gráfico que aparece en el gráfico, escriba el texto que desee. Sugerencia Para insertar un salto de línea, haga clic en el lugar donde desee dividir la línea, para ubicar el puntero allí, y luego presione ENTRAR. 5. Para aplicar formato al texto, selecciónelo y haga clic en las opciones de formato de la minibarra de herramientas que desee usar. 18
19 Sugerencia También puede usar los botones de formato de la cinta (ficha Inicio, grupo Fuente). Para aplicar formato a todo el título, puede hacer clic en él con el botón secundario, hacer clic en Formato del título del gráfico en el menú contextual y, a continuación, seleccionar las opciones de formato que desee. AGREGAR TÍTULOS DE EJE 1. Haga clic en cualquier parte del gráfico al que desea agregar títulos de eje. De este modo se muestran las Herramientas de gráficos y se agregan las pestañas Diseño, Presentación y Formato. 2. En la pestaña Presentación, en el grupo Etiquetas, haga clic en Rótulos del eje. 3. Siga uno o varios de estos procedimientos: Para agregar un título a un eje horizontal primario (categorías), haga clic en Título de eje horizontal primario y, a continuación, haga clic en la opción que desee. Sugerencia Si el gráfico contiene un eje horizontal secundario, puede hacer clic también en Título de eje horizontal secundario. Para agregar un título al eje vertical primario (valores), haga clic en Título de eje vertical primario y, a continuación, haga clic en la opción que desee. Sugerencia Si el gráfico contiene un eje vertical secundario, puede hacer clic también en Título de eje vertical secundario. Para agregar un título a un eje (serie) de profundidad, haga clic en Título de eje de profundidad y, a continuación, haga clic en la opción que desee. Nota Esta opción sólo está disponible cuando el gráfico seleccionado es un gráfico 3D real, por ejemplo un gráfico de columnas 3D. 4. En el cuadro de texto Título del eje que aparece en el gráfico, escriba el texto que desee. Sugerencia Para insertar un salto de línea, haga clic en el lugar donde desee dividir la línea, para ubicar el puntero allí, y luego presione ENTRAR. 5. Para aplicar formato al texto, selecciónelo y haga clic en las opciones de formato de la minibarra de herramientas que desee usar. Sugerencia También puede usar los botones de formato de la cinta (ficha Inicio, grupo Fuente). Para aplicar formato a todo el título, puede hacer clic en él con el botón secundario, hacer clic en Formato del título del eje en el menú contextual y, a continuación, seleccionar las opciones de formato que desee. Notas Si cambia a otro tipo de gráfico que no admite títulos de eje (como un gráfico circular), los títulos de eje no se mostrarán, pero se volverán a mostrar si cambia de nuevo a un tipo de gráfico que admita títulos de eje. Los títulos de eje que se muestran para los ejes secundarios se perderán cuando cambie a un tipo de gráfico que no admita ejes secundarios. VINCULAR UN TÍTULO A UNA CELDA DE HOJA DE CÁLCULO 1. En un gráfico, haga clic en el título de gráfico o de eje que desea vincular a una celda de la hoja de cálculo. 2. En la hoja de cálculo, haga clic en la barra de fórmulas y, a continuación, escriba un signo de igual (=). 3. Seleccione la celda de la hoja de cálculo que contiene los datos o el texto que desea mostrar en el gráfico. Sugerencia También puede escribir la referencia a la celda de la hoja de cálculo en la barra de fórmulas. Incluya un signo de igual y el nombre de la hoja, seguido por un signo de exclamación; por ejemplo: =Hoja1!F2 4. Presione ENTRAR. AGREGAR ETIQUETAS DE DATOS 1. En un gráfico, siga uno de los procedimientos siguientes: Para agregar una etiqueta de datos a todos los puntos de datos de todas las series de datos, haga clic en el área del gráfico. Para agregar una etiqueta de datos a todos los puntos de datos de una serie de datos, haga clic en cualquier lugar de la serie de datos que desee etiquetar. Para agregar una etiqueta de datos a un único punto de datos de una serie de datos, haga clic en la serie de datos que contiene el punto de datos que desee etiquetar y, a continuación, haga clic en el punto de datos que desee etiquetar. De este modo se muestran las Herramientas de gráficos y se agregan las pestañas Diseño, Presentación y Formato. 2. En la pestaña Presentación, en el grupo Etiquetas, haga clic en Etiquetas de datos y, a continuación, haga clic en la opción de presentación que desee. 19
20 Nota Las opciones de etiquetas de datos disponibles dependerán del tipo de gráfico que utilice. QUITAR TÍTULOS O ETIQUETAS DE DATOS DE UN GRÁFICO 1. Haga clic en el gráfico. De este modo se muestran las Herramientas de gráficos y se agregan las pestañas Diseño, Presentación y Formato. 2. En la pestaña Presentación, en el grupo Etiquetas, siga uno de los procedimientos siguientes: Para quitar un título de gráfico, haga clic en Título del gráfico y luego en Ninguno. Para quitar un título de eje, haga clic en Rótulos del eje, luego en el tipo de título de eje que quiera quitar y finalmente en Ninguno. Para quitar las etiquetas de datos, haga clic en Etiquetas de datos y luego en Ninguna. Sugerencia Para quitar rápidamente un título o una etiqueta de datos, haga clic en él y, a continuación, presione la tecla SUPRIMIR. Mostrar u ocultar una leyenda Cuando se crea un gráfico, éste muestra una leyenda; sin embargo, puede ocultarla o cambiar su ubicación después de crear el gráfico. 2. Haga clic en el gráfico en el que desea mostrar u ocultar una leyenda. De este modo se muestran las Herramientas de gráficos y se agregan las pestañas Diseño, Presentación y Formato. 3. En la pestaña Presentación, en el grupo Etiquetas haga clic en Leyenda. 4. Siga uno de estos procedimientos: Para ocultar la leyenda haga clic en Ninguno. Sugerencia Para quitar rápidamente una leyenda o la entrada de una leyenda de un gráfico, puede seleccionarla y, a continuación, presionar SUPRIMIR. También puede hacer clic con el botón secundario en la leyenda o en una entrada de leyenda y luego hacer clic en Eliminar. Para mostrar una leyenda, haga clic en la opción de presentación que desee. Nota Al hacer clic en una de las opciones de presentación, la leyenda se mueve y el área de trazado se ajusta automáticamente para hacerle lugar. Si mueve y cambia el tamaño de la leyenda con el mouse, el área de trazado no se ajustará automáticamente. Para ver opciones adicionales, haga clic en Más opciones de leyenda y luego seleccione la opción de presentación que desee. Sugerencia De forma predeterminada, las leyendas no se superponen a los gráficos. Si tiene restricciones de espacio, tal vez pueda reducir el tamaño del gráfico desactivando la casilla Mostrar la leyenda sin superponerla al gráfico. Sugerencia Cuando un gráfico tiene una leyenda, puede cambiar las entradas de leyenda individuales modificando los datos correspondientes de la hoja de cálculo. Para usar otras opciones de modificación o para modificar las entradas de la leyenda sin que ello afecte los datos de la hoja de cálculo, puede realizar cambios en las entradas de la leyenda en el cuadro de diálogo Seleccionar origen de datos (pestaña Diseño, grupo Datos, botón Seleccionar datos). 20
21 Mostrar u ocultar los ejes del gráfico o las cuadrículas Cuando se crea un gráfico, en la mayoría de los tipos de gráfico se muestran ejes principales, que se pueden activar o desactivar según sea necesario. Al agregar ejes, puede especificar el nivel de detalle que desee que muestren. En los gráficos 3D se muestra también un eje de profundidad. Cuando los valores de un gráfico varían considerablemente entre las distintas series de datos, o cuando hay tipos de datos mezclados (como precio o volumen), puede trazar una o varias series de datos en un eje vertical (eje de valores) secundario. La escala del eje vertical secundario refleja los valores de las series de datos asociadas. Después de agregar un eje vertical secundario a un gráfico, puede agregar también un eje horizontal (eje de categorías) secundario, que puede resultar útil en un gráfico XY (de dispersión) o de burbujas. Para facilitar la lectura de un gráfico, puede mostrar u ocultar las líneas de cuadrícula, horizontales y verticales, que partiendo desde cualquier eje horizontal o vertical se extienden a través del área de trazado del gráfico. MOSTRAR U OCULTAR LOS EJES PRINCIPALES 1. Haga clic en el gráfico en el que desea mostrar u ocultar los ejes. De este modo se muestran las Herramientas de gráficos y se agregan las pestañas Diseño, Presentación y Formato. 2. En la pestaña Presentación, en el grupo Ejes, haga clic en Ejes y siga uno de estos procedimientos: Para mostrar un eje, haga clic en Eje horizontal principal, Eje horizontal vertical o Eje de profundidad (si es un gráfico 3D) y luego haga clic en la opción de presentación de eje deseada. Para ocultar un eje, haga clic en Eje horizontal primario, Eje vertical primario o Eje de profundidad (si es un gráfico 3D) y luego haga clic en Ninguno. Para especificar opciones detalladas de escala y presentación de los ejes, haga clic en Eje horizontal primario, Eje vertical primario o Eje de profundidad (si es un gráfico 3D) y luego haga clic en Más opciones del eje horizontal primario, Más opciones del eje vertical primario o Más opciones del eje de profundidad. MOSTRAR U OCULTAR LOS EJES SECUNDARIOS 1. En un gráfico, haga clic en la serie de datos que desea trazar en un eje vertical secundario o siga este procedimiento para seleccionar la serie de datos de una lista de elementos del gráfico: a. Haga clic en el gráfico. b. De este modo se muestran las Herramientas de gráficos y se agregan las pestañas Diseño, Presentación y Formato. c. En la pestaña Formato, en el grupo Selección actual, haga clic en la flecha situada junto al cuadro Elementos de gráfico y, a continuación, haga clic en la serie de datos que desea trazar en un eje vertical secundario. 2. En la pestaña Formato, en el grupo Selección actual, haga clic en Aplicar formato a la selección. 3. Haga clic en Opciones de serie si no está seleccionada esta opción y, a continuación, en Trazar serie en, haga clic en Eje secundario y luego en Cerrar. 4. En la pestaña Presentación, en el grupo Ejes, haga clic en Ejes. 5. Siga uno de estos procedimientos: Para mostrar un eje vertical secundario, haga clic en Eje vertical secundario y luego en la opción de presentación deseada. Sugerencia Para diferenciar el eje vertical secundario, puede cambiar el tipo de gráfico sólo para una serie de datos. Por ejemplo, puede cambiar el tipo de gráfico de una serie de datos a gráfico de líneas. 1. Para mostrar un eje horizontal secundario, haga clic en Eje horizontal secundario y luego en la opción de presentación deseada. Nota Esta opción solamente está disponible después de presentar un eje vertical secundario. 2. Para ocultar un eje secundario, haga clic en Eje vertical secundario o en Eje horizontal secundario y luego en Ninguno. Sugerencia También puede hacer clic en el eje secundario que desee eliminar y presionar la tecla SUPRIMIR. 21
22 MOSTRAR U OCULTAR LAS LÍNEAS DE CUADRÍCULA 3. Haga clic en el gráfico en el que desea mostrar u ocultar líneas de cuadrícula del gráfico. De este modo se muestran las Herramientas de gráficos y se agregan las pestañas Diseño, Presentación y Formato. 4. En la pestaña Presentación, en el grupo Ejes, haga clic en Líneas de la cuadrícula. 5. Haga lo siguiente: Para agregar líneas de cuadrícula horizontales al gráfico, elija Líneas horizontales de la cuadrícula primarias y, a continuación, haga clic en la opción que desee. Si el gráfico contiene un eje horizontal secundario, también puede hacer clic en Líneas horizontales de la cuadrícula secundaria. Para agregar líneas de cuadrícula verticales al gráfico, elija Líneas verticales de la cuadrícula primarias y, a continuación, haga clic en la opción que desee. Si el gráfico contiene un eje vertical secundario, también puede hacer clic en Líneas verticales de la cuadrícula secundaria. Para agregar líneas de cuadrícula de profundidad a un gráfico 3D, elija Líneas de cuadrícula de profundidad y, a continuación, haga clic en la opción que desee. Esta opción sólo está disponible cuando el gráfico seleccionado es un gráfico 3D real, como un gráfico de columnas 3D. Para ocultar las líneas de cuadrícula de un gráfico, elija Líneas horizontales de la cuadrícula primarias, Líneas verticales de la cuadrícula primarias o Líneas de cuadrícula de profundidad (en un gráfico 3D) y, a continuación, haga clic en Ninguna. Si el gráfico tiene ejes secundarios, también puede hacer clic en Líneas horizontales de la cuadrícula secundaria o Líneas verticales de la cuadrícula secundaria y luego en Ninguna. Para quitar rápidamente las líneas de cuadrícula de un gráfico, selecciónelas y presione SUPRIMIR. Mover un gráfico o cambiar su tamaño Puede mover un gráfico a cualquier punto de una hoja de cálculo o a otra hoja de cálculo nueva o existente. También puede cambiar el tamaño del gráfico para un mejor ajuste. MOVER UN GRÁFICO Para mover un gráfico, arrástrelo a la ubicación que desee. CAMBIAR EL TAMAÑO DE UN GRÁFICO Para cambiar el tamaño de un gráfico, siga uno de estos procedimientos: Haga clic en el gráfico y, a continuación, arrastre los controladores de tamaño hasta el tamaño que desee. En la pestaña Formato, en el grupo Tamaño, escriba el tamaño en el cuadro Alto de forma y Ancho de forma. Sugerencia Para obtener más opciones de cambio de tamaño, en la ficha Formato, en el grupo Tamaño, haga clic en para abrir el cuadro de diálogo Formato del área del gráfico. En la ficha Tamaño, puede seleccionar opciones para cambiar el tamaño, la orientación o la escala del gráfico. En la ficha Propiedades, puede especificar cómo desea que se modifique la posición o el tamaño del gráfico en relación con las celdas de la hoja de cálculo. 22
23 Guardar un gráfico como plantilla Si desea crear otro gráfico como el que acaba de crear, puede guardar el gráfico como una plantilla que pueda usar como base para otros gráficos similares. 1. Haga clic en el gráfico que desea guardar como plantilla. 2. En la pestaña Diseño, en el grupo Tipo, haga clic en Guardar como plantilla. 3. En el cuadro Nombre de archivo, escriba un nombre para la plantilla. Sugerencia A menos que especifique una carpeta diferente, el archivo de plantilla (.crtx) se guarda en la carpeta Gráficos y la plantilla estará disponible en Plantillas en el cuadro de diálogo Insertar gráfico (pestaña Insertar, grupo Gráficos, Selector de cuadro de diálogo ) y en el cuadro de diálogo Cambiar tipo de gráfico (pestaña Diseño, grupo Tipo, Cambiar tipo de gráfico). Nota Una plantilla de gráfico contiene el formato del gráfico y almacena los colores que se usan al guardar el gráfico como plantilla. Cuando use una plantilla de gráfico para crear un gráfico en otro libro, el nuevo gráfico usará los colores de la plantilla de gráfico y no los colores del tema de documento aplicado actualmente al libro. Para usar los colores del tema del documento en lugar de los de la plantilla de gráfico, haga clic con el botón secundario en el área del gráfico y, a continuación, haga clic en Restablecer para hacer coincidir el estilo. 5.5 Minigráficos Un minigráfico, novedad en Microsoft Excel 2010, es un pequeño gráfico en una celda de una hoja de cálculo que ofrece una representación visual de los datos. Use minigráficos para mostrar tendencias en una serie de valores, como aumentos o reducciones periódicos, ciclos económicos o para resaltar valores mínimos y máximos. Coloque un minigráfico cerca de sus datos para lograr un mayor impacto Qué son los minigráficos? A diferencia de los gráficos en una hoja de cálculo de Excel, los minigráficos no son objetos, un minigráfico en realidad es un pequeño gráfico en el fondo de una celda. La siguiente imagen muestra un minigráfico de columna en la celda F2 y un minigráfico de línea en F3. Ambos minigráficos obtienen sus datos de las celdas A2 a E2 y muestran un gráfico dentro de una celda con el rendimiento de una cotización. Estos gráficos muestran los valores por trimestre, resaltan el valor alto (31/3/08) y el valor bajo (31/12/08), muestran todos los puntos de datos y la tendencia hacia abajo del año. Un minigráfico en la celda F6 muestra el rendimiento de 5 años de la misma cotización, pero muestra un gráfico de barras de Pérdidas y ganancias que indica únicamente si en el año se produjo pérdida (como en los años 2004 a 2007) o ganancia (2008). Este minigráfico usa valores de las celdas A6 a E6. Dado que un minigráfico es un pequeño gráfico incrustado en una celda, se puede escribir texto en una celda y usar un minigráfico como fondo, como se muestra en la siguiente imagen. 23
24 Crear un minigráfico 1. Seleccione una celda vacía o un grupo de celdas vacías en las que desee insertar uno o más minigráficos. 2. En la pestaña Insertar, en el grupo Minigráficos, haga clic en el tipo de minigráfico que desea crear: Línea, Columna o Pérdida y ganancia. 3. En el cuadro Rango de datos, escriba el rango de celdas que contienen los datos en los cuales desea basar los minigráficos. Nota Puede hacer clic en para contraer el cuadro de diálogo de forma temporal, seleccionar el rango de celdas que desea en la hoja de cálculo y, a continuación, hacer clic en para restaurar el cuadro de diálogo a su tamaño normal. Cuando se seleccionan uno o más minigráficos en la hoja de cálculo, aparecen las Herramientas de minigráficos, que muestran la pestaña Diseño. En la pestaña Diseño, puede elegir uno o más comandos entre los siguientes grupos: Minigráfico, Tipo, Mostrar, Estilo y Grupo. Use estos comandos para crear un minigráfico nuevo, cambiar el tipo, darle formato, mostrar u ocultar puntos de datos en un minigráfico de línea o dar formato al eje vertical en un grupo de minigráficos. Estas opciones se describen detalladamente en la siguiente sección. Si el rango de datos incluye fechas, puede seleccionar Tipo de eje de fecha en las opciones de Eje (Herramientas para minigráfico, pestaña Diseño, grupo Grupo, botón Eje) para organizar los puntos de datos en el minigráfico para que reflejen períodos irregulares. Por ejemplo, si los primeros tres puntos de fechas están separados cada uno exactamente por una semana y el cuarto punto de fecha es un mes más tarde, el espacio entre el tercer y el cuarto punto de fecha aumenta proporcionalmente para reflejar el período más grande. También puede usar las opciones de Eje para establecer valores mínimos y máximos para el eje vertical de un minigráfico o grupo de minigráficos. Establecer estos valores lo ayuda explícitamente a controlar la escala de manera que la relación entre los valores se muestre de una forma más lógica. También puede usar la opción Representar datos de derecha a izquierda para cambiar la dirección en que se representan los datos en un minigráfico o grupo de minigráficos 24
25 5.6 Resumen para la Creación de Gráficos 1. Seleccionar los datos que se quieren graficar 2. Seleccionar el tipo de Gráfico deseado en el Grupo Gráficos de la Ficha Insertar (Esto insertará el gráfico en su hoja de cálculo y aparecerán las Fichas Contextuales de Herramientas de Gráficos : Diseño, Presentación y Formato ) 3. En la ficha contextual Diseño elegir el Diseño del Gráfico (Elementos del gráfico que se incluyen y su distribución) 4. En la ficha contextual Diseño elegir el Estilo de Diseño del Gráfico (Colores) 5. Si se desea colocar el Gráfico en una hoja de gráfico: En la Ficha contextual Diseño elegir: Mover Gráfico 6. Si se desean modificaciones especiales: Utilizar las opciones de las Fichas contextuales: Presentación y Formato 5.6 Ejercicios En una hoja nueva, Elaborar la Tabla que se muestra en la imagen anterior y realizar las actividades: 1. Insertar Gráfico de Columnas de los pacientes atendidos de Enero a Marzo en los 4 servicios del Hospital 2. Insertar Gráfico Circular del Total de pacientes que se atendieron en el Trimestre en los 4 servicios 3. Insertar Minigráfico que muestre las tendencias de cada mes en los 4 servicios del Hospital. 4. Dar el formato necesario para que las gráficas sean lo más parecidas a la imagen mostrada 25
Tipos de gráficos disponibles
 Tipos de gráficos disponibles Microsoft Office Excel admite muchos tipos de gráficos para ayudarle a mostrar datos de forma comprensible para su audiencia. Cuando crea un gráfico o cambia el tipo de uno
Tipos de gráficos disponibles Microsoft Office Excel admite muchos tipos de gráficos para ayudarle a mostrar datos de forma comprensible para su audiencia. Cuando crea un gráfico o cambia el tipo de uno
Taller de Excel Nivel Medio Tema 3. Gráficos. Tema 3. Gráficos. Patrocina nuestros cursos
 Patrocina nuestros cursos Índice. Índice Objetivos del aprendizaje... 2 Que son y cómo crear gráficos... 2 Tipos de gráficos... 11 Ejercicios... 23 Patrocina nuestros cursos Página n. 1 Objetivos del aprendizaje
Patrocina nuestros cursos Índice. Índice Objetivos del aprendizaje... 2 Que son y cómo crear gráficos... 2 Tipos de gráficos... 11 Ejercicios... 23 Patrocina nuestros cursos Página n. 1 Objetivos del aprendizaje
Teoría 3_10 Gráficos!
 Teoría 3_10 Gráficos! Gráficos de columnas Ideal para mostrar cambios de datos en un período de tiempo o para ilustrar comparaciones entre elementos. En los gráficos de columnas, las categorías normalmente
Teoría 3_10 Gráficos! Gráficos de columnas Ideal para mostrar cambios de datos en un período de tiempo o para ilustrar comparaciones entre elementos. En los gráficos de columnas, las categorías normalmente
Venta de Pasteles. Piezas. 3 Leches Chocolate. Del 26 al 30 de Enero MICROSOFT GRAPH Conceptos básicos
 Piezas Microsoft Office Excel 2007 3.8 MICROSOFT GRAPH 3.8.1 Conceptos básicos Los gráficos se usan para presentar series de datos numéricos en formato gráfico y de ese modo facilitar la comprensión de
Piezas Microsoft Office Excel 2007 3.8 MICROSOFT GRAPH 3.8.1 Conceptos básicos Los gráficos se usan para presentar series de datos numéricos en formato gráfico y de ese modo facilitar la comprensión de
Microsoft Office Excel 2007.
 Microsoft Office Excel 2007. Tema: Gráficos. Ya sabemos que en Excel podemos incluir dibujos e imágenes en las hojas de cálculo, para mejorar su presentación y su diseño. Además, también tenemos la posibilidad
Microsoft Office Excel 2007. Tema: Gráficos. Ya sabemos que en Excel podemos incluir dibujos e imágenes en las hojas de cálculo, para mejorar su presentación y su diseño. Además, también tenemos la posibilidad
Crear gráficos en Excel Un gráfico es la representación gráfica de los datos de una hoja de cálculo y facilita su interpretación.
 CREACIÓN DE GRÁFICOS EN MICROSOFT OFFICE EXCEL Vamos a ver cómo crear gráficos a partir de unos datos introducidos en una hoja de cálculo. Así resultará más sencilla la interpretación de los datos. Terminología
CREACIÓN DE GRÁFICOS EN MICROSOFT OFFICE EXCEL Vamos a ver cómo crear gráficos a partir de unos datos introducidos en una hoja de cálculo. Así resultará más sencilla la interpretación de los datos. Terminología
Microsoft Excel 2010
 Unidad 2 Planilla de cálculos. 2010 Microsoft Excel 2010 Dra. María Paula González http://cs.uns.edu.ar/~mpg Depto. de Ciencias e Ingeniería de la Computación Universidad Nacional del Sur, Bahía Blanca
Unidad 2 Planilla de cálculos. 2010 Microsoft Excel 2010 Dra. María Paula González http://cs.uns.edu.ar/~mpg Depto. de Ciencias e Ingeniería de la Computación Universidad Nacional del Sur, Bahía Blanca
Manual Power Point Trabajar con gráficos
 Manual Power Point 2010 Trabajar con gráficos CONTENIDO Partes de un gráfico Modificación de un gráfico Solapa Diseño Solapa Presentación Solapa Formato Grupo Estilos de WordArt Agregar una imagen de fondo
Manual Power Point 2010 Trabajar con gráficos CONTENIDO Partes de un gráfico Modificación de un gráfico Solapa Diseño Solapa Presentación Solapa Formato Grupo Estilos de WordArt Agregar una imagen de fondo
Se abrirá un cuadro de diálogo para que escojas el tipo de gráfico que quieres mostrar. Selecciona uno y pulsa Aceptar.
 GRAFICOS EN EXCEL. Insertar y eliminar gráficos Para insertar un gráfico en una diapositiva únicamente tienes que pulsar en el botón Gráfico de la pestaña Insertar. Se abrirá un cuadro de diálogo para
GRAFICOS EN EXCEL. Insertar y eliminar gráficos Para insertar un gráfico en una diapositiva únicamente tienes que pulsar en el botón Gráfico de la pestaña Insertar. Se abrirá un cuadro de diálogo para
Capítulo. Gráficos. as de gráficos. Programa Nacional de Informática
 Capítulo Gráficos Estadísticos En este capítulo trataremos: Determinar el propósitoo de cada tipo de gráfico Insertar un gráfico de columnas Uso de las herramienta as de gráficos Ejercicios Propuestos
Capítulo Gráficos Estadísticos En este capítulo trataremos: Determinar el propósitoo de cada tipo de gráfico Insertar un gráfico de columnas Uso de las herramienta as de gráficos Ejercicios Propuestos
Excel Gráficos
 Excel 2007 Gráficos GRÁFICOS En este capítulo aprenderemos cómo crear gráficos a partir de los datos introducidos en una hoja de cálculo. La utilización de gráficos hace más sencilla e inmediata la interpretación
Excel 2007 Gráficos GRÁFICOS En este capítulo aprenderemos cómo crear gráficos a partir de los datos introducidos en una hoja de cálculo. La utilización de gráficos hace más sencilla e inmediata la interpretación
Manual para el Dibujo de Flujograma mediante Microsoft Visio TECNOLOGÍAS DE LA ADMINISTRACIÓN PÚBLICA MATERIAL DE CÁTEDRA
 2016 Manual para el Dibujo de Flujograma mediante Microsoft Visio TECNOLOGÍAS DE LA ADMINISTRACIÓN PÚBLICA MATERIAL DE CÁTEDRA Microsoft Visio es un software de dibujo vectorial para Microsoft Windows,
2016 Manual para el Dibujo de Flujograma mediante Microsoft Visio TECNOLOGÍAS DE LA ADMINISTRACIÓN PÚBLICA MATERIAL DE CÁTEDRA Microsoft Visio es un software de dibujo vectorial para Microsoft Windows,
Elaboración de Documentos en Procesadores de Textos
 Las tablas permiten organizar la información en filas y columnas, de forma que se pueden realizar operaciones y tratamientos sobre las filas y columnas. Por ejemplo, obtener el valor medio de los datos
Las tablas permiten organizar la información en filas y columnas, de forma que se pueden realizar operaciones y tratamientos sobre las filas y columnas. Por ejemplo, obtener el valor medio de los datos
3.2. MANEJO DEL ENTORNO
 3.2. MANEJO DEL ENTORNO 3.2.1 Hoja de cálculo. Un libro nuevo de Microsoft Excel de manera predeterminada presenta tres hojas de cálculo. Si lo desea, puede modificar lo anterior aplicando el siguiente
3.2. MANEJO DEL ENTORNO 3.2.1 Hoja de cálculo. Un libro nuevo de Microsoft Excel de manera predeterminada presenta tres hojas de cálculo. Si lo desea, puede modificar lo anterior aplicando el siguiente
LABORATORIO Nº 9 TABLAS DINÁMICAS
 OBJETIVO Mejorar el nivel de comprensión y el manejo de las destrezas del estudiante para utilizar tablas dinámicas en Microsoft Excel. 1) DEFINICIÓN Las tablas dinámicas permiten resumir y analizar fácilmente
OBJETIVO Mejorar el nivel de comprensión y el manejo de las destrezas del estudiante para utilizar tablas dinámicas en Microsoft Excel. 1) DEFINICIÓN Las tablas dinámicas permiten resumir y analizar fácilmente
QUANTUM COMPUTACION CURSO DE PLANILLA ELECTRONICA MICROSOFT EXCEL 2013
 00088 CURSO QDE PLANILLA ELECTRONICAMICROSOFT EXCEL 2007 CAPÍTULO 1: INTRODUCCIÓN PLANILLAS ELECTRÓNICAS Qué es Excel? Orígenes de las Hojas de Cálculo Propiedades de las Planillas Electrónicas CAPÍTULO
00088 CURSO QDE PLANILLA ELECTRONICAMICROSOFT EXCEL 2007 CAPÍTULO 1: INTRODUCCIÓN PLANILLAS ELECTRÓNICAS Qué es Excel? Orígenes de las Hojas de Cálculo Propiedades de las Planillas Electrónicas CAPÍTULO
Fundamentos de Excel
 Fundamentos de Excel Excel es una potente aplicación de hoja de cálculo y análisis de datos. Pero para usarla del modo más eficaz, es necesario comprender primero los aspectos básicos. Este tutorial presenta
Fundamentos de Excel Excel es una potente aplicación de hoja de cálculo y análisis de datos. Pero para usarla del modo más eficaz, es necesario comprender primero los aspectos básicos. Este tutorial presenta
Fila: Es un conjunto de varias celdas dispuestas en sentido horizontal.
 Que Es Excel? Excel es un programa que permite la manipulación de libros y hojas de calculo. En Excel, un libro es el archivo en que se trabaja y donde se almacenan los datos. Como cada libro puede contener
Que Es Excel? Excel es un programa que permite la manipulación de libros y hojas de calculo. En Excel, un libro es el archivo en que se trabaja y donde se almacenan los datos. Como cada libro puede contener
Vemos, pues, que esta forma de organizar los datos es mucho más potente que utilizando las tabulaciones u otros métodos.
 Tablas Las tablas permiten organizar la información en filas y columnas, de forma que se pueden realizar operaciones y tratamientos sobre las filas y columnas. Por ejemplo, obtener el valor medio de los
Tablas Las tablas permiten organizar la información en filas y columnas, de forma que se pueden realizar operaciones y tratamientos sobre las filas y columnas. Por ejemplo, obtener el valor medio de los
2. Inserta la tabla. Para comenzar el proceso de creación de la tabla, tendrás que insertar una en tu hoja de cálculo.
 CREACIÓN DE TABLAS EN MICROSOFT OFFICE EXCEL 1. Selecciona un rango de celdas. Las celdas pueden contener datos, pueden estar vacías o ambos. Si no estás seguro, no tendrás todavía que seleccionar las
CREACIÓN DE TABLAS EN MICROSOFT OFFICE EXCEL 1. Selecciona un rango de celdas. Las celdas pueden contener datos, pueden estar vacías o ambos. Si no estás seguro, no tendrás todavía que seleccionar las
Operaciones básicas con hojas de cálculo
 Operaciones básicas con hojas de cálculo Insertar hojas de cálculo. Para insertar rápidamente una hoja de cálculo nueva al final de las hojas de cálculo existentes, haga clic en la ficha Insertar hoja
Operaciones básicas con hojas de cálculo Insertar hojas de cálculo. Para insertar rápidamente una hoja de cálculo nueva al final de las hojas de cálculo existentes, haga clic en la ficha Insertar hoja
Profesor(a): Ing. Miriam Cerón Brito
 Área Académica: Informática Tema: Hoja electrónica Profesor(a): Ing. Miriam Cerón Brito Periodo: Enero Junio 2014 Abstract: This presentation show the spreadsheet's characteristics and show the principals
Área Académica: Informática Tema: Hoja electrónica Profesor(a): Ing. Miriam Cerón Brito Periodo: Enero Junio 2014 Abstract: This presentation show the spreadsheet's characteristics and show the principals
Computación Aplicada. Universidad de Las Américas. Aula virtual de Computación Aplicada. Módulo de Excel 2013 LIBRO 4
 Computación Aplicada Universidad de Las Américas Aula virtual de Computación Aplicada Módulo de Excel 2013 LIBRO 4 Contenido FORMATO CONDICIONAL... 3 FORMATOS CONDICIONALES... 3 VARIANTES DE LOS FORMATOS
Computación Aplicada Universidad de Las Américas Aula virtual de Computación Aplicada Módulo de Excel 2013 LIBRO 4 Contenido FORMATO CONDICIONAL... 3 FORMATOS CONDICIONALES... 3 VARIANTES DE LOS FORMATOS
Excel Básico. Lic. Lester Iván Oseguera Mendoza
 Excel Básico El estudio del contenido de esta unidad contribuirá a que usted adquiera las competencias para: Interpretar conceptos básicos de Excel Utilizar herramientas básicas Administrar archivos en
Excel Básico El estudio del contenido de esta unidad contribuirá a que usted adquiera las competencias para: Interpretar conceptos básicos de Excel Utilizar herramientas básicas Administrar archivos en
Microsoft Excel. Manejo de Software para Microcomputadoras
 Microsoft Excel Manejo de Software para Microcomputadoras Como comenzó todo? Lotus 1-2-3... La competencia principal iba a ser Lotus 1-2-3, el cual creció hasta convertirse en líder del mercado. No obstante,
Microsoft Excel Manejo de Software para Microcomputadoras Como comenzó todo? Lotus 1-2-3... La competencia principal iba a ser Lotus 1-2-3, el cual creció hasta convertirse en líder del mercado. No obstante,
PERIODO 3 HOJA DE CÁLCULO CONCEPTOS INTERMEDIOS OPERACIONES CON CELDAS, FILAS Y COLUMNAS EN EXCEL SELECCIONAR COPIAR MOVER BORRAR
 PERIODO 3 HOJA DE CÁLCULO CONCEPTOS INTERMEDIOS CONTENIDOS OPERACIONES CON LIBROS DE TRABAJO EN EXCEL GUARDAR UN LIBRO CERRAR UN LIBRO. CREAR UN NUEVO LIBRO. ABRIR UN LIBRO OPERACIONES CON CELDAS, FILAS
PERIODO 3 HOJA DE CÁLCULO CONCEPTOS INTERMEDIOS CONTENIDOS OPERACIONES CON LIBROS DE TRABAJO EN EXCEL GUARDAR UN LIBRO CERRAR UN LIBRO. CREAR UN NUEVO LIBRO. ABRIR UN LIBRO OPERACIONES CON CELDAS, FILAS
Estilos y temas. Contenido TECNOLOGÍA WORD
 Contenido 1. Crear un estilo rápido... 2 2. Cambiar un estilo... 2 3. Aplicar un estilo... 3 4. Hacer que un conjunto de estilos rápidos sea el conjunto de estilos predeterminado... 3 4.1 Elegir un conjunto
Contenido 1. Crear un estilo rápido... 2 2. Cambiar un estilo... 2 3. Aplicar un estilo... 3 4. Hacer que un conjunto de estilos rápidos sea el conjunto de estilos predeterminado... 3 4.1 Elegir un conjunto
Tablas. Contenido TECNOLOGÍA WORD
 Contenido 1. Utilización de tablas rápidas... 2 1.1 Insertar una tabla mediante el uso de tablas rápidas... 2 1.2 Agregar una tabla a la galería de tablas rápidas... 2 2. Dibujar una tabla... 3 3. Convertir
Contenido 1. Utilización de tablas rápidas... 2 1.1 Insertar una tabla mediante el uso de tablas rápidas... 2 1.2 Agregar una tabla a la galería de tablas rápidas... 2 2. Dibujar una tabla... 3 3. Convertir
Computación Aplicada. Universidad de Las Américas. Aula virtual de Computación Aplicada. Módulo de Excel 2013 LIBRO 11
 Computación Aplicada Universidad de Las Américas Aula virtual de Computación Aplicada Módulo de Excel 2013 LIBRO 11 Contenido INFORME DE TABLA DINÁMICA... 3 CREAR UN INFORME DE TABLA DINÁMICA... 3 PERSONALIZAR
Computación Aplicada Universidad de Las Américas Aula virtual de Computación Aplicada Módulo de Excel 2013 LIBRO 11 Contenido INFORME DE TABLA DINÁMICA... 3 CREAR UN INFORME DE TABLA DINÁMICA... 3 PERSONALIZAR
En esta lección vamos a ver más utilidades y opciones sobre la
 1. PEGADO ESPECIAL En esta lección vamos a ver más utilidades y opciones sobre la edición de hojas de cálculo de Excel que te pueden ayudar en tu trabajo. Ya sabes cómo cortar o copiar y pegar datos de
1. PEGADO ESPECIAL En esta lección vamos a ver más utilidades y opciones sobre la edición de hojas de cálculo de Excel que te pueden ayudar en tu trabajo. Ya sabes cómo cortar o copiar y pegar datos de
Excel 2016 Funciones básicas
 Entorno Ejecutar Excel 2016 7 Salir de Excel 2016 12 Usar y administrar la cinta de opciones 12 Descubrir la pestaña Archivo 14 Deshacer las últimas operaciones 15 Rehacer operaciones anuladas anteriormente
Entorno Ejecutar Excel 2016 7 Salir de Excel 2016 12 Usar y administrar la cinta de opciones 12 Descubrir la pestaña Archivo 14 Deshacer las últimas operaciones 15 Rehacer operaciones anuladas anteriormente
Microsoft Word 2000 Laboratorio de Informática Facultad de Agronomía y Agroindustrias - Año 2006.
 Unidad 5 Efectos gráficos Insertar imágenes 52 Modificar imágenes 54 Formato de imagen 54 Dibujos y Autoformas 55 Microsoft Graph 55 Wordart 56 Unidad 6 57 Editor de ecuaciones 57 Secciones 58 Texto en
Unidad 5 Efectos gráficos Insertar imágenes 52 Modificar imágenes 54 Formato de imagen 54 Dibujos y Autoformas 55 Microsoft Graph 55 Wordart 56 Unidad 6 57 Editor de ecuaciones 57 Secciones 58 Texto en
Fundamentos de PowerPoint
 Fundamentos de PowerPoint Pow erpoint es una potente aplicación de presentaciones. Pero para usarla del modo más eficaz, es necesario comprender primero los aspectos básicos. Este tutorial presenta algunas
Fundamentos de PowerPoint Pow erpoint es una potente aplicación de presentaciones. Pero para usarla del modo más eficaz, es necesario comprender primero los aspectos básicos. Este tutorial presenta algunas
EXCEL 2010 CUADERNILLO N 2
 SELECCIÓN DE CELDAS, FILAS Y COLUMNAS E INTERPRETACIÓN DE LOS DATOS Antes de introducir cualquier información en la hoja de cálculo, deberá seleccionarse la celda que se desea usar. Cuando se selecciona
SELECCIÓN DE CELDAS, FILAS Y COLUMNAS E INTERPRETACIÓN DE LOS DATOS Antes de introducir cualquier información en la hoja de cálculo, deberá seleccionarse la celda que se desea usar. Cuando se selecciona
Charla N 7: Impresión.
 1 Charla N 7: Impresión. Objetivos Generales: Impresión de áreas de información de los libros o las hojas respectivamente, presentación de trabajos previos a su impresión, e impresión de información seleccionada.
1 Charla N 7: Impresión. Objetivos Generales: Impresión de áreas de información de los libros o las hojas respectivamente, presentación de trabajos previos a su impresión, e impresión de información seleccionada.
En Microsoft Office Word 2007 se puede insertar una tabla eligiendo un diseño entre varias tablas con formato previo
 Tablas de datos En Microsoft Office Word 2007 se puede insertar una tabla eligiendo un diseño entre varias tablas con formato previo (rellenas con datos de ejemplo) o seleccionando el número de filas y
Tablas de datos En Microsoft Office Word 2007 se puede insertar una tabla eligiendo un diseño entre varias tablas con formato previo (rellenas con datos de ejemplo) o seleccionando el número de filas y
Formato de Numero Microsoft Excel.
 Formato de Numero Microsoft Excel. Ihr Logo Introducción En Microsoft Office Excel 2007, se pueden establecer formatos de Numeros, tales como: General, Numero (se establecen coma y decimales), Moneda,
Formato de Numero Microsoft Excel. Ihr Logo Introducción En Microsoft Office Excel 2007, se pueden establecer formatos de Numeros, tales como: General, Numero (se establecen coma y decimales), Moneda,
TABLAS WORD La tercer opción es usar el vínculo Dibujar Tabla, aquí se dimensiona la tabla dibujándola con el mouse
 TABLAS WORD 2007 Las tablas permiten organizar la información en filas y columnas, de forma que se pueden realizar operaciones y tratamientos sobre las filas y columnas. Una tabla está formada por celdas
TABLAS WORD 2007 Las tablas permiten organizar la información en filas y columnas, de forma que se pueden realizar operaciones y tratamientos sobre las filas y columnas. Una tabla está formada por celdas
3.2. MODIFICAR TABLAS. APLICAR FORMATO A LAS TABLAS.
 79 3.2. MODIFICAR TABLAS. APLICAR FORMATO A LAS TABLAS. Si necesitas diseñar y decorar tablas de forma rápida y profesional, Word tiene la opción de aplicar estilos de tabla predefinidos. Estos estilos
79 3.2. MODIFICAR TABLAS. APLICAR FORMATO A LAS TABLAS. Si necesitas diseñar y decorar tablas de forma rápida y profesional, Word tiene la opción de aplicar estilos de tabla predefinidos. Estos estilos
Tecnología: desarrolla comprensión en el armado de un prototipo de robótica empleando sistemas mecánicos y eléctricos para generar su animación.
 Segundo periodo Informática: El estudiante desarrolla comprensión cuando Desarrolla operaciones lógicas empleando el paquete office según sus necesidades o requerimientos. Recopila, clasifica y edita información
Segundo periodo Informática: El estudiante desarrolla comprensión cuando Desarrolla operaciones lógicas empleando el paquete office según sus necesidades o requerimientos. Recopila, clasifica y edita información
SESIÓN 5: WORD 2013 USO DE ESTILOS ESQUEMAS [SESIÓN 5] WORD 2013 APLICAR ESTILOS
![SESIÓN 5: WORD 2013 USO DE ESTILOS ESQUEMAS [SESIÓN 5] WORD 2013 APLICAR ESTILOS SESIÓN 5: WORD 2013 USO DE ESTILOS ESQUEMAS [SESIÓN 5] WORD 2013 APLICAR ESTILOS](/thumbs/54/33672753.jpg) SESIÓN 5: WORD 2013 USO DE ESTILOS APLICAR ESTILOS Los Estilos ayudan a aplicar formatos predefinidos para diversas secciones de un documento. Los estilos se encuentran en el grupo Estilos en la ficha
SESIÓN 5: WORD 2013 USO DE ESTILOS APLICAR ESTILOS Los Estilos ayudan a aplicar formatos predefinidos para diversas secciones de un documento. Los estilos se encuentran en el grupo Estilos en la ficha
TECNOLOGÍA E INFORMÁTICA
 TECNOLOGÍA E INFORMÁTICA GRADO: SÉPTIMO 01 02 TEMA: INSERTAR O CREAR TABLAS INDICADOR DE DESEMPEÑO: Utiliza la opción de crear tablas en Microsoft Word para agregar, editar y presentar la información tabulada.
TECNOLOGÍA E INFORMÁTICA GRADO: SÉPTIMO 01 02 TEMA: INSERTAR O CREAR TABLAS INDICADOR DE DESEMPEÑO: Utiliza la opción de crear tablas en Microsoft Word para agregar, editar y presentar la información tabulada.
CORPORACIÓN UNIFICADA NACIONAL DE EDUCACIÓN SUPERIOR FACULTAD DE INGENIERIAS LINEA INFORMÁTICA GUIA TABLAS DINÁMICAS
 TABLAS DINÁMICAS Es una herramienta de presentación de datos. Una Tabla Dinámica combina lo mejor de la consolidación y de los subtotales y va más allá de esas dos herramientas para proporcionar una mayor
TABLAS DINÁMICAS Es una herramienta de presentación de datos. Una Tabla Dinámica combina lo mejor de la consolidación y de los subtotales y va más allá de esas dos herramientas para proporcionar una mayor
Seleccionar Copiar. Modificar objeto. Mover
 Clic sobre el mismo; verás que el recuadro mostrará un recuadro de puntos, indicando que el objeto está seleccionado. Para quitar la selección, haz clic en cualquier parte fuera del recuadro. Seleccionar
Clic sobre el mismo; verás que el recuadro mostrará un recuadro de puntos, indicando que el objeto está seleccionado. Para quitar la selección, haz clic en cualquier parte fuera del recuadro. Seleccionar
EFECTOS TRIDIMENSIONALES
 EFECTOS TRIDIMENSIONALES Para crear líneas concéntricas hacia el interior o el exterior de un objeto, es posible aplicar una silueta. CorelDRAW también permite ajustar el número de líneas de silueta y
EFECTOS TRIDIMENSIONALES Para crear líneas concéntricas hacia el interior o el exterior de un objeto, es posible aplicar una silueta. CorelDRAW también permite ajustar el número de líneas de silueta y
EXCEL EJERCICIO 18 TABLAS DINÁMICAS Y GRÁFICOS DINÁMICOS. Tablas dinámicas
 EXCEL EJERCICIO 18 TABLAS DINÁMICAS Y GRÁFICOS DINÁMICOS Tablas dinámicas Las tablas dinámicas son una herramienta relacionada con las listas o bases de datos creadas en hojas de cálculo. Sirven para organizar
EXCEL EJERCICIO 18 TABLAS DINÁMICAS Y GRÁFICOS DINÁMICOS Tablas dinámicas Las tablas dinámicas son una herramienta relacionada con las listas o bases de datos creadas en hojas de cálculo. Sirven para organizar
Microsoft Project 2013
 Microsoft Project 2013 SALOMÓN CCANCE Project 2013 Salomón Ccance www.ccance.net CCANCE WEBSITE ANEXO 2. MANEJO DE VISTAS Y TABLAS. 2.1. ELEMENTOS DE VISUALIZACIÓN DE MICROSOFT OFFICE PROJECT PROFESSIONAL
Microsoft Project 2013 SALOMÓN CCANCE Project 2013 Salomón Ccance www.ccance.net CCANCE WEBSITE ANEXO 2. MANEJO DE VISTAS Y TABLAS. 2.1. ELEMENTOS DE VISUALIZACIÓN DE MICROSOFT OFFICE PROJECT PROFESSIONAL
3.4 FORMATO DE HOJA DE CÁLCULO
 .4 FORMATO DE HOJA DE CÁLCULO.4. El cuadro de diálogo Formato de celdas Use las opciones del cuadro de diálogo Formato de celdas para cambiar el formato de los números y el texto en las celdas seleccionadas
.4 FORMATO DE HOJA DE CÁLCULO.4. El cuadro de diálogo Formato de celdas Use las opciones del cuadro de diálogo Formato de celdas para cambiar el formato de los números y el texto en las celdas seleccionadas
Área Académica: Licenciatura en Derecho. Profesor: Lic. Virginia Argüelles Pascual
 Área Académica: Licenciatura en Derecho Materia: Computación III Profesor: Lic. Virginia Argüelles Pascual Periodo: Julio-Diciembre 2011 Tema: Power Point Resumen Este trabajo da una idea de como iniciar
Área Académica: Licenciatura en Derecho Materia: Computación III Profesor: Lic. Virginia Argüelles Pascual Periodo: Julio-Diciembre 2011 Tema: Power Point Resumen Este trabajo da una idea de como iniciar
Microsoft Excel 2010 Completo + Profesional
 Microsoft Excel 2010 Completo + Profesional Duración: 80.00 horas Descripción La hoja de cálculo es una herramienta básica para realizar operaciones aritméticas de una forma rápida y sencilla. Asimismo
Microsoft Excel 2010 Completo + Profesional Duración: 80.00 horas Descripción La hoja de cálculo es una herramienta básica para realizar operaciones aritméticas de una forma rápida y sencilla. Asimismo
Manejo de Filas, Columnas, Celdas y Rangos
 Manejo de Filas, Columnas, Celdas y Rangos Selección de filas Selección de columnas Selección de celdas y rangos Ingresar, editar y eliminar datos Tipos de datos Agregar nombres a celdas y rangos Insertar
Manejo de Filas, Columnas, Celdas y Rangos Selección de filas Selección de columnas Selección de celdas y rangos Ingresar, editar y eliminar datos Tipos de datos Agregar nombres a celdas y rangos Insertar
Manual del Usuario de Microsoft Access Formularios - Página 1. Tema V: Formularios. V.1. Creación de un Formulario
 Manual del Usuario de Microsoft Access Formularios - Página 1 Tema V: Formularios V.1. Creación de un Formulario Un formulario es un diseño que permite introducir, cambiar y ver los registros de una base
Manual del Usuario de Microsoft Access Formularios - Página 1 Tema V: Formularios V.1. Creación de un Formulario Un formulario es un diseño que permite introducir, cambiar y ver los registros de una base
Crear una tabla dinámica
 Introducción En este manual de referencia se explican los procedimientos para crear, administrar y personalizar tablas dinámicas y gráficos dinámicos. Los ejemplos ilustrativos de este material están basados
Introducción En este manual de referencia se explican los procedimientos para crear, administrar y personalizar tablas dinámicas y gráficos dinámicos. Los ejemplos ilustrativos de este material están basados
EJERCICIO 11 DE EXCEL EXCEL EJERCICIO 11 GRÁFICOS
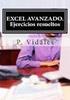 EXCEL EJERCICIO 11 GRÁFICOS La información numérica introducida en una hoja de cálculo puede ser analizada de diferentes formas. Una de las más útiles y conocidas es la realización de gráficos a partir
EXCEL EJERCICIO 11 GRÁFICOS La información numérica introducida en una hoja de cálculo puede ser analizada de diferentes formas. Una de las más útiles y conocidas es la realización de gráficos a partir
TALLER DE EXCEL BÁSICO
 Ingresando a Excel TALLER DE EXCEL BÁSICO 1ra. Forma: - Ubique el acceso directo en el escritorio y haga doble clic sobre él. 2da. Forma: Reconociendo el terreno Barra de título - Ubique el botón inicio
Ingresando a Excel TALLER DE EXCEL BÁSICO 1ra. Forma: - Ubique el acceso directo en el escritorio y haga doble clic sobre él. 2da. Forma: Reconociendo el terreno Barra de título - Ubique el botón inicio
FORMATO CONDICIONAL EN EXCEL
 FORMATO CONDICIONAL EN EXCEL El Formato Condicional es una herramienta muy útil como información gráfica adicional para los datos numéricos que están en celdas o en rangos. Este tipo de formato tiene un
FORMATO CONDICIONAL EN EXCEL El Formato Condicional es una herramienta muy útil como información gráfica adicional para los datos numéricos que están en celdas o en rangos. Este tipo de formato tiene un
Trabajar con Tablas. capítulo 07
 Trabajar con Tablas capítulo 07 Trabajar con Tablas trabajar con tablas La organización en tablas en Microsoft Word facilita el tratamiento de información dentro del documento, pudiendo dividir dicha
Trabajar con Tablas capítulo 07 Trabajar con Tablas trabajar con tablas La organización en tablas en Microsoft Word facilita el tratamiento de información dentro del documento, pudiendo dividir dicha
Figura 17 Barra de iconos
 2. MANEJO DE HERRAMIENTAS AVANZADAS 2.1.Ordenamiento Especifica los criterios de clasificación para visualizar los datos. Para acceder a este comando de un clic en el Símbolo Ordenar en las barras de base
2. MANEJO DE HERRAMIENTAS AVANZADAS 2.1.Ordenamiento Especifica los criterios de clasificación para visualizar los datos. Para acceder a este comando de un clic en el Símbolo Ordenar en las barras de base
Diseño de página y configurar un documento
 Contenido 1. Abrir un nuevo documento y empezar a escribir... 3 1.1 Abrir en blanco:... 3 1.2 Crear a partir de una plantilla... 3 1.3 Guardar y reutilizar plantillas... 3 2. Cambiar los márgenes de página...
Contenido 1. Abrir un nuevo documento y empezar a escribir... 3 1.1 Abrir en blanco:... 3 1.2 Crear a partir de una plantilla... 3 1.3 Guardar y reutilizar plantillas... 3 2. Cambiar los márgenes de página...
CURSO MICROSOFT POWERPOINT 2013 (NIVEL BÁSICO)
 Objetivos y Temario CURSO MICROSOFT POWERPOINT 2013 (NIVEL BÁSICO) OBJETIVOS Este curso, dirigido a toda persona principiante en el uso del programa, le presenta en detalle las funciones básicas que debe
Objetivos y Temario CURSO MICROSOFT POWERPOINT 2013 (NIVEL BÁSICO) OBJETIVOS Este curso, dirigido a toda persona principiante en el uso del programa, le presenta en detalle las funciones básicas que debe
Pasos para cambiar la orientación de la página
 Pasos para cambiar la orientación de la página Paso 1: Selecciona la pestaña Diseño de Página y haz clic en la opción Orientación ubicada en el grupo Configuración de la Página. Paso 2: Haz clic izquierdo
Pasos para cambiar la orientación de la página Paso 1: Selecciona la pestaña Diseño de Página y haz clic en la opción Orientación ubicada en el grupo Configuración de la Página. Paso 2: Haz clic izquierdo
Microsoft Office EXCEL
 Microsoft Office EXCEL Creado por: Yuliana Vélez Fernández, CADA Evelyn Velázquez, CCC Parte de la presentación tomada de: http://www.slideshare.net/bethadamczyk/22-excel-basics Microsoft Excel Es una
Microsoft Office EXCEL Creado por: Yuliana Vélez Fernández, CADA Evelyn Velázquez, CCC Parte de la presentación tomada de: http://www.slideshare.net/bethadamczyk/22-excel-basics Microsoft Excel Es una
Fundamentos de Word. Identificar los elementos de la interfaz de usuario que puede usar para realizar las tareas básicas.
 Fundamentos de Word Word es una potente aplicación de procesamiento de texto y diseño. Pero para usarla del modo más eficaz, es necesario comprender primero los aspectos básicos. Este tutorial presenta
Fundamentos de Word Word es una potente aplicación de procesamiento de texto y diseño. Pero para usarla del modo más eficaz, es necesario comprender primero los aspectos básicos. Este tutorial presenta
INTRODUCCIÓN THINK-CELL. Manual de Referencia para usuarios. Salomón Ccance CCANCE WEBSITE
 INTRODUCCIÓN THINK-CELL Manual de Referencia para usuarios Salomón Ccance CCANCE WEBSITE INTRODUCCIÓN En este capítulo, un tutorial paso a paso le mostrará cómo crear un gráfico a partir de un garabato
INTRODUCCIÓN THINK-CELL Manual de Referencia para usuarios Salomón Ccance CCANCE WEBSITE INTRODUCCIÓN En este capítulo, un tutorial paso a paso le mostrará cómo crear un gráfico a partir de un garabato
Introducción a los Elementos de Excel
 Introducción a los Elementos de Excel Excel es un programa del tipo Hoja de Cálculo que permite realizar operaciones con números organizados en una cuadrícula. Es útil para realizar desde simples sumas
Introducción a los Elementos de Excel Excel es un programa del tipo Hoja de Cálculo que permite realizar operaciones con números organizados en una cuadrícula. Es útil para realizar desde simples sumas
TUTORIAL PARA CONSTRUIR EL DIAGRAMA DE FASES DE UNA SUSTANCIA
 TUTORIAL PARA CONSTRUIR EL DIAGRAMA DE FASES DE UNA SUSTANCIA 1. Empleando la hoja de cálculo de Microsoft Excel 2010, introducir los datos de las líneas de equilibrio sólido-vapor (S-V), líquido-vapor
TUTORIAL PARA CONSTRUIR EL DIAGRAMA DE FASES DE UNA SUSTANCIA 1. Empleando la hoja de cálculo de Microsoft Excel 2010, introducir los datos de las líneas de equilibrio sólido-vapor (S-V), líquido-vapor
Representación gráfica de datos
 Representación gráfica de datos Concepto de gráfico Un gráfico es una representación visual de información numérica. Está vinculado a los datos de la hoja de cálculo a partir de la que se genera y se actualiza
Representación gráfica de datos Concepto de gráfico Un gráfico es una representación visual de información numérica. Está vinculado a los datos de la hoja de cálculo a partir de la que se genera y se actualiza
NOMBRE: Elaboración: Lic. Mónica Sánchez Medina. Fecha: 10 de junio de 2014
 NOMBRE: 1 RECONOCIENDO MIS COMPETENCIAS. EVALUACIÓN DE MIS CONOCIMIENTOS. TIC IV BLOQUE I PROCESADOR DE PALABRAS GRUPO: NOMBRE DEL ALUMNO FECHA PUNTAJE Subraya la respuesta correcta. a. Es una lista de
NOMBRE: 1 RECONOCIENDO MIS COMPETENCIAS. EVALUACIÓN DE MIS CONOCIMIENTOS. TIC IV BLOQUE I PROCESADOR DE PALABRAS GRUPO: NOMBRE DEL ALUMNO FECHA PUNTAJE Subraya la respuesta correcta. a. Es una lista de
Entorno de trabajo de Excel 2010
 Entorno de trabajo de Excel 2010 Descripción de la ventana principal Barra de herramientas de acceso Rápido Fichas Barra de Título Cinta de opciones Ayuda de Ms. Excel Nombre de celda activa Encabezado
Entorno de trabajo de Excel 2010 Descripción de la ventana principal Barra de herramientas de acceso Rápido Fichas Barra de Título Cinta de opciones Ayuda de Ms. Excel Nombre de celda activa Encabezado
CREACIÓN Y MANEJO DE TABLAS Instructivo N 1
 CREACIÓN Y MANEJO DE TABLAS Instructivo N 1 CREACIÓN DE TABLAS 1. QUÉ ES UNA TABLA? Para Excel una tabla es un conjunto de datos organizados en columnas y filas, donde las columnas representan los campos
CREACIÓN Y MANEJO DE TABLAS Instructivo N 1 CREACIÓN DE TABLAS 1. QUÉ ES UNA TABLA? Para Excel una tabla es un conjunto de datos organizados en columnas y filas, donde las columnas representan los campos
TUTORIAL SOBRE HOJAS DE CALCULO
 TUTORIAL SOBRE HOJAS DE CALCULO Octubre de 2007 Página 1 de 12 Tabla de contenido Hojas de Cálculo...3 Software a utilizar y entorno de trabajo...3 Crear una hoja de cálculo...3 Características de las
TUTORIAL SOBRE HOJAS DE CALCULO Octubre de 2007 Página 1 de 12 Tabla de contenido Hojas de Cálculo...3 Software a utilizar y entorno de trabajo...3 Crear una hoja de cálculo...3 Características de las
Unidad 5. Tablas. La celda que se encuentra en la fila 1 columna 2 tiene el siguiente contenido: 2º Celda
 Unidad 5. Tablas Una tabla está formada por celdas o casillas, agrupadas por filas y columnas, en cada casilla se puede insertar texto, números o gráficos. Lo principal antes de empezar a trabajar con
Unidad 5. Tablas Una tabla está formada por celdas o casillas, agrupadas por filas y columnas, en cada casilla se puede insertar texto, números o gráficos. Lo principal antes de empezar a trabajar con
MÓDULO HOJAS DE CÁLCULO
 8 6 4 2 2 21 22 23 24 Pareciera que Hojas de cálculo es una de las aplicaciones menos conocidas y, por lo tanto, menos utilizadas a nivel escolar. Por qué será? Seguramente porque la asociamos con complicados
8 6 4 2 2 21 22 23 24 Pareciera que Hojas de cálculo es una de las aplicaciones menos conocidas y, por lo tanto, menos utilizadas a nivel escolar. Por qué será? Seguramente porque la asociamos con complicados
EXCEL I UNIDAD 1 EMPEZANDO A TRABAJAR CON EXCEL (SEMANA 1)
 EXCEL I UNIDAD 1 EMPEZANDO A TRABAJAR CON EXCEL (SEMANA 1) 1.1.- Conceptos de Excel EXCEL: es una aplicación para crear hojas de cálculo que está divida en filas y columnas, al cruce de estas se le denomina
EXCEL I UNIDAD 1 EMPEZANDO A TRABAJAR CON EXCEL (SEMANA 1) 1.1.- Conceptos de Excel EXCEL: es una aplicación para crear hojas de cálculo que está divida en filas y columnas, al cruce de estas se le denomina
15 DE JUNIO DE 2015 TUTORIAL DE WORD 2013 TABLAS
 15 DE JUNIO DE 2015 TUTORIAL DE WORD 2013 TABLAS PROF. JHON NELSON MADUEÑO GONZALES UNIVERSIDAD CATÓLICA DE SANTA MARÍA MOQUEGUA-PERÚ 2015 Contenido Haz clic en el apartado que desees ver. Para retornar
15 DE JUNIO DE 2015 TUTORIAL DE WORD 2013 TABLAS PROF. JHON NELSON MADUEÑO GONZALES UNIVERSIDAD CATÓLICA DE SANTA MARÍA MOQUEGUA-PERÚ 2015 Contenido Haz clic en el apartado que desees ver. Para retornar
EJERCICIO 26 DE EXCEL
 EJERCICIO 26 DE EXCEL TABLAS EN EXCEL Tablas En las versiones anteriores de Excel esta característica se conocía como Listas, ahora en esta nueva versión se denomina Tablas. Las tablas facilitan la administración
EJERCICIO 26 DE EXCEL TABLAS EN EXCEL Tablas En las versiones anteriores de Excel esta característica se conocía como Listas, ahora en esta nueva versión se denomina Tablas. Las tablas facilitan la administración
MICROSOFT OFFICE 2010
 MICROSOFT OFFICE 2010 DURACION: 50 HORAS OBJETIVOS: o OBJETIVO GENERAL: Capacitar al alumno para el perfecto manejo de los principales programas que componen Microsoft Office 2010, así como el manejo de
MICROSOFT OFFICE 2010 DURACION: 50 HORAS OBJETIVOS: o OBJETIVO GENERAL: Capacitar al alumno para el perfecto manejo de los principales programas que componen Microsoft Office 2010, así como el manejo de
Elementos esenciales de Power- Point
 PowerPoint 2013 Elementos esenciales de Power- Point Área académica de Informática 2015 Elementos esenciales de PowerPoint Introducción PowerPoint es un programa, que nos ofrece la posibilidad de crear
PowerPoint 2013 Elementos esenciales de Power- Point Área académica de Informática 2015 Elementos esenciales de PowerPoint Introducción PowerPoint es un programa, que nos ofrece la posibilidad de crear
5.2. Combinar celdas Ajustar texto a la celda Insertar filas y columnas Insertar filas Insertar columnas. 5.5.
 BÀSICO SESIÒN 1: 1. Introducción a Excel 1.1. Conociendo la interface de usuario de Excel 2013. 1.2. La ventana del libro de trabajo. 1.3. La hoja de Cálculo. 1.4. Celdas. 1.5. Barra de herramientas de
BÀSICO SESIÒN 1: 1. Introducción a Excel 1.1. Conociendo la interface de usuario de Excel 2013. 1.2. La ventana del libro de trabajo. 1.3. La hoja de Cálculo. 1.4. Celdas. 1.5. Barra de herramientas de
Manual de usuario MetaTrader 4 TraderNovo:
 Manual de usuario MetaTrader 4 TraderNovo: Aquí está una foto que muestra la pantalla principal MT4: Menú principal (acceder al menú y los ajustes del programa); Barras de herramientas (acceso rápido a
Manual de usuario MetaTrader 4 TraderNovo: Aquí está una foto que muestra la pantalla principal MT4: Menú principal (acceder al menú y los ajustes del programa); Barras de herramientas (acceso rápido a
Microsoft Office XP Excel XP (II)
 PRÁCTICA 2 HOJA DE CÁLCULO Microsoft Office XP Excel XP (II) 0. Nombres de las hojas de cálculo. Los nombres de las hojas de cálculo de un libro de trabajo pueden ser modificados, de manera que puedan
PRÁCTICA 2 HOJA DE CÁLCULO Microsoft Office XP Excel XP (II) 0. Nombres de las hojas de cálculo. Los nombres de las hojas de cálculo de un libro de trabajo pueden ser modificados, de manera que puedan
EXCEL I LECCIÓN N 14
 Importante Si va a buscar un valor (ya sea de texto o numérico) en lugar de una fórmula, asegúrese de hacer clic en Valores en el cuadro Buscar dentro de. Si en el cuadro Buscar dentro de está seleccionado
Importante Si va a buscar un valor (ya sea de texto o numérico) en lugar de una fórmula, asegúrese de hacer clic en Valores en el cuadro Buscar dentro de. Si en el cuadro Buscar dentro de está seleccionado
Tablas en vista hoja de datos
 Contenido 1. Comprender lo que son las columnas en hojas de datos... 2 2. Agregar una columna mediante la vista Hoja de datos... 3 3. Quitar una columna mediante la vista Hoja de datos... 3 4. Agregar
Contenido 1. Comprender lo que son las columnas en hojas de datos... 2 2. Agregar una columna mediante la vista Hoja de datos... 3 3. Quitar una columna mediante la vista Hoja de datos... 3 4. Agregar
MANUAL Y ACTIVIDADES. Edublogg.wordpress.com. Caeiro Fábregas - Pérez
 MANUAL Y ACTIVIDADES Caeiro Fábregas - Pérez INDICE Conocer la ventana de trabajo de Excel 3 Actividad 1 4 Cambiar ancho de columnas 5 Combinar celdas 5 Color de relleno 6 Bordes 6 Alinear el texto 7 Utilizar
MANUAL Y ACTIVIDADES Caeiro Fábregas - Pérez INDICE Conocer la ventana de trabajo de Excel 3 Actividad 1 4 Cambiar ancho de columnas 5 Combinar celdas 5 Color de relleno 6 Bordes 6 Alinear el texto 7 Utilizar
Elementos esenciales de Word
 Word 2013 Elementos esenciales de Word Área académica de Informática 2015 Elementos esenciales de Word Iniciar Microsoft Word 2013 Para entrar en Microsoft Word 2013 Haz clic en el botón Inicio para ir
Word 2013 Elementos esenciales de Word Área académica de Informática 2015 Elementos esenciales de Word Iniciar Microsoft Word 2013 Para entrar en Microsoft Word 2013 Haz clic en el botón Inicio para ir
DAVID DIAZ VALDIVIA INFORMATICA APLICADA I
 DAVID DIAZ VALDIVIA 1978-1100-2100 2130-3 INFORMATICA APLICADA I 17 DE MAYO DEL 2013 1 1.-Una hoja de cálculo de Excel está formada por tres hojas diferentes 2.-El número de hojas de un libro puede variar
DAVID DIAZ VALDIVIA 1978-1100-2100 2130-3 INFORMATICA APLICADA I 17 DE MAYO DEL 2013 1 1.-Una hoja de cálculo de Excel está formada por tres hojas diferentes 2.-El número de hojas de un libro puede variar
CURSO EXCEL 2013 OBJETIVOS. El curso tiene un enfoque práctico y pretende conseguir los siguientes objetivos:
 CURSO EXCEL 2013 OBJETIVOS El curso tiene un enfoque práctico y pretende conseguir los siguientes objetivos: Proporcionar al alumno los conceptos básicos sobre el manejo del Software Microsoft Excel 2013
CURSO EXCEL 2013 OBJETIVOS El curso tiene un enfoque práctico y pretende conseguir los siguientes objetivos: Proporcionar al alumno los conceptos básicos sobre el manejo del Software Microsoft Excel 2013
Al entrar en Excel nos aparecerá la siguiente ventana:
 ELEMENTOS DE LA PANTALLA DE EXCEL. Al entrar en Excel nos aparecerá la siguiente ventana: 1 2 3 4 8 9 10 5 6 7 11 15 12 14 13 En la que se distinguen las siguientes partes: 1. Barra de Inicio Rápido (Nueva
ELEMENTOS DE LA PANTALLA DE EXCEL. Al entrar en Excel nos aparecerá la siguiente ventana: 1 2 3 4 8 9 10 5 6 7 11 15 12 14 13 En la que se distinguen las siguientes partes: 1. Barra de Inicio Rápido (Nueva
CONSTRUCCIÓN DE GRÁFICOS CON EXCEL
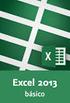 CONSTRUCCIÓN DE GRÁFICOS CON EXCEL I. Recomendaciones para la utilización de cada gráfico de Excel 1. Gráfico de columna horizontal (figura 1) y vertical (figura 2) Son útiles para comparar categorías,
CONSTRUCCIÓN DE GRÁFICOS CON EXCEL I. Recomendaciones para la utilización de cada gráfico de Excel 1. Gráfico de columna horizontal (figura 1) y vertical (figura 2) Son útiles para comparar categorías,
Insertar WordArt INSERTAR GRÁFICOS
 Insertar WordArt Mediante WordArt se pueden crear títulos y rótulos dentro de nuestra hoja Sólo tenemos que introducir o seleccionar el texto al que queremos aplicarle un estilo de WordArt y automáticamente
Insertar WordArt Mediante WordArt se pueden crear títulos y rótulos dentro de nuestra hoja Sólo tenemos que introducir o seleccionar el texto al que queremos aplicarle un estilo de WordArt y automáticamente
CONFIGURACIÓN Y DISEÑO DE PÁGINA
 CONFIGURAR PÁGINA CONFIGURACIÓN Y DISEÑO DE PÁGINA Antes de comenzar a imprimir es necesario establecer las opciones de impresión desde la ficha: Diseño de Página. A continuación se muestra el grupo de
CONFIGURAR PÁGINA CONFIGURACIÓN Y DISEÑO DE PÁGINA Antes de comenzar a imprimir es necesario establecer las opciones de impresión desde la ficha: Diseño de Página. A continuación se muestra el grupo de
PHOTOSHOP Concepto.- Espacio de trabajo.-
 PHOTOSHOP Concepto.- Photoshop es una tienda de fotos, programa de diseño para alterar tomas fotográficas, creando efectos a partir de filtros de color y capas. Espacio de trabajo.- Cree y manipule documentos
PHOTOSHOP Concepto.- Photoshop es una tienda de fotos, programa de diseño para alterar tomas fotográficas, creando efectos a partir de filtros de color y capas. Espacio de trabajo.- Cree y manipule documentos
Objetivos. <?echo $telefono;?>
 MICROSOFT EXCEL 2010 Objetivos Curso para aprender a utilizar la hoja de cálculo Microsoft Excel 2010, explicando todas las funciones que la aplicación posee y viendo el uso de este programa para crear
MICROSOFT EXCEL 2010 Objetivos Curso para aprender a utilizar la hoja de cálculo Microsoft Excel 2010, explicando todas las funciones que la aplicación posee y viendo el uso de este programa para crear
Truco para encontrar y reemplazar líneas manuales por marcas de párrafo
 1 Truco para encontrar y reemplazar líneas manuales por marcas de párrafo Esto se hace desde el menú Edición -> Buscar y Reemplazar En vez de buscar una palabra y reemplazarla por otra, esta herramienta
1 Truco para encontrar y reemplazar líneas manuales por marcas de párrafo Esto se hace desde el menú Edición -> Buscar y Reemplazar En vez de buscar una palabra y reemplazarla por otra, esta herramienta
1. Formularios en Access
 1. Formularios en Access La introducción de los datos directamente sobre las tablas es bastante incómoda. No sólo no se pueden ver todos los campos sin desplazarse con la barra de herramientas, sino que
1. Formularios en Access La introducción de los datos directamente sobre las tablas es bastante incómoda. No sólo no se pueden ver todos los campos sin desplazarse con la barra de herramientas, sino que
1. Aplica formato a un documento y genera en forma automática el índice del mismo, con eficiencia y eficacia.
 Taller de Computación Básica Curso de Apoyo a la Modalidad Presencial Lección 4: Índices, Estilos y Tablas de Contenido Indicaciones: 1. Aplica formato a un documento y genera en forma automática el índice
Taller de Computación Básica Curso de Apoyo a la Modalidad Presencial Lección 4: Índices, Estilos y Tablas de Contenido Indicaciones: 1. Aplica formato a un documento y genera en forma automática el índice
CAPÍTULO 1. ELEMENTOS DE EXCEL
 CAPÍTULO 1. ELEMENTOS DE EXCEL Excel es un programa del tipo Hoja de Cálculo que permite realizar operaciones con números organizados en una cuadrícula. Es útil para realizar desde simples sumas hasta
CAPÍTULO 1. ELEMENTOS DE EXCEL Excel es un programa del tipo Hoja de Cálculo que permite realizar operaciones con números organizados en una cuadrícula. Es útil para realizar desde simples sumas hasta
xvsvxcv Manual Microsoft Excel Básico
 xvsvxcv Manual Microsoft Excel Básico CAPITULO 4 INDECCION 2 FORMULAS Y FUNCIONES Introducción Comúnmente ocurren cambios en la información que manejamos, y tenemos que agregar o eliminar celdas, columnas
xvsvxcv Manual Microsoft Excel Básico CAPITULO 4 INDECCION 2 FORMULAS Y FUNCIONES Introducción Comúnmente ocurren cambios en la información que manejamos, y tenemos que agregar o eliminar celdas, columnas
Objetos OLE 1. IMAGEN DE FONDO
 1. IMAGEN DE FONDO L as bases de datos de Access pueden almacenar información de distinta naturaleza: texto, valores numéricos o monetarios, fechas, etc. Pero además también pueden almacenar imágenes u
1. IMAGEN DE FONDO L as bases de datos de Access pueden almacenar información de distinta naturaleza: texto, valores numéricos o monetarios, fechas, etc. Pero además también pueden almacenar imágenes u
ESTADÍSTICA CON EXCEL
 ESTADÍSTICA CON EXCEL 1. INTRODUCCIÓN La estadística es la rama de las matemáticas que se dedica al análisis e interpretación de series de datos, generando unos resultados que se utilizan básicamente en
ESTADÍSTICA CON EXCEL 1. INTRODUCCIÓN La estadística es la rama de las matemáticas que se dedica al análisis e interpretación de series de datos, generando unos resultados que se utilizan básicamente en
