AL UNIVERSO UNUSUAL
|
|
|
- Juan Luis Martin Medina
- hace 8 años
- Vistas:
Transcripción
1
2 AL UNIVERSO UNUSUAL
3 Contenido 1. Precauciones de seguridad 2. Otras precauciones y consideraciones 3. Esquema de conexiones y botones 4. Instalación de la tarjeta SIM (o MicroSIM en su caso) 5. Instalación de la tarjeta de memoria (MicroSD) 6. Carga de la batería 7. Encendido, suspendido y apagado del dispositivo 8. Pantalla principal, aplicaciones, widgets y escritorios 9. Barra inferior de botones del sistema 10. Barra de notificaciones 11. Pantalla de bloqueo 12. Aplicaciones recientes 13. Opciones y ajustes del sistema 14. Instalación de aplicaciones 15. Comunicación y teléfono 16. Entretenimiento 17. Conexión del teléfono a un PC
4 1. Precauciones de seguridad Lea este manual antes de utilizar su dispositivo a fin de garantizar un uso correcto y seguro. Guárdelo en lugar seguro con el fin de tenerlo como referencia en futuras ocasiones. Mantenga alejado de los niños tanto el propio dispositivo como cualquiera de sus accesorios, pues pueden contener piezas pequeñas y/o peligrosas. El dispositivo ha sido pensado para poder trabajar de un modo correcto a temperatura ambiente. La exposición prolongada a altas temperaturas puede generar malfunciones así como daños (no cubiertos por la garantía) en alguno de sus componentes. Apague el dispositivo, o sitúelo con modo AVIÓN en los lugares en que así se indique (tales como hospitales, gasolineras, aviones, etc.). No use el dispositivo mientras conduce (excepto que lo haga cumpliendo con la normativa vigente en su zona, que regule esta materia). La señal de radio producida por el dispositivo puede generar interferencias en el resto de dispositivos electrónicos que se encuentren cerca. Respecto a la batería, tenga la seguridad de instalarla correctamente, sin invertir la polaridad de ésta, pues causaría daños irreversibles en el dispositivo (no cubiertos por la garantía). Someter a elevada temperatura la batería del dispositivo, reducirá la vida útil de ésta, incluso pudiendo generar, en casos extremos, la inflamación de ésta. En el supuesto de que aprecie una excesiva temperatura del dispositivo y/o batería, retírela de su alojamiento y espere a que ésta se enfríe. Los teléfonos móviles son dispositivo emisores y receptores de ondas de radio, que pueden afectar a cualquier dispositivo electrónico que se encuentre en sus proximidades. Aunque el dispositivo ha sido fabricado cumpliendo la normativa vigente en EU respecto a estos equipamientos, tenga la precaución de apagarlo completamente en los siguientes casos: En lugares donde así se indique Aviones Hospitales y centros médicos donde las ondas puedan generar interferencias en material y equipamiento médico Lugares con potencial riesgo de inflamación/explosión. 1
5 2. Otras precauciones y consideraciones Evite arrojar o golpear el teléfono. No lo use en entornos extremadamente fríos, cálidos o húmedos por tiempo prolongado. Evite exponerlo al sol. No utilice el dispositivo cerca de campos magnéticos o electrostáticos. Si el dispositivo se moja o salpica con cualquier líquido, apáguelo inmediatamente y séquelo. Espere a que esté totalmente seco para volver a encenderlo. Para limpiar el dispositivo, utilice un paño lévemente húmedo. Evite usar alcohol o cualquier otro producto abrasivo. Realice backups periódicos para evitar la pérdida de información ante cualquier inconveniente con el dispositivo. Nvsbl Unusual Technology SL. no se responsabiliza por la pérdida de datos. No intente reparar el dispositivo por su cuenta, esto anulará inmediatamente la validez de su garantía. Preste atención al volumen del audio para evitar dañar sus oídos. Usar los auriculares por un tiempo demasiado prolongado puede causar daños auditivos. El manual de usuario y el software del dispositivo pueden ser actualizados en cualquier momento. Si por algún motivo el manual no coincide con el producto, por favor considere al producto como estándar. Es posible que las imágenes y capturas de pantalla utilizadas en este manual no sean exactamente iguales al producto real. 2.1 Reciclaje ambiental: No tire nunca el equipo al contenedor de basura. Pida información en su Ayuntamiento sobre las posibilidades para una correcta eliminación que no afecte al medio ambiente. La caja de cartón, el plástico contenido en el embalaje así como las piezas que forman parte del dispositivo, se pueden reciclar conforme a la normativa vigente en España. Cuando el equipo haya llegado al final de su vida útil, deberá ser llevado a los centros de recogida previstos (p.e. Puntos Limpios municipales). 2
6 3. Esquema de conexiones y botones Micro USB Cascos Cámara Dorsal (8MP) Cámara Frontal (2MP) Encendido/ Apagado Altavoz posterior Menú Inicio Volver 4. Instalación de la tarjeta SIM (o MicroSIM en su caso) Para instalar la tarjeta o tarjetas en el supuesto de que su dispositivo pueda gestionar varias tarjetas SIM simultáneamente, retire la cubierta trasera, tirando de ella por el alojamiento/pestaña establecido para tal efecto. Asegúrese de no dañar las uñas de la cubierta trasera, puesto que son la sujeción de ésta al dispositivo, así como de no torcer demasiado la cubierta trasera. A continuación retire la batería del dispositivo. Inserte la tarjeta o tarjetas de modo que los contactos dorados queden orientados hacia los conectores. A continuación siga el procedimiento inverso para terminar la operación. 3
7 NOTA: Debe tener en cuenta que en algunos dispositivos, sólo uno de los slots para tarjetas SIM es capaz de conectar con redes 3G, por lo que la línea que quiera que sea la que acceda a los datos deberá tener su correspondiente SIM en ese slot (normalmente en estos casos este slot está marcado como W y el otro como G). 5. Instalación de la tarjeta de memoria (MicroSD) Para instalar la tarjeta de memoria en el dispositivo, tendrá que retirar igualmente la tapa trasera así como la batería. Introduzca la tarjeta de memoria en el alojamiento establecido para ello, asegurándose de que lo hace en la posición adecuada. Dependiendo del tipo de slot que tenga el dispositivo, puede ser que tenga que deslizar ligeramente la pieza plateada hacia la posición UNLOCK, para poder liberar el acceso al compartimento de la tarjeta. Una vez introducida en la posición correcta, vuelva a deslizar dicha pieza a la posición LOCK. Para retirar la tarjeta de memoria, es necesario antes desmontarla del sistema operativo. Para ello vaya a AJUSTES>ALMACENAMIENTO>RETIRAR TARJETA SD NOTA: es posible que tras instalar una tarjeta de memoria, sea necesario reiniciar el teléfono para que éste acceda al contenido almacenado en ella. 4
8 6. Carga de la batería Antes de utilizar el dispositivo por primera vez, es recomendable cargar totalmente la batería. Cuando el dispositivo esté bajo de batería, no es necesario dejar que ésta se agote antes de poner al cargar de nuevo el dispositivo. Tenga en cuenta que agotar totalmente la batería de un dispositivo acortará la vida útil de ésta. El dispositivo lleva un sistema de protección que evita la sobrecarga de la batería. No obstante, no es recomendable dejar el dispositivo conectado a corriente durante mucho tiempo, una vez que la batería se haya cargado completamente, puesto que puede reducir la vida útil de ésta. Para cargar la batería puede hacerlo utilizando el cargador incluido, o bien conectarlo a un ordenador por medio de un cable USB. Tenga en cuenta que para asegurar el buen funcionamiento del terminal así como la carga de la batería, es necesario utilizar únicamente cargadores y cables suministrados o autorizados por NVSBL UNUSUAL TECHNOLOGY S.L. El uso de alguno de ellos no autorizados, puede provocar la explosión de la batería y/o dañar el equipo. Generalmente, es posible utilizar el dispositivo mientras está cargando. En caso contrario, apáguelo antes de proceder a la carga. Mientras el dispositivo está siendo recargado, es totalmente normal apreciar un incremento de temperatura en la zona de la batería. Mientras el dispositivo se está cargando, es posible que aprecie errores de funcionamiento en la pantalla táctil, debido a un suministro de energía inestable. Si esto sucede, desconecte el cargador del dispositivo. CONSEJOS PARA REDUCIR EL CONSUMO DE BATERÍA: -Active el modo de Ahorro de energía en caso de que exista -Cuando no use el dispositivo, suspéndalo pulsando el botón de encendido -Cierre totalmente las aplicaciones que no esté usando -Desactive las conexiones que no use, como BT, WIFI, RADIO FM, GPS -Desactiva la sincronización automática de determinadas aplicaciones -Reduzca el tiempo de autoapagado de la retroiluminación de la pantalla -Disminuya el brillo de la pantalla 5
9 7. Encendido, suspendido y apagado del dispositivo Para encender el dispositivo mantenga pulsado el botón de Encendido durante unos segundos. Si es la primera vez que lo enciende, siga las instrucciones de la configuración rápida del sistema, para configurarlo. Para apagar totalmente el dispositivo, pulse durante unos segundos el botón Encendido, hasta que en la pantalla se le ofrezca la posibilidad de apagarlo. Selecciones esa opción. Para apagar la pantalla del dispositivo sin que éste deje de funcionar, pulse brevemente el botón Encendido para que entre en Suspensión. En este estado la pantalla se apaga con el fin de ahorrar batería. Es posible que algunas aplicaciones se suspendan también. Para salir del modo de suspensión, vuelva a pulsar brevemente el botón de encendido. NOTAS: -En caso de que lo que quiera hacer es reiniciar el dispositivo, selecciones la opción REBOOT -Si quiere desactivar totalmente las funciones de comunicación del dispositivo, eliminando así todo riesgo de perturbación electrónica (por ejemplo en los aviones, hospitales, etc.), selecciones la opción MODO AVIÓN 8 Pantalla principal, aplicaciones, widgets y escritorios Una vez encendido el dispositivo, se mostrará el escritorio principal del sistema operativo Android. Aunque depende de la versión concreta del sistema que su dispositivo tenga instalada, como norma general el uso y gestión de los escritorios es común en todos ellos. 6
10 Para pasar de un escritorio a otro, tan solo tendrá que deslizar el dedo por la pantalla, de la derecha hacia la izquierda o viceversa, pudiendo acceder así a la información que cada uno de ellos presenta. Para ejecutar cualquier de los elementos que muestra el escritorio, pulse sobre él, y se ejecutará la aplicación. Para colocar los elementos presentes en la pantalla, tan solo tiene que pulsar y mantener pulsado sobre cualquier de ellos, de modo que podrá deslizarlo y colocarlo donde quiera. Puede agrupar distintos elementos dentro de una carpeta. Para ello, siguiendo las instrucciones del párrafo anterior, coloque el elemento sobre otro elemento que quiera que formen grupo en la misma carpeta. Para acceder al contenido de una carpeta o grupo, pulse sobre ella. NOTA: Puede editar el nombre de la carpeta o grupo manteniendo pulsado sobre el nombre de ésta. En la parte inferior del escritorio, verá que hay una línea de iconos fijos, que no cambian, con independencia del movimiento de los escritorios. En este dock puede situar cualquier acceso directo o icono, siguiendo la misma manera de operar descrita anteriormente. CAJÓN DE APLICACIONES: Puede acceder desde el escritorio al cajón de aplicaciones, donde se le mostrará todas las aplicaciones que tiene instaladas en el dispositivo. Para ello pulse sobre el icono En el caso de que el número de aplicaciones sea elevado, éstas se distribuyen en varias páginas dentro del cajón de aplicaciones. Puede deslizar hacia la derecha o izquierda entre las distintas páginas para encontrar la aplicación deseada. Puede poner en los escritorios principales un acceso directo a cualquiera de las aplicaciones instaladas, de modo que para ejecutarla cada vez no tenga que acceder al cajón de aplicaciones. Para ello pulse y mantenga pulsado sobre el icono de la aplicación, y arrástrelo al escritorio en que desee que se muestre. 7
11 WIDGETS: Si pulsa en la pestaña superior denominada WIDGETS, dentro del cajón de aplicaciones, accederá al listado de widgets que tenga instalados en su sistema. Los widgets son accesos directos que pueden situarse en los escritorios principales, con alguna función característica. FONDO DE ESCRITORIO: Si mantiene pulsado en algún espacio vacío de cualquier escritorio, puede acceder a la opción para cambiar el fondo de escritorio. 9. Barra inferior de botones del sistema Dependiendo del dispositivo, estos botones pueden ser botones que se presentan en la pantalla por el propio sistema, o bien pueden ser botones físicos del teléfono. En cualquier caso, la funcionalidad es similar. Estos botones se presentan con independencia de la aplicación que se esté ejecutando o mostrando en pantalla: A: volver atrás en cualquier acción B: volver al escritorio principal C: despliega el listado de aplicaciones recientes (ver apartado de APLICACIONES RECIENTES) MENÚ: En ocasiones, en el lado derecho de esta barra, aparecerá una línea vertical de puntos. Pulsando sobre ella se accederá al menú de la aplicación concreta (no todas las aplicaciones tienen menú). NOTA: En algunos casos, como la reproducción de video, con el fin de no distraer la vista, estos botones se convierten en pequeños puntos. Con tan solo pulsar sobre ellos adquieren su aspecto y funcionalidad normal. 8
12 10. Barrade notificaciones En la barra de notificaciones aparecerán iconos que el sistema presenta para avisar al usuario de determinados eventos (por ejemplo llamadas perdidas, mensajes recibidos, etc.). Para acceder a una descripción más detallada de cada evento, puede desplegar la barra de notificaciones. Para ello, deslice el dedo por la pantalla desde la parte superior hacia abajo. Una vez desplegada, si pulsa sobre alguna notificación, se abrirá la aplicación pertinente. Para eliminar la notificación, puede o bien entrar en la aplicación, o bien deslizar la notificación hacia la derecha o la izquierda (es indiferente). NOTA: Desde la versión 4.2 de Android, si desliza la barra de notificaciones hacia abajo, pero en lugar de hacerlo con un dedo, lo hace con dos, se desplegará una persiana con accesos rápidos donde poder activar y desactivar determinados elementos del sistema (función solo disponible en dispositivo equipados con Android 4.2 o superior). ICONOS DEL SISTEMA EN LA BARRA DE NOTIFICACIONES: 9
13 11. Pantalla de bloqueo Cuando encienda el dispositivo, se le presentará la pantalla de bloqueo. Pulse sobre el dibujo del candado y deslícelo hacia la derecha para desbloquear el dispositivo. Si lo desliza hacia la izquierda accederá a la cámara. NOTAS: -Algunas aplicaciones instaladas pueden instalar a su vez la posibilidad de incluir la opción de deslizar en otras direcciones para acceder a ellas. -Es posible cambiar el modo de bloqueo/desbloqueo del dispositivo en las opciones de AJUSTE>SEGURIDAD 10
14 12. Aplicaciones recientes Pulsando sobre este botón (ver BARRA INFERIOR DE BOTONES DEL SISTEMA ), se desplegará el listado de aplicaciones recientemente abiertas. Para eliminar la aplicación de esa lista, deslice la imagen de ésta hacia la derecha o izquierda. NOTA: El hacer esto no desinstala la aplicación. Si su dispositivo posee botones físicos, para acceder a la lista de aplicaciones recientes, pulse prolongadamente sobre el botón INICIO. 13. Opciones y ajustes del sistema Para acceder a los ajustes del sistema, seleccione en el cajón de aplicaciones Deslizando este listado hacia abajo tendrá acceso a las distintas opciones del sistema. NOTA: dependiendo del firmware y del dispositivo, pueden ser que no sean exactamente iguales. 11
15 ADMINISTRACIÓN DE TARJETA SIM Esta opción solo está disponible en dispositivos que son capaces de gestionar varias tarjetas SIM simultáneamente. Desde este menú se puede determinar cómo se usa cada una de ellas así como los servicios asociados con cada una de ellas. Debe tener en cuenta que en algunos dispositivos, sólo uno de los slots para tarjetas SIM es capaz de conectar con redes 3G, por lo que la línea que quiera que sea la que acceda a datos deberá tener su correspondiente SIM en ese slot (normalmente en estos casos este slot está marcado como W y el otro como G) WIFI Desde este menú puede gestionar la conexión del dispositivo a su red wifi. Para conectar con alguna de las redes detectadas, pulse sobre ella. Si quiere gestionar de modo avanzado la interfaze wifi, pulse sobre el botón MENÚ (configurarla por WPS, configurar el comportamiento del wifi cuando suspenda el dispositivo, etc.). BLUETOOTH Desde esta opción puede gestionar la conexión del dispositivo a otros dispositivos Bluetooth (teléfonos, manos libres, altavoces BT, etc.). En primer lugar, tendrá que hacer una búsqueda de los dispositivos cercanos. Una vez haya detectado todos los que haya, debe pulsar sobre aquel con el que desee conectar. En la mayoría de los casos, se le solicitará un PIN. Para saber qué PIN es el que tiene que introducir tendrá que mirar en las especificaciones del otro dispositivo (normalmente es 0000 o 1234). En otras ocasiones, en ambos dispositivos aparece un menú emergente comunicando la intención de conexión, teniendo que aceptar para que ésta se lleve a cabo. Para gestionar una conexión existente, pulse sobre ella, o sobre el icono de ajustes de dicha conexión. 12
16 Para gestionar el interfaze BT de su dispositivo (cambiar el nombre con que se muestra su teléfono, modificar el tiempo de visibilidad de su teléfono ante otros, o mostras los archivos recibidos desde otro dispositivo por BT), pulse el botón MENÚ. USO DE DATOS Desde este menú puede comprobar la cantidad de datos recibidos por su dispositivo, tanto por WIFI como por red móvil, al igual que puede hacerse una idea de qué aplicaciones han tenido más transferencia de datos. Igualmente, puede poner límite a los datos consumidos por red móvil. Recuerde que estos datos mostrados por el sistema pueden no coincidir exactamente con los datos realmente consumidos. MÁS (CONEXIONES INALÁMBRICAS Y REDES) Desde este menú puede gestionar distintos aspectos de las conexiones, como por ejemplo, crear una VPN. Detalle importante es el de gestionar las Redes móviles a las que se conecta el dispositivo, puesto que tendrá que acceder a este menú para configurar el acceso a la red de datos (más concretamente el que se conoce como APN). CONFIGURACIÓN DEL APN -Normalmente el APN del operador viene preconfigurado en el dispositivo. En el caso de que no sea capaz de navegar por internet a través de la tarjeta SIM, puede ser que el APN de su compañía telefónica no esté preconfigurado, por lo que tendrá que configurarlo usted manualmente. 13
17 -Para ello, pulse sobre REDES MÓVILES>APN. A continuación pulse el botón MENÚ y elija NUEVO APN. -Configure cada apartado con los datos que su compañía telefónica le indique. -Cuando haya terminado, no olvide pulsar sobre MENÚ y seleccionar la opción de GUARDAR Una vez configurado el APN, tendrá que seleccionarlo para que sea el que se use. ANCLAJE A RED Y ZONA WIFI Puede compartir con otros dispositivos, por Wi-Fi, la conexión de su móvil a la red de datos, de modo que su teléfono móvil actúe como si fuera un router. Para ello acceda a esta opción, donde podrá configurar todos los parámetros necesario para ello, especialmente la clave que quiere que tenga la red wifi que su teléfono cree. NOTA: Tenga en cuenta que cuando está activada esta opción, su teléfono no puede acceder a la red wifi PERFILES DE AUDIO Desde este menú podrá configurar el comportamiento de su dispositivo cuando reciba una llamada entrante o un mensaje, o el modo en que quiere que el sistema le avise de determinados eventos. Es posible configurar varios perfiles de audio, de modo que pueda seleccionar los parámetros prefijados en cada uno de ellos de modo rápido y sencillo. PANTALLA Desde este menú podrá configurar aspectos relativos a la pantalla, como la cantidad de brillo (iluminación); el tiempo que desea que pase desde que no se hace nada sobre la pantalla, hasta que se auto-apaga, con el fin de ahorrar energía; el fondo de pantalla, etc. Tenga en consideración que la retroiluminación de la pantalla es de las funciones que más consume en un teléfono móvil, por lo que cuanto más baja sea, mayor será la duración de la carga de la batería. ALMACENAMIENTO En este menú encontrará las opciones necesarias para gestionar el modo en que el sistema gestiona el almacenamiento de los datos, así como los datos descargado por las aplicaciones. Aquí verá el espacio consumido y el disponible de cada uno de los dispositivos de almacenamiento de que disponga su dispositivo. 14
18 Desde este punto también puede gestionar la tarjeta MicroSD (formatearla, montarla y desmontarla del sistema). Recuerde que antes de retirar una tarjeta de memoria del dispositivo, es necesario primero DESACTIVAR LA TARJETA SD del sistema. El no hacerlo, puede producir la pérdida de datos de la tarjeta, así como daños irreparables en ella. Igualmente, en el supuesto de que su dispositivo tenga la funcionalidad OTG activa, y tenga un pendrive o dispositivo de almacenamiento externo conectado, antes de desconectarlo, tiene que DESACTIVAR DEL SISTEMA dicho dispositivo. En caso contrario, corre los mismos riesgos descritos anteriormente. BATERÍA En este apartado podrá acceder a información sobre la batería restante, así como una aproximación de qué porcentaje de la batería consumida, lo ha sido por cada una de las aplicaciones y/o procesos. APLICACIONES En este menú podrá gestionar las aplicaciones instaladas en el dispositivo. La información está separada en distintas pestañas (DESCARGADAS, TARJETA SD, EN EJECUCIÓN, TODAS). Podrá deslizar hacia la derecha o izquierda para poder acceder a ellas. Si pulsa sobre cualquier de las aplicaciones, podrá: -FORZAR LA DETENCIÓN -DESINSTALAR -BORRAR LOS DATOS DESCARGADOS/ALMACENADOS POR LA APLICACIÓN 15
19 -Algunas aplicaciones se instalan completamente en la memoria interna del teléfono, disminuyendo el espacio disponible. En algunos casos es posible mover el grueso de los datos de la aplicación a la tarjeta de memoria. En el caso de que la aplicación lo permita, podrá hacerlo pulsando sobre MOVER A TARJETA SD (si esta opción no está disponible es porque no es posible llevar a cabo este movimiento de datos de esa aplicación) ACCESO A TU UBICACIÓN Desde este menú puede gestionar si permite que las aplicaciones de su dispositivo tengan acceso a la ubicación que actualmente tiene el dispositivo. Si su dispositivo tiene GPS, desde este menú puede activarlo o desactivarlo (la activación del GPS aumenta el consumo de batería). Es posible que cuando está conectado a una red wifi, el sistema tenga una posición aproximada de su dispositivo (tenga en cuenta que esta posición no es tan exacta como la que pueda ofrecer un GPS). SEGURIDAD En este menú puede configurar aspectos relativos a la seguridad del dispositivo, donde los más importantes a tener en cuenta son: BLOQUEO DE PANTALLA: cuando sale de la suspensión del dispositivo, puede configurar distintos tipos de bloqueo (deslizando, por patrón, por PIN, por cámara, etc.). Tenga en cuenta que olvidar la contraseña o el pin, puede hacer que tenga que resetear totalmente el teléfono, viéndose obligado a reinstalar todo). BLOQUEO DE TARJETA SIM: Desde este menú puede configurar si desea que cada vez que arranque su dispositivo le pida el PIN de la tarjeta SIM, así como gestionar dicho número PIN. ORÍGENES DESCONOCIDOS: Es necesario tener esta opción activada si desea instalar aplicaciones desde orígenes distintos de la Google Play Store. NOTA: Instale únicamente aplicaciones de procedencia fiable, así como le recomendamos que lea los permisos a los que autoriza a la aplicación a acceder cada vez que la ejecute (esta lista de permisos se muestra en el proceso de instalación de la aplicación). 16
20 IDIOMA Y ENTRADA DE TEXTO Bajo este menú encontrará todas las opciones relativas a: Idioma que será usado por el sistema La gestión del teclado táctil que se presenta en la pantalla parámetros relativos a la interoperación del usuario con el dispositivo por medio de la voz. En el apartado de TECLADO Y MÉTODOS DE ENTRADA se le presentará una lista de los teclados instalados en su sistema. Desde aquí puede activar o desactivar esos teclados, así como configurar las propias opciones de éstos. Una vez lo haya hecho, puede seleccionar cuál de todos los teclados quiere usar por defecto, seleccionando éste en el apartado PREDETERMINADO. NOTAS: -En el sistema operativo Android es posible instalar infinidad de teclados distintos, cada uno con características y funcionalidades distintas. -Para COPIAR y PEGAR texto, mantenga pulsado sobre el texto a copiar. Le aparecerán dos símbolos para marcar el principio y el final de la selección a copiar (puede ampliar o reducir la selección desplazando estos símbolos). Ahora pulse sobre el botón de copiar/cortar. Para pegar el texto, mantenga pulsado sobre el lugar donde quiera pegarlo, y seleccione PEGAR. COPIA DE SEGURIDAD: Bajo este menú encontrará una de las funciones más prácticas en algunos casos: RESTABLECER DATOS DE FÁBRICA: Con esta opción, en el caso de que su sistema se haya vuelto inestable, puede devolver el dispositivo al estado original de fábrica. Tenga en cuenta que esta opción borrará todo los datos y configuraciones que haya realizado usted, dejando el dispositivo como recién sacado de su embalaje. 17
21 CUENTAS Aunque no es estrictamente necesario, puede asociar su cuenta de correo en su Smartphone, de modo que tenga sincronizado todos sus datos, así como contactos, en todos sus dispositivos. Cuando encienda por primera vez su dispositivo, se ejecutará un asistente de configuración rápida en su dispositivo, y se le pedirá que introduzca su cuenta de correo asociada a los servicios de Google. Una vez introducida dicha cuenta, puede gestionarla desde este apartado de configuración, modificarla, encender o apagar la sincronización de determinados aspectos de ella, eliminar la asociación, etc. Igualmente, en este apartado podrá gestionar más cuentas de correo asociadas a distintos servicios y/o proveedores. De este modo, servicios como los CONTACTOS, quedarán ligados a su cuenta de correo. Cuando introduzca esta cuenta en algún otro dispositivo Android, estos mismos datos asociados a su cuenta, estarán disponibles en el nuevo dispositivo. 18
22 FECHA Y HORA Desde este menú podrá configurar los parámetros relativos a la fecha y la hora del sistema. ACCESIBILIDAD Bajo este menú encontrará opciones interesantes de cara a facilitar la accesibilidad al uso del dispositivo por parte de determinados colectivos. Por ejemplo, bajo este menú, hallará una herramienta llamada TALKBACK, cuya finalidad de que el teléfono pueda ser usado por personas con problemas en la vista NOTA: Si la aplicación TALKBACK no está instalada en su sistema, puede descargarla desde la Google Play Store 19
23 14. Instalación de aplicaciones Puede instalar aplicaciones desde: Play Store de Google. Para ello ejecute la aplicación Play Store, y busque la aplicación que desea instalar. Dado que la tienda de aplicaciones de Google está clasificada en grupos de aplicaciones, la navegación para buscar aplicaciones es relativamente sencilla. Como ocurre con la mayoría de las aplicaciones de Android, si pulsa sobre el botón MENÚ accederá a las distintas opciones de la Play Store, desde donde podrá configurar distintos parámetros NOTA: La Play Store de Google no está disponible en todas las zonas ni en todos los dispositivos. MEMORIA DEL TELÉFONO: Las aplicaciones usadas en Android tienen el formato de archivos.apk. Puede encontrar las aplicaciones navegando por internet, descargarlas a la memoria del teléfono. Ahora, con un gestor de archivos busque el archivo.apk descargado, y ejecútelo. Automáticamente se lanzará la instalación de la aplicación. NOTA: Para desinstalar una aplicación puede dirigirse al menú APLICACIONES de los ajustes del sistema. 20
24 15. Comunicación y teléfono RECIBIR LLAMADAS -Cuando reciba una llamada, deslizando la imagen del teléfono hacia la derecha, la aceptará. Si desliza hacia la izquierda rechazará la llamada. Si desliza hacia arriba, rechazará la llamada y le enviará un mensaje a la persona que la está realizando. NOTA: Para silenciar el timbre al recibir una llamada, pulse cualquiera de las teclas de volumen. EMITIR LLAMADAS -En el cajón de aplicaciones pulse sobre TELÉFONO -Se lanzará la aplicación para gestionar el teléfono, desde la que podrá marcar, seleccionar el contacto al que llamar, así como acceder al histórico de las llamadas recibidas, emitidas y no contestadas. AJUSTES DURANTE UNA LLAMADA DE VOZ Durante la ejecución de una llamada de voz, en la parte inferior de la pantalla tendrá acceso a los distintos botones que gestionan los ajustes y acciones que puede llevar a cabo, tales como: Desplegar u ocultar el teclado numérico para poder marcar alguna tecla durante la llamada. Hacer que la llamada suene por el auricular, altavoz o salida Bluetooth (en caso de que tenga conectado el BT a un dispositivo manos libres. Silenciar el micrófono de su teléfono para que el interlocutor no escuche lo que usted diga. Poner la llamada en espera. Gestionar multillamadas con otras personas. AJUSTES DE LA APLICACIÓN TELÉFONO Desde la aplicación de teléfono, pulsando sobre el botón MENÚ, desplegará una ventana con todas las posibles opciones y ajustes de esta aplicación, lugar desde el que podrá gestionar distintos parámetros, así como ajustes relativos a las llamadas de voz, vídeo, internet y otras configuraciones. 21
25 MENSAJES DE TEXTO Y MMS Desde el cajón de aplicaciones lance la aplicación MENSAJES, con la que podrá gestionar tanto los mensajes SMS como los MMS NOTA: Desde AJUSTES DEL SISTEMA>PERFILES DE AUDIO (ver apartado OPCIONES Y AJUSTES DEL SISTEMA) puede gestionar el modo en que el dispositivo le avisa de las llamadas y los mensajes entrantes. Desde la aplicación GMAIL puede gestionar todos los mails recibido y emitidos con sus cuentas asociadas de Gmail. Para gestionar los mails con otras cuentas de otros proveedores, podrá hacerlo desde la aplicación CORREO NOTA: La aplicación de Gmail no está disponible en todas las zonas y dispositivos. CONTACTOS Desde esta aplicación podrá gestionar los contactos asociados a su cuenta. Tenga en consideración que aunque los contactos puede albergarlos en la tarjeta SIM (con las limitaciones inherentes a ella), una de las mejores funcionalidades disponibles en Android es que los contactos se pueden asociar a su cuenta de correo electrónico, de modo que cuando asocie dicha cuenta en cualquier dispositivo Android, tendrá disponible en dicho dispositivo todos sus contactos. 22
26 CALENDARIO Desde esta aplicación podrá gestionar las distintas tareas a realizar, repartidas en el tiempo. Para ampliar o reducir la vista presentada, haga un gesto con dos dedos pellizcando en la pantalla, o haga el gesto contrario. Para desplazar la vista entre los distintos días, deslice el dedo hacia la derecha o izquierda. Pulsando sobre la fecha, podrá seleccionar si se muestra la información en formato de días, semanas o meses. Desde el botón MENÚ podrá gestionar los ajustes de esta aplicación. 16. Entretenimiento CÁMARA Desde la aplicación CÁMARA puede gestionar la toma de fotografías y vídeos. Pulsando el botón MENÚ podrá acceder a las distintas configuraciones de la cámara, donde podrá regular la exposición, escenas, balance de blancos, resolución y calidad de la toma, etc. Pulsando sobre el símbolo del rayo podrá gestionar el funcionamiento del flash (en el caso de que su dispositivo posea flash). NOTA: Dependiendo de la cámara de su dispositivo, pulsando sobre la pantalla puede definir el punto de la imagen donde quiere que la cámara enfoque. Si desliza el dedo desde la derecha de la pantalla, accederá directamente al visionado de las fotografías y vídeos tomados (funcionalidad no disponible en todas las versiones de Android). 23
27 GALERÍA Desde la aplicación GALERÍA podrá tanto visionar como gestionar las imágenes y vídeos que tenga en su dispositivo. Para desplazarse por las distintas carpetas (Álbumes), deslice hacia la derecha o la izquierda. Pulse sobre cualquiera de ellos para acceder a su contenido. Pulsando sobre el botón MENÚ podrá acceder a distintas funciones y configuraciones (como seleccionar elementos, agrupar, presentaciones, etc). NOTA: La función de GALERÍA puede ser variar entre distintas versiones de Android. MÚSICA Desde esta aplicación podrá gestionar la reproducción de música. 16. Entretenimiento En la pestaña superior puede gestionar la manera de presentarse el contenido de su teléfono. Pulsando el botón MENÚ podrá acceder a distintas opciones para gestionar la reproducción de sus listas de reproducción. 24
28 NAVEGADOR DE INTERNET Desde el navegador de internet podrá visitar la web. Pulse sobre el icono En la barra de direcciones de la parte de arriba del navegador, puede introducir el texto a buscar. Para ver todo el contenido mostrado por el navegador puede deslizar hacia arriba o abajo con el dedo la pantalla. Si pulsa el botón MENÚ tendrá acceso a los distintos ajustes del navegador, así como acceder al HISTORIAL y los MARCADORES guardados. NOTA: En las páginas web, puede hacer zoom pulsando con dos dedos y haciendo el gesto de separarlos. Igualmente puede reducir el zoom haciendo el proceso inverso. MAPAS y NAVEGACIÓN GPS Desde esta aplicación podrá acceder a los mapas de infinidad de lugares (prácticamente de todo el mundo). Desde el botón a puede buscar cualquier dirección o lugar. Desde el botón b puede indicar que se le calcule una ruta entre dos puntos, determinando el modo que desea para llevarla a cabo. 25
29 Una vez se le muestre la ruta, puede ejecutar NAVIGATION, que es un programa que le guiará con instrucciones habladas hasta su destino, como cualquier navegador GPS. Tenga en cuenta que para poder usar esta funcionalidad es necesario que su dispositivo disponga de GPS. NOTA: Los datos de los mapas se descargarán desde internet, por lo que si no dispone de conexión wifi, tenga en cuenta que esta descarga generará tráfico en su tarifa móvil de datos. Desde el botón c accederá a la función LOCAL, donde podrá localizar lugares interesantes, así como opiniones al respecto. Desde el botón d podrá controlar las capas, información y el nivel de detalle de los mapas que se muestran en la pantalla. Igualmente, si pulsa sobre el botón MENÚ tendrá acceso a la configuración del programa Maps. NOTA: Haciendo el gesto de acercar y alejar dos dedos sobre la pantalla, gestionará el zoom con el que se presentan los mapas. Si sitúa dos dedos sobre la pantalla pero desliza los dos hacia abajo o arriba, cambiará la perspectiva con que se muestran los mapas. Si hace un gesto de rotación con los dos dedos, gestionará el ángulo en que se presentan los mapas. 17. Conexión del teléfono a un PC Cuando conecte el teléfono a un pc le aparecerá un mensaje en la barra de notificaciones. Expanda dicha barra de notificaciones y pulse sobre ella para acceder a las distintas opciones y configuraciones de esta conexión. 26
30 WELCOME TO THE UNUSUAL UNIVERSE
31 Contents 1. Safety precautions 2. Other precautions and considerations 3. Connections and buttons 4. SIM installation (or MicroSIM if available) 5. MicroSD card installation 6. Battery charging Power on / off and Standby mode 8. Main screen, apps, widgets and desks 9. System icons (bottom bar) 10. Notification center 11. Lock screen 12. Recent apps 13. System options and setup 14. Installing apps 15. Communication and phone 16. Entertainment 17. Connecting the phone to a PC
32 1. Safety precautions Read this manual carefully for better usage of your mobile phone. Keep it for future reference. Keep children away from both the device itself and any of its accessories, as they may contain small parts that may be dangerous. This device was designed to work smoothly on ambient temperature. Keep children away from both the device itself and any of its accessories, as they may contain small parts and / or dangerous. Turn off the device or activate the AIRPORT mode in places such as hospitals, gas stations, aircrafts, etc..). Don t use this device while driving. The radio emisions of this device may interfer on other electronical devices located near. Regarding the battery be specially carefull when installing it, don t invert the polarity since this may cause irreversible damage to your devices. This kind of damage is not covered by the warranty. High temperatures may shorten the life of your device and on extreme cases this may cause explotion or fire. If you find that your telephone is working at a very high temperature, you should turn it off and wait until the temperature lowers down in order to turn it on again. Telephones are emiting and receiving radio signals frequently. This device has been designed and produced under the EU normative. Turn off the device on the following ocasions: When is indicated. On airplanes Hospitals y medical centers (the emisions of this device may interfer with the medical equipment). Places whith high risk of eplotion or fire. 29
33 2. Other precautions and considerations Don t drop or hit your smartphone. Don t use it on extremely hot, cold or wet enviroments for a long time. Avoid direct sunlight. Don t use the device near magnetic or electrostatic fields. If the device gets wet, turn it off inmediately and dry it. Wait until it s totaly dried to turn on again. To clean the device use a subtly wet cloth. Avoid using alcohol. Avoid loosing your data, make regular backups. Nvsbl Unusual Technology SL. is not responsible if your data is lost. Don t try to repair this device by your own this will inmediatelly void the warranty. Pay attention when using headphones. High volumes may cause hearing damages. The device and this manual could be modified. The images and screen captures used on this manual may differ from the actual device. 2.1 Recycling and Enviroment: Do not throw this device to the garbage. Ask your local authorities for the ecologic disposal of this device. The device and its packaging may be recycled. Take care of your environment, at the end of its lifetime take this device to your local recicling center. 30
34 3. Connections and buttons Micro USB Headphones Rear Camera (8MP) Front Camera (2MP) Power Speaker (back) Menu Home Back 4. SIM installation (or MicroSIM if available) To install the SIM, in case that your device can support various SIM cards simultanously, lift the back cover of your phone by pulling it from the slot located on the back. Do it softly to avoid breaking the plastic cover. Once you finish, take out the battery and insert the SIM card or SIM cards with its gold contacts pointing to where the connectors are. Take out the battery from the device. Insert one or two SIM cards with its gold contacts pointing to where the connectors are located. Follow the inverse process to finish the operation. 31
35 NOTE: You should be aware that on some devices, only one of the slots for SIM cards is able to connect to 3G networks, so that the line you want to be the one that accesses the data must have a corresponding SIM in that slot (normally in these cases this slot is labeled as W and the other as G). 5. MicroSD card installation To install a memory card on your device you have to lift the back cover and also the battery., Insert the Micro SD card in the indicated slot and make sure to put it in the right position. Depending on the kind of slot on your device, you may have to slide the silver piece to the UNLOCK position in order to open the card slot. Once you insert the card, put this piece back to the LOCK position. To take out the memory card, you must unmount it from Android OS. in order to do it, follow this path: SETTINGS>STORAGE>UNMOUNT SD NOTE: once you install the card, you may have to reboot the device in order to read the content storaged on it. 32
36 6. Battery charging Before using your device for the first time, make sure to fully charge the battery. When your device battery is low, is not necessary to totally drain the battery to charge it again. This may shorten the lifetime of your battery. This device is protected from a possible battery overload. Anyway, make sure to avoid leaving it connected to the charger for a very long time. To protect your device and its battery, disconnect it once is fully charged. You can charge your battery using the supplied charger or connecting the device to a PC. To assure the best preformance of your device, please use only original accesories provided by NVSBL UNUSUAL TECHNOLOGY S.L. Using alternative accesories may damage your device and battery, inmediately voiding the warranty. Generally, you may use your phone while charging. Otherwise, please turn off until is fully charged, then disconnect and turn on again. It s aboslutely normal to experience a high temperature on your device while charging it. During this process, you may see some errors on the touchscreen, this is caused by an unstable energy supply. If this happens, please disconnect the device from the charger. SOME TIPS TO HAVE A LONG LASTING BATTERY: -Activate the energy saving mode. -Put your device on stand by while is not in use (press the power button while the screen is on). -Close unused apps -Deactivate unused connections BT, WIFI, FM RADIO, GPS -Deactivate the auto-sync function of some apps -Reduce the screen standby mode time -Lower the screen brightness 33
37 7. Power on / off and Standby mode To turn on your device, hold the Power button for a while. The first time you turn on the device, follow the instructions to quickly set up the system. To turn the device off, hold the Power button again for some seconds until the menu pops up, select the turn off option (1). To turn off the screen, push the Power button shortly until the device enters to the standby mode. In this mode, the screen turns of to save battery. Some apps will also standby. To turn the screen on again, shortly press the Power button. NOTES: -If you want to reboot the device, select the option REBOOT. -If you want to disable the communication functions of your device, avoiding the risk of interference (for example on airplanes, hospitals, etc.), select the AIRPLANE mode. 8 Main scren, apps, widgets and desks Once the device is turned on, the main screen of the Andorid system will show up. depending on the system version installed, the desktops are a common feature but may vary. 34
38 Slide to the sides in order to pass from one desktop to the previous / following, accessing to the apps or widgets located on each one. Touch on the corresponding icon to start any app. To add items to any desktop, press and hold on the element to drag and drop on the desired position. You can add a group of elements in a folder. To do so, follow the instructions of the previous paragraph to drag and rop the icon over any other to create a new group or folder. to access any folder, just tap on it. NOTE: You can edit the name of a folder by tapping on it. At the bottom of the screen you ll see a set of static icons. This dock can hold almost any icon to quickly access to it. Try dragging and dropping an icon to the dock. THE APPS MENU: This screen lets you navigate through all the apps installed on your device. Press the icon to enter to the apps menu. In case you list of apps is too long, you ll see the icons organized on various screens. Slide your finger to the left or to the right to navigate through the complete list of apps until you find the desired app. You can put a quick access to any app on your desktops, so there s no need to start an app from the apps menu. to do so, press and hold the app icon on the apps menu and drag it to the desired desktop, then drop it. 35
39 WIDGETS: Press and hold over the WIDGETS tab, on the apps menu. You ll access a list with all the widgets installed on your device. Each widget have different functions that can be easily accessed through the desktop. WALLPAPERS: Press and hold on any empty space of the desktop, you ll enter to the wallpaper selection menu. 9. System icons (bottom bar) Depending on the device model, this buttons could be on the device screen as part of the software, or could also be physical buttons located on the phone. The functions of this buttons are allways similar. This buttons are allways shown, also when executing an app- A: Go back B: Go to the main screen / desktop C: Shows the recent options (read the section RECENT APPS on this manual) MENU: Sometimes, on the right side of the screen, you ll see a vertical dotted line. Tapping on it you can access to the current app menu (not all the apps have this kind of menu). NOTE: In some cases, like during video playback, this buttons turn into small dots to avoid distracting you from the content shown on the screen. By pressing them you can normally access to its corresponding functions. 36
40 10. Notification center This bar shows the important events that occurs on the system (for example lost calls, received messages, etc.). To see a detailed description of each event, you can drag your finger upside down to open the Notification center. puede desplegar la barra de notificaciones. Once opened, tap on any event to open the corresponding app. To erase the notification, you can enter to the app or swipe on the event to the left or to the right. NOTE: Since the Android 4.2 version, if you drop down the Notification center with two fingers, you ll see a list of shortcuts. This shortcuts allows you to enable/disable some system functions (only available on Android 4.2 or later version). ICONS OF THE NOTIFICATION CENTER: Icon Meaning No signal Signal Strength GPRS network connected EDGE network connected UTMS network connected WLAN networks available WLAN connected Wi-Fi direct connected Bluetooth enabled GPS activated 37
41 Icon Meaning Call started Lost call Connected to a PC USB mode activated WLAN access point enabled No SIM or USIM card New text or multimedia message New incoming mail New voice message Alarm enabled Out of the service area Silence mode enabled vibration mode activated Airplane mode enabled Error or caution notification Battery charge status 11. Lock screen When the device is turned on, you ll see the lock screen. touch the lock icon and slide it to the right to unlock the device. If you slide it to the left, you ll start the camera mode. NOTES: -Some apps can allow you to change this slidign functions and add other shortcuts to the lock screen. -You can set up the lock/unlock mode from the menu located here: SETTINGS>SECURITY 38
42 12. Recent apps Tap this button -Read the section SYSTEM ICONS (BOTTOM BAR) -, the recent apps list will be displayed. To erase an app from this list, gently swipe left or right over the image. NOTE: By doing this the app will not be uninstalled from the system. If your device has physical buttons, to access the Recent Apps list, press and hold the "Home" button. 13. System options and settings To enter to the system setup, select the icon from the apps menu. Slide your finger up/down to navigate through all the system options. NOTE: Depending on the firmware and the device, options may vary. 39
43 SIM CARD MANAGEMENT This option is only available on devices with multiple SIM card support. From this menu you can set up how each SIM card is used and also manage the data stored on them. In some devices only one SIM slot has 3G support, make sure you install the desired SIMin the 3G capable slot (this slot is marked as W and the other one as G) WIFI You can set up the Wi-Fi function here. To connect to any detected network, tap on it. To access the advanced setup mode, touch the MENU button (set up WPS, set up the wifi status on standby mode, etc.). BLUETOOTH From this menu, you can set up the Bluetooth conection with other devices (such as phones, wireless headsets, BT speakers, etc.). First, search for nearby BT devices. Once detected, tap on the desired device. in most of the cases, you ll have to enter a PIN in order to connect to a device. To know wich PIN to enter, look for further details on the other device that you want to connect (normally, this PIN is 0000 or 1234). Some other times, both devices shows a pop-up screen to directly start the connection. To set up an existing connection, tap on it, or over the icon of the desired connection. 40
44 To set up a BT connection (change the name of your phone, modify the time during wich your device is shown to others, or show the files transfered by BT), touch the MENU button. DATA USAGE Here you ll see the amount of data transfered to your phone, using WIFI or mobile networks, you can also analyze the amount transfered by each app. The amount of data transfered by an app could be limited using this menu. This information may differ from the actual data usage of your device. MORE (WIRELESS AND NETWORKS) You can manage your connections using this menu, for example, you can creat a VPN. It s important to do this in order to set up the method used by your device to join to a mobile network, in this way you can manage your conection to data networks (APN). APN SET UP -The APN of your carrier is normally preconfigured on the device. If you can t access the Internet using a mobile network, you may need to setup the APN manually. 41
45 -Go to MOBILE NETWORKS>APN. Then press MENU and SELECT NEW APN. -Fill up the fields with the data provided by your carrier company. -Once you ve finished this process, tap MENU and then SAVE. Make sure to select the APN once configured in order to enable it. NETWORK Y AND WIFI ZONE You can share your Internet connection with other devices, using Wi-Fi, and conecting a the mobile data network. Your phone will act as a router. To do it, selectthis option to set up the parameters needed. Specially the password of your network, to secure it. NOTE: When this option is enabled, your phone won t have access to the Internet through Wi-Fi. AUDIO PROFILES You can set up different audio profiles when receiving calls or messages. This profiles allows you to quickly access to you audio preferences. Useful when you need to mute your phone on a meeting, for example. SCREEN This menu allows you to configure different aspects of your screen: brightness; standby time to save energy, wallpapers, etc. The screen brightness is one of the most battery consuming features. The less brightness on your screen, the more will increase the battery life. STORAGE You can manage the data usage from this menu, downloads, etc. You can also see the remaining space of the storage media installed on your device. 42
1. Contenido de la caja. 2. Diseño del dispositivo. カメラ Cámara フラッシュ Flash 音 量 ボタン Botón Volumen 電 源 ボタン Botón Encendido
 4. Manual de usuario 1. Contenido de la caja - Dispositivo - Guía de inicio rápido - Adaptador AC - Batería de iones de litio - Manual - Cable USB 2. Diseño del dispositivo Botón Menú Púlselo para acceder
4. Manual de usuario 1. Contenido de la caja - Dispositivo - Guía de inicio rápido - Adaptador AC - Batería de iones de litio - Manual - Cable USB 2. Diseño del dispositivo Botón Menú Púlselo para acceder
TAB R104 MANUAL DE USUARIO
 TAB R104 MANUAL DE USUARIO VISITE NUESTRA PÁGINA WEB WWW.GOCLEVER.COM Introducción Gracias por haber confiado en nosotros y adquirir uno de nuestros productos. Debido a constantes actualizaciones para
TAB R104 MANUAL DE USUARIO VISITE NUESTRA PÁGINA WEB WWW.GOCLEVER.COM Introducción Gracias por haber confiado en nosotros y adquirir uno de nuestros productos. Debido a constantes actualizaciones para
TAB R106 MANUAL DE INSTRUCCIONES
 TAB R106 MANUAL DE INSTRUCCIONES VISIT OUR WEBSITE WWW.GOCLEVER.COM TO SEE MORE PRODUCTS TAB, NAVIO, DVR, DVB-T INTRODUCCIÓN Gracias por su confianza y su decisión de comprar nuestro producto! Como estamos
TAB R106 MANUAL DE INSTRUCCIONES VISIT OUR WEBSITE WWW.GOCLEVER.COM TO SEE MORE PRODUCTS TAB, NAVIO, DVR, DVB-T INTRODUCCIÓN Gracias por su confianza y su decisión de comprar nuestro producto! Como estamos
Tableta TABI EUTB-745 GUÍA DE ANDROIDTM
 Tableta TABI EUTB-745 GUÍA DE ANDROIDTM USO DE ANDROID Pantalla de inicio La pantalla de inicio es la primera pantalla que aparece después de desbloquear su dispositivo. Puede utilizar hasta 5 pantallas
Tableta TABI EUTB-745 GUÍA DE ANDROIDTM USO DE ANDROID Pantalla de inicio La pantalla de inicio es la primera pantalla que aparece después de desbloquear su dispositivo. Puede utilizar hasta 5 pantallas
TABLET TAB M813G MANUAL DE USUARIO VISITE NUESTRA PÁGINA WEB WWW.GOCLEVER.COM
 TABLET TAB M813G MANUAL DE USUARIO VISITE NUESTRA PÁGINA WEB WWW.GOCLEVER.COM Introducción Gracias por haber confiado en nosotros y adquirir uno de nuestros productos. Debido a constantes actualizaciones
TABLET TAB M813G MANUAL DE USUARIO VISITE NUESTRA PÁGINA WEB WWW.GOCLEVER.COM Introducción Gracias por haber confiado en nosotros y adquirir uno de nuestros productos. Debido a constantes actualizaciones
Amour manual de usuario
 Amour manual de usuario 1 Tabla de Contenidos Información de Seguridad... 3 Apariencia y Funciones... 5 Introducción... 6 Bloqueo de Pantalla... 8 Personalización... 9 Menú de Aplicaciones... 11 Funciones
Amour manual de usuario 1 Tabla de Contenidos Información de Seguridad... 3 Apariencia y Funciones... 5 Introducción... 6 Bloqueo de Pantalla... 8 Personalización... 9 Menú de Aplicaciones... 11 Funciones
TABLET GOCLEVER TERRA 9o
 TABLET GOCLEVER TERRA 9o MANUAL DE USUARIO VISITE NUESTRA PAGINA WEB WWW.GOCLEVER.COM INDICE DE CONTENIDOS Introducción 4 Batería 4 Pantalla principal y lista de aplicaciones. 5 Tajeta MicroSD 7 Idioma
TABLET GOCLEVER TERRA 9o MANUAL DE USUARIO VISITE NUESTRA PAGINA WEB WWW.GOCLEVER.COM INDICE DE CONTENIDOS Introducción 4 Batería 4 Pantalla principal y lista de aplicaciones. 5 Tajeta MicroSD 7 Idioma
Reproductor multimedia Android Manual de Usuario
 Reproductor multimedia Android Manual de Usuario Nota: 1. Gracias por adquirir nuestro producto, este manual contiene información importante sobre el manejo del reproductor multimedia Android. Léalo detenidamente
Reproductor multimedia Android Manual de Usuario Nota: 1. Gracias por adquirir nuestro producto, este manual contiene información importante sobre el manejo del reproductor multimedia Android. Léalo detenidamente
M.T.T. Smart Multimedia Manual de iniciación
 M.T.T. Smart Multimedia Manual de iniciación Primeros pasos con su teléfono: Encendido: Mantenga pulsado el botón de encendido durante 3 segundos. Apagado: Mantenga pulsado el botón de encendido durante
M.T.T. Smart Multimedia Manual de iniciación Primeros pasos con su teléfono: Encendido: Mantenga pulsado el botón de encendido durante 3 segundos. Apagado: Mantenga pulsado el botón de encendido durante
MANUAL DE USO ANDROID CONTENIDO
 MANUAL DE USO ANDROID CONTENIDO 1. Encendido/ Apagado 4 2. Escritorio 4 3. Modo de espera (Pantalla apagada) / Desbloquear pantalla 5 4. Configuración de sistema 5 5. En configuración de sistema 6 Internet
MANUAL DE USO ANDROID CONTENIDO 1. Encendido/ Apagado 4 2. Escritorio 4 3. Modo de espera (Pantalla apagada) / Desbloquear pantalla 5 4. Configuración de sistema 5 5. En configuración de sistema 6 Internet
Point of View Android 2.3 Tablet - User s Manual ProTab 2XXL
 Contenido 1. Nota... 2 2. Accesorios... 2 3. Vista general del producto... 3 4. Encendido y apagado... 4 5. Escritorio.... 5 6. Botón... 5 7. El cajón de aplicación.... 6 8. Configuración del sistema...
Contenido 1. Nota... 2 2. Accesorios... 2 3. Vista general del producto... 3 4. Encendido y apagado... 4 5. Escritorio.... 5 6. Botón... 5 7. El cajón de aplicación.... 6 8. Configuración del sistema...
Guía de usuario. Por favor lea cuidadosamente antes de manual de instrucciones. ( la imagen de arriba es solo para referencia)
 Guía de usuario Por favor lea cuidadosamente antes de manual de instrucciones. ( la imagen de arriba es solo para referencia) Appearance 1 Interfaz cargador 2 Luz 3 Pantalla principal 4 Tecla M2 5 Tecla
Guía de usuario Por favor lea cuidadosamente antes de manual de instrucciones. ( la imagen de arriba es solo para referencia) Appearance 1 Interfaz cargador 2 Luz 3 Pantalla principal 4 Tecla M2 5 Tecla
Aplicación Movistar Internet Móvil para Windows 8.
 Aplicación Movistar Internet Móvil para Windows 8. 1 / 15 Qué es Movistar internet móvil? Movistar Internet Móvil es una aplicación Metro-Style disponible en la Windows Store de Windows 8. Se trata de
Aplicación Movistar Internet Móvil para Windows 8. 1 / 15 Qué es Movistar internet móvil? Movistar Internet Móvil es una aplicación Metro-Style disponible en la Windows Store de Windows 8. Se trata de
PREGUNTAS FRECUENTES TABLETS INFINITY
 PREGUNTAS FRECUENTES TABLETS INFINITY ÍNDICE PÁGINA 2. Antes de empezar 3.Primera Carga / Desbloqueo 4. Conexión USB / Conexión WiFi 5. Drivers / Mensaje de error al descargar aplicación / Error al conectarse
PREGUNTAS FRECUENTES TABLETS INFINITY ÍNDICE PÁGINA 2. Antes de empezar 3.Primera Carga / Desbloqueo 4. Conexión USB / Conexión WiFi 5. Drivers / Mensaje de error al descargar aplicación / Error al conectarse
Creating your Single Sign-On Account for the PowerSchool Parent Portal
 Creating your Single Sign-On Account for the PowerSchool Parent Portal Welcome to the Parent Single Sign-On. What does that mean? Parent Single Sign-On offers a number of benefits, including access to
Creating your Single Sign-On Account for the PowerSchool Parent Portal Welcome to the Parent Single Sign-On. What does that mean? Parent Single Sign-On offers a number of benefits, including access to
Tablet Plan Ceibal. Guía de usuario
 Tablet Plan Ceibal Guía de usuario Antes de usar la Tablet por primera vez, es necesario cargar la batería con el cargador que viene en la caja, durante 8 horas para obtener mejores resultados. La Tablet
Tablet Plan Ceibal Guía de usuario Antes de usar la Tablet por primera vez, es necesario cargar la batería con el cargador que viene en la caja, durante 8 horas para obtener mejores resultados. La Tablet
Oficina Online. Manual del administrador
 Oficina Online Manual del administrador 2/31 ÍNDICE El administrador 3 Consola de Administración 3 Administración 6 Usuarios 6 Ordenar listado de usuarios 6 Cambio de clave del Administrador Principal
Oficina Online Manual del administrador 2/31 ÍNDICE El administrador 3 Consola de Administración 3 Administración 6 Usuarios 6 Ordenar listado de usuarios 6 Cambio de clave del Administrador Principal
Notas para la instalación de un lector de tarjetas inteligentes.
 Notas para la instalación de un lector de tarjetas inteligentes. Índice 0. Obtención de todo lo necesario para la instalación. 3 1. Comprobación del estado del servicio Tarjeta inteligente. 4 2. Instalación
Notas para la instalación de un lector de tarjetas inteligentes. Índice 0. Obtención de todo lo necesario para la instalación. 3 1. Comprobación del estado del servicio Tarjeta inteligente. 4 2. Instalación
Bienvenidos IMPORTANTE:
 MANUAL DEL USUARIO 2 Bienvenidos 1. Gracias por adquirir nuestra tableta Proton Alpha Multimedia Internet Device X-VIEW. 2. Para operar con la unidad correctamente, por favor lea el Manual del Usuario
MANUAL DEL USUARIO 2 Bienvenidos 1. Gracias por adquirir nuestra tableta Proton Alpha Multimedia Internet Device X-VIEW. 2. Para operar con la unidad correctamente, por favor lea el Manual del Usuario
Asistente RACC Móvil
 Smartphones Asistente RACC Móvil Para configurar Internet/servicios y resolver las posibles incidencias con tu smartphone Android. Válido para las diferentes versiones del sistema operativo Android Esta
Smartphones Asistente RACC Móvil Para configurar Internet/servicios y resolver las posibles incidencias con tu smartphone Android. Válido para las diferentes versiones del sistema operativo Android Esta
Guía del propietario. Owner s Guide. December 6, 2010 NSOG-1.0-100
 Guía del propietario Owner s Guide December 6, 2010 NSOG-1.0-100 Legal 2 2 Información legal Copyright 2011 Google Inc. Todos los derechos reservados. Copyright 2010 Google Inc. All rights reserved. Google,
Guía del propietario Owner s Guide December 6, 2010 NSOG-1.0-100 Legal 2 2 Información legal Copyright 2011 Google Inc. Todos los derechos reservados. Copyright 2010 Google Inc. All rights reserved. Google,
Guía rápida de instalación
 Guía rápida de instalación Monitor inalámbrico HD de bebés FosBaby FosBaby P1 V1.6 Contenido del paquete FosBaby Soporte de montaje Sensor de detección de temperatura Correa Adaptador de corriente Cable
Guía rápida de instalación Monitor inalámbrico HD de bebés FosBaby FosBaby P1 V1.6 Contenido del paquete FosBaby Soporte de montaje Sensor de detección de temperatura Correa Adaptador de corriente Cable
Manual de usuario idmss-plus
 Manual de usuario idmss-plus 1 ASPECTOS GENERALES... 3 1.1 INTRODUCCIÓN GENERAL... 3 1.2 CARACTERÍSTICAS PRINCIPALES... 3 1.3 ENTORNO... 3 2 INSTRUCCIONES DEL SOFTWARE... 4 2.1 BÚSQUEDA E INSTALACIÓN...
Manual de usuario idmss-plus 1 ASPECTOS GENERALES... 3 1.1 INTRODUCCIÓN GENERAL... 3 1.2 CARACTERÍSTICAS PRINCIPALES... 3 1.3 ENTORNO... 3 2 INSTRUCCIONES DEL SOFTWARE... 4 2.1 BÚSQUEDA E INSTALACIÓN...
Preguntas frecuentes T620
 Preguntas frecuentes T620 1.- La PDA no enciende 2.- La batería se descarga rápidamente 3.- Mensajes de error relacionados con la memoria 4.- La pantalla no enciende 5.- Ha olvidado la contraseña 6.- La
Preguntas frecuentes T620 1.- La PDA no enciende 2.- La batería se descarga rápidamente 3.- Mensajes de error relacionados con la memoria 4.- La pantalla no enciende 5.- Ha olvidado la contraseña 6.- La
PREGUNTAS FRECUENTES
 1 PREGUNTAS FRECUENTES Puedo asegurarme de que la aplicación de Mojave se mantiene actualizada? Cuál es la versión de mi aplicación? Qué significa cuando recibo una notificación del dispositivo ya no está
1 PREGUNTAS FRECUENTES Puedo asegurarme de que la aplicación de Mojave se mantiene actualizada? Cuál es la versión de mi aplicación? Qué significa cuando recibo una notificación del dispositivo ya no está
GUÍA RÁPIDA DE. Instalación de Nokia Connectivity Cable Drivers
 GUÍA RÁPIDA DE Instalación de Nokia Connectivity Cable Drivers Contenido 1. Introducción...1 2. Requisitos...1 3. Instalación de Nokia Connectivity Cable Drivers...2 3.1 Antes de la instalación...2 3.2
GUÍA RÁPIDA DE Instalación de Nokia Connectivity Cable Drivers Contenido 1. Introducción...1 2. Requisitos...1 3. Instalación de Nokia Connectivity Cable Drivers...2 3.1 Antes de la instalación...2 3.2
Introducción a la aplicación móvil de ios. Instalación
 Introducción a la aplicación móvil de ios La aplicación móvil SanDisk +Cloud le permite acceder a su contenido y gestionar su cuenta desde el dispositivo móvil. Con la aplicación móvil SanDisk +Cloud,
Introducción a la aplicación móvil de ios La aplicación móvil SanDisk +Cloud le permite acceder a su contenido y gestionar su cuenta desde el dispositivo móvil. Con la aplicación móvil SanDisk +Cloud,
Escudo Movistar Guía Rápida de Instalación Dispositivos Symbian
 Escudo Movistar Guía Rápida de Instalación Dispositivos Symbian Guía de Instalación Página 1 Índice ESCUDO MOVISTAR.... 3 1. INSTALACIÓN DEL SERVICIO ESCUDO MOVISTAR... 3 1.1. VERSIONES SOPORTADAS... 3
Escudo Movistar Guía Rápida de Instalación Dispositivos Symbian Guía de Instalación Página 1 Índice ESCUDO MOVISTAR.... 3 1. INSTALACIÓN DEL SERVICIO ESCUDO MOVISTAR... 3 1.1. VERSIONES SOPORTADAS... 3
Principios básicos de las redes propias Nokia N93i-1
 l Principios básicos de las redes propias Nokia N93i-1 Principios básicos de las redes propias 2ª edición ES, 9200197 Introducción Con la arquitectura UPnP y una red de área local inalámbrica (WLAN), es
l Principios básicos de las redes propias Nokia N93i-1 Principios básicos de las redes propias 2ª edición ES, 9200197 Introducción Con la arquitectura UPnP y una red de área local inalámbrica (WLAN), es
V.45. Manuale. Android 4.2.2, Jelly Bean
 V.45 Manuale Android 4.2.2, Jelly Bean 1 CONTENIDO 1. Introducción a los comandos básicos...3 2. Características de la aplicación del teléfono...6 3. Pegar o copiar funciones de texto...7 4. Características
V.45 Manuale Android 4.2.2, Jelly Bean 1 CONTENIDO 1. Introducción a los comandos básicos...3 2. Características de la aplicación del teléfono...6 3. Pegar o copiar funciones de texto...7 4. Características
La central reproduce un sonido largo si los datos de configuración son almacenados de forma correcta, y dos sonidos cortos si hay un error.
 Programación Básica de Alarma GSM Última modificación: 15 de Octubre de 2013 Antes de nada, queremos darle las gracias por adquirir en zoominformatica.com este producto, esperamos que cubra todas sus expectativas
Programación Básica de Alarma GSM Última modificación: 15 de Octubre de 2013 Antes de nada, queremos darle las gracias por adquirir en zoominformatica.com este producto, esperamos que cubra todas sus expectativas
Móvil Seguro. Guía de Usuario Terminales Android
 Móvil Seguro Guía de Usuario Terminales Android Índice 1 Introducción...2 2 Descarga e instalación de Móvil Seguro...3 3 Registro del producto...5 4 Funciones de Móvil Seguro...7 4.1 Antivirus... 7 4.1
Móvil Seguro Guía de Usuario Terminales Android Índice 1 Introducción...2 2 Descarga e instalación de Móvil Seguro...3 3 Registro del producto...5 4 Funciones de Móvil Seguro...7 4.1 Antivirus... 7 4.1
Manual del usuario. Gracias por adquirir este dispositivo. Este dispositivo le proporcionará
 Manual del usuario Gracias por adquirir este dispositivo. Este dispositivo le proporcionará comunicaciones tableta - PC de alta calidad y entretenimiento basado en la tecnología excepcional con un alto
Manual del usuario Gracias por adquirir este dispositivo. Este dispositivo le proporcionará comunicaciones tableta - PC de alta calidad y entretenimiento basado en la tecnología excepcional con un alto
Cuando está en modo de espera, deslice con su dedo sobre la pantalla a la derecha para desbloquear la pantalla o responder a una llamada.
 Company name: Guangdong Appscomm Co., Ltd. Address: Rm 903, Block C3, Chuangxin Building, No.182, Science Ave, Science Industry Zone, LuoGang District, Guangzhou, Guangdong, China Tel: 86-20-28065366 Fax:
Company name: Guangdong Appscomm Co., Ltd. Address: Rm 903, Block C3, Chuangxin Building, No.182, Science Ave, Science Industry Zone, LuoGang District, Guangzhou, Guangdong, China Tel: 86-20-28065366 Fax:
Tableta K-BOOK mini M ANUA L DE USUARIO
 Tableta K-BOOK mini M AN U AL D E USUAR I O Por favor conserve estas instrucciones. Lea este manual de usuario cuidadosamente para que se familiarice completamente con su nueva TABLETA antes del primer
Tableta K-BOOK mini M AN U AL D E USUAR I O Por favor conserve estas instrucciones. Lea este manual de usuario cuidadosamente para que se familiarice completamente con su nueva TABLETA antes del primer
Autor: Microsoft Licencia: Cita Fuente: Ayuda de Windows
 Qué es Recuperación? Recuperación del Panel de control proporciona varias opciones que pueden ayudarle a recuperar el equipo de un error grave. Nota Antes de usar Recuperación, puede probar primero uno
Qué es Recuperación? Recuperación del Panel de control proporciona varias opciones que pueden ayudarle a recuperar el equipo de un error grave. Nota Antes de usar Recuperación, puede probar primero uno
WINDOWS 2008 5: TERMINAL SERVER
 WINDOWS 2008 5: TERMINAL SERVER 1.- INTRODUCCION: Terminal Server proporciona una interfaz de usuario gráfica de Windows a equipos remotos a través de conexiones en una red local o a través de Internet.
WINDOWS 2008 5: TERMINAL SERVER 1.- INTRODUCCION: Terminal Server proporciona una interfaz de usuario gráfica de Windows a equipos remotos a través de conexiones en una red local o a través de Internet.
GUÍA RÁPIDA DE. Instalación de los Controladores para cable de conectividad Nokia
 GUÍA RÁPIDA DE Instalación de los Controladores para cable de conectividad Nokia Contenido 1. Introducción...1 2. Requisitos...1 3. Instalación De Los Controladores Para Cable De Conectividad Nokia...2
GUÍA RÁPIDA DE Instalación de los Controladores para cable de conectividad Nokia Contenido 1. Introducción...1 2. Requisitos...1 3. Instalación De Los Controladores Para Cable De Conectividad Nokia...2
Tableta OnePAD 970 Preguntas Frecuentes
 Tableta OnePAD 970 Preguntas Frecuentes 1. Tengo problemas con una de las aplicaciones instaladas. Qué hago? Solucionar problemas con aplicaciones instaladas en Android 2. Puedo utilizar mi conexión/módem
Tableta OnePAD 970 Preguntas Frecuentes 1. Tengo problemas con una de las aplicaciones instaladas. Qué hago? Solucionar problemas con aplicaciones instaladas en Android 2. Puedo utilizar mi conexión/módem
On Video. Disfrutá la libertad de ver Guía de Uso CINE MÚSICA FOTOS VIDEOS
 On Video Disfrutá la libertad de ver Guía de Uso CINE MÚSICA FOTOS VIDEOS Índice 1. Introducción 3 2. Contenido de la caja 4 3. Instalación y configuración 6 3.1 Conexión del equipo decodificador (Set
On Video Disfrutá la libertad de ver Guía de Uso CINE MÚSICA FOTOS VIDEOS Índice 1. Introducción 3 2. Contenido de la caja 4 3. Instalación y configuración 6 3.1 Conexión del equipo decodificador (Set
Android TV. Dual Core. Guia de inicio rápido
 Android TV Dual Core Guia de inicio rápido Manual en Español. Contenido: Android TV 4GB Adaptador AC, Cable MicroUSB Manual de usuario. Iniciar el dispositivo: 1. Conectar el dispositivo Dispositivos externos:
Android TV Dual Core Guia de inicio rápido Manual en Español. Contenido: Android TV 4GB Adaptador AC, Cable MicroUSB Manual de usuario. Iniciar el dispositivo: 1. Conectar el dispositivo Dispositivos externos:
Empieza. Todo lo que necesitas para empezar.
 Empieza Todo lo que necesitas para empezar. 1 Tu HTC Touch Diamond Cámara Pantalla táctil Botones de volumen Cubierta trasera Tecla [Power] de encendido Inicio Tecla [Talk] de conversación Cordón/Correa
Empieza Todo lo que necesitas para empezar. 1 Tu HTC Touch Diamond Cámara Pantalla táctil Botones de volumen Cubierta trasera Tecla [Power] de encendido Inicio Tecla [Talk] de conversación Cordón/Correa
1. INTRODUCCIÓN 2 2. EVERDRIVE LITE 3 3. SINCRONIZADOR DE EVERDRIVE 4 4. VISTA GENERAL DE LAS OPCIONES DE LA APLICACIÓN 5
 Aplicación everdrive: Usuario Resumen Funcionalidades disponibles en la aplicación Registro de Modificaciones Versión Descripción [o descripción de cambios] Autor Fecha creación Aprobado por Fecha aprobación
Aplicación everdrive: Usuario Resumen Funcionalidades disponibles en la aplicación Registro de Modificaciones Versión Descripción [o descripción de cambios] Autor Fecha creación Aprobado por Fecha aprobación
CONTENIDO 1 GUÍA RÁPIDA... 3 INTRODUCCIÓN A LA INTERFACE... 3 DESCRIPCIÓN DE LOS ICONOS.. 4 PREPARACIÓN... 5 ENCENDIDO / APAGADO DEL APARATO...
 Manual del usuario CONTENIDO Parte 1 GUÍA RÁPIDA... 3 INTRODUCCIÓN A LA INTERFACE... 3 DESCRIPCIÓN DE LOS ICONOS.. 4 PREPARACIÓN.... 5 ENCENDIDO / APAGADO DEL APARATO...... 5 El funcionamiento del dispositivo..5
Manual del usuario CONTENIDO Parte 1 GUÍA RÁPIDA... 3 INTRODUCCIÓN A LA INTERFACE... 3 DESCRIPCIÓN DE LOS ICONOS.. 4 PREPARACIÓN.... 5 ENCENDIDO / APAGADO DEL APARATO...... 5 El funcionamiento del dispositivo..5
GUÍA DE INICIO RÁPIDO
 GUÍA DE INICIO RÁPIDO 1. RETIRE LA CUBIERTA TRASERA 2. INSERTE LAS TARJETAS SIM Y LA TARJETA DE MEMORIA 3. INSERTE LA BATERÍA 4. CARGUE EL TELÉFONO POR 8 HORAS ANTES DE ENCENDERLO 5. ENCIENDA EL TELÉFONO
GUÍA DE INICIO RÁPIDO 1. RETIRE LA CUBIERTA TRASERA 2. INSERTE LAS TARJETAS SIM Y LA TARJETA DE MEMORIA 3. INSERTE LA BATERÍA 4. CARGUE EL TELÉFONO POR 8 HORAS ANTES DE ENCENDERLO 5. ENCIENDA EL TELÉFONO
Tablet PC 708 Manual de Usuario / Android 4
 Tablet PC 708 Manual de Usuario / Android 4 Vista General Contenidos Cámara Frontal Volumen: +/- Encendido...Suspención Reiniciar HDMI Micrófono Auriculares DC / Cargador Tarjetas TF USB Altavoz 1. Pantalla
Tablet PC 708 Manual de Usuario / Android 4 Vista General Contenidos Cámara Frontal Volumen: +/- Encendido...Suspención Reiniciar HDMI Micrófono Auriculares DC / Cargador Tarjetas TF USB Altavoz 1. Pantalla
Guía rápida de instalación
 Guía rápida de instalación NOTA El modelo utilizado en esta guía a modo de ejemplo es el TL-MR3040. Si desea obtener información adicional acerca de la instalación, consulte la guía rápida de usuario en
Guía rápida de instalación NOTA El modelo utilizado en esta guía a modo de ejemplo es el TL-MR3040. Si desea obtener información adicional acerca de la instalación, consulte la guía rápida de usuario en
Gracias por adquirir el módem inalámbrico E5 de HUAWEI (en adelante denominado el "E5").
 Gracias por adquirir el módem inalámbrico E5 de HUAWEI (en adelante denominado el "E5"). Las funciones soportadas y el aspecto del dispositivo dependerán del producto adquirido. Las siguientes figuras
Gracias por adquirir el módem inalámbrico E5 de HUAWEI (en adelante denominado el "E5"). Las funciones soportadas y el aspecto del dispositivo dependerán del producto adquirido. Las siguientes figuras
CATÁLOGO CATÁLOGO CATÁLOGO CATÁLOGO CATÁLOGO
 CATÁLOGO MANUAL DE USUARIO CATÁLOGO MANUAL DE USUARIO CATÁLOGO MANUAL DE USUARIO 1. CATÁLOGO MANUAL DE USUARIO CATÁLOGO AHORA CATÁLOGO MANUAL DE USUARIO 1 1. Introducción AHORA Catálogo es una aplicación
CATÁLOGO MANUAL DE USUARIO CATÁLOGO MANUAL DE USUARIO CATÁLOGO MANUAL DE USUARIO 1. CATÁLOGO MANUAL DE USUARIO CATÁLOGO AHORA CATÁLOGO MANUAL DE USUARIO 1 1. Introducción AHORA Catálogo es una aplicación
INSTRUCCIONES DE ACTUALIZACION LEOTEC ARGON A150B ( Sistemas W7 y W8)
 INSTRUCCIONES DE ACTUALIZACION LEOTEC ARGON A150B ( Sistemas W7 y W8) Este proceso nos permitirá actualizar nuestro Smartphone LEOTEC ARGON A150B con la nueva revisión de sistema disponible en la web www.leotec.com.
INSTRUCCIONES DE ACTUALIZACION LEOTEC ARGON A150B ( Sistemas W7 y W8) Este proceso nos permitirá actualizar nuestro Smartphone LEOTEC ARGON A150B con la nueva revisión de sistema disponible en la web www.leotec.com.
Introducción. Especificaciones
 Introducción El Modem ZTE MF645 USB es un modem inalámbrico multi-modo 3G USB compatible con redes GSM/GPRS/UMTS/EDGE/HSDPA/HSUPA. Con la interfaz USB se puede conectar a una computadora portátil o PC.
Introducción El Modem ZTE MF645 USB es un modem inalámbrico multi-modo 3G USB compatible con redes GSM/GPRS/UMTS/EDGE/HSDPA/HSUPA. Con la interfaz USB se puede conectar a una computadora portátil o PC.
Guía de configuración de Samsung Galaxy Young NFC para la UC3M
 Universidad Carlos III de Madrid Guía de configuración de Samsung Galaxy Young NFC para la UC3M Área de Redes y Comunicaciones Grupo de Telefonía 0 Contenido 1. PRIMEROS PASOS... 2 1.1. VISIÓN GENERAL
Universidad Carlos III de Madrid Guía de configuración de Samsung Galaxy Young NFC para la UC3M Área de Redes y Comunicaciones Grupo de Telefonía 0 Contenido 1. PRIMEROS PASOS... 2 1.1. VISIÓN GENERAL
TUTORIAL: Cómo puedo instalar el Renault Media Nav Toolbox? TUTORIAL: Cómo puedo crear una "huella digital" del dispositivo en un dispositivo de
 TUTORIAL: Cómo puedo instalar el Renault Media Nav Toolbox? TUTORIAL: Cómo puedo crear una "huella digital" del dispositivo en un dispositivo de almacenamiento USB? TUTORIAL: Cómo puedo empezar a utilizar
TUTORIAL: Cómo puedo instalar el Renault Media Nav Toolbox? TUTORIAL: Cómo puedo crear una "huella digital" del dispositivo en un dispositivo de almacenamiento USB? TUTORIAL: Cómo puedo empezar a utilizar
VideoSoftPHONE Active Contact
 VideoSoftPHONE Active Contact 1 ÍNDICE 1. CÓMO INSTALAR MI VIDEOSOFTPHONE SOFTWARE?... 1 1.1. REQUISITOS PREVIOS... 1 1.1.1. Requisitos del sistema... 1 1.1.2. Requisitos Software... 1 1.2. INSTALACIÓN...
VideoSoftPHONE Active Contact 1 ÍNDICE 1. CÓMO INSTALAR MI VIDEOSOFTPHONE SOFTWARE?... 1 1.1. REQUISITOS PREVIOS... 1 1.1.1. Requisitos del sistema... 1 1.1.2. Requisitos Software... 1 1.2. INSTALACIÓN...
9233506 Edición 1 ES. Nokia y Nokia Connecting People son marcas comerciales registradas de Nokia Corporation
 9233506 Edición 1 ES Nokia y Nokia Connecting People son marcas comerciales registradas de Nokia Corporation Guía del usuario de Zip Manager Guía del usuario de Zip Manager Vaya a Zip Manager Pro. Nota:
9233506 Edición 1 ES Nokia y Nokia Connecting People son marcas comerciales registradas de Nokia Corporation Guía del usuario de Zip Manager Guía del usuario de Zip Manager Vaya a Zip Manager Pro. Nota:
EP-2906 Manual de instalación
 EP-2906 Manual de instalación Con el botón situado a la izquierda se configura en el modo de cliente y de la derecha es el modo de Punto de acceso AP (nota: El USB es sólo para la función de fuente de
EP-2906 Manual de instalación Con el botón situado a la izquierda se configura en el modo de cliente y de la derecha es el modo de Punto de acceso AP (nota: El USB es sólo para la función de fuente de
IRISPen Air 7. Guía rápida del usuario. (Android)
 IRISPen Air 7 Guía rápida del usuario (Android) Esta Guía rápida del usuario le ayudará a empezar a utilizar el IRISPen Air TM 7. Le recomendamos que la lea antes de utilizar el escáner y el software.
IRISPen Air 7 Guía rápida del usuario (Android) Esta Guía rápida del usuario le ayudará a empezar a utilizar el IRISPen Air TM 7. Le recomendamos que la lea antes de utilizar el escáner y el software.
Utilización de PC GIGABYTE Slate por primera vez. Español
 Felicitaciones por su compra del PC Slate GIGABYTE! Este manual le ayudará a empezar a usar la PC Slate. La configuración del producto final depende del modelo al momento de su compra. GIGABYTE se reserva
Felicitaciones por su compra del PC Slate GIGABYTE! Este manual le ayudará a empezar a usar la PC Slate. La configuración del producto final depende del modelo al momento de su compra. GIGABYTE se reserva
UV_Connect. Guía para Anfitriones de reunión.
 1. Accedemos a la URL proporcionada por el administrador de UV_Connect con nuestro navegador preferido. Si no la conoce todavía puede acceder a la sala de pruebas, aunque lo hará con menos privilegios.
1. Accedemos a la URL proporcionada por el administrador de UV_Connect con nuestro navegador preferido. Si no la conoce todavía puede acceder a la sala de pruebas, aunque lo hará con menos privilegios.
Dash Jr. Manual de usuario
 Dash Jr. Manual de usuario 1 Tabla de Contenido Información de Seguridad...4 Apariencia y Funciones...6 Introducción...8 Realizar una Llamada...9 Contactos... 11 Mensajería... 12 Navegador de Internet...
Dash Jr. Manual de usuario 1 Tabla de Contenido Información de Seguridad...4 Apariencia y Funciones...6 Introducción...8 Realizar una Llamada...9 Contactos... 11 Mensajería... 12 Navegador de Internet...
Usando GIGABYTE Notebook por primera vez
 Felicitaciones por su compra del Notebook GIGABYTE. Este manual le ayudará a empezar a usar la notebook. La configuración del producto final depende del modelo en el momento de su compra. GIGABYTE se reserva
Felicitaciones por su compra del Notebook GIGABYTE. Este manual le ayudará a empezar a usar la notebook. La configuración del producto final depende del modelo en el momento de su compra. GIGABYTE se reserva
Introducción a la aplicación móvil Android. Instalación
 Introducción a la aplicación móvil Android La aplicación móvil SanDisk +Cloud le permite acceder a su contenido y gestionar su cuenta desde el dispositivo móvil. Con la aplicación móvil SanDisk +Cloud,
Introducción a la aplicación móvil Android La aplicación móvil SanDisk +Cloud le permite acceder a su contenido y gestionar su cuenta desde el dispositivo móvil. Con la aplicación móvil SanDisk +Cloud,
Etiquetas inteligentes
 Guía del usuario Etiquetas inteligentes Contenido Introducción...3 Primeros pasos...4 Activación de la función NFC...4 Área de detección NFC...4 Uso de Conexión inteligente para administrar las etiquetas...4
Guía del usuario Etiquetas inteligentes Contenido Introducción...3 Primeros pasos...4 Activación de la función NFC...4 Área de detección NFC...4 Uso de Conexión inteligente para administrar las etiquetas...4
Gracias por adquirir el Mobile WiFi. Mobile WiFi garantiza una conexión de alta velocidad a redes inalámbricas.
 Gracias por adquirir el Mobile WiFi. Mobile WiFi garantiza una conexión de alta velocidad a redes inalámbricas. Este documento le permitirá conocer el Mobile WiFi para poder utilizarlo de inmediato. Léalo
Gracias por adquirir el Mobile WiFi. Mobile WiFi garantiza una conexión de alta velocidad a redes inalámbricas. Este documento le permitirá conocer el Mobile WiFi para poder utilizarlo de inmediato. Léalo
GUÍA RÁPIDA DE TRABAJOS CON ARCHIVOS.
 GUÍA RÁPIDA DE TRABAJOS CON ARCHIVOS. 1 Direcciones o Ubicaciones, Carpetas y Archivos Botones de navegación. El botón Atrás permite volver a carpetas que hemos examinado anteriormente. El botón Arriba
GUÍA RÁPIDA DE TRABAJOS CON ARCHIVOS. 1 Direcciones o Ubicaciones, Carpetas y Archivos Botones de navegación. El botón Atrás permite volver a carpetas que hemos examinado anteriormente. El botón Arriba
Manual de usuario gdmss-plus
 Manual de usuario gdmss-plus 1 ASPECTOS GENERALES... 3 1.1 INTRODUCCIÓN GENERAL... 3 1.2 CARACTERÍSTICAS PRINCIPALES... 3 1.3 ENTORNO... 3 2 INSTRUCCIONES DEL SOFTWARE... 4 2.1 BÚSQUEDA E INSTALACIÓN...
Manual de usuario gdmss-plus 1 ASPECTOS GENERALES... 3 1.1 INTRODUCCIÓN GENERAL... 3 1.2 CARACTERÍSTICAS PRINCIPALES... 3 1.3 ENTORNO... 3 2 INSTRUCCIONES DEL SOFTWARE... 4 2.1 BÚSQUEDA E INSTALACIÓN...
Versión Española. Introducción. Instalación del software con Windows 98SE. WC004 - Nightvision Chatcam
 WC004 - Nightvision Chatcam Introducción No exponga la Sweex Nightvision Chatcam a temperaturas extremas. No sitúe el reproductor bajo la luz solar directa o cerca de elementos térmicos. No utilice la
WC004 - Nightvision Chatcam Introducción No exponga la Sweex Nightvision Chatcam a temperaturas extremas. No sitúe el reproductor bajo la luz solar directa o cerca de elementos térmicos. No utilice la
Versión Española. Introducción. Instalación del software con Windows 98SE. WC055 Sweex Hi-Def 1.3M Zoom Trackcam USB 2.0
 WC055 Sweex Hi-Def 1.3M Zoom Trackcam USB 2.0 Introducción Para disfrutar plenamente de la cámara Web de Sweex, es importante tener en cuenta los siguientes aspectos: No exponga la cámara Web de Sweex
WC055 Sweex Hi-Def 1.3M Zoom Trackcam USB 2.0 Introducción Para disfrutar plenamente de la cámara Web de Sweex, es importante tener en cuenta los siguientes aspectos: No exponga la cámara Web de Sweex
Agustiniano Ciudad Salitre School Computer Science Support Guide - 2015 Second grade First term
 Agustiniano Ciudad Salitre School Computer Science Support Guide - 2015 Second grade First term UNIDAD TEMATICA: INTERFAZ DE WINDOWS LOGRO: Reconoce la interfaz de Windows para ubicar y acceder a los programas,
Agustiniano Ciudad Salitre School Computer Science Support Guide - 2015 Second grade First term UNIDAD TEMATICA: INTERFAZ DE WINDOWS LOGRO: Reconoce la interfaz de Windows para ubicar y acceder a los programas,
Intego NetUpdate X4 Manual del usuario
 Intego NetUpdate X4 Manual del usuario Manual del usuario de Intego NetUpdate X4 Página 1 Intego NetUpdate X4 para Macintosh 2005 Intego. Reservados todos los derechos. Intego Austin, Texas 78746 Este
Intego NetUpdate X4 Manual del usuario Manual del usuario de Intego NetUpdate X4 Página 1 Intego NetUpdate X4 para Macintosh 2005 Intego. Reservados todos los derechos. Intego Austin, Texas 78746 Este
Zune 8GB/4GB Start. Iniciar.
 Zune 8GB/4GB Start. Iniciar. SETUP 1 Visit www.zune.net/setup to install the Zune software. 2 When installation is complete, connect your Zune to your PC to start syncing. Your Zune charges whenever
Zune 8GB/4GB Start. Iniciar. SETUP 1 Visit www.zune.net/setup to install the Zune software. 2 When installation is complete, connect your Zune to your PC to start syncing. Your Zune charges whenever
CENTRO DE INVESTIGACIÓN CIENTÍFICA Y DE EDUCACIÓN SUPERIOR DE ENSENADA, BAJA CALIFORNIA Departamento de Cómputo / Dirección de Telemática ÍNDICE
 HOJA 1 DE 17 ÍNDICE 1 Interfaz Web... 2 1.1 Acceso a la nube CICESE utilizando la interfaz Web.... 2 1.2 Pantalla principal de la interfaz Web.... 3 2 Administrar archivos desde la interfaz Web... 5 2.1
HOJA 1 DE 17 ÍNDICE 1 Interfaz Web... 2 1.1 Acceso a la nube CICESE utilizando la interfaz Web.... 2 1.2 Pantalla principal de la interfaz Web.... 3 2 Administrar archivos desde la interfaz Web... 5 2.1
SOFTWARE DE RECUENTO DE DINERO
 MANUAL ENGLISH NEDERLANDS DEUTSCH FRANÇAIS ESPAÑOL ITALIANO PORTUGUÊS POLSKI ČESKY MAGYAR SLOVENSKÝ SAFESCAN MC-Software SOFTWARE DE RECUENTO DE DINERO TABLA DE CONTENIDOS INTRODUCCIÓN E INSTRUCCIONES
MANUAL ENGLISH NEDERLANDS DEUTSCH FRANÇAIS ESPAÑOL ITALIANO PORTUGUÊS POLSKI ČESKY MAGYAR SLOVENSKÝ SAFESCAN MC-Software SOFTWARE DE RECUENTO DE DINERO TABLA DE CONTENIDOS INTRODUCCIÓN E INSTRUCCIONES
Modelo Tablet Banghó AERO: 1024
 Guía del usuario Tablet Modelo Tablet Banghó AERO: 1024 Tabla de contenidos Acerca de esta guía del usuario...1 Instrucciones para el cuidado y funcionamiento...3 Contenido del empaque... 4 Introducción
Guía del usuario Tablet Modelo Tablet Banghó AERO: 1024 Tabla de contenidos Acerca de esta guía del usuario...1 Instrucciones para el cuidado y funcionamiento...3 Contenido del empaque... 4 Introducción
Sistema de monitoreo de Wi-Fi SwannSecure
 ES Sistema de monitoreo de Wi-Fi SwannSecure Asistente de configuración Guía de inicio rápido QW470KIT050115S Swann Communications 2015 1 Bienvenido El Asistente de configuración se ejecuta automáticamente
ES Sistema de monitoreo de Wi-Fi SwannSecure Asistente de configuración Guía de inicio rápido QW470KIT050115S Swann Communications 2015 1 Bienvenido El Asistente de configuración se ejecuta automáticamente
Guía del usuario para Mac
 Guía del usuario para Mac Contenido Introducción... 1 Uso de la Herramienta para formatear de nuevo para Mac... 1 Instalación del software FreeAgent... 4 Expulsión de unidades con seguridad... 9 Gestión
Guía del usuario para Mac Contenido Introducción... 1 Uso de la Herramienta para formatear de nuevo para Mac... 1 Instalación del software FreeAgent... 4 Expulsión de unidades con seguridad... 9 Gestión
Modelo Tablet Banghó AERO: J01
 Guía del usuario Modelo Banghó AERO: J01 Tabla de contenidos Acerca de esta guía del usuario...1 Instrucciones para el cuidado y funcionamiento...3 Contenido del empaque... 4 Introducción a las partes
Guía del usuario Modelo Banghó AERO: J01 Tabla de contenidos Acerca de esta guía del usuario...1 Instrucciones para el cuidado y funcionamiento...3 Contenido del empaque... 4 Introducción a las partes
Android TV CX-921. Guía de inicio rápido
 Android TV CX-921 Guía de inicio rápido Contenido: Android TV Tv-Box CX-921 8GB Cargador AC Cable MicroUSB Cable HDMI Mando a distancia (IR) Manual de usuario Iniciar el dispositivo: 1. Puesta en marcha
Android TV CX-921 Guía de inicio rápido Contenido: Android TV Tv-Box CX-921 8GB Cargador AC Cable MicroUSB Cable HDMI Mando a distancia (IR) Manual de usuario Iniciar el dispositivo: 1. Puesta en marcha
QS2631 A639. Guía Rápida 15G06A245180
 QS2631 A639 Guía Rápida 15G06A245180 SD SD Introducción a MyPal Parte frontal Parte lateral LED de Encendido/Notificación Encendido Notificación LED de Bluetooth/Wi-Fi/GPS Bluetooth Wi-Fi GPS Pantalla
QS2631 A639 Guía Rápida 15G06A245180 SD SD Introducción a MyPal Parte frontal Parte lateral LED de Encendido/Notificación Encendido Notificación LED de Bluetooth/Wi-Fi/GPS Bluetooth Wi-Fi GPS Pantalla
Sophos Anti-Virus para Mac OS X, versión 4.9 guía de inicio. Para Macs en red con Mac OS X
 Sophos Anti-Virus para Mac OS X, versión 4.9 guía de inicio Para Macs en red con Mac OS X Edición: junio de 2007 Acerca de esta guía Si tiene un servidor Windows, le recomendamos que utilice Sophos Enterprise
Sophos Anti-Virus para Mac OS X, versión 4.9 guía de inicio Para Macs en red con Mac OS X Edición: junio de 2007 Acerca de esta guía Si tiene un servidor Windows, le recomendamos que utilice Sophos Enterprise
BUENAS PRÁCTICAS PARA EL USO DE BLUE FORMS
 CONTENIDO DESCRIPCIÓN GENERAL... 3 RECOMENDACIONES GENERALES... 4 ACCESO... 4 GESTIÓN DIARIA... 5 FIN DE GESTIÓN DEL MES... 7 GPS... 8 PREGUNTAS FRECUENTES (FAQ)... 9 EL EQUIPO SE TRABÓ O CERRÓ LA APLICACIÓN...
CONTENIDO DESCRIPCIÓN GENERAL... 3 RECOMENDACIONES GENERALES... 4 ACCESO... 4 GESTIÓN DIARIA... 5 FIN DE GESTIÓN DEL MES... 7 GPS... 8 PREGUNTAS FRECUENTES (FAQ)... 9 EL EQUIPO SE TRABÓ O CERRÓ LA APLICACIÓN...
Manual del Usuario 1
 Manual del Usuario Gracias por haber comprado la cámara de acción GoXtreme WiFi. Antes de comenzar a usar este producto, lea el manual cuidadosamente para maximizar el rendimiento y prolongar la vida útil
Manual del Usuario Gracias por haber comprado la cámara de acción GoXtreme WiFi. Antes de comenzar a usar este producto, lea el manual cuidadosamente para maximizar el rendimiento y prolongar la vida útil
Manual de usuario. Descripción de partes. Sensor de luz. Sensor de proximidad. Notificación light. Cámara frontal. Parlante. Botón de encendido
 Manual de usuario Descripción de partes Sensor de luz Notificación light Parlante Sensor de proximidad Cámara frontal Botón de encendido Touch screen Botón inteligente Botón de menú Micrófono Infrarojo
Manual de usuario Descripción de partes Sensor de luz Notificación light Parlante Sensor de proximidad Cámara frontal Botón de encendido Touch screen Botón inteligente Botón de menú Micrófono Infrarojo
Empresas. Guía de uso. App Mi Movistar Empresas
 Empresas Guía de uso App Mi Movistar Empresas Índice 1. Ventajas del nuevo Mi Movistar 3 2. Tipos de usuarios de Mi Movistar 4 3. Cómo acceder a Mi Movistar 5 4. Acceso Aplicación 6-9 5. Navegación y opciones
Empresas Guía de uso App Mi Movistar Empresas Índice 1. Ventajas del nuevo Mi Movistar 3 2. Tipos de usuarios de Mi Movistar 4 3. Cómo acceder a Mi Movistar 5 4. Acceso Aplicación 6-9 5. Navegación y opciones
Guí a Ra pida Dropbox.
 Guí a Ra pida Dropbox. Software desarrollado para alojar y compartir archivos vía WEB. Ing. Verónica Lisset Nieto Quintanilla vlnietoq@gmail.com http://www.veronicalnieto.blogspot.com/ www.vlnieto.wikispaces.com
Guí a Ra pida Dropbox. Software desarrollado para alojar y compartir archivos vía WEB. Ing. Verónica Lisset Nieto Quintanilla vlnietoq@gmail.com http://www.veronicalnieto.blogspot.com/ www.vlnieto.wikispaces.com
manual de usuario TABLET 8" DRIX y Certificado de garantia PCB-tw088
 manual de usuario y Certificado de garantia TABLET 8" DRIX PCB-tw088 Gracias por elegir la nueva tablet PCBOX DRIX Esta guía ha sido realizada para que los usuarios puedan conocer y familiarizarse con nuestro
manual de usuario y Certificado de garantia TABLET 8" DRIX PCB-tw088 Gracias por elegir la nueva tablet PCBOX DRIX Esta guía ha sido realizada para que los usuarios puedan conocer y familiarizarse con nuestro
Guía de configuración de Samsung Galaxy TAB 10.1 para la uc3m
 Universidad Carlos III de Madrid Guía de configuración de Samsung Galaxy TAB 10.1 para la uc3m Área de Redes y Comunicaciones Grupo de Telefonía 0 Contenido 1. PRIMEROS PASOS... 2 1.1. VISIÓN GENERAL DEL
Universidad Carlos III de Madrid Guía de configuración de Samsung Galaxy TAB 10.1 para la uc3m Área de Redes y Comunicaciones Grupo de Telefonía 0 Contenido 1. PRIMEROS PASOS... 2 1.1. VISIÓN GENERAL DEL
IdeaTab A1000L-F. Guía del usuario V1.0
 IdeaTab A1000L-F Guía del usuario V1.0 Lea la Información importante de seguridad y manejo presente en el manual suministrado antes de utilizar el producto. Capítulo 01 Resumen de IdeaTab A1000L 1-1 Aspecto
IdeaTab A1000L-F Guía del usuario V1.0 Lea la Información importante de seguridad y manejo presente en el manual suministrado antes de utilizar el producto. Capítulo 01 Resumen de IdeaTab A1000L 1-1 Aspecto
MF680 Modem USB Guía Rápida
 MF680 Modem USB Guía Rápida Información Confidencial y Propietaria de CORPORACIÓN ZTE 1 Introducción El modem USB es un modem multi-modo 3G compatible con redes GSM/GPRS/EDGE/UMTS /HSPA/HSPA+/DC HSPA+.
MF680 Modem USB Guía Rápida Información Confidencial y Propietaria de CORPORACIÓN ZTE 1 Introducción El modem USB es un modem multi-modo 3G compatible con redes GSM/GPRS/EDGE/UMTS /HSPA/HSPA+/DC HSPA+.
ANDROID TV DONGLE. Guía rápida de Usuario. común para. Android TV 4.2 Dual Core WiFi con HDMI. Android TV Bluetooth Dual Core Antena Hdmi
 ANDROID TV DONGLE Guía rápida de Usuario común para Android TV 4.2 Dual Core WiFi con HDMI Android TV Bluetooth Dual Core Antena Hdmi Android TV Quad Core Bluetooth 2GB RAM 8GB Flash 1 ofertasmultimedia.es
ANDROID TV DONGLE Guía rápida de Usuario común para Android TV 4.2 Dual Core WiFi con HDMI Android TV Bluetooth Dual Core Antena Hdmi Android TV Quad Core Bluetooth 2GB RAM 8GB Flash 1 ofertasmultimedia.es
Configuración de una conexión de acceso telefónico a redes (DUN) mediante USB
 Configuración de una conexión de acceso telefónico a redes (DUN) mediante USB Por medio del cable de sincronización USB, puede conectar el teléfono inteligente Treo 750v de Palm al equipo y, a continuación,
Configuración de una conexión de acceso telefónico a redes (DUN) mediante USB Por medio del cable de sincronización USB, puede conectar el teléfono inteligente Treo 750v de Palm al equipo y, a continuación,
KAISSA Manual Rápido De Usuario. Rev 1.0
 KAISSA Manual Rápido De Usuario Rev 1.0 Ante todo gracias por adquirir el innovador reloj de ajedrez KAISSA, diseñado bajo la filosofía del Diseño Para Todos. KAISSA tiene dos modos de funcionamiento principales
KAISSA Manual Rápido De Usuario Rev 1.0 Ante todo gracias por adquirir el innovador reloj de ajedrez KAISSA, diseñado bajo la filosofía del Diseño Para Todos. KAISSA tiene dos modos de funcionamiento principales
BIENVENID@ AL UNIVERSO UNUSUAL
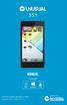 BIENVENID@ AL UNIVERSO UNUSUAL Contenido 1. Precauciones de seguridad 2. Otras precauciones y consideraciones 3. Esquema de conexiones y botones 4. Instalación de la tarjeta SIM (o MicroSIM en su caso)
BIENVENID@ AL UNIVERSO UNUSUAL Contenido 1. Precauciones de seguridad 2. Otras precauciones y consideraciones 3. Esquema de conexiones y botones 4. Instalación de la tarjeta SIM (o MicroSIM en su caso)
KIRA N10020 Preguntas Frecuentes
 KIRA N10020 Preguntas Frecuentes 1. No puedo encender el N10020, pulso el botón y no hace nada! Encender el AIRIS KIRA 2. Tengo problemas con una aplicación instalada. Qué puedo hacer? Solucionar problemas
KIRA N10020 Preguntas Frecuentes 1. No puedo encender el N10020, pulso el botón y no hace nada! Encender el AIRIS KIRA 2. Tengo problemas con una aplicación instalada. Qué puedo hacer? Solucionar problemas
LW057 SWEEX WIRELESS LAN PCI CARD 54 MBPS. Windows detectará automáticamente el dispositivo y mostrará la siguiente pantalla.
 Instalación bajo Windows 2000 y XP LW057 SWEEX WIRELESS LAN PCI CARD 54 MBPS Windows detectará automáticamente el dispositivo y mostrará la siguiente pantalla. Seleccione No, esta vez no ( No, not this
Instalación bajo Windows 2000 y XP LW057 SWEEX WIRELESS LAN PCI CARD 54 MBPS Windows detectará automáticamente el dispositivo y mostrará la siguiente pantalla. Seleccione No, esta vez no ( No, not this
Instrucciones para el cuidado y funcionamiento
 Guía del usuario Instrucciones para el cuidado y funcionamiento La Banghó Guía del usuario 3 Contenido Contenido del empaque Una Un Teclado Un cable power describen Si alguno de ellos falta o se encuentra
Guía del usuario Instrucciones para el cuidado y funcionamiento La Banghó Guía del usuario 3 Contenido Contenido del empaque Una Un Teclado Un cable power describen Si alguno de ellos falta o se encuentra
JABRA STYLE. Manual de instrucciones. jabra.com/style
 JABRA STYLE Manual de instrucciones jabra.com/style Índice 1. Bienvenido... 3 2. VISTA GENERAL del auricular... 4 3. cómo se coloca... 5 3.1 Cómo cambiar el eargel 4. Cómo cargar la batería... 6 5. cómo
JABRA STYLE Manual de instrucciones jabra.com/style Índice 1. Bienvenido... 3 2. VISTA GENERAL del auricular... 4 3. cómo se coloca... 5 3.1 Cómo cambiar el eargel 4. Cómo cargar la batería... 6 5. cómo
Procedimientos iniciales
 Procedimientos iniciales Instalar, conectar y utilizar su dispositivo Intelligent NAS 2014/7 Contenido Creación de RAID automática y capacidad de la unidad...3 Guía de instalación rápida...4 Instalar Intelligent
Procedimientos iniciales Instalar, conectar y utilizar su dispositivo Intelligent NAS 2014/7 Contenido Creación de RAID automática y capacidad de la unidad...3 Guía de instalación rápida...4 Instalar Intelligent
GUÍA DE INICIO RÁPIDO
 GUÍA DE INICIO RÁPIDO 1. RETIRE LA CUBIERTA TRASERA 2. INSERTE LAS TARJETAS SIM 3. INSERTE LA TARJETA DE MEMORIA 4. INSERTE LA BATERÍA GUÍA DE INICIO RÁPIDO 5. CARGUE EL TELÉFONO POR 8 HORAS ANTES DE ENCENDERLO
GUÍA DE INICIO RÁPIDO 1. RETIRE LA CUBIERTA TRASERA 2. INSERTE LAS TARJETAS SIM 3. INSERTE LA TARJETA DE MEMORIA 4. INSERTE LA BATERÍA GUÍA DE INICIO RÁPIDO 5. CARGUE EL TELÉFONO POR 8 HORAS ANTES DE ENCENDERLO
