SATELITECH S.A. Kit InvestiAR. Manual de usuario. Edición del manual: r /07/2013
|
|
|
- Antonio Moya Aguilera
- hace 8 años
- Vistas:
Transcripción
1 SATELITECH S.A. Kit InvestiAR Manual de usuario Edición del manual: r /07/2013 Manual de usuario del kit InvestiAR. Especificaciones técnicas y guía de uso.
2 Contenido 1. INTRODUCCIÓN DESCRIPCIÓN GENERAL CONTENIDO DEL KIT SOFTWARE InvestiAR Instalación del software InvestiAR Requisitos Previos La instalación en Windows, paso a paso La instalación en Ubuntu, paso a paso Iniciar software InvestiAR Iniciar el software InvestiAR desde Windows Iniciar el software InvestiAR desde Ubuntu Pantalla inicial Configuración de canales y vistas Configuración de las Vistas Esquema de Vistas Selección del tiempo entre mediciones (base de tiempo) Calibración de sensores Calibración Simple Calibración Precisa Mediciones Actualizaciones del software InvestAR COLECTOR INTELIGENTE DE DATOS USB Características principales: Puerto USB Puertos Analógicos Puerto Digital Indicador lumínico de Actividad Conexión del C.I.D. a la PC Información del indicador de estado y actividad SENSORES Identificación del tipo de sensores Satelitech S.A. InvestiAR 1
3 6.2 Conexión de los sensores al C.I.D Higrómetro Termómetro Sensor de Presión Relativa Luxómetro Analizador De Concentración De CO₂ Sensor de CO₂ Analógico Sensor de CO₂ Digital ph-metro Voltímetro Amperímetro Metro Digital Ultrasónico Acelerómetro digital en 3 ejes Hojas de datos de sensores empleados Higrómetro Sensor de Presión Relativa Analizador de Concentración de CO₂ Analizador de Concentración de CO₂ Analógico Analizador de Concentración de CO₂ Digital Electrodo de ph-metro Acelerómetro digital en 3 ejes Anexos Anexo I Calibración manual del sensor de CO₂ Sensor CO₂ Analógico Sensor CO₂ Digital Anexo II Hoja de seguridad de KCl (Cloruro de potasio) Contacto y Soporte Satelitech S.A. InvestiAR 2
4 1. INTRODUCCIÓN Gracias por utilizar el kit InvestiAR, el kit de sensores colectores de datos y software de representación de Satelitech S.A. desarrollado y producido íntegramente en Argentina. En el presente manual usted encontrará toda la información necesaria para su instalación y utilización. La información contenida en el presente manual podría sufrir modificaciones sin previo aviso. Es recomendable mantener actualizado el software y la presente Guía de Usuario descargando siempre la última versión disponible desde el sitio Ilustración 1: Kit InvestiAR Sensor CO2 Digital (según versión) Satelitech S.A. InvestiAR 3
5 2. DESCRIPCIÓN GENERAL El kit de Sensores Colectores de Datos InvestiAR es una completa plataforma de ensayo e investigación ideal para estudiantes que deban realizar tareas de análisis y almacenamiento de información sobre diversos sensores capaces de interactuar con una amplia gama de materiales y sustancias en estados líquidos, sólidos y gaseosos, interpretando los datos adquiridos en tiempo real mediante una computadora y con la posibilidad de exportar toda la información obtenida a documentos de hoja de cálculo para su posterior análisis. Para esta tarea el kit cuenta con un centralizador inteligente C.I.D. (Colector Inteligente de Datos) el cual es alimentado desde el puerto USB de cualquier computadora del tipo PC de escritorio, notebook, netbook, etc. El mismo ofrece cuatro puertos de adquisición de datos analógicos y un puerto exclusivo digital, los cuales permiten la conexión de una amplia gama de sensores con salidas analógicas y de comunicación digital. En el caso de los puertos analógicos, el C.I.D. lee las señales analógicas y las convierte en mediciones digitales (mediante su comparador analógico digital interno de 12 bits) para luego enviarlas al software en la PC. En el caso del puerto digital, el C.I.D. se comunica con el sensor en forma digital, ya que los sensores digitales incorporan un microprocesador para realizar cálculos y procesamientos complejos de las lecturas y luego de ser procesadas se las envían digitalmente al C.I.D. Los sensores que integran el kit permiten la adquisición segura y confiable de los siguientes parámetros: Termómetro: temperatura en rango de -20 a 250 C ±0,5 C Higrómetro: humedad relativa en rango de 0% a 100% ±0,5% ph-metro: ph en soluciones acuosas en rango de 0 a 14 ±0,1 unidad de ph Luxómetro: Exposición lumínica en rango de 0 a 300lux ±10lux Analizador de concentración de CO₂ en rango de 350 a 5000ppm ±20ppm Presión Relativa: presión manométrica en rango de 0 a 700kPa ±1,5% Acelerómetro: aceleración tridimensional en rango de ±78,4m/s² ±0,5% Metro digital ultrasónico: distancia al sensor de objetos planos en rango de 0,4 a 10m ±2% Voltímetro: tensión CA/CC en rango de ±25V ±0,5V Amperímetro: corriente CA/CC en rango de ±250mA ±1mA Satelitech S.A. InvestiAR 4
6 3. CONTENIDO DEL KIT El maletín del kit InvestiAR contiene los siguientes elementos: Ítem Cant. Detalle Observación 1 1 Maletín contenedor del KIT 6 1 Centralizador USB 16 1 Higrómetro con sonda Analógico 5 1 Termómetro con sonda Analógico 14 1 Sensor de ph Analógico 15 1 Sensor de presión relativa Analógico 10 1 Luxómetro Analógico 12 1 Sensor analizador de concentración de CO₂ Analógico o Digital * 13 1 Voltímetro Analógico 11 1 Amperímetro Analógico 8 1 Metro digital ultrasónico Digital 3 1 Acelerómetro digital tridimensional Digital 7 1 Cable de conexión USB Mallado 4 1 Pie/Soporte para metro digital ultrasónico 9 1 Electrodo ph 18 1 Gotero con solución de guarda para punta ph KCl 17 1 Jeringa para ensayos con sensor de presión 2 1 CD Interactivo InvestiAR (software y manuales)* 2 1 Pendrive USB Interactivo InvestiAR (software y manuales)* Ilustración 2: Contenido kit InvestiAR *Según versión Sensor CO2 Digital (según versión) Ilustración 3: Descripción de contenido del kit Satelitech S.A. InvestiAR 5
7 4. SOFTWARE InvestiAR El software InvestiAR es el software de visualización y captura de datos incluido en el kit InvestiAR. Gracias a su interface simple e intuitiva, InvestiAR le permitirá de manera práctica y sencilla recolectar datos de los sensores conectados al C.I.D. (Colector Inteligente de Datos), posibilitando la visualización gráfica en tiempo real de los mismos como así también exportarlos a hojas de cálculo para su posterior análisis. 4.1 Instalación del software InvestiAR Requisitos Previos Para instalar el software InvestiAR, los requisitos mínimos son: PC, notebook o netbook con sistema operativo Microsoft Windows XP o superior o Ubuntu o superior 512MB de memoria RAM 100MB de espacio disponible en disco rígido Unidad de CD-ROM (opcional, sólo se requiere si el software se instalará desde el CD original que se incluye con el kit InvestiAR) Puerto USB 2.0 disponible En el caso de no disponer de una unidad de CD-ROM ni el Pendrive USB provisto con el kit, puede descargar el software desde el siguiente sitio web del producto: Durante el proceso de instalación se instalarán adicionalmente al software InvestiAR el controlador USB necesario para que el sistema operativo pueda comunicarse con el C.I.D. y en el caso de instalarlo sobre sistema operativo Microsoft Windows también se instalarán las librerías de tiempo de ejecución Microsoft Visual C++ Runtime Libraries, necesarias para la comunicación entre el software InvestiAR y el C.I.D La instalación en Windows, paso a paso. El proceso de instalación consta de sencillos pasos descriptos a continuación. Se recomienda leer detenidamente cada instrucción para que el procedimiento se realice satisfactoriamente. 1. Se recomienda cerrar todos los programas abiertos previamente hasta finalizar la instalación. 2. Si ha descargado el instalador setup_a_b.exe (donde A y B identifican el intervalo de números de serie de sensores para los cuales se incluyen las calibraciones en el instalador) desde (ver punto Requisitos Previos), haga doble-click sobre el mismo y continúe en el paso 6. Satelitech S.A. InvestiAR 6
8 3. Inserte el CD-ROM o el pendrive USB provisto por el kit. Automáticamente se iniciará el siguiente menú interactivo: 4. Haga click en Instalar InvestiAR 5. Seleccione el número de serie de su kit y haga click en Instalar 6. Al iniciarse el instalador le aparecerá la siguiente pantalla. : Nota: El número de versión puede diferir de la imagen según la versión a instalar. Presione Siguiente > para continuar. Satelitech S.A. InvestiAR 7
9 7. Se le solicitará ahora que indique la carpeta donde se instalará el software. Presione Siguiente > para instalar en la carpeta indicada por defecto. 8. Se le solicitará ahora que indique el grupo de programas que se creará en el menú de inicio donde se agregaran los íconos el software. Presione Siguiente > para agregarlos en el grupo indicado por defecto. 9. Se le solicitará ahora que indique si desea crear íconos de inicio rápido y en el escritorio. Realice su elección y presione Siguiente > para continuar. 10. En la siguiente pantalla se muestra el resumen de la selección realizada. Presione Instalar para iniciar la instalación. Satelitech S.A. InvestiAR 8
10 11. Al iniciarse el proceso de instalación, se instalará el software InvestiAR en primera instancia (Imagen 1), luego se instalará el Microsoft Visual C Redistributable Package (Imagen 2) y por último el controlador USB para el C.I.D. (Imágenes 3 a 6). Durante la instalación del driver USB, siga las indicaciones que se encuentran debajo de cada imagen. Imagen 1. Instalación en proceso Imagen 2. Instalación de Microsoft Visual C++ Redistributable Package Imagen 3. Inicio de instalación del controlador USB. Presione Siguiente para continuar. Imagen 4. Instalando controlador USB. Imagen 5. Según la instalación se realice sobre Windows XP (izquierda) o Windows Vista/7 (derecha) se presentarán las siguientes advertencias. Presione Continuar o Instalar este software de controlador de todas formas según la versión de Windows Imagen 6. Fin de la instalación del controlador USB. Presione Finalizar para continuar. Satelitech S.A. InvestiAR 9
11 12. Por último, se presentará la siguiente pantalla. Haga click en Finalizar para reiniciar la PC y finalizar la instalación. Reiniciar su PC es necesario para que el sistema operativo incorpore los nuevos controladores y librerías instaladas. Puede optar por reiniciar la PC más tarde, teniendo en cuenta que el software InvestiAR podría no funcionar adecuadamente hasta entonces. 13. La instalación del software InvestiAR ha finalizado. A partir de aquí, podrá comenzar a utilizar su kit InvestiAR. Continúe en 4.2 Iniciar software InvestiAR La instalación en Ubuntu, paso a paso El proceso de instalación consta de sencillos pasos descriptos a continuación. Se recomienda leer detenidamente cada instrucción para que el procedimiento finalice satisfactoriamente. 1. Se recomienda cerrar todos los programas abiertos previamente hasta finalizar la instalación. 2. Si ha descargado el instalador setup_a_b.deb (donde A y B identifican el intervalo de números de serie de sensores para los cuales se incluyen las calibraciones en el instalador) desde (ver punto Requisitos Previos), haga doble-click sobre el mismo y continúe en el paso Inserte el CD-ROM o el pendrive USB provisto por el kit. Automáticamente se iniciará el siguiente menú interactivo: Satelitech S.A. InvestiAR 10
12 4. Presione Aceptar. Luego de esto, aparecerá la siguiente ventana: 5. Presione Ejecutar. Luego de esto, aparecerá el siguiente menú interactivo: 6. Haga click en Instalar InvestiAR 7. Seleccione el número de serie de su kit y haga click en Instalar Satelitech S.A. InvestiAR 11
13 8. Al iniciarse el instalador, este le solicitará la clave de Superusuario. Esta contraseña debe ser proporcionada por el Administrador de Red de la escuela. Por defecto, en las netbook del Programa Conectar Igualdad, es: alumno. Ingrese la contraseña y presione Enter 9. A continuación verá una pantalla similar a la siguiente que le indicará el progreso de la instalación. Una vez finalizada, esta se cerrará indicando que la instalación ha finalizado. Satelitech S.A. InvestiAR 12
14 4.2 Iniciar software InvestiAR Antes de iniciar el software InvestiAR, es aconsejable que se encuentre conectado el C.I.D. para que el software lo reconozca correctamente. No es necesario que se encuentren conectados los sensores a utilizar antes de abrir el software. Puede conectarlos, desconectarlos o intercambiarlos con el software abierto sin que esto genere ningún inconveniente. Lea atentamente la sección 5. COLECTOR INTELIGENTE DE DATOS USB para obtener información acerca de cómo conectar el C.I.D Iniciar el software InvestiAR desde Windows Para iniciar el software InvestiAR, haga doble click sobre el ícono puede iniciarlo desde Inicio > Todos los Programas > InvestiAR > InvestiAR. en el escritorio o bien Si el software InvestiAR ha sido instalado sobre el sistema operativo Windows Vista o Windows 7 y la característica Firewall de Windows se encuentra activada, se visualizará la siguiente advertencia: Presione Permitir Acceso para que el software InvestiAR no sea restringido por ésta característica de Windows Iniciar el software InvestiAR desde Ubuntu Para iniciar el software InvestiAR, busque el lanzador InvestiAR en las categorías de Ciencia, Matemática o Física. Satelitech S.A. InvestiAR 13
15 4.2.3 Pantalla inicial Al iniciar el software InvestiAR, se mostrará la ventana de inicialización temporalmente (Imagen 1), para luego dar lugar a la presentación de la ventana de configuración de vistas y canales (Imagen 2). Imagen 1. Inicialización Imagen 2. Ventana de configuración de vistas y canales Desde la ventana de configuración de vistas y canales, podrá configurar todas las opciones de visualización, los canales a utilizar con los diferentes sensores, realizar calibraciones de los mismos, seleccionar la base de tiempo, operar con plantillas y demás funciones disponibles. Es importante familiarizarse con todos los elementos y funciones para poder sacar el máximo provecho a su kit InvestiAR. En las siguientes secciones, se tratarán en detalle cada una de éstas opciones de configuración. Satelitech S.A. InvestiAR 14
16 Descripción de los elementos permanentes de la ventana principal: Elementos del panel permanente vertical izquierdo: Botón de selección de la ventana de vistas. Botón de selección de la ventana de mediciones. Botón de acceso directo a la carpeta de mediciones exportadas. Botón de selección a operaciones de plantillas. Botón de información acerca del software Botón de Actualización Disponible. Este botón aparecerá automáticamente cuando se encuentre una nueva versión disponible para ser descargada. Al hacer click sobre este botón, se abrirá automáticamente el sitio web de InvestiAR en su navegador predeterminado. Elementos del panel permanente superior derecho: Información del C.I.D. conectado Abrir el Manual de Usuario Alternar modo de pantalla completa (Disponible sólo en versión Windows) Salir del software InvestiAR Satelitech S.A. InvestiAR 15
17 Plantillas Esta nueva función que se ha incorporado en la versión del software InvestiAR le permite, entre otras opciones: Guardar esquema de trabajo para volver a utilizarlo nuevamente luego Trabajar más fácilmente cuando cambia entre estaciones de trabajo Compartir configuraciones de ensayos y calibraciones con otros usuarios del kit InvestiAR Tipos de plantillas: Plantilla de trabajo: En esta plantilla se almacena la configuración seleccionada de todas las vistas, incluyendo canales, tipo de sensores, escalas, base de tiempo y esquema de visualización. Calibraciones: En esta plantilla se almacenan todas las calibraciones de todos los sensores disponibles en el software, incluyendo las calibraciones creadas/modificadas por el usuario. Nota: Antes de realizar cualquier importación es importante que exporte la plantilla de trabajo y de calibraciones que está utilizando para poder importarlas luego, ya que las plantillas que se importen remplazarán el actual entorno de trabajo. Al presionar el botón de Plantillas se podrá acceder al menú de operaciones de plantilla: Satelitech S.A. InvestiAR 16
18 Importar plantilla de trabajo: Al hacer click sobre este botón, se abrirá un cuadro de diálogo de selección de archivos mediante el cual podrá seleccionar la plantilla de trabajo a importar. Una vez seleccionada, todas las vistas, selección de canales, visualización, escalas de gráfica y base de tiempo se adecuarán automáticamente al contenido de la misma. Exportar plantilla de trabajo: Al hacer click sobre este botón, se abrirá un cuadro de diálogo para que pueda ingresar un nombre descriptivo de la plantilla a exportar y una vez seleccionado se abrirá otro cuadro de diálogo para poder seleccionar la ubicación de destino donde guardar la plantilla. Importar calibraciones: Al hacer click sobre este botón, se abrirá un cuadro de diálogo de selección de archivos mediante el cual podrá seleccionar la plantilla de calibraciones a importar. Una vez seleccionada, las calibraciones importadas se verán disponibles desde la selección de calibraciones de sensor. Exportar calibraciones: Al hacer click sobre este botón, se abrirá un cuadro de diálogo para que pueda ingresar un nombre descriptivo de la plantilla a exportar y una vez seleccionado se abrirá otro cuadro de diálogo para poder seleccionar la ubicación de destino donde guardar la plantilla. Satelitech S.A. InvestiAR 17
19 4.3 Configuración de canales y vistas Definiremos primero algunos conceptos para comprender la configuración de los canales y las vistas. Vista: Definimos como Vista a una ventana de visualización dentro de la cual podemos observar en tiempo real la respuesta de los sensores en función del tiempo o de otro sensor. El software InvestiAR dispone de 4 vistas nombradas como Vista A, Vista B, Vista C y Vista D en las cuales podemos configurar cualquier canal disponible en el C.I.D. Canal: Definimos como Canal a un canal específico del C.I.D. en el cual se encuentra conectado un sensor. Los canales disponibles son del Canal 1 al Canal 4 para los sensores analógicos y el Canal 5 o Digital para conectar sensores digitales. Ordenada: Dentro de una vista, el eje de las Ordenadas representa el eje vertical de la gráfica. Abscisas: Dentro de una vista, el eje de las Abscisas es el eje de horizontal de la gráfica Configuración de las Vistas El panel de configuración de una vista determinada presenta las siguientes opciones: Configuración de la ordenada de la vista Configuración de la abscisa de la vista Configuración de la vinculación de la vista Satelitech S.A. InvestiAR 18
20 Ordenada: o Canal: Determina que canal del C.I.D. se utilizará como ordenada para la visualización. o Tipo de Sensor: Determina que sensor se encuentra conectado al canal seleccionado en Canal o Número de Serie: Especifica el número de serie del sensor conectado en el canal seleccionado. Si se dispone de calibración específica para el sensor conectado, puede indicarlo desplegando esta lista y seleccionándolo. Caso contrario seleccione Por Defecto para utilizar la calibración estándar que es una aproximación única para cada tipo de sensor. o Calibrar : Presionando este botón se accede al menú de calibración del sensor conectado en Canal. Para mas información acerca de la calibración de sensores consulte la sección 4.4 Calibración de sensores o Eliminar Calibración : Presionando este botón se elimina la calibración personalizada del sensor seleccionado en Número de Serie. Abscisa: o Canal: Determina que canal del C.I.D. se utilizará como abscisa para la visualización. Podemos seleccionar Tiempo para visualizar la ordenada en función del tiempo o bien cualquiera de los canales disponibles en el C.I.D. para visualizar un sensor en función de otro. Nota: Si se va realizar una gráfica de sensor versus sensor (seleccionando un canal diferente a Tiempo como canal de abscisa, es recomendable que el tiempo entre mediciones sea superior a 50ms. Caso contrario, debido a que la gran cantidad de puntos a graficar, el rendimiento de la aplicación puede verse afectado. Ver Selección del tiempo entre mediciones (base de tiempo) Satelitech S.A. InvestiAR 19
21 o Tipo de Sensor: Determina que sensor se encuentra conectado al canal seleccionado en Canal. Esta opción se encuentra habilitada solamente cuando se utiliza un canal del C.I.D. como abscisa. o Número de Serie: Especifica el número de serie del sensor conectado en el canal seleccionado. Si se dispone de calibración específica para el sensor conectado, puede indicarlo desplegando esta lista y seleccionándolo. Caso contrario seleccione Por Defecto para utilizar la calibración por estándar que es una aproximación única para cada tipo de sensor. o Calibrar : Presionando este botón se accede al menú de calibración del sensor conectado en Canal. Para mas información acerca de la calibración de sensores consulte la sección 4.4 Calibración de sensores o Eliminar Calibración : Presionando este botón se elimina la calibración personalizada del sensor seleccionado en Número de Serie. Vincular Vista: Mediante esta opción podemos vincular una vista con otra. Cuando dos o mas vistas se encuentran vinculadas, cualquier operación efectuada sobre ellas en la pantalla de Mediciones (Grabar, Pausar, Detener o Guardar) es ejecutada simultáneamente en todas. Por ejemplo, si vincula la Vista A y la Vista B, cuando en Mediciones presione Grabar en la Vista A o en la Vista B, se iniciará en forma sincronizada la grabación de ambas vistas. Satelitech S.A. InvestiAR 20
22 4.3.2 Esquema de Vistas El esquema de vistas le permite seleccionar cuántas vistas se verán simultáneamente en la ventana Mediciones. Modo 1 Vista Modo 2 Vistas Modo 4 Vistas Selección del tiempo entre mediciones (base de tiempo) El menú de Selección de tiempo entre mediciones le permite seleccionar el intervalo de tiempo deseado entre medición y medición. El C.I.D. captura 1 medición de todos los canales (los 4 analógicos y el digital) una vez cada milisegundo, por lo que en total realiza 1000 mediciones por segundo. Dependiendo del ensayo a realizar, es probable obtener tantas mediciones por segundo no sea necesario, si por ejemplo las variaciones a registrar por los sensores se sucederán en forma lenta y el ensayo será de tiempo prolongado. En ese caso, puede aumentar el tiempo entre, lo que provocará que el software capture y procese una medición cada cierto tiempo y descarte las intermedias. Si selecciona por ejemplo, 50ms de tiempo entre mediciones, el software registrará 20 mediciones por segundo. Las opciones disponibles son 1ms, 20ms, 50ms, 1s, 30s, 1min y 5min. Satelitech S.A. InvestiAR 21
23 4.4 Calibración de sensores El software InvestiAR incorpora un módulo que posibilita la calibración de todos los sensores del kit. El mismo dispone de una calibración Por Defecto para cada tipo de sensor que puede ser utilizada para realizar ensayos aproximados sin efectuar una calibración específica para el sensor a emplear. Además de la calibración Por Defecto, el software incorpora calibraciones específicas para cada sensor ajustadas al momento de su fabricación, identificadas mediante el número de serie del mismo. El usuario tiene además la posibilidad de crear, modificar y eliminar estas calibraciones específicas para cada tipo de sensor identificándolos con su número de serie. Esto permite por ejemplo, tener más de un sensor del mismo tipo conectado al mismo C.I.D. y que cada uno utilice calibraciones específicas. A continuación se detallan los dos modos de calibración disponibles. Procedimiento de calibración de un sensor: 1. Active la pantalla de configuración de vistas/canales presionando el botón 2. Seleccione en cualquiera de las vistas que no se encuentren bajo grabación el canal y el tipo de sensor deseado 3. Presione el botón Calibrar para iniciar el procedimiento de calibración. 4. Ingrese el número de serie del sensor que lo identificará en el menú de calibraciones y seleccione el tipo de calibración deseada 5. Siga los pasos indicados en pantalla para completar la calibración. En la sección 6. SENSORES se describen los procesos de calibración de cada uno de los sensores y en qué casos es necesaria cada una de las calibraciones. Satelitech S.A. InvestiAR 22
24 4.4.1 Calibración Simple La calibración simple se puede utilizar para realizar un ajuste de pequeña desviación en la lectura del sensor. Para este modo de calibración sólo se requiere una lectura de contraste, que puede ser obtenida mediante un instrumento patrón o una lectura sobre una magnitud conocida que indique el valor real de la medición efectuada. Conocido este valor, debe ingresarlo en la ventana de calibración, y el software compensará automáticamente la desviación entre la lectura del sensor y el valor real acusado por el instrumento patrón o magnitud conocida. Nota: Cuando se cita magnitud conocida se hace referencia a una magnitud conocida sin la necesidad de disponer de un instrumento patrón. Por ejemplo, tomando como referencia que la temperatura de ebullición del agua a presión atmosférica es de 100 C, se podría calibrar el sensor de temperatura sumergiendo el elemento sensor dentro de un recipiente con agua en esta condición Calibración Precisa La calibración precisa se puede utilizar para realizar una calibración más específica de cada sensor. Este modo debe ser empleado cuando la respuesta del sensor no es la esperada incluso después de intentar la Calibración Simple. En este modo, el sistema consulta una serie de mediciones que deben ser contrastadas con un instrumento patrón o bien, dependiendo del tipo de sensor, efectuando mediciones con patrones químicos las cuales se conocen los resultados (soluciones de tampón con ph específico para el ph-metro, agua en punto de ebullición para el termómetro, por ejemplo). Luego de completar las lecturas necesarias, el mecanismo de calibración recalcula los coeficientes de la función transferencia característica del sensor para que la respuesta del mismo se ajuste a los puntos de lectura obtenidos con el instrumento patrón. Satelitech S.A. InvestiAR 23
25 4.5 Mediciones Luego de configurar correctamente las vistas según los canales a utilizar y los sensores conectados a los mismos, presionando el botón se pasa a la siguiente ventana de visualización: A continuación se describen los elementos de las ventanas de visualización: Reajustar Escalas Configurar Escalas Iniciar Grabación Escalas Opciones de Metro Digital Lento Medio Rápido Encendido Apagado Pausar Grabación Detener Grabación Control de Grabación Opciones de Acelerómetro Modo 2g Modo 4g Modo 8g Modo de Amperímetro (AC/DC) Modo de Voltímetro (AC/DC) Modo de Amperímetro/ Voltímetro Guardar Mediciones Dibujar trazos uniendo los puntos de mediciones Calibrar Satelitech S.A. InvestiAR 24
26 Escalas o Reajustar Escalas: Presionando este botón, se ajusta automáticamente la escala al para tomar como límite superior el máximo valor registrado y como límite inferior el mínimo valor registrado con el fin de visualizar las mediciones obtenidas con la mayor definición posible. Si está activado el modo de auto escala, conforme vayan superándose los límites de máximo y mínimo, esta se irá extendiendo automáticamente. o Configurar Escalas: Permite configurar manualmente las escalas para trabajar en el eje de las ordenadas y abscisas. Según la configuración de la vista (sensor en función del tiempo o un sensor en función otro sensor), se presentará la siguiente ventana de configuración de escalas: Sensor en función del tiempo Sensor en función otro sensor La columna Ordenada permite la configuración de la escala (límite superior e inferior) del eje vertical (ordenada) de la gráfica. Cualquier valor registrado por fuera de este intervalo, no será posible visualizarlo gráficamente. Al seleccionar Límites por defecto el software ajustará esta escala al intervalo máximo posible a registrar por el sensor seleccionado. Si va a efectuar mediciones dentro de un intervalo más pequeño conocido, desactive la opción Límites por defecto y establezca el intervalo deseado para ampliar la definición de la gráfica. La columna Abscisa permite la configuración de la escala de tiempo (intervalo de tiempo a graficar) o la escala de lecturas (en el caso de haber seleccionado un sensor en lugar de tiempo) del eje horizontal (abscisa) la gráfica. En el caso de graficar un sensor en función del tiempo, el cociente entre la escala de tiempo configurada y el tiempo entre lecturas (base de tiempo, vea Selección del tiempo entre mediciones (base de tiempo)) determina la cantidad de puntos que deberán graficarse en esta vista cada vez que la gráfica se actualice. Si la combinación escala de tiempo tiempo entre lecturas es superior a 1000, se presentará la siguiente advertencia indicando que el rendimiento de la aplicación podría verse afectado. Para evitar esto, reduzca la escala de tiempo o incremente el tiempo entre lecturas. Satelitech S.A. InvestiAR 25
27 La opción Gráfico Auto - Escala permite ajustar automáticamente las escalas de los ejes que representen lecturas de un sensor. Si se encuentra activada, al detectarse una medición fuera de la escala seleccionada, el software ampliará automáticamente la escala para que la lectura pueda visualizarse gráficamente. Esta opción no tiene efecto alguno sobre la abscisa de tiempo. Controles de Grabación o Grabar: Inicia una nueva grabación de la vista o reanuda una grabación pausada previamente. Si la grabación previa fue detenida presionando Parar y luego se inicia nuevamente presionando Grabar, se le consultará si desea guardar el ensayo realizado: Si presiona Aceptar, se abrirá el mismo cuadro de diálogo que si presionara el botón Guardar Mediciones. Caso contrario, al iniciar una nueva grabación, la actual será eliminada. o Pausar: Pausa momentáneamente la grabación de una vista. Nota: Es importante tener en cuenta que si en determinado momento se pausa momentáneamente la grabación y luego se continúa, la línea de tiempo del ensayo se verá interrumpida durante el tiempo que se encontró pausada. Por ejemplo, si a los 10 segundos del inicio de la grabación se presiona el botón de pausa y se reanuda la grabación 2 segundos después, en la línea de tiempo se encontrará un salto desde el segundo 10 al segundo 12. o Detener: Finaliza la grabación de la vista. Modo de Amperímetro/Voltímetro o Determina si el tipo de medición a realizar con el voltímetro/amperímetro será de corriente continua o de corriente alterna. Para más información, consulte 6.9 Voltímetro y/o 6.10 Amperímetro Opciones del Metro Digital o Especifican el modo de operación del metro digital. Para más información, consulte 6.11 Metro Digital Ultrasónico Satelitech S.A. InvestiAR 26
28 Opciones del Acelerómetro o Especifican el modo de operación del acelerómetro y permiten la calibración automática del mismo. Para más información, consulte 6.12 Acelerómetro digital en 3 ejes Guardar Mediciones o Luego de realizar una medición, presionando el botón de Guardar Mediciones se abrirá un cuadro de diálogo solicitando un nombre para el documento de hoja de cálculo que contendrá la medición. Este documento será almacenado en la carpeta InvestiAR en el directorio raíz del disco duro. Cuando se instala InvestiAR, se crea un acceso directo en el escritorio directamente a esta carpeta para acceder con facilidad a las mediciones exportadas. Dibujar Trazos o Activando esta opción, los puntos de las mediciones obtenidas serán unidos mediante un trazo imaginario. Satelitech S.A. InvestiAR 27
29 4.6 Actualizaciones del software InvestAR El software InvestiAR incorpora un sistema de indicación actualizaciones disponibles para facilitar al usuario mantenerse al día con la última versión de software. Si la PC se encuentra conectada a internet, cuando se inicia el software InvestiAR el módulo de actualizaciones consulta al sitio web del kit InvestiAR si existe disponible una versión más reciente de software que la actualmente instalada. En caso de existir una versión más reciente disponible para descargar, en la esquina inferior izquierda de la ventana aparecerá el siguiente ícono: Haciendo click en este ícono, se abrirá en su navegador de internet predeterminado el sitio web del kit InvestiAR para permitirle seleccionar y descargar la última versión disponible. Es recomendable que antes de iniciar la actualización finalice todas las mediciones en curso, debido a que en el proceso de actualización la aplicación se cerrará. Satelitech S.A. InvestiAR 28
30 5. COLECTOR INTELIGENTE DE DATOS USB 5.1 Características principales: El C.I.D. (Colector Inteligente de Datos) USB es el corazón del kit. Este permite la conexión de diversos sensores especialmente diseñados para capturar información de su entorno y que esta sea almacenada y procesada por la PC, siendo el UNICO vínculo con la misma. El C.I.D. USB cuenta con un potente microprocesador el cual le permite realizar muestreos de los puertos analógicos con alta resolución y gran velocidad de cálculo, utilizando solamente un puerto USB. El C.I.D. USB utilizará esta conexión tanto para energizar el sistema como para la comunicación con la PC. Posee un indicador lumínico de estado y actividad, el cual permite interpretar cuando el centralizador se encuentra conectado correctamente a la PC y según su manera de destellar informa al usuario su estado de actividad (ver punto 5.5 Indicador Lumínico de Actividad) IMPORTANTE: Todos los sensores que sean utilizados deben pertenecer a los kit de investigación InvestiAR. Cualquier sensor no provisto en el presente kit, debe ser homologado y autorizado previamente por SATELITECH S.A. para su uso. Se debe evitar la conexión de sensores DIGITALES en las entradas o canales destinadas a sensores analógicos ya que las mismas no son compatibles y existe riesgo de dañar permanentemente el C.I.D. los sensores. Los canales analógicos se identifican en el C.I.D. con la banda de color roja y verde debajo del número de canal. El canal digital se identifica con la banda azul debajo del número del canal. Satelitech S.A. InvestiAR 29
31 5.2 Puerto USB El C.I.D. cumple con todos los estándares USB 2.0 y requiere de tan sólo un puerto disponible para su conexión. Gracias al esquema de consumo con el que fue cuidadosamente diseñado el kit, tanto el C.I.D. como todos los sensores conectados al mismo se alimentan simultáneamente de este único puerto. Los controladores requeridos para el C.I.D. se instalarán automáticamente con la instalación del software InvestiAR. 5.3 Puertos Analógicos El C.I.D. posee cuatro canales o puertos de conexión especialmente diseñados para sensores analógicos (canales 1 a 4), conectados internamente a un ADC (Comparador Analógico Digital) de 12 bits de resolución, el cual muestrea información de los canales en rangos de 0V a 5V con una resolución de 4096 pasos, 1.2mV por paso de comparador. 5.4 Puerto Digital El puerto digital (canal 5 del C.I.D.) es un bus digital I2C EXCLUSIVO para la conexión de SENSORES DIGITALES, no admitiendo la conexión de otro tipo de sensores que no cumplan con los estándares de este canal, como es el caso de los sensores analógicos. Cada tipo de sensor (acelerómetro digital, metro digital ultrasónico, etc.) posee una identificación única dentro del canal, lo que permite conectar simultáneamente dos o más sensores de tipos diferentes sin que estos interfieran entre sí. NOTA: Dadas las propiedades del Puerto Digital, todos los sensores del mismo tipo poseen la misma identificación interna, lo que imposibilita conectar simultáneamente dos sensores DIGITALES del mismo tipo. Podría, por ejemplo, conectarse simultáneamente el sensor Acelerómetro y el sensor Medidor de Distancia, pero no más de uno de cada tipo. Para poder conectar más de un sensor al canal digital, puede utilizarse un multiplicador de RJ-11 telefónico como los de la figura siguiente: Estos multiplicadores pueden adquirirse en cualquier comercio de electricidad, telefonía y/o ferretería. 5.5 Indicador lumínico de Actividad El Indicador lumínico de Actividad informa el estado actual del C.I.D. Destello ROJO lento: Esperando conexión con el software InvestiAR Destello VERDE rápido: Conectado correctamente al software InvestiAR Destello ROJO rápido: Calibrando acelerómetro Satelitech S.A. InvestiAR 30
32 5.6 Conexión del C.I.D. a la PC Previamente a la conexión del C.I.D. a la PC asegúrese de completar la instalación del software InvestiAR como se indica en la sección 4.1 Instalación del software InvestiAR. Conector USB e Indicador de Actividad Extremo A del cable USB Extremo B del cable USB 1. Conecte el extremo B del cable USB provisto en el kit InvestiAR al conector USB del C.I.D. 2. Conecte el extremo A del cable USB a cualquier puerto USB disponible en la PC 3. El indicador de actividad del C.I.D. comenzará a destellar lentamente en rojo, indicando que el C.I.D. se encuentra activo pero sin comunicación con el software InvestiAR 4. Inicie el software InvestiAR como se indica en la sección 4.2 Iniciar software InvestiAR 5. Si el procedimiento se completó correctamente, el indicador de actividad debería destellar rápidamente en color verde, de lo contrario vuelva al paso Información del indicador de estado y actividad El indicador de estado y actividad le informará los siguientes estados: Rojo destellante lento: Alimentado correctamente pero sin conexión al software InvestiAR Verde destellante: Alimentado correctamente y comunicado con el software InvestiAR Rojo destellante rápido: En proceso de calibración del sensor Acelerómetro Satelitech S.A. InvestiAR 31
33 6. SENSORES Los sensores analógicos provistos en el kit son los siguientes: SENSOR TIPO RANGO Incerteza TERMOMETRO Termoculpa tipo K -20 a 250 C ±0,5 C HIGROMETRO Semiconductor 0% a 100% ±0,5% SENSORES ANALOGICOS SENSOR DE CO₂ Electroquímico 350 a 5000ppm ±20ppm ph-metro Electroquímico 0 a 14 ±0,1 unidad de ph PRESION RELATIVA Convector resistivo 0kPa a 700kPa ±1,5% VOLTIMETRO Semiconductor ±25V CC/CA ±0,5V AMPERIMETRO Semiconductor ±250mA CC/CA ±1mA LUXOMETRO Foto resistor 0 a 300lux ±10lux Los sensores digitales provistos en el kit son los siguientes: SENSOR TIPO RANGO Incerteza SENSORES DIGITALES ACELEROMETRO Estado Sólido Tres ejes ±78,4m/s² ±0,5% SENSOR DE CO₂ Óptico (NDIR) 350 a 5000ppm ±20ppm METRO DIGITAL Ultrasónico 0,4 a 10,0m ±2% NOTA: La mayoría de los sensores incluidos en el kit poseen un rango de trabajo superior al previamente documentado. Sin embargo, estos han sido calibrados y ensayados para garantizar su precisión y estabilidad en los rangos certificados, y no se garantiza la fidelidad de la medición fuera de estos intervalos. Satelitech S.A. InvestiAR 32
34 6.1 Identificación del tipo de sensores Sensores Analógicos Sensores Digitales 6.2 Conexión de los sensores al C.I.D. Para conectar los sensores al C.I.D. siga los siguientes pasos: 1. Seleccione el/los sensores que desea utilizar 2. Conecte los sensores respetando el tipo de sensor con el tipo de canal correspondiente según se indica en la sección 6.1 Identificación del tipo de sensores 3. Configure el software InvestiAR como se indica en la sección 4.3 Configuración de canales y vistas Satelitech S.A. InvestiAR 33
35 6.3 Higrómetro Descripción El Higrómetro es un sensor analógico que puede utilizarse para medir la humedad relativa al ambiente. Dentro de la sonda de medición, se encuentra un elemento sensor semiconductor que efectúa las mediciones de humedad relativa (relación porcentual entre la cantidad de vapor de agua real que contiene el aire y la que necesitaría contener para saturarse a idéntica temperatura), y la señal producida por este sensor es luego ajustada por la electrónica que se encuentra dentro del gabinete del sensor para permitir la interconexión entre la sonda y la entrada analógica del C.I.D. Especificaciones técnicas Elemento sensor: Honeywell HIH4000a Rango de lectura: H.R. (Humedad Relativa) 0% a 100% Incerteza: ±0.5% Precauciones Se debe tener especial precaución en evitar sumergir el elemento sensor en líquidos, dado que podría dañarse permanentemente el mismo. Calibración El software InvestiAR dispone de dos modos de calibración para el sensor Higrómetro Modo Calibración Simple En este modo se realiza un ajuste de offset sobre la lectura del sensor con el fin de compensar una leve desviación en las lecturas del mismo. Para realizar esta calibración se debe contar con un instrumento patrón o utilizar alguno de los dos métodos sugeridos en el siguiente párrafo. En la sección Calibración Simple se indica el procedimiento para efectuar este tipo de calibración. Satelitech S.A. InvestiAR 34
36 El método recomendado y más preciso es colocar el higrómetro con una solución salina en una caja pequeña de plástico. Se debe colocar una cucharada de sal y humedecerla con unas gotas de agua. La sal no debe disolverse, sino absorber el agua. Después, coloque el higrómetro y la sal en una caja plástica bien sellada y espere unas 8 horas, hasta que la caja alcance una humedad del 75%. Luego ajuste mediante la calibración simple la humedad del 75%. Otra posibilidad es quitar el higrómetro del humidor y envolverlo en un paño húmedo. Espere una hora aproximadamente y luego ajuste el higrómetro mediante la calibración simple en 96% de humedad relativa. Modo Calibración Precisa En este modo se realiza una calibración total de la curva de respuesta del sensor. Para realizar esta calibración es indispensable contar con un instrumento patrón de contraste. El procedimiento consiste en tomar tres lecturas de humedad relativa comprendidas entre el 10% y el 90% lo mas distantes posibles entre sí, intentando exponer ambos sensores (el higrómetro y el instrumento patrón) a la misma humedad generando un ambiente lo mas estable posible e indicando al software InvestiAR los niveles de humedad alcanzados en cada caso, para que luego el automáticamente software recalcule la curva de respuesta del sensor y la ajuste según las lecturas tomadas. Consulte la sección Calibración Precisa para mayor información sobre este procedimiento. Nota: Dada la estabilidad de este sensor y la precisión de la calibración de fábrica del mismo, se recomienda solamente emplear el modo Calibración Simple frente a una posible desviación en la lectura. Es aconsejable no utilizar la Calibración Precisa a menos que el sensor presente una desviación considerable en su lectura (esto es, cuando el error de la medición supere el 10%). Satelitech S.A. InvestiAR 35
37 6.4 Termómetro Descripción El Termómetro es un sensor analógico que puede utilizarse para medir la temperatura de gases, fluidos y sólidos. La medición es efectuada por la termocupla tipo K, la cual genera una señal eléctrica en base a la temperatura a la que se encuentra sometida. Debido a que la señal generada por la termocupla es muy débil, la electrónica que se encuentra dentro del gabinete del sensor filtra, amplifica y ajusta la señal recibida por la misma para llevarla a niveles de señal que puedan ser reconocidos por las entradas analógicas del C.I.D. Especificaciones técnicas Elemento sensor: Termoculpa tipo K Rango de lectura: -20 a 250 C Incerteza: ±0.5 C Precauciones Cuando efectúe mediciones de temperaturas superiores a los 100 C, asegúrese que el contacto de la termocupla con el fluido o sólido a esta temperatura no supere el primer centímetro desde la punta de la misma, debido a que si bien la termocupla es capaz de medir hasta los 250 C la vaina plástica del extremo de conexión puede verse dañada permanentemente. Nota: El elemento activo sensor de temperatura se encuentra en el primer centímetro de la vaina metálica, por lo que exponer esta sección de la misma a la temperatura a medir es suficiente para una lectura precisa y eficiente. Satelitech S.A. InvestiAR 36
38 Calibración El software InvestiAR dispone de dos modos de calibración para el sensor Termómetro Modo Calibración Simple En este modo se realiza un ajuste de offset sobre la lectura del sensor con el fin de compensar una leve desviación en las lecturas del mismo. Para realizar esta calibración se debe contar con un instrumento patrón o bien conocer la temperatura ambiente al momento de calibración. En la sección Calibración Simple se indica el procedimiento para efectuar este tipo de calibración. Modo Calibración Precisa En este modo se realiza una calibración total de la curva de respuesta del sensor. Para realizar esta calibración es indispensable contar con un instrumento patrón de contraste. El procedimiento consiste en tomar cuatro lecturas de temperatura lo mas distantes posibles entre sí, intentando de exponer ambos sensores (el termómetro y el instrumento patrón) a la misma temperatura, e indicando al software InvestiAR las temperaturas alcanzadas en cada caso, para que luego automáticamente el software recalcule la curva de respuesta del sensor y la ajuste según las lecturas tomadas. Consulte la sección Calibración Precisa para mayor información sobre este procedimiento. Nota: Dada la estabilidad de este sensor y la precisión de la calibración de fábrica del mismo, se recomienda solamente emplear el modo Calibración Simple frente a una posible desviación en la lectura. Es aconsejable no utilizar la Calibración Precisa a menos que el sensor presente una desviación considerable en su lectura (esto es, cuando el error de la medición supere el 10%). Satelitech S.A. InvestiAR 37
39 6.5 Sensor de Presión Relativa Descripción El Sensor de Presión Relativa es un sensor analógico que puede utilizarse para medir la presión manométrica de gases. La medición es efectuada por un transductor piezoresistivo el cual traduce la presión a la que se encentra sometido en una señal eléctrica. Esta señal es amplificada, filtrada y ajustada por la electrónica que se encuentra dentro del gabinete del sensor para llevarla a niveles de señal que puedan ser reconocidos por las entradas analógicas del C.I.D. El Sensor de Presión Relativa, tal como su nombre lo indica, mide la diferencia entre la presión atmosférica y la presión a la que se lo somete, por lo que si el mismo se encuentra desconectado de cualquier circuito de presión, esto es, dejando el conducto de conexión a presión atmosférica, el sensor medirá 0kPa. Especificaciones técnicas Elemento sensor: Freescale MPX5700DP Rango de lectura: 0 a 700kPa Incerteza: ±1.5% Satelitech S.A. InvestiAR 38
40 Calibración El software InvestiAR dispone de dos modos de calibración para el Sensor de Presión Relativa Modo Calibración Simple En este modo se realiza un ajuste de offset sobre la lectura del sensor con el fin de compensar una leve desviación en las lecturas del mismo. Para realizar esta calibración debe dejarse el conducto de conexión abierto y ajustar el valor de presión obtenido a 0kPa. En la sección Calibración Simple se indica el procedimiento para efectuar este tipo de calibración. Nota: Dada la estabilidad de este sensor y la precisión de la calibración de fábrica del mismo, se dispone solamente del modo Calibración Simple para ajustar a una posible desviación mínima en la lectura. Satelitech S.A. InvestiAR 39
41 6.6 Luxómetro Descripción El Luxómetro es un sensor analógico que puede utilizarse para medir la iluminancia real (cantidad de flujo luminoso que incide sobre una superficie por unidad de área) de un ambiente. La medición es efectuada por un elemento semiconductor foto resistivo el cual modifica su resistividad según la iluminancia que incide sobre el mismo. Esta señal es amplificada, filtrada y ajustada por la electrónica que se encuentra dentro del gabinete del sensor para llevarla a niveles de señal que puedan ser reconocidos por las entradas analógicas del C.I.D. Especificaciones técnicas Elemento sensor: Foto resistor LDR Rango de lectura: 0 a 300lux ±10lux Satelitech S.A. InvestiAR 40
42 Calibración El software InvestiAR dispone de dos modos de calibración para el Luxómetro Modo Calibración Simple En este modo se realiza un ajuste de offset sobre la lectura del sensor con el fin de compensar una leve desviación en las lecturas del mismo. Para realizar esta calibración debe colocarse el sensor junto al instrumento patrón y ajustar el valor en lux obtenido en la medición, o bien colocar el sensor en una caja o recinto completamente oscuro y calibrar a 0 lux. En la sección Calibración Simple se indica el procedimiento para efectuar este tipo de calibración. Modo Calibración Precisa En este modo se realiza una calibración total de la curva de respuesta del sensor. Para realizar esta calibración es necesario contar con un instrumento patrón de contraste. El procedimiento consiste en tomar dos lecturas de iluminancia lo mas distantes posibles entre sí, intentando someter ambos sensores (el luxómetro y el instrumento patrón) a la misma iluminancia e indicando al software InvestiAR las iluminancias alcanzadas en cada caso, para que luego automáticamente el software recalcule la curva de respuesta del sensor y la ajuste según las lecturas tomadas. Consulte la sección Calibración Precisa para mayor información sobre este procedimiento. Nota: Dada la estabilidad de este sensor y la precisión de la calibración de fábrica del mismo, se recomienda solamente emplear el modo Calibración Simple frente a una posible desviación en la lectura. Es aconsejable no utilizar la Calibración Precisa a menos que el sensor presente una desviación considerable en su lectura (esto es, cuando el error de la medición supere el 10%). Satelitech S.A. InvestiAR 41
43 6.7 Analizador De Concentración De CO₂ Sensor de CO₂ Analógico Descripción El Analizador Concentración de CO₂ es un sensor analógico que puede utilizarse para medir la concentración de CO₂ en ppm (partes por millón) del ambiente en el que se encuentra. La medición es efectuada por un elemento electroquímico el cual genera una señal eléctrica según la concentración de CO₂ presente en el ambiente. Esta señal es amplificada, filtrada y ajustada por la electrónica que se encuentra dentro del gabinete del sensor para llevarla a niveles de señal que puedan ser reconocidos por las entradas analógicas del C.I.D. Especificaciones técnicas Elemento sensor: Hanwei MG811 Rango de lectura: 350 a 5000ppm Incerteza: ±20ppm Tiempo de Estabilización Térmica Inicial: 5 minutos. Tiempo de estabilización frente a variaciones importantes de concentración de CO₂: 10 segundos. Particularidades del sensor El elemento sensor del Analizador de Concentración de CO₂ incorpora una resistencia de calentamiento interna que eleva la temperatura del sensor para llevar a los elementos electroquímicos que reaccionan con la concentración de CO₂ a su temperatura normal de operación. Cuando se conecta el sensor y se enciende el C.I.D., debe transcurrir el Tiempo de Estabilización Térmica Inicial indicado en las especificaciones técnicas antes de realizar cualquier lectura. Se debe tener en cuenta también, que frente a variaciones considerables de concentraciones de CO₂, el sensor presenta una inercia de estabilización hasta indicar la concentración correcta de aproximadamente 10 segundos. Satelitech S.A. InvestiAR 42
44 Precauciones Tal como lo indica el apartado del Particularidades del Sensor, la temperatura de operación del sensor es elevada, por lo que se recomienda evitar cualquier contacto con la cápsula metálica expuesta en el sensor. Debido al principio de operación del elemento electroquímico incorporado en éste sensor, el consumo de energía del sensor de CO₂ es elevado. Al momento de utilizar este sensor, es recomendable desconectar cualquier otro sensor analógico o digital del C.I.D. para no alterar las mediciones obtenidas. Calibración El software InvestiAR dispone del modo de calibración simple para el Analizador de Concentración de CO₂ Modo Calibración Simple En este modo se realiza un ajuste de offset sobre la lectura del sensor con el fin de compensar una leve desviación en las lecturas del mismo. Para realizar esta calibración debe colocarse el sensor al aire libre o dentro de un recipiente sellado el cual previamente haya sido colocado al aire libre y sellado con el sensor dentro y luego de aguardar los tiempos de estabilización ajustar la lectura a 350ppm (concentración estimada de CO₂ al aire libre). En la sección Calibración Simple se indica el procedimiento para efectuar este tipo de calibración. Satelitech S.A. InvestiAR 43
45 6.7.2 Sensor de CO₂ Digital Descripción El Analizador Concentración de CO₂ Digital es un sensor óptico que puede utilizarse para medir la concentración de CO₂ en ppm (partes por millón) del ambiente en el que se encuentra. La medición es efectuada utilizando el principio NDIR (Non Dispersive Infrared Detector, sensor de infrarrojo no dispersivo). Este principio se basa en detectar mediante espectroscopia la obstrucción de luz infrarroja provocada por la concentración determinada de un gas a determinada longitud de onda. La luz infrarroja es emitida por en un extremo del elemento sensor, el cual incorpora perforaciones que permiten la circulación de gases dentro del mismo, y luego es recibida en el otro extremo por un sensor de luz infrarroja mediante atravesando previamente un filtro óptico calibrado a una longitud de onda específica (en éste caso a la longitud de onda que es obstruida por el gas CO₂) y luego la electrónica que recibe la señal eléctrica del sensor de luz infrarroja procesa y calcula las variaciones de la misma, compensando además con un sensor interno de temperatura para brindar mayor precisión. Ésta electrónica a su vez, informa de la concentración de CO₂ que está registrando actualmente de manera digital al C.I.D. Especificaciones técnicas Elemento sensor: Zhengzhou Winsen Electronic MH-Z13 Rango de lectura: 350 a 5000ppm Incerteza: ±20ppm Tiempo de Estabilización Inicial: 3 minutos. Tiempo de estabilización frente a variaciones importantes de concentración de CO₂: < 30 seg. Calibración El software InvestiAR dispone del modo de calibración simple para el Analizador de Concentración de CO₂ Modo Calibración Simple En este modo se realiza un ajuste de offset sobre la lectura del sensor con el fin de compensar una leve desviación en las lecturas del mismo. Para realizar esta calibración debe colocarse el sensor al aire libre o dentro de un recipiente sellado el cual previamente haya sido colocado al aire libre y sellado con el sensor dentro y luego de aguardar los tiempos de estabilización ajustar la lectura a 350ppm (concentración estimada de CO₂ al aire libre). En la sección Calibración Simple se indica el procedimiento para efectuar este tipo de calibración. Satelitech S.A. InvestiAR 44
46 6.8 ph-metro Descripción El ph-metro es un sensor analógico que puede utilizarse para medir el ph de una solución acuosa. La medición es efectuada por un elemento electroquímico el cual genera una pequeña señal eléctrica en respuesta al ph de la solución en la que se encuentra sumergido. Esta señal es amplificada, filtrada y ajustada por la electrónica que se encuentra dentro del gabinete del sensor para llevarla a niveles de señal que puedan ser reconocidos por las entradas analógicas del C.I.D. Especificaciones técnicas Elemento sensor: Hanna HI1270 Rango de lectura: 0 a 14 Incerteza: ±0,1 unidad de ph Satelitech S.A. InvestiAR 45
Printer Driver. Esta guía describe la instalación del controlador de la impresora en Windows Vista y Windows XP.
 4-153-310-52(1) Printer Driver Guía de instalación Esta guía describe la instalación del controlador de la impresora en Windows Vista y Windows XP. Antes de utilizar el software Antes de utilizar el controlador
4-153-310-52(1) Printer Driver Guía de instalación Esta guía describe la instalación del controlador de la impresora en Windows Vista y Windows XP. Antes de utilizar el software Antes de utilizar el controlador
Guía de instalación 1
 Guía de instalación 1 Tabla de contenidos 1. Requisitos de software y hardware 3 2. Instalación del sistema 6 Bienvenida... 8 Archivo de licencia... del producto 9 Información de... licencia 12 Acuerdo
Guía de instalación 1 Tabla de contenidos 1. Requisitos de software y hardware 3 2. Instalación del sistema 6 Bienvenida... 8 Archivo de licencia... del producto 9 Información de... licencia 12 Acuerdo
Manual DEMO de Instalación Factureya CFDI www.factureya.com
 Manual DEMO de Instalación Factureya CFDI www.factureya.com Hecho en México. Todos los Derechos Reservados 2010. Servicios Tecnológicos Avanzados en Facturación S.A. de C.V. Priv.Topacio 3505 401. Santa
Manual DEMO de Instalación Factureya CFDI www.factureya.com Hecho en México. Todos los Derechos Reservados 2010. Servicios Tecnológicos Avanzados en Facturación S.A. de C.V. Priv.Topacio 3505 401. Santa
Manual de instalación de Kaspersky Internet Security
 Manual de instalación de Kaspersky Internet Security A continuación se describe paso a paso la descarga e instalación del antivirus KIS (Kaspersky Internet Security). DESCARGAR EL INSTALADOR Abrir el navegador
Manual de instalación de Kaspersky Internet Security A continuación se describe paso a paso la descarga e instalación del antivirus KIS (Kaspersky Internet Security). DESCARGAR EL INSTALADOR Abrir el navegador
Software de programación de interfaz FDT DXID. Guía del programador (DXID P01.doc)
 Software de programación de interfaz FDT DXID Guía del programador (DXID P01.doc) PREFACIO...3 DXID...4 1.0 Descripción general...4 2.0 Instalación...4 3.0 Introducción a la programación...5 3.1 Precauciones...5
Software de programación de interfaz FDT DXID Guía del programador (DXID P01.doc) PREFACIO...3 DXID...4 1.0 Descripción general...4 2.0 Instalación...4 3.0 Introducción a la programación...5 3.1 Precauciones...5
 1 ÍNDICE... 3 Instalación... 4 Proceso de instalación en red... 6 Solicitud de Código de Activación... 11 Activación de Licencia... 14 2 3 REQUERIMIENTOS TÉCNICOS E INSTALACIÓN Requerimientos Técnicos
1 ÍNDICE... 3 Instalación... 4 Proceso de instalación en red... 6 Solicitud de Código de Activación... 11 Activación de Licencia... 14 2 3 REQUERIMIENTOS TÉCNICOS E INSTALACIÓN Requerimientos Técnicos
Instalación del Software Magaya
 Instalación del Software Magaya INSTALACIÓN DEL SOFTWARE MAGAYA INTRODUCCIÓN A LA INSTALACIÓN DEL SOFTWARE MAGAYA Introducción a la Instalación del Software Magaya Este tema de instalación explica las
Instalación del Software Magaya INSTALACIÓN DEL SOFTWARE MAGAYA INTRODUCCIÓN A LA INSTALACIÓN DEL SOFTWARE MAGAYA Introducción a la Instalación del Software Magaya Este tema de instalación explica las
TERMOMED Cl. Uruguay, 11 7º despacho 708 46007 - Valencia ( Valencia ) Tel. / Fax. 96 344 89 31 info@termomed.net www.termomed.net
 PARTE 1: USO DEL HT-3 INTRODUCCIÓN El HT-3 muestra de forma continua por medio del display LCD los registros de temperatura actual, máximos y mínimos. Pueden ser definidos alarmas de máxima y mínima para
PARTE 1: USO DEL HT-3 INTRODUCCIÓN El HT-3 muestra de forma continua por medio del display LCD los registros de temperatura actual, máximos y mínimos. Pueden ser definidos alarmas de máxima y mínima para
SCT3000 95. Software para la calibración de transductores de fuerza. Versión 3.5. Microtest S.A. microtes@arrakis.es
 SCT3000 95 Versión 3.5 Software para la calibración de transductores de fuerza. Microtest S.A. microtes@arrakis.es Introducción El programa SCT3000 95, es un sistema diseñado para la calibración automática
SCT3000 95 Versión 3.5 Software para la calibración de transductores de fuerza. Microtest S.A. microtes@arrakis.es Introducción El programa SCT3000 95, es un sistema diseñado para la calibración automática
Archivo Léame para la Impresora fotográfica digital Kodak ML-500
 Archivo Léame para la Impresora fotográfica digital Kodak ML-500 4 de septiembre de 2003 Controlador de impresora para Macintosh OS X Versión 1.0.0 Contenido: ========= Introducción Requisitos del sistema
Archivo Léame para la Impresora fotográfica digital Kodak ML-500 4 de septiembre de 2003 Controlador de impresora para Macintosh OS X Versión 1.0.0 Contenido: ========= Introducción Requisitos del sistema
Autor: Microsoft Licencia: Cita Fuente: Ayuda de Windows
 Qué es Recuperación? Recuperación del Panel de control proporciona varias opciones que pueden ayudarle a recuperar el equipo de un error grave. Nota Antes de usar Recuperación, puede probar primero uno
Qué es Recuperación? Recuperación del Panel de control proporciona varias opciones que pueden ayudarle a recuperar el equipo de un error grave. Nota Antes de usar Recuperación, puede probar primero uno
Microsoft Access proporciona dos métodos para crear una Base de datos.
 Operaciones básicas con Base de datos Crear una Base de datos Microsoft Access proporciona dos métodos para crear una Base de datos. Se puede crear una base de datos en blanco y agregarle más tarde las
Operaciones básicas con Base de datos Crear una Base de datos Microsoft Access proporciona dos métodos para crear una Base de datos. Se puede crear una base de datos en blanco y agregarle más tarde las
T3-Rondas V 1.1. Help-Pc, S.L. C/ Pintor Pau Roig, 39 L-5 08330 Premià de Mar Barcelona Tel. (93) 754 90 19 Fax 93 752 35 18 marketing@t2app.
 T3-Rondas V 1.1 1 Indice 1 Requisitos mínimos 3 2 Instalación 3 2.1 Instalación del software 3 2.2 Instalación del terminal 4 3 Configuración Inicial 4 3.1 Crear terminales 5 3.2 Crear puntos de lectura
T3-Rondas V 1.1 1 Indice 1 Requisitos mínimos 3 2 Instalación 3 2.1 Instalación del software 3 2.2 Instalación del terminal 4 3 Configuración Inicial 4 3.1 Crear terminales 5 3.2 Crear puntos de lectura
Manual de Instalación. Sistema FECU S.A.
 Manual de Instalación Sistema FECU S.A. Índice Requerimientos de hardware... 3 Requerimientos de software... 3 Bajar programas desde Internet... 4 Manual de Usuario... 5 Archivos de instalación FECU S.A....
Manual de Instalación Sistema FECU S.A. Índice Requerimientos de hardware... 3 Requerimientos de software... 3 Bajar programas desde Internet... 4 Manual de Usuario... 5 Archivos de instalación FECU S.A....
VideoSoftPHONE Active Contact
 VideoSoftPHONE Active Contact 1 ÍNDICE 1. CÓMO INSTALAR MI VIDEOSOFTPHONE SOFTWARE?... 1 1.1. REQUISITOS PREVIOS... 1 1.1.1. Requisitos del sistema... 1 1.1.2. Requisitos Software... 1 1.2. INSTALACIÓN...
VideoSoftPHONE Active Contact 1 ÍNDICE 1. CÓMO INSTALAR MI VIDEOSOFTPHONE SOFTWARE?... 1 1.1. REQUISITOS PREVIOS... 1 1.1.1. Requisitos del sistema... 1 1.1.2. Requisitos Software... 1 1.2. INSTALACIÓN...
Samsung Drive Manager Preguntas frecuentes
 Samsung Drive Manager Preguntas frecuentes Instalación P.: Mi disco duro externo Samsung está conectado, pero no sucede nada. R.: Compruebe la conexión del cable USB. Si el disco duro externo Samsung está
Samsung Drive Manager Preguntas frecuentes Instalación P.: Mi disco duro externo Samsung está conectado, pero no sucede nada. R.: Compruebe la conexión del cable USB. Si el disco duro externo Samsung está
Sistema de Gestión Portuaria Sistema de Gestión Portuaria Uso General del Sistema
 Sistema de Gestión Portuaria Uso General del Sistema Uso General del Sistema Página 1 de 21 Contenido Contenido... 2 1.Ingreso al Sistema... 3 2.Uso del Menú... 6 3.Visualizar Novedades del Sistema...
Sistema de Gestión Portuaria Uso General del Sistema Uso General del Sistema Página 1 de 21 Contenido Contenido... 2 1.Ingreso al Sistema... 3 2.Uso del Menú... 6 3.Visualizar Novedades del Sistema...
Manual de Usuario Consulte en www.jazztel.com. Equipo ADSL Huawei MT 882
 3950 Manual de Usuario Consulte en www.jazztel.com Equipo ADSL Huawei MT 882 Antes de comenzar la instalación MUY IMPORTANTE: Bienvenido a Internet de JAZZTEL. El siguiente manual le indica paso a paso
3950 Manual de Usuario Consulte en www.jazztel.com Equipo ADSL Huawei MT 882 Antes de comenzar la instalación MUY IMPORTANTE: Bienvenido a Internet de JAZZTEL. El siguiente manual le indica paso a paso
Contenido. Email: capacitacion@u cursos.cl / Teléfono: 9782450
 GMI Contenido PUBLICAR AVISO... 3 CREAR PROCESO DE SELECCIÓN... 6 VER/ELIMINAR AVISOS PUBLICADOS... 8 ETAPAS DE UN PROCESO DE SELECCIÓN... 10 SECCIONES DE LOS PROCESOS DE SELECCIÓN (GPS)... 21 PERSONALIZAR
GMI Contenido PUBLICAR AVISO... 3 CREAR PROCESO DE SELECCIÓN... 6 VER/ELIMINAR AVISOS PUBLICADOS... 8 ETAPAS DE UN PROCESO DE SELECCIÓN... 10 SECCIONES DE LOS PROCESOS DE SELECCIÓN (GPS)... 21 PERSONALIZAR
Folios Digitales CBB Versión Demo
 SEGURO Folios Digitales CBB Versión Demo www.foliosdigitales.com CONTENIDO Introducción 1. Requisitos para el Sistema Folios Digitales CBB Demo 1.1. Qué Sistema Operativo tiene mi equipo? Windows 7 1.3
SEGURO Folios Digitales CBB Versión Demo www.foliosdigitales.com CONTENIDO Introducción 1. Requisitos para el Sistema Folios Digitales CBB Demo 1.1. Qué Sistema Operativo tiene mi equipo? Windows 7 1.3
Token ikey 2032 de Rainbow. Guía instalación y uso para Internet Explorer
 Token ikey 2032 de Rainbow Guía instalación y uso para Internet Explorer Abril de 2006 INDICE 1. Introducción 3 2. Requisitos mínimos 4 2.1 Requisitos de Hardware y Software 4 3. Configuración del ikey
Token ikey 2032 de Rainbow Guía instalación y uso para Internet Explorer Abril de 2006 INDICE 1. Introducción 3 2. Requisitos mínimos 4 2.1 Requisitos de Hardware y Software 4 3. Configuración del ikey
TELEFÓNICA MÓVILES ESPAÑA, S.A.U. Software para Soporte Unificado de Facturación
 TELEFÓNICA MÓVILES ESPAÑA, S.A.U. Software para Soporte Unificado de Facturación Guía de Instalación Telefónica Móviles España, S.A.U. Plaza de la Independencia nº6 Madrid 28001 Teléfono (91) 336 33 00
TELEFÓNICA MÓVILES ESPAÑA, S.A.U. Software para Soporte Unificado de Facturación Guía de Instalación Telefónica Móviles España, S.A.U. Plaza de la Independencia nº6 Madrid 28001 Teléfono (91) 336 33 00
Sophos Anti-Virus para Mac OS X, versión 4.9 guía de inicio. Para Macs en red con Mac OS X
 Sophos Anti-Virus para Mac OS X, versión 4.9 guía de inicio Para Macs en red con Mac OS X Edición: junio de 2007 Acerca de esta guía Si tiene un servidor Windows, le recomendamos que utilice Sophos Enterprise
Sophos Anti-Virus para Mac OS X, versión 4.9 guía de inicio Para Macs en red con Mac OS X Edición: junio de 2007 Acerca de esta guía Si tiene un servidor Windows, le recomendamos que utilice Sophos Enterprise
Manual de Palm BlueChat 2.0
 Manual de Palm BlueChat 2.0 Copyright 2002 Palm, Inc. Todos los derechos reservados. Graffiti, HotSync y Palm OS son marcas registradas de Palm, Inc. El logotipo de HotSync, Palm y el logotipo de Palm
Manual de Palm BlueChat 2.0 Copyright 2002 Palm, Inc. Todos los derechos reservados. Graffiti, HotSync y Palm OS son marcas registradas de Palm, Inc. El logotipo de HotSync, Palm y el logotipo de Palm
Especificación para el Sistema de administración de datos y monitoreo en línea de baterías para sistema de UPS
 1 Alcance Esta especificación define los requisitos mínimos para un Sistema de administración de datos y monitoreo predictivo en línea de baterías (BMDMS, por sus siglas en inglés Battery Monitor Data
1 Alcance Esta especificación define los requisitos mínimos para un Sistema de administración de datos y monitoreo predictivo en línea de baterías (BMDMS, por sus siglas en inglés Battery Monitor Data
PSI Gestión es un sistema multiusuario que le permite 2 tipos de configuraciones:
 CARACTERISTICAS DEL SISTEMA PSI Gestión es un sistema multiusuario que le permite 2 tipos de configuraciones: Sólo Servidor: Una sola computadora con el sistema instalado en modo Administrador. Pueden
CARACTERISTICAS DEL SISTEMA PSI Gestión es un sistema multiusuario que le permite 2 tipos de configuraciones: Sólo Servidor: Una sola computadora con el sistema instalado en modo Administrador. Pueden
Edición de Ofertas Excel Manual de Usuario
 Edición de Ofertas Excel Manual de Usuario Alfonso XI, 6 28014 Madrid F(+34) 91 524 03 96 www.omie.es Ref. MU_OfertasExcel.docx Versión 4.0 Fecha: 2012-11-26 ÍNDICE 1 INTRODUCCIÓN 3 2 CONSIDERACIONES DE
Edición de Ofertas Excel Manual de Usuario Alfonso XI, 6 28014 Madrid F(+34) 91 524 03 96 www.omie.es Ref. MU_OfertasExcel.docx Versión 4.0 Fecha: 2012-11-26 ÍNDICE 1 INTRODUCCIÓN 3 2 CONSIDERACIONES DE
Notas para la instalación de un lector de tarjetas inteligentes.
 Notas para la instalación de un lector de tarjetas inteligentes. Índice 0. Obtención de todo lo necesario para la instalación. 3 1. Comprobación del estado del servicio Tarjeta inteligente. 4 2. Instalación
Notas para la instalación de un lector de tarjetas inteligentes. Índice 0. Obtención de todo lo necesario para la instalación. 3 1. Comprobación del estado del servicio Tarjeta inteligente. 4 2. Instalación
INSTALACIÓN DE MEDPRO
 1 Estimado Cliente: Uno de los objetivos que nos hemos marcado con nuestra nueva plataforma de gestión, es que un cliente pueda instalar MedPro y realizar su puesta en marcha de forma autónoma. Siga paso
1 Estimado Cliente: Uno de los objetivos que nos hemos marcado con nuestra nueva plataforma de gestión, es que un cliente pueda instalar MedPro y realizar su puesta en marcha de forma autónoma. Siga paso
Guía de inicio rápido a
 Guía de inicio rápido a Office 365 para pequeñas empresas La experiencia web La experiencia de aplicaciones de escritorio La experiencia móvil Ayuda y comunidad de Office 365 Microsoft Office 365 para
Guía de inicio rápido a Office 365 para pequeñas empresas La experiencia web La experiencia de aplicaciones de escritorio La experiencia móvil Ayuda y comunidad de Office 365 Microsoft Office 365 para
V i s i t a V i r t u a l e n e l H o s p i t a l
 V i s i t a V i r t u a l e n e l H o s p i t a l Manual de Restauración del PC Septiembre 2011 TABLA DE CONTENIDOS SOBRE EL SOFTWARE... 3 CONSIDERACIONES ANTES DE RESTAURAR... 4 PROCEDIMIENTO DE RECUPERACION...
V i s i t a V i r t u a l e n e l H o s p i t a l Manual de Restauración del PC Septiembre 2011 TABLA DE CONTENIDOS SOBRE EL SOFTWARE... 3 CONSIDERACIONES ANTES DE RESTAURAR... 4 PROCEDIMIENTO DE RECUPERACION...
Sistema de Captura Electrónica
 Sistema de Captura Electrónica Instructivo de Instalación y Configuración de Lote Server a PC Versión del Documento v2.01 INDICE INDICE... 2 Consideraciones generales de las aplicaciones... 4 Especificaciones
Sistema de Captura Electrónica Instructivo de Instalación y Configuración de Lote Server a PC Versión del Documento v2.01 INDICE INDICE... 2 Consideraciones generales de las aplicaciones... 4 Especificaciones
Programa Maestro. E-Learning Class v 6.0
 1 Programa Maestro E-Learning Class v 6.0 1.- Introducción 2 El E-LearningClass V. 6.0 ( Programa Maestro ) es un aplicativo incluido en las netbooks del programa Conectar Igualdad que permite asistir
1 Programa Maestro E-Learning Class v 6.0 1.- Introducción 2 El E-LearningClass V. 6.0 ( Programa Maestro ) es un aplicativo incluido en las netbooks del programa Conectar Igualdad que permite asistir
Software de programación de terminales remotos DxNet
 ADVERTENCIA Este manual contiene información muy importante acerca del uso y funcionamiento del producto. Todo el manual debe leerse cuidadosamente. Software de programación de terminales remotos DxNet
ADVERTENCIA Este manual contiene información muy importante acerca del uso y funcionamiento del producto. Todo el manual debe leerse cuidadosamente. Software de programación de terminales remotos DxNet
GUIA COMPLEMENTARIA PARA EL USUARIO DE AUTOAUDIT. Versión N 02 Fecha: 2011-Febrero Apartado: Archivos Anexos ARCHIVOS ANEXOS
 ARCHIVOS ANEXOS Son los documentos, hojas de cálculo o cualquier archivo que se anexa a las carpetas, subcarpetas, hallazgos u otros formularios de papeles de trabajo. Estos archivos constituyen la evidencia
ARCHIVOS ANEXOS Son los documentos, hojas de cálculo o cualquier archivo que se anexa a las carpetas, subcarpetas, hallazgos u otros formularios de papeles de trabajo. Estos archivos constituyen la evidencia
Guía Rápida de Inicio
 Guía Rápida de Inicio 1. Acerca de esta Guía Esta guía le ayudará a instalar y dar los primeros pasos con BitDefender Security for SharePoint. Para disponer de instrucciones detalladas, por favor, diríjase
Guía Rápida de Inicio 1. Acerca de esta Guía Esta guía le ayudará a instalar y dar los primeros pasos con BitDefender Security for SharePoint. Para disponer de instrucciones detalladas, por favor, diríjase
Guía de inicio rápido
 Guía de inicio rápido Tabla de contenido 1. INSTALACIÓN DE ARGUS 2007 - - - - - - - - - - - - - - - - - - - - - - 2. CÓMO INSTALAR ARGUS EN UNA SOLA COMPUTADORA - - - 3. CÓMO INSTALAR ARGUS EN UNA RED
Guía de inicio rápido Tabla de contenido 1. INSTALACIÓN DE ARGUS 2007 - - - - - - - - - - - - - - - - - - - - - - 2. CÓMO INSTALAR ARGUS EN UNA SOLA COMPUTADORA - - - 3. CÓMO INSTALAR ARGUS EN UNA RED
Guía de Instalación. Seguridad Esencial PC Tools
 Guía de Instalación Seguridad Esencial PC Tools Contenido Instalación de Seguridad Esencial PC Tools Configuraciones Adicionales Agregar excepciones Instalación de Seguridad Esencial PC Tools Sigue los
Guía de Instalación Seguridad Esencial PC Tools Contenido Instalación de Seguridad Esencial PC Tools Configuraciones Adicionales Agregar excepciones Instalación de Seguridad Esencial PC Tools Sigue los
PROYECTO FINAL Manual de Configuración Organización: Juan Lomo
 UNIVERSIDAD TECNOLÓGICA NACIONAL FACULTAD REGIONAL CÓRDOBA PROYECTO FINAL Manual de Configuración Organización: Juan Lomo ALUMNOS Boczkowski Lucas (50189) Calvo Outes Ignacio (50235) Emilio Ezequiel (50323)
UNIVERSIDAD TECNOLÓGICA NACIONAL FACULTAD REGIONAL CÓRDOBA PROYECTO FINAL Manual de Configuración Organización: Juan Lomo ALUMNOS Boczkowski Lucas (50189) Calvo Outes Ignacio (50235) Emilio Ezequiel (50323)
INSTITUTO TECNOLÓGICO DE COLIMA LIC. EN INFORMÁTICA
 INSTITUTO TECNOLÓGICO DE COLIMA LIC. EN INFORMÁTICA TERMINAL SERVER TUTOR: JORGE CASTELLANOS MORFIN 19/02/2012 VILLA DE ALVARES, COLIMA Indice Introducción... 3 Objetivo... 3 Lista de Materiales... 3 Procedimiento...
INSTITUTO TECNOLÓGICO DE COLIMA LIC. EN INFORMÁTICA TERMINAL SERVER TUTOR: JORGE CASTELLANOS MORFIN 19/02/2012 VILLA DE ALVARES, COLIMA Indice Introducción... 3 Objetivo... 3 Lista de Materiales... 3 Procedimiento...
MANUAL DE USUARIO AVMsorguar
 MANUAL DE USUARIO AVMsorguar TABLA DE CONTENIDO TABLA DE CONTENIDO...1 INSTALADOR...2 INSTALACION...3 MANUAL DE USO...8 DESCARGA DE DATOS...8 CONFIGURACION DEL AVM...9 VISUALIZACION DE LOS DATOS...10 MANEJO
MANUAL DE USUARIO AVMsorguar TABLA DE CONTENIDO TABLA DE CONTENIDO...1 INSTALADOR...2 INSTALACION...3 MANUAL DE USO...8 DESCARGA DE DATOS...8 CONFIGURACION DEL AVM...9 VISUALIZACION DE LOS DATOS...10 MANEJO
Guía de inicio rápido
 Guía de inicio rápido Microsoft PowerPoint 2013 tiene un aspecto distinto al de las versiones anteriores, por lo que hemos creado esta guía para ayudarle a reducir lo máximo posible la curva de aprendizaje.
Guía de inicio rápido Microsoft PowerPoint 2013 tiene un aspecto distinto al de las versiones anteriores, por lo que hemos creado esta guía para ayudarle a reducir lo máximo posible la curva de aprendizaje.
Tareas básicas en OneNote 2010 Corresponde a: Microsoft Office OneNote 2010
 areas básicas en OneNote 2010 - OneNote - Office.com http://office.microsoft.com/es-ar/onenote-help/tareas-basicas-en-onenote... 1 de 3 23/04/2012 10:40 p.m. Soporte / OneNote / Ayuda y procedimientos
areas básicas en OneNote 2010 - OneNote - Office.com http://office.microsoft.com/es-ar/onenote-help/tareas-basicas-en-onenote... 1 de 3 23/04/2012 10:40 p.m. Soporte / OneNote / Ayuda y procedimientos
Antivirus PC (motor BitDefender) Manual de Usuario
 Antivirus PC (motor BitDefender) Manual de Usuario Índice 1. Introducción... 3 2. Qué es Antivirus PC?... 3 a. Eficacia... 3 b. Actualizaciones... 4 3. Requisitos técnicos... 4 a. Conocimientos técnicos...
Antivirus PC (motor BitDefender) Manual de Usuario Índice 1. Introducción... 3 2. Qué es Antivirus PC?... 3 a. Eficacia... 3 b. Actualizaciones... 4 3. Requisitos técnicos... 4 a. Conocimientos técnicos...
Manual de operación Tausend Monitor
 Manual de operación Tausend Monitor Luego de haber realizado satisfactoriamente el proceso de instalación, al iniciar el programa le aparecerá la siguiente ventana: El usuario principal y con el primero
Manual de operación Tausend Monitor Luego de haber realizado satisfactoriamente el proceso de instalación, al iniciar el programa le aparecerá la siguiente ventana: El usuario principal y con el primero
Instrucciones de instalación de TrueCode
 Gracias por su compra y las instrucciones que le guiara a través del proceso de instalación y puesta en marcha de su nuevo software. Se recomienda la lectura y las discusiones de los usuarios por favor
Gracias por su compra y las instrucciones que le guiara a través del proceso de instalación y puesta en marcha de su nuevo software. Se recomienda la lectura y las discusiones de los usuarios por favor
CONVERSOR LIBROS DE REGISTRO (IVA IGIC) Agencia Tributaria DEPARTAMENTO DE INFORMÁTICA TRIBUTARIA
 CONVERSOR LIBROS DE REGISTRO (IVA IGIC) Agencia Tributaria DEPARTAMENTO DE INFORMÁTICA TRIBUTARIA ÍNDICE DEL DOCUMENTO 1. INTRODUCCIÓN...2 1.1. REQUISITOS TÉCNICOS...2 2. DECLARACIONES...3 2.1. CREAR UNA
CONVERSOR LIBROS DE REGISTRO (IVA IGIC) Agencia Tributaria DEPARTAMENTO DE INFORMÁTICA TRIBUTARIA ÍNDICE DEL DOCUMENTO 1. INTRODUCCIÓN...2 1.1. REQUISITOS TÉCNICOS...2 2. DECLARACIONES...3 2.1. CREAR UNA
Manual de instalación y uso del Osciloscopio Sahuaro Moroleón UNO 2013
 Manual de instalación y uso del Osciloscopio Sahuaro Moroleón UNO 2013 Por favor revise esta guía para operar correctamente su osciloscopio Nota: Las instrucciones y procedimientos presentados se enfocan
Manual de instalación y uso del Osciloscopio Sahuaro Moroleón UNO 2013 Por favor revise esta guía para operar correctamente su osciloscopio Nota: Las instrucciones y procedimientos presentados se enfocan
Capture Pro Software. Introducción. A-61640_es
 Capture Pro Software Introducción A-61640_es Introducción a Kodak Capture Pro Software y Capture Pro Limited Edition Instalación del software: Kodak Capture Pro Software y Network Edition... 1 Instalación
Capture Pro Software Introducción A-61640_es Introducción a Kodak Capture Pro Software y Capture Pro Limited Edition Instalación del software: Kodak Capture Pro Software y Network Edition... 1 Instalación
Visor de presupuestos en Android
 Visor de presupuestos en Android NEODATA tiene el placer y el orgullo de darle la bienvenida al nuevo Visor de presupuestos, esta herramienta fue diseñada pensando en la necesidad de acceder a presupuestos
Visor de presupuestos en Android NEODATA tiene el placer y el orgullo de darle la bienvenida al nuevo Visor de presupuestos, esta herramienta fue diseñada pensando en la necesidad de acceder a presupuestos
MANUAL DE USUARIO SOFTWARE DE MONITOREO DE EVENTOS DE ZC500
 MANUAL DE USUARIO SOFTWARE DE MONITOREO DE EVENTOS DE ZC500 ZEBRA ELECTRÓNICA 2 ÍNDICE MANUAL DE USUARIO SOFTWARE DE MONITOREO DE EVENTOS DE ZC500 Pág. 1. INTRODUCCIÓN... 3 2. REQUISITOS MÍNIMOS DEL SISTEMA...
MANUAL DE USUARIO SOFTWARE DE MONITOREO DE EVENTOS DE ZC500 ZEBRA ELECTRÓNICA 2 ÍNDICE MANUAL DE USUARIO SOFTWARE DE MONITOREO DE EVENTOS DE ZC500 Pág. 1. INTRODUCCIÓN... 3 2. REQUISITOS MÍNIMOS DEL SISTEMA...
M a n u a l d e l U s u a r i o
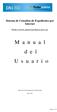 Sistema de Consultas de Expedientes por Internet h t t p : / / w w w. j u s t i c i a c h a c o. g o v. a r M a n u a l d e l U s u a r i o Dirección de Tecnología de la Información Año: 2011 Página 1
Sistema de Consultas de Expedientes por Internet h t t p : / / w w w. j u s t i c i a c h a c o. g o v. a r M a n u a l d e l U s u a r i o Dirección de Tecnología de la Información Año: 2011 Página 1
Hi-Spins. Hi-Spins - Novedades v.10.2.0 10.2.2
 Hi-Spins Hi-Spins - Novedades 10.2.2 Tabla de contenido Hi-Spins Consulta Renovación de la presentación gráfica................................... 3 Visualización compacta de dimensiones en ventana de
Hi-Spins Hi-Spins - Novedades 10.2.2 Tabla de contenido Hi-Spins Consulta Renovación de la presentación gráfica................................... 3 Visualización compacta de dimensiones en ventana de
SOFTWARE DE RECUENTO DE DINERO
 MANUAL ENGLISH NEDERLANDS DEUTSCH FRANÇAIS ESPAÑOL ITALIANO PORTUGUÊS POLSKI ČESKY MAGYAR SLOVENSKÝ SAFESCAN MC-Software SOFTWARE DE RECUENTO DE DINERO TABLA DE CONTENIDOS INTRODUCCIÓN E INSTRUCCIONES
MANUAL ENGLISH NEDERLANDS DEUTSCH FRANÇAIS ESPAÑOL ITALIANO PORTUGUÊS POLSKI ČESKY MAGYAR SLOVENSKÝ SAFESCAN MC-Software SOFTWARE DE RECUENTO DE DINERO TABLA DE CONTENIDOS INTRODUCCIÓN E INSTRUCCIONES
Manual de Palm BlueBoard 2.0
 Manual de Palm BlueBoard 2.0 Copyright 2002 Palm, Inc. Todos los derechos reservados. Graffiti, HotSync y Palm OS son marcas registradas de Palm, Inc. El logotipo de HotSync, Palm y el logotipo de Palm
Manual de Palm BlueBoard 2.0 Copyright 2002 Palm, Inc. Todos los derechos reservados. Graffiti, HotSync y Palm OS son marcas registradas de Palm, Inc. El logotipo de HotSync, Palm y el logotipo de Palm
 @ Manual de Instalación Kit Router Thomson ST 510 y ST530 Indice 1 Material incluido dentro del Kit Router ADSL 2 Previo a la instalación 3 Instalación de los microfiltros 4 Instalación del Router Thomson
@ Manual de Instalación Kit Router Thomson ST 510 y ST530 Indice 1 Material incluido dentro del Kit Router ADSL 2 Previo a la instalación 3 Instalación de los microfiltros 4 Instalación del Router Thomson
Gestión completa del rendimiento
 Gestión completa del rendimiento También funciona en Windows XP y Windows Vista 2013 Ponga a punto y cuide el rendimiento de su equipo con una aplicación ágil y potente. Descarga e instalación de Powersuite
Gestión completa del rendimiento También funciona en Windows XP y Windows Vista 2013 Ponga a punto y cuide el rendimiento de su equipo con una aplicación ágil y potente. Descarga e instalación de Powersuite
Panel de control. capítulo 07
 Panel de control capítulo 07 Panel de Control panel de control El panel de control se encuentra en la ficha Equipo de la carpeta con mismo nombre; pulse sobre él. Le aparecerá la siguiente ventana: Si
Panel de control capítulo 07 Panel de Control panel de control El panel de control se encuentra en la ficha Equipo de la carpeta con mismo nombre; pulse sobre él. Le aparecerá la siguiente ventana: Si
GUÍA DE USUARIO: GOOGLE DRIVE
 GUÍA DE USUARIO: GOOGLE DRIVE Google Drive es una herramienta telemática de la web 2.0 que permite el trabajo virtual de forma colaborativa. En Google Drive podemos encontrar una barra de navegación en
GUÍA DE USUARIO: GOOGLE DRIVE Google Drive es una herramienta telemática de la web 2.0 que permite el trabajo virtual de forma colaborativa. En Google Drive podemos encontrar una barra de navegación en
Recall SIP. Guía de Instalación y Configuración Versión 3.7
 Recall SIP Guía de Instalación y Configuración Versión 3.7 INDICE 1- INTRODUCCION... 3 2- INSTALACIÓN DE RECALL SIP... 4 2.1 Instalación del Hardware...4 2.2 Instalación del Software...5 2.2.1 Instalación
Recall SIP Guía de Instalación y Configuración Versión 3.7 INDICE 1- INTRODUCCION... 3 2- INSTALACIÓN DE RECALL SIP... 4 2.1 Instalación del Hardware...4 2.2 Instalación del Software...5 2.2.1 Instalación
Manual del Usuario ADSL
 Manual del Usuario ADSL Crear un usuario nuevo Pág. 2 Configuración de la Conexión Windows XP Pág. 5 Windows Vista Pág. 11 Windows 7 Pág. 15 Windows 98/ME/2000 Pág. 20 Ubuntu Linux Pág. 25 Linux Red Hat
Manual del Usuario ADSL Crear un usuario nuevo Pág. 2 Configuración de la Conexión Windows XP Pág. 5 Windows Vista Pág. 11 Windows 7 Pág. 15 Windows 98/ME/2000 Pág. 20 Ubuntu Linux Pág. 25 Linux Red Hat
Sumario Instalación MDT V5.3... 1
 Sumario Instalación MDT V5.3... 1 Requerimientos del Sistema... 1 Menú de Inicio... 2 Proceso de Instalación... 3 Después de la instalación... 4 Colocación de la Llave de Protección (USB)... 4 Colocación
Sumario Instalación MDT V5.3... 1 Requerimientos del Sistema... 1 Menú de Inicio... 2 Proceso de Instalación... 3 Después de la instalación... 4 Colocación de la Llave de Protección (USB)... 4 Colocación
Guía de Instalación Compumap Home
 Guía de Instalación Compumap Home Esta guía lo asistirá paso a paso para instalar Compumap en su computadora. La instalación y registración de la licencia requiere de una conexión a Internet. En caso de
Guía de Instalación Compumap Home Esta guía lo asistirá paso a paso para instalar Compumap en su computadora. La instalación y registración de la licencia requiere de una conexión a Internet. En caso de
Examen 2.0 Versión 1
 Introducción A continuación, encontrará un instructivo, en el que se detallan aspectos técnicos y funcionales en relación a cada etapa del proceso de realización de la evaluación final de la asignatura,
Introducción A continuación, encontrará un instructivo, en el que se detallan aspectos técnicos y funcionales en relación a cada etapa del proceso de realización de la evaluación final de la asignatura,
ipassconnect Mexis 3.41 Manual de Instalación y Configuración
 El presente manual servirá para ayudarle a instalar y configurar su aplicación ipassconnect Mexis y así lograr un acceso global a Internet. ipassconnect Mexis le permitirá conectarse a miles de puntos
El presente manual servirá para ayudarle a instalar y configurar su aplicación ipassconnect Mexis y así lograr un acceso global a Internet. ipassconnect Mexis le permitirá conectarse a miles de puntos
Registrador de datos fuerza G en 3 ejes modelo VB300 Versión 1.0, Noviembre 2010
 Utilería de ayuda Registrador de datos fuerza G en 3 ejes modelo VB300 Versión 1.0, Noviembre 2010 Presentación del Software El software registrador de datos es un programa que recolecta datos del registrador
Utilería de ayuda Registrador de datos fuerza G en 3 ejes modelo VB300 Versión 1.0, Noviembre 2010 Presentación del Software El software registrador de datos es un programa que recolecta datos del registrador
PUCV - Pontificia Universidad Católica de Valparaíso
 PUCV - Pontificia Universidad Católica de Valparaíso INICIO IBM QUICKR IBM Quickr es un software de colaboración en equipos, el cual permite compartir archivos e información de forma instantánea y directa
PUCV - Pontificia Universidad Católica de Valparaíso INICIO IBM QUICKR IBM Quickr es un software de colaboración en equipos, el cual permite compartir archivos e información de forma instantánea y directa
Switch to Click. Versión 1.5
 Switch to Click Versión 1.5 Objetivo 2 Forma de uso 2 Acción de los switches 3 Conexión del switch 3 Seleccionar, agregar y eliminar usuarios 4 Recomendaciones de uso 5 Requerimientos técnicos 5 Copyright
Switch to Click Versión 1.5 Objetivo 2 Forma de uso 2 Acción de los switches 3 Conexión del switch 3 Seleccionar, agregar y eliminar usuarios 4 Recomendaciones de uso 5 Requerimientos técnicos 5 Copyright
Comisión Nacional de Bancos y Seguros
 Comisión Nacional de Bancos y Seguros Manual de Usuario Capturador de Pólizas División de Servicios a Instituciones Financieras Mayo de 2011 2 Contenido 1. Presentación... 3 1.1 Objetivo... 3 2. Descarga
Comisión Nacional de Bancos y Seguros Manual de Usuario Capturador de Pólizas División de Servicios a Instituciones Financieras Mayo de 2011 2 Contenido 1. Presentación... 3 1.1 Objetivo... 3 2. Descarga
DESKTOP Internal Drive. Guía de instalación
 DESKTOP Internal Drive Guía de instalación Guía de instalación de Seagate Desktop 2013 Seagate Technology LLC. Todos los derechos reservados. Seagate, Seagate Technology, el logotipo Wave y FreeAgent son
DESKTOP Internal Drive Guía de instalación Guía de instalación de Seagate Desktop 2013 Seagate Technology LLC. Todos los derechos reservados. Seagate, Seagate Technology, el logotipo Wave y FreeAgent son
Pack Seguridad Autónomos Consola de gestión del programa agente
 Manual de Usuario Consola de gestión del programa agente Índice 1 Introducción... 2 2 Acceso al agente instalado... 3 3 La consola de gestión... 4 4 Estado de los componentes instalados... 5 5 Barra de
Manual de Usuario Consola de gestión del programa agente Índice 1 Introducción... 2 2 Acceso al agente instalado... 3 3 La consola de gestión... 4 4 Estado de los componentes instalados... 5 5 Barra de
Configuracion Escritorio Remoto Windows 2003
 Configuracion Escritorio Remoto Windows 2003 Instalar y configurar servicio de Terminal Server en Windows 2003 Fecha Lunes, 25 diciembre a las 17:04:14 Tema Windows (Sistema Operativo) Os explicamos cómo
Configuracion Escritorio Remoto Windows 2003 Instalar y configurar servicio de Terminal Server en Windows 2003 Fecha Lunes, 25 diciembre a las 17:04:14 Tema Windows (Sistema Operativo) Os explicamos cómo
MANUAL DE USUARIO ZEBRA ELECTRÓNICA SOFTWARE CONTROL DE ASISTENCIA Y TIEMPOS SCAT REMOTO CON USB. www.zebraelectronica.com
 MANUAL DE USUARIO SOFTWARE CONTROL DE ASISTENCIA Y TIEMPOS SCAT REMOTO CON USB ZEBRA ELECTRÓNICA 2 ÍNDICE MANUAL DE USUARIO SOFTWARE CONTROL DE ASISTENCIA Y TIEMPOS SCAT REMOTO CON LECTOR BIOMÉTRICO USB
MANUAL DE USUARIO SOFTWARE CONTROL DE ASISTENCIA Y TIEMPOS SCAT REMOTO CON USB ZEBRA ELECTRÓNICA 2 ÍNDICE MANUAL DE USUARIO SOFTWARE CONTROL DE ASISTENCIA Y TIEMPOS SCAT REMOTO CON LECTOR BIOMÉTRICO USB
MANUAL DE INSTRUCCIONES DATALOGGER MICRATECH ET-175
 MANUAL DE INSTRUCCIONES DATALOGGER MICRATECH ET-175 DCL metrología S.L. Portal de Gamarra 7, Pab.25 01013 Vitoria-Gasteiz comercial@dclmetrologia.es Tel: 945298084 www.instrumentacion-metrologia.es MODELO:
MANUAL DE INSTRUCCIONES DATALOGGER MICRATECH ET-175 DCL metrología S.L. Portal de Gamarra 7, Pab.25 01013 Vitoria-Gasteiz comercial@dclmetrologia.es Tel: 945298084 www.instrumentacion-metrologia.es MODELO:
w-lantv 50n Guía de inicio rápido Una guía paso a paso para como ver la TV inalámbrica. Lea esto primero!
 Guía de inicio rápido Una guía paso a paso para como ver la TV inalámbrica. Lea esto primero! Las especificaciones están sujetas a cambios sin previo aviso u obligación. 2008-2009 PCTV Systems S.à r.l.
Guía de inicio rápido Una guía paso a paso para como ver la TV inalámbrica. Lea esto primero! Las especificaciones están sujetas a cambios sin previo aviso u obligación. 2008-2009 PCTV Systems S.à r.l.
MANUAL DE USUARIO PARA LA INSTALACION DE LOS AGENTES COMMVAULT SIMPANA 9.0
 MANUAL DE USUARIO PARA LA INSTALACION DE LOS AGENTES COMMVAULT SIMPANA 9.0 Commvault Simpana 9 es la solución a la administración de los respaldos de los datos y archivos digitales, ya que ofrece un enfoque
MANUAL DE USUARIO PARA LA INSTALACION DE LOS AGENTES COMMVAULT SIMPANA 9.0 Commvault Simpana 9 es la solución a la administración de los respaldos de los datos y archivos digitales, ya que ofrece un enfoque
Aplicación de protección con contraseña para los dispositivos flash USB de Verbatim
 Introducción Manual del usuario Verbatim EasyLock Aplicación de protección con contraseña para los dispositivos flash USB de Verbatim Versión 1.00 Copyright 2010 Verbatim Americas, LLC. Todos los derechos
Introducción Manual del usuario Verbatim EasyLock Aplicación de protección con contraseña para los dispositivos flash USB de Verbatim Versión 1.00 Copyright 2010 Verbatim Americas, LLC. Todos los derechos
GUIA DE INSTALACIÓN Y CONFIGURACION DE VTIME.
 GUIA DE INSTALACIÓN Y CONFIGURACION DE VTIME. ÍNDICE 1 ANTES DE INSTALAR VTIME.... 3 2 INSTALACIÓN COMO SERVIDOR.... 4 3 INSTALACIÓN COMO TERMINAL.... 8 4 PERSONALIZACIÓN.... 9 5 CLAVES DE INSTALACIÓN....
GUIA DE INSTALACIÓN Y CONFIGURACION DE VTIME. ÍNDICE 1 ANTES DE INSTALAR VTIME.... 3 2 INSTALACIÓN COMO SERVIDOR.... 4 3 INSTALACIÓN COMO TERMINAL.... 8 4 PERSONALIZACIÓN.... 9 5 CLAVES DE INSTALACIÓN....
MANUAL DEL INSTALADOR
 MANUAL DEL INSTALADOR Índice Índice... 2 Instalación... 3 Extracción de archivos... 3 Actualización de los archivos de sistema... 3 Pantalla inicial... 4 Selección de la ruta de instalación... 4 Selección
MANUAL DEL INSTALADOR Índice Índice... 2 Instalación... 3 Extracción de archivos... 3 Actualización de los archivos de sistema... 3 Pantalla inicial... 4 Selección de la ruta de instalación... 4 Selección
Creación de contenidos en WebBuilder. Herramienta Web Builder en Word de Microsoft Office
 Creación de contenidos en WebBuilder Herramienta Web Builder en Word de Microsoft Office Una vez instalada el Plug-In de la herramienta Web Builder para el Word de Microsoft Office, esta se mostrará en
Creación de contenidos en WebBuilder Herramienta Web Builder en Word de Microsoft Office Una vez instalada el Plug-In de la herramienta Web Builder para el Word de Microsoft Office, esta se mostrará en
Haga clic en los recuadros donde indica la mano y regrese al inicio del capítulo al hacer clic en el título de la sección donde se encuentra
 Cómo gestiono el Plan Anual de Adquisiciones de mi Entidad en el SECOP II? Crear equipo Crear Plan Anual de Adquisiciones Publicar Plan Anual de Adquisiciones Modificar Plan Anual de Adquisiciones Buscar
Cómo gestiono el Plan Anual de Adquisiciones de mi Entidad en el SECOP II? Crear equipo Crear Plan Anual de Adquisiciones Publicar Plan Anual de Adquisiciones Modificar Plan Anual de Adquisiciones Buscar
MANUAL TERMINALES X300 Manual Soporte Técnico.
 Se asume que usted: Tiene los conocimientos básicos para desarmar y armar una Computadora. Ya cuenta con una computadora de escritorio con al menos 1 a 2 puertos PCI disponibles. Tiene los conocimientos
Se asume que usted: Tiene los conocimientos básicos para desarmar y armar una Computadora. Ya cuenta con una computadora de escritorio con al menos 1 a 2 puertos PCI disponibles. Tiene los conocimientos
CAPÍTULO 4. EL EXPLORADOR DE WINDOWS XP
 CAPÍTULO 4. EL EXPLORADOR DE WINDOWS XP Características del Explorador de Windows El Explorador de Windows es una de las aplicaciones más importantes con las que cuenta Windows. Es una herramienta indispensable
CAPÍTULO 4. EL EXPLORADOR DE WINDOWS XP Características del Explorador de Windows El Explorador de Windows es una de las aplicaciones más importantes con las que cuenta Windows. Es una herramienta indispensable
Accede a su DISCO Virtual del mismo modo como lo Hace a su disco duro, a través de:
 Gemelo Backup Online DESKTOP Manual DISCO VIRTUAL Es un Disco que se encuentra en su PC junto a las unidades de discos locales. La información aquí existente es la misma que usted ha respaldado con su
Gemelo Backup Online DESKTOP Manual DISCO VIRTUAL Es un Disco que se encuentra en su PC junto a las unidades de discos locales. La información aquí existente es la misma que usted ha respaldado con su
Manual de Usuario SMS Inteligente
 Manual de Usuario SMS Inteligente 1 Contenido 1. Introducción... 3 2. Características y requerimientos del equipo de cómputo... 3 3. Requerimientos previos... 3 4. Cómo utilizar el portal... 4 Ingreso
Manual de Usuario SMS Inteligente 1 Contenido 1. Introducción... 3 2. Características y requerimientos del equipo de cómputo... 3 3. Requerimientos previos... 3 4. Cómo utilizar el portal... 4 Ingreso
MANUAL TRAMITACIÓN PROCEDIMIENTO
 MANUAL TRAMITACIÓN PROCEDIMIENTO GESTIÓN ACADÉMICA: EXPEDICIÓN DE CERTIFICACIONES ACADÉMICAS Índice 1.- Introducción...3 2.- Esquema de tramitación...4 3.- Tramitación...5 Paso 1. Acceder al Escritorio
MANUAL TRAMITACIÓN PROCEDIMIENTO GESTIÓN ACADÉMICA: EXPEDICIÓN DE CERTIFICACIONES ACADÉMICAS Índice 1.- Introducción...3 2.- Esquema de tramitación...4 3.- Tramitación...5 Paso 1. Acceder al Escritorio
En las páginas a continuación, encontrará toda la información para utilizar efectivamente launch2net - Sony Ericsson Edition. Disfrútelo!
 launch2net - Sony Ericsson Edition Gracias por elegir launch2net - Sony Ericsson Edition Con este software puede convertir su Módem móvil de banda ancha en una herramienta de conexión a Internet inalámbrica
launch2net - Sony Ericsson Edition Gracias por elegir launch2net - Sony Ericsson Edition Con este software puede convertir su Módem móvil de banda ancha en una herramienta de conexión a Internet inalámbrica
Procedimiento para realizar la configuración de Internet Explorer y usar el Sistema de reservaciones Go! Res versión 4.x
 Procedimiento para realizar la configuración de Internet Explorer y usar el Sistema de reservaciones Go! Res versión 4.x Ayuda en línea: http://globallearningcenter.wspan.com/méxico/pdfs/documentation/configuración%20internet%2
Procedimiento para realizar la configuración de Internet Explorer y usar el Sistema de reservaciones Go! Res versión 4.x Ayuda en línea: http://globallearningcenter.wspan.com/méxico/pdfs/documentation/configuración%20internet%2
Guadalinex Básico Impress
 1 IMPRESS: Editor de Presentaciones Impress es un programa con el que podemos crear diapositivas, transparencias y presentaciones con una variada gama de efectos sin demasiadas complicaciones. Objetivos:
1 IMPRESS: Editor de Presentaciones Impress es un programa con el que podemos crear diapositivas, transparencias y presentaciones con una variada gama de efectos sin demasiadas complicaciones. Objetivos:
GUÍA DE OUTLOOK. Febrero 2010
 GUÍA DE OUTLOOK 2007 Febrero 2010 CONFIGURACIÓN: Lo primero que debe hacer antes de abrir Outlook es crear un perfil, al que configurara una cuenta de correo. Para ello vaya a su menú de inicio de Windows
GUÍA DE OUTLOOK 2007 Febrero 2010 CONFIGURACIÓN: Lo primero que debe hacer antes de abrir Outlook es crear un perfil, al que configurara una cuenta de correo. Para ello vaya a su menú de inicio de Windows
Instrucciones para la instalación del aplicativo OANET de Carga de Datos de Declaraciones Juradas Patrimoniales Integrales para Funcionarios Públicos
 Instrucciones para la instalación del aplicativo OANET de Carga de Datos de Declaraciones Juradas Patrimoniales Integrales para Funcionarios Públicos Requisitos mínimos para la instalación del aplicativo
Instrucciones para la instalación del aplicativo OANET de Carga de Datos de Declaraciones Juradas Patrimoniales Integrales para Funcionarios Públicos Requisitos mínimos para la instalación del aplicativo
Escudo Movistar Guía Rápida de Instalación Dispositivos Symbian
 Escudo Movistar Guía Rápida de Instalación Dispositivos Symbian Guía de Instalación Página 1 Índice ESCUDO MOVISTAR.... 3 1. INSTALACIÓN DEL SERVICIO ESCUDO MOVISTAR... 3 1.1. VERSIONES SOPORTADAS... 3
Escudo Movistar Guía Rápida de Instalación Dispositivos Symbian Guía de Instalación Página 1 Índice ESCUDO MOVISTAR.... 3 1. INSTALACIÓN DEL SERVICIO ESCUDO MOVISTAR... 3 1.1. VERSIONES SOPORTADAS... 3
Guía rápida de la Oficina Virtual (Solicit@V5) Área Web y Administración Electrónica
 Guía rápida de la Oficina Virtual (Solicit@V5) Área Web y Administración Electrónica HOJA DE CONTROL Título Nombre del Fichero Autores Guía rápida de la Oficina Virtual (Solicit@V5) UHU_GuiaRapidaSolicita_V5.pdf
Guía rápida de la Oficina Virtual (Solicit@V5) Área Web y Administración Electrónica HOJA DE CONTROL Título Nombre del Fichero Autores Guía rápida de la Oficina Virtual (Solicit@V5) UHU_GuiaRapidaSolicita_V5.pdf
AMI C7. Manual de Usuario. Rev 2
 AMI C7 Manual de Usuario Rev 2 1 Especificaciones... 3 1.1 Características Técnicas... 3 1.2 Conexiones... 3 1.3 Requisitos Mínimos... 3 1.4 Electrodos compatibles... 3 2 Instalación del programa... 4
AMI C7 Manual de Usuario Rev 2 1 Especificaciones... 3 1.1 Características Técnicas... 3 1.2 Conexiones... 3 1.3 Requisitos Mínimos... 3 1.4 Electrodos compatibles... 3 2 Instalación del programa... 4
Soporte Técnico de Software HP
 Soporte Técnico de Software HP Servicios Tecnológicos HP Servicios contractuales Datos técnicos El Soporte Técnico de Software HP ofrece servicios integrales de soporte remoto de para los productos de
Soporte Técnico de Software HP Servicios Tecnológicos HP Servicios contractuales Datos técnicos El Soporte Técnico de Software HP ofrece servicios integrales de soporte remoto de para los productos de
WINDOWS 2008 5: TERMINAL SERVER
 WINDOWS 2008 5: TERMINAL SERVER 1.- INTRODUCCION: Terminal Server proporciona una interfaz de usuario gráfica de Windows a equipos remotos a través de conexiones en una red local o a través de Internet.
WINDOWS 2008 5: TERMINAL SERVER 1.- INTRODUCCION: Terminal Server proporciona una interfaz de usuario gráfica de Windows a equipos remotos a través de conexiones en una red local o a través de Internet.
Manual de usuario (DEMO)
 Manual de usuario (DEMO) 2011 www.foliosdigitales.com CONTENIDO 3 1 Requisitos para el sistema FD 2011 4 1.1 Qué sistema operativo tiene mi equipo? 9 1.2 9 12 o Windows 7 15 1.3 Tengo permisos de administrador?
Manual de usuario (DEMO) 2011 www.foliosdigitales.com CONTENIDO 3 1 Requisitos para el sistema FD 2011 4 1.1 Qué sistema operativo tiene mi equipo? 9 1.2 9 12 o Windows 7 15 1.3 Tengo permisos de administrador?
MACROS. Automatizar tareas a través del uso de las macros.
 OBJETIVOS MACROS Definiciones Automatizar tareas a través del uso de las macros. Grabar Ejecutar Manipular macros. Tipos de Macros en Excel Introducción Las operaciones tradicionales que se pueden realizar
OBJETIVOS MACROS Definiciones Automatizar tareas a través del uso de las macros. Grabar Ejecutar Manipular macros. Tipos de Macros en Excel Introducción Las operaciones tradicionales que se pueden realizar
PROGRAMA DE VISUALIZACIÓN
 DICVIEW V8.4 PROGRAMA DE VISUALIZACIÓN Y PROCESAMIENTO DE IMÁGENES MANUAL DEL USUARIO Programa de Visualización y Procesamiento de Imágenes DICVIEW V8.4 Descripción General Es un programa que permite la
DICVIEW V8.4 PROGRAMA DE VISUALIZACIÓN Y PROCESAMIENTO DE IMÁGENES MANUAL DEL USUARIO Programa de Visualización y Procesamiento de Imágenes DICVIEW V8.4 Descripción General Es un programa que permite la
