TcpTunnel CAD 2.0. Manual de Referencia
|
|
|
- Concepción María Ángeles Aranda Herrero
- hace 6 años
- Vistas:
Transcripción
1 2.0 Aplitop S.L. C/ Sumatra, 9 E MÁLAGA (ESPAÑA) Tlf: Fax: web: info@aplitop.com
2 Tabla de Contenido 1 Características y Funcionalidad Referencia de Comandos Crear Proyecto Puntos Bases Ejes Rasantes Peraltes Secciones Perfiles Abrir Proyecto Editar Proyecto Editar Secciones Nueva Sección Editar Sección Asignación de Secciones Calcular Perfiles Dibujar Perfiles Editar Perfiles Importar Perfiles Dibujar Túnel Listado de Áreas y Volúmenes Listado de Áreas Listado de Volúmenes Listado de Perfiles Listado de Desviación Listado de Puntos Modelo 3D Dibujar Recorrido por Túnel Exportar Comprobar Tolerancias Comparar Perfiles Exportar Marcas de Replanteo Configuración General Acerca De... 36
3 10 Listados Editor de ejes en planta Menú Fichero Introducción manual de un eje en planta Añadir una recta Añadir una curva Añadir una clotoide Representación gráfica Herramientas Desplazar Eje Desplazar P.K Invertir Eje Configuración Importar eje en planta Editor de eje en alzado Menú Fichero Introducción manual Representación gráfica Herramientas Desplazar cota Desplazar P.K Configuración Importar eje en alzado Editor de peraltes Menú Fichero Introducción manual Editar peralte Representación gráfica Herramientas Desplazar P.K Configuración Editor de perfiles Panel de transversales P.K. actual Fichero actual Vértices del transversal Transversales en memoria Panel de representación gráfica... 52
4 14.3 Herramientas Desplazar eje Desplazar cota Invertir todos Herramientas gráficas Estándar Capas Rejilla Referencias a figuras Ayudas Modificar Mover... 59
5 1 Características y Funcionalidad Este documento describe el funcionamiento de la aplicación para el cálculo y dibujo en CAD de perfiles de túneles tomados con estaciones totales digitales. Este programa es complementario a la aplicación de toma de datos y replanteo TcpTunnel para Windows CE, aunque es posible emplear los archivos generados por otras aplicaciones comerciales. La aplicación permite definir el proyecto formado por el eje en planta y alzado, los peraltes opcionales y la sección teórica, de la que se especifican todos sus parámetros. Estos datos pueden ser opcionalmente copiados al dispositivo móvil para su uso por el referido programa. Una vez que estén disponibles los datos de coordenadas de puntos correspondientes al levantamiento con estación total, es posible dibujar las secciones obtenidas con diferentes opciones, representar el túnel teórico y medido con un esquema alámbrico en 3D, y obtener listados de puntos y volúmenes. 2 Referencia de Comandos 2.1 Crear Proyecto Para evitar tener que recordar cada uno de los ficheros que componen un trabajo, se ha creado un tipo de archivo que almacenan los enlaces de cada uno de sus componentes esenciales. Todos estos componentes deben estar en la misma carpeta donde se desea crear el proyecto. Una vez introducido el nombre del proyecto a crear, se muestra la pantalla donde se deben seleccionar los ficheros que forman parte del trabajo: Aplitop S.L. 5
6 Los botones Puntos, Bases, Eje, etc, permiten seleccionar cada uno de los componentes que integran el proyecto. De todos ellos no son obligatorios las bases y los peraltes. Los botones de Editar abren un editor externo para poder crear o modificar el elemento seleccionado. En el apartado Inclinación de Sección, se debe indicar si los perfiles se crean verticales o perpendiculares a la rasante. Esta última opción está indicada para túneles o galerías con una pendiente considerable. A continuación se muestra un ejemplo de cada una de las opciones. Vertical Aplitop S.L. 6
7 Perpendicular a rasante Pulsando el botón Aceptar se creará el proyecto indicado con los ficheros seleccionados. Es obligatorio rellenar los campos de Nombre y Autor para que el botón de aceptar este habilitado. Los distintos tipos de ficheros que se solicitan se describen a continuación Puntos En estos archivos se almacenan todos los puntos topográficos del proyecto actual, en formato ASCII con la extensión *.PUN (compatible con MDT), y con los siguientes datos para cada punto separados por espacios: <Número> <Coordenada X> <Coordenada Y> <Coordenada Z> <Código> Nombre Tipo Longitud Nº Decimales Observaciones N Alfanumérico 14 0 Número del punto X Numérico 11 3 Y Numérico 11 3 Z Numérico 8 3 Código Alfanumérico 14 - Se permite seleccionar directamente ficheros en formato GSI. La aplicación realizará automáticamente la importación creando el fichero *.PUN correspondiente Bases En estos archivos se almacenan todos los bases de replanteo del proyecto actual, en formato ASCII con la extensión *.BSE (compatible con MDT), y con los siguientes datos para cada base separados por espacios: Aplitop S.L. 7
8 <Nombre> <Coordenada X> <Coordenada Y> <Coordenada Z> <Anamorfosis> <Código> Nombre Tipo Longitud Nº Decimales Observaciones Base Alfanumérico 8 - Nombre de la base X Numérico 11 3 Y Numérico 11 3 Z Numérico 8 3 Código Alfanumérico 14 - Escala Numérico Ejes Estos ficheros también son compatibles con el formato ejes del programa TCP Modelo Digital del Terreno (*.EJE). Los registros tienen los siguientes campos: Nombre Tipo Longitud Nº Decimales Observaciones Pk Numérico 11 3 Punto kilométrico X Numérico 11 3 Y Numérico 11 3 Azimut Numérico 8 4 Parámetro Numérico 9 3 Parámetro de un tramo de clotoide Radio Numérico Rasantes Estos ficheros son compatibles con el formato de rasantes del programa TCP Modelo Digital del Terreno (*.RAS). Los registros tienen los siguientes campos: Nombre Tipo Longitud Nº Decimales Observaciones Pk Numérico 11 3 Punto kilométrico Cota Numérico 8 3 Cota del vértice Kv / Radio Numérico 9 3 Tangente Numérico 9 3 Flecha Numérico 9 3 Aplitop S.L. 8
9 2.1.5 Peraltes Estos ficheros son compatibles con el formato de peraltes del programa TCP Modelo Digital del Terreno (*.PER). Los registros tienen los siguientes campos: Nombre Tipo Longitud Nº Decimales Observaciones Pk Numérico 11 3 Punto kilométrico Pi Numérico 6 3 Peralte izquierdo Pd Numérico 6 3 Peralte derecho Si el valor de los peraltes izquierdo y derecho es B indica que hay bombeo, o sea, el valor de ambos peraltes es del 2.0 % Secciones Este tipo de fichero almacena la información de la sección o secciones del túnel a lo largo del eje de proyecto (Ver comando Editar Secciones). La extensión de este tipo de archivos es TNL Perfiles Este tipo de fichero almacena la información de los perfiles medidos. Se crea a partir de los ejes en planta y alzado, la sección teórica de túnel y los puntos medidos. Los registros tienen los siguientes campos: Nombre Tipo Longitud Nº Decimales Observaciones Pk Numérico 11 3 Punto kilométrico Desplazamiento Numérico 8 3 Desplazamiento del punto respecto al eje Cota Numérico 8 3 Cota absoluta del punto Número Alfanumérico 16 Número del punto medido La extensión de este tipo de archivos es TRI. Aplitop S.L. 9
10 2.2 Abrir Proyecto Con este comando podemos cambiar el proyecto actual, todos los demás comandos usaran el último proyecto cargado. En caso de no haber abierto uno, nos preguntara por un proyecto creado. Si usamos la opción de crear un dibujo nuevo en CAD, se olvidará del último proyecto cargado, y cualquier otro comando posterior nos preguntará por un proyecto. 2.3 Editar Proyecto Este comando permite cambiar los ficheros a utilizar en un proyecto existente. Pulsando el botón Aceptar se almacenarán los cambios en el proyecto seleccionado. 2.4 Editar Secciones Permite crear el fichero secciones (*.TNL) que se utilizará a lo largo del eje de proyecto. Al usar esta opción, aparecerá un dialogo con las secciones creadas. Aplitop S.L. 10
11 Nueva: Crearemos una sección nueva, esta debe estar dibujada para poder asignarla gráficamente. Editar: Usaremos esta opción para editar una sección ya creada. Borrar: Borramos la sección seleccionada. Las nuevas secciones creadas o borradas, solo se guardarán si salimos del dialogo usando el botón de aceptar Nueva Sección La sección se define a partir de una polilínea. Ésta puede ser abierta o cerrada y estar generada tanto en sentido horario como anti horario. Una vez seleccionada (se pide Seleccione sección del túnel) se solicitan los siguientes datos: A continuación se muestra la siguiente pantalla: Aplitop S.L. 11
12 Nombre: Nombre de la sección (sin espacios). Por defecto se muestra S1. Si se crea más de una sección se nombrarán como S2, S3, etc. Distancia horizontal de Eje a Centro: Distancia horizontal del punto de aplicación del eje en planta al centro de la sección. Una distancia positiva indica que el eje está a la derecha del centro y negativa, que el eje se encuentra a la izquierda. Pulsando el botón <, se puede designar gráficamente el punto de aplicación del eje en planta. Distancia vertical de Clave a Rasante: Distancia vertical desde la clave al punto de aplicación del eje en alzado (rasante). Por defecto se considera la distancia entre la clave y el centro de la sección. Pulsando el botón <, se puede designar gráficamente el punto de aplicación de la rasante. Distancia horizontal de Rasante a Eje: Distancia desde el punto de aplicación de rasante al punto de aplicación del eje en planta. Una distancia positiva indica que este punto está a la derecha del eje en planta, en sentido de avance de P.K. y negativa, que el punto se encuentra a la izquierda. Pulsando el botón <, se pueden designar gráficamente ambos puntos. Avanzado (Peraltes): Si se ha seleccionado un fichero de peraltes en el proyecto, se ofrece la posibilidad de girar la sección teórica según los valores de peralte de cada PK. Para ello se debe seleccionar la opción Bascular la sección teórica. Por defecto, la sección se mantiene fija. En este caso, si la sección es abierta, los peraltes se aplicarán, creando la sección de rodadura y cerrando la sección teórica. Mantener fija la sección Bascular según peraltes Aplitop S.L. 12
13 2.4.2 Editar Sección Con este comando podemos cambiar los parámetros de una sección ya creada. Primero nos preguntara por un punto de inserción dentro del dibujo. Después nos mostrara el dialogo de definir secciones, para poder modificar los distintos parámetros. 2.5 Asignación de Secciones Después de definir las secciones que componen el túnel, debemos asignarlas a distintos tramos del eje en planta Para crear asignaciones debemos seleccionar una de las secciones creadas que aparecen dentro del cuadrado Secciones, y especificar los distintos parámetros. P.K. Final: P.K. hasta donde se aplica la sección seleccionada. Con los botones siguientes, podemos cambiar las asignaciones. Insertar: Inserta una nueva asignación con los valores de los controles. Editar: Abre un dialogo para poder editar los valores de la asignación seleccionada. Borrar: Borra la asignación seleccionada. Aplitop S.L. 13
14 Borrar Todo: Borra todas las asignaciones. La aplicación interpolara las secciones entre cada asignación, en caso de que sea posible, y saldrá indicado en la tabla. Si no queremos que se realice una interpolación, debemos crear una asignación pegada a la anterior. Si salimos del dialogo con el botón de Aceptar guardaremos los cambios realizados. 2.6 Calcular Perfiles Calcula los perfiles con los puntos del proyecto, es necesario tener un eje. Los perfiles calculados se guardan en el fichero de perfiles del proyecto, usando el formato *.TRI. P.K. inicial: P.K. desde donde se buscan puntos medidos para crear los perfiles. El valor inicial corresponde con el P.K. inicial del eje de proyecto. P.K final: P.K. hasta donde se buscan puntos medidos para crear los perfiles. El valor inicial corresponde con el P.K. final del eje de proyecto. Aplitop S.L. 14
15 Intervalo de P.K.: Valor en que va incrementando el P.K. desde el P.K. inicial indicado hasta el P.K. final. Tolerancia de P.K.: Valor de regresión para P.K.. Si la diferencia entre el P.K. analizado para un punto y un P.K. del listado teórico es inferior a este valor se considera un punto del perfil en el P.K. teórico al que se ajusta. Distancia mínima entre puntos: Distancia mínima que debe existir entre dos puntos consecutivos que crean el perfil. Nº de puntos mínimo: Número de puntos mínimos que debe contener el perfil para que sea almacenado en el fichero *.TRI, y posteriormente pueda ser tratado. Cerrar perfiles.: Después de calcular los perfiles unirá el punto final con el inicial. Si el perfil es abierto, la unión entre los extremos no se tendrá en cuenta al calcular las superficies. En caso de tener una sección teórica cerrada, conviene marcar esta opción si queremos que el cálculo de superficies se realice con todo el perfil. Incluir P.K.s no múltiplos: Inicialmente, los puntos del fichero se analizan y agrupan por P.K. cercano según la tolerancia indicada. A continuación, estos P.K.s se ajustan, según tolerancia, a los P.Ks del listado creado según el Intervalo de P.K.. Al marcar esta casilla se indica que se desea tener en cuenta los P.Ks que no se han ajustado a ningún múltiplo del P.K. inicial indicado según el Intervalo de P.K.. Ajustar a P.K. teórico: Utiliza los datos de intervalo y P.K.s inicial y final para calcular los P.K.s teóricos de cada perfile obtenido automáticamente. Redondear P.K.: Si está desactivado usará la media de los P.K.s de los puntos que forman el perfil para etiquetarlo. En caso de estar activado este valor se redondeará al entero más cercano. Aplitop S.L. 15
16 Centro de los Perfiles: Establece el punto que se utilizará para ordenar los puntos de cada perfil. Si se activa la casilla Auto, el punto calculado es el centro del rectángulo que engloba a los puntos del perfil. En otro caso, se utilizarán los puntos de aplicación de eje en planta y alzado, pudiéndose indicar un desplazamiento en horizontal y otro en vertical. Fichero de Perfiles: Permite seleccionar el fichero donde se almacenarán los perfiles calculados. 2.7 Dibujar Perfiles Después de calcular y editar los perfiles, podemos representar gráficamente las diferencias entre los perfiles tomados en campo y las secciones teóricas. Inicialmente se solicitan los siguientes datos: P.K. inicial: P.K. Mínimo desde donde queremos dibujar los perfiles. Por defecto, el P.K. mínimo del fichero de perfiles del proyecto. P.K. final: P.K. Máximo hasta donde queremos dibujar los perfiles. Por defecto, el P.K. máximo del fichero de perfiles del proyecto. Cota Mínima: Cota respecto a la rasante para cortar los perfiles y la sección teórica por una línea horizontal. Aplitop S.L. 16
17 En el apartado Formato se permite seleccionar los elementos que se desean mostrar así como la Escala, la Altura del texto, el Espacio (Modelo o Papel) y el Formato de Dibujo. Este último presenta opciones para dibujar los perfiles en modo Continuo o repartidos en hojas DIN-A0, DIN-A1, DIN-A2, DIN-A3 o DIN-A4. También se ofrece la posibilidad de dibujar un perfil por hoja (DIN-A4) con la opción Individual. La opción de dibujo en espacio papel permitirá utilizar el comando Publicar del CAD para imprimir los perfiles en PDF. Dentro del apartado Dibujo, podemos elegir la información que va a acompañar a cada perfil. Número del Punto: Número de cada punto del fichero tomado en campo. Cota del Punto: Cota de cada punto del fichero tomado en campo. Épsilon: Distancia perpendicular a la sección del túnel del punto medido. Línea de Acotación: Línea que une el punto tomado y su proyección sobre la sección teórica del túnel. P.K.: P.K. del perfil. Cota de Rasante: Cota de rasante en el P.K. del perfil. Peralte: Peralte izquierdo en el P.K. teórico. Coordenadas del Eje: Coordenadas X e Y del eje en planta en el P.K. teórico. Área: Superficies de sobreexcavación e infraexcavación y superficies totales de las secciones teórica y medida en el P.K. del perfil. Aplitop S.L. 17
18 Rejilla: Sólo se activa al seleccionar como Formato de Dibujo la opción Individual. Muestra una rejilla para acotar distancias y cotas. Al pulsar el botón Aceptar se pide designar el punto de inserción del dibujo. Se debe tener en cuenta que sólo se dibujan los perfiles teóricos para los que se han encontrado puntos medidos según los filtros indicados, por tanto, puede darse el caso de no dibujar ninguno. Dibujo de la sección teórica y medida (Individual) Aplitop S.L. 18
19 Dibujo de la sección teórica y medida (DIN-A3) 2.8 Editar Perfiles Esta herramienta permite editar los perfiles creados previamente, principalmente, para eliminar los puntos que introducen ruido en el perfil, por ejemplo, los tomados en las zonas de las tuberías de ventilación. Ver apartado Editor de Perfiles para más detalles. Aplitop S.L. 19
20 2.9 Importar Perfiles Este comando permite al usuario importar un fichero de perfiles con extensión TRA, usado en versiones anteriores de TcpTunnel CAD. Una vez seleccionado el fichero a importar, el programa creará un fichero con el mismo nombre y con extensión TRI, se establecerá como fichero activo en el proyecto actual y se mostrará en el editor de perfiles Dibujar Túnel Muestra el gráfico en 3D del túnel teórico y medido. En ambos casos se solicitan los P.Ks inicial y final que delimitan el dibujo. En caso no de existir fichero de perfiles en el proyecto, o encontrarse vacío, se mostrará deshabilitado el apartado correspondiente. Aplitop S.L. 20
21 Tanto para el túnel medido como para el teórico se pueden seleccionar de forma independiente los elementos del dibujo. Puntos y perfiles se podrán dibujar en ambos casos, y líneas longitudinales, en el caso del túnel teórico. La distancia entre puntos de éste, se puede indicar en la casilla Distancia de discretización. Aplitop S.L. 21
22 3 Listado de Áreas y Volúmenes A continuación se describe la parte común de los listados de áreas y volúmenes. Al usar una de estas dos opciones se muestra un dialogo para introducir los datos de entrada, que en ambos casos son los mismos. P.K.inicial: P.K. donde comienza el cálculo de áreas o volúmenes. P.K final: P.K. donde termina el cálculo. Cota Mínima: Cota respecto a la rasante para cortar los perfiles y la sección teórica, por una línea horizontal. Una vez introducidos los datos que se solicitan, pulsando el botón Aceptar, se muestra el listado correspondiente. 3.1 Listado de Áreas Si hemos elegido el listado de áreas nos mostrará un listado como el siguiente. Aplitop S.L. 22
23 P.K.: Muestra los P.K. s en los que se han tomado puntos. Perímetro.: Longitud de la línea que forma el perfil. Área.: Área que forman el perfil de los P.K. s anterior y siguiente del listado. Se calcula por el método de Áreas Medias: A = ( PerimetroPkF + PerimetroPkI ) * ( ( PkF PkI ) / 2 ) donde PkF = P.K. final del intervalo. PkI = P.K. inicial del intervalo. PerimetroPkI = Perímetro del perfil inicial del intervalo. PerimetroPkF = Perímetro del perfil final del intervalo. 3.2 Listado de Volúmenes Eligiendo la opción de listado de volúmenes el dialogo que se muestra es el siguiente. Aplitop S.L. 23
24 P.K.: Muestra los P.K. s en los que se han tomado puntos. Área Sobreexc.: Superficie de sobre excavación en el P.K indicado. Área Infraexc.: Superficie por excavar en el PK indicado. Área Exc.: Superficie excavada en el PK indicado. Vol. Sobreexc.: Volumen de sobre excavación existente entre los P.K. s anterior y siguiente del listado. Se calcula por el método de Áreas Medias: V = ( ( PkF PkI ) / 2 ) * ( SupPkF + SupPkI ) donde PkF = P.K. final del intervalo. PkI = P.K. inicial del intervalo. SupPkF = Superficie, de sobre excavación o por excavar, calculada en el P.K. final del intervalo. SupPkI = Superficie, de sobre excavación o por excavar, calculada en el P.K. inicial del intervalo. Vol. Infraexc.: Volumen por excavar existente entre los PKs anterior y siguiente del listado. Se calcula por el mismo método que el volumen de sobreexcavación. Aplitop S.L. 24
25 Vol. Exc.: Volumen excavado existente entre los PKs anterior y siguiente del listado. Se calcula por el mismo método que el volumen de sobreexcavación. Volumen Total Sobreexcavación: Sumatoria de los volúmenes de sobre excavación entre los intervalos de P.K. del listado. Volumen Total Infraexcavación: Sumatoria de los volúmenes por excavar entre los intervalos de P.K. del listado. Volumen Total Excavado: Sumatoria de los volúmenes excavados del listado. Imprimir: Permite volcar el contenido del listado a papel, documento Word, documento Excel, etc (Ver apartado Listados). 3.3 Listado de Perfiles Este comando muestra el listado de secciones del proyecto actual. Permite volcar el contenido a papel, documento Word, documento Excel, etc. Para cada punto se muestra el PK, el desplazamiento respecto al eje en planta, la cota y el número de punto. 3.4 Listado de Desviación Si los perfiles del túnel son circulares podemos calcular la desviación en cada P.K. calculando el centro geométrico de cada perfil y midiendo su desplazamiento. Aplitop S.L. 25
26 Al elegir este comando se muestra la siguiente ventana donde podemos elegir el rango de P.K. P.K. inicial: P.K. Inicial para calcular la desviación, por defecto se muestra el P.K mínimo de los perfiles. P.K. final: P.K. Final para calcular la desviación, por defecto se muestra el P.K máximo de los perfiles. Después de pulsar el botón Aceptar, la aplicación calculará la desviación del túnel siguiendo estos pasos. 1. Crea grupos de puntos formados por tres puntos 2. Para cada grupo calcula el centro del circulo (por este motivo los perfiles deben representar una circunferencia) 3. Acumula desviación horizontal y vertical del centro del circulo respecto al centro del perfil. 4. Hace la media de las desviaciones con el número de grupos creados. Los datos calculados se muestran en el siguiente listado. Aplitop S.L. 26
27 P.K: P.K. del perfil usado para calcular la desviación. Horizontal: Desplazamiento en horizontal de los perfiles respecto al eje en planta. Vertical: Desplazamiento vertical de los perfiles respecto al eje en alzado. Coord X, Y, Z: Coordenadas en 3D del eje desplazado en el P.K correspondiente. Podemos ver una representación de los cálculos usando la opción de Dibujar. Que mostrará el siguiente diálogo para configurar el formato de la salida, las opciones son las mismas que al dibujar los perfiles. El perfil está en azul claro, la sección teórica en verde. En rojo aparece la dónde estaría colocada la sección teórica con los datos de la desviación aplicados. Aplitop S.L. 27
28 3.5 Listado de Puntos Muestra una lista con la información del fichero de puntos del proyecto. Para cada punto se muestran los siguientes datos: Número: Muestra los P.K. s en los que se han tomado puntos. Coord X, Y, Z.: Coordenadas x, y, z del punto. P.K.: P.K. del punto respecto al eje del proyecto. Desp.: Desplazamiento respecto al eje del proyecto Dif. Cota.: Diferencia de cota respecto a la rasante, equivale a Coordenada Z Cota de la rasante en el P.K. del punto Épsilon.: Distancia del punto respecto a la sección teórica, un valor negativo indica que el punto está por fuera de la sección, o punto de sobre excavación. Si no Aplitop S.L. 28
29 tenemos asignada una sección teórica para el P.K del punto este campo aparecerá vacio. Código.: Código del punto que se incluía en el fichero original. 4 Modelo 3D Este grupo de opciones permite generar una triangulación 3D del túnel, realizar un recorrido por su interior y exportar los datos a distintos formatos de ficheros de definición geométrica, como son OBJ (Wavefront Technologies) y OFF. 4.1 Dibujar Esta opción realiza la triangulación 3D y muestra un dibujo de ésta junto con el eje en planta del proyecto. Para ello se solicitan los PK s inicial y final y el número de puntos que se generará para cada perfil. 4.2 Recorrido por Túnel Una vez dibujado el modelo 3D del túnel, se puede realizar un recorrido por su interior. Para ello se solicitan los siguientes datos: Altura del observador: Altura a la que se sitúa la cámara, en metros. Sentido: Sentido de avance dentro del túnel, que puede ser Directo o Inverso. Aplitop S.L. 29
30 Intervalo: Incremento de avance en cada paso, en metros. 4.3 Exportar Permite exportar el modelo 3D creado a formatos OBJ y OFF para su posterior visualización en otras aplicaciones. 5 Comprobar Tolerancias Esta opción permite comprobar si los perfiles medidos están dentro de una tolerancia establecida. Para ello se solicitan los PKs inicial y final y las tolerancias de sobrexcavación e infraexcavación. Aplitop S.L. 30
31 de tolerancias. Una vez introducidos los datos, pulsando el botón Aceptar, se muestra el listado Este listado presenta el PK del perfil, el número del punto y la diferencia de este respecto a la sección teórica (Épsilon). La última columna indica con un asterisco si el punto está fuera de las tolerancias especificadas. Se permite visualizar un perfil gráficamente junto con la sección teórica y las secciones de tolerancias. Para ello se debe seleccionar uno de los puntos del listado y pulsar el botón Editar. Aplitop S.L. 31
32 6 Comparar Perfiles Si se usan proyectos distintos para las mediciones de avance y destroza, se pueden comparar los ficheros de perfiles de las dos fases. Una vez que tenemos dos ficheros de transversales, usando la opción TcpTunnel > Comparar Perfiles accederemos al siguiente diálogo. Aplitop S.L. 32
33 En el apartado Fichero de Perfiles debemos seleccionar dos ficheros distintos, al lado de cada uno aparecerá el rango de P.K. donde hay perfiles definidos. El primero de los dos ficheros seleccionados se usará como referencia a la hora de calcular los volúmenes y superficies. Por lo tanto la superficie exterior o sobreexcavada corresponde a las zonas del segundo transversal que están por la parte exterior del primero. Si aceptamos el diálogo de comparar perfiles nos mostrara un listado con la comparación entre los ficheros seleccionados. Para los volúmenes exteriores e interiores, se toma como referencia el primer fichero. Para hacer los cálculos de superficie y volúmenes, siempre cerrara los dos perfiles. Para dibujar la comparación entre perfiles se debe pulsar el botón Dibujar. El siguiente dialogo se mostrará para configurar la opciones de dibujo. Entre ellas, la Distanca de discretización permitirá establecer el número de puntos usados para dibujar los perfiles. Aplitop S.L. 33
34 7 Exportar Marcas de Replanteo Este comando permite crear un fichero de malla para replantear el frente de excavación usando el programa TcpTunnel para estación total. Antes de ejecuta esta opción, se debe crear la malla de puntos en una capa aparte. Después, se deben seguir los siguientes pasos: - Seleccionar un punto de la malla. - Introducir el desplazamiento horizontal del punto respecto al eje en planta. - Introducir el desplazamiento vertical del punto respecto a la rasante. Aplitop S.L. 34
35 - Introducir un nombre para el fichero de malla. Después de esto, si existe fichero de secciones en el proyecto, se dibujarán las secciones teóricas junto con la malla de puntos. 8 Configuración General Esta opción permite modificar diversos parámetros de la configuración del programa. Análisis de PK Permite activar/desactivar los límites para el análisis de PK. Esta característica es útil para ejes en espiral o ejes con tramos cruzados con diferentes cotas. El programa solicita las distancias máximas a la izquierda y derecha del eje así como las distancias máximas sobre la cota de rasante y por debajo de ésta. Para cada punto el programa calculará diferentes de soluciones a lo largo del eje en planta. Al final del análisis, se seleccionará el primer PK donde el punto está por debajo de las distancias establecidas. Esta característica es usada en las opciones Calcular secciones y Listado de Puntos. Aplitop S.L. 35
36 Idioma Permite cambiar el idioma del programa entre español e inglés. 9 Acerca De Muestra una ventana con el número de versión, subversión y revisión de la aplicación. 10 Listados Las opciones que presentan el botón Imprimir permiten volcar los datos que se muestran en pantalla a distintos destinos. Título: del documento. Numerar Páginas: Indica si se desea añadir el número de página en la opción Impresora. Primera Página: Página de inicio de numeración. Aplitop S.L. 36
37 Destino: Indica donde se desea volcar la información. Si se selecciona la opción Impresora se permite seleccionar y configurar ésta pulsando el botón... que aparece en el cuadro Impresora de la parte derecha de la pantalla. En el caso de seleccionar la opción Fichero, se vuelca la información a un fichero de texto y se permite indicar si se desea Reemplazar o Añadir la información, si el fichero ya existe, y si se desea abrir el documento una vez terminada la impresión (Abrir editor). La opción HTML crea un documento de este tipo que se puede abrir con el explorador de Internet. Por último, las opciones MS Word y MS Excel crean respectivamente un fichero de Microsoft Word y Microsoft Excel. No mostrar más este diálogo, salvo si...: Una vez configurado el destino donde se desea imprimir la información, si se activa esta casilla no se mostrará de nuevo este diálogo a menos que se mantenga pulsada la tecla Ctrl. 11 Editor de ejes en planta Esta aplicación permite la edición, visualización y modificación de ejes en planta (*.EJE). El editor puede trabajar con varios ficheros al mismo tiempo, cada uno tendrá su propia ventana con su representación gráfica. Aplitop S.L. 37
38 11.1 Menú Fichero Nuevo: Abre una ventana vacía para introducir unos un eje en planta manualmente. Abrir: Abre el selector de ficheros para cargar un eje en planta ya creado. Cerrar: Cerramos la ventana que tengamos activa, si el eje en planta que contiene se ha modificado preguntara antes de cerrar la ventana. Guardar: Guarda el eje en planta sin preguntar el nombre. Guardar Como: Abre el selector de ficheros para guardar el eje en planta con un nombre nuevo. Importar: Si queremos importar un eje en planta de otro formato debemos usar este menú. Mas adelante se detallan los distintos formatos disponibles. Exportar DXF: Crea un archivo *.DXF igual a la representación gráfica. Si tenemos alguna capa oculta, esta no se exportará. Salir: Salimos de la aplicación, nos mostrará un dialogo con cada ventana que tenemos abierta, las que contengan datos modificados aparecerán marcadas. Si aceptamos el dialogo, se guardaran todos los ejes en planta que estén marcados Introducción manual de un eje en planta Para meter un eje en planta, tenemos que introducir los datos de izquierda a derecha, solo se insertará o se modificará una alineación después de introducir el campo Longitud. Si modificamos una alineación intermedia, debemos ir aceptando los distintos valores hasta llegar al campo Longitud y escribir un nuevo valor o pulsar Intro. Hay campos, como las coordenadas y el P.K. que se calculan con los valores anteriores, y por lo tanto no pueden ser modificados. Sobre los datos numéricos del eje aparecen unos iconos, de izquierda a derecha son: Abrir: Abrimos un nuevo eje en planta. Guardar como: Guardamos el eje en planta con un nuevo nombre. Nuevo: Insertamos una alineación nueva delante de la posición del cursor. Partirá la alineación anterior en dos partes respetando la longitud del eje y el azimut de los tramos. Equivale a pulsar la tecla Insert del teclado. Aplitop S.L. 38
39 Editar: El botón de editar no está disponible. Borrar: Borramos la alineación donde está el cursor. Buscar: Abre el dialogo de buscar, donde podemos escribir uno o varios valores de cada campo y buscara la alineación más cercana. Borrar Todo: Borra todo el eje. Exportar: Exporta el eje a un fichero o impresora. Esta opción no sirve para exportar a otros formatos Añadir una recta Si queremos introducir un tramo recto, debemos dejar los campos de parámetro y radio a cero. Podemos cambiar la dirección de la recta modificando el valor del azimut, por defecto siempre marca el azimut de salida del tramo anterior. Al introducir la longitud del tramo estaremos insertando la recta, no es posible crear tramos de longitud cero Añadir una curva Para introducir una curva, debemos dejar el parámetro a cero y escribir el radio correspondiente. Si el radio de la curva es mayor que cero, la curva será hacia la derecha según el sentido del eje, con un valor negativo la curva será hacia la izquierda. El valor del azimut propuesto es el azimut de salida del tramo anterior. La aplicación no permite cambiar el azimut en los tramos curvos Añadir una clotoide Para introducir una clotoide, debemos escribir un parámetro mayor que cero. Si ponemos un radio distinto de cero, estamos indicando una clotoide de entrada. Un radio igual a cero equivale a una clotoide de salida, y estas solo pueden venir a continuación de una curva. Aplitop S.L. 39
40 11.3 Representación gráfica Si queremos ver una representación gráfica del eje, debemos pulsar en la pestaña, Vista gráfica. Para configurar las marcas de acotación y los colores podemos usar el dialogo que aparece en Herramientas->Configuración 11.4 Herramientas Desplazar Eje Modifica los valores para crear un eje paralelo al actual. Un valor negativo desplazara el eje hacia la izquierda, uno positivo hacia la derecha Desplazar P.K. Cambia el P.K. inicial del eje Invertir Eje Cambia el sentido del eje, sin modificar su longitud Configuración Es posible cambiar la representación gráfica del eje modificando los parámetros de acotación y los colores para representar cada una de las marcas. Permite cambiar los colores y distancias de las marcas cortas y largas, además del color de los puntos singulares. Altura del texto: Altura en metros del texto. Aplitop S.L. 40
41 Intervalo marcas cortas: Separación en metros de las marcas cortas. Al lado aparece un botón para asignarles un color diferente, con el botón de Opciones podremos configurar el formato de las marcas. Intervalo marcas largas: Separación en metros de las marcas largas. También se puede configurar el color y el formato de las marcas. Puntos singulares: Solo se puede configurar el color y formato de los puntos singulares. Esta marca aparecerá al principio de cada recta, curva o clotoide. Eje: Para cambiar el color del eje. Para restablecer los valores por defecto debemos pulsar el botón Restaurar Formato de las marcas y puntos singulares. Al pulsar el botón de Opciones se muestra el siguiente dialogo, donde podremos cambiar los valores para cada tipo de marca seleccionada. Longitud marca: Longitud de la marca, la línea será perpendicular al eje. Longitud prolongación: Si dibujamos textos, este valor marca la prolongación de la marca en dirección al texto adjunto. Alinear textos: podemos dibujar los textos a la izquierda, a la derecha o no dibujarlos. Aplitop S.L. 41
42 Para los puntos singulares tenemos las mismas opciones que para las marcas cortas y largas, además podemos indicar si la posición del texto es interior o exterior Importar eje en planta También es posible importar ejes de otros formatos. Actualmente se importan ejes en formato Inland, LandXML y MXRoad. Para importar un eje, desplegamos el menú Fichero->Importar y elegimos el tipo correspondiente. Aplitop S.L. 42
43 12 Editor de eje en alzado Esta aplicación permite la edición, visualización y modificación de ejes en alzado (*.RAS). El editor puede trabajar con varios ficheros al mismo tiempo, cada uno tendrá su propia ventana con su representación gráfica Menú Fichero Nuevo: Abre una ventana vacía para introducir uno eje en alzado manualmente. Abrir: Abre el selector de ficheros para cargar un eje en alzado ya creado. Cerrar: Cerramos la ventana tengamos activa, si el eje en alzado que contiene se ha modificado preguntara antes de cerrar la ventana. Guardar: Guarda el eje en alzado sin preguntar el nombre. Guardar Como: Abre el selector de ficheros para guardar el eje en alzado con un nombre nuevo. Importar: Si queremos importar un eje en alzado de otro formato, debemos usar este menú. Mas adelante se detallan los distintos formatos disponibles. Aplitop S.L. 43
44 Salir: Salimos de la aplicación, nos mostrará un dialogo con cada ventana que tenemos abierta, las que contengan datos modificados aparecerán marcadas. Si aceptamos el dialogo, se guardaran todos los ejes en alzado que estén marcados Introducción manual Para meter un eje en alzado, primero metemos los P.K. y las Cotas, el programa automáticamente moverá el cursor en estas dos columnas. Después podremos cambiar los datos de los acuerdos. Se debe hacer así porque para una línea determinada, necesitamos los datos de la línea anterior y siguiente para calcular los acuerdos. La aplicación calculara si existe solape entre los distintos tramos, y mostrara en rojo la celda donde se produce el solape. En caso de solape al introducir un Kv, tangente o flecha, no se calcularan los valores complementarios. Si queremos añadir más datos, podemos ponernos en la última fila y pulsar Cursor abajo, entonces aparecerá una nueva alineación para poder modificar los datos. Si salimos de esta nueva alineación sin cambiar nada, se borrara automáticamente. Sobre los datos numéricos del eje aparecen unos iconos, de izquierda a derecha son: Abrir: Abrimos un nuevo eje en alzado. Guardar como: Guardamos el eje en alzado con un nuevo nombre. Nuevo: Insertamos una alineación nueva delante de la posición del cursor. Partirá la alineación anterior en dos partes respetando los acuerdos. Equivale a pulsar la tecla Insert Editar: El botón de editar no está disponible. Borrar: Borramos la alineación donde está el cursor. Buscar: Abre el dialogo de buscar, donde podemos escribir uno o varios valores de cada campo y buscara la alineación más cercana. Borrar Todo: Borra todo el eje. Exportar: Exporta el eje a un fichero o impresora. Esta opción no sirve para exportar a otros formatos. Aplitop S.L. 44
45 12.3 Representación gráfica Si queremos ver una representación gráfica del eje en alzado, debemos pulsar en la pestaña, Vista gráfica. Para configurar las marcas de acotación y los colores podemos usar el dialogo que aparece en Herramientas->Configuración 12.4 Herramientas Desplazar cota Modifica las cotas del eje en alzado respetando los acuerdos. Un valor negativo desplaza el eje en alzado hacia abajo, uno positivo hacia arriba. Al desplazar la cota de un eje en alzado, no se modifican los acuerdos Desplazar P.K. Cambia el P.K. inicial del eje en alzado, sin modificar los acuerdos Configuración Se accede desde el menú Herramientas->Configuración En la representación aparecen las siguientes capas: Marcas cortas: Dibuja una línea vertical desde la cota mínima hasta la cota de la rasante. La separación de estas marcas es configurable. Marcar largas: Dibuja una línea vertical desde la cota mínima hasta la cota de la rasante. La separación de estas marcas es configurable. Aplitop S.L. 45
46 Puntos singulares: Color de los puntos singulares. Dibuja una línea vertical en los siguientes puntos: P.K. tangente P.K. + tangente P.K. si la tangente vale cero. Guitarra: Color de las líneas de separación y leyenda. Rasante: Color de la representación gráfica de la rasante. Rasante previa: Color de la polilinea formada por los P.K. de cada punto singular y su cota Importar eje en alzado También es posible importar ejes en alzado de otros formatos. Actualmente se reconocen los siguientes formatos Inland, LandXML y MXRoad. Para importar un eje en alzado, desplegamos el menú Fichero->Importar y elegimos el tipo correspondiente. Aplitop S.L. 46
47 13 Editor de peraltes Esta aplicación permite la edición, visualización y modificación de peraltes (*.PER). El editor puede trabajar con varios ficheros al mismo tiempo, cada uno tendrá su propia ventana con su representación gráfica Menú Fichero En este menú podemos el menú fichero disponemos de las opciones mas Nuevo: Abre una ventana vacía para introducir unos peraltes manualmente. Abrir: Abre el selector de ficheros para cargar un fichero de peraltes. Cerrar: Cerramos la ventana que tengamos activa, si los peraltes que contiene se ha modificado preguntara antes de cerrar la ventana. Guardar: Guarda los peraltes sin preguntar el nombre. Guardar Como: Abre el selector de ficheros para guardar los peraltes con un nombre nuevo. Aplitop S.L. 47
48 Salir: Salimos de la aplicación, nos mostrará un dialogo con cada ventana que tenemos abierta, las que contengan datos modificados aparecerán marcadas. Si aceptamos el dialogo, se guardaran todos los peraltes que estén marcados Introducción manual Los peraltes se deben introducir con valores de P.K. de forma ascendente. Sobre los datos numéricos del peralte aparecen unos iconos, de izquierda a derecha son: Abrir: Abrimos un nuevo fichero de peraltes. Guardar como: Guardamos los peraltes con un nuevo nombre. Nuevo: Abre un dialogo para insertar un nuevo peralte. El nuevo peralte se insertará en orden según su valor de P.K. Editar: Abre un dialogo para editar el peralte actual, si modificamos el P.K. el peralte se moverá para que los P.K. estén en orden ascendente. Borrar: Borramos la alineación donde está el cursor. Buscar: Abre el dialogo de buscar, donde podemos escribir uno o varios valores de cada campo y buscara la alineación más cercana. Borrar Todo: Borra todos los peraltes. Exportar: Exporta los peraltes a un fichero o impresora. Esta opción no sirve para exportar a otros formatos. Si pulsamos la tecla Insert, insertaremos un peralte nuevo con P.K. correspondiente al punto medio entre la alineación anterior y la actual. Los peraltes izquierdos y derechos se interpolarán para mantener la misma pendiente. Si queremos añadir más datos, podemos ponernos en la última fila y pulsar Cursor abajo, entonces aparecerá una nueva alineación para poder modificar los datos. Si salimos de esta nueva alineación sin cambiar nada, se borrara automáticamente. Aplitop S.L. 48
49 Editar peralte Al pulsar el botón de Nuevo o Editar, aparecerá el siguiente dialogo, donde podremos modificar o escribir los valores correspondientes al P.K., peralte izquierdo y peralte derecho. Si activamos la casilla de Bombeo, crearemos un peralte con los valores -2.0, 2.0 Al aceptar el dialogo, el nuevo peralte se insertara o moverá (si estamos editando), al la fila correspondiente para que los P.K. estén en orden ascendente Representación gráfica Si queremos ver una representación gráfica de los peraltes, debemos pulsar en la pestaña, Vista gráfica. Para configurar las marcas de acotación y los colores podemos usar el dialogo que aparece en Herramientas->Configuración 13.4 Herramientas Desplazar P.K. Cambia el P.K. inicial de los peraltes, sin modificar los valores izquierdos ni derechos Configuración Podemos cambiar la representación gráfica de los peraltes. Se accede desde el menú Herramientas->Configuración Aplitop S.L. 49
50 Peralte izquierdo: Color de los peraltes izquierdos. Peralte derecho: Color de los peraltes derechos. Texto peralte: Color de los textos que aparecen sobre los peraltes, estos aparecen en cada punto singular. Línea de acotación: Color de las líneas verticales en cada punto singular, y de la horizontal que separan los peraltes positivos y negativos. Altura del texto: Altura del texto que se dibuja sobre los peraltes. Para restablecer los valores por defecto debemos pulsar el botón Restaurar 14 Editor de perfiles Esta aplicación permite la edición, visualización y modificación de perfiles. Aplitop S.L. 50
51 La ventana está dividida en dos partes, la izquierda nos muestra información sobre los ficheros abiertos, y los datos del transversal. La parte derecha corresponde con la representación gráfica del transversal. El editor admite tener varios ficheros abiertos al mismo tiempo, para un P.K. concreto mostrara todos los transversales que tenemos definidos en ese P.K. En la parte inferior de la ventana aparece una barra de estado, la parte izquierda muestra las coordenadas del cursor. La derecha muestra información del estado en el que estamos (modificando una figura, borrando vértices), siempre muestra información relativa a la edición gráfica de los transversales Panel de transversales En la parte izquierda de la ventana tenemos un panel donde podemos ver el, P.K. fichero, vértices y ficheros cargados. A continuación se detallan las distintas partes del panel de arriba a abajo: P.K. actual Podemos cambiar el P.K que estamos viendo tecleando un valor, o usando la barra de desplazamiento. Al teclear un valor nos iremos al P.K más cercano. Aplitop S.L. 51
52 En caso de tener varios ficheros, nos moveremos por la lista ordenada de todos los P.K. de los transversales. A los lados de estos controles, tenemos botones para cambiar de P.K, de izquierda a derecha son: Primero: Nos vamos al P.K. inicial de todos los transversales cargados. Anterior: Nos vamos al P.K. anterior al actual. Siguiente: Nos vamos al P.K. siguiente al actual. Último: Nos vamos al último P.K. de todos los transversales cargados Fichero actual Tenemos una ventana desplegable que indica el fichero actual, en caso de tener mas de un fichero cargado. Este aparece con la ruta completa. Si para un P.K. dado existen transversales en más de un fichero, cambiando este control podemos cambiar los datos a mostrar Vértices del transversal Los vértices del transversal actual aparecen en una tabla para poder modificarlo numéricamente. Si para el P.K. actual no existe un transversal en el fichero que tenemos seleccionado, este panel estará deshabilitado, y no podremos modificar los valores. Si modificamos el transversal gráficamente moviendo vértices o borrándolos, esta tabla se actualizara automáticamente. Al seleccionar una fila en concreto, si miramos la representación gráfica, aparecerá el vértice correspondiente a esa fila marcado Transversales en memoria En esta tabla podemos ver los transversales que tenemos cargados. También podemos cambiar si queremos que se muestren en la ventana gráfica, y cambiar su color Panel de representación gráfica La parte derecha de la ventana principal, aparece una representación gráfica de los transversales que hay definidos en el P.K. actual. Aplitop S.L. 52
53 En esta ventana podemos desplazar, borrar o insertar vértices. Para esto nos ayudaremos de las barras de herramientas Herramientas Tenemos las siguientes opciones para modificar los transversales, estas operan con el fichero que tengamos seleccionado Desplazar eje Desplaza el transversal horizontalmente, un valor negativo lo desplaza hacia la izquierda, uno positivo hacia la derecha. Podemos elegir si queremos que se aplique al transversal actual, o a todos los transversales del fichero. Se accede desde Herramientas->Desplazar eje Desplazar cota Desplaza el transversal verticalmente, un valor negativo lo desplaza hacia abajo, uno positivo hacia arriba. Podemos elegir si queremos que se aplique al transversal actual, o a todos los transversales del fichero. Se accede desde Herramientas->Desplazar cota Invertir todos Invierte el sentido de todos los transversales del fichero que tengamos seleccionado. Se accede desde Herramientas->Invertir todos Los transversales generados por el MDT y TcpTunel generan los vértices hacia derecha o siguiendo las agujas del reloj, podemos usar los comandos de invertir para cambiar el sentido y poder usarlos en aplicaciones donde sea necesario tener los puntos en diferente sentido. Aplitop S.L. 53
54 15 Herramientas gráficas En los distintos editores aparecen unas barras de herramientas para acceder a una serie de comandos, dependiendo del tipo de editor algunas pueden que no estén disponibles. En cualquier caso su funcionamiento es común a todos los editores Estándar En esta barra aparecen las opciones más comunes para poder desplazarnos por el dibujo, y ampliar una zona de interés. Los botones de izquierda a derecha son: Ampliar: Amplia la visualización del dibujo tomando como origen el centro del dibujo. También se puede usar la rueda del ratón girándola hacia delante, pero en este caso el origen será la posición del ratón. Reducir: Reduce la visualización del dibujo tomando como origen el centro del dibujo. También se puede usar la rueda del ratón girándola hacia atrás, pero en este caso el origen será la posición del ratón. Zoom Extensión: Se amplía o reduce la vista para poder ver todos los elementos que contiene el dibujo, solo se tienen en cuenta las capas visibles Zoom Ventana: Para ampliar una zona del dibujo, el primer click del ratón marca una esquina de la ventana, el segundo marcara la esquina opuesta. Desplazamiento: Podemos mover el dibujo haciendo click en la ventana y sin soltarlo desplazando el ratón Capas Con esta barra de herramientas podemos mostrar u ocultar las distintas capas que forma el dibujo. Al pulsar en el control desplegable, se muestra una lista con todas las capas. Cada fila contiene los siguientes campos. Capa visible, se indica por una bombilla, si esta en gris la capa no está visible. Color por defecto de la capa Nombre de la capa. Aplitop S.L. 54
55 Rejilla Contiene unos botones para activar o desactivas las referencias sobre el dibujo que estemos viendo, solo estarán activas cuando el dibujo sea en 2D. Los botones de izquierda a derecha son: Ejes: Dibuja los ejes XY sobre el dibujo Líneas Horizontales: Dibuja unas líneas horizontales sobre el dibujo para saber sus coordenadas Y. Líneas Verticales: Dibuja unas líneas verticeles sobre el dibujo para saber sus coordenadas X. Rejilla: Activa o desactiva la visualización de la rejilla de puntos en pantalla para tener una referencia visual. Ajustar a la rejilla: Restringe las coordenadas del cursor a coordenadas especificas. Propiedades de la rejilla: Nos mostrara un dialogo donde podemos cambiar distintos valores de la rejilla, como tamaño y colores Configuración de la rejilla Podemos cambiar el color de la rejilla, líneas y textos de apoyo al dibujo. Este dialogo aparece cuando pulsamos el botón de configurar rejilla, aunque este botón aparece en la ventana principal y en los editores, los valores de la configuración son comunes a todos. Aplitop S.L. 55
56 Rejilla Horizontal: Separación de los puntos de la rejilla en el eje X Rejilla Vertical: Separación de los puntos de la rejilla en el eje Y. Además podemos cambiar el color del texto y el de los puntos pulsando los cuadrados correspondientes. Ajustar a horizontal: Valores a los que ajustara la coordenada X del cursor. Ajustar a vertical: Valor a los que se ajustara la coordenada Y del cursor. Estos dos últimos valores solo se aplicarán si tenemos la opción de Ajustar a la rejilla activada Configuración de las guitarras Altura del texto: Permite cambiar el tamaño del texto que aparece junto a las líneas de apoyo en vertical y horizontal Aplitop S.L. 56
57 Mantener texto en pantalla: El texto que acompaña a cada línea aparece en la parte inferior o izquierda de la línea, si este extremo no está visible pero queremos que se dibuje en el margen de la pantalla, debemos marcar esta opción. Podemos cambiar el color de las líneas y del texto de forma independiente para cada tipo de línea, usando los cuadrados correspondientes Referencias a figuras Las referencias a objetos permiten seleccionar rápidamente puntos geométricos exactos en figuras existentes, sin tener que conocer las coordenadas exactas de esos puntos. Con referencias a objetos puede seleccionar el punto final de una línea o arco, el punto central de un círculo, o cualquier otra posición geométricamente significativa. Cuando tengamos más de una referencia activa, se mostrara la más cercana de todas las activas. Los botones de izquierda a derecha son: Punto: Marca el punto más cercano a la posición del cursor. Solo se aplica a las figuras de tipo punto. Cercano: Marca el punto más cercano a la posición del cursor, aplicable a cualquier figura. Punto final: Marca el extremo de la figura, o de una de sus partes que esté más cerca a la posición del ratón. No es aplicable a los círculos. Punto medio: Marca el punto medio de la figura. Centro: Marca el centro del arco o circunferencia más cercana al ratón Ayudas Los botones de izquierda a derecha son: Medir: Con este comando podemos medir distancias entre dos puntos, primero seleccionamos el punto inicial de la medición, después el punto final. La distancia medida aparecerá en la barra de estado. Es recomendable activar las referencias a Aplitop S.L. 57
58 figuras que más nos convenga, o la aplicación puede darnos datos erróneos al no usar las coordenadas del punto que creemos que hemos seleccionado. Después de seleccionar el segundo punto aparece la siguiente ventana. Los valores del punto inicial y final en la fila XY, XYZ corresponden a la distancia desde el origen al punto sobre el plano XY o XYZ respectivamente. Edición Numérica: Muestra la siguiente ventana donde podemos meter las coordenadas de forma manual. Si el dibujo esta en dos dimensiones el control correspondiente a la coordenada Z aparecerá deshabilitado. Después de escribir las coordenadas pulsamos el botón de aceptar, si estamos en el modo de coordenadas absolutas se añadirán las coordenadas tecleadas, en modo relativo las coordenadas se consideran como incrementos desde el último punto metido Modificar Comandos para poder modificar las polilineas que forman un transversal. Los botones de izquierda a derecha son: Insertar vértice: Inserta un vértice en el punto seleccionado. Debe de estar cerca de una arista. Eliminar vértice: Elimina el vértice seleccionado, es recomendable tener la polilinea seleccionada para ver donde están los vértices. Aplitop S.L. 58
TCP-TÚNEL Replanteo y Proceso de Datos de Túneles
 TCP-TÚNEL Replanteo y Proceso de Datos de Túneles Introducción Esta aplicación, instalada en un PC de bolsillo, facilita al usuario las opciones más comunes para el replanteo y la toma de datos de túneles
TCP-TÚNEL Replanteo y Proceso de Datos de Túneles Introducción Esta aplicación, instalada en un PC de bolsillo, facilita al usuario las opciones más comunes para el replanteo y la toma de datos de túneles
MDT 6 para AutoCAD 2012
 MDT 6 para AutoCAD 2012 Guía de Demostración - Versión Profesional Requisitos Sistema operativo Windows XP, Vista o 7 en 32 o 64 bits AutoCAD 2012 instalado (licencia comercial o evaluación) MDT 6.0 para
MDT 6 para AutoCAD 2012 Guía de Demostración - Versión Profesional Requisitos Sistema operativo Windows XP, Vista o 7 en 32 o 64 bits AutoCAD 2012 instalado (licencia comercial o evaluación) MDT 6.0 para
MDT 6 para ZWCAD 2011
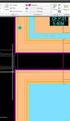 MDT 6 para ZWCAD 2011 Guía de Demostración Versión Estándar Requisitos Sistema operativo Windows XP, Vista o 7 en 32 o 64 bits ZWCAD 2011 Estándar o Profesional instalado (licencia comercial o evaluación)
MDT 6 para ZWCAD 2011 Guía de Demostración Versión Estándar Requisitos Sistema operativo Windows XP, Vista o 7 en 32 o 64 bits ZWCAD 2011 Estándar o Profesional instalado (licencia comercial o evaluación)
Microsoft Word 2000 Laboratorio de Informática Facultad de Agronomía y Agroindustrias - Año 2006.
 Unidad 5 Efectos gráficos Insertar imágenes 52 Modificar imágenes 54 Formato de imagen 54 Dibujos y Autoformas 55 Microsoft Graph 55 Wordart 56 Unidad 6 57 Editor de ecuaciones 57 Secciones 58 Texto en
Unidad 5 Efectos gráficos Insertar imágenes 52 Modificar imágenes 54 Formato de imagen 54 Dibujos y Autoformas 55 Microsoft Graph 55 Wordart 56 Unidad 6 57 Editor de ecuaciones 57 Secciones 58 Texto en
Seleccionamos el programa Excel. Nos aparece la pantalla del programa
 LECCIÓN 1ª Poner en marcha el programa Para poner en marcha el programa lo abrimos. Existen varias formas, por ejemplo partiendo del botón "Inicio" de la esquina inferior izquierda. Pulsamos el botón "Inicio"
LECCIÓN 1ª Poner en marcha el programa Para poner en marcha el programa lo abrimos. Existen varias formas, por ejemplo partiendo del botón "Inicio" de la esquina inferior izquierda. Pulsamos el botón "Inicio"
EXCEL I UNIDAD 1 EMPEZANDO A TRABAJAR CON EXCEL (SEMANA 1)
 EXCEL I UNIDAD 1 EMPEZANDO A TRABAJAR CON EXCEL (SEMANA 1) 1.1.- Conceptos de Excel EXCEL: es una aplicación para crear hojas de cálculo que está divida en filas y columnas, al cruce de estas se le denomina
EXCEL I UNIDAD 1 EMPEZANDO A TRABAJAR CON EXCEL (SEMANA 1) 1.1.- Conceptos de Excel EXCEL: es una aplicación para crear hojas de cálculo que está divida en filas y columnas, al cruce de estas se le denomina
ALMACENAMIENTO Y RECUPERACIÓN DE UN LIBRO
 UNIDAD DIDÁCTICA ALMACENAMIENTO Y RECUPERACIÓN DE UN LIBRO Los objetivos de este tema son: 1. Aprender a crear un nuevo libro de trabajo de Excel para empezar a trabajar. 2. Saber cómo guardar los cambios
UNIDAD DIDÁCTICA ALMACENAMIENTO Y RECUPERACIÓN DE UN LIBRO Los objetivos de este tema son: 1. Aprender a crear un nuevo libro de trabajo de Excel para empezar a trabajar. 2. Saber cómo guardar los cambios
Unidad 5. Tablas. La celda que se encuentra en la fila 1 columna 2 tiene el siguiente contenido: 2º Celda
 Unidad 5. Tablas Una tabla está formada por celdas o casillas, agrupadas por filas y columnas, en cada casilla se puede insertar texto, números o gráficos. Lo principal antes de empezar a trabajar con
Unidad 5. Tablas Una tabla está formada por celdas o casillas, agrupadas por filas y columnas, en cada casilla se puede insertar texto, números o gráficos. Lo principal antes de empezar a trabajar con
Elementos esenciales de Word
 Word 2013 Elementos esenciales de Word Área académica de Informática 2015 Elementos esenciales de Word Iniciar Microsoft Word 2013 Para entrar en Microsoft Word 2013 Haz clic en el botón Inicio para ir
Word 2013 Elementos esenciales de Word Área académica de Informática 2015 Elementos esenciales de Word Iniciar Microsoft Word 2013 Para entrar en Microsoft Word 2013 Haz clic en el botón Inicio para ir
PERIODO 3 HOJA DE CÁLCULO CONCEPTOS INTERMEDIOS OPERACIONES CON CELDAS, FILAS Y COLUMNAS EN EXCEL SELECCIONAR COPIAR MOVER BORRAR
 PERIODO 3 HOJA DE CÁLCULO CONCEPTOS INTERMEDIOS CONTENIDOS OPERACIONES CON LIBROS DE TRABAJO EN EXCEL GUARDAR UN LIBRO CERRAR UN LIBRO. CREAR UN NUEVO LIBRO. ABRIR UN LIBRO OPERACIONES CON CELDAS, FILAS
PERIODO 3 HOJA DE CÁLCULO CONCEPTOS INTERMEDIOS CONTENIDOS OPERACIONES CON LIBROS DE TRABAJO EN EXCEL GUARDAR UN LIBRO CERRAR UN LIBRO. CREAR UN NUEVO LIBRO. ABRIR UN LIBRO OPERACIONES CON CELDAS, FILAS
VIGAS CONTINUAS Y PORTICOS Aspecto de la ventana.
 VIGAS CONTINUAS Y PORTICOS Aspecto de la ventana. Se pueden plantear estructuras formadas por diversas vigas compuestas por cualquier tipo de perfil. Se calculan las reacciones en los diversos nudos y
VIGAS CONTINUAS Y PORTICOS Aspecto de la ventana. Se pueden plantear estructuras formadas por diversas vigas compuestas por cualquier tipo de perfil. Se calculan las reacciones en los diversos nudos y
Generador de Listados
 Generador de Listados El Generador de Listados de Géminis es una herramienta potente que permite al usuario final realizar de forma fácil sus propios listados. Al Generador se accede mediante el menú Listados/Etiq,
Generador de Listados El Generador de Listados de Géminis es una herramienta potente que permite al usuario final realizar de forma fácil sus propios listados. Al Generador se accede mediante el menú Listados/Etiq,
OPENOFFICE CALC. Manejo básico de hojas de cálculo
 OPENOFFICE CALC Manejo básico de hojas de cálculo Qué es una hoja de cálculo? Podemos verla como una gran tabla para mostrar información y realizar operaciones con esa información Cada una de las casillas
OPENOFFICE CALC Manejo básico de hojas de cálculo Qué es una hoja de cálculo? Podemos verla como una gran tabla para mostrar información y realizar operaciones con esa información Cada una de las casillas
TcpScancyr para Túneles
 TcpScancyr para Túneles Generación de Secciones de Túneles a partir de Escáner 3D Esta aplicación informática tiene por objeto la generación de secciones transversales de túneles para carreteras y ferrocarriles,
TcpScancyr para Túneles Generación de Secciones de Túneles a partir de Escáner 3D Esta aplicación informática tiene por objeto la generación de secciones transversales de túneles para carreteras y ferrocarriles,
1. Introducción Hoja de cálculos Iniciar Excel 2013
 1. Introducción 1.1. Hoja de cálculos Una hoja de cálculo es un tipo de documento, que permite manipular datos numéricos y alfanuméricos dispuestos en forma de tablas compuestas por celdas. Son organizadas
1. Introducción 1.1. Hoja de cálculos Una hoja de cálculo es un tipo de documento, que permite manipular datos numéricos y alfanuméricos dispuestos en forma de tablas compuestas por celdas. Son organizadas
En esta lección vamos a ver más utilidades y opciones sobre la
 1. PEGADO ESPECIAL En esta lección vamos a ver más utilidades y opciones sobre la edición de hojas de cálculo de Excel que te pueden ayudar en tu trabajo. Ya sabes cómo cortar o copiar y pegar datos de
1. PEGADO ESPECIAL En esta lección vamos a ver más utilidades y opciones sobre la edición de hojas de cálculo de Excel que te pueden ayudar en tu trabajo. Ya sabes cómo cortar o copiar y pegar datos de
UNIDAD 4. MODIFICAR TABLAS DE DATOS
 UNIDAD 4. MODIFICAR TABLAS DE DATOS Aquí veremos las técnicas de edición de registros para modificar tanto la definición de una tabla como los datos introducidos en ella. Esta unidad está dedicada, principalmente,
UNIDAD 4. MODIFICAR TABLAS DE DATOS Aquí veremos las técnicas de edición de registros para modificar tanto la definición de una tabla como los datos introducidos en ella. Esta unidad está dedicada, principalmente,
Al entrar en Excel nos aparecerá la siguiente ventana:
 ELEMENTOS DE LA PANTALLA DE EXCEL. Al entrar en Excel nos aparecerá la siguiente ventana: 1 2 3 4 8 9 10 5 6 7 11 15 12 14 13 En la que se distinguen las siguientes partes: 1. Barra de Inicio Rápido (Nueva
ELEMENTOS DE LA PANTALLA DE EXCEL. Al entrar en Excel nos aparecerá la siguiente ventana: 1 2 3 4 8 9 10 5 6 7 11 15 12 14 13 En la que se distinguen las siguientes partes: 1. Barra de Inicio Rápido (Nueva
M.D.T. y TOPOCAL. TopoCal 13/01/2011. Técnicas de Representación Gráfica. Curso
 M.D.T. y TOPOCAL Técnicas de Representación Gráfica Curso 2010-2011 TopoCal Programa gratuito Genera de MDT s a partir de ficheros DXF o XYZ. Principales funcionalidades: Generación de triangulaciones
M.D.T. y TOPOCAL Técnicas de Representación Gráfica Curso 2010-2011 TopoCal Programa gratuito Genera de MDT s a partir de ficheros DXF o XYZ. Principales funcionalidades: Generación de triangulaciones
2. Inserta la tabla. Para comenzar el proceso de creación de la tabla, tendrás que insertar una en tu hoja de cálculo.
 CREACIÓN DE TABLAS EN MICROSOFT OFFICE EXCEL 1. Selecciona un rango de celdas. Las celdas pueden contener datos, pueden estar vacías o ambos. Si no estás seguro, no tendrás todavía que seleccionar las
CREACIÓN DE TABLAS EN MICROSOFT OFFICE EXCEL 1. Selecciona un rango de celdas. Las celdas pueden contener datos, pueden estar vacías o ambos. Si no estás seguro, no tendrás todavía que seleccionar las
09/12/2010 Módulo de Proveedores
 Botones de la Barra de Herramientas / Otros botones Nuevo registro Guardar información La pantalla se limpiará de datos de registros anteriores y se estará en disposición de comenzar a meter la información
Botones de la Barra de Herramientas / Otros botones Nuevo registro Guardar información La pantalla se limpiará de datos de registros anteriores y se estará en disposición de comenzar a meter la información
CuadraTurnos (ios) Manual de usuario. (Guía rápida)
 CuadraTurnos (ios) Manual de usuario (Guía rápida) Contenido 1.- Introducción... 3 2.- Configuración Básica... 4 2.1.- Establecer o modificar un turno en un día... 4 2.2.- Perfiles... 5 2.2.1.- Crear un
CuadraTurnos (ios) Manual de usuario (Guía rápida) Contenido 1.- Introducción... 3 2.- Configuración Básica... 4 2.1.- Establecer o modificar un turno en un día... 4 2.2.- Perfiles... 5 2.2.1.- Crear un
Manejo de Filas, Columnas, Celdas y Rangos
 Manejo de Filas, Columnas, Celdas y Rangos Selección de filas Selección de columnas Selección de celdas y rangos Ingresar, editar y eliminar datos Tipos de datos Agregar nombres a celdas y rangos Insertar
Manejo de Filas, Columnas, Celdas y Rangos Selección de filas Selección de columnas Selección de celdas y rangos Ingresar, editar y eliminar datos Tipos de datos Agregar nombres a celdas y rangos Insertar
ACTIVIDADES BASE DE DATOS ACCESS 2007
 ACTIVIDADES BASE DE DATOS ACCESS 2007 En un primer momento vamos a practicar las opciones de Crear, abrir y cerrar una base de datos de Access 2007. Abrimos Access 2007 y haz clic sobre la opción Base
ACTIVIDADES BASE DE DATOS ACCESS 2007 En un primer momento vamos a practicar las opciones de Crear, abrir y cerrar una base de datos de Access 2007. Abrimos Access 2007 y haz clic sobre la opción Base
Vemos, pues, que esta forma de organizar los datos es mucho más potente que utilizando las tabulaciones u otros métodos.
 Tablas Las tablas permiten organizar la información en filas y columnas, de forma que se pueden realizar operaciones y tratamientos sobre las filas y columnas. Por ejemplo, obtener el valor medio de los
Tablas Las tablas permiten organizar la información en filas y columnas, de forma que se pueden realizar operaciones y tratamientos sobre las filas y columnas. Por ejemplo, obtener el valor medio de los
OPENOFFICE IMPRESS. Creación básica de presentaciones digitales
 OPENOFFICE IMPRESS Creación básica de presentaciones digitales Qué es OpenOffice Impress? Es la herramienta que nos ofrece OpenOffice para realizar presentaciones Las presentaciones permiten comunicar
OPENOFFICE IMPRESS Creación básica de presentaciones digitales Qué es OpenOffice Impress? Es la herramienta que nos ofrece OpenOffice para realizar presentaciones Las presentaciones permiten comunicar
Nos muestra el contenido de la celda activa, es decir, la casilla donde estamos situados.
 La barra de fórmulas Nos muestra el contenido de la celda activa, es decir, la casilla donde estamos situados. La barra de etiquetas Permite movernos por las distintas hojas del libro de trabajo. Las barras
La barra de fórmulas Nos muestra el contenido de la celda activa, es decir, la casilla donde estamos situados. La barra de etiquetas Permite movernos por las distintas hojas del libro de trabajo. Las barras
Para poder comenzar a trabajar con Excel, es necesario considerar los siguientes términos:
 Conceptos básicos de Excel Para poder comenzar a trabajar con Excel, es necesario considerar los siguientes términos: Libro de trabajo Un libro de trabajo es el archivo que creamos con Excel, es decir,
Conceptos básicos de Excel Para poder comenzar a trabajar con Excel, es necesario considerar los siguientes términos: Libro de trabajo Un libro de trabajo es el archivo que creamos con Excel, es decir,
1. Nueva rejilla de datos
 1. Nueva rejilla de datos Se ha cambiado la rejilla de presentación de datos en algunos apartados de la aplicación. Con este nuevo componente podrá: Ordenar los datos por una o varias columnas y buscar
1. Nueva rejilla de datos Se ha cambiado la rejilla de presentación de datos en algunos apartados de la aplicación. Con este nuevo componente podrá: Ordenar los datos por una o varias columnas y buscar
Paint Otro de los accesorios que incorpora Windows 95 es Microsoft Paint, un sencillo programa de Dibujo.
 5 ACCESORIOS II Paint Otro de los accesorios que incorpora Windows 95 es Microsoft Paint, un sencillo programa de Dibujo. Se trata un programa tipo Bitmap (Mapa de bits); esto quiere decir que, cuando
5 ACCESORIOS II Paint Otro de los accesorios que incorpora Windows 95 es Microsoft Paint, un sencillo programa de Dibujo. Se trata un programa tipo Bitmap (Mapa de bits); esto quiere decir que, cuando
Introducción. Conceptos de Microsoft Excel
 Introducción. Conceptos de Microsoft Excel Una hoja de cálculo es un programa que se utiliza para realizar operaciones matemáticas a todos los niveles. Para ello se utiliza una cuadrícula donde en cada
Introducción. Conceptos de Microsoft Excel Una hoja de cálculo es un programa que se utiliza para realizar operaciones matemáticas a todos los niveles. Para ello se utiliza una cuadrícula donde en cada
Calc I Primeros pasos: Entorno de trabajo, celdas y. rangos
 Calc I : Entorno de trabajo, celdas y rangos 1. Entorno de trabajo Entre la amplia variedad de software existente, las aplicaciones de ámbito general que más interesan a nivel del ámbito científico son
Calc I : Entorno de trabajo, celdas y rangos 1. Entorno de trabajo Entre la amplia variedad de software existente, las aplicaciones de ámbito general que más interesan a nivel del ámbito científico son
Introducción Mic i ro r s o of o t t W or o d r
 Introducción Microsoft Word Qué es el Microsoft Word? Word es uno de los procesadores de texto, más utilizados para trabajar con documentos en la actualidad. Casi no existe persona con computadora, que
Introducción Microsoft Word Qué es el Microsoft Word? Word es uno de los procesadores de texto, más utilizados para trabajar con documentos en la actualidad. Casi no existe persona con computadora, que
Cómo introducir las coordenadas de un punto? Cómo representar gráficamente las coordenadas de un punto? Puntos en el plano
 Puntos en el plano Cómo introducir las coordenadas de un punto? Elegimos en la barra de menús de la Ventana de Álgebra la opción Editar/Vector... o bien pulsamos sobre el icono y en Elementos escribimos
Puntos en el plano Cómo introducir las coordenadas de un punto? Elegimos en la barra de menús de la Ventana de Álgebra la opción Editar/Vector... o bien pulsamos sobre el icono y en Elementos escribimos
Otros elementos comunes
 1. PROPIEDADES DE LOS ARCHIVOS V amos a seguir viendo cosas que puedes utilizar en las aplicaciones de Office 2010. Al crear un documento, además de añadir el contenido que debe tener, una posibilidad
1. PROPIEDADES DE LOS ARCHIVOS V amos a seguir viendo cosas que puedes utilizar en las aplicaciones de Office 2010. Al crear un documento, además de añadir el contenido que debe tener, una posibilidad
Figura 17 Barra de iconos
 2. MANEJO DE HERRAMIENTAS AVANZADAS 2.1.Ordenamiento Especifica los criterios de clasificación para visualizar los datos. Para acceder a este comando de un clic en el Símbolo Ordenar en las barras de base
2. MANEJO DE HERRAMIENTAS AVANZADAS 2.1.Ordenamiento Especifica los criterios de clasificación para visualizar los datos. Para acceder a este comando de un clic en el Símbolo Ordenar en las barras de base
USO DE EXCEL COMO HERRAMIENTA DIDÁCTICA
 USO DE EXCEL COMO HERRAMIENTA DIDÁCTICA Las TIC para la enseñanza de la química con enfoque constructivista Facilitador Ms. Tomás Pérez Integrantes: Prof. Isaís Rivero Prof. Mario Yovera Reyes HERRAMIENTA
USO DE EXCEL COMO HERRAMIENTA DIDÁCTICA Las TIC para la enseñanza de la química con enfoque constructivista Facilitador Ms. Tomás Pérez Integrantes: Prof. Isaís Rivero Prof. Mario Yovera Reyes HERRAMIENTA
Truco para encontrar y reemplazar líneas manuales por marcas de párrafo
 1 Truco para encontrar y reemplazar líneas manuales por marcas de párrafo Esto se hace desde el menú Edición -> Buscar y Reemplazar En vez de buscar una palabra y reemplazarla por otra, esta herramienta
1 Truco para encontrar y reemplazar líneas manuales por marcas de párrafo Esto se hace desde el menú Edición -> Buscar y Reemplazar En vez de buscar una palabra y reemplazarla por otra, esta herramienta
Práctica 04. Crear un registro de calificaciones
 Práctica 04. Crear un registro de calificaciones Ejercicio 1. Crear una lista personalizada. Usar el controlador de relleno Hemos utilizado ya las listas que vienen predeterminadas en Excel, tirando del
Práctica 04. Crear un registro de calificaciones Ejercicio 1. Crear una lista personalizada. Usar el controlador de relleno Hemos utilizado ya las listas que vienen predeterminadas en Excel, tirando del
Elaboración de Documentos en Procesadores de Textos
 Las tablas permiten organizar la información en filas y columnas, de forma que se pueden realizar operaciones y tratamientos sobre las filas y columnas. Por ejemplo, obtener el valor medio de los datos
Las tablas permiten organizar la información en filas y columnas, de forma que se pueden realizar operaciones y tratamientos sobre las filas y columnas. Por ejemplo, obtener el valor medio de los datos
POWER POINT Tema 1. Para salir de PowerPoint (suponiendo que se tiene abierto) puede:
 POWER POINT Tema 1 Aula Municipal de Informática-El Puerto de Santa María Entrar en power point (con Windows 7) 1. Hacer clic con el ratón en el botón Inicio. 2. Clic en Todos los Programas. 3. Hacer clic
POWER POINT Tema 1 Aula Municipal de Informática-El Puerto de Santa María Entrar en power point (con Windows 7) 1. Hacer clic con el ratón en el botón Inicio. 2. Clic en Todos los Programas. 3. Hacer clic
Botón central (rueda)
 Atajos de teclado Navegación con ratón Botón central (rueda) Panorámica Volver a centrar la vista Clic + arrastrar Doble clic Botón izquierdo Botón derecho Funcionamiento de la herramienta Panorámica Clic
Atajos de teclado Navegación con ratón Botón central (rueda) Panorámica Volver a centrar la vista Clic + arrastrar Doble clic Botón izquierdo Botón derecho Funcionamiento de la herramienta Panorámica Clic
Crear gráficos en Excel Un gráfico es la representación gráfica de los datos de una hoja de cálculo y facilita su interpretación.
 CREACIÓN DE GRÁFICOS EN MICROSOFT OFFICE EXCEL Vamos a ver cómo crear gráficos a partir de unos datos introducidos en una hoja de cálculo. Así resultará más sencilla la interpretación de los datos. Terminología
CREACIÓN DE GRÁFICOS EN MICROSOFT OFFICE EXCEL Vamos a ver cómo crear gráficos a partir de unos datos introducidos en una hoja de cálculo. Así resultará más sencilla la interpretación de los datos. Terminología
Manual de usuario MetaTrader 4 TraderNovo:
 Manual de usuario MetaTrader 4 TraderNovo: Aquí está una foto que muestra la pantalla principal MT4: Menú principal (acceder al menú y los ajustes del programa); Barras de herramientas (acceso rápido a
Manual de usuario MetaTrader 4 TraderNovo: Aquí está una foto que muestra la pantalla principal MT4: Menú principal (acceder al menú y los ajustes del programa); Barras de herramientas (acceso rápido a
1.1. Iniciar Excel 2010
 Excel es un programa del tipo Hoja de Cálculo que permite realizar operaciones con números organizados en una cuadrícula. Es útil para realizar desde simples sumas hasta cálculos de préstamos hipotecarios.
Excel es un programa del tipo Hoja de Cálculo que permite realizar operaciones con números organizados en una cuadrícula. Es útil para realizar desde simples sumas hasta cálculos de préstamos hipotecarios.
1. Formularios en Access
 1. Formularios en Access La introducción de los datos directamente sobre las tablas es bastante incómoda. No sólo no se pueden ver todos los campos sin desplazarse con la barra de herramientas, sino que
1. Formularios en Access La introducción de los datos directamente sobre las tablas es bastante incómoda. No sólo no se pueden ver todos los campos sin desplazarse con la barra de herramientas, sino que
Operaciones de Mecanizado Manuales WhitePaper Octubre de 2006
 Operaciones de Mecanizado Manuales WhitePaper Octubre de 2006 Contenidos 1. Propósito 3 2. Operaciones de Mecanizado Manuales 4 2.1. Editor de Operaciones de Mecanizado Manuales 5 2.2. Definición de Operaciones
Operaciones de Mecanizado Manuales WhitePaper Octubre de 2006 Contenidos 1. Propósito 3 2. Operaciones de Mecanizado Manuales 4 2.1. Editor de Operaciones de Mecanizado Manuales 5 2.2. Definición de Operaciones
Nota Técnica (MDTPointCloud_es_v1_ext01_Photoscan) Explotación de Resultados de Agisoft Photoscan con MDT Point Cloud
 Sumatra, 9 E-29190 Málaga (España) www.aplitop.com Tlf: +34 95 2439771 Fax: +34 95 2431371 Fecha Actualización 07/03/2016 Requisitos Nota Técnica (MDTPointCloud_es_v1_ext01_Photoscan) Explotación de Resultados
Sumatra, 9 E-29190 Málaga (España) www.aplitop.com Tlf: +34 95 2439771 Fax: +34 95 2431371 Fecha Actualización 07/03/2016 Requisitos Nota Técnica (MDTPointCloud_es_v1_ext01_Photoscan) Explotación de Resultados
Creación y manejo de la base de datos y tablas
 Crear una base de datos Creación y manejo de la base de datos y tablas Para crear una nueva base de datos debemos: 1. Hacer clic sobre la opción Nuevo de la pestaña Archivo. De las distintas opciones para
Crear una base de datos Creación y manejo de la base de datos y tablas Para crear una nueva base de datos debemos: 1. Hacer clic sobre la opción Nuevo de la pestaña Archivo. De las distintas opciones para
Configuración del Ratón
 Configuración del Ratón Para configurarlo, accedemos al Panel de control desde el menú Inicio. En la sección Hardware y sonido, encontramos Dispositivos e impresoras, que contiene un apartado Mouse. Se
Configuración del Ratón Para configurarlo, accedemos al Panel de control desde el menú Inicio. En la sección Hardware y sonido, encontramos Dispositivos e impresoras, que contiene un apartado Mouse. Se
Entorno de trabajo de Excel 2010
 Entorno de trabajo de Excel 2010 Descripción de la ventana principal Barra de herramientas de acceso Rápido Fichas Barra de Título Cinta de opciones Ayuda de Ms. Excel Nombre de celda activa Encabezado
Entorno de trabajo de Excel 2010 Descripción de la ventana principal Barra de herramientas de acceso Rápido Fichas Barra de Título Cinta de opciones Ayuda de Ms. Excel Nombre de celda activa Encabezado
ACADEMIA INGNOVA MÓDULO 3. Yariló Bello Gracia
 ACADEMIA INGNOVA MÓDULO 3 Yariló Bello Gracia ÍNDICE 1. Sombreado... 2 2. Matriz rectangular... 3 3. Cotas... 4 4. Directrices... 7 5. Ejercicio propuesto... 8 1 1. Sombreado El comando sombreado rellena
ACADEMIA INGNOVA MÓDULO 3 Yariló Bello Gracia ÍNDICE 1. Sombreado... 2 2. Matriz rectangular... 3 3. Cotas... 4 4. Directrices... 7 5. Ejercicio propuesto... 8 1 1. Sombreado El comando sombreado rellena
TECNOLOGÍA E INFORMÁTICA
 TECNOLOGÍA E INFORMÁTICA GRADO: SÉPTIMO 01 02 TEMA: INSERTAR O CREAR TABLAS INDICADOR DE DESEMPEÑO: Utiliza la opción de crear tablas en Microsoft Word para agregar, editar y presentar la información tabulada.
TECNOLOGÍA E INFORMÁTICA GRADO: SÉPTIMO 01 02 TEMA: INSERTAR O CREAR TABLAS INDICADOR DE DESEMPEÑO: Utiliza la opción de crear tablas en Microsoft Word para agregar, editar y presentar la información tabulada.
M.D.T. y TOPOCAL. Técnicas de Representación Gráfica. Curso 2010-2011 DIGTEG 2010
 M.D.T. y TOPOCAL Técnicas de Representación Gráfica Curso 2010-2011 TopoCal Programa gratuito Genera de MDT s a partir de ficheros DXF o XYZ. Principales funcionalidades: Generación de triangulaciones
M.D.T. y TOPOCAL Técnicas de Representación Gráfica Curso 2010-2011 TopoCal Programa gratuito Genera de MDT s a partir de ficheros DXF o XYZ. Principales funcionalidades: Generación de triangulaciones
Seleccionar Copiar. Modificar objeto. Mover
 Clic sobre el mismo; verás que el recuadro mostrará un recuadro de puntos, indicando que el objeto está seleccionado. Para quitar la selección, haz clic en cualquier parte fuera del recuadro. Seleccionar
Clic sobre el mismo; verás que el recuadro mostrará un recuadro de puntos, indicando que el objeto está seleccionado. Para quitar la selección, haz clic en cualquier parte fuera del recuadro. Seleccionar
IMPRESIÓN UNIDAD DIDÁCTICA INTRODUCCIÓN. Los objetivos de este tema son:
 UNIDAD DIDÁCTICA IMPRESIÓN Los objetivos de este tema son: 1. Conocer las diferentes vistas de la hoja de cálculo y las zonas de impresión con las que poder trabajar. 2. Aprender a especificar las áreas
UNIDAD DIDÁCTICA IMPRESIÓN Los objetivos de este tema son: 1. Conocer las diferentes vistas de la hoja de cálculo y las zonas de impresión con las que poder trabajar. 2. Aprender a especificar las áreas
Terceros Ekon Sical. Departamento de Informática
 1 Terceros Ekon Sical Departamento de Informática 2 TERCEROS En la aplicación hay dos puntos de menú donde pueden tratarse los terceros dentro de SP Base y en la contabilidad en la entrada específica de
1 Terceros Ekon Sical Departamento de Informática 2 TERCEROS En la aplicación hay dos puntos de menú donde pueden tratarse los terceros dentro de SP Base y en la contabilidad en la entrada específica de
Seminario 1. Excel Básico
 Seminario 1. Excel Básico Contenidos 1. Qué es Microsoft Excel? 2. Identificar celdas 3. La barra de herramientas de acceso rápido y la cinta de opciones 4. Abrir y guardar libros de trabajo 5. La ayuda
Seminario 1. Excel Básico Contenidos 1. Qué es Microsoft Excel? 2. Identificar celdas 3. La barra de herramientas de acceso rápido y la cinta de opciones 4. Abrir y guardar libros de trabajo 5. La ayuda
Imágenes y Gráficos. capítulo 06
 Imágenes y Gráficos capítulo 06 Imágenes y Gráficos imágenes y gráficos 6.1 WordArt Para Microsoft, WordArt es una galería de estilos que se pueden agregar a los documentos para crear efectos decorativos,
Imágenes y Gráficos capítulo 06 Imágenes y Gráficos imágenes y gráficos 6.1 WordArt Para Microsoft, WordArt es una galería de estilos que se pueden agregar a los documentos para crear efectos decorativos,
Manuales de uso Kosmo Desktop v Impresión básica
 Manuales de uso Kosmo Desktop v2.0 11. Impresión básica Versión 1.2 01/12/2009 0 Licencia 2 3 1 CONTROL DE VERSIONES VERSIÓN AUTOR FECHA CAMBIO 1.0 SAIG, S.L. 17/12/2007 Versión Inicial 1.1 SAIG, S.L.
Manuales de uso Kosmo Desktop v2.0 11. Impresión básica Versión 1.2 01/12/2009 0 Licencia 2 3 1 CONTROL DE VERSIONES VERSIÓN AUTOR FECHA CAMBIO 1.0 SAIG, S.L. 17/12/2007 Versión Inicial 1.1 SAIG, S.L.
Tablas de Tarifas WhitePaper Abril de 2016
 Tablas de Tarifas WhitePaper Abril de 2016 Ronda Guglielmo Marconi, 9 Parque Tecnológico 46980 Paterna, Valencia (Spain) T (+34) 96 338 99 66 ventas@preference.es www.preference.es Preference, S.L. NIF
Tablas de Tarifas WhitePaper Abril de 2016 Ronda Guglielmo Marconi, 9 Parque Tecnológico 46980 Paterna, Valencia (Spain) T (+34) 96 338 99 66 ventas@preference.es www.preference.es Preference, S.L. NIF
PRÁCTICA 3: DISEÑO DE PLANTILLAS WEB
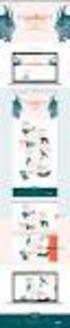 PRÁCTICA 3: DISEÑO DE PLANTILLAS WEB Las plantillas son herramientas de las que disponemos para crear un formato determinado para que todas las páginas tengan unas características similares, de forma que
PRÁCTICA 3: DISEÑO DE PLANTILLAS WEB Las plantillas son herramientas de las que disponemos para crear un formato determinado para que todas las páginas tengan unas características similares, de forma que
PRÁCTICA 1. Realizar un horario escolar con Excel. Controlador de relleno.
 Hojas de cálculo: Práctica 1 PRÁCTICA 1. Realizar un horario escolar con Excel. Controlador de relleno. Ejercicio 1. Introducir datos. Proteger. Guardar. 1. Abre Excel: Inicio / Todos los programas / Microsoft
Hojas de cálculo: Práctica 1 PRÁCTICA 1. Realizar un horario escolar con Excel. Controlador de relleno. Ejercicio 1. Introducir datos. Proteger. Guardar. 1. Abre Excel: Inicio / Todos los programas / Microsoft
FICHERO DE AYUDA DEL PROGRAMA MULTIREDLOTO
 FICHERO DE AYUDA DEL PROGRAMA MULTIREDLOTO Versión : 1.2 Fecha : 30/11/2009 1. INTRODUCCION El programa MULTIREDLOTO es un MULTIREDUCTOR de LOTO (genera, reduce y filtra apuestas de 4 hasta 12 números
FICHERO DE AYUDA DEL PROGRAMA MULTIREDLOTO Versión : 1.2 Fecha : 30/11/2009 1. INTRODUCCION El programa MULTIREDLOTO es un MULTIREDUCTOR de LOTO (genera, reduce y filtra apuestas de 4 hasta 12 números
Manual de usuario Mensajería Centro Virtual de Educación
 Manual de usuario Mensajería Centro Virtual de Educación ÍNDICE 1. CÓMO ENTRAR EN LA MENSAJERÍA... 3 2. DESCRIPCIÓN DEL MENÚ... 4 3. LEER UN MENSAJE... 6 4. CREAR, RESPONDER O REENVIAR UN MENSAJE... 7
Manual de usuario Mensajería Centro Virtual de Educación ÍNDICE 1. CÓMO ENTRAR EN LA MENSAJERÍA... 3 2. DESCRIPCIÓN DEL MENÚ... 4 3. LEER UN MENSAJE... 6 4. CREAR, RESPONDER O REENVIAR UN MENSAJE... 7
09/12/2010 Módulo de Recetas Base
 Botones de la Barra de Herramientas / Otros botones Nuevo registro Guardar información La pantalla se limpiará de datos de registros anteriores y se estará en disposición de comenzar a meter la información
Botones de la Barra de Herramientas / Otros botones Nuevo registro Guardar información La pantalla se limpiará de datos de registros anteriores y se estará en disposición de comenzar a meter la información
Cuando no está abierto ningún menú, las teclas activas para poder desplazarse a través de la hoja son:
 Veremos cómo introducir y modificar los diferentes tipos de datos disponibles en Excel, así como manejar las distintas técnicas de movimiento dentro de un libro de trabajo para la creación de hojas de
Veremos cómo introducir y modificar los diferentes tipos de datos disponibles en Excel, así como manejar las distintas técnicas de movimiento dentro de un libro de trabajo para la creación de hojas de
1. Descripción del Entorno de Usuario: Donde se detalla la función y utilidad de los distintos iconos, botones y opciones de la aplicación.
 Manual de Usuario Este manual se divide en 3 capítulos: 1. Descripción del Entorno de Usuario: Donde se detalla la función y utilidad de los distintos iconos, botones y opciones de la aplicación. 2. Funcionamiento
Manual de Usuario Este manual se divide en 3 capítulos: 1. Descripción del Entorno de Usuario: Donde se detalla la función y utilidad de los distintos iconos, botones y opciones de la aplicación. 2. Funcionamiento
Cuestionario Empresas Gestoras de Viviendas Turísticas
 Cuestionario Empresas Gestoras de Viviendas Turísticas Junio 2010 Manual de usuario Página 1 ÍNDICE 1. Requisitos y Acceso por primera vez... 3 2. Generalidades... 6 2.1. Funcionamiento de la barra de
Cuestionario Empresas Gestoras de Viviendas Turísticas Junio 2010 Manual de usuario Página 1 ÍNDICE 1. Requisitos y Acceso por primera vez... 3 2. Generalidades... 6 2.1. Funcionamiento de la barra de
Excel 2013 Completo. Duración: Objetivos: Contenido: 80 horas
 Excel 2013 Completo Duración: 80 horas Objetivos: Descripción del funcionamiento básico de la hoja de cálculo Microsoft Excel 2013, viendo las funciones disponibles en este programa a la hora de crear
Excel 2013 Completo Duración: 80 horas Objetivos: Descripción del funcionamiento básico de la hoja de cálculo Microsoft Excel 2013, viendo las funciones disponibles en este programa a la hora de crear
Procesadores de texto. Inserción de elementos
 Tema 5 Procesadores de texto. Inserción de elementos 1 Índice Procesadores de texto. Inserción de elementos. 1. Tablas 1.1. Concepto 1.2. Insertar tabla 1.3. Diseño de tablas 1.4. Presentación de tablas
Tema 5 Procesadores de texto. Inserción de elementos 1 Índice Procesadores de texto. Inserción de elementos. 1. Tablas 1.1. Concepto 1.2. Insertar tabla 1.3. Diseño de tablas 1.4. Presentación de tablas
UNIDAD 2. writer USANDO TABLAS. CURSO: LibreOffice
 UNIDAD 2 USANDO TABLAS CURSO: LibreOffice writer 1 Introducción Las tablas son muy útiles para presentar y organizar datos en informes, presentar información sobre conjuntos o crear calendarios u horarios.
UNIDAD 2 USANDO TABLAS CURSO: LibreOffice writer 1 Introducción Las tablas son muy útiles para presentar y organizar datos en informes, presentar información sobre conjuntos o crear calendarios u horarios.
DAVID DIAZ VALDIVIA INFORMATICA APLICADA I
 DAVID DIAZ VALDIVIA 1978-1100-2100 2130-3 INFORMATICA APLICADA I 17 DE MAYO DEL 2013 1 1.-Una hoja de cálculo de Excel está formada por tres hojas diferentes 2.-El número de hojas de un libro puede variar
DAVID DIAZ VALDIVIA 1978-1100-2100 2130-3 INFORMATICA APLICADA I 17 DE MAYO DEL 2013 1 1.-Una hoja de cálculo de Excel está formada por tres hojas diferentes 2.-El número de hojas de un libro puede variar
PROYECTO FINAL DE CARRERA Manual de Usuario.
 TFC.NET PROYECTO FINAL DE CARRERA Manual de Usuario. HOTEL SPA Raúl Taravillo Puras Consultor: David Gañán Jiménez Mayo-Junio 2010. CONTENIDO 1. APLICACIÓN ADMINISTRACIÓN... 3 TIPOS DE SERVICIOS... 5 SERVICIOS...
TFC.NET PROYECTO FINAL DE CARRERA Manual de Usuario. HOTEL SPA Raúl Taravillo Puras Consultor: David Gañán Jiménez Mayo-Junio 2010. CONTENIDO 1. APLICACIÓN ADMINISTRACIÓN... 3 TIPOS DE SERVICIOS... 5 SERVICIOS...
OPEN OFFICE: Unidad 3
 UNIDAD 3: BARRA DE HERRAMIENTAS Es la barra de símbolos que aparece vertical a la izquierda del monitor, si no se visualiza actívala en Ver Barra de símbolos Barra de herramientas. 3.1. Tablas Las tablas
UNIDAD 3: BARRA DE HERRAMIENTAS Es la barra de símbolos que aparece vertical a la izquierda del monitor, si no se visualiza actívala en Ver Barra de símbolos Barra de herramientas. 3.1. Tablas Las tablas
FUSIÓN DE DOCUMENTOS PROCEDENTES DE OTRAS APLICACIONES DEL PAQUETE OFIMÁTICO UTILIZANDO LA INSERCIÓN DE OBJETOS DEL MENÚ INSERTAR
 UNIDAD DIDÁCTICA FUSIÓN DE DOCUMENTOS PROCEDENTES DE OTRAS APLICACIONES DEL PAQUETE OFIMÁTICO UTILIZANDO LA INSERCIÓN DE OBJETOS DEL MENÚ INSERTAR Los objetivos de este tema son: 1. Aprender a insertar
UNIDAD DIDÁCTICA FUSIÓN DE DOCUMENTOS PROCEDENTES DE OTRAS APLICACIONES DEL PAQUETE OFIMÁTICO UTILIZANDO LA INSERCIÓN DE OBJETOS DEL MENÚ INSERTAR Los objetivos de este tema son: 1. Aprender a insertar
PERIODO 3 NOCIONES AVANZADAS DE POWERPOINT
 PERIODO 3 NOCIONES AVANZADAS DE POWERPOINT CONTENIDOS: LA BARRA DE DIBUJO INSERTAR SONIDOS Y PELÍCULAS ANIMACIONES Y TRANSICIONES LA BARRA DE DIBUJO DIBUJAR FORMAS PowerPoint permite crear figuras partiendo
PERIODO 3 NOCIONES AVANZADAS DE POWERPOINT CONTENIDOS: LA BARRA DE DIBUJO INSERTAR SONIDOS Y PELÍCULAS ANIMACIONES Y TRANSICIONES LA BARRA DE DIBUJO DIBUJAR FORMAS PowerPoint permite crear figuras partiendo
PERIODO 3 SOFTWARE MANEJADOR DE BASE DE DATOS CONCEPTOS INTERMEDIOS DE MICROSOFT ACCESS
 PERIODO 3 SOFTWARE MANEJADOR DE BASE DE DATOS CONCEPTOS INTERMEDIOS DE MICROSOFT ACCESS CONTENIDOS PROPIEDADES DE LOS CAMPOS TAMAÑO DEL CAMPO FORMATO DEL CAMPO LUGARES DECIMALES MÁSCARA DE ENTRADA TÍTULO
PERIODO 3 SOFTWARE MANEJADOR DE BASE DE DATOS CONCEPTOS INTERMEDIOS DE MICROSOFT ACCESS CONTENIDOS PROPIEDADES DE LOS CAMPOS TAMAÑO DEL CAMPO FORMATO DEL CAMPO LUGARES DECIMALES MÁSCARA DE ENTRADA TÍTULO
Fecha Revisión 28/08/2012 1/10
 INDICE MENU CAD 1. INTRODUCCIÓN 2. ACOTAR 3. RAYAR AREAS 4. AMPLIAR 5. CAPAS DE USUARIO 6. CAPAS ALPHACAM 7. ESTABLECER TIPO DE TRAZADO 8. EDITAR TIPO DE TRAZADO 9. PROPIEDADES DE LINEA 10. MOVER ACOTACION
INDICE MENU CAD 1. INTRODUCCIÓN 2. ACOTAR 3. RAYAR AREAS 4. AMPLIAR 5. CAPAS DE USUARIO 6. CAPAS ALPHACAM 7. ESTABLECER TIPO DE TRAZADO 8. EDITAR TIPO DE TRAZADO 9. PROPIEDADES DE LINEA 10. MOVER ACOTACION
Excel 2010 Introducción al entorno de trabajo
 Excel 2010 Introducción al entorno de trabajo Contenido CONTENIDO... 1 DESCRIPCIÓN DE LA VENTANA PRINCIPAL... 2 INGRESAR DATOS... 9 INTRODUCCIÓN A EXCEL WEB APPS... 10 1 Descripción de la ventana principal
Excel 2010 Introducción al entorno de trabajo Contenido CONTENIDO... 1 DESCRIPCIÓN DE LA VENTANA PRINCIPAL... 2 INGRESAR DATOS... 9 INTRODUCCIÓN A EXCEL WEB APPS... 10 1 Descripción de la ventana principal
INFORMÁTICA BÁSICA OPENOFFICE HOJA DE CÁLCULO (1 SESIÓN DE LABORATORIO)
 INFORMÁTICA BÁSICA OPENOFFICE HOJA DE CÁLCULO (1 SESIÓN DE LABORATORIO) 1. INTRODUCCIÓN La hoja de cálculo de OpenOffice es una herramienta para crear hojas de cálculo. Puede integrar fácilmente fórmulas,
INFORMÁTICA BÁSICA OPENOFFICE HOJA DE CÁLCULO (1 SESIÓN DE LABORATORIO) 1. INTRODUCCIÓN La hoja de cálculo de OpenOffice es una herramienta para crear hojas de cálculo. Puede integrar fácilmente fórmulas,
LABORATORIO Nº 9 TABLAS DINÁMICAS
 OBJETIVO Mejorar el nivel de comprensión y el manejo de las destrezas del estudiante para utilizar tablas dinámicas en Microsoft Excel. 1) DEFINICIÓN Las tablas dinámicas permiten resumir y analizar fácilmente
OBJETIVO Mejorar el nivel de comprensión y el manejo de las destrezas del estudiante para utilizar tablas dinámicas en Microsoft Excel. 1) DEFINICIÓN Las tablas dinámicas permiten resumir y analizar fácilmente
Profesor(a): Ing. Miriam Cerón Brito
 Área Académica: Informática Tema: Hoja electrónica Profesor(a): Ing. Miriam Cerón Brito Periodo: Enero Junio 2014 Abstract: This presentation show the spreadsheet's characteristics and show the principals
Área Académica: Informática Tema: Hoja electrónica Profesor(a): Ing. Miriam Cerón Brito Periodo: Enero Junio 2014 Abstract: This presentation show the spreadsheet's characteristics and show the principals
PERIODO 2 SOFTWARE MANEJADOR DE BASE DE DATOS CONCEPTOS BASICOS DE MICROSOFT ACCESS
 PERIODO 2 SOFTWARE MANEJADOR DE BASE DE DATOS CONCEPTOS BASICOS DE MICROSOFT ACCESS CONTENIDOS INICIAR MICROSOFT ACCESS CERRAR MICROSOFT ACCESS LA PANTALLA INICIAL DE MICROSOFT ACCESS CREAR UNA BASE DE
PERIODO 2 SOFTWARE MANEJADOR DE BASE DE DATOS CONCEPTOS BASICOS DE MICROSOFT ACCESS CONTENIDOS INICIAR MICROSOFT ACCESS CERRAR MICROSOFT ACCESS LA PANTALLA INICIAL DE MICROSOFT ACCESS CREAR UNA BASE DE
PROCESADOR DE TEXTOS: WRITER
 PROCESADOR DE TEXTOS: WRITER Profesor: José María González Centro: I.E.S. AZAHAR - ( Antas Almería ) Teoría OpenOffice Writer Capítulo I: Formato Documento Nivel de Dificultad: Medio 1. Creación y eliminación
PROCESADOR DE TEXTOS: WRITER Profesor: José María González Centro: I.E.S. AZAHAR - ( Antas Almería ) Teoría OpenOffice Writer Capítulo I: Formato Documento Nivel de Dificultad: Medio 1. Creación y eliminación
Guía rápida funcionamiento general
 Introducción Pantalla de inicio Guía rápida funcionamiento general Listados Crear un registro Filtro Filtro ágil Orden de datos Consultas Herramientas de fila Gráficas Fichas Datos calculados Acceso a
Introducción Pantalla de inicio Guía rápida funcionamiento general Listados Crear un registro Filtro Filtro ágil Orden de datos Consultas Herramientas de fila Gráficas Fichas Datos calculados Acceso a
Prácticas de Introducción a los Computadores Curso Hoja Gráficos: Hoja Regresión: ESPESOR 0,5 1 1,5 2 2,5 3 3,5 4 4,5 5 ESPESOR COSTES fij
 Prácticas de Introducción a los Computadores Curso 2001-2002 1 EXCEL Introducción Excel es una hoja de cálculo. Su objetivo básico es proporcionar un entorno sencillo para generar tablas de números y aplicando
Prácticas de Introducción a los Computadores Curso 2001-2002 1 EXCEL Introducción Excel es una hoja de cálculo. Su objetivo básico es proporcionar un entorno sencillo para generar tablas de números y aplicando
CURSO DE COMPUTACIÓN 2 TEMA: Excel 2007 (básico) [ACTIVIDAD 9] Manejo de la hoja de Cálculo Excel 2007
![CURSO DE COMPUTACIÓN 2 TEMA: Excel 2007 (básico) [ACTIVIDAD 9] Manejo de la hoja de Cálculo Excel 2007 CURSO DE COMPUTACIÓN 2 TEMA: Excel 2007 (básico) [ACTIVIDAD 9] Manejo de la hoja de Cálculo Excel 2007](/thumbs/55/36489847.jpg) CURSO DE COMPUTACIÓN 2 TEMA: Excel 2007 (básico) [ACTIVIDAD 9] Manejo de la hoja de Cálculo Excel 2007 1 Al entrar en Excel nos aparecerá la siguiente ventana 1.- ABRE UN NUEVO LIBRO DE Excel. 2.- EN LA
CURSO DE COMPUTACIÓN 2 TEMA: Excel 2007 (básico) [ACTIVIDAD 9] Manejo de la hoja de Cálculo Excel 2007 1 Al entrar en Excel nos aparecerá la siguiente ventana 1.- ABRE UN NUEVO LIBRO DE Excel. 2.- EN LA
MANUAL Y ACTIVIDADES. Edublogg.wordpress.com. Caeiro Fábregas - Pérez
 MANUAL Y ACTIVIDADES Caeiro Fábregas - Pérez INDICE Conocer la ventana de trabajo de Excel 3 Actividad 1 4 Cambiar ancho de columnas 5 Combinar celdas 5 Color de relleno 6 Bordes 6 Alinear el texto 7 Utilizar
MANUAL Y ACTIVIDADES Caeiro Fábregas - Pérez INDICE Conocer la ventana de trabajo de Excel 3 Actividad 1 4 Cambiar ancho de columnas 5 Combinar celdas 5 Color de relleno 6 Bordes 6 Alinear el texto 7 Utilizar
TABLAS WORD La tercer opción es usar el vínculo Dibujar Tabla, aquí se dimensiona la tabla dibujándola con el mouse
 TABLAS WORD 2007 Las tablas permiten organizar la información en filas y columnas, de forma que se pueden realizar operaciones y tratamientos sobre las filas y columnas. Una tabla está formada por celdas
TABLAS WORD 2007 Las tablas permiten organizar la información en filas y columnas, de forma que se pueden realizar operaciones y tratamientos sobre las filas y columnas. Una tabla está formada por celdas
Manual de Open Office. (Espronceda) José Ramón López
 Manual de Open Office (Espronceda) José Ramón López El procesador de textos Writer (1) Un procesador de texto, es un programa que permite la creación de documentos y la edición de los mismos Por edición
Manual de Open Office (Espronceda) José Ramón López El procesador de textos Writer (1) Un procesador de texto, es un programa que permite la creación de documentos y la edición de los mismos Por edición
Microsoft Office Excel 2007.
 Microsoft Office Excel 2007. Tema: Gráficos. Ya sabemos que en Excel podemos incluir dibujos e imágenes en las hojas de cálculo, para mejorar su presentación y su diseño. Además, también tenemos la posibilidad
Microsoft Office Excel 2007. Tema: Gráficos. Ya sabemos que en Excel podemos incluir dibujos e imágenes en las hojas de cálculo, para mejorar su presentación y su diseño. Además, también tenemos la posibilidad
Microsoft Word. Microsoft Word 2013 SALOMÓN CCANCE. Manual de Referencia para usuarios. Salomón Ccance CCANCE WEBSITE
 Microsoft Word SALOMÓN CCANCE Microsoft Word 2013 Manual de Referencia para usuarios Salomón Ccance CCANCE WEBSITE UNIDAD 4: GUARDAR Y ABRIR DOCUMENTOS 4.1 Guardar y Guardar como Para guardar un documento
Microsoft Word SALOMÓN CCANCE Microsoft Word 2013 Manual de Referencia para usuarios Salomón Ccance CCANCE WEBSITE UNIDAD 4: GUARDAR Y ABRIR DOCUMENTOS 4.1 Guardar y Guardar como Para guardar un documento
Nota Técnica (tcpmdt_es_v75_ext003_revit) Exportar datos TcpMDT a Autodesk Revit
 Sumatra, 9 E-29190 Málaga (España) www.aplitop.com Tlf: +34 95 2439771 Fax: +34 95 2431371 Nota Técnica (tcpmdt_es_v75_ext003_revit) Exportar datos TcpMDT a Autodesk Revit Fecha Actualización 02/06/2016
Sumatra, 9 E-29190 Málaga (España) www.aplitop.com Tlf: +34 95 2439771 Fax: +34 95 2431371 Nota Técnica (tcpmdt_es_v75_ext003_revit) Exportar datos TcpMDT a Autodesk Revit Fecha Actualización 02/06/2016
Primeros pasos en Word capítulo 01
 Primeros pasos en Word 2007 capítulo 01 Primeros pasos en Word 2007 primeros pasos 1.1 Qué es Microsoft Word? Word es un editor de texto que se sitúa entre los más populares del mercado. Desde las primeras
Primeros pasos en Word 2007 capítulo 01 Primeros pasos en Word 2007 primeros pasos 1.1 Qué es Microsoft Word? Word es un editor de texto que se sitúa entre los más populares del mercado. Desde las primeras
Manual de usuario de Kiva
 Manual de usuario de Kiva 1 Manual de usuario de Kiva En este manual se tratan todos los aspectos funcionales de la aplicación para que el usuario aprenda el funcionamiento de ésta y pueda crear topologías
Manual de usuario de Kiva 1 Manual de usuario de Kiva En este manual se tratan todos los aspectos funcionales de la aplicación para que el usuario aprenda el funcionamiento de ésta y pueda crear topologías
Manual X-Word INFORMÁTICA DE ALCANCE S.L.U.
 Manuall Ediitor X-Word Grupo Palllluc Manual X-Word 1.0.2.0 INFORMÁTICA DE ALCANCE S.L.U. 21/06/2012 ÍNDICE DE CONTENIDOS 1 INTRODUCCIÓN... 3 2 VISIÓN GENERAL... 3 3 DOCUMENTOS T-FORMS... 4 3.1 Opciones
Manuall Ediitor X-Word Grupo Palllluc Manual X-Word 1.0.2.0 INFORMÁTICA DE ALCANCE S.L.U. 21/06/2012 ÍNDICE DE CONTENIDOS 1 INTRODUCCIÓN... 3 2 VISIÓN GENERAL... 3 3 DOCUMENTOS T-FORMS... 4 3.1 Opciones
Microsoft Office XP Excel XP (II)
 PRÁCTICA 2 HOJA DE CÁLCULO Microsoft Office XP Excel XP (II) 0. Nombres de las hojas de cálculo. Los nombres de las hojas de cálculo de un libro de trabajo pueden ser modificados, de manera que puedan
PRÁCTICA 2 HOJA DE CÁLCULO Microsoft Office XP Excel XP (II) 0. Nombres de las hojas de cálculo. Los nombres de las hojas de cálculo de un libro de trabajo pueden ser modificados, de manera que puedan
Nota Técnica (tcpmdt_es_v75_ext002_photoscan_r1) Explotación de Resultados de Photoscan con MDT
 Sumatra, 9 E-29190 Málaga (España) www.aplitop.com Tlf: +34 95 2439771 Fax: +34 95 2431371 Fecha Actualización 07/03/2016 Requisitos Nota Técnica (tcpmdt_es_v75_ext002_photoscan_r1) Explotación de Resultados
Sumatra, 9 E-29190 Málaga (España) www.aplitop.com Tlf: +34 95 2439771 Fax: +34 95 2431371 Fecha Actualización 07/03/2016 Requisitos Nota Técnica (tcpmdt_es_v75_ext002_photoscan_r1) Explotación de Resultados
Vamos a hacer un recorrido por las distintas fichas de la Cinta de opciones.
 Cinta de opciones. Inicia la aplicación Word 2010. Vamos a hacer un recorrido por las distintas fichas de la Cinta de opciones. Por defecto, la aplicación se abre mostrando el contenido de la ficha Inicio.
Cinta de opciones. Inicia la aplicación Word 2010. Vamos a hacer un recorrido por las distintas fichas de la Cinta de opciones. Por defecto, la aplicación se abre mostrando el contenido de la ficha Inicio.
