DESCRIPCIÓN DE BLOQUES
|
|
|
- Montserrat Montero Maestre
- hace 6 años
- Vistas:
Transcripción
1 DESCRIPCIÓN DE BLOQUES Los bloques de Scratch están organizados dentro de diez categorías de códigos de color: Movimiento, Apariencia, Sonido, Lápiz, Datos, Eventos, Control, Sensores, Operadores y Más bloques. MOVIMIENTO azules Mueve el objeto hacia adelante o hacia atrás (número negativo) los pasos indicados. Gira el objeto en el sentido de las agujas del reloj el ángulo indicado. Gira el objeto en el sentido contrario a las agujas del reloj el ángulo indicado. El objeto apuntará en la dirección especificada (0=arriba; 90=derecha; 180=abajo; -90=izquierda). El objeto apuntará hacia el puntero del ratón o hacia otro objeto. Mueve el objeto hacia una posición específica de X, Y en el escenario. Mueve el objeto a la ubicación del puntero del ratón o de otro objeto. Mueve el objeto suavemente a una posición determinada (x,y) en el tiempo indicado en segundos. Aumenta el valor de la posición X del objeto en una cantidad determinada. (ej. 10 se mueve 10 hacia la derecha, -4 se mueve 4 hacia la izquierda). Ojo: No lo cambia por ese número, le suma ese número. Coloca el objeto en la coordenada X indicada. Aumenta el valor de la posición Y del objeto en una cantidad determinada. (ej. 10 se mueve 10 hacia la arriba, -4 se mueve 4 hacia la abajo) Ojo: No lo cambia por ese número, le suma ese número. Coloca el objeto en la coordenada Y indicada. Gira el objeto en sentido contrario, cuando este toca un borde del escenario. Fija el estilo de rotación así: En todas direcciones (el disfraz rota a medida que el objeto cambia de dirección); Izquierda-derecha (el disfraz mira o a la izquierda o a la derecha); No rotar (el disfraz nunca rota, aun cuando el objeto cambie de dirección). Toma el valor de la posición X del objeto. (Rango entre 240 a 240). Toma el valor de la Y del objeto (Rango entre -180 a 180). Toma el valor de la la dirección del objeto (0=arriba; 90=derecha; -90=izquierda; 180=abajo).
2
3 APARIENCIA lilas El objeto dice (bocadillo) la frase escrita en el hueco durante el tiempo indicado. El objeto dice (bocadillo) la frase escrita en el hueco (se puede eliminar el bocadillo ejecutando este bloque sin ningún texto). El objeto piensa (nube) la frase escrita en el hueco durante el tiempo indicado. El objeto piensa (nube) la frase escrita en el hueco. Hace aparecer el objeto en el escenario. Hace desaparecer el objeto del escenario (cuando el objeto está escondido, otros objetos no lo pueden detectar con el bloque tocando? ). Modifica la apariencia del objeto cambiando de disfraz. Cambia el disfraz del objeto por el siguiente disfraz en la lista de disfraces (cuando llega al final de la lista, vuelve a comenzar con el primer disfraz). Cambia de escenario pasando al fondo elegido de la lista de escenarios. Se puede cambiar el aspecto de un objeto con distintos efectos: color, distorsión, (elígelo en el menú desplegable). Modifica un efecto visual del objeto en una cantidad indicada en el óvalo (positivo: aumenta, negativo: disminuye) Se puede cambiar el aspecto de un objeto con distintos efectos: color, distorsión, (elígelo en el menú desplegable). Establece un efecto visual a un número dado (la mayoría de efectos visuales van de 0 a 100). Quita todos los efectos gráficos al objeto, dejándolo como el disfraz original. Modifica el tamaño del objeto en la cantidad indicada en el óvalo. (positivo: aumenta, negativo: disminuye). Ojo: No lo cambia por ese número, le suma ese número. Ajusta el tamaño del objeto a un porcentaje (%) respecto a su tamaño original. 50% = mitad, 200% = doble, 100% = tamaño original, Coloca el objeto en la capa superior, encima de todos los demás. Baja el objeto, un número determinado de capas, de manera que pueda ocultarse detrás de otros objetos. Toma el valor del número correspondiente al disfraz actual del objeto. Toma el valor del nombre del fondo actual. Toma el valor del tamaño del objeto como porcentaje (%) de su tamaño original.
4 SONIDO rosas Comienza la reproducción del sonido seleccionado del menú desplegable, e inmediatamente pasa al siguiente bloque aunque el sonido se esté reproduciendo aún. Reproduce un sonido y espera hasta que el sonido termine antes de continuar con el bloque siguiente. Detiene todos los sonidos. Hay distintos tipos de instrumentos de percusión que vienen dados por números (selecciona el instrumento con el número del menú desplegable). Reproduce una nota del instrumento seleccionado del menú desplegable, durante un número específico de pulsos (número que indicas en el óvalo. Si no has modificado el tempo, un pulso dura un segundo). No toca nada durante un número específico de pulsos (si no has modificado el tempo, un pulso dura un segundo). Las notas vienen dadas por números (*Mira la tabla de abajo). Reproduce una nota musical (elegida en el menú desplegable) durante un número específico de pulsos (si no has modificado el tempo, un pulso dura un segundo). Eliges el instrumento entre una lista que ves al desplegar el menú. Aumenta o disminuye el volumen la cantidad que indiques en el óvalo. Fija el volumen respecto al original la cantidad que elijas. (50% lo reduce a la mitad, 200% lo aumenta al doble, ) Toma el valor del volumen actual. Aumenta el tempo (rápido o lento) al que suena el sonido el número de pulsos que indiques en el óvalo. (El tempo viene dado en pulsos por minuto. Si el tempo son 60, un pulso dura 1 segundo). Ojo: No lo cambia por ese número, le suma ese número. Eliges el tempo (rápido o lento) al que suena el sonido. (El tempo viene dado en pulsos por minuto. Si el tempo son 60, un pulso dura 1 segundo). Toma el valor del tempo actual. (El tempo viene dado en pulsos por minuto. Si el tempo son 60, un pulso dura 1 segundo). (*) Notas medias. Más graves: números bajos, más agudas: números altos Nota europea Nota Nota Número Nota europea americana americana Número Do C 60 Fa # F# 66 Do # C# 61 Sol G 67 Re D 62 Sol# G# 68 Re# D# 63 La A 69 Mi E 64 La# A# 70 Fa F 65 Si B 71
5 LÁPIZ Verde azulados Borra todas las marcas de lápiz y de sellos (estampados) del escenario. Pinta la imagen del objeto en el escenario como si usaras un sello. Baja el lápiz del objeto, de manera que dejará un rastro de pintura al ir moviéndose. Levanta el lápiz del objeto, de manera que no pinte cuando se mueva. El lápiz pintará del color que aparece en el cuadrado. Eliges el color del lápiz tocando en algo del color que quieres. Para hacerlo pincha en el cuadradito, aparecerá una mano. Pon la mano sobre cualquier cosa de la pantalla y cogerá el color de esa cosa. Los colores son números. Con este comando aumentas o disminuyes el color. Ojo: No lo cambia por ese número, le suma ese número. (*2 mira la tabla de números) Los colores son números. Con este comando eliges el color por su número. (*2 mira la tabla de números debajo de esta). Puedes aumentar o disminuir la intensidad del color (número positivo aumenta, negativo disminuye). La intensidad va de 0 a 100: 0 = negro (sin luz), 50 = color sin modificar y 100 = muy blanco (mucha luz). Si sigues aumentando vuelve a dar la vuelta hacia el negro. Ojo: Este comando no lo cambia por ese número, le suma ese número. Fija la intensidad del color. La intensidad va de 0 a 100: 0 = negro (sin luz), 50 = color sin modificar y 100 = muy blanco (mucha luz). Si sigues aumentando vuelve a dar la vuelta hacia el negro. Aumenta el grosor del lápiz la cantidad, en píxeles, que indiques en el óvalo (positivo = más gordo, negativo = más fino). Fija el grosor del lápiz a la cantidad que indiques en el óvalo en píxeles. (*2) Colores: recorre el arcoíris del 0 al 200. Número Color Número Color 0 rojo azules naranjas morados 35 amarillo rosas verdes rojo otra vez Puedes elegir cualquier color intermedio. Aquí sólo se indica lo más básico.
6 DATOS Naranjas y marrones Puedes crear una variable donde podrás guardar un dato. Te preguntará qué nombre quieres ponerle y si quieres que la pueda usar el objeto que estás usando o todos los que haya. Al crearla aparecen debajo los comandos para usarla. La variable creada para darle valor, usarla en cálculos,. (Esta se llama hola). La variable toma el valor que pongas en el recuadro blanco. Si tienes más de una variable puedes elegirla en el menú desplegable. Le suma a la variable lo que pongas en el recuadro blanco. Si quieres restar ponle un número negativo. Ojo: Este comando no lo cambia por ese número, le suma ese número. El valor de la variable aparece en la pantalla. El valor de la variable desaparece de la pantalla. Puedes crear una lista donde podrás guardar varios datos ordenados. Te preguntará qué nombre quieres ponerle y si quieres que la pueda usar el objeto que estás usando o todos los que haya. Al crearla aparecen debajo los comandos para usarla. La lista creada para usarla en otros bloques. (Esta se llama lista1). Si está marcado el tic, sus valores aparecen en la pantalla. Si lo quitas se ocultan. Añade lo que escribas al final de la lista que elijas en el menú desplegable. Borra uno de los datos de la lista. Para elegir el dato que quieres borrar debes poner en el óvalo el lugar que ocupa el dato en la lista. Añade lo que escribas en el recuadro en la posición de la lista que elijas. Si despliegas el menú del óvalo sólo te ofrece los valores: 1 (primero de la lista), último y al azar (lo pone en cualquier sitio al azar). Para ponerlo en otro lugar escribe en el óvalo el número que necesites. OJO: La lista crece, no borra nada que tengas en ella. Cambia algo que tienes en la lista por lo que escribas en el recuadro. Reemplaza lo que esté en la posición de la lista que elijas. Si despliegas el menú del óvalo sólo te ofrece los valores: 1 (primero de la lista), último y al azar (lo pone en cualquier sitio al azar). Para ponerlo en otro lugar escribe en el óvalo el número que necesites. OJO: La lista no crece, borra lo que había donde has escrito. Toma el valor del elemento de la lista que elijas en el menú desplegable. Si despliegas el menú del óvalo sólo te ofrece los valores: 1 (primero de la lista), último y al azar (cualquier elemento al azar). Para obtener otro elemento escribe en el óvalo el número que necesites. Te da el número de elementos que tiene la lista. Si la lista contiene un elemento con exactamente lo que has escrito en el recuadro, esto toma el valor verdadero, si no es exactamente igual es falso. La lista completa aparece en la pantalla. La lista desaparece de la pantalla.
7 EVENTOS marrones Cuando presiones la bandera verde, se ejecutarán los comandos que estén debajo de este. Cuando presiones la tecla elegida en el menú desplegable, se ejecutarán los comandos que estén debajo de este. Cuando pulses con el ratón sobre el objeto, se ejecutarán los comandos que estén debajo de este. Cuando el fondo cambie al fondo seleccionado en el menú desplegable, se ejecutarán los comandos que estén debajo de este. Cuando el volumen del sonido, el cronómetro o el movimiento del vídeo (lo que hayas elegido en el menú desplegable), sea mayor que la cantidad elegida en el óvalo, se ejecutarán los comandos que estén debajo de este. Si algún objeto ha enviado el mensaje elegido en el menú desplegable, se ejecutarán los comandos que estén debajo de este. El objeto envía a todos el mensaje elegido en el menú desplegable. Se puede crear un mensaje sin más que elegir este comando y darle nombre al nuevo mensaje. Inmediatamente después se siguen ejecutando los comandos de debajo sin esperar a que los demás objetos respondan al envío del mensaje. El objeto envía a todos el mensaje elegido en el menú desplegable, activándolos para que hagan algo. Se puede crear un mensaje sin más que elegir este comando y darle nombre al nuevo mensaje. Después se queda esperando a que los demás objetos hagan algo antes de seguir ejecutando los comandos de debajo.
8 CONTROL ocres El objeto deja de ejecutar los comandos durante el tiempo que indiques en el óvalo. Después continúa con el bloque siguiente. Dentro de este bloque puedes colocar todos los que quieras. Ejecutará esos bloques el número de veces que indiques en el óvalo. Dentro de este bloque puedes colocar todos los que quieras. Estará ejecutando esos bloques sin parar hasta que acabe el programa. Dentro de este bloque puedes colocar todos los que quieras. Ejecutará esos bloques sólo si es verdad la condición que escribas en el hexágono. OJO: la condición debes construirla con los operadores verdes. Dentro de este bloque puedes colocar todos los que quieras en el hueco de arriba y en el de abajo. Ejecutará los bloques del primer hueco sólo si es verdad la condición que escribas en el hexágono, si la condición no se cumple, entonces ejecutará los bloques del segundo hueco. OJO: la condición debes construirla con los operadores verdes. Espera sin hacer nada hasta que se cumpla la condición que escribas en el hexágono. Cuando sea cierta seguirá con los comandos de debajo. OJO: la condición debes construirla con los operadores verdes. Dentro de este bloque puedes colocar todos los que quieras. Ejecutará esos bloques sin parar hasta que se cumpla la condición que escribas en el hexágono. OJO: la condición debes construirla con los operadores verdes. Detiene a todos los objetos del programa, o el programa que esté ejecutando este objeto (lo eliges en el menú). Puedes hacer clones del objeto (El clon es un duplicado que sólo existe mientras el proyecto está funcionando). Al crear un clon ejecutará los comandos que coloques debajo de este. Aparece un duplicado del objeto. Sólo existirá mientras esté funcionando el programa. Desaparece el duplicado del objeto. Dentro de este bloque puedes colocar todos los que quieras Ejecutará esos bloques sin parar mientras se cumpla la condición que escribas en el hexágono. OJO: la condición debes construirla con los operadores verdes.
9 SENSORES azul claro En el menú desplegable seleccionas el puntero del ratón, el borde u otro objeto. Cuando este objeto toque lo que has elegido, el sensor devolverá el valor VERDADERO. Cuando este objeto toque algo del color que hay en el cuadrado, el sensor devolverá el valor VERDADERO. Para elegir el color pincha sobre el cuadrado (saldrá una mano) y pincha con la mano sobre algo del color que te interese. Cuando la parte del objeto que es del color del cuadradito de la izquierda toque algo del color que has elegido a la derecha, el sensor devolverá el valor VERDADERO. Para elegir el color pincha sobre el cuadrito (saldrá una mano) y pincha con la mano sobre algo del color que te interese. Toma el valor de la distancia en píxeles que hay del centro de este objeto al puntero del ratón o a otro objeto (lo que elijas en el menú desplegable). Pregunta lo que escribas en el recuadro blanco y se queda esperando la respuesta. Lo que respondan se guarda en la variable respuesta. Esta variable la comparten TODOS los objetos. Toma el valor de la respuesta a la última pregunta que se haya hecho. Esta variable la comparten TODOS los objetos. Si marcas el tic, la respuesta a la pregunta aparece en pantalla. Si se está pulsando la tecla que elijas en el menú desplegable, el sensor devolverá el valor VERDADERO. Si el botón del ratón está presionado, el sensor devolverá el valor VERDADERO. Toma el valor de la coordenada X del ratón. Estas van del -240 al 240. El 0 está en el centro. Toma el valor de la coordenada X del ratón. Estas van del 180 al El 0 está en el centro. Toma el valor del volumen del sonido que recoge el micrófono. Va del 0 al 100. Si marcas el tic, aparece en pantalla. Detecta la cantidad o la dirección del movimiento de lo que recoge por la cámara del ordenador. Puede elegirse el movimiento sobre los objetos o sobre el escenario. Enciende o apaga la cámara de vídeo. Al encenderse, lo que recoge aparece de fondo del escenario. Se puede encender invertido, entonces lo de la derecha aparece a la izquierda. Cuando el vídeo está encendido aparece como fondo en el escenario. Puedes variar la trasparencia para que se vea el fondo que tengas detrás. Si eliges el 100% no se ve lo que recoge la cámara. La variable cronómetro da el valor en segundos desde el comienzo del programa. Si marcas el tic, su valor aparece en pantalla. Pone el cronómetro a 0. Puedes obtener la posición, número de disfraz, de otros objetos o el fondo, volumen,.. del escenario. Elige en los dos menús desplegables lo que necesites. Te da el segundo, minuto, hora, día de la semana, día del mes (fecha), mes o año actual. Si marcas el tic, su valor aparece en pantalla. Te da el número de días que han pasado desde el 1 de enero de Te da el nombre del usuario. (Esto sólo funciona en la versión on-line cuando el usuario se ha identificado).
10 OPERADORES verde claro Suma lo que pongas en el círculo de la izquierda con el de la derecha. Pueden ser números y variables. Resta lo que pongas en el círculo de la izquierda menos el de la derecha. Pueden ser números y variables. Multiplica lo que pongas en el círculo de la izquierda con el de la derecha. Pueden ser números y variables. Divide lo que pongas en el círculo de la izquierda entre el de la derecha. Pueden ser números y variables. Da un número al azar entre los dos que pongas en los óvalos. Pueden ser positivos y negativos. Cuando lo que haya en el cuadro de la izquierda sea menor que lo de la derecha, el sensor devolverá el valor VERDADERO. Puedes poner números, variables, sumas,... Cuando lo que haya en el cuadro de la izquierda sea igual que lo de la derecha, el sensor devolverá el valor VERDADERO. Puedes poner números, variables, sumas,... Cuando lo que haya en el cuadro de la izquierda sea mayor que lo de la derecha, el sensor devolverá el valor VERDADERO. Puedes poner números, variables, sumas,... En cada uno de los hexágonos interiores debes poner un operador que devuelva el valor verdadero o falso. Cuando esos dos operadores sean verdaderos, este será VERDADERO. Si alguno de los dos es falso, este también es FALSO. En cada uno de los hexágonos interiores debes poner un operador que devuelva el valor verdadero o falso. Cuando cualquiera de esos dos operadores interiores sea verdadero, este será VERDADERO. Este sólo será FALSO si los dos son falsos. En el hexágono interior debes poner un operador que devuelva el valor verdadero o falso. Este operador será VERDADERO cuando el interior sea falso y será FALSO cuando el interior sea verdadero. Une lo que pongas en el recuadro de la derecha con el de la izquierda. Pueden ser palabras y variables. Da la letra de la palabra de la derecha que ocupe la posición que pongas en el óvalo de la izquierda. También puedes poner una variable, te dará la letra de la posición que tengas guardado en la variable. Da la longitud de la palabra que escribas en el recuadro. También puedes poner una variable, te dará la longitud del dato que haya guardado en ella. Te da el resto de dividir lo que pongas en el óvalo de la izquierda entre el de la derecha. Redondea a un número sin decimales. (10,8 da 11) Permite hacer operaciones complejas como la raíz cuadrada, el seno de un ángulo, el valor absoluto, el logaritmo, que puedes elegir en el menú desplegable.
11 MÁS BLOQUES morado Puedes crear un bloque que haga las cosas que tú quieras. Es muy útil cuando una misma cosa la quieres hacer muchas veces en distintos sitios. Te preguntará qué nombre quieres ponerle. Si necesitas que reciba una variable con la que trabajar, elígela en opciones. OJO: Si quieres usarlo en más de un objeto lo tienes que definir en cada uno de ellos. Cuando crees un bloque nuevo, aparecerá Definir bloque para que escribas las instrucciones debajo. Si elegiste que recibiera una variable, también aparecerá. Cada vez que necesites usar esas variables sólo tienes que pinchar en ella y arrastrar. Puedes conectar una placa Arduino o una conexión a Lego. Aquí las defines.
CUESTIONES PREVIAS. 1) No lleva altavoces. Lleva instalada una barra de sonido en la parte superior, pero funciona de forma independiente.
 FUNCIONAMIENTO CUESTIONES PREVIAS 1) No lleva altavoces. Lleva instalada una barra de sonido en la parte superior, pero funciona de forma independiente. 2) El ordenador que controla la pizarra no está
FUNCIONAMIENTO CUESTIONES PREVIAS 1) No lleva altavoces. Lleva instalada una barra de sonido en la parte superior, pero funciona de forma independiente. 2) El ordenador que controla la pizarra no está
Mueve el Objeto hacia adelante o hacia atrás. Rota el Objeto en el sentido de las manecillas del reloj.
 DESCRIPCIÓN DE BLOQUES Los bloques de Scratch están organizados dentro de ocho categorías de códigos de color: Movimiento, Apariencia, Sonido, Lápiz, Control, Sensores, Operadores y Variables. MOVIMIENTO
DESCRIPCIÓN DE BLOQUES Los bloques de Scratch están organizados dentro de ocho categorías de códigos de color: Movimiento, Apariencia, Sonido, Lápiz, Control, Sensores, Operadores y Variables. MOVIMIENTO
Paint Otro de los accesorios que incorpora Windows 95 es Microsoft Paint, un sencillo programa de Dibujo.
 5 ACCESORIOS II Paint Otro de los accesorios que incorpora Windows 95 es Microsoft Paint, un sencillo programa de Dibujo. Se trata un programa tipo Bitmap (Mapa de bits); esto quiere decir que, cuando
5 ACCESORIOS II Paint Otro de los accesorios que incorpora Windows 95 es Microsoft Paint, un sencillo programa de Dibujo. Se trata un programa tipo Bitmap (Mapa de bits); esto quiere decir que, cuando
Tutorial de MuseScore, editor de partituras Primeros pasos
 Tutorial de MuseScore, editor de partituras Primeros pasos El objetivo de este tutorial es aprender a utilizar el editor de partituras sencillo y muy intuitivo MuseScore 2.0.1 para, de forma básica y elemental,
Tutorial de MuseScore, editor de partituras Primeros pasos El objetivo de este tutorial es aprender a utilizar el editor de partituras sencillo y muy intuitivo MuseScore 2.0.1 para, de forma básica y elemental,
ARCHIVOS Y CARPETAS 1
 ARCHIVOS Y CARPETAS 1 Los archivos y carpetas son elementos básicos de Windows. Crear carpetas para ordenar tus archivos te permite organizarlos mejor y facilita encontrar lo que busques. Puedes crear
ARCHIVOS Y CARPETAS 1 Los archivos y carpetas son elementos básicos de Windows. Crear carpetas para ordenar tus archivos te permite organizarlos mejor y facilita encontrar lo que busques. Puedes crear
Hoy aprenderemos cómo crear y editar Objetos y Sonidos. Además, a mover a Mario adelante y atrás, hacerlo saltar y agacharse.
 Práctica 2 Hoy aprenderemos cómo crear y editar Objetos y Sonidos. Además, a mover a Mario adelante y atrás, hacerlo saltar y agacharse. El programa debe estar ahora más o menos así: Mario camina por la
Práctica 2 Hoy aprenderemos cómo crear y editar Objetos y Sonidos. Además, a mover a Mario adelante y atrás, hacerlo saltar y agacharse. El programa debe estar ahora más o menos así: Mario camina por la
WorfArt. Final. Obra de teatro. Grupo Gesfomedia
 Final MÁS OPCIONES Vas a crear un cartel para anunciar una obra de teatro. Para hacerlo usa el WordArt y algunas de las opciones especiales que has aprendido. El resultado tiene que ser lo más parecido
Final MÁS OPCIONES Vas a crear un cartel para anunciar una obra de teatro. Para hacerlo usa el WordArt y algunas de las opciones especiales que has aprendido. El resultado tiene que ser lo más parecido
COLEGIO PABLO DE TARSO IED CONSTRUCCION DE PROYECTOS DE VIDA PRODUCTIVOS DREAMWEAVER UNO- PRÁCTICAS DOC RAUL MONROY PAMPLONA
 Metas de comprensión cuarto periodo Comprende sus responsabilidades a la hora de formular sus propuestas como soluciones a problemas reales que impliquen el uso de las tecnologías de información y la gestión
Metas de comprensión cuarto periodo Comprende sus responsabilidades a la hora de formular sus propuestas como soluciones a problemas reales que impliquen el uso de las tecnologías de información y la gestión
Componer imágenes utilizando diferentes fuentes que proporcionan las capas: fotos digitales, textos, transparencias, etc.
 GIMP, aplicaciones didácticas Los textos Para el trabajo docente los textos sobre imágenes son muy necesarios. Nos van a permitir preparar láminas para que nuestros alumnos hagan trabajos o para ser mostradas
GIMP, aplicaciones didácticas Los textos Para el trabajo docente los textos sobre imágenes son muy necesarios. Nos van a permitir preparar láminas para que nuestros alumnos hagan trabajos o para ser mostradas
POWERT POINT Tema 2. Para cambiar el color de fondo y los efectos de relleno de las diapositivas de una presentación:
 POWERT POINT Tema 2 Aula Municipal de Informática-El Puerto de Santa María Formato de diapositivas Para cambiar el color de fondo y los efectos de relleno de las diapositivas de una presentación: 1. Despliega
POWERT POINT Tema 2 Aula Municipal de Informática-El Puerto de Santa María Formato de diapositivas Para cambiar el color de fondo y los efectos de relleno de las diapositivas de una presentación: 1. Despliega
Manual de usuario MetaTrader 4 TraderNovo:
 Manual de usuario MetaTrader 4 TraderNovo: Aquí está una foto que muestra la pantalla principal MT4: Menú principal (acceder al menú y los ajustes del programa); Barras de herramientas (acceso rápido a
Manual de usuario MetaTrader 4 TraderNovo: Aquí está una foto que muestra la pantalla principal MT4: Menú principal (acceder al menú y los ajustes del programa); Barras de herramientas (acceso rápido a
Insertar imágenes en Word
 Insertar imágenes en Word Para insertar una imagen en un documento de texto en Word, hay que ir al menú Insertar y dentro de él pinchar en el icono Imagen. Al pinchar en el icono Imagen escogeremos una
Insertar imágenes en Word Para insertar una imagen en un documento de texto en Word, hay que ir al menú Insertar y dentro de él pinchar en el icono Imagen. Al pinchar en el icono Imagen escogeremos una
Introducción a Microsoft Paint
 Christian Ribeaud 7 de marzo de 2006 Índice Glosario 3 1. Información General 4 1.1. Abrir Paint............................... 4 2. Área de Dibujo 4 2.1. Herramientas de Paint........................
Christian Ribeaud 7 de marzo de 2006 Índice Glosario 3 1. Información General 4 1.1. Abrir Paint............................... 4 2. Área de Dibujo 4 2.1. Herramientas de Paint........................
CREAR DIBUJOS CON OPENOFFICE DRAW:
 Dibujo Vectorial OpenOffice-DRAW 1/16 CREAR DIBUJOS CON OPENOFFICE DRAW: BARRA DE HERRAMIENTAS "ESTÁNDAR": Se muestra mediante el menú principal. Para ello selecciona Ver > Barras de Herramientas > Estándar
Dibujo Vectorial OpenOffice-DRAW 1/16 CREAR DIBUJOS CON OPENOFFICE DRAW: BARRA DE HERRAMIENTAS "ESTÁNDAR": Se muestra mediante el menú principal. Para ello selecciona Ver > Barras de Herramientas > Estándar
Tema 3. Introducción al programa Excel
 1. El comienzo Tema 3. Introducción al programa Excel Buscar en nuestro ordenador icono con una X verde. Típicamente en Menú Inicio- Programas Eso abre Excel vacío Notas breves para un primer contacto
1. El comienzo Tema 3. Introducción al programa Excel Buscar en nuestro ordenador icono con una X verde. Típicamente en Menú Inicio- Programas Eso abre Excel vacío Notas breves para un primer contacto
Tema 3. Introducción al programa Excel
 Tema 3. Introducción al programa Excel Notas breves para un primer contacto OJO: Basado en Excel 2000. En otras versiones puede haber pequeñas diferencias 1. El comienzo Buscar en nuestro ordenador icono
Tema 3. Introducción al programa Excel Notas breves para un primer contacto OJO: Basado en Excel 2000. En otras versiones puede haber pequeñas diferencias 1. El comienzo Buscar en nuestro ordenador icono
Qué es Scratch? Características principales
 Scratch Scratch Qué es Scratch? Scratch es una actividad de programación multimedia en la cuál es muy fácil crear tus propias historias interactivas, animaciones, juegos, música y arte. Al igual que en
Scratch Scratch Qué es Scratch? Scratch es una actividad de programación multimedia en la cuál es muy fácil crear tus propias historias interactivas, animaciones, juegos, música y arte. Al igual que en
TEMA 3: DIBUJO VECTORIAL. Realización de dibujos vectoriales con la herramienta OpenOffice Draw
 TEMA 3: DIBUJO VECTORIAL Realización de dibujos vectoriales con la herramienta OpenOffice Draw Qué vamos a ver? Qué tipos de dibujos existen, y la diferencia entre los mapas de bits y los dibujos vectoriales
TEMA 3: DIBUJO VECTORIAL Realización de dibujos vectoriales con la herramienta OpenOffice Draw Qué vamos a ver? Qué tipos de dibujos existen, y la diferencia entre los mapas de bits y los dibujos vectoriales
Manual de Instrucciones para el uso con un ordenador
 Tablero electrónico Portátil de Escritura Manual de Instrucciones para el uso con un ordenador Nota: es necesario el uso de un ordenador personal con sistema operativo Microsoft Windows y un puerto de
Tablero electrónico Portátil de Escritura Manual de Instrucciones para el uso con un ordenador Nota: es necesario el uso de un ordenador personal con sistema operativo Microsoft Windows y un puerto de
Se necesita algo que encienda una ampolleta, interruptor o controlador. Se necesita que la ampolleta se encienda y se apague.
 Sesión 2: Uso de variables simples para generación de animaciones. Objetivo: Identificar tipos de variables simples que permiten movimientos, en soluciones a problemas simples que se puedan representar
Sesión 2: Uso de variables simples para generación de animaciones. Objetivo: Identificar tipos de variables simples que permiten movimientos, en soluciones a problemas simples que se puedan representar
Elaboración de Documentos en Procesadores de Textos
 Las tablas permiten organizar la información en filas y columnas, de forma que se pueden realizar operaciones y tratamientos sobre las filas y columnas. Por ejemplo, obtener el valor medio de los datos
Las tablas permiten organizar la información en filas y columnas, de forma que se pueden realizar operaciones y tratamientos sobre las filas y columnas. Por ejemplo, obtener el valor medio de los datos
GIMP, aplicaciones didácticas. Herramientas de GIMP
 GIMP, aplicaciones didácticas. Herramientas de GIMP Ministerio de Educación. ITE GIMP, aplicaciones didácticas. GIMP, aplicaciones didácticas Herramientas Para ampliar: Transformación. Aerógrafo. Relleno.
GIMP, aplicaciones didácticas. Herramientas de GIMP Ministerio de Educación. ITE GIMP, aplicaciones didácticas. GIMP, aplicaciones didácticas Herramientas Para ampliar: Transformación. Aerógrafo. Relleno.
MANUAL PARA PHOTO STORY 3
 MANUAL PARA PHOTO STORY 3 Cómo bajamos el programa? Partiendo de esta dirección http://www.microsoft.com/latam/windowsxp/fotografiadigital/photostory/default. mspx se descarga gratuitamente el programa
MANUAL PARA PHOTO STORY 3 Cómo bajamos el programa? Partiendo de esta dirección http://www.microsoft.com/latam/windowsxp/fotografiadigital/photostory/default. mspx se descarga gratuitamente el programa
9.1. Insertar filas en una hoja
 UNIDAD 9. INSERTAR Y ELIMINAR ELEMENTOS (I) Vamos a ver las diferentes formas de insertar y eliminar filas, columnas, celdas y hojas, operaciones muy útiles cuando tenemos un libro ya creado y queremos
UNIDAD 9. INSERTAR Y ELIMINAR ELEMENTOS (I) Vamos a ver las diferentes formas de insertar y eliminar filas, columnas, celdas y hojas, operaciones muy útiles cuando tenemos un libro ya creado y queremos
PERIODO 3 NOCIONES AVANZADAS DE POWERPOINT
 PERIODO 3 NOCIONES AVANZADAS DE POWERPOINT CONTENIDOS: LA BARRA DE DIBUJO INSERTAR SONIDOS Y PELÍCULAS ANIMACIONES Y TRANSICIONES LA BARRA DE DIBUJO DIBUJAR FORMAS PowerPoint permite crear figuras partiendo
PERIODO 3 NOCIONES AVANZADAS DE POWERPOINT CONTENIDOS: LA BARRA DE DIBUJO INSERTAR SONIDOS Y PELÍCULAS ANIMACIONES Y TRANSICIONES LA BARRA DE DIBUJO DIBUJAR FORMAS PowerPoint permite crear figuras partiendo
EJERCICIO 26 DE EXCEL
 EJERCICIO 26 DE EXCEL TABLAS EN EXCEL Tablas En las versiones anteriores de Excel esta característica se conocía como Listas, ahora en esta nueva versión se denomina Tablas. Las tablas facilitan la administración
EJERCICIO 26 DE EXCEL TABLAS EN EXCEL Tablas En las versiones anteriores de Excel esta característica se conocía como Listas, ahora en esta nueva versión se denomina Tablas. Las tablas facilitan la administración
TALLER DE SCRATCH Lección 6
 Eduteka - Lección 6: Eventos y menú de inicio http://edtk.co/ccyzo Domingo 13 de Abril de 2014 TALLER DE SCRATCH Lección 6 Descargue imágenes y sonidos necesarios para que usted realice este juego. Haga
Eduteka - Lección 6: Eventos y menú de inicio http://edtk.co/ccyzo Domingo 13 de Abril de 2014 TALLER DE SCRATCH Lección 6 Descargue imágenes y sonidos necesarios para que usted realice este juego. Haga
Curso de iniciación a las TIC en Educación Permanente CEP de Castilleja (Sevilla) (octubre/noviembre 2009) Calc. Eva Sánchez-Barbudo Vargas
 Curso de iniciación a las TIC en Educación Permanente CEP de Castilleja (Sevilla) (octubre/noviembre 2009) Calc Eva Sánchez-Barbudo Vargas José Juan Pastor Milán 1 1. Qué es y para qué sirve OpenOffice
Curso de iniciación a las TIC en Educación Permanente CEP de Castilleja (Sevilla) (octubre/noviembre 2009) Calc Eva Sánchez-Barbudo Vargas José Juan Pastor Milán 1 1. Qué es y para qué sirve OpenOffice
Detectando objetos (por color) II
 Detectando objetos (por color) II 1) Abre el fichero ejemplo llamado 3 FishChom, situado en la carpeta Games, desde Archivo-- >Abrir. 2) Ponlo en ejecución desde. Intenta capturar moviendo el pez grande
Detectando objetos (por color) II 1) Abre el fichero ejemplo llamado 3 FishChom, situado en la carpeta Games, desde Archivo-- >Abrir. 2) Ponlo en ejecución desde. Intenta capturar moviendo el pez grande
C =[x 1,y 1,x 2,y 2,...,x n,y n ]
![C =[x 1,y 1,x 2,y 2,...,x n,y n ] C =[x 1,y 1,x 2,y 2,...,x n,y n ]](/thumbs/53/30823632.jpg) Práctica 1 Realizar un programa que presente una nube de puntos en 2D utilizando los comandos de OpenGL vistos en clase. Los puntos deben variar aleatoriamente al menos en posición y color. Realizar un
Práctica 1 Realizar un programa que presente una nube de puntos en 2D utilizando los comandos de OpenGL vistos en clase. Los puntos deben variar aleatoriamente al menos en posición y color. Realizar un
IRISPen Air 7. Guía rápida del usuario. (ios)
 IRISPen Air 7 Guía rápida del usuario (ios) Esta Guía rápida del usuario le ayudará a empezar a utilizar el IRISPen TM Air 7. Le recomendamos que la lea antes de utilizar el escáner y el software. Toda
IRISPen Air 7 Guía rápida del usuario (ios) Esta Guía rápida del usuario le ayudará a empezar a utilizar el IRISPen TM Air 7. Le recomendamos que la lea antes de utilizar el escáner y el software. Toda
Trabajar con Tablas. capítulo 07
 Trabajar con Tablas capítulo 07 Trabajar con Tablas trabajar con tablas La organización en tablas en Microsoft Word facilita el tratamiento de información dentro del documento, pudiendo dividir dicha
Trabajar con Tablas capítulo 07 Trabajar con Tablas trabajar con tablas La organización en tablas en Microsoft Word facilita el tratamiento de información dentro del documento, pudiendo dividir dicha
3.2. MANEJO DEL ENTORNO
 3.2. MANEJO DEL ENTORNO 3.2.1 Hoja de cálculo. Un libro nuevo de Microsoft Excel de manera predeterminada presenta tres hojas de cálculo. Si lo desea, puede modificar lo anterior aplicando el siguiente
3.2. MANEJO DEL ENTORNO 3.2.1 Hoja de cálculo. Un libro nuevo de Microsoft Excel de manera predeterminada presenta tres hojas de cálculo. Si lo desea, puede modificar lo anterior aplicando el siguiente
2. Inserta la tabla. Para comenzar el proceso de creación de la tabla, tendrás que insertar una en tu hoja de cálculo.
 CREACIÓN DE TABLAS EN MICROSOFT OFFICE EXCEL 1. Selecciona un rango de celdas. Las celdas pueden contener datos, pueden estar vacías o ambos. Si no estás seguro, no tendrás todavía que seleccionar las
CREACIÓN DE TABLAS EN MICROSOFT OFFICE EXCEL 1. Selecciona un rango de celdas. Las celdas pueden contener datos, pueden estar vacías o ambos. Si no estás seguro, no tendrás todavía que seleccionar las
WINDOWS MOVIE MAKER. Realizado por Silvia Nicosia 1
 WINDOWS MOVIE MAKER Es un programa que se proporciona con el sistema operativo Windows XP y Vista y que sirve para la edición doméstica de vídeos, aunque también se puede utilizar para crear pequeñas películas
WINDOWS MOVIE MAKER Es un programa que se proporciona con el sistema operativo Windows XP y Vista y que sirve para la edición doméstica de vídeos, aunque también se puede utilizar para crear pequeñas películas
Dr. GEO. Versión 10.12
 Dr. GEO Versión 10.12 Dr.Geo es una Actividad que permite trabajar en el área de geometría de forma dinámica. Es una Actividad muy completa y precisa, que trabaja conceptos aprendidos tanto en el ámbito
Dr. GEO Versión 10.12 Dr.Geo es una Actividad que permite trabajar en el área de geometría de forma dinámica. Es una Actividad muy completa y precisa, que trabaja conceptos aprendidos tanto en el ámbito
Procesador de texto. _introducción I. _procesador de texto I. 1_generalidades I. Procesador de texto I OpenOffice.org Writer (Actualización 2009)
 Procesador de texto Procesador de texto I OpenOffice.org Writer (Actualización 2009) _introducción I La guía desarrolla conceptos básicos para la utilización de un procesador de texto y una hoja de cálculo.
Procesador de texto Procesador de texto I OpenOffice.org Writer (Actualización 2009) _introducción I La guía desarrolla conceptos básicos para la utilización de un procesador de texto y una hoja de cálculo.
FCS03-3 Manual de Usuario ED. 2 MANUAL DE USUARIO
 MANUAL DE USUARIO 1 ÍNDICE 1 INTRODUCCIÓN... 3 2 ENTRADA AL SISTEMA... 3 2.1 Acceso a la aplicación... 3 2.2 Usuario Autenticado... 4 2.3 Cuenta... 4 2.4 Contraseña... 5 2.5 Página de inicio... 6 3 ALUMNOS...
MANUAL DE USUARIO 1 ÍNDICE 1 INTRODUCCIÓN... 3 2 ENTRADA AL SISTEMA... 3 2.1 Acceso a la aplicación... 3 2.2 Usuario Autenticado... 4 2.3 Cuenta... 4 2.4 Contraseña... 5 2.5 Página de inicio... 6 3 ALUMNOS...
CAPÍTULO 1. ELEMENTOS DE EXCEL
 CAPÍTULO 1. ELEMENTOS DE EXCEL Excel es un programa del tipo Hoja de Cálculo que permite realizar operaciones con números organizados en una cuadrícula. Es útil para realizar desde simples sumas hasta
CAPÍTULO 1. ELEMENTOS DE EXCEL Excel es un programa del tipo Hoja de Cálculo que permite realizar operaciones con números organizados en una cuadrícula. Es útil para realizar desde simples sumas hasta
TALLER DE EXCEL BÁSICO
 Ingresando a Excel TALLER DE EXCEL BÁSICO 1ra. Forma: - Ubique el acceso directo en el escritorio y haga doble clic sobre él. 2da. Forma: Reconociendo el terreno Barra de título - Ubique el botón inicio
Ingresando a Excel TALLER DE EXCEL BÁSICO 1ra. Forma: - Ubique el acceso directo en el escritorio y haga doble clic sobre él. 2da. Forma: Reconociendo el terreno Barra de título - Ubique el botón inicio
Guías MATCH: Aprendiendo Matemáticas con Scratch. Recomendado para: 9 ó 10 años Nivel de Scratch: Inicial Trabajo en aula: 2 horas
 Guías MATCH: Aprendiendo Matemáticas con Scratch Actividad: Recomendado para: 9 ó 10 años Nivel de Scratch: Inicial Trabajo en aula: 2 horas El cronómetro Autores: Equipo de trabajo del Proyecto MATCH
Guías MATCH: Aprendiendo Matemáticas con Scratch Actividad: Recomendado para: 9 ó 10 años Nivel de Scratch: Inicial Trabajo en aula: 2 horas El cronómetro Autores: Equipo de trabajo del Proyecto MATCH
TEMA 1: LAS PRESENTACIONES EN EL LIBREOFFICE
 TEMA 1: LAS PRESENTACIONES EN EL LIBREOFFICE 1- CÓMO ABRIR EL PROGRAMA? 2- CÓMO EMPEZAR CON NUESTRA PRESENTACIÓN? 3- CÓMO AÑADIR UNA NUEVA DIAPOSITIVA? 4- CÓMO CAMBIAR EL FONDO DE LA DIAPOSITIVA? 5- CÓMO
TEMA 1: LAS PRESENTACIONES EN EL LIBREOFFICE 1- CÓMO ABRIR EL PROGRAMA? 2- CÓMO EMPEZAR CON NUESTRA PRESENTACIÓN? 3- CÓMO AÑADIR UNA NUEVA DIAPOSITIVA? 4- CÓMO CAMBIAR EL FONDO DE LA DIAPOSITIVA? 5- CÓMO
IMÁGENES, AUTOFORMAS Y WORDART
 WORD EJERCICIO 7 IMÁGENES, AUTOFORMAS Y WORDART ACTIVIDAD A REALIZAR: En un documento nuevo de Word, que guardarás con el nombre 7w Dibujos, reproduce los ejemplos que siguen de: imágenes, autoformas,
WORD EJERCICIO 7 IMÁGENES, AUTOFORMAS Y WORDART ACTIVIDAD A REALIZAR: En un documento nuevo de Word, que guardarás con el nombre 7w Dibujos, reproduce los ejemplos que siguen de: imágenes, autoformas,
Auricular Calisto II de Plantronics con Adaptador Bluetooth USB Guía del usuario FEBRERO 2013
 Auricular Calisto II de Plantronics con Adaptador Bluetooth USB Guía del usuario FEBRERO 2013 56-K61S-23016 Contenido Contenido del paquete... 1 Características del producto... 2 Encendido del auricular
Auricular Calisto II de Plantronics con Adaptador Bluetooth USB Guía del usuario FEBRERO 2013 56-K61S-23016 Contenido Contenido del paquete... 1 Características del producto... 2 Encendido del auricular
Insertar y eliminar elementos
 ESTÁNDAR DESEMPEÑO BÁSICO Recopila información, la organiza y la procesa de forma adecuada, utilizando herramientas tecnológicas. RECURSOS Sala de sistemas, Video proyector, Guías, Internet. ACTIVIDADES
ESTÁNDAR DESEMPEÑO BÁSICO Recopila información, la organiza y la procesa de forma adecuada, utilizando herramientas tecnológicas. RECURSOS Sala de sistemas, Video proyector, Guías, Internet. ACTIVIDADES
Degradados. Aplicación de un relleno degradado. Última modificación 8/6/2011
 336 Degradados Aplicación de un relleno degradado La herramienta Degradado crea una fusión gradual entre varios colores. Puede seleccionar rellenos degradados preestablecidos o crear los suyos propios.
336 Degradados Aplicación de un relleno degradado La herramienta Degradado crea una fusión gradual entre varios colores. Puede seleccionar rellenos degradados preestablecidos o crear los suyos propios.
INSTRUCCIONES PARA EL MANEJO DEL MUSESCORE PROGRAMA LIBRE DE NOTACIÓN MUSICAL
 INSTRUCCIONES PARA EL MANEJO DEL MUSESCORE PROGRAMA LIBRE DE NOTACIÓN MUSICAL 1. DESCARGAR EL PROGRAMA Para descargar el programa se debe ingresar a la siguiente dirección Web: http://musescore.org/es/descarga
INSTRUCCIONES PARA EL MANEJO DEL MUSESCORE PROGRAMA LIBRE DE NOTACIÓN MUSICAL 1. DESCARGAR EL PROGRAMA Para descargar el programa se debe ingresar a la siguiente dirección Web: http://musescore.org/es/descarga
En esta lección vamos a ver algunos aspectos avanzados sobre el
 1. FORMATOS DE NÚMERO En esta lección vamos a ver algunos aspectos avanzados sobre el formato de las celdas. Ya sabes que el formato de las celdas se refiere al tipo y color de la letra, al color de fondo,
1. FORMATOS DE NÚMERO En esta lección vamos a ver algunos aspectos avanzados sobre el formato de las celdas. Ya sabes que el formato de las celdas se refiere al tipo y color de la letra, al color de fondo,
Como ya sabes, una lista es una serie de párrafos de texto que
 1. ORDENAR E INTERRUMPIR LISTAS Como ya sabes, una lista es una serie de párrafos de texto que van precedidos por un símbolo o por un número. Para ordenar los elementos de una lista, si es corta, puedes
1. ORDENAR E INTERRUMPIR LISTAS Como ya sabes, una lista es una serie de párrafos de texto que van precedidos por un símbolo o por un número. Para ordenar los elementos de una lista, si es corta, puedes
Clase 1 Excel
 Clase 1 Excel 2000 1 Elementos de Excel Excel es un programa del tipo Hoja de Cálculo que permite realizar operaciones con números organizados en una cuadrícula. Es útil para realizar desde simples sumas
Clase 1 Excel 2000 1 Elementos de Excel Excel es un programa del tipo Hoja de Cálculo que permite realizar operaciones con números organizados en una cuadrícula. Es útil para realizar desde simples sumas
Vemos, pues, que esta forma de organizar los datos es mucho más potente que utilizando las tabulaciones u otros métodos.
 Tablas Las tablas permiten organizar la información en filas y columnas, de forma que se pueden realizar operaciones y tratamientos sobre las filas y columnas. Por ejemplo, obtener el valor medio de los
Tablas Las tablas permiten organizar la información en filas y columnas, de forma que se pueden realizar operaciones y tratamientos sobre las filas y columnas. Por ejemplo, obtener el valor medio de los
INDICE PARTE I AMBIENTE DE TRABAJO Instalación de Winplot 1.2. Conociendo Winplot Ambiente de trabajo. 1.4.
 INDICE PARTE I AMBIENTE DE TRABAJO 1.1. Instalación de Winplot 1.2. Conociendo Winplot. 1.3. Ambiente de trabajo. 1.4. Barra de menú PARTE II CONSTRUCCIÓN DE GRÁFICAS 2.1. Ubicación de una coordenada x,y
INDICE PARTE I AMBIENTE DE TRABAJO 1.1. Instalación de Winplot 1.2. Conociendo Winplot. 1.3. Ambiente de trabajo. 1.4. Barra de menú PARTE II CONSTRUCCIÓN DE GRÁFICAS 2.1. Ubicación de una coordenada x,y
PASOS PARA INGRESAR A WORD 2007
 PASOS PARA INGRESAR A WORD 2007 1.- Voy al inicio 2.-busco en todos los programas el maicrosft ofice 3.-y luego elijo el maicrosoft word 2007 Hay varias formas de arrancar Word. Desde el botón Inicio,
PASOS PARA INGRESAR A WORD 2007 1.- Voy al inicio 2.-busco en todos los programas el maicrosft ofice 3.-y luego elijo el maicrosoft word 2007 Hay varias formas de arrancar Word. Desde el botón Inicio,
Mozilla Firefox. Barra de. Barra de navegación. menús. Barra de. Barra de dirección. marcadores
 Mozilla Firefox Mozilla Firefox es un navegador web potente, integrado en el sistema, que forma parte del gran rango de los desarrollos de aplicaciones Open Source de Internet de la organización mozilla.org.
Mozilla Firefox Mozilla Firefox es un navegador web potente, integrado en el sistema, que forma parte del gran rango de los desarrollos de aplicaciones Open Source de Internet de la organización mozilla.org.
Microsoft Office Word
 Microsoft Office Word Objetivos del capítulo: Aprender lo que es un procesador de textos. Aprender a ejecutar el programa cada que vez que se quiere usar. Aprender los elementos de la pantalla principal
Microsoft Office Word Objetivos del capítulo: Aprender lo que es un procesador de textos. Aprender a ejecutar el programa cada que vez que se quiere usar. Aprender los elementos de la pantalla principal
Innov-ís 2500D PAQUETE PREMIUM
 Innov-ís 2500D PAQUETE PREMIUM Manual de instrucciones del kit de actualizaciones versión 2 Antes de utilizar este manual de actualizaciones, asegúrese de leer este Manual de instrucciones para obtener
Innov-ís 2500D PAQUETE PREMIUM Manual de instrucciones del kit de actualizaciones versión 2 Antes de utilizar este manual de actualizaciones, asegúrese de leer este Manual de instrucciones para obtener
Al entrar en Excel nos aparecerá la siguiente ventana:
 ELEMENTOS DE LA PANTALLA DE EXCEL. Al entrar en Excel nos aparecerá la siguiente ventana: 1 2 3 4 8 9 10 5 6 7 11 15 12 14 13 En la que se distinguen las siguientes partes: 1. Barra de Inicio Rápido (Nueva
ELEMENTOS DE LA PANTALLA DE EXCEL. Al entrar en Excel nos aparecerá la siguiente ventana: 1 2 3 4 8 9 10 5 6 7 11 15 12 14 13 En la que se distinguen las siguientes partes: 1. Barra de Inicio Rápido (Nueva
Tablas. Contenido TECNOLOGÍA WORD
 Contenido 1. Utilización de tablas rápidas... 2 1.1 Insertar una tabla mediante el uso de tablas rápidas... 2 1.2 Agregar una tabla a la galería de tablas rápidas... 2 2. Dibujar una tabla... 3 3. Convertir
Contenido 1. Utilización de tablas rápidas... 2 1.1 Insertar una tabla mediante el uso de tablas rápidas... 2 1.2 Agregar una tabla a la galería de tablas rápidas... 2 2. Dibujar una tabla... 3 3. Convertir
conectando tarjeta y el computador. El motor enchufado en A, recuerda que el enchufe tiene una sola posición. Motor encendido Selecciona el motor A
 Ejercicio 1 Movimiento simple del motor Para Si te hacer equivocas este al ejercicio seleccionar necesitas un logo, un sólo motor tienes conectado, que hacer la click tarjeta), sobre el él y cable borrarlo.
Ejercicio 1 Movimiento simple del motor Para Si te hacer equivocas este al ejercicio seleccionar necesitas un logo, un sólo motor tienes conectado, que hacer la click tarjeta), sobre el él y cable borrarlo.
CLASE 3. Actividad Grabar Actividad Escribir Actividad Pintar Actividad Navegar
 CLASE 3 Tema: Actividad Grabar Actividad Escribir Actividad Pintar Actividad Navegar Grabar Grabar es la actividad de captura de la XO ya que permite capturar imágenes fijas, vídeo y/o audio. Tiene una
CLASE 3 Tema: Actividad Grabar Actividad Escribir Actividad Pintar Actividad Navegar Grabar Grabar es la actividad de captura de la XO ya que permite capturar imágenes fijas, vídeo y/o audio. Tiene una
Indice. Primera utilización Ecualizador. Información
 Manual del usuario Indice Primera utilización...4 Descargar...4 la aplicación Conectar...4 el auricular por Bluetooth Pantalla...5 principal Crear...6 una cuenta de usuario Ajustes de audio...7 Control...7
Manual del usuario Indice Primera utilización...4 Descargar...4 la aplicación Conectar...4 el auricular por Bluetooth Pantalla...5 principal Crear...6 una cuenta de usuario Ajustes de audio...7 Control...7
Wanscam. Manual usuario APP movil E-VIEW7. Descargar aplicación
 Wanscam Manual usuario APP movil E-VIEW7 Descargar aplicación Descargue e instale la Wanscam APP antes de configurar la cámara IP. Busque en Google Play Store y App Store E-view7 Funcionalidad de configuración
Wanscam Manual usuario APP movil E-VIEW7 Descargar aplicación Descargue e instale la Wanscam APP antes de configurar la cámara IP. Busque en Google Play Store y App Store E-view7 Funcionalidad de configuración
CLASE 1 de VISUAL BASIC (V6)
 CLASE 1 de VISUAL BASIC (V6) El programa ya está instalado, pero tenemos que descomprimirlo no tarda mucho. Ten en cuenta que habrá que hacer esto todos los días. Ve a MiPC Entra en Archivos de Programa
CLASE 1 de VISUAL BASIC (V6) El programa ya está instalado, pero tenemos que descomprimirlo no tarda mucho. Ten en cuenta que habrá que hacer esto todos los días. Ve a MiPC Entra en Archivos de Programa
Animación y transición - Últimos retoques. Imprimiendo transparencias o diapositivas
 Detalles finales Animación y transición - Últimos retoques Si tu presentación será expuesta con un retroproyector, deberás imprimir cada diapositiva como transparencias. Esto requiere de un papel especial
Detalles finales Animación y transición - Últimos retoques Si tu presentación será expuesta con un retroproyector, deberás imprimir cada diapositiva como transparencias. Esto requiere de un papel especial
Introducción a los Elementos de Excel
 Introducción a los Elementos de Excel Excel es un programa del tipo Hoja de Cálculo que permite realizar operaciones con números organizados en una cuadrícula. Es útil para realizar desde simples sumas
Introducción a los Elementos de Excel Excel es un programa del tipo Hoja de Cálculo que permite realizar operaciones con números organizados en una cuadrícula. Es útil para realizar desde simples sumas
3_formato I. NOTA: al pegar unas celdas sobre otras no vacías, se borrará el contenido de estas últimas.
 3. Luego se seleccionan las celdas donde se quiere que se sitúen las celdas cortadas. No hace falta seleccionar el rango completo sobre el que se va a pegar, ya que si se selecciona una única celda, Calc
3. Luego se seleccionan las celdas donde se quiere que se sitúen las celdas cortadas. No hace falta seleccionar el rango completo sobre el que se va a pegar, ya que si se selecciona una única celda, Calc
Hacer clic en el botón azul que dice Abrir una tienda de Etsy.
 1. Crear una Cuenta Etsy es un mercado por el Internet donde treinta millones de usuarios compran y venden productos hechos a mano, productos clásicos, o materiales para manualidades. Etsy cobra $0.20
1. Crear una Cuenta Etsy es un mercado por el Internet donde treinta millones de usuarios compran y venden productos hechos a mano, productos clásicos, o materiales para manualidades. Etsy cobra $0.20
- 1 - MANUAL DE USUARIO - AFILIADOS CONTENIDO
 CONTENIDO INSCRIPCION DE SU ESTABLECIMIENTO... 2 MODIFICACIÓN DE CONTRASEÑA... 5 RECUPERACIÓN DE CONTRASEÑA... 6 HACER UNA SOLICITUD... 8 VISUALIZAR DATOS... 10 CONTACTO... 11 MODIFICAR UN CONTACTO...
CONTENIDO INSCRIPCION DE SU ESTABLECIMIENTO... 2 MODIFICACIÓN DE CONTRASEÑA... 5 RECUPERACIÓN DE CONTRASEÑA... 6 HACER UNA SOLICITUD... 8 VISUALIZAR DATOS... 10 CONTACTO... 11 MODIFICAR UN CONTACTO...
PASO #1: Como Abrir el Programa de PAF Si ya instaló el programa de PAF en su computadora, busque el icono en el tablero de su computadora y oprímalo
 COMO USAR PAF 4 PASO #1: Como Abrir el Programa de PAF Si ya instaló el programa de PAF en su computadora, busque el icono en el tablero de su computadora y oprímalo 2 veces. Si no ha instalado PAF, refiérase
COMO USAR PAF 4 PASO #1: Como Abrir el Programa de PAF Si ya instaló el programa de PAF en su computadora, busque el icono en el tablero de su computadora y oprímalo 2 veces. Si no ha instalado PAF, refiérase
Word Básico Boton de acceso a configuracion de paginaboton de acceso a configuracion de pagina.
 Word Básico 2010 Boton de acceso a configuracion de paginaboton de acceso a configuracion de pagina http://www.infop.hn Word Gráficos Básico 2010 3.1 Definición Las imágenes pueden ser dibujos o fotografías.
Word Básico 2010 Boton de acceso a configuracion de paginaboton de acceso a configuracion de pagina http://www.infop.hn Word Gráficos Básico 2010 3.1 Definición Las imágenes pueden ser dibujos o fotografías.
Manual de Windows XP Copyleft - Jorge Sánchez 2005
 Copyleft - Jorge Sánchez 2005 Organización de datos en Windows 4.7 Operaciones sobre archivos y carpetas 4.7.1 Crear nuevas carpetas A parte de saber examinar, guardar y abrir documentos, se hace totalmente
Copyleft - Jorge Sánchez 2005 Organización de datos en Windows 4.7 Operaciones sobre archivos y carpetas 4.7.1 Crear nuevas carpetas A parte de saber examinar, guardar y abrir documentos, se hace totalmente
PC-01 Introducción al Pensamiento Computacional
 Syllabus PC-01 PC-01 Descripción Este curso es una introducción al Pensamiento Computacional utilizando Scratch como lenguaje de programación. Scratch sirve para crear historias, juegos y aplicaciones
Syllabus PC-01 PC-01 Descripción Este curso es una introducción al Pensamiento Computacional utilizando Scratch como lenguaje de programación. Scratch sirve para crear historias, juegos y aplicaciones
CÓMO EMITIR UN PROGRAMA DE RADIO EN EL IES LA ASUNCIÓN?
 Vamos a emitir un programa de radio dentro de unos días. Tenemos que avisar antes. Entras en el panel de control que hay en la página http://www.ieslaasuncion.org/endirecto/ Al final de la página Te identificas
Vamos a emitir un programa de radio dentro de unos días. Tenemos que avisar antes. Entras en el panel de control que hay en la página http://www.ieslaasuncion.org/endirecto/ Al final de la página Te identificas
SESIÓN 9 TRABAJO CON LOS OBJETOS GRÁFICOS DE POWER POINT
 SESIÓN 9 TRABAJO CON LOS OBJETOS GRÁFICOS DE POWER POINT I. CONTENIDOS: 1. Trabajo con imágenes en Power Point. 2. Diapositivas con organigramas en Power Point. 3. Utilización de la barra de dibujo en
SESIÓN 9 TRABAJO CON LOS OBJETOS GRÁFICOS DE POWER POINT I. CONTENIDOS: 1. Trabajo con imágenes en Power Point. 2. Diapositivas con organigramas en Power Point. 3. Utilización de la barra de dibujo en
EXCEL I UNIDAD 1 EMPEZANDO A TRABAJAR CON EXCEL (SEMANA 1)
 EXCEL I UNIDAD 1 EMPEZANDO A TRABAJAR CON EXCEL (SEMANA 1) 1.1.- Conceptos de Excel EXCEL: es una aplicación para crear hojas de cálculo que está divida en filas y columnas, al cruce de estas se le denomina
EXCEL I UNIDAD 1 EMPEZANDO A TRABAJAR CON EXCEL (SEMANA 1) 1.1.- Conceptos de Excel EXCEL: es una aplicación para crear hojas de cálculo que está divida en filas y columnas, al cruce de estas se le denomina
icartoon CÒMO SE UTILIZA
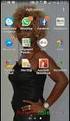 icartoon CÒMO SE UTILIZA icartoon permite realizar animaciones y exportarlas a otros programas. Permite integrar pelìculas, imàgenes y sonido. icartoon està basado en Quick Time que es una tecnologìa idònea
icartoon CÒMO SE UTILIZA icartoon permite realizar animaciones y exportarlas a otros programas. Permite integrar pelìculas, imàgenes y sonido. icartoon està basado en Quick Time que es una tecnologìa idònea
Depende La ejecución condicional
 Depende La ejecución condicional Descripción de la sesión En esta sesión se introduce el uso de la ejecución condicional cuando lo que se quiere hacer depende de alguna condición. También se introducen
Depende La ejecución condicional Descripción de la sesión En esta sesión se introduce el uso de la ejecución condicional cuando lo que se quiere hacer depende de alguna condición. También se introducen
OUTLOOK Si enviamos un correo con texto enriquecido o html, y el destinatario no lo tiene así, qué pasará? Le llegará en blanco.
 OUTLOOK 2003 1.- Qué lenguaje, Formato está predeterminado en Outlook 2003? html 2.- Outlook 2003 incorpora: dan 4 opciones y son válidas 2: Un gestor de correo, y un administrador personal. 3.- La lista
OUTLOOK 2003 1.- Qué lenguaje, Formato está predeterminado en Outlook 2003? html 2.- Outlook 2003 incorpora: dan 4 opciones y son válidas 2: Un gestor de correo, y un administrador personal. 3.- La lista
CAMBIOS DE FUENTE Y TAMAÑO CON LA BARRA DE HERRAMIENTAS
 CAMBIOS DE FUENTE Y TAMAÑO CON LA BARRA DE HERRAMIENTAS Vamos a comenzar a hacer cambios en el aspecto de nuestros textos desde la barra de herramientas Formato. En un documento en blanco escribe la frase:
CAMBIOS DE FUENTE Y TAMAÑO CON LA BARRA DE HERRAMIENTAS Vamos a comenzar a hacer cambios en el aspecto de nuestros textos desde la barra de herramientas Formato. En un documento en blanco escribe la frase:
1. GeoGebra aplicado a Geometría sintética GeoGebra
 1. GeoGebra aplicado a Geometría sintética GeoGebra Experimenta: Paso a paso En el Escritorio crea una carpeta que se llame Mate y dentro la carpeta 1GG, dentro introduce todas las figuras de GeoGebra
1. GeoGebra aplicado a Geometría sintética GeoGebra Experimenta: Paso a paso En el Escritorio crea una carpeta que se llame Mate y dentro la carpeta 1GG, dentro introduce todas las figuras de GeoGebra
Bienvenido a VTR ON DEMAND
 Manual Bienvenido a VTR ON DEMAND INDICE 1 MI VOD - ESTRUCTURA 2 MI VOD - FLUJO NAVEGACIÓN MENÚ 3 MI VOD - FLUJO NAVEGACIÓN DE CONTENIDOS 4 COMPORTAMIENTO DE CARRUSELES 5 MI VOD - CONTINÚA VIENDO: ESTRUCTURA
Manual Bienvenido a VTR ON DEMAND INDICE 1 MI VOD - ESTRUCTURA 2 MI VOD - FLUJO NAVEGACIÓN MENÚ 3 MI VOD - FLUJO NAVEGACIÓN DE CONTENIDOS 4 COMPORTAMIENTO DE CARRUSELES 5 MI VOD - CONTINÚA VIENDO: ESTRUCTURA
Curso Excel Básico 2003 Unidad 1
 Formatos Formatos FORMATO DE CELDAS... 6 Descripción... 6 NÚMERO... 6 Tipo Número... 6 Tipo Moneda... 7 Tipo Fecha... 8 Tipo Hora... 8 Tipo Porcentaje... 8 Tipo Personalizada... 9 ALINEACIÓN... 9 Alineación
Formatos Formatos FORMATO DE CELDAS... 6 Descripción... 6 NÚMERO... 6 Tipo Número... 6 Tipo Moneda... 7 Tipo Fecha... 8 Tipo Hora... 8 Tipo Porcentaje... 8 Tipo Personalizada... 9 ALINEACIÓN... 9 Alineación
Inicio rápido: Ver informes
 Guía para el cliente Esta guía le muestra cómo crear, guardar, ver y exportar informes estándar y personalizados en Microsoft Business Center. Para empezar, inicie sesión en Business Center y seleccione
Guía para el cliente Esta guía le muestra cómo crear, guardar, ver y exportar informes estándar y personalizados en Microsoft Business Center. Para empezar, inicie sesión en Business Center y seleccione
MICROSOFT EXCEL 2007
 INGRESAR A EXCEL 007 MICROSOFT EXCEL 007. Clic en Inicio. Colocar el puntero del ratón (flecha) en Todos los programas. Colocar el puntero del ratón (flecha) en Microsoft Office. Clic en Microsoft Excel
INGRESAR A EXCEL 007 MICROSOFT EXCEL 007. Clic en Inicio. Colocar el puntero del ratón (flecha) en Todos los programas. Colocar el puntero del ratón (flecha) en Microsoft Office. Clic en Microsoft Excel
Profesor(a): Ing. Miriam Cerón Brito
 Área Académica: Informática Tema: Hoja electrónica Profesor(a): Ing. Miriam Cerón Brito Periodo: Enero Junio 2014 Abstract: This presentation show the spreadsheet's characteristics and show the principals
Área Académica: Informática Tema: Hoja electrónica Profesor(a): Ing. Miriam Cerón Brito Periodo: Enero Junio 2014 Abstract: This presentation show the spreadsheet's characteristics and show the principals
Seleccionar Copiar. Modificar objeto. Mover
 Clic sobre el mismo; verás que el recuadro mostrará un recuadro de puntos, indicando que el objeto está seleccionado. Para quitar la selección, haz clic en cualquier parte fuera del recuadro. Seleccionar
Clic sobre el mismo; verás que el recuadro mostrará un recuadro de puntos, indicando que el objeto está seleccionado. Para quitar la selección, haz clic en cualquier parte fuera del recuadro. Seleccionar
Unidad 5. Tablas. La celda que se encuentra en la fila 1 columna 2 tiene el siguiente contenido: 2º Celda
 Unidad 5. Tablas Una tabla está formada por celdas o casillas, agrupadas por filas y columnas, en cada casilla se puede insertar texto, números o gráficos. Lo principal antes de empezar a trabajar con
Unidad 5. Tablas Una tabla está formada por celdas o casillas, agrupadas por filas y columnas, en cada casilla se puede insertar texto, números o gráficos. Lo principal antes de empezar a trabajar con
CONSIDERACIONES GENERALES DEL FUNCIONAMIENTO DEL PROGRAMA
 CONSIDERACIONES GENERALES DEL FUNCIONAMIENTO DEL PROGRAMA Indice 1. CAMPOS OBLIGATORIOS Y ERRORES... 2 2.- MENUS DESPLEGABLES Y CAMPOS QUE SE AUTOCOMPLETAN... 6 3.- UTILIDADES DEL PROGRAMA DE AYUDA...
CONSIDERACIONES GENERALES DEL FUNCIONAMIENTO DEL PROGRAMA Indice 1. CAMPOS OBLIGATORIOS Y ERRORES... 2 2.- MENUS DESPLEGABLES Y CAMPOS QUE SE AUTOCOMPLETAN... 6 3.- UTILIDADES DEL PROGRAMA DE AYUDA...
A la derecha de este botón irán apareciendo todas las aplicaciones abiertas en ese momento en el sistema.
 6 LA BARRA DE TAREAS Esta situada en la parte inferior de la pantalla. En su extremo izquierdo contiene el botón de Inicio. A la derecha de este botón irán apareciendo todas las aplicaciones abiertas en
6 LA BARRA DE TAREAS Esta situada en la parte inferior de la pantalla. En su extremo izquierdo contiene el botón de Inicio. A la derecha de este botón irán apareciendo todas las aplicaciones abiertas en
Fundamentos de Word. Identificar los elementos de la interfaz de usuario que puede usar para realizar las tareas básicas.
 Fundamentos de Word Word es una potente aplicación de procesamiento de texto y diseño. Pero para usarla del modo más eficaz, es necesario comprender primero los aspectos básicos. Este tutorial presenta
Fundamentos de Word Word es una potente aplicación de procesamiento de texto y diseño. Pero para usarla del modo más eficaz, es necesario comprender primero los aspectos básicos. Este tutorial presenta
TABLAS WORD La tercer opción es usar el vínculo Dibujar Tabla, aquí se dimensiona la tabla dibujándola con el mouse
 TABLAS WORD 2007 Las tablas permiten organizar la información en filas y columnas, de forma que se pueden realizar operaciones y tratamientos sobre las filas y columnas. Una tabla está formada por celdas
TABLAS WORD 2007 Las tablas permiten organizar la información en filas y columnas, de forma que se pueden realizar operaciones y tratamientos sobre las filas y columnas. Una tabla está formada por celdas
CURSO DE PIZARRA DIGITAL ACTIVIDADES INTERACTIVAS. Mónica Roldán Écija 1
 CURSO DE PIZARRA DIGITAL ACTIVIDADES INTERACTIVAS Mónica Roldán Écija 1 Esquemas y mapas conceptuales Recuerda que debes estar en modo diseño (rojo) cuando realices el esquema, cuando finalices cambia
CURSO DE PIZARRA DIGITAL ACTIVIDADES INTERACTIVAS Mónica Roldán Écija 1 Esquemas y mapas conceptuales Recuerda que debes estar en modo diseño (rojo) cuando realices el esquema, cuando finalices cambia
Cómo descargar tracks con GPSDump
 Cómo descargar tracks con GPSDump Esto NO es un manual "oficial" Por favor, para cualquier error que se encuentre, ponerse en contacto con el Open Diseño y redacción: Mada Alcañiz. Para este tutorial se
Cómo descargar tracks con GPSDump Esto NO es un manual "oficial" Por favor, para cualquier error que se encuentre, ponerse en contacto con el Open Diseño y redacción: Mada Alcañiz. Para este tutorial se
Fundamentos de PowerPoint
 Fundamentos de PowerPoint Pow erpoint es una potente aplicación de presentaciones. Pero para usarla del modo más eficaz, es necesario comprender primero los aspectos básicos. Este tutorial presenta algunas
Fundamentos de PowerPoint Pow erpoint es una potente aplicación de presentaciones. Pero para usarla del modo más eficaz, es necesario comprender primero los aspectos básicos. Este tutorial presenta algunas
Música. Una pulsación prolongada al botón derecho realizaráun retroceso rápido, y. una pulsación breve le llevaráa la canción anterior
 AGPTek A06 Music Player Guía rápida de inicio Música Una pulsación prolongada al botón derecho realizaráun avance rápido; una pulsación breve le llevaráa la siguiente canción. Una pulsación prolongada
AGPTek A06 Music Player Guía rápida de inicio Música Una pulsación prolongada al botón derecho realizaráun avance rápido; una pulsación breve le llevaráa la siguiente canción. Una pulsación prolongada
INSTITUCIÓN EDUCATIVA LICEO DEPARTAMENTAL ÁREA DE TECNOLOGÍA E INFORMÁTICA
 INSTITUCIÓN EDUCATIVA LICEO DEPARTAMENTAL ÁREA DE TECNOLOGÍA E INFORMÁTICA GUÍA DE INFORMÁTICA (Trabajar con objetos en PowerPoint) Profesor: Germán Rodríguez López Año lectivo 2006-2007 TRABAJAR CON OBJETOS
INSTITUCIÓN EDUCATIVA LICEO DEPARTAMENTAL ÁREA DE TECNOLOGÍA E INFORMÁTICA GUÍA DE INFORMÁTICA (Trabajar con objetos en PowerPoint) Profesor: Germán Rodríguez López Año lectivo 2006-2007 TRABAJAR CON OBJETOS
PERIODO 3 HOJA DE CÁLCULO CONCEPTOS INTERMEDIOS OPERACIONES CON CELDAS, FILAS Y COLUMNAS EN EXCEL SELECCIONAR COPIAR MOVER BORRAR
 PERIODO 3 HOJA DE CÁLCULO CONCEPTOS INTERMEDIOS CONTENIDOS OPERACIONES CON LIBROS DE TRABAJO EN EXCEL GUARDAR UN LIBRO CERRAR UN LIBRO. CREAR UN NUEVO LIBRO. ABRIR UN LIBRO OPERACIONES CON CELDAS, FILAS
PERIODO 3 HOJA DE CÁLCULO CONCEPTOS INTERMEDIOS CONTENIDOS OPERACIONES CON LIBROS DE TRABAJO EN EXCEL GUARDAR UN LIBRO CERRAR UN LIBRO. CREAR UN NUEVO LIBRO. ABRIR UN LIBRO OPERACIONES CON CELDAS, FILAS
Configuración del Ratón
 Configuración del Ratón Para configurarlo, accedemos al Panel de control desde el menú Inicio. En la sección Hardware y sonido, encontramos Dispositivos e impresoras, que contiene un apartado Mouse. Se
Configuración del Ratón Para configurarlo, accedemos al Panel de control desde el menú Inicio. En la sección Hardware y sonido, encontramos Dispositivos e impresoras, que contiene un apartado Mouse. Se
El Cuadro de herramientas de Paint
 El Cuadro de herramientas de Paint Las dos primeras herramientas del cuadro son Selección de forma libre y Selección. Para utilizarlas una vez activadas en el cuadro colocaremos el puntero del ratón donde
El Cuadro de herramientas de Paint Las dos primeras herramientas del cuadro son Selección de forma libre y Selección. Para utilizarlas una vez activadas en el cuadro colocaremos el puntero del ratón donde
PRÁCTICAS DE OPENOFFICE CALC
 ÍNDICE: PRÁCTICAS DE OPENOFFICE CALC Práctica 1 Práctica 2 Práctica 3 Práctica 4 Práctica 5 Práctica 6 Práctica 7 Práctica 8 Práctica 9 Conocer las operaciones básicas: suma, resta, multiplicación, división,
ÍNDICE: PRÁCTICAS DE OPENOFFICE CALC Práctica 1 Práctica 2 Práctica 3 Práctica 4 Práctica 5 Práctica 6 Práctica 7 Práctica 8 Práctica 9 Conocer las operaciones básicas: suma, resta, multiplicación, división,
