Ing. Mirko Manrique Ronceros
|
|
|
- José Antonio Gutiérrez Reyes
- hace 6 años
- Vistas:
Transcripción
1 UNIVERSIDAD NACIONAL DEL SANTA FACULTAD DE INGENIERIA E.A.P INGENIERIA DE SISTEMAS E INFORMATICA MANUAL DE PROGRAMACION VISUAL CON JAVA PARTE - 1 Primera Edición
2 INDICE Introducción 03 Conceptos Básicos 04 NetBeans IDE en la Programación Visual 07 Uso de los objetos JLabel, JTextfield y JButton 12 Uso de los objetos JRadioButton y JCheckBox 29 Uso del objeto JList 38 Uso del objeto JComboBox 52 Uso del objeto JTable 64
3 INTRODUCCION El presente documento tiene como objetivo fundamental servir como guía didáctica para la programación visual en java para los alumnos de la Escuela Académica Profesional de ingeniería de Sistemas e Informática de la Universidad Nacional del Santa. Programación Visual está orientada al diseño de aplicaciones bajo entorno visual comúnmente a través del uso del formulario. En este manual se hará una presentación y estudio de las interfaces visuales a través del entorno de desarrollo denominado NetBeans, es decir, utilizaremos el lenguaje de programación Visual Java. El presente documento se encuentra dividida en partes: la primera es Manipulación de controles, la segunda es Diseño de formularios y Menús y la tercera es Sistemas de Aplicación. En la primera parte se estudiará a los objetos de control básicos como son JLabel, JTextField, JButton, JRadioButton, JCheckBox, JList, JComboBox y Jtable; en la segunda parte se tendrá en cuenta el diseño de aplicaciones a partir de casos, lo cual implica el uso de los objetos de control básicos estudiados en la primera parte como también la construcción o diseño de menús; y en la tercera se abarcará la construcción o diseño de sistemas de aplicaciones haciendo uso de las sentencias selectivas, repetitivas y el uso de arreglos como también se verá el uso de interfaces multimedia y paquetes. Página 3
4 RESUMEN Por mucho tiempo los desarrolladores de software han hecho su trabajo usando lenguajes textuales de programación, pero eso está a punto de cambiar. en este artículo se presenta el paradigma de la programación visual y los lenguajes visuales de programación como una alternativa para mejorar la producción de aplicaciones de software. Qué es Programación Visual? El concepto de programación visual es un poco confuso ya que actualmente se le considera programación visual a los lenguajes de programación textual que tienen una interfaz gráfica para poder visualizar lo que uno esta desarrollando. Este concepto en programación visual es erróneo ya que este es aquel que por medio de iconos puedes ir creando programas sin tener un lenguaje textual atrás de el. La programación visual (visual programming) se refiere al desarrollo de software donde las notaciones gráficas y los componentes de software manipulables interactivamente son usados principalmente para definir y componer programas. La programación visual se define comúnmente como el uso de expresiones visuales (tales como gráficos, animación o iconos) en el proceso de la programación, pueden ser utilizadas para formar la sintaxis de los nuevos lenguajes de programación visuales que conducen a los nuevos paradigmas tales como programación por la demostración; o pueden ser utilizadas en las presentaciones gráficas del comportamiento o de la estructura de un programa. El objetivo de la programación visual es mejorar la comprensión de los programas y simplificar la programación en sí. Más allá, la programación visual deberá fomentar a los usuarios finales a construir sus propios programas, que de otra forma deben ser escritos por programadores profesionales. Página 4
5 La programación visual brinda los conocimientos necesarios para diseñar y desarrollar aplicaciones con un entorno visual amigable y fácil de utilizar por el usuario. Los lenguajes de programación visual, como Visual Java, hacen sencilla la tarea de los programadores porque antes constituía una gran demora tiempo en el diseño de ventanas o formularios. Programación orientada a Objetos En el caso del lenguaje de programación, Java aplica la programación orientada a objetos (POO). La POO define a los programas en términos de clases de objetos, objetos que son entidades que combinan estado (datos), comportamiento (procedimientos o métodos) e identidad (propiedad o atributo del objeto) que lo diferencia de los demás. La POO expresa un programa como un conjunto de objetos, que colaboran entre ellos para realizar tareas. Podríamos decir que que las características de los objetos son: Los objetos se pueden agrupar para formar las clases. El estado de los objetos está determinado por los datos. Pueden heredar propiedades o atributos de otros objetos. Usando Mensajes un objeto se puede comunicar con otro objeto. Los métodos definen el comportamiento de los objetos. Bibliotecas de Clases en Java Sabemos que Java es un lenguaje de programación con un entorno de ejecución de aplicaciones como también entorno de ejecución de despliegue de aplicaciones. Es utilizado para desarrollar applets como aplicaciones. Java está compuesto de bibliotecas de clases (package) siendo las más importantes: Package Lang: compuesta por clases con funcionalidades básicas, arrays, cadenas de caracteres, entrada/salidad, excepciones, etc. Este paquete debes haberlo utilizado en el curso de Fundamentos de Programación. Package Util: compuesta por clases para utilizadas como números aleatorios, vectores, propiedades del sistema, etc. Package net: compuesta por clases, es usada para la conectividad y trabajo con redes, URL, etc. Página 5
6 Package Applet: compuesta por clases, es usada para el desarrollo de aplicaciones ejecutables en navegadores. Package Awt y Swing: compuesta por clases para el desarrollo de interfaces gráficas de usuario. El paquete swing es el paquete por excelencia para el desarrollo de los temas del presente curso. Observa la siguiente figura: Cualquier programa hecho en Java lleva a definir un archivo de extensión.java. El programa debe pasar por un proceso de compilación que consiste en convertir tu programa fuente (el archivo de extensión.java) en un archivo de extensión.class y conjuntamente con la biblioteca de clases se logra interpretar lo programado, es así cuando ya se puede ejecutar el programa y ver los resultados en la pantalla del computador. Para este curso, en el que veremos programación visual y por lo tanto el uso de formularios, se creará un archivo adicional con extensión.frm que guardará la estructura o diseño del formulario. Página 6
7 NetBeans IDE en la Programación Visual El NetBeans es un entorno de desarrollo integrado que permite crear aplicaciones de escritorio, aplicaciones Web y aplicaciones móviles utilizando las últimas tecnologías para los desarrolladores de software de Java. El IDE de NetBeans es un producto gratuito y sin restricciones de uso pudiendo escribir, compilar, depurar e implementar programas en Java. NetBeans es un proyecto open source de desarrollo escrito en Java. La plataforma NetBeans da soporte para escritura de servlets, ayuda on-line y ayudas con el código. Usaremos la versión 6.0 de NetBeans para la construcción y diseño de las aplicaciones. Una vez que ingresas al entorno de desarrollo de NetBeans se observa: Para dar inicio a una aplicación de Java bajo el entorno de Netbeans se debe definir un proyecto, para ello, seleccionas la opción del menú denominada File. Se muestra inmediatamente un menú flotante cuya primera opción indica New Proyect, está opción la seleccionas. Página 7
8 Al momento de seleccionar New Proyect se visualiza la ventana siguiente: Dado que nuestras aplicaciones van ser desarrolladas en entorno visual en Categories seleccionas la carpeta Java y en Proyects seleccionas Java Application. Luego hacer click en el botón de comando Next que mostrará la siguiente ventana: Página 8
9 Es conveniente que uno mismo cree su carpeta de destino de los archivos que se generan para la construcción de una aplicación. Supongamos que la carpetas que necesitamos crear se llama Ejercicios y la creamos en la unidad E, para ello es necesario dar click en el botón de comando Browse. Una vez indicada la nueva carpeta Ejercicios, procede a dar click en el botón de comando Abrir quedando la ventana New Java Application de la siguiente forma: Página 9
10 Se observa que en Proyect Location se muestra la carpeta destino del proyecto. Vamos a suponer que se quiere construir un programa que calcule el promedio de dos notas, entonces la ventana debería quedar de la siguiente forma: Página 10
11 Al dar click en Finish se mostrará el entorno de desarrollo de NetBeans listo para dar inicio a la construcción de la aplicación. Cuando se pretenda construir una aplicación de entorno visual tendríamos que usar plantillas que el mismo NetBeans IDE te ofrece. Ahora, seleccionemos el paquete ejercicios y luego elijamos la opción New y a continuación seleccionemos JFrameForm Página 11
12 Una vez seleccionada la opción JframeForm se muestra la ventana New Jframe Form para definir el nombre de clase. Como nombre de clase le pondremos frmpromedio2notas esto generará un archivo de extensión.java dentro de la ruta: E:\Ejercicios\Promedio2Notas\src\ejercicios\frmPromedio2Notas.java y como veremos todo se encuentra dentro de la carpeta Ejercicios creada inicialmente en la unidad E Página 12
13 Al dar click en el botón de comando Finish se mostrará el entorno de desarrollo de NetBeans listo para dar inicio al diseño de un formulario y por lo tanto dar comienzo a una aplicación en un entorno visual. Página 13
14 USO DE LOS OBJETOS JLABEL, JTEXTFIELD Y JBUTTON Una aplicación sin usar Formulario A continuación vamos a desarrollar una aplicación sencilla que permita calcular el área del triángulo dado los valores de la base y la altura. No se utilizará formulario, pero sí las clases del paquete swing para ingresos y salida de datos. Solución: Estando en el entorno de desarrollo NetBeans seleccionamos la opción del menú y luego la opción New Proyect. Al momento de seleccionar New Proyect se visualiza la siguiente ventana: Página 14
15 Seleccionamos para Categories Java y para Proyects Java Application y luego damos click en el botón de comando Next. Usamos el botón de comando Browse para crear una carpeta denominada Ejercicios en la unidad E. En Proyect Name colocamos AreaTriangulo y en el cuadro de texto referido a Create Main Class colocamos ejercicios.areatriangulo, lo cual permitirá crear un paquete denominado ejercicios y como primera clase AreaTriangulo, es decir, se crea el archivo AreaTriangulo.java que pertenecerá al paquete ejercicios. Página 15
16 Sabemos que en Java una clase tiene comúnmente al método Main que es el método que se ejecuta cuando se aplica Run a la aplicación construida. En el entorno de NetBeans, una clase creada, crea un método que tiene el mismo nombre de la clase a la que se denomina método constructor y toda programación hecha en éste método se ejecutará primero antes que el método main. NetBeans generará un paquete (Package) denominado ejercicios y dentro de ella se mostrará la clase de acceso público AreaTriangulo. El entorno de desarrollo de NetBeans después de dar click en el botón Finish queda así: Agregamos al código de la programación generada, por debajo del package ejercicios, lo siguiente: import java.io.*; import javax.swing.*; El paquete javax.swing.*; permitirá poder crear ingresos y salida de datos a través de cajas de mensaje. Agregamos al código en el método Main de la clase AreaTriangulo como se aprecia a continuación (lo escrito en azul). Página 16
17 package ejercicios; import java.io.*; import javax.swing.*; /** * Administrador */ public class AreaTriangulo { /** args the command line arguments */ public static void main(string[] args) throws IOException { int base, altura; double area; base=integer.parseint(joptionpane.showinputdialog(null,"ingrese la base: ")); altura=integer.parseint(joptionpane.showinputdialog(null,"ingrese la altura")); area=base*altura/2; JOptionPane.showMessageDialog(null,"El area del triangulo es: "+area); } } En el método main observamos que para leer el dato para la variable base utilizamos el método showinputdialog de la clase JOptionPane que a su vez pertenece al paquete swing, que mostrará un caja de mensaje para la lectura de datos. De igual manera se trabajará para leer el dato de altura. También se observa el método showmessagedialog de la clase JOptionPane que permite mostrar en una caja de mensaje el resultado del cálculo del área. Seleccionamos AreaTriangulo en el entorno de desarrollo de NetBeans y luego damos click botón derecho del Mouse. Se visualiza un menú flotante, se elige la opción Run File y se procederá a ejecutar el programa. Página 17
18 Cuando la aplicación es ejecutada se visualizará la siguiente ventana: Nos pide el ingreso del valor de la base y luego de dar click en el botón de comando Aceptar se mostrará la siguiente ventana: Posteriormente se mostrará la ventana del resultado del cálculo del área. Página 18
19 Objeto de control JLabel Un objeto de control Jlabel permite dibujar en el formulario una etiqueta, entendiéndose como etiqueta una expresión estática que se quiere colocar. También es usado para mostrar los resultados de un proceso. Propiedades más usadas: Text: Contiene el valor que se visualizará en el formulario. Font: Permite establecer el tipo de letra de la expresión a mostrar en el formulario. Border: Para establecer el tipo de borde de la etiqueta. Enabled: Para habilitar o inhabilitar el uso del objeto de control. Objeto de control JTextField Un objeto de control JTextField permite dibujar en el formulario un cuadro de texto, es decir, una caja que permite la introducción de un dato o valor. Este objeto es utilizado para el ingreso de datos. Propiedades más usadas: Text: Contiene el valor o dato introducido en el cuadro de texto. Font: Permite establecer el tipo de letra del texto en la caja. Border: Para establecer el tipo de borde del cuadro de texto. Enabled: Para habilitar o inhabilitar el uso del objeto de control. Métodos más usados: gettext(): Permite obtener el texto introducido en el cuadro de texto. settext(): Permite colocar un texto en el objeto JTextField. requestfocus(): permite asignar el cursor al objeto de control Objeto de control JButton Un objeto de control JButton permite dibujar en el formulario un objeto que contiene un proceso a ejecutar. Se utiliza comúnmente para llevar a cabo procesos específicos según la naturaleza de la aplicación. Página 19
20 Propiedades más usadas: Text: Contiene el valor o dato introducido en el cuadro de texto. Font: Permite establecer el tipo de letra del texto en la caja. Enabled: Para habilitar o inhabilitar el uso del objeto de control. Evento más usado: ActionPerformed: Este evento se lleva a cabo cuando el usuario da click sobre el objeto de control JButton. Una aplicación usando los objetos de control Ahora procedamos a desarrollar la misma aplicación usando como interfase un formulario y los objetos de control antes mencionado. Solución: Seleccionamos el paquete ejercicios y damos click botón derecho del mouse y eligimos la opción New y posteriormente JframeForm. Se muestra la ventana New JFrame Form y colocamos en Class Name el nombre del formulario: frmareatriangulo. Página 20
21 En esta ventana se observa que la clase denominada frmareatriangulo generará un archivo de extensión.java denominado frmareatriangulo que se almacenará dentro de la carpeta ejercicios y pertenecerá al paquete ejercicios. Al momento de dar click en el botón de comando Finish se visualizará el entorno de desarrollo NetBeans y al lado derecho se muestra la paleta de los objetos de control (Swing Controls). Página 21
22 Sobre el diseño del formulario damos click botón derecho y seleccionamos Set Layout y posteriormente AbsoluteLayout. Es necesario usar AbsoluteLayout para que permita dibujar los objetos de control en el lugar donde uno quiere en el formulario. Ahora procedamos a colocar un objeto Jlabel seleccionando de la paleta Swing Controls Label y lo arrastramos hacia el diseño del formulario. Página 22
23 Continuamos el diseño del formulario, quedando éste de la siguiente manera: Ahora procedamos a usar a cambiar los valores de las propiedades de los objetos de control en la ventana de propiedades: Objeto de Control Propiedad Valor de la Propiedad JLabel1 Text BASE: JLabel2 Text ALTURA: JLabel3 Text El área del Triángulo es: JTextField1 Text (Vacío o limpiar) JTextField2 Text (Vacío o limpiar) JTextField3 Text (Vacío o limpiar) JButton1 Text CALCULAR JButton2 Text LIMPIAR JButton3 Text CERRAR Luego de aplicar los cambios en los valores de propiedades el diseño del formulario debe quedar de la siguiente manera: Página 23
24 Es necesario darle un nombre propio a los objetos de control y sobretodo a aquellos que intervienen en la lógica de la programación. Seleccionamos el objeto de control JTextField1 y damos click con el botón derecho del mouse y se visualizará un menú flotante y seleccionamos Change Variable Name. Página 24
25 Colocamos como nombre al objeto JtextField1: txtbase Continuamos con los objetos de control siguientes: Objeto de Control Nombre JTextField2 txtaltura JTextField3 txtarea JButton1 btncalcular JButton2 btnlimpiar JButton3 btncerrar Ahora procedamos a programar en los botones de comando. En el botón CALCULAR (btncalcular) al darle doble click y escribir el siguiente código: (lo escrito en azul) private void btncalcularactionperformed(java.awt.event.actionevent evt) { int base, altura; double area; base=integer.parseint(txtbase.gettext()); altura=integer.parseint(txtaltura.gettext()); Página 25
26 area=base*altura/2; txtarea.settext(string.valueof(area)); } Una vez declaradas las variables de memoria, a la variable base se le asigna el valor introducido en el cuadro de texto txtbase. El método gettext() permite obtener el dato introducido y con el método parseint de la clase Integer es convertido a numérico entero. Se hace lo mismo para la variable altura. Para mostrar el cálculo de área se utiliza el método settext del cuadro de texto txtarea que permite visualizar el contenido de la variable area. A la variable se le aplica el método valueof de la clase String para convertir el dato área en cadena de caracteres. En el botón LIMPIAR (btnlimpiar) luego de darle doble click escribimos el siguiente código: (lo escrito en azul) private void btnlimpiaractionperformed(java.awt.event.actionevent evt) { txtbase.settext(""); txtaltura.settext(""); txtarea.settext(""); txtbase.requestfocus(); } Se limpian los cuadros de textos a través del método settext() y con el método requestfocus() se pasa el cursor al objeto de control txtarea. En el botón CERRAR (btncerrar) luego de darle doble click, escribimos el siguiente código: (lo escrito en azul) private void btncerraractionperformed(java.awt.event.actionevent evt) { dispose(); } El método dispose() permite descargar el formulario y terminar la ejecución de la aplicación. Página 26
27 Procedemos a ejecutar la aplicación seleccionado frmareatriangulo y al dar clic botón derecho eligimos Run File. Se muestra el formulario diseñado en etapa de ejecución. Podemos observar que el formulario sale con los objetos de control cercano a los bordes del formulario y el mismo formulario se visualiza pegado en la parte superior izquierda de la pantalla del computador. Vamos a proceder a corregir estos defectos agregando dos líneas de código en el método constructor de la clase frmareatriangulo. (escribe lo que está en azul) public class frmareatriangulo extends javax.swing.jframe { /** Creates new form frmareatriangulo */ Página 27
28 public frmareatriangulo() { initcomponents(); setsize(400,250); setlocation(250,250); } El método setsize() permite establecer el tamaño del formulario y el método setlocation() permite ubicar el formulario dentro de la pantalla. Los métodos antes mencionados pertenecen al formulario frmareatriabgulo. Otros métodos del formulario se verán más adelante. Procedemos nuevamente a ejecutar el formulario frmareatriangulo y se mostrará de la siguiente manera: Página 28
29 USO DE LOS OBJETOS JRADIOBUTTON Y JCHECKBOX Objeto de Control JRadioButton Un objeto de control JRadioButton permite dibujar en el formulario una opción que puede ser seleccionada, es decir, es un objeto que define una opción o alternativa para ser elegida. Este objeto debe mostrarse más de una vez en el diseño del formulario para que exista la alternativa de seleccionar una opción de un grupo de opciones. Los objetos son mutuamente excluyentes con respeto a la selección. Se tiene la siguiente figura: En la figura anterior se observan tres objetos JRadioButton y para poder seleccionar sola una alternativa se tendrá que usar el objeto ButtonGroup que es un elemento que no se llega a dibujar en el formulario pero permite agrupar objetos JRadioButton y una vez agrupados permite la selección de una opción cuando la aplicación se encuentre en ejecución. En las dos aplicaciones que veremos más adelante se hará hincapié en este asunto. Propiedades más usadas: Text: Permite establecer la expresión de la opción. Font: Permite establecer el tipo de letra en el objeto de control. Enabled: Para habilitar o inhabilitar el uso del objeto de control. Método más usado: isselected(): retorna el valor de verdadero si el objeto se encuentra seleccionado y falso en caso contrario. Página 29
30 Objeto de Control JCheckBox Un objeto de control JCheckBox permite dibujar en el formulario una opción que puede ser seleccionada, es decir, es un objeto que define una opción o alternativa para ser elegida. La diferencia con respecto al objeto de control JRadioButton es que si se tienen dos o más objetos JCheckBox se puede seleccionar más de una opción o simplemente no seleccionar ninguna, por lo que no son mutuamente excluyentes. Se tiene la siguiente figura: En la figura anterior se observa un objeto JCheckBox que expresa como opción Contado, si es seleccionado significa que la forma de pago es al contado y si se deja como no seleccionado significa que la forma de pago no es al contado por lo que se puede asumir que es al crédito. Propiedades más usadas: Text: Permite establecer la expresión de la opción. Font: Permite establecer el tipo de letra en el objeto de control. Enabled: Para habilitar o inhabilitar el uso del objeto de control. Método más usado: isselected(): retorna el valor de verdadero si el objeto se encuentra seleccionado y falso en caso contrario. Aplicación 1 Vamos a construir una aplicación en entorno visual que permita ingresar del costo de un artefacto, del tipo de artefacto y la forma de pago, para calcular lo siguiente: a. Si el pago es al contado hay un descuento del 6% del costo del artefacto si el tipo de artefacto es Audio, 8% si es Video y 5% si es Línea Blanca. b. Si el pago es al crédito hay un incremento del 7% sobre el costo del artefacto si es el tipo de artefacto es Audio, 9% si es Video y 10% si es Línea Blanca. c. El monto del IGV es del 19% sobre el costo del artefacto luego de aplicar el descuento o el incremento. d. El monto a pagar que es el costo del artefacto (descontado o incrementado) más el monto del IGV. Página 30
31 Solución: Procedamos a crear un proyecto denominado Aplicaciones dentro de una carpeta llamada Practicas y como clase Aplicación1 que pertenece al paquete de ejemplos. Luego damos click en el botón de comando Finish. Seleccionamos la carpeta de ejemplos, damos click con el botón derecho del mouse y elegimos la opción New y posteriormente JframeForm. A continuación, se visualiza la siguiente ventana y cambiamos el nombre de la clase indicado por la flecha: Página 31
32 Ahora procedemos a diseñar el formulario, donde se hará énfasis en el manejo de los nuevos objetos de control. No olvidemos que cada vez que usemos un formulario su Layout debe ser cambiado a Absolute Layout como se aprecia en la siguiente figura: Página 32
33 Dibujamos como etiqueta (usando un JLabel) la expresión: Costo del Artefacto y el cuadro de texto (Usando un JtextField). También a través de una etiqueta colocamos la expresión Tipo de Artefacto y luego 3 objetos JRadioButton. Los objetos JRadioButton deben expresar Audio, Video y Línea Blanca. Debemos recordar que se tendrá que hacer uso de la propiedad Text para cambiar las expresiones. De la paleta SwingControls seleccionamos ButtonGroup y lo arrastramos hacia el formulario. Esto ocasionará que se cree un objeto ButtonGroup1 tal como se aprecia en el navegador (lado izquierdo del diseño del formulario). Página 33
34 Seleccionamos el objeto JRadioButton referido a Audio y luego buscamos en la ventana de propiedades, la propiedad buttongroup y luego eligimos buttongroup1. Lo mismo hacemos para los tipos de artefactos Video y Línea Blanca. Por lo tanto, los tres objetos JRadioButton deben pertenecer a buttongroup1. Si pretendemos en estos momentos ejecutar el formulario podremos seleccionar uno de los tres tipos de artefactos. A continuación, agregamos un objeto JCheckBox para indicar la forma de pago que solo puede ser de dos posibilidades: Contado o Crédito. Seleccionado significa al Contado, no seleccionado significa al crédito. Agregamos los demás objetos de control que se visualiza en el diseño del formulario y que fueron estudiados en la sesión anterior. En el diseño del formulario se indica los nombres de los objetos y debemos recordar que para asignar un nombre a un objeto de control hay que seleccionar al objeto y dando click con el botón derecho del mouse se procede a seleccionar la opción Change Variable Name Página 34
35 Procedamos a programar en los botones de comando: En el botón de comando CALCULAR (btncalcular), al darle doble click, escribimos el siguiente código: (lo escrito en azul) private void btncalcularactionperformed(java.awt.event.actionevent evt) { double costo, dcto=0, incre=0, igv, mpagar; costo=double.parsedouble(txtcosto.gettext()); if (chkcontado.isselected()) { if (rbaudio.isselected()) dcto=costo*0.06; if (rbvideo.isselected()) dcto=costo*0.08; if (rblinea.isselected()) dcto=costo*0.05; } else { if (rbaudio.isselected()) incre=costo*0.07; if (rbvideo.isselected()) incre=costo*0.09; if (rblinea.isselected()) incre=costo*0.1; } igv=(costo-dcto+incre)*0.19; mpagar=(costo-dcto+incre)+igv; txtdcto.settext(string.valueof(dcto)); txtincre.settext(string.valueof(incre)); txtigv.settext(string.valueof(igv)); txtmpagar.settext(string.valueof(mpagar)); } Una vez declaradas las variables de memoria, en la variable costo se asigna el valor introducido en el cuadro de texto txtcosto gracias al método gettext() que logra obtener el dato colocado en el objeto de control. Con la sentencia if se evalúa si está seleccionada la opción al contado y, si es así, se procede a evaluar cuál de los tipos de artefactos está seleccionado para aplicar el cálculo del descuento que será asignando a la variable de memoria dcto. En caso que no esté seleccionada la opción al Contado entonces se asume que la forma de pago es al crédito y se procede a evaluar cuál de los tipos de artefactos está Página 35
36 seleccionado para aplicar el cálculo del incremento que será asignado a la variable incre. A continuación, se calcula el IGV y el monto a pagar. Luego, los objetos de control txtdcto, txtincre, txtigv y txtmpagar reciben valores a través de las variables de memoria dcto, incre, igv y mpagar en sus cuadros de textos gracias al método settext(), por supuesto previamente se tiene que convertir a cadena de texto los valores numéricos de las variables usando el método valueof() de la clase String. En el botón de comando BORRAR (btnborrar), luego de darle doble click, escribimos el siguiente código: (lo escrito en azul) private void btnborraractionperformed(java.awt.event.actionevent evt) { txtcosto.settext( ); txtdcto.settext( ); txtincre.settext( ); txtigv.settext( ); txtmpagar.settext( ); rbaudio.setselected(false); rbvideo.setselected(false); rblinea.setselected(false); chkcontado.setselected(false); txtcosto.requestfocus(); } Se limpian los cuadros de textos con sólo poner en el método settext() y a los objetos botón de radio (JRadioButton) y el objeto de caja verificación (JCheckBox) se les aplica el método setselected() para lograr quitar la selección de estos objetos. Lo más importante es que los cuadros de textos estén limpios para poder permitir el ingreso de nuevos datos. En el botón de comando CERRAR (btncerrar), luego de darle doble click, escribimos el siguiente código: (lo escrito en azul) private void btncerraractionperformed(java.awt.event.actionevent evt) { dispose(); } Página 36
37 El método dispose() permite descargar el formulario y terminar la ejecución de la aplicación. Luego procedemos a ejecutar la aplicación seleccionando frmaplicacion1 en la página o pestaña Proyects (se encuentra al lado izquierdo del diseño del formulario) y al dar click botón derecho elegimos Run File. Página 37
38 USO DEL OBJETO JLIST Objeto de Control JList Un objeto de control Jlist permite dibujar en el formulario una caja de lista de opciones (ítems). Cuando el formulario se encuentra en la etapa de ejecución se pueden seleccionar sus ítems. Pero para trabajar con este objeto es necesario usar un objeto de la categoría de Swing Containers denominado JScrollPane. El objeto JScrollPane permite hacer que el objeto JList tenga barra de desplazamiento que es necesaria cuando el número de ítems es grande y no puede ser visto a simple vista en el objeto de control JList. Cabe señalar que los objetos que pertenecen a Swing Containers serán estudiados con mayor detalle en la segunda unidad de aprendizaje del curso, pero el uso de Jlist nos obliga utilizar el objeto contenedor JScrollPane. Propiedades más usadas: Model: Permite establecer los ítems de la caja de lista. Font: Permite establecer el tipo de letra en el objeto de control. Enabled: Para habilitar o inhabilitar el uso del objeto de control. Métodos más usados: setmodel(): Permite vincular una variable objeto de tipo model a un objeto de control JList. getselectedvalue(): Contiene el ítem seleccionado de la caja de lista. Página 38
39 getselectedindex(): Contiene el valor del índice activo o índice actual del ítem seleccionado de la caja de lista. El índice es un valor numérico correlativo no visible que va desde 0. Evento más usado: ValueChanged(): Sucede cuando el usuario selecciona un ítem de la caja de lista. Aplicación Construir una aplicación que permita el ingreso del nombre del alumno y poder seleccionar uno o varios cursos que éste quisiera llevar. El pago por los cursos seleccionados podrá ser pagado al contado o al crédito. Si el pago es al contado hay un descuento del 5% del costo total de los cursos a llevar y si el pago es al crédito se pagará un incremento del 7% del costo total. La aplicación debe mostrar el descuento, el incremento y el monto a pagar por los seleccionados. Solución: Iniciamos con la creación de un proyecto denominado Aplicaciones. Seleccionamos del menú, la opción File y luego New Proyect. Aparece la ventana de New Proyect y damos clic en el botón de comando Next. En la ventana New Java Application indicamos como nombre de proyecto Aplicaciones creando como paquete aplicaciones. Al dar click en el botón de comando Finish nos encontramos con el entorno de desarrollo. Página 39
40 Seleccionamos el paquete de aplicaciones y al dar click con el botón derecho del mouse elegimos la opción New y luego JFrameForm. A continuación se muestra la ventana New Jframe Form que debe quedar así: Página 40
41 No olvidemos de dar click botón derecho del mouse sobre el formulario y establecer AbsoluteLayout en Set Layout. Procedemos a colocar un objeto Jlabel con la expresión ALUMNO: acompañado de un cuadro de texto (JTextField). Luego, colocar un Jlabel que exprese Seleccionar Cursos y debajo de esta expresión dibujar un objeto JScrollPane. Página 41
42 En el objeto JScrollPane colocamos un objeto JList y al momento de llevarlo al diseño del formulario se muestra de la siguiente manera: Luego queda el objeto JList dentro del objeto JScrollPane. Seleccionamos el objeto de control Jlist1 y en la ventana de propiedades se tiene una propiedad llamada model que permite colocar los ítems dentro de la caja de lista Jlist1. Página 42
43 Luego de seleccionar el botón de comando referido a la propiedad model se muestra la siguiente ventana: Ingresemos los nombres de los cursos tal como se muestra en la siguiente ventana: Página 43
44 Luego dar clic en el botón de comando OK. El diseño del formulario debe quedar así: Luego vamos a colocar en el diseño del formulario otro objeto JScrollPane junto a JList1 para luego poner un objeto JList. En esta lista colocaremos los costos de cada curso. Página 44
45 Adicionalmente pondremos en el diseño del formulario dos botones de comando referido a Agregar y Eliminar y junto a ellos dos objetos Jlist, por supuesto previamente debemos usar dos objetos JScrollPane. Página 45
46 Posteriormente agregamos las formas de pago con dos objetos JRadioButton, los botones de comando Calcular, Limpiar y Cerrar. Finalmente, los objetos que mostrarán el descuento, el incremento y el monto a pagar por los cursos seleccionados. El diseño del formulario debe quedar así: Ahora bien, si observamos en el diseño del formulario de las cuatros objetos Jlist, dos de ellos ya tienen ítems como lo son lstcursos y lstcostos. En cambio, los objetos lstcursel y lstcos se llenarán en función a lo seleccionado y agregado con el botón de comando Agregar. Por lo tanto, debemos definir un modelo (model) para aquellas listas que se llenarán en tiempo de ejecución. Por esto debemos definir las variables modelo1 y modelo2 como DefaultListModel(), como se muestra a continuación (escribe lo que indica las flechas de color rojo): Para que funcione correctamente la clase DefaultListModel es necesario agregar el paquete import javax.swing.*; después del paquete Aplicaciones. Página 46
47 Una vez definidas las variables modelo1 y modelo2, en el método constructor se debe indicar que la variable modelo1 es para la caja de lista lstcursel y la variable modelo2 es para la caja de lista lstcos, todo esto se podrá hacer con el método setmodel(). También hacemos que los botones de comando Agregar y Eliminar se inhabiliten desde la ejecución de la aplicación. Bien, ahora debemos programar sobre el objeto lsrcursos, para que el usuario al momento de seleccionar un curso se marque simultáneamente el costo y se habilite el botón de comando Agregar. Para esto se debe seleccionar un evento de la caja de lista lstcursos llamado ValueChanged perteneciente a ListSelection. Página 47
48 En el evento mencionado programa lo siguiente: Se declara una variable entera llamada índice, esta variable recibe el valor del índice del ítem seleccionado gracias al método getselectedindex(). Por ejemplo, si de la caja de lista lstcursos estuviera seleccionado Power Builder, éste método devolvería el valor de 1. El valor 0 lo tiene Visual Basic, el valor de 2 lo tiene Visual Java y así sucesivamente. Lo que se quiere es seleccionar el ítem de la caja de lista de lstcostos que tenga el mismo índice que lstcursos, para ello se usa el método setselectedindex(indice) para dar el mismo índice a la caja de lista lstcostos. Finalmente, hacemos que el botón de comando Agregar se habilite con el método setenabled(). A continuación, escribimos el siguiente código en el botón de comando Agregar (sólo se escribe lo que señala la llave de color rojo): Página 48
49 Aquí declaramos dos variables de tipo String llamados curso y costo y las variables enteras cuenta, i y total. En la variable curso se almacena el curso seleccionado en la lista lstcursos, el método getselectionvalue() trae consigo el ítem seleccionado pero lo trae como objeto y al poner (String) hacemos que se convierta en cadena para que pueda ser asignada a la variable curso. De igual manera se hace con la variable costo. Para agregar un ítem a una caja de lista se usa el método addelement perteneciente al objeto variable modelo1 o modelo2. Con la variable cuenta se almacena el total de ítems que hay en la caja de lista lstcos pero a través de la variable objeto modelo2. Con la sentencia repetitiva for se busca extraer cada uno de los ítems de la caja de lista lstcos e ir sumando en cada interacción para poder encontrar el costo total de los cursos seleccionados, para esto usamos el método elementat() que devuelve un ítem de una caja de lista con sólo indicar el valor del índice. Finalmente en el objeto txttotal se visualiza el contenido de la variable total e inhabilitamos el botón de comando Agregar. Ahora programamos en la caja de lista lstcursel el evento ValueChanged cuando querramos seleccionar un curso para luego eliminarlo (sólo escribe lo que señala la llave de color rojo). La idea es la misma que se aplicó en la programación sobre el evento ValueChanged del objeto lstcursos. La diferencia está en que esta vez se habilita el botón de comando Eliminar. En el botón de comando Eliminar colocamos la siguiente programación (sólo se escribe lo que señala la llave de color rojo): Página 49
50 Lo novedoso de esta programación es la presencia del método remove() que elimina un ítem de la lista a través de la variable objeto modelo1 ó modelo2 dado el valor del índice. Al final de la programación se vuelve a calcular el costo total de los cursos seleccionados y se inhabilita el botón de comando Eliminar. Ahora procedemos a programar en el botón de comando Calcular (sólo se escribe lo que señala la llave de color rojo): A continuación procedemos a programar en el botón de comando Limpiar (sólo se escribe lo que señala la llave de color rojo): Página 50
51 En esta programación, la novedad está en que para limpiar totalmente una caja de lista se hace con el método clear() perteneciente a las variables objeto modelo1 y modelo2, con lo cual también se hace la limpieza a los objetos lstcursel y lstcos. También, hacemos el uso del método setselectedindex() dando el valor de 5, ya que dicho índice no existe en la caja de lista, lo que hace que se pierda lo seleccionado. Finalmente programamos en el botón de comando Cerrar: Página 51
52 USO DEL OBJETO JCOMBOBOX Objeto de Control JComboBox Un objeto de control JComboBox permite dibujar en el formulario una lista desplegadle, la cual contiene opciones (ítems). ComboBox significa cuadro combinado porque combina un cuadro de texto con una caja de lista, es como si fuera un JtextField mezclado o combinado con un Jlist. Tiene la particularidad de que se debe seleccionar un botón de comando de despliegue y luego seleccionar la opción o ítem. Una vez dado clic en el botón de despliegue se muestra las opciones o ítems del objeto Propiedades más usadas: Model: Permite establecer los ítems de la caja de lista. Font: Permite establecer el tipo de letra en el objeto de control. Enabled: Para habilitar o inhabilitar el uso del objeto de control. getselectedindex: Contiene el índice del ítem seleccionado setselecteditem: Contiene el ítem seleccionado Métodos más usados: setmodel(): Permite vincular una variable objeto de tipo model a un objeto de control JList. getitemat(): Devuelve el ítem que está en el índice que se especifica. Página 52
53 getselectedindex(): Contiene el valor del índice activo o índice actual del ítem seleccionado de la caja de lista. El índice es un valor numérico correlativo no visible que va desde 0. Evento más usado: ValueChanged(): Sucede cuando el usuario selecciona un ítem de la caja de lista. Aplicación Construir una aplicación que permita el ingreso del nombre del alumno y poder seleccionar de una lista desplegadle una categoría de los cursos. Al momento de seleccionar la categoría se debe mostrar los cursos con sus respectivos costos en las cajas de listas (los JList que se muestran al lado izquierdo del diseño del formulario). Una vez visualizado los cursos el usuario puede seleccionar y agregar en las cajas de listas (los Jlist que se muestran al lado derecho del diseño del formulario) los cursos solicitados por el alumno. El pago por el servicio de enseñanza se establece de la siguiente manera: Existe un pago por matrícula del 80% del costo total (suma de los costos de los cursos escogidos) siempre y cuando quiera el alumno llevar un solo curso, 60% del costo total si lleva dos cursos y 50% del costo total si lleva 3 o más cursos. El costo total tiene un descuento del 10% si la forma de pago es al contado y un incremento del 10% si es al crédito. Existe un pago mensual cuando la forma de pago es al crédito y es equivalente al costo total incrementado dividido en 4 cuotas. Solución: Usarás el mismo proyecto utilizado en la sesión anterior y sólo agregarás un formulario (Jframe). Página 53
54 Inmediatamente se muestra la siguiente ventana: Luego dar clic en el botón de comando Finish. A continuación se muestra el entorno de desarrollo de NetBeans y no olvides de dar clic en el botón derecho del mouse sobre el formulario y establece AbsoluteLayout en Set Layout. Página 54
55 Procede a colocar un objeto Jlabel con la expresión ALUMNO: acompañado de un cuadro de texto (JTextField). Por debajo de ALUMNO: colocar un objeto Jlabel que exprese Categoría de Cursos: y al lado derecho de éste objeto colocar un objeto JComboBox. Selecciona el objeto JComboBox y elige en la ventana de propiedades la propiedad model que permite colocar los ítems dentro de la caja de lista desplegadle Página 55
56 Luego de seleccionar el botón de comando referido a la propiedad model se muestra la siguiente ventana: Ingresas las categorías de cursos como son: <Seleccionar>, Diseño Gráfico, Diseño Web, Ofimática, Lenguajes de Programación y Sistemas Operativos, quedando el diseño del formulario de la siguiente manera: Colocarás un objeto Jlabel con la expresión Cursos Ofertados y otro objeto Jlabel ubicado al lado derecho de éste último con la expresión Costo. Añades dos listas debajo de las expresiones de estos dos últimos Jlabel, haciendo que los ítems sean eliminados o removidos a través del uso de la propiedad model. Luego agregas dos botones de comando que indiquen Agregar y Eliminar. Posteriormente, añades dos objetos Jlabel que expresen: Cursos Escogidos y Costo y debajo de estos objetos Jlabel agregas dos objetos JList siendo también eliminados o removidos los ítem a través del uso de la propiedad model. Página 56
57 A continuación agregas un objeto Jlabel con la expresión Forma de Pago: y al lado derecho de éste último objeto colocas un JComboBox que debe contener como ítems: <Seleccionar>, Contado y Crédito. Luego los botones de comando CALCULAR, BORRAR y CERRAR y los objetos que mostrarán el monto de la matrícula, el costo total y el pago mensual. Los nombres de los objetos de control dibujados en el formulario queda de la siguiente manera: Página 57
58 Ahora bien, si observamos en el diseño del formulario, los cuatros objetos JList no tienen ítems. Los objetos JList referidos a Cursos Ofertados y Costo (objetos ubicados al lado izquierdo del diseño del formulario) se llenarán de ítems de acuerdo a lo seleccionado en la lista desplegadle referido a la Categoría de Cursos. Los objetos Jlist referidos a Cursos Escogidos y Costos se llenarán en la medida que se seleccione un curso ofertado y se agregue con el botón de comando Agregar. Los 4 objetos JList deben tener un modelo (model) cada uno, para ello debes definir 4 variables: modelo1, modelo2, modelo3 y modelo4 del tipo DefaultListModel(). Para poder hacer uso de la clase DefaultListModel se debe hacer uso del paquete javax.swing.*; y debe ser escrito después del paquete Aplicaciones. Ahora procede a escribir la definición de las variables del tipo DefaultListModel en la clase frmcursosextension. Una vez definido las 4 variables de memoria del tipo DefaultListModel, en el método constructor se debe indicar que la variable modelo1 es para la caja de lista lstcurofer, la variable modelo2 para la caja de lista lstcostos, la variable modelo3 es para la caja de lista lstcuresco y la variable modelo4 es para la caja de lista lstcos. También hacemos que los botones de comando Agregar y Eliminar se inhabilite su uso desde la ejecución de la aplicación. Además le indicamos una localización dentro de la pantalla y el tamaño del formulario (sólo escribe lo que señala la llave de color rojo). Página 58
59 Ahora le toca el turno en la programación al objeto JComboBox denominado cbocategorias en el evento ActionPerformed, para ello debes seleccionar el objeto mencionado y dando clic botón derecho del mouse eliges Events y luego como Actions seleccionas ActionPerformed. En el evento mencionado programa siguiente lo (sólo escribe lo que señala la llave de color rojo): Página 59
60 Se declara una variable de memoria llamada indice para que almacene el índice actual del ítem seleccionado del objeto JComboBox llamado cbocategorias. Sabiendo el valor del índice actual o activo se hace uso de una sentencia selectiva switch que evalúa cuál de los ítems ha sido seleccionado. Se sabe que el primer ítem de la lista desplegadle es <Seleccionar> y le corresponde el índice 0, Diseño Gráfico el índice 1, Diseño Web el índice 2 y así sucesivamente. Cuando sea <Seleccionar> solo se procede a limpiar los objetos lstcurofer y lstcostos a través del método clear() aplicados a las variables modelo1 y modelo2. Si el ítem seleccionado es Diseño Gráfico se procede a limpiar los objetos lstcurofer y lstcostos y se agrega los nombres de los cursos Corel Draw y Photo Show con sus respectivos costos a través del uso del método addelement aplicados a las variables modelo1 y modelo2 que tienen relación directa con los objetos lstcurofer y lstcostos. De igual forma se trabaja para los demás ítems del objeto JComboBox llamado cbocategorias. Si en estos momentos procedes a ejecutar la aplicación se mostrará el formulario de la siguiente manera: Y si seleccionas el ítem Diseño Gráfico se visualizará los cursos con sus respectivos costos en los JList del lado izquierdo del diseño del formulario. Salte de la ejecución y continuemos con la programación. Página 60
61 Selecciona el objeto lstcurofer y ubícate en el evento ValueChaged perteneciente a ListSelection y éste a su vez pertenece a Events. Recuerda que esto se hace seleccionando al objeto lstcurofer y dando clic botón derecho del mouse se muestra un menú flotante. En el evento mencionado programa lo siguiente: Se declara una variable entera llamada índice, esta variable recibe el valor del índice del ítem seleccionado gracias al método getselectedindex(). Lo que se quiere es seleccionar el ítem de la caja de lista de lstcostos que tenga el mismo índice que lstcurofer, para ello se usa el método setselectedindex(indice) para dar el mismo índice a la caja de lista lstcostos. Finalmente hacemos que el botón de comando Agregar se habilite con el método setenabled() A continuación escribe el siguiente código en el botón de comando Agregar (sólo escribe lo que señala la llave de color rojo): Aquí declaramos dos variables de tipo String llamados curso y costo y las variables enteras total y i. En la variable curso se almacena el curso seleccionado en la lista lstcurofer, el método getselectionvalue() trae consigo el ítem seleccionado pero lo trae como objeto y al poner (String) hacemos que se convierta en cadena de caracteres para que pueda ser asignada a la variable curso. De igual manera se hace con la variable costo. Para agregar un ítem a una caja de lista se usa el método addelement perteneciente al objeto variable modelo3 o modelo4. Finalmente inhabilitamos el botón de comando Agregar. Página 61
62 Ahora programa en la caja de lista lstcuresco en el evento ValueChanged cuando desees seleccionar un curso para luego eliminarlo (sólo escribe lo que señala la llave de color rojo). La idea es la misma que se aplicó en la programación sobre el evento ValueChanged del objeto lstcurofer. La diferencia está en que esta vez se habilita el uso del botón de comando Eliminar. En el botón de comando eliminar colocas la siguiente programación (sólo escribe lo que señala la llave de color rojo): En esta programación se hace uso del método remove() que elimina un ítem de la lista a través de la variable objeto modelo3 ó modelo4 dado el valor del índice. Al final de la programación se inhabilita el botón de comando Eliminar. Ahora procede programar en a el botón de comando Calcular escribe (sólo lo que señala la llave de color rojo): Página 62
63 Se declara la variable de memoria cuenta que almacena la cantidad de ítems existentes en la caja de lista lstcuresco a través del uso del método Size() aplicado a la variable modelo3. También se declara una variable de memoria i de tipo entero y tres variables de tipo float para el cálculo de la matrícula, el costo total y el pago mensual. A través de una sentencia for se procede a obtener los valores de la caja de lista lstcos usando la variable modelo4 con el método elementat(), para que estos valores sean sumados ya acumulados en la variable de memoria ctotal. En la primera sentencia if se procede a averiguar si las cajas de listas lstcuresco y LstCos tiene ítems, si no tienen ítems se visualiza un mensaje de error indicando la necesidad de seleccionar y agregar cursos y se procede a suspender la ejecución del programa gracias a instrucción return (retornar). En los siguientes tres if se calcula el monto de la matrícula aplicando el porcentaje indicado en el enunciado de la aplicación. En la siguiente sentencia if se evalúa si se seleccionó una forma de pago y si no se logró hacerlo muestra un mensaje de error y suspende la ejecución del programa. Luego con las siguientes sentencias if se evalúa la forma de pago y se procede hacer los cálculos respectivos. Finalmente se los resultados en las variables de memoria de tipo float se envían a los objetos JTextField par ser visualizados en el formulario. La programación en los botones de comando Borrar y Cerrar es de la misma forma como se aplicó en los temas o sesiones anteriores. Cuando procedas a ejecutar tu aplicación se debe visualizar el formulario y una vez interactuado se mostrarán los resultados. Página 63
64 USO DEL OBJETO JTABLE Objeto de Control JTable Como programadores, sabemos muy bien que la presentación de datos tabulados es una de las tareas más comunes que se presentan al momento de crear interfaces gráficas; desde la simple tabla que permite únicamente mostrar el resultado de una consulta, hasta las que permiten editar directamente el contenido de cada celda, ordenar las columnas, personalizar su apariencia, etc. Todas las tareas antes descritas, y muchas otras, son posibles de realizar utilizando la clase JTable; por supuesto, mientras más complejo sea el requerimiento a cubrir, se requerirá en igual medida utilizar más métodos o recursos de la clase. Los modelos de tabla son objetos que implementan la interface TableModel; a través de ellos es posible personalizar mucho más y mejor el comportamiento de los componentes Jtable, permitiendo utilizar al máximo sus potencialidades. El siguiente gráfico intenta mostrar como cada componente JTable obtiene siempre sus datos desde un modelo de tabla. La clase AbstractTableModel es la que implementa directamente a la interface TableModel, aunque es esta clase la que se recomienda extender para utilizarla como modelo de tabla, existe un modelo de tabla predeterminado que facilita mucho el trabajo con tablas. Este modelo predeterminado es la clase DefaultTableModel. Propiedad más usada: Model: Permite definir el número de columnas y filas del objeto como también las expresiones que irán en las columnas. Métodos más usados: addcolumn(): Añade la columna al final de la matriz de columnas. setmodel(): Asigna el modelo de datos al objeto JTable. GetRowCount(): Devuelve el número de filas en la tabla. Página 64
65 DefaultTableModel Esta clase permite construir el modelo para el objeto Table. Los métodos más utilizados son: addcolumn(): Añade una columna al modelo. AddRow(): Añade una fila al final del modelo. getcolumncount(): Devuelve el número de columnas en esta tabla de datos. getrowcount(): Devuelve el número de filas en esta tabla de datos. getvalueat(): Devuelve un valor de atributo para la celda en la posición row, column. insertrow(): Inserta una fila en el modelo. RemoveRow(): Elimina del modelo según la posición de la fila indicada. Aplicación Construir una aplicación que permita calcular el promedio de las notas obtenidas en el curso de Programación Visual. La aplicación debe permitir el ingreso del nombre del alumno, la nota de la I Unidad, la nota de la II Unidad y la nota de la III Unidad. Además debe permitir la selección del turno a la que pertenece el alumno. A través de un botón de comando debe agregar los datos en un objeto Jtable, calculando el promedio de las notas; y a través de otro botón de comando debe eliminar la fila seleccionada en el objeto JTable. También se debe mostrar el total de filas agregadas en el objeto JTable. Solución: Usaremos el mismo proyecto utilizado en la sesión anterior y sólo agregarás un formulario (Jframe). Inmediatamente muestra la se siguiente ventana: Página 65
66 Luego dar clic en el botón de comando Finish. A continuación se muestra el entorno de desarrollo de NetBeans y no olvides de dar clic en el botón derecho del mouse sobre el formulario y establece AbsoluteLayout en Set Layout. Procedemos a colocar un objeto Jlabel con la expresión CALIFICACIONES DEL CURSO DE PROGRAMACION VISUAL. Debajo de éste título ubicar un objeto Jlabel con la expresión ALUMNO: acompañado de un cuadro de texto (JTextField). A continuación, colocar otro Jlabel con la expresión Nota de la I Página 66
67 Unidad acompañado de un cuadro de texto y de igual manera hacerlo para la segunda y tercera unidad. Luego agregamos un objeto JCombobox para seleccionar el turno. Seleccionamos el objeto JComboBox y elegimos en la ventana de propiedades, la propiedad model que permite colocar los ítems dentro de la caja de lista desplegadle. Elegimos el botón de comando referido a la propiedad model se muestra la siguiente ventana: Ingresamos <Seleccionar>, Mañana, Tarde y Noche y luego hacemos click en el botón de comando OK. Continuamos con el diseño del formulario agregando un botón de comando Agregar y un botón de comando Eliminar. Luego procedemos a agregar el objeto JTable. Página 67
68 Al ser dibujado el objeto JTable se observa en el panel de la izquierda que se vincula a un objeto JScrollPane. El objeto Jtable tiene como propiedad principal a model. Luego de seleccionar el botón de comando referido a la propiedad model se muestra la siguiente ventana: Página 68
69 Observamos en la ventana anterior que por propone columnas defecto la y el objeto conformación 4 filas, Table de 4 dando la posibilidad de aumentar o disminuir el número de columnas y filas. Además podemos establecer los títulos de cada columna. Aquí debemos hacer hincapié que las columnas y las filas son tipo Object esto quiere decir que un objeto JTable es una matriz de objetos (arreglo Nosotros vamos bidimensional). a establecer el número de columnas a través de la programación y las filas se crearán en la medida que se necesiten. Los nombres de los objetos de control dibujados en el formulario queda de la siguiente manera: Página 69
70 Vamos a proceder a programar. Comenzamos con hacer uso del paquete swing y específicamente a las clases JoptionPane y a la clase JTable. Luego procedemos a crear un modelo para el objeto JTable llamado Tabla a través de la clase DefaultTableModel. Lo hacemos dentro de la clase frmnotas. Usar la clase DefaultTableModel es posible gracias al import javax.swing.table.*; Declaramos y creamos una variable de memoria dtm del tipo DefaultTableModel. En el método constructor programamos lo siguiente (sólo escribe lo que se señala la llave de color rojo): Declaramos y creamos una variable de memoria titulos del tipo cadena y es un arreglo. Esta variable titulos se inicializa con los valores Alumno, I Unidad, II Unidad, III Unidad, Promedio y Turno, que serán los títulos de las columnas del objeto JTable. Luego, con el método setcolumnidentifiers() se define las columnas con sus respectivos títulos en la variable dtm (modelo del JTable llamado Tabla). Finalmente, se vincula el modelo, representado en la variable dtm, al objeto JTable llamado Tabla. Si en estos momentos decidimos ejecutar nuestra aplicación, quedaría nuestro formulario así: Página 70
71 Formulario Observamos que el objeto JTable muestra las columnas definas en la programación hecha en el método constructor. Procedamos con la programación del botón de comando Agregar (sólo escribe lo que se señala la llave de color rojo). Página 71
USO DEL OBJETO JLIST
 USO DEL OBJETO JLIST Objeto de Control JList Un objeto de control Jlist permite dibujar en el formulario una caja de lista de opciones (ítems). Cuando el formulario se encuentra en la etapa de ejecución
USO DEL OBJETO JLIST Objeto de Control JList Un objeto de control Jlist permite dibujar en el formulario una caja de lista de opciones (ítems). Cuando el formulario se encuentra en la etapa de ejecución
USO DE LOS OBJETOS JLABEL, JTEXTFIELD Y JBUTTON
 USO DE LOS OBJETOS JLABEL, JTEXTFIELD Y JBUTTON Una aplicación sin usar Formulario A continuación vamos a desarrollar una aplicación sencilla que permita calcular el área del triángulo dado los valores
USO DE LOS OBJETOS JLABEL, JTEXTFIELD Y JBUTTON Una aplicación sin usar Formulario A continuación vamos a desarrollar una aplicación sencilla que permita calcular el área del triángulo dado los valores
USO DEL OBJETO JTABLE
 USO DEL OBJETO JTABLE Objeto de Control JTable Como programadores, sabemos muy bien que la presentación de datos tabulados es una de las tareas más comunes que se presentan al momento de crear interfaces
USO DEL OBJETO JTABLE Objeto de Control JTable Como programadores, sabemos muy bien que la presentación de datos tabulados es una de las tareas más comunes que se presentan al momento de crear interfaces
USO DE LOS OBJETOS JRADIOBUTTON Y JCHECKBOX
 USO DE LOS OBJETOS JRADIOBUTTON Y JCHECKBOX Objeto decontrol JRadioButton Primero se usa swing en función de que awt no trae como default un componente radiobutton, asi que los ejemplos y pruebas se tendran
USO DE LOS OBJETOS JRADIOBUTTON Y JCHECKBOX Objeto decontrol JRadioButton Primero se usa swing en función de que awt no trae como default un componente radiobutton, asi que los ejemplos y pruebas se tendran
PROGRAMACIÓN VISUAL E.A.P. SISTEMAS E INFORMATICA UNIVERSIDAD NACIONAL DEL SANTA CURSO: MICROCOMPUTACION III FACULTA DE INGENIERIA.
 PROGRAMACIÓN VISUAL En el mundo moderno, las necesidades de información se han incrementado bastante en la vida diaria de los individuos así como de las organizaciones. Esta nueva necesidad se esta cubriendo
PROGRAMACIÓN VISUAL En el mundo moderno, las necesidades de información se han incrementado bastante en la vida diaria de los individuos así como de las organizaciones. Esta nueva necesidad se esta cubriendo
OBJETOS CONTENEDORES JPANEL Y JSCROLLPANEL
 OBJETOS CONTENEDORES JPANEL Y JSCROLLPANEL Swing Containers Los objetos pertenecientes a Swing Containers, son objetos que permiten agrupar a otros objetos y facilitan el manejo de ciertos procesos dentro
OBJETOS CONTENEDORES JPANEL Y JSCROLLPANEL Swing Containers Los objetos pertenecientes a Swing Containers, son objetos que permiten agrupar a otros objetos y facilitan el manejo de ciertos procesos dentro
Universidad Nacional del Santa FACULTAD DE INGENIERIA E.A.P. Ingeniería de Sistemas e Informática NETBEANS 7.0 MI PRIMER PROYECTO
 Universidad Nacional del Santa FACULTAD DE INGENIERIA E.A.P. Ingeniería de Sistemas e Informática NETBEANS 7.0 MI PRIMER PROYECTO El NetBeans es un entorno de desarrollo integrado que permite crear aplicaciones
Universidad Nacional del Santa FACULTAD DE INGENIERIA E.A.P. Ingeniería de Sistemas e Informática NETBEANS 7.0 MI PRIMER PROYECTO El NetBeans es un entorno de desarrollo integrado que permite crear aplicaciones
Construir una Interfaz Gráfica
 Construir una Interfaz Gráfica JAVA, permite al programador: -Diseñar y programar en interfaces gráficas de usuario en forma rápida y sencilla. -Cuenta con dos paquetes de clases predefinidos que brindan
Construir una Interfaz Gráfica JAVA, permite al programador: -Diseñar y programar en interfaces gráficas de usuario en forma rápida y sencilla. -Cuenta con dos paquetes de clases predefinidos que brindan
Conocimientos previos
 7 Ficha de Aprendizaje Tema: Mi primer programa JAVA Logro @ # n Conoce los pasos para crear un proyecto JAVA con Netbeans. Conoce los pasos para diseñar formularios en Netbeans. Conocimientos previos
7 Ficha de Aprendizaje Tema: Mi primer programa JAVA Logro @ # n Conoce los pasos para crear un proyecto JAVA con Netbeans. Conoce los pasos para diseñar formularios en Netbeans. Conocimientos previos
EJERCICIO GUIADO. JAVA: DISEÑO DE FORMULARIOS DESDE CÓDIGO
 EJERCICIO GUIADO. JAVA: DISEÑO DE FORMULARIOS DESDE CÓDIGO La Ventana de Diseño La ventana de diseño es una gran herramienta que nos permite diseñar formularios de forma relativamente sencilla. Simplemente
EJERCICIO GUIADO. JAVA: DISEÑO DE FORMULARIOS DESDE CÓDIGO La Ventana de Diseño La ventana de diseño es una gran herramienta que nos permite diseñar formularios de forma relativamente sencilla. Simplemente
INGRESAR DATOS CON UN CONTROL VISUAL EN JAVA. CLASE JTEXTFIELD Y MÉTODO GETTEXT. EJEMPLOS (CU00928C)
 APRENDERAPROGRAMAR.COM INGRESAR DATOS CON UN CONTROL VISUAL EN JAVA. CLASE JTEXTFIELD Y MÉTODO GETTEXT. EJEMPLOS (CU00928C) Sección: Cursos Categoría: Lenguaje de programación Java nivel avanzado I Fecha
APRENDERAPROGRAMAR.COM INGRESAR DATOS CON UN CONTROL VISUAL EN JAVA. CLASE JTEXTFIELD Y MÉTODO GETTEXT. EJEMPLOS (CU00928C) Sección: Cursos Categoría: Lenguaje de programación Java nivel avanzado I Fecha
INSTALACION Y PRUEBA DEL PLUGIN WindowBuilder para trabajar Swing en Eclipse
 INSTALACION Y PRUEBA DEL PLUGIN WindowBuilder para trabajar Swing en Eclipse Por: María Consuelo Franky 2015 Contenido 1. Instalación para Eclipse 4.3 Kepler... 1 2. Prueba inicial del plugin WindowBuilder...
INSTALACION Y PRUEBA DEL PLUGIN WindowBuilder para trabajar Swing en Eclipse Por: María Consuelo Franky 2015 Contenido 1. Instalación para Eclipse 4.3 Kepler... 1 2. Prueba inicial del plugin WindowBuilder...
Microsoft Visual Studio está basado en.net framework. Definiciones de.net Framework:
 1) CONCEPTO La palabra "Visual" hace referencia al método que se utiliza para crear la interfaz gráfica de usuario (GUI). En lugar de escribir numerosas líneas de código para describir la apariencia y
1) CONCEPTO La palabra "Visual" hace referencia al método que se utiliza para crear la interfaz gráfica de usuario (GUI). En lugar de escribir numerosas líneas de código para describir la apariencia y
USO DEL ENTORNO DE NETBEANS PARA LA CONEXIÓN DE BASE DE DATOS
 USO DEL ENTORNO DE NETBEANS PARA LA CONEXIÓN DE BASE DE DATOS Conector a la base de datos Una aplicación en Java para que logre comunicarse con una base de datos usando la API JDBC, se requiere de un conector.
USO DEL ENTORNO DE NETBEANS PARA LA CONEXIÓN DE BASE DE DATOS Conector a la base de datos Una aplicación en Java para que logre comunicarse con una base de datos usando la API JDBC, se requiere de un conector.
I. Introducción a la programación orientada a objetos y al lenguaje JAVA Colegio Reuven Feuerstein --Javier Navarro
 I. Introducción a la programación orientada a objetos y al lenguaje JAVA Colegio Reuven Feuerstein --Javier Navarro Lectura de Datos Dentro de un applet es sencillo tomar algún dato del usuario para realizar
I. Introducción a la programación orientada a objetos y al lenguaje JAVA Colegio Reuven Feuerstein --Javier Navarro Lectura de Datos Dentro de un applet es sencillo tomar algún dato del usuario para realizar
Formularios y controles
 Objetivo Aprender a trabajar con formularios y controles. Contenido Ingreso de datos a una hoja desde un formulario. Trabajando con USERFORMS, LISTBOXS conjuntamente con macros. Trabajando con COMBOBOX
Objetivo Aprender a trabajar con formularios y controles. Contenido Ingreso de datos a una hoja desde un formulario. Trabajando con USERFORMS, LISTBOXS conjuntamente con macros. Trabajando con COMBOBOX
Aprovechamiento pedagógico de Ardora
 Aprovechamiento pedagógico de Ardora Ardora permite la elaboración de varios tipos de actividades didácticas interactivas que pueden ser utilizadas como recurso en las sesiones de aprendizaje. Para su
Aprovechamiento pedagógico de Ardora Ardora permite la elaboración de varios tipos de actividades didácticas interactivas que pueden ser utilizadas como recurso en las sesiones de aprendizaje. Para su
Manual Word Plantillas y Formularios
 Manual Word 2010 Plantillas y Formularios 0 CONTENIDO Creación de Plantillas Plantillas de Word Plantillas de ejemplo Plantillas de Office.com Modificar una plantilla Generar formulario Proteger formulario
Manual Word 2010 Plantillas y Formularios 0 CONTENIDO Creación de Plantillas Plantillas de Word Plantillas de ejemplo Plantillas de Office.com Modificar una plantilla Generar formulario Proteger formulario
Ministerio de Educación. Base de datos en la Enseñanza. Open Office. Módulo 5: Informes
 Ministerio de Educación Base de datos en la Enseñanza. Open Office Módulo 5: Informes Instituto de Tecnologías Educativas 2011 Informes Los informes son la herramienta encargada de presentar los datos
Ministerio de Educación Base de datos en la Enseñanza. Open Office Módulo 5: Informes Instituto de Tecnologías Educativas 2011 Informes Los informes son la herramienta encargada de presentar los datos
CAPITULO I INTRODUCCIÓN
 CAPITULO I INTRODUCCIÓN MATLAB es un entorno de programación y ejecución en el cual se permiten construir herramientas propias según los requerimientos del programador, fácilmente se crean funciones y
CAPITULO I INTRODUCCIÓN MATLAB es un entorno de programación y ejecución en el cual se permiten construir herramientas propias según los requerimientos del programador, fácilmente se crean funciones y
LABORATORIO Nº 9 TABLAS DINÁMICAS
 OBJETIVO Mejorar el nivel de comprensión y el manejo de las destrezas del estudiante para utilizar tablas dinámicas en Microsoft Excel. 1) DEFINICIÓN Las tablas dinámicas permiten resumir y analizar fácilmente
OBJETIVO Mejorar el nivel de comprensión y el manejo de las destrezas del estudiante para utilizar tablas dinámicas en Microsoft Excel. 1) DEFINICIÓN Las tablas dinámicas permiten resumir y analizar fácilmente
ESCUELA DE INFORMÁTICA
 TÉCNICO EN SISTEMAS LABORAL SUBMODULO TEMA 1 (Visual Basic for Application) Microsoft VBA (Visual Basic for Applications) es el lenguaje de macros de Microsoft Visual Basic que se utiliza para programar
TÉCNICO EN SISTEMAS LABORAL SUBMODULO TEMA 1 (Visual Basic for Application) Microsoft VBA (Visual Basic for Applications) es el lenguaje de macros de Microsoft Visual Basic que se utiliza para programar
La última versión disponible cuando se redactó este manual era la 5 Beta (versión ), y sobre ella versa este manual.
 Manual de Dev-C++ 4.9.9.2 Página 1 de 11 Introducción Dev-C++ es un IDE (entorno de desarrollo integrado) que facilita herramientas para la creación y depuración de programas en C y en C++. Además, la
Manual de Dev-C++ 4.9.9.2 Página 1 de 11 Introducción Dev-C++ es un IDE (entorno de desarrollo integrado) que facilita herramientas para la creación y depuración de programas en C y en C++. Además, la
GUÍA DE LABORATORIO 5 ARREGLOS DE UNA DIMENSIÓN
 GUÍA DE LABORATORIO 5 ARREGLOS DE UNA DIMENSIÓN INTRODUCCION Un arreglo es una colección de variables del mismo tipo, referidos por un nombre común. En Java, los arreglos tienen una o más dimensiones,
GUÍA DE LABORATORIO 5 ARREGLOS DE UNA DIMENSIÓN INTRODUCCION Un arreglo es una colección de variables del mismo tipo, referidos por un nombre común. En Java, los arreglos tienen una o más dimensiones,
DEMOSTRACION DE UNA APLICACIÓN N-CAPASCON JAVA- POSTGRESQL
 DEMOSTRACION DE UNA APLICACIÓN N-CAPASCON JAVA- POSTGRESQL En este manual podemos encontrar una guía importante para desarrollar una aplicación de escritorio N-Capas utilizando Herramientas Open-Source
DEMOSTRACION DE UNA APLICACIÓN N-CAPASCON JAVA- POSTGRESQL En este manual podemos encontrar una guía importante para desarrollar una aplicación de escritorio N-Capas utilizando Herramientas Open-Source
Manual de Herramientas Digitales Para la Gestión del Conocimiento. Realizar una página web con WIX
 Manual de Herramientas Digitales Para la Gestión del Conocimiento. Realizar una página web con WIX Cómo realizar una página web: Trabajo con WIX: Creación de Cuenta, Selección de la plantilla, crear nuevas
Manual de Herramientas Digitales Para la Gestión del Conocimiento. Realizar una página web con WIX Cómo realizar una página web: Trabajo con WIX: Creación de Cuenta, Selección de la plantilla, crear nuevas
GUIA DE TRABAJO CON EL EDITOR DE VISUAL BASIC DE LA FICHA PROGRAMADOR
 GUIA DE TRABAJO CON EL EDITOR DE VISUAL BASIC DE LA FICHA PROGRAMADOR Al hacer clic en la ficha programador de Excel se activa la ficha correspondiente Al hacer clic sobre el botón de Visual Basic, del
GUIA DE TRABAJO CON EL EDITOR DE VISUAL BASIC DE LA FICHA PROGRAMADOR Al hacer clic en la ficha programador de Excel se activa la ficha correspondiente Al hacer clic sobre el botón de Visual Basic, del
Manual Power Point Manejo de Hipervínculos
 Manual Power Point 2010 Manejo de Hipervínculos CONTENIDO Insertar hipervínculos Crear hipervínculo a un archivo o página web existente Crear hipervínculo a un lugar de este documento Crear un hipervínculo
Manual Power Point 2010 Manejo de Hipervínculos CONTENIDO Insertar hipervínculos Crear hipervínculo a un archivo o página web existente Crear hipervínculo a un lugar de este documento Crear un hipervínculo
COLEGIO PABLO DE TARSO IED CONSTRUCCION DE PROYECTOS DE VIDA PRODUCTIVOS DREAMWEAVER UNO- PRÁCTICAS DOC RAUL MONROY PAMPLONA
 Metas de comprensión cuarto periodo Comprende sus responsabilidades a la hora de formular sus propuestas como soluciones a problemas reales que impliquen el uso de las tecnologías de información y la gestión
Metas de comprensión cuarto periodo Comprende sus responsabilidades a la hora de formular sus propuestas como soluciones a problemas reales que impliquen el uso de las tecnologías de información y la gestión
Tema: Introducción al IDE de Microsoft Visual C#.
 Tema: Introducción al IDE de Microsoft Visual C#. Objetivos: El propósito de este tema es que el alumno se familiarice con el entorno de desarrollo de Visual C# Express mientras crea el formulario más
Tema: Introducción al IDE de Microsoft Visual C#. Objetivos: El propósito de este tema es que el alumno se familiarice con el entorno de desarrollo de Visual C# Express mientras crea el formulario más
Programación de sistemas
 Programación de sistemas Interfaces Gráficas I. Conceptos básicos II. Eventos Departamento de Ingeniería Telemática José Jesús García Rueda y Carlos Alario Hoyos
Programación de sistemas Interfaces Gráficas I. Conceptos básicos II. Eventos Departamento de Ingeniería Telemática José Jesús García Rueda y Carlos Alario Hoyos
Guía de Soluciones para Posibles Incidencias Presentadas en el Portal IDSE. Guía de Usuario. Versión 1.1
 Guía de Soluciones para Posibles Incidencias Presentadas en el Portal IDSE. Guía de Usuario. Versión 1.1 Tabla de contenido 1. Introducción... 3 2. Consideraciones importantes:... 3 3. Descripción de la
Guía de Soluciones para Posibles Incidencias Presentadas en el Portal IDSE. Guía de Usuario. Versión 1.1 Tabla de contenido 1. Introducción... 3 2. Consideraciones importantes:... 3 3. Descripción de la
Elementos esenciales de Word
 Word 2013 Elementos esenciales de Word Área académica de Informática 2015 Elementos esenciales de Word Iniciar Microsoft Word 2013 Para entrar en Microsoft Word 2013 Haz clic en el botón Inicio para ir
Word 2013 Elementos esenciales de Word Área académica de Informática 2015 Elementos esenciales de Word Iniciar Microsoft Word 2013 Para entrar en Microsoft Word 2013 Haz clic en el botón Inicio para ir
Desarrollo de aplicaciones con JAVA, JCreator, JDeveloper NetBeans
 Pág. N. 1 Desarrollo de aplicaciones con JAVA, JCreator, JDeveloper NetBeans Familia: Editorial: Autor: Tecnología de la Información y Computación Macro Manuel Torres Remon ISBN: 978-612-304-101-4 N. de
Pág. N. 1 Desarrollo de aplicaciones con JAVA, JCreator, JDeveloper NetBeans Familia: Editorial: Autor: Tecnología de la Información y Computación Macro Manuel Torres Remon ISBN: 978-612-304-101-4 N. de
Manual de Usuario de inventarios
 Manual de Usuario de inventarios Bienvenidos al Manual de Usuario para la utilización fácil y correcta del programa "Fase de caracterización de las capacidades del sistema de vigilancia y respuesta en
Manual de Usuario de inventarios Bienvenidos al Manual de Usuario para la utilización fácil y correcta del programa "Fase de caracterización de las capacidades del sistema de vigilancia y respuesta en
Laboratorio. Instalación de Visual Studio Community. Back To Basics Instalando Visual Studio Community. Versión: 1.0.
 Laboratorio Instalación de Visual Studio Community Versión: 1.0.0 Enero de 2016 Página 1 de 19 informes@ticapacitacion.com http://ticapacitacion.com CONTENIDO INTRODUCCIÓN EJERCICIO 1: INSTALANDO VISUAL
Laboratorio Instalación de Visual Studio Community Versión: 1.0.0 Enero de 2016 Página 1 de 19 informes@ticapacitacion.com http://ticapacitacion.com CONTENIDO INTRODUCCIÓN EJERCICIO 1: INSTALANDO VISUAL
Pasos a seguir para crear una aplicación visual en el lenguaje de programación Java con Netbeans IDE.
 Pasos a seguir para crear una aplicación visual en el lenguaje de programación Java con Netbeans IDE. Autores: Ing. Maikel Zuñiga Suarez. Reisel González Pérez. Universidad de las Ciencias Informáticas
Pasos a seguir para crear una aplicación visual en el lenguaje de programación Java con Netbeans IDE. Autores: Ing. Maikel Zuñiga Suarez. Reisel González Pérez. Universidad de las Ciencias Informáticas
KARELEANDO Jugando a programar Por: Fernando Guzmán
 KARELEANDO Jugando a programar Por: Fernando Guzmán omijal@gmail.com El presente documento surge de la inquietud de ofrecer un manual de introducción básico donde el lector pueda de inmediato poder realizar
KARELEANDO Jugando a programar Por: Fernando Guzmán omijal@gmail.com El presente documento surge de la inquietud de ofrecer un manual de introducción básico donde el lector pueda de inmediato poder realizar
EJERCICIO 26 DE EXCEL
 EJERCICIO 26 DE EXCEL TABLAS EN EXCEL Tablas En las versiones anteriores de Excel esta característica se conocía como Listas, ahora en esta nueva versión se denomina Tablas. Las tablas facilitan la administración
EJERCICIO 26 DE EXCEL TABLAS EN EXCEL Tablas En las versiones anteriores de Excel esta característica se conocía como Listas, ahora en esta nueva versión se denomina Tablas. Las tablas facilitan la administración
Control de Accesos SisMod
 Control de Accesos SisMod Para conocer y trabajar con la aplicación de SisMod en el modulo de control de accesos debemos realizar los siguientes pasos: Ejecutar la aplicación SisMod, dando doble clic en
Control de Accesos SisMod Para conocer y trabajar con la aplicación de SisMod en el modulo de control de accesos debemos realizar los siguientes pasos: Ejecutar la aplicación SisMod, dando doble clic en
BOTON DE OPCION Controles de Formulario
 BOTON DE OPCION Controles de Formulario * BOTON DE OPCION Controles de Formulario Botones de Opción Ya vimos uno de los controles de formularios en el tutorial de Listas desplegables. Si no lo viste, te
BOTON DE OPCION Controles de Formulario * BOTON DE OPCION Controles de Formulario Botones de Opción Ya vimos uno de los controles de formularios en el tutorial de Listas desplegables. Si no lo viste, te
Realizar el diseño correcto de formularios y menús, usando las características de los objetos.
 A. SILÁBO. UNIVERSIDAD CATÓLICA LOS ÁNGELES DE CHIMBOTE FACULTAD DE INGENIERIA ESCUELA PROFESIONAL DE INGENIERIA DE SISTEMAS SÍLABO/PLAN DE APRENDIZAJE PROGRAMACION VISUAL I 1. Información General 1.1.
A. SILÁBO. UNIVERSIDAD CATÓLICA LOS ÁNGELES DE CHIMBOTE FACULTAD DE INGENIERIA ESCUELA PROFESIONAL DE INGENIERIA DE SISTEMAS SÍLABO/PLAN DE APRENDIZAJE PROGRAMACION VISUAL I 1. Información General 1.1.
Introducción a Swing. Taller de Programación 2016
 Introducción a Swing Taller de Programación 2016 tprog@fing.edu.uy Introducción En qué estamos exactamente? Cómo debemos codificar? Por donde empezar? Empecemos por entender el contexto y la arquitectura
Introducción a Swing Taller de Programación 2016 tprog@fing.edu.uy Introducción En qué estamos exactamente? Cómo debemos codificar? Por donde empezar? Empecemos por entender el contexto y la arquitectura
Java Avanzado Facultad de Ingeniería. Escuela de computación.
 2 Java Avanzado Facultad de Ingeniería. Escuela de computación. Java Avanzado. Guía 7 3 Introducción Este manual ha sido elaborado para orientar al estudiante de Java Avanzado en el desarrollo de sus prácticas
2 Java Avanzado Facultad de Ingeniería. Escuela de computación. Java Avanzado. Guía 7 3 Introducción Este manual ha sido elaborado para orientar al estudiante de Java Avanzado en el desarrollo de sus prácticas
Crear gráficos en Excel Un gráfico es la representación gráfica de los datos de una hoja de cálculo y facilita su interpretación.
 CREACIÓN DE GRÁFICOS EN MICROSOFT OFFICE EXCEL Vamos a ver cómo crear gráficos a partir de unos datos introducidos en una hoja de cálculo. Así resultará más sencilla la interpretación de los datos. Terminología
CREACIÓN DE GRÁFICOS EN MICROSOFT OFFICE EXCEL Vamos a ver cómo crear gráficos a partir de unos datos introducidos en una hoja de cálculo. Así resultará más sencilla la interpretación de los datos. Terminología
Manual de Usuario Portal Pasajeros
 AEROVIAS DE MEXICO S.A DE C.V Manual de Usuario Portal Pasajeros Versión 1.0 10-01-17 ÍNDICE Acceso al Portal Pasajeros... 1 Generar facturas... 4 Datos fiscales... 6 Nueva factura...11 Mis Facturas...12
AEROVIAS DE MEXICO S.A DE C.V Manual de Usuario Portal Pasajeros Versión 1.0 10-01-17 ÍNDICE Acceso al Portal Pasajeros... 1 Generar facturas... 4 Datos fiscales... 6 Nueva factura...11 Mis Facturas...12
HERRAMIENTAS AVANZADAS PARA LA GESTIÓN DE PROYECTOS
 HERRAMIENTAS AVANZADAS PARA LA GESTIÓN DE PROYECTOS Sesión 03: Introducción al PERT CHART EXPERT Objetivo de la sesión Conocer las generalidades del PERT Chart EXPERT. Conocer las funcionalidades y comandos
HERRAMIENTAS AVANZADAS PARA LA GESTIÓN DE PROYECTOS Sesión 03: Introducción al PERT CHART EXPERT Objetivo de la sesión Conocer las generalidades del PERT Chart EXPERT. Conocer las funcionalidades y comandos
OPENOFFICE CALC. Manejo básico de hojas de cálculo
 OPENOFFICE CALC Manejo básico de hojas de cálculo Qué es una hoja de cálculo? Podemos verla como una gran tabla para mostrar información y realizar operaciones con esa información Cada una de las casillas
OPENOFFICE CALC Manejo básico de hojas de cálculo Qué es una hoja de cálculo? Podemos verla como una gran tabla para mostrar información y realizar operaciones con esa información Cada una de las casillas
Elementos esenciales de Power- Point
 PowerPoint 2013 Elementos esenciales de Power- Point Área académica de Informática 2015 Elementos esenciales de PowerPoint Introducción PowerPoint es un programa, que nos ofrece la posibilidad de crear
PowerPoint 2013 Elementos esenciales de Power- Point Área académica de Informática 2015 Elementos esenciales de PowerPoint Introducción PowerPoint es un programa, que nos ofrece la posibilidad de crear
Java Avanzado Facultad de Ingeniería. Escuela de computación.
 2 Java Avanzado Facultad de Ingeniería. Escuela de computación. Java Avanzado. Guía 8 3 Introducción Este manual ha sido elaborado para orientar al estudiante de Java Avanzado en el desarrollo de sus prácticas
2 Java Avanzado Facultad de Ingeniería. Escuela de computación. Java Avanzado. Guía 8 3 Introducción Este manual ha sido elaborado para orientar al estudiante de Java Avanzado en el desarrollo de sus prácticas
OPENOFFICE IMPRESS. Creación básica de presentaciones digitales
 OPENOFFICE IMPRESS Creación básica de presentaciones digitales Qué es OpenOffice Impress? Es la herramienta que nos ofrece OpenOffice para realizar presentaciones Las presentaciones permiten comunicar
OPENOFFICE IMPRESS Creación básica de presentaciones digitales Qué es OpenOffice Impress? Es la herramienta que nos ofrece OpenOffice para realizar presentaciones Las presentaciones permiten comunicar
Aplicaciones de Escritorio
 Aplicaciones de Escritorio Interfaces Gráficas con Java Disertantes: Ing. Rasjido, José. AdeS Montenegro, Cristian. Agenda Interfaz Grafica de Usuario Interfaz Grafica de Usuario Aplicaciones de escritorio
Aplicaciones de Escritorio Interfaces Gráficas con Java Disertantes: Ing. Rasjido, José. AdeS Montenegro, Cristian. Agenda Interfaz Grafica de Usuario Interfaz Grafica de Usuario Aplicaciones de escritorio
Cómo manejar el editor HTML de Moodle?
 Cómo manejar el editor HTML de Moodle? El editor HTML nos permite agregar textos, imágenes, videos y audios, entre otras posibilidades. Cada vez que entramos a alguno de los recursos para Agregar una actividad
Cómo manejar el editor HTML de Moodle? El editor HTML nos permite agregar textos, imágenes, videos y audios, entre otras posibilidades. Cada vez que entramos a alguno de los recursos para Agregar una actividad
Formato para prácticas de laboratorio
 Fecha de efectividad: 2011-1 UNIVERSIDAD AUTÓNOMA DE BAJA CALIFORNIA FACULTAD DE INGENIERÍA (UNIDAD MEXICALI) Formato para prácticas de laboratorio CARRERA PLAN DE ESTUDIO CLAVE DE UNIDAD DE APRENDIZAJE
Fecha de efectividad: 2011-1 UNIVERSIDAD AUTÓNOMA DE BAJA CALIFORNIA FACULTAD DE INGENIERÍA (UNIDAD MEXICALI) Formato para prácticas de laboratorio CARRERA PLAN DE ESTUDIO CLAVE DE UNIDAD DE APRENDIZAJE
Guardar y abrir documentos (I)
 Guardar y abrir documentos (I) Guardar. Guardar como Materia: Computación Puedes utilizar los comandos Guardar y Guardar como... del Botón Office (o el icono de la barra de acceso rápido) para guardar
Guardar y abrir documentos (I) Guardar. Guardar como Materia: Computación Puedes utilizar los comandos Guardar y Guardar como... del Botón Office (o el icono de la barra de acceso rápido) para guardar
APUNTE TABLAS MICROSOFT WORD 2003
 TABLAS Las tablas nos permiten organizar la información en filas y columnas. En cada intersección de fila y columna tenemos una celda. En Word tenemos varias formas de crear una tabla: Desde el icono Insertar
TABLAS Las tablas nos permiten organizar la información en filas y columnas. En cada intersección de fila y columna tenemos una celda. En Word tenemos varias formas de crear una tabla: Desde el icono Insertar
TUTORIAL SOBRE HOJAS DE CALCULO
 TUTORIAL SOBRE HOJAS DE CALCULO Octubre de 2007 Página 1 de 12 Tabla de contenido Hojas de Cálculo...3 Software a utilizar y entorno de trabajo...3 Crear una hoja de cálculo...3 Características de las
TUTORIAL SOBRE HOJAS DE CALCULO Octubre de 2007 Página 1 de 12 Tabla de contenido Hojas de Cálculo...3 Software a utilizar y entorno de trabajo...3 Crear una hoja de cálculo...3 Características de las
Seleccione en el escritorio el programa Sucosoft S40 y darle doble click.
 Programación y manejo de Sucosoft S40: Cómo Programar? Seleccione en el escritorio el programa Sucosoft S40 y darle doble click. Aparece una ventana denominada administrador Sucosoft en la cual se encuentra
Programación y manejo de Sucosoft S40: Cómo Programar? Seleccione en el escritorio el programa Sucosoft S40 y darle doble click. Aparece una ventana denominada administrador Sucosoft en la cual se encuentra
CORPORACIÓN UNIFICADA NACIONAL GUIA DE DISEÑO FORMULARIOS ING. DIANA E. LOPEZ IMITOLA
 El primer paso es activar la barra de formularios en office 2007 así: Luego se selecciona OPCIONES DE EXCEL A continuación se debe activar la opción mostrar ficha programador en la cinta de opciones, luego
El primer paso es activar la barra de formularios en office 2007 así: Luego se selecciona OPCIONES DE EXCEL A continuación se debe activar la opción mostrar ficha programador en la cinta de opciones, luego
Práctica 2 Animaciones
 Práctica 2 Animaciones Una de las opciones de PowerPoint es la habilidad de mostrar nuestras presentaciones acompañadas con animaciones. Animación es la capacidad de tener texto o imágenes con ciertos
Práctica 2 Animaciones Una de las opciones de PowerPoint es la habilidad de mostrar nuestras presentaciones acompañadas con animaciones. Animación es la capacidad de tener texto o imágenes con ciertos
PERIODO 3 SOFTWARE MANEJADOR DE BASE DE DATOS CONCEPTOS INTERMEDIOS DE MICROSOFT ACCESS
 PERIODO 3 SOFTWARE MANEJADOR DE BASE DE DATOS CONCEPTOS INTERMEDIOS DE MICROSOFT ACCESS CONTENIDOS PROPIEDADES DE LOS CAMPOS TAMAÑO DEL CAMPO FORMATO DEL CAMPO LUGARES DECIMALES MÁSCARA DE ENTRADA TÍTULO
PERIODO 3 SOFTWARE MANEJADOR DE BASE DE DATOS CONCEPTOS INTERMEDIOS DE MICROSOFT ACCESS CONTENIDOS PROPIEDADES DE LOS CAMPOS TAMAÑO DEL CAMPO FORMATO DEL CAMPO LUGARES DECIMALES MÁSCARA DE ENTRADA TÍTULO
LABORATORIO Nº 6 SUMA DE DOS NUMEROS EN POWER BUILDER
 Estimados Estudiantes: A continuación se detallan los pasos para realizar un programa para sumar dos numeros utilizando el lenguaje de programación Power Builder. PASO 1.- Creamos un workspace, hacemos
Estimados Estudiantes: A continuación se detallan los pasos para realizar un programa para sumar dos numeros utilizando el lenguaje de programación Power Builder. PASO 1.- Creamos un workspace, hacemos
Creación de Formularios y Consultas
 1 Facultad: Ingeniería. Escuela: Biomédica Asignatura: Informática Médica Creación de Formularios y Consultas Objetivos Identificar los controles y aplicaciones en la creación de formularios a través de
1 Facultad: Ingeniería. Escuela: Biomédica Asignatura: Informática Médica Creación de Formularios y Consultas Objetivos Identificar los controles y aplicaciones en la creación de formularios a través de
MANUAL DE USUARIO NOTAS PARCIALES MODULO CONFIGUARACION DE NOTAS -288
 MANUAL DE USUARIO NOTAS PARCIALES MODULO CONFIGUARACION DE NOTAS -288 Manual Notas Parciales Página 1 de 39 Tabla de contenido Cómo usar el manual de usuario 4 Inicio 5 Notas Parciales: 6 Profesores (Listados
MANUAL DE USUARIO NOTAS PARCIALES MODULO CONFIGUARACION DE NOTAS -288 Manual Notas Parciales Página 1 de 39 Tabla de contenido Cómo usar el manual de usuario 4 Inicio 5 Notas Parciales: 6 Profesores (Listados
USO DEL SERVIDOR ESCUELA
 USO DEL SERVIDOR ESCUELA 1 El servidor escuela està organizado a la manera de un sitio web y permite la navegación sin necesidad de conectarse a internet.( via red) Además nos sirve de repositorio para
USO DEL SERVIDOR ESCUELA 1 El servidor escuela està organizado a la manera de un sitio web y permite la navegación sin necesidad de conectarse a internet.( via red) Además nos sirve de repositorio para
ACTIVIDADES BASE DE DATOS ACCESS 2007
 ACTIVIDADES BASE DE DATOS ACCESS 2007 En un primer momento vamos a practicar las opciones de Crear, abrir y cerrar una base de datos de Access 2007. Abrimos Access 2007 y haz clic sobre la opción Base
ACTIVIDADES BASE DE DATOS ACCESS 2007 En un primer momento vamos a practicar las opciones de Crear, abrir y cerrar una base de datos de Access 2007. Abrimos Access 2007 y haz clic sobre la opción Base
Tutorial básico del entorno de desarrollo Eclipse.
 Tutorial básico del entorno de desarrollo Eclipse. Arrancar Eclipse. Después de descomprimir la aplicación, dar doble clic sobre el ícono ejecutable para arrancar la aplicación. En caso de que se presente
Tutorial básico del entorno de desarrollo Eclipse. Arrancar Eclipse. Después de descomprimir la aplicación, dar doble clic sobre el ícono ejecutable para arrancar la aplicación. En caso de que se presente
Vicerrectoría de Pregrado 1 Universidad de Talca
 Vicerrectoría de Pregrado 1 Universidad de Talca Plataforma Virtual Educandus (Moodle v. 2.2) Este Manual de uso ha sido realizado por Dra. Marcela Briones González, Administradora Plataforma virtual Educandus,
Vicerrectoría de Pregrado 1 Universidad de Talca Plataforma Virtual Educandus (Moodle v. 2.2) Este Manual de uso ha sido realizado por Dra. Marcela Briones González, Administradora Plataforma virtual Educandus,
Listas Desplegables (o Cuadros Combinados)
 Listas Desplegables (o Cuadros Combinados) * Listas Desplegables (o Cuadros Combinados) NIVEL: AVANZADO (VER FICHERO DE EJEMPLO) Cuando realizamos un informe con mucha información, resulta muy útil tener
Listas Desplegables (o Cuadros Combinados) * Listas Desplegables (o Cuadros Combinados) NIVEL: AVANZADO (VER FICHERO DE EJEMPLO) Cuando realizamos un informe con mucha información, resulta muy útil tener
CONTRALORIA GENERAL DE LA REPUBLICA
 CONTRALORIA GENERAL DE LA REPUBLICA DEPARTAMENTO DE TECNOLOGÍAS DE INFORMACIÓN MANUAL DE USUARIO DEL SISTEMA Versión 1.0 Historial de Revisiones Ítem Fecha Versión Equipo Autor Descripción Responsable
CONTRALORIA GENERAL DE LA REPUBLICA DEPARTAMENTO DE TECNOLOGÍAS DE INFORMACIÓN MANUAL DE USUARIO DEL SISTEMA Versión 1.0 Historial de Revisiones Ítem Fecha Versión Equipo Autor Descripción Responsable
Curso: Programa de Office 2007 Módulo 1: Conociendo Power Point 2007 Guía Paso a Paso
 Curso: Programa de Office 2007 Introducción a Power Point La parte central de la ventana corresponde a las diapositivas que formarán la presentación. El área de esquema muestra los títulos de las diapositivas
Curso: Programa de Office 2007 Introducción a Power Point La parte central de la ventana corresponde a las diapositivas que formarán la presentación. El área de esquema muestra los títulos de las diapositivas
Agosto de 2012 TUTORIAL PSEINT. Servicio Nacional de Aprendizaje SENA Jordan Angulo Canabal
 Agosto de 2012 PSEINT TUTORIAL Servicio Nacional de Aprendizaje SENA Jordan Angulo Canabal Pseint Acerca de Pseint PSeInt es principalmente un intérprete de pseudocódigo. El proyecto nació como trabajo
Agosto de 2012 PSEINT TUTORIAL Servicio Nacional de Aprendizaje SENA Jordan Angulo Canabal Pseint Acerca de Pseint PSeInt es principalmente un intérprete de pseudocódigo. El proyecto nació como trabajo
ALMACENAMIENTO Y RECUPERACIÓN DE UN LIBRO
 UNIDAD DIDÁCTICA ALMACENAMIENTO Y RECUPERACIÓN DE UN LIBRO Los objetivos de este tema son: 1. Aprender a crear un nuevo libro de trabajo de Excel para empezar a trabajar. 2. Saber cómo guardar los cambios
UNIDAD DIDÁCTICA ALMACENAMIENTO Y RECUPERACIÓN DE UN LIBRO Los objetivos de este tema son: 1. Aprender a crear un nuevo libro de trabajo de Excel para empezar a trabajar. 2. Saber cómo guardar los cambios
 VIRTUAL Comunidad de Aprendizaje Introducción al manejo de las hojas de cálculo: Microsoft Excel 2007 www.senavirtual.edu.co : Semana de Formacion No 3 Caso Ejemplo: Realizar un informe de ventas Tiempo
VIRTUAL Comunidad de Aprendizaje Introducción al manejo de las hojas de cálculo: Microsoft Excel 2007 www.senavirtual.edu.co : Semana de Formacion No 3 Caso Ejemplo: Realizar un informe de ventas Tiempo
Universidad Tecnológica de los Andes. Ing. Hesmeralda Rojas Enriquez [GUÍA RATIONAL ROSE] Usando UML
![Universidad Tecnológica de los Andes. Ing. Hesmeralda Rojas Enriquez [GUÍA RATIONAL ROSE] Usando UML Universidad Tecnológica de los Andes. Ing. Hesmeralda Rojas Enriquez [GUÍA RATIONAL ROSE] Usando UML](/thumbs/54/35072437.jpg) 2011 Universidad Tecnológica de los Andes Ing. Hesmeralda Rojas Enriquez [GUÍA RATIONAL ROSE] Usando UML Tabla de Contenidos 1. Crear paquetes... 3 2. Crear casos de uso del sistema.... 4 3. Diagrama Global
2011 Universidad Tecnológica de los Andes Ing. Hesmeralda Rojas Enriquez [GUÍA RATIONAL ROSE] Usando UML Tabla de Contenidos 1. Crear paquetes... 3 2. Crear casos de uso del sistema.... 4 3. Diagrama Global
SIIGO CONTADOR. Creación Claves de Usuario. Cartilla I
 SIIGO CONTADOR Creación Claves de Usuario Cartilla I Tabla de Contenido 1. Presentación 2. Qué son Claves de Usuario? 3. Cuál es la Ruta Para Crear Claves de Usuario? 4. Cuáles con los Datos que Solicita
SIIGO CONTADOR Creación Claves de Usuario Cartilla I Tabla de Contenido 1. Presentación 2. Qué son Claves de Usuario? 3. Cuál es la Ruta Para Crear Claves de Usuario? 4. Cuáles con los Datos que Solicita
GUIA No 5. CREACIÓN DE SubVI s
 GUIA No 5 CREACIÓN DE SubVI s Una característica importante de LabView es el manejo de jerarquías y el poder utilizar fácilmente un programa anterior como un módulo de otro cualquiera. Cuando un VI es
GUIA No 5 CREACIÓN DE SubVI s Una característica importante de LabView es el manejo de jerarquías y el poder utilizar fácilmente un programa anterior como un módulo de otro cualquiera. Cuando un VI es
SESIÓN 6 INTRODUCCIÓN A POWER POINT
 SESIÓN 6 INTRODUCCIÓN A POWER POINT I. CONTENIDOS: 1. Barra de título. 2. Barra de estado. 3. Barra de desplazamiento. 4. Barra de menús. 5. Barra de herramientas. 6. Opciones de visualización en Power
SESIÓN 6 INTRODUCCIÓN A POWER POINT I. CONTENIDOS: 1. Barra de título. 2. Barra de estado. 3. Barra de desplazamiento. 4. Barra de menús. 5. Barra de herramientas. 6. Opciones de visualización en Power
UNIDAD 4. MODIFICAR TABLAS DE DATOS
 UNIDAD 4. MODIFICAR TABLAS DE DATOS Aquí veremos las técnicas de edición de registros para modificar tanto la definición de una tabla como los datos introducidos en ella. Esta unidad está dedicada, principalmente,
UNIDAD 4. MODIFICAR TABLAS DE DATOS Aquí veremos las técnicas de edición de registros para modificar tanto la definición de una tabla como los datos introducidos en ella. Esta unidad está dedicada, principalmente,
Práctica 3 Ambiente de desarrollo Visual
 INSTITUTO POLITÉCNICO NACIONAL Centro de Estudios Científicos y Tecnológicos Nº 1 Gonzalo Vázquez Vela Carrera de Técnico en Sistemas Digitales Prácticas de Programación Visual NOMBRE DEL ALUMNO: Apellido
INSTITUTO POLITÉCNICO NACIONAL Centro de Estudios Científicos y Tecnológicos Nº 1 Gonzalo Vázquez Vela Carrera de Técnico en Sistemas Digitales Prácticas de Programación Visual NOMBRE DEL ALUMNO: Apellido
Operación de Microsoft Excel
 Formato de datos y celdas Dar formato significa, en términos generales, fijar los parámetros que definirán el aspecto y la presentación de los datos contenidos en las hojas de trabajo. Excel ofrece muchas
Formato de datos y celdas Dar formato significa, en términos generales, fijar los parámetros que definirán el aspecto y la presentación de los datos contenidos en las hojas de trabajo. Excel ofrece muchas
PowerPoint 2010 Edición del contenido
 PowerPoint 2010 Edición del contenido Contenido CONTENIDO... 1 AGREGAR TEXTO A UNA DIAPOSITIVA... 2 MOVER Y COPIAR INFORMACIÓN... 5 PANEL DE TAREAS PORTAPAPELES... 7 TRABAJO CON DIAPOSITIVAS... 8 EDICIÓN
PowerPoint 2010 Edición del contenido Contenido CONTENIDO... 1 AGREGAR TEXTO A UNA DIAPOSITIVA... 2 MOVER Y COPIAR INFORMACIÓN... 5 PANEL DE TAREAS PORTAPAPELES... 7 TRABAJO CON DIAPOSITIVAS... 8 EDICIÓN
Alta o Reactivación de Cliente
 Alta o Reactivación de Cliente Para dar de Alta un Cliente del Tipo que fuera (Crédito, Debito, Contado) se requiere accesar en el sistema al Menú Ver, Catálogos, Clientes como se muestra a continuación
Alta o Reactivación de Cliente Para dar de Alta un Cliente del Tipo que fuera (Crédito, Debito, Contado) se requiere accesar en el sistema al Menú Ver, Catálogos, Clientes como se muestra a continuación
xvsvxcv Manual Microsoft Excel Básico
 xvsvxcv Manual Microsoft Excel Básico CAPITULO 4 INDECCION 2 FORMULAS Y FUNCIONES Introducción Comúnmente ocurren cambios en la información que manejamos, y tenemos que agregar o eliminar celdas, columnas
xvsvxcv Manual Microsoft Excel Básico CAPITULO 4 INDECCION 2 FORMULAS Y FUNCIONES Introducción Comúnmente ocurren cambios en la información que manejamos, y tenemos que agregar o eliminar celdas, columnas
SESION8 PATRONES CREACION DE PATRONES. Patrón de
 Objetivo: El alumno aprenderá a crear patrones para documentos notas y diapositivas en PowerPoint así como la inserción de objetos (Tablas, gráficos, SmartArt, Imágenes desde archivo, Imágenes Prediseñadas
Objetivo: El alumno aprenderá a crear patrones para documentos notas y diapositivas en PowerPoint así como la inserción de objetos (Tablas, gráficos, SmartArt, Imágenes desde archivo, Imágenes Prediseñadas
Combinación de correspondencia en Microsoft Office Word 2003
 Combinación de correspondencia en Microsoft Office Word 2003 Si necesitamos enviar una misma carta a diferentes destinatarios y direcciones, la herramienta combinación de correspondencia de Word nos es
Combinación de correspondencia en Microsoft Office Word 2003 Si necesitamos enviar una misma carta a diferentes destinatarios y direcciones, la herramienta combinación de correspondencia de Word nos es
Tema: Entorno a C# y Estructuras Secuenciales.
 Tema: Entorno a C# y Estructuras Secuenciales. Programación I, Guía 3 1 Facultad: Ingeniería Escuela: Ingeniería en Computación Asignatura: Programación I Objetivos Utilizar el entorno de programación
Tema: Entorno a C# y Estructuras Secuenciales. Programación I, Guía 3 1 Facultad: Ingeniería Escuela: Ingeniería en Computación Asignatura: Programación I Objetivos Utilizar el entorno de programación
Dentro de Rydent Administrador vamos a encontrar un menú que nos proporcionará las opciones que se muestran en la Figura A1.
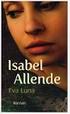 ADMINISTRADOR Figura A1 Dentro de Rydent Administrador vamos a encontrar un menú que nos proporcionará las opciones que se muestran en la Figura A1. INVENTARIO Figura A2 En la opción inventario encontraremos
ADMINISTRADOR Figura A1 Dentro de Rydent Administrador vamos a encontrar un menú que nos proporcionará las opciones que se muestran en la Figura A1. INVENTARIO Figura A2 En la opción inventario encontraremos
Aplicaciones gráficas en Java Librería Swing
 Aplicaciones gráficas en Java Librería Swing Sumario: Breve introducción al paquete Swing Tipos de clases del paquete Definición y manejo de contenedores, diálogos y layouts Diseño mediante IDE (Eclipse)
Aplicaciones gráficas en Java Librería Swing Sumario: Breve introducción al paquete Swing Tipos de clases del paquete Definición y manejo de contenedores, diálogos y layouts Diseño mediante IDE (Eclipse)
Gestión de bases de datos de mysql desde Dreamweaver
 Gestión de bases de datos de mysql desde Dreamweaver Para realizar este tutorial debes tener instalado Adobe Dreamweaver CS6 y Wampserver 2.2. Contenido. Instalar el servidor de prueba Crear la base de
Gestión de bases de datos de mysql desde Dreamweaver Para realizar este tutorial debes tener instalado Adobe Dreamweaver CS6 y Wampserver 2.2. Contenido. Instalar el servidor de prueba Crear la base de
Elaboración de Documentos en Procesadores de Textos
 Las tablas permiten organizar la información en filas y columnas, de forma que se pueden realizar operaciones y tratamientos sobre las filas y columnas. Por ejemplo, obtener el valor medio de los datos
Las tablas permiten organizar la información en filas y columnas, de forma que se pueden realizar operaciones y tratamientos sobre las filas y columnas. Por ejemplo, obtener el valor medio de los datos
INTRODUCCIÓN AL POWER POINT 2007 POWER POINT Manual de Referencia para usuarios. Salomón Ccance CCANCE WEBSITE
 INTRODUCCIÓN AL POWER POINT 2007 POWER POINT 2007 Manual de Referencia para usuarios Salomón Ccance CCANCE WEBSITE INTRODUCCIÓN AL POWER POINT 2007 Qué es una herramienta de presentación? Una herramienta
INTRODUCCIÓN AL POWER POINT 2007 POWER POINT 2007 Manual de Referencia para usuarios Salomón Ccance CCANCE WEBSITE INTRODUCCIÓN AL POWER POINT 2007 Qué es una herramienta de presentación? Una herramienta
PROGRAMA JAVA SE (Standard Edition) MODALIDAD ONLINE
 PROGRAMA JAVA SE (Standard Edition) MODALIDAD ONLINE JAVA SE (Standard Edition): El curso proporciona la base que necesita cualquier programador de Java, tanto en cuanto a las peculiaridades de la tecnología
PROGRAMA JAVA SE (Standard Edition) MODALIDAD ONLINE JAVA SE (Standard Edition): El curso proporciona la base que necesita cualquier programador de Java, tanto en cuanto a las peculiaridades de la tecnología
Introducción Mic i ro r s o of o t t W or o d r
 Introducción Microsoft Word Qué es el Microsoft Word? Word es uno de los procesadores de texto, más utilizados para trabajar con documentos en la actualidad. Casi no existe persona con computadora, que
Introducción Microsoft Word Qué es el Microsoft Word? Word es uno de los procesadores de texto, más utilizados para trabajar con documentos en la actualidad. Casi no existe persona con computadora, que
Prácticas de Introducción a los Computadores Curso Hoja Gráficos: Hoja Regresión: ESPESOR 0,5 1 1,5 2 2,5 3 3,5 4 4,5 5 ESPESOR COSTES fij
 Prácticas de Introducción a los Computadores Curso 2001-2002 1 EXCEL Introducción Excel es una hoja de cálculo. Su objetivo básico es proporcionar un entorno sencillo para generar tablas de números y aplicando
Prácticas de Introducción a los Computadores Curso 2001-2002 1 EXCEL Introducción Excel es una hoja de cálculo. Su objetivo básico es proporcionar un entorno sencillo para generar tablas de números y aplicando
POWER POINT Tema 1. Para salir de PowerPoint (suponiendo que se tiene abierto) puede:
 POWER POINT Tema 1 Aula Municipal de Informática-El Puerto de Santa María Entrar en power point (con Windows 7) 1. Hacer clic con el ratón en el botón Inicio. 2. Clic en Todos los Programas. 3. Hacer clic
POWER POINT Tema 1 Aula Municipal de Informática-El Puerto de Santa María Entrar en power point (con Windows 7) 1. Hacer clic con el ratón en el botón Inicio. 2. Clic en Todos los Programas. 3. Hacer clic
2.4 Luego, en la pestaña superior al lado de la barra del menú, elegir Desarrollador de aplicaciones
 PASO 2: PREPARAR LA PANTALLA PARA EL DESPLIEGUE DE LOS DATOS 2.1 Desde la pantalla inicial de DW, pestaña Crear nuevo, elegir PHP 2.2 Una vez dentro de DW, hacer clic en la opción Sitio, luego elegir Administrar
PASO 2: PREPARAR LA PANTALLA PARA EL DESPLIEGUE DE LOS DATOS 2.1 Desde la pantalla inicial de DW, pestaña Crear nuevo, elegir PHP 2.2 Una vez dentro de DW, hacer clic en la opción Sitio, luego elegir Administrar
PROCESADOR DE TEXTOS: WRITER
 PROCESADOR DE TEXTOS: WRITER Profesor: José María González Centro: I.E.S. AZAHAR - ( Antas Almería ) Teoría OpenOffice Writer Capítulo I: Formato Documento Nivel de Dificultad: Medio 1. Creación y eliminación
PROCESADOR DE TEXTOS: WRITER Profesor: José María González Centro: I.E.S. AZAHAR - ( Antas Almería ) Teoría OpenOffice Writer Capítulo I: Formato Documento Nivel de Dificultad: Medio 1. Creación y eliminación
CPOS. Software Punto de Ventas cpos
 CPOS Para ser concretos, es seguro que hemos comprado en alguna tienda, restaurante o cualquier otro tipo de negocio y a la hora de pagar el cajero registra su producto mediante un lector de código de
CPOS Para ser concretos, es seguro que hemos comprado en alguna tienda, restaurante o cualquier otro tipo de negocio y a la hora de pagar el cajero registra su producto mediante un lector de código de
Guía Rapida Herramienta Programación de Riego
 Guía Rapida Herramienta Programación de Riego 3 Índice Índice Índice... 3 Programación de Riego... 5 Cómo leer este documento... 5... 6 Ingresando a Riego... 6 Partes de Riegos... 7 Alarmas... 8 Acciones...
Guía Rapida Herramienta Programación de Riego 3 Índice Índice Índice... 3 Programación de Riego... 5 Cómo leer este documento... 5... 6 Ingresando a Riego... 6 Partes de Riegos... 7 Alarmas... 8 Acciones...
