Jclic Author JClic Author Proyecto ediateca Mediateca Actividades Panel Secuencias barra de menús Menú Herramientas Configuración
|
|
|
- Manuel Carrasco Aguirre
- hace 6 años
- Vistas:
Transcripción
1 Jclic Author JClic Author es el programa de JClic que permite crear nuevas actividades de una manera sencilla, visual e intuitiva. En el área de trabajo de JClic author se encuentran la barra de menús y las 4 pestañas con que se organizan las diferentes herramientas del programa. Estas pestañas son: Proyecto: desde aquí se introducen y/o modifican los datos generales del proyecto. Es la que aparece en pantalla cuando se abre el programa. Mediateca: desde la mediateca se gestionan las imagenes y otros recursos multimedia empleados en el proyecto. Hay que activar la pestaña Mediateca para agregar, borrar o visualizar los recursos multimedia del proyecto y sus propiedades. Actividades: desde aquí se crean y/o modifican las actividades del proyecto. Esta pestaña contiene cuatro apartados (pestañas), tres de los cuales son iguales para todos los tipos de actividades (Opciones, Ventana y Mensajes) y una que varia en función del tipos de actividad que se este creando o modificando, la pestaña Panel. Secuencias: en la última pestaña de JClic author estan las herramientas para crear y modificar secuencias de actividades. Desde aquí se determina el orden en que se presentarán las actividades y como se han de comportar los botones de estas actividades. Desde la barra de menús de JClic author se accede a opciones de abrir y guardar ficheros, funciones de edición y acceso a las diferentes pestañas. Desde esta barra se accede tambien desde Menú Herramientas Configuración, a las opciones que permiten, tal y como se hace en JClic, cambiar el aspecto de los menús y botones del programa, y a las herramientas que permeten crear una pàgina web que contenga el proyecto, o bien crear un instalador..
2 Creación de un Proyecto Nuevo Cuando se quieren crear actividades con JClic author se ha de crear primero un proyecto o abrir uno existente. El proyecto, una vez acabado, estará formado por el conjunto de las actividades, sus relaciones y el conjunto de los recursos multimedia utilizados. Los proyectos se crean desde JClic author, y en el momento de crear uno siempre se ha de especificar: El nombre del proyecto. El nombre del fichero que contendrá el proyecto y que tendrá extensión JCLIC.ZIP. El programa nombra automáticamente el fichero con el mismo nombre que el proyecto, aunque los dos nombres no han de ser necesariamente iguales. Hay que tener en cuenta que el nombre del fichero no ha de tener ni acentos ni espacios, y conviene que no sea muy largo por el hecho de que después crearía problemas en el momento de ponerlo en Internet. Si el nombre del proyecte no es adecuado por contener acentos o espacios el programa lo transformará automáticamente. Los ficheros JCLIC.ZIP tienen un formato ZIP estándard. Se pueden abrir también con cualquier herramienta que soporte este tipo de documentos, como WinZip, aunque lo más recomendable es manipularlos siempre desde del JClic author. La carpeta donde se guardará, por defecto en Guadalinex es: /home/usuario/jclic/projects/nombre del poryecto o en windows C:/Archivos de programa/jclic/projects/nombre del proyecto JClic author crea la carpeta automáticamente y es allí donde se guardará el proyecto y donde se han de guardar los recursos utilizados. Por tanto, en la ventana de creación de un nuevo proyecto solo es imprescindible rellenar el nombre del proyecto, el resto se rellena automáticamente. Una vez creado el nuevo proyecto hay una serie de información, que llegará a los usuarios, que conviene especificar antes de comenzar a crear las actividades y que se podrá modificar cuando convenga, como son el título y la descripción del proyecto, los datos de los autores, el nivel, área al que va dirigido y el idioma o idiomas que utiliza. También desde aquí se pueden configurar algunos aspectos del interfaz de usuario, como son la piel y los sonidos de evento. Toda esta información se introduce desde la pestaña Proyecto de JClic author. Esta pestaña contiene 4 apartados. Estos apartados se pueden ocultar y se podrían mostrar como se ve en la imagen si están todos cerrados.
3 Descripción Contiene las casillas para escribir el título y la descripción del proyecto. El programa pone como Título el mismo nombre que se pone al proyecto al crearlo. Si es necesario, se puede cambiar desde aquí. La casilla Descripción está destinada a contener una pequeña explicación del contenido del proyecto. Conviene dedicar un tiempo a rellenar este campo, ya que la información que ahí escribimos resultará de gran ayuda para hacerse una idea de los objetivos y contenidos de las actividades. La descripción se mostrará tambien a los alumnos que realicen las actividades, en una de las pestañas de la ventana que aparece al activar el botón "JClic". Creación Contiene las casillas para introducir el nombre y otros datos del autor/a o autores/as, del centro/s que ha/han participado y de las fechas de creación y modificaciones. Se aconseja agregar una nueva línea al apartado "Revisiones" cada vez que se realice una modificación significativa en el proyecto original. Por ejemplo, cuando hemos partido de un proyecto elaborado por otra persona y hemos hecho modificaciones importantes. El objetivo de este registro es dejar constancia de las diferentes personas que han intervenido en la realización del proyecto, y el papel que han jugado. Descriptores Contiene las casillas para introducir información sobre los niveles, ciclos educativos y áreas a las que se dirige el proyecto, sobre los descriptores y sobre los idiomas que utiliza.
4 Interfaz de usuario Por último, desde aquí se puede definir, si se quiere, la piel del proyecto, es decir el marco con el que se visualizan las actividades, y decidir si se asignan sonidos de eventos diferentes de los que se utilizan por defecto. La Mediateca La mediateca es el almacén de recursos multimedia de un proyecto. Desde la mediateca se gestionan las imágenes y otros recursos multimedia empleados en el proyecto. La mayor parte del espacio de la pestaña de la mediateca está ocupada por una ventana donde se muestra una galería con todos los recursos que se han agregado. Las imágenes y gifs animados se pueden ver como una miniatura, mientras que el resto de recursos aparecen representados por un icono diferente según el tipo de archivo. Desde la mediateca se pueden agregar, borrar o visualizar los recursos multimedia del proyecto utilizando los botones de la parte superior.
5 Agrega una imagen o un objeto multimedia a la mediateca. Muestra una visualización preliminar del recurso. Elimina el recurso seleccionado solo cuando no se está empleando en ninguna actividad. Si el recurso seleccionado se necesita para una actividad del proyecto, el icono de borrar no estará activo. Actualiza todos los recursos volviendo a cargar en la mediateca los ficheros con las modificaciones que se hayan podido hacer. Extrae todos los recursos de fichero JCLIC.ZIP y los coloca en la carpeta del proyecto. De esta manera se pueden editar para hacerle los cambios necesarios. Cuando se agregan recursos se puede optar por ver todos los recursos o por seleccionar el tipos de recurso que se quiere buscar, lo que facilita la tarea cuando se trabaja con múltiples ficheros. Una vez en la carpeta se pueden seleccionar los recursos por grupos utilizando las teclas Mayúscula o Control para seleccionar más de un fichero a la vez. En la parte inferior de la ventana se encuentra información sobre las propiedades de los recursos, como el tipos de archivo, el nombre, la medida y en que actividad o actividades se está utilizando, así como los botones para cambiar el nombre o el fichero por otro y para extraer y actualizar el archivo seleccionado. Información que da la mediateca al pulsar sobre uno de los archivos de la actividad
6 Creación de Actividades Una vez creado el proyecto y colocados en la mediateca los archivos necesarios, se puede pasar a crear la actividad desde la tercera pestaña de JClic author, la de Actividades. En la parte izquierda de la ventana de JClic author hay una columna donde se puede ver el listado de todas las actividades del proyecto. Es aquí donde se selecciona la actividad que se quiere modificar una vez está creada. Esta pestaña contiene una serie de botones y cuatro apartados (pestañas) más con las herramientas para la creación y/o modificación de actividades. Botones Agrega una nueva actividad al proyecto. Prueba el funcionamiento de la actividad seleccionada abriendo una ventana similar a la de JClic. Esta ventana se ha de cerrar para poder continuar trabajando con JClic author. Pestañas Mueve la actividad seleccionada arriba o abajo en el listado de actividades. Copia la actividad seleccionada. Corta la actividad seleccionada. Pega la actividad seleccionada. Elimina la actividad seleccionada. Copia en otras actividades algunos atributos de la actividad actual abriendo una ventana que permite seleccionar que atributos son los que se quieren copiar, y a cual o cuales actividades del proyecto. Contiene las herramientas para configurar diversas opciones de la actividad, como el título, autor, piel, botones,... Contiene las herramientas para establecer el aspecto, medida y posición de la ventana donde transcurre la actividad.
7 Desde aquí se establecen el contenido y la forma de los mensajes de la actividad. Estas tres pestañas son comunes a todos los tipos de actividades. / La última pestaña tiene herramientas diferentes según el tipo de actividad que se esté editando. Puede llevar las etiquetas Panel o Texto. Opciones de la Actividad La primera de las pestañas que se encuentra dentro de la de Actividades, y que es común a todas las actividades de JClic, es la de Opciones. Desde esta pestaña se pueden definir algunos aspectos que afectan solo a la actividad en concreto y no a todo el proyecto. Estos aspectos son: Descripción Informa del tipos y el nombre de la actividad y permite hacer cambios si se desea. Contiene también una casilla para incluir una descripción de la actividad. Informes Permite decidir si se quiere o no que los resultados de la actividad se incluyan en los informes de usuario. Conviene dejar esta casilla desmarcada en aquellas actividades que sean solo informativas o que tengan algún tipo de contenido irrelevante de cara a la evaluación global del proyecto.
8 Interfaz de usuario Desde aquí se puede definir la piel para la actividad en concreto que se está trabajando. Esta piel prevalece sobre la del proyecto, si este tiene alguna definida. También se encuentra aquí la casilla para asignar sonidos de eventos diferentes de los que se utilizan por defecto. Generador de contenido Las actividades puede emplear generadores automáticos de contenido, que son programas auxiliares encargados de definir el contenido que la actividad acabará mostrando al alumno. En el momento de redactar este documento había un único generador de contenidos disponible. Se denomina Arith y se encarga de proveer la actividad con operaciones de cálculo mental que se generan al azar a partir de unos determinados criterios fijados en el momento de diseñar la actividad. Este tema se verá más detalladamente en el apartado Generación automática de contenido. Contadores Otro aspecto de la actividad que se puede determinar desde las opciones es el de mostrar u ocultar los contadores de tiempo, intentos o aciertos. También se puede establecer un tiempo máximo para resolver la actividad y un número máximo de intentos permitidos.
9 Botones Los botones de ayuda e información también se pueden mostrar u ocultar en las actividades. Desde este apartado se establece cual será el contenido de la ayuda y el tipo de información que se dará, en caso que la actividad la tenga. Barajar Por último, se puede determinar el número de veces que se barajaran las piezas de la actividad. Aspecto y Posición de las Ventanas Visualmente, las actividades de JClic se sitúan en dos ventanas: La ventana principal, que agrupa todos los elementos y puede tener diferentes colores, texturas o imágenes de fondo. La ventana de juego, que es la zona donde se desarrolla la actividad. Es donde se muestra el contenido de los paneles, que pueden ser uno o dos según el tipo de actividad y pueden estar situados en cualquier lugar de la ventana principal.
10 Tanto una como la otra tienen unas características que se pueden modificar desde la pestaña Ventana. Esta pestaña es igual, sea cual sea el tipo de actividad. Ventana principal El programa permite cambiar el gris de la ventana principal por: un color de fondo sólido del que se puede establecer la opacidad, es decir, se puede hacer que sea más o menos transparente; un gradiente, estableciendo el color inicial y el final y las veces que se quiere que el gradiente se repita en la superficie que ocupe, así como su orientación; una imagen, que puede aparecer centrada o en mosaico. También se pueden hacer combinaciones entre las diferentes posibilidades, por ejemplo, una imagen centrada con un color de fondo diferente del gris o con un gradiente. Ventana de juego La ventana de juego tiene más opciones de configuración que la principal. Las características que se pueden definir en la ventana de juego son: El color de fondo, bien por un color sólido o bien por un gradiente. Establecer que sea totalmente transparente, dejando ver por completo lo que tiene debajo, es decir, la ventana principal. Si ha de tener o no una línea de borde alrededor. La medida del margen alrededor de los objetos.
11 La posición, teniendo en cuenta que la ventana de juego está centrada, por defecto, en la ventana principal. Esta posición centrada se puede cambiar por una posición absoluta y determinar el lugar exacto donde ha de ir definiendo los valores de X e Y. Estos valores se miden desde la esquina superior izquierda de la ventana principal excepto en un caso especial: cuando la ventana principal tiene una imagen que no está en mosaico. En este único caso las coordenadas se miden desde la esquina superior izquierda de la imagen. Sean cuales sean les medidas indicadas en esta sección, JClic siempre intentará recolocar la ventana de juego si es posible, aunque sea parcialmente, fuera del área de la ventana principal. Los Mensajes Las actividades JClic pueden contener tres tipos de mensajes: un mensaje inicial, que aparece cuando comienza la actividad y a menudo informa de lo que se ha de hacer; un mensaje final, que se muestra solo cuando se ha resuelto la actividad, y un mensaje de error, que puede aparecer en las actividades que tienen limitados el tiempo o el número de intentos. Estos mensajes pueden contener texto, imágenes, sonido, animaciones, o bien una combinación de estos recursos. Desde la pestaña Mensajes de la actividad, que es igual para todos los tipos de actividades, se establece que mensajes han de aparecer y que contenido han de tener. Para editar un mensaje primero se ha de activar marcando que mensajes ha de contener la actividad. Una vez activados, el espacio de cada uno de los mensajes se comporta como una casilla y haciendo clic sobre ella se abre la ventana de Contenido de la casilla, desde donde se establece el contenido correspondiente.
12 Esta ventana es la que aparece cuando se hace clic sobre cualquier casilla, tanto de los mensajes como de los paneles, y contiene las herramientas para introducir texto y determinar su estilo (tipo de letra, color, medida, sombra,...), elegir una imagen, establecer un color o gradiente de fondo o determinar un contenido activo. Los Paneles La última pestaña de las actividades es, excepto en las actividades de texto, la pestaña Panel. El panel es el área que contiene la actividad propiamente dicha y es aquí donde se encentran las herramientas para crearla. A diferencia de las anteriores, esta pestaña no es igual para todas las actividades, sino que ofrece unas opciones diferentes en cada una de las actividades. Las actividades de texto son un caso a parte, ya que cuando se crea una actividad de este tipo en lugar de la pestaña Panel está la pestaña Texto. Todo lo que hace referencia a este tema se vera con detalle en el módulo 4. Una actividad puede tener un panel o dos, dependiendo de qué tipo sea. TIPO Asociación simple 2 compleja 2 Juego de memoria 1 Actividad de exploración 2 Actividad de identificación 1 Pantalla de información 1 NÚMERO DE PANELES
13 puzzle doble 1, aunque tiene dos, no tiene la pestaña del panel B ya que este solo tiene la función de ser el lugar donde se han de ir colocando las piezas del puzzle. La que sí tiene es la pestaña de distribución. de intercambio 1 de agujero 1 Respuesta escrita 2 Crucigramas 2 Sopa de letras 1, aunque tiene la opción de un segundo panel donde aparece el contenido asociado. En las actividades que tienen dos paneles estos se llaman A y B, y en cada uno de los paneles se trabaja desde una pestaña que se muestra al seleccionar la pestaña Panel de la actividad. Siempre que una actividad tiene dos paneles o rejillas también aparece la pestaña Distribución, desde la que se establece la posición de los paneles en la ventana de juego. En la mayoría de actividades el panel está dividido en casillas. Cada casilla es independiente de las otras, tiene su propio contenido y puede tener unas características propias de color, estilo, etc.
14 Este panel, por ejemplo, tiene 4 casillas con contenidos y estilos completamente diferentes. Se puede establecer un estilo determinado para una casilla, independientemente de las otras, desde la ventana de Contenido de la casilla, que se abre haciendo clic sobre ella. Los cambios realizados desde la ventana de Contenido de la casilla afectan solo a la casilla en que se está trabajando, y no al resto del panel. Los paneles tienen herramientas comunes independientemente del tipo de actividad de que se trate. Estas herramientas son: La lista desplegable para seleccionar el tipo de generador de formas. Los botones para determinar el número de filas y número de columnas en que se distribuyen las casillas. Los botones para determinar las medidas (anchura y altura en píxels) de las casillas. El botón imagen, que permite poner una imagen de fondo que rellenará toda la superficie del panel. En este caso prevalecen siempre las dimensiones de la imagen, y se ignoran los valores indicados en las casillas de medida. La opción activada indica que las casillas del panel están rodeadas por un borde.
15 Botón de Estilo, que permite determinar el tipo, color y medida de la letra, color y medida del borde, color de fondo... Todas las características que se determinen desde este botón afectarán a todas las casillas del panel. Si se quiere que alguna casilla tenga un estilo diferente se ha de establecer desde la ventana que se abre haciendo clic sobre ella.
Unidad Curricular: Tic y la Enseñanza en el Nivel Inicial y primario. Actividad N 10 Parte 2
 Unidad Curricular: Tic y la Enseñanza en el Nivel Inicial y primario Actividad N 10 Parte 2 Fecha de Entrega: Nota: TEMA ACTIVIDAD: EJERCICIO 2: El objetivo de esta actividad es crear una de las actividades
Unidad Curricular: Tic y la Enseñanza en el Nivel Inicial y primario Actividad N 10 Parte 2 Fecha de Entrega: Nota: TEMA ACTIVIDAD: EJERCICIO 2: El objetivo de esta actividad es crear una de las actividades
OPENOFFICE IMPRESS. Creación básica de presentaciones digitales
 OPENOFFICE IMPRESS Creación básica de presentaciones digitales Qué es OpenOffice Impress? Es la herramienta que nos ofrece OpenOffice para realizar presentaciones Las presentaciones permiten comunicar
OPENOFFICE IMPRESS Creación básica de presentaciones digitales Qué es OpenOffice Impress? Es la herramienta que nos ofrece OpenOffice para realizar presentaciones Las presentaciones permiten comunicar
Ministerio de Educación. JClic. Creación de actividades. JClic y JClic autor
 Ministerio de Educación JClic. Creación de actividades. JClic y JClic autor Instituto de Tecnologías Educativas 2012 Introducción: JClic y JClic autor JClic es la nueva versión de Clic, que pretende aprovechar
Ministerio de Educación JClic. Creación de actividades. JClic y JClic autor Instituto de Tecnologías Educativas 2012 Introducción: JClic y JClic autor JClic es la nueva versión de Clic, que pretende aprovechar
Creación y manejo de la base de datos y tablas
 Crear una base de datos Creación y manejo de la base de datos y tablas Para crear una nueva base de datos debemos: 1. Hacer clic sobre la opción Nuevo de la pestaña Archivo. De las distintas opciones para
Crear una base de datos Creación y manejo de la base de datos y tablas Para crear una nueva base de datos debemos: 1. Hacer clic sobre la opción Nuevo de la pestaña Archivo. De las distintas opciones para
JClic. Creación de actividades.
 Ministerio de Educación, Cultura y Deporte JClic. Creación de actividades. Intrtoducción: JClic y JClic autor. Instituto Nacional de Tecnologías Educativas y de Formación del Profesorado 2012 JCLIC. Creación
Ministerio de Educación, Cultura y Deporte JClic. Creación de actividades. Intrtoducción: JClic y JClic autor. Instituto Nacional de Tecnologías Educativas y de Formación del Profesorado 2012 JCLIC. Creación
COLEGIO PABLO DE TARSO IED CONSTRUCCION DE PROYECTOS DE VIDA PRODUCTIVOS DREAMWEAVER UNO- PRÁCTICAS DOC RAUL MONROY PAMPLONA
 Metas de comprensión cuarto periodo Comprende sus responsabilidades a la hora de formular sus propuestas como soluciones a problemas reales que impliquen el uso de las tecnologías de información y la gestión
Metas de comprensión cuarto periodo Comprende sus responsabilidades a la hora de formular sus propuestas como soluciones a problemas reales que impliquen el uso de las tecnologías de información y la gestión
CuadraTurnos (ios) Manual de usuario. (Guía rápida)
 CuadraTurnos (ios) Manual de usuario (Guía rápida) Contenido 1.- Introducción... 3 2.- Configuración Básica... 4 2.1.- Establecer o modificar un turno en un día... 4 2.2.- Perfiles... 5 2.2.1.- Crear un
CuadraTurnos (ios) Manual de usuario (Guía rápida) Contenido 1.- Introducción... 3 2.- Configuración Básica... 4 2.1.- Establecer o modificar un turno en un día... 4 2.2.- Perfiles... 5 2.2.1.- Crear un
INSTITUCION EDUCATIVA MANUEL ANGEL ANACHURY AREA: TECNOLOGIA E INFORMATICA
 BASES DE DATOS (ACCES 2007) OBJETIVO: Conocer el concepto de bases de datos y su funcionalidad además de crear destrezas en su creación y manipulación. Elementos básicos de Access 2007 Vamos a ver cuáles
BASES DE DATOS (ACCES 2007) OBJETIVO: Conocer el concepto de bases de datos y su funcionalidad además de crear destrezas en su creación y manipulación. Elementos básicos de Access 2007 Vamos a ver cuáles
Cómo realizar un puzzle en JClic
 Cómo real lizar un puzzle en JClic ROMPECABEZAS CON JClic LIC. YAMYR JOSE CARRASCO MONROY UNIVERSIDAD AUTÓNOMA DEL ESTADO DE HIDALGO. (Notas basadas en el programa JClic de Isidoro Espinosa dee los Monteros
Cómo real lizar un puzzle en JClic ROMPECABEZAS CON JClic LIC. YAMYR JOSE CARRASCO MONROY UNIVERSIDAD AUTÓNOMA DEL ESTADO DE HIDALGO. (Notas basadas en el programa JClic de Isidoro Espinosa dee los Monteros
Manual de uso de JClic en el aula Versión 11.09
 Versión 11.09 Fecha de revisión: 18/11/2011 Equipo LliureX Este manual se publica bajo una licencia de Creative Commons Índice general 1. Introducción 1 1.1. Qué es JClic?............................................
Versión 11.09 Fecha de revisión: 18/11/2011 Equipo LliureX Este manual se publica bajo una licencia de Creative Commons Índice general 1. Introducción 1 1.1. Qué es JClic?............................................
El segundo panel está compuesto por casillas, igual que si fuese una actividad con casillas y pueden contener textos, imágenes,sonidos...
 Módulo 10: Diseño de actividades: Crucigrama y Sopas de letra 10.1.- Introducción. Comenzamos ahora con el diseño de los dos últimos tipos de actividades: Los crucigramas y las sopas de letras. Tanto unos
Módulo 10: Diseño de actividades: Crucigrama y Sopas de letra 10.1.- Introducción. Comenzamos ahora con el diseño de los dos últimos tipos de actividades: Los crucigramas y las sopas de letras. Tanto unos
El segundo panel está compuesto por casillas, igual que si fuese una actividad con casillas y pueden contener textos, imágenes,sonidos...
 Módulo 10: Diseño de actividades: Crucigrama y Sopas de letra 10.1.- Introducción. Comenzamos ahora con el diseño de los dos últimos tipos de actividades: Los crucigramas y las sopas de letras. Tanto unos
Módulo 10: Diseño de actividades: Crucigrama y Sopas de letra 10.1.- Introducción. Comenzamos ahora con el diseño de los dos últimos tipos de actividades: Los crucigramas y las sopas de letras. Tanto unos
Operación de Microsoft Word
 Uso de los estilos de Word Trabajar con estilos Los estilos son una de las capacidades más importantes de un procesador de textos. Gracias a ellos es relativamente fácil dar formato a un documento, y más
Uso de los estilos de Word Trabajar con estilos Los estilos son una de las capacidades más importantes de un procesador de textos. Gracias a ellos es relativamente fácil dar formato a un documento, y más
Animación y transición - Últimos retoques. Imprimiendo transparencias o diapositivas
 Detalles finales Animación y transición - Últimos retoques Si tu presentación será expuesta con un retroproyector, deberás imprimir cada diapositiva como transparencias. Esto requiere de un papel especial
Detalles finales Animación y transición - Últimos retoques Si tu presentación será expuesta con un retroproyector, deberás imprimir cada diapositiva como transparencias. Esto requiere de un papel especial
Elaboración de Documentos en Procesadores de Textos
 Las tablas permiten organizar la información en filas y columnas, de forma que se pueden realizar operaciones y tratamientos sobre las filas y columnas. Por ejemplo, obtener el valor medio de los datos
Las tablas permiten organizar la información en filas y columnas, de forma que se pueden realizar operaciones y tratamientos sobre las filas y columnas. Por ejemplo, obtener el valor medio de los datos
Diseño de página y configurar un documento
 Contenido 1. Abrir un nuevo documento y empezar a escribir... 3 1.1 Abrir en blanco:... 3 1.2 Crear a partir de una plantilla... 3 1.3 Guardar y reutilizar plantillas... 3 2. Cambiar los márgenes de página...
Contenido 1. Abrir un nuevo documento y empezar a escribir... 3 1.1 Abrir en blanco:... 3 1.2 Crear a partir de una plantilla... 3 1.3 Guardar y reutilizar plantillas... 3 2. Cambiar los márgenes de página...
Para ingresar a la aplicación Microsoft Access 97, los pasos que se deben seguir pueden ser los siguientes:
 Descripción del ambiente de trabajo Entrar y salir de la aplicación Para ingresar a la aplicación Microsoft Access 97, los pasos que se deben seguir pueden ser los siguientes: A través del botón : 1. Seleccionar
Descripción del ambiente de trabajo Entrar y salir de la aplicación Para ingresar a la aplicación Microsoft Access 97, los pasos que se deben seguir pueden ser los siguientes: A través del botón : 1. Seleccionar
Elementos esenciales de Word
 Word 2013 Elementos esenciales de Word Área académica de Informática 2015 Elementos esenciales de Word Iniciar Microsoft Word 2013 Para entrar en Microsoft Word 2013 Haz clic en el botón Inicio para ir
Word 2013 Elementos esenciales de Word Área académica de Informática 2015 Elementos esenciales de Word Iniciar Microsoft Word 2013 Para entrar en Microsoft Word 2013 Haz clic en el botón Inicio para ir
Manual de usuario de Kiva
 Manual de usuario de Kiva 1 Manual de usuario de Kiva En este manual se tratan todos los aspectos funcionales de la aplicación para que el usuario aprenda el funcionamiento de ésta y pueda crear topologías
Manual de usuario de Kiva 1 Manual de usuario de Kiva En este manual se tratan todos los aspectos funcionales de la aplicación para que el usuario aprenda el funcionamiento de ésta y pueda crear topologías
Diseño de actividades para el aula con Jclic Módulo 2: Generalidades sobre la creación de Proyectos Jclic
 Diseño de actividades para el aula con Jclic Módulo 2: Generalidades sobre la creación de Proyectos Jclic Índice Presentación del módulo... 2 Introducción..3 Creación de un nuevo proyecto... 3 Almacenar
Diseño de actividades para el aula con Jclic Módulo 2: Generalidades sobre la creación de Proyectos Jclic Índice Presentación del módulo... 2 Introducción..3 Creación de un nuevo proyecto... 3 Almacenar
Práctica 3: Presentaciones con OpenOffice I
 Práctica 3: A lo largo de este curso veremos como crear presentaciones de diapositivas de forma rápida y sencilla. Utilizaremos una aplicación de software libre especialmente diseñada para la creación
Práctica 3: A lo largo de este curso veremos como crear presentaciones de diapositivas de forma rápida y sencilla. Utilizaremos una aplicación de software libre especialmente diseñada para la creación
Tutoriales y Guías de uso con Orientaciones Pedagógicas Entorno Virtual de Aprendizaje Plataforma Blackboard WIKIS
 Creación o Modificación de Wikis Wikis: Un wiki es una herramienta de colaboración que le permite a los alumnos ver, contribuir y modificar una o varias páginas de materiales relacionados con los cursos.
Creación o Modificación de Wikis Wikis: Un wiki es una herramienta de colaboración que le permite a los alumnos ver, contribuir y modificar una o varias páginas de materiales relacionados con los cursos.
En esta lección vamos a ver más utilidades y opciones sobre la
 1. PEGADO ESPECIAL En esta lección vamos a ver más utilidades y opciones sobre la edición de hojas de cálculo de Excel que te pueden ayudar en tu trabajo. Ya sabes cómo cortar o copiar y pegar datos de
1. PEGADO ESPECIAL En esta lección vamos a ver más utilidades y opciones sobre la edición de hojas de cálculo de Excel que te pueden ayudar en tu trabajo. Ya sabes cómo cortar o copiar y pegar datos de
Formato de una presentación
 Formato de una presentación capítulo 17 Formato de una presentación formato (presentación) En esta unidad aprenderá a crear presentaciones mediante plantillas y a configurar el formato de cada diapositiva,
Formato de una presentación capítulo 17 Formato de una presentación formato (presentación) En esta unidad aprenderá a crear presentaciones mediante plantillas y a configurar el formato de cada diapositiva,
Guía de Moodle Mundusfor para administradores
 Guía de Moodle Mundusfor para administradores Realizado por: Supervisor: D. Moisés Coriat Benarroch Índice Introducción 3 1. Página principal de la plataforma Moodle Mundusfor 3 2. Idioma 4 3. Acceso a
Guía de Moodle Mundusfor para administradores Realizado por: Supervisor: D. Moisés Coriat Benarroch Índice Introducción 3 1. Página principal de la plataforma Moodle Mundusfor 3 2. Idioma 4 3. Acceso a
1. PRIMEROS PASOS EN POWERPOINT... 3
 1 ÍNDICE 1. PRIMEROS PASOS EN POWERPOINT... 3 2. GUARDAR UN DOCUMENTO DE POWERPOINT... 3 3. BARRA DE HERRAMIENTAS... 5 4. FORMATO DE PRESENTACIÓN... 8 5. INSERCIÓN Y AGREGAR OBJETOS... 9 6. IMPRESIÓN DE
1 ÍNDICE 1. PRIMEROS PASOS EN POWERPOINT... 3 2. GUARDAR UN DOCUMENTO DE POWERPOINT... 3 3. BARRA DE HERRAMIENTAS... 5 4. FORMATO DE PRESENTACIÓN... 8 5. INSERCIÓN Y AGREGAR OBJETOS... 9 6. IMPRESIÓN DE
Aprovechamiento pedagógico de Ardora
 Aprovechamiento pedagógico de Ardora Ardora permite la elaboración de varios tipos de actividades didácticas interactivas que pueden ser utilizadas como recurso en las sesiones de aprendizaje. Para su
Aprovechamiento pedagógico de Ardora Ardora permite la elaboración de varios tipos de actividades didácticas interactivas que pueden ser utilizadas como recurso en las sesiones de aprendizaje. Para su
SESIÓN 6 INTRODUCCIÓN A POWER POINT
 SESIÓN 6 INTRODUCCIÓN A POWER POINT I. CONTENIDOS: 1. Barra de título. 2. Barra de estado. 3. Barra de desplazamiento. 4. Barra de menús. 5. Barra de herramientas. 6. Opciones de visualización en Power
SESIÓN 6 INTRODUCCIÓN A POWER POINT I. CONTENIDOS: 1. Barra de título. 2. Barra de estado. 3. Barra de desplazamiento. 4. Barra de menús. 5. Barra de herramientas. 6. Opciones de visualización en Power
INSTITUTO POLITÉCNICO NACIONAL ESCUELA SUPERIOR DE MEDICINA Academia de Informática Médica Apéndice de Windows
 INSTITUTO POLITÉCNICO NACIONAL ESCUELA SUPERIOR DE MEDICINA Academia de Informática Médica Apéndice de Windows APÉNDICE I. Configuración de Windows A. Configuración del Ratón Para invertir la precedencia
INSTITUTO POLITÉCNICO NACIONAL ESCUELA SUPERIOR DE MEDICINA Academia de Informática Médica Apéndice de Windows APÉNDICE I. Configuración de Windows A. Configuración del Ratón Para invertir la precedencia
La última versión disponible cuando se redactó este manual era la 5 Beta (versión ), y sobre ella versa este manual.
 Manual de Dev-C++ 4.9.9.2 Página 1 de 11 Introducción Dev-C++ es un IDE (entorno de desarrollo integrado) que facilita herramientas para la creación y depuración de programas en C y en C++. Además, la
Manual de Dev-C++ 4.9.9.2 Página 1 de 11 Introducción Dev-C++ es un IDE (entorno de desarrollo integrado) que facilita herramientas para la creación y depuración de programas en C y en C++. Además, la
Una instancia es una copia de un símbolo que se sitúa en el escenario o bien anidada en otro símbolo.
 Capítulo 4 Símbolos 4.1 Qué es un símbolo? U n símbolo es un gráfico, un botón o un clip de película que se crea una vez y que se puede volver a utilizar a lo largo de la película o en otras películas.
Capítulo 4 Símbolos 4.1 Qué es un símbolo? U n símbolo es un gráfico, un botón o un clip de película que se crea una vez y que se puede volver a utilizar a lo largo de la película o en otras películas.
2. Inserta la tabla. Para comenzar el proceso de creación de la tabla, tendrás que insertar una en tu hoja de cálculo.
 CREACIÓN DE TABLAS EN MICROSOFT OFFICE EXCEL 1. Selecciona un rango de celdas. Las celdas pueden contener datos, pueden estar vacías o ambos. Si no estás seguro, no tendrás todavía que seleccionar las
CREACIÓN DE TABLAS EN MICROSOFT OFFICE EXCEL 1. Selecciona un rango de celdas. Las celdas pueden contener datos, pueden estar vacías o ambos. Si no estás seguro, no tendrás todavía que seleccionar las
TECNOLOGÍA E INFORMÁTICA
 TECNOLOGÍA E INFORMÁTICA GRADO: SÉPTIMO 01 02 TEMA: INSERTAR O CREAR TABLAS INDICADOR DE DESEMPEÑO: Utiliza la opción de crear tablas en Microsoft Word para agregar, editar y presentar la información tabulada.
TECNOLOGÍA E INFORMÁTICA GRADO: SÉPTIMO 01 02 TEMA: INSERTAR O CREAR TABLAS INDICADOR DE DESEMPEÑO: Utiliza la opción de crear tablas en Microsoft Word para agregar, editar y presentar la información tabulada.
PERIODO 3 NOCIONES AVANZADAS DE POWERPOINT
 PERIODO 3 NOCIONES AVANZADAS DE POWERPOINT CONTENIDOS: LA BARRA DE DIBUJO INSERTAR SONIDOS Y PELÍCULAS ANIMACIONES Y TRANSICIONES LA BARRA DE DIBUJO DIBUJAR FORMAS PowerPoint permite crear figuras partiendo
PERIODO 3 NOCIONES AVANZADAS DE POWERPOINT CONTENIDOS: LA BARRA DE DIBUJO INSERTAR SONIDOS Y PELÍCULAS ANIMACIONES Y TRANSICIONES LA BARRA DE DIBUJO DIBUJAR FORMAS PowerPoint permite crear figuras partiendo
Microsoft Word 2000 Laboratorio de Informática Facultad de Agronomía y Agroindustrias - Año 2006.
 Unidad 5 Efectos gráficos Insertar imágenes 52 Modificar imágenes 54 Formato de imagen 54 Dibujos y Autoformas 55 Microsoft Graph 55 Wordart 56 Unidad 6 57 Editor de ecuaciones 57 Secciones 58 Texto en
Unidad 5 Efectos gráficos Insertar imágenes 52 Modificar imágenes 54 Formato de imagen 54 Dibujos y Autoformas 55 Microsoft Graph 55 Wordart 56 Unidad 6 57 Editor de ecuaciones 57 Secciones 58 Texto en
Una actividad de prueba con Edilim
 Una actividad de prueba con Edilim 1. Antes de comenzar con Edilim, es importante definir una carpeta de trabajo para guardar todos los recursos necesarios y también el programa. 1. Definir la carpeta
Una actividad de prueba con Edilim 1. Antes de comenzar con Edilim, es importante definir una carpeta de trabajo para guardar todos los recursos necesarios y también el programa. 1. Definir la carpeta
Unidad 2. Elementos de Word2007 (I)
 Unidad 2. Elementos de Word2007 (I) Vamos a ver varias formas de iniciar Word2007 y cuales son los elementos básicos de Word2007, la pantalla, las barras, etc. Aprenderemos cómo se llaman, donde están
Unidad 2. Elementos de Word2007 (I) Vamos a ver varias formas de iniciar Word2007 y cuales son los elementos básicos de Word2007, la pantalla, las barras, etc. Aprenderemos cómo se llaman, donde están
PERIODO 2-1 PRESENTADOR MULTIMEDIA POWERPOINT CONCEPTOS BÁSICOS INTRODUCCIÓN AL PROGRAMA MICROSOFT POWERPOINT
 CONTENIDOS: PERIODO 2-1 PRESENTADOR MULTIMEDIA POWERPOINT CONCEPTOS BÁSICOS INTRODUCCIÓN AL PROGRAMA MICROSOFT POWERPOINT INICIAR Y CERRAR POWERPOINT ENTORNO DE TRABAJO DE MICROSOFT POWERPOINT CREAR PRESENTACIONES
CONTENIDOS: PERIODO 2-1 PRESENTADOR MULTIMEDIA POWERPOINT CONCEPTOS BÁSICOS INTRODUCCIÓN AL PROGRAMA MICROSOFT POWERPOINT INICIAR Y CERRAR POWERPOINT ENTORNO DE TRABAJO DE MICROSOFT POWERPOINT CREAR PRESENTACIONES
1. Formularios en Access
 1. Formularios en Access La introducción de los datos directamente sobre las tablas es bastante incómoda. No sólo no se pueden ver todos los campos sin desplazarse con la barra de herramientas, sino que
1. Formularios en Access La introducción de los datos directamente sobre las tablas es bastante incómoda. No sólo no se pueden ver todos los campos sin desplazarse con la barra de herramientas, sino que
1. Aplica formato a un documento y genera en forma automática el índice del mismo, con eficiencia y eficacia.
 Taller de Computación Básica Curso de Apoyo a la Modalidad Presencial Lección 4: Índices, Estilos y Tablas de Contenido Indicaciones: 1. Aplica formato a un documento y genera en forma automática el índice
Taller de Computación Básica Curso de Apoyo a la Modalidad Presencial Lección 4: Índices, Estilos y Tablas de Contenido Indicaciones: 1. Aplica formato a un documento y genera en forma automática el índice
1. Nueva rejilla de datos
 1. Nueva rejilla de datos Se ha cambiado la rejilla de presentación de datos en algunos apartados de la aplicación. Con este nuevo componente podrá: Ordenar los datos por una o varias columnas y buscar
1. Nueva rejilla de datos Se ha cambiado la rejilla de presentación de datos en algunos apartados de la aplicación. Con este nuevo componente podrá: Ordenar los datos por una o varias columnas y buscar
Introducción. Word Autor: Viviana M. Lloret Prof. de Matemática e Informática Blog: aulamatic.blogspot.com
 Introducción Word 2003 Autor: Viviana M. Lloret Prof. de Matemática e Informática Blog: aulamatic.blogspot.com Procesador de Textos Un procesador de texto es un software informático utilizado para la creación
Introducción Word 2003 Autor: Viviana M. Lloret Prof. de Matemática e Informática Blog: aulamatic.blogspot.com Procesador de Textos Un procesador de texto es un software informático utilizado para la creación
INFORMATICA I FORMATO
 INFORMATICA I 2.4.5 FORMATO El formato es una de las herramientas con que cuenta un procesador de textos para comunicar de distintas formas una palabra y/o frase, resaltándola, en negrita, dándole colores,
INFORMATICA I 2.4.5 FORMATO El formato es una de las herramientas con que cuenta un procesador de textos para comunicar de distintas formas una palabra y/o frase, resaltándola, en negrita, dándole colores,
PARTE 1: Introducción
 POWERPOINT PARTE 1: Introducción Para iniciar el programa de PowerPoint podemos hacerlo: Desde el icono del escritorio Desde el botón Inicio Cuando abrimos el programa se nos abre una nueva ventana en
POWERPOINT PARTE 1: Introducción Para iniciar el programa de PowerPoint podemos hacerlo: Desde el icono del escritorio Desde el botón Inicio Cuando abrimos el programa se nos abre una nueva ventana en
LA HOJA DE CÁLCULO HOJA DE CÁLCULO:
 LA HOJA DE CÁLCULO HOJA DE CÁLCULO: es una herramienta que permite realizar cálculos u operaciones matemáticas, estadísticas financieras y de tabla de base de datos. También se pueden crear y extraer gráficos
LA HOJA DE CÁLCULO HOJA DE CÁLCULO: es una herramienta que permite realizar cálculos u operaciones matemáticas, estadísticas financieras y de tabla de base de datos. También se pueden crear y extraer gráficos
Otros elementos comunes
 1. PROPIEDADES DE LOS ARCHIVOS V amos a seguir viendo cosas que puedes utilizar en las aplicaciones de Office 2010. Al crear un documento, además de añadir el contenido que debe tener, una posibilidad
1. PROPIEDADES DE LOS ARCHIVOS V amos a seguir viendo cosas que puedes utilizar en las aplicaciones de Office 2010. Al crear un documento, además de añadir el contenido que debe tener, una posibilidad
2. Entorno de trabajo y funcionalidad en Arquímedes
 2. Entorno de trabajo y funcionalidad en Arquímedes 2.4. Datos del concepto... 1 2.4.1. Datos del concepto asociados al Generador de precios... 11 2.4. Datos del concepto En este punto serán abordados
2. Entorno de trabajo y funcionalidad en Arquímedes 2.4. Datos del concepto... 1 2.4.1. Datos del concepto asociados al Generador de precios... 11 2.4. Datos del concepto En este punto serán abordados
OPENOFFICE CALC. Manejo básico de hojas de cálculo
 OPENOFFICE CALC Manejo básico de hojas de cálculo Qué es una hoja de cálculo? Podemos verla como una gran tabla para mostrar información y realizar operaciones con esa información Cada una de las casillas
OPENOFFICE CALC Manejo básico de hojas de cálculo Qué es una hoja de cálculo? Podemos verla como una gran tabla para mostrar información y realizar operaciones con esa información Cada una de las casillas
REPRODUCCIÓN Y ARCHIVO
 REPRODUCCIÓN Y ARCHIVO INDICE 1.- Utilización básica de los sistemas operativos 1.1.- Sistema operativo Windows 1.2.- Sistema operativo Linux 2.- Bases de Datos 2.1.- Creación de una base de datos 2.2.-
REPRODUCCIÓN Y ARCHIVO INDICE 1.- Utilización básica de los sistemas operativos 1.1.- Sistema operativo Windows 1.2.- Sistema operativo Linux 2.- Bases de Datos 2.1.- Creación de una base de datos 2.2.-
OpenOffice Impress 1 IES SIERRA DE LÍJAR
 OpenOffice Impress 1 IES SIERRA DE LÍJAR PRÁCTICAS DE LIBREOFFICE IMPRESS: PRESENTACIONES Lee antes de hacer nada... Es una herramienta rápida y poderosa para crear presentaciones multimedia con efectos
OpenOffice Impress 1 IES SIERRA DE LÍJAR PRÁCTICAS DE LIBREOFFICE IMPRESS: PRESENTACIONES Lee antes de hacer nada... Es una herramienta rápida y poderosa para crear presentaciones multimedia con efectos
MODULO 1 INTRODUCCION AL SISTEMA OPERATIVO
 MODULO 1 INTRODUCCION AL SISTEMA OPERATIVO MATERIAL DE APOYO. UID. ESTUDIOS A DISTANCIA Qué es un Sistema Operativo? Para que el computador pueda entender las órdenes que le transmitimos es necesario que
MODULO 1 INTRODUCCION AL SISTEMA OPERATIVO MATERIAL DE APOYO. UID. ESTUDIOS A DISTANCIA Qué es un Sistema Operativo? Para que el computador pueda entender las órdenes que le transmitimos es necesario que
Profesor(a): Ing. Miriam Cerón Brito
 Área Académica: Informática Tema: Hoja electrónica Profesor(a): Ing. Miriam Cerón Brito Periodo: Enero Junio 2014 Abstract: This presentation show the spreadsheet's characteristics and show the principals
Área Académica: Informática Tema: Hoja electrónica Profesor(a): Ing. Miriam Cerón Brito Periodo: Enero Junio 2014 Abstract: This presentation show the spreadsheet's characteristics and show the principals
BANCO DE REACTIVOS DE OPCIÓN MÚLTIPLE WINDOWS VISTA
 BANCO DE REACTIVOS DE OPCIÓN MÚLTIPLE WINDOWS VISTA 1. Qué es Windows Sidebar? a) Es una mini aplicación b) Es un organizador de mini aplicaciones c) Es un accesorio del Sistema Operativo d) Es un organizador
BANCO DE REACTIVOS DE OPCIÓN MÚLTIPLE WINDOWS VISTA 1. Qué es Windows Sidebar? a) Es una mini aplicación b) Es un organizador de mini aplicaciones c) Es un accesorio del Sistema Operativo d) Es un organizador
índice MÓDULO 1: PowerPoint XP 1ª Parte Herramientas de Comunicación: PowerPoint XP TEMA 1. Primeros Pasos TEMA 2. La Plantilla y sus Componentes
 MÓDULO 1: PowerPoint XP 1ª Parte TEMA 1. Primeros Pasos Comenzar una Sesión de PowerPoint XP La Barra de Título Barra de Menús Cuadros de Diálogo Tipos de Mensajes Barras de Herramientas Las Barras de
MÓDULO 1: PowerPoint XP 1ª Parte TEMA 1. Primeros Pasos Comenzar una Sesión de PowerPoint XP La Barra de Título Barra de Menús Cuadros de Diálogo Tipos de Mensajes Barras de Herramientas Las Barras de
En la pestaña "Actividad" aparecen los siguientes elementos:
 Actividad en la que tenemos que adivinar una palabra pulsando una a una en las letras que creamos que contiene, y que se irán incorporando a la misma: En la pestaña "Actividad" aparecen los siguientes
Actividad en la que tenemos que adivinar una palabra pulsando una a una en las letras que creamos que contiene, y que se irán incorporando a la misma: En la pestaña "Actividad" aparecen los siguientes
POWER POINT Tema 1. Para salir de PowerPoint (suponiendo que se tiene abierto) puede:
 POWER POINT Tema 1 Aula Municipal de Informática-El Puerto de Santa María Entrar en power point (con Windows 7) 1. Hacer clic con el ratón en el botón Inicio. 2. Clic en Todos los Programas. 3. Hacer clic
POWER POINT Tema 1 Aula Municipal de Informática-El Puerto de Santa María Entrar en power point (con Windows 7) 1. Hacer clic con el ratón en el botón Inicio. 2. Clic en Todos los Programas. 3. Hacer clic
Fundamentos de Excel
 Fundamentos de Excel Excel es una potente aplicación de hoja de cálculo y análisis de datos. Pero para usarla del modo más eficaz, es necesario comprender primero los aspectos básicos. Este tutorial presenta
Fundamentos de Excel Excel es una potente aplicación de hoja de cálculo y análisis de datos. Pero para usarla del modo más eficaz, es necesario comprender primero los aspectos básicos. Este tutorial presenta
A DISTANCIA / SEMIPRESENCIAL / PRESENCIAL / TELEFORMACIÓN
 DENOMINACIÓN: HERRAMIENTAS DE COMUNIACIÓN POWERT POINT DESTINATARIOS: TRABAJADORES/AS DEL SECTOR TECNOLOGICO MODALIDAD: A DISTANCIA / SEMIPRESENCIAL / PRESENCIAL / TELEFORMACIÓN OBJETIVO GENERAL: - El
DENOMINACIÓN: HERRAMIENTAS DE COMUNIACIÓN POWERT POINT DESTINATARIOS: TRABAJADORES/AS DEL SECTOR TECNOLOGICO MODALIDAD: A DISTANCIA / SEMIPRESENCIAL / PRESENCIAL / TELEFORMACIÓN OBJETIVO GENERAL: - El
ALMACENAMIENTO Y RECUPERACIÓN DE UN LIBRO
 UNIDAD DIDÁCTICA ALMACENAMIENTO Y RECUPERACIÓN DE UN LIBRO Los objetivos de este tema son: 1. Aprender a crear un nuevo libro de trabajo de Excel para empezar a trabajar. 2. Saber cómo guardar los cambios
UNIDAD DIDÁCTICA ALMACENAMIENTO Y RECUPERACIÓN DE UN LIBRO Los objetivos de este tema son: 1. Aprender a crear un nuevo libro de trabajo de Excel para empezar a trabajar. 2. Saber cómo guardar los cambios
11.2. Manual de GTC 2.0: El primer contacto
 11 MANUALES DE USUARIO 11.1. Introducción GTC 2.0 y Pocket GTC son herramientas desarrolladas para la gestión del trabajo colaborativo. Pretenden ayudar en la difícil tarea de la evaluación de alumnos
11 MANUALES DE USUARIO 11.1. Introducción GTC 2.0 y Pocket GTC son herramientas desarrolladas para la gestión del trabajo colaborativo. Pretenden ayudar en la difícil tarea de la evaluación de alumnos
09/12/2010 Módulo de Proveedores
 Botones de la Barra de Herramientas / Otros botones Nuevo registro Guardar información La pantalla se limpiará de datos de registros anteriores y se estará en disposición de comenzar a meter la información
Botones de la Barra de Herramientas / Otros botones Nuevo registro Guardar información La pantalla se limpiará de datos de registros anteriores y se estará en disposición de comenzar a meter la información
Guía de Usuario. Calendario
 Guía de Usuario Calendario Su calendario es una herramienta poderosa para ayudarlo a gestionar su agenda. Piense en él como un mensajero diario con una peculiaridad: puede compartir su calendarios con
Guía de Usuario Calendario Su calendario es una herramienta poderosa para ayudarlo a gestionar su agenda. Piense en él como un mensajero diario con una peculiaridad: puede compartir su calendarios con
Instructivo de uso de los Esquema de Balances AxI
 Instructivo de uso de los Esquema de Balances AxI Ajuste por Inflación en Windows Diciembre 2010 Dirección: Urb. Los Palos Grandes, Av. Francisco de Miranda, Torre Mene Grande, Piso 3, Oficina 3-1 y 3-2.
Instructivo de uso de los Esquema de Balances AxI Ajuste por Inflación en Windows Diciembre 2010 Dirección: Urb. Los Palos Grandes, Av. Francisco de Miranda, Torre Mene Grande, Piso 3, Oficina 3-1 y 3-2.
Informática HOT POTATOES
 1 Informática HOT POTATOES Hot Potatoes es un conjunto de seis herramientas de autor, desarrollado por el equipo del University of Victoria CALL Laboratory Research and Development, que permite elaborar
1 Informática HOT POTATOES Hot Potatoes es un conjunto de seis herramientas de autor, desarrollado por el equipo del University of Victoria CALL Laboratory Research and Development, que permite elaborar
Entorno de trabajo de Excel 2010
 Entorno de trabajo de Excel 2010 Descripción de la ventana principal Barra de herramientas de acceso Rápido Fichas Barra de Título Cinta de opciones Ayuda de Ms. Excel Nombre de celda activa Encabezado
Entorno de trabajo de Excel 2010 Descripción de la ventana principal Barra de herramientas de acceso Rápido Fichas Barra de Título Cinta de opciones Ayuda de Ms. Excel Nombre de celda activa Encabezado
PROGRAMA DEL CURSO EXCEL 2013
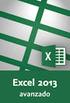 EXCEL 2013 DESCRIPCIÓN: Excel 2013 es una aplicación que permite realizar hojas de cálculo que se encuentra integrada en el conjunto ofimático de programas Microsoft Office. Esto quiere decir que si ya
EXCEL 2013 DESCRIPCIÓN: Excel 2013 es una aplicación que permite realizar hojas de cálculo que se encuentra integrada en el conjunto ofimático de programas Microsoft Office. Esto quiere decir que si ya
INSTRUCCIONES CAMPUS. Primer registro
 INSTRUCCIONES Primer registro Una vez dado de alta como usuario en Campus Mundo Primaria recibirás un e-mail de activación en la cuenta de correo que usaras al comprar el curso. Si no lo encuentras en
INSTRUCCIONES Primer registro Una vez dado de alta como usuario en Campus Mundo Primaria recibirás un e-mail de activación en la cuenta de correo que usaras al comprar el curso. Si no lo encuentras en
INSTITUTO ELECTORAL DEL ESTADO DE MÉXICO SECRETARÍA EJECUTIVA UNIDAD DE INFORMÁTICA Y ESTADÍSTICA
 INSTITUTO ELECTORAL DEL ESTADO DE MÉXICO SECRETARÍA EJECUTIVA UNIDAD DE INFORMÁTICA Y ESTADÍSTICA Guía de uso del Correo Electrónico Institucional Outlook Web App. Noviembre de 2014 Correo Electrónico
INSTITUTO ELECTORAL DEL ESTADO DE MÉXICO SECRETARÍA EJECUTIVA UNIDAD DE INFORMÁTICA Y ESTADÍSTICA Guía de uso del Correo Electrónico Institucional Outlook Web App. Noviembre de 2014 Correo Electrónico
Introducción al PowerPoint
 Introducción al PowerPoint capítulo 15 Introducción al PowerPoint introducción 15.1. Qué es PowerPoint? Microsoft PowerPoint es una aplicación desarrollada por Microsoft para sistemas operativos Windows
Introducción al PowerPoint capítulo 15 Introducción al PowerPoint introducción 15.1. Qué es PowerPoint? Microsoft PowerPoint es una aplicación desarrollada por Microsoft para sistemas operativos Windows
Manejo de Filas, Columnas, Celdas y Rangos
 Manejo de Filas, Columnas, Celdas y Rangos Selección de filas Selección de columnas Selección de celdas y rangos Ingresar, editar y eliminar datos Tipos de datos Agregar nombres a celdas y rangos Insertar
Manejo de Filas, Columnas, Celdas y Rangos Selección de filas Selección de columnas Selección de celdas y rangos Ingresar, editar y eliminar datos Tipos de datos Agregar nombres a celdas y rangos Insertar
Manual del administrador
 Manual del administrador Manual del administrador ÍNDICE 1. Cómo empezar a usar la plataforma... 5 1.1. Acceder a la plataforma... 5 1.2. Salir de la plataforma... 6 1.3. Mi perfil... 7 1.3.1. Consultar
Manual del administrador Manual del administrador ÍNDICE 1. Cómo empezar a usar la plataforma... 5 1.1. Acceder a la plataforma... 5 1.2. Salir de la plataforma... 6 1.3. Mi perfil... 7 1.3.1. Consultar
PROCESADOR DE TEXTOS: WRITER
 PROCESADOR DE TEXTOS: WRITER Profesor: José María González Centro: I.E.S. AZAHAR - ( Antas Almería ) Teoría OpenOffice Writer Capítulo I: Formato Documento Nivel de Dificultad: Medio 1. Creación y eliminación
PROCESADOR DE TEXTOS: WRITER Profesor: José María González Centro: I.E.S. AZAHAR - ( Antas Almería ) Teoría OpenOffice Writer Capítulo I: Formato Documento Nivel de Dificultad: Medio 1. Creación y eliminación
CRECE AMB INTERNET. Aprende a utilizar el ordenador ( 4 )
 CRECE AMB INTERNET Aprende a utilizar el ordenador ( 4 ) Aprende a utilizar el ordenador (4) 1. Los accesos directos - Anclar en el menú Inicio 2. El escritorio - Opciones del clic derecho sobre el escritori
CRECE AMB INTERNET Aprende a utilizar el ordenador ( 4 ) Aprende a utilizar el ordenador (4) 1. Los accesos directos - Anclar en el menú Inicio 2. El escritorio - Opciones del clic derecho sobre el escritori
TABLAS WORD La tercer opción es usar el vínculo Dibujar Tabla, aquí se dimensiona la tabla dibujándola con el mouse
 TABLAS WORD 2007 Las tablas permiten organizar la información en filas y columnas, de forma que se pueden realizar operaciones y tratamientos sobre las filas y columnas. Una tabla está formada por celdas
TABLAS WORD 2007 Las tablas permiten organizar la información en filas y columnas, de forma que se pueden realizar operaciones y tratamientos sobre las filas y columnas. Una tabla está formada por celdas
Tablas en OpenOffice.org Writer 3. Pág 1
 Propiedades y Formato de Tablas en OpenOffice.org Writer 3 Hay varias propiedades que pueden tener las tablas para mejorar la presentación y para que su contenido se vea tal como el usuario desea. Entre
Propiedades y Formato de Tablas en OpenOffice.org Writer 3 Hay varias propiedades que pueden tener las tablas para mejorar la presentación y para que su contenido se vea tal como el usuario desea. Entre
INTRODUCCIÓN AL POWER POINT 2007 POWER POINT Manual de Referencia para usuarios. Salomón Ccance CCANCE WEBSITE
 INTRODUCCIÓN AL POWER POINT 2007 POWER POINT 2007 Manual de Referencia para usuarios Salomón Ccance CCANCE WEBSITE INTRODUCCIÓN AL POWER POINT 2007 Qué es una herramienta de presentación? Una herramienta
INTRODUCCIÓN AL POWER POINT 2007 POWER POINT 2007 Manual de Referencia para usuarios Salomón Ccance CCANCE WEBSITE INTRODUCCIÓN AL POWER POINT 2007 Qué es una herramienta de presentación? Una herramienta
Manual de usuario MetaTrader 4 TraderNovo:
 Manual de usuario MetaTrader 4 TraderNovo: Aquí está una foto que muestra la pantalla principal MT4: Menú principal (acceder al menú y los ajustes del programa); Barras de herramientas (acceso rápido a
Manual de usuario MetaTrader 4 TraderNovo: Aquí está una foto que muestra la pantalla principal MT4: Menú principal (acceder al menú y los ajustes del programa); Barras de herramientas (acceso rápido a
Manual de Usuario Webmail Horde
 UNIVERSIDAD NACIONAL DE LA PLATA Manual de Usuario Webmail Horde 1 mesadeayuda@cespi.unlp.edu.ar Índice Acceso al Sistema Webmail 3 Leer los mensaje de correo electrónico 4 Borrar los mensajes de correo
UNIVERSIDAD NACIONAL DE LA PLATA Manual de Usuario Webmail Horde 1 mesadeayuda@cespi.unlp.edu.ar Índice Acceso al Sistema Webmail 3 Leer los mensaje de correo electrónico 4 Borrar los mensajes de correo
Manual de usuario Mensajería Centro Virtual de Educación
 Manual de usuario Mensajería Centro Virtual de Educación ÍNDICE 1. CÓMO ENTRAR EN LA MENSAJERÍA... 3 2. DESCRIPCIÓN DEL MENÚ... 4 3. LEER UN MENSAJE... 6 4. CREAR, RESPONDER O REENVIAR UN MENSAJE... 7
Manual de usuario Mensajería Centro Virtual de Educación ÍNDICE 1. CÓMO ENTRAR EN LA MENSAJERÍA... 3 2. DESCRIPCIÓN DEL MENÚ... 4 3. LEER UN MENSAJE... 6 4. CREAR, RESPONDER O REENVIAR UN MENSAJE... 7
CREANDO DOCUMENTOS CON EL PROCESADOR DE TEXTO WORD
 I. E. NORMAL SUPERIOR SANTIAGO DE CALI ASIGNATURA DE TECNOLOGÍA E INFORMÁTICA LIC. CARLOS ANDRÉS CASTAÑEDA HENAO GRADO 8º CREANDO DOCUMENTOS CON EL PROCESADOR DE TEXTO WORD Aunque tengas conocimientos
I. E. NORMAL SUPERIOR SANTIAGO DE CALI ASIGNATURA DE TECNOLOGÍA E INFORMÁTICA LIC. CARLOS ANDRÉS CASTAÑEDA HENAO GRADO 8º CREANDO DOCUMENTOS CON EL PROCESADOR DE TEXTO WORD Aunque tengas conocimientos
NATIONAL SOFT HOTELES GUÍA DE CONFIGURACIÓN DEL FORMATO DE FACTURAS
 NATIONAL SOFT HOTELES Versión 3.0 GUÍA DE CONFIGURACIÓN DEL FORMATO DE FACTURAS National Soft de México INDICE GENERAL 1. INTRODUCCIÓN... 2 2. CONFIGURACIÓN DEL FORMATO DE TEXTO... 2 3. CONFIGURACIÓN DEL
NATIONAL SOFT HOTELES Versión 3.0 GUÍA DE CONFIGURACIÓN DEL FORMATO DE FACTURAS National Soft de México INDICE GENERAL 1. INTRODUCCIÓN... 2 2. CONFIGURACIÓN DEL FORMATO DE TEXTO... 2 3. CONFIGURACIÓN DEL
ARCHIVOS DE LA APLICACIÓN DE TRATAMIENTOS DE TEXTOS, UBICACIÓN, TIPO Y OPERACIONES CON ELLOS
 UNIDAD DIDÁCTICA ARCHIVOS DE LA APLICACIÓN DE TRATAMIENTOS DE TEXTOS, UBICACIÓN, TIPO Y OPERACIONES CON ELLOS Los objetivos de este tema son: 1. Aprender a crear un nuevo documento para empezar a escribir
UNIDAD DIDÁCTICA ARCHIVOS DE LA APLICACIÓN DE TRATAMIENTOS DE TEXTOS, UBICACIÓN, TIPO Y OPERACIONES CON ELLOS Los objetivos de este tema son: 1. Aprender a crear un nuevo documento para empezar a escribir
Guía rápida de uso de Visual Sueldos
 Guía rápida de uso de Visual Sueldos Aquí podemos observar la pantalla principal del sistema, en la parte superior o barra de botones, se encuentran todas las opciones disponibles. En la parte inferior
Guía rápida de uso de Visual Sueldos Aquí podemos observar la pantalla principal del sistema, en la parte superior o barra de botones, se encuentran todas las opciones disponibles. En la parte inferior
Vemos, pues, que esta forma de organizar los datos es mucho más potente que utilizando las tabulaciones u otros métodos.
 Tablas Las tablas permiten organizar la información en filas y columnas, de forma que se pueden realizar operaciones y tratamientos sobre las filas y columnas. Por ejemplo, obtener el valor medio de los
Tablas Las tablas permiten organizar la información en filas y columnas, de forma que se pueden realizar operaciones y tratamientos sobre las filas y columnas. Por ejemplo, obtener el valor medio de los
Para imprimir hay que tener en cuenta las opciones que se encuentran en tres grupos:
 LECCION 6 IMPRESION Para imprimir hay que tener en cuenta las opciones que se encuentran en tres grupos: 1. Obtener vista preliminar 2. Modificar el formato de página 3. Impresión del documento LA VISTA
LECCION 6 IMPRESION Para imprimir hay que tener en cuenta las opciones que se encuentran en tres grupos: 1. Obtener vista preliminar 2. Modificar el formato de página 3. Impresión del documento LA VISTA
CURSO DE ALFABETIZACIÓN T.I.C.
 LA PRESENTACIÓN DE DIAPOSITIVAS CON OPENOFFICE 1. Introducción a Impress. 1.1. INTRODUCCIÓN. Impress (del paquete ofimático OpenOffice2) es la aplicación que permite elaborar presentaciones multimedia
LA PRESENTACIÓN DE DIAPOSITIVAS CON OPENOFFICE 1. Introducción a Impress. 1.1. INTRODUCCIÓN. Impress (del paquete ofimático OpenOffice2) es la aplicación que permite elaborar presentaciones multimedia
NERO BURNING ROM. Manual de grabación. By CriCri
 NERO BURNING ROM Manual de grabación By CriCri GRABAR EN NERO Pulsamos dos veces papa abrir el programa Nero Burnig Rom, que es el que vamos a utilizar para grabar los documentos, música, video... Dependiendo
NERO BURNING ROM Manual de grabación By CriCri GRABAR EN NERO Pulsamos dos veces papa abrir el programa Nero Burnig Rom, que es el que vamos a utilizar para grabar los documentos, música, video... Dependiendo
MICROSOFT WORD 2007 (FÁCIL)
 MICROSOFT WORD 2007 (FÁCIL) Módulo 1: Introducción a Office 2007 Se presenta la suite ofimática Microsoft Office 2007, describiendo los programas que la forman y viendo los elementos y características
MICROSOFT WORD 2007 (FÁCIL) Módulo 1: Introducción a Office 2007 Se presenta la suite ofimática Microsoft Office 2007, describiendo los programas que la forman y viendo los elementos y características
09/12/2010 Módulo de Recetas Base
 Botones de la Barra de Herramientas / Otros botones Nuevo registro Guardar información La pantalla se limpiará de datos de registros anteriores y se estará en disposición de comenzar a meter la información
Botones de la Barra de Herramientas / Otros botones Nuevo registro Guardar información La pantalla se limpiará de datos de registros anteriores y se estará en disposición de comenzar a meter la información
POWERT POINT Tema 2. Para cambiar el color de fondo y los efectos de relleno de las diapositivas de una presentación:
 POWERT POINT Tema 2 Aula Municipal de Informática-El Puerto de Santa María Formato de diapositivas Para cambiar el color de fondo y los efectos de relleno de las diapositivas de una presentación: 1. Despliega
POWERT POINT Tema 2 Aula Municipal de Informática-El Puerto de Santa María Formato de diapositivas Para cambiar el color de fondo y los efectos de relleno de las diapositivas de una presentación: 1. Despliega
FORMULAS Y FUNCIONES
 FORMULAS Y FUNCIONES 1. INTRODUCCIÓN Para realizar cálculos dentro de una hoja, el usuario puede hacer uso de las fórmulas creándolas él mismo en función de sus propias necesidades, sólo tiene que conocer
FORMULAS Y FUNCIONES 1. INTRODUCCIÓN Para realizar cálculos dentro de una hoja, el usuario puede hacer uso de las fórmulas creándolas él mismo en función de sus propias necesidades, sólo tiene que conocer
PHOTOSHOP Concepto.- Espacio de trabajo.-
 PHOTOSHOP Concepto.- Photoshop es una tienda de fotos, programa de diseño para alterar tomas fotográficas, creando efectos a partir de filtros de color y capas. Espacio de trabajo.- Cree y manipule documentos
PHOTOSHOP Concepto.- Photoshop es una tienda de fotos, programa de diseño para alterar tomas fotográficas, creando efectos a partir de filtros de color y capas. Espacio de trabajo.- Cree y manipule documentos
DIPLOMADO EN LINEA FORMATO Y OPERACIONES EN EXCEL
 DIPLOMADO EN LINEA FORMATO Y OPERACIONES EN EXCEL Instructor: Lic. Gerardo González Narváez CENTRO DE CAPACITACION Y CALIDAD TLALNEPANTLA TOLTECAS 40 COL. SAN JAVIER 53 99 54 73 http://www.ccct.org.mx
DIPLOMADO EN LINEA FORMATO Y OPERACIONES EN EXCEL Instructor: Lic. Gerardo González Narváez CENTRO DE CAPACITACION Y CALIDAD TLALNEPANTLA TOLTECAS 40 COL. SAN JAVIER 53 99 54 73 http://www.ccct.org.mx
Guardar y abrir documentos (I)
 Guardar y abrir documentos (I) Guardar. Guardar como Materia: Computación Puedes utilizar los comandos Guardar y Guardar como... del Botón Office (o el icono de la barra de acceso rápido) para guardar
Guardar y abrir documentos (I) Guardar. Guardar como Materia: Computación Puedes utilizar los comandos Guardar y Guardar como... del Botón Office (o el icono de la barra de acceso rápido) para guardar
ACCED-E CONFIGURACIÓN DE NAVEGADORES. Área de Producto
 CONFIGURACIÓN DE NAVEGADORES Área de Producto Contenido 1. INTRODUCCIÓN... 3 2. CONFIGURACIÓN... 3 2.1. INTERNET EXPLORER.... 4 2.1.1. CONFIGURACIÓN GENERAL.... 4 2.1.2. CONFIGURACIÓN ESPECIAL. Internet
CONFIGURACIÓN DE NAVEGADORES Área de Producto Contenido 1. INTRODUCCIÓN... 3 2. CONFIGURACIÓN... 3 2.1. INTERNET EXPLORER.... 4 2.1.1. CONFIGURACIÓN GENERAL.... 4 2.1.2. CONFIGURACIÓN ESPECIAL. Internet
ACADEMIA INGNOVA MÓDULO 3. Yariló Bello Gracia
 ACADEMIA INGNOVA MÓDULO 3 Yariló Bello Gracia ÍNDICE 1. Sombreado... 2 2. Matriz rectangular... 3 3. Cotas... 4 4. Directrices... 7 5. Ejercicio propuesto... 8 1 1. Sombreado El comando sombreado rellena
ACADEMIA INGNOVA MÓDULO 3 Yariló Bello Gracia ÍNDICE 1. Sombreado... 2 2. Matriz rectangular... 3 3. Cotas... 4 4. Directrices... 7 5. Ejercicio propuesto... 8 1 1. Sombreado El comando sombreado rellena
DAVID DIAZ VALDIVIA INFORMATICA APLICADA I
 DAVID DIAZ VALDIVIA 1978-1100-2100 2130-3 INFORMATICA APLICADA I 17 DE MAYO DEL 2013 1 1.-Una hoja de cálculo de Excel está formada por tres hojas diferentes 2.-El número de hojas de un libro puede variar
DAVID DIAZ VALDIVIA 1978-1100-2100 2130-3 INFORMATICA APLICADA I 17 DE MAYO DEL 2013 1 1.-Una hoja de cálculo de Excel está formada por tres hojas diferentes 2.-El número de hojas de un libro puede variar
Guía docente: Cómo crear un test y los tipos de preguntas
 Guía docente: Cómo crear un test y los tipos de preguntas Índice 01 02 03 04 05 06 07 08 09 Crear un test Ordenable Arrastrar Rellenar espacio Texto libre Respuesta múltiple Opciones Gestión del test Ayuda
Guía docente: Cómo crear un test y los tipos de preguntas Índice 01 02 03 04 05 06 07 08 09 Crear un test Ordenable Arrastrar Rellenar espacio Texto libre Respuesta múltiple Opciones Gestión del test Ayuda
Aplicación para el Registro de Piscinas de Salud Pública del Servicio Canario de la Salud. Manual de Usuario 1.7
 Aplicación para el Registro de Piscinas de Salud Pública del Servicio Canario de la Salud. Manual de Usuario 1.7 Índice 1. Introducción... 3 2. Cómo acceder a la aplicación?... 4 3. Cómo trabajar con la
Aplicación para el Registro de Piscinas de Salud Pública del Servicio Canario de la Salud. Manual de Usuario 1.7 Índice 1. Introducción... 3 2. Cómo acceder a la aplicación?... 4 3. Cómo trabajar con la
LA PIZARRA SMARTBOARD
 LA PIZARRA SMARTBOARD La pizarra Smartboard es sensible al tacto, lo que significa que podemos actuar sobre ella simplemente con el dedo o con uno de los rotuladores (que no son más que un trozo de plástico)
LA PIZARRA SMARTBOARD La pizarra Smartboard es sensible al tacto, lo que significa que podemos actuar sobre ella simplemente con el dedo o con uno de los rotuladores (que no son más que un trozo de plástico)
