Figura 8.1 Herramienta Texto. Para situar bloques de texto en el Escenario, se emplea la Herramienta Texto (T)
|
|
|
- Martín Cordero Herrera
- hace 6 años
- Vistas:
Transcripción
1 Capítulo 8 Texto 8.1 Uso de textos en Flash S i se utilizan textos en las películas Flash, se puede establecer el tamaño, el tipo de fuente, el espaciado, el color y la alineación. Los bloques de texto o tipos pueden transformarse: rotar, escalar, inclinar, reflejar, etc del mismo modo que cualquier objeto. 8.2 Creación de texto Figura 8.1 Herramienta Texto Para situar bloques de texto en el Escenario, se emplea la Herramienta Texto (T) 1. Clic en la Herramienta Texto 2. Vamos a crear un cuadro de texto que se expanda a medida que se vaya escribiendo en su interior. Clic en aquella parte del escenario donde deseas comenzar el texto. Aparece un recuadro con un selector circular en la esquina superior derecha. Es un cuadro de texto horizontal estático de anchura variable. 3. Teclea, por ejemplo, el siguiente texto: Mi mamá me mima mucho. 4. Al concluir, vamos a crear otro bloque distinto de texto horizontal estático de anchura fija. Para ello sitúa el puntero donde desees comenzar el texto y arrastra hasta la anchura deseada. Advierte que ahora el cuadro de texto muestra un recuadro con un selector cuadrado en la esquina superior derecha. 5. A continuación teclea, por ejemplo, el siguiente texto: Mi papá fuma en pipa. Al pulsar <enter> o bien alcanzar el final de la línea, el texto continuará en el siguiente renglón. Si necesitas aumentar la anchura inicialmente definida: pincha y arrastra el selector de la esquina superior derecha del recuadro. Diseño Flash de recursos web y multimedia para la enseñanza 93
2 Figura 8.2 Los tipos de cuadros de texto se distinguen por la ubicación y forma de su selector 8.3 Configurar las propiedades del cuadro de texto 1. Selecciona la herramienta Texto. 2. Activa Ventana > Propiedades para visualizar el Inspector de Propiedades si no estuviera todavía visible. Figura 8.3 Inspector de propiedades de la herramienta Texto 3. Se puede elegir un tipo de texto de la lista desplegable para indicar el tipo de campo de texto deseado: Texto estático. Es la opción por defecto. Muestra caracteres que no se modificarán durante la visualización de la película. Texto dinámico. Su contenido va actualizarse dinámicamente a medida que la película se ejecuta. Texto de entrada. Permite que el usuario introduzca por teclado texto para formularios o encuestas. En principio vamos a utilizar la modalidad de Texto estático. 4. Haz clic en el triángulo situado junto al campo Fuente y selecciona una fuente de la lista, por ejemplo, Tahoma. 5. En la casilla Tamaño de la fuente, arrastra el deslizador para seleccionar un valor o introduce por teclado un valor de tamaño de fuente, por ejemplo, 18 puntos. 6. Clic en el botón Negrita B o Cursiva I para aplicar el estilo negrita o cursiva. Diseño Flash de recursos web y multimedia para la enseñanza 94
3 7. Para elegir un color de texto, clic en el cuadro de color y elige una muestra de la paleta. También es posible introducir el valor hexadecimal de un color precedido del signo # en el cuadro de texto. Ejemplo: #FFCC En el deslizador AV se especifica la separación entre caracteres y en la lista desplegable Posición del carácter se indica la altura respecto a la línea base: Normal, Superíndice y Subíndice. En este caso vamos a dejar los valores por defecto: Normal. 9. Clic sobre el escenario para comenzar a escribir un cuadro de texto estático con los atributos de carácter definidos previamente: Canción del pirata. 10. Modifica la configuración del inspector de propiedades. Por ejemplo, reduce el tamaño de la fuente a 12 puntos y el color del texto será negro # Haz clic en otro lugar del escenario para crear otro cuadro con las nuevas propiedades. Teclea: Con diez cañones por banda, viento en popa, a toda vela, no corta el mar, sino vuela un velero bergantín. Figura 8.4 Aspecto final del cuadro de texto Canción del pirata Para modificar las propiedades de un cuadro de texto: 1. Selecciona la herramienta Flecha (flecha negra). 2. Clic sobre el cuadro de texto seleccionado. En este caso el que contiene el título Canción del Pirata. Advierte que aparecerá destacado en un recuadro con un borde fino azul. 3. Visualiza, si no lo estuviera, el Inspector de Propiedades mediante Ventana > Propiedades. 4. Sobre este panel puedes cambiar el tipo de fuente, tamaño, color, etc. Advierte que las nuevas propiedades son asumidas automáticamente 5. Para convertir el cuadro de texto horizontal en uno vertical, haz clic en el botón Cambiar dirección del texto y selecciona en la lista emergente una de las dos opciones: Vertical, izquierda a derecha y Vertical, derecha a izquierda. Figura 8.5 Opciones de dirección del cuadro de texto Diseño Flash de recursos web y multimedia para la enseñanza 95
4 8.4 Configurar las propiedades de párrafo del texto 1. Selecciona la herramienta Texto. 2. Pincha y arrastra en cualquier parte del escenario para definir un cuadro de texto de anchura fija. 3. Escribe el siguiente texto: En un lugar de la Mancha, de cuyo nombre no quiero acordarme, no ha mucho tiempo que vivía un hidalgo de los de lanza en astillero, adarga antigua, rocín flaco y galgo corredor En caso de que no estuviera visible el Inspector de propiedades selecciona Ventana > Propiedades. 5. Para establecer la alineación, clic en uno de los botones: Justificar por la izda, Centrar, Justificar por la dcha y Justificar. Figura 8.6 Opciones de alineación en el cuadro de texto 6. Haz clic en el botón Formato del Inspector de propiedades. Se mostrará el cuadro de diálogo Opciones de formato donde se pueden definir éstas. 7. Para establecer el Margen izquierdo y Margen derecho, pincha sobre el triángulo situado a la derecha del correspondiente valor numérico y arrastra el deslizador para seleccionar un valor o bien introduce un valor en el campo numérico. 8. Para especificar la Sangría, idem sobre esta casilla. 9. Idem para el valor del Espacio Interlineal. Figura 8.7 Configuración del formato de párrafo 10. Clic en el botón Aceptar. 11. Para conseguir que este cuadro de texto sea seleccionable mediante el ratón durante la reproducción de la película, se puede definir esta opción pulsando el botón Seleccionable en el Inspector de propiedades. De esa forma el usuario podrá seleccionar el texto para copiarlo al portapapeles (<Ctrl>+<C>) y reutilizarlo en otra aplicación. Diseño Flash de recursos web y multimedia para la enseñanza 96
5 Figura 8.8 Botón para activar/desactivar opción de texto seleccionable 12. Para visualizar cómo se comportará el cuadro de texto durante la reproducción de la película, selecciona Control > Probar Película. Para salir de la reproducción, cerrar la ventana de reproducción. 8.5 Uso de fuentes de dispositivo Cuando en un cuadro de texto se usa una fuente del sistema (Arial, Times New Roman, Tahoma, etc.), Flash incorpora la información de la fuente a la película SWF para garantizar una correcta visualización del texto en el Flash Player. Sin embargo, durante el diseño se pueden crear cuadros de texto utilizando las fuentes de dispositivo de tal forma que no se incorporan al archivo SWF final. Cuando el reproductor de Flash, encuentra un cuadro de texto con este tipo de fuente buscará en el equipo local la fuente disponible más parecida. El uso de las fuentes de dispositivo además de reducir el tamaño de archivo de la película Flash, permite una lectura más nítida de los textos por debajo de los 10 puntos de tamaño. Flash ofrece tres tipos de fuentes de dispositivo: _sans (similar a Arial), _serif (similar a Times New Roman) y _typewriter (similar a Courier). Para utilizar las fuentes de dispositivo en un cuadro de texto, es necesario activar la casilla Utilizar fuentes dispositivo en el Inspector de propiedades. Esto sólo funciona en cuadros de texto horizontales. 8.6 Separación de texto Para remodelar y manipular un cuadro de texto es necesario convertirlo previamente en líneas y rellenos. Una vez realizada esta operación, el bloque no puede volver a editarse como texto. 1. Selecciona la herramienta Texto. 2. Crea sobre el escenario un cuadro de texto y teclea: FLASH 3. Selecciona la herramienta Flecha (flecha negra) y clic sobre este cuadro de texto. 4. Elige Modificar > Separar. Cada carácter del texto seleccionado se coloca en un cuadro de texto distinto. El texto permanece en la misma posición del escenario. 5. Si vuelves a seleccionar Modificar > Separar de nuevo, los caracteres del texto seleccionado se convierten en formas en el Escenario. 6. Clic fuera del cuadro de texto convertido para deseleccionar las formas. 7. Aproxima el puntero del ratón sobre el borde de un carácter y arrástralo para cambiar su forma 8. Selecciona la herramienta Flecha y efectúa un clic sobre una letra para seleccionarla. Modifica el cuadro de Color de relleno en la Caja de Herramientas. Advierte que la letra elegida cambia de color. Diseño Flash de recursos web y multimedia para la enseñanza 97
6 Figura 8.9 Si separas un texto puedes editarlo como una forma 8.7 Vinculación de bloques de texto a direcciones URL Se pueden vincular un cuadro de texto horizontal a una dirección URL para permitir que el usuario salte a otro archivo al hacer clic sobre este texto. 1. Selecciona la herramienta Texto 2. Crea sobre el escenario un cuadro de texto horizontal tecleando EDUCASTUR 3. Para visualizar el Inspector de Propiedades seleccionar Ventana > Propiedades si no está a la vista. 4. Selecciona la herramienta Flecha y haz clic sobre este cuadro de texto en el escenario. Advierte que el cuadro de texto seleccionado se muestra encuadrado en un marco azul. Evita hacer doble clic para no entrar en el modo de edición del cuadro de texto. 5. En la casilla URL del Inspector de Propiedades, teclea la URL al que se desea vincular el cuadro de texto: Es importante teclear la cabecera No olvides concluir pulsando la tecla <enter>. Fíjate que el texto aparece subrayado en trazo discontinuo para indicar que es un enlace. 6. Para probar la película, seleccionar Control > Probar película 7. Al hacer clic sobre la palabra EDUCASTUR, se abre una ventana del navegador por defecto y se muestra en su interior la web de esta dirección. Figura 8.10 Teclea una dirección en la casilla URL en el Inspector de propiedades 8.8 Efecto sombra en un cuadro de texto En el siguiente ejemplo se diseñará un cuadro de texto con efecto de sombra: 1. Si el fondo del documento no es blanco, clic en Modificar > Documento y elige este color en la casilla Color de fondo. 2. Activa la herramienta Texto. 3. En el Inspector de propiedades define para la fuente como tamaño 48 puntos, color gris claro (#CCCCCC) y efecto negrita. Diseño Flash de recursos web y multimedia para la enseñanza 98
7 4. Clic en el escenario para escribir el texto. Por ejemplo: El Quijote. 5. Elige la herramienta Flecha. 6. Pulsa la tecla <Alt> y sin soltarla arrastra ligeramente el cuadro de texto creado. Con esta operación has creado un segundo cuadro de texto encima del anterior. 7. En el Inspector de propiedades modifica el color de la fuente a negro del cuadro de texto situado encima. 8. Utilizando las teclas de dirección sitúa con precisión el cuadro de texto negro sobre su sombra para conseguir la adecuada dirección. 9. Pincha y arrastra para definir un área lo suficientemente grande donde se muestren seleccionados ambos cuadros de texto. 10. Elige Modificar > Agrupar para anclarlos y evitar desplazamientos relativos. Cuando pinches y arrastres sobre el cuadro, éste se desplazará como un todo conservando el efecto sombra. Figura 8.11 Aspecto final del rótulo Nota: Flash MX 2004 incorpora Efectos especiales que automatizan ciertos procesos. En lugar de hacerlo manualmente puedes seleccionar el cuadro de texto original y luego elegir Insertar > Efectos de línea de tiempo > Efectos > Sombra. Se mostrará un asistente que te facilitará el diseño. El resultado será otro objeto distinto del original cuyas características serán modificables a posteriori pulsando en un botón con la etiqueta Edición... en el Inspector de propiedades. Diseño Flash de recursos web y multimedia para la enseñanza 99
Una instancia es una copia de un símbolo que se sitúa en el escenario o bien anidada en otro símbolo.
 Capítulo 4 Símbolos 4.1 Qué es un símbolo? U n símbolo es un gráfico, un botón o un clip de película que se crea una vez y que se puede volver a utilizar a lo largo de la película o en otras películas.
Capítulo 4 Símbolos 4.1 Qué es un símbolo? U n símbolo es un gráfico, un botón o un clip de película que se crea una vez y que se puede volver a utilizar a lo largo de la película o en otras películas.
Tutorial de Fireworks MX 2004
 1 Tutorial de Fireworks MX 2004 Fireworks MX 2004 es una programa de la saga Macromedia que facilita el diseño de gráficos vectoriales y de mapa de bits con múltiples efectos y posibilidades. Asimismo
1 Tutorial de Fireworks MX 2004 Fireworks MX 2004 es una programa de la saga Macromedia que facilita el diseño de gráficos vectoriales y de mapa de bits con múltiples efectos y posibilidades. Asimismo
Tabletas en el aula. Mi primera hoja de cálculo con WPS Office. Edición Autor: Fernando Posada Prieto canaltic.com
 Tabletas en el aula Mi primera hoja de cálculo con WPS Office Edición 2015 Autor: Fernando Posada Prieto canaltic.com Mi primera hoja de cálculo con WPS Office Índice 1. Qué es una hoja de cálculo?...
Tabletas en el aula Mi primera hoja de cálculo con WPS Office Edición 2015 Autor: Fernando Posada Prieto canaltic.com Mi primera hoja de cálculo con WPS Office Índice 1. Qué es una hoja de cálculo?...
INFORMATICA I FORMATO
 INFORMATICA I 2.4.5 FORMATO El formato es una de las herramientas con que cuenta un procesador de textos para comunicar de distintas formas una palabra y/o frase, resaltándola, en negrita, dándole colores,
INFORMATICA I 2.4.5 FORMATO El formato es una de las herramientas con que cuenta un procesador de textos para comunicar de distintas formas una palabra y/o frase, resaltándola, en negrita, dándole colores,
La manera más sencilla de agregar texto a una diapositiva es escribirlo directamente en cualquier marcador de posición definido para tal fin.
 Trabajar con texto Agregar texto a las diapositivas La manera más sencilla de agregar texto a una diapositiva es escribirlo directamente en cualquier marcador de posición definido para tal fin. Marcador
Trabajar con texto Agregar texto a las diapositivas La manera más sencilla de agregar texto a una diapositiva es escribirlo directamente en cualquier marcador de posición definido para tal fin. Marcador
1. Aplica formato a un documento y genera en forma automática el índice del mismo, con eficiencia y eficacia.
 Taller de Computación Básica Curso de Apoyo a la Modalidad Presencial Lección 4: Índices, Estilos y Tablas de Contenido Indicaciones: 1. Aplica formato a un documento y genera en forma automática el índice
Taller de Computación Básica Curso de Apoyo a la Modalidad Presencial Lección 4: Índices, Estilos y Tablas de Contenido Indicaciones: 1. Aplica formato a un documento y genera en forma automática el índice
CAPÍTULO 9. TRABAJAR CON TEXTOS
 CAPÍTULO 9. TRABAJAR CON TEXTOS En las diapositivas podemos insertar textos y aplicarles casi las mismas operaciones que con un procesador de texto, es decir, podemos modificar el tamaño de la letra, color,
CAPÍTULO 9. TRABAJAR CON TEXTOS En las diapositivas podemos insertar textos y aplicarles casi las mismas operaciones que con un procesador de texto, es decir, podemos modificar el tamaño de la letra, color,
PROCESADOR DE TEXTOS: WORDPAD (II)
 PROCESADOR DE TEXTOS: WORDPAD (II) Seleccionar y seleccionar todo: Seleccionar es la acción que empleamos para elegir una cantidad de texto sobre la que queremos realizar una acción posterior. Si queremos
PROCESADOR DE TEXTOS: WORDPAD (II) Seleccionar y seleccionar todo: Seleccionar es la acción que empleamos para elegir una cantidad de texto sobre la que queremos realizar una acción posterior. Si queremos
1. Nueva rejilla de datos
 1. Nueva rejilla de datos Se ha cambiado la rejilla de presentación de datos en algunos apartados de la aplicación. Con este nuevo componente podrá: Ordenar los datos por una o varias columnas y buscar
1. Nueva rejilla de datos Se ha cambiado la rejilla de presentación de datos en algunos apartados de la aplicación. Con este nuevo componente podrá: Ordenar los datos por una o varias columnas y buscar
Tutorial de Dreamweaver MX 2004
 1 Tutorial de Dreamweaver MX 2004 Dreamweaver MX 2004 es una aplicación para el diseño de espacios web que incorpora múltiples posibilidades de edición. 1. Configurar un sitio local El método más común
1 Tutorial de Dreamweaver MX 2004 Dreamweaver MX 2004 es una aplicación para el diseño de espacios web que incorpora múltiples posibilidades de edición. 1. Configurar un sitio local El método más común
Tutorial de MuseScore, editor de partituras Primeros pasos
 Tutorial de MuseScore, editor de partituras Primeros pasos El objetivo de este tutorial es aprender a utilizar el editor de partituras sencillo y muy intuitivo MuseScore 2.0.1 para, de forma básica y elemental,
Tutorial de MuseScore, editor de partituras Primeros pasos El objetivo de este tutorial es aprender a utilizar el editor de partituras sencillo y muy intuitivo MuseScore 2.0.1 para, de forma básica y elemental,
EXCEL I UNIDAD 1 EMPEZANDO A TRABAJAR CON EXCEL (SEMANA 1)
 EXCEL I UNIDAD 1 EMPEZANDO A TRABAJAR CON EXCEL (SEMANA 1) 1.1.- Conceptos de Excel EXCEL: es una aplicación para crear hojas de cálculo que está divida en filas y columnas, al cruce de estas se le denomina
EXCEL I UNIDAD 1 EMPEZANDO A TRABAJAR CON EXCEL (SEMANA 1) 1.1.- Conceptos de Excel EXCEL: es una aplicación para crear hojas de cálculo que está divida en filas y columnas, al cruce de estas se le denomina
Imágenes y Gráficos. capítulo 06
 Imágenes y Gráficos capítulo 06 Imágenes y Gráficos imágenes y gráficos 6.1 WordArt Para Microsoft, WordArt es una galería de estilos que se pueden agregar a los documentos para crear efectos decorativos,
Imágenes y Gráficos capítulo 06 Imágenes y Gráficos imágenes y gráficos 6.1 WordArt Para Microsoft, WordArt es una galería de estilos que se pueden agregar a los documentos para crear efectos decorativos,
CAMBIOS DE FUENTE Y TAMAÑO CON LA BARRA DE HERRAMIENTAS
 CAMBIOS DE FUENTE Y TAMAÑO CON LA BARRA DE HERRAMIENTAS Vamos a comenzar a hacer cambios en el aspecto de nuestros textos desde la barra de herramientas Formato. En un documento en blanco escribe la frase:
CAMBIOS DE FUENTE Y TAMAÑO CON LA BARRA DE HERRAMIENTAS Vamos a comenzar a hacer cambios en el aspecto de nuestros textos desde la barra de herramientas Formato. En un documento en blanco escribe la frase:
Elementos esenciales de Word
 Word 2013 Elementos esenciales de Word Área académica de Informática 2015 Elementos esenciales de Word Iniciar Microsoft Word 2013 Para entrar en Microsoft Word 2013 Haz clic en el botón Inicio para ir
Word 2013 Elementos esenciales de Word Área académica de Informática 2015 Elementos esenciales de Word Iniciar Microsoft Word 2013 Para entrar en Microsoft Word 2013 Haz clic en el botón Inicio para ir
1. Formato carácter. Afectan a los caracteres como el tipo de letra o fuente, tamaño, color, etc.
 TEMA 5: Formatos Lo fundamental cuando se escribe un texto es lo que se dice y la forma en la que la que se ve. Un texto con un buen contenido pero mal formateado pierde mucha calidad, pero es muy fácil
TEMA 5: Formatos Lo fundamental cuando se escribe un texto es lo que se dice y la forma en la que la que se ve. Un texto con un buen contenido pero mal formateado pierde mucha calidad, pero es muy fácil
de la parte inferior izquierda de la ventana, excepto para el caso de la Presentación preliminar que se activa desde el menú Archivo o desde el botón
 MICROSOFT WORD NIVEL MEDIO DE WORD CONTINUAMOS CON MICROSOFT WORD DISEÑO DE IMPRESIÓN Y VISUALIZACION DE DOCUMENTOS Word presenta seis vistas de trabajo y de presentación de los documentos: Normal, Diseño
MICROSOFT WORD NIVEL MEDIO DE WORD CONTINUAMOS CON MICROSOFT WORD DISEÑO DE IMPRESIÓN Y VISUALIZACION DE DOCUMENTOS Word presenta seis vistas de trabajo y de presentación de los documentos: Normal, Diseño
Primeros pasos en Word capítulo 01
 Primeros pasos en Word 2007 capítulo 01 Primeros pasos en Word 2007 primeros pasos 1.1 Qué es Microsoft Word? Word es un editor de texto que se sitúa entre los más populares del mercado. Desde las primeras
Primeros pasos en Word 2007 capítulo 01 Primeros pasos en Word 2007 primeros pasos 1.1 Qué es Microsoft Word? Word es un editor de texto que se sitúa entre los más populares del mercado. Desde las primeras
Dibujar y pintar. Capítulo. 2.1 El cuadro de herramientas
 Capítulo 2 Dibujar y pintar 2.1 El cuadro de herramientas S e pueden diseñar ilustraciones para las películas Flash utilizando las herramientas de dibujar y pintar. En este capítulo se explican las técnicas
Capítulo 2 Dibujar y pintar 2.1 El cuadro de herramientas S e pueden diseñar ilustraciones para las películas Flash utilizando las herramientas de dibujar y pintar. En este capítulo se explican las técnicas
Apunte de Tabulaciones Microsoft Office Word Tabulaciones.
 Tabulaciones. Ejemplo 1: los Apellidos tienen alineación izquierda, los Nombres tienen alineación centrada, los Domicilios tiene alineación derecha y los Salarios alineación Decimal. Además, la línea está
Tabulaciones. Ejemplo 1: los Apellidos tienen alineación izquierda, los Nombres tienen alineación centrada, los Domicilios tiene alineación derecha y los Salarios alineación Decimal. Además, la línea está
Figura 9.1 Estados Reposo, Sobre, Presionado y Zona activa de un botón. 9.2 Usar un botón de una Biblioteca común
 Capítulo 9 Botones 9.1 Qué es un botón? L os botones son clips de películas interactivos de 4 fotogramas. Cuando se selecciona el comportamiento botón para un símbolo, Flash crea un símbolo con una línea
Capítulo 9 Botones 9.1 Qué es un botón? L os botones son clips de películas interactivos de 4 fotogramas. Cuando se selecciona el comportamiento botón para un símbolo, Flash crea un símbolo con una línea
Lección 1 GESTIÓN DE ARCHIVOS
 Lección 1 GESTIÓN DE ARCHIVOS Abrir archivos Existen diversos métodos para abrir archivos en Photoshop, el empleo de uno u otro comando dependerá de tus preferencias en cada momento. Todos los comandos
Lección 1 GESTIÓN DE ARCHIVOS Abrir archivos Existen diversos métodos para abrir archivos en Photoshop, el empleo de uno u otro comando dependerá de tus preferencias en cada momento. Todos los comandos
Nos muestra el contenido de la celda activa, es decir, la casilla donde estamos situados.
 La barra de fórmulas Nos muestra el contenido de la celda activa, es decir, la casilla donde estamos situados. La barra de etiquetas Permite movernos por las distintas hojas del libro de trabajo. Las barras
La barra de fórmulas Nos muestra el contenido de la celda activa, es decir, la casilla donde estamos situados. La barra de etiquetas Permite movernos por las distintas hojas del libro de trabajo. Las barras
WorfArt. Final. Obra de teatro. Grupo Gesfomedia
 Final MÁS OPCIONES Vas a crear un cartel para anunciar una obra de teatro. Para hacerlo usa el WordArt y algunas de las opciones especiales que has aprendido. El resultado tiene que ser lo más parecido
Final MÁS OPCIONES Vas a crear un cartel para anunciar una obra de teatro. Para hacerlo usa el WordArt y algunas de las opciones especiales que has aprendido. El resultado tiene que ser lo más parecido
PERIODO 3 HOJA DE CÁLCULO CONCEPTOS INTERMEDIOS OPERACIONES CON CELDAS, FILAS Y COLUMNAS EN EXCEL SELECCIONAR COPIAR MOVER BORRAR
 PERIODO 3 HOJA DE CÁLCULO CONCEPTOS INTERMEDIOS CONTENIDOS OPERACIONES CON LIBROS DE TRABAJO EN EXCEL GUARDAR UN LIBRO CERRAR UN LIBRO. CREAR UN NUEVO LIBRO. ABRIR UN LIBRO OPERACIONES CON CELDAS, FILAS
PERIODO 3 HOJA DE CÁLCULO CONCEPTOS INTERMEDIOS CONTENIDOS OPERACIONES CON LIBROS DE TRABAJO EN EXCEL GUARDAR UN LIBRO CERRAR UN LIBRO. CREAR UN NUEVO LIBRO. ABRIR UN LIBRO OPERACIONES CON CELDAS, FILAS
EXCEL 2010 CUADERNILLO N 2
 SELECCIÓN DE CELDAS, FILAS Y COLUMNAS E INTERPRETACIÓN DE LOS DATOS Antes de introducir cualquier información en la hoja de cálculo, deberá seleccionarse la celda que se desea usar. Cuando se selecciona
SELECCIÓN DE CELDAS, FILAS Y COLUMNAS E INTERPRETACIÓN DE LOS DATOS Antes de introducir cualquier información en la hoja de cálculo, deberá seleccionarse la celda que se desea usar. Cuando se selecciona
Operación de Microsoft Word
 Uso de los estilos de Word Trabajar con estilos Los estilos son una de las capacidades más importantes de un procesador de textos. Gracias a ellos es relativamente fácil dar formato a un documento, y más
Uso de los estilos de Word Trabajar con estilos Los estilos son una de las capacidades más importantes de un procesador de textos. Gracias a ellos es relativamente fácil dar formato a un documento, y más
1. Formularios en Access
 1. Formularios en Access La introducción de los datos directamente sobre las tablas es bastante incómoda. No sólo no se pueden ver todos los campos sin desplazarse con la barra de herramientas, sino que
1. Formularios en Access La introducción de los datos directamente sobre las tablas es bastante incómoda. No sólo no se pueden ver todos los campos sin desplazarse con la barra de herramientas, sino que
Trabajar con Tablas. capítulo 07
 Trabajar con Tablas capítulo 07 Trabajar con Tablas trabajar con tablas La organización en tablas en Microsoft Word facilita el tratamiento de información dentro del documento, pudiendo dividir dicha
Trabajar con Tablas capítulo 07 Trabajar con Tablas trabajar con tablas La organización en tablas en Microsoft Word facilita el tratamiento de información dentro del documento, pudiendo dividir dicha
EMPLEO DE LA HOJA DE CÁLCULO EXCEL EN FÍSICA ELEMENTAL
 EMPLEO DE LA HOJA DE CÁLCULO EXCEL EN FÍSICA ELEMENTAL La hoja de cálculo es un programa informático que permite el tratamiento de datos experimentales con comodidad. Deberás poner atención para seguir
EMPLEO DE LA HOJA DE CÁLCULO EXCEL EN FÍSICA ELEMENTAL La hoja de cálculo es un programa informático que permite el tratamiento de datos experimentales con comodidad. Deberás poner atención para seguir
Seleccionar Copiar. Modificar objeto. Mover
 Clic sobre el mismo; verás que el recuadro mostrará un recuadro de puntos, indicando que el objeto está seleccionado. Para quitar la selección, haz clic en cualquier parte fuera del recuadro. Seleccionar
Clic sobre el mismo; verás que el recuadro mostrará un recuadro de puntos, indicando que el objeto está seleccionado. Para quitar la selección, haz clic en cualquier parte fuera del recuadro. Seleccionar
Operación de Microsoft Excel
 Formato de datos y celdas Dar formato significa, en términos generales, fijar los parámetros que definirán el aspecto y la presentación de los datos contenidos en las hojas de trabajo. Excel ofrece muchas
Formato de datos y celdas Dar formato significa, en términos generales, fijar los parámetros que definirán el aspecto y la presentación de los datos contenidos en las hojas de trabajo. Excel ofrece muchas
PROCESADORES DE TEXTO. MICROSOFT WORD.
 PROCESADORES DE TEXTO. MICROSOFT WORD. VENTANA DE MICROSOFT WORD Nombre documento Barra Títulos Barra menús Herramientas estándar Herramientas formato Reglas Área Edición Iconos Vista Barras desplazamiento
PROCESADORES DE TEXTO. MICROSOFT WORD. VENTANA DE MICROSOFT WORD Nombre documento Barra Títulos Barra menús Herramientas estándar Herramientas formato Reglas Área Edición Iconos Vista Barras desplazamiento
Trabajar con diapositivas
 Trabajar con diapositivas capítulo 16 Trabajar con diapositivas trabajar con diapositivas 16.1 Insertar y eliminar diapositivas En esta unidad el principal cometido será aprender a moverse por el programa
Trabajar con diapositivas capítulo 16 Trabajar con diapositivas trabajar con diapositivas 16.1 Insertar y eliminar diapositivas En esta unidad el principal cometido será aprender a moverse por el programa
Componer imágenes utilizando diferentes fuentes que proporcionan las capas: fotos digitales, textos, transparencias, etc.
 GIMP, aplicaciones didácticas Los textos Para el trabajo docente los textos sobre imágenes son muy necesarios. Nos van a permitir preparar láminas para que nuestros alumnos hagan trabajos o para ser mostradas
GIMP, aplicaciones didácticas Los textos Para el trabajo docente los textos sobre imágenes son muy necesarios. Nos van a permitir preparar láminas para que nuestros alumnos hagan trabajos o para ser mostradas
ESCUELA DE INFORMÁTICA TÉCNICO EN SISTEMAS LABORAL SUBMÓDULO PROCESADOR DE TEXTO
 1 FORMATOS BÁSICOS Estos formatos permiten controlar la presentación del texto en un documento de varias formas, con el formato de fuente: estilo texto (negrita, cursiva, normal), Tamaño, Color u otra
1 FORMATOS BÁSICOS Estos formatos permiten controlar la presentación del texto en un documento de varias formas, con el formato de fuente: estilo texto (negrita, cursiva, normal), Tamaño, Color u otra
APLICACIONES MICROINFORMÁTICA Apuntes de WORD 2.007
 DOCUMENTOS 1.1. Crear un documento nuevo. 1.2. Cerrar un documento. 1.3. Abrir un documento con el que hemos trabajado últimamente. 1.4. Guardar un documento con otro nombre. SELECCIONAR 2.1. Marcar un
DOCUMENTOS 1.1. Crear un documento nuevo. 1.2. Cerrar un documento. 1.3. Abrir un documento con el que hemos trabajado últimamente. 1.4. Guardar un documento con otro nombre. SELECCIONAR 2.1. Marcar un
PERIODO 3 NOCIONES AVANZADAS DE POWERPOINT
 PERIODO 3 NOCIONES AVANZADAS DE POWERPOINT CONTENIDOS: LA BARRA DE DIBUJO INSERTAR SONIDOS Y PELÍCULAS ANIMACIONES Y TRANSICIONES LA BARRA DE DIBUJO DIBUJAR FORMAS PowerPoint permite crear figuras partiendo
PERIODO 3 NOCIONES AVANZADAS DE POWERPOINT CONTENIDOS: LA BARRA DE DIBUJO INSERTAR SONIDOS Y PELÍCULAS ANIMACIONES Y TRANSICIONES LA BARRA DE DIBUJO DIBUJAR FORMAS PowerPoint permite crear figuras partiendo
Unidad 5. Tablas. La celda que se encuentra en la fila 1 columna 2 tiene el siguiente contenido: 2º Celda
 Unidad 5. Tablas Una tabla está formada por celdas o casillas, agrupadas por filas y columnas, en cada casilla se puede insertar texto, números o gráficos. Lo principal antes de empezar a trabajar con
Unidad 5. Tablas Una tabla está formada por celdas o casillas, agrupadas por filas y columnas, en cada casilla se puede insertar texto, números o gráficos. Lo principal antes de empezar a trabajar con
1. Introducción Hoja de cálculos Iniciar Excel 2013
 1. Introducción 1.1. Hoja de cálculos Una hoja de cálculo es un tipo de documento, que permite manipular datos numéricos y alfanuméricos dispuestos en forma de tablas compuestas por celdas. Son organizadas
1. Introducción 1.1. Hoja de cálculos Una hoja de cálculo es un tipo de documento, que permite manipular datos numéricos y alfanuméricos dispuestos en forma de tablas compuestas por celdas. Son organizadas
Truco para encontrar y reemplazar líneas manuales por marcas de párrafo
 1 Truco para encontrar y reemplazar líneas manuales por marcas de párrafo Esto se hace desde el menú Edición -> Buscar y Reemplazar En vez de buscar una palabra y reemplazarla por otra, esta herramienta
1 Truco para encontrar y reemplazar líneas manuales por marcas de párrafo Esto se hace desde el menú Edición -> Buscar y Reemplazar En vez de buscar una palabra y reemplazarla por otra, esta herramienta
OPENOFFICE.ORG. OpenOffice.org Writer. OpenOffice.org Impress. OpenOffice.org Math. OpenOffice.org Calc. OpenOffice.org Draw
 OpenOffice.org 1 ÍNDICE Qué es OpenOffice? Abrir, crear y guardar documentos. Configurar páginas. Seleccionar, alinear y justificar un texto. Cortar, copiar, pegar, rehacer y deshacer. Caracteres. Párrafo.
OpenOffice.org 1 ÍNDICE Qué es OpenOffice? Abrir, crear y guardar documentos. Configurar páginas. Seleccionar, alinear y justificar un texto. Cortar, copiar, pegar, rehacer y deshacer. Caracteres. Párrafo.
EJERCICIO 18 DE WORD. ACTIVIDAD: crea las tablas que se muestran a continuación, siguiendo los procedimientos
 CREACIÓN Y MODIFICACIÓN DE TABLAS Las tablas sirven para organizar la información de una forma clara, ordenándola en filas y columnas. ACTIVIDAD: crea las tablas que se muestran a continuación, siguiendo
CREACIÓN Y MODIFICACIÓN DE TABLAS Las tablas sirven para organizar la información de una forma clara, ordenándola en filas y columnas. ACTIVIDAD: crea las tablas que se muestran a continuación, siguiendo
En esta lección vamos a ver más utilidades y opciones sobre la
 1. PEGADO ESPECIAL En esta lección vamos a ver más utilidades y opciones sobre la edición de hojas de cálculo de Excel que te pueden ayudar en tu trabajo. Ya sabes cómo cortar o copiar y pegar datos de
1. PEGADO ESPECIAL En esta lección vamos a ver más utilidades y opciones sobre la edición de hojas de cálculo de Excel que te pueden ayudar en tu trabajo. Ya sabes cómo cortar o copiar y pegar datos de
Procesador de textos 1-15 Inserción de objetos
 Procesador de textos 1-15 Inserción de objetos WORDART Esta herramienta que incluye Word nos permite crear rótulos con una apariencia infinitamente mejor a la de un texto normal. Selecciona la opción del
Procesador de textos 1-15 Inserción de objetos WORDART Esta herramienta que incluye Word nos permite crear rótulos con una apariencia infinitamente mejor a la de un texto normal. Selecciona la opción del
2. Inserta la tabla. Para comenzar el proceso de creación de la tabla, tendrás que insertar una en tu hoja de cálculo.
 CREACIÓN DE TABLAS EN MICROSOFT OFFICE EXCEL 1. Selecciona un rango de celdas. Las celdas pueden contener datos, pueden estar vacías o ambos. Si no estás seguro, no tendrás todavía que seleccionar las
CREACIÓN DE TABLAS EN MICROSOFT OFFICE EXCEL 1. Selecciona un rango de celdas. Las celdas pueden contener datos, pueden estar vacías o ambos. Si no estás seguro, no tendrás todavía que seleccionar las
Diseño de página y configurar un documento
 Contenido 1. Abrir un nuevo documento y empezar a escribir... 3 1.1 Abrir en blanco:... 3 1.2 Crear a partir de una plantilla... 3 1.3 Guardar y reutilizar plantillas... 3 2. Cambiar los márgenes de página...
Contenido 1. Abrir un nuevo documento y empezar a escribir... 3 1.1 Abrir en blanco:... 3 1.2 Crear a partir de una plantilla... 3 1.3 Guardar y reutilizar plantillas... 3 2. Cambiar los márgenes de página...
CURSO DE COMPUTACIÓN 2 TEMA: Excel 2007 (básico) [ACTIVIDAD 9] Manejo de la hoja de Cálculo Excel 2007
![CURSO DE COMPUTACIÓN 2 TEMA: Excel 2007 (básico) [ACTIVIDAD 9] Manejo de la hoja de Cálculo Excel 2007 CURSO DE COMPUTACIÓN 2 TEMA: Excel 2007 (básico) [ACTIVIDAD 9] Manejo de la hoja de Cálculo Excel 2007](/thumbs/55/36489847.jpg) CURSO DE COMPUTACIÓN 2 TEMA: Excel 2007 (básico) [ACTIVIDAD 9] Manejo de la hoja de Cálculo Excel 2007 1 Al entrar en Excel nos aparecerá la siguiente ventana 1.- ABRE UN NUEVO LIBRO DE Excel. 2.- EN LA
CURSO DE COMPUTACIÓN 2 TEMA: Excel 2007 (básico) [ACTIVIDAD 9] Manejo de la hoja de Cálculo Excel 2007 1 Al entrar en Excel nos aparecerá la siguiente ventana 1.- ABRE UN NUEVO LIBRO DE Excel. 2.- EN LA
Dibujo vectorial con Draw
 Dibujo vectorial con Draw CAPÍTULO 3: EDICIÓN DE OBJETOS Las Reglas Las Reglas se encuentran en la parte superior y en el lateral izquierdo de la mesa de trabajo. Normalmente están a la vista, si queremos
Dibujo vectorial con Draw CAPÍTULO 3: EDICIÓN DE OBJETOS Las Reglas Las Reglas se encuentran en la parte superior y en el lateral izquierdo de la mesa de trabajo. Normalmente están a la vista, si queremos
PRÁCTICA 3: DISEÑO DE PLANTILLAS WEB
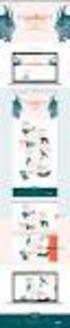 PRÁCTICA 3: DISEÑO DE PLANTILLAS WEB Las plantillas son herramientas de las que disponemos para crear un formato determinado para que todas las páginas tengan unas características similares, de forma que
PRÁCTICA 3: DISEÑO DE PLANTILLAS WEB Las plantillas son herramientas de las que disponemos para crear un formato determinado para que todas las páginas tengan unas características similares, de forma que
Crear gráficos en Excel Un gráfico es la representación gráfica de los datos de una hoja de cálculo y facilita su interpretación.
 CREACIÓN DE GRÁFICOS EN MICROSOFT OFFICE EXCEL Vamos a ver cómo crear gráficos a partir de unos datos introducidos en una hoja de cálculo. Así resultará más sencilla la interpretación de los datos. Terminología
CREACIÓN DE GRÁFICOS EN MICROSOFT OFFICE EXCEL Vamos a ver cómo crear gráficos a partir de unos datos introducidos en una hoja de cálculo. Así resultará más sencilla la interpretación de los datos. Terminología
Manejo de Filas, Columnas, Celdas y Rangos
 Manejo de Filas, Columnas, Celdas y Rangos Selección de filas Selección de columnas Selección de celdas y rangos Ingresar, editar y eliminar datos Tipos de datos Agregar nombres a celdas y rangos Insertar
Manejo de Filas, Columnas, Celdas y Rangos Selección de filas Selección de columnas Selección de celdas y rangos Ingresar, editar y eliminar datos Tipos de datos Agregar nombres a celdas y rangos Insertar
USO DE EXCEL COMO HERRAMIENTA DIDÁCTICA
 USO DE EXCEL COMO HERRAMIENTA DIDÁCTICA Las TIC para la enseñanza de la química con enfoque constructivista Facilitador Ms. Tomás Pérez Integrantes: Prof. Isaís Rivero Prof. Mario Yovera Reyes HERRAMIENTA
USO DE EXCEL COMO HERRAMIENTA DIDÁCTICA Las TIC para la enseñanza de la química con enfoque constructivista Facilitador Ms. Tomás Pérez Integrantes: Prof. Isaís Rivero Prof. Mario Yovera Reyes HERRAMIENTA
Fundamentos de Word. Identificar los elementos de la interfaz de usuario que puede usar para realizar las tareas básicas.
 Fundamentos de Word Word es una potente aplicación de procesamiento de texto y diseño. Pero para usarla del modo más eficaz, es necesario comprender primero los aspectos básicos. Este tutorial presenta
Fundamentos de Word Word es una potente aplicación de procesamiento de texto y diseño. Pero para usarla del modo más eficaz, es necesario comprender primero los aspectos básicos. Este tutorial presenta
PROCESADOR DE TEXTOS: WRITER
 PROCESADOR DE TEXTOS: WRITER Profesor: José María González Centro: I.E.S. AZAHAR - ( Antas Almería ) Teoría OpenOffice Writer Capítulo I: Formato Documento Nivel de Dificultad: Medio 1. Creación y eliminación
PROCESADOR DE TEXTOS: WRITER Profesor: José María González Centro: I.E.S. AZAHAR - ( Antas Almería ) Teoría OpenOffice Writer Capítulo I: Formato Documento Nivel de Dificultad: Medio 1. Creación y eliminación
MICROSOFT EXCEL 2007
 INGRESAR A EXCEL 007 MICROSOFT EXCEL 007. Clic en Inicio. Colocar el puntero del ratón (flecha) en Todos los programas. Colocar el puntero del ratón (flecha) en Microsoft Office. Clic en Microsoft Excel
INGRESAR A EXCEL 007 MICROSOFT EXCEL 007. Clic en Inicio. Colocar el puntero del ratón (flecha) en Todos los programas. Colocar el puntero del ratón (flecha) en Microsoft Office. Clic en Microsoft Excel
PRACTICAS DE POWERPOINT
 PRACTICAS DE POWERPOINT PowerPoint es un programa de presentaciones que nos servirá para realizar una exposición de contenidos que incluya texto, imágenes, gráficos y vídeo en forma de diapositivas que,
PRACTICAS DE POWERPOINT PowerPoint es un programa de presentaciones que nos servirá para realizar una exposición de contenidos que incluya texto, imágenes, gráficos y vídeo en forma de diapositivas que,
POWER POINT Tema 1. Para salir de PowerPoint (suponiendo que se tiene abierto) puede:
 POWER POINT Tema 1 Aula Municipal de Informática-El Puerto de Santa María Entrar en power point (con Windows 7) 1. Hacer clic con el ratón en el botón Inicio. 2. Clic en Todos los Programas. 3. Hacer clic
POWER POINT Tema 1 Aula Municipal de Informática-El Puerto de Santa María Entrar en power point (con Windows 7) 1. Hacer clic con el ratón en el botón Inicio. 2. Clic en Todos los Programas. 3. Hacer clic
Elaboración de Documentos en Procesadores de Textos
 Las tablas permiten organizar la información en filas y columnas, de forma que se pueden realizar operaciones y tratamientos sobre las filas y columnas. Por ejemplo, obtener el valor medio de los datos
Las tablas permiten organizar la información en filas y columnas, de forma que se pueden realizar operaciones y tratamientos sobre las filas y columnas. Por ejemplo, obtener el valor medio de los datos
1. PRIMEROS PASOS EN WORD
 1 ÍNDICE 1. PRIMEROS PASOS EN WORD... 3 2. GUARDAR UN DOCUMENTO DE WORD... 3 3. BARRA DE HERRAMIENTAS... 6 4. FORMATO DE DOCUMENTO... 9 5. INSERCIÓN Y AGREGAR OBJETOS... 12 6. IMPRESIÓN DE DOCUMENTO...
1 ÍNDICE 1. PRIMEROS PASOS EN WORD... 3 2. GUARDAR UN DOCUMENTO DE WORD... 3 3. BARRA DE HERRAMIENTAS... 6 4. FORMATO DE DOCUMENTO... 9 5. INSERCIÓN Y AGREGAR OBJETOS... 12 6. IMPRESIÓN DE DOCUMENTO...
Práctica 04. Crear un registro de calificaciones
 Práctica 04. Crear un registro de calificaciones Ejercicio 1. Crear una lista personalizada. Usar el controlador de relleno Hemos utilizado ya las listas que vienen predeterminadas en Excel, tirando del
Práctica 04. Crear un registro de calificaciones Ejercicio 1. Crear una lista personalizada. Usar el controlador de relleno Hemos utilizado ya las listas que vienen predeterminadas en Excel, tirando del
DIPLOMADO EN LINEA FORMATO Y OPERACIONES EN EXCEL
 DIPLOMADO EN LINEA FORMATO Y OPERACIONES EN EXCEL Instructor: Lic. Gerardo González Narváez CENTRO DE CAPACITACION Y CALIDAD TLALNEPANTLA TOLTECAS 40 COL. SAN JAVIER 53 99 54 73 http://www.ccct.org.mx
DIPLOMADO EN LINEA FORMATO Y OPERACIONES EN EXCEL Instructor: Lic. Gerardo González Narváez CENTRO DE CAPACITACION Y CALIDAD TLALNEPANTLA TOLTECAS 40 COL. SAN JAVIER 53 99 54 73 http://www.ccct.org.mx
PRÁCTICA 1. Realizar un horario escolar con Excel. Controlador de relleno.
 Hojas de cálculo: Práctica 1 PRÁCTICA 1. Realizar un horario escolar con Excel. Controlador de relleno. Ejercicio 1. Introducir datos. Proteger. Guardar. 1. Abre Excel: Inicio / Todos los programas / Microsoft
Hojas de cálculo: Práctica 1 PRÁCTICA 1. Realizar un horario escolar con Excel. Controlador de relleno. Ejercicio 1. Introducir datos. Proteger. Guardar. 1. Abre Excel: Inicio / Todos los programas / Microsoft
Hacemos clic con el ratón para situar el cursor donde queremos que aparezca la tabla. Nos vamos a la barra de Menús, Insertar, Tabla
 8.- Composer: Tablas 8.1. Insertar una tabla Hacemos clic con el ratón para situar el cursor donde queremos que aparezca la tabla. Nos vamos a la barra de Menús, Insertar, Tabla Aparecerá el cuadro de
8.- Composer: Tablas 8.1. Insertar una tabla Hacemos clic con el ratón para situar el cursor donde queremos que aparezca la tabla. Nos vamos a la barra de Menús, Insertar, Tabla Aparecerá el cuadro de
Formato de celdas. Excel 2007
 Formato de celdas Excel 2007 Formato de Celdas Para modificar el formato de las celdas, seleccionamos la celda o el rango a formatear y luego recurrimos a la pestaña Inicio, grupos Fuente, Alineación y
Formato de celdas Excel 2007 Formato de Celdas Para modificar el formato de las celdas, seleccionamos la celda o el rango a formatear y luego recurrimos a la pestaña Inicio, grupos Fuente, Alineación y
Dibujo de líneas rectas con la herramienta Segmento de línea
 Dibujo de líneas rectas con la herramienta Segmento de línea Utilice la herramienta Segmento de línea cuando desee dibujar segmentos de línea recta de uno en uno. 1.Seleccione la herramienta Segmento de
Dibujo de líneas rectas con la herramienta Segmento de línea Utilice la herramienta Segmento de línea cuando desee dibujar segmentos de línea recta de uno en uno. 1.Seleccione la herramienta Segmento de
Vemos, pues, que esta forma de organizar los datos es mucho más potente que utilizando las tabulaciones u otros métodos.
 Tablas Las tablas permiten organizar la información en filas y columnas, de forma que se pueden realizar operaciones y tratamientos sobre las filas y columnas. Por ejemplo, obtener el valor medio de los
Tablas Las tablas permiten organizar la información en filas y columnas, de forma que se pueden realizar operaciones y tratamientos sobre las filas y columnas. Por ejemplo, obtener el valor medio de los
Configuración del Ratón
 Configuración del Ratón Para configurarlo, accedemos al Panel de control desde el menú Inicio. En la sección Hardware y sonido, encontramos Dispositivos e impresoras, que contiene un apartado Mouse. Se
Configuración del Ratón Para configurarlo, accedemos al Panel de control desde el menú Inicio. En la sección Hardware y sonido, encontramos Dispositivos e impresoras, que contiene un apartado Mouse. Se
CREACIÓN Y MODIFICACIÓN DE TABLAS
 WORD EJERCICIO 8 CREACIÓN Y MODIFICACIÓN DE TABLAS Las tablas sirven para organizar la información de una forma clara, ordenándola en filas y columnas. Existen documentos consistentes todos ellos en una
WORD EJERCICIO 8 CREACIÓN Y MODIFICACIÓN DE TABLAS Las tablas sirven para organizar la información de una forma clara, ordenándola en filas y columnas. Existen documentos consistentes todos ellos en una
Trabajando con cuadros de texto
 Trabajando con cuadros de texto Descarga y abre el documento William Shakespeare.docx. Vamos a crearnos una portada para este documento. Sitúate con el cursor al principio del texto. Haz clic en la ficha
Trabajando con cuadros de texto Descarga y abre el documento William Shakespeare.docx. Vamos a crearnos una portada para este documento. Sitúate con el cursor al principio del texto. Haz clic en la ficha
Tutorial de Adobe Acrobat Reader 5.1
 1 Tutorial de Adobe Acrobat Reader 5.1 Adobe Acrobat Reader es un programa gratuito para leer e imprimir documentos con extensión PDF. Este formato tiene múltiples ventajas: El mismo documento se puede
1 Tutorial de Adobe Acrobat Reader 5.1 Adobe Acrobat Reader es un programa gratuito para leer e imprimir documentos con extensión PDF. Este formato tiene múltiples ventajas: El mismo documento se puede
índice MÓDULO 1: Word 2007 Parte 1ª Word 2007 TEMA 1. Primeros Pasos TEMA 2. Introducir Texto TEMA 3. Trabajar con un Documento
 MÓDULO 1: Word 2007 Parte 1ª TEMA 1. Primeros Pasos Comenzar una Sesión de Word 2007 La Barra de Título Sistema de Menús Ribbon, Banda de Opciones Barra de Acceso Rápido Botón Office La Barra de Estado
MÓDULO 1: Word 2007 Parte 1ª TEMA 1. Primeros Pasos Comenzar una Sesión de Word 2007 La Barra de Título Sistema de Menús Ribbon, Banda de Opciones Barra de Acceso Rápido Botón Office La Barra de Estado
Vamos a hacer un recorrido por las distintas fichas de la Cinta de opciones.
 Cinta de opciones. Inicia la aplicación Word 2010. Vamos a hacer un recorrido por las distintas fichas de la Cinta de opciones. Por defecto, la aplicación se abre mostrando el contenido de la ficha Inicio.
Cinta de opciones. Inicia la aplicación Word 2010. Vamos a hacer un recorrido por las distintas fichas de la Cinta de opciones. Por defecto, la aplicación se abre mostrando el contenido de la ficha Inicio.
CAPÍTULO 5. MANIPULANDO CELDAS
 CAPÍTULO 5. MANIPULANDO CELDAS Vamos a ver los diferentes métodos de selección de celdas para poder modificar el aspecto de éstas, así como diferenciar entre cada uno de los métodos y saber elegir el más
CAPÍTULO 5. MANIPULANDO CELDAS Vamos a ver los diferentes métodos de selección de celdas para poder modificar el aspecto de éstas, así como diferenciar entre cada uno de los métodos y saber elegir el más
Figura 17 Barra de iconos
 2. MANEJO DE HERRAMIENTAS AVANZADAS 2.1.Ordenamiento Especifica los criterios de clasificación para visualizar los datos. Para acceder a este comando de un clic en el Símbolo Ordenar en las barras de base
2. MANEJO DE HERRAMIENTAS AVANZADAS 2.1.Ordenamiento Especifica los criterios de clasificación para visualizar los datos. Para acceder a este comando de un clic en el Símbolo Ordenar en las barras de base
Objetivo: Crear blog
 Objetivo: Crear blog http://nombrecuenta.blogspot.com asociado a e-mail: nombrecuenta@gmail.com Índice: 1_ Preparativos: Crear e-mail nombrecuenta@gmail.com 2_ Crear blog http://nombrecuenta.blogspot.com
Objetivo: Crear blog http://nombrecuenta.blogspot.com asociado a e-mail: nombrecuenta@gmail.com Índice: 1_ Preparativos: Crear e-mail nombrecuenta@gmail.com 2_ Crear blog http://nombrecuenta.blogspot.com
Tablas. Una tabla se utiliza para ordenar los datos. Facilita y agiliza la lectura.
 Tablas Una tabla se utiliza para ordenar los datos. Facilita y agiliza la lectura. Una Tabla es una grilla. Está compuesta por filas - que son horizontales - y columnas -que son verticales -. La unión
Tablas Una tabla se utiliza para ordenar los datos. Facilita y agiliza la lectura. Una Tabla es una grilla. Está compuesta por filas - que son horizontales - y columnas -que son verticales -. La unión
CONFIGURACIÓN Y DISEÑO DE PÁGINA
 CONFIGURAR PÁGINA CONFIGURACIÓN Y DISEÑO DE PÁGINA Antes de comenzar a imprimir es necesario establecer las opciones de impresión desde la ficha: Diseño de Página. A continuación se muestra el grupo de
CONFIGURAR PÁGINA CONFIGURACIÓN Y DISEÑO DE PÁGINA Antes de comenzar a imprimir es necesario establecer las opciones de impresión desde la ficha: Diseño de Página. A continuación se muestra el grupo de
Pantalla de Word. Códigos de acceso rápido. Corregir ortografía: Minimizar/Ampliar/Cerrar. Título. Menús. Estándar. Formato. Reglas. Cursor.
 Pantalla de Word Menús Título Minimizar/Ampliar/Cerrar Estándar Formato Reglas Cursor Scroll Barra de dibujo Barra de estado Códigos de acceso rápido Negrita: Subrayado: Cursiva: Abrir archivo: Guardar
Pantalla de Word Menús Título Minimizar/Ampliar/Cerrar Estándar Formato Reglas Cursor Scroll Barra de dibujo Barra de estado Códigos de acceso rápido Negrita: Subrayado: Cursiva: Abrir archivo: Guardar
Como usar un documento WORD
 Como usar un documento WORD Abrir un nuevo documento y empezar a escribir 1. Haga clic en la pestaña Archivo. 2. Haga clic en Nuevo. 3. Haga doble clic en Documento en blanco. Inicio de la página Crear
Como usar un documento WORD Abrir un nuevo documento y empezar a escribir 1. Haga clic en la pestaña Archivo. 2. Haga clic en Nuevo. 3. Haga doble clic en Documento en blanco. Inicio de la página Crear
IMÁGENES, AUTOFORMAS Y WORDART
 WORD EJERCICIO 7 IMÁGENES, AUTOFORMAS Y WORDART ACTIVIDAD A REALIZAR: En un documento nuevo de Word, que guardarás con el nombre 7w Dibujos, reproduce los ejemplos que siguen de: imágenes, autoformas,
WORD EJERCICIO 7 IMÁGENES, AUTOFORMAS Y WORDART ACTIVIDAD A REALIZAR: En un documento nuevo de Word, que guardarás con el nombre 7w Dibujos, reproduce los ejemplos que siguen de: imágenes, autoformas,
UNIDAD 2 FORMATO BÁSICO DE FUENTE Y PÁRRAFO
 UNIDAD 2 FORMATO BÁSICO DE FUENTE Y PÁRRAFO COMPETIC 3 TEXTOS Formato de fuente 1 Podemos ver las posibilidades más comunes para variar el aspecto de los caracteres que están disponibles en la pestaña
UNIDAD 2 FORMATO BÁSICO DE FUENTE Y PÁRRAFO COMPETIC 3 TEXTOS Formato de fuente 1 Podemos ver las posibilidades más comunes para variar el aspecto de los caracteres que están disponibles en la pestaña
Herramienta de autor Educaline Tools Manual de usuario
 Herramienta de autor Educaline Tools Manual de usuario Índice de contenidos 1. Qué es la Herramienta de autor...2 2. Cómo acceder a la Herramienta de autor...3 3. Crear nuevo contenido...7 4. Editar contenido...8
Herramienta de autor Educaline Tools Manual de usuario Índice de contenidos 1. Qué es la Herramienta de autor...2 2. Cómo acceder a la Herramienta de autor...3 3. Crear nuevo contenido...7 4. Editar contenido...8
Para aplicar un color de trazo a una forma, puede seguir cualquiera de los procedimientos siguientes:
 MÓDULO 3: COLOR, BIBLIOTECA Y SIMBOLOS TEMA 1: TRABAJO CON COLOR 1. Introducción Flash CS3 permite aplicar, crear y modificar colores. Para elegir colores para aplicarlos al trazo o al relleno de un objeto
MÓDULO 3: COLOR, BIBLIOTECA Y SIMBOLOS TEMA 1: TRABAJO CON COLOR 1. Introducción Flash CS3 permite aplicar, crear y modificar colores. Para elegir colores para aplicarlos al trazo o al relleno de un objeto
A. Vamos a crear la fórmula EJERCICIO 17: TRABAJAR TEXTOS. Cómo se hace...
 EJERCICIO 17: TRABAJAR CON FÓRMULAS EN EL PROCESADOR DE JERCICIO 17: T TEXTOS Cómo se hace... OpenOffice.org Math es una herramienta que se puede invocar desde el menú de inicio del escritorio como programa
EJERCICIO 17: TRABAJAR CON FÓRMULAS EN EL PROCESADOR DE JERCICIO 17: T TEXTOS Cómo se hace... OpenOffice.org Math es una herramienta que se puede invocar desde el menú de inicio del escritorio como programa
INTRODUCCIÓN THINK-CELL. Manual de Referencia para usuarios. Salomón Ccance CCANCE WEBSITE
 INTRODUCCIÓN THINK-CELL Manual de Referencia para usuarios Salomón Ccance CCANCE WEBSITE INTRODUCCIÓN En este capítulo, un tutorial paso a paso le mostrará cómo crear un gráfico a partir de un garabato
INTRODUCCIÓN THINK-CELL Manual de Referencia para usuarios Salomón Ccance CCANCE WEBSITE INTRODUCCIÓN En este capítulo, un tutorial paso a paso le mostrará cómo crear un gráfico a partir de un garabato
Tabletas en el aula. Mi primera presentación con WPS Office. Edición Autor: Fernando Posada Prieto canaltic.com
 Tabletas en el aula Mi primera presentación con WPS Office Edición 2015 Autor: Fernando Posada Prieto canaltic.com Mi primera presentación con WPS Office Índice 1. Abrir WPS Office... 2 2. Buscar/descargar
Tabletas en el aula Mi primera presentación con WPS Office Edición 2015 Autor: Fernando Posada Prieto canaltic.com Mi primera presentación con WPS Office Índice 1. Abrir WPS Office... 2 2. Buscar/descargar
Unidad 2: Navegación básica y Edición
 Unidad 2: Navegación básica y Edición 2.0 Introducción Unidad 1: El Cuadro de control de Excel describía varios componentes de la interfaz de Excel. Esta unidad nos muestra los usos más básicos de esta
Unidad 2: Navegación básica y Edición 2.0 Introducción Unidad 1: El Cuadro de control de Excel describía varios componentes de la interfaz de Excel. Esta unidad nos muestra los usos más básicos de esta
SEGUIMIENTO CON FLASH CS3 PRO
 Edición 2005 Flash para la enseñanza SEGUIMIENTO CON FLASH CS3 PRO MATERIALES PARA LA FORMACIÓN A DISTANCIA DEL PROFESORADO CNICE ÍNDICE Introducción... 3 1. Requisitos del sistema... 3 2. Instalación
Edición 2005 Flash para la enseñanza SEGUIMIENTO CON FLASH CS3 PRO MATERIALES PARA LA FORMACIÓN A DISTANCIA DEL PROFESORADO CNICE ÍNDICE Introducción... 3 1. Requisitos del sistema... 3 2. Instalación
Tutoriales y Guías de uso con Orientaciones Pedagógicas Entorno Virtual de Aprendizaje Plataforma Blackboard WIKIS
 Creación o Modificación de Wikis Wikis: Un wiki es una herramienta de colaboración que le permite a los alumnos ver, contribuir y modificar una o varias páginas de materiales relacionados con los cursos.
Creación o Modificación de Wikis Wikis: Un wiki es una herramienta de colaboración que le permite a los alumnos ver, contribuir y modificar una o varias páginas de materiales relacionados con los cursos.
Unidad 2. Elementos de Word2007 (I)
 Unidad 2. Elementos de Word2007 (I) Vamos a ver varias formas de iniciar Word2007 y cuales son los elementos básicos de Word2007, la pantalla, las barras, etc. Aprenderemos cómo se llaman, donde están
Unidad 2. Elementos de Word2007 (I) Vamos a ver varias formas de iniciar Word2007 y cuales son los elementos básicos de Word2007, la pantalla, las barras, etc. Aprenderemos cómo se llaman, donde están
Introducción Mic i ro r s o of o t t W or o d r
 Introducción Microsoft Word Qué es el Microsoft Word? Word es uno de los procesadores de texto, más utilizados para trabajar con documentos en la actualidad. Casi no existe persona con computadora, que
Introducción Microsoft Word Qué es el Microsoft Word? Word es uno de los procesadores de texto, más utilizados para trabajar con documentos en la actualidad. Casi no existe persona con computadora, que
Ejercicio corto. Ejercicio corto. Ejercicio corto. Lección 1: Introducción a Word. Lección 2: Modificaciones de documentos
 Lección 1: Introducción a Word 1 Cómo se guarda una copia del documento actual sin modificar la versión original? 2 Qué dos formas hay de cerrar un documento? 3 Qué ocurre al hacer clic en el botón que
Lección 1: Introducción a Word 1 Cómo se guarda una copia del documento actual sin modificar la versión original? 2 Qué dos formas hay de cerrar un documento? 3 Qué ocurre al hacer clic en el botón que
SESIÓN 9 TRABAJO CON LOS OBJETOS GRÁFICOS DE POWER POINT
 SESIÓN 9 TRABAJO CON LOS OBJETOS GRÁFICOS DE POWER POINT I. CONTENIDOS: 1. Trabajo con imágenes en Power Point. 2. Diapositivas con organigramas en Power Point. 3. Utilización de la barra de dibujo en
SESIÓN 9 TRABAJO CON LOS OBJETOS GRÁFICOS DE POWER POINT I. CONTENIDOS: 1. Trabajo con imágenes en Power Point. 2. Diapositivas con organigramas en Power Point. 3. Utilización de la barra de dibujo en
Formato de una presentación
 Formato de una presentación capítulo 17 Formato de una presentación formato (presentación) En esta unidad aprenderá a crear presentaciones mediante plantillas y a configurar el formato de cada diapositiva,
Formato de una presentación capítulo 17 Formato de una presentación formato (presentación) En esta unidad aprenderá a crear presentaciones mediante plantillas y a configurar el formato de cada diapositiva,
ACTIVIDADES BASE DE DATOS ACCESS 2007
 ACTIVIDADES BASE DE DATOS ACCESS 2007 En un primer momento vamos a practicar las opciones de Crear, abrir y cerrar una base de datos de Access 2007. Abrimos Access 2007 y haz clic sobre la opción Base
ACTIVIDADES BASE DE DATOS ACCESS 2007 En un primer momento vamos a practicar las opciones de Crear, abrir y cerrar una base de datos de Access 2007. Abrimos Access 2007 y haz clic sobre la opción Base
INSTITUCIÓN EDUCATIVA JOSÉ EUSEBIO CARO ÁREA DE TECNOLOGÍA E INFORMÁTICA 2016 DOCENTE JESÚS EDUARDO MADROÑERO RUALES GRADO OCTAVO TEMA
 INSTITUCIÓN EDUCATIVA JOSÉ EUSEBIO CARO ÁREA DE TECNOLOGÍA E INFORMÁTICA 2016 DOCENTE JESÚS EDUARDO MADROÑERO RUALES GRADO OCTAVO TEMA MICROSOFT EXCEL FECHA 15 / 02 / 2016 Luego de la realización de esta
INSTITUCIÓN EDUCATIVA JOSÉ EUSEBIO CARO ÁREA DE TECNOLOGÍA E INFORMÁTICA 2016 DOCENTE JESÚS EDUARDO MADROÑERO RUALES GRADO OCTAVO TEMA MICROSOFT EXCEL FECHA 15 / 02 / 2016 Luego de la realización de esta
Word. Desplazarse y seleccionar texto
 Word. Desplazarse y seleccionar texto Aprender a desplazarse por un documento. Aprender a seleccionar una parte de un documento. Aprender a mover y copiar trozos de un documento. Aprender a imprimir un
Word. Desplazarse y seleccionar texto Aprender a desplazarse por un documento. Aprender a seleccionar una parte de un documento. Aprender a mover y copiar trozos de un documento. Aprender a imprimir un
El objeto fundamental en una presentación PowerPoint es la
 1. CREAR DIAPOSITIVAS El objeto fundamental en una presentación PowerPoint es la diapositiva. En cada una de las diapositivas insertaremos el texto y el resto de elementos que formarán el mensaje que queremos
1. CREAR DIAPOSITIVAS El objeto fundamental en una presentación PowerPoint es la diapositiva. En cada una de las diapositivas insertaremos el texto y el resto de elementos que formarán el mensaje que queremos
Al entrar en Excel nos aparecerá la siguiente ventana:
 ELEMENTOS DE LA PANTALLA DE EXCEL. Al entrar en Excel nos aparecerá la siguiente ventana: 1 2 3 4 8 9 10 5 6 7 11 15 12 14 13 En la que se distinguen las siguientes partes: 1. Barra de Inicio Rápido (Nueva
ELEMENTOS DE LA PANTALLA DE EXCEL. Al entrar en Excel nos aparecerá la siguiente ventana: 1 2 3 4 8 9 10 5 6 7 11 15 12 14 13 En la que se distinguen las siguientes partes: 1. Barra de Inicio Rápido (Nueva
