PixInsight: Preprocessing
|
|
|
- Montserrat Ortiz Escobar
- hace 6 años
- Vistas:
Transcripción
1 PixInsight: Preprocessing Preprocesamiento de imágenes astronómicas en PixInsight Contenidos Introducción Configuración de las imágenes DSLR-RAW Integración de los bias frames y darks frames Calibración e integración de los flat frames Calibrado de light frames con master bias, master dark y master flat Debayerizado de los light frames Alineación de los light frames Integración de los light frames Recursos Introducción Este tutorial comprende las siguientes etapas: creación de los masters de calibración (master bias, master dark y master flat), calibración de los flats frames con los master bias y master dark, calibración de los light frames con los masters de calibración, alineación e integración para obtener el master light final. Los ejemplos están orientados a imágenes DSLR RAW, pero los conceptos pueden aplicarse también a imágenes CCD con las debidas salvedades. Las capturas de pantalla se obtuvieron desde el sistema operativo Windows XP, pero la aplicación se encuentra disponible para varias plataformas. Se asume un conocimiento básico sobre el concepto de calibración de imágenes y sobre el manejo en general de PixInsight (ver recursos para más información) Nota importante: todos los seteos en los diferentes procesos y con sus respectivos valores son a modo de ejemplo, como punto de partida, pero cada cámara posee sus características particulares, las cuales también de penden de situaciones particulares (por ejemplo, la temperatura). Por ello se recomienda tenerlos como orientación, pero serán fundamentales las pruebas para encontrar los seteos más adecuados. Configuración de las imágenes DSLR-RAW Antes de comenzar hay que asegurarse de que las imágenes RAW se abran de la forma adecuada. Aunque el procesado funcionará muy bien abriéndolas de forma convencional (debayerizadas, omitiendo el presente paso y el debayerizado posterior), el proceso de calibración será más preciso si se utilizan imágenes sin debayerizar. Para ello se debe ingresar a Format Explorer (CTRL + ALT + F) donde aparecerá un listado de los formatos soportados por PixInsight. Seleccionar DSLR_RAW y presionar el botón "Edit Preferences" (en la esquina inferior derecha). Se abrirá el siguiente cuadro de diálogo:
2 RAW Format Preferences Deben setearse los parámetros tal como aparece en la imagen: desactivados todos los white balance, activado "Create RAW Bayer image" y activado "No black point correction". De esta forma PixInsight abrirá cada imagen RAW sin debayerizar (de forma idéntica a como el sensor de la cámara las ha creado, sin ajustes ni interpolaciones). Es normal que al abrir las imágenes de sin debayerizar estas se vean extrañas. Integración de los bias frames y darks frames Los bias frames y darks frames se integran ambos de la misma forma. Un detallado tutorial (en inglés) autoría de Vicent Peris tratando este tema puede verse aquí. El documento incluye notas sobre la adquisición de las imágenes de calibración, integración, reescalado del dark frame, y más. Lectura recomendada para interiorizarse en el tema. Aquí simplemente indicaremos los pasos a seguir para obtener el master bias y el master dark. Antes de comenzar a trabajar con el proceso de integración debemos tener en cuenta que se requiere de imágenes en formato FITS. Por tanto lo primero que debemos hacer es convertir los archivos RAW a FIT. Podemos hacer esto de forma automática con un script incluido de forma estándar con PixInsight: BatchFormatConversion. Lo encontraremos en el menú Script > Utilities > BatchFormatConversion. Pasos a seguir para convertir las imágenes RAW a FITS: 1. Click en el botón "Add" y seleccionar los archivos bias o dark, según corresponda. 2. Click en el botón "Select" y seleccionar un directorio de destino para los archivos convertidos (si no se especifica directorio, las imágenes serán guardadas en la misma ubicación que las imágenes de origen, pero para mantener un orden se recomienda crear un subdirectorio apropiado) 3. Ingresar.fit en el campo "Output extension". 4. Presionar "OK" para iniciar la conversión y esperar que el proceso finalice. El aspecto del cuadro de diálogo una vez seleccionados los archivos, destino y formato será el siguiente: BatchFormatConversion Script Al finalizar el proceso aparecerá el siguiente cuadro emergente:
3 Si deseamos convertir más imágenes (por ejemplo los darks de RAW a FIT) podremos reiniciar el script presionando sobre el botón "Yes". De otra forma presionaremos el botón "No". (Los flat frames no requieren ser convertidos, ver más adelante) Para la integración utilizaremos la herramienta ImageIntegration que encontraremos dentro del nodo del mismo nombre en el ProcessExplorer (y también dentro del nodo Preprocessing) o en el menú Process > ImageIntegration > ImageIntegration. ImageIntegration (bias y dark frames)
4 Como se ha mencionado antes, en el tutorial de Vicent Peris hay más detalles al respecto. Los valores seteados han sido tomados desde allí, con buenos resultados. Los pasos a seguir para comenzar la integración de los bias o darks frames son los siguiente: 1. Presionar el botón "Add Files" y seleccionar los archivos FIT recién convertidos, ya sean bias o darks (nota: solo un grupo a la vez, no deben mezclarse) 2. Configurar los seteos como muestra la figura superior. Si utiliza muchas imágenes (se recomienda un mínimo de 16) y/o si su sistema posee recursos de memoria limitados, puede intentar disminuir el valor del parámetro Buffer size (MB) por ejemplo a 8 MB, o incluso menos, si llegase a manifestarse una falta de memoria. 3. El rechazo de pixeles (Pixel Rejection 1 y 2) normalmente se recomienda cuando se posee un gran número de bias o darks. Se sugiere experimentar, ya que diferentes cámaras bajo diferentes condiciones tendrán diferentes niveles de ruido. 4. Obviar los seteos de Pixel Rejection (3) y Region of Interest. 5. Presionar F6 o el botón Apply Global (círculo azul) para comenzar el proceso. Como resultado el proceso generará 3 imágenes. Una de ellas es el master de calibración (ya sea el bias o dark) identificado como integration, y las otras dos son los rejection maps (high y low), que sirven para comprobar los valores rechazados (Pixel Rejection). Se debe guardar el master de calibración en formato FIT (menú File > Save As...) de 32-bit (por defecto 32-bit IEEE 754 floating point). Se recomienda identificarlo debidamente con una nomenclatura adecuada (por ejemplo: masterdark_iso800_16x120seg_15c.fit, aquí incluyendo el ISO, la cantidad de frames, el tiempo de exposición y la temperatura). Pueden descartarse los rejection maps. Nota: evitar el uso de caracteres raros, tanto en los nombres de archivos como en los directorios, puntualmente los paréntesis ( ), para maximizar la compatibilidad. 5. Presionar el botón "Clear" para limpiar la lista de archivos y repetir los puntos 1 a 4 para integrar el siguiente grupo de imágenes dark o bias, según corresponda. En este punto ya estarán listos el master bias y el master dark. La siguiente imagen muestra el aspecto de un típico master dark creado a partir de imágenes raw sin debayerizar, con un factor de ampliación de 20:1 y un ScreenTransferFunction aplicado en modo automático (Link RGB Channel desactivado) Puede verse la matriz de Bayer, y un hot pixel verde. Master Dark (sin debayerizar) En caso de tener flats, la integración es ligeramente diferente y se detalla a continuación. Calibración e integración de los flat frames Antes de integrar los flat frames, debemos calibrarlos utilizando el master bias y el master dark. Para ello utilizaremos el proceso ImageCalibration que encontraremos dentro del nodo del mismo nombre. Este proceso calibrará cada flat frame sustrayéndole el master bias y el master dark reescalado por el bias (ya que el flat frame normalmente no es del mismo tiempo de exposición que el dark frame, se utiliza el master bias para reescalar el dark y utilizarlo en la calibración de cada flat frame). El proceso es totalmente automático y no requiere convertir previamente los flat frames de RAW a FITS ya que esto se resuelve internamente y el proceso devuelve archivos FITS calibrados y listos para ser integrados. El cuadro de diálogo de ImageCalibration con los seteos configurados se verá similar a la siguiente imagen:
5 ImageCalibration (flat frames) Pasos a seguir para la calibración de los flat frames: 1. Presionar el botón "Add Files" y seleccionar todos los flat frames. 2. En Output Files seleccionar un directorio de destino para las imágenes calibradas. Si se deja en blanco se utilizará como directorio de destino el mismo directorio utilizado como origen. También puede setearse un prefijo o un sufijo (por defecto _c) para identificar los archivos calibrados. 3. Obviar los seteos dentro de Pedestal y Overscan. 4. En los seteos de Master Bias, seleccionar el archivo correspondiente y asegurarse de activar la opción Calibrate. 5. En los seteos de Master Dark, seleccionar el archivo correspondiente y asegurarse de activar ambas opciones, Calibrate y Optimize, dejando los demás valores por defecto. 6. Obviar los seteos de Master Flat. 7. Iniciar el proceso de calibración presionar la tecla F6 o el botón Apply Global (círculo azul) El finaliza el proceso se obtendrá un nuevo set de imágenes FITS en el directorio de destino que corresponderán a los flat frames calibrados. El paso siguiente es generar el master flat a partir de estos archivos, utilizando nuevamente el proceso ImageIntegration. La siguiente imagen muestra los seteos de integración para generar el master flat.
6 ImageIntegration (master flat) Los pasos a seguir para la integración de los flat frames ya calibrados y obtener así el master flat son los siguientes: 1. Presionar el botón "Add Files" y seleccionar los archivos de los flat frames previamente calibrados. 2. Setear los parámetros en Image Integration. Notar los parámetros de Normalization (Multiplicative) y Weights (Don't care) 3. Setear los parámetros en Pixel Rejection (1) y Pixel Rejection (2) 4. Obviar los seteos de Pixel Rejection (3) y Region of Interest. 5. Presionar F6 o el botón Apply Global (círculo azul) para comenzar el proceso. Al igual que en la integración de los bias frames y los dark frames, se obtendrán tres imágenes, una de ellas identificada como integration que corresponde al master flat, la cual hay que guardar, y los dos rejection maps que pueden examinarse y descartarse. Al llegar hasta aquí ya estarán listos todos los masters de calibración: master bias, master dark y master flat. El paso siguiente es calibrar los light frames con estos masters.
7 Calibrado de light frames con master bias, master dark y master flat Para calibrar los light frames con los masters de calibración previamente creados, utilizaremos nuevamente el proceso ImageCalibration. Seleccionaremos todos los light frames y los masters de calibración según correspondan. Los seteos de cada área del proceso serán los siguientes: ImageCalibration (light frames) Los pasos a seguir para la calibración de los light frames utilizando los masters de calibración son los siguientes: 1. Presionar el botón "Add Files" y seleccionar todos los light frames a calibrar. 2. Setear un directorio de destino en Output Files. 3. Obviar los seteos de Pedestal y Overscan. 4. En Master Bias, seleccionar el master bias y desactivar la opción Calibrate. 5. En Master Dark, seleccionar el master dark y asegurarse de tener activas las opciones Calibrate (si se ha seleccionado un Masters Bias) y Optimize (imprescindible si se utilizan darks y lights de diferentes tiempos de exposición) 6. En Master Flat, seleccionar el master flat y desactivar la opción Calibrate. 7. Presionar F6 o el botón Apply Global (círculo azul) para comenzar el proceso. El proceso generará un nuevo sets de imágenes en el destino configurado, cada una siendo un light frame calibrado con el master bias, master dark y master flat. La opción Calibrate en Master Flat se mantiene desactivada ya que cada flat frame fue previamente calibrado antes de la integración que generó el master flat. A su vez, manteniendo activada la opción Calibrate en Master Dark se logra que este sea calibrado utilizando el master bias. La opción Optimize calcula un factor de escalado para el Marter Dark, de formal tal que es posible utilizar un Master Dark de un tiempo de exposición diferente al de los light frames que se están calibrando. El proceso calculará cual es el factor adecuado para minimizar el ruido inducido en la resta del Master Dark. Actualmente es normal que el tener activa la opción Optimize la calibración no elimine los hot pixels presentes en los light frames.
8 Una vez que se tienen los lights frames calibrados es momento de registrarlos (alinearlos), pero para poder realizar este proceso debemos primero debayerizarlos para así permitir que StarAlignment trabaje correctamente (sin crear falsas detecciones causadas por la matríz de Bayer). El proceso de debayerizado es automático y se describe a continuación. Debayerizado de los light frames El debayerizado de los light frames ya calibrados se puede realizar de forma automática utilizando el script BatchDeBayer incluído de forma estándar en PixInsight (menú Script > Utilities > BatchDeBayer). Al iniciarlo se abrirá el siguiente cuadro de diálogo: Batch Debayer script Los pasos a seguir para debayerizar los light frames calibrados son los siguientes: 1. Click sobre el botón "Add" para seleccionar todos los light frames calibrados. 2. Mantener Debayer Method en Bilinear y Bayer / Mosaic Pattern según corresponda (usualmente RGGB, esto depende del patrón que posea la matríz de Bayer, este puede verse en el output de la consola de PixInsight al abrir una imagen DSLR RAW) 3. Click sobre el botón "Select" para seleccionar un directorio de destino para las imágenes debayerizadas. 4. Click sobre el botón "Execute" para iniciar el proceso. Al finalizar el proceso obtendremos los light frames calibrados y debayerizados, listos para el siguiente paso: la alineación. Alineación de los light frames Para alinear los light frames ya calibrados PixInsight dispone de un poderoso proceso: StarAlignment. Es sumamente preciso y de forma automática alineará todas las imágenes, en relación a una de ellas previamente seleccionada como referencia, utilizando las estrellas detectadas en cada frame. Este proceso lo encontraremos dentro del nodo ImageRegistration o en el menú Process > ImageRegistration > StarSlignment.
9 StarAlignment Los pasos a seguir en el proceso StarAlignment son los siguientes: 1. Presionar el botón "Add Files" y seleccionar todos los light frames previamente calibrados. 2. En Reference Image, elegir de la opción desplegable File y seleccionar una imagen como referencia (click sobre el triángulo azul a la derecha del desplegable). Los light frames serán alineados utilizando como referencia la imagen seleccionada. 3. En Output Images seleccionar un directorio de destino para las imágenes alineadas. Aquí también puede setearse un prefijo o sufijo para estas (por defecto _r).
10 4. Normalmente no es necesario modificar ningún seteo adicional, ya que los valores por defecto suelen funcionar a la perfección. Para casos difíciles, recomiendo consultar el foro de PixInsight. 5. Presionar F6 o el botón Apply Global (círculo azul) para comenzar el proceso. El proceso es totalmente automático. Al finalizar se generará un set de light frames ya calibrados y alineados en el directorio de destino. El siguiente paso es la integración, para así finalmente obtener el master light para su posterior procesado. Integración de los light frames Una vez que los light frames han sido alineados, el paso final para obtener el master light para su posterior procesado es integrarlos. Para ello utilizaremos nuevamente el proceso ImageIntegration. Nota importante: los seteos utilizados como ejemplo no deben tomarse como una receta única e infalible, ya que cada situación es diferente. Los ajustes son necesarios al variar las condiciones, como ser: la calidad del cielo, la cantidad de frames, la cámara, etc. Se sugiere fuertemente experimentar y encontrar así los valores que sean más adecuados a cada circunstancia.
11 ImageIntegration (light frames) Los pasos a seguir en el proceso de integración de los light frames son los siguientes: 1. Presionar el botón "Add Files" y seleccionar todos los light frames alineados.
12 2. Seleccionar una imagen del listado y presionar el botón "Set Reference". Se utilizarán las propiedades estadísticas de la imagen seleccionada como referencia para calcular los pesos relativos de las otras imágenes. 3. En Image Integration setear el tipo de Combination deseado (Average es el más utilizado ya que da mejores resultados en cuanto al ruido). En caso de recursos de memoria limitados puede disminuirse el valor del parámetro Buffer size MB, en el ejemplo se ha pasado de 16 a En Pixel Rejection (1) se debe seleccionar el tipo de rechazo de pixeles deseado. Winsorized Sigma Clipping normalmente brinda muy buenos resultados, principalmente cuando el set de imágenes es grande. Otra opción es el Linear Fit Clipping, sobre todo cuando las imágenes poseen gradientes. Se sugiere experimentar. 5. En Pixel Rejection (2) se deben setear los valores de rechazo de pixeles. El tipo de rechazo que se pueda editar dependerá del algoritmo seleccionado en el punto anterior. En el caso del ejemplo se encuentran activos los campos de Sigma low y Sigma high: cuanto más pequeños sean los valores, más grande será el rechazo de pixeles. Estos seteos son muy importantes para eliminar valores no deseados (como hot pixels, satélites, meteoros, etc.) y se recomienda experimentar para obtener los resultados más adecuados según las circunstancias. 6. Obviar Pixel Rejection (3), salvo en el caso de haber seleccionado como algoritmo de rechazo la opción CCD Noise Model. 7. Obviar en esta paso Region of Interest (será útil más adelante) La integración generará como siempre tres imágenes, el master light y los dos mapas de rechazo de pixeles. Esta vez debe prestarse especial atención a los dos mapas de rechazo, ya que servirán de referencia para ajustar los valores de rechazo de pixeles y obtener resultados óptimos. Si se están quitando demasiados pixeles es posible que en los mapas de rechazo se vean sombras del objeto de la imageno de estrellas. Para facilitar la tarea, se recomienda crear un preview de un tamaño pequeño pero representativo en el master light integrado. Luego activar el área de Region of Interest, presionar el botón "From Preview" y seleccionar el preview recién creado. De esta forma se podrán probar rápidamente varios seteos integrando únicamente el área seleccionada del preview. Se recomienda el uso de ScreenTransferFunction para estudiar las imágenes. Repetir las veces que se considere conveniente, luego desactivar Region of Interest e integrar la imagen completa. Llegado este punto ya se tiene el master light, el cual debe guardarse en formato FITS de no menos de 32-bit. No hay que sorprenderse si la imagen aparece muy oscura, aplicando un ScreenTransferFunction se podrá comprobar que toda la información se encuentra allí. Esta es la imagen final con la que se comenzará a procesar. De esta forma se da por finalizado el preprocesamiento de la imagen
Elementos esenciales de Word
 Word 2013 Elementos esenciales de Word Área académica de Informática 2015 Elementos esenciales de Word Iniciar Microsoft Word 2013 Para entrar en Microsoft Word 2013 Haz clic en el botón Inicio para ir
Word 2013 Elementos esenciales de Word Área académica de Informática 2015 Elementos esenciales de Word Iniciar Microsoft Word 2013 Para entrar en Microsoft Word 2013 Haz clic en el botón Inicio para ir
2 Seleccione [Revelado RAW...] en el menú [Editar], o haga clic en el icono [Revelado RAW] de la barra de herramientas.
![2 Seleccione [Revelado RAW...] en el menú [Editar], o haga clic en el icono [Revelado RAW] de la barra de herramientas. 2 Seleccione [Revelado RAW...] en el menú [Editar], o haga clic en el icono [Revelado RAW] de la barra de herramientas.](/thumbs/53/32402293.jpg) Los datos RAW se revelan y se procesan, y los resultados se guardan en un archivo de imagen. Sólo afecta a archivos RAW (*.orf). Es posible procesar al mismo tiempo múltiples datos RAW. Los datos RAW son
Los datos RAW se revelan y se procesan, y los resultados se guardan en un archivo de imagen. Sólo afecta a archivos RAW (*.orf). Es posible procesar al mismo tiempo múltiples datos RAW. Los datos RAW son
Uso del sistema DReI On Line con Internet Explorer 8
 Uso del sistema DReI On Line con Internet Explorer 8 Este instructivo está destinado a los usuarios que utilizan Internet Explorer 8. En la primer sección se describe cómo acceder al sistema y las secciones
Uso del sistema DReI On Line con Internet Explorer 8 Este instructivo está destinado a los usuarios que utilizan Internet Explorer 8. En la primer sección se describe cómo acceder al sistema y las secciones
MANUAL DEL USUARIO. Página Web. https://www.sfacilminube.com
 MANUAL DEL USUARIO Página Web https://www.sfacilminube.com 1 Contenido Página principal..3 Administración de archivos.5 Crear carpetas...7 Subir archivos..7 Filtrar archivo..8 Navegar entre carpetas 8
MANUAL DEL USUARIO Página Web https://www.sfacilminube.com 1 Contenido Página principal..3 Administración de archivos.5 Crear carpetas...7 Subir archivos..7 Filtrar archivo..8 Navegar entre carpetas 8
1.- Conecta la cámara web a un puerto USB disponible, tu sistema la detectará y comenzara la instalación de los controladores
 Antes de comenzar a usar el producto es importante que leas este manual. MANUAL DE USUARIO PC-320425 Contenido Cámara para computadora 1 pieza Guía de usuario 1 pieza Instalación 1.- Conecta la cámara
Antes de comenzar a usar el producto es importante que leas este manual. MANUAL DE USUARIO PC-320425 Contenido Cámara para computadora 1 pieza Guía de usuario 1 pieza Instalación 1.- Conecta la cámara
ENLACE CON EL SISTEMA NOI
 Enlace NOI 1 ENLACE CON EL SISTEMA NOI. El sistema NOI, es un programa de cálculo de Nómina, el cual permite realizar la importación de Faltas, percepciones y deducciones, así como la exportación de las
Enlace NOI 1 ENLACE CON EL SISTEMA NOI. El sistema NOI, es un programa de cálculo de Nómina, el cual permite realizar la importación de Faltas, percepciones y deducciones, así como la exportación de las
Aplicativos: Cómo se realiza la descarga e instalación de Aplicativos AFIP?
 Aplicativos: Cómo se realiza la descarga e instalación de Aplicativos AFIP? La AFIP pone a su disposición los aplicativos necesarios para cumplir con la presentación de las declaraciones juradas y la gestión
Aplicativos: Cómo se realiza la descarga e instalación de Aplicativos AFIP? La AFIP pone a su disposición los aplicativos necesarios para cumplir con la presentación de las declaraciones juradas y la gestión
Instructivo para uso de FIRMA DE CORREO
 Instructivo para uso de FIRMA DE CORREO Con el fin de mejorar la presentación y comunicación corporativa vía correo electrónico, recomendamos que uses una firma estandarizada que incluya el nombre, cargo,
Instructivo para uso de FIRMA DE CORREO Con el fin de mejorar la presentación y comunicación corporativa vía correo electrónico, recomendamos que uses una firma estandarizada que incluya el nombre, cargo,
ACCED-E CONFIGURACIÓN DE NAVEGADORES. Área de Producto
 CONFIGURACIÓN DE NAVEGADORES Área de Producto Contenido 1. INTRODUCCIÓN... 3 2. CONFIGURACIÓN... 3 2.1. INTERNET EXPLORER.... 4 2.1.1. CONFIGURACIÓN GENERAL.... 4 2.1.2. CONFIGURACIÓN ESPECIAL. Internet
CONFIGURACIÓN DE NAVEGADORES Área de Producto Contenido 1. INTRODUCCIÓN... 3 2. CONFIGURACIÓN... 3 2.1. INTERNET EXPLORER.... 4 2.1.1. CONFIGURACIÓN GENERAL.... 4 2.1.2. CONFIGURACIÓN ESPECIAL. Internet
Convocatoria C Convocatoria 2016
 Convocatoria C003-2015-01 Convocatoria 2016 Manual de Usuario Responsable Legal de la Empresa Septiembre 2015 Índice INDICACIONES GENERALES... 3 ACCESO AL SISTEMA... 5 INFORMACIÓN DE LA EMPRESA... 9 REGISTRO
Convocatoria C003-2015-01 Convocatoria 2016 Manual de Usuario Responsable Legal de la Empresa Septiembre 2015 Índice INDICACIONES GENERALES... 3 ACCESO AL SISTEMA... 5 INFORMACIÓN DE LA EMPRESA... 9 REGISTRO
1. Aplica formato a un documento y genera en forma automática el índice del mismo, con eficiencia y eficacia.
 Taller de Computación Básica Curso de Apoyo a la Modalidad Presencial Lección 4: Índices, Estilos y Tablas de Contenido Indicaciones: 1. Aplica formato a un documento y genera en forma automática el índice
Taller de Computación Básica Curso de Apoyo a la Modalidad Presencial Lección 4: Índices, Estilos y Tablas de Contenido Indicaciones: 1. Aplica formato a un documento y genera en forma automática el índice
Al entrar en Excel nos aparecerá la siguiente ventana:
 ELEMENTOS DE LA PANTALLA DE EXCEL. Al entrar en Excel nos aparecerá la siguiente ventana: 1 2 3 4 8 9 10 5 6 7 11 15 12 14 13 En la que se distinguen las siguientes partes: 1. Barra de Inicio Rápido (Nueva
ELEMENTOS DE LA PANTALLA DE EXCEL. Al entrar en Excel nos aparecerá la siguiente ventana: 1 2 3 4 8 9 10 5 6 7 11 15 12 14 13 En la que se distinguen las siguientes partes: 1. Barra de Inicio Rápido (Nueva
EJERCICIO 26 DE EXCEL
 EJERCICIO 26 DE EXCEL TABLAS EN EXCEL Tablas En las versiones anteriores de Excel esta característica se conocía como Listas, ahora en esta nueva versión se denomina Tablas. Las tablas facilitan la administración
EJERCICIO 26 DE EXCEL TABLAS EN EXCEL Tablas En las versiones anteriores de Excel esta característica se conocía como Listas, ahora en esta nueva versión se denomina Tablas. Las tablas facilitan la administración
APUNTE TABLAS MICROSOFT WORD 2003
 TABLAS Las tablas nos permiten organizar la información en filas y columnas. En cada intersección de fila y columna tenemos una celda. En Word tenemos varias formas de crear una tabla: Desde el icono Insertar
TABLAS Las tablas nos permiten organizar la información en filas y columnas. En cada intersección de fila y columna tenemos una celda. En Word tenemos varias formas de crear una tabla: Desde el icono Insertar
Manual de instalación y actualización de la aplicación Sigma
 Manual de instalación y actualización de la aplicación Sigma INTRODUCCIÓN El programa Sigma, es una continuidad de los anteriores programas Alfa, y en muchos aspectos, de los Beta; El usuario de esas aplicaciones
Manual de instalación y actualización de la aplicación Sigma INTRODUCCIÓN El programa Sigma, es una continuidad de los anteriores programas Alfa, y en muchos aspectos, de los Beta; El usuario de esas aplicaciones
INSTALACIÓN DEL SOFTWARE DE FIRMA DIGITAL REFIRMA
 MANUAL DE USUARIO CÓDIGO: VERSIÓN: 01 FEC. APROB: 24-01-13 PÁGINA: 1/19 RESOLUCIÓN GERENCIAL Nº 000002-2013-GI/RENIEC INSTALACIÓN DEL SOFTWARE DE FIRMA DIGITAL REFIRMA INDICE Pág. I. OBJETIVO 3 II. ALCANCE
MANUAL DE USUARIO CÓDIGO: VERSIÓN: 01 FEC. APROB: 24-01-13 PÁGINA: 1/19 RESOLUCIÓN GERENCIAL Nº 000002-2013-GI/RENIEC INSTALACIÓN DEL SOFTWARE DE FIRMA DIGITAL REFIRMA INDICE Pág. I. OBJETIVO 3 II. ALCANCE
Versión 1.0. Manual del Usuario Proveedor
 hipercompras Versión 1.0 Manual del Usuario Proveedor INDICE DE CONTENIDOS Requerimientos de Software:... 4 Instalación y configuración del MS Internet Explorer 5.0...4 Ingreso a HiperCompras... 6 Descripción
hipercompras Versión 1.0 Manual del Usuario Proveedor INDICE DE CONTENIDOS Requerimientos de Software:... 4 Instalación y configuración del MS Internet Explorer 5.0...4 Ingreso a HiperCompras... 6 Descripción
Unidad 5. Tablas. La celda que se encuentra en la fila 1 columna 2 tiene el siguiente contenido: 2º Celda
 Unidad 5. Tablas Una tabla está formada por celdas o casillas, agrupadas por filas y columnas, en cada casilla se puede insertar texto, números o gráficos. Lo principal antes de empezar a trabajar con
Unidad 5. Tablas Una tabla está formada por celdas o casillas, agrupadas por filas y columnas, en cada casilla se puede insertar texto, números o gráficos. Lo principal antes de empezar a trabajar con
ACCIONES Photoshop. Primero explicaremos brevemente que son las Acciones de Photoshop y cómo utilizar esta interesante utilidad. Acciones Photoshop
 ACCIONES Photoshop Uno de los problemas que mas echa para atrás a mucha gente a la hora de procesar archivos en Photoshop, especialmente cuando estos requieren procesados complejos, es el tiempo que requiere
ACCIONES Photoshop Uno de los problemas que mas echa para atrás a mucha gente a la hora de procesar archivos en Photoshop, especialmente cuando estos requieren procesados complejos, es el tiempo que requiere
Asociación Gaditana de Jubilados Docentes Informática Básica Cap 5. Curso de informática básica: Como descargar e instalar programas
 Curso de informática básica: Como descargar e instalar programas Cómo descargar programas? Hace unos años lo normal era instalar programas desde un CD pero actualmente, el método más rápido para encontrar
Curso de informática básica: Como descargar e instalar programas Cómo descargar programas? Hace unos años lo normal era instalar programas desde un CD pero actualmente, el método más rápido para encontrar
Control y manejo cámara IP. Aplicación cliente. (IPCMonitor) Feb, 2013 Version Manual usuario.
 Control y manejo cámara IP Aplicación cliente (IPCMonitor) Feb, 2013 Version 1.10 Manual usuario http://www.wansview.com.es/ 1 Introducción IPCMonitor es un software suministrado por el fabricante que
Control y manejo cámara IP Aplicación cliente (IPCMonitor) Feb, 2013 Version 1.10 Manual usuario http://www.wansview.com.es/ 1 Introducción IPCMonitor es un software suministrado por el fabricante que
Al pie de la solapa Principal se encuentra la opción de transformar toda la información contenida en el sistema en un CV en formato *.pdf o *.
 1. CARACTERÍSTICAS PRINCIPALES 1.1. Instrucciones generales de navegación La navegación del Sistema se realiza a través de un primer nivel de solapas ubicadas en la parte superior del aplicativo. Las mismas
1. CARACTERÍSTICAS PRINCIPALES 1.1. Instrucciones generales de navegación La navegación del Sistema se realiza a través de un primer nivel de solapas ubicadas en la parte superior del aplicativo. Las mismas
Tema 1. Introducción a OpenOffice Writer
 Tema 1: Introducción a OpenOffice 1 Tema 1 Introducción a OpenOffice Índice de contenido Prefacio...2 Gestión básica de documentos...2 Tema 1: Introducción a OpenOffice 2 Prefacio Este curso tiene como
Tema 1: Introducción a OpenOffice 1 Tema 1 Introducción a OpenOffice Índice de contenido Prefacio...2 Gestión básica de documentos...2 Tema 1: Introducción a OpenOffice 2 Prefacio Este curso tiene como
Instrucciones para obtener el certificado electrónico de la FNMT
 Instrucciones para obtener el certificado electrónico de la FNMT Índice 1. Registro Documental... 3 2. Objeto del documento... 4 3. Instrucciones para obtener el certificado electrónico de la FNMT... 5
Instrucciones para obtener el certificado electrónico de la FNMT Índice 1. Registro Documental... 3 2. Objeto del documento... 4 3. Instrucciones para obtener el certificado electrónico de la FNMT... 5
índice MÓDULO 1: PowerPoint XP 1ª Parte Herramientas de Comunicación: PowerPoint XP TEMA 1. Primeros Pasos TEMA 2. La Plantilla y sus Componentes
 MÓDULO 1: PowerPoint XP 1ª Parte TEMA 1. Primeros Pasos Comenzar una Sesión de PowerPoint XP La Barra de Título Barra de Menús Cuadros de Diálogo Tipos de Mensajes Barras de Herramientas Las Barras de
MÓDULO 1: PowerPoint XP 1ª Parte TEMA 1. Primeros Pasos Comenzar una Sesión de PowerPoint XP La Barra de Título Barra de Menús Cuadros de Diálogo Tipos de Mensajes Barras de Herramientas Las Barras de
MANUAL DE INICIO DE CURSO EN PLATAFORMA E-LEARNING
 MANUAL DE INICIO DE CURSO EN PLATAFORMA E-LEARNING El primer paso para entrar a realizar el curso es abrir el explorador de Internet y escribir la dirección web correspondiente. En nuestro caso es http://www.fpgestion.es/aulavirtual
MANUAL DE INICIO DE CURSO EN PLATAFORMA E-LEARNING El primer paso para entrar a realizar el curso es abrir el explorador de Internet y escribir la dirección web correspondiente. En nuestro caso es http://www.fpgestion.es/aulavirtual
Facultad de Ciencias de la Administración. Guía rápida para gestión docente en el sistema. SIU Guaraní 3. Acceso al sistema pág. 2
 Facultad de Ciencias de la Administración Guía rápida para gestión docente en el sistema SIU Guaraní 3 Índice Acceso al sistema pág. 2 Acceso a las aulas virtuales.. pág. 3 Carga de notas de actividades
Facultad de Ciencias de la Administración Guía rápida para gestión docente en el sistema SIU Guaraní 3 Índice Acceso al sistema pág. 2 Acceso a las aulas virtuales.. pág. 3 Carga de notas de actividades
Instructivo Configuración de Máquinas Fiscales
 Instructivo Configuración de Máquinas Fiscales Estimado usuario le facilitamos este instructivo para guiarlo a través de la configuración de su máquina fiscal. Al momento que decida configurar su máquina
Instructivo Configuración de Máquinas Fiscales Estimado usuario le facilitamos este instructivo para guiarlo a través de la configuración de su máquina fiscal. Al momento que decida configurar su máquina
DECALOGO PARA LA ELABORACIÓN DE VÍDEO
 DECALOGO PARA LA ELABORACIÓN DE VÍDEO 1) Ingresar a la página http://www.ustream.tv/ 2) Dar un clic en el apartado Log in donde debemos de introducir Usuario y contraseña, para acceder al servicio. 3)
DECALOGO PARA LA ELABORACIÓN DE VÍDEO 1) Ingresar a la página http://www.ustream.tv/ 2) Dar un clic en el apartado Log in donde debemos de introducir Usuario y contraseña, para acceder al servicio. 3)
Sistema de Registro, Derivación y Monitoreo Chile Crece Contigo
 Sistema de Registro, Derivación y Monitoreo Chile Crece Contigo MANUAL DE USO CHCC MÓDULO ESTADÍSTICO NOVIEMBRE 2011 TABLA DE CONTENIDO 1 INTRODUCCIÓN... 3 2 ACCESO AL SISTEMA... 4 3 FUNCIONALIDADES MÓDULO
Sistema de Registro, Derivación y Monitoreo Chile Crece Contigo MANUAL DE USO CHCC MÓDULO ESTADÍSTICO NOVIEMBRE 2011 TABLA DE CONTENIDO 1 INTRODUCCIÓN... 3 2 ACCESO AL SISTEMA... 4 3 FUNCIONALIDADES MÓDULO
Manual de Instalación para el óptimo funcionamiento de la Firma Electrónica Avanzada
 SECRETARÍA DE LA FUNCIÓN PÚBLICA U N I D A D D E I N F O R M Á T I C A ÁREA DE FIRMA ELECTRÓNICA Manual de Instalación para el óptimo funcionamiento de la Firma Electrónica Avanzada En este manual encontrará
SECRETARÍA DE LA FUNCIÓN PÚBLICA U N I D A D D E I N F O R M Á T I C A ÁREA DE FIRMA ELECTRÓNICA Manual de Instalación para el óptimo funcionamiento de la Firma Electrónica Avanzada En este manual encontrará
Introducción a Windows 98
 CCEEA - Introducción a la Computación Página 1 de 6 Introducción a Windows 98 Trabajaremos con Windows 98, el sistema operativo instalado en las computadoras del Laboratorio. Se basa en la idea del uso
CCEEA - Introducción a la Computación Página 1 de 6 Introducción a Windows 98 Trabajaremos con Windows 98, el sistema operativo instalado en las computadoras del Laboratorio. Se basa en la idea del uso
ojovoz Una plataforma de código abierto para la creación de memorias comunitarias. Manual del usuario
 ojovoz Una plataforma de código abierto para la creación de memorias comunitarias. http://ojovoz.net Manual del usuario 1. CÓMO INSTALAR OJOVOZ. 1. ojovoz funciona en la mayoría de teléfonos con sistema
ojovoz Una plataforma de código abierto para la creación de memorias comunitarias. http://ojovoz.net Manual del usuario 1. CÓMO INSTALAR OJOVOZ. 1. ojovoz funciona en la mayoría de teléfonos con sistema
Instructivo de uso de los Esquema de Balances AxI
 Instructivo de uso de los Esquema de Balances AxI Ajuste por Inflación en Windows Diciembre 2010 Dirección: Urb. Los Palos Grandes, Av. Francisco de Miranda, Torre Mene Grande, Piso 3, Oficina 3-1 y 3-2.
Instructivo de uso de los Esquema de Balances AxI Ajuste por Inflación en Windows Diciembre 2010 Dirección: Urb. Los Palos Grandes, Av. Francisco de Miranda, Torre Mene Grande, Piso 3, Oficina 3-1 y 3-2.
Trabajando con Impress
 Trabajando con Impress Guía rápida Por Lourdes Luengo 2 Trabajando con Impress Impress es el programa de presentaciones incluido en el paquete OpenOffice. Al entrar en el programa se accede a un Autopiloto,
Trabajando con Impress Guía rápida Por Lourdes Luengo 2 Trabajando con Impress Impress es el programa de presentaciones incluido en el paquete OpenOffice. Al entrar en el programa se accede a un Autopiloto,
Tutorial sobre EndNote
 Tutorial sobre EndNote Tutorial sobre EndNote...1 Características principales de EndNote...1 Introducción...2 Uso del endnote...2 Detalle de la pantalla...2 Trabajar con una referencia...3 Manejo de las
Tutorial sobre EndNote Tutorial sobre EndNote...1 Características principales de EndNote...1 Introducción...2 Uso del endnote...2 Detalle de la pantalla...2 Trabajar con una referencia...3 Manejo de las
CONFIGURACIÓN DEL DISPOSITIVO
 CONFIGURACIÓN DEL DISPOSITIVO Para la configuración del DISPOSITIVO se tendrá que usar el teclado de funciones, de acuerdo a las instrucciones que se visualizan en la pantalla del mismo 1º- CONFIGURACIÓN
CONFIGURACIÓN DEL DISPOSITIVO Para la configuración del DISPOSITIVO se tendrá que usar el teclado de funciones, de acuerdo a las instrucciones que se visualizan en la pantalla del mismo 1º- CONFIGURACIÓN
Cómo instalar varios Sistemas Operativos en un disco duro
 1 de 20 Cómo instalar varios Sistemas Operativos en un disco duro Publicado por Cri en Computacion, Linux, Sistemas Operativos, Software, Windows el 18 Abril 2010 20 Comentarios Hola amigos de Cómo Lo
1 de 20 Cómo instalar varios Sistemas Operativos en un disco duro Publicado por Cri en Computacion, Linux, Sistemas Operativos, Software, Windows el 18 Abril 2010 20 Comentarios Hola amigos de Cómo Lo
Manual de Usuario para Proponentes
 Manual de Usuario para Proponentes Sistema de Información para la Inscripción de Proponentes Puerto de Santa Marta Tabla de Contenido INTRODUCCIÓN... 2 CONVENCIONES DEL MANUAL... 3 1. ACCESO AL SISTEMA...
Manual de Usuario para Proponentes Sistema de Información para la Inscripción de Proponentes Puerto de Santa Marta Tabla de Contenido INTRODUCCIÓN... 2 CONVENCIONES DEL MANUAL... 3 1. ACCESO AL SISTEMA...
Nota Técnica (MDTPointCloud_es_v1_ext01_Photoscan) Explotación de Resultados de Agisoft Photoscan con MDT Point Cloud
 Sumatra, 9 E-29190 Málaga (España) www.aplitop.com Tlf: +34 95 2439771 Fax: +34 95 2431371 Fecha Actualización 07/03/2016 Requisitos Nota Técnica (MDTPointCloud_es_v1_ext01_Photoscan) Explotación de Resultados
Sumatra, 9 E-29190 Málaga (España) www.aplitop.com Tlf: +34 95 2439771 Fax: +34 95 2431371 Fecha Actualización 07/03/2016 Requisitos Nota Técnica (MDTPointCloud_es_v1_ext01_Photoscan) Explotación de Resultados
FORMAS MINERVA WEB GUIA DE USUARIO: DILIGENCIAMIENTO E IMPRESIÓN DE FORMAS MINERVA WEB VERSIÓN 1.0
 FORMAS MINERVA WEB GUIA DE USUARIO: DILIGENCIAMIENTO E IMPRESIÓN DE FORMAS MINERVA WEB VERSIÓN 1.0 CONTENIDO 1 OBJETIVOS... 3 2 REQUERIMIENTOS... 3 3 APLICACIÓN WEB FORMAS MINERVA... 3 3.1 PASOS PARA DILIGENCIAR
FORMAS MINERVA WEB GUIA DE USUARIO: DILIGENCIAMIENTO E IMPRESIÓN DE FORMAS MINERVA WEB VERSIÓN 1.0 CONTENIDO 1 OBJETIVOS... 3 2 REQUERIMIENTOS... 3 3 APLICACIÓN WEB FORMAS MINERVA... 3 3.1 PASOS PARA DILIGENCIAR
Guía de reconfiguración clientes Outlook para Migración de Correo Negocios.
 Guía de reconfiguración clientes Outlook para Migración de Correo Negocios. CONTENIDO 1. HISTORICO DE MODIFICACIONES... 3 2. CLIENTES SOPORTADOS... 4 3. VERIFICACIÓN DE TIPO DE CONECTIVIDAD PC... 4 3.1.-
Guía de reconfiguración clientes Outlook para Migración de Correo Negocios. CONTENIDO 1. HISTORICO DE MODIFICACIONES... 3 2. CLIENTES SOPORTADOS... 4 3. VERIFICACIÓN DE TIPO DE CONECTIVIDAD PC... 4 3.1.-
PRÁCTICA 3: DISEÑO DE PLANTILLAS WEB
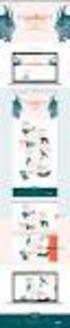 PRÁCTICA 3: DISEÑO DE PLANTILLAS WEB Las plantillas son herramientas de las que disponemos para crear un formato determinado para que todas las páginas tengan unas características similares, de forma que
PRÁCTICA 3: DISEÑO DE PLANTILLAS WEB Las plantillas son herramientas de las que disponemos para crear un formato determinado para que todas las páginas tengan unas características similares, de forma que
Gestión de color. 7.2 Calibración del escáner con la calibración IT8 de SilverFast
 .2 Calibración del escáner con la calibración IT8 de SilverFast Botón para abrir el cuadro de diálogo de calibración IT8 color: la calibración IT8 está activada gris: la calibración IT8 está desactivada
.2 Calibración del escáner con la calibración IT8 de SilverFast Botón para abrir el cuadro de diálogo de calibración IT8 color: la calibración IT8 está activada gris: la calibración IT8 está desactivada
A DISTANCIA / SEMIPRESENCIAL / PRESENCIAL / TELEFORMACIÓN
 DENOMINACIÓN: HERRAMIENTAS DE COMUNIACIÓN POWERT POINT DESTINATARIOS: TRABAJADORES/AS DEL SECTOR TECNOLOGICO MODALIDAD: A DISTANCIA / SEMIPRESENCIAL / PRESENCIAL / TELEFORMACIÓN OBJETIVO GENERAL: - El
DENOMINACIÓN: HERRAMIENTAS DE COMUNIACIÓN POWERT POINT DESTINATARIOS: TRABAJADORES/AS DEL SECTOR TECNOLOGICO MODALIDAD: A DISTANCIA / SEMIPRESENCIAL / PRESENCIAL / TELEFORMACIÓN OBJETIVO GENERAL: - El
Entorno de trabajo de Excel 2010
 Entorno de trabajo de Excel 2010 Descripción de la ventana principal Barra de herramientas de acceso Rápido Fichas Barra de Título Cinta de opciones Ayuda de Ms. Excel Nombre de celda activa Encabezado
Entorno de trabajo de Excel 2010 Descripción de la ventana principal Barra de herramientas de acceso Rápido Fichas Barra de Título Cinta de opciones Ayuda de Ms. Excel Nombre de celda activa Encabezado
Ejecuta el modo XP sin virtualización de hardware
 Una de las características más limpias nuevo en Windows 7 orgánico y categorías superiores es el modo de XP, pero no todas las máquinas son capaces de ejecutarlo. Hoy te mostramos cómo utilizar VMware
Una de las características más limpias nuevo en Windows 7 orgánico y categorías superiores es el modo de XP, pero no todas las máquinas son capaces de ejecutarlo. Hoy te mostramos cómo utilizar VMware
La última versión disponible cuando se redactó este manual era la 5 Beta (versión ), y sobre ella versa este manual.
 Manual de Dev-C++ 4.9.9.2 Página 1 de 11 Introducción Dev-C++ es un IDE (entorno de desarrollo integrado) que facilita herramientas para la creación y depuración de programas en C y en C++. Además, la
Manual de Dev-C++ 4.9.9.2 Página 1 de 11 Introducción Dev-C++ es un IDE (entorno de desarrollo integrado) que facilita herramientas para la creación y depuración de programas en C y en C++. Además, la
Seleccione el dispositivo de la lista Seleccionar impresora.
 Seleccione el dispositivo de la lista Seleccionar impresora. La ventana Preferencias de impresión siguiente es para el Bloc de notas de Windows 7. La ventana Preferencias de impresión puede ser diferente,
Seleccione el dispositivo de la lista Seleccionar impresora. La ventana Preferencias de impresión siguiente es para el Bloc de notas de Windows 7. La ventana Preferencias de impresión puede ser diferente,
Conversor de vídeo. Tutorial. Introducción
 Conversor de vídeo Introducción El conversor de vídeo online es una aplicación web gratuita para convertir vídeo de un formato a otro, también cambiar la resolución y el tamaño del vídeo, directamente
Conversor de vídeo Introducción El conversor de vídeo online es una aplicación web gratuita para convertir vídeo de un formato a otro, también cambiar la resolución y el tamaño del vídeo, directamente
MANUALES DE USO DE CENGAGE: Usuario lector
 MANUALES DE USO DE CENGAGE: Usuario lector Por: Susana C. Perea O. Julio 2013 Revisión: Dic 2013 1 Índice 1. USO DEL SISTEMA... 2 2. ACCESO A LA APLICACIÓN... 2 3. USO DEL SISTEMA... 2 3.1INICIO... 2 3.2
MANUALES DE USO DE CENGAGE: Usuario lector Por: Susana C. Perea O. Julio 2013 Revisión: Dic 2013 1 Índice 1. USO DEL SISTEMA... 2 2. ACCESO A LA APLICACIÓN... 2 3. USO DEL SISTEMA... 2 3.1INICIO... 2 3.2
PRINCIPIOS DE PROCESADO EN ASTROFOTOGRAFÍA DIGITAL
 PRINCIPIOS DE PROCESADO EN ASTROFOTOGRAFÍA DIGITAL Versión 04/01/15 Por Ramón Delgado Fernández http://www.ramon-astronomia.es/ radelfer@hotmail.com 1/7 Índice COMENZAMOS...3 El ruido...3 Las tomas offset
PRINCIPIOS DE PROCESADO EN ASTROFOTOGRAFÍA DIGITAL Versión 04/01/15 Por Ramón Delgado Fernández http://www.ramon-astronomia.es/ radelfer@hotmail.com 1/7 Índice COMENZAMOS...3 El ruido...3 Las tomas offset
09/12/2010 Módulo de Recetas Base
 Botones de la Barra de Herramientas / Otros botones Nuevo registro Guardar información La pantalla se limpiará de datos de registros anteriores y se estará en disposición de comenzar a meter la información
Botones de la Barra de Herramientas / Otros botones Nuevo registro Guardar información La pantalla se limpiará de datos de registros anteriores y se estará en disposición de comenzar a meter la información
MINISTERIO DE EDUCACIÓN PÚBLICA IPEC Santa Bárbara de Heredia Software de Aplicación Accesorio WordPad
 MINISTERIO DE EDUCACIÓN PÚBLICA IPEC Santa Bárbara de Heredia Software de Aplicación Accesorio WordPad Accesorio: WordPad WordPad es un programa básico de procesamiento de texto para la creación y edición
MINISTERIO DE EDUCACIÓN PÚBLICA IPEC Santa Bárbara de Heredia Software de Aplicación Accesorio WordPad Accesorio: WordPad WordPad es un programa básico de procesamiento de texto para la creación y edición
Instructivo Costo Promedio Ponderado en el software administrativo
 en el software administrativo Utilizar Costo Promedio Ponderado El costo promedio ponderado consiste en determinar un promedio, sumando los valores existentes en el inventario con los valores de las nuevas
en el software administrativo Utilizar Costo Promedio Ponderado El costo promedio ponderado consiste en determinar un promedio, sumando los valores existentes en el inventario con los valores de las nuevas
Configuración del Ratón
 Configuración del Ratón Para configurarlo, accedemos al Panel de control desde el menú Inicio. En la sección Hardware y sonido, encontramos Dispositivos e impresoras, que contiene un apartado Mouse. Se
Configuración del Ratón Para configurarlo, accedemos al Panel de control desde el menú Inicio. En la sección Hardware y sonido, encontramos Dispositivos e impresoras, que contiene un apartado Mouse. Se
Creación y manejo de la base de datos y tablas
 Crear una base de datos Creación y manejo de la base de datos y tablas Para crear una nueva base de datos debemos: 1. Hacer clic sobre la opción Nuevo de la pestaña Archivo. De las distintas opciones para
Crear una base de datos Creación y manejo de la base de datos y tablas Para crear una nueva base de datos debemos: 1. Hacer clic sobre la opción Nuevo de la pestaña Archivo. De las distintas opciones para
Guía rápida de uso de Visual Sueldos
 Guía rápida de uso de Visual Sueldos Aquí podemos observar la pantalla principal del sistema, en la parte superior o barra de botones, se encuentran todas las opciones disponibles. En la parte inferior
Guía rápida de uso de Visual Sueldos Aquí podemos observar la pantalla principal del sistema, en la parte superior o barra de botones, se encuentran todas las opciones disponibles. En la parte inferior
CAMBIO DEL TIPO DE IVA PARA EL 1 DE SEPTIEMBRE de 2012
 DOCUMENTO INFORMATIVO SOBRE EL CAMBIO DE LOS TIPOS DE IVA PARA EL PRÓXIMO 1 DE SEPTIEMBRE DE 2012 Qué incluye este documento? Introducción al Cambio de IVA El cambio de IVA con SimplyGest 1. Introducción
DOCUMENTO INFORMATIVO SOBRE EL CAMBIO DE LOS TIPOS DE IVA PARA EL PRÓXIMO 1 DE SEPTIEMBRE DE 2012 Qué incluye este documento? Introducción al Cambio de IVA El cambio de IVA con SimplyGest 1. Introducción
Requisitos Técnicos. net cash
 net cash Índice 1 Redes y conexiones... 2 2 Hardware... 2 3 Software... 2 3.1 Compatibilidad de Sistemas Operativos, navegadores web y Java... 2 3.2 Java... 3 3.3 Configuración de Seguridad para los navegadores
net cash Índice 1 Redes y conexiones... 2 2 Hardware... 2 3 Software... 2 3.1 Compatibilidad de Sistemas Operativos, navegadores web y Java... 2 3.2 Java... 3 3.3 Configuración de Seguridad para los navegadores
Introducción. Word Autor: Viviana M. Lloret Prof. de Matemática e Informática Blog: aulamatic.blogspot.com
 Introducción Word 2003 Autor: Viviana M. Lloret Prof. de Matemática e Informática Blog: aulamatic.blogspot.com Procesador de Textos Un procesador de texto es un software informático utilizado para la creación
Introducción Word 2003 Autor: Viviana M. Lloret Prof. de Matemática e Informática Blog: aulamatic.blogspot.com Procesador de Textos Un procesador de texto es un software informático utilizado para la creación
CRECE AMB INTERNET. Aprende a utilizar el ordenador ( 4 )
 CRECE AMB INTERNET Aprende a utilizar el ordenador ( 4 ) Aprende a utilizar el ordenador (4) 1. Los accesos directos - Anclar en el menú Inicio 2. El escritorio - Opciones del clic derecho sobre el escritori
CRECE AMB INTERNET Aprende a utilizar el ordenador ( 4 ) Aprende a utilizar el ordenador (4) 1. Los accesos directos - Anclar en el menú Inicio 2. El escritorio - Opciones del clic derecho sobre el escritori
Guía de instalación del navegador Mozilla Firefox
 2012 Guía de instalación del navegador PRICE SHOES 27/11/2012 Tabla de contenido Qué es Firefox?... 3 Por qué debo usar Firefox?... 3 Dónde encuentro información en español acerca de Firefox?... 3 Cómo
2012 Guía de instalación del navegador PRICE SHOES 27/11/2012 Tabla de contenido Qué es Firefox?... 3 Por qué debo usar Firefox?... 3 Dónde encuentro información en español acerca de Firefox?... 3 Cómo
Office 365 Pro Plus ACTVACIÓN EN EQUIPOS COMPARTIDOS
 Office 365 Pro Plus ACTVACIÓN EN EQUIPOS COMPARTIDOS La activación en equipos compartidos permite implementar Office 365 ProPlus en un equipo de la organización a los que varios usuarios tienen acceso.
Office 365 Pro Plus ACTVACIÓN EN EQUIPOS COMPARTIDOS La activación en equipos compartidos permite implementar Office 365 ProPlus en un equipo de la organización a los que varios usuarios tienen acceso.
COLEGIO PABLO DE TARSO IED CONSTRUCCION DE PROYECTOS DE VIDA PRODUCTIVOS DREAMWEAVER UNO- PRÁCTICAS DOC RAUL MONROY PAMPLONA
 Metas de comprensión cuarto periodo Comprende sus responsabilidades a la hora de formular sus propuestas como soluciones a problemas reales que impliquen el uso de las tecnologías de información y la gestión
Metas de comprensión cuarto periodo Comprende sus responsabilidades a la hora de formular sus propuestas como soluciones a problemas reales que impliquen el uso de las tecnologías de información y la gestión
Instalación de VirtualBox. Prácticas adicionales
 Instalación de VirtualBox Prácticas adicionales 1.- Introducción VirtualBox es un programa de virtualizacionx86 y AMD64/Intel64 de gran alcance tanto para la empresa, así como el uso doméstico.virtualboxes
Instalación de VirtualBox Prácticas adicionales 1.- Introducción VirtualBox es un programa de virtualizacionx86 y AMD64/Intel64 de gran alcance tanto para la empresa, así como el uso doméstico.virtualboxes
Avance - Soluciones Informáticas Página 1 de 17
 Software de Liquidación de SUELDOS Avance - Soluciones Informáticas Página 1 de 17 Información General del Programa Gracias por elegir nuestro software. A-Sueldos es un sistema para la liquidación de sueldos
Software de Liquidación de SUELDOS Avance - Soluciones Informáticas Página 1 de 17 Información General del Programa Gracias por elegir nuestro software. A-Sueldos es un sistema para la liquidación de sueldos
Tutorial Programa Oziexplorer
 IDR Tutorial Programa Oziexplorer 1- Introducción al Programa Oziexplorer. Este es uno de los programas más completos que existen en el mercado, para trabajar con navegadores GPS. Entre sus potencialidades,
IDR Tutorial Programa Oziexplorer 1- Introducción al Programa Oziexplorer. Este es uno de los programas más completos que existen en el mercado, para trabajar con navegadores GPS. Entre sus potencialidades,
Microsoft Windows Seven. Windows Seven. Elementos de la pantalla principal Iconos del escritorio o Equipo o Papelera de Reciclaje Barra de tareas
 Microsoft Windows Seven 3 Windows Seven Elementos de la pantalla principal Iconos del escritorio o Equipo o Papelera de Reciclaje Barra de tareas Elementos de la pantalla principal El escritorio es el
Microsoft Windows Seven 3 Windows Seven Elementos de la pantalla principal Iconos del escritorio o Equipo o Papelera de Reciclaje Barra de tareas Elementos de la pantalla principal El escritorio es el
MANUAL DE USUARIO SISTEMA DE POSTULACIÓN EN LINEA Cartas de Recomendación
 MANUAL DE USUARIO SISTEMA DE POSTULACIÓN EN LINEA Cartas de Recomendación http://spl.conicyt.cl CONICYT PROGRAMA FORMACIÓN DE CAPITAL HUMANO AVANZADO CONTENIDOS INTRODUCCIÓN... 2 1. PLAZO PARA ENVÍO DE
MANUAL DE USUARIO SISTEMA DE POSTULACIÓN EN LINEA Cartas de Recomendación http://spl.conicyt.cl CONICYT PROGRAMA FORMACIÓN DE CAPITAL HUMANO AVANZADO CONTENIDOS INTRODUCCIÓN... 2 1. PLAZO PARA ENVÍO DE
MANUAL DE USUARIO NOTAS PARCIALES MODULO CONFIGUARACION DE NOTAS -288
 MANUAL DE USUARIO NOTAS PARCIALES MODULO CONFIGUARACION DE NOTAS -288 Manual Notas Parciales Página 1 de 39 Tabla de contenido Cómo usar el manual de usuario 4 Inicio 5 Notas Parciales: 6 Profesores (Listados
MANUAL DE USUARIO NOTAS PARCIALES MODULO CONFIGUARACION DE NOTAS -288 Manual Notas Parciales Página 1 de 39 Tabla de contenido Cómo usar el manual de usuario 4 Inicio 5 Notas Parciales: 6 Profesores (Listados
Wanscam. Manual usuario APP movil E-VIEW7. Descargar aplicación
 Wanscam Manual usuario APP movil E-VIEW7 Descargar aplicación Descargue e instale la Wanscam APP antes de configurar la cámara IP. Busque en Google Play Store y App Store E-view7 Funcionalidad de configuración
Wanscam Manual usuario APP movil E-VIEW7 Descargar aplicación Descargue e instale la Wanscam APP antes de configurar la cámara IP. Busque en Google Play Store y App Store E-view7 Funcionalidad de configuración
ING. GUILLERMO RODRIGUEZ - GIMNASIO DEL CALIMA
 ACTIVIDAD DE SUPERACION GRADO SEXTO CUARTO PERIODO INSTRUCCIONES El estudiante debe descarga la guía (puede ser impresa si se quiere) y realizar un trabajo escrito a mano, aplicando las normas de presentación
ACTIVIDAD DE SUPERACION GRADO SEXTO CUARTO PERIODO INSTRUCCIONES El estudiante debe descarga la guía (puede ser impresa si se quiere) y realizar un trabajo escrito a mano, aplicando las normas de presentación
Actividad Retroalimentación
 Actividad Retroalimentación (Publicado en el pdf Plataforma de Educación a Distancia - Manual del Tutor, Prefectura Naval Argentina, Dirección de Educación) El módulo de retroalimentación es una herramienta
Actividad Retroalimentación (Publicado en el pdf Plataforma de Educación a Distancia - Manual del Tutor, Prefectura Naval Argentina, Dirección de Educación) El módulo de retroalimentación es una herramienta
Primeros pasos en Word capítulo 01
 Primeros pasos en Word 2007 capítulo 01 Primeros pasos en Word 2007 primeros pasos 1.1 Qué es Microsoft Word? Word es un editor de texto que se sitúa entre los más populares del mercado. Desde las primeras
Primeros pasos en Word 2007 capítulo 01 Primeros pasos en Word 2007 primeros pasos 1.1 Qué es Microsoft Word? Word es un editor de texto que se sitúa entre los más populares del mercado. Desde las primeras
UNIVERSIDAD DE ALCALÁ. E.U.P. DEPARTAMENTO DE ELECTRÓNICA.
 UNIVERSIDAD DE ALCALÁ. E.U.P. DEPARTAMENTO DE ELECTRÓNICA. I.T.I. Esp. Electrónica Industrial. ASIGNATURA: LAB. TECNOLOGÍA ELECTRÓNICA II FECHA: 20-10-11 PRACTICA Nº: 2 TECNOLOGÍAS Y PLANTILLAS CURSO 2011/2012
UNIVERSIDAD DE ALCALÁ. E.U.P. DEPARTAMENTO DE ELECTRÓNICA. I.T.I. Esp. Electrónica Industrial. ASIGNATURA: LAB. TECNOLOGÍA ELECTRÓNICA II FECHA: 20-10-11 PRACTICA Nº: 2 TECNOLOGÍAS Y PLANTILLAS CURSO 2011/2012
Manual del Tablón de Noticias de la UPV para Windows (nueva versión enero 96)
 Manual del Tablón de Noticias de la UPV para Windows (nueva versión enero 96) página 1. El Tablón de Noticias de la UPV 1 2. El Programa de Noticias de la UPV para Windows 2 4. Leer y Eliminar Noticias
Manual del Tablón de Noticias de la UPV para Windows (nueva versión enero 96) página 1. El Tablón de Noticias de la UPV 1 2. El Programa de Noticias de la UPV para Windows 2 4. Leer y Eliminar Noticias
COMBINAR CORRESPONDENCIA
 COMBINAR CORRESPONDENCIA Microsoft Office Word nos provee una herramienta muy útil que nos permite incluir en un documento, datos que se encuentran almacenados en otro lugar. De esta forma logramos obtener
COMBINAR CORRESPONDENCIA Microsoft Office Word nos provee una herramienta muy útil que nos permite incluir en un documento, datos que se encuentran almacenados en otro lugar. De esta forma logramos obtener
En México y en el mundo, HSBC. Contenido: PASOS PARA LA CONFIGURACIÓN DE LOS NAVEGADORES INTERNET EXPLORER GENERALIDADES OBJETIVO
 Identificación: I-BI-04 No. Revisión: 2 INSTRUCTIVO DE CONFIGURACIÓN NAVEGADORES Fecha de Aplicación: Últimas Modificaciones: 09 Agosto 2010 1, 1.1.1,1.1.2,1.1.3,1.1.4, 1.1.5 Contenido: OBJETIVO ALCANCE
Identificación: I-BI-04 No. Revisión: 2 INSTRUCTIVO DE CONFIGURACIÓN NAVEGADORES Fecha de Aplicación: Últimas Modificaciones: 09 Agosto 2010 1, 1.1.1,1.1.2,1.1.3,1.1.4, 1.1.5 Contenido: OBJETIVO ALCANCE
Manual de usuario. Radiology Scheduler
 Radiology Scheduler maual Page 1 of 17 Version: 1 Reviewed by: Rafael Sanguinetti Approved by: Rafael Sanguinetti Date: Date: Radiology Scheduler Version 1 Page 2 of 17 Indice Indice... 2 1. Introducción...
Radiology Scheduler maual Page 1 of 17 Version: 1 Reviewed by: Rafael Sanguinetti Approved by: Rafael Sanguinetti Date: Date: Radiology Scheduler Version 1 Page 2 of 17 Indice Indice... 2 1. Introducción...
INGENIERÍA TELEINFORMÁTICA
 INGENIERÍA TELEINFORMÁTICA Expresión Gráfica y CAD Básico Sesión 05 Coordenadas y Gestión de Archivos Docente: Ing. María Nícida Malca Quispe AGENDA Coordenadas Definición directa de distancias El indicador
INGENIERÍA TELEINFORMÁTICA Expresión Gráfica y CAD Básico Sesión 05 Coordenadas y Gestión de Archivos Docente: Ing. María Nícida Malca Quispe AGENDA Coordenadas Definición directa de distancias El indicador
Configuración de Audio y video
 INSTRUCTIVO No. 2 Configuración de Audio y video Nota importante: para poder usar correctamente el programa así como que los demás usuarios puedan verlo y escucharlo correctamente, no tenga otros programas
INSTRUCTIVO No. 2 Configuración de Audio y video Nota importante: para poder usar correctamente el programa así como que los demás usuarios puedan verlo y escucharlo correctamente, no tenga otros programas
Centro de Profesorado Luisa Revuelta (Córdoba) TEMA 3. El ENTORNO DE TRABAJO, MANEJO DE DIAPOSTIVAS
 Centro de Profesorado Luisa Revuelta (Córdoba) TEMA 3 El ENTORNO DE TRABAJO, MANEJO DE DIAPOSTIVAS El entorno de, manejo de diapositivas 1.- EL ENTORNO DE TRABAJO El entorno de trabajo de es el interface
Centro de Profesorado Luisa Revuelta (Córdoba) TEMA 3 El ENTORNO DE TRABAJO, MANEJO DE DIAPOSTIVAS El entorno de, manejo de diapositivas 1.- EL ENTORNO DE TRABAJO El entorno de trabajo de es el interface
RECOMENDACIONES DE CONFIGURACIÓN V2.1
 EDO JAVA FREE - PLT RECOMENDACIONES DE CONFIGURACIÓN V2.1 Estimados Usuarios, EDO ha sido renovado con componentes libres de Java. Ahora solo requiere Flash Player y Speech Recognition (solo para IE).
EDO JAVA FREE - PLT RECOMENDACIONES DE CONFIGURACIÓN V2.1 Estimados Usuarios, EDO ha sido renovado con componentes libres de Java. Ahora solo requiere Flash Player y Speech Recognition (solo para IE).
GUIA Nº 3 MASCARAS GRAFICOS
 GUIA Nº 3 OBJETIVOS: Diseñar mascaras utilizando gráficos o fotos. Identificar la importancia de las máscaras. MASCARAS GRAFICOS Dicho efecto consiste en ocultar objetos que se encuentren en el escenario
GUIA Nº 3 OBJETIVOS: Diseñar mascaras utilizando gráficos o fotos. Identificar la importancia de las máscaras. MASCARAS GRAFICOS Dicho efecto consiste en ocultar objetos que se encuentren en el escenario
Como Configurar Gmail UC en su IPhone o IPad.
 Como Configurar Gmail UC en su IPhone o IPad. Para poder configurar su cuenta Gmail UC en tu dispositivo móvil IPhone o en IPad, debe seguir los siguientes pasos: Paso 1: Ingrese a Configuración Paso 2:
Como Configurar Gmail UC en su IPhone o IPad. Para poder configurar su cuenta Gmail UC en tu dispositivo móvil IPhone o en IPad, debe seguir los siguientes pasos: Paso 1: Ingrese a Configuración Paso 2:
PARAMETRIZACION CONTABLE DEL MÓDULO VENTAS
 PARAMETRIZACION CONTABLE DEL MÓDULO VENTAS Si en el módulo Procesos Generales-Datos Contables-Herramientas para Integración Contable indicó que integra con el módulo Tango Astor Contabilidad (Selección
PARAMETRIZACION CONTABLE DEL MÓDULO VENTAS Si en el módulo Procesos Generales-Datos Contables-Herramientas para Integración Contable indicó que integra con el módulo Tango Astor Contabilidad (Selección
Manual de Instalación para PC
 Manual de Instalación para PC Cámaras P2P P2P00012 / P2P00011 / P2P00012 / P2P0012B / P2P010-2 / P2P00011 P2P011-1 / P2P00014 / KP2P0004 / P2P00015 / KP2P0005 / KP2P0002 KP2P0003 / KP2P0008 / KP2P0006
Manual de Instalación para PC Cámaras P2P P2P00012 / P2P00011 / P2P00012 / P2P0012B / P2P010-2 / P2P00011 P2P011-1 / P2P00014 / KP2P0004 / P2P00015 / KP2P0005 / KP2P0002 KP2P0003 / KP2P0008 / KP2P0006
Laboratorio. Instalación de Visual Studio Community. Back To Basics Instalando Visual Studio Community. Versión: 1.0.
 Laboratorio Instalación de Visual Studio Community Versión: 1.0.0 Enero de 2016 Página 1 de 19 informes@ticapacitacion.com http://ticapacitacion.com CONTENIDO INTRODUCCIÓN EJERCICIO 1: INSTALANDO VISUAL
Laboratorio Instalación de Visual Studio Community Versión: 1.0.0 Enero de 2016 Página 1 de 19 informes@ticapacitacion.com http://ticapacitacion.com CONTENIDO INTRODUCCIÓN EJERCICIO 1: INSTALANDO VISUAL
Instructivo de instalación del lector de cédula electrónica. Portal de la Asociación Española
 1. Introducción En este documento se presenta el proceso de instalación y configuración del lector de cédula electrónica que le permitirá utilizar la nueva cédula electrónica Uruguaya en el portal de Autogestión
1. Introducción En este documento se presenta el proceso de instalación y configuración del lector de cédula electrónica que le permitirá utilizar la nueva cédula electrónica Uruguaya en el portal de Autogestión
Unidad 2. Elementos de Word2007 (I)
 Unidad 2. Elementos de Word2007 (I) Vamos a ver varias formas de iniciar Word2007 y cuales son los elementos básicos de Word2007, la pantalla, las barras, etc. Aprenderemos cómo se llaman, donde están
Unidad 2. Elementos de Word2007 (I) Vamos a ver varias formas de iniciar Word2007 y cuales son los elementos básicos de Word2007, la pantalla, las barras, etc. Aprenderemos cómo se llaman, donde están
ÁREA DE EXPOSITORES ENVÍO DE INVITACIONES ELECTRÓNICAS
 ÁREA DE EXPOSITORES ENVÍO DE INVITACIONES ELECTRÓNICAS Introducción Una de las funcionalidades incluidas en el área del expositor y disponible para todos los expositores de Infarma es el envío de invitaciones
ÁREA DE EXPOSITORES ENVÍO DE INVITACIONES ELECTRÓNICAS Introducción Una de las funcionalidades incluidas en el área del expositor y disponible para todos los expositores de Infarma es el envío de invitaciones
Manual Word Macros y Elementos rápidos
 Manual Word 2010 Macros y Elementos rápidos CONTENIDO Macros Grabar una macro Ejecutar una macro Macros Word permite automatizar tareas repetitivas mediante la creación de macros que consisten en una serie
Manual Word 2010 Macros y Elementos rápidos CONTENIDO Macros Grabar una macro Ejecutar una macro Macros Word permite automatizar tareas repetitivas mediante la creación de macros que consisten en una serie
MANUAL DE PROGRAMACIÓN PARA BASES DE DATOS 1.0 MySQL
 MANUAL DE PROGRAMACIÓN PARA BASES DE DATOS 1.0 MySQL Rubén Andrés Leiva Cordero Este manual pretende ser un material de apoyo al trabajo realizado en las asignaturas de laboratorio de programación de bases
MANUAL DE PROGRAMACIÓN PARA BASES DE DATOS 1.0 MySQL Rubén Andrés Leiva Cordero Este manual pretende ser un material de apoyo al trabajo realizado en las asignaturas de laboratorio de programación de bases
Anexo C. Manual del usuario
 Anexo C Manual del usuario 1. Introducción La aplicación requiere tener instalada la máquina virtual de java versión 1.6 o superior (tanto en sistemas operativos Windows como en sistemas operativos Linux).
Anexo C Manual del usuario 1. Introducción La aplicación requiere tener instalada la máquina virtual de java versión 1.6 o superior (tanto en sistemas operativos Windows como en sistemas operativos Linux).
Ubuntu Server HOW TO : SERVIDOR DE IMPRESORAS
 Ubuntu Server 12.10 HOW TO : SERVIDOR DE IMPRESORAS EN ESTE SE REALIZA LO SIGUIENTE: En este how to se le va a enseñar como instalar CUPS y como administrar. Common Unix Printing System (Sistema de impresión
Ubuntu Server 12.10 HOW TO : SERVIDOR DE IMPRESORAS EN ESTE SE REALIZA LO SIGUIENTE: En este how to se le va a enseñar como instalar CUPS y como administrar. Common Unix Printing System (Sistema de impresión
Requisitos mínimos del sistema. 3. Comenzar la instalación. 2. Instalación de software Después de la instalación. 3
 INDICE Requisitos mínimos del sistema. 3 Comenzar la instalación. 2 Instalación de software. 2-3 Después de la instalación. 3 Dog Stat página principal. 4 Descargar Google Earth. 5 Añadir a un perro. 5
INDICE Requisitos mínimos del sistema. 3 Comenzar la instalación. 2 Instalación de software. 2-3 Después de la instalación. 3 Dog Stat página principal. 4 Descargar Google Earth. 5 Añadir a un perro. 5
Manual de usuario de Samsung SecretZone. rev
 Manual de usuario de Samsung SecretZone rev.2010-06-29 Índice Contents Chapter1 Precauciones Chapter2 Instalación de Samsung SecretZone Antes de proceder a la instalación Especificaciones del sistema para
Manual de usuario de Samsung SecretZone rev.2010-06-29 Índice Contents Chapter1 Precauciones Chapter2 Instalación de Samsung SecretZone Antes de proceder a la instalación Especificaciones del sistema para
Manual de usuario Portal de Proveedores
 Manual de usuario Portal de Proveedores 1 de 19 propiedad industrial vigentes. Inicio de sesión Campo usuario: Nombre de usuario registrado en el sistema, puede estar compuesto por letras, números y los
Manual de usuario Portal de Proveedores 1 de 19 propiedad industrial vigentes. Inicio de sesión Campo usuario: Nombre de usuario registrado en el sistema, puede estar compuesto por letras, números y los
Para realizar los procesos de cierre y apertura del ejercicio es conveniente disponer de la última versión de la aplicación es decir la V
 1 - Inicio Para realizar los procesos de cierre y apertura del ejercicio es conveniente disponer de la última versión de la aplicación es decir la V.5.7.010. En primer lugar será necesario obtener la configuración
1 - Inicio Para realizar los procesos de cierre y apertura del ejercicio es conveniente disponer de la última versión de la aplicación es decir la V.5.7.010. En primer lugar será necesario obtener la configuración
