Manual de Usuario El Manual de Usuario para línea de comandos esta disponible aquí
|
|
|
- Ramón Moreno Moya
- hace 6 años
- Vistas:
Transcripción
1 DeepSkyStacker - User's Manual Page 1 of 11 Manual de Usuario El Manual de Usuario para línea de comandos esta disponible aquí Introducción Inicio Rápido Pestaña de Registrado y Apilado Apilado por Lotes Pestaña Procesamiento Crear una Máscara de Estrellas La Lista de Imágenes Previsualizar Imagen (Edición de Estrellas y Cometas) Ajustes RAW y FITS DDP Introducción El propósito de este breve manual es explicar las características y fundamentos del DeepSkyStacker.. La interface de usuario del DeepSkyStacker es bastante simple e intuitiva y todas las características principales y comandos están disponibles a mano. La interface de usuario está dividida en dos áreas: En la izquierda una serie de pestañas nos dan acceso a todos los comandos y características. A la derecha hay una pantalla que dependera de la pestaña actual que es utilizada para configurar y ver. Para cambiar la pestaña actual puede pinchar en cualquier lado de la pestaña. Si Ud. es un principiante en la astrofotografía y se pregunta que son los archivos de imagen light, dark, flat y bias y cómo crearlos aquí tiene una breve explicación. Inicio Rápido Ud. acaba de terminar una noche ocupada y termino de descargar todas sus imágenes (lights, darks, offsets y flats) a su PC. El primer paso es agregar todas las imágenes (de acuerdo a su tipo) a la lista. Para hacer esto utilice los comandos en el área de la izquierda: - agregar archivos de imagen - agregar archivos dark - agregar archivos flat - agregar archivos offset/bias Posteriormente inicie el proceso de registrado, chequee la opción "Apilar luego de registrar" despues de indicar el porcentaje de imágenes que desea mantener para el proceso de apilado una vez realizado del proceso de registración. Si esta utilizando archivos raw (lo cual es altamente recomendado), chequee los ajustes RAW DDP y comience el proceso de registrado. Ahora puede irse a dormir sabiendo que pasada una buena noche ud. podrá ver los resultados en la pestaña de procesamiento. Tenga en cuenta que inclusive si su computadora se cuelga despues del proceso de apilado, el resultado el guardado automáticamente en un archivo especial: AutoSave.tif. Pestaña de Registrado y Apilado La pestaña de Registrado y Apilado contiene todos los comandos y características relativas a los procesos de registrado y apilado. Desde esta pestaña, puede agregar
2 DeepSkyStacker - User's Manual Page 2 of 11 imágenes de cada tipo (light, dark, flat y offset/bias) a la lista, guardar y recuperar Listas de Archivos, previsualizar imágenes e iniciar el proceso de registrado y apilado. Es posible agregar archivos a la lista simplemente arrastrando y soltándolos desde el explorador de archivos. El programa le preguntará el tipo de archivos antes de agregarlos a la lista. El área derecha contiene la Lista de Archivos y la Previsualización de Imágenes. Debajo de la lista de imágenes una línea de pestañas da acceso a cada grupo de archivos. Si Ud. pincha en la pestaña de un grupo verá los archivos de dicho grupo. Para conocer más sobre grupos de archivos puede consultar los detalles técnicos aquí. Para modificar el gamma de la imagen previsualizada puede utilizar una barra desplazamiento ubicada en el borde superior derecho la cual puede ser útil para ver objetos débiles. Por supuesto no se hace ninguna modificación a la imagen real y es solo un truco en la previsualización. Es posible iniciar automáticamente el proceso de apilado luego del proceso de registrado indicando el porcentaje de archivos de imagen light a mantener. Las mejores imágenes, basadas en el puntaje calculado por el proceso de registrado, serán por lo tanto apiladas. La característica de "Calcular Offsets" puede ser utilizada para calcular los desplazamientos y ángulos de rotación entre las imágenes sin comenzar el proceso de apilado. Una vez calculadas las columnas de dx, dy y de ángulo de las imágenes la lista es completada con los offsets y ángulos de rotación calculados. Nota: no es necesario calcular los offsets manualmente previo al proceso de apilado debido a que los offsets y ángulos de rotación son de todos modos calculados automáticamente justo antes del proceso de apilado.. La opción "Seleccionar por encima del umbral..." puede ser utilizada para seleccionar todas las imágenes cuyo puntaje es mayor o igual al valor de umbral dado.. Antes de comenzar el proceso de apilado una pantalla recapitula los diferentes pasos. Es importante saber que los archivos de imagen light serán asociados automáticamente con sus archivos de imagen dark utilizando la velocidad ISO y el tiempo de exposición. En cada caso los archivos de imagen más similares serán propuestos y se mostrará una advertencia si la velocidad ISO y/o el tiempo de exposición no coinciden. Es posible forzar temporariamente la velocidad ISO y el tiempo de exposición utilizando el menu
3 DeepSkyStacker - User's Manual Page 3 of 11 contextual de los archivos. Desde esta ventana se puede cambiar el método de apilado para cada tipo de imagen pinchando directamente en el vínculo o en el botón de "Parámetros de Apilado". Luego se abre una nueva ventana, desde la cual se puede modificar la carpeta en la cual son creados los archivos temporales necesarios para el proceso de apilado y todos los ajustes que controlan el proceso de apilado. La primera pestaña es utilizada para indicar el modo de apilado entre los cuales esta la posibilidad de utilizar el Rectangulo a Medida. Debería notar que en todos los modos se calculan los offsets a partir del archivo de imagen de referencia, por lo tanto no es un verdadero mosaico sino un pseudo mosaico. Aquí es también donde puede elegir la opción Drizzle para el apilado. La opción drizzle crea imágenes entre 4 y 9 veces más grandes. Para las ya grandes imágenes de DSLR se pueden crear imágenes aún muy grandes y DeepSkyStacker puede necesitar muchísima memoria y espacio en disco para procesarlas. Las otras pestañas de light, dark, flat y bias son utilizadas para modificar el método de apilado para cada tipo archivo de imagen, y para activar la opción de calibración de fondo para los archivos de imagen light o la deteccion y remoción de hot pixels y la detección y remoción de columnas defectuosas de los archivos de imagen dark.
4 DeepSkyStacker - User's Manual Page 4 of 11 La pestaña de Alineado puede utilizarse para cambiar el método de alineado para procesar los archivos de imagen light. Se puede elegir transformación Bilinear, Bicuadrada o Bicúbica o dejar que DeepSkyStacker seleccione la mejor transformación basada en el número de estrellas disponbiles. Esta pestaña es utilizada para controlar la creación de archivos intermedios. Se pueden utilizar dos opciones para crear archivos que contengan imágenes intermedias: La primera opción puede utilizarse para crear un archivo que contenga la imagen calibrada para cada archivo de imagen light. La segunda opción puede utilizarse para crear un archivo que contenga la imagen calibrada y registrada para cada archivo de imagen light. Los archivos creados tienen el nombre y ubicación del archivo de imagen light coincidente con la extensión.cal.tif or.cal.fts para la imagen calibrada y la extensión.reg.tif or.reg.fts para las imágenes registradas y calibradas. Los archivos son siempre TIFF o FITS sin compresión, monocromáticos o color, 8, 16 o 32 bit dependiendo de la profundidad en
5 DeepSkyStacker - User's Manual Page 5 of 11 bits del archivo de imagen light. Cuando seleccione una de estas opciones asegurese tener suficiente espacio libre en el disco para alojar todos los archivos creados. Esta pestaña es para controlar la forma en que las imágenes calibradas son limpiadas antes de apilarlas. El objetivo es detectar y limpiar hot y cold pixels sobrantes luego de la calibración. Seleccionar estas opciones puede alterar seriamente la imagen resultante por lo tanto utilicela con precaución. Para definir el comportamiento de la limpieza cosmética se necesitan dos parámetros. El primer parámetro es el tamaño del filtro utilizado para detectar y corregir los hot/cold pixels. Cuanto más largo es el filtro, más tiempo de procesamiento será necesario y más suave resultará la imagen resultante. El segundo parámetro es el umbral debajo del cual no se realizará ninguna corrección (el valor del pixel permanece inalterado). Un umbral mas bajo significa que se realizaran mas correcciones. La última opción puede ser seleccionada para crear una imagen que nos muestre los pixeles corregidos para cada archivo de imagen light. En esta imagen, los hot pixels limpiados son blancos, los cold pixels limpiados son grises y todos los demas pixels son gris claro.. Los archivos creados tienen el nombre y ubicacion del archivo de imagen light correspondiente con extension.cosmetic.tif o.cosmetic.fts tal como se definió en la pestaña anterior. La pestaña Cometa esta disponible sólo cuando al menos dos archivo de imagen light (incluyendo el archivo de imagen light de referencia) tienen un cometa registrado. En este caso la pestaña Cometa es utilizada para seleccionar el modo de apilado de cometa de los 3 modos disponibles. Lea el tema Apilado de Cometas en los Detalles Técnicos para información sobre cómo utilizar el Apilado de Cometas. Luego del proceso de apilado, la imagen resultante es guardada en el archivo AutoSave.tif file el cual es creado en la carpeta del archivo de imagen light de referencia.
6 DeepSkyStacker - User's Manual Page 6 of 11 Apilado por Lotes La ventana de Apilado por Lotes es utilizada para crear imágenes resultantes de más de un apilado. Puede ser utilizada por ejemplo para crear imágenes resultantes de imágenes de luminancia en rojo, verde y azul sin la necesidad de cargar cada lista e iniciar manualmente el proceso de apilado cada una de ellas. Por supuesto tambien puede ser utilizado para apilar cualquier lista existente. Solo necesita agregar las listas de archivos previamente creadas con el comando Guardar Lista de Archivos a la lista. Cada Lista de Archivos que sea seleccionada será procesada. Al finalizar el proceso de apilado, los nombres de archivo de salida son reemplazados por el nombre de la lista para cada lista procesada. Notas: No es posible definir un rectángulo a medida para cada apilado por lotes. Pestaña Procesamiento La pestaña de procesamiento contiene los comandos y características pertinentes al post procesamiento. Me gustaría recalcar aquí que DeepSkyStacker sólo permite un tratamiento simple de procesamiento de la imagen resultante para poder ver rápidamente el resultado del proceso de apilado. El post procesamiento pesado debería llevarse a cabo con otro programa más especializado. La pestaña de procesamiento contiene una previsualizacion del histograma RGB y tres sub pestañas las cuales se utilizan para ajustar los siguientes parámetros: - Niveles RGB - Curva de Luminancia - Saturación Los niveles RGB y los ajustes a la curva de luminancia son visibles directamente en el histograma RGB. Ajustando los Niveles RGB Los ajustes a los niveles RGB son controlados por: El tipo de ajuste lo puede modificar pinchando en el nombre del ajuste. Los ajustes disponibles son lineal, raíz cuadrada, raíz cúbica, logaritmo, log(log), log(raíz cuadrada) y asinh (arcoseno).. Los límites de ajuste para cada canal (cursor izquierdo para el mínimo, cursor derecho para el máximo). El offset ajustable para cada canal (cursor central). Los ajustes a los niveles RGB pueden realizarse independientemente para cada canal o para todos los canales a la vez cuando se selecciona la opción "ajustes encadenados".
7 DeepSkyStacker - User's Manual Page 7 of 11 La forma más simple de entender como funcionan los diferentes parámetros es cambiandolos y visualizando sus resultados en el histograma. Ajustando la Curva de Luminancia La curva de luminancia es controlada por 6 parámetros. - 2 para el área de oscuridad. - 2 para el área de medios tonos - 2 para el área de los tonos altos. Estos parámetros controlan la curva Bezier utilizada para transformar la luminancia. En pocas palabras, los parámetros son el ángulo y potencia de la curva para cada punto. La ventaja de utilizar solo 6 parámetros es que por un lado es posible ver en forma rápida los resultados y por otro lado es posible memorizar los parámetros para aplicarlos en otra imagen. La forma más fácil de entender como funcionan los diferentes parámetros es cambiarlos y ver la curva de ajustes de luminancia resultante (curva negra) en el histograma. Ajustando la Saturación El ajuste de nivel de saturación es solo un porcentaje de incremento o decremento del nivel de saturación. Histograma RGB El histograma RGB es utilizado para visualizar en cada canal (R, G y B) la distribución de pixeles rojos, verdes y azules en la imagen. La curva negra es la de ajuste de luminancia. Por otra parte, para ayudar en la ecualización de los canales, la curva Gaussiana para cada canal es dibujada sobre el histograma. Guardando/Cargando parámetros de ajuste Deshacer/Rehacer parámetros de ajuste Debajo de cada pestaña se encuentran un grupo de botones: - para aplicar a la imagen las últimas modificaciones - para deshacer las íltimas modificaciones aplicadas - para rehacer las últimas modificaciones deshechas - para restaurar todos los valores - para acceder a la ventana utilizada para guardar/cargar un grupo de parámetros determinado. Cargando una imagen El DeepSkyStacker puede cargar imágenes DSImage (creadas únicamente luego del proceso de apilado), imágenes TIFF (8, 16 y 32 bit, en escala de gris o RGB) o imágenes FITS (8, 16, 32 y 64 bit, escala de gris o RGB). Al final del proceso de apilado la imagen AutoSave.tif se carga automáticamente. Guardando la imagen resultante El DeepSkyStacker puede guardar la imagen resultante como archivos TIFF o FITS de 16 o 32 bits utilizando dos métodos: - aplicando los ajustes - sin aplicar los ajustes (pero almacenandolos en el caso de archivos TIFF para poder continuar el post porcesamiento la próxima vez que se carga la imagen con el DeepSkyStacker). Para más información sobre los mátodos de guardado puede leer las faq.
8 DeepSkyStacker - User's Manual Page 8 of 11 Crear una Máscara de Estrellas El uso de una Máscara de Estrellas es a menudo útil durante el post procesamiento para utilizar técnicas de procesamiento para estrellas y para el resto de la imagen. La opción de Crear una Máscara de Estrellas puede ser utilizada para crear una variedad de máscara de estrellas que puede ser utilizadas luego con cualquier software que utilice para post procesar (Photoshop, PixInsight,...). El DeepSkyStacker solo crea archivos de máscaras de estrellas. No las utiliza de ninguna manera. Puede ser esta característica como una herramienta destinada a proveer un archivo de máscara de estrellas en una forma rápida y simple basada en la detección real de las estrellas. Que es una máscara de estrellas? Una máscara de estrellas es una imagen sintética en escala de gris en la cual cada estrella lo suficientemente brillante es reemplazada por una región circular blanca la cual se desvanece hacia el negro siguiendo una curva. Ud. puede ver un ejemplo de máscara de estrellas a la derecha. Deslize el cursor sobre el texto para ver la imagen o la máscara de estrellas. Creación de la Máscara de Estrellas Para crear una máscara de estrellas deberá cargar una imagen desde la pestaña de procesamiento. Star Field Luego pinche en menu de la derecha Crear Máscara de Estrellas...y una ventana se abrirá en la parte derecha de la pantalla. Desde allí podra cambiar la forma de las estrellas en la máscara, el umbral de detección de estrellas y algunos otros parámetros. Una vez que terminó, pinche en el botón Aceptar y se le solicitará seleccionar un archivo (tanto un archivo TIFF como FITS) en el cual será guardada la máscara de estrellas. El archivo guardado es siempre una imagen de 16 bits en escala de gris. Esta no es automáticamente cargada por el DeepSkyStacker. La máscara de estrellas es creada siempre desde la imagen tal como la ve en el DeepSkyStacker lo que significa con los ajustes actuales aplicados. La Lista de Imágenes La lista de imágenes, comun a los procesos de Registrado y Apilado contiene todas las imágenes utilizadas en los procesos de registrado y apilado. - Archivos de Imagen Light - Archivos Dark - Archivos Flat - Archivos bias/offsets Sólo las imágenes seleccionadas son utilizadas por los procesos de registrado y apilado.. La lista contiene las siguientes columnas: Checkbox Ruta Archivo Tipo Selecciona si la imagen sera utilizada Ruta al archivo de imagen Nombre del archivo de imagen Tipo de Imagen: Light Dark Flat
9 DeepSkyStacker - User's Manual Page 9 of 11 Puntaje dx dy Angulo Fecha/Hora Tamaño CFA Profundidad Infos ISO Exposición FWHM # Estrellas Dark Flat Bias Puntaje de la imagen calculado por el proceso de registrado o N/A para archivos dark, flat y bias/offsets. Cuando selecciona una imagen como imagen de referencia utilizando el menu contextual, el puntaje es precedido por un (*). X offset (en pixeles) calculado para el proceso de apilado Y offset (en pixeles) calculado para el proceso de apilado Angulo de rotación (en ) calculado para el proceso de apilado Fecha y Hora del archivo Tamaño de la imagen en pixeles (Ancho x Alto) Si la imagen es el resultado de un Color Filter Array (CFA) que es el caso de todas las imágenes RAW que utilizan una matriz Bayer. Tipo (escala de gris o RGB) y número de bits por canal de la imagen Información adicional sobre la imagen (RAW con informacion de la DSLR, TIFF u Otros) Velocidad ISO de la imagen Tiempo de exposición de la imagen FWHM: Valor Maximo a Mitad del Ancho. (en pixeles) Este es el valor promedio de todas las estrellas detectadas Número de estrellas detectadas. Cuando se indica la posición de un cometa, al numero de estrellas se le agrega un +(C) Fondo del Cielo Valor de Fondo del Cielo para las imágenes registradas en % Ud. podrá ordenar la lista con cualquier columna pinchando el título de la columna (y cambiar el sentido del ordenamiento pinchando nuevamente). Ud. puede cambiar el orden de las columnas y el ancho de cada una de ellas. Todo es guardado luego de cada uso del DeepSkyStacker. El ancho de las columnas y su orden serán cargados la próxima vez que se utilice el DeepSkyStacker. Ud. puede previsualizar una imagen desde la lista seleccionandola. Si la imagen seleccionada es un archivo RAW, se utilizarán los ajustes RAW DPP para decodificar el archivo RAW antes de previsualizarlo. Ud. puede seleccionar múltiples archivos en la lista. Hay disponible un menu contextual (botón derecho del mouse) para seleccionar de la lista manualmente la imagen de referencia, cambiar el tipo de archivo, seleccionar o deseleccionar los archivos, remover los archivos de la lista, editar las propiedades de los archivos, copiar el contenido de la lista al portapapeles o eliminar definitivamente archivos del disco rígido. Si selecciona una imagen de referencia que no esta seleccionada, los offsets seran calculados a partir de esta imagen de referencia aunque esta no sea apilada. La ventana de propiedades puede ser utilizada para cambiar el tipo de imagen, y temporariamente (solo para la sesión actual) la velocidad ISO y tiempo de exposición de una o mas imágenes. Cuando se cambia la velocidad ISO y el tiempo de exposicion, el cambio no se realiza a los archivos reales. Los valores son guardados solamente en memoria por la duración de la sesión actual. Previsualizar Imagen
10 DeepSkyStacker - User's Manual Page 10 of 11 La previsualizacion de imagen es utilizada para ver rápidamente una imagen de la lista de imágenes (pestañas de Registracion y Apilado) o para ver la imagen siendo procesada (pestaña Procesamiento). Ud. puede agrandarla y achicarla apuntando con el cursor y moviendo la rueda del mouse. Esta es la única forma de hacer un desplazamiento y zoom.. Edición de Estrellas y Cometas Cuando se selecciona un archivo de imagen en la pestaña de registración y apilado es posible: - editar las posiciones de las estrellas - editar la posición del cometa - crear y editar (mover/cambiar tamaño) un rectángulo a medida Puede seleccionar uno de los modos arriba descriptos en la barra de herramientas ubicada en la esquina inferior derecha de la imagen. El último item de la barra de herramientas es para guardar los cambios. Nota sobre Edición de Cometas: El centro del cometa puede no ser detectado automáticamente por el DeepSkyStacker. Para forzar el cometa a una posición dada presione la tecla Shift mientras selecciona el centro del cometa. Cuando se lo utiliza desde la pestaña de procesamiento, la previsualización de imagen puede ser utilizada para seleccionar una parte de la imagen dibujando un rectángulo directamente en la imagen. Este rectángulo es utilizado por un lado para aplicar los ajustes solamente a este rectángulo, y por otro lado, opcionalmente, para guardar solo una parte de la imagen. Si no se define un rectángulo entonces los ajustes son aplicados a la imagen completa. En todos los casos, cuando la imagen es guardada al disco los ajustes son guardados a la imagen completa. Ajustes Raw y FITS DDP La ventana de ajustes RAW DDP nos da acceso a todos los parámetros utilizados durante el desarrollo de un archivo RAW para transformarlo en una imagen. Archivos RAW Los parámetros son: - balance de los canales RGB - balance de blanco - modo de interpolación Estos parámetros son estrictamente aquellos disponibles por DCRaw por Dave Coffin. Para más información sobre como utilizarlos puede consultar su sitio web. Respecto al balance de canales es muy importante ingresar los valores correctos utilizados por su DSLR. Los valores de escala de Rojo y Azul son relativos al Verde. El ajuste de luminancia aplica a los tres canales..
11 DeepSkyStacker - User's Manual Page 11 of 11 Respecto al modo de interpolación y el comportamiento específico de la optimización de la Matriz Bayer, hay mas información disponible en los detalles técnicos. Archivos FITS El único parametro en esta pestaña utilizado para todos los archivos FITS es el valor de Brillo. Este puede ser utilizado para incrementar la profunidad de bits de imágenes de 12 bits a imágenes de 16 bits (utiliza un valor de 16 para llevarlo a cabo). Todos los demás ajustes son únicamente utilizados con archivos FITS Blanco y Negro de 16 bits creados por una DSLR o una cámara CCD color. El primer paso es seleccionar de la lista la DSLR o cámara CCD utilizada para tomar las imágenes. Esto es necesario para utilizar el Patrón de Filtro Bayer correcto que será utilizado pra decodificar la imagen transformándola de Blanco y Negro a color.. Los parámetros son: - Balance de los canales RGB - Modo de interpolación Respecto al balance de los canales es importante ingresar los valores utilizados por su DSLR o cámara CCD.. Los valores para la escala del Rojo y Azul son relativos al Verde. Los ajustes de luminancia se aplican a todos los canales. Respecto al modo de interpolación y el comportamiento específico de la optimización de la Matriz Bayer, hay mas información disponible en los detalles técnicos.
12 DeepSkyStacker - Technical Info Page 1 of 12 Detalles Técnicos Registrando Alineación Grupos de archivos Apilando Métodos de Apilamiento Drizzle Apilado de Cometas Proceso de desarrollo de imágenes RAW Registrando Detección de estrellas Para cada imagen DeepSkyStacker detecta automáticamente las estrellas. Para decirlo simple, cada estrella es un objeto redondo cuya luminancia disminuye regularmente en todas las direcciones. Una vez que la estrella es detectada, su centro exacto es obtenido utilizando una curva Gausiana en la luminancia. Aplicación de darks, flats y offsets antes de registrar Si los archivos de imagen dark, flat y/u offset son verificados, entonces son automáticamente aplicados antes del proceso del registro. En caso que los archivos de imagen light contengan muchos hot pixels es altamente recomendable chequear los archivos de imagen dark para evitar detectar estrellas que no son tales, lo que perturbaría notablemente el alineamiento. Detección automática de hot pixels Opcionalmente DeepSkyStacker intenta detectar hot pixels durante el proceso de registración para evitar la identificación falsa de estrellas. Puede notar que esta opción solamente funciona para trabajos con imágenes monocromáticas o del tipo RAW en los modos de interpolación Super-pixels, Bayer.Drizzle, bilinear y AHD. Ajustando el umbral de detección de estrellas El umbral de detección de estrellas es por defecto del 10% (de la máxima luminancia). Puede modificar este umbral en la pestaña Avanzada del cuadro de diálogo Configuración del Registro. Si disminuye el umbral DeepSkyStacker detectará estrellas más débiles. De manera inversa, si incrementa el umbral, sólo las estrellas más brillantes serán detectadas. Para ayudarlo a encontrar el umbral más adecuado para sus archivos de imagen light puede evaluar el número de estrellas que serán detectadas. Para hacer esto, DeepSkyStacker el primer archivo de imagen light registrado y activa temporalmente la detección de hot pixels. Puede notar que este número es sólo una sugerencia y el número real de estrellas detectadas puede variar si tiene verificados los archivos de imagen dark, offset y flat. Registrando resultados El registro de resultados (cantidad de estrellas detectadas, su posición, y su luminancia) se almacenan en un archivo de texto cuyo nombre es el nombre de la imagen, con la extensión.info.txt. Debido a esto no es necesario registrar nuevamente la imagen para futuros procesos de apilado.
13 DeepSkyStacker - Technical Info Page 2 of 12 Registrando resultads y parámetros El registro de resultados es en extremo dependiente de los parámetros seleccionados (especialmente los parámetros del desarrollo de raw). Si estos parámetros son modificados, se torna necesario registrar las imágenes nuevamente. Apilar luego de registrar DeepSkyStacker puede encadenar los procesos de apilar y registrar. Sólo tiene que dar el porcentaje de imágenes que desea mantener al final del proceso de registro para comenzar el proceso de apilado. Solamente las mejores imágenes serán utilizadas en el proceso de apilado. Por lo tanto es posible comenzar el proceso completo para luego irse a dormir sabiendo que luego de una noche de buen sueño, será posible ver los primeros resultados. Alineación Evaluación de desplazamientos y ángulos Durante el proceso de alineación la mejor imagen (la que tiene mejor puntuación)será utilizada como archivo de imagen de referencia a menos que usted seleccione otro archivo de imagen de referencia utilizando el menú contextual. Todos los desplazamientos y ángulos de rotación se evalúan relativos a este archivo de imagen e referencia. Los desplazamientos y ángulos de rotación son evaluados identificando patrones de estrellas en los archivos de imagen. Para decirlo simple, el algoritmo busca los triángulos más grandes cuyas distancias entre sus lados (y por lo tanto los ángulos comprendidos entre estos lados) son más cercanas. Con un número suficiente de triángulos detectados entre el archivo de imagen de referencia y el archivo de imagen a alinear el desplazamiento y la rotación son evaluados y validados por medio del método de los cuadrados mínimos. Dependiendo del número de estrellas, se utiliza una transformación bicuadrática o bilineal. Para más información acerca de los algoritmos que inspiraron el utilizado por DeepSkyStacker pueden consultar los siguientes sitios: FOCAS Automatic Catalog Matching Algorithms Pattern Matching with Differential Voting and Median Transformation Derivation Grupos de archivos Los Grupos de archivos pueden usarse para simplificar la administración de múltiples noches de un mismo objeto agrupando lógicamente archivos de cada sesión de imágenes. Si utiliza sólo el Grupo Principal DeepSkyStacker trabaja de la misma manera que antes de la introducción de Grupos de archivos. Hay dos clases de Grupos de archivos: el Grupo Principal y todos los otros grupos. Archivos de imagen Light del Grupo Principal solo pueden asociarse con archivos de imagen Dark, Flat y Offset/Bias desde el Grupo Principal. Este es el comportamiento de DeepSkyStacker previo a la introducción de Grupos de archivos. Archivos de imagen Dark, Flat y Offset/Bias del Grupo Principal pueden asociarse a archivos de imagen Light de cualquier grupo. Archivos de imagen Dark, Flat y Offset/Bias de otros grupos pueden asociarse solo con archivos de imagen Light del mismo grupo. Usted puede crear tantos Grupos de archivos como desee, sabiendo que un archivo puede pertenecer solo a un grupo de archivos.
14 DeepSkyStacker - Technical Info Page 3 of 12 Al iniciar DeepSkyStacker solo el Grupo Principal está disponible. Tan pronto como usted agregue un archivo al último de los grupos disponibles, se creará una nueva pestaña para un grupo vacío. Ejemplo: Usted fotografía dos noches seguidas el mismo objeto. Para cada noche tiene un conjunto de archivos de imagen Light, Dark y Flat pero la temperatura no es la misma en cada noche por lo que los archivos de imagen Dark no son compatibles y la orientación es ligeramente diferente por lo que los archivos de imagen Flat también son diferentes para cada noche. Para asociar cada archivo de imagen Light con adecuados archivos de imagen Dark y Flat basta con agrupar los archivos de imagen Light+Dark+Flat de la primera noche en un Grupo de archivos y los archivos de imagen Light+Dark+Flat de la segunda noche en otro Grupo de archivos. Como los archivos de imagen Offset/Bias son los mismos en cada noche deben ser colocados en el Grupo Principal. DeepSkyStacker automáticamente asociará los archivos de imagen Light de la primera noche con los archivos de imagen Dark y Flat de esa misma noche y los archivos de imagen Light de la segunda noche con los archivos de imagen Dark y Flat de la segunda noche. Los archivos de imagen Offset/Bias del Grupo Principal serán asociados con los archivos de imagen Light de la primera y la segunda noche. Apilando Calibración de fondo La Calibration de fondo consiste en normalizar el valor de fondo para cada imagen antes de apilarla. El valor de fondo está definido como el valor medio de todos los píxeles de la imagen. Hay dos opciones disponibles. Con la opción de Calibración de Fondo Por Canal el fondo de cada canal es ajustado en forma separada para coincidir con el fondo de la imagen de referencia. Con la Calibración de Canales RGB los tres canales rojo, verde y azul de cada archivo light son normalizados al mismo valor de fondo que corresponde al mínimo de los tres valores medios (uno por cada canal) calculado a partir de la imagen de referencia. Además de crear imágenes compatibles (amigables con el apilado) esta opción tambien crea un fondo gris neutral. El efecto secundario es que la saturación general de la imagen apilada es relativamente bajo (estilo escala de gris). Es importante seleccionar una de estas opciones cuando se utilizan los métodos Kappa-Sigma Clipping o el Kappa-Sigma Clipping Median para asegurarse que las imágenes a ser apiladas tienen todas el mismo valor de fondo. Calibración automática de archivos de imagen flat El objetivo de la calibración automática de los archivos de imagen flat es ecualizar las diferencias de luminosidad entre los archivos de imagen flat antes de combinarlos en un maestro flat. El primer archivo de imagen flat se utiliza como referencia. Los otros archivos de imagen flat se normalizan para equiparar el promedio de luminosidad y el rango dinámico del primer archivo de imagen flat. Detección Automática y Remoción dehot pixels El objetivo de la detección automática y remoción de hot pixels es reemplazar a éstos con un valor obtenido de los píxeles vecinos. Primeramente los hot pixels son identificados analizando los archivos de imagen dark (o el archivo de imagen dark maestro si se encuentra disponible). Cada píxel cuyo valor es mayor que [media] + 16 x [desviación standard] (sigma) es marcado como un hot pixel. Para todos esos píxeles, el valor en la imagen calibrada (luego de la sustracción del offset/bias y el dark
15 DeepSkyStacker - Technical Info Page 4 of 12 subtraction y la división por el flat) es interpolado de los píxeles vecinos. Detección Automática y Remoción de malas columnas En algunos chips CCD algunas columnas se encuentran estropeadas o saturadas por completo debido a la aureola creada por los hot píxels. La detección y remoción de las malas columnas se utiliza en estos casos. Se detectan automáticamente líneas de 1 píxel de ancho que están saturadas o completamente estropeadas y se las considera como si fueran hot pixels, interpolando el valor de los píxeles vecinos. Sustracción de archivo de imagen Dark basada en Entropía La sustracción de archivo de imagen Dark puede optimizarse opcionalmente para que la entropía de la imagen resultante ( archivo de imagen light menos archivo de imagen dark) sea minimizada aplicando un coeficiente entre 0 y 1 al archivo de imagen dark. EL objetivo principal de esta optimización es posibilitar el uso de archivos de imagen dark que no han sido tomados en condiciones óptimas (especialmente en lo que concierne a temperaturas). Para más información sobre este método puede consultarse el siguiente documento: Entropy-Based Dark Frame Subtraction Proceso de apilado El proceso de apilado de DeepSkyStacker es clásico. Paso 1 Creación de un offset maestro a partir de todos los archivos de imagen offset (con el método seleccionado). Si más de un archivos de imagen offset es seleccionado, un archivo offset maestro es creado como MasterOffset_ISOxxx.tif (TIFF de 8, 16 o 32 bits) en la carpeta del primer archivo de imagen offset. Este archivo puede ser usado como el único archivo de imagen offset en la siguiente oportunidad. Paso 2 Creación del dark maestro a partir de todos los archivos de imagen dark (con el método seleccionado). El offset maestro es sustraído de cada archivo de imagen dark. Si más de un archivo de imagen dark es seleccionado, un archivo dark maestro es creado como MasterDark_ISOxxx_yyys.tif (TIFF de 8, 16 o 32 bits) en la carpeta del primer archivo de imagen dark. Este archivo puede ser usado como el único archivo de imagen dark en la siguiente oportunidad. Paso 3 Creación del flat maestro a partir de todos los archivos de imagen flat (con el método seleccionado). El offset maestro es sustraído de cada archivos de imagen flat. El flat maestro es calibrado automáticamente. Si más de un archivo de imagen flat es seleccionado, un archivo flat maestro es creado como MasterFlat_ISOxxx.tif (TIFF de 8, 16 o 32 bits) en la carpeta del primer archivo de imagen flat. Este archivo puede ser usado como el único archivo de imagen flat en la siguiente oportunidad. Paso 4 Evaluación de todos los desplazamientos y rotaciones para todos los archivos de imagen light que serán apilados. Paso 5 Creación de la imagen final sumando todos los archivos de imagen light con el método seleccionado. El offset maestro y el dark maestro son automáticamente sustraídos de cada archivo de imagen light y el resultado es dividido por el flat maestro calibrado, entonces, si se encuentra la opción habilitada, los hot pixels detectados son removidos y el valor es interpolado de los píxeles vecinos. Paso 6 Cuando Bayer drizzle está habilitado, las tres componentes RGB son normalizadas para evitar falta de información. Paso 7 La imagen resultante es automáticamente guardada en un archivo AutoSave.tif que es creado en la carpeta del primer archivo de imagen light. Alineado de Canales RGB
16 DeepSkyStacker - Technical Info Page 5 of 12 Cuando esta opción se encuentra habilitada el DeepSkyStacker intenta alinear los tres canales para reducir el corrimiento de color entre los canales de la imagen resultante. El efecto principal visible es que las estrellas no estan mas rojas de un lado y azules del otro lado. Cada canal es registrado (las estrellas son detectadas) y la transformación es calculada entre el mejor canal y los otro dos. La transformación es luego aplicada a los dos canales lo que los alinea con el mejor canal. Uso automático de archivos maestro creados previamente Los archivos maestro (dark, bias and flat) existentes creados de una lista de archivos son utilizados automáticamente cuando sea posible, si: - La lista de archivos utilizados para crearlos no ha cambiado. - La configuración utilizados para crearlos no ha cambiado. Esto incluye la combinación de métodos y parámetros, y la configuración de RAW o FITS DDP cuando archivos RAW o FITS se utilicen. Un archivo detexto conteniendo los parámetros y la lista de archivos usados para crear la imagen maestra es guardado en la carpeta del archivo maestro. El archivo será nombrado con la extensión.description.txt luego del nombre del archivo maestro. Cuando la descripción no coincide con la nueva configuración estos archivos son re-creados. Esta propiedad es invisible para los usuarios, que solamente verán un proceso más veloz ya que no es necesario crear los archivos maestro nuevamente. Uso de un Rectángulo Personalizado Usted puede indicarle a DeepSkyStacker que utilice un Rectángulo Personalizado que defina la posición y el tamaño de la imagen resultante. Primeramente, necesita previsualizar una imagen cliqueando sobre ella en la lista. Puede seleccionar cualquier imagen, pero como está definiendo el rectángulo que será visible en la imagen final, debería seleccionar el archivo de imagen light de referencia (aquel con mayor score o el que haya decidido usar como archivo de imagen light de referencia usando el menú contextual). Luego simplemente seleccione en la imagen el rectángulo que desea usar como Rectángulo Personalizado. Al iniciar el proceso de apilado, este rectángulo será seleccionado por defecto como el modo de apilado. Esta opción puede ser realmente útil cuando se utiliza la Dopción Drizzle que duplica o triplica el tamaño de la imagen resultante y por lo tanto requiere mucha más memoria y espacio en disco durante el proceso de apilado. De hecho, cuando se utiliza un Rectángulo Personalizado, DeepSkyStacker usa únicamente la memoria y espacio en disco necesarios para crear una imagen del tamaño del Rectángulo Personalizado. Métodos de Apilado Promedio Este es el método más simple. El píxel de valor medio de todos los de la pila es evaluado para cada píxel. Media Este es el método utilizado por defecto cuando se crean dark, flat y offset/bias maestros. El valor medio de los píxeles de la pila es evaluado para cada píxel. Máximo Este es un método extremadamente simple que debe utilizarse con sumo cuidado. El valor máximo de los píxeles de la pila es evaluado para cada píxel. Puede ser útil para encontrar errores en la pila, al mostrar todos los defectos de las imágenes calibradas.
17 DeepSkyStacker - Technical Info Page 6 of 12 Recorte de Kappa-Sigma Este método se usa para rechazar repetidamente los píxeles desviados. Se usan dos parámetros: el número de iteraciones y el multiplicador utilizado en la desviación standar (Kappa). Para cada iteración, son evaluadas la media y la desviación standar (Sigma) de los píxeles de la pila. Se rechazan todos los píxeles cuya valor se encuentra más distanciado de la media que el valor (Kappa * Sigma). El medio de los píxeles restantes en la pila es evaluado para cada píxel. Recorte Kappa-Sigma Mediano Este método es similar al método de Recorte de Kappa-Sigma pero en lugar de descartar los valores de los píxeles, éstos son reemplazados por los valores medios. Promedio Ponderado auto-adaptativo Este promedio ponderado está adaptado del trabajo de Stetson (ver Artificial Skepticism - Stetson 1989). Este método evalúa un promedio robusto obtenido por ponderación iterativa de cada píxel por la desviación de la media respecto de la desviación standard. Promedio Ponderado de Entropía (Rango Dinñamico Alto) Este método está basado en el trabajo de German, Jenkin and Lesperance (ver Entropy-Based image merging ) y es usado para apilar la imagen mientras para cada píxel se mantiene su mejor dinámica. Es particularmente útil cuando se apilan imágenes tomadas con diferentes tiempos de exposición y velocidades ISO, y crea una imagen promediada con la mejor dinámica. En otras palabras, previene de saturar galaxias y centros de nebulosas. Nota: Este método consume mucho tiempo de proceso en la CPU y también mucha memoria. Drizzle Se denomina Drizzle a un método desarrollado por la NASA para las observaciones de espacio profundo del Telescopio espacial Hubble. El algoritmo también es conocido como Reconstrucción Lineal Variable de Píxeles. Tiene un amplio campo de usos, lo que le permite ser utilizado para mejorar la resolución de una pila de imágenes comparada con la resolución de una única imagen preservando las características de la imagen (color, brillo). Básicamente cada imagen es super muestreada antes de ser apilada, ampliándola dos o tres veces (puede usarse cualquier valor mayor que 1 pero DeepSkyStacker propone 2 o 3 como valores recomendados), y luego proyectada a una grilla más fina. El resultado es que el tamaño de la imagen obtenida es el doble (o triple) y los objetos más pequeños que ocupaban apenas unas docenas de píxeles, ocuparán el doble o triple y entonces el post-proceso será más sencillo. Qué (y cuando) es necesario usar la opción drizzle Básicamente solo necesita tener varias imágenes que no estén perfectamente alineadas (con una tendencia de unos pocos píxeles es suficiente). No tiene sentido utilizar este método si cuenta con escasos archivos de imagen light.
18 DeepSkyStacker - Technical Info Page 7 of 12 Este método es particularmente bueno para destacar resoluciones por lo que es muy útil cuando fotografía objetos pequeños con una distancia focal reducida. A la derecha se observa un ejemplo de M57 casi sin procesar (fotografiada utilizando 10", F/D 4.72 OTA con una cámara Canon DSLR). Usualmente M57 es muy pequeña, pero usando un multiplicador de 2x drizzle y alrededor de 100 archivos de imagen light la imagen resultante es dos veces mayor y la resolución obtenida es mucho mejor. Coloque el mouse sobre el texto para ver M57 sin procesar - Sin Drizzle (ampliada 4 veces) M57 sin procesar - Drizzle de 2x (ampliada 2 veces) M57 - Sin Drizzle Efectos colaterales de la aplicación del método El principal efecto colateral es que la cantidad de memoria y espacio en disco necesarios para crear y procesar las imágenes se multiplica por el cuadrado del factor multiplicador del proceso. Por supuesto que el tiempo necesario para crear estas imágenes es mucho mayor. Por ejemplo, usando un Drizzle de 2x con una imagen de 3000x2000 píxeles se crearáuna imagen de 6000x4000 píxeles, y necesitará 4 veces más memoria y espacio en disco, y ocupará un tiempo de proceso mucho mayor. Cuando se utiliza un factor de 3x, todo será multiplicado por 9 (3 al cuadrado) y a menos que usted tenga un equipo muy potente y mucha memoria y espacio en disco disponibles, no deseará utilizar esta opción con imágenes típicas de cámaras DSLR. Por lo tanto, en algunas imágenes pequeñas (como las obtenidas con las primeras cámaras DSI y LPI), puede ser razonable utilizar un factor de 3xpara mejorar la resolución. Una buena manera de limitar el incremento de memoria y espacio en disco necesarios al utilizar esta opción, es usar el Rectángulo Personalizado. Drizzle y Bayer Drizzle Aunque hay dos variantes del método Drizzle, no se los recomienda usar juntos. DeepSkyStacker usualmente le advertirá cuando usted esté a punto de hacerlo. Apilado para Cometas Los cometas son objetos de movimiento rápido y cuando las imágenes de cometas son apiladas dos cosas pueden suceder: - si el alineado entre las imágenes se lleva a cabo utilizando las estrellas, el cometa será borroso - si el alineado entre las imágenes se lleva a cabo utilizando el cometa, las estrellas mostrarán trazas. A partir de la versión 3.0, al DeepSkyStacker se le agregan dos opciones para apilados para cometas: - Crear una imagen alineada respecto al cometa que tendrá trazas de estrellas - Crear una imagen alineada en el cometa y en las estrellas que no tendrá trazas de estrellas. Este es un ejemplo de los distintos modos de apilado (desplace el cursor del mouse sobre el texto para ver el resultado)
19 DeepSkyStacker - Technical Info Page 8 of 12 Apilado estandar La posición del cometa es ignorada. El cometa se ve borroso y las estrellas no tienen trazas. Apilado para Cometa : trazas de estrellas Se utiliza la posición del cometa, la imagen es alineada en el cometa. La posición de las estrellas es utilizada para compensar cualquier rotación de campo. Apilado para cometa y estrellas : "efecto congelado de estrellas" Se utiliza la posición del cometa. Se crea una primera apilada para extraer el cometa respecto al fondo. Luego una segunda apilada es creada para congelar las estrellas (el cometa es restado de cada archivo de imagen light calibrado y registrado antes de apilarlo). Por último. la imagen final es obtenida insertando el cometa nuevamente en la imagen. Si Ud. planea alinear la imagen con las estrellas, no necesitara hacer lo que se describe en el siguiente párrafo debido a que es el comportamiento por defecto. Que necesita hacer Paso 1: Registrar el centro del cometa El DeepSkyStacker no puede detectar automáticamente el centro del cometa en los archivos de imagen light.. Primero, debe indicar la posición del cometa en todos los archivos de imagen light. Esto se hace solo una vez. Para llevarlo a cabo, solo seleccione de la lista un archivo de imagen light y utilizando el Modo de Edición para Cometas indique el centro del cometa. Si el centro del cometa es muy débil o demasiado brillante entonces puede forzar al DeepSkyStacker a aceptar cualquier posición presionando la tecla Shift mientras posiciona el centro del cometa. Luego guarde el resultado pinchando en el botón Guardar Cambios en la barra de herramientas. Si no lo hace el DeepSkyStacker le preguntará y tendrá la opción de guardar los cambios automáticamente. Una vez que la posición del cometa fue indicada y guardada verá una +(C) agregada al conteo de estrellas en la columna #Estrellas de la lista. Deberá repetir la operación para cada archivo de imagen light.
20 DeepSkyStacker - Technical Info Page 9 of 12 Pista: Si la fecha/hora de las imágenes es precisa (como cuando se usa una DSLR y algunas cámaras CCD) puede ordenar las imágenes por fecha y hora y ajustar la posición del cometa solo en el primer y último cuadro y el cuadro de referencia (el que posee el puntaje mayor en el caso que no lo haya forzado otro cuadro con el menu contextual). El DeepSkyStacker entonces alineará automáticamente (luego de apilar) la posición del centro del cometa en todas las imágenes light en el periódo de tiempo en el cual el centro del cometa no esta indicado. Para hacer esto utilizará el período de tiempo entre la primera imagen y cada imagen para interpolar la posición del cometa. Paso 2: Seleccionar el modo de apilado Esto se lleva a cabo en la Pestaña Cometa disponible en la ventana de parámetros de apilado. La pestaña Cometa esta disponible solo si al menos dos archivos de imagen light (incluyendo el archivo de imagen light de referencia) tienen un cometa registrado. Desde esta pestaña puede seleccionar una de tres opciones para Apilado para Cometas disponibles. Mezclando imagenes de Cometas y de no Cometas El DeepSkyStacker puede utilizar imágenes con un cometa registrado e imágenes sin un cometa registrado en la misma apilada. Esto puede resultar útil para lograr una mejor relación señal ruido en la imagen resultante especialmente en detalles de fondo débiles (por ejemplo un cometa pasando cerca de una galaxia o nebulosa). Que métodos de apilado Si esta buscando lograr imágenes con trazas de estrellas, el mejor método es promedio. En todos los demás casos deberia utilizar el apilado Media con apiladas chicas y kappa sigma para apiladas grandes. Que resultados puede esperar Obviamente el algoritmo mas demandante es el apilado de Cometa y Estrellas en que los da el efecto de congelamiento de estrellas. Cometas de movimiento lento nos conducen a objetos de gran tamaño dificiles de detectar o grandes estrellas y en este caso el proceso de extracción del cometa puede resultar menos que perfecto. En todos los casos, si toma un conjunto de imágenes de la misma área sin el cometa (el día anterior o el posterior) mejorará notablemente la calidad de la imagen final. Proceso de desarrollo de imágenes RAW Decodificación de archivos RAW Los archivos RAW creados por las cámaras DSLRs son decodificados usando DCRAW de Dave Coffin. La lista de cámaras DSLRs soportadas es bastante amplia y es permanentemente actualizada por Dave Coffin. DeepSkyStacker está siempre usando la última versión disponible de DCRAW y es (y será) actualizada regularmente. Proceso de desarrollo de archivos RAW Un archivo es el equivalente digital de un negativo. Por lo tanto, cada archivo RAW necesita un proceso de desarrollo. Hay dos clases de archivos RAW: la que utiliza una matriz Bayer (la mayoría de los archivos) y la que utiliza NO una matriz Bayer (por ejemplo las cámaras que cuentan con chips Foveon). A lo largo de la explicación solamente consideraré los archivos RAW creados por cámaras basadas en matrices Bayer. Matriz Bayer
21 DeepSkyStacker - Technical Info Page 10 of 12 Primero, un pequeño recordatorio de que es una matriz Bayer. Cuando usted está usando una cámara DSLR de 8 mega-píxeles, el chip CMOS o CCD es un chip monocromático de 8 mega-píxeles sobre el cual se adiciona una matriz Bayer, que es de hecho un patrón de filtros RGBG o CYMK delante de cada píxel (también existen otros patrones) En el caso de los filtros RGBG la cuarta parte de los píxeles captura el color rojo, otro cuarto el color azul y la mitad restante el color verde. Por lo tanto su cámara DSLR de 8 mega-píxeles está produciendo imágenes con 2 millones de píxeles, la misma cantidad de píxeles azules, y cuatro millones de píxeles verdes. Entonces, como crean estas cámaras las imágenes de colores "reales"? Muy simple: interpolando los colores primarios perdidos de los píxeles vecinos. Reconstrucción del color usando la matriz Bayer - Interpolación La primera manera de reconstruir los colores desde la matriz Bayer es interpolando los colores primarios perdidos de los píxeles vecinos. Diferentes métodos de interpolación están disponibles (lineal, gradiente...), produciendo resultados distintos pero todos ellos degradan la calidad de la imagen final, debido a la suposición que hacen respecto de los colores faltantes. Cuando cada imagen está ligeramente desenfocada por el proceso de interpolación, el apilamiento de varias imágenes produce la pérdida de detalles finos. Si usted aún piensa usar el método de interpolación debe saber que el software que trae su cámara DSLR es probablemente la peor elección para preservar la calidad de fotografías astronómicas. Si usara su cámara para transformar sus imágenes RAW a archivos TIFF de 16 bits, instantáneamente notará una mejora utilizando DeepSkyStacker. Reconstrucción de color usando la matriz Bayer - Super-píxeles Con DCRaw es posible acceder a la matriz Bayer
22 DeepSkyStacker - Technical Info Page 11 of 12 antes de cualquier interpolación. Debido a esto es posible usar otros métodos de reconstrucción de colores reales sin tener que estimar los colores primarios faltantes por medio de la interpolación. El mátodo del Super Píxel no interpola, sino que crea un super píxel para cada grupo de cuatro píxeles (RGBG). De hecho, cada grupo de de 4 píxeles contiene toda la información necesaria de los colores primarios y de la luminancia. Este método es muy sencillo y tiene la desventaja (o es una ventaja?) de dividir el tamaño de la imagen resultante por 4. El método del Super Píxel da muy buenos resultados cuando hay pocas imágenes disponibles para el proceso de apilado. Reconstrucción de color usando la matriz Bayer - Bayer drizzle El último método sugerido por Dave Coffin utiliza la propiedad del proceso de apilado para evaluar los valores verdaderos de RGB de cada píxel resultante usando la tendencia "natural" existente entre cada imagen. Cuando hay un número grande de imágenes disponibles, y con sus subpíxeles alineados, DeepSkyStacker evalúa bit a bit los valores verdaderos de los colores primarios para cada píxel sin utilizar interpolación. Luego del proceso de apilado se utiliza otro algoritmo para normalizar los valores RGB y prevenir falta de información.
23 DeepSkyStacker - Technical Info Page 12 of 12 El método Bayer Drizzle da excelentes resultados cuando hay disponible una gran cantidad de archivos de imagen light y cuando la precisión del guiado es superior a 1 píxel (esto sucede la mayoría de las veces).
24 DeepSkyStacker FAQ Page 1 of 7 Preguntas Frecuentes Instalación Light, Dark, Flat, Bias... Qué son y cómo los creamos? Archivos y Listas de Archivos Registrando Apilando Procesando Desempeño Cargar/Guardar Misceláneos Instalación El archivo zip descargado esta corrupto. Les puedo asegurar que el archivo zip que esta en el sitio esta en perfecto estado. Es muy probable que Ud. esté utilizando un acelerador de descargas. Desactivelo, descargue nuevamente el archivo y todo debería de funcionar correctamente. No puedo instalar el DeepSkyStacker (mensaje de DLL no encontrada)? Si Ud. durante la instalación del DeepSkyStacker recibe el mensaje de DLL no encontrada es probable que Ud. no tenga instalado el Windows XP SP2. En este caso deberá descargar e instalar el Windows Installer 3.1. Light, Dark, Flat, Bias... Qué son y cómo los creamos? Archivos de Imagen Light Los archivos de imagen Light son imágenes que contienen la información real, imágenes de galaxias, nebulosas. Esto es lo que queremos apilar. Archivos de Imagen Dark Los archivos de imagen Dark son utilizados para remover la señal oscura de los archivos de imagen light (o los archivos de imagen flat para los archivos de imagen Dark Flat) Con las cámaras DSLR y CCD, el CMOS o CCD genera una señal oscura dependiendo del tiempo de exposición, temperatura y velocidad o velocidad ISO (sólo en cámaras DSLR). Para remover la señal oscura de los archivos de imagen light se utiliza un archivos de imagen dark que contiene sólo la señal oscura. La mejor forma de crear los archivos de imagen dark es disparar fotos en la oscuridad (de aquí el nombre) cubriendo la lente. Los archivos de imagen dark deben ser creados con el mismo tiempo de exposición, temperatura y velocidad ISO que usamos para los archivos de imagen light. (resp. archivos de imagen flat) Debido a que la temperatura es importante trate de realizar los archivos de imagen dark al final o durante la sesión de fotografía.. Realice varias tomas (entre 10 y 20 son suficientes por lo general). DeepSkyStacker las combinará automáticamente para crear y utilizar un archivos de imagen dark maestro. Archivos de imagen Bias (también conocidas como archivos de imagen Offset) Los archivos de imagen Bias/Offset son utilizadas para remover de los archivos de imagen light la señal de lectura del chip CCD o CMOS. Cada chip CCD o CMOS genera una señal de lectura la cual es una creada por el circuito electrónico al leer el contenido del chip. Es muy fácil crear archivos de imagen bias/offset: solo tiene que realizar exposiciones de cortísima duración
25 DeepSkyStacker FAQ Page 2 of 7 (puede ser 1/4000s o 1/8000s dependiendo de la cámara) en la oscuridad y con la lente tapada. Los archivos de imagen bias deben ser creados con la misma velocidad ISO de los archivos de imagen light. La temperatura no es importante. Realice varias tomas (entre 10 y 20 son suficientes por lo general). DeepSkyStacker las combinará automáticamente para crear y utilizar un archivo de imagen bias/offset maestro. Archivos de imagen Flat Los archivos de imagen Flat son utilizados para corregir el vigneteo y la iluminación despareja creada por polvo o manchas en el tren óptico. Para crear buenos archivos de imagen flat es muy importante no remover la cámara del telescopio antes de realizar la toma (además de no cambiar el foco). Puede utilizar un montón de distintos métodos (incluyendo el uso de la un flatbox) pero la forma más simple que encontre fue colocar una remera blanca frente al telescopio evitando las costuras. Luego disparar a algún objeto luminoso (un flash, una luz blanca brillante, el cielo al amanecer...) y dejar que la cámara decida el tiempo de exposición (modo Av), Los archivos de imagen flat deben ser creados con la misma velocidad ISO de los archivos de imagen light. La temperatura no es importante. Realice varias tomas (entre 10 y 20 son suficientes por lo general). DeepSkyStacker las combinará automáticamente para crear y utilizar un archivos de imagen flat maestro. Es posible utilizar imágenes flat de colores? La respuesta rápida es si. El tinte general de sus imágenes flat realmente no es importante debido a que el DeepSkyStacker procesa cada canal por separado y aplica las imágenes flat a cada canal respectivamente. Por supuesto si sus archivos flat son totalmente rojos solo el canal rojo de sus archivos de imagen será calibrados adecuadamente, mientras que el pico de cada canal este enre 1/3 y 2/3 del máximo no debería tener problemas al utilizar archivos flat apenas coloreados. Archivos y Listas de Archivos DSS no puede leer mis archivos TIFF y/o se cuelga cuando intenta leer archivos TIFF DeepSkyStacker sólo soporta archivos TIFF sin comprimir o archivos comprimidos con LZQ y ZIP (Deflate). De todos modos, los archivos TIFF pueden venir en muchas variantes y a veces la decodificación puede fallar especialmente decodificando la información EXIF. Es posible desactivar la decodificación EXIF al leer archivos TIFF agregando la siguiente clave de registro bajo HKEY_CURRENT_USER\Software\DeepSkyStacker: SkipTIFFExifInfo (DWORD) con un valor de 1. Si Ud. no sabe como agregar una clave de registro, puede descargar este pequeño archivo y hacer doble click en él. Este agregará la clave por Ud. Mis archivos FITS no son decodificados correctamente. Hay un montón de formatos de archivos FITS dando vueltas. Si su archivo FITS no es decodificado correctamente por favor envíeme un correo electrónico con el archivo FITS adjunto. Mis archivos FITS fueron creados con una DSLR y son muy oscuros y sin contraste. Los programas que capturan la salida de una DSLR y posterior guardado como archivos FITS a veces utilizan el formato de archivo de 16 bits para almacenar imágenes de solo 12 bits de profundidad (profundidad de bits original de la mayoría de los archivos RAW de DSLR). En este caso los valores almacenados en los archivos están entre 0 y 4095 en vez de 0 a lo que explica porque las imágenes son tan oscuras. Ud. puede ajustar los parámetros en la Pestaña de Archivos FITS dentro de la ventana de Configuración DPP RAW/FITS para ver estos archivos en forma correcta.
26 DeepSkyStacker FAQ Page 3 of 7 Dicho de una manera simple Ud. puede multiplicar el brillo total hasta 16 veces sin exceder el umbral máximo. Si Ud. modifica el balance de blancos cambiando las escalas de rojo y/o azul tenga cuidado de no superar el multiplicador por 16 para cada canal (brillo * escala de canal). Mis archivos FITS fueron creados con una DSLR y aparecen todos mal mientras que elegi la DSLR correcta en la pestaña de Archivos FITS Ud. debería chequear que el software que realizó las capturas no utilizo "binning". En este caso DSS no puede utilizar el Patrón de Filtros Bayer estándar de su DSLR y por esta razón todas sus imágenes aparecen mal. La única forma de solucionarlo es desactivando el "binning". Mis archivos FITS fueron creados con una cámara CCD color y sólo veo las imágenes en Blanco y Negro. Sus archivos FITS estan utilizando una Matriz Bayer (como una DSLR). Para decodificar correctamente los colores DeepSkyStacker debe saber que tipo de Matriz Bayer utiliza su cámara. Ud. puede indicarle al DeepSkyStacker en la pestaña FITS en la ventana Configuración RAW/FITS DPP que matrix Bayer debe ser utilizada. La mayoría de las veces tendrá que seleccionar su cámara CCD de la lista. Que es una Lista de Archivos? Una Lista de Archivos es un archivo de texto plano que contiene nombres de archivos con, para cada uno de ellos, su tipo (light, dark, flat, offset) y el status (seleccionado o deseleccionado). Debe tener en cuenta que cuando se carga una Lista de Archivos la lista que contiene todos los archivos no se vacía. De esta forma es posible tener una Lista de Archivos con todos los archivos de imagen dark, otra con los archivos de imagen flat, y una tercera con el offset maestro y todas las Listas de Archivos para cargarlas en una sola operación.. El formato de la Lista de Archivos esta explicado en detalle aqui. Tengo archivos del mismo objeto tomadas en múltiples sesiones. Como le indico a DSS que asocie correctamente los archivos de imagen darks y light de la misma noche para cada noche? La respuesta a esta pregunta es utilizar Grupos de Archivos. Registrando Porqué crear un archivo de registro para cada imagen? Debido a que es simple y evita la re-registración.. Esta es tambien otra forma de evitar la carga de todas las imágenes durante el proceso de registrado y apilado. Puedo borrar el archivo de registro? Si. Este será recreado de ser necesario. Puedo modificar el contenido del archivo de registro? Si, aunque no es ni aconsejado ni necesario. No puedo garantizar que el contenido no evolucione, pero garantizo que el contenido actual siempre sera decodificado.
27 DeepSkyStacker FAQ Page 4 of 7 Qué es el puntaje, y cuál es su significado? El puntaje es una medida de la calidad de la imagen. Para hacerlo simple, cuanto más alto sea el puntaje, las estrellas serán mas redondas y pequeñas. El puntaje es una medida de la calidad absoluta de la imagen? No. El puntaje es una medida relativa que sólo se utiliza para ordenar las imágenes de un área aproximadamente similar de tal forma de mantener sólo las mejores imagenes para el apilado. Si modifica la configuración del proceso de desarrollo RAW deberá registrar las imágenes nuevamente y un nuevo puntaje será calculado. Apilado Que es el archivo AutoSave.DSImage creado luego del proceso de apilado? El archivo AutoSave.DSImage es un archivo propio el cuál es creado automáticamente al final de cada proceso de apilado y que contiene la imagen resultante. Esta en formato de canales de 32 bits (rational). Debido a que la única forma de crear este archivo es realizar un nuevo proceso de apilado no es posible sobreescribirlo por error. Este puede ser abierto nuevamente en la pestaña de procesamiento.. A partir de la version el archivo AutoSave.DSImage es reemplazado por un archivo AutoSave.tif el cuál es un archivo TIFF de 32 bits rational (Deflate compressed). Los viejos archivos.dsimage aún pueden ser abiertos por DeepSkyStacker. La imagen resultante muestra grupos de estrellas multiples en toda la imagen Los grupos de estrellas múltiples son una señal clara que el proceso de alineado esta basándose en estrellas "falsas". La principal razón es que los hot pixels están perturbando el proceso de registrado y por lo tanto creando estrellas falsas. Ud. puede intentar detectar los hot pixels automáticamente (ver Opciones de Registración) o, mucho mejor, cargar y verificar sus archivos de imagen dark antes de comenzar el proceso de apilado. Todos los archivos de imagen dark, flat y offsets serán aplicados a cada archivos de imagen light del proceso de registración garantizando que ningun hot pixel o artefacto perturbará la detección de estrellas la cuál sera mucho mejor y más precisa. La imagen resultante muestra una imagen extremadamente recortada en el borde superior izquierdo Este es el resultado de registrar los archivos de imagen light utilizando el modo de súper pixeles y el apilado en otro modo. Cuando cambia de o a el modo súper pixeles es necesario registrar los archivos de imagen light nuevamente. Mis archivos de imagen dark no tienen todos la misma exposición y el DeepSkyStacker no los agrupa. Si no utiliza una forma automática para tomar cada imagen a menudo es posible que los tiempos de exposición sean diferentes en algunos segundos y en ese caso DeepSkyStacker no los agrupa para crear un dark maestro. Ud. puede forzar el tiempo de exposición de cada imagen al mismo valor seleccionando las imágenes en la lista y utilizando el menu contextual para editar las propiedades de las imágenes. Mi imagen resultante es muy oscura. Es esto normal? Las imágenes RAW son muy oscuras y apilarlas crea una imagen resultante muy oscura. Para ver los detalles en la imagen tiene que encoger el histograma ajustando los niveles RGB y la luminancia en la Pestaña de Procesamiento.
28 DeepSkyStacker FAQ Page 5 of 7 Cómo alineo las imágenes resultantes de 4 apiladas (rojo, verde, azul y lumnancia)? Para alinear las imágenes resultantes en el mismo archivo de imagen de referencia solo tiene que agregar el archivo de imagen de referencia a la lista incluso si no corresponde a la misma apilada, forzando al DeepSkyStacker a usarlo como archivo de imagen de referencia (utilizando el menu contextual) pero sin tenerlo seleccionado. Esto le dice al DeepSkyStacker que lo utilice como archivo de imagen de referencia pero que no lo agregue a la pila.. Procesamiento Qué es el archivo DSSSettings.DSSSettings creado en la carpeta DeepSkyStacker? El archivo DSSSettings.DSSSettings contiene todas las configuraciones de ajustes que pueden ser guardadas y cargadas desde la pestaña de procesamiento. Desempeño Como acelero el apilado? Mas allá de las respuestas obvias (procesador más rápido, más memoria), la mejor forma de acelerar el procesamiento es utilizar modos sin interpolación (Bayer Drizzle y Super Pixeles) o las interpolaciones bilinear y AHD las cuales trabajan solamente en los archivos RAW con canales de 16 bits en vez de los 3 canales RGB. La decodificación de las imágenes es más rápida (rápida o sin interpolación), la cantidad de memoria requerida es la tercera parte y los archivos de imagen flat, dark y offset son calculados e internamente almacenados con un sólo plano en vez de 3. Otra forma de lograr más rápidamente la imagen resultante es utilizando un Rectángulo a Medida el cuál contiene sólo la parte interesante de la imagen. Cargar/Guardar Dónde se guardan los ajustes de post-procesamiento en los archivos TIFF? Los ajustes son almacenados en tags TIFF privados. Es una característica documentada del formato de archivo TIFF. Por otro lado si sobreescribe el archivo con un programa distinto al DeepSkyStacker, se removerán los tags privados y se perderán los ajustes. Cuál es la diferencia entre la configuración de aplicar ajustes y la configuración y agregar ajustes en el archivo TIFF? Cuando la configuración de los ajustes es agregada a la imagen guardada, el archivo TIFF contiene la imagen sin ninguna modificación tal como resulta del proceso de apilado. La configuración es incluída de tal forma que la próxima vez que abra el archivo TIFF en DeepSkyStacker puede continuar trabajando donde lo dejo. Esta opción es útil si desea continuar luego post-procesando utilizando el DeepSkyStacker o si desea realizar todo el post-procesamiento con otro programa. Cuando la configuración de los ajustes es aplicada, la imagen almacenada en el archivo TIFF es la resultante de aplicar la configuración a la imagen resultante del proceso de apilado. Es la imagen tal como la ve en la pestaña de procesamiento. El Photoshop no puede abrir los archivos TIFF de 32 bits (integer) creados por DeepSkyStacker? Correcto, Ud. debe grabar la imagen en formato de archivo TIFF de 32 bits (rational) para abrirla más tarde en Photoshop. Programas como el Pleiades PixInsight pueden abrir archivos TIFF de 32 bits (integer) creados por el
29 DeepSkyStacker FAQ Page 6 of 7 DeepSkyStacker. El DeepSkyStacker utiliza el registry para almacenar sus ajustes? Sí. El DeepSkyStacker almacena los ajustes asociados con el usuario en la base de datos del registro: últimas carpetas para cada tipo de archivo, últimos ajustes de las ventanas... Todo es almacenado en la clave HKEY_CURRENT_USER\Software\DeepSkyStacker Misceláneos Porqué DeepSkyStacker? Simplemente porque el hecho de pasar incontables horas repitiendo las mismas tareas una y otra vez para cada nuevo set de imágenes dejo de resultarme interesante. Cada propietario de una DSLR entenderá de que estoy hablando: transformación a TIFF (o CFA para los más audaces), registrado, apilado... Despues de probar un montón de programas hambrientos de memoria decidí escribir el software que resuelva mi problema: tomar un montón de imágenes (algunas veces varios cientos) y hacer todo el proceso automáticamente de tal forma de poder irme a dormir sabiendo que a la mañana siguiente puedo comenzar el post-procesamiento que es la parte divertida. Porqué no imágenes planetarias? Porqué? Debido a que no hago fotografía planetaria no tengo experiencia y no sabría por donde comenzar. Tal vez un día encuentre interés y escriba PlanetaryStacker... pero no cuenten con ello por lo pronto. Y el DeepSkyStacker 1.0? El DeepSkyStacker 1.0 fue utilizado solamente por mi y por amigos cercanos. No fue pensado hacerlo público y por más que el motor ya estaba allí había un montón de características que faltaban. DeepSkyStacker 2.0 es la primera versión pública. En que lenguaje esta escrito el DeepSkyStacker? DeepSkyStacker esta codificado en C++. Cómo son decodificados los archivos RAW? Los archivos RAW son decodificados utilizando el espectacular DCRAW por Dave Coffin. Además, me gustaría agradecerle por sugerirme el algoritmo Bayer Drizzle. Es soportado el formato de mi DSLR? La lista de todas las DSLR soportadas (actualmente más de 300) se incrementa con el tiempo. Visite el sitio de DCRAW para saber si es soportada su DSLR. Si es el caso, entonces es probable que la versión actual del DeepSkyStacker también la soporte. Cómo se leen y escriben las imágenes TIFF? Los archivos TIFF son leídos y escritos usando la más que excelente biblioteca libtiff
30 DeepSkyStacker FAQ Page 7 of 7 Cómo se leen y escriben los archivos FITS? Los archivos FITS son leídos utilizando la más que excelente biblioteca CFitsIO Es posible cambiar el idioma utilizado por DeepSkyStacker? El idioma utilizado por el DeepSkyStacker (Francés, Inglés, Español, Checo, Italiano, Catalàn, Alemán o Holandés) es seleccionado automáticamente por el que utiliza el Sistema Operativo.. Si Ud. desea forzar otro idioma puede cambiarlo desde la ventana de Acerca de. Para que los nuevos valores de idioma sean efectivos el DeepSkyStacker deberá ser reiniciado. Cómo chequea si hay una nueva versión disponible el DeepSkyStacker? Para chequear si hay una nueva versión disponible el DeepSkyStacker se conecta al comenzar al sitio web y compara la versión utilizada con la versión descargable. El DeepSkyStacker no envía ningún tipo de información personal al sitio web o ningún otro lado durante este proceso. Sólo descarga un archivo muy pequeño que contiene la información necesaria. El DeepSkyStacker es Open Source / Código Abierto? Están disponibles los programas fuente? Bien... no y no. Cómo desinstalo el DeepSkyStacker? Simplemente utilice el desinstalador desde la opción Agregar/Remover en el panel de control.
31 LA Teoría o Cómo crear mejores imágenes Page 1 of 5 La Teoría o Como crear mejores imágenes Porqué combinar? Cuántos archivos de imagen? Calibración: como usar archivos de imagen dark, flat y bias Cuál velocidad ISO? Debajo usted encontrará alguna información sencilla, aunque nada puede reemplazar a la experiencia. Algunos expertos han decidido crear una publicación libre, dedicada a la astrofotografía, la cual está llena de valioso, y a menudo duramente conseguido, conocimiento. Algunos temas ya publicados incluyen Comprensión de ruido en imágenes, Discusión acerca del Drizzle -método de reconstrucción de imágenes-, Guiando el trabajo con imágenes y varios más. Nota: No estoy de ninguna manera relacionado con esta publicación ni con ninguno de los avisos publicitarios que usted puede encontrar en ella. Solamente coloco este banner debido a que en la actualidad la publicación es libre y contiene mucha información útil. Porqué combinar? La respuesta es simple: solo para incrementar la Relación Señal/Ruido (RSR -del ingles "SNR": Signal to Noise Ratio-). La imagen resultante es más luminosa? No. La imagen resultante es más colorida? No. El objetivo de combinar varias imágenes en una sola es incrementar la RSR. Las imágenes resultantes no son ni más luminosas ni más coloridas, pero contienen mucho menos ruido, lo que permite estrechar bastante el histograma, lo que da mayor libertad para obtener colores y detalles. El ejemplo de la derecha muestra la imagen resultante de apilar 1, 2, 4, 16 y 32 imágenes. No se ha realizado calibración y algunos hot pixels son visibles en algunos casos (no hay archivos de imagen dark ni
32 LA Teoría o Cómo crear mejores imágenes Page 2 of 5 adecuación del bias, y tampoco se realizó una flat division). Moviendo el mouse sobre el texto se observa el resultado del apilamiento para 1 imagen 2 imágenes 4 imágenes 16 imágenes 32 imágenes Puede observar que la imagen resultante no es más luminosa ni más colorida cuando el número de cuadros apilados se incrementa, pero sí es más nítida. Un solo archivo de imagen Cuántos archivos de imagen? Más, es mejor, pero por debajo de un umbral es menos eficiente. La relación señal/ruido se incrementa con la raíz cuadrada de la cantidad de cuadros combinados sin importar el tiempo de exposición de cada uno de los cuadros. Esto es cierto para todos los métodos de combinación (promedios, medios, recorte de kappa-sigma, promedio ponderado,...) excepto para los promedios ponderados de entropía, ya que este método utiliza la entropía para sopesar cada píxel y así se incrementa el ruido, que es un gran contribuyente de entropía. Esto significa que si su base de RSR es 1, cuando combina 10 imágenes la RSR se incrementa por 3,16 (raíz cuadrada de 10). Para 30 imágenes es 5,47, para 50 imágenes es 7,07, para 100 imágenes es 10, y para 300 imágenes es 17,32. Como puede observar, para conseguir una relación de 7, son necesarios 50 cuadros entre 1 y 50, pero 200 cuadros son necesarios debajo de x 1 minuto y 10 x 10 minutos dan el mismo resultado? Si, considerando la RSR pero definitivamente No cuando consideramos el resultado final. La diferencia entre una exposición de 10 minutos y una exposición de 1 minuto está dada por que la RSR en la exposición de 10 minutos es 3,16, veces mayor que en la exposición de 1 minuto. Así tendrá la misma RSR si combina 10 imágenes de 10 minutos, o 100 imágenes de 1 minuto. De todas formas probablemente no obtenga la misma señal (que es la parte interesante). Simplemente coloque una imagen si la exposición es lo suficientemente larga como para captar algunos fotones en la mayoría de las imágenes, que no se consideren como ruido. Por ejemplo, para una nebulosa tenue puede tener unos pocos fotones cada 10 minutos. Si está usando exposiciones de 10 minutos, habrá capturado fotones en cada una de sus imágenes, y al combinarlas, la señal será fuerte. Si está
33 LA Teoría o Cómo crear mejores imágenes Page 3 of 5 usando exposiciones de 1 minuto, habrá capturado fotones solo en alguna de sus imágenes, y al combinarlas, los fotones serán considerados como ruido ya que no se encuentran en la mayoría de las imágenes. Puedo combinar dos (o más) imágenes resultantes? Absolutamente si, pero la regla de la raíz cuadrada se aplica con una pequeña modificación. Cuando se combinan dos imágenes la RSR se incrementa en 1,414 (raíz cuadrada de 2). Si ambas imágenes tiene la misma RSR entonces es la misma que haciendo un apilamiento simple. Esto no significa que la combinación esté dando la misma imagen, solamente tienen la misma RSR. Sin embargo si una de las imágenes apiladas contiene más imágenes que la otra, las RSRs de las resultantes serán diferentes, y la RSR de la combinación será menor que la RSR del apilamiento de todas las imágenes originales. Así, combinando el resultado del apilamiento de 10 imágenes de 1 minuto con una única imagen de 1 minuto, la RSR es aproximadamente la misma que la obtenida por la combinación de 2 imágenes. Esto se debe al hecho de que al combinar dos imágenes, y debido a que el ruido es aditivo, la mejor imagen es dañada por la peor de ellas durante el proceso. Calibración: como usar archivos de imagendark, flat y bias La calibración es el proceso que consiste en sustraer las señales de bias y dark, y dividirlos por la señal plana. La intención aquí no es explicar como tomar estas imágenes (mirar aquí) sino entender bien como usarlas para obtener las mejores imágenes posibles. Una buena idea Todos dicen que se deben tomar archivos de imagen dark, bias y flat para crear imágenes excelentes, pero si lo hace de manera equivocada, pude fácilmente dañar buenos archivos de imagen light, terminando con resultados desalentadores. La buena noticia es que realmente fácil obtener buenos resultados. Acá están el porque y el como. Un error de interpretación común Es un error de interpretación común pensar que el número de archivos de imagen dark, bias y flat está relacionado con el número de archivos de imagen light. Mucha gente usa unos pocos (incluso a veces uno solo) archivos de imagen dark, bias y flat mientras podrían tener muchos mejores resultados utilizando a gran número de archivos de imagen dark, bias y flat con el mismo número de archivos de imagen light. Siguiendo la regla de la raíz cuadrada obtendrá resultados mucho más nítidos si utiliza bastantes archivos de imagen para crearlos. Recuerde que está usted tratando de remover las señales de dark y bias, y no el ruido que viene con ellas. Por ejemplo cuando sustraer el dark principal de cada uno de los archivos de imagen light, está añadiendo el ruido del dark principal al ruido del archivo de imagen light. Cuanto menor es el ruido del dark principal, menor ruido añadirá al archivo de imagen light. Esto también se cumple para el bias y el flat principal. De hecho utilizando solo un pequeño número de cuadros para la creación de la imagen principal, puede fácilmente triplicar el ruido del archivos de imagen light calibrado ( archivos de imagen dark y bias sustraídos, y dividido por el archivo de imagen flat) comparado con el ruido del archivo de imagen light previo a la calibración. Necesitará entonces 9 veces más (3 al cuadrado) archivos de imagen light para restituir el ruido al nivel que podría tener usando imágenes principales libres de ruido. El ejemplo de la derecha muestra el resultado de apilar (coloque el mouse sobre el texto para visualizar la imagen) 32 archivos de imagen light (sin calibración)
34 LA Teoría o Cómo crear mejores imágenes Page 4 of 5 32 archivos de imagen light (calibración con 2 darks, 2 flats y 2 biases) 32 archivos de imagen light (calibración con 20 darks, 20 flats y 20 biases) Como puede observar, incrementando el número de archivos de imagen dark, bias y flat se mejora la imagen resultante haciendo más visibles ciertos detalles. Apilado de 32 archivos de imagen light (sin calibración) Esta es la razón por la cual usted debe usar la mayor cantidad de archivos de imagen dark/bias/flat que le sea posible. En la práctica, 20 cuadros es un mínimo si desea no adicionar demasiado ruido, y de 50 a 100 le darán a usted muy buenos resultados, y (casi con seguridad) imágenes libres de ruidos. Una mención aparte para los Hot pixels Se llama Hot pixels a los píxeles que no se comportan de manera corriente. Tiene una señal muy fuerte que es visible en cada archivo de imagen dark y light. Por supuesto que cuando sustraen un archivo de imagen dark un archivo de imagen light, se removerán los hot pixeles que le dan la falsa impresión de que la sustracción hizo su trabajo. De todas maneras, al mismo tiempo la sustracción duplica el ruido de los archivos de imagen light calibrados y lo estropea todo completamente. Que es la velocidad ISO? La pregunta es bastante común y la respuesta es simple: no importa. De hecho la velocidad ISO es solamente un seteo en las cámaras DSLR, pero como el chip CMOS o CCD es el mismo (usted no lo cambia cuando cambia la velocidad ISO, o si?) entonces el resultado es realmente el mismo. Esto no se debe a que usted utiliza una velocidad ISO alta y capta más fotones, es solamente porque la señal es más amplificada (el ruido y todo lo demás). La buena noticia es que no necesita ajustar la velocidad ISO para intentar capturar objetivos más débiles, sino que necesita tomar exposiciones más largas. Por supuesto que es un poquito más complicado que esto, ya que cada cámara DSLR tiene su velocidad ISO con mejor perfomance. De todas formas, depende de las características de cada chip de sensor (ruido de lectura y electrónico) y no es simple
Manual de usuario MetaTrader 4 TraderNovo:
 Manual de usuario MetaTrader 4 TraderNovo: Aquí está una foto que muestra la pantalla principal MT4: Menú principal (acceder al menú y los ajustes del programa); Barras de herramientas (acceso rápido a
Manual de usuario MetaTrader 4 TraderNovo: Aquí está una foto que muestra la pantalla principal MT4: Menú principal (acceder al menú y los ajustes del programa); Barras de herramientas (acceso rápido a
PRÁCTICA 3: DISEÑO DE PLANTILLAS WEB
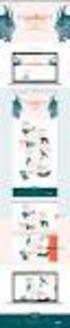 PRÁCTICA 3: DISEÑO DE PLANTILLAS WEB Las plantillas son herramientas de las que disponemos para crear un formato determinado para que todas las páginas tengan unas características similares, de forma que
PRÁCTICA 3: DISEÑO DE PLANTILLAS WEB Las plantillas son herramientas de las que disponemos para crear un formato determinado para que todas las páginas tengan unas características similares, de forma que
2 Seleccione [Revelado RAW...] en el menú [Editar], o haga clic en el icono [Revelado RAW] de la barra de herramientas.
![2 Seleccione [Revelado RAW...] en el menú [Editar], o haga clic en el icono [Revelado RAW] de la barra de herramientas. 2 Seleccione [Revelado RAW...] en el menú [Editar], o haga clic en el icono [Revelado RAW] de la barra de herramientas.](/thumbs/53/32402293.jpg) Los datos RAW se revelan y se procesan, y los resultados se guardan en un archivo de imagen. Sólo afecta a archivos RAW (*.orf). Es posible procesar al mismo tiempo múltiples datos RAW. Los datos RAW son
Los datos RAW se revelan y se procesan, y los resultados se guardan en un archivo de imagen. Sólo afecta a archivos RAW (*.orf). Es posible procesar al mismo tiempo múltiples datos RAW. Los datos RAW son
Manual DeepSkyStacker
 Manual DeepSkyStacker Este manual es una introducción al uso del software DeepSkyStacker (DSS), utilizado para el pre procesamiento de imágenes astronómicas. Esta aplicación es freeware (uso y distribución
Manual DeepSkyStacker Este manual es una introducción al uso del software DeepSkyStacker (DSS), utilizado para el pre procesamiento de imágenes astronómicas. Esta aplicación es freeware (uso y distribución
Animación y transición - Últimos retoques. Imprimiendo transparencias o diapositivas
 Detalles finales Animación y transición - Últimos retoques Si tu presentación será expuesta con un retroproyector, deberás imprimir cada diapositiva como transparencias. Esto requiere de un papel especial
Detalles finales Animación y transición - Últimos retoques Si tu presentación será expuesta con un retroproyector, deberás imprimir cada diapositiva como transparencias. Esto requiere de un papel especial
Guía de ahorro de tinta inteligente
 Guía de ahorro de tinta inteligente Fiery proserver utiliza siempre el menor volumen de tinta posible, por lo que es extremadamente rentable. Ya el ajuste predeterminado utiliza hasta un 15 % menos de
Guía de ahorro de tinta inteligente Fiery proserver utiliza siempre el menor volumen de tinta posible, por lo que es extremadamente rentable. Ya el ajuste predeterminado utiliza hasta un 15 % menos de
PHOTOSHOP Concepto.- Espacio de trabajo.-
 PHOTOSHOP Concepto.- Photoshop es una tienda de fotos, programa de diseño para alterar tomas fotográficas, creando efectos a partir de filtros de color y capas. Espacio de trabajo.- Cree y manipule documentos
PHOTOSHOP Concepto.- Photoshop es una tienda de fotos, programa de diseño para alterar tomas fotográficas, creando efectos a partir de filtros de color y capas. Espacio de trabajo.- Cree y manipule documentos
Organizando los datos
 Ciclo IV - Informática. Guía # 1 Organizando los datos RETO: Crear y organizar los datos en tablas de Word aprovechando todas sus utilidades. Qué son las tablas en Word? Tabla. Insertar. Eliminar. Organizar.
Ciclo IV - Informática. Guía # 1 Organizando los datos RETO: Crear y organizar los datos en tablas de Word aprovechando todas sus utilidades. Qué son las tablas en Word? Tabla. Insertar. Eliminar. Organizar.
Capas en GIMP. Paso a paso. Instituto Nacional de Formación Docente 1. Introducción
 Capas en GIMP Instituto Nacional de Formación Docente 1 Introducción Con el programa GIMP es posible realizar diferentes modificaciones y crear nuevas composiciones con imágenes ya existentes. A continuación,
Capas en GIMP Instituto Nacional de Formación Docente 1 Introducción Con el programa GIMP es posible realizar diferentes modificaciones y crear nuevas composiciones con imágenes ya existentes. A continuación,
Elaboración de Documentos en Procesadores de Textos
 Las tablas permiten organizar la información en filas y columnas, de forma que se pueden realizar operaciones y tratamientos sobre las filas y columnas. Por ejemplo, obtener el valor medio de los datos
Las tablas permiten organizar la información en filas y columnas, de forma que se pueden realizar operaciones y tratamientos sobre las filas y columnas. Por ejemplo, obtener el valor medio de los datos
Operación de Microsoft Word
 Uso de los estilos de Word Trabajar con estilos Los estilos son una de las capacidades más importantes de un procesador de textos. Gracias a ellos es relativamente fácil dar formato a un documento, y más
Uso de los estilos de Word Trabajar con estilos Los estilos son una de las capacidades más importantes de un procesador de textos. Gracias a ellos es relativamente fácil dar formato a un documento, y más
Manual Lector Ges2S Rumitag (Versión 5.0.7)
 Manual Lector Ges2S Rumitag (Versión 5.0.7) Menú de opciones 1. Lectura 2. Control 1. Nuevo 2. Modificar 3. Borrar 4. Imprimir 5. Imprimir Todo 3. Borrar datos 4. Capacidad 5. Configuración 1. Nivel Batería
Manual Lector Ges2S Rumitag (Versión 5.0.7) Menú de opciones 1. Lectura 2. Control 1. Nuevo 2. Modificar 3. Borrar 4. Imprimir 5. Imprimir Todo 3. Borrar datos 4. Capacidad 5. Configuración 1. Nivel Batería
Elementos esenciales de Word
 Word 2013 Elementos esenciales de Word Área académica de Informática 2015 Elementos esenciales de Word Iniciar Microsoft Word 2013 Para entrar en Microsoft Word 2013 Haz clic en el botón Inicio para ir
Word 2013 Elementos esenciales de Word Área académica de Informática 2015 Elementos esenciales de Word Iniciar Microsoft Word 2013 Para entrar en Microsoft Word 2013 Haz clic en el botón Inicio para ir
Operación de Microsoft Excel
 Formato de datos y celdas Dar formato significa, en términos generales, fijar los parámetros que definirán el aspecto y la presentación de los datos contenidos en las hojas de trabajo. Excel ofrece muchas
Formato de datos y celdas Dar formato significa, en términos generales, fijar los parámetros que definirán el aspecto y la presentación de los datos contenidos en las hojas de trabajo. Excel ofrece muchas
Usando Recupera Tu Vida! con Outlook 2007 Guía de Configuración del Usuario
 Usando Recupera Tu Vida! con Outlook 2007 Guía de Configuración del Usuario INTRODUCCIÓN Uno de los grandes beneficios de la metodología presentada en nuestro exitoso libro Máxima Productividad, y el seminario
Usando Recupera Tu Vida! con Outlook 2007 Guía de Configuración del Usuario INTRODUCCIÓN Uno de los grandes beneficios de la metodología presentada en nuestro exitoso libro Máxima Productividad, y el seminario
5.2. Pipeta. Herramienta 2: Luces / Sombras
 Herramienta 2: Luces / Sombras Luces/Sombras con ajuste 0 y 100 Con la herramienta de luces y sombras se pueden especificar manualmente el punto más claro y más oscuro de la imagen. Bajo Opciónes / Auto
Herramienta 2: Luces / Sombras Luces/Sombras con ajuste 0 y 100 Con la herramienta de luces y sombras se pueden especificar manualmente el punto más claro y más oscuro de la imagen. Bajo Opciónes / Auto
Para aplicar un color de trazo a una forma, puede seguir cualquiera de los procedimientos siguientes:
 MÓDULO 3: COLOR, BIBLIOTECA Y SIMBOLOS TEMA 1: TRABAJO CON COLOR 1. Introducción Flash CS3 permite aplicar, crear y modificar colores. Para elegir colores para aplicarlos al trazo o al relleno de un objeto
MÓDULO 3: COLOR, BIBLIOTECA Y SIMBOLOS TEMA 1: TRABAJO CON COLOR 1. Introducción Flash CS3 permite aplicar, crear y modificar colores. Para elegir colores para aplicarlos al trazo o al relleno de un objeto
Fila: Es un conjunto de varias celdas dispuestas en sentido horizontal.
 Que Es Excel? Excel es un programa que permite la manipulación de libros y hojas de calculo. En Excel, un libro es el archivo en que se trabaja y donde se almacenan los datos. Como cada libro puede contener
Que Es Excel? Excel es un programa que permite la manipulación de libros y hojas de calculo. En Excel, un libro es el archivo en que se trabaja y donde se almacenan los datos. Como cada libro puede contener
1.- Conecta la cámara web a un puerto USB disponible, tu sistema la detectará y comenzara la instalación de los controladores
 Antes de comenzar a usar el producto es importante que leas este manual. MANUAL DE USUARIO PC-320425 Contenido Cámara para computadora 1 pieza Guía de usuario 1 pieza Instalación 1.- Conecta la cámara
Antes de comenzar a usar el producto es importante que leas este manual. MANUAL DE USUARIO PC-320425 Contenido Cámara para computadora 1 pieza Guía de usuario 1 pieza Instalación 1.- Conecta la cámara
30.- Generador de Consultas
 30.- Generador de Consultas Este módulo permite realizar consultas no estructuradas sobre la base de datos de WinPer. Para realizar las consultas debe seleccionar las tablas desde las cuales tomará la
30.- Generador de Consultas Este módulo permite realizar consultas no estructuradas sobre la base de datos de WinPer. Para realizar las consultas debe seleccionar las tablas desde las cuales tomará la
Guía Rapida Herramienta Programación de Riego
 Guía Rapida Herramienta Programación de Riego 3 Índice Índice Índice... 3 Programación de Riego... 5 Cómo leer este documento... 5... 6 Ingresando a Riego... 6 Partes de Riegos... 7 Alarmas... 8 Acciones...
Guía Rapida Herramienta Programación de Riego 3 Índice Índice Índice... 3 Programación de Riego... 5 Cómo leer este documento... 5... 6 Ingresando a Riego... 6 Partes de Riegos... 7 Alarmas... 8 Acciones...
Manual Power Point Animaciones y Transiciones
 Manual Power Point 2010 Animaciones y Transiciones CONTENIDO Animar textos y objetos Tipos de animaciones Quitar una animación Grupo Intervalos Animación Avanzada Panel de animación Opciones de efectos
Manual Power Point 2010 Animaciones y Transiciones CONTENIDO Animar textos y objetos Tipos de animaciones Quitar una animación Grupo Intervalos Animación Avanzada Panel de animación Opciones de efectos
Existen varios modos de controlar la apariencia de las diapositivas y una de ellas es a través de la combinación de colores.
 Trabajar con colores Combinación de colores Existen varios modos de controlar la apariencia de las diapositivas y una de ellas es a través de la combinación de colores. PowerPoint dispone de juegos básicos
Trabajar con colores Combinación de colores Existen varios modos de controlar la apariencia de las diapositivas y una de ellas es a través de la combinación de colores. PowerPoint dispone de juegos básicos
Photoshop CS6 Para PC/Mac
 Nociones básicas La resolución 9 Los colores en Photoshop 10 Los modos de Adobe Photoshop 13 El espacio de trabajo Descubrir el espacio de trabajo 15 Utilizar el panel Herramientas 19 Administrar la barra
Nociones básicas La resolución 9 Los colores en Photoshop 10 Los modos de Adobe Photoshop 13 El espacio de trabajo Descubrir el espacio de trabajo 15 Utilizar el panel Herramientas 19 Administrar la barra
Accys Contab. Contabilidad General
 Accys Contab Contabilidad General Índice: 1.- Pantalla principal 2.- Catálogos 3.- Pólizas 4.- Reportes 5.- Operaciones Especiales 1.- Pantalla principal 1.1.- Componentes de la pantalla principal A) Menú
Accys Contab Contabilidad General Índice: 1.- Pantalla principal 2.- Catálogos 3.- Pólizas 4.- Reportes 5.- Operaciones Especiales 1.- Pantalla principal 1.1.- Componentes de la pantalla principal A) Menú
COMPARACIÓN DE LAS FUNCIONES DE CANON SCANGEAR Y LSI SILVERFAST
 COMPARACIÓN DE LAS FUNCIONES DE CANON SCANGEAR Y LSI SILVERFAST Canon ScanGear Agostino Maiello, Enero 2009 Canon ScanGear es una aplicación fácil de usar distribuida con escaners Canon. ScanGear le permite
COMPARACIÓN DE LAS FUNCIONES DE CANON SCANGEAR Y LSI SILVERFAST Canon ScanGear Agostino Maiello, Enero 2009 Canon ScanGear es una aplicación fácil de usar distribuida con escaners Canon. ScanGear le permite
ASISTENTE DE ADAPTACION FOXINCLOUD GUIA DE REFERENCIA RAPIDA v2.20+
 ASISTENTE DE ADAPTACION FOXINCLOUD GUIA DE REFERENCIA RAPIDA v2.20+ Pantalla principal www.foxincloud.com ı sales@foxincloud.com FAA Guía de Referencia Rápida página 1 / 11 La pantalla principal está dividida
ASISTENTE DE ADAPTACION FOXINCLOUD GUIA DE REFERENCIA RAPIDA v2.20+ Pantalla principal www.foxincloud.com ı sales@foxincloud.com FAA Guía de Referencia Rápida página 1 / 11 La pantalla principal está dividida
Instructivo de uso de los Esquema de Balances AxI
 Instructivo de uso de los Esquema de Balances AxI Ajuste por Inflación en Windows Diciembre 2010 Dirección: Urb. Los Palos Grandes, Av. Francisco de Miranda, Torre Mene Grande, Piso 3, Oficina 3-1 y 3-2.
Instructivo de uso de los Esquema de Balances AxI Ajuste por Inflación en Windows Diciembre 2010 Dirección: Urb. Los Palos Grandes, Av. Francisco de Miranda, Torre Mene Grande, Piso 3, Oficina 3-1 y 3-2.
En esta lección creará un dibujo de las piezas y ensamblaje de las Lecciones 1 y 2 en múltiples hojas. Esta lección incluye:
 Page 1 of 11 Lección 3 - Dibujos En esta lección creará un dibujo de las piezas y ensamblaje de las Lecciones 1 y 2 en múltiples hojas. Esta lección incluye: Abrir una plantilla de dibujo y editar un formato
Page 1 of 11 Lección 3 - Dibujos En esta lección creará un dibujo de las piezas y ensamblaje de las Lecciones 1 y 2 en múltiples hojas. Esta lección incluye: Abrir una plantilla de dibujo y editar un formato
UNIDAD 2 GIMP: CREAR IMÁGENES Y HERRAMIENTAS BÁSICAS
 UNIDAD 2 GIMP: CREAR IMÁGENES Y HERRAMIENTAS BÁSICAS COMPETIC 1 MULTIMEDIA Crear una imagen nueva Una vez conocida la interface de GIMP vamos a obtener nuestra primera imagen. GIMP nos permite trabajar
UNIDAD 2 GIMP: CREAR IMÁGENES Y HERRAMIENTAS BÁSICAS COMPETIC 1 MULTIMEDIA Crear una imagen nueva Una vez conocida la interface de GIMP vamos a obtener nuestra primera imagen. GIMP nos permite trabajar
TECNOLOGÍA E INFORMÁTICA
 TECNOLOGÍA E INFORMÁTICA GRADO: SÉPTIMO 01 02 TEMA: INSERTAR O CREAR TABLAS INDICADOR DE DESEMPEÑO: Utiliza la opción de crear tablas en Microsoft Word para agregar, editar y presentar la información tabulada.
TECNOLOGÍA E INFORMÁTICA GRADO: SÉPTIMO 01 02 TEMA: INSERTAR O CREAR TABLAS INDICADOR DE DESEMPEÑO: Utiliza la opción de crear tablas en Microsoft Word para agregar, editar y presentar la información tabulada.
Estilos y temas 1. CREAR UN ESTILO. amos a ver una serie de herramientas que te ayudarán a aplicar fácilmente formatos y diseños a tus documentos.
 1. CREAR UN ESTILO V amos a ver una serie de herramientas que te ayudarán a aplicar fácilmente formatos y diseños a tus documentos. Si de los formatos que vayas aplicando a los textos hay alguno que te
1. CREAR UN ESTILO V amos a ver una serie de herramientas que te ayudarán a aplicar fácilmente formatos y diseños a tus documentos. Si de los formatos que vayas aplicando a los textos hay alguno que te
Unidad 2. Elementos de Word2007 (I)
 Unidad 2. Elementos de Word2007 (I) Vamos a ver varias formas de iniciar Word2007 y cuales son los elementos básicos de Word2007, la pantalla, las barras, etc. Aprenderemos cómo se llaman, donde están
Unidad 2. Elementos de Word2007 (I) Vamos a ver varias formas de iniciar Word2007 y cuales son los elementos básicos de Word2007, la pantalla, las barras, etc. Aprenderemos cómo se llaman, donde están
GOOGLE DRIVE: EDITOR DE PRESENTACIONES
 GOOGLE DRIVE: EDITOR DE PRESENTACIONES Hola! Soy Ximena y te mostraré cómo elaborar una presentación utilizando el editor de presentaciones de Google Drive, que encuentras en Internet. Primero entra a
GOOGLE DRIVE: EDITOR DE PRESENTACIONES Hola! Soy Ximena y te mostraré cómo elaborar una presentación utilizando el editor de presentaciones de Google Drive, que encuentras en Internet. Primero entra a
La creación de animaciones es una de las tareas fundamentales en el proceso de creación de proyectos multimedia.
 Diseño Digital DISEÑO DIGITAL 1 Lectura No. 10 Nombre: Animación e interactividad Contextualización La elaboración de diferentes diseños de animación te va a servir como técnica para generar ideas creativas
Diseño Digital DISEÑO DIGITAL 1 Lectura No. 10 Nombre: Animación e interactividad Contextualización La elaboración de diferentes diseños de animación te va a servir como técnica para generar ideas creativas
Guía de Módulo de Egresos
 Guía de Módulo de Egresos Versión 1.0 Tel. 01 800 63 22 887 ÍNDICE -INTRODUCCIÓN...3 1.-Módulo de Egresos...4 1.1- Comprobantes...5 1.2-Proveedores...6 1.3- Gastos y Compras...11 1.4-Cuentas por Pagar...15
Guía de Módulo de Egresos Versión 1.0 Tel. 01 800 63 22 887 ÍNDICE -INTRODUCCIÓN...3 1.-Módulo de Egresos...4 1.1- Comprobantes...5 1.2-Proveedores...6 1.3- Gastos y Compras...11 1.4-Cuentas por Pagar...15
5.4. Gradación. Herramienta 4: Curvas de Gradación
 Herramienta 4: Curvas de Gradación Curvas de gradación La gradación se refiere a la relación entre la entrada y la salida Los valores tonales de una imagen son optimizados ajustando las luces/sombras y
Herramienta 4: Curvas de Gradación Curvas de gradación La gradación se refiere a la relación entre la entrada y la salida Los valores tonales de una imagen son optimizados ajustando las luces/sombras y
Dirección General de Bibliotecas - UNAM Subdirección de Informática
 Capítulo I Cheese Cheese es una aplicación que utiliza la cámara web para crear fotos y vídeos que podrás presentar en tus labores académicas. 1.1 Inicio de la aplicación Iniciar la cámara web Puede iniciar
Capítulo I Cheese Cheese es una aplicación que utiliza la cámara web para crear fotos y vídeos que podrás presentar en tus labores académicas. 1.1 Inicio de la aplicación Iniciar la cámara web Puede iniciar
Degradados. Aplicación de un relleno degradado. Última modificación 8/6/2011
 336 Degradados Aplicación de un relleno degradado La herramienta Degradado crea una fusión gradual entre varios colores. Puede seleccionar rellenos degradados preestablecidos o crear los suyos propios.
336 Degradados Aplicación de un relleno degradado La herramienta Degradado crea una fusión gradual entre varios colores. Puede seleccionar rellenos degradados preestablecidos o crear los suyos propios.
Unidad 29: Formato condicional
 Unidad 29: Formato condicional 29.0 Introducción El formato condicional es un formato que depende del valor de una celda o de su contenido. Por ejemplo, en una base de datos de salarios del personal, usted
Unidad 29: Formato condicional 29.0 Introducción El formato condicional es un formato que depende del valor de una celda o de su contenido. Por ejemplo, en una base de datos de salarios del personal, usted
Imágenes y Gráficos. capítulo 06
 Imágenes y Gráficos capítulo 06 Imágenes y Gráficos imágenes y gráficos 6.1 WordArt Para Microsoft, WordArt es una galería de estilos que se pueden agregar a los documentos para crear efectos decorativos,
Imágenes y Gráficos capítulo 06 Imágenes y Gráficos imágenes y gráficos 6.1 WordArt Para Microsoft, WordArt es una galería de estilos que se pueden agregar a los documentos para crear efectos decorativos,
Como usar un documento WORD
 Como usar un documento WORD Abrir un nuevo documento y empezar a escribir 1. Haga clic en la pestaña Archivo. 2. Haga clic en Nuevo. 3. Haga doble clic en Documento en blanco. Inicio de la página Crear
Como usar un documento WORD Abrir un nuevo documento y empezar a escribir 1. Haga clic en la pestaña Archivo. 2. Haga clic en Nuevo. 3. Haga doble clic en Documento en blanco. Inicio de la página Crear
Guardar y abrir documentos (I)
 Guardar y abrir documentos (I) Guardar. Guardar como Materia: Computación Puedes utilizar los comandos Guardar y Guardar como... del Botón Office (o el icono de la barra de acceso rápido) para guardar
Guardar y abrir documentos (I) Guardar. Guardar como Materia: Computación Puedes utilizar los comandos Guardar y Guardar como... del Botón Office (o el icono de la barra de acceso rápido) para guardar
Fundamentos de Excel
 Fundamentos de Excel Excel es una potente aplicación de hoja de cálculo y análisis de datos. Pero para usarla del modo más eficaz, es necesario comprender primero los aspectos básicos. Este tutorial presenta
Fundamentos de Excel Excel es una potente aplicación de hoja de cálculo y análisis de datos. Pero para usarla del modo más eficaz, es necesario comprender primero los aspectos básicos. Este tutorial presenta
LABORATORIO Nº 9 TABLAS DINÁMICAS
 OBJETIVO Mejorar el nivel de comprensión y el manejo de las destrezas del estudiante para utilizar tablas dinámicas en Microsoft Excel. 1) DEFINICIÓN Las tablas dinámicas permiten resumir y analizar fácilmente
OBJETIVO Mejorar el nivel de comprensión y el manejo de las destrezas del estudiante para utilizar tablas dinámicas en Microsoft Excel. 1) DEFINICIÓN Las tablas dinámicas permiten resumir y analizar fácilmente
Instructivo para editar lafotografía
 2016-2017 Instructivo para editar lafotografía Técnico Superior Universitario Secretaría de Educación de la Ciudad de México 2016-2017 Contenido OBJETIVO... 3 TIPOS DE FOTOS... 3 PALABRAS CLAVES... 4 SUGERENCIA...
2016-2017 Instructivo para editar lafotografía Técnico Superior Universitario Secretaría de Educación de la Ciudad de México 2016-2017 Contenido OBJETIVO... 3 TIPOS DE FOTOS... 3 PALABRAS CLAVES... 4 SUGERENCIA...
VEA TODOS LOS DETALLES EN LAS IMAGENES!
 VEA TODOS LOS DETALLES EN LAS IMAGENES! De donde vengan las imágenes que tiene en evidencia, ya sea de sistemas de circuito cerrado de video digital, video analógico, cámaras fotográficas o imágenes escaneadas,
VEA TODOS LOS DETALLES EN LAS IMAGENES! De donde vengan las imágenes que tiene en evidencia, ya sea de sistemas de circuito cerrado de video digital, video analógico, cámaras fotográficas o imágenes escaneadas,
Manejo de Filas, Columnas, Celdas y Rangos
 Manejo de Filas, Columnas, Celdas y Rangos Selección de filas Selección de columnas Selección de celdas y rangos Ingresar, editar y eliminar datos Tipos de datos Agregar nombres a celdas y rangos Insertar
Manejo de Filas, Columnas, Celdas y Rangos Selección de filas Selección de columnas Selección de celdas y rangos Ingresar, editar y eliminar datos Tipos de datos Agregar nombres a celdas y rangos Insertar
Inicio rápido: Ver informes
 Guía para el cliente Esta guía le muestra cómo crear, guardar, ver y exportar informes estándar y personalizados en Microsoft Business Center. Para empezar, inicie sesión en Business Center y seleccione
Guía para el cliente Esta guía le muestra cómo crear, guardar, ver y exportar informes estándar y personalizados en Microsoft Business Center. Para empezar, inicie sesión en Business Center y seleccione
1. Nueva rejilla de datos
 1. Nueva rejilla de datos Se ha cambiado la rejilla de presentación de datos en algunos apartados de la aplicación. Con este nuevo componente podrá: Ordenar los datos por una o varias columnas y buscar
1. Nueva rejilla de datos Se ha cambiado la rejilla de presentación de datos en algunos apartados de la aplicación. Con este nuevo componente podrá: Ordenar los datos por una o varias columnas y buscar
Módulo de Ingresos. Versión 1.0.
 Módulo de Ingresos Versión 1.0 rápido seguro confiable Índice Introducción Comprobantes Clientes Facturación Cuentas por Cobrar Seleccionar Comprobante Ingresos Descuentos y Devoluciones Estado de Cuenta
Módulo de Ingresos Versión 1.0 rápido seguro confiable Índice Introducción Comprobantes Clientes Facturación Cuentas por Cobrar Seleccionar Comprobante Ingresos Descuentos y Devoluciones Estado de Cuenta
1. Aplica formato a un documento y genera en forma automática el índice del mismo, con eficiencia y eficacia.
 Taller de Computación Básica Curso de Apoyo a la Modalidad Presencial Lección 4: Índices, Estilos y Tablas de Contenido Indicaciones: 1. Aplica formato a un documento y genera en forma automática el índice
Taller de Computación Básica Curso de Apoyo a la Modalidad Presencial Lección 4: Índices, Estilos y Tablas de Contenido Indicaciones: 1. Aplica formato a un documento y genera en forma automática el índice
Para imprimir hay que tener en cuenta las opciones que se encuentran en tres grupos:
 LECCION 6 IMPRESION Para imprimir hay que tener en cuenta las opciones que se encuentran en tres grupos: 1. Obtener vista preliminar 2. Modificar el formato de página 3. Impresión del documento LA VISTA
LECCION 6 IMPRESION Para imprimir hay que tener en cuenta las opciones que se encuentran en tres grupos: 1. Obtener vista preliminar 2. Modificar el formato de página 3. Impresión del documento LA VISTA
Operación de Microsoft Word
 Apariencia de las páginas de un documento Diseño de página Al iniciar el trabajo en un nuevo documento de Word, están definidos un conjunto de valores que determinan el formato (diseño) de las páginas
Apariencia de las páginas de un documento Diseño de página Al iniciar el trabajo en un nuevo documento de Word, están definidos un conjunto de valores que determinan el formato (diseño) de las páginas
Modificación de tablas
 Modificación de tablas Agregar un campo (columna) a una tabla Es posible agregar campos a una tabla, aún cuando ya existan datos cargados. En nuestro ejemplo, agregaremos el campo provincia: 1. Abrir la
Modificación de tablas Agregar un campo (columna) a una tabla Es posible agregar campos a una tabla, aún cuando ya existan datos cargados. En nuestro ejemplo, agregaremos el campo provincia: 1. Abrir la
PERIODO 2-1 PRESENTADOR MULTIMEDIA POWERPOINT CONCEPTOS BÁSICOS INTRODUCCIÓN AL PROGRAMA MICROSOFT POWERPOINT
 CONTENIDOS: PERIODO 2-1 PRESENTADOR MULTIMEDIA POWERPOINT CONCEPTOS BÁSICOS INTRODUCCIÓN AL PROGRAMA MICROSOFT POWERPOINT INICIAR Y CERRAR POWERPOINT ENTORNO DE TRABAJO DE MICROSOFT POWERPOINT CREAR PRESENTACIONES
CONTENIDOS: PERIODO 2-1 PRESENTADOR MULTIMEDIA POWERPOINT CONCEPTOS BÁSICOS INTRODUCCIÓN AL PROGRAMA MICROSOFT POWERPOINT INICIAR Y CERRAR POWERPOINT ENTORNO DE TRABAJO DE MICROSOFT POWERPOINT CREAR PRESENTACIONES
Vemos, pues, que esta forma de organizar los datos es mucho más potente que utilizando las tabulaciones u otros métodos.
 Tablas Las tablas permiten organizar la información en filas y columnas, de forma que se pueden realizar operaciones y tratamientos sobre las filas y columnas. Por ejemplo, obtener el valor medio de los
Tablas Las tablas permiten organizar la información en filas y columnas, de forma que se pueden realizar operaciones y tratamientos sobre las filas y columnas. Por ejemplo, obtener el valor medio de los
Computación Aplicada. Universidad de Las Américas. Aula virtual de Computación Aplicada. Módulo de Excel 2013 LIBRO 11
 Computación Aplicada Universidad de Las Américas Aula virtual de Computación Aplicada Módulo de Excel 2013 LIBRO 11 Contenido INFORME DE TABLA DINÁMICA... 3 CREAR UN INFORME DE TABLA DINÁMICA... 3 PERSONALIZAR
Computación Aplicada Universidad de Las Américas Aula virtual de Computación Aplicada Módulo de Excel 2013 LIBRO 11 Contenido INFORME DE TABLA DINÁMICA... 3 CREAR UN INFORME DE TABLA DINÁMICA... 3 PERSONALIZAR
PASOS PARA INGRESAR A WORD 2007
 PASOS PARA INGRESAR A WORD 2007 1.- Voy al inicio 2.-busco en todos los programas el maicrosft ofice 3.-y luego elijo el maicrosoft word 2007 Hay varias formas de arrancar Word. Desde el botón Inicio,
PASOS PARA INGRESAR A WORD 2007 1.- Voy al inicio 2.-busco en todos los programas el maicrosft ofice 3.-y luego elijo el maicrosoft word 2007 Hay varias formas de arrancar Word. Desde el botón Inicio,
Word 2000 para principiantes
 Word 2000 para principiantes Es nuevo usando Word 2000? Aún si nunca ha usado un procesador de texto antes, se dará cuenta de que Word 2000 hace las cosas simples y fáciles a la hora de crear documentos
Word 2000 para principiantes Es nuevo usando Word 2000? Aún si nunca ha usado un procesador de texto antes, se dará cuenta de que Word 2000 hace las cosas simples y fáciles a la hora de crear documentos
Píxel. Un píxel ( picture element ) es la menor unidad homogénea en color que forma parte de una. fotograma de video, gráfico)
 La imagen digital Esta formada por una secuencia de ceros y unos que se almacenan en una memoria informática. Cuando es interpretada (leída), los ordenadores la transforman en una imagen visible a través
La imagen digital Esta formada por una secuencia de ceros y unos que se almacenan en una memoria informática. Cuando es interpretada (leída), los ordenadores la transforman en una imagen visible a través
1. Introducción... 2
 1. Introducción... 2 2. Descripción de Módulos de la Aplicación... 3 1. Ingreso a la aplicación Consultor Forestal... 3 2. Menú Archivo... 6 Nuevo... 6 Abrir Formulario... 7 Guardar... 10 Guardar como......
1. Introducción... 2 2. Descripción de Módulos de la Aplicación... 3 1. Ingreso a la aplicación Consultor Forestal... 3 2. Menú Archivo... 6 Nuevo... 6 Abrir Formulario... 7 Guardar... 10 Guardar como......
MANUAL DE USUARIO TSView
 MANUAL DE USUARIO TSView CONTENIDOS INTRODUCCIÓN 1. Recomendaciones de instalación. 1.1.- Sistema operativo 1.2.- Requerimientos de hardware. 2. Instrucciones al usuario. 2.1.- Antes de la instalación.
MANUAL DE USUARIO TSView CONTENIDOS INTRODUCCIÓN 1. Recomendaciones de instalación. 1.1.- Sistema operativo 1.2.- Requerimientos de hardware. 2. Instrucciones al usuario. 2.1.- Antes de la instalación.
Formato de una presentación
 Formato de una presentación capítulo 17 Formato de una presentación formato (presentación) En esta unidad aprenderá a crear presentaciones mediante plantillas y a configurar el formato de cada diapositiva,
Formato de una presentación capítulo 17 Formato de una presentación formato (presentación) En esta unidad aprenderá a crear presentaciones mediante plantillas y a configurar el formato de cada diapositiva,
Manual Guías Temáticas Excel (V 1.2)
 Manual Guías Temáticas Excel 2007-2010 + (V 1.2) por Elsa M.Meyer (Elsamatilde) (para versiones Excel 2007 en adelante) Incluye comentarios y soluciones para versiones anteriores) Copyright 2012-2013 -
Manual Guías Temáticas Excel 2007-2010 + (V 1.2) por Elsa M.Meyer (Elsamatilde) (para versiones Excel 2007 en adelante) Incluye comentarios y soluciones para versiones anteriores) Copyright 2012-2013 -
Emisión de Comprobantes con Código de Barras Bidimensional (CBB) con los sistemas Aspel. En Aspel-SAE 5.0
 Emisión de Comprobantes con Código de Barras Bidimensional (CBB) con los sistemas Aspel En Aspel-SAE 5.0 I. Configuración del CBB 1. Obtener la aprobación de folios impresos y el archivo correspondiente
Emisión de Comprobantes con Código de Barras Bidimensional (CBB) con los sistemas Aspel En Aspel-SAE 5.0 I. Configuración del CBB 1. Obtener la aprobación de folios impresos y el archivo correspondiente
La Ventana de Inicio. capítulo 04
 La Ventana de Inicio capítulo 04 La Ventana de Inicio ventana inicio Cuando arranca aparece la ventana de inicio o start screen por defecto. También se puede acceder a ella de distintas formas desde el
La Ventana de Inicio capítulo 04 La Ventana de Inicio ventana inicio Cuando arranca aparece la ventana de inicio o start screen por defecto. También se puede acceder a ella de distintas formas desde el
La manera más sencilla de agregar texto a una diapositiva es escribirlo directamente en cualquier marcador de posición definido para tal fin.
 Trabajar con texto Agregar texto a las diapositivas La manera más sencilla de agregar texto a una diapositiva es escribirlo directamente en cualquier marcador de posición definido para tal fin. Marcador
Trabajar con texto Agregar texto a las diapositivas La manera más sencilla de agregar texto a una diapositiva es escribirlo directamente en cualquier marcador de posición definido para tal fin. Marcador
POWER POINT Tema 1. Para salir de PowerPoint (suponiendo que se tiene abierto) puede:
 POWER POINT Tema 1 Aula Municipal de Informática-El Puerto de Santa María Entrar en power point (con Windows 7) 1. Hacer clic con el ratón en el botón Inicio. 2. Clic en Todos los Programas. 3. Hacer clic
POWER POINT Tema 1 Aula Municipal de Informática-El Puerto de Santa María Entrar en power point (con Windows 7) 1. Hacer clic con el ratón en el botón Inicio. 2. Clic en Todos los Programas. 3. Hacer clic
HERRAMIENTAS AVANZADAS PARA LA GESTIÓN DE PROYECTOS
 HERRAMIENTAS AVANZADAS PARA LA GESTIÓN DE PROYECTOS Sesión 03: Introducción al PERT CHART EXPERT Objetivo de la sesión Conocer las generalidades del PERT Chart EXPERT. Conocer las funcionalidades y comandos
HERRAMIENTAS AVANZADAS PARA LA GESTIÓN DE PROYECTOS Sesión 03: Introducción al PERT CHART EXPERT Objetivo de la sesión Conocer las generalidades del PERT Chart EXPERT. Conocer las funcionalidades y comandos
Ejercicio corto. Ejercicio corto. Ejercicio corto. Lección 1: Introducción a Word. Lección 2: Modificaciones de documentos
 Lección 1: Introducción a Word 1 Cómo se guarda una copia del documento actual sin modificar la versión original? 2 Qué dos formas hay de cerrar un documento? 3 Qué ocurre al hacer clic en el botón que
Lección 1: Introducción a Word 1 Cómo se guarda una copia del documento actual sin modificar la versión original? 2 Qué dos formas hay de cerrar un documento? 3 Qué ocurre al hacer clic en el botón que
bla bla Documentos Guía del usuario
 bla bla Documentos Guía del usuario Documentos Documentos: Guía del usuario fecha de publicación Miércoles, 05. Noviembre 2014 Version 7.6.1 Copyright 2006-2014 OPEN-XCHANGE Inc., La propiedad intelectual
bla bla Documentos Guía del usuario Documentos Documentos: Guía del usuario fecha de publicación Miércoles, 05. Noviembre 2014 Version 7.6.1 Copyright 2006-2014 OPEN-XCHANGE Inc., La propiedad intelectual
Código: Photoshop CS5 PROGRAMA FORMATIVO. Observaciones: Objetivos
 Código: 0729 Photoshop CS5 Modalidad: A Distancia Duración: 100 horas Observaciones: Objetivos Verá cómo obtener efectos sorprendentes usando los numerosos filtros; cómo siluetear las imágenes mediante
Código: 0729 Photoshop CS5 Modalidad: A Distancia Duración: 100 horas Observaciones: Objetivos Verá cómo obtener efectos sorprendentes usando los numerosos filtros; cómo siluetear las imágenes mediante
Lección 1 GESTIÓN DE ARCHIVOS
 Lección 1 GESTIÓN DE ARCHIVOS Abrir archivos Existen diversos métodos para abrir archivos en Photoshop, el empleo de uno u otro comando dependerá de tus preferencias en cada momento. Todos los comandos
Lección 1 GESTIÓN DE ARCHIVOS Abrir archivos Existen diversos métodos para abrir archivos en Photoshop, el empleo de uno u otro comando dependerá de tus preferencias en cada momento. Todos los comandos
PERIODO 3 NOCIONES AVANZADAS DE POWERPOINT
 PERIODO 3 NOCIONES AVANZADAS DE POWERPOINT CONTENIDOS: LA BARRA DE DIBUJO INSERTAR SONIDOS Y PELÍCULAS ANIMACIONES Y TRANSICIONES LA BARRA DE DIBUJO DIBUJAR FORMAS PowerPoint permite crear figuras partiendo
PERIODO 3 NOCIONES AVANZADAS DE POWERPOINT CONTENIDOS: LA BARRA DE DIBUJO INSERTAR SONIDOS Y PELÍCULAS ANIMACIONES Y TRANSICIONES LA BARRA DE DIBUJO DIBUJAR FORMAS PowerPoint permite crear figuras partiendo
APUNTE TABLAS MICROSOFT WORD 2003
 TABLAS Las tablas nos permiten organizar la información en filas y columnas. En cada intersección de fila y columna tenemos una celda. En Word tenemos varias formas de crear una tabla: Desde el icono Insertar
TABLAS Las tablas nos permiten organizar la información en filas y columnas. En cada intersección de fila y columna tenemos una celda. En Word tenemos varias formas de crear una tabla: Desde el icono Insertar
Gimp. Operaciones básicas y dibujo por ordenador
 Gimp Operaciones básicas y dibujo por ordenador Introducción a GIMP GIMP es un programa de manipulación de imágenes que puede usarse tanto en Linux como en Windows Puede usarse para retoque fotográfico,
Gimp Operaciones básicas y dibujo por ordenador Introducción a GIMP GIMP es un programa de manipulación de imágenes que puede usarse tanto en Linux como en Windows Puede usarse para retoque fotográfico,
[Escribir el nombre de la compañía] l fecha] Guía de Referencia Rápida Activecost Universe: Módulo Valuador Online
![[Escribir el nombre de la compañía] l fecha] Guía de Referencia Rápida Activecost Universe: Módulo Valuador Online [Escribir el nombre de la compañía] l fecha] Guía de Referencia Rápida Activecost Universe: Módulo Valuador Online](/thumbs/55/36453656.jpg) [Escribir el nombre de la compañía] l fecha] Guía de Referencia Rápida Activecost Universe: Módulo Valuador Online Qué es el módulo Valuador Online de Activecost Universe?...2 Para qué sirve cada opción
[Escribir el nombre de la compañía] l fecha] Guía de Referencia Rápida Activecost Universe: Módulo Valuador Online Qué es el módulo Valuador Online de Activecost Universe?...2 Para qué sirve cada opción
UF0320: Aplicaciones informáticas de tratamiento de textos
 UF0320: Aplicaciones informáticas de tratamiento de textos CONTENIDO 1.- Conceptos generales y características fundamentales del programa de tratamiento de textos. - Entrada y salida del programa. - Descripción
UF0320: Aplicaciones informáticas de tratamiento de textos CONTENIDO 1.- Conceptos generales y características fundamentales del programa de tratamiento de textos. - Entrada y salida del programa. - Descripción
Categoría Área de conocimiento Ref. Unidad de Trabajo
 Módulo Hojas de cálculo A continuación se describe el programa de estudio correspondiente al módulo Hojas de cálculo, el cual constituye la base para el examen teórico y práctico de este módulo. Objetivos
Módulo Hojas de cálculo A continuación se describe el programa de estudio correspondiente al módulo Hojas de cálculo, el cual constituye la base para el examen teórico y práctico de este módulo. Objetivos
ARCHIVOS DE LA APLICACIÓN DE TRATAMIENTOS DE TEXTOS, UBICACIÓN, TIPO Y OPERACIONES CON ELLOS
 UNIDAD DIDÁCTICA ARCHIVOS DE LA APLICACIÓN DE TRATAMIENTOS DE TEXTOS, UBICACIÓN, TIPO Y OPERACIONES CON ELLOS Los objetivos de este tema son: 1. Aprender a crear un nuevo documento para empezar a escribir
UNIDAD DIDÁCTICA ARCHIVOS DE LA APLICACIÓN DE TRATAMIENTOS DE TEXTOS, UBICACIÓN, TIPO Y OPERACIONES CON ELLOS Los objetivos de este tema son: 1. Aprender a crear un nuevo documento para empezar a escribir
PROGRAMA DEL CURSO EXCEL 2013
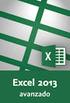 EXCEL 2013 DESCRIPCIÓN: Excel 2013 es una aplicación que permite realizar hojas de cálculo que se encuentra integrada en el conjunto ofimático de programas Microsoft Office. Esto quiere decir que si ya
EXCEL 2013 DESCRIPCIÓN: Excel 2013 es una aplicación que permite realizar hojas de cálculo que se encuentra integrada en el conjunto ofimático de programas Microsoft Office. Esto quiere decir que si ya
Sinto asistencia radial Manual del usuario
 Sinto asistencia radial Manual del usuario Licencia: Sinto ver 1.4 Flavio Blanco 2013 Todos los derechos reservados. *Este programa es GRATUITO y está absolutamente prohibida su venta o alquiler en forma
Sinto asistencia radial Manual del usuario Licencia: Sinto ver 1.4 Flavio Blanco 2013 Todos los derechos reservados. *Este programa es GRATUITO y está absolutamente prohibida su venta o alquiler en forma
MANUAL DE USUARIO KDC004RUNT COPYRIGHT 2013 KEYSTONE COLOMBIA
 MANUAL DE USUARIO KDC004RUNT COPYRIGHT 2013 KEYSTONE COLOMBIA INTRODUCCION La librería KDC004RUNT esta programada bajo las especificaciones del RUNT para uso exclusivo de esta entidad, con el objetivo
MANUAL DE USUARIO KDC004RUNT COPYRIGHT 2013 KEYSTONE COLOMBIA INTRODUCCION La librería KDC004RUNT esta programada bajo las especificaciones del RUNT para uso exclusivo de esta entidad, con el objetivo
Copias de seguridad y recuperación Guía del usuario
 Copias de seguridad y recuperación Guía del usuario Copyright 2009 Hewlett-Packard Development Company, L.P. Windows es una marca comercial registrada de Microsoft Corporation en los Estados Unidos. Aviso
Copias de seguridad y recuperación Guía del usuario Copyright 2009 Hewlett-Packard Development Company, L.P. Windows es una marca comercial registrada de Microsoft Corporation en los Estados Unidos. Aviso
Diseño de página y configurar un documento
 Contenido 1. Abrir un nuevo documento y empezar a escribir... 3 1.1 Abrir en blanco:... 3 1.2 Crear a partir de una plantilla... 3 1.3 Guardar y reutilizar plantillas... 3 2. Cambiar los márgenes de página...
Contenido 1. Abrir un nuevo documento y empezar a escribir... 3 1.1 Abrir en blanco:... 3 1.2 Crear a partir de una plantilla... 3 1.3 Guardar y reutilizar plantillas... 3 2. Cambiar los márgenes de página...
Manual de GIMP. Capítulo 6. Los colores. Manual de GIMP. Capítulo 6: Los colores.
 1 Manual de GIMP Capítulo 6: Los colores http://creativecommons.org/licenses/by-nc-sa/3.0/deed.es_pe Realizado por: José Sánchez Rodríguez (Universidad de Málaga) josesanchez@uma.es Julio Ruiz Palmero
1 Manual de GIMP Capítulo 6: Los colores http://creativecommons.org/licenses/by-nc-sa/3.0/deed.es_pe Realizado por: José Sánchez Rodríguez (Universidad de Málaga) josesanchez@uma.es Julio Ruiz Palmero
Tablas en OpenOffice.org Writer 3. Pág 1
 Propiedades y Formato de Tablas en OpenOffice.org Writer 3 Hay varias propiedades que pueden tener las tablas para mejorar la presentación y para que su contenido se vea tal como el usuario desea. Entre
Propiedades y Formato de Tablas en OpenOffice.org Writer 3 Hay varias propiedades que pueden tener las tablas para mejorar la presentación y para que su contenido se vea tal como el usuario desea. Entre
En ocasiones, nos puede interesar guardar una página web para
 1. ALMACENAR LAS PÁGINAS En ocasiones, nos puede interesar guardar una página web para poder visualizarla posteriormente, incluso sin disponer de una conexión a Internet. Para ello, utiliza el comando
1. ALMACENAR LAS PÁGINAS En ocasiones, nos puede interesar guardar una página web para poder visualizarla posteriormente, incluso sin disponer de una conexión a Internet. Para ello, utiliza el comando
Módulo de Ingresos. Versión Tel
 Módulo de Ingresos Versión 1.0 Tel. 01 800 63 22 887 Índice Introducción Comprobantes Clientes Facturación Cuentas x Cobrar Seleccionar Comprobante Ingresos Descuentos y Devoluciones Estado de Cuenta Aplicación
Módulo de Ingresos Versión 1.0 Tel. 01 800 63 22 887 Índice Introducción Comprobantes Clientes Facturación Cuentas x Cobrar Seleccionar Comprobante Ingresos Descuentos y Devoluciones Estado de Cuenta Aplicación
TEMARIO CURSO PHOTOSHOP CS4 RETOQUE FOTOGRÁFICO
 TEMARIO CURSO PHOTOSHOP CS4 RETOQUE FOTOGRÁFICO LECCIÓN 1 El entorno de trabajo LECCIÓN 2 1. Introducción 2. Requisitos del sistema 3. Abrir el programa 4. Cerrar el programa 5. Interfaz de Photoshop CS4
TEMARIO CURSO PHOTOSHOP CS4 RETOQUE FOTOGRÁFICO LECCIÓN 1 El entorno de trabajo LECCIÓN 2 1. Introducción 2. Requisitos del sistema 3. Abrir el programa 4. Cerrar el programa 5. Interfaz de Photoshop CS4
EXCEL 2010 CUADERNILLO N 2
 SELECCIÓN DE CELDAS, FILAS Y COLUMNAS E INTERPRETACIÓN DE LOS DATOS Antes de introducir cualquier información en la hoja de cálculo, deberá seleccionarse la celda que se desea usar. Cuando se selecciona
SELECCIÓN DE CELDAS, FILAS Y COLUMNAS E INTERPRETACIÓN DE LOS DATOS Antes de introducir cualquier información en la hoja de cálculo, deberá seleccionarse la celda que se desea usar. Cuando se selecciona
Word Básico Word Básico
 Word Básico 2010 Word Básico 2010 http://www.infop.hn http://www.infop.hn Introducción a Word Word Básico 2010 1.1 MICROSOFT WORD Es un procesador de textos, que sirve para crear diferentes tipos de documentos
Word Básico 2010 Word Básico 2010 http://www.infop.hn http://www.infop.hn Introducción a Word Word Básico 2010 1.1 MICROSOFT WORD Es un procesador de textos, que sirve para crear diferentes tipos de documentos
UNIDAD 11 ELEMENTOS GRÁFICOS
 UNIDAD 11 ELEMENTOS GRÁFICOS COMPETIC 3 TEXTOS Tipos de elementos gráficos Hay varios tipos de elementos gráficos que se pueden usar en Word. La mayoría son bien conocidos: Portapapeles: Consiste en copiar
UNIDAD 11 ELEMENTOS GRÁFICOS COMPETIC 3 TEXTOS Tipos de elementos gráficos Hay varios tipos de elementos gráficos que se pueden usar en Word. La mayoría son bien conocidos: Portapapeles: Consiste en copiar
Contenido. Por favor, antes de usar el software, lea atentamente las instrucciones y conservelas para su eventual consulta.
 Contenido Por favor, antes de usar el software, lea atentamente las instrucciones y conservelas para su eventual consulta. 01. MENÚ PRINCIPAL 02. CONFIGURACIÓN Navegación Interfaz Mapa Satélites 03. BUSCAR
Contenido Por favor, antes de usar el software, lea atentamente las instrucciones y conservelas para su eventual consulta. 01. MENÚ PRINCIPAL 02. CONFIGURACIÓN Navegación Interfaz Mapa Satélites 03. BUSCAR
Crear gráficos en Excel Un gráfico es la representación gráfica de los datos de una hoja de cálculo y facilita su interpretación.
 CREACIÓN DE GRÁFICOS EN MICROSOFT OFFICE EXCEL Vamos a ver cómo crear gráficos a partir de unos datos introducidos en una hoja de cálculo. Así resultará más sencilla la interpretación de los datos. Terminología
CREACIÓN DE GRÁFICOS EN MICROSOFT OFFICE EXCEL Vamos a ver cómo crear gráficos a partir de unos datos introducidos en una hoja de cálculo. Así resultará más sencilla la interpretación de los datos. Terminología
TABLAS WORD La tercer opción es usar el vínculo Dibujar Tabla, aquí se dimensiona la tabla dibujándola con el mouse
 TABLAS WORD 2007 Las tablas permiten organizar la información en filas y columnas, de forma que se pueden realizar operaciones y tratamientos sobre las filas y columnas. Una tabla está formada por celdas
TABLAS WORD 2007 Las tablas permiten organizar la información en filas y columnas, de forma que se pueden realizar operaciones y tratamientos sobre las filas y columnas. Una tabla está formada por celdas
Manual del Usuario. Facilitar la realización del cálculo del Margen Bruto Agrícola de distintos cultivos y colaborar en el análisis de los mismos.
 Software CREA :: Modelizador Agrícola Manual del Usuario 1. Objetivos del programa Generar modelos para distintos cultivos con alternativas de rindes, precios, distintas opciones de arrendamiento, insumos
Software CREA :: Modelizador Agrícola Manual del Usuario 1. Objetivos del programa Generar modelos para distintos cultivos con alternativas de rindes, precios, distintas opciones de arrendamiento, insumos
Índice. Programa Numerador Custombit. Ayuda del Programa Numerador Custombit
 Ayuda del Programa Numerador Custombit Versión 3.2 Copyright 2017 Alejandro S. Comes info@custombit.com.ar En este documento encontrará una referencia a los distintos tema de ayuda que podrá consultar
Ayuda del Programa Numerador Custombit Versión 3.2 Copyright 2017 Alejandro S. Comes info@custombit.com.ar En este documento encontrará una referencia a los distintos tema de ayuda que podrá consultar
COMANDOS BÁSICOS PARA CROQUIS Y OPERACIONES 2D Y 3D.
 Comandos de la pestaña Croquis: COMANDOS BÁSICOS PARA CROQUIS Y OPERACIONES 2D Y 3D. Recortar entidades: Permite eliminar excesos de entidades que intercepten o atraviesen otro objeto sin que se borre
Comandos de la pestaña Croquis: COMANDOS BÁSICOS PARA CROQUIS Y OPERACIONES 2D Y 3D. Recortar entidades: Permite eliminar excesos de entidades que intercepten o atraviesen otro objeto sin que se borre
