UNIVERSIDAD AUTONOMA CHAPINGO SISTEMA DE CONTROL PRESPUESTAL PARA LAS UBPP S MANUAL DEL USUARIO
|
|
|
- José Luis Botella Padilla
- hace 6 años
- Vistas:
Transcripción
1 UNIVERSIDAD AUTONOMA CHAPINGO SISTEMA DE CONTROL PRESPUESTAL PARA LAS UBPP S MANUAL DEL USUARIO 1
2 Indice Página Entrada al sistema 3 Modificar clave de entrada al sistema 4 Catálogos 5 Claves generales del sistema 8 Claves presupuestales (Asignación inicial) 10 Requisiciones, Captura de documentos 13 Imprimir requisiciones 16 Corregir requisiciones 19 Imprimir formato Relación de documentos originales 20 Reportes del estado presupuestal 23 Transferencias (ampliaciones y reducciones) 25 Corrección de un documento de Transferencia 28 Reporte de transferencias efectuadas 30 Reingresos por subsidio 31 Corrección de un Reingreso por subsidio 33 Reporte de Reingresos por subsidio 35 2
3 Entrada al sistema: Teclee la palabra ninguna sin las comillas y después de clic sobre el botón Aceptar para entrar al sistema. Si escribió correctamente la palabra clave se le mostrará el menú principal del sistema de lo contrario el sistema le mandará un mensaje de Acceso denegado. 3
4 Para cambiar la palabra clave que el sistema trae por default escoja la opción Herramientas del menú principal y después escoja Cambiar clave de entrada. Al escoger esta opción se la muestra la siguiente ventana: Teclee dos veces la nueva palabra clave que utilizará y después de clic con el mouse en el botón Aceptar (la próxima vez que inicie el sistema deberá entrar con esta clave). Si no desea cambiar la clave de clic con el mouse en el botón Cancelar. 4
5 Catálogos: Lo primero que hay que hacer antes de empezar a capturar requisiciones es revisar que su ubpp y los proyectos que utilizará estén dados de alta en los catálogos del sistema, para hacer esto entre a Catálogos (haga clic con el ratón en la opción Catálogos del menú principal del sistema) y escoja el catálogo que necesite. Por ejemplo al escoger el catálogo de ubpp s aparece la siguiente ventana: Vamos a explicar los botones que presenta esta ventana: Los botones Anterior, Primero, Ultimo y Siguiente nos sirven para movernos a través de los registros que estén en el archivo, en este caso de ubpp s. El botón Siguiente nos permite ver el siguiente registro, en este caso la siguiente ubpp. El botón Anterior nos regresa al registro anterior. El botón Primero nos mueve rápidamente al primer registro del archivo. El botón Último nos mueve rápidamente al último registro del archivo. El botón Agregar nos permite agregar un nuevo registro a nuestro archivo, en este caso nos permite agregar una Ubpp a nuestro catálogo. Vamos a ver como agregar una Ubpp a nuestro catálogo: Haga clic con el ratón en el botón Agregar y en la ventana aparecerán dos cuadritos vacíos, uno para la clave de ubpp y otro para el nombre o descripción de la ubpp. 5
6 Haga clic con el ratón en el cuadro Ubpp y teclee la clave de su ubpp, por ejemplo 1, 2, 20, 38, 40, etc., después teclee el nombre o descripción de su ubpp Haga clic con el ratón en botón Guardar para que quede grabada esta nueva ubpp en el catálogo, o haga clic con el ratón en el botón Revertir si decide no grabar la ubpp. Por favor no le de clic en el botón Guardar si no tecleo nada en la clave y nombre de ubpp ya que generaría un registro en blanco. El botón Modificar nos permite modificar la información del registro que tenemos a la vista en ese momento. El botón Eliminar nos permite eliminar del archivo un registro, en este caso eliminar una Ubpp. El botón Salir cierra la ventana del catálogo, en este caso de Ubpp s. Estas indicaciones son iguales para cada uno de los diferentes catálogos del sistema, por lo cual no es necesario explicarlos cada uno. Si usted utilizó el sistema el año anterior no es necesario que capture otra vez todos los catálogos, para esto hay una opción para copiar los catálogos de una versión anterior. 6
7 Haga clic con el ratón en la opción Catálogos del menú principal del sistema y escoja la opción Generar tomando los del año pasado. Al escoger esta opción aparecerá la siguiente ventana: En esta ventana localice la carpeta del sistema del año anterior, por ejemplo en este caso se esta señalado conpres08, después haga clic con el ratón en el botón Seleccionar y el sistema le mandará un mensaje indicándole que los archivos fueron copiados correctamente. 7
8 Claves generales del sistema Universidad Autónoma Chapingo Para cambiar el nombre de la ubpp que aparece en la ventana principal del sistema y en los reportes, o cambiar el nombre de la persona que firma las requisiciones y/o las relaciones de documentos entre a la opción Catálogos del menú principal y luego escoja la opción Claves generales Enseguida aparecerá la siguiente ventana donde podrá cambiar o poner el Nombre de la persona que firma las relaciones y el nombre de la persona que firma las requisiciones. Haga clic con el Mouse en el botón Modificar para hacer cualquier modificación en el nombre de la ubpp, en el nombre de la persona que firma las relaciones de documentos o el nombre de la persona que firma las requisiciones, en el Beneficiario que saldrá por default cuando imprima la requisición. Haga clic con el mouse en botón Salir para cerrar esta ventana de Claves generales del sistema. 8
9 Al hacer clic en el botón Modificar podrá ya modificar los datos nombre de la ubpp, nombre de la persona que firma las relaciones, nombre de la persona que firma las requisiciones, etc. Haga clic con el botón del Mouse en el botón Guardar para grabar los cambios hechos o haga clic con el Mouse en el botón Revertir para no efectuar los cambios y dejar como estaba anteriormente, haga clic con el Mouse en el botón Salir para cerrar y salir de esta ventana Claves generales del sistema. 9
10 Claves presupuestales Universidad Autónoma Chapingo Es necesario dar de alta las claves presupuestales (ubpp, proyecto y capítulo) que utilizará en el ejercicio del presupuesto así como su Asignación inicial si es que ya se tiene esta información, para hacer esto entre a la opción Presupuesto del menú principal y escoja Asignación inicial Al escoger esta opción se mostrará la siguiente ventana: En la cuadrícula de la parte de abajo se muestran las claves presupuestales (ubpp, proyecto y capítulo) que ya tiene dadas de alta El botón Agregar nos permite agregar una nueva clave presupuestal (ubpp, proyecto y capítulo) a nuestro archivo. El botón Eliminar nos permite eliminar la clave presupuestal que esté señalada en ese momento. El botón Modificar nos permite modificar la información de la clave presupuestal que esté señalada en ese momento. El botón Salir nos permite cerrar y salir de esta ventana de Asignación Inicial 10
11 Para dar de alta una clave presupuestal haga clic con el botón del Mouse en la lista de ubpp s y escoja la que desee, en este caso estamos escogiendo la ubpp 2 usted deberá escoger su ubpp. Después escoja el proyecto que va a utilizar (de clic con el mouse sobre la lista de proyectos): Enseguida escoja el Capítulo: 11
12 Por último teclee el importe asignado a esa clave presupuestal (ubpp, proyecto, capítulo) si no tiene ese dato déjelo en cero. Haga clic con el ratón en el botón Agregar para que quede grabada esta nueva clave presupuestal (ubpp, proyecto, capítulo) en el archivo, al darle Agregar se verá la nueva clave añadida en la cuadrícula. Listo, en este momento ya podemos empezar a capturar requisiciones que afecten a estas claves presupuestales (ubpp, proyecto y partida) 12
13 Requisiciones Para capturar los documentos que ampara una requisición haga clic con el Mouse en la opción Documentos del menú principal y después escoja Captura: Al escoger está opción aparecerá la ventana para Captura de documentos: En esta ventana solo haga clic con el Mouse en el botón Aceptar, el sistema automáticamente le proporciona un número consecutivo de Requisición (Folio) por lo cual no es necesario teclear el número de requisición. Solo si desea agregar más documentos a una requisición entonces teclee el número de folio de la requisición a la cual desea agregarle más documentos. Enseguida aparecerá la misma ventana con los espacios donde capturará los datos de cada documento: 13
14 En esta ventana se encuentran los datos que hay que capturar, que son: Número de Documento o factura, Fecha del documento, nombre del Proveedor, Descripción del Gasto, Importe total del documento y a que clave presupuestal (ubpp, proyecto, partida) va a afectar el gasto, esta clave presupuestal debe estar registrada como lo vimos en la sección anterior Claves Presupuestales. Teclee la información y después haga clic con el Mouse en el botón Agregar para grabar la información, cuando termine de capturar todos los documentos que ampara la requisición haga clic con el Mouse en el botón Terminar para cerrar esta ventana y tal vez ir a imprimir ya la requisición. Si toda la información es correcta el sistema le mandará un mensaje de Alta efectuada correctamente y mostrándole enseguida la misma ventana pero con los datos limpios o vacíos para capturar otro documento, si ya terminó de capturar haga clic con el Mouse en botón Terminar para cerrar la ventana de Captura de documentos. 14
15 Mensajes de error que pueden ocurrir durante la captura de requisiciones El importe tecleado excede el disponible, esto significa que no tiene disponibilidad en esa clave presupuestal (ubpp, proyecto, capítulo) y el sistema muestra la cantidad o importe disponible, y le da la oportunidad de si continuar o no con la operación. Porque si continuar?: aun no tengo Asignación inicial y solo di de alta la clave presupuestal esto puede llegar a pasar y es correcto Porque no continuar?: me equivoqué en el importe al teclearlo, me equivoque de clave presupuestal a afectar, etc. No existe asignación para esa clave presupuestal: esto quiere decir que no ha dado de alta la clave presupuestal (ubpp=2, proyecto=501, capítulo=5000) y su asignación inicial correspondiente. 15
16 Imprimir requisiciones Universidad Autónoma Chapingo Para imprimir una requisición una vez que ya fueron capturados los documentos de esa requisición entre a la opción Documentos del menú principal, luego escoja Imprimir y enseguida escoja Requisición. Enseguida aparecerá la siguiente ventana: En esta ventana teclee el Número de la requisición que desea imprimir, después haga clic con el mouse sobre el botón Buscar para que el programa busqué los datos generales de la requisición, si ya existen datos para esa requisición (si ya fue impresa alguna vez) se mostrará la información guardada la última vez, de lo contrario se mostrarán los datos que por default muestra el sistema. 16
17 Teclee la Fecha de la requisición, el Ejercicio presupuestal (año), la Descripción del gasto, escoja el Beneficiario de la lista, (existe un catálogo de beneficiarios que deberá dar de alta), en caso de que se trate de un Recibo de honorarios haga clic con el Mouse para palomear esta opción y que aparezcan los cuadros para capturar los importes del recibo de honorarios, y por último si desea mandar a la impresora o ver en pantalla una prevista de la requisición, escoja Imprimir para imprimir la requisición o Otra Req. para imprimir otra requisición. Oprima el botón Salir para cerrar esta ventana. Enseguida se muestra un ejemplo de una requisición ya impresa. 17
18 NOTA: nunca utilice el botón que tiene una impresora para mandar a imprimir, ya que este botón manda a imprimir todo el archivo de requisiciones y no solo la que tenemos a la vista. 18
19 Corrección de una requisición: Universidad Autónoma Chapingo Para corregir algún documento que tenga error dentro de una requisición entre a la opción Documentos del menú principal, luego escoja Corrección. Aparecerá la siguiente ventana, donde deberá teclear el Número de requisición que desea modificar, después haga clic con el Mouse en el botón Aceptar para que el programa busque la requisición y la muestre para su corrección o de lo contrario escoja Salir para cerrar esta ventana Corrección de Documentos. Enseguida se mostrarán en la misma ventana los documentos que ampara la requisición tecleada con los botones necesarios para corregir. 19
20 Para buscar el documento que desea corregir utilice los botones Siguiente y Anterior para moverse dentro los documentos de la requisición. Cuando localice el documento que desea corregir, haga clic con el Mouse en el botón Modificar para corregir algún dato del documento como el Número de documento, la fecha, el proveedor, etc., si desea eliminar porque esta duplicado o por otro motivo haga clic con el Mouse en botón Eliminar, cuando haya terminado de corregir haga clic con el Mouse en el botón Terminar. 20
21 Imprimir el formato Relación de documentos originales Para imprimir los diferentes formatos que deben acompañar a una requisición escoja la opción Documentos del menú principal, luego Imprimir, luego escoja el formato que desea imprimir ya sea la Relación de documentos originales, Relación de combustible, Relación de mantenimiento o la Relación de viáticos. Al escoger cualquiera de estas opciones se mostrará la siguiente ventana, donde deberá teclear el Número de requisición que corresponda, después haga clic con el Mouse en el botón Aceptar para imprimir la Relación correspondiente o haga clic con el Mouse en el botón Terminar para cerrar y salir de esta ventana. Se muestra a continuación un ejemplo de la Relación de documentos originales. 21
22 NOTA: nunca utilice el botón que tiene una impresora para mandar a imprimir, ya que este botón manda a imprimir todo el archivo de relaciones y no solo la que tenemos a la vista. 22
23 Reportes del estado presupuestal Universidad Autónoma Chapingo Para imprimir los diferentes reportes que muestran el estado presupuestal que guarda su ubpp, escoja la opción Presupuesto del menú principal, después escoja la opción Consultas y reportes por, después escoja el reporte al nivel que desee, ya sea Ubpp, proyecto y partida, Ubpp proyecto, Ubpp - capítulo - partida, Ubpp capítulo, etc. Al escoger cualquiera de los reportes aparecerá la siguiente ventana para que teclee la Fecha a la cual desea el reporte, y si lo desea ver en la pantalla de su pc o mandarlo directamente a la impresora, después haga clic con el Mouse en botón Aceptar para mandar a imprimir el reporte o haga clic con el Mouse en el botón Salir para cerrar y salir de esta ventana. A continuación se muestra un ejemplo de un Reporte del estado presupuestal por ubpp, proyecto y partida. 23
24 NOTA: nunca utilice el botón que tiene una impresora para mandar a imprimir, ya que este botón manda a imprimir todo el archivo de movimientos y no solo la que tenemos a la vista. 24
25 Transferencias (ampliaciones y reducciones) Para poder hacer transferencias presupuestales deberá escoger la opción Presupuesto del menú principal y luego la opción Transferencias y dentro de éste escoger la opción Captura Al escoger la opción Captura de Transferencias aparecerá la siguiente ventana: Teclee el número de folio y la fecha de la transferencia, y haga clic con el Mouse sobre el botón Aceptar, enseguida se activaran los cuadritos de las claves presupuestales para poder capturar los movimientos de reducción y ampliación como se muestra en la siguiente ventana: 25
26 Teclee la clave presupuestal (ubpp, proyecto, capítulo) e importe al cual se aplicará la reducción, después teclee la clave presupuestal (ubpp, proyecto, capítulo) e importe al cual se aplicará la ampliación y de clic con el Mouse en el botón Agregar, al hacer esto el movimiento se mostrará en la cuadrícula y se sumará al total del documento (las sumas deberán ser iguales) como se muestra a continuación: 26
27 Para agregar otro movimiento de ampliación - reducción siga las mismas instrucciones antes descritas. Para eliminar algún movimiento capturado erróneamente, señale el movimiento dando clic con el Mouse sobre el movimiento dentro de la cuadrícula y después de clic con el Mouse en el botón Eliminar, con esto eliminará el movimiento erróneo y podrá capturarlo nuevamente. Para terminar y grabar el documento de transferencia teclee la justificación de la transferencia presupuestal y de clic con el botón del Mouse en el botón Grabar, si no hubo ningún error el sistema le mostrará una ventana indicándole que las transferencias se efectuaron correctamente. Si por algún motivo no desea grabar este documento de transferencia de clic con el Mouse en el botón Cancelar. 27
28 Corrección de un documento de Transferencia Si por algún motivo un documento de transferencia se capturó mal, para corregirlo es necesario eliminarlo y volver a capturarlo correctamente, para eliminar un documento de transferencia escoja la opción Presupuesto del menú principal, después escoja Transferencias y por último escoja Eliminar transferencia. Aparecerá la siguiente ventana donde deberá teclear el folio del documento de Transferencia que desea eliminar, después de clic en el botón Aceptar para que el sistema busque el documento y le muestre la información de la transferencia, si desea salir de esta ventana de clic con el Mouse en botón Salir. 28
29 Si el folio del documento existe en el archivo, se le mostrará la información de la transferencia para revisar que es el documento que desea eliminar y aparecerán dos botones, uno para Eliminar la transferencia y otro por si no desea eliminarla, a continuación se muestra la ventana con la información. Al dar clic sobre el botón Eliminar el sistema le preguntará si esta seguro de eliminar el documento, escoja Si para eliminarlo o No para conservar el documento de transferencia. 29
30 Reporte de Transferencias efectuadas en un período de fechas Si necesita imprimir un reporte de transferencias efectuadas en un período de fechas, escoja la opción Presupuesto del menú principal y luego escoja la opción Transferencias y después escoja Reporte de transferencias. Aparecerá la siguiente venta donde deberá teclear la fecha de inicio y la fecha final del reporte, escoger si desea ver el reporte en la pantalla o mandarlo directamente a la impresora, de clic sobre el botón Aceptar para ejecutar el reporte o de clic en el botón Salir para cerrar esta ventana. A continuación se muestra un ejemplo de este reporte de Transferencias. NOTA: nunca utilice el botón que tiene una impresora para mandar a imprimir, ya que este botón manda a imprimir todo el archivo de transferencias y no solo la que tenemos a la vista. 30
31 Reingresos por subsidio Universidad Autónoma Chapingo Para capturar e imprimir un formato de Reingreso por subsidio escoja la opción Reingresos del menú principal y después escoja la opción Captura reingreso por subsidio. Al escoger esta opción aparecerá la siguiente ventana: En esta ventana deberá teclear el número de requisición a la cual hace referencia el Recibo de gastos a comprobar, (esto quiere decir que esa requisición ya debe estar capturada), y luego de clic con el Mouse en el botón Aceptar para que el sistema busque la requisición y calcule el importe del reingreso. Si desea salir de esta ventana de Reingresos por subsidio de clic con el Mouse en el botón Salir. Si el sistema no encuentra la requisición le mandará un error indicándole esta situación. Si el sistema encontró la requisición activará las casillas para capturar los datos del Reingreso por subsidio como a continuación se muestra: 31
32 En esta ventana deberá capturar la fecha del reingreso, el responsable del gasto, su número de empleado, si el reingreso se hace a través de Cheque o en Efectivo, la Ubpp, proyecto, partida, e importe (estos datos los da automáticamente el sistema), el año del ejercicio (presupuesto), el No. del Recibo de gastos a comprobar, el número de cheque, el número de contra-recibo, el número de póliza, el número de cuenta bancaria, el presupuesto y el concepto del reingreso, al terminar de clic con el Mouse en el botón Imprimir para grabar y mandar a imprimir el Reingreso por subsidio (la impresora debe estar lista), si por algún motivo decide no grabar el reingreso de clic con el Mouse en el botón Cancelar. 32
33 Corrección de un Reingreso por subsidio Para corregir un reingreso por subsidio escoja la opción Reingresos del menú principal y luego escoja la opción Consulta reingreso. Aparecerá la siguiente ventana donde deberá teclear el número de requisición de ese Reingreso y dar clic en el botón Aceptar para que el sistema busque la información del Reingreso. Si existe el documento el sistema le mostrará la información para que pueda modificarla como se muestra a continuación: 33
34 Teclee la información que necesita corregir y después haga clic con el Mouse en el botón Reimprimir para grabar e imprimir nuevamente el Reingreso corregido, o de clic en el botón Otro para efectuar una nueva consulta a otro Reingreso por subsidio. 34
35 Reporte de Reingresos por subsidio en un período de fechas Si necesita imprimir un reporte de los reingresos hechos en un período de fechas, escoja la opción Reingresos del menú principal y luego escoja Reporte de reingresos por subsidio. Aparecerá la siguiente venta donde deberá teclear la fecha de inicio y la fecha final del reporte, escoger si desea ver el reporte en la pantalla o mandarlo directamente a la impresora, de clic sobre el botón Aceptar para ejecutar el reporte o de clic en el botón Salir para cerrar esta ventana. A continuación se muestra un ejemplo de este reporte de Reingresos por subsidio. NOTA: nunca utilice el botón que tiene una impresora para mandar a imprimir, ya que este botón manda a imprimir todo el archivo de reingresos y no solo la que tenemos a la vista. 35
Sistema Integral de Tesorería Módulo de Control Financiero Manual de Operación
 Aplicaciones y Servicios de Información EMPRESS S.C. Página 1 de 20 CONTENIDO Breve descripción del... 3 Menú Archivos... 4 Saldos Bancarios.-...4 Catálogo de Movimientos Bancarios.-...5 Administración
Aplicaciones y Servicios de Información EMPRESS S.C. Página 1 de 20 CONTENIDO Breve descripción del... 3 Menú Archivos... 4 Saldos Bancarios.-...4 Catálogo de Movimientos Bancarios.-...5 Administración
Coordinación de Sistemas y tecnologías. Elaborado por: Marcela Encinas 02/05/08 Pág.1
 02/05/08 Pág.1 Captura de una Solicitud de Viático En la pantalla principal se realiza la captura de una solicitud de viático. Esta página se compone de varias secciones. En la primera sección se encuentran
02/05/08 Pág.1 Captura de una Solicitud de Viático En la pantalla principal se realiza la captura de una solicitud de viático. Esta página se compone de varias secciones. En la primera sección se encuentran
MANUAL DE SEGUIMIENTO DE TUTORÍAS PERFIL TUTOR DE EDUCACIÓN BÁSICA
 MANUAL DE SEGUIMIENTO DE TUTORÍAS PERFIL TUTOR DE EDUCACIÓN BÁSICA VERSIÓN: 3.0 FECHA: 26 DE MARZO DEL 2015 CONTENIDO Introducción... 3 1. Requisitos del sistema... 3 2. Alcances del perfil Tutor de Educación
MANUAL DE SEGUIMIENTO DE TUTORÍAS PERFIL TUTOR DE EDUCACIÓN BÁSICA VERSIÓN: 3.0 FECHA: 26 DE MARZO DEL 2015 CONTENIDO Introducción... 3 1. Requisitos del sistema... 3 2. Alcances del perfil Tutor de Educación
 Esta ayuda le apoyará durante el proceso de PRE-REGISTRO, para ello deberá tener instalado en su equipo el programa Adobe Reader 8.0 o superior. Si no cuenta con él, descárguelo aquí. Contenido... 1...
Esta ayuda le apoyará durante el proceso de PRE-REGISTRO, para ello deberá tener instalado en su equipo el programa Adobe Reader 8.0 o superior. Si no cuenta con él, descárguelo aquí. Contenido... 1...
Sistema Plantilla de Personal 2011
 Secretaría de Educación Manual de Usuario Sistema Plantilla de Personal 2011 Preescolar y Primaria 1 Dirección de Tecnologías de Información ÍNDICE Ingresar al sistema... 3 Ver plantilla... 7 Status del
Secretaría de Educación Manual de Usuario Sistema Plantilla de Personal 2011 Preescolar y Primaria 1 Dirección de Tecnologías de Información ÍNDICE Ingresar al sistema... 3 Ver plantilla... 7 Status del
Facturación electrónica de Primas
 Facturación electrónica de Primas 1. Facturación desde las pantallas de Emisión y de Endosos (Cliente / Servidor) 2. Facturación desde las pantalla de Emisión y de Endosos (Versión WEB) 3. Pantalla de
Facturación electrónica de Primas 1. Facturación desde las pantallas de Emisión y de Endosos (Cliente / Servidor) 2. Facturación desde las pantalla de Emisión y de Endosos (Versión WEB) 3. Pantalla de
A continuación se describe paso a paso el proceso para realizar el ajuste de costos o escalatoria de una obra.
 A continuación se describe paso a paso el proceso para realizar el ajuste de costos o escalatoria de una obra. 1.- Hacer copia de la obra Es necesario conservar la obra original sin cambios y que guarde
A continuación se describe paso a paso el proceso para realizar el ajuste de costos o escalatoria de una obra. 1.- Hacer copia de la obra Es necesario conservar la obra original sin cambios y que guarde
Comisiones por Ventas.
 Comisiones por Ventas. Configuración, asignación, generación y modificación de Comisiones por Venta a Vendedores, en base a los pagos aplicados en las Comisiones. Solo siga los siguientes pasos. Paso 1.
Comisiones por Ventas. Configuración, asignación, generación y modificación de Comisiones por Venta a Vendedores, en base a los pagos aplicados en las Comisiones. Solo siga los siguientes pasos. Paso 1.
TABLA DE CONTENIDO. Pág.
 MANUAL DE USUARIO TABLA DE CONTENIDO Pág. 1. INTRODUCCIÓN AL SISTEMA... 3 2. INGRESO AL SISTEMA... 3 3. CAMBIAR CONTRASEÑA... 4 4. COMO VOTAR... 5 4.1. SELECCIONAR CANDIDATOS... 5 4.2. VOTO EN BLANCO...
MANUAL DE USUARIO TABLA DE CONTENIDO Pág. 1. INTRODUCCIÓN AL SISTEMA... 3 2. INGRESO AL SISTEMA... 3 3. CAMBIAR CONTRASEÑA... 4 4. COMO VOTAR... 5 4.1. SELECCIONAR CANDIDATOS... 5 4.2. VOTO EN BLANCO...
Sistema de Calificaciones del Nivel de Secundarias
 Sistema de Calificaciones del Nivel de Secundarias Objetivo. Sistema en cual se capturan las calificaciones bimestrales de los alumnos del nivel de secundarias, por medio del cual se imprimen las boletas
Sistema de Calificaciones del Nivel de Secundarias Objetivo. Sistema en cual se capturan las calificaciones bimestrales de los alumnos del nivel de secundarias, por medio del cual se imprimen las boletas
MANUAL DE USUARIO PARA LA DECLARACIÓN INFORMATIVA SOBRE EL ISR DIFERIDO EN CONSOLIDACION FISCAL 19-A Versión 2.0.0
 PARA LA DECLARACIÓN INFORMATIVA SOBRE EL ISR DIFERIDO EN CONSOLIDACION FISCAL 19-A Versión 2.0.0 El Servicio de Administración Tributaria (SAT), pone a su disposición una guía para interactuar con la DECLARACIÓN
PARA LA DECLARACIÓN INFORMATIVA SOBRE EL ISR DIFERIDO EN CONSOLIDACION FISCAL 19-A Versión 2.0.0 El Servicio de Administración Tributaria (SAT), pone a su disposición una guía para interactuar con la DECLARACIÓN
CNGfac. Sistema de Facturación Electrónica Manual de Usuario Asociación
 2012 CNGfac Sistema de Facturación Electrónica Manual de Usuario Asociación Contenido INTRODUCCIÓN... 4 OBJETIVOS... 5 1 CNGfac SISTEMA DE FACTURACIÓN ELECTRÓNICA... 6 2 USUARIO... 8 2.1 Acción Cambio
2012 CNGfac Sistema de Facturación Electrónica Manual de Usuario Asociación Contenido INTRODUCCIÓN... 4 OBJETIVOS... 5 1 CNGfac SISTEMA DE FACTURACIÓN ELECTRÓNICA... 6 2 USUARIO... 8 2.1 Acción Cambio
Control de eventos de la Agenda
 Control de eventos de la Agenda En Aasadioc existen 2 tipos de agendas: Agenda de lugares y Agenda de sacerdotes las cuales explicaremos más adelante. Comenzaremos por entrar al sistema desde el menú inicio,
Control de eventos de la Agenda En Aasadioc existen 2 tipos de agendas: Agenda de lugares y Agenda de sacerdotes las cuales explicaremos más adelante. Comenzaremos por entrar al sistema desde el menú inicio,
Emite CFDI con Aspel-FACTURe 3.0
 Emite CFDI con Aspel-FACTURe 3.0 Los usuarios de la versión 2.0 y 2.5 de FACTURe, podrán importar la información a FACTURe 3.0, teniendo así los parámetros, base de datos, XML y PDF que manejaban en la
Emite CFDI con Aspel-FACTURe 3.0 Los usuarios de la versión 2.0 y 2.5 de FACTURe, podrán importar la información a FACTURe 3.0, teniendo así los parámetros, base de datos, XML y PDF que manejaban en la
GENERACION DEL MENSAJE
 GENERACION DEL MENSAJE 1 La siguiente documentación aplica a la versión del Naviero Web de Septiembre 2012 en adelante. Aplica solamente para las Agencias Navieras y Agentes Internacionales de carga en
GENERACION DEL MENSAJE 1 La siguiente documentación aplica a la versión del Naviero Web de Septiembre 2012 en adelante. Aplica solamente para las Agencias Navieras y Agentes Internacionales de carga en
FACTURAR PEDIMENTO. Es posible acceder a este módulo desde el menú Facturar \ Facturar Pedimento o bien desde el
 FACTURAR PEDIMENTO Es posible acceder a este módulo desde el menú Facturar \ Facturar Pedimento o bien desde el acceso directo. En este módulo podrá realizar la facturación de su operación, pudiendo agregar
FACTURAR PEDIMENTO Es posible acceder a este módulo desde el menú Facturar \ Facturar Pedimento o bien desde el acceso directo. En este módulo podrá realizar la facturación de su operación, pudiendo agregar
Para la elaboración del Manual, se tomó como ejemplo el Programa PET EMPLEO TEMPORAL (Aplica también para los programas PAJA, PET INMEDIATO y 70+).
 Para la elaboración del Manual, se tomó como ejemplo el Programa PET EMPLEO TEMPORAL (Aplica también para los programas PAJA, PET INMEDIATO y 70+). Registrar la información para cada una de las obras o
Para la elaboración del Manual, se tomó como ejemplo el Programa PET EMPLEO TEMPORAL (Aplica también para los programas PAJA, PET INMEDIATO y 70+). Registrar la información para cada una de las obras o
PERIODO 3 HOJA DE CÁLCULO CONCEPTOS INTERMEDIOS OPERACIONES CON CELDAS, FILAS Y COLUMNAS EN EXCEL SELECCIONAR COPIAR MOVER BORRAR
 PERIODO 3 HOJA DE CÁLCULO CONCEPTOS INTERMEDIOS CONTENIDOS OPERACIONES CON LIBROS DE TRABAJO EN EXCEL GUARDAR UN LIBRO CERRAR UN LIBRO. CREAR UN NUEVO LIBRO. ABRIR UN LIBRO OPERACIONES CON CELDAS, FILAS
PERIODO 3 HOJA DE CÁLCULO CONCEPTOS INTERMEDIOS CONTENIDOS OPERACIONES CON LIBROS DE TRABAJO EN EXCEL GUARDAR UN LIBRO CERRAR UN LIBRO. CREAR UN NUEVO LIBRO. ABRIR UN LIBRO OPERACIONES CON CELDAS, FILAS
Diagrama del Proceso de Comisiones
 Diagrama del Proceso de Comisiones ERP SuperADMINISTRADOR Guía de Comisiones Noviembre 2015 pág. 2A- 1 2A.1.1 Configurar Vendedores y Perfiles Entrar a Configuración / Usuarios, Vendedores y/o Trabajadores.
Diagrama del Proceso de Comisiones ERP SuperADMINISTRADOR Guía de Comisiones Noviembre 2015 pág. 2A- 1 2A.1.1 Configurar Vendedores y Perfiles Entrar a Configuración / Usuarios, Vendedores y/o Trabajadores.
Manual del sistema de pre documentación Dypaq
 Manual del sistema de pre documentación Dypaq El sistema de pre documentación de Dypaq fue diseñado para brindar a nuestros clientes agilidad en el proceso de pre documentación, así como soluciones a sus
Manual del sistema de pre documentación Dypaq El sistema de pre documentación de Dypaq fue diseñado para brindar a nuestros clientes agilidad en el proceso de pre documentación, así como soluciones a sus
SISTEMA DE INFORMACIÓN DEL REGISTRO FEDERAL DE LAS ORGANIZACIONES DE LA SOCIEDAD CIVIL (SIRFOSC) MANUAL DE USUARIO. Tipo de Usuario: OSC
 SISTEMA DE INFORMACIÓN DEL REGISTRO FEDERAL DE LAS ORGANIZACIONES DE LA SOCIEDAD CIVIL (SIRFOSC) MANUAL DE USUARIO Tipo de Usuario: OSC 1 Contenido Introducción... 3 Trámite de Inscripción... 4 Capturar
SISTEMA DE INFORMACIÓN DEL REGISTRO FEDERAL DE LAS ORGANIZACIONES DE LA SOCIEDAD CIVIL (SIRFOSC) MANUAL DE USUARIO Tipo de Usuario: OSC 1 Contenido Introducción... 3 Trámite de Inscripción... 4 Capturar
Manual SIPARE IMSS - INFONAVIT
 Índice Manual SIPARE IMSS - INFONAVIT 1. Descripción... 2. Pago... 3. Consulta... 3 5 11 Manual de usuario / Página 2 Descripción 1. Descripción El SIPARE IMSS INFONAVIT es el servicio mediante el cual
Índice Manual SIPARE IMSS - INFONAVIT 1. Descripción... 2. Pago... 3. Consulta... 3 5 11 Manual de usuario / Página 2 Descripción 1. Descripción El SIPARE IMSS INFONAVIT es el servicio mediante el cual
Como crear horas extras manualmente
 Para crear horas extras manualmente, primero deberá configurar los lugares de trabajo y los comentarios de los trabajos realizados que se pueden insertar en la creación de las Horas Extras. Para configurar
Para crear horas extras manualmente, primero deberá configurar los lugares de trabajo y los comentarios de los trabajos realizados que se pueden insertar en la creación de las Horas Extras. Para configurar
Diagrama del Proceso de Compras
 Diagrama del Proceso de Compras ERP SuperADMINISTRADOR Funcionalidad Proceso de Compras Noviembre 2015 pág. 5-1 5.1 Configuración de Catálogos 5.1.1 Cuentas de COMPRAS Entrar al Menú Compras y seleccionar
Diagrama del Proceso de Compras ERP SuperADMINISTRADOR Funcionalidad Proceso de Compras Noviembre 2015 pág. 5-1 5.1 Configuración de Catálogos 5.1.1 Cuentas de COMPRAS Entrar al Menú Compras y seleccionar
Facturación electrónica. Contenido
 Contenido Entrada al sistema... 2 Seleccionar la empresa... 2 Mantenimiento a Empresas:... 3 Entrada al sistema:... 4 ABC de Líneas:... 5 ABC de Familias:... 6 ABC de tipos de facturas:... 7 ABC de vendedores:...
Contenido Entrada al sistema... 2 Seleccionar la empresa... 2 Mantenimiento a Empresas:... 3 Entrada al sistema:... 4 ABC de Líneas:... 5 ABC de Familias:... 6 ABC de tipos de facturas:... 7 ABC de vendedores:...
MANUAL DE USUARIO SISTEMA DE INGRESO DE CALIFICACIONES EN LÍNEA
 MANUAL DE USUARIO SISTEMA DE INGRESO DE CALIFICACIONES EN LÍNEA REQUERIMIENTO NAVEGADOR FIREFOX 3.0 En primer lugar se requiere tener instalado el navegador Mozilla Firefox 3.0, para una completa funcionalidad
MANUAL DE USUARIO SISTEMA DE INGRESO DE CALIFICACIONES EN LÍNEA REQUERIMIENTO NAVEGADOR FIREFOX 3.0 En primer lugar se requiere tener instalado el navegador Mozilla Firefox 3.0, para una completa funcionalidad
Manual de Usuario para Proponentes
 Manual de Usuario para Proponentes Sistema de Información para la Inscripción de Proponentes Puerto de Santa Marta Tabla de Contenido INTRODUCCIÓN... 2 CONVENCIONES DEL MANUAL... 3 1. ACCESO AL SISTEMA...
Manual de Usuario para Proponentes Sistema de Información para la Inscripción de Proponentes Puerto de Santa Marta Tabla de Contenido INTRODUCCIÓN... 2 CONVENCIONES DEL MANUAL... 3 1. ACCESO AL SISTEMA...
Diagrama del Proceso de Cuentas por Pagar
 Diagrama del Proceso de Cuentas por Pagar ERP SuperADMINISTRADOR Funcionalidad Proceso de Cuentas por Pagar Noviembre 2015 pág. 6-1 6.1 Configuración 6.1.1 Asignación de Póliza Entrar al Menú Cuentas por
Diagrama del Proceso de Cuentas por Pagar ERP SuperADMINISTRADOR Funcionalidad Proceso de Cuentas por Pagar Noviembre 2015 pág. 6-1 6.1 Configuración 6.1.1 Asignación de Póliza Entrar al Menú Cuentas por
SECRETARÍA GENERAL DE GOBIERNO DIRECCIÓN DEL REGISTRO PÚBLICO DE LA PROPIEDAD Y DEL NOTARIADO
 SECRETARÍA GENERAL DE GOBIERNO DIRECCIÓN DEL REGISTRO PÚBLICO DE LA PROPIEDAD Y DEL NOTARIADO DEPARTAMENTO DE SISTEMAS MANUAL DE USUARIO SISTEMA PARA LA CAPTURA DE INDICES DE PROTÓCOLO MAN/VER 1.0 SEPTIEMBRE
SECRETARÍA GENERAL DE GOBIERNO DIRECCIÓN DEL REGISTRO PÚBLICO DE LA PROPIEDAD Y DEL NOTARIADO DEPARTAMENTO DE SISTEMAS MANUAL DE USUARIO SISTEMA PARA LA CAPTURA DE INDICES DE PROTÓCOLO MAN/VER 1.0 SEPTIEMBRE
4. Directorio. 4.1 Institución. Introducción
 4. Directorio Introducción El módulo directorio comprende información relacionada con instituciones, colecciones, grupos y personas, organizada en forma de catálogos. Está compuesto por tres secciones
4. Directorio Introducción El módulo directorio comprende información relacionada con instituciones, colecciones, grupos y personas, organizada en forma de catálogos. Está compuesto por tres secciones
Guía rápida de e-learning
 » Menú- Metas / Rol Empleado» 1. El trabajador ingresa con sus datos de identificación: RFC completo y Contraseña, en caso de no contar con los datos correctos solicitarlos a su enlace, coordinador o subdelegado
» Menú- Metas / Rol Empleado» 1. El trabajador ingresa con sus datos de identificación: RFC completo y Contraseña, en caso de no contar con los datos correctos solicitarlos a su enlace, coordinador o subdelegado
Módulo de Bancos. Versión 1.0.
 Módulo de Bancos Versión 1.0 rápido seguro confiable ÍNDICE Introducción Módulo de Bancos Crear Banco/Caja Tipo de Moviemientos Movimientos Editar un Movimiento Concilia Movimientos Estado de Cuenta Bancario
Módulo de Bancos Versión 1.0 rápido seguro confiable ÍNDICE Introducción Módulo de Bancos Crear Banco/Caja Tipo de Moviemientos Movimientos Editar un Movimiento Concilia Movimientos Estado de Cuenta Bancario
MANUAL DE USUARIO NOTAS PARCIALES MODULO CONFIGUARACION DE NOTAS -288
 MANUAL DE USUARIO NOTAS PARCIALES MODULO CONFIGUARACION DE NOTAS -288 Manual Notas Parciales Página 1 de 39 Tabla de contenido Cómo usar el manual de usuario 4 Inicio 5 Notas Parciales: 6 Profesores (Listados
MANUAL DE USUARIO NOTAS PARCIALES MODULO CONFIGUARACION DE NOTAS -288 Manual Notas Parciales Página 1 de 39 Tabla de contenido Cómo usar el manual de usuario 4 Inicio 5 Notas Parciales: 6 Profesores (Listados
GUÍA RÁPIDA PARA CAPTURAR LA INFORMACION DEL COMPONENTE A SOLICITAR
 GUÍA RÁPIDA PARA CAPTURAR LA INFORMACION DEL COMPONENTE A SOLICITAR ADVERTENCIA: Por favor lea a detalle este manual antes de realizar la selección de su programa, ya que una vez que usted agregue el programa,
GUÍA RÁPIDA PARA CAPTURAR LA INFORMACION DEL COMPONENTE A SOLICITAR ADVERTENCIA: Por favor lea a detalle este manual antes de realizar la selección de su programa, ya que una vez que usted agregue el programa,
Índice General. 1. Inicio de Sesión Menú de Opciones 4
 Manual de usuario del Sistema de plantillas de personal de escuelas particulares Página 1 de 16 Índice General 1. Inicio de Sesión 2 2. Menú de Opciones 4 2.1 Actualizar Plantilla 4 2.1.1 Actualizar Empleado
Manual de usuario del Sistema de plantillas de personal de escuelas particulares Página 1 de 16 Índice General 1. Inicio de Sesión 2 2. Menú de Opciones 4 2.1 Actualizar Plantilla 4 2.1.1 Actualizar Empleado
MANUAL DE USUARIO. Solicitudes- Reembolsos. Con Seguros SURA, asegúrate de vivir
 MANUAL DE USUARIO Solicitudes- Reembolsos Contenido Introducción.... 3 Captura de Solicitudes de Pago.... 3 1. Captura de Solicitud... 3 2. Adjuntar Archivos... 9 3. Validación de Presupuesto....13 4.
MANUAL DE USUARIO Solicitudes- Reembolsos Contenido Introducción.... 3 Captura de Solicitudes de Pago.... 3 1. Captura de Solicitud... 3 2. Adjuntar Archivos... 9 3. Validación de Presupuesto....13 4.
ACREDITACIÓN. Entrar al menú Atención Educativa \ Acreditación se muestra la siguiente pantalla: Programar fechas y sedes de aplicación
 1 ÍNDICE Organización de la aplicación...3 Registro de Fechas y Sedes de Aplicación...3 Aplicadores...6 Exámenes...7 Calificar Examen...10 Hoja de respuestas...10 Calificación por Lote...12 Resumen...13
1 ÍNDICE Organización de la aplicación...3 Registro de Fechas y Sedes de Aplicación...3 Aplicadores...6 Exámenes...7 Calificar Examen...10 Hoja de respuestas...10 Calificación por Lote...12 Resumen...13
- 1 - MANUAL DE USUARIO - AFILIADOS CONTENIDO
 CONTENIDO INSCRIPCION DE SU ESTABLECIMIENTO... 2 MODIFICACIÓN DE CONTRASEÑA... 5 RECUPERACIÓN DE CONTRASEÑA... 6 HACER UNA SOLICITUD... 8 VISUALIZAR DATOS... 10 CONTACTO... 11 MODIFICAR UN CONTACTO...
CONTENIDO INSCRIPCION DE SU ESTABLECIMIENTO... 2 MODIFICACIÓN DE CONTRASEÑA... 5 RECUPERACIÓN DE CONTRASEÑA... 6 HACER UNA SOLICITUD... 8 VISUALIZAR DATOS... 10 CONTACTO... 11 MODIFICAR UN CONTACTO...
Guía de Módulo de Egresos
 Guía de Módulo de Egresos Versión 1.0 Tel. 01 800 63 22 887 ÍNDICE -INTRODUCCIÓN...3 1.-Módulo de Egresos...4 1.1- Comprobantes...5 1.2-Proveedores...6 1.3- Gastos y Compras...11 1.4-Cuentas por Pagar...15
Guía de Módulo de Egresos Versión 1.0 Tel. 01 800 63 22 887 ÍNDICE -INTRODUCCIÓN...3 1.-Módulo de Egresos...4 1.1- Comprobantes...5 1.2-Proveedores...6 1.3- Gastos y Compras...11 1.4-Cuentas por Pagar...15
Manual de usuario Portal de Proveedores
 Manual de usuario Portal de Proveedores 1 de 19 propiedad industrial vigentes. Inicio de sesión Campo usuario: Nombre de usuario registrado en el sistema, puede estar compuesto por letras, números y los
Manual de usuario Portal de Proveedores 1 de 19 propiedad industrial vigentes. Inicio de sesión Campo usuario: Nombre de usuario registrado en el sistema, puede estar compuesto por letras, números y los
GENERACION DEL MENSAJE
 GENERACION DEL MENSAJE Junio 2008 1 GENERA NUEVO MANIFIESTO.... 4 REGISTRA ACUSES DESDE *.ERR... 10 RESPUESTAS QUE CONTIENEN EXCLUSIVAMENTE ERRORES.... 14 RESPUESTAS QUE CONTIENEN LA FIRMA ELECTRONICA....
GENERACION DEL MENSAJE Junio 2008 1 GENERA NUEVO MANIFIESTO.... 4 REGISTRA ACUSES DESDE *.ERR... 10 RESPUESTAS QUE CONTIENEN EXCLUSIVAMENTE ERRORES.... 14 RESPUESTAS QUE CONTIENEN LA FIRMA ELECTRONICA....
Subsecretaría de Planeación Instructivo de Operación
 Instructivo de Operación Aplicación para la captura de personal en la plantilla de nómina de un centro de trabajo Propósito General El objetivo de esta aplicación es el registro completo de información
Instructivo de Operación Aplicación para la captura de personal en la plantilla de nómina de un centro de trabajo Propósito General El objetivo de esta aplicación es el registro completo de información
PADRÓN GENERAL DE IMPORTADORES Y SECTORES ESPECIFICOS (PGIySE)
 PADRÓN GENERAL DE IMPORTADORES Y SECTORES ESPECIFICOS (PGIySE) Manual de Usuario Agente Aduanal 1 1. Descripción... 3 2. Glosario... 3 3. Consideraciones Previas... 3 4. Acceso al Portal... 4 5. Evaluar
PADRÓN GENERAL DE IMPORTADORES Y SECTORES ESPECIFICOS (PGIySE) Manual de Usuario Agente Aduanal 1 1. Descripción... 3 2. Glosario... 3 3. Consideraciones Previas... 3 4. Acceso al Portal... 4 5. Evaluar
Convocatoria C Convocatoria 2016
 Convocatoria C003-2015-01 Convocatoria 2016 Manual de Usuario Responsable Legal de la Empresa Septiembre 2015 Índice INDICACIONES GENERALES... 3 ACCESO AL SISTEMA... 5 INFORMACIÓN DE LA EMPRESA... 9 REGISTRO
Convocatoria C003-2015-01 Convocatoria 2016 Manual de Usuario Responsable Legal de la Empresa Septiembre 2015 Índice INDICACIONES GENERALES... 3 ACCESO AL SISTEMA... 5 INFORMACIÓN DE LA EMPRESA... 9 REGISTRO
Instructivo Solicitudes de pagos entre los sistemas de Nómina y Administrativo
 Instructivo Solicitudes de pagos entre los sistemas de Nómina y Administrativo El software Nómina bajo Windows ahora permite generar los pagos de nómina directamente al software Administrativo. Para tener
Instructivo Solicitudes de pagos entre los sistemas de Nómina y Administrativo El software Nómina bajo Windows ahora permite generar los pagos de nómina directamente al software Administrativo. Para tener
GUÍA RÁPIDA MÓDULO WEB- CARTA DE ANTECEDENTES PENALES
 Para ingresar al Módulo web de Constancia de antecedentes no penales se ingresa desde el portal ciudadano de la, con la dirección https://ingresos.morelos.gob.mx, en esta pagina se selecciona la opción
Para ingresar al Módulo web de Constancia de antecedentes no penales se ingresa desde el portal ciudadano de la, con la dirección https://ingresos.morelos.gob.mx, en esta pagina se selecciona la opción
Módulo de Ingresos. Versión 1.0.
 Módulo de Ingresos Versión 1.0 rápido seguro confiable Índice Introducción Comprobantes Clientes Facturación Cuentas por Cobrar Seleccionar Comprobante Ingresos Descuentos y Devoluciones Estado de Cuenta
Módulo de Ingresos Versión 1.0 rápido seguro confiable Índice Introducción Comprobantes Clientes Facturación Cuentas por Cobrar Seleccionar Comprobante Ingresos Descuentos y Devoluciones Estado de Cuenta
GUIA DE USUARIO PAGOS DE SERVICIOS DGA
 GUIA DE USUARIO PAGOS DE SERVICIOS DGA CONTRALORIA Unidad de Organización & Métodos Marzo de 2003 Indice Contenido Página COMO INGRESAR A BANCANET 3 PAGOS DE SERVICIOS PUBLICOS 6 ADMINISTRACION DE ACCESOS
GUIA DE USUARIO PAGOS DE SERVICIOS DGA CONTRALORIA Unidad de Organización & Métodos Marzo de 2003 Indice Contenido Página COMO INGRESAR A BANCANET 3 PAGOS DE SERVICIOS PUBLICOS 6 ADMINISTRACION DE ACCESOS
GUÍA RÁPIDA MÓDULO WEB- PERIÓDICO OFICIAL
 Para ingresar al Módulo web de Periódico Oficial se ingresa desde el portal ciudadano de la, con la dirección https://ingresos.morelos.gob.mx, en esta pagina se selecciona la opción de PERIÓDICO OFICIAL
Para ingresar al Módulo web de Periódico Oficial se ingresa desde el portal ciudadano de la, con la dirección https://ingresos.morelos.gob.mx, en esta pagina se selecciona la opción de PERIÓDICO OFICIAL
Facturación Electrónica CFDI. Manual Facturación Gratuita
 Facturación Electrónica CFDI Manual Facturación Gratuita 1 INDICE * URL del servicio de facturación gratuito * Selección de servicio * Solicitud de Usuario para Acceso al Sistema de Facturación Electrónica
Facturación Electrónica CFDI Manual Facturación Gratuita 1 INDICE * URL del servicio de facturación gratuito * Selección de servicio * Solicitud de Usuario para Acceso al Sistema de Facturación Electrónica
Sistema Integral de Ingresos Módulo de Desarrollo Urbano Manual de Operación
 Aplicaciones y Servicios de Información EMPRESS S.C. Página 1 de 6 CONTENIDO Breve descripción del... 3 Menú Captura... 4 Órdenes de pago.-...4 Padrón Catastral.-...5 Menú Productos... 6 Consultas Padrón
Aplicaciones y Servicios de Información EMPRESS S.C. Página 1 de 6 CONTENIDO Breve descripción del... 3 Menú Captura... 4 Órdenes de pago.-...4 Padrón Catastral.-...5 Menú Productos... 6 Consultas Padrón
INSTRUCTIVO DE MATRICULACIÓN WEB
 INSTRUCTIVO DE MATRICULACIÓN WEB 1 1. INTRODUCCION Para completar la Matriculación de un alumno para el año lectivo 2015, es necesario completar e imprimir un formulario en Internet y luego presentarlo
INSTRUCTIVO DE MATRICULACIÓN WEB 1 1. INTRODUCCION Para completar la Matriculación de un alumno para el año lectivo 2015, es necesario completar e imprimir un formulario en Internet y luego presentarlo
Una vez se tengan los archivos TXT con el inventario, en RoCa Retail abrimos Inventarios Cargar inventario inicial.
 TEMA 5 Toma de inventarios La toma de inventarios en RoCa Retail es a través de los códigos de barra con una colectora o terminal. RoCa Retail necesita de un archivo en formato TXT para cargar el inventario,
TEMA 5 Toma de inventarios La toma de inventarios en RoCa Retail es a través de los códigos de barra con una colectora o terminal. RoCa Retail necesita de un archivo en formato TXT para cargar el inventario,
MANUAL DE USUARIO PEXIM SOLICITAR PERMISOS DE IMPORTACIÓN Y EXPORTACIÓN CAPTURISTA GUBERNAMENTAL
 MANUAL DE USUARIO PEXIM SOLICITAR PERMISOS DE IMPORTACIÓN Y EXPORTACIÓN CAPTURISTA GUBERNAMENTAL Versión: 1.0.0 Fecha de Publicación: 16 de julio de 2012 Propósito Sumario El propósito del manual es proporcionar
MANUAL DE USUARIO PEXIM SOLICITAR PERMISOS DE IMPORTACIÓN Y EXPORTACIÓN CAPTURISTA GUBERNAMENTAL Versión: 1.0.0 Fecha de Publicación: 16 de julio de 2012 Propósito Sumario El propósito del manual es proporcionar
Manejo de parcialidades en Aspel-SAE 6.0
 Manejo de parcialidades en Aspel-SAE 6.0 Cuando a un cliente se le otorga la facilidad de realizar varios pagos para cubrir con la totalidad del monto de una factura y requiera un Comprobante Fiscal por
Manejo de parcialidades en Aspel-SAE 6.0 Cuando a un cliente se le otorga la facilidad de realizar varios pagos para cubrir con la totalidad del monto de una factura y requiera un Comprobante Fiscal por
MANUAL DE USUARIO Technoware S.A de C.V Tel. (735) y (735) Correo:
 MANUAL DE USUARIO INTRODUCCIÓN Technofact, es un sistema de facturación electrónica que permite trabajar al usuario final solo con tener una conexión a internet; funciona con todos los navegadores y en
MANUAL DE USUARIO INTRODUCCIÓN Technofact, es un sistema de facturación electrónica que permite trabajar al usuario final solo con tener una conexión a internet; funciona con todos los navegadores y en
Movistar Imagenio Recarga de Móviles MANUAL DE USUARIO
 Recarga de Móviles MANUAL DE USUARIO Versión: 2 Publicación: abril 2010 Este manual de servicio es propiedad de Telefónica de España SAU, queda terminante prohibida la manipulación total o parcial de su
Recarga de Móviles MANUAL DE USUARIO Versión: 2 Publicación: abril 2010 Este manual de servicio es propiedad de Telefónica de España SAU, queda terminante prohibida la manipulación total o parcial de su
La versión del sistema de la consola del JAVA recomendado es la Esta aplicación opera en cualquier Sistema Operativo Windows.
 GUÍA DE USUARIO PARA LA DECLARACIÓN DE INFORMATIVA MÚLTIPLE El Servicio de Administración Tributaria (SAT), pone a su disposición una guía para el llenado de la DECLARACIÓN INFORMATIVA MÚLTIPLE 2005, con
GUÍA DE USUARIO PARA LA DECLARACIÓN DE INFORMATIVA MÚLTIPLE El Servicio de Administración Tributaria (SAT), pone a su disposición una guía para el llenado de la DECLARACIÓN INFORMATIVA MÚLTIPLE 2005, con
Sistema para la Integración y Administración del Programa Operativo Anual. SIAPOA v 1.2 MANUAL DE USUARIO FINAL
 Sistema para la Integración y Administración del Programa Operativo Anual SIAPOA v 1.2 MANUAL DE USUARIO FINAL 2015 ÍNDICE Tema Pág Introducción 3 Puntos que se deberán observar durante el uso del SIAPOA
Sistema para la Integración y Administración del Programa Operativo Anual SIAPOA v 1.2 MANUAL DE USUARIO FINAL 2015 ÍNDICE Tema Pág Introducción 3 Puntos que se deberán observar durante el uso del SIAPOA
Manual de Usuario de la Aplicación Web Gestión de Convenio y Becas - RELEXT 2015 UNIVERSIDAD ESTATAL PENÍNSULA DE SANTA ELENA
 UNIVERSIDAD ESTATAL PENÍNSULA DE SANTA ELENA DIRECCIÓN DE TECNOLOGÍA DE LA INFORMACIÓN Y COMUNICACIONES APLICACIÓN WEB DE RELACIONES EXTERNAS MANUAL DE USUARIO USUARIO: ADMINISTRADOR DE SISTEMAS ACCESO
UNIVERSIDAD ESTATAL PENÍNSULA DE SANTA ELENA DIRECCIÓN DE TECNOLOGÍA DE LA INFORMACIÓN Y COMUNICACIONES APLICACIÓN WEB DE RELACIONES EXTERNAS MANUAL DE USUARIO USUARIO: ADMINISTRADOR DE SISTEMAS ACCESO
INSTRUCCIONES DE INSTALACIÓN Versión SUA 3.4.0
 INSTRUCCIONES DE INSTALACIÓN Versión SUA 3.4.0 Antes de instalar la versión del SUA es indispensable atender las siguientes instrucciones: Previo a la Instalación: 1. Se recomienda tener instaladas las
INSTRUCCIONES DE INSTALACIÓN Versión SUA 3.4.0 Antes de instalar la versión del SUA es indispensable atender las siguientes instrucciones: Previo a la Instalación: 1. Se recomienda tener instaladas las
3.2. MANEJO DEL ENTORNO
 3.2. MANEJO DEL ENTORNO 3.2.1 Hoja de cálculo. Un libro nuevo de Microsoft Excel de manera predeterminada presenta tres hojas de cálculo. Si lo desea, puede modificar lo anterior aplicando el siguiente
3.2. MANEJO DEL ENTORNO 3.2.1 Hoja de cálculo. Un libro nuevo de Microsoft Excel de manera predeterminada presenta tres hojas de cálculo. Si lo desea, puede modificar lo anterior aplicando el siguiente
GUIA DE USO PARA ELABORAR AJUSTES CONTABLES
 GUIA DE USO PARA ELABORAR AJUSTES CONTABLES Guía de uso para AJUSTES CONTABLES Página 1 de 21 ÍNDICE 1. QUÉ SON LOS AJUSTES CONTABLES?... 3 2. AJUSTE DE UN CHEQUE... 4 3. AJUSTE DE ÓRDENES DE PAGO... 8
GUIA DE USO PARA ELABORAR AJUSTES CONTABLES Guía de uso para AJUSTES CONTABLES Página 1 de 21 ÍNDICE 1. QUÉ SON LOS AJUSTES CONTABLES?... 3 2. AJUSTE DE UN CHEQUE... 4 3. AJUSTE DE ÓRDENES DE PAGO... 8
GOBIERNO REGIONAL CAJAMARCA DIRECCION REGIONAL DE VIVIENDA CONSTRUCCIÓN Y SANEAMIENTO
 CONSTRUCCIÓN Y SANEAMIENTO CONTENIDO 1. INTRODUCCIÓN... 3 2. OBJETIVOS Y ALCANCES... 3 3. INGRESANDO AL SISTEMA... 5 4. MENÚ PRINCIPAL... 7 5. ENCUESTAS POR COMUNIDAD... 8 5.1 5.2 5.3 5.4 5.5 5.6 5.7 5.8
CONSTRUCCIÓN Y SANEAMIENTO CONTENIDO 1. INTRODUCCIÓN... 3 2. OBJETIVOS Y ALCANCES... 3 3. INGRESANDO AL SISTEMA... 5 4. MENÚ PRINCIPAL... 7 5. ENCUESTAS POR COMUNIDAD... 8 5.1 5.2 5.3 5.4 5.5 5.6 5.7 5.8
Reposiciones de Caja Chica
 Reposiciones de Caja Chica Permite llevar el control de la facturación o compras que se realicen a través de una caja chica A continuación le guiaremos paso a paso para que pueda trabajar en este nuevo
Reposiciones de Caja Chica Permite llevar el control de la facturación o compras que se realicen a través de una caja chica A continuación le guiaremos paso a paso para que pueda trabajar en este nuevo
Procedimiento para la Transferencia de Archivos del AS/400 a Excel.
 Procedimiento para la Transferencia de Archivos del AS/400 a Excel 1. Deberá existir un archivo denominado LISTAXX en la biblioteca EIN00CTE del AS/400 En caso de no existir, realizar el siguiente procedimiento:
Procedimiento para la Transferencia de Archivos del AS/400 a Excel 1. Deberá existir un archivo denominado LISTAXX en la biblioteca EIN00CTE del AS/400 En caso de no existir, realizar el siguiente procedimiento:
Manejo del módulo de Empresas Procedimientos:
 Manejo del módulo de Empresas Procedimientos: Primer Ingreso al Sistema Segundo ingreso al Sistema Actualizar los datos de la Empresa Digitar Ciudadanos Consultar ciudadanos Corregir o modificar ciudadanos
Manejo del módulo de Empresas Procedimientos: Primer Ingreso al Sistema Segundo ingreso al Sistema Actualizar los datos de la Empresa Digitar Ciudadanos Consultar ciudadanos Corregir o modificar ciudadanos
PREGUNTAS FRECUENTES SOBRE EL SISTEMA DE CAPTURA DE SOLICITUDES
 Programa Nacional de Becas para la Educación Superior 18/07/2012 Inicio Contacto pronabes.sep.gob.mx INICIO > PREGUNTAS FRECUENTES Y TUTORIALES > PREGUNTAS FRECUENTES SOBRE EL SISTEMA DE CAPTURA DE SOLICITUDES
Programa Nacional de Becas para la Educación Superior 18/07/2012 Inicio Contacto pronabes.sep.gob.mx INICIO > PREGUNTAS FRECUENTES Y TUTORIALES > PREGUNTAS FRECUENTES SOBRE EL SISTEMA DE CAPTURA DE SOLICITUDES
NATIONAL SOFT HOTELES GUÍA DE CONFIGURACIÓN DEL FORMATO DE FACTURAS
 NATIONAL SOFT HOTELES Versión 3.0 GUÍA DE CONFIGURACIÓN DEL FORMATO DE FACTURAS National Soft de México INDICE GENERAL 1. INTRODUCCIÓN... 2 2. CONFIGURACIÓN DEL FORMATO DE TEXTO... 2 3. CONFIGURACIÓN DEL
NATIONAL SOFT HOTELES Versión 3.0 GUÍA DE CONFIGURACIÓN DEL FORMATO DE FACTURAS National Soft de México INDICE GENERAL 1. INTRODUCCIÓN... 2 2. CONFIGURACIÓN DEL FORMATO DE TEXTO... 2 3. CONFIGURACIÓN DEL
GUÍA PARA POSTULACIÓN SOLICITUD DE BECA NACIONAL
 GUÍA PARA POSTULACIÓN SOLICITUD DE BECA NACIONAL Índice Pág. COORDINADOR O CAPTURISTA CAPTURA DE SOLICITUD 2 SOLICITANTE CAPTURA DE SOLICITUD 9 COORDINADOR O CAPTURISTA POSTULACIÓN DE SOLICITUD 19 SOLICITANTE
GUÍA PARA POSTULACIÓN SOLICITUD DE BECA NACIONAL Índice Pág. COORDINADOR O CAPTURISTA CAPTURA DE SOLICITUD 2 SOLICITANTE CAPTURA DE SOLICITUD 9 COORDINADOR O CAPTURISTA POSTULACIÓN DE SOLICITUD 19 SOLICITANTE
Instructivo Configuración de Máquinas Fiscales
 Instructivo Configuración de Máquinas Fiscales Estimado usuario le facilitamos este instructivo para guiarlo a través de la configuración de su máquina fiscal. Al momento que decida configurar su máquina
Instructivo Configuración de Máquinas Fiscales Estimado usuario le facilitamos este instructivo para guiarlo a través de la configuración de su máquina fiscal. Al momento que decida configurar su máquina
PROCEDIMIENTO PARA GENERAR LOS REQUERIMIENTOS DE SELLOS DIGITALES
 PROCEDIMIENTO PARA GENERAR LOS REQUERIMIENTOS DE SELLOS DIGITALES 1. Requerimiento de Sellos El Usuario que desee realizar una Solicitud de Sello Digital debe ingresar a la siguiente dirección Web y descargar
PROCEDIMIENTO PARA GENERAR LOS REQUERIMIENTOS DE SELLOS DIGITALES 1. Requerimiento de Sellos El Usuario que desee realizar una Solicitud de Sello Digital debe ingresar a la siguiente dirección Web y descargar
Manual de Programación y Automatización para Pagos de Planillas
 Manual de Programación y Automatización para Pagos de Planillas Banco Promerica https://www.bancopromerica.com.gt/ Guatemala Índice Introducción 3 Requisitos para esta función 4 Definiciones 4 Administración
Manual de Programación y Automatización para Pagos de Planillas Banco Promerica https://www.bancopromerica.com.gt/ Guatemala Índice Introducción 3 Requisitos para esta función 4 Definiciones 4 Administración
FLUJO DE EFECTIVO MAN U A L DE U S U A R I O TRANSACCIÓN ANTEPROYECTO
 MAN U A L DE U S U A R I O FLUJO DE EFECTIVO OBJETIVO Mostrar al usuario el proceso de registro y solicitud de información para la sección de Flujo de Efectivo del módulo de Integración Financiera para
MAN U A L DE U S U A R I O FLUJO DE EFECTIVO OBJETIVO Mostrar al usuario el proceso de registro y solicitud de información para la sección de Flujo de Efectivo del módulo de Integración Financiera para
FUNCIONALIDAD EN EL ERP SA DIAGRAMA DE PROCESO
 FUNCIONALIDAD EN EL ERP SA DIAGRAMA DE PROCESO ERP SuperADMINISTRADOR Funcionalidad Proceso de Producción Julio 2015 pág. 9-1 12.1 CONFIGURACION PARA POSTPRODUCCION Y PRODUCCION UNITARIA 12.1.1 Captura
FUNCIONALIDAD EN EL ERP SA DIAGRAMA DE PROCESO ERP SuperADMINISTRADOR Funcionalidad Proceso de Producción Julio 2015 pág. 9-1 12.1 CONFIGURACION PARA POSTPRODUCCION Y PRODUCCION UNITARIA 12.1.1 Captura
PRUEBA DE ACCESO A LAS ENSEÑANZAS UNIVERSITARIAS OFICIALES DE GRADO 2016
 PRUEBA DE ACCESO A LAS ENSEÑANZAS UNIVERSITARIAS OFICIALES DE GRADO 2016 Mayores de 25 y 45 años MANUAL DEL CORRECTOR INDICE 1. REQUISITOS DE LA APLICACIÓN...2 2. USO DEL LECTOR DE CÓDIGO DE BARRAS...2
PRUEBA DE ACCESO A LAS ENSEÑANZAS UNIVERSITARIAS OFICIALES DE GRADO 2016 Mayores de 25 y 45 años MANUAL DEL CORRECTOR INDICE 1. REQUISITOS DE LA APLICACIÓN...2 2. USO DEL LECTOR DE CÓDIGO DE BARRAS...2
MÓDULO MANIFESTACIÓN Y HOJA DE CÁLCULO
 MÓDULO MANIFESTACIÓN Y HOJA DE CÁLCULO Este módulo tiene como funciones principales elaborar la Manifestación de Valor y la Hoja de Cálculo para la determinación de Valor en Aduana de mercancía de Importación,
MÓDULO MANIFESTACIÓN Y HOJA DE CÁLCULO Este módulo tiene como funciones principales elaborar la Manifestación de Valor y la Hoja de Cálculo para la determinación de Valor en Aduana de mercancía de Importación,
GUIA PARA CAPTURA DE CALIFICACIONES POR INTERNET
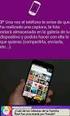 GUIA PARA CAPTURA DE CALIFICACIONES POR INTERNET Introducción El presente documento tiene como objetivo orientar a los docentes de la Universidad de Colima en el proceso de captura de calificaciones a
GUIA PARA CAPTURA DE CALIFICACIONES POR INTERNET Introducción El presente documento tiene como objetivo orientar a los docentes de la Universidad de Colima en el proceso de captura de calificaciones a
CONTRA RECIBO POR SELECCIÓN
 CONTRA RECIBO POR SELECCIÓN El sistema Facturación cuenta con un módulo especial para la elaboración de contra recibos, al cual se puede accesar a través de la opción Contra Recibo por Selección dentro
CONTRA RECIBO POR SELECCIÓN El sistema Facturación cuenta con un módulo especial para la elaboración de contra recibos, al cual se puede accesar a través de la opción Contra Recibo por Selección dentro
Actualización de versión en red descargada de internet
 Actualización de versión en red descargada de internet Proceso de actualización de versión Importante!!! Generar respaldo de la información de sus empresas antes de llevar a cabo el proceso de actualización.
Actualización de versión en red descargada de internet Proceso de actualización de versión Importante!!! Generar respaldo de la información de sus empresas antes de llevar a cabo el proceso de actualización.
Regularización de Materia Prima y Desperdicio Revisión: 9/19/2014
 Regularización de Materia Prima y Desperdicio Revisión: 9/19/2014 I Regularización de Materia Prima y Desperdicio Contenido Parte I Introducción 1 Parte II Accesando al sistema 2 1 Abriendo Millennium...
Regularización de Materia Prima y Desperdicio Revisión: 9/19/2014 I Regularización de Materia Prima y Desperdicio Contenido Parte I Introducción 1 Parte II Accesando al sistema 2 1 Abriendo Millennium...
MANUAL SYS APOLO - NÓMINA
 2016 MANUAL SYS APOLO - NÓMINA SYS SOFTWARE Y SOLUCIONES Ltda. Nit 900107246-0 01/01/2016 COMO INGRESAR AL PROGRAMA Se debe ingresar al programa con el usuario y la contraseña como muestra la imagen: Realizada
2016 MANUAL SYS APOLO - NÓMINA SYS SOFTWARE Y SOLUCIONES Ltda. Nit 900107246-0 01/01/2016 COMO INGRESAR AL PROGRAMA Se debe ingresar al programa con el usuario y la contraseña como muestra la imagen: Realizada
ANAGOLF. Sitio administrativo, Facturación. Manual de usuario. Melquisedeth Soto Paniagua 10/09/2013
 2013 ANAGOLF Sitio administrativo, Facturación Manual de usuario Melquisedeth Soto Paniagua 10/09/2013 Tabla de contenido 1. Configuración... 3 1.1. Tipo de cambio... 3 1.2. Conceptos de pago... 4 1.3.
2013 ANAGOLF Sitio administrativo, Facturación Manual de usuario Melquisedeth Soto Paniagua 10/09/2013 Tabla de contenido 1. Configuración... 3 1.1. Tipo de cambio... 3 1.2. Conceptos de pago... 4 1.3.
Para ingresar al sistema, debe de consultar la siguiente dirección web en su navegador:
 MÓDULO DE PADRONES Para ingresar al sistema, debe de consultar la siguiente dirección web en su navegador: http://www.aguascalientes.gob.mx/dif/ Donde aparecerá el Portal del Gobierno del Estado de Aguascalientes:
MÓDULO DE PADRONES Para ingresar al sistema, debe de consultar la siguiente dirección web en su navegador: http://www.aguascalientes.gob.mx/dif/ Donde aparecerá el Portal del Gobierno del Estado de Aguascalientes:
Manual de Usuario. Sistema de Administración de Ventas y Facturación Electrónica. Cof:fe
 Manual de Usuario Sistema de Administración de Ventas y Facturación Electrónica Cof:fe Elaborado por: Javier Ponce de León Versión: 1.0 Fecha: 04 de Diciembre del 2012 Última revisión: 04 de Diciembre
Manual de Usuario Sistema de Administración de Ventas y Facturación Electrónica Cof:fe Elaborado por: Javier Ponce de León Versión: 1.0 Fecha: 04 de Diciembre del 2012 Última revisión: 04 de Diciembre
SIEWEB INTRANET (Sistema Integrado Escolar Web Intranet) H&O SYSTEM S.A.C. Consultores en Sistemas de Información H & O S Y S T E M S. A. C.
 H&O SYSTEM S.A.C. Consultores en Sistemas de Información H & O S Y S T E M S. A. C. Calle Viña Tovar Nº 173 Urb. Los Jardines de Surco Santiago de Surco Central Telefónica: 719 7870 / 719 7873 / 798 8496
H&O SYSTEM S.A.C. Consultores en Sistemas de Información H & O S Y S T E M S. A. C. Calle Viña Tovar Nº 173 Urb. Los Jardines de Surco Santiago de Surco Central Telefónica: 719 7870 / 719 7873 / 798 8496
Este formulario muestra los Datos de la TABLA 6: CÓDIGO DE LA UNIDAD DE MEDIDA SUNAT
 . CODIGO DE LA UNIDAD DE MEDIDA Objetivo: Actualización y Mantenimiento de la tabla de Código de la Unidad de Medida que sustentan las transacciones contables, para facilitar su identificación y contabilización.
. CODIGO DE LA UNIDAD DE MEDIDA Objetivo: Actualización y Mantenimiento de la tabla de Código de la Unidad de Medida que sustentan las transacciones contables, para facilitar su identificación y contabilización.
Esta funciona los 365 días del año y a cualquier hora del día.
 Enseguida te presentamos la herramienta en línea que permite a nuestros clientes y gerenciales de restaurante facturar los consumos de manera rápida y precisa, tanto para KFC como para Pizza Hut. Esta
Enseguida te presentamos la herramienta en línea que permite a nuestros clientes y gerenciales de restaurante facturar los consumos de manera rápida y precisa, tanto para KFC como para Pizza Hut. Esta
Identificación de Peligros y Valoración de Riesgos.
 Identificación de Peligros y Valoración de Riesgos. INSTRUCTIVO SEGUROS DE RIESGOS LABORALES SURAMERICANA S.A. LÍNEA DE ATENCIÓN: 01 800 051 14 14 Para más información visita www.arlsura.com Usted solo
Identificación de Peligros y Valoración de Riesgos. INSTRUCTIVO SEGUROS DE RIESGOS LABORALES SURAMERICANA S.A. LÍNEA DE ATENCIÓN: 01 800 051 14 14 Para más información visita www.arlsura.com Usted solo
Este Manual tiene como propósito Describir el Sistema Avanzado para la emisión de Facturas (e-factura SAAS) Manual SAAS
 Este Manual tiene como propósito Describir el Sistema Avanzado para la emisión de Facturas (e-factura SAAS) Manual SAAS Contenido Visión general... 2 Módulo Fiscal... 4 Generación de Documentos Fiscales?...
Este Manual tiene como propósito Describir el Sistema Avanzado para la emisión de Facturas (e-factura SAAS) Manual SAAS Contenido Visión general... 2 Módulo Fiscal... 4 Generación de Documentos Fiscales?...
Asesoría y Apoyo Dirección de Control Escolar e Incorporación Departamento de Informática y Sistemas Teléfono (01 993) Extensión 2226
 Asesoría y Apoyo Dirección de Control Escolar e Incorporación Departamento de Informática y Sistemas Teléfono (01 993) 3 58 21 00 Extensión 2226 Contenido VERSION DEL SISTEMA OPERATIVO... 3 INSTALACIÓN
Asesoría y Apoyo Dirección de Control Escolar e Incorporación Departamento de Informática y Sistemas Teléfono (01 993) 3 58 21 00 Extensión 2226 Contenido VERSION DEL SISTEMA OPERATIVO... 3 INSTALACIÓN
SIEWEB INTRANET (Sistema Integrado Escolar Web Intranet) Manual de Usuario VERSION 1.0 H&O SYSTEM S.A.C. Consultores en Sistemas de Información
 H&O SYSTEM S.A.C. Consultores en Sistemas de Información H & O S Y S T E M S. A. C. Calle Viña Tovar Nº 173 Urb. Los Jardines de Surco Santiago de Surco Central Telefónica: 719 7870 / 719 7873 / 798 8496
H&O SYSTEM S.A.C. Consultores en Sistemas de Información H & O S Y S T E M S. A. C. Calle Viña Tovar Nº 173 Urb. Los Jardines de Surco Santiago de Surco Central Telefónica: 719 7870 / 719 7873 / 798 8496
MANUAL DEL DOCENTE Contenido
 MANUAL DEL DOCENTE Contenido 1. Usuario y Contraseña... 3 2. Desbloquear tu cuenta... 4 3. Pantalla principal... 5 4. Buzón... 5 5. Encuestas personalizadas... 6 6. Escolares (Revisar Kardex Académico
MANUAL DEL DOCENTE Contenido 1. Usuario y Contraseña... 3 2. Desbloquear tu cuenta... 4 3. Pantalla principal... 5 4. Buzón... 5 5. Encuestas personalizadas... 6 6. Escolares (Revisar Kardex Académico
Manual Para la Captura de Anteproyecto de Departamento
 º Introducción La DIPRENA en su compromiso de modernizar el proceso presupuestario y apoyar el desarrollo de las capacidades tecnológicas y los recursos humanos en las entidades del Sector Público, se
º Introducción La DIPRENA en su compromiso de modernizar el proceso presupuestario y apoyar el desarrollo de las capacidades tecnológicas y los recursos humanos en las entidades del Sector Público, se
SECRETARÍA ADMINISTRATIVA DE LA UNAM
 Elaborada por: C. P. Margarita Cruz López Martínez Septiembre de 2011 DR. JOSÉ NARRO ROBLES Rector DR. EDUARDO BÁRZANA GARCÍA Secretario General LIC. ENRIQUE DEL VAL BLANCO Secretario Administrativo ING.
Elaborada por: C. P. Margarita Cruz López Martínez Septiembre de 2011 DR. JOSÉ NARRO ROBLES Rector DR. EDUARDO BÁRZANA GARCÍA Secretario General LIC. ENRIQUE DEL VAL BLANCO Secretario Administrativo ING.
MANUAL DE USUARIO PARA LA DECLARACIÓN INFORMATIVA MÚLTIPLE (DIM) Versión
 PARA LA DECLARACIÓN INFORMATIVA MÚLTIPLE (DIM) El Servicio de Administración Tributaria (SAT), pone a su disposición una guía para el llenado de la DECLARACIÓN INFORMATIVA MÚLTIPLE 2015, con la finalidad
PARA LA DECLARACIÓN INFORMATIVA MÚLTIPLE (DIM) El Servicio de Administración Tributaria (SAT), pone a su disposición una guía para el llenado de la DECLARACIÓN INFORMATIVA MÚLTIPLE 2015, con la finalidad
7. Principales opciones del Proceso de Tesorería. Índice
 7. Principales opciones del Proceso de Tesorería Índice 7.1 Emisión de Cheques Cheque para pago a Proveedores.............................. 7-2 Cheque para reposición de Caja Chica............................
7. Principales opciones del Proceso de Tesorería Índice 7.1 Emisión de Cheques Cheque para pago a Proveedores.............................. 7-2 Cheque para reposición de Caja Chica............................
Sistema de la Secretaría de Educación de Nuevo León Manual del Usuario del Sistema de Calificaciones.
 Sistema de la Secretaría de Educación de Nuevo León Manual del Usuario del Sistema de Calificaciones. El Sistema de la Secretaría de Educación del Estado de Nuevo León en Línea, SISE-NL (On-Line), está
Sistema de la Secretaría de Educación de Nuevo León Manual del Usuario del Sistema de Calificaciones. El Sistema de la Secretaría de Educación del Estado de Nuevo León en Línea, SISE-NL (On-Line), está
INSTITUTO ELECTORAL DEL ESTADO DE MÉXICO SECRETARÍA EJECUTIVA UNIDAD DE INFORMÁTICA Y ESTADÍSTICA
 INSTITUTO ELECTORAL DEL ESTADO DE MÉXICO SECRETARÍA EJECUTIVA UNIDAD DE INFORMÁTICA Y ESTADÍSTICA Guía de uso del Correo Electrónico Institucional Outlook Web App. Noviembre de 2014 Correo Electrónico
INSTITUTO ELECTORAL DEL ESTADO DE MÉXICO SECRETARÍA EJECUTIVA UNIDAD DE INFORMÁTICA Y ESTADÍSTICA Guía de uso del Correo Electrónico Institucional Outlook Web App. Noviembre de 2014 Correo Electrónico
Introducción a Windows 98
 CCEEA - Introducción a la Computación Página 1 de 6 Introducción a Windows 98 Trabajaremos con Windows 98, el sistema operativo instalado en las computadoras del Laboratorio. Se basa en la idea del uso
CCEEA - Introducción a la Computación Página 1 de 6 Introducción a Windows 98 Trabajaremos con Windows 98, el sistema operativo instalado en las computadoras del Laboratorio. Se basa en la idea del uso
