MANUAL SYS APOLO - NÓMINA
|
|
|
- Eva Farías Franco
- hace 7 años
- Vistas:
Transcripción
1 2016 MANUAL SYS APOLO - NÓMINA SYS SOFTWARE Y SOLUCIONES Ltda. Nit /01/2016
2 COMO INGRESAR AL PROGRAMA Se debe ingresar al programa con el usuario y la contraseña como muestra la imagen: Realizada la conexión haga clic en el botón este presentará la siguiente ventana (ver imagen) para ingresar al programa y El sistema cuenta con una serie de ventanas las cuales se deben configurar para dar inicio al funcionamiento del programa. 1. CONFIGURACIÓN En esta ventana se pueden apreciar todas las funcionamiento del módulo de Nómina. opciones que son necesarias para el Para el funcionamiento del Módulo de Nómina se debe empezar por configurar las siguientes opciones:
3 1.1 ENTIDADES Esta opción nos permite crear las entidades prestadoras de servicios de salud, pensión y riesgos profesionales. Se selecciona la ventana entidades y esta muestra tres opciones para configurar las entidades de salud, pensión y riesgos profesionales. APORTES A SALUD NUEVO Para crear las entidades de salud se dirigen al icono nuevo y el sistema le selecciona una ventana donde se busca el Nit de la entidad a crear, el sistema automáticamente le selecciona la entidad luego se le da aceptar y ya queda creada.
4 MODIFICAR SYS APOLO - NOMINA Para modificar se selecciona la entidad a modificar y se ingresa el nuevo Nit y el programa se selecciona la entidad de igual manera que cuando se creó por primera vez. ELIMINAR Para eliminar una entidad se debe tener en cuenta que esta no tenga movimientos por que el sistema restringe esta opción. APORTES A PENSIÓN NUEVO Para crear las entidades de pensión se dirigen al icono nuevo y el sistema le selecciona una ventana donde se busca el Nit de la entidad a crear, el sistema automáticamente le selecciona la entidad luego se le da aceptar y ya queda creada. MODIFICAR Para modificar se selecciona la entidad a modificar y se ingresa el nuevo Nit y el programa se selecciona la entidad de igual manera que cuando se creó por primera vez. ELIMINAR Para eliminar una entidad se debe tener en cuenta que esta no tenga movimientos por que el sistema restringe esta opción. APORTES RIESGOS PROFESIONALES
5 NUEVO Para crear las entidades de riesgos profesionales se dirigen al icono nuevo y el sistema le selecciona una ventana donde se busca el Nit de la entidad a crear, el sistema automáticamente le selecciona la entidad luego se le da aceptar y ya queda creada. MODIFICAR Para modificar se selecciona la entidad a modificar y se ingresa el nuevo Nit y el programa se selecciona la entidad de igual manera que cuando se creó por primera vez. ELIMINAR Para eliminar una entidad se debe tener en cuenta que esta no tenga movimientos por que el sistema restringe esta opción. 1.2 FONDO DE SOLIDARIDAD En esta opción se debe configurar los rangos de la tabla de los aportes al fondo de solidaridad pensional para los empleados que devenguen más de cuatro salarios mínimos vigentes. NUEVO Para crear la tabla del fondo de solidaridad se debe seleccionar el icono nuevo y el sistema le presenta una ventana donde se ingresan los datos que esta solicita para la creación de la tabla.
6 MODIFICAR Se selecciona la tabla del fondo de solidaridad y se modifica. ELIMINAR Para eliminar la tabla del fondo de solidaridad se selecciona y se la elimina OPERADOR PLANILLA INTEGRADA En esta opción se configura la entidad del operador de la planilla integrada de aportes de nómina. Nuevo Esta opción permite crear el operador de la plantilla integrada, haciendo clic en la opción nuevo de la barra de herramientas y el programa presentar una ventana como se ve a continuación
7 En esta ventana ingrese el número de identificación del operador y si no lo conoce haga clic en el botón con los 3 puntos que se encuentra al lado derecho donde el programa le presentara la siguiente ventana la cual contiene toda la información de los terceros de la base de datos. Ingrese cualquiera de los datos que ahí requiere como nombre o identificación o código haga clic en el botón buscar y una vez encuentre el dato haga clic en el botón seleccionar, para seguir con el procedimiento. De la misma manera se debe hacer con el código de bancos. Una vez ingresados los datos respectivos haga clic en el botón aceptar para registrar el operador. Modificar Para modificar un dato seleccione el registro a modificar y haga clic en la opción de la barra de herramientas, cambie los datos necesarios y haga clic en el botón aceptar para guardar los cambios. Eliminar Para eliminar un registro selecciónelo y haga clic en la opción herramientas y el registro quedara eliminado. de la barra de
8 1.4. SECCION NÓMINA Realizar actividades relacionadas con la formulación de las nóminas de sueldos y prestaciones laborales de la Empresa. Esta opción se debe configurar con todas las secciones en que este dividida la empresa para la liquidación de las nóminas. Además esta opción debe estar configurada para la parametrizacion en el módulo de talento humano de la asignación laboral de los empleados. Para crear las secciones de nómina se dirige al icono (sección de nómina) y el programa les presenta una ventana como se nuestra a continuación. NUEVO Para crear una sección de nómina se da clic en la opción nuevo de la barra de herramienta la cual despliega una ventana donde se debe ingresar la información solicitada. Clase de Nómina-> Empleados Activos (son los empleados administrativos los cuales se les pagan todas las prestaciones de ley) Clase de Nómina->Pensionados (son los empleados que solamente se les cancela los salarios y se les descuenta salud)
9 Después de editada la información se le da clic en para guardar. MODIFCAR Para modificar una sección se da clic en la opción información. y se cambia la ELIMINAR Se selecciona la sección y se da clic en PRESTACIONES SOCIALES Las prestaciones sociales son los pagos adicionales al salario, que constituyen beneficios para el empleado, dichas prestaciones son una remuneración obligatoria por parte del empleador hacia los trabajadores que se encuentran vinculados a la empresa por medio de contrato de trabajo. En esta opción se deben configurar las prestaciones sociales como son: Prima de servicios Prima de navidad
10 Vacaciones En la barra de herramienta se da clic en nuevo y el sistema le muestra una ventana donde se debe ingresar la información solicitada. Para la configuración de las prestaciones sociales se debe ingresar los rubros de presupuesto de donde se pagara la prestación, como también las cuentas contables para la causación y cuenta de banco para el pago. NOTA: EL MISMO PROCEDIMIENTO SE DEBE DE TENER EN CUENTA PARA LA PARAMERTIZACION DE LAS DEMÁS PRESTACIONES SOCIALES (PRIMA DE NAVIDAD Y VACACIONES). MODIFICAR Para modificar la configuración de las prestaciones sociales se da clic en el icono ELIMINAR en la barra de herramientas. Y se modifica las opciones necesarias. Para eliminar se da clic en el icono de la barra de herramientas y el sistema le muestra un mensaje donde le pregunta si está seguro de eliminar la opción seleccionada RETROACTIVO SUELDO Son valores que se dejaron de cancelar a los empleados por conceptos de nominas en las actualizaciones de los salarios.
11 Haga clic en opción retroactivo sueldo y el programa le despliega una ventana en la cual se debe ingresar la información que allí solicita para crear el retroactivo. NUEVO Haga clic en el icono nuevo de la barra de herramientas para crear el retroactivo ingresando los datos que solicita. Se debe ingresar el nombre del retroactivo a pagar luego se escoge la opción depende de: Salario (se ingresa él % aplicar según el valor del salario) Valor (se ingresa el valor del retroactivo a cancelar) Estas opciones dependen del pago a realizar. Se debe configurar cuenta presupuestal este paso se realiza con los rubros presupuestales de donde se destinara los recursos para cancelar estas novedades como también las cuentas contables para la realización de las causaciones. MODIFICAR
12 Para modificar un retroactivo ya creado se da clic en el icono despliega la ventana donde se debe ingresar la nueva información. y el sistema le ELIMINAR Para eliminar se da clic en el icono y el sistema le muestra un mensaje el cual le dice si está seguro de eliminar la opción seleccionada INCENTIVOS Los incentivos en las empresas son pagos adicionales a los trabajadores por su buen desempeño Haga clic en opción incentivo y el programa le despliega una ventana en la cual se debe ingresar la información que allí solicita para crear el incentivo. NUEVO Haga clic en el icono nuevo de la barra de herramientas para crear el incentivo ingresando los datos que solicita. Se debe ingresar el nombre del incentivo a pagar luego se escoge la opción depende de: Salario (se ingresa él % aplicar según el valor del salario) Valor (se ingresa el valor del incentivo a cancelar) Estas opciones dependen del pago a realizar. Se debe configurar cuenta presupuestal este paso se realiza con los rubros presupuestales de donde se destinara los recursos para cancelar estas novedades como también las cuentas contables para la realización de las causaciones.
13 MODIFICAR Para modificar un incentivo ya creado se da clic en el icono despliega la ventana donde se debe ingresar la nueva información. y el sistema le ELIMINAR Para eliminar se da clic en el icono y el sistema le muestra un mensaje el cual le dice si está seguro de eliminar la opción seleccionada BONIFICACIONES Haga clic en opción bonificación y el programa le despliega una ventana en la cual se debe ingresar la información que allí solicita para crear la bonificación. NUEVO
14 Haga clic en el icono nuevo de la barra de herramientas para crear las bonificaciones ingresando los datos que solicita. Se debe ingresar el nombre de la bonificación a pagar luego se escoge la opción depende de: Salario (se ingresa él % aplicar según el valor del salario) Valor (se ingresa el valor del incentivo a cancelar) Estas opciones dependen del pago a realizar. Se debe configurar cuenta presupuestal este paso se realiza con los rubros presupuestales de donde se destinara los recursos para cancelar estas novedades como también las cuentas contables para la realización de las causaciones. MODIFICAR Para modificar un incentivo ya creado se da clic en el icono despliega la ventana donde se debe ingresar la nueva información. y el sistema le ELIMINAR Para eliminar se da clic en el icono y el sistema le muestra un mensaje el cual le dice si está seguro de eliminar la opción seleccionada.
15 1.9. AUXILIOS Esta opción permite registrar que clases de auxilios se tendrán en cuenta en el momento se cancelar el salario. Auxilio de transporte Auxilio de alimentación Auxilio de rodamiento Se debe ingresar al icono auxilio para que el sistema le despliegue una ventana luego se da clic en la opción para digitar la información solicitada. Se debe configurar el nombre del auxilio, depende de, valor del auxilio, salario desdehasta, cuenta presupuestal este paso se realiza con los rubros presupuestales de donde se destinara los recursos para cancelar estas novedades como también las cuentas contables para la realización de las causaciones. MODIFICAR Para modificar un auxilio ya creado se da clic en el icono despliega la ventana donde se debe ingresar la nueva información. y el sistema le
16 ELIMINAR SYS APOLO - NOMINA Para eliminar se da clic en el icono y el sistema le muestra un mensaje el cual le dice si está seguro de eliminar la opción seleccionada APORTES Toda empresa o unidad productiva que tenga trabajadores vinculados mediante Contrato de trabajo debe hacer un aporte equivalente al 9% de su Nómina por concepto de los llamados aportes parafiscales. En esta opción se encuentra los iconos para la configuración de los: Aportes Patronales (salud, pensión y riesgos profesionales) Aportes Parafiscales (Sena, icbf, esap, institutos técnicos y comfamiliar) Fondos de Cesantías Intereses sobre las Cesantías APORTES PATRONALES (SALUD, PENSIÓN Y RIESGOS PROFESIONALES) Esta opción permite registrar los aportes que están a cargo del patrono o empleador. Haga clic sobre esta opción y el programa presentara la siguiente ventana Nuevo
17 Para registrar un aporte haga clic en la opción de la barra de herramientas y el programa le presentara la siguiente ventana donde se debe ingresar la información solicitada. En esta ventana debe seleccionar la sección de nomina desplegando la pestaña, seleccione de igual manera la entidad de salud, depende de y el porcentaje que se aplicara en el aporte. Seleccione el recurso desplegando la pestaña, digite la cuenta, y las cuentas contables en el caso de no saber con exactitud la cuenta haga clic en el botón con los 3 puntos y seleccione la cuenta una vez lleno todos los datos haga clic en el botón aceptar para guardar los datos registrados. Modificar Para modificar un dato seleccione el registro a modificar y haga clic en la opción de la barra de herramientas, cambie los datos necesarios y haga clic en el botón aceptar para guardar los cambios. Eliminar Para eliminar un registro selecciónelo ya haga clic en la opción herramientas y el registro quedara eliminado. de la barra de NOTA: EL MISMO PROCEDIMIENTO SE DEBE DE TENER EN CUENTA PARA LA PARAMERTIZACION DEL APORTE A PENSION Y RIESGOS PROFESIONALES.
18 APORTES PARAFISCALES (SENA, ICBF, ESAP, INSTITUTOS TÉCNICOS Y COMFAMILIAR) Esta opción permite registrar los aportes parafiscales que la entidad debe realizar. Haga clic sobre la opción parafiscales y el programa presenta la siguiente ventana Nuevo Para crear el aporte parafiscal, haga clic en la opción de la barra de herramientas y el programa presenta una ventana como se observa a continuación en la cual se debe ingresar la información solicitada. Seleccione la sección de nomina a la cual va el aporte parafiscal, ingrese el nombre del aporte, seleccione depende de y digite él % del aporte parafiscal.
19 Seleccione el recurso desplegando la pestaña, ingrese el número de cuenta y las cuentas contables, si no sabe las cuentas contables con exactitud de clic en el botón con los 3 puntos que se encuentra al lado derecho y seleccione la cuenta, haga clic en el botón aceptar para guardar la información. Modificar Para modificar un dato seleccione el registro a modificar y haga clic en la opción de la barra de herramientas, cambie los datos necesarios y haga clic en el botón aceptar para guardar los cambios. Eliminar Para eliminar un registro selecciónelo y haga clic en la opción herramientas y el registro quedar eliminado. de la barra de NOTA: EL MISMO PROCEDIMIENTO SE DEBE DE TENER EN CUENTA PARA LA PARAMERTIZACION DEL APORTE A SENA, ICBF, ESAP, INSTITUTOS TÉCNICOS. FONDOS DE CESANTÍAS Esta opción permite registrar la entidad donde se hará el aporte de cesantías. Esta opción presenta la siguiente ventana. Haga clic sobre la opción fondo cesantías y el programa presenta la siguiente ventana
20 Nuevo Para crear el aporte a cesantías haga clic en la opción de la barra de herramientas y el programa presenta una ventana donde se debe ingresar la información solicitada. Seleccione la sección de nómina a la cual va el aporte a cesantías, ingrese el Nit de la entidad del fondo de cesantías, seleccione el recurso y el rubro de presupuesto, digitar las cuentas contables debito y crédito (causación y pago) tener en cuenta que se debe ingresar el tercero de banco para el giro, haga clic en el botón aceptar para guardar la información. Modificar Para modificar un dato seleccione el registro a modificar y haga clic en la opción de la barra de herramientas, cambie los datos necesarios y haga clic en el botón aceptar para guardar los cambios.
21 Eliminar Para eliminar un registro selecciónelo y haga clic en la opción herramientas y el registro quedará eliminado. de la barra de INTERESES SOBRE LAS CESANTÍAS Esta opción permite registrar la entidad donde se hará el aporte de los intereses. Haga clic sobre la opción intereses sobre cesantías y el programa presenta la siguiente ventana Nuevo Para configurar el aporte a los intereses sobre cesantías haga clic en la opción de la barra de herramientas y el programa presenta una ventana donde se debe ingresar la información solicitada.
22 Seleccione la sección de nómina a la cual va el aporte intereses sobre cesantías, ingrese el Nit de la entidad del fondo de cesantías, seleccione el recurso y el rubro de presupuesto, digitar las cuentas contables debito y crédito (causación y pago) tener en cuenta que se debe ingresar el tercero de banco para el giro, haga clic en el botón aceptar para guardar la información. Modificar Para modificar un dato seleccione el registro a modificar y haga clic en la opción de la barra de herramientas, cambie los datos necesarios y haga clic en el botón aceptar para guardar los cambios. Eliminar Para eliminar un registro selecciónelo y haga clic en la opción herramientas y el registro quedará eliminado. de la barra de DESCUENTOS Esta opción permite registrar los descuentos que la empresa les debe realizar a los empleados por los diferentes motivos ya sea préstamos, libranzas, judiciales u otros descuentos. Haga clic en la opción descuento y el programa le presenta la siguiente ventana.
23 NUEVO Para configurar esta opción haga clic en el icono ingrese la información solicitada. de la barra de herramienta e Se debe digitar el nombre del descuento, y la cuenta de la causación se le da clic el icono aceptar para guardar la información. Modificar Para modificar un dato seleccione el registro a modificar y haga clic en la opción de la barra de herramientas, cambie los datos necesarios y haga clic en el botón aceptar para guardar los cambios. Eliminar Para eliminar un registro selecciónelo ya haga clic en la opción herramientas y el registro quedar eliminado. de la barra de
24 1.12. DEDUCCION Son la deducción a cargo del empleado por concepto de salud, pensión y fondo de solidaridad pensional. Para la configuración se da clic en la opción deducción y el sistema le presenta la siguiente ventana. NUEVO Para parametrizar las entidades de deducciones se da clic en la opción nuevo y el sistema le despliega una ventana donde se debe digitar la información solicitada (la deducción debe llevar el nombre de la entidad ya sea de salud, pensión o fondo de solidaridad).
25 Se debe digitar el nombre de la deducción, depende de, clase de deducción, % de la deducción y entidad de la deducción. También se debe ingresar la cuenta contable por pagar después se da clic en el icono aceptar para que se guarde la información PERIODO DE LIQUIDACIÓN Esta opción es donde se configuran los meses para los pagos de Nómina. Para la configuración se da clic en la opción periodo de liquidación y el sistema le nuestra la siguiente ventana. NUEVO Se debe dar clic en la opción nuevo de la barra de herramientas y el sistema le despliega una ventana donde se ingresa la información
26 Se escoge la sección de nómina para crear el periodo se digita los días para la liquidación y el mes, luego se da clic en aceptar para guardar la información (los meses siempre deben de ir del 01 hasta el 30 sin importar que sean de 31 días). Modificar Para modificar un dato seleccione el registro a modificar y haga clic en la opción de la barra de herramientas, cambie los datos necesarios y haga clic en el botón aceptar para guardar los cambios. Eliminar Para eliminar un registro selecciónelo ya haga clic en la opción herramientas y el registro quedar eliminado. de la barra de SALARIO PERSONAL En esta opción se registran todos los empleados que van a estar afiliados a las nóminas de la entidad. Para la parametrizacion de esta opción primero se deben de ingresar a los empleados como terceros (Remitirse al Módulo Configuración para este paso) luego se deben dirigir al MÓDULO DE TALENTO HUMANO con el fin de activar los terceros a nómina y asignarle el salario a cada empleado. (Ver instructivo talento humano), después de estos pasos el sistema permite la configuración de la opción salario personal. Haga clic en la opción siguiente ventana. para que el sistema muestre la
27 NUEVO Para ingresar a los empleados a nómina se da clic en la opción y el sistema le despliega una ventana donde se debe ingresar la información solicitada. Ver ejemplo. Seleccione la sección de nómina desplegando la pestaña, digite la identificación del personal a ingresar si no saben con exactitud dar clic en la casilla de los tres puntos y el sistema le muestra la siguiente ventana.
28 Seleccionan al tercero a ingresar y el sistema automáticamente les trae la configuración del salario y el cargo, se debe digitar los días trabajados (30 días), si el empleado tiene descuentos se pueden digitar el valor que se le puede descontar del salario, desplegando la pestaña de salud, pensión, cesantías e interese sobre las cesantías se le asigna la entidad donde el empleado este afiliado para las deducciones de ley. Cuenta presupuestal digite el recurso y el rubro de donde se cancelara el salario del empleado, para la causación contable digite las cuentas debito y crédito y para realizar el pago se debe de ingresar la cuenta de banco de la cual se girara la nómina. Después de ingresada la información se le da clic en opción aceptar y el programa le muestra una ventana como la siguiente y se le da si para guardarla BUSCAR Para buscar los empleados creados se da clic en la opción de la barra de herramienta y el programa le muestra la ventana en la cual se debe seleccionar la sección de nómina y hay aparecerán los empleados. (Ver imagen) esta es la nómina principal.
29 GUARDAR Para guardar las nóminas a un periodo de liquidación se da clic en la opción de la barra de herramientas y el programa le muestra una ventana con el periodo a guardar se da clic en guardar y la nomina se guarda a ese periodo de liquidación. MODIFICAR Para modificar alguno de los conceptos de la opción salario personal se debe de realizar en el periodo más no en la nómina general para que estos cambios se vean reflejados en la nómina, se busca la sección de nómina y el periodo
30 Luego se da clic en la opción el sistema le muestra la ventana donde se puede modificar los conceptos (nota en esta opción siempre se modifican los días laborados) se da clic en aceptar para guarda la nueva información. ELIMINAR Para eliminar un empleado se debe seleccionar la sección de nomina a la cual pertenece y se selecciona y luego le da clic en la opción eliminar de la barra de herramientas y se eliminara del módulo de nomina, (si este empleado ya ha tenido movimientos al eliminarlo no se pierde la información anterior). Imprimir Para imprimir un reporte de salario haga clic en la opción imprimir de la barra de herramientas y el programa le presentara el reporte a imprimir. 2. NOVEDADES En esta opción se parametrizan todas las novedades que hacen parte de la nómina como son los auxilios, bonificaciones, deducciones y otras. Para configurar esta opción se da clic en de la barra de herramientas auxilio
31 Esta opción permite generar la novedad a cada empleado para generar la nomina del período de liquidación. Esta opción presenta una ventana como se ve a continuación (ver imagen 47): Imagen 47 Para visualizar un auxilió generado haga clic en la opción buscar de la barra de herramientas, seleccione la nomina y haga clic en el botón buscar de la ventana y el programa le presenta las novedades de auxilios en la nomina que selecciono. Nuevo Para crear una nueva novedad e auxilio haga clic en la opción nuevo de la barra de herramientas, y el programa le presenta la siguiente ventana (ver imagen 48) Imagen 48 Seleccione la nomina desplegando la pestaña, digite la identificación del empleado en cas de no saberla c exactitud haga clic en el botón con los 3 puntos que se encuentra al lado derecho de la caja de texto y el programa le presenta la siguiente ventana (ver imagen 49)
32 Imagen 49 Ingrese cualquiera de los datos que ahí requiere como lo es nombre o identificación o código, haga clic en el botón buscar y una vez encuentre el dato haga clic en el botón seleccionar, para seguir con el procedimiento. Una vez seleccionado el tercero siga ingresando los datos que requiere la ventana, seleccione el auxilio desplegando la pestaña. Una vez ingresados los datos correctamente haga clic en el botón aceptar para guardar la novedad. Modificar Para modificar un dato seleccione el registro a modificar y haga clic en la opción modificar de la barra de herramientas, cambie los datos necesarios y haga clic en el botón aceptar para guardar los cambios. Eliminar Para eliminar un registro selecciónelo ya haga clic en la opción eliminar de la barra de herramientas y el registro quedar eliminado. Imprimir
33 Para imprimir un reporte de salario haga clic en la opción imprimir de la barra de herramientas y el programa le presentara el reporte a imprimir. Ver manual de impresión de documentos copiar auxilio Esta opción permite copiar el periodo de pago de un mes a otro para evitarse nuevamente realizar el anterior procedimiento. En el caso de que necesite cambiar un solo dato debe hacer clic en copiar auxilio y hacer nuevamente clic en aceptar y al revisar solo cambia el dato que desea y la novedad quedara lista para ser impresa. 2.2 Bonificaciones Bonificación Esta opción permite generar la bonificación a cada empleado para generar la nomina del período de liquidación. Esta opción presenta una ventana como se ve a continuación (ver imagen 50): Imagen 50
34 Para visualizar una bonificación ya generada haga clic en la opción buscar de la barra de herramientas, seleccione la nomina y haga clic en el botón buscar de la ventana y el programa le presenta las novedades de bonificaciones a empleados en la nomina que selecciono. Nuevo Para crear una nueva novedad de bonificación haga clic en la opción nuevo de la barra de herramientas, y el programa le presenta la siguiente ventana (ver imagen 51) Imagen 51 Seleccione la nomina desplegando la pestaña, digite la identificación del empleado en cas de no saberla c exactitud haga clic en el botón con los 3 puntos que se encuentra al lado derecho de la caja de texto y el programa le presenta la siguiente ventana (ver imagen 52):
35 Imagen 52 Ingrese cualquiera de los datos que ahí requiere como lo es nombre o identificación o código, haga clic en el botón buscar y una vez encuentre el dato haga clic en el botón seleccionar, para seguir con el procedimiento. Una vez seleccionado el tercero siga ingresando los datos que requiere la ventana, seleccione la bonificación desplegando la pestaña. Una vez ingresados los datos correctamente haga clic en el botón aceptar para guardar la novedad. Modificar Para modificar un dato seleccione el registro de la novedad a modificar y haga clic en la opción modificar de la barra de herramientas, cambie los datos necesarios y haga clic en el botón aceptar para guardar los cambios. Eliminar Para eliminar un registro de novedad, selecciónelo ya haga clic en la opción eliminar de la barra de herramientas y el registro quedar eliminado. Imprimir
36 Para imprimir un reporte de la novedad haga clic en la opción imprimir de la barra de herramientas y el programa le presentara el reporte a imprimir. Ver manual de impresión de documentos copiar bonificación Esta opción permite copiar el periodo de pago de un mes a otro para evitarse nuevamente realizar el anterior procedimiento. En el caso de que necesite cambiar un solo dato debe dar clic en copiar auxilio y nuevamente hacer clic en aceptar y al revisar solo cambia el dato que desea y la novedad quedara lista para ser impresa. 2.3 incentivos novedad incentivo Esta opción permite generar el incentivo a cada empleado para generar la nomina del período de liquidación. Esta opción presenta una ventana como se ve a continuación (ver imagen 53): Imagen 53
37 Para visualizar una novedad de incentivo ya generada haga clic en la opción buscar de la barra de herramientas, seleccione la nomina y haga clic en el botón buscar de la ventana y el programa le presenta las novedades de incentivos a empleados en la nomina que selecciono. Nuevo Para crear una nueva novedad de incentivo haga clic en la opción nuevo de la barra de herramientas, y el programa le presenta la siguiente ventana (ver imagen 54) Imagen 54 Seleccione la nomina desplegando la pestaña, digite la identificación del empleado en caso de no saberla con exactitud haga clic en el botón con los 3 puntos que se encuentra al lado derecho de la caja de texto y el programa le presenta la siguiente ventana (ver imagen 55):
38 Imagen 55 Ingrese cualquiera de los datos que ahí requiere como lo es nombre o identificación o código, haga clic en el botón buscar y una vez encuentre el dato haga clic en el botón seleccionar, para seguir con el procedimiento. Una vez seleccionado el tercero siga ingresando los datos que requiere la ventana, seleccione el incentivo desplegando la pestaña. Una vez ingresados los datos correctamente haga clic en el botón aceptar para guardar la novedad. Modificar Para modificar un dato seleccione el registro de la novedad a modificar y haga clic en la opción modificar de la barra de herramientas, cambie los datos necesarios y haga clic en el botón aceptar para guardar los cambios. Eliminar Para eliminar un registro de novedad, selecciónelo ya haga clic en la opción eliminar de la barra de herramientas y el registro quedar eliminado. Imprimir Para imprimir un reporte de la novedad haga clic en la opción imprimir de la barra de herramientas y el programa le presentara el reporte a imprimir.
39 Ver manual de impresión de documentos copiar incentivo Esta opción permite copiar el periodo de pago de un mes a otro para evitarse nuevamente realizar el anterior procedimiento. En el caso de que necesite cambiar un solo dato debe dar clic en copiar auxilio y nuevamente hacer clic en aceptar y al revisar solo cambia el dato que desea y la novedad quedara lista para ser impresa. 2.4 retroactivo sueldos novedad retroactivo sueldo Esta opción permite generar el retroactivo de sueldo a cada empleado para generar la nomina del período de liquidación. Esta opción presenta una ventana como se ve a continuación (ver imagen 56): Imagen 56
40 Para visualizar una novedad de retroactivo de sueldo ya generada haga clic en la opción buscar de la barra de herramientas, seleccione la nomina y haga clic en el botón buscar de la ventana y el programa le presenta las novedades de incentivos a empleados en la nomina que selecciono. Nuevo Para crear una nueva novedad de retroactivo de sueldo haga clic en la opción nuevo de la barra de herramientas, y el programa le presenta la siguiente ventana (ver imagen 57) Imagen 57 Seleccione la nomina desplegando la pestaña, digite la identificación del empleado en caso de no saberla con exactitud haga clic en el botón con los 3 puntos que se encuentra al lado derecho de la caja de texto y el programa le presenta la siguiente ventana (ver imagen 58):
41 Imagen 58 Ingrese cualquiera de los datos que ahí requiere como lo es nombre o identificación o código, haga clic en el botón buscar y una vez encuentre el dato haga clic en el botón seleccionar, para seguir con el procedimiento. Una vez seleccionado el tercero siga ingresando los datos que requiere la ventana, seleccione el retroactivo de sueldo desplegando la pestaña. Una vez ingresados los datos correctamente haga clic en el botón aceptar para guardar la novedad. Modificar Para modificar un dato seleccione el registro de la novedad a modificar y haga clic en la opción modificar de la barra de herramientas, cambie los datos necesarios y haga clic en el botón aceptar para guardar los cambios. Eliminar Para eliminar un registro de novedad, selecciónelo ya haga clic en la opción eliminar de la barra de herramientas y el registro quedar eliminado. Imprimir Para imprimir un reporte de la novedad haga clic en la opción imprimir de la barra de herramientas y el programa le presentara el reporte a imprimir.
42 Ver manual de impresión de documentos copiar novedad retroactivo Esta opción permite copiar el periodo de pago de un mes a otro para evitarse nuevamente realizar el anterior procedimiento. En el caso de que necesite cambiar un solo dato debe dar clic en copiar auxilio y nuevamente hacer clic en aceptar y al revisar solo cambia el dato que desea y la novedad quedara lista para ser impresa. 2.5 deducciones 2.6 descuentos Estas opciones siguen los mismos lineamientos descritos anteriormente en los numerales 2.2 a NOMINA 3.1 generar nomina Esta opción permite generar la nomina del periodo que se va cancelar. Haga clic sobre esta opción y enseguida le presenta la síguete ventana (ver imagen 59)
43 Imagen 59 En esta ventana usted puede visualizar las nominas ya generadas, haga clic en el botón buscar de la barra de herramientas y el programa le presenta la siguiente ventana (ver imagen 60) Imagen 60 Para visualizar una nomina ya generada seleccione desplegando las pestañas aña sección y el periodo y haga clic en el botón buscar para que el programa le presenta los datos ingresados con anterioridad. Nuevo Para generar una nueva nomina haga clic en la opción nuevo de la barra de herramientas y el programa le presentara la síguete ventana (ver imagen 61)
44 Imagen 61 En esta ventana seleccione desplegando la pestaña la sección y el periodo a generar la nomina, digite la fecha y haga clic en el botón generar y haga clic en el botón aceptar. Exportar. Si necesita exportar esta información a un archivo de Excel, haga clic en el botón exportar y en la ventana que abre selecciónela ruta donde desea guardar el archivo la puede seleccionar haciendo clic en el botón de los 3 puntos que se encuentra al lado de la caja de texto Ruta y la información se exportara en un archivo de Excel. Eliminar Para eliminar una nomina generada, selecciónela y haga clic en la opción eliminar de la barra de herramientas y la nomina quedara eliminada. Imprimir Ver manual de impresión de documentos.
45 4. DOCUMENTOS SYS APOLO - NOMINA 4.1 generar disponibilidad presupuestal Para generar la disponibilidad presupuestal haga clic en esta opción y el programa le presentara la síguete ventana (ver imagen 62). Imagen 62 En esta ventana seleccione desplegando la pestaña la sección y el periodo a generar la disponibilidad presupuestal, digite la fecha a generar y haga clic en el botón buscar. Una vez el programa le presente los datos haga clic en el botón aceptar para generar el documento.
46 4.2 generar registro presupuestal Esta opción permite generar el registro del presupuesto. Haga clic en esta opción para que el programa le presente una ventana como se observa a continuación (63) Imagen 63 En esta ventana seleccione desplegando la pestaña la sección y el periodo a generar el registro presupuestal, digite la fecha a generar y haga clic en el botón buscar. Una vez el programa le presente los datos haga clic en el botón aceptar para generar el documento.
47 4.3 generar causación contable Esta opción le permite generar la causación contable del periodo de pago. Haga clic sobre la opción generar causación contable y el programa siguiente ventana (ver imagen 64) le presenta la Imagen 64 En esta ventana seleccione desplegando la pestaña la sección y el periodo a generar la causación contable, digite la fecha a generar y haga clic en el botón buscar. Una vez el programa le presente los datos haga clic en el botón aceptar para generar el documento. 3.2 Liquidar nomina
48 Esta opón permite generar la liquidación de la nomina para la cancelación del salario a los empleados. Esta opón abre una ventana como se ve a continuación (ver imagen 65) Imagen 65 Seleccione desplegando las pestañas la sección y el período a liquidar y digite la fecha de liquidación de la nomina y haga clic en el botón generar para visualizar la nomina. En el campo cheque Digite el numero de cheque con el cual se va a hacerla cancelación, y una vez realizado el procedimiento haga clic en el botón aceptar para generar la liquidación de la nomina. Exportar. Si necesita exportar esta información a un archivo de Excel, haga clic en el botón exportar y en la ventana que abre selecciónela ruta donde desea guardar el archivo la
49 puede seleccionar haciendo clic en el botón de los 3 puntos que se encuentra al lado de la caja de texto Ruta y la información se exportara en un archivo de Excel. 4.4 generar documentos patronales y fiscales Esta opción permite generar los reportes de todos los documentos patronales y fiscales que deben tener en cuenta para la liquidación de la nomina. Esta opción abre la siguiente ventana (ver imagen 66): Imagen 66
50 En esta ventana seleccione le periodo de la liquidación las fechas correctas de causación y de egreso y después de esto haga clic en la opción generar para que el programa genere los datos de los reportes en esta ventana. En esta ventana (ver imagen 66) se puede apreciar unas pestañas donde se puede observar la información requerida, en la opción planilla de liquidación el programa presenta los datos e informes sobre la liquidación. En la pestaña liquidación de aportes patronales y parafiscales presenta una ventana como se ve a continuación con la información requerida (ver imagen 67) Imagen 67 En la opción rubro presupuestal y valor liquidado presenta la siguiente ventana (ver imagen 68)
51 Imagen 68 Si está de acuerdo con toda la información presentada haga clic en el botón aceptar para generar los documentos de los aportes patronales y parafiscales. 4.5 generar documentos de cesantías Esta opción permite generar la documentación necesaria para el pago de las cesantías. Esta opción abre la siguiente ventana (ver imagen 69)
52 Imagen 69 En esta ventana seleccione le periodo de la liquidación las fechas correctas de causación y de egreso y después de esto haga clic en la opción generar para que el programa genere los datos de los reportes en esta ventana. Esta ventana cuenta con diferentes opciones como lo son liquidación de cesantías en esta ventana usted podrá visualizar las cesantías liquidadas y las personas a las cuales ya se les ha liquidado las cesantías. En la pestaña liquidación de aportes patronales y parafiscales presenta una ventana como se ve a continuación con la información requerida (ver imagen 70)
53 Imagen 70 En esta ventana puede verificar los aportes de ley necesarios para la cancelación del salario en los cuales tiene vinculación tanto el empleador como el empleado. En la opción rubro presupuestal y valor liquidado. Presenta una ventana en donde se pude apreciar el valor total que se liquidara en cuanto a cesantías (ver imagen 71)
54 Imagen 71 Si esta de acuerdo con la información haga clic en el botón aceptar para generar la documentación de los aportes a cesantías. 5. HERRAMIENTAS 5.1 Modificar datos de usuario Esta opción le permite al usuario cambiar la contraseña. (Ver imagen 72)
55 Imagen 72 Una vez cambie los datos haga clic en el botón aceptar. 5.2 Reconectar Cuando falla la conexión de red o se desconecta del servidor esta opción permite volver a conectarse a la red o servidor.
MANUAL DE SYS APOLO - CONFIGURACIÓN
 2014 MANUAL DE SYS APOLO - CONFIGURACIÓN SYS SOFTWARE Y SOLUCIONES Ltda. Nit 900107246-0 01/01/2014 1. COMO INGRESAR AL PROGRAMA? Remítase al manual de inicio de sesión Una vez establecida la conexión
2014 MANUAL DE SYS APOLO - CONFIGURACIÓN SYS SOFTWARE Y SOLUCIONES Ltda. Nit 900107246-0 01/01/2014 1. COMO INGRESAR AL PROGRAMA? Remítase al manual de inicio de sesión Una vez establecida la conexión
MANUAL SYS APOLO - FACTURACION
 2016 MANUAL SYS APOLO - FACTURACION SYS SOFTWARE Y SOLUCIONES Ltda. Nit 900107246-0 01/01/2016 COMO INGRESAR AL PROGRAMA Se debe ingresar al programa con el usuario y la contraseña como muestra la imagen:
2016 MANUAL SYS APOLO - FACTURACION SYS SOFTWARE Y SOLUCIONES Ltda. Nit 900107246-0 01/01/2016 COMO INGRESAR AL PROGRAMA Se debe ingresar al programa con el usuario y la contraseña como muestra la imagen:
MANUAL SYS APOLO - CONTABILIDAD
 2016 MANUAL SYS APOLO - CONTABILIDAD SYS SOFTWARE Y SOLUCIONES 01/01/2016 CONTENIDO 1. COMO INGRESAR AL PROGRAMA?... Error! Marcador no definido. 2. CONFIGURACION... 6 2.1 TIPO MOVIMIENTO CONTABLE... 6
2016 MANUAL SYS APOLO - CONTABILIDAD SYS SOFTWARE Y SOLUCIONES 01/01/2016 CONTENIDO 1. COMO INGRESAR AL PROGRAMA?... Error! Marcador no definido. 2. CONFIGURACION... 6 2.1 TIPO MOVIMIENTO CONTABLE... 6
NOMINA ANJUS SOFTWARE
 Menú Principal Gestión 13, Nómina. NOMINA ANJUS SOFTWARE PARAMETRIZACIÓN: PASO 1. Parametrizar Tipo de Nómina. Ingresa a la opción 05 y clic en crear, Luego selecciona opción 02, tipo de nomina, crear,
Menú Principal Gestión 13, Nómina. NOMINA ANJUS SOFTWARE PARAMETRIZACIÓN: PASO 1. Parametrizar Tipo de Nómina. Ingresa a la opción 05 y clic en crear, Luego selecciona opción 02, tipo de nomina, crear,
SuAporte Cesantías. Tabla de contenido
 Tabla de contenido Página Autenticación en el sistema 2 Elaboración de planillas 4 Elaboración de planillas 4 Registro de cotizantes 5 Cargue de archivos 7 Elaboración de planillas con la última liquidación
Tabla de contenido Página Autenticación en el sistema 2 Elaboración de planillas 4 Elaboración de planillas 4 Registro de cotizantes 5 Cargue de archivos 7 Elaboración de planillas con la última liquidación
MANUAL DE USUARIO SUAPORTE CESANTÍAS
 CONTENIDO INTRODUCCIÓN... 2 1. AUTENTICACIÓN EN EL SISTEMA... 2 2. ELABORACIÓN DE PLANILLAS... 5 2.1. ELABORAR PLANILLA EN LÍNEA... 5 2.2. ELABORACIÓN DE PLANILLAS CON LA ÚLTIMA AUTOLIQUIDACIÓN DE PILA...
CONTENIDO INTRODUCCIÓN... 2 1. AUTENTICACIÓN EN EL SISTEMA... 2 2. ELABORACIÓN DE PLANILLAS... 5 2.1. ELABORAR PLANILLA EN LÍNEA... 5 2.2. ELABORACIÓN DE PLANILLAS CON LA ÚLTIMA AUTOLIQUIDACIÓN DE PILA...
Manual Módulo Remuneraciones. Tabla de contenido
 Tabla de contenido Cómo acceder al Módulo Remuneraciones? ---------------------------- 2 Cómo generar una Liquidación? -------------------------------------------- 5 Cómo visualizar/imprimir la Liquidación
Tabla de contenido Cómo acceder al Módulo Remuneraciones? ---------------------------- 2 Cómo generar una Liquidación? -------------------------------------------- 5 Cómo visualizar/imprimir la Liquidación
MANUAL DEL USUARIO SUAPORTE CESANTÍAS
 CONTENIDO INTRODUCCIÓN... 2 1. AUTENTICACIÓN EN EL SISTEMA... 2 2. ELABORACIÓN DE PLANILLAS... 4 2.1. ELABORAR PLANILLA EN LÍNEA... 4 2.2. ELABORACIÓN DE PLANILLAS CON LA ÚLTIMA AUTOLIQUIDACIÓN DE PILA...
CONTENIDO INTRODUCCIÓN... 2 1. AUTENTICACIÓN EN EL SISTEMA... 2 2. ELABORACIÓN DE PLANILLAS... 4 2.1. ELABORAR PLANILLA EN LÍNEA... 4 2.2. ELABORACIÓN DE PLANILLAS CON LA ÚLTIMA AUTOLIQUIDACIÓN DE PILA...
Manual pago Cesantías
 Manual pago Cesantías Contenido Elaboración de planilla en línea Cargue de archivos de texto o Excel Recuperación de planillas guardadas Consultas de Cesantías Elaboración de planilla en línea Ingresa
Manual pago Cesantías Contenido Elaboración de planilla en línea Cargue de archivos de texto o Excel Recuperación de planillas guardadas Consultas de Cesantías Elaboración de planilla en línea Ingresa
Manual funcionalidades SuAporte Plus
 Manual funcionalidades SuAporte Plus Contenido Importar archivos Informe de descuentos por ARL Aumento masivo de salarios Parametrización de salario mínimo Campos para la importación Importación Conceptos
Manual funcionalidades SuAporte Plus Contenido Importar archivos Informe de descuentos por ARL Aumento masivo de salarios Parametrización de salario mínimo Campos para la importación Importación Conceptos
MANUAL DE USUARIO SU APORTE PLUS
 CONTENIDO 1. UBICAR LA BASE DE DATOS... 2 2. INGRESAR EL EMPLEADOR Y PERIODO... 2 2.1. INGRESAR UN EMPLEADOR O EDITAR UNO EXISTENTE... 3 2.2. SELECCIONAR EL EMPLEADOR Y EL PERIODO CON EL CUAL SE VA A TRABAJAR
CONTENIDO 1. UBICAR LA BASE DE DATOS... 2 2. INGRESAR EL EMPLEADOR Y PERIODO... 2 2.1. INGRESAR UN EMPLEADOR O EDITAR UNO EXISTENTE... 3 2.2. SELECCIONAR EL EMPLEADOR Y EL PERIODO CON EL CUAL SE VA A TRABAJAR
MANUAL SYS APOLO ACTIVOS FIJOS
 2016 MANUAL SYS APOLO ACTIVOS FIJOS SYS SOFTWARE Y SOLUCIONES Ltda. Nit 900107246-0 01/01/2016 COMO INGRESAR AL PROGRAMA Remítase al manual de ingreso al sistema de SyS Nuevo Una vez ingrese al modulo
2016 MANUAL SYS APOLO ACTIVOS FIJOS SYS SOFTWARE Y SOLUCIONES Ltda. Nit 900107246-0 01/01/2016 COMO INGRESAR AL PROGRAMA Remítase al manual de ingreso al sistema de SyS Nuevo Una vez ingrese al modulo
Guía rápida de uso de Visual Sueldos
 Guía rápida de uso de Visual Sueldos Aquí podemos observar la pantalla principal del sistema, en la parte superior o barra de botones, se encuentran todas las opciones disponibles. En la parte inferior
Guía rápida de uso de Visual Sueldos Aquí podemos observar la pantalla principal del sistema, en la parte superior o barra de botones, se encuentran todas las opciones disponibles. En la parte inferior
MANUAL DE USUARIO APLICACIÓN SYSCONTANIF TESORERIA
 MANUAL DE USUARIO APLICACIÓN SYSCONTANIF TESORERIA Autor Luisa María Doncel Analista de Desarrollo y Soporte Produce Sistemas y Soluciones Integradas S.A.S Versión 1.0 Fecha de Publicación 15 Diciembre
MANUAL DE USUARIO APLICACIÓN SYSCONTANIF TESORERIA Autor Luisa María Doncel Analista de Desarrollo y Soporte Produce Sistemas y Soluciones Integradas S.A.S Versión 1.0 Fecha de Publicación 15 Diciembre
Recuerde que para utilizar Fondo en Línea es necesario habilitar los puertos 8081 y 8082.
 1 Recuerde que para utilizar Fondo en Línea es necesario habilitar los puertos 8081 y 8082. 1. INGRESO A FONDO EN LÍNEA Ingrese a través de Internet Explorer a la página Web del Fondo Nacional del Ahorro:
1 Recuerde que para utilizar Fondo en Línea es necesario habilitar los puertos 8081 y 8082. 1. INGRESO A FONDO EN LÍNEA Ingrese a través de Internet Explorer a la página Web del Fondo Nacional del Ahorro:
CUENTAS POR PAGAR. Le muestra las diferentes opciones: Lista Cuentas por Pagar Vigentes
 CUENTAS POR PAGAR Le permite llevar un control de las deudas pendientes a sus proveedores, elaborar informes, realizar abonos o cancelaciones totales, y crear nuevas cuentas por pagar, está integrado con
CUENTAS POR PAGAR Le permite llevar un control de las deudas pendientes a sus proveedores, elaborar informes, realizar abonos o cancelaciones totales, y crear nuevas cuentas por pagar, está integrado con
GUÍA DE USUARIO SISTEMA VisualCont
 Página : 2 de 27 ÍNDICE GUÍA DE USUARIO DEL SISTEMA VISUALCONT... 3 PROPÓSITO... 3 ALCANCE... 3 DESCRIPCIÓN DE LOS ICONOS:... 3 1. MÓDULO UTILITARIOS EXPORTACIÓN/IMPORTACIÓN:... 3 1.1 EXPORTACIÓN REG.
Página : 2 de 27 ÍNDICE GUÍA DE USUARIO DEL SISTEMA VISUALCONT... 3 PROPÓSITO... 3 ALCANCE... 3 DESCRIPCIÓN DE LOS ICONOS:... 3 1. MÓDULO UTILITARIOS EXPORTACIÓN/IMPORTACIÓN:... 3 1.1 EXPORTACIÓN REG.
MODULO REMUNERACIONES
 MODULO REMUNERACIONES Modulo que permite Realizar Liquidaciones de Sueldo a personal con Contrato de la Comunidad. Genera informe que le permiten Entregar en detalle los Gastos correspondientes a este
MODULO REMUNERACIONES Modulo que permite Realizar Liquidaciones de Sueldo a personal con Contrato de la Comunidad. Genera informe que le permiten Entregar en detalle los Gastos correspondientes a este
SINCRONIZACIÓN CON NÓMINA NUBE DEFINICIÓN CONTABLE PARA IMPORTACIÓN DE NÓMINA
 SINCRONIZACIÓN CON NÓMINA NUBE DEFINICIÓN CONTABLE PARA IMPORTACIÓN DE NÓMINA Qué es la definición contable para importación de nómina? Este proceso se realiza para la contabilización de las nóminas realizadas
SINCRONIZACIÓN CON NÓMINA NUBE DEFINICIÓN CONTABLE PARA IMPORTACIÓN DE NÓMINA Qué es la definición contable para importación de nómina? Este proceso se realiza para la contabilización de las nóminas realizadas
MODULO DE CONTABILIDAD
 MODULO DE CONTABILIDAD Manual del Usuario Página 1 Tabla De Contenido Introducción... 4 1. CONTABILIDAD... 5 2. Menú Administración... 6 2.1 Menú Tablas básicas... 6 2.1.1 Menú Ubicación Geográfica...
MODULO DE CONTABILIDAD Manual del Usuario Página 1 Tabla De Contenido Introducción... 4 1. CONTABILIDAD... 5 2. Menú Administración... 6 2.1 Menú Tablas básicas... 6 2.1.1 Menú Ubicación Geográfica...
CONTENIDO APORTES A LA ADMINISTRADORA DEL FONDO DE PENSIONES DEL COTIZANTE (PENSIÓN)... 10
 CONTENIDO 1. UBICAR LA BASE DE DATOS... 2 2. INGRESAR EL EMPLEADOR Y PERIODO... 2 2.1. INGRESAR UN EMPLEADOR O EDITAR UNO EXISTENTE 3 2.2. SELECCIONAR EL EMPLEADOR Y EL PERIODO CON EL QUE SE VA A TRABAJAR
CONTENIDO 1. UBICAR LA BASE DE DATOS... 2 2. INGRESAR EL EMPLEADOR Y PERIODO... 2 2.1. INGRESAR UN EMPLEADOR O EDITAR UNO EXISTENTE 3 2.2. SELECCIONAR EL EMPLEADOR Y EL PERIODO CON EL QUE SE VA A TRABAJAR
Anexo: Pago Ley Sistema Remuneraciones Municipales
 Anexo: IS-GRT-IMR-001 HABERES DE LA LEY 19.803 Para cancelar el Incentivo Municipal Ley 19803, se utilizan 4 haberes con las siguientes características: 1. INCENTIVO BASE LEY 19803 a. Tipo Haber: 0-Imponible-Tributable
Anexo: IS-GRT-IMR-001 HABERES DE LA LEY 19.803 Para cancelar el Incentivo Municipal Ley 19803, se utilizan 4 haberes con las siguientes características: 1. INCENTIVO BASE LEY 19803 a. Tipo Haber: 0-Imponible-Tributable
MANUAL DE USUARIO PLANILLA N CONTENIDO
 CONTENIDO 1. GENERALIDADES PLANILLA TIPO N... 2 1.1. VALIDACIONES PERMITIDAS EN LA PLANILLA TIPO N... 2 1.2. VALIDACIONES NO PERMITIDAS EN LA PLANILLA TIPO N... 3 2. PLANILLAS TIPO N EN SUAPORTE PLUS...
CONTENIDO 1. GENERALIDADES PLANILLA TIPO N... 2 1.1. VALIDACIONES PERMITIDAS EN LA PLANILLA TIPO N... 2 1.2. VALIDACIONES NO PERMITIDAS EN LA PLANILLA TIPO N... 3 2. PLANILLAS TIPO N EN SUAPORTE PLUS...
Manual Usuario GNcys Contabilidad Electrónica Gncys Contabilidad Electrónica. Manual de usuario. Version: Draft 0.001
 Gncys Contabilidad Electrónica Manual de usuario Version: Draft 0.001 1 Contenido Introducción... 3 Inicio de sesión... 4 Pantalla de Inicio... 5 Cuentas contables... 6 Captura de cuentas... 7 Importación
Gncys Contabilidad Electrónica Manual de usuario Version: Draft 0.001 1 Contenido Introducción... 3 Inicio de sesión... 4 Pantalla de Inicio... 5 Cuentas contables... 6 Captura de cuentas... 7 Importación
MANUAL CUENTAS AFC PARA EL APORTANTE SOI - Pagos Complementarios Noviembre de 2015
 Con el firme propósito de seguir brindando a nuestros clientes el mejor servicio, SOI Pagos de Seguridad Social ha desarrollado el servicio Pagos Complementarios que le permitirá realizar aportes de créditos
Con el firme propósito de seguir brindando a nuestros clientes el mejor servicio, SOI Pagos de Seguridad Social ha desarrollado el servicio Pagos Complementarios que le permitirá realizar aportes de créditos
MANUAL PENSIÓN VOLUNTARIA PARA EL APORTANTE SOI - Pagos Complementarios Noviembre de 2015
 Con el firme propósito de seguir brindando a nuestros clientes el mejor servicio, SOI Pagos de Seguridad Social ha desarrollado el servicio Pagos Complementarios que le permitirá realizar aportes de créditos
Con el firme propósito de seguir brindando a nuestros clientes el mejor servicio, SOI Pagos de Seguridad Social ha desarrollado el servicio Pagos Complementarios que le permitirá realizar aportes de créditos
Pagos Complementarios SOI Pagos de Seguridad Social Pensión Voluntaria Bienvenido!
 Con el firme propósito de seguir brindando a nuestros clientes el mejor servicio, SOI Pagos de Seguridad Social ha desarrollado el servicio Pagos Complementarios que le permitirá realizar aportes de créditos
Con el firme propósito de seguir brindando a nuestros clientes el mejor servicio, SOI Pagos de Seguridad Social ha desarrollado el servicio Pagos Complementarios que le permitirá realizar aportes de créditos
CONSEJO NACIONAL DE RECTORES PROVEEDURÍA INSTITUCIONAL MANUAL PARA REALIZAR SOLICITUDES DE COMPRA EN EL SISTEMA GRP JULIO 2015
 CONSEJO NACIONAL DE RECTORES PROVEEDURÍA INSTITUCIONAL MANUAL PARA REALIZAR SOLICITUDES DE COMPRA EN EL SISTEMA GRP JULIO 2015 1 INGRESO AL SISTEMA Para realizar una solicitud de compra en el Sistema del
CONSEJO NACIONAL DE RECTORES PROVEEDURÍA INSTITUCIONAL MANUAL PARA REALIZAR SOLICITUDES DE COMPRA EN EL SISTEMA GRP JULIO 2015 1 INGRESO AL SISTEMA Para realizar una solicitud de compra en el Sistema del
MODULO DE CUENTAS POR COBRAR
 MODULO CUENTAS POR COBRAR Manual del Usuario Página 1 Tabla De Contenido Introducción... 4 1. Modulo De Cuentas Por Cobra... 5 2. Administración... 5 2.1.1 Menú Tablas Básicas... 6 2.1.2 Menú Bancos...
MODULO CUENTAS POR COBRAR Manual del Usuario Página 1 Tabla De Contenido Introducción... 4 1. Modulo De Cuentas Por Cobra... 5 2. Administración... 5 2.1.1 Menú Tablas Básicas... 6 2.1.2 Menú Bancos...
SIIGO Windows (LIQUIDACIÓN DE NÓMINA) Cartilla II. Nómina Básica
 SIIGO Windows Nómina Básica (LIQUIDACIÓN DE NÓMINA) Cartilla II TABLA DE CONTENIDO PRESENTACION OBJETIVOS 1. MANEJO Y LIQUIDACION DE NOVEDADES 1.1. Captura Automática de Novedades 1.2. Configuración Liquidación
SIIGO Windows Nómina Básica (LIQUIDACIÓN DE NÓMINA) Cartilla II TABLA DE CONTENIDO PRESENTACION OBJETIVOS 1. MANEJO Y LIQUIDACION DE NOVEDADES 1.1. Captura Automática de Novedades 1.2. Configuración Liquidación
INSTRUCTIVO PARA LA PARAMETRIZACIÓN DE LA INFORMACIÓN EXÓGENA AÑO GRAVABLE RESOLUCIÓN DEL 10 DE DICIEMBRE DE 2013
 INSTRUCTIVO PARA LA PARAMETRIZACIÓN DE LA INFORMACIÓN EXÓGENA AÑO GRAVABLE 2013. RESOLUCIÓN 00273 DEL 10 DE DICIEMBRE DE 2013 Pasos para parametrizar en el software contable SysCafé el reporte del formato
INSTRUCTIVO PARA LA PARAMETRIZACIÓN DE LA INFORMACIÓN EXÓGENA AÑO GRAVABLE 2013. RESOLUCIÓN 00273 DEL 10 DE DICIEMBRE DE 2013 Pasos para parametrizar en el software contable SysCafé el reporte del formato
MANUAL DEL USUARIO. Mayo de Cr 2 # Casa Club Ibagué Colombia Tel Web site.
 MANUAL DEL USUARIO Mayo de 2011 1 Contenido 1. GENERALIDADES DEL MODULO... 3 1.1 OPCIONES GENERALES... 3 1.2 BUSQUEDA INTERACTIVA DE INFORMACION... 4 1.3 MENSAJE DE ADVERTENCIA CUANDO EXISTE ERROR EN LOS
MANUAL DEL USUARIO Mayo de 2011 1 Contenido 1. GENERALIDADES DEL MODULO... 3 1.1 OPCIONES GENERALES... 3 1.2 BUSQUEDA INTERACTIVA DE INFORMACION... 4 1.3 MENSAJE DE ADVERTENCIA CUANDO EXISTE ERROR EN LOS
Instructivo. VIDEOS EN: INTRODUCCION
 CONSTANTES Instructivo INTRODUCCION Las Constantes se consideran como variables para utilizar en el macro de los Rubros. Son editadas y adicionadas cada año con su respectivo valor así cambie o no cambie.
CONSTANTES Instructivo INTRODUCCION Las Constantes se consideran como variables para utilizar en el macro de los Rubros. Son editadas y adicionadas cada año con su respectivo valor así cambie o no cambie.
Dirección Nacional de Cartera y Recaudos
 Dirección Nacional de Cartera y Recaudos Aplicativo Recaudos WEB (Versión 2) 2011 Aplicativo WEB Instructivo Modulo de Recaudos Datos de identificación del usuario (Intermediario Y/O Punto de Venta) Ingresar
Dirección Nacional de Cartera y Recaudos Aplicativo Recaudos WEB (Versión 2) 2011 Aplicativo WEB Instructivo Modulo de Recaudos Datos de identificación del usuario (Intermediario Y/O Punto de Venta) Ingresar
Manual Usuario GNcys Contabilidad Electrónica Gncys Contabilidad Electrónica. Manual de usuario. Version: Draft 0.001
 Gncys Contabilidad Electrónica Manual de usuario Version: Draft 0.001 1 Contenido Introducción... 3 Inicio de sesión... 4 Pantalla de Inicio... 5 Cuentas contables... 6 Captura de cuentas... 9 Importación
Gncys Contabilidad Electrónica Manual de usuario Version: Draft 0.001 1 Contenido Introducción... 3 Inicio de sesión... 4 Pantalla de Inicio... 5 Cuentas contables... 6 Captura de cuentas... 9 Importación
Manuales miplanilla.com. Funcionamiento del Complemento Excel. Versión
 Manuales miplanilla.com Funcionamiento del Complemento Excel Versión. 1.0 0215 Este manual ha sido realizado con el objetivo de dar a conocer a las empresas el funcionamiento del complemento de Excel desarrollado
Manuales miplanilla.com Funcionamiento del Complemento Excel Versión. 1.0 0215 Este manual ha sido realizado con el objetivo de dar a conocer a las empresas el funcionamiento del complemento de Excel desarrollado
DIRECCIÓN DE ASISTENCIA A LA ADMINISTRACIÓN FINANCIERA MUNICIPAL
 DIRECCIÓN DE ASISTENCIA A LA ADMINISTRACIÓN FINANCIERA MUNICIPAL DEPARTAMENTO DE ANÁLISIS Y EVALUACIÓN GUIA DE USUARIO (CONTABILIDAD) GUATEMALA, FEBRERO DE 2018 ÍNDICE 1. CONTABILIDAD... 1 1.1 REGISTRO
DIRECCIÓN DE ASISTENCIA A LA ADMINISTRACIÓN FINANCIERA MUNICIPAL DEPARTAMENTO DE ANÁLISIS Y EVALUACIÓN GUIA DE USUARIO (CONTABILIDAD) GUATEMALA, FEBRERO DE 2018 ÍNDICE 1. CONTABILIDAD... 1 1.1 REGISTRO
1 [Escriba aquí]
![1 [Escriba aquí] 1 [Escriba aquí]](/thumbs/73/68905603.jpg) www.programadecontabilidad.cl 1 [Escriba aquí] Contenido Manual de Usuario de programa de Remuneraciones... 3 PARAMETROS... 5 AFP... 6 ISAPRE... 7 AÑOS... 8 Asignación Familiar... 9 Impuestos... 10 Empresas...
www.programadecontabilidad.cl 1 [Escriba aquí] Contenido Manual de Usuario de programa de Remuneraciones... 3 PARAMETROS... 5 AFP... 6 ISAPRE... 7 AÑOS... 8 Asignación Familiar... 9 Impuestos... 10 Empresas...
MANUAL LIBRANZAS PARA EL APORTANTE SOI - Pagos Complementarios Noviembre de 2015
 Con el firme propósito de seguir brindando a nuestros clientes el mejor servicio, SOI Pagos de Seguridad Social ha desarrollado el servicio Pagos Complementarios que le permitirá realizar aportes de créditos
Con el firme propósito de seguir brindando a nuestros clientes el mejor servicio, SOI Pagos de Seguridad Social ha desarrollado el servicio Pagos Complementarios que le permitirá realizar aportes de créditos
INSTITUTO SAN JUAN DE DIOS
 INSTITUTO SAN JUAN DE DIOS Señores Padres de familia y/o acudientes Ciudad Apreciados padres de familia le damos una cordial bienvenida a nuestro software académico: Por favor siga puntualmente el procedimiento
INSTITUTO SAN JUAN DE DIOS Señores Padres de familia y/o acudientes Ciudad Apreciados padres de familia le damos una cordial bienvenida a nuestro software académico: Por favor siga puntualmente el procedimiento
Manual SuAporte Plus. Contenido Descargar la aplicación Ingresar un empleador o editar uno existente Administración de cotizantes Generar archivo
 Manual SuAporte Plus Contenido Descargar la aplicación Ingresar un empleador o editar uno existente Administración de cotizantes Generar archivo Descargar la aplicación Generación de liquidación. SuAporte
Manual SuAporte Plus Contenido Descargar la aplicación Ingresar un empleador o editar uno existente Administración de cotizantes Generar archivo Descargar la aplicación Generación de liquidación. SuAporte
DIRECCIÓN DE ASISTENCIA A LA ADMINISTRACIÓN FINANCIERA MUNICIPAL
 DIRECCIÓN DE ASISTENCIA A LA ADMINISTRACIÓN FINANCIERA MUNICIPAL DEPARTAMENTO DE ANÁLISIS Y EVALUACIÓN GUIA DE USUARIO (MÓDULO DE TESORERÍA) GUATEMALA, FEBRERO 2018 ÍNDICE TESORERIA... 1 1. Administración
DIRECCIÓN DE ASISTENCIA A LA ADMINISTRACIÓN FINANCIERA MUNICIPAL DEPARTAMENTO DE ANÁLISIS Y EVALUACIÓN GUIA DE USUARIO (MÓDULO DE TESORERÍA) GUATEMALA, FEBRERO 2018 ÍNDICE TESORERIA... 1 1. Administración
MANUAL DE USUARIO PARA LIQUIDAR RETEFUENTE
 UNIVERSIDAD LA GRAN COLOMBIA PAGINA 1 / 21 PARA LIQUIDAR RETEFUENTE Página 1 UNIVERSIDAD LA GRAN COLOMBIA PAGINA 2 / 21 Contenido 1. GENERALIDADES... 3 1.1. INTRODUCCIÓN... 3 1.2. OBJETIVO DEL MANUAL...
UNIVERSIDAD LA GRAN COLOMBIA PAGINA 1 / 21 PARA LIQUIDAR RETEFUENTE Página 1 UNIVERSIDAD LA GRAN COLOMBIA PAGINA 2 / 21 Contenido 1. GENERALIDADES... 3 1.1. INTRODUCCIÓN... 3 1.2. OBJETIVO DEL MANUAL...
MANUAL CESANTÍAS PARA EL APORTANTE SOI - Pagos Complementarios Noviembre de 2015
 Con el firme propósito de seguir brindando a nuestros clientes el mejor servicio, SOI Pagos de Seguridad Social ha desarrollado el servicio Pagos Complementarios que le permitirá realizar aportes de créditos
Con el firme propósito de seguir brindando a nuestros clientes el mejor servicio, SOI Pagos de Seguridad Social ha desarrollado el servicio Pagos Complementarios que le permitirá realizar aportes de créditos
Pagos Complementarios SOI Pagos de Seguridad Social Cesantías Bienvenido!
 Con el firme propósito de seguir brindando a nuestros clientes el mejor servicio, SOI Pagos de Seguridad Social ha desarrollado el servicio Pagos Complementarios que le permitirá realizar aportes de créditos
Con el firme propósito de seguir brindando a nuestros clientes el mejor servicio, SOI Pagos de Seguridad Social ha desarrollado el servicio Pagos Complementarios que le permitirá realizar aportes de créditos
Manual de Usuario. Módulo de Programación y Formulación. Aprobación del Presupuesto Institucional
 Ministerio de Economía y Finanzas Manual de Usuario Módulo de Programación y Formulación Aprobación del Presupuesto Institucional Diciembre, 2016-1 - Contenido 1. Acceso al Sistema y Entorno de Trabajo...
Ministerio de Economía y Finanzas Manual de Usuario Módulo de Programación y Formulación Aprobación del Presupuesto Institucional Diciembre, 2016-1 - Contenido 1. Acceso al Sistema y Entorno de Trabajo...
INSTRUCTIVO PARA LA PARAMETRIZACIÓN DE LA INFORMACIÓN EXÓGENA AÑO GRAVABLE RESOLUCIÓN DEL 29 DE OCTUBRE DE 2015
 INSTRUCTIVO PARA LA PARAMETRIZACIÓN DE LA INFORMACIÓN EXÓGENA AÑO GRAVABLE 2015. RESOLUCIÓN 000112 DEL 29 DE OCTUBRE DE 2015 Antes de parametrizar el sistema es necesario que el usuario conozca cómo se
INSTRUCTIVO PARA LA PARAMETRIZACIÓN DE LA INFORMACIÓN EXÓGENA AÑO GRAVABLE 2015. RESOLUCIÓN 000112 DEL 29 DE OCTUBRE DE 2015 Antes de parametrizar el sistema es necesario que el usuario conozca cómo se
LIQUIDACIÓN PRIMA SEMESTRAL
 LIQUIDACIÓN PRIMA SEMESTRAL 1. Modificar por el maestro de variables generales, la variable general 4 y la variable general 21 respectivamente con las fechas correspondientes al inicio y a la fecha de
LIQUIDACIÓN PRIMA SEMESTRAL 1. Modificar por el maestro de variables generales, la variable general 4 y la variable general 21 respectivamente con las fechas correspondientes al inicio y a la fecha de
MANUAL PARA GENERAR CESANTIAS PARCIALES
 UNIVERSIDAD LA GRAN COLOMBIA PAGINA 1 / 13 MANUAL PARA GENERAR CESANTIAS PARCIALES Página 1 UNIVERSIDAD LA GRAN COLOMBIA PAGINA 2 / 13 Contenido 1. GENERALIDADES... 3 1.1. INTRODUCCIÓN... 3 1.2. OBJETIVO
UNIVERSIDAD LA GRAN COLOMBIA PAGINA 1 / 13 MANUAL PARA GENERAR CESANTIAS PARCIALES Página 1 UNIVERSIDAD LA GRAN COLOMBIA PAGINA 2 / 13 Contenido 1. GENERALIDADES... 3 1.1. INTRODUCCIÓN... 3 1.2. OBJETIVO
Manuales miplanilla.com. Funcionamiento del Complemento Excel. Versión
 Manuales miplanilla.com Funcionamiento del Complemento Excel Versión. 1.0 0215 Este manual ha sido realizado con el objetivo de dar a conocer a las empresas el funcionamiento del complemento de Excel desarrollado
Manuales miplanilla.com Funcionamiento del Complemento Excel Versión. 1.0 0215 Este manual ha sido realizado con el objetivo de dar a conocer a las empresas el funcionamiento del complemento de Excel desarrollado
Servicio de Acreditación
 INTRODUCCION El Sistema Cuenta Salario BT, será utilizado como aplicativo para todas las operatorias de Cuenta Salario que la entidad realice con el Banco de Corrientes S.A. INGRESO AL SISTEMA El ingreso
INTRODUCCION El Sistema Cuenta Salario BT, será utilizado como aplicativo para todas las operatorias de Cuenta Salario que la entidad realice con el Banco de Corrientes S.A. INGRESO AL SISTEMA El ingreso
Manual de Usuario. Módulo de Programación y Formulación. Aprobación del Presupuesto Institucional
 Ministerio de Economía y Finanzas Manual de Usuario Módulo de Programación y Formulación Aprobación del Presupuesto Institucional Diciembre, 2014 INDICE 1. Acceso al Sistema y Entorno de Trabajo... 4 2.
Ministerio de Economía y Finanzas Manual de Usuario Módulo de Programación y Formulación Aprobación del Presupuesto Institucional Diciembre, 2014 INDICE 1. Acceso al Sistema y Entorno de Trabajo... 4 2.
Guía Rápida Compras. (Pedido a proveedor y Factura Administrativa)
 Guía Rápida Compras (Pedido a proveedor y Factura Administrativa) Agregar cargos y retenciones en el catalogo 3.- Clic en nuevo 1.- Clic en catálogos 2.- Seleccionar cargos y retenciones 4.- Capturar los
Guía Rápida Compras (Pedido a proveedor y Factura Administrativa) Agregar cargos y retenciones en el catalogo 3.- Clic en nuevo 1.- Clic en catálogos 2.- Seleccionar cargos y retenciones 4.- Capturar los
Manual de Usuario. Tema: LIQUIDACIÓN ANUAL DE INTERÉS A LAS CESANTÍAS Módulo: REMUNERACIÓN. Diciembre de 2015
 Manual de Usuario Tema: LIQUIDACIÓN ANUAL DE INTERÉS A LAS CESANTÍAS Módulo: REMUNERACIÓN Diciembre de 2015 Página 1 de 7 PROCESO DE LIQUIDACIÓN ANUAL DE INTERÉS A LAS CESANTÍAS Si va a realizar la liquidación
Manual de Usuario Tema: LIQUIDACIÓN ANUAL DE INTERÉS A LAS CESANTÍAS Módulo: REMUNERACIÓN Diciembre de 2015 Página 1 de 7 PROCESO DE LIQUIDACIÓN ANUAL DE INTERÉS A LAS CESANTÍAS Si va a realizar la liquidación
Manual de Usuario Web FONTUR
 Manual de Usuario Web FONTUR Versión 1.0 Septiembre 2013 Dirigido a: FIDUCOLDEX S.A. AVISO DE CONFIDENCIALIDAD: Este documento es confidencial y para uso exclusivo de la entidad a quien va dirigida. No
Manual de Usuario Web FONTUR Versión 1.0 Septiembre 2013 Dirigido a: FIDUCOLDEX S.A. AVISO DE CONFIDENCIALIDAD: Este documento es confidencial y para uso exclusivo de la entidad a quien va dirigida. No
Instructivo Autoliquidación Planilla N
 CONTENIDO 1. GENERALIDADES... 2 2. PROCEDIMIENTO PARA CORREGIR UNA PLANILLA PAGADA A TRAVÉS DE APORTES EN LÍNEA... 4 3. PROCEDIMIENTO PARA CORREGIR UNA PLANILLA PAGADA A TRAVÉS DE OTRO OPERADOR DE INFORMACIÓN
CONTENIDO 1. GENERALIDADES... 2 2. PROCEDIMIENTO PARA CORREGIR UNA PLANILLA PAGADA A TRAVÉS DE APORTES EN LÍNEA... 4 3. PROCEDIMIENTO PARA CORREGIR UNA PLANILLA PAGADA A TRAVÉS DE OTRO OPERADOR DE INFORMACIÓN
BENEFICIAR ENTIDAD COOPERATIVA MANUAL DE USUARIO SOLICITUD DE CREDITO VÍA WEB
 BENEFICIAR ENTIDAD COOPERATIVA MANUAL DE USUARIO SOLICITUD DE CREDITO VÍA WEB 2013 Manual diligenciamiento solicitud de crédito vía Web 1 INTRODUCCION Esta nueva opción que ponemos a disposición de nuestros
BENEFICIAR ENTIDAD COOPERATIVA MANUAL DE USUARIO SOLICITUD DE CREDITO VÍA WEB 2013 Manual diligenciamiento solicitud de crédito vía Web 1 INTRODUCCION Esta nueva opción que ponemos a disposición de nuestros
Sistema Integral de Tesorería Módulo de Control Financiero Manual de Operación
 Aplicaciones y Servicios de Información EMPRESS S.C. Página 1 de 20 CONTENIDO Breve descripción del... 3 Menú Archivos... 4 Saldos Bancarios.-...4 Catálogo de Movimientos Bancarios.-...5 Administración
Aplicaciones y Servicios de Información EMPRESS S.C. Página 1 de 20 CONTENIDO Breve descripción del... 3 Menú Archivos... 4 Saldos Bancarios.-...4 Catálogo de Movimientos Bancarios.-...5 Administración
Autoliquidador de Cesantías
 A través de la opción Autoliquidar, el sistema le permitirá generar una planilla de Cesantías a partir de la información registrada para la Planilla Integrada de Liquidación de Aportes, Pila de sus empleados
A través de la opción Autoliquidar, el sistema le permitirá generar una planilla de Cesantías a partir de la información registrada para la Planilla Integrada de Liquidación de Aportes, Pila de sus empleados
Guía de uso del Sistema de Declaración Jurada Sistema Control E- Learning
 Guía de uso del Sistema de Declaración Jurada Sistema Control E- Learning Unidad de Administración de Franquicia Tributaria Perfil de Organismo Técnico de Capacitación Versión 6.0 Noviembre de 2016 Contenido
Guía de uso del Sistema de Declaración Jurada Sistema Control E- Learning Unidad de Administración de Franquicia Tributaria Perfil de Organismo Técnico de Capacitación Versión 6.0 Noviembre de 2016 Contenido
INSTRUCTIVO PARA LA RADICACIÓN DE DOCUMENTOS EXTERNOS EN EL SISTEMAS DE GESTIÓN DOCUMENTAL
 INSTRUCTIVO PARA LA RADICACIÓN DE DOCUMENTOS EXTERNOS EN EL SISTEMAS DE GESTIÓN DOCUMENTAL DIRECCIÓN DE PLANEACIÓN GESTIÓN DE TECNOLOGÍAS DE LA INFORMACIÓN Página 1 INSTRUCTIVO PARA LA RADICACIÓN DE DOCUMENTOS
INSTRUCTIVO PARA LA RADICACIÓN DE DOCUMENTOS EXTERNOS EN EL SISTEMAS DE GESTIÓN DOCUMENTAL DIRECCIÓN DE PLANEACIÓN GESTIÓN DE TECNOLOGÍAS DE LA INFORMACIÓN Página 1 INSTRUCTIVO PARA LA RADICACIÓN DE DOCUMENTOS
GESTION CONTABLE FINANCIERO ELECTRÓNICO B11
 . CENTRO DE COSTOS 1 CENTRO DE COSTOS 2 OBJETIVO: Actualización y Mantenimiento de la tabla de Centros de Costos que se emplearán en las transacciones contables, para facilitar su identificación y contabilización.
. CENTRO DE COSTOS 1 CENTRO DE COSTOS 2 OBJETIVO: Actualización y Mantenimiento de la tabla de Centros de Costos que se emplearán en las transacciones contables, para facilitar su identificación y contabilización.
GIMNASIO LOS PINOS. Apreciados padres de familia le damos una cordial bienvenida a nuestro software académico: VERIFICACIÓN DE CONEXIÓN
 GIMNASIO LOS PINOS Señores Padres de familia y/o acudientes Ciudad Apreciados padres de familia le damos una cordial bienvenida a nuestro software académico: Por favor siga puntualmente el procedimiento
GIMNASIO LOS PINOS Señores Padres de familia y/o acudientes Ciudad Apreciados padres de familia le damos una cordial bienvenida a nuestro software académico: Por favor siga puntualmente el procedimiento
MANUAL DE USUARIO PLANILLA N
 CONTENIDO 1. GENERALIDADES PLANILLA TIPO N... 2 1.1. VALIDACIONES PERMITIDAS EN LA PLANILLA TIPO N... 2 1.2. VALIDACIONES NO PERMITIDAS EN LA PLANILLA TIPO N... 3 2. PLANILLAS TIPO N EN SUAPORTE PLUS...
CONTENIDO 1. GENERALIDADES PLANILLA TIPO N... 2 1.1. VALIDACIONES PERMITIDAS EN LA PLANILLA TIPO N... 2 1.2. VALIDACIONES NO PERMITIDAS EN LA PLANILLA TIPO N... 3 2. PLANILLAS TIPO N EN SUAPORTE PLUS...
B16. TIPO DE MEDIO DE PAGO
 . TIPO DE MEDIO DE PAGO Objetivo: Actualización y mantenimiento de la tabla Tipo de Medio de Pago (Tabla N 1-SUNAT). Códigos de uso obligatorio para las empresas, indica las formas de movimiento de efectivo
. TIPO DE MEDIO DE PAGO Objetivo: Actualización y mantenimiento de la tabla Tipo de Medio de Pago (Tabla N 1-SUNAT). Códigos de uso obligatorio para las empresas, indica las formas de movimiento de efectivo
GUÍA DE USUARIO SOLICITUD DE CERTIFICACIÓN HISTÓRICA DE CALIFICACIONES
 CÓDIGO: VERSIÓN: FECHA: SA-P60-G06 1 Abril de 2013 GUÍA DE USUARIO SOLICITUD DE CERTIFICACIÓN HISTÓRICA DE CALIFICACIONES La Certificación Histórica de Calificaciones, que contiene todo el historial académico
CÓDIGO: VERSIÓN: FECHA: SA-P60-G06 1 Abril de 2013 GUÍA DE USUARIO SOLICITUD DE CERTIFICACIÓN HISTÓRICA DE CALIFICACIONES La Certificación Histórica de Calificaciones, que contiene todo el historial académico
CÁLCULO DE CTS. Para poder empezar con del cálculo de la Compensación por Tiempo de Servicios (CTS), dirigirse a la siguiente ruta:
 CÁLCULO DE CTS DEFINICIÓN: La Compensación por el Tiempo de Servicio (CTS) es un beneficio que se otorga a los trabajadores. El monto depende del Régimen Laboral en el que se encuentre la empresa (Según
CÁLCULO DE CTS DEFINICIÓN: La Compensación por el Tiempo de Servicio (CTS) es un beneficio que se otorga a los trabajadores. El monto depende del Régimen Laboral en el que se encuentre la empresa (Según
MANTENEDOR DE REINTEGROS DE ASIGNACIONES FAMILIARES
 Gobierno de Chile Ministerio de Salud MANTENEDOR DE REINTEGROS DE ASIGNACIONES FAMILIARES Material de Apoyo www.sirhindra.cl ÍNDICE 1 MANTENEDOR DE REINTEGROS DE ASIGNACIONES FAMILIARES.... 3 2 1 Mantenedor
Gobierno de Chile Ministerio de Salud MANTENEDOR DE REINTEGROS DE ASIGNACIONES FAMILIARES Material de Apoyo www.sirhindra.cl ÍNDICE 1 MANTENEDOR DE REINTEGROS DE ASIGNACIONES FAMILIARES.... 3 2 1 Mantenedor
La funcionalidad de la aplicación, consiste en el registro de los pagos en línea realizados por los
 Guía de usuario Introducción La funcionalidad de la aplicación, consiste en el registro de los pagos en línea realizados por los clientes a sus proveedores, a través del portal saint pago, actualizando
Guía de usuario Introducción La funcionalidad de la aplicación, consiste en el registro de los pagos en línea realizados por los clientes a sus proveedores, a través del portal saint pago, actualizando
WorkManager E.D. Manual guía de usuario Diseñador de formularios
 WorkManager E.D. Manual guía de usuario Diseñador de formularios En esta sección se crean y diseñan formularios. Para ingresar, clic en el menú Configuración/ Diseñador de formularios. Lista de formularios
WorkManager E.D. Manual guía de usuario Diseñador de formularios En esta sección se crean y diseñan formularios. Para ingresar, clic en el menú Configuración/ Diseñador de formularios. Lista de formularios
Manual Registro de Asistencia. Sistema de Control de Asistencia WEB (Checa, No Checa y Mixto)
 Manual Registro de Asistencia Sistema de Control de Asistencia WEB (Checa, No Checa y Mixto) Anexo: (*) Los campos son obligatorios en caso en que no se haya seleccionado un valor se mostrara el siguiente
Manual Registro de Asistencia Sistema de Control de Asistencia WEB (Checa, No Checa y Mixto) Anexo: (*) Los campos son obligatorios en caso en que no se haya seleccionado un valor se mostrara el siguiente
SISTEMA DE ADMINISTRACION DE PARAMETROS CORPORATIVOS Y DEL ORO (APCO) Manual de usuario
 SISTEMA DE ADMINISTRACION DE PARAMETROS CORPORATIVOS Y DEL ORO Manual de usuario 1 INDICE Contenido INDICE... 2 INGRESO AL SISTEMA APCO... 3 MENU ADMINISTRAR TABLAS DE ORO... 5 SELECCIÓN DE UN REGISTRO
SISTEMA DE ADMINISTRACION DE PARAMETROS CORPORATIVOS Y DEL ORO Manual de usuario 1 INDICE Contenido INDICE... 2 INGRESO AL SISTEMA APCO... 3 MENU ADMINISTRAR TABLAS DE ORO... 5 SELECCIÓN DE UN REGISTRO
TUTORIAL ESQUEMA CONTABLE
 Fecha: 06/10/2017 Responsables: SE Vo.Bo.: PG Rev.3.0 TUTORIAL ESQUEMA CONTABLE Versión 8 Objetivo Parametrizar la contabilización automática de todos los movimientos de su empresa, realizados desde el
Fecha: 06/10/2017 Responsables: SE Vo.Bo.: PG Rev.3.0 TUTORIAL ESQUEMA CONTABLE Versión 8 Objetivo Parametrizar la contabilización automática de todos los movimientos de su empresa, realizados desde el
ANAGOLF. Sitio administrativo, Facturación. Manual de usuario. Melquisedeth Soto Paniagua 10/09/2013
 2013 ANAGOLF Sitio administrativo, Facturación Manual de usuario Melquisedeth Soto Paniagua 10/09/2013 Tabla de contenido 1. Configuración... 3 1.1. Tipo de cambio... 3 1.2. Conceptos de pago... 4 1.3.
2013 ANAGOLF Sitio administrativo, Facturación Manual de usuario Melquisedeth Soto Paniagua 10/09/2013 Tabla de contenido 1. Configuración... 3 1.1. Tipo de cambio... 3 1.2. Conceptos de pago... 4 1.3.
GESTION CONTABLE FINANCIERO PRIMIUM
 GESTION CONTABLE FINANCIERO PRIMIUM . FORMATO BALANCE: Objetivo: Actualización y mantenimiento de los juegos de Formato Balance Clasificado SUNAT y CONASEV que tiene el sistema El sistema maneja dos juegos
GESTION CONTABLE FINANCIERO PRIMIUM . FORMATO BALANCE: Objetivo: Actualización y mantenimiento de los juegos de Formato Balance Clasificado SUNAT y CONASEV que tiene el sistema El sistema maneja dos juegos
CREACION DE BANCOS. Cuáles son los Datos que Solicita el Sistema al Momento de Crear Bancos?
 CREACION DE BANCOS Qué son bancos? A través de esta opción se definen o crean todos los Bancos con los cuales la empresa tiene relaciones comerciales, se utilizan para el manejo del efectivo y los bancos
CREACION DE BANCOS Qué son bancos? A través de esta opción se definen o crean todos los Bancos con los cuales la empresa tiene relaciones comerciales, se utilizan para el manejo del efectivo y los bancos
2. Principales opciones del Proceso de Cuentas por Pagar. Índice
 2. Principales opciones del Proceso de Cuentas por Pagar Índice 6.1 Pagos a Comprobantes de Cuentas por Pagar......................... 6-2 6.2 Cancelación de Pagos............................................
2. Principales opciones del Proceso de Cuentas por Pagar Índice 6.1 Pagos a Comprobantes de Cuentas por Pagar......................... 6-2 6.2 Cancelación de Pagos............................................
Elaborado por: EQUIPO TÉCNICO ROJAS TRASTEOS SERVICIOS S.A
 Manual de Usuario-Proveedor, El presente documento contiene los detalles y procedimientos necesarios para generar y descargar los certificados de retención. Elaborado por: EQUIPO TÉCNICO ROJAS TRASTEOS
Manual de Usuario-Proveedor, El presente documento contiene los detalles y procedimientos necesarios para generar y descargar los certificados de retención. Elaborado por: EQUIPO TÉCNICO ROJAS TRASTEOS
Índice. Confidencialidad...3 Mapa...4 Proceso de la aplicación...4 Acceso al portal de proveedores...5 Cambio de Contraseña...6 Facturación...
 1 Índice Confidencialidad...3 Mapa...4 Proceso de la aplicación...4 Acceso al portal de proveedores...5 Cambio de Contraseña...6 Facturación...7 Validación de la factura... 8 Búsqueda de IR u OC y selección
1 Índice Confidencialidad...3 Mapa...4 Proceso de la aplicación...4 Acceso al portal de proveedores...5 Cambio de Contraseña...6 Facturación...7 Validación de la factura... 8 Búsqueda de IR u OC y selección
INSTRUCTIVO CERTIFICADO DE RENTA
 INSTRUCTIVO CERTIFICADO DE RENTA PASO 1 Ingrese a nuestro sitio web www.achs.cl Luego, presione Accede a tu cuenta con su usuario y contraseña. PASO 2 Ingrese a Accidentados luego «Certificado de Renta»
INSTRUCTIVO CERTIFICADO DE RENTA PASO 1 Ingrese a nuestro sitio web www.achs.cl Luego, presione Accede a tu cuenta con su usuario y contraseña. PASO 2 Ingrese a Accidentados luego «Certificado de Renta»
CONTENIDO INTRODUCCIÓN
 CONTENIDO INTRODUCCIÓN... 1 USUARIOS DE ESTA GUIA... 1 ASIGNACIÓN DE TURNOS PARA MATRÍCULA... 1 PÓLIZA DE ACCIDENTES... 2 CÓMO INICIAR LA MATRÍCULA... 2 MATRÍCULA ACADÉMICA USB... 3 ACTUALIZACIÓN DE DATOS...
CONTENIDO INTRODUCCIÓN... 1 USUARIOS DE ESTA GUIA... 1 ASIGNACIÓN DE TURNOS PARA MATRÍCULA... 1 PÓLIZA DE ACCIDENTES... 2 CÓMO INICIAR LA MATRÍCULA... 2 MATRÍCULA ACADÉMICA USB... 3 ACTUALIZACIÓN DE DATOS...
GUIA DE USUARIO PAGOS DE SERVICIOS DGA
 GUIA DE USUARIO PAGOS DE SERVICIOS DGA CONTRALORIA Unidad de Organización & Métodos Marzo de 2003 Indice Contenido Página COMO INGRESAR A BANCANET 3 PAGOS DE SERVICIOS PUBLICOS 6 ADMINISTRACION DE ACCESOS
GUIA DE USUARIO PAGOS DE SERVICIOS DGA CONTRALORIA Unidad de Organización & Métodos Marzo de 2003 Indice Contenido Página COMO INGRESAR A BANCANET 3 PAGOS DE SERVICIOS PUBLICOS 6 ADMINISTRACION DE ACCESOS
PLAN DE CUENTAS. Barra de menú: A continuación se mostrará la siguiente ventana de PLAN DE CUENTAS": PAG. 1
 PLAN DE CUENTAS Objetivo: Permite crear y dar mantenimiento del PLAN DE CUENTAS de la empresa. Además contiene los botones de ingresar, modificar, eliminar e imprimir los datos que contiene la tabla. Barra
PLAN DE CUENTAS Objetivo: Permite crear y dar mantenimiento del PLAN DE CUENTAS de la empresa. Además contiene los botones de ingresar, modificar, eliminar e imprimir los datos que contiene la tabla. Barra
MANUAL DE USUARIO INTERFACES. En esta sección se relacionan los componentes que intervienen para los procesos de la generación de Interface contable.
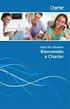 INTERFACES En esta sección se relacionan los componentes que intervienen para los procesos de la generación de Interface contable. GENERACION DE INFORMACION CONTABLE Por medio de este proceso se realiza
INTERFACES En esta sección se relacionan los componentes que intervienen para los procesos de la generación de Interface contable. GENERACION DE INFORMACION CONTABLE Por medio de este proceso se realiza
Diagrama del Proceso de Compras
 Diagrama del Proceso de Compras ERP SuperADMINISTRADOR Funcionalidad Proceso de Compras Noviembre 2015 pág. 5-1 5.1 Configuración de Catálogos 5.1.1 Cuentas de COMPRAS Entrar al Menú Compras y seleccionar
Diagrama del Proceso de Compras ERP SuperADMINISTRADOR Funcionalidad Proceso de Compras Noviembre 2015 pág. 5-1 5.1 Configuración de Catálogos 5.1.1 Cuentas de COMPRAS Entrar al Menú Compras y seleccionar
TABLA DE CONTENIDO. Pág.
 MANUAL DE USUARIO TABLA DE CONTENIDO Pág. 1. INTRODUCCIÓN AL SISTEMA... 3 2. INGRESO AL SISTEMA... 3 3. CAMBIAR CONTRASEÑA... 4 4. COMO VOTAR... 5 4.1. SELECCIONAR CANDIDATOS... 5 4.2. VOTO EN BLANCO...
MANUAL DE USUARIO TABLA DE CONTENIDO Pág. 1. INTRODUCCIÓN AL SISTEMA... 3 2. INGRESO AL SISTEMA... 3 3. CAMBIAR CONTRASEÑA... 4 4. COMO VOTAR... 5 4.1. SELECCIONAR CANDIDATOS... 5 4.2. VOTO EN BLANCO...
CAMBIO DE USO EN EL PORTAL DE INTERMEDIARIOS PDI
 CAMBIO DE USO EN EL PORTAL DE INTERMEDIARIOS PDI POR T A L DE INTER MEDIARIO S CONTENIDO 0.1 Ingreso a la aplicación. 0.2 Creación de solicitud. 0.3 Inclusión de adjuntos. 0.4 Estado de solicitudes. 0.5
CAMBIO DE USO EN EL PORTAL DE INTERMEDIARIOS PDI POR T A L DE INTER MEDIARIO S CONTENIDO 0.1 Ingreso a la aplicación. 0.2 Creación de solicitud. 0.3 Inclusión de adjuntos. 0.4 Estado de solicitudes. 0.5
Manual de Usuario. Tema: SIMULADOR DE PRÉSTAMOS Y PRÉSTAMOS Módulo: REMUNERACIÓN GOSEM S.A.
 Manual de Usuario Tema: SIMULADOR DE PRÉSTAMOS Y PRÉSTAMOS Módulo: REMUNERACIÓN GOSEM S.A. Septiembre del 2009 Página 1 de 10 CONTENIDO 1. INGRESO A PRÉSTAMOS Y/O SIMULADOR DE PRÉSTAMOS... 3 2. SIMULADOR
Manual de Usuario Tema: SIMULADOR DE PRÉSTAMOS Y PRÉSTAMOS Módulo: REMUNERACIÓN GOSEM S.A. Septiembre del 2009 Página 1 de 10 CONTENIDO 1. INGRESO A PRÉSTAMOS Y/O SIMULADOR DE PRÉSTAMOS... 3 2. SIMULADOR
Manual del Usuario Asiste Hospitales Web
 Manual del Usuario Asiste Hospitales Web (Versión 3) Introducción El Código Tributario Artículo 112 A Otras Obligaciones de los Contribuyentes y responsables. En el Inciso 6 estipula que Los contribuyentes,
Manual del Usuario Asiste Hospitales Web (Versión 3) Introducción El Código Tributario Artículo 112 A Otras Obligaciones de los Contribuyentes y responsables. En el Inciso 6 estipula que Los contribuyentes,
6. CONFIGURACIÓN DEL CLIENTE OUTLOOK 2013 PARA MANEJO DE CUENTAS DE CORREO ELECTRÓNICO OFFICE 365
 6. CONFIGURACIÓN DEL CLIENTE OUTLOOK 2013 PARA MANEJO DE CUENTAS DE CORREO ELECTRÓNICO OFFICE 365 6.1. Ingreso al programa Outlook 2013 Para acceder al programa de manejo de Correo Electrónico Outlook
6. CONFIGURACIÓN DEL CLIENTE OUTLOOK 2013 PARA MANEJO DE CUENTAS DE CORREO ELECTRÓNICO OFFICE 365 6.1. Ingreso al programa Outlook 2013 Para acceder al programa de manejo de Correo Electrónico Outlook
CARTILLA PARA EL USO DEL SISTEMA DE GENERACIÓN DE CERTIFICADOS DE HOMOLOGACIÓN PARA LA VENTA DE EQUIPOS TERMINALES MÓVILES. Versión 1.
 CARTILLA PARA EL USO DEL SISTEMA DE GENERACIÓN DE CERTIFICADOS DE HOMOLOGACIÓN PARA LA VENTA DE EQUIPOS TERMINALES MÓVILES Versión 1.0 Septiembre de 2012 Tabla de contenido A QUIEN ESTÁ DIRIGIDA?... 3
CARTILLA PARA EL USO DEL SISTEMA DE GENERACIÓN DE CERTIFICADOS DE HOMOLOGACIÓN PARA LA VENTA DE EQUIPOS TERMINALES MÓVILES Versión 1.0 Septiembre de 2012 Tabla de contenido A QUIEN ESTÁ DIRIGIDA?... 3
Introducción. Qué es Consulta en Línea?
 Tabla de Contenidos Tabla de Contenidos... 2 Introducción... 3 Qué es Consulta en Línea?... 3 Ingreso a la página... 4 Solicitud de clave... 5 Ingreso a la aplicación... 8 Bandeja Principal... 9 Revisión
Tabla de Contenidos Tabla de Contenidos... 2 Introducción... 3 Qué es Consulta en Línea?... 3 Ingreso a la página... 4 Solicitud de clave... 5 Ingreso a la aplicación... 8 Bandeja Principal... 9 Revisión
MANUAL DE USUARIO. GOBERNACIÓN DEL HUILA Secretaria de Hacienda
 MANUAL DE USUARIO GENERACIÓN DE LA DECLARACIÓN EN LÍNEA PARA EL PAGO DEL IMPUESTO SOBRE VEHÍCULO AUTOMOTOR CONTENIDO Pág. VISIÓN GENERAL... ASISTENTE DE DECLARACIÓN WEB DEL IMPUESTO SOBRE VEHÍCULO AUTOMOTOR....
MANUAL DE USUARIO GENERACIÓN DE LA DECLARACIÓN EN LÍNEA PARA EL PAGO DEL IMPUESTO SOBRE VEHÍCULO AUTOMOTOR CONTENIDO Pág. VISIÓN GENERAL... ASISTENTE DE DECLARACIÓN WEB DEL IMPUESTO SOBRE VEHÍCULO AUTOMOTOR....
MENU ARCHIVOS B1. EMPRESAS
 GESTION CONTABLE FINANCIERO PREMIUM MENU ARCHIVOS. EMPRESAS Objetivo: Actualización y Mantenimiento de la tabla Empresas. Permite agregar, modificar y eliminar los datos de una empresa, el número de empresas
GESTION CONTABLE FINANCIERO PREMIUM MENU ARCHIVOS. EMPRESAS Objetivo: Actualización y Mantenimiento de la tabla Empresas. Permite agregar, modificar y eliminar los datos de una empresa, el número de empresas
Maneje sus cuentas con total comodidad
 Cuentas en Euros Guía de Uso Maneje sus cuentas con total comodidad Introducción 1 Ingreso al sistema 2 2 Cambio de clave 3 3 Posición Consolidada 4 3.1. Cuentas Consolidadas 5 3.1.1. Pantalla de Cuentas
Cuentas en Euros Guía de Uso Maneje sus cuentas con total comodidad Introducción 1 Ingreso al sistema 2 2 Cambio de clave 3 3 Posición Consolidada 4 3.1. Cuentas Consolidadas 5 3.1.1. Pantalla de Cuentas
Manuales miplanilla.com. Generación Planilla Tipo A. Versión
 Manuales miplanilla.com Generación Planilla Tipo A Versión. 1.0 0514 Este manual ha sido creado con el objetivo de agilizar y facilitar a las empresas la generación y pago de planillas Tipo A para aquellos
Manuales miplanilla.com Generación Planilla Tipo A Versión. 1.0 0514 Este manual ha sido creado con el objetivo de agilizar y facilitar a las empresas la generación y pago de planillas Tipo A para aquellos
Instructivo Solicitudes de pagos entre los sistemas de Nómina y Administrativo
 Instructivo Solicitudes de pagos entre los sistemas de Nómina y Administrativo El software Nómina bajo Windows ahora permite generar los pagos de nómina directamente al software Administrativo. Para tener
Instructivo Solicitudes de pagos entre los sistemas de Nómina y Administrativo El software Nómina bajo Windows ahora permite generar los pagos de nómina directamente al software Administrativo. Para tener
Manual de Usuario de programa de Remuneraciones
 Indice Indice... 1 Manual de Usuario de programa de Remuneraciones... 2 PARAMETROS... 3 AFP... 3 ISAPRE... 4 AÑOS... 4 Asignación Familiar... 5 Impuestos... 5 Empresas... 6 Períodos... 7 Liquidaciones...
Indice Indice... 1 Manual de Usuario de programa de Remuneraciones... 2 PARAMETROS... 3 AFP... 3 ISAPRE... 4 AÑOS... 4 Asignación Familiar... 5 Impuestos... 5 Empresas... 6 Períodos... 7 Liquidaciones...
COMPROBANTES PREFIJADOS
 COMPROBANTES PREFIJADOS Qué es un comprobante prefijado? El comprobante prefijado es una opción del menú que tiene SIIGO, en la cual se definen los parámetros de una transacción y permiten posteriormente
COMPROBANTES PREFIJADOS Qué es un comprobante prefijado? El comprobante prefijado es una opción del menú que tiene SIIGO, en la cual se definen los parámetros de una transacción y permiten posteriormente
Guía de Módulo de Egresos
 Guía de Módulo de Egresos Versión 1.0 Tel. 01 800 63 22 887 ÍNDICE -INTRODUCCIÓN...3 1.-Módulo de Egresos...4 1.1- Comprobantes...5 1.2-Proveedores...6 1.3- Gastos y Compras...11 1.4-Cuentas por Pagar...15
Guía de Módulo de Egresos Versión 1.0 Tel. 01 800 63 22 887 ÍNDICE -INTRODUCCIÓN...3 1.-Módulo de Egresos...4 1.1- Comprobantes...5 1.2-Proveedores...6 1.3- Gastos y Compras...11 1.4-Cuentas por Pagar...15
