MANUAL SYS APOLO - CONTABILIDAD
|
|
|
- Ramón Zúñiga Caballero
- hace 6 años
- Vistas:
Transcripción
1 2016 MANUAL SYS APOLO - CONTABILIDAD SYS SOFTWARE Y SOLUCIONES 01/01/2016
2 CONTENIDO 1. COMO INGRESAR AL PROGRAMA?... Error! Marcador no definido. 2. CONFIGURACION TIPO MOVIMIENTO CONTABLE RETENCION EN LA FUENTE: DESCUENTO POR IMPUESTO: TERCEROS CONFIGURACION CUENTAS CHIP Cuentas de tratamiento especial: Ligar causación con presupuesto: HOMOLOGACION SIA CERRAR PERIODO CONFIGURACION CUENTAS BANCARIAS: DATOS ENTIDAD: COMPROBANTES COMPRAS Y CUENTAS POR PAGAR SIN RETENCION DEVOLUCION SIN RETENCION CON RETENCION COMPROBANTE DE EGRESO CON RETENCION DEVOLUCION CON RETENCION SIN RETENCION SIN AFECTACION PRESUPUESTAL Comprobante de ingreso Comprobante de devolución en ingreso Comprobantes E.S.E Facturación E.S.E Comprobante de devolución facturación E.S.E Ingreso por reconocimiento E.S.E Comprobante de recaudo Comprobante de recaudo caja Comprobante de recaudo Facturación E.S.P Comprobante de recaudo industria y comercio Comprobante de recaudo ventanilla única de pago Nota crédito Transferencia Nacional Comprobante de contabilidad Comprobante de contabilidad contabilidad Comprobante de contabilidad Almacén Calle 20A N 3 02 B/ Las Mercedes. Telefax (2) Cel.: Página 2
3 3.9.3 Comprobante de contabilidad Caja Comprobante de contabilidad Facturación E.S.P Comprobante de contabilidad Industria y comercio Comprobante de contabilidad ventanilla única de pago Comprobante de consignación Traslado de fondos entre bancos Nota de bancos Nota de contabilidad Nota debito Ajuste contable AJUSTE POR INFLACIÓN COMPROBANTE DE CIERRE ASIENTO INICIAL CONTABILIDAD PLAN CONTABLE CONCILIACION DE BANCOS CHEQUE EN MANO CUENTAS POR PAGAR CUENTAS POR COBRAR CAMBIAR CUENTA CONTABLE CAMBIAR CUENTA A COMPROBANTE CREAR PLAN CONTABLE NUEVO AÑO TRASLADAR SALDOS DE CIERRE REPORTES AUXILIARES AUXILIARES ENTRE FECHAS AUXILIARES DIARIO CAJA AUXILIARES ENTRE CUENTAS AUXILIARES DE TERCERO AUXILIARES DE BANCOS AUXILIARES ENTRE CUENTA - TERCERO BALANCES BALANCE GENERAL RESUMEN BALANCE GENERAL COMPARATIVO MENSUAL BALANCE DE PRUEBA BALANCE DE PRUEBA CON TERCEROS BALANCE GENERAL BALANCE GENERAL CONSOLIDADO BALANCE DE VERIFICACION DE CUADRE LIBRO MAYOR Y BALANCES Calle 20A N 3 02 B/ Las Mercedes. Telefax (2) Cel.: Página 3
4 5.2.9 LIBRO DIARIO COLUMNARIO LIBROS OFICIALES LIBRO DE ACCIONISTAS ACTAS JUNTA DE SOCIOS BALANCE GENERAL COMPARATIVO ESTADO DE CAMBIOS EN EL PATRIMONIO ESTADO DE RESULTADOS PROYECTADOS ESTADO DE CAMBIOS EN LA SITUACION FINANCIERA ESTADO DE RESULTADOS COMPARATIVOS INDICADORES FINANCIEROS INFORME PARA EL CHIP INFORME CGN2005_ INFORME CGN2005_ COMPROANTE DE DIARIO LISTADO DE DOCUMENTOS LISTADO DE MOVIMIENTOS POR CUENTA Y TERCERO EGRESOS CON CAUSACION ESTADO DE CAJA Y BANCOS ESTADO DE PERDIDAS Y GANANCIAS CONSOLIDADO LIBRO DIARIO MAYORIZADO CERTIFICADO DE RETENCIONES CERTIFICADO DE INDUSTRIA Y COMERCIO RETENCIONES POR MES TOTALIZADO RETENCIONES DISCRIMINADO RETENCIONES IMPUESTO POR MES INFORMACION EXOGENA INFORMES CUENTAS POR PAGAR POR EDADES CUENTAS POR COBRAR POR EDADES BALANCE COMPROBANTES DESCUADRADOS PLAN DE CUENTAS CUENTAS POR COBRAR FACTURACION E.S.P HERRAMIENTAS MODIFICAR DATOS DE USUARIO NUMERACION DISPONIBLE RECONECTAR Calle 20A N 3 02 B/ Las Mercedes. Telefax (2) Cel.: Página 4
5 INTRODUCCIÓN El aplicativo contable SyS Apolo Contabilidad, es un software de gestión contable y facturación orientado a satisfacer las necesidades administrativas, en las empresas del estado. El uso fácil de esta herramienta hace para el análisis, una ayuda ideal en su entidad. SyS Apolo Contabilidad, está diseñado de tal modo de que para nuestros usuarios no sea necesario tener amplios conocimientos contables con lo que su integración y uso traerá grandes beneficios en productividad, ahorro de tiempo y facilidad de manejo. El potencial en desarrollo de nuestro software contable SyS Apolo Contabilidad está diseñado pensando en las necesidades reales de su empresa. Calle 20A N 3 02 B/ Las Mercedes. Telefax (2) Cel.: Página 5
6 1. Cómo ingresar al programa? Remítase al manual de inicio de sesión. Una vez establecida la conexión con la base de datos se presentara la siguiente ventana (ver imagen 1): Imagen 1 Una vez ingrese al programa SyS Apolo Contabilidad encontrara las siguientes opciones en la barra de herramientas. 2. CONFIGURACION 2.1 TIPO MOVIMIENTO CONTABLE Esta opción permite configurar él tipo de movimiento contable para cada comprobante. Haga clic sobre la opción tipo de movimiento contable y el programa presenta una ventana Como se ve a continuación (ver imagen 2): Calle 20A N 3 02 B/ Las Mercedes. Telefax (2) Cel.: Página 6
7 Imagen 2 Una vez ahí seleccione en el campo a modificar y haga clic en el botón del mismo nombre (modificar) y se presentara la siguiente ventana en la cual podrá modificar el consecutivo deseado (ver imagen 3): Imagen 3 Ya realizado el procedimiento haga clic en aceptar y el programa guardara la información. La opción firma ya que esta opción permite modificar los nombres de las personas las cuales deben firmar al final del comprobante de registro para su aprobación. Y una vez modificados los datos, haga clic en aceptar y automáticamente los datos quedaran guardados en el sistema (ver imagen 4). Calle 20A N 3 02 B/ Las Mercedes. Telefax (2) Cel.: Página 7
8 2.2 RETENCION EN LA FUENTE: Imagen 4 En este menú se encuentra la tabla de retenciones en la fuente y abre una ventana como se muestra en la figura (ver imagen 5): Calle 20A N 3 02 B/ Las Mercedes. Telefax (2) Cel.: Página 8
9 Imagen 5 Buscar Para buscar una retención haga clic en el menú Buscar o de clic en el botón Buscar de la barra de herramientas o presiones Ctrl. + B, escoja una de la opciones de búsqueda y digite el criterio a buscar, luego de clic en el botón Buscar. Nuevo Para crear una retención haga clic en el menú Nuevo o de clic en el botón Nuevo de la barra de herramientas o presiones Ctrl. + N, para que aparezca una ventana como la que se muestra a continuación (ver imagen 6) Calle 20A N 3 02 B/ Las Mercedes. Telefax (2) Cel.: Página 9
10 Imagen 6 Llene los datos correspondientes y luego de clic en el botón Aceptar. Modificar Para modificar una retención haga clic en el menú Modificar o de clic en el botón Modificar de la barra de herramientas o presiones Ctrl. + M, para que aparezca una ventana como la que se muestra a continuación (ver imagen 7) Imagen 7 Cambie los datos correspondientes y luego de clic en el botón Aceptar. Eliminar Para eliminar una retención selecciónela, haga clic en el menú Eliminar o de clic en el botón Eliminar de la barra de herramientas, luego de clic en el botón Si (ver imagen 8) Calle 20A N 3 02 B/ Las Mercedes. Telefax (2) Cel.: Página 10
11 Imagen 8 Imprimir Ver manual de impresión de documentos 2.3 DESCUENTO POR IMPUESTO: En este menú se encuentra la tabla de descuentos por impuestos y abre una ventana como se muestra en la figura (ver imagen 9): Calle 20A N 3 02 B/ Las Mercedes. Telefax (2) Cel.: Página 11
12 Imagen 9 Buscar Para buscar un descuento haga clic en el menú Buscar o de clic en el botón Buscar de la barra de herramientas o presiones Ctrl. + B, escoja una de la opciones de búsqueda y digite el criterio a buscar, luego de clic en el botón Buscar. Nuevo Para crear un descuento haga clic en el menú Nuevo o de clic en el botón Nuevo de la barra de herramientas o presiones Ctrl. + N, Llene los datos correspondientes y luego de clic en el botón asignar y luego aceptar como la siguiente imagen (ver imagen 10) Calle 20A N 3 02 B/ Las Mercedes. Telefax (2) Cel.: Página 12
13 Imagen 10 Modificar Para modificar un descuento selecciónelo haga clic en el menú Modificar o de clic en el botón Modificar de la barra de herramientas o presiones Ctrl. + M, para que aparezca una ventana como la que se muestra a continuación (ver imagen 11) Imagen 11 Cambie los datos correspondientes y luego de clic en el botón Aceptar. Calle 20A N 3 02 B/ Las Mercedes. Telefax (2) Cel.: Página 13
14 Eliminar Para eliminar un descuento selecciónelo, haga clic en el menú Eliminar o de clic en el botón Eliminar de la barra de herramientas, luego de clic en el botón Si (ver imagen 12) Imagen 12 Imprimir Para imprimir un listado de los descuentos, haga clic en el menú Imprimir o de clic en el botón Imprimir de la barra de herramientas o presione Ctrl. + P. Ver manual de impresión de documentos. Calle 20A N 3 02 B/ Las Mercedes. Telefax (2) Cel.: Página 14
15 2.4 TERCEROS En este menú se encuentran las personas o empresas con quienes se establece las relaciones y contracciones, y abre una ventana como se muestra en la figura (ver imagen 13): Imagen 13 Buscar Para buscar un tercero haga clic en el menú Buscar o de clic en el botón Buscar de la barra de herramientas o presiones Ctrl. + B, escoja una de la opciones de búsqueda y digite el criterio a buscar, luego de clic en el botón Buscar. Calle 20A N 3 02 B/ Las Mercedes. Telefax (2) Cel.: Página 15
16 Nuevo Para crear un tercero haga clic en el menú Nuevo o de clic en el botón Nuevo de la barra de herramientas o presiones Ctrl. + N, para que aparezca una ventana como la que se muestra a continuación (ver imagen 14) Imagen 14 Llene los datos correspondientes y luego de clic en el botón Aceptar. Modificar Para modificar un tercero selecciónelo y haga clic en el menú Modificar o de clic en el botón Modificar de la barra de herramientas o presiones Ctrl. + M, para que aparezca una ventana como la que se muestra a continuación (ver imagen 15) Imagen 15 Calle 20A N 3 02 B/ Las Mercedes. Telefax (2) Cel.: Página 16
17 Cambie los datos correspondientes y luego de clic en el botón Aceptar. Eliminar Para eliminar un tercero selecciónelo, haga clic en el menú Eliminar o de clic en el botón Eliminar de la barra de herramientas, para que aparezca una ventana como la que se muestra a continuación, luego de clic en el botón Si. Cuando sobre un tercero ya se ha elaborado por lo menos un certificado, el sistema no lo deja eliminar. (ver imagen 16) Imagen 16 Imprimir Para imprimir un listado de terceros haga clic en el menú Imprimir o de clic en el botón Imprimir de la barra de herramientas o presiones Ctrl. + P, en el botón Imprimir de la barra de herramientas hay dos submenús donde se puede escoger como se desea el reporte si ordenado por nombre o por código. Ver manual de impresión de documentos Calle 20A N 3 02 B/ Las Mercedes. Telefax (2) Cel.: Página 17
18 Ver movimiento Esta opción permite visualizar si el registro tuvo algún movimiento en un mes específico. Haga clic sobre el icono y seleccione el mes y el programa presentará el reporte 2.5 CONFIGURACION CUENTAS CHIP En este menú se puede configurar a que cuenta del plan contable se le va asignar saldo corriente y entidad recíproca seleccionando la casilla (ver imagen 17) Calle 20A N 3 02 B/ Las Mercedes. Telefax (2) Cel.: Página 18
19 Imagen Cuentas de tratamiento especial: En este menú se encuentra las cuentas de tratamiento especial y abre una ventana como se muestra en la figura (ver imagen 18): Calle 20A N 3 02 B/ Las Mercedes. Telefax (2) Cel.: Página 19
20 Imagen 18 Digite o haga clic en el botón con los 3 puntos para asignar la cuenta correspondiente a cada opción, luego haga clic en el botón Aceptar. 2.7 Ligar causación con presupuesto: Esta opción permite configurar la causación contable con el presupuesto. Haga clic sobre la opción ligar causación contable con presupuesto y el programa presentara la siguiente ventana (ver imagen 19): Calle 20A N 3 02 B/ Las Mercedes. Telefax (2) Cel.: Página 20
21 Imagen 19 Seleccione la cuenta a configurar dando clic en el botón únicamente las cuentas auxiliares y cuando termine haga clic en el botón aceptar para guardar los cambios. 2.8 HOMOLOGACION SIA En este menú se configura las cuentas bancarias con el banco SIA y fuente de financiación SIA y abre una ventana como se muestra en la figura (ver imagen 20): Calle 20A N 3 02 B/ Las Mercedes. Telefax (2) Cel.: Página 21
22 Imagen 20 Seleccione el banco a configurar y desplegamos en el banco SIA y fuente de financiación SIA la pestaña para seleccionar el código correspondiente a la cuenta y luego seleccionamos opción guardar. 2.9 CERRAR PERIODO En este menú permite cerrar periodos para que no se puedan modificar ningún comprobante del mes que está cerrado, se puede realizar mensualmente, bimensual, trimestral, semestral y anual. Calle 20A N 3 02 B/ Las Mercedes. Telefax (2) Cel.: Página 22
23 Haga clic en la opción cerrar periodo y el programa presentara la siguiente imagen (ver imagen 21): Imagen 21 Nuevo: Para crear un periodo haga clic en la opción nuevo de la barra de herramientas y el programa le presenta una ventana como se ve a continuación (ver imagen 22): Imagen 22 Modificar Para modificar un periodo creada, seleccione el periodo a modificar y haga clic en la opción modificar de la barra de herramientas y el programa le presenta una ventana donde podrá modificar los datos necesarios. Calle 20A N 3 02 B/ Las Mercedes. Telefax (2) Cel.: Página 23
24 Eliminar Para eliminar un periodo creado, seleccioné el periodo a eliminar y haga clic en el botón eliminar de la barra de herramientas y de si en la ventana de confirmación que presenta CONFIGURACION CUENTAS BANCARIAS: Esta opción permite tener control de las cuentas contables de bancos cada mes, se selecciona el campo y luego guardar, una vez marcada la opción no se podrá modificar comprobantes efectuados en el mismo mes. (Ver imagen 23) Imagen 23 Calle 20A N 3 02 B/ Las Mercedes. Telefax (2) Cel.: Página 24
25 Debemos desmarcar la opción de mes cerrado para poder modificar comprobantes del mes, de lo contrario si se modifica un comprobante donde en el mes se encuentra cerrado aparecerá: 2.11 DATOS ENTIDAD: En esta opción se presenta una ventana donde se configura el nombre de la entidad a quien se le otorga la licencia de funcionamiento del software y los respectivos nombres de las personas encargadas de firmar los diferentes certificados que se realizan en el sistema. En la figura siguiente se puede observar las diferentes opciones para configurar (ver imagen 24). Imagen 24 Calle 20A N 3 02 B/ Las Mercedes. Telefax (2) Cel.: Página 25
26 3. COMPROBANTES En esta opción el programa permite crear los comprobantes necesarios para el correcto funcionamiento del registro contable. Diríjase a la barra de menú y seleccione la opción de comprobantes se da clic y se desplegara la siguiente ventana (ver imagen 25): Imagen 25 Esta ventana nos muestra los comprobantes existentes, para poder crear un comprobante haga clic en la opción deseada y proceda a crear el comprobante. 3.1 COMPRAS Y CUENTAS POR PAGAR SIN RETENCION Calle 20A N 3 02 B/ Las Mercedes. Telefax (2) Cel.: Página 26
27 En esta opción permite ingresar y guardar los comprobantes de compras y cuentas por pagar o causación en el cual no se podrán registrar ninguna retención en el comprobante de causación: Esta opción abre la siguiente ventana (ver imagen 26) Imagen 26 Buscar: Para buscar un comprobante de compras y cuentas por pagar o causación sin retención en particular digite cualquiera de los datos a solicitar y haga clic en el botón buscar para que el programa le presente el comprobante requerido, si necesita visualizar todos los comprobantes creados solo haga clic en el botón buscar sin escribir ningún dato para que el programa le presente los comprobantes existentes hasta la fecha. (Ver imagen 27) Imagen 27 Nuevo Para crear un nuevo comprobante de causación sin retención haga clic en el botón nuevo de la barra de herramientas y el programa presenta una ventana como se ve a continuación (ver imagen 28) Calle 20A N 3 02 B/ Las Mercedes. Telefax (2) Cel.: Página 27
28 Imagen 28 El número del comprobante el sistema lo genera automáticamente, digite la fecha del comprobante que no puede ser inferior a la fecha del registro. En la opción código de tercero digite el código del tercero o solamente escriba el apellido y nombre donde dice tercero y en caso de no saber con exactitud el código haga clic en botón de los 3 puntos que se encuentra al lado derecho para buscar el tercero al cual se le realizara el comprobante. (Ver imagen 29) Imagen 29 En esta ventana digite cualquiera de los datos que ahí requiere y haga clic en el botón buscar y seleccione el tercero para poder seguir con el comprobante. Calle 20A N 3 02 B/ Las Mercedes. Telefax (2) Cel.: Página 28
29 En la opción de No. registro. Digite el número y si no lo sabe con exactitud, haga clic en el botón con los 3 puntos ubicado en el lado derecho y presentara una venta como se muestra a continuación (ver imagen 30): Imagen 30 Seleccione los datos y haga clic en el botón asignar. Enseguida se remitirá a la ventana anterior con todos los datos deseados y se digitara el código debito y crédito para las cuentas y compras por pagar o causación sin retención, podrá digitar el valor del debito y crédito, sino haga clic en el botón asignar y el sistema asignará automáticamente el valor del registro presupuestal y una vez diligenciados todos los datos correctamente haga clic en la opción aceptar para guardar los datos. (Ver imagen 31) Imagen 31 Calle 20A N 3 02 B/ Las Mercedes. Telefax (2) Cel.: Página 29
30 NOTA: el comprobante de cuentas y compras por pagar o causación sin retención no dejara guardar si el comprobante esta descuadrado y una fecha anterior a la del registro. Modificar: Para modificar un dato de un comprobante de compras y cuentas por pagar sin retención creado, seleccione el comprobante de compras y cuentas por pagar sin retención y haga clic en la opción modificar de la barra de herramientas y el programa le presenta una ventana donde podrá modificar cuentas contables y valores, no se podrá modificar el encabezado. NOTA: el comprobante de cuentas y compras por pagar o causación sin retención no dejara modificar si el comprobante de cuentas y compras por pagar o causación sin retención ya tiene un comprobante de egreso con retención ya realizado, también no dejara modificar si el comprobante que lo creo fue realizado por otros módulos y aparecerán las siguientes ventanas: Eliminar Para eliminar un comprobante de compras y cuentas por pagar creado, seleccioné el comprobante a eliminar y haga clic en el botón eliminar de la barra de herramientas, y haga clic en la opción si de la ventana de confirmación que presenta. Calle 20A N 3 02 B/ Las Mercedes. Telefax (2) Cel.: Página 30
31 NOTA: el comprobante de cuentas y compras por pagar o causación sin retención no dejara eliminar si el comprobante de cuentas y compras por pagar o causación sin retención ya tiene un comprobante de egreso sin retención ya realizado, también no dejara eliminar si el comprobante que lo creo fue realizado por otros módulos. El comprobante cuentas y compras por pagar o causación sin retención no dejara eliminar si el periodo se encuentra cerrado, si no tiene conocimiento dirigirse a 2. CONFIGURACION 2.9. CERRAR PERIODO de este manual, sino el programa de contabilidad aparecerá las siguientes ventanas: Calle 20A N 3 02 B/ Las Mercedes. Telefax (2) Cel.: Página 31
32 Imprimir Para imprimir el informe de los comprobantes de compras y cuentas por pagar o causación sin retención creados, haga clic en la opción imprimir de la barra de herramientas y el programa le presenta en una ventana el informe de los comprobante de compras y cuentas por pagar a imprimir. Ver manual de impresión de documentos DEVOLUCION SIN RETENCION En esta opción permite ingresar y guardar los comprobantes de devolución compras y cuentas por pagar o causación sin retención, será utilizado para reversar el movimiento contable si tiene un saldo o el valor total de causación que ya no va hacer utilizado y así liberar el registro y ser reutilizado: NOTA: no se podrá utilizar el comprobante de devolución de cuentas por pagar o casación de retención cuando se ha causado y se ha pagado el valor completo. Esta opción abre la siguiente ventana (ver imagen 32): Calle 20A N 3 02 B/ Las Mercedes. Telefax (2) Cel.: Página 32
33 Imagen 32 Buscar: Para buscar un comprobante de devolución de compras y cuentas por pagar o causación sin retención en particular digite cualquiera de los datos a solicitar y haga clic en el botón buscar para que el programa le presente el comprobante requerido, si necesita visualizar todos los comprobantes creados solo haga clic en el botón buscar sin escribir ningún dato para que el programa le presente los comprobantes existentes hasta la fecha. (Ver imagen 33) Imagen 33 Nuevo Para crear un nuevo comprobante de devolución causación sin retención haga clic en el botón nuevo de la barra de herramientas y el programa presenta una ventana como se ve a continuación (ver imagen 34) Calle 20A N 3 02 B/ Las Mercedes. Telefax (2) Cel.: Página 33
34 Imagen 34 El número del comprobante el sistema lo genera automáticamente, digite la fecha del comprobante que no puede ser anterior a la fecha del comprobante de compras y cuentas por pagar con retención. En la opción código de tercero digite el código del tercero o solamente escriba el apellido y nombre donde dice tercero y en caso de no saber con exactitud el código haga clic en botón de los 3 puntos que se encuentra al lado derecho para buscar el tercero al cual se le realizara el comprobante. (Ver imagen 35) Imagen 35 Calle 20A N 3 02 B/ Las Mercedes. Telefax (2) Cel.: Página 34
35 En esta ventana digite cualquiera de los datos que ahí requiere y haga clic en el botón buscar y seleccione el tercero para poder seguir con el comprobante. En la opción de No. Causación. Digite el número y si no lo sabe con exactitud, haga clic en el botón con los 3 puntos ubicado en el lado derecho y presentara una venta como se muestra a continuación (ver imagen 36): Imagen 36 Seleccione los datos y haga clic en el botón asignar. Enseguida se remitirá a la ventana anterior con todos los datos deseados y presentara los códigos de las cuentas contables con su respectiva reversión, podrá digitar el valor del debito y crédito, sino haga clic en el botón asignar y el sistema asignará automáticamente el valor de la compras y cuentas por pagar o causación sin retención y una vez diligenciados todos los datos correctamente haga clic en la opción aceptar para guardar los datos. (Ver imagen 37) Calle 20A N 3 02 B/ Las Mercedes. Telefax (2) Cel.: Página 35
36 Imagen 37 Modificar: Para modificar un dato de un comprobante de devolución compras y cuentas por pagar sin retención creado, seleccione el comprobante de devolución compras y cuentas por pagar sin retención y haga clic en la opción modificar de la barra de herramientas y el programa le presenta una ventana donde podrá modificar cuentas contables y valores, no se podrá modificar el encabezado. Eliminar Para eliminar un comprobante de devolución compras y cuentas por pagar o causación sin retención creado, seleccioné el comprobante a eliminar y haga clic en el botón eliminar de la barra de herramientas, y haga clic en la opción si de la ventana de confirmación que presenta. Calle 20A N 3 02 B/ Las Mercedes. Telefax (2) Cel.: Página 36
37 NOTA: el comprobante de devolución cuentas y compras por pagar o causación sin retención no dejara eliminar si tiene creado el comprobante de modificación de registro y disponibilidad presupuestal no dejara eliminar y aparecerá la siguiente ventana: Imprimir Para imprimir el informe de los comprobantes de devolución de compras y cuentas por pagar o causación sin retención creados, haga clic en la opción imprimir de la barra de herramientas y el programa le presenta en una ventana el informe de los comprobante de compras y cuentas por pagar a imprimir. Ver manual de impresión de documentos CON RETENCION En esta opción permite ingresar y guardar los comprobantes de compras y cuentas por pagar o causación en el cual se podrán registrar retenciones en el comprobante de causación: Calle 20A N 3 02 B/ Las Mercedes. Telefax (2) Cel.: Página 37
38 Esta opción abre la siguiente ventana (ver imagen 38) Imagen 38 Buscar: Para buscar un comprobante de compras y cuentas por pagar o causación con retención en particular digite cualquiera de los datos a solicitar y haga clic en el botón buscar para que el programa le presente el comprobante requerido, si necesita visualizar todos los comprobantes creados solo haga clic en el botón buscar sin escribir ningún dato para que el programa le presente los comprobantes existentes hasta la fecha. (Ver imagen 39) Imagen 39 Nuevo Para crear un nuevo comprobante de causación con retención haga clic en el botón nuevo de la barra de herramientas y el programa presenta una ventana como se ve a continuación (ver imagen 40) Calle 20A N 3 02 B/ Las Mercedes. Telefax (2) Cel.: Página 38
39 Imagen 40 El número del comprobante el sistema lo genera automáticamente, digite la fecha del comprobante que no puede ser inferior a la fecha del registro En la opción código de tercero digite el código del tercero o solamente escriba el apellido y nombre donde dice tercero y en caso de no saber con exactitud el código haga clic en botón de los 3 puntos que se encuentra al lado derecho para buscar el tercero al cual se le realizara el comprobante. (Ver imagen 41) Imagen 41 Calle 20A N 3 02 B/ Las Mercedes. Telefax (2) Cel.: Página 39
40 En esta ventana digite cualquiera de los datos que ahí requiere y haga clic en el botón buscar y seleccione el tercero para poder seguir con el comprobante. En la opción de No. registro. Digite el número y si no lo sabe con exactitud, haga clic en el botón con los 3 puntos ubicado en el lado derecho y presentara una venta como se muestra a continuación (ver imagen 42): Imagen 42 Seleccione los datos y haga clic en el botón asignar. Enseguida se remitirá a la ventana anterior con todos los datos deseados y se digitara el código debito para las cuentas y compras por pagar o causación con retención, podrá digitar el valor del debito, sino haga clic en el botón asignar y el sistema asignará automáticamente el valor del registro presupuestal, una vez diligenciados todos los datos correctamente podrá marcar las opciones de IVA, RETENCION EN LA FUENTE Y DESCUENTOS POR IMPUESTO que estén previamente configurados y aparecerá una ventanas para la parte de retenciones y descuentos por impuesto. Calle 20A N 3 02 B/ Las Mercedes. Telefax (2) Cel.: Página 40
41 NOTA: Si no aparece ningún dato a seleccionar es porque no está configurado remítase a las siguientes rutas Configuración - retención en la fuente y Configuración descuentos por impuesto, si no tiene conocimiento para la creación de estos dirigirse a la 2. CONFIGURACION 2.2 RETENCION EN LA FUENTE Y 2.3 DESCUENTOS POR IMPUESTO de este manual. Ya marcadas estas opciones se colocara en código la cuenta por pagar y su respectivo valor crédito una vez diligenciados todos los datos correctamente haga clic en la opción aceptar para guardar los datos. (Ver imagen 43) Calle 20A N 3 02 B/ Las Mercedes. Telefax (2) Cel.: Página 41
42 Imagen 43 NOTA: el comprobante de cuentas y compras por pagar o causación sin retención no dejara guardar si el comprobante esta descuadrado y una fecha anterior a la del registro. Modificar Para modificar un dato de un comprobante de compras y cuentas por pagar con retención creado, seleccione el comprobante de compras y cuentas por pagar con retención y haga clic en la opción modificar de la barra de herramientas y el programa le presenta una ventana donde podrá modificar cuentas contables y valores, no se podrá modificar el encabezado. NOTA: el comprobante de cuentas y compras por pagar o causación con retención no dejara modificar si el comprobante de cuentas y compras por pagar o causación con retención ya tiene un comproban te de egreso con retención ya realizado, también no dejara modificar si el comprobante que lo creo fue realizado por otros módulos y aparecerán las siguientes ventanas: Calle 20A N 3 02 B/ Las Mercedes. Telefax (2) Cel.: Página 42
43 Eliminar Para eliminar un comprobante de compras y cuentas por pagar creado, seleccioné el comprobante a eliminar y haga clic en el botón eliminar de la barra de herramientas, y haga clic en la opción si de la ventana de confirmación que presenta. NOTA: el comprobante de cuentas y compras por pagar o causación con retención no dejara eliminar si el comprobante de cuentas y compras por pagar o causación con retención ya tiene un comprobante de egreso sin retención ya realizado, también no dejara eliminar si el comprobante que lo creo fue realizado por otros módulos. El comprobante cuentas y compras por pagar o causación con retención no dejara eliminar si el periodo se encuentra cerrado, si no tiene conocimiento dirigirse a 2. CONFIGURACION 2.9. CERRAR PERIODO de este manual, sino el programa de contabilidad aparecerá las siguientes ventanas: Calle 20A N 3 02 B/ Las Mercedes. Telefax (2) Cel.: Página 43
44 Imprimir Para imprimir el informe de los comprobantes de compras y cuentas por pagar o causación sin retención creados, haga clic en la opción imprimir de la barra de herramientas y el programa le presenta en una ventana el informe de los comprobante de compras y cuentas por pagar a imprimir. Ver manual de impresión de documentos. Calle 20A N 3 02 B/ Las Mercedes. Telefax (2) Cel.: Página 44
45 3.2 COMPROBANTE DE EGRESO CON RETENCION En esta opción permite ingresar y guardar los comprobantes de egreso donde las compras y cuentas por pagar o la causación se realizo sin retención en el cual se podrán registrar retenciones en el comprobante de egreso: Esta opción abre la siguiente ventana (ver imagen 44) Imagen 44 Buscar: Para buscar un comprobante de egreso con retención en particular digite cualquiera de los datos a solicitar y haga clic en el botón buscar para que el programa le presente el comprobante requerido, si necesita visualizar todos los comprobantes creados solo haga clic en el botón buscar sin escribir ningún dato para que el programa presenta los comprobantes existentes hasta la fecha. (Ver imagen 45) Calle 20A N 3 02 B/ Las Mercedes. Telefax (2) Cel.: Página 45
46 Imagen 45 Nuevo Para crear un nuevo comprobante de de egreso con retención haga clic en el botón nuevo de la barra de herramientas y el programa presenta una ventana como se ve a continuación (ver imagen 46) Imagen 46 El número del comprobante el sistema lo genera automáticamente, digite la fecha del comprobante que no puede ser inferior a la fecha del comprobante de cuentas y compras y cuentas por pagar o retención sin retención. En la opción código de tercero digite el código del tercero o solamente escriba el apellido y nombre donde dice tercero y en caso de no saber con exactitud el código haga clic en botón de los 3 puntos que se encuentra al lado derecho para buscar el tercero al cual se le realizara el comprobante. (Ver imagen 47) Calle 20A N 3 02 B/ Las Mercedes. Telefax (2) Cel.: Página 46
47 Imagen 47 En esta ventana digite cualquiera de los datos que ahí requiere y haga clic en el botón buscar y seleccione el tercero para poder seguir con el comprobante. En la opción de No. CxP. Digite el número y si no lo sabe con exactitud, haga clic en el botón con los 3 puntos ubicado en el lado derecho y presentara una venta como se muestra a continuación (ver imagen 48): Imagen 48 Calle 20A N 3 02 B/ Las Mercedes. Telefax (2) Cel.: Página 47
48 Seleccione la cuenta por pagar y en la parte de abajo se encontrara asignada la cuenta contable y pobra escribir en números el valor a pagar que puede ser inferior o igual a la cuenta por pagar y haga clic en el botón asignar. Enseguida se remitirá a la ventana anterior con todos los datos deseados y se digitara el código y valores créditos para el comprobante de egreso con retención, una vez diligenciados todos los datos correctamente podrá marcar las opciones de IVA, RETENCION EN LA FUENTE Y DESCUENTOS POR IMPUESTO que estén previamente configurados y aparecerá una ventanas para la parte de retenciones y descuentos por impuesto. NOTA: Si no aparece ningún dato a seleccionar es porque no está configurado remítase a las siguientes rutas Configuración - retención en la fuente y Configuración descuentos por impuesto, si no tiene conocimiento para la creación de estos dirigirse a la 2. CONFIGURACION 2.2 RETENCION EN LA FUENTE Y 2.3 DESCUENTOS POR IMPUESTO de este manual. Calle 20A N 3 02 B/ Las Mercedes. Telefax (2) Cel.: Página 48
49 Ya marcada estas opciones se colocaran en código la cuenta por pagar y su respectivo valor crédito una vez diligenciados todos los datos correctamente haga clic en la opción aceptar para guardar los datos. (Ver imagen 49) Imagen 49 NOTA: el comprobante de egreso con retención no dejara guardar si el comprobante esta descuadrado y una fecha anterior de las compras y cuentas por pagar o causación sin retención. Modificar Para modificar un dato de un comprobante de egreso con retención creado, seleccione el comprobante de egreso y haga clic en la opción modificar de la barra de herramientas y el programa le presenta una ventana donde podrá modificar cuentas contables y valores, no se podrá modificar el encabezado. Calle 20A N 3 02 B/ Las Mercedes. Telefax (2) Cel.: Página 49
50 Eliminar Para eliminar un comprobante de compras y cuentas por pagar creado, seleccioné el comprobante a eliminar y haga clic en el botón eliminar de la barra de herramientas, y haga clic en la opción si de la ventana de confirmación que presenta. NOTA: el comprobante de egreso con retención no dejara eliminar si la cuenta de bancos ya se encuentra conciliada y el periodo se encuentra cerrado, si no tiene conocimiento dirigirse a 2. CONFIGURACION 2.9. CERRAR PERIODO Y 2.10 CONFIGURACION CUENTAS BANCARIAS de este manual, sino el programa de contabilidad aparecerá las siguientes ventanas: Imprimir Para imprimir el informe de los comprobantes de egreso con retención creados, haga clic en la opción imprimir de la barra de herramientas y el programa presenta en una ventana el informe del comprobante de egreso por a imprimir. Ver manual de impresión de documentos Calle 20A N 3 02 B/ Las Mercedes. Telefax (2) Cel.: Página 50
51 En la barra de herramientas encuentra la opción imprimir cheque dado el caso que se necesite imprimir un cheque haga clic sobre el icono y el presentara una ventada con los bancos a los cuales se desea generar el cheque como se ve a continuación (ver imagen 50): Imagen 50 Haga clic sobre el banco y a quien haga pagar y clic en el botón aceptar y cheque estará listo para ser impreso. Calle 20A N 3 02 B/ Las Mercedes. Telefax (2) Cel.: Página 51
52 3.2.2 DEVOLUCION CON RETENCION En esta opción permite ingresar y guardar los comprobantes de devolución de egreso con retención, se utilizara cuando se haga reembolso total del comprobante de egreso con retención y así liberar el comprobante de compras y cuentas por pagar o causación sin retención y ser reutilizado: Esta opción abre la siguiente ventana (ver imagen 51): Imagen 51 Calle 20A N 3 02 B/ Las Mercedes. Telefax (2) Cel.: Página 52
53 Buscar: Para buscar un comprobante de devolución de egreso con retención en particular digite cualquiera de los datos a solicitar y haga clic en el botón buscar para que el programa le presente el comprobante requerido, si necesita visualizar todos los comprobantes creados solo haga clic en el botón buscar sin escribir ningún dato para que el programa le presente los comprobantes existentes hasta la fecha. (Ver imagen 52) Imagen 52 Nuevo Para crear un nuevo comprobante de devolución de egreso con retención haga clic en el botón nuevo de la barra de herramientas y el programa presenta una ventana como se ve a continuación (ver imagen 53) Imagen 53 Calle 20A N 3 02 B/ Las Mercedes. Telefax (2) Cel.: Página 53
54 El número del comprobante el sistema lo genera automáticamente, digite la fecha del comprobante que no puede ser anterior a la fecha del comprobante de egreso. En la opción código de tercero digite el código del tercero o solamente escriba el apellido y nombre donde dice tercero y en caso de no saber con exactitud el código haga clic en botón de los 3 puntos que se encuentra al lado derecho para buscar el tercero al cual se le realizara el comprobante. (Ver imagen 54) Imagen 54 En esta ventana digite cualquiera de los datos que ahí requiere y haga clic en el botón buscar y seleccione el tercero para poder seguir con el comprobante. En la opción de No. Egreso. Digite el número y si no lo sabe con exactitud, haga clic en el botón con los 3 puntos ubicado en el lado derecho y presentara una venta como se muestra a continuación (ver imagen 55): Calle 20A N 3 02 B/ Las Mercedes. Telefax (2) Cel.: Página 54
55 Imagen 55 Seleccione los datos y haga clic en el botón asignar. Enseguida se remitirá a la ventana anterior con todos los datos deseados y presentara los códigos de las cuentas contables con su respectiva reversión, podrá digitar el valor del debito y crédito, sino haga clic en el botón asignar y el sistema asignará automáticamente el valor del comprobante de egreso con retención y una vez diligenciados todos los datos correctamente haga clic en la opción aceptar para guardar los datos. (Ver imagen 56) Imagen 56 Calle 20A N 3 02 B/ Las Mercedes. Telefax (2) Cel.: Página 55
56 Eliminar Para eliminar un comprobante de devolución de egreso con retención creado, seleccioné el comprobante a eliminar y haga clic en el botón eliminar de la barra de herramientas, y haga clic en la opción si de la ventana de confirmación que presenta. NOTA: el comprobante de devolución de egreso con retención no dejara eliminar si tiene creado el comprobante de devolución de compras y cuentas por pagar o causación sin retención y modificaciones al registro disponibilidad presupuestal no dejara eliminar y aparecerá la siguiente ventana: Imprimir Para imprimir el informe de los comprobantes de devolución de egreso con retención creados, haga clic en la opción imprimir de la barra de herramientas y el programa le presenta en una ventana el informe de los comprobante de compras y cuentas por pagar a imprimir. Ver manual de impresión de documentos. Calle 20A N 3 02 B/ Las Mercedes. Telefax (2) Cel.: Página 56
57 3.2.3 SIN RETENCION En esta opción permite ingresar y guardar los comprobantes de egreso sin retención donde las compras y cuentas por pagar o casación se realizo con retenciones en el cual no se podrán registrar ninguna retención en el comprobante de egreso: Esta opción abre la siguiente ventana (ver imagen 57) Imagen 57 Buscar: Para buscar un comprobante de egreso sin retención en particular digite cualquiera de los datos a solicitar y haga clic en el botón buscar para que el programa le presente el comprobante requerido, si necesita visualizar todos los comprobantes creados solo haga clic en el botón buscar sin escribir ningún dato para que el programa le presente los comprobantes existentes hasta la fecha. (Ver imagen 58) Calle 20A N 3 02 B/ Las Mercedes. Telefax (2) Cel.: Página 57
58 Imagen 58 Nuevo Para crear un nuevo comprobante de egreso sin retención haga clic en el botón nuevo de la barra de herramientas y el programa presenta una ventana como se ve a continuación (ver imagen 59) Imagen 59 El número del comprobante el sistema lo genera automáticamente, digite la fecha del comprobante que no puede ser inferior a la fecha del comprobante de compras y cuentas por pagar o causación con retención. En la opción código de tercero digite el código del tercero o solamente escriba el apellido y nombre donde dice tercero y en caso de no saber con exactitud el código haga clic en botón de los 3 puntos que se encuentra al lado derecho Calle 20A N 3 02 B/ Las Mercedes. Telefax (2) Cel.: Página 58
59 para buscar el tercero al cual se le realizara el comprobante. (Ver imagen 60) Imagen 60 En esta ventana digite cualquiera de los datos que ahí requiere y haga clic en el botón buscar y seleccione el tercero para poder seguir con el comprobante. En la opción de No. CxP. Digite el número y si no lo sabe con exactitud, haga clic en el botón con los 3 puntos ubicado en el lado derecho y presentara una venta como se muestra a continuación (ver imagen 61): Seleccione los datos y haga clic en el botón asignar. Imagen 61 Calle 20A N 3 02 B/ Las Mercedes. Telefax (2) Cel.: Página 59
60 Enseguida se remitirá a la ventana anterior con todos los datos deseados y se digitara el código y respectivo valor crédito para el comprobante de egreso sin retención, y una vez diligenciados todos los datos correctamente haga clic en la opción aceptar para guardar los datos. (Ver imagen 62) Imagen 62 NOTA: el comprobante de egreso sin retención no dejara guardar si el comprobante esta descuadrado y una fecha anterior de las compras y cuentas por pagar o causación sin retención. Modificar Para modificar un dato de un comprobante de egreso sin retención creado, seleccione el comprobante de egreso y haga clic en la opción modificar de la barra de herramientas y el programa le presenta una ventana donde podrá modificar cuentas contables y valores, no se podrá modificar el encabezado. Calle 20A N 3 02 B/ Las Mercedes. Telefax (2) Cel.: Página 60
61 Eliminar Para eliminar un comprobante de egreso sin retención creado, seleccioné el comprobante a eliminar y haga clic en el botón eliminar de la barra de herramientas, y haga clic en la opción si de la ventana de confirmación que presenta. NOTA: el comprobante de egreso sin retención no dejara eliminar si la cuenta de bancos ya se encuentra conciliada y el periodo se encuentra cerrado, si no tiene conocimiento dirigirse a 2. CONFIGURACION 2.9. CERRAR PERIODO Y 2.10 CONFIGURACION CUENTAS BANCARIAS de este manual, sino el programa de contabilidad aparecerá las siguientes ventanas: Imprimir Para imprimir el informe de los comprobantes de egreso sin retención creados, haga clic en la opción imprimir de la barra de herramientas y el programa le presenta en una ventana el informe del comprobante de egreso por a imprimir. Ver manual de impresión de documentos Calle 20A N 3 02 B/ Las Mercedes. Telefax (2) Cel.: Página 61
62 En la barra de herramientas encuentra la opción imprimir cheque dado el caso que se necesite imprimir un cheque haga clic sobre el icono y el presentara una ventada con los bancos a los cuales se desea generar el cheque como se ve a continuación (ver imagen 63): Imagen 63 Haga clic sobre el banco y a quien haga pagar y clic en el botón aceptar y cheque estará listo para ser impreso. Calle 20A N 3 02 B/ Las Mercedes. Telefax (2) Cel.: Página 62
63 3.2.4 SIN AFECTACION PRESUPUESTAL Esta opción permite registrar los comprobantes de egreso que no afectan directamente al presupuesto. Esta opción abre la siguiente ventana (ver imagen 64) Imagen 64 Calle 20A N 3 02 B/ Las Mercedes. Telefax (2) Cel.: Página 63
64 Buscar: Para buscar un comprobante de egreso sin afectación presupuestal en particular digite cualquiera de los datos a solicitar y haga clic en el botón buscar para que el programa le presente el comprobante requerido, si necesita visualizar todos los comprobantes creados solo haga clic en el botón buscar sin escribir ningún dato para que el programa le presente los comprobantes existentes hasta la fecha. (Ver imagen 65) Imagen 65 Nuevo Para crear un nuevo comprobante de egreso sin afectación presupuestal haga clic en el botón nuevo de la barra de herramientas y el programa presenta una ventana como se ve a continuación (ver imagen 66) Imagen 66 Calle 20A N 3 02 B/ Las Mercedes. Telefax (2) Cel.: Página 64
65 El número del comprobante el sistema lo genera automáticamente, digite la fecha del comprobante, Valor del documento, No de cheque y su observación. En la opción código se digita el código de la cuenta contable y en caso de no saber con exactitud el código haga clic en el botón de los 3 puntos que se encuentra a lado derecho para buscar la cuenta contable que se afectara en el comprobante. (Ver imagen 67) Imagen 67 En la opción código de tercero digite el código del tercero o solamente escriba el apellido y nombre donde dice tercero y en caso de no saber con exactitud el código haga clic en botón de los 3 puntos que se encuentra al lado derecho para buscar el tercero al cual se le realizara el comprobante. (Ver imagen 68) Calle 20A N 3 02 B/ Las Mercedes. Telefax (2) Cel.: Página 65
66 Imagen 68 En esta ventana digite cualquiera de los datos que ahí requiere y haga clic en el botón buscar y seleccione el tercero para poder seguir con el comprobante. Una vez asignado el código contable se colocara respectivo valor debito o crédito comprobante de egreso sin afectación presupuestal. para el Una vez diligenciados todos los datos correctamente haga clic en la opción aceptar para guardar los datos. (Ver imagen 69) Imagen 69 Calle 20A N 3 02 B/ Las Mercedes. Telefax (2) Cel.: Página 66
67 NOTA: el comprobante de egreso sin afectación presupuestal no dejara guardar si el comprobante esta descuadrado. Modificar Para modificar un dato de un comprobante de egreso sin afectación presupuestal creado, seleccione el comprobante de egreso a modificar y haga clic en la opción modificar de la barra de herramientas y el programa le presenta una ventana donde podrá modificar los datos necesarios. (Ver imagen 70) Imagen 70 Si necesita quitar un código contable y su valor dar en la opción, si necesita ingresar una cuenta contable con su valor dar en la opción. Eliminar Para eliminar un comprobante de egreso sin afectación presupuestal creado, seleccioné el comprobante a eliminar y haga clic en el botón eliminar de la barra de herramientas, y haga clic en la opción si de la ventana de confirmación que presenta. Calle 20A N 3 02 B/ Las Mercedes. Telefax (2) Cel.: Página 67
68 NOTA: el comprobante de egreso sin afectación presupuestal no dejara eliminar si la cuenta de bancos ya se encuentra conciliada y el periodo se encuentra cerrado, si no tiene conocimiento dirigirse a 2. CONFIGURACION 2.9. CERRAR PERIODO Y 2.10 CONFIGURACION CUENTAS BANCARIAS de este manual, sino el programa de contabilidad aparecerá las siguientes ventanas: Imprimir Para imprimir el informe de los comprobantes de egreso sin afectación presupuestal creados, haga clic en la opción imprimir de la barra de herramientas y el programa presenta en una ventana el informe del comprobante de egreso por a imprimir. Ver manual de impresión de documentos En la barra de herramientas encuentra la opción imprimir cheque dado el caso que se necesite imprimir un cheque haga clic sobre el icono y el presentara una ventada con los bancos a los cuales se desea generar el cheque como se ve a continuación (ver imagen 71): Calle 20A N 3 02 B/ Las Mercedes. Telefax (2) Cel.: Página 68
69 Imagen 71 Haga clic sobre el banco y a quien haga pagar y clic en el botón aceptar y cheque estará listo para ser impreso. Calle 20A N 3 02 B/ Las Mercedes. Telefax (2) Cel.: Página 69
70 3.3 Comprobante de ingreso Esta opción permite registrar todos los comprobantes de ingreso para la contabilidad donde pueden afectar y no afectar el presupuesto. Esta opción abre la siguiente ventana (ver imagen 72) Imagen 72 Calle 20A N 3 02 B/ Las Mercedes. Telefax (2) Cel.: Página 70
71 Buscar: Para buscar un comprobante de ingreso en particular digite cualquiera de los datos a solicitar y haga clic en el botón buscar para que el programa le presente el comprobante requerido, si necesita visualizar todos los comprobantes creados solo haga clic en el botón buscar sin escribir ningún dato para que el programa le presente los comprobantes existentes hasta la fecha. (Ver imagen 73) Nuevo Imagen 73 Para crear un nuevo comprobante de ingreso haga clic en el botón nuevo de la barra de herramientas y el programa presenta una ventana como se ve a continuación (ver imagen 74) Imagen 74 Calle 20A N 3 02 B/ Las Mercedes. Telefax (2) Cel.: Página 71
72 El número del comprobante el sistema lo genera automáticamente, digite la fecha del comprobante, descripción y su observación. En la opción código de tercero digite el código del tercero o solamente escriba el apellido y nombre donde dice tercero y en caso de no saber con exactitud el código haga clic en botón de los 3 puntos que se encuentra al lado derecho para buscar el tercero al cual se le realizara el comprobante. (Ver imagen 75) Imagen 75 En esta ventana digite cualquiera de los datos que ahí requiere y haga clic en el botón buscar y seleccione el tercero para poder seguir con el comprobante. En la opción código se digita el código de la cuenta contable y presupuestal, en caso de no saber con exactitud el código haga clic en el botón de los 3 puntos que se encuentra a lado derecho para buscar la cuenta contable y presupuestal que se afectara en el comprobante. (Ver imagen 76) Calle 20A N 3 02 B/ Las Mercedes. Telefax (2) Cel.: Página 72
73 Imagen 76 Una vez asignado el código contable se colocara respectivo valor debito comprobante de ingreso. o crédito para el Se debe diligenciar todos los datos correctamente haga clic en la opción aceptar para guardar los datos. (Ver imagen 77) Calle 20A N 3 02 B/ Las Mercedes. Telefax (2) Cel.: Página 73
74 Imagen 77 NOTA: el comprobante de ingreso no dejara guardar si el comprobante esta descuadrado. Modificar Para modificar un dato de un comprobante de ingreso creado, seleccione el comprobante de ingreso a modificar y haga clic en la opción modificar de la barra de herramientas y el programa le presenta una ventana donde podrá modificar los datos necesarios. (Ver imagen 78) Imagen 78 Calle 20A N 3 02 B/ Las Mercedes. Telefax (2) Cel.: Página 74
75 Si necesita quitar un código contable y su valor dar en la opción, si necesita ingresar una cuenta contable con su valor dar en la opción. Eliminar Para eliminar un comprobante de ingreso creado, seleccioné el comprobante a eliminar y haga clic en el botón eliminar de la barra de herramientas, y haga clic en la opción si de la ventana de confirmación que presenta. NOTA: el comprobante de ingreso no dejara eliminar si la cuenta de bancos ya se encuentra conciliada y el periodo se encuentra cerrado, si no tiene conocimiento dirigirse a 2. CONFIGURACION 2.9. CERRAR PERIODO Y 2.10 CONFIGURACION CUENTAS BANCARIAS de este manual, sino el programa de contabilidad aparecerá las siguientes ventanas: Calle 20A N 3 02 B/ Las Mercedes. Telefax (2) Cel.: Página 75
76 Imprimir Para imprimir el informe de los comprobantes de ingreso creados, haga clic en la opción imprimir de la barra de herramientas y el programa presenta en una ventana el informe del comprobante de ingreso por a imprimir. Ver manual de impresión de documentos. 3.4 Comprobante de devolución en ingreso En esta opción permite ingresar y guardar los comprobantes de devolución de ingreso, se utilizara cuando se haga reembolso total del comprobante de ingreso: Esta opción abre la siguiente ventana (ver imagen 79): Calle 20A N 3 02 B/ Las Mercedes. Telefax (2) Cel.: Página 76
77 Imagen 79 Buscar: Para buscar un comprobante de devolución de ingreso en particular digite cualquiera de los datos a solicitar y haga clic en el botón buscar para que el programa le presente el comprobante requerido, si necesita visualizar todos los comprobantes creados solo haga clic en el botón buscar sin escribir ningún dato para que el programa le presente los comprobantes existentes hasta la fecha. (Ver imagen 80) Imagen 80 Nuevo Para crear un nuevo comprobante de devolución de egreso con retención haga clic en el botón nuevo de la barra de herramientas y el programa presenta una ventana como se ve a continuación (ver imagen 81) Calle 20A N 3 02 B/ Las Mercedes. Telefax (2) Cel.: Página 77
78 Imagen 81 El número del comprobante el sistema lo genera automáticamente, digite la fecha del comprobante que no puede ser anterior a la fecha del comprobante de egreso. En la opción código de tercero digite el código del tercero o solamente escriba el apellido y nombre donde dice tercero y en caso de no saber con exactitud el código haga clic en botón de los 3 puntos que se encuentra al lado derecho para buscar el tercero al cual se le realizara el comprobante. (Ver imagen 82) Imagen 82 Calle 20A N 3 02 B/ Las Mercedes. Telefax (2) Cel.: Página 78
79 En esta ventana digite cualquiera de los datos que ahí requiere y haga clic en el botón buscar y seleccione el tercero para poder seguir con el comprobante. Enseguida deberá ingresar los códigos de las cuentas contables con su respectiva reversión, podrá digitar el valor del débito y crédito, y una vez colocado los valores le damos clic en el botón asignar y una vez diligenciados todos los datos correctamente haga clic en la opción aceptar para guardar los datos. (Ver imagen 83) Imagen 83 Eliminar Para eliminar un comprobante de devolución de ingreso creado, seleccioné el comprobante a eliminar y haga clic en el botón eliminar de la barra de herramientas, y haga clic en la opción si de la ventana de confirmación que presenta. Calle 20A N 3 02 B/ Las Mercedes. Telefax (2) Cel.: Página 79
80 NOTA: el comprobante de devolución ingreso no dejara eliminar si la cuenta de bancos ya se encuentra conciliada y el periodo se enc uentra cerrado, si no tiene conocimiento dirigirse a 2. CONFIGURACION 2.9. CERRAR PERIODO Y 2.10 CONFIGURACION CUENTAS BANCARIAS de este manual, sino el programa de contabilidad aparecerá las siguientes ventanas: Imprimir Para imprimir el informe de los comprobantes de devolución ingreso creados, haga clic en la opción imprimir de la barra de herramientas y el programa presenta en una ventana el informe del comprobante de devolución de ingreso por a imprimir. Ver manual de impresión de documentos. Calle 20A N 3 02 B/ Las Mercedes. Telefax (2) Cel.: Página 80
81 3.5 Comprobantes E.S.E Facturación E.S.E. El proceso de facturación se define como el conjunto de actividades que permiten liquidar y cuantificar la prestación de servicios de salud producto de la atención al usuario. La facturación E.S.E. Realiza un registro de cada uno de los servicios prestados, para finalmente producir un documento equivalente de cobro de un reconocimiento presupuestal o factura de venta de servicios. Esta opción permite registrar todos los comprobantes de facturación E.S.E. o cuentas por cobrar de un reconocimiento presupuestal. Esta opción abre la siguiente ventana (ver imagen 84) Calle 20A N 3 02 B/ Las Mercedes. Telefax (2) Cel.: Página 81
82 Imagen 84 Buscar: Para buscar un comprobante de facturación E.S.E. en particular digite cualquiera de los datos a solicitar y haga clic en el botón buscar para que el programa le presente el comprobante requerido, si necesita visualizar todos los comprobantes creados solo haga clic en el botón buscar sin escribir ningún dato para que el programa le presente los comprobantes existentes hasta la fecha. (Ver imagen 85) Nuevo Imagen 85 Para crear un nuevo comprobante de facturación haga clic en el botón nuevo de la barra de herramientas y el programa presenta una ventana como se ve a continuación (ver imagen 86) Calle 20A N 3 02 B/ Las Mercedes. Telefax (2) Cel.: Página 82
83 Imagen 86 El número del comprobante el sistema lo genera automáticamente, digite la fecha del comprobante, En la opción código de tercero digite el código del tercero o solamente escriba el apellido y nombre donde dice tercero y en caso de no saber con exactitud el código haga clic en botón de los 3 puntos que se encuentra al lado derecho para buscar el tercero al cual se le realizara el comprobante. (Ver imagen 87) Imagen 87 En esta ventana digite cualquiera de los datos que ahí requiere y haga clic en el botón buscar y seleccione el tercero para poder seguir con el comprobante. Calle 20A N 3 02 B/ Las Mercedes. Telefax (2) Cel.: Página 83
84 Digite el No de reconocimiento y en caso de no saber con exactitud el número de reconocimiento haga clic en el botón de los 3 puntos que se encuentra al lado derecho para buscar el No de reconocimiento (Ver imagen 88) Imagen 88 En la opción código se digita el código de la cuenta contable, en caso de no saber con exactitud el código haga clic en el botón de los 3 puntos que se encuentra a lado derecho para buscar la cuenta contable que se afectara en el comprobante. (Ver imagen 88) Calle 20A N 3 02 B/ Las Mercedes. Telefax (2) Cel.: Página 84
85 Imagen 88 Una vez asignado el código contable se colocara respectivo valor débito o crédito comprobante de facturación E.S.E. para el Una vez diligenciados todos los datos correctamente haga clic en la opción aceptar para guardar los datos. (Ver imagen 89) Imagen 89 Calle 20A N 3 02 B/ Las Mercedes. Telefax (2) Cel.: Página 85
86 NOTA: el comprobante de facturación E.S.E no dejara guardar si el comprobante esta descuadrado. Modificar Para modificar un dato de un comprobante de facturación E.S.E. creado, seleccione el comprobante de ingreso a modificar y haga clic en la opción modificar de la barra de herramientas y el programa le presenta una ventana donde podrá modificar los datos necesarios. (Ver imagen 90) Imagen 90 Si necesita quitar un código contable y su valor dar en la opción, si necesita ingresar una cuenta contable con su valor dar en la opción. Eliminar Para eliminar un comprobante de facturación E.S.E. creado, seleccioné el comprobante a eliminar y haga clic en el botón eliminar de la barra de herramientas, y haga clic en la opción si de la ventana de confirmación que presenta. Calle 20A N 3 02 B/ Las Mercedes. Telefax (2) Cel.: Página 86
87 NOTA: el comprobante de facturación E.S.E. no dejara eliminar si tiene un comprobante de ingreso por reconocimiento E.S.E. y si el periodo se encuentra cerrado, si no tiene conocimiento dirigirse a 2. CONFIGURACION 2.9. CERRAR PERIODO de este manual, sino el programa de contabilidad aparecerá las siguientes ventanas: Imprimir Para imprimir el informe de los comprobantes de facturación E.S.E. creados, haga clic en la opción imprimir de la barra de herramientas y el programa presenta en una ventana el informe del comprobante de facturación E.S.E. por a imprimir. Ver manual de impresión de documentos. Calle 20A N 3 02 B/ Las Mercedes. Telefax (2) Cel.: Página 87
88 3.5.2 Comprobante de devolución facturación E.S.E. En esta opción permite ingresar y guardar los comprobantes de devolución facturación E.S.E., se utilizara cuando se va a reversar el movimiento contable utilizados en el comprobante facturación E.S.E. por el total del comprobante de facturación: Esta opción abre la siguiente ventana (ver imagen 91): Imagen 91 Calle 20A N 3 02 B/ Las Mercedes. Telefax (2) Cel.: Página 88
89 Buscar: Para buscar un comprobante de devolución de facturación E.S.E. en particular digite cualquiera de los datos a solicitar y haga clic en el botón buscar para que el programa le presente el comprobante requerido, si necesita visualizar todos los comprobantes creados solo haga clic en el botón buscar sin escribir ningún dato para que el programa le presente los comprobantes existentes hasta la fecha. (Ver imagen 92) Imagen 92 Nuevo Para crear un nuevo comprobante de devolución de egreso con retención haga clic en el botón nuevo de la barra de herramientas y el programa presenta una ventana como se ve a continuación (ver imagen 93) Imagen 93 Calle 20A N 3 02 B/ Las Mercedes. Telefax (2) Cel.: Página 89
90 El número del comprobante el sistema lo genera automáticamente, digite la fecha del comprobante que no puede ser anterior a la fecha del comprobante de egreso. En la opción código de tercero digite el código del tercero o solamente escriba el apellido y nombre donde dice tercero y en caso de no saber con exactitud el código haga clic en botón de los 3 puntos que se encuentra al lado derecho para buscar el tercero al cual se le realizara el comprobante. (Ver imagen 94) Imagen 94 En esta ventana digite cualquiera de los datos que ahí requiere y haga clic en el botón buscar y seleccione el tercero para poder seguir con el comprobante. Enseguida deberá ingresar los códigos de las cuentas contables con su respectiva reversión, podrá digitar el valor del débito y crédito, y una vez colocado los valores le damos clic en el botón asignar y una vez diligenciados todos los datos correctamente haga clic en la opción aceptar para guardar los datos. (Ver imagen 95) Calle 20A N 3 02 B/ Las Mercedes. Telefax (2) Cel.: Página 90
91 Imagen 95 Eliminar Para eliminar un comprobante de devolución de ingreso creado, seleccioné el comprobante a eliminar y haga clic en el botón eliminar de la barra de herramientas, y haga clic en la opción si de la ventana de confirmación que presenta. NOTA: el comprobante de devolución ingreso no dejara eliminar si la cuenta de bancos ya se encuentra conciliada y el periodo se encuentra cerrado, si no tiene conocimiento dirigirse a 2. CONFIGURACION 2.9. CERRAR PERIODO Y 2.10 CONFIGURACION CUENTAS BANCARIAS de este manual, sino el programa de contabilidad aparecerá las siguientes ventanas: Calle 20A N 3 02 B/ Las Mercedes. Telefax (2) Cel.: Página 91
92 Imprimir Para imprimir el informe de los comprobantes de devolución ingreso creados, haga clic en la opción imprimir de la barra de herramientas y el programa presenta en una ventana el informe del comprobante de devolución de ingreso por a imprimir. Ver manual de impresión de documentos Ingreso por reconocimiento E.S.E. Calle 20A N 3 02 B/ Las Mercedes. Telefax (2) Cel.: Página 92
93 Esta opción permite registrar todos los comprobantes de Ingreso por reconocimiento E.S.E. Generados por el comprobante de facturación E.S.E. o la cancelación de una cuenta por cobrar. Esta opción abre la siguiente ventana (ver imagen 96) Imagen 96 Buscar: Para buscar un comprobante de ingreso por reconocimiento E.S.E. en particular digite cualquiera de los datos a solicitar y haga clic en el botón buscar para que el programa le presente el comprobante requerido, si necesita visualizar todos los comprobantes creados solo haga clic en el botón buscar sin escribir ningún dato para que el programa le presente los comprobantes existentes hasta la fecha. (Ver imagen 97) Imagen 97 Calle 20A N 3 02 B/ Las Mercedes. Telefax (2) Cel.: Página 93
94 Nuevo Para crear un nuevo comprobante de ingreso por reconocimiento E.S.E haga clic en el botón nuevo de la barra de herramientas y el programa presenta una ventana como se ve a continuación (ver imagen 98) Imagen 98 El número del comprobante el sistema lo genera automáticamente, digite la fecha del comprobante, En la opción código de tercero digite el código del tercero o solamente escriba el apellido y nombre donde dice tercero y en caso de no saber con exactitud el código haga clic en botón de los 3 puntos que se encuentra al lado derecho para buscar el tercero al cual se le realizara el comprobante. (Ver imagen 99) Imagen 99 Calle 20A N 3 02 B/ Las Mercedes. Telefax (2) Cel.: Página 94
95 En esta ventana digite cualquiera de los datos que ahí requiere y haga clic en el botón buscar y seleccione el tercero para poder seguir con el comprobante. Digite el No de facturación y en caso de no saber con exactitud el numero de facturación E.S.E. haga clic en el botón de los 3 puntos que se encuentra al lado derecho para buscar el No de facturación (Ver imagen 100) Imagen 100 En la opción código se digita el código de la cuenta contable, en caso de no saber con exactitud el código haga clic en el botón de los 3 puntos que se encuentra a lado derecho para buscar la cuenta contable que se afectara en el comprobante. (Ver imagen 101) Imagen 101 Calle 20A N 3 02 B/ Las Mercedes. Telefax (2) Cel.: Página 95
96 Una vez asignado el código contable se colocara respectivo valor débito o crédito comprobante de ingreso por reconocimiento E.S.E. para el Una vez diligenciados todos los datos correctamente haga clic en la opción aceptar para guardar los datos. (Ver imagen 102) Imagen 102 NOTA: el comprobante de ingreso por reconocimiento E.S.E no dejara guardar si el comprobante esta descuadrado. Modificar Para modificar un dato de un comprobante de ingreso por reconocimiento E.S.E. creado, seleccione el comprobante de ingreso a modificar y haga clic en la opción modificar de la barra de herramientas y el programa le presenta una ventana donde podrá modificar los datos necesarios. (Ver imagen 103) Calle 20A N 3 02 B/ Las Mercedes. Telefax (2) Cel.: Página 96
97 Imagen 103 Si necesita quitar un código contable y su valor dar en la opción, si necesita ingresar una cuenta contable con su valor dar en la opción. Eliminar Para eliminar un comprobante de ingreso por reconocimiento E.S.E. creado, seleccioné el comprobante a eliminar y haga clic en el botón eliminar de la barra de herramientas, y haga clic en la opción si de la ventana de confirmación que presenta. NOTA: el comprobante de ingreso por reconocimiento E.S.E. no dejara eliminar si la cuenta de bancos se encuentra conciliada y si el periodo se encuentra cerrado, si no tiene conocimiento dirigirse a 2. CONFIGURACION 2.9. CERRAR PERIODO y 2.10 CONFIGURACION CUENTAS BANCARIAS de este manual, sino el programa de contabilidad aparecerá las siguientes ventanas: Calle 20A N 3 02 B/ Las Mercedes. Telefax (2) Cel.: Página 97
98 Imprimir Para imprimir el informe de los comprobantes de ingreso por reconocimiento E.S.E. creados, haga clic en la opción imprimir de la barra de herramientas y el programa presenta en una ventana el informe del comprobante de ingreso por reconocimiento E.S.E. por a imprimir. Ver manual de impresión de documentos. Calle 20A N 3 02 B/ Las Mercedes. Telefax (2) Cel.: Página 98
99 3.6 Comprobante de recaudo Comprobante de recaudo caja Este comprobante se puede realizar de dos (2) maneras, se puede generar desde el módulo de caja automáticamente y desde módulo de contabilidad con el procedimiento manual. NOTA: Para generar y crear el comprobante automáticamente (ver manual de caja) Esta opción abre la siguiente ventana (ver imagen 104) Imagen 104 Calle 20A N 3 02 B/ Las Mercedes. Telefax (2) Cel.: Página 99
100 Buscar: Para buscar un comprobante de recaudo de caja en particular digite cualquiera de los datos a solicitar y haga clic en el botón buscar para que el programa le presente el comprobante requerido, si necesita visualizar todos los comprobantes creados solo haga clic en el botón buscar sin escribir ningún dato para que el programa le presente los comprobantes existentes hasta la fecha. (Ver imagen 105) Imagen 105 Nuevo Para crear un nuevo comprobante de recaudo de caja desde el modulo de contabilidad haga clic en el botón nuevo de la barra de herramientas y el programa presenta una ventana como se ve a continuación (ver imagen 106) Imagen 106 Calle 20A N 3 02 B/ Las Mercedes. Telefax (2) Cel.: Página 100
101 El número del comprobante el sistema lo genera automáticamente, digite la fecha del comprobante, En la opción código de tercero digite el código del tercero o solamente escriba el apellido y nombre donde dice tercero y en caso de no saber con exactitud el código haga clic en botón de los 3 puntos que se encuentra al lado derecho para buscar el tercero al cual se le realizara el comprobante. (Ver imagen 107) Imagen 107 En esta ventana digite cualquiera de los datos que ahí requiere y haga clic en el botón buscar y seleccione el tercero para poder seguir con el comprobante. En la opción código se digita el código de la cuenta contable, en caso de no saber con exactitud el código haga clic en el botón de los 3 puntos que se encuentra a lado derecho para buscar la cuenta contable que se afectara en el comprobante. (Ver imagen 108) Imagen 108 Calle 20A N 3 02 B/ Las Mercedes. Telefax (2) Cel.: Página 101
102 Una vez asignado el código contable se colocara respectivo valor débito comprobante de recaudo caja. o crédito para el Se debe diligenciar todos los datos correctamente haga clic en la opción aceptar para guardar los datos. (Ver imagen 109) Imagen 109 NOTA: el comprobante de recaudo de caja no dejara guardar si el comprobante esta descuadrado. Modificar Para modificar un dato de un comprobante de recaudo de caja creado, seleccione el comprobante de recaudo de caja a modificar y haga clic en la opción modificar de la barra de herramientas y el programa le presenta una ventana donde podrá modificar los datos necesarios. (Ver imagen 110) Calle 20A N 3 02 B/ Las Mercedes. Telefax (2) Cel.: Página 102
103 Imagen 110 Si necesita quitar un código contable y su valor dar en la opción, si necesita ingresar una cuenta contable con su valor dar en la opción. NOTA: el comprobante de recaudo de caja no dejara modificar si el modulo que lo creo fue el módulo de caja y aparecerá la siguiente ventana: Eliminar Para eliminar un comprobante de recaudo de caja creado, seleccioné el comprobante a eliminar y haga clic en el botón eliminar de la barra de herramientas, y haga clic en la opción si de la ventana de confirmación que presenta. Calle 20A N 3 02 B/ Las Mercedes. Telefax (2) Cel.: Página 103
104 NOTA: el comprobante de recaudo de caja no dejara eliminar si el periodo se encuentra cerrado y si el comprobante de recaudo lo realizo el módulo de caja se debe anular desde este módulo, si no tiene conocimiento del periodo cerrado dirigirse a 2. CONFIGURACION 2.9. CERRAR PERIODO de este manual, sino el programa de contabilidad aparecerá las siguientes ventanas: Imprimir Para imprimir el informe de los comprobantes de recaudo de caja creados, haga clic en la opción imprimir de la barra de herramientas y el programa presenta en una ventana el informe del comprobante de caja por a imprimir. Ver manual de impresión de documentos. Calle 20A N 3 02 B/ Las Mercedes. Telefax (2) Cel.: Página 104
105 3.6.2 Comprobante de recaudo Facturación E.S.P Este comprobante se puede realizar de dos (2) maneras, se puede generar desde el módulo de facturación automáticamente y desde módulo de contabilidad con el procedimiento manual. NOTA: Para generar y crear el comprobante automáticamente (ver manual de facturación) Esta opción abre la siguiente ventana (ver imagen 111) Imagen 111 Calle 20A N 3 02 B/ Las Mercedes. Telefax (2) Cel.: Página 105
106 Buscar: Para buscar un comprobante de recaudo de Facturación E.S.P. en particular digite cualquiera de los datos a solicitar y haga clic en el botón buscar para que el programa le presente el comprobante requerido, si necesita visualizar todos los comprobantes creados solo haga clic en el botón buscar sin escribir ningún dato para que el programa le presente los comprobantes existentes hasta la fecha. (Ver imagen 112) Imagen 112 Nuevo Para crear un nuevo comprobante de recaudo de facturación E.S.P. desde el módulo de contabilidad haga clic en el botón nuevo de la barra de herramientas y el programa presenta una ventana como se ve a continuación (ver imagen 113) Imagen 113 Calle 20A N 3 02 B/ Las Mercedes. Telefax (2) Cel.: Página 106
107 El número del comprobante el sistema lo genera automáticamente, digite la fecha del comprobante, En la opción código de tercero digite el código del tercero o solamente escriba el apellido y nombre donde dice tercero y en caso de no saber con exactitud el código haga clic en botón de los 3 puntos que se encuentra al lado derecho para buscar el tercero al cual se le realizara el comprobante. (Ver imagen 114) Imagen 114 En esta ventana digite cualquiera de los datos que ahí requiere y haga clic en el botón buscar y seleccione el tercero para poder seguir con el comprobante. En la opción código se digita el código de la cuenta contable, en caso de no saber con exactitud el código haga clic en el botón de los 3 puntos que se encuentra a lado derecho para buscar la cuenta contable que se afectara en el comprobante. (Ver imagen 115) Calle 20A N 3 02 B/ Las Mercedes. Telefax (2) Cel.: Página 107
108 Imagen 115 Una vez asignado el código contable se colocara respectivo valor debito o crédito comprobante de recaudo de facturación E.S.P. para el Una vez diligenciados todos los datos correctamente haga clic en la opción aceptar para guardar los datos. (Ver imagen 116) Imagen 116 NOTA: el comprobante de recaudo de facturación E.S.P. no dejara guardar si el comprobante esta descuadrado. Calle 20A N 3 02 B/ Las Mercedes. Telefax (2) Cel.: Página 108
109 Modificar Para modificar un dato de un comprobante de recaudo facturación E.S.P. creado, seleccione el comprobante de recaudo facturación E.S.P a modificar y haga clic en la opción modificar de la barra de herramientas y el programa le presenta una ventana donde podrá modificar los datos necesarios. (Ver imagen 117) Imagen 117 Si necesita quitar un código contable y su valor dar en la opción, si necesita ingresar una cuenta contable con su valor dar en la opción. NOTA: el comprobante de recaudo de facturación E.S.P. No dejara modificar si el modulo que lo creo fue el módulo de facturación y aparecerá la siguiente ventana: Calle 20A N 3 02 B/ Las Mercedes. Telefax (2) Cel.: Página 109
110 Eliminar Para eliminar un comprobante de recaudo de facturación E.S.P. Creado, seleccioné el comprobante a eliminar y haga clic en el botón eliminar de la barra de herramientas, y haga clic en la opción si de la ventana de confirmación que presenta. NOTA: el comprobante de recaudo de facturación E.S.P. no dejara eliminar si el periodo se encuentra cerrado y si el comprobante de recaudo lo realizo el módulo de facturación se debe anular desde este módulo, si no tiene conocimiento del periodo cerrado dirigirse a 2. CONFIGURACION 2.9. CERRAR PERIODO de este manual, sino el programa de contabilidad aparecerá las siguientes ventanas: Imprimir Para imprimir el informe de los comprobantes de recaudo de facturación E.S.P. Creados, haga clic en la opción imprimir de la barra de herramientas y el programa presenta en una ventana el informe del comprobante de facturación E.S.P. Por a imprimir. Ver manual de impresión de documentos. Calle 20A N 3 02 B/ Las Mercedes. Telefax (2) Cel.: Página 110
111 3.6.3 Comprobante de recaudo industria y comercio Este comprobante se puede realizar de dos (2) maneras, se puede generar desde el módulo de industria y comercio automáticamente y desde módulo de contabilidad con el procedimiento manual. NOTA: Para generar y crear el comprobante automáticamente (ver manual de industria y comercio) Esta opción abre la siguiente ventana (ver imagen 118) Imagen 118 Calle 20A N 3 02 B/ Las Mercedes. Telefax (2) Cel.: Página 111
112 Buscar: Para buscar un comprobante de recaudo de industria y comercio en particular digite cualquiera de los datos a solicitar y haga clic en el botón buscar para que el programa le presente el comprobante requerido, si necesita visualizar todos los comprobantes creados solo haga clic en el botón buscar sin escribir ningún dato para que el programa le presente los comprobantes existentes hasta la fecha. (Ver imagen 119) Imagen 119 Nuevo Para crear un nuevo comprobante de recaudo de industria y comercio desde el módulo de contabilidad haga clic en el botón nuevo de la barra de herramientas y el programa presenta una ventana como se ve a continuación (ver imagen 120) Imagen 120 Calle 20A N 3 02 B/ Las Mercedes. Telefax (2) Cel.: Página 112
113 El número del comprobante el sistema lo genera automáticamente, digite la fecha del comprobante, En la opción código de tercero digite el código del tercero o solamente escriba el apellido y nombre donde dice tercero y en caso de no saber con exactitud el código haga clic en botón de los 3 puntos que se encuentra al lado derecho para buscar el tercero al cual se le realizara el comprobante. (Ver imagen 121) Imagen 121 En esta ventana digite cualquiera de los datos que ahí requiere y haga clic en el botón buscar y seleccione el tercero para poder seguir con el comprobante. En la opción código se digita el código de la cuenta contable, en caso de no saber con exactitud el código haga clic en el botón de los 3 puntos que se encuentra a lado derecho para buscar la cuenta contable que se afectara en el comprobante. (Ver imagen 122) Calle 20A N 3 02 B/ Las Mercedes. Telefax (2) Cel.: Página 113
114 Imagen 122 Una vez asignado el código contable se colocara respectivo valor debito o crédito comprobante de industria y comercio. para el Se debe diligenciar todos los datos correctamente haga clic en la opción aceptar para guardar los datos. (Ver imagen 123) Imagen 123 NOTA: el comprobante de recaudo de industria y comercio no dejara guardar si el comprobante esta descuadrado. Calle 20A N 3 02 B/ Las Mercedes. Telefax (2) Cel.: Página 114
115 Modificar Para modificar un dato de un comprobante de recaudo de industria y comercio creado, seleccione el comprobante de recaudo de industria y comercio a modificar y haga clic en la opción modificar de la barra de herramientas y el programa le presenta una ventana donde podrá modificar los datos necesarios. (Ver imagen 124) Imagen 124 Si necesita quitar un código contable y su valor dar en la opción, si necesita ingresar una cuenta contable con su valor dar en la opción. NOTA: el comprobante de recaudo de industria y comercio No dejara modificar si el modulo que lo creo fue el módulo de industria y comercio y aparecerá la siguiente ventana: Calle 20A N 3 02 B/ Las Mercedes. Telefax (2) Cel.: Página 115
116 Eliminar Para eliminar un comprobante de recaudo de industria y comercio Creado, seleccioné el comprobante a eliminar y haga clic en el botón eliminar de la barra de herramientas, y haga clic en la opción si de la ventana de confirmación que presenta. NOTA: el comprobante de recaudo de industria y comercio no dejara eliminar si el periodo se encuentra cerrado y si el comprobante de recaudo lo realizo el módulo de industria y comercio se debe anular desde este módulo, si no tiene conocimiento del periodo cerrado dirigirse a 2. CONFIGURACION 2.9. CERRAR PERIODO de este manual, sino el programa de contabilidad aparecerá las siguientes ventanas: Imprimir Para imprimir el informe de los comprobantes de recaudo de industria y comercio Creados, haga clic en la opción imprimir de la barra de herramientas y el programa presenta en una ventana el informe del comprobante de industria y comercio Por a imprimir. Ver manual de impresión de documentos. Calle 20A N 3 02 B/ Las Mercedes. Telefax (2) Cel.: Página 116
117 3.6.4 Comprobante de recaudo ventanilla única de pago Este comprobante se puede realizar de dos (2) maneras, se puede generar desde el módulo de ventanilla única de pago automáticamente y desde módulo de contabilidad con el procedimiento manual. NOTA: Para generar y crear el comprobante automáticamente (ver manual de ventanilla única de pago) Esta opción abre la siguiente ventana (ver imagen 125) Imagen 125 Calle 20A N 3 02 B/ Las Mercedes. Telefax (2) Cel.: Página 117
118 Buscar: Para buscar un comprobante de recaudo de ventanilla única de pago en particular digite cualquiera de los datos a solicitar y haga clic en el botón buscar para que el programa le presente el comprobante requerido, si necesita visualizar todos los comprobantes creados solo haga clic en el botón buscar sin escribir ningún dato para que el programa le presente los comprobantes existentes hasta la fecha. (Ver imagen 126) Imagen 126 Nuevo Para crear un nuevo comprobante de recaudo de ventanilla única de pago desde el módulo de contabilidad haga clic en el botón nuevo de la barra de herramientas y el programa presenta una ventana como se ve a continuación (ver imagen 127) Imagen 127 Calle 20A N 3 02 B/ Las Mercedes. Telefax (2) Cel.: Página 118
119 El número del comprobante el sistema lo genera automáticamente, digite la fecha del comprobante, En la opción código de tercero digite el código del tercero o solamente escriba el apellido y nombre donde dice tercero y en caso de no saber con exactitud el código haga clic en botón de los 3 puntos que se encuentra al lado derecho para buscar el tercero al cual se le realizara el comprobante. (Ver imagen 128) Imagen 128 En esta ventana digite cualquiera de los datos que ahí requiere y haga clic en el botón buscar y seleccione el tercero para poder seguir con el comprobante. En la opción código se digita el código de la cuenta contable, en caso de no saber con exactitud el código haga clic en el botón de los 3 puntos que se encuentra a lado derecho para buscar la cuenta contable que se afectara en el comprobante. (Ver imagen 129) Calle 20A N 3 02 B/ Las Mercedes. Telefax (2) Cel.: Página 119
120 Imagen 129 Una vez asignado el código contable se colocara respectivo valor debito o crédito comprobante de recaudo ventanilla única de pago. para el Sebe diligenciar todos los datos correctamente haga clic en la opción aceptar para guardar los datos. (Ver imagen 130) Imagen 130 NOTA: el comprobante de recaudo de ventanilla única de pago no dejara guardar si el comprobante esta descuadrado. Calle 20A N 3 02 B/ Las Mercedes. Telefax (2) Cel.: Página 120
121 Modificar Para modificar un dato de un comprobante de ventanilla única de pago creado, seleccione el comprobante de ventanilla única de pago a modificar y haga clic en la opción modificar de la barra de herramientas y el programa le presenta una ventana donde podrá modificar los datos necesarios. (Ver imagen 131) Imagen 131 Si necesita quitar un código contable y su valor dar en la opción, si necesita ingresar una cuenta contable con su valor dar en la opción. NOTA: el comprobante de recaudo de ventanilla única de pago No dejara modificar si el modulo que lo creo fue el módulo de ventanilla única de pago la siguiente ventana: Calle 20A N 3 02 B/ Las Mercedes. Telefax (2) Cel.: Página 121
122 Eliminar Para eliminar un comprobante de recaudo de ventanilla única de pago Creado, seleccioné el comprobante a eliminar y haga clic en el botón eliminar de la barra de herramientas, y haga clic en la opción si de la ventana de confirmación que presenta. NOTA: el comprobante de recaudo ventanilla única de pago no dejara eliminar si el periodo se encuentra cerrado y si el comprobante de recaudo lo realizo el módulo de ventanilla única de pago se debe anular desde este módulo, si no tiene conocimiento del periodo cerrado dirigirse a 2. CONFIGURACION 2.9. CERRAR PERIODO de este manual, sino el programa de contabilidad aparecerá las siguientes ventanas: Imprimir Para imprimir el informe de los comprobantes de ventanilla única de pago Creados, haga clic en la opción imprimir de la barra de herramientas y el programa presenta en una ventana el informe del comprobante de ventanilla única de pago Por a imprimir. Ver manual de impresión de documentos. Calle 20A N 3 02 B/ Las Mercedes. Telefax (2) Cel.: Página 122
123 3.7 Nota crédito Esta opción permite registrar todos las notas créditos en contabilidad, donde pueden afectar y no afectar el presupuesto. Esta opción abre la siguiente ventana (ver imagen 132) Imagen 132 Calle 20A N 3 02 B/ Las Mercedes. Telefax (2) Cel.: Página 123
124 Buscar: Para buscar una nota crédito en particular digite cualquiera de los datos a solicitar y haga clic en el botón buscar para que el programa le presente el comprobante requerido, si necesita visualizar todos los comprobantes creados solo haga clic en el botón buscar sin escribir ningún dato para que el programa le presente los comprobantes existentes hasta la fecha. (Ver imagen 133) Nuevo Imagen 133 Para crear una nota crédito haga clic en el botón nuevo de la barra de herramientas y el programa presenta una ventana como se ve a continuación (ver imagen 134) Imagen 134 Calle 20A N 3 02 B/ Las Mercedes. Telefax (2) Cel.: Página 124
125 El número del comprobante el sistema lo genera automáticamente, digite la fecha del comprobante, descripción y su observación. En la opción código de tercero digite el código del tercero o solamente escriba el apellido y nombre donde dice tercero y en caso de no saber con exactitud el código haga clic en botón de los 3 puntos que se encuentra al lado derecho para buscar el tercero al cual se le realizara el comprobante. (Ver imagen 135) Imagen 135 En esta ventana digite cualquiera de los datos que ahí requiere y haga clic en el botón buscar y seleccione el tercero para poder seguir con el comprobante. En la opción código se digita el código de la cuenta contable y presupuestal, en caso de no saber con exactitud el código haga clic en el botón de los 3 puntos que se encuentra a lado derecho para buscar la cuenta contable y presupuestal que se afectara en el comprobante. (Ver imagen 136) Calle 20A N 3 02 B/ Las Mercedes. Telefax (2) Cel.: Página 125
126 Imagen 136 Una vez asignado el código contable se colocara respectivo valor débito crédito. o crédito para la nota Se debe diligenciar todos los datos correctamente haga clic en la opción aceptar para guardar los datos. (Ver imagen 137) Imagen 137 Calle 20A N 3 02 B/ Las Mercedes. Telefax (2) Cel.: Página 126
127 NOTA: la nota crédito no dejara guardar si el comprobante esta descuadrado. Modificar Para modificar un dato de un comprobante de ingreso creado, seleccione el comprobante de ingreso a modificar y haga clic en la opción modificar de la barra de herramientas y el programa le presenta una ventana donde podrá modificar los datos necesarios. (Ver imagen 138) Imagen 138 Si necesita quitar un código contable y su valor dar en la opción, si necesita ingresar una cuenta contable con su valor dar en la opción. Eliminar Para eliminar una nota crédito creada, seleccioné el comprobante a eliminar y haga clic en el botón eliminar de la barra de herramientas, y haga clic en la opción si de la ventana de confirmación que presenta. Calle 20A N 3 02 B/ Las Mercedes. Telefax (2) Cel.: Página 127
128 NOTA: el comprobante de nota crédito no dejara eliminar, si el comprobante utilizo la cuenta de bancos ya se encuentra conciliada y el periodo se encuentra cerrado, si no tiene conocimiento dirigirse a 2. CONFIGURACION 2.9. CERRAR PERIODO Y 2.10 CONFIGURACION CUENTAS BANCARIAS de este manual, sino el programa de contabilidad aparecerá las siguientes ventanas: Imprimir Para imprimir el informe de notas créditos creados, haga clic en la opción imprimir de la barra de herramientas y el programa presenta en una ventana el informe de notas de crédito por a imprimir. Ver manual de impresión de documentos. Calle 20A N 3 02 B/ Las Mercedes. Telefax (2) Cel.: Página 128
129 3.8 Transferencia Nacional Esta opción permite registrar todas las transferencias nacionales en contabilidad, donde pueden afectar y no afectar el presupuesto. Esta opción abre la siguiente ventana (ver imagen 139) Imagen 139 Calle 20A N 3 02 B/ Las Mercedes. Telefax (2) Cel.: Página 129
130 Buscar: Para buscar una transferencia nacional en particular digite cualquiera de los datos a solicitar y haga clic en el botón buscar para que el programa le presente el comprobante requerido, si necesita visualizar todos los comprobantes creados solo haga clic en el botón buscar sin escribir ningún dato para que el programa le presente los comprobantes existentes hasta la fecha. (Ver imagen 140) Nuevo Imagen 140 Para crear una transferencia nacional haga clic en el botón nuevo de la barra de herramientas y el programa presenta una ventana como se ve a continuación (ver imagen 141) Imagen 141 Calle 20A N 3 02 B/ Las Mercedes. Telefax (2) Cel.: Página 130
131 El número del comprobante el sistema lo genera automáticamente, digite la fecha del comprobante, descripción y su observación. En la opción código de tercero digite el código del tercero o solamente escriba el apellido y nombre donde dice tercero y en caso de no saber con exactitud el código haga clic en botón de los 3 puntos que se encuentra al lado derecho para buscar el tercero al cual se le realizara el comprobante. (Ver imagen 142) Imagen 142 En esta ventana digite cualquiera de los datos que ahí requiere y haga clic en el botón buscar y seleccione el tercero para poder seguir con el comprobante. En la opción código se digita el código de la cuenta contable y presupuestal, en caso de no saber con exactitud el código haga clic en el botón de los 3 puntos que se encuentra a lado derecho para buscar la cuenta contable y presupuestal que se afectara en el comprobante. (Ver imagen 143) Calle 20A N 3 02 B/ Las Mercedes. Telefax (2) Cel.: Página 131
132 Imagen 143 Una vez asignado el código contable se colocara respectivo valor débito transferencia nacional. o crédito para la Se debe diligenciar todos los datos correctamente haga clic en la opción aceptar para guardar los datos. (Ver imagen 144) Imagen 144 Calle 20A N 3 02 B/ Las Mercedes. Telefax (2) Cel.: Página 132
133 NOTA: la transferencia nacional no dejara guardar si el comprobante esta descuadrado. Modificar Para modificar un dato de una transferencia nacional creado, seleccione el comprobante de transferencia nacional a modificar y haga clic en la opción modificar de la barra de herramientas y el programa le presenta una ventana donde podrá modificar los datos necesarios. (Ver imagen 145) Imagen 145 Si necesita quitar un código contable y su valor dar en la opción, si necesita ingresar una cuenta contable con su valor dar en la opción. Eliminar Para eliminar una transferencia nacional creada, seleccioné el comprobante a eliminar y haga clic en el botón eliminar de la barra de herramientas, y haga clic en la opción si de la ventana de confirmación que presenta. Calle 20A N 3 02 B/ Las Mercedes. Telefax (2) Cel.: Página 133
134 NOTA: el comprobante de transferencia nacional no dejara eliminar, si el comprobante utilizo la cuenta de bancos ya se encuentra conciliada y el periodo se encuentra cerrado, si no tiene conocimiento dirigirse a 2. CONFIGURACION 2.9. CERRAR PERIODO Y 2.10 CONFIGURACION CUENTAS BANCARIAS de este manual, sino el programa de contabilidad aparecerá las siguientes ventanas: Imprimir Para imprimir el informe de transferencias nacionales creados, haga clic en la opción imprimir de la barra de herramientas y el programa presenta en una ventana el informe de notas de crédito por a imprimir. Ver manual de impresión de documentos. Calle 20A N 3 02 B/ Las Mercedes. Telefax (2) Cel.: Página 134
135 3.9 Comprobante de contabilidad Comprobante de contabilidad contabilidad Esta opción abre la siguiente ventana (ver imagen 146) Imagen 146 Buscar: Para buscar un comprobante de contabilidad en particular digite cualquiera de los datos a solicitar y haga clic en el botón buscar para que el programa le presente el comprobante requerido, si necesita visualizar todos los comprobantes creados solo haga clic en el botón buscar sin escribir ningún dato para que el programa le presente los comprobantes existentes hasta la fecha. (Ver imagen 147) Calle 20A N 3 02 B/ Las Mercedes. Telefax (2) Cel.: Página 135
136 Nuevo Imagen 147 Para crear un nuevo comprobante de contabilidad haga clic en el botón nuevo de la barra de herramientas y el programa presenta una ventana como se ve a continuación (ver imagen 148) Imagen 148 El número del comprobante el sistema lo genera automáticamente, digite la fecha del comprobante, En la opción código se digita el código de la cuenta contable, en caso de no saber con exactitud el código haga clic en el botón de los 3 puntos que se encuentra a lado derecho para buscar la cuenta contable que se afectara en el comprobante. (Ver imagen 149) Calle 20A N 3 02 B/ Las Mercedes. Telefax (2) Cel.: Página 136
137 Imagen 149 En la opción código de tercero digite el código del tercero o solamente escriba el apellido y nombre donde dice tercero y en caso de no saber con exactitud el código haga clic en botón de los 3 puntos que se encuentra al lado derecho para buscar el tercero al cual se le realizara el comprobante. (Ver imagen 150) Imagen 150 En esta ventana digite cualquiera de los datos que ahí requiere y haga clic en el botón buscar y seleccione el tercero para poder seguir con el comprobante. Una vez asignado el código contable se colocara respectivo valor débito comprobante de contabilidad. o crédito para el Calle 20A N 3 02 B/ Las Mercedes. Telefax (2) Cel.: Página 137
138 Se debe diligenciar todos los datos correctamente haga clic en la opción aceptar para guardar los datos. (Ver imagen 151) Imagen 151 NOTA: el comprobante de contabilidad no dejara guardar si el comprobante esta descuadrado. Modificar Para modificar un dato de un comprobante de contabilidad creado, seleccione el comprobante de contabilidad a modificar y haga clic en la opción modificar de la barra de herramientas y el programa le presenta una ventana donde podrá modificar los datos necesarios. (Ver imagen 152) Imagen 152 Calle 20A N 3 02 B/ Las Mercedes. Telefax (2) Cel.: Página 138
139 Si necesita quitar un código contable y su valor dar en la opción, si necesita ingresar una cuenta contable con su valor dar en la opción. Eliminar Para eliminar un comprobante de contabilidad Creado, seleccioné el comprobante a eliminar y haga clic en el botón eliminar de la barra de herramientas, y haga clic en la opción si de la ventana de confirmación que presenta. NOTA: el comprobante de contabilidad no dejara eliminar si el periodo se encuentra cerrado, si no tiene conocimiento del periodo cerrado dirigirse a 2. CONFIGURACION 2.9. CERRAR PERIODO de este manual, sino el programa de contabilidad aparecerá las siguientes ventanas: Imprimir Para imprimir el informe de los comprobantes de contabilidad Creados, haga clic en la opción imprimir de la barra de herramientas y el programa presenta en una ventana el informe del comprobante de contabilidad Por a imprimir. Ver manual de impresión de documentos. Calle 20A N 3 02 B/ Las Mercedes. Telefax (2) Cel.: Página 139
140 3.9.2 Comprobante de contabilidad Almacén Este comprobante se puede realizar de dos (2) maneras, se puede generar desde el módulo de Almacén con una orden de egreso automáticamente y desde módulo de contabilidad con el procedimiento manual. NOTA: Para generar y crear el comprobante automáticamente (ver manual Almacén) Esta opción abre la siguiente ventana (ver imagen 153) Imagen 153 Calle 20A N 3 02 B/ Las Mercedes. Telefax (2) Cel.: Página 140
141 Buscar: Para buscar un comprobante de contabilidad de almacén en particular digite cualquiera de los datos a solicitar y haga clic en el botón buscar para que el programa le presente el comprobante requerido, si necesita visualizar todos los comprobantes creados solo haga clic en el botón buscar sin escribir ningún dato para que el programa le presente los comprobantes existentes hasta la fecha. (Ver imagen 154) Imagen 154 Nuevo Para crear un nuevo comprobante de contabilidad de almacén desde el módulo de contabilidad haga clic en el botón nuevo de la barra de herramientas y el programa presenta una ventana como se ve a continuación (ver imagen 155) Imagen 155 Calle 20A N 3 02 B/ Las Mercedes. Telefax (2) Cel.: Página 141
142 El número del comprobante el sistema lo genera automáticamente, digite la fecha del comprobante, En la opción código se digita el código de la cuenta contable, en caso de no saber con exactitud el código haga clic en el botón de los 3 puntos que se encuentra a lado derecho para buscar la cuenta contable que se afectara en el comprobante. (Ver imagen 156) Imagen 156 En la opción código de tercero digite el código del tercero o solamente escriba el apellido y nombre donde dice tercero y en caso de no saber con exactitud el código haga clic en botón de los 3 puntos que se encuentra al lado derecho para buscar el tercero al cual se le realizara el comprobante. (Ver imagen 157) Imagen 157 Calle 20A N 3 02 B/ Las Mercedes. Telefax (2) Cel.: Página 142
143 En esta ventana digite cualquiera de los datos que ahí requiere y haga clic en el botón buscar y seleccione el tercero para poder seguir con el comprobante. Una vez asignado el código contable se colocara respectivo valor débito comprobante de contabilidad. o crédito para el Se debe diligenciar todos los datos correctamente haga clic en la opción aceptar para guardar los datos. (Ver imagen 158) Imagen 158 NOTA: el comprobante de contabilidad almacén no dejara guardar si el comprobante esta descuadrado. Modificar Para modificar un dato de un comprobante de contabilidad almacén creado, seleccione el comprobante de contabilidad almacén a modificar y haga clic en la opción modificar de la barra de herramientas y el programa le presenta una ventana donde podrá modificar los datos necesarios. (Ver imagen 159) Calle 20A N 3 02 B/ Las Mercedes. Telefax (2) Cel.: Página 143
144 Imagen 159 Si necesita quitar un código contable y su valor dar en la opción, si necesita ingresar una cuenta contable con su valor dar en la opción. NOTA: el comprobante de contabilidad almacén No dejara modificar si el modulo que lo creo fue el módulo de Almacén y aparecerá la siguiente ventana: Eliminar Para eliminar un comprobante de contabilidad almacén Creado, seleccioné el comprobante a eliminar y haga clic en el botón eliminar de la barra de herramientas, y haga clic en la opción si de la ventana de confirmación que presenta. Calle 20A N 3 02 B/ Las Mercedes. Telefax (2) Cel.: Página 144
145 NOTA: el comprobante de contabilidad almacén no dejara eliminar si el periodo se encuentra cerrado y si el comprobante de contabilidad lo realizo el módulo de almacén se debe proceder a eliminar desde este módulo, si no tiene conocimiento del periodo cerrado dirigirse a 2. CONFIGURACION 2.9. CERRAR PERIODO de este manual, sino el programa de contabilidad aparecerá las siguientes ventanas: Imprimir Para imprimir el informe de los comprobantes de contabilidad almacén Creados, haga clic en la opción imprimir de la barra de herramientas y el programa presenta en una ventana el informe del comprobante de contabilidad almacén Por a imprimir. Ver manual de impresión de documentos. Calle 20A N 3 02 B/ Las Mercedes. Telefax (2) Cel.: Página 145
146 3.9.3 Comprobante de contabilidad Caja Este comprobante se puede realizar de dos (2) maneras, se puede generar desde el módulo de caja automáticamente y desde módulo de contabilidad con el procedimiento manual. NOTA: Para generar y crear el comprobante automáticamente (ver manual Caja) Esta opción abre la siguiente ventana (ver imagen 160) Imagen 160 Calle 20A N 3 02 B/ Las Mercedes. Telefax (2) Cel.: Página 146
147 Buscar: Para buscar un comprobante de contabilidad de caja en particular digite cualquiera de los datos a solicitar y haga clic en el botón buscar para que el programa le presente el comprobante requerido, si necesita visualizar todos los comprobantes creados solo haga clic en el botón buscar sin escribir ningún dato para que el programa le presente los comprobantes existentes hasta la fecha. (Ver imagen 161) Imagen 161 Nuevo Para crear un nuevo comprobante de contabilidad de caja desde el módulo de contabilidad haga clic en el botón nuevo de la barra de herramientas y el programa presenta una ventana como se ve a continuación (ver imagen 162) Imagen 162 Calle 20A N 3 02 B/ Las Mercedes. Telefax (2) Cel.: Página 147
148 El número del comprobante el sistema lo genera automáticamente, digite la fecha del comprobante, En la opción código se digita el código de la cuenta contable, en caso de no saber con exactitud el código haga clic en el botón de los 3 puntos que se encuentra a lado derecho para buscar la cuenta contable que se afectara en el comprobante. (Ver imagen 163) Imagen 163 En la opción código de tercero digite el código del tercero o solamente escriba el apellido y nombre donde dice tercero y en caso de no saber con exactitud el código haga clic en botón de los 3 puntos que se encuentra al lado derecho para buscar el tercero al cual se le realizara el comprobante. (Ver imagen 164) Imagen 164 Calle 20A N 3 02 B/ Las Mercedes. Telefax (2) Cel.: Página 148
149 En esta ventana digite cualquiera de los datos que ahí requiere y haga clic en el botón buscar y seleccione el tercero para poder seguir con el comprobante. Una vez asignado el código contable se colocara respectivo valor débito o crédito comprobante de contabilidad de caja. para el Se debe diligenciar diligenciados todos los datos correctamente haga clic en la opción aceptar para guardar los datos. (Ver imagen 165) Imagen 165 NOTA: el comprobante de contabilidad de caja no dejara guardar si el comprobante esta descuadrado. Modificar Para modificar un dato de un comprobante de contabilidad de caja creado, seleccione el comprobante de contabilidad caja a modificar y haga clic en la opción modificar de la barra de herramientas y el programa le presenta una ventana donde podrá modificar los datos necesarios. (Ver imagen 166) Calle 20A N 3 02 B/ Las Mercedes. Telefax (2) Cel.: Página 149
150 Imagen 166 Si necesita quitar un código contable y su valor dar en la opción, si necesita ingresar una cuenta contable con su valor dar en la opción. NOTA: el comprobante de contabilidad de caja No dejara modificar si el modulo que lo creo fue el módulo de caja y aparecerá la siguiente ventana: Eliminar Para eliminar un comprobante de contabilidad caja Creado, seleccioné el comprobante a eliminar y haga clic en el botón eliminar de la barra de herramientas, y haga clic en la opción si de la ventana de confirmación que presenta. Calle 20A N 3 02 B/ Las Mercedes. Telefax (2) Cel.: Página 150
151 NOTA: el comprobante de contabilidad de caja no dejara eliminar si el periodo se encuentra cerrado y si el comprobante de contabilidad lo realizo el módulo de caja se debe proceder a eliminar desde este módulo, si no tiene conocimiento del periodo cerrado dirigirse a 2. CONFIGURACION 2.9. CERRAR PERIODO de este manual, sino el programa de contabilidad aparecerá las siguientes ventanas: Imprimir Para imprimir el informe de los comprobantes de contabilidad de almacén Creados, haga clic en la opción imprimir de la barra de herramientas y el programa presenta en una ventana el informe del comprobante de contabilidad Caja Por a imprimir. Ver manual de impresión de documentos. Calle 20A N 3 02 B/ Las Mercedes. Telefax (2) Cel.: Página 151
152 3.9.4 Comprobante de contabilidad Facturación E.S.P. Este comprobante se puede realizar de dos (2) maneras, se puede generar desde el módulo de Facturación automáticamente y desde módulo de contabilidad con el procedimiento manual. NOTA: Para generar y crear el comprobante automáticamente (ver manual Facturación) Esta opción abre la siguiente ventana (ver imagen 167) Imagen 167 Calle 20A N 3 02 B/ Las Mercedes. Telefax (2) Cel.: Página 152
153 Buscar: Para buscar un comprobante de contabilidad de facturación en particular digite cualquiera de los datos a solicitar y haga clic en el botón buscar para que el programa le presente el comprobante requerido, si necesita visualizar todos los comprobantes creados solo haga clic en el botón buscar sin escribir ningún dato para que el programa le presente los comprobantes existentes hasta la fecha. (Ver imagen 168) Imagen 168 Nuevo Para crear un nuevo comprobante de contabilidad de Facturación desde el módulo de contabilidad haga clic en el botón nuevo de la barra de herramientas y el programa presenta una ventana como se ve a continuación (ver imagen 169) Imagen 169 Calle 20A N 3 02 B/ Las Mercedes. Telefax (2) Cel.: Página 153
154 El número del comprobante el sistema lo genera automáticamente, digite la fecha del comprobante, En la opción código se digita el código de la cuenta contable, en caso de no saber con exactitud el código haga clic en el botón de los 3 puntos que se encuentra a lado derecho para buscar la cuenta contable que se afectara en el comprobante. (Ver imagen 170) Imagen 171 En la opción código de tercero digite el código del tercero o solamente escriba el apellido y nombre donde dice tercero y en caso de no saber con exactitud el código haga clic en botón de los 3 puntos que se encuentra al lado derecho para buscar el tercero al cual se le realizara el comprobante. (Ver imagen 172) Imagen 172 Calle 20A N 3 02 B/ Las Mercedes. Telefax (2) Cel.: Página 154
155 En esta ventana digite cualquiera de los datos que ahí requiere y haga clic en el botón buscar y seleccione el tercero para poder seguir con el comprobante. Una vez asignado el código contable se colocara respectivo valor débito o crédito comprobante de contabilidad de facturación. para el Se debe diligenciar todos los datos correctamente haga clic en la opción aceptar para guardar los datos. (Ver imagen 173) Imagen 173 NOTA: el comprobante de contabilidad de facturación no dejara guardar si el comprobante esta descuadrado. Modificar Para modificar un dato de un comprobante de contabilidad facturación creado, seleccione el comprobante de contabilidad facturación a modificar y haga clic en la opción modificar de la barra de herramientas y el programa le presenta una ventana donde podrá modificar los datos necesarios. (Ver imagen 174) Calle 20A N 3 02 B/ Las Mercedes. Telefax (2) Cel.: Página 155
156 Imagen 174 Si necesita quitar un código contable y su valor dar en la opción, si necesita ingresar una cuenta contable con su valor dar en la opción. NOTA: el comprobante de contabilidad Facturación No dejara modificar si el modulo que lo creo fue el módulo de Facturación y aparecerá la siguiente ventana: Eliminar Para eliminar un comprobante de contabilidad de facturación Creado, seleccioné el comprobante a eliminar y haga clic en el botón eliminar de la barra de herramientas, y haga clic en la opción si de la ventana de confirmación que presenta. Calle 20A N 3 02 B/ Las Mercedes. Telefax (2) Cel.: Página 156
157 NOTA: el comprobante de contabilidad de facturación no dejara eliminar si el periodo se encuentra cerrado y si el comprobante de contabilidad lo realizo e l módulo de Facturación se debe proceder a eliminar desde este módulo, si no tiene conocimiento del periodo cerrado dirigirse a 2. CONFIGURACION 2.9. CERRAR PERIODO de este manual, sino el programa de contabilidad aparecerá las siguientes ventanas: Imprimir Para imprimir el informe de los comprobantes de contabilidad de facturación Creados, haga clic en la opción imprimir de la barra de herramientas y el programa presenta en una ventana el informe del comprobante de contabilidad Facturación Por a imprimir. Ver manual de impresión de documentos. Calle 20A N 3 02 B/ Las Mercedes. Telefax (2) Cel.: Página 157
158 3.9.5 Comprobante de contabilidad Industria y comercio Este comprobante se puede realizar de dos (2) maneras, se puede generar desde el módulo de Industria y comercio automáticamente y desde módulo de contabilidad con el procedimiento manual. NOTA: Para generar y crear el comprobante automáticamente (ver manual Industria y comercio) Esta opción abre la siguiente ventana (ver imagen 175) Imagen 175 Calle 20A N 3 02 B/ Las Mercedes. Telefax (2) Cel.: Página 158
159 Buscar: Para buscar un comprobante de contabilidad de industria y comercio en particular digite cualquiera de los datos a solicitar y haga clic en el botón buscar para que el programa le presente el comprobante requerido, si necesita visualizar todos los comprobantes creados solo haga clic en el botón buscar sin escribir ningún dato para que el programa le presente los comprobantes existentes hasta la fecha. (Ver imagen 176) Imagen 176 Nuevo Para crear un nuevo comprobante de contabilidad de industria y comercio desde el módulo de contabilidad haga clic en el botón nuevo de la barra de herramientas y el programa presenta una ventana como se ve a continuación (ver imagen 177) Imagen 177 Calle 20A N 3 02 B/ Las Mercedes. Telefax (2) Cel.: Página 159
160 El número del comprobante el sistema lo genera automáticamente, digite la fecha del comprobante, En la opción código se digita el código de la cuenta contable, en caso de no saber con exactitud el código haga clic en el botón de los 3 puntos que se encuentra a lado derecho para buscar la cuenta contable que se afectara en el comprobante. (Ver imagen 178) Imagen 178 En la opción código de tercero digite el código del tercero o solamente escriba el apellido y nombre donde dice tercero y en caso de no saber con exactitud el código haga clic en botón de los 3 puntos que se encuentra al lado derecho para buscar el tercero al cual se le realizara el comprobante. (Ver imagen 179) Imagen 179 Calle 20A N 3 02 B/ Las Mercedes. Telefax (2) Cel.: Página 160
161 En esta ventana digite cualquiera de los datos que ahí requiere y haga clic en el botón buscar y seleccione el tercero para poder seguir con el comprobante. Una vez asignado el código contable se colocara respectivo valor débito o crédito comprobante de contabilidad de industria y comercio. para el Se debe diligenciar todos los datos correctamente haga clic en la opción aceptar para guardar los datos. (Ver imagen 180) Imagen 180 NOTA: el comprobante de contabilidad de industria y comercio no dejara guardar si el comprobante esta descuadrado. Modificar Para modificar un dato de un comprobante de contabilidad de industria y comercio creado, seleccione el comprobante de contabilidad de industria y comercio a modificar y haga clic en la opción modificar de la barra de herramientas y el programa le presenta una ventana donde podrá modificar los datos necesarios. (Ver imagen 181) Calle 20A N 3 02 B/ Las Mercedes. Telefax (2) Cel.: Página 161
162 Imagen 181 Si necesita quitar un código contable y su valor dar en la opción, si necesita ingresar una cuenta contable con su valor dar en la opción. NOTA: el comprobante de contabilidad de industria y comercio No dejara modificar si el modulo que lo creo fue el módulo de industria y comercio y aparecerá la siguiente ventana: Eliminar Para eliminar un comprobante de contabilidad de industria y comercio Creado, seleccioné el comprobante a eliminar y haga clic en el botón eliminar de la barra de herramientas, y haga clic en la opción si de la ventana de confirmación que presenta. Calle 20A N 3 02 B/ Las Mercedes. Telefax (2) Cel.: Página 162
163 NOTA: el comprobante de contabilidad de industria y comercio no dejara eliminar si el periodo se encuentra cerrado y si el comprobante de contabilidad lo realizo el módulo de industria y comercio se debe proceder a eliminar desde este módulo, si no tiene conocimiento de l periodo cerrado dirigirse a 2. CONFIGURACION 2.9. CERRAR PERIODO de este manual, sino el programa de contabilidad aparecerá las siguientes ventanas: Imprimir Para imprimir el informe de los comprobantes de contabilidad de industria y comercio Creados, haga clic en la opción imprimir de la barra de herramientas y el programa presenta en una ventana el informe del comprobante de contabilidad Facturación Por a imprimir. Ver manual de impresión de documentos. Calle 20A N 3 02 B/ Las Mercedes. Telefax (2) Cel.: Página 163
164 3.9.6 Comprobante de contabilidad ventanilla única de pago Este comprobante se puede realizar de dos (2) maneras, se puede generar desde el módulo de ventanilla única de pago automáticamente y desde módulo de contabilidad con el procedimiento manual. NOTA: Para generar y crear el comprobante automáticamente (ver manual de ventanilla única de pago) Esta opción abre la siguiente ventana (ver imagen 182) Imagen 182 Calle 20A N 3 02 B/ Las Mercedes. Telefax (2) Cel.: Página 164
165 Buscar: Para buscar un comprobante de contabilidad de ventanilla única de pago en particular digite cualquiera de los datos a solicitar y haga clic en el botón buscar para que el programa le presente el comprobante requerido, si necesita visualizar todos los comprobantes creados solo haga clic en el botón buscar sin escribir ningún dato para que el programa le presente los comprobantes existentes hasta la fecha. (Ver imagen 183) Imagen 183 Nuevo Para crear un nuevo comprobante de contabilidad de ventanilla única de pago desde el módulo de contabilidad haga clic en el botón nuevo de la barra de herramientas y el programa presenta una ventana como se ve a continuación (ver imagen 184) Imagen 184 Calle 20A N 3 02 B/ Las Mercedes. Telefax (2) Cel.: Página 165
166 El número del comprobante el sistema lo genera automáticamente, digite la fecha del comprobante, En la opción código se digita el código de la cuenta contable, en caso de no saber con exactitud el código haga clic en el botón de los 3 puntos que se encuentra a lado derecho para buscar la cuenta contable que se afectara en el comprobante. (Ver imagen 185) Imagen 185 En la opción código de tercero digite el código del tercero o solamente escriba el apellido y nombre donde dice tercero y en caso de no saber con exactitud el código haga clic en botón de los 3 puntos que se encuentra al lado derecho para buscar el tercero al cual se le realizara el comprobante. (Ver imagen 186) Imagen 186 Calle 20A N 3 02 B/ Las Mercedes. Telefax (2) Cel.: Página 166
167 En esta ventana digite cualquiera de los datos que ahí requiere y haga clic en el botón buscar y seleccione el tercero para poder seguir con el comprobante. Una vez asignado el código contable se colocara respectivo valor débito o crédito comprobante de contabilidad de ventanilla única de pago. para el Se debe diligenciar todos los datos correctamente haga clic en la opción aceptar para guardar los datos. (Ver imagen 187) Imagen 187 NOTA: el comprobante de contabilidad de ventanilla única de pago no dejara guardar si el comprobante esta descuadrado. Modificar Para modificar un dato de un comprobante de ventanilla única de pago creado, seleccione el comprobante de contabilidad de ventanilla única de pago a modificar y haga clic en la opción modificar de la barra de herramientas y el programa le presenta una ventana donde podrá modificar los datos necesarios. (Ver imagen 188) Calle 20A N 3 02 B/ Las Mercedes. Telefax (2) Cel.: Página 167
168 Imagen 188 Si necesita quitar un código contable y su valor dar en la opción, si necesita ingresar una cuenta contable con su valor dar en la opción. NOTA: el comprobante de contabilidad de ventanilla única de pago No dejara modificar si el modulo que lo creo fue el módulo de ventanilla única de pago y aparecerá la siguiente ventana: Eliminar Para eliminar un comprobante de contabilidad de ventanilla única de pago Creado, seleccioné el comprobante a eliminar y haga clic en el botón eliminar de la barra de herramientas, y haga clic en la opción si de la ventana de confirmación que presenta. Calle 20A N 3 02 B/ Las Mercedes. Telefax (2) Cel.: Página 168
169 NOTA: el comprobante de contabilidad de ventanilla única de pago no dejara eliminar si el periodo se encuentra cerrado y si el comprobante de contabilidad lo realizo el módulo de ventanilla única de pago se debe proceder a eliminar desde este módulo, si no tiene conocimiento del periodo cerrado dirigirse a 2. CONFIGURACION 2.9. CERRAR PERIODO de este manual, sino el programa de contabilidad aparecerá las siguientes ventanas: Imprimir Para imprimir el informe de los comprobantes de contabilidad de ventanilla única de pago Creados, haga clic en la opción imprimir de la barra de herramientas y el programa presenta en una ventana el informe del comprobante de contabilidad de ventanilla única de pago Por a imprimir. Ver manual de impresión de documentos. Calle 20A N 3 02 B/ Las Mercedes. Telefax (2) Cel.: Página 169
170 3.10 Comprobante de consignación En esta opción permite ingresar y guardar los comprobantes de consignación en contabilidad: Esta opción abre la siguiente ventana (ver imagen 189): Imagen 189 Calle 20A N 3 02 B/ Las Mercedes. Telefax (2) Cel.: Página 170
171 Buscar: Para buscar un comprobante de consignación en particular digite cualquiera de los datos a solicitar y haga clic en el botón buscar para que el programa le presente el comprobante requerido, si necesita visualizar todos los comprobantes creados solo haga clic en el botón buscar sin escribir ningún dato para que el programa le presente los comprobantes existentes hasta la fecha. (Ver imagen 190) Nuevo Imagen 190 Para crear un nuevo comprobante de consignación haga clic en el botón nuevo de la barra de herramientas y el programa presenta una ventana como se ve a continuación (ver imagen 191) Imagen 191 Calle 20A N 3 02 B/ Las Mercedes. Telefax (2) Cel.: Página 171
172 El número del comprobante el sistema lo genera automáticamente, digite la fecha del comprobante, En la opción código se digita el código de la cuenta contable, en caso de no saber con exactitud el código haga clic en el botón de los 3 puntos que se encuentra a lado derecho para buscar la cuenta contable que se afectara en el comprobante. (Ver imagen 192) Imagen 192 En la opción código de tercero digite el código del tercero o solamente escriba el apellido y nombre donde dice tercero y en caso de no saber con exactitud el código haga clic en botón de los 3 puntos que se encuentra al lado derecho para buscar el tercero al cual se le realizara el comprobante. (Ver imagen 193) Imagen 193 En esta ventana digite cualquiera de los datos que ahí requiere y haga clic en el botón buscar y seleccione el tercero para poder seguir con el comprobante. Calle 20A N 3 02 B/ Las Mercedes. Telefax (2) Cel.: Página 172
173 Una vez asignado el código contable se colocara respectivo valor débito comprobante de consignación. o crédito para el Se debe diligenciar todos los datos correctamente haga clic en la opción aceptar para guardar los datos. (Ver imagen 194) Imagen 194 NOTA: el comprobante de consignación no dejara guardar si el comprobante esta descuadrado. Modificar Para modificar un dato de un comprobante de consignación creado, seleccione el comprobante de consignación a modificar y haga clic en la opción modificar de la barra de herramientas y el programa le presenta una ventana donde podrá modificar los datos necesarios. (Ver imagen 195) Calle 20A N 3 02 B/ Las Mercedes. Telefax (2) Cel.: Página 173
174 Imagen 195 Si necesita quitar un código contable y su valor dar en la opción, si necesita ingresar una cuenta contable con su valor dar en la opción. Eliminar Para eliminar un comprobante de consignación Creado, seleccioné el comprobante a eliminar y haga clic en el botón eliminar de la barra de herramientas, y haga clic en la opción si de la ventana de confirmación que presenta. NOTA: el comprobante de consignación no dejara eliminar si la cuenta de bancos ya se encuentra conciliada y el periodo se encuentra cerrado, si no tiene conocimiento del periodo cerrado dirigirse a 2. CONFIGURACION 2.9. CERRAR PERIODO Y 2.10 CONFIGURACION CUENTAS BANCARIAS de este manual, sino el programa de contabilidad aparecerá las s iguientes ventanas: Calle 20A N 3 02 B/ Las Mercedes. Telefax (2) Cel.: Página 174
175 Imprimir Para imprimir el informe de los comprobantes de consignación Creados, haga clic en la opción imprimir de la barra de herramientas y el programa presenta en una ventana el informe del comprobante de consignación Por a imprimir. Ver manual de impresión de documentos. Calle 20A N 3 02 B/ Las Mercedes. Telefax (2) Cel.: Página 175
176 3.11 Traslado de fondos entre bancos En esta opción permite ingresar y guardar los comprobantes de traslado de fondos entre bancos en contabilidad: Esta opción abre la siguiente ventana (ver imagen 196): Imagen 196 Calle 20A N 3 02 B/ Las Mercedes. Telefax (2) Cel.: Página 176
177 Buscar: Para buscar un comprobante de traslado de fondos entre bancos en particular digite cualquiera de los datos a solicitar y haga clic en el botón buscar para que el programa le presente el comprobante requerido, si necesita visualizar todos los comprobantes creados solo haga clic en el botón buscar sin escribir ningún dato para que el programa le presente los comprobantes existentes hasta la fecha. (Ver imagen 197) Imagen 197 Nuevo Para crear un nuevo comprobante de traslado de fondos entre bancos haga clic en el botón nuevo de la barra de herramientas y el programa presenta una ventana como se ve a continuación (ver imagen 198) Imagen 198 Calle 20A N 3 02 B/ Las Mercedes. Telefax (2) Cel.: Página 177
178 El número del comprobante el sistema lo genera automáticamente, digite la fecha del comprobante, En la opción código se digita el código de la cuenta contable, en caso de no saber con exactitud el código haga clic en el botón de los 3 puntos que se encuentra a lado derecho para buscar la cuenta contable que se afectara en el comprobante. (Ver imagen 199) Imagen 199 En la opción código de tercero digite el código del tercero o solamente escriba el apellido y nombre donde dice tercero y en caso de no saber con exactitud el código haga clic en botón de los 3 puntos que se encuentra al lado derecho para buscar el tercero al cual se le realizara el comprobante. (Ver imagen 200) Imagen 200 En esta ventana digite cualquiera de los datos que ahí requiere y haga clic en el botón buscar y seleccione el tercero para poder seguir con el comprobante. Calle 20A N 3 02 B/ Las Mercedes. Telefax (2) Cel.: Página 178
179 Una vez asignado el código contable se colocara respectivo valor débito o crédito comprobante de traslados de fondos entre bancos. para el se debe diligenciar todos los datos correctamente haga clic en la opción aceptar para guardar los datos. (Ver imagen 201) Imagen 201 NOTA: el comprobante traslado de fondos entre bancos no dejara guardar si el comprobante esta descuadrado. Modificar Para modificar un dato de un comprobante de traslado de fondos entre bancos creado, seleccione el comprobante de traslado de fondos entre bancos a modificar y haga clic en la opción modificar de la barra de herramientas y el programa le presenta una ventana donde podrá modificar los datos necesarios. (Ver imagen 202) Calle 20A N 3 02 B/ Las Mercedes. Telefax (2) Cel.: Página 179
180 Imagen 202 Si necesita quitar un código contable y su valor dar en la opción, si necesita ingresar una cuenta contable con su valor dar en la opción. Eliminar Para eliminar un comprobante de traslado de fondos entre bancos Creado, seleccioné el comprobante a eliminar y haga clic en el botón eliminar de la barra de herramientas, y haga clic en la opción si de la ventana de confirmación que presenta. NOTA: el comprobante de traslado de fondos entre bancos no dejara eliminar si la cuenta de bancos ya se encuentra conciliada y el periodo se enc uentra cerrado, si no tiene conocimiento del periodo cerrado dirigirse a 2. CONFIGURACION 2.9. CERRAR PERIODO Y 2.10 CONFIGURACION CUENTAS BANCARIAS de este manual, sino el programa de contabilidad aparecerá las siguientes ventanas: Calle 20A N 3 02 B/ Las Mercedes. Telefax (2) Cel.: Página 180
181 Imprimir Para imprimir el informe de los comprobantes de traslado de fondos entre bancos Creados, haga clic en la opción imprimir de la barra de herramientas y el programa presenta en una ventana el informe del comprobante de consignación Por a imprimir. Ver manual de impresión de documentos Nota de bancos En esta opción permite ingresar y guardar los comprobantes de notas de bancos en contabilidad: Calle 20A N 3 02 B/ Las Mercedes. Telefax (2) Cel.: Página 181
182 Esta opción abre la siguiente ventana (ver imagen 203): Imagen 203 Buscar: Para buscar un comprobante de notas de bancos en particular digite cualquiera de los datos a solicitar y haga clic en el botón buscar para que el programa le presente el comprobante requerido, si necesita visualizar todos los comprobantes creados solo haga clic en el botón buscar sin escribir ningún dato para que el programa le presente los comprobantes existentes hasta la fecha. (Ver imagen 204) Imagen 204 Nuevo Para crear un nuevo comprobante de notas de bancos haga clic en el botón nuevo de la barra de herramientas y el programa presenta una ventana como se ve a continuación (ver imagen 205) Calle 20A N 3 02 B/ Las Mercedes. Telefax (2) Cel.: Página 182
183 Imagen 205 El número del comprobante el sistema lo genera automáticamente, digite la fecha del comprobante, En la opción código se digita el código de la cuenta contable, en caso de no saber con exactitud el código haga clic en el botón de los 3 puntos que se encuentra a lado derecho para buscar la cuenta contable que se afectara en el comprobante. (Ver imagen 206) Imagen 206 En la opción código de tercero digite el código del tercero o solamente escriba el apellido y nombre donde dice tercero y en caso de no saber con exactitud el código haga clic en botón de los 3 puntos que se encuentra al lado derecho para buscar el tercero al cual se le realizara el comprobante. (Ver imagen 207) Calle 20A N 3 02 B/ Las Mercedes. Telefax (2) Cel.: Página 183
184 Imagen 207 En esta ventana digite cualquiera de los datos que ahí requiere y haga clic en el botón buscar y seleccione el tercero para poder seguir con el comprobante. Una vez asignado el código contable se colocara respectivo valor débito comprobante de nota de bancos. o crédito para el Se debe diligenciar todos los datos correctamente haga clic en la opción aceptar para guardar los datos. (Ver imagen 208) Imagen 208 Calle 20A N 3 02 B/ Las Mercedes. Telefax (2) Cel.: Página 184
185 NOTA: el comprobante nota de bancos no dejara guardar si el comprobante esta descuadrado. Modificar Para modificar un dato de un comprobante de notas de bancos creado, seleccione el comprobante de notas de bancos a modificar y haga clic en la opción modificar de la barra de herramientas y el programa le presenta una ventana donde podrá modificar los datos necesarios. (Ver imagen 209) Imagen 209 Si necesita quitar un código contable y su valor dar en la opción, si necesita ingresar una cuenta contable con su valor dar en la opción. Eliminar Para eliminar un comprobante de notas de bancos Creado, seleccioné el comprobante a eliminar y haga clic en el botón eliminar de la barra de herramientas, y haga clic en la opción si de la ventana de confirmación que presenta. Calle 20A N 3 02 B/ Las Mercedes. Telefax (2) Cel.: Página 185
186 NOTA: el comprobante de notas de bancos no dejara eliminar si la cuenta de bancos ya se encuentra conciliada y el periodo se encuentra cerrado, si no tiene conocimiento del periodo cerrado dirigirse a 2. CONFIGURACION 2.9. CERRAR PERIODO Y 2.10 CONFIGURACION CUENTAS BANCARIAS de este manual, sino el programa de contabilidad aparecerá las siguientes ventanas: Imprimir Para imprimir el informe de los comprobantes de notas de bancos Creados, haga clic en la opción imprimir de la barra de herramientas y el programa presenta en una ventana el informe del comprobante de consignación Por a imprimir. Ver manual de impresión de documentos. Calle 20A N 3 02 B/ Las Mercedes. Telefax (2) Cel.: Página 186
187 3.13 Nota de contabilidad En esta opción permite ingresar y guardar los comprobantes de notas de contabilidad en contabilidad: Esta opción abre la siguiente ventana (ver imagen 210): Imagen 210 Calle 20A N 3 02 B/ Las Mercedes. Telefax (2) Cel.: Página 187
188 Buscar: Para buscar un comprobante de notas de contabilidad en particular digite cualquiera de los datos a solicitar y haga clic en el botón buscar para que el programa le presente el comprobante requerido, si necesita visualizar todos los comprobantes creados solo haga clic en el botón buscar sin escribir ningún dato para que el programa le presente los comprobantes existentes hasta la fecha. (Ver imagen 211) Imagen 211 Nuevo Para crear un nuevo comprobante de notas de contabilidad haga clic en el botón nuevo de la barra de herramientas y el programa presenta una ventana como se ve a continuación (ver imagen 212) Imagen 212 Calle 20A N 3 02 B/ Las Mercedes. Telefax (2) Cel.: Página 188
189 El número del comprobante el sistema lo genera automáticamente, digite la fecha del comprobante, En la opción código se digita el código de la cuenta contable, en caso de no saber con exactitud el código haga clic en el botón de los 3 puntos que se encuentra a lado derecho para buscar la cuenta contable que se afectara en el comprobante. (Ver imagen 213) Imagen 213 En la opción código de tercero digite el código del tercero o solamente escriba el apellido y nombre donde dice tercero y en caso de no saber con exactitud el código haga clic en botón de los 3 puntos que se encuentra al lado derecho para buscar el tercero al cual se le realizara el comprobante. (Ver imagen 214) Imagen 214 En esta ventana digite cualquiera de los datos que ahí requiere y haga clic en el botón buscar y seleccione el tercero para poder seguir con el comprobante. Calle 20A N 3 02 B/ Las Mercedes. Telefax (2) Cel.: Página 189
190 Una vez asignado el código contable se colocara respectivo valor débito de contabilidad. o crédito para la nota Se debe diligenciar todos los datos correctamente haga clic en la opción aceptar para guardar los datos. (Ver imagen 215) Imagen 215 NOTA: el comprobante nota de contabilidad no dejara guardar si el comprobante esta descuadrado. Modificar Para modificar un dato de un comprobante de notas de contabilidad creado, seleccione el comprobante de notas de contabilidad a modificar y haga clic en la opción modificar de la barra de herramientas y el programa le presenta una ventana donde podrá modificar los datos necesarios. (Ver imagen 216) Calle 20A N 3 02 B/ Las Mercedes. Telefax (2) Cel.: Página 190
191 Imagen 216 Si necesita quitar un código contable y su valor dar en la opción, si necesita ingresar una cuenta contable con su valor dar en la opción. Eliminar Para eliminar un comprobante de notas de contabilidad Creado, seleccioné el comprobante a eliminar y haga clic en el botón eliminar de la barra de herramientas, y haga clic en la opción si de la ventana de confirmación que presenta. NOTA: el comprobante de notas de contabilidad no dejara eliminar si la cuenta de bancos ya se encuentra conciliada y el periodo se encuentra cerrado, si no tiene conocimiento del periodo cerrado dirigirse a 2. CONFIGURACION 2.9. CERRAR PERIODO Y 2.10 CONFIGURACION CUENTAS BANCARIAS de este manual, sino el programa de contabilidad aparecerá las siguientes ventanas: Calle 20A N 3 02 B/ Las Mercedes. Telefax (2) Cel.: Página 191
192 Imprimir Para imprimir el informe de los comprobantes de notas de contabilidad Creados, haga clic en la opción imprimir de la barra de herramientas y el programa presenta en una ventana el informe del comprobante de consignación Por a imprimir. Ver manual de impresión de documentos Nota debito En esta opción permite ingresar y guardar los comprobantes de notas debito en contabilidad: Calle 20A N 3 02 B/ Las Mercedes. Telefax (2) Cel.: Página 192
193 Esta opción abre la siguiente ventana (ver imagen 217): Imagen 217 Buscar: Para buscar un comprobante de notas debito en particular digite cualquiera de los datos a solicitar y haga clic en el botón buscar para que el programa le presente el comprobante requerido, si necesita visualizar todos los comprobantes creados solo haga clic en el botón buscar sin escribir ningún dato para que el programa le presente los comprobantes existentes hasta la fecha. (Ver imagen 218) Nuevo Imagen 218 Para crear un nuevo comprobante de notas debito haga clic en el botón nuevo de la barra de herramientas y el programa presenta una ventana como se ve a continuación (ver imagen 219) Calle 20A N 3 02 B/ Las Mercedes. Telefax (2) Cel.: Página 193
194 Imagen 219 El número del comprobante el sistema lo genera automáticamente, digite la fecha del comprobante, En la opción código se digita el código de la cuenta contable, en caso de no saber con exactitud el código haga clic en el botón de los 3 puntos que se encuentra a lado derecho para buscar la cuenta contable que se afectara en el comprobante. (Ver imagen 220) Imagen 220 En la opción código de tercero digite el código del tercero o solamente escriba el apellido y nombre donde dice tercero y en caso de no saber con exactitud el código haga clic en botón de los 3 puntos que se encuentra al lado derecho para buscar el tercero al cual se le realizara el comprobante. (Ver imagen 221) Calle 20A N 3 02 B/ Las Mercedes. Telefax (2) Cel.: Página 194
195 Imagen 221 En esta ventana digite cualquiera de los datos que ahí requiere y haga clic en el botón buscar y seleccione el tercero para poder seguir con el comprobante. Una vez asignado el código contable se colocara respectivo valor débito débito. o crédito para la nota Se debe diligenciar todos los datos correctamente haga clic en la opción aceptar para guardar los datos. (Ver imagen 222) Imagen 222 Calle 20A N 3 02 B/ Las Mercedes. Telefax (2) Cel.: Página 195
196 NOTA: el comprobante nota debito no dejara guardar si el comprobante esta descuadrado. Modificar Para modificar un dato de un comprobante de notas debito creado, seleccione el comprobante de notas de contabilidad a modificar y haga clic en la opción modificar de la barra de herramientas y el programa le presenta una ventana donde podrá modificar los datos necesarios. (Ver imagen 223) Imagen 223 Si necesita quitar un código contable y su valor dar en la opción, si necesita ingresar una cuenta contable con su valor dar en la opción. Eliminar Para eliminar un comprobante de notas debito Creado, seleccioné el comprobante a eliminar y haga clic en el botón eliminar de la barra de herramientas, y haga clic en la opción si de la ventana de confirmación que presenta. Calle 20A N 3 02 B/ Las Mercedes. Telefax (2) Cel.: Página 196
197 NOTA: el comprobante de notas debito no dejara eliminar si la cuenta de bancos ya se encuentra conciliada y el periodo se encuentra cerrado, si no tiene conocimiento del periodo cerrado dirigirse a 2. CONFIGURACION 2.9. CERRAR PERIODO Y 2.10 CONFIGURACION CUENTAS BANCARIAS de este manual, sino el programa de contabilidad aparecerá las siguientes ventanas: Imprimir Para imprimir el informe de los comprobantes de notas debito Creados, haga clic en la opción imprimir de la barra de herramientas y el programa presenta en una ventana el informe del comprobante de consignación Por a imprimir. Ver manual de impresión de documentos. Calle 20A N 3 02 B/ Las Mercedes. Telefax (2) Cel.: Página 197
198 3.15 Ajuste contable Este comprobante permite realizar los respectivos ajustes y corrección de los errores contables pertinentes, Estos ajustes y correcciones son necesarios para poder emitir estados financieros ajustados a la realidad económica y financiera de la entidad: Esta opción abre la siguiente ventana (ver imagen 224): Imagen 224 Calle 20A N 3 02 B/ Las Mercedes. Telefax (2) Cel.: Página 198
199 Buscar: Para buscar un comprobante de Ajuste contable en particular digite cualquiera de los datos a solicitar y haga clic en el botón buscar para que el programa le presente el comprobante requerido, si necesita visualizar todos los comprobantes creados solo haga clic en el botón buscar sin escribir ningún dato para que el programa le presente los comprobantes existentes hasta la fecha. (Ver imagen 225) Imagen 225 Nuevo Para crear un nuevo comprobante de Ajuste contable haga clic en el botón nuevo de la barra de herramientas y el programa presenta una ventana como se ve a continuación (ver imagen 226) Imagen 226 Calle 20A N 3 02 B/ Las Mercedes. Telefax (2) Cel.: Página 199
200 El número del comprobante el sistema lo genera automáticamente, digite la fecha del comprobante, En la opción código se digita el código de la cuenta contable, en caso de no saber con exactitud el código haga clic en el botón de los 3 puntos que se encuentra a lado derecho para buscar la cuenta contable que se afectara en el comprobante. (Ver imagen 227) Imagen 227 En la opción código de tercero digite el código del tercero o solamente escriba el apellido y nombre donde dice tercero y en caso de no saber con exactitud el código haga clic en botón de los 3 puntos que se encuentra al lado derecho para buscar el tercero al cual se le realizara el comprobante. (Ver imagen 228) Imagen 228 Calle 20A N 3 02 B/ Las Mercedes. Telefax (2) Cel.: Página 200
201 En esta ventana digite cualquiera de los datos que ahí requiere y haga clic en el botón buscar y seleccione el tercero para poder seguir con el comprobante. Una vez asignado el código contable se colocara respectivo valor débito contable. o crédito para el ajste Se debe diligenciar todos los datos correctamente haga clic en la opción aceptar para guardar los datos. (Ver imagen 229) Imagen 229 NOTA: el comprobante de ajuste contable no dejara guardar si el comprobante esta descuadrado. Modificar Para modificar un dato de un comprobante de ajuste de contabilidad creado, seleccione el comprobante de ajuste contable a modificar y haga clic en la opción modificar de la barra de herramientas y el programa le presenta una ventana donde podrá modificar los datos necesarios. (Ver imagen 230) Calle 20A N 3 02 B/ Las Mercedes. Telefax (2) Cel.: Página 201
202 Imagen 230 Si necesita quitar un código contable y su valor dar en la opción, si necesita ingresar una cuenta contable con su valor dar en la opción. Eliminar Para eliminar un comprobante de ajuste de contabilidad Creado, seleccioné el comprobante a eliminar y haga clic en el botón eliminar de la barra de herramientas, y haga clic en la opción si de la ventana de confirmación que presenta. NOTA: el comprobante de ajuste de contabilidad no dejara eliminar si el periodo se encuentra cerrado, si no tiene conocimiento del periodo cerrado dirigirse a 2. CONFIGURACION 2.9. CERRAR PERIODO de este manual, sino el programa de contabilidad aparecerá las siguientes ventanas: Calle 20A N 3 02 B/ Las Mercedes. Telefax (2) Cel.: Página 202
203 Imprimir Para imprimir el informe de los comprobantes de ajuste contable, haga clic en la opción imprimir de la barra de herramientas y el programa presenta en una ventana el informe del comprobante de consignación Por a imprimir. Ver manual de impresión de documentos AJUSTE POR INFLACIÓN En esta opción permite ingresar y guardar los comprobantes de ajustes por inflación en contabilidad: Esta opción abre la siguiente ventana (ver imagen 231): Calle 20A N 3 02 B/ Las Mercedes. Telefax (2) Cel.: Página 203
204 Imagen 231 Buscar: Para buscar un comprobante de Ajuste por inflación en particular digite cualquiera de los datos a solicitar y haga clic en el botón buscar para que el programa le presente el comprobante requerido, si necesita visualizar todos los comprobantes creados solo haga clic en el botón buscar sin escribir ningún dato para que el programa le presente los comprobantes existentes hasta la fecha. (Ver imagen 232) Imagen 232 Nuevo Para crear un nuevo comprobante de Ajuste por inflación haga clic en el botón nuevo de la barra de herramientas y el programa presenta una ventana como se ve a continuación (ver imagen 233) Calle 20A N 3 02 B/ Las Mercedes. Telefax (2) Cel.: Página 204
205 Imagen 233 El número del comprobante el sistema lo genera automáticamente, digite la fecha del comprobante, En la opción código se digita el código de la cuenta contable, en caso de no saber con exactitud el código haga clic en el botón de los 3 puntos que se encuentra a lado derecho para buscar la cuenta contable que se afectara en el comprobante. (Ver imagen 234) Imagen 234 En la opción código de tercero digite el código del tercero o solamente escriba el apellido y nombre donde dice tercero y en caso de no saber con exactitud el código haga clic en botón de los 3 puntos que se encuentra al lado derecho para buscar el tercero al cual se le realizara el comprobante. (Ver imagen 235) Calle 20A N 3 02 B/ Las Mercedes. Telefax (2) Cel.: Página 205
206 Imagen 235 En esta ventana digite cualquiera de los datos que ahí requiere y haga clic en el botón buscar y seleccione el tercero para poder seguir con el comprobante. Una vez asignado el código contable se colocara respectivo valor débito por inflación. o crédito para el ajuste Se debe diligenciar todos los datos correctamente haga clic en la opción aceptar para guardar los datos. (Ver imagen 236) Imagen 236 Calle 20A N 3 02 B/ Las Mercedes. Telefax (2) Cel.: Página 206
207 NOTA: el comprobante de ajuste por inflación no dejara guardar si el comprobante esta descuadrado. Modificar Para modificar un dato de un comprobante de ajuste por inflación creado, seleccione el comprobante de ajuste por inflación a modificar y haga clic en la opción modificar de la barra de herramientas y el programa le presenta una ventana donde podrá modificar los datos necesarios. (Ver imagen 237) Imagen 237 Si necesita quitar un código contable y su valor dar en la opción, si necesita ingresar una cuenta contable con su valor dar en la opción. Eliminar Para eliminar un comprobante de ajuste por inflacion Creado, seleccioné el comprobante a eliminar y haga clic en el botón eliminar de la barra de herramientas, y haga clic en la opción si de la ventana de confirmación que presenta. Calle 20A N 3 02 B/ Las Mercedes. Telefax (2) Cel.: Página 207
208 NOTA: el comprobante de ajuste por inflación no dejara eliminar si el periodo se encuentra cerrado, si no tiene conocimiento del periodo cerrado dirigirse a 2. CONFIGURACION 2.9. CERRAR PERIODO de este manual, sino el programa de contabilidad aparecerá las siguientes ventanas: Imprimir Para imprimir el informe de los comprobantes de ajuste por inflación, haga clic en la opción imprimir de la barra de herramientas y el programa presenta en una ventana el informe del comprobante de consignación Por a imprimir. Ver manual de impresión de documentos. Calle 20A N 3 02 B/ Las Mercedes. Telefax (2) Cel.: Página 208
209 3.17 COMPROBANTE DE CIERRE Este comprobante se genera al finalizar el periodo contable de cada año y se debe tener encuentra que este parametrizado las cuentas de tratamiento especial para proceder hacer el cierre contable, sino tiene conocimiento dirigirse a 2. CONFIGURACION CUENTAS DE TRATAMIENTO ESPECIAL de este manual, sino el programa de contabilidad aparecerá las siguientes ventanas. Una vez configurado las cuentas de tratamiento especial se dirige a realizar el comprobante de cierre en contabilidad: Calle 20A N 3 02 B/ Las Mercedes. Telefax (2) Cel.: Página 209
210 Esta opción abre la siguiente ventana (ver imagen 238): Imagen 238 Buscar: El programa al momento de abrir la ventana de comprobante de cierre nos muestra el comprobante con los datos, cuentas contables, fecha de realización y descripción. (Ver imagen 239) Nuevo Imagen 239 Para crear un nuevo comprobante de cierre haga clic en el botón nuevo de la barra de herramientas y el programa creara automáticamente el comprobante cancelando las cuentas de ingresos, gastos y costos y presenta una ventana como se ve a continuación (ver imagen 240) Calle 20A N 3 02 B/ Las Mercedes. Telefax (2) Cel.: Página 210
211 Imagen 240 El número del comprobante el sistema lo genera automáticamente, digite la fecha del comprobante y la opción Aceptar para proceder a guardar. NOTA: el comprobante de cierre no dejara guardar si el comprobante esta descuadrado y se recomienda revisarlo antes de guardar ya que el comprobante de cierre no se puede modificarse. Eliminar Para eliminar un comprobante de cierre Creado, seleccioné el comprobante a eliminar y haga clic en el botón eliminar de la barra de herramientas, y haga clic en la opción si de la ventana de confirmación que presenta. NOTA: el comprobante de cierre no dejara eliminar si el periodo se encuentra cerrado, si no tiene conocimiento del periodo cerrado dirigirse a 2. CONFIGURACION CERRAR PERIODO de este manual, sino el programa de contabilidad aparecerá las siguientes ventanas: Calle 20A N 3 02 B/ Las Mercedes. Telefax (2) Cel.: Página 211
212 Imprimir Para imprimir el informe de los comprobantes de cierre Creados, haga clic en la opción imprimir de la barra de herramientas y el programa presenta en una ventana el informe del comprobante de cierre Por a imprimir. Ver manual de impresión de documentos ASIENTO INICIAL En esta opción permite ingresar y guardar los comprobantes de asiento inicial en contabilidad, se efectúa una sola vez cuando la entidad cuando la entidad adquiere el software: Esta opción abre la siguiente ventana (ver imagen 241): Calle 20A N 3 02 B/ Las Mercedes. Telefax (2) Cel.: Página 212
213 Imagen 241 Buscar: El programa al momento de abrir la ventana de comprobante de asiento inicial nos muestra el comprobante con los datos, cuentas contables, fecha de realización y descripción. (Ver imagen 242) Nuevo Imagen 242 Para crear un nuevo comprobante de asiento inicial haga clic en el botón nuevo de la barra de herramientas solamente se deben ingresar las cuentas del activo, pasivo y patrimonio teniendo en cuenta el principio de la ecuación patrimonial con sus respectivos terceros y el programa presenta una ventana como se ve a continuación (ver imagen 243) Calle 20A N 3 02 B/ Las Mercedes. Telefax (2) Cel.: Página 213
214 Imagen 243 El número del comprobante el sistema lo genera automáticamente, digite la fecha del comprobante En la opción código se digita el código de la cuenta contable, en caso de no saber con exactitud el código haga clic en el botón de los 3 puntos que se encuentra a lado derecho para buscar la cuenta contable que se afectara en el comprobante. (Ver imagen 244) Imagen 244 Calle 20A N 3 02 B/ Las Mercedes. Telefax (2) Cel.: Página 214
215 En la opción código de tercero digite el código del tercero o solamente escriba el apellido y nombre donde dice tercero y en caso de no saber con exactitud el código haga clic en botón de los 3 puntos que se encuentra al lado derecho para buscar el tercero al cual se le realizara el comprobante. (Ver imagen 245) Imagen 245 En esta ventana digite cualquiera de los datos que ahí requiere y haga clic en el botón buscar y seleccione el tercero para poder seguir con el comprobante. Una vez asignado el código contable se colocara respectivo valor débito comprobante de asiento inicial. o crédito para el Se debe diligenciar todos los datos correctamente haga clic en la opción aceptar para guardar los datos. (Ver imagen 246) Imagen 246 Calle 20A N 3 02 B/ Las Mercedes. Telefax (2) Cel.: Página 215
216 NOTA: el comprobante Asiento inicial no dejara guardar si el comprobante esta descuadrado o no cumple con el principio de la ecuación patrimonial. Modificar Para modificar un dato de un comprobante de Asiento inicial creado, seleccione el comprobante de asiento inicial de contabilidad a modificar y haga clic en la opción modificar de la barra de herramientas y el programa le presenta una ventana donde podrá modificar los datos necesarios. (Ver imagen 247) Imagen 247 Si necesita quitar un código contable y su valor dar en la opción, si necesita ingresar una cuenta contable con su valor dar en la opción. Eliminar Para eliminar un comprobante de Asiento inicial Creado, seleccioné el comprobante a eliminar y haga clic en el botón eliminar de la barra de herramientas, y haga clic en la opción si de la ventana de confirmación que presenta. Calle 20A N 3 02 B/ Las Mercedes. Telefax (2) Cel.: Página 216
217 NOTA: el comprobante de asiento inicial no dejara eliminar si la cuenta de bancos ya se encuentra conciliada y el periodo se encuentra cerrado, si no tiene conocimiento del periodo cerrado dirigirse a 2. CONFIGURACION 2.9. CERRAR PERIODO Y 2.10 CONFIGURACION CUENTAS BANCARIAS de este manual, sino el programa de contabilidad aparecerá las siguientes ventanas: Imprimir Para imprimir el informe del comprobante de Asiento inicial Creados, haga clic en la opción imprimir de la barra de herramientas y el programa presenta en una ventana el informe del comprobante de consignación Por a imprimir. Ver manual de impresión de documentos. Calle 20A N 3 02 B/ Las Mercedes. Telefax (2) Cel.: Página 217
218 4. CONTABILIDAD 4.1 PLAN CONTABLE Se constituye en el instrumento para el reconocimiento y revelación de los hechos, transacciones y operaciones financieras, económicas, sociales y ambientales, con base en una clasificación ordenada, flexible y pormenorizada de las cuentas, que identifica la naturaleza y funciones de cometido estatal de la entidad contable pública. Esta opción permite crear cuentas contables, que tipo de cuenta es: clase, grupo, cuenta y auxiliar, que si requiere tercero y centro de costo, que naturaleza es cada cuenta, enlazar cuenta contable con presupuesto, se puede observar movimientos y tipos de comprobantes que se efectuaron con esa cuenta y saldos contables de fechas anteriores como actuales. Esta opción abre la siguiente ventana (ver imagen 248): Imagen 248 Calle 20A N 3 02 B/ Las Mercedes. Telefax (2) Cel.: Página 218
219 Buscar: Para buscar una cuenta en particular digite cualquiera de los datos a solicitar y haga clic en el botón buscar para que el programa le presente el comprobante requerido, si necesita visualizar por códigos, nombre de la cuenta, las cuentas que requieren tercero y centro de costo, si necesita visualizar todas las cuentas contables solo haga clic en el botón buscar sin escribir ningún dato para que el programa le presente todo el plan contable con sus auxiliares. (Ver imagen 249) Nuevo Imagen 249 Para crear una cuenta contable haga clic en el botón nuevo de la barra de herramientas, pero se debe considerar estos pasos al momento de crear la cuenta: Seleccionar la cuenta contable a la cual le vamos a crear la auxiliar Que la cuenta que se selecciono tenga un tipo M (Madre) NOTA: Sino tiene en cuenta estos pasos a seguir el programa presentara una ventana como se ve a continuación: Calle 20A N 3 02 B/ Las Mercedes. Telefax (2) Cel.: Página 219
220 Una vez verificado estos pasos procedemos para la creación de la cuenta contable, en la opción código solamente digitamos los dos últimos códigos de la cuenta, escribimos el nombre de la cuenta, si tiene enlace con presupuesto digite el código, en caso de no saber con exactitud el código haga clic en botón de los 3 puntos que se encuentra al lado derecho para buscar el rubro presupuestal al cual se le asignara el enlace. (Ver imagen 250) Imagen 250 En esta ventana digite cualquiera de los datos que ahí requiere y haga clic en el botón buscar y seleccione el rubro presupuestal para poder seguir con la creación de la cuenta contable. Si le colocamos la opción de requiere tercero, al momento de crear cualquier comprobante contable cuando se coloque esa cuenta el programa habilitara y solicitara que se coloque un tercero. Si le colocamos la opción de requiere centro de costo, al momento de crear cualquier comprobante contable cuando se coloque esa cuenta el programa habilitara y solicitara que se coloque un centro de costo. Calle 20A N 3 02 B/ Las Mercedes. Telefax (2) Cel.: Página 220
221 Se debe diligenciar todos los datos correctamente haga clic en la opción aceptar para guardar los datos. (Ver imagen 251) Modificar Imagen 251 Para modificar una cuenta contable creada, seleccione la cuenta contable a modificar y haga clic en la opción modificar de la barra de herramientas y el programa le presenta una ventana donde podrá modificar solamente el nombre de la cuenta, colocar enlace presupuestal, si recibe movimiento, requiere tercero y requiere centro de costo. (Ver imagen 252) Imagen 251 Una vez modificados los datos deseados de clic en guardar para guardar los cambios. Calle 20A N 3 02 B/ Las Mercedes. Telefax (2) Cel.: Página 221
222 Eliminar Para eliminar una cuenta contable Creada, seleccioné la cuenta a eliminar y haga clic en el botón eliminar de la barra de herramientas, y haga clic en la opción si de la ventana de confirmación que presenta. Nota: No se podrá eliminar una cuenta contable cuando presenten movimientos con esa cuenta. Imprimir Para imprimir el plan contable a utilizar, haga clic en la opción imprimir de la barra de herramientas y el programa presenta en una ventana el informe de las cuentas contables. Ver manual de impresión de documentos. Ver movimiento Esta opción permite ver el movimiento contable desglosado en un tiempo determinado, para visualizarlo haga clic en la opción y el programa le presentara la siguiente ventana, donde usted podrá ingresar digite la fecha la cual desea ver el movimiento: Una vez ingrese la fecha requerida de clic en el botón aceptar y el programa le presentara una ventana detallando Números de comprobantes, que tipo de comprobante, valor Calle 20A N 3 02 B/ Las Mercedes. Telefax (2) Cel.: Página 222
223 débito o crédito, código y nombre de la cuenta contable dentro de ese rango de fecha (ver imagen 252). Saldos Imagen 252 Esta opción permite revisar los saldos mes a mes de cada cuenta. Para visualizar seleccione la cuenta y haga clic en el botón saldos y el programa presentara los datos requeridos mes a mes de la cuenta seleccionada (ver imagen 253). Imagen 253 Calle 20A N 3 02 B/ Las Mercedes. Telefax (2) Cel.: Página 223
224 4.2 CONCILIACION DE BANCOS La conciliación bancaria es un proceso que permite confrontar y conciliar los valores que la empresa tiene registrados, de una cuenta de ahorros o corriente, con los valores que el banco suministra por medio del extracto bancario. Enseguida el programa presenta la siguiente ventana donde debe seleccionar el mes a conciliar: Seleccionado el mes haga clic en el botón imprimir para generar el reporte. Realizado este procedimiento el programa presentara la siguiente ventana: Calle 20A N 3 02 B/ Las Mercedes. Telefax (2) Cel.: Página 224
225 Cheques pagados, consignaciones en tránsito: En esta opción se podrá marcar los comprobantes que afectaron la cuenta de bancos y poder marcarla como conciliada y poder hacer la verificación con el extracto bancario. Seleccione la opción de cheques pagados, consignaciones en tránsito y haga clic en el botón imprimir y enseguida el programa presenta una ventana dónde puede seleccionar la cuenta a conciliar (ver imagen 254): Imagen 254 Seleccione la cuenta y de clic en el botón seleccionar, donde se observara todos los comprobantes que se hayan efectuado con la cuenta de bancos seleccionada, una vez Calle 20A N 3 02 B/ Las Mercedes. Telefax (2) Cel.: Página 225
226 observado este procedimiento se procederá a marcar y desmarcar en la opción conciliar los comprobantes que estén o no estén conciliado (ver imagen 255): Imagen 255 Nota: En la opción mostrar todos los cheques el programa presentara todos los comprobantes que estén y no estén conciliados la cuenta de bancos de meses anteriores al seleccionado. Imprimir conciliación: En esta opción se podrá marcar los comprobantes que afectaron la cuenta de bancos y poder marcarla como conciliada y poder hacer la verificación con el extracto bancario. Calle 20A N 3 02 B/ Las Mercedes. Telefax (2) Cel.: Página 226
227 Seleccione la opción de imprimir conciliación y haga clic en el botón imprimir y enseguida el programa presenta una ventana dónde puede seleccionar la cuenta a conciliar (ver imagen 256): Imagen 256 Seleccione la cuenta y de clic en el botón seleccionar, donde deberán colocar el valor que sale en el extracto bancario. Una vez colocado el saldo extracto aparecerá el informe de la conciliación de bancos (ver imagen 255) Calle 20A N 3 02 B/ Las Mercedes. Telefax (2) Cel.: Página 227
228 Imagen 255 Imprimir Para imprimir la conciliación de bancos, haga clic en la opción imprimir de la barra de herramientas y el programa presenta en una ventana el informe de conciliación de bancos. Ver manual de impresión de documentos. 4.3 CHEQUE EN MANO En esta opción permite ingresar y guardar los cheques en mano que no hayan sido cobrados en meses o años anteriores para poder corroborar la información con el extracto bancario y la conciliación de bancos, se efectúa una sola vez cuando la entidad cuando la entidad adquiere el software: Esta opción abre la siguiente ventana (ver imagen 256): Calle 20A N 3 02 B/ Las Mercedes. Telefax (2) Cel.: Página 228
229 Imagen 256 Buscar: Para buscar un cheque en mano en particular digite cualquiera de los datos a solicitar y haga clic en el botón buscar para que el programa le presente el comprobante requerido, si necesita visualizar todos los cheques en mano creados solo haga clic en el botón buscar sin escribir ningún dato para que el programa le presente los comprobantes existentes hasta la fecha. (Ver imagen 257) Nuevo Imagen 257 Para crear un nuevo cheque en mano haga clic en el botón nuevo de la barra de herramientas y el programa presenta una ventana como se ve a continuación (ver imagen 258) Calle 20A N 3 02 B/ Las Mercedes. Telefax (2) Cel.: Página 229
230 Imagen 258 Se debe colocar la fecha del cheque, el No del cheque, el número del comprobante del egreso, En la opción código se digita el código de la cuenta contable del banco, en caso de no saber con exactitud el código haga clic en el botón de los 3 puntos que se encuentra a lado derecho para buscar la cuenta contable del banco que se afectara para la conciliación bancaria. (Ver imagen 259) Imagen 259 En la opción tipo de movimiento deberá escoger el movimiento el cual genero el cheque. (Ver imagen 260) Calle 20A N 3 02 B/ Las Mercedes. Telefax (2) Cel.: Página 230
231 Imagen 260 Una vez asignado el tipo de movimiento se colocara el respectivo valor débito cheques en mano. o crédito para los Se debe diligenciar el nombre del beneficiario y haga clic en la opción aceptar para guardar los datos. (Ver imagen 261) Imagen 261 Modificar Para modificar un dato de un cheque en mano creado, seleccione el cheque en mano a modificar y haga clic en la opción modificar de la barra de herramientas y el programa le presenta una ventana donde podrá modificar los datos necesarios. (Ver imagen 262) Calle 20A N 3 02 B/ Las Mercedes. Telefax (2) Cel.: Página 231
232 Imagen 262 Eliminar Para eliminar un cheque en mano Creado, seleccioné el comprobante a eliminar y haga clic en el botón eliminar de la barra de herramientas, y haga clic en la opción si de la ventana de confirmación que presenta. NOTA: los cheques en mano no dejara eliminar si la cuenta de bancos ya se encuentra conciliada y el periodo se encuentra cerrado, si no tiene conocimiento del periodo cerrado dirigirse a 2. CONFIGURACION 2.9. CERRAR PERIODO Y 2.10 CONFIGURACION CUENTAS BANCARIAS de este manual, sino el programa de contabilidad aparecerá las siguientes ventanas: Calle 20A N 3 02 B/ Las Mercedes. Telefax (2) Cel.: Página 232
233 Imprimir Para imprimir el informe de los cheques en mano, haga clic en la opción imprimir de la barra de herramientas y el programa presenta en una ventana el informe de los cheques en mano Por a imprimir. Ver manual de impresión de documentos. 4.4 CUENTAS POR PAGAR En esta opción genera un reporte de todos los comprobantes de compras y cuentas por pagar que no se hayan generado comprobantes de egreso de vigencias actuales y anteriores (Ver imagen 263). Calle 20A N 3 02 B/ Las Mercedes. Telefax (2) Cel.: Página 233
234 Imagen 263 Haga clic en el botón buscar para poder visualizar todas las cuentas por pagar registradas. Para Visualizar una cuenta por pagar específica ingrese los datos requeridos en una de las siguientes casillas: En la parte superior de la ventana encontrara la siguiente opción: Si da clic sobre esta opción se desplegara lo siguiente: Calle 20A N 3 02 B/ Las Mercedes. Telefax (2) Cel.: Página 234
235 En la opción verificar cuentas por pagar le permite al programa agregar las cuentas por pagar nuevas. Y de esa manera podrá visualizar todas las cuentas por pagar existentes. Exportar esta opción permite exportar las cuentas por pagar a Excel para un mejor manejo manual. 4.5 CUENTAS POR COBRAR En esta opción genera un reporte de todos los comprobantes de facturación E.S.E. que no se hayan generado comprobantes de ingreso por reconocimiento de vigencias actuales y anteriores (Ver imagen 264). Imagen 264 Haga clic en el botón buscar para poder visualizar todas las cuentas por cobrar registradas. Para Visualizar una cuenta por cobrar específica ingrese los datos requeridos en una de las siguientes casillas: Calle 20A N 3 02 B/ Las Mercedes. Telefax (2) Cel.: Página 235
236 En la parte superior de la ventana encontrara la siguiente opción: Si da clic sobre esta opción se desplegara lo siguiente: En la opción verificar reconocimiento le permite al programa agregar las cuentas por cobrar nuevas. Y de esa manera podrá visualizar todas las cuentas por cobrar existentes. Exportar esta opción permite exportar las cuentas por cobrar a Excel para un mejor manejo manual. Calle 20A N 3 02 B/ Las Mercedes. Telefax (2) Cel.: Página 236
237 4.6 CAMBIAR CUENTA CONTABLE Esta opción permite cambiar todos los movimientos contables vigentes con esa cuenta contable y trasladarla a otro cuenta. En cuenta anterior se digita el código de la cuenta contable la cual tiene los movimientos contables y en cuenta nueva se digita el código de la cuenta contable a la cual se van a trasladar todos los movimientos, en caso de no saber con exactitud el código haga clic en el botón de los 3 puntos que se encuentra a lado derecho para buscar la cuenta contable. (Ver imagen 265) Imagen 265 Calle 20A N 3 02 B/ Las Mercedes. Telefax (2) Cel.: Página 237
238 En esta ventana digite cualquiera de los datos que ahí requiere y haga clic en el botón buscar y seleccione el tercero para poder seguir con el comprobante. Una vez asignado las cuentas contables procederemos en guardar para que el programa guarde los cambios. (Ver imagen 266) Imagen 266 NOTA: El proceso efectuado es irreversible, para rectificar que los movimientos de la cuenta anterior pasaron a la nueva cuenta dirigirse a 4. CONTABILIDAD 4.1. PLAN CONTABLE MOVIMIENTOS O SALDOS. 4.7 CAMBIAR CUENTA A COMPROBANTE Esta opción permite cambiar cuentas contables o terceros a cualquier tipo de comprobante. Esta opción abre la siguiente ventana (ver imagen 267): Calle 20A N 3 02 B/ Las Mercedes. Telefax (2) Cel.: Página 238
239 Imagen 266 Escoger que tipo de comprobante se va a realizar el cambio, una vez seleccionado digitar el número de comprobante, en caso de no saber con exactitud el número de comprobante haga clic en el botón de los 3 puntos que se encuentra a lado derecho para buscar el número de comprobante. (Ver imagen 265) Imagen 266 En esta ventana digite cualquiera de los datos que ahí requiere y haga clic en el botón buscar y seleccione el número de comprobante para poder seguir con el cambio de cuenta contable. Calle 20A N 3 02 B/ Las Mercedes. Telefax (2) Cel.: Página 239
240 Una vez asignado el número de comprobante, seleccionar la cuenta y en la opción código nuevo digitar el código contable al que se reemplazara el comprobante, en caso de no saber con exactitud el código haga clic en el botón de los 3 puntos que se encuentra a lado derecho para buscar la cuenta contable. (Ver imagen 267) Imagen 267 En la opción NIT digite el NIT del tercero en caso de no saber con exactitud el código haga clic en botón de los 3 puntos que se encuentra al lado derecho para buscar el tercero al cual se le realizara el comprobante. (Ver imagen 268) Imagen 268 Calle 20A N 3 02 B/ Las Mercedes. Telefax (2) Cel.: Página 240
241 En esta ventana digite cualquiera de los datos que ahí requiere y haga clic en el botón buscar y seleccione el tercero para poder seguir con el comprobante. NOTA: en caso de no habilitar la opción de NIT, se debe rectificar que la cuenta contable tenga la opción de requiere tercero, sino tiene conocimiento dirigirse a 4. CONTABILIDAD 4.1. PLAN CONTABLE MODIFICAR CUENTA CONTABLE Una vez diligenciados los datos correctamente haga clic en la opción aceptar para guardar los datos. (Ver imagen 269) Imagen 269 Calle 20A N 3 02 B/ Las Mercedes. Telefax (2) Cel.: Página 241
242 4.8 CREAR PLAN CONTABLE NUEVO AÑO Esta opción permite copiar un plan contable de una vigencia anterior y crearlo a un nuevo año y el programa presentara la siguiente ventana (ver imagen 270). Imagen 270 En esta ventana ingrese los datos que se requiere y de clic en la opción aceptar para crear el plan contable del nuevo año. 4.9 TRASLADAR SALDOS DE CIERRE Calle 20A N 3 02 B/ Las Mercedes. Telefax (2) Cel.: Página 242
243 Esta opción permite trasladar los saldos de la vigencia anterior a la vigencia actual. (ver imagen 271). Imagen 271 En esta ventana ingrese los datos que se requiere y de clic en la opción aceptar para trasladar los saldos al plan contable del nuevo año. NOTA: Para realizar este proceso es necesario que este realizado el comprobante de cierre contable, sino tiene conocimiento dirigirse a 3. COMPROBANTES 4.18.COMPROBANTE DE CIERRE Calle 20A N 3 02 B/ Las Mercedes. Telefax (2) Cel.: Página 243
244 5. REPORTES 5.1 AUXILIARES AUXILIARES ENTRE FECHAS Para imprimir un reporte por rango de fecha, haga clic en: Esta opción permite observar todos los movimientos de todas las cuentas contables en ese rango de fechas, donde parece el número de comprobante, que tipo de comprobante lo realizo, detalle del comprobante, nombre del tercero y el valor débito o crédito. El programa presentara la siguiente ventana: Calle 20A N 3 02 B/ Las Mercedes. Telefax (2) Cel.: Página 244
245 En los campos Fecha inicial y fecha final, digite la fecha la cual quiere imprimir el reporte ejemplo 01/01/2016 fecha final 31/01/2016 y el programa le presentara los movimientos de las cuentas auxiliares realizadas en esa fecha, además debemos marcar en las opciones Discriminado o por centro de costo si se requiere. (Ver imagen 272): Imagen 272 Imprimir Para imprimir el informe de auxiliares entre fechas, haga clic en la opción imprimir de la barra de herramientas y el programa presenta en una ventana el informe de auxiliares entre fechas por a imprimir. Ver manual de impresión de documentos. Calle 20A N 3 02 B/ Las Mercedes. Telefax (2) Cel.: Página 245
246 5.1.2 AUXILIARES DIARIO CAJA Para imprimir un reporte de auxiliares diarios de caja, haga clic en: Esta opción permite observar todos los movimientos de la cuenta contable de caja en ese rango de fechas, donde aparece el número de comprobante, que tipo de comprobante lo realizo, detalle del comprobante, nombre del tercero y el valor débito o crédito. El programa presentara la siguiente ventana: Calle 20A N 3 02 B/ Las Mercedes. Telefax (2) Cel.: Página 246
247 En los campos Fecha inicial y Fecha Final digite la fecha la cual quiere imprimir el reporte ejemplo 01/01/2016 fecha final 01/03/2016 y el programa le presentara los movimientos de las cuentas auxiliares diarios de caja realizada en esa fecha (ver imagen 273): Imagen 273 Imprimir Para imprimir el informe de auxiliares diarios de caja, haga clic en la opción imprimir de la barra de herramientas y el programa presenta en una ventana el informe de auxiliares diarios de caja por a imprimir. Ver manual de impresión de documentos. Calle 20A N 3 02 B/ Las Mercedes. Telefax (2) Cel.: Página 247
248 5.1.3 AUXILIARES ENTRE CUENTAS Para imprimir un reporte de auxiliares entre cuentas, haga clic en: Esta opción permite observar todos los movimientos de una cuenta contable en especifica dentro de ese rango de fechas, donde aparece número de comprobante, que tipo de comprobante lo realizo, detalle del comprobante, nombre del tercero y el valor débito o crédito. Y El programa presentara la siguiente ventana: En los campos fecha inicial y fecha final, digite el rango del cual quiere imprimir el reporte ejemplo 01/01/2016 fecha final 31/01/2016 y las cuentas las cuales desea visualizar el movimiento realizado y el programa le presentara los movimientos de las cuentas auxiliares de esa fecha (ver imagen 274): Calle 20A N 3 02 B/ Las Mercedes. Telefax (2) Cel.: Página 248
249 Imagen 274 Imprimir Para imprimir el informe de auxiliares entre cuentas, haga clic en la opción imprimir de la barra de herramientas y el programa presenta en una ventana el informe de auxiliares entre cuentas por a imprimir. Ver manual de impresión de documentos AUXILIARES DE TERCERO Para imprimir un reporte de auxiliares de terceros, haga clic en: Esta opción permite observar todos los movimientos de terceros de ese rango de fechas, donde aparece el número de comprobante, que tipo de comprobante lo realizo, concepto del comprobante, nombre del tercero y el valor débito o crédito. Calle 20A N 3 02 B/ Las Mercedes. Telefax (2) Cel.: Página 249
250 El programa presentara la siguiente ventana: En los campos ingrese el código del tercero del cual desea el reporte y en la opción ingrese el código del tercero final del cual desea imprimir el reporte. En las opciones haga desplegar as pestañas y elegir de que mes a que mes se requiere el reporte y haga clic en el botón aceptar (ver imagen 275): Imagen 275 Calle 20A N 3 02 B/ Las Mercedes. Telefax (2) Cel.: Página 250
251 Imprimir Para imprimir el informe de auxiliares de terceros, haga clic en la opción imprimir de la barra de herramientas y el programa presenta en una ventana el informe de auxiliares de terceros por a imprimir. Ver manual de impresión de documentos AUXILIARES DE BANCOS Para imprimir un reporte de auxiliares de bancos, haga clic en: Esta opción permite observar todos los movimientos de las cuentas contables de bancos en especifica dentro de ese rango de fechas, donde aparece el número de comprobante, que tipo de comprobante lo realizo, detalle del comprobante, nombre del tercero y el valor débito o crédito. El programa presentara la siguiente ventana: Calle 20A N 3 02 B/ Las Mercedes. Telefax (2) Cel.: Página 251
252 En los campos fecha inicial y final digite la fecha la cual quiere imprimir el reporte ejemplo 01/01/2016 fecha final 31/01/2016 y las cuentas las cuales desea visualizar el movimiento realizado y el programa le presentara los movimientos de las cuentas auxiliares de esa fecha, además debemos marcar en las opción discriminado si se requiere; las opciones de Por centro de costo y cupón banco aplica para las empresas de servicios públicos. (Ver imagen 276): Imagen 276 Imprimir Para imprimir el informe de auxiliares de bancos, haga clic en la opción imprimir de la barra de herramientas y el programa presenta en una ventana el informe de auxiliares de bancos por a imprimir. Ver manual de impresión de documentos. Calle 20A N 3 02 B/ Las Mercedes. Telefax (2) Cel.: Página 252
253 5.1.6 AUXILIARES ENTRE CUENTA - TERCERO Para imprimir un reporte de auxiliares de bancos, haga clic en: Esta opción permite observar todos los movimientos de las cuentas contables y terceros en específicos dentro de ese rango de fechas, donde aparece el número de comprobante, que tipo de comprobante lo realizo, detalle del comprobante, nombre del tercero y el valor débito o crédito. El programa presentara la siguiente ventana: Calle 20A N 3 02 B/ Las Mercedes. Telefax (2) Cel.: Página 253
254 En los campos digite el código de tercero o búsquelo desde las opciones que el sistema presenta, del cual quiere imprimir el reporte; digite las cuentas las cuales desea visualizar el movimiento realizado, digite el rango de fecha hasta el que desea generar el reporte, selección un documento en específico o en si lo desea todos el programa le presentara los movimientos de las cuentas auxiliares entre terceros, además debemos marcar las opciones Por Centro de Costo, Incluir Asiento Inicial si se requiere; (Ver imagen 277): Imagen 277 Imprimir Para imprimir el informe de auxiliares entre cuenta - tercero, haga clic en la opción imprimir de la barra de herramientas y el programa presenta en una ventana el informe de auxiliares entre cuenta - tercero por a imprimir. Ver manual de impresión de documentos. Calle 20A N 3 02 B/ Las Mercedes. Telefax (2) Cel.: Página 254
255 5.2 BALANCES BALANCE GENERAL RESUMEN El balance general es el estado que muestra la situación financiera de una entidad en un en una fecha o momento determinado, además, tiene el propósito de reflejar la naturaleza de los recursos económicos, así como los derechos de los acreedores y de las participaciones. Para imprimir un reporte de resumen del balance general haga clic en: El programa presentara la siguiente ventana: Calle 20A N 3 02 B/ Las Mercedes. Telefax (2) Cel.: Página 255
256 En el campo despliegue la pestaña y seleccione el mes a generar botón aceptar para generar el reporte. (Ver imagen 278): Imagen 278 Imprimir Para imprimir el balance general resumen, haga clic en la opción imprimir de la barra de herramientas y el programa presenta en una ventana el balance general resumen por a imprimir. Ver manual de impresión de documentos. Calle 20A N 3 02 B/ Las Mercedes. Telefax (2) Cel.: Página 256
257 5.2.2 BALANCE GENERAL COMPARATIVO MENSUAL El balance general es el estado que muestra la situación financiera de una entidad comparando el saldo del mes actual con el saldo hasta un mes anterior. Para imprimir un reporte de resumen del balance general comparativo haga clic en: El programa presentara la siguiente ventana: En el campo despliegue la pestaña y seleccione el mes a generar botón aceptar para generar el reporte. (Ver imagen 279): Calle 20A N 3 02 B/ Las Mercedes. Telefax (2) Cel.: Página 257
258 Imagen 279 Imprimir Para imprimir el balance general comparativo mensual, haga clic en la opción imprimir de la barra de herramientas y el programa presenta en una ventana el balance general comparativo mensual por a imprimir. Ver manual de impresión de documentos. Calle 20A N 3 02 B/ Las Mercedes. Telefax (2) Cel.: Página 258
259 5.2.3 BALANCE DE PRUEBA Es un instrumento financiero que se utiliza para visualizar la lista del total de los débitos y de los créditos de las cuentas, junto al saldo de cada una de ellas. Para imprimir un reporte de balance de prueba haga clic en: El programa presentara la siguiente ventana: En el campo año el programa genera automáticamente el año actual, en el campo despliegue la pestaña y seleccione el mes a generar, en el campo despliegue la pestaña y seleccione el mes final del cual Calle 20A N 3 02 B/ Las Mercedes. Telefax (2) Cel.: Página 259
260 va a generar el reporte, y en el campo despliegue la pestaña y seleccione el nivel de las cuentas, si requiere un reporte discriminado por centro de costo marcar la opciones, una vez diligenciado todos los datos correctamente haga clic en la opción aceptar para generar el reporte. (Ver imagen 280): Imagen 279 Imprimir Para imprimir el balance de prueba, haga clic en la opción imprimir de la barra de herramientas y el programa presenta en una ventana el balance de prueba por imprimir. Ver manual de impresión de documentos. Calle 20A N 3 02 B/ Las Mercedes. Telefax (2) Cel.: Página 260
261 5.2.4 BALANCE DE PRUEBA CON TERCEROS Este reporte se utiliza para visualizar la lista del total de los débitos y de los créditos de las cuentas, desglosado por tercero y junto a cada una de ellos el saldo. Para imprimir un reporte de balance general haga clic en: El programa presentara la siguiente ventana: En el campo año el programa genera automáticamente el año actual, en el campo despliegue la pestaña y seleccione el mes a generar, en el campo despliegue la pestaña y seleccione el mes final del cual va a generar el reporte, seleccione el nivel, si necesita que el reporte de balance prueba por terceros tenga una cuenta en especifica marcar la opcion grupo de cuentas Calle 20A N 3 02 B/ Las Mercedes. Telefax (2) Cel.: Página 261
262 y digite la cuenta inicial y cuenta final reporte. (Ver imagen 280): y haga clic en el botón aceptar para generar el Imagen 280 Imprimir Para imprimir el balance de prueba por terceros, haga clic en la opción imprimir de la barra de herramientas y el programa presenta en una ventana el balance de prueba por terceros por imprimir. Ver manual de impresión de documentos. Calle 20A N 3 02 B/ Las Mercedes. Telefax (2) Cel.: Página 262
263 5.2.5 BALANCE GENERAL El balance general permite visualizar los movimientos débitos y créditos en un rango de meses a nivel de cuenta y el saldo actual en las cuentas utilizadas. Para imprimir un reporte de balance general haga clic en: El programa presentara la siguiente ventana: En el campo proyección el programa genera automáticamente el año actual, en el campo despliegue la pestaña y seleccione el mes a generar, en el campo despliegue la pestaña y seleccione el mes final del cual va a generar el reporte, y haga clic en el botón aceptar para generar el reporte. (Ver imagen 281): Calle 20A N 3 02 B/ Las Mercedes. Telefax (2) Cel.: Página 263
264 Imagen 281 Imprimir Para imprimir el balance general, haga clic en la opción imprimir de la barra de herramientas y el programa presenta en una ventana el balance general por imprimir. Ver manual de impresión de documentos BALANCE GENERAL CONSOLIDADO El balance general consolidado permite visualizar el movimiento de las cuentas hasta el mes generado y el saldo actual Para imprimir un reporte de balance general consolidado haga clic en: Calle 20A N 3 02 B/ Las Mercedes. Telefax (2) Cel.: Página 264
265 El programa presentara la siguiente ventana: En el campo año el programa genera automáticamente el año actual, en el campo despliegue la pestaña y seleccione el mes a generar, y haga clic en el botón aceptar para generar el reporte. (Ver imagen 282): Imagen 281 Imprimir Para imprimir el balance general consolidado, haga clic en la opción imprimir de la barra de herramientas y el programa presenta en una ventana el balance general consolidado por imprimir. Ver manual de impresión de documentos. Calle 20A N 3 02 B/ Las Mercedes. Telefax (2) Cel.: Página 265
266 5.2.7 BALANCE DE VERIFICACION DE CUADRE El balance verificación de cuadre permite visualizar ingresos, egresos, utilidades y perdidas hasta el mes generado. Para imprimir un reporte de balance de verificación de cuadre haga clic en: El programa presentara la siguiente ventana: En el campo año el programa genera automáticamente el año actual, en el campo despliegue la pestaña y seleccione el mes a generar, y haga clic en el botón aceptar para generar el reporte. (Ver imagen 282): Calle 20A N 3 02 B/ Las Mercedes. Telefax (2) Cel.: Página 266
267 Imagen 282 Imprimir Para imprimir el balance general de cuadre, haga clic en la opción imprimir de la barra de herramientas y el programa presenta en una ventana el balance general de cuadre por imprimir. Ver manual de impresión de documentos. Calle 20A N 3 02 B/ Las Mercedes. Telefax (2) Cel.: Página 267
268 5.2.8 LIBRO MAYOR Y BALANCES Es el libro resumen de las operaciones efectuadas en un mes o un rango de meses, el cual permite elaborar los estados financieros. La información se obtiene a nivel de cuentas mayores y produce una síntesis de los movimientos débitos y créditos que afectaron cada una de las cuentas de mayor, codificadas como ya se dijo con cuatro dígitos. El Mayor y Balances contienen todas las cuentas mayores del PUC que utiliza el ente económico. La información analítica de las cuentas se obtiene de los libros auxiliares. Para imprimir un reporte de libro mayor y balances haga clic en: El programa presentara la siguiente ventana: Calle 20A N 3 02 B/ Las Mercedes. Telefax (2) Cel.: Página 268
269 En el campo proyección el programa genera automáticamente el año actual, en el campo despliegue la pestaña y seleccione el mes a generar, en el campo despliegue la pestaña y seleccione el mes final del cual va a generar el reporte, seleccione el nivel y haga clic en el botón aceptar para generar el reporte. (Ver imagen 283): Imagen 283 Imprimir Para imprimir el libro mayor y balances, haga clic en la opción imprimir de la barra de herramientas y el programa presenta en una ventana el libro mayor y balances por imprimir. Ver manual de impresión de documentos. Calle 20A N 3 02 B/ Las Mercedes. Telefax (2) Cel.: Página 269
270 5.2.9 LIBRO DIARIO COLUMNARIO El Libro diario Columnario permite visualizar los registros de los comprobantes de diario o de resumen. Para imprimir un reporte de libro diario Columnario haga clic en: El programa presentara la siguiente ventana: En el campo proyección el programa genera automáticamente el año actual, en el campo despliegue la pestaña y seleccione el mes a generar, en el campo despliegue la pestaña y seleccione el mes final del cual Calle 20A N 3 02 B/ Las Mercedes. Telefax (2) Cel.: Página 270
271 va a generar el reporte, y haga clic en el botón aceptar para generar el reporte. (Ver imagen 284): Imagen 284 Imprimir Para imprimir el libro diario columnario, haga clic en la opción imprimir de la barra de herramientas y el programa presenta en una ventana el libro diario columnario por imprimir. Ver manual de impresión de documentos. Calle 20A N 3 02 B/ Las Mercedes. Telefax (2) Cel.: Página 271
272 LIBROS OFICIALES LIBRO DE ACCIONISTAS En esta opción pueden llevar por medios mecanizados o electrónicos el registro de sus aportes; no obstante, en éste caso diariamente deben anotar los movimientos de éstos en un libro auxiliar, con indicación de los datos que sean necesarios para identificar adecuadamente cada movimiento Nuevo Para crear un nuevo libro de accionistas haga clic en el botón nuevo de la barra de herramientas y el programa presenta una ventana como se ve a continuación (ver imagen 285) Imagen 285 Se debe escribir el libro de registro de accionistas, En la opción accionistas digite la identificación del accionistas o tercero en caso de no saber con exactitud el código haga clic en botón de los 3 puntos que se encuentra al lado derecho para buscar el tercero al cual se le realizara el comprobante. (Ver imagen 286) Calle 20A N 3 02 B/ Las Mercedes. Telefax (2) Cel.: Página 272
273 Imagen 286 En esta ventana digite cualquiera de los datos que ahí requiere y haga clic en el botón buscar y seleccione el tercero para poder seguir con el libro de accionistas. Se debe diligenciar el registro federal de contribuyentes, nacionalidad, domicilio y los datos que solicita el módulo de contabilidad y haga clic en la opción aceptar para guardar los datos. (Ver imagen 287) Imagen 287 Calle 20A N 3 02 B/ Las Mercedes. Telefax (2) Cel.: Página 273
274 Modificar Para modificar un dato de un libro de accionistas creado, seleccione la identificación del accionista y haga clic en la opción modificar de la barra de herramientas y el programa le presenta una ventana donde podrá modificar los datos necesarios. (Ver imagen 288) Eliminar Imagen 288 Para eliminar un libro de accionistas Creado, seleccioné el libro a eliminar y haga clic en el botón eliminar de la barra de herramientas, y haga clic en la opción si de la ventana de confirmación que presenta. Imprimir Para imprimir el informe de los libros de accionistas Creados, haga clic en la opción imprimir de la barra de herramientas y el programa presenta en una ventana el informe de los libros de accionistas por imprimir Por a imprimir. Ver manual de impresión de documentos. Calle 20A N 3 02 B/ Las Mercedes. Telefax (2) Cel.: Página 274
275 ACTAS JUNTA DE SOCIOS Nuevo Para crear una actas junta de socios haga clic en el botón nuevo de la barra de herramientas y el programa presenta una ventana como se ve a continuación (ver imagen 289) Imagen 289 Se debe escribir el No. acta, se debe escribir la ciudad, hora, fecha y fecha de convocatoria En la opción por el señor digite la identificación del accionistas o tercero en caso de no saber con exactitud el código haga clic en botón de los 3 puntos que se encuentra al lado derecho para buscar el tercero al cual se le realizara el acta de juntas de socios. (Ver imagen 290) Calle 20A N 3 02 B/ Las Mercedes. Telefax (2) Cel.: Página 275
276 Imagen 290 En esta ventana digite cualquiera de los datos que ahí requiere y haga clic en el botón buscar y seleccione el tercero para poder seguir con el libro de accionistas. Se debe diligenciar la condición, mediante, se reunieron en y el nombre de la sociedad (Ver imagen 291) Imagen 291 Una vez diligenciada el encabezado del acta de junta de socios, dar clic en orden del día donde deben escribir el ítem, el título y la descripción y dar clic en la opción agregar (Ver imagen 292) Calle 20A N 3 02 B/ Las Mercedes. Telefax (2) Cel.: Página 276
277 Imagen 292 Por ultimo dar clic en la opción presidente y secretario, En estas opción y digite la identificación de estos o del tercero, en caso de no saber con exactitud el código haga clic en botón de los 3 puntos que se encuentra al lado derecho para buscar el tercero al cual se le realizara el acta de juntas de socios. (Ver imagen 293) Calle 20A N 3 02 B/ Las Mercedes. Telefax (2) Cel.: Página 277
278 Imagen 293 En esta ventana digite cualquiera de los datos que ahí requiere y haga clic en el botón buscar y seleccione el tercero para poder seguir con el libro de accionistas. Una vez escrito los datos que solicita el módulo de contabilidad y haga clic en la opción aceptar para guardar los datos. (Ver imagen 294) Imagen 294 Modificar Para modificar un dato de un libro de accionistas creado, seleccione la identificación del accionista y haga clic en la opción modificar de la barra de herramientas y Calle 20A N 3 02 B/ Las Mercedes. Telefax (2) Cel.: Página 278
279 el programa le presenta una ventana donde podrá modificar los datos necesarios. (Ver imagen 288) Eliminar Imagen 288 Para eliminar un libro de accionistas Creado, seleccioné el libro a eliminar y haga clic en el botón eliminar de la barra de herramientas, y haga clic en la opción si de la ventana de confirmación que presenta. Imprimir Para imprimir el informe de los libros de accionistas Creados, haga clic en la opción imprimir de la barra de herramientas y el programa presenta en una ventana el informe de los libros de accionistas por imprimir Por a imprimir. Ver manual de impresión de documentos. Calle 20A N 3 02 B/ Las Mercedes. Telefax (2) Cel.: Página 279
280 BALANCE GENERAL COMPARATIVO El balance general comparativo nos permite visualizar el activo, pasivo, patrimonio entre meses y años diferentes para observar las variaciones y su porcentaje respectivo de la variación. Para imprimir un Balance general comparativo haga clic en: El programa presentara la siguiente ventana: Calle 20A N 3 02 B/ Las Mercedes. Telefax (2) Cel.: Página 280
281 En el campo ingresaremos el año inicial y el mes inicial seguidamente haremos lo mismo para la vigencia a comparar despliegue las pestañas y seleccione, y haga clic en el botón imprimir para generar el reporte. (Ver imagen 289): Imagen 289 Imprimir Para imprimir el informe de balance general comparativo, haga clic en la opción imprimir de la barra de herramientas y el programa presenta en una ventana el informe de balance general comparativo por imprimir. Ver manual de impresión de documentos. Calle 20A N 3 02 B/ Las Mercedes. Telefax (2) Cel.: Página 281
282 ESTADO DE CAMBIOS EN EL PATRIMONIO El Estado de Cambios en el Patrimonio permite mostrar las variaciones que sufran los diferentes elementos que componen el patrimonio, en un periodo determinado. Para imprimir un reporte de los libros oficiales haga clic en: El programa presentara la siguiente ventana: Calle 20A N 3 02 B/ Las Mercedes. Telefax (2) Cel.: Página 282
283 En el campo ingresaremos el año inicial y el mes inicial seguidamente haremos lo mismo para la vigencia a comparar despliegue las pestañas y seleccione, y haga clic en el botón imprimir para generar el reporte. (Ver imagen 290). Imagen 290 Imprimir Para imprimir el informe del estado de cambios en el patrimonio, haga clic en la opción imprimir de la barra de herramientas y el programa presenta en una ventana el informe del estado de cambios en el patrimonio Por a imprimir. Ver manual de impresión de documentos. Calle 20A N 3 02 B/ Las Mercedes. Telefax (2) Cel.: Página 283
284 ESTADO DE RESULTADOS PROYECTADOS El Estado de resultados proyectados permite mostrar los ingresos, los gastos y el beneficio o pérdida que se obtiene durante un periodo de tiempo determinado. Para imprimir un reporte del estado de resultados proyectados haga clic en: El programa presentara la siguiente ventana: Calle 20A N 3 02 B/ Las Mercedes. Telefax (2) Cel.: Página 284
285 En el campo proyección el programa genera automáticamente el año actual, en el campo despliegue la pestaña y seleccione el mes a generar, en el campo despliegue la pestaña y seleccione el mes final del cual va a generar el reporte, y en el campo ingrese el porcentaje que desea aplicar para dicha proyección, haga clic en el botón imprimir para generar el reporte. (Ver imagen 291): Imagen 291 Imprimir Para imprimir el estad o de resu lt ad os p royectados, haga clic en la opción imprimir de la barra de herramientas y el programa presenta en una ventana el informe el estado de resultados proyectados Por a imprimir. Ver manual de impresión de documentos. Calle 20A N 3 02 B/ Las Mercedes. Telefax (2) Cel.: Página 285
286 ESTADO DE CAMBIOS EN LA SITUACION FINANCIERA Estado financiero que presenta a pesos constantes los recursos generados o utilidades en la operación, los principales cambios ocurridos en la estructura financiera de la entidad y su reflejo final en el efectivo e inversiones temporales a través de un periodo determinado. Para imprimir un reporte de estado de cambios en la situación financiera haga clic en: El programa presentara la siguiente ventana: Calle 20A N 3 02 B/ Las Mercedes. Telefax (2) Cel.: Página 286
287 En el campo ingresaremos el año inicial y el mes inicial seguidamente haremos lo mismo para la vigencia a comparar despliegue las pestañas y seleccione, y haga clic en el botón imprimir para generar el reporte. (Ver imagen 292). Imagen 292 Imprimir Para imprimir el est ado de camb ios e n la situación f in anciera, haga clic en la opción imprimir de la barra de herramientas y el programa presenta en una ventana el informe el estado de cambios en la situación financiera Por a imprimir. Ver manual de impresión de documentos. Calle 20A N 3 02 B/ Las Mercedes. Telefax (2) Cel.: Página 287
288 ESTADO DE RESULTADOS COMPARATIVOS Estado que Permite hacer el análisis financiero con la técnica de tendencia y crecimiento, además de observar si la situación financiera actual de la entidad está fortalecida o está desmejorada través de dos periodos determinados. Para imprimir un reporte de estado de resultados comparativos haga clic en: El programa presentara la siguiente ventana: En el campo inicial ingresaremos el año inicial y el mes seguidamente haremos lo mismo para la Calle 20A N 3 02 B/ Las Mercedes. Telefax (2) Cel.: Página 288
289 vigencia a comparar despliegue las pestañas y seleccione, y haga clic en el botón imprimir para generar el reporte. (Ver imagen 293). Imagen 293 Imprimir Para imprimir el est ado de result ad os comparativos, haga clic en la opción imprimir de la barra de herramientas y el programa presenta en una ventana el informe el estado de resultados comparativos Por a imprimir. Ver manual de impresión de documentos. Calle 20A N 3 02 B/ Las Mercedes. Telefax (2) Cel.: Página 289
290 INDICADORES FINANCIEROS Los indicadores financieros permiten medir la estabilidad, la capacidad de endeudamiento, la capacidad de generar liquidez, los rendimientos y las utilidades de la entidad, a través de la interpretación de las cifras, de los resultados y de la información en general. Los indicadores financieros permiten el análisis de la realidad financiera, de manera individual, y facilitan la comparación de la misma de un periodo determinado. Para imprimir un reporte de indicadores financieros haga clic en: El programa me muestra los diferentes estados financieros entre los que encontramos; Balance general clasificado, indicadores de liquidez, Indicadores de endeudamiento, indicadores de rentabilidad. Para acceder a estas herramientas daremos clic en cada uno de estos e ingresaremos la información que el sistema solicite para generar los diferentes reportes. Imprimir Para imprimir cada uno de los indicadores financieros, haga clic en la opción imprimir de la barra de herramientas y el programa presenta en una ventana el informe de los indicadores financieros Por a imprimir. Ver manual de impresión de documentos. Calle 20A N 3 02 B/ Las Mercedes. Telefax (2) Cel.: Página 290
291 5.3 INFORME PARA EL CHIP Consolidado de Hacienda e Información Financiera Pública (CHIP) El objetivo del CHIP es generar y difundir información financiera confiable, oportuna y completa con el fin de reforzar la capacidad de seguimiento fiscal y financiero de las entidades gubernamentales del nivel central. Para imprimir o visualizar un reporte para el CHIP haga clic en: El programa presentara la siguiente ventana: En el campo proyección el programa genera automáticamente el año actual, en el campo despliegue la pestaña y seleccione el mes a generar, en el campo despliegue la pestaña y seleccione el mes final del cual va a generar el reporte, y haga clic en el botón aceptar para generar el reporte. (Ver imagen 294). Calle 20A N 3 02 B/ Las Mercedes. Telefax (2) Cel.: Página 291
292 Imagen 294 Imprimir Para imprimir el reporte CHIP, haga clic en la opción imprimir de la barra de herramientas y el programa presenta en una ventana el informe del reporte CHIP Por a imprimir. Ver manual de impresión de documentos. Calle 20A N 3 02 B/ Las Mercedes. Telefax (2) Cel.: Página 292
293 5.4 INFORME CGN2005_001 Informe contable que permite generar saldos y movimientos El programa presentara la siguiente ventana: En el campo proyección el programa genera automáticamente el año actual, en el campo despliegue la pestaña y seleccione el mes a generar, en el campo despliegue la pestaña y seleccione el mes final del cual va a generar el reporte, y haga clic en el botón aceptar para generar el reporte. (Ver imagen 295). Calle 20A N 3 02 B/ Las Mercedes. Telefax (2) Cel.: Página 293
294 Imagen 295 Imprimir Para imprimir el reporte CGN2005_001, haga clic en la opción imprimir de la barra de herramientas y el programa presenta en una ventana el CGN2005_001 Por a imprimir. Ver manual de impresión de documentos. Calle 20A N 3 02 B/ Las Mercedes. Telefax (2) Cel.: Página 294
295 5.5 INFORME CGN2005_002 Informe contable que permite generar operaciones reciprocas. El programa presentara la siguiente ventana: En el campo proyección el programa genera automáticamente el año actual, en el campo despliegue la pestaña y seleccione el mes a generar, en el campo despliegue la pestaña y seleccione el mes final del cual va a generar el reporte, y haga clic en el botón aceptar para generar el reporte. (Ver imagen 296). Calle 20A N 3 02 B/ Las Mercedes. Telefax (2) Cel.: Página 295
296 Imagen 296 Imprimir Para imprimir el reporte CGN2005_002, haga clic en la opción imprimir de la barra de herramientas y el programa presenta en una ventana el CGN2005_002 Por a imprimir. Ver manual de impresión de documentos. Calle 20A N 3 02 B/ Las Mercedes. Telefax (2) Cel.: Página 296
297 5.6 COMPROANTE DE DIARIO Es un documento que se crea previamente al registro de cualquier operación y en el cual se indica el número, fecha, origen, descripción y cuantía de la operación, así como las cuentas afectadas con el asiento. A cada comprobante se le anexan los documentos y soportes que lo justifiquen. Para imprimir o visualizar un comprobante de diario haga clic en: El programa presentara la siguiente ventana: En los campos Fecha inicial y fecha final, digite la fecha la cual quiere imprimir el reporte ejemplo 31/01/2016 fecha final 31/01/2016 y el programa le presentara los movimientos de los comprobantes de diario realizados en esa fecha, además debemos marcar en las opciones Discriminado o por centro de costo si se requiere. (Ver imagen 297): Calle 20A N 3 02 B/ Las Mercedes. Telefax (2) Cel.: Página 297
298 Imagen 297 Imprimir Para imprimir el comprobante de diario, haga clic en la opción imprimir de la barra de herramientas y el programa presenta en una ventana el comprobante de diario Por a imprimir. Ver manual de impresión de documentos. Calle 20A N 3 02 B/ Las Mercedes. Telefax (2) Cel.: Página 298
299 5.7 LISTADO DE DOCUMENTOS En esta opción presentan todos los documentos generados durante el mes que relacionado el programa genera el documento el tercero y el valor del documento. Para imprimir o visualizar un listado de documentos haga clic en: El programa presentara la siguiente ventana: En los campos digite la fecha la cual quiere imprimir el reporte ejemplo 01/01/2016 fecha final 01/03/2016 y en la opción tipo de comprobante, desplegué la pestaña y se presentara lo siguiente: Calle 20A N 3 02 B/ Las Mercedes. Telefax (2) Cel.: Página 299
300 Seleccione el documento del cual quiere imprimir el reporte y clic en el botón aceptar (ver imagen 298): Imagen 298 Imprimir Para imprimir el comprobante de diario, haga clic en la opción imprimir de la barra de herramientas y el programa presenta en una ventana el comprobante de diario Por imprimir. Ver manual de impresión de documentos. Calle 20A N 3 02 B/ Las Mercedes. Telefax (2) Cel.: Página 300
301 5.8 LISTADO DE MOVIMIENTOS POR CUENTA Y TERCERO Este es un reporte que organiza la información según el tipo de cuenta y los terceros que afectan esas cuentas. Para imprimir o visualizar un listado movimientos por cuenta y tercero haga clic en: El programa presentara la siguiente ventana: En los campos digite la fecha la cual quiere imprimir el reporte ejemplo 01/01/2016 fecha final 01/03/2016 y en, digite la cuenta del cual requiere la información, y en la opción identifique el tercero y finalmente la opción tipo de comprobante, desplegué la pestaña y se presentara lo siguiente: Calle 20A N 3 02 B/ Las Mercedes. Telefax (2) Cel.: Página 301
302 En la opción cuenta inicial y cuenta final para visualizar todas las cuentas no cambie los valores predeterminados, y Seleccione el tipo de comprobante a imprimir y haga clic en el botón aceptar (ver imagen 299): Imagen 299 Imprimir Para imprimir un listado de movimientos, haga clic en la opción imprimir de la barra de herramientas y el programa presenta en una ventana el listado de movimientos Por imprimir. Ver manual de impresión de documentos. Calle 20A N 3 02 B/ Las Mercedes. Telefax (2) Cel.: Página 302
303 5.9 EGRESOS CON CAUSACION En este reporte muestra todos los comprobantes de causaciones con o sin retención que ya se afectaron con un comprobante de egreso con cuentas contables del pasivo. Para imprimir o visualizar un comprobante de egresos con causación haga clic en: Y El programa presentara la siguiente ventana: En los campos ; digite la fecha la cual quiere imprimir el reporte ejemplo 01/01/2016 fecha final 01/03/2016 y las cuentas contables las cuales desea visualizar el movimiento realizado y el programa le presentara los movimientos de las casaciones con y sin retención que ya se afectaron con el comprobante de egreso (Ver imagen 300): Calle 20A N 3 02 B/ Las Mercedes. Telefax (2) Cel.: Página 303
304 Imagen 300 Imprimir Para imprimir un listado de egresos con causación, haga clic en la opción imprimir de la barra de herramientas y el programa presenta en una ventana el listado de movimientos Por imprimir. Ver manual de impresión de documentos. Calle 20A N 3 02 B/ Las Mercedes. Telefax (2) Cel.: Página 304
305 5.10 ESTADO DE CAJA Y BANCOS Este es un reporte que permite visualizar o imprimir un reporte de los movimientos y saldos actuales de caja y bancos. Para imprimir o visualizar un reporte de estado de caja y bancos haga clic en: Y El programa presentara la siguiente ventana: En los campos digite la fecha la cual quiere imprimir el reporte ejemplo 01/01/2016 fecha final 01/03/2016 después de hecho esto haga clic en el botón imprimir y el programa le presentara el reporte del estado de caja y bancos requerido. (Ver imagen 301): Calle 20A N 3 02 B/ Las Mercedes. Telefax (2) Cel.: Página 305
306 Imagen 301 Imprimir Para imprimir un estado de caja y bancos, haga clic en la opción imprimir de la barra de herramientas y el programa presenta en una ventana del estado de caja y bancos Por imprimir. Ver manual de impresión de documentos. Calle 20A N 3 02 B/ Las Mercedes. Telefax (2) Cel.: Página 306
307 5.11 ESTADO DE PERDIDAS Y GANANCIAS CONSOLIDADO El Estado de Ganancias y Pérdidas conocido también como Estado de Resultados, Estado de Ingresos y Gastos, o Estado de Rendimiento; es un informe financiero que da muestra la rentabilidad de la entidad durante un período determinado, es decir, las ganancias y/o pérdidas que la empresa obtuvo o espera tener. Para imprimir o visualizar un reporte de estado de pérdidas ya ganancias haga clic en: Y El programa presentara la siguiente ventana: En el campo proyección el programa genera automáticamente el año actual, en el campo despliegue la pestaña y seleccione el mes a generar, en el campo despliegue la pestaña y seleccione el mes final del cual Calle 20A N 3 02 B/ Las Mercedes. Telefax (2) Cel.: Página 307
308 va a generar el reporte, y haga clic en el botón aceptar para generar el reporte. (Ver imagen 302): Imagen 302 Imprimir Para imprimir un estado de ganancias y pérdidas, haga clic en la opción imprimir de la barra de herramientas y el programa presenta en una ventana del estado de ganancias y perdidas por imprimir. Ver manual de impresión de documentos. Calle 20A N 3 02 B/ Las Mercedes. Telefax (2) Cel.: Página 308
309 5.12 LIBRO DIARIO MAYORIZADO En este reporte genera el resumen de la actividad (débitos y créditos) de todas las cuentas con todos los movimientos que han tenido. Para imprimir o visualizar un reporte del Libro Diario Mayorizado haga clic en: Y El programa presentara la siguiente ventana: Calle 20A N 3 02 B/ Las Mercedes. Telefax (2) Cel.: Página 309
310 En el campo año el programa genera automáticamente el año actual y debe digitar el mes, enseguida haga clic en el botón imprimir para generar el reporte. (Ver imagen 303): Imagen 303 Imprimir Para imprimir un Libro diario Mayorizado, haga clic en la opción imprimir de la barra de herramientas y el programa presenta en una ventana de un libro diario mayorizado por imprimir. Ver manual de impresión de documentos. Calle 20A N 3 02 B/ Las Mercedes. Telefax (2) Cel.: Página 310
311 5.13 CERTIFICADO DE RETENCIONES El certificado es un documento que la empresa debe entregar al trabajador y al resto de personas a las que haya aplicado retenciones y que detalla las percepciones abonadas en el ejercicio y las retenciones practicadas Para imprimir o visualizar un reporte Certificado de Retenciones haga clic en: Y El programa presentara la siguiente ventana: Calle 20A N 3 02 B/ Las Mercedes. Telefax (2) Cel.: Página 311
312 Ingrese los datos pertinentes como el nombre del tercero, código de tercero o CC., NIT, en el caso de no saber con exactitud el dato del tercero con el signo % y haciendo clic en el botón buscar le mostrara todos los terceros. Luego, digite la fecha de expedición del certificado, el año de retención y el formato que desee imprimir, enseguida de clic en imprimir. (ver imagen 304). Imagen 304 Imprimir Para imprimir un Certificado de retenciones, haga clic en la opción imprimir de la barra de herramientas y el programa presenta en una ventana del certificado de retenciones por imprimir. Ver manual de impresión de documentos. Calle 20A N 3 02 B/ Las Mercedes. Telefax (2) Cel.: Página 312
313 5.14 CERTIFICADO DE INDUSTRIA Y COMERCIO Para imprimir o visualizar un reporte Certificado de Industria y Comercio haga clic en: Y El programa presentara la siguiente ventana: Calle 20A N 3 02 B/ Las Mercedes. Telefax (2) Cel.: Página 313
314 Ingrese los datos pertinentes como el nombre del tercero, código de tercero o CC.NIT, en el caso de no saber con exactitud el dato del tercero con el signo % y haciendo clic en el botón buscar le mostrara todos los terceros. Luego, digite la fecha de expedición del certificado, el año de retención y enseguida de clic en imprimir para generar el certificado de industria y comercio. (ver imagen 305). Imagen 305 Imprimir Para imprimir un Certificado de Industria y comercio, haga clic en la opción imprimir de la barra de herramientas y el programa presenta en una ventana del certificado de industria y comercio por imprimir. Ver manual de impresión de documentos. Calle 20A N 3 02 B/ Las Mercedes. Telefax (2) Cel.: Página 314
315 5.15 RETENCIONES POR MES TOTALIZADO Para imprimir o visualizar un reporte de retenciones por mes totalizado haga clic en: Y El programa presentara la siguiente ventana: En el campo año el programa genera automáticamente el año actual y debe digitar el mes, enseguida haga clic en el botón imprimir para generar el reporte. (Ver imagen 306): Calle 20A N 3 02 B/ Las Mercedes. Telefax (2) Cel.: Página 315
316 Imagen 306 Imprimir Para imprimir Retenciones por mes totalizado, haga clic en la opción imprimir de la barra de herramientas y el programa presenta en una ventana de las retenciones por mes totalizado por imprimir. Ver manual de impresión de documentos. Calle 20A N 3 02 B/ Las Mercedes. Telefax (2) Cel.: Página 316
317 5.16 RETENCIONES DISCRIMINADO Para imprimir o visualizar un reporte de retenciones discriminado haga clic en: Y El programa presentara la siguiente ventana: En el campo año el programa genera automáticamente el año actual y debe digitar el mes, enseguida haga clic en el botón imprimir para generar el reporte. (Ver imagen 307): Calle 20A N 3 02 B/ Las Mercedes. Telefax (2) Cel.: Página 317
318 Imagen 307 Imprimir Para imprimir Retenciones discriminado, haga clic en la opción imprimir de la barra de herramientas y el programa presenta en una ventana de las retenciones discriminado por imprimir. Ver manual de impresión de documentos. Calle 20A N 3 02 B/ Las Mercedes. Telefax (2) Cel.: Página 318
319 5.17 RETENCIONES IMPUESTO POR MES Para imprimir o visualizar un reporte de retenciones impuestos por mes haga clic en: Y El programa presentara la siguiente ventana: En el campo año el programa genera automáticamente el año actual y debe digitar el mes, enseguida haga clic en el botón imprimir para generar el reporte. (Ver imagen 308): Calle 20A N 3 02 B/ Las Mercedes. Telefax (2) Cel.: Página 319
320 Imagen 308 Imprimir Para imprimir Retenciones impuesto por mes, haga clic en la opción imprimir de la barra de herramientas y el programa presenta en una ventana de las retenciones impuesto por imprimir. Ver manual de impresión de documentos. Calle 20A N 3 02 B/ Las Mercedes. Telefax (2) Cel.: Página 320
321 5.18 INFORMACION EXOGENA Para imprimir o visualizar un reporte de información exógena haga clic en: Y El programa presentara la siguiente ventana: En el campo año el programa genera automáticamente el año actual, y haga clic en el botón imprimir para generar el reporte. (Ver imagen 309): Calle 20A N 3 02 B/ Las Mercedes. Telefax (2) Cel.: Página 321
322 Imagen 309 Imprimir Para imprimir Retenciones impuesto por mes, haga clic en la opción imprimir de la barra de herramientas y el programa presenta en una ventana de las retenciones impuesto por imprimir. Ver manual de impresión de documentos. Calle 20A N 3 02 B/ Las Mercedes. Telefax (2) Cel.: Página 322
323 5.19 INFORMES 2193 Para imprimir o visualizar un reporte de Informes 2193, haga clic en: CUENTAS POR PAGAR POR EDADES Y El programa presentara la siguiente ventana: Digite la fecha de corte y haga clic en el botón buscar y para generar el reporte haga clic en el botón exportar. Calle 20A N 3 02 B/ Las Mercedes. Telefax (2) Cel.: Página 323
324 CUENTAS POR COBRAR POR EDADES Para imprimir o visualizar un reporte de Informes 2193, haga clic en: Y El programa presentara la siguiente ventana: Digite la fecha de corte y haga clic en el botón buscar y para generar el reporte haga clic en el botón exportar. Calle 20A N 3 02 B/ Las Mercedes. Telefax (2) Cel.: Página 324
325 BALANCE 2193 Para imprimir o visualizar un reporte de Informes 2193, haga clic en: Y El programa presentara la siguiente ventana: En el campo proyección el programa genera automáticamente el año actual, debe elegir el mes inicial y mes final, luego haga clic en el botón imprimir para generar el reporte. (ver imagen 310 ) Calle 20A N 3 02 B/ Las Mercedes. Telefax (2) Cel.: Página 325
326 Imagen 310 Imprimir Para imprimir Balance 2193, haga clic en la opción imprimir de la barra de herramientas y el programa presenta en una ventana del Balance 2193 por imprimir. Ver manual de impresión de documentos. Calle 20A N 3 02 B/ Las Mercedes. Telefax (2) Cel.: Página 326
327 5.20 COMPROBANTES DESCUADRADOS Esta opción permite visualizar todos los comprobantes de contabilidad que no cumplan con la partida doble. Para imprimir o visualizar un reporte de comprobantes descuadrados haga clic en: Haga clic en el botón buscar para generar el reporte y el programa presentara la siguiente ventana: Calle 20A N 3 02 B/ Las Mercedes. Telefax (2) Cel.: Página 327
328 5.21 PLAN DE CUENTAS Para imprimir o visualizar el pan de cuentas haga clic en: Y El programa presentara la siguiente ventana (ver imagen 310): Imagen 310 Imprimir Para imprimir El plan de cuentas, haga clic en la opción imprimir de la barra de herramientas y el programa presenta en una ventana del plan de cuentas por imprimir. Ver manual de impresión de documentos. Calle 20A N 3 02 B/ Las Mercedes. Telefax (2) Cel.: Página 328
329 5.22 CUENTAS POR COBRAR FACTURACION E.S.P. Para imprimir o visualizar un reporte de cuentas por cobrar facturación haga clic en: Y el programa presentara la siguiente ventana: Digite la fecha de corte y haga clic en el botón buscar y haga clic en el botón exportar para generar el reporte. Calle 20A N 3 02 B/ Las Mercedes. Telefax (2) Cel.: Página 329
330 6. HERRAMIENTAS 6.1 MODIFICAR DATOS DE USUARIO Esta opción le permite al usuario cambiar la contraseña. (Ver imagen 311) Imagen 311 Una vez cambie los datos necesarios haga clic en el botón aceptar 6.2 NUMERACION DISPONIBLE Esta opción permite revisar la numeración de los comprobantes que está disponible o no han sido utilizados. Esta opción abre la siguiente ventana (ver imagen 312) Calle 20A N 3 02 B/ Las Mercedes. Telefax (2) Cel.: Página 330
331 Imagen 312 En la opción tipo de movimiento seleccione los movimientos de los registros de los cuales necesita saber la numeración disponible hasta el momento. 6.3 RECONECTAR Cuando falla la conexión de red o se desconecta del servidor esta opción permite volver a conectarse a la red o servidor. Calle 20A N 3 02 B/ Las Mercedes. Telefax (2) Cel.: Página 331
MANUAL DE SYS APOLO - CONFIGURACIÓN
 2014 MANUAL DE SYS APOLO - CONFIGURACIÓN SYS SOFTWARE Y SOLUCIONES Ltda. Nit 900107246-0 01/01/2014 1. COMO INGRESAR AL PROGRAMA? Remítase al manual de inicio de sesión Una vez establecida la conexión
2014 MANUAL DE SYS APOLO - CONFIGURACIÓN SYS SOFTWARE Y SOLUCIONES Ltda. Nit 900107246-0 01/01/2014 1. COMO INGRESAR AL PROGRAMA? Remítase al manual de inicio de sesión Una vez establecida la conexión
MANUAL SYS APOLO - NÓMINA
 2016 MANUAL SYS APOLO - NÓMINA SYS SOFTWARE Y SOLUCIONES Ltda. Nit 900107246-0 01/01/2016 COMO INGRESAR AL PROGRAMA Se debe ingresar al programa con el usuario y la contraseña como muestra la imagen: Realizada
2016 MANUAL SYS APOLO - NÓMINA SYS SOFTWARE Y SOLUCIONES Ltda. Nit 900107246-0 01/01/2016 COMO INGRESAR AL PROGRAMA Se debe ingresar al programa con el usuario y la contraseña como muestra la imagen: Realizada
MODULO DE CONTABILIDAD
 MODULO DE CONTABILIDAD Manual del Usuario Página 1 Tabla De Contenido Introducción... 4 1. CONTABILIDAD... 5 2. Menú Administración... 6 2.1 Menú Tablas básicas... 6 2.1.1 Menú Ubicación Geográfica...
MODULO DE CONTABILIDAD Manual del Usuario Página 1 Tabla De Contenido Introducción... 4 1. CONTABILIDAD... 5 2. Menú Administración... 6 2.1 Menú Tablas básicas... 6 2.1.1 Menú Ubicación Geográfica...
SIIGO WINDOWS. Procesos de Caja Menor. Cartilla I
 SIIGO WINDOWS Procesos de Caja Menor Cartilla I Tabla de Contenido 1. Presentación 2. Qué son Cajas Menores? 3. Qué Aspectos se Deben Tener en Cuenta Antes de Iniciar la Contabilización de los Recibos
SIIGO WINDOWS Procesos de Caja Menor Cartilla I Tabla de Contenido 1. Presentación 2. Qué son Cajas Menores? 3. Qué Aspectos se Deben Tener en Cuenta Antes de Iniciar la Contabilización de los Recibos
CONTRA RECIBO POR SELECCIÓN
 CONTRA RECIBO POR SELECCIÓN El sistema Facturación cuenta con un módulo especial para la elaboración de contra recibos, al cual se puede accesar a través de la opción Contra Recibo por Selección dentro
CONTRA RECIBO POR SELECCIÓN El sistema Facturación cuenta con un módulo especial para la elaboración de contra recibos, al cual se puede accesar a través de la opción Contra Recibo por Selección dentro
Instructivo Integración del software (Wincont) con el Software Administrativo Windows (Saw)
 Sistema Administrativo Windows (SAW) Instructivo Integración del software (Wincont) con el Software Administrativo Windows (Saw) Si se esta empezando a usar el Software Administrativo Windows (SAW) Integrado
Sistema Administrativo Windows (SAW) Instructivo Integración del software (Wincont) con el Software Administrativo Windows (Saw) Si se esta empezando a usar el Software Administrativo Windows (SAW) Integrado
MANUAL DE USUARIO SISTEMA ADMINISTRATIVO
 1 MANUAL DE USUARIO SISTEMA ADMINISTRATIVO INDICE 1. PRESENTACIÓN... 2 2. OBJETIVO... 3 3. LO QUE DEBE CONOCER EL USUARIO... 4 4. MODULO DE ALMACÉN... 5 5. MODULO DE ACTIVOS FIJOS... 8 6. MODULO DE CONTABILIDAD...
1 MANUAL DE USUARIO SISTEMA ADMINISTRATIVO INDICE 1. PRESENTACIÓN... 2 2. OBJETIVO... 3 3. LO QUE DEBE CONOCER EL USUARIO... 4 4. MODULO DE ALMACÉN... 5 5. MODULO DE ACTIVOS FIJOS... 8 6. MODULO DE CONTABILIDAD...
MANUAL DE USUARIO PROCESOS ESPECIALES
 PROCESOS ESPECIALES Los procesos especiales del módulo de Cuentas por Cobrar le permitirán realizar operaciones sobre la información que tiene en el módulo, por eso su importancia en la aplicación ya que
PROCESOS ESPECIALES Los procesos especiales del módulo de Cuentas por Cobrar le permitirán realizar operaciones sobre la información que tiene en el módulo, por eso su importancia en la aplicación ya que
Guía de Módulo de Egresos
 Guía de Módulo de Egresos Versión 1.0 Tel. 01 800 63 22 887 ÍNDICE -INTRODUCCIÓN...3 1.-Módulo de Egresos...4 1.1- Comprobantes...5 1.2-Proveedores...6 1.3- Gastos y Compras...11 1.4-Cuentas por Pagar...15
Guía de Módulo de Egresos Versión 1.0 Tel. 01 800 63 22 887 ÍNDICE -INTRODUCCIÓN...3 1.-Módulo de Egresos...4 1.1- Comprobantes...5 1.2-Proveedores...6 1.3- Gastos y Compras...11 1.4-Cuentas por Pagar...15
MODULO DE CUENTAS POR COBRAR
 MODULO CUENTAS POR COBRAR Manual del Usuario Página 1 Tabla De Contenido Introducción... 4 1. Modulo De Cuentas Por Cobra... 5 2. Administración... 5 2.1.1 Menú Tablas Básicas... 6 2.1.2 Menú Bancos...
MODULO CUENTAS POR COBRAR Manual del Usuario Página 1 Tabla De Contenido Introducción... 4 1. Modulo De Cuentas Por Cobra... 5 2. Administración... 5 2.1.1 Menú Tablas Básicas... 6 2.1.2 Menú Bancos...
FACTURAS. Qué es una factura? Cómo crear una factura?
 FACTURAS Qué es una factura? Permite registrar las cantidades como valores de los productos o servicios vendidos y una vez elaborada se podrá enviar por mail al cliente para su revisión y pago. Cómo crear
FACTURAS Qué es una factura? Permite registrar las cantidades como valores de los productos o servicios vendidos y una vez elaborada se podrá enviar por mail al cliente para su revisión y pago. Cómo crear
GUIA DE USO PARA ELABORAR AJUSTES CONTABLES
 GUIA DE USO PARA ELABORAR AJUSTES CONTABLES Guía de uso para AJUSTES CONTABLES Página 1 de 21 ÍNDICE 1. QUÉ SON LOS AJUSTES CONTABLES?... 3 2. AJUSTE DE UN CHEQUE... 4 3. AJUSTE DE ÓRDENES DE PAGO... 8
GUIA DE USO PARA ELABORAR AJUSTES CONTABLES Guía de uso para AJUSTES CONTABLES Página 1 de 21 ÍNDICE 1. QUÉ SON LOS AJUSTES CONTABLES?... 3 2. AJUSTE DE UN CHEQUE... 4 3. AJUSTE DE ÓRDENES DE PAGO... 8
ANAGOLF. Sitio administrativo, Facturación. Manual de usuario. Melquisedeth Soto Paniagua 10/09/2013
 2013 ANAGOLF Sitio administrativo, Facturación Manual de usuario Melquisedeth Soto Paniagua 10/09/2013 Tabla de contenido 1. Configuración... 3 1.1. Tipo de cambio... 3 1.2. Conceptos de pago... 4 1.3.
2013 ANAGOLF Sitio administrativo, Facturación Manual de usuario Melquisedeth Soto Paniagua 10/09/2013 Tabla de contenido 1. Configuración... 3 1.1. Tipo de cambio... 3 1.2. Conceptos de pago... 4 1.3.
MANUAL DE USUARIO SUAPORTE CESANTÍAS
 CONTENIDO INTRODUCCIÓN... 2 1. AUTENTICACIÓN EN EL SISTEMA... 2 2. ELABORACIÓN DE PLANILLAS... 5 2.1. ELABORAR PLANILLA EN LÍNEA... 5 2.2. ELABORACIÓN DE PLANILLAS CON LA ÚLTIMA AUTOLIQUIDACIÓN DE PILA...
CONTENIDO INTRODUCCIÓN... 2 1. AUTENTICACIÓN EN EL SISTEMA... 2 2. ELABORACIÓN DE PLANILLAS... 5 2.1. ELABORAR PLANILLA EN LÍNEA... 5 2.2. ELABORACIÓN DE PLANILLAS CON LA ÚLTIMA AUTOLIQUIDACIÓN DE PILA...
Integración Contable en Cuentas por Pagar
 Nombre del Podcast: Tema: Objetivos: PodCast 2015-22 Integración Contable en Cuentas por Pagar Integración Contable en Cuentas por Pagar Que el consultor conozca: 1. Que pólizas se generan en este módulo.
Nombre del Podcast: Tema: Objetivos: PodCast 2015-22 Integración Contable en Cuentas por Pagar Integración Contable en Cuentas por Pagar Que el consultor conozca: 1. Que pólizas se generan en este módulo.
Cancelar (Alt + C) : Este Botón se utiliza para Cancelar cualquier transacción u operación que se esté realizando en el Sistema
 Botones Estándares Nuevo (Alt + N) : Este Botón se utiliza para crear un Proceso o una Transacción Nueva. Guardar (Alt + G) : Este Botón se utiliza para Guardar un Proceso o Una transacción Nueva o cualquier
Botones Estándares Nuevo (Alt + N) : Este Botón se utiliza para crear un Proceso o una Transacción Nueva. Guardar (Alt + G) : Este Botón se utiliza para Guardar un Proceso o Una transacción Nueva o cualquier
Sistema Integral de Tesorería Módulo de Control Financiero Manual de Operación
 Aplicaciones y Servicios de Información EMPRESS S.C. Página 1 de 20 CONTENIDO Breve descripción del... 3 Menú Archivos... 4 Saldos Bancarios.-...4 Catálogo de Movimientos Bancarios.-...5 Administración
Aplicaciones y Servicios de Información EMPRESS S.C. Página 1 de 20 CONTENIDO Breve descripción del... 3 Menú Archivos... 4 Saldos Bancarios.-...4 Catálogo de Movimientos Bancarios.-...5 Administración
Instructivo Configuración de Máquinas Fiscales
 Instructivo Configuración de Máquinas Fiscales Estimado usuario le facilitamos este instructivo para guiarlo a través de la configuración de su máquina fiscal. Al momento que decida configurar su máquina
Instructivo Configuración de Máquinas Fiscales Estimado usuario le facilitamos este instructivo para guiarlo a través de la configuración de su máquina fiscal. Al momento que decida configurar su máquina
SIIGO WINDOWS. Libros Oficiales. Cartilla I
 SIIGO WINDOWS Libros Oficiales Cartilla I Tabla de Contenido Presentación. 3 1. Qué son Libros Oficiales? 2. Qué Libros Oficiales se deben registrar? 3. Cuáles son los requisitos que deben cumplir los
SIIGO WINDOWS Libros Oficiales Cartilla I Tabla de Contenido Presentación. 3 1. Qué son Libros Oficiales? 2. Qué Libros Oficiales se deben registrar? 3. Cuáles son los requisitos que deben cumplir los
GUÍA DE USUARIOSISTEMA SAI FUNDACIÓNUNIVERSITARIADEL AREA ANDINA
 GUÍA DE USUARIOSISTEMA SAI FUNDACIÓNUNIVERSITARIADEL AREA ANDINA TABLADECONTENIDO PROCESO REAJUSTES ULISES... 3 1. CONDICIONES PREVIAS Y OBSERVACIONES GENERALES... 3 Para que un estudiante pueda realizar
GUÍA DE USUARIOSISTEMA SAI FUNDACIÓNUNIVERSITARIADEL AREA ANDINA TABLADECONTENIDO PROCESO REAJUSTES ULISES... 3 1. CONDICIONES PREVIAS Y OBSERVACIONES GENERALES... 3 Para que un estudiante pueda realizar
Módulo de Bancos. Versión 1.0.
 Módulo de Bancos Versión 1.0 rápido seguro confiable ÍNDICE Introducción Módulo de Bancos Crear Banco/Caja Tipo de Moviemientos Movimientos Editar un Movimiento Concilia Movimientos Estado de Cuenta Bancario
Módulo de Bancos Versión 1.0 rápido seguro confiable ÍNDICE Introducción Módulo de Bancos Crear Banco/Caja Tipo de Moviemientos Movimientos Editar un Movimiento Concilia Movimientos Estado de Cuenta Bancario
Módulo de Ingresos. Versión 1.0.
 Módulo de Ingresos Versión 1.0 rápido seguro confiable Índice Introducción Comprobantes Clientes Facturación Cuentas por Cobrar Seleccionar Comprobante Ingresos Descuentos y Devoluciones Estado de Cuenta
Módulo de Ingresos Versión 1.0 rápido seguro confiable Índice Introducción Comprobantes Clientes Facturación Cuentas por Cobrar Seleccionar Comprobante Ingresos Descuentos y Devoluciones Estado de Cuenta
Diagrama del Proceso de Comisiones
 Diagrama del Proceso de Comisiones ERP SuperADMINISTRADOR Guía de Comisiones Noviembre 2015 pág. 2A- 1 2A.1.1 Configurar Vendedores y Perfiles Entrar a Configuración / Usuarios, Vendedores y/o Trabajadores.
Diagrama del Proceso de Comisiones ERP SuperADMINISTRADOR Guía de Comisiones Noviembre 2015 pág. 2A- 1 2A.1.1 Configurar Vendedores y Perfiles Entrar a Configuración / Usuarios, Vendedores y/o Trabajadores.
MANEJO DE NICSP VISUAL TNS EMPRESAS DEL ESTADO (NO APLICA PARA LAS ENTIDADES DEL ESTADO, COMO ALCALDIAS Y GOBERNACIÓNES)
 MANEJO DE NICSP VISUAL TNS EMPRESAS DEL ESTADO (NO APLICA PARA LAS ENTIDADES DEL ESTADO, COMO ALCALDIAS Y GOBERNACIÓNES) Para tener en cuenta: El presente instructivo tiene como finalidad guiar dentro
MANEJO DE NICSP VISUAL TNS EMPRESAS DEL ESTADO (NO APLICA PARA LAS ENTIDADES DEL ESTADO, COMO ALCALDIAS Y GOBERNACIÓNES) Para tener en cuenta: El presente instructivo tiene como finalidad guiar dentro
MÓDULO 4: PLANTA DE PERSONAL
 MÓDULO 4: PLANTA DE PERSONAL El módulo de Planta de personal es donde el usuario podrá administrar la planta de personal de su institución, definiendo la denominación de cada uno de los empleos (código,
MÓDULO 4: PLANTA DE PERSONAL El módulo de Planta de personal es donde el usuario podrá administrar la planta de personal de su institución, definiendo la denominación de cada uno de los empleos (código,
Emisión de Comprobantes con Código de Barras Bidimensional (CBB) con los sistemas Aspel. En Aspel-SAE 5.0
 Emisión de Comprobantes con Código de Barras Bidimensional (CBB) con los sistemas Aspel En Aspel-SAE 5.0 I. Configuración del CBB 1. Obtener la aprobación de folios impresos y el archivo correspondiente
Emisión de Comprobantes con Código de Barras Bidimensional (CBB) con los sistemas Aspel En Aspel-SAE 5.0 I. Configuración del CBB 1. Obtener la aprobación de folios impresos y el archivo correspondiente
MANUAL DE PROCEDIMIENTO SIGESP, PARA LA CREACION Y CONFIGURACION DE LAS NOMINAS ESPECIALES DE TICKETS ALIMENTACION Y GUARDERIAS.
 MANUAL DE PROCEDIMIENTO SIGESP, PARA LA CREACION Y CONFIGURACION DE LAS NOMINAS ESPECIALES DE TICKETS ALIMENTACION Y GUARDERIAS. FEBRERO 2013 version 1.2 Objetivo El presente manual tiene como finalidad,
MANUAL DE PROCEDIMIENTO SIGESP, PARA LA CREACION Y CONFIGURACION DE LAS NOMINAS ESPECIALES DE TICKETS ALIMENTACION Y GUARDERIAS. FEBRERO 2013 version 1.2 Objetivo El presente manual tiene como finalidad,
SIIGO WINDOWS. Definición Plan de Cuentas. Cartilla I
 SIIGO WINDOWS Definición Plan de Cuentas Cartilla I Tabla de Contenido 1. Presentación 2. Qué son cuentas contables? 3. Cuál es la ruta para crear cuentas contables? 4. Cuáles son los datos que solicita
SIIGO WINDOWS Definición Plan de Cuentas Cartilla I Tabla de Contenido 1. Presentación 2. Qué son cuentas contables? 3. Cuál es la ruta para crear cuentas contables? 4. Cuáles son los datos que solicita
Movimiento Gestión. Documentos Primarios
 Movimiento Gestión Documentos Primarios Capítulo 1. Digitación Factura de Venta La opción de movimiento permite registrar toda la parte operativa de la empresa; es el procesador fundamental de la aplicación
Movimiento Gestión Documentos Primarios Capítulo 1. Digitación Factura de Venta La opción de movimiento permite registrar toda la parte operativa de la empresa; es el procesador fundamental de la aplicación
Procesos Fin de Ejercicio Contabilidad
 Procesos Fin de Ejercicio Contabilidad Despachos ÍNDICE CONTABILIDAD LOGIC CLASS Apertura de nuevo ejercicio sin cerrar el anterior... 2 Empezar a trabajar en el nuevo ejercicio sin realizar cierres ni
Procesos Fin de Ejercicio Contabilidad Despachos ÍNDICE CONTABILIDAD LOGIC CLASS Apertura de nuevo ejercicio sin cerrar el anterior... 2 Empezar a trabajar en el nuevo ejercicio sin realizar cierres ni
MÓDULO 6 I.V.A. / I.G.I.C.
 MÓDULO 6 I.V.A. / I.G.I.C. 6.1.- MANTENIMIENTO 6.2.- ACUMULADOS DE I.V.A. / I.G.I.C. 6.3.- LIQUIDACIONES 2014 Software del Sol S. A. Queda prohibida cualquier forma de reproducción, distribución, comunicación
MÓDULO 6 I.V.A. / I.G.I.C. 6.1.- MANTENIMIENTO 6.2.- ACUMULADOS DE I.V.A. / I.G.I.C. 6.3.- LIQUIDACIONES 2014 Software del Sol S. A. Queda prohibida cualquier forma de reproducción, distribución, comunicación
Adquisición y Activación de Licencias
 Adquisición y Activación de Licencias Pasos a seguir para la Adquisición y Activación de Licencias 1. Procedimiento de Adquisición 1.1. Para adquirir las licencias en Venezuela, debes comunicarte con departamento
Adquisición y Activación de Licencias Pasos a seguir para la Adquisición y Activación de Licencias 1. Procedimiento de Adquisición 1.1. Para adquirir las licencias en Venezuela, debes comunicarte con departamento
Instructivo Solicitudes de pagos entre los sistemas de Nómina y Administrativo
 Instructivo Solicitudes de pagos entre los sistemas de Nómina y Administrativo El software Nómina bajo Windows ahora permite generar los pagos de nómina directamente al software Administrativo. Para tener
Instructivo Solicitudes de pagos entre los sistemas de Nómina y Administrativo El software Nómina bajo Windows ahora permite generar los pagos de nómina directamente al software Administrativo. Para tener
SIIGO WINDOWS. Procesos Programación de Pagos. Cartilla
 SIIGO WINDOWS Procesos Programación de Pagos Cartilla I Tabla de Contenido 1. Presentación 2. Qué es una Programación de Pagos? 3. Cuál es la Ruta para Ejecutar la Programación de Pagos? 4. Cuáles son
SIIGO WINDOWS Procesos Programación de Pagos Cartilla I Tabla de Contenido 1. Presentación 2. Qué es una Programación de Pagos? 3. Cuál es la Ruta para Ejecutar la Programación de Pagos? 4. Cuáles son
SIIGO WINDOWS. Entrada de Comprobantes. Cartilla I
 SIIGO WINDOWS Entrada de Comprobantes Cartilla I Tabla de Contenido 1. Presentación. 3 2. Qué es Entrada de Comprobantes? 3. Cuál es la Ruta para Ingresar a la opción Entrada de Comprobantes? 4. Qué funcionalidad
SIIGO WINDOWS Entrada de Comprobantes Cartilla I Tabla de Contenido 1. Presentación. 3 2. Qué es Entrada de Comprobantes? 3. Cuál es la Ruta para Ingresar a la opción Entrada de Comprobantes? 4. Qué funcionalidad
MedicUTN Manual de Usuario -------------------------------------------------------------------------------------------.
 SISTEMA DE GESTION DE HISTORIAS CLINICAS MANUAL DE USUARIO MedicUTN, es una aplicación Web, diseñada para dos tipos de usuario: Enfermería Consulta Externa Cuya diferencia consiste en las actividades que
SISTEMA DE GESTION DE HISTORIAS CLINICAS MANUAL DE USUARIO MedicUTN, es una aplicación Web, diseñada para dos tipos de usuario: Enfermería Consulta Externa Cuya diferencia consiste en las actividades que
SIIGO Dejando huella... SIIGO. Versión 5.1. VENDEDOR WINDOWS PROCESO DE FACTURACION Y RECAUDO. Caminando hacia el futuro...www.siigo.
 SIIGO Versión 5.1. VENDEDOR WINDOWS PROCESO DE FACTURACION Y RECAUDO 5 1 TABLA DE CONTENIDO INTRODUCCIÓN... 3 1. PROCESO DE VENTAS... 4 2. REQUERIMIENTOS ANTES DE INICIAR EL PROCESO... 5 3. FACTURA DE
SIIGO Versión 5.1. VENDEDOR WINDOWS PROCESO DE FACTURACION Y RECAUDO 5 1 TABLA DE CONTENIDO INTRODUCCIÓN... 3 1. PROCESO DE VENTAS... 4 2. REQUERIMIENTOS ANTES DE INICIAR EL PROCESO... 5 3. FACTURA DE
MANUAL MODULO CONVOCATORIAS INGRESAR PROYECTO A CONVOCATORIA JOVEN INVESTIGADOR COLCIENCIAS
 [Escriba aquí] MANUAL MODULO CONVOCATORIAS INGRESAR PROYECTO A CONVOCATORIA JOVEN INVESTIGADOR COLCIENCIAS CONTENIDO 1. JOVEN INVESTIGADOR COLCIENCIAS 1.1 CARACTERÍSTICAS DEL MANUAL 1.2 REQUISITOS 1.3
[Escriba aquí] MANUAL MODULO CONVOCATORIAS INGRESAR PROYECTO A CONVOCATORIA JOVEN INVESTIGADOR COLCIENCIAS CONTENIDO 1. JOVEN INVESTIGADOR COLCIENCIAS 1.1 CARACTERÍSTICAS DEL MANUAL 1.2 REQUISITOS 1.3
Capigono punto de venta (Cajero) Sin temor al infinito Calle 67 No Penthouse, Bogota Colombia Tel (57-1)
 Al ingresar al sistema, este pide nombre de usuario y clave Al entrar como usuario cajero, entrara a un nuevo Menú. Usted tendrá las opciones de Menú, que le darán la opción de volver al menú inicial en
Al ingresar al sistema, este pide nombre de usuario y clave Al entrar como usuario cajero, entrara a un nuevo Menú. Usted tendrá las opciones de Menú, que le darán la opción de volver al menú inicial en
- 1 - MANUAL DE USUARIO - AFILIADOS CONTENIDO
 CONTENIDO INSCRIPCION DE SU ESTABLECIMIENTO... 2 MODIFICACIÓN DE CONTRASEÑA... 5 RECUPERACIÓN DE CONTRASEÑA... 6 HACER UNA SOLICITUD... 8 VISUALIZAR DATOS... 10 CONTACTO... 11 MODIFICAR UN CONTACTO...
CONTENIDO INSCRIPCION DE SU ESTABLECIMIENTO... 2 MODIFICACIÓN DE CONTRASEÑA... 5 RECUPERACIÓN DE CONTRASEÑA... 6 HACER UNA SOLICITUD... 8 VISUALIZAR DATOS... 10 CONTACTO... 11 MODIFICAR UN CONTACTO...
Manual de usuario SISTEMA LOGISTICO, MODULO DE ADUANA
 GERENCIA DE TECNOLOGÍA DE LA INFORMACIÓN Y LA TELECOMUNICACIONES SISTEMA LOGISTICO, MODULO DE CONTROL ADUANAL Manual de usuario SISTEMA LOGISTICO, MODULO DE ADUANA GERENCIA DE TECNOLOGÍA DE LA INFORMACIÓN
GERENCIA DE TECNOLOGÍA DE LA INFORMACIÓN Y LA TELECOMUNICACIONES SISTEMA LOGISTICO, MODULO DE CONTROL ADUANAL Manual de usuario SISTEMA LOGISTICO, MODULO DE ADUANA GERENCIA DE TECNOLOGÍA DE LA INFORMACIÓN
SIIGO WINDOWS. Facturación Producto - Servicio. Cartilla I
 SIIGO WINDOWS Facturación Producto - Servicio Cartilla I Tabla de Contenido 1. Presentación 2. Qué es una Factura de Venta? 3. Qué Aspectos se Deben Tener en Cuenta al Momento de Elaborar una Factura de
SIIGO WINDOWS Facturación Producto - Servicio Cartilla I Tabla de Contenido 1. Presentación 2. Qué es una Factura de Venta? 3. Qué Aspectos se Deben Tener en Cuenta al Momento de Elaborar una Factura de
MANUAL DEL USUARIO SMARTBIT ERP ENTERPRISE RESOURCE PLANNING SMARTBIT GROUP S.A.
 MANUAL DEL USUARIO SMARTBIT ERP ENTERPRISE RESOURCE PLANNING SMARTBIT GROUP S.A. Contenido I. GENERALIDADES DEL SISTEMA... 4 II. MÓDULO DE CONTABILIDAD... 8 PARAMETRIZACIÓN ENLACES CONTABLES... 8 NOMENCLATURA
MANUAL DEL USUARIO SMARTBIT ERP ENTERPRISE RESOURCE PLANNING SMARTBIT GROUP S.A. Contenido I. GENERALIDADES DEL SISTEMA... 4 II. MÓDULO DE CONTABILIDAD... 8 PARAMETRIZACIÓN ENLACES CONTABLES... 8 NOMENCLATURA
SIIGO WINDOWS. Devolución en Ventas. Cartilla I
 SIIGO WINDOWS Devolución en Ventas Cartilla I Tabla de Contenido 1. Presentación 2. Qué es una Devolución en Ventas? 3. Qué Aspectos se Deben Tener en Cuenta al Momento de Elaborar una Nota de Devolución?
SIIGO WINDOWS Devolución en Ventas Cartilla I Tabla de Contenido 1. Presentación 2. Qué es una Devolución en Ventas? 3. Qué Aspectos se Deben Tener en Cuenta al Momento de Elaborar una Nota de Devolución?
SIIGO WINDOWS. Comprobante Diferido. Cartilla I
 SIIGO WINDOWS Comprobante Diferido Cartilla I Tabla de Contenido 1. Presentación. 3 2. Qué es un diferido? 3. Qué es un comprobante diferido? 4. Qué se debe tener parametrizado antes de manejar comprobantes
SIIGO WINDOWS Comprobante Diferido Cartilla I Tabla de Contenido 1. Presentación. 3 2. Qué es un diferido? 3. Qué es un comprobante diferido? 4. Qué se debe tener parametrizado antes de manejar comprobantes
Cada cuenta contable tiene un Tipo (Activo, Pasivo, Función, etc), tiene su Rubro para cada EEFF según SUNAT y SMV.
 GSTION CONTABL FINANCIRO PRMIUM. BALANC GNRAL Objetivo: sta opción permite generar Todos los Libros de Inventario y Balances según la Resolución de Superintendencia Nº 234-2006/SUNAT y sus modificaciones.
GSTION CONTABL FINANCIRO PRMIUM. BALANC GNRAL Objetivo: sta opción permite generar Todos los Libros de Inventario y Balances según la Resolución de Superintendencia Nº 234-2006/SUNAT y sus modificaciones.
Manual de Usuarios: Sistema de Registro de Alfabetizados y Cursos del Plan Nacional de Alfabetización Tecnológica (PNAT)
 Ministerio del Poder Popular para Ciencia y Tecnología Fundación Infocentro Gerencia de Tecnología Plan Nacional de Alfabetización Tecnológica (PNAT) Manual de Usuarios: Sistema de Registro de Alfabetizados
Ministerio del Poder Popular para Ciencia y Tecnología Fundación Infocentro Gerencia de Tecnología Plan Nacional de Alfabetización Tecnológica (PNAT) Manual de Usuarios: Sistema de Registro de Alfabetizados
Diagrama del Proceso de Cuentas por Pagar
 Diagrama del Proceso de Cuentas por Pagar ERP SuperADMINISTRADOR Funcionalidad Proceso de Cuentas por Pagar Noviembre 2015 pág. 6-1 6.1 Configuración 6.1.1 Asignación de Póliza Entrar al Menú Cuentas por
Diagrama del Proceso de Cuentas por Pagar ERP SuperADMINISTRADOR Funcionalidad Proceso de Cuentas por Pagar Noviembre 2015 pág. 6-1 6.1 Configuración 6.1.1 Asignación de Póliza Entrar al Menú Cuentas por
CREACIÓN DE BANCOS. Qué son bancos? Cuál es la ruta para crear bancos?
 CREACIÓN DE BANCOS Qué son bancos? Un banco es una empresa financiera que se encarga de captar recursos en la forma de depósitos y prestar dinero, así como realizar la prestación de servicios financieros.
CREACIÓN DE BANCOS Qué son bancos? Un banco es una empresa financiera que se encarga de captar recursos en la forma de depósitos y prestar dinero, así como realizar la prestación de servicios financieros.
Manual de Usuario. Sistema de Administración de Ventas y Facturación Electrónica. Cof:fe
 Manual de Usuario Sistema de Administración de Ventas y Facturación Electrónica Cof:fe Elaborado por: Javier Ponce de León Versión: 1.0 Fecha: 04 de Diciembre del 2012 Última revisión: 04 de Diciembre
Manual de Usuario Sistema de Administración de Ventas y Facturación Electrónica Cof:fe Elaborado por: Javier Ponce de León Versión: 1.0 Fecha: 04 de Diciembre del 2012 Última revisión: 04 de Diciembre
EJECUCION DE PROYECTOS. Sistema de Información Vicerrectoría de Investigación y Extensión SIVIE
 EJECUCION DE PROYECTOS Sistema de Información Vicerrectoría de Investigación y Extensión SIVIE EJECUCION DE PROYECTOS Funcionalidades que cubre este manual Consultar Presupuesto del Proyecto Consulte el
EJECUCION DE PROYECTOS Sistema de Información Vicerrectoría de Investigación y Extensión SIVIE EJECUCION DE PROYECTOS Funcionalidades que cubre este manual Consultar Presupuesto del Proyecto Consulte el
Manejo de parcialidades en Aspel-SAE 6.0
 Manejo de parcialidades en Aspel-SAE 6.0 Cuando a un cliente se le otorga la facilidad de realizar varios pagos para cubrir con la totalidad del monto de una factura y requiera un Comprobante Fiscal por
Manejo de parcialidades en Aspel-SAE 6.0 Cuando a un cliente se le otorga la facilidad de realizar varios pagos para cubrir con la totalidad del monto de una factura y requiera un Comprobante Fiscal por
Crear Plan de Estudios en SMA
 Crear Plan de Estudios en SMA El Plan de Estudio es útil para listar y organizar las asignaturas que corresponden a los diferentes semestres de un programa Se puede acceder a esta opción teniendo en cuenta
Crear Plan de Estudios en SMA El Plan de Estudio es útil para listar y organizar las asignaturas que corresponden a los diferentes semestres de un programa Se puede acceder a esta opción teniendo en cuenta
SUBMÓDULO DE DISTRIBUCIÓN DE PLANTA DE PERSONAL
 SUBMÓDULO DE DISTRIBUCIÓN DE PLANTA DE PERSONAL El siguiente instructivo le permitirá ingresar la información relacionada con la Distribución de Planta de Personal, en cumplimiento del reporte que se debe
SUBMÓDULO DE DISTRIBUCIÓN DE PLANTA DE PERSONAL El siguiente instructivo le permitirá ingresar la información relacionada con la Distribución de Planta de Personal, en cumplimiento del reporte que se debe
MANUAL DE USUARIO MODULO DE ACTIVOS FIJOS
 MANUAL DE USUARIO MODULO DE ACTIVOS FIJOS Derechos Reservados 2001-2016 1 CONTENIDO Pág. 1. COMO INGRESAR A AL MODULO DE ACTIVOS FIJOS 2. ELEMENTOS DE LA INTERFAZ DEL SISTEMA. 5 3. MENÚ TABLAS 7 3.1 Tipos
MANUAL DE USUARIO MODULO DE ACTIVOS FIJOS Derechos Reservados 2001-2016 1 CONTENIDO Pág. 1. COMO INGRESAR A AL MODULO DE ACTIVOS FIJOS 2. ELEMENTOS DE LA INTERFAZ DEL SISTEMA. 5 3. MENÚ TABLAS 7 3.1 Tipos
FORMATO FLUJO DE EFECTIVO
 FORMATO FLUJO DE EFECTIVO Objetivo: Permite crear y configurar el Formato Flujo de Efectivo, el cual servirá para indicar los saldos e incrementos o disminuciones en el monto del Flujo de Efectivo de la
FORMATO FLUJO DE EFECTIVO Objetivo: Permite crear y configurar el Formato Flujo de Efectivo, el cual servirá para indicar los saldos e incrementos o disminuciones en el monto del Flujo de Efectivo de la
SIIGO WINDOWS. Liquidación de Comisiones. Cartilla I
 SIIGO WINDOWS Liquidación de Comisiones Cartilla I Tabla de Contenido 1. Presentación 2. Qué son Comisiones? 3. Qué es Liquidación de Comisiones? 4. Cuál es la Ruta para Liquidar Comisiones? 5. Cuáles
SIIGO WINDOWS Liquidación de Comisiones Cartilla I Tabla de Contenido 1. Presentación 2. Qué son Comisiones? 3. Qué es Liquidación de Comisiones? 4. Cuál es la Ruta para Liquidar Comisiones? 5. Cuáles
SIIGO WINDOWS. Certificados de Retención. Cartilla I
 SIIGO WINDOWS Certificados de Retención Cartilla I Tabla de Contenido 1. Presentación. 3 2. Qué es un certificado de retención? 3. Qué tipos de certificados de Retención permite generar el software? 4.
SIIGO WINDOWS Certificados de Retención Cartilla I Tabla de Contenido 1. Presentación. 3 2. Qué es un certificado de retención? 3. Qué tipos de certificados de Retención permite generar el software? 4.
INSTRUCTIVO OBTENER INFORMACIÓN DESDE SIIF II NACIÓN PARA ELABORAR FORMULARIO CGN SALDOS Y MOVIMIENTOS Y CGN.2005
 Página: 1 de 12 INSTRUCTIVO OBTENER INFORMACIÓN DESDE SIIF II NACIÓN PARA ELABORAR FORMULARIO CGN.2005.001 SALDOS Y MOVIMIENTOS Y CGN.2005.002 OPERACIONES RECIPROCAS PARA CHIP Las Entidades Contables Públicas
Página: 1 de 12 INSTRUCTIVO OBTENER INFORMACIÓN DESDE SIIF II NACIÓN PARA ELABORAR FORMULARIO CGN.2005.001 SALDOS Y MOVIMIENTOS Y CGN.2005.002 OPERACIONES RECIPROCAS PARA CHIP Las Entidades Contables Públicas
F. 6.1 LIBRO MAYOR. Formas de Acceso: Menú Libros Electrónicos/Libro Electrónico 5.0.0/6.1 Libro Mayor.
 F. 6.1 LIBRO MAYOR Objetivo: Esta opción permite generar el Libro Mayor Electrónico en formato TXT para enviarlos a SUNAT mediante el Aplicativo de Libros Electrónicos (PLE) con la estructura establecida
F. 6.1 LIBRO MAYOR Objetivo: Esta opción permite generar el Libro Mayor Electrónico en formato TXT para enviarlos a SUNAT mediante el Aplicativo de Libros Electrónicos (PLE) con la estructura establecida
SIIGO WINDOWS. Elaboración - Cotizaciones. Cartilla I
 SIIGO WINDOWS Elaboración - Cotizaciones Cartilla I Tabla de Contenido 1. Presentación 2. Qué es una Cotización? 3. Cuál es la Ruta para Elaborar una Cotización? 4. Cuáles son los Datos que Solicita el
SIIGO WINDOWS Elaboración - Cotizaciones Cartilla I Tabla de Contenido 1. Presentación 2. Qué es una Cotización? 3. Cuál es la Ruta para Elaborar una Cotización? 4. Cuáles son los Datos que Solicita el
Guía para la creación de Sociedades por Acciones Simplificadas S.A.S.
 Guía para la creación de Sociedades por Acciones Simplificadas S.A.S. En la sección de MIS TRÁMITES del portal aparece una nueva sección denominada Sociedades SAS con documento de constitución. Mediante
Guía para la creación de Sociedades por Acciones Simplificadas S.A.S. En la sección de MIS TRÁMITES del portal aparece una nueva sección denominada Sociedades SAS con documento de constitución. Mediante
Contenido 1 Acceso Sistema Contable Registro Superintendente Registrar Banco y Asiento de Apertura Registrar Bancos...
 Contenido 1 Acceso Sistema Contable... 3 2 Registro Superintendente... 4 3 Registrar Banco y Asiento de Apertura... 6 3.1 Registrar Bancos... 7 3.2 Asiento de Apertura... 9 4 Registrar Ingreso... 11 5
Contenido 1 Acceso Sistema Contable... 3 2 Registro Superintendente... 4 3 Registrar Banco y Asiento de Apertura... 6 3.1 Registrar Bancos... 7 3.2 Asiento de Apertura... 9 4 Registrar Ingreso... 11 5
MANUAL DE CARTERA. Cúcuta: Centro Comercial Bolívar Local B21 y B-23 Tels.: (7)
 MANUAL DE CARTERA Cúcuta: Centro Comercial Bolívar Local B21 y B-23 Tels.: (7) 5829010 Versión 2012. Fecha de Revisión, Febrero 01 de 2012. Registro de Derechos de Autor Libro-Tomo-Partida 13-16-245 de
MANUAL DE CARTERA Cúcuta: Centro Comercial Bolívar Local B21 y B-23 Tels.: (7) 5829010 Versión 2012. Fecha de Revisión, Febrero 01 de 2012. Registro de Derechos de Autor Libro-Tomo-Partida 13-16-245 de
Manual Gestión de Ambientes
 Manual Gestión de Ambientes Ingrese a www.senasofiaplus.edu.co con el rol Gestión desarrollo curricular en el paquete funcional Gestión de Ambientes. En este paquete podrá planear, programar y crear los
Manual Gestión de Ambientes Ingrese a www.senasofiaplus.edu.co con el rol Gestión desarrollo curricular en el paquete funcional Gestión de Ambientes. En este paquete podrá planear, programar y crear los
TÍTULO: CONTABILIDAD 2000 Disponibilidad La empresa ente económico 2 Clasificación de las empresas 2 Clasificación de las empresas según su objetivo
 TÍTULO: CONTABILIDAD 2000 Disponibilidad La empresa ente económico 2 Clasificación de las empresas 2 Clasificación de las empresas según su objetivo 2 Según su actividad económica 3 Empresas agropecuarias
TÍTULO: CONTABILIDAD 2000 Disponibilidad La empresa ente económico 2 Clasificación de las empresas 2 Clasificación de las empresas según su objetivo 2 Según su actividad económica 3 Empresas agropecuarias
WorkManager E.D. Manual guía de usuario Diseñador de formularios
 WorkManager E.D. Manual guía de usuario Diseñador de formularios En esta sección se crean y diseñan formularios. Para ingresar, clic en el menú Configuración/ Diseñador de formularios. Lista de formularios
WorkManager E.D. Manual guía de usuario Diseñador de formularios En esta sección se crean y diseñan formularios. Para ingresar, clic en el menú Configuración/ Diseñador de formularios. Lista de formularios
MANTENEDOR DE AGENDA
 MANTENEDOR DE AGENDA 2 Contenido 1. Como Ingresar a TrakCare (SIDRA)....4 2. Pantalla de Inicio:...5 3. Agendamiento de Recurso:...6 3.2. Para crear una agenda:...7 3.3. Generación de Agenda:...12 3.4.
MANTENEDOR DE AGENDA 2 Contenido 1. Como Ingresar a TrakCare (SIDRA)....4 2. Pantalla de Inicio:...5 3. Agendamiento de Recurso:...6 3.2. Para crear una agenda:...7 3.3. Generación de Agenda:...12 3.4.
Manual de Usuario Webmail Horde
 UNIVERSIDAD NACIONAL DE LA PLATA Manual de Usuario Webmail Horde 1 mesadeayuda@cespi.unlp.edu.ar Índice Acceso al Sistema Webmail 3 Leer los mensaje de correo electrónico 4 Borrar los mensajes de correo
UNIVERSIDAD NACIONAL DE LA PLATA Manual de Usuario Webmail Horde 1 mesadeayuda@cespi.unlp.edu.ar Índice Acceso al Sistema Webmail 3 Leer los mensaje de correo electrónico 4 Borrar los mensajes de correo
AUXILIAR CONTABLE MANUAL TÉCNICO. [Manual técnico del formulario de Auxiliar Contable de la aplicación SIOUX-ERP.]
![AUXILIAR CONTABLE MANUAL TÉCNICO. [Manual técnico del formulario de Auxiliar Contable de la aplicación SIOUX-ERP.] AUXILIAR CONTABLE MANUAL TÉCNICO. [Manual técnico del formulario de Auxiliar Contable de la aplicación SIOUX-ERP.]](/thumbs/53/31261897.jpg) [Manual técnico del formulario de Auxiliar Contable de la aplicación SIOUX-ERP.]. [AGOSTO 1 DEL 2014] Fecha.: Modulo.: Movimientos Documento.: CT-MOV-001 Página 1 de 11 Formulario que captura la información
[Manual técnico del formulario de Auxiliar Contable de la aplicación SIOUX-ERP.]. [AGOSTO 1 DEL 2014] Fecha.: Modulo.: Movimientos Documento.: CT-MOV-001 Página 1 de 11 Formulario que captura la información
MANUAL DE USUARIO. Solicitudes- Reembolsos. Con Seguros SURA, asegúrate de vivir
 MANUAL DE USUARIO Solicitudes- Reembolsos Contenido Introducción.... 3 Captura de Solicitudes de Pago.... 3 1. Captura de Solicitud... 3 2. Adjuntar Archivos... 9 3. Validación de Presupuesto....13 4.
MANUAL DE USUARIO Solicitudes- Reembolsos Contenido Introducción.... 3 Captura de Solicitudes de Pago.... 3 1. Captura de Solicitud... 3 2. Adjuntar Archivos... 9 3. Validación de Presupuesto....13 4.
MANUAL CESANTÍAS PARA EL APORTANTE SOI - Pagos Complementarios Noviembre de 2015
 Con el firme propósito de seguir brindando a nuestros clientes el mejor servicio, SOI Pagos de Seguridad Social ha desarrollado el servicio Pagos Complementarios que le permitirá realizar aportes de créditos
Con el firme propósito de seguir brindando a nuestros clientes el mejor servicio, SOI Pagos de Seguridad Social ha desarrollado el servicio Pagos Complementarios que le permitirá realizar aportes de créditos
Carta Técnica. Con costo, para versiones y anteriores. Garantía de actualización fiscal 2017!
 Carta Técnica Versión: 9.0.0 Liberación: 29 agosto de 2016 Versión de componentes: 1.2.3 20160826 Actualización Recuerda Con costo, para versiones 8.1.1 y anteriores. Al actualizar una versión, es OBLIGATORIO
Carta Técnica Versión: 9.0.0 Liberación: 29 agosto de 2016 Versión de componentes: 1.2.3 20160826 Actualización Recuerda Con costo, para versiones 8.1.1 y anteriores. Al actualizar una versión, es OBLIGATORIO
Guía Transferencia de Conocimiento
 GRP-ISSSTE Guía Transferencia de Conocimiento Proveedor Intellego. Responsable Proveedor Nombre de la Guía Manual de Configuración de Estructuras de Balance para Reportes Finacieros Versión V2 Fecha última
GRP-ISSSTE Guía Transferencia de Conocimiento Proveedor Intellego. Responsable Proveedor Nombre de la Guía Manual de Configuración de Estructuras de Balance para Reportes Finacieros Versión V2 Fecha última
Comisiones por Ventas.
 Comisiones por Ventas. Configuración, asignación, generación y modificación de Comisiones por Venta a Vendedores, en base a los pagos aplicados en las Comisiones. Solo siga los siguientes pasos. Paso 1.
Comisiones por Ventas. Configuración, asignación, generación y modificación de Comisiones por Venta a Vendedores, en base a los pagos aplicados en las Comisiones. Solo siga los siguientes pasos. Paso 1.
Instructivo Costo Promedio Ponderado en el software administrativo
 en el software administrativo Utilizar Costo Promedio Ponderado El costo promedio ponderado consiste en determinar un promedio, sumando los valores existentes en el inventario con los valores de las nuevas
en el software administrativo Utilizar Costo Promedio Ponderado El costo promedio ponderado consiste en determinar un promedio, sumando los valores existentes en el inventario con los valores de las nuevas
CUENTAS POR COBRAR EDADES DE CARTERA
 CUENTAS POR COBRAR EDADES DE CARTERA Qué son edades de cartera? Las edades de cartera son rangos o periodos que se fijan en el sistema, los cuales permiten conocer las facturas de venta que se encuentran
CUENTAS POR COBRAR EDADES DE CARTERA Qué son edades de cartera? Las edades de cartera son rangos o periodos que se fijan en el sistema, los cuales permiten conocer las facturas de venta que se encuentran
CREACIÓN NUEVA EMPRESA
 Qué es una empresa? CREACIÓN NUEVA EMPRESA De acuerdo al decreto 2649 de 1993 la empresa es un ente económico, esto es, la actividad económica organizada como una unidad, respecto de la cual se predica
Qué es una empresa? CREACIÓN NUEVA EMPRESA De acuerdo al decreto 2649 de 1993 la empresa es un ente económico, esto es, la actividad económica organizada como una unidad, respecto de la cual se predica
MANUAL DE PROCEDIMIENTO SIGESP, PARA LA CREACION Y CONFIGURACION DE LAS NOMINAS ESPECIALES DE TICKETS ALIMENTACION Y GUARDERIAS.
 MANUAL DE PROCEDIMIENTO SIGESP, PARA LA CREACION Y CONFIGURACION DE LAS NOMINAS ESPECIALES DE TICKETS ALIMENTACION Y GUARDERIAS. FEBRERO 2013 Objetivo El presente manual tiene como finalidad, ayudar al
MANUAL DE PROCEDIMIENTO SIGESP, PARA LA CREACION Y CONFIGURACION DE LAS NOMINAS ESPECIALES DE TICKETS ALIMENTACION Y GUARDERIAS. FEBRERO 2013 Objetivo El presente manual tiene como finalidad, ayudar al
Sistema de Atención al Ciudadano - SAC. Ministerio de Educación Nacional. Manual de Usuario del Sistema Rol Ciudadano
 DB SYSTEM LTDA: proveedor de aplicaciones, soluciones y servicios de tecnología innovadores y efectivos que permiten alcanzar mayor productividad para su negocio. Sistema de Atención al Ciudadano - SAC
DB SYSTEM LTDA: proveedor de aplicaciones, soluciones y servicios de tecnología innovadores y efectivos que permiten alcanzar mayor productividad para su negocio. Sistema de Atención al Ciudadano - SAC
Guía rápida para el Uso de Evaluación Modular Q10 Académico, desde un Perfil Docente
 Guía rápida para el Uso de Evaluación Modular Q10 Académico, desde un Perfil Docente http://capeco.edu.pe Guía Rápida para el uso de Evaluación Modular Q10 Académico, desde un Perfil Docente RECOMENDACIONES
Guía rápida para el Uso de Evaluación Modular Q10 Académico, desde un Perfil Docente http://capeco.edu.pe Guía Rápida para el uso de Evaluación Modular Q10 Académico, desde un Perfil Docente RECOMENDACIONES
Códigos de Operación
 Códigos de Operación Introducción El presente documento tiene por finalidad explicar el proceso para poder ingresar, modificar los diferentes tipos de códigos de operación que podrán ser utilizados para
Códigos de Operación Introducción El presente documento tiene por finalidad explicar el proceso para poder ingresar, modificar los diferentes tipos de códigos de operación que podrán ser utilizados para
Manual de Gastos. Documentación Intelisis. Derechos Reservados. Publicado en
 Manual de Gastos Documentación Intelisis. Derechos Reservados. 1 Introducción 3 1.1 DEFINICIONES GENERALES Y APLICACIÓN CON EL ERP 3 1.2 VERSIONES DISPONIBLES 3 1.3 DIAGRAMA DE INTEGRACIÓN 4 1.4 DIAGRAMA
Manual de Gastos Documentación Intelisis. Derechos Reservados. 1 Introducción 3 1.1 DEFINICIONES GENERALES Y APLICACIÓN CON EL ERP 3 1.2 VERSIONES DISPONIBLES 3 1.3 DIAGRAMA DE INTEGRACIÓN 4 1.4 DIAGRAMA
MANUAL DE USUARIO PROVEEDOR MODULO CERTIFICADOS PARA PROVEEDORES. Desarrollado por:
 MANUAL DE USUARIO PROVEEDOR MODULO CERTIFICADOS PARA PROVEEDORES Desarrollado por: TuXSTONe Technologies Ltda Consultoría en Tecnologías de Información y Comunicaciones (Tics) http://www.tuxstone.com/
MANUAL DE USUARIO PROVEEDOR MODULO CERTIFICADOS PARA PROVEEDORES Desarrollado por: TuXSTONe Technologies Ltda Consultoría en Tecnologías de Información y Comunicaciones (Tics) http://www.tuxstone.com/
CUENTAS POR COBRAR MOVIMIENTO DE CARTERA
 CUENTAS POR COBRAR MOVIMIENTO DE CARTERA Qué es un movimiento de cartera? En SIIGO un movimiento de cartera son reportes que permiten conocer el saldo que tienen los clientes con la empresa indicando cada
CUENTAS POR COBRAR MOVIMIENTO DE CARTERA Qué es un movimiento de cartera? En SIIGO un movimiento de cartera son reportes que permiten conocer el saldo que tienen los clientes con la empresa indicando cada
ESTRUCTURA DE NAVEGACIÓN MÓDULO ALMACENES - REPORTES TABLA DE CONTENIDO
 Funcionalidad [Reportes - Soporte] ESTRUCTURA DE NAVEGACIÓN MÓDULO ALMACENES - REPORTES TABLA DE CONTENIDO FUNCIONALIDAD PÁG. REPORTES PÁG. Soporte 1 Catálogo de Elementos 2 Clasificación de Elemento 6
Funcionalidad [Reportes - Soporte] ESTRUCTURA DE NAVEGACIÓN MÓDULO ALMACENES - REPORTES TABLA DE CONTENIDO FUNCIONALIDAD PÁG. REPORTES PÁG. Soporte 1 Catálogo de Elementos 2 Clasificación de Elemento 6
Manual del sistema de pre documentación Dypaq
 Manual del sistema de pre documentación Dypaq El sistema de pre documentación de Dypaq fue diseñado para brindar a nuestros clientes agilidad en el proceso de pre documentación, así como soluciones a sus
Manual del sistema de pre documentación Dypaq El sistema de pre documentación de Dypaq fue diseñado para brindar a nuestros clientes agilidad en el proceso de pre documentación, así como soluciones a sus
SIIGO Pyme Plus. Envió de Notificaciones. Cartilla I
 SIIGO Pyme Plus Envió de Notificaciones Cartilla I Tabla de Contenido 1. Presentación 2. Qué es Envió de Notificaciones? 3. Cuál es la Ruta para Definir él Envió de Notificaciones? 4. Cuáles son las Opciones
SIIGO Pyme Plus Envió de Notificaciones Cartilla I Tabla de Contenido 1. Presentación 2. Qué es Envió de Notificaciones? 3. Cuál es la Ruta para Definir él Envió de Notificaciones? 4. Cuáles son las Opciones
INSTRUCTIVO FUNCIONAMIENTO DEL SISTEMA DE RECURSOS HUMANOS PROCESO DE REGISTRO DE FECHA DE INICIO DE LABORES
 INSTRUCTIVO FUNCIONAMIENTO DEL SISTEMA DE RECURSOS HUMANOS PROCESO DE REGISTRO DE FECHA DE INICIO DE LABORES ÍNDICE FUNCIONAMIENTO DEL SISTEMA DE RECURSOS HUMANOS - PROCESO DE REGISTRO DE FECHA DE INICIO
INSTRUCTIVO FUNCIONAMIENTO DEL SISTEMA DE RECURSOS HUMANOS PROCESO DE REGISTRO DE FECHA DE INICIO DE LABORES ÍNDICE FUNCIONAMIENTO DEL SISTEMA DE RECURSOS HUMANOS - PROCESO DE REGISTRO DE FECHA DE INICIO
Manual de Usuario de la Aplicación Web Gestión de Convenio y Becas - RELEXT 2015 UNIVERSIDAD ESTATAL PENÍNSULA DE SANTA ELENA
 UNIVERSIDAD ESTATAL PENÍNSULA DE SANTA ELENA DIRECCIÓN DE TECNOLOGÍA DE LA INFORMACIÓN Y COMUNICACIONES APLICACIÓN WEB DE RELACIONES EXTERNAS MANUAL DE USUARIO USUARIO: ADMINISTRADOR DE SISTEMAS ACCESO
UNIVERSIDAD ESTATAL PENÍNSULA DE SANTA ELENA DIRECCIÓN DE TECNOLOGÍA DE LA INFORMACIÓN Y COMUNICACIONES APLICACIÓN WEB DE RELACIONES EXTERNAS MANUAL DE USUARIO USUARIO: ADMINISTRADOR DE SISTEMAS ACCESO
MANUAL DE PROCEDIMIENTO REGISTRO ÚNICO DEL ESTUDIANTE
 MANUAL DE PROCEDIMIENTO REGISTRO ÚNICO DEL ESTUDIANTE Paso 1 - Ingresar a la plataforma Acceda a través del siguiente enlace www.mec.gov.py/rue Paso 2 Crear usuario Para crear la cuenta debe seguir los
MANUAL DE PROCEDIMIENTO REGISTRO ÚNICO DEL ESTUDIANTE Paso 1 - Ingresar a la plataforma Acceda a través del siguiente enlace www.mec.gov.py/rue Paso 2 Crear usuario Para crear la cuenta debe seguir los
FACTURAS NOTAS CRÉDITO NUEVA NOTA CRÉDITO
 FACTURAS NOTAS CRÉDITO NUEVA NOTA CRÉDITO Qué es una nota crédito? Una nota crédito podrá ser elaborada si se requiere corregir algún valor o cantidad que se ingresó en la factura, así mismo para registrar
FACTURAS NOTAS CRÉDITO NUEVA NOTA CRÉDITO Qué es una nota crédito? Una nota crédito podrá ser elaborada si se requiere corregir algún valor o cantidad que se ingresó en la factura, así mismo para registrar
Manual. Ingreso Demandas y Escritos Oficina Judicial Virtual
 Manual Ingreso Demandas y Escritos Oficina Judicial Virtual Versión 1 18.06.2016 Índice 1. Introducción... 3 2. Ingreso Oficina Judicial Virtual:... 4 3. Acceso con Clave única:... 4 4. Ingreso Demandas
Manual Ingreso Demandas y Escritos Oficina Judicial Virtual Versión 1 18.06.2016 Índice 1. Introducción... 3 2. Ingreso Oficina Judicial Virtual:... 4 3. Acceso con Clave única:... 4 4. Ingreso Demandas
Instructivo. VIDEOS EN: Capítulo 1. Lotes
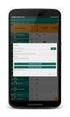 LOTES Instructivo Capítulo 1. Lotes Los lotes de mercancía hacen referencia a la partida de elaboración de productos que se adquieren en la empresa para ser comercializados y en el cual se necesita tener
LOTES Instructivo Capítulo 1. Lotes Los lotes de mercancía hacen referencia a la partida de elaboración de productos que se adquieren en la empresa para ser comercializados y en el cual se necesita tener
MANUALES DE USO DE CENGAGE: Usuario lector
 MANUALES DE USO DE CENGAGE: Usuario lector Por: Susana C. Perea O. Julio 2013 Revisión: Dic 2013 1 Índice 1. USO DEL SISTEMA... 2 2. ACCESO A LA APLICACIÓN... 2 3. USO DEL SISTEMA... 2 3.1INICIO... 2 3.2
MANUALES DE USO DE CENGAGE: Usuario lector Por: Susana C. Perea O. Julio 2013 Revisión: Dic 2013 1 Índice 1. USO DEL SISTEMA... 2 2. ACCESO A LA APLICACIÓN... 2 3. USO DEL SISTEMA... 2 3.1INICIO... 2 3.2
Reposiciones de Caja Chica
 Reposiciones de Caja Chica Permite llevar el control de la facturación o compras que se realicen a través de una caja chica A continuación le guiaremos paso a paso para que pueda trabajar en este nuevo
Reposiciones de Caja Chica Permite llevar el control de la facturación o compras que se realicen a través de una caja chica A continuación le guiaremos paso a paso para que pueda trabajar en este nuevo
MANUAL CUENTAS AFC PARA EL APORTANTE SOI - Pagos Complementarios Noviembre de 2015
 Con el firme propósito de seguir brindando a nuestros clientes el mejor servicio, SOI Pagos de Seguridad Social ha desarrollado el servicio Pagos Complementarios que le permitirá realizar aportes de créditos
Con el firme propósito de seguir brindando a nuestros clientes el mejor servicio, SOI Pagos de Seguridad Social ha desarrollado el servicio Pagos Complementarios que le permitirá realizar aportes de créditos
MEJORAS SICO DEL 01/08/2015 AL 31/08/2016
 1 Nº REQUERIMIENTO: 0000002474 - FECHA: 19/08/2015 MODIFICACION DE PANTALLA COMPRAS / DOCUMENTOS / Factura Retención (Solo para CHILE). - Adicionar % de Retención de IVA de acuerdo a lo dispuesto por el
1 Nº REQUERIMIENTO: 0000002474 - FECHA: 19/08/2015 MODIFICACION DE PANTALLA COMPRAS / DOCUMENTOS / Factura Retención (Solo para CHILE). - Adicionar % de Retención de IVA de acuerdo a lo dispuesto por el
INTELISIS MÉXICO, D.F. Av. Reforma No 2654 Colonia Lomas Altas, C.P Contáctanos Tel: + 52 (55) Fax:+ 52 (55)
 Manual de Usuario Intelisis 2009 INTELISIS MÉXICO, D.F. Av. Reforma No 2654 Colonia Lomas Altas, C.P. 11950 Contáctanos Tel: + 52 (55) 50 81 12 12 Fax:+ 52 (55) 50 81 12 13 Web Sites - www.intelisis.com
Manual de Usuario Intelisis 2009 INTELISIS MÉXICO, D.F. Av. Reforma No 2654 Colonia Lomas Altas, C.P. 11950 Contáctanos Tel: + 52 (55) 50 81 12 12 Fax:+ 52 (55) 50 81 12 13 Web Sites - www.intelisis.com
