Movimiento Gestión. Documentos Primarios
|
|
|
- Ángeles Carmona Contreras
- hace 7 años
- Vistas:
Transcripción
1 Movimiento Gestión Documentos Primarios
2 Capítulo 1. Digitación Factura de Venta La opción de movimiento permite registrar toda la parte operativa de la empresa; es el procesador fundamental de la aplicación que recibe la información, la procesa y finalmente genera resultados que pueden observarse a través de ilimitadas Consultas e Informes. Mediante la factura de venta se puede digitar la transacción relacionada con la comercialización de bienes servicios directamente a un cliente, donde interviene un pago de contado o un sistema de crédito. Este documento contablemente, aumenta los ingresos por ventas.
3 Sección 1. Insertando una Factura de Venta Para crear una factura de venta, ingrese por la opción Gestión / Movimiento Gestión, y ubíquese en Básico / Documentos, en esta opción aparece el listado de los documentos habilitados desde la opción perfiles / Documentos disponibles, seleccione el documento a digitar FV Factura de venta a crédito o FT Factura de venta de contado y oprima la tecla ENTER, de inmediato aparece la ventana Terceros, seleccione el tercero de la transacción, use la búsqueda ya sea por código o nombre y oprima la tecla ENTER. Imagen 1.1 Asignación de Cliente 2
4 En caso de que el tercero sea nuevo, ubíquese en la pestaña Nuevo y proporcione los datos generales del tercero y oprima el botón Aceptar, así el sistema creará automáticamente el tercero sin tener que ingresar a Parámetros / terceros. Si no recuerda las teclas de función a utilizar, haga uso del menú emergente que se activa al dar contra click en cualquier parte de la ventana de movimiento. Imagen 1.2 Menú de Teclas de Función por defecto / Usuarios para esta cuenta de usuario, en caso de requerir cambiarlo use la búsqueda asociada al campo con la tecla enter; si el prefijo no existe, puede crearlo al vuelo, basta con digitar un punto (.) y darle enter, el sistema lanza automáticamente una ventana para crear el código y nombre del nuevo prefijo. Imagen 1.3 Creación de Prefijos al Vuelo Para digitar la factura diligencie los siguientes campos: - Escenario NIIF: Campo para diligenciar en caso de estar activo el módulo NIIF, de lo contrario asigne No Aplica (NA). - Prefijo: Código del prefijo asociado a la transacción, el sistema asigna el prefijo por defecto adicionado en Parámetros / Valores - Número: Número que identifica el comprobante. Inicialmente este número se presenta con signo negativo, lo que implica que una vez terminado el comprobante el sistema asigne el número del consecutivo final si se esta manejando consecutivos automáticos, si este no es el caso se debe asignar manualmente el número de la transacción, ya que el sistema no permitirá terminar el comprobante si el número se encuentra negativo. - Fecha: Fecha de la venta. 3
5 - Vence: Fecha de vencimiento de la venta. Es de gran utilidad para manejar plazo o vencimiento otorgado, este dato es de gran importancia al momento de programar los pagos y recaudos de la empresa. La fecha de vencimiento aplica únicamente en la factura de venta a crédito. - Tercero: Persona o sociedad a quien se le está facturando Para asignar el tercero use la búsqueda asociada al campo digitando parte del código o nombre y usando la tecla ENTER. En caso de que el tercero no exista aún en la base de datos, puede crearlo al vuelo con solo digitar un punto (.) y darle ENTER así el sistema lanza automáticamente la ventana de crear tercero, donde debe asignar los atributos básicos ubicándose en la pestaña Nuevo: código, primer nombre, segundo nombre, primer apellido, segundo apellido, dirección, teléfono, , empresa, este último en caso de ser un tercero con razón social. Imagen 1.4 Creación de Terceros al Vuelo - Sucursal: Código de la sucursal asociada al tercero a la cual se le esta realizando la venta. Este campo sólo será obligatorio si el tercero tiene asignadas sucursales por Parámetros / Terceros / Sucursales. - Vendedor: Código del empleado que está realizando la venta. En caso de no conocer el código, puede asignarlo haciendo uso de la búsqueda asociada al campo con la tecla ENTER. Este campo es importante en caso de que se requiera calcular comisiones por venta. - Lista de precios: Código de la lista de precios a utilizar para traer automáticamente el precio de venta asociado a la referencia que se va a facturar. Para asignar la lista haga uso de la búsqueda digitando parte del nombre o código y oprima la tecla ENTER - Banco: Código de la caja o el banco que se afectará en la transacción. Este campo sólo aparece si la factura de venta a digitar es una venta de contado, lo que indica que se moverá de inmediato la tesorería haciendo un ingreso. Para asignar la caja o el banco utilice la búsqueda asociada al campo con la tecla ENTER. - % Descto Condicionado: Campo que corresponde al % de descuento que se otorgará al cliente en caso de presentarse un descuento por pronto pago. Este campo se asigna únicamente en caso de ser una venta a crédito y va directamente relacionado 4
6 con la fecha de vencimiento. Si no se tiene un % de descuento, este campo debe permanecer con valor 0 (cero). - $ Descto Condicionado: Campo que corresponde al descuento que se otorgará al cliente en caso de presentarse un descuento por pronto pago pero que no determina un % sino un valor nominal a descontar. Este campo se asigna únicamente en caso de ser una venta a crédito y va directamente relacionado con la fecha de vencimiento. Si no se tiene un valor nominal de descuento, este campo debe permanecer con valor 0 (cero). - Nota: Campo que permite asignar una descripción general a la factura de venta. Esta nota es la que el sistema toma desde la consulta de auxiliares contables en el caso de estar contabilizando automáticamente la información desde el módulo Gestión. - Centro de costos: Código del centro de costos que se afectará al momento de contabilizar automáticamente la factura de venta. Si no se manejan centros de costos en la contabilización, debe asignar un centro de costos por defecto ya que este campo no puede aparecer nulo al momento de terminar la factura. - Referencia: Código del producto o servicio que se esta facturando, para asignarlo digite parte del código o nombre de la referencia y oprima la tecla ENTER, de igual forma, en caso de usar algún dispositivo de lectura de entrada como el lector de códigos de barra, solo basta con leer el producto y el sistema asignará el código automáticamente. Imagen 1.5 Búsqueda de Referencia Una vez digitada la Nota oprima ENTER y el sistema activará la banda de registros de movimiento, donde se deben insertar las referencias y valores a facturar, para ello configure los siguientes campos: - Bodega: Código de la bodega de la cual se esta descargando el inventario en el momento de realizar la venta, en caso tal de no conocer el código digite parte del nombre y oprima la tecla ENTER. Es de aclarar que si el documento tiene activo el atributo Válida Saldos, el sistema validará la existencia en la bodega para poder realizar la respectiva salida de inventario. - Nombre Referencia: Campo de sólo lectura donde el sistema muestra el nombre de la referencia correspondiente al código asignado en el campo inmediatamente anterior. 5
7 - Salida: Cantidad a disminuir del inventario en el momento de realizar la factura de venta. - Unitario: Valor unitario de la referencia que esta facturando, si esta usando las listas de precios, el sistema trae automáticamente el precio de venta. Es de aclarar que si el documento tiene activo el campo impuestos incluidos y la lista de precios contiene los valores con impuestos, en el valor unitario aparecerá el valor con impuestos. aceptar el sistema enviará a impresión y bloqueará la factura, es decir la oculta de pantalla para evitar modificaciones y sólo podrá verla nuevamente al desbloquearla con las teclas Ctrl + F3 desde el documento correspondiente; pero si oprime la opción cancelar el sistema bloqueará únicamente la factura sin generar una impresión. Imagen 1.6 Motor de Impresión - % Descuento: Porcentaje de descuento otorgado a cada referencia y que se hace efectivo al momento de facturar. - Descuento: Descuento nominal otorgado a cada referencia y que se hace efectivo al momento de facturar. En caso de asignar un % Descuento en el campo anterior, el sistema calculará automáticamente en este campo, el valor del descuento nominal correspondiente al %. - Nota: Descripción al detalle de la transacción. Desde este campo podrá digitar una nota relacionada a cada una de las referencias que esta vendiendo Finalmente guarde uno a uno los registros con la flecha abajo del teclado Use la tecla F6 para obtener una vista previa del comprobante. Si desea imprimir y terminar la factura use la tecla F7, esta función activará el motor de impresión, si oprime la opción Cabe anotar que si los datos del encabezado del comprobante no se encuentran completamente diligenciados, al momento de requerir visualizar o imprimir el comprobante, el sistema emitirá un mensaje de alerta donde indica campos que se encuentran en blanco y que son obligatorios, y lo ubicara en cada uno de ellos para diligenciar los respectivos datos. En el caso de estar terminando una factura de venta de contado, si este documento tiene activo el atributo Registro de Pagos, 6
8 debe aparecer la ventana de Registro de Pago, donde debe seleccionar la forma como se cancelará la factura (Efectivo, cheque, tarjeta). Imagen 1.8 Formas de Pago Use el menú emergente que se activa con el contra clic del mouse, para seleccionar otra forma de pago en caso de que se utilicen varios medios de pago, para eliminar la forma de pago seleccionada o para darle imprimir a la factura. Imagen 1.9 Teclas de Función para Asignación de Pagos Al seleccionar la forma de pago use la tecla ENTER y el sistema mostrará la ventana Cajero donde debe digitar el valor correspondiente a la forma de pago. Imagen 1.7 Cajero de Pago Si el valor de la venta ya se encuentra en su totalidad asignado a una o varias formas de pago y se trata de insertar un nuevo pago, el sistema emitirá el mensaje No es Necesario otro Pago. 7
9 Sección 2. Editando una Factura de Venta Para editar una factura utilice la tecla F2, ubíquese en el campo que se requiere modificar y cambie el valor correspondiente. Una vez realizado el cambio guarde con la tecla F3. Es de aclarar que solo podrá modificar registros que no se encuentren bloqueados, en caso tal deberá desbloquear primero el registro con las teclas Ctrl+F3. Imagen 1.10 Edición de Factura de venta 8
10 Sección 3. Eliminado una Factura de Venta Para eliminar una factura utilice la tecla SUPR o el botón (-). En primera instancia elimine el contenido de la factura, es decir los registros de movimiento; una vez eliminados, ubíquese en el comprobante o encabezado de la factura y eliminelo. Es importante resaltar que el sistema solo permite eliminar aquellas facturas que no aparezcan aplicadas en un Recibo de caja o devolución, esto en caso de ser una factura de venta a crédito. Imagen 1.11 Eliminar Factura de venta 9
11 Sección 4. Trucos de Manejo - Puede crear Terceros y Prefijos al vuelo, con solo digitar (.) punto y oprimir la tecla ENTER. - Sólo permite eliminar aquellas facturas de venta que no aparezcan aplicadas en un Recibo de caja o devolución, esto en caso de ser una factura de venta a crédito. - Al terminar una factura de venta con F7, el sistema imprimirá y bloqueará en pantalla la factura para evitar modificaciones. - Para modificar facturas o registros de una factura, estos no pueden estar bloqueados, en caso tal deberá desbloquear primero el comprobante o los registros con la combinación de teclas Ctrl+F3. - Utilice la combinación Ctrl + T para Calcular Totales según el contenido del comprobante, este NO verifica configuración tributaria del tercero, sólo realiza cálculo de valores. 10
12 - Utilice la combinación Ctrl + R para Recalcular Comprobante, este SI verifica configuración tributaria del Tercero y con base a este vuelve a calcular totales, es decir, si por ejemplo se modificó el tipo de régimen del tercero y el movimiento ya estaba digitado, usando esta función el sistema calculará impuestos y retenciones según el tipo de sociedad seleccionado. 11
13 Capítulo 2. Digitación Factura de Compra Mediante la factura de compra se puede digitar la transacción relacionada con la adquisición de mercancía directamente a un proveedor, donde interviene un pago de contado o un sistema de crédito. Este documento contablemente, aumenta la cuenta de inventarios.
14 Sección 1. Insertando una Factura de Compra Para crear una factura de compra, ingrese por Gestión / Movimiento Gestión / Básico / Documentos, en esta opción aparece el listado de los documentos habilitados desde el perfil de usuario, seleccione el documento a digitar FC Factura de compra a crédito o FA Factura de compra de contado y oprima la tecla ENTER, de inmediato aparece la ventana Terceros, seleccione el tercero de la transacción, use la búsqueda ya sea por código o nombre y oprima la tecla ENTER, en caso de que el tercero sea nuevo, ubíquese en la pestaña Nuevo y proporcione los datos generales del tercero y oprima el botón Aceptar, así el sistema creará automáticamente el tercero sin tener que ingresar a Parámetros / terceros. Imagen 2.1 Asignación de Proveedor 13
15 En caso de no recordar las teclas de función, haga uso del menú emergente que se activa al dar contra click en cualquier parte de la ventana de movimiento. Imagen 2.2 Menú de Teclas de Función automáticamente una ventana para crear el código y nombre del nuevo prefijo. - Número: Número que identifica el comprobante. Inicialmente este número se presenta con signo negativo, lo que implica que una vez terminado el comprobante el sistema asigne el número del consecutivo final si se esta manejando consecutivos automáticos, si este no es el caso se debe asignar manualmente el número de la transacción, ya que el sistema no permitirá terminar el comprobante si el número se encuentra negativo. - Fecha: Fecha de la compra. Para digitar la factura diligencie los siguientes campos: - Escenario NIIF: Campo para diligenciar en caso de estar activo el módulo NIIF, de lo contrario asigne No Aplica (NA). - Prefijo: Código del prefijo asociado a la transacción, el sistema asigna el prefijo por defecto adicionado en el perfil de usuario, en caso de requerir cambiarlo use la búsqueda asociada al campo con la tecla ENTER; si el prefijo no existe, puede crearlo al vuelo, basta con digitar un punto (.) y darle ENTER, el sistema lanza - Vence: Fecha de vencimiento de la compra. Es de gran utilidad para manejar plazo o vencimiento otorgado, este dato es de gran importancia al momento de programar los pagos a los proveedores. La fecha de vencimiento aplica únicamente en la factura de compra a crédito. - Tercero: Persona o sociedad que le esta facturando a la empresa. Para asignar el tercero use la búsqueda asociada al campo digitando parte del código o nombre y usando la tecla ENTER. En caso de que el tercero no exista aún en la base de datos, puede crearlo al vuelo con solo digitar un punto (.) y darle ENTER, así el sistema lanza automáticamente la ventana de crear tercero, donde debe asignar los atributos básicos ubicándose en la pestaña Nuevo: código, primer nombre, segundo nombre, 14
16 primer apellido, segundo apellido, dirección, teléfono, , empresa, este último en caso de ser un tercero con razón social. Imagen 2.3 Creación de Terceros al Vuelo - Sucursal: Código de la sucursal asociada al tercero a la cual se le realizó la compra. Este campo sólo será obligatorio si el tercero tiene asignadas sucursales por Parámetros / Terceros / Sucursales. - Lista de precios: Código de la lista de precios a utilizar para traer automáticamente los costos de la compra asociados a la referencia que se va a comprar. Para asignar la lista haga uso de la búsqueda digitando parte del nombre o código y oprima la tecla ENTER. - % Descto Condicionado: Campo que corresponde al % de descuento que otorga el proveedor en caso de presentarse un descuento por pronto pago. Este campo se asigna únicamente en caso de ser una compra a crédito y va directamente relacionado con la fecha de vencimiento. Si no se tiene un % de descuento, este campo debe permanecer con valor 0 (cero). - $ Descto Condicionado: Campo que corresponde al descuento que otorga el proveedor en caso de presentarse un descuento por pronto pago pero que no determina un % sino un valor nominal a descontar. Este campo se asigna únicamente en caso de ser una compra a crédito y va directamente relacionado con la fecha de vencimiento. Si no se tiene un valor nominal de descuento, este campo debe permanecer con valor 0 (cero). - Nota: Campo que permite asignar una descripción general a la factura de compra. Esta nota es la que el sistema toma desde la consulta de auxiliares contables en el caso de estar contabilizando automáticamente la información desde el módulo Gestión. Una vez digitada la Nota oprima ENTER y el sistema activará la banda de registros de movimiento, donde se deben insertar las referencias y valores a facturar, para ello configure los siguientes campos: - Bodega: Código de la bodega de la cual se esta descargando el inventario en el momento de realizar la venta, en caso tal de no conocer el código digite parte del nombre y oprima la tecla ENTER. Es de aclarar que si el documento tiene activo el atributo Válida Saldos, el sistema validará la existencia en la bodega para poder realizar la respectiva salida de inventario. 15
17 - Centro de costos: Código del centro de costos que se afectará al momento de contabilizar automáticamente la factura de venta. Si no se manejan centros de costos en la contabilización, debe asignar un centro de costos por defecto ya que este campo no puede aparecer nulo al momento de terminar la factura. - Referencia: Código del producto o servicio que se esta facturando, para asignarlo digite parte del código o nombre de la referencia y oprima la tecla ENTER, de igual forma, en caso de usar algún dispositivo de lectura de entrada como el lector de códigos de barra, solo basta con leer el producto y el sistema asignará el código automáticamente. Imagen 2.4 Búsqueda de Referencias - Nombre Referencia: Campo de sólo lectura donde el sistema muestra el nombre de la referencia correspondiente al código asignado en el campo inmediatamente anterior. - Salida: Cantidad a disminuir del inventario en el momento de realizar la factura de venta. - Unitario: Valor unitario de la referencia que esta facturando, si esta usando las listas de precios, el sistema trae automáticamente el precio de venta. Es de aclarar que si el documento tiene activo el campo impuestos incluidos y la lista de precios contiene los valores con impuestos, en el valor unitario aparecerá el valor con impuestos. - Coste: Valor adicional que se pagó por la mercancía, el cual se requiere que haga parte del costo total de esta afectando el promedio ponderado, ejemplo el valor por fletes. Este campo sólo aparecerá si el documento tiene activo el atributo Valoriza. - % Descuento: Porcentaje de descuento otorgado a cada referencia y que se hace efectivo al momento de facturar. - Descuento: Descuento nominal otorgado a cada referencia y que se hace efectivo al momento de facturar. En caso de asignar un % Descuento en el campo anterior, el sistema calculará automáticamente en este campo, el valor del descuento nominal correspondiente al %. 16
18 - Nota: Descripción al detalle de la transacción. Desde este campo podrá digitar una nota relacionada a cada una de las referencias que esta vendiendo Finalmente guarde uno a uno los registros con la flecha abajo del teclado. Cabe anotar que si los datos del encabezado del comprobante no se encuentran completamente diligenciados, al momento de requerir visualizar o imprimir el comprobante, el sistema emitirá un mensaje de alerta donde indica campos que se encuentran en blanco y que son obligatorios, y lo ubicara en cada uno de ellos para diligenciar los respectivos datos. Imagen 2.5 Motor de Impresión Use la tecla F6 para obtener una vista previa del comprobante. Si desea imprimir y terminar la factura use la tecla F7, esta función activará el motor de impresión, si oprime la opción aceptar el sistema enviará a impresión y bloqueará la factura, es decir la oculta de pantalla para evitar modificaciones y sólo podrá verla nuevamente al desbloquearla con las teclas Ctrl + F3 desde el documento correspondiente; pero si oprime la opción cancelar el sistema bloqueará únicamente la factura sin generar una impresión. 17
19 Sección 2. Editando una Factura de Compra Para editar una factura utilice la tecla F2, ubíquese en el campo que se requiere modificar y cambie el valor correspondiente. Una vez realizado el cambio guarde con la tecla F3. Es de aclarar que solo podrá modificar registros que no se encuentren bloqueados, en caso tal deberá desbloquear primero el registro con las teclas Ctrl+F3. Imagen 2.6 Edición de Factura de compra 18
20 Sección 3. Eliminado una Factura de Compra Para eliminar una factura utilice la tecla SUPR o el botón (-). En primera instancia elimine el contenido de la factura, es decir los registros de movimiento; una vez eliminados, ubíquese en el comprobante o encabezado de la factura y eliminelo. Es importante resaltar que el sistema solo permite eliminar aquellas facturas que no aparezcan aplicadas en un Comprobante de egreso o devolución, esto en caso de ser una factura de compra a crédito. Imagen 2.7 Eliminar Factura de Compra 19
21 Sección 4. Trucos de Manejo - Puede crear Terceros y Prefijos al vuelo, con solo digitar (.) punto y oprimir la tecla ENTER. - Sólo permite eliminar aquellas facturas de compra que no aparezcan aplicadas en un Comprobante de egreso o devolución, esto en caso de ser una factura de compra a crédito. - Al terminar una factura de compra con F7, el sistema imprimirá y bloqueará en pantalla la factura para evitar modificaciones. - Para modificar facturas o registros de una factura, estos no pueden estar bloqueados, en caso tal deberá desbloquear primero el comprobante o los registros con la combinación de teclas Ctrl+F3. - Utilice la combinación Ctrl + T para Calcular Totales según el contenido del comprobante, este NO verifica configuración tributaria del tercero, sólo realiza cálculo de valores. 20
22 - Utilice la combinación Ctrl + R para Recalcular Comprobante, este SI verifica configuración tributaria del Tercero y con base a este vuelve a calcular totales, es decir, si por ejemplo se modificó el tipo de régimen del tercero y el movimiento ya estaba digitado, usando función el sistema calculará impuestos y retenciones según el tipo de sociedad seleccionado. 21
23 Capítulo 3. Digitación Traslado entre Bodegas Los Traslados Internos de mercancía se usan para enviar productos entre distintas bodegas o almacenes dentro de la misma empresa. Este documento no genera ninguna transacción contable, simplemente afecta unidades.
24 Sección 1. Insertando un Traslado entre Bodegas Para crear un traslado entre bodegas, ingrese por Gestión / Movimiento Gestión / Básico / Documentos, seleccione el documento a digitar TB Traslado entre bodegas y oprima la tecla ENTER, de inmediato aparece la ventana Terceros, seleccione el tercero de la transacción, use la búsqueda ya sea por código o nombre y oprima la tecla ENTER, en caso de que el tercero sea nuevo, ubíquese en la pestaña Nuevo y proporcione los datos generales del tercero y oprima el botón Aceptar, así el sistema creará automáticamente el tercero sin tener que ingresar a Parámetros / terceros. Imagen 3.1 Asignación del Tercero 23
25 En caso de no recordar las teclas de función, haga uso del menú emergente que se activa al dar contra click en cualquier parte de la ventana de movimiento. Imagen 3.2 Menú de Teclas de Función basta con digitar un punto (.) y darle ENTER, el sistema lanza automáticamente una ventana para crear el código y nombre del nuevo prefijo. - Número: Número que identifica el comprobante. Inicialmente este número se presenta con signo negativo, lo que implica que una vez terminado el comprobante el sistema asigne el número del consecutivo final si se esta manejando consecutivos automáticos, si este no es el caso se debe asignar manualmente el número de la transacción, ya que el sistema no permitirá terminar el comprobante si el número se encuentra negativo. - Fecha: Fecha del traslado entre bodegas. - Tercero: Persona o sociedad a quien pertenece la mercancía objeto del traslado. Para asignar el tercero use la búsqueda asociada al campo digitando parte del código o nombre y usando la tecla ENTER Para digitar el traslado entre bodegas diligencie los siguientes campos: - Escenario NIIF: Campo para diligenciar en caso de estar activo el módulo NIIF, de lo contrario asigne No Aplica (NA). - Prefijo: Código del prefijo asociado a la transacción, el sistema asigna el prefijo por defecto adicionado en el perfil de usuario, en caso de requerir cambiarlo use la búsqueda asociada al campo con la tecla ENTER; si el prefijo no existe, puede crearlo al vuelo, - Sucursal: Código de la sucursal asociada al tercero al cual pertenece la mercancía objeto del traslado. Este campo sólo será obligatorio si el tercero tiene asignadas sucursales por Parámetros / Terceros / Sucursales. - Nota: Campo que permite asignar una descripción general al traslado entre bodegas. Una vez digitada la Nota oprima ENTER y el sistema activará la banda de registros de movimiento, donde se deben insertar las 24
26 bodegas, referencias y valores a trasladar, para ello configure los siguientes campos: - Bodega: En caso de estar digitando el registro de salida de la mercancía, este código corresponde a la bodega de la cual se esta descargando el inventario en el momento de realizar el traslado, pero si lo que se esta digitando es el registro de entrada de mercancía, este código corresponde a la bodega a la cual se esta ingresando la mercancía. En caso de no conocer el código de la bodega, digite parte del nombre y oprima la tecla ENTER. Imagen 3.3 Búsqueda de Bodegas - Centro de costos: Código del centro de costos que se afectará al momento de realizar la transacción. Si no se manejan centros de costos en la empresa, debe asignar un centro de costos por defecto ya que este campo no puede aparecer nulo al momento de terminar el traslado - Referencia: Código del producto o mercancía a trasladar. Para asignar la referencia digite parte del código o nombre de la referencia y oprima la tecla ENTER. - Nombre Referencia: Campo de sólo lectura donde el sistema muestra el nombre de la referencia correspondiente al código asignado en el campo inmediatamente anterior. - Entrada: Cantidad que ingresa a la bodega que recibe la mercancía en el momento de realizar el traslado. Este campo solo se diligencia si el registro de movimiento corresponde al registro de entrada a la bodega. - Salida: Cantidad que se descarga de la bodega que entrega la mercancía en el momento de realizar el traslado. Este campo solo se diligencia si el registro de movimiento corresponde al registro de salida de la bodega. Es importante aclarar que el documento de traslado debe tener activo el atributo Válida Saldos, así el sistema validará la existencia en la bodega para poder realizar la respectiva salida de inventario, en caso de no disponer de existencias, el sistema emitirá el mensaje Inventario Actual Negativo. Los campos entrada y salida en un mismo registro son excluyentes, lo que quiere decir que si se esta digitando una entrada de esa mercancía a la bodega destino, para realizar la salida será necesario digitar un segundo registro con la salida de la bodega origen. 25
27 - Unitario: Valor unitario de la referencia que se esta trasladando, si esta usando las listas de precios, el sistema trae automáticamente el costo de la mercancía. - Nota: Descripción al detalle de la transacción. Desde este campo podrá digitar una nota relacionada a cada una de las referencias que esta trasladando. - Coste: Valor adicional que se pagó por la mercancía, el cual se requiere que haga parte del costo total de esta afectando el promedio ponderado, ejemplo el valor por fletes. Este campo sólo aparecerá si el documento tiene activo el atributo Valoriza. Si la referencia a trasladar maneja el atributo Seriales, al realizar el traslado entre bodegas se debe digitar siempre primero el registro de salida con los seriales correspondientes, así al momento de digitar el segundo registro con los valores de entrada, el sistema cargará automáticamente los seriales que se dieron salida de la bodega inicial. Finalmente guarde los registros con la flecha abajo del teclado Use la tecla F6 para obtener una vista previa del comprobante. Si desea imprimir y terminar el traslado use la tecla F7, esta función activará el motor de impresión, si oprime la opción aceptar el sistema enviará a impresión y bloqueará el traslado, es decir la oculta de pantalla para evitar modificaciones y sólo podrá verlo nuevamente al desbloquearlo con las teclas Ctrl + F3 desde el documento correspondiente; pero si oprime la opción cancelar el sistema bloqueará únicamente el traslado sin generar una impresión. Es importante aclarar que si la referencia no posee un registro de entrada y un registro de salida, no estará correcto el traslado, lo que emitirá el mensaje de error Traslado inválido al momento de oprimir la tecla F7, de igual forma si se tiene un registro de entrada y otro de salida pero con código de referencias diferente. Imagen 3.4 Traslado de Seriales 26
28 Sección 2. Editando un Traslado entre Bodegas Para editar un traslado entre bodegas utilice la tecla F2, ubíquese en el campo que se requiere modificar y cambie el valor correspondiente. Una vez realizado el cambio guarde con la tecla F3. Es de aclarar que solo podrá modificar registros que no se encuentren bloqueados, en caso tal deberá desbloquear primero el registro con las teclas Ctrl+F3. Imagen 3.5 Edición del Traslado entre Bodegas 27
29 Sección 3. Eliminado un Traslado entre Bodegas Para eliminar una factura utilice la tecla SUPR o el botón (-). En primera instancia elimine el contenido de la factura, es decir los registros de movimiento; una vez eliminados, ubíquese en el comprobante o encabezado de la factura y eliminelo. Es importante resaltar que el sistema solo permite eliminar aquellas facturas que no aparezcan aplicadas en un Comprobante de egreso o devolución, esto en caso de ser una factura de compra a crédito. Imagen 3.6 Eliminar Traslado entre Bodegas 28
30 Sección 4. Trucos de Manejo - En un traslado entre bodegas los campos entrada y salida en un mismo registro son excluyentes, lo que quiere decir que si se esta digitando una entrada de esa mercancía a la bodega destino, para realizar la salida será necesario digitar un segundo registro con la salida de la bodega origen. - Si la referencia no posee un registro de entrada y un registro de salida, no estará correcto el traslado, lo que emitirá el mensaje de error Traslado inválido al momento de oprimir la tecla F7, de igual forma si se tiene un registro de entrada y otro de salida pero con código de referencias diferente. - Al terminar un traslado con F7, el sistema imprimirá y bloqueará en pantalla el traslado para evitar modificaciones. - Para modificar traslados entre bodegas o registros de un traslado entre bodegas, estos no pueden estar bloqueados, en caso tal deberá desbloquear primero el comprobante o los registros con la combinación de teclas Ctrl+F3. 29
31 Capítulo 4. Digitación Consignación Bancaria Mediante el documento de consignación se registra el depósito de dinero efectivo o cheque que se hace a una cuenta bancaria de la empresa.
32 Sección 1. Insertando una Consignación Para crear una consignación, ingrese por Gestión / Movimiento Gestión / Básico / Documentos, seleccione el documento a digitar CG Consignación y oprima la tecla ENTER, de inmediato aparece la ventana Terceros, seleccione el tercero de la transacción, use la búsqueda ya sea por código o nombre y oprima la tecla ENTER, en caso de que el tercero sea nuevo, ubíquese en la pestaña Nuevo y proporcione los datos generales del tercero y oprima el botón Aceptar, así el sistema creará automáticamente el tercero sin tener que ingresar a Parámetros / terceros. Imagen 4.1 Asignación del Tercero 31
33 En caso de no recordar las teclas de función, haga uso del menú emergente que se activa al dar contra click en cualquier parte de la ventana de movimiento. Imagen 4.2 Menú de Teclas de Funciones automáticamente una ventana para crear el código y nombre del nuevo prefijo. - Número: Número que identifica el comprobante. Inicialmente este número se presenta con signo negativo, lo que implica que una vez terminado el comprobante el sistema asigne el número del consecutivo final si se esta manejando consecutivos automáticos, si este no es el caso se debe asignar manualmente el número de la transacción, ya que el sistema no permitirá terminar el comprobante si el número se encuentra negativo. - Fecha: Fecha de la consignación. - Tercero: Titular de la cuenta bancaria objeto de la consignación. Para asignar el tercero use la búsqueda asociada al campo digitando parte del código o nombre y usando la tecla ENTER. Para digitar la Consignación Bancaria diligencie los siguientes campos: - Escenario NIIF: Campo para diligenciar en caso de estar activo el módulo NIIF, de lo contrario asigne No Aplica (NA). - Prefijo: Código del prefijo asociado a la transacción, el sistema asigna el prefijo por defecto adicionado en el perfil de usuario, en caso de requerir cambiarlo use la búsqueda asociada al campo con la tecla ENTER; si el prefijo no existe, puede crearlo al vuelo, basta con digitar un punto (.) y darle ENTER, el sistema lanza - Sucursal: Código de la sucursal asociada al tercero a quien corresponde la consignación. Este campo sólo será obligatorio si el tercero tiene asignadas sucursales por Parámetros / Terceros / Sucursales. - Nota: Campo que permite asignar una descripción general a la consignación. Una vez digitada la Nota oprima ENTER y el sistema activará la banda de registros de movimiento, donde se deben insertar las cajas o bancos a afectar con la transacción, para ello configure los siguientes campos: 32
34 - Centro de costos: Código del centro de costos que se afectará al momento de contabilizar automáticamente la consignación. Si no se manejan centros de costos en la contabilización, debe asignar un centro de costos por defecto ya que este campo no puede aparecer nulo al momento de terminar la consignación. - Banco: Código de caja de donde se esta realizando el egreso destinado para la consignación. Para asignar la caja utilice la búsqueda asociada al campo con la tecla ENTER. Imagen 4.3 Búsqueda de Caja/Bancos - Banco Destino: Código del banco en el cual se depositará el dinero. Para asignar el banco utilice la búsqueda asociada al campo con la tecla ENTER. - Nota: Descripción al detalle de la transacción. Desde este campo podrá digitar una nota relacionada a cada uno de los registros de la consignación. Finalmente guarde los registros con la flecha abajo del teclado Finalmente guarde los registros con la flecha abajo del teclado. Use la tecla F6 para obtener una vista previa del comprobante. Si desea imprimir y terminar la consignación use la tecla F7, esta función activará el motor de impresión, si oprime la opción aceptar el sistema enviará a impresión y bloqueará la consignación, es decir la oculta de pantalla para evitar modificaciones y sólo podrá verla nuevamente al desbloquearla con las teclas Ctrl + F3 desde el documento correspondiente; pero si oprime la opción cancelar el sistema bloqueará únicamente la consignación sin generar una impresión. Cabe anotar que si los datos del encabezado del comprobante no se encuentran completamente diligenciados, al momento de requerir visualizar o imprimir el comprobante, el sistema emitirá un mensaje de alerta donde indica campos que se encuentran en blanco y que son obligatorios, y lo ubicara en cada uno de ellos para diligenciar los respectivos datos. - Monto: Valor a consignar en la transacción. 33
35 Sección 2. Editando una Consignación Bancaria Para editar una consignación utilice la tecla F2, ubíquese en el campo que se requiere modificar y cambie el valor correspondiente. Una vez realizado el cambio guarde con la tecla F3. Es de aclarar que solo podrá modificar registros que no se encuentren bloqueados, en caso tal deberá desbloquear primero el registro con las teclas Ctrl+F3. 34
36 Sección 3. Para eliminar una consignación utilice la tecla SUPR o el botón (-). En primera instancia elimine el contenido de la consignación, es decir los registros de movimiento; una vez eliminados, ubíquese en el comprobante o encabezado de la consignación y eliminela. Eliminado una Consignación Bancaria Imagen 4.4 Eliminar una Consignación Bancaria 35
37 Sección 4. Trucos de Manejo - Puede crear Terceros y Prefijos al vuelo, con solo digitar (.) punto y oprimir la tecla ENTER. - Al terminar una consignación con F7, el sistema imprimirá y bloqueará en pantalla la consignación para evitar modificaciones. - Para modificar consignaciones o registros de una consignación, estos no pueden estar bloqueados, en caso tal deberá desbloquear primero el comprobante o los registros con la combinación de teclas Ctrl+F3. 36
38 Capítulo 5. Desbloqueo de Comprobantes Al imprimir y finalizar un comprobante, el sistema lo bloquea y oculta de pantalla con el fin de evitar modificaciones indebidas de la información, por lo que se hace necesario desbloquearlo para traerlo nuevamente al movimiento y poder realizar las modificaciones respectivas si es el caso. Igual sucede con la pre-impresión del comprobante mediante la tecla F5, donde los registros quedan bloqueados, por lo que se hace indispensable desbloquearlos uno a uno para su edición.
39 Sección 1. Desbloqueando un Comprobante Para desbloquear un comprobante ubíquese en Básico / Documentos, seleccione el tipo de documento del comprobante a desbloquear, use la combinación de teclas Ctrl + F3 y active la ventana Reversa Comprobante. Imagen 5.1 Reversa un Comprobante En dicha ventana diligencie los siguientes campos: - Número: Número correspondiente al comprobante que se requiere desbloquear. 38
40 -Clave: Clave de desbloqueo asignada a la cuenta de usuario que inserto el comprobante. Es importante resaltar que solo el usuario Supervisor podrá desbloquear movimientos de otros usuarios, lo que quiere decir que si no se encuentra bloqueado con la cuenta Supervisor, sólo tendrá autorizado desbloquear el movimiento que haya digitado con su propia cuenta de usuario. Es importante aclarar que si el comprobante se dígito con una cuenta de usuario diferente a la cuenta Supervisor, y es precisamente el Supervisor quien lo desbloquea solo el usuario que lo digito podrá modificarlo, a no ser, que los perfiles de usuarios de las demás cuentas tengan activo el atributo Colaborador y los documentos el atributo Compartir. Imagen 5.2 Datos del Desbloqueo de Comprobantes Una vez ingresados los datos, oprima ENTER y aparecerá en la ventana el listado de los comprobantes correspondientes a la fecha y al tipo de documento en el cual esta ubicado, desde allí seleccione el comprobante a desbloquear y oprima la tecla ENTER, inmediatamente la ventana de revertir comprobante desaparece y el sistema lo dejará ubicado en el tipo de documento, oprima la combinación de teclas Ctrl + 1, y quedará ubicado en la opción Pendientes donde aparece el comprobante desbloqueado, oprima ENTER para continuar navegando en el comprobante y allí aparecerán los registros de movimiento, donde podrá realizar modificaciones o eliminar los registros que requiera. 39
Instructivo Proceso de Ventas
 PROCESO DE VENTAS INTRODUCCIÓN Instructivo Proceso de Ventas La opción de movimiento permite registrar toda la parte operativa de la empresa; es el procesador fundamental de la aplicación que recibe la
PROCESO DE VENTAS INTRODUCCIÓN Instructivo Proceso de Ventas La opción de movimiento permite registrar toda la parte operativa de la empresa; es el procesador fundamental de la aplicación que recibe la
Instructivo. VIDEOS EN: Capítulo 1. Lotes
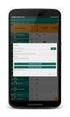 LOTES Instructivo Capítulo 1. Lotes Los lotes de mercancía hacen referencia a la partida de elaboración de productos que se adquieren en la empresa para ser comercializados y en el cual se necesita tener
LOTES Instructivo Capítulo 1. Lotes Los lotes de mercancía hacen referencia a la partida de elaboración de productos que se adquieren en la empresa para ser comercializados y en el cual se necesita tener
DIGITANDO REMISIÓN DE MAQUINARIA EN ALQUILER.
 T072 - Rastreo Responsable: Mariela Yaneth Trejos Isaza Título: Rastreo Objetivo: Realice el Rastreo de sus máquinas y lleve el control de las horas de uso Ruta de Acceso: Gestión / Movimiento Gestión
T072 - Rastreo Responsable: Mariela Yaneth Trejos Isaza Título: Rastreo Objetivo: Realice el Rastreo de sus máquinas y lleve el control de las horas de uso Ruta de Acceso: Gestión / Movimiento Gestión
TRASLADO ENTRE BODEGAS
 TRASLADO ENTRE BODEGAS Instructivo Capítulo 1. Traslado entre bodegas La opción de movimiento permite registrar toda la parte operativa de la empresa; es el procesador fundamental de la aplicación que
TRASLADO ENTRE BODEGAS Instructivo Capítulo 1. Traslado entre bodegas La opción de movimiento permite registrar toda la parte operativa de la empresa; es el procesador fundamental de la aplicación que
Instructivo Proceso de Compras
 PROCESO COMPRAS Instructivo Proceso de Compras INTRODUCCIÓN La opción de movimiento permite registrar toda la parte operativa de la empresa; es el procesador fundamental de la aplicación que recibe la
PROCESO COMPRAS Instructivo Proceso de Compras INTRODUCCIÓN La opción de movimiento permite registrar toda la parte operativa de la empresa; es el procesador fundamental de la aplicación que recibe la
SIIGO Dejando huella... SIIGO. Versión 5.1. VENDEDOR WINDOWS PROCESO DE FACTURACION Y RECAUDO. Caminando hacia el futuro...www.siigo.
 SIIGO Versión 5.1. VENDEDOR WINDOWS PROCESO DE FACTURACION Y RECAUDO 5 1 TABLA DE CONTENIDO INTRODUCCIÓN... 3 1. PROCESO DE VENTAS... 4 2. REQUERIMIENTOS ANTES DE INICIAR EL PROCESO... 5 3. FACTURA DE
SIIGO Versión 5.1. VENDEDOR WINDOWS PROCESO DE FACTURACION Y RECAUDO 5 1 TABLA DE CONTENIDO INTRODUCCIÓN... 3 1. PROCESO DE VENTAS... 4 2. REQUERIMIENTOS ANTES DE INICIAR EL PROCESO... 5 3. FACTURA DE
SIIGO WINDOWS. Facturación Producto - Servicio. Cartilla I
 SIIGO WINDOWS Facturación Producto - Servicio Cartilla I Tabla de Contenido 1. Presentación 2. Qué es una Factura de Venta? 3. Qué Aspectos se Deben Tener en Cuenta al Momento de Elaborar una Factura de
SIIGO WINDOWS Facturación Producto - Servicio Cartilla I Tabla de Contenido 1. Presentación 2. Qué es una Factura de Venta? 3. Qué Aspectos se Deben Tener en Cuenta al Momento de Elaborar una Factura de
Instructivo Configuración de Máquinas Fiscales
 Instructivo Configuración de Máquinas Fiscales Estimado usuario le facilitamos este instructivo para guiarlo a través de la configuración de su máquina fiscal. Al momento que decida configurar su máquina
Instructivo Configuración de Máquinas Fiscales Estimado usuario le facilitamos este instructivo para guiarlo a través de la configuración de su máquina fiscal. Al momento que decida configurar su máquina
SIIGO WINDOWS. Elaboración Nota de Entrada. Cartilla I
 SIIGO WINDOWS Elaboración Nota de Entrada Cartilla I Tabla de Contenido 1. Presentación 2. Qué es una Nota de Entrada? 3. Cuál es la Ruta para Elaborar una Nota de Entrada? 4. Cuáles son los Datos que
SIIGO WINDOWS Elaboración Nota de Entrada Cartilla I Tabla de Contenido 1. Presentación 2. Qué es una Nota de Entrada? 3. Cuál es la Ruta para Elaborar una Nota de Entrada? 4. Cuáles son los Datos que
SIIGO BASICO WINDOWS PROCESO DE CAPACITACION PROCESO DE COMPRAS
 SIIGO Versión 5.1 BASICO WINDOWS PROCESO DE CAPACITACION PROCESO DE COMPRAS 4 TABLA DE CONTENIDO INTRODUCCION... 2 1. PROCESO DE COMPRAS... 3 2. REQUERIMIENTOS ANTES DE INICIAR EL PROCESO... 4 3. NOTA
SIIGO Versión 5.1 BASICO WINDOWS PROCESO DE CAPACITACION PROCESO DE COMPRAS 4 TABLA DE CONTENIDO INTRODUCCION... 2 1. PROCESO DE COMPRAS... 3 2. REQUERIMIENTOS ANTES DE INICIAR EL PROCESO... 4 3. NOTA
Cancelar (Alt + C) : Este Botón se utiliza para Cancelar cualquier transacción u operación que se esté realizando en el Sistema
 Botones Estándares Nuevo (Alt + N) : Este Botón se utiliza para crear un Proceso o una Transacción Nueva. Guardar (Alt + G) : Este Botón se utiliza para Guardar un Proceso o Una transacción Nueva o cualquier
Botones Estándares Nuevo (Alt + N) : Este Botón se utiliza para crear un Proceso o una Transacción Nueva. Guardar (Alt + G) : Este Botón se utiliza para Guardar un Proceso o Una transacción Nueva o cualquier
Instructivo. VIDEOS EN: www.vimeo.com/apolosoft. Capítulo 1. Movimiento Contable
 MEKANO CONTABLE Instructivo Capítulo 1. Movimiento Contable La opción de movimiento contabilidad permite la digitación y procesamiento de la información contable de la empresa; generando resultados que
MEKANO CONTABLE Instructivo Capítulo 1. Movimiento Contable La opción de movimiento contabilidad permite la digitación y procesamiento de la información contable de la empresa; generando resultados que
SIIGO WINDOWS. Devolución en Ventas. Cartilla I
 SIIGO WINDOWS Devolución en Ventas Cartilla I Tabla de Contenido 1. Presentación 2. Qué es una Devolución en Ventas? 3. Qué Aspectos se Deben Tener en Cuenta al Momento de Elaborar una Nota de Devolución?
SIIGO WINDOWS Devolución en Ventas Cartilla I Tabla de Contenido 1. Presentación 2. Qué es una Devolución en Ventas? 3. Qué Aspectos se Deben Tener en Cuenta al Momento de Elaborar una Nota de Devolución?
SIIGO Pyme. Elaboración Facturación Rápida. Cartilla II
 SIIGO Pyme Elaboración Facturación Rápida Cartilla II Tabla de Contenido 1. Presentación 2. Cuál es el Objetivo de Manejar Facturación Rápida? 3. Cuál es la Ruta para Contabilizar Facturación Rápida? 4.
SIIGO Pyme Elaboración Facturación Rápida Cartilla II Tabla de Contenido 1. Presentación 2. Cuál es el Objetivo de Manejar Facturación Rápida? 3. Cuál es la Ruta para Contabilizar Facturación Rápida? 4.
Capigono punto de venta (Cajero) Sin temor al infinito Calle 67 No Penthouse, Bogota Colombia Tel (57-1)
 Al ingresar al sistema, este pide nombre de usuario y clave Al entrar como usuario cajero, entrara a un nuevo Menú. Usted tendrá las opciones de Menú, que le darán la opción de volver al menú inicial en
Al ingresar al sistema, este pide nombre de usuario y clave Al entrar como usuario cajero, entrara a un nuevo Menú. Usted tendrá las opciones de Menú, que le darán la opción de volver al menú inicial en
Dirección Nacional de Cartera y Recaudos
 Dirección Nacional de Cartera y Recaudos Aplicativo Recaudos WEB (Versión 2) 2011 Aplicativo WEB Instructivo Modulo de Recaudos Datos de identificación del usuario (Intermediario Y/O Punto de Venta) Ingresar
Dirección Nacional de Cartera y Recaudos Aplicativo Recaudos WEB (Versión 2) 2011 Aplicativo WEB Instructivo Modulo de Recaudos Datos de identificación del usuario (Intermediario Y/O Punto de Venta) Ingresar
TARJETAS: POS INTEGRADO
 TARJETAS: POS INTEGRADO El módulo TESORERÍA contempla tres modalidades de trabajo con respecto a las tarjetas de crédito/débito: POS integrado: bajo esta modalidad se evita el ingreso manual de datos tanto
TARJETAS: POS INTEGRADO El módulo TESORERÍA contempla tres modalidades de trabajo con respecto a las tarjetas de crédito/débito: POS integrado: bajo esta modalidad se evita el ingreso manual de datos tanto
MANUAL DE USUARIO SUAPORTE CESANTÍAS
 CONTENIDO INTRODUCCIÓN... 2 1. AUTENTICACIÓN EN EL SISTEMA... 2 2. ELABORACIÓN DE PLANILLAS... 5 2.1. ELABORAR PLANILLA EN LÍNEA... 5 2.2. ELABORACIÓN DE PLANILLAS CON LA ÚLTIMA AUTOLIQUIDACIÓN DE PILA...
CONTENIDO INTRODUCCIÓN... 2 1. AUTENTICACIÓN EN EL SISTEMA... 2 2. ELABORACIÓN DE PLANILLAS... 5 2.1. ELABORAR PLANILLA EN LÍNEA... 5 2.2. ELABORACIÓN DE PLANILLAS CON LA ÚLTIMA AUTOLIQUIDACIÓN DE PILA...
FACTURAS. Qué es una factura? Cómo crear una factura?
 FACTURAS Qué es una factura? Permite registrar las cantidades como valores de los productos o servicios vendidos y una vez elaborada se podrá enviar por mail al cliente para su revisión y pago. Cómo crear
FACTURAS Qué es una factura? Permite registrar las cantidades como valores de los productos o servicios vendidos y una vez elaborada se podrá enviar por mail al cliente para su revisión y pago. Cómo crear
Funcionalidad en el ERP SA. Proceso de Ventas
 Funcionalidad en el ERP SA Proceso de Ventas Diagrama del Proceso ERP SuperADMINISTRADOR Funcionalidad Proceso de Ventas Noviembre 2015 pág. 2-1 Funcionalidad en el ERP SA Configuración Entrar al Sistema
Funcionalidad en el ERP SA Proceso de Ventas Diagrama del Proceso ERP SuperADMINISTRADOR Funcionalidad Proceso de Ventas Noviembre 2015 pág. 2-1 Funcionalidad en el ERP SA Configuración Entrar al Sistema
MANUAL DE USUARIO FORMATO RECIBO DE PAGO DE CUOTA VOLUNTARIA. Alcaldía de Sincelejo Secretaría de Hacienda Impuestos Municipales
 MANUAL DE USUARIO FORMATO 5000 - RECIBO DE PAGO DE CUOTA VOLUNTARIA Alcaldía de Sincelejo Secretaría de Hacienda Impuestos Municipales TABLA DE CONTENIDO VISIÓN GENERAL 4 ASISTENTE DE DECLARACIÓN WEB DE
MANUAL DE USUARIO FORMATO 5000 - RECIBO DE PAGO DE CUOTA VOLUNTARIA Alcaldía de Sincelejo Secretaría de Hacienda Impuestos Municipales TABLA DE CONTENIDO VISIÓN GENERAL 4 ASISTENTE DE DECLARACIÓN WEB DE
Control de Despacho en el sistema administrativo SAW
 Control de Despacho en el sistema administrativo SAW Comunicaciones El sistema SAW le ofrece el módulo de Control Despacho. A través de este módulo se puede gestionar los despachos derivados de una cotización.
Control de Despacho en el sistema administrativo SAW Comunicaciones El sistema SAW le ofrece el módulo de Control Despacho. A través de este módulo se puede gestionar los despachos derivados de una cotización.
MANUAL. Módulo de Devoluciones Web
 MANUAL Módulo de Devoluciones Web ÍNDICE Qué es el módulo de Devoluciones Web y para qué sirve? Cómo ingresar? Primer ingreso a Devoluciones Web Cómo administro los usuarios que pueden acceder a esta plataforma?
MANUAL Módulo de Devoluciones Web ÍNDICE Qué es el módulo de Devoluciones Web y para qué sirve? Cómo ingresar? Primer ingreso a Devoluciones Web Cómo administro los usuarios que pueden acceder a esta plataforma?
SIIGO WINDOWS. Procesos Programación de Pagos. Cartilla
 SIIGO WINDOWS Procesos Programación de Pagos Cartilla I Tabla de Contenido 1. Presentación 2. Qué es una Programación de Pagos? 3. Cuál es la Ruta para Ejecutar la Programación de Pagos? 4. Cuáles son
SIIGO WINDOWS Procesos Programación de Pagos Cartilla I Tabla de Contenido 1. Presentación 2. Qué es una Programación de Pagos? 3. Cuál es la Ruta para Ejecutar la Programación de Pagos? 4. Cuáles son
Instructivo Costo Promedio Ponderado en el software administrativo
 en el software administrativo Utilizar Costo Promedio Ponderado El costo promedio ponderado consiste en determinar un promedio, sumando los valores existentes en el inventario con los valores de las nuevas
en el software administrativo Utilizar Costo Promedio Ponderado El costo promedio ponderado consiste en determinar un promedio, sumando los valores existentes en el inventario con los valores de las nuevas
GUIA DE USUARIO PAGOS DE SERVICIOS DGA
 GUIA DE USUARIO PAGOS DE SERVICIOS DGA CONTRALORIA Unidad de Organización & Métodos Marzo de 2003 Indice Contenido Página COMO INGRESAR A BANCANET 3 PAGOS DE SERVICIOS PUBLICOS 6 ADMINISTRACION DE ACCESOS
GUIA DE USUARIO PAGOS DE SERVICIOS DGA CONTRALORIA Unidad de Organización & Métodos Marzo de 2003 Indice Contenido Página COMO INGRESAR A BANCANET 3 PAGOS DE SERVICIOS PUBLICOS 6 ADMINISTRACION DE ACCESOS
SIIGO WINDOWS. Procesos de Caja Menor. Cartilla I
 SIIGO WINDOWS Procesos de Caja Menor Cartilla I Tabla de Contenido 1. Presentación 2. Qué son Cajas Menores? 3. Qué Aspectos se Deben Tener en Cuenta Antes de Iniciar la Contabilización de los Recibos
SIIGO WINDOWS Procesos de Caja Menor Cartilla I Tabla de Contenido 1. Presentación 2. Qué son Cajas Menores? 3. Qué Aspectos se Deben Tener en Cuenta Antes de Iniciar la Contabilización de los Recibos
MANUAL DE PEDIDOS WEB PARA SYSplus
 MANUAL DE PEDIDOS WEB PARA SYSplus Que es la aplicación de toma de pedidos via web? Es una aplicación web optimizada para dispositivos móviles de tecnología Touch, que permite registrar pedidos de clientes
MANUAL DE PEDIDOS WEB PARA SYSplus Que es la aplicación de toma de pedidos via web? Es una aplicación web optimizada para dispositivos móviles de tecnología Touch, que permite registrar pedidos de clientes
SIIGO WINDOWS. Moneda Extranjera Procesos. Cartilla II
 SIIGO WINDOWS Moneda Extranjera Procesos Cartilla II Tabla de Contenido 1. Presentación 2. Cuál es el Objetivo de Manejar Facturación en Moneda Extranjera? 3. Qué Aspectos se Deben Tener en Cuenta para
SIIGO WINDOWS Moneda Extranjera Procesos Cartilla II Tabla de Contenido 1. Presentación 2. Cuál es el Objetivo de Manejar Facturación en Moneda Extranjera? 3. Qué Aspectos se Deben Tener en Cuenta para
Instructivo Operatoria Terminales de Autoservicio (TAS)
 Instructivo Operatoria Terminales de Autoservicio (TAS) En la pantalla de inicio de las TAS se exhiben dos opciones; una para que puedan realizar operaciones los clientes del Banco, "Operaciones de Clientes"
Instructivo Operatoria Terminales de Autoservicio (TAS) En la pantalla de inicio de las TAS se exhiben dos opciones; una para que puedan realizar operaciones los clientes del Banco, "Operaciones de Clientes"
Guía rápida. Admintour. Recepción
 Guía rápida Admintour Recepción Diciembre 2015 INDICE 1. Apertura de Caja, 4 2. Verificación y carga del tipo de cambio, 5 3. Informe de mucamas, 7 4. Informe de autos, 7 5. Informe de desayunos, 8 6.
Guía rápida Admintour Recepción Diciembre 2015 INDICE 1. Apertura de Caja, 4 2. Verificación y carga del tipo de cambio, 5 3. Informe de mucamas, 7 4. Informe de autos, 7 5. Informe de desayunos, 8 6.
Manual de usuario Portal de Proveedores
 Manual de usuario Portal de Proveedores 1 de 19 propiedad industrial vigentes. Inicio de sesión Campo usuario: Nombre de usuario registrado en el sistema, puede estar compuesto por letras, números y los
Manual de usuario Portal de Proveedores 1 de 19 propiedad industrial vigentes. Inicio de sesión Campo usuario: Nombre de usuario registrado en el sistema, puede estar compuesto por letras, números y los
Guía para la creación de Sociedades por Acciones Simplificadas S.A.S.
 Guía para la creación de Sociedades por Acciones Simplificadas S.A.S. En la sección de MIS TRÁMITES del portal aparece una nueva sección denominada Sociedades SAS con documento de constitución. Mediante
Guía para la creación de Sociedades por Acciones Simplificadas S.A.S. En la sección de MIS TRÁMITES del portal aparece una nueva sección denominada Sociedades SAS con documento de constitución. Mediante
Submenú Cuenta corriente Clientes
 CUENTAS CORRIENTES DE CLIENTES Este submenú incluido en el programa de gestión de ventas, es el encargado de dar las herramientas de administración de las cuentas corrientes de clientes, permite ingresar
CUENTAS CORRIENTES DE CLIENTES Este submenú incluido en el programa de gestión de ventas, es el encargado de dar las herramientas de administración de las cuentas corrientes de clientes, permite ingresar
Diagrama del Proceso de Cuentas por Pagar
 Diagrama del Proceso de Cuentas por Pagar ERP SuperADMINISTRADOR Funcionalidad Proceso de Cuentas por Pagar Noviembre 2015 pág. 6-1 6.1 Configuración 6.1.1 Asignación de Póliza Entrar al Menú Cuentas por
Diagrama del Proceso de Cuentas por Pagar ERP SuperADMINISTRADOR Funcionalidad Proceso de Cuentas por Pagar Noviembre 2015 pág. 6-1 6.1 Configuración 6.1.1 Asignación de Póliza Entrar al Menú Cuentas por
Devolución a Proveedores
 PROVEEDORES Devolución a Nota Técnica 0816 r.01 MBA3 16.4 Devolución a Devolución a Es necesario utilizar esta función cuando se requiere devolver los productos al proveedor, cuando estos fueron recibidos
PROVEEDORES Devolución a Nota Técnica 0816 r.01 MBA3 16.4 Devolución a Devolución a Es necesario utilizar esta función cuando se requiere devolver los productos al proveedor, cuando estos fueron recibidos
MANUAL DE USUARIO ADMINISTRACIÓN DE DISTRIBUIDORES
 MANUAL DE USUARIO ADMINISTRACIÓN DE DISTRIBUIDORES INTRODUCCIÓN El presente manual tiene como objetivo ilustrar a los usuarios sobre la funcionalidad del sistema de Administración de Distribuidores de
MANUAL DE USUARIO ADMINISTRACIÓN DE DISTRIBUIDORES INTRODUCCIÓN El presente manual tiene como objetivo ilustrar a los usuarios sobre la funcionalidad del sistema de Administración de Distribuidores de
MANUAL DE USUARIO PROCESOS ESPECIALES
 PROCESOS ESPECIALES Los procesos especiales del módulo de Cuentas por Cobrar le permitirán realizar operaciones sobre la información que tiene en el módulo, por eso su importancia en la aplicación ya que
PROCESOS ESPECIALES Los procesos especiales del módulo de Cuentas por Cobrar le permitirán realizar operaciones sobre la información que tiene en el módulo, por eso su importancia en la aplicación ya que
Guía de Módulo de Egresos
 Guía de Módulo de Egresos Versión 1.0 Tel. 01 800 63 22 887 ÍNDICE -INTRODUCCIÓN...3 1.-Módulo de Egresos...4 1.1- Comprobantes...5 1.2-Proveedores...6 1.3- Gastos y Compras...11 1.4-Cuentas por Pagar...15
Guía de Módulo de Egresos Versión 1.0 Tel. 01 800 63 22 887 ÍNDICE -INTRODUCCIÓN...3 1.-Módulo de Egresos...4 1.1- Comprobantes...5 1.2-Proveedores...6 1.3- Gastos y Compras...11 1.4-Cuentas por Pagar...15
BANCOLOMBIA SUCURSAL VIRTUAL EMPRESAS MANUAL DE USUARIO SERVICIO ALTERNO TRANSACCIONAL
 BANCOLOMBIA SUCURSAL VIRTUAL EMPRESAS MANUAL DE USUARIO SERVICIO ALTERNO TRANSACCIONAL Versión 1.0 Manual usuario Servicio Alterno Transaccional Fecha de Actualización 10/09/2012 Pág. 1 de 14 TABLA DE
BANCOLOMBIA SUCURSAL VIRTUAL EMPRESAS MANUAL DE USUARIO SERVICIO ALTERNO TRANSACCIONAL Versión 1.0 Manual usuario Servicio Alterno Transaccional Fecha de Actualización 10/09/2012 Pág. 1 de 14 TABLA DE
Seven ERP Guía De Referencia Presupuesto Financiero
 Seven ERP Guía De Referencia Presupuesto Financiero Digital WARE Ltda. Calle 72 # 12-65 P.2 Bogotá, Colombia 2004 Digital Ware, Ltda. Todos Los Derechos Reservados Toda la documentación utilizada en Seven
Seven ERP Guía De Referencia Presupuesto Financiero Digital WARE Ltda. Calle 72 # 12-65 P.2 Bogotá, Colombia 2004 Digital Ware, Ltda. Todos Los Derechos Reservados Toda la documentación utilizada en Seven
SIIGO CONTADOR Definición Registro de Control Cartilla
 SIIGO CONTADOR Definición Registro de Control Tabla de Contenido Cartilla I 1. Presentación 2. Qué es el Registro de Control? 3. Cuál es la Ruta para Ingresar al Registro de Control? 4. Cuáles son los
SIIGO CONTADOR Definición Registro de Control Tabla de Contenido Cartilla I 1. Presentación 2. Qué es el Registro de Control? 3. Cuál es la Ruta para Ingresar al Registro de Control? 4. Cuáles son los
Emisión de Comprobantes con Código de Barras Bidimensional (CBB) con los sistemas Aspel. En Aspel-SAE 5.0
 Emisión de Comprobantes con Código de Barras Bidimensional (CBB) con los sistemas Aspel En Aspel-SAE 5.0 I. Configuración del CBB 1. Obtener la aprobación de folios impresos y el archivo correspondiente
Emisión de Comprobantes con Código de Barras Bidimensional (CBB) con los sistemas Aspel En Aspel-SAE 5.0 I. Configuración del CBB 1. Obtener la aprobación de folios impresos y el archivo correspondiente
Diagrama del Proceso de Comisiones
 Diagrama del Proceso de Comisiones ERP SuperADMINISTRADOR Guía de Comisiones Noviembre 2015 pág. 2A- 1 2A.1.1 Configurar Vendedores y Perfiles Entrar a Configuración / Usuarios, Vendedores y/o Trabajadores.
Diagrama del Proceso de Comisiones ERP SuperADMINISTRADOR Guía de Comisiones Noviembre 2015 pág. 2A- 1 2A.1.1 Configurar Vendedores y Perfiles Entrar a Configuración / Usuarios, Vendedores y/o Trabajadores.
ANAGOLF. Sitio administrativo, Facturación. Manual de usuario. Melquisedeth Soto Paniagua 10/09/2013
 2013 ANAGOLF Sitio administrativo, Facturación Manual de usuario Melquisedeth Soto Paniagua 10/09/2013 Tabla de contenido 1. Configuración... 3 1.1. Tipo de cambio... 3 1.2. Conceptos de pago... 4 1.3.
2013 ANAGOLF Sitio administrativo, Facturación Manual de usuario Melquisedeth Soto Paniagua 10/09/2013 Tabla de contenido 1. Configuración... 3 1.1. Tipo de cambio... 3 1.2. Conceptos de pago... 4 1.3.
GUÍA RÁPIDA. Cómo rendir cuentas de un gasto o viaje de forma rápida?
 Mejoremos PUCP GUÍA RÁPIDA Módulo: GASTOS (EX) Cómo rendir cuentas de un gasto o viaje de forma rápida? 1 Objetivo La presente guía tiene el propósito de orientarlo en el registro del informe de gastos
Mejoremos PUCP GUÍA RÁPIDA Módulo: GASTOS (EX) Cómo rendir cuentas de un gasto o viaje de forma rápida? 1 Objetivo La presente guía tiene el propósito de orientarlo en el registro del informe de gastos
MOVIMIENTO CONTABLE. Fecha: 22/09/2015 No.1 Responsables: DM JS Vo.Bo: DESCRIPCIÓN AMBIENTE DE TRABAJO. Ver.6
 Fecha: 22/09/2015 No.1 Responsables: DM JS Vo.Bo: TUTORIAL MOVIMIENTO CONTABLE Ver.6 Objetivo Ruta de Acceso Aprender a digitar la información contable, mediante débitos y créditos, según las estructura
Fecha: 22/09/2015 No.1 Responsables: DM JS Vo.Bo: TUTORIAL MOVIMIENTO CONTABLE Ver.6 Objetivo Ruta de Acceso Aprender a digitar la información contable, mediante débitos y créditos, según las estructura
2016/17 GUÍA DE AUTOMATRÍCULA A PROGRAMAS DE DOCTORADO PARA ALUMNOS EN RENOVACIÓN
 2016/17 GUÍA DE AUTOMATRÍCULA A PROGRAMAS DE DOCTORADO PARA ALUMNOS EN RENOVACIÓN CURSO ACADÉMICO 2016-2017 1 ANTES DE INICIAR LA AUTOMATRÍCULA Desde el curso académico 2015-2016, los alumnos de doctorado
2016/17 GUÍA DE AUTOMATRÍCULA A PROGRAMAS DE DOCTORADO PARA ALUMNOS EN RENOVACIÓN CURSO ACADÉMICO 2016-2017 1 ANTES DE INICIAR LA AUTOMATRÍCULA Desde el curso académico 2015-2016, los alumnos de doctorado
MODULO DE CUENTAS POR COBRAR
 MODULO CUENTAS POR COBRAR Manual del Usuario Página 1 Tabla De Contenido Introducción... 4 1. Modulo De Cuentas Por Cobra... 5 2. Administración... 5 2.1.1 Menú Tablas Básicas... 6 2.1.2 Menú Bancos...
MODULO CUENTAS POR COBRAR Manual del Usuario Página 1 Tabla De Contenido Introducción... 4 1. Modulo De Cuentas Por Cobra... 5 2. Administración... 5 2.1.1 Menú Tablas Básicas... 6 2.1.2 Menú Bancos...
Comisiones por Ventas.
 Comisiones por Ventas. Configuración, asignación, generación y modificación de Comisiones por Venta a Vendedores, en base a los pagos aplicados en las Comisiones. Solo siga los siguientes pasos. Paso 1.
Comisiones por Ventas. Configuración, asignación, generación y modificación de Comisiones por Venta a Vendedores, en base a los pagos aplicados en las Comisiones. Solo siga los siguientes pasos. Paso 1.
SIIGO WINDOWS. Comprobante Diferido. Cartilla I
 SIIGO WINDOWS Comprobante Diferido Cartilla I Tabla de Contenido 1. Presentación. 3 2. Qué es un diferido? 3. Qué es un comprobante diferido? 4. Qué se debe tener parametrizado antes de manejar comprobantes
SIIGO WINDOWS Comprobante Diferido Cartilla I Tabla de Contenido 1. Presentación. 3 2. Qué es un diferido? 3. Qué es un comprobante diferido? 4. Qué se debe tener parametrizado antes de manejar comprobantes
MANUAL DE OPERACIÓN SISTEMA INTELISIS FECHAS
 MEJ-VER-3147 12 10-2009 1 1 de 20 REQUERIMIENTO Se requiere que al realizar un movimiento de tipo Gasto, Comprobante, Caja Chica en el cual se tenga un concepto definido como Inventaríable genere una Entrada
MEJ-VER-3147 12 10-2009 1 1 de 20 REQUERIMIENTO Se requiere que al realizar un movimiento de tipo Gasto, Comprobante, Caja Chica en el cual se tenga un concepto definido como Inventaríable genere una Entrada
Manejo de parcialidades en Aspel-SAE 6.0
 Manejo de parcialidades en Aspel-SAE 6.0 Cuando a un cliente se le otorga la facilidad de realizar varios pagos para cubrir con la totalidad del monto de una factura y requiera un Comprobante Fiscal por
Manejo de parcialidades en Aspel-SAE 6.0 Cuando a un cliente se le otorga la facilidad de realizar varios pagos para cubrir con la totalidad del monto de una factura y requiera un Comprobante Fiscal por
Manejo del módulo de Empresas Procedimientos:
 Manejo del módulo de Empresas Procedimientos: Primer Ingreso al Sistema Segundo ingreso al Sistema Actualizar los datos de la Empresa Digitar Ciudadanos Consultar ciudadanos Corregir o modificar ciudadanos
Manejo del módulo de Empresas Procedimientos: Primer Ingreso al Sistema Segundo ingreso al Sistema Actualizar los datos de la Empresa Digitar Ciudadanos Consultar ciudadanos Corregir o modificar ciudadanos
MODULO DE CONTABILIDAD
 MODULO DE CONTABILIDAD Manual del Usuario Página 1 Tabla De Contenido Introducción... 4 1. CONTABILIDAD... 5 2. Menú Administración... 6 2.1 Menú Tablas básicas... 6 2.1.1 Menú Ubicación Geográfica...
MODULO DE CONTABILIDAD Manual del Usuario Página 1 Tabla De Contenido Introducción... 4 1. CONTABILIDAD... 5 2. Menú Administración... 6 2.1 Menú Tablas básicas... 6 2.1.1 Menú Ubicación Geográfica...
Septiembre 2013 MANUAL DEL USUARIO ADMINISTRADOR
 Septiembre 2013 MANUAL DEL USUARIO ADMINISTRADOR 1 Al ingresar en Patagonia e-bank Empresas, se desplegará la fecha y hora del último ingreso del usuario, como así también el teléfono del Centro Exclusivo
Septiembre 2013 MANUAL DEL USUARIO ADMINISTRADOR 1 Al ingresar en Patagonia e-bank Empresas, se desplegará la fecha y hora del último ingreso del usuario, como así también el teléfono del Centro Exclusivo
Reposiciones de Caja Chica
 Reposiciones de Caja Chica Permite llevar el control de la facturación o compras que se realicen a través de una caja chica A continuación le guiaremos paso a paso para que pueda trabajar en este nuevo
Reposiciones de Caja Chica Permite llevar el control de la facturación o compras que se realicen a través de una caja chica A continuación le guiaremos paso a paso para que pueda trabajar en este nuevo
Instructivo Integración del software (Wincont) con el Software Administrativo Windows (Saw)
 Sistema Administrativo Windows (SAW) Instructivo Integración del software (Wincont) con el Software Administrativo Windows (Saw) Si se esta empezando a usar el Software Administrativo Windows (SAW) Integrado
Sistema Administrativo Windows (SAW) Instructivo Integración del software (Wincont) con el Software Administrativo Windows (Saw) Si se esta empezando a usar el Software Administrativo Windows (SAW) Integrado
GUIA DE USO PARA ELABORAR AJUSTES CONTABLES
 GUIA DE USO PARA ELABORAR AJUSTES CONTABLES Guía de uso para AJUSTES CONTABLES Página 1 de 21 ÍNDICE 1. QUÉ SON LOS AJUSTES CONTABLES?... 3 2. AJUSTE DE UN CHEQUE... 4 3. AJUSTE DE ÓRDENES DE PAGO... 8
GUIA DE USO PARA ELABORAR AJUSTES CONTABLES Guía de uso para AJUSTES CONTABLES Página 1 de 21 ÍNDICE 1. QUÉ SON LOS AJUSTES CONTABLES?... 3 2. AJUSTE DE UN CHEQUE... 4 3. AJUSTE DE ÓRDENES DE PAGO... 8
Facturación Electrónica CFDI. Manual Facturación Gratuita
 Facturación Electrónica CFDI Manual Facturación Gratuita 1 INDICE * URL del servicio de facturación gratuito * Selección de servicio * Solicitud de Usuario para Acceso al Sistema de Facturación Electrónica
Facturación Electrónica CFDI Manual Facturación Gratuita 1 INDICE * URL del servicio de facturación gratuito * Selección de servicio * Solicitud de Usuario para Acceso al Sistema de Facturación Electrónica
Módulo de Ingresos. Versión 1.0.
 Módulo de Ingresos Versión 1.0 rápido seguro confiable Índice Introducción Comprobantes Clientes Facturación Cuentas por Cobrar Seleccionar Comprobante Ingresos Descuentos y Devoluciones Estado de Cuenta
Módulo de Ingresos Versión 1.0 rápido seguro confiable Índice Introducción Comprobantes Clientes Facturación Cuentas por Cobrar Seleccionar Comprobante Ingresos Descuentos y Devoluciones Estado de Cuenta
PROCESO DE TESORERIA
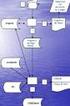 PROCESO DE TESORERIA El proceso de tesorería abarca las cuentas por pagar y la cuentas por cobrar, es decir todo lo relacionado con pagos a proveedores y pagos de facturas de venta a crédito y otros ingresos.
PROCESO DE TESORERIA El proceso de tesorería abarca las cuentas por pagar y la cuentas por cobrar, es decir todo lo relacionado con pagos a proveedores y pagos de facturas de venta a crédito y otros ingresos.
Facturación electrónica de Primas
 Facturación electrónica de Primas 1. Facturación desde las pantallas de Emisión y de Endosos (Cliente / Servidor) 2. Facturación desde las pantalla de Emisión y de Endosos (Versión WEB) 3. Pantalla de
Facturación electrónica de Primas 1. Facturación desde las pantallas de Emisión y de Endosos (Cliente / Servidor) 2. Facturación desde las pantalla de Emisión y de Endosos (Versión WEB) 3. Pantalla de
SIIGO WINDOWS. Elaboración - Cotizaciones. Cartilla I
 SIIGO WINDOWS Elaboración - Cotizaciones Cartilla I Tabla de Contenido 1. Presentación 2. Qué es una Cotización? 3. Cuál es la Ruta para Elaborar una Cotización? 4. Cuáles son los Datos que Solicita el
SIIGO WINDOWS Elaboración - Cotizaciones Cartilla I Tabla de Contenido 1. Presentación 2. Qué es una Cotización? 3. Cuál es la Ruta para Elaborar una Cotización? 4. Cuáles son los Datos que Solicita el
SIIGO Pyme Plus. Informes Control Cruces de Documentos. Cartilla I
 SIIGO Pyme Plus Informes Control Cruces de Documentos Cartilla I Tabla de Contenido 1. Presentación 2. Qué son Inventarios? 3. Qué son Informes? 4. Qué son Informes de Control Cruces de Documentos? 5.
SIIGO Pyme Plus Informes Control Cruces de Documentos Cartilla I Tabla de Contenido 1. Presentación 2. Qué son Inventarios? 3. Qué son Informes? 4. Qué son Informes de Control Cruces de Documentos? 5.
SIIGO Pyme. Definición de Documentos para Activos. Cartilla I
 SIIGO Pyme Definición de Documentos para Activos Cartilla I Tabla de Contenido 1. Presentación 2. Qué son Documentos? 3. Cuál es el Objetivo de Manejar la Información por Documentos? 4. Cuál es la Ruta
SIIGO Pyme Definición de Documentos para Activos Cartilla I Tabla de Contenido 1. Presentación 2. Qué son Documentos? 3. Cuál es el Objetivo de Manejar la Información por Documentos? 4. Cuál es la Ruta
GUIA INSCRIPCIÓN EN SICERCO
 GUIA INSCRIPCIÓN EN SICERCO OBJETIVO: Este documento tiene como fin indicar los pasos que se deben llevar acabo para la inscripción del constructor responsable de la instalación a SICERCO Sistema de información
GUIA INSCRIPCIÓN EN SICERCO OBJETIVO: Este documento tiene como fin indicar los pasos que se deben llevar acabo para la inscripción del constructor responsable de la instalación a SICERCO Sistema de información
MANUAL DEL DOCENTE Contenido
 MANUAL DEL DOCENTE Contenido 1. Usuario y Contraseña... 3 2. Desbloquear tu cuenta... 4 3. Pantalla principal... 5 4. Buzón... 5 5. Encuestas personalizadas... 6 6. Escolares (Revisar Kardex Académico
MANUAL DEL DOCENTE Contenido 1. Usuario y Contraseña... 3 2. Desbloquear tu cuenta... 4 3. Pantalla principal... 5 4. Buzón... 5 5. Encuestas personalizadas... 6 6. Escolares (Revisar Kardex Académico
Retención de ISLR al momento de cargar compras en el sistema IVA y Renta
 Retención de ISLR al momento de cargar compras en el sistema IVA y Renta Ahora el sistema IVA y Renta le permite, al momento de cargar las compras hacer la retención de ISLR. Además de generar los archivos
Retención de ISLR al momento de cargar compras en el sistema IVA y Renta Ahora el sistema IVA y Renta le permite, al momento de cargar las compras hacer la retención de ISLR. Además de generar los archivos
PARAMETRIZACION CONTABLE DEL MÓDULO VENTAS
 PARAMETRIZACION CONTABLE DEL MÓDULO VENTAS Si en el módulo Procesos Generales-Datos Contables-Herramientas para Integración Contable indicó que integra con el módulo Tango Astor Contabilidad (Selección
PARAMETRIZACION CONTABLE DEL MÓDULO VENTAS Si en el módulo Procesos Generales-Datos Contables-Herramientas para Integración Contable indicó que integra con el módulo Tango Astor Contabilidad (Selección
MÚLTIPLES RETENCIONES POR DOCUMENTO
 MÚLTIPLES RETENCIONES POR DOCUMENTO Qué son múltiples retenciones? Múltiples retenciones es una funcionalidad de SIIGO la cual permite manejar varias tarifas de retención en la fuente dentro de un mismo
MÚLTIPLES RETENCIONES POR DOCUMENTO Qué son múltiples retenciones? Múltiples retenciones es una funcionalidad de SIIGO la cual permite manejar varias tarifas de retención en la fuente dentro de un mismo
UNIVERSIDAD TÉCNICA DE AMBATO MANUAL DE USUARIO SISTEMA DE MANEJO DE INFORMACIÓN DOCUMENTAL BIBLIOTECARIA ABCD
 UNIVERSIDAD TÉCNICA DE AMBATO MANUAL DE USUARIO SISTEMA DE MANEJO DE INFORMACIÓN DOCUMENTAL BIBLIOTECARIA ABCD Para ejecutar el sistema de Información Documental Bibliotecaria de la Universidad Técnica
UNIVERSIDAD TÉCNICA DE AMBATO MANUAL DE USUARIO SISTEMA DE MANEJO DE INFORMACIÓN DOCUMENTAL BIBLIOTECARIA ABCD Para ejecutar el sistema de Información Documental Bibliotecaria de la Universidad Técnica
MANUAL DE ACTIVOS FIJOS
 MANUAL DE ACTIVOS FIJOS Cúcuta: Centro Comercial Bolívar Local B-23 Tels.: (7) 5829010 Versión 2015. Fecha de Revisión, Diciembre 18 de 2015. Registro de Derechos de Autor Libro-Tomo-Partida 13-16-245
MANUAL DE ACTIVOS FIJOS Cúcuta: Centro Comercial Bolívar Local B-23 Tels.: (7) 5829010 Versión 2015. Fecha de Revisión, Diciembre 18 de 2015. Registro de Derechos de Autor Libro-Tomo-Partida 13-16-245
Sistema de Proveedores SISPROV Portal del Proveedor
 Sistema de Proveedores SISPROV Portal del Proveedor Inscripción del Proveedor 1. Cómo Ingreso al SISPROV Portal del Proveedor? En la página web de GMP tenemos un link para ingresar al sistema SISPROV.
Sistema de Proveedores SISPROV Portal del Proveedor Inscripción del Proveedor 1. Cómo Ingreso al SISPROV Portal del Proveedor? En la página web de GMP tenemos un link para ingresar al sistema SISPROV.
Tesorería: Capítulo 1 Definiciones Generales
 Tesorería: Capítulo 1 Definiciones Generales Este Módulo consolida todas las operaciones de Ingresos y Egresos relacionados con Clientes y Proveedores derivados de las operaciones de Cobranza y Pagos respectivos,
Tesorería: Capítulo 1 Definiciones Generales Este Módulo consolida todas las operaciones de Ingresos y Egresos relacionados con Clientes y Proveedores derivados de las operaciones de Cobranza y Pagos respectivos,
CONTRA RECIBO POR SELECCIÓN
 CONTRA RECIBO POR SELECCIÓN El sistema Facturación cuenta con un módulo especial para la elaboración de contra recibos, al cual se puede accesar a través de la opción Contra Recibo por Selección dentro
CONTRA RECIBO POR SELECCIÓN El sistema Facturación cuenta con un módulo especial para la elaboración de contra recibos, al cual se puede accesar a través de la opción Contra Recibo por Selección dentro
MÓDULO 4: PLANTA DE PERSONAL
 MÓDULO 4: PLANTA DE PERSONAL El módulo de Planta de personal es donde el usuario podrá administrar la planta de personal de su institución, definiendo la denominación de cada uno de los empleos (código,
MÓDULO 4: PLANTA DE PERSONAL El módulo de Planta de personal es donde el usuario podrá administrar la planta de personal de su institución, definiendo la denominación de cada uno de los empleos (código,
Instructivo. VIDEOS EN: www.vimeo.com/apolosoft INTRODUCCION
 USUARIOS Instructivo INTRODUCCION Mediante esta opción se pueden crear los diferentes accesos de las personas que van a hacer uso de la aplicación. Solamente el usuario Supervisor puede ingresar a esta
USUARIOS Instructivo INTRODUCCION Mediante esta opción se pueden crear los diferentes accesos de las personas que van a hacer uso de la aplicación. Solamente el usuario Supervisor puede ingresar a esta
MANUAL DE QUEJAS Y RECLAMOS OFICINA DE SISTEMAS E INFORMATICA ESCUELA SUPERIOR DE ADMINISTRACION PÚBLICA
 MANUAL DE QUEJAS Y RECLAMOS OFICINA DE SISTEMAS E INFORMATICA ESCUELA SUPERIOR DE ADMINISTRACION PÚBLICA Centro de Atención al Ciudadano - Usuario Peticionario. Al ingresar el sistema le mostrara la siguiente
MANUAL DE QUEJAS Y RECLAMOS OFICINA DE SISTEMAS E INFORMATICA ESCUELA SUPERIOR DE ADMINISTRACION PÚBLICA Centro de Atención al Ciudadano - Usuario Peticionario. Al ingresar el sistema le mostrara la siguiente
MANUAL DE USUARIO NOTAS PARCIALES MODULO CONFIGUARACION DE NOTAS -288
 MANUAL DE USUARIO NOTAS PARCIALES MODULO CONFIGUARACION DE NOTAS -288 Manual Notas Parciales Página 1 de 39 Tabla de contenido Cómo usar el manual de usuario 4 Inicio 5 Notas Parciales: 6 Profesores (Listados
MANUAL DE USUARIO NOTAS PARCIALES MODULO CONFIGUARACION DE NOTAS -288 Manual Notas Parciales Página 1 de 39 Tabla de contenido Cómo usar el manual de usuario 4 Inicio 5 Notas Parciales: 6 Profesores (Listados
Manual de Usuario para Proponentes
 Manual de Usuario para Proponentes Sistema de Información para la Inscripción de Proponentes Puerto de Santa Marta Tabla de Contenido INTRODUCCIÓN... 2 CONVENCIONES DEL MANUAL... 3 1. ACCESO AL SISTEMA...
Manual de Usuario para Proponentes Sistema de Información para la Inscripción de Proponentes Puerto de Santa Marta Tabla de Contenido INTRODUCCIÓN... 2 CONVENCIONES DEL MANUAL... 3 1. ACCESO AL SISTEMA...
CREACIÓN DE BANCOS. Qué son bancos? Cuál es la ruta para crear bancos?
 CREACIÓN DE BANCOS Qué son bancos? Un banco es una empresa financiera que se encarga de captar recursos en la forma de depósitos y prestar dinero, así como realizar la prestación de servicios financieros.
CREACIÓN DE BANCOS Qué son bancos? Un banco es una empresa financiera que se encarga de captar recursos en la forma de depósitos y prestar dinero, así como realizar la prestación de servicios financieros.
Instructivo. VIDEOS EN: INTRODUCCION
 ESQUEMAS DE NOMINA Instructivo INTRODUCCION Los Esquemas de Nómina se definen como la agrupación de Rubros que se deben calcular según la liquidación seleccionada. Dicho esquema debe ligarse a un empleado.
ESQUEMAS DE NOMINA Instructivo INTRODUCCION Los Esquemas de Nómina se definen como la agrupación de Rubros que se deben calcular según la liquidación seleccionada. Dicho esquema debe ligarse a un empleado.
Manual de Usuario Web FONTUR
 Manual de Usuario Web FONTUR Versión 1.0 Septiembre 2013 Dirigido a: FIDUCOLDEX S.A. AVISO DE CONFIDENCIALIDAD: Este documento es confidencial y para uso exclusivo de la entidad a quien va dirigida. No
Manual de Usuario Web FONTUR Versión 1.0 Septiembre 2013 Dirigido a: FIDUCOLDEX S.A. AVISO DE CONFIDENCIALIDAD: Este documento es confidencial y para uso exclusivo de la entidad a quien va dirigida. No
CEDIS SISTEMA ADMINISTRATIVO PARA EL CONTROL DE BARES Y RESTAURANTES SOFT RESTAURANT (Versión 8.0.0) National Soft de México
 CEDIS SISTEMA ADMINISTRATIVO PARA EL CONTROL DE BARES Y RESTAURANTES SOFT RESTAURANT (Versión 8.0.0) National Soft de México El módulo CEDIS le permite administrar los pedidos realizados desde las sucursales
CEDIS SISTEMA ADMINISTRATIVO PARA EL CONTROL DE BARES Y RESTAURANTES SOFT RESTAURANT (Versión 8.0.0) National Soft de México El módulo CEDIS le permite administrar los pedidos realizados desde las sucursales
MANUAL DE TESORERIA INGRESOS EGRESOS Y TRASLADOS
 MANUAL DE TESORERIA INGRESOS EGRESOS Y TRASLADOS Cúcuta: Centro Comercial Bolívar Local B-23 Tels.: (7) 5761999 Versión B08. Fecha de Revisión, Julio 7 de 2009. TNS Ltda. Registro de Derechos de Autor
MANUAL DE TESORERIA INGRESOS EGRESOS Y TRASLADOS Cúcuta: Centro Comercial Bolívar Local B-23 Tels.: (7) 5761999 Versión B08. Fecha de Revisión, Julio 7 de 2009. TNS Ltda. Registro de Derechos de Autor
Guía rápida de uso de Visual Sueldos
 Guía rápida de uso de Visual Sueldos Aquí podemos observar la pantalla principal del sistema, en la parte superior o barra de botones, se encuentran todas las opciones disponibles. En la parte inferior
Guía rápida de uso de Visual Sueldos Aquí podemos observar la pantalla principal del sistema, en la parte superior o barra de botones, se encuentran todas las opciones disponibles. En la parte inferior
La nota (cuenta. cada caso en. particular. Parametrizar. (no fiscales), Crédito.
 Comoo registrar notas de crédito. Este documento es muy peculiar ya que afecta a muchos otros dependiendo del motivo por el que se realice. El sistema permite registrar notas de crédito por concepto de
Comoo registrar notas de crédito. Este documento es muy peculiar ya que afecta a muchos otros dependiendo del motivo por el que se realice. El sistema permite registrar notas de crédito por concepto de
4. Directorio. 4.1 Institución. Introducción
 4. Directorio Introducción El módulo directorio comprende información relacionada con instituciones, colecciones, grupos y personas, organizada en forma de catálogos. Está compuesto por tres secciones
4. Directorio Introducción El módulo directorio comprende información relacionada con instituciones, colecciones, grupos y personas, organizada en forma de catálogos. Está compuesto por tres secciones
Diagrama del Proceso de Compras
 Diagrama del Proceso de Compras ERP SuperADMINISTRADOR Funcionalidad Proceso de Compras Noviembre 2015 pág. 5-1 5.1 Configuración de Catálogos 5.1.1 Cuentas de COMPRAS Entrar al Menú Compras y seleccionar
Diagrama del Proceso de Compras ERP SuperADMINISTRADOR Funcionalidad Proceso de Compras Noviembre 2015 pág. 5-1 5.1 Configuración de Catálogos 5.1.1 Cuentas de COMPRAS Entrar al Menú Compras y seleccionar
Pasos para la generación de CFDI s con Aspel-Facture.
 Pasos para la generación de CFDI s con Aspel-Facture. Para generar CFDI con Aspel-FACTURe, realiza los pasos siguientes: 1. Tramita y obtén el Certificado de Sello Digital de la empresa (con el Servicio
Pasos para la generación de CFDI s con Aspel-Facture. Para generar CFDI con Aspel-FACTURe, realiza los pasos siguientes: 1. Tramita y obtén el Certificado de Sello Digital de la empresa (con el Servicio
MÓDULO DE FACTURACION CLIENTES Y CUENTAS POR COBRAR. Versión:
 MÓDULO DE FACTURACION CLIENTES Y CUENTAS POR COBRAR Versión: 4.7.0.26 Última modificación: Julio 2014 CLIENTES Y CUENTAS POR COBRAR CONFIGURACIÓN SECTORES Se crea los sectores a los que pertenecen nuestros
MÓDULO DE FACTURACION CLIENTES Y CUENTAS POR COBRAR Versión: 4.7.0.26 Última modificación: Julio 2014 CLIENTES Y CUENTAS POR COBRAR CONFIGURACIÓN SECTORES Se crea los sectores a los que pertenecen nuestros
ADMINISTRACION LOGISTICO DE BODEGAS
 ADMINISTRACION LOGISTICO DE BODEGAS Manual para Clientes Objetivo: Permitir a nuestros clientes acceder en línea a la información de sus inventarios y Ordenes de Venta para crear Solicitudes de Retiro
ADMINISTRACION LOGISTICO DE BODEGAS Manual para Clientes Objetivo: Permitir a nuestros clientes acceder en línea a la información de sus inventarios y Ordenes de Venta para crear Solicitudes de Retiro
CREACIÓN NUEVA EMPRESA
 Qué es una empresa? CREACIÓN NUEVA EMPRESA De acuerdo al decreto 2649 de 1993 la empresa es un ente económico, esto es, la actividad económica organizada como una unidad, respecto de la cual se predica
Qué es una empresa? CREACIÓN NUEVA EMPRESA De acuerdo al decreto 2649 de 1993 la empresa es un ente económico, esto es, la actividad económica organizada como una unidad, respecto de la cual se predica
Recuerde que para utilizar Fondo en Línea es necesario habilitar los puertos 8081 y 8082.
 1 Recuerde que para utilizar Fondo en Línea es necesario habilitar los puertos 8081 y 8082. 1. INGRESO A FONDO EN LÍNEA Ingrese a través de Internet Explorer a la página Web del Fondo Nacional del Ahorro:
1 Recuerde que para utilizar Fondo en Línea es necesario habilitar los puertos 8081 y 8082. 1. INGRESO A FONDO EN LÍNEA Ingrese a través de Internet Explorer a la página Web del Fondo Nacional del Ahorro:
SIIGO WINDOWS. Entrada de Comprobantes. Cartilla I
 SIIGO WINDOWS Entrada de Comprobantes Cartilla I Tabla de Contenido 1. Presentación. 3 2. Qué es Entrada de Comprobantes? 3. Cuál es la Ruta para Ingresar a la opción Entrada de Comprobantes? 4. Qué funcionalidad
SIIGO WINDOWS Entrada de Comprobantes Cartilla I Tabla de Contenido 1. Presentación. 3 2. Qué es Entrada de Comprobantes? 3. Cuál es la Ruta para Ingresar a la opción Entrada de Comprobantes? 4. Qué funcionalidad
MANUAL DE USUARIO. Solicitudes- Reembolsos. Con Seguros SURA, asegúrate de vivir
 MANUAL DE USUARIO Solicitudes- Reembolsos Contenido Introducción.... 3 Captura de Solicitudes de Pago.... 3 1. Captura de Solicitud... 3 2. Adjuntar Archivos... 9 3. Validación de Presupuesto....13 4.
MANUAL DE USUARIO Solicitudes- Reembolsos Contenido Introducción.... 3 Captura de Solicitudes de Pago.... 3 1. Captura de Solicitud... 3 2. Adjuntar Archivos... 9 3. Validación de Presupuesto....13 4.
MANUAL DE USUARIO SISTEMA ADMINISTRATIVO
 1 MANUAL DE USUARIO SISTEMA ADMINISTRATIVO INDICE 1. PRESENTACIÓN... 2 2. OBJETIVO... 3 3. LO QUE DEBE CONOCER EL USUARIO... 4 4. MODULO DE ALMACÉN... 5 5. MODULO DE ACTIVOS FIJOS... 8 6. MODULO DE CONTABILIDAD...
1 MANUAL DE USUARIO SISTEMA ADMINISTRATIVO INDICE 1. PRESENTACIÓN... 2 2. OBJETIVO... 3 3. LO QUE DEBE CONOCER EL USUARIO... 4 4. MODULO DE ALMACÉN... 5 5. MODULO DE ACTIVOS FIJOS... 8 6. MODULO DE CONTABILIDAD...
MANUAL DE USUARIO Technoware S.A de C.V Tel. (735) y (735) Correo:
 MANUAL DE USUARIO INTRODUCCIÓN Technofact, es un sistema de facturación electrónica que permite trabajar al usuario final solo con tener una conexión a internet; funciona con todos los navegadores y en
MANUAL DE USUARIO INTRODUCCIÓN Technofact, es un sistema de facturación electrónica que permite trabajar al usuario final solo con tener una conexión a internet; funciona con todos los navegadores y en
Manual de Comisiones y Destajos
 Manual de Comisiones y Destajos Documentación Intelisis. Derechos Reservados. Manual de Comisiones y Destajos 1 Introducción 1.1 1.2 1.3 Objetivos Generales y Aplicaciones con el ERP 4 Diagrama de Integración
Manual de Comisiones y Destajos Documentación Intelisis. Derechos Reservados. Manual de Comisiones y Destajos 1 Introducción 1.1 1.2 1.3 Objetivos Generales y Aplicaciones con el ERP 4 Diagrama de Integración
