Tekla Structures 2017i. Herramientas de planificación. septiembre Trimble Solutions Corporation
|
|
|
- Juan Antonio Río Contreras
- hace 5 años
- Vistas:
Transcripción
1 Tekla Structures 2017i Herramientas de planificación septiembre Trimble Solutions Corporation
2 Contenido 1 Organizador Visualizar propiedades de objetos en Organizador... 6 Ver los objetos seleccionados en el modelo o los objetos de una categoría... 8 Ver otro cuadro de propiedades...8 Definir el cuadro de propiedades por defecto...8 Fijar el cuadro actual en Examinador Objetos... 9 Agrupar propiedades de objeto...9 Mostrar el contenido de conjuntos Combinar filas idénticas Mostrar los resultados calculados de los valores de propiedades de objetos en la fila de suma...10 Usar colores para visualizar los grupos de Examinador Objetos en el modelo Ver categorías y uniones e intersecciones de categorías Mostrar un listado de las categorías de objetos...12 Mantener la vista actual en Examinador Objetos y eliminar objetos y categorías de la vista Seleccionar los botones de comando que se muestran en Examinador Objetos...13 Cambiar el orden de las columnas...14 Cambiar el sentido de ordenación Agrupar propiedades de objetos en Organizador...14 Calcular valores de propiedades en Organizador Configurar unidades en Organizador Presentar valores de propiedades de objetos desde Organizador Crear un cuadro de propiedades en Organizador Crear una propiedad personalizada en Organizador Crear una fórmula personalizada en Organizador...28 Crear un conjunto de colores en Organizador...30 Eliminar un cuadro de propiedades de Organizador Importar un cuadro de propiedades en Organizador Exportar un cuadro de propiedades desde Organizador Categorías en el Organizador Crear categorías de ubicación en Organizador...35 Crear categorías de ubicación manualmente en Organizador Crear una categoría de propiedades en Organizador Crear una categoría personalizada en Organizador Crear subcategorías automatizadas en Organizador Modificar una categoría en Organizador...51 Borrar una categoría en Organizador Configuración por defecto personalizada para Organizador...57 Excluir tipos de objeto de Organizador Sincronizar Organizador con el modelo Sincronizar Organizador Actualizar la base de datos de Organizador completa Volver a cargar Examinador Objetos
3 Sincronizar una categoría Informes de categorías de ubicación de Organizador Exportar una categoría desde Organizador Importar una categoría en Organizador Categorías creadas en versiones anteriores de Tekla Structures Importar categorías IFC en Organizador Organizador en modo multiusuario Ejemplo: Organizar el modelo en categorías de ubicación y personalizadas y visualizar cantidades Ejemplo: Organizar el modelo en construcciones, secciones y plantas Ejemplo: Crear una categoría personalizada con subcategorías automatizadas basadas en nombres de objeto en Organizador Ejemplo: Crear una categoría personalizada para armaduras en Organizador Ejemplo: Crear un informe de cantidades de hormigón utilizando Organizador Ejemplo: Crear un informe de cantidades de armaduras utilizando Organizador Ejemplo: Seguimiento de problemas de modelado y planificación utilizando Organizador...81 Ejemplo: Seguimiento de longitud de armaduras utilizando Organizador Ejemplo: Seguimiento de elementos prefabricados demasiado pesados de un modelo de referencia utilizando Organizador Ejemplo: Crear categorías de grupo de peso para realizar el seguimiento de diferentes pesos utilizando Organizador Ejemplo: Seguimiento de volúmenes de hormigón grandes utilizando Organizador Ejemplo: Informe de áreas según grupos de objetos en Organizador Ejemplo: Cálculo e informe de áreas según tipo de objeto y estado de proyecto en Organizador Ejemplo: Añadir un código de clasificación a los objetos en Organizador y exportar el código a IFC Ejemplo: Crear una categoría personalizada para estado de diseño estructural en Organizador Ejemplo: Crear una categoría personalizada para estado de diseño arquitectónico en Organizador Ejemplo: Organizador para acero - gestión de tornillos Ejemplo: Organizador para acero - gestión de conjuntos Ejemplo: Organizador para prefabricado Gestión Tareas Interfaz de usuario de Gestión Tareas Modificar la vista de Gestión Tareas Modificar el calendario de Gestión Tareas Crear una tarea en Gestión Tareas Definir un tipo de tarea en Gestión Tareas Definir un contratista en Gestión Tareas Definir propiedades generales de tarea en Gestión Tareas Definir una planificación de tarea en Gestión Tareas Gestionar las fechas planificadas de los objetos de una tarea en Gestión Tareas Seguimiento de una planificación de tarea en Gestión Tareas Definir el orden de los objetos de una tarea en Gestión Tareas
4 Definir una dependencia entre tareas en Gestión Tareas Definir información adicional para una tarea en Gestión Tareas Vincular una tarea al modelo en Gestión Tareas Crear un escenario en Gestión Tareas Visualización de tareas en Gestión Tareas Importar tareas y tipos de tareas en Gestión Tareas Exportar tareas y tipos de tarea desde Gestión Tareas Imprimir una planificación de tareas en Gestión Tareas Ejemplo: Visualizar una planificación de Gestión Tareas en el modelo Gestión Fases Dividir el modelo en fases Bloquear y desbloquear objetos en fases concretas Lotes Crear un lote Eliminar partes de un lote Añadir partes a un lote Borrar un lote Secuenciador Crear una secuencia Añadir partes a una secuencia Comprobar la secuencia de una parte Modificar el número de secuencia de una parte Borrar una secuencia Visualización Estado Proyecto Crear una visualización Copiar configuraciones de visualización a otro modelo Borrar configuraciones de visualización Ejemplo de visualización de estado de proyecto: Visualizar la planificación de montaje de un proyecto Ejemplo de visualización de estado de proyecto: definir una planificación de montaje Ejemplo de visualización de estado de proyecto: seleccionar objetos para la visualización Ejemplo de visualización de estado de proyecto: definir el color y la transparencia de los objetos seleccionados Ejemplo de visualización de estado de proyecto: definir un período de tiempo para la visualización Ejemplo de visualización de estado de proyecto: ver la planificación de montaje Renuncia
5 1 Organizador Organizador es una herramienta diaria para gestionar la información de modelo, consultas de propiedades de objeto y clasificación de objetos. Con Organizador, puede acceder a toda la información del modelo, incluida la información IFC, en un lugar, y gestionar la información de modelo eficazmente. Organizador es una herramienta eficaz en cualquier fase del proceso de diseño y construcción para diseñadores, delineantes, jefes de obra, peritos, contratistas o cualquier persona que utilice la información de modelo. Por ejemplo, los jefes de obra pueden ver e informar acerca de las propiedades clave de partes y grupos de partes del modelo de Tekla Structures, como, por ejemplo, las cantidades de los paquetes de compra. Los diseñadores pueden comprobar al instante las propiedades de objetos, conjuntos o unidades de colada durante el diseño, para asegurarse de que son las previstas. Mediante la creación de categorías resulta fácil realizar un seguimiento automático, por ejemplo, de los elementos prefabricados o de acero que son demasiado pesados, las armaduras que son demasiado largas y la información de estado. Puede sincronizar el Organizador con el modelo para obtener información instantánea acerca de los cambios del modelo y crear informes bajo demanda. El Organizador consta de dos herramientas: Utilice Examinador Objetos para ver y crear informes instantáneos sobre la información de modelo en función de las selecciones que realice. Utilice Categorías para definir ubicaciones de construcción para organizar automáticamente los objetos del modelo y visualizar las ubicaciones en el modelo. También puede crear categorías en función de diversas propiedades y escribir atributos definidos por el usuario en los objetos basados en las categorías a las que pertenecen los objetos. Puede utilizar filtros para actualizar automáticamente el contenido de la categoría siempre que haya cambios en el modelo. También puede cambiar manualmente el contenido de las categorías. Consulte también Visualizar propiedades de objetos en Organizador (página 6) Organizador 5
6 Presentar valores de propiedades de objetos desde Organizador (página 18) Crear un cuadro de propiedades en Organizador (página 23) Crear un conjunto de colores en Organizador (página 30) Importar un cuadro de propiedades en Organizador (página 31) Exportar un cuadro de propiedades desde Organizador (página 32) Categorías en el Organizador (página 33) Sincronizar Organizador con el modelo (página 60) Exportar una categoría desde Organizador (página 64) Importar una categoría en Organizador (página 66) Importar categorías IFC en Organizador (página 67) Organizador en modo multiusuario (página 68) Ejemplo: Organizar el modelo en categorías de ubicación y personalizadas y visualizar cantidades (página 68) Ejemplo: Seguimiento de problemas de modelado y planificación utilizando Organizador (página 81) Ejemplo: Añadir un código de clasificación a los objetos en Organizador y exportar el código a IFC (página 112) Ejemplo: Crear una categoría personalizada para estado de diseño estructural en Organizador (página 118) Ejemplo: Crear una categoría personalizada para estado de diseño arquitectónico en Organizador (página 120) Ejemplo: Organizador para acero - gestión de tornillos (página 123) Ejemplo: Organizador para acero - gestión de conjuntos (página 125) Ejemplo: Organizador para prefabricado (página 127) 1.1 Visualizar propiedades de objetos en Organizador Puede ver las propiedades de objetos del modelo seleccionados en Examinador Objetos. Examinador Objetos muestra los objetos seleccionados en el modelo o los objetos de las categorías seleccionadas. Las propiedades de los objetos se muestran en columnas. Puede cambiar el orden y el sentido de ordenación de las columnas y agrupar las propiedades para ver los datos de los objetos de forma estructurada. Haga clic en Volver a cargar la vista en Examinador Objetos cuando desee ver los últimos valores de propiedades del modelo. Una vez que haya visto una propiedad de cualquier objeto, esta se actualizará en la base de datos de Organizador durante la sincronización. Organizador 6 Visualizar propiedades de objetos en Organizador
7 NOTA La sincronización de Organizador actualiza todas las propiedades de los objetos cambiados en la base de datos de Organizador. No tiene que volver a cargar Examinador Objetos si cambia la selección en el modelo o selecciona otra categoría u otro cuadro de propiedades. Cuando ha sincronizado Organizador, las propiedades de objeto están actualizadas hasta que realice cambios en el modelo. Puede usar los conmutadores de selección de Tekla Structures para seleccionar los objetos necesarios en el modelo, seleccionar conjuntos, por ejemplo. Para ver propiedades de objeto en Organizador: 1. Para abrir el Organizador, haga clic en la pestaña Gestión y, a continuación, haga clic en Organizador. 2. Seleccione objetos de modelo en el modelo o una categoría en Categorías. Es posible que el Examinador Objetos no muestre automáticamente los objetos seleccionados. Hay un límite predefinido en el número de objetos que se muestran en Examinador Objetos. Si el número de objetos que ha seleccionado es superior al límite, Examinador Objetos muestra la cantidad de objetos que ha seleccionado y cuál es el límite para mostrar los objetos. Realice alguna de las siguientes acciones: Haga clic en para mostrar los objetos. Examinador Objetos muestra los objetos y las propiedades de objeto almacenadas en la base de datos de Organizador. Haga clic en para volver a cargar las propiedades de objeto y mostrar los objetos. Examinador Objetos muestra los objetos y las propiedades de objeto que se han actualizado en el modelo. Cambie el límite predefinido introduciendo un número en el cuadro, por ejemplo. A continuación, haga clic en. El número que introduzca en el cuadro se convierte en el límite por defecto para mostrar objetos en Examinador Objetos. Realice otra selección. También puede definir el límite en Organizador Configuración. Organizador 7 Visualizar propiedades de objetos en Organizador
8 3. Vuelva a cargar Examinador Objetos para mostrar los valores de propiedades de objeto más recientes. Ver los objetos seleccionados en el modelo o los objetos de una categoría En la barra de herramientas de Examinador Objetos, está seleccionada por defecto la selección automática. Examinador Objetos muestra automáticamente los objetos del modelo o de las categorías. Si ha seleccionado una categoría, Examinador Objetos solo muestra los objetos de la categoría. Si ha seleccionado objetos en el modelo, Examinador Objetos solo muestra estos objetos. Puede desactivar la selección automática si desea controlar si los objetos se muestran del modelo o de las categorías: 1. Haga clic en para activar los otros botones de selección. 2. Seleccione la opción que desee utilizar: Haga clic en para mostrar objetos del modelo. Haga clic en para mostrar objetos de las categorías. Tenga en cuenta que los objetos de una categoría seleccionada no aparecen resaltados ni seleccionados por defecto en el modelo. Para ver los objetos de una categoría seleccionada en el modelo, seleccione Seleccionar objetos en el modelo o Resaltar objetos en el modelo en la lista de la parte inferior de las categorías. Ver otro cuadro de propiedades Seleccione otro cuadro de la lista de cuadros para ver la misma selección de objetos con otro cuadro. Definir el cuadro de propiedades por defecto 1. Haga clic en Configuración. Organizador 8 Visualizar propiedades de objetos en Organizador
9 2. Seleccione un cuadro de la lista de cuadros de propiedades y haga clic en Establecer como por defecto. 3. Haga clic en Modificar para guardar la selección. El botón Establecer como por defecto se oculta cuando el cuadro por defecto está abierto. Si se selecciona otro cuadro, el botón se vuelve a mostrar. Fijar el cuadro actual en Examinador Objetos. Al fijar un cuadro se mantiene visible el cuadro seleccionado en Examinador Objetos. Cuando se fija un cuadro y se seleccionan distintas categorías para ver los objetos del modelo en Examinador Objetos, el cuadro fijado se muestra aunque la categoría seleccionada tenga otro cuadro definido. Esto resulta útil si desea comparar diferentes categorías utilizando un cuadro determinado. 1. Haga clic en para mantener el cuadro actual en Examinador Objetos. Todavía puede seleccionar otro cuadro de la lista de cuadros. Al fijar siempre se mantiene visible el último cuadro seleccionado. Haga clic en para liberar el cuadro. Agrupar propiedades de objeto 1. Haga clic en y seleccione Grupo. Examinador Objetos muestra una fila de agrupación. 2. Seleccione el encabezado de una columna de propiedades y arrastre la columna hasta la fila de agrupación. 3. Haga clic en y seleccione Grupo para ocultar la fila de agrupación. Para obtener más información, consulte Agrupar propiedades de objetos en Organizador (página 14). Organizador 9 Visualizar propiedades de objetos en Organizador
10 Mostrar el contenido de conjuntos 1. Haga clic en y seleccione Mostrar contenido para mostrar los objetos que pertenecen a los conjuntos, unidades de colada o vertidos que se muestran actualmente en Examinador Objetos. Los niveles de jerarquía de los conjuntos, unidades de colada o vertidos se muestran en diferentes tonos de azul. 2. Haga clic en y seleccione Mostrar contenido para ocultar el contenido de los conjuntos. Los niveles de jerarquía de los conjuntos y unidades de colada también se eliminan cuando se ordenan y agrupan objetos en Examinador Objetos. Los objetos mostrados en Examinador Objetos permanecen iguales. Combinar filas idénticas Puede combinar las filas que tengan los mismos valores de propiedad en la vista Examinador Objetos. Al combinar las filas, Examinador Objetos muestra la columna Cantidad que indica cuántas filas se han combinado. También puede seleccionar si mostrar un único valor de propiedad o la suma de los valores de propiedad de una columna. La suma de los valores es el valor individual multiplicado por el número de filas combinadas. 1. Haga clic en y seleccione Combinar filas idénticas. Las filas combinadas se muestran aunque seleccione otra categoría en Categorías. 2. Si es necesario, haga clic en Modificar para incluir las filas combinadas en el cuadro de propiedades. 3. Para mostrar la suma de los valores de propiedad de una columna, vaya a Configuración, busque la propiedad en Columnas y defina la opción Presentación en fila combinada como Resultado. 4. Haga clic en y seleccione para eliminar las filas combinadas. Mostrar los resultados calculados de los valores de propiedades de objetos en la fila de suma 1. Seleccione si Examinador Objetos calcula los resultados de todas las filas o solo de las seleccionadas. Organizador 10 Visualizar propiedades de objetos en Organizador
11 2. Seleccione si Examinador Objetos muestra los valores calculados del total, promedio, mínimo o máximo. Para obtener más información, consulte Calcular valores de propiedades en Organizador (página 16). Usar colores para visualizar los grupos de Examinador Objetos en el modelo 1. Haga clic en y seleccione Grupo. 2. Seleccione el encabezado de una columna de propiedades y arrastre la columna hasta la fila de agrupación. 3. Haga clic en y señale el comando Conjunto colores. Examinador Objetos muestra los conjuntos de colores disponibles. 4. Haga clic en el comando Conjunto colores para seleccionar el conjunto actual, o bien seleccione un conjunto adecuado entre los disponibles. 5. Haga clic en y seleccione un comando que no sea Conjunto colores para eliminar los colores. Organizador asigna colores a los grupos mostrados en Examinador Objetos. Los objetos en los niveles de grupo inferiores se muestran en el modelo con el color asignado. Para obtener más información, consulte Crear un conjunto de colores en Organizador (página 30). Ver categorías y uniones e intersecciones de categorías 1. Seleccione más de una categoría del árbol de categorías. 2. Haga clic en y seleccione cualquiera de las siguientes opciones: Organizador 11 Visualizar propiedades de objetos en Organizador
12 Automatizado es el valor por defecto. Automatizado muestra la unión del contenido de los objetos de las categorías que están en la misma categoría raíz y la intersección del contenido de los objetos de las categorías que están en diferentes raíces de categoría. Categorías independientes muestra los objetos por categoría. Categorías independientes añade la estructura de categorías a Examinador Objetos. Unión de categorías Examinador Objetos muestra la unión del contenido de los objetos de las categorías seleccionadas. Intersección de categorías Examinador Objetos muestra la intersección del contenido de los objetos de las categorías seleccionadas. También puede hacer clic en en la parte inferior Categorías. El panel de selección muestra una unión o una intersección de las categorías seleccionadas, en función de lo que haya seleccionado. Arrastre las categorías entre los cuadros para modificar las uniones e intersecciones. Al visualizar las uniones e intersecciones con el panel de selección, asegúrese de que el botón activo. Mostrar categorías en Examinador Objetos no está Mostrar un listado de las categorías de objetos 1. Seleccione una o varias filas en Examinador Objetos. 2. Haga clic con el botón secundario y seleccione Listar categorías. La lista de categorías muestra todas las categorías que contienen al menos uno de los objetos seleccionados. 3. Haga clic en una categoría de la lista para resaltarla en Categorías. Organizador 12 Visualizar propiedades de objetos en Organizador
13 Mantener la vista actual en Examinador Objetos y eliminar objetos y categorías de la vista 1. Haga clic en y seleccione para mantener la vista actual. Las nuevas selecciones en el modelo o en las categorías se añaden a la vista de Examinador Objetos. 2. Elimine objetos y categorías de la vista: Para eliminar un objeto, haga clic con el botón derecho en una fila y seleccione Eliminar de vista. Para eliminar una categoría, haga clic en y seleccione Categorías independientes. Haga clic con el botón derecho y seleccione Eliminar de vista. 3. Haga clic en y seleccione para liberar la vista. Seleccionar los botones de comando que se muestran en Examinador Objetos 1. Abra Configuración y vaya a la pestaña Barra de herramientas. 2. Seleccione los botones que desea mostrar en la barra de herramientas de Examinador Objetos. 3. Cierre Configuración. Organizador 13 Visualizar propiedades de objetos en Organizador
14 Cambiar el orden de las columnas Seleccione un encabezado de columna de propiedades y arrástrelo en la fila de encabezado de columna hasta la ubicación deseada. Cambiar el sentido de ordenación 1. Haga clic en el encabezado de columna para mostrar el sentido de ordenación. El sentido por defecto es ascendente. Puede cambiar el sentido por defecto en Configuración. 2. Vuelva a hacer clic de nuevo en el encabezado de columna para cambiar el sentido de ordenación. Consulte también Configurar unidades en Organizador (página 17) Categorías en el Organizador (página 33) Agrupar propiedades de objetos en Organizador Puede ordenar los objetos mostrados en Examinador Objetos agrupándolos en función de sus propiedades. Puede agrupar propiedades de objeto en Examinador Objetos y en Configuración. La agrupación que defina en Configuración se usa en un cuadro de propiedades al guardar el cuadro. 1. Para abrir el Organizador, haga clic en la pestaña Gestión y, a continuación, haga clic en Organizador. 2. Seleccione objetos en el modelo o seleccione una categoría para ver los objetos en Examinador Objetos. 3. Haga clic en y seleccione Grupo. 4. Arrastre una o más columnas de propiedades a la fila de agrupación. Los objetos se agrupan en función del orden de las propiedades en la fila de agrupación, de izquierda a derecha. En Configuración la fila de agrupación está siempre disponible. Si agrupa propiedades de objeto en Configuración, la agrupación se muestra a la vez en Examinador Objetos si la fila de agrupación está visible. En el ejemplo siguiente, el primer nivel de agrupación es Nombre, el segundo es Material y el tercero es Perfil. Organizador 14 Visualizar propiedades de objetos en Organizador
15 5. Realice alguna de las siguientes acciones: a. Arrastre las propiedades de objeto en la fila de agrupación para cambiar el orden. b. Haga clic en una propiedad de objeto en la fila de agrupación para cambiar el sentido de ordenación. c. Haga clic en Eliminar agrupación para eliminar una propiedad de objeto de la fila de agrupación. También puede arrastrar la propiedad de objeto de nuevo a la fila de encabezados de columna. Al arrastrar la propiedad, se coloca en la ubicación adonde se arrastra. 6. Haga clic en Modificar para incluir la agrupación en el cuadro. 7. Para guardar permanentemente la agrupación en el cuadro, guarde el modelo de Tekla Structures. CONSEJO Cuando tenga objetos agrupados en Examinador Objetos, puede crear un gráfico circular para visualizar el ratio del número de objetos incluidos en los grupos. Pulse Alt + F12 para crear el gráfico circular. Puede copiar Organizador 15 Visualizar propiedades de objetos en Organizador
16 el gráfico circular en cualquier documento con los comandos de copia Ctrl +C y Ctrl+V. Consulte también Crear un cuadro de propiedades en Organizador (página 23) Visualizar propiedades de objetos en Organizador (página 6) Calcular valores de propiedades en Organizador Examinador Objetos muestra los valores de propiedades de objeto total, promedio, mínimo o máximo calculados en una fila de suma. Puede seleccionar qué valores se muestran y si se calculan los valores a partir de todas las filas o solo de las filas seleccionadas en Examinador Objetos. Haga clic en Volver a cargar la vista en Examinador Objetos cuando desee ver los últimos valores de propiedades del modelo. Una vez que haya visto una propiedad de cualquier objeto, esta se actualizará en la base de datos de Organizador durante la sincronización. NOTA La sincronización de Organizador actualiza todas las propiedades de los objetos cambiados en la base de datos de Organizador. No tiene que volver a cargar Examinador Objetos si cambia la selección en el modelo o selecciona otra categoría u otro cuadro de propiedades. Cuando ha sincronizado Organizador, las propiedades de objeto están actualizadas hasta que realice cambios en el modelo. 1. Para abrir el Organizador, haga clic en la pestaña Gestión y, a continuación, haga clic en Organizador. 2. Seleccione objetos en el modelo o seleccione una categoría para ver los objetos en Examinador Objetos. 3. Determine si Examinador Objetos debe calcular los resultados de todas las filas o solo de las seleccionadas. Total es el valor por defecto. 4. Si elige Seleccionado, seleccione las filas en Examinador Objetos. 5. Seleccione una opción en la lista: Organizador 16 Visualizar propiedades de objetos en Organizador
17 Los valores se muestran en la parte inferior de la fila de suma. El valor es el resultado redondeado de los valores de propiedad de objeto exactos. NOTA Por defecto, Examinador Objetos muestra los valores calculados de las propiedades para las que es útil calcular el resultado. Si no desea mostrar el valor calculado de una propiedad, vaya a Configuración opción Mostrar en fila de suma como -. Vuelva a cargar Examinador Objetos y defina la la vista de Consulte también Visualizar propiedades de objetos en Organizador (página 6) Configurar unidades en Organizador (página 17) Configurar unidades en Organizador En Tekla Structures las unidades por defecto dependen de la configuración en el menú Archivo --> Configuración --> Opciones --> Unidades y decimales. Puede cambiar esta configuración por defecto en el Organizador para ver un sistema de unidades, tipo de unidad y precisión diferentes en Examinador Objetos y Categorías. 1. Para abrir el Organizador, haga clic en la pestaña Gestión y, a continuación, haga clic en Organizador. 2. Haga clic en Configuración. 3. Vaya a la pestaña Unidades. Organizador 17 Visualizar propiedades de objetos en Organizador
18 4. Seleccione un sistema de unidades en la lista. 5. Seleccione una unidad en la lista. 6. Seleccione una precisión en la lista. Use la opción de precisión de Otros si desea definir la precisión para cantidades que no sean de distancia, superficie, volumen o peso. NOTA Puede definir la unidad de una columna de propiedades individual en Configuración haciendo clic en en la columna. Estas configuraciones individuales anulan las configuraciones de la pestaña Unidades. Las configuraciones individuales son útiles si desea mostrar la longitud en unidades del sistema británico y métricas en un cuadro, por ejemplo. Consulte también Visualizar propiedades de objetos en Organizador (página 6) Calcular valores de propiedades en Organizador (página 16) 1.2 Presentar valores de propiedades de objetos desde Organizador Puede exportar valores de propiedades de objeto de Examinador Objetos a Microsoft Excel para trabajar con ellos. Las columnas de propiedades de Examinador Objetos se exportan exactamente como se muestran. Puede utilizar las plantillas predefinidas por defecto de Excel o crear las suyas propias para la exportación. Asegúrese de que tiene instalado Microsoft Excel en el ordenador. Si desea crear sus plantillas propias, primero deberá crear una carpeta \ProjectOrganizerData\ExcelTemplates bajo la carpeta de modelo, la carpeta de proyecto, la carpeta de empresa o la carpeta de sistema, para guardar las plantillas. De esta manera puede seleccionar la plantilla de la lista de plantillas disponibles en el cuadro de diálogo Exportar datos a Excel. CONSEJO Si desea colocar las propiedades de objeto en una ubicación determinada de la plantilla de Excel, modifique la plantilla introduciendo %&O%& en la celda desde donde desea que empiece la colocación de los datos y guarde la plantilla. También puede definir en la plantilla de Excel el modo de mostrar las filas de los totales: por encima o por debajo de las filas de objetos. Vaya a la pestaña Datos en la plantilla de Excel, haga clic en la flechita situada en el área Esquema Organizador 18 Presentar valores de propiedades de objetos desde Organizador
19 , seleccione la configuración necesaria y haga clic en Aceptar. Después guarde la plantilla. 1. Para abrir el Organizador, haga clic en la pestaña Gestión y, a continuación, haga clic en Organizador. 2. Seleccione objetos en el modelo o en las categorías para ver los objetos y sus propiedades en Examinador Objetos. 3. Seleccione un cuadro de propiedades apropiado. 4. Haga clic en y seleccione Exportar. 5. Seleccione una plantilla de Excel de la lista de plantillas disponibles o haga clic en Examinar para seleccionar otra. Si no selecciona una plantilla, en la exportación se usa una plantilla de Excel por defecto. Examinador Objetos enumera todas las plantillas de Excel disponibles para la exportación en las siguientes carpetas: Carpeta del modelo actual Carpeta de proyecto (XS_PROJECT) Carpeta de empresa (XS_FIRM) Carpeta de sistema (XS_SYSTEM) 6. Seleccione una o varias opciones de exportación: Actualizar propiedades de objeto a partir del modelo está seleccionado por defecto. Las últimas propiedades de objeto del modelo se actualizan en Examinador Objetos para la exportación. Exportar sin cabeceras columna Seleccione si desea exportar sin la línea de cabeceras de columna de Examinador Objetos. Esta opción es útil si ha predefinido encabezados de columna en el cuadro de Excel. Exportar solo filas de resumen Seleccione si desea exportar solo filas de resumen de Examinador Objetos. 7. Haga clic en Exportar. Microsoft Excel se abre automáticamente. La agrupación, las filas combinadas y los valores calculados (total, promedio, mínimo y máximo) también se exportan. Organizador 19 Presentar valores de propiedades de objetos desde Organizador
20 Ejemplo: Exportar propiedades de proyecto Puede incluir automáticamente cualquier propiedad de proyecto en la exportación de propiedades de objeto. Puede hacerlo creando un cuadro de propiedades independiente para las propiedades del proyecto y denominándolo W_Project_data. NOTA Debe usar W_Project_data como nombre de este cuadro. 1. Defina las propiedades del proyecto en el menú Archivo --> Propiedades proyecto. En este ejemplo, se introduce el nombre del proyecto, el constructor del proyecto y una nota del proyecto en los atributos definidos por el usuario. Organizador 20 Presentar valores de propiedades de objetos desde Organizador
21 2. En Organizador, cree un cuadro de propiedades (página 23) para las propiedades de proyecto que ha definido anteriormente. En este ejemplo, solo se añaden las propiedades de proyecto al cuadro. Puede añadir cualquier propiedad a la plantilla. No obstante, tenga en cuenta que el Organizador añadirá al informe el primer valor aleatorio que encuentre para la propiedad. Por lo tanto, añada a la plantilla solo las propiedades que tengan el mismo valor para todos los objetos. Por ejemplo, puede añadir PHASE a la plantilla si todos los objetos que piensa incluir en el informe pertenecerán a la misma fase. a. Haga clic en para abrir la configuración y haga clic en Cuadro. b. Asigne el nombre W_Project_data al cuadro y seleccione Cuadro vacío. c. Haga clic en Crear. d. Arrastre las propiedades de proyecto PROJECT.NAME, PROJECT.BUILDER y PROJECT.USERDEFINED.PROJECT_COMMENT a las columnas de propiedades. e. Haga clic en Modificar para guardar el cuadro. 3. Añada las propiedades de proyecto a la plantilla de Excel que va a utilizar en la exportación y guarde la plantilla. Organizador 21 Presentar valores de propiedades de objetos desde Organizador
22 Puede copiar los encabezados de columna del cuadro de propiedades y añadirlos en cualquier lugar de la plantilla de Excel, como se muestra en la siguiente imagen. NOTA Si añade un tipo de propiedad DATE al Excel, cambie el formato de la celda de Excel a Fecha para que muestre la fecha correctamente. Un tipo de propiedad DATE es una propiedad que tiene DATE en el nombre. NOTA Si desea añadir la propiedad DATE al cuadro de propiedades para agregar la fecha actual, debe cambiar el nombre del encabezado de columna por algo que no sea DATE. Por ejemplo, cámbielo por DATE1 y use el mismo texto (DATE1) en la plantilla de Excel. 4. Exporte las propiedades de objeto y las propiedades de proyecto desde Organizador. a. Seleccione los objetos en el modelo o las categorías para ver los objetos en Examinador Objetos. b. Seleccione un cuadro de propiedades que desee utilizar en la exportación, por ejemplo, Default o Armadura. c. Haga clic en y seleccione Exportar. d. Seleccione la plantilla de Excel que ha modificado previamente y haga clic en Exportar. Los valores de las propiedades de proyecto que ha añadido al cuadro de Excel se muestran en el Excel exportado. Organizador 22 Presentar valores de propiedades de objetos desde Organizador
23 Consulte también Exportar un cuadro de propiedades desde Organizador (página 32) 1.3 Crear un cuadro de propiedades en Organizador Puede crear cuadros de propiedades en el Organizador para ver las propiedades de los objetos del modelo seleccionados en Examinador Objetos. Por ejemplo, puede crear cuadros para distintos tipos de objetos y grupos de objetos e incluir en ellos las propiedades de objeto necesarias. Puede agrupar y ordenar las propiedades en el cuadro. También puede modificar cuadros existentes. 1. Para abrir el Organizador, haga clic en la pestaña Gestión y, a continuación, haga clic en Organizador. 2. Haga clic en Configuración. 3. Si desea crear el nuevo cuadro de propiedades a partir de un cuadro existente, selecciónelo en la lista de cuadros. Puede modificar un cuadro existente seleccionándolo en la lista de cuadros y cambiando las propiedades definidas. 4. Haga clic en. 5. Introduzca un nombre único para el cuadro de propiedades. Crear se atenúa si introduce el nombre de un cuadro existente. 6. Seleccione si el cuadro se crea a partir del cuadro actual o como un cuadro en blanco. 7. Haga clic en Crear. Las cuadros de propiedades se guardan en la base de datos ProjOrg en la carpeta \ProjectOrganizer de la carpeta del modelo. Las cuadros de propiedades guardados se muestran en la lista de cuadros de propiedades. 8. Realice cualquiera de las siguientes acciones para definir las propiedades que se incluirán en el cuadro: Organizador 23 Crear un cuadro de propiedades en Organizador
24 Opción en imagen Descripción 1 Crear una nueva columna de propiedades. 2 Introducir un nombre para una nueva columna de propiedades o cambiar el nombre de una columna de propiedades. 3 Arrastrar una o más propiedades de objeto de la lista de propiedades de objeto a una columna de propiedades. Las propiedades se leen desde el archivo environment.db de la carpeta del modelo. Si necesita propiedades que no están disponibles en la lista, por ejemplo propiedades de objeto de modelo de referencia, puede crearlas en Organizador como propiedades personalizadas (página 26). Puede usar el cuadro Buscar para encontrar fácilmente las propiedades pertinentes. En la lista Grupo, puede seleccionar una opción para mostrar solamente determinadas propiedades, por ejemplo: Organizador 24 Crear un cuadro de propiedades en Organizador
25 Opción en imagen Descripción Seleccione Reciente para ver las propiedades que se utilizaron y crearon recientemente. Seleccione Personalizado para ver propiedades importadas y las propiedades que ha creado en Organizador. Seleccione Cuadros propiedades para ver las propiedades que se utilizan en los cuadros de propiedades de su modelo. 4 Hacer clic en Ascendente o Descendente para cambiar el orden de clasificación en una columna de propiedades. 5 Arrastrar una columna de propiedades a la fila de agrupación. El icono de agrupación propiedades. 6 Eliminar una columna de propiedades. se muestra en la columna de 7 Seleccionar el valor de propiedad que se muestra en la fila de suma en Examinador Objetos: - (menos) no muestra ningún valor. Valor único muestra un único valor de propiedad. El valor único se muestra si todos los objetos tienen el mismo valor de propiedad en la columna. Resultado muestra la suma de todos los valores de propiedad en la columna. 8 Seleccionar los valores de propiedad que se muestran en filas combinadas en Examinador Objetos: Valor único muestra un único valor de propiedad. Resultado muestra la suma de los valores de propiedad. 9 Hacer clic en para definir la unidad y la precisión de las unidades para una columna de propiedades. 10 Seleccionar un conjunto de colores (página 30) para el cuadro. 9. Haga clic en Modificar para guardar las propiedades en el cuadro. 10. Para guardar permanentemente el cuadro y los cambios realizados, guarde el modelo de Tekla Structures. Ejemplo de uso de varias propiedades de objeto Puede resultar útil tener varias propiedades de objeto en una columna. De esta forma se puede garantizar que se encuentre un valor de propiedad pertinente para distintos tipos de objeto. Por ejemplo, puede incluir distintas propiedades de nombre en la columna Nombre. Examinador Objetos muestra NAME para partes, ASSEMBLY_NAME para conjuntos, CAST_UNIT_NAME para unidades de colada, etc. Organizador 25 Crear un cuadro de propiedades en Organizador
26 Al buscar las propiedades, Examinador Objetos usa el orden, de izquierda a derecha, en que las propiedades aparecen en la columna. Una vez que se encuentra un valor, se omite el resto de las propiedades de la columna. Consulte también Crear una fórmula personalizada en Organizador (página 27) Crear una propiedad personalizada en Organizador Puede crear sus propias propiedades en el Organizador y usarlas en columnas de propiedades de la misma forma que cualquier otra propiedad. Si desea usar las propiedades en el modelo, puede añadirlas a los objetos de modelo en las categorías de propiedades. Algunas propiedades de objeto, por ejemplo las propiedades de objetos de modelo de referencia, no están disponibles automáticamente en el Organizador. Para usar estas propiedades en el Organizador, créelas como propiedades personalizadas. 1. Para abrir el Organizador, haga clic en la pestaña Gestión y, a continuación, haga clic en Organizador. 2. Haga clic en Configuración. 3. Haga clic en Personalizar. 4. Seleccione Propiedad. 5. Introduzca un nombre para la propiedad en el cuadro Nombre. Es el nombre que se muestra en la lista de propiedades. Asegúrese de que no hay caracteres de espacio delante o detrás del nombre. 6. Introduzca el nombre exacto de la propiedad en el cuadro Propiedad. Organizador 26 Crear un cuadro de propiedades en Organizador
27 Organizador usa este nombre para buscar el valor de propiedad. Asegúrese de que no hay espacios delante o detrás del nombre. Para las propiedades de tipo ADU, la longitud máxima es de 19 caracteres. NOTA Para las propiedades de objeto de modelo de referencia, debe añadir EXTERNAL. al principio del nombre de la propiedad, por ejemplo, EXTERNAL.Tekla Reinforcement.Rebar Mark. Puede copiar el nombre exacto de la propiedad del cuadro de diálogo Consultar Objeto, por ejemplo. 7. Seleccione un tipo de unidad para la propiedad. Organizador selecciona automáticamente el valor por defecto de Tipo dato del tipo de unidad. El tipo de dato se puede cambiar. 8. Seleccione un tipo de dato para la propiedad. 9. Seleccione un tipo de propiedad para la propiedad. Utilice ADU al crear propiedades que escriba en el modelo. 10. Haga clic en OK. Las propiedades personalizadas se muestran en la lista de propiedades en el grupo Personalizado. Las propiedadesadu también se muestran en el grupo ADU. Las propiedades personalizadas se pueden modificar y borrar haciendo clic en ellas con el botón secundario. Consulte también Crear un cuadro de propiedades en Organizador (página 23) Organizador 27 Crear un cuadro de propiedades en Organizador
28 Crear una fórmula personalizada en Organizador Puede crear fórmulas matemáticas simples utilizando las propiedades de objeto disponibles en Organizador. Puede, por ejemplo, calcular áreas de tipos de objeto específicos. Puede añadir fórmulas a las columnas de propiedades de la misma forma que las propiedades de objeto. También puede usar fórmulas en las propiedades de objeto al crear categorías de propiedades. 1. Para abrir el Organizador, haga clic en la pestaña Gestión y, a continuación, haga clic en Organizador. 2. Haga clic en Configuración. 3. Haga clic en Personalizar. 4. Seleccione Fórmula. 5. Introduzca un nombre para la fórmula. Asegúrese de que no haya caracteres de espacio delante o detrás del nombre. 6. Introduzca un nombre de propiedad en el cuadro de búsqueda del cuadro de diálogo Configuración para encontrar una propiedad. También puede seleccionar una opción de la lista Grupo para reducir la selección de propiedades que se muestran en la lista de propiedades. 7. Arrastre las propiedades que necesite al cuadro de fórmula del cuadro de diálogo Crear Fórmula. 8. Arrastre los operadores matemáticos necesarios al cuadro de fórmula y colóquelos entre las propiedades. para añadir los principales signos de operaciones matemáticas. para añadir paréntesis. para añadir un cuadro en el que se puede introducir un número. Organizador 28 Crear un cuadro de propiedades en Organizador
29 9. Si es necesario, arrastre las propiedades y operadores dentro del cuadro de fórmula para modificar la fórmula. Organizador comprueba automáticamente si la fórmula es matemáticamente correcta. Si no lo es, Crear queda atenuado y se muestran en rojo las partes incorrectas. 10. Seleccione un tipo de unidad adecuado para las propiedades utilizadas en la fórmula. 11. Haga clic en Crear. La fórmula se muestra en la lista de propiedades en el grupo Personalizado. Puede modificar y borrar fórmulas personalizadas haciendo clic con el botón derecho en las fórmulas en la lista de propiedades. Puede usar fórmulas personalizadas en los cuadros de propiedades arrastrando las fórmulas a las columnas de propiedades. Organizador 29 Crear un cuadro de propiedades en Organizador
30 Consulte también Crear un cuadro de propiedades en Organizador (página 23) Crear un conjunto de colores en Organizador Puede utilizar colores para visualizar el contenido de los grupos de Examinador Objetos en el modelo. Los colores se reúnen en conjuntos de colores que puede crear y modificar. Puede incluir un conjunto de colores en un cuadro de propiedades para que ese cuadro de propiedades use siempre ciertos colores. El uso de los colores es solo para fines de visualización. No puede guardar los colores en el modelo ni en Examinador Objetos. 1. Para abrir el Organizador, haga clic en la pestaña Gestión y, a continuación, haga clic en Organizador. 2. Haga clic en Configuración. 3. Vaya a la pestaña Colores. 4. Haga clic en. El conjunto de colores se crea a partir del conjunto seleccionado actualmente. 5. Introduzca un nombre único para el conjunto de colores. 6. Haga clic en Crear. 7. Realice cualquiera de las siguientes acciones para definir los colores que deben incluirse en el conjunto de colores: Haga doble clic en un color para modificarlo. Arrastre los colores para colocarlos en un orden distinto. Haga clic con el botón secundario en un color y seleccione Añadir, Borrar, Cortar o Copiar. Haga doble clic en un color añadido para modificarlo. Puede seleccionar varios colores con las teclas Ctrl y Mayús. Haga clic en Restablecer colores para restaurar los colores del conjunto Por defecto. 8. Si es necesario, haga clic en Establecer como por defecto para usar el conjunto como opción por defecto en el Organizador. 9. Haga clic en Modificar. El Organizador mantiene las configuraciones que ha definido en el nuevo conjunto de colores. Si no hace clic en Modificar y cierra el cuadro de diálogo Configuración, el nuevo conjunto de colores tendrá la misma configuración que el utilizado como conjunto base. Organizador 30 Crear un cuadro de propiedades en Organizador
31 CONSEJO Los conjuntos de colores se pueden exportar desde Organizador a archivos con formato.xml para usarlos en otros modelos. Puede exportar un conjunto cada vez. El archivo del conjunto de colores tiene la extensión.colorset. Se pueden importar conjuntos de colores que se hayan exportado desde el modelo actual o desde otros modelos de Tekla Structures como archivos.xml. Puede importar varios archivos a la vez. Consulte también Crear un cuadro de propiedades en Organizador (página 23) Eliminar un cuadro de propiedades de Organizador Puede eliminar cuadros de propiedades de Configuraciones del Organizador. 1. Para abrir el Organizador, haga clic en la pestaña Gestión y, a continuación, haga clic en Organizador. 2. Haga clic en Configuración. 3. Seleccione un cuadro de propiedades de la lista de cuadros. 4. Haga clic en para eliminar el cuadro de propiedades seleccionado. Consulte también Crear un cuadro de propiedades en Organizador (página 23) 1.4 Importar un cuadro de propiedades en Organizador Puede importar en Organizador cuadros de propiedades que se han exportado desde el modelo actual o desde otros modelos de Tekla Structures. Los cuadros de propiedades tienen formato xml. Puede importar uno o varios cuadros a la vez. Los cuadros de propiedades se pueden guardar en la carpeta \Environments\<entorno>\system\ProjectOrganizerData para que estén disponibles automáticamente en todos los modelos. 1. Para abrir el Organizador, haga clic en la pestaña Gestión y, a continuación, haga clic en Organizador. 2. Haga clic en Configuración. 3. Haga clic en Importar. Organizador 31 Importar un cuadro de propiedades en Organizador
32 4. Seleccione el archivo del cuadro de propiedades que desea importar. Los archivos del cuadro de propiedades tienen la extensión.propertytemplate. 5. Haga clic en Abrir. El archivo se importa y se muestra en la lista de cuadros de propiedades de Organizador. Si ya existe un cuadro con el nombre del archivo importado, Organizador añade un número secuencial al nombre del archivo importado. Organizador muestra un mensaje de error si el archivo seleccionado no es un archivo de cuadro de propiedades válido y no importa el archivo. Si el cuadro importado contiene propiedades que no están en la lista de propiedades de Organizador, esas propiedades se añaden como propiedades personalizadas. Consulte también Exportar un cuadro de propiedades desde Organizador (página 32) 1.5 Exportar un cuadro de propiedades desde Organizador Los cuadros de propiedades se pueden exportar desde Organizador a archivos con formato.xml para usarlos en otros modelos. Se pueden exportar de uno en uno o varios a la vez. Por otra parte, la exportación de cuadros sirve como copia de seguridad de los cuadros que cree. 1. Para abrir el Organizador, haga clic en la pestaña Gestión y, a continuación, haga clic en Organizador. 2. Haga clic en Configuración. 3. Si desea exportar un cuadro de propiedades específico, seleccione el cuadro de la lista de cuadros. 4. Haga clic en Exportar. 5. Determine si se debe exportar el cuadro de propiedades actual o todos los cuadros de propiedades. 6. Haga clic en Examinar para seleccionar la carpeta de destino. Por defecto, los cuadros se exportan a la carpeta \ProjectOrganizer en la carpeta del modelo actual. Organizador 32 Exportar un cuadro de propiedades desde Organizador
33 7. Haga clic en Exportar. Cada cuadro exportado crea un archivo independiente con formato xml. La extensión del archivo es.propertytemplate. Consulte también Presentar valores de propiedades de objetos desde Organizador (página 18) Importar un cuadro de propiedades en Organizador (página 31) 1.6 Categorías en el Organizador El modelo se puede clasificar por categorías de ubicación y otro tipo de categorías que puede crear en función de sus necesidades utilizando, por ejemplo, las propiedades de objeto. Mediante las categorías de ubicación, puede crear una estructura de desglose de ubicaciones y dividir el modelo en proyectos, obras, construcciones, secciones y plantas. Un proyecto contiene todos los objetos de los modelos seleccionados en las propiedades de categoría, ya sea el modelo de Tekla Structures, los modelos de referencia, o ambos. Dentro de un proyecto, un objeto de modelo puede pertenecer únicamente a una categoría de ubicación de nivel inferior a la vez. El Organizador crea siempre una categoría sin categorizar en un proyecto para los objetos que no se pueden incluir en ninguna otra categoría según las definiciones de ubicación que haya realizado. Puede modificar las definiciones para incluir los objetos en categorías de ubicación. Las categorías de propiedades le permiten añadir atributos definidos por el usuario (ADU) en los objetos de modelo. Dentro de una categoría de propiedad, un objeto de modelo puede pertenecer únicamente a una de las categorías del nivel más inferior a la vez. Las categorías personalizadas se crean a partir de las reglas que defina. Los objetos se añaden a las categorías en función de estas reglas. También puede crear categorías manualmente sin reglas. Un ejemplo de un categoría por defecto definida en Organizador: Organizador 33 Categorías en el Organizador
34 Cuando ha incluido objetos en las categorías: El número de objetos de una categoría se muestra entre paréntesis para las categorías de ubicaciones y las categorías de propiedades, así como para las categorías personalizadas de nivel inferior. El número de objetos de una categoría y el número total de objetos incluidos en la categoría y sus subcategorías se muestra entre paréntesis para categorías personalizadas, como se muestra en la siguiente imagen. Consulte también Crear categorías de ubicación en Organizador (página 35) Crear categorías de ubicación manualmente en Organizador (página 40) Crear una categoría de propiedades en Organizador (página 42) Crear una categoría personalizada en Organizador (página 46) Crear subcategorías automatizadas en Organizador (página 49) Modificar una categoría en Organizador (página 51) Organizador 34 Categorías en el Organizador
35 Borrar una categoría en Organizador (página 56) Configuración por defecto personalizada para Organizador (página 57) Excluir tipos de objeto de Organizador (página 59) Crear categorías de ubicación en Organizador Puede crear categorías de ubicación definiendo los recuadros de contorno para las categorías. Esta funcionalidad le permite organizar objetos de modelo en secciones y plantas. Los objetos se actualizan automáticamente en categorías en función de su ubicación y de los contornos definidos. Si un objeto no está en el interior o dentro de los límites de un recuadro de contorno, se colocará en una categoría sin categorizar que se crea automáticamente. 1. Para abrir el Organizador, haga clic en la pestaña Gestión y, a continuación, haga clic en Organizador. 2. Seleccione Construcción en el árbol de la categoría. 3. Haga clic con el botón secundario y seleccione Definir recuadros de contorno para ubicaciones. 4. En la pestaña Construcción, defina el recuadro de contorno de la construcción. a. Si hay varias mallas en el modelo, seleccione una malla para esta construcción en la lista Origen de malla en el modelo. La selección de malla solo está disponible si hay varias mallas. La selección de malla muestra las coordenadas globales X, Y y Z de los orígenes de malla y la rotación de las mallas en relación con las coordenadas de origen del modelo. b. Si es necesario, cambie el nombre por defecto de la construcción. c. Defina las coordenadas X, Y y Z para el recuadro de contorno de la construcción seleccionando las coordenadas de contorno de la lista o introduciendo las coordenadas adecuadas en los cuadros de coordenadas de contorno. d. Haga clic en el icono delante de la construcción para ver el recuadro de contorno en el modelo. Organizador 35 Categorías en el Organizador
36 La imagen siguiente muestra un ejemplo de las coordenadas de construcción. e. Haga clic con el botón secundario en el modelo y seleccione Actualizar Ventana para eliminar el recuadro de contorno de la vista del modelo. 5. En la pestaña Secciones, defina los recuadros de contorno para las secciones. a. Haga clic en para crear una o varias secciones. b. Si es necesario, cambie los nombres predeterminados de las secciones. c. Defina las coordenadas X, Y y Z para el recuadro de contorno de la sección seleccionando las coordenadas de contorno en la lista o introduciendo las coordenadas adecuadas en los cuadros de coordenadas de contorno. Asegúrese de que las secciones no se solapen y de que queden dentro del recuadro de contorno de la construcción. Si los recuadros de contorno se solapan se muestra una marca de exclamación roja delante de las coordenadas. Puede guardar las definiciones de ubicación cuando los recuadros de contorno no se solapen. d. Haga clic en el icono delante de la sección para ver el recuadro de contorno en el modelo. Organizador 36 Categorías en el Organizador
37 La imagen siguiente muestra un ejemplo de las coordenadas de sección. e. Haga clic con el botón secundario en el modelo y seleccione Actualizar Ventana para eliminar el recuadro de contorno de la vista del modelo. 6. En la pestaña Plantas, defina los recuadros de contorno para plantas. a. Haga clic en el botón Sistema de planta. Puede añadir tantos sistemas de planta como precise. Los sistemas de planta añadidos están disponibles en la lista. b. En caso necesario, introduzca un nombre para el sistema de planta. c. Realice una de las siguientes acciones: Haga clic en para añadir una planta superior al sistema de planta. Puede introducir la altura de la planta superior en el cuadro situado junto al botón. Haga clic en para crear plantas automáticamente en función de los niveles de malla. d. Si es necesario, cambie los nombres predeterminados de las plantas. Organizador 37 Categorías en el Organizador
38 e. Defina las coordenadas Z para las plantas seleccionando las coordenadas de contorno de la lista o introduciendo las coordenadas adecuadas en los cuadros de coordenadas de contorno. f. Seleccione una construcción o una sección en la que se utiliza el sistema de planta en la lista del cuadro de la parte superior derecha. Si no ha definido secciones, se muestran las construcciones. La construcción o la sección se añade al cuadro. Los sistemas de planta se pueden utilizar en varias construcciones y secciones. Si el sistema de planta se utiliza en otra construcción y desea eliminarlo allí, debe abrir las definiciones del recuadro de contorno de la otra construcción y hacer las modificaciones en ellas. g. Haga clic en el icono delante de la planta para ver el recuadro de contorno en el modelo. La imagen siguiente muestra un ejemplo de las coordenadas de planta. h. Haga clic con el botón secundario en el modelo y seleccione Actualizar Ventana para eliminar el recuadro de contorno de la vista del modelo. Organizador 38 Categorías en el Organizador
39 7. En la pestaña Configuración, defina cómo se colocan los objetos en las categorías. Organizador comprueba las opciones seleccionadas en el orden en que se muestran en la pestaña Configuración, de arriba hacia abajo. Los objetos que no se pueden incluir en categorías en base a la configuración por defecto y a la configuración opcional seleccionada se colocan en una categoría Sin categorizar que se crea automáticamente en el nivel correspondiente. Puede modificar las coordenadas de contorno o mover manualmente los objetos a la ubicación correcta. Tenga en cuenta que si tiene más de un proyecto, no podrá mover objetos de un proyecto a otro. 8. Haga clic en Modificar y Cerrar. 9. Haga clic con el botón secundario en cualquier categoría del proyecto y seleccione Sincronizar categoría para actualizar el contenido de la categoría del modelo. También puede hacer clic en para sincronizar el Organizador. Organizador 39 Categorías en el Organizador
40 Cuando ha creado las categorías, los iconos situados delante de las categorías se muestran en azul en el árbol de categorías. Copiar un proyecto en las categorías de propiedades o en las categorías personalizadas Puede copiar cualquier Proyecto de las categorías de ubicación a las categorías de propiedades o a las categorías personalizadas. 1. Seleccione el Proyecto que desee copiar. 2. Arrastre el Proyecto a las categorías de propiedades o a las categorías personalizadas en el árbol de categorías. Organizador muestra una línea gruesa en la ubicación en la que puede copiar el Proyecto. 3. Seleccione la opción de copia adecuada: Copiar para copiar la estructura de árbol y los objetos del Proyecto Al copiar un Proyecto mediante esta opción y realizar cambios posteriormente en el Proyecto en las categorías de ubicación, los cambios se muestran automáticamente en el Proyecto copiado. Copiar solo la estructura de árbol para copiar la estructura de árbol del Proyecto NOTA Si selecciona un modelo de Tekla Structures en las propiedades de la categoría, se incluirán todos los conjuntos, unidades de colada u objetos de vertido. Si selecciona cualquiera de los modelos de referencia en las propiedades de la categoría, se incluirán los conjuntos u objetos de referencia. Si no hay conjuntos en un modelo de referencia, se incluirán los objetos de referencia. Consulte también Categorías en el Organizador (página 33) Modificar una categoría en Organizador (página 51) Borrar una categoría en Organizador (página 56) Organizador 40 Categorías en el Organizador
41 Crear categorías de ubicación manualmente en Organizador Puede crear manualmente categorías de ubicación sin definir los recuadros de contorno para las categorías. 1. Para abrir el Organizador, haga clic en la pestaña Gestión y, a continuación, haga clic en Organizador. 2. Seleccione un Proyecto, haga clic con el botón secundario del ratón y seleccione Nueva obra. También puede seleccionar Nuevo Proyecto para que el Organizador cree automáticamente Obra y Construcción en el proyecto. 3. Haga clic con el botón secundario en la Obra que ha creado y seleccione Nueva construcción. 4. Haga clic con el botón secundario en la Construcción que ha creado y seleccione Nueva Sección o Nueva Planta. 5. Haga clic con el botón secundario en la Sección que ha creado y seleccione Nueva Planta. Puede crear tantos proyectos, obras, construcciones, secciones y plantas como necesite. 6. Añada objetos a las categorías. Realice una de las siguientes acciones: Seleccione una categoría en el proyecto para que los objetos se vean en Examinador Objetos y seleccione los objetos que desee mover a la nueva categoría. Después arrastre los objetos a la nueva categoría. En el modelo, seleccione los objetos que desee mover, haga clic con el botón secundario en la nueva categoría y seleccione Mover objetos seleccionados. NOTA Los objetos no se pueden mover de un proyecto a otro. Dentro un proyecto, los objetos de modelo se pueden mover entre categorías de nivel inferior. Un objeto solo puede pertenecer a una categoría de ubicación de nivel inferior a la vez. Cuando haya creado las categorías de forma manual, los iconos situados delante de las categorías se muestran en negro en el árbol de categorías. Organizador 41 Categorías en el Organizador
42 Consulte también Categorías en el Organizador (página 33) Modificar una categoría en Organizador (página 51) Borrar una categoría en Organizador (página 56) Crear una categoría de propiedades en Organizador Puede crear categorías de propiedades para añadir propiedades a los objetos de modelo. Puede usar atributos definidos por el usuario (ADU) existentes en las categorías y añadir valores a ellos, o puede crear los ADU como propiedades personalizadas en Organizador y utilizarlos en las categorías de propiedades. NOTA Si tiene varias categorías de propiedades, puede utilizar un determinado ADU solo en una categoría de propiedades de nivel raíz. Esto garantiza que otras categorías no sobrescriban el ADU. 1. Para abrir el Organizador, haga clic en la pestaña Gestión y, a continuación, haga clic en Organizador. 2. En Categorías, seleccione una categoría de propiedades en el nivel de la categoría raíz y haga clic con el botón secundario del ratón en Propiedades. Organizador 42 Categorías en el Organizador
43 3. Añada contenido a la categoría (página 46). Las propiedades se añaden a los objetos que están en la categoría. Puede añadir el contenido de la categoría manualmente (página 51) seleccionando objetos en el modelo e insertándolos en la categoría, o definiendo reglas que insertan automáticamente objetos en la categoría. También puede añadir subcategorías (página 49) a la categoría. Las subcategorías se pueden añadir manual o automáticamente en función de una propiedad. Los valores de propiedades se escriben en los objetos desde las categorías de nivel inferior. Active la casilla de verificación No eliminar subcategorías automatizadas vacías para conservar todas las subcategorías en la sincronización. Si no activa la casilla de verificación y cambia el modelo de forma que algunas o todas las subcategorías no contengan ningún objeto, se borrarán las subcategorías vacías al sincronizar la categoría raíz o todo el Organizador. Seleccione la opción Incluir el nivel de conjunto superior en el modelo si desea asegurarse de que solo se insertan objetos de conjunto del nivel superior en la categoría. Organizador 43 Categorías en el Organizador
44 4. En Propiedades objeto, seleccione una propiedad personalizada o un ADU existente. Puede añadir más de una propiedad. 5. Defina la configuración de la propiedad: a. Seleccione el tipo de valor en la lista Tipo y defina el valor en el cuadro Valor. El tipo determina qué tipo de valores puede utilizar. Tipo de ADU Strin g Inte ger Dou ble Texto Tipo Nombre categoría Nombres categorías combinadas Número sin decimales Número con decimales Fórmula Date Fecha Valor Introduzca texto o un número. Organizador añade el nombre de la categoría en el cuadro Valor automáticamente. Organizador añade los nombres de las categorías en el cuadro Valor automáticamente. Introduzca un número. Introduzca un número con decimales. Seleccione una fórmula en la lista Valor. Las fórmulas se definen en la Configuración de Organizador. Introduzca una fecha o selecciónela en el calendario. b. Seleccione una unidad para el valor en la lista Unidad. Solo están disponibles las opciones de unidad posibles para la propiedad: Las unidades de las propiedades están definidas en los archivos contentattributes_userdefined.lst u object.inp. Las unidades de las propiedades personalizadas que se crean en Organizador se definen al crear la propiedad. c. Modifique las propiedades de las subcategorías si desea que las subcategorías tengan diferentes valores de propiedad para la misma propiedad. Organizador 44 Categorías en el Organizador
45 Si desea que una propiedad utilice el valor de propiedad definido en el nivel más alto de categoría de propiedades, seleccione la casilla de verificación Heredar valor después del nombre de la propiedad. Si ha seleccionado la casilla de verificación Heredar valor pero selecciona un tipo en el cuadro Tipo o introduce un valor en el cuadro Valor, la casilla de verificación Heredar valor se borra automáticamente. NOTA Los valores de propiedad se escriben en los objetos desde las subcategorías de nivel inferior. Cuando escribe las propiedades personalizadas que ha creado en Organizador en el modelo, puede utilizar estas propiedades como cualquier otro ADU en el modelo. Cuando las propiedades se escriben en el modelo, puede usarlas, por ejemplo, en la visualización y la exportación IFC. También puede ver las propiedades en los cuadros de diálogo de objetos y compartirlas con Tekla Model Sharing. 6. Desactive la casilla de verificación Actualizar categoría durante sincronización si no desea actualizar la categoría al sincronizar todo el Organizador con el modelo. 7. Haga clic en Modificar. Organizador crea una categoría Sin categorizar para los objetos que no se incluyen aún en las categorías de nivel inferior. Si los mismos objetos pertenecieran a más de una subcategoría en función de las reglas de categoría, Organizador crea una categoría Coincidencia para estos objetos. Debe modificar las reglas de categoría para vaciar la categoría Coincidencia. 8. Haga clic en para sincronizar el Organizador, o seleccione cualquier árbol de categorías de propiedad y haga clic con el botón secundario del ratón y seleccione Sincronizar categoría. Las propiedades y sus valores se escriben en los objetos de modelo cuando se sincroniza Organizador o la categoría. Las categoríassin categorizar y Coincidencia no modifican los valores de ADU existentes. Puede consultar las propiedades escritas en el modelo e informarlas como cualquier otra propiedad. NOTA Si elimina una categoría de propiedades y sus subcategorías, las propiedades que se han escrito ya en el modelo no se eliminan. Organizador 45 Categorías en el Organizador
46 ADUs con opciones Si añade ADUs con opciones a una categoría de propiedad al escribir las propiedades en los objetos, tiene que utilizar el formato UDA -<nombre propiedad>. Para obtener el resultado del informe correcto en Examinador Objetos, puede usar la misma propiedad sin UDA - en el nombre. Consulte también Categorías en el Organizador (página 33) Ejemplo: Organizador para prefabricado (página 127) Crear una categoría personalizada en Organizador Puede crear categorías personalizadas para agrupar objetos de modelo, por ejemplo, basados en propiedades de objeto. 1. Para abrir el Organizador, haga clic en la pestaña Gestión y, a continuación, haga clic en Organizador. 2. Haga clic en para crear una nueva categoría. Si tiene una categoría seleccionada, la nueva categoría se crea en el mismo nivel que la categoría seleccionada. Si tiene varias categorías seleccionadas o no tiene seleccionada ninguna, la nueva categoría se crea en el nivel de la categoría raíz. Puede añadir tantas categorías como considere oportuno. Organizador 46 Categorías en el Organizador
47 3. Haga clic con el botón secundario en la nueva categoría y seleccione Propiedades. 4. Introduzca un nombre para la categoría. 5. Defina las reglas para establecer el contenido de la categoría: a. En Contenido de objeto automatizado, seleccione los modelos, filtros y categorías que se usan para añadir objetos a la categoría automáticamente. Realice alguna de las siguientes acciones: Haga clic en la lista Seleccionar modelo y seleccione un modelo para añadir sus objetos a la categoría. Para incluir todos los objetos del modelo en la categoría, seleccione el modelo de Tekla Structures. Arrastre una categoría desde el árbol de categorías hasta el cuadro de reglas para categorías y filtros, o bien haga clic o escriba en el cuadro y seleccione un filtro en la lista. Haga clic en Grupo objetos para definir un filtro para el Organizador. El cuadro de diálogo Grupo Objetos - Organizador se abre en la vista principal de Tekla Structures. Cuando haya guardado el filtro, vuelva a hacer clic o escribir en el cuadro de reglas y seleccione el filtro. Los filtros del Organizador se guardan en la carpeta \attributes de la carpeta del modelo con la extensión de archivo.orgobjgrp. Estos filtros solo se pueden usar en Organizador. Puede añadir tantos filtros y categorías como desee en el mismo cuadro de reglas. Si añade más de una categoría o filtro a un mismo cuadro de reglas, el contenido de la categoría será la unión de todos los objetos que contenga. Si añade categorías o filtros en cuadros de reglas separados, seleccione si el contenido de la categoría es una intersección o diferencia del contenido de los cuadros. NOTA También puede crear filtros por separado para el Organizador antes de crear categorías. Estos filtros se crean de la misma forma que los filtros de selección y de vista de Tekla Structures. Puede usarlos en reglas de categoría. Al crear filtros, haga clic en en la configuración de filtros y defina Organizador como tipo de filtro. Después, defina la configuración necesaria en el filtro. Organizador 47 Categorías en el Organizador
48 b. En Subcategorías automatizadas, seleccione las propiedades utilizadas para crear las subcategorías. Realice el siguiente procedimiento: Haga clic en Agrupar en Examinador Objetos. Para usar esta opción, arrastre una o más columnas de propiedades a la fila de agrupación (página 14) en Examinador Objetos. Organizador utiliza las propiedades incluidas en las columnas al crear las subcategorías. También puede añadir columnas de cuadros de propiedades o propiedades de objeto a los cuadros de reglas. Haga clic en los cuadros de reglas y seleccione una columna de cuadro de propiedades o una propiedad de objeto. Tenga en cuenta que no puede utilizar la opción Agrupar en Examinador Objetos si previamente ha añadido columnas de cuadros de propiedades o propiedades de objeto a los cuadros de reglas. Puede añadir más de una columna o propiedad al mismo cuadro de reglas. El Organizador añade un nuevo nivel de subcategoría al cuadro de diálogo de propiedades cuando se añade una columna o una propiedad al cuadro de reglas. Si desea que la categoría tenga el nuevo nivel de subcategoría, añada columnas o propiedades a los cuadros de reglas en el nuevo nivel de subcategoría. Active la casilla de verificación No eliminar subcategorías automatizadas vacías para conservar todas las subcategorías en la sincronización. Si no activa la casilla de verificación y cambia el modelo de forma que algunas o todas las subcategorías no contengan ningún objeto, se borrarán las subcategorías vacías al sincronizar la categoría raíz o todo el Organizador. c. Seleccione la opción Incluir el nivel de conjunto superior en el modelo si desea asegurarse de que solo tiene objetos de nivel de conjunto en la categoría. Si selecciona esta opción y añade un objeto de modelo a la categoría, el conjunto al que pertenece el objeto se añadirá a la categoría. 6. Desactive la casilla Actualizar categoría durante sincronización si no desea actualizar la categoría al sincronizar Organizador con el modelo. 7. Seleccione un cuadro de propiedades por defecto para la categoría en la lista Cuadro propiedades. Este es el cuadro de propiedades que se muestra en la tabla de propiedades de Examinador Objetos. Organizador 48 Categorías en el Organizador
49 8. Haga clic en Modificar. CONSEJO Puede añadir manualmente categorías y subcategorías a categorías automatizadas. Seleccione una categoría, haga clic con el botón secundario del ratón y seleccione Nueva categoría o Nueva subcategoría. Las categorías añadidas manualmente no se eliminan durante la sincronización. Cuando se sincroniza una subcategoría creada manualmente, solo se sincroniza dicha categoría. Consulte también Configuración por defecto personalizada para Organizador (página 57) Categorías en el Organizador (página 33) Modificar una categoría en Organizador (página 51) Borrar una categoría en Organizador (página 56) Crear subcategorías automatizadas en Organizador Puede crear una estructura de árbol de subcategorías automatizadas para una o varias categorías personalizadas a la vez. Las categorías para las que cree las subcategorías automatizadas no pueden tener subcategorías previamente. Si utiliza una categoría vacía que aún no contiene objetos, sólo se guardarán las reglas de la categoría. 1. Para abrir el Organizador, haga clic en la pestaña Gestión y, a continuación, haga clic en Organizador. 2. Seleccione una categoría personalizada, haga clic con el botón derecho del ratón y seleccione Crear subcategorías automatizadas. Organizador abre la sección Subcategorías automatizadas en el cuadro de diálogo de propiedades de la categoría. 3. Haga lo siguiente para seleccionar las propiedades utilizadas para crear las subcategorías: Haga clic en Agrupar en Examinador Objetos. Para usar esta opción, arrastre una o más columnas de propiedades a la fila de agrupación (página 14) en Examinador Objetos. Organizador utiliza las propiedades incluidas en la columna al crear las subcategorías, por ejemplo, como se muestra en la imagen siguiente. Organizador 49 Categorías en el Organizador
50 También puede añadir columnas de cuadros de propiedades o propiedades de objeto a los cuadros de reglas. Haga clic en los cuadros de reglas y seleccione una columna de cuadros de propiedades o una propiedad de objeto. Tenga en cuenta que no puede utilizar la opción Agrupar en Examinador Objetos si previamente ha añadido columnas de cuadros de propiedades o propiedades de objeto a los cuadros de reglas. También puede introducir el nombre de la propiedad en el cuadro, por ejemplo, PROFILE y pulsar Intro. Puede añadir más de una columna o propiedad al mismo cuadro de reglas. El Organizador añade un nuevo nivel de subcategoría al cuadro de diálogo de propiedades cuando se añade una columna o una propiedad al cuadro de reglas. 4. Si desea que la categoría tenga el nuevo nivel de subcategoría, añada columnas o propiedades a los cuadros de reglas en el nuevo nivel de subcategoría. 5. Active la casilla de verificación No eliminar subcategorías automatizadas vacías para conservar todas las subcategorías en la sincronización. Si no activa la casilla de verificación y cambia el modelo de forma que algunas o todas las subcategorías no contengan ningún objeto, se borrarán las subcategorías vacías al sincronizar la categoría raíz o todo el Organizador. 6. Haga clic en Modificar. CONSEJO Puede añadir manualmente categorías y subcategorías a categorías automatizadas. Seleccione una categoría, haga clic con el botón secundario del ratón y seleccione Nueva categoría o Nueva subcategoría. Las categorías añadidas manualmente no se eliminan Organizador 50 Categorías en el Organizador
51 durante la sincronización. Cuando se sincroniza una subcategoría creada manualmente, solo se sincroniza dicha categoría. Consulte también Categorías en el Organizador (página 33) Crear una categoría personalizada en Organizador (página 46) Modificar una categoría en Organizador (página 51) Borrar una categoría en Organizador (página 56) Modificar una categoría en Organizador Puede modificar las reglas de la categoría y realizar cambios manuales en el contenido de la categoría. 1. Para abrir el Organizador, haga clic en la pestaña Gestión y, a continuación, haga clic en Organizador. 2. Realice alguna de las siguientes acciones: Para Renombrar una categoría Añadir objetos a una categoría Haga esto Seleccione una categoría, haga clic con el botón derecho del ratón en ella y seleccione Renombrar. Puede añadir objetos manualmente a una categoría. 1. Seleccione los objetos en el modelo o seleccione una categoría. 2. Seleccione objetos en Examinador Objetos seleccionando filas. 3. Arrastre los objetos seleccionados a una categoría. Si desea añadir todos los objetos seleccionados en el modelo, también puede hacer clic con el botón secundario en la categoría y Añadir objetos seleccionados. Haga clic en para retener la vista en Examinador Objetos. Al retener la vista, puede realizar selecciones en el modelo o en las categorías sin cambiar el contenido mostrado en Examinador Objetos. Para mostrar objetos por categoría en Examinador Objetos, haga clic en y seleccione Categorías independientes. En categorías de ubicación, cuando se seleccionan objetos de una categoría y se añaden a otra categoría, los Organizador 51 Categorías en el Organizador
52 Para Eliminar objetos de una categoría Gestionar los cambios manuales en una categoría Haga esto objetos se mueven a la otra categoría. Un objeto puede estar solo en una categoría de ubicación de nivel inferior dentro de un proyecto. Puede eliminar manualmente objetos de una categoría. 1. Seleccione una categoría. 2. Seleccione los objetos en Examinador Objetos. 3. Haga clic con el botón secundario y seleccione Eliminar objetos seleccionados de categorías seleccionadas. Puede ver en Examinador Objetos el modo en que cada objeto se ha incluido en la categoría, o el motivo por el que no está incluido. Los objetos se pueden incluir en categorías automáticamente en función de reglas de categorías, o pueden añadirse y eliminarse manualmente. 1. Seleccione una categoría personalizada. 2. Haga clic con el botón secundario en la categoría y seleccione Propiedades para ver las reglas utilizadas en la categoría. 3. Las propiedades muestran si hay objetos añadidos o eliminados manualmente en la categoría. Puede controlar el estado de los objetos en Examinador Objetos. Haga clic en y seleccione Gestionar cambios manuales. Organizador coloca un marco púrpura alrededor de Examinador Objetos y Categorías y añade una columna Estado a Examinador Objetos. En el modo de cambio manual, está disponible un conjunto limitado de comandos del Organizador. Cada objeto tiene un icono de estado: El objeto se ha añadido automáticamente a la categoría según las reglas de la categoría. El objeto se ha añadido automáticamente y se ha eliminado manualmente de la categoría. Organizador 52 Categorías en el Organizador
53 Para Haga esto El objeto se ha añadido automáticamente a la categoría y se ha añadido manualmente a la categoría. Modificar las reglas de categoría El objeto se han añadido manualmente a la categoría. El objeto se ha eliminado manualmente de la categoría. Observe que el estado se refiere a la categoría seleccionada. El objeto puede tener un estado diferente en otra categoría. 4. Haga clic con el botón derecho en un objeto en Examinador Objetos para cambiar su estado: Añadir añade el objeto manualmente a la categoría. Eliminar elimina manualmente el objeto de la categoría. Eliminar cambios manuales elimina el estado manual de un objeto pero lo mantiene en la categoría si se ha incluido automáticamente. 1. Seleccione una categoría, haga clic con el botón secundario del ratón y seleccione Propiedades. 2. Modifique las reglas de contenido de categoría en Contenido de objeto automatizado. El icono en el botón Contenido de objeto automatizado indica que la categoría tiene definidas reglas de contenido de objeto automatizado. Realice alguna de las siguientes acciones: Seleccione un modelo en la lista de modelos. Haga clic en Lista de modelos para ver los modelos que ya se usan en las reglas. Arrastre una categoría desde el árbol de categorías al cuadro de reglas. Haga clic o escriba en el cuadro de reglas y seleccione un filtro en la lista. Organizador 53 Categorías en el Organizador
54 Para Cambiar el cuadro de propiedades por defecto de una categoría Modificar las propiedades de varias categorías Haga esto Haga clic en Grupo objetos para definir un filtro para el Organizador. Cuando haya guardado el filtro, vuelva a hacer clic o escribir en el cuadro y seleccione el filtro. Puede añadir más de una categoría y filtro y crear uniones, intersecciones o diferencias de los mismos. 3. Modifique las reglas de las subcategorías en Subcategorías automatizadas. El icono en el botón Subcategorías automatizadas indica que la categoría tiene definidas reglas de subcategoría automatizada. Realice alguna de las siguientes acciones: Haga clic en los cuadros de reglas para añadir más propiedades o columnas de cuadro de propiedades a las reglas. Puede añadir más propiedades a los niveles jerárquicos de subcategorías existentes o al nivel jerárquico vacío debajo de los niveles existentes. Elimine una propiedad de reglas. Elimine un nivel jerárquico de subcategorías completo de las reglas. 4. Haga clic en Modificar. Cuando varias subcategorías tienen las mismas reglas de subcategoría, puede modificar las reglas de todas ellas a la vez. Consulte también Crear subcategorías automatizadas en Organizador (página 49). 1. Seleccione una categoría, haga clic con el botón secundario del ratón y seleccione Propiedades. 2. Seleccione otro cuadro de propiedades de la lista Cuadro propiedades. 3. Haga clic en Modificar. 1. Seleccione las categorías que desee modificar. 2. Haga clic con el botón derecho y seleccione Propiedades. Las propiedades que puede modificar dependen de las categorías seleccionadas. Puede, por ejemplo, cambiar las reglas de subcategorías o el cuadro de propiedades por defecto. Organizador 54 Categorías en el Organizador
55 Para Cambiar el contenido de la categoría para incluir el nivel de conjunto superior Modificar los recuadros de contorno de una categoría de construcción, sección o planta Añadir una planta manualmente a una construcción que tiene una estructura automatizada de desglose de la ubicación Añadir una categoría manualmente a una Haga esto 1. Seleccione una categoría, haga clic con el botón secundario del ratón y seleccione Propiedades. 2. Active la casilla Incluir el nivel de conjunto superior en el modelo. 3. Haga clic en Modificar. Si añade partes a una categoría que incluya solo conjuntos, la información de conjunto se muestra en la categoría. 1. Seleccione una categoría que haya creado usando recuadros de contorno. 2. Haga clic con el botón secundario y seleccione Definir recuadros de contorno para ubicaciones. 3. Modifique las definiciones del recuadro de contorno. Si modifica una coordenada de construcción y una sección tiene la misma coordenada, la coordenada de la sección cambia a la coordenada de construcción modificada. Las categorías que ha creado usando recuadros de contorno tienen un icono azul en el árbol de categorías. Puede añadir manualmente plantas a las construcciones automatizadas, por ejemplo, para juntar los objetos de estructuras especiales dentro de una construcción en categorías separadas. Las plantas añadidas manualmente no tienen un recuadro de contorno para la recopilación de objetos automatizada. Puede añadir objetos de cualquier parte de la construcción. Puede utilizar la categoría de planta manual, por ejemplo, para separar la caja del ascensor del resto de la construcción. 1. Seleccione una sección de una construcción que tenga una estructura automatizada de desglose de ubicación. 2. Haga clic con el botón derecho y seleccione Nueva Planta. 3. Añada objetos a la planta. 4. Seleccione la categoría raíz Proyecto, haga clic con el botón secundario del ratón y seleccione Escribir en modelo para informes para escribir la nueva información de ubicación en los objetos de modelo. Puede añadir manualmente categorías a categorías automatizadas. Las categorías añadidas manualmente no Organizador 55 Categorías en el Organizador
56 Para categoría automatizada Copiar o mover una categoría Haga esto se eliminan durante la sincronización aunque no contengan ningún objeto. 1. Seleccione una categoría automatizada. 2. Haga clic con el botón derecho y seleccione Nueva categoría o Nueva subcategoría. Puede copiar o mover una categoría y sus subcategorías a la vez. 1. Seleccione una categoría y arrástrela a una ubicación adecuada en el árbol de categorías, sobre una categoría o entre dos categorías. 2. Seleccione una opción adecuada en la lista: Copiar copia las propiedades de la categoría y los objetos en las categorías a la categoría de destino. Copiar solo la estructura de árbol copia la estructura de árbol sin los objetos y sus propiedades. Mover desplaza la categoría con los objetos y sus propiedades a la nueva ubicación. Consulte también Sincronizar Organizador con el modelo (página 60) Categorías en el Organizador (página 33) Borrar una categoría en Organizador Puede eliminar categorías en Organizador. Tenga en cuenta que debe haber al menos una categoría de ubicación, una categoría de propiedad y una categoría personalizada en el árbol de categorías de Organizador. No puede borrar las últimas categorías. 1. Para abrir el Organizador, haga clic en la pestaña Gestión y, a continuación, haga clic en Organizador. 2. Seleccione una categoría. Puede seleccionar más de una categoría. 3. Haga clic con el botón secundario y seleccione Borrar. Si ha usado la categoría seleccionada en las reglas de propiedades de otras categorías, Organizador muestra un cuadro de diálogo donde se muestran estas categorías. 4. Haga clic en Sí para borrar. Organizador 56 Categorías en el Organizador
57 NOTA Para eliminar permanentemente una subcategoría de una categoría creada con el comando Crear subcategorías automatizadas, debe eliminar los objetos de la subcategoría desde la categoría principal. Si no elimina los objetos desde la categoría principal, la subcategoría se creará otra vez según las reglas de la categoría principal al sincronizar el Organizador. Consulte también Categorías en el Organizador (página 33) Configuración por defecto personalizada para Organizador Puede personalizar Organizador creando una configuración que abra los mismos cuadros y categorías en todos los modelos nuevos. Una configuración personalizada es útil si tiene cuadros y categorías que desee utilizar en todos los modelos. Entonces no tendrá que crear o importar los cuadros y las categorías para cada modelo por separado. Se utiliza la configuración personalizada cuando abre Organizador en un modelo por primera vez. También puede excluir algunos tipos de objeto (página 59) del Organizador utilizando el archivo ExcludedTypesFromOrganizer.xaml. Los tipos de objeto excluidos no se muestran en Examinador Objetos y no se incluyen en las categorías. Para hacer que las categorías y los cuadros de propiedades personalizados estén disponibles en todos los modelos, guarde los cuadros en la carpeta \ProjectOrganizerData\PropertyTemplates y las categorías en la carpeta \ProjectOrganizerData\DefaultCategoryTrees. Los cuadros y las categorías se guardan en formato xml. Los archivos de cuadros de propiedades tienen la extensión.propertytemplate y las categorías tienen la extensión.category. NOTA Las categorías de ubicación definidas se importan automáticamente pero se comportan como categorías creadas manualmente. Las categorías automáticas se tienen que definir en cada modelo por separado. Puede tener las carpetas bajo cualquiera o todas las carpetas siguientes: Carpeta del modelo actual Carpeta de proyecto, definida con la opción avanzada XS_PROJECT Carpeta de empresa, definida con la opción avanzada XS_FIRM Carpeta de sistema, definida con la opción avanzada XS_SYSTEM Ejemplo de la carpeta \system: Organizador 57 Categorías en el Organizador
58 Todos los cuadros y las categorías de estas carpetas se cargan en el Organizador la primera vez que se abre en un modelo. Si hay varios archivos con el mismo nombre de archivo en distintas carpetas, se carga el primer archivo que se encuentra y se ignoran los demás archivos con el mismo nombre. El orden de búsqueda es siempre: modelo, proyecto, empresa, sistema. El archivo roles.ini no afecta a este orden. Por ejemplo, si tiene rebar.category, category.category y material.category en la carpeta \system\projectorganizerdata \DefaultCategoryTrees, todos estos archivos se cargarán automáticamente en las categorías. Si también tiene un archivo rebar.category en la carpeta \PROYECTO\ProjectOrganizerData \DefaultCategoryTrees y en la carpeta \modelo \ProjectOrganizerData\DefaultCategoryTrees, solo se utiliza el primer archivo rebar.category encontrado. En este caso, el archivo en la carpeta del modelo sería el primero encontrado. NOTA Puede utilizar los archivos roles.ini para controlar diversas configuraciones. Por ejemplo, cree una carpeta \Concrete \ProjectOrganizerData y una carpeta \Steel\ProjectOrganizerData en la carpeta de empresa. A continuación, defina en el archivo roles.ini cuál de estas carpetas se lee o en qué orden se leen las carpetas. De esta manera puede leer solo los archivos de la carpeta \Concrete o leer la carpeta \Concrete primero. En este caso, se ignoran los archivos con el mismo nombre en la carpeta Steel. Los cuadros y las categorías cargados se guardan en ProjOrg.db en la carpeta \ProjectOrganizer dentro de la carpeta del modelo. La primera vez que abre Organizador, se crea ProjOrg.db y los archivos se leen desde las carpetas de modelo, proyecto, empresa y sistema. La base de datos ProjOrg.db guarda toda la información de cuadros y de categorías utilizada en el modelo. Al realizar cambios en los cuadros y en las categorías en las carpetas, no se actualizan automáticamente en ProjOrg.db. La base de datos no volverá a leer los archivos xml de cuadros y categorías, por tanto las actualizaciones en los archivos no se aplicarán automáticamente. Si desea aplicar los cuadros y las categorías modificados a la base de datos ProjOrg, tiene dos opciones: Borre los cuadros y categorías antiguos en Organizador e importe los cuadros y las categorías cambiados. Se recomienda usar esta opción. Exporte desde Organizador todos los cuadros y las categorías que desee guardar y cierre el modelo. Borre la base de datos ProjOrg.db de la carpeta de \ProjectOrganizer en la carpeta del modelo y vuelva a abrir Organizador 58 Categorías en el Organizador
59 el modelo. Vuelva a importar los cuadros y las categorías exportados en Organizador. NOTA La segunda opción restablecerá el Organizador completamente. Se perderán todos los datos si no se exportaron. Consulte también Categorías en el Organizador (página 33) Importar una categoría en Organizador (página 66) Importar un cuadro de propiedades en Organizador (página 31) Exportar una categoría desde Organizador (página 64) Exportar un cuadro de propiedades desde Organizador (página 32) Excluir tipos de objeto de Organizador Algunos tipos de objeto se pueden excluir del Organizador. Estos tipos de objeto se indican en el archivo ExcludedTypesFromOrganizer.xaml que se encuentra por defecto en la carpeta \system\projectorganizerdata en el entorno Common. La ubicación puede variar según el entorno. Los tipos de objeto excluidos no se muestran en Examinador Objetos y no se incluyen en las categorías, aunque en las reglas de categoría se especifique que se debe incluir un modelo y todos sus objetos en una categoría. Por ejemplo, las cargas, los cortes y las adaptaciones se indican en el archivo ExcludedTypesFromOrganizer.xaml y se excluyen del Organizador. Puede modificar el archivo ExcludedTypesFromOrganizer.xaml para incluir o excluir los tipos de objeto. Antes de modificar el archivo, recomendamos que lo copie en la carpeta \ProjectOrganizerData de la carpeta del modelo. Quizás tenga que crear la carpeta \ProjectOrganizerData ya que no existe en la carpeta del modelo por defecto. Por ejemplo, para excluir las adaptaciones, cambie el valor así: <Fitting>true</Fitting> a <Fitting>false</Fitting> Para volver a incluir las adaptaciones, cambie el valor false de nuevo a true. Para aplicar los cambios, haga clic en en Categorías para sincronizar completamente el Organizador con el modelo. Organizador 59 Categorías en el Organizador
60 NOTA No añada ni elimine líneas en el archivo ExcludedTypesFromOrganizer.xaml, ya que si lo hace el Organizador no podrá usar el archivo. También puede personalizar Organizador creando una configuración (página 57) que abra los mismos cuadros y categorías en todos los modelos nuevos. Una configuración personalizada es útil si tiene cuadros y categorías que desee utilizar en todos los modelos. 1.7 Sincronizar Organizador con el modelo Puede sincronizar Organizador con el modelo para asegurarse de que las categorías estén actualizadas y que Examinador Objetos muestre los valores de propiedades de objeto más recientes del modelo. También puede sincronizar categorías individuales o volver a cargar la vista de Examinador Objetos. La sincronización añade información de ubicación (página 63) a las propiedades de objeto de modelo. Puede usar la información de ubicación al crear informes y consultas. Sincronizar Organizador La sincronización de Organizador actualiza todas las propiedades de los objetos cambiados en la base de datos de Organizador. No tiene que volver a cargar Examinador Objetos si cambia la selección en el modelo o selecciona otra categoría o cuadro de propiedades. Cuando ha sincronizado Organizador, las propiedades de objeto están actualizadas hasta que realice cambios en el modelo. Organizador se sincroniza: Al hacer clic en el botón Sincronizar con modelo. Al abrir Organizador y seleccionar que se sincronice. Para que la sincronización sea más rápida, defina la opción avanzada XS_COLLECT_MODEL_HISTORY como TRUE. Si XS_COLLECT_MODEL_HISTORY se define como FALSE, durante la sincronización todos los objetos se cargan para comprobar lo que se ha eliminado en el modelo. Al sincronizar el Organizador, se elimina el historial de acciones de Tekla Structures que se utilizó para deshacer la última acción. Esto significa que no puede usar el comando Deshacer (Ctrl + Z) inmediatamente después de la sincronización. De lo contrario, Deshacer funciona con normalidad. Organizador 60 Sincronizar Organizador con el modelo
61 En Organizador Configuración puede definir que Organizador siempre se sincronice al abrirlo. Vaya a la pestaña Sincronización y active la casilla Sincronizar siempre Organizador con el modelo al abrir. Al abrir el Organizador y seleccionar la casilla de verificación No volver a mostrar este cuadro de diálogo en el cuadro de diálogo Sincronizar, el Organizador no vuelve a mostrar la casilla de verificación Sincronizar en ningún modelo en el que use el Organizador. Para volver a visualizar el cuadro de diálogo Sincronizar, vaya a la carpeta \users\<user>\appdata \Local\Trimble_Solutions_Corpora y elimine todos los archivos que empiecen por ObjectBrowser. Tenga en cuenta que al eliminar estos archivos se elimina la configuración de unidades por defecto del Organizador. Compruebe la configuración de unidades en Organizador Configuración. Actualizar la base de datos de Organizador completa Puede actualizar toda la base de datos de Organizador para que las propiedades que ha visto en Examinador Objetos, o que se utilizan en las categorías, se actualicen para todos los objetos de modelo en la base de datos de Organizador. La base de datos de Organizador se actualiza: Al pulsar Ctrl + el botón Sincronizar con modelo. Si abre un modelo que se guardó con una versión anterior de Tekla Structures y hace clic en el botón Sincronizar con modelo. Al cambiar el valor de la opción avanzada XS_ENABLE_POUR_MANAGEMENT y abrir Organizador. La jerarquía de objetos in-situ se sustituye por la jerarquía de objetos de vertido. Cuando se define XS_ENABLE_POUR_MANAGEMENT como TRUE y se hace clic en el botón Sincronizar con el modelo. Al cambiar cualquier opción avanzada específica del modelo y hacer clic en el botón Sincronizar con modelo la próxima vez. Al guardar el modelo con Guardar como y hacer clic en el botón Sincronizar con modelo la próxima vez. Al cambiar la base de datos de materiales y hacer clic en el botón Sincronizar con modelo la próxima vez. Organizador 61 Sincronizar Organizador con el modelo
62 Volver a cargar Examinador Objetos Haga clic en el botón Volver a cargar en Examinador Objetos para visualizar los últimos valores de propiedades del modelo. Una vez que haya visto la propiedad de cualquier objeto en Organizador, la propiedad se actualizará en la base de datos de Organizador durante la sincronización. Si realiza cambios en el modelo mientras visualiza los objetos, vuelva a cargar Examinador Objetos. NOTA Al seleccionar objetos en el modelo o en las categorías, Examinador Objetos muestra las propiedades que ya están en la base de datos de Organizador y carga los valores nuevos del modelo a las propiedades que aún no están en la base de datos de Organizador. Para actualizar la vista con los valores nuevos, debe Volver a cargar la vista en Examinador Objetos. Sincronizar una categoría Organizador se sincroniza parcialmente: Al seleccionar una categoría, hacer clic con el botón secundario del ratón y seleccionar Sincronizar categoría. Vuelva a hacer clic con el botón secundario en la categoría para ver la fecha y la hora de la sincronización. Al sincronizar categorías en la exportación. Sincronización parcial: Sincroniza todo el proyecto al sincronizar cualquier categoría de ubicación, por ejemplo, una Planta. Sincroniza las categorías que se utilizan en las reglas de categoría de otras categorías al sincronizar estas otras categorías. Sincroniza todo el árbol de categorías creado por reglas de subcategorías automatizadas al sincronizar una subcategoría del árbol. Sincroniza todo el árbol de categorías al sincronizar una subcategoría creada manualmente en un árbol de categorías de propiedad. NOTA La sincronización parcial no actualiza las propiedades mostradas en Examinador Objetos. Tiene que volver a cargar Examinador Objetos para mostrar el contenido de la categoría actualizado. Excluir una categoría de la sincronización 1. Seleccione una categoría, haga clic con el botón secundario del ratón y seleccione Propiedades. Organizador 62 Sincronizar Organizador con el modelo
63 2. Desactive la casilla Actualizar categoría durante sincronización. Los objetos que se borran del modelo se eliminan de la categoría aunque la opción Actualizar categoría durante sincronización no esté seleccionada. 1.8 Informes de categorías de ubicación de Organizador Puede usar las propiedades de categoría de ubicación en informes. Si hay más de un proyecto en un modelo, debe seleccionar el proyecto, incluidas las subcategorías del mismo, que se utilizarán en el informe. Solo puede usar un proyecto a la vez. Al sincronizar un proyecto, las propiedades de informe siempre se escriben en el modelo. 1. Para abrir el Organizador, haga clic en la pestaña Gestión y, a continuación, haga clic en Organizador. 2. Seleccione un Proyecto. 3. Haga clic con el botón secundario y seleccione Usar para informe. El icono que hay delante del Proyecto seleccionado para el informe se muestra en negro. 4. Haga clic con el botón derecho en el Proyecto de nuevo y seleccione Escribir en modelo para informes. Las propiedades del informe se actualizan en el modelo. Las propiedades de ubicación de los objetos a nivel de conjunto en el modelo son: LBS_PROJECT LBS_BUILDING LBS_SECTION LBS_SITE LBS_FLOOR LBS_FLOOR_ELEVATION LBS_HIERARCHY_LEVEL_NUMBER LBS_HIERARCHY 5. Para cambiar el proyecto utilizado para informes, seleccione otro proyecto, haga clic con el botón secundario del ratón y seleccione Usar para informe. 6. Haga clic con el botón derecho en el Proyecto de nuevo y seleccione Escribir en modelo para informes. Las propiedades del informe se actualizan en el modelo. Organizador 63 Informes de categorías de ubicación de Organizador
64 NOTA Al usar propiedades de ubicación en un cuadro de informe, deberá añadir LOCATION_BREAKDOWN_STRUCTURE al nombre de la propiedad, por ejemplo, LOCATION_BREAKDOWN_STRUCTURE.LBS_FLOOR. Consulte también Categorías en el Organizador (página 33) Sincronizar Organizador con el modelo (página 60) 1.9 Exportar una categoría desde Organizador Puede exportar categorías desde Organizador a un archivo de formato xml y usar las categorías exportadas en otros modelos. Puede exportar las categorías seleccionadas o todas las categorías de ubicación, las categorías personalizadas y las categorías de propiedades a la vez. Organizador crea un solo archivo de exportación.category aunque se exporte más de una categoría a la vez. Mediante la exportación de categorías puede asegurarse de disponer de copias de seguridad de las categorías que ha creado. 1. Para abrir el Organizador, haga clic en la pestaña Gestión y, a continuación, haga clic en Organizador. 2. Seleccione una o varias categorías. 3. Haga clic en y seleccione Exportar Categorías Organizador. 4. Defina la configuración de exportación. a. Seleccione Todas las categorías o Categorías seleccionadas con sus subcategorías. Exportar las categorías de ubicación: se exporta todo el proyecto aunque haya seleccionado solamente una subcategoría en el proyecto, por ejemplo, una planta. Exportar categorías que se han creado usando reglas: se exporta todo el árbol de la categoría. Si selecciona una subcategoría, también se exportan la categoría principal y las demás subcategorías del árbol de la categoría. Exportar categorías de propiedades: se exporta todo el árbol de la categoría. Si selecciona una subcategoría, también se exportan la categoría principal y las demás subcategorías del árbol de la categoría. Exportar categorías que se han creado manualmente: solo se exporta la categoría seleccionada. b. Seleccione la casilla Incluir las propiedades de las categorías para incluir las propiedades de las categorías en la exportación. Organizador 64 Exportar una categoría desde Organizador
65 Si las reglas en las propiedades de la categoría incluyen un filtro y tiene previsto utilizar la categoría en otro modelo, el filtro debe estar disponible en ese modelo. De lo contrario, la categoría no tendrá el contenido correcto. Si no selecciona Incluir las propiedades de las categorías, solo se exporta el nombre de la categoría. El cuadro de propiedades se establece en el cuadro por defecto en la exportación. c. Active la casilla Incluir los objetos para incluir los GUID de los objetos en la exportación. Si la categoría exportada se utiliza en otros modelos, las categorías estarán vacías. d. Active la casilla Sincronizar las categorías antes de exportar si desea asegurarse de que se incluyan en la exportación los últimos cambios en el modelo. 5. Haga clic en Examinar para seleccionar la carpeta de destino. Por defecto, la categoría se exporta a la carpeta \ProjectOrganizer en la carpeta del modelo actual. 6. Haga clic en Exportar. Si la categoría que se exporta incluye otras categorías en las reglas de propiedades de la categoría y no ha seleccionado estas otras categorías en la exportación, se muestra el cuadro de diálogo Exportar referencias de estructura de categorías. a. Exportar las referencias válidas exporta las categorías incluyendo las reglas definidas en la categoría. Esta opción aparece atenuada si no se han seleccionado las categorías definidas en las reglas para exportación. Haga clic en Cancelar, y seleccione la categoría que se va a exportar y las categorías utilizadas en las reglas. Al hacerlo, no se muestra el cuadro de diálogo Exportar referencias de estructura de categorías. En la importación, se importarán todas las categorías exportadas. b. Exportar sin referencias exporta los GUID de objeto en las categorías si ha seleccionado la casilla Incluir los objetos en el cuadro de diálogo Exportar estructura de categorías. Si no ha seleccionado incluir los objetos, sólo se exporta el nombre de la categoría. En la importación, Organizador trata esta categoría como una categoría creada manualmente. 7. Haga clic en OK. Consulte también Importar una categoría en Organizador (página 66) Categorías en el Organizador (página 33) Organizador 65 Exportar una categoría desde Organizador
66 1.10 Importar una categoría en Organizador Puede importar las categorías que se han exportado desde Organizador en el modelo actual o en otros modelos de Tekla Structures. Los archivos de importación de categorías tienen formato xml y tienen la extensión de archivo.category. Puede importar un archivo.category a la vez. El archivo puede contener varias categorías. 1. Para abrir el Organizador, haga clic en la pestaña Gestión y, a continuación, haga clic en Organizador. 2. Haga clic en y seleccione Importar Categorías Organizador. 3. Haga clic en Examinar. 4. Seleccione el archivo.category que desea importar. 5. Haga clic en Abrir. 6. Haga clic en Importar. Si la categoría que está importando tiene el mismo nombre que una categoría existente, tiene las siguientes opciones: Importar la categoría y sustituir la categoría existente. No importar la categoría. Importar la categoría pero mantener la categoría existente. Si importa una categoría que tenga el mismo nombre que una categoría existente, el Organizador añade un número correlativo al nombre de la categoría. Las categorías de ubicación se añaden al final de las categorías de ubicación, las categorías de propiedades al final de las categorías de propiedades y las categorías personalizadas al final de las categorías personalizadas. NOTA Si la categoría importada no contiene ningún objeto, compruebe si las reglas de las propiedades de categoría tienen un filtro que no exista en el modelo. Al añadir el filtro al modelo, se actualiza el contenido de la categoría. Otro motivo podría ser que no haya objetos en el modelo que coincidan con las reglas. La categoría también puede estar vacía si ha añadido contenido solo manualmente y los objetos no se incluyeron en la exportación. Si ha importado la categoría de otro modelo, el contenido añadido manualmente no se importa. Consulte también Categorías creadas en versiones anteriores de Tekla Structures (página 67) Exportar una categoría desde Organizador (página 64) Organizador 66 Importar una categoría en Organizador
67 Categorías en el Organizador (página 33) Categorías creadas en versiones anteriores de Tekla Structures Si ha usado la herramienta Organizador Modelo en el mismo modelo en una versión anterior de Tekla Structures, las categorías creadas en Organizador Modelo se transfieren automáticamente a Organizador. Las categorías de Organizador Modelo se muestran en categorías personalizadas en Organizador. Cuando se utiliza Organizador en un modelo creado en una versión anterior de Tekla Structures: Si no ha abierto nunca Organizador Modelo en el modelo en la versión anterior de Tekla Structures, no se importa ninguna categoría. Si ha abierto y cerrado Organizador Modelo en el modelo en la versión anterior de Tekla Structures, las categorías de área lógica de proyecto y obra se importan en Organizador. Si ha añadido al menos un objeto a las categorías de área lógica de Organizador Modelo, las categorías de área lógica se importan en Organizador. Si ha añadido al menos un objeto a las categorías de tipo de objeto de Organizador Modelo, se importan todas las categorías en Organizador. Los conjuntos de propiedades de Organizador Modelo se importan en Organizador, convertidos en cuadros de propiedades y se denominan después de las categorías. Si hay varias categorías con el mismo nombre, se añade un número correlativo al nombre de cuadro de propiedades. Consulte también Importar una categoría en Organizador (página 66) Categorías en el Organizador (página 33) 1.11 Importar categorías IFC en Organizador La estructura de desglose de ubicaciones de un modelo IFC se puede importar como categorías IFC en las categorías de ubicación del Organizador. 1. Para abrir el Organizador, haga clic en la pestaña Gestión y, a continuación, haga clic en Organizador. 2. Seleccione un proyecto, haga clic con el botón secundario del ratón y seleccione Nuevo proyecto IFC. 3. Seleccione el modelo IFC. Organizador 67 Importar categorías IFC en Organizador
68 4. Haga clic en Importar. Las categorías IFC se importan al final de las categorías de ubicación. Los objetos del modelo IFC importado se incluyen automáticamente en las categorías IFC. 5. Si cambia el modelo IFC, puede actualizar la última versión del modelo en las categorías. Seleccione el nivel de categoría IFC más alto del árbol de categorías, haga clic con el botón secundario y seleccione Actualizar. CONSEJO Si importa categorías IFC con el mismo nombre que categorías IFC existentes, Organizador añade un número correlativo al nombre de la categoría. El nombre de las categorías se puede cambiar. Consulte también Categorías en el Organizador (página 33) 1.12 Organizador en modo multiusuario Cuando se utiliza Organizador en el modo multiusuario, sólo un usuario a la vez puede guardar cambios. El primer usuario que abre Organizador se convierte en usuario principal y es el único que puede guardar cambios. Cuando el usuario principal cierra Organizador y guarda el modelo, otro usuario que desee guardar cambios debe cerrar primero el Organizador y abrirlo de nuevo para poder guardar cambios. Aunque sólo un usuario a la vez puede guardar cambios, los demás usuarios pueden seguir seleccionando, creando y modificando categorías y cuadros de propiedades. Los demás usuarios también pueden exportar las categorías y cuadros de propiedades que hayan cambiado y volver a importarlos en Organizador para guardarlos. NOTA Los datos de Organizador no se comparten en Tekla Model Sharing. Consulte también Organizador (página 5) 1.13 Ejemplo: Organizar el modelo en categorías de ubicación y personalizadas y visualizar cantidades Este ejemplo realizará un recorrido por el trabajo básico de configuración de Organizador y la creación informes de cantidades de armaduras y de hormigón. Organizador 68 Organizador en modo multiusuario
69 Se utilizará Organizador para organizar el modelo en construcciones, secciones y plantas en función de las ubicaciones en el modelo. Creará una estructura de árbol de categorías y categorías personalizadas. Una vez que haya creado las categorías de ubicación y personalizadas, se pueden ver y notificar las cantidades en Examinador Objetos de forma fácil y rápida. En el ejemplo, la configuración se realiza utilizando el Cast in place sample model que está disponible en el entorno Default como plantilla de modelo. Puede borrar la configuración existente o simplemente crear un nuevo proyecto y empezar a configurarlo. Ejemplo: Organizar el modelo en construcciones, secciones y plantas Ahora organizará el modelo en categorías de ubicación (página 35). 1. Para abrir el Organizador, haga clic en la pestaña Gestión y, a continuación, haga clic en Organizador. 2. Seleccione la categoría Building en Project, haga clic con el botón secundario del ratón y seleccione Definir recuadros de contorno para ubicaciones. 3. Ajuste el recuadro de contorno de la construcción seleccionando o introduciendo coordenadas. Organizador 69 Ejemplo: Organizar el modelo en categorías de ubicación y personalizadas y visualizar cantidades
70 4. Vaya a la pestaña Secciones y añada dos secciones a la construcción con los valores de la siguiente imagen. Organizador 70 Ejemplo: Organizar el modelo en categorías de ubicación y personalizadas y visualizar cantidades
71 Puede hacer clic en el cuadro azul delante del nombre de la sección para visualizar la sección en el modelo. La siguiente imagen muestra la sección Frame. 5. Vaya a la pestaña Plantas y cree un sistema de planta para la sección Frame a partir de las líneas de malla. Organizador 71 Ejemplo: Organizar el modelo en categorías de ubicación y personalizadas y visualizar cantidades
72 6. Haga clic en Modificar y Cerrar. Ya ha organizado el modelo en secciones y plantas en función de las ubicaciones. 7. Hay tres objetos de rampa que están ubicados en Basement de la sección Frame. Tiene que moverlos manualmente a la sección Ramp: a. Seleccione la categoría Basement, haga clic con el botón secundario del ratón y seleccione Seleccionar en el modelo para ver los objetos en el modelo. b. Seleccione los tres objetos de la rampa en el modelo. Organizador 72 Ejemplo: Organizar el modelo en categorías de ubicación y personalizadas y visualizar cantidades
73 c. Haga clic con el botón derecho en la categoría Ramp y seleccione Mover objetos seleccionados. Ejemplo: Crear una categoría personalizada con subcategorías automatizadas basadas en nombres de objeto en Organizador Ahora creará una categoría personalizada (página 46) para conjuntos y la dividirá en subcategorías basadas en el nombre de conjunto. 1. Haga clic en para crear una nueva categoría personalizada. 2. Haga clic con el botón secundario en Categoría Personalizada y seleccione Propiedades. Puede renombrar la categoría como Object. 3. En Contenido de objeto automatizado, añada los filtros para los materiales Material - Concrete y Material - Steel a las reglas. También puede seleccionar el modelo de Tekla Structures para incluir los objetos de Tekla Structures en el contenido de la categoría. 4. Haga clic en Modificar para añadir los objetos a la categoría. 5. A continuación, agrupe los objetos en Examinador Objetos. Haga clic en y seleccione Grupo para crear una agrupación que se base en la columna Name. La agrupación que ve en Examinador Objetos es una vista preliminar de las subcategorías automatizadas. Organizador 73 Ejemplo: Organizar el modelo en categorías de ubicación y personalizadas y visualizar cantidades
74 6. Ahora cree subcategorías automatizadas para la categoría según los nombres de objeto. Haga clic con el botón derecho en la nueva categoría, seleccione Propiedades y en Subcategorías automatizadas, haga clic en Agrupar en Examinador Objetos. Esto añade las propiedades de objeto que se utilizan en la agrupación a las propiedades de la categoría. 7. Active la casilla de verificación Incluir el nivel de conjunto superior en el modelo. Si se selecciona Incluir el nivel de conjunto superior en el modelo se garantiza que solo se incluyan en la categoría conjuntos y unidades de colada. De lo contrario, la categoría incluirá partes y conjuntos. El uso de conjuntos en las categorías es importante porque posteriormente seleccionará y verá varias categorías diferentes y esto requerirá el uso de dependencias jerárquicas para objetos. Además, Organizador está pensado para trabajar con conjuntos. 8. Seleccione el cuadro de propiedades Default para Examinador Objetos. 9. Haga clic en Modificar. Las subcategorías se crean bajo la categoría Object. Si ahora realiza cambios en el modelo, la categoría y las subcategorías se actualizarán. Por ejemplo, se Organizador 74 Ejemplo: Organizar el modelo en categorías de ubicación y personalizadas y visualizar cantidades
75 crean nuevas subcategorías y las antiguas se borran en función de los nombres encontrados en el modelo. A continuación, creará una categoría personalizada para las armaduras. Ejemplo: Crear una categoría personalizada para armaduras en Organizador Ahora creará una categoría personalizada (página 46) para armaduras. 1. Cree una nueva categoría y asígnele el nombre Reinforcement. Seleccione el uso del filtro Object type - Reinforcement en las reglas de propiedades de categoría. Organizador 75 Ejemplo: Organizar el modelo en categorías de ubicación y personalizadas y visualizar cantidades
76 Si no tiene un filtro para armaduras, haga clic en Grupo objetos y cree un filtro como el que se muestra en la siguiente imagen. 2. Seleccione un cuadro de propiedades para Examinador Objetos. En este ejemplo, se selecciona el cuadro Rebar. Para esta categoría, no active la casilla Incluir el nivel de conjunto superior en el modelo. Si selecciona incluir solo conjuntos, obtendrá todos los conjuntos que contengan armaduras. El nivel de conjunto superior para armaduras es la unidad de colada. Cree subcategorías basadas en el diámetro nominal. 3. Haga clic en Modificar para crear la categoría. Ya ha creado las categorías que necesita y puede empezar a crear informes. A continuación, creará un informe de cantidades de hormigón y un informe de cantidades de armaduras para objetos específicos en una ubicación concreta. NOTA Puede personalizar las Categorías de forma que se abran con un conjunto de categorías por defecto para evitar tener que crear en cada proyecto las categorías utilizadas con frecuencia. Exporte las categorías que desee (página 64) en formato xml como un archivo.category. Guarde el archivo en el directorio empresa dentro de \ProjectOrganizerData. Ejemplo: Crear un informe de cantidades de hormigón utilizando Organizador Ahora obtendrá las cantidades (página 6) y las áreas de encofrado para las columnas de la primera planta. Necesita cantidades exactas para realizar el pedido de materiales (hormigón y contrachapado de encofrado) o simplemente para planificar el trabajo. 1. Seleccione las categorías Floor 1 y Column en el árbol de categorías. Organizador 76 Ejemplo: Organizar el modelo en categorías de ubicación y personalizadas y visualizar cantidades
77 2. Seleccione un cuadro de propiedades para los informes de cantidades. Examinador Objetos ahora muestra las cantidades de las columnas de la primera planta. En este ejemplo hay 19 columnas con un volumen total de 8,7 m 3. Ahora puede crear un informe mediante exportación o solo comprobar los objetos individualmente. O también puede utilizar el volumen total y llamar al proveedor de hormigón para pedir el hormigón necesario para la obra. 3. Seleccione un cuadro de propiedades para el encofrado. Si usa un cuadro de propiedades distinto obtendrá información diferente sobre la selección. Organizador 77 Ejemplo: Organizar el modelo en categorías de ubicación y personalizadas y visualizar cantidades
78 Ahora se obtiene el área total de encofrado de las columnas. El área de encofrado se calcula utilizando una fórmula (página 27). También puede ver el área individual de encofrado de cada columna. 4. Para comprobar si existen discrepancias, puede seleccionar columnas y ubicarlas en el modelo para comprobación visual: a. Seleccione las columnas en Examinador Objetos. b. Haga clic con el botón derecho en las filas seleccionadas y elija Seleccionar en Modelo. c. Pulse Ctrl+5 para mostrar solo las columnas seleccionadas. Los demás objetos son casi completamente transparentes. d. Pulse Ctrl+4 para mostrar de nuevo las superficies de los objetos. Organizador 78 Ejemplo: Organizar el modelo en categorías de ubicación y personalizadas y visualizar cantidades
79 A continuación, creará un informe de cantidades de las armaduras de las columnas de la primera planta. Ejemplo: Crear un informe de cantidades de armaduras utilizando Organizador Ahora obtendrá las cantidades (página 6) de las armaduras de las columnas de la primera planta. 1. Seleccione las categorías Floor 1 y Reinforcement y la subcategoría Column. 2. Haga clic en para ver las categorías como uniones e intersecciones en el panel de selección, como se muestra en la siguiente imagen. En este ejemplo, necesita las intersecciones de las categorías. Organizador 79 Ejemplo: Organizar el modelo en categorías de ubicación y personalizadas y visualizar cantidades
80 Examinador Objetos muestra las armaduras que pertenecen a las columnas de Floor 1 mediante una combinación de los cuadros de propiedades de todas las categorías seleccionadas. Puede seleccionar otro cuadro de propiedades para ver otras propiedades y cambiar la agrupación y el orden de las propiedades. Puede cambiar la selección de la categoría para distintas combinaciones de unión e intersección. Por ejemplo, para obtener una unión de las categorías, se puede añadir más de una categoría de planta. Organizador 80 Ejemplo: Organizar el modelo en categorías de ubicación y personalizadas y visualizar cantidades
81 3. Haga clic en Exportar para crear un archivo de Excel (página 64) a partir de la selección. Si necesita el mismo informe a menudo, puede guardar la selección como una categoría nueva y definir el cuadro que desee como cuadro de propiedades por defecto. Puede utilizar categorías en las reglas para definir el contenido de la nueva categoría. Es especialmente útil cuando se construyendo el modelo y desea incluir automáticamente cambios de modelo en la categoría Ejemplo: Seguimiento de problemas de modelado y planificación utilizando Organizador Puede usar Organizador para resaltar objetos con determinadas propiedades. Esta funcionalidad resulta útil para delineantes y contratistas, o para cualquier persona que desee comprobar anomalías durante el modelado o la planificación. Ejemplo: Seguimiento de longitud de armaduras utilizando Organizador En este ejemplo, la longitud máxima de la armadura en el almacén es de 12 metros. Todas las armaduras del modelo deben por consiguiente ser inferiores a 12 metros. Puede utilizar Organizador para realizar un seguimiento de las armaduras que sean más largas de 12 metros. Organizador 81 Ejemplo: Seguimiento de problemas de modelado y planificación utilizando Organizador
82 1. Cree una nueva categoría y llámela Rebar length over 12m en Propiedades Categorías. Haga clic en Grupo objetos para crear un filtro para la categoría y configúrelo como se muestra en la siguiente imagen. El valor se muestra en milímetros. 2. Utilice Guardar como para guardar el filtro con un nombre único. 3. En Propiedades Categorías, añada el filtro que ha creado al cuadro de reglas y, si es necesario, un cuadro de propiedades de Examinador Objetos. Tenga en cuenta que si activa la casilla Incluir el nivel de conjunto superior en el modelo, obtendrá los conjuntos y las unidades de colada que tengan armaduras con una longitud superior a 12 metros. 4. Haga clic en Modificar. Las armaduras que sean más largas de 12 metros se incluyen ahora en la categoría. En este ejemplo, hay 208 armaduras con una longitud superior a 12 metros. 5. Seleccione la categoría y consulte el contenido en Examinador Objetos. Puede agrupar las armaduras en la categoría en función de su longitud o de su ubicación, por ejemplo. También puede seleccionarlas en el modelo a través de la categoría, o seleccionarlas en el listado de Examinador Objetos y hacer clic con el botón secundario para seleccionarlas en el modelo. Organizador 82 Ejemplo: Seguimiento de problemas de modelado y planificación utilizando Organizador
83 6. Antes de que la planta vaya a fabricación, es posible que desee realizar una comprobación final. Puede seleccionar las categorías Floor 2 y Rebar length over 12m para comprobar si hay alguna armadura que sea demasiado larga en la planta. En este ejemplo, hay 9 barras. Organizador 83 Ejemplo: Seguimiento de problemas de modelado y planificación utilizando Organizador
84 Otros casos de uso posibles También puede comprobar los modelos de referencia que contengan armaduras. En este ejemplo, el modelo IFC se ha creado con Tekla Structures. 1. Primero, cree un filtro como se muestra en la imagen siguiente. Haga clic en para establecer el tipo de filtro como Organizador. 2. A continuación, cree una nueva categoría usando este filtro. 3. Asegúrese de que el modelo de referencia está subdividido para poder incluir objetos de referencia en categorías. Organizador 84 Ejemplo: Seguimiento de problemas de modelado y planificación utilizando Organizador
85 CONSEJO Si tiene un modelo de referencia que se haya creado con otro software, una forma fácil de averiguar el texto para el filtro es utilizar el comando Consultar. Seleccione un objeto y haga clic con el botón secundario. Busque el texto de valor deseado en el cuadro de diálogo Consultar. Copie y pegue el valor como propiedad en el cuadro de diálogo del filtro y añada EXTERNAL. delante del nombre de la propiedad. Ejemplo: Seguimiento de elementos prefabricados demasiado pesados de un modelo de referencia utilizando Organizador Puede realizar el seguimiento de los pesos de elementos prefabricados en Organizador mediante la creación de filtros de selección. 1. Cree una nueva categoría. 2. Cree filtros para realizar el seguimiento del peso de los elementos prefabricados. a. Cree un filtro para realizar el seguimiento de un peso superior a 10 toneladas. b. Cree un filtro para realizar el seguimiento de un peso inferior a 1 tonelada. Organizador 85 Ejemplo: Seguimiento de problemas de modelado y planificación utilizando Organizador
86 c. Cree un filtro para realizar el seguimiento de un peso que esté dentro de un límite determinado. 3. Cuando haya creado la categoría y los filtros, añada un filtro adecuado a las reglas de propiedades de la categoría y guarde la categoría. NOTA También puede usar este proceso con objetos de Tekla Structures, por ejemplo, para realizar el seguimiento del peso de conjuntos de acero y Organizador 86 Ejemplo: Seguimiento de problemas de modelado y planificación utilizando Organizador
87 unidades de colada con un filtro. A continuación se muestra un ejemplo de ese tipo de filtro: Este filtro selecciona todos los conjuntos de acero y las unidades de colada de hormigón con un peso inferior a 13 toneladas. El atributo de nivel de jerarquía es necesario para obtener el peso del conjunto principal. Ejemplo: Crear categorías de grupo de peso para realizar el seguimiento de diferentes pesos utilizando Organizador Puede crear filtros de selección en Organizador para hacer el seguimiento de los diferentes pesos. 1. Cree un filtro adecuado para crear categorías para pesos, por ejemplo, Weight 5-10 t como se muestra en la siguiente imagen. Haga clic en para establecer el tipo de filtro como Organizador. 2. Ahora puede crear categorías para los intervalos de peso y las ubicaciones de seguimiento. Puede usar las categorías igual que otras categorías, por ejemplo para realizar el seguimiento de los pesos en la primera planta. También puede usar la misma lógica con otras propiedades, tales como Organizador 87 Ejemplo: Seguimiento de problemas de modelado y planificación utilizando Organizador
88 volumen, longitud y área. Defina las reglas de filtro según el seguimiento que desee realizar. Ejemplo: Seguimiento de volúmenes de hormigón grandes utilizando Organizador En ocasiones puede ocurrir que los volúmenes en el modelo superen accidentalmente ciertos límites. Dichos límites podrían ser la tasa de vertido diaria y la tasa de entrega. Puede utilizar Organizador para realizar un seguimiento de los límites. 1. Cree una nueva categoría y llámela Pour volume over 140 m3. 2. En Propiedades Categorías, haga clic en Grupo objetos para crear un filtro a fin de seleccionar volúmenes mayores que el máximo de entrega diario y configurarlo como se muestra en la siguiente imagen. En este ejemplo, el límite de entrega diario es de 140 m 3. La unidad es mm Añada el filtro que ha creado a las reglas de categorías y active la casilla Incluir el nivel de conjunto superior en el modelo. Guarde las propiedades de la categoría. Organizador 88 Ejemplo: Seguimiento de problemas de modelado y planificación utilizando Organizador
89 Tenga en cuenta que si hace esto con objetos de vertido como se muestra en la siguiente imagen, debe usar un filtro de objeto de vertido y no activar la casilla Incluir el nivel de conjunto superior en el modelo. Ahora puede iniciar la planificación en función del resultado. Por ejemplo, es posible que necesite una grúa mayor o puede que los elementos deban ser menores. Quizás los cuatro vertidos que tiene deban dividirse en vertidos menores o quizás necesite suministrar más hormigón en la obra Ejemplo: Informe de áreas según grupos de objetos en Organizador En este ejemplo, utilizará categorías de propiedades para crear un informe sobre diferentes cálculos de área para los grupos de objetos seleccionados. Primero creará las categorías de propiedades para definir el grupo de objetos que necesitan diferentes cálculos de área. Después creará las fórmulas para los cálculos de área y, finalmente, añadirá las fórmulas a las categorías correspondientes para escribir los resultados de las fórmulas en los objetos de Organizador 89 Ejemplo: Informe de áreas según grupos de objetos en Organizador
90 modelo. Como resultado, los objetos de categorías diferentes tendrán diferentes valores de área en el informe. 1. Para abrir el Organizador, haga clic en la pestaña Gestión y, a continuación, haga clic en Organizador. 2. Cree una categoría de propiedades (página 42). Añada todos los objetos de modelo a la categoría de propiedades y cree subcategorías para los diferentes cálculos de área que necesite. Puede utilizar el tipo de categoría de objeto o de conjunto según sus necesidades. Para utilizar conjuntos, seleccione la opción Incluir el nivel de conjunto superior en el modelo en las propiedades de la categoría. 3. Cree una propiedad (página 26) para obtener la información de las áreas calculadas. Organizador 90 Ejemplo: Informe de áreas según grupos de objetos en Organizador
91 Abra el cuadro de diálogo Configuración en Organizador, y cree la propiedad utilizando las configuraciones siguientes: Nombre: Area_calculated Propiedad: Area_calculated Tipo unidad: Área Tipo dato: Número con decimales Tipo propiedad: ADU 4. Añada la propiedad al cuadro de propiedades que está utilizando para mostrarla como una columna en Examinador Objetos y haga clic en Modificar. Organizador 91 Ejemplo: Informe de áreas según grupos de objetos en Organizador
92 5. Cree fórmulas separadas (página 27) para las categorías. Organizador 92 Ejemplo: Informe de áreas según grupos de objetos en Organizador
93 6. Añada la propiedad y las fórmulas que ha creado a las categorías de Definición área para escribir los valores de ADU en los objetos de modelo. a. Añada la propiedad Area_calculated a las propiedades de categoría de la categoría Definición área del nivel raíz. Organizador 93 Ejemplo: Informe de áreas según grupos de objetos en Organizador
94 Busque la propiedad en Propiedades objeto, selecciónela y haga clic en Modificar. b. Añada un valor a la propiedad en las propiedades de categoría de cada subcategoría de nivel inferior. Organizador 94 Ejemplo: Informe de áreas según grupos de objetos en Organizador
95 Tipo: Fórmula Valor: Seleccione una fórmula que haya creado previamente. Organizador 95 Ejemplo: Informe de áreas según grupos de objetos en Organizador
96 7. Sincronice el Organizador para calcular los nuevos valores de ADU y escribirlos en los objetos de modelo. 8. Consulte el informe en Examinador Objetos. Organizador 96 Ejemplo: Informe de áreas según grupos de objetos en Organizador
97 La columna Area_calculated de Examinador Objetos muestra las áreas de los objetos según las categorías a las que pertenecen Ejemplo: Cálculo e informe de áreas según tipo de objeto y estado de proyecto en Organizador En este ejemplo, creará las categorías de propiedades según el estado de proyecto. Durante el proyecto, moverá los objetos entre las categorías para reflejar el estado actual de los objetos. También creará categorías de propiedades para obtener un informe de los cálculos de área para los grupos de objetos seleccionados. Combinará las propiedades que las categorías de propiedades de estado de proyecto y cálculo de área añaden a los objetos. El informe no mostrará ningún valor para las áreas de los objetos que están en la fase inicial de la Organizador 97 Ejemplo: Cálculo e informe de áreas según tipo de objeto y estado de proyecto en Organizador
98 cadena de entrega, pero muestra áreas específicas de tipo objeto para el resto de los objetos que están en las fases posteriores de la cadena de entrega. Para informar de los valores de área, configurará dos condiciones para los informes de áreas especiales: No mostrar el área de los objetos si el estado de proyecto es Aprobado para producción, pero mostrar el área si el estado de proyecto es distinto. Calcular el área según una clasificación predefinida de los objetos. 1. Para abrir el Organizador, haga clic en la pestaña Gestión y, a continuación, haga clic en Organizador. 2. Configure las reglas para el estado de proyecto. Primero, cree las categorías de propiedades para definir los estados de proyecto de los objetos. Después, cree una propiedad que añadirá a estas categorías para definir si determinados campos del informe obtienen valores. a. Cree una categoría de propiedades (página 42) para los estados de proyecto. Organizador 98 Ejemplo: Cálculo e informe de áreas según tipo de objeto y estado de proyecto en Organizador
99 Añada todos los objetos de modelo, o un conjunto de objetos menor, a la categoría raíz y, después, cree las subcategorías según los estados de proyecto. Puede utilizar el tipo de categoría de objeto o de conjunto según sus necesidades. Para utilizar conjuntos, seleccione la opción Incluir el nivel de conjunto superior en el modelo en las propiedades de la categoría. b. Cree una propiedad (página 26) para los cálculos. Abra el cuadro de diálogo Configuración en Organizador, y cree la propiedad utilizando las configuraciones siguientes: Nombre: Quantity_output Propiedad: Quantity_output Tipo unidad: Sin unidad Tipo dato: Número sin decimales Tipo propiedad: ADU Organizador 99 Ejemplo: Cálculo e informe de áreas según tipo de objeto y estado de proyecto en Organizador
100 c. Añada la propiedad creada a las categorías de Estado proyecto para escribir los valores en los objetos de modelo. Después puede usar los valores en otros cálculos. Añada la propiedad Quantity_output a las propiedades de categorías de la categoría raíz Estado proyecto. Busque la propiedad en Propiedades objeto, selecciónela y haga clic en Modificar. Organizador 100 Ejemplo: Cálculo e informe de áreas según tipo de objeto y estado de proyecto en Organizador
101 Añada un valor de la propiedad a las propiedades de categoría de cada subcategoría de nivel inferior. Organizador 101 Ejemplo: Cálculo e informe de áreas según tipo de objeto y estado de proyecto en Organizador
102 En el campo Valor, añada el valor 0 donde no desee ningún resultado y añada 1 donde desee tener resultado. Tiene que definir el valor en cada subcategoría de nivel inferior. 3. Configure las reglas para el cálculo de área. Primero creará las categorías de propiedades para definir el grupo de objetos que necesitan diferentes cálculos de área. Después creará las fórmulas para los cálculos de área y, finalmente, añadirá las fórmulas a las Organizador 102 Ejemplo: Cálculo e informe de áreas según tipo de objeto y estado de proyecto en Organizador
103 categorías correspondientes para escribir los resultados de las fórmulas en los objetos de modelo. a. Cree una categoría de propiedades para los cálculos de área. Añada a la categoría los mismos objetos de modelo que ha añadido a la categoría Estado proyecto. Cree subcategorías según los tipos de cálculo de área. Utilice el mismo tipo de categoría, de objeto o de conjunto que en la categoría Estado proyecto. b. Cree una propiedad para obtener información de las áreas calculadas. Abra el cuadro de diálogo Configuración en Organizador, y cree la propiedad utilizando las configuraciones siguientes: Nombre: Area_calculated Propiedad: Area_calculated Tipo unidad: Área Tipo dato: Número con decimales Tipo propiedad: ADU Organizador 103 Ejemplo: Cálculo e informe de áreas según tipo de objeto y estado de proyecto en Organizador
104 Añada la propiedad al cuadro de propiedades que está utilizando para mostrarla como una columna en Examinador Objetos y haga clic en Modificar. c. Cree fórmulas separadas (página 27) para todos los cálculos diferentes de área. Organizador 104 Ejemplo: Cálculo e informe de áreas según tipo de objeto y estado de proyecto en Organizador
105 Si no necesita cálculos especiales para cada tipo de objeto, también deberá crear una fórmula sencilla con la propiedad del área por defecto de los objetos. Organizador 105 Ejemplo: Cálculo e informe de áreas según tipo de objeto y estado de proyecto en Organizador
106 d. Añada la propiedad Area_calculated y las fórmulas a las propiedades de categoría de las categorías de Definición área para escribir los valores en los objetos de modelo. Añada la propiedad a las propiedades de categoría de la categoría raíz Definición área. Busque la propiedad en Propiedades objeto, selecciónela y haga clic en Modificar. Organizador 106 Ejemplo: Cálculo e informe de áreas según tipo de objeto y estado de proyecto en Organizador
107 Añada un valor a la propiedad en las propiedades de categoría de cada subcategoría de nivel inferior. Tipo: Fórmula Valor: Seleccione una fórmula que haya creado previamente. Organizador 107 Ejemplo: Cálculo e informe de áreas según tipo de objeto y estado de proyecto en Organizador
108 4. Añada los cálculos de área a las categorías de Estado proyecto. Cree una fórmula que utilice la propiedad Area_calculated escrita en los objetos de las categorías de Definición área, y la propiedad Quantity_output escrita en los objetos de las categorías de Estado proyecto. Añada la nueva fórmula al cuadro de propiedades que está utilizando para mostrarla como una columna en Examinador Objetos y haga clic en Modificar. Organizador 108 Ejemplo: Cálculo e informe de áreas según tipo de objeto y estado de proyecto en Organizador
109 La fórmula calcula un valor de propiedad que se muestra en la columna Area_for_project_status en Examinador Objetos. Si Quantity_output de la fórmula es 1, se muestra un valor de propiedad en Examinador Objetos. Si Quantity_output es 0, Organizador no añade ningún valor a la propiedad de objeto. Cuando el valor Quantity_output es 0, la fórmula Area_for_project_status es igual a Area_calculated/0. 5. Sincronice el Organizador para calcular los nuevos valores de ADU y escribirlos en los objetos de modelo. Organizador 109 Ejemplo: Cálculo e informe de áreas según tipo de objeto y estado de proyecto en Organizador
110 Puede sincronizar el Organizador o solo el árbol de categorías de propiedades. 6. Consulte el informe en Examinador Objetos. Organizador 110 Ejemplo: Cálculo e informe de áreas según tipo de objeto y estado de proyecto en Organizador
111 En la imagen siguiente, los cinco objetos seleccionados en Examinador Objetos tienen los valores del área calculados a partir de la definición de la categoría Área estructural. En la categoría Aprobado para producción, los objetos no tienen valores de área en la columna Area_for_project_status, por tanto, la suma total es 0. NOTA Para mostrar las categorías como grupos, seleccione la opción Categorías independientes en el menú Examinador Objetos. Organizador 111 Ejemplo: Cálculo e informe de áreas según tipo de objeto y estado de proyecto en Organizador
112 Los ADU añadidos por el Organizador también se muestran en el cuadro de diálogo Consultar objeto Ejemplo: Añadir un código de clasificación a los objetos en Organizador y exportar el código a IFC Puede añadir un código de clasificación a los atributos definidos por el usuario de los objetos a través de una categoría de propiedades en Organizador y exportar el código con los objetos a un archivo IFC. Organizador 112 Ejemplo: Añadir un código de clasificación a los objetos en Organizador y exportar el código a IFC
113 1. Para abrir el Organizador, haga clic en la pestaña Gestión y, a continuación, haga clic en Organizador. 2. Cree las categorías de clasificación que necesite como categorías de propiedades (página 42). Las categorías de propiedades tienen iconos redondos en el árbol de categorías. 3. Cree una propiedad personalizada que usará en la clasificación. a. Haga clic en para abrir la configuración y haga clic en Personalizar --> Propiedad. b. Defina la propiedad personalizada como se muestra en la imagen siguiente. Defina el tipo propiedad como ADU. Organizador 113 Ejemplo: Añadir un código de clasificación a los objetos en Organizador y exportar el código a IFC
114 Si lo desea, puede añadir la propiedad al archivo objects.inp para ver la propiedad en el cuadro de diálogo de atributos definidos por el usuario. 4. Añada la propiedad personalizada a un cuadro de propiedades. Si no tiene un cuadro de propiedades apropiado, cree un nuevo cuadro (página 23). a. Busque la propiedad personalizada que ha creado y arrástrela al cuadro seleccionado. b. Haga clic en Modificar para guardar el cuadro y cerrar la configuración. Organizador 114 Ejemplo: Añadir un código de clasificación a los objetos en Organizador y exportar el código a IFC
115 5. Añada la propiedad personalizada a la categoría de propiedades que creó anteriormente. a. Haga doble clic en la categoría de propiedades raíz para abrir las propiedades de la categoría. b. En Propiedades objeto, seleccione la propiedad personalizada que ha creado. c. Haga clic en Modificar para guardar los cambios. Ahora todas las subcategorías bajo la categoría de propiedad tienen la misma propiedad personalizada. Las subcategorías inferiores agregarán la propiedad personalizada a los objetos con los valores que definirá después. 6. Defina el valor de la propiedad personalizada en las subcategorías para añadir el valor a los objetos. Puede añadir distintos valores de propiedad en todas las subcategorías. a. Haga doble clic en una subcategoría de nivel inferior para abrir las propiedades de la categoría. b. Añada el valor de la propiedad personalizada que desea escribir a los objetos de la subcategoría seleccionada. Organizador 115 Ejemplo: Añadir un código de clasificación a los objetos en Organizador y exportar el código a IFC
116 c. Haga clic en Modificar para guardar los cambios. 7. Sincronice la categoría de propiedades para escribir los valores de propiedad en los objetos de modelo. Seleccione cualquier subcategoría de la categoría de propiedades, haga clic con el botón secundario del ratón y seleccione Sincronizar categoría. Se sincroniza todo el árbol de categorías. Puede comprobar el resultado en Examinador Objetos, o consultando un objeto. 8. Añada el código de clasificación a las propiedades de proyecto. a. En el menú Archivo, haga clic en Propiedades proyecto --> Atributos definidos por usuario. Organizador 116 Ejemplo: Añadir un código de clasificación a los objetos en Organizador y exportar el código a IFC
117 b. Añada el código de clasificación al cuadro Sistema clasificación. Utilice el nombre que ha añadido a la opción Propiedad al crear la propiedad personalizada. Puede añadir un código de clasificación cada vez de esta forma. 9. Exporte el código de clasificación a un archivo IFC. a. En el menú Archivo, haga clic en Exportar --> IFC. El código de clasificación se exporta con los conjuntos aunque lo haya añadido a las partes. b. Compruebe el resultado en el modelo exportado. Organizador 117 Ejemplo: Añadir un código de clasificación a los objetos en Organizador y exportar el código a IFC
118 1.18 Ejemplo: Crear una categoría personalizada para estado de diseño estructural en Organizador 1. Para abrir el Organizador, haga clic en la pestaña Gestión y, a continuación, haga clic en Organizador. 2. Cree una nueva categoría, haga clic con el botón secundario en la categoría y seleccione Propiedades. Introduzca Estado Diseño Estructural (Atributo Definido por Usuario) como nombre de la categoría. 3. Defina las reglas de categoría para crear subcategorías automatizadas utilizando Agrupar en Examinador Objetos según el estado de diseño que se ha asignado a cada parte del modelo bajo el ADU. Organizador 118 Ejemplo: Crear una categoría personalizada para estado de diseño estructural en Organizador
119 Organizador 119 Ejemplo: Crear una categoría personalizada para estado de diseño estructural en Organizador
120 Ahora puede utilizar las categorías para gestionar el estado de diseño estructural del proyecto. Consulte también Ejemplo: Crear una categoría personalizada para estado de diseño arquitectónico en Organizador (página 120) Organizador (página 5) 1.19 Ejemplo: Crear una categoría personalizada para estado de diseño arquitectónico en Organizador Es posible que su equipo de diseño desee comunicar el estado de diseño de las partes del modelo para garantizar que otros miembros del proyecto se centren sólo en las áreas en las que el diseño haya alcanzado la madurez. 1. Asegúrese de que el equipo de arquitectura pone un atributo IFC en cada objeto, por ejemplo Architectural_Status, que se pueda incluir en el archivo IFC que comparten. En ArchiCAD, esto se puede hacer simplemente añadiendo una propiedad IFC a los objetos llamada, por ejemplo, Status. En Revit, se puede hacer utilizando el atributo de nota de Revit que se encuentra en cada Revit Family Instance. 2. En Tekla Structures, use el comando Añadir Modelo para colocar el modelo arquitectónico IFC en la ubicación correcta y asegúrese de que el modelo está subdividido. 3. Para abrir el Organizador, haga clic en la pestaña Gestión y, a continuación, haga clic en Organizador. Organizador 120 Ejemplo: Crear una categoría personalizada para estado de diseño arquitectónico en Organizador
121 4. Cree una nueva categoría, haga clic con el botón secundario en la categoría y seleccione Propiedades. Introduzca Estado_Arquitectónico como nombre de la categoría. 5. Añada el filtro Object type - Reference Object al cuadro de reglas para categorías y filtros, o un filtro configurado localmente que buscará todos los objetos de referencia en el modelo. 6. Cree una nueva propiedad para permitir que Tekla Structures lea notas del archivo IFC de ArchiCAD / Revit. Para buscar el nombre utilizado por el archivo IFC, seleccione un objeto IFC, haga clic con el botón secundario y seleccione el comando Consultar. Busque el nombre de la propiedad en el cuadro de diálogo Consultar y cópielo. 7. Cree un nuevo cuadro de propiedades. Abra Configuración y haga clic en Cuadro. Seleccione la creación de un cuadro en blanco y escriba Atributo_Notas_Arqu como nombre del cuadro. Guarde el cuadro. 8. En Configuración, cree una nueva propiedad: a. Seleccione Personalizado en la lista Grupo. b. Después haga clic en el botón Personalizar y seleccione Propiedad. En este ejemplo, se añadirá una propiedad Revit_Comments. c. Introduzca la palabra EXTERNAL. en mayúsculas al principio del nombre de la propiedad en el cuadro Propiedad y, a continuación, pegue o escriba la propiedad que ha copiado en el cuadro de diálogo Consultar. Organizador 121 Ejemplo: Crear una categoría personalizada para estado de diseño arquitectónico en Organizador
122 Por ejemplo, la notación correcta podría ser EXTERNAL.Identity Data.Comments. d. Haga clic en OK, añada la nueva propiedad al nuevo cuadro, haga clic en Modificar y cierre Configuración. 9. Seleccione la categoría Estado_Arquitectónico. Asegúrese de que Examinador Objetos muestra la información de agrupación de Atributo_Notas_Arqu. Haga clic con el botón secundario en la categoría Estado_Arquitectónico y seleccione Crear subcategorías automatizadas para crear subcategorías usando los valores de propiedad. Cree las subcategorías con Agrupar en Examinador Objetos y haga clic en Modificar. Las categorías son ahora las siguientes: Ahora puede realizar automáticamente el seguimiento del estado de los objetos IFC arquitectónicos en el modelo de Tekla Structures. Organizador 122 Ejemplo: Crear una categoría personalizada para estado de diseño arquitectónico en Organizador
123 Consulte también Organizador (página 5) Ejemplo: Crear una categoría personalizada para estado de diseño estructural en Organizador (página 118) 1.20 Ejemplo: Organizador para acero - gestión de tornillos Puede utilizar Organizador para obtener rápidamente las cantidades de tornillos necesarios para un proyecto. Además de las cantidades en bruto, Examinador Objetos le permite agrupar y calcular subtotales por estándar de tornillo, diámetro y longitud así como por la ubicación donde se utilizará el tornillo (taller u obra). 1. Para abrir el Organizador, haga clic en la pestaña Gestión y, a continuación, haga clic en Organizador. 2. Haga clic en Configuración. 3. Haga clic en Cuadro para crear un nuevo cuadro. Introduzca Resumen tornillos como nombre del cuadro, seleccione la opción Cuadro vacío y haga clic en Crear para crear el nuevo cuadro. 4. A continuación, seleccione BOLT en la lista Grupo y arrastre las siguientes propiedades desde la lista de propiedades disponibles hasta las Columnas: TYPE: el estándar de tornillo (por ejemplo, 7990, A325, F10T). DIAMETER: el diámetro nominal del tornillo. LENGTH: la longitud nominal del tornillo. SITE_WORKSHOP: dónde se usará el tornillo. NUMBER: el número de tornillos del grupo de tornillos. Defina la opción En fila de suma como - para DIAMETER y LENGTH de forma que el resultado no se mostrará en la fila de suma. También puede añadir CONTENTTYPE, que muestra el tipo de objeto que está incluyendo en el informe en una fila. Resulta útil para comprobar los resultados e identificar si se está incluyendo en el informe algo que no sea un tornillo. 5. Haga clic en Modificar para guardar los cambios y cierre el cuadro de diálogo Configuraciones. 6. Seleccione algunos tornillos (y opcionalmente otros objetos también) en el modelo. 7. Haga clic en para volver a cargar la vista en Examinador Objetos para asegurarse de que se muestra la información más reciente y comprobar Organizador 123 Ejemplo: Organizador para acero - gestión de tornillos
124 que la información de tornillos se notifique correctamente. En este momento, puede editar el cuadro Resumen tornillos para añadir información adicional, como por ejemplo la fase de la parte principal, o crear una propiedad personalizada para calcular y notificar el peso de tornillos, tuercas y arandelas en el grupo de tornillos. A continuación, puede usar Examinador Objetos para resumir las cantidades de tornillos en la selección. 8. Haga clic en en Examinador Objetos y seleccione Grupo. a. Arrastre la columna Tipo a la fila de agrupación. Ahora tiene un resumen de los distintos tipos de tornillos usados en su selección. b. Arrastre la columna Diámetro y después la columna Longitud al lado derecho de Tipo en la fila de agrupación. Ahora, Examinador Objetos ofrece un desglose del número de tornillos primero por tipo, seguidamente por diámetro y después por longitud. También podría arrastrar la columna SITE_WORKSHOP al final de la fila de agrupación para seguir desglosando los tornillos por ubicación, o arrastrar la columna al inicio de la fila de agrupación para desglosar primero los tornillos por ubicación, seguidamente por tipo, diámetro y longitud. Se podrían usar otras propiedades para agrupar y para resumir los tornillos. 9. Personalice el cuadro y la agrupación para adaptarlo a sus necesidades y haga clic en el botón Modificar para guardar el cuadro. Ahora puede utilizar la agrupación de su cuadro para categorizar todos los tornillos del modelo. 10. A continuación, cree una nueva categoría personalizada, haga clic con el botón secundario en la categoría y seleccione Propiedades. Introduzca Tornillos como nombre de la categoría. 11. Defina las propiedades de la categoría del siguiente modo: a. Asegúrese de que la casilla Incluir el nivel de conjunto superior en el modelo no está activada. b. En Contenido de objeto automatizado, haga clic en el cuadro de reglas para categorías y filtros y seleccione el filtro Object type - Bolt en la lista de filtros. Tenga en cuenta que el filtro Object type - Bolt selecciona todos los objetos de grupo de tornillos incluidos los que solo crean agujeros de tornillo así como pernos. c. Asegúrese de que la casilla Actualizar categoría durante sincronización está activada. Organizador 124 Ejemplo: Organizador para acero - gestión de tornillos
125 d. Seleccione el cuadro de propiedades Resumen tornillos en la lista Cuadro propiedad. e. Haga clic en Modificar. Todos los objetos de tornillos en el modelo se añaden a la categoría. En Examinador Objetos, las propiedades de los tornillos se muestran usando el cuadro Resumen tornillos. Ahora puede categorizar automáticamente todos los tornillos del modelo utilizando el mismo desglose que en el resumen de tornillos. 12. Haga clic con el botón secundario en la categoría Tornillos y seleccione Crear subcategorías automatizadas. 13. Haga clic en Agrupar en Examinador Objetos. 14. Haga clic en Modificar. Ahora tiene una categoría Tornillos que está desglosada en un árbol basado en la agrupación del cuadro Resumen tornillos. Si se realiza algún cambio en el modelo, puede sencillamente sincronizar esta categoría para actualizar automáticamente el desglose. Se encontrarán nuevos tornillos y se añadirán a las subcategorías correctas o se creará una nueva subcategoría en caso necesario. Por ejemplo, si se añade al modelo un nuevo diámetro o estándar de tornillo, se creará automáticamente una nueva subcategoría para dicho estándar o diámetro de tornillo en el árbol al sincronizar la categoría Tornillo con el modelo. Ahora podría exportar el cuadro de propiedades Resumen tornillos y la categoría Tornillos para usarlos en otros proyectos. Consulte también Ejemplo: Organizador para acero - gestión de conjuntos (página 125) Organizador (página 5) 1.21 Ejemplo: Organizador para acero - gestión de conjuntos Las categorías de Organizador pueden ayudar a gestionar la cantidad de trabajo para un proyecto desglosando los conjuntos por fase y tipo de conjunto. Esto puede ayudarle al estimar la cantidad de trabajo necesaria para detallar y/o para fabricar el proyecto incluso antes de que se ha detallado el modelo. Este ejemplo presupone que el modelo se ha dividido en dos o más fases mediante Gestión Fases. El modelo podría ser un modelo de diseño sin detalles o podría ser un modelo detallado completo. 1. Para abrir el Organizador, haga clic en la pestaña Gestión y, a continuación, haga clic en Organizador. Organizador 125 Ejemplo: Organizador para acero - gestión de conjuntos
126 2. Cree una nueva categoría personalizada, haga clic con el botón secundario en la categoría y seleccione Propiedades. Introduzca Conjuntos por fase como nombre de la categoría. 3. Defina las propiedades de la categoría del siguiente modo: a. Asegúrese de que la casilla Incluir el nivel de conjunto superior en el modelo está activada. b. En Contenido de objeto automatizado, haga clic en la lista Seleccionar modelo y seleccione el modelo de Tekla Structures para evitar tener cualquier conjunto de modelo de referencia para la categoría. c. Asegúrese de que la casilla Actualizar categoría durante sincronización está activada. d. Seleccione el cuadro de propiedades Montaje en la lista Cuadro propiedades. e. Haga clic en Modificar. Los conjuntos de acero del modelo se añaden a la categoría y su información de montaje se muestra en Examinador Objetos. 4. A continuación, haga clic en en Examinador Objetos y seleccione Grupo. a. Arrastre la columna Fase (o Nombre Fase) a la fila de agrupación. b. Arrastre la columna Nombre a la fila de agrupación. Puede seguir agrupando por cualquier propiedad adicional que desee utilizar para desglosar el trabajo de cada fase. 5. Haga clic con el botón secundario en la categoría Conjuntos por fase y seleccione Crear subcategorías automatizadas. 6. Haga clic en Agrupar en Examinador Objetos. 7. Haga clic en Modificar. Ahora tiene la categoría Conjuntos por fase desglosada en subcategorías por fase y, a continuación, por nombre. Esto le ofrece ahora un desglose del número y las clases de conjuntos en cada fase, que se puede utilizar para estimar rápidamente la cantidad de trabajo en cada fase. Conforme se detalle el modelo o se hagan cambios en el proyecto, puede sencillamente sincronizar esta categoría para actualizar automáticamente el desglose. Esto se podría utilizar para realizar un seguimiento y comprobar el volumen de trabajo de cada fase frente a la capacidad de producción o frente a los recursos disponibles conforme avanza el proyecto. Una vez que se ha iniciado el detallado, se podría utilizar el cuadro de propiedades DibujosDesdeModelo de Examinador Objetos para comprobar la disponibilidad y el estado de los dibujos de los conjuntos en cada fase. Organizador 126 Ejemplo: Organizador para acero - gestión de conjuntos
127 Consulte también Ejemplo: Organizador para acero - gestión de tornillos (página 123) Organizador (página 5) 1.22 Ejemplo: Organizador para prefabricado Puede usar Organizador para ver las propiedades de objetos de modelo, por ejemplo, en función de tipos de propiedades personalizadas y estándar. 1. Para abrir el Organizador, haga clic en la pestaña Gestión y, a continuación, haga clic en Organizador. 2. Cree categorías de lote de entrega LoteEntrega_1 n. 3. Añada secuencias a los objetos de las unidades de colada mediante Gestión Tareas o la herramienta Secuenciador. Por ejemplo, si usa la herramienta Secuenciador, introduzca un nombre secuencia como propiedad de la secuencia. La secuencia podría ser la secuencia de instalación. Puede comprobar que la propiedad existe utilizando el comando Consultar objetos. 4. Haga clic en Configuración en el Organizador. 5. Cree un nuevo cuadro de propiedades para unidades de colada. 6. Cree una propiedad personalizada para la propiedad de secuencia: a. Defina Tipo dato como Número sin decimales. b. Defina Tipo propiedad como ADU. Puede usar el comando Consultar objetos para buscar la propiedad de secuencia. Copie la propiedad en el cuadro de diálogo Crear Propiedad de Organizador. 7. Añada la propiedad personalizada como una nueva columna de propiedades en el nuevo cuadro de propiedades. 8. Defina el orden de la columna de propiedad personalizada. 9. Guarde el cuadro. 10. Cierre Configuración. 11. Ordene las unidades de colada según la propiedad de secuencia en Examinador Objetos. 12. Seleccione las unidades de colada que tengan la misma propiedad de secuencia. 13. Elija Seleccionado en la lista De estas filas de la parte inferior del cuadro de diálogo Examinador Objetos. Organizador 127 Ejemplo: Organizador para prefabricado
128 14. Seleccione una opción de la lista Resultado de, por ejemplo para mostrar el peso total o promedio de las unidades de colada seleccionadas. 15. Seleccione una categoría de lote de entrega en Categorías y añada las unidades de colada seleccionadas a la categoría. 16. Seleccione la opción Seleccionar objetos en el modelo en la lista de la parte inferior en Categorías. 17. Exporte las unidades de colada seleccionadas del Examinador Objetos a un archivo de Excel. 18. También puede crear categorías de propiedades para gestionar rápidamente datos de propiedades de objeto. Cree una nueva categoría de propiedades y abra las propiedades de la categoría. 19. Defina las propiedades de la categoría: a. Introduzca Estado fabricación como nombre de la categoría. b. Seleccione el modelo de Tekla Structures en la lista de modelos. c. Defina el contenido de objeto automatizado con los filtros de Organizador para seleccionar todos los conjuntos de hormigón prefabricado de las categorías de lote de entrega. d. Seleccione el cuadro de propiedades que se creó previamente. e. En Propiedades objeto, seleccione la propiedad UDA - FABRICATION_STATUS. Organizador 128 Ejemplo: Organizador para prefabricado
129 20. Cree subcategorías automatizadas basadas en UDA - FABRICATION_STATUS. Organizador crea automáticamente las categorías en función de las propiedades que ahora ya están en los atributos definidos por el usuario de objetos. También puede crear las subcategorías de forma manual: Planificado para fabricación, En almacenamiento, Entregado y En espera. 21. Ahora abra las propiedades de subcategoría y configure el tipo de propiedad como Nombre categoría para UDA - FABRICATION_STATUS. Organizador 129 Ejemplo: Organizador para prefabricado
130 22. Ahora mueva los objetos de lote de entrega sin categorizar entre las nuevas subcategorías para asignar los estados a los objetos con facilidad. Sincronice la categoría con el modelo. También puede utilizar Examinador Objetos para lograr una visión general de los estados asignados en las categorías y en los cuadros de diálogo de propiedades de objeto. Consulte también Organizador (página 5) Secuenciador (página 166) Organizador 130 Ejemplo: Organizador para prefabricado
131 2 Gestión Tareas Gestión Tareas es una herramienta para contratistas, subcontratistas y jefes de proyecto. Gestión Tareas permite incorporar datos sensibles al tiempo a los modelos 3D de Tekla Structures y controlar la planificación en varias etapas y niveles de detalle a lo largo del proyecto. Con Gestión Tareas se pueden crear, almacenar y gestionar tareas planificadas y vincular las tareas a sus correspondientes objetos de modelo. A partir de las tareas, se pueden crear vistas de modelo personalizables y simulaciones 4D exhaustivas del progreso del proyecto. Puede crear tareas en Gestión Tareas o importarlas desde herramientas de gestión de proyectos externas, como Microsoft Office Project o Primavera P6. La funcionalidad de importación permite conservar cualquier planificación que se haya creado fuera del entorno del modelo y, por lo tanto, conservar la inteligencia y organización de la planificación. Las planificaciones importadas pueden completarse con más detalles en Gestión Tareas. El flujo de trabajo anterior cumple con lo que se puede encontrar en una entrega de proyecto normal: un mayor conocimiento de las actividades que contribuyen a los objetivos y a los hitos de nivel superior del proyecto. Gestión Tareas ofrece un espacio de almacenamiento lógico para esta información y ayuda a ampliar el control de la planificación con eficaces representaciones 3D. Consulte también Interfaz de usuario de Gestión Tareas (página 132) Crear una tarea en Gestión Tareas (página 136) Visualización de tareas en Gestión Tareas (página 151) Importar tareas y tipos de tareas en Gestión Tareas (página 154) Exportar tareas y tipos de tarea desde Gestión Tareas (página 156) Imprimir una planificación de tareas en Gestión Tareas (página 156) Ejemplo: Visualizar una planificación de Gestión Tareas en el modelo (página 157) Gestión Tareas 131 Ejemplo: Organizador para prefabricado
132 2.1 Interfaz de usuario de Gestión Tareas Gestión Tareas enumera todas las tareas incluidas en el modelo actual de Tekla Structures y muestra la escala de tiempo del proyecto. Para iniciar Gestión Tareas, vaya a la pestaña Gestión y haga clic en Tareas. Las tareas y las propiedades de tareas se muestran en una tabla. La vista de tareas que se abre por defecto depende del entorno de Tekla Structures y contiene las configuraciones recomendadas. Puede modificar y borrar las tareas por defecto. El gráfico de Gantt muestra la escala de tiempo del proyecto con los símbolos siguientes: Símbolo Descripción La tarea no está vinculada a ningún objeto de modelo. La tarea tiene fechas inicial y final planificadas. La tarea tiene fechas inicial y final reales. Muestra la completitud de la tarea. La tarea es una tarea de resumen. Las tareas de resumen pueden incluir otras tareas de resumen como subtareas. Muestra la dependencia entre tareas. Muestra un hito. La tarea está bloqueada. La tarea está marcada como bloqueada tabla de Gestión Tareas. en la Consulte también Modificar la vista de Gestión Tareas (página 132) Modificar el calendario de Gestión Tareas (página 134) Gestión Tareas 132 Interfaz de usuario de Gestión Tareas
133 Modificar la vista de Gestión Tareas Puede modificar la vista de Gestión Tareas para mostrar las propiedades de tarea relevantes y la escala de tiempo. En la pestaña Gestión, haga clic en Tareas y siga uno de los siguientes procedimientos: Cuadro de diálogo Gestión Tareas Para Haga esto Mostrar las tareas Haga clic en > Lista Tareas. Mostrar y ocultar una propiedad de tarea 1. Haga clic en > Elementos Lista Tareas. 2. Seleccione una propiedad de tarea para mostrarla u ocultarla. Cambiar el formato de presentación de fechas y meses Cambiar el tamaño de los botones Mantener el cuadro de diálogo Gestión Tareas sobre las demás ventanas de la pantalla Una marca de verificación que está visible. delante de la propiedad indica La próxima vez que abra Gestión Tareas, estarán vigentes las opciones seleccionadas en la sesión anterior de Gestión Tareas. Gestión Tareas muestra las fechas y los meses tal y como están definidos en la configuración regional y de idioma de Windows. 1. Haga clic en el botón Inicio de Windows. 2. Haga clic en Panel de control. 3. Vaya a Configuración regional y de idioma y seleccione el formato que desee utilizar. 4. Haga clic en Aceptar. 5. Reinicie Tekla Structures para que el cambio surta efecto. Haga clic en Haga clic en > Iconos Grandes. > Siempre Visible. Gestión Tareas 133 Interfaz de usuario de Gestión Tareas
134 Vista Gráfico Gantt Para Mostrar el gráfico de Gantt Mostrar y ocultar propiedades de tarea Cambiar la escala de tiempo del gráfico de Gantt Zoom en el gráfico de Gantt Cambiar los colores de los símbolos del gráfico de Gantt Haga clic en 1. Haga clic en Haga esto > Gráfico Gantt. > Configuración Gráfico Gantt. 2. Seleccione una propiedad de tarea para mostrarla u ocultarla. Tenga en cuenta que se deben haber definido las fechas inicial y final reales de una tarea para poder verlas en el gráfico de Gantt. Una marca de verificación delante una propiedad indica que la propiedad se muestra en el gráfico de Gantt. 1. Haga clic en. 2. Seleccione una opción de escala de tiempo. Ajustar al proyecto selecciona automáticamente la opción de escala de tiempo adecuada para mostrar toda la planificación del proyecto en el gráfico de Gantt. También puede cambiar la escala de tiempo arrastrando el ratón sobre el gráfico de Gantt. Mantenga pulsado el botón secundario del ratón y arrastre hacia la izquierda para estrechar la escala o hacia la derecha para ampliarla. Para ampliar una tarea en el gráfico de Gantt, selecciónela en la lista de tareas y pulse Ctrl + 1. Para ver todo el escenario, pulse Ctrl + 2. Para situar el símbolo del gráfico de Gantt de la tarea seleccionada en centro del gráfico, pulse Ctrl Haga clic en > Definir Colores. 2. Haga clic en el color que desee cambiar. 3. Seleccione un color. 4. Haga clic en Aceptar. Consulte también Crear una tarea en Gestión Tareas (página 136) Gestión Tareas 134 Interfaz de usuario de Gestión Tareas
135 Modificar el calendario de Gestión Tareas Gestión Tareas tiene un calendario que se usa para calcular la duración de la tarea. Puede modificar el calendario añadiendo, modificando o eliminando días festivos u otros períodos no laborables. Los periodos no laborables cambian automáticamente la duración de la tarea, pero no cambian su fecha final planificada o real. Esto significa que el volumen de trabajo de la tarea puede cambiar. Por ejemplo, al añadir un día no laborable a una tarea de una semana, la duración cambia de 5 a 4 días, aumentando el volumen de trabajo en un día. Por defecto, los fines de semana son periodos no laborables. En la pestaña Gestión, haga clic en Tareas y siga uno de los siguientes procedimientos: Para Definir la duración de un día laborable Añadir períodos no laborables al calendario Importar un archivo de días festivos de Microsoft Outlook 1. Haga clic en Haga esto > Períodos No Laborables. 2. Introduzca las horas laborables en los cuadros De y A. 3. Haga clic en Establecer día laborable. 4. Haga clic en OK. 1. Haga clic en 2. Haga clic en Añadir. > Períodos No Laborables. 3. Escriba un nombre descriptivo en el cuadro Nombre. 4. Seleccione la fecha de Inicio y la fecha Final. 5. Defina la frecuencia de Repetición como sin repetición, semanal o anual. 6. Defina el Intervalo de repetición para los períodos no laborables recurrentes. 7. Haga clic en OK. Para modificar un periodo no laborable, selecciónelo en el cuadro de diálogo Períodos No Laborables y haga clic en Modificar. Para borrar un periodo no laborable, selecciónelo en el cuadro de diálogo Períodos No Laborables y haga clic en Eliminar. 1. Haga clic en 2. Haga clic en Importar Festivos. > Períodos No Laborables. 3. Busque el archivo de días festivos. Gestión Tareas 135 Interfaz de usuario de Gestión Tareas
136 Para Importar un calendario Haga esto 4. Seleccione el país en la lista. 5. Haga clic en OK. Puede importar un calendario, por ejemplo, desde Microsoft Project. NOTA El calendario importado prevalece sobre el calendario existente en Gestión Tareas. 1. Haga clic en > Importar. 2. Busque el archivo que desea importar. 3. Seleccione la opción Importar calendario. 4. Haga clic en OK. Consulte también Crear una tarea en Gestión Tareas (página 136) 2.2 Crear una tarea en Gestión Tareas Puede crear tareas planificadas en Gestión Tareas y vincularlas a los objetos de modelo pertinentes. Cada tarea debe tener como mínimo un nombre y unas fecha inicial y final planificadas. Las tareas de Gestión Tareas se guardan al guardar el modelo de Tekla Structures. 1. En la pestaña Gestión, haga clic en Tareas. 2. Realice una de las siguientes acciones: En Tekla Structures, seleccione uno o más objetos de modelo, haga clic con el botón secundario y seleccione Tarea --> Crear Tarea. La tarea se vincula automáticamente a los objetos de modelo seleccionados. En Gestión Tareas, haga clic en. Si tiene seleccionada una tarea existente, Gestión Tareas usa las propiedades de la tarea seleccionada como base para la nueva tarea. La tarea no está vinculada a ningún objeto de modelo. 3. Si es necesario, haga clic en para crear una subtarea. 4. Defina las propiedades de la tarea de una de las siguientes formas: Gestión Tareas 136 Crear una tarea en Gestión Tareas
137 Seleccione una tarea, haga clic con el botón secundario y seleccione Información Tarea. Observe que algunas propiedades solo pueden modificarse en el cuadro de diálogo Información Tarea. Seleccione una tarea, haga clic en la propiedad que desee modificar y escriba el nuevo valor o selecciónelo en una lista. También puede copiar los valores de propiedad. Haga clic con el botón secundario en una propiedad y seleccione Copiar Valor. A continuación, seleccione otra propiedad, haga clic con el botón secundario y seleccione Pegar Valor. Puede pegar el valor copiado en varias tareas. 5. Si la tarea que ha creado no aparece en Gestión Tareas, haga clic en cualquier parte de las tareas para actualizar la vista. CONSEJO Puede bloquear tareas si desea asegúrese de que las propiedades de la tarea no se modifiquen involuntariamente. Seleccione una tarea, haga clic con el botón secundario y seleccione Bloquear Tarea. Las tareas bloqueadas se marcan con un icono de candado en la lista de tareas. Puede bloquear una o varias tareas a la vez. Si selecciona varias tareas y una o más tareas, pero no todas, ya están bloqueadas, Gestión Tareas muestra delante del comando Bloquear Tarea. Consulte también Definir un tipo de tarea en Gestión Tareas (página 137) Definir propiedades generales de tarea en Gestión Tareas (página 139) Definir una planificación de tarea en Gestión Tareas (página 140) Gestionar las fechas planificadas de los objetos de una tarea en Gestión Tareas (página 142) Seguimiento de una planificación de tarea en Gestión Tareas (página 143) Definir una dependencia entre tareas en Gestión Tareas (página 146) Vincular una tarea al modelo en Gestión Tareas (página 148) Definir un tipo de tarea en Gestión Tareas Puede definir tipos de tareas para tareas de distintas clases. En el tipo de tarea, puede definir una productividad y atributos definidos por el usuario que se vinculan a los objetos de la tarea. 1. En la pestaña Gestión, haga clic en Tareas. 2. Haga clic en > Tipos Tarea. Gestión Tareas 137 Crear una tarea en Gestión Tareas
138 3. Haga clic en Añadir. 4. Escriba un nombre para el tipo de tarea. 5. Defina una productividad para el tipo de tarea. La productividad se usará al calcular la duración de la tarea. Mediante la productividad puede definir cuántas unidades se producen dentro de un determinado intervalo de tiempo, por ejemplo, cuántas piezas por hora o la superficie por hora, 1.50 pcs/hour o 8.00 m2/hour. Gestión Tareas calcula automáticamente la productividad al definir la unidad, la cantidad y el tiempo. a. Seleccione una unidad en la lista Unidad. La unidad por defecto es PIECES. Las unidades de tipo de tarea por defecto son propiedades de informe que se indican en el archivo WorkTypeProperties.xml. El archivo se encuentra en la carpeta del modelo y se crea cuando se abre por primera vez Gestión Tareas. Las propiedades de informe incluidas en el archivo dependen del entorno de Tekla Structures. Para cambiar una unidad de tipo de tarea o añadir nuevos tipos de tarea, edite el archivo WorkTypeProperties.xml. Puede añadir al archivo propiedades de informe de Tekla Structures, propiedades de modelo de referencia y cálculos. El nombre de visualización definido en el archivo se muestra en la columna Unidad y el valor del nombre de la propiedad de informe se usa en Gestión Tareas. Si añade un cálculo, el tipo de propiedad debe ser calc. Las unidades por defecto del tipo de tarea dependen de la configuración del menú Archivo --> Configuración --> Opciones --> Unidades y decimales. b. Introduzca la cantidad en el cuadro Cantidad. c. Introduzca la hora en el cuadro Hora. 6. Seleccione los atributos definidos por el usuario para las fechas planificadas vinculadas a los objetos que se añadirán a la tarea. 7. Haga clic en OK. CONSEJO Para definir un tipo de tarea en el cuadro de diálogo Información Tarea, seleccione una tarea, haga clic con el botón secundario y seleccione Información Tarea. Vaya a la pestaña General y haga clic en la lista Tipo de tarea. junto a Consulte también Gestionar las fechas planificadas de los objetos de una tarea en Gestión Tareas (página 142) Gestión Tareas 138 Crear una tarea en Gestión Tareas
139 Definir propiedades generales de tarea en Gestión Tareas (página 139) Definir un contratista en Gestión Tareas Puede añadir contratistas en Gestión Tareas. Puede asignar un contratista a una tarea. 1. En la pestaña Gestión, haga clic en Tareas. 2. Haga clic en > Contratistas. 3. Haga clic en Añadir. 4. Introduzca el nombre del contratista. 5. Haga clic en OK. NOTA Para añadir un contratista en el cuadro de diálogo Información Tarea, seleccione una tarea, haga clic con el botón secundario y seleccione Información Tarea. Vaya a la pestaña General y haga clic en lista Contratista. junto a la Consulte también Definir propiedades generales de tarea en Gestión Tareas (página 139) Definir propiedades generales de tarea en Gestión Tareas Puede definir las propiedades generales de una tarea, como el nombre, el tipo de tarea y el contratista. 1. En la pestaña Gestión, haga clic en Tareas. 2. Seleccione una tarea en la lista de tareas. 3. Haga clic con el botón secundario y seleccione Información Tarea. 4. Asegúrese de que esté en la pestaña General. 5. Introduzca el nombre de tarea en el cuadro Nombre de tarea. 6. Active la casilla Hito si desea marcar la tarea como hito. Gestión Tareas activa automáticamente esta casilla si ha definido la duración de la tarea como cero. 7. Seleccione el modo en que se mueve la tarea en el gráfico de Gantt cuando tiene una dependencia con otra tarea: Solo hacia delante mueve la tarea dependiente hacia delante solamente cuando la tarea precedente se mueve hacia delante. Si la Gestión Tareas 139 Crear una tarea en Gestión Tareas
140 tarea precedente se mueve hacia atrás, la tarea dependiente no se desplaza. Hacia delante y hacia atrás mueve la tarea dependiente en la misma dirección que la tarea precedente, según el tipo de dependencia y el posible tiempo de retraso. CONSEJO Haga clic en > Configuración Tarea para definir el valor por defecto que se utiliza en todas las nuevas tareas. 8. Seleccione un tipo de tarea en la lista Tipo de tarea. 9. Seleccione un contratista en la lista Contratista. 10. Haga clic en OK. CONSEJO Puede marcar varias tareas como tareas hito de una sola vez. Seleccione las tareas, haga clic con el botón secundario y seleccione Tarea Hito. Las tareas hito se muestran en el gráfico de Gantt con el símbolo de hito. Si selecciona varias tareas y una o más tareas, pero no todas, ya son tareas hito, Gestión Tareas muestra delante del comando Tarea Hito. Consulte también Definir un tipo de tarea en Gestión Tareas (página 137) Definir un contratista en Gestión Tareas (página 139) Definir una planificación de tarea en Gestión Tareas (página 140) Gestionar las fechas planificadas de los objetos de una tarea en Gestión Tareas (página 142) Definir una dependencia entre tareas en Gestión Tareas (página 146) Definir una planificación de tarea en Gestión Tareas Puede crear una planificación de tarea definiendo la fecha inicial y la fecha final. Puede definir la fecha inicial y final de la tarea, o introducir la fecha inicial y la duración y dejar que Gestión Tareas calcule la fecha final. 1. En la pestaña Gestión, haga clic en Tareas. 2. Seleccione una tarea en la lista de tareas. 3. Haga clic con el botón secundario y seleccione Información Tarea. 4. Vaya a la pestaña Planificación. 5. Seleccione el Modo de planificación: Gestión Tareas 140 Crear una tarea en Gestión Tareas
141 Inicio y final fijos Si añade o elimina objetos en la tarea, cambia la productividad, pero la duración de la tarea se mantiene. Inicio fijo Si añade o elimina objetos en la tarea, la duración de la tarea cambia. CONSEJO Haga clic en > Configuración Tarea para definir el modo de planificación por defecto aplicado a todas las nuevas tareas. 6. Seleccione la Fecha inicial planificada. 7. Seleccione la Fecha final planificada. En lugar de seleccionar la fecha final planificada, puede hacer que Gestión Tareas calcule la fecha final. Realice una de las siguientes acciones: Introduzca la Longitud planificada de la tarea. La longitud planificada se indica en turnos. Puede definir la duración de un turno como un día laborable en > Períodos No Laborables > Establecer día laborable. En el modo de planificación Inicio fijo, introduzca la duración de la tarea en Duración trabajo planificada. Gestión Tareas calculará automáticamente el volumen de trabajo total, la productividad y la duración de la tarea. 8. Si es necesario, defina la duración de trabajo en horas en el modo Inicio fijo. 9. Haga clic en OK. CONSEJO Para comprobar que las fechas de las subtareas se encuentran dentro de las fechas de la tarea resumen, haga clic en > Comprobar Fechas. Las fechas en conflicto se muestran en rojo. Para modificar las fechas iniciales de todo el escenario en una sola operación, haga clic en > Cambiar Fecha Inicial Proyecto y seleccione una nueva fecha inicial. CONSEJO También puede modificar la longitud de la tarea en el gráfico de Gantt. Coloque el puntero del ratón sobre un borde de la barra de la tarea en el gráfico de Gantt. El puntero del ratón se convierte en una flecha de dos Gestión Tareas 141 Crear una tarea en Gestión Tareas
142 puntas. Mantenga pulsado el botón izquierdo del ratón y arrastre el borde hacia la derecha o la izquierda. Consulte también Seguimiento de una planificación de tarea en Gestión Tareas (página 143) Gestionar las fechas planificadas de los objetos de una tarea en Gestión Tareas (página 142) Gestionar las fechas planificadas de los objetos de una tarea en Gestión Tareas Puede gestionar la duración planificada de las actividades relacionadas con cada objeto de una tarea. NOTA Asegúrese de haya objetos en la tarea y de que ha definido tipos de tarea vinculados a los atributos definidos por el usuario correspondientes para las fechas planificadas. 1. En la pestaña Gestión, haga clic en Tareas. 2. Seleccione una tarea en la lista de tareas. 3. Haga clic con el botón secundario y seleccione Información Tarea. 4. Vaya a la pestaña Objetos. 5. Haga clic en el botón de función para calcular las fechas planificadas para los objetos de la tarea. Las fechas calculadas se escriben en los atributos definidos por el usuario correspondientes en las propiedades de objeto. 6. Haga clic en OK. CONSEJO Para calcular las fechas de varias tareas a la vez, seleccione las tareas en el cuadro de diálogo Gestión Tareas y haga clic en. Gestión Tareas 142 Crear una tarea en Gestión Tareas
143 Consulte también Definir un tipo de tarea en Gestión Tareas (página 137) Vincular una tarea al modelo en Gestión Tareas (página 148) Seguimiento de una planificación de tarea en Gestión Tareas Puede realizar el seguimiento del progreso de una tarea definiendo la planificación real y la información de completitud de la tarea. 1. En la pestaña Gestión, haga clic en Tareas. 2. Seleccione una tarea en la lista de tareas. 3. Haga clic con el botón secundario y seleccione Información Tarea. 4. Vaya a la pestaña Seguimiento. 5. Seleccione el modo de Seguimiento de completitud: Automático Gestión Tareas 143 Crear una tarea en Gestión Tareas
144 Si no hay objetos en la tarea, Automático funciona igual que el modo de seguimiento Nivel de tarea. Si no hay objetos en la tarea, Automático funciona igual que el modo de seguimiento Nivel de objeto. Nivel de tarea Defina la planificación real y la completitud para la tarea en Gestión Tareas. Nivel de objeto Defina las fechas inicial y final reales de los objetos individuales en las propiedades de objeto del modelo. Gestión Tareas calcula la duración de la tarea y su completitud. Si cambia las fechas de un objeto en el modelo, actualice la tarea en Gestión Tareas para garantizar que las fechas modificadas aparezcan en Gestión Tareas. CONSEJO Haga clic en > Configuración Tarea para definir el modo de seguimiento por defecto aplicado a todas las nuevas tareas. 6. Haga clic en OK. Consulte también Definir propiedades generales de tarea en Gestión Tareas (página 139) Definir una planificación de tarea en Gestión Tareas (página 140) Definir el orden de los objetos de una tarea en Gestión Tareas Puede definir y guardar el orden en que se almacenan los objetos en una tarea. 1. En la pestaña Gestión, haga clic en Tareas. 2. Seleccione una tarea en la lista de tareas. 3. Haga clic con el botón secundario y seleccione Información Tarea. 4. Vaya a la pestaña Objetos. 5. Defina el orden de secuencia de los objetos: a. Haga clic en para seleccionar todos los objetos en la tabla o seleccione los objetos que desee modificar. b. Haga clic en. Gestión Tareas 144 Crear una tarea en Gestión Tareas
145 La columna Orden de secuencia muestra el orden de los objetos. También puede definir el orden de secuencia seleccionando los objetos en el orden deseado en el modelo. Seleccione los objetos en la tabla, haga clic en y seleccione los objetos en el modelo en el orden deseado. CONSEJO Puede mostrar una secuencia en el modelo. a. Seleccione los objetos en la tabla. b. Escriba la velocidad de selección de objetos en segundos en el cuadro que aparece junto al botón Reproducir. Por ejemplo, si introduce 2, Tekla Structures espera dos segundos hasta que selecciona el objeto siguiente de la secuencia. c. Haga clic en. Los objetos se seleccionan en el modelo en el mismo orden que están en la pestaña Objetos. Los objetos siguen seleccionados en el modelo hasta que haga clic en algún sitio del modelo. 6. Si es necesario, cambie el orden de los objetos en la tabla: Arrastre manualmente las filas de los objetos en la tabla colocándolos en el orden deseado. Puede arrastrar varias filas de objetos a la vez. Haga clic en un encabezado de columna de la tabla para ordenar los objetos. Pulse Ctrl y seleccione más de un encabezado de columna para ordenar los objetos en varias columnas. 7. Haga clic en OK. Gestión Tareas 145 Crear una tarea en Gestión Tareas
146 CONSEJO Para mostrar la información del orden en el modelo, seleccione uno o varios objetos en la tabla y haga clic en o pulse Ctrl + D. La información de orden será visible en los objetos seleccionados del modelo. Por ejemplo, 2-1 significa que el objeto pertenece a la segunda tarea de la lista de tareas y que es el primer objeto en la tarea. Para borrar los números del modelo, haga clic con el botón secundario y seleccione Actualizar Ventana. Al definir el orden de los trabajos de colada in situ o de grupos de trabajo dentro de una tarea, puede utilizar el Organizador para planificar las cantidades adecuadas para cada grupo o lote. Consulte también Vincular una tarea al modelo en Gestión Tareas (página 148) Visualizar propiedades de objetos en Organizador (página 6) Ejemplo: Organizar el modelo en categorías de ubicación y personalizadas y visualizar cantidades (página 68) Definir una dependencia entre tareas en Gestión Tareas Puede definir diferentes tipos de dependencias entre tareas en Gestión Tareas. Las dependencias de una tarea se definen de una en una. Las dependencias se representan mediante flechas en el gráfico de Gantt. La flecha apunta al principio o al final de la otra tarea, según su relación. Una tarea también puede depender de un hito. Un predecesor es una tarea que debe terminarse antes que realizar la tarea dependiente. También puede definir un retraso entre las tareas, por ejemplo, que deben transcurrir cinco días desde que se completó Tarea1 para que pueda iniciarse Tarea2. No es posible crear dependencias circulares en Gestión Tareas. Para definir una dependencia entre tareas: 1. En la pestaña Gestión, haga clic en Tareas. 2. Seleccione una tarea en la lista de tareas. 3. Haga clic con el botón derecho y seleccione Información Tarea. 4. Vaya a la pestaña Dependencias. Si tiene más de una tarea seleccionada, no se mostrará la pestaña Dependencias. Gestión Tareas 146 Crear una tarea en Gestión Tareas
147 5. Seleccione la tarea precedente en la lista Nombre Tarea. No puede seleccionar la tarea de resumen de la tarea actual ni una tarea que ya tenga una dependencia con la tarea actual. 6. Seleccione un tipo de dependencia en la lista Tipo. Las opciones son las siguientes: Finalizar-para-Iniciar (FI): La tarea precedente debe finalizar antes de que se pueda iniciar la tarea dependiente. También puede arrastrar una barra de tarea sobre otra en el gráfico de Gantt para crear una dependencia básica Finalizar-para-Iniciar sin días de retraso entre las tareas. Iniciar-para-Iniciar (II): La tarea precedente debe haberse iniciado para que se pueda iniciar la tarea dependiente. Finalizar-para-Finalizar (FF): La tarea precedente debe haber finalizado para poder finalizar la tarea dependiente. Iniciar-para-Finalizar (IF): La tarea precedente debe haberse iniciado para poder finalizar la tarea dependiente. 7. Para añadir una demora entre las tareas, introduzca un valor en la lista Retraso. Defina el valor en una escala del 1 al 100. La unidad del retraso es siempre Días. 8. Si es necesario, vaya a la pestaña General y compruebe que la configuración de Mover con predecesor que determina el desplazamiento de las tareas en gráfico de Gantt es adecuada. 9. Haga clic en OK. CONSEJO También puede modificar una dependencia en el gráfico de Gantt. Haga clic con el botón secundario en una flecha de dependencia y realice cualquiera de las siguientes acciones: Seleccione una dependencia en la lista. Introduzca un nuevo valor de retraso y pulse la tecla Intro. Los cambios se pueden ver inmediatamente en el gráfico de Gantt. Consulte también Definir propiedades generales de tarea en Gestión Tareas (página 139) Gestión Tareas 147 Crear una tarea en Gestión Tareas
148 Definir información adicional para una tarea en Gestión Tareas Puede definir información adicional para una tarea en Gestión Tareas como, por ejemplo, enlaces a páginas web, documentos relevantes, planificaciones de proyectos o contratos. 1. En la pestaña Gestión, haga clic en Tareas. 2. Seleccione una tarea en la lista de tareas. 3. Haga clic con el botón derecho y seleccione Información Tarea. 4. Vaya a la pestaña Información Adicional. 5. Haga clic en Añadir. 6. Seleccione el archivo y haga clic en Abrir. 7. Introduzca notas adicionales en el cuadro Notas. 8. Haga clic en OK. Consulte también Crear una tarea en Gestión Tareas (página 136) Vincular una tarea al modelo en Gestión Tareas Las tareas se vinculan al modelo a través de los objetos incluidos en ellas. Puede añadir objetos a una tarea, copiar objetos de una tarea a otra y eliminar objetos de una tarea. En la pestaña Gestión, haga clic en Tareas. A continuación, seleccione una tarea y realice una de las siguientes acciones: Para Añadir objetos a una tarea Haga esto 1. En Tekla Structures, seleccione los objetos que desee añadir a la tarea. 2. Realice una de las siguientes acciones: En Tekla Structures, haga clic con el botón secundario y seleccione Tarea --> Añadir a Tarea Seleccionada. En Gestión Tareas, haga clic con el botón secundario en la tarea seleccionada y haga clic en Añadir Objetos Seleccionados. En Gestión Tareas, haga clic en Objetos Seleccionados. > Añadir Gestión Tareas 148 Crear una tarea en Gestión Tareas
149 Para Haga esto Una vez añadidos los objetos a la tarea, Gestión Tareas cambia a azul el color de la barra de tarea en el gráfico Gantt Copiar objetos de una tarea a otra Eliminar objetos de una tarea y activa la casilla Tarea vinculada al modelo. Puede copiar objetos de una tarea a otra en Gestión Tareas. Si desea mover todos los objetos de una tarea a otra, debe eliminar manualmente los objetos en la tarea original después de copiarlos Haga clic en para resaltar automáticamente los objetos en el modelo. Haga clic en > Mantener Selección. Todos los objetos vinculados a la tarea permanecen seleccionados. 3. Seleccione la tarea en la que desee copiar los objetos Haga clic en > Añadir Objetos Seleccionados. Haga clic en para resaltar automáticamente los objetos en el modelo. 2. En Tekla Structures, seleccione los objetos que desee eliminar. Si no selecciona ningún objeto del modelo, se eliminan todos los objetos de la tarea. 3. Realice una de las siguientes acciones: En Tekla Structures, haga clic con el botón secundario y seleccione Tarea --> Eliminar de Tarea Seleccionada. En Gestión Tareas, haga clic en Objetos Seleccionados. > Eliminar En Gestión Tareas, haga clic con el botón secundario en la tarea seleccionada y haga clic en Eliminar Objetos Seleccionados. En Gestión Tareas, haga clic con el botón secundario en la tarea seleccionada y elija Información Tarea --> Objetos. Seleccione los objetos que desee eliminar y pulse la tecla Supr. Gestión Tareas 149 Crear una tarea en Gestión Tareas
150 Para Haga esto 4. Haga clic en la vista de Tekla Structures y después haga clic de nuevo en la tarea en Gestión Tareas para comprobar que los objetos se han eliminado correctamente. Consulte también Crear una tarea en Gestión Tareas (página 136) Definir el orden de los objetos de una tarea en Gestión Tareas (página 144) Gestionar las fechas planificadas de los objetos de una tarea en Gestión Tareas (página 142) Crear un escenario en Gestión Tareas Puede crear distintos escenarios para definir flujos de trabajo alternativos, por ejemplo, planificaciones de diseño, fabricación y montaje para ayudarle a planificar un proyecto. Puede añadir diferentes tareas y dependencias entre las tareas en los escenarios. También puede crear escenarios semanales independientes para un seguimiento más sencillo del proyecto. 1. En la pestaña Gestión, haga clic en Tareas. 2. Haga clic en. 3. Haga clic en Añadir. Gestión Tareas denomina al nuevo escenario Scenario y añade un número correlativo al nombre, por ejemplo Scenario 1. Puede cambiar el nombre del escenario. 4. Haga clic en Abrir para añadir tareas al nuevo escenario. 5. Haga clic en para crear una tarea. 6. Si es necesario, copie tareas de otro escenario. a. Seleccione un escenario en la lista de escenarios y haga clic en Abrir. b. Seleccione las tareas que desee copiar. Las subtareas de las tareas seleccionadas también se copian. c. Haga clic con el botón secundario y seleccione Copiar o Copiar Sin Objetos. Gestión Tareas 150 Crear una tarea en Gestión Tareas
151 d. Vuelva al nuevo escenario, seleccione una ubicación para las tareas copiadas en la lista de tareas, haga clic con el botón secundario y seleccione Pegar. Cuando se selecciona una ubicación, las tareas copiadas se colocan en el mismo nivel que la tarea seleccionada. Si no selecciona ninguna ubicación, las tareas copiadas se colocan después todas las existentes. CONSEJO Para borrar un escenario, haga clic con el botón secundario en un escenario en la lista de escenarios y haga clic en Borrar. Consulte también Crear una tarea en Gestión Tareas (página 136) Definir un tipo de tarea en Gestión Tareas (página 137) 2.3 Visualización de tareas en Gestión Tareas Las tareas se pueden ver, seleccionar, resaltar y filtrar de diferentes formas en Gestión Tareas. En la pestaña Gestión, haga clic en Tareas y siga uno de los siguientes procedimientos: Seleccionar tareas Para Seleccionar varias tareas Seleccionar varias tareas en el gráfico de Gantt Mostrar solo las tareas seleccionadas Haga esto Realice alguna de las siguientes acciones: Mantenga pulsada la tecla Ctrl y seleccione las tareas. Seleccione la primera tarea, mantenga pulsada la tecla Mayús y seleccione la última tarea. Seleccione la primera tarea y arrastre el ratón a través de las tareas que desee seleccionar. Realice una de las siguientes acciones: Seleccione un área en el gráfico de Gantt. Arrastre el ratón sobre la línea de encabezado del gráfico de Gantt para seleccionar un periodo de tiempo. Gestión Tareas resalta las tareas que están dentro del área seleccionada. 1. Seleccione una o varias tareas en la lista de tareas. 2. Haga clic en. Gestión Tareas 151 Visualización de tareas en Gestión Tareas
152 Para en la lista de tareas 3. Haga clic en Haga esto para volver a mostrar todas las tareas. Organizar tareas en la lista de tareas Para Cambiar el orden de las tareas Guardar el orden de las tareas Cambiar la jerarquía de las tareas Expandir y contraer las jerarquías de tarea Haga esto Seleccione una tarea y haga clic en o hasta que la tarea ocupe la posición deseada. Puede mover más de una tarea a la vez. Al mover una tarea, las subtareas relacionadas también se mueven. Haga clic en y seleccione Guardar Orden Actual. Si cambia el orden de las tareas guardado y desea que Gestión Tareas muestre de nuevo el orden guardado, haga clic en y seleccione Volver a Orden Guardado. Seleccione una tarea y realice una de las siguientes acciones: Para aumentar la jerarquía, haga clic en. Es posible convertir una tarea en una subtarea. Para reducir la jerarquía, haga clic en. Es posible convertir una subtarea en una tarea. Puede cambiar la jerarquía de más de una tarea a la vez. Seleccione una tarea y realice una de las siguientes acciones: Haga clic en para contraer la jerarquía de tarea seleccionada. Haga clic en para contraer la jerarquía de todas las tareas que estén en el mismo nivel que la tarea seleccionada. Pulse Ctrl + tareas. Haga clic en seleccionada. para contraer la jerarquía de todas las para extender la jerarquía de tarea Gestión Tareas 152 Visualización de tareas en Gestión Tareas
153 Para Haga esto Haga clic en para expandir la jerarquía de todas las tareas que estén en el mismo nivel que la tarea seleccionada. Cambiar el sentido de ordenación Pulse Ctrl + tareas. para expandir la jerarquía de todas las Haga clic en un encabezado de columna para cambiar el sentido de ordenación. Para invertir el sentido, vuelva a hacer clic en el encabezado de columna. Ver tareas en el modelo Para Resaltar los objetos de modelo de una tarea en el modelo Resaltar una tarea en el modelo Ver las tareas relacionadas con un objeto de modelo En Gestión Tareas: Haga esto 1. Seleccione una tarea en la lista de tareas. 2. Haga clic en. En el modelo: 1. Active el conmutador de selección Seleccionar tareas en Tekla Structures. 2. Coloque el puntero del ratón sobre un objeto de modelo. Si el objeto pertenece a una tarea, Tekla Structures resaltará la tarea. El cuadro verde muestra los límites de la tarea en el modelo. 1. Asegúrese de que el conmutador de selección Seleccionar tareas en Tekla Structures no esté activo. 2. Seleccione un objeto de modelo. 3. Haga clic con el botón secundario y seleccione Tarea --> Mostrar Tarea Relacionada. Gestión Tareas seleccionará las tareas relacionadas en la lista de tareas. Los objetos de modelo que pertenecen a las tareas relacionadas se resaltan en el modelo, pero no se seleccionan. Filtrar tareas Para Filtrar tareas en la lista de tareas Haga esto Puede filtrar las tareas por su estado, contratista, tipo de tarea, nombre y fechas inicial y final. Puede definir que el Gestión Tareas 153 Visualización de tareas en Gestión Tareas
154 Para Haga esto filtro muestre solo las tareas que estén dentro de la selección en el modelo. 1. Haga clic en. 2. Seleccione los filtros que desee utilizar. 3. Haga clic en Filtrar. 4. Haga clic en Mostrar todo para ver todas las tareas. También puede filtrar tareas introduciendo un criterio de filtro en el cuadro de búsqueda en Gestión Tareas. La búsqueda abarca todas las propiedades de tarea visibles en la lista de tareas. CONSEJO Puede crear filtros para tareas utilizando la funcionalidad filtros de selección y visualización de Tekla Structures. Los filtros determinan qué objetos aparecen en el modelo y qué objetos pueden seleccionarse. Al utilizar filtros de selección y visualización, las tareas del escenario actual se utilizan en el filtrado. Consulte también Crear una tarea en Gestión Tareas (página 136) Modificar la vista de Gestión Tareas (página 132) 2.4 Importar tareas y tipos de tareas en Gestión Tareas Es posible importar tareas y tipos de tarea desde software de gestión de proyectos externo a Gestión Tareas. Por ejemplo, puede importar planificaciones generales de construcción desde Microsoft Project y modificarlas en Gestión Tareas. En la pestaña Gestión, haga clic en Tareas y haga lo siguiente: Para Importar tareas Haga esto Puede importar un archivo de tareas cada vez. El archivo puede contener más de una tarea. 1. Haga clic en > Importar. 2. Busque el archivo que desea importar. Gestión Tareas 154 Importar tareas y tipos de tareas en Gestión Tareas
155 Para Haga esto 3. Seleccione Importar fechas de referencia como fechas planificadas para importar las fechas de referencia de las tareas como fechas planificadas. Por defecto, las fechas planificadas se importan en Gestión Tareas como fechas planificadas. 4. Seleccione la forma de importar las tareas en Gestión Tareas: Añadir tareas importadas a escenario añade las tareas importadas al final de la lista de tareas. Anular tareas existentes sustituye las tareas existentes por las tareas importadas. Los enlaces entre las tareas existentes y los objetos de modelo no se modifican. Las dependencias de las tareas también se importan. Anular propiedades seleccionadas de tareas existentes importa las propiedades de tarea. Al seleccionar esta opción, Gestión Tareas muestra una lista en la que puede seleccionar las propiedades. Los enlaces entre las tareas existentes y los objetos de modelo no se modifican. Las dependencias de las tareas también se importan. 5. Haga clic en OK. Importar tipos de tarea Las tareas importadas se marcan como importadas bloquean en Gestión Tareas. Puede importar un archivo de tipos de tarea cada vez. El archivo puede contener más de un tipo de tarea. 1. Haga clic en 2. Haga clic en Importar. > Tipos Tarea. 3. Busque el archivo que desea importar. 4. Seleccione la forma de importar los tipos de tarea en Gestión Tareas: y se Anular tipos de tareas que usen el mismo nombre sustituye los tipos de tarea existentes que tengan el mismo nombre de tipo de tarea que los tipos importados. Añadir tipos de tarea importados añade los tipos de tarea importados al final de la lista de tipos de tarea. 5. Haga clic en OK. Gestión Tareas 155 Importar tareas y tipos de tareas en Gestión Tareas
156 Consulte también Crear una tarea en Gestión Tareas (página 136) Definir un tipo de tarea en Gestión Tareas (página 137) 2.5 Exportar tareas y tipos de tarea desde Gestión Tareas Es posible exportar tareas y tipos de tarea desde Gestión Tareas a un software de gestión de proyectos externo. En la pestaña Gestión, haga clic en Tareas y haga lo siguiente: Para Exportar tareas Exportar tipos de tarea 1. Haga clic en Haga esto Exportar. 2. Busque el archivo donde desea exportar. 3. Haga clic en Guardar. 1. Las dependencias de las tareas también se exportan. Si las tareas solo contienen fechas planificadas, se exportan como fechas programadas. Si las tareas incluyen fechas planificadas y fechas reales, las planificadas se exportan como fechas de referencia y las reales como fechas programadas. Haga clic en 2. Haga clic en Exportar. > Tipos Tarea. 3. Busque el archivo donde desea exportar. 4. Haga clic en Guardar. Consulte también Crear una tarea en Gestión Tareas (página 136) Definir un tipo de tarea en Gestión Tareas (página 137) 2.6 Imprimir una planificación de tareas en Gestión Tareas Puede imprimir una planificación de tareas desde Gestión Tareas. Por defecto, la planificación se imprime desde la primera fecha a la última fecha visible en el gráfico de Gantt. Gestión Tareas 156 Exportar tareas y tipos de tarea desde Gestión Tareas
157 1. En la pestaña Gestión, haga clic en Tareas. 2. Haga clic en. 3. Seleccione las opciones de impresión que desee: Haga clic en Configurar página para modificar la configuración de la página. Seleccione Imprimir en fecha final de proyecto para imprimir toda la planificación aunque la fecha final no esté visible en el gráfico de Gantt. Seleccione Ajustar a porcentaje de tamaño normal o Ajustar a páginas según sea necesario. 4. Si es necesario, haga clic en Vista Preliminar Impresión para ver el aspecto impreso de la planificación. Puede imprimir la planificación desde el cuadro de diálogo Vista previa de impresión. 5. Haga clic en Imprimir para imprimir la planificación. 6. Si es necesario, modifique la configuración de la impresora. 7. Haga clic en Imprimir. CONSEJO Puede crear informes a partir de la información de tareas en Gestión Tareas e incluir distintos detalles de las tareas, como su nombre, tipo, fechas iniciales y finales planificadas y reales o su completitud. Consulte también Crear una tarea en Gestión Tareas (página 136) 2.7 Ejemplo: Visualizar una planificación de Gestión Tareas en el modelo Puede usar la herramienta Visualización Estado Proyecto para revisar las planificaciones de tareas creadas en Gestión Tareas. En este ejemplo primero creará grupos de objetos para definir qué tareas se muestran en el modelo. Los grupos de objetos se relacionan con el escenario actual de Gestión Tareas. A continuación creará configuraciones de representación de objetos para definir el modo en que las tareas se muestran en el modelo. Por último revisará la planificación de tareas usando la herramienta Visualización Estado Proyecto. 1. Cree grupos de objetos para las tareas: Gestión Tareas 157 Ejemplo: Visualizar una planificación de Gestión Tareas en el modelo
158 a. En Tekla Structures, vaya a la pestaña Vista y haga clic en Representación. b. Haga clic en Grupo objetos. c. En el cuadro de diálogo Grupo Objetos - Representación, cree un grupo de objetos con la siguiente configuración: d. Introduzca un nombre para el grupo en el cuadro situado junto al botón Guardar como; por ejemplo, Terminado y haga clic en Guardar como. e. Repita los pasos 1c - d para crear un grupo de objetos denominado Iniciado. Utilice la siguiente configuración: f. Repita los pasos 1c - d para crear un grupo de objetos denominado NoIniciado. Utilice la siguiente configuración: g. Repita los pasos 1c - d para crear un grupo de objetos denominado Todo. Utilice la siguiente configuración: h. Haga clic en Cerrar. 2. Crear una configuración de representación de objetos para tareas: a. En el cuadro de diálogo Representación Objetos, seleccione el grupo de objetos Terminado en la lista de la columna Grupo objetos. b. En la columna Color, seleccione un color para el grupo de objetos, por ejemplo Blanco. c. En la columna Transparencia, seleccione una configuración de transparencia para el grupo de objetos, por ejemplo Visible. d. Haga clic en Añadir fila para añadir una nueva fila. e. Repita los pasos 2a - d para definir la configuración de color y transparencia para los demás grupos de objetos (Iniciado, NoIniciado y Todo). Gestión Tareas 158 Ejemplo: Visualizar una planificación de Gestión Tareas en el modelo
159 Por ejemplo, puede usar esta configuración: Introduzca un nombre para la configuración de representación de objetos, por ejemplo Tareas y haga clic en Guardar como f. Haga clic en OK. 3. Revise la planificación de tareas con Visualización Estado Proyecto: a. En Tekla Structures, vaya a la pestaña Gestión y haga clic en Estado proyecto. b. Seleccione Tareas en la lista Representación objetos. c. Haga clic en los botones de etapa para cambiar Fecha revisión y ver los cambios en el modelo. Consulte también Crear una tarea en Gestión Tareas (página 136) Crear un escenario en Gestión Tareas (página 150) Gestión Tareas 159 Ejemplo: Visualizar una planificación de Gestión Tareas en el modelo
160 3 Gestión Fases Utilice Gestión Fases para dividir un modelo en secciones. Las fases se utilizan a menudo para indicar secuencias de montaje. Puede crear informes y vistas, ocultar y bloquear objetos y copiar objetos de otros modelos en función de su número de fase. Por ejemplo, puede tener un proyecto grande con varios usuarios trabajando simultáneamente en modo de usuario único. Primero cree un modelo básico que incluya, por ejemplo, las columnas. Se trata de la fase 1. Después, copie este modelo básico en todos los usuarios. A continuación, cada usuario trabaja en una parte independiente de la construcción. Cuando se ha terminado una parte del modelo, se puede volver a copiar en el modelo básico como una fase independiente (fase 2, 3, etc.). NOTA Al copiar objetos entre modelos utilizando fases, el modelo de destino se debe haber creado usando la misma versión o una más reciente Tekla Structures que el modelo de origen. No puede copiar de una versión más reciente a una versión anterior. Consulte también Dividir el modelo en fases (página 160) Bloquear y desbloquear objetos en fases concretas (página 161) 3.1 Dividir el modelo en fases 1. En la pestaña Gestión, haga clic en Fases. Aparecerá el cuadro de diálogo Gestión Fases. 2. Haga clic en Añadir para crear nuevas fases. Gestión Fases 160 Dividir el modelo en fases
161 3. Haga clic en Establecer actual para convertir la fase seleccionada en la actual. A partir de ahora, Tekla Structures asigna todos los objetos que cree a la fase actual. El delante del número de fase indica la fase actual. 4. Divida el modelo en fases. a. Para identificar la fase de un objeto, selecciónelo y haga clic en Fases por objetos. Tekla Structures selecciona la fase del objeto. b. Para ver los objetos que pertenecen a una determinada fase, selecciónela en la lista y, a continuación, haga clic en Objetos por fases. Tekla Structures resalta los objetos correspondientes en el modelo. c. Para cambiar la fase de uno o varios objetos, selecciónelos, seleccione una fase en la lista y, a continuación, haga clic en Modificar fase. 5. Haga clic en OK para guardar los cambios. Consulte también Bloquear y desbloquear objetos en fases concretas (página 161) Gestión Fases (página 160) 3.2 Bloquear y desbloquear objetos en fases concretas Para impedir que los objetos de modelo se modifiquen o se borren accidentalmente, puede bloquearlos. Por ejemplo, puede bloquear partes, tornillos, soldaduras y modelos de referencia en un modelo de Tekla Structures según su fase. Si un objeto está bloqueado, no podrá modificar sus propiedades ni borrarlo. Solamente podrá cambiar los atributos definidos por el usuario de dicho objeto que no afecten a la numeración. Si intenta modificar o borrar un objeto bloqueado, Tekla Structures muestra el mensaje de advertencia siguiente: "Hay objetos bloqueados, vea informe. No se ha podido realizar la operación". 1. En la pestaña Gestión, haga clic en Fases. 2. En el cuadro de diálogo Gestión Fases, seleccione las fases cuyos objetos desea bloquear o desbloquear. 3. Realice una de las siguientes acciones: Gestión Fases 161 Bloquear y desbloquear objetos en fases concretas
162 Para bloquear objetos, haga clic Bloquear objetos. Tekla Structures define el atributo definido por el usuario Bloqueado como Sí para los objetos en las fases seleccionadas. Para desbloquear objetos, haga clic Desbloquear objetos. Tekla Structures define el atributo definido por el usuario Bloqueado como No para los objetos en las fases seleccionadas. Consulte también Gestión Fases (página 160) Dividir el modelo en fases (página 160) Gestión Fases 162 Bloquear y desbloquear objetos en fases concretas
163 4 Lotes Con los lotes puede agrupar conjuntos para transportarlos a la obra. La creación de lotes significa que evalúa partes del modelo específicas con respecto al número de unidades que puede transportar un vehículo. Por ejemplo, puede calcular cuántas entregas de camión de hormigón se necesitan para llenar las zapatas o losas de una parte específica del modelo. Con esta información, resulta más fácil determinar los requisitos de área y crear una planificación de montaje. Al definir lotes, debe tener en cuenta la capacidad de transporte de carga del vehículo, porque un lote no puede exceder la capacidad de carga total máxima. Puede calcular los tamaños de carga de camión según los pesos de material y las cantidades de modelo. Para la mayoría de partes de modelo, el peso se basa en el tamaño, la longitud y el material de la parte. CONSEJO Para ver las propiedades de una parte, haga clic con el botón secundario en la parte y, a continuación, seleccione Consultar --> Parte o Propiedades. Puede utilizar la creación de lotes conjuntamente con la herramienta Secuenciador. Por ejemplo, puede cargar cada parte del modelo en un camión específico según la secuencia de montaje de la parte. El proceso de creación de lotes básico es el mismo para las partes de acero y de hormigón. No obstante, si utiliza hormigón de colada in situ, recuerde que el hormigón se transporta en un contenedor volumétrico (por ejemplo, en un camión de ocho metros cúbicos). En ese caso, debe calcular la capacidad de carga del vehículo de hormigón antes de definir el número de lotes. Consulte también Crear un lote (página 164) Añadir partes a un lote (página 164) Eliminar partes de un lote (página 164) Borrar un lote (página 165) Secuenciador (página 166) Lotes 163 Bloquear y desbloquear objetos en fases concretas
164 4.1 Crear un lote Cree lotes para agrupar conjuntos para transportarlos a una obra. 1. En la pestaña Gestión, haga clic en Hacer lote. 2. Haga clic en Propiedades para mostrar el cuadro de diálogo Propiedades Lote. 3. Introduzca un nombre en el cuadro de la parte inferior del cuadro de diálogo. 4. Introduzca un número de lote en el cuadro Número. 5. Introduzca el peso máximo del lote en el cuadro Peso máximo. Las unidades dependen de la configuración del menú Archivo --> Configuración --> Opciones --> Unidades y decimales. 6. Haga clic en Añadir. Tekla Structures crea un lote vacío con las propiedades definidas. Consulte también Añadir partes a un lote (página 164) Eliminar partes de un lote (página 164) Borrar un lote (página 165) 4.2 Eliminar partes de un lote 1. En la pestaña Gestión, haga clic en Hacer lote. 2. Seleccione un lote existente en la lista. Tekla Structures resalta las partes incluidas en el lote. 3. Mantenga pulsada la tecla Ctrl y seleccione las partes que desee eliminar del lote. Tekla Structures cancela la selección de las partes. 4. Haga clic en Aplicar selección. 5. Haga clic en OK para cerrar el cuadro de diálogo. Consulte también Añadir partes a un lote (página 164) Borrar un lote (página 165) Lotes 164 Crear un lote
165 4.3 Añadir partes a un lote Después de haber creado los lotes necesarios, debe seleccionar cada parte del modelo y asignarla a un lote hasta que el peso de carga total del lote alcance el objetivo especificado. 1. En la pestaña Gestión, haga clic en Hacer lote. 2. Seleccione un lote existente en la lista. Tekla Structures resalta las partes incluidas en el lote. El peso total del lote y el número de conjuntos que contiene se muestran en Valores aplicados. 3. Mantenga pulsada la tecla Mayús y seleccione las partes que desee añadir al lote. 4. Haga clic en Aplicar selección. El peso y el número de partes añadidas se muestran en el área Valores actuales. Tekla Structures muestra un mensaje de advertencia si se excede el límite de peso del lote. 5. Haga clic en OK para cerrar el cuadro de diálogo. Cuando vuelva a abrir el cuadro de diálogo, en Valores aplicados se incluirán el peso y el número de partes que ha añadido. AVISO Las partes solo pueden pertenecer a un lote a la vez. Si añade partes que ya pertenecen a otro lote, las partes desaparecerán de ese lote. Consulte también Crear un lote (página 164) Eliminar partes de un lote (página 164) 4.4 Borrar un lote 1. En la pestaña Gestión, haga clic en Hacer lote. 2. Haga clic en Propiedades. 3. Seleccione un lote existente en la lista. 4. Haga clic en Borrar. Consulte también Lotes (página 163) Lotes 165 Borrar un lote
166 5 Secuenciador Utilice la herramienta Secuenciador para dar nombres a las secuencias y asignar números incrementales a las partes. Puede definir varias secuencias para distintas finalidades, y una parte puede pertenecer a varias secuencias a la vez. Por ejemplo, puede definir el orden en el que se montarán las partes mediante la creación de secuencias de montaje. Secuenciador funciona asignando un número de secuencia a un atributo definido por el usuario de una parte. El nombre de secuencia que introduzca en el cuadro de diálogo Propiedades Secuenciador es el nombre del atributo definido por el usuario que se ha definido en el archivo objects.inp. Limitaciones Secuenciador no funciona con objetos que están dentro de un modelo de referencia. Consulte también Crear una secuencia (página 166) Añadir partes a una secuencia (página 167) Comprobar la secuencia de una parte (página 168) Modificar el número de secuencia de una parte (página 168) Borrar una secuencia (página 169) 5.1 Crear una secuencia Utilice la herramienta Secuenciador para asignar números de secuencia a las partes. Si después desea ver y modificar el número de secuencia, primero debe crear un atributo definido por el usuario al que se asignarán los números de secuencia. 1. Cree un atributo definido por el usuario al que se asignarán los números de secuencia. Secuenciador 166 Crear una secuencia
167 a. Abra el archivo objects.inp en cualquier editor de textos estándar. b. En la sección Part attributes, añada un nuevo atributo definido por el usuario. El valor de value_type debe ser integer y field_format debe ser %d. Por ejemplo: attribute("my_info_1", "My Info 1", integer, "%d", no, none, "0.0", "0.0") c. Grabe el fichero. d. Reinicie Tekla Structures. 2. En la pestaña Gestión, haga clic en Secuenciador. 3. Introduzca un nombre para la secuencia. Utilice exactamente el mismo nombre que en el archivo objects.inp. Por ejemplo, MY_INFO_1. 4. Haga clic en Aplicar. 5. Seleccione las partes que desee incluir en la secuencia. La primera parte obtiene el número de secuencia 1, la segunda parte el número 2, etc. Si selecciona una parte que ya se ha incluido en la secuencia, Tekla Structures pregunta si desea sobrescribir el número existente. Si hace clic en Sí, Tekla Structures asigna el siguiente número disponible a la parte. 6. Para finalizar la adición de partes a la secuencia, haga clic con el botón secundario y seleccione Interrumpir o pulse Esc. Consulte también Añadir partes a una secuencia (página 167) Comprobar la secuencia de una parte (página 168) Modificar el número de secuencia de una parte (página 168) Borrar una secuencia (página 169) 5.2 Añadir partes a una secuencia Puede añadir partes nuevas al final de una secuencia existente. Si la secuencia cambia, debe redefinir la secuencia completa. 1. En la pestaña Gestión, haga clic en Secuenciador. 2. Seleccione un nombre de secuencia en la lista. 3. Haga clic en OK o Aplicar. Secuenciador 167 Añadir partes a una secuencia
168 4. Seleccione las partes que desee añadir a la secuencia. 5. Para finalizar la adición de partes a la secuencia, haga clic con el botón secundario y seleccione Interrumpir o pulse Esc. Consulte también Comprobar la secuencia de una parte (página 168) Modificar el número de secuencia de una parte (página 168) 5.3 Comprobar la secuencia de una parte Puede comprobar el nombre y el número de secuencia de una parte con la herramienta Consultar. 1. En la cinta, haga clic en Consultar objetos. 2. Seleccione una parte. Tekla Structures muestra las propiedades de la parte.el nombre y el número de secuencia se muestran en Más.Por ejemplo, Consulte también Modificar el número de secuencia de una parte (página 168) 5.4 Modificar el número de secuencia de una parte Puede modificar un número de secuencia que se ha asignado a una parte con la herramienta Secuenciador. Antes de empezar, asigne un número de secuencia a un atributo definido por el usuario de una parte. 1. Haga doble clic en una parte para abrir el cuadro de diálogo de propiedades de parte. 2. Haga clic en Atributos definidos por usuario... El número de secuencia actual se muestra junto al atributo definido por el usuario al que ha asignado el número de secuencia.por ejemplo, MY_INFO_1. 3. Modifique el número de secuencia. Secuenciador 168 Comprobar la secuencia de una parte
169 4. Haga clic en Modificar. Consulte también Crear una secuencia (página 166) Añadir partes a una secuencia (página 167) Comprobar la secuencia de una parte (página 168) 5.5 Borrar una secuencia Para borrar una secuencia que se ha creado con la herramienta Secuenciador: 1. En la pestaña Gestión, haga clic en Secuenciador. 2. Seleccione un nombre de secuencia en la lista. 3. Haga clic en Borrar y, a continuación, en Sí. Consulte también Secuenciador (página 166) Secuenciador 169 Borrar una secuencia
170 6 Visualización Estado Proyecto Utilice la herramienta Visualización Estado Proyecto para revisar el estado de los objetos de modelo en un intervalo de tiempo específico. Puede, por ejemplo: mostrar la programación de montaje para grupos de partes que utilicen colores distintos identificar las partes que estén programadas para fabricarse durante un período de tiempo específico Para crear visualizaciones de estado de proyecto, debe definir algunas configuraciones de color y transparencia que incluyen grupos de objetos basados en reglas de fecha. También puede definir tareas para partes y conjuntos con Gestión Tareas. Entonces la visualización de estado de proyecto se puede basar en las tareas. Consulte también Crear una visualización (página 170) Copiar configuraciones de visualización a otro modelo (página 171) Borrar configuraciones de visualización (página 172) Ejemplo de visualización de estado de proyecto: Visualizar la planificación de montaje de un proyecto (página 172) Ejemplo: Visualizar una planificación de Gestión Tareas en el modelo (página 157) 6.1 Crear una visualización Para crear configuraciones de visualización para ver el estado de los objetos de modelo en un intervalo de tiempo específico: 1. En la pestaña Gestión, haga clic en Estado proyecto para abrir el cuadro de diálogo Visualización Estado Proyecto. Visualización Estado Proyecto 170 Crear una visualización
171 2. Modifique la configuración de visualización. a. En la lista Representación objetos, seleccione una de las configuraciones de representación de objetos predefinidas. b. Defina una fecha inicial y final para el control deslizante de escala de tiempos. c. Defina la duración de la etapa. 3. Active la casilla Actualizar vista automáticamente. 4. Introduzca un nombre único en el cuadro situado junto al botón Guardar como. 5. Haga clic en Guardar como para guardar las configuraciones de visualización. 6. Para ver la visualización en el modelo, haga clic en los botones de etapa. Consulte también Ejemplo de visualización de estado de proyecto: Visualizar la planificación de montaje de un proyecto (página 172) 6.2 Copiar configuraciones de visualización a otro modelo Puede copiar las configuraciones de visualización de estado de proyecto a otro modelo. Los archivos de configuraciones de visualización se encuentran en la carpeta \attributes del modelo y tienen la extensión de nombre de archivo.4d. 1. En la carpeta \attributes del modelo, seleccione la configuración de visualización que desee copiar. 2. Seleccione dónde desea copiar las configuraciones. Para que las configuraciones estén disponibles en otro modelo, cópielas en la carpeta \attributes del modelo de destino. Para que las configuraciones estén disponibles en todos los modelos, cópielas en la carpeta de proyecto o de firma, definida por la opción avanzada XS_PROJECT o XS_FIRM. 3. Incluya una copia del archivo de configuraciones de representación de objetos (.rep) y los archivos de grupos de objetos (.PObjGrp) en las carpetas \attributes, proyecto y empresa para asegurarse de que todos los archivos funcionen correctamente. 4. Reinicie Tekla Structures. Visualización Estado Proyecto 171 Copiar configuraciones de visualización a otro modelo
172 Consulte también Visualización Estado Proyecto (página 170) 6.3 Borrar configuraciones de visualización Para borrar las configuraciones de visualización de estado de proyecto que se han creado usando la herramienta Visualización Estado Proyecto: 1. Borre el archivo de configuraciones de visualización que se encuentra en la carpeta \attributes del modelo. Las configuraciones de visualización de estado de proyecto tienen la extensión de nombre de archivo.4d. 2. Reinicie Tekla Structures. Consulte también Visualización Estado Proyecto (página 170) 6.4 Ejemplo de visualización de estado de proyecto: Visualizar la planificación de montaje de un proyecto En este ejemplo,se muestra cómo visualizar las planificaciones de montaje con la herramienta Visualización Estado Proyecto. El flujo de trabajo consta de cinco tareas: 1. Ejemplo de visualización de estado de proyecto: definir una planificación de montaje (página 172) 2. Ejemplo de visualización de estado de proyecto: seleccionar objetos para la visualización (página 173) 3. Ejemplo de visualización de estado de proyecto: definir el color y la transparencia de los objetos seleccionados (página 174) 4. Ejemplo de visualización de estado de proyecto: definir un período de tiempo para la visualización (página 175) 5. Ejemplo de visualización de estado de proyecto: ver la planificación de montaje (página 176) Ejemplo de visualización de estado de proyecto: definir una planificación de montaje Empiece definiendo una planificación de montaje para las partes utilizando el atributo definido por el usuario Inicio planificado Montaje. Esta tarea es la Visualización Estado Proyecto 172 Borrar configuraciones de visualización
173 fase 1 del flujo de trabajo Ejemplo de visualización de estado de proyecto: Visualizar la planificación de montaje de un proyecto (página 172). 1. Haga doble clic en una parte para abrir el cuadro de diálogo de propiedades de parte. 2. Haga clic en Atributos definidos por usuario. 3. En la pestaña Trabajo, modifique el valor del atributo definido por el usuario Inicio planificado Montaje. 4. Asegúrese de que están desactivadas todas las casillas. 5. Active la casilla Inicio planificado Montaje. 6. Seleccione todas las partes para las que desea usar la misma fecha de montaje. CONSEJO Para facilitar la selección de partes, cree un filtro de selección independiente para cada grupo de partes. 7. Haga clic en Modificar. 8. Repita los pasos 1 a 7 para cada grupo de partes del modelo. Puede usar una fecha de montaje diferente para cada grupo de partes. Ejemplo de visualización de estado de proyecto: seleccionar objetos para la visualización Tras definir una planificación de montaje, puede continuar creando un grupo de objetos que defina los objetos que se muestran en el modelo durante la visualización. Esta tarea es la fase 2 del flujo de trabajo Ejemplo de visualización de estado de proyecto: Visualizar la planificación de montaje de un proyecto (página 172). 1. En la pestaña Vista, haga clic en Representación para abrir el cuadro de diálogo Representación Objetos. 2. Haga clic en Grupo objetos para abrir el cuadro de diálogo Grupo Objetos - Representación. 3. Cree un grupo de objetos que incluya todos los objetos cuyo atributo definido por el usuario Inicio planificado Montaje sea anterior o igual a la fecha de revisión. a. En la lista Categoría, seleccione Objeto. b. En la lista Propiedad, seleccione PLANNED_START_E. Visualización Estado Proyecto 173 Ejemplo de visualización de estado de proyecto: Visualizar la planificación de montaje de un proyecto
174 c. En la lista Condición seleccione Anterior o igual a. d. En la lista Valor, seleccione Seleccionar fecha. e. En el cuadro de diálogo Seleccionar Fecha, seleccione Fecha revisión y haga clic en OK. 4. Introduzca un nombre para el grupo en el cuadro situado junto al botón Guardar como. Por ejemplo, plan_igual_o_antes_fecha_revisión. 5. Haga clic en Guardar como. Ejemplo de visualización de estado de proyecto: definir el color y la transparencia de los objetos seleccionados Tras definir los objetos que se muestran en el modelo durante la visualización, puede continuar definiendo la configuración de color y transparencia que define cómo se muestran los objetos durante la visualización. Esta tarea es la fase 3 del flujo de trabajo Ejemplo de visualización de estado de proyecto: Visualizar la planificación de montaje de un proyecto (página 172). 1. En la pestaña Vista, haga clic en Representación para abrir el cuadro de diálogo Representación Objetos. 2. Defina la configuración de color y transparencia para el grupo de objetos que ha creado en Ejemplo de visualización de estado de proyecto: seleccionar objetos para la visualización (página 173). a. Haga clic en Añadir fila. b. En la lista Grupo objetos, seleccione el grupo de objetos que acaba de crear. c. En la lista Color, seleccione Color por clase. d. En la lista Transparencia, seleccione Visible. 3. Defina otro conjunto de configuraciones de color y transparencia para ocultar el resto de las partes del modelo. a. Haga clic en Añadir fila. b. En la lista Grupo objetos, seleccione el grupo de objetos Todo. c. En la lista Color, seleccione Color por clase. d. En la lista Transparencia, seleccione Oculto. 4. Introduzca un nombre para la configuración en el cuadro situado junto al botón Guardar como. Por ejemplo, fecha_montaje_inicio_planificado. Visualización Estado Proyecto 174 Ejemplo de visualización de estado de proyecto: Visualizar la planificación de montaje de un proyecto
175 5. Haga clic en Guardar como. Ejemplo de visualización de estado de proyecto: definir un período de tiempo para la visualización Tras definir cómo se muestran los objetos durante la visualización, puede continuar definiendo un período de tiempo para la visualización. Esta tarea es la fase 4 del flujo de trabajo Ejemplo de visualización de estado de proyecto: Visualizar la planificación de montaje de un proyecto (página 172). 1. En la pestaña Gestión, haga clic en Estado proyecto para abrir el cuadro de diálogo Visualización Estado Proyecto. 2. Defina la duración de la etapa. 3. Defina una fecha inicial y final para el control deslizante de escala de tiempos. 4. En la lista Representación objetos, seleccione la configuración de representación de objetos que ha creado en Ejemplo de visualización de estado de proyecto: definir el color y la transparencia de los objetos seleccionados (página 174). 5. Active la casilla Actualizar vista automáticamente. 6. Introduzca un nombre para la visualización en el cuadro situado junto al botón Guardar como. 7. Haga clic en Grabar como para grabar las configuraciones de visualización. Visualización Estado Proyecto 175 Ejemplo de visualización de estado de proyecto: Visualizar la planificación de montaje de un proyecto
176 Ejemplo de visualización de estado de proyecto: ver la planificación de montaje Ahora está preparado para ver la planificación de montaje con la herramienta Visualización Estado Proyecto. Esta tarea es la fase 5 del flujo de trabajo Ejemplo de visualización de estado de proyecto: Visualizar la planificación de montaje de un proyecto (página 172). 1. En la pestaña Gestión, haga clic en Estado proyecto para abrir el cuadro de diálogo Visualización Estado Proyecto. 2. En la lista situada junto al botón Cargar, seleccione la configuración de visualización que ha creado en Ejemplo de visualización de estado de proyecto: definir un período de tiempo para la visualización (página 175). 3. Haga clic en Cargar. 4. Para ver la visualización en el modelo, haga clic en los botones de etapa. Las siguientes imágenes muestran cómo aparecerán los objetos al cambiar la fecha de revisión: Fecha de revisión Visualización Noviembre 02 Noviembre 05 Visualización Estado Proyecto 176 Ejemplo de visualización de estado de proyecto: Visualizar la planificación de montaje de un proyecto
177 Fecha de revisión Visualización Noviembre 08 Noviembre 11 Visualización Estado Proyecto 177 Ejemplo de visualización de estado de proyecto: Visualizar la planificación de montaje de un proyecto
178 Fecha de revisión Visualización Noviembre 14 Noviembre 17 Visualización Estado Proyecto 178 Ejemplo de visualización de estado de proyecto: Visualizar la planificación de montaje de un proyecto
179 Fecha de revisión Visualización Noviembre 20 Visualización Estado Proyecto 179 Ejemplo de visualización de estado de proyecto: Visualizar la planificación de montaje de un proyecto
Figura 17 Barra de iconos
 2. MANEJO DE HERRAMIENTAS AVANZADAS 2.1.Ordenamiento Especifica los criterios de clasificación para visualizar los datos. Para acceder a este comando de un clic en el Símbolo Ordenar en las barras de base
2. MANEJO DE HERRAMIENTAS AVANZADAS 2.1.Ordenamiento Especifica los criterios de clasificación para visualizar los datos. Para acceder a este comando de un clic en el Símbolo Ordenar en las barras de base
Guía de Microsoft Excel Primeros pasos
 Guía de Microsoft Excel 016 Primeros pasos Contenido INTRODUCCIÓN... 3 PANTALLA PRINCIPAL... 3 CREAR UN DOCUMENTO EN EXCEL... 3 TRABAJAR CON HOJAS EN UN LIBRO... 5 INSERTAR O ELIMINAR FILAS O COLUMNAS...
Guía de Microsoft Excel 016 Primeros pasos Contenido INTRODUCCIÓN... 3 PANTALLA PRINCIPAL... 3 CREAR UN DOCUMENTO EN EXCEL... 3 TRABAJAR CON HOJAS EN UN LIBRO... 5 INSERTAR O ELIMINAR FILAS O COLUMNAS...
Tekla Structures Componentes personalizados. abril Trimble Solutions Corporation
 Tekla Structures 2016 Componentes personalizados abril 2016 2016 Trimble Solutions Corporation Contenido 1 Qué es un componente personalizado... 5 1.1 Partes personalizadas... 7 1.2 Uniones personalizadas...
Tekla Structures 2016 Componentes personalizados abril 2016 2016 Trimble Solutions Corporation Contenido 1 Qué es un componente personalizado... 5 1.1 Partes personalizadas... 7 1.2 Uniones personalizadas...
1. Nueva rejilla de datos
 1. Nueva rejilla de datos Se ha cambiado la rejilla de presentación de datos en algunos apartados de la aplicación. Con este nuevo componente podrá: Ordenar los datos por una o varias columnas y buscar
1. Nueva rejilla de datos Se ha cambiado la rejilla de presentación de datos en algunos apartados de la aplicación. Con este nuevo componente podrá: Ordenar los datos por una o varias columnas y buscar
2. Inserta la tabla. Para comenzar el proceso de creación de la tabla, tendrás que insertar una en tu hoja de cálculo.
 CREACIÓN DE TABLAS EN MICROSOFT OFFICE EXCEL 1. Selecciona un rango de celdas. Las celdas pueden contener datos, pueden estar vacías o ambos. Si no estás seguro, no tendrás todavía que seleccionar las
CREACIÓN DE TABLAS EN MICROSOFT OFFICE EXCEL 1. Selecciona un rango de celdas. Las celdas pueden contener datos, pueden estar vacías o ambos. Si no estás seguro, no tendrás todavía que seleccionar las
1. COMPARTIR Y MANTENER LIBROS
 1. COMPARTIR Y MANTENER LIBROS Muchas de las habilidades que se evalúan en este capítulo guardan relación con el uso compartido de un libro, aunque otras muchas que se aplican al trabajo que uno realiza
1. COMPARTIR Y MANTENER LIBROS Muchas de las habilidades que se evalúan en este capítulo guardan relación con el uso compartido de un libro, aunque otras muchas que se aplican al trabajo que uno realiza
Tekla Structures Armaduras. abril Trimble Solutions Corporation
 Tekla Structures 2016 Armaduras abril 2016 2016 Trimble Solutions Corporation Contenido 1 Crear armaduras...5 1.1 Crear una armadura... 5 1.2 Crear un grupo de armaduras... 8 1.3 Crear un grupo de armaduras
Tekla Structures 2016 Armaduras abril 2016 2016 Trimble Solutions Corporation Contenido 1 Crear armaduras...5 1.1 Crear una armadura... 5 1.2 Crear un grupo de armaduras... 8 1.3 Crear un grupo de armaduras
1.3. PERSONALIZAR EL ENTORNO DE EXCEL
 1.3. PERSONALIZAR EL ENTORNO DE EXCEL GESTIONAR LAS FUNCIONES DEL PROGRAMA Excel permite controlar la configuración y el aspecto de muchas funciones desde el cuadro de diálogo Opciones de Excel. Se trata
1.3. PERSONALIZAR EL ENTORNO DE EXCEL GESTIONAR LAS FUNCIONES DEL PROGRAMA Excel permite controlar la configuración y el aspecto de muchas funciones desde el cuadro de diálogo Opciones de Excel. Se trata
FORMULAS Y FUNCIONES
 FORMULAS Y FUNCIONES 1. INTRODUCCIÓN Para realizar cálculos dentro de una hoja, el usuario puede hacer uso de las fórmulas creándolas él mismo en función de sus propias necesidades, sólo tiene que conocer
FORMULAS Y FUNCIONES 1. INTRODUCCIÓN Para realizar cálculos dentro de una hoja, el usuario puede hacer uso de las fórmulas creándolas él mismo en función de sus propias necesidades, sólo tiene que conocer
Capítulo 1: Tablas de Excel
 Capítulo 1: Tablas de Excel 1. Introducción Una tabla en Excel es un conjunto de datos organizados en filas o registros, en la que la primera fila contiene las cabeceras de las columnas (los nombres de
Capítulo 1: Tablas de Excel 1. Introducción Una tabla en Excel es un conjunto de datos organizados en filas o registros, en la que la primera fila contiene las cabeceras de las columnas (los nombres de
Tekla Structures 2016i. Componentes personalizados. octubre Trimble Solutions Corporation
 Tekla Structures 2016i Componentes personalizados octubre 2016 2016 Trimble Solutions Corporation Contenido 1 Qué es un componente personalizado... 5 1.1 Partes personalizadas... 7 1.2 Uniones personalizadas...
Tekla Structures 2016i Componentes personalizados octubre 2016 2016 Trimble Solutions Corporation Contenido 1 Qué es un componente personalizado... 5 1.1 Partes personalizadas... 7 1.2 Uniones personalizadas...
Creación y modificación de tablas
 Creación y modificación de tablas Una tabla es un objeto que contiene datos dispuestos en filas y columnas. Es posible crear un objeto de tabla a partir de una tabla o estilo de tabla vacío. También se
Creación y modificación de tablas Una tabla es un objeto que contiene datos dispuestos en filas y columnas. Es posible crear un objeto de tabla a partir de una tabla o estilo de tabla vacío. También se
MANUAL DE USO DE bpcrm
 1 Login 1.- Iniciar sesión dentro del programa. Hay que indicar el usuario, contraseña del usuario, base de datos (Empresa), y servidor. 2.-Pantalla general del Programa. En esta se pueden ver todas las
1 Login 1.- Iniciar sesión dentro del programa. Hay que indicar el usuario, contraseña del usuario, base de datos (Empresa), y servidor. 2.-Pantalla general del Programa. En esta se pueden ver todas las
Organizar los conjuntos de datos extensos en forma de tabla dinámica facilita los análisis y la presentación de la información que contienen.
 3.3. Aplicar y gestionar tablas dinámicas 1 Organizar los conjuntos de datos extensos en forma de tabla dinámica facilita los análisis y la presentación de la información que contienen. Las tablas dinámicas
3.3. Aplicar y gestionar tablas dinámicas 1 Organizar los conjuntos de datos extensos en forma de tabla dinámica facilita los análisis y la presentación de la información que contienen. Las tablas dinámicas
3. Gestionar tablas MOS EXCEL CREAR TABLAS.
 3. Gestionar tablas 64 Las técnicas que se tratan en esta sección están relacionadas con la creación de tablas. En concreto, este conjunto de técnicas se asocian con los objetivos que aparecen a continuación:
3. Gestionar tablas 64 Las técnicas que se tratan en esta sección están relacionadas con la creación de tablas. En concreto, este conjunto de técnicas se asocian con los objetivos que aparecen a continuación:
2.2 CREAR TABLAS Y GRÁFICOS.
 2.2 CREAR TABLAS Y GRÁFICOS. INSERTAR UNA TABLA Y DARLE FORMATO La forma más habitual de comenzar a trabajar con tablas es a través de la ficha Insertar, tabla. A continuación Word le ofrece las siguientes
2.2 CREAR TABLAS Y GRÁFICOS. INSERTAR UNA TABLA Y DARLE FORMATO La forma más habitual de comenzar a trabajar con tablas es a través de la ficha Insertar, tabla. A continuación Word le ofrece las siguientes
3. APLICAR FORMATO A CELDAS Y HOJAS DE CÁLCULO
 3. APLICAR FORMATO A CELDAS Y HOJAS DE CÁLCULO Las habilidades que se evalúan en este capítulo guardan relación con la forma de modificar el aspecto de las hojas de cálculo y de los datos que contienen.
3. APLICAR FORMATO A CELDAS Y HOJAS DE CÁLCULO Las habilidades que se evalúan en este capítulo guardan relación con la forma de modificar el aspecto de las hojas de cálculo y de los datos que contienen.
Página 1
 www.pildorasinformaticas.com Página 1 www.pildorasinformaticas.com Página 2 Capítulo 1. Capítulo 1: Introducción a Excel 2013... 9 1.1. CONCEPTO DE HOJA DE CÁLCULO... 9 1.2. NOVEDADES EN EXCEL 2013...
www.pildorasinformaticas.com Página 1 www.pildorasinformaticas.com Página 2 Capítulo 1. Capítulo 1: Introducción a Excel 2013... 9 1.1. CONCEPTO DE HOJA DE CÁLCULO... 9 1.2. NOVEDADES EN EXCEL 2013...
Curso de Photoshop Lección 2 MÉTODOS DE DESHACER
 MÉTODOS DE DESHACER Paleta Historia Como concepto general de la paleta Historia, podemos decir que es un almacén, un registro, de los últimos cambios que se realizan en el documento. Si cometes algún error,
MÉTODOS DE DESHACER Paleta Historia Como concepto general de la paleta Historia, podemos decir que es un almacén, un registro, de los últimos cambios que se realizan en el documento. Si cometes algún error,
AUTOFILTROS EXCEL Manual de Referencia para usuarios. Salomón Ccance CCANCE WEBSITE
 AUTOFILTROS EXCEL 2010 Manual de Referencia para usuarios Salomón Ccance CCANCE WEBSITE AUTOFILTROS Filtrar datos utilizando Autofiltro es una manera fácil y rápida de buscar un subconjunto de datos de
AUTOFILTROS EXCEL 2010 Manual de Referencia para usuarios Salomón Ccance CCANCE WEBSITE AUTOFILTROS Filtrar datos utilizando Autofiltro es una manera fácil y rápida de buscar un subconjunto de datos de
AUTOFILTROS EXCEL Manual de Referencia para usuarios. Salomón Ccance CCANCE WEBSITE
 AUTOFILTROS EXCEL 2007 Manual de Referencia para usuarios Salomón Ccance CCANCE WEBSITE AUTOFILTROS Filtrar datos utilizando Autofiltro es una manera fácil y rápida de buscar un subconjunto de datos de
AUTOFILTROS EXCEL 2007 Manual de Referencia para usuarios Salomón Ccance CCANCE WEBSITE AUTOFILTROS Filtrar datos utilizando Autofiltro es una manera fácil y rápida de buscar un subconjunto de datos de
PHOTOSHOP Concepto.- Espacio de trabajo.-
 PHOTOSHOP Concepto.- Photoshop es una tienda de fotos, programa de diseño para alterar tomas fotográficas, creando efectos a partir de filtros de color y capas. Espacio de trabajo.- Cree y manipule documentos
PHOTOSHOP Concepto.- Photoshop es una tienda de fotos, programa de diseño para alterar tomas fotográficas, creando efectos a partir de filtros de color y capas. Espacio de trabajo.- Cree y manipule documentos
Tekla Structures Armaduras. marzo Trimble Solutions Corporation
 Tekla Structures 2017 Armaduras marzo 2017 2017 Trimble Solutions Corporation Contenido 1 Crear armaduras...5 1.1 Crear un conjunto de armaduras... 5 Conceptos básicos relacionados con conjuntos de armaduras...6
Tekla Structures 2017 Armaduras marzo 2017 2017 Trimble Solutions Corporation Contenido 1 Crear armaduras...5 1.1 Crear un conjunto de armaduras... 5 Conceptos básicos relacionados con conjuntos de armaduras...6
Fundamentos de Excel
 Fundamentos de Excel Excel es una potente aplicación de hoja de cálculo y análisis de datos. Pero para usarla del modo más eficaz, es necesario comprender primero los aspectos básicos. Este tutorial presenta
Fundamentos de Excel Excel es una potente aplicación de hoja de cálculo y análisis de datos. Pero para usarla del modo más eficaz, es necesario comprender primero los aspectos básicos. Este tutorial presenta
MOS EXCEL APLICAR FORMATO A CELDAS Y RANGOS. Aplicar formato a la estructura de las celdas.
 2.2. APLICAR FORMATO A CELDAS Y RANGOS. Aplicar formato a la estructura de las celdas. El formato de las celdas puede aplicarse a una celda, una fila, una columna o a toda la hoja de cálculo. Sin embargo,
2.2. APLICAR FORMATO A CELDAS Y RANGOS. Aplicar formato a la estructura de las celdas. El formato de las celdas puede aplicarse a una celda, una fila, una columna o a toda la hoja de cálculo. Sin embargo,
ASISTENTE PARA BASE DE DATOS. El asistente crea una base de datos casi instantánea.
 ASISTENTE PARA BASE DE DATOS El asistente crea una base de datos casi instantánea. Pasos necesarios: 1. Clic en el botón de opción de asistente, paginas y proyectos. 2. Clic aceptar. 3. Clic en la ficha
ASISTENTE PARA BASE DE DATOS El asistente crea una base de datos casi instantánea. Pasos necesarios: 1. Clic en el botón de opción de asistente, paginas y proyectos. 2. Clic aceptar. 3. Clic en la ficha
FUSIÓN DE DOCUMENTOS PROCEDENTES DE OTRAS APLICACIONES DEL PAQUETE OFIMÁTICO UTILIZANDO LA INSERCIÓN DE OBJETOS DEL MENÚ INSERTAR
 UNIDAD DIDÁCTICA FUSIÓN DE DOCUMENTOS PROCEDENTES DE OTRAS APLICACIONES DEL PAQUETE OFIMÁTICO UTILIZANDO LA INSERCIÓN DE OBJETOS DEL MENÚ INSERTAR Los objetivos de este tema son: 1. Aprender a insertar
UNIDAD DIDÁCTICA FUSIÓN DE DOCUMENTOS PROCEDENTES DE OTRAS APLICACIONES DEL PAQUETE OFIMÁTICO UTILIZANDO LA INSERCIÓN DE OBJETOS DEL MENÚ INSERTAR Los objetivos de este tema son: 1. Aprender a insertar
Lección 1: Descripción general Sección: Conocimientos generales & Certificación.
 Sección: &. PASO A PASO 01 Primer Miniproyecto HABILIDADES TECNOLÓGICAS Iniciar Excel Usar las herramientas en pantalla Navegar en la Cinta de opciones Abrir la vista Backstage Usar la pestaña Archivo
Sección: &. PASO A PASO 01 Primer Miniproyecto HABILIDADES TECNOLÓGICAS Iniciar Excel Usar las herramientas en pantalla Navegar en la Cinta de opciones Abrir la vista Backstage Usar la pestaña Archivo
UNIDAD 2- LA CREACIÓN DE TABLAS EN ACCESS 2010
 2. CREACIÓN DE TABLAS Cuando se crea una base de datos, los datos se almacenan en tablas, que son listas de filas y columnas basadas en temas. Siempre debe empezar a diseñar una base de datos creando primero
2. CREACIÓN DE TABLAS Cuando se crea una base de datos, los datos se almacenan en tablas, que son listas de filas y columnas basadas en temas. Siempre debe empezar a diseñar una base de datos creando primero
3.2. INSERTAR Y DAR FORMATO A TABLAS.
 3.2. INSERTAR Y DAR FORMATO A TABLAS. Crear e importar tablas. Cuando quieras presentar gran cantidad de datos en un formato organizado y de fácil lectura, a menudo una tabla será tu mejor opción. Podrás
3.2. INSERTAR Y DAR FORMATO A TABLAS. Crear e importar tablas. Cuando quieras presentar gran cantidad de datos en un formato organizado y de fácil lectura, a menudo una tabla será tu mejor opción. Podrás
3.2. MANEJO DEL ENTORNO
 3.2. MANEJO DEL ENTORNO 3.2.1 Hoja de cálculo. Un libro nuevo de Microsoft Excel de manera predeterminada presenta tres hojas de cálculo. Si lo desea, puede modificar lo anterior aplicando el siguiente
3.2. MANEJO DEL ENTORNO 3.2.1 Hoja de cálculo. Un libro nuevo de Microsoft Excel de manera predeterminada presenta tres hojas de cálculo. Si lo desea, puede modificar lo anterior aplicando el siguiente
BASE DE DATOS EN EXCEL Por Mabel Cortes C.
 BASE DE DATOS EN EXCEL Por Mabel Cortes C. BASE DE DATOS Una base de datos es cualquier conjunto de información organizada de tal forma que pueda ser utilizada eficientemente. Una agenda telefónica es
BASE DE DATOS EN EXCEL Por Mabel Cortes C. BASE DE DATOS Una base de datos es cualquier conjunto de información organizada de tal forma que pueda ser utilizada eficientemente. Una agenda telefónica es
Diseño de página y configurar un documento
 Contenido 1. Abrir un nuevo documento y empezar a escribir... 3 1.1 Abrir en blanco:... 3 1.2 Crear a partir de una plantilla... 3 1.3 Guardar y reutilizar plantillas... 3 2. Cambiar los márgenes de página...
Contenido 1. Abrir un nuevo documento y empezar a escribir... 3 1.1 Abrir en blanco:... 3 1.2 Crear a partir de una plantilla... 3 1.3 Guardar y reutilizar plantillas... 3 2. Cambiar los márgenes de página...
Guía rápida del Cátalogo Web
 Guía rápida del Cátalogo Web Para que no se pierda! Centro para la Excelencia Docente - CEDU Contenido Pag. Guía rápida del Cátalogo Web Encuentra aquí una guía paso a paso de las herramientas más importantes
Guía rápida del Cátalogo Web Para que no se pierda! Centro para la Excelencia Docente - CEDU Contenido Pag. Guía rápida del Cátalogo Web Encuentra aquí una guía paso a paso de las herramientas más importantes
Contenido. Introducción Usando di Monitoring como un usuario normal Uso de di Monitoring como un operador de entrada de datos...
 1 Contenido Introducción... 3 Características principales... 3 Los niveles de usuario... 4 El aprendizaje de di Monitoring... 4 Usando di Monitoring como un usuario normal... 5 Acceso a di Monitoring...
1 Contenido Introducción... 3 Características principales... 3 Los niveles de usuario... 4 El aprendizaje de di Monitoring... 4 Usando di Monitoring como un usuario normal... 5 Acceso a di Monitoring...
Tekla Structures Componentes personalizados. marzo Trimble Solutions Corporation
 Tekla Structures 2017 Componentes personalizados marzo 2017 2017 Trimble Solutions Corporation Contenido 1 Qué es un componente personalizado... 5 1.1 Partes personalizadas... 7 1.2 Uniones personalizadas...
Tekla Structures 2017 Componentes personalizados marzo 2017 2017 Trimble Solutions Corporation Contenido 1 Qué es un componente personalizado... 5 1.1 Partes personalizadas... 7 1.2 Uniones personalizadas...
Tablas. Contenido TECNOLOGÍA WORD
 Contenido 1. Utilización de tablas rápidas... 2 1.1 Insertar una tabla mediante el uso de tablas rápidas... 2 1.2 Agregar una tabla a la galería de tablas rápidas... 2 2. Dibujar una tabla... 3 3. Convertir
Contenido 1. Utilización de tablas rápidas... 2 1.1 Insertar una tabla mediante el uso de tablas rápidas... 2 1.2 Agregar una tabla a la galería de tablas rápidas... 2 2. Dibujar una tabla... 3 3. Convertir
Lección 5: Agregar tablas a las diapositivas Sección: Conocimientos Generales & Certificación
 PASO A PASO 01 Primer Mini Proyecto TEMA Insertar una tabla Dibujar una tabla Insertar una hoja de cálculo de Excel Agregar una fila y una columna Eliminar filas o columnas Mover una columna Cambiar el
PASO A PASO 01 Primer Mini Proyecto TEMA Insertar una tabla Dibujar una tabla Insertar una hoja de cálculo de Excel Agregar una fila y una columna Eliminar filas o columnas Mover una columna Cambiar el
Novedades de GM EPC. Navegación gráfica. Navegación común para cada vehículo
 Novedades de GM EPC Navegación gráfica La nueva generación GM EPC incluye nuevas y numerosas funciones diseñadas para que encuentre la pieza correcta con más rapidez y facilidad. Para obtener instrucciones
Novedades de GM EPC Navegación gráfica La nueva generación GM EPC incluye nuevas y numerosas funciones diseñadas para que encuentre la pieza correcta con más rapidez y facilidad. Para obtener instrucciones
1.3 APLICAR UNA PLANTILLA A UN DOCUMENTO
 1.3 APLICAR UNA PLANTILLA A UN DOCUMENTO UTILIZAR UNA PLANTILLA DE DOCUMENTO Word incluye varias plantillas de ejemplo, las tienes disponibles en Archivo>Nuevo (ver figura 1.6). Figura 1.6 Plantillas disponibles
1.3 APLICAR UNA PLANTILLA A UN DOCUMENTO UTILIZAR UNA PLANTILLA DE DOCUMENTO Word incluye varias plantillas de ejemplo, las tienes disponibles en Archivo>Nuevo (ver figura 1.6). Figura 1.6 Plantillas disponibles
1. En primer lugar, seleccionamos la celda o caracteres a los que queremos aplicar el nuevo formato.
 tema 3: FORmatEaR HOJaS DE CÁLCULO 3.1 aplicar y modificar formatos de celda El formato es lo que determina el aspecto que tendrá el contenido y los valores mostrados en una hoja de cálculo. Cuando abrimos
tema 3: FORmatEaR HOJaS DE CÁLCULO 3.1 aplicar y modificar formatos de celda El formato es lo que determina el aspecto que tendrá el contenido y los valores mostrados en una hoja de cálculo. Cuando abrimos
a3asesor doc Gestor Documental Guía Gestor de Campañas
 a3asesor doc Gestor Documental Guía Gestor de Campañas Sumario Gestor de campañas... 2 Acceso al Gestor de Campañas desde las Aplicaciones Wolters Kluwer A3 Software... 3 Permisos de acceso... 4 Configuración...
a3asesor doc Gestor Documental Guía Gestor de Campañas Sumario Gestor de campañas... 2 Acceso al Gestor de Campañas desde las Aplicaciones Wolters Kluwer A3 Software... 3 Permisos de acceso... 4 Configuración...
UNIDAD 2 CREAR UNA BASE DE DATOS
 UNIDAD 2 CREAR UNA BASE DE DATOS CREAR UNA BASE DE DATOS Una base de datos es un conjunto de objetos (tablas, consultas, formularios, informes, etc.) que interactúan para lograr una administración eficiente
UNIDAD 2 CREAR UNA BASE DE DATOS CREAR UNA BASE DE DATOS Una base de datos es un conjunto de objetos (tablas, consultas, formularios, informes, etc.) que interactúan para lograr una administración eficiente
1 Introducción a Excel Configuración de la ventana de la aplicación 3 Mecanismos de importación y exportación de ficheros
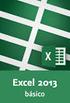 1 Introducción a Excel 2013 1.1 Información general 1.2 Tratar y editar hojas de cálculo 1.3 Trabajar con las hojas de cálculo 1.4 Introducción de datos 1.5 Referencias a celdas 1.6 Imprimir hojas de cálculo
1 Introducción a Excel 2013 1.1 Información general 1.2 Tratar y editar hojas de cálculo 1.3 Trabajar con las hojas de cálculo 1.4 Introducción de datos 1.5 Referencias a celdas 1.6 Imprimir hojas de cálculo
INFORMÁTICA BÁSICA OPENOFFICE HOJA DE CÁLCULO (1 SESIÓN DE LABORATORIO)
 INFORMÁTICA BÁSICA OPENOFFICE HOJA DE CÁLCULO (1 SESIÓN DE LABORATORIO) 1. INTRODUCCIÓN La hoja de cálculo de OpenOffice es una herramienta para crear hojas de cálculo. Puede integrar fácilmente fórmulas,
INFORMÁTICA BÁSICA OPENOFFICE HOJA DE CÁLCULO (1 SESIÓN DE LABORATORIO) 1. INTRODUCCIÓN La hoja de cálculo de OpenOffice es una herramienta para crear hojas de cálculo. Puede integrar fácilmente fórmulas,
Excel Fundamentos de Excel. Área académica de Informática
 Excel 2010 Fundamentos de Excel Área académica de Informática 2014 Fundamentos de Excel Orientación sobre el software Microsoft Excel es una herramienta ideal para organizar y analizar datos, ahora aprenderás
Excel 2010 Fundamentos de Excel Área académica de Informática 2014 Fundamentos de Excel Orientación sobre el software Microsoft Excel es una herramienta ideal para organizar y analizar datos, ahora aprenderás
Manejo de Filas, Columnas, Celdas y Rangos
 Manejo de Filas, Columnas, Celdas y Rangos Selección de filas Selección de columnas Selección de celdas y rangos Ingresar, editar y eliminar datos Tipos de datos Agregar nombres a celdas y rangos Insertar
Manejo de Filas, Columnas, Celdas y Rangos Selección de filas Selección de columnas Selección de celdas y rangos Ingresar, editar y eliminar datos Tipos de datos Agregar nombres a celdas y rangos Insertar
TRATAMIENTO DE DATOS
 Sesión 3 Tratamiento de datos TRATAMIENTO DE DATOS Objetivo Crear y administrar Estilos. Crear y administrar encabezados y pies de página. Aprender a dividir nuestra hoja y a inmovilizar paneles. Contenido
Sesión 3 Tratamiento de datos TRATAMIENTO DE DATOS Objetivo Crear y administrar Estilos. Crear y administrar encabezados y pies de página. Aprender a dividir nuestra hoja y a inmovilizar paneles. Contenido
Ficha Vista. Grupo Vista de libro
 Ficha Vista Grupo Vista de libro Normal Pasa a Vista Normal que muestra la pantalla de Excel con las ventanas, elementos de la pantalla y zoom que el usuario ha seleccionado. Es la vista predeterminada
Ficha Vista Grupo Vista de libro Normal Pasa a Vista Normal que muestra la pantalla de Excel con las ventanas, elementos de la pantalla y zoom que el usuario ha seleccionado. Es la vista predeterminada
1.2. DAR FORMATO A PRESENTACIONES UTILIZANDO EL PATRÓN DE DIAPOSITIVAS
 1.2. DAR FORMATO A PRESENTACIONES UTILIZANDO EL PATRÓN DE DIAPOSITIVAS Power Point utiliza dos tipos de elementos para controlar la apariencia de las diapositivas. Temas: Estos controlan colores, fuentes,
1.2. DAR FORMATO A PRESENTACIONES UTILIZANDO EL PATRÓN DE DIAPOSITIVAS Power Point utiliza dos tipos de elementos para controlar la apariencia de las diapositivas. Temas: Estos controlan colores, fuentes,
Profesor(a): Ing. Miriam Cerón Brito
 Área Académica: Informática Tema: Hoja electrónica Profesor(a): Ing. Miriam Cerón Brito Periodo: Enero Junio 2014 Abstract: This presentation show the spreadsheet's characteristics and show the principals
Área Académica: Informática Tema: Hoja electrónica Profesor(a): Ing. Miriam Cerón Brito Periodo: Enero Junio 2014 Abstract: This presentation show the spreadsheet's characteristics and show the principals
Guía rápida funcionamiento general
 Introducción Pantalla de inicio Guía rápida funcionamiento general Listados Crear un registro Filtro Filtro ágil Orden de datos Consultas Herramientas de fila Gráficas Fichas Datos calculados Acceso a
Introducción Pantalla de inicio Guía rápida funcionamiento general Listados Crear un registro Filtro Filtro ágil Orden de datos Consultas Herramientas de fila Gráficas Fichas Datos calculados Acceso a
Seminario 1. Excel Básico
 Seminario 1. Excel Básico Contenidos 1. Qué es Microsoft Excel? 2. Identificar celdas 3. La barra de herramientas de acceso rápido y la cinta de opciones 4. Abrir y guardar libros de trabajo 5. La ayuda
Seminario 1. Excel Básico Contenidos 1. Qué es Microsoft Excel? 2. Identificar celdas 3. La barra de herramientas de acceso rápido y la cinta de opciones 4. Abrir y guardar libros de trabajo 5. La ayuda
4.3 CREAR ETIQUETAS Y SOBRES
 4.3 CREAR ETIQUETAS Y SOBRES CONFIGURAR ETIQUETAS O SOBRES PARA UNA COMBINACIÓN DE CORRESPONDEN- CIA Para editar sobres de cara a una combinación de correspondencia: 1. Cree un documento en blanco. 2.
4.3 CREAR ETIQUETAS Y SOBRES CONFIGURAR ETIQUETAS O SOBRES PARA UNA COMBINACIÓN DE CORRESPONDEN- CIA Para editar sobres de cara a una combinación de correspondencia: 1. Cree un documento en blanco. 2.
RaySafe X2 View MANUAL DEL USUARIO
 RaySafe X2 View MANUAL DEL USUARIO 2016.04 Unfors RaySafe 5001091-4 Todos los derechos reservados. Se prohíbe la reproducción o transmisión total o parcial en cualquier formato o medio, ya sea electrónico,
RaySafe X2 View MANUAL DEL USUARIO 2016.04 Unfors RaySafe 5001091-4 Todos los derechos reservados. Se prohíbe la reproducción o transmisión total o parcial en cualquier formato o medio, ya sea electrónico,
4.1 COMBINAR CORRESPONDENCIA.
 4.1 COMBINAR CORRESPONDENCIA. COMBINAR CORRESPONDENCIA Así es la ficha Correspondencia (véase la figura4.1) con ella podrá configurar y ejecutar una operación de combinación de correspondencia. Figura
4.1 COMBINAR CORRESPONDENCIA. COMBINAR CORRESPONDENCIA Así es la ficha Correspondencia (véase la figura4.1) con ella podrá configurar y ejecutar una operación de combinación de correspondencia. Figura
icloud: Solución de calendarios duplicados después de configurar la aplicación de calendarios para Calendario icloud
 icloud: Solución de calendarios duplicados después de configurar la aplicación de calendarios para Calendario icloud Síntomas Después de pasar los datos de Calendario para OS X Mountain Lion, ical para
icloud: Solución de calendarios duplicados después de configurar la aplicación de calendarios para Calendario icloud Síntomas Después de pasar los datos de Calendario para OS X Mountain Lion, ical para
Crear una plantilla basada en una plantilla existente
 MICROSOFT WORD Crear una plantilla basada en una plantilla existente Una plantilla permite guardar los estilos de presentación, de texto, etc. para automatizar el trabajo. Un documento nuevo se basa en
MICROSOFT WORD Crear una plantilla basada en una plantilla existente Una plantilla permite guardar los estilos de presentación, de texto, etc. para automatizar el trabajo. Un documento nuevo se basa en
V Que es? Acceder a Trabajando en Información adicional. Que es?
 Que es? es el servicio de correo en web de Google. Combina las mejores funciones del correo electrónico tradicional con la tecnología de búsqueda de Google, de esta manera encontrará mensajes fácilmente.
Que es? es el servicio de correo en web de Google. Combina las mejores funciones del correo electrónico tradicional con la tecnología de búsqueda de Google, de esta manera encontrará mensajes fácilmente.
Nuevo Webmail UNLu. Ingreso a la nueva interfaz del Webmail 2. Breve descripción de la nueva interfaz de usuario 2
 Universidad Nacional de Luján Dirección General de Sistemas Nuevo Webmail UNLu Ingreso a la nueva interfaz del Webmail 2 Correo Breve descripción de la nueva interfaz de usuario 2 Opciones de listado de
Universidad Nacional de Luján Dirección General de Sistemas Nuevo Webmail UNLu Ingreso a la nueva interfaz del Webmail 2 Correo Breve descripción de la nueva interfaz de usuario 2 Opciones de listado de
Hoja electrónica Microsoft Excel
 Hoja electrónica Microsoft Excel Son programas que facilitan el manejo de datos y procesamiento de operaciones de cálculo en diversas áreas. Se utilizan para realizar operaciones: Aritméticas Estructuras
Hoja electrónica Microsoft Excel Son programas que facilitan el manejo de datos y procesamiento de operaciones de cálculo en diversas áreas. Se utilizan para realizar operaciones: Aritméticas Estructuras
FUNDACIÓN EDUCATIVA OBRERA FUNEDO TÉCNICO EN SECRETARIADO EJECUTIVO SISTEMATIZADO. Conceptos básicos de Access 2013
 Base de datos: Conceptos básicos de Access 2013 Una base de datos es un conjunto de datos que están organizados para un uso determinado y el conjunto de los programas que permiten gestionar estos datos
Base de datos: Conceptos básicos de Access 2013 Una base de datos es un conjunto de datos que están organizados para un uso determinado y el conjunto de los programas que permiten gestionar estos datos
Tekla Structures Guía de Detallado. Versión del producto 21.0 marzo Tekla Corporation
 Tekla Structures Guía de Detallado Versión del producto 21.0 marzo 2015 2015 Tekla Corporation Contenido 1 Componentes...5 1.1 Conceptos de componente... 5 1.2 Base de Datos Componentes...8 1.3 Propiedades
Tekla Structures Guía de Detallado Versión del producto 21.0 marzo 2015 2015 Tekla Corporation Contenido 1 Componentes...5 1.1 Conceptos de componente... 5 1.2 Base de Datos Componentes...8 1.3 Propiedades
POWER POINT Tema 1. Para salir de PowerPoint (suponiendo que se tiene abierto) puede:
 POWER POINT Tema 1 Aula Municipal de Informática-El Puerto de Santa María Entrar en power point (con Windows 7) 1. Hacer clic con el ratón en el botón Inicio. 2. Clic en Todos los Programas. 3. Hacer clic
POWER POINT Tema 1 Aula Municipal de Informática-El Puerto de Santa María Entrar en power point (con Windows 7) 1. Hacer clic con el ratón en el botón Inicio. 2. Clic en Todos los Programas. 3. Hacer clic
Manual de Usuario Webmail Horde
 UNIVERSIDAD NACIONAL DE LA PLATA Manual de Usuario Webmail Horde 1 mesadeayuda@cespi.unlp.edu.ar Índice Acceso al Sistema Webmail 3 Leer los mensaje de correo electrónico 4 Borrar los mensajes de correo
UNIVERSIDAD NACIONAL DE LA PLATA Manual de Usuario Webmail Horde 1 mesadeayuda@cespi.unlp.edu.ar Índice Acceso al Sistema Webmail 3 Leer los mensaje de correo electrónico 4 Borrar los mensajes de correo
La cinta de opciones se ha diseñado para ayudarle a encontrar fácilmente los comandos necesarios para completar una tarea.
 1 Contenido COMO INGRESAR A EXCEL MÉTODO ABREVIADO... 2 MANEJO DE LA CINTA DE OPCIONES... 2 BARRA DE FORMULAS... 3 ALINEACIÓN DE EXCEL SEGÚN CONTENIDO DE CELDA... 3 VERIFICAR ALINEACIÓN ESTÁNDAR DE EXCEL....
1 Contenido COMO INGRESAR A EXCEL MÉTODO ABREVIADO... 2 MANEJO DE LA CINTA DE OPCIONES... 2 BARRA DE FORMULAS... 3 ALINEACIÓN DE EXCEL SEGÚN CONTENIDO DE CELDA... 3 VERIFICAR ALINEACIÓN ESTÁNDAR DE EXCEL....
Sumar números rápidamente
 Sumar números rápidamente Excel proporciona varias maneras rápidas de sumar números. Por ejemplo, si no necesita mostrar el total en la hoja, puede obtener un total rápido en la barra de estado para todas
Sumar números rápidamente Excel proporciona varias maneras rápidas de sumar números. Por ejemplo, si no necesita mostrar el total en la hoja, puede obtener un total rápido en la barra de estado para todas
3. CREAR TABLAS Y LISTAS
 73 3. CREAR TABLAS Y LISTAS Las técnicas que se tratan en esta sección están relacionadas con la creación y modificación de tablas y listas. En concreto, este conjunto de técnicas se asocian con los objetivos
73 3. CREAR TABLAS Y LISTAS Las técnicas que se tratan en esta sección están relacionadas con la creación y modificación de tablas y listas. En concreto, este conjunto de técnicas se asocian con los objetivos
PERIODO 3 SOFTWARE MANEJADOR DE BASE DE DATOS CONCEPTOS INTERMEDIOS DE MICROSOFT ACCESS
 PERIODO 3 SOFTWARE MANEJADOR DE BASE DE DATOS CONCEPTOS INTERMEDIOS DE MICROSOFT ACCESS CONTENIDOS PROPIEDADES DE LOS CAMPOS TAMAÑO DEL CAMPO FORMATO DEL CAMPO LUGARES DECIMALES MÁSCARA DE ENTRADA TÍTULO
PERIODO 3 SOFTWARE MANEJADOR DE BASE DE DATOS CONCEPTOS INTERMEDIOS DE MICROSOFT ACCESS CONTENIDOS PROPIEDADES DE LOS CAMPOS TAMAÑO DEL CAMPO FORMATO DEL CAMPO LUGARES DECIMALES MÁSCARA DE ENTRADA TÍTULO
Ordenar y filtrar listas
 Ordenar y filtrar listas Excel es un excelente experto en números, pero también es ideal para crear y administrar listas. En una lista puede ordenar de todo, desde direcciones de correo electrónico hasta
Ordenar y filtrar listas Excel es un excelente experto en números, pero también es ideal para crear y administrar listas. En una lista puede ordenar de todo, desde direcciones de correo electrónico hasta
Ejecutar Microsoft Excel Salir de Excel Usar y administrar la cinta de opciones 17. Descubrir la pestaña ARCHIVO 19
 Entorno Ejecutar Microsoft Excel 20 13 Salir de Excel 2013 17 Usar y administrar la cinta de opciones 17 Descubrir la pestaña ARCHIVO 19 Deshacer las últimas operaciones 20 Rehacer operaciones anuladas
Entorno Ejecutar Microsoft Excel 20 13 Salir de Excel 2013 17 Usar y administrar la cinta de opciones 17 Descubrir la pestaña ARCHIVO 19 Deshacer las últimas operaciones 20 Rehacer operaciones anuladas
Una tabla dinámica permite presentar desde distintos puntos
 1. CREAR TABLAS DINÁMICAS Una tabla dinámica permite presentar desde distintos puntos de vista una misma información, usando para ello funciones de resumen, como la suma o el promedio. Una tabla dinámica
1. CREAR TABLAS DINÁMICAS Una tabla dinámica permite presentar desde distintos puntos de vista una misma información, usando para ello funciones de resumen, como la suma o el promedio. Una tabla dinámica
Administrador de referencias de Autodesk
 dministrador de referencias de Autodesk > Administrador de referencias de Autodesk Los dibujos de AutoCAD pueden hacer referencia a varios tipos de archivos externos, incluyendo otras configuraciones de
dministrador de referencias de Autodesk > Administrador de referencias de Autodesk Los dibujos de AutoCAD pueden hacer referencia a varios tipos de archivos externos, incluyendo otras configuraciones de
COLEGIO LUIS CARLOS GALAN SARMIENTO - GIRON INFORMATICA GRUPO: 10º
 http://www.youtube.com/watch?v=v1m4t6dqrwa Combinar Correspondencia Parte I Iniciar La Combinación De Correspondencia: Permite la unificación de un archivo con texto fijo y datos variables; almacenados
http://www.youtube.com/watch?v=v1m4t6dqrwa Combinar Correspondencia Parte I Iniciar La Combinación De Correspondencia: Permite la unificación de un archivo con texto fijo y datos variables; almacenados
La siguiente lista le proporciona información para decidir qué método usar para sus datos:
 7. INFORMES Un informe es un documento de texto de Writer en el cual se muestran los datos organizados con formato y orden. OpenOffice.org Base tiene la opción de crear un informe manualmente, usando Arrastrar
7. INFORMES Un informe es un documento de texto de Writer en el cual se muestran los datos organizados con formato y orden. OpenOffice.org Base tiene la opción de crear un informe manualmente, usando Arrastrar
FORMATO DE CELDAS EXCEL Manual de Referencia para usuarios. Salomón Ccance CCANCE WEBSITE
 FORMATO DE CELDAS EXCEL 2007 Manual de Referencia para usuarios Salomón Ccance CCANCE WEBSITE FORMATO DE CELDAS Utilice el cuadro de diálogo Formato de celdas para aplicar formato al contenido de las celdas
FORMATO DE CELDAS EXCEL 2007 Manual de Referencia para usuarios Salomón Ccance CCANCE WEBSITE FORMATO DE CELDAS Utilice el cuadro de diálogo Formato de celdas para aplicar formato al contenido de las celdas
UNIVERSIDAD DE INGENIERÍAS Y CIENCIAS DEL NORESTE CURSO INTENSIVO DE EXCEL
 UNIVERSIDAD DE INGENIERÍAS Y CIENCIAS DEL NORESTE CURSO INTENSIVO DE EXCEL Contenido Introducción... 5 Partes principales del programa... 5 Tipos de punteros... 7 Crear libros... 8 Abrir libros nuevos
UNIVERSIDAD DE INGENIERÍAS Y CIENCIAS DEL NORESTE CURSO INTENSIVO DE EXCEL Contenido Introducción... 5 Partes principales del programa... 5 Tipos de punteros... 7 Crear libros... 8 Abrir libros nuevos
Figura Tipos de formato condicional.
 2.3. ORDENAR Y AGRUPAR CELDAS Y RANGOS Modelar datos. Las hojas de cálculo suelen contener grandes cantidades de datos numéricos que pueden ser difíciles de interpretar. Excel incluye dos herramientas
2.3. ORDENAR Y AGRUPAR CELDAS Y RANGOS Modelar datos. Las hojas de cálculo suelen contener grandes cantidades de datos numéricos que pueden ser difíciles de interpretar. Excel incluye dos herramientas
Guía de Microsoft Word Primeros pasos
 Primeros pasos Contenido INTRODUCCIÓN... 3 PANTALLA PRINCIPAL... 3 CREAR UN DOCUMENTO... 3 GUARDAR UN DOCUMENTO... 5 GUARDAR DOCUMENTOS COMO PDF Y OTROS FORMATOS... 6 IMPRIMIR UN DOCUMENTO... 6 DAR FORMATO
Primeros pasos Contenido INTRODUCCIÓN... 3 PANTALLA PRINCIPAL... 3 CREAR UN DOCUMENTO... 3 GUARDAR UN DOCUMENTO... 5 GUARDAR DOCUMENTOS COMO PDF Y OTROS FORMATOS... 6 IMPRIMIR UN DOCUMENTO... 6 DAR FORMATO
Práctica No. 3 Procesador de textos Word (Parte 2)
 1 Práctica No. 3 Procesador de textos Word (Parte 2) Actividad 1. Edición básica de tablas 1.1 Abra un nuevo documento en blanco e inserte una tabla de 4 filas y tres columnas con el siguiente texto: Actividad
1 Práctica No. 3 Procesador de textos Word (Parte 2) Actividad 1. Edición básica de tablas 1.1 Abra un nuevo documento en blanco e inserte una tabla de 4 filas y tres columnas con el siguiente texto: Actividad
EJERCICIO 30 DE EXCEL
 EJERCICIO 30 DE EXCEL ANÁLISIS DE DATOS Excel 2016 Escenarios Excel puede crear y guardar conjuntos de variables que producen resultados diferentes. Los escenarios son útiles en el análisis de datos, ya
EJERCICIO 30 DE EXCEL ANÁLISIS DE DATOS Excel 2016 Escenarios Excel puede crear y guardar conjuntos de variables que producen resultados diferentes. Los escenarios son útiles en el análisis de datos, ya
Elementos esenciales de Word
 Word 2013 Elementos esenciales de Word Área académica de Informática 2015 Elementos esenciales de Word Iniciar Microsoft Word 2013 Para entrar en Microsoft Word 2013 Haz clic en el botón Inicio para ir
Word 2013 Elementos esenciales de Word Área académica de Informática 2015 Elementos esenciales de Word Iniciar Microsoft Word 2013 Para entrar en Microsoft Word 2013 Haz clic en el botón Inicio para ir
3.4. INSERTAR Y DAR FORMATO A GRÁFICOS SMARTART.
 3.4. INSERTAR Y DAR FORMATO A GRÁFICOS SMARTART. Insertar y modificar gráficos SmartArt. Cuando quieras ilustrar con claridad un concepto, como un proceso, un ciclo, una gran jerarquía o una relación con
3.4. INSERTAR Y DAR FORMATO A GRÁFICOS SMARTART. Insertar y modificar gráficos SmartArt. Cuando quieras ilustrar con claridad un concepto, como un proceso, un ciclo, una gran jerarquía o una relación con
Estilos y temas. Contenido TECNOLOGÍA WORD
 Contenido 1. Crear un estilo rápido... 2 2. Cambiar un estilo... 2 3. Aplicar un estilo... 3 4. Hacer que un conjunto de estilos rápidos sea el conjunto de estilos predeterminado... 3 4.1 Elegir un conjunto
Contenido 1. Crear un estilo rápido... 2 2. Cambiar un estilo... 2 3. Aplicar un estilo... 3 4. Hacer que un conjunto de estilos rápidos sea el conjunto de estilos predeterminado... 3 4.1 Elegir un conjunto
w w w. b a l a n c a s m a r q u e s. p t B M G e s t
 M a n u a l d e U s u a r i o w w w. b a l a n c a s m a r q u e s. p t B M G e s t Contenido 1 INTRODUCCIÓN... 1 1.1 REQUISITOS DEL SISTEMA... 1 1.2 INSTALACIÓN... 1 1.3 PRIMERA EJECUCIÓN... 1 1.3.1 Seleccionar
M a n u a l d e U s u a r i o w w w. b a l a n c a s m a r q u e s. p t B M G e s t Contenido 1 INTRODUCCIÓN... 1 1.1 REQUISITOS DEL SISTEMA... 1 1.2 INSTALACIÓN... 1 1.3 PRIMERA EJECUCIÓN... 1 1.3.1 Seleccionar
Gestor Bibliográfico. Sistema de Bibliotecas - Unidad Desarrollo de Competencias en Información DCI
 Gestor Bibliográfico Sistema de Bibliotecas - Unidad Desarrollo de Competencias en Información DCI Contenido: Qué es un gestor bibliográfico? Tipos de gestores bibliográficos Instalación del programa Citavi.
Gestor Bibliográfico Sistema de Bibliotecas - Unidad Desarrollo de Competencias en Información DCI Contenido: Qué es un gestor bibliográfico? Tipos de gestores bibliográficos Instalación del programa Citavi.
MANUAL DE INSTRUCCIONES PARA LA SOLICITUD DE AYUDAS
 MANUAL DE INSTRUCCIONES PARA LA SOLICITUD DE AYUDAS Contenido Introducción...2 Registro...2 Iniciar sesión...4 Solicitar ayuda...4 Página de proyectos solicitados...5 Completar solicitud Página de proyecto...5
MANUAL DE INSTRUCCIONES PARA LA SOLICITUD DE AYUDAS Contenido Introducción...2 Registro...2 Iniciar sesión...4 Solicitar ayuda...4 Página de proyectos solicitados...5 Completar solicitud Página de proyecto...5
Tekla Structures Actualizar a esta versión. abril Trimble Solutions Corporation
 Tekla Structures 2018 Actualizar a esta versión abril 2018 2018 Trimble Solutions Corporation Contenido 1 Novedades de Tekla Structures 2018...7 1.1 Nueva Herramienta Soporte...9 1.2 Nueva forma de editar
Tekla Structures 2018 Actualizar a esta versión abril 2018 2018 Trimble Solutions Corporation Contenido 1 Novedades de Tekla Structures 2018...7 1.1 Nueva Herramienta Soporte...9 1.2 Nueva forma de editar
2.5. IMPORTAR DATOS DESDE UN ARCHIVO DE DATOS
 2.5. IMPORTAR DATOS DESDE UN ARCHIVO DE DATOS ÚNICO. Una forma de añadir datos a una tabla nueva o existente es importarlos. Access 2010 puede importar datos desde una variedad de formatos, incluyendo
2.5. IMPORTAR DATOS DESDE UN ARCHIVO DE DATOS ÚNICO. Una forma de añadir datos a una tabla nueva o existente es importarlos. Access 2010 puede importar datos desde una variedad de formatos, incluyendo
Práctica de laboratorio: Configuración de copia de seguridad de datos y recuperación en Windows 7 y Vista
 Práctica de laboratorio: Configuración de copia de seguridad de datos y recuperación en Windows 7 y Vista Introducción En esta práctica de laboratorio, realizará copias de seguridad de datos. También llevará
Práctica de laboratorio: Configuración de copia de seguridad de datos y recuperación en Windows 7 y Vista Introducción En esta práctica de laboratorio, realizará copias de seguridad de datos. También llevará
INTRODUCCIÓN THINK-CELL. Manual de Referencia para usuarios. Salomón Ccance CCANCE WEBSITE
 INTRODUCCIÓN THINK-CELL Manual de Referencia para usuarios Salomón Ccance CCANCE WEBSITE INTRODUCCIÓN En este capítulo, un tutorial paso a paso le mostrará cómo crear un gráfico a partir de un garabato
INTRODUCCIÓN THINK-CELL Manual de Referencia para usuarios Salomón Ccance CCANCE WEBSITE INTRODUCCIÓN En este capítulo, un tutorial paso a paso le mostrará cómo crear un gráfico a partir de un garabato
Utilización de capas
 Utilización de capas Las capas son como hojas de acetato transparente apiladas en el escenario. Las capas ayudan a organizar las ilustraciones de los documentos. Los objetos de una capa pueden dibujarse
Utilización de capas Las capas son como hojas de acetato transparente apiladas en el escenario. Las capas ayudan a organizar las ilustraciones de los documentos. Los objetos de una capa pueden dibujarse
PERIODO 3 HOJA DE CÁLCULO CONCEPTOS INTERMEDIOS OPERACIONES CON CELDAS, FILAS Y COLUMNAS EN EXCEL SELECCIONAR COPIAR MOVER BORRAR
 PERIODO 3 HOJA DE CÁLCULO CONCEPTOS INTERMEDIOS CONTENIDOS OPERACIONES CON LIBROS DE TRABAJO EN EXCEL GUARDAR UN LIBRO CERRAR UN LIBRO. CREAR UN NUEVO LIBRO. ABRIR UN LIBRO OPERACIONES CON CELDAS, FILAS
PERIODO 3 HOJA DE CÁLCULO CONCEPTOS INTERMEDIOS CONTENIDOS OPERACIONES CON LIBROS DE TRABAJO EN EXCEL GUARDAR UN LIBRO CERRAR UN LIBRO. CREAR UN NUEVO LIBRO. ABRIR UN LIBRO OPERACIONES CON CELDAS, FILAS
Microsoft. desde Access 2003
 En esta guía Microsoft Access 2010 es bastante diferente a Access 2003; por ello hemos creado esta guía, para ayudar a minimizar la curva de aprendizaje. Léala para conocer las partes principales de la
En esta guía Microsoft Access 2010 es bastante diferente a Access 2003; por ello hemos creado esta guía, para ayudar a minimizar la curva de aprendizaje. Léala para conocer las partes principales de la
MINDJET MINDMANAGER 8.0
 MINDJET MINDMANAGER 8.0 INTRODUCCIÓN MindManager, Es un programa comercial de mapas mentales (mind map por sus descripción en inglés) desarrollado por Mindjet Corporation. Los mapas mentales creados en
MINDJET MINDMANAGER 8.0 INTRODUCCIÓN MindManager, Es un programa comercial de mapas mentales (mind map por sus descripción en inglés) desarrollado por Mindjet Corporation. Los mapas mentales creados en
Fiery Command WorkStation
 2017 Electronics For Imaging, Inc. La información de esta publicación está cubierta por los Avisos legales para este producto. 25 de noviembre de 2017 Contenido 3 Contenido Descripción general de Fiery
2017 Electronics For Imaging, Inc. La información de esta publicación está cubierta por los Avisos legales para este producto. 25 de noviembre de 2017 Contenido 3 Contenido Descripción general de Fiery
33.- BARRA DENTRO DE EXCEL QUE DESPLIEGA LA REFERENCIA DE CELDA Y LOS CONTENIDOS DE LAS CELDAS ACTIVAS
 1.- QUE ES UNA HOJA DE CÁLCULO 2.- SON ELEMENTOS DE LA BARRA DE MENUS DE EXCEL 3.- SON ALGUNOS ELEMENTOS DE LA BARRA DE HERRAMIENTAS FORMATO EN EXCEL 4.- MENU QUE TIENE EL COMANDO INSERTAR UN GAFICO 5.-
1.- QUE ES UNA HOJA DE CÁLCULO 2.- SON ELEMENTOS DE LA BARRA DE MENUS DE EXCEL 3.- SON ALGUNOS ELEMENTOS DE LA BARRA DE HERRAMIENTAS FORMATO EN EXCEL 4.- MENU QUE TIENE EL COMANDO INSERTAR UN GAFICO 5.-
