Tekla Structures Componentes personalizados. marzo Trimble Solutions Corporation
|
|
|
- Rosario de la Cruz Flores
- hace 6 años
- Vistas:
Transcripción
1 Tekla Structures 2017 Componentes personalizados marzo Trimble Solutions Corporation
2 Contenido 1 Qué es un componente personalizado Partes personalizadas Uniones personalizadas Detalles personalizados Juntas personalizadas Crear un componente personalizado Desglosar un componente Crear un componente personalizado anidado Crear una imagen en miniatura de un componente personalizado Ejemplo: Crear un componente personalizado de placa de unión Ejemplo: Crear una unión anidada con rigidizadores Modificar un componente personalizado Proteger un componente personalizado con una contraseña Añadir variables a un componente personalizado Vincular objetos de componente a un plano Vincular objetos automáticamente Vincular objetos manualmente...37 Probar un vínculo Borrar un vínculo Ejemplo: Vincular una placa de unión a un plano Vincular objetos de componente usando líneas o planos de construcción magnéticos Vincular identificadores usando un plano de construcción magnético...43 Vincular identificadores usando una línea de construcción magnética Añadir una distancia entre objetos de componente Definir propiedades de objeto usando variables paramétricas Copiar propiedades y referencias de propiedad de otro objeto Crear una fórmula de variable Funciones en fórmulas de variables Operadores aritméticos...55 Operadores lógicos y de comparación Funciones de referencia Archivo ASCII como función de referencia Funciones matemáticas...59 Funciones estadísticas Funciones de conversión de tipos de datos...62 Operaciones con cadenas
3 Funciones trigonométricas...64 Función de tamaño de mercado Funciones de condición de estructura...66 Cómo evitar dependencias cíclicas en fórmulas Ejemplos de variables paramétricas y de fórmulas de variables...69 Ejemplo: Definir el material de la placa de unión...71 Ejemplo: Crear nuevos objetos en un componente...72 Ejemplo: Sustituir sub-componentes Ejemplo: Modificar un sub-componente usando un archivo de atributos de componente Ejemplo: Definir la posición del rigidizador usando planos de construcción Ejemplo: Determinar el tamaño y el estándar de tornillo Ejemplo: Calcular la distancia del grupo de tornillos Ejemplo: Calcular el número de filas de tornillos Ejemplo: Enlazar variables a atributos definidos por el usuario Ejemplo: Calcular el número de postes de barandilla utilizando un atributo de cuadro...86 Ejemplo: Enlazar una hoja de cálculo de Excel a un componente personalizado Guardar un componente personalizado Modificar el cuadro de diálogo de un componente personalizado Archivos de entrada de componentes personalizados Bloquear o desbloquear el archivo de entrada del componente personalizado Ejemplo: Modificar el cuadro de diálogo de un detalle de rigidizador...96 Ejemplo: Crear un detalle de rigidizador personalizado con variables...97 Crear un detalle básico del rigidizador...97 Crear vínculos para controlar la forma del rigidizador Crear vínculos para controlar la posición del rigidizador Crear variables para controlar el espesor del rigidizador Crear variables para controlar la creación de placas de rigidizador Ejemplo: Añadir una lista con imágenes Añadir una lista usando el editor de texto Añadir una lista editando el archivo.inp Ejemplo: Organizar etiquetas y cuadros de texto Organizar los elementos usando el editor de diálogo Organizar los elementos editando el archivo.inp Ejemplo: Atenuar opciones no disponibles Atenuar opciones no disponibles utilizando el editor de diálogo Atenuar opciones no disponibles editando el archivo.inp Configuración del editor de diálogo Añadir un componente personalizado en un modelo Añadir o mover una parte personalizada en el modelo Importar y exportar componentes personalizados Importar componentes personalizados Exportar componentes personalizados
4 10 Configuraciones de componentes personalizados Propiedades de componente personalizado Propiedades de la pestaña Tipo/Notas Propiedades de la pestaña Posición Propiedades de la pestaña Avanzado Propiedades por defecto de un componente personalizado Propiedades por defecto de partes personalizadas Propiedades por defecto de juntas, detalles y uniones personalizados Tipos de planos Ejemplos de planos de componente Propiedades de variables Sugerencias y consejos para usar componentes personalizados Sugerencias para crear componentes personalizados Sugerencias para compartir componentes personalizados Sugerencias para actualizar componentes personalizados a una nueva versión
5 1 Qué es un componente personalizado Puede crear uniones, partes, juntas y detalles personalizados para su proyecto. Estos se denominan componentes personalizados. Los componentes personalizados pueden utilizarse de la misma forma que cualquier componente de sistema de Tekla Structures. Puede incluso crear componentes personalizados inteligentes que se ajustan automáticamente a los cambios en el modelo. Cuándo se utiliza Cree un componente personalizado si no puede encontrar un componente de sistema predefinido que satisfaga todas sus necesidades. Especialmente si necesita crear un gran número de objetos de modelo complejos y copiarlos en varios proyectos. Ventajas Una vez guarde un componente personalizado en la base de datos Aplicaciones y componentes, puede acceder a él fácilmente desde la base de datos y usarlo en otra ubicación en el mismo modelo. Si debe modificar el componente personalizado, solamente tendrá que realizar los cambios una vez. Al guardar los cambios, se aplicarán automáticamente a todas las copias del componente personalizado en el modelo. También puede importar y exportar componentes personalizados como archivos.uel entre modelos y compartir los componentes personalizados con sus compañeros. Tipos de componentes personalizados Puede crear cuatro tipos de componentes personalizados: Qué es un componente personalizado 5
6 Tipo Descripción Ejemplo Parte personalizada (página 7) Crea un grupo de objetos que puede contener uniones y detalles. Nota: A diferencia de otros componentes personalizados, las partes personalizadas no están marcadas con un símbolo de componente Unión personalizada (página 9) en el modelo. Las partes personalizadas tienen las mismas propiedades de posición que las vigas. Crea objetos de unión y conecta las partes secundarias a la parte principal. La parte principal puede ser continua en el punto de unión. Qué es un componente personalizado 6
7 Tipo Descripción Ejemplo Detalle personalizado (página 11) Crea objetos de detalle y los conecta a una única parte en la ubicación seleccionada. Junta personalizada (página 13) Crea objetos de junta y conecta las partes a lo largo de una línea creada seleccionando dos puntos. Las partes normalmente son paralelas. 1.1 Partes personalizadas Las partes personalizadas pueden constar de una única parte o de un grupo de partes y tienen a menudo una composición compleja. Las siguientes imágenes muestran algunos ejemplos de partes personalizadas: Qué es un componente personalizado 7 Partes personalizadas
8 Acero Placas de arriostramiento estándar de empresa Vigas alveoladas Vigas/columnas armadas Vigas armadas Fijaciones estándar Qué es un componente personalizado 8 Partes personalizadas
9 Hormigón prefabricado Panel sandwich Elevadores Objetos embebidos/ insertos estándar Vigas estándar Consulte también Uniones personalizadas (página 9) Detalles personalizados (página 11) Juntas personalizadas (página 13) 1.2 Uniones personalizadas Las uniones personalizadas se pueden utilizar para conectar una parte principal con hasta 30 partes secundarias. La unión se creará entre la parte Qué es un componente personalizado 9 Uniones personalizadas
10 principal y los extremos de las partes secundarias. Las siguientes imágenes muestran algunos ejemplos de uniones personalizadas: Acero Montaje de placas armadas Placa cortante Uniones típicas de pilares japonesas Hormigón prefabricado Detalle base T doble a perfil L Qué es un componente personalizado 10 Uniones personalizadas
11 Recorte de columna Uniones de paneles de muros Consulte también Partes personalizadas (página 7) Detalles personalizados (página 11) Juntas personalizadas (página 13) 1.3 Detalles personalizados Los detalles personalizados se pueden utilizar para añadir más información a una única parte, como placas adicionales o recortes. Las siguientes imágenes muestran algunos ejemplos de detalles personalizados: Acero Placas de refuerzo Qué es un componente personalizado 11 Detalles personalizados
12 Base de colada Base de madera Rigidizadores Hormigón prefabricado Puerta y ventana Patrones de columna Qué es un componente personalizado 12 Detalles personalizados
13 Detalles de extremo alveolado Detalles de elevación Unión falsa/telar Cámara lateral Consulte también Partes personalizadas (página 7) Uniones personalizadas (página 9) Juntas personalizadas (página 13) 1.4 Juntas personalizadas Las juntas personalizadas pueden usarse para conectar una parte principal con hasta 30 partes secundarias. También se pueden utilizar solamente en Qué es un componente personalizado 13 Juntas personalizadas
14 una parte principal. La junta se crea a lo largo de la longitud de la parte. Las siguientes imágenes muestran algunos ejemplos de juntas personalizadas: Acero Peldaño de escalera de acero Tensores Qué es un componente personalizado 14 Juntas personalizadas
15 Barandilla Hormigón prefabricado Unión T doble Unión de tubo de inyección de panel a panel Consulte también Partes personalizadas (página 7) Uniones personalizadas (página 9) Detalles personalizados (página 11) Qué es un componente personalizado 15 Juntas personalizadas
16 2 Crear un componente personalizado Puede crear componentes personalizados que tengan todos los detalles que necesite. Empiece creando un componente personalizado simple que puede modificar más adelante. En el siguiente ejemplo, crearemos una unión personalizada simple. 1. En el modelo, cree un componente de muestra que contenga todos los objetos del componente necesarios, como partes, cortes, adaptaciones y tornillos. Para hacer esto rápidamente, desglose y modifique (página 19) un componente existente similar. 2. Haga clic en el botón Aplicaciones y componentes del panel lateral para abrir la base de datos de Aplicaciones y componentes. 3. Haga clic en el botón Acceder a funciones avanzadas y seleccione Definir componente personalizado. Crear un componente personalizado 16 Juntas personalizadas
17 Se abre el cuadro de diálogo Asistente Componente Personalizado. 4. En la lista Tipo, seleccione el tipo de componente (página 5): unión, detalle, junta o parte. 5. En el cuadro Nombre, introduzca un nombre único para el componente. 6. Modifique las demás propiedades (página 129) en la pestaña Tipo/Notas, la pestaña Posición y la pestaña Avanzado y después haga clic en Siguiente. 7. En el modelo, seleccione los objetos que desee incluir en el componente personalizado. Crear un componente personalizado 17 Juntas personalizadas
18 Puede utilizar la selección de área para seleccionar varios objetos simultáneamente. Las partes principales y secundarias y las mallas se ignoran al seleccionar los objetos para el componente personalizado. NOTA Si no puede seleccionar los objetos que desea en el modelo, compruebe los conmutadores de selección y la configuración del filtro de selección. 8. Haga clic en Siguiente. 9. Seleccione la parte principal del componente. 10. Haga clic en Siguiente. 11. Seleccione las partes secundarias del componente. Crear un componente personalizado 18 Juntas personalizadas
19 Para seleccionar varias partes secundarias, mantenga pulsada a tecla Mayús al seleccionarlas. Un componente personalizado puede tener como máximo 30 partes secundarias. NOTA Preste especial atención al orden en que seleccione las partes secundarias. Tekla Structures utilizará el mismo orden de selección cuando utilice el componente personalizado en un modelo. 12. Defina las otras propiedades necesarias para este componente personalizado, como la posición de la junta o detalle. Las propiedades dependen del tipo de componente que seleccionó en el paso Si desea ajustar cualquiera de las configuraciones en esta fase, haga clic en Atrás para volver a la página anterior de Asistente Componente Personalizado. 14. Cuando esté satisfecho con las configuraciones, haga clic en Finalizar para crear el componente personalizado. El componente personalizado se añade al modelo y a la base de datos de Aplicaciones y componentes. 15. Si desea cambiar esta configuración posteriormente: a. En la barra de herramientas del editor de componente personalizado (página 31), haga clic en el botón Modificar configuración de componente personalizado. b. Cambie la configuración. c. Haga clic en OK. Consulte también Crear un componente personalizado anidado (página 20) Ejemplo: Crear un componente personalizado de placa de unión (página 23) Sugerencias para crear componentes personalizados (página 147) 2.1 Desglosar un componente Desglosar significa que desagrupa los objetos de un componente existente. Esto puede resultar útil cuando se desea crear componentes personalizados más rápido. Una vez que se desglosan los objetos, puede modificarlos según sus necesidades y después crear nuevos componentes personalizados utilizando estos objetos. 1. Seleccione el componente que desea desglosar. Crear un componente personalizado 19 Desglosar un componente
20 2. Haga clic con el botón secundario y seleccione Desglosar componente. Tekla Structures separa los objetos del componente. Puede modificar los objetos y usarlos para crear nuevos componentes personalizados (página 16). 2.2 Crear un componente personalizado anidado Puede crear componentes personalizados más complejos uniendo dos o más componentes como un componente anidado. Los componentes originales pasan a ser los sub-componentes del componente anidado. 1. En el modelo, cree los componentes y otros objetos de modelo que desee incluir en el componente anidado. 2. Haga clic en el botón Aplicaciones y componentes del panel lateral para abrir la base de datos de Aplicaciones y componentes. 3. Haga clic en el botón Acceder a funciones avanzadas y seleccione Definir componente personalizado. Se abre el cuadro de diálogo Asistente Componente Personalizado. 4. En la lista Tipo, seleccione el tipo del componente personalizado anidado. 5. En el cuadro Nombre, introduzca un nombre único para el componente anidado. 6. Modifique las demás propiedades en la pestaña Tipo/Notas, la pestaña Posición y la pestaña Avanzado y después haga clic en Siguiente. 7. Seleccione los componentes y los objetos que desee incluir en el componente anidado y después haga clic en Siguiente. 8. Siga las instrucciones del Asistente Componente Personalizado para continuar. Se le solicitará que seleccione las partes principales y secundarias del componente anidado. Dependiendo del tipo de componente que haya seleccionado en el paso 3, puede que tenga que definir otras propiedades, como la posición de la junta o el detalle. 9. Cuando esté satisfecho con la configuración, haga clic en Finalizar para crear el componente anidado. Crear un componente personalizado 20 Crear un componente personalizado anidado
21 El componente se añade al modelo y a la base de datos de Aplicaciones y componentes. Los sub-componentes se muestran en (página 31), junto con los otros objetos del componente: 10. Si desea cambiar la configuración posteriormente: a. En el editor de componente personalizado (página 31), haga clic en el botón Modificar configuración componente personalizado. b. Cambie la configuración. c. Haga clic en OK. AVISO Si usa un componente de tipo plugin como sub-componente de un componente anidado y cambia las propiedades del sub-componente en el editor de componente personalizado, tenga en cuenta que esos cambios podrían perderse al guardar el componente anidado y utilizarlo en un modelo. Para evitar la pérdida de propiedades, enlace una variable a cada propiedad del plugin que desee mantener. También puede utilizar los archivos de atributos de componente para realizar esto. Para obtener más información, consulte Ejemplos de variables paramétricas y de fórmulas de variables (página 69). Crear un componente personalizado 21 Crear una imagen en miniatura de un componente personalizado
22 2.3 Crear una imagen en miniatura de un componente personalizado Cree una imagen en miniatura para cada componente personalizado para que sea más fácil encontrar el componente adecuado durante el modelado. 1. En el modelo, seleccione el componente personalizado. 2. Haga clic con el botón derecho y seleccione Editar componente personalizado. 3. Ajuste la vista y oculte los objetos innecesarios para obtener una vista clara del componente personalizado. 4. Tome una captura de pantalla del componente personalizado. a. En la pestaña Vista, haga clic en Captura pantalla --> Captura pantalla para abrir el cuadro de diálogo Captura pantalla. b. Haga clic en Elegir vista y seleccione la vista de la que desea realizar una captura de pantalla. c. Haga clic en Opciones para abrir el cuadro de diálogo Opciones Captura Pantalla. d. Seleccione Imprimir a archivo. e. Seleccione Fondo blanco y haga clic en OK. f. En el cuadro Captura pantalla, haga clic en Capturar. g. Haga clic en Cerrar para cerrar el cuadro de diálogo. h. En el menú Archivo, haga clic en Abrir carpeta modelo. i. Busque la carpeta Capturas_pantalla en la carpeta del modelo. j. Abra el archivo de captura de pantalla en un editor de gráficos. k. Recorte la imagen, si es necesario. 5. Guarde la imagen en miniatura en la carpeta Capturas_pantalla en la carpeta del modelo. 6. Haga clic en el botón Aplicaciones y componentes del panel lateral para abrir la base de datos de Aplicaciones y componentes. 7. Haga clic con el botón secundario en el componente personalizado y seleccione Vistas en miniatura. Se abre el cuadro de diálogo Vistas en miniatura. 8. Haga clic en Añadir vista en miniatura. 9. Busque la carpeta Capturas_pantalla en la carpeta del modelo. 10. Seleccione la imagen en miniatura y haga clic en Abrir. Crear un componente personalizado 22 Crear una imagen en miniatura de un componente personalizado
23 11. En el cuadro Vistas en miniatura, marque la casilla de verificación que aparece junto a la imagen que desea usar y desactive las otras casillas de verificación. 12. Haga clic en Cerrar. Tekla Structures muestra la imagen en miniatura en la base de datos Aplicaciones y componentes: 2.4 Ejemplo: Crear un componente personalizado de placa de unión En este ejemplo, crearemos un componente personalizado simple basado en un componente de placa de unión ya existente. 1. Haga clic en el botón Aplicaciones y componentes del panel lateral para abrir la base de datos de Aplicaciones y componentes. 2. Haga clic en el botón Acceder a funciones avanzadas y seleccione Desglosar componente. 3. Seleccione el componente de placa de unión en el modelo. Crear un componente personalizado 23 Ejemplo: Crear un componente personalizado de placa de unión
24 Tekla Structures separa los objetos del componente. 4. Haga clic en el botón Acceder a funciones avanzadas y seleccione Definir componente personalizado. 5. En la lista Tipo, seleccione Unión. 6. En el cuadro Nombre, introduzca un nombre único para el componente personalizado. 7. Haga clic en Siguiente. Crear un componente personalizado 24 Ejemplo: Crear un componente personalizado de placa de unión
25 8. Seleccione los objetos que desee utilizar en el componente personalizado y después haga clic en Siguiente. Puede utilizar una selección de área (de izquierda a derecha) para seleccionar los objetos. Tekla Structures ignora la parte principal, las partes secundarias y las mallas al seleccionar los objetos a incluir en el componente personalizado. 9. Seleccione la columna como la parte principal y después haga clic en Siguiente. La parte principal sostiene a la parte secundaria. 10. Seleccione la viga como parte secundaria. La parte secundaria está sostenida por la parte principal. NOTA Al seleccionar varias partes secundarias, preste atención al orden de selección. El componente personalizado utilizará el mismo orden de selección al añadir el componente en un modelo. Un componente personalizado puede tener como máximo 30 partes secundarias. 11. Haga clic en Finalizar. Crear un componente personalizado 25 Ejemplo: Crear un componente personalizado de placa de unión
26 Tekla Structures muestra un símbolo de componente para el nuevo componente. De este modo ha definido un componente personalizado simple, que podrá utilizar en ubicaciones similares a aquella en que fue creado originalmente. Este componente no es inteligente y Tekla Structures no ajustará las dimensiones para adaptarse a cualquier cambio efectuado en el modelo. Para hacer que el componente personalizado sea inteligente, debe modificarlo (página 31) en el editor de componente personalizado. 2.5 Ejemplo: Crear una unión anidada con rigidizadores En este ejemplo, crearemos una unión personalizada anidada que consta de una placa de unión, un grupo de tornillos, soldaduras y dos componentes Rigidizadores (1003). Los rigidizadores son opcionales, lo que significa que puede elegir si crearlos o no al usar el componente en un modelo. 1. Añada un componente de Placa de unión (144). Crear un componente personalizado 26 Ejemplo: Crear una unión anidada con rigidizadores
27 2. Desglose (página 19) el componente de placa de unión. 3. Añada dos componentes de Rigidizadores (1003). 4. Cree un componente personalizado anidado que contenga los rigidizadores y los objetos de la placa de unión. a. Haga clic en el botón Aplicaciones y componentes del panel lateral para abrir la base de datos de Aplicaciones y componentes. b. Haga clic en el botón Acceder a funciones avanzadas y seleccione Definir componente personalizado. c. En la lista Tipo, seleccione Unión. d. En el cuadro Nombre, introduzca Placa de unión con rigidizadores. e. Haga clic en Siguiente. f. Haga una selección de área (de derecha a izquierda) para incluir los siguientes objetos en el componente anidado: la columna, la viga, los Crear un componente personalizado 27 Ejemplo: Crear una unión anidada con rigidizadores
28 componentes de rigidizador y todos los objetos de la placa de unión. g. Haga clic en Siguiente. h. Elija la columna como parte principal del componente anidado y después haga clic en Siguiente. i. Elija la viga como la parte secundaria del componente anidado y después haga clic en Finalizar. Tekla Structures crea el componente anidado. 5. Seleccione el componente anidado que acaba de crear. 6. Haga clic con el botón derecho y seleccione Editar Componente Personalizado. Crear un componente personalizado 28 Ejemplo: Crear una unión anidada con rigidizadores
29 7. En el editor de componente personalizado, haga clic en el botón Mostrar variables. Se abre el cuadro de diálogo Variables. 8. Cree las siguientes variables paramétricas: a. Haga clic en Añadir para crear una nueva variable paramétrica P1. b. En la lista Tipo valor, seleccione Sí/No. c. En el cuadro Etiqueta en cuadro de diálogo, escriba Crear Rigidizador 1. d. Haga clic en Añadir para crear una nueva variable paramétrica P2. e. En la lista Tipo valor, seleccione Sí/No. f. En el cuadro Etiqueta en cuadro de diálogo, escriba Crear Rigidizador Enlace las variables a la propiedad Creación de los dos rigidizadores: a. En el Examinador componente personalizado, busque la Unión superior. b. Haga clic en Creación con el botón derecho y seleccione Añadir ecuación. c. Introduzca P1 después del signo igual y, a continuación, pulse Intro. d. Busque la segunda Unión. e. Haga clic en Creación con el botón derecho y seleccione Añadir ecuación. f. Introduzca P2 después del signo igual y, a continuación, pulse Intro. Crear un componente personalizado 29 Ejemplo: Crear una unión anidada con rigidizadores
30 10. Guarde y cierre (página 91) el componente anidado. Ahora tiene las siguientes opciones en el cuadro de diálogo del componente anidado: Crear un componente personalizado 30 Ejemplo: Crear una unión anidada con rigidizadores
31 3 Modificar un componente personalizado Utilice el editor de componente personalizado para ajustar los componentes personalizados existentes. Al modificar un componente personalizado, Tekla Structures actualiza todas las instancias del componente en el modelo con los cambios realizados. 1. En el modelo, seleccione el componente personalizado haciendo clic en el símbolo de componente verde. NOTA Las partes personalizadas no tienen ningún símbolo de componente en el modelo. Para seleccionar partes personalizadas, asegúrese de que el conmutador de selección Seleccionar componentes esté activo. 2. Haga clic con el botón derecho y seleccione Editar componente personalizado. Modificar un componente personalizado 31 Ejemplo: Crear una unión anidada con rigidizadores
32 Se abre el editor de componente personalizado. Consta de las siguientes partes: El Examinador componente personalizado La barra de herramientas Editor componente personalizado Cuatro vistas diferentes del componente personalizado 3. Modifique el componente personalizado. Puede, por ejemplo: Modificar un componente personalizado 32 Ejemplo: Crear una unión anidada con rigidizadores
33 Añadir o eliminar objetos del componente Por ejemplo, añadir tornillos adicionales o rigidizadores al componente. En el editor de componente personalizado solamente se pueden modificar los objetos del componente, no las partes principal o secundarias. Vincular objetos de componente a un plano (página 35) Añadir una distancia entre objetos de componente (página 45) Definir propiedades de objeto usando variables paramétricas (página 48) 4. Guarde el componente personalizado. (página 91) Haga clic en Sí cuando se le pida para sustituir todas las instancias del componente personalizado en el modelo. Todas las instancias del componente personalizado se actualizan con los cambios realizados. Consulte también Proteger un componente personalizado con una contraseña (página 33) 3.1 Proteger un componente personalizado con una contraseña Puede definir una contraseña para evitar que otros usuarios puedan modificar un componente personalizado. Los componentes personalizados protegidos por contraseña todavía pueden añadirse en los modelos utilizando el procedimiento habitual. 1. En el modelo, seleccione un componente personalizado. 2. Haga clic con el botón derecho en el símbolo del componente personalizado y seleccione Editar Componente Personalizado. 3. En el editor de componente personalizado, haga clic en el botón Mostrar variables. Se abre el cuadro de diálogo Variables. 4. Haga clic en Añadir para crear una variable nueva. 5. En el cuadro Nombre, introduzca Password. 6. En el cuadro Fórmula, introduzca la contraseña que desee. 7. Guarde el componente personalizado. (página 91) La próxima vez que alguien intente editar este componente personalizado, se le solicitará la contraseña. Modificar un componente personalizado 33 Proteger un componente personalizado con una contraseña
34 4 Añadir variables a un componente personalizado Las variables son las propiedades de un componente personalizado. Puede crear variables en el editor de componente personalizado y utilizarlas para adaptar los componentes personalizados a los cambios en el modelo. Algunas de las variables aparecen en el cuadro de diálogo del componente personalizado, mientras que otras están ocultas y se utilizan solamente en los cálculos. Tipos de variables Existen dos tipos de variables: Variable de distancia: La distancia entre dos planos o entre un punto y un plano. Una variable de distancia vincula partes, o actúa como una distancia de referencia. Variable paramétrica: Controla todas las demás propiedades de un componente personalizado, como nombre, material y tamaño de tornillo. Las variables paramétricas también se utilizan en los cálculos. Variables de distancia Utilice variables de distancia para vincular objetos del componente personalizado a un plano, de manera que los objetos del componente permanezcan a una distancia fija incluso si cambian los objetos circundantes. Las variables de distancia se pueden crear manual o automáticamente. Puede vincular a un plano los siguientes objetos: planos de construcción puntos de referencia de partes (solamente objetos del componente personalizado) puntos de referencia de grupos de tornillos chaflanes identificadores de corte por parte y poligonal Añadir variables a un componente personalizado 34 Proteger un componente personalizado con una contraseña
35 cortes de línea puntos de referencia de armaduras puntos de referencia de mallas y cordones de armaduras adaptaciones Puede decidir qué variables de distancia se muestran en el cuadro de diálogo del componente personalizado. Muestre las variables si desea editar sus valores en el cuadro de diálogo. Oculte las variables si sólo las utiliza para vincular objetos a un plano. Variables paramétricas Utilice variables paramétricas para definir propiedades para cualquier objeto que cree el componente personalizado (página 48). Tras crear la variable, podrá cambiar el valor directamente en el cuadro de diálogo del componente personalizado. También puede crear fórmulas para calcular valores. Por ejemplo, puede calcular la posición de un rigidizador en relación con la longitud de la viga. Puede decidir qué variables paramétricas se muestran en el cuadro de diálogo del componente personalizado. Muestre las variables si desea editar sus valores en el cuadro de diálogo. Oculte las variables si sólo las usa en cálculos. 4.1 Vincular objetos de componente a un plano Utilice variables de distancia para vincular objetos de componente a un plano. La vinculación conserva el componente personalizado a una distancia fija del plano aunque cambien los objetos circundantes. Las variables de distancia obtienen automáticamente el prefijo D (distancia), que se muestra en el cuadro de diálogo Variables. Vincular objetos automáticamente Puede vincular objetos automáticamente a las partes principal y secundarias de una unión o detalle. Los objetos seleccionados, o sus identificadores, se vinculan a planos existentes si los objetos (o los identificadores) se encuentran exactamente en el plano. NOTA No puede vincular partes personalizadas (página 7) automáticamente, ya que no tienen una parte principal. 1. En el editor de componente personalizados, haga clic en el botón Crear variables de distancia automáticamente. 2. Seleccione un objeto que tenga identificadores. Añadir variables a un componente personalizado 35 Vincular objetos de componente a un plano
36 3. Haga clic con el botón central del ratón para vincular el objeto. Tekla Structures vincula el objeto desde un máximo de tres direcciones a los planos existentes. Tekla Structures muestra un símbolo de distancia para cada vínculo. Seleccione el objeto para ver los vínculos. Añadir variables a un componente personalizado 36 Vincular objetos de componente a un plano
37 Las variables de distancia correspondientes se muestran en el cuadro de diálogo (página 141): Vincular objetos manualmente Cree los vínculos manualmente si desea vincular un componente personalizado sólo desde identificadores específicos. Un objeto puede vincularse a un máximo de tres planos. 1. Asegúrese de que la Modificación directa está desactivada. La selección de identificadores resulta más fácil cuando la Modificación directa está desactivada. 2. Asegúrese de que está utilizando una vista de modelo que muestra caras de objeto. En la pestaña Vista, haga clic en Renderizar y use una de las siguientes opciones: Partes escala grises (Ctrl+3) Partes render (Ctrl+4) 3. En una vista del componente personalizado, seleccione el componente personalizado para ver sus identificadores. Añadir variables a un componente personalizado 37 Vincular objetos de componente a un plano
38 4. Seleccione los identificadores que desea vincular a un plano. 5. En el editor de componente personalizado, haga clic en el botón Añadir distancia fija. También puede hacer clic con el botón secundario y seleccionar la opción Vincular a plano. 6. Mueva el puntero del ratón en una vista del componente personalizado para resaltar el plano que desee vincular a los identificadores. Añadir variables a un componente personalizado 38 Vincular objetos de componente a un plano
39 Por ejemplo, NOTA Si no puede resaltar el plano correcto, cambie el tipo de plano (página 137) en la barra de herramientas Editor componente personalizado. Los planos límite y de componente funcionan para la mayoría de tipos de perfil, por lo que recomendamos que intente utilizarlos siempre que pueda. 7. Haga clic en el plano para crear el vínculo. Tekla Structures muestra un símbolo de distancia para el vínculo. Añadir variables a un componente personalizado 39 Vincular objetos de componente a un plano
40 La variable de distancia correspondientes se muestra en el cuadro de diálogo Variables: Probar un vínculo Pruebe todos los vínculos para ver que funcionan correctamente. 1. Haga doble clic en el símbolo de vínculo en una vista del componente personalizado. Se abre el cuadro de diálogo Propiedades Distancia. 2. Introduzca un nuevo valor en el cuadro Valor. 3. Haga clic en Modificar. Debería ver el cambio del vínculo en el modelo. CONSEJO Como alternativa, puede probar el vínculo en el cuadro de diálogo (página 141): a. Introduzca un nuevo valor en el cuadro Fórmula. b. Pulse Intro. Debería ver el cambio del vínculo en el modelo. Añadir variables a un componente personalizado 40 Vincular objetos de componente a un plano
41 Borrar un vínculo Los vínculos no pueden modificarse, pero puede borrar los vínculos existentes y después crear vínculos nuevos para volver a vincular los objetos. 1. Seleccione el vínculo en una vista de componente personalizado. 2. Pulse Supr. También puede seleccionar el vínculo en el cuadro de diálogo (página 141) y hacer clic en el botón Borrar. Ejemplo: Vincular una placa de unión a un plano En este ejemplo vamos a vincular la posición superior de una placa de unión al lado superior de la viga. 1. Asegúrese de que la Modificación Directa está desactivada. La selección de identificadores de la placa de unión es más fácil cuando Modificación Directa está desactivada. 2. Seleccione la placa de unión en una vista de componente personalizado para ver los identificadores de la placa de unión. 3. Seleccione el identificador superior de la placa de unión. 4. Haga clic con el botón derecho en el identificador superior y seleccione Vincular a Plano. 5. Sitúe el puntero sobre el lado superior del ala de la viga para resaltarla. Añadir variables a un componente personalizado 41 Vincular objetos de componente a un plano
42 Aquí estamos utilizando el tipo de plano de contorno. Si cambia el perfil de la parte, el plano contorno siempre se encuentra. NOTA Si no puede resaltar el plano deseado, cambie el tipo de plano (página 137) en la barra de herramientas Editor componente personalizado. 6. Haga clic en la parte superior del ala de la viga. Aparecerá un símbolo de distancia en las vistas de componente personalizado. 7. Asigne un nombre descriptivo para el vínculo que ha creado: a. En el editor de componente personalizado, haga clic en el botón Mostrar variables. Se abre el cuadro de diálogo Variables. Añadir variables a un componente personalizado 42 Vincular objetos de componente a un plano
43 b. En el cuadro Etiqueta en cuadro de diálogo, introduzca Superior Placa a Superior Ala como el nombre del nuevo vínculo. 4.2 Vincular objetos de componente usando líneas o planos de construcción magnéticos En lugar de vincular cada identificador de objeto de componente a un plano por separado, puede usar líneas y planos de construcción magnéticos. Los objetos que están directamente en un plano de construcción magnético (o línea) se moverán con el plano (o línea), lo que significa que sólo necesita crear una variable de distancia en lugar de 8, por ejemplo. Vincular identificadores usando un plano de construcción magnético 1. En el editor de componente personalizado, haga clic en el botón Añadir plano de construcción. 2. Elija cuatro puntos para definir la firma del plano de construcción. Por ejemplo, cree un plano que pase por todos los identificadores y chaflanes del componente personalizado. 3. Haga clic con el botón central del ratón. Tekla Structures crea un plano de construcción. Por ejemplo: 4. Haga doble clic en el plano. Se abre el cuadro de diálogo Propiedades Plano Construcción. 5. Introduzca un nombre para el plano. 6. Active la casilla Magnético. Añadir variables a un componente personalizado 43 Vincular objetos de componente usando líneas o planos de construcción magnéticos
44 7. Haga clic en Modificar. Ahora, cuando mueve el plano de construcción, todos los identificadores que están en el plano también se mueven: 8. Vincule el plano de construcción a una cara de parte: a. Seleccione el plano de construcción, haga clic con el botón derecho del ratón y seleccione Vincular a plano. b. Seleccione una cara de parte adecuada. Por ejemplo, el ala interior de la columna: Tekla Structures muestra un símbolo de distancia para el vínculo. Ahora si mueve la cara de parte, los identificadores del plano de construcción magnéticos la seguirán. NOTA Sólo se ven afectados los objetos cuyos puntos de referencia están directamente en el plano de construcción magnético. Por defecto, la distancia magnética es 0.2 mm. Para cambiar esta configuración, utilice la opción avanzada. Añadir variables a un componente personalizado 44 Vincular objetos de componente usando líneas o planos de construcción magnéticos
45 Vincular identificadores usando una línea de construcción magnética 1. En el editor de componente personalizado, haga clic en el botón Añadir línea de construcción. 2. Elija el punto inicial de la línea de construcción. 3. Elija el punto final de la línea de construcción. Tekla Structures crea una línea de construcción. 4. Haga doble clic en la línea. Se abre el cuadro de diálogo Propiedades línea construcción. 5. Introduzca un nombre para la línea. 6. Active la casilla Magnético. 7. Haga clic en Modificar. Ahora, cuando mueve la línea de construcción, todos los identificadores que están en la línea también se mueven. 8. Vincule la línea de construcción a una cara de parte: a. Seleccione la línea de construcción, haga clic con el botón derecho del ratón y seleccione Vincular a plano. b. Seleccione una cara de parte adecuada. Tekla Structures muestra un símbolo de distancia para el vínculo. Ahora si mueve la cara de parte, los identificadores de la línea de construcción magnéticos la seguirán. 4.3 Añadir una distancia entre objetos de componente Utilice variables de distancia de referencia para añadir una distancia entre dos puntos o entre un punto y un plano. La distancia de referencia cambia al mover los objetos a los que hace referencia. Puede utilizar distancias de referencia en cálculos para, por ejemplo, determinar la separación entre los peldaños de una escalera. Las variables de distancia de referencia obtienen automáticamente el prefijo D (distancia), que se muestra en el cuadro de diálogo Variables. 1. En una vista de componente personalizado, seleccione un identificador. Añadir variables a un componente personalizado 45 Añadir una distancia entre objetos de componente
46 Este es el punto inicial para su medición. 2. En el editor de componente personalizado, haga clic en el botón Añadir distancia de referencia. 3. Mueva el puntero del ratón en la vista para resaltar un plano. Este será el punto final para su medición. Si no puede resaltar el plano correcto, cambie el tipo de plano (página 137) en la barra de herramientas Editor componente personalizado. 4. Haga clic en el plano para seleccionarlo. Añadir variables a un componente personalizado 46 Añadir una distancia entre objetos de componente
47 Tekla Structures muestra la distancia. La variable de distancia de referencia correspondiente se muestra en el cuadro de diálogo Variables: Tenga en cuenta que el comando Añadir distancia de referencia permanece activo. Puede hacer clic en más planos si desea medir otras distancias. 5. Para detener la medición, pulse Esc. 6. Para comprobar que la distancia de referencia funcione correctamente, mueva el identificador. Añadir variables a un componente personalizado 47 Añadir una distancia entre objetos de componente
48 La distancia cambia en consecuencia. Por ejemplo: 4.4 Definir propiedades de objeto usando variables paramétricas Utilice variables paramétricas para definir las propiedades básicas (como nombre, material, perfil, número de posición, etc.) de cualquier objeto que crea el componente personalizado. Las variables paramétricas obtienen automáticamente el prefijo P (parámetro), que se muestra en el cuadro Variables. En el siguiente ejemplo, crearemos una variable que defina todas las soldaduras en un componente personalizado a un tamaño determinado. Tras crear la variable, podremos cambiar el tamaño de soldadura directamente en el cuadro de diálogo del componente personalizado. 1. En el editor de componente personalizado, haga clic en el botón Mostrar variables. Se abre el cuadro de diálogo Variables. 2. Haga clic en Añadir para crear una nueva variable paramétrica. 3. Introduzca un nombre para la variable en el cuadro Nombre. También puede utilizar el nombre por defecto, como P1. En nuestro ejemplo, introduciremos Weldsize como nombre de la variable. Añadir variables a un componente personalizado 48 Definir propiedades de objeto usando variables paramétricas
49 4. En la lista Tipo valor, seleccione el tipo de valor (página 141) adecuado. El tipo determina qué tipo de valores se pueden utilizar con esta variable. En nuestro ejemplo, seleccionaremos Longitud, que es adecuado para longitudes y distancias. 5. En el cuadro Fórmula, introduzca un valor o una fórmula de variable. En nuestro ejemplo, dejaremos este cuadro vacío. 6. En el cuadro Etiqueta en cuadro de diálogo, introduzca un nombre descriptivo para la variable paramétrica. Esta etiqueta se mostrará en el cuadro de diálogo del componente personalizado. En nuestro ejemplo, introduciremos Tamaño soldadura como la etiqueta. 7. En la lista Visibilidad, defina si la variable será visible en el cuadro de diálogo del componente personalizado. Oculte la variable si sólo la usa en cálculos. Muestre la variable si desea poder editar el valor en el cuadro de diálogo del componente personalizado. En nuestro ejemplo, seleccionaremos Mostrar. 8. Haga clic en Cerrar. En nuestro ejemplo, ahora hemos creado una variable paramétrica con la siguiente configuración: 9. En Examinador componente personalizado, vincule la variable a la propiedad de objeto deseada. a. Seleccione la propiedad. Añadir variables a un componente personalizado 49 Definir propiedades de objeto usando variables paramétricas
50 En nuestro ejemplo, seleccionaremos la propiedad Tamaño encima línea de la soldadura superior. b. Haga clic en la propiedad con el botón derecho y seleccione Añadir ecuación. c. Después del signo igual (=), introduzca el nombre de la variable paramétrica. Añadir variables a un componente personalizado 50 Definir propiedades de objeto usando variables paramétricas
51 En nuestro ejemplo, introduciremos Weldsize aquí. Ahora puede modificar la propiedad Tamaño encima línea utilizando el cuadro Tamaño soldadura en el cuadro de diálogo del componente personalizado. 10. Repita el paso 9 para cualquier otra propiedad del mismo tipo, si es necesario. En nuestro ejemplo, repetiremos el procedimiento para las otras soldaduras también, de modo que todas se vincularán al cuadro Tamaño soldadura en el cuadro de diálogo del componente personalizado. 11. Guarde el componente personalizado. (página 91) Añadir variables a un componente personalizado 51 Definir propiedades de objeto usando variables paramétricas
52 La variable se muestra ahora en el cuadro de diálogo del componente personalizado, a no ser que haya definido la visibilidad de la variable como Ocultar en el paso 7. Si ahora cambiamos el valor del tamaño de soldadura, el tamaño de todas las soldaduras del componente personalizado cambiará en consecuencia. Consulte también Copiar propiedades y referencias de propiedad de otro objeto (página 52) 4.5 Copiar propiedades y referencias de propiedad de otro objeto Puede copiar propiedades, como nombres y valores, de otros objetos y usarlas para determinar las propiedades de un componente personalizado. También puede copiar referencias de propiedad. El enlace es dinámico, de manera que cuando la propiedad cambia, la referencia refleja el cambio. Por ejemplo, puede utilizar una referencia de longitud de viga en las fórmulas de variables. Aunque la longitud cambie, en los cálculos se utilizará siempre el valor correcto. 1. En el Examinador componente personalizado, busque la propiedad del objeto que desee copiar. Para buscar el objeto de componente necesario más fácilmente, selecciónelo en una vista de componente personalizado. Tekla Structures resalta el objeto seleccionado en el Examinador componente personalizado. 2. Haga clic con el botón derecho en la propiedad y seleccione una de estas opciones: Copiar Nombre Copia el nombre del objeto. Por ejemplo, Material. Copiar Valor Copia el valor que el objeto tiene actualmente. Por ejemplo, S235JR. Copiar Referencia Copia el enlace a la propiedad. Por ejemplo, fp(material,"id57720eee e "). Añadir variables a un componente personalizado 52 Copiar propiedades y referencias de propiedad de otro objeto
53 3. Haga clic con el botón derecho donde desee insertar la propiedad de objeto y, a continuación, seleccione Pegar. Por ejemplo, puede pegar una referencia en el cuadro Fórmula en el cuadro de diálogo (página 141) para usarla en un cálculo. Consulte también Ejemplos de variables paramétricas y de fórmulas de variables (página 69) 4.6 Crear una fórmula de variable Utilice fórmulas de variables para añadir más inteligencia a sus componentes personalizados. Las fórmulas de variables siempre empiezan por el signo igual (=). En su forma más simple, una fórmula puede ser una dependencia simple entre dos variables, definiendo que P2 es igual a la mitad de P1 (P2=P1/2), por ejemplo. Para crear cálculos más complejos, puede utilizar funciones y Añadir variables a un componente personalizado 53 Crear una fórmula de variable
54 operadores dentro de la fórmula. Por ejemplo, puede añadir expresiones matemáticas, sentencias if, referencias a propiedades de objeto, etc. En el siguiente ejemplo, crearemos una fórmula que defina el tamaño de la soldadura como la mitad del espesor del ala de la parte secundaria. Cuando se utilice el componente en un modelo, Tekla Structures utilizará el espesor del ala de la parte secundaria para calcular el tamaño de la soldadura. 1. En el editor de componente personalizado, haga clic en el botón Mostrar variables. Se abre el cuadro de diálogo Variables. 2. Haga clic en Añadir para crear una nueva variable paramétrica. 3. Introduzca un nombre para la variable en el cuadro Nombre. En nuestro ejemplo, introduciremos w como el nombre de la variable. 4. En Examinador componente personalizado, vaya a Objetos Introducidos --> Partes secundarias --> Parte --> Propiedades perfil. 5. Haga clic con el botón derecho del ratón en Espesor de ala 1 y seleccione Copiar Referencia. 6. En el cuadro Fórmula, escriba =, haga clic con el botón derecho del ratón y seleccione Pegar. Tekla Structures pega la referencia al espesor del ala desde el portapapeles. 7. Después de la fórmula del espesor de ala, introduzca *0.5. Añadir variables a un componente personalizado 54 Crear una fórmula de variable
55 La fórmula ahora debe leer: =fp(espesor de ala 1,"GUID")* Defina los otros valores del siguiente modo: a. En la lista Tipo valor, seleccione Longitud. b. En la lista Visibilidad, seleccione Ocultar. 9. En Examinador componente personalizado, vaya a Objetos componente --> Soldadura --> Propiedades generales. 10. Haga clic con el botón secundario del ratón en Tamaño encima línea, seleccione Añadir ecuación y escriba = w. Funciones en fórmulas de variables Puede utilizar funciones para calcular valores para variables paramétricas. Las fórmulas de variables siempre empiezan por el signo igual (=). Para obtener más información, consulte Definir propiedades de objeto usando variables paramétricas (página 48). Operadores aritméticos Utilice operadores aritméticos para combinar expresiones que dan como resultado valores numéricos. Puede utilizar los siguientes operadores aritméticos: Operador Descripción Notas + suma También se utiliza para crear cadenas de parámetros. - resta Añadir variables a un componente personalizado 55 Crear una fórmula de variable
56 Operador Descripción Notas * multiplicación La multiplicación es más rápida que la división. / división =D1*0.5 es más rápido que =D1/2 Operadores lógicos y de comparación Utilice operadores lógicos y de comparación dentro de sentencias if. Puede utilizar sentencias if-then-else para comprobar una condición y definir el valor según el resultado. Por ejemplo, =if (D1>200) then 20 else 10 endif Puede utilizar los siguientes operadores dentro de sentencias condicionales: Operador Descripción Ejemplo == los dos lados son iguales!= los lados no son iguales < el lado izquierdo es más pequeño <= el lado izquierdo es más pequeño o igual > el lado derecho es más pequeño >= el lado derecho es más pequeño o igual && Y lógico O lógico ambas condiciones deben ser verdaderas solamente una de las condiciones debe ser verdadera =if (D1==200 && D2<40) then 6 else 0 endif Si D1 es 200 y D2 es menor que 40, el resultado es 6; de lo contrario, 0. =if (D1==200 D2<40) then 6 else 0 endif Si D1 es 200 o si D2 es menor que 40, el resultado es 6; de lo contrario, 0. Funciones de referencia Utilice las funciones de referencia para hacer referencia a la propiedad de otro objeto, como el espesor de placa de una parte secundaria. Tekla Structures Añadir variables a un componente personalizado 56 Crear una fórmula de variable
57 hace referencia al objeto en el nivel de sistema, por lo que si la propiedad del objeto cambia, también lo hace el valor de la función de referencia. Puede utilizar las siguientes funciones de referencia: Función Descripción Ejemplo ftpl("atributo cuadro", "GUID objeto") fp("atributo definido por usuario", "GUID objeto") fvalueof("parámet ro") frebarcatalogvalu e(materialbarra, TamañoBarra, Uso, NombeCampo) Da como resultado el valor del atributo de cuadro de un objeto que tiene un GUID de objeto especificado. Da como resultado el valor del atributo definido por el usuario de un objeto que tiene un GUID de objeto especificado. Da como resultado el valor del parámetro. Da como resultado el valor de la base de datos de armaduras de un objeto. Uso puede ser 2 ( Tirante ) o 1 ( Principal ). NombreCampo debe ser una de las siguientes opciones: 0 DiámetroNomi nal =ftpl("weight","id50b8559a B ") da como resultado el peso de un objeto cuyo GUID es ID50B8559A B =fp("comment", "ID50B8559A B ") da como resultado el atributo definido por el usuario nota de un objeto cuyo GUID es ID50B8559A B Si la ecuación es =P2+"*"+P3, el resultado será P2*P3 Con =fvalueof("p2") +"*"+fvalueof("p3"), donde P2=780 y P3=480, el resultado es 780*480 frebarcatalogvalue("a500hw ", "10", 1, 2) da como resultado el tamaño, el uso y el peso de un objeto cuya calidad de armadura es A500HW. Añadir variables a un componente personalizado 57 Crear una fórmula de variable
58 Función Descripción Ejemplo 1 DiámetroReal 2 Peso 3 RadioMín 4 RadioGancho1 5 ÁnguloGancho 1 6 LongitudGanc ho1 7 RadioGancho2 8 ÁnguloGancho 2 9 LongitudGanc ho2 10 RadioGancho3 11 ÁnguloGancho 3 12 LongitudGanc ho3 13 Área Archivo ASCII como función de referencia Puede hacer referencia a archivos ASCII para obtener datos. Tekla Structures busca los archivos en el siguiente orden: 1. modelo 2...\TeklaStructuresModels\<modelo> \CustomComponentDialogFiles\ 3. proyecto (definido con la opción avanzada XS_PROJECT) 4. empresa (definido con la opción avanzada XS_FIRM) Añadir variables a un componente personalizado 58 Crear una fórmula de variable
59 5. sistema (definido con la opción avanzada XS_SYSTEM) El formato para leer archivos es el siguiente: fvf("nombre_archivo", "valor_clave_de_fila", número_columna) El valor clave de fila es un valor de texto único. El número de columna es un índice que empieza por 1. NOTA Introduzca un espacio al final de cada fila del archivo ASCII. De lo contrario, la información no se leerá correctamente. Ejemplo La función =fvf("overlap.dat", "MET-202Z25", 5) está en el cuadro Fórmula en el cuadro de diálogo Variables. La función obtiene el valor 16.0 para el perfil MET-202Z25, del archivo Overlap.dat. 1. Valor clave de la fila (MET-202Z25) 2. Número de columna (5) Funciones matemáticas Utilice funciones matemáticas para crear expresiones matemáticas más complejas. Puede utilizar las siguientes funciones: Añadir variables a un componente personalizado 59 Crear una fórmula de variable
60 Función Descripción Ejemplo fabs(parámetro) exp(potencia) ln(parámetro) log(parámetro) sqrt(parámetro) mod(dividendo, divisor) pow(número base, potencia) hypot(cateto1,cateto2 ) Da como resultado el valor absoluto del parámetro Da como resultado e elevado a la potencia e es el número de Euler. Da como resultado el logaritmo natural del parámetro (número base e) Da como resultado el logaritmo del parámetro (número base 10) Da como resultado la raíz cuadrada del parámetro Da como resultado el módulo de la división Da como el número base elevado a la potencia especificada Da como resultado la hipotenusa =fabs(d1) da como resultado 15 si D1 = -15 =exp(d1) da como resultado 7.39 si D1 = 2 =ln(p2) da como resultado 2.71 si P2 = 15 =log(d1) da como resultado 2 si D1=100 =sqrt(d1) da como resultado 4 si D1 = 16 =mod(d1, 5) da como resultado 1 si D1 = 16 =pow(d1, D2) da como resultado 9 si D1 = 3 y D2 = 2 =hypot(d1, D2) da como resultado 5 si D1 = 3 y D2 = 4 n!(parámetro) 1. cateto 1 2. hipotenusa 3. cateto 2 Da como resultado el factorial del parámetro =n!(p2) da como resultado 24 si P2 = 4 (1*2*3*4) Añadir variables a un componente personalizado 60 Crear una fórmula de variable
61 Función Descripción Ejemplo round(parámetro, precisión) Da como resultado el parámetro redondeado hasta el grado de precisión especificado PI Devuelve el valor de pi con 31 decimales =round(p1, 0.1) da como resultado si P1 = =PI da como resultado Funciones estadísticas Utilice funciones de estadísticas para calcular sumas y promedios y para redondear valores. Puede utilizar las siguientes funciones estadísticas: ceil() floor() min() max() Función Descripción Ejemplo (P1 = 1.4 P2 = 2.3) Da como resultado el número entero menor que sea mayor o igual que el parámetro Da como resultado el número entero mayor que sea menor o igual que el parámetro Da como resultado el menor de los parámetros Da como resultado el mayor de los parámetros =ceil(p1) da como resultado 2 =floor(p1) da como resultado 1 =min(p1, P2) da como resultado 1.4 =max(p1, P2) da como resultado 2.3 sum() Suma de los parámetros =sum(p1, P2) da como resultado 3.7 sqsum() Suma de los parámetros al cuadrado: (parámetro1)2 + (parámetro2)2 =sqsum(p1, P2) da como resultado 7.25 ave() Promedio de los parámetros =ave(p1, P2) da como resultado 1.85 sqave() Promedio de los parámetros al cuadrado Ejemplo: Funciones estadísticas ceil y floor En este ejemplo, tiene las siguientes variables paramétricas: Longitud viga: P1 = 3500 Separación postes: P2 = 450 P1 / P2 = =sqave(p1, P2) da como resultado Añadir variables a un componente personalizado 61 Crear una fórmula de variable
62 Puede utilizar las funciones estadísticas ceil y floor para redondear el valor y después emplear el valor redondeado como número de postes de la viga: =ceil(p1/p2) da como resultado 8 =floor(p1/p2) da como resultado 7 Funciones de conversión de tipos de datos Utilice funciones de conversión de tipos de datos para convertir valores en otros tipos de datos. Puede utilizar las siguientes funciones de conversión de tipos de datos: int() Función Descripción Ejemplo double() string() imp() vwu(valor, unidad) Convierte los datos a entero Convierte los datos a real Convierte los datos a cadena de caracteres Convierte unidades del sistema británico Utilice esta función en los cálculos, en lugar de unidades del sistema británico. No es posible utilizar unidades del sistema británico directamente en los cálculos. Convierte los valores de longitud y los valores de Resulta especialmente útil para calcular dimensiones de perfiles: =int( ) da como resultado 100 si los decimales están definidos en 0 en el cuadro de diálogo Opciones En los ejemplos siguientes, la unidad de longitud está definida en mm y los decimales están definidos en 2 en el cuadro de diálogo Opciones. =imp(1,1,1,2), que significa 1 pie y 1 1/2 pulgadas, da como resultado mm =imp(1,1,2), que significa 1 1/2 pulgadas, da como resultado mm =imp(1,2), que significa 1/2 pulgada, da como resultado mm =imp(1), que significa 1 pulgada, da como resultado mm =3 /3" no es posible, pero =imp(36)/imp(3) es correcto =vwu(4.0,"in") da como resultado mm si la unidad de longitud está definida en mm y los decimales están definidos en Añadir variables a un componente personalizado 62 Crear una fórmula de variable
63 Función Descripción Ejemplo ángulo. Las unidades 2 en el cuadro de diálogo disponibles son: Opciones. "ft" ("pie", "pies") "in" ("pulgada", "pulgadas") "m" "cm" "mm" "rad" "deg" =vwu(2.0,"rad") da como resultado grados si el ángulo está definido en grados y los decimales están definidos en 2 en el cuadro de diálogo Opciones. NOTA Las unidades dependen de la configuración del menú Archivo --> Configuración --> Opciones --> Unidades y decimales. Operaciones con cadenas Utilice operaciones con cadenas para manipular las cadenas de caracteres. Las cadenas deben estar entre comillas en las fórmulas de variables. Puede utilizar las siguientes operaciones con cadenas: Operación Descripción Ejemplo (P1 = "PL100*10") match(parám etro1, parámetro2) length(parám etro) find(parámetr o, cadena) Da como resultado 1 si los parámetros son iguales y 0 si son diferentes. También puede utilizar los comodines *,? y [ ] con la función match. Da como resultado el número de caracteres del parámetro. Da como resultado el número de orden =match(p1, "PL100*10") da como resultado 1 Aceptar todos los perfiles que empiezan por PFC: =match(p4, "PFC*") Aceptar los perfiles que empiezan por PFC y alturas que empiezan por 2, 3, 4 o 5: =match(p4, "PFC[2345]*") Aceptar los perfiles que empiezan por PFC, las alturas que son 200, 300, 400 o 500 y las anchuras que empiezan por 7: =match(p4, "PFC[2345]00?7") =length(p1) da como resultado 8 =find(p1, "*") da como resultado 5 Añadir variables a un componente personalizado 63 Crear una fórmula de variable
64 Operación Descripción Ejemplo (P1 = "PL100*10") (empezando desde cero) de la cadena especificada y -1 si la cadena especificada no se encuentra en el parámetro. getat(parámet ro, n) setat(parámet ro, n, carácter) mid(cadena, n, x) reverse(caden a) Ejemplo 1 Da como resultado el carácter número n (empezando desde cero) del parámetro. Define el carácter número n (empezando desde cero) como el carácter especificado en el parámetro. Da como resultado x caracteres de la cadena empezando desde el carácter número n (contando desde cero). Si deja en blanco el último argumento (x), da como resultado la última parte de la cadena. Invierte la cadena especificada. =getat(p1, 1) da como resultado "L" =setat(p1, 0, "B") da como resultado "BL100*10" =mid(p1,2,3) da como resultado "100" =reverse(p1) da como resultado "01*001LP" Para definir el tamaño de perfil PL100*10 con dos variables P2 = 100 y P3 = 10, introduzca la fórmula de la siguiente manera: ="PL"+P2+"*"+P3 Ejemplo 2 Tekla Structures considerará las separaciones de tornillos como cadenas. Para definir la separación de tornillos, defina Tipo valor como Lista distancias e introduzca la fórmula de la siguiente manera: =P1+" "+P2 El resultado será , si P1 = 100 (longitud) y P2 = 200 (longitud). Funciones trigonométricas Utilice funciones trigonométricas para calcular ángulos. Puede utilizar las siguientes funciones trigonométricas: Añadir variables a un componente personalizado 64 Crear una fórmula de variable
65 sin() cos() tan() Función Descripción Ejemplo asin() acos() atan() sinh() cosh() tanh() atan2() Da como resultado el valor del seno Da como resultado el valor del coseno Da como resultado el valor de la tangente Función inversa de sin(), da como resultado el valor en radianes Función inversa de cos(), da como resultado el valor en radianes Función inversa de tan(), da como resultado el valor en radianes Da como resultado el valor del seno hiperbólico Da como resultado el valor del coseno hiperbólico Da como resultado el valor de la tangente hiperbólica Da como resultado el ángulo cuya tangente es el cociente de los dos números. Da como resultado el valor en radianes =sin(d45) da como resultado 0.71 =cos(d45) da como resultado 0.71 =tan(d45) da como resultado 1.00 =asin(1) da como resultado rad =acos(1) da como resultado 0 rad =atan(1) da como resultado rad =sinh(d45) da como resultado 0.87 =cosh(d45) da como resultado 1.32 =tanh(d45) da como resultado 0.66 =atan2(1,3) da como resultado 0.32 NOTA Al utilizar funciones trigonométricas en fórmulas de variables, se debe incluir un prefijo para definir la unidad. Si no se incluye un prefijo, Tekla Structures utiliza radianes como unidad por defecto. d son grados. Por ejemplo, sin(d180) r son radianes (por defecto). Por ejemplo, sin(r3.14) o sin(3.14) Función de tamaño de mercado Utilice la función de tamaño de mercado en un componente personalizado para seleccionar la dimensión de placa adecuada (normalmente el espesor de placa) de entre los tamaños de mercado disponibles. Por ejemplo, el espesor de una placa debe coincidir con el alma de una viga. Añadir variables a un componente personalizado 65 Crear una fórmula de variable
66 Función Descripción Ejemplo fmarketsize(material, espesor, paso extra) Ejemplo Da como resultado el siguiente tamaño de mercado disponible para el material en el archivo marketsize.dat, en función del espesor especificado. El archivo debe estar en la carpeta.. \environments \su_entorno\profil o en la carpeta de sistema. Para el paso extra introduzca un número para definir el incremento hasta el tamaño siguiente (el valor por defecto es 0). En este ejemplo, tiene los siguientes datos en marketsize.dat: S235JR,6,9,12,16,19,22 SS400,1.6,2.3,3.2,4.5,6,9,12,16,19,22,25,28,32,38 DEFAULT,6,9,12,16,19,22,25,28,32,38 =fmarketsize("s235jr ", 10, 0) El primer elemento de una fila es una calidad de material seguida de los espesores de placa disponibles en milímetros. En la línea DEFAULT se enumeran los espesores disponibles en los demás tipos de materiales. Con los datos anteriores, la función =fmarketsize("s235jr",10,0) daría como resultado 12 y =fmarketsize("s235jr",10,1) daría como resultado 16 (el siguiente tamaño superior). Funciones de condición de estructura Utilice las funciones de condición de estructura para obtener el ángulo de sesgo, el ángulo de inclinación y el ángulo de oblicuidad de la viga secundaria en relación con la parte principal (columna o viga). Puede utilizar las siguientes funciones de condición de estructura: Función Descripción Ejemplo fad("skew ", GUID) Da como resultado el ángulo de sesgo de la =fad("skew","id50b8559a b ") da como resultado 45 ID50B8559A B es el GUID de la parte secundaria, que se encuentra en un Añadir variables a un componente personalizado 66 Crear una fórmula de variable
67 Función Descripción Ejemplo parte secundaria cuyo ángulo de 45 grados respecto a la GUID se ha especificado. parte principal. fad("slope ", GUID) Da como resultado el ángulo de inclinación de la parte secundaria cuyo GUID se ha especificado. =fad("slope","id50b8559a b ") fad("cant", GUID) Da como resultado el ángulo de oblicuidad de la parte secundaria rotada cuyo GUID se ha especificado. =fad("cant","id50b8559a b ") NOTA Estas funciones no devuelven valores positivos y negativos de inclinación y sesgo. Con estas funciones no es posible determinar la inclinación ascendente o descendente, ni el sesgo hacia la izquierda o hacia la derecha. El ángulo máximo de sesgo que puede obtenerse es de 45 grados. Tekla Structures calcula los ángulos en 2D para aislar la inclinación y el sesgo entre sí. Por ejemplo, el ángulo al sesgo no se tiene en cuenta al calcular el ángulo de inclinación, lo cual significa que el valor de ángulo de inclinación no variará independientemente de la rotación de la parte secundaria alrededor de la parte principal. Para averiguar la verdadera inclinación 3D con el sesgo incluido, puede utilizar la siguiente fórmula matemática: Añadir variables a un componente personalizado 67 Crear una fórmula de variable
68 TRUE_SLOPE = atan( tan(slope) * cos(skew)) Ejemplo 1 La inclinación y el sesgo son relativos a una viga enmarcada dentro de una columna. Vista lateral Vista superior 1. Pilar 2. viga 3. Inclinación 4. Sesgo Ejemplo 2 Con dos vigas, la inclinación es en realidad el sesgo horizontal de la viga enmarcada dentro de la otra viga y la inclinación vertical de la viga relativa a la principal es en realidad el ángulo de sesgo. Vista lateral Vista superior 1. Sesgo 2. Inclinación Añadir variables a un componente personalizado 68 Crear una fórmula de variable
69 Cómo evitar dependencias cíclicas en fórmulas Tenga cuidado de no crear dependencias cíclicas entre las variables, sino el componente personalizado no funcionará correctamente. Una cadena de dependencia cíclica contiene fórmulas que hacen que una variable sea finalmente dependiente de sí misma. En el siguiente ejemplo, la variable P1 pasa a depender de sí misma, a través de las variables P2 y P3: Las dependencias cíclicas también pueden aparecer al vincular identificadores a otros objetos o al utilizar planos de construcción magnéticos. Al crear nuevas fórmulas, vínculos o planos de construcción magnéticos, Tekla Structures comprueba si se crean cadenas de dependencia cíclica en un componente personalizado. Si eso sucede, se muestra un mensaje de advertencia: "Precaución. Ciclo creado por operación". Tekla Structures también escribe el mensaje "Ciclo detectado en resolución paramétrica" en el archivo de registro de la historia de la sesión y muestra los objetos implicados en la dependencia cíclica, para ayudarle a buscar y eliminar la dependencia cíclica. Si no la elimina, el componente personalizado no funcionará correctamente. 4.7 Ejemplos de variables paramétricas y de fórmulas de variables A continuación puede ver algunos ejemplos que muestran cómo usar variables paramétricas y fórmulas de variables para crear componentes personalizados inteligentes que se adapten a los cambios en el modelo. Añadir variables a un componente personalizado 69 Ejemplos de variables paramétricas y de fórmulas de variables
70 Los ejemplos son independientes entre sí. Ejemplo: Definir el material de la placa de unión (página 71) En este ejemplo, se enlazará una variable paramétrica al material de la placa de unión de un objeto de componente. Ejemplo: Crear nuevos objetos en un componente (página 72) En este ejemplo, se creará una variable paramétrica que añade tornillos al componente personalizado. Ejemplo: Sustituir sub-componentes (página 73) En este ejemplo, se creará una variable paramétrica que sustituye subcomponentes por otros sub-componentes. Ejemplo: Modificar un sub-componente usando un archivo de atributos de componente (página 75) En este ejemplo, se creará una variable paramétrica que modifica un subcomponente a partir de un archivo de atributos de componente. Ejemplo: Definir la posición del rigidizador usando planos de construcción (página 76) En este ejemplo, utilizaremos planos de construcción para determinar la posición de los rigidizadores. Situaremos los rigidizadores de manera que dividan la viga en tres secciones de igual longitud. Ejemplo: Determinar el tamaño y el estándar de tornillo (página 80) En este ejemplo, se crearán dos variables paramétricas que determinan el tamaño y el estándar de tornillo. Ejemplo: Calcular la distancia del grupo de tornillos (página 81) En este ejemplo, se creará una fórmula de variable que calcula la distancia del grupo de tornillos desde el ala de la viga. Ejemplo: Calcular el número de filas de tornillos (página 83) En este ejemplo, se creará una fórmula de variable que calcula el número de filas de tornillos según la altura de la viga. Para los cálculos se utilizarán sentencias if. Ejemplo: Enlazar variables a atributos definidos por el usuario (página 84) En este ejemplo, se enlazarán variables paramétricas a los atributos definidos por el usuario de paneles. Después podrá utilizar los atributos definidos por el usuario en filtros de vista para mostrar u ocultar los paneles. Ejemplo: Calcular el número de postes de barandilla utilizando un atributo de cuadro (página 86) En este ejemplo, se creará una fórmula de variable que calcula el número de postes de barandilla según el atributo de cuadro de longitud de la viga. Añadir variables a un componente personalizado 70 Ejemplos de variables paramétricas y de fórmulas de variables
71 Los postes de barandilla fueron creados en ambos extremos de la viga y uno de ellos fue copiado con el componente Matriz de objetos (29). Ejemplo: Enlazar una hoja de cálculo de Excel a un componente personalizado (página 89) En este ejemplo, se enlazará una variable paramétrica a una hoja de cálculo de Excel. Por ejemplo, puede utilizar hojas de cálculo de Excel para comprobar uniones. Ejemplo: Definir el material de la placa de unión En este ejemplo, se enlazará una variable paramétrica al material de la placa de unión de un objeto de componente. 1. En el editor de componente personalizado, haga clic en el botón Mostrar variables. Se abre el cuadro de diálogo Variables. 2. Haga clic en el botón Añadir. Aparecerá una nueva variable paramétrica. 3. En la lista Tipo valor, cambie el tipo de valor de la variable a Material. 4. En el cuadro Etiqueta en cuadro de diálogo, introduzca End Plate Material. 5. En el Examinador componente personalizado, busque el material de la placa de unión. Añadir variables a un componente personalizado 71 Ejemplos de variables paramétricas y de fórmulas de variables
72 6. Haga clic en Material con el botón derecho y seleccione Añadir ecuación. 7. Introduzca P1 después del signo igual y, a continuación, pulse Intro. 8. Guarde el componente personalizado. 9. Cierra el editor de componente personalizado. Ahora puede cambiar el material de la placa de unión en el cuadro de diálogo del componente personalizado. Ejemplo: Crear nuevos objetos en un componente En este ejemplo, se creará una variable paramétrica que añade tornillos al componente personalizado. 1. En el editor de componente personalizado, haga clic en el botón Mostrar variables. Se abre el cuadro de diálogo Variables. Añadir variables a un componente personalizado 72 Ejemplos de variables paramétricas y de fórmulas de variables
73 2. Haga clic en Añadir para crear una nueva variable paramétrica. 3. Modifique la variable del siguiente modo: a. En la lista Tipo valor, seleccione Sí/No. b. En el cuadro Etiqueta en cuadro de diálogo, escriba Crear tornillos. 4. Seleccione el grupo de tornillos en una vista de componente personalizado para destacarlo en el Examinador componente personalizado. 5. En el Examinador componente personalizado, busque Tornillo. 6. Haga clic en Creación con el botón derecho y seleccione Añadir ecuación. 7. Introduzca P1 después del signo igual y, a continuación, pulse Intro. 8. Guarde el componente personalizado. 9. Cierra el editor de componente personalizado. Ahora tiene la siguiente opción en el cuadro de diálogo del componente personalizado: Añadir variables a un componente personalizado 73 Ejemplos de variables paramétricas y de fórmulas de variables
74 Ejemplo: Sustituir sub-componentes En este ejemplo, se creará una variable paramétrica que sustituye subcomponentes por otros sub-componentes. 1. En el editor de componente personalizado, haga clic en el botón Mostrar variables. Se abre el cuadro de diálogo Variables. 2. Haga clic en Añadir para crear una nueva variable paramétrica. 3. Modifique la variable del siguiente modo: a. En la lista Tipo valor, seleccione Nombre componente. Tekla Structures añade automáticamente el sufijo _name al nombre de la variable. No borre el sufijo. b. En el cuadro Fórmula, introduzca el nombre del sub-componente. c. En el cuadro Etiqueta en cuadro de diálogo, introduzca Placa en colada. 4. Enlace la variable a la propiedad Nombre de ambos sub-componentes: a. En el Examinador componente personalizado, busque el atributo Nombre del primer sub-componente. b. Con el botón secundario, haga clic en Nombre y seleccione Añadir ecuación. c. Introduzca P1_name después del signo igual (=). d. Repita los pasos del 4b al 4c para el otro sub-componente. Añadir variables a un componente personalizado 74 Ejemplos de variables paramétricas y de fórmulas de variables
75 5. Guarde el componente personalizado. 6. Cierra el editor de componente personalizado. Ahora puede cambiar los sub-componentes utilizando la opción Placa en colada en el cuadro de diálogo del componente personalizado. Ejemplo: Modificar un sub-componente usando un archivo de atributos de componente En este ejemplo, se creará una variable paramétrica que modifica un subcomponente a partir de un archivo de atributos de componente. 1. En el editor de componente personalizado, haga clic en el botón Mostrar variables. Se abre el cuadro de diálogo Variables. 2. Haga clic en Añadir para crear una nueva variable paramétrica. 3. En la lista Tipo valor, seleccione Archivo atributos componente. Tekla Structures añade automáticamente el sufijo _attrfile en el nombre de la variable. No borre el sufijo. 4. En el cuadro Fórmula, introduzca el nombre del archivo de atributos de componente. 5. En el cuadro Nombre, asegúrese de que la variable tenga el mismo prefijo que la variable que está enlazada al nombre del componente. En este ejemplo, el prefijo es P1. NOTA El nombre del componente y el archivo de atributos del componente deben tener siempre el mismo prefijo ya que, de lo contrario, no funcionará. Añadir variables a un componente personalizado 75 Ejemplos de variables paramétricas y de fórmulas de variables
76 6. En el cuadro Etiqueta en cuadro de diálogo, escriba Fichero propiedades. 7. En el Examinador componente personalizado, busque la propiedad de archivo de atributos de componente del sub-componente. 8. Haga clic con el botón derecho en Archivo atributos y seleccione Añadir ecuación. 9. Introduzca P1_attrfile después del signo igual y, a continuación, pulse Intro. 10. Guarde el componente personalizado. 11. Cierra el editor de componente personalizado. Ahora puede modificar el sub-componente utilizando la opción Fichero propiedades del cuadro de diálogo del componente personalizado. Ejemplo: Definir la posición del rigidizador usando planos de construcción En este ejemplo, utilizaremos planos de construcción para determinar la posición de los rigidizadores. Situaremos los rigidizadores de manera que dividan la viga en tres secciones de igual longitud. Añadir variables a un componente personalizado 76 Ejemplos de variables paramétricas y de fórmulas de variables
77 1. Asegúrese de que Modificación Directa está desactivada. La selección de identificadores resulta más fácil cuando Modificación Directa está desactivada. 2. En el editor de componente personalizado, haga clic en el botón Mostrar variables. Se abre el cuadro de diálogo Variables. 3. Haga clic en Añadir para crear una nueva variable paramétrica. 4. Obtenga el GUID de la viga. a. En la cinta, haga clic en Consultar objetos. b. Seleccione la viga. c. En el cuadro de diálogo Consultar Objeto, consulte el GUID de la viga. 5. Modifique la variable del siguiente modo: a. En el cuadro Fórmula, introduzca =ftpl("length","id4c8b5e d "). ID4C8B5E D es el GUID de la viga. Ahora, el valor de la variable es idéntico al de la longitud de la viga. Si cambia la longitud de la viga, también cambia el valor. b. En el cuadro Etiqueta en cuadro de diálogo, escriba Longitud Viga. 6. Haga clic en Añadir para crear otra variable paramétrica. Añadir variables a un componente personalizado 77 Ejemplos de variables paramétricas y de fórmulas de variables
78 7. Modifique la nueva variable del siguiente modo: a. En el cuadro Fórmula, introduzca =P1/3. b. En el cuadro Etiqueta en cuadro de diálogo, escriba 3 Puntos. 8. Cree un plano de construcción: a. En el editor de componente personalizado, haga clic en el botón Añadir plano construcción. b. Seleccione los puntos requeridos y, a continuación, haga clic con el botón central del ratón para crear un plano de construcción en el centro de un rigidizador en uno de los extremos. 9. Vincule el rigidizador al plano de construcción: a. Seleccione el rigidizador. b. Mantenga pulsada la tecla Alt y utilice una selección de área (de izquierda a derecha) para seleccionar todos los identificadores del rigidizador. Añadir variables a un componente personalizado 78 Ejemplos de variables paramétricas y de fórmulas de variables
79 c. Haga clic con el botón derecho y seleccione Vincular a Plano. d. Vincule los identificadores del rigidizador al plano de construcción. 10. Vincule el plano de construcción al extremo de la viga: a. Seleccione el plano de construcción. b. Haga clic con el botón derecho y seleccione Vincular a Plano. c. Vincule el plano de construcción al extremo de la viga. 11. Repita los pasos del 9 al 11 para el rigidizador del otro extremo. 12. En el cuadro Fórmula, escriba =P2 para las dos variables de distancia que vinculan los planos de construcción a los extremos de la viga. 13. Guarde el componente personalizado. 14. Cierra el editor de componente personalizado. Al cambiar ahora la longitud de la viga, la posición de los rigidizadores cambia de manera que los rigidizadores dividen la viga en tres secciones de igual longitud. Añadir variables a un componente personalizado 79 Ejemplos de variables paramétricas y de fórmulas de variables
80 Ejemplo: Determinar el tamaño y el estándar de tornillo En este ejemplo, se crearán dos variables paramétricas que determinan el tamaño y el estándar de tornillo. 1. En el editor de componente personalizado, haga clic en el botón Mostrar variables. Se abre el cuadro de diálogo Variables. 2. Haga clic en Añadir dos veces para crear dos nuevas variables paramétricas. 3. Modifique la primera variable del siguiente modo: En la lista Tipo valor, seleccione Tamaño tornillo. Tekla Structures añade automáticamente el sufijo _diameter al nombre de las variables. No borre el sufijo. En el cuadro Etiqueta en cuadro de diálogo, escriba Tamaño tornillo. 4. Modifique la segunda variable del siguiente modo: a. En la lista Tipo valor, seleccione Estándar tornillo. Tekla Structures añade automáticamente el sufijo _screwdin al nombre de la variable. No borre el sufijo. b. En el cuadro Nombre, cambie el prefijo de la segunda variable, de modo que los prefijos de ambas variables sean idénticos. En este ejemplo, el prefijo es P1. NOTA Las variables de tamaño de tornillo y estándar de tornillo siempre deben tener el mismo prefijo ya que, de lo contrario, no funcionarán. c. En el cuadro Etiqueta en cuadro de diálogo, escriba Estándar tornillo. 5. Enlace las variables paramétricas a las propiedades del grupo de tornillos: a. En el Examinador componente personalizado, busque la propiedad de tamaño del objeto de componente. b. Haga clic con el botón derecho en Tamaño y seleccione Añadir ecuación. Añadir variables a un componente personalizado 80 Ejemplos de variables paramétricas y de fórmulas de variables
81 c. Introduzca P1_diameter después del signo igual y, a continuación, pulse Intro. d. Haga clic en Estándar tornillo con el botón derecho y seleccione Añadir ecuación. e. Introduzca P1_screwdin después del signo igual y, a continuación, pulse Intro. 6. Guarde el componente personalizado. 7. Cierra el editor de componente personalizado. De este modo ya puede determinar el tamaño y estándar de tornillo del componente personalizado en el cuadro de diálogo del componente personalizado. Ejemplo: Calcular la distancia del grupo de tornillos En este ejemplo, se creará una fórmula de variable que calcula la distancia del grupo de tornillos desde el ala de la viga. 1. Modifique las propiedades del grupo de tornillos del siguiente modo: a. En el editor de componente personalizado, haga doble clic en el grupo de tornillos. Se abre el cuadro de diálogo Propiedades Tornillo. b. Borre todos los valores inferiores al área Desplazamiento desde. c. Haga clic en Modificar. Añadir variables a un componente personalizado 81 Ejemplos de variables paramétricas y de fórmulas de variables
82 El grupo de tornillos se mueve al mismo nivel que el identificador del punto inicial del grupo de tornillos. 2. Vincule el grupo de tornillos al ala de la viga: a. En el editor de componente personalizado, seleccione el grupo de tornillos. b. Seleccione el identificador superior amarillo. c. Haga clic con el botón derecho en el identificador y seleccione Vincular a Plano. d. Seleccione el ala superior de la viga. Aparecerá una nueva variable de distancia en el cuadro de diálogo Variables. 3. En el editor de componente personalizado, haga clic en el botón Mostrar variables. Se abre el cuadro de diálogo Variables. 4. Haga clic en Añadir para crear una nueva variable paramétrica. 5. Modifique la variable del siguiente modo: a. En el cuadro Fórmula, introduzca un valor de distancia. Añadir variables a un componente personalizado 82 Ejemplos de variables paramétricas y de fórmulas de variables
83 b. En el cuadro Etiqueta en cuadro de diálogo, introduzca Distancia vertical a tornillo. 6. En el cuadro Fórmula, introduzca =-P1 para la variable de distancia. 7. Guarde el componente personalizado. 8. Cierra el editor de componente personalizado. Ahora puede determinar la distancia del grupo de tornillos desde el ala de la viga cambiando el valor de Distancia vertical a tornillo en el cuadro de diálogo del componente personalizado. Ejemplo: Calcular el número de filas de tornillos En este ejemplo, se creará una fórmula de variable que calcula el número de filas de tornillos según la altura de la viga. Para los cálculos se utilizarán sentencias if. 1. En el editor de componente personalizado, haga clic en el botón Mostrar variables. Se abre el cuadro de diálogo Variables. 2. Haga clic en Añadir para crear una nueva variable paramétrica. 3. En la lista Tipo valor, seleccione Número. 4. En el Examinador componente personalizado, busque la propiedad de altura de la viga. 5. Haga clic con el botón derecho en Altura y seleccione Copiar Referencia. Añadir variables a un componente personalizado 83 Ejemplos de variables paramétricas y de fórmulas de variables
84 6. En el cuadro Fórmula, introduzca la siguiente sentencia if para la variable paramétrica: =if (fp(height,"id50b8559a fd ")< 301) then 2 else (if (fp(height,"id50b8559a fd ")>501) then 4 else 3 endif) endif En la fórmula, fp(altura,"id50b8559a fd ") es la referencia de la altura de la viga copiada desde el Examinador componente personalizado. La variable obtiene su valor de la siguiente manera: Si la altura de la viga es inferior a 301 mm, el valor es 2. Si la altura de la viga es superior a 501 mm, el valor es 4. Si la altura de la viga es entre 300 y 500 mm, el valor es Haga clic en Añadir para crear otra variable paramétrica. 8. En la lista Tipo valor, seleccione Lista distancias para la nueva variable. 9. En el cuadro Fórmula, introduzca =P1+"*"+100 para la nueva variable. En la fórmula, 100 es la separación entre tornillos y el valor P1 es el número de filas de tornillos. 10. En el Examinador componente personalizado, busque Distancia x grupo tornillos. 11. Haga clic con el botón derecho en Distancia x grupo tornillos y seleccione Añadir ecuación. 12. Introduzca P2 después del signo igual y, a continuación, pulse Intro. 13. Guarde el componente personalizado. 14. Cierra el editor de componente personalizado. Ahora al cambiar la altura de la viga, cambia también el número de filas de tornillos. Ejemplo: Enlazar variables a atributos definidos por el usuario En este ejemplo, se enlazarán variables paramétricas a los atributos definidos por el usuario de paneles. Después podrá utilizar los atributos definidos por el usuario en filtros de vista para mostrar u ocultar los paneles en el modelo. Añadir variables a un componente personalizado 84 Ejemplos de variables paramétricas y de fórmulas de variables
85 1. En el editor de componente personalizado, haga clic en el botón Mostrar variables. Se abre el cuadro de diálogo Variables. 2. Haga clic en Añadir para crear una nueva variable paramétrica. 3. Modifique la variable del siguiente modo: a. En la lista Tipo valor, seleccione Texto. b. En el cuadro Fórmula, introduzca Tipo1. c. En el cuadro Etiqueta en cuadro de diálogo, introduzca Panel1. 4. En el Examinador componente personalizado, busque los atributos definidos por el usuario del primer panel. Enlazará la variable P1 al atributo USER_FIELD_1. No obstante, el atributo no está visible en el Examinador componente personalizado. 5. Haga visible el atributo definido por el usuario en el Examinador componente personalizado: a. Haga doble clic en el primer panel. Se abre el cuadro de diálogo de propiedades del panel. b. Haga clic en Atributos definidos por usuario. Se abre el cuadro de diálogo de atributos definidos por el usuario. c. Vaya a la pestaña Parámetros. d. Introduzca un texto en el cuadro Campo Usuario 1. e. Haga clic en Modificar. Añadir variables a un componente personalizado 85 Ejemplos de variables paramétricas y de fórmulas de variables
86 6. En el Examinador componente personalizado, haga clic en Actualizar. USER_FIELD_1 aparece en Atributos definidos por el usuario en el Examinador componente personalizado. 7. Enlace P1 con USER_FIELD_1. a. Haga clic en USER_FIELD_1 con el botón derecho y seleccione Añadir ecuación. b. Introduzca P1 después del signo igual y, a continuación, pulse Intro. 8. Cree dos nuevas variables paramétricas y enlácelas con los atributos definidos por el usuario de los otros dos paneles. 9. Guarde el componente personalizado. 10. Cierra el editor de componente personalizado. Ahora puede crear un filtro de vista en el modelo para ocultar o mostrar paneles utilizando el atributo Campo Usuario 1 y los valores de Fórmula especificados para las variables paramétricas en el filtro. Ejemplo: Calcular el número de postes de barandilla utilizando un atributo de cuadro En este ejemplo, se creará una fórmula de variable que calcula el número de postes de barandilla según el atributo de cuadro de longitud de la viga. Los postes de barandilla fueron creados en ambos extremos de la viga y uno de ellos fue copiado con el componente Matriz de objetos (29). Añadir variables a un componente personalizado 86 Ejemplos de variables paramétricas y de fórmulas de variables
87 1. En el editor de componente personalizado, haga clic en el botón Mostrar variables. Se abre el cuadro de diálogo Variables. 2. Cree tres nuevas variables paramétricas haciendo clic en Añadir. 3. Modifique la variable P1 del siguiente modo: En el cuadro Fórmula, introduzca 250. En el cuadro Etiqueta en cuadro de diálogo, escriba Distancia Extremo. 4. Modifique la variable P2 del siguiente modo: En el cuadro Fórmula, introduzca 900. En el cuadro Etiqueta en cuadro de diálogo, introduzca Separación. 5. Modifique la variable P3 del siguiente modo: En el cuadro Tipo valor, seleccione Número. En el cuadro Etiqueta en cuadro de diálogo, introduzca Número de Postes. 6. Consulte el GUID de la viga: a. En la cinta, haga clic en Consultar objetos. b. Seleccione la viga. c. Consulte el GUID de la viga en el cuadro de diálogo Consultar Objeto. 7. En el cuadro Fórmula de la variable P3, introduzca =(ftpl("length","id50b8559a b ") -(P1*2))/P2. Añadir variables a un componente personalizado 87 Ejemplos de variables paramétricas y de fórmulas de variables
88 ftpl("length","id50b8559a b ") es el atributo de cuadro de longitud de la viga e ID50B8559A B es el GUID de la viga. El número de postes se calcula del siguiente modo: Primero se restan las distancias al extremo de la longitud de la viga y, a continuación, el resultado se divide por la separación entre postes. 8. En el Examinador componente personalizado, enlace las variables P2 y P3 a las propiedades de Matriz de objetos (29). a. Haga clic con el botón derecho en dist_between_elem y seleccione Añadir ecuación. b. Introduzca P2 después del signo igual y, a continuación, pulse Intro. c. Haga clic con el botón derecho en number_of_arrays y seleccione Añadir ecuación. d. Introduzca P3 después del signo igual y, a continuación, pulse Intro. 9. Vincule el primer poste al extremo de la viga. a. Seleccione el poste en la vista de componente personalizado. b. Mantenga pulsada la tecla Alt y utilice una selección de área (de izquierda a derecha) para seleccionar los identificadores del poste. c. Haga clic con el botón derecho y seleccione Vincular a Plano. Añadir variables a un componente personalizado 88 Ejemplos de variables paramétricas y de fórmulas de variables
89 10. Vincule el último poste al otro extremo de la viga siguiendo las instrucciones del paso Modifique las variables de distancia del siguiente modo: a. En el cuadro Fórmula, introduzca =P1. b. En la lista Visibilidad, seleccione Ocultar. 12. Guarde el componente personalizado. 13. Cierra el editor de componente personalizado. Ahora puede cambiar la separación y la distancia al extremo de los postes de barandilla en el cuadro de diálogo del componente personalizado. Tekla Structures calcula el número de postes en función de la separación, la distancia al extremo y la longitud de la viga. Añadir variables a un componente personalizado 89 Ejemplos de variables paramétricas y de fórmulas de variables
90 Ejemplo: Enlazar una hoja de cálculo de Excel a un componente personalizado En este ejemplo, se enlazará una variable paramétrica a una hoja de cálculo de Excel. Por ejemplo, puede utilizar hojas de cálculo de Excel para comprobar uniones. 1. Cree una hoja de cálculo de Excel. El nombre del archivo de la hoja de cálculo debe ser component_"nombre_componente".xls. Por ejemplo, component_rigidizador.xls para un componente personalizado cuyo nombre es rigidizador. 2. Guarde la hoja de cálculo de Excel en la carpeta del modelo:.. \<modelo>\exceldesign\. Como alternativa, puede guardar la hoja de cálculo en la carpeta definida con la opción avanzada XS_EXTERNAL_EXCEL_DESIGN_PATH. 3. En el editor de componente personalizado, haga clic en el botón Mostrar variables. Se abre el cuadro de diálogo Variables. 4. Haga clic en Añadir para crear una nueva variable paramétrica. 5. Modifique la variable del siguiente modo: a. En la lista Tipo valor, seleccione Sí/No. b. En el cuadro Nombre, introduzca use_externaldesign. c. En el cuadro Etiqueta en cuadro de diálogo, introduzca Usar diseño externo. 6. Guarde el componente personalizado. 7. Cierra el editor de componente personalizado. Ahora el cuadro de diálogo del componente personalizado contiene la opción Usar diseño externo. Añadir variables a un componente personalizado 90 Ejemplos de variables paramétricas y de fórmulas de variables
91 5 Guardar un componente personalizado Después de modificar un componente personalizado, guarde los cambios. Para Guardar los cambios en todas las copias del componente personalizado Guardar el componente con un nuevo nombre Guardar y cerrar el componente Haga esto 1. En el editor de componente personalizado, haga clic en el botón Guardar componente. 2. En el cuadro de diálogo Confirmar guardar, haga clic en Sí. Tekla Structures guarda los cambios y los aplica a todas las copias del componente personalizado del modelo. 1. En el editor de componente personalizado, haga clic en el botón Guardar con nombre nuevo. 2. Introduzca un nuevo nombre para el componente. 1. En el editor de componente personalizado, haga clic en el botón Cerrar. 2. En el mensaje Cerrar editor componente personalizado, haga clic en Sí. Si hace clic en No, el editor de componente personalizado se cierra sin guardar los cambios. Consulte también Sugerencias para compartir componentes personalizados (página 148) Guardar un componente personalizado 91 Ejemplos de variables paramétricas y de fórmulas de variables
92 6 Modificar el cuadro de diálogo de un componente personalizado Tekla Structures crea automáticamente un cuadro de diálogo para cada componente personalizado que defina. Puede personalizar el cuadro de diálogo utilizando la herramienta Editor Diálogo Componente Personalizado. Para abrir el editor de cuadros de diálogo, seleccione un componente personalizado en el modelo, haga clic con el botón derecho del ratón y seleccione Editar cuadro diálogo componente personalizado. Para Haga esto Ver y editar propiedades de objeto 1. Seleccione un elemento de cuadro de diálogo. Por ejemplo, un cuadro de texto. Modificar el cuadro de diálogo de un componente personalizado 92 Ejemplos de variables paramétricas y de fórmulas de variables
93 Para Haga esto 2. Haga clic en Modificar --> Propiedades. Ahora puede ver y editar las propiedades actuales del elemento de cuadro de diálogo. Por ejemplo, puede comprobar si tiene el cuadro de texto correcto en cada etiqueta en el cuadro de diálogo. Como alternativa, puede hacer doble clic en el elemento del cuadro de diálogo. Si el elemento del cuadro de diálogo no se abre para la visualización y la edición, intente hacer doble clic en la derecha del espacio bajo la casilla de verificación: Añadir un elemento de cuadro de diálogo Haga clic en Insertar y seleccione un elemento adecuado de la lista. Las opciones son las siguientes: Pestaña: añadir una pestaña nueva Etiqueta: añadir una etiqueta para una lista o un cuadro de texto Parámetro: añadir un cuadro de texto Atributo: añadir una lista Parte: añadir algunas propiedades de parte básicas Perfil: añadir algunas propiedades de perfil básicas Imagen: añadir una imagen ilustrativa del componente personalizado Añadir una imagen 1. Haga clic en Insertar --> Imagen para mostrar el contenido de la Carpeta Imágenes definida en Herramientas --> Opciones. Modificar el cuadro de diálogo de un componente personalizado 93 Ejemplos de variables paramétricas y de fórmulas de variables
94 Para Haga esto 2. Seleccione una imagen. El formato de la imagen debe ser bitmap (.bmp). 3. Haga clic en Abrir. 4. Arrastre la imagen a la ubicación que desee. Añadir una pestaña 1. Haga clic en Insertar --> Pestaña. 2. Haga doble clic en la pestaña nueva. 3. Escriba otro nombre y después pulse Intro. NOTA Cada pestaña puede contener hasta 25 campos. Si hay más de 25 campos visibles, Tekla Structures crea automáticamente otra pestaña. Mostrar u ocultar la malla de píxeles Mover un elemento de cuadro de diálogo Seleccionar varios elementos de cuadro de diálogo Renombrar una etiqueta de cuadro de texto o pestaña Haga clic en. Tekla Structures muestra una malla de píxeles que facilita la alineación de elementos en el cuadro de diálogo. Arrastre el elemento de cuadro de diálogo a una nueva ubicación. También puede utilizar los métodos abreviados de teclado Ctrl+X (cortar), Ctrl+C (copiar) y Ctrl+V (pegar). Por ejemplo, para mover un elemento de cuadro de diálogo a otra pestaña: seleccione el elemento de cuadro de diálogo, pulse Ctrl+X, vaya a otra pestaña y pulse Ctrl+V. Mantenga pulsada la tecla Ctrl y haga clic en los elementos de cuadro de diálogo o use una selección de área. 1. Haga doble clic en la etiqueta de cuadro de texto o pestaña. 2. Escriba un nombre nuevo. 3. Pulse Intro. Modificar el cuadro de diálogo de un componente personalizado 94 Ejemplos de variables paramétricas y de fórmulas de variables
95 Para Eliminar un elemento de cuadro de diálogo Haga esto 1. Seleccione el elemento de cuadro de diálogo que desee eliminar. 2. Pulse Supr. Eliminar una pestaña 1. Seleccione la pestaña. 2. Haga clic con el botón secundario y seleccione Borrar. Añadir imágenes a una lista 1. Seleccione el elemento de lista. 2. Haga clic en Modificar --> Propiedades. 3. Haga clic en Editar Valores. 4. Haga clic en Examinar Añadir. 5. Seleccione la imagen que desee usar y haga clic en Abrir. 6. Repita los pasos 4 y 5 para cualquier otra imagen que desee utilizar. 7. Haga clic en OK para guardar los cambios. Guardar los cambios Haga clic en Archivo --> Guardar. NOTA Si es usuario experto, también puede modificar los archivos de entrada de cuadro de diálogo (.inp) manualmente en un editor de texto. Tenga cuidado al modificar un archivo de entrada, ya que se pueden producir errores y hacer que desaparezca el cuadro de diálogo. Consulte también Configuración del editor de diálogo (página 120) Ejemplo: Modificar el cuadro de diálogo de un detalle de rigidizador (página 96) 6.1 Archivos de entrada de componentes personalizados Cada componente personalizado tiene un archivo de entrada que define el contenido del cuadro de diálogo del componente personalizado. Al crear un nuevo componente personalizado, Tekla Structures crea automáticamente un archivo de entrada para el componente. El archivo de entrada se encuentra en la carpeta CustomComponentDialogFiles en la Modificar el cuadro de diálogo de un componente personalizado 95 Archivos de entrada de componentes personalizados
96 carpeta del modelo. El archivo de entrada tiene el mismo nombre que el componente personalizado y la extensión de nombre de archivo.inp. Al modificar un componente personalizado (página 31), perderá los cambios que haya realizado en el archivo de entrada. No obstante, al modificar un componente personalizado, Tekla Structures crea automáticamente una copia de seguridad del archivo de entrada. La copia de seguridad tiene la extensión de nombre de archivo.inp_bak y se encuentra en la carpeta CustomComponentDialogFiles en la carpeta del modelo. Tekla Structures muestra una notificación al crear el archivo de copia de seguridad. Consulte también Bloquear o desbloquear el archivo de entrada del componente personalizado (página 96) 6.2 Bloquear o desbloquear el archivo de entrada del componente personalizado Puede bloquear el archivo de entrada del componente personalizado para impedir cambios accidentales. Si el archivo está desbloqueado y otro usuario actualiza el componente personalizado en el editor de componente personalizado, todas las modificaciones realizadas en el cuadro de diálogo se perderán. 1. En el modelo, seleccione el componente personalizado cuyo archivo de entrada (página 95) desea bloquear o desbloquear. 2. Haga clic con el botón derecho y seleccione Editar Cuadro Diálogo Componente Personalizado. 3. En el editor de cuadros de diálogo, haga clic en el botón Bloquear/ Desbloquear. Si alguien modifica el componente personalizado en el editor de componente personalizado cuando el archivo.inp está bloqueado, el archivo.inp no se actualizará. De todos modos, puede modificar el cuadro de diálogo en el Editor Diálogo Componente Personalizado aunque el archivo.inp esté bloqueado. 6.3 Ejemplo: Modificar el cuadro de diálogo de un detalle de rigidizador En este ejemplo, editaremos el cuadro de diálogo de un detalle personalizado de rigidizador para que resulte más fácil ajustar las configuraciones. Modificar el cuadro de diálogo de un componente personalizado 96 Bloquear o desbloquear el archivo de entrada del componente personalizado
97 Al inicio, el cuadro de diálogo tiene el siguiente aspecto: Procedimiento 1. Cree un detalle personalizado de rigidizador con todas las variables necesarias que controlan la creación de los rigidizadores. 2. Añada una lista con imágenes. 3. Organice los cuadros de texto y etiquetas. 4. Atenúe las opciones no disponibles. Ejemplo: Crear un detalle de rigidizador personalizado con variables En este ejemplo, crearemos un detalle de rigidizador con variables que controlan la forma y la posición de los rigidizadores. Crear un detalle básico del rigidizador En este ejemplo, crearemos un detalle de rigidizador básico. 1. Cree una viga con dos rigidizadores. Modificar el cuadro de diálogo de un componente personalizado 97 Ejemplo: Modificar el cuadro de diálogo de un detalle de rigidizador
98 CONSEJO Para crear los rigidizadores, puede usar el componente Rigidizadores (1003) y, a continuación, desglosar el componente. 2. Haga clic en el botón Aplicaciones y componentes del panel lateral para abrir la base de datos de Aplicaciones y componentes. 3. Haga clic en el botón Acceder a funciones avanzadas y seleccione Definir componente personalizado. Se abre el cuadro de diálogo Asistente Componente Personalizado. 4. En la lista Tipo, seleccione Detalle. 5. En el cuadro Nombre, introduzca Rigidizadores. 6. Haga clic en Siguiente. Modificar el cuadro de diálogo de un componente personalizado 98 Ejemplo: Modificar el cuadro de diálogo de un detalle de rigidizador
99 7. Seleccione los rigidizadores y la viga como objetos que forman el componente personalizado. 8. Haga clic en Siguiente. 9. Seleccione la viga como parte principal. 10. Haga clic en Siguiente. 11. Seleccione el punto central de la viga como punto de referencia. CONSEJO Cambie a vista plano para seleccionar el punto central más fácilmente. 12. Haga clic en Finalizar para acabar de crear el detalle de rigidizador. Modificar el cuadro de diálogo de un componente personalizado 99 Ejemplo: Modificar el cuadro de diálogo de un detalle de rigidizador
100 Tekla Structures muestra un símbolo de componente para el nuevo componente personalizado y añade el detalle de rigidizador a la base de datos de componentes. Crear vínculos para controlar la forma del rigidizador En este ejemplo, vincularemos identificadores de componente personalizado a un plano para controlar la forma de los rigidizadores. 1. Abra el detalle de rigidizador en el editor de componente personalizado. a. Haga clic con el botón secundario del ratón en el componente personalizado en el modelo. b. Seleccione Editar componente personalizado. Se abrirá el editor de componente personalizado mostrando la barra de herramientas Editor componente personalizado, el Examinador componente personalizado y cuatro vistas de componente personalizado. 2. En la pestaña Vista, haga clic en Renderizar --> Partes render. Las superficies de las partes y los planos disponibles solamente se pueden seleccionar cuando están renderizados. 3. En la barra de herramientas de editor de componente personalizado, seleccione Planos contorno en la lista. 4. En el editor de componente personalizado, seleccione el rigidizador a la derecha. 5. Vincule los dos identificadores internos del rigidizador al alma de la viga. a. Seleccione los dos identificadores junto al alma de la viga. Modificar el cuadro de diálogo de un componente personalizado 100 Ejemplo: Modificar el cuadro de diálogo de un detalle de rigidizador
101 b. Haga clic con el botón derecho y seleccione Vincular a plano. c. Mueva el puntero sobre la cara del alma para destacarla. d. Haga clic en el alma para vincular los identificadores. 6. Vincule los dos identificadores exteriores del rigidizador a la cara del ala superior. Utilice el mismo método que en el paso Vincule los dos identificadores inferiores del rigidizador a la cara interior del ala inferior. Modificar el cuadro de diálogo de un componente personalizado 101 Ejemplo: Modificar el cuadro de diálogo de un detalle de rigidizador
102 Utilice el mismo método que en el paso Vincule los dos identificadores superiores del rigidizador a la cara interior del ala superior. Utilice el mismo método que en el paso Repita los pasos del al 4 al 11 para el rigidizador de la izquierda. 10. En el editor de componente personalizado, haga clic en el botón Mostrar variables. Se abre el cuadro de diálogo Variables. 11. Haga clic en Añadir para crear una nueva variable paramétrica P Modifique la variable P1 del siguiente modo: a. En el cuadro Fórmula, introduzca 10. b. En el cuadro Etiqueta en cuadro de diálogo, escriba Recorte rigidizador. 13. En el cuadro Fórmula, introduzca =P1 para todas las variables que obtuvieron valores al vincular los identificadores. Modificar el cuadro de diálogo de un componente personalizado 102 Ejemplo: Modificar el cuadro de diálogo de un detalle de rigidizador
103 Por ejemplo, La variable P1 ahora controla las distancias de estas variables. 14. En la lista Visibilidad, defina la variable P1 como Mostrar y el resto de variables como Ocultar. Ahora hemos creado las variables de distancia que controlan la forma del rigidizador. Crear vínculos para controlar la posición del rigidizador En este ejemplo, vincularemos los identificadores de componente personalizado a un plano para controlar la posición de los rigidizadores. 1. Abra el detalle de rigidizador en el editor de componente personalizado. a. Haga clic con el botón secundario del ratón en el componente personalizado en el modelo. b. Seleccione Editar componente personalizado. Se abrirá el editor de componente personalizado mostrando la barra de herramientas Editor componente personalizado, el Examinador componente personalizado y cuatro vistas de componente personalizado. Modificar el cuadro de diálogo de un componente personalizado 103 Ejemplo: Modificar el cuadro de diálogo de un detalle de rigidizador
104 2. En la barra de herramientas del editor de componente personalizado, seleccione Planos componente en la lista. 3. Seleccione todos los identificadores de ambos rigidizadores. 4. Haga clic con el botón derecho y seleccione Vincular a plano. 5. Vincule los identificadores al plano de componente vertical. Ahora hemos creado variables de distancia que controlan la posición de los rigidizadores. Crear variables para controlar el espesor del rigidizador En este ejemplo, controlaremos el espesor del rigidizador de modo que sea una vez y media el espesor del alma redondeada hasta el espesor de placa Modificar el cuadro de diálogo de un componente personalizado 104 Ejemplo: Modificar el cuadro de diálogo de un detalle de rigidizador
105 disponible más próximo. Los valores disponibles de espesor son 10, 12 y 16 mm. 1. Abra el detalle de rigidizador en el editor de componente personalizado. a. Haga clic con el botón secundario del ratón en el componente personalizado en el modelo. b. Seleccione Editar componente personalizado. Se abrirá el editor de componente personalizado mostrando la barra de herramientas Editor componente personalizado, el Examinador componente personalizado y cuatro vistas de componente personalizado. 2. En el editor de componente personalizado, haga clic en el botón Mostrar variables. Se abre el cuadro de diálogo Variables. 3. Haga clic en Añadir para crear una nueva variable paramétrica P2. 4. Modifique la variable P2 del siguiente modo: a. En el cuadro Fórmula, introduzca =1.5*. b. En la lista Visibilidad, seleccione Ocultar. c. En el cuadro Etiqueta en cuadro de diálogo, introduzca Cálculo placa. 5. Seleccione la viga en el editor de componente personalizado para resaltar la viga (parte primaria) en el examinador de componente personalizado. 6. En Examinador componente personalizado, seleccione Espesor de alma de la parte primaria. 7. Haga clic con el botón secundario y seleccione Copiar Referencia. Modificar el cuadro de diálogo de un componente personalizado 105 Ejemplo: Modificar el cuadro de diálogo de un detalle de rigidizador
106 8. Pegue el valor de referencia en Fórmula después de =1.5*. NOTA Una función de referencia hace referencia a la propiedad de un objeto, como el espesor del alma de una parte. Si la propiedad del objeto cambia, también lo hace el valor de la función de referencia. 9. Haga clic en Añadir para crear una nueva variable paramétrica P Modifique la variable P3 del siguiente modo: a. En la lista Tipo valor, seleccione Número. b. En el cuadro Fórmula, introduzca =if (P2 < 12 && P2 > 10) then 12 else if (P2 > 12) then 16 else 10 endif endif. Esto significa que si P2 es menor que 12 y superior a 10, el espesor es 12. Si P2 es mayor que 12, el espesor es 16. Si no se cumple ninguna de estas condiciones, el espesor es En Examinador componente personalizado, enlace la variable P3 a la propiedad Perfil de la del primera placa irregular. Modificar el cuadro de diálogo de un componente personalizado 106 Ejemplo: Modificar el cuadro de diálogo de un detalle de rigidizador
107 12. Repita el paso 11 para la segunda placa irregular. Ahora hemos creado y enlazado todas las variables necesarias que controlan el espesor del rigidizador según el espesor del alma. Crear variables para controlar la creación de placas de rigidizador En este ejemplo, crearemos cinco variables para controlar qué placas de rigidizador se crean y cuál es la clase de las placas. 1. Abra el detalle de rigidizador en el editor de componente personalizado. a. Haga clic con el botón secundario del ratón en el componente personalizado en el modelo. b. Seleccione Editar componente personalizado. Se abrirá el editor de componente personalizado mostrando la barra de herramientas Editor componente personalizado, el Examinador componente personalizado y cuatro vistas de componente personalizado. 2. En el editor de componente personalizado, haga clic en el botón Mostrar variables. Se abre el cuadro de diálogo Variables. 3. Haga clic en Añadir para crear una nueva variable paramétrica P4. 4. Modifique la variable P4 del siguiente modo: a. En el cuadro Fórmula, introduzca 2. b. En la lista Tipo valor, seleccione Número. c. En la lista Visibilidad, seleccione Mostrar. Modificar el cuadro de diálogo de un componente personalizado 107 Ejemplo: Modificar el cuadro de diálogo de un detalle de rigidizador
108 d. En el cuadro Etiqueta en cuadro de diálogo, escriba Placas creadas. 5. Haga clic en Añadir para crear una nueva variable paramétrica P5. 6. Modifique la variable P5 del siguiente modo: a. En el cuadro Fórmula, introduzca =if P4==0 then 0 else 1 endif. b. En la lista Tipo valor, seleccione Sí/No. c. En la lista Visibilidad, seleccione Ocultar. d. En el cuadro Etiqueta en cuadro de diálogo, escriba No crear derecha. 7. Haga clic en Añadir para crear una nueva variable paramétrica P6. 8. Modifique la variable P6 del siguiente modo: a. En el cuadro Fórmula, introduzca =if P4==1 then 0 else 1 endif. b. En la lista Tipo valor, seleccione Sí/No. c. En la lista Visibilidad, seleccione Ocultar. d. En el cuadro Etiqueta en cuadro de diálogo, escriba No crear izquierda. 9. Haga clic en Añadir para crear una nueva variable paramétrica P Modifique la variable P7 del siguiente modo: a. Renombre P7 como LeftC. b. En el cuadro Fórmula, introduzca 4. c. En la lista Tipo valor, seleccione Número. d. En la lista Visibilidad, seleccione Mostrar. e. En el cuadro Etiqueta en cuadro de diálogo, introduzca Clase placa izquierda. 11. Haga clic en Añadir para crear una nueva variable paramétrica P Modifique la variable P8 del siguiente modo: a. Renombre P8 como RightC. b. En el cuadro Fórmula, introduzca 5. c. En la lista Tipo valor, seleccione Número. d. En la lista Visibilidad, seleccione Mostrar. e. En el cuadro Etiqueta en cuadro de diálogo, introduzca Clase placa derecha. Modificar el cuadro de diálogo de un componente personalizado 108 Ejemplo: Modificar el cuadro de diálogo de un detalle de rigidizador
109 13. En Examinador componente personalizado, enlace las variables P5 y RightC a la placa de rigidizador derecha. 14. Enlace las variables P6 y LeftC a la placa de rigidizador izquierda. Ejemplo: Añadir una lista con imágenes En este ejemplo, añadiremos una lista ilustrativa en el cuadro de diálogo del rigidizador. Puede hacerlo en el editor de diálogo de componente personalizado o editando el archivo de entrada (.inp) manualmente. Al empezar, el cuadro de diálogo tiene el cuadro de texto que se muestra a continuación y el usuario necesita conocer los valores (0 es izquierda, 1 es derecha y 2 es ambas placas) que controlan la creación de las placas de rigidizador. Sustituiremos el cuadro de texto por una lista, que es más fácil de usar: Modificar el cuadro de diálogo de un componente personalizado 109 Ejemplo: Modificar el cuadro de diálogo de un detalle de rigidizador
110 Añadir una lista usando el editor de texto 1. Cree un detalle personalizado del rigidizador (página 97) con todas las variables necesarias que controlan qué placas de rigidizador se crean. En nuestro ejemplo, la variable se denomina Placas creadas. 2. Abra el cuadro de diálogo del rigidizador para editarlo. a. En el modelo, seleccione el detalle de rigidizador personalizado. b. Haga clic con el botón derecho y seleccione Editar cuadro diálogo componente personalizado. 3. Verifique el nombre de la variable paramétrica que controla la creación de placas. a. En el editor de cuadro de diálogo, haga doble clic en el cuadro Placas creadas. Se abre el cuadro de diálogo Propiedades Objeto. b. Compruebe el nombre de la variable paramétrica. Modificar el cuadro de diálogo de un componente personalizado 110 Ejemplo: Modificar el cuadro de diálogo de un detalle de rigidizador
111 En nuestro ejemplo, el nombre es P4. c. Haga clic en Cancelar para cerrar el cuadro de diálogo. 4. Seleccione el cuadro de texto Placas creadas y pulse Supr. 5. Haga clic en Insertar --> Atributo para añadir una nueva lista de atributo. 6. Arrastre la lista de atributo a la ubicación adecuada, junto a la etiqueta Placas creadas. 7. Seleccione la lista de atributo y haga clic en Modificar --> Propiedades para editar sus propiedades. 8. Escriba P4 como Nombre del atributo. Ahora la lista de atributo está enlazada a la variable paramétrica que controla la creación de placas. 9. Haga clic en Editar Valores para añadir elementos a la lista. 10. En el cuadro de diálogo Editar Valores Atributo, añada una imagen para la placa izquierda. a. Haga clic en Examinar Añadir. b. Busque una imagen adecuada. Si crea nuevas imágenes, asegúrese de que estén en formato de mapa de bits (.bmp). Guarde las imágenes en la carpeta.. \ProgramData\Tekla Structures\<versión>\Bitmaps. c. Haga clic en Abrir. 11. Repita el paso 9 para añadir una imagen para la placa derecha y, después, para ambas placas. Modificar el cuadro de diálogo de un componente personalizado 111 Ejemplo: Modificar el cuadro de diálogo de un detalle de rigidizador
112 12. En el cuadro de diálogo Editar Valores Atributo, seleccione la imagen de las dos placas y haga clic en Por defecto para que el atributo sea el valor por defecto. 13. Haga clic en OK. 14. Haga clic en Aplicar en el cuadro Propiedades Objeto y, después, haga clic en Cancelar para cerrar el cuadro de diálogo. 15. En el editor de cuadros de diálogo, haga clic en Archivo --> Guardar para guardar los cambios. 16. Para que el cambio surta efecto, cierre y vuelva a abrir el modelo. Añadir una lista editando el archivo.inp 1. Cree un detalle de rigidizador personalizado (página 97) con todas las variables necesarias que controlan qué placas de rigidizador se crean. En nuestro ejemplo, la variable se denomina Placas creadas. 2. En el modelo, haga clic en Archivo --> Abrir carpeta modelo para abrir la carpeta del modelo actual. 3. Vaya a la carpeta CustomComponentDialogFiles. 4. Abra el archivo.inp en un editor de texto. Modificar el cuadro de diálogo de un componente personalizado 112 Ejemplo: Modificar el cuadro de diálogo de un detalle de rigidizador
113 5. Elimine la siguiente línea: parameter("placas creadas", "P4", entero, número, 2) 6. Añada un nuevo atributo Placas creadas con la siguiente configuración: 7. Añadir un nuevo atributo P4 con la siguiente configuración: La lista ahora contiene tres opciones y Ambos es el valor por defecto. Las opciones de lista están enlazadas a la variable P4 que controla la creación de las placas de rigidizador. 8. Edite los números de línea de modo que no haya filas vacías entre las variables en el cuadro de diálogo. Modificar el cuadro de diálogo de un componente personalizado 113 Ejemplo: Modificar el cuadro de diálogo de un detalle de rigidizador
114 9. Busque las imágenes que desee utilizar en el cuadro de diálogo. Si crea nuevas imágenes, asegúrese de que estén en formato de mapa de bits (.bmp). Guarde las imágenes en la carpeta..\programdata\tekla Structures\<versión>\Bitmaps. 10. Reemplace los textos de opción con los nombres de archivo reales de las imágenes, pero con la extensión de nombre de archivo.xbm. 11. Guarde el archivo.inp. 12. Para que el cambio surta efecto, cierre y vuelva a abrir el modelo. Ejemplo: Organizar etiquetas y cuadros de texto En este ejemplo, organizaremos las etiquetas y cuadros de texto alrededor de una lista en el cuadro de diálogo. Puede hacerlo en el editor de diálogo de componente personalizado o editando el archivo de entrada (.inp) manualmente. Modificar el cuadro de diálogo de un componente personalizado 114 Ejemplo: Modificar el cuadro de diálogo de un detalle de rigidizador
115 Al inicio, el cuadro de diálogo tiene el siguiente aspecto: Organizaremos mejor los elementos del cuadro de diálogo, de la siguiente manera: Organizar los elementos usando el editor de diálogo 1. Cree un detalle personalizado de rigidizador (página 97) con todas las variables necesarias que controlan la creación de los rigidizadores. 2. Abra el cuadro de diálogo del rigidizador para editarlo. a. En el modelo, seleccione el detalle de rigidizador personalizado. b. Haga clic con el botón derecho y seleccione Editar cuadro diálogo componente personalizado. 3. Arrastre la etiqueta Placas creadas encima de la lista con imágenes. 4. Arrastre la etiqueta Clase placa izquierda y el cuadro de texto correspondiente al lado izquierdo de la lista. 5. Arrastre la etiqueta Clase placa derecha y el cuadro de texto correspondiente al lado derecho de la lista. 6. Arrastre la etiqueta Recorte rigidizador y el cuadro de texto correspondiente debajo de la lista. 7. En el editor de cuadros de diálogo, haga clic en Archivo --> Guardar para guardar los cambios. 8. Para que el cambio surta efecto, cierre y vuelva a abrir el modelo. Modificar el cuadro de diálogo de un componente personalizado 115 Ejemplo: Modificar el cuadro de diálogo de un detalle de rigidizador
116 Organizar los elementos editando el archivo.inp 1. Cree un detalle de rigidizador personalizado (página 97) con todas las variables paramétricas necesarias que controlan la creación de las placas de rigidizador. 2. En el modelo, haga clic en Archivo --> Abrir carpeta modelo para abrir la carpeta del modelo actual. 3. Vaya a la carpeta CustomComponentDialogFiles. 4. Abra el archivo.inp en un editor de texto. 5. Edite el archivo del siguiente modo: 6. Guarde el archivo.inp. 7. Para que el cambio surta efecto, cierre y vuelva a abrir el modelo. Ejemplo: Atenuar opciones no disponibles En este ejemplo, atenuaremos las opciones no disponibles en el cuadro de diálogo del rigidizador según las condiciones. Puede hacerlo en el editor de diálogo de componente personalizado o editando el archivo de entrada (.inp) manualmente. Al empezar, todas las opciones están disponibles: Modificar el cuadro de diálogo de un componente personalizado 116 Ejemplo: Modificar el cuadro de diálogo de un detalle de rigidizador
117 Definiremos que el cuadro de texto Clase placa izquierda no esté disponible cuando sólo se crea la placa derecha y viceversa. Atenuar opciones no disponibles utilizando el editor de diálogo 1. Cree un detalle personalizado del rigidizador (página 97) con todas las variables paramétricas necesarias que controlan la creación de las placas de rigidizador. 2. Abra el cuadro de diálogo del rigidizador para editarlo. a. En el modelo, seleccione el detalle de rigidizador personalizado. b. Haga clic con el botón derecho y seleccione Editar cuadro diálogo componente personalizado. 3. Defina que el cuadro de texto Clase placa izquierda debe estar atenuado si sólo se crea la placa de rigidizador derecha. a. En la lista Placas creadas, seleccione la imagen para la clase de placa derecha. Tenga en cuenta que debería aparecer un borde de selección azul para la imagen: b. Mantenga pulsada la tecla Ctrl y haga clic en el cuadro de texto Clase placa izquierda. c. Haga clic en el botón Alternar visibilidad. Modificar el cuadro de diálogo de un componente personalizado 117 Ejemplo: Modificar el cuadro de diálogo de un detalle de rigidizador
118 El cuadro de texto Clase placa izquierda ahora está atenuado: 4. Deseleccione el cuadro de texto Clase placa izquierda haciendo clic en el cuadro de texto Clase placa derecha. 5. Defina que el cuadro de texto Clase placa derecha debe estar atenuado si sólo se crea la placa de rigidizador izquierda. a. En la lista Placas creadas, seleccione la imagen para la clase de placa izquierda. Tenga en cuenta que debería aparecer un borde de selección azul para la imagen: b. Mantenga pulsada la tecla Ctrl y seleccione el cuadro de texto Clase placa derecha. c. Haga clic en el botón Alternar visibilidad. El cuadro de texto Clase placa derecha ahora está atenuado: 6. En el editor de cuadros de diálogo, haga clic en Archivo --> Guardar para guardar los cambios. Modificar el cuadro de diálogo de un componente personalizado 118 Ejemplo: Modificar el cuadro de diálogo de un detalle de rigidizador
119 7. Para que el cambio surta efecto, cierre y vuelva a abrir el modelo. Atenuar opciones no disponibles editando el archivo.inp 1. Cree un detalle de rigidizador personalizado (página 97) con todas las variables paramétricas necesarias que controlan la creación de las placas de rigidizador. 2. En el modelo, haga clic en Archivo --> Abrir carpeta modelo para abrir la carpeta del modelo actual. 3. Vaya a la carpeta CustomComponentDialogFiles. 4. Abra el archivo.inp en un editor de texto. 5. Añada la línea siguiente al final de la línea de atributo P4: "toggle_field:leftc=0;rightc=1" La lógica es la siguiente: Seleccionar la imagen CC_left devuelve 0, CC_right devuelve 1 y CC_both devuelve 2. toggle_field:rightc=1 Al seleccionar 0 (izquierda), se atenúa RightC. toggle_field:leftc=0 Al seleccionar 1 (derecha), se atenúa LeftC. 6. Guarde el archivo.inp. 7. Para que el cambio surta efecto, cierre y vuelva a abrir el modelo. CONSEJO Si desea ocultar opciones no disponibles en lugar de atenuarlas en el cuadro de diálogo de rigidizador, añada una marca de exclamación en las condiciones: "toggle_field:!leftc=0;!rightc=1" La opción ahora está oculta completamente cuando no está disponible: Modificar el cuadro de diálogo de un componente personalizado 119 Ejemplo: Modificar el cuadro de diálogo de un detalle de rigidizador
120 6.4 Configuración del editor de diálogo Haga clic en Herramientas --> Opciones en Editor Diálogo Componente Personalizado para ver y modificar algunas configuraciones básicas de editor de diálogo. Opción Carpeta Imágenes Carpeta Proyecto Ancho Parámetro Ancho Atributo Separación Malla X Separación Malla Y Ajustar a malla Descripción La ubicación de la carpeta de imágenes. Para restablecer la configuración por defecto de la carpeta, haga clic en Por defecto. La ubicación de la carpeta de proyecto. Al crear un archivo de entrada completamente nuevo haciendo clic en Archivo --> Nuevo y después guardarlo, el archivo se guarda en la carpeta de proyecto. Tenga en cuenta que los archivos de entrada existentes están guardados en la carpeta del modelo. La anchura por defecto de los cuadros de texto. La anchura por defecto de las listas. La separación de la malla de píxeles (página 92) en las direcciones X e Y. El valor por defecto es 5. Seleccione mostrar u ocultar la malla de píxeles. Consulte también Modificar el cuadro de diálogo de un componente personalizado (página 92) Modificar el cuadro de diálogo de un componente personalizado 120 Configuración del editor de diálogo
121 7 Añadir un componente personalizado en un modelo Utilice la base de datos de Aplicaciones y componentes para añadir su componente personalizado en un modelo. 1. Haga clic en el botón Aplicaciones y componentes del panel lateral para abrir la base de datos de Aplicaciones y componentes. 2. Para buscar un componente, examine la base de datos o introduzca un término de búsqueda en el cuadro de búsqueda. Los componentes personalizados tienen los siguientes símbolos en la base de datos: Tipo Parte personalizada Símbolo Junta o unión personalizada Detalle personalizado 3. Seleccione el componente personalizado que desee añadir. 4. Siga las instrucciones de la barra de estado para añadir el componente personalizado al modelo. 5. Para modificar las propiedades, haga doble clic en el componente personalizado en el modelo. Ejemplo: Añadir una unión personalizada en un modelo En este ejemplo, se añadirá en un modelo una unión de placa de unión personalizada creada previamente. Dado que no ha modificado el componente personalizado para adaptarse a distintas situaciones en el modelo, es preciso añadirlo en una ubicación similar a donde fue creado. De lo contrario, el componente personalizado puede no funcionar como es necesario. Añadir un componente personalizado en un modelo 121 Configuración del editor de diálogo
122 1. Haga clic en el botón Aplicaciones y componentes del panel lateral para abrir la base de datos de Aplicaciones y componentes. 2. En la base de datos, seleccione la unión de placa de unión personalizada que desee añadir. Tekla Structures mostrará las instrucciones en la barra de estado. 3. Seleccione la columna como parte principal. 4. Seleccione la viga como parte secundaria. Tekla Structures añade la unión de placa de unión al modelo. Consulte también Añadir o mover una parte personalizada en el modelo (página 123) Añadir un componente personalizado en un modelo 122 Configuración del editor de diálogo
123 8 Añadir o mover una parte personalizada en el modelo Utilice las dimensiones y los identificadores de modificación directa cuando añada o mueva partes personalizadas en un modelo. Si no puede seleccionar partes personalizadas en el modelo, asegúrese de que el conmutador de selección Seleccionar componentes está activo. NOTA Este método no se puede usar al añadir partes personalizadas a superficies que tienen cortes o chaflanes de borde. Es necesario ocultar los objetos de chaflán de borde y las partes cortantes de la vista antes de añadir partes personalizadas en superficies cortadas o achaflanadas usando la modificación directa. No se recomienda el uso de este método con partes personalizadas que son paramétricas y en las que los puntos de entrada definen las dimensiones de la parte personalizada. La vista preliminar se simplifica, en función de las dimensiones de la parte personalizada por defecto y la elección no tiene el foco habitual. 1. Asegúrese de que la Modificación directa está activa. 2. Haga clic en el botón Aplicaciones y componentes del panel lateral para abrir la base de datos de Aplicaciones y componentes. 3. En la base de datos, seleccione la parte personalizada que desee añadir. 4. Mueva el puntero del ratón sobre los bordes y las caras de parte en el modelo, y vea como la parte personalizada da la vuelta y se ajusta a las caras de parte. Añadir o mover una parte personalizada en el modelo 123 Configuración del editor de diálogo
124 Si añade la parte personalizada a otra parte, Tekla Structures muestra las dimensiones de ubicación desde el primer punto de entrada de la parte personalizada a las caras de parte más cercanas. Si añade una parte personalizada que sólo tiene un punto de entrada, pulse Tab para rotarla en pasos de 90 grados alrededor del eje Y del plano de trabajo. 5. Según el número de puntos de entrada que tenga la parte personalizada, seleccione uno o dos puntos para colocar la parte personalizada en el modelo. Tekla Structures muestra los ejes de coordenadas, los identificadores de rotación y las dimensiones de ubicación que puede usar para ajustar la ubicación y la rotación de la parte personalizada. Los identificadores son rojos, verdes y azules en función del sistema de coordenadas local de la parte personalizada. 6. Haga clic con el botón central del ratón para confirmar la ubicación y la rotación. Tekla Structures añade la parte personalizada al modelo. 7. Para mover la parte personalizada a lo largo de uno de sus ejes de coordenadas, arrastre el identificador del eje correspondiente a una nueva ubicación. Añadir o mover una parte personalizada en el modelo 124 Configuración del editor de diálogo
125 8. Para rotar la parte personalizada alrededor de uno de sus ejes de coordenadas, arrastre el identificador de rotación correspondiente a una nueva ubicación. Pulse Tab para rotar la parte personalizada en pasos de 90 grados en la dirección del identificador de rotación seleccionado. 9. Para mover o rotar la parte personalizada especificando una distancia o un ángulo: a. Seleccione un identificador de eje, un identificador de rotación o una punta de flecha de dimensión. b. Escriba el valor por el que desea cambiar la dimensión. Cuando empieza a escribir, Tekla Structures muestra el cuadro de diálogo Introducir Ubicación Numérica. c. Haga clic en OK para confirmar la nueva dimensión. Añadir o mover una parte personalizada en el modelo 125 Configuración del editor de diálogo
126 10. Para detener la modificación, pulse Esc. Añadir o mover una parte personalizada en el modelo 126 Configuración del editor de diálogo
127 9 Importar y exportar componentes personalizados Puede importar y exportar componentes personalizados como archivos.uel entre los modelos. CONSEJO Puede compartir sus componentes personalizados en Tekla Warehouse y también descargar componentes personalizados creados por otros usuarios. 9.1 Importar componentes personalizados Puede importar en otro modelo componentes personalizados previamente creados. 1. Haga clic en el botón Aplicaciones y componentes del panel lateral para abrir la base de datos de Aplicaciones y componentes. 2. Haga clic en el botón Acceder a funciones avanzadas y después seleccione Importar componente personalizado. 3. Busque la carpeta que contenga el archivo de exportación. 4. Seleccione el archivo de exportación. 5. Haga clic en Abrir para importar los componentes personalizados. CONSEJO Puede importar automáticamente componentes personalizados en un modelo nuevo utilizando la opción avanzada XS_UEL_IMPORT_FOLDER. Exporte todos los componentes personalizados a determinadas carpetas e introduzca dichas carpetas como el valor de la opción avanzada XS_UEL_IMPORT_FOLDER para importar fácilmente los componentes personalizados en modelos nuevos. Importar y exportar componentes personalizados 127 Importar componentes personalizados
128 9.2 Exportar componentes personalizados Puede exportar componentes personalizados en un archivo.uel. No cambie el nombre del archivo después de exportar los componentes personalizados. 1. Haga clic en el botón Aplicaciones y componentes del panel lateral para abrir la base de datos de Aplicaciones y componentes. 2. En la base de datos, seleccione los componentes personalizados que desee exportar. 3. Haga clic con el botón derecho en la selección y, a continuación, seleccione Publicar. 4. Busque la carpeta en la que desee guardar el archivo. 5. Introduzca un nombre para el archivo de exportación. Por defecto, la extensión del nombre del archivo es.uel. 6. Haga clic en Guardar para exportar los componentes personalizados. CONSEJO Si desea exportar componentes personalizados como archivos independientes, seleccione los componentes personalizados en la base de datos Aplicaciones y Componentes, haga clic con el botón derecho y seleccione Publicar por separado. Importar y exportar componentes personalizados 128 Exportar componentes personalizados
129 10 Configuraciones de componentes personalizados Esta sección presenta información más detallada acerca de las diversas propiedades de componente personalizado y tipos de plano. Propiedades de componente personalizado (página 129) Debe definir estas propiedades al crear nuevos componentes personalizados. Puede cambiar algunas de estas propiedades al modificar un componente personalizado existente. Propiedades por defecto de un componente personalizado (página 133) Cada componente personalizado tiene un cuadro de diálogo que puede modificar. Por defecto, el cuadro de diálogo contiene una pestaña Posición para las partes personalizadas y una pestaña General para juntas, detalles y uniones personalizadas. Tipos de planos (página 137) Al crear variables de distancia para un componente personalizado, debe seleccionar un tipo de plano. El tipo de plano define qué planos puede seleccionar. Propiedades de variables (página 141) Utilice el cuadro de diálogo Variables para definir las propiedades de variables paramétricas y de distancia Propiedades de componente personalizado Debe definir estas propiedades al crear nuevos componentes personalizados con el Asistente Componente Personalizado. Puede cambiar algunas de estas propiedades al modificar un componente personalizado existente. Para obtener más información, consulte Crear un componente personalizado (página 16) y Modificar un componente personalizado (página 31). Configuraciones de componentes personalizados 129 Propiedades de componente personalizado
130 Propiedades de la pestaña Tipo/Notas En la pestaña Tipo/Notas, dispone de las siguientes opciones: Tipo Nombre Descripción Opción Identificador componente Descripción Seleccione el tipo de componente personalizado. La opción Tipo afecta a la manera de insertar el componente personalizado en el modelo. Tipo también define si el componente personalizado se conecta a partes existentes. Introduzca un nombre único para el componente personalizado. Introduzca una breve descripción del componente personalizado. Tekla Structures muestra la descripción en la base de datos Aplicaciones y componentes. Introduzca un nombre o una referencia adicional para el componente, por ejemplo, una referencia de código de diseño. Se puede mostrar en dibujos generales y de conjunto y en listas. Para mostrarlo en los dibujos, incluya Código en el cuadro de diálogo Propiedades Marca Unión. Propiedades de la pestaña Posición En la pestaña Posición, dispone de las siguientes opciones: Opción Descripción Nota Dirección ascendente Tipo de posición Define la posición ascendente por defecto. La posición (u origen) del componente en relación con la parte principal. No disponible para partes. No disponible para detalles ni partes. Puede definir la posición de las juntas y uniones personalizadas. Dispone de las siguientes opciones: Mitad Opción Descripción Ejemplo Donde intersectan las líneas centrales de las partes principal y secundaria. Configuraciones de componentes personalizados 130 Propiedades de componente personalizado
131 Plano recuadro Opción Descripción Ejemplo Donde intersectan el recuadro de la parte principal con la línea central de la parte secundaria. Plano colisión Donde intersectan la parte principal con la línea central de la parte secundaria. Plano final extremo Donde la línea central de la parte secundaria toca con el extremo de la parte principal. Plano de cartela Donde intersectan las líneas centrales de la parte principal y la primera parte secundaria. La dirección x es perpendicular a la línea central de la parte principal. Propiedades de la pestaña Avanzado En la pestaña Avanzado, dispone de las siguientes opciones: Tipo detalle Opción Descripción Nota Determina en qué lado de la parte principal está ubicado el componente. Solamente disponible para detalles y juntas Configuraciones de componentes personalizados 131 Propiedades de componente personalizado
132 Opción Descripción Nota Las opciones son las siguientes: Posición punto definición en relación a parte primaria Posición punto definición en relación a parte secundaria Permitir múltiples casos de unión entre partes iguales Posiciones exactas Detalle intermedio Tekla Structures crea todos los componentes en el mismo lado de la parte principal Detalle extremo Tekla Structures crea todos los componentes en el lado de la parte principal más próximo a los detalles Esto afecta solamente a los componentes asimétricos. Determina la posición seleccionada para crear el detalle, relativa a la parte principal. Determina dónde se crea el componente, en relación con la parte secundaria. Seleccione esta opción para crear varios componentes en la misma parte principal, en diferentes ubicaciones. Seleccione esta opción para ubicar la junta en función de las posiciones seleccionadas en el modelo. Desactive la casilla de verificación para permitir que Tekla Structures utilice el reconocimiento Solamente disponible para detalles Solamente disponible para uniones y juntas Solamente disponible para uniones y juntas Solamente disponible para juntas Configuraciones de componentes personalizados 132 Propiedades de componente personalizado
133 Opción Descripción Nota automático de juntas para ubicar la junta. Esta opción es especialmente útil con juntas alabeadas. Usar el centro de la caja de contorno en el posicionamiento Seleccione esta opción para posicionar la parte personalizada en función del centro de su caja de contorno (el recuadro que rodea el perfil de la parte real). Solamente disponible para partes 10.2 Propiedades por defecto de un componente personalizado Cada componente personalizado tiene un cuadro de diálogo que puede modificar. Por defecto, el cuadro de diálogo contiene una pestaña Posición para las partes personalizadas y una pestaña General para juntas, detalles y uniones personalizadas. Para obtener más información, consulte Modificar el cuadro de diálogo de un componente personalizado (página 92). Para ver las propiedades actuales, haga doble clic en el componente personalizado en el modelo. Propiedades por defecto de partes personalizadas Por defecto, el cuadro de diálogo de una parte personalizada tiene las siguientes opciones: Opción Descripción Ejemplo En el plano Cambia la ubicación de la parte en el plano de trabajo. Mitad Configuraciones de componentes personalizados 133 Propiedades por defecto de un componente personalizado
134 Opción Descripción Ejemplo Derecha Izquierda Rotación Gira la parte en pasos de 90 grados. Arriba y Debajo Delante y Atrás En profundidad Cambia la ubicación de la parte perpendicularmente al plano de trabajo. Mitad Delante Configuraciones de componentes personalizados 134 Propiedades por defecto de un componente personalizado
135 Opción Descripción Ejemplo Detrás Mostrar tercer identificador Hace que el tercer identificador de una parte personalizada anidada sea visible en la dirección deseada. Puede vincular el tercer identificador en la dirección deseada y así forzar a la parte a seguir la rotación de otra parte. No Encima En la izquierda Configuraciones de componentes personalizados 135 Propiedades por defecto de un componente personalizado
136 Propiedades por defecto de juntas, detalles y uniones personalizados Por defecto, el cuadro de diálogo de una unión, detalle o junta personalizados tiene las siguientes opciones: Dirección Opción Descripción Nota Posición en relación a parte primaria Posición en relación a parte secundaria Colocar en posiciones seleccionadas Tipo de detalle Indica cómo está girado el componente alrededor de la parte secundaria, en relación con el plano de trabajo actual. Si no hay partes secundarias, Tekla Structures gira la unión alrededor de la parte principal. El punto de creación del componente, en relación con la parte principal. Tekla Structures ubica automáticamente el componente según la opción seleccionada. Seleccione esta opción para colocar la junta en los puntos que seleccione. Determina en qué lado de la parte principal está ubicado el componente. Las opciones son las siguientes: Detalle intermedio Tekla Structures crea todos los componentes en el mismo lado de la parte principal. Solamente disponible para detalles. Por defecto, solamente disponible para juntas. Si desea utilizar esta propiedad en las uniones, active la casilla de verificación Permitir múltiples casos de unión entre partes iguales en la pestaña Avanzado al crear el componente. Solamente disponible para juntas. Solamente disponible para detalles. Configuraciones de componentes personalizados 136 Propiedades por defecto de un componente personalizado
137 Bloqueado Clase Opción Descripción Nota Detalle extremo Código de unión Gr reglas Auto ValoresPorDef Grupo reglas Auto Unión Tekla Structures crea todos los componentes en el lado más próximo a los detalles. Esto afecta solamente a los componentes asimétricos. Seleccione Sí para impedir que otros usuarios modifiquen las propiedades. La clase de las partes que crea el componente personalizado Identifica al componente. Puede mostrar este código de unión en las marcas de unión en los dibujos. El grupo de reglas empleado para configurar las propiedades de la unión. El grupo de reglas que Tekla Structures utiliza para seleccionar la unión Tipos de planos Cuando añade variables de distancia a un componente personalizado, debe seleccionar un tipo de plano. El tipo de plano define qué planos puede seleccionar. Dispone de las siguientes opciones: Configuraciones de componentes personalizados 137 Tipos de planos
138 Tipo de plano Descripción Ejemplo Planos límite Puede seleccionar los bordes del recuadro que rodea el perfil. Planos centrales Puede seleccionar los planos centrales de un perfil. Planos contorno Puede seleccionar las superficies exterior e interior de un perfil. Planos de corte Si la parte contiene cortes de línea, de parte o poligonales, esta opción permite seleccionar las superficies de corte. No es posible seleccionar adaptaciones. Configuraciones de componentes personalizados 138 Tipos de planos
139 Tipo de plano Descripción Ejemplo Planos componente Lo que puede seleccionarse depende del tipo de componente y del Tipo de posición del componente personalizado. Ejemplos de planos de componente Vea a continuación ejemplos de posibles planos de componente. Lo que puede seleccionarse depende del tipo de componente y del Tipo de posición del componente personalizado. Planos de componente de parte Configuraciones de componentes personalizados 139 Tipos de planos
140 Planos de componente de unión Planos de componente de detalle Configuraciones de componentes personalizados 140 Tipos de planos
141 Planos de componente de junta 10.4 Propiedades de variables Utilice el cuadro de diálogo Variables para ver, modificar y crear variables paramétricas, así como para ver variables de distancia fijas y de referencia. Tekla Structures usa variables con componentes personalizados (página 34), esquemas de secciones transversales y modelado paramétrico. Los siguientes ejemplos se especifican para componentes personalizados, pero los mismos principios se aplican también a los esquemas de secciones transversales y al modelado paramétrico. Opción Nombre Fórmula Valor Tipo valor Tipo variable Descripción Nombre único de una variable. Utilice este nombre para hacer referencia a la variable en el editor de componente personalizado. La longitud máxima es de 19 caracteres. Utilice este cuadro para introducir un valor o una fórmula. Las fórmulas empiezan por =. Muestra el valor actual de Fórmula. Seleccione un tipo de valor de la lista. El tipo determina qué tipo de valor puede introducir para la variable. Para obtener más información, consulte la siguiente tabla. Esta propiedad puede ser Distancia o bien Parámetro. Configuraciones de componentes personalizados 141 Propiedades de variables
142 Opción Visibilidad Etiqueta en cuadro de diálogo Descripción Utilice esta configuración para controlar la visibilidad de una variable. Defina Mostrar para mostrar la variable en el cuadro de diálogo del componente personalizado. El nombre de la variable que muestra Tekla Structures en el cuadro de diálogo del componente personalizado. La longitud máxima es de 30 caracteres. Dispone de las siguientes opciones para el tipo de valor: Opción Número Longitud Texto Factor Ángulo Material Perfil Tamaño tornillo Estándar tornillo Descripción Un número entero. Se utiliza para cantidad y multiplicador. Un número decimal (coma flotante). Se utiliza para longitudes y distancias. Los números de longitud tienen unidades (mm, pulgadas, etc.) y se redondean a dos decimales. Una cadena de texto (ASCII). Un valor decimal sin unidad. Puede definir el número de decimales del tipo de valor en el menú Archivo --> Configuración --> Opciones --> Unidades y decimales. Un tipo de número decimal para guardar ángulos, con un decimal, en radianes. Un tipo de dato asociado a la base de datos de materiales. Se utiliza para seleccionar un material del cuadro de diálogo de materiales estándar. Un tipo de dato asociado a la base de datos de perfiles. Se utiliza para seleccionar un perfil del cuadro de diálogo de perfiles estándar. Tipos de datos enlazados a la base de datos de tornillos. Tamaño tornillo funciona con Estándar tornillo. Tienen un formato de nomenclatura fijo: Px_diameter y Px_screwdin. No cambie el nombre fijo. Para mostrar los valores en el cuadro de diálogo del componente, x debe ser idéntico para ambos; por ejemplo, P1_diameter y P1_screwdin. Configuraciones de componentes personalizados 142 Propiedades de variables
143 Opción Tipo tornillo Descripción Para determinar el tipo de tornillo (obra/taller) en el cuadro de diálogo del componente personalizado. Está enlazado a la propiedad Tipo tornillo de los tornillos en el Examinador componente personalizado. Tamaño perno Estándar perno Longitud perno Tipos de datos enlazados a la base de datos de tornillos. Tamaño perno, Estándar perno y Longitud perno funcionan conjuntamente. Tienen un formato de nomenclatura fijo: Px_size, Px_standard y Px_length. No cambie los nombres fijos. Para mostrar estos valores en el cuadro de diálogo del componente, x debe ser igual para todos. Por ejemplo, P9_size, P9_standard y P9_length. Lista distancias Se utiliza con opciones que tienen varios valores de longitud, como separaciones de tornillos. Utilice un espacio como separador entre las distancias. Tipo soldadura Un tipo de dato para seleccionar el tipo de soldadura. Tipo chaflán Soldadura en obra Material armadura Tamaño armadura Radio plegado armadura Un tipo de dato para determinar la forma de un chaflán. Para obtener más información, consulte Corner chamfer types and dimensions. Un tipo de dato para determinar el lugar de la soldadura: taller u obra. Tipos de datos enlazados a la base de datos de armaduras. Material armadura, Tamaño armadura y Radio plegado armadura funcionan conjuntamente. Tienen un formato de Configuraciones de componentes personalizados 143 Propiedades de variables
144 Opción Descripción nomenclatura fijo: Px_grade, Px_size y Px_radius. No cambie el nombre fijo. Para mostrar los valores en el cuadro de diálogo del componente, x debe ser idéntico para todos; por ejemplo, P1_grade, P1_size y P1_radius. Tipo gancho armadura Se utiliza para modificadores de detalle extremo de conjunto de armaduras, para especificar el tipo de gancho. Armaduras a partir Se utiliza para separadores de conjuntos de armaduras, para especificar cómo se dividirán las barras (1/1, 1/2, etc.). Tipo tresbolillo armadura Lado solape armadura Colocación solape armadura Tipo solape armadura Malla armaduras Ubicación barra transversal Nombre componente Archivo atributos componente Se utiliza para separadores de conjuntos de armaduras, para especificar el tipo de tresbolillo (izquierda/derecha/mitad). Se utiliza para separadores de conjuntos de armaduras, para especificar el lado de la superposición (izquierda/derecha/mitad). Se utiliza para separadores de conjuntos de armaduras, para determinar si las barras solapadas son paralelas entre sí o están unas encima de otras. Se utiliza para separadores de conjuntos de armaduras, para determinar si las armaduras se mantienen rectas en empalmes de solape desplazando todas las barras o se colocan inclinadas desplazando extremos de barras. Para determinar mallas en componentes personalizados. Enlazado con la propiedad Nombre base de datos de las mallas de armadura en el Examinador componente personalizado. Se utiliza para mallas de armaduras, para determinar si las barras transversales están situadas por encima o por debajo de las barras longitudinales. Use Nombre componente para sustituir un sub-componente dentro de un componente personalizado por otro subcomponente. Enlazado a la propiedad Nombre de los objetos en Examinador componente personalizado. Utilice Archivo atributo componente para definir las propiedades de un sub-componente dentro de un componente personalizado. Configuraciones de componentes personalizados 144 Propiedades de variables
145 Opción Descripción Nombre componente y Archivo atributo componente funcionan conjuntamente. Tienen un formato de nomenclatura fijo: Px_name y Px_attrfile. No cambie el nombre fijo. Para mostrar los valores en el cuadro de diálogo del componente, x debe ser idéntico para ambos; por ejemplo, P2_name y P2_attrfile. Sí/No Para determinar si Tekla Structures crea o no un objeto en un componente personalizado. Enlazado a la propiedad Creación de los objetos en el Examinador componente personalizado. Máscara de bits Para definir el conjunto de tornillo (tuercas y arandelas) y partes con agujeros ovalados. Enlazado a las propiedades Estructura tornillo y Partes con agujeros ovalados de los tornillos en Examinador componente personalizado. El valor es una serie de cinco cifras de unos y ceros. Está relacionado con las casillas de verificación del cuadro de diálogo Propiedades Tornillo. 1 significa que una casilla de verificación está seleccionada, 0 significa que una casilla de verificación no está seleccionada. En el ejemplo siguiente, el valor de significa que se crea un tornillo con una arandela y una tuerca en el conjunto de tornillo. Configuraciones de componentes personalizados 145 Propiedades de variables
146 Opción Descripción Configuraciones de componentes personalizados 146 Propiedades de variables
147 11 Sugerencias y consejos para usar componentes personalizados En esta sección se presentan algunas sugerencias útiles sobre cómo crear y usar componentes personalizados de manera más eficaz. Sugerencias para crear componentes personalizados (página 147) Siga estas directrices al crear nuevos componentes personalizados. Sugerencias para compartir componentes personalizados (página 148) Siga estas directrices al compartir componentes personalizados con los colegas. Sugerencias para actualizar componentes personalizados a una nueva versión (página 149) Al comenzar a utilizar una nueva versión de Tekla Structures, compruebe siempre que los componentes personalizados creados en versiones anteriores funcionen correctamente en la nueva versión Sugerencias para crear componentes personalizados Siga estas directrices al crear nuevos componentes personalizados. Asigne nombres cortos y lógicos a los componentes personalizados. Utilice el campo de descripción para describir el componente y explicar su función. Cree componentes sencillos para situaciones específicas. Los componentes sencillos son más fáciles y rápidos de modelar, y también más fáciles de usar. Evite crear un único componente complejo que utilizará para cada situación posible. Sugerencias y consejos para usar componentes personalizados 147 Sugerencias para crear componentes personalizados
148 Considere la opción de crear un modelo de componentes separado. Utilice ese modelo al crear y probar componentes personalizados. Utilice la parte más simple que pueda. Por ejemplo, si sólo necesita una forma rectangular, utilice una placa rectangular y no una placa irregular. Las placas rectangulares tienen solamente dos identificadores, por lo que sólo deberá crear unos pocos vínculos para manipularlas. Las placas irregulares requieren más vínculos porque tienen cuatro identificadores. 1. Placa rectangular 2. Placa irregular Modele las partes solamente con la precisión necesaria. Si la única información de la parte que necesita es una marca de parte en el dibujo general y la cantidad en una lista de materiales, cree una barra o placa simple. Si más tarde necesita incluir la parte en una vista detallada más adelante, puede volver a modelar la parte con más precisión en ese punto. Modele los embebidos como partes personalizadas e inclúyalos en los componentes Sugerencias para compartir componentes personalizados Siga estas directrices al compartir componentes personalizados con los colegas. Use Tekla Warehouse para compartir y almacenar componentes personalizados. Proporcione la información esencial. Si distribuye el componente a otros usuarios, recuerde enumerar los perfiles con los que funciona. Use perfiles fijos cuando sea posible. Sugerencias y consejos para usar componentes personalizados 148 Sugerencias para compartir componentes personalizados
Tekla Structures Guía de Componentes Personalizados. Versión del producto 21.1 agosto 2015. 2015 Tekla Corporation
 Tekla Structures Guía de Componentes Personalizados Versión del producto 21.1 agosto 2015 2015 Tekla Corporation Contenido 1 Qué es un componente personalizado... 5 2 Crear componentes personalizados...
Tekla Structures Guía de Componentes Personalizados Versión del producto 21.1 agosto 2015 2015 Tekla Corporation Contenido 1 Qué es un componente personalizado... 5 2 Crear componentes personalizados...
En Fireworks, puede crear una bar nav creando un símbolo en el Editor de botones y luego poniendo instancias de dicho símbolo en el lienzo.
 Creación de barras de navegación Una barra de navegación, también denominada bar nav, es un grupo de botones que ofrece vínculos a otras áreas de un sitio Web. Normalmente, no cambia de aspecto en el sitio,
Creación de barras de navegación Una barra de navegación, también denominada bar nav, es un grupo de botones que ofrece vínculos a otras áreas de un sitio Web. Normalmente, no cambia de aspecto en el sitio,
PERIODO 3 HOJA DE CÁLCULO CONCEPTOS INTERMEDIOS OPERACIONES CON CELDAS, FILAS Y COLUMNAS EN EXCEL SELECCIONAR COPIAR MOVER BORRAR
 PERIODO 3 HOJA DE CÁLCULO CONCEPTOS INTERMEDIOS CONTENIDOS OPERACIONES CON LIBROS DE TRABAJO EN EXCEL GUARDAR UN LIBRO CERRAR UN LIBRO. CREAR UN NUEVO LIBRO. ABRIR UN LIBRO OPERACIONES CON CELDAS, FILAS
PERIODO 3 HOJA DE CÁLCULO CONCEPTOS INTERMEDIOS CONTENIDOS OPERACIONES CON LIBROS DE TRABAJO EN EXCEL GUARDAR UN LIBRO CERRAR UN LIBRO. CREAR UN NUEVO LIBRO. ABRIR UN LIBRO OPERACIONES CON CELDAS, FILAS
2.2 CREAR TABLAS Y GRÁFICOS.
 2.2 CREAR TABLAS Y GRÁFICOS. INSERTAR UNA TABLA Y DARLE FORMATO La forma más habitual de comenzar a trabajar con tablas es a través de la ficha Insertar, tabla. A continuación Word le ofrece las siguientes
2.2 CREAR TABLAS Y GRÁFICOS. INSERTAR UNA TABLA Y DARLE FORMATO La forma más habitual de comenzar a trabajar con tablas es a través de la ficha Insertar, tabla. A continuación Word le ofrece las siguientes
Fundamentos de Excel
 Fundamentos de Excel Excel es una potente aplicación de hoja de cálculo y análisis de datos. Pero para usarla del modo más eficaz, es necesario comprender primero los aspectos básicos. Este tutorial presenta
Fundamentos de Excel Excel es una potente aplicación de hoja de cálculo y análisis de datos. Pero para usarla del modo más eficaz, es necesario comprender primero los aspectos básicos. Este tutorial presenta
Creación y modificación de tablas
 Creación y modificación de tablas Una tabla es un objeto que contiene datos dispuestos en filas y columnas. Es posible crear un objeto de tabla a partir de una tabla o estilo de tabla vacío. También se
Creación y modificación de tablas Una tabla es un objeto que contiene datos dispuestos en filas y columnas. Es posible crear un objeto de tabla a partir de una tabla o estilo de tabla vacío. También se
FORMULAS Y FUNCIONES
 FORMULAS Y FUNCIONES 1. INTRODUCCIÓN Para realizar cálculos dentro de una hoja, el usuario puede hacer uso de las fórmulas creándolas él mismo en función de sus propias necesidades, sólo tiene que conocer
FORMULAS Y FUNCIONES 1. INTRODUCCIÓN Para realizar cálculos dentro de una hoja, el usuario puede hacer uso de las fórmulas creándolas él mismo en función de sus propias necesidades, sólo tiene que conocer
Tekla Structures Guía de Detallado. Versión del producto 21.0 marzo Tekla Corporation
 Tekla Structures Guía de Detallado Versión del producto 21.0 marzo 2015 2015 Tekla Corporation Contenido 1 Componentes...5 1.1 Conceptos de componente... 5 1.2 Base de Datos Componentes...8 1.3 Propiedades
Tekla Structures Guía de Detallado Versión del producto 21.0 marzo 2015 2015 Tekla Corporation Contenido 1 Componentes...5 1.1 Conceptos de componente... 5 1.2 Base de Datos Componentes...8 1.3 Propiedades
Figura 17 Barra de iconos
 2. MANEJO DE HERRAMIENTAS AVANZADAS 2.1.Ordenamiento Especifica los criterios de clasificación para visualizar los datos. Para acceder a este comando de un clic en el Símbolo Ordenar en las barras de base
2. MANEJO DE HERRAMIENTAS AVANZADAS 2.1.Ordenamiento Especifica los criterios de clasificación para visualizar los datos. Para acceder a este comando de un clic en el Símbolo Ordenar en las barras de base
1.2. MOVERSE DE UN DOCUMENTO A OTRO BUSCAR TEXTO.
 9 1.2. MOVERSE DE UN DOCUMENTO A OTRO BUSCAR TEXTO. Word nos permite buscar un texto de varias formas: a través del panel Navegación o con la página Buscar del cuadro de diálogo Buscar y reemplazar. La
9 1.2. MOVERSE DE UN DOCUMENTO A OTRO BUSCAR TEXTO. Word nos permite buscar un texto de varias formas: a través del panel Navegación o con la página Buscar del cuadro de diálogo Buscar y reemplazar. La
3.2. MANEJO DEL ENTORNO
 3.2. MANEJO DEL ENTORNO 3.2.1 Hoja de cálculo. Un libro nuevo de Microsoft Excel de manera predeterminada presenta tres hojas de cálculo. Si lo desea, puede modificar lo anterior aplicando el siguiente
3.2. MANEJO DEL ENTORNO 3.2.1 Hoja de cálculo. Un libro nuevo de Microsoft Excel de manera predeterminada presenta tres hojas de cálculo. Si lo desea, puede modificar lo anterior aplicando el siguiente
Microsoft Office XP Excel XP (II)
 PRÁCTICA 2 HOJA DE CÁLCULO Microsoft Office XP Excel XP (II) 0. Nombres de las hojas de cálculo. Los nombres de las hojas de cálculo de un libro de trabajo pueden ser modificados, de manera que puedan
PRÁCTICA 2 HOJA DE CÁLCULO Microsoft Office XP Excel XP (II) 0. Nombres de las hojas de cálculo. Los nombres de las hojas de cálculo de un libro de trabajo pueden ser modificados, de manera que puedan
Manual de usuario Mensajería Centro Virtual de Educación
 Manual de usuario Mensajería Centro Virtual de Educación ÍNDICE 1. CÓMO ENTRAR EN LA MENSAJERÍA... 3 2. DESCRIPCIÓN DEL MENÚ... 4 3. LEER UN MENSAJE... 6 4. CREAR, RESPONDER O REENVIAR UN MENSAJE... 7
Manual de usuario Mensajería Centro Virtual de Educación ÍNDICE 1. CÓMO ENTRAR EN LA MENSAJERÍA... 3 2. DESCRIPCIÓN DEL MENÚ... 4 3. LEER UN MENSAJE... 6 4. CREAR, RESPONDER O REENVIAR UN MENSAJE... 7
WorldShip Importación de datos de envío
 Vaya a la página correspondiente para conocer los siguientes procedimientos de importación de datos de envío: Procedimiento utilizando el Asistente de importación/exportación utilizando el Asistente de
Vaya a la página correspondiente para conocer los siguientes procedimientos de importación de datos de envío: Procedimiento utilizando el Asistente de importación/exportación utilizando el Asistente de
MANEJO DE LAS HOJAS DE CÁLCULO
 Centro de Estudios Empresariales 1 MANEJO DE LAS HOJAS DE CÁLCULO Editar una hoja de cálculo Para editar los datos que se han introducido en una celda, podemos realizar diferentes acciones: Hacer doble
Centro de Estudios Empresariales 1 MANEJO DE LAS HOJAS DE CÁLCULO Editar una hoja de cálculo Para editar los datos que se han introducido en una celda, podemos realizar diferentes acciones: Hacer doble
Diseño de página y configurar un documento
 Contenido 1. Abrir un nuevo documento y empezar a escribir... 3 1.1 Abrir en blanco:... 3 1.2 Crear a partir de una plantilla... 3 1.3 Guardar y reutilizar plantillas... 3 2. Cambiar los márgenes de página...
Contenido 1. Abrir un nuevo documento y empezar a escribir... 3 1.1 Abrir en blanco:... 3 1.2 Crear a partir de una plantilla... 3 1.3 Guardar y reutilizar plantillas... 3 2. Cambiar los márgenes de página...
2. Inserta la tabla. Para comenzar el proceso de creación de la tabla, tendrás que insertar una en tu hoja de cálculo.
 CREACIÓN DE TABLAS EN MICROSOFT OFFICE EXCEL 1. Selecciona un rango de celdas. Las celdas pueden contener datos, pueden estar vacías o ambos. Si no estás seguro, no tendrás todavía que seleccionar las
CREACIÓN DE TABLAS EN MICROSOFT OFFICE EXCEL 1. Selecciona un rango de celdas. Las celdas pueden contener datos, pueden estar vacías o ambos. Si no estás seguro, no tendrás todavía que seleccionar las
INTRODUCCIÓN THINK-CELL. Manual de Referencia para usuarios. Salomón Ccance CCANCE WEBSITE
 INTRODUCCIÓN THINK-CELL Manual de Referencia para usuarios Salomón Ccance CCANCE WEBSITE INTRODUCCIÓN En este capítulo, un tutorial paso a paso le mostrará cómo crear un gráfico a partir de un garabato
INTRODUCCIÓN THINK-CELL Manual de Referencia para usuarios Salomón Ccance CCANCE WEBSITE INTRODUCCIÓN En este capítulo, un tutorial paso a paso le mostrará cómo crear un gráfico a partir de un garabato
SUBTOTALES EXCEL Manual de Referencia para usuarios. Salomón Ccance CCANCE WEBSITE
 SUBTOTALES EXCEL 2010 Manual de Referencia para usuarios Salomón Ccance CCANCE WEBSITE SUBTOTALES Insertar subtotales en una lista de datos de una hoja de cálculo Puede calcular automáticamente subtotales
SUBTOTALES EXCEL 2010 Manual de Referencia para usuarios Salomón Ccance CCANCE WEBSITE SUBTOTALES Insertar subtotales en una lista de datos de una hoja de cálculo Puede calcular automáticamente subtotales
Crear gráficos en Excel Un gráfico es la representación gráfica de los datos de una hoja de cálculo y facilita su interpretación.
 CREACIÓN DE GRÁFICOS EN MICROSOFT OFFICE EXCEL Vamos a ver cómo crear gráficos a partir de unos datos introducidos en una hoja de cálculo. Así resultará más sencilla la interpretación de los datos. Terminología
CREACIÓN DE GRÁFICOS EN MICROSOFT OFFICE EXCEL Vamos a ver cómo crear gráficos a partir de unos datos introducidos en una hoja de cálculo. Así resultará más sencilla la interpretación de los datos. Terminología
Como usar un documento WORD
 Como usar un documento WORD Abrir un nuevo documento y empezar a escribir 1. Haga clic en la pestaña Archivo. 2. Haga clic en Nuevo. 3. Haga doble clic en Documento en blanco. Inicio de la página Crear
Como usar un documento WORD Abrir un nuevo documento y empezar a escribir 1. Haga clic en la pestaña Archivo. 2. Haga clic en Nuevo. 3. Haga doble clic en Documento en blanco. Inicio de la página Crear
2.5. IMPORTAR DATOS DESDE UN ARCHIVO DE DATOS
 2.5. IMPORTAR DATOS DESDE UN ARCHIVO DE DATOS ÚNICO. Una forma de añadir datos a una tabla nueva o existente es importarlos. Access 2010 puede importar datos desde una variedad de formatos, incluyendo
2.5. IMPORTAR DATOS DESDE UN ARCHIVO DE DATOS ÚNICO. Una forma de añadir datos a una tabla nueva o existente es importarlos. Access 2010 puede importar datos desde una variedad de formatos, incluyendo
Creación y manejo de la base de datos y tablas
 Crear una base de datos Creación y manejo de la base de datos y tablas Para crear una nueva base de datos debemos: 1. Hacer clic sobre la opción Nuevo de la pestaña Archivo. De las distintas opciones para
Crear una base de datos Creación y manejo de la base de datos y tablas Para crear una nueva base de datos debemos: 1. Hacer clic sobre la opción Nuevo de la pestaña Archivo. De las distintas opciones para
Al entrar en Excel nos aparecerá la siguiente ventana:
 ELEMENTOS DE LA PANTALLA DE EXCEL. Al entrar en Excel nos aparecerá la siguiente ventana: 1 2 3 4 8 9 10 5 6 7 11 15 12 14 13 En la que se distinguen las siguientes partes: 1. Barra de Inicio Rápido (Nueva
ELEMENTOS DE LA PANTALLA DE EXCEL. Al entrar en Excel nos aparecerá la siguiente ventana: 1 2 3 4 8 9 10 5 6 7 11 15 12 14 13 En la que se distinguen las siguientes partes: 1. Barra de Inicio Rápido (Nueva
Manual del Usuario de Microsoft Access Formularios - Página 1. Tema V: Formularios. V.1. Creación de un Formulario
 Manual del Usuario de Microsoft Access Formularios - Página 1 Tema V: Formularios V.1. Creación de un Formulario Un formulario es un diseño que permite introducir, cambiar y ver los registros de una base
Manual del Usuario de Microsoft Access Formularios - Página 1 Tema V: Formularios V.1. Creación de un Formulario Un formulario es un diseño que permite introducir, cambiar y ver los registros de una base
Contenido. Introducción Usando di Monitoring como un usuario normal Uso de di Monitoring como un operador de entrada de datos...
 1 Contenido Introducción... 3 Características principales... 3 Los niveles de usuario... 4 El aprendizaje de di Monitoring... 4 Usando di Monitoring como un usuario normal... 5 Acceso a di Monitoring...
1 Contenido Introducción... 3 Características principales... 3 Los niveles de usuario... 4 El aprendizaje de di Monitoring... 4 Usando di Monitoring como un usuario normal... 5 Acceso a di Monitoring...
Operaciones básicas con hojas de cálculo
 Operaciones básicas con hojas de cálculo Insertar hojas de cálculo. Para insertar rápidamente una hoja de cálculo nueva al final de las hojas de cálculo existentes, haga clic en la ficha Insertar hoja
Operaciones básicas con hojas de cálculo Insertar hojas de cálculo. Para insertar rápidamente una hoja de cálculo nueva al final de las hojas de cálculo existentes, haga clic en la ficha Insertar hoja
Otros elementos comunes
 1. PROPIEDADES DE LOS ARCHIVOS V amos a seguir viendo cosas que puedes utilizar en las aplicaciones de Office 2010. Al crear un documento, además de añadir el contenido que debe tener, una posibilidad
1. PROPIEDADES DE LOS ARCHIVOS V amos a seguir viendo cosas que puedes utilizar en las aplicaciones de Office 2010. Al crear un documento, además de añadir el contenido que debe tener, una posibilidad
Curso de Photoshop Lección 2 MÉTODOS DE DESHACER
 MÉTODOS DE DESHACER Paleta Historia Como concepto general de la paleta Historia, podemos decir que es un almacén, un registro, de los últimos cambios que se realizan en el documento. Si cometes algún error,
MÉTODOS DE DESHACER Paleta Historia Como concepto general de la paleta Historia, podemos decir que es un almacén, un registro, de los últimos cambios que se realizan en el documento. Si cometes algún error,
EXCEL AVANZADO MANEJO EFICIENTE DE LA INFORMACIÓN 40 HORAS
 EXCEL AVANZADO MANEJO EFICIENTE DE LA INFORMACIÓN 40 HORAS OBJETIVO: Que el participante utilice la plataforma de Excel como herramienta para manejo de información efectiva y eficientemente. COMPATIBILIDAD:
EXCEL AVANZADO MANEJO EFICIENTE DE LA INFORMACIÓN 40 HORAS OBJETIVO: Que el participante utilice la plataforma de Excel como herramienta para manejo de información efectiva y eficientemente. COMPATIBILIDAD:
Manual de usuario MetaTrader 4 TraderNovo:
 Manual de usuario MetaTrader 4 TraderNovo: Aquí está una foto que muestra la pantalla principal MT4: Menú principal (acceder al menú y los ajustes del programa); Barras de herramientas (acceso rápido a
Manual de usuario MetaTrader 4 TraderNovo: Aquí está una foto que muestra la pantalla principal MT4: Menú principal (acceder al menú y los ajustes del programa); Barras de herramientas (acceso rápido a
Figura Tipos de formato condicional.
 2.3. ORDENAR Y AGRUPAR CELDAS Y RANGOS Modelar datos. Las hojas de cálculo suelen contener grandes cantidades de datos numéricos que pueden ser difíciles de interpretar. Excel incluye dos herramientas
2.3. ORDENAR Y AGRUPAR CELDAS Y RANGOS Modelar datos. Las hojas de cálculo suelen contener grandes cantidades de datos numéricos que pueden ser difíciles de interpretar. Excel incluye dos herramientas
1. En primer lugar, seleccionamos la celda o caracteres a los que queremos aplicar el nuevo formato.
 tema 3: FORmatEaR HOJaS DE CÁLCULO 3.1 aplicar y modificar formatos de celda El formato es lo que determina el aspecto que tendrá el contenido y los valores mostrados en una hoja de cálculo. Cuando abrimos
tema 3: FORmatEaR HOJaS DE CÁLCULO 3.1 aplicar y modificar formatos de celda El formato es lo que determina el aspecto que tendrá el contenido y los valores mostrados en una hoja de cálculo. Cuando abrimos
Tutoriales y Guías de uso con Orientaciones Pedagógicas Entorno Virtual de Aprendizaje Plataforma Blackboard WIKIS
 Creación o Modificación de Wikis Wikis: Un wiki es una herramienta de colaboración que le permite a los alumnos ver, contribuir y modificar una o varias páginas de materiales relacionados con los cursos.
Creación o Modificación de Wikis Wikis: Un wiki es una herramienta de colaboración que le permite a los alumnos ver, contribuir y modificar una o varias páginas de materiales relacionados con los cursos.
Paint Otro de los accesorios que incorpora Windows 95 es Microsoft Paint, un sencillo programa de Dibujo.
 5 ACCESORIOS II Paint Otro de los accesorios que incorpora Windows 95 es Microsoft Paint, un sencillo programa de Dibujo. Se trata un programa tipo Bitmap (Mapa de bits); esto quiere decir que, cuando
5 ACCESORIOS II Paint Otro de los accesorios que incorpora Windows 95 es Microsoft Paint, un sencillo programa de Dibujo. Se trata un programa tipo Bitmap (Mapa de bits); esto quiere decir que, cuando
Manejo de Filas, Columnas, Celdas y Rangos
 Manejo de Filas, Columnas, Celdas y Rangos Selección de filas Selección de columnas Selección de celdas y rangos Ingresar, editar y eliminar datos Tipos de datos Agregar nombres a celdas y rangos Insertar
Manejo de Filas, Columnas, Celdas y Rangos Selección de filas Selección de columnas Selección de celdas y rangos Ingresar, editar y eliminar datos Tipos de datos Agregar nombres a celdas y rangos Insertar
En esta lección vamos a ver más utilidades y opciones sobre la
 1. PEGADO ESPECIAL En esta lección vamos a ver más utilidades y opciones sobre la edición de hojas de cálculo de Excel que te pueden ayudar en tu trabajo. Ya sabes cómo cortar o copiar y pegar datos de
1. PEGADO ESPECIAL En esta lección vamos a ver más utilidades y opciones sobre la edición de hojas de cálculo de Excel que te pueden ayudar en tu trabajo. Ya sabes cómo cortar o copiar y pegar datos de
Fundamentos de Word. Identificar los elementos de la interfaz de usuario que puede usar para realizar las tareas básicas.
 Fundamentos de Word Word es una potente aplicación de procesamiento de texto y diseño. Pero para usarla del modo más eficaz, es necesario comprender primero los aspectos básicos. Este tutorial presenta
Fundamentos de Word Word es una potente aplicación de procesamiento de texto y diseño. Pero para usarla del modo más eficaz, es necesario comprender primero los aspectos básicos. Este tutorial presenta
Migrar a Outlook 2010
 En esta guía Microsoft Microsoft Outlook 2010 es bastante diferente a Outlook 2003; por ello hemos creado esta guía, para ayudar a minimizar la curva de aprendizaje. Léala para conocer las partes principales
En esta guía Microsoft Microsoft Outlook 2010 es bastante diferente a Outlook 2003; por ello hemos creado esta guía, para ayudar a minimizar la curva de aprendizaje. Léala para conocer las partes principales
Figura 61: Barras de Herramientas para la edición de Formularios
 1. FORMULARIOS Un documento estándar muestra información: una carta o reporte, por ejemplo. Típicamente el lector tiende a modificar algo o nada. Un formulario tiene secciones que no pueden modificarse
1. FORMULARIOS Un documento estándar muestra información: una carta o reporte, por ejemplo. Típicamente el lector tiende a modificar algo o nada. Un formulario tiene secciones que no pueden modificarse
Fila: Es un conjunto de varias celdas dispuestas en sentido horizontal.
 Que Es Excel? Excel es un programa que permite la manipulación de libros y hojas de calculo. En Excel, un libro es el archivo en que se trabaja y donde se almacenan los datos. Como cada libro puede contener
Que Es Excel? Excel es un programa que permite la manipulación de libros y hojas de calculo. En Excel, un libro es el archivo en que se trabaja y donde se almacenan los datos. Como cada libro puede contener
UNIDAD 2- LA CREACIÓN DE TABLAS EN ACCESS 2010
 2. CREACIÓN DE TABLAS Cuando se crea una base de datos, los datos se almacenan en tablas, que son listas de filas y columnas basadas en temas. Siempre debe empezar a diseñar una base de datos creando primero
2. CREACIÓN DE TABLAS Cuando se crea una base de datos, los datos se almacenan en tablas, que son listas de filas y columnas basadas en temas. Siempre debe empezar a diseñar una base de datos creando primero
1. COMPARTIR Y MANTENER LIBROS
 1. COMPARTIR Y MANTENER LIBROS Muchas de las habilidades que se evalúan en este capítulo guardan relación con el uso compartido de un libro, aunque otras muchas que se aplican al trabajo que uno realiza
1. COMPARTIR Y MANTENER LIBROS Muchas de las habilidades que se evalúan en este capítulo guardan relación con el uso compartido de un libro, aunque otras muchas que se aplican al trabajo que uno realiza
Modificación de tablas
 Modificación de tablas Agregar un campo (columna) a una tabla Es posible agregar campos a una tabla, aún cuando ya existan datos cargados. En nuestro ejemplo, agregaremos el campo provincia: 1. Abrir la
Modificación de tablas Agregar un campo (columna) a una tabla Es posible agregar campos a una tabla, aún cuando ya existan datos cargados. En nuestro ejemplo, agregaremos el campo provincia: 1. Abrir la
Fundamentos de PowerPoint
 Fundamentos de PowerPoint Pow erpoint es una potente aplicación de presentaciones. Pero para usarla del modo más eficaz, es necesario comprender primero los aspectos básicos. Este tutorial presenta algunas
Fundamentos de PowerPoint Pow erpoint es una potente aplicación de presentaciones. Pero para usarla del modo más eficaz, es necesario comprender primero los aspectos básicos. Este tutorial presenta algunas
USAR VISIO CON OFFICE VISIO Manual de Referencia para usuarios. Salomón Ccance CCANCE WEBSITE
 USAR VISIO CON OFFICE VISIO 2007 Manual de Referencia para usuarios Salomón Ccance CCANCE WEBSITE USAR VISIO CON OFFICE BASES DE DATOS CON VISIO Puede utilizar el Asistente para bases de datos de Microsoft
USAR VISIO CON OFFICE VISIO 2007 Manual de Referencia para usuarios Salomón Ccance CCANCE WEBSITE USAR VISIO CON OFFICE BASES DE DATOS CON VISIO Puede utilizar el Asistente para bases de datos de Microsoft
Figura Ejemplo de viñetas y numeración.
 88 3.3. CREAR Y MODIFICAR LISTAS. CREAR LISTAS CON VIÑETAS Y NUMERADAS. Las listas son párrafos que empiezan con un carácter y que siguen un formato de sangría colgante que hace que los caracteres resalten
88 3.3. CREAR Y MODIFICAR LISTAS. CREAR LISTAS CON VIÑETAS Y NUMERADAS. Las listas son párrafos que empiezan con un carácter y que siguen un formato de sangría colgante que hace que los caracteres resalten
Más sobre la edición de hojas
 1. PEGADO ESPECIAL E n esta lección vamos a ver más utilidades y opciones sobre la edición de hojas de cálculo de Excel que te pueden ayudar en tu trabajo. Ya sabes cómo cortar o copiar y pegar datos de
1. PEGADO ESPECIAL E n esta lección vamos a ver más utilidades y opciones sobre la edición de hojas de cálculo de Excel que te pueden ayudar en tu trabajo. Ya sabes cómo cortar o copiar y pegar datos de
1.2. Aplicar protección y propiedades de uso compartido a libros y hojas de cálculo.
 1.2. Aplicar protección y propiedades de uso compartido a libros y hojas de cálculo. 1 Cuando se comparte un libro, lo normal no es dar vía libre a los demás para que modifiquen al formato, agreguen o
1.2. Aplicar protección y propiedades de uso compartido a libros y hojas de cálculo. 1 Cuando se comparte un libro, lo normal no es dar vía libre a los demás para que modifiquen al formato, agreguen o
3.2 CREAR UNA PÁGINA DE REFERENCIAS
 3.2 CREAR UNA PÁGINA DE REFERENCIAS Los documentos utilizados en el ámbito universitario e investigador, así como algunos tipos de documentos usados en el ámbito empresarial, incluyen sitas a los documentos
3.2 CREAR UNA PÁGINA DE REFERENCIAS Los documentos utilizados en el ámbito universitario e investigador, así como algunos tipos de documentos usados en el ámbito empresarial, incluyen sitas a los documentos
Pantalla de Word. Códigos de acceso rápido. Corregir ortografía: Minimizar/Ampliar/Cerrar. Título. Menús. Estándar. Formato. Reglas. Cursor.
 Pantalla de Word Menús Título Minimizar/Ampliar/Cerrar Estándar Formato Reglas Cursor Scroll Barra de dibujo Barra de estado Códigos de acceso rápido Negrita: Subrayado: Cursiva: Abrir archivo: Guardar
Pantalla de Word Menús Título Minimizar/Ampliar/Cerrar Estándar Formato Reglas Cursor Scroll Barra de dibujo Barra de estado Códigos de acceso rápido Negrita: Subrayado: Cursiva: Abrir archivo: Guardar
1 Introducción a Excel Configuración de la ventana de la aplicación 3 Mecanismos de importación y exportación de ficheros
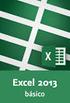 1 Introducción a Excel 2013 1.1 Información general 1.2 Tratar y editar hojas de cálculo 1.3 Trabajar con las hojas de cálculo 1.4 Introducción de datos 1.5 Referencias a celdas 1.6 Imprimir hojas de cálculo
1 Introducción a Excel 2013 1.1 Información general 1.2 Tratar y editar hojas de cálculo 1.3 Trabajar con las hojas de cálculo 1.4 Introducción de datos 1.5 Referencias a celdas 1.6 Imprimir hojas de cálculo
1. Formularios en Access
 1. Formularios en Access La introducción de los datos directamente sobre las tablas es bastante incómoda. No sólo no se pueden ver todos los campos sin desplazarse con la barra de herramientas, sino que
1. Formularios en Access La introducción de los datos directamente sobre las tablas es bastante incómoda. No sólo no se pueden ver todos los campos sin desplazarse con la barra de herramientas, sino que
Apunte de Gráficos Microsoft Office Excel Gráficos.
 Gráficos. Un gráfico es la representación gráfica de los datos de una hoja de cálculo y facilita su interpretación. La utilización de gráficos hace más sencilla e inmediata la interpretación de los datos.
Gráficos. Un gráfico es la representación gráfica de los datos de una hoja de cálculo y facilita su interpretación. La utilización de gráficos hace más sencilla e inmediata la interpretación de los datos.
1.3. PERSONALIZAR EL ENTORNO DE EXCEL
 1.3. PERSONALIZAR EL ENTORNO DE EXCEL GESTIONAR LAS FUNCIONES DEL PROGRAMA Excel permite controlar la configuración y el aspecto de muchas funciones desde el cuadro de diálogo Opciones de Excel. Se trata
1.3. PERSONALIZAR EL ENTORNO DE EXCEL GESTIONAR LAS FUNCIONES DEL PROGRAMA Excel permite controlar la configuración y el aspecto de muchas funciones desde el cuadro de diálogo Opciones de Excel. Se trata
Profesor(a): Ing. Miriam Cerón Brito
 Área Académica: Informática Tema: Hoja electrónica Profesor(a): Ing. Miriam Cerón Brito Periodo: Enero Junio 2014 Abstract: This presentation show the spreadsheet's characteristics and show the principals
Área Académica: Informática Tema: Hoja electrónica Profesor(a): Ing. Miriam Cerón Brito Periodo: Enero Junio 2014 Abstract: This presentation show the spreadsheet's characteristics and show the principals
FUSIÓN DE DOCUMENTOS PROCEDENTES DE OTRAS APLICACIONES DEL PAQUETE OFIMÁTICO UTILIZANDO LA INSERCIÓN DE OBJETOS DEL MENÚ INSERTAR
 UNIDAD DIDÁCTICA FUSIÓN DE DOCUMENTOS PROCEDENTES DE OTRAS APLICACIONES DEL PAQUETE OFIMÁTICO UTILIZANDO LA INSERCIÓN DE OBJETOS DEL MENÚ INSERTAR Los objetivos de este tema son: 1. Aprender a insertar
UNIDAD DIDÁCTICA FUSIÓN DE DOCUMENTOS PROCEDENTES DE OTRAS APLICACIONES DEL PAQUETE OFIMÁTICO UTILIZANDO LA INSERCIÓN DE OBJETOS DEL MENÚ INSERTAR Los objetivos de este tema son: 1. Aprender a insertar
V Que es? Acceder a Trabajando en Información adicional. Que es?
 Que es? es el servicio de correo en web de Google. Combina las mejores funciones del correo electrónico tradicional con la tecnología de búsqueda de Google, de esta manera encontrará mensajes fácilmente.
Que es? es el servicio de correo en web de Google. Combina las mejores funciones del correo electrónico tradicional con la tecnología de búsqueda de Google, de esta manera encontrará mensajes fácilmente.
Con las vistas inteligentes, los profesores pueden ver el progreso de los siguientes elementos:
 Vistas inteligentes Acerca de las vistas inteligentes Cómo crear vistas inteligentes en el centro de calificaciones Editor de fórmulas Favoritos Cómo editar y eliminar las vistas inteligentes Acerca de
Vistas inteligentes Acerca de las vistas inteligentes Cómo crear vistas inteligentes en el centro de calificaciones Editor de fórmulas Favoritos Cómo editar y eliminar las vistas inteligentes Acerca de
Aplicar formato a texto con estilos
 Aplicar formato a texto con estilos Suele aplicar de manera repetida el mismo formato, por ejemplo, cambia el color, el tamaño y la fuente para destacar el texto? Si aplica un estilo que contenga todos
Aplicar formato a texto con estilos Suele aplicar de manera repetida el mismo formato, por ejemplo, cambia el color, el tamaño y la fuente para destacar el texto? Si aplica un estilo que contenga todos
La cinta de opciones se ha diseñado para ayudarle a encontrar fácilmente los comandos necesarios para completar una tarea.
 1 Contenido COMO INGRESAR A EXCEL MÉTODO ABREVIADO... 2 MANEJO DE LA CINTA DE OPCIONES... 2 BARRA DE FORMULAS... 3 ALINEACIÓN DE EXCEL SEGÚN CONTENIDO DE CELDA... 3 VERIFICAR ALINEACIÓN ESTÁNDAR DE EXCEL....
1 Contenido COMO INGRESAR A EXCEL MÉTODO ABREVIADO... 2 MANEJO DE LA CINTA DE OPCIONES... 2 BARRA DE FORMULAS... 3 ALINEACIÓN DE EXCEL SEGÚN CONTENIDO DE CELDA... 3 VERIFICAR ALINEACIÓN ESTÁNDAR DE EXCEL....
Curso: Programa de Office 2007 Módulo 1: Conociendo Power Point 2007 Guía Paso a Paso
 Curso: Programa de Office 2007 Introducción a Power Point La parte central de la ventana corresponde a las diapositivas que formarán la presentación. El área de esquema muestra los títulos de las diapositivas
Curso: Programa de Office 2007 Introducción a Power Point La parte central de la ventana corresponde a las diapositivas que formarán la presentación. El área de esquema muestra los títulos de las diapositivas
Seminario 1. Excel Básico
 Seminario 1. Excel Básico Contenidos 1. Qué es Microsoft Excel? 2. Identificar celdas 3. La barra de herramientas de acceso rápido y la cinta de opciones 4. Abrir y guardar libros de trabajo 5. La ayuda
Seminario 1. Excel Básico Contenidos 1. Qué es Microsoft Excel? 2. Identificar celdas 3. La barra de herramientas de acceso rápido y la cinta de opciones 4. Abrir y guardar libros de trabajo 5. La ayuda
Referencia rápida para impresión de fotografías HP
 Incluir imágenes en la galería de fotografías Utilice cualquiera de los siguientes métodos para agregar imágenes a la galería de fotografías. La galería de fotografías es el panel de la izquierda del Software
Incluir imágenes en la galería de fotografías Utilice cualquiera de los siguientes métodos para agregar imágenes a la galería de fotografías. La galería de fotografías es el panel de la izquierda del Software
UNIVERSIDAD DE INGENIERÍAS Y CIENCIAS DEL NORESTE CURSO INTENSIVO DE EXCEL
 UNIVERSIDAD DE INGENIERÍAS Y CIENCIAS DEL NORESTE CURSO INTENSIVO DE EXCEL Contenido Introducción... 5 Partes principales del programa... 5 Tipos de punteros... 7 Crear libros... 8 Abrir libros nuevos
UNIVERSIDAD DE INGENIERÍAS Y CIENCIAS DEL NORESTE CURSO INTENSIVO DE EXCEL Contenido Introducción... 5 Partes principales del programa... 5 Tipos de punteros... 7 Crear libros... 8 Abrir libros nuevos
Guardar y abrir documentos (I)
 Guardar y abrir documentos (I) Guardar. Guardar como Materia: Computación Puedes utilizar los comandos Guardar y Guardar como... del Botón Office (o el icono de la barra de acceso rápido) para guardar
Guardar y abrir documentos (I) Guardar. Guardar como Materia: Computación Puedes utilizar los comandos Guardar y Guardar como... del Botón Office (o el icono de la barra de acceso rápido) para guardar
Ejecutar Microsoft Excel Salir de Excel Usar y administrar la cinta de opciones 17. Descubrir la pestaña ARCHIVO 19
 Entorno Ejecutar Microsoft Excel 20 13 Salir de Excel 2013 17 Usar y administrar la cinta de opciones 17 Descubrir la pestaña ARCHIVO 19 Deshacer las últimas operaciones 20 Rehacer operaciones anuladas
Entorno Ejecutar Microsoft Excel 20 13 Salir de Excel 2013 17 Usar y administrar la cinta de opciones 17 Descubrir la pestaña ARCHIVO 19 Deshacer las últimas operaciones 20 Rehacer operaciones anuladas
Tutorial: Operaciones con el diseño
 Bienvenidos a CorelDRAW, un completo programa de dibujo y diseño gráfico vectorial concebido para los profesionales del diseño gráfico. En este tutorial se presentan las herramientas de diseño y organización
Bienvenidos a CorelDRAW, un completo programa de dibujo y diseño gráfico vectorial concebido para los profesionales del diseño gráfico. En este tutorial se presentan las herramientas de diseño y organización
1. Nueva rejilla de datos
 1. Nueva rejilla de datos Se ha cambiado la rejilla de presentación de datos en algunos apartados de la aplicación. Con este nuevo componente podrá: Ordenar los datos por una o varias columnas y buscar
1. Nueva rejilla de datos Se ha cambiado la rejilla de presentación de datos en algunos apartados de la aplicación. Con este nuevo componente podrá: Ordenar los datos por una o varias columnas y buscar
xvsvxcv Manual Microsoft Excel Básico
 xvsvxcv Manual Microsoft Excel Básico CAPITULO 4 INDECCION 2 FORMULAS Y FUNCIONES Introducción Comúnmente ocurren cambios en la información que manejamos, y tenemos que agregar o eliminar celdas, columnas
xvsvxcv Manual Microsoft Excel Básico CAPITULO 4 INDECCION 2 FORMULAS Y FUNCIONES Introducción Comúnmente ocurren cambios en la información que manejamos, y tenemos que agregar o eliminar celdas, columnas
Tekla Structures Guía de Referencia de Componentes de Hormigón. Versión del producto 21.0 marzo Tekla Corporation
 Tekla Structures Guía de Referencia de Componentes de Hormigón Versión del producto 21.0 marzo 2015 2015 Tekla Corporation Contenido 1 Detallado Hormigón...9 1.1 Uniones de montaje... 9 Montaje con pasador
Tekla Structures Guía de Referencia de Componentes de Hormigón Versión del producto 21.0 marzo 2015 2015 Tekla Corporation Contenido 1 Detallado Hormigón...9 1.1 Uniones de montaje... 9 Montaje con pasador
TALLER # 6 ACCESS FORMULARIOS
 TALLER # 6 ACCESS FORMULARIOS Los formularios sirven para definir la presentación de los registros, en esta presentación se pueden editar los registros de una tabla o consulta. Para crear un formulario
TALLER # 6 ACCESS FORMULARIOS Los formularios sirven para definir la presentación de los registros, en esta presentación se pueden editar los registros de una tabla o consulta. Para crear un formulario
Generador de Etiquetas
 Generador de Etiquetas Dentro del menú Listados/Etiq, se encuentran las utilidades para la generación de etiquetas. Hay dos modos de creación de etiquetas, según se desee generar una etiqueta sin acceder
Generador de Etiquetas Dentro del menú Listados/Etiq, se encuentran las utilidades para la generación de etiquetas. Hay dos modos de creación de etiquetas, según se desee generar una etiqueta sin acceder
Ordenar y filtrar listas
 Ordenar y filtrar listas Excel es un excelente experto en números, pero también es ideal para crear y administrar listas. En una lista puede ordenar de todo, desde direcciones de correo electrónico hasta
Ordenar y filtrar listas Excel es un excelente experto en números, pero también es ideal para crear y administrar listas. En una lista puede ordenar de todo, desde direcciones de correo electrónico hasta
3.1 REVISAR, COMPARAR Y COMBINAR DOCUMEN- TOS.
 3.1 REVISAR, COMPARAR Y COMBINAR DOCUMEN- TOS. En la ficha Revisar hay cuatro grupos disponibles: Comentarios, Seguimiento, Cambios y Comparar. Estos comandos se utilizan cuando se trabaja en un documento
3.1 REVISAR, COMPARAR Y COMBINAR DOCUMEN- TOS. En la ficha Revisar hay cuatro grupos disponibles: Comentarios, Seguimiento, Cambios y Comparar. Estos comandos se utilizan cuando se trabaja en un documento
C, M, Y Editar Color
 COLORES Y TEXTURAS 1. INTRODUCCIÓN Uno de los puntos más importantes cuando se crean elementos gráficos, son los colores, ya que, la combinación de los mismos hará que los diseños sean atractivos o, por
COLORES Y TEXTURAS 1. INTRODUCCIÓN Uno de los puntos más importantes cuando se crean elementos gráficos, son los colores, ya que, la combinación de los mismos hará que los diseños sean atractivos o, por
Crear una tabla dinámica
 Introducción En este manual de referencia se explican los procedimientos para crear, administrar y personalizar tablas dinámicas y gráficos dinámicos. Los ejemplos ilustrativos de este material están basados
Introducción En este manual de referencia se explican los procedimientos para crear, administrar y personalizar tablas dinámicas y gráficos dinámicos. Los ejemplos ilustrativos de este material están basados
DIPLOMADO EN BIM DE TEKLA STRUCTURES ACERO
 ESCUELA ESPECIALIZADA EN TECNOLOGÍA BIM DIPLOMADO EN BIM DE TEKLA STRUCTURES ACERO MODULO I Modelado en acero MODULO II Detallamiento en acero MODULO III Diseño y despiece en estructuras de acero nivel
ESCUELA ESPECIALIZADA EN TECNOLOGÍA BIM DIPLOMADO EN BIM DE TEKLA STRUCTURES ACERO MODULO I Modelado en acero MODULO II Detallamiento en acero MODULO III Diseño y despiece en estructuras de acero nivel
Controlar y revisar los cambios del documento
 Controlar y revisar los cambios del documento Escribir un documento puede suponer un esfuerzo de colaboración. Si su documento de investigación o propuesta de proyecto tiene varios autores y revisores,
Controlar y revisar los cambios del documento Escribir un documento puede suponer un esfuerzo de colaboración. Si su documento de investigación o propuesta de proyecto tiene varios autores y revisores,
1. ÍNDICES 1.1. Tipos de índice Writer 1.2. Índice de ontenido Writer Creación de un índice de contenido rápido Writer
 1. ÍNDICES 1.1. Tipos de índice En Writer se pueden generar una cantidad variada de índices como: Índice de contenido Este índice agrega un listado de los títulos y subtítulos del documento. Índice alfabético
1. ÍNDICES 1.1. Tipos de índice En Writer se pueden generar una cantidad variada de índices como: Índice de contenido Este índice agrega un listado de los títulos y subtítulos del documento. Índice alfabético
Elementos esenciales de Word
 Word 2013 Elementos esenciales de Word Área académica de Informática 2015 Elementos esenciales de Word Iniciar Microsoft Word 2013 Para entrar en Microsoft Word 2013 Haz clic en el botón Inicio para ir
Word 2013 Elementos esenciales de Word Área académica de Informática 2015 Elementos esenciales de Word Iniciar Microsoft Word 2013 Para entrar en Microsoft Word 2013 Haz clic en el botón Inicio para ir
Dibujo de líneas rectas con la herramienta Segmento de línea
 Dibujo de líneas rectas con la herramienta Segmento de línea Utilice la herramienta Segmento de línea cuando desee dibujar segmentos de línea recta de uno en uno. 1.Seleccione la herramienta Segmento de
Dibujo de líneas rectas con la herramienta Segmento de línea Utilice la herramienta Segmento de línea cuando desee dibujar segmentos de línea recta de uno en uno. 1.Seleccione la herramienta Segmento de
Operaciones de matriz
 Page 1 of 15 Operaciones de matriz En esta lección, va a aprender cómo crear una matriz lineal y una matriz circular. Una matriz lineal constituye una repetición lineal de operaciones en una o dos direcciones.
Page 1 of 15 Operaciones de matriz En esta lección, va a aprender cómo crear una matriz lineal y una matriz circular. Una matriz lineal constituye una repetición lineal de operaciones en una o dos direcciones.
Tablas. Contenido TECNOLOGÍA WORD
 Contenido 1. Utilización de tablas rápidas... 2 1.1 Insertar una tabla mediante el uso de tablas rápidas... 2 1.2 Agregar una tabla a la galería de tablas rápidas... 2 2. Dibujar una tabla... 3 3. Convertir
Contenido 1. Utilización de tablas rápidas... 2 1.1 Insertar una tabla mediante el uso de tablas rápidas... 2 1.2 Agregar una tabla a la galería de tablas rápidas... 2 2. Dibujar una tabla... 3 3. Convertir
Excel 2013 Completo. Duración: Objetivos: Contenido: 80 horas
 Excel 2013 Completo Duración: 80 horas Objetivos: Descripción del funcionamiento básico de la hoja de cálculo Microsoft Excel 2013, viendo las funciones disponibles en este programa a la hora de crear
Excel 2013 Completo Duración: 80 horas Objetivos: Descripción del funcionamiento básico de la hoja de cálculo Microsoft Excel 2013, viendo las funciones disponibles en este programa a la hora de crear
Manipulando celdas. Te recomendamos iniciar Excel 2007 ahora para ir probando todo lo que te explicamos.
 Manipulando celdas Vamos a ver los diferentes métodos de selección de celdas para poder modificar el aspecto de éstas, así como diferenciar entre cada uno de los métodos y saber elegir el más adecuado
Manipulando celdas Vamos a ver los diferentes métodos de selección de celdas para poder modificar el aspecto de éstas, así como diferenciar entre cada uno de los métodos y saber elegir el más adecuado
Certificación PowerPoint 2013 Manejo de aplicaciones por medios digitales Lic. Maribel Flores Romero. Instrucciones para Proyecto integrador
 Instrucciones para Proyecto integrador Configuración de la Acciones Tema Faceta Ficha Diseño, grupo Temas, elegir Faceta Tamaño de la Presentación en pantalla (16:10) Ficha Diseño, grupo Personalizar,
Instrucciones para Proyecto integrador Configuración de la Acciones Tema Faceta Ficha Diseño, grupo Temas, elegir Faceta Tamaño de la Presentación en pantalla (16:10) Ficha Diseño, grupo Personalizar,
MailStore: Ubicaciones de almacenamiento
 Ref. Artículo Creado el: 03/05/2016 Última modificación: 03/05/2016 Autor: Juan Pablo Baig (Dpto. Soporte Técnico Interbel) Este documento es propiedad intelectual de Interbel, S.L., quedando prohibida
Ref. Artículo Creado el: 03/05/2016 Última modificación: 03/05/2016 Autor: Juan Pablo Baig (Dpto. Soporte Técnico Interbel) Este documento es propiedad intelectual de Interbel, S.L., quedando prohibida
CURSO EXPERTO EN MICROSOFT EXCEL 2013.
 Objetivos y Temario CURSO EXPERTO EN MICROSOFT EXCEL 2013. OBJETIVOS Este curso de excel presenta con detalle las diferentes funciones de la popular hoja de cálculo Microsoft Excel 2013; se dirige a todas
Objetivos y Temario CURSO EXPERTO EN MICROSOFT EXCEL 2013. OBJETIVOS Este curso de excel presenta con detalle las diferentes funciones de la popular hoja de cálculo Microsoft Excel 2013; se dirige a todas
Mensajería de escritorio CallPilot para Microsoft Outlook
 Mensajería de escritorio CallPilot para Microsoft Outlook La Mensajería de escritorio CallPilot puede utilizarse con Outlook 2003 y Outlook 2007. Mensajes de CallPilot Una vez que CallPilot se encuentra
Mensajería de escritorio CallPilot para Microsoft Outlook La Mensajería de escritorio CallPilot puede utilizarse con Outlook 2003 y Outlook 2007. Mensajes de CallPilot Una vez que CallPilot se encuentra
Operación de Microsoft Excel. Guía del Usuario Página 49. Centro de Capacitación en Informática
 Referencias a celdas y nombres de rangos Las referencias a celdas se utilizan para referirse al contenido de una celda o grupo de celdas. El uso de referencias permite usar valores de diferentes celdas
Referencias a celdas y nombres de rangos Las referencias a celdas se utilizan para referirse al contenido de una celda o grupo de celdas. El uso de referencias permite usar valores de diferentes celdas
AutoCAD Civil 3D permite recuperar datos de imagen y de terreno desde Google Earth, así como publicar y ver los datos de diseño en Google Earth.
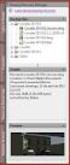 Manual para Importación y exportación con Google Earth AutoCAD Civil 3D 2010 Autodesk inc. AutoCAD Civil 3D permite recuperar datos de imagen y de terreno desde Google Earth, así como publicar y ver los
Manual para Importación y exportación con Google Earth AutoCAD Civil 3D 2010 Autodesk inc. AutoCAD Civil 3D permite recuperar datos de imagen y de terreno desde Google Earth, así como publicar y ver los
BOLETINES, CALENDARIOS Y ETIQUETAS
 III Modulo BOLETINES, CALENDARIOS Y ETIQUETAS Crear el boletín Con Publisher es fácil diseñar y publicar boletines atractivos. Aunque con Publisher puede crear boletines (o cualquier otra publicación)
III Modulo BOLETINES, CALENDARIOS Y ETIQUETAS Crear el boletín Con Publisher es fácil diseñar y publicar boletines atractivos. Aunque con Publisher puede crear boletines (o cualquier otra publicación)
INFORMÁTICA BÁSICA OPENOFFICE HOJA DE CÁLCULO (1 SESIÓN DE LABORATORIO)
 INFORMÁTICA BÁSICA OPENOFFICE HOJA DE CÁLCULO (1 SESIÓN DE LABORATORIO) 1. INTRODUCCIÓN La hoja de cálculo de OpenOffice es una herramienta para crear hojas de cálculo. Puede integrar fácilmente fórmulas,
INFORMÁTICA BÁSICA OPENOFFICE HOJA DE CÁLCULO (1 SESIÓN DE LABORATORIO) 1. INTRODUCCIÓN La hoja de cálculo de OpenOffice es una herramienta para crear hojas de cálculo. Puede integrar fácilmente fórmulas,
Insertar una tabla. Al hacer clic en la tabla, aparecen las Herramientas de tabla.
 Insertar una tabla Para insertar rápidamente una tabla básica, haga clic en Insertar > Tabla y mueva el cursor sobre la cuadrícula hasta que haya resaltado el número de columnas y filas que desee. Haga
Insertar una tabla Para insertar rápidamente una tabla básica, haga clic en Insertar > Tabla y mueva el cursor sobre la cuadrícula hasta que haya resaltado el número de columnas y filas que desee. Haga
PHOTOSHOP Concepto.- Espacio de trabajo.-
 PHOTOSHOP Concepto.- Photoshop es una tienda de fotos, programa de diseño para alterar tomas fotográficas, creando efectos a partir de filtros de color y capas. Espacio de trabajo.- Cree y manipule documentos
PHOTOSHOP Concepto.- Photoshop es una tienda de fotos, programa de diseño para alterar tomas fotográficas, creando efectos a partir de filtros de color y capas. Espacio de trabajo.- Cree y manipule documentos
Guía de ahorro de tinta inteligente
 Guía de ahorro de tinta inteligente Fiery proserver utiliza siempre el menor volumen de tinta posible, por lo que es extremadamente rentable. Ya el ajuste predeterminado utiliza hasta un 15 % menos de
Guía de ahorro de tinta inteligente Fiery proserver utiliza siempre el menor volumen de tinta posible, por lo que es extremadamente rentable. Ya el ajuste predeterminado utiliza hasta un 15 % menos de
EXCEL 2003 AVANZADO Rev1 ( )
 1. Ir a visual basic Herramientas < macro < editor visual basic 2. A que tipo de pagina pertenece una que lleva el borde azul en la vista previa?(4 opciones) Creo que la correcta es la vista previa de
1. Ir a visual basic Herramientas < macro < editor visual basic 2. A que tipo de pagina pertenece una que lleva el borde azul en la vista previa?(4 opciones) Creo que la correcta es la vista previa de
QUÉ SON LAS MÁSCARAS DE CAPA?
 QUÉ SON LAS MÁSCARAS DE CAPA? Las máscaras de capa son una utilísima opción que posibilita mostrar selectivamente el contenido de una capa. Su manejo resulta imprescindible para realizar fotomontajes con
QUÉ SON LAS MÁSCARAS DE CAPA? Las máscaras de capa son una utilísima opción que posibilita mostrar selectivamente el contenido de una capa. Su manejo resulta imprescindible para realizar fotomontajes con
FACULTAD DE CIENCIAS DE LA SALUD PROGRAMA DE ENFERMERÍA Informática semestre III 2013 CURSO EPI-INFO
 GUIA DE CLASE 6 INTRODUCCION A LAS BASES DE DATOS RELACIONALES BUSCAR REGISTROS ANALISIS BASICO DE DATOS EN EPI-INFO (LISTAR Y ORDENAR DATOS SITUACIÓN: Después de haber diseñado una Vista con varias páginas
GUIA DE CLASE 6 INTRODUCCION A LAS BASES DE DATOS RELACIONALES BUSCAR REGISTROS ANALISIS BASICO DE DATOS EN EPI-INFO (LISTAR Y ORDENAR DATOS SITUACIÓN: Después de haber diseñado una Vista con varias páginas
