TEMARIO CURSO AVANZADO
|
|
|
- Alejandro Calderón
- hace 2 años
- Vistas:
Transcripción
1 TEMARIO CURSO AVANZADO
2 Tabla de contenido Survey Point - Project Base Point... 1 Project Point... 1 Survey Point... 1 Edición de Survey Point y Project Point... 1 Uso en Proyecto... 8 Buenas Práctica Toposurface - Superficies Topográficas Creación Mediante colocación de puntos Mediante curvas de nivel Mediante un archivo de Puntos Edición Property Line - Líneas de propiedad Pads (Plataforma de construcción) Creación Familias Proceso de creación de familias Herramientas de Modelado Edición y creación de familias Tipos Básicos de Geometría Solid/ Void Modeling Line Líneas simbólicas Región de Máscara Región de relleno Parámetros Existen distintos tipos de parámetros ii
3 Parámetros de proyecto y compartidos Creación de un Parámetro de Proyecto Categorías que admiten parámetros compartidos Creación de archivos de parámetros compartidos, grupos y parámetros Etiqueta personal Áreas Esquema de área Creación de esquema de área Planos de Áreas Creación de un Plano de área Áreas y etiquetas de área Etiquetas de áreas Room Habitaciones Esquema de colores Fases de un proyecto Creación de Fases Filtros de fase Estado de fase Creación de filtros de fase Asignación de fases a objetos modelados Asignación de propiedades de fase para vistas Aplicación de las fases a Tablas de planificación Grupos de Elementos Crear grupos de modelos Mediante la selección de elementos Mediante el editor de grupos COnvertir grupos en modelos vinculados Revisions (nubes agregado de revisiones en rótulos) Trabajo con Revisiones iii
4 Introducción de Revisión Nubes de Revisión Asigne una revisión a una nube Etiqueta de la nube de Revisión Fusión de Revisiones Para fusionar revisiones Cuadro de revisiones Inserción de un cuadro de revisiones iv
5 SURVEY POINT - PROJECT BASE POINT Todos los proyectos tienen un Project Base Point (punto base) y un Survey Point (punto de reconocimiento). Se debe tener en cuenta la configuración de visibilidad de la vista porque tal vez no estén activos. Se encuentran dentro de la categoría Site. PROJECT POINT Define un origen propio del proyecto y por default es (0,0,0) y su posición es relativa al proyecto. En relación al proyecto, estas coordenadas siempre serán (0,0,0). Hablando en términos de AutoCAD, este punto equivale al origen de un UCS personalizado. Las cotas de coordenadas de punto y las cotas de elevación que hacen referencia al sistema de coordenadas de proyecto se muestran con relación a este punto. SURVEY POINT Representa un punto conocido en el mundo real, es decir, un punto o referencia geodésico. Su función es la de orientar el proyecto en relación a otro sistema coordenado, generalmente el sistema topográfico. En términos de AutoCAD, esto equivale al WCS o Sistema Coordenado General. Por default, ambos puntos son coincidentes en un proyecto nuevo y representan "el origen" de un proyecto en Revit y "el origen" de un sistema coordenado topográfico. Estos puntos pueden estar fijos o libres. Por default ambos puntos están fijos. Cómo se comportan al editarlos en el proyecto? Antes de que hagamos modificaciones, recuerden que por default el norte de proyecto y el norte real están localizados hacia la parte superior (sentido positivo del eje de las Y) de una vista en planta en un proyecto nuevo. Por otra parte, en Revit el Norte Real no necesariamente es el norte de proyecto. EDICIÓN DE SURVEY POINT Y PROJECT POINT Como decía, el Survey Point es un punto en el mundo Real, y como se ve arriba, está por defecto en la coordenada 0,0,0. El efecto de mover el Project Base Point al estar fijo es igual a mover el proyecto en su ubicación "real". Por ejemplo, coloquemos un proyecto nuevo de Revit dos planos de referencia partiendo del Survey Point, un plano 1
6 horizontal y un plano vertical de manera que crucen el área de trabajo en los "ejes" que definen el sistema coordenadas, posteriormente coloquen cuatro muros de 20 metros de longitud, de tal forma que formen un cuadrado al centro de la vista, y etiquetamos las coordenadas de los vértices. Tenemos algo así: Las etiquetas de coordenadas están referidas al centro del proyecto, que es el origen del sistema Coordenado Topográfico en este caso. Si seleccionamos una de las cotas de coordenadas y vemos las propiedades de su tipo, en el apartado Text, bajo el parámetro Coordinate Origin, verán que el parámetro esta fija en Survey Point. Esto quiere decir que la posición del Survery Point rige el valor de las coordenadas en este momento. Seleccione el Survey Point colocando el cursor sobre él y haciendo click (si la línea de estado indica que estamos sobre el Project Point, presionando la tecla de tabulador puede cambiar al Survey Point para seleccionarlo. Con esto verán que las coordenadas 2
7 del punto son 0,0,0 y que aparece un clip sobre el Survey point, arriba a la izquierda, indicándonos que está fijo. Con el Survey Point seleccionado, desplácelo a la esquina inferior izquierda de los muros, que ahora muestra las coordenadas N-10, E-10. Vean ahora el valor de las etiquetas de coordenadas, todas cambian reflejando el valor relacionado con la posición del Survey Point. Vean como el valor de las etiquetas de las coordenadas se modifica. Ahora el punto inferior izquierdo es el origen del sistema coordenado topográfico. En términos de AutoCAD, estamos moviendo el proyecto de ubicación, sólo que, en lugar de mover la geometría o los elementos, estamos moviendo el origen de las coordenadas. Volvamos el Survey Point a su posición original, seleccionando el Survey Point y colocándolo nuevamente en el cruce de los planos. Las etiquetas vuelven también a los valores anteriores. Ahora, si seleccionamos el Survey Point y hacemos click sobre el icono del clip para liberar el punto. 3
8 Con el Survey Point Seleccionado muévalo ahora nuevamente a la esquina inferior izquierda, vea el resultado. Estamos indicando un nuevo punto topográfico base manteniendo las coordenadas originales, el sistema coordenado original no se modifica. Esto equivale a utilizar el comando basepoint en AutoCAD dando las coordenadas de un punto conocido (-10,-10,0) sin modificar el origen del WCS. Como vemos, el mover el Survey Point sin estar fijo no tiene efecto sobre las coordenadas reales o topográficas. Hasta ahora hemos modificado el Survey Point, o punto topográfico veamos que sucede si movemos el Project Base Point. Seleccionando el Project Base Point, vemos que tiene el icono en forma de clip, indicando que el punto se encuentra fijo y como ven con un valor coordenado especifico, que en este caso debe ser 0,0,0. Esto es porque no hemos movido el sentido del origen del sistema coordenado general (recuerden que movimos el Survey Point sin fijarlo). Si seleccionamos el Project Base Point y lo movemos estando fijo a la esquina superior derecha tenemos lo siguiente: 4
9 Las coordenadas reflejadas en las etiquetas cambian, lo mismo que el valor de la coordenada del Project Base Point, este cambió de (0,0,0) a (10,10,0). En apariencia se movió el Survey Point, pero en realidad fue el único elemento que no se desplazó. Recuerdan que lo movimos del origen (0,0,0) a la coordenada (-10,-10,0)? Si seleccionamos el Survey Point de forma desbloqueado, veremos que las coordenadas se mantienen en valor absoluto sin modificarse: Esto quiere decir que, si modificamos el Proyect Base Point estando fijo, tenemos el mismo efecto que moviendo el Survey Point, es decir estamos cambiando la ubicación del proyecto, y por tanto sus coordenadas topográficas, como se puede apreciar en los valores de las coordenadas antes y después del desplazamiento. 5
10 Seleccionemos nuevamente el Project Base Point y vamos a moverlo a la esquina inferior izquierda de los muros; con esto lo estamos colocando nuevamente en la posición original y las etiquetas de coordenadas se actualizan al valor original. Con el Project Base Pont Seleccionado, hacemos click en el icono de clip que se encuentra en arriba a la izquierda del punto, teniendo lo siguiente ahora en pantalla: Ahora movemos el Project Base Point a la esquina superior derecha. Con esto tenemos lo que se muestra en la siguiente imagen: Como podemos apreciar, las coordenadas no cambian. Esto es porque las coordenadas de las etiquetas están referidas al sistema topográfico, es decir el Survey Point y lo que estamos haciendo es colocar una nueva referencia en el sistema local de coordenadas, es decir en el UCS. En términos de AutoCAD, al mover el proyect Point estamos definiendo un nuevo origen en el UCS de proyecto. Aquí, el originen topográfico sigue estando en el centro de la figura, como originalmente lo definió Revit al iniciar el proyecto. Para hacerlo más claro, Vamos a crear un nuevo tipo de etiqueta de coordenadas que estén referidas al proyecto y no al sistema coordenado para poder hacer una comparativa de valores entre el sistema coordenado topográfico (Survey Point) y el sistema coordenado del proyecto (Project Base Point) en todas las esquinas de los muros. En este caso las colocaré con el texto en color rojo para diferenciarlas. 6
11 Como pueden ver al centro se mantiene el "origen topográfico" del proyecto, esto básicamente porque movimos el Survey Point de forma libre, moviendo sólo una referencia y no las coordenadas. Por otro lado, ven en las coordenadas locales o de proyecto que el origen local (equivalente a un UCS de AutoCAD) que tienen un origen en la esquina superior derecha. Esto debido a que el Project Base Point fue movido mientras estaba asegurado, lo que liga el origen de ese sistema coordenado a la marca. Resumiendo: Mover el Survey Point al estar fijo cambia las coordenadas del modelo. Es similar a mover el modelo de posición. Mover el Survey Point no estando fijo mueve la coordenada topográfica base de forma relativa al proyecto. No cambia la posición ni las coordenadas del modelo. Mover el Project Base Point estando fijo mueve la ubicación del proyecto, cambiando el origen de coordenadas topográficas del modelo, no las coordenadas internas del proyecto. Mover el Project Base Point no estando fijo cambia de posición el origen del sistema coordenado local del proyecto. Las coordenadas topográficas del modelo no cambian, sin embargo, las internas del proyecto si cambian. 7
12 USO EN PROYECTO Todo proyecto de arquitectura está localizado en unas coordenadas específicas, o georreferenciadas. Las aplicaciones que permiten realizar trabajos topográficos, como Civil 3D, nos permiten colocar el levantamiento topográfico en función a uno de estos sistemas, cuya función básica es la de generar la información del sitio del proyecto de una forma que permite establecer su ubicación en la superficie terrestre. Estos sistemas asumen una serie de datos para ajustar la curvatura de la tierra cuando se trabaja en un sistema de coordenadas plano. Normalmente, estos sistemas coordenados tienen valores muy altos y esto choca con el manejo de coordenadas en Revit. En Revit no se recomienda utilizar valores de coordenadas que sean mayores a una milla (mil seiscientos metros, hablando en números redondos) a partir del punto de origen del proyecto. Estos valores son muy pequeños si los comparamos con los que se utilizan comúnmente en los sistemas UTM. Vamos a describir uno de los posibles flujos de trabajo en Revit para trabajar con estos sistemas topográficos y las limitaciones de Revit con un archivo topográfico El valor del punto de referencia de este proyecto es X: , Y: y en Z: m; definitivamente mucho mayores que el límite de Revit de 1,600 metros a 8
13 partir del origen. Este archivo fue hecho utilizando metros como unidad básica. Esto es muy importante al trabajar este archivo en Revit. El punto de referencia será la ubicación de nuestro Survey Point en Revit. Vamos ahora a llevar este levantamiento a un proyecto en Revit de manera que pueda ser utilizado de forma correcta para obtener valores coordenados topográficos reales y que el punto base del proyecto se encuentre también dentro del rango de una milla recomendado por Revit. Generamos un proyecto nuevo en Revit y cambiamos las unidades del proyecto a metros. En la vista en planta Site en el Project Browser de una plantilla de arquitectura se pueden observar automáticamente los puntos del Project Point como el Survey Point en centro del proyecto de Revit, como es usual. Si estoy en otra plantilla con otra visualización, tendré que activarlos desde las visibilidades gráficas. Ahora vamos a colocar el levantamiento topográfico en nuestro proyecto, para esto seleccionamos la pestaña Insert Panel Link Link CAD y buscamos el archivo topográfico. Cambiamos los parámetros a: Colors: White and Black Layers: Visible (Aunque ustedes pueden seleccionar la opción All, esto permite tener la misma visibilidad que lo que tenemos en la pantalla. La opción All puede permitirnos traer otros elementos no visibles en el plano, como una malla triangular irregular de terreno que nos puede ayudar a crear una superficie más acorde a la realidad) Import Units: Meter para este ejercicio (en caso de que estén seguros de que las unidades otro formato, seleccionen el tipo de unidad correspondiente al archivo DWG, o si están seguros de que las unidades se asignaron en el archivo que se está importando pueden seleccionar la opción Auto-Detect). Positioning: Auto By Shared Coordinates. Place at: Level 1 Todas las opciones son importantes, pero la que nos interesa más es Position: Auto By Shared Coordinates. Al seleccionar esta opción estamos abriendo un canal de comunicación entre el sistema coordenado del proyecto de Revit con el archivo DWG que tiene las coordenadas que regirán al proyecto. 9
14 advertencia: Tras procesar la información gráfica, es posible que Revit muestre la siguiente Esto indica que las coordenadas del archivo que se está ligando regirán en el proyecto actual. Simplemente presionen el botón Close. También es muy probable que Revit coloque otro mensaje como el siguiente: Debido a que los objetos que se están importando estarían localizados a una distancia muy grande del origen del sistema coordenado, Revit ajusta su posición de manera automática y los centra en la pantalla. Podemos cerrar esta advertencia sin ningún problema y tenemos el levantamiento topográfico en el proyecto de forma similar a lo que sigue: 10
15 Como pueden ver, tanto el Project Base Point como el Survey Point se mantienen al centro de la vista en la que hemos importado el archivo topográfico; de hecho, si se selecciona en este momento cualquiera de los dos, ambos aún tienen coordenadas 0,0,0 y esto se podría interpretar como un error. Lo que sucede es que aún no se ha indicado cuál es el sistema coordenado que rige en el proyecto. Si vemos la ubicación y orientación de nuestro archivo topográfico, veremos que la orientación no es muy favorable para generar de manera práctica la geometría del mismo. Lo más práctico en Revit sería modelar el proyecto de forma ortogonal a la ubicación del proyecto. Para asignar el sistema coordenado en Revit vamos ahora a la Solapa Manage Panel Project Location Coordinates y seleccionamos la herramienta Acquire Coordinates. 11
16 Si ven la línea de estado de Revit, en la parte inferior de la pantalla, Revit solicita en este punto se seleccione un archivo linkeado del cual se tomará el sistema coordenado: Seleccione el archivo DWG ligado haciendo click sobre alguno de sus elementos y Revit habrá seleccionado su sistema coordenado como el vigente para el proyecto. Si se selecciona el Survey Point, se verá que sus coordenadas han cambiado. Es recomendable en este momento fijar la posición del archivo topográfico para evitar modificaciones involuntarias utilizando la herramienta Pin. Seleccione el archivo que contiene el levantamiento topográfico y desde la pestaña Modify Panel Modify Pin. Algo que es muy recomendable, sobre todo hablando de las vistas en elevación y sección del proyecto, es ajustar la altura del levantamiento. Algunos mueven el nivel 1 para acercar el nivel a una altura similar a la de las curvas de nivel, esto no es recomendable porque al ser importado el levantamiento topográfico, este se relaciona con el nivel 1, como indicamos al insertar el archivo de CAD. Esto implica que, si se mueve el 12
17 nivel hacia arriba o hacia abajo, el archivo DWG se moverá también, manteniendo siempre la misma distancia entre la línea de nivel y el archivo DWG. Para evitar esto debería cambiar el parámetro Offset del archivo DWG vinculado. En el caso de este archivo topográfico, el nivel de la plataforma del edificio se encuentra a m, por lo que aplicaremos un valor negativo en igual cantidad, es decir , para llevar las curvas de nivel a la altura del nivel 1. Para esto se abre una vista de elevación, podemos ver que hay elementos a una diferencia muy grande en elevación: Seleccione el archivo de CAD, y en sus propiedades modifique el valor del offset a Esto llevará las curvas de nivel a la altura de las líneas de nivel del proyecto de Revit. Tengan en cuenta que si, como en el caso del archivo que se utilizó como ejemplo, tienen elementos 2D a la elevación 0 (cero), estos seguirán apareciendo a la misma 13
18 distancia de las curvas de nivel en elevación. Para evitar tener que apagarlos manualmente en todas las secciones y elevaciones, es recomendable generar un view template, aplicarlo a las vistas y ponerlo como opción por default. Si colocamos una cota de coordenada en el proyecto, veremos que tiene las mismas coordenadas que el archivo original de CAD. Un punto opcional en este momento es la recolocación del Project Base Point. La recomendación general es mantenerlo al centro del área del proyecto siempre que sea posible, lo cual implicaría dejarlo en la posición que se tiene por default. Sin embargo, hay ocasiones en las que se desea reportar distancias en forma de pares coordenados locales, basados en un punto especificado en el proyecto; en estos casos es conveniente mover el Project Base Point al punto seleccionado como base dentro del proyecto. A manera de ejercicio en esta ocasión lo moveremos a la esquina a la esquina donde se tiene que emplazar nuestro proyecto. Tilde el clip del Project Base Point Muévalo a la esquina de referencia Coloque un Spot Coordinate, donde el estilo esta referenciado al Project Base Point Si colocamos las cotas en las aristas de la plataforma del proyecto, vemos los valores en rojo de las coordenadas de proyecto y en negro las coordenadas topográficas. 14
19 Para orientar el sentido de modelado correctamente, es necesario rotar el proyecto. Seleccionamos en la pestaña Manage panel Project Location Position Rotate Project North. Nos muestra la siguiente caja de diálogo que nos permite rotar el proyecto. Seleccione la opción más correcta para su proyecto, en este caso sólo podemos utilizar la opción Align selected line or plane, y seleccionamos la base de la plataforma donde se encuentra el punto conocido. 15
20 Una vez rotado nos mostrará el aviso si se realizó correctamente. Dentro de las propiedades de la vista puede seleccionar en la opción Orientation entre dos opciones: True North 16
21 Project Noth BUENAS PRÁCTICA Para poder asignar un sistema coordenado definido en un archivo de AutoCAD en un proyecto de Revit es necesario lo siguiente: Abrir el archivo topográfico y verificar sus unidades Crear un proyecto nuevo en Revit Insertar el archivo DWG verificando las siguientes opciones Seleccionando las unidades en las que fue hecho Seleccionando en la Opción Position Auto By Shared Coordinates Seleccionar la opción Acquire Coordinates indicando al archivo DWG como elemento que define el sistema coordenado. Orientar el archivo DWG, moviéndolo y rotándolo, de forma que el modelado sea más sencillo en una vista en planta Con este flujo de trabajo se tiene el beneficio de poder modelar dentro de los parámetros de distancia manejados por Revit, pero manteniendo el uso del sistema coordenado utilizado para hacer el plano de situación del proyecto. 17
22 TOPOSURFACE - SUPERFICIES TOPOGRÁFICAS Define una superficie mediante puntos o datos importados. CREACIÓN Hay 3 maneras de crear una topografía: Mediante la colocación de puntos con elevación A través de curvas de nivel 3D Con un archivo de puntos. MEDIANTE COLOCACIÓN DE PUNTOS Seleccione de la pestaña Massing & Site Panel Model Site el comando Toposurface. Por default la opción de colocar puntos viene activa. Defina en la barra de opciones el valor de elevación de los puntos. Dentro de las opciones de elevación, puede seleccionar entre: Absolute elevation: Los puntos aparecen en la elevación especificada. Relative to Surface: Permite editar una superficie topográfica mediante la colocación de puntos sobre ella en la elevación que se especifique. Haga clic en el área de dibujo para comenzar a colocar puntos. Cuando sea necesario, cambie la elevación para colocar otros puntos. 18
23 MEDIANTE CURVAS DE NIVEL Puede generar una superficie a partir de curvas de nivel 3D en formato DWG, DXF o DGN. Revit analiza los datos y coloca una serie de puntos en elevación. Es recomendable en este caso trabajar en una vista 3d. Dentro de Modify / Edit Surface, seleccione de la opción Create from Import Select Import instance. Seleccione los layers que contienen los datos de las curvas de nivel. MEDIANTE UN ARCHIVO DE PUNTOS El archivo de puntos se suele crear a través de otros softwares o equipos, y debe tener las coordenadas X Y Z, delimitadas por comas. Si tiene algún dato más, debe aparecer después de los valores de las coordenadas y la elevación. El formato de este tipo de archivos debe ser.csv o.txt. Dentro de Modify / Edit Surface, seleccione de la opción Create from Import Select Point File. Seleccione el archivo que contenga los datos En Format, indique las unidades que utilizará para medir los puntos del archivo. EDICIÓN Cada punto de una superficie topográfica crea triangulaciones de geometría, con lo que aumenta la carga de cálculo. Cuando se crea una superficie topográfica con gran cantidad de puntos, puede simplificar la superficie para mejorar el rendimiento del sistema. 19
24 Haga clic en la pestaña Modify/ Edit Surface Tools Simplify Surface Seleccione la superficie. Introduzca un valor para la precisión de exactitud que requiera y haga clic en Aceptar. PROPERTY LINE - LÍNEAS DE PROPIEDAD Puede utilizar esta herramienta para indicar el polígono de obra en planta. Pestaña Massing & Site Panel Modify Site Property Line. Puede seleccionar entre dos opciones: 1. Mediante Sketch - Boceto, dibuje las líneas que deben formar un límite cerrado para que Revit pueda calcular el área. 2. Mediante Distances and bearing (distancia y orientación). 20
25 3. Describa las líneas de propiedad, en el caso de ser curva, modifique Line por Arc en la celda correspondiente a la columna Type. Dentro de L/R, selección L (Left) si el arco aparece a ña izquierda del segmento de línea y R (Right), si aparece a la derecha. 4. Con la opción Insert, puede insertar más líneas 5. Con Up/ Down, Modifica la ubicación de las líneas de propiedad. PADS (PLATAFORMA DE CONSTRUCCIÓN) Los pads son plataformas como plateas de fundación que sólo se pueden agregar a las superficies a través del dibujo de un bucle cerrado con un valor de nivel o pendiente. CREACIÓN Dentro de la pestaña Massing & Site Model Site Building Pad Con las herramientas de dibujo, cree un bucle cerrado. En propiedades, defina el desfase al nivel (Height offset) y las características de la plataforma desde la opción Edit Type. Puede generar plataformas con pendiente, de la misma manera que lo usa en techos, cielorrasos y pisos. Para eso: Dibuje la flecha de pendiente en la plataforma, que debe iniciar desde una línea del boceto. 21
26 Para definir la pendiente tiene dos opciones: Altura en el extremo final Height offset at head Level at head Height offset at tail Pendiente 22
27 FAMILIAS El primer paso para formar Familias es desarrollar una comprensión cómoda con esta lista de términos. Elemento: cualquier cosa en un proyecto. o Model Element: algo que representa una geometría 3D del proyecto. o Host Element: un elemento que puede recibir, respaldar o proporcionar estructura para otros elementos del modelo. o Component Element: un elemento insertado en un proyecto. Un elemento componente que se debe insertar en o dentro de un host (Puerta que necesita de un muro). Elemento de componente independiente: un elemento de componente que se puede insertar independientemente sin un host (Sanitario). o View Element: un elemento en la interfaz de Revit que le permite ver e interactuar con todos los demás elementos. Las vistas se ajustan a la característica de los tipos de dibujo típicos, como planta, sección, elevación y planilla. o Datum Elements: incluye niveles, grillas y planos de referencia. Estos se utilizan para establecer el contexto del proyecto, los límites, las extensiones, etc. Los elementos de referencia proporcionan directrices y límites para otros elementos dentro de un proyecto y también pueden incluir cualidades anotativas. 23
28 o Annotation Element: son componentes 2D que documentan el modelo y mantienen la escala en papel. Por ejemplo, las dimensiones, las etiquetas y las notas clave son elementos de anotación. o Detail Elements: Son elementos 2D que proporcionan detalles sobre el modelo de construcción en una vista particular. Los ejemplos incluyen líneas de detalle, regiones rellenas y componentes de detalle 2D. Categoría de los elementos: una lista predefinida de clasificación bajo la cual caen todos los elementos dentro de Revit. Todos los elementos deben pertenecer a una categoría. La lista de categorías es fija. Category Structural Columns Family Type Rectangular Column 0.40 x x 0.70 UC Universal Column 150 UC UC 73 Familia: Las familias son clases de elementos en una categoría. Una familia agrupa elementos con un conjunto de parámetros comunes (propiedades), la misma utilización y representación gráfica similar. Los distintos elementos de una familia pueden tener diferentes valores en algunas o todas sus propiedades, pero tienen el mismo conjunto de propiedades (sus nombres y significados). o Familia de sistema: no se pueden cargar ni crear como archivos independientes. Revit predefine el conjunto de propiedades y la representación gráfica de las familias de sistema. Puede usar los tipos predefinidos para generar tipos nuevos que pertenecen a esta familia dentro del proyecto. Las familias de sistema se pueden transferir entre proyectos. o Familia de componentes: Familias definidas por el usuario cuya definición, geometría, comportamiento y características pueden ser 24
29 o editadas por el usuario. Se pueden cargar en un proyecto y crear a partir de plantillas de familia. Puede especificar el conjunto de propiedades y la representación gráfica de la familia. Familias in situ: Definen elementos personalizados que el usuario crea en el contexto de un proyecto. Son útiles cuando un proyecto requiere geometría exclusiva, que probablemente no se vaya a reutilizar en ningún otro proyecto, o geometría que debe mantener una o varias relaciones con geometría de otro proyecto. Como los elementos in situ se han concebido para un uso limitado en un proyecto, cada familia in situ consta de un solo tipo. Puede crear varias familias in situ o colocar copias del mismo elemento de familia in situ en sus proyectos. A diferencia de las familias de componentes y las familias estándar, las familias in situ no permiten la duplicación de tipos de familia para crear varios tipos. Tipo de familia: una variación particular de una familia generalmente basada en un tamaño estándar u otras características comunes. Instancia: un elemento físico real con el modelo o proyecto. Una instancia puede tener propiedades únicas no gobernadas por el Tipo. PROCESO DE CREACIÓN DE FAMILIAS Si bien cada familia variará en complejidad y características, el proceso básico para crear una familia de componentes será el mismo: 1. Seleccione la plantilla correspondiente a la familia: Esta es la parte más importante de crear una familia. La plantilla determinará no solo la categoría (y, por lo tanto, los parámetros predeterminados disponibles) de la familia, sino también cómo se comportará e interactuará con otros componentes de Revit. 2. Una vez que haya elegido la plantilla y comenzado su familia, no puede cambiarla. Hay plantillas proporcionadas para prácticamente cada tipo de objeto, y en algunos casos se proporcionan varias plantillas para un solo tipo de objeto para acomodar una variedad de comportamientos. Puede haber momentos en los que no pueda encontrar una plantilla adecuada o cuando una de las plantillas proporcionadas no se ajuste a sus necesidades. Si no hay una plantilla basada en la cara para el tipo de familia específico que está tratando de crear, puede usar una plantilla de 25
30 Modelo genérico en su lugar y en el Editor de familias, seleccione Categoría de familia y configure la familia en la categoría correcta. 3. Planifica los principales parámetros: Los parámetros son los que controlan los valores variables (tamaños, materiales, elementos informativos, etc. de la familia). Además de decidir cuáles deben ser los parámetros, también deberá considerar si será necesario utilizarlos en programas o etiquetas, y si serán parámetros de tipo o instancia. 4. Cree y restrinja la geometría del modelo: Esto implicará disponer planos de referencia críticos y geometría restrictiva con parámetros. Por lo general, es mejor comenzar con el marco. Si comienza con una familia existente, elimine todo lo que no necesita primero y luego agregue los planos de referencia que serán necesarios. El procedimiento correcto es manipular o crear planos de referencia, opcionalmente restringir o asignar parámetros a estos planos, y luego crear geometría y bloquearla si es necesario a los planos de referencia. De esta manera, los planos de referencia realmente conducen la geometría. Esta es la forma más confiable y de mejores prácticas para crear archivos de familia. 5. Asigne subcategorías de objetos si es necesario: Esto permitirá un control más independiente del componente en las opciones de visibilidad, estilos de objetos y asignaciones de materiales. Si es necesario, cree nuevas subcategorías dentro de la Familia. 6. Establezca reglas de visibilidad: Es posible que alguna geometría no sea apropiada en todas las vistas o niveles de detalle. Usando las herramientas de visibilidad en las familias, puede controlar cuándo se verá cada componente. 26
31 7. Crear tipos de familia: Muchas familias de componentes contienen múltiples definiciones de tipo. Un ejemplo de tipos de familia se encuentra con familias de puertas. El tamaño de la puerta está definido por las definiciones de tipo. Los tipos de familia facilitan el cambio de múltiples parámetros simplemente seleccionando una definición de tipo general. HERRAMIENTAS DE MODELADO Las herramientas de modelado de Revit se pueden dividir en dos grupos principales: Ayudantes y Métodos. Un ayudante es una geometría que, en sí misma, no forma el modelo de la familia, sino que se puede usar para generar la geometría del modelo real. Los ayudantes típicos son: PLANOS DE REFERENCIA: son el corazón de cualquier familia, debe crear tantos planos de referencia como sea necesario antes de comenzar a crear elementos. Utilice planos de referencia para vincular los objetos o líneas de modelado al generar familias. De esta manera, cuando los planos de referencia se mueven también lo hacen los objetos que se les atribuyen. También Revit los usa una vez que la familia se coloca en un proyecto; para acotar, ajustar, etc. Al seleccionar un plano de referencia y acceder a sus propiedades, notará que en el área Identity Data, puede agregar un nombre al plano de referencia. Cuando lo seleccione, verá el nombre. El nombre de un plano de referencia le permite usarlo para establecer el plano de trabajo cuando esté quiera agregar geometría a la familia. En el área Other de las propiedades, verá dos opciones diferentes, "Is Reference" y "Define origin". Esta es el área más importante del cuadro de diálogo de propiedades del plano de referencia. 27
32 La propiedad denominada Is reference, especifica que el plano de referencia se puede acotar o utilizar para el forzado de cursor cuando sitúe la familia en un proyecto. También controla si aparece un pinzamiento en los parámetros del ejemplar, dentro del entorno del proyecto. Los pinzamientos solo se crean en los parámetros enlazados a planos de referencia con alta o baja resistencia. Strong Reference: tiene la prioridad más alta en la acotación y el forzado de cursor. Por ejemplo, crea una familia de ventanas y la coloca en un proyecto. Conforme coloca la familia, las cotas temporales fuerzan el cursor a las referencias prioritarias de la familia. Cuando seleccione la familia en el proyecto, las cotas temporales aparecen en las referencias prioritarias. Si coloca una cota permanente, en primer lugar, aparecen resaltadas las referencias prioritarias en la geometría de la ventana. Una referencia prioritaria tiene precedencia sobre un punto de referencia de muro (por ejemplo su eje). Weak Reference: tiene la prioridad más baja en la acotación y el forzado de cursor. Cuando coloca la familia en el proyecto y la acota, quizá deba pulsar la tecla TAB para seleccionar una referencia no prioritaria, ya que las referencias prioritarias se resaltan primero. Not Reference: no es visible en el entorno del proyecto para que no se pueda acotar ni forzar el cursor a esas ubicaciones del proyecto. LÍNEAS DE REFERENCIA: son similares a los planos de referencia, pero tienen un punto inicial y un punto final distintos. Son más útiles para controlar las dimensiones en ángulo y se muestran como líneas verdes sólidas. No puede nombrar una línea de Referencia, pero puede clasificarla como Strong, Weak o Not a Reference. Además, una Línea de Referencia tiene cuatro planos de trabajo integrales asociados a los cuales podemos dibujar la geometría. Puede asignarles parámetros de ángulo y usarlos para controlar la rotación de elementos dentro de una familia. Para usar una Línea de Referencia para controlar efectivamente un parámetro de rotación, necesita establecer dos cosas: primero, debe restringir el final de la Línea de Referencia que desea que sea el punto de rotación. En segundo lugar, debe establecer uno de los planos de trabajo de la línea de referencia actual y luego agregar su geometría sólida a este plano. 28
33 EDICIÓN Y CREACIÓN DE FAMILIAS La plantilla determina las categorías potenciales a las que se puede asignar la familia, por lo que es importante determinar la categoría familiar antes de seleccionar una plantilla. Además de una categoría, la mayoría de las plantillas familiares también incluyen: - Subcategorías (o categorías dentro de la categoría de objetos) que puede usar para controlar la visibilidad y el material de piezas de geometría individuales dentro de la familia. Por ejemplo, estas familias contienen las siguientes subcategorías 29
34 Vistas en las que se puede crear la geometría de una familia: vistas planificadas, vistas elevadas y una vista 3D que se puede utilizar para crear una familia Planos de referencia: Estos son planos 3D que se usan como referencias o planos de trabajo al crear geometría familiar. No se muestran cuando una instancia de una familia se coloca en un proyecto. Geometría de host, si la familia es un objeto basado en host. Por ejemplo, al crear una familia de ventanas con la plantilla de Ventana, la plantilla proporciona: Segmentos de muro en los que se crea la ventana. Controles que permiten cambiar la posición de la geometría utilizada para crear su familia. Notas de texto incrustado, en algunos casos que incluyen notas de texto para definir el host interior o exterior. Las notas de texto no se muestran cuando coloca una instancia de la familia en un proyecto. Varias de las plantillas familiares se nombran de acuerdo con el tipo de familia de elementos utilizada para crearlas. Están organizados en carpetas por categoría, aunque 30
35 hay varias plantillas que incluyen uno de las siguientes descripciones después del nombre de la familia: Las plantillas basadas en cielorraso, piso, techo y muro se conocen como plantillas basadas en el host, solo se pueden colocar en un proyecto si hay un elemento de su tipo de host presente. Las plantillas basadas en líneas crean familias de detalles y modelos que utilizan ubicaciones de dos selecciones similares a dibujar un muro o conducto, pero este tipo de familias se puede usar para casi cualquier familia de componentes. Las plantillas basadas en cara crean un plano de trabajo que tiene la capacidad de modificar un componente de alojamiento. Las familias creadas a partir de la plantilla pueden realizar cortes complejos en el host, y pueden existir si el host se borra. Esta plantilla es un punto de partida preferido para la mayoría de las familias de ingenieros de MEP que deben basarse en la pared, el techo y / o el piso. Ofrece la mayor flexibilidad para el usuario final, y funcionará igualmente bien en los archivos de arquitectura y estructura. TIPOS BÁSICOS DE GEOMETRÍA Muchos tipos de geometría definen los gráficos dentro de una familia. Cada uno tiene un propósito específico, sus propios controles y estándares. Los tipos básicos de geometría son: Solids / Voids Líneas modelo Líneas simbólicas Enmascaramiento de regiones Regiones llenas Contenido importado 31
36 SOLID/ VOID Las herramientas de forma sólida se utilizan para agregar geometría a una familia; las formas vacías eliminan la geometría de las formas sólidas. Las formas vacías también se pueden usar para controlar las rutas complejas de sólidos o vacíos barridos. Revit: Hay cinco herramientas utilizadas para crear una geometría sólida y vacía en 1- Extrusión 2- Mezcla 3- revolución 4- Barrido 5- Mezcla de barrido EXTRUSIÓN: La extrusión es la herramienta de modelado más básica disponible en Revit y la más utilizada. Se requiere un boceto de una forma base y una altura distinta de cero. El boceto base debe ser un bucle cerrado de líneas y arcos, un círculo o una elipse. El boceto no se interseca automáticamente, pero puede contener múltiples bucles. Si se dibujan múltiples bucles, hay dos posibles resultados principales. Si hay un bucle externo esbozado y uno o más bucles esbozados dentro del bucle externo, el sólido resultante contendrá agujeros. Si hay múltiples bucles externos separados dibujados en un solo boceto, entonces el sólido resultante parecerá tener varios sólidos. Sin embargo, los sólidos múltiples responderán todos como un sólido. En cualquier escenario, el sólido resultante tendrá uniformemente el mismo material, altura y otras propiedades independientemente de cómo aparezcan los sólidos del boceto. 32
37 De forma predeterminada, Revit usa el desplazamiento de inicio en 0 desde su plano de trabajo activo. Puede cambiar este valor y el valor de desplazamiento final antes de dibujar la forma. BLEND: Consiste en generar un sketch 2D para la parte inferior de la forma y otro perfil 2D para la parte superior. La forma 3D real se extrapola de la forma inferior, la forma superior y la profundidad de fusión. A diferencia de las extrusiones, los bocetos en la mezcla no permiten múltiples bucles en cada boceto. Se requiere un único bucle cerrado que no se intersecte automáticamente: un boceto para la parte superior y otro para la parte inferior. REVOLVE: creado a partir del perfil de boceto 2D que gira alrededor de un eje. La forma girada se puede girar a través de un círculo completo o cualquier fracción de un círculo. El control del eje es una línea recta que debe crearse antes de finalizar el boceto. SWEEP: es una herramienta para crear geometría que requería que esboce o aplique un perfil (forma) y extruya ese perfil a lo largo de una ruta. Al crear un barrido, hay dos componentes principales, el perfil y la ruta. Perfil: el perfil se puede definir utilizando cualquiera de los dos métodos siguientes: o Una familia de perfiles cargados o Definido en su lugar como un boceto dentro del componente de barrido Rutas: las rutas se definen de una de estas dos formas: o Un camino puede ser un bosquejado en su lugar o Se puede seleccionar un camino basado en los bordes de un sólido paramétrico o vacío Si está dibujando un perfil, debe estar en una vista que no sea perpendicular al plano de boceto del perfil. Seleccione manualmente una vista adecuada desde el 33
38 Navegador de proyectos o elija una vista en el cuadro de diálogo Ir a vista. Revit no continuará si la vista no es apropiada para dibujar el perfil. SWEPT BLEND: Creado a partir de dos perfiles de boceto 2D, uno en cada extremo de 2D Sketch Path. La forma resultante se interpolará a lo largo de la ruta entre los dos perfiles. Al igual que la ruta de barrido, la ruta de boceto debe existir en un solo plano. MODELING LINE Las líneas modelo son líneas que existen en el espacio 3D y pueden aparecer en todas las vistas, incluida cualquier vista 3D. Estas líneas se deben usar como representaciones esquemáticas de 3 dimensiones y para la articulación de superficie 3D cuando un sólido 3D se puede considerar sobre modelado. LÍNEAS SIMBÓLICAS Las líneas simbólicas existen solo en el espacio 2D y se crean en vista ortogonales. Solo están visibles en vistas paralelas a la vista en la que se crearon, y nunca están visibles en ninguna vista 3D. La intención de una línea simbólica es proporcionar mayor detalle en un plano, elevación o vista de sección. REGIÓN DE MÁSCARA Las regiones de máscara son gráficos específicos de vista que se pueden utilizar para tapar elementos en una vista. Esto permite a Revit regenerar vistas de manera más eficiente. También significa que se deben usar líneas simbólicas o líneas de modelo para articular el elemento que se está insertando o viendo. Se puede usar una región de enmascaramiento para oscurecer la geometría de otro modelo detrás del objeto insertado. Ejemplo: Un dispositivo de iluminación fluorescente de 2x4 insertado en un techo de 2x2, se debe eliminar la línea de mosaico en el medio del dispositivo de iluminación. Las dos luces de la izquierda no tienen máscara, fueron definidos usando solo líneas simbólicas. Las dos luces a la derecha tienen máscara y de esa manera se obtuvo el resultado deseado. 34
39 No se muestra geometría sólida 3D en el plan para ninguno de los ejemplos de dispositivos de iluminación. Usar solo líneas simbólicas o de modelo no lograría el resultado deseado. Cuando se usa una máscara, las líneas definidas en el boceto se deben usar para representar el límite más externo del elemento. REGIÓN DE RELLENO La herramienta Región de relleno, crea un gráfico bidimensional específico en la vista con una línea de estilo de contorno y un patrón de relleno dentro del contorno cerrado. Es una herramienta útil para definir una región rellena en una vista de detalle o para agregar una región rellena a una familia de anotaciones. Es paralela al plano de boceto de la vista. Los patrones de relleno pueden ser: Drafting Patterns (Patrones de dibujo): se basan en la escala de la vista. Model Patterns (Patrones de modelo): se basan en las cotas reales del modelo de construcción. Las familias de anotación no tienen la capacidad de usar el patrón de relleno del modelo. La región rellena es similar a la región de mapas con pocas diferencias: Una región llena tiene la capacidad de mostrar un patrón dentro del límite esbozado. Una región puede ser opaca o transparente. Si se establece en opaco, cualquier gráfico detrás de la región rellena será enmascarado como una máscara. Una región llena nunca debe usarse como un sólido blanco opaco como sustituto de una máscara. Una región llena de blanco opaco sólido cuando se exporta a AutoCAD se mostrará como un área sólida negra. PARÁMETROS En un proyecto de Revit, los parámetros definen las relaciones entre elementos del modelo de construcción. Estas relaciones puede crearlas Revit automáticamente, o los usuarios al crear el diseño. Durante la ejecución de tareas en las vistas de dibujo y de tabla de planificación, Revit recopila información sobre el proyecto de construcción. El motor de cambios 35
40 paramétricos de Revit coordina automáticamente todos los cambios realizados en vistas de modelo, planos de dibujo, tablas de planificación, secciones y planos. EXISTEN DISTINTOS TIPOS DE PARÁMETROS Parámetros compartidos- Shared Parameter: Son campos definidos por el usuario que se pueden añadir a familias o proyectos, y luego compartirlos con otras familias o proyectos. Se almacenan en un archivo, independientemente de un archivo de familia o proyecto de Revit, lo que permite acceder al archivo desde diferentes familias o proyectos. Los parámetros compartidos también se pueden utilizar en etiquetas para elementos de modelo y se pueden mostrar en tablas de planificación. Parámetros de ejemplar- Instance Parameter: Conjunto de opciones que controlan el aspecto o el comportamiento de un elemento individual en un proyecto. Los parámetros de ejemplar y los parámetros de tipo de un elemento se combinan para establecer las propiedades de este. Los parámetros de ejemplar también se denominan propiedades de ejemplar. Parámetros de tipo - Type Parameter: Opciones de configuración que controlan el aspecto y el comportamiento de todos los elementos de un tipo de familia concreto. Los parámetros de tipo también se denominan propiedades de tipo. Parámetros de proyecto- Project Parameter: Campos definidos por el usuario que se añaden a categorías de elementos, planos o vistas de un proyecto. Son específicos de un proyecto y no se pueden compartir con otro proyecto. Por ejemplo, puede crear un parámetro de proyecto denominado Aprobado para vistas. En las propiedades de cada vista puede introducir un valor para el parámetro a fin de indicar quién ha aprobado la vista. Puede utilizar parámetros de proyecto en tablas de planificación de una categoría o de varias. Pero no es posible hacerlo en etiquetas de elementos de modelo. PARÁMETROS DE PROYECTO Y COMPARTIDOS Cada elemento de Revit tiene un conjunto de parámetros definidos por defecto, como material, longitud, área, o de otras características que describen el elemento. A menudo, sin embargo, necesita parámetros adicionales para describir un elemento que no encontramos en el conjunto de parámetros estándar. 36
41 Para tales fines, Revit permite añadir sus propios parámetros a los elementos, planillas o etiquetas. Hay un par de maneras de agregar estos parámetros personalizados que ofrecen información adicional del elemento, en función de cómo quiere aprovecharlo en el desarrollo del proyecto y en donde desea que sean visibles: Si todo lo que desea hacer con el parámetro personalizado es crear una planilla (por ejemplo, un parámetro llamado Herraje, que describe que herraje tiene una ventana), puede tener dos enfoques: Añadir el parámetro directamente en la planilla de ventanas (View Schedule/Quantity Windows), usando la función Agregar parámetros (Add Parameter ), y esto agrega el nuevo parámetro al elemento que esta planillando, en este caso sólo a las ventanas. 37
42 Crear un nuevo parámetro de proyecto que se le pueda asignar a una o más categorías de elementos. (por ejemplo, en este caso a las ventanas y puertas). Si desea tener la capacidad para crear planillas y etiquetas personalizadas, tendrá que utilizar los parámetros compartidos (Shared Parameters). Como su nombre lo indica, son los parámetros que pueden ser compartidos entre las familias y proyectos. Un ejemplo de esto puede ser un parámetro personalizado para una habitación, tiene o no sistema de refrigeración. Si necesito que, en la etiqueta del local, se visualice esta opción, necesito crear un parámetro compartido. 38
43 CREACIÓN DE UN PARÁMETRO DE PROYECTO Puede crear un parámetro de proyecto personalizado en cualquier momento del ciclo del proyecto y asignarlo a varias categorías de elementos y generar las planillas. Para agregar un parámetro de proyecto nuevo, seleccione la ficha Administrar - Manage y dentro del panel Configuración de Proyecto Project Settings, Parámetros de Proyecto Project Parameters. Seleccione Agregar - ADD Luego defina: Nombre - Name: utilizado para describir el parámetro Grupo al que pertenece Group parameter under La disciplina - Discipline. Esto también es utilizado como un método para ayudar a organizar los parámetros Ejemplar o Tipo- Instance o Type, esto define si es para todos los tipos de la misma categoría, o para un elemento en particular. Tipo de Parámetro Type of Parameter, una medida, un texto, un material, sí/no Categoría Categories: a qué categoría de elementos se aplicará Por ejemplo, si crea un parámetro compartido para los materiales, en las propiedades de este, en la solapa de Identidad Identity, se verán los parámetros personalizados. Los parámetros compartidos son particularmente útiles cuando se desea crear una tabla de planificación que muestre varias categorías de familia; esto es imposible sin un parámetro compartido. 39
44 Pero si crea un parámetro compartido y lo añade a unas categorías de familia, puede crear una tabla de planificación con estas categorías. Esto se conoce en Revit como la creación de una tabla de planificación de multicategoría. Los parámetros compartidos se almacenan en un archivo independiente de cualquier archivo de familia o proyecto de Revit, lo que permite acceder al archivo desde familias o proyectos distintos. CATEGORÍAS QUE ADMITEN PARÁMETROS COMPARTIDOS Los parámetros compartidos sólo los admiten algunas de las categorías de Revit, ellas son: Casework, Ceilings, Columns, Curtain Panels, Curtain Wall mullions, doors, electrical equipment, electrical fixtures, floors (in place), Furniture, Furniture System, Generic Models, Lighting Fixtures, Mechanical Equipment, Parking, Planting, Plumbing Fixture, Railing, ramps, roofs, rooms, site, specialty equipment, stairs, structural columns, structural foundations, Wall, Windows. DEFINICIÓN DE ARCHIVOS DE PARÁMETROS COMPARTIDOS Puede crear parámetros compartidos en el entorno del proyecto o en el editor de familias. Los parámetros compartidos se guardan en un archivo de texto; puede entonces colocar este archivo en un área compartida en la red para permitir que otros usuarios accedan al mismo. Los parámetros compartidos se organizan en grupos que se crean para facilitar la categorización. Por ejemplo, se puede crear un grupo llamado eléctricos para parámetros eléctricos específicos. Puede crear todos los grupos y parámetros que desee. La sesión de Revit sólo puede hacer referencia a un archivo de parámetros compartidos a la vez. Si existen otros parámetros compartidos en otro archivo y desea que aparezcan en el archivo de parámetros compartidos activo, debe exportar los parámetros al archivo activo. CREACIÓN DE ARCHIVOS DE PARÁMETROS COMPARTIDOS, GRUPOS Y PARÁMETROS Haga clic en la solapa Manage Settings Shared Parameters. 40
45 Se abrirá el cuadro de diálogo Edit Shared Parameter. Haga clic en Create. Asigne un nombre al archivo y guarde el archivo en la red, en el lugar donde todos los que trabajen tengan acceso. En la sección Groups, haga clic en New, para poder dividir los parámetros de acuerdo a su tipo. Escriba un nombre para el grupo de parámetros y haga clic en Aceptar. En el menú desplegable Parameter Group, seleccione un grupo en el caso de haber creado más de uno. En el cuadro de grupo Parameter, haga clic en New Escriba un Nombre, seleccione la disciplina y en Type of Parameter, seleccione el formato de la información que puede ser: 41
46 Texto, entero, número, longitud, área, volumen, ángulo, pendiente, divisa, URL, material, Si/No (aparece una casilla de verificación para el valor del parámetro en el cuadro de diálogo Propiedades de ejemplar o Propiedades de tipo. No tiene que especificar si el parámetro es de ejemplar o tipo. Eso lo decidirá más adelante, cuando añada el parámetro a una familia o a un proyecto. Cuando termine de crear los parámetros, haga clic en OK. CREACIÓN DE UNA LÁMINA DESDE UNA PLANTILLA DEL FORMATO DE LA HOJA Menú Aplicaciones --> New --> Titleblocks Seleccione de la ventana el tamaño de hoja deseado Se abre un editor donde va a crear la familia de la lámina. Algunas de las herramientas disponible en la solapa Create son: 42
47 Lines, pueden dibujar las líneas del borde de la hoja y del rótulo y todas las entidades simples de dibujo Filled Region, con esta opción puede dibujar sombreados. Al acceder entra en un modo bosquejo para dibujar el límite y desde las propiedades seleccionar el patrón, similar a los hatch de autocad Text, se utiliza para poder escribir los textos fijos. Desde la lista de tipología, puede seleccionar diferentes tamaños. En caso de querer otro tipo de letra o formato, puede Editar y Duplicar las existentes Label, son los textos que se modifican en el rótulo de acuerdo a la lámina, como por ejemplo el nombre del plano, la escala, la fecha. Dibuje con Lines todas las entidades simples para armar el rótulo Para insertar el logo de la empresa, desde acceder a la Pestaña Insert Import Image Seleccione el logo de su empresa, y colóquelo en la lámina. Una vez que lo trae, puede modificar su tamaño, desde los puntos de los extremos. Active la herramienta Texto, y coloque todos los textos que quedan fijos, por ejemplo, Obra, Plano, Fecha, Escala y Nro En el caso de necesitar otro tamaño, duplique la tipología y seleccione la fuente y tamaño que desee. Para colocar aquellos parámetros que son diferentes en cada lámina, como el nombre de la lámina, escala, fecha, quién dibujó, etc. Debemos colocar Label o Etiquetas (sería como los atributos de un rótulo en AutoCAD). Seleccione desde la pestaña Create Text Label Seleccione con el mouse la posición donde va a colocar la etiqueta. 43
48 Se abre una ventana, donde muestra todos los parámetros que se pueden seleccionar. Estos datos, Revit los saca de la información del proyecto (nombre del proyecto), del dibujo (vista), de la computadora (fecha). Si el tamaño no es el deseado, puede modificarlo, duplicando la etiqueta y editándola. Desde las propiedades de la etiqueta también puede modificar la justificación del texto. Al dar aceptar a la edición de la etiqueta, aparece en la posición una caja de texto, con dos botones azules, que le permiten cambiar la caja de ajuste, y un símbolo en la parte superior derecha para rotar la etiqueta en caso de desearlo. Coloque todas las etiquetas correspondientes: Project Name, Sheet Name, Date, Scale y Sheet Number. ETIQUETA PERSONAL En caso de necesitar crear una etiqueta personal, deberá crear un parámetro compartido. Por ejemplo, para crear el rótulo de un Plano Municipal, necesitar tener otros parámetros como son Manzana, Parcela, etc. Para eso vamos a seguir el siguiente procedimiento: Inserte una etiqueta nueva con el método anterior Seleccione el icono Add Parameter del ángulo inferior izquierdo de la ventana. 44
49 Selección el botón Select Si ya tiene un archivo de parámetros personales, seleccione el botón Edit y luego cree un nuevo grupo de parámetros para asociados a las láminas, sino tiene parámetros compartidos, seleccione el botón Create para generar un archivo.txt, donde se van a guardar todos los parámetros compartidos del proyecto. Seleccione el botón New, debajo de Groups, coloque el nombre Láminas Luego seleccione el botón New, debajo de Parameters Coloque el nombre del parámetro, como discipline en Common, y en tipo de parámetro en este caso Text 45
50 Acepte todas las ventanas En la ventana Edit Label, con la etiqueta creada seleccionada haga clic en el botón Add Parameter to Label, que tiene la flecha Verde. En simple Value, puede colocar un ejemplo del texto, para ver cómo será la visualización de la etiqueta en el proyecto. De esta manera, podrá verificar si necesita modificar el tamaño del texto, para que entre en el lugar deseado. Una vez terminado el rótulo con todos sus parámetros, grábelo en la carpeta donde guarda todas las familias personalizadas. Cárguelo la familia al Proyecto desde el botón Load into Project, de la solapa Family Editor. Cuando carga la lámina al proyecto, las etiquetas pueden modificarse, salvo las que creamos nosotros. Si hacemos clic en el parámetro personalizado, aparece un signo de pregunta, pero no podemos editarlas ya que nos falta un paso. Seleccione de la pestaña Manage Panel Setting Project Parameters. Seleccione el botón ADD y se abre una ventana 46
51 Active el botón Shared Parameter y haga clic en Select Seleccione el grupo Láminas y el parámetro Parcela OK Seleccione dentro de Categories, a qué categoría se va a asociar este parámetro. En este caso va a ser a las láminas, así que tildados la categoría Sheets Podemos indicar bajo que grupo queremos que aparezca en las propiedades de la lámina este parámetro. En este caso seleccioné debajo de DATA OK Si ahora hace clic en el signo de pregunta que está al lado de Parc, puede colocar el valor y también desde las propiedades de la lámina. 47
52 ÁREAS Es una subdivisión del espacio, normalmente mayor que las habitaciones individuales. No tienen por qué estar delimitadas por elementos de modelos. Algunos contornos de áreas son estáticos, no se modifican automáticamente, sino que se debe realizar en forma manual; y otros son dinámicos, asociados a elementos del modelo. ESQUEMA DE ÁREA Los esquemas de área son relaciones espaciales. Revit trabaja con dos tipos de áreas: Área construida bruta / Gross Building Rentable / Rentable Los esquemas de áreas construida bruta, no pueden editarse ni suprimirse; sin embargo, los rentables se pueden modificar. CREACIÓN DE ESQUEMA DE ÁREA Para crear las áreas, debe seleccionar la Pestaña Architecture Panel Room & Area, y desplegar la lista de este Panel y seleccionar Area and Volume Computations. En la solapa Area Schemes, hago clic en el botón New, y coloco un nombre para el nuevo esquema y la descripción del esquema a realizar. 48
53 eliminarán. Estos esquemas se pueden eliminar, pero todos planos asociados al esquema se PLANOS DE ÁREAS Estos planos muestras las relaciones espaciales basadas en los esquemas de áreas y niveles del modelo. Pudiéndose realizar distintos esquemas de colores, etiquetas, etc. Debemos tener en cuenta que, para crear planos de área, debemos tener creado un esquema de área, como vimos anteriormente. Todos estos planos se agrupan en el Project Browser bajo la denominación Area Plans. CREACIÓN DE UN PLANO DE ÁREA Para crear los planos, debe seleccionar la pestaña Architecture Panel Room & Area Area Plan. Revit puede crear los límites automáticamente asociados a los muros, si estan en un bucle cerrado. CONTORNOS DE ÁREA Estos contornos definen el espacio utilizable de los edificios. 49
54 Puede hacer que Revit los genere en forma automática o dibujarlos desde la opción, con las herramientas de dibujo. Dibuje o seleccione los contornos del área. Para aplicar reglas de área, utilice Seleccionar líneas. PARA SELECCIONAR CONTORNOS DE ÁREA Haga clic en la pestaña Architecture Area Boundary Draw (Pick Line). Si no desea que Revit aplique reglas de área, en la barra de opciones, anule la selección de Aplicar reglas de área, y especifique el desfase. PARA DIBUJAR CONTORNOS DE ÁREA Haga clic en la pestaña Architecture Area Boundary Draw Utilice las herramientas de boceto para completar el contorno. ÁREAS Y ETIQUETAS DE ÁREA Las áreas y las etiquetas de área son componentes de Revit distintos entre sí, pero relacionados. Las áreas (así como los muros y las puertas) son elementos de modelo en Revit. Las etiquetas de área son elementos de anotación que pueden añadirse a vistas de plano de área. Existen dos métodos para crear áreas: Añadir filas a una tabla de planificación de áreas. Este método permite predefinir áreas en un diseño del proyecto durante las fases iniciales y a continuación puede usar la herramienta Área para colocar las áreas predefinidas en un plano de área. la otra alternativa es crear un área PARA CREAR UN ÁREA Abra una vista del plano de área. Cree los contornos de área. Haga clic en la solapa Architecture Room and Area (Area). En la barra de opciones, indique la orientación deseada para la etiqueta de área. 50
55 Para incluir una línea directriz con la etiqueta de área, seleccione Leader, en la barra de opciones y si desea crear un área nueva seleccione la opción NEW, sino seleccione una existente en la lista, si es que completo las áreas desde una planilla Haga clic en la posición que desea colocar el área. Al colocar un área dentro de contornos de área, se expande a las extensiones de los contornos. También puede colocar un área en un espacio libre o uno que no esté completamente delimitado, y luego dibujar contornos de área. El área se expande hasta los contornos de esos elementos. ETIQUETAS DE ÁREAS Las etiquetas de área muestran el área total en un contorno de área. Cuando se coloca una etiqueta, se puede asignar un nombre exclusivo al área, siempre que antes hayamos creado el área Haga clic en la pestaña Architecture Room and Area (Tag Area). En la barra de opciones, especifique lo siguiente: Indique la orientación deseada para la etiqueta de área y si desea incluir una línea directriz para la etiqueta. Haga clic en un área para colocar la etiqueta. Nota: Si hay áreas que se solapan en el punto en que hace clic para colocar una etiqueta, solo se etiquetará una de ellas. Si un área del modelo actual se solapa con una del modelo vinculado, se etiqueta la del modelo actual. ROOM HABITACIONES Una habitación es una subdivisión del espacio de un modelo de construcción, basada en elementos como muros, pisos y techos. Estos elementos se consideran delimitadores de habitación. Revit utiliza elementos delimitadores de habitación como referencia para calcular el perímetro, el área y el volumen de una habitación. Puede activar y desactivar el parámetro Delimitación de habitación de muchos elementos. También se pueden utilizar líneas de separación de habitación para subdividir aún más un espacio en el que no existen elementos delimitadores de habitación. Al añadir, mover o suprimir elementos delimitadores, se actualizan automáticamente las cotas de la habitación. 51
56 En la fase inicial de un diseño, antes de colocar muros y otros elementos delimitadores de habitación en el modelo, puede añadir habitaciones a una tabla de planificación de habitaciones. De esta manera, puede colocar las habitaciones predefinidas en el modelo más adelante, una vez que se hayan añadido los elementos delimitadores. Las habitaciones pueden abarcar más de una planta o un nivel. Por ejemplo, si un edificio tiene un espacio público o atrio que abarca más de una planta o un nivel, dicho espacio se puede representar con una sola habitación. Utilice los parámetros Límite superior y Desfase de límite para definir el contorno superior de la habitación. Al colocar una habitación en una vista, la habitación se añade a la fase especificada para la vista, y se define mediante los contornos que existen en esa fase. Todas las habitaciones son específicas de fase en un proyecto. Al añadir una habitación a una vista de plano o al crear una habitación añadiendo una fila en una tabla de planificación de habitaciones, la habitación se asigna automáticamente a la fase de la vista especificada. Conforme avanza el proyecto, se pueden crear informes de habitación/área para distintas fases. Además, el mismo nombre y número de habitación pueden existir en la misma ubicación o en otras del modelo, siempre y cuando se hallen en fases diferentes. Para ello es preciso duplicar vistas de plano con fases exclusivas (y no cambiar de fase en la misma vista de plano). Los elementos delimitadores de habitación se pueden editar en una fase sin que se modifiquen en otras fases. Por ejemplo, se pueden suprimir muros delimitadores de habitación en una fase sin afectar a los contornos de habitación de otras fases, siempre y cuando dichos muros no existan en ninguna otra fase. Revit prescinde de los elementos delimitadores de habitación que no existan en la fase activa en la que se trabaja. CREACIÓN DE HABITACIONES Haga clic en la pestaña Arquitectura Panel Room & Area Room Para mostrar una etiqueta con la habitación, asegúrese de que esté seleccionada la opción Tag on Placement. Para omitir una etiqueta al colocar el room, desactive esta opción. En la barra de opciones, especifique lo siguiente: 52
57 Para Upper Limit: especifique el nivel desde el que medir el contorno superior de la habitación. Por ejemplo, si va a añadir una habitación a un plano de planta de nivel 1 y quiere que la habitación se extienda desde el nivel 1 al nivel 2, o hasta un punto por encima del nivel 2, debe especificar Nivel 2 como Límite superior. Para Offset: con el nivel Límite superior como punto de partida de la medición, indique la distancia a la que se sitúa el contorno superior de la habitación. Introduzca un número positivo para situarlo por encima del nivel Límite superior o un número negativo para situar el contorno por debajo. El valor por defecto es 4000 mm. Indique la orientación deseada para la etiqueta de habitación. Para incluir una línea directriz con la etiqueta de habitación, seleccione Leader. Para Room, seleccione New para crear una nueva o seleccione una habitación existente en la lista. Para ver elementos delimitadores de habitación, haga clic en la ficha Modificar Colocar Habitación panel Room Highlight Boundaries. Revit resalta en dorado todos los elementos delimitadores de habitación y muestra un aviso. Para ver una lista de todos los elementos delimitadores de habitación del modelo, incluidos los que no aparecen en la vista actual, haga clic en Expandir en el cuadro de diálogo de aviso. Para cerrar este cuadro de diálogo y eliminar el resalte, haga clic en Cerrar. Haga clic en el área de dibujo para colocar la habitación. Revit no coloca habitaciones en espacios cuya anchura es inferior a 1 o 306 mm. Al colocar una habitación dentro de elementos delimitadores, se expande a los contornos de elemento. También puede colocar una habitación en un espacio libre, o en un espacio que no esté completamente delimitado, y luego dibujar elementos delimitadores alrededor de esa habitación. Al añadir elementos delimitadores, la habitación se expande hasta los contornos de esos elementos. ESQUEMA DE COLORES Los esquemas de color se pueden aplicar a vistas de plano de planta y vistas en sección basadas en un valor o un rango de valores específico. Puede aplicar un esquema de color distinto a cada vista. 53
58 Estos esquemas son útiles para ilustrar gráficamente las categorías de espacio. Por ejemplo, puede crear un esquema de color por nombre de habitación, área, ocupación o departamento. Si desea aplicar color a las habitaciones en un plano de planta por departamento, configure el valor del parámetro Departamento para cada habitación con el valor necesario y cree un esquema de color basado en los valores del parámetro Departamento. A continuación, puede añadir una leyenda de esquema de relleno para identificar el departamento que representa cada color. Puede aplicar esquemas de color basándose en los valores de parámetros de: habitaciones áreas espacios o zonas tuberías o conductos LEYENDAS Las leyendas de relleno de color se pueden colocar en cualquier parte del plano de planta. Si no quiere que se muestre en una vista a la que se ha aplicado un esquema de color, seleccione la leyenda y suprímala. Se puede cambiar el tamaño mediante los pinzamientos de arrastre. También se puede cambiar el tamaño de las muestras de relleno de color, mostrar u ocultar el título, modificar el orden de los elementos, y modificar la apariencia gráfica. 54
59 CREACIÓN DE UN ESQUEMA DE COLORES Pestaña Architecture liste desplegable en el panel Room & área Color Scheme. Cree un esquema de color seleccionando la categoría y especificando las definiciones de esquema de color. Para colocar la leyenda, seleccione la pestaña Annotate panel Color Fill Color Fill Legend. Puede seleccionar un esquema existente o generar uno Nuevo desde icono en el ángulo inferior izquierdo, escriba el nombre para el esquema nuevo y haga clic en Aceptar. El nombre aparece en la lista de esquemas de colores. En el campo Definición de esquema, introduzca en Title, el título para la leyenda. Aparecerá encima cuando se aplica el esquema de color a una vista, aunque se puede ocultar. 55
60 En la lista Color, seleccione el parámetro que va a usar como base del esquema de color. Para aplicar color mediante un valor o rango de valores específico, seleccione By Value o By Range. (Por rango no está disponible para todos los parámetros). Cuando selecciona Por rango, el formato de visualización de las unidades aparece al lado del botón Edit format. Si es preciso, haga clic en Editar formato para cambiarlo. Puede modificar las siguientes opciones: At least: edite el valor del extremo inferior del rango, solo se muestra cuando se selecciona By Range. Less than: es un valor de solo lectura, solo se muestra cuando se selecciona By Range. Caption: edite el texto de la leyenda, solo se muestra cuando se selecciona By Range. Value: es un valor de solo lectura, solo se muestra cuando se selecciona By Value. Visible: indica si el valor tiene color y se ve en la leyenda. Color: especifique la opción de color, haga clic para cambiar el color. Fill pattern: especifique el patrón de relleno, haga clic para cambiar el patrón de relleno. Preview: muestra una vista previa del color y patrón de relleno. In Use: indica si el valor se utiliza en el proyecto. Es un valor de solo lectura para todos los elementos de la lista, excepto los valores personalizados que añada el usuario. Seleccione una fila haciendo clic en su número. Haga clic en o para mover la fila hacia arriba o hacia abajo en la lista. Estas opciones están disponibles cuando se selecciona By Value. esquema. También puede hacer clic en para añadir un valor nuevo a la definición del Para poder aplicar color a elementos (como habitaciones y áreas) en modelos vinculados, seleccione Incluir elementos de vínculos. 56
61 Haga clic en Aceptar. Colóquela en cualquier posición. FASES DE UN PROYECTO Una de las funciones más poderosas de Revit es la capacidad de crear múltiples fases en una línea de tiempo y asignar objetos y vistas a las mismas, para definir cómo el proyecto es gráficamente representado durante varias etapas de trabajo. Esto permite crear documentación específica a cada fase de proyecto, incluyendo plantas, cortes, vistas, tablas de planificación, etc. Se puede crear tantas fases como sea necesario, aunque lo más común en proyectos de renovaciones y ampliaciones/adiciones es utilizar dos fases, una para la parte existente del edificio y otra para el trabajo concreto a realizar, lo cual incluye la demolición y la parte nueva de la construcción. CREACIÓN DE FASES De forma predeterminada un proyecto Revit comienza con dos fases, Existentes y Nueva construcción. Para un proyecto típico de reformas y adiciones esas dos fases son suficientes. No hay que agregar una etapa de demolición. Si está trabajando en un proyecto de múltiples fases puede agregar fases haciéndole clic a la pestaña Manage Phases. Las fases se ordenan cronológicamente del pasado (hacia arriba) para el futuro (hacia abajo). Haga clic en la casilla número adyacente a una fase. Revit selecciona la fase toda. Para insertar una fase antes o después de la fase seleccionada, en Insertar, haga clic antes o después. Revit asigna nombres a las fases secuencialmente al agregarlas (por ejemplo: fase 1, fase 2, fase 3 etc.). Si lo desea, haga clic en el cuadro de texto nombre de una fase para cambiarle el nombre. Del mismo modo, haga clic en el cuadro de texto Descripción para editar la descripción. Note que no se puede cambiar el orden de fases después de agregarlos, hay que ser conscientes del orden antes de créalas. 57
62 Las fases no pueden ser eliminadas, solo pueden combinarse con otra fase. Cuando se combina se actualizan todos los elementos asignados a esa fase para mostrar el valor de la nueva fase combinada. Para combinar fases haga clic en la casilla del número adyacente a la fase por combinar, luego haga clic en la ficha de siguiente o anterior para combinar con la fase futura o pasada correspondientemente. FILTROS DE FASE Un filtro de fase es una regla que se aplica a la vista para controlar la visualización de elementos en función de su estado de fase: nuevos, existentes, demolido o temporal. 58
63 Un proyecto de Revit contiene los siguientes filtros de fase por defecto: Mostrar todo: Muestra nuevos elementos (utilizando la configuración de gráficos definida para esa categoría de elementos) y elementos existentes, demolida y temporales. Mostrar Derribados + nuevo: Muestra demolido elementos y todos los elementos nuevos en la fase actual de la vista. Mostar Nuevo: Muestra todos los elementos nuevos en la fase actual de la vista. Mostrar anterior + Derribados: Muestra los elementos existentes y demolieron elementos. Mostrar anterior + nuevo: Muestra todos los elementos originales que no fueron demolidos y todos los elementos nuevos en la fase actual de la vista. Mostrar la fase anterior: Muestra todos los elementos de la anterior fase. Mostrar Completo: Muestra todos los elementos Nuevos y Existentes por categoría. Para mostrar todos los elementos de todas las fases, no hay que aplicar un filtro de fase a la vista. ESTADO DE FASE Objetos en el modelo pueden tener uno de los cuatro estados diferentes, en función de sus parámetros de fase. Nuevo: El elemento fue creado en la fase de la vista actual. 59
64 Existente: El elemento fue creado en una etapa anterior y sigue existiendo en la actual fase. Demolido: El elemento fue creado en una etapa anterior y demolido en la actual fase. Temporal: El elemento fue creado y demolido durante la actual fase. Se puede aplicar modificaciones de gráfico a los elementos para cada Estado de fase. Vaya a Manage Phasing y haga clic en la pestaña Graphic Overrides. Para cada uno de los cuatro Estados puede cambiar el grosor, el color y el patrón de las líneas de proyección y líneas de corte. También puede cambiar el color y relleno de patrón de superficie y cortar patrones y activar o desactivar la visibilidad del patrón. Halftone permite fusionar el color medio de línea con el color de fondo de la vista. Cuando se selecciona esta opción, todos los gráficos de línea (incluyendo los motivos de relleno) y rellenos sólidos se dibujan con semitonos. Haga clic en Material para especificar el sombreado para vistas sombreadas. CREACIÓN DE FILTROS DE FASE En el cuadro de diálogo de fase haga clic en la ficha Filtros de fase para crear nuevos filtros de fase. Haga clic en nuevo para insertar un filtro nueva fase. El filtro se le asigna un nombre predeterminado. Haga clic en el cuadro Nombre de filtro para editar el nombre. Para cada columna de estado de fase (nuevo, existente, demolido y temporal), especifique cómo desea mostrar los elementos: By Category: Muestra los elementos definidos en el cuadro de diálogo estilos de objeto. Overriden: Muestra los elementos tal como se especifica en la en el separador de Modificaciones de Grafico de acuerdo al estado de fase correspondiente a la columna. Not Displayed: No muestra elementos. 60
65 ASIGNACIÓN DE FASES A OBJETOS MODELADOS Cada objeto modelado que se agrega a un proyecto tiene una propiedad de fase creada y una propiedad fase de demolición. La propiedad de fase creada identifica la fase en que se agregó el elemento para el modelo del edificio. El valor predeterminado para esta propiedad es igual al valor de fase de la vista actual. La propiedad fase de demolición identifica la fase en la que fue demolido el elemento. El valor predeterminado es Ninguno. ASIGNACIÓN DE PROPIEDADES DE FASE PARA VISTAS Cada vista en Revit tiene una propiedad de fase, que define qué punto en el tiempo que está mostrando la vista. La fase propiedad es el nombre de la fase de vista. La propiedad filtro de fase le permite controlar la visualización en una vista de elementos nuevos y anteriores a la actual fase. No se pueden mostrar las fases futuras. APLICACIÓN DE LAS FASES A TABLAS DE PLANIFICACIÓN Fases y filtros de fase pueden asignarse a Tablas de planificación (Planillas o Matrices). Por ejemplo, en un proyecto podría crear una planilla de puertas existente y una de las nuevas. Se pueden asignar fase y filtro de fase de una tabla de planificación en el cuadro de diálogo Propiedades de la vista. GRUPOS DE ELEMENTOS 61
66 La agrupación de elementos resulta útil para crear entidades que representan diseños repetitivos o comunes en muchos proyectos de construcción, por ejemplo, habitaciones de hotel, departamentos o plantas que se repiten. Todos los ejemplares de un mismo grupo que coloque siguen unas normas de asociatividad. Por ejemplo, puede crear un grupo con una cama, muros y ventana, y a continuación colocar en el proyecto varios ejemplares de ese grupo. Si modifica un muro en uno de los grupos, el cambio se aplica a todos los ejemplares de ese grupo; así se simplifica el proceso de modificación. Se pueden crear: Grupos de modelo, que pueden contener elementos de modelo. Grupos de detalles, que pueden contener elementos específicos de la vista, por ejemplo, texto y regiones rellenadas. Grupos de detalles enlazados, que pueden contener elementos específicos de vista asociados con un determinado grupo de modelo. Un grupo no puede contener elementos de modelo y específicos de la vista. Si selecciona ambos tipos de elementos e intenta agruparlos, Revit crea un grupo de modelo y coloca los componentes de detalle en un grupo de detalles enlazados a dicho grupo de modelo. CREAR GRUPOS DE MODELOS Puede crear un grupo mediante la selección de elementos en una vista de proyecto o mediante el editor de grupos. MEDIANTE LA SELECCIÓN DE ELEMENTOS Seleccione los elementos que desea incluir en el grupo Solapa Modify Panel Create Create Group Figura 1 - Icono de creación de grupo En el cuadro de diálogo, asigne el nombre al grupo 62
67 MEDIANTE EL EDITOR DE GRUPOS Solapa Modify Panel Create Create Group Seleccione el nombre al grupo Seleccione el tipo de grupo que desea crear. Revit pasa al modo edición de grupo cambiando el color de fondo del área de dibujo. CONVERTIR GRUPOS EN MODELOS VINCULADOS Puede convertir el grupo en un nuevo modelo o reemplazar el grupo con un modelo existente que esté vinculado al proyecto. En el área de dibujo, seleccione el grupo. Haga clic en la pestaña Modify Panel Group Link siguientes: En el cuadro de diálogo Convertir en vínculo, seleccione una de las opciones Replace with a new Project file: Si selecciona esta opción, se abre el cuadro de diálogo Guardar grupo. Acceda a la ubicación en que desea guardar el archivo. Si desea que el nuevo vínculo tenga el mismo nombre que el grupo, no modifique el nombre por defecto; en caso contrario, asigne un nombre al vínculo y haga clic en Guardar. 63
68 Replace with an existing Project file: sustituye el grupo por un modelo ya existente. Si selecciona esta opción, aparece el cuadro de diálogo Abrir. Acceda a la ubicación del archivo que desea utilizar y haga clic en Abrir. del mouse. Otra alternativa es usando el menú contextual de grupo, desde el botón derecho REVISIONS (NUBES AGREGADO DE REVISIONES EN RÓTULOS) Es esencial mantener un seguimiento de las revisiones realizadas. El historial de revisiones será útil para averiguar cuándo se realizó un cambió, las razones para hacerlo y la persona que lo llevó a cabo. Revit proporciona herramientas de seguimiento de revisiones que también permiten incluir información de revisión en los planos. TRABAJO CON REVISIONES El seguimiento de las revisiones consiste en registrar los cambios después de haberse emitido un plano. Para esto tenemos en Revit la posibilidad de trabajar con tablas de revisión y nubes de revisión. El procedimiento a seguir sería: - Colocar la información de revisión en la caja de diálogo de las versiones - Actualizar el proyecto - Crear nubes de revisión en los lugares donde se modificó el modelo - Asignar la revisión a la nube - Comprobar que los planos tengan la tabla de planificación con las revisiones adecuadas - Emitir la revisión INTRODUCCIÓN DE REVISIÓN Lo primero que tenemos que configurar es la información de la revisión, para asignársela a las nubes. 64
69 Seleccione de la solapa View Panel Sheet Composition Revisions. Nos muestra el cuadro de diálogo siguiente: REVISIONES POR PROYECTO O POR PLANO Debemos definir, si las revisiones serán por proyecto o por plano. Por Proyecto: Esta es la opción por default. Revit numera las revisiones de acuerdo con la secuencia del cuadro de diálogo. Si coloco nubes en un plano, no puedo alterar la secuencia de la numeración. Por Plano: Revit toma en cuenta la numeración de acuerdo a la secuencia de otras nubes en el plano. Si estoy en la revisión 3, pero es la primera nube que coloco en el plano, esa nube será en ese plano la 1 Con este diagrama clarificaré la secuencia de acuerdo a la selección por Proyecto o por Plano. El número en la nube es el número de revisión en el proyecto. El número en la etiqueta es el número de revisión asignado a la nube en el plano. Numeración por proyecto Numeración por Plano 65
70 Para agregar una nueva revisión, debemos seleccionar el botón ADD en la caja de diálogo. La primera vez sólo se debe editar los valores en la fila de revisión existente que viene por defecto. Numbering: debemos seleccionar los tipos de numeración que tiene Revit: Numeric Alphabetic: Letras o una secuencia de letras u otros caracteres, definida por el usuario None: Ni números ni letras Puede iniciar el proyecto utilizando un tipo de numeración (por ejemplo, Numérica) y posteriormente puede cambiar de tipo de numeración para indicar que se trata de otra fase del proyecto. Date: Se indique la fecha en que se ha realizado la revisión o el día que se enviará para su comprobación. Description: Se debe escribir la información sobre la revisión, ésta será visible en las tablas de planificación de planos. EMITIR UNA REVISIÓN En Revit, cuando una revisión se marca como Emitida, implica lo siguiente: En el cuadro de diálogo Versiones/Revisiones de plano, no es posible cambiar la información relacionada con esa revisión. En las vistas de proyecto, no es posible asignar la revisión emitida a nuevas nubes de revisión. No se pueden editar nubes de revisión que tengan asignada la revisión emitida. CREAR UNA REVISIÓN En el cuadro de diálogo Versiones/Revisiones de plano, haga lo siguiente: Issued To: Indique la persona o empresa a la que van dirigidas las revisiones. Issued By: Indique la persona o empresa que emitirá las revisiones. Compruebe los valores del resto de parámetros en la fila de la revisión (por ejemplo, Fecha y Descripción). Actualice los valores, si es preciso. 66
71 Seleccione la opción Issue. La mayoría de las filas de revisión son de solo lectura. Después de seleccionar Emitida, no podrá aplicar más cambios a la información de revisión. Nota: Si tiene que modificar algún dato de revisión después de emitirla, anule la selección de la opción Emitida, realice los cambios necesarios y vuelva a seleccionar Emitida. SHOW Lo último que debemos definir es que queremos mostrar Para Mostrar, seleccione uno de los valores: None: no se muestran en el dibujo ni la nube ni la etiqueta de revisión. Tag: se muestra la etiqueta de revisión y se dibuja la nube de revisión, pero esta no aparece en el dibujo. Para mover o editar la nube en el dibujo, mueva el cursor sobre el área de la nube para resaltar esta y seleccionarla. Cloud and Tag: se muestran en el dibujo tanto la nube como la etiqueta de revisión. Esta es la opción definida por defecto. NUBES DE REVISIÓN Utilizaremos nubes de revisión para identificar las áreas de diseño que han cambiado en un proyecto. Se pueden crear nubes de revisión en todas las vistas, salvo en las vistas 3D. Cada nube es visible en la vista que se dibuje y en los planos que contengan esas vistas. Después de introducir una información de revisión, puede asignar una revisión a una o varias nubes. Las etiquetas identifican las revisiones asignadas a las nubes. Para cada plano, la tabla de planificación de revisión, incluye información sobre las revisiones representadas por las nubes mostradas en las vistas del plano. 67
72 AGREGAR UNA NUBE DE REVISION Abra la ventana en la que quiere indicar un cambio Seleccione la solapa Annotate Panel Detail Revision Cloud. o En el área de dibujo, coloque el cursor cerca del lugar donde quiere indicar un cambio, haga clic y desplace el cursor a la derecha para crear un segmento de la nube. Haga clic para detener el segmento y empezar uno nuevo. Siga creando segmentos hasta que circunde el área modificada. Cree más nubes si es necesario. Cuando quiera finalizar seleccione la tilde verde Cuando se añade una nube de revisión, Revit le asigna por default la revisión más reciente, pero puede asignarle otra revisión. ASIGNE UNA REVISIÓN A UNA NUBE Seleccione la nube y en la paleta de propiedades seleccione en de la lista la revisión deseada. 68
73 Se puede modificar el contorno de la nube de revisión, desde el botón Edit Sketch, con la nube seleccionada. Si necesitamos modificar el aspecto de la nube, seleccione con el botón derecho del mouse, en el menú contextual Override Graphics in View By Element Podemos cambiar el valor de los parámetros Grosor, Color y Patrón de la línea de la nube, Si lo que queremos es cambiar el aspecto de todas las nubes de revisión, debemos modificar las propiedades de la nube dentro de los estilos de los objetos, de la categoría Anotación. Solapa Manage Object Style. ETIQUETA DE LA NUBE DE REVISIÓN Para identificar la revisión, se colocan las etiquetas. Puede suceder que no exista una familia de etiquetas en el proyecto, lo cual se deberá cargar. 69
74 COLOCAR UNA NUBE DE REVISION En la solapa Annotate Panel Tag Tag By Category Seleccione una nube que desee etiquetar. El número o letra de la etiqueta, representan las revisiones asignadas a la nube. FUSIÓN DE REVISIONES Muchas veces en un proyecto es necesario fusionar varias versiones realizadas en una fase. Cuando se realiza esto, se conserva la revisión destino, pero se pierde la información de las revisiones fusionadas. Nota: No es posible suprimir revisiones desde el cuadro de diálogo Versiones/Revisiones de plano, pero sí se pueden fusionar. PARA FUSIONAR REVISIONES En el cuadro de diálogo de las revisiones, haga clic en el número de secuencia de una revisión que quiera fusionar con otra. Para fusionar la revisión seleccionada con la situada inmediatamente encima o debajo de ella en la lista, en Fila, haga clic en Merge Up or Merge Down. Haga clic en OK. CUADRO DE REVISIONES En las mayorías de los rótulos, se incluye un cuadro de revisiones. 70
75 Si colocamos una vista que tiene nubes de revisión en un plano, el cuadro de revisión, automáticamente va a mostrar la información asignadas a las nubes. Si lo desea, también puede especificar que otras revisiones, no representadas en las nubes de la vista, se van a mostrar en el cuadro. Se debe incluir el cuadro de revisiones en la familia del rótulo de la lámina (Titeblock). Puede definir el formato, la orientación, el orden en que se muestra las columnas del cuadro y el orden de clasificación. INSERCIÓN DE UN CUADRO DE REVISIONES Dentro de la familia del rótulo, seleccione la solapa View Panel Create Revision Schedule Se va a abrir la caja de diálogo típica de creación de una planilla. En el sector de la derecha, ya tiene unos campos seleccionados por default, y tiene dos más disponibles, que puede incorporar. Puede alterar el orden por default en que se van a mostrar las columnas. Una vez definida debe colocar la planilla en el lugar deseado, dentro del rótulo. Ésta se encuentra dentro de las vistas. 71
76 Por default en el cuadro de revisiones, sólo se ve la última revisión. Si desea ver el historial de las revisiones, abra una lámina y dentro de las propiedades, seleccione el botón Edit de Revisions on Sheet Por default la última revisión viene tildada para visualizar, y Usted puede seleccionar aquellas revisiones que desee incorporar también en la lámina. 72
AutoCAD Revit Cotas
 AutoCAD Revit 2009 Cotas Las cotas son elementos propios de las vistas que muestran tamaños y distancias. Hay dos clases de cotas: Temporales y Permanentes. Revit coloca cotas temporales conforme se sitúan
AutoCAD Revit 2009 Cotas Las cotas son elementos propios de las vistas que muestran tamaños y distancias. Hay dos clases de cotas: Temporales y Permanentes. Revit coloca cotas temporales conforme se sitúan
ACADEMIA INGNOVA MÓDULO 3. Yariló Bello Gracia
 ACADEMIA INGNOVA MÓDULO 3 Yariló Bello Gracia ÍNDICE 1. Sombreado... 2 2. Matriz rectangular... 3 3. Cotas... 4 4. Directrices... 7 5. Ejercicio propuesto... 8 1 1. Sombreado El comando sombreado rellena
ACADEMIA INGNOVA MÓDULO 3 Yariló Bello Gracia ÍNDICE 1. Sombreado... 2 2. Matriz rectangular... 3 3. Cotas... 4 4. Directrices... 7 5. Ejercicio propuesto... 8 1 1. Sombreado El comando sombreado rellena
Grupo de Ingeniería Gráfica Escuela Técnica Superior de Ingenieros Industriales Universidad Politécnica de Madrid INDICE
 INDICE 2.1. Modelado por operaciones en Solid Edge 2 2.1.1. -Secuencia de tareas basada en operaciones 2 2.1.2. La cinta smartstep 2 2.1.3. -Elementos de construcción y referencia 3 2.1.4. -Visualización
INDICE 2.1. Modelado por operaciones en Solid Edge 2 2.1.1. -Secuencia de tareas basada en operaciones 2 2.1.2. La cinta smartstep 2 2.1.3. -Elementos de construcción y referencia 3 2.1.4. -Visualización
Creación y modificación de tablas
 Creación y modificación de tablas Una tabla es un objeto que contiene datos dispuestos en filas y columnas. Es posible crear un objeto de tabla a partir de una tabla o estilo de tabla vacío. También se
Creación y modificación de tablas Una tabla es un objeto que contiene datos dispuestos en filas y columnas. Es posible crear un objeto de tabla a partir de una tabla o estilo de tabla vacío. También se
Crear gráficos en Excel Un gráfico es la representación gráfica de los datos de una hoja de cálculo y facilita su interpretación.
 CREACIÓN DE GRÁFICOS EN MICROSOFT OFFICE EXCEL Vamos a ver cómo crear gráficos a partir de unos datos introducidos en una hoja de cálculo. Así resultará más sencilla la interpretación de los datos. Terminología
CREACIÓN DE GRÁFICOS EN MICROSOFT OFFICE EXCEL Vamos a ver cómo crear gráficos a partir de unos datos introducidos en una hoja de cálculo. Así resultará más sencilla la interpretación de los datos. Terminología
Ejercicio 6: Realización de Impresión y Uso de Mapas ArcMap. Usando un mapa de la plantilla para crear un mapa:
 Ejercicio 6: Realización de Impresión y Uso de Mapas ArcMap Usando un mapa de la plantilla para crear un mapa: Cuando un nuevo documento se abre. Para ver los datos en vista de diseño, que es la opción
Ejercicio 6: Realización de Impresión y Uso de Mapas ArcMap Usando un mapa de la plantilla para crear un mapa: Cuando un nuevo documento se abre. Para ver los datos en vista de diseño, que es la opción
Contenido... 2 Concepto de gráfico... 3 Creación de gráficos... 4 Etiquetas de datos... 14
 Contenido Contenido... 2 Concepto de gráfico... 3 Creación de gráficos... 4 Etiquetas de datos... 14 Dar formato a la hoja de cálculo > 2 Diseño y procesamiento de encuestas para la evaluación de actividades,
Contenido Contenido... 2 Concepto de gráfico... 3 Creación de gráficos... 4 Etiquetas de datos... 14 Dar formato a la hoja de cálculo > 2 Diseño y procesamiento de encuestas para la evaluación de actividades,
En Fireworks, puede crear una bar nav creando un símbolo en el Editor de botones y luego poniendo instancias de dicho símbolo en el lienzo.
 Creación de barras de navegación Una barra de navegación, también denominada bar nav, es un grupo de botones que ofrece vínculos a otras áreas de un sitio Web. Normalmente, no cambia de aspecto en el sitio,
Creación de barras de navegación Una barra de navegación, también denominada bar nav, es un grupo de botones que ofrece vínculos a otras áreas de un sitio Web. Normalmente, no cambia de aspecto en el sitio,
Grupo de Ingeniería Gráfica Escuela Técnica Superior de Ingenieros Industriales Universidad Politécnica de Madrid INDICE
 INDICE 3.1. -Producción de planos 2 3.1.1. -Fases de la producción del dibujo 3 3.2. -Hojas de dibujo 4 3.2.1. -Hojas de trabajo 4 3.2.2. -Hojas de fondo 4 3.2.3. -Visualizar hojas de dibujo 5 3.2.4. -Plantillas
INDICE 3.1. -Producción de planos 2 3.1.1. -Fases de la producción del dibujo 3 3.2. -Hojas de dibujo 4 3.2.1. -Hojas de trabajo 4 3.2.2. -Hojas de fondo 4 3.2.3. -Visualizar hojas de dibujo 5 3.2.4. -Plantillas
Cursos on line FADU UBA Qué son y qué características tienen los símbolos?
 Módulo clase 1 3 2 3 4 5 Qué son y qué características tienen los símbolos? ficha 8 página 1 Tipos de comportamiento de los símbolos página 1 Qué es y cómo se utiliza la Biblioteca? ficha 9 página 1 Edición
Módulo clase 1 3 2 3 4 5 Qué son y qué características tienen los símbolos? ficha 8 página 1 Tipos de comportamiento de los símbolos página 1 Qué es y cómo se utiliza la Biblioteca? ficha 9 página 1 Edición
INTRODUCCIÓN THINK-CELL. Manual de Referencia para usuarios. Salomón Ccance CCANCE WEBSITE
 INTRODUCCIÓN THINK-CELL Manual de Referencia para usuarios Salomón Ccance CCANCE WEBSITE INTRODUCCIÓN En este capítulo, un tutorial paso a paso le mostrará cómo crear un gráfico a partir de un garabato
INTRODUCCIÓN THINK-CELL Manual de Referencia para usuarios Salomón Ccance CCANCE WEBSITE INTRODUCCIÓN En este capítulo, un tutorial paso a paso le mostrará cómo crear un gráfico a partir de un garabato
Cómo crear gráficos con CorelDRAW X3 para hacer una presentación en PDF a pantalla completa
 Cómo crear gráficos con CorelDRAW X3 para hacer una presentación en PDF a pantalla completa 1. Primeros Pasos: Con CorelDRAW X3 puede crear extraordinarias presentaciones con gráficos. Para mostrar su
Cómo crear gráficos con CorelDRAW X3 para hacer una presentación en PDF a pantalla completa 1. Primeros Pasos: Con CorelDRAW X3 puede crear extraordinarias presentaciones con gráficos. Para mostrar su
INGENIERÍA TELEINFORMÁTICA
 INGENIERÍA TELEINFORMÁTICA Expresión Gráfica y CAD Básico Sesión 28 Acotaciones en el Dibujo (II) Docente: Ing. María Nícida Malca Quispe AGENDA Directrices Edición de cotas Estilos y control del aspecto
INGENIERÍA TELEINFORMÁTICA Expresión Gráfica y CAD Básico Sesión 28 Acotaciones en el Dibujo (II) Docente: Ing. María Nícida Malca Quispe AGENDA Directrices Edición de cotas Estilos y control del aspecto
CAD 3D. Técnicas de Representación Gráfica. Curso DIGTEG 2010
 CAD 3D Técnicas de Representación Gráfica Curso 2011-2012 Visualización (Continuación) Método de trabajo Proceso inicial Control de la visualización 3D Estilos de visualización Vistas Control de vistas
CAD 3D Técnicas de Representación Gráfica Curso 2011-2012 Visualización (Continuación) Método de trabajo Proceso inicial Control de la visualización 3D Estilos de visualización Vistas Control de vistas
CONCEPTOS BÁSICOS DE SOFTWARE MODELADO 3D SKETCHUP I.T.E. INTRODUCCIÓN A LOS TIPOS ESTRUCTURALES TALLER FORMA Y TÉCNICA CÁTEDRA
 CONCEPTOS BÁSICOS DE SOFTWARE MODELADO 3D SKETCHUP I.T.E. INTRODUCCIÓN A LOS TIPOS ESTRUCTURALES TALLER FORMA Y TÉCNICA CÁTEDRA ARQUITECTO ENRIQUE D. BOTTO TRIPODARO FADU UBA Módulo Editando Las Formas
CONCEPTOS BÁSICOS DE SOFTWARE MODELADO 3D SKETCHUP I.T.E. INTRODUCCIÓN A LOS TIPOS ESTRUCTURALES TALLER FORMA Y TÉCNICA CÁTEDRA ARQUITECTO ENRIQUE D. BOTTO TRIPODARO FADU UBA Módulo Editando Las Formas
En esta lección creará un dibujo de las piezas y ensamblaje de las Lecciones 1 y 2 en múltiples hojas. Esta lección incluye:
 Page 1 of 11 Lección 3 - Dibujos En esta lección creará un dibujo de las piezas y ensamblaje de las Lecciones 1 y 2 en múltiples hojas. Esta lección incluye: Abrir una plantilla de dibujo y editar un formato
Page 1 of 11 Lección 3 - Dibujos En esta lección creará un dibujo de las piezas y ensamblaje de las Lecciones 1 y 2 en múltiples hojas. Esta lección incluye: Abrir una plantilla de dibujo y editar un formato
Ejercicio 2: Manipulación de la pantalla de Parámetros de ArcMap
 Ejercicio 2: Manipulación de la pantalla de Parámetros de ArcMap Simbolizando Características y Rasters: Conjuntos de datos que se añaden a ArcMap a la simbología por defecto. El usuario puede cambiar
Ejercicio 2: Manipulación de la pantalla de Parámetros de ArcMap Simbolizando Características y Rasters: Conjuntos de datos que se añaden a ArcMap a la simbología por defecto. El usuario puede cambiar
TOPOSURFACE (Superficie topográfica) Cómo crear una Toposurface?
 TOPOSURFACE (Superficie topográfica) La herramienta Superficie topográfica define una superficie topográfica mediante puntos o datos importados. Puede crear superficies topográficas en vistas 3D o planos
TOPOSURFACE (Superficie topográfica) La herramienta Superficie topográfica define una superficie topográfica mediante puntos o datos importados. Puede crear superficies topográficas en vistas 3D o planos
Objetivos y Temario REVIT ARQUITECTURE 2012
 Objetivos y Temario REVIT ARQUITECTURE 2012 OBJETIVOS Autodesk Revit Architecture, va ganando adeptos año tras año, consolidándose entre los usuarios CAD que quieren evolucionar al modelado de información
Objetivos y Temario REVIT ARQUITECTURE 2012 OBJETIVOS Autodesk Revit Architecture, va ganando adeptos año tras año, consolidándose entre los usuarios CAD que quieren evolucionar al modelado de información
Imágenes y Gráficos. capítulo 06
 Imágenes y Gráficos capítulo 06 Imágenes y Gráficos imágenes y gráficos 6.1 WordArt Para Microsoft, WordArt es una galería de estilos que se pueden agregar a los documentos para crear efectos decorativos,
Imágenes y Gráficos capítulo 06 Imágenes y Gráficos imágenes y gráficos 6.1 WordArt Para Microsoft, WordArt es una galería de estilos que se pueden agregar a los documentos para crear efectos decorativos,
Línea vertical del tornillo (longitud 85)
 PASOS PARA REALIZAR EL EJERCICO DE ENSAMBLAJE BÀSICO I. Dibujar las piezas del ensamblaje Pieza N 3 Abra un nuevo documento de pieza y realice un croquis de la pieza nº 1 Base utilizando los siguientes
PASOS PARA REALIZAR EL EJERCICO DE ENSAMBLAJE BÀSICO I. Dibujar las piezas del ensamblaje Pieza N 3 Abra un nuevo documento de pieza y realice un croquis de la pieza nº 1 Base utilizando los siguientes
Restricciones por cota y geométricas
 Restricciones por cota y geométricas En este ejemplo, dibujará el boceto mostrado en la imagen a continuación y, luego, le aplicará las restricciones por cota y geométricas. Primero, dibujará el perfil
Restricciones por cota y geométricas En este ejemplo, dibujará el boceto mostrado en la imagen a continuación y, luego, le aplicará las restricciones por cota y geométricas. Primero, dibujará el perfil
Comportamiento de mapeado al exportar cotas de Revit a cotas de AutoCAD
 Comportamiento de mapeado al exportar cotas de Revit a cotas de AutoCAD Parámetro de cota de Revit Mapeado a propiedad de estilo de cota de DWG Comentarios Cota alineada Cota lineal Cota angular Cota radial
Comportamiento de mapeado al exportar cotas de Revit a cotas de AutoCAD Parámetro de cota de Revit Mapeado a propiedad de estilo de cota de DWG Comentarios Cota alineada Cota lineal Cota angular Cota radial
Objetivos y Temario REVIT ARQUITECTURE 2013
 Objetivos y Temario REVIT ARQUITECTURE 2013 OBJETIVOS Este curso Revit Arquitecture 2013 cubre de forma fácil y exhaustiva todas las nociones básicas de Autodesk Revit Architecture 2013. Podrá navegar
Objetivos y Temario REVIT ARQUITECTURE 2013 OBJETIVOS Este curso Revit Arquitecture 2013 cubre de forma fácil y exhaustiva todas las nociones básicas de Autodesk Revit Architecture 2013. Podrá navegar
Lección 3: Trabajar con texto Sección: Conocimientos Generales & Certificación
 PASO A PASO 04 Cuarto Mini Proyecto TEMA Agregar a una diapositiva Cambiar el tamaño de Aplicar un Estilo rápido a Aplicar formato de relleno y contorno a Aplicar rellenos con imágenes y colores degradados
PASO A PASO 04 Cuarto Mini Proyecto TEMA Agregar a una diapositiva Cambiar el tamaño de Aplicar un Estilo rápido a Aplicar formato de relleno y contorno a Aplicar rellenos con imágenes y colores degradados
CAD 3D. Introducción a 3D. Introducción a 3D. Técnicas de Representación Gráfica. A tener en cuenta
 CAD 3D Técnicas de Representación Gráfica Curso 2014-2015 Introducción a 3D Introducción a 3D A tener en cuenta Se modela, NO se dibuja: Conviene visualizar mentalmente modelo 3D y ubicarlo en el espacio
CAD 3D Técnicas de Representación Gráfica Curso 2014-2015 Introducción a 3D Introducción a 3D A tener en cuenta Se modela, NO se dibuja: Conviene visualizar mentalmente modelo 3D y ubicarlo en el espacio
Microsoft Word 2000 Laboratorio de Informática Facultad de Agronomía y Agroindustrias - Año 2006.
 Unidad 5 Efectos gráficos Insertar imágenes 52 Modificar imágenes 54 Formato de imagen 54 Dibujos y Autoformas 55 Microsoft Graph 55 Wordart 56 Unidad 6 57 Editor de ecuaciones 57 Secciones 58 Texto en
Unidad 5 Efectos gráficos Insertar imágenes 52 Modificar imágenes 54 Formato de imagen 54 Dibujos y Autoformas 55 Microsoft Graph 55 Wordart 56 Unidad 6 57 Editor de ecuaciones 57 Secciones 58 Texto en
Perspectiva general de superficies
 Page 1 of 23 Perspectiva general de superficies Las superficies constituyen un tipo de geometría con espesor cero. Para crear superficies, se utilizan muchos de los métodos utilizados para crear sólidos,
Page 1 of 23 Perspectiva general de superficies Las superficies constituyen un tipo de geometría con espesor cero. Para crear superficies, se utilizan muchos de los métodos utilizados para crear sólidos,
1. Propiedades de los objetos
 6 Temas tratados en esta clase: Propiedades de los objetos Capas Sombreado Prácticas Propuestas 1. Propiedades de los objetos Las capas son superposiciones transparentes en las cuales se organizan y se
6 Temas tratados en esta clase: Propiedades de los objetos Capas Sombreado Prácticas Propuestas 1. Propiedades de los objetos Las capas son superposiciones transparentes en las cuales se organizan y se
Dibujo con herramienta Pluma
 Dibujo con herramienta Pluma Pág. 1 Dibujo con herramienta pluma El tipo de trazado más sencillo es una línea recta, que se crea haciendo clic con la pluma para crear dos puntos de ancla. Si se sigue haciendo
Dibujo con herramienta Pluma Pág. 1 Dibujo con herramienta pluma El tipo de trazado más sencillo es una línea recta, que se crea haciendo clic con la pluma para crear dos puntos de ancla. Si se sigue haciendo
Diseño de página y configurar un documento
 Contenido 1. Abrir un nuevo documento y empezar a escribir... 3 1.1 Abrir en blanco:... 3 1.2 Crear a partir de una plantilla... 3 1.3 Guardar y reutilizar plantillas... 3 2. Cambiar los márgenes de página...
Contenido 1. Abrir un nuevo documento y empezar a escribir... 3 1.1 Abrir en blanco:... 3 1.2 Crear a partir de una plantilla... 3 1.3 Guardar y reutilizar plantillas... 3 2. Cambiar los márgenes de página...
Guía 4: Páginas maestras.
 35 Diseño Digital 3. Guía 4 Facultad: Ciencias y Humanidades Escuela: Diseño Gráfico e Industrial Asignatura: Diseño Digital III Guía 4: Páginas maestras. Objetivo Específico Manejar con destreza el maquetado
35 Diseño Digital 3. Guía 4 Facultad: Ciencias y Humanidades Escuela: Diseño Gráfico e Industrial Asignatura: Diseño Digital III Guía 4: Páginas maestras. Objetivo Específico Manejar con destreza el maquetado
TECNOLOGÍA E INFORMÁTICA
 TECNOLOGÍA E INFORMÁTICA GRADO: SÉPTIMO 01 02 TEMA: INSERTAR O CREAR TABLAS INDICADOR DE DESEMPEÑO: Utiliza la opción de crear tablas en Microsoft Word para agregar, editar y presentar la información tabulada.
TECNOLOGÍA E INFORMÁTICA GRADO: SÉPTIMO 01 02 TEMA: INSERTAR O CREAR TABLAS INDICADOR DE DESEMPEÑO: Utiliza la opción de crear tablas en Microsoft Word para agregar, editar y presentar la información tabulada.
Tablas. Contenido TECNOLOGÍA WORD
 Contenido 1. Utilización de tablas rápidas... 2 1.1 Insertar una tabla mediante el uso de tablas rápidas... 2 1.2 Agregar una tabla a la galería de tablas rápidas... 2 2. Dibujar una tabla... 3 3. Convertir
Contenido 1. Utilización de tablas rápidas... 2 1.1 Insertar una tabla mediante el uso de tablas rápidas... 2 1.2 Agregar una tabla a la galería de tablas rápidas... 2 2. Dibujar una tabla... 3 3. Convertir
1. ÍNDICES 1.1. Tipos de índice Writer 1.2. Índice de ontenido Writer Creación de un índice de contenido rápido Writer
 1. ÍNDICES 1.1. Tipos de índice En Writer se pueden generar una cantidad variada de índices como: Índice de contenido Este índice agrega un listado de los títulos y subtítulos del documento. Índice alfabético
1. ÍNDICES 1.1. Tipos de índice En Writer se pueden generar una cantidad variada de índices como: Índice de contenido Este índice agrega un listado de los títulos y subtítulos del documento. Índice alfabético
Operaciones de revolución y de barrido
 Page 1 of 14 Operaciones de revolución y de barrido En esta lección, creará el candelabro que se ilustra a continuación. Esta lección explica cómo realizar lo siguiente: Crear una operación de revolución
Page 1 of 14 Operaciones de revolución y de barrido En esta lección, creará el candelabro que se ilustra a continuación. Esta lección explica cómo realizar lo siguiente: Crear una operación de revolución
Userform ("INT") Capital Inicial C(4;0,18)= Tiempo. t= 4 C(4;0,18)= Interés. i= 18,0 %
 Userform ("INT") Capital Inicial C 0 = 15000 = ( + ) C C 1 i t t 0 C(4;0,18)= 25.800 t= 4 C(4;0,18)= 29.082 i= Tiempo Interés i= 18,0 % ( ) C = C 1+ i t 0 t 2/30 Introducción al uso de cuadros de diálogo
Userform ("INT") Capital Inicial C 0 = 15000 = ( + ) C C 1 i t t 0 C(4;0,18)= 25.800 t= 4 C(4;0,18)= 29.082 i= Tiempo Interés i= 18,0 % ( ) C = C 1+ i t 0 t 2/30 Introducción al uso de cuadros de diálogo
CAD 3D. Sistema Coordenadas Personales (SCP) Sistema Coordenadas Personales. Técnicas de Representación Gráfica
 CAD 3D Técnicas de Representación Gráfica Curso 2010-2011 Sistema Coordenadas Personales (SCP) Dos sistemas (coinciden en un nuevo dibujo) FIJO: Sistema Coordenadas Universal (SCU) MOVIL: (SCP) Todos los
CAD 3D Técnicas de Representación Gráfica Curso 2010-2011 Sistema Coordenadas Personales (SCP) Dos sistemas (coinciden en un nuevo dibujo) FIJO: Sistema Coordenadas Universal (SCU) MOVIL: (SCP) Todos los
Ficha Insertar. a un total entre categorías. Columna 100% apilada Estos tipos de gráficos de columnas comparan el porcentaje que cada valor contribuye
 Ficha Insertar Grupo Gráfico Los gráficos se usan para presentar series de datos numéricos en formato gráfico y de ese modo facilitar la comprensión de grandes cantidades de datos y las relaciones entre
Ficha Insertar Grupo Gráfico Los gráficos se usan para presentar series de datos numéricos en formato gráfico y de ese modo facilitar la comprensión de grandes cantidades de datos y las relaciones entre
Puede modelar cables o mazos con las herramientas de recorrido eléctrico de SolidWorks.
 Page 1 of 19 Recorrido eléctrico Puede modelar cables o mazos con las herramientas de recorrido eléctrico de SolidWorks. En este tutorial aprenderá a: Agregar Sistema de recorrido a SolidWorks y establecer
Page 1 of 19 Recorrido eléctrico Puede modelar cables o mazos con las herramientas de recorrido eléctrico de SolidWorks. En este tutorial aprenderá a: Agregar Sistema de recorrido a SolidWorks y establecer
GUÍA DE INTEROPERABILIDAD Revit / AutoCAD
 GUÍA DE INTEROPERABILIDAD Revit / AutoCAD 2018 1 2 Índice 1. VISTAS PARA IMPRIMIR EN REVIT... 3 1.1. Porque los objetos de Revit se ven como se ven?... 3 1.1.1. Configuración general de categorías... 3
GUÍA DE INTEROPERABILIDAD Revit / AutoCAD 2018 1 2 Índice 1. VISTAS PARA IMPRIMIR EN REVIT... 3 1.1. Porque los objetos de Revit se ven como se ven?... 3 1.1.1. Configuración general de categorías... 3
1.2. DAR FORMATO A PRESENTACIONES UTILIZANDO EL PATRÓN DE DIAPOSITIVAS
 1.2. DAR FORMATO A PRESENTACIONES UTILIZANDO EL PATRÓN DE DIAPOSITIVAS Power Point utiliza dos tipos de elementos para controlar la apariencia de las diapositivas. Temas: Estos controlan colores, fuentes,
1.2. DAR FORMATO A PRESENTACIONES UTILIZANDO EL PATRÓN DE DIAPOSITIVAS Power Point utiliza dos tipos de elementos para controlar la apariencia de las diapositivas. Temas: Estos controlan colores, fuentes,
TUTORIAL MODELADO DE ELEMENTO DE CHAPA METÁLICA PARTE I
 TUTORIAL MODELADO DE ELEMENTO DE CHAPA METÁLICA PARTE I Las piezas de chapa metálica son un tipo específico de modelo de sólido. Se caracterizan por tener paredes de lámina con esquinas redondas. El espesor
TUTORIAL MODELADO DE ELEMENTO DE CHAPA METÁLICA PARTE I Las piezas de chapa metálica son un tipo específico de modelo de sólido. Se caracterizan por tener paredes de lámina con esquinas redondas. El espesor
1.2 Modelos Paramétricos
 1.2 Modelos Paramétricos Una necesidad frecuente en el proceso de modelado CAD es vincular ciertas medidas mediante criterios de diseño Se pueden crear modelos más versátiles vinculando dinámicamente los
1.2 Modelos Paramétricos Una necesidad frecuente en el proceso de modelado CAD es vincular ciertas medidas mediante criterios de diseño Se pueden crear modelos más versátiles vinculando dinámicamente los
ArchiCAD 7.0 (Extensión). Construcción de superficies (Uso de la herramienta Malla)
 1 (Extensión). Capítulo 12 Construcción de superficies (Uso de la herramienta Malla) En este capítulo explicaremos tanto el uso y configuración de la herramienta de Malla, como los diferentes formas en
1 (Extensión). Capítulo 12 Construcción de superficies (Uso de la herramienta Malla) En este capítulo explicaremos tanto el uso y configuración de la herramienta de Malla, como los diferentes formas en
Inicie Specifi desde el ícono presente en el Desktop.
 Inicie Specifi desde el ícono presente en el Desktop. Nota: Si está utilizando una versión de prueba, una vez cargado el programa, un mensaje le comunicará los días restantes del período de prueba. En
Inicie Specifi desde el ícono presente en el Desktop. Nota: Si está utilizando una versión de prueba, una vez cargado el programa, un mensaje le comunicará los días restantes del período de prueba. En
Contenido Semana 1 (Introducción a AutoCAD 3D)
 Sena Regional Putumayo Instructor: Esteban Silva Agosto 29 de 2013 Contenido Semana 1 (Introducción a AutoCAD 3D) Entorno de Trabajo Configuración Inicial Puntos de Vista El Sistema de Coordenadas en 2D
Sena Regional Putumayo Instructor: Esteban Silva Agosto 29 de 2013 Contenido Semana 1 (Introducción a AutoCAD 3D) Entorno de Trabajo Configuración Inicial Puntos de Vista El Sistema de Coordenadas en 2D
Imágenes. Formato. Insertar Imágenes, diagramas y títulos Modificar los objetos Insertar diagramas con SmartArt Insertar captura de pantalla
 Imágenes Insertar Imágenes, diagramas y títulos Modificar los objetos Insertar diagramas con SmartArt Insertar captura de pantalla Formato Estilos de celda y Formato e tabla Estilos: Crear un nuevo estilo
Imágenes Insertar Imágenes, diagramas y títulos Modificar los objetos Insertar diagramas con SmartArt Insertar captura de pantalla Formato Estilos de celda y Formato e tabla Estilos: Crear un nuevo estilo
Al entrar en Excel nos aparecerá la siguiente ventana:
 ELEMENTOS DE LA PANTALLA DE EXCEL. Al entrar en Excel nos aparecerá la siguiente ventana: 1 2 3 4 8 9 10 5 6 7 11 15 12 14 13 En la que se distinguen las siguientes partes: 1. Barra de Inicio Rápido (Nueva
ELEMENTOS DE LA PANTALLA DE EXCEL. Al entrar en Excel nos aparecerá la siguiente ventana: 1 2 3 4 8 9 10 5 6 7 11 15 12 14 13 En la que se distinguen las siguientes partes: 1. Barra de Inicio Rápido (Nueva
de este tipo, teniendo al final del tema la posibilidad de realizar una chapa utilizando gran cantidad de las herramientas explicadas.
 Herramientas de chapa 1. Introducción Este apartado trata de dar una explicación detallada de cómo funciona un fichero chapa.ipt en Autodesk Inventor, y qué tipo de operaciones pueden realizarse a partir
Herramientas de chapa 1. Introducción Este apartado trata de dar una explicación detallada de cómo funciona un fichero chapa.ipt en Autodesk Inventor, y qué tipo de operaciones pueden realizarse a partir
17.1 Creación de cotas
 Las cotas indican medidas geométricas de objetos, distancias o ángulos entre objetos o las coordenadas X e Y de alguna característica de un objeto. AutoCAD proporciona tres tipos básicos de acotación:
Las cotas indican medidas geométricas de objetos, distancias o ángulos entre objetos o las coordenadas X e Y de alguna característica de un objeto. AutoCAD proporciona tres tipos básicos de acotación:
POWER POINT Tema 1. Para salir de PowerPoint (suponiendo que se tiene abierto) puede:
 POWER POINT Tema 1 Aula Municipal de Informática-El Puerto de Santa María Entrar en power point (con Windows 7) 1. Hacer clic con el ratón en el botón Inicio. 2. Clic en Todos los Programas. 3. Hacer clic
POWER POINT Tema 1 Aula Municipal de Informática-El Puerto de Santa María Entrar en power point (con Windows 7) 1. Hacer clic con el ratón en el botón Inicio. 2. Clic en Todos los Programas. 3. Hacer clic
Muchos proyectos, se realizan por fases, cada una de las cuales representan un período de tiempo.
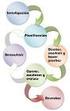 Fases de un Proyecto AutoCAD Revit 2009 Muchos proyectos, se realizan por fases, cada una de las cuales representan un período de tiempo. Revit permite realizar un seguimiento de las fases, y permite aplicar
Fases de un Proyecto AutoCAD Revit 2009 Muchos proyectos, se realizan por fases, cada una de las cuales representan un período de tiempo. Revit permite realizar un seguimiento de las fases, y permite aplicar
Herramientas Google Aplicadas a Educación
 Índice de contenido Google Sites: cómo crear, editar y compartir un sitio... 2 Cómo acceder a los sitios... 2 Cómo crear tu sitio... 3 Utilizar una plantilla de sitios... 3 Seleccionar un tema para el
Índice de contenido Google Sites: cómo crear, editar y compartir un sitio... 2 Cómo acceder a los sitios... 2 Cómo crear tu sitio... 3 Utilizar una plantilla de sitios... 3 Seleccionar un tema para el
Excel Fundamentos de Excel. Área académica de Informática
 Excel 2010 Fundamentos de Excel Área académica de Informática 2014 Fundamentos de Excel Orientación sobre el software Microsoft Excel es una herramienta ideal para organizar y analizar datos, ahora aprenderás
Excel 2010 Fundamentos de Excel Área académica de Informática 2014 Fundamentos de Excel Orientación sobre el software Microsoft Excel es una herramienta ideal para organizar y analizar datos, ahora aprenderás
Grupo de Ingeniería Gráfica Escuela Técnica Superior de Ingenieros Industriales Universidad Politécnica de Madrid INDICE
 INDICE 1.1. Nociones básicas de la interfaz 2 1.2. Uso del ratón 3 1.3. Uso de barras de herramientas, cintas y cuadros de diálogo 4 1.4. Bocetos de piezas 6 1.4.1. -Dibujar bocetos 6 1.4.2. -Boceto y
INDICE 1.1. Nociones básicas de la interfaz 2 1.2. Uso del ratón 3 1.3. Uso de barras de herramientas, cintas y cuadros de diálogo 4 1.4. Bocetos de piezas 6 1.4.1. -Dibujar bocetos 6 1.4.2. -Boceto y
Comenzando a diseñar con el sistema Focus 3D
 Comenzando a diseñar con el sistema Focus 3D El objetivo de esta guiá es indicarle pasa a paso que herramientas utilizaremos para realizar un diseño simple de un amoblamiento de cocina. El diseño que realizaremos
Comenzando a diseñar con el sistema Focus 3D El objetivo de esta guiá es indicarle pasa a paso que herramientas utilizaremos para realizar un diseño simple de un amoblamiento de cocina. El diseño que realizaremos
Apunte de Gráficos Microsoft Office Excel Gráficos.
 Gráficos. Un gráfico es la representación gráfica de los datos de una hoja de cálculo y facilita su interpretación. La utilización de gráficos hace más sencilla e inmediata la interpretación de los datos.
Gráficos. Un gráfico es la representación gráfica de los datos de una hoja de cálculo y facilita su interpretación. La utilización de gráficos hace más sencilla e inmediata la interpretación de los datos.
Si ya tiene texto en un documento que sería mejor mostrar en una tabla, Word puede convertirlo en una tabla.
 Insertar una tabla Para insertar rápidamente una tabla básica, haga clic en Insertar > Tabla y mueva el cursor sobre la cuadrícula hasta que haya resaltado el número de columnas y filas que desee. Haga
Insertar una tabla Para insertar rápidamente una tabla básica, haga clic en Insertar > Tabla y mueva el cursor sobre la cuadrícula hasta que haya resaltado el número de columnas y filas que desee. Haga
Elementos esenciales de Word
 Word 2013 Elementos esenciales de Word Área académica de Informática 2015 Elementos esenciales de Word Iniciar Microsoft Word 2013 Para entrar en Microsoft Word 2013 Haz clic en el botón Inicio para ir
Word 2013 Elementos esenciales de Word Área académica de Informática 2015 Elementos esenciales de Word Iniciar Microsoft Word 2013 Para entrar en Microsoft Word 2013 Haz clic en el botón Inicio para ir
3. CREAR TABLAS Y LISTAS
 73 3. CREAR TABLAS Y LISTAS Las técnicas que se tratan en esta sección están relacionadas con la creación y modificación de tablas y listas. En concreto, este conjunto de técnicas se asocian con los objetivos
73 3. CREAR TABLAS Y LISTAS Las técnicas que se tratan en esta sección están relacionadas con la creación y modificación de tablas y listas. En concreto, este conjunto de técnicas se asocian con los objetivos
Tema: Estilos de texto.
 Manual de laboratorios Facultad: Ciencias y Humanidades Escuela: De comunicaciones Asignatura: Diseño Editorial Tema: Estilos de texto. Objetivos Específicos - Crear distintos estilos de texto definiendo
Manual de laboratorios Facultad: Ciencias y Humanidades Escuela: De comunicaciones Asignatura: Diseño Editorial Tema: Estilos de texto. Objetivos Específicos - Crear distintos estilos de texto definiendo
Realizar el plano de despiece acotado de las marcas 7 (Esparrago) y 1 (Soporte) a escala 1:1.
 PLANO DAO 1. UTIL PARA TALADRAR. Realizar el plano de despiece acotado de las marcas 7 (Esparrago) y 1 (Soporte) a escala 1:1. Uso de la norma DIN Suponga que su empresa utiliza la norma DIN para todos
PLANO DAO 1. UTIL PARA TALADRAR. Realizar el plano de despiece acotado de las marcas 7 (Esparrago) y 1 (Soporte) a escala 1:1. Uso de la norma DIN Suponga que su empresa utiliza la norma DIN para todos
Figura 61: Barras de Herramientas para la edición de Formularios
 1. FORMULARIOS Un documento estándar muestra información: una carta o reporte, por ejemplo. Típicamente el lector tiende a modificar algo o nada. Un formulario tiene secciones que no pueden modificarse
1. FORMULARIOS Un documento estándar muestra información: una carta o reporte, por ejemplo. Típicamente el lector tiende a modificar algo o nada. Un formulario tiene secciones que no pueden modificarse
APUNTE TABLAS MICROSOFT WORD 2003
 TABLAS Las tablas nos permiten organizar la información en filas y columnas. En cada intersección de fila y columna tenemos una celda. En Word tenemos varias formas de crear una tabla: Desde el icono Insertar
TABLAS Las tablas nos permiten organizar la información en filas y columnas. En cada intersección de fila y columna tenemos una celda. En Word tenemos varias formas de crear una tabla: Desde el icono Insertar
Sesión No. 5. Contextualización INFORMÁTICA 1. Nombre: Presentaciones Gráficas
 INFORMÁTICA INFORMÁTICA 1 Sesión No. 5 Nombre: Presentaciones Gráficas Contextualización El software para elaborar presentaciones gráficas, es de gran utilidad tanto en el campo laboral como en el educativo,
INFORMÁTICA INFORMÁTICA 1 Sesión No. 5 Nombre: Presentaciones Gráficas Contextualización El software para elaborar presentaciones gráficas, es de gran utilidad tanto en el campo laboral como en el educativo,
Paint Otro de los accesorios que incorpora Windows 95 es Microsoft Paint, un sencillo programa de Dibujo.
 5 ACCESORIOS II Paint Otro de los accesorios que incorpora Windows 95 es Microsoft Paint, un sencillo programa de Dibujo. Se trata un programa tipo Bitmap (Mapa de bits); esto quiere decir que, cuando
5 ACCESORIOS II Paint Otro de los accesorios que incorpora Windows 95 es Microsoft Paint, un sencillo programa de Dibujo. Se trata un programa tipo Bitmap (Mapa de bits); esto quiere decir que, cuando
Gráficos Ms Excel. Los datos deben encontrarse en una o más áreas rectangulares, no tiene porque se contiguas.
 GRAFICOS Los gráficos son representaciones gráficas de datos numéricos, mediante los cuales se facilita la interpretación y comparación de éstos. Los gráficos estarán vinculados a los datos que contiene
GRAFICOS Los gráficos son representaciones gráficas de datos numéricos, mediante los cuales se facilita la interpretación y comparación de éstos. Los gráficos estarán vinculados a los datos que contiene
EJERCICIO 26 DE EXCEL
 EJERCICIO 26 DE EXCEL TABLAS EN EXCEL Tablas En las versiones anteriores de Excel esta característica se conocía como Listas, ahora en esta nueva versión se denomina Tablas. Las tablas facilitan la administración
EJERCICIO 26 DE EXCEL TABLAS EN EXCEL Tablas En las versiones anteriores de Excel esta característica se conocía como Listas, ahora en esta nueva versión se denomina Tablas. Las tablas facilitan la administración
Contenido Semana 2 (Apropiándonos de AutoCAD 3D)
 Sena Regional Putumayo Instructor: Esteban Silva Agosto 30 de 2013 Contenido Semana 2 (Apropiándonos de AutoCAD 3D) Sistemas de Coordenadas Sistema de Coordenadas Universales (SCU) Sistema de Coordenadas
Sena Regional Putumayo Instructor: Esteban Silva Agosto 30 de 2013 Contenido Semana 2 (Apropiándonos de AutoCAD 3D) Sistemas de Coordenadas Sistema de Coordenadas Universales (SCU) Sistema de Coordenadas
INGENIERÍA TELEINFORMÁTICA
 INGENIERÍA TELEINFORMÁTICA Expresión Gráfica y CAD Básico Sesión 27 Acotaciones en el Dibujo Docente: Ing. María Nícida Malca Quispe AGENDA Anatomía de una cota Criterios para acotar Generación y tipos
INGENIERÍA TELEINFORMÁTICA Expresión Gráfica y CAD Básico Sesión 27 Acotaciones en el Dibujo Docente: Ing. María Nícida Malca Quispe AGENDA Anatomía de una cota Criterios para acotar Generación y tipos
Vemos, pues, que esta forma de organizar los datos es mucho más potente que utilizando las tabulaciones u otros métodos.
 Unidad 8. Tablas (I) Las tablas permiten organizar la información en filas y columnas, de forma que se pueden realizar operaciones y tratamientos sobre las filas y columnas. Por ejemplo, obtener el valor
Unidad 8. Tablas (I) Las tablas permiten organizar la información en filas y columnas, de forma que se pueden realizar operaciones y tratamientos sobre las filas y columnas. Por ejemplo, obtener el valor
Índice general. Presentación... 13
 Índice general Presentación... 13 1 Conceptos básicos... 15 1.1 Iniciar AutoCAD 2017... 15 1.2 La interfaz de AutoCAD 2017... 21 1.3 La interfaz clásica de AutoCAD... 27 1.4 Los otros espacios de trabajo...
Índice general Presentación... 13 1 Conceptos básicos... 15 1.1 Iniciar AutoCAD 2017... 15 1.2 La interfaz de AutoCAD 2017... 21 1.3 La interfaz clásica de AutoCAD... 27 1.4 Los otros espacios de trabajo...
Planos, Ejes y Puntos de Trabajo
 Planos, Ejes y Puntos de Trabajo Son operaciones que se encuentran en la barra de herramientas de operaciones de ensamblaje. Esta barra de herramientas la encontramos en el momento en que en un proyecto
Planos, Ejes y Puntos de Trabajo Son operaciones que se encuentran en la barra de herramientas de operaciones de ensamblaje. Esta barra de herramientas la encontramos en el momento en que en un proyecto
Utilización de capas
 Utilización de capas Las capas son como hojas de acetato transparente apiladas en el escenario. Las capas ayudan a organizar las ilustraciones de los documentos. Los objetos de una capa pueden dibujarse
Utilización de capas Las capas son como hojas de acetato transparente apiladas en el escenario. Las capas ayudan a organizar las ilustraciones de los documentos. Los objetos de una capa pueden dibujarse
Fila: Es un conjunto de varias celdas dispuestas en sentido horizontal.
 Que Es Excel? Excel es un programa que permite la manipulación de libros y hojas de calculo. En Excel, un libro es el archivo en que se trabaja y donde se almacenan los datos. Como cada libro puede contener
Que Es Excel? Excel es un programa que permite la manipulación de libros y hojas de calculo. En Excel, un libro es el archivo en que se trabaja y donde se almacenan los datos. Como cada libro puede contener
TEMA 2. TRABAJAR CON UNA PRESENTACIÓN
 TEMA 2. TRABAJAR CON UNA PRESENTACIÓN 1. INTRODUCCIÓN La aplicación Impress del paquete OpenOffice le permite insertar texto de dos maneras diferentes: Modo Dibujo Modo Esquema Para utilizar el primer
TEMA 2. TRABAJAR CON UNA PRESENTACIÓN 1. INTRODUCCIÓN La aplicación Impress del paquete OpenOffice le permite insertar texto de dos maneras diferentes: Modo Dibujo Modo Esquema Para utilizar el primer
Fecha Revisión 28/08/2012 1/10
 INDICE MENU CAD 1. INTRODUCCIÓN 2. ACOTAR 3. RAYAR AREAS 4. AMPLIAR 5. CAPAS DE USUARIO 6. CAPAS ALPHACAM 7. ESTABLECER TIPO DE TRAZADO 8. EDITAR TIPO DE TRAZADO 9. PROPIEDADES DE LINEA 10. MOVER ACOTACION
INDICE MENU CAD 1. INTRODUCCIÓN 2. ACOTAR 3. RAYAR AREAS 4. AMPLIAR 5. CAPAS DE USUARIO 6. CAPAS ALPHACAM 7. ESTABLECER TIPO DE TRAZADO 8. EDITAR TIPO DE TRAZADO 9. PROPIEDADES DE LINEA 10. MOVER ACOTACION
Crear operaciones de redondeo para una pieza
 Página 1 de 13 Crear operaciones de redondeo para una pieza de muestra En esta lección, aprenderá a crear la pieza de muestra utilizada en el tutorial Operaciones de redondeo. Los pasos que hay que seguir
Página 1 de 13 Crear operaciones de redondeo para una pieza de muestra En esta lección, aprenderá a crear la pieza de muestra utilizada en el tutorial Operaciones de redondeo. Los pasos que hay que seguir
COLEGIO LUIS CARLOS GALAN SARMIENTO - GIRON INFORMATICA GRUPO: 10º
 http://www.youtube.com/watch?v=ls9wwc9malu http://www.youtube.com/watch?v=kvin30roenc INSERTAR, MODIFICAR Y CREAR MAESTROS: DOCUMENTOS TEMA 1: Esquemas y Niveles Un esquema, es un resumen bien estructurado
http://www.youtube.com/watch?v=ls9wwc9malu http://www.youtube.com/watch?v=kvin30roenc INSERTAR, MODIFICAR Y CREAR MAESTROS: DOCUMENTOS TEMA 1: Esquemas y Niveles Un esquema, es un resumen bien estructurado
GUÍA DE APRENDIZAJE No. Tablas TABLAS
 Profesor: Ameyder Manzano Gómez Estudiante: Fecha: GUÍA DE APRENDIZAJE No. Tablas Las tablas permiten organizar la información en filas y columnas, de forma que se pueden realizar operaciones y tratamientos
Profesor: Ameyder Manzano Gómez Estudiante: Fecha: GUÍA DE APRENDIZAJE No. Tablas Las tablas permiten organizar la información en filas y columnas, de forma que se pueden realizar operaciones y tratamientos
Objetivos y Temario AUTOCAD 2013_2D y 3D NIVEL AVANZADO
 Objetivos y Temario AUTOCAD 2013_2D y 3D NIVEL AVANZADO OBJETIVOS AutoCAD es el software de diseño y dibujo asistido estándar de la industria. Su premisa fundamental es la sencillez y la productividad,
Objetivos y Temario AUTOCAD 2013_2D y 3D NIVEL AVANZADO OBJETIVOS AutoCAD es el software de diseño y dibujo asistido estándar de la industria. Su premisa fundamental es la sencillez y la productividad,
AutoCAD Civil 3D permite recuperar datos de imagen y de terreno desde Google Earth, así como publicar y ver los datos de diseño en Google Earth.
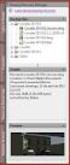 Manual para Importación y exportación con Google Earth AutoCAD Civil 3D 2010 Autodesk inc. AutoCAD Civil 3D permite recuperar datos de imagen y de terreno desde Google Earth, así como publicar y ver los
Manual para Importación y exportación con Google Earth AutoCAD Civil 3D 2010 Autodesk inc. AutoCAD Civil 3D permite recuperar datos de imagen y de terreno desde Google Earth, así como publicar y ver los
Servicio de Capacitación Balance Vital Ltda.
 Microsoft Excel 8 Contenidos: Trabajando con Gráficos Los libros de Excel pueden contener una gran cantidad de datos que, a menudo, son difíciles de interpretar. Por ejemplo, dónde están los valores máximos
Microsoft Excel 8 Contenidos: Trabajando con Gráficos Los libros de Excel pueden contener una gran cantidad de datos que, a menudo, son difíciles de interpretar. Por ejemplo, dónde están los valores máximos
Guía de Microsoft Excel Primeros pasos
 Guía de Microsoft Excel 016 Primeros pasos Contenido INTRODUCCIÓN... 3 PANTALLA PRINCIPAL... 3 CREAR UN DOCUMENTO EN EXCEL... 3 TRABAJAR CON HOJAS EN UN LIBRO... 5 INSERTAR O ELIMINAR FILAS O COLUMNAS...
Guía de Microsoft Excel 016 Primeros pasos Contenido INTRODUCCIÓN... 3 PANTALLA PRINCIPAL... 3 CREAR UN DOCUMENTO EN EXCEL... 3 TRABAJAR CON HOJAS EN UN LIBRO... 5 INSERTAR O ELIMINAR FILAS O COLUMNAS...
TRABAJO CON DOCUMENTOS LARGOS
 UNIDAD DIDÁCTICA TRABAJO CON DOCUMENTOS LARGOS Los objetivos de este tema son: 1. Aprender a crear tablas de contenidos e índices de un documento. 2. Conocer cómo utilizar las referencias cruzadas en un
UNIDAD DIDÁCTICA TRABAJO CON DOCUMENTOS LARGOS Los objetivos de este tema son: 1. Aprender a crear tablas de contenidos e índices de un documento. 2. Conocer cómo utilizar las referencias cruzadas en un
IMPRESIÓN UNIDAD DIDÁCTICA INTRODUCCIÓN. Los objetivos de este tema son:
 UNIDAD DIDÁCTICA IMPRESIÓN Los objetivos de este tema son: 1. Conocer las diferentes vistas de la hoja de cálculo y las zonas de impresión con las que poder trabajar. 2. Aprender a especificar las áreas
UNIDAD DIDÁCTICA IMPRESIÓN Los objetivos de este tema son: 1. Conocer las diferentes vistas de la hoja de cálculo y las zonas de impresión con las que poder trabajar. 2. Aprender a especificar las áreas
2.2. INSERTAR Y DAR FORMATO A FORMAS.
 2.2. INSERTAR Y DAR FORMATO A FORMAS. Para poner de relieve, ilustrar o adornar elementos clave en una presentación, puedes añadir formas simples o arreglos complejos de formas a las diapositivas. PowerPoint
2.2. INSERTAR Y DAR FORMATO A FORMAS. Para poner de relieve, ilustrar o adornar elementos clave en una presentación, puedes añadir formas simples o arreglos complejos de formas a las diapositivas. PowerPoint
Presentaciones con Diapositivas
 Presentaciones Presentación = Secuencia de diapositivas Diapositiva = Combinación de textos e ilustraciones Presentaciones con Diapositivas PowerPoint Carlos Cervigón 1 Presentaciones Características de
Presentaciones Presentación = Secuencia de diapositivas Diapositiva = Combinación de textos e ilustraciones Presentaciones con Diapositivas PowerPoint Carlos Cervigón 1 Presentaciones Características de
CURSO REVIT NIVEL INTERMEDIO
 CURSO REVIT NIVEL INTERMEDIO La delegación de Pontevedra, en colaboración con la empresa Ara Formación, celebrará a lo largo de los meses de mayo y junio un curso de seis semanas de NIVEL INTERMEDIO programa
CURSO REVIT NIVEL INTERMEDIO La delegación de Pontevedra, en colaboración con la empresa Ara Formación, celebrará a lo largo de los meses de mayo y junio un curso de seis semanas de NIVEL INTERMEDIO programa
Creación de Planos con Mechanical Desktop Introducción
 Creación de Planos con Mechanical Desktop Introducción Una de las características mas importantes del MD es su habilidad de crear dibujos a partir de los modelos paramétricos en unos pocos minutos. En
Creación de Planos con Mechanical Desktop Introducción Una de las características mas importantes del MD es su habilidad de crear dibujos a partir de los modelos paramétricos en unos pocos minutos. En
Unidad 11. Trabajar con Gráficos (I)
 Unidad 11. Trabajar con Gráficos (I) Los gráficos se utilizan muy a menudo en las presentaciones por su facilidad de esquematizar gran cantidad de información. PowerPoint incluye muchos tipos de gráficos
Unidad 11. Trabajar con Gráficos (I) Los gráficos se utilizan muy a menudo en las presentaciones por su facilidad de esquematizar gran cantidad de información. PowerPoint incluye muchos tipos de gráficos
Guía rápida básica de AutoCAD. Recopilado por Vectoraula
 Recopilado por Vectoraula 2 Introducción... 4 Conceptos básicos... 6 La ventana de comandos... 6 El ratón... 7 Nuevos dibujos... 7 Crear su propio archivo de plantilla de dibujo... 8 Unidades... 9 Parámetros
Recopilado por Vectoraula 2 Introducción... 4 Conceptos básicos... 6 La ventana de comandos... 6 El ratón... 7 Nuevos dibujos... 7 Crear su propio archivo de plantilla de dibujo... 8 Unidades... 9 Parámetros
Funciones remotas. Supervisión y control. Supervisión de alumnos. file://c:\documents and Settings\robertob\Configuración local\temp\~hhae55.
 Page 1 of 15 Funciones remotas Las funciones remotas le ofrecen básicamente algunos de los métodos de administración y control remoto que le ayudarán a administrar la clase con facilidad, tal como se describe
Page 1 of 15 Funciones remotas Las funciones remotas le ofrecen básicamente algunos de los métodos de administración y control remoto que le ayudarán a administrar la clase con facilidad, tal como se describe
Administración de la producción. Sesión 5: Presentaciones Gráficas
 Administración de la producción Sesión 5: Presentaciones Gráficas Contextualización El software para elaborar presentaciones gráficas, es de gran utilidad tanto en el campo laboral como en el educativo,
Administración de la producción Sesión 5: Presentaciones Gráficas Contextualización El software para elaborar presentaciones gráficas, es de gran utilidad tanto en el campo laboral como en el educativo,
Lección 7: Trabajar con temas, conjuntos de estilos, fondos, elementos rápidos y cuadros de texto Sección: Conocimientos Generales & Certificación
 Sección: & PASO A PASO 01 Primer Mini Proyecto TEMA Aplicar formato a un con un tema Crear y personalizar un color de Crear y personalizar una fuente de Crear y personalizar efectos del Aplicar espaciado
Sección: & PASO A PASO 01 Primer Mini Proyecto TEMA Aplicar formato a un con un tema Crear y personalizar un color de Crear y personalizar una fuente de Crear y personalizar efectos del Aplicar espaciado
Capas, atributos y acotación
 Capas, atributos y acotación Qué es una capa? El concepto de capa es compartido por varios programas de diseño gráfico, retoque fotográfico y edición de video, como Photoshop, GIMP, Freehand, etc. Básicamente
Capas, atributos y acotación Qué es una capa? El concepto de capa es compartido por varios programas de diseño gráfico, retoque fotográfico y edición de video, como Photoshop, GIMP, Freehand, etc. Básicamente
CAPITULO II: PLANTILLA PARA TRABAJOS TOPOGRÁFICOS
 CAPITULO II: PLANTILLA PARA TRABAJOS TOPOGRÁFICOS 2.1 Definiciones Las plantillas para trabajos topográficos consisten en la edición de configuraciones del grading y superficies. Los estilos de explanación
CAPITULO II: PLANTILLA PARA TRABAJOS TOPOGRÁFICOS 2.1 Definiciones Las plantillas para trabajos topográficos consisten en la edición de configuraciones del grading y superficies. Los estilos de explanación
Familias/Componentes Revit
 Familias/Componentes Revit 1 2 MODELAR INSITU 3 Arquitectura > Componente > Modelar in situ > en la ventana que se abre seleccionar la categoría de familia, ejemplo Mobiliario > Aceptar. Se abre otra ventana
Familias/Componentes Revit 1 2 MODELAR INSITU 3 Arquitectura > Componente > Modelar in situ > en la ventana que se abre seleccionar la categoría de familia, ejemplo Mobiliario > Aceptar. Se abre otra ventana
3.2. INSERTAR Y DAR FORMATO A TABLAS.
 3.2. INSERTAR Y DAR FORMATO A TABLAS. Crear e importar tablas. Cuando quieras presentar gran cantidad de datos en un formato organizado y de fácil lectura, a menudo una tabla será tu mejor opción. Podrás
3.2. INSERTAR Y DAR FORMATO A TABLAS. Crear e importar tablas. Cuando quieras presentar gran cantidad de datos en un formato organizado y de fácil lectura, a menudo una tabla será tu mejor opción. Podrás
