GPS System 500. Manual / Programa SKI-Pro. Versión 3.0 Español
|
|
|
- María Soledad Herrero Olivares
- hace 8 años
- Vistas:
Transcripción
1 GPS System 500 Manual / Programa SKI-Pro Versión 3.0 Español
2 Programa SKI-Pro Felicitaciones por su adquisición del Programa SKI-Pro de Leica Geosystems. Con el fin de emplear correctamente este programa, el usuario debe seguir las instrucciones que se proporcionan en este manual y/o en la Ayuda en pantalla. Asimismo, deberá seguir las indicaciones del manual del producto con el que vaya a utilizar este programa. Los derechos y responsabilidades de Leica Geosystems, derivados de la adquisición de SKI-Pro se establecen en el Convenio para Licencias de Programas de Leica Geosystems. Este manual contiene todas las instrucciones necesarias para los técnicos especializados relativas al empleo de este programa, el cual está disponible únicamente en algunos idiomas. Prefacio 2 Manual / Programa SKI-Pro-3.0.0es
3 Identificación del producto La versión del programa de su copia de SKI-Pro está indicada en la etiqueta del CD-ROM. El número de licencia se encuentra en el Convenio para Licencias del Programa SKI-Pro. Escriba en los siguientes espacios el número de versión y el número de licencia y proporciónelos como referencia siempre que se ponga en contacto con nuestra agencia o taller de servicio autorizado. Versión del programa: Soporte técnico La red mundial de representantes de Leica Geosystems ofrece Soporte Técnico. En la siguiente dirección puede consultar el directorio de representantes: Idioma: Número de Licencia Manual / Programa SKI-Pro-3.0.0es 3 Prefacio
4 Símbolos utilizados Información que ayuda al usuario a emplear el instrumento eficiente y correctamente. Prefacio 4 Manual / Programa SKI-Pro-3.0.0es
5 Contenido Introducción Instalación Generalidades de SKI-Pro Ejercicio I - Tiempo Real Ejercicio II - Post-proceso Ejercicio III - Format Manager Ejercicio IV - Exportación GIS/CAD Manual / Programa SKI-Pro-3.0.0es 5 Contenido
6 Índice Introducción... 7 Convenio para licencias y soporte... 8 Protección del programa... 8 Instalación Instrucciones de instalación...11 Desinstalación de SKI-Pro Para entrar y salir de SKI-Pro Generalidades de SKI-Pro Componentes de SKI-Pro Herramientas para desplazarse a través del programa Vistas Ayuda en pantalla Ejercicio I - Tiempo Real Lección Uno - Creación de un proyecto e importación de datos crudos Lección Dos - Análisis del componente Ver/Editar.. 34 Lección Tres - Exportación de coordenadas a un Archivo ASCII personalizado Ejercicio II - Post-proceso Lección Uno - Creación de un proyecto e Importación de datos crudos Lección Dos - Procesamiento de líneas base Lección Tres Creación de un Sistema de Coordenadas Lección Cuatro - Importación de un archivo ASCII.. 52 Lección Cinco - Cálculo de los parámetros de transformación Lección Seis - Empleo de un Sistema de Coordenadas con un Proyecto Lección Siete Exportación de coordenadas a un archivo ASCII Ejercicio III - Format Manager Lección Uno Creación de un archivo de Plantilla de Formato Lección Dos - Transferencia al sensor de un archivo de plantilla de formato Ejercicio IV - Exportación GIS/CAD Índice 6 Manual / Programa SKI-Pro-3.0.0es
7 Introducción Bienvenido al programa de post-proceso y manejo de datos GPS, SKI- Pro (Static-KInematic-Professional). SKI-Pro es el programa para oficina que complementa al hardware del Sistema GPS 500 de Leica Geosystems. Qué es SKI-Pro? SKI-Pro es un conjunto de rutinas automatizadas para el post-proceso de datos obtenidos con levantamientos GPS, incluyendo mediciones en tiempo real. Las operaciones principales que ofrece son: Importación de datos Administración de datos Procesamiento de datos Ajuste de redes Transformación de coordenadas Exportación de datos Interfaz de SKI-Pro (vista gráfica) Manual / Programa SKI-Pro-3.0.0es 7 Introducción
8 Convenio para licencias y soporte Lea cuidadosamente el Convenio para Licencias de Programas antes de abrir la caja que contiene el CD-ROM de instalación. Protección del programa Parte de SKI-Pro no está protegida, y puede emplearse sin necesidad del candado de protección (dongle). Los componentes no protegidos son: Disponibilidad de satélites Importación de datos Exportación en formato RINEX Importación / Exportación en formato ASCII Administrador de proyectos Administrador de coordenadas Administrador de sistemas de coordenadas Transferencia de/a sensor Ver y editar Administrador de listas de códigos Administrador de antenas Administrador de Intercambio de datos Transferencia de Programas Introducción 8 Manual / Programa SKI-Pro-3.0.0es
9 Protección del programa, continuación Las opciones protegidas se pueden adquirir por separado y requieren forzosamente del candado de protección. Estas opciones son: Procesamiento GPS Datum and Map (Transformación de sistemas de coordenadas) Diseño y ajuste Importación en formato RINEX Exportación en formato GIS / CAD Al instalar SKI-Pro, automáticamente se instalan todas las opciones, pero solo se puede tener acceso a aquellas que están protegidas si el candado de protección está conectado al puerto paralelo de la computadora y si tiene activadas dichas opciones. Manual / Programa SKI-Pro-3.0.0es 9 Introducción
10 Instalación La instalación de SKI-Pro es muy sencilla. En este capítulo se explica todo lo relacionado al proceso de instalación. Requerimientos del sistema: A continuación se indican los requerimientos mínimos de la computadora y del sistema operativo para trabajar con SKI-Pro. Nótese que SKI-Pro trabajará mejor si cumple con los requerimientos recomendados. Puede elegir alguno de los siguientes sistemas operativos: Windows 98, Windows 2000, Windows NT (4.0 o mayor), Windows ME o Windows XP. Asimismo, se requiere Internet Explorer 4.0 o mayor. Requerimientos mínimos de Hardware: PC con procesador Pentium de 133 Mhz 32 MB en RAM 100 MB de espacio libre en disco duro (para instalación típica) Puerto COM RS232 Puerto paralelo (para conectar el candado de protección) Unidad de disco CD-ROM Mouse instalado Instalación 10 Requerimientos recomendados de Hardware: PC con procesador Pentium de 500 Mhz o mayor 128 MB en RAM 300 MB de espacio libre en disco duro Puerto COM RS232 Puerto paralelo (para conectar el candado de protección) Unidad de disco para CD-ROM Mouse instalado Antes de la instalación: Asegúrese de que su computadora y sistema operativo cumplen por lo menos con los requerimientos mínimos antes mencionados. SKI-Pro requiere un mínimo de 50 MB de espacio libre en disco duro. Los programas que contiene el CD de instalación están compactados, pero se expanden durante la instalación. Para una correcta instalación de SKI-Pro en sistemas operativos Windows 2000 y Windows XP, el usuario deberá autentificarse como Administrador. Manual / Programa SKI-Pro-3.0.0es
11 Instrucciones de instalación SKI-Pro se entrega en un CD-ROM. Si no cuenta con unidad de CD-ROM en su computadora, puede hacer el pedido de SKI-Pro en discos. Instalación de SKI-Pro con CD-ROM: Introduzca el CD-ROM llamado "GPS System 500SW". El programa de instalación iniciará automáticamente y lo llevará paso a paso por todo el proceso de instalación. Durante este proceso, se presentan las opciones de instalación: Típica o Compacta. Si elige Típica, se instalarán todos los componentes (incluyendo los opcionales). Esta es la opción que se recomienda para la mayoría de los casos. Seleccione la opción Compacta únicamente si va a trabajar en forma permanente con SKI-Pro sin el candado de protección (dongle) y desea ahorrar espacio en disco. Versiones anteriores de SKI-Pro instaladas Si tiene instalada una versión anterior de SKI-Pro en su computadora, toda la información de sus bases de datos (como Proyectos, Puntos con coordenadas y Sistemas de Coordenadas) se actualizará automáticamente al instalar una versión más reciente. En el caso de SKI 2.3, la información de las bases de datos NO será actualizada automáticamente. Para actualizar sus Proyectos de SKI 2.3 (o anterior), debe importar nuevamente los datos crudos y procesarlos en SKI-Pro, o importar las coordenadas finales o líneas base mediante archivos en formato ASCII. Manual / Programa SKI-Pro-3.0.0es 11 Instalación
12 Desinstalación de SKI-Pro No borre ningún archivo de programa en forma manual, mediante el Explorador de Windows o cualquier otro programa de Administración de archivos. Para desinstalar SKI-Pro, haga lo siguiente: Desde el botón Inicio de Windows TM, seleccione Programas. Seleccione SKI-Pro. Haga clic en Uninstall Leica Geosystems SKI-Pro. Confirme la acción con Sí. Todos los archivos de SKI- Pro y las configuraciones se borrarán definitivamente del disco duro. Instalación 12 Manual / Programa SKI-Pro-3.0.0es
13 Para entrar y salir de SKI-Pro Para entrar a SKI-Pro: Asegúrese de que el candado de protección (dongle) de color verde esté conectado al puerto paralelo de su computadora. Desde el botón Inicio de Windows TM, seleccione Programas. Seleccione SKI-Pro. Haga clic en SKI-Pro. Para salir de SKI-Pro: Desde el menú Archivo, seleccione la opción Salir o haga clic en el icono de la ventana principal de SKI- Pro. Para una correcta ejecución de SKI-Pro en sistemas operativos Windows 2000 y Windows XP, el usuario deberá pertenecer al grupo de Administradores o de Usuarios avanzados. Manual / Programa SKI-Pro-3.0.0es 13 Instalación
14 Generalidades de SKI-Pro SKI-Pro trabaja en plataformas Windows 98, 2000, NT, ME o XP de 32 bits. Debido a que está basado en una interfaz gráfica intuitiva, con procedimientos estándar de operación de Windows TM, resulta muy sencillo de aprender y de usar. Todos sus componentes tienen la misma presentación e interactúan en forma instantánea y similar entre sí, bajo un ambiente multi tarea. Los usuarios familiarizados con Windows TM trabajarán sin mayor problema con SKI-Pro, y aquellos que no lo estén, aprenderán a manejarlo rápida y fácilmente. Componentes de SKI-Pro Los componentes de SKI-Pro son: Administrador de proyectos Administrador de coordenadas Administrador de sistemas de coordenadas Administrador de antenas Administrador de listas de códigos Administrador de Intercambio de datos Transferencia de Programas Transferencia de/a sensor Importación de datos crudos Importación en formato ASCII Exportación en formato ASCII Exportación en formato RINEX Exportación en formato GIS/CAD* Datum and Map (Transformación de Sistemas de Coordenadas*) Proceso GPS* Ajuste de coordenadas* Importación en formato RINEX* Generalidades de SKI-Pro 14 *Algunos de estos componentes son opcionales, lo cual le permite elegir la combinación de los mismos que mejor se adapte a sus necesidades y presupuesto. Para mayores detalles, consulte el capítulo 1.2 de Protección del Programa. Manual / Programa SKI-Pro-3.0.0es
15 Componentes de SKI-Pro, continuación Desde SKI-Pro, no se puede tener acceso directo a los programas externos que se mencionan a continuación, pero se instalan automáticamente con el programa: Disponibilidad de satélites Editor de trazado de caminos Manejo de formatos Para mayor información, consulte los manuales correspondientes o el Sistema de Ayuda de cada programa. Administrador de proyectos Todos los datos registrados y relacionados entre sí, pueden organizarse en SKI-Pro bajo un mismo proyecto. Dicho proyecto puede contener, por ejemplo, todos los datos de un contrato en particular realizado para un cliente. Con el Administrador de proyectos usted puede crear, abrir y editar proyectos, así como añadir aquellos que no estén contenidos en la lista de proyectos. Con este componente también puede agregar y modificar Sistemas de coordenadas. Nunca borre un proyecto o cualquier archivo contenido en un proyecto fuera de SKI-Pro. Utilice siempre el Administrador de proyectos para borrar aquellos que ya no le interesen. Al borrar proyectos o archivos de los mismos fuera de SKI-Pro se producen inconsistencias en la base de datos, generándose errores irreversibles en ésta. Manual / Programa SKI-Pro-3.0.0es 15 Generalidades de SKI-Pro
16 Componentes de SKI-Pro, continuación Administrador de coordenadas Con este componente se manejan las coordenadas que se encuentran en la base de datos de SKI-Pro. Un conjunto de coordenadas se compone de una lista de puntos grabados en forma independiente de los proyectos. A estos puntos se les puede asignar un Sistema de coordenadas, con el fin de efectuar transformaciones entre coordenadas Cartesianas, Geodésicas o de Cuadrícula. Estas listas de puntos con coordenadas se pueden agregar en forma manual, importándolas en formato ASCII o seleccionando gráficamente los puntos de un proyecto existente. Estas listas pueden contener puntos con coordenadas WGS84 o en Sistema Local, pero no es posible cambiar de uno a otro. Administrador de sistemas de coordenadas Un sistema de coordenadas contiene la información necesaria para representarlas en diversos sistemas (Cartesianas, Geodésicas o de Cuadrícula) y para transformarlas de WGS84 a un Sistema local. Un Sistema de Coordenadas se puede relacionar a una lista de puntos o a un proyecto. Con SKI-Pro el usuario puede trabajar con el sistema de coordenadas globales WGS84 o en un sistema local. Este último puede estar definido en forma geodésica o bien, puede ser un sistema de cuadrícula sin estar asociado a un elipsoide o a una proyección. El Administrador de sistemas de coordenadas se encuentra relacionado a una base de datos en la que se guardan los parámetros necesarios. Esta base de datos es independiente de la base de datos del proyecto. Generalidades de SKI-Pro 16 Manual / Programa SKI-Pro-3.0.0es
17 Componentes de SKI-Pro, continuación Administrador de antenas Este componente permite definir y editar los parámetros de diversas antenas GPS. Dicha información se guarda en una base de datos global y puede ser transferida al sensor o a un proyecto para el proceso GPS. Al instalar SKI-Pro, toda la información de las antenas Leica Geosystems queda predefinida y el usuario no puede modificarla. Administrador de listas de códigos Una lista de códigos contiene información de códigos temáticos o códigos libres, los cuales pueden ser asignados a los puntos durante la medición en campo. Una lista de códigos puede asignarse a un proyecto. Con este componente, usted puede crear y editar listas de códigos para su uso posterior en campo. Administrador de Intercambio de datos El componente de Administrador de Intercambio de datos permite transferir datos desde y hacia el instrumento, ya sea directamente desde una tarjeta PCMCIA o mediante comunicación serial. Transferencia de Programas La herramienta de Transferencia de Programas permite transferir el firmware del Sensor/Sistema u otro programa (firmware del Terminal, archivos de idiomas, archivos de configuración o caracteres) al instrumento mediante comunicación serial. El asistente para instalación de programas guía al usuario a lo largo de todo el proceso de transferencia. Manual / Programa SKI-Pro-3.0.0es 17 Generalidades de SKI-Pro
18 Componentes de SKI-Pro, continuación Importación de datos crudos Este componente permite importar los datos GPS obtenidos en campo a SKI-Pro. Puede transferir datos crudos GPS (con información de puntos relacionada), así como las coordenadas registradas en Tiempo Real, a un proyecto o a una lista de coordenadas. Los datos crudos pueden estar en formato Leica Geosystems del Sistema 200, 300 o 500 o bien, en formato RINEX. Consulte la explicación de Importación en formato RINEX. También puede importar archivos de coordenadas en formato ASCII a un proyecto o a una lista de puntos. Por último, también puede importar datos de Efemérides Precisas. Importación en formato ASCII Con este componente puede importar coordenadas y líneas base a partir de archivos predefinidos o definidos por el usuario. Puede importar archivos predefinidos en el formato estándar SKI-ASCII de Leica Geosystems, o en formato IDEX (InDependent EXchange format). Mediante el Asistente de importación, usted puede definir formatos desconocidos e importar archivos con coordenadas de cualquier tipo, definidas por el usuario. Generalidades de SKI-Pro 18 Manual / Programa SKI-Pro-3.0.0es
19 Componentes de SKI-Pro, continuación Exportación en formato ASCII Permite exportar datos desde SKI-Pro. La información de coordenadas puede exportarse en archivos ASCII, bajo diversos formatos predefinidos o definidos por el usuario. Consulte la descripción de la opción Exportación en formato GIS/CAD. Exportación en formato RINEX Con este componente, usted puede exportar datos crudos a un archivo ASCII con formato RINEX. A diferencia del componente de Importación en formato RINEX, el de exportación no es opcional, y está disponible en forma estándar. Exportación en formato GIS/CAD (opcional) La exportación en formato GIS/CAD es una herramienta opcional, la cual permite escribir las coordenadas de los puntos en archivos de formato DXF/DWG para Autocad, DGN para Microstation o MapInfo (MIF). Datum and Map (Transformación de Sistemas de Coordenadas, opcional) Esta opción no es necesaria en caso de que el usuario requiera las coordenadas finales en WGS84. Pero generalmente, las coordenadas obtenidas en WGS84 se deben transformar a un sistema local de coordenadas. Con este módulo usted puede determinar los parámetros que serán empleados al momento de efectuar la transformación del sistema de referencia (datum) entre dos juegos de coordenadas. Manual / Programa SKI-Pro-3.0.0es 19 Generalidades de SKI-Pro
20 Componentes de SKI-Pro, continuación Proceso GPS (opcional) Si se encuentra en la ventana de un Proyecto, puede entrar a esta opción mediante el separador de vista Proceso GPS. De esta forma, el usuario puede procesar las observaciones registradas en campo y obtener así coordenadas WGS84 con la precisión requerida. Usted puede procesar datos obtenidos con los métodos Estático, Estático rápido, Parar y seguir, Cinemático, Cinemático OTF y como Punto de Posición Simple (Single-Point). Los datos a procesar se pueden elegir en forma gráfica. El cálculo que se lleva a cabo es invisible para el usuario: todos los datos seleccionados se procesan en una rutina automática, sin necesidad de interacción con el usuario. Al finalizar el proceso GPS, los resultados se pueden visualizar y grabar para su uso posterior, mediante el separador de vista Resultados. Ajuste (opcional) Si se encuentra en la ventana de un Proyecto, puede entrar a esta opción seleccionando el separador de vista de Ajuste, el cual constituye una poderosa herramienta para efectuar el ajuste por mínimos cuadrados de una red conformada por los vectores de las líneas base y datos topográficos (direcciones, distancias, ángulos verticales y acimutes y diferencias de altura). Asimismo, le permite hacer una simulación de la red de observaciones, basada en las precisiones requeridas de las mismas, de tal forma que podrá juzgar qué tan bueno es el diseño de la red antes de llevar a cabo las mediciones. Una interfaz gráfica similar a la de Ver/Editar le permite seleccionar los puntos y observaciones que desea ajustar. Importación en formato RINEX (opcional) Generalidades de SKI-Pro 20 La importación en formato RINEX constituye la parte opcional de la herramienta de Importación. Con ella usted puede importar los datos de observaciones GPS, colectadas con receptores de otras marcas, en formato RINEX (Receiver INdependent EXchange) format. Manual / Programa SKI-Pro-3.0.0es
21 Herramientas para desplazarse a través del programa El acceso a los diversos componentes de SKI-Pro se puede hacer de diferentes maneras. Para desplazarse por el programa, el usuario puede seleccionar las herramientas de su preferencia: Menú Barra de herramientas Barra de listas Menú de contexto Separadores de vistas Manual / Programa SKI-Pro-3.0.0es 21 Generalidades de SKI-Pro
22 Herramientas para desplazarse a través del programa, continuación Barra de menú La Barra de menú se encuentra en la parte superior de la pantalla y presenta menús tales como Archivo, Editar y Ver. Asimismo, muestra los comandos disponibles. Si uno de ellos no está disponible, aparecerá inhabilitado. Barra de herramientas La barra de herramientas le permite organizar (según su preferencia) los comandos de uso más frecuente, de manera que pueda encontrarlos y emplearlos rápidamente. El usuario puede personalizar fácilmente esta barra de herramientas - por ejemplo, puede agregar o eliminar iconos, ocultar o mostrar barras de herramientas, crear otras personalizadas, y también colocarlas donde lo desee. Barra de listas Con la barra de listas el usuario puede tener acceso a los componentes y herramientas disponibles de SKI-Pro con un simple clic sobre el icono correspondiente. Además, muestra también la lista del proyecto o de la lista de puntos que se encuentren abiertos. De esta forma, mediante la barra de listas el usuario puede pasar de una herramienta a un proyecto, o a un juego de coordenadas. Puede desplegar los iconos grandes o pequeños u ocultar la Barra de Listas. La Barra de Listas se divide en varias partes (carpetas) con el fin de organizar su información. Para desplazarse a una serie de tareas diferente a la que se encuentra, haga clic sobre una carpeta, por ejemplo la de Administrador. Menú de contexto Casi en todas las pantallas de SKI-Pro queda disponible un menú de contexto al oprimir el botón derecho del Mouse. En él se presentan todos los comandos de utilidad en un momento determinado y para realizar ciertas acciones. De hecho, el usuario puede desplazarse a través de todo el programa utilizando únicamente los comandos que aparecen en el menú de contexto. Separadores de vistas Después de abrir un proyecto, los separadores de vistas que quedan disponibles en la parte inferior de la pantalla le permiten al usuario cambiar de una vista a otra en forma inmediata. Por ejemplo, usted puede cambiar instantáneamente de la Vista Gráfica (Ver/Editar) a la Vista de Puntos o la de Proceso de datos. Generalidades de SKI-Pro 22 Manual / Programa SKI-Pro-3.0.0es
23 Vistas Vista de Explorador Durante todo el empleo de SKI-Pro, el usuario cuenta con una poderosa herramienta de Vista de Explorador, la cual se utiliza para listar información, ya sea de la base de datos o los resultados de los cálculos efectuados. Esta herramienta tiene funciones similares al Explorador de Windows TM y generalmente se divide en dos pantallas: una Estructura de árbol en la pantalla de la izquierda y una Vista de reporte o Vista de propiedades en la de lado derecho. Los datos que se presentan en estas listas pueden ser fácilmente organizados, clasificados, seleccionados e impresos. Estructura de árbol La pantalla que muestra la estructura de árbol ofrece información de los elementos con los que se encuentra trabajando, bajo una jerarquía de carpetas y páginas que se pueden abrir/cerrar. Haga doble clic sobre una carpeta, o clic sobre para expandirla (abrirla). Vista de reporte Si la carpeta está abierta, haga doble clic sobre ella o clic sobre para contraerla (cerrarla). Haga clic sobre una carpeta o página para desplegar su contenido. Dependiendo del tipo de datos, éstos se presentarán en una Vista de reporte o en una Vista de propiedades. Vista de Explorador Manual / Programa SKI-Pro-3.0.0es 23 Generalidades de SKI-Pro
24 Vistas, continuación Vista de reporte La información de una base de datos, por ejemplo de puntos u observaciones, se mostrará en una Vista de reportes. Vista de Propiedades La información de la base de datos, por ejemplo las propiedades del Proyecto, se muestran en la Vista de Propiedades: Vista de reporte El registro de los datos se despliega en filas y columnas. Cada fila muestra un registro. El usuario puede configurar las columnas en su totalidad: puede modificar el ancho, clasificar los registros según la columna y ocultar o mostrar las columnas seleccionadas. Algunos elementos de los datos se pueden editar, haciendo doble clic sobre los mismos. Vista de Propiedades Esta información se presenta en dos columnas. En la primera aparece la descripción (Propiedad) y en la segunda el valor de la misma. Nótese que las Vistas de Propiedades no pueden ser editadas por el usuario. Generalidades de SKI-Pro 24 Manual / Programa SKI-Pro-3.0.0es
25 Vistas, continuación Vista Gráfica Los datos contenidos en un Proyecto se pueden visualizar y editar, ya sea mediante la Vista de Reportes o empleando la interfaz gráfica. Existen dos tipos de Vistas Gráficas: los puntos y líneas base se despliegan en forma de croquis, mientras que los datos de las observaciones se muestran en una vista combinada de Reporte / Vista Gráfica. En ambos tipos de vistas el usuario puede modificar los datos, aumentar, reducir e imprimir la vista. Para cambiar de una vista a otra en un Proyecto, simplemente seleccione el separador correspondiente que aparece en la parte inferior de la pantalla. Vista Gráfica de Ver/Editar o de Ajuste Vista gráfica de Procesamiento GPS Manual / Programa SKI-Pro-3.0.0es 25 Generalidades de SKI-Pro
26 Ayuda en pantalla La Ayuda en pantalla de SKI-Pro es una referencia completa que incluye información a detalle de todo el programa. Toda aquella información que NO está contenida en este manual se puede consultar en la Ayuda en pantalla. Para desplegar la Ayuda en pantalla: Desde el menú de Ayuda seleccione Contenido e Índice. Se desplegará la pantalla de Temas de Ayuda: Todos los temas contenidos en la Ayuda se presentan como libros y páginas. Haga doble clic sobre un libro contenido. para ver su Generalidades de SKI-Pro 26 Manual / Programa SKI-Pro-3.0.0es
27 Ayuda en pantalla, continuación Un libro puede contener páginas u otros libros. Haga clic sobre una página de ayuda. para desplegar el texto Para encontrar un tema en la Ayuda: Seleccione la pestaña de Contenidos para desplegar los temas por categoría. O bien, seleccione la pestaña de Índice para desplegar los términos en orden alfabético. Escriba la palabra que está buscando o recorra la lista que se presenta. Haga clic sobre la pestaña Búsqueda para buscar palabras o frases que puedan estar contenidas en un tema de ayuda. Haga clic sobre la pestaña Favoritos para desplegar un tema previamente agregado en su lista personal de los temas consultados con mayor frecuencia. Para imprimir un texto de Ayuda: En caso de no estar desplegada la pantalla de Contenidos, seleccione la pestaña correspondiente Seleccione el libro o la página que desea imprimir. Haga clic sobre el botón Imprimir. Revise que la configuración de la impresora sea correcta. Oprima Aceptar para confirmar. Manual / Programa SKI-Pro-3.0.0es 27 Ayuda Qué es esto?: También es posible consultar los temas de Ayuda mediante los controles y comandos de la interfaz de usuario de SKI-Pro: En la Barra de Herramientas, seleccione el icono y lleve el cursor a otro icono de la misma Barra o de la Barra de Listas. O bien, coloque el cursor sobre un comando del menú para desplegar los temas de ayuda correspondientes. También puede seleccionar la opción Qué es esto?" del menú de Ayuda, o presione la tecla F1 para obtener ayuda del componente activo. Glosario de términos: Si en el programa existe un término en particular que no entienda, consulte el glosario de términos que se encuentra en la Ayuda en pantalla. En caso de no estar desplegada la pantalla de Contenidos, seleccione la pestaña correspondiente. Haga doble clic sobre el libro Ayuda. Haga clic sobre la página Glosario de Términos y seleccione el de su interés. Para mayor información acerca de la Ayuda, consulte el capítulo (o libro) Obteniendo ayuda del sistema de Ayuda en pantalla de SKI-Pro. Generalidades de SKI-Pro
28 Ejercicio I - Tiempo Real El siguiente ejercicio es un tutorial que lo llevará paso a paso con el fin de que aprenda a trabajar con datos GPS en Tiempo Real. Al emplear tiempo real, el procesamiento y la aplicación de un sistema de coordenadas se hacen en campo, de manera que el trabajo en la oficina se reduce a importar datos crudos, eventualmente revisar los resultados y exportar directamente las coordenadas de cuadrícula finales. Para realizar este ejercicio NO es necesario conectar su candado verde (dongle) a su PC. Este ejercicio comprende los siguientes pasos: Lección Uno Importación de datos crudos GPS y del sistema de coordenadas relacionado Creación del Reporte de la Libreta de Campo en Tiempo Real Creación de un Proyecto Lección Dos Análisis del componente Ver/Editar El ejercicio presenta el siguiente escenario: Se ha medido un cierto número de puntos en tiempo real, empleando dos estaciones de referencia diferentes. Los puntos del BM1 al BM4 se han medido desde ambas estaciones de referencia, mientras que el resto de los puntos se midieron desde la estación de referencia TP306 o de la estación B215. Los datos crudos se encuentran en el directorio:...\skipro\data\sampledata\sys500\realtime. En campo se empleó un sistema de coordenadas local, el cual incluye la proyección UTM Zona 32 Norte con el elipsoide Bessel y una transformación Clásica 3D llamada Sample WGS-Bess. Ejercicio I - Tiempo Real 28 Lección Tres Exportación de coordenadas a un archivo ASCII personalizado Manual / Programa SKI-Pro-3.0.0es
29 Lección Uno - Creación de un proyecto e importación de datos crudos En esta lección aprenderá a importar datos crudos GPS y a crear un proyecto nuevo. Inicie el programa SKI-Pro: Oprima el botón Inicio, seleccione Programas, SKI-Pro y haga clic sobre SKI-Pro. Se desplegará la pantalla principal de SKI-Pro. Desde del menú Importar o desde la barra de herramientas seleccione Importar Datos crudos. o abra las Herramientas de la Barra de listas y seleccione Importar datos crudos. Manual / Programa SKI-Pro-3.0.0es 29 Ejercicio I - Tiempo Real
30 Lección Uno - Creación de un proyecto e importación de datos crudos, continuación Se despliega el siguiente cuadro de diálogo: Aparece la siguiente pantalla de Propiedades: En el campo Archivos de tipo: seleccione Datos crudos GPS500. En el campo Buscar en: seleccione el directorio que contiene los datos:...\skipro\data\sampledata\sys500\realtime\data\geodb Dependiendo de dónde haya instalado SKI- Pro, la ruta de acceso a los datos puede variar un poco. En forma predeterminada, SKI-Pro se instalará en: C:\Archivos de Progama\Leica Geosystems\... Desde aquí puede ver y editar los datos crudos. Debido a que no se ha creado un Proyecto, la Lista de proyectos aparece vacía y no puede seleccionar ninguno. Con el botón derecho del Mouse haga doble clic sobre Proyectos y seleccione Nuevo. Con el examinador seleccione el trabajo RT-Sample. Haga clic en Importar. Ejercicio I - Tiempo Real 30 Manual / Programa SKI-Pro-3.0.0es
31 Lección Uno - Creación de un proyecto e importación de datos crudos, continuación Se desplegará el siguiente cuadro de diálogo, con el cual puede crear un Proyecto nuevo durante el procedimiento de Importación (Asignación): Escriba el Nombre del Proyecto, por ejemplo Ejemplo TR. Nótese que el directorio Ejemplo TR se agrega automáticamente a la ruta. Esto es necesario ya que un Proyecto se compone de varios archivos y cada Proyecto debe guardarse bajo un directorio diferente. Oprima el botón Aceptar para confirmar. Se cerrará el cuadro de diálogo de Nuevo Proyecto, habiéndose creado un nuevo proyecto y quedando seleccionado automáticamente. También puede crear un Proyecto nuevo mediante el comando Nuevo Proyecto que se encuentra en el menú Archivo, en la Barra de herramientas, o con el Administrador de Proyectos de la Barra de listas. En el campo Ubicación escriba la ruta por ejemplo C:\SKIPro\Data\Projects O bien, puede emplear el examinador. Manual / Programa SKI-Pro-3.0.0es 31 Ejercicio I - Tiempo Real
32 Lección Uno - Creación de un proyecto e importación de datos crudos, continuación Una vez en el cuadro de Asignación, seleccione el separador Configuración. O bien, más adelante puede relacionar cualquier otro sistema de coordenadas al proyecto. Haga clic en el separador Libreta de campo para generar el reporte del mismo. Aquí puede seleccionar el sistema de coordenadas empleado en campo, para importarlo al Administrador de Sistemas de Coordenadas de SKI-Pro. Además, el Sistema de Coordenadas será relacionado automáticamente al proyecto al que se asignen los datos. Asegúrese de que las dos opciones señaladas en la gráfica superior queden activadas. En Tipo de Coordenadas seleccione Local y Cuadrícula, tal como se muestra en la gráfica. Haga clic en Vista preliminar para desplegar el reporte. Ejercicio I - Tiempo Real 32 Manual / Programa SKI-Pro-3.0.0es
33 Lección Uno - Creación de un proyecto e importación de datos crudos, continuación De esta forma se generará el Reporte de Libreta de Campo GPS como se muestra en la Vista preliminar: Para desplazarse a lo largo del reporte, utilice los botones de desplazamiento de la barra de herramientas y o presione Ctrl Av Pág y Ctrl Re Pág. Para imprimir el reporte, haga clic en. Para cerrar la Vista del reporte, haga clic en de la esquina superior derecha. Haga clic en el separador General para regresar a la página General del diálogo de Asignación. Seleccione Asignar y después Cerrar. Automáticamente se desplegará la ventana del Proyecto, desplegando los puntos del levantamiento en el sistema local de coordenadas. En este Reporte se muestra la información del levantamiento realizado en campo. Manual / Programa SKI-Pro-3.0.0es 33 Prosiga con la Lección Dos - Análisis del componente Ver/Editar. Ejercicio I - Tiempo Real
34 Lección Dos - Análisis del componente Ver/Editar En esta lección conocerá algunas características de utilidad que presenta el componente Ver/Editar. La ventana Ver/Editar se despliega directamente en coordenadas locales, abarcando la totalidad del área del levantamiento, incluyendo las estaciones de referencia. Para observar en forma más clara los puntos, quizás desee desactivar los vectores de las líneas base GPS (representados con líneas rojas), y activar la cuadrícula y las cadenas (con líneas amarillas), desplegando así la forma en que se llevó a cabo el levantamiento. Haga clic con el botón derecho del Mouse sobre el fondo de la pantalla y seleccione Configuración gráfica para cambiar los parámetros como se indica a continuación. Utilice el botón de la barra de herramientas, para aumentar la escala de despliegue y visualizar los puntos con mayor detalle. Consulte la Ayuda en pantalla para obtener mayor información respecto a los otros parámetros de configuración gráfica. Ejercicio I - Tiempo Real 34 Manual / Programa SKI-Pro-3.0.0es
35 Lección Dos - Análisis del componente Ver/Editar, continuación La pantalla se desplegará en la siguiente forma: Si este punto no queda dentro del área aumentada, puede usar el cuadro combinado de desplazamiento al punto y el botón de Edición de Punto de la barra de herramientas. En la página de propiedades, haga clic en el separador de Media. Se desplegará la siguiente página de propiedades, mostrando las dos soluciones del punto y sus diferencias con respecto al promedio: Los símbolos indican que la clase del punto ya es de tipo Medido, ya que los puntos se midieron en Tiempo Real durante el levantamiento. En algunos puntos (por ejemplo, el BM1) el símbolo indica que pertenece a la clase Promediada, debido a que estos puntos se ocuparon dos veces. En esos casos, se calculó automáticamente un promedio para ambas soluciones. Haga clic con el botón derecho del Mouse sobre el punto BM1 y seleccione Propiedades. O bien, puede hacer doble clic sobre el símbolo del punto. Manual / Programa SKI-Pro-3.0.0es 35 Arrastre la barra de desplazamiento horizontal hacia la derecha para desplegar mayor información. Haga clic en Aceptar o Cancelar para cerrar la página de propiedades. Ejercicio I - Tiempo Real
36 Lección Tres - Exportación de coordenadas a un Archivo ASCII personalizado En esta lección aprenderá cómo exportar coordenadas a un archivo ASCII personalizado. Este tipo de archivo ASCII utiliza un archivo de plantilla de formato predefinido (*.frt) para la exportación de los datos. Los archivos de plantilla de formato se pueden crear mediante el programa Leica Geosystems Format Manager. Con el fin de llevar a cabo este ejercicio, se ha instalado automáticamente con SKI-Pro un archivo de plantilla de formato (sample.frt) en su PC. Sin embargo, si usted desea generar su propio archivo de plantilla de formato, consulte el Ejercicio III - Format Manager. Es posible exportar coordenadas en una gran variedad de formatos predefinidos. Consulte en la Ayuda en pantalla los temas de Exportación en formato ASCII y Exportación GIS/CAD para obtener mayor información. Mientras el proyecto se encuentra abierto: Seleccione ASCII del menú Exportar, o desde Herramientas de la Barra de Listas, seleccione Exportar Datos ASCII. Aparecerá el siguiente diálogo: En Guardar en seleccione una ruta. En Guardar como tipo seleccione Archivo ASCII personalizado. Escriba un Nombre de archivo, por ejemplo. Ejemplo1 TR sin extensión. Haga clic en el botón Config... para cambiar los parámetros y seleccionar el archivo de plantilla de formato. Ejercicio I - Tiempo Real 36 Manual / Programa SKI-Pro-3.0.0es
37 Lección Tres - Exportación de coordenadas a un Archivo ASCII personalizado, continuación Se desplegará la siguiente página de Propiedades: Para continuar, haga clic en el separador de Sistema de Coordenadas. Asegúrese de que esté seleccionado el Sistema de Coordenadas Sample RT. En forma predeterminada, queda seleccionado el sistema de coordenadas relacionado al proyecto actual. Haga clic en Aceptar para cerrar la página de Propiedades de la Configuración, y por último, Haga clic en Guardar para guardar el archivo en el disco duro. Cambie la Clase de Coordenadas a Principal. Se exportarán las tripletas de coordenadas con clase más alta. Utilice el examinador para seleccionar el archivo \Shared\Templates\Format Manager\Sample.frt. La ruta de este archivo podrá variar un poco, dependiendo del sitio en el que haya instalado SKI-Pro. En forma predeterminada, SKI-Pro se instalará en: C:\Archivos de Programa\Leica Geosystems\... Manual / Programa SKI-Pro-3.0.0es 37 Ejercicio I - Tiempo Real
38 Lección Tres - Exportación de coordenadas a un Archivo ASCII personalizado, continuación Si abre el archivo ASCII con un editor de texto, se desplegará la siguiente información: Felicidades! Ha terminado satisfactoriamente este Ejercicio. De esta forma, usted aprendió a crear un Proyecto, a importar datos GPS en tiempo real (incluyendo el sistema de coordenadas relacionado), a revisar los datos en el componente Ver/Editar y por último, a exportar estas coordenadas en un archivo ASCII personalizado. Ejercicio I - Tiempo Real 38 Manual / Programa SKI-Pro-3.0.0es
39 Ejercicio II - Post-proceso El siguiente ejercicio es un tutorial que lo llevará paso a paso con el fin de que aprenda a efectuar el post-proceso de datos GPS, abarcando desde la importación de datos crudos hasta la exportación de las coordenadas finales de cuadrícula. En este ejercicio se asume que su candado de verde de protección (dongle) se encuentra conectado a su PC y tiene activadas las opciones Proceso GPS y Datum and Map (Transformación de sistemas de coordenadas). El ejercicio presenta el siguiente escenario: Se ha medido una red de puntos con el método estático rápido, la cual comprende lo puntos TP214, B215, TP306, B218 y B313. Toda la red se ha medido únicamente con dos receptores. Los datos crudos se encuentran en los directorios:...\skipro\data\sampledata\sys500\static\data1...\skipro\data\sampledata\sys500\static\data2. Se conocen las coordenadas locales de los puntos B215, B218 y B313 en la proyección UTM Zona 32 Norte con el elipsoide Bessel. Las coordenadas se encuentran en el archivo:...\skipro\data\sampledata\static\local.txt Deberán calcularse las coordenadas locales de los puntos TP214 y TP306. Manual / Programa SKI-Pro-3.0.0es 39 Este ejercicio comprende los siguientes pasos: Lección Uno Importación de datos crudos GPS Creación de un Proyecto Lección Dos Modificación de las coordenadas de referencia Procesamiento de líneas base Lección Tres Creación de un Sistema de Coordenadas Lección Cuatro Importación de un archivo ASCII con coordena das locales Lección Cinco Cálculo de los parámetros de transformación Lección Seis Empleo de un Sistema de Coordenadas con un Proyecto Lección Siete Exportación de Coordenadas a un archivo ASCII Ejercicio II - Post-proceso
40 Lección Uno - Creación de un proyecto e Importación de datos crudos En esta lección usted aprenderá cómo importar datos crudos GPS y crear, al mismo tiempo, un Proyecto nuevo. Inicie el programa SKI-Pro: Oprima el botón Inicio, seleccione Programas, SKI-Pro y haga clic sobre SKI-Pro. Se desplegará la pantalla principal de SKI-Pro. Desde del menú Importar o desde la barra de herramientas seleccione Importar Datos Crudos. o Abra las Herramientas de la Barra de listas y seleccione Importar datos crudos. Ejercicio II - Post-proceso 40 Manual / Programa SKI-Pro-3.0.0es
41 Lección Uno - Creación de un proyecto e Importación de datos crudos, continuación Aparecerá el siguiente diálogo: Se desplegará la siguiente Hoja de Propiedades: En Archivos de tipo: seleccione Datos crudos GPS500. En el campo Buscar en: seleccione el directorio que contiene los datos:...\skipro\data\sampledata\sys500\static Active la opción Incluir subcarpetas: de esta forma, todos los datos crudos GPS500 contenidos en los dos subdirectorios data1 y data2 se importarán en un solo paso. Dependiendo del sitio en el que se haya instalado SKI-Pro, la ruta de los datos para este ejemplo podrá variar un poco. En forma predeterminada, SKI-Pro se instalará en: C:\Archivos de Programa\Leica Geosystems\... Haga clic en Importar. En esta, usted puede ver y modificar los datos crudos, por ejemplo, cambiar las alturas del instrumento o los Ids de puntos. Como aún no se ha creado un Proyecto, la lista de los mismos se encuentra vacía y no se puede seleccionar ninguno. Haga clic con el botón derecho del Mouse sobre Proyectos y seleccione Nuevo. Manual / Programa SKI-Pro-3.0.0es 41 Ejercicio II - Post-proceso
42 Lección Uno - Creación de un proyecto e Importación de datos crudos, continuación Se desplegará el siguiente diálogo, el cual le permite crear un nuevo proyecto estando aún en el proceso de importación (Asignación). Escriba un Nombre del Proyecto, por ejemplo. Ejemplo PP. Nótese que el directorio Ejemplo PP se agrega automáticamente a la ruta. Esto es necesario debido a que un Proyecto se compone de diversos archivos y cada Proyecto debe guardarse bajo un directorio diferente. Haga clic en Aceptar para confirmar. Se cerrará el diálogo del Nuevo Proyecto y de esta forma se habrá creado un Proyecto nuevo, el cual quedará seleccionado automáticamente. También puede crear un Proyecto nuevo empleando el comando Nuevo Proyecto del menú Archivo o de la barra de herramientas. O bien, mediante el Administrador de Proyectos que se encuentra en la Barra de Listas. Escriba una ruta en el campo Ubicación por ejemplo C:\SKIPro\Data\Proyectos O bien, puede emplear el examinador. Una vez en el diálogo de Asignación, haga clic en Asignar y después en Cerrar. La ventana del Proyecto se abrirá automáticamente. Continúe con la Lección Dos - Procesamiento de líneas base. Ejercicio II - Post-proceso 42 Manual / Programa SKI-Pro-3.0.0es
43 Lección Dos - Procesamiento de líneas base En esta lección aprenderá a procesar y a guardar las líneas base. La ventana del Proyecto le permite desplegar al contenido del Proyecto mediante los diversos separadores de vistas. Haga clic en los separadores que se encuentran en la parte inferior de la pantalla para cambiar de una vista a otra. Ver/Editar despliega una representación gráfica de cada punto contenido en el Proyecto. Los símbolos de los puntos indican que la clase de estos continua siendo de Navegación. Es decir, que la precisión de los mismos es baja (±100m). Con el fin de evitar que los resultados de las líneas base se vean afectados por errores sistemáticos, deben conocerse las coordenadas del primer punto de referencia de la red con una precisión de aproximadamente 20m en el sistema de coordenadas WGS84. Lo anterior se puede lograr comenzando el levantamiento en un punto con coordenadas conocidas en WGS84 o empleando el Proceso de Punto Simple en el punto inicial de la red. Consulte la Ayuda en pantalla para aprender cómo efectuar un Procesamiento de Punto Simple. En este caso, el levantamiento comenzará en un punto conocido, por lo que se modificarán las coordenadas del primer punto de referencia. Haga clic con el botón derecho del Mouse sobre el punto B215 y seleccione Propiedades. Manual / Programa SKI-Pro-3.0.0es 43 Ejercicio II - Post-proceso
44 Lección Dos - Procesamiento de líneas base, continuación Se desplegará la Hoja de Propiedades: A partir este punto, ya puede cambiar a la vista de Proceso GPS y seleccionar las líneas base a procesar. Haga clic en el separador de vistas Proceso GPS, que se encuentra en la parte inferior de la pantalla. En esta vista se muestra una lista de todos los intervalos de observaciones, así como una representación gráfica de los tiempos de observación para cada intervalo: Cambie la Clase de Punto a Control. Cambie los valores de coordenadas por los siguientes: Latitud: N Longitud: E Altura: m Haga clic en Aceptar para confirmar. El símbolo del punto B215 indica que la clase del punto ha cambiado a Control. Ejercicio II - Post-proceso 44 Manual / Programa SKI-Pro-3.0.0es
45 Lección Dos - Procesamiento de líneas base, continuación Una línea base siempre se procesa entre un punto de referencia y un punto móvil. En la pantalla gráfica todas las observaciones se representan por medio de barras horizontales, las cuales se pueden definir como Referencia o como Móvil. En esta red, primero se empleó el punto B215 como referencia y los puntos TP214, TP306, B313 y B218 como móviles. Posteriormente, el punto B218 se estableció como referencia y los puntos TP214, B215 y B313 como móviles. Por último, el punto B313 fue la referencia y el punto TP306 el móvil. Por lo tanto, para calcular todas las líneas base se deben hacer tres procesamientos. Haga clic con el botón derecho del Mouse sobre el fondo y seleccione Modo de Selección y después seleccione Móvil. -o- Seleccione el icono Modo de Selecc: Móvil en la Barra de herramientas. El cursor quedará activado como Móvil. Seleccione con el cursor las barras horizontales que representan a los puntos TP214, TP306, B313 y B218. El color de los intervalos de los puntos móviles cambiará a verde. Manual / Programa SKI-Pro-3.0.0es 45 Para seleccionar el punto de referencia: Coloque el cursor sobre la barra horizontal del punto B215 y con el botón derecho del Mouse seleccione Referencia. El color del intervalo del punto de referencia cambiará a rojo. A partir de este punto, se puede ejecutar el primer procesamiento con cuatro líneas base. Haga clic con el botón derecho del Mouse sobre el fondo y seleccione Procesar o Seleccione el icono Procesar en la Barra de herramientas. Se desplegará un indicador del progreso, en el cual el número inferior se refiere al número de línea base (respecto al total) que se está procesando. Ejercicio II - Post-proceso
46 Lección Dos - Procesamiento de líneas base, continuación Una vez terminado el procesamiento, se desplegará automáticamente la Vista de Resultados, permitiéndole así analizar y guardar las líneas base procesadas: Se presenta la lista de todos los puntos móviles, la calidad de coordenadas de los mismos y el estado de las ambigüedades. Aquellos puntos cuyo estado de ambigüedades esté indicado como sí serán seleccionados automáticamente. Significado del estado de las ambigüedades El estado de ambigüedades constituye un indicador esencial si desea alcanzar precisión centimétrica con períodos cortos de observación (método estático rápido). Si este indicador dice sí, significa que se pudo determinar correctamente la parte entera del número de ciclos entre los satélites y el receptor, es decir, que el cálculo de la línea base se efectuó en forma adecuada. Si dice no, significa que las ambigüedades no se pudieron resolver. Si está marcado como?, indica que no se intentó resolver las ambigüedades. En caso de que el estado de ambigüedades sea no o?, se recomienda analizar los datos en el Reporte que se genera de los mismos. Consulte la Ayuda en línea para obtener mayor información relativa a dicho Reporte. En forma predeterminada, únicamente podrán resolverse las ambigüedades para líneas base de hasta 80 km. Si tienen una longitud mayor, la resolución de ambigüedades ya no es fiable. Para obtener buenos resultados en líneas base mayores a 80 km, se deben aumentar los períodos de observación. Ejercicio II - Post-proceso 46 Manual / Programa SKI-Pro-3.0.0es
47 Lección Dos - Procesamiento de líneas base, continuación En este ejemplo, el estado de ambigüedades dice Sí en todas las líneas base, por lo que se pueden guardar en la base de datos. Haga clic con el botón derecho del Mouse sobre los puntos seleccionados y seleccione Guardar o utilice la barra de herramientas. De esta forma, quedan guardados en la base de datos los resultados de las cuatro líneas base. Para revisar que efectivamente las líneas base hayan quedado guardadas, haga clic en el separador de vistas Ver/ Editar que se encuentra en la parte inferior de la ventana. Haga clic sobre el fondo de la pantalla y seleccione Configuración gráfica... Asegúrese de que se encuentra activada la opción GPS. Se desplegará la siguiente vista: Para completar la red de puntos, se deben efectuar los otros dos procesamientos de datos. Para regresar a la vista de Proceso GPS, oprima el separador de vista Proceso GPS. Oprima el botón derecho del Mouse sobre el fondo y elija Deshacer toda la selección. Seleccione los puntos TP214, B215, B313 como Móvil y el punto B218 como Referencia. Procese y Guarde este segundo grupo de resultados. Por último, Seleccione, Procese y Guarde la línea base entre los puntos B313 y TP306. Se desplegará la siguiente vista: Manual / Programa SKI-Pro-3.0.0es 47 Ejercicio II - Post-proceso
Para ingresar a la aplicación Microsoft PowerPoint 97, los pasos que se deben seguir pueden ser los siguientes:
 Descripción del ambiente de trabajo Entrar y salir de la aplicación Para ingresar a la aplicación Microsoft PowerPoint 97, los pasos que se deben seguir pueden ser los siguientes: A través del botón :
Descripción del ambiente de trabajo Entrar y salir de la aplicación Para ingresar a la aplicación Microsoft PowerPoint 97, los pasos que se deben seguir pueden ser los siguientes: A través del botón :
Introducción a Visual Studio.Net
 Introducción a Visual Studio.Net Visual Studio es un conjunto completo de herramientas de desarrollo para la generación de aplicaciones Web ASP.NET, Servicios Web XML, aplicaciones de escritorio y aplicaciones
Introducción a Visual Studio.Net Visual Studio es un conjunto completo de herramientas de desarrollo para la generación de aplicaciones Web ASP.NET, Servicios Web XML, aplicaciones de escritorio y aplicaciones
APUNTES DE WINDOWS. Windows y sus Elementos INSTITUTO DE CAPACITACIÓN PROFESIONAL. Elementos de Windows
 1 APUNTES DE WINDOWS Unidad 1: Windows y sus Elementos Elementos de Windows Escritorio: Es la pantalla que aparece cuando se inicia una sesión con Windows, desde aquí es de donde se administra el computador.
1 APUNTES DE WINDOWS Unidad 1: Windows y sus Elementos Elementos de Windows Escritorio: Es la pantalla que aparece cuando se inicia una sesión con Windows, desde aquí es de donde se administra el computador.
MANUAL DE USO DEL PROGRAMA ARKITOOL 2012
 MANUAL DE USO DEL PROGRAMA ARKITOOL 2012 Editado por: Ideas y Programas, S.L. San Román de los Montes 25-Enero-2012. ARKITool, ARKIplan, ARKITool Plus son marcas registradas por Ideas y Programas, S.L.
MANUAL DE USO DEL PROGRAMA ARKITOOL 2012 Editado por: Ideas y Programas, S.L. San Román de los Montes 25-Enero-2012. ARKITool, ARKIplan, ARKITool Plus son marcas registradas por Ideas y Programas, S.L.
OpenOffice.org Calc MANUAL CALC 1.INTRODUCCIÓN... 2 2. ENTORNO... 3 1.1 BARRAS DE MENÚ... 3 1.2 PERSONALIZACIÓN DE BARRAS... 4
 MANUAL CALC Índice de contenido 1.INTRODUCCIÓN... 2 2. ENTORNO... 3 1.1 BARRAS DE MENÚ... 3 1.2 PERSONALIZACIÓN DE BARRAS... 4 3. MANEJO DE DOCUMENTOS... 5 2.1 ABRIR DOCUMENTOS... 5 2.2 GUARDAR DOCUMENTOS
MANUAL CALC Índice de contenido 1.INTRODUCCIÓN... 2 2. ENTORNO... 3 1.1 BARRAS DE MENÚ... 3 1.2 PERSONALIZACIÓN DE BARRAS... 4 3. MANEJO DE DOCUMENTOS... 5 2.1 ABRIR DOCUMENTOS... 5 2.2 GUARDAR DOCUMENTOS
Recursos de Aprendizaje
 1.0 Entorno del programa 2.0 Creación de un nuevo programa 2.1 Guardar un programa o una lista de posiciones 2.2 La apertura de una lista de programa o de posiciones 2.3 El cierre de una lista de programas
1.0 Entorno del programa 2.0 Creación de un nuevo programa 2.1 Guardar un programa o una lista de posiciones 2.2 La apertura de una lista de programa o de posiciones 2.3 El cierre de una lista de programas
BUSINESS OBJECTS EDICIÓN DE REPORTES NIVEL II
 BUSINESS OBJECTS EDICIÓN DE REPORTES NIVEL II [Escriba texto] Contenido CAPÍTULO I: ESTRUCTURANDO UN REPORTE... 4 CAPÍTULO II: FICHA DE INFORMES... 5 CAPÍTULO III: BARRA DE HERRAMIENTAS INFORME... 19 EJERCICIOS...
BUSINESS OBJECTS EDICIÓN DE REPORTES NIVEL II [Escriba texto] Contenido CAPÍTULO I: ESTRUCTURANDO UN REPORTE... 4 CAPÍTULO II: FICHA DE INFORMES... 5 CAPÍTULO III: BARRA DE HERRAMIENTAS INFORME... 19 EJERCICIOS...
UF0320: Aplicaciones informáticas de tratamiento de textos
 UF0320: Aplicaciones informáticas de tratamiento de textos TEMA 1. Conceptos generales y características fundamentales del programa de tratamiento de textos TEMA 2. Introducción, desplazamiento del cursor,
UF0320: Aplicaciones informáticas de tratamiento de textos TEMA 1. Conceptos generales y características fundamentales del programa de tratamiento de textos TEMA 2. Introducción, desplazamiento del cursor,
Manual Impress Impress Impress Impress Impress Draw Impress Impress
 Manual Impress Se puede definir Impress como una aplicación dirigida fundamentalmente a servir de apoyo en presentaciones o exposiciones de los más diversos temas, proyectando una serie de diapositivas
Manual Impress Se puede definir Impress como una aplicación dirigida fundamentalmente a servir de apoyo en presentaciones o exposiciones de los más diversos temas, proyectando una serie de diapositivas
Guía rápida. Nero BackItUp. Ahead Software AG
 Guía rápida Nero BackItUp Ahead Software AG Información sobre derechos de autor y marcas comerciales El manual del usuario de Nero BackItUp y todo su contenido son propiedad de Ahead Software y están protegidos
Guía rápida Nero BackItUp Ahead Software AG Información sobre derechos de autor y marcas comerciales El manual del usuario de Nero BackItUp y todo su contenido son propiedad de Ahead Software y están protegidos
Vamos a ver las dos formas básicas de arrancar PowerPoint.
 Iniciar Powerpoint Vamos a ver las dos formas básicas de arrancar PowerPoint. 1) Desde el botón Inicio situado, normalmente, en la esquina inferior izquierda de la pantalla. Coloca el cursor y haz clic
Iniciar Powerpoint Vamos a ver las dos formas básicas de arrancar PowerPoint. 1) Desde el botón Inicio situado, normalmente, en la esquina inferior izquierda de la pantalla. Coloca el cursor y haz clic
ESCUELA DE ADMINISTRACIÓN
 ESCUELA DE ADMINISTRACIÓN PROGRAMA: TÉCNICO GESTIÓN DEL TALENTO HUMANO SUBMÓDULO INFORMÁTICA I CONTENIDO 1 MANEJO DE DOCUMENTOS Y ARCHIVOS... 3 1.1 ARCHIVOS... 3 1.2 CREAR DOCUMENTO NUEVO... 3 1.3 GUARDAR
ESCUELA DE ADMINISTRACIÓN PROGRAMA: TÉCNICO GESTIÓN DEL TALENTO HUMANO SUBMÓDULO INFORMÁTICA I CONTENIDO 1 MANEJO DE DOCUMENTOS Y ARCHIVOS... 3 1.1 ARCHIVOS... 3 1.2 CREAR DOCUMENTO NUEVO... 3 1.3 GUARDAR
Manual de usuario. Modulo Configurador V.1.0.1
 Manual de usuario Modulo Configurador V.1.0.1 Tabla De Contenido 1.) Modulo Configurador 3 1.1) Estructura del modulo configurador 3 1.2) Configuración de datos generales de la empresa 4 a) Ficha de datos
Manual de usuario Modulo Configurador V.1.0.1 Tabla De Contenido 1.) Modulo Configurador 3 1.1) Estructura del modulo configurador 3 1.2) Configuración de datos generales de la empresa 4 a) Ficha de datos
Menús. Gestor de Menús
 Menús Para dar acceso a las categorías, artículos y generar espacio para los módulos se deben crear menús, éstos son enlaces a determinado recurso en el portal Web, sin ellos no es posible visualizar ninguno
Menús Para dar acceso a las categorías, artículos y generar espacio para los módulos se deben crear menús, éstos son enlaces a determinado recurso en el portal Web, sin ellos no es posible visualizar ninguno
INSTRUCCIONES REGISTRADOR PL-125-T2USB
 INSTRUCCIONES REGISTRADOR PL-125-T2USB Botones: 1. Puerto de sensores. 2. Temperatura 1 y temperatura 2 3. Display 4. Medidas en Cº, Fº 5. Botón de grabación. 6. Conexión USB 7. Retención de lectura. 8.
INSTRUCCIONES REGISTRADOR PL-125-T2USB Botones: 1. Puerto de sensores. 2. Temperatura 1 y temperatura 2 3. Display 4. Medidas en Cº, Fº 5. Botón de grabación. 6. Conexión USB 7. Retención de lectura. 8.
BUSINESS OBJECTS EDICIÓN DE REPORTES NIVEL I
 BUSINESS OBJECTS EDICIÓN DE REPORTES NIVEL I [Escriba texto] Contenido INTRODUCCIÓN... 3 CAPÍTULO I: Crear Reportes Desde Carpetas Publicas... 4 CAPÍTULO II: Editar Reportes... 6 CAPÍTULO III: Visualización
BUSINESS OBJECTS EDICIÓN DE REPORTES NIVEL I [Escriba texto] Contenido INTRODUCCIÓN... 3 CAPÍTULO I: Crear Reportes Desde Carpetas Publicas... 4 CAPÍTULO II: Editar Reportes... 6 CAPÍTULO III: Visualización
Ofimática Aplicada. Elaborado por: Lic. Ronald Méndez
 Ofimática Aplicada Unidad III: HERRRAMIENTAS DE ESCRITORIO EXCEL Contenido: Qué es Excel? Elementos de la pantalla La Cinta de opciones La ficha Archivo Dividir sectores en una hoja de cálculo La Barra
Ofimática Aplicada Unidad III: HERRRAMIENTAS DE ESCRITORIO EXCEL Contenido: Qué es Excel? Elementos de la pantalla La Cinta de opciones La ficha Archivo Dividir sectores en una hoja de cálculo La Barra
Para ingresar a la aplicación Microsoft Word 97, los pasos que se deben seguir pueden ser los siguientes:
 Acceso a la aplicación Descripción del ambiente de trabajo Para ingresar a la aplicación Microsoft Word 97, los pasos que se deben seguir pueden ser los siguientes: A través del botón Inicio: 1. Seleccionar
Acceso a la aplicación Descripción del ambiente de trabajo Para ingresar a la aplicación Microsoft Word 97, los pasos que se deben seguir pueden ser los siguientes: A través del botón Inicio: 1. Seleccionar
Instructivo de Microsoft Windows
 Instructivo de Microsoft Windows El presente instructivo corresponde a una guía básica para el manejo de los programas y la adquisición de conceptos en relación a estos utilitarios. No obstante ello, para
Instructivo de Microsoft Windows El presente instructivo corresponde a una guía básica para el manejo de los programas y la adquisición de conceptos en relación a estos utilitarios. No obstante ello, para
Operación de Microsoft Word
 Trabajar con tablas Las tablas permiten organizar la información y crear atractivos diseños de página con columnas paralelas de texto y gráficos. Las tablas pueden utilizarse para alinear números en columnas
Trabajar con tablas Las tablas permiten organizar la información y crear atractivos diseños de página con columnas paralelas de texto y gráficos. Las tablas pueden utilizarse para alinear números en columnas
SISTEMA DE APARTADO DE SALAS PARA EVENTOS
 SISTEMA DE APARTADO DE SALAS PARA EVENTOS Dirección General de Comunicaciones e Informática Febrero 2008 1 INDICE 1. Objetivos del Sistema... 3 10. Solución de problemas... 23 2. Introducción... 4 3. Requisitos...
SISTEMA DE APARTADO DE SALAS PARA EVENTOS Dirección General de Comunicaciones e Informática Febrero 2008 1 INDICE 1. Objetivos del Sistema... 3 10. Solución de problemas... 23 2. Introducción... 4 3. Requisitos...
WINDOWS. Iniciando Windows. El mouse
 Windows es un sistema operativo, cuyo nombre lo debe al principal elemento de trabajo, la ventana - en inglés window -. Este tiene características como: Multitarea: durante una sesión de trabajo, es posible
Windows es un sistema operativo, cuyo nombre lo debe al principal elemento de trabajo, la ventana - en inglés window -. Este tiene características como: Multitarea: durante una sesión de trabajo, es posible
S I S T E M A E N L Í N E A
 S I S T E M A E N L Í N E A El Sistema en Línea de AGROIDEAS - Programa de Compensaciones para la Competitividad es la herramienta mediante la cual las Organizaciones de Productores Agrarios podrán inscribirse
S I S T E M A E N L Í N E A El Sistema en Línea de AGROIDEAS - Programa de Compensaciones para la Competitividad es la herramienta mediante la cual las Organizaciones de Productores Agrarios podrán inscribirse
Retrospect 9 para Mac Anexo de la Guía del usuario
 Retrospect 9 para Mac Anexo de la Guía del usuario 2 Anexo de la Guía del usuario de Retrospect 9 www.retrospect.com 2011 Retrospect, Inc. Todos los derechos reservados. Guía del usuario de Retrospect
Retrospect 9 para Mac Anexo de la Guía del usuario 2 Anexo de la Guía del usuario de Retrospect 9 www.retrospect.com 2011 Retrospect, Inc. Todos los derechos reservados. Guía del usuario de Retrospect
Manual del Profesor Campus Virtual UNIVO
 Manual del Profesor Campus Virtual UNIVO Versión 2.0 Universidad de Oriente UNIVO Dirección de Educación a Distancia INDICE 1. Campus Virtual. 03 1.1 Accesos al Curso 04 1.2 Interfaz del Curso...06 1.3
Manual del Profesor Campus Virtual UNIVO Versión 2.0 Universidad de Oriente UNIVO Dirección de Educación a Distancia INDICE 1. Campus Virtual. 03 1.1 Accesos al Curso 04 1.2 Interfaz del Curso...06 1.3
Introducción. Introducción a NTI Shadow. Información general de la pantalla de Bienvenida
 Introducción Introducción a NTI Shadow Bienvenido a NTI Shadow. Nuestro software permite a los usuarios programar trabajos de copia de seguridad continuos que copian el contenido de una o más carpetas
Introducción Introducción a NTI Shadow Bienvenido a NTI Shadow. Nuestro software permite a los usuarios programar trabajos de copia de seguridad continuos que copian el contenido de una o más carpetas
Guía rápida de instalación descargada de internet.
 Guía rápida de instalación descargada de internet. Para realizar la instalación debe hacer lo siguiente: Primero se tienen que tomar las siguientes consideraciones. Debe hacer respaldo de su información
Guía rápida de instalación descargada de internet. Para realizar la instalación debe hacer lo siguiente: Primero se tienen que tomar las siguientes consideraciones. Debe hacer respaldo de su información
F-Series Desktop Manual Del Usuario
 F-Series Desktop Manual Del Usuario F20 es Espanõl Contenido Leyenda de iconos y texto...3 Definición de F-Series Desktop...4 Instalación de F-Series Desktop en el ordenador...4 Suscripción a la información
F-Series Desktop Manual Del Usuario F20 es Espanõl Contenido Leyenda de iconos y texto...3 Definición de F-Series Desktop...4 Instalación de F-Series Desktop en el ordenador...4 Suscripción a la información
Instructivo Asesoría Básica Comunidad Virtual SharePoint 2010
 Instructivo Asesoría Básica Comunidad Virtual SharePoint 2010 CONTENIDO 1. Qué es? 2. Cómo crear y acceder a la Comunidad Virtual en Microsoft SharePoint 2010? Ejemplo. 3. Qué tengo en la página de inicio
Instructivo Asesoría Básica Comunidad Virtual SharePoint 2010 CONTENIDO 1. Qué es? 2. Cómo crear y acceder a la Comunidad Virtual en Microsoft SharePoint 2010? Ejemplo. 3. Qué tengo en la página de inicio
reemplaza menú archivo y esta situado en la esquina superior izquierda de estos programas de
 Taller de Computación Básica Curso de Apoyo a la Modalidad Presencial Lección 1: Conociendo Word Indicaciones: 1. Identifica los elementos principales e interfaz de Word. 2. Maneja los elementos principales
Taller de Computación Básica Curso de Apoyo a la Modalidad Presencial Lección 1: Conociendo Word Indicaciones: 1. Identifica los elementos principales e interfaz de Word. 2. Maneja los elementos principales
1. La nueva interfaz del programa
 1. La nueva interfaz del programa 13 1. La nueva interfaz del programa 1.1 La interfaz del nuevo Flash CS4 Al acceder por primera vez a Adobe Flash CS4 llama la atención la nueva disposición de las paletas,
1. La nueva interfaz del programa 13 1. La nueva interfaz del programa 1.1 La interfaz del nuevo Flash CS4 Al acceder por primera vez a Adobe Flash CS4 llama la atención la nueva disposición de las paletas,
Manejo de Libros. Marzo 2011 Manejo de Libros Diapositiva 1
 Manejo de Libros Conceptos básicos Iniciar Excel Pestaña o Ficha Archivo Objetos del libro: Barras de título y acceso rápido Objetos del libro: Cinta de opciones y fichas de herramientas Objetos del libro:
Manejo de Libros Conceptos básicos Iniciar Excel Pestaña o Ficha Archivo Objetos del libro: Barras de título y acceso rápido Objetos del libro: Cinta de opciones y fichas de herramientas Objetos del libro:
CAPÍTULO 17: ASPECTOS BÁSICOS DEL SISTEMA OPERATIVO WINDOWS
 CAPÍTULO 17: ASPECTOS BÁSICOS DEL SISTEMA OPERATIVO WINDOWS Tecnologías informáticas en la escuela 379 17 ASPECTOS BÁSICOS DEL SISTEMA OPERATIVO WINDOWS 17.1 INTRODUCCIÓN Existe una gran cantidad de SO,
CAPÍTULO 17: ASPECTOS BÁSICOS DEL SISTEMA OPERATIVO WINDOWS Tecnologías informáticas en la escuela 379 17 ASPECTOS BÁSICOS DEL SISTEMA OPERATIVO WINDOWS 17.1 INTRODUCCIÓN Existe una gran cantidad de SO,
Para poder acceder al sistema sólo deberá ingresar la siguiente liga desde el navegador de su preferencia: http://funcionpublica.ceneval.edu.
 MANUAL DEL USUARIO DE SAC... 1 REQUERIMIENTOS MÍNIMOS... 1 ACCESO AL SISTEMA... 1 FUNCIONALIDAD DEL SISTEMA... 1 ENTRADA AL SISTEMA... 2 NAVEGACIÓN... 3 BARRA DE HERRAMIENTAS... 4 0-1 Manual del usuario
MANUAL DEL USUARIO DE SAC... 1 REQUERIMIENTOS MÍNIMOS... 1 ACCESO AL SISTEMA... 1 FUNCIONALIDAD DEL SISTEMA... 1 ENTRADA AL SISTEMA... 2 NAVEGACIÓN... 3 BARRA DE HERRAMIENTAS... 4 0-1 Manual del usuario
Guía de usuario del Administrador CPA BT icomms
 Guía de usuario del Administrador CPA BT icomms Enero 2015 Contenido Bienvenido... 3 Usuarios... 3 Convenciones de texto... 3 Siglas... 4 Publicaciones relacionadas... 4 Cómo obtener ayuda... 4 Capítulo
Guía de usuario del Administrador CPA BT icomms Enero 2015 Contenido Bienvenido... 3 Usuarios... 3 Convenciones de texto... 3 Siglas... 4 Publicaciones relacionadas... 4 Cómo obtener ayuda... 4 Capítulo
V-Safe 100. Guía del usuario. Febrero de 2005
 V-Safe 100 Guía del usuario Febrero de 2005 1 Guía del usuario V-Safe 100 Derechos reservados Verbatim Corporation 2005 INFORMACIÓN DE CONTROL DEL DOCUMENTO N de control del documento: Cargo Nombre Fecha
V-Safe 100 Guía del usuario Febrero de 2005 1 Guía del usuario V-Safe 100 Derechos reservados Verbatim Corporation 2005 INFORMACIÓN DE CONTROL DEL DOCUMENTO N de control del documento: Cargo Nombre Fecha
La ventana de Microsoft Excel
 Actividad N 1 Conceptos básicos de Planilla de Cálculo La ventana del Microsoft Excel y sus partes. Movimiento del cursor. Tipos de datos. Metodología de trabajo con planillas. La ventana de Microsoft
Actividad N 1 Conceptos básicos de Planilla de Cálculo La ventana del Microsoft Excel y sus partes. Movimiento del cursor. Tipos de datos. Metodología de trabajo con planillas. La ventana de Microsoft
GUÍA DE CONFIGURACIÓN PC PARA HACER USO DE LA SEDE ELECTRÓNICA DEL CABILDO DE GRAN CANARIA
 GUÍA DE CONFIGURACIÓN PC PARA HACER USO DE LA SEDE ELECTRÓNICA DEL CABILDO DE GRAN CANARIA CONTROL DE CAMBIOS Versión Fecha Páginas afectadas Cambios 1.0 14/10/2015 Todas Versión inicial del documento
GUÍA DE CONFIGURACIÓN PC PARA HACER USO DE LA SEDE ELECTRÓNICA DEL CABILDO DE GRAN CANARIA CONTROL DE CAMBIOS Versión Fecha Páginas afectadas Cambios 1.0 14/10/2015 Todas Versión inicial del documento
CENTRO DE INVESTIGACIÓN CIENTÍFICA Y DE EDUCACIÓN SUPERIOR DE ENSENADA, BAJA CALIFORNIA Departamento de Cómputo / Dirección de Telemática ÍNDICE
 HOJA 1 DE 17 ÍNDICE 1 Interfaz Web... 2 1.1 Acceso a la nube CICESE utilizando la interfaz Web.... 2 1.2 Pantalla principal de la interfaz Web.... 3 2 Administrar archivos desde la interfaz Web... 5 2.1
HOJA 1 DE 17 ÍNDICE 1 Interfaz Web... 2 1.1 Acceso a la nube CICESE utilizando la interfaz Web.... 2 1.2 Pantalla principal de la interfaz Web.... 3 2 Administrar archivos desde la interfaz Web... 5 2.1
GUÍA RÁPIDA DE TRABAJOS CON ARCHIVOS.
 GUÍA RÁPIDA DE TRABAJOS CON ARCHIVOS. 1 Direcciones o Ubicaciones, Carpetas y Archivos Botones de navegación. El botón Atrás permite volver a carpetas que hemos examinado anteriormente. El botón Arriba
GUÍA RÁPIDA DE TRABAJOS CON ARCHIVOS. 1 Direcciones o Ubicaciones, Carpetas y Archivos Botones de navegación. El botón Atrás permite volver a carpetas que hemos examinado anteriormente. El botón Arriba
Guía de Instalación y Administración
 Guía de Instalación y Administración Contenido Introducción...2 Instalación del programa... 3 Confirmación de los requisitos de instalación... 5 Instalación en una PC... 6 Instalación en red... 7 Instalación
Guía de Instalación y Administración Contenido Introducción...2 Instalación del programa... 3 Confirmación de los requisitos de instalación... 5 Instalación en una PC... 6 Instalación en red... 7 Instalación
Microsoft Access proporciona dos métodos para crear una Base de datos.
 Operaciones básicas con Base de datos Crear una Base de datos Microsoft Access proporciona dos métodos para crear una Base de datos. Se puede crear una base de datos en blanco y agregarle más tarde las
Operaciones básicas con Base de datos Crear una Base de datos Microsoft Access proporciona dos métodos para crear una Base de datos. Se puede crear una base de datos en blanco y agregarle más tarde las
Mapas colaborativos en línea
 MÓDULO: COMUNIDADES DE APRENDIZAJE Universidad Nacional de Córdoba Mapas colaborativos en línea La propuesta que le presentamos se basa en la realización de un mapa colaborativo en línea. La idea es que
MÓDULO: COMUNIDADES DE APRENDIZAJE Universidad Nacional de Córdoba Mapas colaborativos en línea La propuesta que le presentamos se basa en la realización de un mapa colaborativo en línea. La idea es que
Construcción de Escenarios
 Construcción de Escenarios Consiste en observar los diferentes resultados de un modelo, cuando se introducen diferentes valores en las variables de entrada. Por ejemplo: Ventas, crecimiento de ventas,
Construcción de Escenarios Consiste en observar los diferentes resultados de un modelo, cuando se introducen diferentes valores en las variables de entrada. Por ejemplo: Ventas, crecimiento de ventas,
MACROS Y FORMULARIOS
 MACROS Y FORMULARIOS Para poder realizar formularios en Excel es necesario ubicar el menú programador Qué hacer si no aparece el menú programador? En algunos equipos no aparece este menú, por lo que es
MACROS Y FORMULARIOS Para poder realizar formularios en Excel es necesario ubicar el menú programador Qué hacer si no aparece el menú programador? En algunos equipos no aparece este menú, por lo que es
Instalación del sistema VSControl Total2012
 Instalación del sistema VSControl Total2012 Este tutorial va destinado a todos los usuarios que desean instalar el Software de Vision Systems (VS) en el servidor. El sistema puede ser: VSControl Total
Instalación del sistema VSControl Total2012 Este tutorial va destinado a todos los usuarios que desean instalar el Software de Vision Systems (VS) en el servidor. El sistema puede ser: VSControl Total
MATERIAL 2 EXCEL 2007
 INTRODUCCIÓN A EXCEL 2007 MATERIAL 2 EXCEL 2007 Excel 2007 es una planilla de cálculo, un programa que permite manejar datos de diferente tipo, realizar cálculos, hacer gráficos y tablas; una herramienta
INTRODUCCIÓN A EXCEL 2007 MATERIAL 2 EXCEL 2007 Excel 2007 es una planilla de cálculo, un programa que permite manejar datos de diferente tipo, realizar cálculos, hacer gráficos y tablas; una herramienta
Manual etime para supervisores
 Contenido Introducción...3 Empezando a usar etime...4 Cómo entrar a etime?...5 *Cambiar su propia contraseña...5 Partes de pantalla principal...6 Funcionamiento estándar de las pantallas de captura...7
Contenido Introducción...3 Empezando a usar etime...4 Cómo entrar a etime?...5 *Cambiar su propia contraseña...5 Partes de pantalla principal...6 Funcionamiento estándar de las pantallas de captura...7
SMS Gestión. manual de uso
 SMS Gestión manual de uso índice qué es SMS Gestión 2 acceso al servicio 3 01 acceso con la clave de servicios de Orange 4 02 acceso personalizado 6 02.1 cómo personalizar su acceso a la aplicación 7 02.2
SMS Gestión manual de uso índice qué es SMS Gestión 2 acceso al servicio 3 01 acceso con la clave de servicios de Orange 4 02 acceso personalizado 6 02.1 cómo personalizar su acceso a la aplicación 7 02.2
Sistema Integral de Tesorería Módulo de Contabilidad Manual de Operación
 Aplicaciones y Servicios de Información EMPRESS S.C. Página 1 de 28 CONTENIDO Breve descripción del... 3 Menú Archivos... 4 Tipos de Cuentas.-...4 Cuentas Contables.-...4 Circunscripción.-...7 Menú Pólizas...
Aplicaciones y Servicios de Información EMPRESS S.C. Página 1 de 28 CONTENIDO Breve descripción del... 3 Menú Archivos... 4 Tipos de Cuentas.-...4 Cuentas Contables.-...4 Circunscripción.-...7 Menú Pólizas...
Manual de 1 nstalación CONAGUA
 / CATALOGO DIGITAL DE CONCEPTOS, ESPECIFICACIONES TÉCNICAS Y PRECIOS UNITARIOS PARA LOS PROYECTOS DE REHABILITACIÓN Y MODERNIZACIÓN DE DISTRITOS DE RIEGO Manual de 1 nstalación CONAGUA COMISIÓN NACIONAL
/ CATALOGO DIGITAL DE CONCEPTOS, ESPECIFICACIONES TÉCNICAS Y PRECIOS UNITARIOS PARA LOS PROYECTOS DE REHABILITACIÓN Y MODERNIZACIÓN DE DISTRITOS DE RIEGO Manual de 1 nstalación CONAGUA COMISIÓN NACIONAL
1 MANUAL DE INSTALACIÓN
 1 MANUAL DE INSTALACIÓN El software necesario para la ejecución de las aplicaciones se incluye en el apartado software del cd del proyecto. Aún así, a continuación se explica como poder descargar los programas
1 MANUAL DE INSTALACIÓN El software necesario para la ejecución de las aplicaciones se incluye en el apartado software del cd del proyecto. Aún así, a continuación se explica como poder descargar los programas
Instructivo de Microsoft Excel 2003
 Instructivo de Microsoft Excel 2003 El presente instructivo corresponde a una guía básica para el manejo del programa y la adquisición de conceptos en relación a este utilitario. Que es Microsoft Excel?
Instructivo de Microsoft Excel 2003 El presente instructivo corresponde a una guía básica para el manejo del programa y la adquisición de conceptos en relación a este utilitario. Que es Microsoft Excel?
EDICIÓN Y FORMATO (II)
 EDICIÓN Y FORMATO (II) 1. INTRODUCCIÓN Writer dispone de una serie de barras de herramientas predeterminadas, en las que se encuentran botones de acceso directo a comandos específicos que se activan con
EDICIÓN Y FORMATO (II) 1. INTRODUCCIÓN Writer dispone de una serie de barras de herramientas predeterminadas, en las que se encuentran botones de acceso directo a comandos específicos que se activan con
Guía rápida de instalación
 Guía rápida de instalación Microsoft Windows Vista / XP / 2000 / 2003 / 2008 Protegemos su Mundo Digital ESET NOD32 Antivirus le provee a su computadora protección de última generación contra códigos maliciosos.
Guía rápida de instalación Microsoft Windows Vista / XP / 2000 / 2003 / 2008 Protegemos su Mundo Digital ESET NOD32 Antivirus le provee a su computadora protección de última generación contra códigos maliciosos.
2.1.1.2 Explicación usuario y contraseña para entidades nuevas no inscritas a la CNG
 Para la instalación y operación del CHIP-Local en una Entidad Reportante se tienen dos instrumentos básicos: La página Web www.chip.gov.co y la ayuda del CHIP-Local. En la guía para la Instalación y operación
Para la instalación y operación del CHIP-Local en una Entidad Reportante se tienen dos instrumentos básicos: La página Web www.chip.gov.co y la ayuda del CHIP-Local. En la guía para la Instalación y operación
Módulo 8: Ofimática básica. Unidad didáctica 4: Introducción y modificación de datos. Access
 Módulo 8: Ofimática básica Unidad didáctica 4: Introducción y modificación de datos Access UNIDAD DIDÁCTICA 4 Introducción y modificación de datos Créditos Autor/es: Fuentes Innovación y Cualificación
Módulo 8: Ofimática básica Unidad didáctica 4: Introducción y modificación de datos Access UNIDAD DIDÁCTICA 4 Introducción y modificación de datos Créditos Autor/es: Fuentes Innovación y Cualificación
Calendario Web. Objetivo: Presentar los pasos de uso del servicio de calendario Web UN
 Calendario Web Objetivo: Presentar los pasos de uso del servicio de calendario Web UN Alcance: El calendario que se presentará, es el perteneciente a la plataforma Iplanet, actualmente ofrecido a los usuarios
Calendario Web Objetivo: Presentar los pasos de uso del servicio de calendario Web UN Alcance: El calendario que se presentará, es el perteneciente a la plataforma Iplanet, actualmente ofrecido a los usuarios
Instalación de software Escuela nº 765 Lago Puelo Provincia de Chubut Profesor: Claudio Segovia
 Instalación de software Escuela nº 765 Lago Puelo Provincia de Chubut Profesor: Claudio Segovia Apuntes de uso del procesador de texto en la oficina Este texto intenta ser un complemento de las clases
Instalación de software Escuela nº 765 Lago Puelo Provincia de Chubut Profesor: Claudio Segovia Apuntes de uso del procesador de texto en la oficina Este texto intenta ser un complemento de las clases
Para crear formularios se utiliza la barra de herramientas Formulario, que se activa a través del comando Ver barra de herramientas.
 Formularios TEMA: FORMULARIOS. 1. INTRODUCCIÓN. 2. CREACIÓN DE FORMULARIOS. 3. INTRODUCIR DATOS EN UN FORMULARIO. 4. MODIFICAR UN FORMULARIO 5. MANERAS DE GUARDAR UN FORMULARIO. 6. IMPRIMIR FORMULARIOS.
Formularios TEMA: FORMULARIOS. 1. INTRODUCCIÓN. 2. CREACIÓN DE FORMULARIOS. 3. INTRODUCIR DATOS EN UN FORMULARIO. 4. MODIFICAR UN FORMULARIO 5. MANERAS DE GUARDAR UN FORMULARIO. 6. IMPRIMIR FORMULARIOS.
Manual correo electrónico sobre webmail
 Manual correo electrónico sobre webmail Para ingresar a su cuenta de correo vía web; se debe utilizar un Navegador de Internet, entre los más comunes están Internet Explorer, Mozilla Firefox, Google Chrome,
Manual correo electrónico sobre webmail Para ingresar a su cuenta de correo vía web; se debe utilizar un Navegador de Internet, entre los más comunes están Internet Explorer, Mozilla Firefox, Google Chrome,
PARKING ZONE v1.8 MANUAL DEL USUARIO
 PARKING ZONE v1.8 MANUAL DEL USUARIO Contenido 1. ABRIR LA APLICACIÓN 3 2. UBICACIÓN DEL SERVIDOR 3 3. ACCESO A LA APLICACIÓN 4 4. ADMINISTRACION TARIFAS 5 5. ADMINISTRACION CONFIGURACION 6 5.1. CONFIGURAR
PARKING ZONE v1.8 MANUAL DEL USUARIO Contenido 1. ABRIR LA APLICACIÓN 3 2. UBICACIÓN DEL SERVIDOR 3 3. ACCESO A LA APLICACIÓN 4 4. ADMINISTRACION TARIFAS 5 5. ADMINISTRACION CONFIGURACION 6 5.1. CONFIGURAR
Un kilobyte (KB) son 1024 bytes, un Megabyte (MB) son 1024 KB, un Gigabyte son 1024 Mb
 El Explorador de Windows es la herramienta básica en un Sistema Operativo porque con ella controlaremos toda la información que tenemos guardada en nuestro disco duro, disquete, CD, USB, etc. Terminología
El Explorador de Windows es la herramienta básica en un Sistema Operativo porque con ella controlaremos toda la información que tenemos guardada en nuestro disco duro, disquete, CD, USB, etc. Terminología
A continuación, se detalla el uso de los accesorios más comunes:
 4 Los Accesorios de Windows I El sistema operativo Windows incorpora una serie de programas de utilidad general, de forma que pueda trabajar con su ordenador sin tener que recurrir a programas comerciales.
4 Los Accesorios de Windows I El sistema operativo Windows incorpora una serie de programas de utilidad general, de forma que pueda trabajar con su ordenador sin tener que recurrir a programas comerciales.
HP Backup and Recovery Manager
 HP Backup and Recovery Manager Manual de usuario Version 1.0 Índice Introducción Instalación Cómo se instala Opciones de idioma HP Backup and Recovery Manager Recordatorios Copias de sguridad programadas
HP Backup and Recovery Manager Manual de usuario Version 1.0 Índice Introducción Instalación Cómo se instala Opciones de idioma HP Backup and Recovery Manager Recordatorios Copias de sguridad programadas
Manual de operación Radix Spot Manager v3
 Manual de operación Radix Spot Manager v3 Todos los derechos reservados Copyright 2005 Soluciones Radix, S.A. de C.V. Página 1 Tabla de contenidos Tabla de contenidos...2 Pantalla principal...3 Uso de
Manual de operación Radix Spot Manager v3 Todos los derechos reservados Copyright 2005 Soluciones Radix, S.A. de C.V. Página 1 Tabla de contenidos Tabla de contenidos...2 Pantalla principal...3 Uso de
DIRECCIÓN GENERAL DE EDUCACIÓN SUPERIOR TECNOLÓGICA INSTITUTO TECNOLÓGICO DE CD. VALLES MANUAL DE USUARIO
 DIRECCIÓN GENERAL DE EDUCACIÓN SUPERIOR TECNOLÓGICA INSTITUTO TECNOLÓGICO DE CD. VALLES MANUAL DE USUARIO NENEK-SAAC sistema adaptable para el almacenaje de contenidos producidos por comunidades virtuales
DIRECCIÓN GENERAL DE EDUCACIÓN SUPERIOR TECNOLÓGICA INSTITUTO TECNOLÓGICO DE CD. VALLES MANUAL DE USUARIO NENEK-SAAC sistema adaptable para el almacenaje de contenidos producidos por comunidades virtuales
8 3D MODELER. Las vistas son: - Vista Y-Z: vista del alzado del dibujo. - Vista X-Z: vista del perfil del símbolo. Las Vistas
 8 3D MODELER Crear símbolos por el usuario en myhouse MyHouse incluye un gran número de dibujos prediseñados. Para muchos diseños y planos, estos serían suficiente. Para planos que requieran esa mesa especial,
8 3D MODELER Crear símbolos por el usuario en myhouse MyHouse incluye un gran número de dibujos prediseñados. Para muchos diseños y planos, estos serían suficiente. Para planos que requieran esa mesa especial,
Para utilizar esta nueva funcionalidad usted debe hacer lo siguiente: Figura 1. Ventana buscar usuarios para modificar.
 Manejo de NIIF Sistema Administrativo Windows (SAW) Ahora el software administrativo (SAW) incluye las NIIF para facilitar el manejo de esta normativa en las actividades contables de su empresa. Este instructivo
Manejo de NIIF Sistema Administrativo Windows (SAW) Ahora el software administrativo (SAW) incluye las NIIF para facilitar el manejo de esta normativa en las actividades contables de su empresa. Este instructivo
Sophos Anti-Virus para Mac OS X Ayuda
 Sophos Anti-Virus para Mac OS X Ayuda Para ordenadores en red o independientes con Mac OS X versión 10.4 o posterior Versión: 8 Edición: abril de 2012 Contenido 1 Acerca de Sophos Anti-Virus...3 2 Detectar
Sophos Anti-Virus para Mac OS X Ayuda Para ordenadores en red o independientes con Mac OS X versión 10.4 o posterior Versión: 8 Edición: abril de 2012 Contenido 1 Acerca de Sophos Anti-Virus...3 2 Detectar
SESIÓN 6 INTRODUCCIÓN A WORD.
 SESIÓN 6 INTRODUCCIÓN A WORD. I. CONTENIDOS: 1. La pantalla de Word. 2. Partes de la pantalla de Word. 3. Funcionamiento de los menús. 4. Distintas formas de ver un documento. 5. Trabajar con varios documentos
SESIÓN 6 INTRODUCCIÓN A WORD. I. CONTENIDOS: 1. La pantalla de Word. 2. Partes de la pantalla de Word. 3. Funcionamiento de los menús. 4. Distintas formas de ver un documento. 5. Trabajar con varios documentos
TEMA 4: CORREO ELECTRÓNICO: OUTLOOK 2007 CORREO ELECTRÓNICO: OUTLOOK 2007 2 EJECUTAR EL ENTORNO DE TRABAJO GESTIÓN DE CORREO ELECTRÓNICO 3
 TEMA 4: CORREO ELECTRÓNICO: OUTLOOK 2007 CORREO ELECTRÓNICO: OUTLOOK 2007 2 EJECUTAR 2 EL ENTORNO DE TRABAJO 3 GESTIÓN DE CORREO ELECTRÓNICO 3 Configurar cuenta de correo 3 Recepción y envío de mensajes
TEMA 4: CORREO ELECTRÓNICO: OUTLOOK 2007 CORREO ELECTRÓNICO: OUTLOOK 2007 2 EJECUTAR 2 EL ENTORNO DE TRABAJO 3 GESTIÓN DE CORREO ELECTRÓNICO 3 Configurar cuenta de correo 3 Recepción y envío de mensajes
MÓDULO CÉDULAS DE AUDITORÍA DESDE EXCEL
 MÓDULO CÉDULAS DE AUDITORÍA DESDE EXCEL EL módulo de Cédulas desde Excel permite obtener y manipular la información registrada en SuperCONTABILIDAD de manera rápida y confiable. Las aplicaciones de este
MÓDULO CÉDULAS DE AUDITORÍA DESDE EXCEL EL módulo de Cédulas desde Excel permite obtener y manipular la información registrada en SuperCONTABILIDAD de manera rápida y confiable. Las aplicaciones de este
Manual de operación Radix Audio Manager v3. Manual de operación... 1. Tabla de contenidos... 2. Instalación... 4
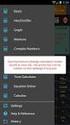 Manual de operación Página 1 Tabla de contenidos Manual de operación... 1 Tabla de contenidos... 2 Instalación... 4 Corriendo el sistema por primera vez... 7 Licencia... 8 Añadiendo estaciones... 9 Pantalla
Manual de operación Página 1 Tabla de contenidos Manual de operación... 1 Tabla de contenidos... 2 Instalación... 4 Corriendo el sistema por primera vez... 7 Licencia... 8 Añadiendo estaciones... 9 Pantalla
Guía para realizar trabajos universitarios
 Guía para realizar trabajos universitarios Recurso de apoyo para el proceso de migración a de la. Este manual fue elaborado para Libre Office Writer Introducción Además puede establecerse que tengan un
Guía para realizar trabajos universitarios Recurso de apoyo para el proceso de migración a de la. Este manual fue elaborado para Libre Office Writer Introducción Además puede establecerse que tengan un
[MyPaint] Guía de inicio
![[MyPaint] Guía de inicio [MyPaint] Guía de inicio](/thumbs/30/13952296.jpg) Guía de inicio 1 Índice Introducción... 3 Menú principal... 3 Barra de herramientas... 4 Lienzo... 4 Archivo... 5 Editar... 7 Ver... 8 Brocha... 10 Color... 11 Capas... 13 Hoja de pruebas... 15 Glosario...
Guía de inicio 1 Índice Introducción... 3 Menú principal... 3 Barra de herramientas... 4 Lienzo... 4 Archivo... 5 Editar... 7 Ver... 8 Brocha... 10 Color... 11 Capas... 13 Hoja de pruebas... 15 Glosario...
Ayuda de instalación (Español) Primeros pasos
 Primeros pasos Ayuda de instalación (Español) Nos alegramos de que se haya decidido por nuestro producto y esperamos que esté totalmente satisfecho(a) con su nuevo software G DATA. Si algo no funcionara
Primeros pasos Ayuda de instalación (Español) Nos alegramos de que se haya decidido por nuestro producto y esperamos que esté totalmente satisfecho(a) con su nuevo software G DATA. Si algo no funcionara
Organizando mi clase en el GES Material de apoyo
 Tabla de contenido 1. Cómo subir el programa del curso?... 1 1.1. Subir el programa del curso... 1 1.2 Enlazar un programa... 3 1.3 Crear un programa en GES... 5 2. Cómo agrego apuntes o material de clase?...
Tabla de contenido 1. Cómo subir el programa del curso?... 1 1.1. Subir el programa del curso... 1 1.2 Enlazar un programa... 3 1.3 Crear un programa en GES... 5 2. Cómo agrego apuntes o material de clase?...
Cuando explora un sitio Web seguro, puede recibir diferentes mensajes de acuerdo a la versión del navegador que esté usando:
 Qué es el correo electrónico? El correo electrónico (e-mail), es uno de los servicios de Internet de mayor utilidad, permite enviar y recibir mensajes, imágenes, sonidos y toda clase de archivos. La forma
Qué es el correo electrónico? El correo electrónico (e-mail), es uno de los servicios de Internet de mayor utilidad, permite enviar y recibir mensajes, imágenes, sonidos y toda clase de archivos. La forma
Software de Captura y Validación de Información Cambiaria
 Software de Captura y Validación de Información Cambiaria MANUAL DE USUARIO DIRECCIÓ N DE IMPUESTOS Y ADUANAS NACIONALES 2005 TABLA DE CONTENIDO Subdirección de Control Cambiario INTRODUCCIÓ N ALCANCE
Software de Captura y Validación de Información Cambiaria MANUAL DE USUARIO DIRECCIÓ N DE IMPUESTOS Y ADUANAS NACIONALES 2005 TABLA DE CONTENIDO Subdirección de Control Cambiario INTRODUCCIÓ N ALCANCE
Bienvenido al sistema de Curriculum Digital CVDigital
 CVDigital 1 Bienvenido al sistema de Curriculum Digital CVDigital Este programa se ha desarrollado con el fin de llevar a cabo Certificaciones y Recertificaciones de los profesionales a partir del ingreso
CVDigital 1 Bienvenido al sistema de Curriculum Digital CVDigital Este programa se ha desarrollado con el fin de llevar a cabo Certificaciones y Recertificaciones de los profesionales a partir del ingreso
Manual para consultar la cuenta de correo por webmail
 Manual para consultar la cuenta de correo por webmail Para ingresar a su cuenta de correo vía web; se debe utilizar un Navegador de Internet, entre los más comunes están Internet Explorer, Mozilla Firefox,
Manual para consultar la cuenta de correo por webmail Para ingresar a su cuenta de correo vía web; se debe utilizar un Navegador de Internet, entre los más comunes están Internet Explorer, Mozilla Firefox,
Manual del usuario de Crystal Reports. Instalar Crystal Reports XI Release 2
 Manual del usuario de Crystal Reports Instalar Crystal Reports XI Release 2 Instalar Crystal Reports XI Release 2 Instalar Crystal Reports XI Release 2 El Asistente de instalación de Crystal Reports trabaja
Manual del usuario de Crystal Reports Instalar Crystal Reports XI Release 2 Instalar Crystal Reports XI Release 2 Instalar Crystal Reports XI Release 2 El Asistente de instalación de Crystal Reports trabaja
Boot Camp Manual de instalación y configuración
 Boot Camp Manual de instalación y configuración Contenido 3 Introducción 3 Requisitos 4 Visión general de la instalación 4 Paso 1: Comprobar si hay actualizaciones disponibles 4 Paso 2: Preparar el Mac
Boot Camp Manual de instalación y configuración Contenido 3 Introducción 3 Requisitos 4 Visión general de la instalación 4 Paso 1: Comprobar si hay actualizaciones disponibles 4 Paso 2: Preparar el Mac
ÍNDICE MANUAL DE ZIMBRA
 ÍNDICE MANUAL DE ZIMBRA TEMA Página 1. INTRODUCCIÓN----------------------------------------------------------------------------------------2 2. CARACTERÍSTICAS DE ZIMBRA---------------------------------------------------------------------2
ÍNDICE MANUAL DE ZIMBRA TEMA Página 1. INTRODUCCIÓN----------------------------------------------------------------------------------------2 2. CARACTERÍSTICAS DE ZIMBRA---------------------------------------------------------------------2
LA INFORMÁTICA EN EL AULA
 EL EXPLORADOR DE WINDOWS El Explorador de Windows nos permite acceder a los recursos de nuestra PC y del sistema de red si es que estamos conectados. Desde él podemos ejecutar aplicaciones, manejar archivos
EL EXPLORADOR DE WINDOWS El Explorador de Windows nos permite acceder a los recursos de nuestra PC y del sistema de red si es que estamos conectados. Desde él podemos ejecutar aplicaciones, manejar archivos
MANUAL BÁSICO DE WRITER
 MANUAL BÁSICO DE WRITER Los contenidos que vamos a tratar en este pequeño manual son los siguientes: 1. 2. 3. 4. 5. 6. 7. 8. Qué es OpenOffice y qué es Writer? Cómo accedemos a Writer? Principales opciones
MANUAL BÁSICO DE WRITER Los contenidos que vamos a tratar en este pequeño manual son los siguientes: 1. 2. 3. 4. 5. 6. 7. 8. Qué es OpenOffice y qué es Writer? Cómo accedemos a Writer? Principales opciones
Plataforma Helvia. Manual de Administración. Bitácora. Versión 6.06.04
 Plataforma Helvia Manual de Administración Bitácora Versión 6.06.04 ÍNDICE Acceso a la administración de la Bitácora... 3 Interfaz Gráfica... 3 Publicaciones... 4 Cómo Agregar una Publicación... 4 Cómo
Plataforma Helvia Manual de Administración Bitácora Versión 6.06.04 ÍNDICE Acceso a la administración de la Bitácora... 3 Interfaz Gráfica... 3 Publicaciones... 4 Cómo Agregar una Publicación... 4 Cómo
Manual de Usuario SOFTWARE DESPACHO JURIDICO 2015.
 1 Tú imagínalo, nosotros lo desarrollamos. Manual de Usuario SOFTWARE DESPACHO JURIDICO 2015. VERSIÓN 2.0 Contenido Requerimientos del Sistema... 4 Instalación de los Prerrequisitos del Sistema... 4 Instalación
1 Tú imagínalo, nosotros lo desarrollamos. Manual de Usuario SOFTWARE DESPACHO JURIDICO 2015. VERSIÓN 2.0 Contenido Requerimientos del Sistema... 4 Instalación de los Prerrequisitos del Sistema... 4 Instalación
INTRODUCCIÓN VISIO 2007. Manual de Referencia para usuarios. Salomón Ccance CCANCE WEBSITE
 INTRODUCCIÓN VISIO 2007 Manual de Referencia para usuarios Salomón Ccance CCANCE WEBSITE INTRODUCCIÓN LA INTERFAZ DE VISIO DIBUJAR FORMAS Dibujar Línea: 1. En la barra de herramientas Dibujo, haga clic
INTRODUCCIÓN VISIO 2007 Manual de Referencia para usuarios Salomón Ccance CCANCE WEBSITE INTRODUCCIÓN LA INTERFAZ DE VISIO DIBUJAR FORMAS Dibujar Línea: 1. En la barra de herramientas Dibujo, haga clic
5.2.1 La Página Principal
 5.2 Las Páginas WEB Una página Web es un documento electrónico escrito en un lenguaje de ordenador llamado HTML, o Hypertext Markup Language (lenguaje de marcación de hipertexto). Como ya hemos dicho,
5.2 Las Páginas WEB Una página Web es un documento electrónico escrito en un lenguaje de ordenador llamado HTML, o Hypertext Markup Language (lenguaje de marcación de hipertexto). Como ya hemos dicho,
PROYECTO MASI MODELO DE ADMINISTRACIÓN DEL SISTEMA IMPOSITIVO
 MODELO DE ADMINISTRACIÓN DEL SISTEMA IMPOSITIVO MANUAL DE USUARIO FACILITO Módulo: Núcleo Fecha: 10/03/2015 Versión: 2.0 Revisiones Registro de Cambios Fecha Autor Version Referencia del Cambio Revisores
MODELO DE ADMINISTRACIÓN DEL SISTEMA IMPOSITIVO MANUAL DE USUARIO FACILITO Módulo: Núcleo Fecha: 10/03/2015 Versión: 2.0 Revisiones Registro de Cambios Fecha Autor Version Referencia del Cambio Revisores
Archivo Léame para la Impresora fotográfica digital Kodak ML-500
 Archivo Léame para la Impresora fotográfica digital Kodak ML-500 4 de septiembre de 2003 Controlador de impresora para Macintosh OS X Versión 1.0.0 Contenido: ========= Introducción Requisitos del sistema
Archivo Léame para la Impresora fotográfica digital Kodak ML-500 4 de septiembre de 2003 Controlador de impresora para Macintosh OS X Versión 1.0.0 Contenido: ========= Introducción Requisitos del sistema
Informática I Notas del curso
 EXCEL Objetivo: Identificar la funcionalidad general de Excel, sus herramientas y recursos Excel Objetivo Particular: Conocer los métodos básicos de trabajo de Excel, para el manejo de registros, datos
EXCEL Objetivo: Identificar la funcionalidad general de Excel, sus herramientas y recursos Excel Objetivo Particular: Conocer los métodos básicos de trabajo de Excel, para el manejo de registros, datos
GUÍA PGA SISTEMA EXTRANJERO
 GUÍA PGA SISTEMA EXTRANJERO Contenidos GUÍA PGA ENSEÑANZAS EXTRANJERAS... 1 1.-INSTALACION Y MANEJO DE LA APLICACIÓN... 2 1.1.- Instalación de la PGA.... 2 1.2.- La primera vez:... 2 1.3.- El menú de la
GUÍA PGA SISTEMA EXTRANJERO Contenidos GUÍA PGA ENSEÑANZAS EXTRANJERAS... 1 1.-INSTALACION Y MANEJO DE LA APLICACIÓN... 2 1.1.- Instalación de la PGA.... 2 1.2.- La primera vez:... 2 1.3.- El menú de la
DataMAX pa r a PS3. Manual del Usuario V1.0
 DataMAX pa r a PS3 Manual del Usuario V1.0 IMPORTANTE! Debe seguir los pasos de este manual antes de que pueda usar tarjetas de memoria de 8, 16, 32 o 64MB de otras compañías en su PlayStation 3. Índice
DataMAX pa r a PS3 Manual del Usuario V1.0 IMPORTANTE! Debe seguir los pasos de este manual antes de que pueda usar tarjetas de memoria de 8, 16, 32 o 64MB de otras compañías en su PlayStation 3. Índice
Muchos programas de aplicación contienen herramientas para proteger la información, por ejemplo, Microsoft Word que te permite:
 Seguridad de información. Importancia. Seguridad informática, son las técnicas desarrolladas para proteger los equipos informáticos individuales y conectados en una red frente a daños accidentales o intencionados.
Seguridad de información. Importancia. Seguridad informática, son las técnicas desarrolladas para proteger los equipos informáticos individuales y conectados en una red frente a daños accidentales o intencionados.
EMPLEO NTIC`S II SEGUNDO SEMESTRE
 UNIVERSIDAD TECNICA DE AMBATO FACULTAD DE CONTABILIDAD Y AUDITORIA EMPLEO NTIC`S II SEGUNDO SEMESTRE Ing. Luz Perez SEMESTRE MARZO JULIO 2009 EXCEL Excel es un programa del tipo Hoja de Cálculo que permite
UNIVERSIDAD TECNICA DE AMBATO FACULTAD DE CONTABILIDAD Y AUDITORIA EMPLEO NTIC`S II SEGUNDO SEMESTRE Ing. Luz Perez SEMESTRE MARZO JULIO 2009 EXCEL Excel es un programa del tipo Hoja de Cálculo que permite
