MANUAL DE USUARIO. SISTEMA DE DECLARACIÓN JURADA DE BIENES Y RENTAS Página 1 de 30. Contenido
|
|
|
- Ricardo Fernández Villalba
- hace 8 años
- Vistas:
Transcripción
1 SISTEMA DE DECLARACIÓN JURADA DE BIENES Y RENTAS Página 1 de 30 Contenido 1. Registro y Creación de una cuenta Pág.1 2. Cambio de Contraseña Pág.6 3. Recuperación de Contraseña Pág.7 4. Carga de datos en el Sistema de Declaración Jurada Pág.9 1. Datos Personales 1.1 Datos Básicos Datos Personales del Funcionario Pág Datos del Cónyuge Pág Domicilio Particular Pág Datos de Presentación Pág Datos Parientes Pág Datos Laborales 2.1 Datos Laborales del Funcionario Pág Estado Patrimonial 3.1 Activos Efectivos Pág Depósitos Pág Cuentas a Cobrar Pág Inmuebles Pág Vehículos Pág Buques y Aeronaves Pág Actividades Agropecuaria Pág Muebles Pág Otros Activos Pág Pasivos Pág Ingresos Ingresos Mensuales Pág Ingresos Anuales Pág Egresos Egresos Mensuales Pág Egresos Anuales Pág Formalidades del llenado para la entrega de Pág Especificaciones sobre la segunda declaración o posterior Pág.25
2 SISTEMA DE DECLARACIÓN JURADA DE BIENES Y RENTAS Página 2 de 30 SISTEMA DE DECLARACIÓN JURADA DE BIENES DE FUNCIONARIOS PÚBLICOS El sistema de Declaración Jurada de Bienes y Rentas (en adelante ) de funcionarios públicos, es un sistema informático, en el cual, todos los funcionarios públicos pueden cargar su declaración jurada de bienes a través de formularios electrónicos, generar un archivo en formato PDF, para luego imprimirlo, firmarlo y entregarlo en la Contraloría General en caso de ser la primera declaración; a partir de la segunda en adelante se podrá realizar directamente desde la página web, con el fin de cumplir con la Ley 5.033/13. Antes que nada se sugiere utilizar los navegadores Google Chrome o Mozilla Firefox. Para acceder al Sistema se ingresa desde la Página WEB de la Contraloría General de la República (en adelante CGR) que es dando un clic donde dice ACCESO AL SISTEMA DE DECLARACIÓN JURADA. Para ingresar al sistema por primera vez, el usuario debe registrarse creando una cuenta, dicha cuenta servirá para cargar la primera y las siguientes Declaraciones que los funcionarios públicos presentarán a lo largo de su trabajo en la función pública. 1. Registro y Creación de una cuenta de usuario para ingresar al sistema Para crear una cuenta en el sistema, se debe disponer de una cuenta de correo electrónico válida y de uso personal; dicha cuenta de correo será la cuenta de acceso al sistema de, para crearse una cuenta, como mencionamos más arriba accedemos a la Página web de la CGR (Figura 1) dando un clic donde dice ACCESO AL SISTEMA DE DECLARACIÓN JURADA que nos llevará al acceso directo del sistema (clic donde indica la flecha roja). Figura 1: Página Web de la CGR
3 SISTEMA DE DECLARACIÓN JURADA DE BIENES Y RENTAS Página 3 de 30 En la siguiente imagen (Figura 2) podemos observar la pantalla de Acceso al Sistema. Como es la primera vez que se ingresa damos un clic en el enlace Deseo Registrarme (donde indica la flecha en rojo). Figura 2: Acceso de Inicio al Sistema. Luego de hacer clic en Deseo Registrarme, aparece la siguiente pantalla (figura 3), en la misma se deben completar los datos que se solicita, Nombre y Apellido, una dirección de correo electrónico válido, una contraseña que será utilizado para este sistema, como mínimo la contraseña debe poseer 6 caracteres y debe ser una mezcla de letras y números; por último, antes de hacer clic en el botón Registrar mis datos (donde indica la flecha en rojo), se debe ingresar un texto que aparece en pantalla 1, esto a efectos de evitar que algunos sistemas automatizados puedan crear un usuario. Figura 3: Registro de Cuenta del Usuario. Después de hacer clic en el botón Registrar mis datos y si todo lo ingresado está correcto, aparecerá la siguiente pantalla (figura 4), en la misma se aclara que usted recibirá un correo de Activación en su cuenta de correo ingresada para el registro de usuario. 1 Si se le despliega un mensaje alusivo al Código ingresado incorrecto, haga un clic sobre el texto Volver a generar y vuelva a ingresar el nuevo código que se despliega. Esto es debido a que el mismo tiene un tiempo de vigencia. En el caso que les aparezca el siguiente símbolo se aclara que es el número cero.
4 SISTEMA DE DECLARACIÓN JURADA DE BIENES Y RENTAS Página 4 de 30 Figura 4: Mensaje de Activación de la Cuenta de Correo. Usted recibirá un correo enviado desde noresponder@contraloria.gov.py en el cual se le solicitará hacer clic en un enlace para ACTIVAR la cuenta, en algunos casos, como los que disponen cuentas de correo con Hotmail u Outlook, les puede llegar en la carpeta de Correo no deseado (Figura 5), en ese caso debe hacer clic en dicha carpeta, y en la parte de arriba aparecerá el correo remitido por el sistema (donde indica la flecha en rojo), dando un clic en el mismo. Figura 5: Ejemplo de un correo de Outlook. Carpeta Correo no deseado. Una vez abierto el correo, se debe hacer clic en el siguiente enlace Un momento, es seguro (Figura 6), con esta acción, este correo pasará a la bandeja de entrada y no será considerado como spam o correo no deseado. Figura 6: Ejemplo de un correo cuando llega como Correo no Deseado o Spam.
5 SISTEMA DE DECLARACIÓN JURADA DE BIENES Y RENTAS Página 5 de 30 Una vez realizado este proceso, se debe hacer clic en la bandeja de entrada (Figura 7), y en la misma se encontrará el correo enviado desde noresponder@contraloria.gov.py, hacer un clic en dicho correo para continuar con el proceso de activación. Figura 7: Ejemplo de un correo cuando pasa del Correo no deseado a la Bandeja de Entrada En dicho correo, se solicita hacer clic en el siguiente enlace Activación de Cuenta - CGR, como el mismo entró inicialmente en la bandeja de correo no deseado, se bloquearon los enlace, para desbloquearlo, se debe hacer clic en Mostrar el contenido (Figura 8). Figura 8: Ejemplo de correo para Desbloquear y poder Activar la Cuenta Luego de este último procedimiento, se habilitará el enlace Activación de Cuenta - CGR (Figura 9), al hacer clic en el mismo, nos llevará al Sistema (Figura 10). Figura 9: Ejemplo del correo ya desbloqueado
6 SISTEMA DE DECLARACIÓN JURADA DE BIENES Y RENTAS Página 6 de 30 Una vez dentro del sistema, ya se puede iniciar con la carga de los datos dando un clic donde dice Cargar/Imprimir. 2. Cambio de contraseña Figura 10: Sistema de Para cambiar su contraseña, haga clic en el siguiente enlace (Figura 11). Figura 11: Acceso para cambiar de contraseña. A continuación le aparecerá la siguiente pantalla (Figura 12). Aquí deberá colocar su contraseña actual, luego la contraseña nueva y confirmar la nueva contraseña, además ingresar el texto que se ve en la imagen para por último darle clic en el botón de Cambiar Contraseña. Figura 12: Datos a ingresar para cambiar la contraseña.
7 SISTEMA DE DECLARACIÓN JURADA DE BIENES Y RENTAS Página 7 de Recuperación de Contraseña En caso de que usted haya olvidado su contraseña de ingreso al Sistema de, usted puede recuperarla haciendo clic en el enlace Olvidé mi contraseña (Figura 13) que se encuentra en la pantalla de Inicio de Sesión. Figura 13: Recuperar Contraseña. Luego le aparecerá la siguiente imagen (Figura 14), en la cual deberá ingresar su cuenta de correo electrónico, con la que se había registrado, introducir el texto que se ve en imagen y clic en el botón de Recuperar. Figura 14: Pantalla de Recuperación de Contraseña.
8 SISTEMA DE DECLARACIÓN JURADA DE BIENES Y RENTAS Página 8 de 30 Una vez hecho esto, le llegará un nuevo correo en su cuenta (Figura 15), en donde le deberá dar clic en la opción de Recupera tu contraseña Figura 15: Ejemplo de un correo cuando llega para recuperar la contraseña. Una vez hecho les aparecerá la siguiente pantalla (Figura 16) en la cual deberá ingresar su nueva contraseña y confirmar la misma. Figura 16: Pantalla donde se debe crear su nueva contraseña. Y se le avisará sobre el cambio de contraseña en su correo electrónico (Figura 17). Figura 17: Ejemplo del correo notificando el cambio de contraseña.
9 SISTEMA DE DECLARACIÓN JURADA DE BIENES Y RENTAS Página 9 de Carga de datos en el Sistema de Declaración Jurada de Bienes Para empezar a cargar nuestra declaración al Sistema, debemos hacer clic en el enlace del menú superior Cargar / Imprimir (Figura 18), donde nos aparecerá la siguiente pantalla en la cual debemos dar clic en el botón Cargar Nueva Declaración. Figura 18: Pantalla de inicio de carga de datos al sistema. Iniciamos nuestra carga seleccionando el Motivo de Presentación pudiendo ser: Asunción al cargo: cuando se ingresa a la función pública o cuando asume un nuevo cargo sin importar la jerarquía (Figura 19) y/o, Salida del cargo: cuando se retira de la función pública o cuando deja un cargo. (Figura 20) o Otros: para actualizaciones, modificaciones o rectificación de la Declaración Jurada, en este caso de elegir la opción OTRO, nos aparecerá un cuadro de texto para especificar el motivo. (Figura 21). Figura 19: Cuando el Motivo de Presentación es Asunción al Cargo Figura 20: Cuando el Motivo de Presentación es Salida al Cargo.
10 SISTEMA DE DECLARACIÓN JURADA DE BIENES Y RENTAS Página 10 de 30 Figura 21: Cuando el Motivo de Presentación es Otro. Una vez seleccionado el motivo, das un clic en el botón Continuar donde nos muestra la siguiente pantalla (Figura 22), en la cual deberás cargar tus Datos Básicos. Figura 22: Formulario de carga Datos Personales del Funcionario. 1.1 Datos Básicos Datos Personales del Funcionario: Por única vez tenemos la opción de seleccionar el tipo de documento, si es paraguayo sólo deja introducir números en el campo de cédula y si es extranjero alfanumérico.
11 SISTEMA DE DECLARACIÓN JURADA DE BIENES Y RENTAS Página 11 de 30 Luego se procede a llenar los datos solicitados en cada casilla. El formulario presenta opciones en el cuál algunas casillas poseen combo, en el cuál se despliega datos ya determinados a ser marcados en la Declaración Jurada, en caso de no estar enunciado se marca Otros y debe de especificarse la referencia. En el caso del combo Estado Civil (Figura 23) tenemos las siguientes opciones: a. Cuando el funcionario está casado y dicha unión se ha realizado con separación de bienes, se detallarán los Activos y Pasivos, Ingresos y Egresos asumidos por el funcionario declarante solamente. b. En caso de Unión de Hecho o Matrimonio sin separación de bienes se detallarán todos los bienes adquiridos u obligaciones asumidas como sociedad conyugal, los valores a consignar son del 100%. c. En caso de que ambos cónyuges sean funcionarios públicos y el régimen de matrimonio sea sin separación de bienes ambos detallarán los mismos Activos y Pasivos, en la manifestación de bienes. Los bienes propios o de herencia solo lo detallará el cónyuge propietario del mismo. Figura 23: Vista del combo de las opciones del Estado Civil. En el combo de Grado Académico (Figura 24) al elegir la opción de Terciario, se le desplegara un siguiente nivel en el cual deberá especificar su Título Obtenido. Observación: Sólo se seleccionará esta opción si la persona es egresada, caso contrario se deja en secundario aunque este cursando en la facultad. Figura 24: Vista del combo de Grado Académico en caso de ser Terciario. En caso de que no encuentre su Título Universitario en la lista de Títulos Obtenidos, podrá elegir la última opción OTRO, y allí podrá ingresar manualmente el Título que posea (Figura 25). Figura 25: Vista del Combo al no encontrar su Titulo
12 SISTEMA DE DECLARACIÓN JURADA DE BIENES Y RENTAS Página 12 de Datos del Cónyuge Dentro de Estado Civil, en todos los casos de casados deben ser adjuntados la fotocopia simple de cédula de identidad del cónyuge, a excepción de Casado/a pero Separado de Hecho, en estos casos se le desplegara el apartado de Datos del Cónyuge a ser llenado como nos muestra a imagen (Figura 26). Figura 26: Formulario a ser llenado con los Datos del Cónyuge Domicilio Particular En este ítem se procede a cargar los datos de su Domicilio Particular (Figura 27). Figura 27: Formulario a ser llenado con su Domicilio Particular Datos de la Presentación Por último cargar los datos de la Presentación (Figura 28) donde se agrega la Fecha en la cuál será presentada dicha y si tiene alguna observación que agregar se agrega, de lo contrario se deja vacío. Figura 28: Formulario a ser llenado sobre los Datos de la Presentación Al finalizar debe darle clic al botón Guardar Datos Personales, y una vez guardado le aparecerá debajo la opción de cargar Datos de los Parientes (Figura 29).
13 SISTEMA DE DECLARACIÓN JURADA DE BIENES Y RENTAS Página 13 de Datos Parientes Figura 29: Formulario a ser llenado de los Datos de Parientes Deberá cargar los datos de sus parientes vivos sean o no funcionarios públicos y elegir la opción Parentesco para especificar la relación familiar por consaguinidad o afinidad y luego le da la opción de Agregar. Debe de repetir este paso para cada pariente. Todos los datos son campos obligatorios a ser llenados excepto el campo de C.I.P Nro., en el caso del parentesco, este es una lista donde seleccionamos la opciones a registrar (Figura 31). Figura 30: Formulario a ser llenado con Datos de los Parientes Figura 31: Vista del Combo Parentesco
14 SISTEMA DE DECLARACIÓN JURADA DE BIENES Y RENTAS Página 14 de 30 En el caso que hemos llenado todos los datos y guardamos pero luego nos damos cuenta que necesitamos cambiar, la opción de editar se encuentra en el margen izquierdo debajo de Acciones, este posee la figura de un lápiz que significa Editar (se indica con la flecha en rojo); es decir al dar clic vuelve a los datos ingresados para poder modificarlos (Figura 32). El cuadro que contiene una figura de una X (se indica con la flecha en rojo), significa que al darle un clic elimina ese registro cargado, antes de hacerlo te muestra una ventana preguntando dicha acción (Figura 33). Figura 32: Vista para Editar o Eliminar un registro Figura 33: Ventana de Confirmar Eliminación 2. Datos Laborales Datos Laborales del Funcionario Aquí llenamos todos las casillas que consigna con los datos que hacen a la institución a la que pertenece (Figura 34), en el caso que la persona este comisionado en otra institución para ello utilizará la opción Es Comisionado y seleccionar Si, para cargar los datos de la institución donde está comisionado (Figura 36). La opción Es se refiere a si la persona esta nombrado/a, electo/a o contratado/a. En caso de ejercer otras funciones como la docencia o personal de blanco, debe cargar los datos de todas las instituciones donde presta servicios; para el efecto volverá a llenar los datos laborales del funcionario y en el clic de Tipo de Institución marcará si es docencia o personal de blanco. Solamente hay que cargar datos de instituciones públicas, no así por ejemplo, universidades privadas. Acto Administrativo: se refiere al Decreto, Resolución o Contrato, por el cuál ingresa, asume, cesa o sale de cargo como Servidor Público.
15 SISTEMA DE DECLARACIÓN JURADA DE BIENES Y RENTAS Página 15 de 30 Fecha de Acto Administrativo: se refiere a la fecha en la cúal fue elaborado el Decreto, Resolución o Contrato, por el cuál ingresa, asume, cesa o sale de cargo como Servidor Público. Fecha de Asunción / Cese del Cargo: es la fecha en la cúal uno asume su cargo o deja de asistir. El botón Agregar permite guardar los datos cargados. Y el botón Limpiar limpia los datos cargados. Figura 34: Formulario de Carga de Datos Laborales del Funcionario La siguientes imagenes (Figura 35) nos muestra Datos de ejemplo y si es Comisionado (Figura 36): Donde presta servicio ej. Hospital, escuela, comisaría, etc. Número de Contrato, Resolución o Decreto. Figura 35: Ejemplo de una carga de Datos Laborales
16 SISTEMA DE DECLARACIÓN JURADA DE BIENES Y RENTAS Página 16 de 30 Figura 36: En caso que es Comisionado. Datos a ser llenados Una vez cargado todos los datos, clic en Agregar para guardar, el registro se despliega en la siguiente grilla (Figura 37), donde se podrá modificar en caso de ser necesario. 3. Estado Patrimonial. Figura 37: Vista de la Grilla de Detalle de Instituciones En esta pestaña ingrese los datos de su estado patrimonial, está dividido en 2 menús de opciones; 3.1. Activo y 3.2. Pasivo (Figura 38): Figura 38: Vista de las opciones del Estado Patrimonial
17 SISTEMA DE DECLARACIÓN JURADA DE BIENES Y RENTAS Página 17 de 30 Para elegir un ítem específico le damos un clic encima para desplegar el conjunto de ítems. En el gráfico de ejemplo (Figura 39) se despliegan los ítems de la opción Activo, del mismo modo hacemos para todos los ítems que tengamos dentro de la pestaña Estado Patrimonial. Figura 39: Opciones de Estado Patrimonial Activo 3.1 Activos Efectivo Se detalla el dinero disponible en el momento de la Declaración Jurada, lo que se tiene en la billetera o en la casa Depósito Se detalla todas las cuentas con sus respectivos saldos en guaraníes, en entidades financieras como: Bancos, Cooperativas, Financieras, que se encuentran a nombre del funcionario (Figura 40 y 41). En el caso que las mismas se encuentren en moneda extranjera, se debe hacer la conversión a guaraníes al cambio de la fecha de la declaración jurada, que es proporcionado por el Banco Central del Paraguay, debiendo consignar en la casilla de observaciones el valor en moneda extranjera. 1- Cuentas de Caja de Ahorro o Cta. Cte. Cuentas en forma conjunta con otras personas Figura 41: Vista del Formulario de Deposito mostrando los combos de Tipo de Entidad
18 SISTEMA DE DECLARACIÓN JURADA DE BIENES Y RENTAS Página 18 de 30 Figura 42: Vista del Formulario de Deposito mostrando los combos de Tipo de Cuenta En el siguiente gráfico se muestran los componentes básicos del formulario: Click en el ítem para desplegar los datos que se deben ingresar Cuando hay un error en algún dato o no se carga el mismo, el campo cambia al color rojo Datos a completar El botón LIMPIAR deshace todos los cambios en el formulario y permite reingresar los datos El botón AGREGAR guarda los datos ingresados OJO!!!Este botón elimina este registro guardado Este botón sirve para editar los datos ingresados Aquí se muestran los datos que ingresamos al darle clic en el botón AGREGAR Cuentas a Cobrar Se detalla las cuentas a cobrar, ejemplos: 1. Factura a Crédito o Regulación por honorarios 2. Pagarés por venta de vehículos o inmuebles a terceros y/o instituciones por escritura pública o contrato privado. 3. Préstamos a terceros, etc. Se debe consignar A LA VISTA aquellas cuentas a cobrar que no poseen un plazo específico dentro del documento, para ser efectivizados (Figura 43). Se debe consignar A PLAZOS aquellas cuentas a cobrar que poseen un plazo específico para su ejecución o cobro.
19 SISTEMA DE DECLARACIÓN JURADA DE BIENES Y RENTAS Página 19 de 30 En la casilla MESES se consignará la cantidad de meses en que se efectivizará el cobro de la cuenta consignada A PLAZOS. En el caso de que la cuenta a cobrar sea A LA VISTA, se deberá consignar en la casilla MESES el número 0 (cero), para poder proseguir la carga. Pudiendo realizar las aclaraciones que se consideren pertinentes en la casilla Observación Inmuebles Figura 43: Vista del Formulario de Cuentas a Cobrar Se detallarán los inmuebles que posee el funcionario como bienes propios, en condominio como así también los que se encuentren dentro de la comunidad ganancial, en caso de matrimonio sin separación de bienes. El valor monetario del inmueble que se consigna es el precio aproximado o estimativo de mercado en el momento del llenado de la Declaración Jurada. En los inmuebles que se encuentran en condominio con otra/as persona/as, se deberá declarar el porcentaje del condominio que le pertenece. En el ítem Observaciones se aclarará sobre los datos de porcentaje y de los demás propietarios. Los inmuebles adquiridos por préstamos hipotecarios, inmobiliarios o por contrato privado, que se estén pagando a cuotas; deberán ser consignados por el valor total, y a la vez se detallará en el Pasivo la entidad financiera y/o de un tercero si así lo fuera, con los detalles la obligación contraída. Los Ítems Tipo de Adquisición (Figura 44) y Uso del Inmuebles (Figura 45), deberán marcar la forma de adquisición y el uso al cual es destinado el inmueble, sí dentro de las opciones no se encuentra la que corresponde se utilizará Otros, especificando el tipo de adquisición y uso del mismo. Superficie Terreno, Superficie Construcción : estos ítems están preparados para consignar en metros cuadrados, si usted posee varias hectáreas deberá realizar la conversión. Ejemplo: 1 (una) hectárea = metros cuadrados, por lo tanto solo debe consignar en la casilla en números.
20 SISTEMA DE DECLARACIÓN JURADA DE BIENES Y RENTAS Página 20 de 30 Figura 44: Vista del Formulario de Inmueble. Tipo de Adquisición Vehículos Figura 45: Vista del Formulario de Inmuebles. Uso de Inmueble. El funcionario detallará los vehículos de su propiedad y aquellos que se encuentren a nombre del cónyuge si fue adquirido bajo el régimen de bienes gananciales (Figura 46).
21 SISTEMA DE DECLARACIÓN JURADA DE BIENES Y RENTAS Página 21 de 30 Si posen vehículos que se encuentran con contrato privado, los mismos también deben detallarse y deberá usar el ítem de Observaciones para la aclaraciones pertinentes Buques y Aeronaves Figura 46: Vista del Formulario Vehículo. Se detallaran los datos de buques y aeronaves que el funcionario pueda poseer (Figura 47). Figura 47: Vista del Formulario Buques y/o Aeronaves Actividad Agropecuaria El funcionario va a detallar si realiza actividades como cría de ganado, cultivos entre otros (Figura 48).
22 SISTEMA DE DECLARACIÓN JURADA DE BIENES Y RENTAS Página 22 de Muebles Figura 48: Vista del Formulario Actividades Agropecuaria El funcionario consignará el monto global a cada ítem correspondiente a Mobiliarios, Electrodomésticos, Equipos de oficina, Joyas, Obras de arte, Otros (Figura 49) Otros Activos Figura 49: Vista del Formulario Muebles. El funcionario describirá los datos en el caso que posea Bonos, Acciones, Inversiones, Patentes, Otros, también se detalla los Aportes Cooperativos (Figura 50). 3.2 Pasivo Figura 50: Vista del Formulario Otros Activos Se detallarán las deudas y obligaciones contraída con entidades bancarias, financieras, cooperativas, casas comerciales y particulares. Las tarjetas de crédito serán detalladas en forma individual, en caso de elegir la opción Otro, deberá llenar el campo Especificar detallando el tipo de pasivo contraído (Figura 51).
23 SISTEMA DE DECLARACIÓN JURADA DE BIENES Y RENTAS Página 23 de 30 Figura 51: Vista del Formulario Pasivo. Deudas. En el caso de las Tarjetas de Crédito, en el Ítem Plazo de la Deuda (Meses), se consigna el número 0 (cero), teniendo en cuenta que en la mayoría de los casos no es posible determinar el plazo que se liquidará la misma. Caso contrario se debe consignar el total de meses por el cual se contrajo la obligación. 4. INGRESOS INGRESOS MENSUALES El funcionario detallará todos los ingresos mensuales que percibe dentro de sus funciones: salario, bonificaciones, gratificaciones, remuneración extraordinaria. También otros ingresos como salario del cónyuge, alquileres cobrados, ingresos por docencia, etc.(figura 52). Tipo de ingreso mensual: REMUNERACION: sueldo u ingreso que se percibe mensualmente. INGRESO DEL CONYUGE: sueldo u otro ingreso que se percibe. OTROS: ingreso de cualquier tipo. Eje: alquileres, comisiones INGRESOS ANUALES Figura 52: Vista del Formulario Ingreso Mensual Son aquellos que no se perciben de forma mensual. El funcionario detallará los ingresos que perciben en forma anual, a modo de ejemplo Alquileres, Dividendos Acciones, Intereses cobrado, Comisiones (Figura 53 y 54).
24 SISTEMA DE DECLARACIÓN JURADA DE BIENES Y RENTAS Página 24 de 30 Figura 53: Vista del Formulario Ingreso Anual. Tipo de ingreso anual: ALQUILERES: colocar el importe anual del alquiler. DIVIDENDO DE ACCIONES: colocar el importe de las acciones por año. INTERESES COBRADOS: colocar el importe de los intereses Figura 54: Vista del Formulario Ingreso Anual. Combo Tipo de Ingresos 5. EGRESOS EGRESOS MENSUALES El funcionario deberá detallar todos los gastos mensuales en los ítem expresados en las, en caso de otros deberá especificar el concepto. (Figura 55) EGRESOS ANUALES Figura 55: Vista del Formulario Egreso Mensual Tipo de Egreso Mensual: ALIMENTACION: gastos en alimentación. SERVICIOS BASICOS: Eje. Luz, agua, teléfono, etc. ALQUILERES: en caso que pague alquiler. COMBUSTIBLE: en caso que tenga medio de transporte propio. PERSONAL DOMESTICO: si tiene personal doméstico. EDUCACION: colegio, instituto, etc. MEDICINA: si consume medicina, o algún pariente que necesite. VESTIMENTA: TELEFONO CELULAR: tiene cuota de celular o plan. TV CABLE: si posee tv cable. SEGUROS: algún tipo de seguro. Eje.: seguro medico, seguro vehicular, etc. OTROS: si desea agregar algún egreso de cualquier tipo El funcionario detallará sus gastos anuales, como pago de impuesto inmobiliario, tasas especiales, patentes de rodados, gastos de vacaciones u otros gastos no especificados (Figura 56 y 57).
25 SISTEMA DE DECLARACIÓN JURADA DE BIENES Y RENTAS Página 25 de 30 Tipo de Egreso Anual: IMPUESTO INMOBILIARIO: impuesto inmobiliario en caso que posea casa terreno, casa, etc. IMPUESTO A LA RENTA PERSONAL: PATENTES: VACACIONES: OTROS: Figura 56: Vista del Formulario Egreso Anual Figura 56: Vista del Formulario Egreso Anual. Combo de Tipo de Egreso 6. Formalidades del llenado para la entrega de la Declaración Jurada 1- Utilización del Formulario vía web aprobado por la Contraloría Gral. de la República. 2- Llenado de los datos exigidos por la Ley Nº 5033/ Consignación de firmas exigidas conforme a lo establecido en la Res. Nº 1003/14, Art Presentación de fotocopia simple de la Cédula de identidad civil del declarante, su cónyuge, aún en caso de uniones de hecho. Cumplido los requisitos mencionados, se dará ingreso a la Declaración Jurada respectiva y se expedirá la respectiva constancia de presentación, caso contrario se rechazara la misma, devolviéndola al declarante con la aclaración de los defectos formales a ser subsanados. 7. La Segunda vez o posterior Nos muestra los siguientes datos como se observa en la figura 57 Figura 57: Vista del Formulario que nos indica que partir de la segunda declaración aparece de esta manera. Al darle en el botón de Cargar Nueva Declaración por Segunda o posterior nos muestra el siguiente mensaje (Figura 58).
26 SISTEMA DE DECLARACIÓN JURADA DE BIENES Y RENTAS Página 26 de 30 Figura 58: Mensaje de Carga de Nueva Declaración. Al seleccionar Copiar Declaración Jurada (Figura 58), este procede a copiar todos nuestros datos de la última declaración presentada. Una vez corroborado, modificado, eliminado y/o agregado datos, nos muestra el Botón en color verde pudiendo de esta forma Enviar y confirmar nuestra declaración (Figura 59). Figura 59: Mensaje de envió de La Declaración. El mensaje a Continuación nos comunica que nuestra declaración será enviada vía online (Figura 60). Figura 60: Mensaje Aceptar y Enviar La Declaración.
27 SISTEMA DE DECLARACIÓN JURADA DE BIENES Y RENTAS Página 27 de 30 Una vez que damos en el botón Aceptar y Enviar nos muestra otro mensaje preguntando si estamos seguros, en caso afirmativo damos clic en SI quedando nuestra declaración jurada en estado CONFIRMADO (Figura 61). Figura 61: Mensaje Confirmación de La Declaración. Una vez confirmada la declaración se procede a imprimir la COPIA DE LA CONSTANCIA DE RECEPCIÓN que tiene el siguiente formato como se muestra en la figura de abajo (Figura 62). Figura 62: Constancia de Recepción. Las instituciones tienen la opción de verificar que dicha constancia sean verdaderas. Ingresando a un link que dice Verificar Constancia de como indica la flecha roja (Figura 63).
28 SISTEMA DE DECLARACIÓN JURADA DE BIENES Y RENTAS Página 28 de 30 Figura 63: Verificar Constancia de Anotamos los dígitos numéricos así como muestra en el recuadro rojo que se encuentra en la (figura 64). Figura 64: Código de Barra de la Al seleccionar Verificar Constancia de nos despliega una pantalla para completar con los datos requeridos (Figura 65). Figura 65: Pantalla para verificar el estado de declaración
29 SISTEMA DE DECLARACIÓN JURADA DE BIENES Y RENTAS Página 29 de 30 Nos despliega una pantalla, donde podemos observar los datos de la declaración (Figura 66). Figura 66: Mensaje de Verificación Constancia En la Figura 67, que corresponde a la pantalla donde se muestran las declaraciones presentadas por el declarante, como ejemplo, se puede observar, como el sistema muestra un nuevo ícono ; si se presenta esta situación, al hacer clic en dicho icono le aparece una ventana de Atención como se muestra en la figura 68. Figura 67: Formato de una Declaración Jurada con imposibilidad de imprimir Figura 68: Mensaje del Icono.
30 SISTEMA DE DECLARACIÓN JURADA DE BIENES Y RENTAS Página 30 de 30 Desarrollado por el Departamento de Desarrollo de Sistemas - Asesoría Técnica - CGR 2015
Tenga en cuenta los siguientes aspectos para el correcto diligenciamiento de la Declaración de Bienes y Rentas en el aplicativo:
 Paso a paso del Servidores públicos - SIGEP DECLARACIÓN DE BIENES Y RENTAS (Artículo 227, Decreto Ley 09 de 202 Artículo 22 de la Constitución Política) A continuación encontrará el paso a paso para modificar
Paso a paso del Servidores públicos - SIGEP DECLARACIÓN DE BIENES Y RENTAS (Artículo 227, Decreto Ley 09 de 202 Artículo 22 de la Constitución Política) A continuación encontrará el paso a paso para modificar
Para crear formularios se utiliza la barra de herramientas Formulario, que se activa a través del comando Ver barra de herramientas.
 Formularios TEMA: FORMULARIOS. 1. INTRODUCCIÓN. 2. CREACIÓN DE FORMULARIOS. 3. INTRODUCIR DATOS EN UN FORMULARIO. 4. MODIFICAR UN FORMULARIO 5. MANERAS DE GUARDAR UN FORMULARIO. 6. IMPRIMIR FORMULARIOS.
Formularios TEMA: FORMULARIOS. 1. INTRODUCCIÓN. 2. CREACIÓN DE FORMULARIOS. 3. INTRODUCIR DATOS EN UN FORMULARIO. 4. MODIFICAR UN FORMULARIO 5. MANERAS DE GUARDAR UN FORMULARIO. 6. IMPRIMIR FORMULARIOS.
Manual de usuario Sucursal Virtual
 INDICE 1. Introducción 2. Requerimientos 3. Página Inicial 4. Registro 4.1 Registro con tarjeta de débito 4.2 Registro con clave de acceso 5. Acceso a 6. Pestaña Consultas 6.1 Saldo de cuentas 6.1.1 Saldo
INDICE 1. Introducción 2. Requerimientos 3. Página Inicial 4. Registro 4.1 Registro con tarjeta de débito 4.2 Registro con clave de acceso 5. Acceso a 6. Pestaña Consultas 6.1 Saldo de cuentas 6.1.1 Saldo
SISTEMA DE APARTADO DE SALAS PARA EVENTOS
 SISTEMA DE APARTADO DE SALAS PARA EVENTOS Dirección General de Comunicaciones e Informática Febrero 2008 1 INDICE 1. Objetivos del Sistema... 3 10. Solución de problemas... 23 2. Introducción... 4 3. Requisitos...
SISTEMA DE APARTADO DE SALAS PARA EVENTOS Dirección General de Comunicaciones e Informática Febrero 2008 1 INDICE 1. Objetivos del Sistema... 3 10. Solución de problemas... 23 2. Introducción... 4 3. Requisitos...
Organizando mi clase en el GES Material de apoyo
 Tabla de contenido 1. Cómo subir el programa del curso?... 1 1.1. Subir el programa del curso... 1 1.2 Enlazar un programa... 3 1.3 Crear un programa en GES... 5 2. Cómo agrego apuntes o material de clase?...
Tabla de contenido 1. Cómo subir el programa del curso?... 1 1.1. Subir el programa del curso... 1 1.2 Enlazar un programa... 3 1.3 Crear un programa en GES... 5 2. Cómo agrego apuntes o material de clase?...
Proyectos de Innovación Docente
 Proyectos de Innovación Docente Manual de Usuario Vicerrectorado de Docencia y Profesorado Contenido INTRODUCCIÓN... 3 DATOS PERSONALES... 6 Modificar email... 6 Modificar contraseña... 7 GESTIÓN PROYECTOS...
Proyectos de Innovación Docente Manual de Usuario Vicerrectorado de Docencia y Profesorado Contenido INTRODUCCIÓN... 3 DATOS PERSONALES... 6 Modificar email... 6 Modificar contraseña... 7 GESTIÓN PROYECTOS...
Manual de usuario Sistema DeclarINEGI v. 2.0
 Manual de usuario Sistema DeclarINEGI v. 2.0 CONTENIDO INTRODUCCION... 1 REQUERIMENTOS TÉCNICOS DEL SISTEMA... 1 REQUERIMIENTOS DE INFORMACIÓN... 1 DEFINICIONES PARA FACILITAR LA PRESENTACIÓN DE LA DECLARACIÓN
Manual de usuario Sistema DeclarINEGI v. 2.0 CONTENIDO INTRODUCCION... 1 REQUERIMENTOS TÉCNICOS DEL SISTEMA... 1 REQUERIMIENTOS DE INFORMACIÓN... 1 DEFINICIONES PARA FACILITAR LA PRESENTACIÓN DE LA DECLARACIÓN
Sistema de la Base de Datos Unificada del RENCAP. Manual del Usuario Empresa Prestataria
 Sistema de la Base de Datos Unificada del RENCAP Manual del Usuario Empresa Prestataria 1 Índice de Contenidos 1. Solicitud de Inscripción Empresa Prestataria: Pág. 4 A) Persona Física o Jurídica Pág.
Sistema de la Base de Datos Unificada del RENCAP Manual del Usuario Empresa Prestataria 1 Índice de Contenidos 1. Solicitud de Inscripción Empresa Prestataria: Pág. 4 A) Persona Física o Jurídica Pág.
Abrir el navegador web y escribir en la barra de direcciones lo siguiente: www.santafe.gov.ar/mediacion/
 INGRESO AL SISTEMA POR PRIMERA VEZ Abrir el navegador web y escribir en la barra de direcciones lo siguiente: www.santafe.gov.ar/mediacion/ Se ingresa al contenido titulado Mediación prejudicial obligatoria
INGRESO AL SISTEMA POR PRIMERA VEZ Abrir el navegador web y escribir en la barra de direcciones lo siguiente: www.santafe.gov.ar/mediacion/ Se ingresa al contenido titulado Mediación prejudicial obligatoria
PORTAL DE TRANSPARENCIA. Manual Transparencia Activa. Portal de Transparencia Página 1
 PORTAL DE TRANSPARENCIA Manual Transparencia Activa Portal de Transparencia Página 1 Índice 1 Materias, ítems y elementos de Transparencia Activa... 3 2 Ingreso como usuario... 3 2.1 Inicio de sesión...
PORTAL DE TRANSPARENCIA Manual Transparencia Activa Portal de Transparencia Página 1 Índice 1 Materias, ítems y elementos de Transparencia Activa... 3 2 Ingreso como usuario... 3 2.1 Inicio de sesión...
UNIVERSIDAD TÉCNICA DEL NORTE FACULTAD DE INGENIERÍA EN CIENCIAS APLICADAS ESCUELA DE INGENIERÍA EN SISTEMAS COMPUTACIONALES
 UNIVERSIDAD TÉCNICA DEL NORTE FACULTAD DE INGENIERÍA EN CIENCIAS APLICADAS ESCUELA DE INGENIERÍA EN SISTEMAS COMPUTACIONALES MANUAL DE USUARIO Automatización del proceso de vacunación infantil, parroquia
UNIVERSIDAD TÉCNICA DEL NORTE FACULTAD DE INGENIERÍA EN CIENCIAS APLICADAS ESCUELA DE INGENIERÍA EN SISTEMAS COMPUTACIONALES MANUAL DE USUARIO Automatización del proceso de vacunación infantil, parroquia
BENEFICIAR ENTIDAD COOPERATIVA MANUAL DE USUARIO SOLICITUD DE CREDITO VÍA WEB
 BENEFICIAR ENTIDAD COOPERATIVA MANUAL DE USUARIO SOLICITUD DE CREDITO VÍA WEB 2014 Manual diligenciamiento solicitud de crédito vía Web 1 INTRODUCCION Esta nueva opción que ponemos a disposición de nuestros
BENEFICIAR ENTIDAD COOPERATIVA MANUAL DE USUARIO SOLICITUD DE CREDITO VÍA WEB 2014 Manual diligenciamiento solicitud de crédito vía Web 1 INTRODUCCION Esta nueva opción que ponemos a disposición de nuestros
INSTRUCTIVO DE REGISTRO Y ACTUALIZACIÓN SIGEP 2015 Declaración Juramentada de Bienes y Rentas - V2. Grupo de Gestión Humana Ministerio de Cultura
 INSTRUCTIVO DE REGISTRO Y ACTUALIZACIÓN SIGEP 2015 Declaración Juramentada de Bienes y Rentas - V2 Ministerio de Cultura Declaración Juramentada de Bienes y Rentas Periodo: Año 2014 V2 El 31 de marzo vence
INSTRUCTIVO DE REGISTRO Y ACTUALIZACIÓN SIGEP 2015 Declaración Juramentada de Bienes y Rentas - V2 Ministerio de Cultura Declaración Juramentada de Bienes y Rentas Periodo: Año 2014 V2 El 31 de marzo vence
Manual de ayuda para la utilización del Correo Interno en el Campus Virtual
 Manual de ayuda para la utilización del Correo Interno en el Campus Virtual Página 1 de 12 Contenido 1. INTRODUCCIÓN... 3 2. CONFIGURACIÓN DEL BLOQUE DE CORREO INTERNO... 3 3. GESTIÓN DEL CORREO... 4 4.
Manual de ayuda para la utilización del Correo Interno en el Campus Virtual Página 1 de 12 Contenido 1. INTRODUCCIÓN... 3 2. CONFIGURACIÓN DEL BLOQUE DE CORREO INTERNO... 3 3. GESTIÓN DEL CORREO... 4 4.
EXTRACTO Descripción del uso y manejo de SIRAIS 1.2
 Manual de usuario EXTRACTO Descripción del uso y manejo de ELABORADO POR Dr. Javier Rodríguez Suárez Director General de Difusión e Investigación Ing. José Joel Lucero Morales Jefe de Enseñanza de la Dirección
Manual de usuario EXTRACTO Descripción del uso y manejo de ELABORADO POR Dr. Javier Rodríguez Suárez Director General de Difusión e Investigación Ing. José Joel Lucero Morales Jefe de Enseñanza de la Dirección
TEMA 4: CORREO ELECTRÓNICO: OUTLOOK 2007 CORREO ELECTRÓNICO: OUTLOOK 2007 2 EJECUTAR EL ENTORNO DE TRABAJO GESTIÓN DE CORREO ELECTRÓNICO 3
 TEMA 4: CORREO ELECTRÓNICO: OUTLOOK 2007 CORREO ELECTRÓNICO: OUTLOOK 2007 2 EJECUTAR 2 EL ENTORNO DE TRABAJO 3 GESTIÓN DE CORREO ELECTRÓNICO 3 Configurar cuenta de correo 3 Recepción y envío de mensajes
TEMA 4: CORREO ELECTRÓNICO: OUTLOOK 2007 CORREO ELECTRÓNICO: OUTLOOK 2007 2 EJECUTAR 2 EL ENTORNO DE TRABAJO 3 GESTIÓN DE CORREO ELECTRÓNICO 3 Configurar cuenta de correo 3 Recepción y envío de mensajes
UTILIZACIÓN DE UNA CUENTA DE CORREO ELECTRÓNICO (NUEVO) Acceso al correo electrónico
 Acceso al correo electrónico Pasamos ahora a lo que sería usar la cuenta de correo que nos hicimos en la clase anterior. Lo primero que hacemos es entrar en la página web de Yahoo y localizar el icono
Acceso al correo electrónico Pasamos ahora a lo que sería usar la cuenta de correo que nos hicimos en la clase anterior. Lo primero que hacemos es entrar en la página web de Yahoo y localizar el icono
MANUAL DE USUARIO ARCHIVO
 MANUAL DE USUARIO ARCHIVO ÍNDICE Páginas 1. INTRODUCCIÓN... 1 2. MENÚ PRINCIPAL... 2 2.1 TABLAS... 2 2.1.1. Localización... 4 2.1.2. Tipos de Documentos... 4 2.1.3. Tipos Auxiliares... 6 2.2. DOCUMENTOS...
MANUAL DE USUARIO ARCHIVO ÍNDICE Páginas 1. INTRODUCCIÓN... 1 2. MENÚ PRINCIPAL... 2 2.1 TABLAS... 2 2.1.1. Localización... 4 2.1.2. Tipos de Documentos... 4 2.1.3. Tipos Auxiliares... 6 2.2. DOCUMENTOS...
e-conocimiento Manual de uso
 2 Índice 1. Qué es e-conocimiento?... 3 Web del I+CS... 3 Web de los profesionales... 4 2. Cómo puedo acceder a la Web de los profesionales?... 6 3. Qué puedo encontrar en la Web de los profesionales?...
2 Índice 1. Qué es e-conocimiento?... 3 Web del I+CS... 3 Web de los profesionales... 4 2. Cómo puedo acceder a la Web de los profesionales?... 6 3. Qué puedo encontrar en la Web de los profesionales?...
Manual de Usuario del Sistema RECIBOS DE HABERES UNLu Contacto:
 Manual de Usuario del Sistema RECIBOS DE HABERES UNLu Agosto 2015 Contacto: e-mail: recibos_web@unlu.edu.ar teléfono: (02323) 423979/423171 Interno 1236 INDICE Pág. 1. Introducción 2 2. Acceso al sistema
Manual de Usuario del Sistema RECIBOS DE HABERES UNLu Agosto 2015 Contacto: e-mail: recibos_web@unlu.edu.ar teléfono: (02323) 423979/423171 Interno 1236 INDICE Pág. 1. Introducción 2 2. Acceso al sistema
Google Calendar. Google Calendar
 Google Calendar Tabla de contenido Tabla de contenido... 2 Introducción... 3 Qué es Google Calendar?... 3 Acceder y crear una cuenta de Google Calendar... 4 Creación de eventos... 11 Envío de invitaciones...
Google Calendar Tabla de contenido Tabla de contenido... 2 Introducción... 3 Qué es Google Calendar?... 3 Acceder y crear una cuenta de Google Calendar... 4 Creación de eventos... 11 Envío de invitaciones...
SIIT SISTEMA INFORMÁTICO DE INSPECCIONES DE TRABAJO. Modulo de Planificación Manual de Usuario
 SISTEMA INFORMÁTICO DE INSPECCIONES DE TRABAJO Modulo de Planificación Manual de Usuario Oficina General de Estadística e Informática Oficina de Informática Unidad de Análisis y Desarrollo MÓDULO DE PLANIFICACIÓN
SISTEMA INFORMÁTICO DE INSPECCIONES DE TRABAJO Modulo de Planificación Manual de Usuario Oficina General de Estadística e Informática Oficina de Informática Unidad de Análisis y Desarrollo MÓDULO DE PLANIFICACIÓN
MANUAL DE USUARIO DE LA HERAMIENTA CONFIGURACION DE PRESUPUESTOS PARA DISTRIBUIDORES
 MANUAL DE USUARIO DE LA HERAMIENTA CONFIGURACION DE PRESUPUESTOS PARA DISTRIBUIDORES Joma ha creado una herramienta con la cual, usted, como distribuidor, podrá generar presupuestos de las agrupaciones
MANUAL DE USUARIO DE LA HERAMIENTA CONFIGURACION DE PRESUPUESTOS PARA DISTRIBUIDORES Joma ha creado una herramienta con la cual, usted, como distribuidor, podrá generar presupuestos de las agrupaciones
PLANES DE EMPRESA ICEX CONSOLIDA. Manual de Usuario
 PLANES DE EMPRESA ICEX CONSOLIDA Manual de Usuario INDICE 1. INTRODUCCIÓN... 3 2. VISIÓN GENERAL DEL PROCESO... 3 3. REQUISITOS TÉCNICOS... 4 3.1. Sistema Operativo y Navegador web... 4 3.2. Firma Digital
PLANES DE EMPRESA ICEX CONSOLIDA Manual de Usuario INDICE 1. INTRODUCCIÓN... 3 2. VISIÓN GENERAL DEL PROCESO... 3 3. REQUISITOS TÉCNICOS... 4 3.1. Sistema Operativo y Navegador web... 4 3.2. Firma Digital
GUÍA PARA MANEJAR GOOGLE DRIVE
 GUÍA PARA MANEJAR GOOGLE DRIVE 1 Universidad de Córdoba Grupo de Investigación AVI Ambientes Virtuales Interactivos GOOGLE DRIVE GOOGLE DOCS O GOOGLE DRIVE Google Docs es una sencilla pero potente suite
GUÍA PARA MANEJAR GOOGLE DRIVE 1 Universidad de Córdoba Grupo de Investigación AVI Ambientes Virtuales Interactivos GOOGLE DRIVE GOOGLE DOCS O GOOGLE DRIVE Google Docs es una sencilla pero potente suite
Manual de Usuario Resultados Laboratorio Web Cimedic
 La generación de su usuario y contraseña está regido con la ley de protección de datos personales LEY Nº 29733 La presente Ley tiene el objeto de garantizar el derecho fundamental a la protección de los
La generación de su usuario y contraseña está regido con la ley de protección de datos personales LEY Nº 29733 La presente Ley tiene el objeto de garantizar el derecho fundamental a la protección de los
Capacitación Regístrelo Cosméticos
 Contenido Participantes del proceso... 4 Roles de operación en plataforma regístrelo... 4 Proceso de Registro... 6 Registro de Solicitante... 9 Registro como Tramitador Jurídico... 11 Autorización Tramitador
Contenido Participantes del proceso... 4 Roles de operación en plataforma regístrelo... 4 Proceso de Registro... 6 Registro de Solicitante... 9 Registro como Tramitador Jurídico... 11 Autorización Tramitador
BRETON INDUSTRIAL SISTEMA DE CONTROL DE PROYECTOS
 BRETON INDUSTRIAL SISTEMA DE CONTROL DE PROYECTOS MANUAL DE USUARIO COMPRAS VERSIÓN 1.0 El material contenido en este documento tiene información que pertenece a Grupo Red, este material incluye información
BRETON INDUSTRIAL SISTEMA DE CONTROL DE PROYECTOS MANUAL DE USUARIO COMPRAS VERSIÓN 1.0 El material contenido en este documento tiene información que pertenece a Grupo Red, este material incluye información
MANUAL USO CENTRO DE PAGOS VIRTUAL AV VILLAS CPV REALIZA TUS PAGOS VICEPRESIDENCIA COMERCIAL GERENCIA BANCA EMPRESAS DIRECCIÓN COMERCIAL DE CONVENIOS
 MANUAL USO CENTRO DE PAGOS VIRTUAL AV VILLAS CPV REALIZA TUS PAGOS VICEPRESIDENCIA COMERCIAL GERENCIA BANCA EMPRESAS DIRECCIÓN COMERCIAL DE CONVENIOS Septiembre de 2012 1 REALIZA TUS PAGOS En esta opción
MANUAL USO CENTRO DE PAGOS VIRTUAL AV VILLAS CPV REALIZA TUS PAGOS VICEPRESIDENCIA COMERCIAL GERENCIA BANCA EMPRESAS DIRECCIÓN COMERCIAL DE CONVENIOS Septiembre de 2012 1 REALIZA TUS PAGOS En esta opción
Manual de USO de la Web CLUBTIENDAS.COM
 Manual de USO de la Web CLUBTIENDAS.COM 1 Índice 0. Creación de su cuenta...3 0.1. Acceder a la Web...4 0.2. Creación de una tienda nueva.......4 1. Acceso a la tienda.6 2. Menú principal de la Web.....6
Manual de USO de la Web CLUBTIENDAS.COM 1 Índice 0. Creación de su cuenta...3 0.1. Acceder a la Web...4 0.2. Creación de una tienda nueva.......4 1. Acceso a la tienda.6 2. Menú principal de la Web.....6
INSTRUCTIVO PLATAFORMA ITM VIRTUAL itmvirtual.itm.edu.co
 INSTRUCTIVO PLATAFORMA ITM VIRTUAL itmvirtual.itm.edu.co INTRODUCCIÓN A continuación podrá tener a su disposición la principal información para acceder a los cursos a distancia que ofrece el ITM a través
INSTRUCTIVO PLATAFORMA ITM VIRTUAL itmvirtual.itm.edu.co INTRODUCCIÓN A continuación podrá tener a su disposición la principal información para acceder a los cursos a distancia que ofrece el ITM a través
Manual de Usuario del Sistema de control de Turnos
 Manual de Usuario del Sistema de control de Turnos Versión del Manual. 1.0 1 Índice 1. Introducción... 3 2. Requerimientos... 3 3. Dirección electrónica del sistema... 4 4. Proceso general de operación
Manual de Usuario del Sistema de control de Turnos Versión del Manual. 1.0 1 Índice 1. Introducción... 3 2. Requerimientos... 3 3. Dirección electrónica del sistema... 4 4. Proceso general de operación
Qué necesito para registrarme como usuario/a de Uruguay Concursa?
 Qué necesito para registrarme como usuario/a de Uruguay Concursa? Información sobre los datos necesarios para realizar correcta y ágilmente su inscripción en el sistema 1 1. Antes de iniciar el proceso
Qué necesito para registrarme como usuario/a de Uruguay Concursa? Información sobre los datos necesarios para realizar correcta y ágilmente su inscripción en el sistema 1 1. Antes de iniciar el proceso
FIREFOX 33; GOOGLE CHROME 39; SAFARI 5; IEXPLORER 10
 Para usar correctamente el sistema en línea, favor de usar las siguientes versiones o versiones superiores de cualquiera de los siguientes navegadores de internet. Pueden actualizarse los navegadores en
Para usar correctamente el sistema en línea, favor de usar las siguientes versiones o versiones superiores de cualquiera de los siguientes navegadores de internet. Pueden actualizarse los navegadores en
:: PROYECTOS CyT :: Sistema Integral de Gestión y Evaluación. - 1ra Edición -
 U N IVERSIDAD D E BUENOS AIRES MANUAL DEL POSTULANTE A BECA DE DOCTORADO :: PROYECTOS CyT :: - 1ra Edición - ÍNDICE 1. INTRODUCCIÓN... 3 2. ASPECTOS GENERALES... 3 2.1. Creación de Usuario y obtención
U N IVERSIDAD D E BUENOS AIRES MANUAL DEL POSTULANTE A BECA DE DOCTORADO :: PROYECTOS CyT :: - 1ra Edición - ÍNDICE 1. INTRODUCCIÓN... 3 2. ASPECTOS GENERALES... 3 2.1. Creación de Usuario y obtención
Universidad Autónoma del Estado de México
 1 ÍNDICE 1. INGRESO AL SISTEMA... 3 2. SOLICITUD DE BECA 2.1 Solicitud de Beca.... 5 2.2 Tipos de campos en solicitud. 6 2.3 Modificar Solicitud de Beca 8 2.4 Imprimir Solicitud de Beca 9 3. ESTUDIO SOCIOECONÓMICO
1 ÍNDICE 1. INGRESO AL SISTEMA... 3 2. SOLICITUD DE BECA 2.1 Solicitud de Beca.... 5 2.2 Tipos de campos en solicitud. 6 2.3 Modificar Solicitud de Beca 8 2.4 Imprimir Solicitud de Beca 9 3. ESTUDIO SOCIOECONÓMICO
Preguntas Frecuentes. Plataforma ScienTI. Aplicativos CvLAC y GrupLAC
 Preguntas Frecuentes Plataforma ScienTI Aplicativos CvLAC y GrupLAC Departamento Administrativo de Ciencia, Tecnología e Innovación - Colciencias Dirección de Fomento a la Investigación Bogotá D.C., 10
Preguntas Frecuentes Plataforma ScienTI Aplicativos CvLAC y GrupLAC Departamento Administrativo de Ciencia, Tecnología e Innovación - Colciencias Dirección de Fomento a la Investigación Bogotá D.C., 10
INDEX GUÍA INSTRUCTIVA PARA PASOS INICIALES DEL SITE BUILDER
 GUÍA INSTRUCTIVA PARA PASOS INICIALES DEL SITE BUILDER INDEX Introducción...2 Paso 1. Diseños. La plantilla de diseños...2 1.a Diseños:...2 1.b Colores:...3 1.c Estilos:...5 Paso 2. Información...6 Paso
GUÍA INSTRUCTIVA PARA PASOS INICIALES DEL SITE BUILDER INDEX Introducción...2 Paso 1. Diseños. La plantilla de diseños...2 1.a Diseños:...2 1.b Colores:...3 1.c Estilos:...5 Paso 2. Información...6 Paso
MANUAL MÓDULO CECA CON RECARGOS O DESCUENTOS PARA PRESTASHOP Guía Básica
 MANUAL MÓDULO CECA CON RECARGOS O DESCUENTOS PARA PRESTASHOP Guía Básica Módulo CECA con recargos o descuentos para PrestaShop CONFIGURACIÓN DEL MÓDULO CECA CON RECARGOS O DESCUENTOS PARA PRESTASHOP...
MANUAL MÓDULO CECA CON RECARGOS O DESCUENTOS PARA PRESTASHOP Guía Básica Módulo CECA con recargos o descuentos para PrestaShop CONFIGURACIÓN DEL MÓDULO CECA CON RECARGOS O DESCUENTOS PARA PRESTASHOP...
INMAX SISTEMA DE FACTURACION E CONTROL DE INVENTARIO GUIA RAPIDA DEL USUARIO
 INMAX SISTEMA DE FACTURACION E CONTROL DE INVENTARIO GUIA RAPIDA DEL USUARIO 1. VENTANA DE LOGIN 2. FORMULARIO PRINCIPAL 3. BOTTONES DEL TOOLBAR E INVENTARIO 4. MAESTRO DE CLIENTES 5. BOTONES DENTRO DE
INMAX SISTEMA DE FACTURACION E CONTROL DE INVENTARIO GUIA RAPIDA DEL USUARIO 1. VENTANA DE LOGIN 2. FORMULARIO PRINCIPAL 3. BOTTONES DEL TOOLBAR E INVENTARIO 4. MAESTRO DE CLIENTES 5. BOTONES DENTRO DE
2. Doctores 2.1. Dar de alta un doctor 2.2. Buscar un doctor 2.3. Editar un doctor 2.4. Borrar un doctor
 ADMINISTRACIÓN. 1. Pacientes 1.1. Dar de alta un paciente 1.2. Buscar un paciente 1.3. Editar un paciente 1.4. Borrar un paciente 1.5. Realizar pagos 1.6. Facturar desde un paciente 1.7. Facturar actuaciones
ADMINISTRACIÓN. 1. Pacientes 1.1. Dar de alta un paciente 1.2. Buscar un paciente 1.3. Editar un paciente 1.4. Borrar un paciente 1.5. Realizar pagos 1.6. Facturar desde un paciente 1.7. Facturar actuaciones
MANUAL PARA EL PROCESO DE VERIFICACION LABORAL PLATAFORMA WEB CERILAPCHILE S. A. V 3.0
 MANUAL PARA EL PROCESO DE VERIFICACION LABORAL PLATAFORMA WEB CERILAPCHILE S. A. V 3.0 I N D I C E 1. Objetivo... 3 2. Pasos del Proceso de Verificación... 3 3. Modalidad de Pago... 4 3.1 La empresa principal
MANUAL PARA EL PROCESO DE VERIFICACION LABORAL PLATAFORMA WEB CERILAPCHILE S. A. V 3.0 I N D I C E 1. Objetivo... 3 2. Pasos del Proceso de Verificación... 3 3. Modalidad de Pago... 4 3.1 La empresa principal
UNYDOS CONSULTING S.A MANUAL DE USUARIO PLATAFORMA WEB DE INTERPRISE ADMINISTRATIVO 4.0
 UNYDOS CONSULTING S.A MANUAL DE USUARIO PLATAFORMA WEB DE INTERPRISE ADMINISTRATIVO 4.0 2012 1 CONTENIDO INTRODUCCIÓN... 4 1. COMO INGRESAR AL SISTEMA... 5 2. MANEJO DE CONENIDOS WEB... 7 2.1 Áreas de
UNYDOS CONSULTING S.A MANUAL DE USUARIO PLATAFORMA WEB DE INTERPRISE ADMINISTRATIVO 4.0 2012 1 CONTENIDO INTRODUCCIÓN... 4 1. COMO INGRESAR AL SISTEMA... 5 2. MANEJO DE CONENIDOS WEB... 7 2.1 Áreas de
CURSO DE CREACCIÓN Y ACCESO AL CORREO ELECTRÓNICO
 CURSO DE CREACCIÓN Y ACCESO AL CORREO ELECTRÓNICO Vamos a crear nuestro correo electrónico, con el servicio GMAIL de Google, para ello accedemos a la página de GMAIL, abriendo nuestro navegador web (Mozilla
CURSO DE CREACCIÓN Y ACCESO AL CORREO ELECTRÓNICO Vamos a crear nuestro correo electrónico, con el servicio GMAIL de Google, para ello accedemos a la página de GMAIL, abriendo nuestro navegador web (Mozilla
P/. Factura Electrónica D/. Manual de Usuario Proveedores
 Control documental Versión del Fecha Autor Modificaciones/Comentarios documento 1.0 10/02/2011 Diputación de Teruel Versión inicial del documento 1.1 05/04/2011 Diputación de Teruel Revisado estilo 1.2
Control documental Versión del Fecha Autor Modificaciones/Comentarios documento 1.0 10/02/2011 Diputación de Teruel Versión inicial del documento 1.1 05/04/2011 Diputación de Teruel Revisado estilo 1.2
Manual de usuario. Modulo Configurador V.1.0.1
 Manual de usuario Modulo Configurador V.1.0.1 Tabla De Contenido 1.) Modulo Configurador 3 1.1) Estructura del modulo configurador 3 1.2) Configuración de datos generales de la empresa 4 a) Ficha de datos
Manual de usuario Modulo Configurador V.1.0.1 Tabla De Contenido 1.) Modulo Configurador 3 1.1) Estructura del modulo configurador 3 1.2) Configuración de datos generales de la empresa 4 a) Ficha de datos
Manual de solicitud de certificado URSE para personas.
 Manual de solicitud de certificado URSE para personas. Contenido Comenzar la gestión... 2 Bandeja de entrada... 4 Iniciar trámite... 5 Pantalla momentos... 8 Completando el formulario... 9 Habilitación
Manual de solicitud de certificado URSE para personas. Contenido Comenzar la gestión... 2 Bandeja de entrada... 4 Iniciar trámite... 5 Pantalla momentos... 8 Completando el formulario... 9 Habilitación
Manual de Uso Web profesional
 Manual de Uso Web profesional Versión 5 Junio 2015 ÍNDICE 0 Introducción... 3 1 Página principal de Mi área de trabajo... 4 2 Solicitudes... 5 3 Aportaciones... 13 4 Trabajos... 17 5 Los documentos a firmar...
Manual de Uso Web profesional Versión 5 Junio 2015 ÍNDICE 0 Introducción... 3 1 Página principal de Mi área de trabajo... 4 2 Solicitudes... 5 3 Aportaciones... 13 4 Trabajos... 17 5 Los documentos a firmar...
Preguntas Frecuentes. Plataforma ScienTI. Aplicativos CvLAC y GrupLAC
 Preguntas Frecuentes Plataforma ScienTI Aplicativos CvLAC y GrupLAC Departamento Administrativo de Ciencia, Tecnología e Innovación - Colciencias Dirección de Fomento a la Investigación Tercera versión
Preguntas Frecuentes Plataforma ScienTI Aplicativos CvLAC y GrupLAC Departamento Administrativo de Ciencia, Tecnología e Innovación - Colciencias Dirección de Fomento a la Investigación Tercera versión
Región de Murcia Consejería de Educación, Ciencia e Investigación. Manual Usuario FCT
 . Manual Usuario FCT Murcia, 9 de Julio de 2007 Manual de Usuario FCT v1.0 pág. 2 de 73 ÍNDICE Manual Usuario FCT...1 1. Tipos de usuarios... 4 2. Modelo de navegación... 5 3. Servicios... 6 3.1. Convenios...
. Manual Usuario FCT Murcia, 9 de Julio de 2007 Manual de Usuario FCT v1.0 pág. 2 de 73 ÍNDICE Manual Usuario FCT...1 1. Tipos de usuarios... 4 2. Modelo de navegación... 5 3. Servicios... 6 3.1. Convenios...
Manual de Procedimiento Inscripción Individual. Universidad Nacional San Agustín UNSA, Arequipa
 Manual de Procedimiento Inscripción Individual Universidad Nacional San Agustín UNSA, Arequipa Del 21 al 25 de Septiembre del 2015 Introducción E-Commerce PERUMIN, contará con dos tipos de usuarios: EMPRESA,
Manual de Procedimiento Inscripción Individual Universidad Nacional San Agustín UNSA, Arequipa Del 21 al 25 de Septiembre del 2015 Introducción E-Commerce PERUMIN, contará con dos tipos de usuarios: EMPRESA,
Versión 1 Fecha Vigencia: Junio de 2011
 de. TITULO Uso básico del servicio de correo electrónico institucional webmail 2. OBJETIVO: Brindar las pautas a los usuarios para el uso de las funciones básicas del servicio de correo electrónico usando
de. TITULO Uso básico del servicio de correo electrónico institucional webmail 2. OBJETIVO: Brindar las pautas a los usuarios para el uso de las funciones básicas del servicio de correo electrónico usando
MANUAL DE USUARIO Registro de Mediadores Familiares: Postulación
 MANUAL DE USUARIO Registro de Mediadores Familiares: Postulación INDICE INDICE... 2 1. INTRODUCCION... 3 2. OBJETIVOS... 3 2.1. Objetivo General... 3 2.2. Objetivos Específicos... 3 3. INGRESO AL SISTEMA
MANUAL DE USUARIO Registro de Mediadores Familiares: Postulación INDICE INDICE... 2 1. INTRODUCCION... 3 2. OBJETIVOS... 3 2.1. Objetivo General... 3 2.2. Objetivos Específicos... 3 3. INGRESO AL SISTEMA
MANUAL DE USUARIO EXTRANET
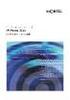 MANUAL DE USUARIO EXTRANET INDICE INGRESO AL SISTEMA... 3 LOGUIN DE USUARIO (INSTALADORES)... 4 CAMBIO Y RECUPERACIÓN DE CLAVES... 5 VENTANA PRINCIPAL... 8 CAMBIO DE OFICINA COMERCIAL... 10 INICIO DE TRÁMITE...
MANUAL DE USUARIO EXTRANET INDICE INGRESO AL SISTEMA... 3 LOGUIN DE USUARIO (INSTALADORES)... 4 CAMBIO Y RECUPERACIÓN DE CLAVES... 5 VENTANA PRINCIPAL... 8 CAMBIO DE OFICINA COMERCIAL... 10 INICIO DE TRÁMITE...
MANUAL DEL PROGRAMA DE ASESORAMIENTO (Asesores) Navegador y limpiar caché/cookies...2 Acceso al programa de Asesoramiento... 7
 MANUAL DEL PROGRAMA DE ASESORAMIENTO (Asesores) Índice Pasos previos a la visualización del programa: Navegador y limpiar caché/cookies...2 Acceso al programa de Asesoramiento... 7 Conceptos e información
MANUAL DEL PROGRAMA DE ASESORAMIENTO (Asesores) Índice Pasos previos a la visualización del programa: Navegador y limpiar caché/cookies...2 Acceso al programa de Asesoramiento... 7 Conceptos e información
MANUAL DE USO DEL SISTEMA
 MANUAL DE USO DEL SISTEMA Página 1 de 23 INDICE 1. GESTION DE USUARIOS...3 1.1 Crear usuario...3 1.2 Iniciar sesión...4 1.3 Pantalla de inicio y menú...5 1.4 Modificar datos personales...6 1.5 Cambiar
MANUAL DE USO DEL SISTEMA Página 1 de 23 INDICE 1. GESTION DE USUARIOS...3 1.1 Crear usuario...3 1.2 Iniciar sesión...4 1.3 Pantalla de inicio y menú...5 1.4 Modificar datos personales...6 1.5 Cambiar
CORREO ELECTRÓNICO GMAIL. 1 Enviar correo electrónico... 2. 1.2 Acceder a una cuenta de correo electrónico... 2
 CORREO ELECTRÓNICO GMAIL 1 Enviar correo electrónico... 2 1.2 Acceder a una cuenta de correo electrónico.... 2 1.3 Destacar el propósito principal de las carpetas de correo electrónico: Recibidos, Bandeja
CORREO ELECTRÓNICO GMAIL 1 Enviar correo electrónico... 2 1.2 Acceder a una cuenta de correo electrónico.... 2 1.3 Destacar el propósito principal de las carpetas de correo electrónico: Recibidos, Bandeja
INTRODUCCIÓN. Principales características del sistema
 INTRODUCCIÓN El e-mail marketing se ha consolidado como la más eficaz herramienta de marketing online, tanto por el modo de conseguir los usuarios como por la continua mejora de los sistemas, la amplia
INTRODUCCIÓN El e-mail marketing se ha consolidado como la más eficaz herramienta de marketing online, tanto por el modo de conseguir los usuarios como por la continua mejora de los sistemas, la amplia
MANUAL DE POSTULACIÓN EMPRESAS PROGRAMA APRENDICES
 MANUAL DE POSTULACIÓN EMPRESAS PROGRAMA APRENDICES MANUAL POSTULACIÓN EMPRESAS AL PROGRAMA APRENDICES 1. CREACIÓN DE CUENTA. La empresa deberá ingresar a la dirección WEB publicada en www.sence.cl, al
MANUAL DE POSTULACIÓN EMPRESAS PROGRAMA APRENDICES MANUAL POSTULACIÓN EMPRESAS AL PROGRAMA APRENDICES 1. CREACIÓN DE CUENTA. La empresa deberá ingresar a la dirección WEB publicada en www.sence.cl, al
MATERIAL 2 EXCEL 2007
 INTRODUCCIÓN A EXCEL 2007 MATERIAL 2 EXCEL 2007 Excel 2007 es una planilla de cálculo, un programa que permite manejar datos de diferente tipo, realizar cálculos, hacer gráficos y tablas; una herramienta
INTRODUCCIÓN A EXCEL 2007 MATERIAL 2 EXCEL 2007 Excel 2007 es una planilla de cálculo, un programa que permite manejar datos de diferente tipo, realizar cálculos, hacer gráficos y tablas; una herramienta
Guía de uso. Trabaja en la COFECE. Av. Santa Fe 505-24 Col. Cruz Manca. Delegación Cuajimalpa, México, D.F., C.P.05349
 Guía de uso Trabaja en la COFECE Contenido Trabaja en la COFECE... 2 Acceder a sitio web del sistema... 2 Consultar plazas sin registrarse... 3 Creación de cuenta de usuario y acceso al sistema... 4 Cambio
Guía de uso Trabaja en la COFECE Contenido Trabaja en la COFECE... 2 Acceder a sitio web del sistema... 2 Consultar plazas sin registrarse... 3 Creación de cuenta de usuario y acceso al sistema... 4 Cambio
MANUAL DE USUARIO SIMDIA CQ TRASPATIO TECNICO
 MANUAL DE USUARIO SIMDIA CQ TRASPATIO TECNICO SIAFESON 2015 Sistema de Monitoreo de Diaphorina Elaborado por: Lorenia Hoyos Editor: Alejandro J. Lagunes Colaboradores: Bernardo Pérez, Linda Herrera, Jonathan
MANUAL DE USUARIO SIMDIA CQ TRASPATIO TECNICO SIAFESON 2015 Sistema de Monitoreo de Diaphorina Elaborado por: Lorenia Hoyos Editor: Alejandro J. Lagunes Colaboradores: Bernardo Pérez, Linda Herrera, Jonathan
Manual. Sistema De. Plataforma Virtual. Docente. Estudiante MANUAL MANUAL DE MANUAL. del Usuario. Coordinador. MICROSOFT PowerPoint 2007. v2.
 Plataforma Virtual Learning Management System MANUAL DE Sistema De Trámites Versión 2.0 Manual MANUAL DE MANUAL DE del Usuario MICROSOFT MICROSOFT WORD EXCEL 2007 2007 PowerPoint 2007 Estudiante Coordinador
Plataforma Virtual Learning Management System MANUAL DE Sistema De Trámites Versión 2.0 Manual MANUAL DE MANUAL DE del Usuario MICROSOFT MICROSOFT WORD EXCEL 2007 2007 PowerPoint 2007 Estudiante Coordinador
Manual de Usuario. Guía rápida
 Manual de Usuario Guía rápida ÍNDICE Instalación de sistema 2 Usuario y Contraseña de XPD 4 Componentes que integran el sistema Configuración de Emisor 5 Datos Fiscales Lugar de Expedición Regímenes Comprobantes
Manual de Usuario Guía rápida ÍNDICE Instalación de sistema 2 Usuario y Contraseña de XPD 4 Componentes que integran el sistema Configuración de Emisor 5 Datos Fiscales Lugar de Expedición Regímenes Comprobantes
SISTEMA InfoSGA Manual de Actualización Mensajeros Radio Worldwide C.A Código Postal 1060
 SISTEMA InfoSGA Manual de Actualización Mensajeros Radio Worldwide C.A Código Postal 1060 Elaborado por: Departamento de Informática Febrero 2012 SISTEMA InfoSGA _ Manual de Actualización 16/02/2012 ÍNDICE
SISTEMA InfoSGA Manual de Actualización Mensajeros Radio Worldwide C.A Código Postal 1060 Elaborado por: Departamento de Informática Febrero 2012 SISTEMA InfoSGA _ Manual de Actualización 16/02/2012 ÍNDICE
Sistema de Actas de Finiquito en Línea Manual de Usuario
 1 Tabla de Contenidos 1. Bienvenida.3 2. Esquema General.3 3. Ingreso al Sistema... 3 4. Obtener la Contraseña de Acceso......7 5. Autenticación....8 6. Tipos de Campos.....8 7. INGRESO DE DATOS 10 7.1
1 Tabla de Contenidos 1. Bienvenida.3 2. Esquema General.3 3. Ingreso al Sistema... 3 4. Obtener la Contraseña de Acceso......7 5. Autenticación....8 6. Tipos de Campos.....8 7. INGRESO DE DATOS 10 7.1
ÍNDICE ... 3. Paso 1- Acceso ... 6. Paso 2 - Identificación ... 10. Paso 3 Datos de la declaración. Paso 4 Selección de tipo de pago... 17 ...
 ÍNDICE INTRODUCCIÓN... 2 Paso - Acceso... 3 Paso 2 - Identificación... 6 Paso 3 Datos de la declaración... 0 Paso 4 Selección de tipo de pago... 7 Paso 5 Procesamiento de Pago... 9 Reimprimir Talón...
ÍNDICE INTRODUCCIÓN... 2 Paso - Acceso... 3 Paso 2 - Identificación... 6 Paso 3 Datos de la declaración... 0 Paso 4 Selección de tipo de pago... 7 Paso 5 Procesamiento de Pago... 9 Reimprimir Talón...
Manual para Empresas Prácticas Curriculares
 Manual para Empresas Prácticas Curriculares ÍNDICE 1. Introducción... 3. Registro y Acceso... 3.1. Registro Guiado... 4.1. Registro Guiado Datos Básicos... 5.1. Registro Guiado Contactos... 5 3. Creación
Manual para Empresas Prácticas Curriculares ÍNDICE 1. Introducción... 3. Registro y Acceso... 3.1. Registro Guiado... 4.1. Registro Guiado Datos Básicos... 5.1. Registro Guiado Contactos... 5 3. Creación
IEXPLORER 9; FIREFOX 15; GOOGLE CHROME 21; SAFARI 5
 Para usar correctamente el sistema en línea, favor de usar las siguientes versiones o versiones superiores de cualquiera de los siguientes navegadores de internet. Pueden actualizarse los navegadores en
Para usar correctamente el sistema en línea, favor de usar las siguientes versiones o versiones superiores de cualquiera de los siguientes navegadores de internet. Pueden actualizarse los navegadores en
UNIVERSIDAD DE BUENOS AIRES. :: PROYECTOS CyT :: Sistema Integral de Gestión y Evaluación. - 1ra Edición -
 MANUAL DEL ESPECIALISTA :: PROYECTOS CyT :: - 1ra Edición - ÍNDICE 1. INTRODUCCIÓN... 3 2. PAUTAS GENERALES PARA LA EVALUACIÓN... 3 3. INSTRUCTIVO DE EVALUACIÓN... 3 3.1. Características generales... 3
MANUAL DEL ESPECIALISTA :: PROYECTOS CyT :: - 1ra Edición - ÍNDICE 1. INTRODUCCIÓN... 3 2. PAUTAS GENERALES PARA LA EVALUACIÓN... 3 3. INSTRUCTIVO DE EVALUACIÓN... 3 3.1. Características generales... 3
Bienvenido al sistema de Curriculum Digital CVDigital
 CVDigital 1 Bienvenido al sistema de Curriculum Digital CVDigital Este programa se ha desarrollado con el fin de llevar a cabo Certificaciones y Recertificaciones de los profesionales a partir del ingreso
CVDigital 1 Bienvenido al sistema de Curriculum Digital CVDigital Este programa se ha desarrollado con el fin de llevar a cabo Certificaciones y Recertificaciones de los profesionales a partir del ingreso
SITRÁN ARAGÓN TRÁMITES Y SERVICIOS EN LÍNEA (WEB GANADEROS) SOLICITUD CERTIFICADOS SANITARIOS
 SITRÁN ARAGÓN TRÁMITES Y SERVICIOS EN LÍNEA (WEB GANADEROS) SOLICITUD CERTIFICADOS SANITARIOS Servicio de Ordenación y Sanidad Animal Julio 2012 v9 INDICE 1 INTRODUCCIÓN... 3 2 ESQUEMA DE FUNCIONAMIENTO
SITRÁN ARAGÓN TRÁMITES Y SERVICIOS EN LÍNEA (WEB GANADEROS) SOLICITUD CERTIFICADOS SANITARIOS Servicio de Ordenación y Sanidad Animal Julio 2012 v9 INDICE 1 INTRODUCCIÓN... 3 2 ESQUEMA DE FUNCIONAMIENTO
Outlook y Messenger en la web
 Outlook y Messenger en la web Outlook: es un servicio de comunicación asincrónica en el cual podremos comunicarnos con cualquier persona que posea una cuenta de correo electrónico. Messenger en la web:
Outlook y Messenger en la web Outlook: es un servicio de comunicación asincrónica en el cual podremos comunicarnos con cualquier persona que posea una cuenta de correo electrónico. Messenger en la web:
Manual del Proceso de Inscripción
 Manual del Proceso de Inscripción Como primer paso, los estudiantes deben ingresar al Módulo de Calificaciones desde la página principal de la Universidad de Falcón http://www.udefa.edu.ve/ ubicándose
Manual del Proceso de Inscripción Como primer paso, los estudiantes deben ingresar al Módulo de Calificaciones desde la página principal de la Universidad de Falcón http://www.udefa.edu.ve/ ubicándose
Cátedra de Cardiología
 UMH-SEC-MENARINI de formación no presencial Tutorial para la configuración de cookies y ventanas emergentes Entorno Virtual de Aprendizaje Director Dr. Vicente Bertomeu Martínez Hospital Universitario
UMH-SEC-MENARINI de formación no presencial Tutorial para la configuración de cookies y ventanas emergentes Entorno Virtual de Aprendizaje Director Dr. Vicente Bertomeu Martínez Hospital Universitario
MANUAL DE USO Agencias de viaje NEOTURISMO.COM 902 088 908
 MANUAL DE USO Agencias de viaje NEOTURISMO.COM 80 Madrid (España) 90 088 908 GUÍA RÁPIDA Agencias de viaje NEOTURISMO.COM QUIERES FORMAR PARTE DE NUESTRO EQUIPO DE COLABORADORES? QUIERES VENDER NUESTROS
MANUAL DE USO Agencias de viaje NEOTURISMO.COM 80 Madrid (España) 90 088 908 GUÍA RÁPIDA Agencias de viaje NEOTURISMO.COM QUIERES FORMAR PARTE DE NUESTRO EQUIPO DE COLABORADORES? QUIERES VENDER NUESTROS
Instructivo para la utilización del E-learning
 1 2 Instructivo para la utilización del E-learning El E-learning es una plataforma que nos permitirá interactuar con los profesores y compañeros, consultar material de estudio, evacuar dudas y presentar
1 2 Instructivo para la utilización del E-learning El E-learning es una plataforma que nos permitirá interactuar con los profesores y compañeros, consultar material de estudio, evacuar dudas y presentar
INSTRUCCIONES DE USO PARA EL REGISTRO A TRAVÉS DE LA WEB DE PLANILLA ARI PERÍODO FISCAL 2013
 INSTRUCCIONES DE USO PARA EL REGISTRO A TRAVÉS DE LA WEB DE PLANILLA ARI PERÍODO FISCAL 2013 El registro de PLANILLA ARI Período Fiscal 2013 está dirigido para el Personal Docente y de Investigación (ordinario
INSTRUCCIONES DE USO PARA EL REGISTRO A TRAVÉS DE LA WEB DE PLANILLA ARI PERÍODO FISCAL 2013 El registro de PLANILLA ARI Período Fiscal 2013 está dirigido para el Personal Docente y de Investigación (ordinario
GESTION DE REQUISICIONES VIA WEB MANUAL DEL USUARIO
 GESTION DE REQUISICIONES VIA WEB MANUAL DEL USUARIO UNIDAD DE SISTEMAS DE INFORMACION Y COMPUTO DEPARTAMENTO DE ADQUISICIONES INDICE Tema Página Objetivo 2 Portal del Departamento de Adquisiciones 3 Sección
GESTION DE REQUISICIONES VIA WEB MANUAL DEL USUARIO UNIDAD DE SISTEMAS DE INFORMACION Y COMPUTO DEPARTAMENTO DE ADQUISICIONES INDICE Tema Página Objetivo 2 Portal del Departamento de Adquisiciones 3 Sección
1 MANUAL DE USUARIO DE LAS FUNCIONALIDADES WEB EN WWW.COIIM.ES PARA EL VISADO DIGITAL
 WWW.COIIM.ES PARA EL VISADO DIGITAL PÁGINA 1 DE 28 1 MANUAL DE USUARIO DE LAS FUNCIONALIDADES WEB EN WWW.COIIM.ES PARA EL VISADO DIGITAL La pantalla principal del sitio dedicado al visado Digital en la
WWW.COIIM.ES PARA EL VISADO DIGITAL PÁGINA 1 DE 28 1 MANUAL DE USUARIO DE LAS FUNCIONALIDADES WEB EN WWW.COIIM.ES PARA EL VISADO DIGITAL La pantalla principal del sitio dedicado al visado Digital en la
Mapas colaborativos en línea
 MÓDULO: COMUNIDADES DE APRENDIZAJE Universidad Nacional de Córdoba Mapas colaborativos en línea La propuesta que le presentamos se basa en la realización de un mapa colaborativo en línea. La idea es que
MÓDULO: COMUNIDADES DE APRENDIZAJE Universidad Nacional de Córdoba Mapas colaborativos en línea La propuesta que le presentamos se basa en la realización de un mapa colaborativo en línea. La idea es que
Portal INAPI INAPI Conecta Instructivo de Gestión en Sitio Web
 Organización: INAPI Portal INAPI INAPI Conecta Instructivo de Gestión en Sitio Web Perfil: Vendedor Versión: 1.0 Año 2016 Tabla de Contenidos 1. Introducción... 3 2. Creación de Cuenta Perfil Vendedor...
Organización: INAPI Portal INAPI INAPI Conecta Instructivo de Gestión en Sitio Web Perfil: Vendedor Versión: 1.0 Año 2016 Tabla de Contenidos 1. Introducción... 3 2. Creación de Cuenta Perfil Vendedor...
MANUAL DEL SISTEMA DE INFORMACIÓN DE EXPEDIENTES DEL GOBIERNO DE LA CIUDAD DE SANTA FE
 MANUAL DEL SISTEMA DE INFORMACIÓN DE EXPEDIENTES DEL GOBIERNO DE LA CIUDAD Subsecretaría de Reforma y Modernización del Estado Programa Municipio Digital ÍNDICE Características del sistema... 2 Funcionalidades...
MANUAL DEL SISTEMA DE INFORMACIÓN DE EXPEDIENTES DEL GOBIERNO DE LA CIUDAD Subsecretaría de Reforma y Modernización del Estado Programa Municipio Digital ÍNDICE Características del sistema... 2 Funcionalidades...
MANUAL DE USUARIO SISTEMA INTEGRADO DE TRÁMITES DE GESTIÓN AERONAÚTICA (SITGA)
 MANUAL DE USUARIO SISTEMA INTEGRADO DE TRÁMITES DE GESTIÓN AERONAÚTICA (SITGA) Índice 1. PANTALLA DE INICIO O DE INGRESO AL SISTEMA. 3 - Olvidaste tu contraseña? 4 1.1.Nuevo Usuario : 5 En tipo persona
MANUAL DE USUARIO SISTEMA INTEGRADO DE TRÁMITES DE GESTIÓN AERONAÚTICA (SITGA) Índice 1. PANTALLA DE INICIO O DE INGRESO AL SISTEMA. 3 - Olvidaste tu contraseña? 4 1.1.Nuevo Usuario : 5 En tipo persona
En la landing page del directorio pulsando el botón registro Para acceder a la landing page http://www.lawandtrends.com/infodirec torio.
 TUTORIAL DIRECTORIO Versión 1.0 p. 2 Para activar el servicio del Directorio de Law&Trends, en primer lugar, hay que registrarse en la aplicación web (si ya se está registrado por ser usuario de Social
TUTORIAL DIRECTORIO Versión 1.0 p. 2 Para activar el servicio del Directorio de Law&Trends, en primer lugar, hay que registrarse en la aplicación web (si ya se está registrado por ser usuario de Social
Manual de usuario Entidad Solicitante GESFOR
 Manual de usuario Entidad Solicitante GESFOR Índice 1. INTRODUCCIÓN... 3 2. TUTORIAL... 4 2.1. GESTIÓN DE ACCESOS... 4 2.2. PANTALLA DE BIENVENIDA... 5 2.3. PRESENTAR SOLICITUD... 7 2.4. ALTA/MODIFICACIÓN
Manual de usuario Entidad Solicitante GESFOR Índice 1. INTRODUCCIÓN... 3 2. TUTORIAL... 4 2.1. GESTIÓN DE ACCESOS... 4 2.2. PANTALLA DE BIENVENIDA... 5 2.3. PRESENTAR SOLICITUD... 7 2.4. ALTA/MODIFICACIÓN
2010 Manual de ZIMBRA
 2010 Manual de ZIMBRA 2 Manual del usuario de ZIMBRA ZIMBRA MANUAL USUARIO Contenido 1. INTRODUCCIÓN A ZIMBRA... 3 2. CORREO ELECTRÓNICO... 2 2.1. Redactar un correo electrónico... 2 2.2. Nuevo correo
2010 Manual de ZIMBRA 2 Manual del usuario de ZIMBRA ZIMBRA MANUAL USUARIO Contenido 1. INTRODUCCIÓN A ZIMBRA... 3 2. CORREO ELECTRÓNICO... 2 2.1. Redactar un correo electrónico... 2 2.2. Nuevo correo
Curso Internet Básico - Aularagon
 Antes de empezar es necesario que tengas claro algunas cosas: para configurar esta cuenta de correo, debes saber que el POP y el SMTP en este caso son mail.aragon.es; esta cuenta de correo hay que solicitarla
Antes de empezar es necesario que tengas claro algunas cosas: para configurar esta cuenta de correo, debes saber que el POP y el SMTP en este caso son mail.aragon.es; esta cuenta de correo hay que solicitarla
RADION Registro Central de Actividades Laborales con Exposición a la Radiación Natural. Manual de Usuario
 RADION Registro Central de Actividades Laborales con Manual de Usuario 1 ÍNDICE 1. INTRODUCCIÓN... 3 2. LOGIN... 4 3. ENVÍO INSTALACIONES... 6 4. BUSCAR INSTALACIONES... 11 5. GESTIÓN DE USUARIOS... 13
RADION Registro Central de Actividades Laborales con Manual de Usuario 1 ÍNDICE 1. INTRODUCCIÓN... 3 2. LOGIN... 4 3. ENVÍO INSTALACIONES... 6 4. BUSCAR INSTALACIONES... 11 5. GESTIÓN DE USUARIOS... 13
GUIA PARA EL USO DE E-BANKING. Transacciones a un solo clic!
 GUIA PARA EL USO DE E-BANKING Transacciones a un solo clic! 2 Transacciones a un solo click! CONTENIDO A. Bienvenido a e-banking...3 B. Cómo acceder a e-banking?...3 C. Cómo cambiar la clave de acceso?...5
GUIA PARA EL USO DE E-BANKING Transacciones a un solo clic! 2 Transacciones a un solo click! CONTENIDO A. Bienvenido a e-banking...3 B. Cómo acceder a e-banking?...3 C. Cómo cambiar la clave de acceso?...5
Manual de Usuario del Correo Electrónico IBM Lotus inotes 8.5.1
 Manual de Usuario del Correo Electrónico IBM Lotus inotes 8.5.1 Índice 1. Control de acceso a Lotus inotes... 3 1.1. Dirección web o url para el acceso a lotus inotes... 3 1.2. Pantalla de autenticación...
Manual de Usuario del Correo Electrónico IBM Lotus inotes 8.5.1 Índice 1. Control de acceso a Lotus inotes... 3 1.1. Dirección web o url para el acceso a lotus inotes... 3 1.2. Pantalla de autenticación...
Pantalla inicial. Primera vez. Manual sobre el uso de la aplicación: Admisión en Línea
 Manual sobre el uso de la aplicación: Admisión en Línea Gracias por su interés en la Universidad Latinoamericana de Ciencia y Tecnología ULACIT; completar esta solicitud de admisión en línea es el primer
Manual sobre el uso de la aplicación: Admisión en Línea Gracias por su interés en la Universidad Latinoamericana de Ciencia y Tecnología ULACIT; completar esta solicitud de admisión en línea es el primer
MANUAL ÁREA PRIVADA PROFESOR
 MANUAL ÁREA PRIVADA PROFESOR ÍNDICE 1. Creación de equipos 2. Partes del Área privada 2.1. ZONA DE INFORMACIÓN Y TRABAJO 2.1.1. CREAR UN NUEVO EQUIPO 2.1.2. GESTIONAR EQUIPOS 2.1.3. REPOSITORIO 2.1.4.
MANUAL ÁREA PRIVADA PROFESOR ÍNDICE 1. Creación de equipos 2. Partes del Área privada 2.1. ZONA DE INFORMACIÓN Y TRABAJO 2.1.1. CREAR UN NUEVO EQUIPO 2.1.2. GESTIONAR EQUIPOS 2.1.3. REPOSITORIO 2.1.4.
Tutorial Becas PNBB y PNBU
 Tutorial Becas PNBB y PNBU Universidad Nacional de Tucumán Becas PNBU y PNBB Nuestras becas tienen como principal objetivo promover la igualdad de oportunidades en el ámbito de la educación superior, facilitando
Tutorial Becas PNBB y PNBU Universidad Nacional de Tucumán Becas PNBU y PNBB Nuestras becas tienen como principal objetivo promover la igualdad de oportunidades en el ámbito de la educación superior, facilitando
Alta. En la plataforma. Uned- lued - Formatic. Patricia Rodríguez Mara Aguiar
 Alta En la plataforma Uned- lued - Formatic Patricia Rodríguez Mara Aguiar Índice 1 CÓMO DARSE DE ALTA EN LA PLATAFORMA ALF?... 1 1.1 REGISTRARSE EN LA PLATAFORMA... 1 1.2 USUARIOS CON CUENTA DE CORREO
Alta En la plataforma Uned- lued - Formatic Patricia Rodríguez Mara Aguiar Índice 1 CÓMO DARSE DE ALTA EN LA PLATAFORMA ALF?... 1 1.1 REGISTRARSE EN LA PLATAFORMA... 1 1.2 USUARIOS CON CUENTA DE CORREO
GUÍA PGA SISTEMA EXTRANJERO
 GUÍA PGA SISTEMA EXTRANJERO Contenidos GUÍA PGA ENSEÑANZAS EXTRANJERAS... 1 1.-INSTALACION Y MANEJO DE LA APLICACIÓN... 2 1.1.- Instalación de la PGA.... 2 1.2.- La primera vez:... 2 1.3.- El menú de la
GUÍA PGA SISTEMA EXTRANJERO Contenidos GUÍA PGA ENSEÑANZAS EXTRANJERAS... 1 1.-INSTALACION Y MANEJO DE LA APLICACIÓN... 2 1.1.- Instalación de la PGA.... 2 1.2.- La primera vez:... 2 1.3.- El menú de la
Manual De Informes de Profesores De Posgrado (Edición: Profesores)
 UNIVERSIDAD NACIONAL AUTÓNOMA DE MÉXICO FACULTAD DE ESTUDIOS SUPERIORES ARAGÓN Manual De Informes de Profesores De Posgrado (Edición: Profesores) Presentado por: Unidad de Sistemas y Servicios de Cómputo
UNIVERSIDAD NACIONAL AUTÓNOMA DE MÉXICO FACULTAD DE ESTUDIOS SUPERIORES ARAGÓN Manual De Informes de Profesores De Posgrado (Edición: Profesores) Presentado por: Unidad de Sistemas y Servicios de Cómputo
Webmail de Inter. Para poder aprovechar al máximo este servicio, es fundamental comprender algunos simples conceptos.
 Webmail de Inter El siguiente instructivo te ayudará a utilizar correctamente su servicio de correo electrónico web. Si con lo expuesto aquí no aclaras tus dudas, puedes comunicarse con nuestro soporte
Webmail de Inter El siguiente instructivo te ayudará a utilizar correctamente su servicio de correo electrónico web. Si con lo expuesto aquí no aclaras tus dudas, puedes comunicarse con nuestro soporte
Manual de Usuario. Sistema de Solicitud de Registro Tiuna
 1/31 Manual de Usuario Sistema de Solicitud de Registro Tiuna 2/31 Índice de contenido 1. Objetivo... 3 2. Inicio de Sesión... 4 3. Ingreso al Sistema... 5 4. Manual de usuario... 7 5. Preguntas Frecuentes...
1/31 Manual de Usuario Sistema de Solicitud de Registro Tiuna 2/31 Índice de contenido 1. Objetivo... 3 2. Inicio de Sesión... 4 3. Ingreso al Sistema... 5 4. Manual de usuario... 7 5. Preguntas Frecuentes...
