Manual de Navegación Business Intelligence
|
|
|
- Lucas Toro Tebar
- hace 7 años
- Vistas:
Transcripción
1 Manual de Navegación Business Intelligence 1 / 57
2 1. INTRODUCCIÓN ACCESO AL SISTEMA EJECUCIÓN DE LOS INFORMES UTILIZACIÓN DEL BEX ANALYZER NAVEGACIÓN ESPECÍFICA EN UNA CONSULTA PANTALLA INICIAL DE SELECCIÓN DE VARIABLES NAVEGACIÓN DURANTE LA EJECUCIÓN OPCIONES DEL BLOQUE DE NAVEGACIÓN OPCIONES DE LAS VARIABLES DE SELECCIÓN OPCIONES DEL ÁREA DE RESULTADOS CARACTERÍSTICAS (CABECERA) CARACTERÍSTICAS (VALORES) RATIOS (CABECERA) RATIOS (VALORES) CREACIÓN DE UN INFORME POR PARTE DEL USUARIO INFORMES EXCEL ALMACENADOS EN EL ORDENADOR DEL USUARIO INFORMES CREADOS EN EL SERVIDOR BW NOMENCLATURA ADMINISTRACIÓN DE LOS FAVORITOS DEL USUARIO CREACIÓN DE UN INFORME COMPLETAMENTE NUEVO CREACIÓN DE UN INFORME A PARTIR DE OTRO QUERY DESIGNER BARRA DE HERRAMIENTAS REALIZACIÓN DE FILTROS SOBRE UNA CARACTERÍSTICA REALIZACIÓN DE RATIOS TIPO SELECCIÓN REALIZACIÓN DE FÓRMULAS REALIZACIÓN DE CONDICIONES SOBRE LA QUERY REALIZACIÓN DE EXCEPCIONES / 57
3 1. Introducción. El presente documento tiene como objetivo detallar el uso de la herramienta que el Business Information Warehouse (en adelante BW) pone a disposición del usuario final para el tratamiento de las consultas. Esta herramienta es el Business Explorer Analyzer (en adelante BEX Analyzer). Dentro de las funcionalidades que se detallan en este manual se encuentran las siguientes: Uso de las opciones de navegación en el Bex Analyzer y en el Web Query Uso de las funciones del menú de contexto Exponer la funcionalidad del bloque de navegación Pasar a la documentación desde la Query Este manual debe tratarse como una herramienta de consulta en los inicios de la relación de los usuarios con BW. A partir de aquí se recomienda al usuario que intente navegar por los informes de forma que pueda descubrir por él mismo todas las funcionalidades de BW. Nada de lo que pueda hacer el usuario es irrecuperable, así que éste será el mejor método de aprendizaje. 2. Acceso al sistema El acceso al sistema BW se realiza, al igual que el resto de sistemas SAP, mediante el SAP GUI. Para ello se deberá comprobar que en el mismo existe una entrada con la siguiente parametrización: 3 / 57
4 En el momento en que se hace clic en el botón Acceder, se requiere una autentificación mediante usuario y contraseña: 4 / 57
5 3. Ejecución de los informes En la pantalla de inicio del sistema, aparece en la parte izquierda de la misma el menú de usuario. En este menú aparecen los diferentes informes accesibles por el usuario. Para ejecutar estos informes se ha de hacer doble clic sobre el nombre del mismo. Si el menú de usuario no aparece, haciendo clic sobre este botón se muestra. Haciendo doble clic sobre el nombre del informe, éste se ejecuta en Excel. Cada vez que se ejecuta un informe, se abre una hoja de Microsoft Excel. Se recomienda que antes de ejecutar un informe se cierre la aplicación Microsoft Excel. En el momento en que se ejecuta un informe, se abre el programa NOTA 5 / 57
6 El BW utiliza macros para poder generar sus informes sobre Microsoft Excel. Por esta razón, el nivel de seguridad del programa deberá estar en nivel medio. Para comprobar este hecho se ha de proceder de la siguiente forma: 6 / 57
7 4. Utilización del BEx Analyzer El BW utiliza el Excel como herramienta de reporting. Esto provoca que además de las funcionalidades básicas del Excel, se añada también una barra de herramientas propia del Bex Analyzer: Esta barra de herramientas permite la conexión de BW con Excel. Al pulsar cada uno de los botones, se desplegarán distintas opciones que permitirán la personalización y el manejo del informe como el usuario crea necesario. A continuación se explicarán los diferentes elementos que forman esta barra de herramientas: Abrir: servirá para abrir cualquiera de los siguientes documentos de trabajo: Libros de trabajo: permitirá abrir libros de trabajo guardados por el usuario anteriormente en el servidor de BW (también denominados Workbooks). Un libro de trabajo es la ejecución de una consulta guardada, es decir, un extracto que guardamos de una ejecución particular de una consulta. Es posible guardar en cada hoja del libro de trabajo una query o consulta distinta, de modo que al abrir el workbook tendremos tantos extractos como consultas en cada hoja del libro. Esto se realiza mediante la opción de Herramientas que se describe más adelante en este mismo apartado. El libro de trabajo es propio del usuario, si éste lo graba en una de sus propias carpetas (como por ejemplo en Favoritos ) el resto de usuarios no tendrá acceso al libro de trabajo. Queries: permitirá abrir queries o consultas predeterminadas para el usuario y sólo aquellas a las que tenga autorización. La diferencia con el libro de trabajo es que al abrir el libro de trabajo, abrimos directamente el extracto que en su día guardamos, sin refrescar la información, sin que el BW busque de nuevo los datos actualizados. Sin embargo, al abrir directamente una query o consulta el BW buscará los datos al servidor para mostrar la última actualización de los mismos. Vistas grabadas: permitirá abrir una vista grabada de una query. Excepciones: permitirá trabajar y abrir una query grabada con excepciones. 7 / 57
8 Guardar: Permite guardar el trabajo de las siguientes formas: Grabar como libro de trabajo nuevo: Crea un libro de trabajo nuevo, en el servidor de BW, con el nombre que especifique el usuario. Grabar libro de trabajo existente: Esta opción es aplicable cuando anteriormente se ha abierto un libro de trabajo del servidor. Con esta opción se sobrescribe la versión anterior del libro de trabajo por la actual. Modificar título del libro de trabajo: Modifica el nombre del libro de trabajo. Grabar vista de query como destino de salto: Graba la vista actual de la query en el servidor para que otros informes puedan saltar a ella. Grabar vista de query global: Guarda la vista actual de la query para poder ser utilizada desde el servidor. Esto permite poder incluirla en libros de trabajo o en informes Web. Refrescar Query: Refrescará los datos mostrados por la consulta. El BW accede al servidor y vuelve a cargar el informe, apareciendo de nuevo la pantalla de selección de variables en el caso de que el informe las contenga. Si el informe no contiene variables, se refrescará con los datos actuales del sistema. NOTA Si se pulsa este botón estando seleccionada una celda de una query del libro de trabajo, únicamente se actualizarán los datos de esa query. En cambio, si se encuentra seleccionada una celda en blanco del Excel, se refrescarán todas las queries del libro de trabajo. Back: Vuelve a la pantalla anteriormente ejecutada. Modificar Query: Existen tres opciones. Modificar query (vista local): permite modificar la disposición de las características, filas, columnas y bloque de navegación en el libro de trabajo actual, obteniéndose así una vista propia de la consulta o query. Modificar query (definición global): permitirá modificar una query definida desde BW en todos los aspectos. Se podrán definir nuevos ratios, variables de selección, excepciones, filtros...esto afectará a todos los workbooks y a todos los usuarios que tengan acceso a la misma consulta. 8 / 57
9 Modificar valores de las variables: permitirá modificar los valores de las variables de selección para mostrar el informe con otros resultados. El efecto es el mismo que si se refresca la consulta. Funciones OLAP para celda activa. Es lo mismo que utilizar el menú contextual sobre una celda activa de la consulta (menú contextual: botón derecho del ratón). Se explicarán más adelante las funcionalidades del menú contextual. Formateo. El formateo de una consulta consiste, entre otras cosas, en cambiar la fuente de letra, colores, bordes etc... el formato de las consultas es por defecto el formato de la plantilla de SAP. Es posible modificar esta plantilla y asignarle una propia diseñada para tal fin. Disposición. Se puede modificar la disposición de la consulta. Las opciones existentes son: Adjuntar diagrama. Inserta un gráfico asociado a la query sobre la que esté el cursor en este momento. Adjuntar mapa. Inserta un mapa asociado a la query sobre la que esté el cursor en este momento. Visualizar elementos de texto: Permite ver aspectos que afectan a la ejecución del informe. Todo : muestra toda la información asociada a la query. General : Muestra información referente a la creación de la query, usuario, fecha clave de la query, filtro : Muestra los filtros que se han realizado sobre la consulta. Variables : Muestra el valor de las variables definidas en el informe. Visualizar excepciones. Permite visualizar las excepciones que se han definido en la query. Visualizar condiciones. Permite visualizar las condiciones que se han definido en la query. Desplazar área de resultados. Utilizando esta opción se puede desplazar el área de resultados a otra parte del libro de trabajo. Una vez hecho esto se tendrá que refrescar el informe. Desplazar filtro : Permite desplazar el área de filtrado del informe. Marcar queries en hoja de trabajo. Marca, dentro del libro de trabajo, dónde se encuentran las queries. 9 / 57
10 Disposición. Opciones : Lanzar en Navegador Web. Usando esta función, la consulta ejecutada en el Bex Analyzer se visualizará en el navegador Web instalado en la máquina del usuario. Tratar Queries (definición global). Es la misma opción que modificar la definición global de una query. Insertar Query. Es posible insertar una consulta o query en una hoja del libro de trabajo existente o workbook. (ver Abrir -> Libro de trabajo). Copiar query. Para copiar la consulta a una nueva posición dentro del workbook. Una vez copiada hay que refrescar la consulta si queremos ver datos actuales. Eliminar query. Para borrar una consulta dentro del workbook. La definición de la consulta no se borra, lo que se borra es la inclusión de la misma en el libro de trabajo. Todas las queries en el libro de trabajo: Estas opciones afectan a todas las queries que se encuentren en este libro de trabajo. Eliminar query : Elimina todas las queries del libro de trabajo. Borrar resultados : Borra todos los área de resultado del libro de trabajo. Desvincular : Desvincula todas las queries del libro de trabajo. Esto provoca que las queries no se puedan volver a actualizar. Protección de hoja SAP. Permite proteger la hoja actual del libro de trabajo de posibles cambios. Para poder realizar cambios, se pide al usuario una palabra clave que anteriormente él mismo ha definido. Opciones. Diferentes opciones sobre el uso del Bex Analyzer en general. Detener función Refrescar automáticamente. Si se activa esta opción, el informe no se refresca automáticamente cuando se realiza un filtro o selección durante la navegación. En este caso para que el informe recoja los cambios se ha de hacer clic sobre el botón refrescar query. Conexión con servidor BW. Permite establecer y cortar la conexión con el servidor BW. 10 / 57
11 Visualizar información sobre el servidor BW. Muestra información referente al servidor al cual actualmente se está conectado. Libro de trabajo nuevo al incorporar. Esta opción especifica el libro de trabajo se ha de utilizar como fondo, para visualizar las queries que se ejecuten. Se crea vacío : no se utiliza ningún libro de trabajo para ejecutar la query. Se selecciona de la lista : En el momento en que el usuario ejecuta una query, se le solicita que seleccione un libro de trabajo, de los existentes en el servidor, para que sirva como plantilla. Se basa en el modelo permanente : Se utiliza como libro de trabajo el que ha sido definido como modelo permanente. Modelo de libro de trabajo permanente. Permite especificar el libro de trabajo que se quiere utilizar como modelo permanente. Funciones OLAP por clic botón derecho. Activa las funcionalidades OLAP (dinamismo de los informes) al hacer clic con el botón derecho sobre el informe. Suprimir advertencias. Suprime cualquier tipo de advertencia que el servidor de BW pueda mostrar. Trace. Activa la función Trace sobre las acciones que lleve a cabo el usuario. Visualizar Trace. Visualiza el trace generado desde que se activó esta funcionalidad. Ayuda. Para acceder a la ayuda on-line del Bex Explorer si esta está instalada y accesible desde la herramienta. 11 / 57
12 5. Navegación específica en una consulta Pantalla Inicial de selección de variables Los informes BW sobre los cuales el usuario podrá navegar a fin de extraer toda la información útil necesaria, tienen la opción de realizar selecciones de valores previas a la ejecución del informe. Estas selecciones de valores anteriores a la ejecución, favorecen el tiempo de respuesta del servidor a la hora de mostrar los datos. Esta selección de valores se realiza a partir de una pantalla similar a la siguiente, que aparece en el momento de ejecución del informe: En la pantalla de selección existen dos tipos de variables: Variables Obligatorias: son de necesaria complementación para poder ejecutar el informe. La casilla asociada a estas variables viene informada con un valor por defecto o con el carácter?. Variables Opcionales: se puede realizar una selección de valor para estas variables o no. Se haga o no esta selección, el informe puede ejecutarse correctamente. La selección de los valores por los cuales se quiere filtrar el informe se puede realizar introduciendo el valor en concreto mediante el teclado o utilizando el botón asociado a la casilla :. En esta pantalla aparecen una serie de iconos cuya funcionalidad se describe a continuación: 12 / 57
13 : Personalizar valor de variable. Se asocia el valor actual de la variable al usuario. De esta forma, cada vez que se ejecute un informe que tenga asociada esta variable, inicialmente vendrá informada con este valor. : Ejecutar. Ejecuta el informe filtrando por las selecciones que se ha realizado sobre el valor de las variables. : Verificar. Comprueba que el valor asociado a las variables es correcto y que no existe ninguna variable obligatoria sin valor asociado. : Opciones de Selección. Permite establecer un operador u otro, sobre el valor especificado en la variable para realizar el filtro. Se puede realizar una selección de datos excluyendo el valor, incluyéndolo, : Guardar como variante. Crea una variante asociada al informe. Esta funcionalidad se recomienda únicamente a usuarios expertos. : Personalizar todas las variables. Realiza la misma acción que el botón, pero en vez de hacerlo para una variable en concreto, guarda el valor de todas las variables asociadas al informe. : Cancelar. Cancela la ejecución del informe. 13 / 57
14 5.2. Navegación durante la Ejecución Durante la ejecución de un informe en BW, el usuario puede llevar a cabo una serie de acciones para adaptar la visualización del mismo a sus necesidades. Una consulta ejecutada tiene el siguiente aspecto : Variables de Selección Bloque de Navegación Área de Resultados La creación de una consulta o query en BW consiste en definir las filas y las columnas que van a formar parte del informe. Normalmente las características forman parte de las filas (en el ejemplo anterior Capítulo ), y los ratios o importes forman las columnas (en el ejemplo anterior, Crédito inicial, Modificaciones, Reservado, etc.). Esto es el área de resultados. 14 / 57
15 La definición anterior es la presentación inicial de la consulta. Un informe en BW no es algo estático, ofrece un dinamismo que permite modificar la apariencia durante su ejecución. En el ejemplo anterior se mostraba el estado de ejecución por capítulo. Fácilmente se podría pasar a visualizar el mismo estado de ejecución pero desglosado también en artículos. Para eso contamos con el Bloque de Navegación o conjunto de características libres. Cualquiera de las características que se muestran en el bloque de navegación pueden ser insertadas en el área de resultados. Siguiendo con el ejemplo anterior, para llevar a cabo la acción de visualizar el estado de ejecución desglosado por artículo, se tendría que buscar en el bloque de navegación o conjunto de características libres, la característica Artículo. Haciendo doble clic sobre ella con el botón izquierdo del ratón, se insertaría esta característica en el informe. La apariencia ahora seria la siguiente: Haciendo doble clic sobre la cabecera del área de resultados de la característica Artículo, se eliminará De la misma forma, si se quiere eliminar el desglose de una característica del área de resultados, se tendrá que hacer doble clic sobre la cabecera de esta columna dentro del área de resultados. 15 / 57
16 En el caso anterior se haría doble clic sobre la cabecera de la columna Artículo. En el momento en que el desglose por la característica Artículo deje de mostrarse en el área de resultados, ésta volverá a estar disponible para su inclusión en el área de resultados, haciendo doble clic sobre su nombre dentro del bloque de navegación. NOTA Si en lugar de hacer doble clic sobre la cabecera de la columna Artículo, se hace doble clic sobre un valor dentro de la misma columna, no sólo se eliminará el desglose de la característica Artículo, sino que también se filtrará la información mostrada en función del valor de la característica seleccionado. De esta forma se puede cambiar completamente el aspecto inicial de la consulta. Mediante navegación, se puede obtener que un mismo informe se adapte a dos necesidades diferentes de dos usuarios. Una vez el usuario haya modelado la consulta a su voluntad, podría guardarla como libro de trabajo. De esta forma, en cualquier momento se podría ejecutar este libro de trabajo (tanto si se guarda en el servidor como en local) pudiendo obtener, para la estructura definida por el usuario, los datos actualizados. 16 / 57
17 5.3. Opciones del Bloque de Navegación. En el bloque de navegación se encuentran todas las características que se pueden insertar en el área de resultados. Esta parte del informe se utiliza para seleccionar filtrados de la información para alguna característica específica y para desglosar una característica en el área de resultados. Para acceder a dichas opciones se ha de utilizar el menú contextual que aparece haciendo clic con el botón derecho del ratón sobre cualquier característica del bloque navegacional : Haciendo clic con el botón derecho, aparece el menú contextual. En el ejemplo anterior, si se hace clic con el botón derecho sobre la característica Centro Gestor, aparecen las siguientes opciones (esto es aplicable a cualquiera de las características libres): Seleccionar valor de filtro. Permite establecer un valor o conjunto de valores fijos para esa característica, de modo que la consulta se refrescará para mostrar el área de resultados de acuerdo con el filtro establecido. No es necesario tener una característica en 17 / 57
18 el área de resultados para mostrar los valores de la consulta filtrando por esa característica. Se pueden seleccionar valores individuales o un ámbito de valores, según prefiera el usuario. Cuando se accede a esta opción, aparece una ventana que muestra, en el lado izquierdo los posibles valores de la característica en cuestión y al lado derecho los valores seleccionados de la misma. Para añadir o quitar los valores del filtro se han de utilizar las flechas. Al finalizar la selección se ha de pulsar el botón OK. En ese momento se refrescará la consulta para seleccionar los datos según los filtros establecidos. Marcando uno o más valores de la característica (utilizando tecla ctrl ) y utilizando las flechas, se pueden seleccionar los filtros del informe. NOTA Por defecto, en el lado izquierdo de la ventana de selección aparecen únicamente los 100 primeros valores de la característica seleccionada, clasificación por el nombre técnico. 18 / 57
19 Se muestran únicamente los 100 primeros valores de la característica. Para poder visualizar más de 100 valores de la característica o únicamente aquellos que cumplan una cierta condición para después hacer un filtrado de estos valores, se ha de utilizar el botón. De esta forma se accede a la siguiente pantalla: 1. Definición de la selección. 3. Activación de la selección. 2. Incluir o excluir selección 4. Número de valores seleccionables. 19 / 57
20 Esta pantalla permite definir los valores que son seleccionables para filtrar la información. Por ejemplo, en el ejemplo anterior, únicamente se estaban visualizando 100 posibles valores para la característica Centro Gestor. Para poder visualizar todos, el usuario debería acceder a esta pantalla y seleccionar, mediante la opción Cantidad de valores visualizados (opción número 4), que se quieren visualizar todos los valores. Para establecer una condición sobre los datos seleccionables para ser filtrados, se deberán especificar las condiciones mediante las opciones 1 y 2 de la figura anterior. Una vez definidas, mediante el botón se activarán. Finalmente para realizar esta selección de valores, se ha de hacer clic sobre el botón. NOTA Si se realizan filtros sobre el informe, en este menú también aparecerá la opción Eliminar valor de filtro. Esta opción permite deshacer una selección de filtrado que se haya realizado anteriormente sobre esta característica. Desglosar de forma vertical u horizontal : permite insertar una característica en el área de resultados (igual que si se hace doble clic sobre ella con el ratón). Esta inclusión puede hacerse de forma que los valores de la característica se desglosen en filas (vertical) o en columnas (horizontal). Desglose Vertical (Característica Capítulo) Desglose Horizontal 20 / 57
21 NOTA Si la característica ya se encuentra desglosada en el informe, también aparece la opción Eliminar desglose, cuya acción es quitar la característica del área de resultados. Esta misma acción se puede llevar a cabo haciendo doble clic sobre la cabecera de la característica dentro del área de resultados. Propiedades : esta opción permite personalizar las propiedades para la query. Esta opción es accesible desde cualquier punto del informe. 21 / 57
22 Las diferentes opciones se clasifican en pestañas. En cada pestaña existen las siguientes opciones: Visualizar o o o Ajustar formateo tras refrescar : En el momento en que se refresquen los datos el formato de las celdas y del informe en general, se adapta a la nueva información mostrada. Suprimir valores clave repetidos : Esta opción impide que pueda aparecer un mismo campo clave repetido. Visualizar valores de graduación para ratios : si se marca esta opción, los ratios no muestran la unidad en que están expresados en cada una de las celdas sino que se crea una nueva fila que indica la unidad en que están expresados. Por ejemplo, en el caso de importes, se crearía una fila que especificaría EUR y los importes saldrían sin esta etiqueta. Si no se marca esta opción, los importes en las celdas aparecerían de la siguiente forma : 1000 EUR en vez de o Visualizar referencia de documento para datos : Se puede añadir documentación a los datos visualizados. Si se marca esta opción se permite acceder a esta documentación durante la navegación. o o o Visualizar referencia de documento para datos maestros : Permite acceder a la documentación asociada a los datos maestros durante la navegación. Visualizar referencia de documento para metadatos : Permite acceder a la documentación asociada a los metadatos durante la navegación. Visualizar celdas de filtro para estructuras : muestra en el bloque navegacional las estructuras definidas en el informe. Esto permite poder realizar una selección, durante la navegación, de los ratios que se quieren mostrar. 22 / 57
23 Interacción o o o o Permitir funciones interactivas : Este opción permite que el informe sea dinámico y se puedan utilizar todas las funcionalidades de BW durante la navegación. Grabar y reutilizar valores de variables : Esta opción permite que el usuario guarde el valor de las variables asociadas al informe en cuestión para poder reutilizarlos en posteriores ejecuciones. Refrescar query al abrir libro de trabajo : Si se marca esta opción, cuando se ejecuta un libro de trabajo, se refrescan los datos de todas las queries que contenga. Return a definición global tras refrescar : Mediante esta opción, cada vez que el usuario refresque los datos (mediante el botón de la query. ) accederá a la definición global Ancho de columna o Ajustar ancho de columna tras refrescar No ajustar ancho de columna : el ancho de las columnas aparece inalterable y no se ajusta automáticamente durante la navegación. Ajustar al área de resultados : durante la navegación, el ancho de las columnas se adapta a la anchura de los datos del área de resultados. Ajustar a columna completas : el ancho de las columnas se adapta a la máxima anchura de los datos que se encuentran en cada una de ellas. Información En esta pestaña se informa del ID de la query (tanto en local como en el servidor), del ID del libro de trabajo y del sistema fuente. NOTA Las propiedades anteriores son aplicables a una query en concreto o a todas las queries del libro de trabajo. Para ello existen dos botones en la parte inferior de la pantalla: 23 / 57
24 OK -> Las propiedades sólo afectan a la query sobre la cual se ha hecho clic. OK para todas las queries -> Las propiedades afectan a todas las queries del libro de trabajo Opciones de las variables de selección. Del mismo modo que para el bloque de navegación, si se hace clic con el botón derecho sobre cualquier variable de selección, aparece un menú contextual con las siguientes opciones: Refrescar query. Esta opción tiene el mismo efecto que el botón refrescar (Ver apartado 5 : Utilización del BEx Analyzer ). Permite volver a ejecutar el informe, pudiendo modificar la selección de datos. Propiedades. Igual que para las opciones de las características libres, desde esta opción se pueden personalizar algunas opciones de la query. Para más información al respecto, ver el apartado anterior (6.1. Opciones del Bloque de Navegación) NOTA La parte del libro de trabajo dedicado a las variables de selección, únicamente aparecerá si se han definido variables en alguna de las queries definidas en este libro de trabajo. 24 / 57
25 5.5. Opciones del área de resultados. En el área de resultados del informe también hay acceso a una serie de opciones mediante un menú contextual. Este menú será diferente en función de si se hace clic sobre una característica o sobre un ratio. A la vez, también habrá diferencia entre si el clic se ha efectuado sobre la cabecera de la característica o del ratio o si se ha hecho sobre el valor Características (cabecera). Si se hace clic con el botón derecho sobre la cabecera de una característica, el menú que aparece es el siguiente : 25 / 57
26 Las opciones de las que dispone el usuario en este menú son las siguientes : Back. Esta opción tiene la misma funcionalidad que el botón de la barra de herramientas del BEx Analyzer (ver apartado 5 : Utilización del BEx Analyzer ). Permite deshacer la última acción llevada a cabo. Back a inicio. Se recupera el formato y el desglose que tenía el libro de trabajo en el momento inicial de su ejecución. Se deshacen, de forma automática, todas las modificaciones realizadas y se accede al servidor para traer los datos actualizados de la consulta. Añadir desglose según. En el momento de hacer clic sobre esta opción, se mostrarán todas las características disponibles en el bloque de navegación. Si se selecciona alguna de estas características, ésta se insertará en el área de resultados a continuación de la característica sobre la cual se ha hecho clic para hacer aparecer el menú contextual. La diferencia entre hacerlo así y hacerlo directamente con un doble clic sobre la característica elegida desde el bloque de navegación (explicado anteriormente) es que si lo hacemos desde el bloque de navegación, la característica se inserta en la última posición del desglose existente en el área de resultados. A modo de ejemplo, si se tiene un desglose a nivel de Capítulo y Artículo y se quiere visualizar a nivel de Subconcepto, se puede doble clic sobre esta característica en el bloque de navegación. De esta forma se añadirá después de la última característica, que en este caso es el artículo. El desglose sería el siguiente : Capítulo Artículo Subconcepto 26 / 57
27 En cambio, se hace clic con el botón derecho sobre la característica Capítulo del área de resultados y en el menú contextual se especifica que se quiere añadir desglose por Elemento PEP, esta característica se insertaría después del capítulo desplazando el resto de características hacia la derecha. El desglose sería el siguiente: Capítulo Elemento PEP Artículo Subconcepto Intercambiar Característica por. Permite sustituir una característica del área de resultados por cualquiera de las características presentes dentro del bloque navegacional. Clasificar. Permite que la visualización de los valores de una característica se ordenen de forma ascendente o descendente en función de su denominación o de su clave. Pasar a. Al crear las consultas en BW, es posible saltar desde el informe actual a la documentación explicativa asociada a dicho informe. También permite, si el desarrollador del informe así lo ha diseñado, saltar a otro informe relacionado con este, manteniendo los diferentes filtros iniciales que se hayan realizado inicialmente o durante la navegación. Excepciones*. Al crear una consulta en BW es posible definir excepciones para los ratios. Una excepción para un ratio no es más que definir qué color debe tener la celda de un ratio cuando éste tenga un determinado valor o se encuentre dentro de un rango de valores determinado. Esta funcionalidad resulta útil a la hora de interpretar los informes, ya que los valores críticos aparecen resaltados. Con esta opción del menú podemos activar o desactivar las excepciones para esta query en concreto. Para que esta función esté disponible es necesario que se hayan definido estas excepciones durante el diseño del informe. 27 / 57
28 * Únicamente aparece esta opción si se han definido excepciones sobre la query. Conversión de Moneda. Esta opción permite convertir un importe en una moneda a otra moneda diferente. Para realizar esta conversión, ésta debe estar parametrizada en el sistema BW. Característica en cuestión -> Representar como. Permite visualizar la característica seleccionada de diferentes formas: con la denominación, con la clave, con ambas etc... Característica en cuestión - > Suprimir líneas resultado. Por defecto, en cada consulta aparece una línea de resultado que suma el importe de los ratios para cada una de las características. Esta opción permite eliminar esta fila de totalización. Característica en cuestión - > Salida acumulada. Representa el valor de los ratios acumulando su valor con el valor de la característica anterior en la columna. Ejemplo: Partiendo del siguiente listado: Capítulo Autorizado 1 100,00 28 / 57
29 2 750, , ,00 Resultado 925,00 Si se hace clic con el botón derecho sobre la característica capítulo y a través del menú contextual se selecciona que se quiere visualizar la salida acumulada, se modificará el informe de la siguiente forma : Capítulo Autorizado 1 100, , , ,00 Resultado 925,00 El importe asociado a cada valor de la característica capítulo es su importe asociado más el acumulado de los importes anteriores. Característica en cuestión -> Normalizar. Esta opción sustituye el valor de los ratios visualizados en el informe por el porcentaje que representa su valor respecto al valor de referencia. Este valor de referencia puede ser cualquiera de los siguientes: o o A resultado de la query. El valor de referencia respecto al cual se calculan los porcentajes, es el resultado total de la query sin tener en cuenta los filtros realizados. A resultado total. El valor de referencia respecto al cual se calculan los porcentajes, es el resultado total de la query que se está visualizando. 29 / 57
30 Lógicamente, este resultado total tiene en cuenta los filtros realizados durante la navegación. o A resultado. El valor de referencia respecto al cual se calculan los porcentajes, es un resultado dentro del área de resultados. Características (todas). Son las mismas opciones que las ya descritas pero se aplicarán a todas las características de la consulta y no sobre la que estamos en concreto, con la variante de 3 opciones más: o o o Posición líneas resultado. Por defecto el BW siempre muestra el resultado total de los ratios abajo, después de todos los desgloses de características. Es posible posicionarlo arriba con esta opción. Suprimir líneas/columnas a cero. Permite anular la aparición de aquellas líneas o columnas en donde el resultado obtenido en el ratio sea cero. Anular. Anula las opciones que hayamos podido seleccionar hasta ahora gracias al menú contextual Características (valores). Si se hace clic con el botón derecho del ratón sobre alguno de los valores asociados a una característica, aparecerán las siguientes opciones: 30 / 57
31 Si se observan dichas opciones, corresponden con las comentadas en el apartado anterior con la salvedad de que se han añadido opciones nuevas. Éstas son las siguientes: Conservar valor filtro. Elimina el desglose de la característica del área de resultados y filtra dicha característica por el valor sobre el cual se ha hecho el clic con el ratón. Filtrar y desglosar según > resto de características. Esta opción realiza dos acciones, por un lado realiza un filtro de la característica por el valor sobre el cual se ha hecho el clic con el ratón y a la vez sustituye el desglose de esta característica por aquella que se indique a través del menú desplegable. 31 / 57
32 Ratios (cabecera). Si se hace clic con el botón derecho sobre la cabecera de una característica, el menú que aparece es el siguiente : La gran mayoría de las opciones se han explicado en los dos apartados anteriores. La diferencia respecto a ellos es la siguiente: Conservar valor filtro. Elimina el desglose de los ratios del área de resultados y únicamente muestra los importes del ratio sobre el cual se ha hecho el clic con el ratón. Eliminar filtro. Esta opción se muestra únicamente si existen ratios que no se están mostrando en el área de resultados. Si se selecciona esta opción, todos los ratios y fórmulas definidas, se muestran en el área de resultados. 32 / 57
33 Filtrar y desglosar según > listado de características. Esta opción realiza dos acciones, por un lado selecciona que únicamente se visualizará el ratio sobre el cual se ha hecho el clic con el ratón y a la vez sustituye el desglose de los ratios por aquella característica que se indique a través del menú desplegable. Clasificar. Permite que la visualización de los valores de una característica se ordenen de forma ascendente o descendente en función de su denominación o de su clave. Calcular. Dispone de las siguientes opciones: o Resultados como. Esta opción permite modificar el cálculo de los importes totales asociados a este ratio. Se puede calcular como : (sin especificación). Se muestra la totalización definida en la creación de la query. Normalmente es la suma. Suma. Como resultado total se muestra la suma de los valores individuales asociados al ratio. Máximo. Como resultado total se muestra el valor más grande de los valores individuales asociados al ratio. Mínimo. Como resultado total se muestra el valor más pequeño de los valores individuales asociados al ratio. Relación valores (todos). Como resultado total se muestra el número total de valores asociados al ratio. Relación valores (todos) <> 0. Como resultado total se muestra el número total de valores asociados al ratio diferentes de 0. Promedio de todos los valores. Como resultado total se muestra la media de todos los valores asociados al ratio. Promedio de todos los valores <> 0. Como resultado total se muestra la media de todos los valores asociados al ratio que sean diferentes de 0. Desviación estándar. Calcula la desviación estándar de todos los valores asociados al ratio. 33 / 57
34 Varianza. Calcula la varianza de todos los valores asociados al ratio. Suprimir resultado. En la línea de totales no se calcula ningún valor asociado a este ratio. Primer valor. En la línea de totales muestra el primer valor de todo el listado de valores asociados al ratio. Último valor. En la línea de totales muestra el último valor de todo el listado de valores asociados al ratio. o Valores individuales como. Esta opción permite modificar el valor que se muestra en cada una de las celdas asociadas a esta ratio en función de su relación con el resto de valores asociados al mismo. (sin especificación). Los valores mostrados en las celdas son los asociados al ratio. Normalización de resultado. Los valores del ratio son sustituidos por el porcentaje que representa dicho valor respecto al total. Siendo el total el más próximo a cada uno de ellos. Normalización de resultado total. Los valores del ratio son sustituidos por el porcentaje que representa dicho valor respecto al total. Siendo el total el que está asociado a la penúltima característica del área de resultados. Normalización de resultado de query. Los valores del ratio son sustituidos por el porcentaje que representa dicho valor respecto al total de toda la query Lista ranking. Sustituye los diferentes valores por un número secuencial en función de si es más grande o más pequeño que el resto de valores asociados al ratio. El valor más grande tendrá asociado el número 1, el siguiente más grande el 2 y así sucesivamente. Lista ranking (olímpica). La única diferencia respecto al cálculo anterior es que en este caso, si hay dos o más importes iguales, el siguiente importe más pequeño no tendrá asociado el número secuencial posterior, sino el que le correspondería si todos tuvieran importes diferentes. Ver el siguiente ejemplo: 34 / 57
35 Lista ranking Lista ranking (olímpica) o o Acumulado. Los valores de cada ratio se van acumulando con el valor anterior. También aplicar a resultados. Aplica el mismo cálculo que se ha aplicado a los valores individuales, sobre los totales Ratios (valores) Si se hace clic con el botón derecho sobre alguno de los valores asociados a un ratio, el menú que aparece es el siguiente : Tal y como se observa en la pantalla anterior, todas estas opciones ya han sido tratadas en los apartados anteriores. 35 / 57
36 6. Creación de un informe por parte del usuario El usuario dispone de la posibilidad de poder crear sus propios informes en el sistema BW que se adapten a unas necesidades específicas. Estos informes pueden ser guardados como un Excel en el ordenador del usuario con datos actualizables o guardados en el servidor BW y por lo tanto, accesibles en cualquier otro momento como si fuera un informe más de los disponibles. En este caso, los informes creados se guardarán en el menú favoritos del usuario en cuestión Informes Excel almacenados en el ordenador del usuario Cualquier usuario puede guardarse la ejecución de un informe BW como un Excel en su ordenador con datos actualizables. Esto permite realizar filtros, desgloses, cambios de visualización de los datos, sobre informes existentes y no tener que volver a realizarlos la próxima vez que se ejecute el informe. Si se quiere guardar un informe BW como un Excel, se ha de utilizar la funcionalidad Guardar como del Excel dentro del menú Archivo: De esta forma se consigue tener un Excel con los datos obtenidos de BW. Si en algún momento se requiere actualizar los datos del informe se ha de proceder de la siguiente forma: 1) Para actualizar los datos del informe se necesita la barra de herramientas propia del Business Explorer. Para tener esta barra accesible se ha de utilizar el menú inicio de 36 / 57
37 Windows y dentro de los programas, ejecutar el Analyzer dentro de las funcionalidades del Business Explorer. 2) La barra de herramientas que aparece es la siguiente: NOTA Es necesario activar las macros del Excel para poder refrescar los datos 3) De esta barra, si se hace clic sobre el botón, previa conexión con el sistema BW, se actualizarán los datos del informe. 37 / 57
38 6.2. Informes creados en el servidor BW Los mismos informes creados en el apartado anterior pueden ser guardados en el servidor BW de forma que sean accesibles por este usuario desde cualquier punto de conexión al sistema. En este caso, a diferencia del anterior, también se permite al usuario desarrollar informes nuevos dentro del sistema BW. Eso si, estos informes únicamente serán visibles por dicho usuario Nomenclatura Los usuarios pueden crear informes nuevos (Libros de Trabajo o Queries) y estructuras nuevas definidas dentro de una query. Con el fin de poder discernir entre los elementos creados por los usuarios y los creados por los administradores del sistema, los usuarios tendrán que seguir la siguiente nomenclatura al crear sus informes: Query -> Nombre Técnico: CT01Q_xxxxx_yy Estructura -> Nombre Técnico: CT01E_xxxxx_yy Siendo xxxxx -> El código de usuario de BW. Siendo yy -> un contador secuencial. Usuario : D1776 Segundo informe de este usuario Por ejemplo, el usuario D1776 podría crear la query con el nombre técnico : CT01Q_D1776_02. Si el usuario intenta guardar las queries sin seguir la nomenclatura especificada, el sistema no le dejará crear la consulta. NOTA Las queries y las estructuras disponen también de descripción pero esta no ha de seguir ninguna nomenclatura específica. 38 / 57
39 Administración de los Favoritos del usuario Cada usuario dispone en el sistema BW de una carpeta denominada Favoritos en donde cada usuario puede insertar accesos directos a informes, URL,. Este es el único lugar del sistema en donde el usuario puede guardar sus queries y/o libros de trabajo en el servidor BW. En este espacio del servidor reservado, el usuario puede crear carpetas para administrar mejor sus contenidos. Para crear una carpeta dentro de sus favoritos, el usuario deberá acceder al sistema a través del SAP GUI. Haciendo clic con el botón derecho sobre la carpeta Favoritos, el usuario podrá crear carpetas, accesos directos a transacciones, 39 / 57
40 Creación de un Informe completamente nuevo Los usuarios tienen la posibilidad de poder crear sus propios informes siguiendo la nomenclatura definida en el apartado anterior. Un informe o libro de trabajo puede contener una o más queries. Estas queries deben estar creadas previamente a la definición del libro de trabajo. Para que el usuario pueda crear una query o consulta, deberá ejecutar la aplicación Analyzer, accesible desde el menú de Inicio del ordenador. Dentro de la barra de herramientas del BEx, el usuario deberá hacer clic sobre el botón seleccionar Query : y 40 / 57
41 En el momento en que se selecciona Query, aparece una pantalla de selección para que el usuario seleccione la query que desea abrir. En este caso no se desea abrir ninguna query existente, sino que quiere crear una de nueva. Para ello, se deberá hacer clic sobre el botón dicha pantalla: de Después de seleccionar que se desea crear una query, se accede a la aplicación denominada Query Designer y se solicita al usuario que seleccione el Infoprovider (cubo/ods de información) sobre el cual se desea realizar la query. En nuestro caso, los informes se generan sobre el multicubo Estado del presupuesto : 41 / 57
42 De esta forma se accede a la pantalla de creación de queries (Query Designer), cuyo funcionamiento se explica en el apartado Creación de un informe a partir de otro La situación más habitual es que un usuario desee modificar un informe existente para adaptarlo a sus necesidades añadiendo fórmulas nuevas, condiciones o excepciones. En este apartado se explicará como crear una query propia del usuario, que pueda modificar, a partir de una query existente en el sistema. El primer paso es ejecutar un libro de trabajo de los existentes en el sistema. Una vez ejecutado, se deberá hacer clic con el botón izquierdo del ratón sobre el botón modificar query (definición global). y seleccionar la opción 42 / 57
43 Las queries existentes en el sistema creadas por los desarrolladores del mismo no son modificables directamente por los usuarios. Se ha de crear una query del usuario copia de la query existente. Para ello se tendrá que guardar la query y la estructura asociada a los ratios con un nombre diferente siguiendo la nomenclatura definida en el apartado 6.1. El primer paso es guardar la query con otro nombre. Para ello se ha de hacer clic sobre el botón. Esto provoca que aparezca una pantalla en donde se requiere al usuario que especifique el nombre técnico y la descripción de la query nueva. En el caso en que el usuario hubiera creado alguna carpeta dentro de sus favoritos, tendrá aquí la posibilidad de guardar la query dentro. Lugar del favoritos del usuario donde se guarda el informe. Descripción que el usuario quiera darle a la query. Nombre técnico de la query. Ha de seguir la nomenclatura definida en este documento. 43 / 57
44 Una vez especificado el nombre de la query, el nombre técnico y el lugar de favoritos del usuario donde se quiere guardar, se ha de hacer clic sobre el botón Grabar. Una vez guardada la query con otro nombre, si se desean modificar los ratios existentes en la query original creando por ejemplo fórmulas nuevas, se tendrá que guardar la estructura con otro nombre. Esto es debido a que una estructura puede ser utilizada en más de una query. Para guardar la estructura de ratios con otro nombre de forma que esta estructura pueda ser modificada completamente por el usuario, se ha de hacer clic con el botón derecho del ratón sobre la estructura de ratios y seleccionar Grabar como. Hacer clic con el botón derecho del ratón. NOTA Se ha de seguir la nomenclatura especificada en el apartado 6.1 para grabar la estructura con un nombre en concreto (CT01E_xx_yy). 44 / 57
45 La pantalla que permite guardar la estructura con un nombre en concreto es la siguiente: El nombre técnico debería seguir la nomenclatura (CT01E xx yy) Sobre la descripción no hay ningún tipo de nomenclatura definida. Finalmente se ha de hacer clic sobre el botón OK Query Designer La pantalla de creación de queries (Query Designer) tiene dos partes bien diferenciadas. En la parte de la izquierda se muestran, agrupadas en dimensiones, todas las características existentes en el infoprovider. También se muestran aquí los ratios, algunos de los cuales son calculados o restringidos (se le aplican condiciones para calcular el valor). Todas estas características / ratios pueden ser incluidas dentro del informe. Para ello se tendrán que arrastrar, manteniendo pulsado el botón izquierdo del ratón, sobre alguno de los siguientes apartados: Líneas : Las características / ratios que inserten aquí aparecerán en el informe con sus valores desglosados en líneas. Columnas : Las características / ratios que inserten aquí aparecerán en el informe con sus valores desglosados en columnas. Características libres : Las características que se inserten aquí, serán insertables por el usuario durante la navegación, dentro del área de resultados del informe. 45 / 57
46 Filtro : En esta zona se pueden definir filtros sobre características de forma que éstos sean transparentes para el usuario. Mantener pulsado el botón En una query se pueden definir condiciones, excepciones, fórmulas, Todos estos aspectos se explicarán en los apartados posteriores. Una vez generada la query deseada se ha de hacer clic sobre el botón de la barra de herramientas del Analyzer (se explica en el siguiente apartado) para guardar la Query creada. 46 / 57
47 Barra de Herramientas En la parte superior de la pantalla de creación de las queries existe una barra de herramientas con las siguientes funcionalidades: : Permite ejecutar la query en el Excel. : Sale del Query Designer. : Ejecutar la query en la Web. Lanza la ejecución de la query sobre el navegador de Internet del usuario. : Crear una Query nueva. : Abrir una query existente en el servidor BW. : Graba la query en el servidor BW. : Graba la query en el servidor con otro nombre. : Elimina la query. : Permite insertar la query en un rol, publicarla en un portal o enviarla mediante la opción BEx Broadcaster. : Permite definir excepciones en la query. : Permite definir condiciones en la query. : Permite acceder a las propiedades de la query. : Verifica la coherencia de la query. : Muestra la referencia de utilización de la Query en diferentes libros de trabajo o Web Templates : Cambia entre la vista de visualización del informe y la de modificación. : Modifica la visualización del Query Designer. : Activa o desactiva los nombres técnicos de los elementos de la query. 47 / 57
48 : Muestra el menú contextual de la query. : Muestra el menú de ayuda Realización de Filtros sobre una característica En un informe se pueden realizar filtros fijos sobre una característica en concreto. Por ejemplo, se podría fijar que únicamente se pudiera visualizar en el informe los capítulos de operaciones de capital (6, 7, 8 y 9). Se puede realizar un filtro sobre una característica que se encuentre en las líneas, en las columnas, en el área de filtro o el área de las características libres. Se deberá proceder de la siguiente forma si se desea establecer un filtro: Hacer clic con el botón derecho del ratón sobre la característica que se quiere realizar el filtro y seleccionar la opción Especificar. Los filtros se realizan de la misma forma que durante la navegación del informe, es decir, aparece una pantalla de selección en donde se muestra en la parte izquierda los posibles valores 48 / 57
49 seleccionables y en la derecha los seleccionados. Un valor se puede pasar de una ventana a otra utilizando las flechas y. En el informe estos filtros se visualizarían de la siguiente forma : Realización de Ratios tipo Selección En las queries creadas por el usuario se pueden utilizar ratios predefinidos por los desarrolladores del sistema pero también se pueden realizar ratios de tipo selección a partir de los ratios ya definidos. De esta forma se puede conseguir el valor de un ratio bajo una condición en concreto. Un ejemplo de esto sería por ejemplo calcular el autorizado para el ejercicio / 57
Presupuesto Formación Presupuesto detallado EBIT Guía de Usuario. Septiembre de 2012
 Presupuesto 201 Formación Presupuesto detallado EBIT Guía de Usuario Septiembre de 2012 1 Contenido Proceso presupuestario EBIT Esquema de la aplicación Acceso Introducción del dato Reporting Acceso Informes
Presupuesto 201 Formación Presupuesto detallado EBIT Guía de Usuario Septiembre de 2012 1 Contenido Proceso presupuestario EBIT Esquema de la aplicación Acceso Introducción del dato Reporting Acceso Informes
2. Inserta la tabla. Para comenzar el proceso de creación de la tabla, tendrás que insertar una en tu hoja de cálculo.
 CREACIÓN DE TABLAS EN MICROSOFT OFFICE EXCEL 1. Selecciona un rango de celdas. Las celdas pueden contener datos, pueden estar vacías o ambos. Si no estás seguro, no tendrás todavía que seleccionar las
CREACIÓN DE TABLAS EN MICROSOFT OFFICE EXCEL 1. Selecciona un rango de celdas. Las celdas pueden contener datos, pueden estar vacías o ambos. Si no estás seguro, no tendrás todavía que seleccionar las
1. Nueva rejilla de datos
 1. Nueva rejilla de datos Se ha cambiado la rejilla de presentación de datos en algunos apartados de la aplicación. Con este nuevo componente podrá: Ordenar los datos por una o varias columnas y buscar
1. Nueva rejilla de datos Se ha cambiado la rejilla de presentación de datos en algunos apartados de la aplicación. Con este nuevo componente podrá: Ordenar los datos por una o varias columnas y buscar
Manual de Usuario Modulo BIGE (Business Information Warehouse)
 Modulo BIGE (Business Information Warehouse) Identificación del documento Código del documento FOR030-MUS-BIGE Business Information Warehouse v1.0.doc Nombre del documento Manual de Usuario del módulo
Modulo BIGE (Business Information Warehouse) Identificación del documento Código del documento FOR030-MUS-BIGE Business Information Warehouse v1.0.doc Nombre del documento Manual de Usuario del módulo
1. En primer lugar, seleccionamos la celda o caracteres a los que queremos aplicar el nuevo formato.
 tema 3: FORmatEaR HOJaS DE CÁLCULO 3.1 aplicar y modificar formatos de celda El formato es lo que determina el aspecto que tendrá el contenido y los valores mostrados en una hoja de cálculo. Cuando abrimos
tema 3: FORmatEaR HOJaS DE CÁLCULO 3.1 aplicar y modificar formatos de celda El formato es lo que determina el aspecto que tendrá el contenido y los valores mostrados en una hoja de cálculo. Cuando abrimos
Figura 17 Barra de iconos
 2. MANEJO DE HERRAMIENTAS AVANZADAS 2.1.Ordenamiento Especifica los criterios de clasificación para visualizar los datos. Para acceder a este comando de un clic en el Símbolo Ordenar en las barras de base
2. MANEJO DE HERRAMIENTAS AVANZADAS 2.1.Ordenamiento Especifica los criterios de clasificación para visualizar los datos. Para acceder a este comando de un clic en el Símbolo Ordenar en las barras de base
Creación y modificación de tablas
 Creación y modificación de tablas Una tabla es un objeto que contiene datos dispuestos en filas y columnas. Es posible crear un objeto de tabla a partir de una tabla o estilo de tabla vacío. También se
Creación y modificación de tablas Una tabla es un objeto que contiene datos dispuestos en filas y columnas. Es posible crear un objeto de tabla a partir de una tabla o estilo de tabla vacío. También se
INFORMÁTICA BÁSICA OPENOFFICE HOJA DE CÁLCULO (1 SESIÓN DE LABORATORIO)
 INFORMÁTICA BÁSICA OPENOFFICE HOJA DE CÁLCULO (1 SESIÓN DE LABORATORIO) 1. INTRODUCCIÓN La hoja de cálculo de OpenOffice es una herramienta para crear hojas de cálculo. Puede integrar fácilmente fórmulas,
INFORMÁTICA BÁSICA OPENOFFICE HOJA DE CÁLCULO (1 SESIÓN DE LABORATORIO) 1. INTRODUCCIÓN La hoja de cálculo de OpenOffice es una herramienta para crear hojas de cálculo. Puede integrar fácilmente fórmulas,
Trabajar con Tablas. capítulo 07
 Trabajar con Tablas capítulo 07 Trabajar con Tablas trabajar con tablas La organización en tablas en Microsoft Word facilita el tratamiento de información dentro del documento, pudiendo dividir dicha
Trabajar con Tablas capítulo 07 Trabajar con Tablas trabajar con tablas La organización en tablas en Microsoft Word facilita el tratamiento de información dentro del documento, pudiendo dividir dicha
Guía de Microsoft Excel Primeros pasos
 Guía de Microsoft Excel 016 Primeros pasos Contenido INTRODUCCIÓN... 3 PANTALLA PRINCIPAL... 3 CREAR UN DOCUMENTO EN EXCEL... 3 TRABAJAR CON HOJAS EN UN LIBRO... 5 INSERTAR O ELIMINAR FILAS O COLUMNAS...
Guía de Microsoft Excel 016 Primeros pasos Contenido INTRODUCCIÓN... 3 PANTALLA PRINCIPAL... 3 CREAR UN DOCUMENTO EN EXCEL... 3 TRABAJAR CON HOJAS EN UN LIBRO... 5 INSERTAR O ELIMINAR FILAS O COLUMNAS...
EJERCICIO 26 DE EXCEL
 EJERCICIO 26 DE EXCEL TABLAS EN EXCEL Tablas En las versiones anteriores de Excel esta característica se conocía como Listas, ahora en esta nueva versión se denomina Tablas. Las tablas facilitan la administración
EJERCICIO 26 DE EXCEL TABLAS EN EXCEL Tablas En las versiones anteriores de Excel esta característica se conocía como Listas, ahora en esta nueva versión se denomina Tablas. Las tablas facilitan la administración
Organizar los conjuntos de datos extensos en forma de tabla dinámica facilita los análisis y la presentación de la información que contienen.
 3.3. Aplicar y gestionar tablas dinámicas 1 Organizar los conjuntos de datos extensos en forma de tabla dinámica facilita los análisis y la presentación de la información que contienen. Las tablas dinámicas
3.3. Aplicar y gestionar tablas dinámicas 1 Organizar los conjuntos de datos extensos en forma de tabla dinámica facilita los análisis y la presentación de la información que contienen. Las tablas dinámicas
Configuración del Ratón
 Configuración del Ratón Para configurarlo, accedemos al Panel de control desde el menú Inicio. En la sección Hardware y sonido, encontramos Dispositivos e impresoras, que contiene un apartado Mouse. Se
Configuración del Ratón Para configurarlo, accedemos al Panel de control desde el menú Inicio. En la sección Hardware y sonido, encontramos Dispositivos e impresoras, que contiene un apartado Mouse. Se
Capítulo 1: Tablas de Excel
 Capítulo 1: Tablas de Excel 1. Introducción Una tabla en Excel es un conjunto de datos organizados en filas o registros, en la que la primera fila contiene las cabeceras de las columnas (los nombres de
Capítulo 1: Tablas de Excel 1. Introducción Una tabla en Excel es un conjunto de datos organizados en filas o registros, en la que la primera fila contiene las cabeceras de las columnas (los nombres de
UNIDAD 2 - CONSULTAS
 UNIDAD 2 - CONSULTAS Tipos de Consultas Las consultas son los objetos de una base de datos que permiten recuperar datos de una tabla, modificarlos e incluso almacenar el resultado en otra tabla. Consultas
UNIDAD 2 - CONSULTAS Tipos de Consultas Las consultas son los objetos de una base de datos que permiten recuperar datos de una tabla, modificarlos e incluso almacenar el resultado en otra tabla. Consultas
POWER POINT Tema 1. Para salir de PowerPoint (suponiendo que se tiene abierto) puede:
 POWER POINT Tema 1 Aula Municipal de Informática-El Puerto de Santa María Entrar en power point (con Windows 7) 1. Hacer clic con el ratón en el botón Inicio. 2. Clic en Todos los Programas. 3. Hacer clic
POWER POINT Tema 1 Aula Municipal de Informática-El Puerto de Santa María Entrar en power point (con Windows 7) 1. Hacer clic con el ratón en el botón Inicio. 2. Clic en Todos los Programas. 3. Hacer clic
Ejemplos de importar información (Excel)
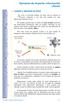 Ejemplos de importar información (Excel) 1. ACCESO A ARCHIVOS DE TEXTO A veces es necesario trabajar con datos que no tenemos en nuestro ordenador o que han sido creados con otras aplicaciones distintas
Ejemplos de importar información (Excel) 1. ACCESO A ARCHIVOS DE TEXTO A veces es necesario trabajar con datos que no tenemos en nuestro ordenador o que han sido creados con otras aplicaciones distintas
PERIODO 3 HOJA DE CÁLCULO CONCEPTOS INTERMEDIOS OPERACIONES CON CELDAS, FILAS Y COLUMNAS EN EXCEL SELECCIONAR COPIAR MOVER BORRAR
 PERIODO 3 HOJA DE CÁLCULO CONCEPTOS INTERMEDIOS CONTENIDOS OPERACIONES CON LIBROS DE TRABAJO EN EXCEL GUARDAR UN LIBRO CERRAR UN LIBRO. CREAR UN NUEVO LIBRO. ABRIR UN LIBRO OPERACIONES CON CELDAS, FILAS
PERIODO 3 HOJA DE CÁLCULO CONCEPTOS INTERMEDIOS CONTENIDOS OPERACIONES CON LIBROS DE TRABAJO EN EXCEL GUARDAR UN LIBRO CERRAR UN LIBRO. CREAR UN NUEVO LIBRO. ABRIR UN LIBRO OPERACIONES CON CELDAS, FILAS
Página 1
 www.pildorasinformaticas.com Página 1 www.pildorasinformaticas.com Página 2 Capítulo 1. Capítulo 1: Introducción a Excel 2013... 9 1.1. CONCEPTO DE HOJA DE CÁLCULO... 9 1.2. NOVEDADES EN EXCEL 2013...
www.pildorasinformaticas.com Página 1 www.pildorasinformaticas.com Página 2 Capítulo 1. Capítulo 1: Introducción a Excel 2013... 9 1.1. CONCEPTO DE HOJA DE CÁLCULO... 9 1.2. NOVEDADES EN EXCEL 2013...
Manual de usuario MetaTrader 4 TraderNovo:
 Manual de usuario MetaTrader 4 TraderNovo: Aquí está una foto que muestra la pantalla principal MT4: Menú principal (acceder al menú y los ajustes del programa); Barras de herramientas (acceso rápido a
Manual de usuario MetaTrader 4 TraderNovo: Aquí está una foto que muestra la pantalla principal MT4: Menú principal (acceder al menú y los ajustes del programa); Barras de herramientas (acceso rápido a
Aveces es necesario trabajar con datos que no tenemos
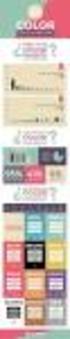 1. ACCESO A ARCHIVOS DE TEXTO Aveces es necesario trabajar con datos que no tenemos en nuestro ordenador o que han sido creados con otras aplicaciones distintas a Excel. Por ejemplo, podrías tener un archivo
1. ACCESO A ARCHIVOS DE TEXTO Aveces es necesario trabajar con datos que no tenemos en nuestro ordenador o que han sido creados con otras aplicaciones distintas a Excel. Por ejemplo, podrías tener un archivo
Apunte de Gráficos Microsoft Office Excel Gráficos.
 Gráficos. Un gráfico es la representación gráfica de los datos de una hoja de cálculo y facilita su interpretación. La utilización de gráficos hace más sencilla e inmediata la interpretación de los datos.
Gráficos. Un gráfico es la representación gráfica de los datos de una hoja de cálculo y facilita su interpretación. La utilización de gráficos hace más sencilla e inmediata la interpretación de los datos.
ESTRATEGIAS DE ENSEÑANZA Y EVALUACIÓN
 CODIGO: GAR071 V: 00.05.13 Página 1 de 1 Área/Asignatura Tecnología e Informática Grado 9 Periodo 3 Consecutivo T.I.03-02 Docente Edgar Chamorro Actividad Guía: Consultas Bases de Datos GUIA CONSULTAS
CODIGO: GAR071 V: 00.05.13 Página 1 de 1 Área/Asignatura Tecnología e Informática Grado 9 Periodo 3 Consecutivo T.I.03-02 Docente Edgar Chamorro Actividad Guía: Consultas Bases de Datos GUIA CONSULTAS
Manual de Usuario. Funcionalidades Genéricas de las pantallas de SÒSTRAT
 de Funcionalidades Genéricas de las pantallas de SÒSTRAT Tabla de contenido 1. INTRODUCCIÓN... 2 2. FUNCIONALIDADES DEL SISTEMA... 3 Funcionalidades sobre "Trabajar Con"... 3 Funcionalidad de Nuevo Registro...
de Funcionalidades Genéricas de las pantallas de SÒSTRAT Tabla de contenido 1. INTRODUCCIÓN... 2 2. FUNCIONALIDADES DEL SISTEMA... 3 Funcionalidades sobre "Trabajar Con"... 3 Funcionalidad de Nuevo Registro...
Microsoft Office XP Excel XP (III)
 PRÁCTICA 3 HOJA DE CÁLCULO Microsoft Office XP Excel XP (III) 1. Escenarios. Con esta herramienta de análisis es posible evaluar distintas estrategias para comparar y ajustar distintos datos o resultados.
PRÁCTICA 3 HOJA DE CÁLCULO Microsoft Office XP Excel XP (III) 1. Escenarios. Con esta herramienta de análisis es posible evaluar distintas estrategias para comparar y ajustar distintos datos o resultados.
Otros elementos comunes
 1. PROPIEDADES DE LOS ARCHIVOS V amos a seguir viendo cosas que puedes utilizar en las aplicaciones de Office 2010. Al crear un documento, además de añadir el contenido que debe tener, una posibilidad
1. PROPIEDADES DE LOS ARCHIVOS V amos a seguir viendo cosas que puedes utilizar en las aplicaciones de Office 2010. Al crear un documento, además de añadir el contenido que debe tener, una posibilidad
MICROSOFT EXCEL 2007 NIVEL AVANZADO. Contenido
 MICROSOFT EXCEL 2007 NIVEL AVANZADO GUÍA TEÓRICO-PRÁCTICA N 4 MACROS Contenido INTRODUCCION... 2 Crear una macro automáticamente... 2 Ejecutar una macro... 3 Actividad 1... 4 Asignar una macro a un botón...
MICROSOFT EXCEL 2007 NIVEL AVANZADO GUÍA TEÓRICO-PRÁCTICA N 4 MACROS Contenido INTRODUCCION... 2 Crear una macro automáticamente... 2 Ejecutar una macro... 3 Actividad 1... 4 Asignar una macro a un botón...
Diseño de página y configurar un documento
 Contenido 1. Abrir un nuevo documento y empezar a escribir... 3 1.1 Abrir en blanco:... 3 1.2 Crear a partir de una plantilla... 3 1.3 Guardar y reutilizar plantillas... 3 2. Cambiar los márgenes de página...
Contenido 1. Abrir un nuevo documento y empezar a escribir... 3 1.1 Abrir en blanco:... 3 1.2 Crear a partir de una plantilla... 3 1.3 Guardar y reutilizar plantillas... 3 2. Cambiar los márgenes de página...
UNIDAD 2 - CONSULTAS
 UNIDAD 2 - CONSULTAS Tipos de Consultas Las consultas son los objetos de una base de datos que permiten recuperar datos de una tabla, modificarlos e incluso almacenar el resultado en otra tabla. Existen
UNIDAD 2 - CONSULTAS Tipos de Consultas Las consultas son los objetos de una base de datos que permiten recuperar datos de una tabla, modificarlos e incluso almacenar el resultado en otra tabla. Existen
El entorno de Word 2016
 El entorno de Word 2016 Elementos de la pantalla Al arrancar Word aparece una pantalla muy similar a la siguiente: La ventana de Word se puede personalizar, para cambiar las herramientas y botones que
El entorno de Word 2016 Elementos de la pantalla Al arrancar Word aparece una pantalla muy similar a la siguiente: La ventana de Word se puede personalizar, para cambiar las herramientas y botones que
INGENIERÍA TELEINFORMÁTICA
 INGENIERÍA TELEINFORMÁTICA Programas Utilitarios Sesión 14 Gestión de un Libro de Trabajo Docente: Ing. María Nícida Malca Quispe 1 AGENDA Hojas de cálculo Insertar, eliminar, cambiar nombre, organizar.
INGENIERÍA TELEINFORMÁTICA Programas Utilitarios Sesión 14 Gestión de un Libro de Trabajo Docente: Ing. María Nícida Malca Quispe 1 AGENDA Hojas de cálculo Insertar, eliminar, cambiar nombre, organizar.
LABORATORIO Nº 9 TABLAS DINÁMICAS
 OBJETIVO Mejorar el nivel de comprensión y el manejo de las destrezas del estudiante para utilizar tablas dinámicas en Microsoft Excel. 1) DEFINICIÓN Las tablas dinámicas permiten resumir y analizar fácilmente
OBJETIVO Mejorar el nivel de comprensión y el manejo de las destrezas del estudiante para utilizar tablas dinámicas en Microsoft Excel. 1) DEFINICIÓN Las tablas dinámicas permiten resumir y analizar fácilmente
La cinta de opciones se ha diseñado para ayudarle a encontrar fácilmente los comandos necesarios para completar una tarea.
 1 Contenido COMO INGRESAR A EXCEL MÉTODO ABREVIADO... 2 MANEJO DE LA CINTA DE OPCIONES... 2 BARRA DE FORMULAS... 3 ALINEACIÓN DE EXCEL SEGÚN CONTENIDO DE CELDA... 3 VERIFICAR ALINEACIÓN ESTÁNDAR DE EXCEL....
1 Contenido COMO INGRESAR A EXCEL MÉTODO ABREVIADO... 2 MANEJO DE LA CINTA DE OPCIONES... 2 BARRA DE FORMULAS... 3 ALINEACIÓN DE EXCEL SEGÚN CONTENIDO DE CELDA... 3 VERIFICAR ALINEACIÓN ESTÁNDAR DE EXCEL....
TRATAMIENTO DE DATOS
 Sesión 3 Tratamiento de datos TRATAMIENTO DE DATOS Objetivo Crear y administrar Estilos. Crear y administrar encabezados y pies de página. Aprender a dividir nuestra hoja y a inmovilizar paneles. Contenido
Sesión 3 Tratamiento de datos TRATAMIENTO DE DATOS Objetivo Crear y administrar Estilos. Crear y administrar encabezados y pies de página. Aprender a dividir nuestra hoja y a inmovilizar paneles. Contenido
Guía rápida de usuario
 Guía rápida de usuario Índice Denuncia de robos 3 Realización de una denuncia 4 Detalles de la denuncia: sección 1 Especificación del equipo 5 Detalles de la denuncia: sección 2 Información sobre los hechos
Guía rápida de usuario Índice Denuncia de robos 3 Realización de una denuncia 4 Detalles de la denuncia: sección 1 Especificación del equipo 5 Detalles de la denuncia: sección 2 Información sobre los hechos
Muchos usuarios de Excel consideran una tabla a cualquier rango que tenga datos estructurados y cuyas celdas tengan un estilo y vista diferente.
 Tablas Las tablas en Excel son un objeto especial en las hojas de cálculo ya que nos ayudarán a organizar y visualizar nuestros datos de manera amigable. Además, una vez creada la tabla de Excel, podremos
Tablas Las tablas en Excel son un objeto especial en las hojas de cálculo ya que nos ayudarán a organizar y visualizar nuestros datos de manera amigable. Además, una vez creada la tabla de Excel, podremos
Para imprimir hay que tener en cuenta las opciones que se encuentran en tres grupos:
 LECCION 6 IMPRESION Para imprimir hay que tener en cuenta las opciones que se encuentran en tres grupos: 1. Obtener vista preliminar 2. Modificar el formato de página 3. Impresión del documento LA VISTA
LECCION 6 IMPRESION Para imprimir hay que tener en cuenta las opciones que se encuentran en tres grupos: 1. Obtener vista preliminar 2. Modificar el formato de página 3. Impresión del documento LA VISTA
Operación de Microsoft Excel. Opciones generales de la página. Guía del Usuario Página 95. Centro de Capacitación en Informática
 Impresión de datos y gráficos Configurar página La impresión de tablas y gráficos es una de las posibilidades más interesantes de Excel. Antes de realizar una impresión, se debe como primer paso, configurar
Impresión de datos y gráficos Configurar página La impresión de tablas y gráficos es una de las posibilidades más interesantes de Excel. Antes de realizar una impresión, se debe como primer paso, configurar
Unidad 2. Crear una Presentación (I)
 Unidad 2. Crear una Presentación (I) A continuación veremos cómo crear una Presentación. PowerPoint nos permite crear una presentación de formas distintas, bien a través del asistente que es muy útil cuando
Unidad 2. Crear una Presentación (I) A continuación veremos cómo crear una Presentación. PowerPoint nos permite crear una presentación de formas distintas, bien a través del asistente que es muy útil cuando
Operaciones de Ingresos Ekon-Sical
 Operaciones de Ingresos Ekon-Sical Departamento de Informática 2 OPERACIONES DE INGRESOS EKON-SICAL En este manual vamos a ver como se realizan las operaciones de ingresos en el programa de Ekon-Sical.
Operaciones de Ingresos Ekon-Sical Departamento de Informática 2 OPERACIONES DE INGRESOS EKON-SICAL En este manual vamos a ver como se realizan las operaciones de ingresos en el programa de Ekon-Sical.
Mantenimiento de Tablas
 Mantenimiento de Tablas Tabla de contenidos 1.- MANTENIMIENTO DE TABLAS... 3 Universidad de Salamanca Facultad de Economía y Empresa Informática Aplicada a la Gestión de la Empresa . 2011 Federico Cesteros.
Mantenimiento de Tablas Tabla de contenidos 1.- MANTENIMIENTO DE TABLAS... 3 Universidad de Salamanca Facultad de Economía y Empresa Informática Aplicada a la Gestión de la Empresa . 2011 Federico Cesteros.
TANGO LIVE SECCIÓN MÓDULOS
 TANGO LIVE La herramienta Tango Live es un sistema de informes integrado y en línea. La interfaz del mismo, está dividida en cinco grandes sectores. 1.- Módulos 2.- Consultas 3.- Resultado 4.- Navegación
TANGO LIVE La herramienta Tango Live es un sistema de informes integrado y en línea. La interfaz del mismo, está dividida en cinco grandes sectores. 1.- Módulos 2.- Consultas 3.- Resultado 4.- Navegación
ALMACENAMIENTO Y RECUPERACIÓN DE UN LIBRO
 UNIDAD DIDÁCTICA ALMACENAMIENTO Y RECUPERACIÓN DE UN LIBRO Los objetivos de este tema son: 1. Aprender a crear un nuevo libro de trabajo de Excel para empezar a trabajar. 2. Saber cómo guardar los cambios
UNIDAD DIDÁCTICA ALMACENAMIENTO Y RECUPERACIÓN DE UN LIBRO Los objetivos de este tema son: 1. Aprender a crear un nuevo libro de trabajo de Excel para empezar a trabajar. 2. Saber cómo guardar los cambios
MANUAL DE USUARIO DEL SUBSISTEMA DE INTELIGENCIA DE ESTADÍSTICAS SOCIO AMBIENTALES DE LAS ACTIVIDADES PRODUCTIVAS (SIESAP).
 Página 2 de 24 CONTENIDO ÍNDICE DE FIGURAS... 3 1. INTRODUCCIÓN... 4 2. CONEXIÓN AL SISTEMA... 5 3. USANDO EL SISTEMA... 7 DESCRIPCIÓN DE LA PANTALLA DE INICIO... 8 ESTRUCTURA DE LA PANTALLA DE INICIO...
Página 2 de 24 CONTENIDO ÍNDICE DE FIGURAS... 3 1. INTRODUCCIÓN... 4 2. CONEXIÓN AL SISTEMA... 5 3. USANDO EL SISTEMA... 7 DESCRIPCIÓN DE LA PANTALLA DE INICIO... 8 ESTRUCTURA DE LA PANTALLA DE INICIO...
2 D E O P E N O F F I C E. O R G W R I T E R ÍNDICE DE CONTENIDO
 6 TABLAS Una tabla permitirá la organización de texto, números, imágenes y de casi cualquier objeto que se pueda crear con el procesador de textos mediante filas y columnas. En este tema se verá la definición
6 TABLAS Una tabla permitirá la organización de texto, números, imágenes y de casi cualquier objeto que se pueda crear con el procesador de textos mediante filas y columnas. En este tema se verá la definición
1.3. PERSONALIZAR EL ENTORNO DE EXCEL
 1.3. PERSONALIZAR EL ENTORNO DE EXCEL GESTIONAR LAS FUNCIONES DEL PROGRAMA Excel permite controlar la configuración y el aspecto de muchas funciones desde el cuadro de diálogo Opciones de Excel. Se trata
1.3. PERSONALIZAR EL ENTORNO DE EXCEL GESTIONAR LAS FUNCIONES DEL PROGRAMA Excel permite controlar la configuración y el aspecto de muchas funciones desde el cuadro de diálogo Opciones de Excel. Se trata
MODIFICACIÓN DE CONTENIDO
 CURSO DE EXCEL. Este curso está redactado, diseñado, compilado y publicado por Cursosindustriales.net. El alumno puede modificar, redactar, descargar e imprimir dicho documento siempre que referencie la
CURSO DE EXCEL. Este curso está redactado, diseñado, compilado y publicado por Cursosindustriales.net. El alumno puede modificar, redactar, descargar e imprimir dicho documento siempre que referencie la
Unidad 1. Introducción. Elementos de Excel
 Unidad 1. Introducción. Elementos de Excel Excel es un programa del tipo Hoja de Cálculo que permite realizar operaciones con números organizados en una cuadrícula. Es útil para realizar desde simples
Unidad 1. Introducción. Elementos de Excel Excel es un programa del tipo Hoja de Cálculo que permite realizar operaciones con números organizados en una cuadrícula. Es útil para realizar desde simples
MOS EXCEL APLICAR FORMATO A CELDAS Y RANGOS. Aplicar formato a la estructura de las celdas.
 2.2. APLICAR FORMATO A CELDAS Y RANGOS. Aplicar formato a la estructura de las celdas. El formato de las celdas puede aplicarse a una celda, una fila, una columna o a toda la hoja de cálculo. Sin embargo,
2.2. APLICAR FORMATO A CELDAS Y RANGOS. Aplicar formato a la estructura de las celdas. El formato de las celdas puede aplicarse a una celda, una fila, una columna o a toda la hoja de cálculo. Sin embargo,
CALC: HOJA DE CÁLCULO DE LIBREOFFICE
 CALC: HOJA DE CÁLCULO DE LIBREOFFICE 1. ABRIR LA HOJA DE CÁLCULO DE OPENOFFICE Desde inicio rápido de LibreOffice > Hoja de cálculo o ir a menú Aplicaciones > Oficina > LibreOffice Calc. En la pantalla
CALC: HOJA DE CÁLCULO DE LIBREOFFICE 1. ABRIR LA HOJA DE CÁLCULO DE OPENOFFICE Desde inicio rápido de LibreOffice > Hoja de cálculo o ir a menú Aplicaciones > Oficina > LibreOffice Calc. En la pantalla
Al entrar en Excel nos aparecerá la siguiente ventana:
 ELEMENTOS DE LA PANTALLA DE EXCEL. Al entrar en Excel nos aparecerá la siguiente ventana: 1 2 3 4 8 9 10 5 6 7 11 15 12 14 13 En la que se distinguen las siguientes partes: 1. Barra de Inicio Rápido (Nueva
ELEMENTOS DE LA PANTALLA DE EXCEL. Al entrar en Excel nos aparecerá la siguiente ventana: 1 2 3 4 8 9 10 5 6 7 11 15 12 14 13 En la que se distinguen las siguientes partes: 1. Barra de Inicio Rápido (Nueva
Introducción. Conceptos de Microsoft Excel
 Introducción. Conceptos de Microsoft Excel Una hoja de cálculo es un programa que se utiliza para realizar operaciones matemáticas a todos los niveles. Para ello se utiliza una cuadrícula donde en cada
Introducción. Conceptos de Microsoft Excel Una hoja de cálculo es un programa que se utiliza para realizar operaciones matemáticas a todos los niveles. Para ello se utiliza una cuadrícula donde en cada
Botones de la Barra de Herramientas / Otros botones
 Botones de la Barra de Herramientas / Otros botones Nuevo registro Guardar información La pantalla se limpiará de datos de registros anteriores y se estará en disposición de comenzar a meter la información
Botones de la Barra de Herramientas / Otros botones Nuevo registro Guardar información La pantalla se limpiará de datos de registros anteriores y se estará en disposición de comenzar a meter la información
Conocer la nueva interfaz de Word 2010
 Conocer la nueva interfaz de Word 00 Como novedad general de la versión 00 de Office encontramos la posibilidad de cancelar el proceso de apertura de las aplicaciones. Al iniciar cualquiera de los programas
Conocer la nueva interfaz de Word 00 Como novedad general de la versión 00 de Office encontramos la posibilidad de cancelar el proceso de apertura de las aplicaciones. Al iniciar cualquiera de los programas
w w w. b a l a n c a s m a r q u e s. p t B M G e s t
 M a n u a l d e U s u a r i o w w w. b a l a n c a s m a r q u e s. p t B M G e s t Contenido 1 INTRODUCCIÓN... 1 1.1 REQUISITOS DEL SISTEMA... 1 1.2 INSTALACIÓN... 1 1.3 PRIMERA EJECUCIÓN... 1 1.3.1 Seleccionar
M a n u a l d e U s u a r i o w w w. b a l a n c a s m a r q u e s. p t B M G e s t Contenido 1 INTRODUCCIÓN... 1 1.1 REQUISITOS DEL SISTEMA... 1 1.2 INSTALACIÓN... 1 1.3 PRIMERA EJECUCIÓN... 1 1.3.1 Seleccionar
Manual de funcionamiento general Listados
 Herramientas de cabecera Manual de funcionamiento general Listados Herramientas de fila Herramientas de columnas Herramientas de listado Filtro ágil Listados Funcionalidad La información en fly se encuentra
Herramientas de cabecera Manual de funcionamiento general Listados Herramientas de fila Herramientas de columnas Herramientas de listado Filtro ágil Listados Funcionalidad La información en fly se encuentra
1. INTRODUCCIÓN A WRITER
 1. INTRODUCCIÓN A WRITER Con el nacimiento de los ordenadores y posteriormente de las aplicaciones para el tratamiento de texto, se ha ido desbancando a las tradicionales máquinas de escribir, cuyo uso
1. INTRODUCCIÓN A WRITER Con el nacimiento de los ordenadores y posteriormente de las aplicaciones para el tratamiento de texto, se ha ido desbancando a las tradicionales máquinas de escribir, cuyo uso
1.4. PERSONALIZAR OPCIONES Y VISTAS EN LIBROS Y HOJAS DE CÁLCULO
 1.4. PERSONALIZAR OPCIONES Y VISTAS EN LIBROS Y HOJAS DE CÁLCULO 21 Mostrar diferentes vistas de las hojas de cálculo. Puedes cambiar entre las tres vistas de una hoja de cálculo en la Barra de estado
1.4. PERSONALIZAR OPCIONES Y VISTAS EN LIBROS Y HOJAS DE CÁLCULO 21 Mostrar diferentes vistas de las hojas de cálculo. Puedes cambiar entre las tres vistas de una hoja de cálculo en la Barra de estado
MANUAL DE USO DE bpcrm
 1 Login 1.- Iniciar sesión dentro del programa. Hay que indicar el usuario, contraseña del usuario, base de datos (Empresa), y servidor. 2.-Pantalla general del Programa. En esta se pueden ver todas las
1 Login 1.- Iniciar sesión dentro del programa. Hay que indicar el usuario, contraseña del usuario, base de datos (Empresa), y servidor. 2.-Pantalla general del Programa. En esta se pueden ver todas las
TRABAJO: GRÁFICO EXCEL 2000
 TRABAJO: GRÁFICO EXCEL 2000 El proyecto que voy a desarrollar es la explicación de gráfico en Excel 2000. La materia a utilizar va a ser una tabla de datos la cual va a contener los gastos primer semestrales
TRABAJO: GRÁFICO EXCEL 2000 El proyecto que voy a desarrollar es la explicación de gráfico en Excel 2000. La materia a utilizar va a ser una tabla de datos la cual va a contener los gastos primer semestrales
INTRODUCCIÓN THINK-CELL. Manual de Referencia para usuarios. Salomón Ccance CCANCE WEBSITE
 INTRODUCCIÓN THINK-CELL Manual de Referencia para usuarios Salomón Ccance CCANCE WEBSITE INTRODUCCIÓN En este capítulo, un tutorial paso a paso le mostrará cómo crear un gráfico a partir de un garabato
INTRODUCCIÓN THINK-CELL Manual de Referencia para usuarios Salomón Ccance CCANCE WEBSITE INTRODUCCIÓN En este capítulo, un tutorial paso a paso le mostrará cómo crear un gráfico a partir de un garabato
Unidad 17. Las tablas dinámicas
 Unidad 17. Las tablas dinámicas 17.1. Crear una tabla dinámica Una tabla dinámica consiste en el resumen de un conjunto de datos, atendiendo a varios criterios de agrupación, representado como una tabla
Unidad 17. Las tablas dinámicas 17.1. Crear una tabla dinámica Una tabla dinámica consiste en el resumen de un conjunto de datos, atendiendo a varios criterios de agrupación, representado como una tabla
CREAR UNA TABLA DINÁMICA
 CREAR UNA TABLA DINÁMICA Una tabla dinámica consiste en el resumen de un conjunto de datos, atendiendo a varios criterios de agrupación, representado como una tabla de doble entrada que nos facilita la
CREAR UNA TABLA DINÁMICA Una tabla dinámica consiste en el resumen de un conjunto de datos, atendiendo a varios criterios de agrupación, representado como una tabla de doble entrada que nos facilita la
2.2 CREAR TABLAS Y GRÁFICOS.
 2.2 CREAR TABLAS Y GRÁFICOS. INSERTAR UNA TABLA Y DARLE FORMATO La forma más habitual de comenzar a trabajar con tablas es a través de la ficha Insertar, tabla. A continuación Word le ofrece las siguientes
2.2 CREAR TABLAS Y GRÁFICOS. INSERTAR UNA TABLA Y DARLE FORMATO La forma más habitual de comenzar a trabajar con tablas es a través de la ficha Insertar, tabla. A continuación Word le ofrece las siguientes
SISTEMAS DE INFORMACION. Guía para la utilización del Reporte Interactivo en el SIAC
 SISTEMAS DE INFORMACION Guía para la utilización del Reporte Interactivo en el SIAC La siguiente guía muestra diferentes opciones de informes de uso común, que se encuentran a disposición de los usuarios
SISTEMAS DE INFORMACION Guía para la utilización del Reporte Interactivo en el SIAC La siguiente guía muestra diferentes opciones de informes de uso común, que se encuentran a disposición de los usuarios
Manual: Blog. Crear un artículo. Editar un artículo. Publicar y despublicar artículos. Introducir un video. Gestionar Comentarios
 Manual: Blog 01 Crear un artículo 02 Editar un artículo 03 Publicar y despublicar artículos 04 Introducir un video 05 Gestionar Comentarios 01 Crear un artículo Mantener tu web actualizada es muy sencillo.
Manual: Blog 01 Crear un artículo 02 Editar un artículo 03 Publicar y despublicar artículos 04 Introducir un video 05 Gestionar Comentarios 01 Crear un artículo Mantener tu web actualizada es muy sencillo.
Fundamentos de Excel
 Fundamentos de Excel Excel es una potente aplicación de hoja de cálculo y análisis de datos. Pero para usarla del modo más eficaz, es necesario comprender primero los aspectos básicos. Este tutorial presenta
Fundamentos de Excel Excel es una potente aplicación de hoja de cálculo y análisis de datos. Pero para usarla del modo más eficaz, es necesario comprender primero los aspectos básicos. Este tutorial presenta
Manejo de Filas, Columnas, Celdas y Rangos
 Manejo de Filas, Columnas, Celdas y Rangos Selección de filas Selección de columnas Selección de celdas y rangos Ingresar, editar y eliminar datos Tipos de datos Agregar nombres a celdas y rangos Insertar
Manejo de Filas, Columnas, Celdas y Rangos Selección de filas Selección de columnas Selección de celdas y rangos Ingresar, editar y eliminar datos Tipos de datos Agregar nombres a celdas y rangos Insertar
Pantalla de Word. Códigos de acceso rápido. Corregir ortografía: Minimizar/Ampliar/Cerrar. Título. Menús. Estándar. Formato. Reglas. Cursor.
 Pantalla de Word Menús Título Minimizar/Ampliar/Cerrar Estándar Formato Reglas Cursor Scroll Barra de dibujo Barra de estado Códigos de acceso rápido Negrita: Subrayado: Cursiva: Abrir archivo: Guardar
Pantalla de Word Menús Título Minimizar/Ampliar/Cerrar Estándar Formato Reglas Cursor Scroll Barra de dibujo Barra de estado Códigos de acceso rápido Negrita: Subrayado: Cursiva: Abrir archivo: Guardar
Nos muestra el contenido de la celda activa, es decir, la casilla donde estamos situados.
 La barra de fórmulas Nos muestra el contenido de la celda activa, es decir, la casilla donde estamos situados. La barra de etiquetas Permite movernos por las distintas hojas del libro de trabajo. Las barras
La barra de fórmulas Nos muestra el contenido de la celda activa, es decir, la casilla donde estamos situados. La barra de etiquetas Permite movernos por las distintas hojas del libro de trabajo. Las barras
Figura 61: Barras de Herramientas para la edición de Formularios
 1. FORMULARIOS Un documento estándar muestra información: una carta o reporte, por ejemplo. Típicamente el lector tiende a modificar algo o nada. Un formulario tiene secciones que no pueden modificarse
1. FORMULARIOS Un documento estándar muestra información: una carta o reporte, por ejemplo. Típicamente el lector tiende a modificar algo o nada. Un formulario tiene secciones que no pueden modificarse
INTRODUCCIÓN A IMPRESS 1. INTRODUCCIÓN
 X INTRODUCCIÓN A IMPRESS 1. INTRODUCCIÓN Se puede definir Impress como una aplicación dirigida fundamentalmente a servir de apoyo en presentaciones o exposiciones de los más diversos temas, proyectando
X INTRODUCCIÓN A IMPRESS 1. INTRODUCCIÓN Se puede definir Impress como una aplicación dirigida fundamentalmente a servir de apoyo en presentaciones o exposiciones de los más diversos temas, proyectando
Microsoft Office XP Excel XP (II)
 PRÁCTICA 2 HOJA DE CÁLCULO Microsoft Office XP Excel XP (II) 0. Nombres de las hojas de cálculo. Los nombres de las hojas de cálculo de un libro de trabajo pueden ser modificados, de manera que puedan
PRÁCTICA 2 HOJA DE CÁLCULO Microsoft Office XP Excel XP (II) 0. Nombres de las hojas de cálculo. Los nombres de las hojas de cálculo de un libro de trabajo pueden ser modificados, de manera que puedan
Elementos de la pantalla inicial
 Elementos de la pantalla inicial Al arrancar Word aparece una pantalla como esta, para que conozcas los nombres de los diferentes elementos los hemos señalado con líneas y texto en color rojo. Así podrás
Elementos de la pantalla inicial Al arrancar Word aparece una pantalla como esta, para que conozcas los nombres de los diferentes elementos los hemos señalado con líneas y texto en color rojo. Así podrás
Filas, columnas, celdas y hojas. Excel 2007
 Filas, columnas, celdas y hojas Excel 2007 0 Operaciones con filas, columnas, celdas y hojas Filas y columnas Para seleccionar una fila o columna debemos ubicar el mouse en la cabecera de la fila o columna
Filas, columnas, celdas y hojas Excel 2007 0 Operaciones con filas, columnas, celdas y hojas Filas y columnas Para seleccionar una fila o columna debemos ubicar el mouse en la cabecera de la fila o columna
Anexo I Generación de Informes
 Anexo I Generación de Informes INTRODUCCION En el marco de la primera fase del Proyecto de MRP SAP, es necesario el aprendizaje de la obtención, mediante ANALYZER, de los Informes BI necesarios para la
Anexo I Generación de Informes INTRODUCCION En el marco de la primera fase del Proyecto de MRP SAP, es necesario el aprendizaje de la obtención, mediante ANALYZER, de los Informes BI necesarios para la
1. Introducción Hoja de cálculos Iniciar Excel 2013
 1. Introducción 1.1. Hoja de cálculos Una hoja de cálculo es un tipo de documento, que permite manipular datos numéricos y alfanuméricos dispuestos en forma de tablas compuestas por celdas. Son organizadas
1. Introducción 1.1. Hoja de cálculos Una hoja de cálculo es un tipo de documento, que permite manipular datos numéricos y alfanuméricos dispuestos en forma de tablas compuestas por celdas. Son organizadas
Manejo de la hoja de cálculo Calc. 1. Cómo abrir y guardar un archivo de Calc?
 Manejo de la hoja de cálculo Calc 1. Cómo abrir y guardar un archivo de Calc? 1. ABRIR UN ARCHIVO NUEVO DE CALC 1.1. Podemos pulsar Aplicaciones Oficina Open Office Calc. Al abrir el programa, se nos abre
Manejo de la hoja de cálculo Calc 1. Cómo abrir y guardar un archivo de Calc? 1. ABRIR UN ARCHIVO NUEVO DE CALC 1.1. Podemos pulsar Aplicaciones Oficina Open Office Calc. Al abrir el programa, se nos abre
CALC: HOJA DE CÁLCULO DE LIBREOFFICE
 CALC: HOJA DE CÁLCULO DE LIBREOFFICE 1. ABRIR LA HOJA DE CÁLCULO DE LIBREOFFICE Botón Lubuntu > Oficina > LibreOffice Calc. En la pantalla aparece una cuadrícula de celdas. Cada celda tiene su referencia
CALC: HOJA DE CÁLCULO DE LIBREOFFICE 1. ABRIR LA HOJA DE CÁLCULO DE LIBREOFFICE Botón Lubuntu > Oficina > LibreOffice Calc. En la pantalla aparece una cuadrícula de celdas. Cada celda tiene su referencia
Crear una macro automáticamente
 Cuando trabajamos con un libro personalizado, es decir, un libro en el que hemos definido una serie de características específicas como pueden ser el tipo de letra, el color de ciertas celdas, los formatos
Cuando trabajamos con un libro personalizado, es decir, un libro en el que hemos definido una serie de características específicas como pueden ser el tipo de letra, el color de ciertas celdas, los formatos
Guía rápida funcionamiento general
 Introducción Pantalla de inicio Guía rápida funcionamiento general Listados Crear un registro Filtro Filtro ágil Orden de datos Consultas Herramientas de fila Gráficas Fichas Datos calculados Acceso a
Introducción Pantalla de inicio Guía rápida funcionamiento general Listados Crear un registro Filtro Filtro ágil Orden de datos Consultas Herramientas de fila Gráficas Fichas Datos calculados Acceso a
Capítulo 2: Tablas Dinámicas
 Capítulo 2: Tablas Dinámicas 1. Crear una tabla dinámica Una tabla dinámica consiste en el resumen de un conjunto de datos, atendiendo a varios criterios de agrupación, representado como una tabla de doble
Capítulo 2: Tablas Dinámicas 1. Crear una tabla dinámica Una tabla dinámica consiste en el resumen de un conjunto de datos, atendiendo a varios criterios de agrupación, representado como una tabla de doble
Copyright Arsys Internet S.L. Campañas Online Manual de Resellers
 Campañas Online Manual de Resellers Índice 1 Introducción 2 Acceso a Campañas Online 3 Herramienta de administración de usuarios y saldo 3.1 Menú Inicio 3.2 Usuarios 3.2.1 Búsqueda de usuarios 3.2.2 Detalle
Campañas Online Manual de Resellers Índice 1 Introducción 2 Acceso a Campañas Online 3 Herramienta de administración de usuarios y saldo 3.1 Menú Inicio 3.2 Usuarios 3.2.1 Búsqueda de usuarios 3.2.2 Detalle
Ejecutar Microsoft Excel Salir de Excel Usar y administrar la cinta de opciones 17. Descubrir la pestaña ARCHIVO 19
 Entorno Ejecutar Microsoft Excel 20 13 Salir de Excel 2013 17 Usar y administrar la cinta de opciones 17 Descubrir la pestaña ARCHIVO 19 Deshacer las últimas operaciones 20 Rehacer operaciones anuladas
Entorno Ejecutar Microsoft Excel 20 13 Salir de Excel 2013 17 Usar y administrar la cinta de opciones 17 Descubrir la pestaña ARCHIVO 19 Deshacer las últimas operaciones 20 Rehacer operaciones anuladas
TRABAJAR CON HOJAS EXTENSAS - PROTECCIÓN DE DATOS
 EXCEL EJERCICIO 20 TRABAJAR CON HOJAS EXTENSAS - PROTECCIÓN DE DATOS Trabajar con hojas extensas Protección de datos Otras cuestiones Aspectos tratados en este ejercicio 1. Escribir en más de una hoja
EXCEL EJERCICIO 20 TRABAJAR CON HOJAS EXTENSAS - PROTECCIÓN DE DATOS Trabajar con hojas extensas Protección de datos Otras cuestiones Aspectos tratados en este ejercicio 1. Escribir en más de una hoja
UNIDAD 2- LA CREACIÓN DE TABLAS EN ACCESS 2010
 2. CREACIÓN DE TABLAS Cuando se crea una base de datos, los datos se almacenan en tablas, que son listas de filas y columnas basadas en temas. Siempre debe empezar a diseñar una base de datos creando primero
2. CREACIÓN DE TABLAS Cuando se crea una base de datos, los datos se almacenan en tablas, que son listas de filas y columnas basadas en temas. Siempre debe empezar a diseñar una base de datos creando primero
AIM. Fondo de Cultura Económica Sistema Integral de Gestión Editorial MANUAL DE NAVEGACIÓN. Aprobaciones: Ing. Luís Jáuregui Nares
 AIM MANUAL DE NAVEGACIÓN Fondo de Cultura Económica Sistema Integral de Gestión Editorial Autores: Pedro Marrufo. Fecha de Creación: enero de 2006 Ultima Actualización: 2 de febrero de 2006 Versión: 1.0
AIM MANUAL DE NAVEGACIÓN Fondo de Cultura Económica Sistema Integral de Gestión Editorial Autores: Pedro Marrufo. Fecha de Creación: enero de 2006 Ultima Actualización: 2 de febrero de 2006 Versión: 1.0
Manual de usuario Mensajería Centro Virtual de Educación
 Manual de usuario Mensajería Centro Virtual de Educación ÍNDICE 1. CÓMO ENTRAR EN LA MENSAJERÍA... 3 2. DESCRIPCIÓN DEL MENÚ... 4 3. LEER UN MENSAJE... 6 4. CREAR, RESPONDER O REENVIAR UN MENSAJE... 7
Manual de usuario Mensajería Centro Virtual de Educación ÍNDICE 1. CÓMO ENTRAR EN LA MENSAJERÍA... 3 2. DESCRIPCIÓN DEL MENÚ... 4 3. LEER UN MENSAJE... 6 4. CREAR, RESPONDER O REENVIAR UN MENSAJE... 7
Ejercicio 6: Realización de Impresión y Uso de Mapas ArcMap. Usando un mapa de la plantilla para crear un mapa:
 Ejercicio 6: Realización de Impresión y Uso de Mapas ArcMap Usando un mapa de la plantilla para crear un mapa: Cuando un nuevo documento se abre. Para ver los datos en vista de diseño, que es la opción
Ejercicio 6: Realización de Impresión y Uso de Mapas ArcMap Usando un mapa de la plantilla para crear un mapa: Cuando un nuevo documento se abre. Para ver los datos en vista de diseño, que es la opción
Cuestionario Empresas Gestoras de Viviendas Turísticas
 Cuestionario Empresas Gestoras de Viviendas Turísticas Junio 2010 Manual de usuario Página 1 ÍNDICE 1. Requisitos y Acceso por primera vez... 3 2. Generalidades... 6 2.1. Funcionamiento de la barra de
Cuestionario Empresas Gestoras de Viviendas Turísticas Junio 2010 Manual de usuario Página 1 ÍNDICE 1. Requisitos y Acceso por primera vez... 3 2. Generalidades... 6 2.1. Funcionamiento de la barra de
Mozilla Firefox. Barra de. Barra de navegación. menús. Barra de. Barra de dirección. marcadores
 Mozilla Firefox Mozilla Firefox es un navegador web potente, integrado en el sistema, que forma parte del gran rango de los desarrollos de aplicaciones Open Source de Internet de la organización mozilla.org.
Mozilla Firefox Mozilla Firefox es un navegador web potente, integrado en el sistema, que forma parte del gran rango de los desarrollos de aplicaciones Open Source de Internet de la organización mozilla.org.
Herramienta de autor Educaline Tools Manual de usuario
 Herramienta de autor Educaline Tools Manual de usuario Índice de contenidos 1. Qué es la Herramienta de autor...2 2. Cómo acceder a la Herramienta de autor...3 3. Crear nuevo contenido...7 4. Editar contenido...8
Herramienta de autor Educaline Tools Manual de usuario Índice de contenidos 1. Qué es la Herramienta de autor...2 2. Cómo acceder a la Herramienta de autor...3 3. Crear nuevo contenido...7 4. Editar contenido...8
MICROSOFT EXCEL 2007
 INGRESAR A EXCEL 007 MICROSOFT EXCEL 007. Clic en Inicio. Colocar el puntero del ratón (flecha) en Todos los programas. Colocar el puntero del ratón (flecha) en Microsoft Office. Clic en Microsoft Excel
INGRESAR A EXCEL 007 MICROSOFT EXCEL 007. Clic en Inicio. Colocar el puntero del ratón (flecha) en Todos los programas. Colocar el puntero del ratón (flecha) en Microsoft Office. Clic en Microsoft Excel
Guía para la gestión online de sus pagos AMERICANEXPRESS.ES/ESTABLECIMIENTOS
 Guía para la gestión online de sus pagos AMERICANEXPRESS.ES/ESTABLECIMIENTOS Gestión de pagos online Esta guía le ayudará a gestionar online, paso a paso, las transacciones de su Establecimiento. Esta
Guía para la gestión online de sus pagos AMERICANEXPRESS.ES/ESTABLECIMIENTOS Gestión de pagos online Esta guía le ayudará a gestionar online, paso a paso, las transacciones de su Establecimiento. Esta
Descripción de la pantalla de Word
 Descripción de la pantalla de Word [Información extraída de la página http://www.adrformacion.com/cursos/wordb2007/leccion1/tutorial2.html] ] Al abrir la aplicación se observa una ventana típica de Windows,
Descripción de la pantalla de Word [Información extraída de la página http://www.adrformacion.com/cursos/wordb2007/leccion1/tutorial2.html] ] Al abrir la aplicación se observa una ventana típica de Windows,
Herramientas Google Aplicadas a Educación
 Índice de contenido Google Sites: cómo crear, editar y compartir un sitio... 2 Cómo acceder a los sitios... 2 Cómo crear tu sitio... 3 Utilizar una plantilla de sitios... 3 Seleccionar un tema para el
Índice de contenido Google Sites: cómo crear, editar y compartir un sitio... 2 Cómo acceder a los sitios... 2 Cómo crear tu sitio... 3 Utilizar una plantilla de sitios... 3 Seleccionar un tema para el
