Informática II Prof. Luis Guillermo Molero Suárez.
|
|
|
- Inés Ramos Naranjo
- hace 7 años
- Vistas:
Transcripción
1 Desarrolle las siguientes prácticas: Practica N 1 Objetivos Conocer los diferentes formatos de datos permitidos en Excel. Borrar celdas. Deshacer la última acción-orden dada. 1. Entre al programa de Excel 2. Copie la siguiente información tal como se muestra en la imagen (respetando las líneas y columnas 3. Borrar el contenido de la celda A16 a. Colocar el cursor en la celda A16 b. Dar clic en el menú Edición dar clic en Borrar y en la opción Contenido. c. Escriba Guinea d. En la celda A17 borre su contenido (realice los pasos del inciso a y b) e. Escriba Malawi. 4. Cambiarse a la hoja 2, dando clic en la pestaña 5. En la hoja 2 escriba la información de la siguiente tabla respetando líneas y columnas.
2 6. Dar formato de numero a las celdas A2 hasta A8 a. Seleccione las celdas desde A2 Hasta A8 b. Dar clic en el menú Formato, Escoja la opción Celdas... c. En la caja de diálogo que aparece, dar clic en la pestaña Numero. d. En el área de categoría, seleccione la opción Numero y dar clic en el botón Aceptar 7. Aplicar formato de moneda a las celdas B2:B8 Procedimiento a. Seleccione el rango de celdas (B2 hasta B8) b. Dar clic en el menú Formato, Escoja la opción Celdas... c. En la caja de diálogo que aparece, dar clic en la pestaña Numero. d. En el área de categoría, seleccione la opción Moneda y dar clic en el botón Aceptar 8. Aplicar formato de Hora desde la celda C2 hasta C8 a. Seleccione desde C2 hasta C8 b. Dar clic en el menú Formato, Escoja la opción Celdas... c. En la caja de diálogo que aparece, dar clic en la pestaña Numero. d. En el área de categoría, seleccione la opción Hora e. En el área de Tipo seleccione 1:30 p m y dar clic en el botón Aceptar 9. Aplicar formato de diferentes Fechas a varias celdas de la columna D a. Dar clic en una celda de la columna D b. Dar clic en el menú Formato, Escoja la opción Celdas... c. En la caja de diálogo que aparece, dar clic en la pestaña Numero. d. En el área de categoría, seleccione la opción Fecha e. En el área de Tipo seleccione un tipo de fecha (el que usted quiera) y dar clic en el botón Aceptar f. Realice el mismo procedimiento para las demás celdas de la columna D, escogiendo diferentes formatos de fecha 10. Aplicar formato de texto a las celdas E2 hasta E8 a. Seleccione las celdas desde E2 hasta E8 b. Dar clic en el menú Formato, Escoja la opción Celdas... c. En la caja de diálogo que aparece, dar clic en la pestaña Numero. d. En el área de categoría, seleccione la opción Texto y dar clic en el botón Aceptar NOTA: Observe que los números que hay en esas celdas permanecen al lado izquierdo de la columna. 11. Guardar el archivo como XL01
3 a. Dar clic en el menú Archivo b. Escoger la opción Guardar como... c. En la caja de dialogo que aparece, escoger la unidad 3 ½ A d. En el área de nombre, escribir XL01 y dar clic en el botón Guardar Informática II
4 Practica N 2 Objetivo Guardar documentos como: libros de trabajo, plantillas, páginas web. Abrir un libro de trabajo 1. Entra a Excel 2. Escriba la siguiente información a partir de la celda A2 respetando líneas y columnas 3. Utilizar la función Autosuma, para completar la columna de TOTAL. a. Seleccione el rango B5 hasta F5 b. Dar clic en este icono. 4. Guardar el archivo en su disquete con el nombre XL02 a. Dar clic en el menú Archivo b. Escoger la opción Guardar como... c. En la caja de dialogo que aparece, escoger la unidad 3 ½ A d. En el área de nombre, escribir XL02 y dar clic en el botón Guardar 5. Agregue su nombre y departamento a que pertenece en la celda A13 6. Vuelva a guardar el libro de trabajo con el nombre Lana Web, pero ahora utilice la opción Guardar como pagina WEB... del menú Archivo.
5 7. Cierre el libro de trabajo actual (Lana Web) dando clic en el menú Archivo y en la opción Cerrar 8. Abra el libro que se llama XL02 a. Escoja el menú Archivo b. Dar clic en la opción Abrir... c. En la caja de diálogo que aparece, escoger la unidad 3 ½ A d. Seleccione el archivo llamado XL02 e. Dar clic en el botón Abrir 9. Este mismo archivo ahora guárdelo como plantilla a. Dar clic en el menú Archivo b. Escoger la opción Guardar como... c. En la caja de dialogo que aparece, escoger la unidad 3 ½ A d. En el área de nombre, escribir XL02 e. En el área Guardar como tipo escoja la opción Plantilla (*.xlt) f. Dar clic en el botón Guardar 10. Los nombres de los países cámbielos a color rojo y los años a color azul con un fondo de relleno de color amarillo a. Seleccione desde la celda B4 hasta F4 b. Escoja el menú Formato, dar clic en la pestaña Fuente c. En el área color dar clic y escoger el color rojo, dar clic en el botón Aceptar d. Seleccione A5 hasta A11 e. Escoja el menú Formato, Dar clic en la pestaña Fuente f. En el área color dar clic y escoger el color Azul g. Dar clic en la pestaña Tramas h. Escoger el color Amarillo i. Dar clic en el botón Aceptar 11. Cambie de color de los datos de las columnas B, D y F a color café con fondo Azul a. Seleccione con el mouse las celdas B5 hasta B11, mantenga presionada la tecla Control y sin soltarla seleccione con el mouse las celdas D5 hasta D11, mantenga presionada la tecla Control y sin soltarla seleccione con el mouse las celdas F5 hasta F11 (una vez que selecciono dichas columnas, suelte la tecla Control) b. Escoja el menú Formato, Dar clic en la pestaña Fuente c. En el área color dar clic y escoger el color Café d. Dar clic en la pestaña Tramas e. Escoger el color azul f. Dar clic en el botón Aceptar
6 12. Cambie de color los datos de las columnas C y E a color Morado con fondo Rojo a. Seleccione con el mouse las celdas C5 hasta C11, mantenga presionada la tecla Control y sin soltarla seleccione con el mouse las celdas E5 hasta E11 (una vez que selecciono dichas columnas, suelte la tecla Control) b. Escoja el menú Formato, Dar clic en la pestaña Fuente c. En el área color dar clic y escoger el color Morado d. Dar clic en la pestaña Tramas e. Escoger el color Rojo f. Dar clic en el botón Aceptar 13. Guardar y salir de Excel. presionar el botón
7 Practica N 3 Objetivo de la Práctica Modificar el tamaño de filas o columnas Aplicar auto-formato a la hoja de cálculo Aplicar bordes y sombreados 1. Entre a Excel y escriba la siguiente información: 2. Ampliar la columna A para que sea visible la palabra Frutas y verduras a. Dar clic sobre la letra A de la columna A b. Dar clic en el menú Formato / Columna / Ancho c. En la caja de diálogo que aparece escriba y de clic en Aceptar 3. Hacer mas alta la fila a. Dar clic sobre el número 2 que nos indica filas para seleccionar toda la fila b. Dar clic en el menú Formato / Fila/ Alto c. En la caja de diálogo que aparece escriba 22 y de clic en Aceptar 4. Utilice el menú Formato / Celdas / Fuente para aplicar los siguientes colores : Azul marino a las celdas A3 hasta A13 y el fondo Gris claro Amarillo para las celdas B1 hasta D2 y de fondo color negro. 5. Cambiar el tipo de letra y tamaño a las palabras Producto y Ventas del... a. Seleccione las celda A1 hasta C1 b. Ubique en la barra de formato los iconos para cambiar el tipo y tamaño de letra c. Dar clic en la pestaña de letra y escoger cualquier letra d. Dar clic en la pestaña de tamaño y escoger el tamaño 14
8 6. Seleccione los nombres de Enero, Febrero y Marzo y alinearlos con un grado de 45 a. Seleccione Enero, Febrero y Marzo b. Escoja el menú Formato / Celdas / y pestaña Alineación y donde dice grados escriba 45 y de clic en el botón Aceptar c. Vuelva a seleccionar los valores de Enero, Febrero y Marzo d. Escoja el menú Formato / Filas/ Autojustar 7. A la columna B3 hasta B13 aplique una alineación a la Izquierda usando el botón 8. A las columnas C3 hasta D13 aplique una alineación centrada usando el botón 9. Dar clic en la fila 10, inserte una fila y escriba Electrodomésticos y las cantidades 34600, 56200, para las columnas B, C y D respectivamente. Procedimiento para insertar una fila: a. Dar clic en la fila 10 b. Escoger el menú Insertar / Fila 10. Aplicar formato de moneda a las celdas B3 hasta la celda D13 a. Seleccione las celdas desde B3 hasta C13 b. Escoja el menú Formato / Celdas / Numero c. En el área Categoría escoja la opción que corresponde a Moneda y dar clic en el botón Aceptar 11. Copiar la información de la celda A1 hasta D13 en la hoja 2 a. Seleccione el rango A1:D13 b. Escoja el menú Edición / Copiar c. Dar clic en la hoja 2 d. Mover el cursor en la celda A1 y escoja el menú Edición / Pegar 12. En esta nueva hoja, Seleccione las celdas B3 hasta D14 y Utilice el botón de Auto suma para sumar los valores. (Si no se muestra bien un número, amplié las columnas utilizando el menú Formato / Columna /Autoajustar 13. Aplicar un auto formato a los datos copiados en la hoja 2 a. Seleccione el rango A1 hasta D14 b. Escoja el menú Formato / Autoformato c. En la caja de diálogo que aparece buscar el formato que dice Efectos 3D 1 y dar un clic en este tipo de formato d. Dar clic en el botón Aceptar
9 14. Copiar la información de la hoja2 a la hoja 3 a. Seleccionar toda la información de la hoja2 b. Escoja el menú Edición / Copiar c. Dar clic en la hoja 3 d. Escoja el menú Edición / Pegar 15. De la Hoja3, modifique el auto formato a Simple a. Seleccione los datos de la hoja3 b. Escoja el menú Formato / Autoformato c. En la caja de diálogo que aparece buscar el formato que dice Simple y dar un clic en este tipo de formato d. Dar clic en el botón Aceptar 16. Aplicar bordes a los datos de la hoja3 a. Seleccione el rango A13:D13 b. Escoja el menú Formato / Celdas / Bordes c. En la caja de diálogo que aparece, escoger diferentes estilos de bordes y diferentes colores d. Dar clic en el botón Aceptar Guarde el libro de trabajo en su disquete con el nombre XL03
10 Practica N 4 Objetivo de la Práctica Crear y aplicar estilos propios Configuración de la página Establecer encabezados y pies de página Establecer un área de impresión 1. Entrar a Excel y copiar lo siguiente 2. Agrandar las columnas para que se vean bien los datos 3. Establecer area de impresión a. Seleccione dos rangos con el mouse de la siguiente forma: b. Use el mouse y seleccione el rango A4:D8. Oprima la tecla Control (CTRL.) sin soltar, seleccione el rango A12:D18 c. Escoja el menú Archivo / Área de impresión / Establecer área de impresión... (Esto es con la finalidad de imprimir esas dos áreas de información sin los títulos de Categoría. d. Dar clic en el icono para ver como se verá su trabajo cuando se imprima. Como ya definio áreas de impresión, cada una de éstas aparecerá en una hoja. e. Salir de la vista preliminar dando clic en el botón Cerrar 4. Modificar márgenes de la hoja a. Escoja el menú Archivo / Configurar página... b. En la pantalla que aparece dar clic en la pestaña Márgenes c. Escriba en las áreas Superior e Inferior 3 cm, en el Derecho e Izquierdo a 2 cm. d. Dar clic en la pestaña Pagina e. Dar clic en la orientación horizontal
11 5. Inserte un encabezado con su nombre a. Escoja el menú Archivo / Configurar... / Encabezados y pie de pagina b. En el área que dice Encabezado escriba su nombre completo. c. De clic en el botón Personalizar encabezado d. Utilice este icono para Cambiar el tipo y tamaño de letra e. Dar clic en el botón Aceptar de esa caja de diálogo y de nuevo en el botón Aceptar 6. Copiar toda la información a la hoja 2 e. Seleccionar toda la información de la hoja1 f. Escoja el menú Edición / Copiar g. Dar clic en la hoja 2 h. Escoja el menú Edición / Pegar 7. Crear un estilo llamado RED a. Mover e cursor a la celda A4 b. Escoja el menú Formato / Estilo c. En la caja de diálogo que aparece escriba la palabra RED donde dice Nombre de estilo d. Dar clic en el botón Modificar... e. En la pantalla que aparece dar clic en la pestaña Alineación y dar clic en el área horizontal f. Escoja la opción Centrar g. Dar clic en la pestaña Fuente y escoja cualquier tipo de letra, en Negrita y tamaño 14 h. En la pestaña de Tramas escoja un color ROJO y en trama escoja un atenuado de 75% i. Dar clic en el botón Aceptar hasta salir de la caja de diálogo de estilos 8. Crear un estilo llamado BLUE a. Mover e cursor a la celda D5 b. Escoja el menú Formato / Estilo c. En la caja de diálogo que aparece escriba la palabra BLUE donde dice Nombre de estilo d. Dar clic en el botón Modificar... e. En la pantalla que aparece dar clic en la pestaña Alineación y dar clic en el área horizontal f. Escoja la opción Derecha g. Dar clic en la pestaña Fuente y escoja cualquier tipo de letra, en Negrita y tamaño 12 h. En la pestaña de Tramas escoja un color AZUL y en trama escoja un atenuado entrelazado diagonal fino i. Dar clic en el botón Aceptar hasta salir de la caja de diálogo de estilos 9. Aplicar el estilo creado llamado RED a un rango de celdas a. Seleccione el rango A4:D4 y C5:C8 b. Escoja el menú Formato / Estilo...
12 c. En el área que dice Nombre de estilo escoja el estilo RED y presione el botón Aceptar. 10. Aplicar el estilo creado llamado BLUE a un rango de celdas a. Seleccione el rango A12:D12 y B13:B18 b. Escoja el menú Formato / Estilo... c.. En el área que dice Nombre de estilo escoja el estilo BLUE y presione el botón Aceptar. 11. Crear un estilo llamado VIOLET y aplicarlo a las columnas A y D de ambas categorías, el estilo deberá incluir Fuente : Arial Black, color amarillo, tamaño 12 Alineación: izquierda Tramas: color morado, y una trama diagonal 12. Aplicar los tres estilos a la Hoja1 y grabar el archivo en su disquete con el nombre de XL04
13 Practica N 5 Objetivo de la Práctica Insertar, eliminar filas y columnas Ocultar y mostrar filas y columnas Inmovilizar paneles Verificar la ortografía Cambiar nombre a una hoja de cálculo Insertar y eliminar hojas de cálculo Mover y copiar hojas de cálculo 1. Entrar a Excel y escriba la siguiente información. 2. Centrar los dias de la semana (Formato-Celdas-Alineación) 3. A las columnas de los días de la semana, cambiar su ancho por ocho y la columna A cámbiala a (Formato-Columna-Ancho) 4. Sume toda la línea del platillo Sopa de Res en la columna G, una vez que haya escrito la fórmula cópiala para cada uno de los platillos.(copiar y Pegar) 5. Inserte tres filas entre Restaurante... y Ventas en la... (Insertar-Filas) 6. A la Hoja3 cámbiele de nombre por el de SEMANA 1. a. Dar doble clic sobre la pestaña de Hoja3 b. Cuando aparece seleccionada, escriba ahí el nuevo nombre 7. A la Hoja2 cambie su nombre por el de SEMANA 2 y la Hoja1 por SEMANA 3 8. En la hoja llamada SEMANA 1 escriba su nombre completo y departamento al que pertenece en la celda F1. 9. Copie la hoja de cálculo SEMANA 3 de la siguiente forma: a. Dar clic con el botón derecho del mouse en donde dice SEMANA 3 b. En el menú que aparece, escoja Mover o Copiar... (observe que con este menú puede copiar, mover, eliminar etc)
14 c. Seleccione la hoja SEMANA 3 y dar clic en la opción Crear una copia y dar clic en el botón Aceptar 10. La hoja recién copiada apareció al inicio, muévala al final, realizando el procedimiento anterior pero usando la opción Mover al final 11. Cámbiele el nombre por el de SEMANA Elimine las hojas de cálculo que se llaman SEMANA 1 y SEMANA 2. a. Dar clic con el botón derecho del mouse en la hoja Semana 1 b. En el menú que aparece dar clic en la opción Eliminar c. En la caja de diálogo que aparece dar clic en el botón Aceptar Hacer el mismo procedimiento para eliminar la hoja llamado SEMANA De SEMANA 5 copie las filas 4 a 12 y péguelas a partir de la línea 13 a Al rango A3:G3 aplique fondo rojo, cambie la letra a ARIAL NEW, tamaño 14, color Azul marino. 15. Inmovilice paneles del rango A4:G4 de la siguiente forma: a. Seleccione la fila debajo de los títulos (A4 hasta G4) b. Dar clic en el menú Ventana e Inmovilizar paneles c. Utilice las barras de desplazamiento vertical para que observe el efecto que tienen los títulos en la pantalla. 16. Para ver su hoja de cálculo más chica o grande en la pantalla utilice la escala ZOOM con este icono. 17. Oculte la fila donde escribió su nombre. Formato / Fila / Ocultar. Observe que el número de fila desapareció. 18. Revise la ortografía de lo que escribió. Utilizando este icono o bien, escogiendo el menú Herramientas / Ortografía Guarde el archivo en su disquete con el nombre de XL05
15 Practica N 6 Objetivo de la Práctica Obtener información con autosuma, fórmula SUMA y funciones predefinidas por Excel Uso de la fórmula SI 1. Entrar a Excel y copiar los siguientes datos a la Hoja1. 2. Cambiar el nombre de la Hoja1 por INFRACCIONES 3. Obtener la suma de los datos de la columna B en B19 usando el icono. a. Seleccione el rango B7:B18 y de clic en. 4. Coloque el cursor en la celda B19 y escriba siguiente fórmula: =SUMA(B7:B18) 5. Copie la formula en las celdas C19, D19 E19. de la siguiente manera: a. Coloque el cursor en la celda B19 b. Elija el menú Edición / Copiar c. Seleccione las celdas C19, D19 y E19 d. Elija el menú Edición / Pegar 6. Escriba en la celda A21 Promedio, en la celda A22 escriba Máxima en la celda A23 escriba Mínima y en A24 escriba Desv. Estándar. 7. Aplicar fondo de color beige, cambiar el tipo de letra y color de letra a partir de la celda A7 hasta A19
16 8. Sacar el Promedio de las celdas B7 hasta B18 a. Coloque el cursor celda B21 b. Seleccione el menú Insertar / Función, aparece una ventada con dos recuadros en los cuales del lado izquierdo se ordenan las funciones por Categorías y al lado derecho aparecen los nombres de las funciones c. En la parte Categorías seleccione la opción Todas y de lado derecho Seleccione Promedio. d. Dar clic en el botón Aceptar e. Aparece otro recuadro y en el primer renglón escriba e B7:B18 (que corresponde al rango de la columna que se hará el promedio) f. Dar clic en el botón Aceptar 9. Sacar el Valor Máximo de las celdas B7 hasta B18 a. Coloque el cursor celda B22 b. Seleccione el menú Insertar / Función, En la ventana que aparece Seleccione de lado Izquierdo la opción Todas y de lado derecho Seleccione MAX. c. Dar clic en el botón Aceptar d. En el recuadro que aparece, escriba la primer línea B7:B18 (que corresponde al rango de la columna que se Sacara el valor Máximo) e. Dar clic en el botón Aceptar 10. Sacar el Valor Minímo de las celdas B7 hasta B18 a. Coloque el cursor celda B23 b. Seleccione el menú Insertar / Función, En la ventana que aparece Seleccione de lado Izquierdo la opción Todas y de lado derecho Seleccione Min. c. Dar clic en el botón Aceptar d. En el recuadro que aparece, escriba la primer línea B7:B18 (que corresponde al rango de la columna que se Sacara el valor Máximo) e. Dar clic en el botón Aceptar 11. Sacar la Desviación Standard B7 hasta B18 a. Coloque el cursor celda B24 b. Seleccione el menú Insertar / Función, En la ventana que aparece Seleccione de lado Izquierdo la opción Todas y de lado derecho Seleccione Desvest. c. Dar clic en el botón Aceptar d. En el recuadro que aparece, escriba la primer línea B7:B18 e. Dar clic en el botón Aceptar 12. Copiar las formulas de promedio, Máxima, Mínima y Desviación Standard en las celdas C21 hasta D24 a. Seleccione las celdas B21 Hasta B24 b. Dar clic en el Menú Edición / Copiar c. Mover el cursor a la celda C21 y seleccionar hasta la celda E24 d. Dar clic en el Menú Edición / Pegar 13. En la celda G3 escriba Fecha de hoy y en G4 escriba Cuando nací. 14. En la celda H3 inserte la función AHORA a. Ponga el cursor en la celda H3
17 b. Seleccione el menú Insertar / Función, En la ventana que aparece Seleccione de lado Izquierdo la opción Todas y de lado derecho Seleccione Ahora. c. Dar clic en el botón Aceptar 15. En la celda H4 inserte la función FECHA a. Ponga el cursor en la celda H4 b. Seleccione el menú Insertar / Función, En la ventana que aparece Seleccione de lado Izquierdo la opción Todas y de lado derecho Seleccione Fecha. c. Dar clic en el botón Aceptar d. En la caja de diálogo que aparece, escriba su fecha de nacimiento en el formato: Año, Mes, Día, ejemplo: 1975,08,04 e. Dar clic en el botón Aceptar. NOTA: Se va a hacer una comparación del Total de Infracciones de la columna B para saber si la suma es mayor a Si es mayor aparecerá el texto DEMASIADOS de lo contrario el texto será POCOS. 16. Realizar las comparaciones del numero total de infracciones de la siguiente manera a. Poner el cursor en la B20. b. Escribir la siguiente formula =Si(B19>4600, Demasiados, Pocos ) 17. Realizar las comparaciones del numero total de infracciones de la siguiente manera a. Poner el cursor en la C20. b. Escribir la siguiente formula =Si(C19>4600, Muchas, Poquitas ) 18. Realizar las comparaciones del numero total de infracciones de la siguiente manera a. Poner el cursor en la D20. b. Escribir la siguiente formula =Si(D19>4600, Un chorro, Ni tanto ) 19. Realizar las comparaciones del numero total de infracciones de la siguiente manera a. Poner el cursor en la E20. b. Escribir la siguiente formula =Si(E19>4600, Un resto, Insuficiente ) 20. Grabar el archivo en tu disquete con el nombre de XL06
18 Practica N 7 Objetivo de la Práctica Manejo de fórmulas absolutas mediante el signo $ 1. Entrar a Excel 2. Cambiar el nombre de la Hoja1 por Productos 3. Copiar los siguientes datos en Productos 4. Copie el la información de la celda D4 hasta D17 5. Ubique el cursor en la celda E4 e Introduzca la fórmula necesaria para multiplicar C4 por D4 para así calcular el precio en pesos de los productos 6. Copie la formula de la celda E4 a las celdas E5 hasta E17 7. Ponga el cursor en F4 y realice la formula para calcular el valor del IVA que es del 15%. ( =suma E4*.15 ) 8. Copiar la formula de F4 a las celdas F5 hasta F17 9. Poner el cursor en la celda G4 y realice la formula para calcular el valor neto del producto de Precio Pesos (celda E4) más el IVA (celda F4). 10. Copie la formula de la celda G4 a las celda G5 hasta G Cámbiese a la Hoja2 y póngale el nombre de Competencias. 12. Copie los siguientes datos en Competencias.
19 13. Combine las celdas B3 y C3 como si fueran una sola a. Seleccione las celdas B3 y C3 b. De un clic en el botón. ( si no encuentra el botón, entonces de clic en el menú Formato / Celdas / Alineación c. En la pantalla que aparece, escoger la justificación Centrar y activar la casilla Combinar celdas d. Dar clic en el botón Aceptar 14. Haga el mismo procedimiento para las celdas donde se encuentra Habilidades 15. En H5 escriba Promedio Dicción y en I5 escriba Promedio Emotividad. Ajuste el ancho de las columnas según sea necesario. 16. Saque el promedio para cada uno de los participantes para su calificación relativa a la Dicción, y otro promedio para Emotividad. Los resultados en sus respectivas columnas en H e I. 17. En A15 escriba Sumas y sobre la misma línea obtén las sumas para cada una de las habilidades. 18. Copie el contenido de la hoja Productos a la Hoja3 19. Cambie el nombre de la Hoja3 por Catálogo. (Va a trabajar en esta hoja.) 20. Borre las columnas D, E, F y G; e inserte dos filas entre Catálogo y Clave 21. En D5 escriba Pesos, en E5 escriba IVA y Precio Neto en F Escriba en Cotización en A2, IVA en A3, en B2 Escriba 10.5 y en B3 escriba Escriba las formulas para calcular el valor en pesos de cada producto con el valor dado en B2 de la siguiente manera: =Suma (B2*C6) 24. Copie la fórmula anterior para el resto de la columna y observe que te marca un error #!VALOR. Esto se debe a que Excel, automáticamente incrementa el número de fila para actualizar la fórmula cuando la copiamos. 25. Coloque el cursos en D9 y observe que la fórmula que se copió es =suma(b5*c9) por lo tanto no existe el valor de 10.5 en B5 26. Para solucionar esto borre todas las fórmulas de la columna D. 27. Ahora mueva el cursor a la celda D6 y escriba la fórmula: =B$2*C6. (A esto se le llama REFERENCIA ABSOLUTA, hacer que un número de fila no cambie cuando se copia una fórmula). 28. Copie la fórmula al resto de la columna D. 29. Obtenga el valor del IVA en la columna E. (Utilice una fórmula con referencia absoluta a la celda B3.) 30. Introduzca una fórmula en la celda F6 para sumar los valores de las columnas D + E. 31. Guarda su práctica en el disquete con el nombre XL07
20 Practica N 8 Objetivo de la Práctica Crear Gráficas Vista preliminar e impresión de Gráficas Modificar las opciones de la Gráfica 1. Entrar a Excel y transcriba la siguiente información. Aplique los formatos pertinentes para que la apariencia sea similar a la mostrada: 2. En la celda B13 realice la formula para sumar el rango B6:D10 3. Seleccione el rango B6:B10 y de clic en (si no encuentra el botón, dar clic en el menú Insertar / Gráfico ) 4. En la caja de diálogo que aparece, seleccione el tipo de gráfico Circular de tipo 3D 5. De clic en el botón Siguiente hasta que aparezca la pantalla para asignar un título al gráfico y escriba Eventos del mes de Enero y presione el botón Siguiente. 6. En la pestaña de Leyenda, seleccione Mostrar leyenda e Izquierda.
21 7. En la pestaña Rótulos de datos seleccione Arriba 8. Aparece el gráfico en la hoja de cálculo reduzca o amplié su tamaño y colóquelo en un lugar de su Hoja1 que no tape los datos que tiene escritos. 9. Realice dos gráficos, una para cada mes restante, utilice gráficos Columna agrupada con efecto 3D y Barra agrupada con efecto 3D. 10. En los siguientes gráficos aparecen estas pestañas. 11. En pestaña Título escriba Eventos del mes de Febrero o Marzo, según corresponda. 12. En pestaña Líneas de división, active las casillas que dicen Líneas de En pestaña Tabla de datos, activar la casilla Mostrar tabla de datos. Clic en los botones siguiente hasta Finalizar. 14. Para modificar algún dato de una gráfica ya realizada, con el botón derecho del mouse dar clic sobre el dato a modificar en el área despejada y aparece un menú, de él seleccione Opciones de gráfico. 15. Con base en el punto anterior a los dos últimos gráficos que hizo modifique un título: Eje de valores (z): y escriba EVENTOS DEL MES. 16. Para imprimir la Hoja1 con los datos y las gráficas, seleccionar menú Archivo / Imprimir y Aceptar. (Pero no imprimir ahora) 17. Para imprimir únicamente una gráfica, e. De clic en la gráfica que desee imprimir f. Dar clic en el menú Archivo / Configurar página / Escoger la pestaña Gráfico. g. Seleccione Usar página completa y después Imprimir o Vista preliminar. 18. Guarda el archivo en el disquete con el nombre de XL08
22 Practica N 9 Objetivo de la práctica Repaso UNO de las lecciones anteriores 1. Entra a Excel y sitúa el cursor en la celda M50. Utiliza menú Edición / Ir a..., en la línea referencia escribe M50 y Aceptar, o también puedes oprimir la tecla F5. 2. Aplica a esta celda un estilo que se llame CHIDO, con las siguientes características: Fuente: tamaño 14, color azul, sombra, cursiva Trama: tramas amarillo claro 3. Escribe tu nombre completo, grado, grupo y número de lista. Oprime F5 y ve al inicio del documento 4. Copia la siguiente información a partir de A1. Aplica los formatos como se indican en la imagen. Los títulos son en negrita. Los precios formato-número-contabilidad, unidades centradas, B3 y C3 alineación-orientación 45 grados, C11 y D11 con borde sencillo y borde inferior doble. 5. Obtén la suma de multiplicar Unidades por precio, para las celdas D4 y hasta D9. Después obtén un Total a Pagar en D Combina las celdas del rango A1:D1 y aplica el estilo CHIDO. 7. La altura de la fila 11 auméntala a 25 puntos y el texto Total a pagar alinéalo verticalmente para quedar así: 8. Al rango A4:D9 aplícale un autoformato Multicolor 2 9. Personaliza el encabezado y pie de página. En encabezado escribe el nombre del colegio y en pie de página el nombre de la canción que más te guste. (Archivo-Configurar... o Ver-Encabezados...)
23 10. En celda F3 escribe Comprar? En negrita. 11. Aplica la fórmula que sirve para comparar. Se va a comparar el Total de cada artículo para saber si el menor (<) o mayor (>) que Si es menor que aparezca el mensaje Si se compra, de lo contrario No se compra. La fórmula debe ser así: =SI(D4<1500, Si comprar, No comprar 12. A la columna C aplica un ancho de Aplica el estilo CHIDO a las celdas donde dice Si comprar y a las celdas que dicen No comprar, cursiva. 14. Guarda tu trabajo como XL Lección Realiza una Vista previa de la página Web, después de observar cierra esa ventana. 16. Cambia el nombre de la Hoja1 por Deportes, la Hoja2 por Internet y la Hoja3 bórrala. 17. Copia el contenido de la hoja Deportes a la hoja Internet. 18. La información que está escrita en la hoja Deportes debe quedar sin ningún formato. (Puedes usar Edición-Borrar-Formatos) 19. Guarda tu libro de trabajo así: menú Archivo y Guardar.
24 Practica N 10 Objetivo de la Práctica Repaso de lecciones anteriores Consolidación de datos de diferentes hojas de cálculo (Lección 5) 1. Entra a Excel y a la Hoja1 cámbiale el nombre por OFICINA-1, a la Hoja2 por OFICINA-2 y a la Hoja3 por OFICINA-3 2. En la hoja OFICINA-3 copia la siguiente información a partir de B3 y aplica los formatos necesarios para que tenga una vista muy similar. La fórmula para obtener Subtotal será de multiplicar Unidades por Precio (B6 por D6) La fórmula para obtener el Total será de multiplicar Subtotal por IVA (E6 por C18) Una vez obtenida la fórmula correcta cópiala para completar la información. 3. El formato para los datos de las columnas D, E y F es: Número-Moneda con dos decimales y cursiva. 4. Borde de línea doble en la última fila de datos. 5. En la línea cinco los datos centrados, negrita y sombra gris. 6. Línea tres, el rango B3:F3 centrado y combinado, letra naranja y fondo gris 7. Selecciona el rango B3:F18 y cópialo a partir de B3 en las hojas Oficinas-1 y Oficinas-2 8. En las hojas Oficina-1 y Oficina-2 ajusta las columnas de se necesario. 9. Inserta una nueva hoja de cálculo con el nombre RESUMEN. 10. Mueve a la posición final la hoja Resumen. 11. Las Unidades de la hoja Oficina-1 deben quedar como sigue: 6, 4, 4, 1, 2, 2, 2, 1, 1 y 1 iniciando por computadoras.
25 12. Las Unidades de la hoja Oficina-2 deben quedar como sigue: 10, 8, 8, 4, 5, 5, 6, 4, 3 y 1 iniciando por computadoras. 13. Escribe la siguiente información en la hoja Resumen, aplica los mismos formatos que se muestran. 14. Se van a consolidar los datos de las tres hojas de oficinas, por ejemplo, obtener la sumas de Total para Computadoras es decir, sumar F6 de cada hojas de Oficinas y el resultado quedará en la celda B3 de la hoja Resumen. Para lograr esto hacer los siguientes pasos. a. Coloca la celda en hoja Resumen B3 b. Da clic en menú Datos y Consolidar... c. En el cuadro de diálogo que aparece, en Función escoge Suma d. Da clic en el cuadro de Crear vínculos... e. Da clic en este icono f. Da clic en Oficina-1, en la celda F6 y Enter g. Da clic en botón Agregar h. Da clic en este icono i. Da clic en Oficina-2, en la celda F6 y Enter j. Da clic en botón Agregar k. Da clic en este icono l. Da clic en Oficina-3, en la celda F6 y Enter m. Da clic en botón Agregar n. Haz clic en el botón Aceptar 15. Repite el paso 14, para obtener las sumas de los artículos restantes. Es necesario borrar previamente, las referencias que aparecen en el cuadro Todas las referencias antes de empezar. 16. Guarda tu practica con el nombre XL Lección 10
26 Practica N 11 Objetivo de la Práctica Repaso de lecciones anteriores Ordenación de listas 1. Entra a Excel y a partir de la celda B1 copia lo siguiente: 2. El título dale formato a negrita de 14 puntos 3. Los nombres de los profesores en cursiva y agrega los que falten, borra los que no son tus maestros. 4. En la celda C3 escribe el nombre de la materia que imparte el maestro y aplícale formato Times New Roman de color azul claro. 5. Inserta una fila antes de los nombres y materia 6. En la celda B3 escribe MAESTROS y en C3 ASIGNATURAS. Amplía las columnas para que se vean completas las palabras. 7. En la celda A4 escribe el número 1 (uno). Centrado, negrita y color morado. 8. Selecciona el rango desde el primer maestro hasta el último que escribiste. 9. Ordena los nombres de maestros alfabéticamente dando clic en este icono 10. Si tu lista de maestros llegó hasta la celda B14, selecciona el rango A4 hasta A14, si tu lista de maestros llegó a B15 entonces selecciona de A4 hasta A Ve al menú Edición Rellenar Series...
27 12. Observa que en el cuadro de diálogo que apareció, en donde dice Incremento esté es número dos y Aceptar. Observarás que apareció una lista numerada de dos en dos empezando por uno. 13. Cambia el nombre de la Hoja1 a Profesores y la Hoja2 a Alumnos 14. En la hoja Alumnos haz lo mismo que en la hoja de Profesores pero con los nombres de tus compañeros de la clase de computación. En columna B los nombres y en C los apellidos. 15. Aplica los mismos formatos que en la hoja Profesores. La numeración de la columna A debe ser de siete en siete empezando por En las dos hojas deshabilita las líneas de división. 17. En la hoja Profesores selecciona la información y aplica un autoformato de Lista1 y en la hoja Alumnos un autoformato de Lista2 18. Inserta una imagen alusiva al tema a cada una de las hojas. 19. Guarda tu hoja con el nombre XL Lección 11
QUANTUM COMPUTACION CURSO DE PLANILLA ELECTRONICA MICROSOFT EXCEL 2013
 00088 CURSO QDE PLANILLA ELECTRONICAMICROSOFT EXCEL 2007 CAPÍTULO 1: INTRODUCCIÓN PLANILLAS ELECTRÓNICAS Qué es Excel? Orígenes de las Hojas de Cálculo Propiedades de las Planillas Electrónicas CAPÍTULO
00088 CURSO QDE PLANILLA ELECTRONICAMICROSOFT EXCEL 2007 CAPÍTULO 1: INTRODUCCIÓN PLANILLAS ELECTRÓNICAS Qué es Excel? Orígenes de las Hojas de Cálculo Propiedades de las Planillas Electrónicas CAPÍTULO
Profesor(a): Ing. Miriam Cerón Brito
 Área Académica: Informática Tema: Hoja electrónica Profesor(a): Ing. Miriam Cerón Brito Periodo: Enero Junio 2014 Abstract: This presentation show the spreadsheet's characteristics and show the principals
Área Académica: Informática Tema: Hoja electrónica Profesor(a): Ing. Miriam Cerón Brito Periodo: Enero Junio 2014 Abstract: This presentation show the spreadsheet's characteristics and show the principals
CONFIGURACIÓN Y DISEÑO DE PÁGINA
 CONFIGURAR PÁGINA CONFIGURACIÓN Y DISEÑO DE PÁGINA Antes de comenzar a imprimir es necesario establecer las opciones de impresión desde la ficha: Diseño de Página. A continuación se muestra el grupo de
CONFIGURAR PÁGINA CONFIGURACIÓN Y DISEÑO DE PÁGINA Antes de comenzar a imprimir es necesario establecer las opciones de impresión desde la ficha: Diseño de Página. A continuación se muestra el grupo de
Tecnología: desarrolla comprensión en el armado de un prototipo de robótica empleando sistemas mecánicos y eléctricos para generar su animación.
 Segundo periodo Informática: El estudiante desarrolla comprensión cuando Desarrolla operaciones lógicas empleando el paquete office según sus necesidades o requerimientos. Recopila, clasifica y edita información
Segundo periodo Informática: El estudiante desarrolla comprensión cuando Desarrolla operaciones lógicas empleando el paquete office según sus necesidades o requerimientos. Recopila, clasifica y edita información
PROCESADORES DE TEXTO. MICROSOFT WORD.
 PROCESADORES DE TEXTO. MICROSOFT WORD. VENTANA DE MICROSOFT WORD Nombre documento Barra Títulos Barra menús Herramientas estándar Herramientas formato Reglas Área Edición Iconos Vista Barras desplazamiento
PROCESADORES DE TEXTO. MICROSOFT WORD. VENTANA DE MICROSOFT WORD Nombre documento Barra Títulos Barra menús Herramientas estándar Herramientas formato Reglas Área Edición Iconos Vista Barras desplazamiento
Charla N 7: Impresión.
 1 Charla N 7: Impresión. Objetivos Generales: Impresión de áreas de información de los libros o las hojas respectivamente, presentación de trabajos previos a su impresión, e impresión de información seleccionada.
1 Charla N 7: Impresión. Objetivos Generales: Impresión de áreas de información de los libros o las hojas respectivamente, presentación de trabajos previos a su impresión, e impresión de información seleccionada.
Fundamentos de Excel
 Fundamentos de Excel Excel es una potente aplicación de hoja de cálculo y análisis de datos. Pero para usarla del modo más eficaz, es necesario comprender primero los aspectos básicos. Este tutorial presenta
Fundamentos de Excel Excel es una potente aplicación de hoja de cálculo y análisis de datos. Pero para usarla del modo más eficaz, es necesario comprender primero los aspectos básicos. Este tutorial presenta
PERIODO 3 HOJA DE CÁLCULO CONCEPTOS INTERMEDIOS OPERACIONES CON CELDAS, FILAS Y COLUMNAS EN EXCEL SELECCIONAR COPIAR MOVER BORRAR
 PERIODO 3 HOJA DE CÁLCULO CONCEPTOS INTERMEDIOS CONTENIDOS OPERACIONES CON LIBROS DE TRABAJO EN EXCEL GUARDAR UN LIBRO CERRAR UN LIBRO. CREAR UN NUEVO LIBRO. ABRIR UN LIBRO OPERACIONES CON CELDAS, FILAS
PERIODO 3 HOJA DE CÁLCULO CONCEPTOS INTERMEDIOS CONTENIDOS OPERACIONES CON LIBROS DE TRABAJO EN EXCEL GUARDAR UN LIBRO CERRAR UN LIBRO. CREAR UN NUEVO LIBRO. ABRIR UN LIBRO OPERACIONES CON CELDAS, FILAS
Manejo de Filas, Columnas, Celdas y Rangos
 Manejo de Filas, Columnas, Celdas y Rangos Selección de filas Selección de columnas Selección de celdas y rangos Ingresar, editar y eliminar datos Tipos de datos Agregar nombres a celdas y rangos Insertar
Manejo de Filas, Columnas, Celdas y Rangos Selección de filas Selección de columnas Selección de celdas y rangos Ingresar, editar y eliminar datos Tipos de datos Agregar nombres a celdas y rangos Insertar
PRÁCTICAS DE EXCEL PARTE 1
 PRÁCTICA EMPRESARIAL 5TO AÑO PRÁCTICAS DE EXCEL PARTE 1 EJERCICIOS 1 A 5 Tema: Formatos Gestión de Hojas Gestión de Filas y Columnas Ejercicio 1: Trabajar con la planilla Formatos- Manejo de filas y columnas.xls.
PRÁCTICA EMPRESARIAL 5TO AÑO PRÁCTICAS DE EXCEL PARTE 1 EJERCICIOS 1 A 5 Tema: Formatos Gestión de Hojas Gestión de Filas y Columnas Ejercicio 1: Trabajar con la planilla Formatos- Manejo de filas y columnas.xls.
INSTITUCIÓN EDUCATIVA LICEO DEPARTAMENTAL ÁREA DE TECNOLOGÍA E INFORMÁTICA
 INSTITUCIÓN EDUCATIVA LICEO DEPARTAMENTAL ÁREA DE TECNOLOGÍA E INFORMÁTICA GUÍA DE INFORMÁTICA (Operaciones matemáticas) Profesor: Germán Rodríguez López Año lectivo 2006-2007 1 OPERACIONES MATEMÁTICAS
INSTITUCIÓN EDUCATIVA LICEO DEPARTAMENTAL ÁREA DE TECNOLOGÍA E INFORMÁTICA GUÍA DE INFORMÁTICA (Operaciones matemáticas) Profesor: Germán Rodríguez López Año lectivo 2006-2007 1 OPERACIONES MATEMÁTICAS
MICROSOFT OFFICE 2010
 MICROSOFT OFFICE 2010 DURACION: 50 HORAS OBJETIVOS: o OBJETIVO GENERAL: Capacitar al alumno para el perfecto manejo de los principales programas que componen Microsoft Office 2010, así como el manejo de
MICROSOFT OFFICE 2010 DURACION: 50 HORAS OBJETIVOS: o OBJETIVO GENERAL: Capacitar al alumno para el perfecto manejo de los principales programas que componen Microsoft Office 2010, así como el manejo de
Fundamentos de Word. Identificar los elementos de la interfaz de usuario que puede usar para realizar las tareas básicas.
 Fundamentos de Word Word es una potente aplicación de procesamiento de texto y diseño. Pero para usarla del modo más eficaz, es necesario comprender primero los aspectos básicos. Este tutorial presenta
Fundamentos de Word Word es una potente aplicación de procesamiento de texto y diseño. Pero para usarla del modo más eficaz, es necesario comprender primero los aspectos básicos. Este tutorial presenta
Microsoft Excel 2013 Completo
 Microsoft Excel 2013 Completo Duración: 50.00 horas Descripción La hoja de cálculo es una herramienta básica para realizar operaciones aritméticas de una forma rápida y sencilla. Asimismo permite la presentación
Microsoft Excel 2013 Completo Duración: 50.00 horas Descripción La hoja de cálculo es una herramienta básica para realizar operaciones aritméticas de una forma rápida y sencilla. Asimismo permite la presentación
Excel 2016 Funciones básicas
 Entorno Ejecutar Excel 2016 7 Salir de Excel 2016 12 Usar y administrar la cinta de opciones 12 Descubrir la pestaña Archivo 14 Deshacer las últimas operaciones 15 Rehacer operaciones anuladas anteriormente
Entorno Ejecutar Excel 2016 7 Salir de Excel 2016 12 Usar y administrar la cinta de opciones 12 Descubrir la pestaña Archivo 14 Deshacer las últimas operaciones 15 Rehacer operaciones anuladas anteriormente
EXCEL 2010 CUADERNILLO N 2
 SELECCIÓN DE CELDAS, FILAS Y COLUMNAS E INTERPRETACIÓN DE LOS DATOS Antes de introducir cualquier información en la hoja de cálculo, deberá seleccionarse la celda que se desea usar. Cuando se selecciona
SELECCIÓN DE CELDAS, FILAS Y COLUMNAS E INTERPRETACIÓN DE LOS DATOS Antes de introducir cualquier información en la hoja de cálculo, deberá seleccionarse la celda que se desea usar. Cuando se selecciona
INSTITUCIÓN EDUCATIVA JOSÉ EUSEBIO CARO ÁREA DE TECNOLOGÍA E INFORMÁTICA 2016 DOCENTE JESÚS EDUARDO MADROÑERO RUALES GRADO OCTAVO TEMA
 INSTITUCIÓN EDUCATIVA JOSÉ EUSEBIO CARO ÁREA DE TECNOLOGÍA E INFORMÁTICA 2016 DOCENTE JESÚS EDUARDO MADROÑERO RUALES GRADO OCTAVO TEMA MICROSOFT EXCEL FECHA 15 / 02 / 2016 Luego de la realización de esta
INSTITUCIÓN EDUCATIVA JOSÉ EUSEBIO CARO ÁREA DE TECNOLOGÍA E INFORMÁTICA 2016 DOCENTE JESÚS EDUARDO MADROÑERO RUALES GRADO OCTAVO TEMA MICROSOFT EXCEL FECHA 15 / 02 / 2016 Luego de la realización de esta
PRÁCTICAS DE OPENOFFICE CALC
 ÍNDICE: PRÁCTICAS DE OPENOFFICE CALC Práctica 1 Práctica 2 Práctica 3 Práctica 4 Práctica 5 Práctica 6 Práctica 7 Práctica 8 Práctica 9 Conocer las operaciones básicas: suma, resta, multiplicación, división,
ÍNDICE: PRÁCTICAS DE OPENOFFICE CALC Práctica 1 Práctica 2 Práctica 3 Práctica 4 Práctica 5 Práctica 6 Práctica 7 Práctica 8 Práctica 9 Conocer las operaciones básicas: suma, resta, multiplicación, división,
Tablas. Contenido TECNOLOGÍA WORD
 Contenido 1. Utilización de tablas rápidas... 2 1.1 Insertar una tabla mediante el uso de tablas rápidas... 2 1.2 Agregar una tabla a la galería de tablas rápidas... 2 2. Dibujar una tabla... 3 3. Convertir
Contenido 1. Utilización de tablas rápidas... 2 1.1 Insertar una tabla mediante el uso de tablas rápidas... 2 1.2 Agregar una tabla a la galería de tablas rápidas... 2 2. Dibujar una tabla... 3 3. Convertir
3.2. MANEJO DEL ENTORNO
 3.2. MANEJO DEL ENTORNO 3.2.1 Hoja de cálculo. Un libro nuevo de Microsoft Excel de manera predeterminada presenta tres hojas de cálculo. Si lo desea, puede modificar lo anterior aplicando el siguiente
3.2. MANEJO DEL ENTORNO 3.2.1 Hoja de cálculo. Un libro nuevo de Microsoft Excel de manera predeterminada presenta tres hojas de cálculo. Si lo desea, puede modificar lo anterior aplicando el siguiente
DAVID DIAZ VALDIVIA INFORMATICA APLICADA I
 DAVID DIAZ VALDIVIA 1978-1100-2100 2130-3 INFORMATICA APLICADA I 17 DE MAYO DEL 2013 1 1.-Una hoja de cálculo de Excel está formada por tres hojas diferentes 2.-El número de hojas de un libro puede variar
DAVID DIAZ VALDIVIA 1978-1100-2100 2130-3 INFORMATICA APLICADA I 17 DE MAYO DEL 2013 1 1.-Una hoja de cálculo de Excel está formada por tres hojas diferentes 2.-El número de hojas de un libro puede variar
Temario 2012 para la certificación de MS Excel Nivel Fundamentos Para versiones de Ms Office 2007 y sucesivas
 Temario 2012 para la certificación de MS Excel Nivel Fundamentos Para versiones de Ms Office 2007 y sucesivas Administración de Archivos Nuevo- Abrir Guardar - Guardar Como- Cerrar Salir de aplicación
Temario 2012 para la certificación de MS Excel Nivel Fundamentos Para versiones de Ms Office 2007 y sucesivas Administración de Archivos Nuevo- Abrir Guardar - Guardar Como- Cerrar Salir de aplicación
Introducción Mic i ro r s o of o t t W or o d r
 Introducción Microsoft Word Qué es el Microsoft Word? Word es uno de los procesadores de texto, más utilizados para trabajar con documentos en la actualidad. Casi no existe persona con computadora, que
Introducción Microsoft Word Qué es el Microsoft Word? Word es uno de los procesadores de texto, más utilizados para trabajar con documentos en la actualidad. Casi no existe persona con computadora, que
MANUAL Y ACTIVIDADES. Edublogg.wordpress.com. Caeiro Fábregas - Pérez
 MANUAL Y ACTIVIDADES Caeiro Fábregas - Pérez INDICE Conocer la ventana de trabajo de Excel 3 Actividad 1 4 Cambiar ancho de columnas 5 Combinar celdas 5 Color de relleno 6 Bordes 6 Alinear el texto 7 Utilizar
MANUAL Y ACTIVIDADES Caeiro Fábregas - Pérez INDICE Conocer la ventana de trabajo de Excel 3 Actividad 1 4 Cambiar ancho de columnas 5 Combinar celdas 5 Color de relleno 6 Bordes 6 Alinear el texto 7 Utilizar
EXCEL 2007 BÁSICO REV: 20/05/11
 1. #### Que significan estos símbolos en una celda? Que no es lo suficientemente ancha 2. DIV/0 Qué significa este error en una celda? Que se esta dividiendo una celda entre 0 3. OPCIONES DE PEGADO Mantener
1. #### Que significan estos símbolos en una celda? Que no es lo suficientemente ancha 2. DIV/0 Qué significa este error en una celda? Que se esta dividiendo una celda entre 0 3. OPCIONES DE PEGADO Mantener
Microsoft Office Excel:
 Microsoft Office Excel: Microsoft Office Excel es una aplicación, que se presenta en un archivo que se denomina Libro1, consta de varias hojas decálculo que se utilizan para presentar y procesar datos
Microsoft Office Excel: Microsoft Office Excel es una aplicación, que se presenta en un archivo que se denomina Libro1, consta de varias hojas decálculo que se utilizan para presentar y procesar datos
Seleccionar Copiar. Modificar objeto. Mover
 Clic sobre el mismo; verás que el recuadro mostrará un recuadro de puntos, indicando que el objeto está seleccionado. Para quitar la selección, haz clic en cualquier parte fuera del recuadro. Seleccionar
Clic sobre el mismo; verás que el recuadro mostrará un recuadro de puntos, indicando que el objeto está seleccionado. Para quitar la selección, haz clic en cualquier parte fuera del recuadro. Seleccionar
Centro de Capacitación en Informática
 Operación Microsoft Word 97 Página 2 Administración Nacional de Educación Pública Consejo de Educación Técnico Profesional Programa de Recursos Humanos Éste material fue desarrollado por el Centro de Capacitación
Operación Microsoft Word 97 Página 2 Administración Nacional de Educación Pública Consejo de Educación Técnico Profesional Programa de Recursos Humanos Éste material fue desarrollado por el Centro de Capacitación
PRÁCTICAS DE OPENOFFICE CALC Práctica 1:
 PRÁCTICAS DE OPENOFFICE CALC Práctica 1: Objetivo: Conocer las operaciones básicas: suma, resta, multiplicación, división, raíz, potencia. 1. En un nuevo libro de Calc, coloca en la columna A y B las cantidades
PRÁCTICAS DE OPENOFFICE CALC Práctica 1: Objetivo: Conocer las operaciones básicas: suma, resta, multiplicación, división, raíz, potencia. 1. En un nuevo libro de Calc, coloca en la columna A y B las cantidades
LABORATORIO Nº 9 TABLAS DINÁMICAS
 OBJETIVO Mejorar el nivel de comprensión y el manejo de las destrezas del estudiante para utilizar tablas dinámicas en Microsoft Excel. 1) DEFINICIÓN Las tablas dinámicas permiten resumir y analizar fácilmente
OBJETIVO Mejorar el nivel de comprensión y el manejo de las destrezas del estudiante para utilizar tablas dinámicas en Microsoft Excel. 1) DEFINICIÓN Las tablas dinámicas permiten resumir y analizar fácilmente
Tecnología de la Información y la Comunicación: "Procesador de textos" 1999
 PROCESADOR DE TEXTOS: WORD (Guía visual - Consultar al profesor) ELEMENTOS: Barra de Título, Menúes, Estándar, Formato. Area de ESCRITURA, REGLA VER (modos página- Todos los Caracteres) ALINEACIÓN (I,
PROCESADOR DE TEXTOS: WORD (Guía visual - Consultar al profesor) ELEMENTOS: Barra de Título, Menúes, Estándar, Formato. Area de ESCRITURA, REGLA VER (modos página- Todos los Caracteres) ALINEACIÓN (I,
EXCEL I UNIDAD 1 EMPEZANDO A TRABAJAR CON EXCEL (SEMANA 1)
 EXCEL I UNIDAD 1 EMPEZANDO A TRABAJAR CON EXCEL (SEMANA 1) 1.1.- Conceptos de Excel EXCEL: es una aplicación para crear hojas de cálculo que está divida en filas y columnas, al cruce de estas se le denomina
EXCEL I UNIDAD 1 EMPEZANDO A TRABAJAR CON EXCEL (SEMANA 1) 1.1.- Conceptos de Excel EXCEL: es una aplicación para crear hojas de cálculo que está divida en filas y columnas, al cruce de estas se le denomina
Pasos para cambiar la orientación de la página
 Pasos para cambiar la orientación de la página Paso 1: Selecciona la pestaña Diseño de Página y haz clic en la opción Orientación ubicada en el grupo Configuración de la Página. Paso 2: Haz clic izquierdo
Pasos para cambiar la orientación de la página Paso 1: Selecciona la pestaña Diseño de Página y haz clic en la opción Orientación ubicada en el grupo Configuración de la Página. Paso 2: Haz clic izquierdo
Objetivos. <?echo $telefono;?>
 MICROSOFT EXCEL 2010 Objetivos Curso para aprender a utilizar la hoja de cálculo Microsoft Excel 2010, explicando todas las funciones que la aplicación posee y viendo el uso de este programa para crear
MICROSOFT EXCEL 2010 Objetivos Curso para aprender a utilizar la hoja de cálculo Microsoft Excel 2010, explicando todas las funciones que la aplicación posee y viendo el uso de este programa para crear
Al realizar este curso, el alumno adquirirá las siguientes habilidades y conocimientos:
 EXCEL 2007 OBJETIVOS Al realizar este curso, el alumno adquirirá las siguientes habilidades y conocimientos: Conceptos básicos sobre hojas de cálculo. Aspecto e interfaz de Microsoft Excel. Gestión de
EXCEL 2007 OBJETIVOS Al realizar este curso, el alumno adquirirá las siguientes habilidades y conocimientos: Conceptos básicos sobre hojas de cálculo. Aspecto e interfaz de Microsoft Excel. Gestión de
Al entrar en Excel nos aparecerá la siguiente ventana:
 ELEMENTOS DE LA PANTALLA DE EXCEL. Al entrar en Excel nos aparecerá la siguiente ventana: 1 2 3 4 8 9 10 5 6 7 11 15 12 14 13 En la que se distinguen las siguientes partes: 1. Barra de Inicio Rápido (Nueva
ELEMENTOS DE LA PANTALLA DE EXCEL. Al entrar en Excel nos aparecerá la siguiente ventana: 1 2 3 4 8 9 10 5 6 7 11 15 12 14 13 En la que se distinguen las siguientes partes: 1. Barra de Inicio Rápido (Nueva
INSTITUCIÓN EDUCATIVA LICEO DEPARTAMENTAL ÁREA DE TECNOLOGÍA E INFORMÁTICA
 INSTITUCIÓN EDUCATIVA LICEO DEPARTAMENTAL ÁREA DE TECNOLOGÍA E INFORMÁTICA GUÍA DE INFORMÁTICA (Trabajar con objetos en PowerPoint) Profesor: Germán Rodríguez López Año lectivo 2006-2007 TRABAJAR CON OBJETOS
INSTITUCIÓN EDUCATIVA LICEO DEPARTAMENTAL ÁREA DE TECNOLOGÍA E INFORMÁTICA GUÍA DE INFORMÁTICA (Trabajar con objetos en PowerPoint) Profesor: Germán Rodríguez López Año lectivo 2006-2007 TRABAJAR CON OBJETOS
MÓDULO HOJAS DE CÁLCULO
 8 6 4 2 2 21 22 23 24 Pareciera que Hojas de cálculo es una de las aplicaciones menos conocidas y, por lo tanto, menos utilizadas a nivel escolar. Por qué será? Seguramente porque la asociamos con complicados
8 6 4 2 2 21 22 23 24 Pareciera que Hojas de cálculo es una de las aplicaciones menos conocidas y, por lo tanto, menos utilizadas a nivel escolar. Por qué será? Seguramente porque la asociamos con complicados
Microsoft Excel 2007 completo
 Microsoft Excel 2007 completo Duración: 50.00 horas Descripción Este curso está dirigido a todas aquellas personas que quieran introducirse en el mundo de las fórmulas, cálculos, gráficos, análisis de
Microsoft Excel 2007 completo Duración: 50.00 horas Descripción Este curso está dirigido a todas aquellas personas que quieran introducirse en el mundo de las fórmulas, cálculos, gráficos, análisis de
Crear una tabla dinámica
 Introducción En este manual de referencia se explican los procedimientos para crear, administrar y personalizar tablas dinámicas y gráficos dinámicos. Los ejemplos ilustrativos de este material están basados
Introducción En este manual de referencia se explican los procedimientos para crear, administrar y personalizar tablas dinámicas y gráficos dinámicos. Los ejemplos ilustrativos de este material están basados
NATIONAL SOFT HOTELES GUÍA DE CONFIGURACIÓN DEL FORMATO DE FACTURAS
 NATIONAL SOFT HOTELES Versión 3.0 GUÍA DE CONFIGURACIÓN DEL FORMATO DE FACTURAS National Soft de México INDICE GENERAL 1. INTRODUCCIÓN... 2 2. CONFIGURACIÓN DEL FORMATO DE TEXTO... 2 3. CONFIGURACIÓN DEL
NATIONAL SOFT HOTELES Versión 3.0 GUÍA DE CONFIGURACIÓN DEL FORMATO DE FACTURAS National Soft de México INDICE GENERAL 1. INTRODUCCIÓN... 2 2. CONFIGURACIÓN DEL FORMATO DE TEXTO... 2 3. CONFIGURACIÓN DEL
Word Básico Word Básico
 Word Básico 2010 Word Básico 2010 http://www.infop.hn http://www.infop.hn Introducción a Word Word Básico 2010 1.1 MICROSOFT WORD Es un procesador de textos, que sirve para crear diferentes tipos de documentos
Word Básico 2010 Word Básico 2010 http://www.infop.hn http://www.infop.hn Introducción a Word Word Básico 2010 1.1 MICROSOFT WORD Es un procesador de textos, que sirve para crear diferentes tipos de documentos
En esta lección vamos a ver más utilidades y opciones sobre la
 1. PEGADO ESPECIAL En esta lección vamos a ver más utilidades y opciones sobre la edición de hojas de cálculo de Excel que te pueden ayudar en tu trabajo. Ya sabes cómo cortar o copiar y pegar datos de
1. PEGADO ESPECIAL En esta lección vamos a ver más utilidades y opciones sobre la edición de hojas de cálculo de Excel que te pueden ayudar en tu trabajo. Ya sabes cómo cortar o copiar y pegar datos de
Microsoft Excel 2010 Completo + Profesional
 Microsoft Excel 2010 Completo + Profesional Duración: 80.00 horas Descripción La hoja de cálculo es una herramienta básica para realizar operaciones aritméticas de una forma rápida y sencilla. Asimismo
Microsoft Excel 2010 Completo + Profesional Duración: 80.00 horas Descripción La hoja de cálculo es una herramienta básica para realizar operaciones aritméticas de una forma rápida y sencilla. Asimismo
CURSO EXCEL 2013 OBJETIVOS. El curso tiene un enfoque práctico y pretende conseguir los siguientes objetivos:
 CURSO EXCEL 2013 OBJETIVOS El curso tiene un enfoque práctico y pretende conseguir los siguientes objetivos: Proporcionar al alumno los conceptos básicos sobre el manejo del Software Microsoft Excel 2013
CURSO EXCEL 2013 OBJETIVOS El curso tiene un enfoque práctico y pretende conseguir los siguientes objetivos: Proporcionar al alumno los conceptos básicos sobre el manejo del Software Microsoft Excel 2013
3.4 FORMATO DE HOJA DE CÁLCULO
 .4 FORMATO DE HOJA DE CÁLCULO.4. El cuadro de diálogo Formato de celdas Use las opciones del cuadro de diálogo Formato de celdas para cambiar el formato de los números y el texto en las celdas seleccionadas
.4 FORMATO DE HOJA DE CÁLCULO.4. El cuadro de diálogo Formato de celdas Use las opciones del cuadro de diálogo Formato de celdas para cambiar el formato de los números y el texto en las celdas seleccionadas
MICROSOFT EXCEL 2007
 INGRESAR A EXCEL 007 MICROSOFT EXCEL 007. Clic en Inicio. Colocar el puntero del ratón (flecha) en Todos los programas. Colocar el puntero del ratón (flecha) en Microsoft Office. Clic en Microsoft Excel
INGRESAR A EXCEL 007 MICROSOFT EXCEL 007. Clic en Inicio. Colocar el puntero del ratón (flecha) en Todos los programas. Colocar el puntero del ratón (flecha) en Microsoft Office. Clic en Microsoft Excel
TEMARIO CURSO EXCEL 2010
 TEMARIO CURSO EXCEL 2010 LECCIÓN 1 Introducción 1. Qué es una hoja de cálculo? 2. Excel 3. Entrar y salir de Excel 4. Práctica 5. Cuestionario LECCIÓN 2 El entorno de trabajo 1. Interfaz del programa 2.
TEMARIO CURSO EXCEL 2010 LECCIÓN 1 Introducción 1. Qué es una hoja de cálculo? 2. Excel 3. Entrar y salir de Excel 4. Práctica 5. Cuestionario LECCIÓN 2 El entorno de trabajo 1. Interfaz del programa 2.
Animación y transición - Últimos retoques. Imprimiendo transparencias o diapositivas
 Detalles finales Animación y transición - Últimos retoques Si tu presentación será expuesta con un retroproyector, deberás imprimir cada diapositiva como transparencias. Esto requiere de un papel especial
Detalles finales Animación y transición - Últimos retoques Si tu presentación será expuesta con un retroproyector, deberás imprimir cada diapositiva como transparencias. Esto requiere de un papel especial
Código IN_0035. Nombre WORD Categoría INFORMÁTICA. Modalidad ONLINE. Duración 50 HORAS. Vídeo. Audio. Objetivos
 WORD 2010 Código IN_0035 Nombre WORD 2010 Categoría INFORMÁTICA Duración 50 HORAS Modalidad ONLINE Audio SI Vídeo SI Objetivos OPERACIONES DE EDICIÓN. BUSCAR Y REEMPLAZAR TEXTO. REVISAR LA ORTOGRAFÍA Y
WORD 2010 Código IN_0035 Nombre WORD 2010 Categoría INFORMÁTICA Duración 50 HORAS Modalidad ONLINE Audio SI Vídeo SI Objetivos OPERACIONES DE EDICIÓN. BUSCAR Y REEMPLAZAR TEXTO. REVISAR LA ORTOGRAFÍA Y
CURSO EXPERTO EN MICROSOFT EXCEL 2013.
 Objetivos y Temario CURSO EXPERTO EN MICROSOFT EXCEL 2013. OBJETIVOS Este curso de excel presenta con detalle las diferentes funciones de la popular hoja de cálculo Microsoft Excel 2013; se dirige a todas
Objetivos y Temario CURSO EXPERTO EN MICROSOFT EXCEL 2013. OBJETIVOS Este curso de excel presenta con detalle las diferentes funciones de la popular hoja de cálculo Microsoft Excel 2013; se dirige a todas
2. Inserta la tabla. Para comenzar el proceso de creación de la tabla, tendrás que insertar una en tu hoja de cálculo.
 CREACIÓN DE TABLAS EN MICROSOFT OFFICE EXCEL 1. Selecciona un rango de celdas. Las celdas pueden contener datos, pueden estar vacías o ambos. Si no estás seguro, no tendrás todavía que seleccionar las
CREACIÓN DE TABLAS EN MICROSOFT OFFICE EXCEL 1. Selecciona un rango de celdas. Las celdas pueden contener datos, pueden estar vacías o ambos. Si no estás seguro, no tendrás todavía que seleccionar las
Truco para encontrar y reemplazar líneas manuales por marcas de párrafo
 1 Truco para encontrar y reemplazar líneas manuales por marcas de párrafo Esto se hace desde el menú Edición -> Buscar y Reemplazar En vez de buscar una palabra y reemplazarla por otra, esta herramienta
1 Truco para encontrar y reemplazar líneas manuales por marcas de párrafo Esto se hace desde el menú Edición -> Buscar y Reemplazar En vez de buscar una palabra y reemplazarla por otra, esta herramienta
Elaboración de Documentos en Procesadores de Textos
 Las tablas permiten organizar la información en filas y columnas, de forma que se pueden realizar operaciones y tratamientos sobre las filas y columnas. Por ejemplo, obtener el valor medio de los datos
Las tablas permiten organizar la información en filas y columnas, de forma que se pueden realizar operaciones y tratamientos sobre las filas y columnas. Por ejemplo, obtener el valor medio de los datos
APLICACIONES INFORMÁTICAS DE HOJA DE CÁLCULO
 TEMARIO DE EXCEL CONTENIDOS RELACIONADOS CON EL CERTIFICADO DE PROFESIONALIDAD OFIMÁTICA (MF 0233_2) APLICACIONES INFORMÁTICAS DE HOJA DE CÁLCULO UNIDAD DIDÁCTICA 1. CONCEPTOS GENERALES Y CARACTERÍSTICAS
TEMARIO DE EXCEL CONTENIDOS RELACIONADOS CON EL CERTIFICADO DE PROFESIONALIDAD OFIMÁTICA (MF 0233_2) APLICACIONES INFORMÁTICAS DE HOJA DE CÁLCULO UNIDAD DIDÁCTICA 1. CONCEPTOS GENERALES Y CARACTERÍSTICAS
Unidad 2. Elementos de Word2007 (I)
 Unidad 2. Elementos de Word2007 (I) Vamos a ver varias formas de iniciar Word2007 y cuales son los elementos básicos de Word2007, la pantalla, las barras, etc. Aprenderemos cómo se llaman, donde están
Unidad 2. Elementos de Word2007 (I) Vamos a ver varias formas de iniciar Word2007 y cuales son los elementos básicos de Word2007, la pantalla, las barras, etc. Aprenderemos cómo se llaman, donde están
Modulo I. Primeros Pasos en Writer
 Modulo I. Primeros Pasos en Writer Índice de contenido Definición...1 Entrar a Writer...2 Elementos de la Pantalla Predeterminada...3 Barra de Titulo...3 Barra de Menús...3 Barras de Herramientas...3 Barras
Modulo I. Primeros Pasos en Writer Índice de contenido Definición...1 Entrar a Writer...2 Elementos de la Pantalla Predeterminada...3 Barra de Titulo...3 Barra de Menús...3 Barras de Herramientas...3 Barras
Diseño de página y configurar un documento
 Contenido 1. Abrir un nuevo documento y empezar a escribir... 3 1.1 Abrir en blanco:... 3 1.2 Crear a partir de una plantilla... 3 1.3 Guardar y reutilizar plantillas... 3 2. Cambiar los márgenes de página...
Contenido 1. Abrir un nuevo documento y empezar a escribir... 3 1.1 Abrir en blanco:... 3 1.2 Crear a partir de una plantilla... 3 1.3 Guardar y reutilizar plantillas... 3 2. Cambiar los márgenes de página...
Introducción a EXCEL
 Introducción a EXCEL Barra de menúes barra de herramientas nombre de celda celda activa barra desplazamiento TECLAS DESPLAZAMIENTO INICIO Inicio de la fila CTRL + INICIO Celda A1 (Inicio de la planilla)
Introducción a EXCEL Barra de menúes barra de herramientas nombre de celda celda activa barra desplazamiento TECLAS DESPLAZAMIENTO INICIO Inicio de la fila CTRL + INICIO Celda A1 (Inicio de la planilla)
WORD Descripción. 2. Objetivos del curso. 3. Duración
 WORD 2007 1. Descripción Dirigido a personal administrativo, auxiliares, personal de secretariado, trabajadores en departamentos de atención telefónica, back office, redactores, editores, copiadores de
WORD 2007 1. Descripción Dirigido a personal administrativo, auxiliares, personal de secretariado, trabajadores en departamentos de atención telefónica, back office, redactores, editores, copiadores de
2. Una vez en MS Excel, digite los siguientes encabezados de columna: 1. Ingrese a la Planilla de Cálculos MS
 Elaboración de Libro de Clases Planilla de Cálculos MS Excel La presente guía tiene por objetivo acompañarl@s en la elaboración paso a paso de un Libro de Clases en la Planilla de Cálculos MS Excel, que
Elaboración de Libro de Clases Planilla de Cálculos MS Excel La presente guía tiene por objetivo acompañarl@s en la elaboración paso a paso de un Libro de Clases en la Planilla de Cálculos MS Excel, que
Capítulo. Gráficos. as de gráficos. Programa Nacional de Informática
 Capítulo Gráficos Estadísticos En este capítulo trataremos: Determinar el propósitoo de cada tipo de gráfico Insertar un gráfico de columnas Uso de las herramienta as de gráficos Ejercicios Propuestos
Capítulo Gráficos Estadísticos En este capítulo trataremos: Determinar el propósitoo de cada tipo de gráfico Insertar un gráfico de columnas Uso de las herramienta as de gráficos Ejercicios Propuestos
Funciones Básicas de la Hoja de Cálculo
 1 Funciones Básicas de la Hoja de Cálculo Objetivos del capítulo Conocer el concepto y características de una hoja de cálculo. Conocer los elementos más importantes de una hoja de cálculo. Explicar la
1 Funciones Básicas de la Hoja de Cálculo Objetivos del capítulo Conocer el concepto y características de una hoja de cálculo. Conocer los elementos más importantes de una hoja de cálculo. Explicar la
EXAMEN DE SUFICIENCIA DE INFORMATICA
 UNIVERSIDAD DEL AZUAY EXAMEN DE SUFICIENCIA DE INFORMATICA Temario Parte I: Windows Nociones básicas sobre el manejo de Windows Tareas básicas de Windows o Escritorio o Menú Inicio o Archivos y carpetas,
UNIVERSIDAD DEL AZUAY EXAMEN DE SUFICIENCIA DE INFORMATICA Temario Parte I: Windows Nociones básicas sobre el manejo de Windows Tareas básicas de Windows o Escritorio o Menú Inicio o Archivos y carpetas,
1. PRIMEROS PASOS EN EXCEL
 1 ÍNDICE 1. PRIMEROS PASOS EN EXCEL... 3 2. GUARDAR UN DOCUMENTO DE EXCEL... 4 3. BARRA DE HERRAMIENTAS... 5 4. FORMATO DE HOJA DE EXCEL... 7 5. INSERTAR GRÁFICOS SMART ART... 17 6. FÓRMULAS... 18 7. IMPRESIÓN
1 ÍNDICE 1. PRIMEROS PASOS EN EXCEL... 3 2. GUARDAR UN DOCUMENTO DE EXCEL... 4 3. BARRA DE HERRAMIENTAS... 5 4. FORMATO DE HOJA DE EXCEL... 7 5. INSERTAR GRÁFICOS SMART ART... 17 6. FÓRMULAS... 18 7. IMPRESIÓN
MINISTERIO DE EDUCACIÓN PÚBLICA IPEC Santa Bárbara de Heredia Software de Aplicación Accesorio WordPad
 MINISTERIO DE EDUCACIÓN PÚBLICA IPEC Santa Bárbara de Heredia Software de Aplicación Accesorio WordPad Accesorio: WordPad WordPad es un programa básico de procesamiento de texto para la creación y edición
MINISTERIO DE EDUCACIÓN PÚBLICA IPEC Santa Bárbara de Heredia Software de Aplicación Accesorio WordPad Accesorio: WordPad WordPad es un programa básico de procesamiento de texto para la creación y edición
Ejercicio corto. Ejercicio corto. Ejercicio corto. Lección 1: Introducción a Word. Lección 2: Modificaciones de documentos
 Lección 1: Introducción a Word 1 Cómo se guarda una copia del documento actual sin modificar la versión original? 2 Qué dos formas hay de cerrar un documento? 3 Qué ocurre al hacer clic en el botón que
Lección 1: Introducción a Word 1 Cómo se guarda una copia del documento actual sin modificar la versión original? 2 Qué dos formas hay de cerrar un documento? 3 Qué ocurre al hacer clic en el botón que
INSTITUTO BILINGÜE VICTORIA GAMA. PROYECTO PARA EL TERCER BIMESTRE COMPUTACIÓN SEXTO AÑO
 SEXTO AÑO REALIZA LA PORTADA WORD PARA TU PROYECTO EN UNA HOJA, DA FORMATO Y CENTRA LOS DATOS, RECUERDA DISTRIBUIR LA INFORMACIÓN. NOMBRE DE LA ESCUELA. NOMBRE DEL ALUMNO. NOMBRE DE LA MATERIA. PROYECTO.
SEXTO AÑO REALIZA LA PORTADA WORD PARA TU PROYECTO EN UNA HOJA, DA FORMATO Y CENTRA LOS DATOS, RECUERDA DISTRIBUIR LA INFORMACIÓN. NOMBRE DE LA ESCUELA. NOMBRE DEL ALUMNO. NOMBRE DE LA MATERIA. PROYECTO.
Excel te permite tener varias ventanas en el escritorio. Y para
 1. VENTANAS Excel te permite tener varias ventanas en el escritorio. Y para qué te puede servir esto? Con esto podrás ver a la vez dos o más libros de trabajo, partes distintas de una hoja e incluso hojas
1. VENTANAS Excel te permite tener varias ventanas en el escritorio. Y para qué te puede servir esto? Con esto podrás ver a la vez dos o más libros de trabajo, partes distintas de una hoja e incluso hojas
PAQUETE MICROSOFT 2010 COMPLETO
 PAQUETE MICROSOFT 2010 COMPLETO DESCRIPCIÓN En este curso se desarrollan las funcionalidades más importantes del procesador de textos Word 2010, la hoja de cálculo Excel 2010 y del correo electrónico Outlook
PAQUETE MICROSOFT 2010 COMPLETO DESCRIPCIÓN En este curso se desarrollan las funcionalidades más importantes del procesador de textos Word 2010, la hoja de cálculo Excel 2010 y del correo electrónico Outlook
Microsoft Office XP Excel XP (II)
 PRÁCTICA 2 HOJA DE CÁLCULO Microsoft Office XP Excel XP (II) 0. Nombres de las hojas de cálculo. Los nombres de las hojas de cálculo de un libro de trabajo pueden ser modificados, de manera que puedan
PRÁCTICA 2 HOJA DE CÁLCULO Microsoft Office XP Excel XP (II) 0. Nombres de las hojas de cálculo. Los nombres de las hojas de cálculo de un libro de trabajo pueden ser modificados, de manera que puedan
UNIDAD 5. PRESENTACIONES EN POWER POINT
 UNIDAD 5. PRESENTACIONES EN POWER POINT 5.1 Concepto del paquete de presentaciones Es un paquete para asistir a las personas en presentaciones diseñando diapositivas, las presentaciones se desarrollan
UNIDAD 5. PRESENTACIONES EN POWER POINT 5.1 Concepto del paquete de presentaciones Es un paquete para asistir a las personas en presentaciones diseñando diapositivas, las presentaciones se desarrollan
Manual de usuario MetaTrader 4 TraderNovo:
 Manual de usuario MetaTrader 4 TraderNovo: Aquí está una foto que muestra la pantalla principal MT4: Menú principal (acceder al menú y los ajustes del programa); Barras de herramientas (acceso rápido a
Manual de usuario MetaTrader 4 TraderNovo: Aquí está una foto que muestra la pantalla principal MT4: Menú principal (acceder al menú y los ajustes del programa); Barras de herramientas (acceso rápido a
Computación Aplicada. Universidad de Las Américas. Aula virtual de Computación Aplicada. Módulo de Excel 2013 LIBRO 4
 Computación Aplicada Universidad de Las Américas Aula virtual de Computación Aplicada Módulo de Excel 2013 LIBRO 4 Contenido FORMATO CONDICIONAL... 3 FORMATOS CONDICIONALES... 3 VARIANTES DE LOS FORMATOS
Computación Aplicada Universidad de Las Américas Aula virtual de Computación Aplicada Módulo de Excel 2013 LIBRO 4 Contenido FORMATO CONDICIONAL... 3 FORMATOS CONDICIONALES... 3 VARIANTES DE LOS FORMATOS
Operación de Microsoft Word
 Apariencia de las páginas de un documento Diseño de página Al iniciar el trabajo en un nuevo documento de Word, están definidos un conjunto de valores que determinan el formato (diseño) de las páginas
Apariencia de las páginas de un documento Diseño de página Al iniciar el trabajo en un nuevo documento de Word, están definidos un conjunto de valores que determinan el formato (diseño) de las páginas
Microsoft Word 2000 Laboratorio de Informática Facultad de Agronomía y Agroindustrias - Año 2006.
 Unidad 5 Efectos gráficos Insertar imágenes 52 Modificar imágenes 54 Formato de imagen 54 Dibujos y Autoformas 55 Microsoft Graph 55 Wordart 56 Unidad 6 57 Editor de ecuaciones 57 Secciones 58 Texto en
Unidad 5 Efectos gráficos Insertar imágenes 52 Modificar imágenes 54 Formato de imagen 54 Dibujos y Autoformas 55 Microsoft Graph 55 Wordart 56 Unidad 6 57 Editor de ecuaciones 57 Secciones 58 Texto en
Materia: NTIC x Profesor: Alejandro J. Alfonso
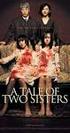 Excel 2003 Trabajo Práctico 1 Excel es un programa del tipo Hoja de Cálculo que permite realizar operaciones con números organizados en una cuadrícula. Es útil para realizar desde simples sumas hasta cálculos
Excel 2003 Trabajo Práctico 1 Excel es un programa del tipo Hoja de Cálculo que permite realizar operaciones con números organizados en una cuadrícula. Es útil para realizar desde simples sumas hasta cálculos
Figura 17 Barra de iconos
 2. MANEJO DE HERRAMIENTAS AVANZADAS 2.1.Ordenamiento Especifica los criterios de clasificación para visualizar los datos. Para acceder a este comando de un clic en el Símbolo Ordenar en las barras de base
2. MANEJO DE HERRAMIENTAS AVANZADAS 2.1.Ordenamiento Especifica los criterios de clasificación para visualizar los datos. Para acceder a este comando de un clic en el Símbolo Ordenar en las barras de base
PRACTICAS DE OPENOFFICE CALC
 PRACTICAS DE OPENOFFICE CALC 1 2 3 Veamos las partes de la ventana de Calc Las filas se refieren a un conjunto de celdas consecutivas en horizontal Ejemplo de fila: Fila 8 Las columnas se refieren a un
PRACTICAS DE OPENOFFICE CALC 1 2 3 Veamos las partes de la ventana de Calc Las filas se refieren a un conjunto de celdas consecutivas en horizontal Ejemplo de fila: Fila 8 Las columnas se refieren a un
GUIA DE APRENDIZAJE No.01 Actividades Ejercicio No.1 Ingrese a Microsoft Excel y guarde el archivo con el nombre de EVIDENCIA 1.
 GUIA DE APRENDIZAJE No.01 Actividades Ejercicio No.1 Ingrese a Microsoft Excel y guarde el archivo con el nombre de EVIDENCIA 1. - Cuando usted abre una hoja de cálculo electrónica encuentra Filas (Vienen
GUIA DE APRENDIZAJE No.01 Actividades Ejercicio No.1 Ingrese a Microsoft Excel y guarde el archivo con el nombre de EVIDENCIA 1. - Cuando usted abre una hoja de cálculo electrónica encuentra Filas (Vienen
Asesorías Creativas en Desarrollo Integral S.A.
 TALLER MODULAR OFIMÁTICA BÁSICA 2007: Word, Excel y PowerPoint Objetivos Generales: Proporcionar a los participantes las herramientas necesarias para: Manejar las operaciones más básicas de Word, conocer
TALLER MODULAR OFIMÁTICA BÁSICA 2007: Word, Excel y PowerPoint Objetivos Generales: Proporcionar a los participantes las herramientas necesarias para: Manejar las operaciones más básicas de Word, conocer
1. Aplica formato a un documento y genera en forma automática el índice del mismo, con eficiencia y eficacia.
 Taller de Computación Básica Curso de Apoyo a la Modalidad Presencial Lección 4: Índices, Estilos y Tablas de Contenido Indicaciones: 1. Aplica formato a un documento y genera en forma automática el índice
Taller de Computación Básica Curso de Apoyo a la Modalidad Presencial Lección 4: Índices, Estilos y Tablas de Contenido Indicaciones: 1. Aplica formato a un documento y genera en forma automática el índice
Trabajar con Tablas. capítulo 07
 Trabajar con Tablas capítulo 07 Trabajar con Tablas trabajar con tablas La organización en tablas en Microsoft Word facilita el tratamiento de información dentro del documento, pudiendo dividir dicha
Trabajar con Tablas capítulo 07 Trabajar con Tablas trabajar con tablas La organización en tablas en Microsoft Word facilita el tratamiento de información dentro del documento, pudiendo dividir dicha
Entorno de trabajo de Excel 2010
 Entorno de trabajo de Excel 2010 Descripción de la ventana principal Barra de herramientas de acceso Rápido Fichas Barra de Título Cinta de opciones Ayuda de Ms. Excel Nombre de celda activa Encabezado
Entorno de trabajo de Excel 2010 Descripción de la ventana principal Barra de herramientas de acceso Rápido Fichas Barra de Título Cinta de opciones Ayuda de Ms. Excel Nombre de celda activa Encabezado
TABLAS WORD La tercer opción es usar el vínculo Dibujar Tabla, aquí se dimensiona la tabla dibujándola con el mouse
 TABLAS WORD 2007 Las tablas permiten organizar la información en filas y columnas, de forma que se pueden realizar operaciones y tratamientos sobre las filas y columnas. Una tabla está formada por celdas
TABLAS WORD 2007 Las tablas permiten organizar la información en filas y columnas, de forma que se pueden realizar operaciones y tratamientos sobre las filas y columnas. Una tabla está formada por celdas
Curso ICA de: EXCELL 2007
 Curso ICA de: EXCELL 2007 DURACIÓN: 50 HORAS Introducción CONTENIDOS Qué es una hoja de cálculo? Excel Entrar y salir de Excel El entorno de trabajo Interfaz del programa Área de trabajo Las pestañas Botón
Curso ICA de: EXCELL 2007 DURACIÓN: 50 HORAS Introducción CONTENIDOS Qué es una hoja de cálculo? Excel Entrar y salir de Excel El entorno de trabajo Interfaz del programa Área de trabajo Las pestañas Botón
Guía de Evaluación Teórico (30 %) y Práctico (70 %)
 Guía de Evaluación Teórico (30 %) y Práctico (70 %) Unidad Windows Módulo 1. Conceptos Básicos El Sistema Operativo Manejo de ventanas Manejo del ratón y del teclado El Escritorio de Windows y sus elementos
Guía de Evaluación Teórico (30 %) y Práctico (70 %) Unidad Windows Módulo 1. Conceptos Básicos El Sistema Operativo Manejo de ventanas Manejo del ratón y del teclado El Escritorio de Windows y sus elementos
UNIDAD I PROCESADOR DE TEXTOS
 UNIDAD I PROCESADOR DE TEXTOS 4.- Edición de documentos Lic. Silvia Mireya Hernández Hermosillo 4.1 COPIAR, CORTAR Y PEGAR Uno de los recursos más eficaces y versátiles, de Word, es el proceso de reproducción
UNIDAD I PROCESADOR DE TEXTOS 4.- Edición de documentos Lic. Silvia Mireya Hernández Hermosillo 4.1 COPIAR, CORTAR Y PEGAR Uno de los recursos más eficaces y versátiles, de Word, es el proceso de reproducción
Métodos abreviados del teclado
 Muestra las filas ocultas de la selección. Muestra las columnas ocultas de la selección. Aplica el contorno a las celdas seleccionadas. Quita el contorno de las celdas seleccionadas. Aplica el formato
Muestra las filas ocultas de la selección. Muestra las columnas ocultas de la selección. Aplica el contorno a las celdas seleccionadas. Quita el contorno de las celdas seleccionadas. Aplica el formato
TALLER DE EXCEL BÁSICO
 Ingresando a Excel TALLER DE EXCEL BÁSICO 1ra. Forma: - Ubique el acceso directo en el escritorio y haga doble clic sobre él. 2da. Forma: Reconociendo el terreno Barra de título - Ubique el botón inicio
Ingresando a Excel TALLER DE EXCEL BÁSICO 1ra. Forma: - Ubique el acceso directo en el escritorio y haga doble clic sobre él. 2da. Forma: Reconociendo el terreno Barra de título - Ubique el botón inicio
Operaciones básicas con hojas de cálculo
 Operaciones básicas con hojas de cálculo Insertar hojas de cálculo. Para insertar rápidamente una hoja de cálculo nueva al final de las hojas de cálculo existentes, haga clic en la ficha Insertar hoja
Operaciones básicas con hojas de cálculo Insertar hojas de cálculo. Para insertar rápidamente una hoja de cálculo nueva al final de las hojas de cálculo existentes, haga clic en la ficha Insertar hoja
Escribir. Qué es Escribir? Abriendo Escribir
 Escribir Qué es Escribir? Es un procesador de textos que te ayuda a hacer trabajos, poemas, historias, ensayos, etc. de una manera fácil y divertida. Puedes poner imágenes, tablas, y darle color a tu texto.
Escribir Qué es Escribir? Es un procesador de textos que te ayuda a hacer trabajos, poemas, historias, ensayos, etc. de una manera fácil y divertida. Puedes poner imágenes, tablas, y darle color a tu texto.
Í n d i c e d e t a l l a d o
 Í n d i c e d e t a l l a d o Unidad 1.. Elementos de Excel2007 Iniciar Excel2007 La pantalla inicial Las barras Ayuda Qué es y para qué sirve Excel2007? Compaginar dos sesiones Unidad 2. Empezando a trabajar
Í n d i c e d e t a l l a d o Unidad 1.. Elementos de Excel2007 Iniciar Excel2007 La pantalla inicial Las barras Ayuda Qué es y para qué sirve Excel2007? Compaginar dos sesiones Unidad 2. Empezando a trabajar
Actualización de una libreta de cómputos en Microsoft Excel Parte I
 Universidad Interamericana de Puerto Rico Recinto de Fajardo GEIC 1010: Manejo de la Información y Uso de la Computadora Prof. Madeline Ortiz Rodríguez 1 Actualización de una libreta de cómputos en Microsoft
Universidad Interamericana de Puerto Rico Recinto de Fajardo GEIC 1010: Manejo de la Información y Uso de la Computadora Prof. Madeline Ortiz Rodríguez 1 Actualización de una libreta de cómputos en Microsoft
Planéalo Crea un plan financiero para ayudar el señor García a prepararse para Iniciar su negocio. Analiza los siguientes ejemplos:
 grama El Empresario Programa Plan Financiero El señor García tiene que encontrar la forma de saber cuánto dinero necesitará para Iniciar su negocio. También quiere idear maneras de ganar suficiente dinero
grama El Empresario Programa Plan Financiero El señor García tiene que encontrar la forma de saber cuánto dinero necesitará para Iniciar su negocio. También quiere idear maneras de ganar suficiente dinero
EJERCICIO 1 DE POWER POINT POWER POINT EJERCICIO 1 PRESENTACIONES CON POWER POINT
 POWER POINT EJERCICIO 1 PRESENTACIONES CON POWER POINT Power Point es un programa de presentaciones. Su utilidad: exponer un tema o asunto cualquiera por medio de diapositivas, que se suceden en pantalla
POWER POINT EJERCICIO 1 PRESENTACIONES CON POWER POINT Power Point es un programa de presentaciones. Su utilidad: exponer un tema o asunto cualquiera por medio de diapositivas, que se suceden en pantalla
En esta lección creará un dibujo de las piezas y ensamblaje de las Lecciones 1 y 2 en múltiples hojas. Esta lección incluye:
 Page 1 of 11 Lección 3 - Dibujos En esta lección creará un dibujo de las piezas y ensamblaje de las Lecciones 1 y 2 en múltiples hojas. Esta lección incluye: Abrir una plantilla de dibujo y editar un formato
Page 1 of 11 Lección 3 - Dibujos En esta lección creará un dibujo de las piezas y ensamblaje de las Lecciones 1 y 2 en múltiples hojas. Esta lección incluye: Abrir una plantilla de dibujo y editar un formato
TEMARIO OFFICE 2003 PARA WEB
 TEMARIO OFFICE 2003 PARA WEB 1 Introducción 1 Qué es un procesador de texto? T 2 Entrar y salir de Microsoft Word T 3 Entrar y salir - Simulación S 5 Cuestionario C 2 El entorno de trabajo 1 Menús V 2
TEMARIO OFFICE 2003 PARA WEB 1 Introducción 1 Qué es un procesador de texto? T 2 Entrar y salir de Microsoft Word T 3 Entrar y salir - Simulación S 5 Cuestionario C 2 El entorno de trabajo 1 Menús V 2
Módulo Hojas de Cálculo
 Módulo Hojas de Cálculo Programa de estudio versión 5.0 The European Computer Driving Licence Foundation Ltd (ECDL Foundation) Third Floor Portview House Thorncastle Street Dublin 4, Ireland Tel: +353
Módulo Hojas de Cálculo Programa de estudio versión 5.0 The European Computer Driving Licence Foundation Ltd (ECDL Foundation) Third Floor Portview House Thorncastle Street Dublin 4, Ireland Tel: +353
En Microsoft Office Word 2007 se puede insertar una tabla eligiendo un diseño entre varias tablas con formato previo
 Tablas de datos En Microsoft Office Word 2007 se puede insertar una tabla eligiendo un diseño entre varias tablas con formato previo (rellenas con datos de ejemplo) o seleccionando el número de filas y
Tablas de datos En Microsoft Office Word 2007 se puede insertar una tabla eligiendo un diseño entre varias tablas con formato previo (rellenas con datos de ejemplo) o seleccionando el número de filas y
