Microsoft Word
|
|
|
- Monica Martin Franco
- hace 7 años
- Vistas:
Transcripción
1 1
2 Microsoft Word 2007 Somos una empresa 100% mexicana, con más de 20 años de experiencia siendo el Centro líder de Capacitación en informática. Hoy en día, tener las mejores herramientas es sólo una parte del todo lo que significa que conviene siempre estar en permanente capacitación. Grupo Eduit ha establecido un programa integrado capaz de identificar y personalizar las necesidades de los diferentes niveles educativos del país manteniéndose en cada paso como asesor y colaborador, generando un programa conforme a sus necesidades. Misión Satisfacer las necesidades de capacitación en tecnologías de informática a través de programas de entrenamiento de calidad, siendo siempre una empresa a la vanguardia. Visión Ser líder de soluciones de capacitación a nivel internacional. 2
3 1 Edición y revisión de documentos en Microsoft Office Word Edición y revisión de documentos Editar un documento Realizar cambios en un documento Insertar texto Modificar texto Eliminar texto Mover texto Insertar texto rápidamente Buscar y reemplazar texto Buscar Reemplazar Reorganizar el esquema de un documento 19 2 Revisión y finalización de un documento Autocorrección Ortografía y gramática Uso de la característica Sinónimos Ver las estadísticas del documento Traducir texto 25 3
4 2.6 Finalizar un documento 25 3 Cambio de la apariencia de textos Cambio de la apariencia de un documento Cambiar el fondo de un documento Aplicar un color de fondo a un documento Agregar una marca de agua de texto a un documento Agregar una marca de agua de imagen a un documento Agregar encabezados y pies de página Insertar saltos de página y de sección Dar formato al texto y a los párrafos utilizando los Estilos rápidos Cambiar manualmente la apariencia de los caracteres Cambiar manualmente la apariencia de los párrafos Márgenes Salto de línea Tabulaciones Marcadores de sangría Alineación Interlineado 35 4
5 Bordes y sombreado 35 4 Trabajo con plantillas Utilizar las plantillas para crear un documento Aplicar una plantilla diferente a un documento existente 38 5 Organizar información en columnas y listas tabulares Presentar información en columnas Crear una lista tabular 41 6 Organizar información en una tabla Crear una tabla Modificar la estructura de una tabla Crear y aplicar estilos de tabla personalizados Crear y aplicar formato a tablas anidadas Realizar cálculos en una tabla Insertar datos de Excel Utilizar fórmulas en una tabla de Word Trabajar con elementos gráficos Trabajar con gráficos, símbolos y ecuaciones 52 5
6 7.2 Organizar clips Trabajar con gráficos, símbolos y ecuaciones Puede girar y voltear las formas individualmente o como un grupo de objetos Trabajar con diagramas y gráficos Tipos de diagramas Insertar y modificar diagramas Modificar gráficos 60 9 Trabajo con imágenes Ficha tamaño Tamaño de la Imagen Giro de la Imagen Mantener proporcional al tamaño original de la imagen Ficha Diseño de imagen Cambiar el brillo, el contraste o la transparencia de una imagen Cambiar el brillo de una imagen Cambiar el contraste de una imagen Cambiar la transparencia de un color de una imagen Deshacer o restablecer cambios efectuados en una imagen 66 6
7 9.9 Alineación de la imagen Guardar la versión original de una imagen modificada Convertir una imagen entre líneas en una imagen flotante y viceversa Cambiar el color de una imagen de la Galería multimedia Modificar una imagen prediseñada Formato de objeto o Formato de fondo (panel Imagen) Insertar WordArt Insertar gráficos de Excel FORMATO Insertar un salto de página Especificar un salto de página antes de un párrafo Colocar al menos dos líneas de un párrafo al principio o al final de una página Quitar guiones de división de palabras Quitar los guiones automáticos de división de palabras Quitar los guiones manuales de división de palabras Diseño de página Aplicar o personalizar un tema del documento Aplicar un tema del documento 78 7
8 10.10 Personalizar un tema del documento Personalizar los colores del tema Personalizar las fuentes del tema Seleccione un conjunto de efectos del tema Guardar un tema del documento Creación de estilos Crear, modificar y borrar estilos Crear un estilo Modificar un estilo Borrar un estilo Crear un nuevo Estilo rápido Aplicar un estilo Agregar y quitar estilos de la galería Estilos rápidos Aplicar formato a los estilos Utilizar los Estilos rápidos Agregar un estilo a la galería Estilos rápidos Agregar un estilo nuevo a la galería Estilos rápidos Mover un estilo a la galería Estilos rápidos Quitar un estilo de la galería Estilos rápidos 89 8
9 12 Versión Crear un documento para usarlo con versiones anteriores de Word Activar el modo de compatibilidad Elementos de documento que tienen un comportamiento diferente en modo de compatibilidad Insertar una presentación como icono Insertar un objeto vinculado o incrustado desde un archivo de Excel Mapa del documento Uso del Mapa del documento Ocultar el Mapa del documento Tablas Dibujar una tabla Insertar una tabla Utilizar el menú Tabla Aplicar formato a una tabla Utilizar Estilos de tabla para aplicar formato a toda una tabla Agregar o quitar bordes Agregar bordes de tabla 100 9
10 Quitar los bordes de tabla de toda la tabla Agregar bordes de tabla sólo a las celdas especificadas Quitar los bordes de tabla sólo de las celdas especificadas Mostrar u ocultar las líneas de la cuadrícula Mostrar u ocultar las líneas de la cuadrícula de una tabla en un documento Mover o copiar elementos en una tabla Agregar una celda, una fila o una columna Agregar una celda Agregar una fila Agregar una columna Eliminar una celda, una fila o una columna Combinar o dividir celdas Combinar celdas Dividir celdas Repetir el título de una tabla en las páginas siguientes Controlar dónde se divide una tabla Evitar que una fila se divida entre páginas Forzar la división de una tabla entre páginas en una fila determinada Numerar celdas en una tabla
11 14.11 Agregar una celda, fila o columna a una tabla Agregar una celda Agregar una fila encima o debajo Agregar una columna a la izquierda o a la derecha Combinar o dividir las celdas de una tabla Combinar celdas Dividir celdas Eliminar una celda, fila o columna de una tabla Eliminar una celda Eliminar una fila Convertir texto en una tabla o viceversa Convertir texto en una tabla Convertir una tabla en texto Formulas EVALUACIÓN DEL CURSO
12 Conocer las herramientas básicas para la edición de documentos. Conocer las herramientas para buscar y reemplazar texto en un documento.
13 1 Edición y revisión de documentos en Microsoft Office Word Edición y revisión de documentos Al editar y revisar un documento se asegura de que el texto en el documento es adecuado, preciso y está lógicamente estructurado. Word 2007 proporciona varias herramientas y características que facilitan la tarea de editar y revisar documentos. Word 2007 también incluye las herramientas y características que puede utilizar para quitar información secundaria y confidencial de un documento, y marcar el documento como final para evitar cualquier cambio subsiguiente Editar un documento Puede editar un documento al crearlo, o puede crearlo primero y revisar a continuación el texto del mismo. Al modificar un documento, puede insertar y eliminar texto, copiar y pegar texto, así como moverlo o copiarlo. La nueva característica de bloques de creación de Word 2007 le permite guardar cualquier texto que utilice con frecuencia y, a continuación, volver a utilizarlo cuando sea necesario. Puede utilizar la característica Buscar y reemplazar para sustituir una palabra o una frase por una palabra o una frase diferentes en todo el documento. También puede reorganizar el esquema de un documento para que se adapte a sus necesidades. 1.2 Realizar cambios en un documento Puede ser que desee realizar cambios en un documento después de crearlo. Por ejemplo, es posible que desee insertar una frase, eliminar una palabra o reorganizar el texto de un párrafo Insertar texto Puede mover o copiar el texto seleccionado en un documento utilizando el Portapapeles, que es una zona de almacenamiento temporal de la memoria del equipo. Para mover o copiar el texto de un documento, seleccione el texto y, a continuación, haga clic en el botón Cortar o Copiar respectivamente en el grupo Portapapeles de la ficha Inicio. A continuación, cambie de posición el punto de inserción y haga clic en el botón Pegar para insertar el texto seleccionado en su nueva ubicación. 13
14 Al cortar el texto, el texto seleccionado se quita de su ubicación original. Sin embargo, al copiar texto, el texto seleccionado permanece en su ubicación original. Utilice el Portapapeles si desea mover o copiar texto entre dos ubicaciones que no puede ver simultáneamente, por ejemplo, entre las páginas de un documento o entre documentos. También puede mover o copiar texto en un documento utilizando la característica de arrastrar y colocar. Para mover texto en un documento, seleccione el texto que desee, mantenga presionado el botón del mouse (ratón), arrastre el texto hacia su nueva ubicación y, a continuación, suelte el botón del mouse. Sin embargo, para copiar el texto seleccionado, debe mantener presionada la tecla CTRL mientras arrastra el texto seleccionado. Utilice la edición mediante el método de arrastrar y colocar cuando desee mover o copiar texto entre dos ubicaciones diferentes que puede ver simultáneamente, por ejemplo, dentro de un párrafo o dentro de una línea. Puede insertar texto en un documento colocando el punto de inserción en la ubicación donde desea insertar el texto y escribiendo el texto a continuación. Al insertar el texto, el texto existente se desplaza a la derecha para dar cabida al que se está insertando Modificar texto Puede mover o copiar el texto seleccionado en un documento utilizando el Portapapeles, que es una zona de almacenamiento temporal de la memoria del equipo. Para mover o copiar el texto de un documento, seleccione el texto y, a continuación, haga clic en el botón Cortar o Copiar respectivamente en el grupo Portapapeles de la ficha Inicio. A continuación, cambie de posición el punto de inserción y haga clic en el botón Pegar para insertar el texto seleccionado en su nueva ubicación. Al cortar el texto, el texto seleccionado se quita de su ubicación original. Sin embargo, al copiar texto, el texto seleccionado permanece en su ubicación original. Utilice el Portapapeles si desea mover o copiar texto entre dos ubicaciones que no puede ver simultáneamente, por ejemplo, entre las páginas de un documento o entre documentos. También puede mover o copiar texto en un documento utilizando la característica de arrastrar y colocar. Para mover texto en un documento, seleccione el texto que desee, mantenga presionado el botón del mouse (ratón), arrastre el texto hacia su nueva ubicación y, a continuación, suelte el botón del mouse. Sin embargo, para copiar el texto seleccionado, debe mantener presionada la tecla CTRL mientras arrastra el texto seleccionado. Utilice la edición mediante el método de arrastrar y colocar cuando desee mover o copiar texto entre dos ubicaciones diferentes que puede ver simultáneamente, por ejemplo, dentro de un párrafo o dentro de una línea. Para modificar una frase o un bloque de texto de forma eficaz, debe seleccionar primero el texto que desea modificar. El texto seleccionado aparece resaltado en la pantalla del equipo. Para seleccionar rápidamente un bloque de texto, puede hacer clic en el área de selección, que es la zona en blanco que se ve en el margen izquierdo del documento, donde el puntero se convierte en una flecha hueca que señala hacia la derecha. Puede seleccionar el texto en un documento utilizando los métodos siguientes: Para seleccionar una palabra, haga doble clic en ella. Al seleccionar una palabra, Word 2007 selecciona la palabra y el espacio que la sigue. Sin embargo, no selecciona un signo de puntuación que sigue una palabra. Para seleccionar una frase, haga clic en cualquier parte en la frase manteniendo presionada la tecla CTRL. Word 2007 selecciona todos los caracteres en la frase, desde el primer carácter hasta el espacio que sigue al signo de puntuación del final de la frase. Para seleccionar una línea, haga clic en el área de selección de la izquierda de la línea. Para seleccionar un párrafo, haga doble clic en el área de selección de la izquierda de cualquier línea del 14
15 párrafo. También puede hacer clic en cualquier parte en el párrafo tres veces. Para seleccionar un documento entero, haga clic en el área de selección tres veces. Para seleccionar palabras, líneas o párrafos adyacentes, coloque el punto de inserción en el comienzo del texto que desea seleccionar, mantenga presionada la tecla MAYÚS y, después, presione las teclas de dirección o haga clic en el final del texto. Para seleccionar en un documento bloques de texto que no sean adyacentes, seleccione el primer bloque de texto, mantenga presionada la tecla CTRL y, a continuación, seleccione el bloque de texto siguiente. SUGERENCIA Para borrar el texto seleccionado, haga clic en cualquier parte en la ventana del documento, excepto en el área de selección Eliminar texto Puede eliminar el texto de un documento utilizando la tecla RETROCESO o la tecla SUPR. Para eliminar sólo algunos caracteres, haga clic para colocar el punto de inserción y, a continuación, presione la tecla RETRO- CESO o la tecla SUPR hasta que se eliminen los caracteres. Al presionar la tecla RETROCESO, se elimina el carácter situado a la izquierda del punto de inserción, mientras que al presionar la tecla SUPR, se elimina el carácter situado a la derecha del punto de inserción. Sin embargo, si desea eliminar una frase completa o un bloque de texto grande, seleccione primero el texto y, a continuación, presione la tecla RETROCESO o la tecla SUPR Mover texto Puede mover o copiar el texto seleccionado en un documento utilizando el Portapapeles, que es una zona de almacenamiento temporal de la memoria del equipo. Para mover o copiar el texto de un documento, seleccione el texto y, a continuación, haga clic en el botón Cortar o Copiar respectivamente en el grupo Portapapeles de la ficha Inicio. A continuación, cambie de posición el punto de inserción y haga clic en el botón Pegar para insertar el texto seleccionado en su nueva ubicación. Al cortar el texto, el texto seleccionado se quita de su ubicación original. Sin embargo, al copiar texto, el texto seleccionado permanece en su ubicación original. Utilice el Portapapeles si desea mover o copiar texto entre dos ubicaciones que no puede ver simultáneamente, por ejemplo, entre las páginas de un documento o entre documentos. También puede mover o copiar texto en un documento utilizando la característica de arrastrar y colocar. Para mover texto en un documento, seleccione el texto que desee, mantenga presionado el botón del mouse (ratón), arrastre el texto hacia su nueva ubicación y, a continuación, suelte el botón del mouse. Sin embargo, para copiar el texto seleccionado, debe mantener presionada la tecla CTRL mientras arrastra el texto seleccionado. Utilice la edición mediante el método de arrastrar y colocar cuando desee mover o copiar texto entre dos ubicaciones diferentes que puede ver simultáneamente, por ejemplo, dentro de un párrafo o dentro de una línea. 15
16 Si realiza un cambio en un documento y después se da cuenta de que ha cometido un error, puede deshacer el cambio con facilidad. Puede deshacer la última acción de edición que realizó haciendo clic en el botón Deshacer de la barra de herramientas de acceso rápido. Para deshacer una acción de edición anterior, haga clic en la flecha Deshacer y, a continuación, haga clic en la acción que corresponda en la lista. Si selecciona una acción en la lista Deshacer, se deshacen esa acción y todas las acciones de edición subsiguientes que haya realizado. 1.3 Insertar texto rápidamente Con la característica de bloques de creación, puede insertar texto en un documento rápidamente. Puede guardar cualquier texto que utilice con frecuencia como un bloque de creación en la Galería de elementos rápidos. Un bloque de creación es una pieza de contenido o una parte del documento reutilizables. Después, puede insertar rápidamente el texto guardado en el documento mostrando la Galería de elementos rápidos y seleccionando a continuación el bloque de creación. Realice los siguientes pasos para insertar el texto guardado en un documento: 1. Para guardar el texto como un bloque de creación, seleccione el texto, en la ficha Insertar del grupo Texto, haga clic en Elementos rápidos y, a continuación, haga clic en Guardar selección en una galería de elementos rápidos. 2. En el cuadro de diálogo Crear nuevo bloque de creación, en el cuadro Nombre, escriba un nombre adecuado para el bloque de creación y, a continuación, haga clic en Aceptar. 3. Para insertar el texto guardado en un documento, en el grupo Texto, haga clic en Elementos rápidos y, a continuación, haga clic en el nombre del bloque de creación que desea utilizar. SUGERENCIA También puede insertar el texto guardado en el punto de inserción escribiendo el nombre del bloque de creación y presionando después la tecla F3. 16
17 Puede insertar rápidamente la fecha y hora actuales en un documento utilizando el botón Insertar fecha y hora del grupo Texto de la ficha Insertar. 1.4 Buscar y reemplazar texto Al crear un documento, debe asegurarse de que el texto del documento es coherente y preciso. Para evitar la incoherencia puede utilizar la característica Buscar con el fin de buscar cada instancia de una palabra o frase determinada. Puede utilizar la característica Reemplazar cuando desee reemplazar una palabra o frase por otras. En la siguiente tabla se describe cómo puede utilizar las características Buscar y Reemplazar Buscar Si hace clic en el botón Reemplazar del grupo Edición de la ficha Inicio, se mostrará la ficha Reemplazar del cuadro de diálogo Buscar y reemplazar. En la ficha Reemplazar del cuadro de diálogo puede especificar el texto que desea buscar y el texto con el cual desea reemplazarlo. En la ficha Reemplazar se pueden realizar las siguientes tareas: Haga clic en Reemplazar para reemplazar la aparición del texto seleccionada por el texto del cuadro Reemplazar por y pasar a la siguiente aparición. Haga clic en Reemplazar todo para reemplazar todas las apariciones con el texto del cuadro Reemplazar por. Haga clic en Buscar siguiente para dejar la aparición seleccionada como está y para buscar la aparición siguiente. Si hace clic en el botón Buscar del grupo Edición de la ficha Inicio, se mostrará la ficha Buscar del cuadro de diálogo Buscar y reemplazar. En el cuadro de diálogo Buscar de la ficha Buscar, puede especificar el texto que desea buscar. Después de especificar el texto, puede realizar las tareas siguientes: Para seleccionar la primera aparición del texto en el documento, haga clic en Buscar siguiente. Para resaltar todas las apariciones del texto en el documento, en la lista Resaltado de lectura, haga clic en Resaltar todo. Si al realizar la búsqueda encuentra un error en el documento, puede llevar a cabo modificaciones sin tener que cerrar el cuadro de diálogo Buscar y reemplazar. Puede hacer clic en cualquier parte en el documento, realizar los cambios necesarios y, a continuación, hacer clic en el cuadro de diálogo Buscar y reemplazar para continuar la búsqueda. Puede utilizar las opciones de búsqueda que están disponibles en el cuadro de diálogo Buscar y reemplazar para realizar complicadas operaciones de búsqueda Reemplazar Si hace clic en el botón Reemplazar del grupo Edición de la ficha Inicio, se mostrará la ficha Reemplazar del cuadro de diálogo Buscar y reemplazar. En la ficha Reemplazar del cuadro de diálogo puede especificar el texto que desea buscar y el texto con el cual desea reemplazarlo. En la ficha Reemplazar se pueden realizar las siguientes tareas: 17
18 Haga clic en Reemplazar para reemplazar la aparición del texto seleccionada por el texto del cuadro Reemplazar por y pasar a la siguiente aparición. Haga clic en Reemplazar todo para reemplazar todas las apariciones con el texto del cuadro Reemplazar por. Haga clic en Buscar siguiente para dejar la aparición seleccionada como está y para buscar la aparición siguiente. 1.5 Reorganizar el esquema de un documento Al cambiar a la vista Esquema, el contenido del documento aparece en una estructura jerárquica y la ficha Esquema aparece en el extremo izquierdo de la cinta. El grupo Herramientas de esquema de esta ficha incluye botones que permiten reorganizar el esquema del documento. En la vista Esquema, puede ocultar todo el texto independiente y mostrar únicamente los títulos de un determinado nivel y todos los superiores. Con el botón Expandir, puede expandir un título para ver sus subtítulos. Puede usar el botón Disminuir nivel para disminuir el nivel de los títulos o del texto independiente. Si desea volver al nivel de título original, puede deshacer la última acción realizada en el esquema. También puede disminuir el nivel de un título y todos sus subtítulos a un nivel inferior. Como los subtítulos estaban ocultos debajo del título cuyo nivel se ha disminuido, el nivel de estos subtítulos se disminuye a un nivel inferior que el nivel del título para mantener la jerarquía de la sección. Con el botón Aumentar nivel, puede aumentar el nivel de los títulos o del texto independiente. Puede ver todos los títulos y subtítulos de un documento moviendo el punto de inserción al comienzo del documento y seleccionado el nivel de título adecuado en la lista Mostrar niveles. Además de aumentar o disminuir el nivel de los títulos o del texto independiente, puede reorganizar un documento subiendo o bajando los títulos y su texto independiente. Ahora puede ver la estructura reorganizada del documento. 1. Procedimiento de la demostración 2. Reorganizar el esquema de un documento 3. Para ver el esquema de un documento, en el lado derecho de la barra de estado, en la barra de herramientas Vista, haga clic en el botón Esquema. 4. Para mostrar los títulos de nivel 1 del documento, en el grupo Herramientas de esquema, en la lista Mostrar nivel, haga clic en Nivel Para expandir un título, haga clic en el título y, a continuación, en el grupo Herramientas de esquema, haga clic en el botón Expandir. 6. Para convertir un título en un título de nivel inferior, haga clic en el título y, a continuación, en el 18
19 grupo Herramientas de esquema, haga clic en el botón Disminuir nivel. 7. Para devolver el título a su nivel original, en la Barra de herramientas de acceso rápido, haga clic en el botón Deshacer. 8. Para disminuir el nivel de un título y todos sus subtítulos a un nivel inferior, haga clic en el título y en el grupo Herramientas de esquema, haga clic en el botón Contraer y, a continuación, haga clic en el botón Disminuir nivel. 9. Para expandir el título cuyo nivel se ha disminuido, haga clic en el título y, a continuación, en el grupo Herramientas de esquema, haga clic en el botón Expandir. 10. Para aumentar el nivel de un título a un nivel superior, haga clic en el título, en el grupo Herramientas de esquema, haga clic en el botón Contraer y, a continuación, haga clic en el botón Aumentar nivel. 11. Para mostrar los títulos de nivel 1 y nivel 2 del documento, presione CTRL+INICIO y, a continuación, en el grupo Herramientas de esquema, en la lista Mostrar nivel, haga clic en Nivel Para subir de nivel un título en el documento, haga clic en el signo más situado a la izquierda del título y, a continuación, en el grupo Herramientas de esquema, haga clic en el botón Subir hasta que el título aparezca en la ubicación deseada. 13. Para ver el documento reorganizado, en el grupo Herramientas de esquema, en la lista Mostrar nivel, haga clic en Todos los niveles. 19
20 Conocer las herramientas diponibles en Word para la revisión de documentos. Visualizar las estadísticas de un documento.
21 2 Revisión y finalización de un documento Word 2007 proporciona varias herramientas y características, como Sinónimos, Autocorrección y Ortografía y gramática, que le ayudan a garantizar que el texto del documento es preciso y coherente, y coincide adecuadamente con el contexto del documento. Antes de distribuir el documento a otros usuarios, puede quitar del mismo los datos ocultos y los datos personales utilizando la herramienta Inspector de documento. También puede marcar el documento como final para evitar que los usuarios realicen cambios. Cuando se escribe texto en un documento, es muy posible que se cometan errores ortográficos o gramaticales. Las características Autocorrección y Ortografía y gramática de Word 2007 le ayudan a corregir estos errores. En la siguiente tabla se describe cómo le ayudan estas características a eliminar errores ortográficos y gramaticales en los documentos. 2.1 Autocorrección La característica Ortografía y gramática le ayuda a detectar y corregir los errores ortográficos y gramaticales del documento. Cuando se escribe texto en un documento, Word 2007 muestra los posibles errores ortográficos con un subrayado ondulado rojo y los errores gramaticales con un subrayado ondulado verde. Puede hacer clic con el botón secundario en una palabra o frase subrayada para mostrar las correcciones que se sugieren. Para corregir la palabra o frase subrayada, puede hacer clic en una de las que aparecen en la lista de correcciones sugeridas. Para comprobar los errores ortográficos y gramaticales de un documento entero, puede hacer clic en el botón Ortografía y gramática del grupo Revisión de la ficha Revisar. Word 2007 inicia a continuación una comprobación de todo el documento que se inicia en el punto de inserción y que muestra el cuadro de diálogo Ortografía y gramática si encuentra un posible error. Si el error es un error ortográfico, el cuadro de diálogo Ortografía y gramática sugiere las posibles correcciones. Sin embargo, si el error es gramatical, además de sugerir correcciones, el cuadro de diálogo muestra la regla gramatical que se haya infringido. Puede corregir un error manualmente o haciendo clic en una de las sugerencias que se muestran en el cuadro de diálogo Ortografía y gramática. Después de corregir un error o pasarlo por alto, se muestra el siguiente error hasta que se comprueba todo el documento. La característica Autocorrección corrige automáticamente las palabras que normalmente se escriben de manera incorrecta en los documentos. Por ejemplo, si escribe lso en lugar de los, la característica de Autocorrección corrige el texto. La autocorrección incluye una lista de las palabras que se suelen escribir de forma incorrecta junto con la forma correcta de escribirlas. Sin embargo, si con frecuencia escribe mal una palabra que Autocorrección no corrige, puede agregarla a la lista existente en el cuadro de diálogo Autocorrección. Si escribe mal una palabra determinada y no desea aceptar la corrección realizada por Autocorrección, puede hacer clic en el botón Deshacer en la barra de herramientas de acceso rápido antes de escribir más texto en el documento. 2.2 Ortografía y gramática La característica Ortografía y gramática le ayuda a detectar y corregir los errores ortográficos y gramaticales del documento. Cuando se escribe texto en un documento, Word 2007 muestra los posibles errores ortográficos con un subrayado ondulado rojo y los errores gramaticales con un subrayado ondulado verde. 21
22 Puede hacer clic con el botón secundario en una palabra o frase subrayada para mostrar las correcciones que se sugieren. Para corregir la palabra o frase subrayada, puede hacer clic en una de las que aparecen en la lista de correcciones sugeridas. Para comprobar los errores ortográficos y gramaticales de un documento entero, puede hacer clic en el botón Ortografía y gramática del grupo Revisión de la ficha Revisar. Word 2007 inicia a continuación una comprobación de todo el documento que se inicia en el punto de inserción y que muestra el cuadro de diálogo Ortografía y gramática si encuentra un posible error. Si el error es un error ortográfico, el cuadro de diálogo Ortografía y gramática sugiere las posibles correcciones. Sin embargo, si el error es gramatical, además de sugerir correcciones, el cuadro de diálogo muestra la regla gramatical que se haya infringido. Puede corregir un error manualmente o haciendo clic en una de las sugerencias que se muestran en el cuadro de diálogo Ortografía y gramática. Después de corregir un error o pasarlo por alto, se muestra el siguiente error hasta que se comprueba todo el documento. 2.3 Uso de la característica Sinónimos Según el contexto de un documento, se utilizan en él mismo palabras y frases diferentes. Puede garantizar que las palabras y frases que utiliza son adecuadas en un contexto determinado utilizando la característica Sinónimos que está disponible en Word Esta característica es un servicio de consulta que le ayuda a encontrar palabras alternativas o sinónimos para una palabra seleccionada. Realice los siguientes pasos para encontrar la palabra más adecuada utilizando la característica Sinónimos: 1. Para encontrar sinónimos para una palabra, seleccione la palabra y, a continuación, en la ficha Revisar, en el grupo Revisión, haga clic en Sinónimos. 22
23 NOTA Puede encontrar sinónimos de cualquier palabra que se muestre en el panel de tareas Referencia haciendo clic en esa palabra. 2. Para reemplazar la palabra seleccionada por el sinónimo adecuado, en el panel de tareas Referencia, elija el sinónimo que desea utilizar, haga clic en la flecha que aparece a la derecha del mismo y, a continuación, haga clic en Insertar. SUGERENCIA Una forma más rápida de encontrar un sinónimo adecuado es hacer clic con el botón secundario en la palabra y elegir Sinónimos. Puede seleccionar una palabra de la lista de palabras sugeridas o hacer clic en Sinónimos en la parte inferior de la lista para ver el panel de tareas Referencia. 2.4 Ver las estadísticas del documento Cuando escribe texto, Word 2007 muestra el número de páginas y palabras del documento en el extremo izquierdo de la barra de estado. También puede ver el número de palabras de una sección del documento, como un párrafo, seleccionando la sección. La barra de estado muestra entonces el recuento de palabras de la sección seleccionada como una fracción del número total de palabras del documento. Por ejemplo, si el documento entero contiene 50 palabras y la sección seleccionada contiene 30 palabras, la barra de estado muestra el recuento de palabras como 30/50. Puede utilizar el cuadro de diálogo Contar palabras para ver las estadísticas adicionales del documento. Puede abrir el cuadro de diálogo Contar palabras haciendo clic en el botón Contar palabras del grupo Revisión de la ficha Revisar. El cuadro de diálogo Contar palabras muestra el número de caracteres, palabras, líneas, párrafos y páginas del documento. Si utiliza la casilla de verificación Incluir cuadros de texto, notas al pie y notas al final, situada en la parte inferior del cuadro de diálogo, puede incluir o excluir en las estadísticas del documento palabras que estén en los cuadros de texto, en las notas al pie o en las notas al final. 23
24 2.5 Traducir texto Word 2007 incluye diccionarios integrados para muchos de los idiomas más comunes con el fin de facilitar la tarea de traducir palabras y frases de un idioma a otro. También puede utilizar la Información en pantalla para traducción para ver la traducción de cualquier palabra sobre la que sitúe el puntero. 2.6 Finalizar un documento Un documento puede acumular información que no desea que aparezca en la versión final, por ejemplo, los nombres de las personas que trabajaron en el documento, los comentarios que los revisores agregaron al documento o los datos ocultos. Word 2007 proporciona una herramienta denominada Inspector de documento que le ayuda a encontrar y quitar la información superflua y potencialmente confidencial de un documento. Después de quitar la información superflua de un documento, puede finalizar el documento para evitar que otros usuarios realicen cualquier cambio en el mismo. Word 2007 incluye un conjunto completo de herramientas que facilitan la tarea de dar formato al texto en un documento. Además, puede hacer que un documento resulte atractivo visualmente aplicando al mismo un color de fondo y un tema. Si agrega encabezados y pies de página, y utiliza saltos de página y de sección, puede garantizar que el aspecto general del documento sea el adecuado para el contenido del mismo. También puede crear con facilidad documentos con aspecto profesional utilizando las plantillas predefinidas que se incluyen en Word
25 Conocer las herramientas diponibles en Word para lcambiar la apariencia de textos. Cambiar el color de fondo de un documento. Agregar marcas de agua a un texto. Insertar encabezados y pies de página.
26 3 Cambio de la apariencia de textos Word 2007 incluye varias características que simplifican la tarea de dar formato al contenido. Por ejemplo, los botones para cambiar el tamaño de la fuente, el color de la fuente y otros atributos de caracteres se organizan en el grupo Fuente de la ficha Inicio para que tenga fácil acceso a ellos. Además, puede obtener acceso rápidamente a las opciones de formato comunes utilizando la minibarra de herramientas que aparece cuando se señala cualquier texto seleccionado. También puede aplicar un conjunto de cambios de formato a un documento simultáneamente utilizando los denominados Estilos rápidos. Puede utilizar las listas para organizar el texto en un formato que resulte fácil de leer. 3.1 Cambio de la apariencia de un documento Puede especificar un fondo y un tema para un documento con el fin de mejorar su apariencia. También puede controlar la apariencia del texto en cada página del documento especificando saltos de página y de sección. Además, puede utilizar encabezados y pies de página para proporcionar información sobre un documento, por ejemplo, números de página. 3.2 Cambiar el fondo de un documento 26
27 Puede mejorar la apariencia de un documento aplicándole al mismo un color de fondo o una trama. También puede agregar una marca de agua, es decir, un texto o una imagen que aparece detrás del texto del documento, con el fin de especificar información sobre el contenido del mismo. Por ejemplo, puede que desee especificar que un documento es confidencial o agregar a un comunicado de prensa un gráfico que aparezca en segundo plano. Como una marca de agua aparece en segundo plano, no interfiere con la legibilidad del texto principal del documento. Puede aplicar colores de fondo, tramas y marcas de agua a un documento utilizando los botones del grupo Fondo de página de la ficha Diseño de página. 3.3 Aplicar un color de fondo a un documento Realice los siguientes pasos para aplicar un color de fondo a un documento: 3. Para aplicar un color de fondo a un documento, en la ficha Diseño de página, del grupo Fondo de página, haga clic en Color de página y, a continuación, en Colores del tema o en Colores estándar, seleccione el color del tema que desee utilizar. 4. Para agregar o modificar los efectos de fondo, en el grupo Fondo de página, haga clic en Color de página y, a continuación, haga clic en Efectos de relleno. 5. En el cuadro de diálogo Efectos de relleno, utilice la ficha adecuada para agregar o modificar los efectos de fondo, como degradados, texturas o tramas y, a continuación, haga clic en Aceptar. 3.4 Agregar una marca de agua de texto a un documento Realice los siguientes pasos para agregar una marca de agua de texto a un documento: 1. Para agregar una marca de agua de texto a un documento, en la ficha Diseño de página, del grupo Fondo de página, haga clic en Marca de agua. 2. Para utilizar una marca de agua predefinida, en la galería de marcas de agua, seleccione la marca de agua que desee utilizar. 3. Para crear una marca de agua personalizada, haga clic en Personalizar marcas de agua. 27
28 4. En el cuadro de diálogo Marca de agua impresa, seleccione la opción Marca de agua de texto, en el cuadro Texto, escriba o seleccione el texto que desee, cambie las otras opciones como desee y, a continuación, haga clic en Aceptar. 3.5 Agregar una marca de agua de imagen a un documento Realice los siguientes pasos para agregar una marca de agua de imagen a un documento: 1. Para agregar una marca de agua de imagen a un documento, en la ficha Diseño de página, en el grupo Fondo de página, haga clic en Marca de agua y, a continuación, en Personalizar marcas de agua. 2. En el cuadro de diálogo Marca de agua impresa, seleccione la opción Marca de agua de imagen y, a continuación, haga clic en Seleccionar imagen. 3. En el cuadro de diálogo Insertar imagen, vaya a la ubicación donde tenga almacenada la imagen que desea utilizar y, a continuación, haga doble clic en ella. 4. Para seleccionar un tamaño para la imagen, en el cuadro de diálogo Marca de agua impresa, en la lista Escala, seleccione el porcentaje que desee. 5. Para conseguir que la imagen sea más llamativa, desactive la casilla de verificación Decolorar y, a continuación, haga clic en Aceptar. 3.6 Agregar encabezados y pies de página Puede mostrar información, como el título del documento y el número de página, en cada página del mismo creando encabezados y pies de página. Los encabezados y pies de página son zonas que se pueden crear y dar formato independientemente en la parte superior e inferior de una página. Puede crear un encabezado y un pie de página diferentes en la primera página de un documento. También puede crear encabezados y pies de página diferentes en páginas pares e impares. Al crear un encabezado o un pie de página, puede seleccionar el estilo que desee de una galería de encabezados y pies de página. Word 2007 aplica entonces al documento el estilo especificado, indica las áreas de pie de página y encabezado mostrando los bordes punteados, y muestra una ficha Diseño contextual en la cinta de opciones. Puede escribir información en las áreas de pie de página y encabezado del mismo modo que escribe el texto normal en un documento. Utilizando los botones de la ficha Diseño, puede escribir texto y darle formato, por ejemplo, números de página, y desplazarse de un encabezado o pie de página a 28
29 otro encabezado o pie de página. NOTA Si desea mostrar sólo el número de página en un encabezado o pie de página, haga clic en el botón Número de página en el grupo Encabezado y pie de página de la ficha Insertar, elija una opción en función de la ubicación en la que desee que aparezcan los números de página en el documento y, a continuación, en la galería de números de página, haga clic en el estilo que desee que se muestre. Para cambiar el estilo de los números de página existentes, haga clic en el botón Número de página y, a continuación, seleccione un estilo diferente en las opciones Principio de página, Final de página o Márgenes de página. 3.7 Insertar saltos de página y de sección Puede insertar saltos de página en su documento para controlar cuáles elementos se deberían mantener unidos en una página. Puede utilizar los saltos de sección para cambiar el diseño o el formato de una o más páginas del documento. En la siguiente tabla se describe el modo de modificar la apariencia de una página utilizando saltos de página y de sección. Puede cambiar la configuración de la página, por ejemplo, la orientación o los márgenes, para una sección determinada de una página insertando un salto de sección. Puede insertar los siguientes saltos de sección en un documento haciendo clic en el botón Saltos del grupo Configurar página de la ficha Diseño de página: Página siguiente. Este salto inserta un salto de sección e inicia la nueva sección en la página siguiente. Continuo. Este salto inserta un salto de sección e inicia la nueva sección en la misma página. Página par. Este salto inserta un salto de sección e inicia la nueva sección en la siguiente página par. Página impar. Este salto inserta un salto de sección e inicia la nueva sección en la siguiente página impar. Un salto de sección sólo aparece en la vista Diseño de impresión si se activa la presentación de caracteres no imprimibles. En la vista Borrador, un salto de sección aparece como una línea de doble punteado a lo largo de la página. En el medio de la línea aparecen las palabras Salto de sección y el tipo de salto de sección. Cuando se crea un documento que contiene más de una página, Word 2007 crea automáticamente una nueva página insertando un salto de página suave. Un salto de página suave aparece como una línea de puntos en la vista Borrador. Sin embargo, también puede insertar un salto de página manual para comenzar una nueva página. Un salto de página manual aparece en la vista Borrador como una línea de puntos con las palabras Salto de página en el medio. Para controlar los saltos de página, puede utilizar las siguientes opciones que están disponibles en la ficha Líneas y saltos de página del cuadro de diálogo Párrafo: Control de líneas viudas y huérfanas. Esta opción evita que Word 2007 corte una página de manera que la última línea de un párrafo aparezca sola en la parte superior de una página (viuda) o que la primera línea de un párrafo aparezca sola en la parte inferior de una página (huérfana). De forma predeterminada, esta opción está disponible para todos los documentos nuevos. 29
30 Conservar con el siguiente. Esta opción evita que haya un salto de página entre el párrafo seleccionado y el párrafo siguiente. Conservar líneas juntas. Esta opción evita que haya un salto de página dentro de un párrafo. Salto de página anterior. Esta opción inserta un salto de página antes del párrafo seleccionado. 3.8 Dar formato al texto y a los párrafos utilizando los Estilos rápidos Puede cambiar rápidamente la apariencia de un documento utilizando los denominados Estilos rápidos, que son galerías que se componen de estilos de párrafo y estilos de caracteres. Puede utilizar los estilos de párrafo para aplicar un aspecto coherente a los diferentes tipos de párrafos, como encabezados, texto independiente, títulos, citas y párrafos de lista. Puede utilizar los estilos de caracteres para cambiar el aspecto de palabras seleccionadas. Con los Estilos rápidos puede aplicar un conjunto de cambios de formato a un documento de manera simultánea; no necesita aplicar los atributos de formato individuales al documento. Utilice los pasos siguientes para dar formato al texto y a los párrafos utilizando los Estilos rápidos: NOTA 1. Para ver el efecto que se consigue al aplicar un conjunto de Estilos rápidos en un documento, en la ficha Inicio, en el grupo Estilos, elija el conjunto de Estilos rápidos. Para desplazarse a la fila siguiente de la galería de Estilos rápidos, haga clic en la flecha abajo situada a la derecha de la galería. También puede ver todos los estilos predefinidos en la galería de Estilos rápidos, si en el grupo Estilos, hace clic en el botón Más de la derecha de la galería. 2. Para aplicar un estilo al texto que contiene el punto de inserción, en la galería, seleccione la miniatura de ese estilo. 3. Para seleccionar un conjunto diferente de Estilos rápidos, en el grupo Estilos, haga clic en Cambiar estilos, elija Conjunto de estilos y, a continuación, seleccione el conjunto de estilos que desee. 30
31 3.9 Cambiar manualmente la apariencia de los caracteres Al escribir el texto en un documento, el texto aparece en una fuente determinada. De manera predeterminada, la fuente de un documento nuevo de Word 2007 es Calibri. Las fuentes disponibles varían de un equipo a otro en función de los programas que haya instalados en el mismo. Entre las fuentes más comunes se incluyen: Arial, Verdana y Times New Roman. En conjunto, la fuente y sus atributos se denominan formato de caracteres. Después de seleccionar una fuente adecuada para un documento, puede cambiar la apariencia de la misma modificando los siguientes atributos. Atributo Tamaño de fuente Estilo de fuente Descripción La mayoría de las fuentes tienen un intervalo de tamaños, que se miden en puntos. Un punto equivale aproximadamente a 0,0353 centímetros. Utilice un tamaño de fuente que garantice una lectura fácil. La mayoría de las fuentes tienen un intervalo de estilos de fuente. Entre los estilos de fuente más comunes se incluyen normal, cursiva, negrita y negrita cursiva. Efecto de fuente Color de fuente Espaciado entre caracteres Entre los efectos de fuente se incluyen los subrayados, las versales y las sombras. Los colores de fuente están disponibles en una paleta de colores. También puede definir colores personalizados para satisfacer sus necesidades. El espaciado entre caracteres determina los espacios entre caracteres separándolos o comprimiéndolos. NOTA Puede ver un resumen del formato que se aplica a una selección del documento utilizando el panel Inspector de estilo. Para mostrar el panel Inspector de estilo, haga clic en el icono Selector de cuadro de diálogo situado en el extremo derecho de la barra de título del grupo Estilos y, a continuación, en el panel Estilos, haga clic en el botón Inspector de estilo. Después puede hacer clic en cualquier parte en el documento para ver el resumen del formato de la palabra que contiene el punto de inserción. Para ver los detalles sobre el formato, puede hacer clic en el botón Mostrar formato en el panel Inspector de estilo para abrir el panel de tareas Mostrar formato Cambiar manualmente la apariencia de los párrafos Puede mejorar el aspecto de un párrafo modificando sus atributos, como la alineación, el interlineado y el espacio que hay antes y después del párrafo. En conjunto, la configuración que se utiliza para cambiar el aspecto de un párrafo se denomina formato de párrafo. Puede cambiar el aspecto de los párrafos de un documento modificando los siguientes atributos. 31
32 Márgenes Para que un párrafo sea fácilmente distinguible, puede agregar un borde alrededor del mismo o puede sombrear su fondo. Puede utilizar el botón Bordes del grupo Párrafo de la ficha Inicio para agregar bordes alrededor de un párrafo. Puede utilizar el botón Sombreado para sombrear el fondo de un párrafo. También puede abrir el cuadro de diálogo Bordes y sombreado haciendo clic en la flecha Bordes del grupo Párrafo y haciendo clic después en el botón Bordes y sombreado. Puede hacer clic en el botón Márgenes del grupo Configurar página de la ficha Diseño de página para definir los márgenes de la izquierda, de la derecha, superior e inferior. Puede definir estos márgenes para todo el documento o para algunas secciones del mismo. El margen derecho y el margen izquierdo se establecen para todo el documento o para una sección. Sin embargo, puede cambiar la posición del texto entre márgenes utilizando los marcadores de sangría de la regla horizontal Salto de línea Es posible que desee especificar el lugar donde debe finalizar una línea de texto. Por ejemplo, puede que desee interrumpir un título después de una palabra determinada para que la apariencia del título resulte más equilibrada en la página. Para insertar un salto en una línea de texto, haga clic en la ubicación donde desea que el salto se produzca, haga clic en el botón Saltos del grupo Configurar página de la ficha Diseño de página y, a continuación, haga clic en el botón Ajuste del texto. También puede presionar las teclas MA- YÚS+ENTRAR para insertar un salto de línea. Insertar un salto de línea no significa que comienza un párrafo nuevo. Por consiguiente, al aplicar el formato de párrafo a una línea de texto que finaliza con un salto de línea, el formato se aplica al párrafo completo y no sólo a esa línea Tabulaciones Las tabulaciones son los lugares de la regla que se utilizan para alinear el texto en diferentes ubicaciones del documento. De forma predeterminada, Word 2007 establece las tabulaciones alineadas a la izquierda en cada marca de 1,27 centímetros de la regla horizontal. Para establecer una tabulación personalizada, haga clic en el botón Tabulación que se encuentra en el extremo izquierdo de la regla horizontal hasta que aparezca el tipo de tabulación que desee. Puede seleccionar cualquiera de las siguientes tabulaciones: Tabulación izquierda. Alinea el extremo izquierdo del texto con la tabulación. Centrar Tabulación. Alinea el centro del texto con la tabulación. Tabulación derecha. Alinea el extremo derecho del texto con la tabulación. Tabulación decimal. Alinea el separador decimal del texto con la tabulación. Barra de tabulaciones. Dibuja una barra vertical alineada con la tabulación debajo del párrafo que contiene el punto de inserción. Después de seleccionar la tabulación adecuada, haga clic en la regla donde desee que aparezca la tabula- 32
Tablas. Contenido TECNOLOGÍA WORD
 Contenido 1. Utilización de tablas rápidas... 2 1.1 Insertar una tabla mediante el uso de tablas rápidas... 2 1.2 Agregar una tabla a la galería de tablas rápidas... 2 2. Dibujar una tabla... 3 3. Convertir
Contenido 1. Utilización de tablas rápidas... 2 1.1 Insertar una tabla mediante el uso de tablas rápidas... 2 1.2 Agregar una tabla a la galería de tablas rápidas... 2 2. Dibujar una tabla... 3 3. Convertir
Diseño de página y configurar un documento
 Contenido 1. Abrir un nuevo documento y empezar a escribir... 3 1.1 Abrir en blanco:... 3 1.2 Crear a partir de una plantilla... 3 1.3 Guardar y reutilizar plantillas... 3 2. Cambiar los márgenes de página...
Contenido 1. Abrir un nuevo documento y empezar a escribir... 3 1.1 Abrir en blanco:... 3 1.2 Crear a partir de una plantilla... 3 1.3 Guardar y reutilizar plantillas... 3 2. Cambiar los márgenes de página...
Centro de Capacitación en Informática
 Operación Microsoft Word 97 Página 2 Administración Nacional de Educación Pública Consejo de Educación Técnico Profesional Programa de Recursos Humanos Éste material fue desarrollado por el Centro de Capacitación
Operación Microsoft Word 97 Página 2 Administración Nacional de Educación Pública Consejo de Educación Técnico Profesional Programa de Recursos Humanos Éste material fue desarrollado por el Centro de Capacitación
Ejercicio corto. Ejercicio corto. Ejercicio corto. Lección 1: Introducción a Word. Lección 2: Modificaciones de documentos
 Lección 1: Introducción a Word 1 Cómo se guarda una copia del documento actual sin modificar la versión original? 2 Qué dos formas hay de cerrar un documento? 3 Qué ocurre al hacer clic en el botón que
Lección 1: Introducción a Word 1 Cómo se guarda una copia del documento actual sin modificar la versión original? 2 Qué dos formas hay de cerrar un documento? 3 Qué ocurre al hacer clic en el botón que
PROCESADORES DE TEXTO. MICROSOFT WORD.
 PROCESADORES DE TEXTO. MICROSOFT WORD. VENTANA DE MICROSOFT WORD Nombre documento Barra Títulos Barra menús Herramientas estándar Herramientas formato Reglas Área Edición Iconos Vista Barras desplazamiento
PROCESADORES DE TEXTO. MICROSOFT WORD. VENTANA DE MICROSOFT WORD Nombre documento Barra Títulos Barra menús Herramientas estándar Herramientas formato Reglas Área Edición Iconos Vista Barras desplazamiento
Código IN_0035. Nombre WORD Categoría INFORMÁTICA. Modalidad ONLINE. Duración 50 HORAS. Vídeo. Audio. Objetivos
 WORD 2010 Código IN_0035 Nombre WORD 2010 Categoría INFORMÁTICA Duración 50 HORAS Modalidad ONLINE Audio SI Vídeo SI Objetivos OPERACIONES DE EDICIÓN. BUSCAR Y REEMPLAZAR TEXTO. REVISAR LA ORTOGRAFÍA Y
WORD 2010 Código IN_0035 Nombre WORD 2010 Categoría INFORMÁTICA Duración 50 HORAS Modalidad ONLINE Audio SI Vídeo SI Objetivos OPERACIONES DE EDICIÓN. BUSCAR Y REEMPLAZAR TEXTO. REVISAR LA ORTOGRAFÍA Y
MICROSOFT WORD AVANZADO. Nº Horas: 18. Objetivos:
 MICROSOFT WORD 2003 1. AVANZADO Nº Horas: 18 Objetivos: Curso para conocer y aprender a manejar el procesador de textos Microsoft Word 2003, explicando las funciones necesarias para el manejo del programa
MICROSOFT WORD 2003 1. AVANZADO Nº Horas: 18 Objetivos: Curso para conocer y aprender a manejar el procesador de textos Microsoft Word 2003, explicando las funciones necesarias para el manejo del programa
Microsoft Word 2003 (Completo)
 Página 1 Horas de teoría: 28 Horas de práctica: 34 Precio del Curso: 179 Curso para conocer y aprender a manejar el procesador de textos Microsoft Word 2003, explicando las funciones necesarias para el
Página 1 Horas de teoría: 28 Horas de práctica: 34 Precio del Curso: 179 Curso para conocer y aprender a manejar el procesador de textos Microsoft Word 2003, explicando las funciones necesarias para el
WORD Descripción. 2. Objetivos del curso. 3. Duración
 WORD 2007 1. Descripción Dirigido a personal administrativo, auxiliares, personal de secretariado, trabajadores en departamentos de atención telefónica, back office, redactores, editores, copiadores de
WORD 2007 1. Descripción Dirigido a personal administrativo, auxiliares, personal de secretariado, trabajadores en departamentos de atención telefónica, back office, redactores, editores, copiadores de
Word 2007. Material de apoyo para el curso
 Word 2007 Material de apoyo para el curso Estimado Cliente: Bienvenido a nuestro centro de capacitación y certificación! Nuestros valores: Nos comprometemos a que nuestros valores sean la guía de nuestras
Word 2007 Material de apoyo para el curso Estimado Cliente: Bienvenido a nuestro centro de capacitación y certificación! Nuestros valores: Nos comprometemos a que nuestros valores sean la guía de nuestras
Fundamentos de Word. Identificar los elementos de la interfaz de usuario que puede usar para realizar las tareas básicas.
 Fundamentos de Word Word es una potente aplicación de procesamiento de texto y diseño. Pero para usarla del modo más eficaz, es necesario comprender primero los aspectos básicos. Este tutorial presenta
Fundamentos de Word Word es una potente aplicación de procesamiento de texto y diseño. Pero para usarla del modo más eficaz, es necesario comprender primero los aspectos básicos. Este tutorial presenta
MICROSOFT WORD AVANZADO. Nº Horas: 30. Objetivos:
 MICROSOFT WORD 2010 1. AVANZADO Nº Horas: 30 Objetivos: Curso para conocer y aprender a manejar el procesador de textos Microsoft Word 2010, explicando las funciones necesarias para el manejo del programa
MICROSOFT WORD 2010 1. AVANZADO Nº Horas: 30 Objetivos: Curso para conocer y aprender a manejar el procesador de textos Microsoft Word 2010, explicando las funciones necesarias para el manejo del programa
MICROSOFT WORD 2007 (FÁCIL)
 MICROSOFT WORD 2007 (FÁCIL) Módulo 1: Introducción a Office 2007 Se presenta la suite ofimática Microsoft Office 2007, describiendo los programas que la forman y viendo los elementos y características
MICROSOFT WORD 2007 (FÁCIL) Módulo 1: Introducción a Office 2007 Se presenta la suite ofimática Microsoft Office 2007, describiendo los programas que la forman y viendo los elementos y características
APLICACIONES MICROINFORMÁTICA Apuntes de WORD 2.007
 DOCUMENTOS 1.1. Crear un documento nuevo. 1.2. Cerrar un documento. 1.3. Abrir un documento con el que hemos trabajado últimamente. 1.4. Guardar un documento con otro nombre. SELECCIONAR 2.1. Marcar un
DOCUMENTOS 1.1. Crear un documento nuevo. 1.2. Cerrar un documento. 1.3. Abrir un documento con el que hemos trabajado últimamente. 1.4. Guardar un documento con otro nombre. SELECCIONAR 2.1. Marcar un
Introducción Mic i ro r s o of o t t W or o d r
 Introducción Microsoft Word Qué es el Microsoft Word? Word es uno de los procesadores de texto, más utilizados para trabajar con documentos en la actualidad. Casi no existe persona con computadora, que
Introducción Microsoft Word Qué es el Microsoft Word? Word es uno de los procesadores de texto, más utilizados para trabajar con documentos en la actualidad. Casi no existe persona con computadora, que
CURSO MICROSOFT POWERPOINT 2013 (NIVEL BÁSICO)
 Objetivos y Temario CURSO MICROSOFT POWERPOINT 2013 (NIVEL BÁSICO) OBJETIVOS Este curso, dirigido a toda persona principiante en el uso del programa, le presenta en detalle las funciones básicas que debe
Objetivos y Temario CURSO MICROSOFT POWERPOINT 2013 (NIVEL BÁSICO) OBJETIVOS Este curso, dirigido a toda persona principiante en el uso del programa, le presenta en detalle las funciones básicas que debe
EXCEL 2010 CUADERNILLO N 2
 SELECCIÓN DE CELDAS, FILAS Y COLUMNAS E INTERPRETACIÓN DE LOS DATOS Antes de introducir cualquier información en la hoja de cálculo, deberá seleccionarse la celda que se desea usar. Cuando se selecciona
SELECCIÓN DE CELDAS, FILAS Y COLUMNAS E INTERPRETACIÓN DE LOS DATOS Antes de introducir cualquier información en la hoja de cálculo, deberá seleccionarse la celda que se desea usar. Cuando se selecciona
Microsoft Word 2000 Laboratorio de Informática Facultad de Agronomía y Agroindustrias - Año 2006.
 Unidad 5 Efectos gráficos Insertar imágenes 52 Modificar imágenes 54 Formato de imagen 54 Dibujos y Autoformas 55 Microsoft Graph 55 Wordart 56 Unidad 6 57 Editor de ecuaciones 57 Secciones 58 Texto en
Unidad 5 Efectos gráficos Insertar imágenes 52 Modificar imágenes 54 Formato de imagen 54 Dibujos y Autoformas 55 Microsoft Graph 55 Wordart 56 Unidad 6 57 Editor de ecuaciones 57 Secciones 58 Texto en
Formato de una presentación
 Formato de una presentación capítulo 17 Formato de una presentación formato (presentación) En esta unidad aprenderá a crear presentaciones mediante plantillas y a configurar el formato de cada diapositiva,
Formato de una presentación capítulo 17 Formato de una presentación formato (presentación) En esta unidad aprenderá a crear presentaciones mediante plantillas y a configurar el formato de cada diapositiva,
Operación de Microsoft Word
 Apariencia de las páginas de un documento Diseño de página Al iniciar el trabajo en un nuevo documento de Word, están definidos un conjunto de valores que determinan el formato (diseño) de las páginas
Apariencia de las páginas de un documento Diseño de página Al iniciar el trabajo en un nuevo documento de Word, están definidos un conjunto de valores que determinan el formato (diseño) de las páginas
CONFIGURACIÓN Y DISEÑO DE PÁGINA
 CONFIGURAR PÁGINA CONFIGURACIÓN Y DISEÑO DE PÁGINA Antes de comenzar a imprimir es necesario establecer las opciones de impresión desde la ficha: Diseño de Página. A continuación se muestra el grupo de
CONFIGURAR PÁGINA CONFIGURACIÓN Y DISEÑO DE PÁGINA Antes de comenzar a imprimir es necesario establecer las opciones de impresión desde la ficha: Diseño de Página. A continuación se muestra el grupo de
Manual para el Dibujo de Flujograma mediante Microsoft Visio TECNOLOGÍAS DE LA ADMINISTRACIÓN PÚBLICA MATERIAL DE CÁTEDRA
 2016 Manual para el Dibujo de Flujograma mediante Microsoft Visio TECNOLOGÍAS DE LA ADMINISTRACIÓN PÚBLICA MATERIAL DE CÁTEDRA Microsoft Visio es un software de dibujo vectorial para Microsoft Windows,
2016 Manual para el Dibujo de Flujograma mediante Microsoft Visio TECNOLOGÍAS DE LA ADMINISTRACIÓN PÚBLICA MATERIAL DE CÁTEDRA Microsoft Visio es un software de dibujo vectorial para Microsoft Windows,
MICROSOFT OFFICE 2010
 MICROSOFT OFFICE 2010 DURACION: 50 HORAS OBJETIVOS: o OBJETIVO GENERAL: Capacitar al alumno para el perfecto manejo de los principales programas que componen Microsoft Office 2010, así como el manejo de
MICROSOFT OFFICE 2010 DURACION: 50 HORAS OBJETIVOS: o OBJETIVO GENERAL: Capacitar al alumno para el perfecto manejo de los principales programas que componen Microsoft Office 2010, así como el manejo de
Índice general. Pág. N. 1
 Pág. N. 1 Índice general CAPÍTULO 1: NOVEDADES PRINCIPALES WORD 2013 1.1. LOGO SIMPLE DE WORD 1.2. NUEVA APARIENCIA DE LA CINTA DE OPCIONES 1.2.1. Iniciar sesión 1.2.2. Barra de estado o información 1.2.3.
Pág. N. 1 Índice general CAPÍTULO 1: NOVEDADES PRINCIPALES WORD 2013 1.1. LOGO SIMPLE DE WORD 1.2. NUEVA APARIENCIA DE LA CINTA DE OPCIONES 1.2.1. Iniciar sesión 1.2.2. Barra de estado o información 1.2.3.
Código IN_0034. Nombre WORD 2007 MEDIO. Categoría INFORMÁTICA. Modalidad ONLINE. Duración 25 HORAS. Vídeo. Audio. Objetivos
 WORD 2007 MEDIO Código IN_0034 Nombre WORD 2007 MEDIO Categoría INFORMÁTICA Duración 25 HORAS Modalidad ONLINE Audio SI Vídeo SI Objetivos OPERACIONES DE EDICIÓN. BUSCAR Y REEMPLAZAR TEXTO. REVISAR LA
WORD 2007 MEDIO Código IN_0034 Nombre WORD 2007 MEDIO Categoría INFORMÁTICA Duración 25 HORAS Modalidad ONLINE Audio SI Vídeo SI Objetivos OPERACIONES DE EDICIÓN. BUSCAR Y REEMPLAZAR TEXTO. REVISAR LA
Fundamentos de Excel
 Fundamentos de Excel Excel es una potente aplicación de hoja de cálculo y análisis de datos. Pero para usarla del modo más eficaz, es necesario comprender primero los aspectos básicos. Este tutorial presenta
Fundamentos de Excel Excel es una potente aplicación de hoja de cálculo y análisis de datos. Pero para usarla del modo más eficaz, es necesario comprender primero los aspectos básicos. Este tutorial presenta
Excel 2016 Funciones básicas
 Entorno Ejecutar Excel 2016 7 Salir de Excel 2016 12 Usar y administrar la cinta de opciones 12 Descubrir la pestaña Archivo 14 Deshacer las últimas operaciones 15 Rehacer operaciones anuladas anteriormente
Entorno Ejecutar Excel 2016 7 Salir de Excel 2016 12 Usar y administrar la cinta de opciones 12 Descubrir la pestaña Archivo 14 Deshacer las últimas operaciones 15 Rehacer operaciones anuladas anteriormente
Estilos y temas. Contenido TECNOLOGÍA WORD
 Contenido 1. Crear un estilo rápido... 2 2. Cambiar un estilo... 2 3. Aplicar un estilo... 3 4. Hacer que un conjunto de estilos rápidos sea el conjunto de estilos predeterminado... 3 4.1 Elegir un conjunto
Contenido 1. Crear un estilo rápido... 2 2. Cambiar un estilo... 2 3. Aplicar un estilo... 3 4. Hacer que un conjunto de estilos rápidos sea el conjunto de estilos predeterminado... 3 4.1 Elegir un conjunto
SESIÓN 5: WORD 2013 USO DE ESTILOS ESQUEMAS [SESIÓN 5] WORD 2013 APLICAR ESTILOS
![SESIÓN 5: WORD 2013 USO DE ESTILOS ESQUEMAS [SESIÓN 5] WORD 2013 APLICAR ESTILOS SESIÓN 5: WORD 2013 USO DE ESTILOS ESQUEMAS [SESIÓN 5] WORD 2013 APLICAR ESTILOS](/thumbs/54/33672753.jpg) SESIÓN 5: WORD 2013 USO DE ESTILOS APLICAR ESTILOS Los Estilos ayudan a aplicar formatos predefinidos para diversas secciones de un documento. Los estilos se encuentran en el grupo Estilos en la ficha
SESIÓN 5: WORD 2013 USO DE ESTILOS APLICAR ESTILOS Los Estilos ayudan a aplicar formatos predefinidos para diversas secciones de un documento. Los estilos se encuentran en el grupo Estilos en la ficha
PAQUETE MICROSOFT 2010 COMPLETO
 PAQUETE MICROSOFT 2010 COMPLETO DESCRIPCIÓN En este curso se desarrollan las funcionalidades más importantes del procesador de textos Word 2010, la hoja de cálculo Excel 2010 y del correo electrónico Outlook
PAQUETE MICROSOFT 2010 COMPLETO DESCRIPCIÓN En este curso se desarrollan las funcionalidades más importantes del procesador de textos Word 2010, la hoja de cálculo Excel 2010 y del correo electrónico Outlook
Seleccionar Copiar. Modificar objeto. Mover
 Clic sobre el mismo; verás que el recuadro mostrará un recuadro de puntos, indicando que el objeto está seleccionado. Para quitar la selección, haz clic en cualquier parte fuera del recuadro. Seleccionar
Clic sobre el mismo; verás que el recuadro mostrará un recuadro de puntos, indicando que el objeto está seleccionado. Para quitar la selección, haz clic en cualquier parte fuera del recuadro. Seleccionar
Formularios. Contenido TECNOLOGÍA WORD
 Contenido 1. Crear un formulario... 2 2. Agregar protección al formulario... 3 2.1 Proteger partes de un formulario:... 4 2.2 Proteger todos los controles de un formulario... 4 3. Controles de contenido...
Contenido 1. Crear un formulario... 2 2. Agregar protección al formulario... 3 2.1 Proteger partes de un formulario:... 4 2.2 Proteger todos los controles de un formulario... 4 3. Controles de contenido...
Temario Word 2007 medio
 Temario Word 2007 medio 1 Edición avanzada 1 Opciones de pegado y portapapeles T 3 Buscar, Reemplazar, Ir a V 4 Simulación S 6 Botón Seleccionar V 8 Cuestionario C 9 Ejercicio P 2 Opciones de revisión
Temario Word 2007 medio 1 Edición avanzada 1 Opciones de pegado y portapapeles T 3 Buscar, Reemplazar, Ir a V 4 Simulación S 6 Botón Seleccionar V 8 Cuestionario C 9 Ejercicio P 2 Opciones de revisión
Office Android
 Office 2010 - Android Código: 2012 Duración: 100hrs Objetivos: Excel 2010 Adquirir conocimientos y habilidades desde un nivel básico, sobre el uso y manejo de las hojas de cálculo. Saber realizar desde
Office 2010 - Android Código: 2012 Duración: 100hrs Objetivos: Excel 2010 Adquirir conocimientos y habilidades desde un nivel básico, sobre el uso y manejo de las hojas de cálculo. Saber realizar desde
Iniciar PowerPoint Salir de PowerPoint Descripción de la pantalla de trabajo de PowerPoint Ver el menú contextual 17
 Generalidades Iniciar PowerPoint 2016 13 Salir de PowerPoint 2016 14 Descripción de la pantalla de trabajo de PowerPoint 2016 14 Ver el menú contextual 17 Usar y administrar la cinta de opciones 18 Adaptar
Generalidades Iniciar PowerPoint 2016 13 Salir de PowerPoint 2016 14 Descripción de la pantalla de trabajo de PowerPoint 2016 14 Ver el menú contextual 17 Usar y administrar la cinta de opciones 18 Adaptar
PLAN DE ESTUDIOS DE INFORMÁTICA PRIMER GRADO DE SECUNDARIA.
 PLAN DE ESTUDIOS DE INFORMÁTICA PRIMER GRADO DE SECUNDARIA. Consideraciones iniciales: 1. Presentar el reglamento del aula de medios (uso correcto de las computadoras, medidas de seguridad en el aula,
PLAN DE ESTUDIOS DE INFORMÁTICA PRIMER GRADO DE SECUNDARIA. Consideraciones iniciales: 1. Presentar el reglamento del aula de medios (uso correcto de las computadoras, medidas de seguridad en el aula,
Trabajar con diapositivas
 Trabajar con diapositivas capítulo 16 Trabajar con diapositivas trabajar con diapositivas 16.1 Insertar y eliminar diapositivas En esta unidad el principal cometido será aprender a moverse por el programa
Trabajar con diapositivas capítulo 16 Trabajar con diapositivas trabajar con diapositivas 16.1 Insertar y eliminar diapositivas En esta unidad el principal cometido será aprender a moverse por el programa
MICROSOFT WORD 2013 (COMPLETO)
 MICROSOFT WORD 2013 (COMPLETO) Curso para conocer y aprender a manejar el procesador de textos Microsoft Word 2013, perteneciente a la suite ofimática Microsoft Office 2013, explicando todas las funciones
MICROSOFT WORD 2013 (COMPLETO) Curso para conocer y aprender a manejar el procesador de textos Microsoft Word 2013, perteneciente a la suite ofimática Microsoft Office 2013, explicando todas las funciones
Truco para encontrar y reemplazar líneas manuales por marcas de párrafo
 1 Truco para encontrar y reemplazar líneas manuales por marcas de párrafo Esto se hace desde el menú Edición -> Buscar y Reemplazar En vez de buscar una palabra y reemplazarla por otra, esta herramienta
1 Truco para encontrar y reemplazar líneas manuales por marcas de párrafo Esto se hace desde el menú Edición -> Buscar y Reemplazar En vez de buscar una palabra y reemplazarla por otra, esta herramienta
INTRODUCCIÓN THINK-CELL. Manual de Referencia para usuarios. Salomón Ccance CCANCE WEBSITE
 INTRODUCCIÓN THINK-CELL Manual de Referencia para usuarios Salomón Ccance CCANCE WEBSITE INTRODUCCIÓN En este capítulo, un tutorial paso a paso le mostrará cómo crear un gráfico a partir de un garabato
INTRODUCCIÓN THINK-CELL Manual de Referencia para usuarios Salomón Ccance CCANCE WEBSITE INTRODUCCIÓN En este capítulo, un tutorial paso a paso le mostrará cómo crear un gráfico a partir de un garabato
QUANTUM COMPUTACION CURSO DE PLANILLA ELECTRONICA MICROSOFT EXCEL 2013
 00088 CURSO QDE PLANILLA ELECTRONICAMICROSOFT EXCEL 2007 CAPÍTULO 1: INTRODUCCIÓN PLANILLAS ELECTRÓNICAS Qué es Excel? Orígenes de las Hojas de Cálculo Propiedades de las Planillas Electrónicas CAPÍTULO
00088 CURSO QDE PLANILLA ELECTRONICAMICROSOFT EXCEL 2007 CAPÍTULO 1: INTRODUCCIÓN PLANILLAS ELECTRÓNICAS Qué es Excel? Orígenes de las Hojas de Cálculo Propiedades de las Planillas Electrónicas CAPÍTULO
Pasos para cambiar la orientación de la página
 Pasos para cambiar la orientación de la página Paso 1: Selecciona la pestaña Diseño de Página y haz clic en la opción Orientación ubicada en el grupo Configuración de la Página. Paso 2: Haz clic izquierdo
Pasos para cambiar la orientación de la página Paso 1: Selecciona la pestaña Diseño de Página y haz clic en la opción Orientación ubicada en el grupo Configuración de la Página. Paso 2: Haz clic izquierdo
3.2. MANEJO DEL ENTORNO
 3.2. MANEJO DEL ENTORNO 3.2.1 Hoja de cálculo. Un libro nuevo de Microsoft Excel de manera predeterminada presenta tres hojas de cálculo. Si lo desea, puede modificar lo anterior aplicando el siguiente
3.2. MANEJO DEL ENTORNO 3.2.1 Hoja de cálculo. Un libro nuevo de Microsoft Excel de manera predeterminada presenta tres hojas de cálculo. Si lo desea, puede modificar lo anterior aplicando el siguiente
Qué es un Procesador de textos? Iniciar Word. Microsoft Word Microsoft Office 2010
 Microsoft Word 2010 Qué es un Procesador de textos? Un procesador de textos es una herramienta que sirve para el manejo de textos en general. Con un programa como éste es posible crear desde una carta
Microsoft Word 2010 Qué es un Procesador de textos? Un procesador de textos es una herramienta que sirve para el manejo de textos en general. Con un programa como éste es posible crear desde una carta
Estilos y temas 1. CREAR UN ESTILO. amos a ver una serie de herramientas que te ayudarán a aplicar fácilmente formatos y diseños a tus documentos.
 1. CREAR UN ESTILO V amos a ver una serie de herramientas que te ayudarán a aplicar fácilmente formatos y diseños a tus documentos. Si de los formatos que vayas aplicando a los textos hay alguno que te
1. CREAR UN ESTILO V amos a ver una serie de herramientas que te ayudarán a aplicar fácilmente formatos y diseños a tus documentos. Si de los formatos que vayas aplicando a los textos hay alguno que te
1. PRIMEROS PASOS EN POWERPOINT... 3
 1 ÍNDICE 1. PRIMEROS PASOS EN POWERPOINT... 3 2. GUARDAR UN DOCUMENTO DE POWERPOINT... 3 3. BARRA DE HERRAMIENTAS... 5 4. FORMATO DE PRESENTACIÓN... 8 5. INSERCIÓN Y AGREGAR OBJETOS... 9 6. IMPRESIÓN DE
1 ÍNDICE 1. PRIMEROS PASOS EN POWERPOINT... 3 2. GUARDAR UN DOCUMENTO DE POWERPOINT... 3 3. BARRA DE HERRAMIENTAS... 5 4. FORMATO DE PRESENTACIÓN... 8 5. INSERCIÓN Y AGREGAR OBJETOS... 9 6. IMPRESIÓN DE
En Microsoft Office Word 2007 se puede insertar una tabla eligiendo un diseño entre varias tablas con formato previo
 Tablas de datos En Microsoft Office Word 2007 se puede insertar una tabla eligiendo un diseño entre varias tablas con formato previo (rellenas con datos de ejemplo) o seleccionando el número de filas y
Tablas de datos En Microsoft Office Word 2007 se puede insertar una tabla eligiendo un diseño entre varias tablas con formato previo (rellenas con datos de ejemplo) o seleccionando el número de filas y
Al realizar este curso, el alumno adquirirá las siguientes habilidades y conocimientos:
 EXCEL 2007 OBJETIVOS Al realizar este curso, el alumno adquirirá las siguientes habilidades y conocimientos: Conceptos básicos sobre hojas de cálculo. Aspecto e interfaz de Microsoft Excel. Gestión de
EXCEL 2007 OBJETIVOS Al realizar este curso, el alumno adquirirá las siguientes habilidades y conocimientos: Conceptos básicos sobre hojas de cálculo. Aspecto e interfaz de Microsoft Excel. Gestión de
Ficha Revisar. Grupo Revisión
 Ficha Revisar Grupo Revisión Ortografía Verifica la ortografía del texto en las hojas de cálculo y gráficos, incluyendo el texto de los cuadros de texto, botones, encabezados y pies de página, notas de
Ficha Revisar Grupo Revisión Ortografía Verifica la ortografía del texto en las hojas de cálculo y gráficos, incluyendo el texto de los cuadros de texto, botones, encabezados y pies de página, notas de
Microsoft Office Informática Técnica (EIES1). Miguel Ángel Asensio Hernández
 Microsoft Word 2003 Unidad 5. Formatos (I) Formato de un texto Cuando hablamos del formato de un texto nos estamos refiriendo a las cuestiones que tienen que ver con el aspecto del texto, con la forma
Microsoft Word 2003 Unidad 5. Formatos (I) Formato de un texto Cuando hablamos del formato de un texto nos estamos refiriendo a las cuestiones que tienen que ver con el aspecto del texto, con la forma
1. PRIMEROS PASOS EN WORD
 1 ÍNDICE 1. PRIMEROS PASOS EN WORD... 3 2. GUARDAR UN DOCUMENTO DE WORD... 3 3. BARRA DE HERRAMIENTAS... 6 4. FORMATO DE DOCUMENTO... 9 5. INSERCIÓN Y AGREGAR OBJETOS... 12 6. IMPRESIÓN DE DOCUMENTO...
1 ÍNDICE 1. PRIMEROS PASOS EN WORD... 3 2. GUARDAR UN DOCUMENTO DE WORD... 3 3. BARRA DE HERRAMIENTAS... 6 4. FORMATO DE DOCUMENTO... 9 5. INSERCIÓN Y AGREGAR OBJETOS... 12 6. IMPRESIÓN DE DOCUMENTO...
Microsoft Word 2013 Completo
 Microsoft Word 2013 Completo Duración: 50.00 horas Descripción Microsoft Word es hoy en día uno de los procesadores de textos más populares del mundo. Es utilizado en el mundo empresarial y por los usuarios
Microsoft Word 2013 Completo Duración: 50.00 horas Descripción Microsoft Word es hoy en día uno de los procesadores de textos más populares del mundo. Es utilizado en el mundo empresarial y por los usuarios
Primeros pasos en Word capítulo 01
 Primeros pasos en Word 2007 capítulo 01 Primeros pasos en Word 2007 primeros pasos 1.1 Qué es Microsoft Word? Word es un editor de texto que se sitúa entre los más populares del mercado. Desde las primeras
Primeros pasos en Word 2007 capítulo 01 Primeros pasos en Word 2007 primeros pasos 1.1 Qué es Microsoft Word? Word es un editor de texto que se sitúa entre los más populares del mercado. Desde las primeras
Charla N 7: Impresión.
 1 Charla N 7: Impresión. Objetivos Generales: Impresión de áreas de información de los libros o las hojas respectivamente, presentación de trabajos previos a su impresión, e impresión de información seleccionada.
1 Charla N 7: Impresión. Objetivos Generales: Impresión de áreas de información de los libros o las hojas respectivamente, presentación de trabajos previos a su impresión, e impresión de información seleccionada.
Unidad 5. Tablas. La celda que se encuentra en la fila 1 columna 2 tiene el siguiente contenido: 2º Celda
 Unidad 5. Tablas Una tabla está formada por celdas o casillas, agrupadas por filas y columnas, en cada casilla se puede insertar texto, números o gráficos. Lo principal antes de empezar a trabajar con
Unidad 5. Tablas Una tabla está formada por celdas o casillas, agrupadas por filas y columnas, en cada casilla se puede insertar texto, números o gráficos. Lo principal antes de empezar a trabajar con
Elaboración de Documentos en Procesadores de Textos
 Las tablas permiten organizar la información en filas y columnas, de forma que se pueden realizar operaciones y tratamientos sobre las filas y columnas. Por ejemplo, obtener el valor medio de los datos
Las tablas permiten organizar la información en filas y columnas, de forma que se pueden realizar operaciones y tratamientos sobre las filas y columnas. Por ejemplo, obtener el valor medio de los datos
Imágenes y gráficos. Contenido TECNOLOGÍA WORD
 Contenido 1. Insertar imágenes prediseñadas... 2 2. Insertar una imagen de una página Web... 2 3. Insertar una imagen desde un archivo... 2 4. Cambiar el tamaño de una imagen, forma, cuadro de texto o
Contenido 1. Insertar imágenes prediseñadas... 2 2. Insertar una imagen de una página Web... 2 3. Insertar una imagen desde un archivo... 2 4. Cambiar el tamaño de una imagen, forma, cuadro de texto o
Microsoft Excel 2013 Completo
 Microsoft Excel 2013 Completo Duración: 50.00 horas Descripción La hoja de cálculo es una herramienta básica para realizar operaciones aritméticas de una forma rápida y sencilla. Asimismo permite la presentación
Microsoft Excel 2013 Completo Duración: 50.00 horas Descripción La hoja de cálculo es una herramienta básica para realizar operaciones aritméticas de una forma rápida y sencilla. Asimismo permite la presentación
Manejo de Filas, Columnas, Celdas y Rangos
 Manejo de Filas, Columnas, Celdas y Rangos Selección de filas Selección de columnas Selección de celdas y rangos Ingresar, editar y eliminar datos Tipos de datos Agregar nombres a celdas y rangos Insertar
Manejo de Filas, Columnas, Celdas y Rangos Selección de filas Selección de columnas Selección de celdas y rangos Ingresar, editar y eliminar datos Tipos de datos Agregar nombres a celdas y rangos Insertar
Edición n de Documentos
 Edición n de Documentos Escribir texto Seleccionar texto Modificar y eliminar texto Copiar y mover Portapapeles Deshacer y rehacer acciones Autocorrección Autotexto Fechas y horas Símbolos y caracteres
Edición n de Documentos Escribir texto Seleccionar texto Modificar y eliminar texto Copiar y mover Portapapeles Deshacer y rehacer acciones Autocorrección Autotexto Fechas y horas Símbolos y caracteres
SILABO. Al finalizar el curso, el alumno crea documentos de aspecto profesional utilizando herramientas de texto e imágenes.
 Curso: Word 013 Proficient Duración: 34 Hrs SILABO I. INTRODUCCIÓN El programa Microsoft Office Word 013 es la última versión del sistema operativo Windows. Este procesador de textos ayuda a elaborar documentos
Curso: Word 013 Proficient Duración: 34 Hrs SILABO I. INTRODUCCIÓN El programa Microsoft Office Word 013 es la última versión del sistema operativo Windows. Este procesador de textos ayuda a elaborar documentos
PERIODO 3 HOJA DE CÁLCULO CONCEPTOS INTERMEDIOS OPERACIONES CON CELDAS, FILAS Y COLUMNAS EN EXCEL SELECCIONAR COPIAR MOVER BORRAR
 PERIODO 3 HOJA DE CÁLCULO CONCEPTOS INTERMEDIOS CONTENIDOS OPERACIONES CON LIBROS DE TRABAJO EN EXCEL GUARDAR UN LIBRO CERRAR UN LIBRO. CREAR UN NUEVO LIBRO. ABRIR UN LIBRO OPERACIONES CON CELDAS, FILAS
PERIODO 3 HOJA DE CÁLCULO CONCEPTOS INTERMEDIOS CONTENIDOS OPERACIONES CON LIBROS DE TRABAJO EN EXCEL GUARDAR UN LIBRO CERRAR UN LIBRO. CREAR UN NUEVO LIBRO. ABRIR UN LIBRO OPERACIONES CON CELDAS, FILAS
3.4 FORMATO DE HOJA DE CÁLCULO
 .4 FORMATO DE HOJA DE CÁLCULO.4. El cuadro de diálogo Formato de celdas Use las opciones del cuadro de diálogo Formato de celdas para cambiar el formato de los números y el texto en las celdas seleccionadas
.4 FORMATO DE HOJA DE CÁLCULO.4. El cuadro de diálogo Formato de celdas Use las opciones del cuadro de diálogo Formato de celdas para cambiar el formato de los números y el texto en las celdas seleccionadas
Microsoft PowerPoint 2007 Completo
 Microsoft PowerPoint 2007 Completo Duración: 50.00 horas Páginas del manual: 216 páginas Descripción Este curso permite conocer la aplicación Power Point 2007 desde los apartados más básicos hasta los
Microsoft PowerPoint 2007 Completo Duración: 50.00 horas Páginas del manual: 216 páginas Descripción Este curso permite conocer la aplicación Power Point 2007 desde los apartados más básicos hasta los
Fundamentos de PowerPoint
 Fundamentos de PowerPoint Pow erpoint es una potente aplicación de presentaciones. Pero para usarla del modo más eficaz, es necesario comprender primero los aspectos básicos. Este tutorial presenta algunas
Fundamentos de PowerPoint Pow erpoint es una potente aplicación de presentaciones. Pero para usarla del modo más eficaz, es necesario comprender primero los aspectos básicos. Este tutorial presenta algunas
Trabajo con columnas LECCIÓN 8. Una vez completada esta lección, podrá:
 8.1 LECCIÓN 8 Trabajo con columnas Una vez completada esta lección, podrá: Crear columnas. Ajustar el ancho de columna. Ajustar el espaciado de columna. Insertar un salto de columna. Cuando abre un diccionario,
8.1 LECCIÓN 8 Trabajo con columnas Una vez completada esta lección, podrá: Crear columnas. Ajustar el ancho de columna. Ajustar el espaciado de columna. Insertar un salto de columna. Cuando abre un diccionario,
TECNOLOGÍA E INFORMÁTICA
 TECNOLOGÍA E INFORMÁTICA GRADO: SÉPTIMO 01 02 TEMA: INSERTAR O CREAR TABLAS INDICADOR DE DESEMPEÑO: Utiliza la opción de crear tablas en Microsoft Word para agregar, editar y presentar la información tabulada.
TECNOLOGÍA E INFORMÁTICA GRADO: SÉPTIMO 01 02 TEMA: INSERTAR O CREAR TABLAS INDICADOR DE DESEMPEÑO: Utiliza la opción de crear tablas en Microsoft Word para agregar, editar y presentar la información tabulada.
TEMARIO CURSO EXCEL 2010
 TEMARIO CURSO EXCEL 2010 LECCIÓN 1 Introducción 1. Qué es una hoja de cálculo? 2. Excel 3. Entrar y salir de Excel 4. Práctica 5. Cuestionario LECCIÓN 2 El entorno de trabajo 1. Interfaz del programa 2.
TEMARIO CURSO EXCEL 2010 LECCIÓN 1 Introducción 1. Qué es una hoja de cálculo? 2. Excel 3. Entrar y salir de Excel 4. Práctica 5. Cuestionario LECCIÓN 2 El entorno de trabajo 1. Interfaz del programa 2.
MINISTERIO DE EDUCACIÓN PÚBLICA IPEC Santa Bárbara de Heredia Software de Aplicación Accesorio WordPad
 MINISTERIO DE EDUCACIÓN PÚBLICA IPEC Santa Bárbara de Heredia Software de Aplicación Accesorio WordPad Accesorio: WordPad WordPad es un programa básico de procesamiento de texto para la creación y edición
MINISTERIO DE EDUCACIÓN PÚBLICA IPEC Santa Bárbara de Heredia Software de Aplicación Accesorio WordPad Accesorio: WordPad WordPad es un programa básico de procesamiento de texto para la creación y edición
2. Inserta la tabla. Para comenzar el proceso de creación de la tabla, tendrás que insertar una en tu hoja de cálculo.
 CREACIÓN DE TABLAS EN MICROSOFT OFFICE EXCEL 1. Selecciona un rango de celdas. Las celdas pueden contener datos, pueden estar vacías o ambos. Si no estás seguro, no tendrás todavía que seleccionar las
CREACIÓN DE TABLAS EN MICROSOFT OFFICE EXCEL 1. Selecciona un rango de celdas. Las celdas pueden contener datos, pueden estar vacías o ambos. Si no estás seguro, no tendrás todavía que seleccionar las
Curso ICA de: EXCELL 2007
 Curso ICA de: EXCELL 2007 DURACIÓN: 50 HORAS Introducción CONTENIDOS Qué es una hoja de cálculo? Excel Entrar y salir de Excel El entorno de trabajo Interfaz del programa Área de trabajo Las pestañas Botón
Curso ICA de: EXCELL 2007 DURACIÓN: 50 HORAS Introducción CONTENIDOS Qué es una hoja de cálculo? Excel Entrar y salir de Excel El entorno de trabajo Interfaz del programa Área de trabajo Las pestañas Botón
Trabajar con Tablas. capítulo 07
 Trabajar con Tablas capítulo 07 Trabajar con Tablas trabajar con tablas La organización en tablas en Microsoft Word facilita el tratamiento de información dentro del documento, pudiendo dividir dicha
Trabajar con Tablas capítulo 07 Trabajar con Tablas trabajar con tablas La organización en tablas en Microsoft Word facilita el tratamiento de información dentro del documento, pudiendo dividir dicha
Tema 5. Formato de documentos. Establecer un fondo de color Agregar una marca de agua Colocar un borde alrededor de las páginas de un documento
 Tema 5. Formato de documentos Establecer un fondo de color Agregar una marca de agua Colocar un borde alrededor de las páginas de un documento Tema 5. Formato de documentos Agregar número de página a un
Tema 5. Formato de documentos Establecer un fondo de color Agregar una marca de agua Colocar un borde alrededor de las páginas de un documento Tema 5. Formato de documentos Agregar número de página a un
Menú Cartas y correo Asistente Conjuntos. Menú Marcos Marcos Asistente Postales. Menú Cartas y correo Asistente Sobres
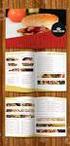 Abrir Ctrl+ A Abrir Ctrl+ F12 Abrir Alt+Ctrl+ F2 Abrir OCerrar Párrafo Ctrl+ 0 Aceptar Cambios en Aceptar Aceptar Cambios Aceptar Mostrados Act Desact Código Alt+ X Caracteres Actualizar Autoformato Alt+Ctrl+
Abrir Ctrl+ A Abrir Ctrl+ F12 Abrir Alt+Ctrl+ F2 Abrir OCerrar Párrafo Ctrl+ 0 Aceptar Cambios en Aceptar Aceptar Cambios Aceptar Mostrados Act Desact Código Alt+ X Caracteres Actualizar Autoformato Alt+Ctrl+
Tablas. Una tabla se utiliza para ordenar los datos. Facilita y agiliza la lectura.
 Tablas Una tabla se utiliza para ordenar los datos. Facilita y agiliza la lectura. Una Tabla es una grilla. Está compuesta por filas - que son horizontales - y columnas -que son verticales -. La unión
Tablas Una tabla se utiliza para ordenar los datos. Facilita y agiliza la lectura. Una Tabla es una grilla. Está compuesta por filas - que son horizontales - y columnas -que son verticales -. La unión
A toda persona que utilice o esté interesado en mejorar su dominio en el paquete ofimático de Microsoft.
 OFFICE 2007 2 VOLÚMENES Objetivos Crear y elaborar documentos, formatos, numeración, viñetas... Crear presentaciones, efectos especiales, plantillas, barra de herramientas... Trabajar con datos, autolistados,
OFFICE 2007 2 VOLÚMENES Objetivos Crear y elaborar documentos, formatos, numeración, viñetas... Crear presentaciones, efectos especiales, plantillas, barra de herramientas... Trabajar con datos, autolistados,
DAVID DIAZ VALDIVIA INFORMATICA APLICADA I
 DAVID DIAZ VALDIVIA 1978-1100-2100 2130-3 INFORMATICA APLICADA I 17 DE MAYO DEL 2013 1 1.-Una hoja de cálculo de Excel está formada por tres hojas diferentes 2.-El número de hojas de un libro puede variar
DAVID DIAZ VALDIVIA 1978-1100-2100 2130-3 INFORMATICA APLICADA I 17 DE MAYO DEL 2013 1 1.-Una hoja de cálculo de Excel está formada por tres hojas diferentes 2.-El número de hojas de un libro puede variar
Al entrar en Excel nos aparecerá la siguiente ventana:
 ELEMENTOS DE LA PANTALLA DE EXCEL. Al entrar en Excel nos aparecerá la siguiente ventana: 1 2 3 4 8 9 10 5 6 7 11 15 12 14 13 En la que se distinguen las siguientes partes: 1. Barra de Inicio Rápido (Nueva
ELEMENTOS DE LA PANTALLA DE EXCEL. Al entrar en Excel nos aparecerá la siguiente ventana: 1 2 3 4 8 9 10 5 6 7 11 15 12 14 13 En la que se distinguen las siguientes partes: 1. Barra de Inicio Rápido (Nueva
Introducción. Word Autor: Viviana M. Lloret Prof. de Matemática e Informática Blog: aulamatic.blogspot.com
 Introducción Word 2003 Autor: Viviana M. Lloret Prof. de Matemática e Informática Blog: aulamatic.blogspot.com Procesador de Textos Un procesador de texto es un software informático utilizado para la creación
Introducción Word 2003 Autor: Viviana M. Lloret Prof. de Matemática e Informática Blog: aulamatic.blogspot.com Procesador de Textos Un procesador de texto es un software informático utilizado para la creación
Objetivos. <?echo $telefono;?>
 MICROSOFT WORD 2003 Objetivos Curso para conocer y aprender a manejar el procesador de textos Microsoft Word 2003, explicando las funciones necesarias para el manejo del programa y la creación de documentos
MICROSOFT WORD 2003 Objetivos Curso para conocer y aprender a manejar el procesador de textos Microsoft Word 2003, explicando las funciones necesarias para el manejo del programa y la creación de documentos
15 DE JUNIO DE 2015 TUTORIAL DE WORD 2013 TABLAS
 15 DE JUNIO DE 2015 TUTORIAL DE WORD 2013 TABLAS PROF. JHON NELSON MADUEÑO GONZALES UNIVERSIDAD CATÓLICA DE SANTA MARÍA MOQUEGUA-PERÚ 2015 Contenido Haz clic en el apartado que desees ver. Para retornar
15 DE JUNIO DE 2015 TUTORIAL DE WORD 2013 TABLAS PROF. JHON NELSON MADUEÑO GONZALES UNIVERSIDAD CATÓLICA DE SANTA MARÍA MOQUEGUA-PERÚ 2015 Contenido Haz clic en el apartado que desees ver. Para retornar
Elementos esenciales de Word
 Word 2013 Elementos esenciales de Word Área académica de Informática 2015 Elementos esenciales de Word Iniciar Microsoft Word 2013 Para entrar en Microsoft Word 2013 Haz clic en el botón Inicio para ir
Word 2013 Elementos esenciales de Word Área académica de Informática 2015 Elementos esenciales de Word Iniciar Microsoft Word 2013 Para entrar en Microsoft Word 2013 Haz clic en el botón Inicio para ir
Microsoft Excel. Manejo de Software para Microcomputadoras
 Microsoft Excel Manejo de Software para Microcomputadoras Como comenzó todo? Lotus 1-2-3... La competencia principal iba a ser Lotus 1-2-3, el cual creció hasta convertirse en líder del mercado. No obstante,
Microsoft Excel Manejo de Software para Microcomputadoras Como comenzó todo? Lotus 1-2-3... La competencia principal iba a ser Lotus 1-2-3, el cual creció hasta convertirse en líder del mercado. No obstante,
Profesor(a): Ing. Miriam Cerón Brito
 Área Académica: Informática Tema: Hoja electrónica Profesor(a): Ing. Miriam Cerón Brito Periodo: Enero Junio 2014 Abstract: This presentation show the spreadsheet's characteristics and show the principals
Área Académica: Informática Tema: Hoja electrónica Profesor(a): Ing. Miriam Cerón Brito Periodo: Enero Junio 2014 Abstract: This presentation show the spreadsheet's characteristics and show the principals
Microsoft PowerPoint 2007. Material de apoyo para el curso
 Microsoft PowerPoint 2007 Material de apoyo para el curso Estimado Cliente: Bienvenido a nuestro centro de capacitación y certificación! Nuestros valores: Nos comprometemos a que nuestros valores sean
Microsoft PowerPoint 2007 Material de apoyo para el curso Estimado Cliente: Bienvenido a nuestro centro de capacitación y certificación! Nuestros valores: Nos comprometemos a que nuestros valores sean
Tema 5. Procesamiento de textos
 Tema 5. Procesamiento de textos Introducción a la Informática. E.U. Politécnica. Diseño Industrial. Primer Curso. Curso 2005-2006 José Luis Leiva Olivencia. Despacho: I-326(El Ejido) Ventana de Word Menú
Tema 5. Procesamiento de textos Introducción a la Informática. E.U. Politécnica. Diseño Industrial. Primer Curso. Curso 2005-2006 José Luis Leiva Olivencia. Despacho: I-326(El Ejido) Ventana de Word Menú
Agregar y modificar texto de diapositivas
 4.1 LECCIÓN 4 Agregar y modificar texto de diapositivas Una vez completada esta lección, podrá: Agregar texto a diapositivas. Ajustar la posición de los objetos de texto. Dar formato a texto. Cambiar la
4.1 LECCIÓN 4 Agregar y modificar texto de diapositivas Una vez completada esta lección, podrá: Agregar texto a diapositivas. Ajustar la posición de los objetos de texto. Dar formato a texto. Cambiar la
INSTITUCIÓN EDUCATIVA LICEO DEPARTAMENTAL ÁREA DE TECNOLOGÍA E INFORMÁTICA
 INSTITUCIÓN EDUCATIVA LICEO DEPARTAMENTAL ÁREA DE TECNOLOGÍA E INFORMÁTICA GUÍA DE INFORMÁTICA (Trabajar con objetos en PowerPoint) Profesor: Germán Rodríguez López Año lectivo 2006-2007 TRABAJAR CON OBJETOS
INSTITUCIÓN EDUCATIVA LICEO DEPARTAMENTAL ÁREA DE TECNOLOGÍA E INFORMÁTICA GUÍA DE INFORMÁTICA (Trabajar con objetos en PowerPoint) Profesor: Germán Rodríguez López Año lectivo 2006-2007 TRABAJAR CON OBJETOS
3.2. MODIFICAR TABLAS. APLICAR FORMATO A LAS TABLAS.
 79 3.2. MODIFICAR TABLAS. APLICAR FORMATO A LAS TABLAS. Si necesitas diseñar y decorar tablas de forma rápida y profesional, Word tiene la opción de aplicar estilos de tabla predefinidos. Estos estilos
79 3.2. MODIFICAR TABLAS. APLICAR FORMATO A LAS TABLAS. Si necesitas diseñar y decorar tablas de forma rápida y profesional, Word tiene la opción de aplicar estilos de tabla predefinidos. Estos estilos
Word Básico Boton de acceso a configuracion de paginaboton de acceso a configuracion de pagina.
 Word Básico 2010 Boton de acceso a configuracion de paginaboton de acceso a configuracion de pagina http://www.infop.hn Word Gráficos Básico 2010 3.1 Definición Las imágenes pueden ser dibujos o fotografías.
Word Básico 2010 Boton de acceso a configuracion de paginaboton de acceso a configuracion de pagina http://www.infop.hn Word Gráficos Básico 2010 3.1 Definición Las imágenes pueden ser dibujos o fotografías.
Word Básico Word Básico
 Word Básico 2010 Word Básico 2010 http://www.infop.hn http://www.infop.hn Introducción a Word Word Básico 2010 1.1 MICROSOFT WORD Es un procesador de textos, que sirve para crear diferentes tipos de documentos
Word Básico 2010 Word Básico 2010 http://www.infop.hn http://www.infop.hn Introducción a Word Word Básico 2010 1.1 MICROSOFT WORD Es un procesador de textos, que sirve para crear diferentes tipos de documentos
Asesorías Creativas en Desarrollo Integral S.A.
 TALLER MODULAR OFIMÁTICA BÁSICA 2007: Word, Excel y PowerPoint Objetivos Generales: Proporcionar a los participantes las herramientas necesarias para: Manejar las operaciones más básicas de Word, conocer
TALLER MODULAR OFIMÁTICA BÁSICA 2007: Word, Excel y PowerPoint Objetivos Generales: Proporcionar a los participantes las herramientas necesarias para: Manejar las operaciones más básicas de Word, conocer
 Superior de Windows 7 + Office 2010 Duración: 80 horas Modalidad: Online Coste Bonificable: 600 Objetivos del curso Formación superior en el uso y configuración de nuestro PC mediante el empleo del sistema
Superior de Windows 7 + Office 2010 Duración: 80 horas Modalidad: Online Coste Bonificable: 600 Objetivos del curso Formación superior en el uso y configuración de nuestro PC mediante el empleo del sistema
ESCUELA DE INFORMÁTICA TÉCNICO EN SISTEMAS LABORAL SUBMÓDULO PROCESADOR DE TEXTO
 1 FORMATOS BÁSICOS Estos formatos permiten controlar la presentación del texto en un documento de varias formas, con el formato de fuente: estilo texto (negrita, cursiva, normal), Tamaño, Color u otra
1 FORMATOS BÁSICOS Estos formatos permiten controlar la presentación del texto en un documento de varias formas, con el formato de fuente: estilo texto (negrita, cursiva, normal), Tamaño, Color u otra
1. Aplica formato a un documento y genera en forma automática el índice del mismo, con eficiencia y eficacia.
 Taller de Computación Básica Curso de Apoyo a la Modalidad Presencial Lección 4: Índices, Estilos y Tablas de Contenido Indicaciones: 1. Aplica formato a un documento y genera en forma automática el índice
Taller de Computación Básica Curso de Apoyo a la Modalidad Presencial Lección 4: Índices, Estilos y Tablas de Contenido Indicaciones: 1. Aplica formato a un documento y genera en forma automática el índice
Tecnología de la Información y la Comunicación: "Procesador de textos" 1999
 PROCESADOR DE TEXTOS: WORD (Guía visual - Consultar al profesor) ELEMENTOS: Barra de Título, Menúes, Estándar, Formato. Area de ESCRITURA, REGLA VER (modos página- Todos los Caracteres) ALINEACIÓN (I,
PROCESADOR DE TEXTOS: WORD (Guía visual - Consultar al profesor) ELEMENTOS: Barra de Título, Menúes, Estándar, Formato. Area de ESCRITURA, REGLA VER (modos página- Todos los Caracteres) ALINEACIÓN (I,
UNIDAD I PROCESADOR DE TEXTOS
 UNIDAD I PROCESADOR DE TEXTOS 4.- Edición de documentos Lic. Silvia Mireya Hernández Hermosillo 4.1 COPIAR, CORTAR Y PEGAR Uno de los recursos más eficaces y versátiles, de Word, es el proceso de reproducción
UNIDAD I PROCESADOR DE TEXTOS 4.- Edición de documentos Lic. Silvia Mireya Hernández Hermosillo 4.1 COPIAR, CORTAR Y PEGAR Uno de los recursos más eficaces y versátiles, de Word, es el proceso de reproducción
Crear gráficos en Excel Un gráfico es la representación gráfica de los datos de una hoja de cálculo y facilita su interpretación.
 CREACIÓN DE GRÁFICOS EN MICROSOFT OFFICE EXCEL Vamos a ver cómo crear gráficos a partir de unos datos introducidos en una hoja de cálculo. Así resultará más sencilla la interpretación de los datos. Terminología
CREACIÓN DE GRÁFICOS EN MICROSOFT OFFICE EXCEL Vamos a ver cómo crear gráficos a partir de unos datos introducidos en una hoja de cálculo. Así resultará más sencilla la interpretación de los datos. Terminología
Aprende a gestionar los archivos de manera efectiva, añade contraseñas a tus documentos y colabora con otras personas a través de Office Online.
 Descripción Al concluir el curso serás capaz de aplicar las herramientas comunes a Word, Excel y PowerPoint que permiten la creación, gestión y edición de archivos, así como las tareas de publicación y
Descripción Al concluir el curso serás capaz de aplicar las herramientas comunes a Word, Excel y PowerPoint que permiten la creación, gestión y edición de archivos, así como las tareas de publicación y
