COMO TRABAJAR CON COPAS NET
|
|
|
- María Carmen Valdéz Montero
- hace 7 años
- Vistas:
Transcripción
1 COMO TRABAJAR CON COPAS NET Bienvenido al programa Copas Net, le ayudaremos con esta guía para pueda dar de alta todas las opciones y aprenda el manejo al 100% del programa. Para instalar el programa: Inserte el CD de Solvermedia y haga clic en COPAS NET y siga los pasos del instalador Si ha echo la descarga desde nuestra página Web, haga clic en instalar y siga los pasos del instalador Entrar al programa: Una vez instalado en el escritorio le aparecerá un icono con el nombre de COPAS Net, haga doble clic para acceder al programa. La primera vez le saldrá un mensaje para rellenar los datos de su empresa, rellene esos datos para que se queden grabados en la configuración de su programa, y el programa empiece a personalizarse. Una vez pulsado el icono de entrar accederemos a la pantalla principal. En la PANTALLA PRINCIPAL del programa le aparecerá Seleccione su opción y las siguientes opciones: 1. PROVEEDORES 2. FAMILIAS 3. PRODUCTOS 4. EMPLEADOS 5. CLIENTES 6. ENTRADAS/ROPERO 7. CAJA 1
2 8. STOCK 9. CONFIGURACION 10. LISTADOS 11. ACERCA DE 12. NIVEL DE ACCESO La primera vez que arranquemos el programa es aconsejable que hagamos un CLIC EN CONFIGURACION para rellenar la configuración de nuestra empresa. CONFIGURACION: Desde esta opción podremos configurar datos relacionados con nuestra empresa, impresoras que vamos a utilizar, color de fondo del programa. Exploremos la opción de configuración: Una vez pulsado este botón accedemos a una pantalla principal, en la que en la parte superior izquierda salen los datos de la empresa, si algún dato de los que introducimos al principio quiere cambiar este es el lugar adecuado. Borre y luego pulse el botón de aceptar que se encuentra en la parte inferior izquierda. También podemos acceder a copias de seguridad, es conveniente realizar copias de seguridad por si en algún momento nuestro equipo se rompe. Para realizar una copia de seguridad hacemos clic en copia de seguridad: Pulsamos hacer copia de seguridad y seleccionamos el lugar donde queremos guardar los datos, (le recomendamos que esta se guarde en un dispositivo de almacenamiento externo). Deberíamos hacer una copia de seguridad, cada poco espacio de tiempo un DIA, dos días, o una vez a la semana, por si el sistema operativo sufre algún tipo de problema que nuestra información siempre esté salvada hasta el DIA de esa ultima copia Restaurar copia de seguridad: Esta opción solo la utilizaremos en el caso de que hayamos formateado un equipo, o cambiamos de ordenador. Recuerde que si pulsa restaurar copia de seguridad, en su ordenador y tiene datos, perderá los datos que tiene en este momento En la parte inferior derecha nos aparece CONFIGURACION GENERAL ahí podemos encontrar opciones como: 2
3 PERMISOS DE USUARIO: Pulsaremos aquí cuando queramos dar permisos a nuestros usuarios de las acciones que puedan realizar con el programa, peticiones de contraseñas, petición de contraseñas para cajetín de monedas y petición de contraseñas para todo tipo de modificaciones en un ticket. COMO ACTIVAR OPCIONES:. PEDIR CONTRASEÑAS: Señalamos activado para que al hacer la apertura del programa pida la contraseña para acceder a él.. PEDIR CONTRASEÑA PARA MODIFICACION/ ELIMINACIONES/ DESCUENTOS: Señalamos activado para que cada vez que queremos hacer descuentos, modificaciones en una venta o eliminaciones nos pida la contraseña. CAMBIAR CONTRASEÑA DE DIRECCION: Para poner claves a la contraseña del director haremos un clic en esta opción.. PEDIR CONTRASEÑAS EN LA APERTURA DEL CAJETIN DE MONEDAS: Si desde la pantalla principal de caja pulsamos el cajetín de monedas para que se abra, si tenemos esta opción activada nos pedirá que introduzcamos nuestra contraseña.. ASIGNAR PERMISOS A USUARIOS: En esta opción seleccionamos usuario a usuario las opciones del programa que queremos que utilicen cuando abran el mismo con su contraseña. 3
4 Para dar permisos a los usuarios: 1. hacemos clic en el nombre del empleado 2. selecciono con un clic todas las opciones a las que queremos dar permisos. 3. todo lo que tengamos señalado con serán las opciones que nuestros empleados vean. 4. en el caso de la opción de caja si pulsamos MAS OPCIONES nos saldrá las diferentes partes de las cajas para que señalemos la que queramos que visualicen nuestro empleado (el sombreado en verde son las opciones que nuestro empleado va a poder visualizar). IMPRESORAS: Seleccione esta opción para configurar las impresoras que vamos a utilizar en nuestro restaurante. Podemos imprimir pedidos en barra, en cocina u otros. Para seleccionar una impresora doble clic sobre el nombre de la impresora del cuadro de la izquierda, luego la elegimos en que lugar la vamos a utilizar, para que el programa solo mande a cada impresora lo que pertenezca a dicho campo. Pulsamos al botón aceptar. Para eliminar una de las impresora que aparecen en impresoras utilizadas doble clic sobre el nombre de la impresora a eliminar y clic en eliminar. Una vez dada de alta tiene que ir a CAJA a la opción de configuración y configurar las impresoras a trabajar en el terminal en el que nos encontramos. CONFIGURACION DE LA BASE DE DATOS: Esta opción nos sirve para trabajar en red, si no vamos a trabajar con varios equipos en red, entonces no cambiaremos nada de esta opción. Para conectar este equipo con otro en red, seguiremos los pasos uno por uno que nos va indicando el programa. 4
5 DIVISAS: Aquí pondremos la moneda con la que queremos trabajar, el símbolo de dicha moneda y la nomenclatura del impuesto. ACTUALIZACION: Si tenemos Internet en nuestro centro es conveniente de que esta sea automática, para que el programa se vaya actualizando puntualmente, si no tiene Internet, recibirá en el correo electrónico que proporcione a la empresa SOLVERMEDIA, las actualizaciones para ponerlas de forma manual. Recuerde la importancia de tener actualizado el programa debido a los numerables cambios que sufren los sistemas operativos en el día de hoy. ELIMINAR DATOS DE PRUEBA: Si no queremos trabajar con los datos que vienen instalados con la demo pulsaremos esta opción pero recuerde que tendrá que dar de alta todos los productos, familias, etc. del programa OTRAS OPCIONES: Pulsaremos esta opción para poder acceder a otras opciones del programa. COMENTARIO FINAL DE TICKET DE VENTA: Si deseamos que al final del ticket salga un comentario que nosotros creamos oportunos haremos clic aquí, y rellenaremos el texto que queramos que aparezca. 5
6 SOLO UN EMPLEADO EN CAJA: Activaremos esta opción cuando queremos que al entrar en caja solamente exista el empleado que la abre, y no este pidiendo el nombre del empleado cada vez que venga un cliente y efectúe su pedido. PERMITIR A LOS EMPLEADOS VER LA FACTURACION TOTAL EN EL CIERRE DE CAJA: Activaremos esta opción si queremos que los empleados tengan opción al dato de la facturación total al cierre de la caja. ANIMACIONES EN CAJA: Activamos esta opción cuando queramos que en caja por colores el programa nos vaya guiando en los pasos a seguir al realizar las ventas. ENVIAR INFORME DE VENTAS POR Si queremos que al realizar el cierre del caja diaria nos llegue un mail, con los datos pondríamos aquí el correo electrónico donde queramos recibir esta información. NUMERO DE DECIMALES: Aquí configuraremos el numero de decimales que vamos a utilizar ninguno o dos decimales. FORMATO DE FACTURA: Desde aquí seleccionamos el ancho que necesitamos para realizar una factura bien el ancho estándar de un DIN-A4 o bien un ancho de 10cm HORARIO DE ATENCION AL PÚBLICO: Con esta opción habilitamos el horario que tiene nuestro negocio, es muy importante para los cierres de caja puesto que si nuestro local cierra después de las 24 horas, las ventas del negocio aparecerán en la caja del día siguiente. AUMENTO DE IMPUESTOS: Desde esta opción podemos realizar un aumento directo de impuesto a todos nuestros productos o bien un aumento de precio bien sea por proveedor o a todos. SELECCIONE EL MEDIO DE VER LOS PEDIDOS EN COCINA VISOR/IMPRESORA: Si trabajamos con cocina podemos ver el modo de ver los pedidos en la misma o bien a través de un visor de pedidos en una pantalla de ordenador o bien a través de la impresora de ticket, el pedido sale directamente por medio de la misma. CONFIGURACION DE APERTURA DE CAJETIN DE MONEDAS: Una vez que se haya configurado las impresoras en CAJA, nos vendremos a esta opción para configurar el cajón de portamonedas. Para configurar el cajetín de monedas seleccionaremos 1. el puerto de nuestra impresora 2. pulsamos probar y guardar en las opciones disponibles a ese puerto para poder saber cual es el nuestro. 3. Para cambiar el tipo de letra de nuestro ticket seleccionaremos tipo de letra y pulsaremos guardar letra. FONDO DE PANTALLA: Pulsando en esta opción podemos configurar el color de fondo que queremos para nuestra pantalla. Lo único que tenemos que hacer es clic en el color que queremos tener de fondo de pantalla, aceptar y salir del programa y volver a entrar. 6
7 CHANGE LENGUAJE: Para poder configurar la lengua del programa, por defecto Español, a otras lenguas. Clic en el idioma a usar y seguir los pasos de instalación. Para dar de alta un idioma clic en altas de idiomas Para modificar un idioma clic en modificar idioma Seleccionar el idioma a modificar y cambiar las palabras que creamos oportunas. Idioma por defecto: Clic para volver al español. HAPPY HOURS PROMOCIONES Podemos dar de alta promociones de varios tipos: la primera opción seria seleccionar descuentos como invitación, copas gratis, 2x1, promoción de 2 copas a precio x, otra opción es seleccionar un tipo de happy hours por horarios, por días o un combinado de días y horas para poder ofrecer descuentos de nuestros productos a nuestros clientes. Este tipo de descuento se puede realizar seleccionando los productos a los que se aplicará la oferta o seleccionando un porcentaje para aplicar el descuento. Vemos una a una como dar de alta uno a uno este tipo de promociones. 1. CREACIÓN DE PROMOCIONES Si pulsamos esta opción nos encontramos con diferentes tipos de promociones que activaremos o desactivaremos según nos interese. 7
8 En el caso de descuento por copa incluiremos el porcentaje de descuento que queremos que se aplique En el cado de número de copas por valor, seleccionaremos el número de copas para poder aplicar el descuento y el precio total. 2. HAPPY HOUR POR PRODUCTOS SELECCIONADOS Esta promoción lo que hace es que de seleccionamos una serie de productos y le ponemos el precio de oferta que queremos que tenga entre un intervalo de fecha y un intervalo de horas. Por ejemplo cambio el precio a todos los tipos de cerveza uno a uno y le digo que ese valor solo se aplique entre las 18 horas y las 20 horas del 1 de agosto al 31 de diciembre Para dar de alta esta promoción seguimos los siguientes pasos: - primero ponemos nombre a la lista de precio - seleccionamos las fechas y las horas desde la que quiero aplicar el nuevo precio - selecciono un producto y le pongo el precio nuevo y pulso aceptar - selecciono otro productos y le pongo e precio nuevo - así tantas veces como sea necesario una vez que lo tengamos pulsamos aceptar. Una vez terminado y para poder activar la lista tenemos que ir a caja/ opciones de caja y activación happy hour y seleccionamos el nombre de la lista a activar. 3. HAPPY HOUR POR PORCENTAJE A TODOS LOS PRODUCTOS. Esta promoción lo que hace es que de seleccionamos una serie de productos y le ponemos el precio de oferta que queremos que tenga entre un intervalo de fecha y un intervalo de horas. Por ejemplo a todos mis productos les aplicare un descuento del 10% entre las 18 horas y las 20 horas del 1 de agosto al 31 de diciembre Para dar de alta esta promoción seguimos los siguientes pasos: - primero ponemos nombre a la lista de precio - añado el porcentaje para el descuento - seleccionamos las fechas y las horas desde la que quiero aplicar el nuevo precio - pulsamos aceptar Una vez terminado y para poder activar la lista tenemos que ir a caja/ opciones de caja y activación happy hour y seleccionamos el nombre de la lista a activar. CREACION DE SALONES: SALONES: Desde aquí daremos de alta los salones que tenemos para que a la hora de cobrar y de buscar 8
9 mesa sea más sencillo. Para dar de alta un salón: Pulsamos nuevo y rellenamos todos los datos: En descripción el nombre del salón A.- Capacidad aforo: el número de personas que permite ese salón B.- color mesas: con el que queremos que se nos muestre en caja para que nuestros empleados visualicen lo más rápido posible el salón C.- Capacidad de mesas que tiene el salón, D.- Recargo (por ejemplo por servir en terrazas, por fuera de horarios) rellenaremos ese porcentaje E:- Salón activo, para que se muestre en caja solo cuando lo tengamos señalado. Pulsamos aceptar. BARRA: Desde aquí daremos de alta la capacidad de la barra, así como la cantidad de personas que podemos atender en barras, podemos crear tantas barras como queremos, y la forma de crearlas son como los salones. PROVEEDORES: En esta opción damos de alta nuestros proveedores para ello hacemos los siguientes pasos: 1. clic en nuevo 2. rellenamos todos los datos que nos piden ( recuerde campos obligatorios los que aparecen con *) 3. hacemos clic en aceptar. Para modificar un proveedor: 1. nos situamos en la ficha del proveedor 2. clic en modificar 3. modifico los datos que aparecen 4. clic en aceptar Para borrar un proveedor: 1. nos situamos en la ficha del proveedor 2. hacemos clic en borrar 3. confirmamos mensaje Para ver los productos que tiene asignados un proveedor: 1. En el listado de proveedores: buscamos la ficha del proveedor bien por el botón buscar o por el cuadro de la derecha, y hacemos un clic en productos asignados a este proveedor. 2. Recuerde que esos productos se asignaran a dicho proveedor a la hora de dar de alta productos. 9
10 FAMILIAS En esta opción lo que hacemos es crear todas las FAMILIAS en las que tengo dividido mi establecimiento, por ejemplo cervezas, ron. Refrescos, Por ejemplo familia de refrescos, a la que mas tarde relacionaremos con coca cola, fanta naranja, coca cola zero o por ejemplo familia cervezas en la que luego estarán introducidos todos los tipos de cerveza. Una vez creada la familia lo que tenemos que hacer es seleccionar el o los productos que va incluida en ella. Para crear la familia tenemos que seguir los siguientes pasos: Pulsamos el botón de nuevo El programa nos pedirá que seleccionemos el tipo de familia que deseamos crear, esta puede ser de tipo genérico que es una agrupación de productos por ejemplo refrescos y dentro estarán todos los tipos de refrescos y la otra es combinados que es un tipo de familia en la que puedes seleccionar un producto de una lista de primer nivel (por ejemplo licores), otro de una lista de segundo nivel ( por ejemplo refrescos) y si deseamos uno de otra lista de tercer nivel, la suma de los tres productos será el precio de venta. COMO CREAR UNA FAMILIA GENERICA: 1. pulsamos el botón de nuevo 3. rellenaos la descripción, la imagen el color, decimos si queremos que sea preparado en cocina o barra y pulsamos aceptar 4. seleccionamos de la lista los productos que van a estar dentro de esta familia 10
11 5. pulsamos aceptar Para eliminar una familia nos situamos sobre ella y pulsamos el botón de eliminar. Para modificar una familia nos situamos sobre ella y pulsamos el botón de modificar. Para modificar los productos que pertenecen a una familia, nos situamos sobre dicha familia y pulsamos para modificar productos clic aquí, y quitamos o añadimos productos según sea nuestra necesidad. FAMILIA TIPO COMBINADOS: Para dar de alta una familia de combinados: 1. rellenamos la descripción completa, la corta insertamos una imagen o color y la descripción numérica introduciremos el coste paso siguiente pulsamos aceptar 2. introducimos los productos para el nivel uno ( por ejemplo combinados nivel uno licores y nivel dos refrescos) 3. una vez introducidos pulsamos en nivel donde se pondrán los productos nivel dos e introducimos los productos para este nivel, si tenemos un nuevo nivel tres ahí aprovecharíamos para introducir los productos para este nivel. 4. una vez realizado pulsamos aceptar Para eliminar una familia nos situamos sobre ella y pulsamos el botón de eliminar. Para modificar una familia nos situamos sobre ella y pulsamos el botón de modificar. Para modificar los productos que pertenecen a una familia, nos situamos primero sobre dicha familia, seleccionamos el nivel donde esta el producto o donde deseo añadir el producto y pulsamos para modificar productos clic aquí, y quitamos o añadimos productos según sea nuestra necesidad. PRODUCTOS: 11
12 Desde esta opción podemos acceder podemos acceder a crear un producto genérico, un producto elaborado o varios precios para un producto. PRODUCTO GENERICO: Aquí daremos de alta cualquier producto que nos va a servir tanto para venta como para elaboración de un plato. En este segundo caso, tendremos que ser conscientes que siempre que queramos controlar el stock de un producto que nos sirve para elaboración, y que queremos utilizar el apartado de pedidos para realizar su pedido mientras veo el stock y lo que hemos consumido en espacio de tiempo, tendremos que darlo de alta. Para dar de alta un producto genérico seguiremos los siguientes pasos: 1. Pulsamos el botón de nuevo 2. Rellenamos la descripción corta y descripción 3. seleccionamos un proveedor 4. escogemos la familia a la que queremos que se le vincule 5. insertamos la unidad de medida 6. seleccionamos el tipo de producto que es si es de venta, de cocina/barra o de ambos 7. elegiremos las unidades de medida 8. coste, impuesto, stock mínimo 9. y el precio de venta 10. selecciono si es un producto para venta en entrada o ropero si no es de este tipo lo que haremos es seleccionar si quiero ver el producto en la pantalla de caja en el caso de que sea producto venta. Para buscar un producto o bien en el cuadro de la derecha o clic en buscar Para modificar un producto primero hacemos su búsqueda, después clic en modificar y cambiamos los datos que mas nos interesen. Para eliminar un producto primero hacemos su búsqueda, después clic en eliminar y aceptamos. Lista de productos: Pulsaremos esta opción para que se nos muestre la lista con todos los productos que tengo dados de alta. 12
13 PRODUCTO ELABORADO Son los productos que vamos a tener dados de alta para ofrecer a la venta a nuestros clientes: whisky + cocacola, Para dar de alta un producto elaborado seguiremos los siguientes pasos: 1. clic en nuevo 2. rellenamos descripción corta y familia a la que pertenece. 3. rellenamos descripción 4. insertamos imagen si tiene el producto o color ( Recuerde que las imágenes tienen que ir guardadas en c:/solver/servidornet/copas/fotos con un tamaño máximo de 20 kb) 5. si lo que elegimos es un color nos van a pedir una descripción numérica que es un número de reconocimiento cara a la caja para ponerse dentro del recuadro del color que hemos elegido. 6. coste insertamos estimativamente el coste del plato 7. impuesto del plato 8. precio de venta 9. si queremos que haya un stock mínimo de dicho plato lo escribimos también. 10. seleccionamos con doble clic los componentes que forman parte de la bebida (por ejemplo whisky con cocacola: whisky, cocacola, hielo Cada vez que hagamos doble clic en el ingrediente que forma parte nos sale una ventana nueva donde nos pone la cantidad estimativa de dicho ingredientes a utilizar la introducimos (por ejemplo si de una botella de whisky puedo realizar 10 combinados tendré que poner un 10), y pulsamos enter, continuamos el mismo proceso. 11. Una vez finalizado pulsamos aceptar Para modificar un producto: Primero hacemos su búsqueda en la lista clic en modificar y hacemos los cambios oportunos, después clic en aceptar. Para eliminar primero hacemos su búsqueda y después damos clic en eliminar. VARIOS PRECIOS: Esta opción es independiente a la opción de promociones que hemos explicado en líneas anteriores. Sirve para poder dar a un producto diferente precio según un determinado horario y unas fechas seleccionadas. Se pueden crear varias listas de precios y utilizar estas independientemente del terminal en que estemos, es decir puedo establecer a cada terminal su propia lista de precios. 13
14 Esta promoción lo que hace es que de seleccionamos una serie de productos y le ponemos el precio de oferta que queremos que tenga entre un intervalo de fecha y un intervalo de horas. Por ejemplo cambio el precio a todos los tipos de cerveza uno a uno y le digo que ese valor solo se aplique entre las 18 horas y las 20 horas del 1 de agosto al 31 de diciembre Para dar de alta esta promoción seguimos los siguientes pasos: - primero ponemos nombre a la lista de precio - seleccionamos las fechas y las horas desde la que quiero aplicar el nuevo precio - selecciono un producto y le pongo el precio nuevo y pulso aceptar - selecciono otro productos y le pongo e precio nuevo - así tantas veces como sea necesario una vez que lo tengamos pulsamos aceptar. Para activar una lista de precios una vez dada de alta habrá que hacerlo desde caja. Para eliminar una lista de precios ya existente clic en el nombre de la lista y pulsar eliminar. EMPLEADOS: Desde esta opción podremos dar de alta todas las fichas de nuestros empleados, así como los comisiones, días que el trabajador libra, categoría, si es repartidor COMO DAR DE ALTA UN EMPLEADO: 1. pulsamos el botón de nuevo 2. rellenamos los datos que nos piden 3. podemos introducir su foto para que caja haga doble clic encima y realice la venta o un color para reconocer. 4. si va a tener contraseña de acceso al programa también rellenaremos contraseña 5. terminamos por rellenar los demás datos, clic en aceptar. COMISIONES: Hacemos clic en comisiones: ALTA DE COMISIONES: 1. en la parte superior hacemos clic en el empleado del que queramos rellenar los datos de su ficha 2. pulsamos modificar 3. rellenamos todos los datos de nuestro empleado la comisión de las ventas 4. pulsamos aceptar 14
15 CALCULO DE COMISIONES 1. Seleccionamos las fechas en las cuales quiero calcular dicho sueldo. 2. selecciono el empleado 3. pulsamos aceptar En la parte inferior nos aparecerán las ventas que ha realizado en dicho intervalo de tiempo, así como el valor total de ventas realizadas, la comisión a aplicar y el total a pagar (salario base + comisión). Pulsamos el botón de imprimir para poder imprimir la información dada. CLIENTES Podemos dar de alta a nuestros clientes desde esta pantalla o bien desde caja cuando un cliente hace un pedido telefónico para llevar. Para dar de alta un cliente: 1. pulsamos el botón de nuevo 2. rellenamos los datos que nos piden 15
16 3. si deseamos aplicar un descuento escribimos el descuento a aplicar 4. pulsamos aceptar Para buscar cliente 1. clic en buscar 2. realizamos la búsqueda Para modificar un cliente 1. realizamos la búsqueda de dicho cliente 2. clic modificar 3. cambiamos los datos 4. pulsamos aceptar Para eliminar un cliente 1. realizamos la búsqueda de dicho cliente 2. clic en eliminar 3. aceptamos ENTRADAS/ROPERO Desde esta opción podemos entrar a la venta de entradas para utilizar el programa desde la taquilla del establecimiento o venta de ropero para utilizarlo desde el ropero. VENTA DE ENTRADAS - Seleccionamos el empleado que abre el terminal de venta - Seleccionamos el tipo de entrada con la que vamos a trabajar en el día - Pulsamos aceptar - Introducimos la cantidad de entradas a vender - Seleccionamos si queremos imprimir ticket de consumiciones e imprimir vale para el ropero, así como imprimir ticket de la venta y abrir cajetin - Seleccionamos forma de pago si es diferente a la que esta predeterminada, - Introducimos la cantidad que nos da el cliente - Pulsamos aceptar - La siguiente venta dejara seleccionada por defecto el mismo tipo de entrada para poder modificarlo pulsamos cambiar precio. 16
17 Para cerrar caja desde ENTRADAS pulsamos un clic en el icono de cierre de caja y rellenamos los datos Para poder configurar las impresoras pulsamos el botón de impresoras y seguimos los pasos de la configuración. VENTA DE ROPERO: - Seleccionamos el empleado que abre el terminal de venta - Seleccionamos el tipo de entrada con la que vamos a trabajar en el día - Pulsamos aceptar - Introducimos la cantidad de entradas a vender - Seleccionamos si queremos imprimir el numero de percha, así como imprimir ticket de la venta y abrir cajetin - Seleccionamos forma de pago si es diferente a la que esta predeterminada, - Introducimos la cantidad que nos da el cliente - Pulsamos aceptar - La siguiente venta dejara seleccionada por defecto el mismo tipo de entrada para poder modificarlo pulsamos cambiar precio. CAJA Tal vez sea el modulo de todos donde mas vamos a trabajar. La primera vez que entremos en caja nos saldrá un mensaje diciendo: Este Terminal no tiene empleados asignados, seleccione de la ventana los empleados que utilizaran este punto de venta Pulsamos aceptar en este mensaje y nos saldrá una pantalla en la que en la parte de la derecha nos dice seleccione los empleados para este Terminal, que son los empleados que van a trabajar desde este ordenador. Para seleccionarlos hacemos clic en la foto o en el nombre del empleado, si queremos ver mas empleados hacemos clic en el icono de las dos flechas. Elegiremos tantos empleados como trabajen en este Terminal. Si de los empleados seleccionados queremos eliminar alguno en el listado de empleados seleccionados haremos clic sobre el nombre. Una vez seleccionado todos los empleados haremos clic en aceptar 17
18 . Volvemos a hacer clic en caja para empezar a trabajar. Una vez que accedemos a caja nos encontramos con la pantalla principal para seleccionar el tipo de venta a realizar: 1. clic en el empleado que va a atender: Por ejemplo Ana 2. seleccionamos en que salón o barra vamos a atender al cliente 3. si es salón clic en la mesa que vamos a utilizar, si es barra clic en nuevo cliente. Haremos un ejemplo para salón y otro para barra SALON: Clic salón, clic mesa 18
19 Nos aparece ahora la pantalla con productos Hacemos un clic en la parte superior en la familia en la cual esta incluida el producto que estamos Demandando. Por ejemplo familias bebidas Nos muestra en pantalla todos los productos que tenemos en esa familia, hacemos clic en el que nos Interesa (por ejemplo coca cola), y nos aparece en detalle venta. Si fuesen una cantidad superior a 1 del Mismo producto haremos clic en la cantidad y luego clic en el producto (por ejemplo clic en 3 y luego clic en coca cola y tenemos en detalle de venta 3 coca cola) Así sucesivamente. Si fuese un combinado clic en el tipo de combinado y seleccionamos el licor y paso siguiente seleccionamos el refresco Para finalizar una venta clic en COBRAR Nos aparece el total de la venta Seleccionamos forma de pago Si es contado indicamos la cantidad que nos entrega el cliente Pulsamos si queremos imprimir ticket, factura o abrir cajetín Pulsamos terminar venta Finalizar venta BARRA Clic en nuevo cliente Nos aparece ahora la pantalla con productos Hacemos un clic en la parte superior en la familia o menú en la cual esta incluida el producto que estamos demandando. Por ejemplo familias bebidas Nos muestra en pantalla todos los productos que tenemos en esa familia, hacemos clic en el que nos interesa (por ejemplo coca cola), y nos aparece en detalle venta. Si fuesen una cantidad superior a 1 del mismo producto haremos clic en la cantidad y luego clic en el producto (por ejemplo clic en 3 y luego clic en coca cola y tenemos en detalle de venta 3 coca cola) Así sucesivamente. Si fuese un combinado clic en el tipo de combinado y seleccionamos clic en licor y paso siguiente seleccionamos el refresco. Para finalizar una venta clic en COBRAR Nos aparece el total de la venta Seleccionamos forma de pago Si es contado indicamos la cantidad que nos entrega el cliente Pulsamos si queremos imprimir ticket, factura o abrir cajetín Pulsamos terminar venta Finalizar venta 19
20 QUE PASA SI NO HE TERMINADO CON UN CLIENTE CUANDO VIENE OTRO? El proceso es muy sencillo, Para abrir una nueva cuenta o comanda a un cliente nuevo, clic en empleado selecciono el empleado, clic en salón o barra y selecciono. Recuerde una mesa de color rojo es una mesa que esta siendo atendida no ha terminado la venta, en el caso de barra un cliente en la pantalla de barra es un cliente que esta siendo atendido. Si nos aparece mesas en color amarillo son mesas que están reservadas. COMO RECUPERO A UN CLIENTE PARA SEGUIR ATENDIENDOLE O FINALIZAR LA VENTA? Clic en salón o barra buscamos la mesa del cliente o el numero del cliente, y clic en el para seguir atendiendo o finalizar la venta. TENGO UN CLIENTE EN BARRA QUE DESEO PASAR SU CUENTA A UNA MESA COMO LO PUEDO HACER? Cuando nos encontramos con un cliente que esta consumiendo en barra hasta que le preparamos la mesa, y queremos pasar su cuenta de la barra a la mesa, utilizaremos el siguiente proceso: Primero daremos de alta la mesa que pertenece al cliente Pulsamos el icono de juntar cuentas Clic en la mesa que le hemos dado en este momento Clic en barra y seleccionamos el cliente de barra que es Pulsamos aceptar y nos pide que volvamos a seleccionar la mesa en la cual cargaremos toda la cuenta, la 20
21 indicamos. Y ya se nos pasan todas las consumiciones de la barra a la mesa. QUIERO ENVIAR LOS PEDIDOS A COCINA? Para realizar esta opción hago clic ENVIAR PEDIDO A COCINA, y le aparecerá un ticket por la impresora de ticket instalada en cocina con el pedido pendiente. QUIERO HACER OBSERVACION A UN PRODUCTO QUE ESTOY REALIZANDO UNA VENTA? Si lo que queremos hacer es una observación a cocina o a barra sobre alguno de los productos que estamos detallando por ejemplo sin hielo, sin limón, en copa, etc. Lo haremos de la siguiente forma: Nos situamos en la cuenta de dicho cliente Hacemos un clic en observaciones de caja Clic en el comentario o clic en el cuadro y escribir la observación que queremos dar a cocina, barra, etc. Clic en salir COMO PUEDO BORRAR UNA VENTA QUE YA TENGO EMPEZADA? Selecciono la mesa Una vez mostrado en pantalla el detalle de la venta Clic en borrar venta QUE ES PRETICKET? Es el ticket que le entregamos al cliente antes de finalizar su venta. Clic en el, cuando el cliente nos pida el ticket, y podemos seleccionar el numero de comensales entre los que quiero dividir la factura, cuando estos nos lo pidan. QUÉ SON LAS OPCIONES DE CAJA? Desde el botón de opciones podremos encontrar: 1. modificación del ticket de venta 2. activar precios para este terminal 3. empleados para este terminal 4. impresoras para este terminal 5. conteo y cierre caja formato ticket 6. gastos del día 7. retirada de caja 8. activación happy hour 9. mantenimiento de formas de pago 21
22 MODIFICACION DE UN TICKET DE VENTA: Si fuese necesario modificar el ticket de venta, haremos clic aquí: a. introduciremos el numero de ticket b. pulsaremos aceptar c. se nos mostrará de nuevo a la pantalla de detalle de venta d. hacemos las modificaciones que creamos oportunas y terminamos de realizar la venta. 22
23 ACTIVAR PRECIOS PARA ESTE TERMINAL: Si hemos creado una lista de precios (recuerde en productos lista de precios), desde aquí es donde haremos la selección para que nos lo aplique. Para ello seleccionamos la lista que deseamos activar y pulsamos aceptar. EMPLEADOS PARA ESTE TERMINAL DE VENTA: Desde aquí seleccionaremos los empleados que pueden trabajar desde este Terminal. IMPRESORAS PARA ESTE TERMINAL: Una vez dada de alta las impresoras en configuración, en esta opción tenemos que seleccionar las que vamos a utilizar para este terminal y su función. Desde aquí seleccionamos las impresoras con las que se pueden trabajar desde caja Para ello clic en la impresora, clic en aceptar. CONTEO Y CIERRE DE CAJA Podremos hacer un cierre de caja. Nos sale un cuadro donde nos vienen todos los tipos de monedas posibles y se nos va sumando las cantidades de monedas que vamos insertando, además el programa totaliza la cantidad de lo que se ha abonado en tarjeta de crédito. Para utilizarlo, debemos introducir en cada tipo de moneda la cantidad Una vez que hayamos introducido seleccionar imprimir resumen de cierre si queremos que nos saque un resumen. Pulsamos imprimir Seleccionamos el empleado que va a realizar el cierre Introducimos el dinero que deja en caja Pulsamos aceptar GASTOS DEL DIA Aquí introduciremos los gastos por los que tengamos que sacar dinero de caja. Seleccionaremos el empleado Introduciremos el importe Introduciremos el motivo del gasto Pulsamos aceptar. 23
24 RETIRADA DE CAJA Para poder hacer una retirada de caja introduciremos el empleado que la va a realizar La contraseña de dicho empleado La cantidad a retirar Pulsamos aceptar. ACTIVACION HAPPY-HOUR Si tenemos creada una promoción de happy hour, desde aquí es donde haremos la selección para activarla. Para ello seleccionamos la lista que deseamos activar y pulsamos aceptar. 24
25 MANTENIMIENTO DE FORMAS DE PAGO Si las formas de pago que vienen predefinidas con el programa no son las que nosotros necesitamos, desde esta opción puedo eliminar o dar de alta una forma de pago. NUEVA FORMA DE PAGO: hacemos clic aquí para dar de alta una forma de pago, rellenamos los datos que aparecen y pulsamos aceptar. ELIMINAR FORMA DE PAGO: para eliminar una forma de pago hacemos un clic en la lista de formas de pago en la que queremos eliminar y luego pulsamos al botón de eliminar. MODIFICAR FORMA DE PAGO: para modificar una forma de pago, nos situamos en la forma de pago que queremos modificar, modificamos el dato o los datos y pulsamos aceptar. LISTADOS DE CAJA En esta opción nos aparecerán diferentes tipos de listados estos listados también podremos verlos desde la opción de listados. 25
26 COMO TRABAJAR CON LAS PROMOCIONES 1. realizamos la venta del producto 2. y quiero aplicar una de las promociones que tengo dada de alta 3. pulsamos el botón de ofertas 4. nos encontramos con las siguientes opciones 5. si lo que quiero es consumición con entrada lo que tengo que hacer es presionar el botón de consumición con entrada y pulsar el producto que quiero que se quede a cero 6. si lo que quiero es en un ticket que hayan pedido dos consumiciones iguales que se aplique una promoción 2x1, señalo el botón de ofertas pulso promoción 2x1 y señalo el producto del que quiero realizar la oferta. 7. si lo que queremos es realizar un descuento de copas general del 50%, señalo el botón de ofertas, pulso descuento general 50% y señalo la consumición a la que quiero aplicar dicho descuento. 8. si lo quiero aplicar es la promoción de dos copas al precio que nosotros establecimos, hago clic en ofertas, señalo las copas por importe y señalo las dos copas que quiero que formen parte de dicha promoción. 9. si lo que queremos es aplicar una invitación, señalamos en el icono de ofertas invitación y seleccionamos la copa de la que quiero utilizar la invitación. 10. seleccionamos la oferta a aplicar en nuestro caso 2x1 26
27 STOCK Desde esta opción, podemos acceder a hacer pedidos a proveedor, entrada de productos, productos que pasamos de barra a cocina, movimientos, inventario, listados y devolución a proveedor. PEDIDOS A PROVEEDORES: Seleccionamos esta opción cuando queramos preparar un pedido a un proveedor sin necesidad de hacerlo de memoria. Para ello hacemos: 1. clic en pedido a proveedor 2. Seleccionamos el proveedor 3. Se nos cargan todos los productos de dicho proveedor 4. Seleccionamos el producto del que quiero hacer pedido 5. Introduzco la cantidad y pulso aceptar 6. Así sucesivamente Una vez finalizado pulsar a grabar pedido y luego si lo deseamos imprimir Recuerde: S1, S2, S3, S4 son los últimos cuatro pedidos realizados E1, E2, E3, E4 son las ultimas cuatro entradas V1, V2, V3, V4 son las últimas cuatro semanas de ventas o consumo 27
28 ENTRADA DE STOCK: Cuando me llega un pedido a mi restaurante introduciré el stock para tener un control de el. Para ello: 1. Clic en entrada de stock 2. Si el Stock que vamos a introducir corresponde a un producto con pedido seleccionamos esta opción y si es de un producto sin un pedido previo seleccionamos entrada de stock sin pedido previo. ENTRADA DE STOCK CON PEDIDO PREVIO: Seleccionamos el pedido que va a entrar Doble clic en el producto Introducimos la cantidad a entrar En el caso de querer cambiar el coste lo podemos cambiar Pulsamos aceptar una vez realizada la entrada. Repetimos los pasos sucesivamente. Una vez finalizados todos los productos pulsamos cerrar pedido. 28
29 ENTRADA DE STOCK SIN PEDIDO: Para realizar la entrada de un producto sin pedido previo hacemos clic en esta opción. 1. Buscar producto por código o por nombre 2. Clic en ingresar la entrada, introducir la cantidad 3. Clic en aceptar REGULARIZACION DE STOCK - MERMAS/ CONSUMO Cuando tengo un producto que necesito descontar porque no tiene devolución al proveedor y esta en mal estado tengo que realizar una regularización para descontarlo del stock. Para ello: 1. Clic en regularización de stock 2. Buscar producto por código o por nombre 3. Clic en ingresar aquí la salida, ingresar la cantidad. 4. Clic en aceptar Se realiza una merma cuando el producto se da por perdido Para dar de baja se realiza de la siguiente forma: 1. Clic en merma/consumo 2. Buscar producto por código o por nombre 3. Clic en ingresar aquí la salida, ingresar la cantidad. 4. Clic en aceptar 29
30 LISTADO GENERAL DE PRODUCTOS: A través de este listado podemos tener un informe bien por proveedor bien por todos los proveedores de los productos con su stock, salidas y entradas que tenemos según selecciones solo productos de cocina, solo de venta, ambos o todos los productos. Para usar esta opción seleccionamos o bien el proveedor del que queremos visualizar los datos o todos los proveedores Podemos ver datos solamente de cocina, de venta de ambos o todos los productos para ello seleccionaremos la opción que mas se adapte y nos aparecerá en pantalla el listado. Para poder imprimirle clic en la impresora de la parte superior. VER MOVIMIENTOS: Desde esta opción puedo acceder a listados de todos los tipos de movimientos, la forma de trabajar en unos u otros es similar clic, selecciono las fechas, y clic en aceptar. Explicaremos que hace cada uno de estos listados: ENTRADAS: Ver las entradas de productos que se realizan en un intervalo de tiempo VENTAS: Ventas que se realizan de productos en un intervalo de tiempo REGULARIZACIONES: Regularizaciones que se realizan de productos en un intervalo de tiempo BAJA DE PRODUCTOS: baja que se realizan en un intervalo INVENTARIO: El intervalo que hemos realizado entre 2 fechas TRANSPASO DE COCINA A BARRA: Los traspasos que se han realizado DEVOLUCION DE COCINA/BARRA A ALMACEN: las devoluciones que se hacen al almacén DEVOLUCIONES DE CLIENTES: Devoluciones que nos han realizados los clientes DEVOLUCIONES A PROVEEDOR: Devoluciones que hemos tenido que hacer a proveedores 30
31 . TRANSPASO A COCINA/BARRA PASAR PRODUCTOS DE COCINA A BARRA: Desde aquí pasaremos productos de stock en cocina y que en un cierto momento utilizan en barra, hacemos clic, seleccionamos el producto o bien por código o buscándolo haciendo clic en la lupa, seleccionamos las unidades a transferir, el empleado que lo realiza y aceptar. DEVOLUCION AL ALMACEN GENERAL: Son productos que utilizamos en barra o cocina y que por desuso, u otro motivo lo pasamos al almacén general, seleccionamos el producto o bien por código o buscándolo haciendo clic en la lupa, las unidades a transferir y pulsamos aceptar. BAJA DE PRODUCTOS UTILIZADOS EN COCINA/BARRA: Productos que ya no vamos a utilizar porque están deteriorados, seleccionamos el productos o bien por código o buscándolo haciendo clic en la lupa, las unidades a transferir, el empleado que lo realiza y pulsamos aceptar. 31
32 INVENTARIO: Para poder realizar un inventario de los productos que tenemos en nuestro almacén de uno o todos, haremos clic en esta opción seleccionaremos el producto o bien por código o buscándolo haciendo clic en la lupa e introduciremos la cantidad que realmente hay en nuestro almacén, y pulsamos aceptar. Para ver todos los productos pulsamos actualizar. DEVOLUCION A PROVEEDOR: Para hacer una devolución de productos que nos recoja nuestro proveedor haremos clic aquí, buscaremos el producto, o bien por código o haciendo clic en la lupa, introduciremos la cantidad a devolver del proveedor, y pulsamos a aceptar. Para ver todos los productos en pantalla clic en actualizar. LISTADOS: Desde listados vamos a poder acceder a diferentes tipos de informes para poder obtener la informaron mas completa de todo lo que sucede en nuestro negocio, desde resumes de ventas generales, ventas por zonas, distintos tipos de gráficos, hasta imprimir cartas o menús. 32
33 Todos estos tipos de listados pueden visualizarse de la siguiente forma: 1. por pantalla 2. exportarlo a Word, Excel o ficheros internos, pulsando una vez mostrado en pantalla el listado al icono con forma de sobre de la parte superior y eligiendo la información, 3. imprimirlo: pulsando una vez mostrado en pantalla el listado al icono con forma de impresora. En la mayoría de listados deberemos seleccionar las fechas entre las cuales queremos que nuestro listado se muestre. Por defecto en los dos calendarios que se muestran aparece el día actual. Recuerde que para que los listados salgan bien en pantalla tiene que tener instalada una impresora de tamaño DIN-A4 en su equipo (aunque dicha impresora no exista físicamente y tiene que haberla dado de alta en configuración/impresoras) ACERCA DE Desde aquí registraremos el programa, veremos la fecha de caducidad, teléfonos de contacto con Solvermedia y también las condiciones generales 33
34 Para realizar el registro de licencia: Una vez adquirida la licencia debemos hacer el registro, para ello debe ponerse con la empresa SOLVERMEDIA bien a través de teléfono o bien a través de mail. Si es por bien de mail, y tenemos Internet en el ordenador donde vamos a registrar la licencia pulsaremos la opción de registro por Internet y rellenaremos el formulario que nos aparece. Si no tiene Internet pulsara registro telefónico y nos hará llegar por mail el numero de ID que le aparece. Si nos llama por teléfono pulsara registro telefónico y una vez identificado, le dará a uno de nuestros teleoperadores dicho numero y le dará el numero de registro. 34
35 ASISTENCIA/ CONTACTO: Los datos de contacto son Correo electrónico: Teléfonos de contacto: España: / Santiago de Chile: (2) DF México: (55) Lima- Perú (1) Buenos Aires Argentina (11)
MANUAL DE PANADERIAS NET
 MANUAL DE PANADERIAS NET INDICE 1. COMO INSTALAR EL PROGRAMA 2. CONDICIONES DEL EQUIPO 3. PANTALLA PRINCIPAL 4. PASOS A SEGUIR PARA PONER A PUNTO MI PROGRAMA 5. MANTENIMIENTO a. CLIENTES b. EMPLEADOS c.
MANUAL DE PANADERIAS NET INDICE 1. COMO INSTALAR EL PROGRAMA 2. CONDICIONES DEL EQUIPO 3. PANTALLA PRINCIPAL 4. PASOS A SEGUIR PARA PONER A PUNTO MI PROGRAMA 5. MANTENIMIENTO a. CLIENTES b. EMPLEADOS c.
MANUAL DE ZAPATERIA NET
 MANUAL DE ZAPATERIA NET INDICE 1. COMO INSTALAR EL PROGRAMA 2. CONDICIONES DEL EQUIPO 3. PANTALLA PRINCIPAL 4. PASOS A SEGUIR PARA PONER A PUNTO MI PROGRAMA 5. MANTENIMIENTO a. CLIENTES b. EMPLEADOS c.
MANUAL DE ZAPATERIA NET INDICE 1. COMO INSTALAR EL PROGRAMA 2. CONDICIONES DEL EQUIPO 3. PANTALLA PRINCIPAL 4. PASOS A SEGUIR PARA PONER A PUNTO MI PROGRAMA 5. MANTENIMIENTO a. CLIENTES b. EMPLEADOS c.
MANUAL DE PERFUMERIA NET 2010
 MANUAL DE PERFUMERIA NET 2010 INDICE 1. COMO INSTALAR EL PROGRAMA 2. CONDICIONES DEL EQUIPO 3. PANTALLA PRINCIPAL 4. PASOS A SEGUIR PARA PONER A PUNTO MI PROGRAMA 5. MANTENIMIENTO a. CLIENTES b. EMPLEADOS
MANUAL DE PERFUMERIA NET 2010 INDICE 1. COMO INSTALAR EL PROGRAMA 2. CONDICIONES DEL EQUIPO 3. PANTALLA PRINCIPAL 4. PASOS A SEGUIR PARA PONER A PUNTO MI PROGRAMA 5. MANTENIMIENTO a. CLIENTES b. EMPLEADOS
MANUAL DE CENTROS DE SPA 2010 INDICE
 MANUAL DE CENTROS DE SPA 2010 INDICE 1. COMO INSTALAR EL PROGRAMA 2. CONDICIONES DEL EQUIPO 3. PANTALLA PRINCIPAL 4. PASOS A SEGUIR PARA PONER A PUNTO MI PROGRAMA 5. MANTENIMIENTO a. CLIENTES b. EMPLEADOS
MANUAL DE CENTROS DE SPA 2010 INDICE 1. COMO INSTALAR EL PROGRAMA 2. CONDICIONES DEL EQUIPO 3. PANTALLA PRINCIPAL 4. PASOS A SEGUIR PARA PONER A PUNTO MI PROGRAMA 5. MANTENIMIENTO a. CLIENTES b. EMPLEADOS
COMO TRABAJAR CON RESTNET
 COMO TRABAJAR CON RESTNET Bienvenido al programa ResNet, le ayudaremos con esta guía para pueda dar de alta todas las opciones y aprenda el manejo al 100% del programa. Para instalar el programa: Inserte
COMO TRABAJAR CON RESTNET Bienvenido al programa ResNet, le ayudaremos con esta guía para pueda dar de alta todas las opciones y aprenda el manejo al 100% del programa. Para instalar el programa: Inserte
Gestiona Hostelería. Manual de usuario. Versión Free y Pro. Manual de usuario
 Manual de usuario Versión Free y Pro Manual de usuario - 1 - www.gestionahosteleria.com 1. Pantalla de venta Al entrar en la pantalla de venta, si tiene activado Cierre / Apertura de día, la primera información
Manual de usuario Versión Free y Pro Manual de usuario - 1 - www.gestionahosteleria.com 1. Pantalla de venta Al entrar en la pantalla de venta, si tiene activado Cierre / Apertura de día, la primera información
Manual comercial. Funcionalidad, acceso y contenidos. Clientes potenciales Listado Ficha del cliente Crear o modificar un cliente
 Funcionalidad, acceso y contenidos Clientes potenciales Listado Ficha del cliente Crear o modificar un cliente Manual comercial Actividad comercial Crear actividad comercial Tipo de actividad, tipo de
Funcionalidad, acceso y contenidos Clientes potenciales Listado Ficha del cliente Crear o modificar un cliente Manual comercial Actividad comercial Crear actividad comercial Tipo de actividad, tipo de
Manual de ventas Presupuestos
 Funcionalidad y acceso Contenidos Ficha de presupuesto Crear/modificar presupuesto Manual de ventas Presupuestos Crear presupuesto desde productos y anexar Crear presupuesto desde ficha de empresa Imprimir
Funcionalidad y acceso Contenidos Ficha de presupuesto Crear/modificar presupuesto Manual de ventas Presupuestos Crear presupuesto desde productos y anexar Crear presupuesto desde ficha de empresa Imprimir
Unidad 2. Crear una Presentación (I)
 Unidad 2. Crear una Presentación (I) A continuación veremos cómo crear una Presentación. PowerPoint nos permite crear una presentación de formas distintas, bien a través del asistente que es muy útil cuando
Unidad 2. Crear una Presentación (I) A continuación veremos cómo crear una Presentación. PowerPoint nos permite crear una presentación de formas distintas, bien a través del asistente que es muy útil cuando
Aliquo TPV INDICE. Fecha de actualización: 08/06/2015 Página 1 de 11
 INDICE Índice... 1 Introducción... 2-3 Sincronización... 4 Apertura de Caja... 5 TPV... 5-10 Familias y tickets... 5-6 Cobrar tickets... 7 Realizar un movimiento de salida/entrada de caja... 8 Enviar avisos...
INDICE Índice... 1 Introducción... 2-3 Sincronización... 4 Apertura de Caja... 5 TPV... 5-10 Familias y tickets... 5-6 Cobrar tickets... 7 Realizar un movimiento de salida/entrada de caja... 8 Enviar avisos...
Guía Creación de Empresa
 Guía Creación de Empresa Índice 1. Primeros pasos... 2 2. Creando la Empresa... 2 2.1. Creación de Empresa, Zonas y Mostradores.... 2 2.2. Creación de Pantallas, Familias y Artículos.... 10 2.3. Cobros,
Guía Creación de Empresa Índice 1. Primeros pasos... 2 2. Creando la Empresa... 2 2.1. Creación de Empresa, Zonas y Mostradores.... 2 2.2. Creación de Pantallas, Familias y Artículos.... 10 2.3. Cobros,
Introducción de datos en el. Plan de Organización. Docente de los Departamentos
 GUÍA DE MANEJO Introducción de datos en el Plan de Organización Docente de los Departamentos INCIDENCIAS: Unidad.planificacion.docente@uva.es 1 INDICE 1 INTRODUCCIÓN... 3 2 CONFIGURACIÓN... 3 3 ENTRADA
GUÍA DE MANEJO Introducción de datos en el Plan de Organización Docente de los Departamentos INCIDENCIAS: Unidad.planificacion.docente@uva.es 1 INDICE 1 INTRODUCCIÓN... 3 2 CONFIGURACIÓN... 3 3 ENTRADA
MANUAL PROGRAMA PARA HOSTELERÍA
 MANUAL PROGRAMA PARA HOSTELERÍA La pantalla principal está compuesta por 14 botones. A continuación vamos a detallar cada una de ellas por orden de importancia: A la hora de cobrarnos existen dos maneras
MANUAL PROGRAMA PARA HOSTELERÍA La pantalla principal está compuesta por 14 botones. A continuación vamos a detallar cada una de ellas por orden de importancia: A la hora de cobrarnos existen dos maneras
COMO TRABAJAR CON TPV LOW COST HOSTELERIA
 COMO TRABAJAR CON TPV LOW COST HOSTELERIA Bienvenido al programa Tpv Low Cost hostelería, le ayudaremos con esta guía para pueda dar de alta todas las opciones y aprenda el manejo al 100% del programa.
COMO TRABAJAR CON TPV LOW COST HOSTELERIA Bienvenido al programa Tpv Low Cost hostelería, le ayudaremos con esta guía para pueda dar de alta todas las opciones y aprenda el manejo al 100% del programa.
Integración Excel + PowerPoint
 Integración Excel + PowerPoint ENDESA(MIGUEL MARESMA) 2015 Complemento Excel, para la integración de rangos en presentaciones de PowerPoint Miguel Maresma Hurtado C/ Doctor Creus, 13 1º F Guadalajara España
Integración Excel + PowerPoint ENDESA(MIGUEL MARESMA) 2015 Complemento Excel, para la integración de rangos en presentaciones de PowerPoint Miguel Maresma Hurtado C/ Doctor Creus, 13 1º F Guadalajara España
MANUAL WINEX-TPV WINDOWS (Revisión /02/2016)
 IMPRESIÓN DE COMANDAS / GESTION DE IMPRESORAS AUXILIARES Lo primero que tenemos que hacer es activar el uso del servidor de impresión esto lo haremos en la pantalla del TPV pulsaremos sobre MAS OPCIONES,
IMPRESIÓN DE COMANDAS / GESTION DE IMPRESORAS AUXILIARES Lo primero que tenemos que hacer es activar el uso del servidor de impresión esto lo haremos en la pantalla del TPV pulsaremos sobre MAS OPCIONES,
Caja Servicio a Domicilio Restaurantes. Crear Mi Primera Orden
 Caja Servicio a Domicilio Restaurantes Crear Mi Primera Orden 1 Cliente Al ingresar como cajero en el módulo de caja servicio a domicilio nos aparecerá una pantalla como la siguiente: Pasos para realizar
Caja Servicio a Domicilio Restaurantes Crear Mi Primera Orden 1 Cliente Al ingresar como cajero en el módulo de caja servicio a domicilio nos aparecerá una pantalla como la siguiente: Pasos para realizar
MANUAL PROGRAMA LUDOTECAS
 MANUAL PROGRAMA LUDOTECAS La pantalla principal del programa está formada por 10 botones, los más importantes son los centrales (más grandes), que gestionan los cumpleaños y las estancias: 1.- Gestión
MANUAL PROGRAMA LUDOTECAS La pantalla principal del programa está formada por 10 botones, los más importantes son los centrales (más grandes), que gestionan los cumpleaños y las estancias: 1.- Gestión
Generador de Etiquetas
 Generador de Etiquetas Dentro del menú Listados/Etiq, se encuentran las utilidades para la generación de etiquetas. Hay dos modos de creación de etiquetas, según se desee generar una etiqueta sin acceder
Generador de Etiquetas Dentro del menú Listados/Etiq, se encuentran las utilidades para la generación de etiquetas. Hay dos modos de creación de etiquetas, según se desee generar una etiqueta sin acceder
Generador de Listados
 Generador de Listados El Generador de Listados de Géminis es una herramienta potente que permite al usuario final realizar de forma fácil sus propios listados. Al Generador se accede mediante el menú Listados/Etiq,
Generador de Listados El Generador de Listados de Géminis es una herramienta potente que permite al usuario final realizar de forma fácil sus propios listados. Al Generador se accede mediante el menú Listados/Etiq,
POS & RESTAURANT. Configuración... 2 Acceso a Mapa del Restaurante Facturación Facturación Restaurante... 14
 Contenido MODO RESTAURANTE... 2 Configuración... 2 Acceso a Mapa del Restaurante... 2 Mapa del Restaurante... 2 Opciones del menú principal... 8 Facturación... 14 Facturación Restaurante... 14 Editar Item...
Contenido MODO RESTAURANTE... 2 Configuración... 2 Acceso a Mapa del Restaurante... 2 Mapa del Restaurante... 2 Opciones del menú principal... 8 Facturación... 14 Facturación Restaurante... 14 Editar Item...
ACTIVIDADES BASE DE DATOS ACCESS 2007
 ACTIVIDADES BASE DE DATOS ACCESS 2007 En un primer momento vamos a practicar las opciones de Crear, abrir y cerrar una base de datos de Access 2007. Abrimos Access 2007 y haz clic sobre la opción Base
ACTIVIDADES BASE DE DATOS ACCESS 2007 En un primer momento vamos a practicar las opciones de Crear, abrir y cerrar una base de datos de Access 2007. Abrimos Access 2007 y haz clic sobre la opción Base
w w w. b a l a n c a s m a r q u e s. p t B M G e s t
 M a n u a l d e U s u a r i o w w w. b a l a n c a s m a r q u e s. p t B M G e s t Contenido 1 INTRODUCCIÓN... 1 1.1 REQUISITOS DEL SISTEMA... 1 1.2 INSTALACIÓN... 1 1.3 PRIMERA EJECUCIÓN... 1 1.3.1 Seleccionar
M a n u a l d e U s u a r i o w w w. b a l a n c a s m a r q u e s. p t B M G e s t Contenido 1 INTRODUCCIÓN... 1 1.1 REQUISITOS DEL SISTEMA... 1 1.2 INSTALACIÓN... 1 1.3 PRIMERA EJECUCIÓN... 1 1.3.1 Seleccionar
APLICACIÓN: CUADROS HORARIOS (DAE)
 APLICACIÓN: CUADROS HORARIOS (DAE) Índice Pág. REQUISITOS PREVIOS... 3 PROCESOS DE APERTURA... 3 PLANTILLAS... 5 AULAS... 7 GRUPOS... 8 PROFESORES... 13 RETRIBUCIÓN DE CARGOS... 18 PROCESOS DE VALIDACIÓN...
APLICACIÓN: CUADROS HORARIOS (DAE) Índice Pág. REQUISITOS PREVIOS... 3 PROCESOS DE APERTURA... 3 PLANTILLAS... 5 AULAS... 7 GRUPOS... 8 PROFESORES... 13 RETRIBUCIÓN DE CARGOS... 18 PROCESOS DE VALIDACIÓN...
Puedes añadir nuevos programas desde un disco o una unidad de CD-ROM, por ejemplo, un juego o el nuevo programa de contabilidad.
 tema 4: ELEmENtOS DE SOFtWaRE: PROGRamaS 4.1. agregar o quitar programas Una de las operaciones más frecuentes que realizarás con Windows será la de instalar programas de uso profesional o personal: juegos,
tema 4: ELEmENtOS DE SOFtWaRE: PROGRamaS 4.1. agregar o quitar programas Una de las operaciones más frecuentes que realizarás con Windows será la de instalar programas de uso profesional o personal: juegos,
easypos Restaurantes y Bares Configuración Inicial
 easypos Restaurantes y Bares Configuración Inicial 1 Crear Mi Restaurante Crearemos el restaurante llamado Mi Restaurante, iniciamos en la pantalla principal de Configuración: Dentro de la sección Restaurante
easypos Restaurantes y Bares Configuración Inicial 1 Crear Mi Restaurante Crearemos el restaurante llamado Mi Restaurante, iniciamos en la pantalla principal de Configuración: Dentro de la sección Restaurante
Gestiolan ALBARANES Y FACTURAS
 Gestiolan ALBARANES Y FACTURAS ÍNDICE ÍNDICE... 2 Contenido... 3 Albaranes... 3 Facturas de Venta... 9 Todos los derechos reservados - 3eTrade y Caja Laboral Página 2 de 14 Contenido A continuación vamos
Gestiolan ALBARANES Y FACTURAS ÍNDICE ÍNDICE... 2 Contenido... 3 Albaranes... 3 Facturas de Venta... 9 Todos los derechos reservados - 3eTrade y Caja Laboral Página 2 de 14 Contenido A continuación vamos
Manual de configuración de wifilocal Windows XP Antena externa Ubiquiti Nanostation 2 9 de Septiembre de 2010
 Manual de configuración de wifilocal Windows XP Antena externa Ubiquiti Nanostation 2 9 de Septiembre de 2010 1. Configuración del adaptador de red para acceder a la configuración de la antena... 2 2.
Manual de configuración de wifilocal Windows XP Antena externa Ubiquiti Nanostation 2 9 de Septiembre de 2010 1. Configuración del adaptador de red para acceder a la configuración de la antena... 2 2.
1.Configure un servidor NTP en GNU/Linux. Conecte un cliente NTP en Windows o GNU/Linux.
 1.Configure un servidor NTP en GNU/Linux. Conecte un cliente NTP en Windows o GNU/Linux. Configuramos al Ubuntu como el servidor de Ntp para ello lo instalamos desde el termial, con el apt-get install
1.Configure un servidor NTP en GNU/Linux. Conecte un cliente NTP en Windows o GNU/Linux. Configuramos al Ubuntu como el servidor de Ntp para ello lo instalamos desde el termial, con el apt-get install
CIERRES DE CONTABILIDAD (parte común)
 CIERRES DE CONTABILIDAD (parte común) Estos son los pasos a seguir para realizar el cierre de contabilidad a fecha 31 de agosto (Curso Académico) y a fecha 31 de diciembre (Ejercicio Económico): 1. Comprobar
CIERRES DE CONTABILIDAD (parte común) Estos son los pasos a seguir para realizar el cierre de contabilidad a fecha 31 de agosto (Curso Académico) y a fecha 31 de diciembre (Ejercicio Económico): 1. Comprobar
CREACION DEL LIBRO REGISTRO DE OPERACIONES ECONOMICAS
 CREACION DEL LIBRO REGISTRO DE OPERACIONES ECONOMICAS INDICE 1.- CREACION DEL LIBRO POR PRIMERA VEZ... 2 1º PERSONA FISICA... 4 2º ENTIDADES EN REGIMEN DE ATRIBUCION DE RENTAS Y HERENCIAS PENDIENTES DEL
CREACION DEL LIBRO REGISTRO DE OPERACIONES ECONOMICAS INDICE 1.- CREACION DEL LIBRO POR PRIMERA VEZ... 2 1º PERSONA FISICA... 4 2º ENTIDADES EN REGIMEN DE ATRIBUCION DE RENTAS Y HERENCIAS PENDIENTES DEL
Manual ejemplo de TPVMultiNet
 Manual ejemplo de TPVMultiNet Al abrir TPVMultiNet nos saldrá esta pantalla: En ella nos indica que pongamos el usuario y la contraseña, una vez puesto solo hay que darle a aceptar. USUARIO: usuario Contraseña:
Manual ejemplo de TPVMultiNet Al abrir TPVMultiNet nos saldrá esta pantalla: En ella nos indica que pongamos el usuario y la contraseña, una vez puesto solo hay que darle a aceptar. USUARIO: usuario Contraseña:
MANUAL DEL TPV Indice
 MANUAL DEL TPV Indice Menú principal.... 3 Cajas:... 4 TPV... 5 Ir a la pantalla inicial... 6 Insertar ingresos... 6 Insertar gastos... 6 Consultar facturas.... 6 Consultar albaranes... 6 Consultar productos....
MANUAL DEL TPV Indice Menú principal.... 3 Cajas:... 4 TPV... 5 Ir a la pantalla inicial... 6 Insertar ingresos... 6 Insertar gastos... 6 Consultar facturas.... 6 Consultar albaranes... 6 Consultar productos....
Manual de Usuario. De los Módulos. TPVTáctil Restaurantes Control Empleados. FacturPin. Diseñado y producido por. SystemPin
 Manual de Usuario De los Módulos TPVTáctil Restaurantes Control Empleados FacturPin Diseñado y producido por SystemPin Manual de usuario FACTURPIN Página: 3 INTRODUCCIÓN Este Manual de funcionamiento
Manual de Usuario De los Módulos TPVTáctil Restaurantes Control Empleados FacturPin Diseñado y producido por SystemPin Manual de usuario FACTURPIN Página: 3 INTRODUCCIÓN Este Manual de funcionamiento
Cierre y apertura en ContaPlus FLEX
 Cierre y apertura en ContaPlus FLEX Para ello entramos en la opción EMPRESA\ CIERRE DE EJERCIO E INVERTIR CIERRE, apareciendo la siguiente pantalla: Opción Cierre y apertura automática de ejercicio: Nos
Cierre y apertura en ContaPlus FLEX Para ello entramos en la opción EMPRESA\ CIERRE DE EJERCIO E INVERTIR CIERRE, apareciendo la siguiente pantalla: Opción Cierre y apertura automática de ejercicio: Nos
Introducción Excel 2007
 Introducción Excel 2007 Microsoft Excel Introducción Básicamente, una hoja de cálculo es un programa que nos permite realizar cálculos aritméticos, estadísticos, financieros, etc., de manera automática,
Introducción Excel 2007 Microsoft Excel Introducción Básicamente, una hoja de cálculo es un programa que nos permite realizar cálculos aritméticos, estadísticos, financieros, etc., de manera automática,
CURSO FACTURACIÓN. Página: 1
 CURSO FACTURACIÓN Página: 1 Índice de contenido Acceso a la aplicación...3 Crear empresa...4 Conceptos...6 Crear un cliente...7 Clientes contado...7 Cliente con domiciliación bancaria:...8 Asignar conceptos...9
CURSO FACTURACIÓN Página: 1 Índice de contenido Acceso a la aplicación...3 Crear empresa...4 Conceptos...6 Crear un cliente...7 Clientes contado...7 Cliente con domiciliación bancaria:...8 Asignar conceptos...9
Gestión Administrativa de Compraventa - SP FacturaPlus
 Caso Práctico 14: Supuesto final facturación ENUNCIADO Con este Caso práctico de ciclo completo en SP FacturaPlus queremos realizar las operaciones correspondientes de compra-venta, con el fin de realizar
Caso Práctico 14: Supuesto final facturación ENUNCIADO Con este Caso práctico de ciclo completo en SP FacturaPlus queremos realizar las operaciones correspondientes de compra-venta, con el fin de realizar
Manual TPV. Funcionalidad y acceso. Contenidos
 Funcionalidad y acceso Contenidos Manual TPV TPV Crear un ticket Otras formas de crear un ticket Consultar un ticket Devoluciones, vales, clientes y TPV offline Opción mesas Usuarios de TPV Accesos de
Funcionalidad y acceso Contenidos Manual TPV TPV Crear un ticket Otras formas de crear un ticket Consultar un ticket Devoluciones, vales, clientes y TPV offline Opción mesas Usuarios de TPV Accesos de
[PROGYM] MANUAL USUARIO PROGYM EJEMPLO FICHA 2012
![[PROGYM] MANUAL USUARIO PROGYM EJEMPLO FICHA 2012 [PROGYM] MANUAL USUARIO PROGYM EJEMPLO FICHA 2012](/thumbs/66/55286526.jpg) MANUAL USUARIO PROGYM EJEMPLO FICHA 2012 [PROGYM] ProGym es la herramienta básica que le ayudará a realizar la gestión y control de los planes de entrenamiento, llevando un control exhaustivo del ritmo
MANUAL USUARIO PROGYM EJEMPLO FICHA 2012 [PROGYM] ProGym es la herramienta básica que le ayudará a realizar la gestión y control de los planes de entrenamiento, llevando un control exhaustivo del ritmo
1. Cómo cambiar la forma de pago
 Caja 1.Cómo cambiar la forma de pago 2.Hacer una devolución de una venta directa o encargo 3.Consulta de ventas o pagos pendientes 4.Cifra de ventas 5.Crear la factura de compra y asociarla a un paciente
Caja 1.Cómo cambiar la forma de pago 2.Hacer una devolución de una venta directa o encargo 3.Consulta de ventas o pagos pendientes 4.Cifra de ventas 5.Crear la factura de compra y asociarla a un paciente
Contenido. Página 2 de 10
 RÚBRICA Contenido INTRODUCCIÓN... 3 CONFIGURACIÓN Y GESTIÓN DE UNA RÚBRICA... 3 Definir un nuevo formulario de calificación desde cero, para crear un nuevo formulario desde cero... 4 Crear un nuevo formulario
RÚBRICA Contenido INTRODUCCIÓN... 3 CONFIGURACIÓN Y GESTIÓN DE UNA RÚBRICA... 3 Definir un nuevo formulario de calificación desde cero, para crear un nuevo formulario desde cero... 4 Crear un nuevo formulario
Trabajos a realizar: Ya hemos dicho antes que aquí es donde escribiremos el texto que queremos que aparezca en la hoja de OR que firma el cliente.
 GUIA RÁPIDA 1 ABRIR OR: Nuevo, introducir matrícula, se abrirá pantalla para introducir datos de cliente y vehículo. Rellenar el resto de datos y grabar. El programa re-direcciona a la pestaña de Trabajos
GUIA RÁPIDA 1 ABRIR OR: Nuevo, introducir matrícula, se abrirá pantalla para introducir datos de cliente y vehículo. Rellenar el resto de datos y grabar. El programa re-direcciona a la pestaña de Trabajos
TAREAS OUTLOOK Manual de Referencia para usuarios. Salomón Ccance CCANCE WEBSITE
 TAREAS OUTLOOK 2007 Manual de Referencia para usuarios Salomón Ccance CCANCE WEBSITE TAREAS Si eres una persona muy ocupada que siempre tiene multitud de cosas que hacer, dispondrás de una libreta de anotaciones
TAREAS OUTLOOK 2007 Manual de Referencia para usuarios Salomón Ccance CCANCE WEBSITE TAREAS Si eres una persona muy ocupada que siempre tiene multitud de cosas que hacer, dispondrás de una libreta de anotaciones
MANUAL WinPoET 1/31. MANUAL WinPoET
 1/31 MANUAL WinPoET Mayo 2006 1/31 INDICE 1. Introducción... 2 2. Windows 2000, 98 y ME - Instalación y configuración del WinPoET... 3 3. Windows XP Configuración de la conexión... 10 4. Windows XP - Comprobación
1/31 MANUAL WinPoET Mayo 2006 1/31 INDICE 1. Introducción... 2 2. Windows 2000, 98 y ME - Instalación y configuración del WinPoET... 3 3. Windows XP Configuración de la conexión... 10 4. Windows XP - Comprobación
MANUAL PARA LA CREACIÓN DE UN BLOG USANDO LA HERRAMIENTA BLOGGER
 MANUAL PARA LA CREACIÓN DE UN BLOG USANDO LA HERRAMIENTA BLOGGER CTE/SMET/DAATE/SRE 1 Para darse de alta como usuario - Lo primero que debemos hacer es acceder a la siguiente página de internet www.blogger.com.
MANUAL PARA LA CREACIÓN DE UN BLOG USANDO LA HERRAMIENTA BLOGGER CTE/SMET/DAATE/SRE 1 Para darse de alta como usuario - Lo primero que debemos hacer es acceder a la siguiente página de internet www.blogger.com.
Variantes en Documentos de Venta WhitePaper Febrero de 2007
 Variantes en Documentos de Venta WhitePaper Febrero de 2007 Contenidos 1. Propósito 3 2. Creación de variantes 4 3. Definición de variantes 6 3.1. Variante de cambio de color 6 3.2. Variante de cambio
Variantes en Documentos de Venta WhitePaper Febrero de 2007 Contenidos 1. Propósito 3 2. Creación de variantes 4 3. Definición de variantes 6 3.1. Variante de cambio de color 6 3.2. Variante de cambio
Manual de Usuario Usuario InvenSoft
 Manual de Usuario Usuario InvenSoft Sistema de punto de venta para trabajar en red local y/o Internet. Es una poderosa aplicación de negocios y fácil de usar que le ayudara a controlar: Inventarios, Ventas,
Manual de Usuario Usuario InvenSoft Sistema de punto de venta para trabajar en red local y/o Internet. Es una poderosa aplicación de negocios y fácil de usar que le ayudara a controlar: Inventarios, Ventas,
Guía rápida de TPV. TPVenlaNUBE
 Guía rápida de TPV TPVenlaNUBE . Inicio TPVenlaNUBE está adaptado para funcionar en Mozilla Firefox. Si no tiene instalado este navegador, puede descargarlo gratuitamente desde aquí: descargar Mozilla
Guía rápida de TPV TPVenlaNUBE . Inicio TPVenlaNUBE está adaptado para funcionar en Mozilla Firefox. Si no tiene instalado este navegador, puede descargarlo gratuitamente desde aquí: descargar Mozilla
UNIDAD 4. MODIFICAR TABLAS DE DATOS
 UNIDAD 4. MODIFICAR TABLAS DE DATOS Aquí veremos las técnicas de edición de registros para modificar tanto la definición de una tabla como los datos introducidos en ella. Esta unidad está dedicada, principalmente,
UNIDAD 4. MODIFICAR TABLAS DE DATOS Aquí veremos las técnicas de edición de registros para modificar tanto la definición de una tabla como los datos introducidos en ella. Esta unidad está dedicada, principalmente,
OPENOFFICE CALC. Manejo básico de hojas de cálculo
 OPENOFFICE CALC Manejo básico de hojas de cálculo Qué es una hoja de cálculo? Podemos verla como una gran tabla para mostrar información y realizar operaciones con esa información Cada una de las casillas
OPENOFFICE CALC Manejo básico de hojas de cálculo Qué es una hoja de cálculo? Podemos verla como una gran tabla para mostrar información y realizar operaciones con esa información Cada una de las casillas
Práctica: OpenOffice IV Aplicar estilos e insertar. un índice de contenidos
 Práctica: OpenOffice IV Aplicar estilos e insertar un índice de contenidos Cuando un documento de texto es muy extenso y contiene varios apartados es muy difícil crear un índice temático que nos muestre
Práctica: OpenOffice IV Aplicar estilos e insertar un índice de contenidos Cuando un documento de texto es muy extenso y contiene varios apartados es muy difícil crear un índice temático que nos muestre
Configuración de PDAS en ITACTIL (Windows 10)
 Configuración de PDAS en ITACTIL (Windows 10) La aplicación ITACTIL puede trabajar con terminales de mano (PDAS, tablets o teléfonos Android, Iphone, Ipad, etc.) en sus versiones Profesionales y Líder.
Configuración de PDAS en ITACTIL (Windows 10) La aplicación ITACTIL puede trabajar con terminales de mano (PDAS, tablets o teléfonos Android, Iphone, Ipad, etc.) en sus versiones Profesionales y Líder.
. ConSIX Facturación Módulo Contabilidad. Copyright 2017
 . ConSIX Facturación 17.0 Módulo Contabilidad Copyright 2017 http://www.consix.es Para acceder a las opciones de contabilidad de su programa, tendrá que pulsar en el menú Contabilidad que tendrá en la
. ConSIX Facturación 17.0 Módulo Contabilidad Copyright 2017 http://www.consix.es Para acceder a las opciones de contabilidad de su programa, tendrá que pulsar en el menú Contabilidad que tendrá en la
COMO TRABAJAR CON FASTFOOT NET
 COMO TRABAJAR CON FASTFOOT NET Bienvenido al programa Fast Food Net, le ayudaremos con esta guía para pueda dar de alta todas las opciones y aprenda el manejo al 100% del programa. Para instalar el programa:
COMO TRABAJAR CON FASTFOOT NET Bienvenido al programa Fast Food Net, le ayudaremos con esta guía para pueda dar de alta todas las opciones y aprenda el manejo al 100% del programa. Para instalar el programa:
Índice de contenido Entra en tu blog... 3 Configura tu blog...4 Blog publicado... 7 Título del blog...8 Descripción del blog... 9 Fondo del blog...
 Tu blog Índice de contenido Entra en tu blog... 3 Configura tu blog...4 Blog publicado... 7 Título del blog...8 Descripción del blog... 9 Fondo del blog... 10 Color de fondo... 10 Imagen de fondo...11
Tu blog Índice de contenido Entra en tu blog... 3 Configura tu blog...4 Blog publicado... 7 Título del blog...8 Descripción del blog... 9 Fondo del blog... 10 Color de fondo... 10 Imagen de fondo...11
MANUAL PARA PADRES - ALEXIA
 MANUAL PARA PADRES - ALEXIA CÓMO ENTRAR EN ALEXIA - Para entrar en Alexia debemos utilizar como navegador Mozilla Firefox. Es el navegador recomendado para trabajar con Alexia. Si no lo tenemos instalado
MANUAL PARA PADRES - ALEXIA CÓMO ENTRAR EN ALEXIA - Para entrar en Alexia debemos utilizar como navegador Mozilla Firefox. Es el navegador recomendado para trabajar con Alexia. Si no lo tenemos instalado
Manual Fructus TPV Comercios
 2013 Manual Fructus TPV Comercios Isabel García Pastor FructuSoft 11/03/2013 ÍNDICE Nuevo ticket 3 Histórico Ticket 6 Histórico Factura 8 Artículos 9 Recepción 11 Ventas del día 12 Cierre de caja 13 Inventario
2013 Manual Fructus TPV Comercios Isabel García Pastor FructuSoft 11/03/2013 ÍNDICE Nuevo ticket 3 Histórico Ticket 6 Histórico Factura 8 Artículos 9 Recepción 11 Ventas del día 12 Cierre de caja 13 Inventario
Manual de Usuario: GESTIÓN DE GUÍAS DOCENTES
 Manual de Usuario: GESTIÓN DE GUÍAS DOCENTES DEFINICIÓN DE OFERTA ACADÉMICA [DOA] 1.- Acceso a la aplicación.. Pág. 2 2.- Perfiles de acceso 2.1 Responsable de centro. Pág. 3 2.2 Coordinador Pág. 4 2.3
Manual de Usuario: GESTIÓN DE GUÍAS DOCENTES DEFINICIÓN DE OFERTA ACADÉMICA [DOA] 1.- Acceso a la aplicación.. Pág. 2 2.- Perfiles de acceso 2.1 Responsable de centro. Pág. 3 2.2 Coordinador Pág. 4 2.3
MANUAL PARA GESTIONAR EL MOTOR DE RESERVAS
 MANUAL PARA GESTIONAR EL MOTOR DE RESERVAS CONFIGURA TU NEGOCIO 2 PERSONALIZAR EL MOTOR DE RESERVAS PARA SU NEGOCIO 4 COMO PREPARO MI NEGOCIO PARA FUNCIONAR CON EL SISTEMA DE RESERVAS TEMPORADAS 5 PONER
MANUAL PARA GESTIONAR EL MOTOR DE RESERVAS CONFIGURA TU NEGOCIO 2 PERSONALIZAR EL MOTOR DE RESERVAS PARA SU NEGOCIO 4 COMO PREPARO MI NEGOCIO PARA FUNCIONAR CON EL SISTEMA DE RESERVAS TEMPORADAS 5 PONER
PASOS PARA REALIZAR UN PEDIDO
 PASOS PARA REALIZAR UN PEDIDO Una vez hemos ingresado con nuestros datos de cliente, pinchamos en el boton IR. Ahora debemos seleccionar uno de los tres métodos que hay para realizar el pedido. A continuación
PASOS PARA REALIZAR UN PEDIDO Una vez hemos ingresado con nuestros datos de cliente, pinchamos en el boton IR. Ahora debemos seleccionar uno de los tres métodos que hay para realizar el pedido. A continuación
Guía rápida. Admintour. Módulo de Restaurante
 Guía rápida Admintour Módulo de Restaurante Noviembre 2014 INDICE Apertura de Caja, 4 Verificación y carga del tipo de cambio, 5 Ingreso de nuevos productos, 7 Asignación de productos a una carta, 9 Aumento
Guía rápida Admintour Módulo de Restaurante Noviembre 2014 INDICE Apertura de Caja, 4 Verificación y carga del tipo de cambio, 5 Ingreso de nuevos productos, 7 Asignación de productos a una carta, 9 Aumento
PERIODO 3 SOFTWARE MANEJADOR DE BASE DE DATOS CONCEPTOS INTERMEDIOS DE MICROSOFT ACCESS
 PERIODO 3 SOFTWARE MANEJADOR DE BASE DE DATOS CONCEPTOS INTERMEDIOS DE MICROSOFT ACCESS CONTENIDOS PROPIEDADES DE LOS CAMPOS TAMAÑO DEL CAMPO FORMATO DEL CAMPO LUGARES DECIMALES MÁSCARA DE ENTRADA TÍTULO
PERIODO 3 SOFTWARE MANEJADOR DE BASE DE DATOS CONCEPTOS INTERMEDIOS DE MICROSOFT ACCESS CONTENIDOS PROPIEDADES DE LOS CAMPOS TAMAÑO DEL CAMPO FORMATO DEL CAMPO LUGARES DECIMALES MÁSCARA DE ENTRADA TÍTULO
Manual de usuario de aplicación web Mister Chef.
 Manual de usuario de aplicación web Mister Chef. Introducción. Este manual pretende ser una guía en el uso del aplicativo Mister Chef. En su contenido podremos observar los aspectos más esenciales para
Manual de usuario de aplicación web Mister Chef. Introducción. Este manual pretende ser una guía en el uso del aplicativo Mister Chef. En su contenido podremos observar los aspectos más esenciales para
Skype: Llama gratis a cualquier parte del mundo
 Skype: Llama gratis a cualquier parte del mundo Curso de Skype Llama gratis a cualquier parte del mundo elaborado por Kzgunea se encuentra bajo licencia Creative Commons de Reconocimiento NoComercial Compartir
Skype: Llama gratis a cualquier parte del mundo Curso de Skype Llama gratis a cualquier parte del mundo elaborado por Kzgunea se encuentra bajo licencia Creative Commons de Reconocimiento NoComercial Compartir
Manual de usuario: Cotizador Renting
 Gestión de Flotas Manual de usuario: Cotizador Renting Gestión del Cambio Índice Introducción Pág 3 Acceso al Cotizador Pág 4 a 5 Proceso de Cotización Pág 6 Resumen de la cotización (Vehículos en campaña)
Gestión de Flotas Manual de usuario: Cotizador Renting Gestión del Cambio Índice Introducción Pág 3 Acceso al Cotizador Pág 4 a 5 Proceso de Cotización Pág 6 Resumen de la cotización (Vehículos en campaña)
GUIA RÁPIDA: ACTIVACIÓN MIMOV Y USO DE LA PLATAWORMA
 GUIA RÁPIDA: ACTIVACIÓN MIMOV Y USO DE LA PLATAWORMA WWW.MIMOV.COM CONTENIDO 1-. Activación MIMOV 1.1-. Tarjeta SIM.. Pg 3 1.2-.Teléfono MIMOV... Pg 3 1.3-. Plataforma Web.... Pg 4 2-. Uso de la Plataforma
GUIA RÁPIDA: ACTIVACIÓN MIMOV Y USO DE LA PLATAWORMA WWW.MIMOV.COM CONTENIDO 1-. Activación MIMOV 1.1-. Tarjeta SIM.. Pg 3 1.2-.Teléfono MIMOV... Pg 3 1.3-. Plataforma Web.... Pg 4 2-. Uso de la Plataforma
MOODLE 1.9 BASE DE DATOS
 MOODLE 1.9 BASE DE DATOS Unitat de Suport Tecnicopedagògic - CAMPUS EXTENS Universitat de les Illes Balears. Edifici Aulari. Ctra. de Valldemossa Km. 7.5. 07122 Palma (Illes Balears) Primera edición: marzo
MOODLE 1.9 BASE DE DATOS Unitat de Suport Tecnicopedagògic - CAMPUS EXTENS Universitat de les Illes Balears. Edifici Aulari. Ctra. de Valldemossa Km. 7.5. 07122 Palma (Illes Balears) Primera edición: marzo
PROYECTO FINAL DE CARRERA Manual de Usuario.
 TFC.NET PROYECTO FINAL DE CARRERA Manual de Usuario. HOTEL SPA Raúl Taravillo Puras Consultor: David Gañán Jiménez Mayo-Junio 2010. CONTENIDO 1. APLICACIÓN ADMINISTRACIÓN... 3 TIPOS DE SERVICIOS... 5 SERVICIOS...
TFC.NET PROYECTO FINAL DE CARRERA Manual de Usuario. HOTEL SPA Raúl Taravillo Puras Consultor: David Gañán Jiménez Mayo-Junio 2010. CONTENIDO 1. APLICACIÓN ADMINISTRACIÓN... 3 TIPOS DE SERVICIOS... 5 SERVICIOS...
MANUAL PARA ANDROID MT4
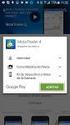 MANUAL PARA ANDROID MT4 2016 HANSEATIC BROKERHOUSE Metatrader 4 Android App Manual Índice Página 1. Instalación 1.1 Instalación de la App 1 1.2 Conectarse a una cuenta real o demo... 2 1.3 Abrir una cuenta
MANUAL PARA ANDROID MT4 2016 HANSEATIC BROKERHOUSE Metatrader 4 Android App Manual Índice Página 1. Instalación 1.1 Instalación de la App 1 1.2 Conectarse a una cuenta real o demo... 2 1.3 Abrir una cuenta
GUÍA DE USO E INSTALACIÓN
 GUÍA DE USO E INSTALACIÓN BIENVENIDO! Vamos a preparar la aplicación En este manual vamos a explicar cómo descargar la aplicación, cómo instalarla, hacer la primera configuración y todo lo relacionado
GUÍA DE USO E INSTALACIÓN BIENVENIDO! Vamos a preparar la aplicación En este manual vamos a explicar cómo descargar la aplicación, cómo instalarla, hacer la primera configuración y todo lo relacionado
Implementada la función de Albaranes
 Implementada la función de Albaranes Se ha añadido al programa la posibilidad de crear y gestionar albaranes. Existen dos formas independientes de generar un albarán, todas ellas desde la pantalla Caja/Abrir
Implementada la función de Albaranes Se ha añadido al programa la posibilidad de crear y gestionar albaranes. Existen dos formas independientes de generar un albarán, todas ellas desde la pantalla Caja/Abrir
Monitor telefónico para Outlook 2007 Manual de usuario. Índice
 Monitor telefónico para Manual de usuario Índice 1. Configuración inicial... 2 2. Presentación de la interfaz... 4 3. Historial de llamadas... 4 4. Uso de las funcionalidades de telefonía estándar... 5
Monitor telefónico para Manual de usuario Índice 1. Configuración inicial... 2 2. Presentación de la interfaz... 4 3. Historial de llamadas... 4 4. Uso de las funcionalidades de telefonía estándar... 5
ALMACENAMIENTO Y RECUPERACIÓN DE UN LIBRO
 UNIDAD DIDÁCTICA ALMACENAMIENTO Y RECUPERACIÓN DE UN LIBRO Los objetivos de este tema son: 1. Aprender a crear un nuevo libro de trabajo de Excel para empezar a trabajar. 2. Saber cómo guardar los cambios
UNIDAD DIDÁCTICA ALMACENAMIENTO Y RECUPERACIÓN DE UN LIBRO Los objetivos de este tema son: 1. Aprender a crear un nuevo libro de trabajo de Excel para empezar a trabajar. 2. Saber cómo guardar los cambios
09/12/2010 Módulo de Pedidos de clientes
 Botones de la Barra de Herramientas / Otros botones Nuevo registro Guardar información La pantalla se limpiará de datos de registros anteriores y se estará en disposición de comenzar a meter la información
Botones de la Barra de Herramientas / Otros botones Nuevo registro Guardar información La pantalla se limpiará de datos de registros anteriores y se estará en disposición de comenzar a meter la información
MICROSOFT EXCEL MICROSOFT EXCEL Manual de Referencia para usuarios. Salomón Ccance CCANCE WEBSITE
 MICROSOFT EXCEL MICROSOFT EXCEL 2013 Manual de Referencia para usuarios Salomón Ccance CCANCE WEBSITE IMPRESIÓN 11.1. Vista de Diseño de página En anteriores versiones existía la vista preliminar como
MICROSOFT EXCEL MICROSOFT EXCEL 2013 Manual de Referencia para usuarios Salomón Ccance CCANCE WEBSITE IMPRESIÓN 11.1. Vista de Diseño de página En anteriores versiones existía la vista preliminar como
MANUAL DE LA WEB B2B.
 MANUAL DE LA WEB B2B www.grupoandres.com ENTRADA A NEUMATICOS ANDRES Para acceder a Neumáticos Andrés, deberá introducir Usuario y Contraseña y pulsar el botón ENTRAR. RECORDAR CONTRASEÑA Para evitar escribir
MANUAL DE LA WEB B2B www.grupoandres.com ENTRADA A NEUMATICOS ANDRES Para acceder a Neumáticos Andrés, deberá introducir Usuario y Contraseña y pulsar el botón ENTRAR. RECORDAR CONTRASEÑA Para evitar escribir
Crear un Blog en Wordpress
 Crear un Blog en Wordpress 1. Registrar nuestro blog... 2 2. Panel de Control... 5 3. Cambiar la apariencia... 8 4. Entradas a. Insertar entrada con Texto... 11 b. Insertar entrada con Imagen... 12 c.
Crear un Blog en Wordpress 1. Registrar nuestro blog... 2 2. Panel de Control... 5 3. Cambiar la apariencia... 8 4. Entradas a. Insertar entrada con Texto... 11 b. Insertar entrada con Imagen... 12 c.
MANUAL DE USO NUEVO PROGRAMA GESTION VISADOS PARA COLEGIADOS YOVISO
 MANUAL DE USO NUEVO PROGRAMA GESTION VISADOS PARA COLEGIADOS YOVISO DIRECCION WEB DEL PROGRAMA: http://intranet.copiticadiz.es/cprof o a través de la web del Colegio una vez logueado www.copiticadiz.es
MANUAL DE USO NUEVO PROGRAMA GESTION VISADOS PARA COLEGIADOS YOVISO DIRECCION WEB DEL PROGRAMA: http://intranet.copiticadiz.es/cprof o a través de la web del Colegio una vez logueado www.copiticadiz.es
Fórmulas de Competición
 37 Fórmulas de Competición SECCIÓN 10 CAPÍTULO 37 COMPETICIÓN FÓRMULAS DE COMPETICIÓN Fórmulas de Competición. Seleccionamos la opción Fórmulas de Competición dentro de la zona Competición apareciéndonos
37 Fórmulas de Competición SECCIÓN 10 CAPÍTULO 37 COMPETICIÓN FÓRMULAS DE COMPETICIÓN Fórmulas de Competición. Seleccionamos la opción Fórmulas de Competición dentro de la zona Competición apareciéndonos
Terceros Ekon Sical. Departamento de Informática
 1 Terceros Ekon Sical Departamento de Informática 2 TERCEROS En la aplicación hay dos puntos de menú donde pueden tratarse los terceros dentro de SP Base y en la contabilidad en la entrada específica de
1 Terceros Ekon Sical Departamento de Informática 2 TERCEROS En la aplicación hay dos puntos de menú donde pueden tratarse los terceros dentro de SP Base y en la contabilidad en la entrada específica de
Ayuda Gestión Techni-web
 Ayuda Gestión Techni-web Índice 1. Introducción a la Aplicación...3 1.1. Teclas de acceso directo...3 2. Circuito de Compra...4 2.1. Compras por proveedor...4 2.2. Pedidos...4 2.2.1. Añadir Productos...5
Ayuda Gestión Techni-web Índice 1. Introducción a la Aplicación...3 1.1. Teclas de acceso directo...3 2. Circuito de Compra...4 2.1. Compras por proveedor...4 2.2. Pedidos...4 2.2.1. Añadir Productos...5
GUIA DE USUARIO HERRAMIENTA DE GESTION DE MENUS DE HOY
 GUIA DE USUARIO HERRAMIENTA DE GESTION DE MENUS DE HOY INDICE Introducción Acceso y Validación Definición de Menús Definición de Platos Asignación de Platos a Menús Definición de Carta Impresión y Publicación
GUIA DE USUARIO HERRAMIENTA DE GESTION DE MENUS DE HOY INDICE Introducción Acceso y Validación Definición de Menús Definición de Platos Asignación de Platos a Menús Definición de Carta Impresión y Publicación
INSTRUCCIONES DE REGISTRO TIENDA GIOVANNI VENTA DIRECTA
 INSTRUCCIONES DE REGISTRO TIENDA GIOVANNI VENTA DIRECTA 1.Para realizar un registro como usuario nuevo en nuestro portal web debemos entrar a nuestra página web http://giovanniventadirecta.com/ y en el
INSTRUCCIONES DE REGISTRO TIENDA GIOVANNI VENTA DIRECTA 1.Para realizar un registro como usuario nuevo en nuestro portal web debemos entrar a nuestra página web http://giovanniventadirecta.com/ y en el
Burning Estudio Free
 Burning Estudio Free https://www.ashampoo.com/es/eur El Ashampoo Burning Studio FREE mantiene todas las ventajas de su antecesor y añade copias de seguridad multi-disco, un extractor integrado de audio
Burning Estudio Free https://www.ashampoo.com/es/eur El Ashampoo Burning Studio FREE mantiene todas las ventajas de su antecesor y añade copias de seguridad multi-disco, un extractor integrado de audio
TRATAMIENTO DE DATOS
 Sesión 3 Tratamiento de datos TRATAMIENTO DE DATOS Objetivo Crear y administrar Estilos. Crear y administrar encabezados y pies de página. Aprender a dividir nuestra hoja y a inmovilizar paneles. Contenido
Sesión 3 Tratamiento de datos TRATAMIENTO DE DATOS Objetivo Crear y administrar Estilos. Crear y administrar encabezados y pies de página. Aprender a dividir nuestra hoja y a inmovilizar paneles. Contenido
CARGA DE ALBARANES Y CONTADOS
 CARGA DE ALBARANES Y CONTADOS PANTALLA INICIAL SALIDAS DE ARTICULOS Fecha..: 01/01/05 Empresa: 1 KERNEL icsa Sección: 1 KERNEL icsa Cliente: Riesgo...: Destino: Créd. Ocupado: [F5] Por Nombre [F6] Sin
CARGA DE ALBARANES Y CONTADOS PANTALLA INICIAL SALIDAS DE ARTICULOS Fecha..: 01/01/05 Empresa: 1 KERNEL icsa Sección: 1 KERNEL icsa Cliente: Riesgo...: Destino: Créd. Ocupado: [F5] Por Nombre [F6] Sin
OPENOFFICE IMPRESS. Creación básica de presentaciones digitales
 OPENOFFICE IMPRESS Creación básica de presentaciones digitales Qué es OpenOffice Impress? Es la herramienta que nos ofrece OpenOffice para realizar presentaciones Las presentaciones permiten comunicar
OPENOFFICE IMPRESS Creación básica de presentaciones digitales Qué es OpenOffice Impress? Es la herramienta que nos ofrece OpenOffice para realizar presentaciones Las presentaciones permiten comunicar
ESTADÍSTICAS DE BIBLIOTECAS DE CASTILLA-LA MANCHA
 ESTADÍSTICAS DE BIBLIOTECAS DE CASTILLA-LA MANCHA MANUAL BREVE DE ACCESO A LA APLICACIÓN E INTRODUCCIÓN DE DATOS INTRODUCCIÓN La Estadística de bibliotecas públicas de Castilla-La Mancha es el instrumento
ESTADÍSTICAS DE BIBLIOTECAS DE CASTILLA-LA MANCHA MANUAL BREVE DE ACCESO A LA APLICACIÓN E INTRODUCCIÓN DE DATOS INTRODUCCIÓN La Estadística de bibliotecas públicas de Castilla-La Mancha es el instrumento
DESCRIPCIÓN GENERAL DE LA APLICACIÓN...
 ÍNDICE 1. DESCRIPCIÓN GENERAL DE LA APLICACIÓN... 1 1. 1. CONFIGURACIÓN DEL NAVEGADOR... 1 1. 2. BLOQUEADOR DE VENTANAS EMERGENTES DE LA BARRA DE GOOGLE... 8 1. 3. ACCESO A LA APLICACIÓN... 8 1. 4. DESCRIPCIÓN
ÍNDICE 1. DESCRIPCIÓN GENERAL DE LA APLICACIÓN... 1 1. 1. CONFIGURACIÓN DEL NAVEGADOR... 1 1. 2. BLOQUEADOR DE VENTANAS EMERGENTES DE LA BARRA DE GOOGLE... 8 1. 3. ACCESO A LA APLICACIÓN... 8 1. 4. DESCRIPCIÓN
Introducir Datos en La Solución. Manual de usuario Versión 1.1
 Introducir Datos en La Solución Manual de usuario Cargar un perfil... 3 Crear clientes:... 3 Editar un cliente:... 4 Campos no subrayados:... 5 Campos Subrayados:... 6 Borrar clientes:... 8 Adaptar otros
Introducir Datos en La Solución Manual de usuario Cargar un perfil... 3 Crear clientes:... 3 Editar un cliente:... 4 Campos no subrayados:... 5 Campos Subrayados:... 6 Borrar clientes:... 8 Adaptar otros
EJERCICIO 9: Marcos (Frames)
 EJERCICIO 9: Marcos (Frames) El primer paso será iniciar una nueva página web, a esta página procederemos a crear una distribución de marcos. Para ello primero seleccionaremos la caja de herramientas de
EJERCICIO 9: Marcos (Frames) El primer paso será iniciar una nueva página web, a esta página procederemos a crear una distribución de marcos. Para ello primero seleccionaremos la caja de herramientas de
CIERRE CONTABLE. Primero comprobaremos que en Utilidades-Configuración esté el año contable que vamos a cerrar y realizaremos una copia de seguridad.
 CIERRE CONTABLE Primero comprobaremos que en Utilidades-Configuración esté el año contable que vamos a cerrar y realizaremos una copia de seguridad. Realizaremos una Regeneración de Saldos en Utilidades-Apuntes-Regeneración
CIERRE CONTABLE Primero comprobaremos que en Utilidades-Configuración esté el año contable que vamos a cerrar y realizaremos una copia de seguridad. Realizaremos una Regeneración de Saldos en Utilidades-Apuntes-Regeneración
Documento descargado de
 Licencia de este documento: Reconocimiento NoComer cial Compar tir Igual 2.5 RMD 1 Windows XP Guías Rápidas de Aprendizaje Creación, supresión y modificación de cuentas de usuarios Creación de una cuenta
Licencia de este documento: Reconocimiento NoComer cial Compar tir Igual 2.5 RMD 1 Windows XP Guías Rápidas de Aprendizaje Creación, supresión y modificación de cuentas de usuarios Creación de una cuenta
MODIFICAR TABLA DE DATOS ACCESS Manual de Referencia para usuarios. Salomón Ccance CCANCE WEBSITE
 MODIFICAR TABLA DE DATOS ACCESS 2010 Manual de Referencia para usuarios Salomón Ccance CCANCE WEBSITE MODIFICAR TABLA DE DATOS Aquí veremos las técnicas de edición de registros para modificar tanto la
MODIFICAR TABLA DE DATOS ACCESS 2010 Manual de Referencia para usuarios Salomón Ccance CCANCE WEBSITE MODIFICAR TABLA DE DATOS Aquí veremos las técnicas de edición de registros para modificar tanto la
DAULER INGRESOS Y GASTOS.
 DAULER INGRESOS Y GASTOS. LIBROS DE INGRESOS Y GASTOS. LIBROS DE INMOVILIZADO. DAULER Servicios Empresariales. SERVICIO DE INFORMACION : PUEDE SOLICITAR INFORMACION POR CORREO ELECTRONICO ENVIANDO UN EMAIL
DAULER INGRESOS Y GASTOS. LIBROS DE INGRESOS Y GASTOS. LIBROS DE INMOVILIZADO. DAULER Servicios Empresariales. SERVICIO DE INFORMACION : PUEDE SOLICITAR INFORMACION POR CORREO ELECTRONICO ENVIANDO UN EMAIL
Elementos esenciales de Word
 Word 2013 Elementos esenciales de Word Área académica de Informática 2015 Elementos esenciales de Word Iniciar Microsoft Word 2013 Para entrar en Microsoft Word 2013 Haz clic en el botón Inicio para ir
Word 2013 Elementos esenciales de Word Área académica de Informática 2015 Elementos esenciales de Word Iniciar Microsoft Word 2013 Para entrar en Microsoft Word 2013 Haz clic en el botón Inicio para ir
CONFIGURACIÓN ACTIVESYNC PARA acensexchange.
 CONFIGURACIÓN ACTIVESYNC PARA acensexchange. INDICE 1. Introducción:...2 2. Configuración desde PC (Método recomendado)...2 Configuración de la cuenta. Datos del usuario....3 Proceso de sincronización
CONFIGURACIÓN ACTIVESYNC PARA acensexchange. INDICE 1. Introducción:...2 2. Configuración desde PC (Método recomendado)...2 Configuración de la cuenta. Datos del usuario....3 Proceso de sincronización
Professional v Manual de avisos por SMS
 Professional v1.8.1.11 Manual de avisos por SMS 1 Microsoft Access y Microsoft SQL Server son marcas registradas por Microsoft Corporation. Cualquier otro nombre de producto referenciado en esta guía es
Professional v1.8.1.11 Manual de avisos por SMS 1 Microsoft Access y Microsoft SQL Server son marcas registradas por Microsoft Corporation. Cualquier otro nombre de producto referenciado en esta guía es
GENERADOR DE LIBROS ELECTRONICOS
 GENERADOR DE LIBROS ELECTRONICOS MANUAL DEL USUARIO Desarrollado por: Mg. Ing Sistemas Paúl Reyes Ayala CIP: 126242 1 MANUAL DE USUARIO DERECHOS RESERVADOS 2016 ELABORADO POR TÉCNICA EN COMPUTACIÓN: MIRTHA
GENERADOR DE LIBROS ELECTRONICOS MANUAL DEL USUARIO Desarrollado por: Mg. Ing Sistemas Paúl Reyes Ayala CIP: 126242 1 MANUAL DE USUARIO DERECHOS RESERVADOS 2016 ELABORADO POR TÉCNICA EN COMPUTACIÓN: MIRTHA
