Business Communicator (tabletas ios)
|
|
|
- Cristián de la Cruz Chávez
- hace 7 años
- Vistas:
Transcripción
1 Business Communicator (tabletas ios) Guía del usuario Versión ª edición del documento
2 Contenido Lista de figuras Acerca de Business Communicator para tabletas ios Primeros pasos Instalación Iniciar sesión Pestañas principales Contactos Añadir contactos Editar contactos Presencia Mensajería instantánea Pestaña Chat Chat Chat de grupo (salas libres) Llamadas de audio y videollamadas Pestaña Teclado de marcación Realizar llamadas de audio o videollamadas Responder a una llamada Acciones durante la llamada Llamadas perdidas y nuevos mensajes Indicador de espera de mensaje y acceso al correo de voz Consulta de nombre de contacto para llamadas entrantes y registros de llamadas Conferencias Llamada en espera Nueva llamada Transferencia de llamadas Historial de llamadas Ajustes Idiomas admitidos Página de ayuda Inicio de sesión automático Ajustes de llamada BroadWorks Anywhere Desvío de llamadas No molestar BROADSOFT, INC. PÁGINA 2
3 Ocultar número Mi sala Buscar Multidispositivo Solución de problemas Cerrar sesión BROADSOFT, INC. PÁGINA 3
4 Lista de figuras Figura 1 Vista principal... 7 Figura 2 Pantalla Info de contacto Figura 3 Pestaña Chat Figura 4 Pestaña Teclado de marcación Figura 5 Mi sala BROADSOFT, INC. PÁGINA 4
5 2 Acerca de Business Communicator para tabletas ios Business Communicator para tabletas ios proporciona las siguientes características de comunicación: Mensajes y presencia instantáneos Llamadas de voz (VoIP) Llamadas de voz (con otro teléfono) Videollamada Configuración de llamada 2015 BROADSOFT, INC. PÁGINA 5
6 3 Primeros pasos 3.1 Instalación Esta sección contiene la información esencial para empezar a trabajar con Business Communicator para tabletas ios. El cliente para tabletas ios, UC-One Communicator, de Broadsoft, puede descargarse desde la App Store de Apple. 3.2 Iniciar sesión Al ejecutar por primera vez la aplicación, se le pide que inicie una sesión. 1) Si se solicita, introduzca la dirección de configuración de dispositivos 2) Introduzca su nombre de usuario y contraseña Su usuario será <núm.teléfono>@mfe.telefonica.net y la contraseña será proporcionada por el administrador de su empresa (que podrá configurarla para cada usuario en la web de AutoGestión) 3) Seleccione si desea que Business Communicator recuerde su contraseña. 4) Seleccione si desea que Business Communicator inicie una sesión automáticamente cuando vuelva a ejecutarlo. 5) Toque Iniciar sesión. NOTA: Si elige el inicio de sesión automático, se inicia la sesión automáticamente y se le muestra la lista Contactos cada vez que vuelva a ejecutar Business Communicator. De lo contrario, se muestra la pantalla Iniciar sesión BROADSOFT, INC. PÁGINA 6
7 4 Pestañas principales Al ejecutar Business Communicator por primera vez, la lista Contactos puede estar vacía. Puede utilizar el campo de búsqueda del Directorio para encontrar a otras personas y añadirlas a la lista Contactos. Los contactos también pueden añadirse automáticamente tocando el botón Añadir. Figura 1 Vista principal La vista principal contiene diversas pestañas que presentan información acerca de los contactos y las opciones de comunicación, del siguiente modo: Mi sala Contactos Historial Chat Llamar Ajustes Los cambios de pestaña solo cambian la vista del panel izquierdo. La selección de un elemento en la vista del panel izquierdo cambia la vista del panel derecho. Icono Descripción Mi sala: entrar en su sala personal BROADSOFT, INC. PÁGINA 7
8 Icono Descripción Contactos: ver su lista de amigos y contactos, o buscar contactos en el directorio. Historial: ver llamadas entrantes, salientes y perdidas. Chat: ver el historial de chat. Llamar: para hacer llamadas. Ajustes: configurar su cliente BROADSOFT, INC. PÁGINA 8
9 5 Contactos La lista Contactos de la pestaña Contactos puede contener los siguientes tipos de contactos: Contactos con detección de presencia Contactos sin detección de presencia Es posible marcar cualquier contacto como favorito; a partir de ese momento, aparece en la parte superior de la lista Contactos, en la sección Favoritos. Los contactos sin detección de presencia pueden ser números de teléfono o de conferencia. Los contactos también se pueden organizar en Grupos. La pestaña Contactos contiene: Lista de contactos (amigos) Contactos locales Contactos de directorio Directorio contiene los contactos de directorio de la compañía. La lista de contactos Local contiene los contactos del listín telefónico local. 5.1 Añadir contactos Cuando inicia sesión por primera vez, no hay ningún elemento en su lista Contactos. Para añadir en cualquier momento un nuevo contacto con detección de presencia, seleccione la opción Añadir contacto con el icono de signo más de la barra de navegación. Otra forma de añadir nuevos contactos es utilizar la opción de búsqueda de directorios desde la pestaña Contactos. En la pantalla Añadir contacto, introduzca la información del contacto y, a continuación, seleccione Hecho. De manera predeterminada, su información de presencia siempre se comparte con un nuevo contacto. Si recibe una solicitud de amistad, puede hacerle caso omiso o aceptarla. Si hace caso omiso de una solicitud de amistad, siempre puede compartir su información de presencia más adelante seleccionando Suscribirse en la tarjeta de contacto del amigo. Tenga en cuenta que el contacto debe aceptar su solicitud de suscripción para que usted pueda establecer correctamente la relación de presencia. Para añadir un número de conferencia, seleccione la misma opción Añadir contacto con el signo más de la barra de navegación, escribiendo a continuación un número de conferencia. También puede añadir un número de conferencia a partir de una búsqueda de directorio. Los contactos de conferencia son contactos especiales utilizados para los puentes de conferencia, evitando así tener que recordar códigos PIN y números de conferencia, por ejemplo los de las conferencias repetitivas. Para añadir un contacto local, seleccione la opción Añadir contacto local con el icono de signo más de la barra de navegación. La opción Añadir contacto local abre la libreta de direcciones nativa para añadir un nuevo contacto al listín telefónico local. Para añadir un grupo a la lista Contactos, seleccione la opción Añadir grupo con el icono de signo más de la barra de navegación. Escriba el nombre del grupo y seleccione los contactos que quiere incluir en el grupo. A continuación, seleccione Hecho BROADSOFT, INC. PÁGINA 9
10 5.2 Editar contactos Toque una entrada de contacto de la lista Contactos para abrir una tarjeta de contacto. El proceso es el mismo para los contactos con detección de presencia y sin detección de presencia. Editar abre el cuadro de diálogo Información del contacto, donde puede agregar, editar o eliminar información. El proceso es el mismo con los contactos con detección de presencia y sin detección de presencia. Cancelar suscripción elimina la relación de presencia entre usted y el contacto. Esto significa que usted no verá la información de presencia del contacto ni el contacto su información. Seleccione Suscribirse para restablecer la relación de presencia. Un contacto cuya suscripción haya cancelado permanece en su lista Contactos y siempre aparece como «Desconectado». Eliminar contacto elimina al contacto de su lista Contactos. Figura 2 Pantalla Info de contacto 2015 BROADSOFT, INC. PÁGINA 10
11 6 Presencia Puede ver la presencia de todos los contactos a los que se haya suscrito. De igual modo, sus contactos pueden ver su presencia en su lista Contactos. La presencia significa que sus amigos pueden ver si usted está disponible; por ejemplo, «Disponible» u «Ocupado». Icono Significado El icono de presencia verde indica que el usuario está conectado y listo para comunicarse. El icono de presencia amarillo indica que el usuario está conectado, pero lleva más de 10 minutos inactivo o fuera del equipo. El icono de presencia rojo indica que el usuario está ocupado y no quiere que le molesten. El icono de presencia gris indica que el usuario está desconectado y el único método de contacto disponible es llamarle o chatear con él. El signo de interrogación indica que hay pendiente una suscripción y el contacto no ha aceptado aún compartir su presencia. Este icono indica que el contacto está ocupado debido a una llamada. Se trata de un estado de presencia automatizado. Este icono indica que el contacto está ocupado debido a una reunión. Se trata de un estado de presencia automatizado. El estado Ocupado Al teléfono tiene prioridad sobre el estado Ocupado En una reunión, de modo que este último solo se ve si el usuario está en una reunión pero no está al teléfono. Usted puede definir su propia presencia tocando el icono Presencia de la barra de estado de todas las vistas de pestaña. El icono Presencia abre la pantalla Mi estado, donde puede cambiar su avatar, mensaje personal y estado de presencia. Su avatar es la imagen que le representa en las listas Contactos de sus amigos y en las pantallas de chat. Al tocar un avatar se abre un cuadro de diálogo con opciones que permiten seleccionar una imagen existente, tomar una nueva foto con la cámara de su dispositivo o borrar su avatar. Puede introducir un mensaje de estado en el área que aparece junto al avatar. Este texto de estado se muestra en las listas Contactos de sus amigos. La actualización de presencia solo se activa con las citas y reuniones aceptadas por el usuario o creadas por este. Las reuniones que ocupan todo un día no disparan ningún cambio de presencia a Ocupado En una reunión BROADSOFT, INC. PÁGINA 11
12 7 Mensajería instantánea 7.1 Pestaña Chat Chat muestra la lista de chats recientes desde el último inicio de sesión. Si el usuario A chatea con el usuario B varias veces, sus conversaciones aparecen como un solo elemento en la lista. Al tocar el nombre en la lista Chat, se abre la vista Chat (vista IM) en el panel derecho, que permite escribir nuevos mensajes. También se muestran los mensajes anteriores. La entrada de nuevos mensajes se indica con un símbolo de notificación a la derecha del nombre. Este icono se mantiene junto al nombre hasta que se lee el mensaje. Las listas de chat están ordenadas para mostrar el chat más reciente en la parte superior. Los chats no se muestran en orden alfabético, sino que siempre se ordenan con los mensajes más recientes en primer lugar. Si toca el icono Marcar todo como leído de la barra de navegación izquierda, se eliminan todos los símbolos de notificación de la lista Historial de chat. Figura 3 Pestaña Chat Toque el icono de estado de presencia para actualizar su estado o ubicación e introduzca el texto que desee. El elemento desplegable Mi estado le permite actualizar su estado o ubicación e introducir el texto que desee. Toque el avatar para cargar una imagen. Toque el campo de entrada para actualizar su estado BROADSOFT, INC. PÁGINA 12
13 7.2 Chat Para iniciar un chat, utilice uno de los siguientes métodos: En la lista Amigos, toque un contacto para abrir la tarjeta de contacto. En la tarjeta del contacto, seleccione el icono de burbuja de chat para iniciar un chat. En la lista Historial de chat, toque una entrada de un contacto para iniciar un chat. Al iniciar un chat, se abre la vista Chat en el panel derecho. Para abrir el chat en pantalla completa, toque el icono contraer para ocultar el panel izquierdo. Si selecciona cualquier pestaña del menú vertical o toca el icono ampliar, se abre la vista del panel izquierdo. Solo es posible chatear con un contacto si los dos están conectados. Si su contacto inicia un chat, usted ve un símbolo de notificación en la pestaña Chat y la entrada aparece en la parte superior de la lista Historial de chat. Cuando se abre un chat, el nombre del destinatario aparece en la barra superior y aparece un icono indicador de presencia antes del nombre. Los mensajes del destinatario se muestran con fondo naranja y los del usuario aparecen con un fondo blanco. Es posible añadir emoticonos a los mensajes escribiendo los códigos de carácter correspondientes y seleccionando los iconos de emoticono (en este caso, el emoticono se muestra gráficamente en el área de mensajes). El campo de entrada de texto de Chat dispone de autocorrección, corrección automática de mayúsculas y corrector ortográfico en función de los ajustes del sistema. Utilice los ajustes del sistema para activar o desactivar estas características. 7.3 Chat de grupo (salas libres) Para iniciar un chat de grupo, utilice uno de los siguientes métodos: En una sesión de chat individual, toque el icono Añadir participante para pasar de un chat individual a un chat de grupo. En la pestaña Chat, toque el icono Crear chat de grupo para crear un chat de grupo. En la lista Historial de chat, toque una entrada de comunicación de grupo para iniciar un chat de grupo. Al iniciar un chat de grupo, se abre la pantalla Chat. Es posible añadir al chat más personas posteriormente, mediante el icono Añadir participante. Cualquier miembro del chat de grupo puede añadir participantes. Al tocar el icono Ver participantes se abre un elemento emergente que contiene una lista con los participantes del grupo. Para eliminar un participante, seleccione el botón Editar y seleccione el participante que desea eliminar; a continuación, seleccione Hecho. El funcionamiento de un chat de grupo es el mismo que el de un chat individual. Todos los mensajes de todos los contactos se envían a todo el mundo. El cliente guarda un historial de chats de grupo, que puede consultarse más adelante en la pestaña Chat. Cualquier usuario puede abandonar un chat del grupo seleccionando la opción Salir del chat con el icono Más opciones del panel de navegación derecho. El chat se marca como «Desconectado» y el usuario ya no recibe los mensajes del chat. Al tocar un chat que está «Desconectado», el usuario entra de nuevo en la sala y comienza a recibir los mensajes. Sin embargo, el usuario no recibe los mensajes enviados en el chat mientras estuvo fuera de la sala BROADSOFT, INC. PÁGINA 13
14 La opción de menú Borrar historial funciona del mismo modo que la opción correspondiente de un chat individual y elimina el historial local. El botón Ver participantes abre un cuadro de diálogo que muestra la lista de participantes del chat del grupo. No se admite la eliminación de las salas de chat BROADSOFT, INC. PÁGINA 14
15 8 Llamadas de audio y videollamadas 8.1 Pestaña Teclado de marcación La pestaña Teclado de marcación muestra un teclado de marcación y un campo de texto utilizado para introducir números. El teclado de marcación es una de las opciones utilizadas para realizar llamadas de audio y videollamadas. Debajo del teclado de marcación aparecen tres botones: Llamada, Videollamada y llamada desde otro teléfono. El campo de texto superior dispone además de un botón de borrado que, al pulsarlo, borra un carácter cada vez. Cuando el correo de voz contiene mensajes pendientes, la pestaña Teclado de marcación presenta un símbolo de notificación. Una pulsación prolongada en el dígito «1» le conecta al correo de voz. Si no hay ningún mensaje pendiente en el correo de voz, no se muestra ningún símbolo de notificación. Figura 4 Pestaña Teclado de marcación Además de para hacer llamadas de audio o videollamadas, el teclado de marcación se utiliza para introducir dígitos durante una llamada saliente activa. Al tocar el botón de teclado derecho se abre el teclado de marcación del panel izquierdo. Si el panel izquierdo está desplegado y muestra el teclado de marcación, al tocar el botón de teclado del lado derecho «se enciende» el campo de entrada del teclado de marcación, como indicación de que el teclado de marcación del panel izquierdo está conectado/interactúa con el teclado del lado derecho. El campo de entrada cambia el texto indicativo «iniciar nueva llamada» a «introducir dígitos». Al poner una llamada EN ESPERA, el teclado de marcación está disponible únicamente para iniciar una nueva llamada BROADSOFT, INC. PÁGINA 15
16 8.2 Realizar llamadas de audio o videollamadas Para realizar una llamada de audio o videollamada, utilice uno de los siguientes métodos: Seleccione un contacto de la lista de contactos para abrir el contacto y toque el icono de auriculares para realizar una llamada de audio o el icono de vídeo para realizar una videollamada. En los resultados de búsqueda, abra una tarjeta de contacto y toque el icono de auriculares para realizar una llamada de audio o el icono de vídeo para realizar una videollamada. Abra el teclado de marcación, introduzca un número de teléfono y toque el botón Llamada o Vídeo. En la lista Historial de llamadas, toque una entrada de llamada. En la pantalla Chat, seleccione el icono de auriculares para realizar una llamada de audio o el icono de vídeo 8.3 Responder a una llamada para realizar una videollamada. Las llamadas entrantes se indican con un tono de llamada. La pantalla de llamada entrante presenta dos opciones: Responder y Rechazar. Si rechaza la llamada, la línea comunicará para la persona que llame, que no sabrá que usted ha rechazado la llamada. 8.4 Acciones durante la llamada Puede realizar las siguientes acciones desde la pantalla Al teléfono: Finalizar una llamada Desactivar el micrófono Abrir el teclado Ajustar el volumen Cambiar de llamada de audio a videollamada Si se pasa de audio a vídeo en una llamada externa a la empresa, la llamada de voz se cortará, por lo que, en estos casos, se debe establecer la llamada con video desde el comienzo Cambiar de videollamada a llamada de audio Poner una llamada en espera Realizar una nueva llamada Transferir una llamada Atendida Transferir una llamada A ciegas Realizar una conferencia hasta 15 participantes Transferir una llamada a otro dispositivo del usuario Añadir más participantes (solo en el modo de conferencia) Combinar dos llamadas separadas Intercambiar dos llamadas separadas 2015 BROADSOFT, INC. PÁGINA 16
17 Ver los participantes (de una llamada de conferencia) 8.5 Llamadas perdidas y nuevos mensajes Las notificaciones (por ejemplo de llamadas perdidas o nuevos mensajes) se muestran como símbolos en los iconos de las pestañas. 8.6 Indicador de espera de mensaje y acceso al correo de voz Si tiene mensajes de correo de voz (VM) pendientes, se muestra un símbolo en el icono de la pestaña Llamar para indicar el número de mensajes de VM pendientes. El correo de voz está disponible a través de una pulsación prolongada del dígito «1» del teclado de marcación (como ocurre con el teclado normal del móvil). 8.7 Consulta de nombre de contacto para llamadas entrantes y registros de llamadas Cada vez que la llamada entrante no tiene asociado un hombre de interlocutor, Business Communicator puede realizar una búsqueda de contactos locales. Si el número coincide con uno de los contactos de la lista Contactos móviles, el nombre se muestra en la pantalla de Llamada entrante junto con la alerta. Cuando usted consulta sus registros de llamadas/historial de llamadas y el registro de llamadas no contiene un nombre de interlocutor asociado, el cliente realiza una consulta en los contactos locales y rellena el nombre si encuentra una coincidencia. 8.8 Conferencias Business Communicator permite conferencias de hasta 15 participantes. Durante una llamada de persona a persona, usted puede añadir a un tercero mediante el botón Conferencia. Abre el modo de conferencia del dispositivo para buscar y seleccionar un nuevo participante. Una vez establecida la conferencia, los participantes se muestran en la pantalla del dispositivo. La otra forma de crear una llamada de Conferencia o de añadir participantes a una Conferencia existente es iniciar una segunda llamada nueva y, a continuación, seleccionar la opción Combinar. 8.9 Llamada en espera Solo es posible tener una llamada activa en cada momento, tras recibir una nueva llamada entrante y aceptarla. La llamada existente se pone en espera y usted puede cambiar entre estas dos llamadas utilizando los botones Retener y Reanudar Nueva llamada El cliente admite el inicio de una nueva llamada mientras tiene una llamada saliente. Para establecer una llamada, elija una de las opciones que aparecen en la sección 8.2 Realizar llamadas de audio o videollamadas. Una vez establecida la nueva llamada, la primera llamada se pone en espera. Puede intercambiar las dos llamadas o combinarlas en una conferencia BROADSOFT, INC. PÁGINA 17
18 8.11 Transferencia de llamadas El cliente admite la transferencia de llamadas de VoIP a un tercero. Se admiten dos modos de transferencia: Transferencia atendida: establezca una llamada con un interlocutor remoto. Seleccione un contacto y, a continuación, seleccione un número. Seleccione la opción Llamar primero a. Si la llamada se establece correctamente, puede hablar con el tercero en privado antes de comprar la transferencia mediante el botón Completar. Transferencia a ciegas: establezca una llamada con un interlocutor remoto. Seleccione un contacto y, a continuación, seleccione un número. Seleccione la opción Transferir; la transferencia se completa BROADSOFT, INC. PÁGINA 18
19 9 Historial de llamadas El cliente admite el Historial de llamadas básico de BroadWorks. Desde los controles segmentados, el Historial de llamadas puede configurarse para mostrar todas las llamadas o solo las perdidas. La lista de llamadas presenta iconos que indican si la llamada fue entrante, saliente o perdida. La lista de entradas de llamadas consta de un icono que indica de qué tipo de llamada se trató (una flecha de color verde significa entrante; una de color azul, saliente; y una de color rojo, perdida). También muestra el nombre, el número, el estado No disponible del interlocutor y, debajo del nombre, el número si se dispone de él. A la derecha se muestra la fecha de la llamada y la hora a la que se inició la llamada. El Historial de llamadas le facilita volver a marcar un número o devolver una llamada cuando tiene una llamada perdida o desea llamar fácilmente a un contacto con el que ha hablado hace poco BROADSOFT, INC. PÁGINA 19
20 10 Ajustes La vista Ajustes contiene los siguientes elementos, que pueden ser configurados por el usuario final: Idioma Recordar contraseña Iniciar sesión automáticamente (recuerde que está desactivado hasta que se activa Recordar mi contraseña). Ajustes de llamada Credenciales Ayuda El menú de teclas físicas contiene las opciones Ajustes, Acerca de y Cerrar sesión. La opción Ajustes abre una nueva vista con los distintos ajustes que el usuario puede activar o desactivar. La pantalla Acerca de muestra información acerca del cliente; por ejemplo, muestra el número de versión actual del cliente. Cerrar sesión sale del cliente y lo cierra Idiomas admitidos El cliente está disponible en inglés Página de ayuda El cliente ofrece una ayuda basada en web que puede iniciarse desde Ajustes. Está guía está en inglés y no está personalizada para este servicio 10.3 Inicio de sesión automático Los usuarios pueden iniciar una sesión automáticamente en Business Communicator con una cuenta predeterminada al poner en marcha el cliente. La funcionalidad de iniciar automáticamente Business Communicator al arrancar el sistema ayuda a los usuarios a recordar que deben iniciar una sesión para estar disponibles para la comunicación Ajustes de llamada El cliente admite las siguientes funciones de gestión de servicios de BroadSoft BroadWorks, que permiten activar o desactivar servicios adicionales de BroadWorks mediante la ventana nativa Preferencias del cliente: Desvío de llamadas No molestar BroadWorks Anywhere Ocultar número (ocultar ID de interlocutor) 2015 BROADSOFT, INC. PÁGINA 20
21 BroadWorks Anywhere BroadWorks Anywhere permite a los proveedores de servicios prestar hoy servicios de convergencia móvil-fija (FMC) sin necesidad de ningún equipo adicional. BroadWorks Anywhere simplifica las comunicaciones de usuarios móviles y remotos al ampliar las funciones de un teléfono de sobremesa a cualquier dispositivo fijo o móvil, con independencia del fabricante de la red o del aparato. Las personas que llaman marcan un número y pueden comunicarse con usted a través de cualquier teléfono que usted elija. Pueden sonar simultáneamente un teléfono de sobremesa, un teléfono móvil o un softphone. Disfrute de continuidad en las llamadas de voz, con la posibilidad de transferir llamadas en curso de un dispositivo a otro sin necesidad de colgar. Para indicar las ubicaciones (números) que puede usarse en el servicio, utilice el botón Añadir nueva ubicación. Utilice Alerta en todas las ubicaciones para activar los tonos en paralelo. Seleccione Inhibidor de desvío para evitar que la llamada termine en el correo de voz, lo que puede ser problemático en situaciones de llamada de conferencia, por ejemplo. Seleccione Confirmación de respuesta para recibir un mensaje de audio separado al responder una llamada desde ese número (ubicación). Puede resultar útil en los casos en que, por ejemplo, se utilizan números móviles para evitar que las llamadas entrantes acaben en el correo de voz, dado que la llamada terminará sin llegar al correo de voz si no se proporciona una confirmación de respuesta. Seleccione Control de llamadas para permitir a la plataforma de servidor proporcionar servicios durante la llamada tales como la Transferencia de llamadas y las Conferencias para ese número (ubicación) Desvío de llamadas Tocando otra opción de Desvío de llamadas, puede introducir un número al que desviar sus llamadas en los siguientes casos: Desviar llamadas siempre, Ocupado o Si no está localizable No molestar Si activa este servicio, el servidor bloquea por defecto todas las llamadas y las envía al correo de voz Ocultar número 11 Mi sala Puede ocultar o mostrar el número al realizar llamadas o comunicaciones a otras partes u otros contactos. Para ocultar el número, seleccione «Activar». Para mostrarlo, seleccione «Desactivar». Mi sala es una sala permanente y siempre disponible que puede usar para chatear con cualquier persona que entre. Mi sala está disponible desde la pestaña Chat con el icono de menú de la barra de navegación. Puede añadir más participantes mediante el icono Añadir participantes, o bien estos pueden entrar en su sala desde su tarjeta de contacto. Una vez que los participantes entran en la sala de chat, pueden tocar el botón Llamada de esta pantalla para entrar automáticamente en la conferencia BROADSOFT, INC. PÁGINA 21
22 Mi sala utiliza su sala de chat permanente, la sala de colaboración permanente y un puente de conferencia (de audio o vídeo). Todas las sesiones de Mi sala comienzan como sesiones de chat, pero es posible añadir llamadas a la sesión mientras está en curso. Las demás personas pueden entrar en su sala tocando su nombre en su lista Contactos y seleccionando Entrar en sala desde la tarjeta de contacto. Figura 5 Mi sala 2015 BROADSOFT, INC. PÁGINA 22
23 12 Buscar Business Communicator admite la búsqueda en Contactos (Amigos), el directorio de empresa y los contactos locales. En función de la selección en el control segmentado Amigos, Directorio o Local, el resultado de búsqueda es como el que sigue: Búsqueda de Contactos de amigos: al tocar el campo de búsqueda se abre la vista de búsqueda, y tras la búsqueda, se muestran los resultados de búsqueda de amigos, con sus nombres y avatares. Búsqueda en el directorio de empresa: al tocar el campo de búsqueda se abre la vista de búsqueda con tres filtros: Todos, Directorio y Local. En función del filtro seleccionado, se muestra el resultado de búsqueda correspondiente. Búsqueda de Contactos locales: al tocar el campo de búsqueda se abre la vista de búsqueda, y tras la búsqueda, se muestran los resultados de búsqueda de contactos locales, con sus nombres y avatares locales. Al tocar un contacto tras una búsqueda de amigos, en el directorio de empresa o local, se abre una tarjeta de contacto BROADSOFT, INC. PÁGINA 23
24 13 Multidispositivo Business Communicator es compatible con los usuarios con múltiples dispositivos. Esto supone varias características: Las invitaciones de chat se envían a todos los dispositivos. Antes de aceptar la sesión, los mensajes se envían a todos los dispositivos; una vez que responda, los mensajes de chat irán al dispositivo que haya enviado un mensaje de respuesta. Recuperar las notificaciones de presencia propias cuando otro cliente actualiza la presencia del usuario. El cliente actualiza su propio estado a partir de la información que recibe del servidor. La aceptación de una invitación de presencia compartida en un cliente se reconoce también en otro cliente; ambos clientes comienzan a recibir actualizaciones de presencia. Una nueva suscripción de presencia realizada en un cliente se reconoce en otro. Si el contacto bloquea la invitación, el servidor emite notificaciones de presencia a todos los clientes del usuario, que indican que la suscripción ha finalizado. Esta información se muestra al usuario. Si el cliente recibe dos solicitudes de autorización de presencia de dos o más dispositivos del mismo usuario, únicamente muestra una solicitud al usuario. La eliminación de un contacto de la lista de contactos de un dispositivo se reconoce en otro cliente; la lista de contactos se actualiza (esto es, sin el contacto) en el otro cliente también BROADSOFT, INC. PÁGINA 24
25 14 Solución de problemas La función de solución de problemas puede usarse para resolver problemas detectados con la aplicación. Recopila y envía información de diagnóstico a una dirección predefinida de correo electrónico de soporte, configurable a través de la personalización de marca. Con ello se ayuda al personal de soporte a identificar los problemas. La información enviada consta de registros de la aplicación y de diagnóstico del motor de medios. La resolución de problemas se gestiona mediante una opción de menú que aparece en Ajustes. Está disponible desde dos lugares del cliente: Mediante el botón Ayuda de la pantalla Iniciar sesión: al tocar en Ayuda se abre la pantalla Ajustes que contiene la ayuda y las entradas relacionadas con la solución de problemas. Puede usarse antes de que el usuario inicie una sesión, lo cual suele reservarse a casos en los que el usuario tiene problemas con el inicio de sesión o con la conectividad. Desde la pantalla Ajustes generales: la ayuda y las entradas relacionadas con la resolución de problemas aparecen en la parte inferior del menú Ajustes. Están disponibles mientras el usuario tenga iniciada una sesión BROADSOFT, INC. PÁGINA 25
26 15 Cerrar sesión Puede cerrar una sesión desde la parte inferior de la pestaña Ajustes BROADSOFT, INC. PÁGINA 26
OmniTouch 8400 Instant Communications Suite. My Instant Communicator para Microsoft Outlook Guía del usuario. Versión 6.7
 OmniTouch 8400 Instant Communications Suite My Instant Communicator para Microsoft Outlook Guía del usuario Versión 6.7 8AL 90243ESAD ed01 Sept 2012 Índice 1 MY INSTANT COMMUNICATOR PARA MICROSOFT OUTLOOK...
OmniTouch 8400 Instant Communications Suite My Instant Communicator para Microsoft Outlook Guía del usuario Versión 6.7 8AL 90243ESAD ed01 Sept 2012 Índice 1 MY INSTANT COMMUNICATOR PARA MICROSOFT OUTLOOK...
Polycom VVX Guía del usuario.
 Polycom VVX 1500 Guía del usuario Contenido Descripción general Funciones básicas Cómo realizar una llamada Cómo responder una llamada Cómo finalizar una llamada Cómo rehacer una llamada Cómo silenciar
Polycom VVX 1500 Guía del usuario Contenido Descripción general Funciones básicas Cómo realizar una llamada Cómo responder una llamada Cómo finalizar una llamada Cómo rehacer una llamada Cómo silenciar
Polycom IP 331. Guía de usuario.
 Polycom IP 331 Guía de usuario Contenidos Descripción general del teléfono Funciones básicas de telefonía Cómo realizar una llamada Cómo responder una llamada Cómo finalizar una llamada Cómo volver a marcar
Polycom IP 331 Guía de usuario Contenidos Descripción general del teléfono Funciones básicas de telefonía Cómo realizar una llamada Cómo responder una llamada Cómo finalizar una llamada Cómo volver a marcar
INSTITUTO ELECTORAL DEL ESTADO DE MÉXICO SECRETARÍA EJECUTIVA UNIDAD DE INFORMÁTICA Y ESTADÍSTICA
 INSTITUTO ELECTORAL DEL ESTADO DE MÉXICO SECRETARÍA EJECUTIVA UNIDAD DE INFORMÁTICA Y ESTADÍSTICA Guía de uso del Correo Electrónico Institucional Outlook Web App. Noviembre de 2014 Correo Electrónico
INSTITUTO ELECTORAL DEL ESTADO DE MÉXICO SECRETARÍA EJECUTIVA UNIDAD DE INFORMÁTICA Y ESTADÍSTICA Guía de uso del Correo Electrónico Institucional Outlook Web App. Noviembre de 2014 Correo Electrónico
Cómo utilizar Conference Manager para Microsoft Outlook
 Cómo utilizar Conference Manager para Microsoft Outlook Mayo de 2012 Contenido Capítulo 1: Cómo utilizar Conference Manager para Microsoft Outlook... 5 Introducción a Conference Manager para Microsoft
Cómo utilizar Conference Manager para Microsoft Outlook Mayo de 2012 Contenido Capítulo 1: Cómo utilizar Conference Manager para Microsoft Outlook... 5 Introducción a Conference Manager para Microsoft
Guía rápida del teléfono digital ES, edición 1, junio de 2004
 Guía rápida del teléfono digital 240 6-30034ES, edición, junio de 2004 2 3 8 4 5 6 7 7 6 8 5 4 3 2 9 0 Botones de la línea de llamada y de función: para obtener acceso a las llamadas entrantes/salientes
Guía rápida del teléfono digital 240 6-30034ES, edición, junio de 2004 2 3 8 4 5 6 7 7 6 8 5 4 3 2 9 0 Botones de la línea de llamada y de función: para obtener acceso a las llamadas entrantes/salientes
INSTRUCTIVO DE SISTEMA DE INFORMACIÓN. Contenido
 Guía de usuario One-X Communicator Versión: 1.1 Contenido Ubicación de Avaya One-X Comunicator...3 Cómo Iniciar Sesión...4 Cómo Realizar Llamadas...5 Utilizar el teclado...5 Terminar Llamada...7 Transferir
Guía de usuario One-X Communicator Versión: 1.1 Contenido Ubicación de Avaya One-X Comunicator...3 Cómo Iniciar Sesión...4 Cómo Realizar Llamadas...5 Utilizar el teclado...5 Terminar Llamada...7 Transferir
Referencia rápida. Teléfono IP de Cisco Unified 7961G/7961G-GE y 7941G/7941G-GE para Cisco Unified CallManager 5.1 (SCCP y SIP)
 Tareas telefónicas comunes Ver la ayuda en línea en el teléfono Realizar una llamada Volver a marcar un número Cambiar al auricular durante una llamada Cambiar al altavoz o a los auriculares durante una
Tareas telefónicas comunes Ver la ayuda en línea en el teléfono Realizar una llamada Volver a marcar un número Cambiar al auricular durante una llamada Cambiar al altavoz o a los auriculares durante una
Manual de Usuario Teléfono Yealink
 Manual de Usuario Teléfono Yealink Guía Rápida de Uso T22 1 Mensaje de Voz El Indicador de Mensaje en Espera en la pantalla de reposo indica que Vd. tiene nuevos mensajes de voz en espera. Se enciende
Manual de Usuario Teléfono Yealink Guía Rápida de Uso T22 1 Mensaje de Voz El Indicador de Mensaje en Espera en la pantalla de reposo indica que Vd. tiene nuevos mensajes de voz en espera. Se enciende
Ordenador local + Servidor Remoto
 Introducción Saber situarse con exactitud en el árbol de servidores, discos y directorios del ordenador que se está usando Conocer los usos básicos del teclado y el ratón (edición de campos texto, escritura
Introducción Saber situarse con exactitud en el árbol de servidores, discos y directorios del ordenador que se está usando Conocer los usos básicos del teclado y el ratón (edición de campos texto, escritura
Tarjeta de inicio rápido para Good Mobile Messaging
 Tarjeta de inicio rápido para Good Mobile Messaging Indicadores de pantalla Mensaje nuevo no leído Mensaje respondido Mensaje de prioridad alta Mensaje marcado como finalizado Nuevo email Solicitud de
Tarjeta de inicio rápido para Good Mobile Messaging Indicadores de pantalla Mensaje nuevo no leído Mensaje respondido Mensaje de prioridad alta Mensaje marcado como finalizado Nuevo email Solicitud de
Manual para configurar el correo electrónico institucional
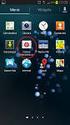 Manual para configurar el correo electrónico institucional desde un dispositivo móvil con sistema Android 1 Pág. 1 Tabla de Contenido 1. Objetivo...03 2. Como configurarlo...03 3. Consulta de correo electrónico...07
Manual para configurar el correo electrónico institucional desde un dispositivo móvil con sistema Android 1 Pág. 1 Tabla de Contenido 1. Objetivo...03 2. Como configurarlo...03 3. Consulta de correo electrónico...07
Guía de Usuario. Calendario
 Guía de Usuario Calendario Su calendario es una herramienta poderosa para ayudarlo a gestionar su agenda. Piense en él como un mensajero diario con una peculiaridad: puede compartir su calendarios con
Guía de Usuario Calendario Su calendario es una herramienta poderosa para ayudarlo a gestionar su agenda. Piense en él como un mensajero diario con una peculiaridad: puede compartir su calendarios con
Migrar a Outlook 2010
 En esta guía Microsoft Microsoft Outlook 2010 es bastante diferente a Outlook 2003; por ello hemos creado esta guía, para ayudar a minimizar la curva de aprendizaje. Léala para conocer las partes principales
En esta guía Microsoft Microsoft Outlook 2010 es bastante diferente a Outlook 2003; por ello hemos creado esta guía, para ayudar a minimizar la curva de aprendizaje. Léala para conocer las partes principales
La comunicación entre usuarios de Skype es totalmente gratuita, a excepción de las llamadas realizadas a teléfonos, las cuales son un servicio pago.
 Skype es un programa que permite utilizar servicios de mensajería instantánea, videollamadas y llamadas de PC a PC, además de llamadas de PC a línea telefónica. El contacto se establece utilizando la conexión
Skype es un programa que permite utilizar servicios de mensajería instantánea, videollamadas y llamadas de PC a PC, además de llamadas de PC a línea telefónica. El contacto se establece utilizando la conexión
Alcatel-Lucent OpenTouch Conversation para PC. Guía del usuario R AL90631ESABed
 Alcatel-Lucent OpenTouch Conversation para PC Guía del usuario R.0. 8AL9063ESABed0 443 . OpenTouch Conversation para PC... 3. Iniciar conversación OpenTouch... 3 3. Descripción de la página principal...
Alcatel-Lucent OpenTouch Conversation para PC Guía del usuario R.0. 8AL9063ESABed0 443 . OpenTouch Conversation para PC... 3. Iniciar conversación OpenTouch... 3 3. Descripción de la página principal...
Configuración de Office 365 en un iphone o ipad
 Configuración de Office 365 en un iphone o ipad Guía de inicio rápido Consultar el correo Configure su iphone o ipad para enviar y recibir correos electrónicos desde su cuenta de Office 365. Consultar
Configuración de Office 365 en un iphone o ipad Guía de inicio rápido Consultar el correo Configure su iphone o ipad para enviar y recibir correos electrónicos desde su cuenta de Office 365. Consultar
Teléfono DECT 3720 de Avaya Guía de referencia rápida
 Teléfono DECT 3720 de Avaya Guía de referencia rápida Pantalla Teclas Tecla de navegación Tecla Descolgado Correo de voz Bloqueo de teclas y minúsculas/ mayúsculas LED Conector del auricular Muestra la
Teléfono DECT 3720 de Avaya Guía de referencia rápida Pantalla Teclas Tecla de navegación Tecla Descolgado Correo de voz Bloqueo de teclas y minúsculas/ mayúsculas LED Conector del auricular Muestra la
NuevaTel PCS de Bolivia S.A. VIVA 3G. Manual de usuario. Version 1.0
 NuevaTel PCS de Bolivia S.A. VIVA 3G Manual de usuario Version 1.0 Contenido 1. INTRODUCCIÓN...3 2. LO QUE NECESITAS...3 3. PRIMEROS PASOS...3 4. USO DE LA APLICACIÓN...4 4.1 REGISTRO...5 4.2 LOGIN (USUARIO
NuevaTel PCS de Bolivia S.A. VIVA 3G Manual de usuario Version 1.0 Contenido 1. INTRODUCCIÓN...3 2. LO QUE NECESITAS...3 3. PRIMEROS PASOS...3 4. USO DE LA APLICACIÓN...4 4.1 REGISTRO...5 4.2 LOGIN (USUARIO
Movistar Fusión Empresas
 Movistar Fusión Empresas Guía rápida de instalación y uso de Comunicaciones Unificadas en dispositivos Android (v4.2.2) Requisitos previos. Para la utilización de las comunicaciones unificadas en dispositivos
Movistar Fusión Empresas Guía rápida de instalación y uso de Comunicaciones Unificadas en dispositivos Android (v4.2.2) Requisitos previos. Para la utilización de las comunicaciones unificadas en dispositivos
Uso de Avaya Flare Experience para Windows
 Uso de Avaya Flare Experience para Windows Versión 9 Edición 02.01 Septiembre de 2013 Contenido Capítulo 1: Acerca de Flare Experience... 5 Acerca de Flare Experience... 5 Ventana principal... 6 Descripción
Uso de Avaya Flare Experience para Windows Versión 9 Edición 02.01 Septiembre de 2013 Contenido Capítulo 1: Acerca de Flare Experience... 5 Acerca de Flare Experience... 5 Ventana principal... 6 Descripción
MANUAL DEL USUARIO CONTROL TRACKER VERSION 3.1
 CONTROLA TU GPS DE FORMA RAPIDA Y SEGURA DIRECTAMENTE DESDE TU SMARTPHONE MANUAL DEL USUARIO CONTROL TRACKER VERSION 3.1 PANTALLA DE INICIO Indica el sistema operativo del programa SELECCIÓN DE IDIOMA
CONTROLA TU GPS DE FORMA RAPIDA Y SEGURA DIRECTAMENTE DESDE TU SMARTPHONE MANUAL DEL USUARIO CONTROL TRACKER VERSION 3.1 PANTALLA DE INICIO Indica el sistema operativo del programa SELECCIÓN DE IDIOMA
Manual de Usuario Webmail Horde
 UNIVERSIDAD NACIONAL DE LA PLATA Manual de Usuario Webmail Horde 1 mesadeayuda@cespi.unlp.edu.ar Índice Acceso al Sistema Webmail 3 Leer los mensaje de correo electrónico 4 Borrar los mensajes de correo
UNIVERSIDAD NACIONAL DE LA PLATA Manual de Usuario Webmail Horde 1 mesadeayuda@cespi.unlp.edu.ar Índice Acceso al Sistema Webmail 3 Leer los mensaje de correo electrónico 4 Borrar los mensajes de correo
HiPath 3000 Instrucciones de uso Teléfono OpenStage 15 T
 HiPath 3000 Instrucciones de uso Teléfono OpenStage 15 T Teclado de marcación Handset / auricular Teclas para realizar ajustes de ring y volumen. Altavoz Buzón de voz y Infos recibidos Display 2 líneas
HiPath 3000 Instrucciones de uso Teléfono OpenStage 15 T Teclado de marcación Handset / auricular Teclas para realizar ajustes de ring y volumen. Altavoz Buzón de voz y Infos recibidos Display 2 líneas
1. Manual de Usuario. 1.1 Ingreso al Software. 1.2 Ventana principal del Spark
 1. Manual de Usuario 1.1 Ingreso al Software Para comenzar, después de instalar Spark, usted lo pondrá en marcha iniciando sesión con los datos suministrados por el personal de infraestructura tecnológica.
1. Manual de Usuario 1.1 Ingreso al Software Para comenzar, después de instalar Spark, usted lo pondrá en marcha iniciando sesión con los datos suministrados por el personal de infraestructura tecnológica.
Guía de navegación del estudiante
 Guía de navegación del estudiante Porque la mejor inversión sigue siendo tu formación (+34) 93 674 61 08 Barcelona. España info@eduetsalus.com www.eduetsalus.com Contenido Acceso al curso... 3 Navegación
Guía de navegación del estudiante Porque la mejor inversión sigue siendo tu formación (+34) 93 674 61 08 Barcelona. España info@eduetsalus.com www.eduetsalus.com Contenido Acceso al curso... 3 Navegación
Anexo C. Manual del usuario
 Anexo C Manual del usuario 1. Introducción La aplicación requiere tener instalada la máquina virtual de java versión 1.6 o superior (tanto en sistemas operativos Windows como en sistemas operativos Linux).
Anexo C Manual del usuario 1. Introducción La aplicación requiere tener instalada la máquina virtual de java versión 1.6 o superior (tanto en sistemas operativos Windows como en sistemas operativos Linux).
Teléfono IP DECT W52P & W52H. Guía Rápida de Uso
 Teléfono IP DECT W52P & W52H Guía Rápida de Uso Operaciones Básicas Encender y Apagar el terminal Para encender el terminal, realice una de las siguientes acciones Mantener pulsada la tecla hasta que se
Teléfono IP DECT W52P & W52H Guía Rápida de Uso Operaciones Básicas Encender y Apagar el terminal Para encender el terminal, realice una de las siguientes acciones Mantener pulsada la tecla hasta que se
AULA VIRTUAL WiziQ. En la plataforma de gestión del aprendizaje (LMS) de la Universidad está disponible la herramienta para clases virtuales WiziQ.
 AULA VIRTUAL WiziQ AULA VIRTUAL WiziQ En la plataforma de gestión del aprendizaje (LMS) de la Universidad está disponible la herramienta para clases virtuales WiziQ. Esta herramienta se habilitará de forma
AULA VIRTUAL WiziQ AULA VIRTUAL WiziQ En la plataforma de gestión del aprendizaje (LMS) de la Universidad está disponible la herramienta para clases virtuales WiziQ. Esta herramienta se habilitará de forma
Guía de inicio rápido de la aplicación Novell Filr 2.0 Web
 Guía de inicio rápido de la aplicación Novell Filr 2.0 Web Febrero de 2016 Inicio rápido Este documento le ayudará a familiarizarse con Novell Filr y a entender rápidamente algunos de los conceptos y tareas
Guía de inicio rápido de la aplicación Novell Filr 2.0 Web Febrero de 2016 Inicio rápido Este documento le ayudará a familiarizarse con Novell Filr y a entender rápidamente algunos de los conceptos y tareas
Para descargar la aplicación es necesario realizar los siguientes pasos:
 Contenido Objetivo de la App... 3 Introducción... 3 Acceder al cuento... 4 Crear un cuento... 6 Botones Acciones:... 6 Editar páginas del cuento... 9 Botones Acciones:... 9 Cambiar Imagen de la página...
Contenido Objetivo de la App... 3 Introducción... 3 Acceder al cuento... 4 Crear un cuento... 6 Botones Acciones:... 6 Editar páginas del cuento... 9 Botones Acciones:... 9 Cambiar Imagen de la página...
Mensajes instantáneos Nokia N76-1
 Mensajes instantáneos Nokia N76-1 EXCLUSIÓN DE GARANTÍA: Las aplicaciones de terceras partes suministradas con su dispositivo pueden haber sido creadas o ser propiedad de personas o entidades que no están
Mensajes instantáneos Nokia N76-1 EXCLUSIÓN DE GARANTÍA: Las aplicaciones de terceras partes suministradas con su dispositivo pueden haber sido creadas o ser propiedad de personas o entidades que no están
Novell. Novell Teaming 1.0. novdocx (es) 6 April 2007 EXPLORAR EL PORTLET DE BIENVENIDA DESPLAZARSE CON NOVELL TEAMING NAVIGATOR.
 Guía de inicio rápido de Novell Teaming Novell Teaming 1.0 Julio de 2007 INICIO RÁPIDO www.novell.com Novell Teaming El término Novell Teaming que aparece en este documento se aplica a todas las versiones
Guía de inicio rápido de Novell Teaming Novell Teaming 1.0 Julio de 2007 INICIO RÁPIDO www.novell.com Novell Teaming El término Novell Teaming que aparece en este documento se aplica a todas las versiones
ojovoz Una plataforma de código abierto para la creación de memorias comunitarias. Manual del usuario
 ojovoz Una plataforma de código abierto para la creación de memorias comunitarias. http://ojovoz.net Manual del usuario 1. CÓMO INSTALAR OJOVOZ. 1. ojovoz funciona en la mayoría de teléfonos con sistema
ojovoz Una plataforma de código abierto para la creación de memorias comunitarias. http://ojovoz.net Manual del usuario 1. CÓMO INSTALAR OJOVOZ. 1. ojovoz funciona en la mayoría de teléfonos con sistema
Bomgar Connect Soporte técnico para dispositivos Apple ios
 Bomgar Connect Soporte técnico para dispositivos Apple ios TC: 8/18/2016 Índice Soporte técnico para dispositivos Apple ios con Bomgar 3 Lo que ve su cliente: El 'Cliente empresarial' para ios 4 'Cliente
Bomgar Connect Soporte técnico para dispositivos Apple ios TC: 8/18/2016 Índice Soporte técnico para dispositivos Apple ios con Bomgar 3 Lo que ve su cliente: El 'Cliente empresarial' para ios 4 'Cliente
UNIDAD 1: FUNDAMENTACIÓN DE LAS TIC ADMINISTRACIÓN DE OFFICE 365
 UNIDAD 1: FUNDAMENTACIÓN DE LAS TIC ADMINISTRACIÓN DE OFFICE 365 QUÉ ES LA COMPUTACIÓN EN LA NUBE? La computación en la nube también conocida como cloud computing, por su denominación en inglés es un nuevo
UNIDAD 1: FUNDAMENTACIÓN DE LAS TIC ADMINISTRACIÓN DE OFFICE 365 QUÉ ES LA COMPUTACIÓN EN LA NUBE? La computación en la nube también conocida como cloud computing, por su denominación en inglés es un nuevo
GUÍA RÁPIDA DE USO PARA COMERCIO
 GUÍA RÁPIDA DE USO PARA COMERCIO Registro /Inicio de sesión Desde la Web: haz click en únete en la parte superior derecha de la pantalla, rellena el formulario de inscripción de comercios (Recuerda que
GUÍA RÁPIDA DE USO PARA COMERCIO Registro /Inicio de sesión Desde la Web: haz click en únete en la parte superior derecha de la pantalla, rellena el formulario de inscripción de comercios (Recuerda que
Proceso de registro de una sola vez Registro de cuenta My Globality
 Manual del usuario Su registro en My Globality My Globality, disponible a través de www.globality-health.com, le proporciona acceso personal directo y seguro a todo tipo de información fundamental, además
Manual del usuario Su registro en My Globality My Globality, disponible a través de www.globality-health.com, le proporciona acceso personal directo y seguro a todo tipo de información fundamental, además
Antes de empezar... Crear una presentación
 Una vez que conozcas los conceptos básicos sobre cómo crear y editar documentos de Google Docs, y cómo acceder a ellos, lee esto para conocer los conceptos básicos específicos de las Presentaciones de
Una vez que conozcas los conceptos básicos sobre cómo crear y editar documentos de Google Docs, y cómo acceder a ellos, lee esto para conocer los conceptos básicos específicos de las Presentaciones de
Importante Información de Seguridad. Para evitar daños o peligro inesperados, por favor lea esta información antes de instalar o reparar el teléfono.
 Importante Información de Seguridad Para evitar daños o peligro inesperados, por favor lea esta información antes de instalar o reparar el teléfono. 3 Importante Información de Seguridad 4 Importante Información
Importante Información de Seguridad Para evitar daños o peligro inesperados, por favor lea esta información antes de instalar o reparar el teléfono. 3 Importante Información de Seguridad 4 Importante Información
JVC CAM Control (para ipad) Guía de Usuario
 JVC CAM Control (para ipad) Guía de Usuario Español Este es el manual de instrucciones para el software (para ipad) Live Streaming Camera GV-LS2/GV-LS1 de JVC KENWOOD Corporation. Los modelos compatibles
JVC CAM Control (para ipad) Guía de Usuario Español Este es el manual de instrucciones para el software (para ipad) Live Streaming Camera GV-LS2/GV-LS1 de JVC KENWOOD Corporation. Los modelos compatibles
bla bla Guard Guía del usuario
 bla bla Guard Guía del usuario Guard Guard: Guía del usuario fecha de publicación Miércoles, 03. Septiembre 2014 Version 1.0 Copyright 2006-2014 OPEN-XCHANGE Inc., La propiedad intelectual de este documento
bla bla Guard Guía del usuario Guard Guard: Guía del usuario fecha de publicación Miércoles, 03. Septiembre 2014 Version 1.0 Copyright 2006-2014 OPEN-XCHANGE Inc., La propiedad intelectual de este documento
Guía de Inicio Rápido Mac Respaldo en línea
 Guía de Inicio Rápido Mac Respaldo en línea Claro Ecuador. Todos los derechos reservados Esta guía no puede ser reproducida, ni distribuida en su totalidad ni en parte, en cualquier forma o por cualquier
Guía de Inicio Rápido Mac Respaldo en línea Claro Ecuador. Todos los derechos reservados Esta guía no puede ser reproducida, ni distribuida en su totalidad ni en parte, en cualquier forma o por cualquier
Symantec Enterprise Vault
 Symantec Enterprise Vault Guía para usuarios de Microsoft Outlook 2010 9.0 Presentación de Symantec Enterprise Vault En este capítulo se incluyen los temas siguientes: Acerca de Enterprise Vault Cómo selecciona
Symantec Enterprise Vault Guía para usuarios de Microsoft Outlook 2010 9.0 Presentación de Symantec Enterprise Vault En este capítulo se incluyen los temas siguientes: Acerca de Enterprise Vault Cómo selecciona
Guía de inicio rápido. PC, Mac, ios y Android
 Guía de inicio rápido PC, Mac, ios y Android Instalación para PC Consulte el sitio Web de Trend Micro para obtener información detallada de los requisitos del sistema. Si surgen dificultades durante la
Guía de inicio rápido PC, Mac, ios y Android Instalación para PC Consulte el sitio Web de Trend Micro para obtener información detallada de los requisitos del sistema. Si surgen dificultades durante la
Administración de dispositivos móviles
 Administración de dispositivos móviles La herramienta de Administración de movilidad es un complemento de LANDesk Management Suite que permite detectar los dispositivos móviles que tienen acceso a los
Administración de dispositivos móviles La herramienta de Administración de movilidad es un complemento de LANDesk Management Suite que permite detectar los dispositivos móviles que tienen acceso a los
CORSAIR GAMING RATÓN GUÍA DE INICIO RÁPIDO DEL SOFTWARE
 CORSAIR GAMING RATÓN GUÍA DE INICIO RÁPIDO DEL SOFTWARE CONTENIDO INTRODUCCIÓN INFORMACIÓN SOBRE LOS PERFILES Y MODOS REALIZACIÓN DE LAS PRIMERAS 1 4 5 Introducción...1 Instalación del hardware y software
CORSAIR GAMING RATÓN GUÍA DE INICIO RÁPIDO DEL SOFTWARE CONTENIDO INTRODUCCIÓN INFORMACIÓN SOBRE LOS PERFILES Y MODOS REALIZACIÓN DE LAS PRIMERAS 1 4 5 Introducción...1 Instalación del hardware y software
Android 2.3 Tablet Manual de Usuario
 Contenido. Contenido....1 2. Contenido de la caja...2 3. Perspectiva del producto...3 4. Encendido y apagado...4 Hibernar: Pulsar el botón de encendido para que la tableta se ponga en modo de hibernación
Contenido. Contenido....1 2. Contenido de la caja...2 3. Perspectiva del producto...3 4. Encendido y apagado...4 Hibernar: Pulsar el botón de encendido para que la tableta se ponga en modo de hibernación
MANUAL DEL ADMINISTRADOR DEL CHAT
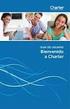 MANUAL DEL ADMINISTRADOR DEL CHAT 1. Cómo ingresar al administrador del chat? Para acceder al chat en consola de administración, debes de ingresar al sitio wwwww como administrador. Luego ingresa al chat,
MANUAL DEL ADMINISTRADOR DEL CHAT 1. Cómo ingresar al administrador del chat? Para acceder al chat en consola de administración, debes de ingresar al sitio wwwww como administrador. Luego ingresa al chat,
FCS03-3 Manual de Usuario ED. 2 MANUAL DE USUARIO
 MANUAL DE USUARIO 1 ÍNDICE 1 INTRODUCCIÓN... 3 2 ENTRADA AL SISTEMA... 3 2.1 Acceso a la aplicación... 3 2.2 Usuario Autenticado... 4 2.3 Cuenta... 4 2.4 Contraseña... 5 2.5 Página de inicio... 6 3 ALUMNOS...
MANUAL DE USUARIO 1 ÍNDICE 1 INTRODUCCIÓN... 3 2 ENTRADA AL SISTEMA... 3 2.1 Acceso a la aplicación... 3 2.2 Usuario Autenticado... 4 2.3 Cuenta... 4 2.4 Contraseña... 5 2.5 Página de inicio... 6 3 ALUMNOS...
1. SKYPE 4.1. Skype 4.1 Es una aplicación para internet que permite establecer gratuitamente entre dos o más personas conversaciones de tipo:
 1. SKYPE 4.1 1.1. Introducción Skype 4.1 Es una aplicación para internet que permite establecer gratuitamente entre dos o más personas conversaciones de tipo: 1. Texto o chat: no requiere ningún hardware
1. SKYPE 4.1 1.1. Introducción Skype 4.1 Es una aplicación para internet que permite establecer gratuitamente entre dos o más personas conversaciones de tipo: 1. Texto o chat: no requiere ningún hardware
Introducción a Correo - 1-
 Cómo acceder al Correo Web (Outlook) con la cuenta del Portal? 1. Acceder al Portal de Educación (www. educa.jcyl.es) y autenticarse con sus credenciales de usuario. 2. Una vez hecho lo anterior, hacer
Cómo acceder al Correo Web (Outlook) con la cuenta del Portal? 1. Acceder al Portal de Educación (www. educa.jcyl.es) y autenticarse con sus credenciales de usuario. 2. Una vez hecho lo anterior, hacer
Creación y Modificación de Blog
 Creación y Modificación de Blog El Blog: es un diario personal en línea. Son una forma eficaz de compartir conocimiento y materiales creados y recopilados por el grupo del curso. Puede publicar entradas
Creación y Modificación de Blog El Blog: es un diario personal en línea. Son una forma eficaz de compartir conocimiento y materiales creados y recopilados por el grupo del curso. Puede publicar entradas
Termostato programable vía Wi-Fi Sensi TM GUÍA DE PROGRAMACIÓN. Versión : March el año Emerson Electric Co. Todos los derechos reservados.
 Termostato programable vía Wi-Fi Sensi TM GUÍA DE PROGRAMACIÓN Versión : March el año 2016 2016 Emerson Electric Co. Todos los derechos reservados. Contenido GUÍA DE PROGRAMACIÓN Acceso a los programas
Termostato programable vía Wi-Fi Sensi TM GUÍA DE PROGRAMACIÓN Versión : March el año 2016 2016 Emerson Electric Co. Todos los derechos reservados. Contenido GUÍA DE PROGRAMACIÓN Acceso a los programas
Herramientas Google Aplicadas a Educación. Primera parte
 Primera parte Índice de contenido Índice de contenido... 1 Calendar: programación de eventos, invitaciones, archivos adjuntos e impresión de calendarios... 2 Vista del calendario... 2 Cómo programar un
Primera parte Índice de contenido Índice de contenido... 1 Calendar: programación de eventos, invitaciones, archivos adjuntos e impresión de calendarios... 2 Vista del calendario... 2 Cómo programar un
CANTABRIA GOBIERNO DE
 Este manual describe cómo validar, con la aplicación Adobe Reader o Adobe Acrobat, la firma de los documentos en formato PDF que el BOC pone a disposición de los ciudadanos en su sede electrónica. Aunque
Este manual describe cómo validar, con la aplicación Adobe Reader o Adobe Acrobat, la firma de los documentos en formato PDF que el BOC pone a disposición de los ciudadanos en su sede electrónica. Aunque
Contenido. Introducción Usando di Monitoring como un usuario normal Uso de di Monitoring como un operador de entrada de datos...
 1 Contenido Introducción... 3 Características principales... 3 Los niveles de usuario... 4 El aprendizaje de di Monitoring... 4 Usando di Monitoring como un usuario normal... 5 Acceso a di Monitoring...
1 Contenido Introducción... 3 Características principales... 3 Los niveles de usuario... 4 El aprendizaje de di Monitoring... 4 Usando di Monitoring como un usuario normal... 5 Acceso a di Monitoring...
IRISPen Air 7. Guía rápida del usuario. (ios)
 IRISPen Air 7 Guía rápida del usuario (ios) Esta Guía rápida del usuario le ayudará a empezar a utilizar el IRISPen TM Air 7. Le recomendamos que la lea antes de utilizar el escáner y el software. Toda
IRISPen Air 7 Guía rápida del usuario (ios) Esta Guía rápida del usuario le ayudará a empezar a utilizar el IRISPen TM Air 7. Le recomendamos que la lea antes de utilizar el escáner y el software. Toda
NATIONAL SOFT HOTELES GUÍA DE CONFIGURACIÓN DEL FORMATO DE FACTURAS
 NATIONAL SOFT HOTELES Versión 3.0 GUÍA DE CONFIGURACIÓN DEL FORMATO DE FACTURAS National Soft de México INDICE GENERAL 1. INTRODUCCIÓN... 2 2. CONFIGURACIÓN DEL FORMATO DE TEXTO... 2 3. CONFIGURACIÓN DEL
NATIONAL SOFT HOTELES Versión 3.0 GUÍA DE CONFIGURACIÓN DEL FORMATO DE FACTURAS National Soft de México INDICE GENERAL 1. INTRODUCCIÓN... 2 2. CONFIGURACIÓN DEL FORMATO DE TEXTO... 2 3. CONFIGURACIÓN DEL
LICENCIAS DEL SUPERVISOR X PARA CÁMARAS Y DISPOSITIVOS IP
 Nota Técnica ESPAÑOL LICENCIAS DEL SUPERVISOR X PARA CÁMARAS Y DISPOSITIVOS IP Fecha revisión: Aplicación: Septiembre 2015 Supervisor X 1.1 Sistema de licencias del Supervisor X El Supervisor X requiere
Nota Técnica ESPAÑOL LICENCIAS DEL SUPERVISOR X PARA CÁMARAS Y DISPOSITIVOS IP Fecha revisión: Aplicación: Septiembre 2015 Supervisor X 1.1 Sistema de licencias del Supervisor X El Supervisor X requiere
Telefone conferência MAX IP GUÍA DEL USUARIO
 Telefone conferência MAX IP GUÍA DEL USUARIO APOYO TÉCNICO TELÉFONO +1.800.283.5936 +1.801.974.3760 FAX +1.801.977.0087 CORREO ELECTRÓNICO tech.support@clearone.com GUÍA DEL USUARIO DE MAX IP PIEZA NO.
Telefone conferência MAX IP GUÍA DEL USUARIO APOYO TÉCNICO TELÉFONO +1.800.283.5936 +1.801.974.3760 FAX +1.801.977.0087 CORREO ELECTRÓNICO tech.support@clearone.com GUÍA DEL USUARIO DE MAX IP PIEZA NO.
Guía de uso del Sistema de Declaración Jurada Sistema Control E- Learning
 Guía de uso del Sistema de Declaración Jurada Sistema Control E- Learning Unidad de Administración de Franquicia Tributaria Perfil de Organismo Técnico de Capacitación Versión 6.0 Noviembre de 2016 Contenido
Guía de uso del Sistema de Declaración Jurada Sistema Control E- Learning Unidad de Administración de Franquicia Tributaria Perfil de Organismo Técnico de Capacitación Versión 6.0 Noviembre de 2016 Contenido
Guía de Brother ScanViewer para ios/os X
 Guía de Brother ScanViewer para ios/os X Versión 0 SPA Definiciones de notas En esta guía del usuario se utiliza el siguiente estilo de nota: NOTA Las notas le indican cómo responder ante situaciones que
Guía de Brother ScanViewer para ios/os X Versión 0 SPA Definiciones de notas En esta guía del usuario se utiliza el siguiente estilo de nota: NOTA Las notas le indican cómo responder ante situaciones que
Adquisición y Activación de Licencias
 Adquisición y Activación de Licencias Pasos a seguir para la Adquisición y Activación de Licencias 1. Procedimiento de Adquisición 1.1. Para adquirir las licencias en Venezuela, debes comunicarte con departamento
Adquisición y Activación de Licencias Pasos a seguir para la Adquisición y Activación de Licencias 1. Procedimiento de Adquisición 1.1. Para adquirir las licencias en Venezuela, debes comunicarte con departamento
Tutorial de Moodle. Chat
 Tutorial de Moodle Chat Qué es el chat de Moodle? El chat de Moodle es una herramienta de comunicación que permite a los usuarios mantener conversaciones en tiempo real. A cualquier usuario familiarizado
Tutorial de Moodle Chat Qué es el chat de Moodle? El chat de Moodle es una herramienta de comunicación que permite a los usuarios mantener conversaciones en tiempo real. A cualquier usuario familiarizado
Categoría Área de Conocimiento Ref. Unidad de Trabajo
 Módulo Conocimientos fundamentales de aplicaciones en línea A continuación se describe el programa de estudio correspondiente al módulo Conocimientos fundamentales de aplicaciones en línea, el cual constituye
Módulo Conocimientos fundamentales de aplicaciones en línea A continuación se describe el programa de estudio correspondiente al módulo Conocimientos fundamentales de aplicaciones en línea, el cual constituye
Actualización FX Store
 Actualización FX Store Coincidiendo con nuestro quinto aniversario estamos actualizando FX Store para que sea compatible en las últimas versiones de los principales navegadores: El nuevo Chrome v45. 00
Actualización FX Store Coincidiendo con nuestro quinto aniversario estamos actualizando FX Store para que sea compatible en las últimas versiones de los principales navegadores: El nuevo Chrome v45. 00
Manual de usuario Portal de Proveedores
 Manual de usuario Portal de Proveedores 1 de 19 propiedad industrial vigentes. Inicio de sesión Campo usuario: Nombre de usuario registrado en el sistema, puede estar compuesto por letras, números y los
Manual de usuario Portal de Proveedores 1 de 19 propiedad industrial vigentes. Inicio de sesión Campo usuario: Nombre de usuario registrado en el sistema, puede estar compuesto por letras, números y los
MANUAL DE USUARIO DEL UNIFIED IM
 MANUAL DE USUARIO DEL UNIFIED IM SPONTANIA v5.1 Junio, 2010 1 Índice Índice... 2 1. Como instalar IM... 3 2. Interface UnifiedIM... 5 Barra de herramientas... 6 IM... 7 Contactos... 7 Acciones... 8 Barra
MANUAL DE USUARIO DEL UNIFIED IM SPONTANIA v5.1 Junio, 2010 1 Índice Índice... 2 1. Como instalar IM... 3 2. Interface UnifiedIM... 5 Barra de herramientas... 6 IM... 7 Contactos... 7 Acciones... 8 Barra
índice MÓDULO 1: Internet Explorer 6.0 Parte 1ª Herramientas de Comunicación: Internet Explorer 6.0 TEMA 1. La Red TEMA 2.
 MÓDULO 1: Internet Explorer 6.0 Parte 1ª TEMA 1. La Red Definición de Internet Historia de Internet La Red Militar y la Incorporación Universitaria La Popularización de Internet Características de Internet
MÓDULO 1: Internet Explorer 6.0 Parte 1ª TEMA 1. La Red Definición de Internet Historia de Internet La Red Militar y la Incorporación Universitaria La Popularización de Internet Características de Internet
Vision para Mac. 24 noviembre GUÍA DEL USUARIO
 Vision para Mac 24 noviembre GUÍA DEL USUARIO Copyright 1981-2016 Netop Business Solutions A/S. Todos los derechos reservados. Algunas partes se han utilizado bajo licencia de terceros. Envíe cualquier
Vision para Mac 24 noviembre GUÍA DEL USUARIO Copyright 1981-2016 Netop Business Solutions A/S. Todos los derechos reservados. Algunas partes se han utilizado bajo licencia de terceros. Envíe cualquier
Manual para configurar el correo electrónico institucional
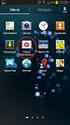 Manual para configurar el correo electrónico institucional desde un dispositivo móvil con sistema IOS 1 Pág. 1 Tabla de Contenido 1. Objetivo...03 2. Como configurarlo...03 3. Consulta de correo electrónico
Manual para configurar el correo electrónico institucional desde un dispositivo móvil con sistema IOS 1 Pág. 1 Tabla de Contenido 1. Objetivo...03 2. Como configurarlo...03 3. Consulta de correo electrónico
RECOMENDACIONES DE CONFIGURACIÓN V2.1
 EDO JAVA FREE - PLT RECOMENDACIONES DE CONFIGURACIÓN V2.1 Estimados Usuarios, EDO ha sido renovado con componentes libres de Java. Ahora solo requiere Flash Player y Speech Recognition (solo para IE).
EDO JAVA FREE - PLT RECOMENDACIONES DE CONFIGURACIÓN V2.1 Estimados Usuarios, EDO ha sido renovado con componentes libres de Java. Ahora solo requiere Flash Player y Speech Recognition (solo para IE).
Inicio rápido: Configuración y uso de sus servicios en línea
 Guía para el cliente Noviembre de 2016 Microsoft Business Center le permite configurar nuevos servicios de Microsoft en línea y administrarlos. Esta guía le muestra cómo hacerlo y cómo asociar un dominio
Guía para el cliente Noviembre de 2016 Microsoft Business Center le permite configurar nuevos servicios de Microsoft en línea y administrarlos. Esta guía le muestra cómo hacerlo y cómo asociar un dominio
Cliente Microsoft Outlook Versión 5.2 de Avaya Modular Messaging
 Cliente Microsoft Outlook Versión 5.2 de Avaya Modular Messaging Importante: Sólo utilice las instrucciones de esta guía si su almacén de mensajes es Avaya Message Storage Server (MSS) o Microsoft Exchange
Cliente Microsoft Outlook Versión 5.2 de Avaya Modular Messaging Importante: Sólo utilice las instrucciones de esta guía si su almacén de mensajes es Avaya Message Storage Server (MSS) o Microsoft Exchange
ICE Localización Laboral
 APLICACIÓN MÓVIL ICE Localización Laboral siempre SOLUCIONES EMPRESARIALES 1 ÍNDICE ÍNDICE 2 INFORMES DE ASISTENCIA 5 Reporte su asistencia 5 Reportes de Asistencia de Empleados 6 TRABAJAR CON LOCALIZACIÓN
APLICACIÓN MÓVIL ICE Localización Laboral siempre SOLUCIONES EMPRESARIALES 1 ÍNDICE ÍNDICE 2 INFORMES DE ASISTENCIA 5 Reporte su asistencia 5 Reportes de Asistencia de Empleados 6 TRABAJAR CON LOCALIZACIÓN
Universidad Francisco Gavidia
 La UNIVERSIDAD FRANCISCO GAVIDIA ahora dispone de un conjunto de herramientas web, de correo electrónico y colaboración que pueden ayudarte a trabajar más deprisa y obtener habilidades para el área de
La UNIVERSIDAD FRANCISCO GAVIDIA ahora dispone de un conjunto de herramientas web, de correo electrónico y colaboración que pueden ayudarte a trabajar más deprisa y obtener habilidades para el área de
GUÍA DE AYUDA PARA ADMINISTRAR EL SITIO WEB CATEDRAL DE CÓRDOBA
 GUÍA DE AYUDA PARA ADMINISTRAR EL SITIO WEB CATEDRAL DE CÓRDOBA 1. Cómo Ingresar al Panel de Administración? Ingrese en Internet y escriba en la barra de direcciones del navegador: www.catedraldecordoba.org.ar
GUÍA DE AYUDA PARA ADMINISTRAR EL SITIO WEB CATEDRAL DE CÓRDOBA 1. Cómo Ingresar al Panel de Administración? Ingrese en Internet y escriba en la barra de direcciones del navegador: www.catedraldecordoba.org.ar
Qué más puedo hacer en el cuadro de búsqueda?
 Guía de usuario Búsquedas básicas Puedes hacer búsquedas en Primo muy fácilmente. Sólo escribe la palabra o las palabras que estés buscando y pulsa en el botón Buscar. NOTA: Primo asume que estás buscando
Guía de usuario Búsquedas básicas Puedes hacer búsquedas en Primo muy fácilmente. Sólo escribe la palabra o las palabras que estés buscando y pulsa en el botón Buscar. NOTA: Primo asume que estás buscando
Guía de instalación rápida
 Cámara IP alámbrica/inalámbrica Guía de instalación rápida (Navegador Internet Explorer) Modelo 1 Modelo 2 Modelo 3 1 Paso 1: Instalación del hardware. 1. Instale la antena Wi-Fi. 2. Conecte el adaptador
Cámara IP alámbrica/inalámbrica Guía de instalación rápida (Navegador Internet Explorer) Modelo 1 Modelo 2 Modelo 3 1 Paso 1: Instalación del hardware. 1. Instale la antena Wi-Fi. 2. Conecte el adaptador
BroadTouch Business Communicator para PC
 BroadTouch Business Communicator para PC Guía del usuario Versión 9 Primera edición del documento 9737 Washingtonian Boulevard, Suite 350 Gaithersburg, MD 20878 Tel. +1 301 977 9440 WWW.BROADSOFT.COM Guía
BroadTouch Business Communicator para PC Guía del usuario Versión 9 Primera edición del documento 9737 Washingtonian Boulevard, Suite 350 Gaithersburg, MD 20878 Tel. +1 301 977 9440 WWW.BROADSOFT.COM Guía
Configuración de la Computadora. Referencia:
 Configuración de la Computadora Referencia: 383705-071 Mayo de 2005 Contenido Configuración de la Computadora Índice Acceso a Configuración de la Computadora......... 2 Valores predeterminados de Configuración
Configuración de la Computadora Referencia: 383705-071 Mayo de 2005 Contenido Configuración de la Computadora Índice Acceso a Configuración de la Computadora......... 2 Valores predeterminados de Configuración
INSTRUCTIVO BASICO DE RADICADO INTERNO PARA EL MANEJO DEL SISTEMA DE GESTIÓN DOCUMENTAL MERCURIO WEB VERSIÓN 6.0
 INSTRUCTIVO BASICO DE RADICADO INTERNO PARA EL MANEJO DEL SISTEMA DE GESTIÓN DOCUMENTAL MERCURIO WEB VERSIÓN 6.0 2015 INGRESO PAGINA PRINCIPAL En la página principal ingresa el usuario y la contraseña.
INSTRUCTIVO BASICO DE RADICADO INTERNO PARA EL MANEJO DEL SISTEMA DE GESTIÓN DOCUMENTAL MERCURIO WEB VERSIÓN 6.0 2015 INGRESO PAGINA PRINCIPAL En la página principal ingresa el usuario y la contraseña.
Escala San Martín. InstruccIones para la aplicación InformátIca. Evaluación de la Calidad de Vida de Personas con Discapacidades Significativas
 Escala San Martín Evaluación de la Calidad de Vida de Personas con Discapacidades Significativas InstruccIones para la aplicación InformátIca Guía rápida INICO - FOSM 2014 INFORMACIÓN GENERAL La presente
Escala San Martín Evaluación de la Calidad de Vida de Personas con Discapacidades Significativas InstruccIones para la aplicación InformátIca Guía rápida INICO - FOSM 2014 INFORMACIÓN GENERAL La presente
Asistente de configuración Grabador Digital de Vídeo
 ES Asistente de configuración Grabador Digital de Vídeo Guía de inicio rápido Bienvenido al Asistente de configuración! El Asistente de configuración se ejecuta automáticamente la primera vez que inicie
ES Asistente de configuración Grabador Digital de Vídeo Guía de inicio rápido Bienvenido al Asistente de configuración! El Asistente de configuración se ejecuta automáticamente la primera vez que inicie
Guía de usuario PayPhone Store
 1 2 PayPhone te permite cobrar con tarjetas de crédito y débito de la manera más fácil, cómoda y segura, ya sea de forma presencial, es decir dentro de tú mismo establecimiento o a distancia, ideal para
1 2 PayPhone te permite cobrar con tarjetas de crédito y débito de la manera más fácil, cómoda y segura, ya sea de forma presencial, es decir dentro de tú mismo establecimiento o a distancia, ideal para
MANUAL INSTALACIÓN Y USO CERTIFICADO DÍGITAL EN OUTLOOK 2003.
 MANUAL INSTALACIÓN Y USO CERTIFICADO DÍGITAL EN OUTLOOK 2003. 1. Objetivo En el siguiente manual se presentan los diferentes pasos a seguir para la configuración del Certificado Digital en la aplicación
MANUAL INSTALACIÓN Y USO CERTIFICADO DÍGITAL EN OUTLOOK 2003. 1. Objetivo En el siguiente manual se presentan los diferentes pasos a seguir para la configuración del Certificado Digital en la aplicación
CENTRAL VIRTUAL IPLAN FUNCIONES DE TELEFONÍA - INSTRUCTIVO DE USO
 CENTRAL VIRTUAL IPLAN FUNCIONES DE TELEFONÍA - INSTRUCTIVO DE USO 1. INTRODUCCION Las funciones especiales de telefonía sirven para usar características de Central Virtual disponibles en la plataforma
CENTRAL VIRTUAL IPLAN FUNCIONES DE TELEFONÍA - INSTRUCTIVO DE USO 1. INTRODUCCION Las funciones especiales de telefonía sirven para usar características de Central Virtual disponibles en la plataforma
Primeros pasos para configurar Outlook y Office 365
 Primeros pasos para configurar Outlook y Office 365 1 Objetivo El objetivo de éste documento es: Proveer de la información necesaria para que los usuarios de Aliat Universidades puedan obtener su correo
Primeros pasos para configurar Outlook y Office 365 1 Objetivo El objetivo de éste documento es: Proveer de la información necesaria para que los usuarios de Aliat Universidades puedan obtener su correo
MANUAL. Módulo de Devoluciones Web
 MANUAL Módulo de Devoluciones Web ÍNDICE Qué es el módulo de Devoluciones Web y para qué sirve? Cómo ingresar? Primer ingreso a Devoluciones Web Cómo administro los usuarios que pueden acceder a esta plataforma?
MANUAL Módulo de Devoluciones Web ÍNDICE Qué es el módulo de Devoluciones Web y para qué sirve? Cómo ingresar? Primer ingreso a Devoluciones Web Cómo administro los usuarios que pueden acceder a esta plataforma?
. Conceptos generales 1
 WINDOWS. Conceptos generales 1 A- Introducción 1 B- Utilizar las funciones táctiles 2 C- Iniciar Windows 8 4 D- Descripción de la página de Inicio de Windows 8 5 E- Visualizar la interfaz Escritorio 6
WINDOWS. Conceptos generales 1 A- Introducción 1 B- Utilizar las funciones táctiles 2 C- Iniciar Windows 8 4 D- Descripción de la página de Inicio de Windows 8 5 E- Visualizar la interfaz Escritorio 6
_ TV DIGITAL MANUAL DE USUARIO
 _ TV DIGITAL MANUAL DE USUARIO TV BIENVENIDO A LA TV DIGITAL Con este manual podrás conocer todas las funcionalidades de tu servicio de televisión, conocer los equipos que permiten que llegue hasta tu
_ TV DIGITAL MANUAL DE USUARIO TV BIENVENIDO A LA TV DIGITAL Con este manual podrás conocer todas las funcionalidades de tu servicio de televisión, conocer los equipos que permiten que llegue hasta tu
CONFIGURACIONES FIRMA DIGITAL SCOMP
 Fecha: 18/07/2016 Versión: v.3.0 CONFIGURACIONES FIRMA DIGITAL SCOMP 1.- Pre-requisitos de operación Firma Digital: o Debe tener instalado el Java Runtime Environment (JRE) con versión 8 actualización
Fecha: 18/07/2016 Versión: v.3.0 CONFIGURACIONES FIRMA DIGITAL SCOMP 1.- Pre-requisitos de operación Firma Digital: o Debe tener instalado el Java Runtime Environment (JRE) con versión 8 actualización
SEGURIDAD EN INTERNET PARA SUS HIJOS
 Sabías que... Tareas Distracción Descarga de videos y/o música Búsqueda de contacto con otras personas Socializar con personas nuevas 2. 3. SEGURIDAD EN INTERNET PARA SUS HIJOS 4. SEGURIDAD EN INTERNET
Sabías que... Tareas Distracción Descarga de videos y/o música Búsqueda de contacto con otras personas Socializar con personas nuevas 2. 3. SEGURIDAD EN INTERNET PARA SUS HIJOS 4. SEGURIDAD EN INTERNET
My Instant Communicator para el iphone
 My Instant Communicator para el iphone Alcatel-Lucent OmniTouch 8600 OmniPCX Office Rich Communication Edition Guía del usuario 8AL90849ESAAed03 Marzo 2013 CONTENIDO 1. Descripción general... 3 2. Ventajas...
My Instant Communicator para el iphone Alcatel-Lucent OmniTouch 8600 OmniPCX Office Rich Communication Edition Guía del usuario 8AL90849ESAAed03 Marzo 2013 CONTENIDO 1. Descripción general... 3 2. Ventajas...
Paseo por SIGAD ÍNDICE. Introducción...2. Acceso a la aplicación...3
 ÍNDICE Introducción...2 Acceso a la aplicación...3 1 Área personal, grupo de clase y comunidades...4 1.1 Parte personal (pública y privada)...4 1.2 Grupos de clase...6 1.3 Comunidades...7 2 Funciones básicas
ÍNDICE Introducción...2 Acceso a la aplicación...3 1 Área personal, grupo de clase y comunidades...4 1.1 Parte personal (pública y privada)...4 1.2 Grupos de clase...6 1.3 Comunidades...7 2 Funciones básicas
MANUAL DE ADMINISTRADOR
 MANUAL DE ADMINISTRADOR SPONTANIA v5 Dialcom Network, S.L. Febrero, 2009 Page 1 of 12 Contenidos Contenidos... 2 1 Introducción... 3 2 Acceso a la Administración... 4 3 GENERAL... 5 Opción Info Sistema...
MANUAL DE ADMINISTRADOR SPONTANIA v5 Dialcom Network, S.L. Febrero, 2009 Page 1 of 12 Contenidos Contenidos... 2 1 Introducción... 3 2 Acceso a la Administración... 4 3 GENERAL... 5 Opción Info Sistema...
Guía de ayuda en línea - Preguntas frecuentes V1.2
 Guía de ayuda en línea - Preguntas frecuentes V1.2 P: Cómo puedo encontrar vuelos con el mapa? Haga clic en un punto en el mapa para iniciar una búsqueda. A continuación, seleccione la opción deseada en
Guía de ayuda en línea - Preguntas frecuentes V1.2 P: Cómo puedo encontrar vuelos con el mapa? Haga clic en un punto en el mapa para iniciar una búsqueda. A continuación, seleccione la opción deseada en
Instrucciones para la instalación de SPSS para Windows (Licencia de sede)
 Instrucciones para la instalación de SPSS para Windows (Licencia de sede) Las siguientes instrucciones deben utilizarse para instalar SPSS para Windows utilizando un licencia de sede. La licencia de empresa
Instrucciones para la instalación de SPSS para Windows (Licencia de sede) Las siguientes instrucciones deben utilizarse para instalar SPSS para Windows utilizando un licencia de sede. La licencia de empresa
Veremos que esta aplicación es sencilla. Tenemos un campo abajo donde escribir. También podremos enviar pequeñas grabaciones de voz y emoticonos.
 Realiza con un compañero de clase una demostración práctica de las posibilidades de clientes de mensajería instantánea (Line, Telegram, WhatsApp,GoogleTalk, ) para móviltablet PC Para esta práctica he
Realiza con un compañero de clase una demostración práctica de las posibilidades de clientes de mensajería instantánea (Line, Telegram, WhatsApp,GoogleTalk, ) para móviltablet PC Para esta práctica he
