Google Classroom. Aula virtual - LMS Learning Management System Sistema de Gestión de Aprendizaje
|
|
|
- José Manuel Soler Prado
- hace 6 años
- Vistas:
Transcripción
1 Google Classroom Aula virtual - LMS Learning Management System Sistema de Gestión de Aprendizaje
2 2
3 ÍNDICE 1. Qué es Google Classroom? Registro e ingreso Crear una clase o curso Alumnos Información. Carpeta Google Drive Notificaciones Tareas Enviar un correo electrónico Archivar una clase Classroom con dispositivos móviles
4 1. Qué es Google Classroom? Classroom Google es el aula virtual que Google ha diseñado para completar las Google Apps para educación, con el objetivo de organizar y mejorar la comunicación entre profesores y alumnos. Google apps es un servicio de Google para educación que requiere un registro colectivo y un administrador y ofrece un dominio personalizado para un grupo de usuarios de educación y unas aplicaciones conectadas a este dominio: Gmail, Google Drive, Google Sites, Classroom. La ventaja fundamental es la interconexión de las apps de Google para educación, como ejemplo, cada vez que un profesor programa una tarea y añade documentos se crea una carpeta en Google Drive de manera automática para esa tarea y los documentos compartidos con los alumnos pueden ser configurados para que se guarde una copia de ese documento en la carpeta de Google Drive del alumno y así pueda trabajar en su documento propio, documento que el profesor puede supervisar y evaluar el progreso del trabajo del estudiante. Ventajas Facilidad para crear aulas o clases y añadir alumnos desde el directorio general o a través de un código de automatrícula. 4
5 Ahorro de tiempo para asignar, revisar y corregir trabajos y ahorro de papel Mejora la organización de los alumnos que pueden ver contenidos y tareas de todas las asignaturas en una sola página y sus trabajos se guardan ordenadamente carpetas de Google Drive Facilita la comunicación en el aula, entre el profesor y sus alumnos para transmitir noticias, debates, y entre los alumnos facilita el trabajo colaborativo, la ayuda entre iguales, Gratuita y segura como el resto de apps de Google, Classroom, es un servicio gratuito y libre que no es utilizada para otro fin que la enseñanza-aprendizaje y por lo tanto, los datos de los alumnos y los contenidos de las clases son privados y no contienen publicidad. Si ya se es usuario de Google apps para educación se puede ingresar en classroom.google.com Si no se es usuario de Google apps para educación se puede informar como administrador y solicitar el servicio en Para más información y ayuda tu Classroom Classroom también está disponible como app para dispositivos móviles Android e IOS flexibilizando el espacio y tiempo de accesibilidad al servicio. 5
6 2. Registro e ingreso La creación de cuenta y registro de profesores y alumnos es un proceso que realiza el administrador del centro por lo que profesores y alumnos recibirán una dirección de correo corporativo, con dominio personalizado, con la que podrán acceder a todas las apps de Google educación, entre las que se encuentra Classroom. Para ingresar o acceder al aula virtual hay que ir a Pinchar en Go to Classroom y escribir el nombre de usuario y contraseña de la cuenta corporativa. Se abre una ventana de bienvenida, de información sobre las apps disponibles que el 6
7 administrador del centro ha activado para los usuarios y de advertencia sobre el acceso del administrador al contenido de nuestras apps, incluido el correo electrónico. Aceptaremos y continuaremos hacia la cuenta, cambiando la contraseña que nos ha dado el administrador por una nueva para personalizarla. Para terminar de ingresar hemos de especificar si somos profesores o estudiantes De esta manera ya habremos ingresado en el aula 7
8 3. Crear una clase o curso La pantalla inicial nos invita a Apuntarnos a una clase o a Crear una clase. Para unirnos a una ya creada por otro profesor o crear una nueva solo hay que pinchar sobre el más que aparece a la izquierda de nuestro nombre de usuario. De esta manera vemos los perfiles de usuario con que cuenta la Classroom: Profesor y Estudiante. Un profesor puede crear tantas clases como quiera y puede inscribirse en las clases de otro profesor. Para crear una clase hay que elegir la opción Crear una clase y completar los datos requeridos dejando claro el curso, área o materia e incluso nombre del profesor para facilitar la identificación para profesores y alumnos. 8
9 La clase se creará y aparecerá en la página de inicio junto con las otras clases que vayamos creando Para entrar en la clase pincharemos sobre su nombre y pasaremos a la zona de administración 9
10
11 Elementos de la clase: 1. Menú general: da acceso a la página de inicio en la que aparecen todas las clases del profesor, a las Tareas, a las Clases que tiene creadas el profesor que están activas o que han sido archivadas y a los Ajustes de la cuenta (perfil y configuración) 2. Encabezado: con el nombre y tema de la clase. El tema es prediseñado y se puede cambiar pulsando Cambiar el tema de la clase por otra imagen prediseñada de Google Clasroom. También aparece el nombre de usuario del profesor para Cerrar sesión o ir a las propiedades y configuración de la Cuenta. 11
12 3. Novedades: espacio de comunicación del aula, es el muro en el que publicaremos noticias y tareas. Este espacio requiere una descripción más detallada en otro capítulo 4. Alumnos: lugar para administrar los alumnos de nuestra clase. Invitar o matricular a nuevos alumnos, dar permisos de usuario para que un alumno pueda publicar o comentar tareas o, silenciar al alumno. Código de clase para facilitar la automatrícula de los alumnos. Este espacio requiere una descripción más detallada en otro capítulo 5. Información: Descripción general de la clase. Título, Descripción, Lugar donde se reúne, Correo del profesor, Carpeta de Google Drive (Biblioteca compartida del aula) y espacio para cargar material a la carpeta. 6. Próximas tareas: tareas asignadas a la clase y código de acceso 12
13 7. Flujo de actividades: Muestra u oculta los elementos eliminados de la clase 8. Código de la clase: los alumnos pueden matricularse en la clase con este código, el código se puede resetear y ocultar, o inhabilitar, para cerrar el acceso al aula 9. Notificación: para crear notificaciones. Función desarrollada más adelante 10. Tarea: para crear tareas. Función desarrollada más adelante 4. Alumnos En esta sección administraremos a los alumnos del aula Invitar: invitar a alumnos es la acción que lleva a matricular a los estudiantes en el aula y se puede hacer de dos formas: Invitar a los alumnos de manera individual o grupal. Los alumnos se pueden seleccionar de los Contactos del profesor, Mis contactos, o de los contactos registrados en el dominio del centro escolar, Directorio, en cuyo caso aparecerá un listado de todas las cuentas de usuarios de 13
14 correo corporativas de la institución educativa a la que se pertenece, la barra de búsquedas puede facilitar la labor. Si el administrador ha creado grupos se puede invitar de manera colectiva a un grupo desde Grupos. En cualquiera de los casos los alumnos invitados deben pertenecer al dominio del centro escolar. Proporcionar el código de clase para que se matriculen ellos mismos. En la página de inicio de Google Classroom de un alumno aparece la opción Apúntate a una clase, desde aquí puede introducir el código de aula para automatricularse 14
15 Su página de clase será algo diferente su menú constará de Novedades, donde aparecerán todas las noticias y tareas, Compañeros de clase, pudiendo enviar mensajes a sus compañeros de clase, e Información, con la descripción de la clase que ha hecho el profesor. Al profesor le aparecerá su lista de alumnos con un alumno matriculado y otro invitado que está inactivo El alumno invitado pasará a estar activo cuando acepte la invitación del profesor para ser miembro del aula. Esta invitación que le llegará a través de un correo electrónico que contendrá un enlace para ir a Google Classroom y, una vez iniciada sesión son su usuario y contraseña del correo corporativo del centro educativo, poder Inscribirse en la clase. 15
16 Acciones: desde esta pestaña, y con uno, varios o todos los alumnos seleccionados se puede: eliminar a un alumno, enviar un correo o silenciar. La acción de enviar un correo abre la aplicación de Gmail y los alumnos seleccionados aparecen en el campo de destinatarios La acción de Silenciar impide que el alumno haga comentarios o publique contenido en la clase. La acción de Eliminar borraría definitivamente al alumno de la clase Permisos de alumnos: determina de qué manera los alumnos participan en la clase 16
17 Los alumnos pueden escribir y comentar las notificaciones y tareas según haya establecido los permisos el profesor para la clase en general o para cada alumno en particular. También se pueden ver los mensajes que un alumno ha hecho y ha eliminado. Al eliminar un mensaje queda en modo inactivo, no se puede editar nada, pero visible y con menor opacidad que uno activo Permisos para la clase en general: Los alumnos pueden publicar y comentar: es el ajuste predeterminado. Los alumnos pueden compartir un mensaje en el flujo de actividades de la clase y comentar cualquier elemento. Los alumnos solo pueden comentar: los alumnos pueden comentar, pero no pueden compartir un mensaje. Solo el profesor puede publicar o comentar: los alumnos no pueden comentar ni compartir en el flujo de actividades de la clase. Es lo mismo que silenciar a todos los alumnos. Permisos para un alumno concreto: Silenciar Ir a Alumnos, marcar la casilla del alumno elegido y en Acciones elegir Silenciar. También se puede silenciar a un alumno desde un comentario o mensaje que haya publicado. Ir a Notificaciones, ver el comentario del alumno y desde el desplegable elegir la opción Silenciar, también se puede Eliminar el comentario inadecuado. 17
18 El alumno aparecerá ahora con un icono de altavoz tachado, y para volver a reanudar la actividad del alumno hay que seleccionar Activar sonido para 5. Información - Carpeta de Google Drive En la pestaña Información encontraremos el título y la descripción de la clase, pero desde aquí también se tiene acceso a la carpeta compartida de aula. Esta carpeta se crea de manera automática y también de manera automática aparece en el Google Drive de todos los miembros del aula. Es la Biblioteca compartida del aula, un espacio para cargar material a la carpeta compartida en Google Drive. Todas las carpetas y los materiales que subamos se tienen 18
19 que configurar para compartir y dar permisos de edición, comentario o vista. Para incluir un material en la carpeta hay pinchar en Añadir materiales y a continuación en ese espacio introducir el título y, de manera opcional, se puede adjuntar un archivo del pc, un elemento de Google Drive, una url de un vídeo de Youtube, o un enlace de un sitio web. Finalmente pinchar en Publicar El material se puede subir y administrar directamente en Google Drive. Si no se desea tener página de recursos se puede eliminar desde Google Drive. 19
20 6. Notificaciones Desde la pestaña Novedades se pueden crear Notificaciones. Las notificaciones son mensajes de texto que los miembros de la clase publican o envían al aula y a su vez, los miembros del aula pueden añadir Comentarios sobre estos mensajes, el profesor tiene control sobre estos comentarios y puede eliminar aquel que le parezca de contenido inadecuado. Las notificaciones se pueden completar con elementos adjuntos, archivos, documento, enlaces o vídeos de Youtube. Las notificaciones pueden publicarse en una o en varias clases. 20
21 El resultado sería una conversación de aula, en la que el profesor puede, si lo considera oportuna, Eliminar o Silenciar a un alumno directamente desde el comentario. 21
22 7. Tareas Desde la pestaña Novedades se crean o modifican Tareas. Las tareas son trabajos que el profesor envía a sus alumnos para después ser evaluadas. Para crear una tarea pinchar en el icono Tarea e introducir el título, descripción, material adjunto (archivos, elementos de Drive, vídeo de Youtube o enlaces) y fecha y, opcionalmente, hora de entrega. Si el archivo añadido está en Google Drive se abrirá una pestaña para decir los permisos que tienen los alumnos sobre el documento: ver el archivo, editar el archivo, hacer una copia individual. Si subimos un archivo desde local, desde el pc personal, además de añadirse a la tarea se añadirá a nuestro Google 22
23 Drive, pero no dentro de la carpeta de la clase, aparecerá dentro de mi unidad, sin introducirse en ninguna carpeta. El siguiente paso es elegir una o varias clases para que realicen la tarea, determinar los permisos de los alumnos sobre los materiales y finalmente pinchar en Asignar la tarea. Una vez que se ha asignado la tarea en el muro del profesor aparecerá en el cuadro de Próximas tareas la tarea pendiente con el título, y en los mensajes centrales toda la información con la descripción de la tarea y con el número de alumnos que han completado o que tienen pendiente realizar la tarea 23
24 Cuando el alumno entre en su classroom encontrará un mensaje que le indica que tiene que realizar una tarea, pinchando en él o entrando en Novedades podrá acceder a la tarea. 24
25 Una vez dentro de la tarea le aparecerán dos pestañas Instrucciones, con las explicaciones del profesor y Your work, que es el espacio de trabajo del alumno, aquí puede Añadir o Crear documentos de Google Drive para completar la tarea y la información sobre la fecha de entrega y si está o no completada la tarea. Si en una tarea no hiciese falta una respuesta del alumno que incluyese material adjunto, (Ver un documental de la televisión, hacer la tarea para entregar físicamente en clase, ), el alumno podría Marcar como completada la tarea. Puede corregir la entrega y anular la entrega. 25
26 Cada tarea tiene una página de control para administrar las tareas desde aquí el profesor puede ver quien ha entregado las tareas (aunque la fecha de entrega haya pasado, un alumno puede entregar una tarea, en cuyo caso aparecerá una nota en el cuaderno del profesor indicando que la entrega se ha hecho tarde). Ver el trabajo de un alumno: para ver el trabajo de un alumno pinchar en el nombre del alumno y aparece: los documentos adjuntados para corregir, el estado de la tarea y la nota que debe ser introducida y añadir un cometario. 26
27 Los archivos adjuntados por los alumnos aparecerán de manera automática en una carpeta que se ha creado dentro de la carpeta de la clase con el nombre de la tarea asignada. También aparece una nueva carpeta Templates DO NO EDIT, que guarda los documentos originales de la tarea creados por el profesor, a los alumnos les son enviadas copias de estos. El documento creado desde el Drive del alumno para responder a la tarea tendrá de manera automática el nombre de la tarea y del alumno, y los archivos adjuntados desde el pc del alumno mantendrán el nombre del archivo original, el profesor podrá distinguirlos en su Drive fijándose en las últimas modificaciones, ahí verá el nombre del alumno, por este motivo es importante que los alumnos identifiquen bien los archivos que envían. Para revisar una tarea se puede acceder al documento del alumno que tiene permisos de edición para el profesor, además se puede añadir un comentario personalizado. Si el trabajo está bien realizado se puede Puntuar, para calificar una tarea en primer lugar hay que asignar la calificación general a la tarea en la casilla de Puntos y a continuación se pueden añadir las calificaciones individuales de cada alumno en las casillas del alumno. 27
28 Si la tarea no está terminada se puede Devolver para que el alumno la corrija, es decir pueda volver a editar los documentos adjuntados en la tarea, para devolver una tarea ir a la página general de la tarea seleccionar el alumno y pinchar en Devolver. Una vez corregida la tarea y cambiada la nota hay que pinchar en Devolver para que el alumno reciba la corrección La propiedad de los documentos de las tareas es del profesor y del alumno de manera alternativa según quien tenga que trabajar en él. Cuando un alumno realiza la tarea el documento es propiedad del alumno, cuando lo entrega es propiedad del profesor para corregir y el alumno solo lo puede ver, cuando el alumno lo reentrega el documento pasa a ser propiedad del profesor y el alumno solo lo puede ver. 28
29 29
30 Toda esta información se puede Descargar en un archivo con formato.csv para poder trabajar en local con una hoja de cálculo Excel. En la descarga se puede elegir descargar las notas de una tarea o de todas las tareas asignadas a la clase. La tarea se puede Editar para modificar su contenido y Eliminar, si se Elimina una tarea se pierden las notas y los documentos de los alumnos de la tarea 8. Enviar un correo electrónico Desde la clase y pinchando en la pestaña Alumnos aparece el listado de todos los alumnos que son miembros de la clase, a la derecha del nombre del alumno hay un icono de un sobre, pinchando sobre él se abrirá la aplicación de Gmail con el destinatario que hemos seleccionado, completamos el asunto y el contenido del mensaje y ya podemos enviar el mensaje. Si queremos hacer un mensaje grupal seleccionaremos varios, o todos los alumnos de la clase y desplegaremos la pestaña de Acciones para elegir la opción correo. 30
31 También se puede utilizar la aplicación de Gmail y enviar correos individuales o grupales directamente desde aquí. 9. Archivar, cambiar de nombre o eliminar una clase Una vez que ha finalizado el curso decidiremos si queremos eliminar o conservar el contenido de una clase para reutilizarla. 31
32 Desde la página de inicio se pueden ver todas las clases de un profesor, ahí en el menú desplegable de cada una se puede elegir la opción Archivar o Cambiar de nombre Si queremos reutilizar el contenido de una clase podremos Cambiar el nombre. Si queremos conservar el contenido de la clase, material, tareas y conversaciones sin cambios, la podemos Archivar, en este caso la clase pasará a estar oculta y almacenada en las Clases archivadas. Para volver a ver una clase archivada ir a Inicio y seleccionar en Clases archivadas la clase que se quiere ver y pinchando en Restaurar la clase volverá a estar activa y se podrá trabajar en ella. Para eliminar una clase primero hay que archivarla y una vez archivada aparece la opción Eliminar. Si elegimos la opción lo eliminamos todo el contenido desaparecerá definitivamente y no podremos deshacer esta acción. 32
33 10. Compartir Classroom con dispositivos móviles Podremos compartir enlaces, vídeos, elementos almacenados en Drive e imágenes en la aplicación instalada en el móvil y conectando la cuenta corporativa Android: Buscar en el dispositivo el sitio web, enlace, vídeo o imagen que quieres compartir. Seleccionar el icono de compartir y después el de Classroom. La siguiente tarea se selecciona de forma predeterminada. Si quiere cambiar la tarea, tocar seleccionar otra tarea. Tocar Adjuntar. y IOS: Buscar el enlace en el dispositivo que se quiere compartir. Tocar. Deslizar el dedo por la pantalla y tocar. Si no se muestra en la lista, tocar (Más) y, a continuación,. La siguiente tarea se selecciona de forma predeterminada. Si se quiere cambiar la tarea, tocar y seleccionar otra tarea. Tocar Adjuntar. 33
6. Classroom: red social educativa
 Ciudadanía digital. Uso seguro y responsable de las TIC. 186 de 209 6. Classroom: red social educativa Google Classroom es una herramienta alternativa a Edmodo que puede ser utilizada de forma gratuita
Ciudadanía digital. Uso seguro y responsable de las TIC. 186 de 209 6. Classroom: red social educativa Google Classroom es una herramienta alternativa a Edmodo que puede ser utilizada de forma gratuita
Configuración de Contactos para administradores
 Configuración de Contactos para administradores En esta guía 1. Añadir nuevos contactos a G Suite 2. Importar tu libreta de direcciones anterior 3. Proporcionar a tu equipo direcciones adicionales 4. Configurar
Configuración de Contactos para administradores En esta guía 1. Añadir nuevos contactos a G Suite 2. Importar tu libreta de direcciones anterior 3. Proporcionar a tu equipo direcciones adicionales 4. Configurar
Configuración de Gmail para administradores
 Configuración de Gmail para administradores En esta guía 1. Activa funciones de la Consola de Administración 2. Importa tu correo electrónico anterior 3. Utiliza etiquetas y la función de búsqueda 4. Añade
Configuración de Gmail para administradores En esta guía 1. Activa funciones de la Consola de Administración 2. Importa tu correo electrónico anterior 3. Utiliza etiquetas y la función de búsqueda 4. Añade
Contenido. Página1 GRUPOS DE OFFICE 365 U N I V E R S I D A D D E A L C A L Á, P A T R I M O N I O D E L A H U M A N I D A D
 Contenido QUÉ ES UN GRUPO EN OFFICE 365?... 2 PARA QUÉ SIRVEN LOS GRUPOS?... 2 CLASES DE GRUPOS... 3 BUSCAR GRUPOS... 4 LEER CONVERSACIONES DE UN GRUPO... 6 VER, AGREGAR O QUITAR MIEMBROS DE UN GRUPO...
Contenido QUÉ ES UN GRUPO EN OFFICE 365?... 2 PARA QUÉ SIRVEN LOS GRUPOS?... 2 CLASES DE GRUPOS... 3 BUSCAR GRUPOS... 4 LEER CONVERSACIONES DE UN GRUPO... 6 VER, AGREGAR O QUITAR MIEMBROS DE UN GRUPO...
Manual de usuario Mensajería Centro Virtual de Educación
 Manual de usuario Mensajería Centro Virtual de Educación ÍNDICE 1. CÓMO ENTRAR EN LA MENSAJERÍA... 3 2. DESCRIPCIÓN DEL MENÚ... 4 3. LEER UN MENSAJE... 6 4. CREAR, RESPONDER O REENVIAR UN MENSAJE... 7
Manual de usuario Mensajería Centro Virtual de Educación ÍNDICE 1. CÓMO ENTRAR EN LA MENSAJERÍA... 3 2. DESCRIPCIÓN DEL MENÚ... 4 3. LEER UN MENSAJE... 6 4. CREAR, RESPONDER O REENVIAR UN MENSAJE... 7
Creación y Modificación de Blog
 Creación y Modificación de Blog El Blog: es un diario personal en línea. Son una forma eficaz de compartir conocimiento y materiales creados y recopilados por el grupo del curso. Puede publicar entradas
Creación y Modificación de Blog El Blog: es un diario personal en línea. Son una forma eficaz de compartir conocimiento y materiales creados y recopilados por el grupo del curso. Puede publicar entradas
Vicerrectoría de Pregrado 1 Universidad de Talca
 Vicerrectoría de Pregrado 1 Universidad de Talca Plataforma Virtual Educandus (Moodle v. 2.2) Este Manual de uso ha sido realizado por Dra. Marcela Briones González, Administradora Plataforma virtual Educandus,
Vicerrectoría de Pregrado 1 Universidad de Talca Plataforma Virtual Educandus (Moodle v. 2.2) Este Manual de uso ha sido realizado por Dra. Marcela Briones González, Administradora Plataforma virtual Educandus,
Tutoriales y Guías de uso con Orientaciones Pedagógicas Entorno Virtual de Aprendizaje Plataforma Blackboard WIKIS
 Creación o Modificación de Wikis Wikis: Un wiki es una herramienta de colaboración que le permite a los alumnos ver, contribuir y modificar una o varias páginas de materiales relacionados con los cursos.
Creación o Modificación de Wikis Wikis: Un wiki es una herramienta de colaboración que le permite a los alumnos ver, contribuir y modificar una o varias páginas de materiales relacionados con los cursos.
CÓMO DEFINIR EL MÉTODO DE MATRICULACIÓN EN NUESTRA AULA VIRTUAL?
 CÓMO DEFINIR EL MÉTODO DE MATRICULACIÓN EN NUESTRA AULA VIRTUAL? Matriculación es el proceso de marcar a los usuarios como participantes en un curso, pudiendo otorgárseles el rol de estudiante, de profesor,
CÓMO DEFINIR EL MÉTODO DE MATRICULACIÓN EN NUESTRA AULA VIRTUAL? Matriculación es el proceso de marcar a los usuarios como participantes en un curso, pudiendo otorgárseles el rol de estudiante, de profesor,
Herramientas Google Aplicadas a Educación
 Índice de contenido Google Sites: cómo crear, editar y compartir un sitio... 2 Cómo acceder a los sitios... 2 Cómo crear tu sitio... 3 Utilizar una plantilla de sitios... 3 Seleccionar un tema para el
Índice de contenido Google Sites: cómo crear, editar y compartir un sitio... 2 Cómo acceder a los sitios... 2 Cómo crear tu sitio... 3 Utilizar una plantilla de sitios... 3 Seleccionar un tema para el
SIEWEB INTRANET (Sistema Integrado Escolar Web Intranet) Manual de Usuario VERSION 1.0 H&O SYSTEM S.A.C. Consultores en Sistemas de Información
 H&O SYSTEM S.A.C. Consultores en Sistemas de Información H & O S Y S T E M S. A. C. Calle Viña Tovar Nº 173 Urb. Los Jardines de Surco Santiago de Surco Central Telefónica: 719 7870 / 719 7873 / 798 8496
H&O SYSTEM S.A.C. Consultores en Sistemas de Información H & O S Y S T E M S. A. C. Calle Viña Tovar Nº 173 Urb. Los Jardines de Surco Santiago de Surco Central Telefónica: 719 7870 / 719 7873 / 798 8496
Guía de uso de la plataforma
 Guía de uso de la plataforma VIRTUAL CLASSROOM ACADEMIC MANAGEMENT BIBLIOTECA VIRTUAL 1 ÍNDICE Introducción Home myagora+ access Virtual library Virtual classroom Academic management Menú de herramientas.
Guía de uso de la plataforma VIRTUAL CLASSROOM ACADEMIC MANAGEMENT BIBLIOTECA VIRTUAL 1 ÍNDICE Introducción Home myagora+ access Virtual library Virtual classroom Academic management Menú de herramientas.
Guía de signatario de DocuSign para SAP
 Guía de signatario de DocuSign para SAP Contenido 1. Guía de signatario de DocuSign para SAP... 2 2. Recepción de una notificación por correo electrónico... 2 3. Firma del documento... 3 4. Otras opciones...
Guía de signatario de DocuSign para SAP Contenido 1. Guía de signatario de DocuSign para SAP... 2 2. Recepción de una notificación por correo electrónico... 2 3. Firma del documento... 3 4. Otras opciones...
Guía de inicio rápido de la aplicación Novell Filr 2.0 Web
 Guía de inicio rápido de la aplicación Novell Filr 2.0 Web Febrero de 2016 Inicio rápido Este documento le ayudará a familiarizarse con Novell Filr y a entender rápidamente algunos de los conceptos y tareas
Guía de inicio rápido de la aplicación Novell Filr 2.0 Web Febrero de 2016 Inicio rápido Este documento le ayudará a familiarizarse con Novell Filr y a entender rápidamente algunos de los conceptos y tareas
Edelvives Digital: acceso y registro
 Cómo se accede? El proceso para acceder a los libros digitales es igual tanto si se trata de la versión para el alumno como si es la del profesor. El acceso a la plataforma se puede realizar desde las
Cómo se accede? El proceso para acceder a los libros digitales es igual tanto si se trata de la versión para el alumno como si es la del profesor. El acceso a la plataforma se puede realizar desde las
INSTITUTO ELECTORAL DEL ESTADO DE MÉXICO SECRETARÍA EJECUTIVA UNIDAD DE INFORMÁTICA Y ESTADÍSTICA
 INSTITUTO ELECTORAL DEL ESTADO DE MÉXICO SECRETARÍA EJECUTIVA UNIDAD DE INFORMÁTICA Y ESTADÍSTICA Guía de uso del Correo Electrónico Institucional Outlook Web App. Noviembre de 2014 Correo Electrónico
INSTITUTO ELECTORAL DEL ESTADO DE MÉXICO SECRETARÍA EJECUTIVA UNIDAD DE INFORMÁTICA Y ESTADÍSTICA Guía de uso del Correo Electrónico Institucional Outlook Web App. Noviembre de 2014 Correo Electrónico
Lección 5: Cómo crear y compartir documentos a través de mi cuenta en a-prueba.com?
 Correo electrónico a-prueba.com Lección 5: Cómo crear y compartir documentos a través de mi cuenta en a-prueba.com? Cada cuenta de correo electrónico en A-PRUEBA.COM está integrada al avanzado conjunto
Correo electrónico a-prueba.com Lección 5: Cómo crear y compartir documentos a través de mi cuenta en a-prueba.com? Cada cuenta de correo electrónico en A-PRUEBA.COM está integrada al avanzado conjunto
Herramientas Google Aplicadas a Educación. Primera parte
 Primera parte Índice de contenido Índice de contenido... 1 Calendar: programación de eventos, invitaciones, archivos adjuntos e impresión de calendarios... 2 Vista del calendario... 2 Cómo programar un
Primera parte Índice de contenido Índice de contenido... 1 Calendar: programación de eventos, invitaciones, archivos adjuntos e impresión de calendarios... 2 Vista del calendario... 2 Cómo programar un
Manual del Alumno - Blackboard
 Manual del Alumno - Blackboard GUÍA PARA EL ALUMNO Edición: Tecnologías de la Información y de la Comunicación en la Educación (TICE) Vicerrectorado de Servicios Universitarios 2da. Versión Octubre 2014
Manual del Alumno - Blackboard GUÍA PARA EL ALUMNO Edición: Tecnologías de la Información y de la Comunicación en la Educación (TICE) Vicerrectorado de Servicios Universitarios 2da. Versión Octubre 2014
MANUAL BÁSICO DE YOUTUBE VIDEO EDITOR
 MANUAL BÁSICO DE YOUTUBE VIDEO EDITOR Bienvenido a este manual básico para aprender los elementos y procedimientos básicos de la aplicación on line de youtube video editor, en cinco bloques didácticos
MANUAL BÁSICO DE YOUTUBE VIDEO EDITOR Bienvenido a este manual básico para aprender los elementos y procedimientos básicos de la aplicación on line de youtube video editor, en cinco bloques didácticos
Descubre Drive. Encuentra tus archivos fácilmente con Drive y mantén todos los documentos seguros y protegidos.
 Descubre Drive Con Google Drive, puedes almacenar tus archivos en la nube, compartirlos con miembros de tu equipo o partners externos y acceder a ellos desde cualquier lugar. Encuentra tus archivos fácilmente
Descubre Drive Con Google Drive, puedes almacenar tus archivos en la nube, compartirlos con miembros de tu equipo o partners externos y acceder a ellos desde cualquier lugar. Encuentra tus archivos fácilmente
Grandes Compras. Mayo 2013
 Grandes Compras Mayo 2013 INGRESO A MERCADO PUBLICO El usuario debe ingresar a www.mercadopublico.cl a través de la página principal, completando su nombre de usuario y contraseña. Una vez que el usuario
Grandes Compras Mayo 2013 INGRESO A MERCADO PUBLICO El usuario debe ingresar a www.mercadopublico.cl a través de la página principal, completando su nombre de usuario y contraseña. Una vez que el usuario
Tutorial de Moodle. Chat
 Tutorial de Moodle Chat Qué es el chat de Moodle? El chat de Moodle es una herramienta de comunicación que permite a los usuarios mantener conversaciones en tiempo real. A cualquier usuario familiarizado
Tutorial de Moodle Chat Qué es el chat de Moodle? El chat de Moodle es una herramienta de comunicación que permite a los usuarios mantener conversaciones en tiempo real. A cualquier usuario familiarizado
GUÍA DE AYUDA PARA ADMINISTRAR EL SITIO WEB CATEDRAL DE CÓRDOBA
 GUÍA DE AYUDA PARA ADMINISTRAR EL SITIO WEB CATEDRAL DE CÓRDOBA 1. Cómo Ingresar al Panel de Administración? Ingrese en Internet y escriba en la barra de direcciones del navegador: www.catedraldecordoba.org.ar
GUÍA DE AYUDA PARA ADMINISTRAR EL SITIO WEB CATEDRAL DE CÓRDOBA 1. Cómo Ingresar al Panel de Administración? Ingrese en Internet y escriba en la barra de direcciones del navegador: www.catedraldecordoba.org.ar
Manual del administrador
 Manual del administrador Manual del administrador ÍNDICE 1. Cómo empezar a usar la plataforma... 5 1.1. Acceder a la plataforma... 5 1.2. Salir de la plataforma... 6 1.3. Mi perfil... 7 1.3.1. Consultar
Manual del administrador Manual del administrador ÍNDICE 1. Cómo empezar a usar la plataforma... 5 1.1. Acceder a la plataforma... 5 1.2. Salir de la plataforma... 6 1.3. Mi perfil... 7 1.3.1. Consultar
Paseo por SIGAD ÍNDICE. Introducción...2. Acceso a la aplicación...3
 ÍNDICE Introducción...2 Acceso a la aplicación...3 1 Área personal, grupo de clase y comunidades...4 1.1 Parte personal (pública y privada)...4 1.2 Grupos de clase...6 1.3 Comunidades...7 2 Funciones básicas
ÍNDICE Introducción...2 Acceso a la aplicación...3 1 Área personal, grupo de clase y comunidades...4 1.1 Parte personal (pública y privada)...4 1.2 Grupos de clase...6 1.3 Comunidades...7 2 Funciones básicas
CALIFICACIONES FINALES MANUAL PARA DOCENTES
 CALIFICACIONES FINALES MANUAL PARA DOCENTES Mayo / 2016 Índice Índice... 1 Introducción... 2 Objetivo... 2 Conceptos importantes... 2 Cómo funciona?... 3 Inscripción de cursos y prerrequisitos... 3 Manuales
CALIFICACIONES FINALES MANUAL PARA DOCENTES Mayo / 2016 Índice Índice... 1 Introducción... 2 Objetivo... 2 Conceptos importantes... 2 Cómo funciona?... 3 Inscripción de cursos y prerrequisitos... 3 Manuales
Bienvenidos. Indice. Gracias por haber elegido GerApp como canal de comunicación entidad geriátrica-familia.
 Bienvenidos Gracias por haber elegido GerApp como canal de comunicación entidad geriátrica-familia. En este manual podrá conocer todas las funcionalidades de GerApp y familiarizarse con ella. Podrá disfrutar
Bienvenidos Gracias por haber elegido GerApp como canal de comunicación entidad geriátrica-familia. En este manual podrá conocer todas las funcionalidades de GerApp y familiarizarse con ella. Podrá disfrutar
BUSCA BVgcSalud: Mi portal y Mi cuenta
 BUSCA BVgcSalud: Mi portal y Mi cuenta Índice de contenido: Espacios personalizados en BUSCA BVgcSalud: Mi portal y Mi cuenta...3 Cómo acceder a los espacios personalizados en BUSCA BvgcSalud?...3 Mi Cuenta...4
BUSCA BVgcSalud: Mi portal y Mi cuenta Índice de contenido: Espacios personalizados en BUSCA BVgcSalud: Mi portal y Mi cuenta...3 Cómo acceder a los espacios personalizados en BUSCA BvgcSalud?...3 Mi Cuenta...4
Edelvives Digital: acceso y registro
 Cómo se accede? El proceso para acceder a los libros digitales es igual tanto si se trata de la versión para el alumno como si es la del profesor. El acceso a la plataforma se puede realizar desde las
Cómo se accede? El proceso para acceder a los libros digitales es igual tanto si se trata de la versión para el alumno como si es la del profesor. El acceso a la plataforma se puede realizar desde las
MANUAL DEL AULA VIRTUAL (MOODLE)
 MANUAL DEL AULA VIRTUAL (MOODLE) A continuación se presenta un manual para el manejo del aula virtual a través de Moodle y de esta manera conocer este entorno de aprendizaje para realizar ciertas actividades
MANUAL DEL AULA VIRTUAL (MOODLE) A continuación se presenta un manual para el manejo del aula virtual a través de Moodle y de esta manera conocer este entorno de aprendizaje para realizar ciertas actividades
Funcionalidades básicas del docente
 Funcionalidades básicas del docente Índice 01 02 03 04 05 06 07 08 09 Mi perfil Mi blog Mis notificaciones Horarios de clase Mis comunidades Gestión Noticias del centro Recursos Ayuda 2 01 Mi perfil Todos
Funcionalidades básicas del docente Índice 01 02 03 04 05 06 07 08 09 Mi perfil Mi blog Mis notificaciones Horarios de clase Mis comunidades Gestión Noticias del centro Recursos Ayuda 2 01 Mi perfil Todos
ACCESO AL AULA VIRTUAL TECNOSUR. (Docentes)
 ACCESO AL AULA VIRTUAL TECNOSUR. (Docentes) 1. Ingresar a la página web de la institución : http://www.tecnosur.edu.pe 2. Dentro de la página web ir a la parte inferior de enlaces institucionales y seleccionar
ACCESO AL AULA VIRTUAL TECNOSUR. (Docentes) 1. Ingresar a la página web de la institución : http://www.tecnosur.edu.pe 2. Dentro de la página web ir a la parte inferior de enlaces institucionales y seleccionar
MANUAL DEL USUARIO. Página Web. https://www.sfacilminube.com
 MANUAL DEL USUARIO Página Web https://www.sfacilminube.com 1 Contenido Página principal..3 Administración de archivos.5 Crear carpetas...7 Subir archivos..7 Filtrar archivo..8 Navegar entre carpetas 8
MANUAL DEL USUARIO Página Web https://www.sfacilminube.com 1 Contenido Página principal..3 Administración de archivos.5 Crear carpetas...7 Subir archivos..7 Filtrar archivo..8 Navegar entre carpetas 8
Guía de navegación del estudiante
 Guía de navegación del estudiante Porque la mejor inversión sigue siendo tu formación (+34) 93 674 61 08 Barcelona. España info@eduetsalus.com www.eduetsalus.com Contenido Acceso al curso... 3 Navegación
Guía de navegación del estudiante Porque la mejor inversión sigue siendo tu formación (+34) 93 674 61 08 Barcelona. España info@eduetsalus.com www.eduetsalus.com Contenido Acceso al curso... 3 Navegación
CURSO CONFIGURACIÓN Y USO DIDÁCTICO DEL AULA VIRTUAL
 CURSO CONFIGURACIÓN Y USO DIDÁCTICO DEL AULA VIRTUAL Actividades Material elaborado por: Alicia García Espósito Ana Sanabria Mesa Jose María del Castillo Conoce el Campus Virtual ULL Cómo accedemos al
CURSO CONFIGURACIÓN Y USO DIDÁCTICO DEL AULA VIRTUAL Actividades Material elaborado por: Alicia García Espósito Ana Sanabria Mesa Jose María del Castillo Conoce el Campus Virtual ULL Cómo accedemos al
WIKISPACES TUTORIAL TECNICO PARA ALUMNOS Versión 1, julio 2010
 WIKISPACES TUTORIAL TECNICO PARA ALUMNOS Versión 1, julio 2010 Mgter. María Isabel Salinas Indice de contenidos Introducción 2 1. Acceso a la wiki 2 1. Cómo recibo la invitación para participar como autor?
WIKISPACES TUTORIAL TECNICO PARA ALUMNOS Versión 1, julio 2010 Mgter. María Isabel Salinas Indice de contenidos Introducción 2 1. Acceso a la wiki 2 1. Cómo recibo la invitación para participar como autor?
Web Privada. Documentación para el cliente. Pág. 1
 Web Privada Documentación para el cliente Pág. 1 Índice ÍNDICE... 2 DESCRIPCIÓN DEL SERVICIO... 3 URL DE ACCESO... 4 AUTENTIFICACIÓN... 5 El usuario accede por primera vez al portal de clientes... 5 El
Web Privada Documentación para el cliente Pág. 1 Índice ÍNDICE... 2 DESCRIPCIÓN DEL SERVICIO... 3 URL DE ACCESO... 4 AUTENTIFICACIÓN... 5 El usuario accede por primera vez al portal de clientes... 5 El
Índice de contenido Crear un tema nuevo...3 Editar un tema...6 Insertar diferentes elementos en el body...7 Insertar una imagen...
 1 Manual de foros Índice de contenido Crear un tema nuevo...3 Editar un tema...6 Insertar diferentes elementos en el body...7 Insertar una imagen...7 Insertar una imagen que se abra en tamaño original...12
1 Manual de foros Índice de contenido Crear un tema nuevo...3 Editar un tema...6 Insertar diferentes elementos en el body...7 Insertar una imagen...7 Insertar una imagen que se abra en tamaño original...12
Guía de acceso al campusfert
 Guía de acceso al campusfert En esta guía vamos a ver: Primer paso en el campusfert. Crear nuestro usuario... 2 Acceder de nuevo al campus... 5 Segundo paso en el campusfert. Matricularse en un curso...
Guía de acceso al campusfert En esta guía vamos a ver: Primer paso en el campusfert. Crear nuestro usuario... 2 Acceder de nuevo al campus... 5 Segundo paso en el campusfert. Matricularse en un curso...
3. Lógate con la misma contraseña que la de tu correo electrónico
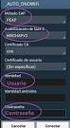 COMO CREAR UN BLOG CON BLOGGER 1. Entra en tu cuenta de correo 2. En la pestaña de la izquierda pulsa en Blogger 3. Lógate con la misma contraseña que la de tu correo electrónico 4. Crear perfil de Blogger
COMO CREAR UN BLOG CON BLOGGER 1. Entra en tu cuenta de correo 2. En la pestaña de la izquierda pulsa en Blogger 3. Lógate con la misma contraseña que la de tu correo electrónico 4. Crear perfil de Blogger
Herramientas de Google
 1 Índice de contenido Licencia y condiciones de uso...3 Introducción...4 Google Drive...5 Acceso a Google Drive...5 Crear y editar documentos...6 Compartir documentos...10 Edición colaborativa de documentos...14
1 Índice de contenido Licencia y condiciones de uso...3 Introducción...4 Google Drive...5 Acceso a Google Drive...5 Crear y editar documentos...6 Compartir documentos...10 Edición colaborativa de documentos...14
DIRECCIÓN REGIONAL DE EDUCACIÓN LIMA PROVINCIAS MANUAL MANEJO DEL PORTAL PERUEDUCA 2014
 DIRECCIÓN REGIONAL DE EDUCACIÓN LIMA PROVINCIAS MANUAL MANEJO DEL PORTAL PERUEDUCA 0 MANUAL - PERUEDUCA REGISTRO DOCENTE www.perueduca.com.pe Hacer clic a este enlace Se visualiza la ventana del portal
DIRECCIÓN REGIONAL DE EDUCACIÓN LIMA PROVINCIAS MANUAL MANEJO DEL PORTAL PERUEDUCA 0 MANUAL - PERUEDUCA REGISTRO DOCENTE www.perueduca.com.pe Hacer clic a este enlace Se visualiza la ventana del portal
Curso de Manipulador de alimentos copia 2. Guía del alumno
 Curso de Manipulador de alimentos copia 2 Guía del alumno 1/6 Contenidos: Introducción Conceptos básicos La formación del manipulador de alimentos Obligaciones del manipulador de alimentos Resumen Ejercicios
Curso de Manipulador de alimentos copia 2 Guía del alumno 1/6 Contenidos: Introducción Conceptos básicos La formación del manipulador de alimentos Obligaciones del manipulador de alimentos Resumen Ejercicios
Guía Rápida para el Profesional. Área de Gestión Sanitaria Este de Málaga-Axarquía. Guía rápida
 Guía Rápida para el Profesional Área de Gestión Sanitaria Este de Málaga-Axarquía Guía rápida ÍNDICE 1.- Cómo acceder al Aula Virtual... 3 2.- El Aula Virtual... 4 3.- Qué me ofrece este espacio... 5 4.-
Guía Rápida para el Profesional Área de Gestión Sanitaria Este de Málaga-Axarquía Guía rápida ÍNDICE 1.- Cómo acceder al Aula Virtual... 3 2.- El Aula Virtual... 4 3.- Qué me ofrece este espacio... 5 4.-
Novell. Novell Teaming 1.0. novdocx (es) 6 April 2007 EXPLORAR EL PORTLET DE BIENVENIDA DESPLAZARSE CON NOVELL TEAMING NAVIGATOR.
 Guía de inicio rápido de Novell Teaming Novell Teaming 1.0 Julio de 2007 INICIO RÁPIDO www.novell.com Novell Teaming El término Novell Teaming que aparece en este documento se aplica a todas las versiones
Guía de inicio rápido de Novell Teaming Novell Teaming 1.0 Julio de 2007 INICIO RÁPIDO www.novell.com Novell Teaming El término Novell Teaming que aparece en este documento se aplica a todas las versiones
COMO UTILIZAR GMAIL MÓDULO 3. EL CORREO ELECTRÓNICO EN GMAIL. QUÉ ES GMAIL?
 MÓDULO 3. EL CORREO ELECTRÓNICO EN GMAIL. QUÉ ES GMAIL? Gmail es un servicio gratuito de correo web basado en búsquedas que incluye más de 2.600 megabytes (2,6 gigabytes) de espacio de almacenamiento.
MÓDULO 3. EL CORREO ELECTRÓNICO EN GMAIL. QUÉ ES GMAIL? Gmail es un servicio gratuito de correo web basado en búsquedas que incluye más de 2.600 megabytes (2,6 gigabytes) de espacio de almacenamiento.
Crear documentos de texto en Google Docs. Avanzado
 Crear documentos de texto en Google Docs. Avanzado En un tutorial anterior mostramos las opciones básicas de Google Docs, las que aparecían en la barra de herramientas y además del menú tabla. Ahora vamos
Crear documentos de texto en Google Docs. Avanzado En un tutorial anterior mostramos las opciones básicas de Google Docs, las que aparecían en la barra de herramientas y además del menú tabla. Ahora vamos
Carpeta Virtual UC: Preguntas Frecuentes
 Carpeta Virtual UC: Preguntas Frecuentes Versión : 1.0 Preparado por : Subdirección de Innovación Tecnológica Preparado para : Autor : Mauricio Alarcón Fecha creación : Última modificación : Revisado por
Carpeta Virtual UC: Preguntas Frecuentes Versión : 1.0 Preparado por : Subdirección de Innovación Tecnológica Preparado para : Autor : Mauricio Alarcón Fecha creación : Última modificación : Revisado por
Guía de uso del sistema de acceso al DiViSA
 Guía de uso del sistema de acceso al DiViSA Para acceder al sistema de aplicación y corrección del DiViSA debe registrarse como usuario en www.teacorrige.com. Para hacerlo solo debe seguir los pasos que
Guía de uso del sistema de acceso al DiViSA Para acceder al sistema de aplicación y corrección del DiViSA debe registrarse como usuario en www.teacorrige.com. Para hacerlo solo debe seguir los pasos que
AULA VIRTUAL WiziQ. En la plataforma de gestión del aprendizaje (LMS) de la Universidad está disponible la herramienta para clases virtuales WiziQ.
 AULA VIRTUAL WiziQ AULA VIRTUAL WiziQ En la plataforma de gestión del aprendizaje (LMS) de la Universidad está disponible la herramienta para clases virtuales WiziQ. Esta herramienta se habilitará de forma
AULA VIRTUAL WiziQ AULA VIRTUAL WiziQ En la plataforma de gestión del aprendizaje (LMS) de la Universidad está disponible la herramienta para clases virtuales WiziQ. Esta herramienta se habilitará de forma
MANUAL DE USO E-LEARNING AULA VIRTUAL- UNAS PLATAFORMA DE EDUCACIÓN EN LINEA (PARA ALUMNOS Y DOCENTES ) UNAS-CTIC
 MANUAL DE USO E-LEARNING AULA VIRTUAL- UNAS PLATAFORMA DE EDUCACIÓN EN LINEA (PARA ALUMNOS Y DOCENTES ) UNAS-CTIC INDICE INTRODUCCIÓN... 1 1. RESUMEN DE LAS VISTAS PRINCIPALES... 2 1.1 PÁGINA PRINCIPAL...
MANUAL DE USO E-LEARNING AULA VIRTUAL- UNAS PLATAFORMA DE EDUCACIÓN EN LINEA (PARA ALUMNOS Y DOCENTES ) UNAS-CTIC INDICE INTRODUCCIÓN... 1 1. RESUMEN DE LAS VISTAS PRINCIPALES... 2 1.1 PÁGINA PRINCIPAL...
Elementos de un curso
 Elementos de un curso: Información general Evaluaciones Navegación Administración Buscar en foros Últimas noticias Actividades recientes Calendario 1 Información general: En esta sección aparecerá la presentación
Elementos de un curso: Información general Evaluaciones Navegación Administración Buscar en foros Últimas noticias Actividades recientes Calendario 1 Información general: En esta sección aparecerá la presentación
TUTORIAL SOBRE MULTIEVAL Ejercicios de MultiEval y el ADD
 TUTORIAL SOBRE MULTIEVAL Ejercicios de MultiEval y el ADD Material para los alumnos Autor: Millán Díaz-Foncea Asignatura: Fundamentos de Administración de Empresas Economía de la Empresa Grado: ADE, ECO,
TUTORIAL SOBRE MULTIEVAL Ejercicios de MultiEval y el ADD Material para los alumnos Autor: Millán Díaz-Foncea Asignatura: Fundamentos de Administración de Empresas Economía de la Empresa Grado: ADE, ECO,
Manual de uso de la herramienta de videoconferencia Openmeetings en la Universidad de Zaragoza
 Manual de uso de la herramienta de videoconferencia Openmeetings en la Universidad de Zaragoza Servicio de Informática y Comunicaciones Universidad de Zaragoza Manual de uso de la herramienta de videoconferencia
Manual de uso de la herramienta de videoconferencia Openmeetings en la Universidad de Zaragoza Servicio de Informática y Comunicaciones Universidad de Zaragoza Manual de uso de la herramienta de videoconferencia
Configuración de Contactos para administradores
 Configuración de Contactos para administradores En esta guía nuevos a G Suite. 2. Importe la libreta de direcciones anterior. 3. Proporcione a su equipo direcciones de correo electrónico adicionales. 4.
Configuración de Contactos para administradores En esta guía nuevos a G Suite. 2. Importe la libreta de direcciones anterior. 3. Proporcione a su equipo direcciones de correo electrónico adicionales. 4.
Manual de Usuarios SOFTWARE RAZUNA - DAM. Grupo de Innovación y Apropiación de Tecnologías de la Información Archivística CKAN
 Manual de Usuarios SOFTWARE RAZUNA - DAM Grupo de Innovación y Apropiación de Tecnologías de la Información Archivística Compilador: Sandra Milena Díaz Bermúdez CKAN 2016 SOFTWARE INTRODUCCIÓN Este manual
Manual de Usuarios SOFTWARE RAZUNA - DAM Grupo de Innovación y Apropiación de Tecnologías de la Información Archivística Compilador: Sandra Milena Díaz Bermúdez CKAN 2016 SOFTWARE INTRODUCCIÓN Este manual
Sistema de Gestión y almacenamiento de archivos en el Campus Virtual
 Sistema de Gestión y almacenamiento de archivos en el Campus Virtual Página 1 de 15 GESTIÓN DE ARCHIVOS Dentro del Campus Virtual vamos a tener distintas formas de seleccionar y gestionar los archivos.
Sistema de Gestión y almacenamiento de archivos en el Campus Virtual Página 1 de 15 GESTIÓN DE ARCHIVOS Dentro del Campus Virtual vamos a tener distintas formas de seleccionar y gestionar los archivos.
MANUAL PLATAFORMA VIRTUAL MOODLE PARA DOCENTES COLEGIO LA RPESENTACIÓN OCAÑA N. DE S.
 MANUAL PLATAFORMA VIRTUAL MOODLE PARA DOCENTES COLEGIO LA RPESENTACIÓN OCAÑA N. DE S. 1. INGRESO: Ingresar al portal www.colpreocana.edu.co 2. hacer clic en el link Colpre Aula Virtual o en la barra de
MANUAL PLATAFORMA VIRTUAL MOODLE PARA DOCENTES COLEGIO LA RPESENTACIÓN OCAÑA N. DE S. 1. INGRESO: Ingresar al portal www.colpreocana.edu.co 2. hacer clic en el link Colpre Aula Virtual o en la barra de
Plataforma de formación. Guía de manejo
 Plataforma de formación Guía de manejo ACCESO A LA PLATAFORMA A continuación vamos a dar un breve paseo por uno de nuestros cursos, de esta manera os presentaremos el manejo de la Plataforma de formación.
Plataforma de formación Guía de manejo ACCESO A LA PLATAFORMA A continuación vamos a dar un breve paseo por uno de nuestros cursos, de esta manera os presentaremos el manejo de la Plataforma de formación.
Propuesta curricular de Trabajo Colaborativo en el área TIC Yolanda Fernández Fernández. Google Calendar
 Google Calendar Con Google Calendar podrás crear un calendario o agenda privada, compartida o pública. 1.-Para ello accede a https://www.google.com/calendar e introduce tu usuario y contraseña de Google.
Google Calendar Con Google Calendar podrás crear un calendario o agenda privada, compartida o pública. 1.-Para ello accede a https://www.google.com/calendar e introduce tu usuario y contraseña de Google.
Guía rápida para FAMILIAS
 Educamos 2.0 Guía rápida para FAMILIAS ÍNDICE 1. INTRODUCCIÓN... 3 2. CÓMO ACCEDER?... 3 3. LA PÁGINA PRINCIPAL... 5 3.1. Cabecera superior... 5 3.2. Menú lateral izquierdo... 6 3.3. Zona de trabajo...
Educamos 2.0 Guía rápida para FAMILIAS ÍNDICE 1. INTRODUCCIÓN... 3 2. CÓMO ACCEDER?... 3 3. LA PÁGINA PRINCIPAL... 5 3.1. Cabecera superior... 5 3.2. Menú lateral izquierdo... 6 3.3. Zona de trabajo...
MANUAL DE USUARIO INTERCOONECTA - ESPAÑA
 MANUAL DE USUARIO INTERCOONECTA - ESPAÑA 1. Acceso a la información de las Convocatorias de INTERCOONECTA-España 2. Procedimiento para solicitar los cursos de INTERCOONECTA España 3. Consulta y seguimiento
MANUAL DE USUARIO INTERCOONECTA - ESPAÑA 1. Acceso a la información de las Convocatorias de INTERCOONECTA-España 2. Procedimiento para solicitar los cursos de INTERCOONECTA España 3. Consulta y seguimiento
Guía de inicio rápido de CitiManager Titulares de tarjetas
 Kurzanleitung für Commercial Cards Kunden XXXXXX XXXXXX 1 Guía de inicio rápido de CitiManager Titulares de tarjetas Julio 2015 Treasury and Trade Solutions Guía de inicio rápido de CitiManager Titulares
Kurzanleitung für Commercial Cards Kunden XXXXXX XXXXXX 1 Guía de inicio rápido de CitiManager Titulares de tarjetas Julio 2015 Treasury and Trade Solutions Guía de inicio rápido de CitiManager Titulares
ojovoz Una plataforma de código abierto para la creación de memorias comunitarias. Manual del usuario
 ojovoz Una plataforma de código abierto para la creación de memorias comunitarias. http://ojovoz.net Manual del usuario 1. CÓMO INSTALAR OJOVOZ. 1. ojovoz funciona en la mayoría de teléfonos con sistema
ojovoz Una plataforma de código abierto para la creación de memorias comunitarias. http://ojovoz.net Manual del usuario 1. CÓMO INSTALAR OJOVOZ. 1. ojovoz funciona en la mayoría de teléfonos con sistema
Manual de usuario Aula Virtual.
 Manual de usuario Aula Virtual Tabla de contenido Ingreso al Aula Virtual 3 Entorno del Aula Virtual Herramientas del Aula Virtual Estructura de cursos 6 10 21 Ingreso al Aula Virtual En el navegador de
Manual de usuario Aula Virtual Tabla de contenido Ingreso al Aula Virtual 3 Entorno del Aula Virtual Herramientas del Aula Virtual Estructura de cursos 6 10 21 Ingreso al Aula Virtual En el navegador de
Manual de usuario Portal de Proveedores
 Manual de usuario Portal de Proveedores 1 de 19 propiedad industrial vigentes. Inicio de sesión Campo usuario: Nombre de usuario registrado en el sistema, puede estar compuesto por letras, números y los
Manual de usuario Portal de Proveedores 1 de 19 propiedad industrial vigentes. Inicio de sesión Campo usuario: Nombre de usuario registrado en el sistema, puede estar compuesto por letras, números y los
Guía básica. Movilidad - Aplicación del profesor. Version 1.0 (23 de enero 2015)
 Guía básica Movilidad - Aplicación del profesor Version 1.0 (23 de enero 2015) ÍNDICE 1. INTRODUCCIÓN... 3 2. APP DEL PROFESOR... 3 2.1. Consideraciones generales... 3 2.2. Instalación y primer uso...
Guía básica Movilidad - Aplicación del profesor Version 1.0 (23 de enero 2015) ÍNDICE 1. INTRODUCCIÓN... 3 2. APP DEL PROFESOR... 3 2.1. Consideraciones generales... 3 2.2. Instalación y primer uso...
MANUAL DE USUARIO Plataforma de aulas virtuales Blackboard Vicerrectoría de Investigación Grupo de Gestión del Conocimiento
 MANUAL DE USUARIO Plataforma de aulas virtuales Blackboard Vicerrectoría de Investigación Grupo de Gestión del Conocimiento 1 de 20 1. Ingreso al Campus Qué necesita para ingresar? Para el ingreso es necesario
MANUAL DE USUARIO Plataforma de aulas virtuales Blackboard Vicerrectoría de Investigación Grupo de Gestión del Conocimiento 1 de 20 1. Ingreso al Campus Qué necesita para ingresar? Para el ingreso es necesario
Manual de uso de OWNCLOUD
 Manual de uso de OWNCLOUD OwnCloud es una herramienta gratuita, de código abierto utilizada para almacenar datos en una nube localizada en la red. Tiene la funcionalidad de almacenar, compartir y proteger
Manual de uso de OWNCLOUD OwnCloud es una herramienta gratuita, de código abierto utilizada para almacenar datos en una nube localizada en la red. Tiene la funcionalidad de almacenar, compartir y proteger
Todas las actividades de Moodle con fecha límite serán eventos del calendario automáticamente.
 3.4.6. Novedades. El bloque Novedades presenta las cabeceras de las últimas noticias o mensajes publicados por el profesor o profesora en el Foro de Noticias. Siguiendo el hipervínculo más se accede al
3.4.6. Novedades. El bloque Novedades presenta las cabeceras de las últimas noticias o mensajes publicados por el profesor o profesora en el Foro de Noticias. Siguiendo el hipervínculo más se accede al
Correo institucional y nuevas funcionalidades
 Correo institucional y nuevas funcionalidades AUTENTICACION, CARACTERISTICAS Y BENEFICIOS Dirección General de Tecnologías de Información UNIVERSIDAD VERACRUZANA DEPARTAMENTO DE SERVICIOS INFORMATICOS
Correo institucional y nuevas funcionalidades AUTENTICACION, CARACTERISTICAS Y BENEFICIOS Dirección General de Tecnologías de Información UNIVERSIDAD VERACRUZANA DEPARTAMENTO DE SERVICIOS INFORMATICOS
IDENTIFICACIÓN DE LA ACTIVIDAD PEDAGÓGICA. Búsquedas en Google
 PROGRAMA DE FORMACIÓN UNIDAD DE APRENDIZAJE ACTIVIDAD OBJETIVOS IDENTIFICACIÓN DE LA ACTIVIDAD PEDAGÓGICA HIGIENE Y SEGURIDAD INDUSTRIAL - SEGURIDAD OCUPACIONAL I-A HERRAMIENTAS INFORMATICAS INTERNET:
PROGRAMA DE FORMACIÓN UNIDAD DE APRENDIZAJE ACTIVIDAD OBJETIVOS IDENTIFICACIÓN DE LA ACTIVIDAD PEDAGÓGICA HIGIENE Y SEGURIDAD INDUSTRIAL - SEGURIDAD OCUPACIONAL I-A HERRAMIENTAS INFORMATICAS INTERNET:
GERENCIA RECLUTAMIENTO Y DOTACIÓN
 Manual de Apoyo GERENCIA RECLUTAMIENTO Y DOTACIÓN INGRESO A GPS Podrá ingresar a GPS desde: Portal/ GPS/ GPS Inicio Portal/ Postulaciones en Línea/ GPS Oportunidades Laborales www.codelco.com/ Trabaja
Manual de Apoyo GERENCIA RECLUTAMIENTO Y DOTACIÓN INGRESO A GPS Podrá ingresar a GPS desde: Portal/ GPS/ GPS Inicio Portal/ Postulaciones en Línea/ GPS Oportunidades Laborales www.codelco.com/ Trabaja
Manual de ayuda de la herramienta de comunicación privada Correo Interno
 Manual de ayuda de la herramienta de comunicación privada Correo Interno Contenido Introducción... 3 Configuración del bloque... 3 Gestión del bloque... 4 Lista de contactos... 8 Creación y envío de nuevos
Manual de ayuda de la herramienta de comunicación privada Correo Interno Contenido Introducción... 3 Configuración del bloque... 3 Gestión del bloque... 4 Lista de contactos... 8 Creación y envío de nuevos
MANUAL DE USUARIO PEXIM SOLICITAR PERMISOS DE IMPORTACIÓN Y EXPORTACIÓN CAPTURISTA GUBERNAMENTAL
 MANUAL DE USUARIO PEXIM SOLICITAR PERMISOS DE IMPORTACIÓN Y EXPORTACIÓN CAPTURISTA GUBERNAMENTAL Versión: 1.0.0 Fecha de Publicación: 16 de julio de 2012 Propósito Sumario El propósito del manual es proporcionar
MANUAL DE USUARIO PEXIM SOLICITAR PERMISOS DE IMPORTACIÓN Y EXPORTACIÓN CAPTURISTA GUBERNAMENTAL Versión: 1.0.0 Fecha de Publicación: 16 de julio de 2012 Propósito Sumario El propósito del manual es proporcionar
SIEWEB INTRANET (Sistema Integrado Escolar Web Intranet) H&O SYSTEM S.A.C. Consultores en Sistemas de Información H & O S Y S T E M S. A. C.
 H&O SYSTEM S.A.C. Consultores en Sistemas de Información H & O S Y S T E M S. A. C. Calle Viña Tovar Nº 173 Urb. Los Jardines de Surco Santiago de Surco Central Telefónica: 719 7870 / 719 7873 / 798 8496
H&O SYSTEM S.A.C. Consultores en Sistemas de Información H & O S Y S T E M S. A. C. Calle Viña Tovar Nº 173 Urb. Los Jardines de Surco Santiago de Surco Central Telefónica: 719 7870 / 719 7873 / 798 8496
La Herramienta Redmine para la Administración de Proyectos
 La Herramienta Redmine para la Administración de Proyectos 13. Administración y utilización de la funcionalidad de seguimiento de peticiones en Redmine Mag. José Eduardo Rodríguez Esquivel jose.rodriguez@ecci.ucr.ac.cr
La Herramienta Redmine para la Administración de Proyectos 13. Administración y utilización de la funcionalidad de seguimiento de peticiones en Redmine Mag. José Eduardo Rodríguez Esquivel jose.rodriguez@ecci.ucr.ac.cr
Cómo gestionar el correo procedente de la lista de correo de la Asamblea. Recomendaciones de la Comisión de Comunicación - HOTMAIL
 Cómo gestionar el correo procedente de la lista de correo de la Asamblea. Recomendaciones de la Comisión de Comunicación - HOTMAIL Para poder gestionar correctamente el correo que nos llega de la lista
Cómo gestionar el correo procedente de la lista de correo de la Asamblea. Recomendaciones de la Comisión de Comunicación - HOTMAIL Para poder gestionar correctamente el correo que nos llega de la lista
Desafío Emprende 2016
 Manual para la entrega de proyectos Desafío Emprende 2016 Convocatoria que premia los mejores proyectos emprendedores desarrollados con la metodología del KitCaixa Jóvenes Emprendedores 1 INTRODUCCIÓN
Manual para la entrega de proyectos Desafío Emprende 2016 Convocatoria que premia los mejores proyectos emprendedores desarrollados con la metodología del KitCaixa Jóvenes Emprendedores 1 INTRODUCCIÓN
Por qué crear un canal en YouTube
 Por qué crear un canal en YouTube La creación de un canal en YouTube ofrece numerosas oportunidades a las empresas para mejorar su comunicación. Veamos sus ventajas! Ventajas de un canal YouTube Visibilidad:
Por qué crear un canal en YouTube La creación de un canal en YouTube ofrece numerosas oportunidades a las empresas para mejorar su comunicación. Veamos sus ventajas! Ventajas de un canal YouTube Visibilidad:
GOOGLE SITES INICIAL
 1º.-Acceder a Google Sites. GOOGLE SITES INICIAL Google Sites es un alojamiento gratuito de Google para páginas web. Pero además de alojamiento lo que ofrece es una herramienta para crear la página web
1º.-Acceder a Google Sites. GOOGLE SITES INICIAL Google Sites es un alojamiento gratuito de Google para páginas web. Pero además de alojamiento lo que ofrece es una herramienta para crear la página web
Guía Para Estudiantes
 Guía Para Estudiantes Índice Comencemos... 3 Usando el Campus Virtual... 8 Actividades... 10 Foro de debates... 11 Chat... 14 Videoconferencia... 15 Editando su perfil de usuario... 18 Usando el Calendario...
Guía Para Estudiantes Índice Comencemos... 3 Usando el Campus Virtual... 8 Actividades... 10 Foro de debates... 11 Chat... 14 Videoconferencia... 15 Editando su perfil de usuario... 18 Usando el Calendario...
La primera vez los usuarios accederán con un nombre de usuario y contraseña facilitados por el Colegio
 1. CÓMO ACCEDER? La versión 2 de Educamos está optimizada para Chrome. El acceso se hará desde la página web del Colegio: www.presentaciondemaria.es. Clicando en el icono Educamos (izquierda) La primera
1. CÓMO ACCEDER? La versión 2 de Educamos está optimizada para Chrome. El acceso se hará desde la página web del Colegio: www.presentaciondemaria.es. Clicando en el icono Educamos (izquierda) La primera
En primer lugar entrar en la página https://www.blinklearning.com
 En primer lugar entrar en la página https://www.blinklearning.com Antes de instalar la aplicación offline vamos a crear una cuenta en Blinklearning para ello tenemos que tener un código de licencia de
En primer lugar entrar en la página https://www.blinklearning.com Antes de instalar la aplicación offline vamos a crear una cuenta en Blinklearning para ello tenemos que tener un código de licencia de
Dropbox. Fuente: (dropbox, 2011)
 MANUAL DE DROPBOX 1. Antes de empezar a explicar el uso de esta herramienta debemos tener claro que es y para que sirve el DROPBOX, como también cuales son sus ventajas. Fuente: (dropbox, 2011) 1.1.Que
MANUAL DE DROPBOX 1. Antes de empezar a explicar el uso de esta herramienta debemos tener claro que es y para que sirve el DROPBOX, como también cuales son sus ventajas. Fuente: (dropbox, 2011) 1.1.Que
Para comenzar nos dirigiremos a la web: https://products.office.com/es-es/academic/office-365-education-plan
 Guía de Inicio Para comenzar nos dirigiremos a la web: https://products.office.com/es-es/academic/office-365-education-plan Introducir el nombre del colegio o institución (p.ej: usuario@colegioprueba.onmicrosoft.com)
Guía de Inicio Para comenzar nos dirigiremos a la web: https://products.office.com/es-es/academic/office-365-education-plan Introducir el nombre del colegio o institución (p.ej: usuario@colegioprueba.onmicrosoft.com)
Preguntas frecuentes en la plataforma RECyT
 Preguntas frecuentes en la plataforma RECyT Manual tutorial Índice 1 AUTOR: Dudas frecuentes con perfil de autor... 3 1.1 Me he olvidado de la contraseña y no puedo entrar en la plataforma. 3 1.2 Estoy
Preguntas frecuentes en la plataforma RECyT Manual tutorial Índice 1 AUTOR: Dudas frecuentes con perfil de autor... 3 1.1 Me he olvidado de la contraseña y no puedo entrar en la plataforma. 3 1.2 Estoy
Cómo generar un blog
 Cómo generar un blog Patricia Martínez Falcón Erika Yazmin Avila Bonifacio Coordinación h@bitat puma Para crear un blog mediante Blogger es necesario contar con una contraseña en Google, además de la dirección
Cómo generar un blog Patricia Martínez Falcón Erika Yazmin Avila Bonifacio Coordinación h@bitat puma Para crear un blog mediante Blogger es necesario contar con una contraseña en Google, además de la dirección
Vamos a crear un blog
 Vamos a crear un blog Qué es un blog? Artículos recopilados cronológicamente. Los lectores pueden escribir sus comentarios, de forma que es posible establecer un diálogo. El uso o temática es variado Anatomía
Vamos a crear un blog Qué es un blog? Artículos recopilados cronológicamente. Los lectores pueden escribir sus comentarios, de forma que es posible establecer un diálogo. El uso o temática es variado Anatomía
MANUAL DE INSTRUCCIONES PARA LA SOLICITUD DE AYUDAS
 MANUAL DE INSTRUCCIONES PARA LA SOLICITUD DE AYUDAS Contenido Introducción...2 Registro...2 Iniciar sesión...4 Solicitar ayuda...4 Página de proyectos solicitados...5 Completar solicitud Página de proyecto...5
MANUAL DE INSTRUCCIONES PARA LA SOLICITUD DE AYUDAS Contenido Introducción...2 Registro...2 Iniciar sesión...4 Solicitar ayuda...4 Página de proyectos solicitados...5 Completar solicitud Página de proyecto...5
. REGISTRO DE ENFERMEDADES RARAS
 . REGISTRO DE ENFERMEDADES RARAS Ref.: manualusuario.doc 1 / 24 INDICE 1 INTRODUCCIÓN... 3 2 NUEVA SOLICITUD... 4 2.1 PESTAÑA DATOS DEL PACIENTE... 4 2.2 PESTAÑA DATOS DEL SOLICITANTE... 5 2.3 PESTAÑA
. REGISTRO DE ENFERMEDADES RARAS Ref.: manualusuario.doc 1 / 24 INDICE 1 INTRODUCCIÓN... 3 2 NUEVA SOLICITUD... 4 2.1 PESTAÑA DATOS DEL PACIENTE... 4 2.2 PESTAÑA DATOS DEL SOLICITANTE... 5 2.3 PESTAÑA
Formación de Tutores para Docentes de Nuevo Ingreso. Guía rápida para el estudiante Plataforma Moodle
 Formación de Tutores para Docentes de Nuevo Ingreso Guía rápida para el estudiante Plataforma Moodle Índice Índice 2 Introducción 3 1. Requerimientos técnicos 3 2. Ingresar a la plataforma del Diplomado
Formación de Tutores para Docentes de Nuevo Ingreso Guía rápida para el estudiante Plataforma Moodle Índice Índice 2 Introducción 3 1. Requerimientos técnicos 3 2. Ingresar a la plataforma del Diplomado
DESCRIPCIÓN GENERAL DE LA APLICACIÓN...
 ÍNDICE 1. DESCRIPCIÓN GENERAL DE LA APLICACIÓN... 1 1. 1. CONFIGURACIÓN DEL NAVEGADOR... 1 1. 2. BLOQUEADOR DE VENTANAS EMERGENTES DE LA BARRA DE GOOGLE... 8 1. 3. ACCESO A LA APLICACIÓN... 8 1. 4. DESCRIPCIÓN
ÍNDICE 1. DESCRIPCIÓN GENERAL DE LA APLICACIÓN... 1 1. 1. CONFIGURACIÓN DEL NAVEGADOR... 1 1. 2. BLOQUEADOR DE VENTANAS EMERGENTES DE LA BARRA DE GOOGLE... 8 1. 3. ACCESO A LA APLICACIÓN... 8 1. 4. DESCRIPCIÓN
Manual de usuario Servicio de Gestión de Control Escolar. para padres de familia y/o representantes
 Manual de usuario Servicio de Gestión de Control Escolar para padres de familia y/o representantes La comunicación entre los miembros de la comunidad educativa es uno de los objetivos fundamentales del
Manual de usuario Servicio de Gestión de Control Escolar para padres de familia y/o representantes La comunicación entre los miembros de la comunidad educativa es uno de los objetivos fundamentales del
INSTRUCTIVO OFFICE 365. Uso del Calendario
 INSTRUCTIVO OFFICE 365 Uso del Calendario Office 365 ofrece un Calendario que les permitirá gestionar citas, reuniones de trabajo o incluso remitir un mensaje, entre otras posibilidades. Se ingresa desde
INSTRUCTIVO OFFICE 365 Uso del Calendario Office 365 ofrece un Calendario que les permitirá gestionar citas, reuniones de trabajo o incluso remitir un mensaje, entre otras posibilidades. Se ingresa desde
SISTEMA DE BLOGS UNIVERSIDAD DE LEÓN
 SISTEMA DE BLOGS UNIVERSIDAD DE LEÓN PANTALLA INICIAL DEL SISTEMA... 2 1 Barra Superior Unileón... 2 2. Pestañas del sistema.... 4 PASOS PARA LA CREACIÓN DE BLOGS... 12 1. Acceso a la pantalla de creación
SISTEMA DE BLOGS UNIVERSIDAD DE LEÓN PANTALLA INICIAL DEL SISTEMA... 2 1 Barra Superior Unileón... 2 2. Pestañas del sistema.... 4 PASOS PARA LA CREACIÓN DE BLOGS... 12 1. Acceso a la pantalla de creación
GESTIÓN DEL CORREO. Buscar y marcar mensajes. Buscar mensajes: Revisar leídos y no leídos
 GESTIÓN DEL CORREO Los correos electrónicos pueden constituir un importante expediente de nuestro trabajo y/o actividades diarias, en cuyo caso es importante gestionarlos y organizarlos como tal. Buscar
GESTIÓN DEL CORREO Los correos electrónicos pueden constituir un importante expediente de nuestro trabajo y/o actividades diarias, en cuyo caso es importante gestionarlos y organizarlos como tal. Buscar
MANUAL DE USUARIO DEL UNIFIED IM
 MANUAL DE USUARIO DEL UNIFIED IM SPONTANIA v5.1 Junio, 2010 1 Índice Índice... 2 1. Como instalar IM... 3 2. Interface UnifiedIM... 5 Barra de herramientas... 6 IM... 7 Contactos... 7 Acciones... 8 Barra
MANUAL DE USUARIO DEL UNIFIED IM SPONTANIA v5.1 Junio, 2010 1 Índice Índice... 2 1. Como instalar IM... 3 2. Interface UnifiedIM... 5 Barra de herramientas... 6 IM... 7 Contactos... 7 Acciones... 8 Barra
Migrar a Outlook 2010
 En esta guía Microsoft Microsoft Outlook 2010 es bastante diferente a Outlook 2003; por ello hemos creado esta guía, para ayudar a minimizar la curva de aprendizaje. Léala para conocer las partes principales
En esta guía Microsoft Microsoft Outlook 2010 es bastante diferente a Outlook 2003; por ello hemos creado esta guía, para ayudar a minimizar la curva de aprendizaje. Léala para conocer las partes principales
