INTRODUCCIÓN AL ANÁLISIS DE DATOS RETICULARES Prácticas con UCINET6 y NetDraw1 Versión 1
|
|
|
- Manuel Cordero Bustamante
- hace 6 años
- Vistas:
Transcripción
1 INTRODUCCIÓN AL ANÁLISIS DE DATOS RETICULARES Prácticas con UCINET6 y NetDraw1 Versión 1 Águeda Quiroga Departamento de Ciencias Políticas, Universidad Pompeu Fabra agueda.quiroga@upf.edu Junio
2 UCINET 6 for Windows Version 6.26 / 30 May 2003 Copyrigt Analytic Technologies Borgatti, S.P., M.G. Everett, and L.C. Freeman UCINET 6 for Windows Software for Social Network Analysis. Harvard: Analytic Technologies Puede obtenerse una versión de evaluación gratuita en: NetDraw1.0: Copyright 2002 Steve Borgatti (borgatts@bc.edu) 2
3 Contenidos Introducción 4 Sobre el análisis de redes sociales 5 Descripción del ejercicio práctico 7 Crear una matriz con UCINET 6 9 Graficar una matriz con NetDraw1 17 Medidas de centralidad 28 Rango (degree) 28 Grado de intermediación (betweenness) 34 Cercanía (closenness) 37 3
4 Introducción Este manual tiene como objetivo introducir conceptos básicos del análisis de datos reticulares (o análisis de redes sociales), utilizando herramientas de análisis y representación de datos, como UCINET 6 y NetDraw1. Se trata de un texto orientado hacia la puesta en práctica de estos conceptos iniciales, a través de la realización de un ejercicio práctico. Los contenidos de este manual surgen de tres fuentes principales: - Hanneman, Robert, Introducción a los métodos de análisis de redes sociales - Molina, José Luis, El análisis de redes sociales. Una introducción - Wasserman, S. y Faust, K., Social Network Análisis. Methods and applications. 1 Y conforman una breve introducción al análisis de redes sociales, al tipo de datos que se utilizan en dicho análisis y a su correcto tratamiento. A lo largo del ejercicio se construyen matrices, se grafican y analizan los datos a través de tres medidas de centralidad: rango, grado de intermediación y grado de cercanía. 1 Hanneman, Robert A., Introducción a los métodos de análisis de redes sociales. Departamento de Sociología de la Universidad de California Riverside. Versión en castellano en Molina, José Luis (2001), El análisis de redes sociales. Una introducción. Barcelona: Edicions Bellaterra. Wasserman, Stanley and Faust, Katherine (1994), Social network Analysis. Methods and Applications. Cambridge University Press. 4
5 Sobre el análisis de redes sociales Qué es el análisis de redes sociales? Veamos una definición: El análisis de redes sociales se ocupa del estudio de las relaciones entre una serie definida de elementos (personas, grupos, organizaciones, países e incluso acontecimientos). A diferencia de los análisis tradicionales que explican, por ejemplo, la conducta en función de la clase social y la profesión, el análisis de redes sociales se centra en las relaciones y no en los atributos de los elementos. (Molina, op.cit: p. 13) La particularidad del análisis de redes sociales radica entonces en el énfasis en las relaciones entre los elementos estudiados, entre sus propiedades relacionales, y no en las características monádicas (atributos individuales) de cada elemento (aunque los datos atributivos también pueden ser incorporados en el análisis, como veremos más adelante). Como señala Hanneman (op.cit), los datos sociológicos tradicionales se representan en una matriz rectangular en donde se inscriben las mediciones. En las filas se ubican los casos u observaciones (personas, organizaciones, países, etc.), y en las columnas, las variables seleccionadas (edad, tipo de organización, población, etc.). En cambio, en el análisis de redes sociales los datos de la red (en su forma más pura), constituyen una matriz cuadrada de mediciones. Las filas de la matriz son los casos, sujetos u observaciones. Las columnas son el mismo conjunto de casos, sujetos y observaciones allí está la diferencia clave con los datos convencionales. En cada celda de la matriz se describe una relación entre los actores. (p. 5) Figura 1. Matriz con datos sociológicos convencionales Informante Edad Sexo Ocupación FFG 32 Mujer Secretaria administrativa BNM 20 Hombre Estudiante DFP 45 Hombre Funcionario público CCD 37 Mujer Abogada STR 26 Mujer Docente 5
6 Figura 2. Matriz con datos relacionales Quién es amigo de quién? FFG BNM DFP CCD STR FFG BNM DFP CCD STR En las figuras 1 y 2 se presenta un ejemplo de los dos tipos de matrices señaladas por Hanneman. La primera se fija en las características de los individuos. La segunda, en las relaciones que mantienen dichos individuos entre sí. Así, se ha marcado con 1 la presencia de la relación de amistad y con 0 su ausencia. Los elementos básicos del análisis de redes sociales son, entonces, los nodos (los puntos que representan a personas, grupos, países, etc.) y la relación o vínculo que nos interesa analizar (amistad, enemistad, parentesco, comercio, etc.) y que se establece entre tales nodos. 6
7 Descripción del ejercicio práctico A lo largo de este manual trabajaremos con un ejemplo sencillo, a fin de introducir las herramientas básicas. Analizaremos las relaciones de conocimiento o amistad de un curso de estudiantes universitarios. Contamos con el listado de estudiantes (nombre y sexo) y la carrera a la que pertenecen. Además, cada uno de ellos ha respondido un cuestionario en el que se les preguntaba a quiénes de los demás integrantes de la clase conocían personalmente antes de iniciar el curso. Así, los nodos serán en este caso los estudiantes, y el vínculo a analizar será la relación de conocimiento previo. Conviene precisar bien a qué propiedad relacional nos referimos. No se trataba en este caso de preguntar quiénes eran amigos de quiénes, ni de si algún estudiante tenía conocimiento indirecto de otro (ambos casos resultan problemáticos por diversas razones). Se trata de la propiedad conocer a, que en nuestro estudio (y en el cuestionario) se entendía como tener un mutuo conocimiento personal (que no tiene por qué implicar relación continuada, pero sí alguna interacción pasada). Con los datos de las tablas 1 y 2 elaboraremos las matrices que utilizaremos para el análisis Tabla 1. Listado de estudiantes Nombre Sexo (M/F) Carrera Andrés M Antropología Carlos M Arqueología Carme F Arqueología Carmen F Antropología Carol F Arqueología Dolors F Antropología Hugo M Sociología Joan M Antropología José M Psicología Social Julio M Antropología Liliana F Sociología María F Psicología Social Mariano M Arqueología Martha F Arqueología Nuria F Psicología Social 7
8 Pau M Antropología Xavi M Psicología Social Tabla 2. Resultado del cuestionario Nombre Andrés Carlos Carme Carmen Carol Dolors Hugo Joan José Julio Liliana María Mariano Martha Nuria Pau Xavi Conoce a Carlos, Carmen, Dolors, Joan, Julio, Pau Carme, Carol, Andrés Carlos, Carol Andrés, Dolors, Pau Carlos, Carme Andrés, Carmen, José Liliana Andrés, Julio, Pau, José Dolors, Joan, María, Nuria, Xavi Andrés, Joan Hugo José, Nuria, Xavi Martha, Pau Mariano, Pau José, María Andrés, Carmen, Joan, Martha, Mariano José, María 8
9 Crear una matriz con UCINET 6 El primer paso en nuestro análisis de redes del ejemplo planteado consiste en construir una matriz con la información de que disponemos, a fin de poder analizarla y graficarla. Para eso, utilizaremos el programa UCINET 6. Al iniciar dicho programa UCINET 6 nos encontramos con la siguiente pantalla: Figura 3 Al operar en un entorno Windows, el programa presenta características comunes a los programas elaborados para este sistema operativo. Cuenta con una barra de menús desplegables (File, Data, Transform, Tools, Network, Draw, Options, Help) más una serie de iconos de acceso directo. Si nos fijamos en la figura 3, veremos que en el centro de la barra de trabajo hay un rectángulo blanco, donde se lee C:\archivos de programa\ucinet6\manual. Esta dirección nos indica el directorio en el que estamos trabajando, y en el que por defecto guardará los archivos. Para definir otra carpeta o directorio se debe hacer click en el icono de la derecha del rectángulo, que abrirá una ventana con las opciones. Nuestra primera tarea es, como hemos dicho, crear una matriz en la cual almacenar la información que de que disponemos en la tabla 2. 9
10 Para eso activaremos la función Spreadsheet (el segundo icono desde la izquierda): Figura 4 Al activarlo, se abre la pantalla que nos permitirá introducir los datos en la matriz. Como podemos observar en la figura 5, se trata de un formato similar al de una hoja de cálculo. Figura 5 10
11 En el extremo derecho de la barra de tareas se encuentra un botón con la leyenda Asymmetric Mode. Como su nombre lo indica, significa que la matriz está preparada para introducir datos no simétricos, es decir datos en los que el vínculo va en una sola dirección. Por ejemplo, este sería el caso si estuviéramos analizando la relación Prestar dinero a. Que A preste dinero a B no implica que B preste dinero a A. Es una relación no simétrica. Por el contrario, la relación que analizamos en este ejemplo sí es simétrica. Que A conozca a B implica que B conoce a A. Por lo tanto, al ingresar un valor para la relación entre A-B, se repite el mismo valor para la relación B-A. Recordemos que cuando precisábamos el significado de la propiedad relacional conocer a, afirmamos que evitábamos en este caso hacer referencia a otras propiedades como la de la amistad, que puede resultar un caso dudoso entre relación simétrica y asimétrica. Pero, en nuestro caso, y tal y como ha sido definida la propiedad, no cabe duda de que la relación conocer a es simétrica. Antes de continuar con la introducción de datos en la matriz es conveniente realizar una aclaración sobre los tipos de vínculos. Los lazos o vínculos pueden ser orientados o no orientados, según los ejemplos mencionados en el párrafo anterior (conocimiento como una relación no orientada, prestar dinero como una relación orientada). Pero, por otra parte, también pueden ser o binarios o ponderados. Son binarios cuando medimos la ausencia o presencia de la relación. En el caso que estamos analizando, si dos personas se conocen previamente le damos el valor 1 y si no, 0. Pero también podríamos querer valorar el tipo de relación que tienen dos personas, ponderando el vínculo, por ejemplo, entre 0 si no hay conocimiento, 1 si son apenas conocidos, 2 si son conocidos con una relación continuada, 3 si son amigos y 4 si son amigos muy cercanos. A lo largo de este ejemplo sólo trabajaremos con vínculos no orientados y binarios, pero es importante recordar que se pueden utilizar también vínculos orientados y vínculos ponderados, y que dentro de estos existe una gran pluralidad variantes. 2 Dado que, como hemos dicho, en nuestro ejemplo los vínculos no son orientados, cambiaremos la función a Symmetric Mode. Al hacer click en el botón Assymetric Mode cambia el modo de la matriz: 2 Para más información sobre los tipos de vínculos y las escalas de medida, véase Hanneman, op.cit, cap 1:
12 Figura 6 Introduciremos a continuación los encabezados de las filas y las columnas. Al ser una matriz de modo simétrico, al ingresar un nombre en una fila completará el nombre en la columna correspondiente al mismo tiempo. Para ingresar los nombres, simplemente lo escribimos en la celda coloreada que se encuentra al costado de cada número, en las filas o debajo, en las columnas. Una vez introducido, apretamos la tecla Enter : Figura 7 12
13 Hemos introducido ya los nodos de la red que queremos analizar. A continuación introduciremos los valores de la relación. Así, sobre la base de los datos de la tabla 2, volcaremos la información correspondiente a cada par de personas. Introduciremos un 1 si hay relación y dejaremos la celda en blanco si no la hay: Figura 8 Una vez completa nos ubicaremos en la última celda (en este caso, en la intersección de la columna 17 con la fila 17) y desde allí haremos click con el ratón en el icono fill. De esta manera, se completarán con ceros el resto de las celdas de la matriz: 13
14 Figura 9 Hemos completado así la matriz con las relaciones. La guardaremos con el nombre estudiantes (a partir del menú File< save as<). A continuación crearemos dos nuevas matrices, en las que almacenaremos los datos atributivos de la tabla 1 (sexo y carrera a la que pertenecen los estudiantes). Recordemos que los datos atributivos son propiedades individuales, y por lo tanto no relacionales, de los nodos que son objeto de nuestro análisis. Para ellos, abriremos la matriz que acabamos de crear (File< open < estudiantes.##h) y realizaremos nuevamente la operación save as. Llamaremos carrera a este nuevo fichero ( File< save as< carrera). Introduciremos en esta matriz (carrera.##h) los datos correspondientes a la carrera universitaria que estudian los alumnos de la clase. Para aprovechar el listado de los nombres, eliminaremos la información de las columnas. Seleccionamos con el ratón las 17 columnas y apretamos la tecla Suprimir o Delete : 14
15 Figura 10 Una vez borrada la información de las columnas, cambiaremos el modo de la matriz a Asymmetric Mode (esta matriz ya no será cuadrada como la anterior, sino que tendrá 17 filas y 1 columna). Escribimos en el encabezado de la columna 1 (en la zona coloreada debajo del número 1) carrera (sin las comillas). Introduciremos en esa columna la información codificada de la siguiente manera: 1 para los estudiantes de antropología, 2 para los de arqueología, 3 para los de sociología y 4 para los de psicología social: 15
16 Figura 11 Guardamos la matriz (click en el botón OK ). Elegimos yes en la opción guardar cambios: Figura 12 A continuación, abrimos la matriz que acabamos de crear (File< open< carrera.##h) y la guardamos con el nombre sexo (File< save as< sexo). Realizamos sobre esta matriz la misma operación que en el caso anterior (borramos la columna 1) y escribimos como encabezado de la misma sexo (sin comillas) e introducimos la información codificada de la siguiente manera: 1 para varones y 2 para mujeres: 16
17 Figura 13 Cerramos la matriz (click en botón Ok ) y guardamos los cambios. Hemos ingresado ya toda la información que utilizaremos. 17
18 Graficar una red con NetDraw1 A continuación, veremos la representación gráfica de la primera matriz que hemos creado, la que resume la información sobre las relaciones existentes entre los estudiantes. Una vez cerrada la función Spreadsheet, regresamos a la pantalla inicial de UCINET 6. Allí hacemos un click sobre el icono que abre el programa NetDraw (el séptimo icono contando desde la izquierda): Figura 14 Se abre así una ventana con el programa NetDraw. Este programa se utiliza para visualizar gráficamente redes sociales. Veremos representada en grafos la matriz que hemos introducido. Para ello, abriremos la matriz estudiantes.##h que hemos creado anteriormente. Hacemos click en el icono open ucinet network dataset (el segundo desde la izquierda) 18
19 Figura 15 Elegimos la matriz con la que trabajaremos (estudiantes.##h): Figura 16 19
20 Al abrirla obtenemos el siguiente gráfico: Figura 17 Vemos representadas gráficamente las relaciones que habíamos introducido en la matriz. Así, por cada par de personas que habíamos conectado en la matriz (mediante el 1 que señalaba la relación) observamos un vínculo que une los dos nodos. Como se trata de una relación no orientada, cada grafo tiene una doble flecha (Hugo conoce a Liliana y Liliana conoce a Hugo). Un grafo no orientado también se representa como un segmento que une dos nodos, sin ninguna flecha que indique dirección. Esta red sociométrica 3 nos presenta una fotografía de las relaciones que existen al interior de un grupo (la clase, en este caso). A simple vista podemos observar que existen individuos más conectados que otros, que existen sub-grupos dentro de la red, etc. Podríamos entonces intentar establecer hipótesis acerca de las relaciones 3 Una red sociométrica o red completa mide las relaciones entre todos los actores de un grupo determinado. En este caso, vemos todas las relaciones de conocimiento o amistad que se establecen en el interior del grupo que estamos analizando. Pero una red también puede ser egocéntrica o personal, donde mediríamos todas las relaciones a partir de una persona (ego), por ejemplo, todos los amigos de Andrés al interior de la clase. En ese caso no tendríamos en cuenta las relaciones que existen entre sus amigos, sino sólo la relación que tienen con Andrés. También es posible combinar ambos tipos de redes. Para más información sobre este tema, véase el capítulo 2 de Wasserman y Faust, op.cit. 20
21 existentes. Por ejemplo, podríamos inducir que las personas que cursan las mismas carreras se relacionan más entre sí que las de carreras diferentes. Para ello, necesitamos complementar la información con los datos atributivos que hemos recopilado. Para ello, superpondremos la matriz que contiene la información sobre las carreras a la matriz que representaba las relaciones de conocimiento y que ya hemos realizado. La operación es muy sencilla. Abrimos la matriz de atributos (haciendo click en el tercer icono desde la izquierda open UCINET attibute dataset ) y seleccionamos el fichero carrera.##h : Figura 18 21
22 A continuación introduciremos los atributos en la red, haciendo click sobre el cuarto icono de la barra de tareas, contando desde la derecha: Figura 19 Se desplegará una nueva pantalla, en la que seleccionaremos el atributo carrera : 22
23 Figura 20 Veremos los cuatro códigos que hemos introducido para las carreras, cada uno de ellos asociado a un color diferente. Si quisiéramos cambiar el color adjudicado a alguno, sólo hay que hacer click sobre el rectángulo de color que se encuentra a la izquierda del código y seleccionar el color que deseamos en la paleta que se despliega. En este caso, cambiaremos el color correspondiente al código 2, de negro a verde: 23
24 Figura 22 Una vez efectuado el cambio, hacemos click sobre el botón Aceptar. Vemos entonces que a cada persona le corresponde el color de la carrera que está estudiando: rojo para antropología, verde para arqueología, azul para sociología y gris para psicología social. 24
25 Figura 23 A continuación, introduciremos los datos correspondientes al sexo, utilizando formas diferentes para los nodos, según representen hombres o mujeres. Introducimos entonces la matriz correspondiente al sexo (icono de datos atributivos, presentado en la figura 18), sexo.##h. Y seleccionamos la función Choose node shapes according to attribute values (tercer icono contando desde la izquierda): 25
26 Figura 24 Se abrirá una ventana similar a la que utilizamos para definir los colores. Seleccionamos el atributo sexo. Un consejo: si en el menú desplegable ( select attibute ) no vemos el atributo que queremos introducir, debemos descender hacia el final de la ventana, hasta encontrarlo. Figura 25 26
27 A continuación seleccionaremos un triángulo para identificar a los hombres (codificados con el valor 1 ) y un círculo para identificar a las mujeres (codificadas con el valor 2 ): Figura 26 De esta manera hemos introducido los dos atributos en la red. Y obtenemos el siguiente resultado: 27
28 Figura 27 Hemos conseguido una descripción más detallada de la red de interacciones. Como podemos observar en la figura 27, existen sub-grupos en el interior de nuestra red, y personas con más conexiones que otras. Así, los que cursan la carrera de antropología (marcados en rojo) se conocían todos entre sí antes de iniciar el curso. Lo mismo pasa con los estudiantes de psicología social (nodos grises) y los de sociología (nodos azules). Sin embargo, no sucede lo mismo con los estudiantes de arqueología (verde), entre los que podemos observar dos grupos diferenciados. Por el contrario, no parece haber ningún patrón diferenciado de relación entre hombres y mujeres. En lo que hace a las personas, algunos estudiantes sólo conocen a una o dos personas del grupo, mientras que otras (como Andrés o Joan) conocen a mucha gente. Pero para saber con certeza cuáles son las características de esta red, recurriremos al cálculo de las medidas de centralidad, a fin de realizar una primera aproximación al análisis de esta red social. Antes de pasar a esta sección, exportaremos la imagen de la red que hemos obtenido, para poder utilizarla posteriormente. Para ello, desde la función File de la barra de menús seleccionamos la función Save diagram as y luego el formato que elijamos (en este caso, Bitmap ) 28
29 Figura 28 La guardaremos con el nombre redestudiantes. Para concluir la primera parte de la práctica, crearemos un documento en Word (con el nombre informe práctica.doc ), e insertaremos la imagen que hemos creado (Insertar < imagen< desde archivo): Figura 29 29
30 Seleccionamos la imagen a insertar ( redestudiantes ), y guardamos los cambios realizados en el informe: Figura 30 30
31 Medidas de centralidad Como señala Hanneman (op.cit.), La perspectiva de redes implica tener en cuenta múltiples niveles de análisis. Las diferencias entre los actores son interpretadas en base a las limitaciones y oportunidades que surgen de la forma en que éstos están inmersos en las redes; la estructura y el comportamiento de las redes está basado en y activado por las interacciones locales entre los actores. (...) Las diferencias en cómo los individuos están conectados puede ser extremadamente útil para entender sus atributos y comportamiento. Muchas conexiones significan a menudo que los individuos se exponen todavía a más y más diversa información. (cap V: p. 3) Podemos realizar una primera aproximación a la estructura de una red social mediante el análisis de tres medidas de centralidad: rango (degree), grado de intermediación (betweenness) y cercanía (closeness). Por medida de centralidad se entiende un conjunto de algoritmos calculado sobre cada red que nos permite conocer la posición de los nodos en el interior de la red y la estructura de la propia red. Veamos qué significa cada una de estas medidas, cómo se calculan y cómo se interpretan. Rango (degree) El rango es el número de lazos directos de un actor (o nodo), es decir con cuántos otros nodos se encuentra directamente conectado. Si volvemos a la figura 23, por ejemplo, podemos observar que Martha está conectada a dos personas: Mariano y Pau. Su rango, entonces es 2. Andrés, en cambio, conoce a seis personas: su rango es 6. En este caso es sencillo calcularlo a simple vista. Pero para trabajar con mayor precisión, utilizaremos UCINET 6. Desde el menú Network seleccionaremos la función Centrality y luego Degree : 31
32 Figura 31 En la pantalla que se despliega seleccionaremos la matriz que contiene los datos que queremos analizar. En este caso, analizaremos la matriz estudiantes.##h, la que contiene la información sobre las relaciones de conocimiento entre los estudiantes de la clase. Para ello, haremos click con el ratón en el botón de la fila imput dataset (marcado con tres puntos): 32
33 Figura 32 Una vez seleccionada la matriz obtenemos la siguiente pantalla: Figura 33 La primera fila ( Input dataset ) indica el fichero que utilizará para calcular el rango. La segunda fila ( Treat data as symmetric ) pregunta si se trata de una matriz simétrica (la relación de A-B vale para B-A) o no. En este caso, la respuesta es sí. La tercera fila (Include diagonal values?) pregunta si debe tener en cuenta los valores de la diagonal (la relación entre A y A, B y B, C y C, etc.), y responderemos no. La cuarta fila informa con qué nombre se guardarán los resultados, en el directorio que tengamos predeterminado. Haciendo click en el icono de los tres puntos, se puede definir otro directorio y modificar el nombre del archivo con los datos de salida si así lo deseamos. 33
34 Una vez realizados los cambios que queremos hacer, hacemos click en aceptar. Obtenemos la siguiente pantalla: Figura 34 Vemos la lista de todos los nodos de la red, ordenados de mayor rango (más número de conexiones) a menor rango (menor número de conexiones). Se reproduce a continuación la información obtenida en las tres primeras columnas: Tabla 3 Degree NrmDegree Andrés Pau José Joan Carlos Dolors Carmen María Carme Nuria Carol Mariano Xavi Julio Martha Liliana Hugo
35 La columna Nrmdegree indica el rango normalizado, es decir, el porcentaje de conexiones que tiene un nodo sobre el total de la red. El análisis del rango nos indica que la persona más conectada en este grupo, la de mayor centralidad, es Andrés, y que Liliana y Hugo son los menos centrales, con un rango de 1 cada uno. Podríamos suponer que Andrés es la persona que controla mayor cantidad de información. El rango puede ser considerado una medida que permite acceder al índice de accesibilidad a la información que circula por la red. Si, por ejemplo, en el interior del grupo circularan ciertos rumores, los actores con un rango más alto tendrán mayores probabilidades de escucharlos y difundirlos. El rango también puede ser interpretado como el grado de oportunidad de influir o ser influido por otras personas en la red. 4 Pongamos por ejemplo el caso de la red que estamos analizando. Supongamos que nos interesa realizar algunas modificaciones en el dictado de la asignatura o que queremos conocer la valoración de los estudiantes sobre su desarrollo. En este caso Andrés (con un rango de 6, el más alto de la red) parece ser un buen informante, alguien que tiene acceso a bastante información de la que circula por el grupo. Podemos utilizar el rango también, por ejemplo, como un método de selección de personas para entrevistas o negociaciones. Pero debemos complementar este análisis con las otras medidas de centralidad, para obtener un panorama más completo. Antes de hacerlo, nos referiremos a los estadísticos descriptivos que acompañan la información: 4 Véase Borgatti, Steve, Conceptos de Centralidad, en 35
36 Figura 35 Los estadísticos descriptivos brindan información sobre los valores que tomó el rango en el conjunto de la red. Vemos que el rango promedio de la red ( Mean ) es 2.824, y que los valores oscilan entre 1 y 6 (la menor y mayor cantidad de lazos). Incorporaremos esta información al informe de la práctica, de manera muy sencilla: seleccionamos con el ratón el texto y seleccionamos la función copiar (Edit< copy). Pegamos la información en el informe en Word que estamos elaborando (Edición< pegar). 36
37 Figura 36 37
38 Grado de intermediación (betweenness) El grado de intermediación indica la frecuencia con que aparece un nodo en el tramo más corto (o geodésico) que conecta a otros dos. Es decir, muestra cuando una persona es intermediaria entre otras dos personas del mismo grupo que no se conocen entre sí (lo que podríamos denominar persona puente ). Veamos cuáles son los valores para el grado de intermediación en nuestra red para localizar un ejemplo. Para calcular el grado de intermediación seleccionamos el menú Network< Centrality< betweenness< nodes: Figura 37 En la pantalla que se despliega elegimos la matriz que contiene los datos que vamos a analizar ( estudiantes.##h ) y hacemos click en el botón ok : 38
39 Figura 38 Obtenemos como resultado el valor del grado de intermediación de cada nodo, ordenados de mayor a menor: Figura 39 Se reproducen a continuación los resultados obtenidos: Tabla 4 Betweenness nbetweenness Andrés José Joan Pau Carlos Dolors Carmen María Carme Hugo
40 Carol Liliana Mariano Julio Nuria Martha Xavi Andrés y José son las personas con un mayor grado de intermediación. Si observamos la figura 23 vemos que Andrés es la persona que conecta al grupo de los antropólogos con uno de los grupos de los arqueólogos (el formado por Carlos, Carme y Carol) y José conecta al grupo de los estudiantes de psicología social con los de antropología. Pero Joan, Pau y Carlos también tienen valores altos de grado de intermediación. La relación entre Joan y Pau permite conectar tres grupos: arqueólogos, antropólogos y psicólogos sociales. En el caso de Carlos, su relación con Andrés vincula a Carol y Carme con un grupo mayor. Si esa relación se rompiese, el grupo quedaría aislado. Realizaremos la misma operación que en el caso del rango: seleccionaremos los resultados obtenidos y con la función copiar (ver figura 36) incorporaremos la información en el documento del informe. 40
41 Cercanía (closenness) El grado de cercanía indica la cercanía de un nodo respecto del resto de la red. Representa la capacidad que tiene un nodo de alcanzar a los demás. Veremos su interpretación a partir de un ejemplo. Para calcularlo, procederemos de la misma manera que en las dos medidas de centralidad anteriores, es decir, a partir del menú Network (network< centrality< closenness): Figura 40 Seleccionamos el archivo a analizar y damos click en el botón ok : Figura 41 41
42 El resultado de la operación, al igual que en los casos anteriores, es la lista ordenada de los valores de cercanía, y también el de su opuesto, lejanía (farness): 42
43 Figura 42 Se reproducen a continuación los resultados: Tabla 5 Farness Closeness Andrés Joan Pau Dolors José Carmen Julio Carlos Mariano Martha Maria Nuria Xavi Carme Carol Liliana Hugo
44 Al igual que en las dos medidas de centralidad anteriormente analizadas, Andrés es la persona de la red que cuenta con un grado de cercanía más grande. Tiene una mayor capacidad para acceder al resto de los nodos de la red. Sin embargo, los resultados para el resto de las personas no son iguales a los obtenidos en las mediciones anteriores. Si volvemos a los resultados de las tabla 3, vemos que, por ejemplo, Dolors tenía el mismo rango que Carlos, Carmen y María (conocían a tres personas cada uno). Sin embargo, el grado de cercanía de Dolors es mayor que el de ellos. No sólo es importante el número de personas que conoces, sino quiénes son esas personas, cuál es su grado de conexiones. Si observamos la figura 23, vemos que Dolors conoce a Andrés y a José, las dos personas con mayor grado de cercanía de toda la red. De esta manera, su probabilidad de acceder al resto de los nodos es más alta. [U]na persona poco conectada con el resto (baja centralidad, bajo grado de intermediación) por el solo hecho de estar conectada con una persona importante puede tener una alta cercanía (Molina, op.cit: p. 79). Finalizaremos ahora el ejercicio, copiando los resultados y llevándolos al informe que hemos elaborado. Conclusiones En esta introducción al análisis de redes sociales se han mostrado los principales conceptos que utiliza esta herramienta para construir hipótesis sobre diversos factores que determinan la estructura de las relaciones sociales (en cualquier grupo preseleccionado). Así mismo, se ha facilitado un manual de uso de algunas aplicaciones básicas de dos programas de tratamiento informático de datos reticulares, que nos ayudarán a representar gráficamente las estructuras que pretendemos analizar y facilitarán nuestra elaboración de hipótesis. El análisis de redes sociales es un método de análisis científico que puede ser de gran utilidad para conocer los patrones de relaciones que se establecen en el interior de una determinada estructura social. Se ha visto aquí una breve introducción a un método más complejo y sofisticado. Nacido embrionariamente en los años treinta del siglo XX, y desarrollado profundamente gracias al impulso de la informática, este método de estudio se ha situado hoy a la par de otras metodologías utilizadas en ciencias sociales. 44
INTRODUCCIÓN AL ANÁLISIS DE DATOS RETICULARES Prácticas con UCINET6 y NetDraw1 Versión 1
 INTRODUCCIÓN AL ANÁLISIS DE DATOS RETICULARES Prácticas con UCINET6 y NetDraw1 Versión 1 Águeda Quiroga Departamento de Ciencias Políticas, Universidad Pompeu Fabra agueda.quiroga@upf.edu Junio 2003 UCINET
INTRODUCCIÓN AL ANÁLISIS DE DATOS RETICULARES Prácticas con UCINET6 y NetDraw1 Versión 1 Águeda Quiroga Departamento de Ciencias Políticas, Universidad Pompeu Fabra agueda.quiroga@upf.edu Junio 2003 UCINET
Ejercicio Tutorial UCINET VI
 Ejercicio Tutorial UCINET VI Curso de Especialización en Análisis y Gestión de Redes Sociales José Ignacio Porras Mayo 2005 UCINET 6 for Windows Version 6.26 / 30 May 2003 NetDraw1.0: Copyright 2002 -----
Ejercicio Tutorial UCINET VI Curso de Especialización en Análisis y Gestión de Redes Sociales José Ignacio Porras Mayo 2005 UCINET 6 for Windows Version 6.26 / 30 May 2003 NetDraw1.0: Copyright 2002 -----
Calc I Primeros pasos: Entorno de trabajo, celdas y. rangos
 Calc I : Entorno de trabajo, celdas y rangos 1. Entorno de trabajo Entre la amplia variedad de software existente, las aplicaciones de ámbito general que más interesan a nivel del ámbito científico son
Calc I : Entorno de trabajo, celdas y rangos 1. Entorno de trabajo Entre la amplia variedad de software existente, las aplicaciones de ámbito general que más interesan a nivel del ámbito científico son
ALMACENAMIENTO Y RECUPERACIÓN DE UN LIBRO
 UNIDAD DIDÁCTICA ALMACENAMIENTO Y RECUPERACIÓN DE UN LIBRO Los objetivos de este tema son: 1. Aprender a crear un nuevo libro de trabajo de Excel para empezar a trabajar. 2. Saber cómo guardar los cambios
UNIDAD DIDÁCTICA ALMACENAMIENTO Y RECUPERACIÓN DE UN LIBRO Los objetivos de este tema son: 1. Aprender a crear un nuevo libro de trabajo de Excel para empezar a trabajar. 2. Saber cómo guardar los cambios
TALLERES DE AUTOFORMACIÓN CON PROGRAMAS INFORMÁTICOS DE ANÁLISIS DE REDES SOCIALES
 TALLERES DE AUTOFORMACIÓN CON PROGRAMAS INFORMÁTICOS DE ANÁLISIS DE REDES SOCIALES Águeda Quiroga (UPF), Joel Martí (UAB), Isidro Maya Jariego (US), José Luis Molina (UAB) Borrador - Septiembre 2005 ÍNDICE
TALLERES DE AUTOFORMACIÓN CON PROGRAMAS INFORMÁTICOS DE ANÁLISIS DE REDES SOCIALES Águeda Quiroga (UPF), Joel Martí (UAB), Isidro Maya Jariego (US), José Luis Molina (UAB) Borrador - Septiembre 2005 ÍNDICE
MANUAL PARA CREAR NUESTRA PAGINA WEB EN DREAMWEAVER
 1 MANUAL PARA CREAR NUESTRA PAGINA WEB EN DREAMWEAVER INDICE 1. Como crear mí sitio. 2. Entorno. 3. Insertar texto. 4. Como crear un vínculo. Formas: 5. Como insertar una imagen. 6. Insertar Tabla. 7.
1 MANUAL PARA CREAR NUESTRA PAGINA WEB EN DREAMWEAVER INDICE 1. Como crear mí sitio. 2. Entorno. 3. Insertar texto. 4. Como crear un vínculo. Formas: 5. Como insertar una imagen. 6. Insertar Tabla. 7.
UNIDAD 4. MODIFICAR TABLAS DE DATOS
 UNIDAD 4. MODIFICAR TABLAS DE DATOS Aquí veremos las técnicas de edición de registros para modificar tanto la definición de una tabla como los datos introducidos en ella. Esta unidad está dedicada, principalmente,
UNIDAD 4. MODIFICAR TABLAS DE DATOS Aquí veremos las técnicas de edición de registros para modificar tanto la definición de una tabla como los datos introducidos en ella. Esta unidad está dedicada, principalmente,
ACTIVIDADES BASE DE DATOS ACCESS 2007
 ACTIVIDADES BASE DE DATOS ACCESS 2007 En un primer momento vamos a practicar las opciones de Crear, abrir y cerrar una base de datos de Access 2007. Abrimos Access 2007 y haz clic sobre la opción Base
ACTIVIDADES BASE DE DATOS ACCESS 2007 En un primer momento vamos a practicar las opciones de Crear, abrir y cerrar una base de datos de Access 2007. Abrimos Access 2007 y haz clic sobre la opción Base
Talleres de autoformación con programas informáticos de análisis de redes sociales
 José Luis Molina (ed., UAB), Águeda Quiroga (UPF), Joel Martí (UAB), Isidro Maya Jariego (US), Ainhoa de Federico (UL1) Talleres de autoformación con programas informáticos de análisis de redes sociales
José Luis Molina (ed., UAB), Águeda Quiroga (UPF), Joel Martí (UAB), Isidro Maya Jariego (US), Ainhoa de Federico (UL1) Talleres de autoformación con programas informáticos de análisis de redes sociales
Guardar y abrir documentos (I)
 Guardar y abrir documentos (I) Guardar. Guardar como Materia: Computación Puedes utilizar los comandos Guardar y Guardar como... del Botón Office (o el icono de la barra de acceso rápido) para guardar
Guardar y abrir documentos (I) Guardar. Guardar como Materia: Computación Puedes utilizar los comandos Guardar y Guardar como... del Botón Office (o el icono de la barra de acceso rápido) para guardar
Seleccionamos el programa Excel. Nos aparece la pantalla del programa
 LECCIÓN 1ª Poner en marcha el programa Para poner en marcha el programa lo abrimos. Existen varias formas, por ejemplo partiendo del botón "Inicio" de la esquina inferior izquierda. Pulsamos el botón "Inicio"
LECCIÓN 1ª Poner en marcha el programa Para poner en marcha el programa lo abrimos. Existen varias formas, por ejemplo partiendo del botón "Inicio" de la esquina inferior izquierda. Pulsamos el botón "Inicio"
Tutorial KingSoft Office
 Tutorial KingSoft Office Para comenzar a trabajar con la Suite, daremos click en el icono de la barra de menús y nos aparecerán una serie de iconos como la siguiente Imagen: De allí, seleccionaremos el
Tutorial KingSoft Office Para comenzar a trabajar con la Suite, daremos click en el icono de la barra de menús y nos aparecerán una serie de iconos como la siguiente Imagen: De allí, seleccionaremos el
Competencias TIC para profesionales Del Siglo 21
 Planilla de Cálculo Nos referiremos a la planilla de cálculo de Microsoft Office, con algunas precisiones a la de OpenOffice. Una vez abierto un libro nuevo de Excel de Microsoft, la interfaz de la planilla
Planilla de Cálculo Nos referiremos a la planilla de cálculo de Microsoft Office, con algunas precisiones a la de OpenOffice. Una vez abierto un libro nuevo de Excel de Microsoft, la interfaz de la planilla
Crear gráficos en Excel Un gráfico es la representación gráfica de los datos de una hoja de cálculo y facilita su interpretación.
 CREACIÓN DE GRÁFICOS EN MICROSOFT OFFICE EXCEL Vamos a ver cómo crear gráficos a partir de unos datos introducidos en una hoja de cálculo. Así resultará más sencilla la interpretación de los datos. Terminología
CREACIÓN DE GRÁFICOS EN MICROSOFT OFFICE EXCEL Vamos a ver cómo crear gráficos a partir de unos datos introducidos en una hoja de cálculo. Así resultará más sencilla la interpretación de los datos. Terminología
Variantes en Documentos de Venta WhitePaper Febrero de 2007
 Variantes en Documentos de Venta WhitePaper Febrero de 2007 Contenidos 1. Propósito 3 2. Creación de variantes 4 3. Definición de variantes 6 3.1. Variante de cambio de color 6 3.2. Variante de cambio
Variantes en Documentos de Venta WhitePaper Febrero de 2007 Contenidos 1. Propósito 3 2. Creación de variantes 4 3. Definición de variantes 6 3.1. Variante de cambio de color 6 3.2. Variante de cambio
TECNOLOGÍA E INFORMÁTICA
 TECNOLOGÍA E INFORMÁTICA GRADO: SÉPTIMO 01 02 TEMA: INSERTAR O CREAR TABLAS INDICADOR DE DESEMPEÑO: Utiliza la opción de crear tablas en Microsoft Word para agregar, editar y presentar la información tabulada.
TECNOLOGÍA E INFORMÁTICA GRADO: SÉPTIMO 01 02 TEMA: INSERTAR O CREAR TABLAS INDICADOR DE DESEMPEÑO: Utiliza la opción de crear tablas en Microsoft Word para agregar, editar y presentar la información tabulada.
Informática HOT POTATOES
 1 Informática HOT POTATOES Hot Potatoes es un conjunto de seis herramientas de autor, desarrollado por el equipo del University of Victoria CALL Laboratory Research and Development, que permite elaborar
1 Informática HOT POTATOES Hot Potatoes es un conjunto de seis herramientas de autor, desarrollado por el equipo del University of Victoria CALL Laboratory Research and Development, que permite elaborar
Prácticas de Introducción a los Computadores Curso Hoja Gráficos: Hoja Regresión: ESPESOR 0,5 1 1,5 2 2,5 3 3,5 4 4,5 5 ESPESOR COSTES fij
 Prácticas de Introducción a los Computadores Curso 2001-2002 1 EXCEL Introducción Excel es una hoja de cálculo. Su objetivo básico es proporcionar un entorno sencillo para generar tablas de números y aplicando
Prácticas de Introducción a los Computadores Curso 2001-2002 1 EXCEL Introducción Excel es una hoja de cálculo. Su objetivo básico es proporcionar un entorno sencillo para generar tablas de números y aplicando
MICROSOFT EXCEL 2007
 INGRESAR A EXCEL 007 MICROSOFT EXCEL 007. Clic en Inicio. Colocar el puntero del ratón (flecha) en Todos los programas. Colocar el puntero del ratón (flecha) en Microsoft Office. Clic en Microsoft Excel
INGRESAR A EXCEL 007 MICROSOFT EXCEL 007. Clic en Inicio. Colocar el puntero del ratón (flecha) en Todos los programas. Colocar el puntero del ratón (flecha) en Microsoft Office. Clic en Microsoft Excel
Elaboración de Documentos en Procesadores de Textos
 Las tablas permiten organizar la información en filas y columnas, de forma que se pueden realizar operaciones y tratamientos sobre las filas y columnas. Por ejemplo, obtener el valor medio de los datos
Las tablas permiten organizar la información en filas y columnas, de forma que se pueden realizar operaciones y tratamientos sobre las filas y columnas. Por ejemplo, obtener el valor medio de los datos
Profesor: Vicente Destruels Moreno. Practica guiada 1
 Práctica guiada 1 Uso de mascara rápida:creación de un marco Esta primera práctica nos servirá para introducirnos en el GIMP. La imagen sobre la que vamos a trabajar es la que puedes ver a continuación
Práctica guiada 1 Uso de mascara rápida:creación de un marco Esta primera práctica nos servirá para introducirnos en el GIMP. La imagen sobre la que vamos a trabajar es la que puedes ver a continuación
MANUAL Y ACTIVIDADES. Edublogg.wordpress.com. Caeiro Fábregas - Pérez
 MANUAL Y ACTIVIDADES Caeiro Fábregas - Pérez INDICE Conocer la ventana de trabajo de Excel 3 Actividad 1 4 Cambiar ancho de columnas 5 Combinar celdas 5 Color de relleno 6 Bordes 6 Alinear el texto 7 Utilizar
MANUAL Y ACTIVIDADES Caeiro Fábregas - Pérez INDICE Conocer la ventana de trabajo de Excel 3 Actividad 1 4 Cambiar ancho de columnas 5 Combinar celdas 5 Color de relleno 6 Bordes 6 Alinear el texto 7 Utilizar
Microsoft Word. Microsoft Word 2013 SALOMÓN CCANCE. Manual de Referencia para usuarios. Salomón Ccance CCANCE WEBSITE
 Microsoft Word SALOMÓN CCANCE Microsoft Word 2013 Manual de Referencia para usuarios Salomón Ccance CCANCE WEBSITE UNIDAD 4: GUARDAR Y ABRIR DOCUMENTOS 4.1 Guardar y Guardar como Para guardar un documento
Microsoft Word SALOMÓN CCANCE Microsoft Word 2013 Manual de Referencia para usuarios Salomón Ccance CCANCE WEBSITE UNIDAD 4: GUARDAR Y ABRIR DOCUMENTOS 4.1 Guardar y Guardar como Para guardar un documento
Gestión de datos en Eviews
 Gestión de datos en Eviews 1.- Entrada-salida del sistema Para entrar en Eviews6 debemos llamar al Eviews.exe bien ejecutándolo explícitamente o haciendo doble click sobre el icono correspondiente. Para
Gestión de datos en Eviews 1.- Entrada-salida del sistema Para entrar en Eviews6 debemos llamar al Eviews.exe bien ejecutándolo explícitamente o haciendo doble click sobre el icono correspondiente. Para
TUTORIAL SOBRE HOJAS DE CALCULO
 TUTORIAL SOBRE HOJAS DE CALCULO Octubre de 2007 Página 1 de 12 Tabla de contenido Hojas de Cálculo...3 Software a utilizar y entorno de trabajo...3 Crear una hoja de cálculo...3 Características de las
TUTORIAL SOBRE HOJAS DE CALCULO Octubre de 2007 Página 1 de 12 Tabla de contenido Hojas de Cálculo...3 Software a utilizar y entorno de trabajo...3 Crear una hoja de cálculo...3 Características de las
El Análisis de Correspondencias tiene dos objetivos básicos:
 Tema 8 Análisis de correspondencias El Análisis de Correspondencias es una técnica de reducción de dimensión y elaboración de mapas percentuales. Los mapas percentuales se basan en la asociación entre
Tema 8 Análisis de correspondencias El Análisis de Correspondencias es una técnica de reducción de dimensión y elaboración de mapas percentuales. Los mapas percentuales se basan en la asociación entre
1.- CREAR UNA BASE DE DATOS CON ACCESS
 1.- CREAR UNA BASE DE DATOS CON ACCESS José A. Herrera Sánchez. 1. Haz doble clic sobre el icono de acceso directo de Microsoft Access situado en el Escritorio de tu ordenador. Si no estuviera haz clic
1.- CREAR UNA BASE DE DATOS CON ACCESS José A. Herrera Sánchez. 1. Haz doble clic sobre el icono de acceso directo de Microsoft Access situado en el Escritorio de tu ordenador. Si no estuviera haz clic
EXCEL Ejercicios paso a paso Excel Practica 02
 EXCEL 2010 Ejercicios paso a paso Excel Practica 02 Referencias: Relativas. Operaciones basicas con celdas. Mi primera funcion. Suma. Trabajando en uns segunda hoja del mismo libro. Seleccionar rango,
EXCEL 2010 Ejercicios paso a paso Excel Practica 02 Referencias: Relativas. Operaciones basicas con celdas. Mi primera funcion. Suma. Trabajando en uns segunda hoja del mismo libro. Seleccionar rango,
OpenOffice Writer I. PROCESADOR de TEXTOS
 OpenOffice Writer I PROCESADOR de TEXTOS Índice del curso 1. Qué es OpenOffice writer... 3 Introducción... 3 Descripción del entorno de trabajo de OpenOffice Writer... 3 2. Primeros pasos... 4 Crear un
OpenOffice Writer I PROCESADOR de TEXTOS Índice del curso 1. Qué es OpenOffice writer... 3 Introducción... 3 Descripción del entorno de trabajo de OpenOffice Writer... 3 2. Primeros pasos... 4 Crear un
Índice de contenido Crear un tema nuevo...3 Editar un tema...6 Insertar diferentes elementos en el body...7 Insertar una imagen...
 1 Manual de foros Índice de contenido Crear un tema nuevo...3 Editar un tema...6 Insertar diferentes elementos en el body...7 Insertar una imagen...7 Insertar una imagen que se abra en tamaño original...12
1 Manual de foros Índice de contenido Crear un tema nuevo...3 Editar un tema...6 Insertar diferentes elementos en el body...7 Insertar una imagen...7 Insertar una imagen que se abra en tamaño original...12
SISTEMAS OPERATIVOS. Windows: gestión de archivos con el explorador
 SISTEMAS OPERATIVOS Windows: gestión de archivos con el explorador El explorador de Windows Es una herramienta útil para movernos por los discos del ordenador y trabajar con los archivos y carpetas que
SISTEMAS OPERATIVOS Windows: gestión de archivos con el explorador El explorador de Windows Es una herramienta útil para movernos por los discos del ordenador y trabajar con los archivos y carpetas que
NIVEL 2. Andrés Castillo Martín. Curso TICs Colegio Sagrado Corazón Granada
 NIVEL 2 Andrés Castillo Martín Curso TICs Colegio Sagrado Corazón Granada Índice Libros y hojas Referencias relativas y absolutas Clonación de hojas Fórmulas que relacionan distintas hojas Hipervínculos
NIVEL 2 Andrés Castillo Martín Curso TICs Colegio Sagrado Corazón Granada Índice Libros y hojas Referencias relativas y absolutas Clonación de hojas Fórmulas que relacionan distintas hojas Hipervínculos
Compartir discos y particiones
 Materiales: Instalación del Cliente para Redes Microsoft y Compartir archivos e impresoras para redes Microsoft. Tiempo: 2 minutos Dificultad: Baja Descripción. Proceso que permite poner a disposición
Materiales: Instalación del Cliente para Redes Microsoft y Compartir archivos e impresoras para redes Microsoft. Tiempo: 2 minutos Dificultad: Baja Descripción. Proceso que permite poner a disposición
Al entrar en Excel nos aparecerá la siguiente ventana:
 ELEMENTOS DE LA PANTALLA DE EXCEL. Al entrar en Excel nos aparecerá la siguiente ventana: 1 2 3 4 8 9 10 5 6 7 11 15 12 14 13 En la que se distinguen las siguientes partes: 1. Barra de Inicio Rápido (Nueva
ELEMENTOS DE LA PANTALLA DE EXCEL. Al entrar en Excel nos aparecerá la siguiente ventana: 1 2 3 4 8 9 10 5 6 7 11 15 12 14 13 En la que se distinguen las siguientes partes: 1. Barra de Inicio Rápido (Nueva
Trabajando con Impress
 Trabajando con Impress Guía rápida Por Lourdes Luengo 2 Trabajando con Impress Impress es el programa de presentaciones incluido en el paquete OpenOffice. Al entrar en el programa se accede a un Autopiloto,
Trabajando con Impress Guía rápida Por Lourdes Luengo 2 Trabajando con Impress Impress es el programa de presentaciones incluido en el paquete OpenOffice. Al entrar en el programa se accede a un Autopiloto,
Hacemos clic con el ratón para situar el cursor donde queremos que aparezca la tabla. Nos vamos a la barra de Menús, Insertar, Tabla
 8.- Composer: Tablas 8.1. Insertar una tabla Hacemos clic con el ratón para situar el cursor donde queremos que aparezca la tabla. Nos vamos a la barra de Menús, Insertar, Tabla Aparecerá el cuadro de
8.- Composer: Tablas 8.1. Insertar una tabla Hacemos clic con el ratón para situar el cursor donde queremos que aparezca la tabla. Nos vamos a la barra de Menús, Insertar, Tabla Aparecerá el cuadro de
PARTE 1: Introducción
 POWERPOINT PARTE 1: Introducción Para iniciar el programa de PowerPoint podemos hacerlo: Desde el icono del escritorio Desde el botón Inicio Cuando abrimos el programa se nos abre una nueva ventana en
POWERPOINT PARTE 1: Introducción Para iniciar el programa de PowerPoint podemos hacerlo: Desde el icono del escritorio Desde el botón Inicio Cuando abrimos el programa se nos abre una nueva ventana en
EXCEL I UNIDAD 1 EMPEZANDO A TRABAJAR CON EXCEL (SEMANA 1)
 EXCEL I UNIDAD 1 EMPEZANDO A TRABAJAR CON EXCEL (SEMANA 1) 1.1.- Conceptos de Excel EXCEL: es una aplicación para crear hojas de cálculo que está divida en filas y columnas, al cruce de estas se le denomina
EXCEL I UNIDAD 1 EMPEZANDO A TRABAJAR CON EXCEL (SEMANA 1) 1.1.- Conceptos de Excel EXCEL: es una aplicación para crear hojas de cálculo que está divida en filas y columnas, al cruce de estas se le denomina
ESTADÍSTICA CON EXCEL
 ESTADÍSTICA CON EXCEL 1. INTRODUCCIÓN La estadística es la rama de las matemáticas que se dedica al análisis e interpretación de series de datos, generando unos resultados que se utilizan básicamente en
ESTADÍSTICA CON EXCEL 1. INTRODUCCIÓN La estadística es la rama de las matemáticas que se dedica al análisis e interpretación de series de datos, generando unos resultados que se utilizan básicamente en
DISEÑO DE PRESENTACIONES EN LA ENSEÑANZA. Diapositivas de diagrama
 DISEÑO DE PRESENTACIONES EN LA ENSEÑANZA 5 Diapositivas de diagrama 1 1. Diapositivas de diagrama a) Crear una diapositiva de diagrama 2. Entorno de trabajo de los diagramas 3. Barra de herramientas Formato
DISEÑO DE PRESENTACIONES EN LA ENSEÑANZA 5 Diapositivas de diagrama 1 1. Diapositivas de diagrama a) Crear una diapositiva de diagrama 2. Entorno de trabajo de los diagramas 3. Barra de herramientas Formato
Para poder comenzar a trabajar con Excel, es necesario considerar los siguientes términos:
 Conceptos básicos de Excel Para poder comenzar a trabajar con Excel, es necesario considerar los siguientes términos: Libro de trabajo Un libro de trabajo es el archivo que creamos con Excel, es decir,
Conceptos básicos de Excel Para poder comenzar a trabajar con Excel, es necesario considerar los siguientes términos: Libro de trabajo Un libro de trabajo es el archivo que creamos con Excel, es decir,
INSTITUCIÓN EDUCATIVA JOSÉ EUSEBIO CARO ÁREA DE TECNOLOGÍA E INFORMÁTICA 2016 DOCENTE JESÚS EDUARDO MADROÑERO RUALES GRADO OCTAVO TEMA
 INSTITUCIÓN EDUCATIVA JOSÉ EUSEBIO CARO ÁREA DE TECNOLOGÍA E INFORMÁTICA 2016 DOCENTE JESÚS EDUARDO MADROÑERO RUALES GRADO OCTAVO TEMA MICROSOFT EXCEL FECHA 15 / 02 / 2016 Luego de la realización de esta
INSTITUCIÓN EDUCATIVA JOSÉ EUSEBIO CARO ÁREA DE TECNOLOGÍA E INFORMÁTICA 2016 DOCENTE JESÚS EDUARDO MADROÑERO RUALES GRADO OCTAVO TEMA MICROSOFT EXCEL FECHA 15 / 02 / 2016 Luego de la realización de esta
APUNTE TABLAS MICROSOFT WORD 2003
 TABLAS Las tablas nos permiten organizar la información en filas y columnas. En cada intersección de fila y columna tenemos una celda. En Word tenemos varias formas de crear una tabla: Desde el icono Insertar
TABLAS Las tablas nos permiten organizar la información en filas y columnas. En cada intersección de fila y columna tenemos una celda. En Word tenemos varias formas de crear una tabla: Desde el icono Insertar
E j e r c i c i o n º 12 Notas de Alumnos
 E j e r c i c i o n º 12 Notas de Alumnos Objetivo: Obtener visual y gráficamente los resultados de una serie de alumnos a lo largo del curso. Disponemos de las notas obtenidas por trimestres de un reducido
E j e r c i c i o n º 12 Notas de Alumnos Objetivo: Obtener visual y gráficamente los resultados de una serie de alumnos a lo largo del curso. Disponemos de las notas obtenidas por trimestres de un reducido
INSTITUCION EDUCATIVA MANUEL ANGEL ANACHURY AREA: TECNOLOGIA E INFORMATICA
 BASES DE DATOS (ACCES 2007) OBJETIVO: Conocer el concepto de bases de datos y su funcionalidad además de crear destrezas en su creación y manipulación. Elementos básicos de Access 2007 Vamos a ver cuáles
BASES DE DATOS (ACCES 2007) OBJETIVO: Conocer el concepto de bases de datos y su funcionalidad además de crear destrezas en su creación y manipulación. Elementos básicos de Access 2007 Vamos a ver cuáles
ACCIONES Photoshop. Primero explicaremos brevemente que son las Acciones de Photoshop y cómo utilizar esta interesante utilidad. Acciones Photoshop
 ACCIONES Photoshop Uno de los problemas que mas echa para atrás a mucha gente a la hora de procesar archivos en Photoshop, especialmente cuando estos requieren procesados complejos, es el tiempo que requiere
ACCIONES Photoshop Uno de los problemas que mas echa para atrás a mucha gente a la hora de procesar archivos en Photoshop, especialmente cuando estos requieren procesados complejos, es el tiempo que requiere
FileMaker Pro 14. Inventario
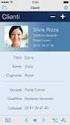 FileMaker Pro 14 Inventario Pere Manel Verdugo Zamora Monitor de informática y nuevas tecnología Móvil. 678061103 http://www.peremanelv.com/pere3/sitio_web_2/bienvenida.html Correo: pereverdugo@gmail.com
FileMaker Pro 14 Inventario Pere Manel Verdugo Zamora Monitor de informática y nuevas tecnología Móvil. 678061103 http://www.peremanelv.com/pere3/sitio_web_2/bienvenida.html Correo: pereverdugo@gmail.com
TEMA 1: SISTEMAS OPERATIVOS. Herramientas y utilidades
 TEMA 1: SISTEMAS OPERATIVOS Herramientas y utilidades Qué vamos a ver? Qué es un sistema operativo Qué es el hardware y el software de un ordenador Qué tipos distintos de software existen Manejo de algunas
TEMA 1: SISTEMAS OPERATIVOS Herramientas y utilidades Qué vamos a ver? Qué es un sistema operativo Qué es el hardware y el software de un ordenador Qué tipos distintos de software existen Manejo de algunas
Consejos y Técnicas Profesionales NIVEL PRINCIPIANTES - AVANZADOS
 Consejos y Técnicas Profesionales NIVEL PRINCIPIANTES - AVANZADOS Este curso manual está realizado con el fin de aprovechar todas las opciones de Office, en su caso de Excel (los demás programas los veremos
Consejos y Técnicas Profesionales NIVEL PRINCIPIANTES - AVANZADOS Este curso manual está realizado con el fin de aprovechar todas las opciones de Office, en su caso de Excel (los demás programas los veremos
Manual Power Point Manejo de Hipervínculos
 Manual Power Point 2010 Manejo de Hipervínculos CONTENIDO Insertar hipervínculos Crear hipervínculo a un archivo o página web existente Crear hipervínculo a un lugar de este documento Crear un hipervínculo
Manual Power Point 2010 Manejo de Hipervínculos CONTENIDO Insertar hipervínculos Crear hipervínculo a un archivo o página web existente Crear hipervínculo a un lugar de este documento Crear un hipervínculo
ASISTENTE PARA PLANTILLAS EXCEL 2003
 ASISTENTE PARA PLANTILLAS EXCEL 2003 Utilización del asistente mediante un ejemplo Veamos con un ejemplo muy sencillo como funciona el Asistente para Plantillas. Vamos a crear un formulario en Excel que
ASISTENTE PARA PLANTILLAS EXCEL 2003 Utilización del asistente mediante un ejemplo Veamos con un ejemplo muy sencillo como funciona el Asistente para Plantillas. Vamos a crear un formulario en Excel que
Excel 2010 Introducción al entorno de trabajo
 Excel 2010 Introducción al entorno de trabajo Contenido CONTENIDO... 1 DESCRIPCIÓN DE LA VENTANA PRINCIPAL... 2 INGRESAR DATOS... 9 INTRODUCCIÓN A EXCEL WEB APPS... 10 1 Descripción de la ventana principal
Excel 2010 Introducción al entorno de trabajo Contenido CONTENIDO... 1 DESCRIPCIÓN DE LA VENTANA PRINCIPAL... 2 INGRESAR DATOS... 9 INTRODUCCIÓN A EXCEL WEB APPS... 10 1 Descripción de la ventana principal
Manual Word Plantillas y Formularios
 Manual Word 2010 Plantillas y Formularios 0 CONTENIDO Creación de Plantillas Plantillas de Word Plantillas de ejemplo Plantillas de Office.com Modificar una plantilla Generar formulario Proteger formulario
Manual Word 2010 Plantillas y Formularios 0 CONTENIDO Creación de Plantillas Plantillas de Word Plantillas de ejemplo Plantillas de Office.com Modificar una plantilla Generar formulario Proteger formulario
EJERCICIO 26 DE EXCEL
 EJERCICIO 26 DE EXCEL TABLAS EN EXCEL Tablas En las versiones anteriores de Excel esta característica se conocía como Listas, ahora en esta nueva versión se denomina Tablas. Las tablas facilitan la administración
EJERCICIO 26 DE EXCEL TABLAS EN EXCEL Tablas En las versiones anteriores de Excel esta característica se conocía como Listas, ahora en esta nueva versión se denomina Tablas. Las tablas facilitan la administración
Nos muestra el contenido de la celda activa, es decir, la casilla donde estamos situados.
 La barra de fórmulas Nos muestra el contenido de la celda activa, es decir, la casilla donde estamos situados. La barra de etiquetas Permite movernos por las distintas hojas del libro de trabajo. Las barras
La barra de fórmulas Nos muestra el contenido de la celda activa, es decir, la casilla donde estamos situados. La barra de etiquetas Permite movernos por las distintas hojas del libro de trabajo. Las barras
Práctica OpenOffice V Documentos con estilo. periodístico
 Práctica OpenOffice V Documentos con estilo periodístico El modo más sencillo que tenemos de elaborar un documento con estilo periodístico es distribuir el texto del mismo en varias columnas. Esta operación
Práctica OpenOffice V Documentos con estilo periodístico El modo más sencillo que tenemos de elaborar un documento con estilo periodístico es distribuir el texto del mismo en varias columnas. Esta operación
Entorno de trabajo de Excel 2010
 Entorno de trabajo de Excel 2010 Descripción de la ventana principal Barra de herramientas de acceso Rápido Fichas Barra de Título Cinta de opciones Ayuda de Ms. Excel Nombre de celda activa Encabezado
Entorno de trabajo de Excel 2010 Descripción de la ventana principal Barra de herramientas de acceso Rápido Fichas Barra de Título Cinta de opciones Ayuda de Ms. Excel Nombre de celda activa Encabezado
PROGRAMAS PARA LA CLASSPAD MANAGER.
 PROGRAMAS PARA LA CLASSPAD MANAGER. BUSCA DIVISORES Vamos a preparar un programa sencillo, cuya misión es buscar los divisores de un número. Primero lo prepararemos con el Classpad Manager del ordenador,
PROGRAMAS PARA LA CLASSPAD MANAGER. BUSCA DIVISORES Vamos a preparar un programa sencillo, cuya misión es buscar los divisores de un número. Primero lo prepararemos con el Classpad Manager del ordenador,
LISTA PARA VALIDACIÓN DE DATOS EN EXCEL
 LISTA PARA VALIDACIÓN DE DATOS EN EXCEL Cuando compartes tus libros de Excel con otras personas y ellos introducen información en las hojas que has preparado con tanto esfuerzo, es de suma importancia
LISTA PARA VALIDACIÓN DE DATOS EN EXCEL Cuando compartes tus libros de Excel con otras personas y ellos introducen información en las hojas que has preparado con tanto esfuerzo, es de suma importancia
Listas Desplegables (o Cuadros Combinados)
 Listas Desplegables (o Cuadros Combinados) * Listas Desplegables (o Cuadros Combinados) NIVEL: AVANZADO (VER FICHERO DE EJEMPLO) Cuando realizamos un informe con mucha información, resulta muy útil tener
Listas Desplegables (o Cuadros Combinados) * Listas Desplegables (o Cuadros Combinados) NIVEL: AVANZADO (VER FICHERO DE EJEMPLO) Cuando realizamos un informe con mucha información, resulta muy útil tener
LA HOJA DE CÁLCULO HOJA DE CÁLCULO:
 LA HOJA DE CÁLCULO HOJA DE CÁLCULO: es una herramienta que permite realizar cálculos u operaciones matemáticas, estadísticas financieras y de tabla de base de datos. También se pueden crear y extraer gráficos
LA HOJA DE CÁLCULO HOJA DE CÁLCULO: es una herramienta que permite realizar cálculos u operaciones matemáticas, estadísticas financieras y de tabla de base de datos. También se pueden crear y extraer gráficos
Aproximaciones Sucesivas.
 Aproximaciones Sucesivas. La Raíz Cuadrada. Te has preguntado cómo es que una calculadora hace sus cálculos? Por ejemplo, calcular la raíz cuadrada de un número dado, en las calculadoras científicas siempre
Aproximaciones Sucesivas. La Raíz Cuadrada. Te has preguntado cómo es que una calculadora hace sus cálculos? Por ejemplo, calcular la raíz cuadrada de un número dado, en las calculadoras científicas siempre
Solmicro - expertis ERP Consulta Interactiva
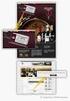 Solmicro-eXpertis ERP Preliminares Búsqueda de Información. Título: La. Indice :: 1. La :: 2. Localizar los Datos. :: 3. Resultado de la búsqueda. :: 4. Los Informes. :: 5. Exportar a Excel. :: 6. Limpiar
Solmicro-eXpertis ERP Preliminares Búsqueda de Información. Título: La. Indice :: 1. La :: 2. Localizar los Datos. :: 3. Resultado de la búsqueda. :: 4. Los Informes. :: 5. Exportar a Excel. :: 6. Limpiar
CURSO DE EXCEL EMPEZANDO A TRABAJAR CON EXCEL
 CURSO DE EXCEL 2013-2016 EMPEZANDO A TRABAJAR CON EXCEL UNIVERSIDAD DE ANTIOQUIA HERRAMIENTAS INFORMÁTICAS MYRIAM LUCIA ECHAVARRÍA LIBRO DE TRABAJO Un libro de trabajo es el archivo que creamos con Excel,
CURSO DE EXCEL 2013-2016 EMPEZANDO A TRABAJAR CON EXCEL UNIVERSIDAD DE ANTIOQUIA HERRAMIENTAS INFORMÁTICAS MYRIAM LUCIA ECHAVARRÍA LIBRO DE TRABAJO Un libro de trabajo es el archivo que creamos con Excel,
Elementos esenciales de Word
 Word 2013 Elementos esenciales de Word Área académica de Informática 2015 Elementos esenciales de Word Iniciar Microsoft Word 2013 Para entrar en Microsoft Word 2013 Haz clic en el botón Inicio para ir
Word 2013 Elementos esenciales de Word Área académica de Informática 2015 Elementos esenciales de Word Iniciar Microsoft Word 2013 Para entrar en Microsoft Word 2013 Haz clic en el botón Inicio para ir
MANUAL DEL PROGRAMA EXCEL LABORAL
 MANUAL DEL PROGRAMA EXCEL LABORAL Nivel 1 Tema 1 Caso Práctico 01 Creación Base de Datos de Variables Alfabéticas Capacitaciones Interdisciplinarias y Servicios Profesionales S.A. Programa Excel Laboral
MANUAL DEL PROGRAMA EXCEL LABORAL Nivel 1 Tema 1 Caso Práctico 01 Creación Base de Datos de Variables Alfabéticas Capacitaciones Interdisciplinarias y Servicios Profesionales S.A. Programa Excel Laboral
INDICE PARTE I AMBIENTE DE TRABAJO Instalación de Winplot 1.2. Conociendo Winplot Ambiente de trabajo. 1.4.
 INDICE PARTE I AMBIENTE DE TRABAJO 1.1. Instalación de Winplot 1.2. Conociendo Winplot. 1.3. Ambiente de trabajo. 1.4. Barra de menú PARTE II CONSTRUCCIÓN DE GRÁFICAS 2.1. Ubicación de una coordenada x,y
INDICE PARTE I AMBIENTE DE TRABAJO 1.1. Instalación de Winplot 1.2. Conociendo Winplot. 1.3. Ambiente de trabajo. 1.4. Barra de menú PARTE II CONSTRUCCIÓN DE GRÁFICAS 2.1. Ubicación de una coordenada x,y
SND. Sistema Nervioso Digital Ejercicio de Access 2000 Nº 3
 Consultas de Totales A continuación vamos a realizar las siguientes consultas de totales sobre la tabla ALMACEN. Son consultas totalmente diferentes a las que hemos estudiado hasta ahora, pero no menos
Consultas de Totales A continuación vamos a realizar las siguientes consultas de totales sobre la tabla ALMACEN. Son consultas totalmente diferentes a las que hemos estudiado hasta ahora, pero no menos
Curso de Windows 95/98 CTCV
 TEMA 1: EL ESCRITORIO. El Escritorio es la parte del sistema operativo que el usuario ve al entrar en Windows 95/98 y que le sirve para interactuar con él. En el escritorio se pueden situar todos los objetos
TEMA 1: EL ESCRITORIO. El Escritorio es la parte del sistema operativo que el usuario ve al entrar en Windows 95/98 y que le sirve para interactuar con él. En el escritorio se pueden situar todos los objetos
33.- BARRA DENTRO DE EXCEL QUE DESPLIEGA LA REFERENCIA DE CELDA Y LOS CONTENIDOS DE LAS CELDAS ACTIVAS
 1.- QUE ES UNA HOJA DE CÁLCULO 2.- SON ELEMENTOS DE LA BARRA DE MENUS DE EXCEL 3.- SON ALGUNOS ELEMENTOS DE LA BARRA DE HERRAMIENTAS FORMATO EN EXCEL 4.- MENU QUE TIENE EL COMANDO INSERTAR UN GAFICO 5.-
1.- QUE ES UNA HOJA DE CÁLCULO 2.- SON ELEMENTOS DE LA BARRA DE MENUS DE EXCEL 3.- SON ALGUNOS ELEMENTOS DE LA BARRA DE HERRAMIENTAS FORMATO EN EXCEL 4.- MENU QUE TIENE EL COMANDO INSERTAR UN GAFICO 5.-
TABLAS WORD La tercer opción es usar el vínculo Dibujar Tabla, aquí se dimensiona la tabla dibujándola con el mouse
 TABLAS WORD 2007 Las tablas permiten organizar la información en filas y columnas, de forma que se pueden realizar operaciones y tratamientos sobre las filas y columnas. Una tabla está formada por celdas
TABLAS WORD 2007 Las tablas permiten organizar la información en filas y columnas, de forma que se pueden realizar operaciones y tratamientos sobre las filas y columnas. Una tabla está formada por celdas
Examen de nivel - Excel
 Examen de nivel - Excel 1. Una hoja de cálculo de Excel2003 está formada por tres hojas diferentes. 2. El número de hojas de un libro puede variar entre 0 y 255. 3. Si pulsamos la combinación de teclas
Examen de nivel - Excel 1. Una hoja de cálculo de Excel2003 está formada por tres hojas diferentes. 2. El número de hojas de un libro puede variar entre 0 y 255. 3. Si pulsamos la combinación de teclas
TEMA 5. CREACIÓN DE NUEVAS HERRAMIENTAS
 TEMA 5. CREACIÓN DE NUEVAS HERRAMIENTAS INTRODUCCIÓN En los capítulos anteriores hemos estudiado algunas de las herramientas disponibles en GeoGebra, con las que podemos realizar numerosas aplicaciones,
TEMA 5. CREACIÓN DE NUEVAS HERRAMIENTAS INTRODUCCIÓN En los capítulos anteriores hemos estudiado algunas de las herramientas disponibles en GeoGebra, con las que podemos realizar numerosas aplicaciones,
UNIDAD 6 TEMA 4: OFIMÁTICA AVANZADA. CLASE 04: PLANTILLAS
 UNIDAD 6 TEMA 4: OFIMÁTICA AVANZADA. CLASE 04: PLANTILLAS Una plantilla es un modelo o patrón para crear nuevos documentos. En una plantilla se guarda internamente el formato utilizado, es decir, el estilo
UNIDAD 6 TEMA 4: OFIMÁTICA AVANZADA. CLASE 04: PLANTILLAS Una plantilla es un modelo o patrón para crear nuevos documentos. En una plantilla se guarda internamente el formato utilizado, es decir, el estilo
Tema 1. Introducción a OpenOffice Writer
 Tema 1: Introducción a OpenOffice 1 Tema 1 Introducción a OpenOffice Índice de contenido Prefacio...2 Gestión básica de documentos...2 Tema 1: Introducción a OpenOffice 2 Prefacio Este curso tiene como
Tema 1: Introducción a OpenOffice 1 Tema 1 Introducción a OpenOffice Índice de contenido Prefacio...2 Gestión básica de documentos...2 Tema 1: Introducción a OpenOffice 2 Prefacio Este curso tiene como
Escáner Kodak. Guía rápida
 Escáner Kodak Guía rápida Índice 1. CÓMO ACCEDER A LA APLICACIÓN KODAK... 3 2. CÓMO ESCANEAR DOCUMENTOS... 4 3. CÓMO ELIMINAR Y GIRAR HOJAS... 7 4. CÓMO CONVERTIR NUESTRO DOCUMENTO EN PDF... 9 1. CÓMO
Escáner Kodak Guía rápida Índice 1. CÓMO ACCEDER A LA APLICACIÓN KODAK... 3 2. CÓMO ESCANEAR DOCUMENTOS... 4 3. CÓMO ELIMINAR Y GIRAR HOJAS... 7 4. CÓMO CONVERTIR NUESTRO DOCUMENTO EN PDF... 9 1. CÓMO
Vemos, pues, que esta forma de organizar los datos es mucho más potente que utilizando las tabulaciones u otros métodos.
 Tablas Las tablas permiten organizar la información en filas y columnas, de forma que se pueden realizar operaciones y tratamientos sobre las filas y columnas. Por ejemplo, obtener el valor medio de los
Tablas Las tablas permiten organizar la información en filas y columnas, de forma que se pueden realizar operaciones y tratamientos sobre las filas y columnas. Por ejemplo, obtener el valor medio de los
Recursos informáticos para utilizar en la web AUTOFORMAS. Diagrama flujo. Flechas bloque. Líneas Formas básicas
 AUTOFORMAS Líneas Formas básicas Diagrama flujo Llamadas Conectores s Flechas bloque Cintas y estrellas Más autoformas Líneas Formas básicas 1. Vamos a hacer una forma básica. Pulsamos sobre la que deseemos
AUTOFORMAS Líneas Formas básicas Diagrama flujo Llamadas Conectores s Flechas bloque Cintas y estrellas Más autoformas Líneas Formas básicas 1. Vamos a hacer una forma básica. Pulsamos sobre la que deseemos
Unidad 5. Tablas. La celda que se encuentra en la fila 1 columna 2 tiene el siguiente contenido: 2º Celda
 Unidad 5. Tablas Una tabla está formada por celdas o casillas, agrupadas por filas y columnas, en cada casilla se puede insertar texto, números o gráficos. Lo principal antes de empezar a trabajar con
Unidad 5. Tablas Una tabla está formada por celdas o casillas, agrupadas por filas y columnas, en cada casilla se puede insertar texto, números o gráficos. Lo principal antes de empezar a trabajar con
Práctica 04. Crear un registro de calificaciones
 Práctica 04. Crear un registro de calificaciones Ejercicio 1. Crear una lista personalizada. Usar el controlador de relleno Hemos utilizado ya las listas que vienen predeterminadas en Excel, tirando del
Práctica 04. Crear un registro de calificaciones Ejercicio 1. Crear una lista personalizada. Usar el controlador de relleno Hemos utilizado ya las listas que vienen predeterminadas en Excel, tirando del
BOTON DE OPCION Controles de Formulario
 BOTON DE OPCION Controles de Formulario * BOTON DE OPCION Controles de Formulario Botones de Opción Ya vimos uno de los controles de formularios en el tutorial de Listas desplegables. Si no lo viste, te
BOTON DE OPCION Controles de Formulario * BOTON DE OPCION Controles de Formulario Botones de Opción Ya vimos uno de los controles de formularios en el tutorial de Listas desplegables. Si no lo viste, te
GUÍA EXCEL CONCEPTOS VERSIÓN 1 CÓDIGO: EC/001 VIRTUALIZACION FORMACION POR PROYECTOS
 GUÍA EXCEL CONCEPTOS VERSIÓN 1 CÓDIGO: EC/001 VIRTUALIZACION FORMACION POR PROYECTOS SOCIEDAD SALESIANA Ciudad Bolívar La Estrella Bogotá Colombia 2010 2/9 RECONOCER EL LAS PALABRAS TECNICAS DEL TALLER
GUÍA EXCEL CONCEPTOS VERSIÓN 1 CÓDIGO: EC/001 VIRTUALIZACION FORMACION POR PROYECTOS SOCIEDAD SALESIANA Ciudad Bolívar La Estrella Bogotá Colombia 2010 2/9 RECONOCER EL LAS PALABRAS TECNICAS DEL TALLER
COMBINAR CORRESPONDENCIA
 COMBINAR CORRESPONDENCIA Microsoft Office Word nos provee una herramienta muy útil que nos permite incluir en un documento, datos que se encuentran almacenados en otro lugar. De esta forma logramos obtener
COMBINAR CORRESPONDENCIA Microsoft Office Word nos provee una herramienta muy útil que nos permite incluir en un documento, datos que se encuentran almacenados en otro lugar. De esta forma logramos obtener
Introducción. Conceptos de Microsoft Excel
 Introducción. Conceptos de Microsoft Excel Una hoja de cálculo es un programa que se utiliza para realizar operaciones matemáticas a todos los niveles. Para ello se utiliza una cuadrícula donde en cada
Introducción. Conceptos de Microsoft Excel Una hoja de cálculo es un programa que se utiliza para realizar operaciones matemáticas a todos los niveles. Para ello se utiliza una cuadrícula donde en cada
MANUAL DE PROGRAMACIÓN PARA BASES DE DATOS 1.0 MySQL
 MANUAL DE PROGRAMACIÓN PARA BASES DE DATOS 1.0 MySQL Rubén Andrés Leiva Cordero Este manual pretende ser un material de apoyo al trabajo realizado en las asignaturas de laboratorio de programación de bases
MANUAL DE PROGRAMACIÓN PARA BASES DE DATOS 1.0 MySQL Rubén Andrés Leiva Cordero Este manual pretende ser un material de apoyo al trabajo realizado en las asignaturas de laboratorio de programación de bases
OPENOFFICE IMPRESS. Creación básica de presentaciones digitales
 OPENOFFICE IMPRESS Creación básica de presentaciones digitales Qué es OpenOffice Impress? Es la herramienta que nos ofrece OpenOffice para realizar presentaciones Las presentaciones permiten comunicar
OPENOFFICE IMPRESS Creación básica de presentaciones digitales Qué es OpenOffice Impress? Es la herramienta que nos ofrece OpenOffice para realizar presentaciones Las presentaciones permiten comunicar
Vamos a registrar los documentos generados en la relación entre los proveedores y la empresa.
 PROVEEDORES Y ALMACÉN: Vamos a registrar los documentos generados en la relación entre los proveedores y la empresa. Estos documentos serán los correspondientes a pedidos, albaranes y facturas, recibidos
PROVEEDORES Y ALMACÉN: Vamos a registrar los documentos generados en la relación entre los proveedores y la empresa. Estos documentos serán los correspondientes a pedidos, albaranes y facturas, recibidos
Tecnología ESO. Tareas para realizar con ordenador
 Tareas para realizar con ordenador 3. Dibujar la tabla de "Dispositivos de almacenamiento" con el procesador de textos LibreOffice-Write, según la pág. 9 del tema 8 del libro. Completar la tabla insertando
Tareas para realizar con ordenador 3. Dibujar la tabla de "Dispositivos de almacenamiento" con el procesador de textos LibreOffice-Write, según la pág. 9 del tema 8 del libro. Completar la tabla insertando
! Introducción. ! Contenidos
 Guía Rápida Office 365 - E-mail Institucional Introducción Ésta es una guía rápida creada con la intención de ayudarlos a iniciarse en la utilización del correo institucional con la mayor eficacia posible.
Guía Rápida Office 365 - E-mail Institucional Introducción Ésta es una guía rápida creada con la intención de ayudarlos a iniciarse en la utilización del correo institucional con la mayor eficacia posible.
DIPLOMADO EN LINEA FORMATO Y OPERACIONES EN EXCEL
 DIPLOMADO EN LINEA FORMATO Y OPERACIONES EN EXCEL Instructor: Lic. Gerardo González Narváez CENTRO DE CAPACITACION Y CALIDAD TLALNEPANTLA TOLTECAS 40 COL. SAN JAVIER 53 99 54 73 http://www.ccct.org.mx
DIPLOMADO EN LINEA FORMATO Y OPERACIONES EN EXCEL Instructor: Lic. Gerardo González Narváez CENTRO DE CAPACITACION Y CALIDAD TLALNEPANTLA TOLTECAS 40 COL. SAN JAVIER 53 99 54 73 http://www.ccct.org.mx
Se abre una ventana que permite especificar el número de filas y columnas para la tabla.
 Una tabla está formada por celdas o casillas, agrupadas por filas y columnas. En cada celda se puede insertar texto, números o gráficos. CREAR TABLAS Para crear una tabla accedemos siempre desde la pestaña
Una tabla está formada por celdas o casillas, agrupadas por filas y columnas. En cada celda se puede insertar texto, números o gráficos. CREAR TABLAS Para crear una tabla accedemos siempre desde la pestaña
Combinación DE CORRESPONDENCIA MEDIANTE DOCUMENTO DE WORD
 Combinación DE CORRESPONDENCIA MEDIANTE DOCUMENTO DE WORD Con estos apuntes pretendemos que el alumno le sea mas fácil de comprender como se realiza un ejercicio de combinación de correspondencia Para
Combinación DE CORRESPONDENCIA MEDIANTE DOCUMENTO DE WORD Con estos apuntes pretendemos que el alumno le sea mas fácil de comprender como se realiza un ejercicio de combinación de correspondencia Para
Guía para factura con moneda extranjera
 Guía para factura con moneda extranjera Para facturar con una moneda diferente a pesos, seguiremos los siguientes pasos: 1. Abriremos la empresa e iremos a archivo parámetros de la empresa. 2. Activaremos
Guía para factura con moneda extranjera Para facturar con una moneda diferente a pesos, seguiremos los siguientes pasos: 1. Abriremos la empresa e iremos a archivo parámetros de la empresa. 2. Activaremos
EBRARY. Descripción general de la base Permite el acceso a más de 31,800 libros electrónicos en texto completo de múltiples disciplinas.
 EBRARY Descripción general de la base Permite el acceso a más de 31,800 libros electrónicos en texto completo de múltiples disciplinas. Descripción del servicio El servicio está disponible los 365 días
EBRARY Descripción general de la base Permite el acceso a más de 31,800 libros electrónicos en texto completo de múltiples disciplinas. Descripción del servicio El servicio está disponible los 365 días
TUTORIAL BÁSICO DEL PROGRAMA XNVIEW
 ASESORES DE NNTT TUTORIAL BÁSICO DEL PROGRAMA XNVIEW Versión 1.92 (4-2-2008) Nota: es perfectamente válido para versiones anteriores. TUTORIAL BÁSICO DEL PROGRAMA XNVIEW... 2 INSTALACIÓN DEL PROGRAMA...
ASESORES DE NNTT TUTORIAL BÁSICO DEL PROGRAMA XNVIEW Versión 1.92 (4-2-2008) Nota: es perfectamente válido para versiones anteriores. TUTORIAL BÁSICO DEL PROGRAMA XNVIEW... 2 INSTALACIÓN DEL PROGRAMA...
Programación en Visual Basic Ricardo Rodríguez García
 Manual Básico de Programación en Visual Basic 1.- Estructura de un proyecto Visual Basic Los programas o aplicaciones desarrolladas en Visual Basic van a constituir un único paquete que denominaremos proyecto.
Manual Básico de Programación en Visual Basic 1.- Estructura de un proyecto Visual Basic Los programas o aplicaciones desarrolladas en Visual Basic van a constituir un único paquete que denominaremos proyecto.
DAVID DIAZ VALDIVIA INFORMATICA APLICADA I
 DAVID DIAZ VALDIVIA 1978-1100-2100 2130-3 INFORMATICA APLICADA I 17 DE MAYO DEL 2013 1 1.-Una hoja de cálculo de Excel está formada por tres hojas diferentes 2.-El número de hojas de un libro puede variar
DAVID DIAZ VALDIVIA 1978-1100-2100 2130-3 INFORMATICA APLICADA I 17 DE MAYO DEL 2013 1 1.-Una hoja de cálculo de Excel está formada por tres hojas diferentes 2.-El número de hojas de un libro puede variar
Organizando los datos
 Ciclo IV - Informática. Guía # 1 Organizando los datos RETO: Crear y organizar los datos en tablas de Word aprovechando todas sus utilidades. Qué son las tablas en Word? Tabla. Insertar. Eliminar. Organizar.
Ciclo IV - Informática. Guía # 1 Organizando los datos RETO: Crear y organizar los datos en tablas de Word aprovechando todas sus utilidades. Qué son las tablas en Word? Tabla. Insertar. Eliminar. Organizar.
Curso: Programa de Office 2007 Módulo 1: Conociendo Power Point 2007 Guía Paso a Paso
 Curso: Programa de Office 2007 Introducción a Power Point La parte central de la ventana corresponde a las diapositivas que formarán la presentación. El área de esquema muestra los títulos de las diapositivas
Curso: Programa de Office 2007 Introducción a Power Point La parte central de la ventana corresponde a las diapositivas que formarán la presentación. El área de esquema muestra los títulos de las diapositivas
=A1+A2+A3+A4+A5+A6+A7+A8+B1+B2+B3+B4+B5+B6+B7+B8+C1+C2+C 3+C4+C5+C6+C7+C8
 Formulas y funciones Introducir Fórmulas y Funciones Una función es una fórmula predefinida por Excel(o por el usuario) que opera con uno o más valores y devuelve un resultado que aparecerá directamente
Formulas y funciones Introducir Fórmulas y Funciones Una función es una fórmula predefinida por Excel(o por el usuario) que opera con uno o más valores y devuelve un resultado que aparecerá directamente
