Elaboración de informes con el Panel de informes Java
|
|
|
- Blanca González Jiménez
- hace 6 años
- Vistas:
Transcripción
1 Elaboración de informes con el Panel de informes Java Web Intelligence XI3.1
2 Copyright 2008 Business Objects, una empresa de SAP. Reservados todos los derechos. Business Objects es propietaria de las siguientes patentes de EE.UU., que pueden incluir productos ofrecidos y con licencia de Business Objects: 5,295,243; 5,339,390; 5,555,403; 5,590,250; 5,619,632; 5,632,009; 5,857,205; 5,880,742; 5,883,635; 6,085,202; 6,108,698; 6,247,008; 6,289,352; 6,300,957; 6,377,259; 6,490,593; 6,578,027; 6,581,068; 6,628,312; 6,654,761; 6,768,986; 6,772,409; 6,831,668; 6,882,998; 6,892,189; 6,901,555; 7,089,238; 7,107,266; 7,139,766; 7,178,099; 7,181,435; 7,181,440; 7,194,465; 7,222,130; 7,299,419; 7,320,122 y 7,356,779. Business Objects y sus logotipos, Business Objects, Business Objects Crystal Vision, Business Process On Demand, BusinessQuery, Cartesis, Crystal Analysis, Crystal Applications, Crystal Decisions, Crystal Enterprise, Crystal Insider, Crystal Reports, Crystal Vision, Desktop Intelligence, Inxight y sus logotipos, LinguistX, Star Tree, Table Lens, ThingFinder, Timewall, Let There Be Light, Metify, NSite, Rapid Marts, RapidMarts, el diseño Spectrum, Web Intelligence, Workmail y Xcelsius son marcas comerciales o marcas registradas en Estados Unidos y/u otros países de Business Objects y/o sus sociedades filiales. SAP es la marca comercial o marca registrada de SAP AG en Alemania y otros países. Todos los demás nombres aquí mencionados pueden ser marcas comerciales de sus respectivos propietarios. Terceros contribuyentes Los productos de Business Objects de esta versión pueden contener redistribuciones de software con licencia de terceros contribuyentes. Algunos de estos componentes individuales también pueden estar disponibles bajo licencias alternativas. Una lista parcial de terceros contribuyentes que han solicitado o permitido que se mencionen, así como los avisos necesarios, se puede encontrar en:
3 Contenido Capítulo 1 Acerca de Web Intelligence 19 Cómo utiliza Web Intelligence business intelligence en la Web...20 Cómo utiliza Web Intelligence business intelligence sin conexión...20 Interacción con informes de Web Intelligence...20 Ver e imprimir informes de Web Intelligence...21 Exploración en informes de Web Intelligence...21 Realizar análisis de informes...21 Creación y edición de documentos de Web Intelligence...22 Consulta - HTML de Web Intelligence...22 Panel de informes Java de Web Intelligence...23 Cliente enriquecido de Web Intelligence...23 Panel de informes HTML de Web Intelligence...24 Capítulo 2 Acceder a Web Intelligence desde InfoView 25 Para conectarse a InfoView...26 Para desconectarse de InfoView...27 Opciones de InfoView para Web Intelligence...27 Opciones de creación y visualización de documentos de Web Intelligence...27 Para definir las opciones de exploración de Web Intelligence...31 Opciones de configuración regional de Web Intelligence...33 Capítulo 3 Crear y editar consultas en el Panel de informes Java 37 Crear, editar y guardar documentos...38 Para seleccionar un universo...38 Para editar un documento de Web Intelligence...38 Elaboración de informes con el Panel de informes Java 3
4 Contenido Cómo asignar objetos de universos a datos...39 Clases y subclases...39 Objeto de dimensión...39 Objeto de información...39 Indicador...40 Crear y utilizar consultas...40 Para elaborar y ejecutar una consulta en el Panel de informes Java...40 Para definir las propiedades de la consulta...42 Para interrumpir una consulta...42 Para eliminar una consulta...43 Para duplicar una consulta...43 Consultas múltiples...44 Controlar el acceso a las consultas...45 Permitir a otros usuarios editar todas las propiedades de la consulta de los proveedores de datos...45 Controlar cómo las consultas recuperan datos...45 Propiedad de la consulta Tiempo máximo de recuperación...45 Propiedad de la consulta Máximo de filas recuperadas...45 Propiedad de la consulta Recuperar filas duplicadas...46 Definición del objeto de análisis...46 Objeto de análisis...46 Niveles del objeto de análisis...47 Para definir el objeto de análisis...48 Consultar contextos...49 Definición de una consulta ambigua...49 Descripción de un contexto...49 Elegir un contexto al ejecutar una consulta...50 Definir cómo se utilizan los contextos...50 Capítulo 4 Utilizar consultas combinadas 53 Consultas combinadas definidas Elaboración de informes con el Panel de informes Java
5 Contenido Tipos de consulta combinada...54 Qué que puede hacer con las consultas combinadas?...55 Cómo genera Web Intelligence las consultas combinadas?...56 Para crear una consulta combinada...56 Estructura de la consulta combinada...57 Para devolver una lista de años y años de la reserva basada en los números de clientes...57 Precedencia de consultas combinadas...58 Varias consultas combinadas...59 Para establecer el orden de prioridad de consultas combinadas en el Panel de informes Java...60 Capítulo 5 Filtrado de consultas 63 Filtros de consulta definidos...64 Comparación entre filtros de consulta y filtros de informe...65 Tipos de filtro de consulta...66 Filtros de consulta predefinidos...66 Filtros rápidos...67 Filtros de consulta personalizados...67 Consultafiltro de s y operadores de petición de orden...68 Combinación de filtros de consulta...72 Capítulo 6 Filtrar datos con subconsultas 75 Qué es una subconsulta?...76 Qué se puede hacer con las subconsultas?...76 Cómo funcionan las subconsultas?...76 Para crear una subconsulta...77 Para averiguar qué clientes compraron un servicio que habían reservado anteriormente en el primer trimestre de 2003 y cuánto volumen de negocios han generado...78 Parámetros de subconsulta...79 Elaboración de informes con el Panel de informes Java 5
6 Contenido Capítulo 7 Clasificar datos mediante clasificaciones de bases de datos 81 Qué es una clasificación de base de datos?...82 Parámetros de clasificación de base de datos...83 Para crear una clasificación de base de datos...84 Para crear un informe que devuelva los 10 primeros empleados en función del sueldo y calculado por departamento...85 Capítulo 8 Filtrar datos mediante peticiones de orden 87 Definición de petición de orden...88 Peticiones de orden fusionadas...89 Peticiones de orden en cascada...89 Listas de valores jerárquicas...90 Consultafiltro de s y operadores de petición de orden...90 Operador Igual a...90 Operador Diferente de...91 Operador Diferente de...91 Operador Mayor que...91 Operador Mayor o igual a...91 Operador Less Than...92 Operador Menor o igual a...92 Operador Entre...92 Operador No entre...92 Operador En la lista...93 Operador Fuera de la lista...93 Operador Corresponde al modelo...93 Operador Diferente del modelo...93 Operador Ambos...94 Operador Excepto...94 Para crear una petición de orden Elaboración de informes con el Panel de informes Java
7 Contenido Para eliminar una petición de orden...95 Definir la presentación de las peticiones de orden...95 Combinación de peticiones de orden...97 Combinar peticiones de orden con filtros de consulta...97 Para cambiar el orden de las peticiones de orden...97 Fusionar peticiones de orden...98 Capítulo 9 Interfaz de generación de informes del Panel de informes Java 99 Capítulo 10 Contestar peticiones de orden 103 Para escribir valores para contestar una petición Para escribir fechas para contestar una petición Capítulo 11 Modos de visualización de Web Intelligence 107 Para cambiar entre los modos de visualización Modo Borrador Modo Página Modo PDF Modo de presentación rápida Para seleccionar el modo de visualización óptima Capítulo 12 Usar señales para resaltar los resultados 113 Señales definidas Subseñales Para agregar, editar, duplicar, dar prioridad o activar señales Para generar una señal Para establecer el formato de una señal Uso de fórmulas para crear señales avanzadas Elaboración de informes con el Panel de informes Java 7
8 Contenido Capítulo 13 Fusión de dimensiones de varios proveedores de datos 121 Definición de dimensiones fusionadas Cuándo fusionar dimensiones Seleccionar dimensiones para fusionar Ejemplo de dimensión fusionada Forzar cálculos fusionados con la función ForzarFusión Crear, editar y eliminar dimensiones fusionadas Para fusionar dimensiones Para fusionar dimensiones automáticamente Para editar una dimensión fusionada Para eliminar una dimensión fusionada Descripción de los efectos de las dimensiones fusionadas Sincronización de proveedores de datos con niveles de agregación diferentes Objetos de información y dimensiones fusionadas Dimensiones fusionadas y objetos incompatibles Filtrado de dimensiones fusionadas Exploración en dimensiones fusionadas Ampliación de los valores devueltos por las dimensiones fusionadas.136 Capítulo 14 Clasificar datos en informes de Web Intelligence 139 Clasificación de datos Clasificaciones y ordenaciones Clasificaciones enlazadas Parámetros de clasificación Ejemplo de clasificación Clasificación y orden de los datos Flujos de trabajo de clasificación Para crear una clasificación Elaboración de informes con el Panel de informes Java
9 Contenido Ejemplos de clasificación Capítulo 15 Realizar seguimiento de cambios de datos 153 Seguimiento de los cambios en los datos Tipos de cambio de datos Modos de seguimiento de datos Modo de seguimiento de datos automático Modo de seguimiento de datos manual Para activar el seguimiento de datos Para cambiar los datos de referencia Mostrar datos modificados Para mostrar u ocultar los datos modificados Configurar la apariencia de los datos modificados Cómo mostrar los datos modificados en los bloques Como mostrar los datos modificados en informes con dimensiones fusionadas Cómo mostrar los datos modificados en las secciones Como mostrar los datos modificados en los bloques con rupturas Cómo mostrar los datos modificados en los gráficos Limitaciones del seguimiento de datos Exploración y seguimiento de datos Seguimiento de datos y Actualizar al abrir Usar el lenguaje de fórmulas de Web Intelligence para realizar un seguimiento de los datos modificados Función ValorRef Función RefValueDate Elaborar fórmulas con la función ValorRef Datos cambiados y contexto de cálculo Capítulo 16 Organizar datos con secciones, rupturas y ordenaciones 171 Usar secciones para agrupar datos Elaboración de informes con el Panel de informes Java 9
10 Contenido Agrupar información en secciones Secciones de la vista Estructura Crear y quitar secciones y subsecciones Propiedades de la sección Para establecer el diseño de página en una sección Utilizar rupturas Rupturas definidas Comparar rupturas y secciones Orden de clasificación predeterminado en rupturas Para insertar una ruptura Para dar prioridad a las rupturas Para definir las propiedades de visualización de una ruptura Para eliminar una ruptura Usar ordenaciones para organizar datos Ordenación de los resultados mostrados en informes Para aplicar una ordenación ascendente o descendente: Para aplicar una ordenación personalizada Para definir la prioridad de ordenaciones múltiples Capítulo 17 Cálculos, fórmulas y variables 185 Cálculos, fórmulas y variables Cómo trabajar con cálculos estándar Para insertar un cálculo estándar en una tabla o tabla de referencias cruzadas Para eliminar un cálculo estándar Trabajar con fórmulas Barra de herramientas Fórmula Trabajar con variables Para crear una variable utilizando el cuadro de diálogo Crear variable Para crear una variable con el Editor de variables Elaboración de informes con el Panel de informes Java
11 Contenido Para editar una variable: Para suprimir una variable: Capítulo 18 filtrar informes 191 Definición de filtros de informe Tipos de filtro de informe Comparación entre filtros de consulta y filtros de informe Operadores de filtros de informe Operador Igual a Operador Diferente de Operador Diferente de Operador Mayor que Operador Mayor o igual a Operador Less Than Operador Menor o igual a Operador Entre Operador No entre Operador En la lista Operador Fuera de la lista Operador Es Nulo Operador No es nulo Crear, editar y eliminar filtros de informe Para crear un filtro de informe utilizando la opción de filtro rápido Para crear un filtro de informe con el Editor de filtros Para crear filtros de informes simples Para combinar varios filtros en un informe: Para ver los filtros de un informe Para editar un filtro de informe Para eliminar un filtro de informe Elaboración de informes con el Panel de informes Java 11
12 Contenido Capítulo 19 Explorar datos en informes 201 Definición de exploración Objeto de análisis Para definir el objeto de análisis Jerarquías y rutas de acceso de exploración Para pasar al modo Exploración: Recuperación de más niveles de datos en el informe Para explorar fuera del objeto de análisis Para elegir una ruta de acceso de exploración cuando más de una está disponible Exploración en dimensiones de tablas y secciones Profundización Síntesis Cómo explorar por Exploración en indicadores de tablas y secciones Para profundizar en un valor de indicador: Para sintetizar en el valor de un indicador Sincronización de la exploración de varias tablas y gráficos Exploración en gráficos Exploración en dimensiones mediante ejes del gráfico Exploración en indicadores en gráficos Exploración en leyendas del eje Uso de filtros al explorar Para cambiar el valor de un filtro en la barra de herramientas de exploración Para agregar o quitar un filtro de exploración Guardar informes con filtros de exploración Actualizar los datos de un informe explorado con peticiones de orden Exploración con el modo Exploración de consulta Exploración de consultas definida Elaboración de informes con el Panel de informes Java
13 Contenido Capítulo 20 Visualización de datos en tablas 229 Tablas disponibles en Web Intelligence Tipos de tablas disponibles en Web Intelligence Tabla vertical Tabla horizontal Tabla de referencias cruzadas Formularios Vista de estructura y vista de resultados Crear y editar tablas Para crear una tabla arrastrando objetos en un informe Para crear una tabla seleccionando una plantilla Para duplicar una tabla Para aplicar una plantilla diferente a una tabla utilizando la función de arrastrar y colocar Para aplicar una plantilla diferente a una tabla con Transformar en Para agregar filas o columnas a tablas utilizando la función de arrastrar y colocar Para agregar filas o columnas de tabla utilizando el menú Insertar fila o columna de la barra de herramientas Para eliminar filas o columnas de la tabla Para mover una fila o columna Para cambiar una fila o columna Para sustituir una fila o columna Para borrar el contenido de celdas de una tabla Para eliminar una tabla Aplicación de formato a tablas y celdas de tablas Para seleccionar un color de fondo para la tabla Para definir colores alternados de filas y columnas para una tabla Para insertar una imagen o un diseño en una tabla Para dar formato a los bordes de la tabla o de la celda Elaboración de informes con el Panel de informes Java 13
14 Contenido Para dar formato al texto de las celdas de una tabla Para definir la altura y anchura de una celda Para copiar el formato mediante la herramienta Copiar formato Para establecer la posición de una tabla o un gráfico en la página del informe Para crear niveles con tablas y celdas Para fusionar celdas de la tabla Modificación de tablas para crear tablas de referencias cruzadas Para crear una tabla de referencias cruzadas agregando un objeto a una tabla vertical u horizontal Para crear una tabla de referencias cruzadas moviendo una columna o fila Controlar la visualización de datos en tablas Mostrar u ocultar tablas, filas o columnas vacías Agregar filas duplicadas Para mostrar u ocultar encabezados y pies Para empezar tablas en una nueva página del informe Para mostrar nombres de objeto en encabezados en tablas de referencias cruzadas Para evitar saltos de página en tablas Para repetir encabezados o pies de tabla en las páginas del informe.249 Copia de tablas Para copiar una tabla Para copiar una tabla como texto Capítulo 21 Mostrar datos en celdas individuales 253 Celdas individuales definidas Para insertar una celda individual en un informe Para copiar una celda individual Para copiar una celda individual en otra aplicación como texto Elaboración de informes con el Panel de informes Java
15 Contenido Capítulo 22 Visualizar datos en gráficos 257 Creación de gráficos Tipos de gráficos disponibles en Web Intelligence Gráficos de barras Gráficos de líneas Gráficos de áreas Gráficos circulares Gráficos radiales, polares y de dispersión Gráficos 3D Gráficos 2D Agregar, copiar y quitar gráficos Para agregar un gráfico a un informe Para copiar un gráfico Para quitar un gráfico Cambiar el tipo de gráfico Para cambiar el tipo de gráfico con la función de arrastrar y colocar.264 Para cambiar el tipo de gráfico con Transformar en Colocar y ajustar el tamaño de gráficos Para establecer la posición de una tabla o un gráfico en la página del informe Para colocar un gráfico en relación a otro gráfico o tabla Para cambiar el tamaño de un gráfico Aplicación de formato a gráficos Para insertar el título de un gráfico y darle formato Para mostrar un gráfico con apariencia 3D Para agregar colores de fondo a un gráfico Para modificar los bordes del gráfico Para seleccionar y dar formato a los planos del gráfico Para mostrar y dar formato a leyendas de eje Para evitar saltos de página en gráficos Elaboración de informes con el Panel de informes Java 15
16 Contenido Para mostrar etiquetas del eje en gráficos circulares Para dar formato a texto, bordes y color de fondo del rótulo del eje..269 Para mostrar, ocultar o dar formato a la cuadrícula de eje Mostrar datos de gráficos y darles formato Capítulo 23 Aplicación de formato a números y fechas 275 Formatos predefinidos y personalizados Formatos predefinidos Formatos personalizados Capítulo 24 Uso de documentos 283 Para crear un documento de Web Intelligence desde InfoView Para abrir un documento de Web Intelligence desde InfoView Para eliminar un documento de Web Intelligence desde InfoView Almacenamiento de documentos Para guardar un documento nuevo de Web Intelligence en InfoView.285 Para guardar un documento de Web Intelligence como una hoja de cálculo Excel Para guardar un documento de Web Intelligence como un archivo PDF Para guardar un documento de Web Intelligence como un archivo CSV Guardar y recuperar automáticamente Impresión de documentos de Web Intelligence Para imprimir un informe desde el Panel de informes Java Editar propiedades del documento Para mostrar las propiedades de un documento Para purgar datos de un documento Vincular a otros documentos Vincular a otros documentos Trabajar con hipervínculos Elaboración de informes con el Panel de informes Java
17 Contenido Apéndice A Obtener más ayuda 327 Índice 331 Elaboración de informes con el Panel de informes Java 17
18 Contenido 18 Elaboración de informes con el Panel de informes Java
19 Acerca de Web Intelligence 1
20 Acerca de Web Intelligence 1 Cómo utiliza Web Intelligence business intelligence en la Web Cómo utiliza Web Intelligence business intelligence en la Web Web Intelligence proporciona a los usuarios empresariales una interfaz de usuario interactiva, flexible y fácil de utilizar para crear y analizar informes acerca de los datos corporativos en Web, en intranets y extranets seguras. El software de Web Intelligence lo instala el administrador en un servidor Web de la red corporativa. Para usar Web Intelligence desde un equipo local, debe conectarse al portal de business intelligence, InfoView, a través de un explorador de Internet. Posteriormente, en función de su perfil de seguridad, podrá usar los informes de los documentos de la empresa de forma interactiva, o bien editar o crear sus propios documentos mediante un panel de informes o un panel de consultas de Web Intelligence. Cómo utiliza Web Intelligence business intelligence sin conexión Web Intelligence se puede utilizar sin conexión como Cliente enriquecido de Web Intelligence, una aplicación para Microsoft Windows independiente equivalente al panel de informes Java, que puede instalar en el equipo. Cliente enriquecido de Web Intelligence permite seguir trabajando con documentos de Web Intelligence (WID) cuando no pueda conectarse a un CMS, cuando desee realizar cálculos localmente en vez de hacerlos en un servidor y cuando desee trabajar con documentos de Web Intelligence sin instalar un CMS o servidor de aplicaciones. Cliente enriquecido de Web Intelligence también se puede utilizar cuando se está conectado a un CMS. Interacción con informes de Web Intelligence En función de su perfil de seguridad y del despliegue de Web Intelligence en la empresa, podrá ver, analizar o mejorar y modificar los datos mostrados en los informes. 20 Elaboración de informes con el Panel de informes Java
21 Acerca de Web Intelligence Interacción con informes de Web Intelligence 1 Ver e imprimir informes de Web Intelligence Una vez que se haya conectado al portal de business intelligence, InfoView, podrá acceder a los documentos de Web Intelligence y ver informes. La exploración por la pantalla resulta más sencilla con los botones de exploración página por página y un mapa del documento que permite saltar de una sección a otra o de un informe a otro. El mismo documento puede ofrecer información adaptada a cada usuario gracias a peticiones en las que se solicita a cada usuario que abra el documento que especifique los datos que desea que se devuelvan en los informes. Cuando imprime informes, Web Intelligence genera automáticamente una copia de los mismos en el Formato de documento portátil (PDF) para lograr una calidad de impresión óptima. Exploración en informes de Web Intelligence La exploración en informes de Web Intelligence permite analizar los datos detallados subyacentes a los resultados mostrados. Puede convertir el informe que está viendo en un informe explorable o explorar un duplicado del informe original para conservar una versión de los resultados antes de su análisis en profundidad. Una vez que haya encontrado la información necesaria, puede guardar una instantánea del informe explorado para compartir los resultados del análisis con otros usuarios de Web Intelligence, o guardar el documento en formato Excel o Documento portátil (PDF) para imprimirlo o enviarlo por correo electrónico a otros contactos de la empresa. Realizar análisis de informes La visualización de informes de Web Intelligence en el formato de vista Interactivo le permite mejorar los informes y ajustar los datos que contienen los informes para resaltar la información que más le interesa a petición. Análisis en informes está diseñado para: Elaboración de informes con el Panel de informes Java 21
22 Acerca de Web Intelligence 1 Creación y edición de documentos de Web Intelligence Usuarios que necesitan elaborar consultas y después desean elaborar informes Informar a los clientes que necesitan manipular los informes creados por otros Con Análisis en informes puede: Ver los metadatos de documentos para entender los datos que hay detrás de los informes, y ver cómo se estructuran y filtran los informes Filtrar y ordenar resultados Agregar nuevas tablas y gráficos Agregar fórmulas y crear variables Aplicar formato y cambiar el diseño de gráficos y tablas Fragmentar y cortar los resultados agregando otros datos a gráficos y tablas Nota: El análisis en informes de informes de Web Intelligence en formato interactivo únicamente está disponible si el administrador ha desplegado Web Intelligence en modo JSP. Creación y edición de documentos de Web Intelligence Puede crear o editar documentos de Web Intelligence mediante varias herramientas: Consulta - HTML de Web Intelligence en la página 22 Panel de informes Java de Web Intelligence en la página 23 Cliente enriquecido de Web Intelligence en la página 23 Panel de informes HTML de Web Intelligence en la página 24 Consulta - HTML de Web Intelligence Consulta - HTML de Web Intelligence, diseñado para los usuarios que precisan un entorno HTML puro para generar consultas, permite definir el contenido de los datos de los documentos a partir de varios orígenes de datos. Puede utilizar Consulta - HTML para crear nuevos documentos desde 22 Elaboración de informes con el Panel de informes Java
23 Acerca de Web Intelligence Creación y edición de documentos de Web Intelligence 1 el principio o para editar las consultas de documentos creados con cualquiera de las otras herramientas de Web Intelligence. Cuando se utiliza junto con Análisis en informes, Consulta - HTML ofrece una solución completa para elaborar consultas y diseñar informes eficaces en un entorno HTML puro. Una vez que se han ejecutado las consultas para generar un informe estándar, puede utilizar las funciones del Análisis integrado en informes de Web Intelligence para dar formato, agregar formato y crear variables en múltiples informes. Nota: Consulta - HTML y Análisis en informes de Web Intelligence en formato Interactivo sólo está disponible si su administrador ha desplegado Web Intelligence en modo JSP. Panel de informes Java de Web Intelligence El Panel de informes Java está diseñado para los usuarios que necesitan más flexibilidad a la hora de diseñar informes, y al definir fórmulas y variables. Un Editor de fórmulas gráfico le permite elaborar fórmulas rápidamente mediante arrastrar y colocar. Nota: El Panel de informes Java de Web Intelligence está disponible si su administrador ha desplegado Web Intelligence en modo ASP y en modo JSP. Cliente enriquecido de Web Intelligence Cliente enriquecido de Web Intelligence es una aplicación de Microsoft Windows instalada localmente que permite trabajar con documentos de Web Intelligence (WID) que están almacenados localmente o en un CMS. Al trabajar sin una conexión de CMS, puede hacerlo en el equipo local con documentos protegidos con CMS o sin proteger. Cliente enriquecido de Web Intelligence se basa en el panel de informes Java de Web Intelligence y proporciona las funciones equivalentes de creación, edición, formato, impresión y almacenamiento de documentos. Elaboración de informes con el Panel de informes Java 23
24 Acerca de Web Intelligence 1 Creación y edición de documentos de Web Intelligence Existen varios motivos para utilizar Cliente enriquecido de Web Intelligence para trabajar con documentos WID: Desea trabajar con documentos de Web Intelligence pero no puede conectarse a un CMS (por ejemplo, al estar de viaje). Desea mejorar el rendimiento de los cálculos: Cliente enriquecido de Web Intelligence realiza los cálculos localmente en vez de hacerlos en el servidor y los cálculos locales tienen mejor rendimiento que los de servidor. Desea trabajar con documentos de Web Intelligence sin instalar un CMS o servidor de aplicaciones. Panel de informes HTML de Web Intelligence El Panel de informes HTML, diseñado para usuarios que necesitan elaborar informes básicos, ofrece características de consultas e informes en una interfaz sencilla similar a un asistente. Cada documento se basa en un solo origen de datos y puede contener varios informes, mostrando diferentes subconjuntos de información. Además, el Panel de informes HTML cumple con el estándar 508 y puede personalizarse para despliegues especializados. Nota: El Panel de informes HTML de Web Intelligence sólo está disponible si el administrador ha desplegado Web Intelligence en modo JSP. 24 Elaboración de informes con el Panel de informes Java
25 Acceder a Web Intelligence desde InfoView 2
26 Acceder a Web Intelligence desde InfoView 2 Para conectarse a InfoView Acceda a los informes de Web Intelligence y establezca las opciones generales de Web Intelligence desde InfoView, el portal de business intelligence de la empresa. Para conectarse a InfoView Antes de poder utilizar InfoView y Web Intelligence, necesita la información siguiente: una URL al servidor InfoView El nombre y el número de puerto del servidor de InfoView Su identificación y contraseña Su autenticación, que controla los recursos de InfoView disponibles Si los desconoce, póngase en contacto con su administrador. Nota: El nombre del servidor de InfoView y el método de autenticación no se muestran de forma predeterminada en la página de inicio de sesión de InfoView. Debe proporcionar esta información sólo cuando el administrador ha activado la visibilidad de estas opciones. Puede acceder a Web Intelligence mediante el explorador Web para conectarse a InfoView, el portal de business intelligence de la empresa. Cuando está en InfoView, puede analizar y mejorar informes de Web Intelligence. 1. Inicie el explorador Web. 2. Dirija el explorador al marcador o URL de InfoView. Aparece la página de conexión de InfoView. 3. Si el cuadro Sistema está en blanco, escriba el nombre del servidor de InfoView seguido de un signo de dos puntos (:) y, a continuación, escriba el número de puerto. 4. En el cuadro Nombre de usuario, escriba su nombre de usuario. 5. Introduzca su contraseña en el cuadro Contraseña. 6. En el cuadro Autenticación, seleccione la autenticación que le proporcionó su administrador. 7. Haga clic en Conectar. Aparece la página principal de InfoView. 26 Elaboración de informes con el Panel de informes Java
27 Acceder a Web Intelligence desde InfoView Para desconectarse de InfoView 2 Para desconectarse de InfoView Al terminar de utilizar InfoView o Web Intelligence necesita desconectarse, en lugar de sólo cerrar el explorador Web. La desconexión de InfoView garantiza que se guardarán las preferencias que modificó durante su sesión de InfoView. También permite al administrador efectuar un seguimiento de cuántos usuarios están conectados en el sistema a cualquier hora determinada, con lo que se optimiza el rendimiento de InfoView y de Web Intelligence. Haga clic en Cerrar sesión. Aparece la página de conexión. Se desconectará de InfoView. Opciones de InfoView para Web Intelligence Opciones de creación y visualización de documentos de Web Intelligence Puede establecer opciones de Web Intelligence que determinen cómo se crean documentos, cómo se visualizan y cómo se interactúa con ellos mediante Web Intelligence. Para crear los documentos, se emplea un editor con el que se elaboran las consultas que permiten recuperar los datos de los documentos. Una vez que la consulta devuelve los datos oportunos al documento, ya puede visualizarlos e interactuar con ellos. Elaboración de informes con el Panel de informes Java 27
28 Acceder a Web Intelligence desde InfoView 2 Opciones de InfoView para Web Intelligence Opción de creación de documento Descripción Los documentos se crean con el Panel de informes Java, un subprograma Java que se inicia en el explorador Web. Opciones avanzadas El Panel de informes Java es un entorno combinado de creación de consultas, edición de informes y análisis de datos. Si elige Opciones avanzadas como opción de creación de documentos, también usa el Panel de informes Java para trabajar con los datos devueltos por las consultas. La opción Seleccione un formato de presentación predeterminado no se tiene en consideración. El Panel de informes Java ofrece el conjunto más completo de funciones para la creación de consultas, la edición de informes y el análisis de datos en Web Intelligence. Interactivo Las consultas se elaboran con Consulta - HMTL, un editor de consultas basado en HTML. Escritorio Crea las consultas, edita los informes y analiza los datos con Cliente enriquecido de Web Intelligence, una versión independiente del Panel de informes Java que se ejecuta fuera del explorador Web. 28 Elaboración de informes con el Panel de informes Java
29 Acceder a Web Intelligence desde InfoView Opciones de InfoView para Web Intelligence 2 Opción de creación de documento Accesibilidad Web Descripción Los documentos se crean con el Panel de informes HTML, un entorno de creación de consultas y visualización de informes compatible con el estándar 508. Tiene a su disposición los formatos de visualización siguientes para ver documentos existentes de Web Intelligence o documentos recién creados con algún editor de consultas y para interactuar con ellos: Formato de visualización Web Descripción Use el formato Web (HTML) para abrir informes, responder a peticiones de orden, explorar informes o realizar análisis de exploración. Use el formato interactivo para aplicar filtros, ordenaciones o cálculos, modificar el formato y los datos mostrados en tablas y gráficos o realizar análisis de exploración. Interactivo Emplee también este formato si utiliza Consulta HTML para definir consultas y desea dar formato a los informes basados en dichas consultas así como agregar fórmulas y variables. El formato de visualización Interactivo sólo está disponible si el administrador ha desplegado Web Intelligence en modo JSP. PDF Use el formato PDF para ver informes estáticos. Elaboración de informes con el Panel de informes Java 29
30 Acceder a Web Intelligence desde InfoView 2 Opciones de InfoView para Web Intelligence Para seleccionar el editor de consultas de Web Intelligence 1. Haga clic en el botón Preferencias de la barra de herramientas de InfoView. 2. Haga clic en Preferencias de Web Intelligence para mostrar las opciones de Web Intelligence. 3. Seleccione el editor de consultas en Seleccione una herramienta de creación o edición predeterminada. 4. Haga clic en Aceptar. Para seleccionar el formato de visualización de Web Intelligence Puede seleccionar diferentes formatos de visualización para los documentos de Web Intelligence, según cómo desea interactuar con la información mostrada en los informes. Las opciones de visualización de Web Intelligence se seleccionan en InfoView. Al modificar las opciones de visualización, la nueva configuración se implementará la próxima vez que abra un documento de Web Intelligence. 1. Haga clic en el botón Preferencias de la barra de herramientas de InfoView. 2. Haga clic en Preferencias de Web Intelligence para mostrar las opciones de Web Intelligence. 3. En la sección Seleccione un formato de visualización, seleccione un formato de visualización. Para seleccionar un universo predeterminado para nuevos documentos 1. Haga clic en Preferencias en la barra de herramientas de InfoView. 2. Haga clic en Preferencias de Web Intelligence para mostrar las opciones de Web Intelligence. 3. Haga clic en Examinar, debajo de Seleccione un universo predeterminado, y busque el universo que desee seleccionar como predeterminado. 30 Elaboración de informes con el Panel de informes Java
31 Acceder a Web Intelligence desde InfoView Opciones de InfoView para Web Intelligence 2 Para definir las opciones de exploración de Web Intelligence La exploración en informes permite ver información más detallada de los datos para descubrir los detalles subyacentes de un resultado de resumen positivo o negativo que se muestran en una tabla, un gráfico o una sección. Antes de comenzar una sesión de exploración, puede configurar sus opciones de exploración en InfoView para especificar cómo cambiarán los informes cada vez que explore. 1. Haga clic en Preferencias en la barra de herramientas de InfoView. 2. Haga clic en Preferencias de Web Intelligence para mostrar las opciones de Web Intelligence. 3. Seleccione las opciones oportunas en Opciones de exploración e Iniciar sesión de exploración. Opción Ocultar la barra de herramientas de exploración Cuando se explora en un valor mostrado en un informe, aparece la barra de herramientas de exploración y muestra el valor que ha explorado. El valor mostrado en la barra de herramientas filtra los resultados mostrados en el informe explorado. Por ejemplo, si explora el año 2001, los resultados mostrados en la tabla explorada son T1, T2, T3 y T4 para el año Esto significa que los valores trimestrales que exploró están filtrados para Nota: Si el informe explorado incluye dimensiones de varias consultas, aparece información sobre herramientas al colocar el cursor encima del valor mostrado en el filtro. Dicha información sobre herramientas muestra el nombre de la consulta y la dimensión para el valor. La barra de herramientas Exploración permite seleccionar valores alternativos del mismo nivel para filtrar los resultados de manera diferente. Por ejemplo, si utiliza la barra de herramientas de exploración ilustrada anteriormente para seleccionar "2002", los resultados mostrados en la tabla explorada serían T1, T2, T3 y T4 para el año Elaboración de informes con el Panel de informes Java 31
32 Acceder a Web Intelligence desde InfoView 2 Opciones de InfoView para Web Intelligence Puede optar por ocultar la barra de herramientas Exploración cuando inicia el modo de exploración. La barra de herramientas Exploración sólo es útil si desea seleccionar filtros durante la sesión de exploración. Opción Preguntar cuando la exploración requiere datos adicionales Al realizar una exploración de los resultados mostrados en un informe de Web Intelligence, es posible que desee realizar una exploración de información más o menos detallada que no se incluya en el objetivo de análisis del documento. En este caso, Web Intelligence precisa ejecutar una nueva consulta para recuperar los datos adicionales del origen de datos. Como las consultas en grandes selecciones de datos pueden tardar bastante tiempo en completarse, puede elegir si desea que se le indique mediante un mensaje cada vez que sea necesaria una nueva consulta. Este mensaje le pregunta si desea ejecutar o no la consulta adicional. Además, la petición de orden permite aplicar filtros a las dimensiones adicionales que incluye en la nueva consulta. Esto significa que puede restringir el tamaño de la consulta sólo a los datos necesarios para el análisis. Necesita el permiso de su administrador para explorar más allá del objeto de análisis durante una sesión de exploración. Opción Sincronizar la exploración en bloques del informe Si selecciona la opción Sincronizar la exploración en bloques del informe, cambia la visualización de todos los bloques de acuerdo con las acciones de exploración. Por ejemplo, si profundiza en un bloque de Año a Trimestre y el informe contiene, asimismo, un gráfico que muestra los datos por año, el gráfico también cambia para mostrar los datos trimestrales. Si no selecciona esta opción, sólo varía el bloque explorado en consonancia con las operaciones de exploración. Opción Iniciar sesión de exploración La opción Iniciar sesión de exploración controla el comportamiento de Web Intelligence al iniciar el modo de exploración. 32 Elaboración de informes con el Panel de informes Java
33 Acceder a Web Intelligence desde InfoView Opciones de InfoView para Web Intelligence 2 Opción Iniciar exploración en el informe existente Si se selecciona Iniciar exploración en el informe existente, el informe actual se vuelve "explorable" al iniciar el modo de exploración. Cuando finaliza el modo de exploración, el informe muestra los valores explorados. Opción Empezar la exploración en un informe duplicado Si se selecciona Empezar la exploración en un informe duplicado, Web Intelligence crea un duplicado del informe actual al iniciar el modo de exploración y se explora el duplicado. Esto permite comparar los resultados del informe original con los resultados que descubra durante el análisis de exploración. Opciones de configuración regional de Web Intelligence La configuración regional determina cómo se muestran los datos en los documentos de Web Intelligence. Por ejemplo, afecta al formato de los números o al sentido de la ordenación predeterminado. Se combinan tres ajustes de configuración regional para determinar cómo muestra los datos Web Intelligence: Configuración regional Configuración regional del producto Configuración regional del documento Descripción Indica la configuración regional con la que InfoView muestra los datos de manera predeterminada. Indica la configuración regional asociada a un documento concreto de Web Intelligence. Al guardar un documento, su configuración regional se convierte en la configuración regional activa del producto o en la configuración regional de visualización preferida. Si lo desea, puede asociar una configuración regional de forma permanente a un documento. Elaboración de informes con el Panel de informes Java 33
34 Acceder a Web Intelligence desde InfoView 2 Opciones de InfoView para Web Intelligence Configuración regional Configuración regional de visualización preferida Descripción Indica la configuración regional con la que selecciona ver los documentos. Temas relacionados Para asociar de forma permanente una configuración regional a un documento en la página 35 Configuración regional del producto La configuración regional del producto es la configuración regional que usa InfoView de manera predeterminada. La configuración regional del producto se establece en las preferencias generales de InfoView. Para establecer la configuración regional del producto 1. Haga clic en Preferencias en la barra de herramientas principal de InfoView. 2. Haga clic en General para mostrar las opciones generales. 3. Seleccione la opción oportuna en la lista Configuración regional del producto. Configuración regional del documento La configuración regional del documento es la configuración regional asociada a un documento concreto. De manera predeterminada, el documento adopta la configuración regional del producto al guardar un documento o bien la configuración regional de visualización preferida si es diferente de la configuración regional del producto. Los ajustes seleccionados indican la prioridad de la configuración regional de visualización preferida. El documento conserva esta configuración regional hasta el próximo guardado, cuando, una vez más, adopta la configuración regional del producto o la configuración regional de visualización preferida. Nota: La función ObtenerConfigRegContenido de Web Intelligence devuelve la configuración regional del documento. 34 Elaboración de informes con el Panel de informes Java
35 Acceder a Web Intelligence desde InfoView Opciones de InfoView para Web Intelligence 2 Temas relacionados Para asociar de forma permanente una configuración regional a un documento en la página 35 Para mostrar datos con la configuración regional del documento 1. Haga clic en Preferencias de Web Intelligence para mostrar las opciones de Web Intelligence. 2. Haga clic en la opción Usar la configuración regional del documento para dar formato a los datos de Al ver un documento. Configuración regional de visualización preferida La configuración regional de visualización preferida es la configuración regional seleccionada para mostrar los datos. La configuración regional de visualización preferida reemplaza la configuración regional del producto si es diferente de ésta. Los ajustes seleccionados indican la prioridad de la configuración regional de visualización preferida. Para establecer la configuración regional de visualización preferida 1. Haga clic en Preferencias en la barra de herramientas principal de InfoView. 2. Haga clic en General para mostrar las opciones generales. 3. Seleccione la opción oportuna en la lista Configuración regional de visualización preferida. 4. Haga clic en Preferencias de Web Intelligence para mostrar las opciones de Web Intelligence. 5. Si desea que los datos tomen el formato de la configuración regional de visualización preferida, haga clic en la opción Usar mi configuración regional de visualización preferida para dar formato a los datos de Al ver un documento. Para asociar de forma permanente una configuración regional a un documento 1. En el modo interactivo de Web Intelligence, seleccione Documento > Propiedades en el menú para mostrar el cuadro de diálogo "Propiedades del documento". 2. Seleccione Formato regional permanente. Elaboración de informes con el Panel de informes Java 35
36 Acceder a Web Intelligence desde InfoView 2 Opciones de InfoView para Web Intelligence 3. Guarde el documento. La configuración regional del documento actual se asocia de forma permanente al documento y reemplaza la configuración regional del producto y la configuración regional de visualización preferida. 36 Elaboración de informes con el Panel de informes Java
37 Crear y editar consultas en el Panel de informes Java 3
38 Crear y editar consultas en el Panel de informes Java 3 Crear, editar y guardar documentos Crear, editar y guardar documentos Puede crear documentos de Web Intelligence seleccionando primero un universo en InfoView. Cada universo se asigna a una base de datos que contiene información de negocios de la empresa. Cuando se conecta a un universo, Web Intelligence inicia automáticamente el editor de documentos seleccionado en la página Preferencias de documentos de Web Intelligence en InfoView. Una vez que haya seleccionado un universo, utilice los objetos del universo para crear una consulta que devuelva datos desde la base de datos al documento de Web Intelligence. Después de crear un documento, se puede guardar en el repositorio de InfoView. Para seleccionar un universo 1. En la página principal de InfoView haga clic en la flecha situada junto a Nuevo en la barra de herramientas superior. 2. Haga clic en Documento de Web Intelligence. 3. Haga clic en el título del universo en el que desea crear un documento. El editor de consultas seleccionado se abrirá y mostrará los objetos del universo. Para editar un documento de Web Intelligence 1. Desplácese al documento que desee para abrirlo directamente desde la página principal de InfoView. 2. Haga clic en Acciones > Modificar. El documento se abre en el editor de documentos de Web Intelligence que haya seleccionado en las preferencias de InfoView. 38 Elaboración de informes con el Panel de informes Java
39 Cómo asignar objetos de universos a datos Clases y subclases Crear y editar consultas en el Panel de informes Java Cómo asignar objetos de universos a datos 3 Los objetos se agrupan en carpetas llamadas clases. Cada clase también puede contener una o varias subclases. Las subclases contienen objetos que son una subcategoría de los objetos del nivel superior de la clase. La función de las clases es organizar los objetos en grupos lógicos. Cuando crea consultas en el universo, las clases le ayudan a encontrar los objetos que representan la información que desea utilizar en una consulta. Objeto de dimensión Un objeto de dimensión representa los datos que proporcionan la base para el análisis en un informe. Los objetos de tipo dimensión por lo general recuperan datos con caracteres, por ejemplo, nombres de cliente, nombres de centros de vacaciones o fechas. Los objetos de dimensión aparecen en el panel de consultas de Web Intelligence de la siguiente manera: Objeto de información Un objeto de información proporciona datos descriptivos acerca de una dimensión. Un objeto de tipo información siempre está adjunto a la dimensión para la que proporciona información adicional. Por ejemplo, [Edad] es un objeto de información asociado con la dimensión de [Cliente]. Los objetos de información aparecen en el panel de consultas de Web Intelligence de la siguiente manera: Elaboración de informes con el Panel de informes Java 39
40 Crear y editar consultas en el Panel de informes Java 3 Crear y utilizar consultas Indicador El objeto de tipo indicador recupera datos numéricos que son el resultado de cálculos en los datos de la base de datos. Por ejemplo, [Volumen de negocios] es el cálculo del número de artículos vendidos multiplicado por el precio del artículo. Los objetos de tipo indicador a menudo se encuentran en la clase Indicadores. Los objetos de tipo indicador aparecen en el panel de consultas de Web Intelligence de la siguiente manera: Existen dos tipos de indicadores: indicadores clásicos: los calcula Web Intelligence indicadores inteligentes: los calcula la base de datos en la que se basa el universo En determinadas circunstancias, los indicadores inteligentes afectan a la forma en la que Web Intelligence muestra los cálculos. Para obtener más información sobre los indicadores inteligentes, consulte el manual Uso de funciones, fórmulas y cálculos en Web Intelligence. Crear y utilizar consultas Para elaborar y ejecutar una consulta en el Panel de informes Java 1. En la página principal de InfoView, haga clic en la flecha situada junto a Nuevo y, a continuación, seleccione Documento de Web Intelligence en la barra de herramientas superior. También puede hacer clic en Agregar consulta en el Panel de consulta si está agregando una consulta a un documento que ya contiene una consulta como mínimo. 40 Elaboración de informes con el Panel de informes Java
41 Crear y editar consultas en el Panel de informes Java Crear y utilizar consultas 3 2. Haga clic en el título del universo en el que desea crear un documento. 3. Si la consulta que está elaborando no es la primera consulta del documento, es necesario especificar cómo se mostrarán los datos. Opción Insertar una tabla en un nuevo informe Insertar una tabla en el informe actual Incluir los objetos del resultado en el documento sin generar una tabla Descripción Mostrar los datos en un informe nuevo del documento Mostrar los datos del informe que está seleccionado en este momento en una nueva tabla Incluir los datos en el documento sin mostrarlos en un informe. (Puede agregar los objetos devueltos por la consulta al informe o informes más adelante.) 4. En la ficha Datos, abra una clase. 5. Seleccione los objetos que desea incluir en la consulta y arrástrelos al panel Objetos del resultado. Para agregar todos los objetos de una clase, arrastre la clase al panel Objetos del resultado. 6. Repita el paso anterior hasta que la consulta contenga todos los objetos que desea incluir. 7. Seleccione los objetos sobre los que desea definir filtros de búsqueda y arrástrelos al panel Filtros de consulta. Para crear un filtro rápido en un objeto, seleccione el objeto en el panel Objetos del resultado y, a continuación, haga clic en Agregar filtro rápido en la parte superior derecha del panel. 8. Defina el objeto de análisis y otras propiedades de consulta. 9. Para eliminar un objeto de los paneles Objetos del resultado o Filtros de consulta, haga clic en Eliminar en la esquina superior derecha del panel. 10. Para eliminar todos los objetos de los paneles Objetos del resultado o Filtros de consulta, haga clic en Eliminar todo en la esquina superior derecha del panel. 11. Haga clic en Ejecutar consulta para ejecutar la consulta. Elaboración de informes con el Panel de informes Java 41
42 Crear y editar consultas en el Panel de informes Java 3 Crear y utilizar consultas Para definir las propiedades de la consulta 1. Haga clic en la ficha Propiedades del Panel de consulta. 2. Haga clic en las flechas de despliegue y contracción de la parte superior derecha de cada sección de las opciones para expandir o cerrar los grupos de propiedades. 3. Seleccione o escriba las opciones de propiedades de la consulta. Para interrumpir una consulta Puede interrumpir una consulta antes de que Web Intelligence haya devuelto todos los datos al documento. Cuando se interrumpe una consulta, sólo se devuelve una parte de los datos al documento. Los valores que se muestran en el documento no reflejan de manera precisa la definición de la consulta. Antes de devolver los datos al documento, Web Intelligence le pide que elija la versión de los datos que desea que se recupere. 1. En el cuadro de diálogo "En espera - Actualizar datos", haga clic en Cancelar. Aparece el cuadro de diálogo "Interrumpir recuperación de datos". 2. Seleccione una de las opciones del cuadro de diálogo "Interrumpir recuperación de datos". 42 Elaboración de informes con el Panel de informes Java
43 Crear y editar consultas en el Panel de informes Java Crear y utilizar consultas 3 Opción Restaurar los resultados de la recuperación de datos anterior Purgar todos los datos del documento Devolver los resultados parciales Descripción Web Intelligence restaura en el documento los valores que se recuperaron la última vez que se ejecutó la consulta. Los valores que se muestran no será la información más actualizada sobre los datos que está disponible en la base de datos. Puede ejecutar la consulta más tarde para devolver los valores actualizados de la base de datos. Web Intelligence muestra el documento sin valores. Se conservan la estructura y el formato del documento. Puede ejecutar la consulta más tarde para devolver los valores actualizados de la base de datos. Web Intelligence muestra los nuevos valores recuperados hasta el momento en las partes apropiadas del documento. El resto del documento mostrará los valores que se recuperaron la última vez que se ejecutó la consulta. Para eliminar una consulta 1. Para seleccionar la consulta que desea eliminar, haga clic con el botón derecho en la ficha de la consulta adecuada. 2. Haga clic en Quitar. Para duplicar una consulta Si desea elaborar una consulta diferente en un universo que ya se incluía en el documento, puede duplicar la consulta existente en dicho universo y luego modificarlo, en lugar de empezar desde cero. 1. Para seleccionar la consulta que desea duplicar, haga clic con el botón derecho en la ficha Consulta apropiada de la parte inferior del panel de informe. 2. Seleccione Duplicar. Elaboración de informes con el Panel de informes Java 43
44 Crear y editar consultas en el Panel de informes Java 3 Crear y utilizar consultas Consultas múltiples Puede incluir una o varias consultas en un documento de Web Intelligence. Al incluir varias consultas, éstas se pueden basar en uno o en varios universos disponibles en InfoView. Por ejemplo, puede incluir datos de ventas de producto y cliente en el mismo documento. En este caso, los datos de la empresa para las ventas de la línea de productos se encuentran disponibles en un universo y los datos de los clientes se encuentran disponibles en otro universo. Desea presentar los resultados de ventas de línea de productos e información sobre los grupos de edad de los clientes en el mismo informe. Para ello, cree un documento que incluya dos consultas; una consulta en cada universo. Puede entonces incluir y dar formato a los resultados desde ambas consultas en el mismo informe. La definición de varias consultas en un documento es necesaria si los datos que se van a incluir en el documento se encuentran disponibles en varios universos o si se van a crear varias consultas con enfoques diferentes en el mismo universo. Se pueden definir varias consultas al elaborar un nuevo documento o agregar más consultas a un documento existente. La información de todas las consultas se puede presentar en un único informe o en varios informes del mismo documento. Comparación de consultas múltiples, combinadas y sincronizadas Es importante entender la relación entre varios proveedores de datos, los proveedores de datos sincronizados y las consultas combinadas. Un único proveedor de datos, o una única consulta, puede contener consultas múltiples, denominadas consultas combinadas. Un documento se puede basar en varios proveedores de datos, que a su vez pueden contener consultas múltiples. No es necesario que estos proveedores de datos estén sincronizados. Si no lo están, el documento contendrá varios orígenes de datos no relacionados. Se pueden sincronizar varios proveedores de datos si cuentan con dimensiones comunes alrededor de las que poder vincularse. Para sincronizar los proveedores de datos, es necesario fusionar estas dimensiones comunes. 44 Elaboración de informes con el Panel de informes Java
45 Crear y editar consultas en el Panel de informes Java Controlar el acceso a las consultas Controlar el acceso a las consultas Permitir a otros usuarios editar todas las propiedades de la consulta de los proveedores de datos 3 Si está seleccionada, los usuarios que dispongan de los derechos de edición apropiados podrán acceder a la vista de consulta y modificar los proveedores de datos del documento. Cuando no está activada, sólo el creador del informe puede modificar los proveedores de datos. Esta opción está seleccionada de forma predeterminada. A diferencia de otras propiedades de consulta que solamente se aplican a la consulta seleccionada, esta opción se aplica a todos los proveedores de datos del documento. Controlar cómo las consultas recuperan datos Propiedad de la consulta Tiempo máximo de recuperación Tiempo máximo que una consulta puede ejecutarse antes de que ésta se detenga. Esto puede ser útil cuando una consulta está tardando demasiado tiempo debido a un exceso de datos o problemas en la red. Puede definir un tiempo límite para que una consulta se detenga dentro de un tiempo razonable. Propiedad de la consulta Máximo de filas recuperadas La propiedad de la consulta Máximo de filas recuperadas determina el número máximo de filas de datos que se mostrarán al ejecutar una consulta. Si sólo necesita una cantidad de datos determinada, puede definir este valor para limitar el número de filas de datos del documento. Elaboración de informes con el Panel de informes Java 45
46 Crear y editar consultas en el Panel de informes Java 3 Definición del objeto de análisis La propiedad Máximo de filas recuperadas no funciona en el nivel de base de datos. Si establece Máximo de filas recuperadas en 1000 y la consulta devuelve 5000 filas, Web Intelligence recuperará inicialmente las 5000 filas antes de descartar 4000 y conservar sólo las 1000 primeras filas. La propiedad de la consulta Conjunto de resultados de ejemplo también aplica una restricción sobre el número de filas de la consulta, pero en el nivel de base de datos. Si establece Máximo de filas recuperadas en 2000 y Conjunto de resultados de ejemplo en 1000, la consulta sólo recuperará un máximo de 1000 filas. Los límites definidos por el administrador en su perfil de seguridad pueden reemplazar esta configuración. Por ejemplo, si define el parámetro Máximo de filas recuperadas en 400 filas, pero su perfil de seguridad establece el límite en 200 filas, sólo se recuperarán 200 filas de datos al ejecutar la consulta. Propiedad de la consulta Recuperar filas duplicadas En una base de datos, los mismos datos se pueden repetir en muchas filas. Puede elegir que estas filas repetidas se devuelvan en una consulta o que sólo se devuelvan filas únicas. Definición del objeto de análisis Objeto de análisis El objeto de análisis para una consulta son datos adicionales que puede recuperar de la base de datos para proporcionar más detalles de los resultados devueltos por cada uno de los objetos de una consulta. Estos datos adicionales no aparecen en el resultado inicial del informe, sino que permanecen disponibles en el cubo de datos, por lo que puede extraer estos datos en el informe para permitirle acceder con más detalle en cualquier momento. Este proceso de refinamiento de datos a niveles inferiores de datos se denomina profundizar en un objeto. En el universo, el objeto de análisis corresponde a los niveles jerárquicos que están debajo del objeto seleccionado para una consulta. Por ejemplo, 46 Elaboración de informes con el Panel de informes Java
47 Crear y editar consultas en el Panel de informes Java Definición del objeto de análisis 3 un objeto de análisis de un nivel inferior para el objeto Año incluiría el objeto Trimestre, que aparece inmediatamente debajo de Año. Puede definir este nivel al elaborar una consulta. Permite incluir los objetos que están en un nivel más bajo de la jerarquía en la consulta sin que aparezcan en el panel Objetos del resultado. Estas jerarquías de un universo le permiten elegir el objeto de análisis y, de manera correspondiente, el nivel de exploración disponible. En el Panel de informes Java y el Cliente enriquecido de Web Intelligence, también puede crear un objeto de análisis personalizado seleccionando dimensiones determinadas para el panel Objeto de análisis. Nota: No puede definir el objeto de análisis cuando trabaja en modo Exploración de consulta, porque este modo de exploración hace que Web Intelligence modifique el objeto de manera dinámica como respuesta a las acciones de exploración. Niveles del objeto de análisis Puede definir los niveles siguientes para el objeto de análisis: Nivel Ninguno Un nivel inferior Dos niveles Tres niveles Descripción Sólo los objetos que aparecen en el panel Objetos del resultado se incluyen en la consulta. Para cada objeto del panel Objetos del resultado, se incluye en la consulta uno, dos o tres objetos inferiores en el árbol jerárquico. Los datos de estos objetos se almacenan en el cubo hasta que los agregue en el documento. Elaboración de informes con el Panel de informes Java 47
48 Crear y editar consultas en el Panel de informes Java 3 Definición del objeto de análisis Nivel Descripción Personalizada Nota: Esta opción sólo se encuentra disponible en el Panel de informes Java y el Cliente enriquecido de Web Intelligence. Todos los objetos que se han agregado manualmente al panel Objeto de análisis se incluyen en la consulta. El incluir un objeto de análisis en un documento incrementa significativamente el tamaño de éste último. Esto se debe a que los datos que son necesarios para el objeto de análisis que especifica se guardan en el documento, incluso si no están visibles en los informes, a menos de que inicie el modo Exploración y profundice en los datos para mostrar los valores correspondientes. Para minimizar el tamaño de los documentos y optimizar el rendimiento, le recomendamos que sólo incluya un objeto de análisis en documentos en los que está seguro de que los usuarios necesitarán hacer una exploración. Recomendamos el siguiente método porque le resultará más sencillo establecer el objeto de análisis si ve la jerarquía de las clases y los objetos. Para definir el objeto de análisis 1. Haga clic en el botón Mostrar/ocultar panel Objeto de análisis para que aparezca pulsado. El panel Objeto de análisis aparece en la parte inferior del panel Objetos del resultado. El objeto de análisis predeterminado es Ninguno. Cada dimensión del panel Objetos del resultado aparece en el panel Objeto de análisis. 2. Haga clic en la flecha abajo en el cuadro de lista desplegable Objeto de análisis. 3. Seleccione un nivel para el objeto de análisis. El nivel aparece en el cuadro de lista y las dimensiones que aparecen jerárquicamente debajo de cada dimensión en el panel Objetos del resultado aparecen en el panel Objeto de análisis. 48 Elaboración de informes con el Panel de informes Java
49 Crear y editar consultas en el Panel de informes Java Consultar contextos 3 4. Si desea agregar dimensiones seleccionadas al objeto de análisis o crear un objeto de análisis personalizado, seleccione dimensiones en el Administrador de consultas y arrástrelas al panel Objeto de análisis. Consultar contextos Definición de una consulta ambigua Una consulta ambigua es aquélla que contiene uno o varios objetos que pueden devolver potencialmente dos tipos de información diferente. En un universo, determinadas dimensiones pueden tener valores que se utilizan para dos propósitos diferentes en la base de datos. Por ejemplo, la dimensión [País] de la consulta siguiente puede devolver dos tipos de información: Clientes y el país en el que pasaron sus vacaciones Clientes y el país para el que han hecho una reserva. La función que ocupa País en esta consulta es ambigua. Un país puede ser el país donde se vendieron las vacaciones o, un país donde se reservaron las vacaciones. Una es información existente (ventas) y la otra, es información futura (reservas). Para evitar ambigüedades en una consulta, el diseñador de universos identifica las diferentes maneras en que los objetos se pueden utilizar en el universo e implementa restricciones sobre cómo se pueden combinar estos objetos. Estas restricciones se denominan contextos. Descripción de un contexto Un contexto es un grupo de objetos definidos que comparten un propósito comercial común. El propósito comercial por lo general es el tipo de información que representan estos objetos relacionados. Por ejemplo, un contexto de ventas es un agrupamiento de todos estos objetos que se pueden utilizar para crear consultas de ventas. Un contexto de reservas es un agrupamiento de todos los objetos que se pueden utilizar en consultas de reservas. Los contextos son definidos en un universo por el diseñador de universos. Elaboración de informes con el Panel de informes Java 49
50 Crear y editar consultas en el Panel de informes Java 3 Consultar contextos Puede combinar cualquier objeto dentro del mismo contexto para crear una consulta. También puede combinar objetos en diferentes contextos. Si utiliza un objeto que sea común a ambos contextos, Web Intelligence intentará determinar el contexto que se adapte mejor al otro objeto de la consulta. Si no puede determinar un contexto, se le pide que elija el contexto que desea aplicar a la consulta. Elegir un contexto al ejecutar una consulta Cuando crea una consulta o actualiza un informe, se le puede pedir que elija un contexto antes de que la consulta se pueda ejecutar. Los contextos se configuran en un universo para evitar consultas ambiguas. Para elegir un contexto al ejecutar una consulta 1. Ejecute la consulta que contiene varios contextos. Aparecerá el cuadro de diálogo "Seleccione un contexto". 2. Seleccione el contexto en el cuadro de diálogo "Seleccione un contexto". Definir cómo se utilizan los contextos Restablecer contextos al actualizar la propiedad de la consulta Cuando está seleccionada, se le pide que elija un contexto cada vez que se ejecute una consulta que requiera un contexto. Cuando no está seleccionada, Web Intelligence retiene el contexto especificado la primera vez que ejecutó la consulta. Para restablecer contextos al actualizar consultas 1. Asegúrese de que está en Vista Consulta. 2. Haga clic en la ficha Propiedades para mostrar las propiedades de consulta. 3. Seleccione Restablecer contextos al actualizar. 50 Elaboración de informes con el Panel de informes Java
51 Crear y editar consultas en el Panel de informes Java Consultar contextos 3 Propiedad de la consulta Borrar contextos Para borrar contextos Cuando esta propiedad está activada, Web Intelligence borrará los contextos que aparecen en la lista la próxima vez que ejecute la consulta o actualice los datos. 1. Asegúrese de que está en Vista Consulta. 2. Haga clic en la ficha Propiedades para mostrar las propiedades de consulta. 3. Haga clic en Borrar contextos Elaboración de informes con el Panel de informes Java 51
52 Crear y editar consultas en el Panel de informes Java 3 Consultar contextos 52 Elaboración de informes con el Panel de informes Java
53 Utilizar consultas combinadas 4
54 Utilizar consultas combinadas 4 Consultas combinadas definidas Consultas combinadas definidas Una consulta combinada es un grupo de consultas que funcionan en conjunto para devolver un único resultado. Todas las consultas del grupo se deben basar en el mismo universo. Tipos de consulta combinada Puede combinar consultas en tres relaciones: union intersection minus En una combinación union, Web Intelligence toma todos los datos de ambas consultas, elimina las filas duplicadas y crea un conjunto de datos combinados. En una combinación intersection, Web Intelligence devuelve los datos que son comunes a ambas consultas. En una combinación minus, Web Intelligence devuelve los datos de la primera consulta que no aparecen en la segunda. Ejemplo: Consultas union, intersect y minus En este ejemplo, tiene dos consultas que devuelven listas de países como se muestra en la siguiente tabla: Consulta Consulta 1 Consulta 2 Valores US, UK, Germany, France US; Spain Según el tipo de consulta combinada, Web Intelligence devuelve los valores siguientes: 54 Elaboración de informes con el Panel de informes Java
55 Utilizar consultas combinadas Qué que puede hacer con las consultas combinadas? 4 Tipo de combinación UNION INTERSECTION MINUS Valores US; UK; Germany; France; Spain US; UK; Germany; France Qué que puede hacer con las consultas combinadas? Las consultas combinadas permiten contestar preguntas que resultarían difíciles o imposibles de contestar en una consulta única de Web Intelligence. Ejemplo: Devolver un conjunto de datos mediante una consulta combinada El universo de ejemplo Viajes Archipiélagos contiene la dimensión Año, que devuelve clientes que ya han estado en un centro de vacaciones, y Año de la reserva, que devuelve clientes que ya han reservado estancia en el futuro. Debido a la estructura de la base de datos y universos, estos objetos son incompatibles, lo que significa que no se pueden incluir en el mismo bloque en un informe. Y si desea devolver una lista que incluya los años donde más de n clientes hayan estado en un centro de vacaciones y los años donde más de n clientes hayan reservado su estancia en un centro de vacaciones? Puede hacerlo utilizando una consulta combinada, tal como se indica a continuación: Consulta Consulta 1 Devuelve Años donde más de n clientes han permanecido en un centro de vacaciones UNION Elaboración de informes con el Panel de informes Java 55
56 Utilizar consultas combinadas 4 Cómo genera Web Intelligence las consultas combinadas? Consulta Consulta 2 Devuelve Años donde más de n clientes han reservado su estancia en un centro de vacaciones La unión entre estas dos consultas devuelve la lista de años que desea. Cómo genera Web Intelligence las consultas combinadas? Si la base de datos admite el tipo de combinación en la consulta, las consultas combinadas funcionan en el nivel de la base de datos: modifican la consulta que Web Intelligence envía a la base de datos. Realizan esta operación generando consultas SQL (lenguaje de consulta estructurado) que contienen los operadores UNION, INTERSECT y MINUS. Nota: SQL es el lenguaje de consultas estándar de las bases de datos relacionales, aunque cada una tiene su propio dialecto. Si su base de datos no admite el tiempo de combinación en la consulta, Web Intelligence lleva a cabo la consulta en el nivel de informe mediante la generación de varias consultas SQL cuyos datos se resuelven después de la recuperación de la base de datos. Para crear una consulta combinada 1. Cree una consulta inicial en el Panel de consulta. 2. Haga clic en Agregar una consulta combinada (a la derecha del botón SQL) en la barra de herramientas. Web Intelligence agrega una copia de la consulta inicial al proveedor de datos. La segunda consulta tiene las características siguientes: Contiene los mismos objetos de informe que la consulta original. No contiene los filtros definidos en la consulta original. Se combina con la consulta original en una relación UNION. 56 Elaboración de informes con el Panel de informes Java
57 Utilizar consultas combinadas Estructura de la consulta combinada 4 3. Para cambiar a una consulta, haga clic en Consulta combinada n en el panel inferior izquierdo del panel Consulta. Las consultas individuales de las consultas combinadas se denominan Consulta combinada n. 4. Para eliminar una consulta, haga clic con el botón derecho en la Consulta combinada n que desee eliminar y, a continuación, seleccione Eliminar en el menú. 5. Para cambiar el tipo de combinación, haga doble clic en el operador. El operador recorre la secuencia UNION, INTERSECTION, MINUS. 6. Cree cada consulta dentro de la consulta combinada como cualquier consulta normal de Web Intelligence. 7. Haga clic en Ejecutar consulta. Estructura de la consulta combinada Las consultas de una consulta combinada deben devolver el mismo número de objetos del mismo tipo de datos y los objetos deben estar en el mismo orden. No puede combinar consultas si el número de objetos en los resultados de la consulta y los tipos de datos de dichos objetos no son idénticos. Por ejemplo, no puede combinar una consulta que devuelva Año con una consulta que devuelva Año y Volumen de negocios, y no puede combinar una consulta que devuelva Año con una consulta que devuelva Volumen de negocios. También debe prestar la atención a la semántica de las consultas combinadas. Aunque es posible combinar una consulta que devuelva Año con una consulta que devuelva Región si ambas dimensiones son del mismo tipo de datos, el resultado, lista mezclada de años y regiones, es muy poco probable que tenga significado. Normalmente, si la primera consulta contiene una dimensión Año, la segunda también contiene una dimensión que devuelve una lista de años. Para devolver una lista de años y años de la reserva basada en los números de clientes En este ejemplo se describe el flujo de trabajo para la consulta descrita en el ejemplo de devolución de conjuntos de datos mediante consultas combinadas. Desea crear una consulta que devuelva una lista que conste Elaboración de informes con el Panel de informes Java 57
58 Utilizar consultas combinadas 4 Precedencia de consultas combinadas de los años donde más de n clientes hayan estado en un centro de vacaciones y los años donde más de n clientes hayan reservado su estancia en un centro de vacaciones. 1. Seleccione el universo Viajes Archipiélagos en la lista de universos para abrir el Panel de consulta. 2. Arrastre el objeto Año al panel Objetos del resultado. 3. Arrastre el objeto Número de clientes al panel Filtros de consulta y cree un filtro de informe que restrinja el número de clientes a mayor que n. 4. Haga clic en Consulta combinada. El panel Consulta combinada aparece en la parte inferior izquierda del Panel de consulta con las dos consultas combinadas por UNION. 5. Haga clic en la segunda consulta y elimine los objetos Año y Número de clientes. 6. Arrastre el objeto Año de la reserva al panel Objetos del resultado. 7. Arrastre el objeto Clientes futuros al panel Filtros de consulta y cree un filtro de informe que restrinja el número de clientes futuros a mayor que n. 8. Haga clic en Ejecutar consulta. La consulta devuelve la lista combinada de años y años de la reserva. Precedencia de consultas combinadas El orden en que Web Intelligence ejecuta las combinaciones de consultas en una consulta combinada es vital para determinar el resultado final. En la forma más simple de consulta combinada, se combinan dos o más consultas en una relación del siguiente modo: Consulta 1 INTERSECTION Consulta 2 Consulta 3 En un caso de este tipo, Web Intelligence primero busca el conjunto de datos que representa la combinación union/intersection/minus entre Consulta combinada n y Consulta combinada n + 1; a continuación busca la combinación union/intersection/minus entre el conjunto de datos y los datos 58 Elaboración de informes con el Panel de informes Java
59 Utilizar consultas combinadas Precedencia de consultas combinadas 4 devueltos por Consulta combinada n + 2. Web Intelligence sigue de este modo hasta que ha recorrido todas las consultas de la relación. Esto proporciona el resultado siguiente para el ejemplo anterior: Consulta Consulta 1 Consulta 2 INTERSECTION de 1 y 2 Consulta 3 INTERSECTION final Datos US; UK; France; Germany US; France; Finland US; France US; Spain Estados Unidos Varias consultas combinadas Puede combinar varias consultas en relaciones complejas para determinar el orden de ejecución, como en el ejemplo siguiente: MINUS Consulta combinada 1 INTERSEC TION Consulta combinada 2 Consulta combinada 3 Web Intelligence procesa los grupos de consultas de derecha a izquierda tal como aparecen en el Panel de consulta, y de arriba a abajo dentro de cada grupo. (Los grupos de mayor prioridad, como el grupo MINUS del ejemplo anterior, aparecen con sangría a la derecha en el Panel de consulta). En la consulta anterior, Web Intelligence primero determina el resultado de la combinación minus y, a continuación, busca la intersección de este Elaboración de informes con el Panel de informes Java 59
60 Utilizar consultas combinadas 4 Precedencia de consultas combinadas resultado con el resultado de Consulta combinada 3, tal como se muestra en la tabla siguiente: Consulta Consulta 1 Consulta 2 Consulta 1 MINUS Consulta 2 Consulta 3 Resultado US; UK; Spain; Germany Alemania US; UK; Spain US; Spain; Finland (Consulta 1 MINUS Consulta 2) INTERSECTION US; Spain Consulta 3 Nota: Si su base de datos admite directamente el tipo de consulta combinada que desea ejecutar, Web Intelligence genera SQL que contiene operadores de combinación, En este caso, el orden de prioridad depende del orden de prioridad definido en la base de datos. Póngase en contacto con el administrador de Web Intelligence para obtener más detalles. Para establecer el orden de prioridad de consultas combinadas en el Panel de informes Java 1. Cree la primera consulta en el Panel de consulta. 2. Haga clic en Consulta combinada. 3. Repita estos pasos hasta que haya creado todas las consultas componente. 4. Para aumentar la prioridad de un par de consultas, arrastre y coloque una consulta en la consulta a la que desea asociarla en el par de mayor prioridad. 60 Elaboración de informes con el Panel de informes Java
61 Utilizar consultas combinadas Precedencia de consultas combinadas 4 Web Intelligence aplica una sangría a las consultas de origen y de destino en la operación de arrastrar y colocar y las combina de forma predeterminada en UNION. 5. Siga agregando las consultas al grupo de mayor prioridad arrastrándolas y colocándolas en el espacio entre dos consultas cualesquiera en el grupo. 6. Para crear más grupos de mayor prioridad en un grupo de mayor prioridad existente, repita los dos pasos anteriores. 7. Haga doble clic en los operadores de combinación de todos los grupos de la consulta para cambiarlos según sea necesario. 8. Haga clic en Ejecutar consulta. Elaboración de informes con el Panel de informes Java 61
62 Utilizar consultas combinadas 4 Precedencia de consultas combinadas 62 Elaboración de informes con el Panel de informes Java
63 Filtrado de consultas 5
64 Filtrado de consultas 5 Filtros de consulta definidos Filtros de consulta definidos Limita los datos devueltos al documento aplicando filtros cuando define la consulta. La utilización de filtros de consulta le permite proteger los datos que no desea que grupos de usuarios determinados vean y limita el tamaño de los documentos almacenados en la red. Cuando ejecuta la consulta en los datos del documento, Web Intelligence devuelve sólo los valores que cumplen las definiciones del filtro de consulta. Los filtros de consulta limitan los datos que Web Intelligence devuelve a un documento. Recuperan un subconjunto de los datos de la base de datos y devuelve los valores correspondientes al documento. Defina filtros que se correspondan a preguntas de la empresa. Por ejemplo, puede filtrar la dimensión [Año] para visualizar sólo los ingresos de ventas del Año 2003 o, filtrar la dimensión [Ingresos anuales] para ver sólo clientes cuyos ingresos anuales son iguales o mayores que 1,5 millones. Los filtros de consulta le permiten: Recuperar sólo los datos que necesita para contestar una pregunta determinada de la empresa Ocultar los datos que no desea que usuarios determinados vean cuando acceden al documento Minimizar la cantidad de datos devueltos al documento para optimizar el rendimiento Ejemplo: En T4 2002, qué tiendas de mi región de ventas obtuvieron márgenes superiores a los ? Como Gerente regional de marketing para París, sólo le interesan márgenes de análisis para París, pero el universo de ventas incluye datos de toda Francia. Además, sólo desea ver información de tiendas cuyos márgenes superaron el objetivo trimestral de T4 2002: Para crear un documento con sólo la información necesaria, aplica un filtro en las dimensiones [Comunidad], [Año] y [Trimestre] y un filtro en el indicador [Margen]: 64 Elaboración de informes con el Panel de informes Java
65 Filtrado de consultas Comparación entre filtros de consulta y filtros de informe 5 Año Igual a 2002 Y Trimestre Igual a T4 Comunidad Igual a Andalucía Margen Mayor o igual a Para evitar mostrar los valores filtrados París, 2002 y T4 en las columnas de la tabla Año, Trimestre y Comunidad, excluye los objetos [Año], [Trimestre] y [Comunidad] del panel Objetos del resultado. Cuando se genera un informe, los valores del informe corresponden a tiendas de París con márgenes de T superiores o iguales a : Nombre de tienda e-modas Houston e-modas Houston Leighton Ingresos de ventas Margen Comparación entre filtros de consulta y filtros de informe Puede aplicar filtros a dos niveles dentro de un documento: Filtros de consulta: estos filtros se definen en la consulta; limitan los datos recuperados del origen de datos y devueltos al documento de Web Intelligence. Filtros de informe: estos filtros limitan los valores que se muestran en informes, tablas, gráficos o secciones dentro del documento pero no modifican los datos que se recuperan del origen de datos; simplemente ocultan los valores a nivel del informe. Elaboración de informes con el Panel de informes Java 65
66 Filtrado de consultas 5 Tipos de filtro de consulta Tipos de filtro de consulta Se pueden crear los siguientes tipos de filtro de consulta: Filtros predefinidos Creados por el administrador Filtros personalizados Que define en la consulta Filtros rápidos Forma simplificada de personalizar filtros para filtros sencillos Peticiones de orden Estos filtros dinámicos se definen para mostrar una pregunta o una lista de valores para que usted o los demás usuarios puedan seleccionar valores diferentes del filtro en cada ejecución de consulta Puede combinar distintos tipos de filtro en una sola consulta. Filtros de consulta predefinidos Los filtros predefinidos hacen que los datos que normalmente necesita más para los informes estén disponibles de forma permanente en Web Intelligence. Son creados por un administrador y guardados con el universo. Los filtros predefinidos a menudo contienen expresiones complejas que requieren un conocimiento detallado de la estructura de la base de datos. El incluir filtros predefinidos en el universo significa que no necesita crear los mismos filtros personalizados cada vez que crea nuevos documentos de Web Intelligence basados en el mismo universo. Como usuario de Web Intelligence, no puede visualizar partes de componentes de filtros predefinidos ni editar estos filtros. Para seleccionar un filtro de consulta predefinido Haga doble clic en filtro predefinido o arrástrelo al panel Filtros de consulta. Cuando ejecuta la consulta, los datos correspondientes a los filtros de la consulta que seleccionó se devuelven en el informe. 66 Elaboración de informes con el Panel de informes Java
67 Filtrado de consultas Tipos de filtro de consulta 5 Filtros rápidos Los filtros rápidos permiten definir rápidamente los valores que desea recuperar para un objeto específico sin iniciar el Editor de filtros. De manera predeterminada, los filtros rápidos utilizan el operador Igual a si selecciona un solo valor o el operador En la lista si selecciona varios valores. Por ejemplo: Si selecciona la dimensión [Estado de pago] y el valor "sin pagar", se creará el filtro: [Estado de pago] Igual a "sin pagar" Si selecciona la dimensión [País] y los valores EE.UU., Japón y Alemania, se creará el filtro: [País] En la lista "EE.UU.;Japón;Alemania" Para crear un filtro de consulta rápido 1. Seleccione el objeto que desea filtrar en el panel Objetos del resultado. 2. Haga clic en Agregar filtro rápido en la esquina superior derecha del panel Objetos del resultado para mostrar el cuadro de diálogo "Agregar filtro rápido". 3. Seleccione o escriba los valores que desea filtrar y haga clic en Aceptar. Web Intelligence agrega el filtro al panel Filtros de consulta. Filtros de consulta personalizados Se crean filtros personalizados para limitar datos del documento a información correspondiente a: Una pregunta determinada de negocios Las necesidades de información de negocios de un grupo de usuarios determinado Por ejemplo, puede crear filtros personalizados para recuperar datos de resultados de ventas para fechas, productos o prestaciones determinadas o, para ver información sobres clientes únicamente de los clientes que tienen salarios altos o que viven en una región determinada. Elaboración de informes con el Panel de informes Java 67
68 Filtrado de consultas 5 Tipos de filtro de consulta Para agregar y quitar filtros de consulta personalizados 1. Seleccione el objeto que desea filtrar y arrástrelo al panel Filtros de consulta. El filtro de consulta aparece en el esquema del panel Filtros de consulta. 2. Haga clic en la flecha situada junto al operador predeterminado (En la lista) y seleccione el operador de consulta de la lista de operadores. 3. Haga clic en la flecha situada a la derecha del filtro de consulta y seleccione Constante, Valores de la lista u Objeto. 4. Escriba o seleccione la constante, lista de valores u objeto que desea incluir en el filtro. 5. Para eliminar el filtro, selecciónelo y haga clic en el botón Eliminar, o bien haga clic en Eliminar en la esquina superior derecha del panel Filtros de consulta. Para quitar todos los filtros, haga clic en Quitar todo en la esquina superior derecha del panel Filtros de consulta. Consultafiltro de s y operadores de petición de orden Operador Igual a Use el operador Igual a para recuperar los datos idénticos a un valor concreto. Por ejemplo, para recuperar sólo los datos de EE.UU., cree el filtro "País Igual a Estados Unidos". Operador Diferente de Use el operador Diferente de para recuperar los datos que no sean idénticos a un valor concreto. Por ejemplo, para recuperar los datos de todos los países excepto de EE.UU., cree el filtro "País Diferente de Estados Unidos". 68 Elaboración de informes con el Panel de informes Java
69 Filtrado de consultas Tipos de filtro de consulta 5 Operador Diferente de Use el operador Diferente de para recuperar los datos distintos de un valor concreto. Por ejemplo, para recuperar los datos de todos los trimestres salvo del último, cree el filtro [Trimestre] Diferente de "T4". Operador Mayor que Use el operador Mayor que para recuperar los datos superiores a un valor concreto. Por ejemplo, para recuperar los datos de los clientes de más de 60 años, cree el filtro "[Edad del cliente] Mayor que 60". Operador Mayor o igual a Use el operador Mayor o igual a para recuperar los datos superiores a un valor concreto o idénticos a él. Por ejemplo, para recuperar los datos de los ingresos que asciendan a, como mínimo, un millón y medio de euros, cree el filtro "[Ingresos] Mayor o igual a ". Operador Less Than Use el operador Menor que para recuperar los datos inferiores a un valor concreto. Por ejemplo, para recuperar los datos de grados de exámenes inferiores a 40, cree el filtro "[Grado de exámenes] Menor que 40". Operador Menor o igual a Use el operador Menor o igual a para recuperar los datos inferiores a un valor concreto o idénticos a él. Elaboración de informes con el Panel de informes Java 69
70 Filtrado de consultas 5 Tipos de filtro de consulta Por ejemplo, para recuperar los datos de los clientes que tengan 30 años o menos, cree el filtro "[Edad] Menor o igual a 30". Operador Entre Use el operador Entre para recuperar los datos que haya entre dos valores, ambos inclusive. Por ejemplo, para recuperar los datos para las semanas desde la semana 25 hasta la 36 (incluidas las semanas 25 y 36), cree el filtro "[Semana] Entre 25 y 36". Operador No entre Use el operador No entre para recuperar los datos que se encuentren fuera del intervalo de valores indicado. Por ejemplo, para recuperar los datos de todas las semanas del año salvo desde la semana 25 hasta la 36 (excluidas), cree el filtro "[Semana] No entre 25 y 36". Operador En la lista Use el operador En la lista para recuperar los datos correspondientes a los valores de una lista. Por ejemplo, para recuperar sólo los datos de EE.UU., Reino Unido y Japón, cree el filtro [País] En la lista ("EE.UU.";"Reino Unido";"Japón"). Operador Fuera de la lista Use el operador Fuera de la lista para recuperar los datos que no correspondan a varios valores. Por ejemplo, si no desea recuperar los datos de EE.UU., Reino Unido ni Japón, cree el filtro [País] Fuera de la lista ("EE.UU.";"Reino Unido";"Japón"). 70 Elaboración de informes con el Panel de informes Java
71 Filtrado de consultas Tipos de filtro de consulta 5 Operador Corresponde al modelo Utilice el operador Corresponde al modelo para recuperar los datos en los que se incluye una cadena o parte de una cadena. Por ejemplo, para recuperar clientes que no hayan nacido en 1972, cree el filtro [Fecha de nacimiento] Corresponde al modelo "72". Operador Diferente del modelo Utilice el operador Diferente del modelo para devolver los datos que no incluyen una cadena concreta. Por ejemplo, para recuperar clientes que no hayan nacido en 1972, cree el filtro [Fecha de nacimiento] Diferente del modelo '72'. Operador Ambos Utilice el operador Ambos para recuperar los datos que correspondan a dos valores. Por ejemplo, para recuperar clientes que dispongan de teléfono fijo y móvil, cree el filtro [Tipo de cuenta] Ambos "fijo" y "móvil". Operador Excepto Utilice el operador Excepto para recuperar los datos que corresponden a un valor y excluyen a otro. Por ejemplo, para recuperar clientes que tengan teléfono fijo pero no tengan teléfono móvil, cree el filtro [Tipo de cuenta] "fijo" Excepto "móvil". El operador Excepto es más restrictivo que Diferente de o Fuera de la lista. Por ejemplo, un informe que devuelve clientes y en el que se incluye el filtro [Líneas] Diferente de "Accesorios", excluye todos los registros de ventas en los que el elemento vendido sea parte de la línea "Accesorios". Si el mismo cliente ha comprado elementos de tipo accesorio y del tipo no accesorio, éste seguirá apareciendo en el informe, pero el total de los gastos incluirá únicamente las ventas de tipo no accesorio. Elaboración de informes con el Panel de informes Java 71
72 Filtrado de consultas 5 Tipos de filtro de consulta Si el filtro es [Líneas] Excepto "Accesorios", únicamente se incluirán en el informe los clientes que no hayan adquirido accesorios. Temas relacionados Operador Fuera de la lista en la página 196 Operador Diferente de en la página 194 Combinación de filtros de consulta Combinación de filtros de consulta Las preguntas típicas de negocios requieren la recuperación de información correspondiente a más de un criterio. Por ejemplo, si está analizando datos de prestaciones del cliente, es muy probable que desee enfocarse en clientes de un periodo específico y también para una región específica, y probablemente también para un nivel determinado de contrato de servicio al cliente. Puede recuperar datos que contestan a varios criterios como éste combinando filtros en la misma consulta. Ejemplo: Analizar los ingresos de ventas de este año en tiendas donde la superficie es mayor de metros cuadrados y los ingresos de ventas son iguales a o menores que 1,5M En este ejemplo, usted es el gerente de operaciones para una cadena de tiendas de venta al por menor. Desea analizar información sobre las tiendas grandes de venta al por menor de la cadena que están produciendo menos que los ingresos de venta que su empresa se ha fijado como objetivo. Para hacerlo, agrega un filtro predefinido en la dimensión [Año] para especificar que sólo desea recuperar valores para este año. A continuación, crea un segundo filtro en la dimensión [Superficie] para especificar que sólo desea recuperar datos para tiendas en las que la superficie sea superior a metros cuadrados. Después de esto, crea un tercer filtro en el indicador [Ingresos de ventas] para especificar que sólo desea recuperar datos de tiendas en las que los ingresos de ventas sean iguales a o menores que 1,5M. Por último, combina estos tres filtros con el operador Y: 72 Elaboración de informes con el Panel de informes Java
73 Filtrado de consultas Tipos de filtro de consulta 5 Último año AND Grupo de superficie Mayor o igual a: 4000 Ingresos de ventas Menor que Cuando ejecuta la consulta, sólo los datos de las tiendas que satisfagan los tres criterios se devolverán al informe. Para combinar filtros de consulta 1. Cree los filtros y agréguelos al panel Filtros de consulta. De manera predeterminada Web Intelligence combina los filtros con el operador Y. 2. Haga doble clic en el operador (en Consulta - HTML) o haga clic en la flecha situada junto a la casilla de verificación del operador y seleccione el otro operador (Panel de informes HTML) para alternar entre Y y O. Anidamiento de filtros de consulta El anidamiento de filtros de consulta permite crear condiciones de filtro más complejas que las que se pueden crear al combinar filtros en el mismo nivel. Cuando anida filtros debe especificar el orden en que Web Intelligence los evalúa. Por ejemplo, Web Intelligence puede devolver los datos de dos filtros de consulta unidos en una relación O (donde una condición de filtro o la otra es verdadera) y, posteriormente, restringir más estos datos al aplicarles otro filtro. En este caso, los dos filtros en una relación O se anidan y, después, se comparan con el otro filtro en una relación Y. El ejemplo siguiente lo demuestra: Ejemplo: Enumerar todas las ventas efectuadas en Japón en el cuarto trimestre o cuando los ingresos sean mayores que Para responder esta pregunta se crea el siguiente filtro de consulta anidado: Elaboración de informes con el Panel de informes Java 73
74 Filtrado de consultas 5 Tipos de filtro de consulta AND País Igual a Japón O Trimestre Igual a T4 Ingresos Mayor que Web Intelligence primero devuelve los datos de ventas en los que la venta se efectuó en el T4 o los ingresos fueron mayores que , después restringe estos datos al devolver sólo las ventas efectuadas en Japón. Para anidar filtros de consulta 1. Arrastre y coloque un objeto de informe en un filtro de consulta existente. Un esquema de filtro de consulta en el objeto de informe aparece en una relación Y anidada con el filtro de consulta existente. 2. Defina el nuevo filtro de consulta. 74 Elaboración de informes con el Panel de informes Java
75 Filtrar datos con subconsultas 6
76 Filtrar datos con subconsultas 6 Qué es una subconsulta? Qué es una subconsulta? Una subconsulta es un tipo más flexible de filtro de consulta que permite restringir valores de formas más sofisticadas que con un filtro de consulta normal. Las subconsultas son más eficaces que los filtros de consulta normales por los motivos siguientes: Permiten comparar los valores del objeto cuyos valores se utilizan para restringir la consulta con valores de otros objetos. Permiten restringir los valores devueltos por la subconsulta con una cláusula WHERE. Qué se puede hacer con las subconsultas? Las subconsultas permiten plantear preguntas complejas que son difíciles o imposibles de formular con filtros de consulta simples. Por ejemplo: Cuál es la lista de clientes y sus ingresos asociados donde los clientes compraron un servicio que habían reservado anteriormente (por cualquier cliente) en el primer trimestre de 2003? Cómo funcionan las subconsultas? Las subconsultas funcionan mediante la modificación del SQL que Web Intelligence genera para recuperar los datos de consulta. Web Intelligence genera SQL que contiene una subconsulta que restringe los datos devueltos por una consulta externa. Para obtener más información sobre las subconsultas de SQL, consulte cualquier libro que trate de SQL. Nota: SQL es el lenguaje de consultas admitido por todas las bases de datos relacionales (SGBDR), aunque cada base de datos tiene su propia sintaxis. 76 Elaboración de informes con el Panel de informes Java
77 Filtrar datos con subconsultas Para crear una subconsulta 6 Para crear una subconsulta 1. Agregue los objetos que desee que aparezcan en la consulta en el panel Objetos del resultado. 2. Seleccione el objeto del panel Objetos del resultado que desea filtrar con una subconsulta y haga clic en Agregar una subconsulta en la parte superior derecha del panel Filtros de consulta. El esquema de la subconsulta aparece en el panel Filtros de consulta. De manera predeterminada, el objeto seleccionado aparece como objeto Filtrar y como objeto Filtrar por. 3. Para agregar una condición WHERE a la subconsulta, arrastre un objeto de informe al área de la subconsulta debajo de los cuadros Colocar un objeto aquí. 4. Para agregar una condición WHERE a la subconsulta, arrastre un objeto de informe al área de la subconsulta debajo de los cuadros Colocar un objeto aquí. Puede utilizar una subconsulta o un filtro de consulta estándar existente como una condición WHERE en una subconsulta. Para ello, arrastre y coloque el filtro o consulta existente en el área de la subconsulta debajo de los cuadros Colocar un objeto aquí. Para copiar en lugar de mover el filtro existente en la condición WHERE, mantenga presionada la tecla Control mientras arrastra y coloca. En este caso, el filtro existente permanece en su posición inicial y se convierte en parte de la condición WHERE de la subconsulta. 5. Seleccione el operador y los valores utilizados para filtrar el objeto de la condición WHERE. 6. Haga clic en Subconsulta para agregar una subconsulta adicional al filtro de consulta. Además de vincular subconsultas en relaciones AND u OR, puede anidarlas (crear subconsultas dentro de subconsultas) arrastrando una subconsulta existente al área debajo de los cuadros Colocar un objeto aquí. En este caso, la subconsulta interior se convierte en parte de la condición WHERE de la subconsulta exterior. Para copiar en lugar de mover la subconsulta en la condición WHERE, mantenga presionada la tecla Control mientras arrastra y coloca. En este caso, la segunda subconsulta permanece en el mismo nivel que la primera, y se convierte en parte de la cláusula WHERE de la primera. Elaboración de informes con el Panel de informes Java 77
78 Filtrar datos con subconsultas 6 Para crear una subconsulta De forma predeterminada, las dos subconsultas se vinculan en una relación AND. Haga clic en el operador AND para alternar entre AND y OR. 7. Para anidar una subconsulta (crear una subconsulta dentro de otra), arrastre una subconsulta existente al área situada bajo los cuadros Colocar un objeto aquí. Para copiar en lugar de mover la subconsulta en la condición WHERE, mantenga presionada la tecla Control mientras arrastra y coloca. En este caso, la segunda subconsulta permanece en el mismo nivel que la primera y se convierte en parte de la cláusula WHERE de la primera. La subconsulta interior se convierte en parte de la condición WHERE de la subconsulta exterior. Para averiguar qué clientes compraron un servicio que habían reservado anteriormente en el primer trimestre de 2003 y cuánto volumen de negocios han generado 1. Arrastre los objetos Cliente y Volumen de negocios al panel Objetos del resultado del Panel de consulta. 2. Seleccione el objeto de servicio. 3. Haga clic en Subconsulta. El esquema de la subconsulta aparece en el panel Filtros de consulta. Nota: El objeto seleccionado aparece en ambos cuadros en el resumen de la subconsulta. Se suele utilizar el mismo objeto en ambos cuadros, aunque no se requiere. Si los objetos no devuelven ningún valor común, la subconsulta no devuelve ningún valor y, por lo tanto, la consulta no devuelve ningún valor. 4. Arrastre el objeto Año de la reserva al área del resumen de la subconsulta situada bajo los objetos Servicio. Web Intelligence agrega una condición WHERE en el objeto Año de la reserva. 5. Configure el operador de condición de Año de la reserva en Igual a. 6. Escriba "FY2003" en el cuadro Escriba una constante. 78 Elaboración de informes con el Panel de informes Java
79 Filtrar datos con subconsultas Parámetros de subconsulta 6 7. Arrastre el objeto Trimestre de la reserva al área del resumen de la subconsulta situada bajo los objetos Servicio. Web Intelligence agrega el objeto Trimestre de la reserva a la condición WHERE. 8. Configure el operador de condición de Trimestre de la reserva en Igual a. 9. Escriba "T1" en el cuadro Escriba una constante. 10. Haga clic en Ejecutar consulta para ejecutar la consulta. Parámetros de subconsulta Una subconsulta o un conjunto de subconsultas contiene los parámetros siguientes: Parámetro Descripción El objeto cuyos valores se utilizan para filtrar los objetos de resultado. Objetos Filtrar Puede incluir varios objetos Filtro. Si lo hace, Web Intelligence concatena los valores de los objetos que especifique. Objetos Filtrar por Objeto que determina qué valores del objeto de filtro devuelve la subconsulta. Puede incluir varios objetos Filtrar por. Si lo hace, Web Intelligence concatena los valores de los objetos que especifique. Elaboración de informes con el Panel de informes Java 79
80 Filtrar datos con subconsultas 6 Parámetros de subconsulta Parámetro Descripción El operador que especifica la relación entre el objeto Filtrar y el objeto Filtrar por. Operador Debido a las restricciones de la base de datos, no se pueden utilizar ciertas combinaciones de operadores y objetos Filtrar por. Por ejemplo, si utiliza el operador Igual a con un objeto Filtrar que devuelve varios valores, la base de datos rechazará el código SQL porque este tipo de subconsulta requiere que el objeto Filtrar por devuelva un único valor. Cuando la base de datos rechace el código SQL generado, aparecerá un mensaje de error con una descripción del error devuelto por la base de datos. Condición WHERE (opcional) Una condición adicional que restringe la lista de valores del objeto Filtrar por. En la condición WHERE puede utilizar los objetos de informe normales, condiciones predefinidas o filtros de consulta existentes (incluidas subconsultas). Si hay varias subconsultas, determina la relación entre ellas. Operador de relación AND: se deben cumplir las condiciones en todas las subconsultas. OR: se deben cumplir las condiciones en cualquiera de las subconsultas. 80 Elaboración de informes con el Panel de informes Java
81 Clasificar datos mediante clasificaciones de bases de datos 7
82 Clasificar datos mediante clasificaciones de bases de datos 7 Qué es una clasificación de base de datos? Qué es una clasificación de base de datos? Cuando se clasifican los datos, se ordenan y se filtran de acuerdo con el criterio de clasificación. Web Intelligence permite devolver datos sin clasificar de una base de datos y, a continuación, clasificarlos en Web Intelligence. Una clasificación de base de datos permite especificar una clasificación en el nivel de consulta y de base de datos de modo que los datos devueltos a Web Intelligence por la consulta ya están clasificados. Las clasificaciones de base de datos permiten contestar preguntas del tipo Devolver los 3 clientes principales según el volumen de negocios que generan cada año? en el nivel de consulta, sin tener que devolver los datos que no están dentro de la clasificación a Web Intelligence y, a continuación, filtrarlos con una clasificación de Web Intelligence. La clasificación de base de datos tiene las ventajas siguientes: La clasificación de datos puede ser un proceso intensivo. Al clasificar los datos en el nivel de la base de datos permite que el servidor, que normalmente es mucho más eficaz que el equipo cliente, realice este procesamiento. Una clasificación previa de los datos reduce la cantidad de datos recuperados en la red y almacenados en Web Intelligence. Una clasificación de base de datos funciona modificando el SQL que Web Intelligence genera para recuperar los datos de consulta. Si la base de datos admite clasificación, Web Intelligence genera SQL para clasificar los datos. Web Intelligence utiliza la función Rank de SQL-99 en SQL de clasificación. (SQL es el lenguaje de consultas admitido por todas las bases de datos relacionales (SGBDR), aunque cada base de datos tiene su propia sintaxis.) Nota: Sólo puede realizar una clasificación de base de datos si ésta lo admite. Si no es así, el botón Agregar una clasificación de base de datos está deshabilitado en la barra de herramientas del Panel de consulta. Las bases de datos que admiten la clasificación son Oracle, DB2, Terradata y Redbrick. Temas relacionados Clasificación de datos en la página Elaboración de informes con el Panel de informes Java
83 Clasificar datos mediante clasificaciones de bases de datos Parámetros de clasificación de base de datos Parámetros de clasificación de base de datos En el panel Filtros de consulta del Panel de consulta aparece una clasificación de base de datos como la siguiente: 7 En la tabla siguiente se describen los parámetros de la clasificación de izquierda a derecha: Parámetro Descripción Superior/Inferior Número de registros Dimensión de clasificación Respecto a Orden de clasificación. Superior - la clasificación sigue un orden descendente Inferior - la clasificación sigue un orden ascendente. Número de registros que se devuelven en la clasificación. Por ejemplo, los 10 superiores. La dimensión utilizada en la clasificación. Por ejemplo, si la dimensión es Región y la clasificación es Primeros 10, la clasificación devuelve las 10 primeras regiones. El indicador por el que se clasifica la dimensión de clasificación. Por ejemplo, si el indicador es Volumen de negocios y la dimensión es Región, Web Intelligence clasifica las regiones por la cantidad de ingresos que generan Elaboración de informes con el Panel de informes Java 83
84 Clasificar datos mediante clasificaciones de bases de datos 7 Para crear una clasificación de base de datos Parámetro Por cada (opcional) Condición WHERE (opcional) Descripción Dimensión que especifica el contexto de cálculo adicional para la clasificación. Por ejemplo, si la dimensión de clasificación es Región, el indicador es Volumen de negocios y la dimensión Para cada es País, Web Intelligence clasifica las regiones por volumen de negocios en cada país. Restricción adicional de los valores devueltos en la clasificación que aparece debajo de los demás parámetros. Por ejemplo, una clasificación de regiones con una condición que restrinja País a "EE.UU." clasifica sólo las regiones de EE.UU. Para crear una clasificación de base de datos 1. Agregue los objetos que desee que aparezcan en la consulta en el panel Objetos del resultado del Panel de consulta. 2. Seleccione la dimensión por la que desee clasificar. 3. Haga clic en Agregar una clasificación de base de datos en la barra de herramientas. El resumen de la clasificación aparece en el panel Filtros de consulta. La dimensión seleccionada aparece como la dimensión de clasificación y el primer indicador de la consulta aparece como el indicador de clasificación en el cuadro Respecto a. Nota: El botón Agregar una clasificación de base de datos está desactivado si la base de datos no admite la clasificación. 4. Seleccione la dirección de la clasificación (superior o inferior). 5. Escriba el número de registros que desea que devuelva la clasificación en el cuadro situado junto a Superior/Inferior. 84 Elaboración de informes con el Panel de informes Java
85 Clasificar datos mediante clasificaciones de bases de datos Para crear una clasificación de base de datos 7 Puede especificar una petición de orden en lugar de una constante haciendo clic en la flecha que se encuentra junto al número. Cuando selecciona una petición de orden, el usuario debe introducir el número de clasificación cuando se ejecuta la consulta. 6. Arrastre la dimensión que proporciona el contexto del cálculo para el indicador hasta el cuadro Para cada. Esta dimensión es opcional. Para mostrar el cuadro Para cada, haga clic en la flecha que se encuentra a la derecha del indicador Respecto a. 7. Arrastre cualquier dimensión que desee incluir en la restricción WHERE al área en la parte inferior de la clasificación. 8. Haga clic en Ejecutar consulta. Temas relacionados Qué es una subconsulta? en la página 76 Para crear un informe que devuelva los 10 primeros empleados en función del sueldo y calculado por departamento 1. Arrastre los objetos Departamento, Nombre de empleado y Sueldo al panel Objetos de informe en el Panel de consulta. 2. Seleccione el objeto Nombre de empleado. 3. Haga clic en Agregar una clasificación de base de datos en la barra de herramientas. Web Intelligence agrega una clasificación de base de datos de resumen al panel Filtros de consulta. La dimensión de clasificación es Nombre de empleado y el indicador de clasificación es Sueldo. 4. Establezca la dirección de clasificación en Superior. 5. Establezca el número de clasificación en Haga clic en la flecha situada junto al indicador Respecto a si el cuadro Para cada ya no está visible. 7. Establezca la dimensión Para cada en Departamento arrastrando y colocando la dimensión. El aspecto de la clasificación es como el siguiente: Elaboración de informes con el Panel de informes Java 85
86 Clasificar datos mediante clasificaciones de bases de datos 7 Para crear una clasificación de base de datos 8. Haga clic en Ejecutar consulta. 86 Elaboración de informes con el Panel de informes Java
87 Filtrar datos mediante peticiones de orden 8
88 Filtrar datos mediante peticiones de orden 8 Definición de petición de orden Definición de petición de orden Una petición de orden es un tipo especial de filtro de consulta. Es un filtro dinámico que muestra una pregunta cada vez que actualiza los datos del documento. Puede contestar las peticiones de orden escribiendo o seleccionando el(los) valor(es) que desea ver antes de actualizar los datos. Web Intelligence sólo recupera de la base de datos los valores que especificó y devuelve esos valores a los informes que están dentro del documento. Las peticiones de orden permiten a usuarios múltiples ver un solo documento para especificar un subconjunto diferente de la información de la base de datos y mostrarlo en las mismas tablas y gráficos del informe. Las peticiones de orden también reducen el tiempo que se tarda en recuperar los datos de la base de datos. Una petición de orden contiene los siguientes elementos: Un objeto filtrado Un operador Un mensaje Por ejemplo, para pedir a los usuarios que seleccionen un año específico, define una petición de orden en la dimensión [Año]: Year Equal To ("Which year? ) En esta petición de orden, el objeto filtrado es [Año], el operador es Igual a y el mensaje de la petición de orden es "Qué año". Puede definir peticiones de orden de cualquier objeto de tipo dimensión, indicador o información. Por ejemplo, puede filtrar la dimensión [Año] para que se devuelvan valores para un año determinado, filtrar el indicador [Ingresos de ventas] para devolver valores para un rango de cifras de volumen de negocios o filtrar el objeto de tipo información [Año/semana] para devolver valores de una determinada semana de una año. Puede crear varias peticiones de orden, relacionadas con los operadores Y u O en la misma consulta. También puede anidar peticiones de orden. Cuando el usuario ejecuta una consulta, Web Intelligence muestra las peticiones de orden. Las peticiones aparecen en el código SQL que genera una consulta de Web Intelligence, bien como el valor proporcionado en respuesta a la petición (cuando el código SQL es de sólo lectura), o como sintaxis de petición de 88 Elaboración de informes con el Panel de informes Java
89 Filtrar datos mediante peticiones de orden Peticiones de orden en cascada 8 Web Intelligence (cuando el código SQL es editable). Por ejemplo, una petición sobre [País] puede aparecer en el SQL generado como Resort_Country.country Country:','A', 'Resort\Country', Mono,Free,Persistent,,User:0) o como Resort_country.country In ('UK') Las peticiones pueden ser opcionales. El usuario no tiene obligación de especificar un valor para una petición opcional. Si no se especifica ningún valor, Web Intelligence ignora la petición. Peticiones de orden fusionadas Cuando un documento contiene varios proveedores de datos, se fusionan las peticiones de orden que incluyen (1) objetos con el mismo tipo de datos, (2) operadores del mismo tipo y (3) que utilizan el mismo texto de la petición de orden. Al realizarse la actualización de todos los proveedores de datos, aparecerá un mensaje de petición de orden. La Lista de valores que muestra la petición de orden es la lista asociada con el objeto de la petición de orden que cuenta con la mayoría de restricciones de propiedad de visualización. Peticiones de orden en cascada Algunos objetos hacen que Web Intelligence muestre una petición de orden en cascada cuando están incluidos en una definición de petición de orden. El diseñador de universos define las listas de valores de estos objetos de manera jerárquica en relación con listas de valores de otros objetos del universo. Las peticiones de orden en cascada ayudan al usuario a enfocarse en los valores del objeto que desean incluir en la petición de orden sin tener que buscar todos los valores de objeto posibles. Elaboración de informes con el Panel de informes Java 89
90 Filtrar datos mediante peticiones de orden 8 Listas de valores jerárquicas Ejemplo: Elegir una tienda En este ejemplo, el diseñador de universos ha definido los objetos [Nombre de la tienda], [Ciudad] y [Estado] en una jerarquía. Si incluye una petición de orden [Nombre de la tienda] Igual a <valor>, Web Intelligence mostrará estos objetos en una jerarquía en el cuadro de diálogo Peticiones de orden. Para seleccionar la tienda, el usuario primero debe seleccionar la comunidad en la que se encuentra la ciudad de la tienda y, a continuación, la ciudad en la que se encuentra la tienda y la tienda en sí. Cuando el usuario selecciona la comunidad, Web Intelligence restringe los valores de Ciudad a las ciudades de la comunidad; cuando el usuario selecciona la cuidad, Web Intelligence restringe las tiendas a las tiendas de la ciudad. Listas de valores jerárquicas Si el universo contiene listas de valores jerárquicas, dichas listas se mostrarán en forma de árbol. Desplácese por el árbol hacia abajo hasta los elementos que desee. La lista de valores aparece en forma de petición en cascada o por jerarquías dependiendo de la configuración de la lista en el universo. Póngase en contacto con el administrador para obtener más información. Consultafiltro de s y operadores de petición de orden Operador Igual a Use el operador Igual a para recuperar los datos idénticos a un valor concreto. Por ejemplo, para recuperar sólo los datos de EE.UU., cree el filtro "País Igual a Estados Unidos". 90 Elaboración de informes con el Panel de informes Java
91 Filtrar datos mediante peticiones de orden Consultafiltro de s y operadores de petición de orden 8 Operador Diferente de Use el operador Diferente de para recuperar los datos que no sean idénticos a un valor concreto. Por ejemplo, para recuperar los datos de todos los países excepto de EE.UU., cree el filtro "País Diferente de Estados Unidos". Operador Diferente de Use el operador Diferente de para recuperar los datos distintos de un valor concreto. Por ejemplo, para recuperar los datos de todos los trimestres salvo del último, cree el filtro [Trimestre] Diferente de "T4". Operador Mayor que Use el operador Mayor que para recuperar los datos superiores a un valor concreto. Por ejemplo, para recuperar los datos de los clientes de más de 60 años, cree el filtro "[Edad del cliente] Mayor que 60". Operador Mayor o igual a Use el operador Mayor o igual a para recuperar los datos superiores a un valor concreto o idénticos a él. Por ejemplo, para recuperar los datos de los ingresos que asciendan a, como mínimo, un millón y medio de euros, cree el filtro "[Ingresos] Mayor o igual a ". Elaboración de informes con el Panel de informes Java 91
92 Filtrar datos mediante peticiones de orden 8 Consultafiltro de s y operadores de petición de orden Operador Less Than Use el operador Menor que para recuperar los datos inferiores a un valor concreto. Por ejemplo, para recuperar los datos de grados de exámenes inferiores a 40, cree el filtro "[Grado de exámenes] Menor que 40". Operador Menor o igual a Use el operador Menor o igual a para recuperar los datos inferiores a un valor concreto o idénticos a él. Por ejemplo, para recuperar los datos de los clientes que tengan 30 años o menos, cree el filtro "[Edad] Menor o igual a 30". Operador Entre Use el operador Entre para recuperar los datos que haya entre dos valores, ambos inclusive. Por ejemplo, para recuperar los datos para las semanas desde la semana 25 hasta la 36 (incluidas las semanas 25 y 36), cree el filtro "[Semana] Entre 25 y 36". Operador No entre Use el operador No entre para recuperar los datos que se encuentren fuera del intervalo de valores indicado. Por ejemplo, para recuperar los datos de todas las semanas del año salvo desde la semana 25 hasta la 36 (excluidas), cree el filtro "[Semana] No entre 25 y 36". 92 Elaboración de informes con el Panel de informes Java
93 Filtrar datos mediante peticiones de orden Consultafiltro de s y operadores de petición de orden 8 Operador En la lista Use el operador En la lista para recuperar los datos correspondientes a los valores de una lista. Por ejemplo, para recuperar sólo los datos de EE.UU., Reino Unido y Japón, cree el filtro [País] En la lista ("EE.UU.";"Reino Unido";"Japón"). Operador Fuera de la lista Use el operador Fuera de la lista para recuperar los datos que no correspondan a varios valores. Por ejemplo, si no desea recuperar los datos de EE.UU., Reino Unido ni Japón, cree el filtro [País] Fuera de la lista ("EE.UU.";"Reino Unido";"Japón"). Operador Corresponde al modelo Utilice el operador Corresponde al modelo para recuperar los datos en los que se incluye una cadena o parte de una cadena. Por ejemplo, para recuperar clientes que no hayan nacido en 1972, cree el filtro [Fecha de nacimiento] Corresponde al modelo "72". Operador Diferente del modelo Utilice el operador Diferente del modelo para devolver los datos que no incluyen una cadena concreta. Por ejemplo, para recuperar clientes que no hayan nacido en 1972, cree el filtro [Fecha de nacimiento] Diferente del modelo '72'. Elaboración de informes con el Panel de informes Java 93
94 Filtrar datos mediante peticiones de orden 8 Para crear una petición de orden Operador Ambos Utilice el operador Ambos para recuperar los datos que correspondan a dos valores. Por ejemplo, para recuperar clientes que dispongan de teléfono fijo y móvil, cree el filtro [Tipo de cuenta] Ambos "fijo" y "móvil". Operador Excepto Utilice el operador Excepto para recuperar los datos que corresponden a un valor y excluyen a otro. Por ejemplo, para recuperar clientes que tengan teléfono fijo pero no tengan teléfono móvil, cree el filtro [Tipo de cuenta] "fijo" Excepto "móvil". El operador Excepto es más restrictivo que Diferente de o Fuera de la lista. Por ejemplo, un informe que devuelve clientes y en el que se incluye el filtro [Líneas] Diferente de "Accesorios", excluye todos los registros de ventas en los que el elemento vendido sea parte de la línea "Accesorios". Si el mismo cliente ha comprado elementos de tipo accesorio y del tipo no accesorio, éste seguirá apareciendo en el informe, pero el total de los gastos incluirá únicamente las ventas de tipo no accesorio. Si el filtro es [Líneas] Excepto "Accesorios", únicamente se incluirán en el informe los clientes que no hayan adquirido accesorios. Temas relacionados Operador Fuera de la lista en la página 196 Operador Diferente de en la página 194 Para crear una petición de orden 1. Desde la ficha Datos, arrastre el objeto en el que desea aplicar una petición de orden y colóquelo en el panel Filtros de consulta. El filtro de consulta aparece en el esquema del panel Filtros de consulta. 2. Haga clic en la flecha situada a la derecha de Filtro de consulta y seleccione Petición de orden en el menú. 94 Elaboración de informes con el Panel de informes Java
95 Filtrar datos mediante peticiones de orden Para eliminar una petición de orden 8 3. Escriba el texto de la petición de orden en el cuadro de texto. 4. Haga clic en el icono situado junto al cuadro de texto y utilice el cuadro de diálogo que aparece para establecer las propiedades de petición de orden. Si la petición de orden es para una fecha y desea que los usuarios vean el calendario emergente para seleccionar las fechas, no seleccione Petición de orden con Lista de valores. Si el documento contiene varios proveedores de datos y ya hay una petición de orden que incluye (1) objetos con el mismo tipo de datos, (2) operadores del mismo tipo y (3) utiliza el mismo texto de petición como la nueva petición, Web Intelligence muestra una advertencia que informa de que las dos peticiones de orden se fusionarán. Esto significa que siempre que se actualicen todos los proveedores de datos, aparecerá un mensaje de petición de orden para las dos peticiones. 5. Seleccione Petición opcional para convertir la petición en opcional. 6. Para eliminar una petición de orden, haga clic con el botón derecho en ella y seleccione Eliminar en el menú. La petición de orden aparece en cada actualización del documento. Temas relacionados Definir la presentación de las peticiones de orden en la página 95 Peticiones de orden fusionadas en la página 89 Para eliminar una petición de orden Seleccione la petición de orden y, a continuación, pulse la tecla Supr. Definir la presentación de las peticiones de orden De manera predeterminada, las peticiones de orden de muestran un cuadro y una Lista de valores. Se contesta la petición de orden escribiendo los valores en el cuadro o seleccionándolos de la lista. Puede modificar la manera en que se visualizan las peticiones de orden activando una, varias o todas las opciones siguientes: Elaboración de informes con el Panel de informes Java 95
96 Filtrar datos mediante peticiones de orden 8 Definir la presentación de las peticiones de orden Si desea que la petición de orden muestre... (Es útil cuando...) entonces... La lista de valores asociados con el objeto filtrado de tipo dimensión, indicador o información, Los valores especificados la última vez que se contestó a la petición de orden (los usuarios pueden seleccionar uno o varios valores diferentes). Los valores que especifique como predeterminados (los usuarios pueden seleccionar uno o varios valores diferentes). Desea ver todos los valores del objeto y, a continuación, seleccionar valores Vuelve a seleccionar a menudo el(los) mismo(s) valor(es) cuando actualiza el documento, pero desea poder seleccionar un valor diferente cuando sea necesario, como el nombre del mes actual Vuelve a seleccionar casi siempre el(los) mismo(s) valor(es) cuando actualiza el documento, pero desea poder seleccionar un valor diferente cuando sea necesario, como el número del año actual Deje la opción seleccionada de forma predeterminada: Petición de orden con Lista de valores. Seleccione la opción: Mantener seleccionados los últimos valores. Seleccione la opción: Definir valor(es) predeterminado(s). Una lista de valores de la que los usuarios seleccionen uno o varios valores Evita que los usuarios escriban un valor que podría no existir en la base de datos Seleccione la opción: Seleccionar sólo de la lista. Para que la petición sea opcional, seleccione Petición opcional. El usuario no tiene obligación de especificar un valor para la petición. En este caso, Web Intelligence pasa por alto la petición. Nota: Si la petición de orden es para una fecha y desea que los usuarios vean el calendario emergente para seleccionar las fechas, no seleccione Petición de orden con Lista de valores. 96 Elaboración de informes con el Panel de informes Java
97 Combinación de peticiones de orden El combinar peticiones de orden múltiples en una sola consulta le permite filtrar los datos devueltos al documento de manera que cada persona que visualice los informes vea únicamente información importante para sus necesidades de negocios. Por ejemplo, si puede combinar las tres peticiones de orden siguientes en un documento Cuentas de clientes: Qué cliente Qué cuenta Qué periodo: desde, hasta Filtrar datos mediante peticiones de orden Combinación de peticiones de orden Esto permite a cada gerente de contabilidad visualizar el documento para ver valores del informe para una cuenta de cliente determinada durante un periodo específico. Las peticiones de orden se combinan de la misma manera que los filtros de consultas. 8 Combinar peticiones de orden con filtros de consulta El combinar peticiones de orden y filtros en una sola consulta le permite decidir los valores de algunos de los objetos seleccionados en la consulta utilizando filtros y permitir a los usuarios decidir los valores de otros objetos seleccionados utilizando peticiones de orden. Por ejemplo, si combina los filtros y peticiones de orden siguientes en un documento de Recursos Humanos: [Año] Igual a Este año [Puesto] Diferente de Alto directivo Qué empleado? Los usuarios que visualizan el documento pueden elegir de qué empleado ver la información, pero sólo pueden visualizar datos del año actual y no, los datos de altos directivos. Para cambiar el orden de las peticiones de orden 1. Haga clic en la ficha Propiedades del Panel de consulta. Elaboración de informes con el Panel de informes Java 97
98 Filtrar datos mediante peticiones de orden 8 Fusionar peticiones de orden 2. Seleccione la petición de orden que desee mover hacia arriba o hacia abajo en el orden de peticiones del cuadro Orden de petición y, a continuación, pulse los botones de flecha hacia arriba o hacia abajo situados junto al cuadro. Fusionar peticiones de orden Cuando un documento contiene varias consultas, Web Intelligence fusiona las peticiones de orden que incluyen objetos con el mismo tipo de datos, operadores del mismo tipo y que utilicen el mismo texto de petición de orden. Al realizarse la actualización de todas las consultas, aparecerá un mensaje de petición de orden. 98 Elaboración de informes con el Panel de informes Java
99 Interfaz de generación de informes del Panel de informes Java 9
100 9 Interfaz de generación de informes del Panel de informes Java De forma predeterminada, la interfaz de informes del Panel de informes Java aparece de la siguiente manera: Fichas Informe: una colección de cuatro fichas situadas a la izquierda de la pantalla que se utilizan para trabajar con informes. Tab Datos Plantillas Mapa Propiedades Descripción Muestra los objetos, las fórmulas y las variables del universo que se pueden incluir en el informe. Muestra las tablas, los gráficos y las celdas que se pueden incluir en el informe. Muestra un mapa jerárquico de los componentes del informe (por ejemplo, tablas, celdas, secciones, filtros). Muestra las propiedades editables utilizadas para configurar el aspecto y el comportamiento del informe. La lista de propiedades varía según el componente de informe seleccionado. Barras de herramientas 100 Elaboración de informes con el Panel de informes Java
101 Interfaz de generación de informes del Panel de informes Java 9 Barra de herramientas Principales Descripción La barra de herramientas principal permite cambiar entre la vista de consulta y la vista de informe, guardar e imprimir documentos, activar el seguimiento de datos y el modo exploración y configurar la interfaz de los informes. La barra de herramientas principal siembre está visible. Todas las demás barras de herramientas se pueden ocultar. Formato Elaboración de informes Página Exploración La barra de herramientas de formato permite dar formato al texto y a los objetos del informe. La barra de herramientas de informe permite agregar funciones de informes (por ejemplo, variables, clasificaciones, cálculos). La barra de herramientas de navegación de paneles permite navegar por las páginas de un informe. Informes: de forma predeterminada, los informes contenidos en el documento de Web Intelligence aparecen a la derecha de las fichas de informe y debajo de las barras de herramientas. Cada informe aparece solo. La interfaz de los informes se puede configurar (por ejemplo, ocultar barras de herramientas o cambiar la posición de las fichas de los informes) mediante las opciones del menú Configurar vista de la barra de herramientas principal. Elaboración de informes con el Panel de informes Java 101
102 9 Interfaz de generación de informes del Panel de informes Java 102 Elaboración de informes con el Panel de informes Java
103 Contestar peticiones de orden 10
104 Contestar peticiones de orden 10 Para escribir valores para contestar una petición Para escribir valores para contestar una petición 1. Con un informe de un documento de Web Intelligence abierto, haga clic en Actualizar datos en la parte derecha de la barra de herramientas principal que aparece sobre el informe. Aparecerá el cuadro de diálogo "Peticiones de orden". 2. Seleccione una pregunta. Si las peticiones de orden están organizadas jerárquicamente en un árbol, debe seleccionar primero la petición situada en el nivel más bajo de la jerarquía. Este tipo de petición se denomina una petición de orden en cascada. Los valores que puede elegir se muestran en el panel situado en la parte inferior izquierda. Si la lista de valores no está disponible, haga clic en Actualizar valores para mostrarla. La lista de valores aparece ahora junto con la fecha de su última actualización. Si se ha contestado la petición previamente, los valores seleccionados la última vez aparecen en el panel de la respuesta a la petición de la derecha. Puede dejar esos valores seleccionados o puede utilizar << para quitarlos. Las opciones que ve cuando contesta a peticiones dependen de (1) si ésta es la primera vez que se han actualizado los resultados o no y (2) las propiedades configuradas para las peticiones cuando se crearon. 3. Seleccione en la lista de opciones del panel de la izquierda los valores cuyos resultados desee ver o escriba los valores en el cuadro de texto y haga clic en >> para agregarlos al cuadro de respuesta de la petición de la derecha. Si escribe varios valores, debe separar cada valor con un signo de punto y coma (;). Por ejemplo: Andalucía;Extremadura. 4. Haga clic en Ejecutar consulta. Web Intelligence recupera los datos para los valores que especificó y devuelve los resultados a los informes. 104 Elaboración de informes con el Panel de informes Java
105 Contestar peticiones de orden Para escribir fechas para contestar una petición 10 Nota: Si la petición es opcional, haga clic en Ejecutar consulta sin proporcionar ningún valor. Web Intelligence pasa por alto la petición. Para escribir fechas para contestar una petición 1. Con un informe de un documento de Web Intelligence abierto, haga clic en Actualizar datos en la parte derecha de la barra de herramientas principal que aparece sobre el informe. Aparecerá el cuadro de diálogo "Peticiones de orden". 2. Para seleccionar una fecha, haga clic en la flecha situada a la derecha del cuadro de texto, seleccione una fecha del calendario emergente y, a continuación, haga clic en >> para agregar la fecha seleccionada a la lista de la derecha. Si se ha contestado la petición previamente, los valores seleccionados la última vez aparecen en el panel de la respuesta a la petición de la derecha. Puede dejar esos valores seleccionados o puede utilizar << para quitarlos. 3. Si la petición le permite seleccionar varias fechas y desea ver los resultados para más de una fecha, repita el paso anterior. 4. Haga clic en Ejecutar consulta. Web Intelligence recupera los datos para los valores que especificó y devuelve los resultados a los informes. Nota: Si la petición es opcional, haga clic en Ejecutar consulta sin proporcionar ningún valor. Web Intelligence pasa por alto la petición. Elaboración de informes con el Panel de informes Java 105
106 Contestar peticiones de orden 10 Para escribir fechas para contestar una petición 106 Elaboración de informes con el Panel de informes Java
107 Modos de visualización de Web Intelligence 11
108 Modos de visualización de Web Intelligence 11 Para cambiar entre los modos de visualización Para cambiar entre los modos de visualización Los informes de Web Intelligence se pueden consultar de varios modos, en función del modo en que desee trabajar con los datos y de la forma de mostrarlos. 1. En Web Intelligence Interactive, seleccione la ficha de informe del informe que desea ver. 2. Haga clic en la flecha situada junto al botón Vista de la barra de herramientas principal que aparece sobre el informe. 3. Seleccione el modo de visualización. Web Intelligence Interactive muestra el informe en el modo de visualización seleccionado. 4. En el Panel de informe Java, use la opción Cambiar presentación rápida/página de la barra de herramientas Informes para alternar entre los modos de página y de presentación rápida. Modo Borrador El modo Borrador muestra sólo las tablas, los informes y las celdas individuales de los informes. Utilice el modo Borrador cuando desee centrarse en analizar los resultados, agregar cálculos o fórmulas, o agregar rupturas u ordenaciones a las tablas para organizar los resultados. Modo Página El modo Página muestra el diseño de página de los informes, incluyendo los márgenes de página, los encabezados y los pies de página. Utilice el modo Página cuando desee refinar el formato de tablas y gráficos, y el diseño de páginas de informes. 108 Elaboración de informes con el Panel de informes Java
109 Modos de visualización de Web Intelligence Para cambiar entre los modos de visualización 11 Modo PDF El modo PDF muestra el informe en formato PDF. Utilice el modo PDF cuando desee ver el informe en formato PDF o imprimirlo con Adobe Acrobat Reader. Modo de presentación rápida El modo de presentación rápida es el modo de visualización predeterminado en Web Intelligence. Se trata de un modo de paginación basado en los datos en lugar de en el tamaño físico de las páginas del informe. El modo de presentación rápida únicamente muestra las tablas, los informes y las celdas individuales de los informes, así como un número máximo de registros verticales y horizontales, según la configuración de la presentación rápida. El modo de presentación rápida también especifica el ancho y el alto de página mínimos y la cantidad de relleno alrededor de los bordes del informe. Como el modo de presentación rápida limita el número de filas horizontales y verticales, puede que un informe no contenga todos los datos posibles. Utilice el modo de presentación rápida cuando desee centrarse en analizar los resultados, agregar cálculos o fórmulas o agregar rupturas u ordenaciones a las tablas para organizar los resultados. Las propiedades del modo de presentación rápida se pueden configurar en el CMC por el administrador, o bien directamente en Web Intelligence. Elaboración de informes con el Panel de informes Java 109
110 Modos de visualización de Web Intelligence 11 Para cambiar entre los modos de visualización Propiedad Número máximo de registros verticales Número máximo de registros horizontales Ancho de página mínimo Alto de página mínimo RellenoDerecha Relleno inferior Dónde se configura CMC CMC CMC CMC CMC CMC Notas Registros verticales por página Registros horizontales por página Web Intelligence Web Intelligence Tiene efecto sólo en tablas horizontales y en tablas de referencias cruzadas Las tablas horizontales nunca se cortan de manera vertical El número de filas de una tabla horizontal se omite en un cálculo de registros vertical Tiene efecto sólo en tablas verticales, formularios y tablas de referencias cruzadas El número de filas de una tabla vertical se omite en un cálculo de registros horizontal Otras notas: Los encabezados y los pies de tabla no cuentan como filas. Las celdas individuales y los gráficos no cuentan como filas. Las celdas de sección no cuentan como filas cuando la sección no se encuentra vacía. Las celdas de sección cuentan como filas verticales cuando la sección se encuentra vacía. La opción Evitar saltos de página en bloque no tiene efecto alguno en el modo de presentación rápida 110 Elaboración de informes con el Panel de informes Java
111 Modos de visualización de Web Intelligence Para cambiar entre los modos de visualización 11 Para cambiar los ajustes del modo de presentación rápida en Web Intelligence El número de registros horizontales y verticales por página puede cambiarse en el modo de presentación rápida de Web Intelligence. 1. En el Panel de informe Java, configure las propiedades Contenido de página > Registros verticales por página y Contenido de página > Registros horizontales por página. 2. En Web Intelligence Interactive, haga clic con el botón derecho del ratón en el fondo del informe, seleccione Dar formato a informe para abrir el cuadro de diálogo "Dar formato a informe", y defina el Número de registros verticales por página y el Número de registros horizontales por página en la ficha General. 3. Para aumentar o reducir estos parámetros en incrementos de 50 también se pueden usar como método de acceso directo los iconos de la barra de herramientas Exploración de páginas (Panel de informe Java) o la barra de herramientas principal (Web Intelligence Interactive). Para seleccionar el modo de visualización óptima Su administrador puede definir los márgenes de página, los encabezados y los pies de página mínimos que se aplican sólo cuando se ven informes en la pantalla. Esto significa que se puede ver la cantidad máxima de información en páginas de informes cuando ve los informes en la pantalla del equipo. Para aplicar la definición de página configurada por su administrador, debe seleccionar el modo de visualización óptima. 1. Seleccione Documento > Propiedades (en modo interactivo de Web Intelligence) o haga clic con el botón derecho en un informe y elija Propiedades del documento (en el Panel de informes Java). 2. Seleccione Modo de visualización óptima. Elaboración de informes con el Panel de informes Java 111
112 Modos de visualización de Web Intelligence 11 Para cambiar entre los modos de visualización 112 Elaboración de informes con el Panel de informes Java
113 Usar señales para resaltar los resultados 12
114 Usar señales para resaltar los resultados 12 Señales definidas Señales definidas Las señales permiten resaltar resultados que cumplen o no objetivos específicos. Puede crear una señal sencilla para resaltar resultados particularmente altos o bajos con un color específico o un comentario de texto, como "Con los mejores resultados". Una señal puede contener hasta seis condiciones. Esto permite resaltar información que cumpla múltiples criterios de la empresa. Se puede, por ejemplo, definir una señal que resalte los volúmenes de negocios altos para una actividad empresarial o sector del cliente específicos. Es posible aplicar señales a celdas del cuerpo de la tabla (por columna o fila), celdas de sección, celdas de encabezado y celdas individuales. Sin embargo, no se pueden aplicar señales a tablas, formularios o gráficos enteros. Business Objects admite de manera oficial un máximo de 30 señales en un documento de Web Intelligence. Estas señales se pueden aplicar a un máximo de 20 columnas o filas de la tabla, celdas individuales o celdas de sección en los informes. Business Objects admite de manera oficial un máximo de 10 señales diferentes en una sola columna o fila de la tabla, celda individual o celda de sección. Las señales se pueden definir para activar los siguientes cambios de formato en las columnas, filas o celdas de la tabla seleccionada: Color de texto, tamaño y estilo Color y estilo de borde de celda Visualización de fondo de celda: colores específicos, imágenes o hipervínculos a páginas Web También se pueden definir señales que muestren texto o fórmula, imágenes o hipervínculos. En este caso, los resultados que cumplen la condición definida en la señal se reemplazarán por el texto de la fórmula. Si define una señal con varias condiciones, cada condición genera los mismos cambios de formato. Para generar cambios de formato para otras condiciones, debe utilizar las subseñales. 114 Elaboración de informes con el Panel de informes Java
115 Usar señales para resaltar los resultados Para agregar, editar, duplicar, dar prioridad o activar señales 12 Las señales son dinámicas. Esto significa que al actualizar informes con los datos más recientes de la base de datos, las señales resaltan los nuevos resultados en consecuencia. Si aplica una señal a una fila o columna de la tabla con una ruptura, la señal solamente se activa cuando el valor que cumple la condición en la señal aparece en la primera fila de dicha ruptura. Subseñales Una señal puede estar compuesta de varias subseñales que, a su vez, contienen una o varias condiciones. Las subseñales permiten aplicar diferentes condiciones y formatos a un único objeto. Debe utilizar las subseñales si desea que otras condiciones generen formatos diferentes. Si define una señal con varias condiciones, el formato de la señal se aplicará a todas las condiciones. Por ejemplo, en una única señal definida para [Ingresos de ventas], una subseñal puede resaltar en color verde los resultados altos y en rojo los resultados bajos. Se puede incluir un máximo de ocho subseñales en una señal. Para agregar, editar, duplicar, dar prioridad o activar señales 1. Para mostrar el cuadro de diálogo "Señales", haga clic en Señales en la barra de herramientas Informes. 2. Para agregar una señal, haga clic en Nuevo y cree la señal con el Editor de señales. 3. Para editar una señal, seleccione la señal deseada en la lista, haga clic en Editar y utilice el Editor de señales para modificar la señal. 4. Para duplicar una señal, seleccione la señal deseada en la lista y haga clic en Duplicar. 5. Para eliminar una señal, seleccione la señal deseada en la lista y haga clic en Eliminar. 6. Para activar o desactivar una señal, seleccione la señal deseada en la lista y actívela o desactívela. Elaboración de informes con el Panel de informes Java 115
116 Usar señales para resaltar los resultados 12 Para generar una señal 7. Para dar prioridad a una señal, seleccione la señal deseada en la lista y utilice los botones de flecha arriba o abajo para cambiar la prioridad de la alerta en la lista. Para generar una señal 1. Escriba el nombre de la señal en el cuadro Nombre de señal. 2. Escriba la descripción de la señal en el cuadro Descripción. 3. Defina las condiciones que desencadenarán la señal del modo que se describe en los cuatro pasos siguientes. 4. Seleccione la celda o el objeto cuyo valor desencadena la señal en el cuadro Objeto o celda filtrada. Si la celda donde desea crear una señal contiene datos de fecha o de tipo numérico (por ejemplo, una fecha o un cálculo), deberá seleccionar un objeto o una variable en lugar de Contenido de la celda. Esto se debe a que Web Intelligence considera cualquier valor introducido en el cuadro de texto Valor como una cadena de caracteres. Para desencadenar la señal mediante los datos de una celda cualquiera seleccionada actualmente, haga clic en... y seleccione Contenido de la celda en el menú. Para desencadenar la señal mediante el valor de un objeto o variable, haga clic en..., elija Seleccionar un objeto o variable en el menú y seleccione el objeto o la variable en el cuadro de diálogo "Objetos y variables". 5. Seleccione el operador en la lista Operador. 6. Introduzca el valor que desencadena la señal en el cuadro Valor. Para introducir un valor directamente, escríbalo en el cuadro. Para seleccionar un valor de la lista de valores del objeto elegido en el cuadro Objeto o celda filtrada, haga clic en... a la derecha del cuadro Valor, haga clic en Seleccionar valor en el menú y elija el valor en el cuadro de diálogo "Lista de valores". Para seleccionar otro objeto o variable como valor, haga clic en... a la derecha del cuadro Valor, haga clic en Seleccionar objeto o variable en el menú y, a continuación, elija el objeto o la variable en el cuadro de diálogo "Objetos y variables". Para limpiar el cuadro Valor, haga clic en... a la derecha del cuadro y elija Vacío en el menú. 116 Elaboración de informes con el Panel de informes Java
117 Usar señales para resaltar los resultados Para establecer el formato de una señal Para agregar una condición adicional que desencadene la señal, haga clic en el signo + situado debajo de las condiciones existentes y elija la celda o el objeto filtrado, el operador y el valor del modo descrito anteriormente. 8. Para eliminar una condición, haga clic en el signo - situado junto a la condición. 9. Para desencadenar la señal mediante una fórmula en vez de con las condiciones descritas anteriormente, haga clic en Fórmula y escriba la fórmula en el cuadro que aparece, o bien haga clic en Fx para generar la fórmula mediante el Editor de fórmulas. No incluya comillas delante o detrás del texto. Por ejemplo, si desea que la señal muestre VENCIDO, entonces escriba: VENCIDO. La fórmula debe devolver True o False. True desencadena la señal; False no la desencadena. Por ejemplo, si la fórmula es RowIndex()=3, el formato de la señal aparece en la cuarta fila de la tabla. 10. Para agregar una condición adicional o un conjunto de condiciones a la señal, haga clic en Agregar subseñales y defina las condiciones o genere una fórmula según los pasos descritos anteriormente. 11. Para eliminar una subseñal, haga clic en Eliminar subseñales. 12. Para establecer el formato que aparece cuando se desencadena la señal, haga clic en Dar formato y utilice el cuadro de diálogo Presentación de señales para establecer el formato. Para establecer el formato de una señal 1. Haga clic en Formato en el Editor de señales. Aparecerá el cuadro de diálogo "Presentación de señales". 2. En el campo Mostrar, escriba el texto de la señal o la fórmula que utilizará la señal para generar su salida. También puede generar una fórmula si hace clic en Fx y utiliza el Editor de fórmulas. 3. Defina el formato del texto (fuente, estilo de fuente, color y alineación) en el área Texto. 4. Defina el color y la imagen del fondo de la señal en el área Fondo. 5. Defina el borde de la señal en el área Borde. 6. Haga clic en Aceptar para volver al Editor de señales. Elaboración de informes con el Panel de informes Java 117
118 Usar señales para resaltar los resultados 12 Uso de fórmulas para crear señales avanzadas Uso de fórmulas para crear señales avanzadas Puede generar señales avanzadas mediante el lenguaje de fórmulas de Web Intelligence, en lugar de utilizar las opciones de Objeto o celda filtrada, Operador y Operando que se ofrecen de forma predeterminada. Se pueden crear señales que muestren texto, fórmulas o hipervínculos en celdas del informe donde los resultados cumplen las condiciones definidas en la señal. Esto permite ver mensajes en celdas, como "SIN PAGAR,? o fórmulas que cambian los resultados (por ejemplo, para ver el texto especificado y el resultado del objeto en la misma celda) o para incluir vínculos a otras páginas Web que se puedan consultar fácilmente siempre y cuando los resultados cumplan las condiciones de negocio definidas en la señal. Ejemplo: Resaltar tres rangos de resultados de ingresos de ventas trimestrales calculados como porcentajes del promedio de ingresos de ventas En este ejemplo, se crean tres señales para ingresos de ventas codificados mediante colores, dependiendo de su relación con el promedio de ingresos de ventas. La tabla incluye los resultados de tres años que constituyen el promedio con el cual se va a comparar cada resultado de ingresos de ventas calculados por trimestre y línea de productos. Mediante la opción Fórmula del Editor de señales, cree la siguiente señal que contiene tres subseñales. Cada subseñal dispone de una única condición. Web Intelligence combina las subseñales con el operador Or, de la siguiente manera: [Sales revenue] < ((Average([Sales revenue]) In Block) * 0.8) Or =[Sales revenue] < ((Average([Sales revenue]) In Block) * 1.2) Or =[Sales revenue] > ((Average([Sales revenue]) In Block) * 1.2) La formula indicada para cada subseñal se calcula de la siguiente manera: 118 Elaboración de informes con el Panel de informes Java
119 Usar señales para resaltar los resultados Uso de fórmulas para crear señales avanzadas 12 La primera subseñal se activará en los resultados de ingresos de ventas que sean < 0, (es decir, inferior al 80%) del promedio. La segunda subseñal se activará en los resultados de ingresos de ventas que sean < 1,2 (es decir, inferior al 120%) del promedio. La tercera subseñal se activará en los resultados de ingresos de ventas que sean > 1,2 (es decir, superior al 120%) del promedio. Utilice el panel Fórmula del cuadro de diálogo Presentación de señales para indicar el formato condicional que desea ver en las celdas del informe. Indique aquí una cadena de texto apropiada y asígnele el formato que desea visualizar, cuando los resultados de una celda de tabla cumplan la condición de una de las subseñales. Puede indicar lo siguiente: Las celdas del informe que contienen resultados de ingresos de ventas inferiores al 80% del promedio de ingresos muestran la cadena de caracteres en rojo. Las celdas del informe que contienen resultados de ingresos de ventas inferiores al 20% del promedio de ingresos se muestran en azul. Observe que esta señal abarca los valores que se abarcaban también en la primera señal. Si, por ejemplo, el promedio es 100, entonces 79 es > 80% por debajo del promedio y < 20% por encima del promedio. En este caso, la primera señal tiene prioridad. Las celdas del informe que contienen resultados de ingresos de ventas superiores al 20% por encima del promedio se muestran en verde. Este formato permite ver rápidamente las líneas de productos que se generan por encima o por debajo del promedio de ingresos de ventas totales. Elaboración de informes con el Panel de informes Java 119
120 Usar señales para resaltar los resultados 12 Uso de fórmulas para crear señales avanzadas 120 Elaboración de informes con el Panel de informes Java
121 Fusión de dimensiones de varios proveedores de datos 13
122 Fusión de dimensiones de varios proveedores de datos 13 Definición de dimensiones fusionadas Definición de dimensiones fusionadas Puede incluir varios proveedores de datos en un solo documento de Web Intelligence. A menudo necesita sincronizar los datos devueltos por estos proveedores de datos. Para ello, se incorporan dimensiones comunes en una dimensión fusionada. Las dimensiones fusionadas y la sincronización de datos se incluyeron por primera vez en Web Intelligence XI Release 2. Incrementan enormemente la potencia y flexibilidad de Web Intelligence permitiéndole sintetizar datos de diferentes orígenes en el mismo informe, en lugar de simplemente incluir los datos. Por ejemplo, si tiene una base de datos que contiene información detallada sobre clientes y otra base de datos que contiene datos de ventas, puede sincronizar ambos orígenes de datos con respecto al cliente. Cuándo fusionar dimensiones Las dimensiones se fusionan cuando el informe obtiene datos relacionados de proveedores de datos diferentes. Por ejemplo, tiene un informe que muestra los objetivos de volumen de negocios y ventas. El informe contiene secciones basadas en el año y cada sección muestra los objetivos de volumen de negocios y ventas. Si los datos de objetivos de volumen de negocios y ventas proceden de dos proveedores de datos distintos, Web Intelligence no sabe que están relacionados. A Web Intelligence se le indica que los datos están relacionados fusionando los dos proveedores de datos en la dimensión común, año. Cuando se fusionan las dimensiones, Web Intelligence crea una nueva dimensión que contiene todos los valores de las dimensiones originales que constituyen la dimensión fusionada. Esta dimensión se utiliza en informes del mismo modo que cualquier otro objeto de informe. Se pueden agregar objetos de informe de todos los proveedores de datos sincronizados mediante la dimensión fusionada en el mismo bloque que la dimensión fusionada. 122 Elaboración de informes con el Panel de informes Java
123 Seleccionar dimensiones para fusionar La única restricción que Web Intelligence impone en las dimensiones fusionadas es que deben ser del mismo tipo de datos, por ejemplo, datos de carácter. Pero no tiene sentido fusionar dimensiones no relacionadas aunque sus tipos de datos sean los mismos. Por ejemplo, no tiene sentido para fusionar una dimensión que contiene nombres de cliente con una dimensión que contiene regiones de ventas. Las dimensiones fusionadas tienen a menudo el mismo nombre en ambos orígenes de datos, pero no es obligatorio. Puede tener sentido para fusionar dimensiones con nombres diferentes si contienen datos relacionados. Para fusionar dimensiones correctamente, es necesario conocer la semántica de los datos (a lo que hacen referencia) de los distintos orígenes de datos. Los tipos de datos y los nombres de dimensión constituyen únicamente una guía para la idoneidad de las dimensiones para su fusión. Ejemplo de dimensión fusionada El ejemplo siguiente se compone de dos proveedores de datos e ilustra el efecto de las dimensiones fusionadas: Ejemplo: Fusión de dimensiones de ciudad Proveedor de datos 1: Fusión de dimensiones de varios proveedores de datos Seleccionar dimensiones para fusionar 13 País Estados Unidos Estados Unidos Francia Francia Ciudad Nueva York Los Ángeles París Toulouse Proveedor de datos 2: Elaboración de informes con el Panel de informes Java 123
124 Fusión de dimensiones de varios proveedores de datos 13 Ejemplo de dimensión fusionada Ciudad Nueva York Los Ángeles París Toulouse Ingresos Si fusiona las dimensiones de ciudad y muestra el país, las dimensiones de ciudad fusionadas y el indicador de ingresos en una tabla, Web Intelligence devuelve el siguiente resultado: Si las dimensiones de ciudad no están fusionadas, Web Intelligence muestra el siguiente resultado: País Estados Unidos Estados Unidos Francia Francia Ciudad Nueva York Los Ángeles París Toulouse Ingresos Como no existe un vínculo entre los dos proveedores de datos a través de una dimensión fusionada, Web Intelligence no puede relacionar los ingresos de ciudad con los países. Como resultado, Web Intelligence muestra los ingresos totales para cada par País/Ciudad. Si las dimensiones de ciudad están fusionadas, Web Intelligence muestra el siguiente resultado: País Estados Unidos Ciudad Nueva York Ingresos Elaboración de informes con el Panel de informes Java
125 Fusión de dimensiones de varios proveedores de datos Forzar cálculos fusionados con la función ForzarFusión 13 País Estados Unidos Francia Francia Ciudad Los Ángeles París Toulouse Ingresos Forzar cálculos fusionados con la función ForzarFusión De forma predeterminada, Web Intelligence no representa dimensiones fusionadas en cálculos si las dimensiones fusionadas no aparecen explícitamente en el contexto de cálculo. Ejemplo: Calcular los ingresos con ForzarFusión Este ejemplo se compone de dos proveedores de datos de la siguiente forma: Proveedor de datos 1: País Estados Unidos Estados Unidos Francia Francia Ciudad Nueva York Los Ángeles París Toulouse Proveedor de datos 2: Elaboración de informes con el Panel de informes Java 125
126 Fusión de dimensiones de varios proveedores de datos 13 Forzar cálculos fusionados con la función ForzarFusión Ciudad Nueva York Los Ángeles París Toulouse Ingresos Si fusiona las dimensiones [Ciudad] y, a continuación, crea una tabla con [País] e [Ingresos], Web Intelligence devuelve el siguiente resultado: País Estados Unidos Estados Unidos Francia Francia Ingresos Como [Ciudad], la dimensión fusionada, no aparece en la tabla, Web Intelligence no tiene en cuenta la fusión a la hora de calcular los ingresos. Web Intelligence incluye una lista de los ingresos totales en el segundo proveedor de datos en cada país. Para mostrar el resultado correcto, reemplace [Ingresos] en la segunda columna por la fórmula ForzarFusión([Ingresos]): Ciudad Estados Unidos Estados Unidos Francia Ingresos Elaboración de informes con el Panel de informes Java
127 Fusión de dimensiones de varios proveedores de datos Crear, editar y eliminar dimensiones fusionadas 13 Ciudad Francia Ingresos Ahora Web Intelligence tiene en cuenta la relación entre países y ciudades a la hora de calcular los ingresos. Nota: Si [Ingresos] es un indicador inteligente en el ejemplo anterior, ForzarFu sión([ingresos]) devuelve #VALORMÚLTIP. Esto se debe a que la agrupación de conjuntos (País) no existe para el indicador [Indicador]. ForzarFusión([indicador_inteligente]) siempre devuelve #VALORMÚLTIP, a no ser que, por casualidad, no se necesite una agregación para calcular el indicador. Crear, editar y eliminar dimensiones fusionadas Para fusionar dimensiones 1. Haga clic en Fusionar dimensiones en la barra de herramientas. Se mostrará el cuadro de diálogo "Fusionar dimensiones". 2. Seleccione las dimensiones que desea fusionar en los cuadros de la parte superior del cuadro de diálogo. Al seleccionar una dimensión, todas las dimensiones de tipos de datos diferentes están deshabilitadas porque no se pueden fusionar dimensiones de tipos de datos diferentes. 3. Haga clic en Valores para ver los valores asociados a las dimensiones. 4. Haga clic en Fusionar. Se mostrará el cuadro de diálogo "Crear dimensión fusionada". Este cuadro de diálogo se utiliza para especificar las propiedades de la dimensión fusionada. 5. Seleccione la dimensión en la lista desplegable Dimensión de origen. Elaboración de informes con el Panel de informes Java 127
128 Fusión de dimensiones de varios proveedores de datos 13 Crear, editar y eliminar dimensiones fusionadas La dimensión de origen proporciona el nombre predeterminado, la descripción y los formatos de número para la dimensión fusionada. 6. Escriba el nombre de la dimensión fusionada en el cuadro Nombre de dimensión fusionada y su descripción en el cuadro Descripción. 7. Haga clic en Aceptar. El nombre de la dimensión fusionada aparece en el cuadro "Dimensiones fusionadas" y las dimensiones que forman parte de ella se muestran en los bloques situados a su lado. Debido a que una dimensión original únicamente puede formar parte de una sola dimensión, ya no aparece en el cuadro situado encima que enumera las dimensiones originales de la consulta. 8. Haga clic en Aceptar para cerrar el cuadro de diálogo "Dimensiones fusionadas". Web Intelligence agrega las dimensiones fusionadas a la lista de dimensiones fusionadas en la ficha Datos. Para definir una dimensión fusionada Puede definir una dimensión fusionada en el cuadro de diálogo "Crear dimensión fusionada". 1. Escriba el nombre de la dimensión fusionada en el cuadro Nombre de dimensión fusionada. 2. Escriba la descripción de la dimensión fusionada en el cuadro Descripción. 3. Para utilizar el nombre y la descripción de una de las dimensiones de origen en la dimensión fusionada, seleccione la dimensión de origen en la lista Dimensión de origen. 4. Haga clic en Aceptar. Para fusionar dimensiones automáticamente Se puede configurar Web Intelligence para que fusione automáticamente las dimensiones en las circunstancias siguientes: Las dimensiones tienen el mismo nombre Las dimensiones tienen el mismo tipo de datos Las dimensiones están en el mismo universo 128 Elaboración de informes con el Panel de informes Java
129 Fusión de dimensiones de varios proveedores de datos Descripción de los efectos de las dimensiones fusionadas Haga clic con el botón derecho fuera de cualquier bloque o gráfico y haga clic en Propiedades del documento en el menú emergente. 2. Seleccione Fusionar dimensiones automáticamente. Para editar una dimensión fusionada 1. En la ficha Datos, seleccione la dimensión en la carpeta Dimensiones fusionadas y haga clic con el botón derecho del ratón. 2. Seleccione Editar dimensión fusionada en el menú. Se mostrará el cuadro de diálogo "Dimensiones fusionadas". 3. Edite la dimensión fusionada. Temas relacionados Para fusionar dimensiones en la página 127 Para eliminar una dimensión fusionada 1. Seleccione la dimensión en la carpeta Dimensiones fusionadas y haga clic con el botón derecho del ratón. 2. Seleccione Eliminar dimensión fusionada en el menú. Descripción de los efectos de las dimensiones fusionadas La sincronización de datos a través de dimensiones fusionadas agrega una gran eficacia a Web Intelligence. Las dimensiones fusionadas también tienen implicaciones para los resultados que Web Intelligence muestra en determinadas situaciones. Es necesario comprender estas implicaciones para trabajar eficazmente con dimensiones fusionadas y datos sincronizados. Elaboración de informes con el Panel de informes Java 129
130 Fusión de dimensiones de varios proveedores de datos 13 Descripción de los efectos de las dimensiones fusionadas Sincronización de proveedores de datos con niveles de agregación diferentes Se pueden sincronizar proveedores de datos con niveles de agregación diferentes. Esto puede afectar al modo en que Web Intelligence calcula los indicadores. Ejemplo: Sincronización de proveedores de datos con niveles de agregación diferentes En este ejemplo, existen los dos proveedores de datos siguientes: Cliente Jones Jones Smith Año Ingresos Cliente Jones Smith Número de ventas Si fusiona los dos proveedores de datos y están desactivadas las propiedades de tabla Evitar la agregación de los duplicados y Mostrar filas con valores de dimensión vacíos, Web Intelligence devuelve lo siguiente: Cliente Año Ingresos Número de ventas Jones Elaboración de informes con el Panel de informes Java
131 Fusión de dimensiones de varios proveedores de datos Descripción de los efectos de las dimensiones fusionadas 13 Cliente Año Ingresos Número de ventas Jones Smith Web Intelligence no puede determinar el número de ventas por año para el cliente Suárez porque el proveedor de datos que almacena el número de ventas no las divide por año. Por lo tanto, Web Intelligence reproduce el número total de ventas en cada fila. Nota: Aunque los valores de Número de ventas están duplicados, si agrega un cálculo estándar al final de la columna (por ejemplo, un cálculo de suma o de promedio), el resultado es correcto. Una forma de solucionar este problema consiste en agregar las dimensiones al segundo proveedor de datos que permita a Web Intelligence calcular el nivel de datos adecuado. Si esto no es posible, se deben conocer las situaciones en que Web Intelligence no puede agregar los datos al nivel de detalle necesario. Objetos de información y dimensiones fusionadas Los objetos de información están asociados a las dimensiones y proporcionan información adicional sobre ellas. Web Intelligence XI Release 2 requiere una relación uno a uno entre las dimensiones y los objetos de tipo información (esto significa que un objeto de tipo información sólo puede tener un valor por cada valor de su dimensión asociada) y no tiene en cuenta los objetos de tipo información al sincronizar los datos. El ejemplo siguiente muestra el motivo de esta necesidad. Las versiones anteriores de Web Intelligence, así como Desktop Intelligence y BusinessObjects, permiten una relación 1 a N entre las dimensiones y los objetos de tipo información. Si migra un informe creado mediante cualquiera de estos productos y el objeto de tipo información contiene varios valores, Elaboración de informes con el Panel de informes Java 131
132 Fusión de dimensiones de varios proveedores de datos 13 Descripción de los efectos de las dimensiones fusionadas Web Intelligence coloca el error #VALORMÚLTIP en la celda del objeto de tipo información. Ejemplo: Sincronización de proveedores de datos con objetos de tipo información En este ejemplo, existen los dos proveedores de datos y [Dirección] es un objeto de información relacionado con [Cliente]. Cliente Juan Pablo Dirección Londres Liverpool Ingresos Cliente Juan Pablo Número de teléfono Si crea una dimensión Cliente fusionada para sincronizar los proveedores de datos y Dirección puede tener varios valores por cada cliente, el resultado es ambiguo porque no existe un valor común por el que Web Intelligence pueda sincronizar los datos. Por ejemplo, Pablo también puede tener una dirección en Liverpool y en Londres, lo que significa que no existe una fila 'Pablo' única con la que Web Intelligence pueda sincronizar el número de teléfono de Pablo: Pablo tiene un número de teléfono diferente para cada dirección y Web Intelligence no sabe qué dirección asociar con el número de teléfono: Cliente Juan Pablo Dirección Londres #VALORMÚLTIP Número de teléfono Elaboración de informes con el Panel de informes Java
133 Fusión de dimensiones de varios proveedores de datos Descripción de los efectos de las dimensiones fusionadas 13 Si la relación entre Cliente y Dirección es uno a uno, Web Intelligence puede omitir Dirección en la sincronización. Esto elimina la ambigüedad: Cliente Juan Pablo Dirección Londres Liverpool Número de teléfono Dimensiones fusionadas y objetos incompatibles Como regla general, Web Intelligence no le permite colocar dimensiones de diferentes proveedores de datos en la misma tabla. Esto es así para evitar productos cartesianos (la visualización de todas las posibles combinaciones de valores de objetos no relacionados) y otros resultados ambiguos, según la estructura del universo. Siempre puede colocar indicadores de diferentes proveedores de datos en una tabla. Web Intelligence calcula el indicador según qué dimensiones estén disponibles. Por ejemplo, si coloca un indicador en una tabla que no contiene dimensiones del mismo proveedor de datos que el indicador, Web Intelligence muestra su valor total en la tabla. Puede colocar una dimensión fusionada en una tabla siempre y cuando la tabla contenga otras dimensiones de un proveedor de datos que participe en la fusión. También puede colocar detalles de diferentes proveedores de datos en una tabla, siempre y cuando los detalles estén asociados con dimensiones que participen en una dimensión fusionada. En determinadas situaciones, puede ser válido colocar una dimensión de otro proveedor de datos en una tabla, incluso cuando Web Intelligence no lo permita. Esto se produce cuando la dimensión incompatible tiene una relación de 1 a 1 o de 1 a N con una dimensión que ya está en la tabla. El punto importante es que sólo hay un valor de la dimensión incompatible asociado con la dimensión en la tabla (1 a 1). Por otra parte, el mismo valor de la dimensión incompatible se puede asociar con varios valores de la dimensión en la tabla (1 a N). Elaboración de informes con el Panel de informes Java 133
134 Fusión de dimensiones de varios proveedores de datos 13 Descripción de los efectos de las dimensiones fusionadas En la tabla siguiente, la relación entre Dirección y Nombre respeta estas reglas: Dirección tiene una asociación 1 a 1 o 1 a N con Nombre. No hay ninguna asociación 1 a N en la otra dirección, entre Nombre y Dirección (un nombre con más de una dirección): Dimensión en tabla (Nombre) Juan Pablo Gregorio Dimensión incompatible (Dirección) Londres Londres Liverpool En este caso, el diseño del universo es correcto: la dimensión incompatible (Dirección) se debe definir como un detalle de la dimensión en la tabla (Nombre). Si se encuentra con esta situación, consulte con su administrador de Business Objects y pedirle que rediseñe el universo. No es práctico cambiar el universo, cree una variable en el nivel del informe. Defina esta variable como un detalle, asóciela con la dimensión en la tabla y proporcione el nombre de la dimensión incompatible como la definición de la variable. La variable simplemente devuelve los mismos valores que la dimensión incompatible. Porque se ha definido como un detalle de la dimensión en la tabla, Web Intelligence le permite colocarla en la misma tabla que la dimensión. Filtrado de dimensiones fusionadas La fusión de dimensiones afecta al modo en que Web Intelligence aplica los filtros. Nota: No puede aplicar un filtro en una dimensión fusionada. Los filtros se aplican en las dimensiones que componen la fusionada. Filtros de informe y dimensiones fusionadas Al aplicar un filtro de informe a una dimensión que forma parte de una dimensión fusionada, Web Intelligence aplica el filtro a todos los proveedores de datos que están sincronizados mediante la dimensión fusionada. 134 Elaboración de informes con el Panel de informes Java
135 Fusión de dimensiones de varios proveedores de datos Descripción de los efectos de las dimensiones fusionadas 13 Ejemplo: Filtrado de una dimensión fusionada En este ejemplo, tiene un informe con los proveedores de datos siguientes, que están fusionados en la dimensión País. País Francia Estados Unidos Estados Unidos Centro de vacaciones Riviera francesa Bahamas Beach Hawaiian Club Ingresos País Francia Estados Unidos Clientes futuros Si aplica el filtro País="Estados Unidos" al primer bloque, Web Intelligence también filtra el segundo bloque para ofrecer el siguiente resultado: País Estados Unidos Clientes futuros 56 Si las dimensiones País no están fusionadas, el filtro no afecta al segundo bloque. Filtros de sección y dimensiones fusionadas Cuando una dimensión que forma parte de una dimensión fusionada se configura como encabezado de sección, cualquier filtro aplicado a la sección también se aplica a los bloques de los proveedores de datos sincronizados de la sección. Si País se ha configurado como encabezado de sección en el ejemplo Filtrar una dimensión fusionada y el filtro País="Estados Unidos" Elaboración de informes con el Panel de informes Java 135
136 Fusión de dimensiones de varios proveedores de datos 13 Descripción de los efectos de las dimensiones fusionadas se aplica a la sección, Web Intelligence filtra ambos bloques de la sección, (Centro de vacaciones, Ingresos) y (País, Clientes), de modo que sólo aparecen las filas en las que la dimensión de país es igual a "Estados Unidos" aunque el país del segundo bloque proceda de un proveedor de datos sincronizado. Filtros de bloque y dimensiones fusionadas Al aplicar un filtro de bloque a una dimensión que forma parte de una dimensión fusionada, Web Intelligence aplica el filtro al bloque. Web Intelligence no aplica el filtro a los demás proveedores de datos sincronizados mediante la dimensión fusionada. Exploración en dimensiones fusionadas Cuando se fusionan dimensiones, la nueva dimensión fusionada pertenece a las jerarquías de todas las dimensiones implicadas en la fusión. Ampliación de los valores devueltos por las dimensiones fusionadas Las dimensiones fusionadas son un nuevo concepto en Web Intelligence XI Release 2. La sincronización de proveedores de datos ya existe en Desktop Intelligence/BusinessObjects pero no implica la creación de una nueva dimensión fusionada. Los informes de BusinessObjects utilizan las dimensiones originales para crear una dimensión fusionada en Web Intelligence. Puede utilizar estas dimensiones originales en un informe de Web Intelligence. Al colocarlas en el informe, Web Intelligence devuelve de forma predeterminada sólo los valores de dimensión que tienen valores correspondientes en los proveedores de datos sincronizados mediante la fusión. Es necesario tener en cuenta esta cuestión al migrar informes de Desktop Intelligence y BusinessObjects porque BusinessObjects/Desktop Intelligence se comporta de modo distinto. 136 Elaboración de informes con el Panel de informes Java
137 Fusión de dimensiones de varios proveedores de datos Descripción de los efectos de las dimensiones fusionadas 13 Ejemplo: Comportamiento de Web Intelligence y Desktop Intelligence/BusinessObjects cuando se fusionan las dimensiones Tiene un informe con los proveedores de datos siguientes: País de origen Alemania Ingresos 470 País de origen Japón Ingresos 499 Si incluye la dimensión País de residencia del Proveedor de datos 1 y el indicador Volumen de negocios del Proveedor de datos 2 en el mismo bloque, Web Intelligence devuelve el siguiente resultado: País de origen Ingresos Alemania El mismo bloque en Desktop Intelligence/BusinessObjects devuelve el resultado siguiente: País de origen Ingresos Alemania Japón 499 El bloque es distinto en Desktop Intelligence/BusinessObjects porque BusinessObjects extiende los valores de la dimensión País de residencia a través de los valores devueltos por el indicador Ingresos. Elaboración de informes con el Panel de informes Java 137
138 Fusión de dimensiones de varios proveedores de datos 13 Descripción de los efectos de las dimensiones fusionadas Para extender los valores de dimensión 1. Haga clic con el botón derecho en el informe fuera de cualquier bloque o gráfico y seleccione Propiedades del documento en el menú de acceso directo. El panel Propiedades del documento aparece en la parte derecha del informe. 2. Active la opción Extender los valores de dimensión fusionada. 138 Elaboración de informes con el Panel de informes Java
139 Clasificar datos en informes de Web Intelligence 14
140 Clasificar datos en informes de Web Intelligence 14 Clasificación de datos Clasificación de datos La clasificación permite aislar los registros superiores e inferiores en un conjunto basado en una serie de criterios. Por ejemplo, si tiene un bloque que muestra países y volumen de negocios asociado, la clasificación permite clasificar los datos del bloque para mostrar sólo los 3 primeros países en función del volumen de negocios que generan. La clasificación permite contestar preguntas de negocios como: Qué 3 regiones generan la mayoría del volumen de negocios? Cuál es el 10% inferior de las tiendas en lo que se refiere a la generación de volumen de negocios? Qué grupo de las tiendas de mejor rendimiento genera un volumen de negocios combinado de hasta euros? Web Intelligence permite clasificar los datos de muchas maneras para contestar estos tipos de preguntas de negocios. En este cuadro de diálogo podrá realizar las operaciones siguientes: Clasificar los n registros superiores y/o inferiores por dimensión (por ejemplo, País) basándose en la suma de un indicador relacionado (por ejemplo, Volumen de negocios). Clasificar el n% superior y/o inferior del número total de registros por dimensión basándose en el valor de un indicador relacionado como un porcentaje del valor total del indicador. Clasificar los n registros inferiores y/o superiores por dimensión basándose en la suma acumulada de un indicador relacionado. Clasificar los n registros superiores y/o inferiores por dimensión basándose en el valor de un indicador relacionado como un porcentaje acumulado del valor total del indicador. Clasificaciones y ordenaciones Web Intelligence ordena los datos como parte de aplicar una clasificación. Por ejemplo, si clasifica las 3 primeras tiendas por volumen de negocios, Web Intelligence ordena las tiendas en orden descendente por volumen de negocios generado. Las ordenaciones que Web Intelligence aplica en clasificaciones tienen prioridad sobre las ordenaciones que ha aplicado anteriormente a los datos. 140 Elaboración de informes con el Panel de informes Java
141 Clasificar datos en informes de Web Intelligence Clasificaciones enlazadas 14 Por ejemplo, si ha ordenado anteriormente la lista de tiendas por orden alfabético, Web Intelligence omite esta ordenación al aplicar la clasificación. Clasificaciones enlazadas Web Intelligence asigna valores de clasificación iguales a clasificaciones enlazadas y devuelve los valores de clasificación de las filas después del enlace. Esto significa que una clasificación n inferior puede devolver más de n registros. Ejemplo: Clasificaciones enlazadas superiores e inferiores En la siguiente tabla se muestra una clasificación enlazada. La columna de Clasificación de 3 primeros muestra el modo en que Web Intelligence clasifica estos registros en una clasificación de 3 primeros; la columna de Clasificación de 3 últimos muestra el modo en que Web Intelligence clasifica estos registros en una clasificación de 3 últimos. Dimensión Indicador Clasificación de 3 primeros Clasificación de 3 últimos A B C D En cada caso Web Intelligence incluye los registros hasta la posición 3, incluida. Esto da como resultado lo siguiente para una clasificación de 3 primeros: Dimensión D C Indicador Elaboración de informes con el Panel de informes Java 141
142 Clasificar datos en informes de Web Intelligence 14 Clasificaciones enlazadas Dimensión B Indicador 20 Da como resultado lo siguiente para una clasificación de 3 últimos: Dimensión A B C D Indicador Elaboración de informes con el Panel de informes Java
143 Parámetros de clasificación Clasificar datos en informes de Web Intelligence Parámetros de clasificación 14 Parámetro Descripción Cuando el modo de cálculo es Cuenta, la clasificación devuelve los n registros superiores/inferiores de acuerdo con el indicador especificado en el parámetro Respecto a. Por ejemplo, los tres países superiores por ingresos generados, las tres combinaciones de año/trimestre inferiores por ingresos generados. Superior/inferior Cuando el modo de cálculo es Porcentaje, la clasificación devuelve los n% superiores/inferiores del número total de ingresos según el indicador especificado en el parámetro Respecto a. Por ejemplo, si hay 100 registros y clasifica el 10% superior, la clasificación devuelve los 10 registros superiores. Cuando el modo de cálculo es Suma acumulativa, la clasificación devuelve los registros superiores/inferiores para los que la suma acumulativa del indicador especificado en Respecto a no excede n. Cuando el modo de cálculo es Porcentaje acumulativo, la clasificación devuelve los registros superiores/inferiores para los que la suma acumulativa del indicador especificado en Respecto a no excede el n% del total del indicador. Elaboración de informes con el Panel de informes Java 143
144 Clasificar datos en informes de Web Intelligence 14 Parámetros de clasificación Parámetro Descripción Cuando el modo de cálculo es Cuenta - el número de registros que se van a recuperar de acuerdo con el indicador. n/n% Cuando el modo de cálculo es Porcentaje - el porcentaje de registros que se van a recuperar de acuerdo con el indicador. Cuando el modo de cálculo es Suma acumulativa - la suma acumulativa que el indicador no debe superar. Cuando el modo de cálculo es Porcentaje acumulativo - la suma acumulativa del indicador, representada como un porcentaje del total, que el indicador no debe superar. Respecto a Clasificado por El indicador en el que se basa la clasificación. Dimensión de clasificación. Si especifica una dimensión de clasificación, Web Intelligence utilizará los valores agregados del indicador Respecto a, calculados para la dimensión, para determinar la clasificación. Si no especifica esta dimensión, Web Intelligence utilizará los valores del indicador Respecto a calculado para todas las dimensiones del bloque. (En otras palabras, Web Intelligence devuelve las filas X superiores/inferiores del bloque basado en el indicador.) 144 Elaboración de informes con el Panel de informes Java
145 Clasificar datos en informes de Web Intelligence Parámetros de clasificación 14 Parámetro Modo de cálculo Descripción El tipo de cálculo utilizado para crear la clasificación. Consulte la descripción de los parámetros Superior/Inferior y n/n% al principio de esta tabla para obtener más información. Ejemplo de clasificación Una tabla contiene los siguientes datos: Año Trimestre T1 T2 T3 T4 T1 T2 T3 T4 T1 T2 T3 T4 Ingresos Total del T1: 700 Elaboración de informes con el Panel de informes Java 145
146 Clasificar datos en informes de Web Intelligence 14 Clasificación y orden de los datos Total del T2: 1100 Total del T3: 1000 Total del T4: 1600 Si se realiza una clasificación de los dos primeros de cada trimestre según los ingresos, Web Intelligence filtrará todas las filas de los trimestres T1 y T3 ya que los trimestres T4 y T2 poseen los ingresos agregados más elevados. Clasificación y orden de los datos No puede clasificar por un objeto cuyos valores dependen del orden de los datos. Esto se debe a que la clasificación cambia el orden de los datos, que a su vez cambia los datos de objeto, lo que, a continuación, exige que Web Intelligence actualice la clasificación. El resultado es una dependencia circular entre la clasificación y el objeto que Web Intelligence no puede resolver. Si crea una clasificación en un indicador cuyos valores dependen del orden de datos, por ejemplo un indicador que utiliza la función Anterior o cualquiera de las funciones de agregación acumulativa como SumaAcumula tiva, Web Intelligence muestra el mensaje de error #CLASIFICACIÓN en todas las celdas del bloque. Flujos de trabajo de clasificación Hay dos maneras de clasificar los datos en Web Intelligence. En este cuadro de diálogo podrá realizar las operaciones siguientes: Crear una clasificación utilizando la interfaz de Web Intelligence Utilizar la función Rango para devolver un valor de clasificación. Al clasificar los datos en un bloque utilizando la interfaz de Web Intelligence, se le indica a Web Intelligence que clasifique y filtre los datos del bloque según la clasificación. Por ejemplo, si clasifica los 3 primeros países de un bloque por volumen de negocios, Web Intelligence ordena los países de forma descendente por volumen de negocios y, a continuación, filtra el bloque para quitar todos los países menos los 3 con el volumen de negocios más alto. 146 Elaboración de informes con el Panel de informes Java
147 Clasificar datos en informes de Web Intelligence Ejemplos de clasificación 14 Nota: Al crear una clasificación mediante la interfaz, Web Intelligence utiliza la función Rango en segundo plano para asignar valores de clasificación. Para crear una clasificación 1. Seleccione el bloque por el que desee clasificar. 2. Haga clic en Clasificación. Aparece el cuadro de diálogo "Crear clasificación". 3. Haga clic en Superior y seleccione el número de registros si desea clasificar los registros superiores del bloque. 4. Haga clic en Inferior y seleccione el número de registros si desea clasificar los registros inferiores del bloque. 5. Seleccione el indicador en el que se basará la clasificación en la lista Respecto a. 6. Haga clic en Clasificado por y seleccione la dimensión en la que se basa la clasificación si desea clasificar por una determinada dimensión en vez de por todas las dimensiones del bloque. 7. Seleccione el modo de cálculo de la clasificación en la lista Modo de cálculo. 8. Haga clic en Aceptar. Ejemplos de clasificación En los ejemplos siguientes existe una dimensión, Región, y un indicador, Volumen de negocios, que proporcionan los valores siguientes: Región Sureste Suroeste Noreste Noroeste Ingresos % de volumen de negocios total 7% 13% 20% 24% Elaboración de informes con el Panel de informes Java 147
148 Clasificar datos en informes de Web Intelligence 14 Ejemplos de clasificación Región Centro Ingresos % de volumen de negocios total 33% Ejemplo: Clasificar las 3 primeras regiones por el volumen de negocios generado Parámetro Superior/Inferior n/n% Para cada Respecto a Modo de cálculo Valor Arriba 3 Región (o no especificado porque la región es la única dimensión del bloque y, por consiguiente, la dimensión de clasificación predeterminada) Ingresos Cuenta Esta clasificación proporciona el resultado siguiente: Región Centro Noroeste Noreste Ingresos Para calcular esta clasificación, Web Intelligence: Ordena los registros en orden descendente. Muestra los 3 primeros registros. 148 Elaboración de informes con el Panel de informes Java
149 Clasificar datos en informes de Web Intelligence Ejemplos de clasificación 14 Ejemplo: Clasificar el 40% inferior de las regiones por volumen de negocios Para realizar esta clasificación, establezca los parámetros siguientes Parámetro Superior/Inferior n/n% Para cada Respecto a Modo de cálculo Valor Abajo 40% Región Ingresos Porcentaje Esta clasificación proporciona el resultado siguiente: Región Sureste Suroeste Ingresos Para calcular esta clasificación, Web Intelligence: Ordena los registros en orden ascendente. Recorre los registros hasta que se muestra el 40% del número total de los registros. Ejemplo: Clasificar las regiones principales cuyo volumen de negocios acumulado sean menor o igual a Para realizar esta clasificación, establezca los parámetros siguientes: Parámetro Superior/Inferior Valor Arriba Elaboración de informes con el Panel de informes Java 149
150 Clasificar datos en informes de Web Intelligence 14 Ejemplos de clasificación Parámetro n/n% Para cada Respecto a Modo de cálculo Valor Región Ingresos Suma acumulativa Esta clasificación proporciona el resultado siguiente: Región Centro Noroeste Ingresos Para calcular esta clasificación, Web Intelligence: Ordena los registros en orden descendente. Recorre los registros hasta que llega al que provoca que el total acumulado del indicador pase de Incluye los registros que no provocan que el total acumulado pase de Ejemplo: Clasificar las regiones inferiores cuyo volumen de negocios acumulado sea menor o igual al 30% del volumen de negocios total. Para realizar esta clasificación, establezca los parámetros siguientes: Parámetro Superior/Inferior n/n% Para cada Valor Abajo 30% Región 150 Elaboración de informes con el Panel de informes Java
151 Clasificar datos en informes de Web Intelligence Ejemplos de clasificación 14 Parámetro Respecto a Modo de cálculo Valor Ingresos Porcentaje acumulado Esta clasificación proporciona el resultado siguiente: Región Sureste Suroeste Ingresos Para calcular esta clasificación, Web Intelligence: Ordena los registros en orden ascendente. Recorre los registros hasta que llega al que provoca que el total acumulado del indicador, expresado como un porcentaje del total global del indicador, pase del 30%. Muestra los registros que no provocan que el porcentaje acumulado pase del 30%. Elaboración de informes con el Panel de informes Java 151
152 Clasificar datos en informes de Web Intelligence 14 Ejemplos de clasificación 152 Elaboración de informes con el Panel de informes Java
153 Realizar seguimiento de cambios de datos 15
154 Realizar seguimiento de cambios de datos 15 Seguimiento de los cambios en los datos Seguimiento de los cambios en los datos Para tomar decisiones de business intelligence informadas y efectivas, debe conocer cómo cambian con el tiempo los datos en los que se basan estas decisiones. Web Intelligence permite realizar el seguimiento de los cambios de datos y mostrarlos como ayuda para centrar el análisis en áreas clave y evitar la pérdida de tiempo en la exploración de datos irrelevantes. Al realizar los cambios de datos, se selecciona una determinada actualización de datos como punto de referencia. Estos datos se denominan datos de referencia. Cuando se muestran los cambios de datos, Web Intelligence coloca los datos actuales en contexto mostrando el modo en que se relacionan con los datos de referencia. A continuación se ofrecen algunos ejemplos de la utilidad del seguimiento de datos: Si un punto de venta ya no aparece en una lista de los principales puntos de venta por volumen de ventas, Web Intelligence muestra dicho punto como eliminado de la lista. Puede utilizar esta información para investigar el motivo por el que el punto de venta ya no es uno de los principales. Si las ventas han disminuido en una región, el seguimiento de datos muestra la reducción. A continuación, puede profundizar en los datos de la región para entender el motivo por el que descienden los ingresos. En ambos casos, el seguimiento de datos da más sentido a los datos al situarlos en contexto con los datos anteriores. Sin este contexto, resulta mucho más difícil identificar las tendencias. Tipos de cambio de datos Web Intelligence le permite realizar un seguimiento de los siguientes tipos de cambios de datos: datos agregados datos eliminados datos modificados datos aumentados datos disminuidos 154 Elaboración de informes con el Panel de informes Java
155 Realizar seguimiento de cambios de datos Modos de seguimiento de datos 15 La visualización de estos cambios se configura mediante la interfaz de Web Intelligence o el lenguaje de fórmulas de Web Intelligence. El lenguaje de fórmulas proporciona a los usuarios avanzados flexibilidad y potencia adicionales para mostrar y aplicarles formato a los datos cambiados. Modos de seguimiento de datos Modo de seguimiento de datos automático En el modo de seguimiento de datos automático, Web Intelligence compara siempre los datos actuales con los datos previos a la última actualización. Para ello, Web Intelligence define los datos actuales como datos de referencia antes de cada actualización. Los datos de referencia siempre se realizan en una actualización posterior a la de los datos actuales. El modo de seguimiento de datos automático es adecuado para documentos programados si desea comparar los datos actuales con los datos previos a la última actualización. Modo de seguimiento de datos manual En el modo de seguimiento de datos manual se seleccionan datos de referencia. Web Intelligence sigue utilizando estos datos como punto de referencia hasta que se actualice éste. Para activar el seguimiento de datos 1. Haga clic en Seguir en la barra de herramientas principal para mostrar el cuadro de diálogo "Activar seguimiento de datos". 2. Seleccione las opciones oportunas en el cuadro de diálogo. Elaboración de informes con el Panel de informes Java 155
156 Realizar seguimiento de cambios de datos 15 Para cambiar los datos de referencia Opción Actualizar automáticamente la referencia a datos con cada actualización de datos Usar los datos actuales como una referencia a datos Descripción Los datos actuales se convierten en los datos de referencia después de cada actualización de datos. El informe siempre muestra la diferencia entre los datos más recientes y los datos que había antes de la última actualización. Los datos actuales se convierten en los datos fijos de referencia; no varían aunque se realicen posteriores actualizaciones de datos. El informe siempre muestra la diferencia entre los datos más recientes y estos datos de referencia fijos. 3. Haga clic en "Actualizar ahora" para actualizar los datos cuando se cierre el cuadro de diálogo. 4. Haga clic en Aceptar. Para cambiar los datos de referencia 1. Haga clic en Opciones de seguimiento de datos en la barra de herramientas principal o haga clic en el hipervínculo Actualización automática/datos fijos de la barra de estado para mostrar el cuadro de diálogo "Opciones de seguimiento de datos". 2. Seleccione la ficha Datos de referencia. 3. Seleccione las opciones oportunas. 156 Elaboración de informes con el Panel de informes Java
157 Realizar seguimiento de cambios de datos Mostrar datos modificados 15 Opción Actualizar automáticamente la referencia a datos con cada actualización de datos Usar datos de referencia fijos de Descripción Los datos actuales se convierten en los datos de referencia después de cada actualización de datos. El informe siempre muestra la diferencia entre los datos más recientes y los datos que había antes de la última actualización. Los datos seleccionados se convierten en los datos fijos de referencia; no varían aunque se realicen posteriores actualizaciones de datos. El informe siempre muestra la diferencia entre los datos más recientes y estos datos de referencia fijos. Mostrar datos modificados Para mostrar u ocultar los datos modificados Haga clic en Ocultar cambios/mostrar cambios (el texto de la etiqueta del botón varía en función de si los datos modificados están visibles o no), que se encuentra a la derecha de Seguir en el menú principal. Configurar la apariencia de los datos modificados Es posible configurar la apariencia (color, tamaño y estilo de fuente) de los datos cambiados del documento. Puede modificar de forma independiente la apariencia de los siguientes cambios: Valores de detalles y dimensiones cambiados, eliminados e introducidos Valores de indicadores aumentados o disminuidos Los valores de indicadores pueden adoptar también el formato de los valores de dimensiones eliminados o introducidos. Por ejemplo, si un valor de dimensión desaparece de una lista de valores de un bloque, y el bloque muestra también un valor de indicador para la dimensión, los valores de indicadores y dimensiones aparecen como datos eliminados. Elaboración de informes con el Panel de informes Java 157
158 Realizar seguimiento de cambios de datos 15 Mostrar datos modificados El administrador de Business Objects define la apariencia predeterminada de los datos modificados en el Servidor de administración central. Si se configura la apariencia de los datos modificados en Web Intelligence, se sobrescriben los valores predeterminados de CMS. Para configurar la apariencia de los datos modificados 1. Haga clic en Opciones de seguimiento de datos en la barra de herramientas principal para mostrar el cuadro de diálogo "Opciones de seguimiento de datos". 2. Seleccione la ficha Formato. 3. Seleccione cada uno de los tipos de datos modificados que desee mostrar y haga clic en "Formato" para especificar cómo deben aparecer los cambios. Cómo mostrar los datos modificados en los bloques Ejemplo: Datos modificados en un único bloque En este ejemplo se utiliza un documento con un bloque donde se muestran [País], [Año] e [Ingresos]. Los datos originales son los siguientes: País Francia Francia Japón Polonia Año Ingresos Después de una actualización, los datos quedan de la siguiente forma: 158 Elaboración de informes con el Panel de informes Java
159 Realizar seguimiento de cambios de datos Mostrar datos modificados 15 País Francia Japón Polonia Reino Unido Año Ingresos Si está activado el seguimiento de datos y se muestran los cambios de datos, el bloque aparece de la siguiente forma: País Año Ingresos Formato Francia [formato de datos eliminados en todas las celdas] Francia [formato de datos aumentados en la celda Ingresos] Japón [formato de datos eliminados en todas las celdas] Japón [formato de datos introducidos en todas las celdas] Polonia [formato de datos disminuidos en la celda Ingresos] Reino Unido [formato de datos introducidos en todas las celdas] Elaboración de informes con el Panel de informes Java 159
160 Realizar seguimiento de cambios de datos 15 Mostrar datos modificados Las filas que muestran los ingresos de Francia en 2003 y de Japón en 2002 representan los datos que ya no existen después de la actualización. Los ingresos de Francia en 2004 han aumentado. Los ingresos de Polonia en 2002 han disminuido. Las filas que muestran los ingresos de Japón en 2003 y del Reino Unido en 2004 han aparecido después de la actualización. Como mostrar los datos modificados en informes con dimensiones fusionadas Web Intelligence muestra una dimensión como modificada sólo si se cambian todas las dimensiones que participan en la fusión. Ejemplo: Datos modificados y dimensiones fusionadas En este ejemplo, País es una dimensión fusionada que contiene las dimensiones de país de dos proveedores de datos. Antes de la actualización de datos, los datos son los siguientes: País(PD1) Volumen de negocio(pd1) País(PD2) Ventas(PD2) Estados Unidos Estados Unidos 5000 Francia 4000 Reino Unido 5000 Reino Unido 3000 Alemania 1000 Alemania 1000 Después de una actualización, los datos quedan de la siguiente forma: País(PD1) Volumen de negocio(pd1) País(PD2) Ventas(PD2) Estados Unidos Estados Unidos Elaboración de informes con el Panel de informes Java
161 Realizar seguimiento de cambios de datos Mostrar datos modificados 15 País(PD1) Volumen de negocio(pd1) País(PD2) Ventas(PD2) Francia 4000 Francia 3000 Reino Unido 6000 Reino Unido 4000 Polonia 2000 Los datos, si se muestran en un bloque con la dimensión fusionada País y con los cambios de datos, aparecen de la siguiente forma: País Ingresos Ventas Formato Estados Unidos [formato de datos disminuidos en la celda Ventas] Francia [formato de datos introducidos en la celda Ingresos] Reino Unido [formato de datos aumentados en las celdas Ingresos y Ventas] Alemania [formato de datos eliminados en todas las celdas] Polonia 2000 [formato de datos introducidos en las celdas Ingresos y País] En la fila Francia, Francia no aparece como introducido ya que no se ha introducido ninguna fila Francia en ninguno de los dos proveedores de datos. El volumen de negocios aparece como introducido porque es un nuevo valor de indicador después de la actualización. Elaboración de informes con el Panel de informes Java 161
162 Realizar seguimiento de cambios de datos 15 Mostrar datos modificados En la fila Polonia, Polonia aparece como introducido porque es un nuevo valor de dimensión después de la actualización de datos. Cómo mostrar los datos modificados en las secciones Ejemplo: Datos modificados en un informe con secciones En este ejemplo se utiliza un documento con un bloque donde se muestran [País], [Año] e [Ingresos]. Los datos originales son los siguientes: País Francia Francia Japón Polonia Estados Unidos Estados Unidos Año Ingresos Después de una actualización, los datos quedan de la siguiente forma: País Francia Japón Polonia Reino Unido Año Ingresos Elaboración de informes con el Panel de informes Java
163 Realizar seguimiento de cambios de datos Mostrar datos modificados 15 Si se crea una sección en [País] y se muestran los cambios de datos, el informe aparece de la siguiente forma: Francia [sin formato] Año Ingresos Formato [formato de datos eliminados en todas las celdas] [formato de datos aumentados en la celda Ingresos] Japón [sin formato] Año Ingresos Formato [formato de datos eliminados en todas las celdas] [formato de datos introducidos en todas las celdas] Polonia [sin formato] Año 2002 Ingresos 800 Formato [formato de datos disminuidos en la celda Ingresos] Reino Unido [formato de datos introducidos] Elaboración de informes con el Panel de informes Java 163
164 Realizar seguimiento de cambios de datos 15 Mostrar datos modificados Año 2004 Ingresos 900 Formato [formato de datos introducidos en todas las celdas] Web Intelligence muestra los datos en el encabezado de sección de dos formas, en función de los cambios de los datos de la sección: Si todas las filas de la ruptura se han modificado de la misma forma, el encabezado de sección aparece con el mismo formato que las filas. Si las filas se han modificado de distinta forma, o sólo algunas filas se han modificado, el encabezado de sección retiene el formato predeterminado. Como mostrar los datos modificados en los bloques con rupturas Si un bloque contiene una ruptura y se ha definido la propiedad de bloque Centrar valor en ruptura, Web Intelligence muestra el valor centrado en función de las reglas que se utilizan en los encabezados de sección. Si todas las filas de la ruptura se han modificado de la misma forma, el valor centrado aparece con el mismo formato que las filas. Si las filas se han modificado de distinta forma, o sólo algunas filas se han modificado, el valor centrado retiene el formato predeterminado. Cómo mostrar los datos modificados en los gráficos Cuando se modifican los datos de un gráfico, Web Intelligence muestra un icono de datos cambiados encima de éste. Al hacer clic en el icono, Web Intelligence cambia el gráfico a una tabla para que pueda ver los detalles de los cambios. 164 Elaboración de informes con el Panel de informes Java
165 Realizar seguimiento de cambios de datos Limitaciones del seguimiento de datos Limitaciones del seguimiento de datos Si se modifica el proveedor de datos que existe tras un documento, o si se borran los datos de éste, Web Intelligence deja de mostrar los datos cambiados. Si se modifica el proveedor de datos, la versión actual del documento deja de ser compatible con la versión de referencia. Si se borran los datos, los datos antiguos dejan de estar disponibles para la comparación. Como resultado de todo esto, las siguientes acciones son incompatibles con el seguimiento de datos: Exploración fuera del objeto Exploración de consulta Eliminar una consulta Cualquier modificación (incluidas las modificaciones de los derechos de seguridad) que cambie el SQL generado por el proveedor de datos Depurar el documento Si realiza cualquiera de estas acciones, Web Intelligence borra el historial de datos del documento. Esto ocurre porque estas acciones son incompatibles con la visualización de los datos modificados. Por ejemplo, si se modifica una consulta, los datos del documento cambian debido a la modificación. Cualquier comparación entre estos datos y los datos antiguos generados a partir de una consulta diferente es errónea. 15 Exploración y seguimiento de datos Al utilizar la exploración de consulta o la exploración fuera del objeto, Web Intelligence borra el historial de datos, ya que estas acciones cambian el proveedor de datos. Esto no debería afectarle ya que, al iniciar la exploración, ya se han identificado los datos que requieren un análisis más exhaustivo. El seguimiento de datos ha cumplido su finalidad y ya se puede continuar con el análisis de datos. Seguimiento de datos y Actualizar al abrir Cuando se establece un documento para que actualice sus datos al abrirlo (cuando la propiedad de documento Actualizar al abrir está seleccionada), Elaboración de informes con el Panel de informes Java 165
166 Realizar seguimiento de cambios de datos 15 Usar el lenguaje de fórmulas de Web Intelligence para realizar un seguimiento de los datos modificados el seguimiento de datos no muestra la diferencia entre los datos antes de la actualización y los datos después de la actualización. Web Intelligence trata los datos después de la actualización como datos nuevos porque la actualización depura el documento. Usar el lenguaje de fórmulas de Web Intelligence para realizar un seguimiento de los datos modificados Si se utiliza la interfaz de Web Intelligence para configurar la visualización de los datos modificados (como se describe Web Intelligence elabora señales especiales en segundo plano para mostrar los cambios. Estas señales especiales no aparecen en la lista de señales estándar. El lenguaje de fórmulas de Web Intelligence le permite elaborar sus propias señales personalizadas para aplicarle formato a los cambios de datos. Puede además usar el lenguaje de fórmulas para incluir cálculos especiales en función de los cambios de datos. Por ejemplo, puede incluir un cálculo para mostrar la diferencia entre el valor anterior y el valor actual de un indicador. Función ValorRef El lenguaje de fórmulas de Web Intelligence permite acceso a datos modificados mediante la función ValorRef. Esta función proporciona el valor de los datos de referencia para un indicador. Si no existen datos de referencia, la función devuelve un valor nulo. Por ejemplo, si el indicador [Volumen de negocios] tiene actualmente el valor 1000, y su valor de referencia es 900, la fórmula ValorRef([Volumen de negocios]) devuelve 900. Función RefValueDate Esta función devuelve la fecha de los datos de referencia utilizados para el seguimiento de datos. 166 Elaboración de informes con el Panel de informes Java
167 Realizar seguimiento de cambios de datos Usar el lenguaje de fórmulas de Web Intelligence para realizar un seguimiento de los datos modificados 15 Elaborar fórmulas con la función ValorRef La función ValorRef se puede utilizar para elaborar fórmulas que proporcionen información acerca de los datos actuales en relación con los de referencia. Ejemplo: Diferencias entre el valor de referencia y el valor actual La siguiente fórmula devuelve la diferencia entre el valor de referencia y el valor actual del indicador [Volumen de negocios]: =Si(No(EsNulo([Volumen de negocios])) O No (EsNulo(ValorRef([Vo lumen de negocios]))); [Volumen de negocios]-valorref([volumen de negocios])) En la siguiente tabla se muestran los datos antes de una actualización: Cliente Johnson García Gutiérrez Ingresos Después de una actualización, los datos cambian de la siguiente forma: Cliente Johnson García Ingresos Si se coloca en una tercera columna, la fórmula devuelve las siguientes cifras: Elaboración de informes con el Panel de informes Java 167
168 Realizar seguimiento de cambios de datos 15 Datos cambiados y contexto de cálculo Cliente Johnson García Gutiérrez Ingresos Diferencia Datos cambiados y contexto de cálculo Cuando el seguimiento de datos está activado, Web Intelligence muestra los datos como cambiados sólo si el contexto de cálculo sigue siendo el mismo. Por ejemplo, si un valor de indicador cambia debido a que se ha modificado el contexto de cálculo de un bloque, el nuevo valor no se marca como modificado. Ejemplo: Cambiar el contexto de cálculo En este ejemplo, tiene un bloque donde se muestra [Ciudad], [Cliente] e [Ingresos] de la siguiente forma: Ciudad Salamanca Salamanca Mérida Mérida Cliente García Suárez Gutiérrez Harris Ingresos Si elimina [Cliente] del bloque, Web Intelligence agrega los ingresos por ciudad: 168 Elaboración de informes con el Panel de informes Java
169 Realizar seguimiento de cambios de datos Datos cambiados y contexto de cálculo 15 Ciudad Salamanca Mérida Cliente Web Intelligence no muestra los ingresos como aumentados debido a que el importe del volumen de negocios no se ha modificado. Sólo se ha modificado el contexto de cálculo: los ingresos se agregan ahora por ciudad únicamente, lo que proporciona cifras superiores. Si, después de una actualización de datos, los ingresos de Suárez caen a 1000 y los de Gutiérrez suben a 4000, los datos aparecen de la siguiente forma: Ciudad Salamanca Mérida Cliente Web Intelligence muestra ahora los datos como modificados ya que, independientemente del cambio del contexto de cálculo, los ingresos totales de Salamanca han disminuido y el los ingresos totales de Mérida han aumentado. Elaboración de informes con el Panel de informes Java 169
170 Realizar seguimiento de cambios de datos 15 Datos cambiados y contexto de cálculo 170 Elaboración de informes con el Panel de informes Java
171 Organizar datos con secciones, rupturas y ordenaciones 16
172 Organizar datos con secciones, rupturas y ordenaciones 16 Usar secciones para agrupar datos Usar secciones para agrupar datos Agrupar información en secciones Las secciones permiten dividir la información del informe en partes más pequeñas y comprensibles. Ejemplo: Agrupación de los resultados de ingresos trimestrales en secciones de un informe Supongamos que es gerente regional de ventas en Italia. Recibe un informe que muestra los ingresos anuales de las tiendas de su región, desglosado por ciudades y trimestres. Ciudad Austin Austin Austin Austin Dallas Dallas Dallas Dallas Houston Houston Houston Houston Trimestre T1 T2 T3 T4 T1 T2 T3 T4 T1 T2 T3 T4 Ingresos de ventas Elaboración de informes con el Panel de informes Java
173 Organizar datos con secciones, rupturas y ordenaciones Usar secciones para agrupar datos 16 Para realizar una comparación de los resultados para cada ciudad por trimestre, defina [Trimestre] como un valor de sección. El informe se divide en cuatro secciones independientes por trimestre. T1 Ciudad Austin Dallas Houston Ingresos de ventas T2 Ciudad Austin Dallas Houston Ingresos de ventas T3 Ciudad Austin Dallas Houston Ingresos de ventas T4 Elaboración de informes con el Panel de informes Java 173
174 Organizar datos con secciones, rupturas y ordenaciones 16 Usar secciones para agrupar datos Ciudad Austin Dallas Houston Ingresos de ventas Puede crear una sola sección o incluir varias secciones con subsecciones en un informe. Puede también eliminar y cambiar de posición secciones dentro de un informe. Puede crear una sección de uno de los dos orígenes siguientes: En una dimensión que ya se muestre en una tabla o un gráfico En una dimensión incluida en el documento pero que no se muestre en una tabla o gráfico No puede crear una sección con un objeto de tipo indicador. Secciones de la vista Estructura En la siguiente ilustración se muestra un informe con secciones en la vista Estructura. Al ver un informe en la vista Estructura, cada sección se indica de manera clara mediante un separador de sección. Resulta más sencillo dar formato a las secciones cuando se trabaja en la vista Estructura. 174 Elaboración de informes con el Panel de informes Java
175 Organizar datos con secciones, rupturas y ordenaciones Usar secciones para agrupar datos 16 Crear y quitar secciones y subsecciones Para crear una sección desplazando una celda de una tabla 1. Verifique que está visualizando el informe en Vista Informe. 2. Seleccione la celda del encabezado de la tabla que muestre el nombre de la dimensión o seleccione una celda de cuerpo en la tabla que muestra un valor para la dimensión. Si, por ejemplo, desea una sección para cada estado, seleccione la celda de encabezado denominada "Estado" o seleccione una de las celdas que muestra el nombre de un estado. 3. Arrastre la celda seleccionada que se encuentra encima de la tabla y colóquela en el fondo del informe. Se crea una sección para cada valor de la dimensión seleccionada. Para crear una sección agregando una dimensión desde la ficha Datos 1. Haga clic en la ficha Datos. Elaboración de informes con el Panel de informes Java 175
176 Organizar datos con secciones, rupturas y ordenaciones 16 Usar secciones para agrupar datos 2. Seleccione un objeto de dimensión y después arrástrelo a un área vacía del informe. 3. Coloque la dimensión donde desea que aparezca la celda de sección. Si el informe incluye tablas o gráficos, coloque la celda de sección por encima de las tablas y gráficos que desea que se incluyan en la sección. Si está en Vista Resultados, aparece, arriba de la tabla o tabla de referencias cruzadas, una celda que contiene un valor para cada valor único para el objeto agregado. Los datos de la tabla o tabla de referencias cruzadas se ordenan automáticamente de acuerdo con el valor de la celda. Si está en Vista Estructura, se agrega una celda al principio de la tabla o tabla de referencias cruzadas. 4. Si se encuentra en Vista Estructura, haga clic en Ver resultados para ver los resultados. Web Intelligence aplica la sección al informe y muestra los resultados. Creación de subsecciones Puede crear un informe con secciones múltiples. Puede crear varias secciones del mismo modo en que se crea una sección: Desplazando una celda de una tabla y colocándola debajo de una celda de sección existente. Seleccionando un objeto de dimensión enumerado en la ficha Datos (en el Panel de informes Java) y, a continuación, arrastrando y colocando la dimensión debajo de una celda de sección existente. Para eliminar una sección o una celda de sección 1. Para eliminar una sección, haga clic en el separador de inicio o de fin de la sección y, a continuación, pulse la tecla Supr. 2. Para eliminar una celda de sección, haga clic con el botón derecho en ella y seleccione Eliminar en el menú. Propiedades de la sección Puede definir las propiedades siguientes para una sección: 176 Elaboración de informes con el Panel de informes Java
177 Organizar datos con secciones, rupturas y ordenaciones Usar secciones para agrupar datos 16 Asignar un nombre a la sección Especifique los criterios sobre el momento en el que se considera que una sección está "vacía". (Por ejemplo, puede considerar que una sección no es de interés para su análisis siempre que esté vacía una tabla o un gráfico concreto de dicha sección. En este caso, puede elegir que se especifique que la sección debe considerarse "vacía" ). Mostrar u ocultar las secciones que considere vacías Incluir vínculos a secciones del mapa del informe para poder saltar de una sección a otra al desplazarse por el informe Para definir las propiedades de visualización de las secciones 1. Asegúrese de que está en Vista Informe. 2. Haga clic en Vista Estructura. En Vista Estructura puede ver el separador de inicio y fin de cada sección del informe. Esto facilita la selección de una sección específica y la elección de las propiedades que se desean aplicar a la sección seleccionada. 3. Haga clic con el botón derecho en el separador de sección. La ficha Propiedades muestra las propiedades pertinentes para secciones. 4. Establezca las propiedades de sección. Si desea... entonces... Asignar un nombre a la sección distinto del nombre de la dimensión seleccionada para la sección Indicar los componentes de la sección que calificarán la sección entera como una "sección vacía" si no existen datos en la base de datos para dichos componentes. Mostrar la sección cuando no haya datos en la base de datos para esta sección Escriba un nombre para la sección en la propiedad General > Nombre. Compruebe los componentes en la lista desplegable situada junto a la propiedad Mostrar > Ocultar sección al estar vacía. Active Mostrar al estar vacías. (Para ocultar secciones vacías, desactive esta opción.) Elaboración de informes con el Panel de informes Java 177
178 Organizar datos con secciones, rupturas y ordenaciones 16 Utilizar rupturas 5. Haga clic en el botón Ver Resultados para ver las propiedades aplicadas a los resultados en el informe. Web Intelligence aplica las propiedades a la sección y muestra los resultados en el informe. Para establecer el diseño de página en una sección 1. Para definir la posición de la celda, haga clic con el botón derecho en la celda de sección y haga clic en Editar formato en el menú y, a continuación, establezca las propiedades Posición > Borde izquierdo y Posición > Borde superior de la ficha Propiedades. 2. Para controlar los saltos de página de sección, seleccione el separador de sección y, a continuación, establezca las propiedades Diseño de página > Posición > Empezar la sección en una nueva página y Evitar salto de página en sección de la ficha Propiedades. 3. Para repetir la celda de sección en cada página nueva, seleccione la celda y, a continuación, seleccione la propiedad Diseño de página > Repetir en cada nueva página de la ficha Propiedades. Utilizar rupturas Rupturas definidas Una ruptura es una división dentro de un bloque en el que los datos están agrupados de acuerdo con un objeto de tipo dimensión, información o indicador seleccionado en secciones propias. Estas secciones se representan en forma de tablas más pequeñas dentro del mismo bloque de datos. Utiliza rupturas para mostrar todos los datos para cada valor único de un objeto en partes separadas. La utilización de rupturas tiene dos ventajas principales: Puede organizar de manera más eficaz la manera en que se representan los datos Puede mostrar subtotales 178 Elaboración de informes con el Panel de informes Java
179 Organizar datos con secciones, rupturas y ordenaciones Utilizar rupturas 16 Comparar rupturas y secciones Una sección divide los datos en celdas individuales múltiples denominados encabezados de sección. Cada encabezado de sección contiene un valor de una dimensión, con un bloque de datos que corresponde al valor de la dimensión. Un bloque divide los datos dentro de un bloque. Una columna contiene los valores de un objeto de tipo dimensión, información o indicador, que se repiten en cada fila de valores en el bloque. Orden de clasificación predeterminado en rupturas Cuando inserta una ruptura en un objeto, los valores del objeto se ordenan automáticamente en orden ascendente de la manera siguiente: Si los valores son numéricos, el valor inferior aparece en la primera fila de la tabla y el superior, en la última fila. Si los valores son caracteres alfabéticos, entonces los valores se ordenan en orden alfabético del primero al último. Puede cambiar este orden en cualquier momento. Puede definir rupturas múltiples y definir una prioridad de ordenación en cada ruptura, para que controle de qué manera se muestran los datos cuando inserta rupturas múltiples en varios objetos de tipo dimensión, información o indicador. Para insertar una ruptura 1. Haga clic en una celda de la tabla en la columna o fila en la que desea insertar la ruptura. 2. Haga clic en Insertar/eliminar ruptura de la barra de herramientas Informes. Web Intelligence divide la tabla en tantas mini tablas como valores únicos haya para la celda seleccionada. Web Intelligence inserta un pie al final de cada ruptura. Elaboración de informes con el Panel de informes Java 179
180 Organizar datos con secciones, rupturas y ordenaciones 16 Utilizar rupturas Para dar prioridad a las rupturas Una tabla puede contener varias rupturas a las que puede dar prioridad. Por ejemplo, puede decidir romper en [Año], después en [Trimestre], o bien, en [Trimestre] y después en [Año]. 1. Haga clic con el botón derecho en la tabla que incluye varias rupturas y seleccione Editar formato. La ficha Propiedades muestra las propiedades pertinentes para una tabla. 2. Haga clic en el botón... ubicado junto a la propiedad Rupturas > Prioridad de ruptura para mostrar el cuadro de diálogo "Rupturas". 3. Haga clic en Rupturas verticales o Rupturas horizontales para mostrar el tipo de ruptura a la que desea dar prioridad. Si la tabla seleccionada es una tabla vertical, se aplicarán todas las rupturas a las columnas. Se denominan rupturas verticales. Si la tabla seleccionada es una tabla horizontal, se aplicarán todas las rupturas a las filas. Se denominan rupturas horizontales. Si la tabla seleccionada es una tabla de referencias cruzadas, las rupturas se pueden aplicar a filas o columnas. Puede elegir la prioridad para las rupturas horizontales y verticales. 4. Seleccione la ruptura cuya prioridad desea cambiar y haga clic en los botones Arriba/Abajo para subir/bajar la ruptura en la lista de rupturas. Para definir las propiedades de visualización de una ruptura Puede definir las siguientes propiedades de visualización de una ruptura: Propiedad Mostrar encabezado de ruptura Descripción Se muestra un encabezado para cada parte de la tabla, tabla de referencias cruzadas o formulario cuando inserta una ruptura. 180 Elaboración de informes con el Panel de informes Java
181 Organizar datos con secciones, rupturas y ordenaciones Utilizar rupturas 16 Propiedad Mostrar pie de ruptura Eliminar los valores duplicados Centrar valores en ruptura Descripción Se agrega un pie después de la última fila de una tabla, columna o tabla de referencias cruzadas cuando inserta una ruptura. Cuando aplica un cálculo a los datos, el resultado se muestra en el pie. Elimina todos los valores duplicados de los datos de una tabla o tabla de referencias cruzadas cuando inserta una ruptura. Cada valor se muestra sólo una vez. Está activa cuando está seleccionada Suprimir duplicados. Fusiona celdas vacías y centra el nombre del valor en las celdas fusionadas. Aplicar ordenación implícita a los valores Empezar en una nueva página Evitar saltos de página en la tabla Repetir encabezado en cada página Muestra cada parte de la tabla, tabla de referencias cruzadas o formulario creada por una ruptura en una nueva página. En la medida de lo posible, conserva en la misma página cada sección creada por una ruptura. Esta opción no se tiene en cuenta cuando un bloque es más grande que una página. Repite el encabezado en la parte superior de la tabla en cada nueva página cuando una tabla pasa a una nueva página Elaboración de informes con el Panel de informes Java 181
182 Organizar datos con secciones, rupturas y ordenaciones 16 Usar ordenaciones para organizar datos Propiedad Repetir pie en cada página Repetir valor de ruptura en nueva página Descripción Repite el pie al final de la tabla en cada nueva página cuando una tabla pasa a una nueva página. Repite el valor actual en cada nueva página 1. Haga clic en una celda de la columna/fila en la que ha definido una ruptura. 2. Abra el grupo de propiedades Rupturas en la ficha Propiedades. 3. Establezca las propiedades de ruptura en el grupo de propiedades Rupturas. Algunas de las propiedades se hallan en el subgrupo de propiedades Rupturas > Diseño de página. Para eliminar una ruptura 1. Seleccione la columna que contiene la ruptura. 2. Haga clic en Insertar/eliminar ruptura de la barra de herramientas Informes. Usar ordenaciones para organizar datos Ordenación de los resultados mostrados en informes Puede aplicar ordenaciones a los valores mostrados en tablas y secciones para organizar el orden en el que éstos aparecerán en un informe. Están disponibles los siguientes órdenes de clasificación: 182 Elaboración de informes con el Panel de informes Java
183 Organizar datos con secciones, rupturas y ordenaciones Usar ordenaciones para organizar datos 16 Orden de clasificación Descripción Predeterminado A veces se le denomina orden "natural". Dependiendo del tipo de datos de la columna o fila, los resultados se clasifican de la siguiente manera: Orden numérico ascendente para datos numéricos Orden cronológico ascendente para fechas Orden cronológico para meses Orden alfabético para datos alfanuméricos Ascendente Cuando están seleccionados, los resultados se ordenan en orden ascendente: el valor inferior en la parte superior de la columna que va al valor superior en la parte inferior. Por ejemplo: 100, 200, 300 o España, Países Bajos y Alemania. Descendente Cuando están seleccionados, los resultados se ordenan en orden descendente: el valor inferior en la parte superior de la columna que va al valor superior en la parte inferior. Por ejemplo: 300, 200, 100 o Alemania, Países Bajos y España. Personalizado (disponible en el Panel de informes Java) Defina su propio orden. Elaboración de informes con el Panel de informes Java 183
184 Organizar datos con secciones, rupturas y ordenaciones 16 Usar ordenaciones para organizar datos Para aplicar una ordenación ascendente o descendente: 1. Seleccione la celda de sección o celdas de tabla que desea ordenar. 2. Haga clic en la flecha hacia abajo que está junto al botón Aplicar/eliminar ordenación de la barra de herramientas Informe y, a continuación, seleccione Ascendente o Descendente en la lista desplegable. 3. Repita el paso anterior para aplicar ordenaciones múltiples. Para aplicar una ordenación personalizada 1. Seleccione la celda de sección o celdas de tabla que desea ordenar. 2. Haga clic en la flecha hacia abajo que está junto al botón Aplicar/eliminar ordenación de la barra de herramientas Informe y, a continuación, seleccione Personalizar... de la lista desplegable. 3. Seleccione un valor en la lista de valores ordenados y haga clic en los botones Arriba y Abajo para subirlo/bajarlo en el criterio de ordenación. 4. Para agregar un valor temporal más a la lista de valores ordenados, escriba el valor en el cuadro Valores temporales y, a continuación, haga clic en >> para agregarlo a la lista de ordenación. Para definir la prioridad de ordenaciones múltiples 1. Haga clic con el botón derecho del ratón en la tabla y seleccione Editar formato para mostrar la ficha Propiedades. 2. Haga clic en el botón... situado junto a la propiedad Ordenaciones > Prioridad de ordenación para mostrar el cuadro de diálogo "Ordenaciones". 3. Haga clic en Ordenaciones verticales para mostrar las ordenaciones verticales o en Ordenaciones horizontalespara mostrar las ordenaciones horizontales. 4. Seleccione la ordenación cuya prioridad desee cambiar y haga clic en los botones Arriba/Abajo para subir o bajar la ordenación en la lista de ordenaciones. 184 Elaboración de informes con el Panel de informes Java
185 Cálculos, fórmulas y variables 17
186 Cálculos, fórmulas y variables 17 Cálculos, fórmulas y variables Cálculos, fórmulas y variables Puede agregar cálculos, fórmulas y variables (fórmulas con nombre) a los informes de Web Intelligence. Para obtener información detallada sobre la potencia de cálculo que los cálculos, las fórmulas y las variables agregan a los informes, consulte el manual Uso de funciones, fórmulas y cálculos en Web Intelligence. Cómo trabajar con cálculos estándar Para insertar un cálculo estándar en una tabla o tabla de referencias cruzadas Puede insertar cálculos estándar en tablas o tablas de referencias cruzadas para efectuar cálculos rápidos en los datos de tabla. Para obtener información adicional acerca de los cálculos estándar disponibles en Web Intelligence, consulte el manual Uso de funciones, fórmulas y cálculos en Web Intelligence. Puede insertar cálculos múltiples en una tabla o tabla de referencias cruzadas. Cuando aplica dos cálculos a una tabla o tabla de referencias cruzadas, se agrega un pie para cada resultado del cálculo. Inserta cálculos múltiples en una tabla o tabla de referencias cruzadas de la misma manera en que inserta un cálculo, pero repite el procedimiento para tantos cálculos como desee insertar. 1. Haga clic en una celda de la tabla que contenga datos. 2. Haga clic en la flecha situada a la derecha del botón Insertar un cálculo y seleccione el cálculo que desee insertar. 3. Haga clic de nuevo en el botón para insertar el cálculo. El botón Insertar un cálculo muestra el símbolo matemático para el cálculo seleccionado. Este símbolo varía según el cálculo predeterminado o el último cálculo seleccionado para la inserción. Por ejemplo, si el cálculo es Suma, el botón muestra el símbolo Σ. Nota: Si inserta un cálculo de porcentaje, los resultados del porcentaje se muestran en una columna o fila adicional de la tabla. 186 Elaboración de informes con el Panel de informes Java
187 Cálculos, fórmulas y variables Trabajar con fórmulas Para insertar otros cálculos, haga clic en la flecha hacia abajo que está junto al icono Suma y seleccione el cálculo en la lista desplegable. Se agrega una nueva fila al final de la tabla. El valor agregado aparece en la nueva celda de la fila. Para eliminar un cálculo estándar 1. Haga clic con el botón derecho del ratón en la tabla o tabla de referencias cruzadas que contiene el cálculo. Si está en Vista Resultados, éste es el valor calculado Si está en Vista Estructura, ésta es la celda que contiene la fórmula agregada 2. Según el tipo de tabla, seleccione Eliminar fila o Eliminar columna del menú de acceso directo. Trabajar con fórmulas Barra de herramientas Fórmula La barra de herramientas Fórmula se muestra haciendo clic en el botón Mostrar/ocultar barra de herramientas Fórmula en la barra de herramientas Informes. Ahora, cuando selecciona una celda, su fórmula aparece en la barra de herramientas Fórmula La barra de herramientas Fórmula cuenta con los botones siguientes, de izquierda a derecha: Botón Abrir Editor de fórmulas Crear variable Descripción Abre el Editor de fórmulas que le permite crear una fórmula utilizando una interfaz gráfica Le permite guardar una fórmula como variable Elaboración de informes con el Panel de informes Java 187
188 Cálculos, fórmulas y variables 17 Trabajar con fórmulas Botón Borrar cambios Validar fórmula Descripción Borra todos los cambios hechos a la fórmula desde la última vez que se guardó o validó Verifica la sintaxis de la fórmula y reemplaza la fórmula actual Para introducir una fórmula directamente en la barra de herramientas Fórmula sin el Editor de variables, puede escribirla o arrastrar objetos de informe a la barra de herramientas de fórmulas. Para introducir una fórmula en la barra de herramientas Fórmula escribiendo la fórmula 1. Haga clic en Mostrar/ocultar barra de herramientas Fórmula para ver la barra de herramientas Fórmula. 2. En la barra de herramientas Fórmula, escriba la fórmula. Por ejemplo, para calcular los ingresos de ventas promedio generados por artículo vendido, escriba lo siguiente:=[ingresos de ventas]/[can tidad vendida] Web Intelligence le da sugerencias para completar el elemento de la fórmula que está escribiendo. Para seleccionar una sugerencia de Web Intelligence, pulse el botón de flecha hacia abajo para resaltarla y, a continuación, pulse Intro o seleccione la sugerencia con el cursor. 3. Para seleccionar una sugerencia de Web Intelligence, pulse el botón de flecha hacia abajo para resaltarla y, a continuación, pulse Intro. Para introducir una fórmula en la barra de herramientas Fórmula mediante la función de arrastrar y colocar Arrastre los objetos de informe a la barra de herramientas Fórmula. Cuando suelta un objeto, aparece en la barra de herramientas Fórmula en la posición del cursor como si lo hubiera escrito directamente. 188 Elaboración de informes con el Panel de informes Java
189 Cálculos, fórmulas y variables Trabajar con variables 17 Para crear una fórmula utilizando el Editor de fórmulas 1. Haga clic en el botón Editor de fórmulas en la barra de herramientas Fórmula para ver el Editor de fórmulas. 2. Seleccione la celda del informe donde desee incluir la fórmula. 3. En las fichas Datos, Funciones y Operadores, haga doble clic en los objetos de informe, funciones y operadores que desea incluir en la fórmula o escriba la fórmula directamente. Por ejemplo, para crear la fórmula =Promedio([Volumen de negocios]), haga doble clic en la función Promedio() y, a continuación, haga doble clic en el objeto Volumen de negocios. Al hacer doble clic en una función para incluirla en una fórmula, Web Intelligence coloca el cursor entre los paréntesis de función. Trabajar con variables Para crear una variable utilizando el cuadro de diálogo Crear variable 1. Muestre la barra de herramientas Fórmula. 2. Escriba la fórmula en la barra de herramientas Fórmula o seleccione una celda que contenga una fórmula. 3. Haga clic en Crear variable en la barra de herramientas Fórmula. Aparece el cuadro de diálogo "Crear variable". 4. Escriba el nombre de la variable en el cuadro Nombre. 5. Elija el tipo de variable seleccionando Dimensión, Indicador o Información. 6. Si selecciona Información, aparecerá el cuadro "Dimensión asociada". Haga clic en... junto al cuadro para abrir el cuadro de diálogo "Objetos y variables" y seleccione la dimensión que desea asociar con el objeto de tipo información. 7. Haga clic en Aceptar. La variable aparece en la lista de variables de informe de la ficha Datos. Elaboración de informes con el Panel de informes Java 189
190 Cálculos, fórmulas y variables 17 Trabajar con variables Para crear una variable con el Editor de variables 1. Haga clic en Mostrar/ocultar Editor de variables en la barra de herramientas del panel de informes. 2. Escriba la fórmula en el panel Fórmula o utilice las funciones y operadores de las fichas Funciones y Operadores para crear la fórmula. 3. Escriba el nombre de la variable en el cuadro Nombre. 4. Elija el tipo de variable seleccionando Dimensión, Indicador o Información. 5. Si selecciona Información, aparecerá el cuadro Dimensión asociada. Haga clic en... junto al cuadro para abrir el cuadro de diálogo Objetos y variables y seleccione la dimensión que desea asociar con el objeto de tipo información. 6. Haga clic en Aceptar. La variable aparece en la lista de variables de informe de la ficha Datos. Para editar una variable: 1. Seleccione la variable en la lista de variables del informe. 2. Haga clic con el botón derecho del ratón y haga clic en Editar variable en el menú de acceso directo. Aparecerá el Editor de variables. 3. Edite la variable. 4. Haga clic en Aceptar para guardar la nueva definición de la variable. Para suprimir una variable: 1. Seleccione la variable en la lista de variables del informe. 2. Haga clic con el botón derecho del ratón y haga clic en Eliminar variable en el menú de acceso directo. 190 Elaboración de informes con el Panel de informes Java
191 filtrar informes 18
192 filtrar informes 18 Definición de filtros de informe Definición de filtros de informe Puede filtrar informes para limitar los resultados mostrados a información específica de su interés. Puede, por ejemplo, limitar los resultados mostrados a la información de un cliente o período de ventas específico. Los datos que filtra permanecen en el documento de Web Intelligence; simplemente no se muestran en las tablas o los gráficos del informe. Esto significa que puede cambiar o eliminar filtros del informe para ver los valores ocultos, sin modificar la definición de la consulta que está detrás del documento. Se pueden aplicar diferentes filtros a diferentes partes de un informe. Puede limitar, por ejemplo, los resultados en todo el informe a una línea de productos específica y después limitar los resultados de una tabla o gráfico para centrarse en los resultados de una región o perfil de cliente específicos. Para crear un filtro del informe, necesita especificar tres elementos: Un objeto filtrado Un operador Uno o varios valores Puede incluir varios filtros en un informe. Tipos de filtro de informe Existen tres tipos de filtros de informe en Web Intelligence: Filtros de informe estándar (disponibles en todas las formas de Web Intelligence). Los filtros de informe estándar son el tipo más flexible de filtros de informe. Pueden utilizar cualquier operador de filtro y pueden filtrar valores simples o listas de valores. Filtros rápidos (disponibles en el Panel de informe Java y en el Cliente enriquecido de Web Intelligence). Los filtros rápidos proporcionan una forma sencilla de crear filtros mediante el operador Igual a. Pueden filtrar valores simples o listas de valores. 192 Elaboración de informes con el Panel de informes Java
193 filtrar informes Comparación entre filtros de consulta y filtros de informe 18 Filtros de informes simples (disponibles en el visor HTML de Web Intelligence, el Panel de informes Java y el Cliente enriquecido de Web Intelligence). Los filtros de informe simples proporcionan una forma sencilla de crear filtros mediante el operador Igual a. Sólo pueden filtrar valores simples. Comparación entre filtros de consulta y filtros de informe Puede aplicar filtros a dos niveles dentro de un documento: Filtros de consulta: estos filtros se definen en la consulta; limitan los datos recuperados del origen de datos y devueltos al documento de Web Intelligence. Filtros de informe: estos filtros limitan los valores que se muestran en informes, tablas, gráficos o secciones dentro del documento pero no modifican los datos que se recuperan del origen de datos; simplemente ocultan los valores a nivel del informe. Operadores de filtros de informe Operador Igual a Use el operador Igual a para recuperar los datos idénticos a un valor concreto. Por ejemplo, para recuperar sólo los datos de EE.UU., cree el filtro "País Igual a Estados Unidos". Operador Diferente de Use el operador Diferente de para recuperar los datos que no sean idénticos a un valor concreto. Por ejemplo, para recuperar los datos de todos los países excepto de EE.UU., cree el filtro "País Diferente de Estados Unidos". Elaboración de informes con el Panel de informes Java 193
194 filtrar informes 18 Operadores de filtros de informe Operador Diferente de Use el operador Diferente de para recuperar los datos distintos de un valor concreto. Por ejemplo, para recuperar los datos de todos los trimestres salvo del último, cree el filtro [Trimestre] Diferente de "T4". Operador Mayor que Use el operador Mayor que para recuperar los datos superiores a un valor concreto. Por ejemplo, para recuperar los datos de los clientes de más de 60 años, cree el filtro "[Edad del cliente] Mayor que 60". Operador Mayor o igual a Use el operador Mayor o igual a para recuperar los datos superiores a un valor concreto o idénticos a él. Por ejemplo, para recuperar los datos de los ingresos que asciendan a, como mínimo, un millón y medio de euros, cree el filtro "[Ingresos] Mayor o igual a ". Operador Less Than Use el operador Menor que para recuperar los datos inferiores a un valor concreto. Por ejemplo, para recuperar los datos de grados de exámenes inferiores a 40, cree el filtro "[Grado de exámenes] Menor que 40". 194 Elaboración de informes con el Panel de informes Java
195 filtrar informes Operadores de filtros de informe 18 Operador Menor o igual a Use el operador Menor o igual a para recuperar los datos inferiores a un valor concreto o idénticos a él. Por ejemplo, para recuperar los datos de los clientes que tengan 30 años o menos, cree el filtro "[Edad] Menor o igual a 30". Operador Entre Use el operador Entre para recuperar los datos que haya entre dos valores, ambos inclusive. Por ejemplo, para recuperar los datos para las semanas desde la semana 25 hasta la 36 (incluidas las semanas 25 y 36), cree el filtro "[Semana] Entre 25 y 36". Operador No entre Use el operador No entre para recuperar los datos que se encuentren fuera del intervalo de valores indicado. Por ejemplo, para recuperar los datos de todas las semanas del año salvo desde la semana 25 hasta la 36 (excluidas), cree el filtro "[Semana] No entre 25 y 36". Operador En la lista Use el operador En la lista para recuperar los datos correspondientes a los valores de una lista. Por ejemplo, para recuperar sólo los datos de EE.UU., Reino Unido y Japón, cree el filtro [País] En la lista ("EE.UU.";"Reino Unido";"Japón"). Elaboración de informes con el Panel de informes Java 195
196 filtrar informes 18 Crear, editar y eliminar filtros de informe Operador Fuera de la lista Use el operador Fuera de la lista para recuperar los datos que no correspondan a varios valores. Por ejemplo, si no desea recuperar los datos de EE.UU., Reino Unido ni Japón, cree el filtro [País] Fuera de la lista ("EE.UU.";"Reino Unido";"Japón"). Operador Es Nulo Use el operador Es Nulo para recuperar datos cuyo valor no se haya especificado en la base de datos. Por ejemplo, para recuperar clientes sin hijos (la columna de hijos de la base de datos no contiene ningún valor), cree el filtro [Hijos] Es Nulo. Operador No es nulo Use el operador No es nulo para recuperar datos que contengan algún valor en la base de datos. Por ejemplo, para recuperar clientes con hijos, cree el filtro [Hijos] No es nulo. Crear, editar y eliminar filtros de informe Para crear un filtro de informe utilizando la opción de filtro rápido 1. Haga clic en la ficha de informe del informe que desea filtrar. 2. Si desea filtrar un bloque (es decir, una tabla, un gráfico o un formulario), haga clic en su borde superior para seleccionarlo. Si desea filtrar una sección y no sólo la celda de sección, haga clic en Ver estructura y, a continuación, seleccione el separador de inicio o fin de sección. 196 Elaboración de informes con el Panel de informes Java
197 filtrar informes Crear, editar y eliminar filtros de informe Haga clic en la flecha situada a la derecha del botón Agregar filtro en la barra de herramientas Informes y seleccione Agregar filtro rápido. Aparecerá el cuadro de diálogo Lista de valores. Se enumeran los valores de la sección o el bloque seleccionado. 4. Seleccione el(los) valor(es) que desea ver en la sección o el bloque. 5. Haga clic en Aceptar. La sección o el bloque seleccionado sólo muestra valores que corresponden al valor que seleccionó. 6. Para quitar el filtro rápido, haga clic en la flecha situada a la derecha de Agregar filtro y seleccione Eliminar filtro. Para crear un filtro de informe con el Editor de filtros 1. Haga clic en la ficha de informe del informe que desea filtrar. 2. En la barra de herramientas Informe, haga clic en el botón Mostrar/ocultar panel Filtros para mostrar el panel Filtros del informe. 3. Seleccione la parte del informe que desea filtrar. El panel Filtros del informe muestra el nombre de la parte seleccionada del informe. Por ejemplo, si selecciona una tabla, el panel Filtros del informe muestra el nombre de la tabla seleccionada. 4. En la ficha Datos, seleccione el objeto que desea filtrar. 5. Arrastre el objeto seleccionado al panel Filtros del informe. Aparece el Editor de filtros. El nombre del objeto que seleccionó se muestra debajo de Objeto filtrado. 6. Seleccione el operador. 7. Seleccione Constante o Valor(es) de la lista. Al definir filtros en indicadores o variables, no se pueden seleccionar valores de la lista de valores; será preciso escribir constantes. 8. Si seleccionó Constante, escriba los valores que desee recuperar en el cuadro Constante. Si seleccionó Valor(es), seleccione los valores que desee recuperar de la lista de valores y agréguelos al cuadro Valores seleccionados haciendo clic en el botón >>. 9. Haga clic en Aceptar para confirmar la definición del filtro. El informe, sección, tabla, gráfico o formulario seleccionado muestra sólo los valores que especificó en el filtro personalizado. Elaboración de informes con el Panel de informes Java 197
198 filtrar informes 18 Crear, editar y eliminar filtros de informe Para crear filtros de informes simples La Barra de herramientas de filtros de informes supone un método rápido para añadir filtros de informes simples a los informes. Los filtros de informes simples tienen la forma <report_object>=<value>. Sólo contienen el operador "=" y sólo pueden filtrar en un único valor. Para obtener filtros más complejos, utilice filtros rápidos (que pueden contener los operadores "=" o "Enlista") o los filtros de informes estándar (que pueden contener cualquier operador). Nota: También se utiliza la Barra de herramientas de filtros de informes al explorar en informes. En el contexto de Exploración, la Barra de herramientas de filtros de informes se denomina Barra de herramientas de exploración. 1. Haga clic en Mostrar / Ocultar Barra de herramientas de filtros de informes en el menú principal para mostrar la barra de herramientas. 2. En Web Intelligence HTML, haga clic en el icono de la barra de herramientas y seleccione el objeto del menú en el que quiere basar el filtro. Puede añadir múltiples objetos a la barra de herramientas para crear múltiples filtros. 3. En el Panel de informes Java o Cliente enriquecido de Web Intelligence, arrastre el objeto en el que quiere basar el filtro hasta la barra de herramientas. Puede añadir múltiples objetos a la barra de herramientas para crear múltiples filtros. 4. Seleccione el valor en el que desee basar el filtro de la lista desplegable de valores. Web Intelligence filtra el informe según el valor del objeto seleccionado. Por ejemplo, si selecciona "España" de la lista de valores del objeto País, Web Intelligence filtra el informe y excluye todas las filas en las que "España" no figure en País. 5. Para quitar un filtro, selecciónelo y haga clic en Eliminar. 198 Elaboración de informes con el Panel de informes Java
199 filtrar informes Crear, editar y eliminar filtros de informe 18 Para combinar varios filtros en un informe: 1. Cree cada filtro. De manera predeterminada Web Intelligence combina todos los filtros con el operador AND. 2. Haga doble clic en el operador AND para alternar entre AND y OR. Temas relacionados Para crear un filtro de informe utilizando la opción de filtro rápido en la página 196 Para crear un filtro de informe con el Editor de filtros en la página 197 Para ver los filtros de un informe 1. Haga clic en el área del informe cuyos filtros desea ver. (Para ver los filtros definidos en todo el proyecto, haga clic fuera de cualquier tabla, gráfico o sección.) 2. Haga clic en la ficha Mapa y, a continuación, haga clic en Filtros. Web Intelligence muestra los filtros del área del informe en la que ha hecho clic. Para editar un filtro de informe 1. Haga clic en el botón Mostrar/ocultar panel Filtros en la barra de herramientas Informe para mostrar el panel Filtros del informe. 2. Haga clic en el área del informe para el que edita los filtros. Los filtros del área seleccionada se muestran en el panel Filtros del informe. 3. Haga doble clic en el filtro que desea editar. Aparece el Editor de filtros. El nombre del objeto filtrado se lista en Objeto filtrado. 4. Modifique el filtro mediante el Editor de filtros. Elaboración de informes con el Panel de informes Java 199
200 filtrar informes 18 Crear, editar y eliminar filtros de informe Para eliminar un filtro de informe 1. Haga clic en el botón Mostrar/ocultar panel Filtros en la barra de herramientas Informe para mostrar el panel Filtros del informe. 2. Haga clic en el área del informe del que desea eliminar los filtros. Los filtros del área seleccionada se muestran en el panel Filtros del informe. 3. Seleccione el filtro que desea eliminar y pulse Eliminar. 4. También puede eliminar el filtro; para ello seleccione el objeto filtrado, elija la flecha situada a la derecha del botón Filtro de la barra de herramientas Informes y seleccione Eliminar filtro. 200 Elaboración de informes con el Panel de informes Java
201 Explorar datos en informes 19
202 Explorar datos en informes 19 Definición de exploración Definición de exploración La exploración se emplea para analizar los resultados mostrados en informes. La exploración en informes permite ver información más detallada de los datos para descubrir los detalles subyacentes de un resultado de resumen positivo o negativo que se muestran en tablas, gráficos o secciones. Ejemplo: Por qué incrementaron las ventas de accesorios, ropa exterior y abrigos en T3? Trabaja para una cadena de tiendas nacional de moda de venta al por menor y está encargado de la venta de las líneas accesorios, ropa exterior y abrigos en comunidades del oeste. Observa que el volumen de negocios es mucho más alto para T3 que para los demás trimestres. Para entender porqué, profundiza para ver los factores que están detrás del resultado. 202 Elaboración de informes con el Panel de informes Java
203 Explorar datos en informes Definición de exploración 19 Observa que las ventas de joyería aumentaron en julio (mes n.º7). Objeto de análisis El objeto de análisis para una consulta son datos adicionales que puede recuperar de la base de datos para proporcionar más detalles de los resultados devueltos por cada uno de los objetos de una consulta. Estos datos adicionales no aparecen en el resultado inicial del informe, sino que permanecen disponibles en el cubo de datos, por lo que puede extraer estos datos en el informe para permitirle acceder con más detalle en cualquier momento. Este proceso de refinamiento de datos a niveles inferiores de datos se denomina profundizar en un objeto. En el universo, el objeto de análisis corresponde a los niveles jerárquicos que están debajo del objeto seleccionado para una consulta. Por ejemplo, un objeto de análisis de un nivel inferior para el objeto Año incluiría el objeto Trimestre, que aparece inmediatamente debajo de Año. Puede definir este nivel al elaborar una consulta. Permite incluir los objetos que están en un nivel más bajo de la jerarquía en la consulta sin que aparezcan en el panel Objetos del resultado. Estas jerarquías de un universo le permiten elegir el objeto de análisis y, de manera correspondiente, el nivel de exploración disponible. Elaboración de informes con el Panel de informes Java 203
204 Explorar datos en informes 19 Definición de exploración En el Panel de informes Java y el Cliente enriquecido de Web Intelligence, también puede crear un objeto de análisis personalizado seleccionando dimensiones determinadas para el panel Objeto de análisis. Nota: No puede definir el objeto de análisis cuando trabaja en modo Exploración de consulta, porque este modo de exploración hace que Web Intelligence modifique el objeto de manera dinámica como respuesta a las acciones de exploración. Niveles del objeto de análisis Puede definir los niveles siguientes para el objeto de análisis: Nivel Ninguno Un nivel inferior Dos niveles Tres niveles Descripción Sólo los objetos que aparecen en el panel Objetos del resultado se incluyen en la consulta. Para cada objeto del panel Objetos del resultado, se incluye en la consulta uno, dos o tres objetos inferiores en el árbol jerárquico. Los datos de estos objetos se almacenan en el cubo hasta que los agregue en el documento. Personalizada Nota: Esta opción sólo se encuentra disponible en el Panel de informes Java y el Cliente enriquecido de Web Intelligence. Todos los objetos que se han agregado manualmente al panel Objeto de análisis se incluyen en la consulta. El incluir un objeto de análisis en un documento incrementa significativamente el tamaño de éste último. Esto se debe a que los datos que son necesarios para el objeto de análisis que especifica se guardan en el documento, incluso si no están visibles en los informes, a menos de que inicie el modo Exploración y profundice en los datos para mostrar los valores correspondientes. 204 Elaboración de informes con el Panel de informes Java
205 Explorar datos en informes Definición de exploración 19 Para minimizar el tamaño de los documentos y optimizar el rendimiento, le recomendamos que sólo incluya un objeto de análisis en documentos en los que está seguro de que los usuarios necesitarán hacer una exploración. Recomendamos el siguiente método porque le resultará más sencillo establecer el objeto de análisis si ve la jerarquía de las clases y los objetos. Para definir el objeto de análisis 1. Haga clic en Mostrar/ocultar panel Objeto de análisis en la barra de herramientas Consulta para mostrar el panel Objeto de análisis. Todas las dimensiones del panel Objetos del resultado aparecen en el panel Objeto de análisis. Esto se corresponde con el objeto de análisis predeterminado: Ninguno. (No hay ningún nivel más para el análisis.) 2. Seleccione el nivel de análisis en la lista Nivel de ámbito de la esquina superior derecha del panel Objeto de análisis. Los objetos organizados jerárquicamente debajo de los objetos del panel Objetos del resultado aparecen en el panel Objeto de análisis debajo del número de niveles seleccionado. 3. Para agregar dimensiones seleccionadas al objeto de análisis o crear un objeto de análisis personalizado, seleccione dimensiones en el Administrador de consultas y arrástrelas al panel Objeto de análisis. Jerarquías y rutas de acceso de exploración Cuando analiza datos en modo Exploración, pasa por una ruta de acceso de exploración. Estas rutas de acceso se basan en las jerarquías de las dimensiones definidas por el diseñador de universos. Los diseñadores de universos organizan objetos en clases y en una jerarquía con los objetos más generales en la parte superior y los más detallados en la parte inferior. Por lo que, si desea hacer un informe de alto nivel, sabe que la consulta debe incluir objetos en la parte superior de la lista. Si desea ver información más detallada, puede cambiar a modo Exploración y realizar una profundización en cada valor de dimensión que se muestra en el informe. Por ejemplo, si los datos de [Trimestre] no explicaron suficientemente un resultado, podría profundizar a [Mes] o [Semana], dependiendo de la manera en que el diseñador de universos haya configurado la jerarquía. Al realizar Elaboración de informes con el Panel de informes Java 205
206 Explorar datos en informes 19 Para pasar al modo Exploración: una exploración a un nivel diferente, los indicadores como [Volumen de negocios] o [Margen] se vuelven a calcular en consecuencia. Las rutas de acceso de la exploración, por lo general, siguen el mismo orden jerárquico que las clases en un universo. Por ejemplo, una clase denominada Período incluye generalmente la dimensión [Año] en la parte superior de la clase, seguida de las dimensiones [Trimestre], [Mes] y [Semana]. Las jerarquías para la exploración dentro de la jerarquía cronológica siguen generalmente el mismo orden, debido a que los usuarios desean realizar una exploración anual de los resultados para analizar información de trimestre, mes, etc. Sin embargo, el diseñador de universos también puede definir jerarquías personalizadas. Nota: Una dimensión puede pertenecer a varias jerarquías. Al efectuar una exploración en una dimensión que pertenezca a más de una jerarquía, Web Intelligence le solicita que seleccione la ruta de acceso de exploración. Para ver las jerarquías de exploración 1. Abra un documento en modo de edición. 2. Verifique que está en Vista Consulta. 3. Haga clic en la ficha Datos. 4. Haga clic en el botón de opción Jerarquías. Para pasar al modo Exploración: Para iniciar la exploración en un informe, cambie al modo Exploración o, si el informe se ha guardado en dicho modo, explórelo directamente. 1. Con un documento abierto, verifique que se encuentra en Vista Informe. 2. Seleccione el informe que desea explorar. El botón Explorar aparece en la barra de herramientas de Web Intelligence. 3. Haga clic en el botón Explorar. Nota: Cuando abre un documento que se ha guardado en el modo Exploración, el documento se abrirá en este modo si tiene derecho a explorar documentos. De lo contrario, se abre en Vista Resultados. 206 Elaboración de informes con el Panel de informes Java
207 Explorar datos en informes Recuperación de más niveles de datos en el informe 19 De manera predeterminada, aparece el icono Explorar en la ficha del informe que se puede explorar. En función de las opciones de exploración seleccionadas en la página Preferencias del documento de Web Intelligence de InfoView, Web Intelligence hará que el informe seleccionado pueda explorarse o creará un duplicado del informe seleccionado que se pueda explorar en modo Exploración. Temas relacionados Opción Empezar la exploración en un informe duplicado en la página 33 Recuperación de más niveles de datos en el informe Al efectuar una exploración en un informe de Web Intelligence, es posible que desee sintetizar o profundizar en una dimensión que esté fuera del objeto de análisis definido para el documento. Para devolver los datos adicionales, Web Intelligence debe ejecutar una nueva consulta que incluya las dimensiones adicionales que especifique. Esto se denomina ampliar el objeto de análisis. Sólo puede extender el objeto de análisis durante las sesiones de exploración si su perfil de seguridad lo permite. El administrador de BusinessObjects Enterprise controla su perfil de seguridad. Si las opciones de exploración no están configuradas para mostrar el mensaje Extender el objeto de análisis durante la exploración, no tendrá la opción de seleccionar filtros si explora más allá de los datos disponibles en el documento. En este caso, Web Intelligence ejecuta inmediatamente una nueva consulta y devuelve datos para todos los valores de las dimensiones que está explorando. Para explorar fuera del objeto de análisis 1. Sitúe el cursor del ratón encima del valor de dimensión que se encuentre al final del objeto de análisis. Una información sobre herramientas le informa de que es necesaria una nueva consulta para devolver los datos adicionales al documento. 2. Explore en la dimensión. Elaboración de informes con el Panel de informes Java 207
208 Explorar datos en informes 19 Para elegir una ruta de acceso de exploración cuando más de una está disponible Si las opciones de Explorar están definidas para que Web Intelligence le indique cuándo una exploración necesita una nueva consulta, aparecerá el cuadro de diálogo Extender el objeto de análisis. El cuadro de diálogo muestra una lista de las dimensiones en la jerarquía que se encuentran por encima y por debajo del valor explorado. Se comprueban las dimensiones que ya estaban incluidas en el documento. El cuadro de diálogo muestra los filtros que puede seleccionar para filtrar la nueva consulta. 3. Active las casillas de verificación situadas junto a las dimensiones que desee explorar. 4. Active las casillas de verificación situadas junto a los filtros que desee utilizar para filtrar la consulta. 5. Haga clic en Aceptar. Web Intelligence ejecuta una nueva consulta y devuelve los datos adicionales al documento. Los resultados de la dimensión explorada aparecen en la tabla. Para elegir una ruta de acceso de exploración cuando más de una está disponible Una dimensión puede pertenecer a varias jerarquías. Cuando profundiza en dicho valor de dimensión, Web Intelligence no sabe qué ruta de acceso de exploración seguir. Debe definir la ruta de acceso de exploración. Nota: Si el valor de la dimensión en la que elige explorar es el resultado de una exploración anterior, la ruta de acceso de exploración ya se conoce. Por lo tanto, no necesita seleccionar una ruta de acceso de exploración. 1. Explore en la dimensión. Aparecerá el cuadro de diálogo "Seleccionar ruta de acceso de exploración". El cuadro de diálogo muestra una lista de las dimensiones en la jerarquía que se encuentran por encima y por debajo del valor explorado. Aparece una casilla de verificación junto a cada dimensión debajo de la dimensión actual que está explorando, de forma que pueda seleccionar cuáles de estas dimensiones desea recuperar de la base de 208 Elaboración de informes con el Panel de informes Java
209 Explorar datos en informes Exploración en dimensiones de tablas y secciones 19 datos para poder continuar su acción de exploración. El cuadro de diálogo muestra los filtros que puede seleccionar para filtrar la nueva consulta. 2. Seleccione la ruta de acceso que desea explorar. 3. Haga clic en Aceptar. Exploración en dimensiones de tablas y secciones Por lo general, las dimensiones representan datos de tipo carácter, como nombres de clientes o nombres de empresas y fechas. Web Intelligence efectúa cálculos que se basan en las dimensiones de un informe. Por ejemplo, si crea un informe que calcula los ingresos de ventas totales de una región en un año determinado, Web Intelligence calcula el indicador [Ingresos de ventas] basándose en las dos dimensiones: [Estado] y [Año]. Al efectuar la exploración en una dimensión para ver datos más detallados del resultado mostrado, los ingresos de ventas se calculan de acuerdo con los valores en los que se ha realizado la exploración. Si explora [Año] en el ejemplo anterior, Web Intelligence calcula y muestra los ingresos de ventas por estado y trimestre porque [Trimestre] es la siguiente dimensión de la jerarquía de tiempo por detrás de [Año]. Nota: No se pueden realizar exploraciones en objetos de tipo información. Profundización Realice una operación de profundización para ver información menos detallada que compone los resultados de resumen mostrados en los informes. Esto permite explicar el motivo de resultados máximos o mínimos. Ejemplo: Uso de análisis de exploración para averiguar el motivo de la caída dramática de las ventas en el año 2003 En este ejemplo, recibe un informe que muestra los resultados de ingresos de ventas para la línea Accesorios en la tienda de venta al por menor emodas. En la tabla de referencias cruzadas siguiente se muestra que la línea Accesorios ha sufrido una caída en el año Elaboración de informes con el Panel de informes Java 209
210 Explorar datos en informes 19 Exploración en dimensiones de tablas y secciones Para analizar de forma más precisa cuándo ha tenido lugar esta caída, profundice en el valor de la celda 2003 para ver los datos detallados de cada trimestre. Al efectuar una profundización del valor de la celda 2003, aparecerá un filtro en la barra de herramientas Exploración para mostrar que los valores trimestrales que ha explorado corresponden al año El gráfico explorado indica claramente que el problema surgió en el T4 del año Para descubrir cuál de las categorías de la línea Accesorios fue la responsable de la caída del volumen de negocios, realice de nuevo una exploración en el valor de la celda Accesorios. La tabla de referencias cruzadas explorada muestra las categorías que fueron responsables de un volumen de negocios bajo en el T Elaboración de informes con el Panel de informes Java
211 Explorar datos en informes Exploración en dimensiones de tablas y secciones 19 Nota: Si intenta realizar una exploración de una dimensión que ya se muestra en otra columna o fila de la misma tabla, Web Intelligence muestra automáticamente la siguiente dimensión disponible en la ruta de acceso de exploración. Para profundizar en un valor de la dimensión en una celda de tabla o sección 1. Verifique que está en modo Exploración. 2. En una tabla o celda de sección, coloque el puntero sobre el valor de dimensión en el que desea realizar la exploración. Aparece una descripción de la herramienta, que muestra la dimensión siguiente en la ruta de acceso de exploración. Si el informe explorado incluye dimensiones de varios proveedores de datos, la información sobre herramientas muestra el nombre de la consulta y la dimensión del valor. 3. Haga clic en el valor. La tabla o sección explorada muestra datos un nivel por debajo de la dimensión. La barra de herramientas Exploración, situada en la parte superior del informe, muestra los valores desde los que se ha explorado. Estos valores filtran los valores que se muestran en la tabla explorada. Síntesis Se sintetiza en el valor de una dimensión para ver cómo los datos más detallados se agregan a un nivel de resultado superior. Por ejemplo, puede haber profundizado en Año para examinar datos para cada trimestre. Si desea ver cómo estos datos se agregan a los resultados anuales, puede sintetizar. Cuando sintetiza en el valor de una dimensión, se desplaza por una ruta de exploración de datos del nivel inferior al nivel superior. Por ejemplo, puede haber profundizado en [Año] a [Trimestre]. Si sintetiza en [Trimestre], vuelve a [Año]. Sólo puede sintetizar en un valor de dimensión si ha explorado con anterioridad en dicha dimensión o si ha definido la ruta de exploración adecuada en el objeto de análisis. Elaboración de informes con el Panel de informes Java 211
212 Explorar datos en informes 19 Exploración en dimensiones de tablas y secciones Para sintetizar en el valor de una dimensión 1. Verifique que está en modo Exploración. 2. En una tabla o celda de sección, haga clic con el botón derecho en el valor de dimensión en el que desee realizar la síntesis y, después, en el menú de acceso directo, haga clic en Sintetizar o bien haga clic en el icono Sintetizar situado junto al valor de dimensión que desee sintetizar. Si la tabla es una tabla de referencias cruzadas sin encabezados que muestren los nombres de las dimensiones de la tabla, el icono Sintetizar aparecerá junto a cada valor desde el que pueda realizar una síntesis. El informe ahora muestra datos un nivel por encima de la dimensión. Los filtros que han filtrado el valor desde el que ha sintetizado se eliminarán de la barra de herramientas Exploración. Cómo explorar por Cuando profundiza o sintetiza, se desplaza a través de una jerarquía recorriendo las dimensiones de una en una. Sin embargo, puede disponer de otra vista de los datos fragmentándolos de un modo diferente y, a continuación, viendo los datos en otras jerarquías. Para ello, realice una exploración por el resto de dimensiones en los que está interesado. Nota: Únicamente podrá explorar por una dimensión que esté incluida en el objeto de análisis del documento. Ejemplo: Exploración por la jerarquía Productos para fragmentar los resultados de ingresos de ventas por producto El usuario trabaja como gerente regional de España en una tienda de ropa de venta al por menor y se le ha enviado el informe siguiente que muestra los ingresos de ventas trimestrales por estado: 212 Elaboración de informes con el Panel de informes Java
213 Explorar datos en informes Exploración en dimensiones de tablas y secciones 19 El usuario únicamente está interesado en el análisis de los resultados del estado de España. Además, desea analizar los ingresos de ventas desglosados por cada línea de productos que vende. Para explorar en los datos de España, coloque el puntero en la celda de tabla que dice España. Si realiza una profundización ahora, no obstante, exploraría los resultados de cada ciudad de España, debido a que [Ciudad] es la dimensión que se encuentra por debajo de [Estado]. En su lugar, seleccione Explorar por del menú de exploración y después, desplácese por las dimensiones de la jerarquía Productos seleccionando los submenús hasta llegar a la dimensión [Líneas]. El informe explorado muestra los resultados detallados de los ingresos de ventas de cada línea de productos vendida en España. Elaboración de informes con el Panel de informes Java 213
214 Explorar datos en informes 19 Exploración en dimensiones de tablas y secciones Para explorar por el valor de una dimensión 1. Verifique que está en modo Exploración. 2. En una celda de tabla o de sección, haga clic con el botón derecho en el valor de dimensión que desea explorar. Aparecerá un menú de acceso directo que muestra las rutas de acceso de exploración disponibles. 3. Coloque el puntero en Explorar por y, a continuación en la clase en la que desea explorar. 4. Haga clic en la dimensión que desea explorar. El informe muestra los datos para la dimensión en la que llevó a cabo la exploración. 214 Elaboración de informes con el Panel de informes Java
215 Explorar datos en informes Exploración en indicadores de tablas y secciones 19 Exploración en indicadores de tablas y secciones Cuando efectúa una exploración en un valor del indicador, Web Intelligence realiza la acción de exploración en un nivel inferior para cada dimensión relacionada del bloque y muestra el nuevo cálculo del indicador para las dimensiones mostradas. Ejemplo: Explorar en resultados de ingresos de ventas anuales para ver el desglose por ciudad y trimestre Por ejemplo, realiza una profundización en el valor de ingresos de ventas del año 2003 para España que aparece en una tabla de referencias cruzadas donde se muestran los ingresos de ventas por año y estado. El informe explorado muestra los ingresos de ventas por trimestre y ciudad de España, el país en el que ha realizado la exploración. Para profundizar en un valor de indicador: 1. Verifique que está en modo Exploración. 2. Coloque el puntero sobre el valor del indicador en el que desea hacer la exploración. Aparece información sobre herramientas que muestra las dimensiones siguientes en cada ruta de acceso de exploración relacionada. 3. Haga clic en el valor de indicador. El informe ahora muestra datos un nivel inferior de la dimensión. Los encabezados de tabla muestran los nombres de las dimensiones exploradas y la flecha de síntesis que indica que se puede hacer una síntesis de los resultados de resumen, si así se desea. La barra de herramientas Exploración indica los valores que filtran los resultados mostrados en la tabla o sección que se puede explorar. Para sintetizar en el valor de un indicador 1. Verifique que está en modo Exploración. Elaboración de informes con el Panel de informes Java 215
216 Explorar datos en informes 19 Sincronización de la exploración de varias tablas y gráficos 2. Haga clic con el botón derecho del ratón en el valor del indicador en el que desee sintetizar y, a continuación, haga clic en la opción Sintetizar del menú de acceso directo o bien haga clic en el icono Sintetizar situado junto al valor de indicador que desee analizar. La tabla explorada ahora muestra datos un nivel por encima de la dimensión. Sincronización de la exploración de varias tablas y gráficos Un informe de Web Intelligence puede contener varias tablas o gráficos. El término genérico que se emplea para hacer referencia a tablas y gráficos en este manual es bloque. Existen dos maneras de explorar en un informe con bloques múltiples: Explorar de manera simultánea en cada bloque del informe que contiene la dimensión explorada Explorar sólo en el bloque de datos actual Para determinar el modo en el que Web Intelligence explora en los documentos, utilice la opción Sincronizar la exploración en bloques del informe. Si define Web Intelligence para que sincronice la exploración en un informe, explora en cada bloque del informe que contenga la dimensión explorada. La dimensión siguiente de la ruta de acceso de exploración reemplaza la dimensión anterior en todos los bloques del informe. Si Web Intelligence se define para que no sincronice la exploración en todos los bloques de un informe, la dimensión siguiente de la ruta de acceso de exploración reemplazará la dimensión anterior solamente en el bloque actual del informe. Temas relacionados Opción Sincronizar la exploración en bloques del informe en la página Elaboración de informes con el Panel de informes Java
217 Explorar datos en informes Exploración en gráficos 19 Exploración en gráficos La exploración, sintetización o exploración por en un gráfico, facilita una explicación gráfica de las razones por las que los resultados de resumen son particularmente altos o bajos. Puede explorar en: Dimensiones explorando en ejes del gráfico Dimensiones explorando en la leyenda del gráfico Indicadores explorando en las barras o marcadores de datos del cuerpo del gráfico No puede Explorar por dimensiones en los ejes de gráficos. Sin embargo, sí puede explorar por dimensiones en las leyendas del gráfico. Temas relacionados Exploración en leyendas del eje en la página 221 Exploración en dimensiones mediante ejes del gráfico En gráficos 2D, se puede explorar en dimensiones mediante el eje X. En gráficos 3D, se puede explorar en dimensiones mediante los ejes X y Z. Los gráficos pueden contener una o varias dimensiones en un solo eje. Cuando un eje contiene varias dimensiones, cada combinación posible de los valores de dimensión aparece en el eje (a veces se le denomina producto cartesiano). En el gráfico de barras 2D ilustrado a continuación, el eje X incluye las dimensiones [Año] y [Trimestre]. Cada barra del gráfico muestra los valores de una combinación de año y trimestre; por ejemplo, 2001/T1, 2001/T2, etc. Elaboración de informes con el Panel de informes Java 217
218 Explorar datos en informes 19 Exploración en gráficos Al realizar una exploración en un valor de eje con varias dimensiones, los resultados explorados se filtran por ambas dimensiones. Por ejemplo, en el gráfico anteriormente ilustrado, si se efectúa una operación de profundización en 2001/T1 al siguiente nivel de datos para [Mes], los resultados mostrados en el gráfico explorado son los correspondientes a los meses del T1 de Para explorar en un eje del gráfico 1. Verifique que está en modo Exploración. 2. Coloque el puntero sobre el valor de la dimensión en el que desea hacer la exploración. 3. Si desea profundizar en el valor de la dimensión, haga clic en el valor. Si desea sintetizar en el valor de una dimensión, haga clic con el botón derecho del ratón en el valor y, a continuación, elija Sintetizar. Si desea profundizar en el valor de una dimensión, haga clic con el botón derecho del ratón en el valor y, a continuación, elija Profundizar. Si desea explorar según el valor de una dimensión, haga clic con el botón derecho del ratón en el valor y, a continuación, elija Explorar por. Nota: Explorar por no se encuentra disponible si el eje tiene varias dimensiones. 218 Elaboración de informes con el Panel de informes Java
219 Explorar datos en informes Exploración en gráficos 19 Exploración en indicadores en gráficos Se puede explorar en los indicadores mostrados en los siguientes tipos de gráficos: Gráfico de barras: mediante exploración en las barras Gráficos de líneas y de líneas radiales mediante exploración en los marcadores de datos Gráfico circular: mediante exploración en los segmentos Al efectuar exploración en indicadores, Web Intelligence lleva a cabo una acción de exploración en cada dimensión mostrada en los ejes del gráfico. Los nuevos cálculos de indicador mostrados en las barras o los marcadores de datos del gráfico explorado, corresponden a las dimensiones de nivel inferior o superior a las que se ha explorado. Los rótulos del eje de gráfico muestran los nombres de las dimensiones exploradas. Ejemplo: Analizar información detallada para el indicador de ingresos de ventas en un gráfico Por ejemplo, este gráfico de barras 3D muestra valores para la dimensión [Estado] en el eje X y valores para la dimensión [Líneas] en el eje Z. Esto significa que las barras del gráfico muestran valores para ingresos de ventas por estado y línea. Tal y como muestra el siguiente ejemplo, al explorar en la barra de "Pantalones ciudad" de "España", puede realizar la profundización desde [Estado] hasta [Ciudad] en el eje X y desde [Líneas] hasta [Categoría] en el eje Y. Elaboración de informes con el Panel de informes Java 219
220 Explorar datos en informes 19 Exploración en gráficos El gráfico explorado muestra los ingresos de ventas por ciudad y categoría para la línea de ropa "Pantalones ciudad". Para explorar en un indicador de un gráfico 1. Verifique que está en modo Exploración. 2. Coloque el puntero sobre el valor del indicador en el que desea hacer la exploración. En los gráficos, cada indicador se representa mediante una barra (en gráficos de barras) o mediante un marcador de datos (en gráficos de líneas y líneas radiales). 3. Si desea profundizar en el valor del indicador, haga clic en la barra o el marcador de datos. Si desea sintetizar en el valor de un indicador, haga clic con el botón derecho del ratón en la barra o el marcador de datos y, a continuación, elija Sintetizar. Limitaciones en la exploración de indicadores de los gráficos Al explorar en gráficos distintos de gráficos de barras, Web Intelligence puede realizar la acción de exploración solamente en determinadas dimensiones en lugar de en todas las dimensiones de los ejes del gráfico. Al explorar en indicadores de los siguientes tipos de gráficos, Web Intelligence solamente realiza la acción de exploración en los valores de la leyenda del eje: Gráficos de áreas 2D, 3D y apiladas Gráficos radiales y de dispersión todos los tipos 220 Elaboración de informes con el Panel de informes Java
221 Explorar datos en informes Uso de filtros al explorar 19 Nota: No se puede explorar en indicadores de los gráficos de superficie 3D. Exploración en leyendas del eje Es posible explorar en gráficos mediante la leyenda del gráfico siempre y cuando ésta enumere las dimensiones que se muestran en el gráfico. Cuando la leyenda del gráfico enumera los indicadores mostrados en el gráfico, la exploración en la leyenda no es posible. La exploración en una leyenda resulta útil, si se trabaja en un gráfico circular, debido a que los rótulos del eje, que muestran los nombres de las dimensiones representados por cada segmento, circular no aparecen con frecuencia. Nota: Sólo puede usar Explorar por en la leyenda de un gráfico si existe una sola dimensión en el eje. Para explorar en la leyenda de un eje 1. Verifique que está en modo Exploración. 2. Coloque el puntero sobre el valor en el que desea hacer la exploración. 3. Para profundizar en el valor de la dimensión, haga clic en el color asociado al valor. Para sintetizar en el valor de una dimensión, haga clic con el botón derecho del ratón en el color asociado al valor y, a continuación, haga clic en Sintetizar o bien haga clic en el icono Sintetizar. Para explorar por el valor de la dimensión, haga clic con el botón derecho del ratón en el color asociado al valor y, a continuación, haga clic en Explorar por. Uso de filtros al explorar Al efectuar una exploración en un valor de dimensión o indicador en una tabla o un gráfico, Web Intelligence filtra los resultados explorados por la dimensión o el indicador explorado. El filtro se aplica a todos los resultados mostrados en el informe explorado. Elaboración de informes con el Panel de informes Java 221
222 Explorar datos en informes 19 Uso de filtros al explorar Aparecerán filtros como cuadros de lista en la barra de herramientas Exploración. Cada cuadro de lista contiene los valores asociados a ese filtro. Puede seleccionar los datos que se muestran en una tabla o un gráfico eligiendo los valores apropiados de los cuadros de lista. Nota: También puede utilizar la Barra de herramientas de exploración fuera del modo de Exploración para añadir de manera rápida filtros de informe simples a los informes. En este contexto, la barra de herramientas se denomina Barra de herramientas de filtro de informes. Ejemplo: Filtrado de informes explorados por diferentes estados de la UE Si, por ejemplo, profundiza en una celda de tabla que muestra "España" para ver resultados de ciudades de España, Web Intelligence filtra los valores de todo el informe para España y sólo muestra resultados para España en el informe. Cambiando el valor de cada filtro, puede ver los datos de otros valores en la dimensión explorada. Por ejemplo, puede seleccionar Países Bajos en el filtro Estado. Nota: Si el informe explorado incluye dimensiones de varios proveedores de datos, aparece información sobre herramientas al colocar el cursor encima del valor mostrado en el filtro. Dicha información sobre herramientas muestra el nombre de la consulta y la dimensión para el valor. Temas relacionados Para crear filtros de informes simples en la página 198 Para cambiar el valor de un filtro en la barra de herramientas de exploración 1. Verifique que está en modo Exploración. 2. En la barra de herramientas de exploración, haga clic en la flecha desplegable correspondiente a la dimensión que desea filtrar. 3. Haga clic en el valor que desee. 222 Elaboración de informes con el Panel de informes Java
223 Explorar datos en informes Guardar informes con filtros de exploración 19 Para agregar o quitar un filtro de exploración 1. Verifique que está en modo Exploración. 2. Arrastre la dimensión que contiene los valores con los que desea filtrar el informe y colóquela en la barra de herramientas de exploración. Aparecerá un cuadro de lista para el nuevo filtro en la barra de herramientas Exploración. Puede seleccionar un valor de la lista de valores para filtrar los resultados mostrados en la tabla, gráfico o informe que se ha explorado. 3. Para quitar un filtro de exploración, arrastre la dimensión para quitarla de la barra de herramientas de exploración. Guardar informes con filtros de exploración Cuando guarda un documento con informes en modo Exploración, Web Intelligence conserva todos los filtros que se hayan generado durante la acción de exploración. Al abrir un documento guardado en modo de exploración, Web Intelligence muestra la barra de herramientas de exploración en los informes explorados e indica los filtros generados durante la última sesión de exploración. Nota: La apertura de los documentos guardados en modo exploración pueden llevar más tiempo que la de los documentos abiertos en modo Resultados. Actualizar los datos de un informe explorado con peticiones de orden Algunos informes de Web Intelligence contienen peticiones de orden. Al actualizar el documento, los indicadores requieren que se indiquen los valores que desea recuperar de la base de datos y volver a los informes del documento. Por ejemplo, una petición de orden puede requerir la especificación del año del que se desean recuperar datos. Este informe explorado muestra los valores del año 2003: el año que seleccionó para la petición de orden. Elaboración de informes con el Panel de informes Java 223
224 Explorar datos en informes 19 Exploración con el modo Exploración de consulta Si el informe explorado se filtra para el año 2003 y, después, se actualiza el documento y se selecciona Año 2002 para responder a la petición de orden, Web Intelligence recupera los resultados de 2002 en lugar de los de El informe explorado mostrará los valores correspondientes al año Exploración con el modo Exploración de consulta Exploración de consultas definida Puede definir Web Intelligence para que explore en modo de exploración de consultas, que se comporta de manera diferente que el modo de exploración estándar descrito en este capítulo. Al activar la exploración de consulta, Web Intelligence explora modificando la consulta subyacente (agregando y eliminando dimensiones y filtros de consulta), además de aplicar filtros de exploración. Ejemplo: Profundización de Mes a Semana En este ejemplo, Mes es la dimensión inferior disponible actualmente en la consulta de una jerarquía de tiempo y Semana, la dimensión que hay justo por debajo de ella en la jerarquía. Si profundiza en Mes = Enero, suceden tres cosas: Web Intelligence agrega Semana al objeto de análisis de la consulta. Web Intelligence agrega un filtro de consulta para restringir Mes a Enero. Web Intelligence agrega un filtro de exploración para restringir Mes a Enero. Si sintetiza de Semana a Mes, el proceso se invierte: Web Intelligence suprime Semana del objeto de análisis de la consulta. Web Intelligence elimina el filtro de consulta. Web Intelligence elimina el filtro de exploración. Nota: Los filtros de exploración no son estrictamente necesarios en modo Exploración de consulta. Web Intelligence los aplica para ser coherentes con el modo de exploración estándar. Por ejemplo, la función FiltrosExploración devuelve 224 Elaboración de informes con el Panel de informes Java
225 Explorar datos en informes Exploración con el modo Exploración de consulta 19 el valor correcto en modo de exploración de consultas porque Web Intelligence aplica filtros de exploración que correspondan con los filtros de consulta. Uso de la exploración de consulta La exploración de consulta se utiliza cuando el informe contiene objetos de tipo indicador agregados calculados a nivel de la base de datos. Está diseñada en particular para proporcionar un modo de exploración adaptado a las bases de datos como por ejemplo, Oracle 9i OLAP, que contienen funciones de agregación que o no son compatibles con Web Intelligence o que éste no puede calcular de manera precisa a nivel del informe durante la sesión de exploración. Las clases de funciones de agregación que se pueden utilizar para explorar en modo de exploración de consultas son las siguientes: funciones de porcentaje, recuento distintivo, clasificación, variación y desviación estándar, agregación acumulada, lead y de desfase. Como la exploración de consulta modifica ésta última en cada operación de exploración, asegura que estas agregaciones vuelvan a ser calculadas por el servidor cada vez que hace una exploración. La exploración de consulta también es útil para reducir la cantidad de datos que Web Intelligence debe almacenar localmente durante una sesión de exploración. Como la exploración de consulta reduce el objeto de análisis al sintetizar, Web Intelligence puede depurar datos innecesarios. Para activar la exploración de consulta 1. Haga clic con el botón derecho en el documento en cualquier parte fuera de una tabla o gráfico y haga clic en Propiedades del documento para mostrar el panel Propiedades del documento. 2. Abra el grupo Opciones del documento de la ficha. 3. Active Utilizar exploración de consulta. Si el informe ya tiene un objeto de análisis definido, aparece un mensaje en el que se le pide que borre el objeto de análisis antes de activar la exploración de consulta. Elaboración de informes con el Panel de informes Java 225
226 Explorar datos en informes 19 Exploración con el modo Exploración de consulta Exploración con el modo Exploración de consulta Explorar con exploración de consultas Al profundizar, la exploración de consulta se comporta de manera similar que la exploración estándar en el punto en que los datos se salen del objeto de análisis. Cuando Web Intelligence filtra una dimensión explorada en modo de exploración de consultas, lo hace agregando un filtro de consulta además de un filtro de exploración. Por ejemplo, si explora en Año=2001, Web Intelligence agrega un filtro a nivel de la consulta para restringir la dimensión Año a Por esta razón, el único valor que aparece en la barra de herramientas de exploración para la dimensión explorada es el valor en el que exploró (en este caso, 2001). Esto es diferente del modo de exploración estándar, en el que todos los valores de la dimensión están visibles en la barra de herramientas. Como resultado, no puede cambiar valores del filtro en modo Exploración de consulta (por ejemplo, explorar en Año=2001 y, a continuación, cambiar a Año =2003) como puede hacerlo en modo de exploración estándar. Como la exploración de consulta automáticamente extiende el objeto de análisis, puede utilizarlo únicamente si el administrador de BusinessObjects XI le ha concedido el derecho de explorar fuera del ámbito. Póngase en contacto con el administrador para obtener más detalles. Sintetizar con exploración de consultas Al sintetizar, la exploración de consulta suprime dimensiones de la consulta. Por ejemplo, si sintetiza de Mes a Trimestre, Web Intelligence suprime Mes de la consulta. Esto tiene dos consecuencias: La exploración de consulta es incompatible con las instantáneas de exploración. Web Intelligence no le permite sintetizar más allá de cualquier dimensión que aparezca como uno de los objetos del informe. Por ejemplo, si el informe muestra Año, Trimestre y Volumen de negocios, no puede sintetizar de Trimestre a Año porque esto suprimiría Trimestre de la lista de objetos del informe. Temas relacionados Exploración de consulta e instantáneas de exploración en la página Elaboración de informes con el Panel de informes Java
227 Explorar datos en informes Exploración con el modo Exploración de consulta 19 Exploración de consulta e instantáneas de exploración No utilice instantáneas de exploración al trabajar en modo Exploración de consulta porque esto significa que no se garantiza que las instantáneas se queden igual. En modo Exploración de consulta, las instantáneas cambian cuando sintetiza más allá de una dimensión que puede incluir en una instantánea. Como la síntesis elimina la dimensión de la consulta subyacente, también suprime la dimensión de la instantánea. Exploración de consulta y otros informes que se basan en el mismo proveedor de datos Si el documento contiene otros informes que contienen dimensiones en los que explora en modo Exploración de consulta, estos informes son afectados porque este tipo de exploración modifica las dimensiones que contienen. Puede evitarlo (obteniendo como resultado la recuperación de datos duplicados en Web Intelligence) creando un nuevo proveedor de datos y volviendo a crear otro informe. Ahora cuando explora en modo Exploración de consulta, el otro informe no es afectado. Ejemplo: Exploración en una dimensión que aparece en otro informe Si tiene dos informes que se basan en una consulta que contiene Año, Trimestre e Ingresos de ventas y, utiliza la exploración de consulta para profundizar a Año = 2001 en el primer informe, Web Intelligence también filtra los datos de Año en el segundo informe para incluir 2001 únicamente. Elaboración de informes con el Panel de informes Java 227
228 Explorar datos en informes 19 Exploración con el modo Exploración de consulta 228 Elaboración de informes con el Panel de informes Java
229 Visualización de datos en tablas 20
230 Visualización de datos en tablas 20 Tablas disponibles en Web Intelligence Tablas disponibles en Web Intelligence Cuando crea un nuevo documento y ejecuta la consulta la primera vez para mostrar los resultados, Web Intelligence genera un informe que incluye todos los resultados en una tabla vertical. Puede modificar cómo está organizada la tabla, quitar o agregar datos, cambiar el tipo de tabla para mostrar los resultados de manera diferente o insertar otras tablas. También puede insertar celdas individuales para mostrar los resultados en una única celda. Tipos de tablas disponibles en Web Intelligence Un informe de Web Intelligence muestra resultados en un bloque. Puede dar al bloque el formato de un tipo de tabla determinado. Tabla vertical Las tablas verticales muestran celdas de encabezado en la parte superior de la tabla y los datos correspondientes en columnas. De manera predeterminada, las celdas de encabezado muestran los nombres de los objetos de tipo dimensión, información e indicador incluidos en la tabla. Las celdas del cuerpo muestran los valores correspondientes. 230 Elaboración de informes con el Panel de informes Java
231 Visualización de datos en tablas Tipos de tablas disponibles en Web Intelligence 20 Tabla horizontal Las tablas horizontales muestran celdas de encabezado en la parte izquierda de la tabla y los datos correspondientes en filas. De manera predeterminada, las celdas de encabezado muestran los nombres de los objetos de tipo dimensión, información e indicador incluidos en la tabla. Las celdas del cuerpo muestran los valores correspondientes. Tabla de referencias cruzadas Las tablas de referencias cruzadas muestran valores de dimensiones en el eje superior y el eje izquierdo. El cuerpo muestra los valores de un indicador que corresponde a la sección transversal de las dimensiones. Por ejemplo, esta tabla de referencias cruzadas muestra valores para [Trimestre] en el eje superior y muestra valores para [Comunidad] en el eje izquierdo. El cuerpo muestra valores de [Ingresos de ventas] para cada trimestre en cada comunidad. Puede incluir dimensiones múltiples en tablas de referencias cruzadas. Por ejemplo, esta tabla de referencias cruzadas muestra dos dimensiones. Los Elaboración de informes con el Panel de informes Java 231
232 Visualización de datos en tablas 20 Tipos de tablas disponibles en Web Intelligence valores para el indicador [Ingresos de ventas] son valores de cada estado por trimestre para cada línea. Cuando se crean tablas de referencias cruzadas con dimensiones en el cuerpo, los valores de las celdas de cuerpo se calculan de acuerdo con un modelo de datos multidimensional. Los valores que se muestran en el cuerpo se calculan de acuerdo con todas las coordenadas de los ejes de la tabla, independientemente de que exista o no una fila para la coordenada determinada en el resultado de SQL. Formularios Los formularios son útiles en el informe si desea mostrar información detallada por cliente, producto o socio. Por ejemplo, un formulario es una manera útil de mostrar registros de clientes individuales con información como la cuenta, el nombre, dirección de un cliente, etc. 232 Elaboración de informes con el Panel de informes Java
233 Visualización de datos en tablas Vista de estructura y vista de resultados 20 Los formularios también son útiles para dar formato a las etiquetas de direcciones para sobres. Vista de estructura y vista de resultados El Panel de informes Java de Web Intelligence le permite hacer modificaciones a documentos y hacer una vista previa de esos cambios en Vista Estructura, sin implementar cada cambio en el servidor Web Intelligence. Esto le permite hacer cambios múltiples al formato rápidamente y hacer una vista preliminar. Cuando vuelve a Vista Resultados, Web Intelligence pide al servidor que aplique los cambios y devuelva el formato modificado en una sola operación. Puede crear y dar formato a tablas en Vista Estructura o en Vista Resultados. Sin embargo, si tiene varias modificaciones que hacer, le recomendamos que las haga en Vista Estructura. Elaboración de informes con el Panel de informes Java 233
234 Visualización de datos en tablas 20 Crear y editar tablas Crear y editar tablas Para crear una tabla arrastrando objetos en un informe 1. Si el informe está vacío, seleccione un solo objeto o una carpeta de clase en la ficha Datos y, a continuación, arrastre u coloque el objeto o clase en el informe. 2. Si el informe ya contiene tablas o gráficos, pulse la tecla Alty, a continuación, con la tecla Alt pulsada, arrastre un objeto al área vacía del informe. Un nuevo encabezado de tabla y celda de cuerpo aparecen en el informe. El encabezado de la tabla muestra el nombre del objeto. 3. Para agregar otro objeto a la tabla, arrastre otro objeto de la ficha Datos y colóquelo a la derecha o la izquierda del encabezado de la columna existente. 4. Cuando aparezca la etiqueta "Colocar aquí para insertar una celda", coloque el objeto a la derecha o la izquierda del encabezado de la tabla. Aparece una segunda columna antes o después de la primera columna. El encabezado de la nueva columna muestra el nombre del objeto. Web Intelligence muestra los valores en una tabla vertical. Puede transformar rápidamente la tabla vertical en un formato de tabla diferente, como una tabla de referencias cruzadas utilizando la función Transformar en. Para crear una tabla seleccionando una plantilla 1. Haga clic en Vista Estructura. El trabajar en Vista Estructura le permite definir y hacer una vista preliminar de la nueva tabla sin solicitar al servidor que aplique cada una de las modificaciones. A continuación aplica todas las modificaciones y muestra los resultados en la nueva tabla volviendo a Vista Resultados. 2. Haga clic en la ficha Plantillas. Si la ficha Plantillas está oculta, haga clic en el botón Mostrar/ocultar administrador en la barra de herramientas Informe. 234 Elaboración de informes con el Panel de informes Java
235 Visualización de datos en tablas Crear y editar tablas Arrastre una plantilla de la ficha Plantilla a un área en blanco del informe. La plantilla aparece en el informe. 4. Haga clic en la ficha Datos. Los objetos y las variables que contiene el documento aparecen aquí. Puede agregar cualquiera de estos objetos o variables a la tabla. 5. Arrastre un objeto o una variable a un encabezado o celda de cuerpo vacía de la tabla. 6. Cuando aparezca la información sobre herramientas "Colocar aquí para reemplazar una celda", coloque el objeto en la tabla. La celda vacía es reemplazada por el objeto. Si está trabajando en Vista Resultados, los valores de los objetos se muestran en la tabla. Si está trabajando en Vista Estructura, el nombre de los objetos se muestra en la tabla. 7. Para agregar más objetos a la plantilla, arrastre un objeto de la ficha Datos y colóquelo en la plantilla. Una vez que ha asignado objetos a cada parte de la plantilla de la tabla, puede agregar más objetos para incrementar el tamaño de la tabla. Cada objeto adicional inserta más columnas o filas en la tabla. 8. Para agregar otro objeto y crear una columna o fila adicional de la tabla, arrastre un objeto de la ficha Datos y colóquelo en una fila o columna. Si coloca el objeto a la izquierda de una columna, crea una nueva columna antes de la columna existente. Si coloca el objeto a la derecha de una columna, crea una nueva columna después de la columna existente. Si coloca el objeto en el borde superior de una fila, se crea una nueva fila encima de la fila existente. Si coloca el objeto en el borde inferior de una fila, se crea una nueva fila debajo de la fila existente. 9. Si está trabajando en Vista Estructura, haga clic en Ver resultados para mostrar los valores en la nueva tabla. Para duplicar una tabla 1. Seleccione una tabla de un informe. Cuando la tabla está seleccionada, aparece un borde gris alrededor de ella. Elaboración de informes con el Panel de informes Java 235
236 Visualización de datos en tablas 20 Crear y editar tablas 2. Mantenga el puntero pulsado y pulse la tecla Ctrl. Web Intelligence crea una tabla duplicada en la parte superior de la tabla original. 3. Con el puntero y la tecla Ctrl pulsados, arrastre la tabla duplicada a un área vacía del informe. La tabla duplicada aparece en el informe. Para aplicar una plantilla diferente a una tabla utilizando la función de arrastrar y colocar 1. Seleccione la ficha de informe que contiene la tabla que desea modificar. 2. Haga clic en la ficha Plantillas. Si la ficha Plantillas está oculta, haga clic en el botón Mostrar/ocultar administrador en la barra de herramientas Informe. Aparecen las Plantillas. 3. Arrastre una plantilla de la ficha Plantilla a una tabla. Debe colocar la plantilla directamente en el bloque de informe existente. Web Intelligence aplica la nueva plantilla a los valores de la tabla. Para aplicar una plantilla diferente a una tabla con Transformar en 1. Para seleccionar la tabla a la que desea volver a dar formato, haga clic en su borde superior. Aparece un borde gris alrededor de la tabla. 2. Haga clic con el botón derecho del ratón en el bloque del informe. 3. En el menú de acceso directo, haga clic en Transformar en. Aparecerá el cuadro de diálogo "Transformar en". 4. En la ficha Tablas o en una de las fichas Gráfico, seleccione la tabla o plantilla de gráfico que desea aplicar a la tabla. 5. Haga clic en Aceptar. Si ha convertido una tabla en un gráfico, la fuente Unicode no se conserva en el gráfico si la fuente del texto de la tabla era Unicode y ésta no se definió 236 Elaboración de informes con el Panel de informes Java
237 Visualización de datos en tablas Crear y editar tablas 20 como la fuente predeterminada para los gráficos. Es preciso asignar un formato al gráfico con la fuente Unicode, si ésta se encuentra disponible en el equipo. Si no está disponible, póngase en contacto con el administrador para configurar el servidor Web Intelligence y el equipo correctamente. Para agregar filas o columnas a tablas utilizando la función de arrastrar y colocar Arrastre el objeto que desea agregar a la tabla de la ficha Datos coloque el objeto donde desea agregarlo: Para agregar el objeto a una columna nueva a la izquierda de una columna existente, arrastre el objeto al borde izquierdo de un encabezado de columna. Para agregar el objeto a una columna nueva a la derecha de una columna existente, arrastre el objeto al borde derecho de un encabezado de columna. Para agregar el objeto a una fila nueva antes de una fila existente, arrastre el objeto al borde superior de un encabezado de fila. Para agregar el objeto a una fila nueva después de una fila existente, arrastre el objeto al borde inferior de un encabezado de fila. El nombre del objeto aparece en el nuevo encabezado de columna o fila y los valores aparecen en las nuevas celdas de cuerpo. Para agregar filas o columnas de tabla utilizando el menú Insertar fila o columna de la barra de herramientas 1. Seleccione la tabla a la que desea dar un nuevo formato. 2. Seleccione la columna o fila que está junto a donde desea insertar la nueva fila o columna. 3. El botón Insertar columna o fila muestra automáticamente una de las opciones de inserción. 4. Haga clic en la opción que se muestra o haga clic en la flecha que está junto al botón Insertar y, a continuación, seleccione la opción apropiada del menú desplegable. Web Intelligence agrega una columna o fila en blanco a la tabla. Elaboración de informes con el Panel de informes Java 237
238 Visualización de datos en tablas 20 Crear y editar tablas 5. Arrastre un objeto de la ficha Datos y colóquelo en la columna o fila que está en blanco. Web Intelligence asigna el objeto seleccionado a la nueva columna o fila. El nombre del objeto se muestra en el encabezado de la fila o columna y los valores del objeto se muestran en las celdas del cuerpo. Para eliminar filas o columnas de la tabla Haga clic con el botón derecho en la fila o columna de la tabla que desee eliminar y seleccione Eliminar fila, Eliminar columna o Eliminar del menú de acceso directo. Para mover una fila o columna Arrastre la columna o fila seleccionada y colóquela antes o después de otra columna o fila de la taba. Cuando arrastra una fila o columna, el encabezado de fila o columna se muestra junto al puntero. Para cambiar una fila o columna Arrastre la columna o fila seleccionada a la columna o fila por la que desea hacer el cambio. Web Intelligence cambia las dos columnas o filas. Para sustituir una fila o columna 1. Seleccione la ficha de informe que contiene la tabla que desea modificar. 2. Haga clic en la ficha Datos. 3. Arrastre el objeto que desea agregar a la tabla de la ficha Datos y, a continuación, colóquelo en la fila, columna o cuerpo que desea reemplazar. Los valores del nuevo objeto se muestran en la tabla. 238 Elaboración de informes con el Panel de informes Java
239 Visualización de datos en tablas Crear y editar tablas 20 Para borrar el contenido de celdas de una tabla Puede borrar el contenido de las celdas y, a continuación, utilizar las celdas vacías para mostrar imágenes, hipervínculos, fórmulas o el texto que escribe. Puede borrar los tipos de celda siguientes en una tabla: Celdas de encabezado Puede borrar cada celda de encabezado por separado Celdas de pie Puede borrar cada celda de pie por separado Celdas de cuerpo relacionadas Cuando borra una celda de cuerpo, automáticamente borra todas las celdas del cuerpo de la misma columna o fila de la tabla 1. Para seleccionar la celda cuyo contenido desea borrar, haga clic en la celda. Los bordes de la celda están resaltados. 2. Haga clic con el botón derecho del ratón en la celda seleccionada. Aparece el menú contextual. 3. Aparece el menú contextual. 4. Haga clic en Borrar contenido de celda. Web Intelligence borra el contenido de las celdas seleccionadas. Para eliminar una tabla 1. Para seleccionar la tabla que desea eliminar, haga clic en su borde superior. Aparece un borde gris alrededor de la tabla. 2. Pulse la tecla Supr o haga clic con el botón derecho en la tabla seleccionada y seleccione Eliminar en el menú de acceso directo. Elaboración de informes con el Panel de informes Java 239
240 Visualización de datos en tablas 20 Aplicación de formato a tablas y celdas de tablas Aplicación de formato a tablas y celdas de tablas Para seleccionar un color de fondo para la tabla 1. Seleccione la tabla o la celda de la tabla a cuyo fondo desea dar formato. 2. Haga clic con el botón derecho en la tabla y seleccione Editar formato en el menú de acceso directo. La ficha Propiedades muestra las opciones de formato de tabla o celda que dependen del elemento seleccionado. 3. Seleccione la flecha desplegable situada junto a Apariencia > Color de fondo. Aparece una lista de colores disponibles. 4. Seleccione el color que desea aplicar a la celda o la tabla seleccionadas o haga clic en Personalizar y cree un color personalizado utilizando la ficha Muestrarios, HSB (Matiz, Saturación, Brillo) o RGB (Rojo, Verde, Azul) y haga clic en Aceptar. Si conoce la referencia de colores hexadecimal RGB, puede introducirla en los cuadros de selección situados junto a los botones + y - en la ficha RGB. Web Intelligence aplica el color de fondo a la tabla o celda seleccionada. Para definir colores alternados de filas y columnas para una tabla 1. Seleccione la tabla para la que desea dar formato a colores de fila alternados. Cuando la tabla está seleccionada, aparece un borde gris alrededor de ésta. 2. Haga clic con el botón derecho en la tabla y seleccione Editar formato en el menú de acceso directo. La ficha Propiedades muestra las opciones de formato de tabla. 3. Abra el subgrupo de propiedades Apariencia > Color alternativo. 240 Elaboración de informes con el Panel de informes Java
241 Visualización de datos en tablas Aplicación de formato a tablas y celdas de tablas Defina la frecuencia para el color de fila alterno en el cuadro de selección situado junto a Frecuencia haciendo clic en el signo + o - o introduciendo un número. 5. Haga clic en la flecha situada junto a Color. 6. Seleccione un color de la lista de colores o haga clic en Personalizar y, a continuación, cree un color personalizado utilizando la ficha Muestrarios, HSB (Matiz, Saturación, Brillo) o RGB (Rojo, Verde, Azul) y haga clic en Aceptar. Si conoce la referencia de colores hexadecimal RGB, puede introducirla en los cuadros de selección situados junto a los botones + y - en la ficha RGB. Para insertar una imagen o un diseño en una tabla 1. Seleccione la tabla, haga clic con el botón derecho y elija Editar formato en el menú de acceso directo. 2. Haga clic en el botón... situado junto a Imagen de fondo en el subgrupo de propiedades Apariencia para abrir el cuadro de diálogo "Imagen de fondo". 3. Para mostrar un diseño, seleccione Diseño y, a continuación, seleccione un diseño de la lista. 4. Para hacer referencia a una imagen a través de una dirección URL, seleccione Imagen de URL y escriba la dirección. Para acceder a una imagen que se encuentra en el servidor de Web Intelligence corporativo, escriba el nombre de la imagen. Web Intelligence inserta boimg:// cuando se hace clic en Aplicar. Para acceder directamente a un archivo de imagen, haga clic en Imagen de archivo y, a continuación, en Examinar para desplazarse hasta el archivo. 5. Si optó por hacer referencia a un archivo de imagen, utilice las listas Presentación y Posición para determinar la forma en la que aparece la imagen. Elaboración de informes con el Panel de informes Java 241
242 Visualización de datos en tablas 20 Aplicación de formato a tablas y celdas de tablas Para dar formato a los bordes de la tabla o de la celda 1. Haga clic con el botón derecho en la tabla o la celda, seleccione Editar formato > Editar formato de tabla o Editar formato > Editar formato de celda en el menú contextual. La ficha Propiedades muestra las opciones de formato de tabla o celda que dependen de la opción seleccionada. 2. Haga clic en el botón... situado junto a la propiedad Bordes. 3. Utilice los botones del cuadro de diálogo "Editor de bordes" para establecer el estilo de borde. También puede establecer los bordes de celdas de encabezado, celdas de cuerpo y celdas de pie en las propiedades de la tabla. Para ello, haga clic en el botón... situado junto a la propiedad Bordes de los subgrupos de propiedades Celdas de encabezado, Celdas de cuerpo y Celdas de pie. Para dar formato al texto de las celdas de una tabla 1. Haga clic con el botón derecho en la tabla y seleccione Editar formato en el menú de acceso directo. La ficha Propiedades muestra las opciones de formato de tabla. 2. Haga clic en el botón... situado junto a la propiedad Formato de texto en el subgrupo de propiedades Apariencia > Celdas de encabezado/celdas de cuerpo/celdas de pie. 3. Dé formato al texto en el cuadro de diálogo Dar formato al texto. También puede dar formato al texto de la celda, seleccionándola y, a continuación, estableciendo la propiedad Apariencia > Formato de texto de la ficha Propiedades. Para definir la altura y anchura de una celda Es posible definir la altura y anchura de una celda mediante el arrastre y colocación o mediante la especificación del tamaño de las celdas en la ficha Propiedades. 242 Elaboración de informes con el Panel de informes Java
243 Visualización de datos en tablas Aplicación de formato a tablas y celdas de tablas 20 Si desea ocultar el contenido de las celdas en los informes, puede definir el ancho de celda en 0,1 cm para que este valor pueda modificarse con el fin de mostrar el contenido de la celda más tarde. 1. Arrastre los bordes de la celda hasta que ésta tenga la altura y la anchura deseadas, o bien: 2. Seleccione la celda de la tabla a la que desea dar formato, haga clic con el botón derecho del ratón y seleccione Editar formato en el menú. La ficha Propiedades muestra las opciones de formato de celda. 3. Establezca las propiedades de anchura y altura en el subgrupo Mostrar propiedades. 4. Si desea establecer la celda para ajuste automático, seleccione Ajuste de ancho automático y/o Ajuste de alto automático. Algunas funciones de Web Intelligence son incompatibles con el ajuste automático de celdas. Si coloca cualquiera de estas funciones en una celda de ajuste automático, Web Intelligence devuelve el mensaje de error #RECURSIVO como la función de salida. También es posible definir el ajuste automático de la anchura y la altura de la celda haciendo doble clic en los bordes de ésta. Para definir Autoajustar el ancho de la celda, haga doble clic en el borde derecho de la celda. Para definir Autoajustar el alto de la celda, haga doble clic en el borde inferior de la celda. Autoajustar conserva el tamaño actual de la celda como tamaño mínimo y agranda el tamaño de la celda si la cadena o la imagen que contiene la celda es mayor que el tamaño mínimo especificado. Los documentos que contienen tablas con el tamaño de celda definido en Autoajustar, tardan más tiempo en mostrarse en el Panel de informes Java o en InfoView que los documentos en los que las tablas contienen celdas con un ancho y alto de celda fijos. Le recomendamos que para documentos grandes especifique un tamaño fijo para el alto y ancho de las celdas para las tablas. Efectos de ajuste automático y de ajuste de texto Las siguientes tablas recogen los efectos de las funciones de ajuste automático y de ajuste de texto al usarse por separado y de manera conjunta: Elaboración de informes con el Panel de informes Java 243
244 Visualización de datos en tablas 20 Aplicación de formato a tablas y celdas de tablas Característica Ajuste automático Ajuste automático del ancho Ajuste automático del alto Ajuste automático del ancho + Ajuste automático del alto Ajuste del texto + Ajuste automático del ancho Ajuste del texto + Ajuste automático del alto Ajuste del texto + Ajuste automático del alto + Ajuste automático del ancho Efecto Se ajusta el texto al final de cada celda. El ancho de celda se ajusta para que se muestre todo el texto. El alto de celda se ajusta para que se muestre todo el texto. El ancho y el alto de celda se ajustan para que se muestre todo el texto. El ancho de celda se ajusta para adaptarse a la palabra más larga. El texto puede truncarse de manera vertical porque el alto de celda no se ajuste al número de líneas de texto. El alto de celda se ajusta para adaptarse al número de líneas de texto creadas por el ajuste de texto. El texto puede truncarse de manera horizontal porque el ancho de celda no se ajuste a la palabra más larga. El alto y el ancho de celda se adaptan al texto y no se produce truncamiento horizontal o vertical. Para copiar el formato mediante la herramienta Copiar formato La herramienta Copiar formato le permite aplicar rápidamente el formato de un informe, una tabla o una celda a otros informes, tablas o celdas. Las opciones de formato aplicadas dependerán de los objetos que seleccione como origen y destino. En general, sólo se aplican las propiedades que afectan al formato visual (por ejemplo, estilo de letra, color de fondo). No se aplicarán las propiedades que afecten a la visualización de datos (por ejemplo, las propiedades de tabla como "Evitar agregación de filas duplicadas"). 1. Seleccione el informe, la tabla o la celda cuyo formato desea aplicar. 244 Elaboración de informes con el Panel de informes Java
245 Visualización de datos en tablas Aplicación de formato a tablas y celdas de tablas Haga clic en la herramienta Copiar formato para aplicar el formato una vez, o bien haga doble clic para aplicar el formato varias veces. La herramienta Copiar formato es el botón situado más a la derecha en la barra de herramientas Formato. 3. Haga clic en el informe, la tabla o la celda en los que desea aplicar el formato: Web Intelligence aplica el formato al informe, a la tabla o a la celda seleccionada. Si ha hecho clic una vez en la herramienta Copiar formato, la herramienta se desactiva. Si ha hecho clic dos veces en la herramienta Copiar formato, la herramienta permanece activada. 4. Si ha hecho doble clic, haga clic otra vez en Copiar formato o bien pulse la tecla Esc para cancelar la operación de aplicación de formato. (Si decide abandonar la operación de aplicación de formato, puede hacerlo antes de aplicar el formato por primera vez.) Para establecer la posición de una tabla o un gráfico en la página del informe 1. Seleccione la tabla o el gráfico. Las propiedades del gráfico aparecen en la ficha Propiedades. 2. Abra el grupo de propiedades Diseño de página > Posición de la ficha Propiedades y, a continuación, haga clic en... situado junto a la propiedad. 3. Utilice el cuadro de diálogo "Posición relativa" para definir la posición. Para crear niveles con tablas y celdas La creación de niveles determina la forma en que aparecen las tablas y las celdas cuando estas ocupan el mismo espacio en un informe. Un objeto situado por delante en el orden de niveles aparecerá encima de un objeto situado más hacia atrás en el orden de niveles. 1. Seleccione la tabla o la celda cuyo nivel desea definir. Elaboración de informes con el Panel de informes Java 245
246 Visualización de datos en tablas 20 Modificación de tablas para crear tablas de referencias cruzadas 2. Haga clic en el botón derecho del ratón, haga clic en Orden y haga clic en la opción de nivel. Opción Hacia adelante Hacia atrás Traer adelante Enviar hacia atrás Descripción Convierte la tabla o la celda en el primer objeto en el orden de niveles. Convierte la tabla o la celda en el último objeto en el orden de niveles. Envía la tabla o la celda un nivel hacia adelante en el orden de niveles. Envía la tabla o la celda un nivel hacia atrás en el orden de niveles. Para fusionar celdas de la tabla 1. Seleccione las celdas que desea fusionar presionando la tecla Ctrl y haciendo clic en las celdas. 2. Seleccione Sí junto a la propiedad Apariencia > Fusionar celdas de la ficha Propiedades. Al fusionar celdas, la celda fusionada sólo contiene los datos de la primera celda que se seleccionó. Los datos de todas las demás celdas se pierden. Modificación de tablas para crear tablas de referencias cruzadas Para crear una tabla de referencias cruzadas agregando un objeto a una tabla vertical u horizontal 1. Arrastre un objeto de la ficha Datos al borde superior de la tabla o al extremo izquierdo de la tabla donde desea crear el nuevo eje y dar formato a la tabla de referencias cruzadas. 2. Cuando aparezca la etiqueta "Colocar aquí para crear una tabla de referencias cruzadas", coloque el objeto seleccionado en el informe. 246 Elaboración de informes con el Panel de informes Java
247 Visualización de datos en tablas Controlar la visualización de datos en tablas 20 Web Intelligence crea un segundo eje para formar una tabla de referencias cruzadas e inserta el objeto en el nuevo eje. Para crear una tabla de referencias cruzadas moviendo una columna o fila 1. Seleccione la columna o fila de la tabla que desea mover para crear la tabla de referencias cruzadas. 2. Arrastre la columna o fila seleccionada al borde superior de la tabla o al extremo izquierdo de la tabla donde desea crear el nuevo eje y dar formato a la tabla de referencias cruzadas. 3. Coloque la columna o fila en el encabezado. Web Intelligence crea un segundo eje para formar una tabla de referencias cruzadas y muestra los datos de la columna o fila que movió en el nuevo eje. Controlar la visualización de datos en tablas Mostrar u ocultar tablas, filas o columnas vacías Algunas veces las tablas o filas y columnas determinadas no muestran ningún valor. Si por ejemplo, las ventas de un producto específico son discontinuadas, las filas o columnas de la tabla que normalmente muestran resultados para dicho producto aparecerán vacías. De manera predeterminada, Web Intelligence muestra dichas filas, columnas o tablas vacías. Puede elegir mostrar u ocultar tablas, filas o columnas vacías. Para mostrar u ocultar tablas, filas o columnas vacías 1. Seleccione la tabla, haga clic con el botón derecho del ratón y seleccione Editar formato en el menú. La ficha Propiedades muestra las opciones de formato de tabla de referencias cruzadas. Elaboración de informes con el Panel de informes Java 247
248 Visualización de datos en tablas 20 Controlar la visualización de datos en tablas 2. Seleccione Mostrar tabla al estar vacía para mostrar tablas vacías. 3. Seleccione Mostrar filas vacías para mostrar las filas vacías de una tabla vertical. 4. Seleccione Mostrar filas con valores de dimensión vacíospara mostrar las filas que contienen valores de dimensión vacíos. 5. Seleccione Mostrar columnas vacías para mostrar las columnas vacías de una tabla horizontal o de referencias cruzadas. Agregar filas duplicadas Cuando las filas contienen datos duplicados, Web Intelligence agrega los valores del indicador de forma predeterminada. Para evitar la agregación de filas duplicadas 1. Seleccione la tabla, haga clic con el botón derecho del ratón y seleccione Editar formato en el menú. La ficha Propiedades muestra las opciones de formato de tabla de referencias cruzadas. 2. Seleccione Mostrar > Evitar agregación de filas duplicadas. Para mostrar u ocultar encabezados y pies 1. Seleccione la tabla, haga clic con el botón derecho del ratón y seleccione Editar formato en el menú. La ficha Propiedades muestra las opciones de formato de tabla. 2. Seleccione Mostrar encabezados de tabla en el subgrupo Mostrar propiedades para mostrar los encabezados de tabla. 3. Seleccione Mostrar pies de tabla en el subgrupo Mostrar propiedades para mostrar los pies de tabla. 248 Elaboración de informes con el Panel de informes Java
249 Visualización de datos en tablas Controlar la visualización de datos en tablas 20 Para empezar tablas en una nueva página del informe 1. Seleccione la tabla, haga clic con el botón derecho del ratón y seleccione Editar formato en el menú. La ficha Propiedades muestra las opciones de formato de tabla. 2. Seleccione Posición > Nueva página. Para mostrar nombres de objeto en encabezados en tablas de referencias cruzadas 1. Seleccione la tabla, haga clic con el botón derecho del ratón y seleccione Editar formato en el menú. La ficha Propiedades muestra las opciones de formato de tabla. 2. Haga clic en Mostrar > Mostrar nombre de objeto para mostrar los nombres de objeto en encabezados adicionales en la tabla de referencias cruzadas. Para evitar saltos de página en tablas 1. Seleccione la tabla, haga clic con el botón derecho del ratón y seleccione Editar formato en el menú. La ficha Propiedades muestra las opciones de formato de tabla de referencias cruzadas. 2. Seleccione Posición > Evitar saltos de página en la tabla. Para repetir encabezados o pies de tabla en las páginas del informe 1. Seleccione la tabla, haga clic con el botón derecho del ratón y seleccione Editar formato en el menú. La ficha Propiedades muestra las opciones de formato de tabla de referencias cruzadas. Elaboración de informes con el Panel de informes Java 249
250 Visualización de datos en tablas 20 Copia de tablas 2. Seleccione Posición > Repetir encabezado en cada página para repetir el encabezado en cada página. 3. Seleccione Posición > Repetir pie en cada página para repetir el pie en cada página. Copia de tablas Para copiar una tabla Puede copiar y pegar tablas en un informe o en aplicaciones externas como Microsoft Word y Excel. No puede copiar tablas de una instancia de Web Intelligence en otra. 1. Seleccione la tabla, haga clic con el botón derecho y seleccione Copiar en el menú. 2. Para pegar la tabla en otra parte del informe, haga clic con el botón derecho donde desea que aparezca la tabla y haga clic en Pegar en el menú. 3. Para pegar la tabla en otra aplicación, pegue el contenido del portapapeles desde la otra aplicación. También puede copiar una tabla en otra aplicación arrastrándola y colocándola directamente en el documento abierto en la aplicación de destino. La tabla aparece como una imagen en el documento abierto si se pega en otra aplicación. Para copiar una tabla como texto Puede copiar los datos en una tabla como texto sin formato en otra aplicación. Por ejemplo, si copia una tabla como texto en Microsoft Excel, Web Intelligence copia el texto en cada celda de tabla en una celda de la hoja de cálculo de Excel. Web Intelligence copia el texto en el portapapeles como texto separado por tabuladores. 1. Seleccione la tabla, haga clic con el botón derecho y seleccione Copiar como texto en el menú. 2. Pegue el contenido del portapapeles en la aplicación de destino. 250 Elaboración de informes con el Panel de informes Java
251 Visualización de datos en tablas Copia de tablas 20 Si elige Copiar como texto, pegue la tabla en el informe actual de Web Intelligence y la tabla aparecerá como una tabla normal de Web Intelligence. Elaboración de informes con el Panel de informes Java 251
252 Visualización de datos en tablas 20 Copia de tablas 252 Elaboración de informes con el Panel de informes Java
253 Mostrar datos en celdas individuales 21
254 Mostrar datos en celdas individuales 21 Celdas individuales definidas Celdas individuales definidas Las celdas individuales son celdas únicas que son independientes en un informe. Puede colocar texto o una fórmula cualquiera en la celda individual vacía, o bien usar celdas individuales libres predefinidas que muestren información específica. Las celdas individuales están disponibles en la ficha Plantillas del Panel de informe Java y en el Cliente enriquecido de Web Intelligence, o bien en la ficha Tipos de tablas, gráficos y celdas del panel izquierdo del visor HTML de Web Intelligence. Las celdas individuales disponibles se enumeran a continuación. Celdas de fórmula y texto: Celda en blanco: celda vacía en la que se puede introducir un texto o una fórmula cualquiera. Filtros de exploración: emplea la función FiltrosExploración para mostrar detalles de los filtros de exploración aplicados al informe. Fecha de última actualización: emplea la función FechaÚltimaEjecu ción para mostrar la última fecha en la que se actualizó el documento. Nombre del documento: emplea la función NombreDocumento para mostrar el nombre del documento. Resumen de la consulta: emplea la función QuerySummary para mostrar detalles de las consultas del documento. Resumen de la petición: emplea la función PromptSummary para mostrar detalles de las peticiones del documento. Resumen del filtro de informe: emplea la función ReportFilterSum mary para mostrar los filtros de informe aplicados al informe. Celdas con número de página: Número de página: emplea la función Página para mostrar el número de páginas del informe. Número de página/total de páginas: emplea las funciones Página y NúmeroDePáginas para mostrar el número de página actual y el número total de páginas del informe. Número total de páginas: emplea la función NúmeroDePáginas para mostrar el número total de páginas del informe. 254 Elaboración de informes con el Panel de informes Java
255 Mostrar datos en celdas individuales Para insertar una celda individual en un informe 21 Para obtener información adicional sobre las funciones que se utilizan en las celdas individuales, consulte el manual Uso de funciones, fórmulas y cálculos en Web Intelligence o bien la ayuda en línea. Para insertar una celda individual en un informe 1. Asegúrese de que la ficha Plantillas está visible. Para mostrar la ficha Plantillas, seleccione Configurar vista > Datos en el menú principal. 2. Expanda el elemento Elementos del informe > Celdas individuales en la ficha Plantillas para mostrar las celdas individuales. Las celdas individuales se dividen en dos grupos: Celdas de fórmula y texto y Celdas con número de página. 3. Arrastre la celda individual que desee hasta el informe. 4. Agregue el texto o la fórmula deseada si la celda insertada está vacía. 5. Haga clic con el botón derecho en la celda y seleccione Editar formato para mostrar las propiedades de formato de celda en la ficha Propiedades. 6. Establezca las propiedades en la ficha Propiedades para dar formato a la celda. 7. Para eliminar la celda, selecciónela y haga clic en el botón Eliminar. Para copiar una celda individual Puede copiar y pegar celdas individuales en un informe o en aplicaciones externas como Microsoft Word y Excel. No puede copiar celdas individuales de una instancia de Web Intelligence en otra. 1. Seleccione la celda individual, haga clic con el botón derecho y seleccione Copiar en el menú. 2. Para pegar la celda individual en otra parte del informe, haga clic con el botón derecho donde desea que aparezca la celda individual y haga clic en Pegar en el menú. 3. Para pegar la celda individual en otra aplicación, pegue el contenido del portapapeles desde la aplicación. Elaboración de informes con el Panel de informes Java 255
256 Mostrar datos en celdas individuales 21 Para copiar una celda individual en otra aplicación como texto También puede copiar una celda individual en otra aplicación arrastrándola y colocándola directamente en el documento abierto en la aplicación de destino. La celda individual aparece como una imagen en el documento abierto si se pega en otra aplicación. Para copiar una celda individual en otra aplicación como texto Puede copiar los datos en una celda individual como texto sin formato en otra aplicación. Por ejemplo, si copia una celda individual como texto en Microsoft Excel, Web Intelligence copia el texto de la celda individual en una celda de la hoja de cálculo de Excel. 1. Seleccione la celda individual, haga clic con el botón derecho y seleccione Copiar como texto en el menú. 2. Pegue el contenido del portapapeles en la aplicación de destino. Si elige Copiar como texto, pegue la celda individual en el informe actual de Web Intelligence y la celda individual aparecerá como una celda individual normal de Web Intelligence. 256 Elaboración de informes con el Panel de informes Java
257 Visualizar datos en gráficos 22
258 Visualizar datos en gráficos 22 Creación de gráficos Creación de gráficos Puede incluir uno o varios gráficos en los informes en un documento de Web Intelligence. Puede crear un gráfico cuando elabora un documento o inserta gráficos en un documento que ya existe. Si va a crear un documento, necesita definir la definición de datos del documento elaborando una consulta antes de seleccionar una plantilla de gráfico. Una vez que haya definido la consulta, vaya a Vista Informe para definir los gráficos de los informes. Para crear un gráfico, deberá realizar tres pasos: Seleccionar una plantilla de gráfico Asignar dimensiones e indicadores a los ejes del gráfico Visualizar los resultados que se muestran en el gráfico Si desea crear un gráfico que muestre los mismos datos que una tabla de un informe, primero puede copiar la tabla y, a continuación, transformar la tabla duplicada en un gráfico utilizando el cuadro de diálogo "Transformar en". Tipos de gráficos disponibles en Web Intelligence Un informe de Web Intelligence muestra resultados en un bloque. Puede dar al bloque el formato de un tipo de gráfico determinado. Gráficos de barras Los gráficos de barras muestran datos en formato de barras, ya sea vertical u horizontalmente. Los gráficos de barras son útiles si desea comparar grupos de datos similares, por ejemplo, un periodo con otro. Existen cinco tipos de gráficos de barras: de agrupación, de barras y líneas, apiladas, 100% apiladas y 3D. 258 Elaboración de informes con el Panel de informes Java
259 Visualizar datos en gráficos Tipos de gráficos disponibles en Web Intelligence 22 Los gráficos de barras 2D incluyen el eje Z opcional. La inclusión de datos en el eje Z le permite mostrar un desglose adicional de los resultados mostrados en las barras del gráfico. Los gráficos de barras 3D no incluyen leyenda de eje. Puede ver claramente la información mostrada en las barras del gráfico con tan sólo mirar los rótulos del eje. Gráficos de líneas Los gráficos de líneas conectan valores de datos determinados con líneas, ya sea horizontal o verticalmente. Los gráficos de líneas son útiles si desea mostrar tendencias o cambios en los datos con el tiempo. Existen cinco tipos de gráficos de líneas: mezcladas, apiladas, 100% apiladas, 3D y superficie 3D. Gráficos de áreas Los gráficos de áreas son gráficos de líneas en los que el área que está entre las líneas y los ejes está rellena. Los gráficos de áreas son útiles si desea subrayar el tamaño de los datos totales de un informe en lugar de los cambios en los datos. Es posible que no desee utilizar un gráfico de áreas si tiene un gran contraste entre puntos de datos determinados. En lugar de ello, utilice un gráfico de líneas. Puede utilizar más de un objeto de tipo indicador en el eje Y siempre y cuando los indicadores sean del mismo tipo y escala; por ejemplo, Número de clientes y Reservas anticipadas. Existen cinco tipos de gráficos de áreas: absoluto, apiladas, 100% apiladas, áreas con efecto 3D y superficie 3D. Elaboración de informes con el Panel de informes Java 259
260 Visualizar datos en gráficos 22 Tipos de gráficos disponibles en Web Intelligence Gráficos circulares Los gráficos circulares muestran datos como segmentos de un todo. Los gráficos circulares son útiles si desea mostrar de qué manera cada parte de los datos del informe contribuyen al total. Los gráficos circulares cuentan con un eje en su cuerpo. Se trata del eje Y. Cada segmento del gráfico circular muestra un valor para el indicador en el eje Y. La leyenda del gráfico circular indica la dimensión en el eje X. Sólo puede incluir un objeto de tipo indicador en un gráfico circular. Si tiene varios indicadores en el informe, debe elegir otro tipo de gráfico. Existen cuatro tipos de gráficos circulares: circular, circular con efecto 3D, anillos y anillos con efecto 3D. Gráficos radiales, polares y de dispersión En los gráficos radiales, los ejes X e Y se conectan en el centro del gráfico. Los gráficos radiales son útiles si desea observar varios factores diferentes relacionados con un elemento. Por ejemplo, podría utilizar un gráfico radial para mostrar datos sobre el volumen de negocios de diferentes prestaciones dentro de un hotel. En un eje, podría mostrar el volumen de negocios de las habitaciones. En otro, podría mostrar el volumen de negocios del restaurante, etc. Los gráficos de dispersión son similares a los gráficos de líneas, excepto que los puntos de datos están trazados sin una línea que los conecta. Los 260 Elaboración de informes con el Panel de informes Java
261 Visualizar datos en gráficos Tipos de gráficos disponibles en Web Intelligence 22 gráficos de dispersión son útiles si desea hacer una comparación entre puntos de datos determinados. Existen cuatro tipos de gráficos radiales, polares y de dispersión: de líneas radiales, radiales con áreas apiladas, polares y de dispersión. Gráficos 3D Los gráficos 3D incluyen tres ejes: el eje Y siempre muestra valores para los indicadores (como totales de ventas, márgenes, cantidades, etc.); los ejes X y Z muestran valores para las dimensiones (es decir, indicadores clave como hora, geografía, prestaciones, etc.). En el gráfico de barras con efecto 3D ilustrado a continuación, las barras del gráfico muestran los ingresos de ventas por trimestre y año. El indicador [Ingresos de ventas] se encuentra en el eje Y, la dimensión [Trimestre] se encuentra en el eje X y la dimensión [Año] se encuentra en el eje Z. Se presentan los mismos datos en un gráfico de barras con efecto 2D. Temas relacionados Gráficos 2D en la página 262 Elaboración de informes con el Panel de informes Java 261
262 Visualizar datos en gráficos 22 Agregar, copiar y quitar gráficos Gráficos 2D El siguiente gráfico de barras 2D incluye un eje Z opcional con los valores para el trimestre. La inclusión de datos en el eje Z le permite mostrar un desglose adicional de los resultados mostrados en las barras del gráfico. El indicador [Ingresos de ventas] se encuentra en el eje Y, la dimensión [Año] se encuentra en el eje X y la dimensión [Trimestre] se encuentra en el eje Z. Observe que como el eje Z no puede representarse gráficamente en un gráfico 2D, la leyenda proporciona la información para los valores del eje Z. Se presentan los mismos datos en un gráfico de barras con efecto 3D. Temas relacionados Gráficos 3D en la página 261 Agregar, copiar y quitar gráficos Para agregar un gráfico a un informe Al insertar un nuevo gráfico es recomendable trabajar en Vista Estructura. Debido a que Vista Resultados está diseñada para mostrar los datos que contienen los informes. Por lo tanto, sólo se pueden ver gráficos en Vista 262 Elaboración de informes con el Panel de informes Java
Elaborar informes con cliente enriquecido de Web Intelligence
 Elaborar informes con cliente enriquecido de Web Intelligence BusinessObjects XI 3.1 Service Pack 2 Copyright 2009 SAP BusinessObjects. Reservados todos los derechos. SAP BusinessObjects y sus logotipos,
Elaborar informes con cliente enriquecido de Web Intelligence BusinessObjects XI 3.1 Service Pack 2 Copyright 2009 SAP BusinessObjects. Reservados todos los derechos. SAP BusinessObjects y sus logotipos,
Realización de análisis en informes con Web Intelligence
 Realización de análisis en informes con Web Intelligence BusinessObjects Enterprise XI 3.0 Copyright 2008 Business Objects. Reservados todos los derechos. Business Objects es propietaria de las siguientes
Realización de análisis en informes con Web Intelligence BusinessObjects Enterprise XI 3.0 Copyright 2008 Business Objects. Reservados todos los derechos. Business Objects es propietaria de las siguientes
Elaborar informes con cliente enriquecido de SAP BusinessObjects Web Intelligence
 Elaborar informes con cliente enriquecido de SAP BusinessObjects Web Intelligence SAP BusinessObjects Enterprise XI 3.1 Service Pack 4 Copyright 2011 SAP AG.Reservados todos los derechos. SAP, R/3, SAP
Elaborar informes con cliente enriquecido de SAP BusinessObjects Web Intelligence SAP BusinessObjects Enterprise XI 3.1 Service Pack 4 Copyright 2011 SAP AG.Reservados todos los derechos. SAP, R/3, SAP
Manual del usuario de la herramienta de inventario de software de BusinessObjects Enterprise XI 3.1
 Manual del usuario de la herramienta de inventario de software de BusinessObjects Enterprise XI 3.1 BusinessObjects Enterprise XI 3.1 windows Copyright 2008 Business Objects, una empresa de SAP. Reservados
Manual del usuario de la herramienta de inventario de software de BusinessObjects Enterprise XI 3.1 BusinessObjects Enterprise XI 3.1 windows Copyright 2008 Business Objects, una empresa de SAP. Reservados
Elaborar informes con el Panel de informes HTML de SAP BusinessObjects Web Intelligence
 Elaborar informes con el Panel de informes HTML de SAP BusinessObjects Web Intelligence SAP BusinessObjects XI 3.1 Service Pack 6 windows/unix Copyright 2012 SAP AG.Reservados todos los derechos. SAP,
Elaborar informes con el Panel de informes HTML de SAP BusinessObjects Web Intelligence SAP BusinessObjects XI 3.1 Service Pack 6 windows/unix Copyright 2012 SAP AG.Reservados todos los derechos. SAP,
Diseño de página y configurar un documento
 Contenido 1. Abrir un nuevo documento y empezar a escribir... 3 1.1 Abrir en blanco:... 3 1.2 Crear a partir de una plantilla... 3 1.3 Guardar y reutilizar plantillas... 3 2. Cambiar los márgenes de página...
Contenido 1. Abrir un nuevo documento y empezar a escribir... 3 1.1 Abrir en blanco:... 3 1.2 Crear a partir de una plantilla... 3 1.3 Guardar y reutilizar plantillas... 3 2. Cambiar los márgenes de página...
Realización de análisis en informes con SAP BusinessObjects Web Intelligence
 Realización de análisis en informes con SAP BusinessObjects Web Intelligence SAP BusinessObjects XI 3.1 Service Pack 3 Copyright 2010 SAP AG.Reservados todos los derechos. SAP, R/3, SAP NetWeaver, Duet,
Realización de análisis en informes con SAP BusinessObjects Web Intelligence SAP BusinessObjects XI 3.1 Service Pack 3 Copyright 2010 SAP AG.Reservados todos los derechos. SAP, R/3, SAP NetWeaver, Duet,
Figura 17 Barra de iconos
 2. MANEJO DE HERRAMIENTAS AVANZADAS 2.1.Ordenamiento Especifica los criterios de clasificación para visualizar los datos. Para acceder a este comando de un clic en el Símbolo Ordenar en las barras de base
2. MANEJO DE HERRAMIENTAS AVANZADAS 2.1.Ordenamiento Especifica los criterios de clasificación para visualizar los datos. Para acceder a este comando de un clic en el Símbolo Ordenar en las barras de base
2. Inserta la tabla. Para comenzar el proceso de creación de la tabla, tendrás que insertar una en tu hoja de cálculo.
 CREACIÓN DE TABLAS EN MICROSOFT OFFICE EXCEL 1. Selecciona un rango de celdas. Las celdas pueden contener datos, pueden estar vacías o ambos. Si no estás seguro, no tendrás todavía que seleccionar las
CREACIÓN DE TABLAS EN MICROSOFT OFFICE EXCEL 1. Selecciona un rango de celdas. Las celdas pueden contener datos, pueden estar vacías o ambos. Si no estás seguro, no tendrás todavía que seleccionar las
CURSO EXPERTO EN MICROSOFT EXCEL 2013.
 Objetivos y Temario CURSO EXPERTO EN MICROSOFT EXCEL 2013. OBJETIVOS Este curso de excel presenta con detalle las diferentes funciones de la popular hoja de cálculo Microsoft Excel 2013; se dirige a todas
Objetivos y Temario CURSO EXPERTO EN MICROSOFT EXCEL 2013. OBJETIVOS Este curso de excel presenta con detalle las diferentes funciones de la popular hoja de cálculo Microsoft Excel 2013; se dirige a todas
QUANTUM COMPUTACION CURSO DE PLANILLA ELECTRONICA MICROSOFT EXCEL 2013
 00088 CURSO QDE PLANILLA ELECTRONICAMICROSOFT EXCEL 2007 CAPÍTULO 1: INTRODUCCIÓN PLANILLAS ELECTRÓNICAS Qué es Excel? Orígenes de las Hojas de Cálculo Propiedades de las Planillas Electrónicas CAPÍTULO
00088 CURSO QDE PLANILLA ELECTRONICAMICROSOFT EXCEL 2007 CAPÍTULO 1: INTRODUCCIÓN PLANILLAS ELECTRÓNICAS Qué es Excel? Orígenes de las Hojas de Cálculo Propiedades de las Planillas Electrónicas CAPÍTULO
Especialista TIC en Adobe Acrobat 9 Professional. Creación, Diseño y Edición Digital
 Especialista TIC en Adobe Acrobat 9 Professional Creación, Diseño y Edición Digital Ficha Técnica Categoría Creación, Diseño y Edición Digital Referencia 2722-1301 Precio 31.16 Euros Sinopsis Formación
Especialista TIC en Adobe Acrobat 9 Professional Creación, Diseño y Edición Digital Ficha Técnica Categoría Creación, Diseño y Edición Digital Referencia 2722-1301 Precio 31.16 Euros Sinopsis Formación
MICROSOFT EXCEL 2010
 MICROSOFT EXCEL 2010 1. AVANZADO Nº Horas:24 Objetivos: Descripción de funciones avanzadas de la hoja de cálculo Microsoft Excel 2010, viendo el uso de fórmulas, funciones y gráficos en los libros de Excel.
MICROSOFT EXCEL 2010 1. AVANZADO Nº Horas:24 Objetivos: Descripción de funciones avanzadas de la hoja de cálculo Microsoft Excel 2010, viendo el uso de fórmulas, funciones y gráficos en los libros de Excel.
INSTITUTO ELECTORAL DEL ESTADO DE MÉXICO SECRETARÍA EJECUTIVA UNIDAD DE INFORMÁTICA Y ESTADÍSTICA
 INSTITUTO ELECTORAL DEL ESTADO DE MÉXICO SECRETARÍA EJECUTIVA UNIDAD DE INFORMÁTICA Y ESTADÍSTICA Guía de uso del Correo Electrónico Institucional Outlook Web App. Noviembre de 2014 Correo Electrónico
INSTITUTO ELECTORAL DEL ESTADO DE MÉXICO SECRETARÍA EJECUTIVA UNIDAD DE INFORMÁTICA Y ESTADÍSTICA Guía de uso del Correo Electrónico Institucional Outlook Web App. Noviembre de 2014 Correo Electrónico
Tablas. Contenido TECNOLOGÍA WORD
 Contenido 1. Utilización de tablas rápidas... 2 1.1 Insertar una tabla mediante el uso de tablas rápidas... 2 1.2 Agregar una tabla a la galería de tablas rápidas... 2 2. Dibujar una tabla... 3 3. Convertir
Contenido 1. Utilización de tablas rápidas... 2 1.1 Insertar una tabla mediante el uso de tablas rápidas... 2 1.2 Agregar una tabla a la galería de tablas rápidas... 2 2. Dibujar una tabla... 3 3. Convertir
Microsoft Excel 2003 (Completo)
 Página 1 Horas de teoría: 32 Horas de práctica: 29 Precio del Curso: 198 Curso para aprender a utilizar la hoja de cálculo Microsoft Excel 2003, explicando todas las funciones que la aplicación posee y
Página 1 Horas de teoría: 32 Horas de práctica: 29 Precio del Curso: 198 Curso para aprender a utilizar la hoja de cálculo Microsoft Excel 2003, explicando todas las funciones que la aplicación posee y
Microsoft Excel 2003 (Completo)
 Microsoft Excel 2003 (Completo) Curso para aprender a utilizar la hoja de cálculo Microsoft Excel 2003, explicando todas las funciones que la aplicación posee y viendo el uso de este programa para crear
Microsoft Excel 2003 (Completo) Curso para aprender a utilizar la hoja de cálculo Microsoft Excel 2003, explicando todas las funciones que la aplicación posee y viendo el uso de este programa para crear
Configuración de Office 365 en un iphone o ipad
 Configuración de Office 365 en un iphone o ipad Guía de inicio rápido Consultar el correo Configure su iphone o ipad para enviar y recibir correos electrónicos desde su cuenta de Office 365. Consultar
Configuración de Office 365 en un iphone o ipad Guía de inicio rápido Consultar el correo Configure su iphone o ipad para enviar y recibir correos electrónicos desde su cuenta de Office 365. Consultar
CONFIGURACIÓN Y DISEÑO DE PÁGINA
 CONFIGURAR PÁGINA CONFIGURACIÓN Y DISEÑO DE PÁGINA Antes de comenzar a imprimir es necesario establecer las opciones de impresión desde la ficha: Diseño de Página. A continuación se muestra el grupo de
CONFIGURAR PÁGINA CONFIGURACIÓN Y DISEÑO DE PÁGINA Antes de comenzar a imprimir es necesario establecer las opciones de impresión desde la ficha: Diseño de Página. A continuación se muestra el grupo de
UNIDAD 2- LA CREACIÓN DE TABLAS EN ACCESS 2010
 2. CREACIÓN DE TABLAS Cuando se crea una base de datos, los datos se almacenan en tablas, que son listas de filas y columnas basadas en temas. Siempre debe empezar a diseñar una base de datos creando primero
2. CREACIÓN DE TABLAS Cuando se crea una base de datos, los datos se almacenan en tablas, que son listas de filas y columnas basadas en temas. Siempre debe empezar a diseñar una base de datos creando primero
Objetivos. <?echo $telefono;?>
 MICROSOFT EXCEL 2010 Objetivos Curso para aprender a utilizar la hoja de cálculo Microsoft Excel 2010, explicando todas las funciones que la aplicación posee y viendo el uso de este programa para crear
MICROSOFT EXCEL 2010 Objetivos Curso para aprender a utilizar la hoja de cálculo Microsoft Excel 2010, explicando todas las funciones que la aplicación posee y viendo el uso de este programa para crear
LABORATORIO Nº 9 TABLAS DINÁMICAS
 OBJETIVO Mejorar el nivel de comprensión y el manejo de las destrezas del estudiante para utilizar tablas dinámicas en Microsoft Excel. 1) DEFINICIÓN Las tablas dinámicas permiten resumir y analizar fácilmente
OBJETIVO Mejorar el nivel de comprensión y el manejo de las destrezas del estudiante para utilizar tablas dinámicas en Microsoft Excel. 1) DEFINICIÓN Las tablas dinámicas permiten resumir y analizar fácilmente
Excel 2016 Funciones básicas
 Entorno Ejecutar Excel 2016 7 Salir de Excel 2016 12 Usar y administrar la cinta de opciones 12 Descubrir la pestaña Archivo 14 Deshacer las últimas operaciones 15 Rehacer operaciones anuladas anteriormente
Entorno Ejecutar Excel 2016 7 Salir de Excel 2016 12 Usar y administrar la cinta de opciones 12 Descubrir la pestaña Archivo 14 Deshacer las últimas operaciones 15 Rehacer operaciones anuladas anteriormente
Contenido. Introducción Usando di Monitoring como un usuario normal Uso de di Monitoring como un operador de entrada de datos...
 1 Contenido Introducción... 3 Características principales... 3 Los niveles de usuario... 4 El aprendizaje de di Monitoring... 4 Usando di Monitoring como un usuario normal... 5 Acceso a di Monitoring...
1 Contenido Introducción... 3 Características principales... 3 Los niveles de usuario... 4 El aprendizaje de di Monitoring... 4 Usando di Monitoring como un usuario normal... 5 Acceso a di Monitoring...
PLAN DE ESTUDIOS DE INFORMÁTICA TERCER GRADO DE SECUNDARIA
 PLAN DE ESTUDIOS DE INFORMÁTICA TERCER GRADO DE SECUNDARIA Consideraciones iniciales: 1. Presentar el reglamento del aula de medios (uso correcto de las computadoras, medidas de seguridad en el aula, uso
PLAN DE ESTUDIOS DE INFORMÁTICA TERCER GRADO DE SECUNDARIA Consideraciones iniciales: 1. Presentar el reglamento del aula de medios (uso correcto de las computadoras, medidas de seguridad en el aula, uso
bla bla Documentos Guía del usuario
 bla bla Documentos Guía del usuario Documentos Documentos: Guía del usuario fecha de publicación Miércoles, 05. Noviembre 2014 Version 7.6.1 Copyright 2006-2014 OPEN-XCHANGE Inc., La propiedad intelectual
bla bla Documentos Guía del usuario Documentos Documentos: Guía del usuario fecha de publicación Miércoles, 05. Noviembre 2014 Version 7.6.1 Copyright 2006-2014 OPEN-XCHANGE Inc., La propiedad intelectual
Migrar a Outlook 2010
 En esta guía Microsoft Microsoft Outlook 2010 es bastante diferente a Outlook 2003; por ello hemos creado esta guía, para ayudar a minimizar la curva de aprendizaje. Léala para conocer las partes principales
En esta guía Microsoft Microsoft Outlook 2010 es bastante diferente a Outlook 2003; por ello hemos creado esta guía, para ayudar a minimizar la curva de aprendizaje. Léala para conocer las partes principales
Estilos y temas. Contenido TECNOLOGÍA WORD
 Contenido 1. Crear un estilo rápido... 2 2. Cambiar un estilo... 2 3. Aplicar un estilo... 3 4. Hacer que un conjunto de estilos rápidos sea el conjunto de estilos predeterminado... 3 4.1 Elegir un conjunto
Contenido 1. Crear un estilo rápido... 2 2. Cambiar un estilo... 2 3. Aplicar un estilo... 3 4. Hacer que un conjunto de estilos rápidos sea el conjunto de estilos predeterminado... 3 4.1 Elegir un conjunto
Tablas en vista hoja de datos
 Contenido 1. Comprender lo que son las columnas en hojas de datos... 2 2. Agregar una columna mediante la vista Hoja de datos... 3 3. Quitar una columna mediante la vista Hoja de datos... 3 4. Agregar
Contenido 1. Comprender lo que son las columnas en hojas de datos... 2 2. Agregar una columna mediante la vista Hoja de datos... 3 3. Quitar una columna mediante la vista Hoja de datos... 3 4. Agregar
PAQUETE MICROSOFT 2010 COMPLETO
 PAQUETE MICROSOFT 2010 COMPLETO DESCRIPCIÓN En este curso se desarrollan las funcionalidades más importantes del procesador de textos Word 2010, la hoja de cálculo Excel 2010 y del correo electrónico Outlook
PAQUETE MICROSOFT 2010 COMPLETO DESCRIPCIÓN En este curso se desarrollan las funcionalidades más importantes del procesador de textos Word 2010, la hoja de cálculo Excel 2010 y del correo electrónico Outlook
Introducción. Requisitos para el inicio. Derechos de acceso. Elaboración de informes. Information Server Instrucciones de uso.
 Requisitos para el inicio El SIMATIC Information Server permite agrupar, analizar y representar gráficamente los valores de proceso, avisos y datos de recetas de un sistema de control de procesos. El Information
Requisitos para el inicio El SIMATIC Information Server permite agrupar, analizar y representar gráficamente los valores de proceso, avisos y datos de recetas de un sistema de control de procesos. El Information
Funciones de Network Assistant
 CAPÍTULO 2 Network Assistant simplifica la administración de las comunidades o grupos ofreciendo una GUI, modos alternativos para configurar dispositivos en redes, dos niveles de acceso y una completa
CAPÍTULO 2 Network Assistant simplifica la administración de las comunidades o grupos ofreciendo una GUI, modos alternativos para configurar dispositivos en redes, dos niveles de acceso y una completa
Centro de Capacitación en Informática
 Operación Microsoft Word 97 Página 2 Administración Nacional de Educación Pública Consejo de Educación Técnico Profesional Programa de Recursos Humanos Éste material fue desarrollado por el Centro de Capacitación
Operación Microsoft Word 97 Página 2 Administración Nacional de Educación Pública Consejo de Educación Técnico Profesional Programa de Recursos Humanos Éste material fue desarrollado por el Centro de Capacitación
Introducción Mic i ro r s o of o t t W or o d r
 Introducción Microsoft Word Qué es el Microsoft Word? Word es uno de los procesadores de texto, más utilizados para trabajar con documentos en la actualidad. Casi no existe persona con computadora, que
Introducción Microsoft Word Qué es el Microsoft Word? Word es uno de los procesadores de texto, más utilizados para trabajar con documentos en la actualidad. Casi no existe persona con computadora, que
Profesor(a): Ing. Miriam Cerón Brito
 Área Académica: Informática Tema: Hoja electrónica Profesor(a): Ing. Miriam Cerón Brito Periodo: Enero Junio 2014 Abstract: This presentation show the spreadsheet's characteristics and show the principals
Área Académica: Informática Tema: Hoja electrónica Profesor(a): Ing. Miriam Cerón Brito Periodo: Enero Junio 2014 Abstract: This presentation show the spreadsheet's characteristics and show the principals
Fundamentos de Excel
 Fundamentos de Excel Excel es una potente aplicación de hoja de cálculo y análisis de datos. Pero para usarla del modo más eficaz, es necesario comprender primero los aspectos básicos. Este tutorial presenta
Fundamentos de Excel Excel es una potente aplicación de hoja de cálculo y análisis de datos. Pero para usarla del modo más eficaz, es necesario comprender primero los aspectos básicos. Este tutorial presenta
Excel 2013 Completo. Duración: Objetivos: Contenido: 80 horas
 Excel 2013 Completo Duración: 80 horas Objetivos: Descripción del funcionamiento básico de la hoja de cálculo Microsoft Excel 2013, viendo las funciones disponibles en este programa a la hora de crear
Excel 2013 Completo Duración: 80 horas Objetivos: Descripción del funcionamiento básico de la hoja de cálculo Microsoft Excel 2013, viendo las funciones disponibles en este programa a la hora de crear
Tutoriales y Guías de uso con Orientaciones Pedagógicas Entorno Virtual de Aprendizaje Plataforma Blackboard WIKIS
 Creación o Modificación de Wikis Wikis: Un wiki es una herramienta de colaboración que le permite a los alumnos ver, contribuir y modificar una o varias páginas de materiales relacionados con los cursos.
Creación o Modificación de Wikis Wikis: Un wiki es una herramienta de colaboración que le permite a los alumnos ver, contribuir y modificar una o varias páginas de materiales relacionados con los cursos.
Formularios. Contenido TECNOLOGÍA WORD
 Contenido 1. Crear un formulario... 2 2. Agregar protección al formulario... 3 2.1 Proteger partes de un formulario:... 4 2.2 Proteger todos los controles de un formulario... 4 3. Controles de contenido...
Contenido 1. Crear un formulario... 2 2. Agregar protección al formulario... 3 2.1 Proteger partes de un formulario:... 4 2.2 Proteger todos los controles de un formulario... 4 3. Controles de contenido...
CURSO EXCEL 2013 OBJETIVOS. El curso tiene un enfoque práctico y pretende conseguir los siguientes objetivos:
 CURSO EXCEL 2013 OBJETIVOS El curso tiene un enfoque práctico y pretende conseguir los siguientes objetivos: Proporcionar al alumno los conceptos básicos sobre el manejo del Software Microsoft Excel 2013
CURSO EXCEL 2013 OBJETIVOS El curso tiene un enfoque práctico y pretende conseguir los siguientes objetivos: Proporcionar al alumno los conceptos básicos sobre el manejo del Software Microsoft Excel 2013
Manual del Usuario de Microsoft Access Formularios - Página 1. Tema V: Formularios. V.1. Creación de un Formulario
 Manual del Usuario de Microsoft Access Formularios - Página 1 Tema V: Formularios V.1. Creación de un Formulario Un formulario es un diseño que permite introducir, cambiar y ver los registros de una base
Manual del Usuario de Microsoft Access Formularios - Página 1 Tema V: Formularios V.1. Creación de un Formulario Un formulario es un diseño que permite introducir, cambiar y ver los registros de una base
5.3 CREAR FORMULARIOS
 5.3 CREAR FORMULARIOS Los formularios están diseñados para obtener información específica, hay diferentes tipos de formularios, como por ejemplo, facturas, formularios de pedidos, de registro DISEÑAR UN
5.3 CREAR FORMULARIOS Los formularios están diseñados para obtener información específica, hay diferentes tipos de formularios, como por ejemplo, facturas, formularios de pedidos, de registro DISEÑAR UN
. Conceptos generales 1
 WINDOWS. Conceptos generales 1 A- Introducción 1 B- Utilizar las funciones táctiles 2 C- Iniciar Windows 8 4 D- Descripción de la página de Inicio de Windows 8 5 E- Visualizar la interfaz Escritorio 6
WINDOWS. Conceptos generales 1 A- Introducción 1 B- Utilizar las funciones táctiles 2 C- Iniciar Windows 8 4 D- Descripción de la página de Inicio de Windows 8 5 E- Visualizar la interfaz Escritorio 6
Guía de Evaluación Teórico (30 %) y Práctico (70 %)
 Guía de Evaluación Teórico (30 %) y Práctico (70 %) Unidad Windows Módulo 1. Conceptos Básicos El Sistema Operativo Manejo de ventanas Manejo del ratón y del teclado El Escritorio de Windows y sus elementos
Guía de Evaluación Teórico (30 %) y Práctico (70 %) Unidad Windows Módulo 1. Conceptos Básicos El Sistema Operativo Manejo de ventanas Manejo del ratón y del teclado El Escritorio de Windows y sus elementos
Administración de dispositivos móviles
 Administración de dispositivos móviles La herramienta de Administración de movilidad es un complemento de LANDesk Management Suite que permite detectar los dispositivos móviles que tienen acceso a los
Administración de dispositivos móviles La herramienta de Administración de movilidad es un complemento de LANDesk Management Suite que permite detectar los dispositivos móviles que tienen acceso a los
CONTENIDO. Business Objects
 CONTENIDO INTRODUCCIÓN 3 CAPÍTULO I: Crear Reportes Desde Carpetas Públicas 4 CAPÍTULO II: Editar Reporte 8 CAPÍTULO III: Visualización del Panel de Informes 11 CAPÍTULO IV: Creación de Consultas 14 1.
CONTENIDO INTRODUCCIÓN 3 CAPÍTULO I: Crear Reportes Desde Carpetas Públicas 4 CAPÍTULO II: Editar Reporte 8 CAPÍTULO III: Visualización del Panel de Informes 11 CAPÍTULO IV: Creación de Consultas 14 1.
Microsoft Office Excel 2007.
 Microsoft Office Excel 2007. Tema: Gráficos. Ya sabemos que en Excel podemos incluir dibujos e imágenes en las hojas de cálculo, para mejorar su presentación y su diseño. Además, también tenemos la posibilidad
Microsoft Office Excel 2007. Tema: Gráficos. Ya sabemos que en Excel podemos incluir dibujos e imágenes en las hojas de cálculo, para mejorar su presentación y su diseño. Además, también tenemos la posibilidad
Microsoft Word 2003 (Completo)
 Página 1 Horas de teoría: 28 Horas de práctica: 34 Precio del Curso: 179 Curso para conocer y aprender a manejar el procesador de textos Microsoft Word 2003, explicando las funciones necesarias para el
Página 1 Horas de teoría: 28 Horas de práctica: 34 Precio del Curso: 179 Curso para conocer y aprender a manejar el procesador de textos Microsoft Word 2003, explicando las funciones necesarias para el
Manejo de Filas, Columnas, Celdas y Rangos
 Manejo de Filas, Columnas, Celdas y Rangos Selección de filas Selección de columnas Selección de celdas y rangos Ingresar, editar y eliminar datos Tipos de datos Agregar nombres a celdas y rangos Insertar
Manejo de Filas, Columnas, Celdas y Rangos Selección de filas Selección de columnas Selección de celdas y rangos Ingresar, editar y eliminar datos Tipos de datos Agregar nombres a celdas y rangos Insertar
1. COMPARTIR Y MANTENER LIBROS
 1. COMPARTIR Y MANTENER LIBROS Muchas de las habilidades que se evalúan en este capítulo guardan relación con el uso compartido de un libro, aunque otras muchas que se aplican al trabajo que uno realiza
1. COMPARTIR Y MANTENER LIBROS Muchas de las habilidades que se evalúan en este capítulo guardan relación con el uso compartido de un libro, aunque otras muchas que se aplican al trabajo que uno realiza
Iniciar Microsoft Access Salir de Microsoft Access Utilizar/administrar la cinta de opciones 12. El panel de navegación 14
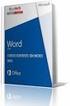 Generalidades Iniciar Microsoft Access 2016 9 Salir de Microsoft Access 2016 12 Utilizar/administrar la cinta de opciones 12 El panel de navegación 14 Deshacer/rehacer las acciones 16 Utilizar la Ayuda
Generalidades Iniciar Microsoft Access 2016 9 Salir de Microsoft Access 2016 12 Utilizar/administrar la cinta de opciones 12 El panel de navegación 14 Deshacer/rehacer las acciones 16 Utilizar la Ayuda
Importación de Datos
 Datos en Excel I Importación de Datos En muchas ocasiones tenemos la necesidad de trabajar en Excel con datos procedentes de otras aplicaciones. Tenemos dos alternativas: - Introducir de nuevo los datos
Datos en Excel I Importación de Datos En muchas ocasiones tenemos la necesidad de trabajar en Excel con datos procedentes de otras aplicaciones. Tenemos dos alternativas: - Introducir de nuevo los datos
MICROSOFT WORD AVANZADO. Nº Horas: 18. Objetivos:
 MICROSOFT WORD 2003 1. AVANZADO Nº Horas: 18 Objetivos: Curso para conocer y aprender a manejar el procesador de textos Microsoft Word 2003, explicando las funciones necesarias para el manejo del programa
MICROSOFT WORD 2003 1. AVANZADO Nº Horas: 18 Objetivos: Curso para conocer y aprender a manejar el procesador de textos Microsoft Word 2003, explicando las funciones necesarias para el manejo del programa
COLEGIO PABLO DE TARSO IED CONSTRUCCION DE PROYECTOS DE VIDA PRODUCTIVOS DREAMWEAVER UNO- PRÁCTICAS DOC RAUL MONROY PAMPLONA
 Metas de comprensión cuarto periodo Comprende sus responsabilidades a la hora de formular sus propuestas como soluciones a problemas reales que impliquen el uso de las tecnologías de información y la gestión
Metas de comprensión cuarto periodo Comprende sus responsabilidades a la hora de formular sus propuestas como soluciones a problemas reales que impliquen el uso de las tecnologías de información y la gestión
Combinación de correspondencia en Microsoft Office Word 2003
 Combinación de correspondencia en Microsoft Office Word 2003 Si necesitamos enviar una misma carta a diferentes destinatarios y direcciones, la herramienta combinación de correspondencia de Word nos es
Combinación de correspondencia en Microsoft Office Word 2003 Si necesitamos enviar una misma carta a diferentes destinatarios y direcciones, la herramienta combinación de correspondencia de Word nos es
MICROSOFT EXCEL 2013 (COMPLETO)
 MICROSOFT EXCEL 2013 (COMPLETO) Curso para aprender a utilizar la hoja de cálculo Microsoft Excel 2013, perteneciente a la suite ofimática Microsoft Office 2013, explicando todas las funciones que la aplicación
MICROSOFT EXCEL 2013 (COMPLETO) Curso para aprender a utilizar la hoja de cálculo Microsoft Excel 2013, perteneciente a la suite ofimática Microsoft Office 2013, explicando todas las funciones que la aplicación
Ejercicio corto. Ejercicio corto. Ejercicio corto. Lección 1: Introducción a Word. Lección 2: Modificaciones de documentos
 Lección 1: Introducción a Word 1 Cómo se guarda una copia del documento actual sin modificar la versión original? 2 Qué dos formas hay de cerrar un documento? 3 Qué ocurre al hacer clic en el botón que
Lección 1: Introducción a Word 1 Cómo se guarda una copia del documento actual sin modificar la versión original? 2 Qué dos formas hay de cerrar un documento? 3 Qué ocurre al hacer clic en el botón que
Figura 41: Ejemplo de una carta para combinar correspondencia
 4. COMBINACIÓN DE CORRESPONDENCIA Cuando se requiera dirigir la misma carta a diferentes destinatarios se habla de Combinación de correspondencia. El nombre en inglés Mail Merge, proviene de la aplicación
4. COMBINACIÓN DE CORRESPONDENCIA Cuando se requiera dirigir la misma carta a diferentes destinatarios se habla de Combinación de correspondencia. El nombre en inglés Mail Merge, proviene de la aplicación
Creación de Formularios y Consultas
 1 Facultad: Ingeniería. Escuela: Biomédica Asignatura: Informática Médica Creación de Formularios y Consultas Objetivos Identificar los controles y aplicaciones en la creación de formularios a través de
1 Facultad: Ingeniería. Escuela: Biomédica Asignatura: Informática Médica Creación de Formularios y Consultas Objetivos Identificar los controles y aplicaciones en la creación de formularios a través de
EJERCICIO 26 DE EXCEL
 EJERCICIO 26 DE EXCEL TABLAS EN EXCEL Tablas En las versiones anteriores de Excel esta característica se conocía como Listas, ahora en esta nueva versión se denomina Tablas. Las tablas facilitan la administración
EJERCICIO 26 DE EXCEL TABLAS EN EXCEL Tablas En las versiones anteriores de Excel esta característica se conocía como Listas, ahora en esta nueva versión se denomina Tablas. Las tablas facilitan la administración
Temario 2012 para la certificación de MS Excel Nivel Fundamentos Para versiones de Ms Office 2007 y sucesivas
 Temario 2012 para la certificación de MS Excel Nivel Fundamentos Para versiones de Ms Office 2007 y sucesivas Administración de Archivos Nuevo- Abrir Guardar - Guardar Como- Cerrar Salir de aplicación
Temario 2012 para la certificación de MS Excel Nivel Fundamentos Para versiones de Ms Office 2007 y sucesivas Administración de Archivos Nuevo- Abrir Guardar - Guardar Como- Cerrar Salir de aplicación
Primeros pasos en Word capítulo 01
 Primeros pasos en Word 2007 capítulo 01 Primeros pasos en Word 2007 primeros pasos 1.1 Qué es Microsoft Word? Word es un editor de texto que se sitúa entre los más populares del mercado. Desde las primeras
Primeros pasos en Word 2007 capítulo 01 Primeros pasos en Word 2007 primeros pasos 1.1 Qué es Microsoft Word? Word es un editor de texto que se sitúa entre los más populares del mercado. Desde las primeras
Computación Aplicada. Universidad de Las Américas. Aula virtual de Computación Aplicada. Módulo de Excel 2013 LIBRO 11
 Computación Aplicada Universidad de Las Américas Aula virtual de Computación Aplicada Módulo de Excel 2013 LIBRO 11 Contenido INFORME DE TABLA DINÁMICA... 3 CREAR UN INFORME DE TABLA DINÁMICA... 3 PERSONALIZAR
Computación Aplicada Universidad de Las Américas Aula virtual de Computación Aplicada Módulo de Excel 2013 LIBRO 11 Contenido INFORME DE TABLA DINÁMICA... 3 CREAR UN INFORME DE TABLA DINÁMICA... 3 PERSONALIZAR
EXCEL EJERCICIO 18 TABLAS DINÁMICAS Y GRÁFICOS DINÁMICOS. Tablas dinámicas
 EXCEL EJERCICIO 18 TABLAS DINÁMICAS Y GRÁFICOS DINÁMICOS Tablas dinámicas Las tablas dinámicas son una herramienta relacionada con las listas o bases de datos creadas en hojas de cálculo. Sirven para organizar
EXCEL EJERCICIO 18 TABLAS DINÁMICAS Y GRÁFICOS DINÁMICOS Tablas dinámicas Las tablas dinámicas son una herramienta relacionada con las listas o bases de datos creadas en hojas de cálculo. Sirven para organizar
Fila: Es un conjunto de varias celdas dispuestas en sentido horizontal.
 Que Es Excel? Excel es un programa que permite la manipulación de libros y hojas de calculo. En Excel, un libro es el archivo en que se trabaja y donde se almacenan los datos. Como cada libro puede contener
Que Es Excel? Excel es un programa que permite la manipulación de libros y hojas de calculo. En Excel, un libro es el archivo en que se trabaja y donde se almacenan los datos. Como cada libro puede contener
LABORATORIO Nº 8 FILTROS EN EXCEL
 OBJETIVO Mejorar el nivel de comprensión y el manejo de las destrezas del estudiante para utilizar filtros en Microsoft Excel. 1) FILTRAR INFORMACIÓN Para agregar un filtro a una tabla se debe seleccionar
OBJETIVO Mejorar el nivel de comprensión y el manejo de las destrezas del estudiante para utilizar filtros en Microsoft Excel. 1) FILTRAR INFORMACIÓN Para agregar un filtro a una tabla se debe seleccionar
Pasos para cambiar la orientación de la página
 Pasos para cambiar la orientación de la página Paso 1: Selecciona la pestaña Diseño de Página y haz clic en la opción Orientación ubicada en el grupo Configuración de la Página. Paso 2: Haz clic izquierdo
Pasos para cambiar la orientación de la página Paso 1: Selecciona la pestaña Diseño de Página y haz clic en la opción Orientación ubicada en el grupo Configuración de la Página. Paso 2: Haz clic izquierdo
Crear gráficos en Excel Un gráfico es la representación gráfica de los datos de una hoja de cálculo y facilita su interpretación.
 CREACIÓN DE GRÁFICOS EN MICROSOFT OFFICE EXCEL Vamos a ver cómo crear gráficos a partir de unos datos introducidos en una hoja de cálculo. Así resultará más sencilla la interpretación de los datos. Terminología
CREACIÓN DE GRÁFICOS EN MICROSOFT OFFICE EXCEL Vamos a ver cómo crear gráficos a partir de unos datos introducidos en una hoja de cálculo. Así resultará más sencilla la interpretación de los datos. Terminología
PERIODO 3 HOJA DE CÁLCULO CONCEPTOS INTERMEDIOS OPERACIONES CON CELDAS, FILAS Y COLUMNAS EN EXCEL SELECCIONAR COPIAR MOVER BORRAR
 PERIODO 3 HOJA DE CÁLCULO CONCEPTOS INTERMEDIOS CONTENIDOS OPERACIONES CON LIBROS DE TRABAJO EN EXCEL GUARDAR UN LIBRO CERRAR UN LIBRO. CREAR UN NUEVO LIBRO. ABRIR UN LIBRO OPERACIONES CON CELDAS, FILAS
PERIODO 3 HOJA DE CÁLCULO CONCEPTOS INTERMEDIOS CONTENIDOS OPERACIONES CON LIBROS DE TRABAJO EN EXCEL GUARDAR UN LIBRO CERRAR UN LIBRO. CREAR UN NUEVO LIBRO. ABRIR UN LIBRO OPERACIONES CON CELDAS, FILAS
Microsoft Excel 2010 Completo + Profesional
 Microsoft Excel 2010 Completo + Profesional Duración: 80.00 horas Descripción La hoja de cálculo es una herramienta básica para realizar operaciones aritméticas de una forma rápida y sencilla. Asimismo
Microsoft Excel 2010 Completo + Profesional Duración: 80.00 horas Descripción La hoja de cálculo es una herramienta básica para realizar operaciones aritméticas de una forma rápida y sencilla. Asimismo
Charla N 7: Impresión.
 1 Charla N 7: Impresión. Objetivos Generales: Impresión de áreas de información de los libros o las hojas respectivamente, presentación de trabajos previos a su impresión, e impresión de información seleccionada.
1 Charla N 7: Impresión. Objetivos Generales: Impresión de áreas de información de los libros o las hojas respectivamente, presentación de trabajos previos a su impresión, e impresión de información seleccionada.
4.2 COMBINAR CORRESPONDENCIA UTILIZANDO OTROS ORÍ-
 4.2 COMBINAR CORRESPONDENCIA UTILIZANDO OTROS ORÍ- GENES DE DATOS Los nombres, las direcciones y otros tipos de información que podemos incluir en los documento de la combinación de correspondencia pueden
4.2 COMBINAR CORRESPONDENCIA UTILIZANDO OTROS ORÍ- GENES DE DATOS Los nombres, las direcciones y otros tipos de información que podemos incluir en los documento de la combinación de correspondencia pueden
Módulo Hojas de Cálculo
 Módulo Hojas de Cálculo Programa de estudio versión 5.0 The European Computer Driving Licence Foundation Ltd (ECDL Foundation) Third Floor Portview House Thorncastle Street Dublin 4, Ireland Tel: +353
Módulo Hojas de Cálculo Programa de estudio versión 5.0 The European Computer Driving Licence Foundation Ltd (ECDL Foundation) Third Floor Portview House Thorncastle Street Dublin 4, Ireland Tel: +353
Fundamentos de Word. Identificar los elementos de la interfaz de usuario que puede usar para realizar las tareas básicas.
 Fundamentos de Word Word es una potente aplicación de procesamiento de texto y diseño. Pero para usarla del modo más eficaz, es necesario comprender primero los aspectos básicos. Este tutorial presenta
Fundamentos de Word Word es una potente aplicación de procesamiento de texto y diseño. Pero para usarla del modo más eficaz, es necesario comprender primero los aspectos básicos. Este tutorial presenta
MICROSOFT WORD AVANZADO. Nº Horas: 30. Objetivos:
 MICROSOFT WORD 2010 1. AVANZADO Nº Horas: 30 Objetivos: Curso para conocer y aprender a manejar el procesador de textos Microsoft Word 2010, explicando las funciones necesarias para el manejo del programa
MICROSOFT WORD 2010 1. AVANZADO Nº Horas: 30 Objetivos: Curso para conocer y aprender a manejar el procesador de textos Microsoft Word 2010, explicando las funciones necesarias para el manejo del programa
CORPORACIÓN UNIFICADA NACIONAL DE EDUCACIÓN SUPERIOR FACULTAD DE INGENIERIAS LINEA INFORMÁTICA GUIA TABLAS DINÁMICAS
 TABLAS DINÁMICAS Es una herramienta de presentación de datos. Una Tabla Dinámica combina lo mejor de la consolidación y de los subtotales y va más allá de esas dos herramientas para proporcionar una mayor
TABLAS DINÁMICAS Es una herramienta de presentación de datos. Una Tabla Dinámica combina lo mejor de la consolidación y de los subtotales y va más allá de esas dos herramientas para proporcionar una mayor
Crear una tabla dinámica
 Introducción En este manual de referencia se explican los procedimientos para crear, administrar y personalizar tablas dinámicas y gráficos dinámicos. Los ejemplos ilustrativos de este material están basados
Introducción En este manual de referencia se explican los procedimientos para crear, administrar y personalizar tablas dinámicas y gráficos dinámicos. Los ejemplos ilustrativos de este material están basados
APLICACIONES INFORMÁTICAS DE HOJA DE CÁLCULO
 TEMARIO DE EXCEL CONTENIDOS RELACIONADOS CON EL CERTIFICADO DE PROFESIONALIDAD OFIMÁTICA (MF 0233_2) APLICACIONES INFORMÁTICAS DE HOJA DE CÁLCULO UNIDAD DIDÁCTICA 1. CONCEPTOS GENERALES Y CARACTERÍSTICAS
TEMARIO DE EXCEL CONTENIDOS RELACIONADOS CON EL CERTIFICADO DE PROFESIONALIDAD OFIMÁTICA (MF 0233_2) APLICACIONES INFORMÁTICAS DE HOJA DE CÁLCULO UNIDAD DIDÁCTICA 1. CONCEPTOS GENERALES Y CARACTERÍSTICAS
MICROSOFT OFFICE 2010
 MICROSOFT OFFICE 2010 DURACION: 50 HORAS OBJETIVOS: o OBJETIVO GENERAL: Capacitar al alumno para el perfecto manejo de los principales programas que componen Microsoft Office 2010, así como el manejo de
MICROSOFT OFFICE 2010 DURACION: 50 HORAS OBJETIVOS: o OBJETIVO GENERAL: Capacitar al alumno para el perfecto manejo de los principales programas que componen Microsoft Office 2010, así como el manejo de
Descubre Drive. Encuentra tus archivos fácilmente con Drive y mantén todos los documentos seguros y protegidos.
 Descubre Drive Con Google Drive, puedes almacenar tus archivos en la nube, compartirlos con miembros de tu equipo o partners externos y acceder a ellos desde cualquier lugar. Encuentra tus archivos fácilmente
Descubre Drive Con Google Drive, puedes almacenar tus archivos en la nube, compartirlos con miembros de tu equipo o partners externos y acceder a ellos desde cualquier lugar. Encuentra tus archivos fácilmente
CREACIÓN Y MANEJO DE TABLAS Instructivo N 1
 CREACIÓN Y MANEJO DE TABLAS Instructivo N 1 CREACIÓN DE TABLAS 1. QUÉ ES UNA TABLA? Para Excel una tabla es un conjunto de datos organizados en columnas y filas, donde las columnas representan los campos
CREACIÓN Y MANEJO DE TABLAS Instructivo N 1 CREACIÓN DE TABLAS 1. QUÉ ES UNA TABLA? Para Excel una tabla es un conjunto de datos organizados en columnas y filas, donde las columnas representan los campos
Microsoft Office PowerPoint 2003 Experto
 Microsoft Office PowerPoint 2003 Experto Índice 1. Trabajar con esquemas 2. Editar imágenes 3. Incrustar y vincular 4. Revisiones y anotaciones 5. Protección 6. Personalización 7. Intervalos 1 Trabajar
Microsoft Office PowerPoint 2003 Experto Índice 1. Trabajar con esquemas 2. Editar imágenes 3. Incrustar y vincular 4. Revisiones y anotaciones 5. Protección 6. Personalización 7. Intervalos 1 Trabajar
Microsoft Project 2013
 Microsoft Project 2013 SALOMÓN CCANCE Project 2013 Salomón Ccance www.ccance.net CCANCE WEBSITE ANEXO 2. MANEJO DE VISTAS Y TABLAS. 2.1. ELEMENTOS DE VISUALIZACIÓN DE MICROSOFT OFFICE PROJECT PROFESSIONAL
Microsoft Project 2013 SALOMÓN CCANCE Project 2013 Salomón Ccance www.ccance.net CCANCE WEBSITE ANEXO 2. MANEJO DE VISTAS Y TABLAS. 2.1. ELEMENTOS DE VISUALIZACIÓN DE MICROSOFT OFFICE PROJECT PROFESSIONAL
ACCESS XP. Objetivos. Duración. 64 horas. Contenidos. Módulo 1: Introducción. Parte 1 Bienvenida Certificado MOUS Resumen
 ACCESS XP Objetivos Aprender todas las funciones del programa Access XP para la gestión de Bases de Datos. Conocer la terminología del programa y los elementos que se utilizan en la aplicación Trabajar
ACCESS XP Objetivos Aprender todas las funciones del programa Access XP para la gestión de Bases de Datos. Conocer la terminología del programa y los elementos que se utilizan en la aplicación Trabajar
En Microsoft Office Word 2007 se puede insertar una tabla eligiendo un diseño entre varias tablas con formato previo
 Tablas de datos En Microsoft Office Word 2007 se puede insertar una tabla eligiendo un diseño entre varias tablas con formato previo (rellenas con datos de ejemplo) o seleccionando el número de filas y
Tablas de datos En Microsoft Office Word 2007 se puede insertar una tabla eligiendo un diseño entre varias tablas con formato previo (rellenas con datos de ejemplo) o seleccionando el número de filas y
Mantenimiento de Tablas
 Mantenimiento de Tablas Tabla de contenidos 1.- MANTENIMIENTO DE TABLAS... 3 Universidad de Salamanca Facultad de Economía y Empresa Informática Aplicada a la Gestión de la Empresa . 2011 Federico Cesteros.
Mantenimiento de Tablas Tabla de contenidos 1.- MANTENIMIENTO DE TABLAS... 3 Universidad de Salamanca Facultad de Economía y Empresa Informática Aplicada a la Gestión de la Empresa . 2011 Federico Cesteros.
HP Color LaserJet serie CM3530 MFP Tareas de impresión
 Utilizar las funciones del controlador para Windows Abrir el controlador de la impresora En el menú Archivo del programa de software, haga clic en Imprimir. Seleccione la impresora y haga clic en Propiedades
Utilizar las funciones del controlador para Windows Abrir el controlador de la impresora En el menú Archivo del programa de software, haga clic en Imprimir. Seleccione la impresora y haga clic en Propiedades
Diseño de sitios web administrables con Joomla 3
 Pág. N. 1 Diseño de sitios web administrables con Joomla 3 Familia: Editorial: Autor: Computación e informática Macro Luis Angulo Aguirre ISBN: Físico Digital N. de páginas: 272 9786123042165 9786123043643
Pág. N. 1 Diseño de sitios web administrables con Joomla 3 Familia: Editorial: Autor: Computación e informática Macro Luis Angulo Aguirre ISBN: Físico Digital N. de páginas: 272 9786123042165 9786123043643
3.2. MODIFICAR TABLAS. APLICAR FORMATO A LAS TABLAS.
 79 3.2. MODIFICAR TABLAS. APLICAR FORMATO A LAS TABLAS. Si necesitas diseñar y decorar tablas de forma rápida y profesional, Word tiene la opción de aplicar estilos de tabla predefinidos. Estos estilos
79 3.2. MODIFICAR TABLAS. APLICAR FORMATO A LAS TABLAS. Si necesitas diseñar y decorar tablas de forma rápida y profesional, Word tiene la opción de aplicar estilos de tabla predefinidos. Estos estilos
Elaboración de Documentos en Procesadores de Textos
 Las tablas permiten organizar la información en filas y columnas, de forma que se pueden realizar operaciones y tratamientos sobre las filas y columnas. Por ejemplo, obtener el valor medio de los datos
Las tablas permiten organizar la información en filas y columnas, de forma que se pueden realizar operaciones y tratamientos sobre las filas y columnas. Por ejemplo, obtener el valor medio de los datos
Temario Access Nº apartado Título apartado Tipo apartado
 Temario Access 2007 Nº lección 1 Introducción y conceptos 1 Qué es una base de datos? T 2 Componentes de una base de datos T 3 Ejemplo descriptivo de una base de datos T 4 Diseño preliminar de una base
Temario Access 2007 Nº lección 1 Introducción y conceptos 1 Qué es una base de datos? T 2 Componentes de una base de datos T 3 Ejemplo descriptivo de una base de datos T 4 Diseño preliminar de una base
Introducción a Windows 98
 CCEEA - Introducción a la Computación Página 1 de 6 Introducción a Windows 98 Trabajaremos con Windows 98, el sistema operativo instalado en las computadoras del Laboratorio. Se basa en la idea del uso
CCEEA - Introducción a la Computación Página 1 de 6 Introducción a Windows 98 Trabajaremos con Windows 98, el sistema operativo instalado en las computadoras del Laboratorio. Se basa en la idea del uso
Al realizar este curso, el alumno adquirirá las siguientes habilidades y conocimientos:
 EXCEL 2007 OBJETIVOS Al realizar este curso, el alumno adquirirá las siguientes habilidades y conocimientos: Conceptos básicos sobre hojas de cálculo. Aspecto e interfaz de Microsoft Excel. Gestión de
EXCEL 2007 OBJETIVOS Al realizar este curso, el alumno adquirirá las siguientes habilidades y conocimientos: Conceptos básicos sobre hojas de cálculo. Aspecto e interfaz de Microsoft Excel. Gestión de
Índice general. Pág. N. 1
 Pág. N. 1 Índice general CAPÍTULO 1: NOVEDADES PRINCIPALES WORD 2013 1.1. LOGO SIMPLE DE WORD 1.2. NUEVA APARIENCIA DE LA CINTA DE OPCIONES 1.2.1. Iniciar sesión 1.2.2. Barra de estado o información 1.2.3.
Pág. N. 1 Índice general CAPÍTULO 1: NOVEDADES PRINCIPALES WORD 2013 1.1. LOGO SIMPLE DE WORD 1.2. NUEVA APARIENCIA DE LA CINTA DE OPCIONES 1.2.1. Iniciar sesión 1.2.2. Barra de estado o información 1.2.3.
UTILIZACIÓN DE PLANTILLAS Y ASISTENTES QUE INCORPORA LA APLICACIÓN Y CREACIÓN DE PLANTILLAS PROPIAS
 UNIDAD DIDÁCTICA UTILIZACIÓN DE PLANTILLAS Y ASISTENTES QUE INCORPORA LA APLICACIÓN Y CREACIÓN DE PLANTILLAS PROPIAS Los objetivos de este tema son: 1. Aprender a utilizar las plantillas de office. 2.
UNIDAD DIDÁCTICA UTILIZACIÓN DE PLANTILLAS Y ASISTENTES QUE INCORPORA LA APLICACIÓN Y CREACIÓN DE PLANTILLAS PROPIAS Los objetivos de este tema son: 1. Aprender a utilizar las plantillas de office. 2.
Xerox Mobile Client para DocuShare Guía del usuario
 Xerox Mobile Client para DocuShare Guía del usuario 2013 de Xerox Corporation. Reservados todos los derechos. XEXOX y DocuShare son marcas comerciales de Xerox Corporation en los Estados Unidos y en otros
Xerox Mobile Client para DocuShare Guía del usuario 2013 de Xerox Corporation. Reservados todos los derechos. XEXOX y DocuShare son marcas comerciales de Xerox Corporation en los Estados Unidos y en otros
Código IN_0035. Nombre WORD Categoría INFORMÁTICA. Modalidad ONLINE. Duración 50 HORAS. Vídeo. Audio. Objetivos
 WORD 2010 Código IN_0035 Nombre WORD 2010 Categoría INFORMÁTICA Duración 50 HORAS Modalidad ONLINE Audio SI Vídeo SI Objetivos OPERACIONES DE EDICIÓN. BUSCAR Y REEMPLAZAR TEXTO. REVISAR LA ORTOGRAFÍA Y
WORD 2010 Código IN_0035 Nombre WORD 2010 Categoría INFORMÁTICA Duración 50 HORAS Modalidad ONLINE Audio SI Vídeo SI Objetivos OPERACIONES DE EDICIÓN. BUSCAR Y REEMPLAZAR TEXTO. REVISAR LA ORTOGRAFÍA Y
Microsoft Excel. Manejo de Software para Microcomputadoras
 Microsoft Excel Manejo de Software para Microcomputadoras Como comenzó todo? Lotus 1-2-3... La competencia principal iba a ser Lotus 1-2-3, el cual creció hasta convertirse en líder del mercado. No obstante,
Microsoft Excel Manejo de Software para Microcomputadoras Como comenzó todo? Lotus 1-2-3... La competencia principal iba a ser Lotus 1-2-3, el cual creció hasta convertirse en líder del mercado. No obstante,
