Manual básico de uso de Gesden G5
|
|
|
- Rubén Ponce Murillo
- hace 6 años
- Vistas:
Transcripción
1 Manual básico de uso de Gesden G5 Página 1 de 214
2 Gesden G5 Versión: Profesional / Grandes Clínicas Build: Manual del usuario Manual básico de uso No está permitida la reproducción total o parcial de este libro, ni su tratamiento informático, ni la transmisión de ninguna forma o por cualquier medio, ya sea electrónico, mecánico, mediante fotocopia, por registro o cualquier otro método, sin el permiso previo o por escrito de los titulares del Copyright. DERECHOS RESERVADOS 2015 Reservados a la 1ª edición en español por INFOMED Infomed Servicios Informáticos S.L Vía Augusta 158, 4ª planta BARCELONA SPAIN Página 2 de 214
3 Índice: 01. Introducción:...6 a. Finalidad prevista:... 7 b. Indicaciones del software:... 7 c. Contraindicaciones: Inicio Gesden G5: Selección de paciente:...9 a. Búsqueda de paciente:... 9 b. Alta de paciente: Filiación: a. Datos domicilio y personales: b. Datos facturación: I. Cliente existente: II. Nuevo cliente: c. Tarifas Historial: a. Alertas: b. Odontograma: I. Tratamientos Previos: II. Eliminar tratamientos Previos: Presupuesto: a. Creación de presupuesto: I. Tratamiento desde odontograma: II. Tratamiento desde código: b. Alternativa de presupuesto: c. Impresión del presupuesto: d. Seguimiento de presupuesto e. Aceptación del presupuesto: f. Aceptación de alternativa: g. Rechazo de presupuesto: Planes Económicos: a. Creación del Plan Económico I. Plan económico para gestión de cobros ( paga ) II. Plan económico para gestión del adeudo y cobro ( debe y paga ) b. Cambio de condiciones de las cuotas c. Modificación de cuotas d. Impresión del plan económico e. Impresión Orden de Domiciliación Bancaria (SEPA) f. Realización de una cuota Realización del tratamiento: a. Ordenación del historial por presupuesto b. Tratamiento previsto realizado: c. Nuevo tratamiento: d. Añadir anotación: Página 3 de 214
4 09. Carnet de Implantes: a. Asociación de Implante b. Carnet de implantes Cobros: a. Cobro total de tratamientos: b. Cobro parcial de tratamientos: c. Pago anticipado de tratamientos: d. Conciliar tratamiento con anticipo: e. Anular conciliaciones: Documentos Administrativos: a. Conceptos: b. Generación manual del documento: c. Generación automática del documento: d. Anulación de documento administrativo: Recalls a. Creación del Recall: b. Listado de Recalls: c. Gestión del Recall: Periodontograma a. Creación del estudio de Periodoncia b. Cambio de estudio (exploración por fechas) c. Comparación de exploraciones (comparación por fechas): d. Opciones Envíos a Protésicos: a. Crear la petición del trabajo b. Impresión de la petición del trabajo c. Recepción del trabajo de prótesis d. Colocación de la prótesis en el paciente Documentos del editor (Plantillas): Fin de día: a. Hoja de cobros: b. Listado de Producción de Colaboradores: c. Listado de Control de Entradas Médicas: Agenda: a. Apertura de la agenda: I. Book Diario: II. Book Semanal: III. Book Múltiple: b. Creación de cita: I. Paciente existente: II. Nuevo Paciente: c. Modificación de cita: d. Editar cita: e. Anular Cita: f. Borrar Cita: g. Cambiar cita de hora/día: h. Cortar cita / Pegar cita: i. Copiar cita / Pegar cita: j. Mostrar citas anuladas/reprogramadas Página 4 de 214
5 k. Gestor de citas: I. Historial de citas: II. Resumen estadístico: III. Imprimir recordatorio: IV. Abrir día de cita: V. Cambiar situación de cita: VI. Ver Alertas del paciente: l. Cambiar Situación/Tratamiento de cita: m. Mostrar datos de paciente: n. Bloquear / Desbloquear: o. Cambiar horario del book (Festivos): p. Utilidades: I. Buscar Cita: II. Reprogramar cita: III. Búsqueda de hueco: IV. Búsqueda manual: V. Búsqueda por asistente : Pizarra: a. Acceso a la pizarra: b. Información de la pizarra: c. Selección de book: d. Selección de cita: e. Datos de la cita: f. Uso de la pizarra: I. Llegada del paciente: II. Paso del paciente a consulta: III. Finalización de la cita: IV. Cita fallada: V. Selección de paciente: VI. Alta de paciente: VII. Introducción de prestación (Entrada Médica): VIII. Registro de cambio de situación de citas: IX. Gestor de Citas: X. Listado de Pizarra: Copia de Seguridad: a. Realización de la copia de seguridad: b. Ubicación de la copia de seguridad: c. Observaciones: Resumen del uso: Preguntas más frecuentes/consejos de uso: Índice por imagen: Corolario: Etiqueta del producto: Página 5 de 214
6 01. Introducción: Software de gestión en su versión para Windows 7, Windows 8 y Windows 8.1. Es un programa informático destinado a la gestión de la clínica dental, capaz de gestionar las fichas de los pacientes, presupuestos, gestión económica, agenda, administración de la clínica entre un gran número de prestaciones que incorpora. El sistema opera en un entorno de última generación como es el motor de base de datos Microsoft SQL lo que permite la realización de configuración de pantallas y personalización de informes, así mismo este motor de base de datos SQL (distribución gratuita en la versión MSDE de Microsoft, hasta un máximo de 6 usuarios en concurrencia) permite adaptar el sistema a la legislación referente a la Ley Orgánica de Protección de Datos. Esta norma implica a los temas clínicos y referentes a la salud en el nivel más alto de protección. Así mismo se posibilita la impresión de plantillas en papel o en formato electrónico permitiendo un intercambio de información rápido y de alta calidad con el paciente o con compañeros de profesión para consulta de casos clínicos. En la realización del programa se plantearon, hace ya muchos años, unos requerimientos que en su versión actual no solo hemos respetado sino aumentado, así como un uso del sistema fácil, rápido e intuitivo. La última versión del programa para gestión de clínica dental incorpora una serie de herramientas que lo hacen aún más versátil respecto a versiones anteriores. Página 6 de 214
7 a. Finalidad prevista: Software de gestión de clínica dental destinado a la gestión de la ficha de los pacientes de la clínica, realización de historial, gestión de cobros, creación de presupuestos, agenda, etc... Precaución: Este tiene que ser solo usado por personal cualificado. Este software tiene que ser usado por personal debidamente entrenado. Precaución: Este software solo puede ser instalado y desinstalado por personal de Infomed. Contacte con soporte si quiere hacerlo usted mismo. b. Indicaciones del software: Ayuda a la gestión de la clínica dental. c. Contraindicaciones: No se ha descrito contraindicaciones para este producto. Página 7 de 214
8 02. Inicio Gesden G5: Se encontrará en el escritorio del pc el icono de acceso a Gesden G5, realizando doble clic con el mouse aparecerá la ventana para ingresar el usuario y contraseña de acceso a Gesden G5. Fig. 1 - Control de acceso Una vez se haya colocado el usuario y contraseña correctos, se mostrará la ventana principal del software. Fig. 2 - Pantalla principal Gesden G5 Página 8 de 214
9 03. Selección de paciente: Ahora el primer paso será seleccionar el paciente a escribir su curso clínico, podremos buscar al paciente en caso de tenerlo previamente dado de alta en Gesden G5 o crearemos como nuevo el paciente. a. Búsqueda de paciente: Pulsaremos el botón Pacientes situado en la parte superior izquierda. Fig. 3 - Botón "Pacientes" Una vez se haya marcado el botón Pacientes, se abrirá la ventana de Búsqueda y selección de Pacientes, donde por apellidos, nombre, nº de historial o NIF/NIE/Pasaporte podremos buscar al paciente para abrir su ficha Página 9 de 214
10 Fig. 4 - Selección de pacientes b. Alta de paciente: En caso que el paciente no esté dado de alta, se procederá a la creación del mismo. Desde la propia ventana de búsqueda del paciente, pulsaremos el botón superior Nuevo. Fig. 5 - Alta de paciente Página 10 de 214
11 La ventana cambiará de formato, mostrando los primeros campos a rellenar del nuevo paciente. Los campos marcados en color azul celeste serán considerados como obligatorios, por tanto, hasta no colocar los datos pertinentes no se podrá proceder a la creación del paciente. Se recomienda colocar los siguientes datos: Nombre, Apellidos. NIF/NIE/Pasaporte. Tarifa/Mutua en caso que proceda. Dirección, CP, Población. Teléfono, móvil. . Fecha de nacimiento, sexo. Acepta LOPD en caso que el paciente firme la correspondiente hoja facilitada por la clínica. Campos comodines, en caso necesario. Desde el comodín 1 hasta el comodín 7. Fig. 6 - Datos principales del paciente Página 11 de 214
12 Por defecto, con insertar nombre, apellido y fecha de nacimiento ya se podrá crear al paciente dentro de Gesden G5, donde más adelante, en la Filiación, se podrá seguir rellenando los datos correspondientes. El usuario puede determinar los campos obligatorios a cumplimentar en la ficha del paciente, desde la configuración de Gesden G5. Para más información consulte el manual de configuración avanzada de Gesden G5 o póngase en contacto con el departamento técnico de Infomed. Una vez aceptados los datos, el programa asignará un número correlativo de historial al nuevo paciente y mostrará sus datos desde la pantalla de Filiación. Fig. 7 - Filiación del paciente Página 12 de 214
13 04. Filiación: Al acceder a la filiación el programa nos mostrará los datos personales del paciente ya introducidos. Se pueden modificar cambiando los datos necesarios directamente y pulsando después el botón Aceptar situado en la parte superior del programa para validar los cambios. a. Datos domicilio y personales: Desde la filiación del paciente podremos insertar o modificar los datos anteriormente creados desde el alta de paciente y aparte, podremos insertar más datos según convenga. A parte de los anteriormente nombrados, se puede colocar: Grupo sanguíneo. Estado civil. Idioma informes. Trato. Descuento. Colaborador responsable/auxiliar. Referidor de origen. Referidor de destino. Referencia. Procedencia. Situación. Planificación. Foto del paciente, tomada desde una webcam o desde archivo gráfico ubicado en el pc. Todos estos datos no son obligatorios, es decisión del usuario que datos introducir en la ficha de los pacientes así como la veracidad de los mismos. Después, todos los datos introducidos se podrán filtrar mediante listados o consultas, por tanto, contra más datos se introduzcan en la ficha del paciente más opciones de filtros/listados podrá realizar. Página 13 de 214
14 Fig. 8 - Filiación > Datos Domicilio y Personales b. Datos facturación: En datos de facturación se vinculan los clientes de pago del paciente. Es decir, un paciente puede tener n clientes. Son los datos a los cuales va la facturación a su nombre. Cabe recordar que en Gesden G5 se distinguen 2 tipos: Paciente: quien se realiza el tratamiento. Cliente: quien paga y se factura el tratamiento. Por defecto, el paciente siempre es el propio cliente, por lo que si el paciente no dispone de ningún cliente distinto de facturación no es necesario entrar en este apartado. Caso contrario ocurre con niños, unidades familiares, mutuas o compañías sanitarias, etc... Es en estos casos cuando se debe acceder a Datos de Facturación. Página 14 de 214
15 Fig. 9 - Filiación > Datos de facturación En caso de añadir un cliente nuevo, pulsaremos el botón Añadir, situado en la parte superior del programa, donde se abrirá una ventana para asociar un paciente ya existente como cliente o, por el contrario, crear un nuevo cliente asociado al paciente. Fig Añadir cliente de facturación Página 15 de 214
16 I. Cliente existente: Se realizará la búsqueda del cliente entre todos los pacientes que estén creados en la base de datos de Gesden G5, donde se podrá colocar en caso necesario el parentesco con el paciente. Fig Datos de facturación > Cliente existente II. Nuevo cliente: En caso que el cliente no exista, se marcará la opción nuevo cliente, donde rellenaremos los datos de facturación del cliente para asociar los datos con los del paciente. Página 16 de 214
17 Fig Datos de facturación > Nuevo cliente Los campos marcados en color azul celeste son considerados como Obligatorios. Una vez asociados los datos de facturación, desde cliente existente o desde nuevo cliente, quedará de la siguiente manera asociado: Fig Vinculación paciente/cliente Solo a uno de los clientes que tenga asociado el paciente se le podrá marcar la facturación predeterminada. Página 17 de 214
18 c. Tarifas. En caso que el paciente se haya asociado a una mutua o compañía sanitaria, o bien se le deba asociar otra tarifa distinta a la privada, el usuario accederá a la pestaña Tarifas dentro de la filiación. Fig Filiación > Tarifas Pulsando el botón superior Añadir podremos seleccionar la tarifa correspondiente, donde incluso si se desea se podrá colocar el número de póliza en caso necesario. Fig Asociación de tarifa Página 18 de 214
19 Al aceptar, aparecerá en la pestaña Tarifas en la filiación del paciente todas las tarifas asociadas al paciente seleccionado. Esto servirá para que al realizar un tratamiento o generar un presupuesto, se pueda escoger el tratamiento de las distintas tarifas asociadas al paciente con los precios ya configurados según la tarifa. Fig Tarifas asociadas al paciente Solo se podrá seleccionar una tarifa como predeterminada, por tanto el usuario podrá elegir cuál es la tarifa por defecto del paciente, independientemente que el paciente disponga de más tarifas. Fig Tarifa predeterminada Página 19 de 214
20 05. Historial: Una vez hemos insertado correctamente los datos de filiación del paciente pasaremos al Historial. Fig. 18 Historial Aquí accederemos al odontograma del paciente, las alertas médicas y los datos económicos. a. Alertas: En el apartado alertas se introducirán todo tipo de alertas médicas a tener en cuenta del paciente, como por ejemplo: alergias, medicación, enfermedades, antecedentes, etc Página 20 de 214
21 Fig. 19 Alertas Para añadir alertas, simplemente seleccionaremos la línea/renglón donde se desee escribir y acto seguido, volveremos a pulsar el botón izquierdo del mouse para que se habilite la introducción de datos. Fig Alertas > Introducción de datos Pulsando la tecla F1 del teclado dentro del campo alertas se pueden crear textos predeterminados, de esta manera se pueden dejar pre-creados las alertas más comunes, así cuando se vaya a rellenar las alertas de un paciente simplemente pulsaremos F1 en el teclado y escogemos la alerta en cuestión para que quede registrada en el paciente. Página 21 de 214
22 Fig Alertas > Textos predeterminados Haciendo doble clic con el mouse encima de una alerta introducida, esta se cambiará a color rojo, pudiendo así resaltar las alertas más importantes a tener en cuenta del paciente. Fig Alertas > Resaltar alertas Por último, en la parte inferior de las alertas, se encuentra un resumen de los datos introducidos en su filiación. El usuario puede elegir los datos a visualizar en el apartado de alertas desde la configuración de Gesden G5. Para más información consulte el manual de configuración avanzada de Gesden G5 o póngase en contacto con el departamento técnico de Infomed. Página 22 de 214
23 Fig Alertas > Resumen datos b. Odontograma: Después de haber rellenado correctamente los datos necesarios en Alertas, pasamos al odontograma, herramienta principal del historial, donde de un modo visual podremos saber el estado actual de la dentición del paciente, los tratamientos previstos por hacer y los tratamientos ya realizados. Fig. 24 Odontograma Para activar el modo edición del odontograma, se realizará doble clic con el mouse en cualquier parte dentro del mismo. Se habilitarán la barra lateral y la barra inferior dentro del odontograma, donde encontraremos los estados de los tratamientos a colocar definidos por colores y los propios tratamientos representados mediante iconos gráficos. Página 23 de 214
24 Fig Odontograma > Modo edición El uso del odontograma es muy sencillo: 1. Hay que escoger el color del tratamiento dependiendo del estado en el que se quiera introducir el tratamiento. Fig Odontograma > Color de tratamiento 2. Después, hay que seleccionar el icono del tratamiento correspondiente, exodoncia, endodoncia, higiene, obturación, implante, etc Los iconos se pueden escoger tanto de la barra inferior como de la barra lateral. Fig. 27 Odontograma > Iconos odontograma 3. Por último, se ha de marcar la pieza que corresponda, en caso que el tratamiento sea obligatorio marcar la pieza. Página 24 de 214
25 Fig Odontograma > Selección de pieza I. Tratamientos Previos: Lo primero de todo, será marcar el estado actual de la boca del paciente, esto es muy importante porque se dejara una constancia del estado de la dentición del paciente en la primera consulta. No es obligatorio, pero si recomendable en la medida de lo posible introducir los previos. Para ello, seleccionamos el estado previo, que por defecto aparecerá de color verde, marcaremos el tratamiento que tenga el paciente ya hecho y por ultimo marcaremos la pieza. Fig Odontograma > Previos Página 25 de 214
26 De esta manera, se creará automáticamente una Entrada Médica en Previo conforme el paciente a fecha de hoy a acudido a la clínica con este tratamiento no realizado por el personal de la clínica. Dicha entrada médica será creada a coste 0, ya que el paciente no debe abonar ningún importe ni la clínica genera ningún adeudo. Fig Entrada médica "Previo" De esta manera, se pude introducir ausencia de piezas (Exodoncia > Previo), ausencia de corona (Exodoncia de Corona > Previo), implante que el paciente se colocó en otra clínica (Implante > Previo), obturación realizada en otra clínica (Obturación > Previo), piezas sin erupcionar o apiñamiento (Desplazar/Rotar > Previo), etc Así, de una forma muy sencilla y de un simple vistazo al acceder al odontograma del paciente visualizaremos las patologías y el estado actual de su dentición. Fig Odontograma > Estado actual Remarcamos, no es obligatorio el uso del odontograma, pero en caso de usarlo, siempre quedará el registro desde el primer día que el paciente acudió a la consulta y cuál era su estado, hasta el último. Los presupuestos se pueden imprimir con odontograma, por lo que el paciente Página 26 de 214
27 se puede llevar un presupuesto con el dibujo del estado actual de su boca y los tratamientos presupuestados. También, en caso necesario y si el usuario lo cree conveniente, se puede enseñar el odontograma al paciente, por ejemplo, si hay que explicarle la situación actual. En este caso, se recomienda que el usuario maximice el odontograma, a fin de no mostrar ningún tipo de información adicional que el paciente no debiera de visualizar en la pantalla del PC. Maximizar / Minimizar Fig Odontograma a pantalla completa II. Eliminar tratamientos Previos: En caso de equivocación, se pueden eliminar los tratamientos previos que se hayan introducido. La forma sencilla para eliminar aquellos previos incorrectos, es desde las Entradas Medicas, seleccionando la entrada o línea correspondiente y pulsando el botón Borrar en la parte superior. Página 27 de 214
28 Fig Eliminar previos Marcando Si en la ventana de confirmación, se eliminará la línea del tratamiento previo y su correspondiente dibujo en el odontograma. Página 28 de 214
29 06. Presupuesto: Después de colocar los tratamientos previos en el odontograma del paciente, procederemos a crear el Plan de tratamiento. La recomendación es realizar el plan de tratamiento siempre desde un presupuesto (o varios, dependiendo si existen varias opciones de tratamiento), con el fin de tener el plan de tratamiento archivado (e incluso para uso interno en caso que no se le dé al paciente). Aunque no es obligatorio. Accedemos desde el área de Paciente al botón de Presupuestos. Fig. 34 Presupuestos a. Creación de presupuesto: Para crear un presupuesto, pulsaremos el botón Añadir, situado en la parte superior del software. Página 29 de 214
30 Fig Presupuesto > Nuevo presupuesto En primer lugar hay que rellenar la cabecera del presupuesto, donde colocaremos el título, el colaborador que realiza el presupuesto y las observaciones necesarias para que al paciente le aparezcan por escrito en la impresión del presupuesto. Fig Presupuesto > Cabecera Ya creada la cabecera, se han de introducir los tratamientos a presupuestar, donde se puede realizar de 2 maneras: Página 30 de 214
31 Desde el odontograma. Desde la búsqueda de entradas médicas. I. Tratamiento desde odontograma: De igual manera que se realiza en el Historial, marcaremos con doble clic desde el mouse en cualquier parte del odontograma para habilitar el modo edición. En este caso, aparece un nuevo color/estado: Presupuestado, de color morado por defecto. Fig Presupuesto > Odontograma Realizaremos los mismos pasos que con el odontograma del historial: 1. Marcar el estado (Presupuestado). 2. Seleccionar el tratamiento a presupuestar (icono gráfico). 3. Marcar la pieza afectada en caso que el tratamiento así lo requiera (selección de pieza). Después de seguir estos pasos, aparecerá una ventana donde el programa nos mostrara los tratamientos coincidentes según su configuración, de forma que se especifique el tipo de tratamiento concreto. Página 31 de 214
32 Fig Odontograma > Tratamiento presupuestado Así se irán incorporando al presupuesto uno a uno los tratamientos necesarios para completarlo. Estos inmediatamente quedaran reflejados en las líneas del presupuesto. Fig Presupuesto > Líneas de presupuesto Una vez introducidos los tratamientos pulsaremos el botón Aceptar situado en la parte superior y el presupuesto quedará guardado listo para su impresión. II. Tratamiento desde código: Página 32 de 214
33 En vez de introducir los tratamientos desde el odontograma, si el usuario no está muy familiarizado con los iconos gráficos o prefiere seleccionar los tratamientos mediante búsqueda, bastará con pulsar el botón Añadir situado en la parte superior del presupuesto. Fig Presupuesto > Creación de línea Con esta opción, iremos creando una a una las líneas que compongan el presupuesto. Al crear la línea, deberemos marcar el icono de búsqueda en el campo código, para que se habilite la búsqueda de tratamientos. Fig Presupuesto > Búsqueda de códigos Podemos buscar el tratamiento por código, descripción o navegar con el scroll del mouse hasta encontrar el correspondiente tratamiento. Una vez encontrado lo seleccionamos y en el Página 33 de 214
34 campo piezas de la línea del presupuesto introducimos las piezas afectadas si así lo requiere el tratamiento. Fig Presupuesto > Selección de pieza Todos los tratamientos introducidos mediante código también dibujarán su correspondiente icono en la pieza marcada en el odontograma. b. Alternativa de presupuesto: El usuario propondrá al paciente el plan de tratamiento como principal y a partir de dicho presupuesto se generarán las alternativas necesarias, donde podrán variar los tratamientos del presupuesto principal o incluso generar presupuestos totalmente distintos según la casuística. Una vez hecho el presupuesto principal, pulsaremos en la pestaña Opciones en la cabecera del presupuesto y marcaremos Generar Alternativa Fig Creación de alternativa de presupuesto Página 34 de 214
35 El usuario podrá elegir si copiar solo la cabecera o copiar la cabecera e incluir los mismos tratamientos en la alternativa de presupuesto para después modificarlos. En este momento, el presupuesto original aparecerá como Principal, y la/las alternativas como alternativo de. Fig Presupuesto alternativo A La hora de imprimir el presupuesto aparecerá debajo del título si se trata de un presupuesto independiente, o una propuesta principal o una alternativa. Fig Detalle de alternativa en la impresión Página 35 de 214
36 c. Impresión del presupuesto: Una vez guardado el presupuesto, pulsando el botón imprimir veremos una vista preliminar del presupuesto. Fig Presupuesto > Impresión Haciendo un clic con el mouse en la opción odontograma, se mostrará el odontograma del paciente en el presupuesto de los tratamientos presupuestado sobre el estado actual del odontograma del paciente. Será el usuario quien decida si quiere imprimir el presupuesto con o sin odontograma, dependiendo de las necesidades o casuísticas. Página 36 de 214
37 Fig Presupuesto > Impresión con odontograma d. Seguimiento de presupuesto. Se puede realizar un seguimiento de presupuesto usando el sistema de Recalls / CRM. Para generar un recall de seguimiento de presupuesto bastará con marcar con el botón derecho del mouse encima del presupuesto correspondiente dentro del libro de presupuestos. Página 37 de 214
38 Fig Seguimiento presupuesto Se abrirá un recall donde seleccionaremos el motivo del recall, la fecha sobre la cual realizar el seguimiento, el colaborador que realizará el seguimiento (no es obligatorio) y la forma de comunicación si se desea. Dejaremos el recall como Pendiente con el fin de gestionarlo más adelante desde Administración Gestión Clínica Gestión de Recalls Fig Recall de seguimiento Página 38 de 214
39 Dentro del propio presupuesto, aparecerá el estado del seguimiento, por lo que antes de aceptar o rechazar el presupuesto el usuario podrá saber si se ha realizado el seguimiento o no. Fig Control de seguimiento de presupuesto Para más información acerca de cómo gestionar los seguimientos de presupuestos, por favor, acceda al apartado de este manual de Gestión del Recall CRM e. Aceptación del presupuesto: Cuando el paciente acepte el presupuesto, parcialmente o en su totalidad, se deberá de registrar su aceptación. Dentro del presupuesto, En la parte inferior de las observaciones se encuentra el botón Aceptar presupuesto. Fig Aceptación de presupuesto Página 39 de 214
40 Al marcar Aceptar presupuesto, aparecerá una ventana donde se ha de marcar los tratamientos aceptados por el paciente (total o parcial). Fig Selección tratamientos aceptados Una vez seleccionados, pulsando el botón Aceptar volveremos al presupuesto, donde en las líneas aceptadas visualizaremos la fecha de aceptación. Fig Presupuesto > Tratamientos aceptados Estos tratamientos, pasarán automáticamente al Historial del paciente como tratamientos previstos, ya que está previsto que el paciente se los realice. Página 40 de 214
41 Fig Tratamientos "previstos" f. Aceptación de alternativa: Si el presupuesto que se acepta es el principal, en caso que tuviera alternativas, estas alternativas quedarían automáticamente como Rechazadas por alternativa. Fig Rechazo por alternativa En el caso de aceptar una de las alternativas que no sea el presupuesto principal, se deberá de seleccionar este como principal. Esto implica que solo se pueden aceptar presupuestos independientes (sin alternativas) o principales (presupuesto principal con alternativas asociadas). Página 41 de 214
42 Para cambiar una alternativa a principal bastará con seleccionar en la pestaña Opciones en la cabecera del presupuesto la opción marcar como principal, por lo que el otro presupuesto asociado se convertirá en alternativa. Fig Marcar presupuesto como "principal" De la misma manera se podría desasociar una alternativa de un presupuesto principal seleccionando la opción Marcar como Independiente, o en caso contrario, se podrá seleccionar un presupuesto independiente y asociarlo a otro presupuesto como alternativa seleccionando la opción Asociar como alternativa de g. Rechazo de presupuesto: En el caso que el paciente no quiera realizarse el tratamiento, de igual manera que se acepta el presupuesto si el paciente da su aprobación, se deberá Rechazar el presupuesto. Se recomienda no eliminar el presupuesto, ya que así dejamos la constancia y la trazabilidad de las propuestas hechas al paciente. Para rechazar el presupuesto, se deberá seleccionar desde el botón Acciones situado debajo de las observaciones del presupuesto, la opción Rechazar presupuesto. Página 42 de 214
43 Fig Presupuesto > Rechazo de presupuesto Se abrirá una ventana donde pedirá insertar el motivo de rechazo, si se desea colocar, de esta manera siempre se sabrá los motivos por los que el paciente rechaza un presupuesto. Fig Presupuesto > Motivo de rechazo Página 43 de 214
44 07. Planes Económicos: Los planes económicos sirve para calcular las cuotas que el paciente ha de abonar para el pago del/los tratamientos realizados. Al colocar la cantidad total a pagar y seleccionar el número de cuotas el sistema devolverá el calendario de pagos con el importe a pagar en cada cuota. Suele ser común cuando la clínica financia al paciente el tratamiento, es decir, el paciente ha de pagar el tratamiento en 24 meses y cada mes abonará 65, por ejemplo. En muchos casos, se puede entregar el plan económico junto con el presupuesto, es decir, en el presupuesto le entregamos el plan de tratamiento con el importe total y con el plan económico el paciente verá las cuotas a pagar y el importe de las mismas. Para acceder a los planes económicos pulsaremos el botón Planes Económicos de la ficha del paciente. Fig Planes Económicos a. Creación del Plan Económico. Pulsando el botón superior Añadir crearemos un nuevo plan económico. Página 44 de 214
45 Fig Añadir Plan Económico Primero colocaremos el título del plan económico, el importe total a pagar por el paciente y el importe de entrada (en caso que el paciente deba abonar una entrada) y el número de cuotas a pagar con la periodicidad de cada cuota. Fig Titulo y condiciones del plan económico Debido al número de cuotas y el importe a pagar en total, es posible que el importe en cada cuota no sea exacto (por el pico restante), por tanto el sistema preguntará si ese diferencial lo queremos incluir en el importe de la entrada o lo incluimos en la última cuota a pagar. Página 45 de 214
46 Fig Aviso de diferencia de cuota Ahora, indicaremos al plan económico el cliente de pago, la forma común del pago de las cuotas (modificable a posteriori en el pago de cada cuota), el colaborador responsable, el banco de ingreso y el documento administrativo que generará el plan económico en la realización de cada cuota. Fig Datos del pago de las cuotas MUY IMPORTANTE: Aquí se deberá de decidir el comportamiento del plan económico al realizar cualquiera de las cuotas pendientes. Podremos crear un plan económico solo para generar los pagos (aparecerá en el historial como un anticipo o pago a cuenta por la cantidad establecida en la cuota) o para generar el debe y el paga (aparecerá en el historial como una entrada medica con el debe igual al importe de la cuota a pagar y con su correspondiente pago con el paga igual al importe de la cuota a pagar). Para ello marcaremos o desmarcaremos la opción de Generar un Adeudo al mismo tiempo que se realiza el pago de una cuota. Fig Opción de generar adeudo Página 46 de 214
47 I. Plan económico para gestión de cobros ( paga ). Esto significa que, desmarcando esta opción no permitirá asociar un tratamiento al plan económico, por lo que el plan económico servirá para generar los pagos del paciente. Fig Opción para generar solo los pagos II. Plan económico para gestión del adeudo y cobro ( debe y paga ). Marcando la opción, el sistema obligará al usuario a relacionar el plan económico con un tratamiento, así, cada cuota será el tratamiento asociado por el importe de la cuota con su pago ya generado con el mismo importe. Fig Opción para generar el tratamiento y el pago Dependerá del uso que el usuario quiera darle al plan económico. Si el usuario introduce el importe del tratamiento en el historial a través de una o varias entradas médicas, la opción recomendable es generar solo los pagos, así, cada vez que el paciente abone una cuota bastará con conciliar el tratamiento pendiente con la correspondiente cuota. Si por el contrario el usuario no quiere introducir el tratamiento, o no quiere generar el saldo pendiente en la ficha del paciente, la opción recomendable es generar el adeudo y el pago, en este caso el adeudo o tratamiento siempre será el mismo (el tratamiento asociado al plan económico) pero la deuda del mismo será transparente ya que al mismo tiempo se generará el pago. Recuerde que, en caso de usar el plan económico para la generación de pagos, si estos pagos abonarán tratamientos de distintos colaboradores no coloque el Colaborador en el plan Página 47 de 214
48 económico, ya que entonces generaríamos pagos a nombre de un colaborador que podrían pagar tratamientos de otro colaborador. Por último, colocaremos la fecha del pago de la entrada del plan económico y la fecha del pago de la primera cuota a pagar (podrían ser la misma fecha). Después, pulsaremos en el botón Cuotas para que el programa genere todas las cuotas del plan económico. Fig Cuotas del plan económico b. Cambio de condiciones de las cuotas. En caso de tener que volver a generar las cuotas por cambios de fecha o cambios de condiciones del propio plan económico el usuario podrá vaciar el calendario de cuotas para volver a generar las fechas de entrada y del primer pago. Pulsaremos el botón Cambiar condiciones, ubicado en la parte superior del calendario de fechas y cuotas. Fig Cambiar condiciones de las cuotas Página 48 de 214
49 c. Modificación de cuotas. El usuario podrá modificar el importe a pagar de cualquiera de las cuotas, si el paciente abona más cantidad en una de sus cuotas, si abona una cantidad inferior, o si queremos otro importe de cuotas, por ejemplo. Seleccionaremos la cuota a modificar y pulsaremos el botón Modificar. Fig Modificar importe de cuota Se abrirá una ventana, donde colocaremos el nuevo importe a abonar en esa cuota y decidiremos el comportamiento del resto del plan económico. Página 49 de 214
50 Fig Comportamiento cuotas con nuevo importe Podremos elegir entre tres supuestos: Mantener el importe de las cuotas variando el número de cuotas (abonar el plan de tratamiento con el mismo importe en menos tiempo). Mantener el número de cuotas modificando el importe (abonar distinto importe en el mismo tiempo). Cambiando el importe de esta y sucesivas cuotas con el importe indicado y recalcular el número de cuotas (a partir de esa fecha, se abonará el importe indicado en el resto de cuotas y se variará el número de cuotas hasta llegar al importe total del plan económico). Dependiendo de la opción elegida variará el importe de las cuotas o el número de estas. Por ejemplo, si el paciente desea pagar más cantidad en menos tiempo elegiremos la primera opción, si por el contrario el paciente desea abonar menos cantidad pero en el mismo tiempo asignado elegiremos la segunda opción. También el usuario podrá añadir cuotas nuevas al conjunto de cuotas generadas, pulsando el botón superior Añadir del calendario de cuotas. Página 50 de 214
51 Fig Añadir cuota nueva al plan económico Con esto conseguiremos no solo crear una cuota más o tantas como deseemos, sino que también variará el importe total del plan económico. d. Impresión del plan económico. Desde la ventana de Plan económico pulsaremos el botón superior Imprimir para enviar a la impresora predeterminada de Windows el plan económico generado al paciente. Página 51 de 214
52 Fig Impresión plan económico" e. Impresión Orden de Domiciliación Bancaria (SEPA). Según lo establecido por ley, es obligatorio generar un documento de acreditación por parte del paciente conforme la clínica va a generar unos recibos que serán abonados directamente por el paciente a través de domiciliación bancaria. Este documento deberá de ser firmado por el paciente para su posterior entrega a la oficina bancaria. Para más información acerca de la SEPA, por favor, acceda al siguiente link: Al generar el plan económico, el usuario podrá emitir dicho documento, con los datos ya rellenos por los del paciente, listo para imprimir. Página 52 de 214
53 Seleccionando el plan económico, pulsaremos en la flecha de Imprimir situada en la parte superior, y marcaremos la opción Seleccionar plantilla, encontraremos las plantillas del propio plan económico y del listado y la plantilla de la Orden de Domiciliación Bancaria, el cual deberemos de hacer doble clic con el mouse. Fig Selección de plantilla Aparecerá automáticamente el documento de la SEPA para poder imprimirlo y entregarlo al paciente para su posterior firma. Página 53 de 214
54 Fig Documento SEPA f. Realización de una cuota. Cuando el paciente abone una de las cuotas de su plan económico deberemos acceder al correspondiente plan económico y marcar el botón Realizar del calendario de cuotas sobre la cuota abonada por el cliente. Página 54 de 214
55 Fig Realizar cuota Se abrirá una ventana donde el usuario podrá modificar en caso necesario la forma de pago de la cuota o el banco de ingreso. Fig Modificación forma de pago de la cuota Una vez realizada, en el propio calendario de cuotas visualizaremos la fecha de pago de la cuota ya abonada. Página 55 de 214
56 Fig Cuota abonada En caso de error, se podrá deshacer el abono de la cuota, pulsando con el botón derecho del mouse sobre la cuota abonada la opción Deshacer cuota del menú contextual. Fig Deshacer cuota abonada MUY IMPORTANTE: Tenga en cuenta que la opción Deshacer cuota no eliminará la cuota generada en la ficha del paciente y el correspondiente documento administrativo generado en la realización de la cuota, por lo que el usuario deberá de anular/abonar de la ficha del paciente esta cuota/documento. Al abonar una cuota y dependiendo del uso del pan económico y su configuración, aparecerá la cuota de la siguiente manera en el Historial del paciente: Página 56 de 214
57 Fig Cuota realizada (Plan económico solo pago) En el caso de usar el plan económico solo para los pagos del paciente, generará su correspondiente pago (Anticipo o pago a cuenta) por la cantidad abonada, si el usuario ha elegido a su vez generar el documento administrativo correspondiente ya lo tendrá disponible para imprimir en el apartado Documentos Administrativos de la ficha del paciente. Este pago ya estará disponible para conciliar con los tratamientos que se realice el paciente. Fig Cuota realizada (plan económico debe/paga) Si por el contrario, el usuario generó el plan económico para generar tanto el importe debe como el importe paga con el tratamiento asociado al plan económico, se generarán dos movimientos: El tratamiento realizado por el importe de la cuota y el pago correspondiente del importe de la cuota. Así que el saldo del paciente no variará porque cada cuota que abona el paciente el sistema genera el debe y el paga. Página 57 de 214
58 08. Realización del tratamiento: Una vez que el paciente acude a la clínica para realizarse el tratamiento, accederemos a la ficha del paciente, dentro del Historial. Fig Historial > Previstos a. Ordenación del historial por presupuesto. Si el paciente dispone de varios presupuestos aceptados o planes de tratamiento, para mayor comodidad, el usuario puede ordenar los tratamientos previstos a realizar según el presupuesto o plan de tratamiento. Bastará con pulsar el botón Agrupado por Presupuesto del historial para que los tratamientos previstos se agrupen según el presupuesto Fig Ordenación por presupuesto Página 58 de 214
59 Esto permite al usuario poder ver de una manera muy visual que tratamientos hay pendientes de cada presupuesto, o que tratamientos ya se han realizado, etc Marcando de nuevo el botón Vista clásica se volverán a colocar los tratamientos de la manera convencional b. Tratamiento previsto realizado: En este caso se cambiará el tratamiento de Previsto a Realizado. Para ello, bastara con hacer doble clic con el mouse en el tratamiento previsto, se abrirá la ventana de la entrada médica, y bastará con cambiar el estado, de previsto ha realizado, no sin antes, colocar el colaborador que ha realizado la entrada médica. Fig. 83 Historial > Cambio de previsto ha realizado Una vez que se pulse aceptar la entrada medica quedará registrada como Realizada a fecha actual, y esta generará un saldo en la ficha económica del paciente. Fig. 84 Historial > Tratamiento realizado Página 59 de 214
60 c. Nuevo tratamiento: Pulsando el botón superior Añadir dentro del historial del paciente, se puede crear un tratamiento nuevo. Fig. 85 Historial > Añadir tratamiento Se rellenara el colaborador que ha realizado el tratamiento, el tratamiento correspondiente, las piezas afectadas en caso necesario y se marcará el tratamiento como Realizado. Hecho esto, se creará el tratamiento una vez se haya marcado el botón Aceptar. Fig Datos de nuevo tratamiento Página 60 de 214
61 Los tratamientos creados desde el botón Añadir también dibujarán el icono del correspondiente tratamiento en el odontograma, siempre que así estén configurados desde Sistema Gestión de Compañías (mutuas) Tarifas Ttos Gestión de Tratamientos. Para más información acerca de la configuración de los tratamientos, por favor, acceda al manual de Configuración básica de Gesden G5. d. Añadir anotación: El usuario podrá crear anotaciones, donde se puede escribir libremente el texto que desee (el tipo de lima y diámetro usado en el sondaje, observaciones apreciadas durante la cirugía, el tipo de anestesia aplicada, etc ) Para ello pulsaremos en la flecha de Añadir la opción Nueva Anotación. Fig. 87 Añadir > Nueva anotación Se abrirá una ventana donde el usuario colocará el colaborador que realiza la anotación y se podrá escribir el texto deseado. Página 61 de 214
62 Fig Anotación escrita Esta anotación aparecerá en el historial de color amarillo por defecto, no dispone de importes de debe, paga o pendiente y no se puede generar ningún documento administrativo. Fig Vista de la anotación en el Historial Página 62 de 214
63 09. Carnet de Implantes: Al realizar un tratamiento que esté configurado como tipo de tratamiento: Implante el usuario podrá asociar el implante que se haya colocado en el paciente, con el fin de incorporar el registro del tipo de implante, fabricante y lote, y posteriormente poder generar el carnet de implantes. a. Asociación de Implante Dentro del propio tratamiento de implante, desplegaremos la casilla del planning gráfico, aparecerá una pestaña llamada Implante. Fig Tratamiento de implante Página 63 de 214
64 Pulsaremos el botón Añadir, y en la ventana del implante seleccionaremos la pieza afectada, el implante usado, aparecerá por defecto el fabricante y las medidas, y colocaremos el número de lote y si se ha usado hueso o membrana. Fig Selección del implante Así, al aceptar, dentro del propio tratamiento aparecerá el correspondiente implante colocado con el número de lote. Página 64 de 214
65 Fig Visualización del implante En caso que en una única entrada médica o tratamiento haya varias piezas, se podrán añadir tantos implantes como piezas haya. Recuerde: Solo aparecerá la pestaña de Implante si el tratamiento está configurado en Gestión de tratamientos como Tipo de Tratamiento: Implante. Para más información consulte la Guía de configuración básica de Gesden G5. b. Carnet de implantes. En el propio Historial del paciente, pulsando en la Flecha del botón superior Añadir encontraremos la opción Carnet de Implantes. Página 65 de 214
66 Fig Carnet de Implantes Se abrirá una ventana donde el usuario podrá filtrar por fecha de colocación, número de lote o tipo de implante. Fig Filtro del carnet de implantes Pulsando el botón Previsualizar aparecerá en pantalla la vista previa del carnet de implantes del paciente, pudiéndolo imprimir posteriormente. Página 66 de 214
67 Fig Impresión del carnet de implantes Página 67 de 214
68 10. Cobros: Cuando el paciente paga el tratamiento, o deja un importe a cuenta se debe registrar el ingreso del cobro, desde el historial del paciente y usando los botones inferiores de la gestión de cobros. Fig Historial > Gestión de cobros Las casuísticas más comunes para realizar un cobro suelen ser las siguientes: Cobro total de un tratamiento. Cobro total de varios tratamientos. Cobro parcial de un tratamiento. Cobro anticipado del tratamiento a. Cobro total de tratamientos: En el caso que el paciente se haya realizado uno o varios tratamientos, seleccionaremos de la gestión de cobros el botón Cobrar entrada. Página 68 de 214
69 Fig Gestión de cobros > Cobrar entrada En este caso, se abrirá una ventana de Gestión de cobros, donde únicamente aparecerán los tratamientos realizados y pendientes de pago. Fig Datos del cobro Seleccionando el tratamiento a cobrar en la lista de la parte superior, automáticamente aparecerá el importe íntegro a cobrar, bastará con colocar la forma de pago y pulsar Cobrar o Cobrar y Recibo en caso de realizar a la vez el documento administrativo. En caso de cobrar varios tratamientos de una sola vez, manteniendo la tecla CONTROL del teclado pulsada mientras seleccionamos con el mouse los tratamientos a cobrar se irá sumando el importe total a cobrar. Página 69 de 214
70 Fig Gestión de cobros > Selección varios tratamientos Al pulsar el botón cobrar, el programa generará una línea por cada concepto pagado a nombre del colaborador introducido en la Entrada Médica. Fig Historial > Tratamiento pagado Podemos observar en el detalle, que existen 2 líneas: una con el Debe que corresponde a la producción realizada y otra con el Paga correspondiente al pago o pagos realizados. Fig Detalle "debe" y "paga" del Historial Página 70 de 214
71 En caso que el paciente pagara varios tratamientos, al realizar el pago, este generará una línea por cada tratamiento realizado, aun siendo un único pago de vez, ya que Gesden G5 repartirá automáticamente los pagos correspondientes por cada colaborador. Fig Gestión de cobros > Asignación cobros a colaboradores b. Cobro parcial de tratamientos: De la misma manera que en el punto anterior, en caso de cobrar parcialmente uno o varios tratamientos, pulsaremos el botón Cobrar entrada, dentro del cuadro de Gestión de cobros seleccionaremos el tratamiento o los tratamientos según convenga, con la diferencia que en el campo a pagar colocaremos manualmente el importe que el paciente abona. Fig Gestión de cobros > Pago parcial Al pulsar cobrar o cobrar y recibo, generará la correspondiente línea de pago en el historial del paciente. Obsérvese que la columna de debe, paga y pendiente tto del tratamiento aparece en rojo, debido a que no está totalmente abonado el tratamiento. De hecho, en la columna Pendiente Tto mostrará el importe pendiente a abonar. Página 71 de 214
72 Fig Historial > Detalle pendiente de pago En el campo Saldo Privado de las alertas del paciente aparecerá el total de los importes pendientes de pago por el paciente. Fig Historial > Saldo pendiente De esta manera, el próximo abono del paciente, al pulsar el botón Cobrar Entrada aparecerá en la ventana de Gestión de cobros el importe pendiente de cada tratamiento. Fig Gestión de cobros > Importe pendiente Página 72 de 214
73 c. Pago anticipado de tratamientos: En caso que el paciente aún no se haya realizado el/los tratamientos y está abone parcialmente o en su totalidad el importe de los mismos, desde los botones de la gestión de cobros del historial se pulsará el botón Anticipo o pago a cuenta. Fig Gestión de cobros > Anticipo o pago a cta. Se abrirá la misma ventana de Gestión de cobros, donde no se podrá seleccionar ningún tratamiento a cobrar (ya que se está creando un anticipo, sin vincular a ningún tratamiento). Fig Creación de anticipo En el campo a pagar se ha de introducir el importe que el paciente paga, junto con la forma de pago, obviamente. En el campo Notas si se desea se puede introducir texto identificativo del pago (ej. Anticipo presupuesto conservadora, Financiación Tratamiento Ortodoncia, A cuenta para implantes, etc...). Por defecto, si no se coloca nada aparecerá el texto Pago a cuenta de tratamientos. Página 73 de 214
74 Fig Datos anticipo Si el importe abonado a cuenta por el paciente no es integro para un colaborador, o no se tiene la certeza que lo cobre todo el mismo colaborador, se introducirá el anticipo sin colocar el colaborador, ya que mediante las conciliaciones que se realicen se asignara automáticamente la parte proporcional al colaborador que corresponda. De hecho, a menos que los colaboradores reciban comisión sobre Cobrado no se debería de colocar el colaborador en los anticipos. Una vez generado el anticipo, este quedara reflejado en el historial del paciente con la línea del paga y el saldo actualizado. Fig Historial - Detalle saldo a favor Página 74 de 214
75 d. Conciliar tratamiento con anticipo: Cuando el paciente se ha realizado un tratamiento, y este dispone de un anticipo en su historial, se deberá de conciliar el tratamiento con el anticipo. La conciliación es una forma de asignar que tratamiento queda abonado con un anticipo disponible en la ficha del paciente. En este caso, en el historial del paciente observamos un tratamiento realizado, pero pendiente de pago, y un anticipo disponible, por tanto, aunque el paciente disponga de un anticipo, el tratamiento no está abonado. Fig Historial - Tratamiento no conciliado En el saldo privado del paciente dentro de la ventana de Alertas, encontraremos que el importe pendiente se ha restado del saldo disponible del paciente, ya que el Saldo es la resta del importe total Debe con el importe total Paga. En este ejemplo, en la figura 68 el paciente tiene un saldo a su favor de 270, ya que pagó un anticipo de 500 pero se ha realizado un tratamiento de 230 ( = 270 ). Fig Detalle saldo con anticipo sin conciliar Página 75 de 214
76 El usuario ahora decide como abonar el tratamiento, si el importe del anticipo lo quiere reservar para otros tratamientos se realizará el cobro del tratamiento realizado como en los pasos anteriores, cobro total o parcial de tratamientos. En caso que el paciente quiera abonar el tratamiento realizado con el anticipo, el usuario deberá de pulsar en el botón Conciliar con Anticipo de la Gestión de cobros situada en la parte inferior del Historial. Importante que antes quede marcado el tratamiento realizado que se va a conciliar. Fig Gestión de cobros > Conciliar con anticipo Aparecerá una ventana, donde nos informará el importe producido y pendiente de pago, y en la parte inferior los anticipos disponibles del paciente. Bastará con seleccionar el anticipo a conciliar y pulsar el botón Aceptar. Fig Conciliación de tratamiento con anticipos De esta manera, del importe total del anticipo se asigna la parte correspondiente al abono del tratamiento. El tratamiento quedará como pagado y en el detalle siempre se visualizara la manera en que ha sido abonado el tratamiento, o por gestión de cobros o mediante una conciliación manual. Página 76 de 214
77 Fig Historial > Detalle conciliación manual Si en algún momento, el usuario desea averiguar que tratamientos son abonados con un anticipo o pago a cuenta, bastará con seleccionar el anticipo en cuestión y visualizar el detalle del pago/conciliación en la parte inferior. Fig Historial > Detalle tratamientos conciliados con anticipo e. Anular conciliaciones: En caso que el usuario deba anular una conciliación realizada porque el paciente desea abonar el tratamiento aparte, o bien porque se han de realizar modificaciones, se deberá usar el botón Anulaciones Desconciliar de la gestión de cobros. Fig Gestión de cobros > Desconciliar Página 77 de 214
78 En este caso, al seleccionar el tratamiento a anular la conciliación, y pulsando el botón Desconciliar el sistema mostrará un mensaje de confirmación, donde lo único que se eliminará será la asociación del tratamiento con el anticipo. Fig Anular conciliación Así, el tratamiento que antes estaba conciliado pasará a pendiente de pago. Página 78 de 214
79 11. Documentos Administrativos: Una vez realizados los tratamientos o generados los pagos, es cuando el usuario deberá generar el correspondiente documento administrativo: Factura/Recibo. a. Conceptos: Factura (Documento administrativo con validez fiscal que implica que la clínica dental ha prestado unos servicios por un importe) Recibo (Documento administrativo con validez fiscal que implica que la clínica dental ha recibido un pago del paciente) Por esto, las facturas de realizan a los tratamiento realizados por el importe debe y el recibo se realiza a los pagos por el importe paga Se puede realizar la factura del tratamiento hecho aunque este no esté abonado, ya que la factura no implica cobro, solo producción. De la misma manera, se puede realizar recibo de un pago aunque el paciente no se haya realizado ningún tratamiento ya que el paciente puede haber anticipado el pago de los tratamientos pero aún no se ha realizado ninguno. Es decisión del usuario cuando realizar los documentos administrativos y que documentos administrativos realizar. Ante cualquier duda contacte con el departamento técnico de Infomed para ayudarle y asesorarle. b. Generación manual del documento: La Factura o Recibo se generan desde el historial del paciente, en el apartado de gestión de cobros en la parte inferior, pulsando el botón Facturar Entrada. Fig Gestión de cobros > Facturar Entrada Se abrirá la ventana de contenido del documento administrativo, donde aparecerán todos los tratamientos del paciente pendientes de facturar (realizados y no facturados) y todos los cobros pendientes de realizar recibo (pagos sin recibo). Página 79 de 214
80 Fig Contenido del documento administrativo Pulsando la opción Factura aparecerán los tratamientos. Fig Creación de Factura Pulsando la opción Recibo aparecerán los pagos disponibles. Página 80 de 214
81 Fig Creación de Recibo Sea cual sea el documento a generar, los pasos son los mismos: Seleccionamos las líneas a facturar (tratamientos o cobros) y pulsamos el botón siguiente situado en la parte inferior. Fig Selección de conceptos a facturar En la siguiente ventana, el usuario podrá seleccionar el emisor en caso que disponga de varios y la serie en caso necesario. Visualizaremos los datos del cliente y pulsaremos el botón Generar. Página 81 de 214
82 Fig Datos del documento En el momento de pulsar Generar, el sistema mostrará una ventana de confirmación, preguntando si deseamos continuar con la generación del documento. Fig Confirmación generar documento Acto seguido, el sistema nos preguntará si deseamos imprimirlo, en caso negativo, no se visualizará el documento para su impresión pero se quedará generado, por lo que más adelante se podrá imprimir. Fig Confirmación impresión Página 82 de 214
83 En caso afirmativo, se visualizará una vista previa del documento que se acaba de generar. Fig. 127 Recibo De la misma manera, se podrá generar e imprimir la factura. Fig. 128 Factura Página 83 de 214
84 Dentro del historial del paciente, la línea de tratamiento realizado contiene el número de factura asociada y la línea de cobro su correspondiente recibo asociado. Fig Historial > Referencia documentos administrativos Estos documentos se encuentran en el apartado Documentos Administrativos dentro de la ficha del paciente. Fig Documentos Administrativos c. Generación automática del documento: Cuando el usuario vaya a realizar el cobro de un tratamiento o bien el anticipo, en la ventana de Gestión de pagos se puede seleccionar la opción Cobrar y Facturar, donde después de generar el cobro, aparecerá automáticamente la ventana de Gestión de documentos. Página 84 de 214
85 Fig Gestión de cobros > Cobrar y recibo El sistema mostrara una ventana de confirmación donde nos informa que después de generar el pago se procederá a emitir el documento administrativo. Fig Gestión de cobros > confirmación generación de documento Así, aparecerá la ventana del contenido del documento, donde el usuario podrá elegir si desea hacer el recibo al pago o la factura al tratamiento. Página 85 de 214
86 Fig Generación de documento d. Anulación de documento administrativo: En caso de eliminar el recibo o la factura por algún motivo (cambio de tarifa, fracaso de tratamiento, descuentos no aplicados, error en la forma de pago, etc ) se deberá de abonar el documento. Primero de todo, en el historial del paciente, seleccionaremos la línea de tratamiento o de cobro asociado al documento correspondiente, y después, en el apartado de Anulaciones dentro de la gestión de cobros, seleccionaremos la opción Abonar Doc. Asociados. Fig Gestión de cobros > Abonar documento asociado Página 86 de 214
87 Aparecerá una ventana, donde nos mostrará el documento asociado a la línea seleccionada (Tratamiento Factura o Pago Recibo). Fig Abono de documento En la lista de tratamientos (o pagos en caso de recibos) que aparece en la parte superior, seleccionaremos aquellas líneas a excluir de la factura. Fig Abono > Selección de líneas a abonar Página 87 de 214
88 En caso que la factura (en este caso) que se va a abonar disponga de más tratamientos asociados, se podrá elegir que tratamientos deseamos abonar de la factura, lo que se denominaría Abono parcial. Fig Abono > Abono parcial de documento Sea cual fuere el tipo de abono, se deberá seleccionar la línea o líneas a abonar del documento y marcar obligatoriamente el motivo del abono, donde se podrá elegir entre los motivos ya generados en la base de datos de Gesden G5. Fig Abono > Motivo del abono Página 88 de 214
89 Una vez marcado el motivo, si el usuario lo desea puede escribir un comentario al respecto en el campo Observaciones. Fig Abono > Observación del abono Una vez insertados los campos del abono de factura o abono de recibo, pulsaremos el botón Aceptar. Aparecerá una ventana de confirmación donde se le preguntará al usuario si desea imprimir el documento de abono. Fig Abono > Confirmación de impresión En caso negativo no aparecerá la visualización previa del documento pero quedará generado en el apartado Pacientes Documentos Administrativos. En caso afirmativo aparecerá la vista previa del documento, desde el cuál se podrá enviar a la impresora predeterminada de Windows. A la hora de abonar un documento pueden surgir la siguiente casuística: La factura a abonar ya tiene pagos asociados. Es decir, que los tratamientos que el usuario quiere abonar tienen pagos realizados. Por defecto no se puede abonar una factura cuando el tratamiento ya está pagado, por tanto, antes de realizar el abono de factura se deberá abonar el importe de los tratamientos. Página 89 de 214
90 Fig Abono > Abono de documento pagado Así es como quedará el documento una vez realizado el abono: Fig Abono de Factura Obsérvese que en el detalle de la factura aparecen las observaciones y el registro de la factura original, y la serie para los abonos es distinta a la de la facturación. El importe es en negativo, por tanto en el listado de facturación constará con otra serie al tratarse de abono pero con importe en negativo. El abono de recibo lo visualizaremos de igual manera, con el motivo del abono y la referencia del recibo original, con el importe en negativo. Página 90 de 214
91 Fig Abono de Recibo En Documentos Administrativos del paciente, se visualizará especificado cada documento que se ha generado, tanto de facturación (facturas y recibos) como de abonos (abono de factura y abono de recibos). Fig Documentos administrativos > Visualización de abonos Página 91 de 214
92 12. Recalls El recall es una manera de dejar recordatorios en la ficha del paciente, para después poder filtrar y listar los recordatorios pendientes. El uso común suele ser para los recordatorios de las higienes anuales/semestrales, controles de implantes, controles de perio, etc Es una manera de recordar al paciente en unas fechas determinadas que se ha de visitar en la clínica, sin haberle registrado antes en la agenda debido a la prolongación de tiempo para visitarse. a. Creación del Recall: Para generar un recall, accederemos en la ficha del paciente al apartado Recalls. Fig Pacientes > Recalls En la parte superior pulsaremos el botón Añadir para generar un nuevo recall. Página 92 de 214
93 Fig Nuevo recall En el campo Fecha colocaremos la fecha que deseamos que este el recall activo (dentro de una semana, un mes, un año, etc ) y en el campo Acción del recall seleccionaremos el motivo propio del recall. Se podrá seleccionar el colaborador responsable del recall (no es obligatorio) para poder filtrar después los recalls pendientes de un colaborador y si hiciera falta la forma de comunicación del recall (no es obligatorio) así como un comentario a tener en cuenta en caso necesario. Por último, marcaremos el recall como Pendiente. Fig Datos del recall Página 93 de 214
94 Después de aceptar, ya dispondremos del recall pendiente y este aparecerá siempre en el apartado Alertas del Historial del paciente. Fig Visualización del recall en el Historial En caso que el paciente disponga de más de un recall, en el Historial aparecerá siempre el recall que venza antes. b. Listado de Recalls: El usuario podrá generar cuando desee un listado de recalls pendientes. Por ejemplo, cada mes generamos el listado de recalls pendientes del mes que viene, cada semana generamos el listado de recalls pendientes de la semana que viene, etc Para generar el listado de recalls accederemos a Informes Listado de Recalls. Fig Informes > Listado de Recalls Página 94 de 214
95 En el filtro se podrá filtrar por Colaborador, motivo de recall, fecha del recall, forma de contacto, etc entre muchas otras opciones. Fig Filtro del listado de Recalls Una vez filtrado los datos, el usuario pulsará el botón Preliminar para ver una vista previa en pantalla que después podrá imprimir en caso necesario. Fig Listado de Recalls De la misma manera el usuario podrá exportar el listado a formato Word, Excel, pdf, HTML o Txt. Página 95 de 214
96 c. Gestión del Recall: Aparte de generar el listado, el usuario podrá gestionar el propio recall, es decir, realizar el seguimiento del recordatorio con el fin de apuntar cualquier acción que se realice. Para gestionar los recalls no hace falta acceder paciente por paciente, sino que desde Administración Gestión de Recalls podremos gestionarlos como si se tratara de un CRM. Accederemos desde Administración Gestión Clínica Gestión de Recalls. Fig Administración > Gestión Clínica > Gestión de Recalls Se abrirá la ventana de Gestión de Recalls CRM. Fig Gestión de Recalls CRM Página 96 de 214
97 En la parte superior se podrá filtrar igual que en el listado, por colaborador responsable del recall, fechas, motivo, forma de citación, etc Aparecerán todos los recalls según el filtro aplicado. Fig Visualización de los recalls en el CRM Haciendo doble clic con el mouse sobre el recall este se abrirá para poder gestionarlo, donde el usuario que realice el seguimiento podrá marcar si el recall está realizado, el resultado del recall, la fecha de contacto con el paciente y si se desea alguna observación. Fig Datos de realización del Recall Así se quedará registrada la fecha de cuando se le ha contactado, y quien ha contactado con el paciente. Incluso, en caso de no haber localizado al paciente, se podría cerrar el recall como realizado y con el resultado No localizable y volveríamos a generar un nuevo recall para llamar el paciente en los próximos días. Así dispondríamos de un completo registro de las acciones realizadas al paciente, cuantas veces se ha intentado contactar y quien ha contactado con el paciente. Página 97 de 214
98 De la misma manera se podrá gestionar los recalls de seguimiento de presupuestos pendientes de aceptar, de saldos pendientes de abonar, etc En estos casos se filtraría por la acción de recall previamente configurada en Gesden G5. Fig Filtro motivos de recall Página 98 de 214
99 13. Periodontograma Gesden G5, igual que en sus versiones anteriores, incluye un periodontograma completo para que el usuario pueda realizar el estudio de periodoncia del paciente. De manera gráfica el usuario apuntará los parámetros del sondaje realizado, de esta manera quedará un registro de los estudios de periodoncia realizados en el paciente, pudiendo visualizar el periodontograma de una fecha concreta o realizar comparativas entre dos estudios distintos en el mismo paciente. Para acceder a este apartado, pulsaremos el botón Periodontograma dentro de la ficha del paciente. Fig. 157 Periodontograma El periodontograma dispone de estudio del maxilar superior y maxilar inferior, por cada maxilar encontraremos los parámetros para la cara vestibular y la cara palatina. Página 99 de 214
100 Fig Periodontograma superior e inferior a. Creación del estudio de Periodoncia Pulsaremos el botón Añadir de la parte superior. Colocaremos los parámetros en los campos correspondientes. Fig Campos del periodontograma Página 100 de 214
101 RC: Recesión Gingival, admitirá hasta 6 parámetros (3 para la cara vestibular y 3 para la cara palatina). Estará representada con la gráfica de color Amarilla. BI: Bolsa periodontal, admitirá hasta 6 parámetros (3 para la cara vestibular y 3 para la cara palatina). Estará representada con la gráfica de color Azul. PI: Perdida de inserción, este campo será calculado según los parámetros colocados en RC y BI. SA: Sangrado, dividido en cuatro cuartos. El programa generará el porcentaje total del sangrado por maxilar recogiendo los porcentajes de cada pieza. PL: Placa, dividido en cuatro cuartos. El programa generará el porcentaje total del sangrado por maxilar recogiendo los porcentajes de cada pieza. MV: Movilidad, se puede colocar hasta tres parámetros. Fig Parámetros colocados en el Periodontograma Realizaremos el mismo proceso para el maxilar inferior, cambiando de maxilar en la pestaña lateral izquierda. En la barra lateral derecha el usuario encontrara los iconos para la colocación de lesiones mucogingivales, furcas, anotaciones y la opción de marcar sangrado total en el maxilar o placa total. Página 101 de 214
102 Cambiar de exploración (fecha) Comparar exploraciones (entre fechas) Lesiones Mucogingivales Anotaciones Furcas Sangrado 100% Placa 100% Fig Iconos del periodontograma Bastará con marcar el icono correspondiente y marcar la pieza para que aparezca marcado el dibujo en el periodontograma. Las lesiones mucogingivales aparecerán representadas en la pieza con su mismo icono, las Furcas dependerá del tipo que sea aparecerá su representación gráfica: 1 clic: Furca clase I 2 clics: Furca clase II 3 clics: Furca clase III Clase II Clase III Clase I Lesión Mucogingival Fig Lesiones mucogingivales y furcas En el caso de escribir una anotación, al marcar la pieza se abrirá un cuadro de dialogo donde el usuario escribirá las anotaciones pertinentes en la pieza, al guardarlo, esta aparecerá con el icono de anotación. Volviendo a marcar el icono de anotación el usuario verá la anotación anteriormente escrita. Página 102 de 214
103 Fig Anotación pieza Una vez creado es estudio de periodoncia pulsaremos el botón Aceptar en la parte superior, y ya dispondremos del estudio guardado en el apartado Periodontograma de Gesden G5. En caso de realizar un nuevo estudio al cabo de un tiempo, al acceder al Periodontograma deberemos pulsar el botón superior Añadir, ya que por defecto el sistema mostrará el último estudio realizado al paciente, de esta manera se colocarán todos los parámetros en blanco para que el usuario vuelva a colocar los nuevos parámetros en el sondaje del paciente. b. Cambio de estudio (exploración por fechas) Si el paciente dispone de varios estudios, por defecto, y como comentamos en el punto anterior, el usuario visualizará el último estudio de periodoncia realizado al paciente. Pulsando el botón lateral Exploraciones aparecerá una ventana donde se podrá elegir la fecha del estudio a visualizar. Página 103 de 214
104 Fig Selección de exploración del periodontograma Haciendo un clic en la fecha correspondiente aparecerá el periodontograma de dicha fecha con el estudio, por tanto se puede cambiar de estudio de una manera muy sencilla. c. Comparación de exploraciones (comparación por fechas): Si el usuario desea visualizar un estudio comparativo, deberá de marcar el botón de la barra lateral de Evolución de exploraciones. En este caso, aparecerá una ventana para seleccionar el estudio de una fecha con el estudio de otra fecha. Página 104 de 214
105 Fig Evolución de exploraciones del periodontograma Al marcar la segunda fecha, aparecerá automáticamente la evolución entre las dos exploraciones seleccionadas. Fig. 166 Periodontograma comparativo maxilar superior Por defecto se visualizará la comparativa del maxilar superior, con el botón lateral Cambiar de maxilar cambiaremos automáticamente a la comparativa del maxilar inferior. Si el usuario Página 105 de 214
106 volviera a pulsar el botón de nuevo, aparecerá en pantalla la comparativa sobre el sangrado y placa. Fig Periodontograma comparativo maxilar inferior Fig Periodontograma comparativo sangrado y placa Con el botón lateral de Cerrar evolución desaparecerá de la pantalla la comparativa y volveremos al último estudio de periodoncia generado en el paciente. Página 106 de 214
107 d. Opciones. El usuario podrá cambiar el tipo de vista del periodontograma desde la barra lateral de Opciones. Vista en pentagrama Vista en barras Guardar imagen del periodontograma Fig Opciones del periodontograma Vista en pentagrama: Fig Vista en Pentagrama Vista en barras: Fig Vista en barras Página 107 de 214
108 Vista en pentagrama y barras: Fig Vista en pentagrama y barras Si pulsamos el botón de Guardar imagen del periodontograma se abrirá una ventana del explorador de Windows para elegir la ubicación donde guardar la imagen en formato *.jpeg, con el nombre y apellidos del paciente y la fecha del estudio por defecto. Página 108 de 214
109 14. Envíos a Protésicos: Gesden G5 permite generar desde la propia ficha del paciente los envíos que se realicen al Laboratorio Protésico, con el fin de gestionar y llevar un control de las solicitudes realizadas y de los envíos recibidos por parte del laboratorio. Accedemos desde la ficha del paciente a la opción Envíos a Protésicos. Fig Paciente > Envíos a Protésico a. Crear la petición del trabajo. Pulsaremos el botón Añadir y comenzaremos a rellenar los campos de la petición del trabajo de prótesis. Página 109 de 214
110 Fig Nuevo envío a protésico Primero colocaremos el título del trabajo en Descripción, seleccionaremos el laboratorio y el colaborador que solicita el trabajo, la fecha de solicitud por defecto será la fecha actual (modificable) y marcaremos la fecha prevista de recibir el trabajo completado por el laboratorio. Fig Cabecera del envío a protésico Después, en la pestaña de Petición, se podrá colocar Observaciones, como la descripción del trabajo, por ejemplo, Alertas a tener en cuenta el laboratorio e incluso el material entregado al laboratorio para control. Página 110 de 214
111 Fig Detalles de la petición de trabajo Por último, y si el usuario lo ha configurado, se podrá asociar el trabajo del laboratorio con el envío, de esta manera aparecerá el importe previsto que costará para la clínica dicho trabajo de prótesis. Pulsando el botón Añadir en el lateral del envío podremos seleccionar los trabajos del laboratorio que se asociarán con el envío. Fig Asociación del trabajo del laboratorio Se podrán añadir tantos artículos como se necesite, el importe previsto será la suma de todos los artículos o trabajos asociados. Página 111 de 214
112 Fig Detalle del "importe previsto" b. Impresión de la petición del trabajo. Si el usuario lo desea, puede imprimir el envío a protésico para enviarlo junto con la prueba al laboratorio, por ejemplo. Simplemente desde el apartado Envíos a Protésico del paciente, seleccionaremos el pedido correspondiente y pulsaremos el botón superior Imprimir. Página 112 de 214
113 Fig Impresión del envío a protésico Recuerde, se trata de una plantilla de Gesden G5, por lo que el usuario podrá modificar el documento en caso de generar el envío donde no aparezcan los importes, o donde no aparezca el nombre y apellidos del paciente, etc c. Recepción del trabajo de prótesis. El día que la clínica recepcione el pedido, el usuario deberá acceder a la petición del trabajo, donde colocará la fecha de recepción del trabajo, el número de serie de la prótesis y el número de albarán que adjunta el laboratorio en su trabajo en la cabecera del envío a protésico. Página 113 de 214
114 Fig Datos de cabecera en la recepción del trabajo Después, en la pestaña Recepción Trabajo el usuario podrá apuntar notas recibidas por el protésico, como documentación entregada, correcciones que se hayan realizado, etc... Fig Detalle de "recepción de trabajo" Y por último, si el usuario colocó los trabajos o artículos pedidos al laboratorio, copiaremos del detalle previsto la información introducida para después, en caso necesario, variar el número de artículos solicitados o cambiar importes. Fig Detalle final del trabajo Así, una vez realizados los cambios, el usuario podrá marcar como importe definitivo la suma de los importes en el detalle final del envío a protésico. También, se podrá colocar descuento si el laboratorio ha realizado algún descuento sobre el trabajo realizado a la clínica. Página 114 de 214
115 Fig Importe final del trabajo d. Colocación de la prótesis en el paciente. Cuando en la clínica se coloque la prótesis al paciente, el usuario podrá colocar la fecha de colocación, así, podrá después listar los trabajos colocados entre unas fechas. Fig Fecha de colocación de la prótesis Página 115 de 214
116 En caso de imprimir el envío a protésico completo, aparecerá con las fechas de solicitud, previsión, recepción y colocación así como los importes previstos y totales. Fig Impresión del envío a protésico completado Página 116 de 214
117 15. Documentos del editor (Plantillas): El usuario podrá imprimir al paciente cualquier documento que tenga configurado como plantillas desde el Editor de Textos, como por ejemplo el documento de la L.O.P.D, un justificante de asistencia, una petición para realizarse un TAC Dental, una carta de derivación a otro centro, un documento de compromiso de pago, etc Para imprimir el documento al paciente, bastará con acceder desde la ficha del paciente al apartado Cartas. Fig Paciente > Cartas Se abrirá el editor de textos, donde el usuario seleccionará el grupo/subgrupo contenedor del documento, y abrirá con doble clic el documento en cuestión. Página 117 de 214
118 Fig Selección de documento Al abrirlo aparecerá el documento con los campos del paciente (campos mailing) automáticamente rellenos, por lo tanto, ya se podrá enviar el documento directamente a la impresora predeterminada de Windows. Fig Documento cumplimentado Página 118 de 214
119 El programa automáticamente guardará una copia del documento en la ficha del editor del paciente, por lo que cada vez que accedamos al apartado Cartas desde un paciente aparecerán todos los documentos que se han generado en ese paciente. Fig Documentos generados en el paciente Página 119 de 214
120 16. Fin de día: Después de introducir los datos en Gesden G5, pacientes, tratamientos, cobros, facturación, etc al final del día se puede realizar mediante listados la comprobación de todo lo introducido en la base de datos de Gesden G5. Los listados más comunes para realizar las comprobaciones son: Hoja de cobros. Listado de producción de colaboradores. Control de entradas médicas. a. Hoja de cobros: Con la hoja de cobros el usuario podrá visualizar todos los cobros generados en el día, o entre las fechas filtradas, por una forma de pago en concreto o todas o de algún colaborador o todos. Es el listado que se suele usar para comprobar la caja. Se accede desde Informes Hoja de Cobros Hoja de Cobros. Fig Hoja de cobros Por defecto el filtro de la hoja de cobros propondrá los del día actual, el usuario puede filtrar, entre otros, por: Fechas Usuario de cobro Colaborador de cobro Formas de pago Solo con factura/recibo Pendiente de factura/recibo Página 120 de 214
121 Tarifa Grupo medico Tipo de tratamiento Fig Hoja de cobros > Filtro Una vez el usuario haya filtrado los datos convenientes, se pulsará el botón Preliminar, para ver por pantalla una vista previa de la hoja de cobros, desde la cual se podrá imprimir si se desea. Si en vez de Preliminar pulsamos el botón Exportar el usuario de Gesden G5 podrá exportar la hoja de cobros en el formato que desee (Excel, Word, Pdf, HTML o Txt). Página 121 de 214
122 Fig Hoja de cobros > Previsualización En esta hoja aparecerá primero el detalle de cada cobro, con el doctor asociado, paciente, concepto documento administrativo asociado y el usuario que realizó el cobro. Fig Hoja de cobros > Detalle de cobros Después, el desglose por forma de pago y por cada forma de pago los importes con documento administrativo y pendientes de realizar documento administrativo. Fig Hoja de cobros > Desglose por forma de pago / facturación Y por último, el sumatorio de los totales por forma de pago. Página 122 de 214
123 Fig Hoja de Cobros > Totales por forma de pago De esta manera, se puede comprobar los cobros realizados y, en caso de no haber realizado algún documento administrativo, comprobarlo para después crearlo y dejar cerrada la facturación del día. Fig Cobro sin documento administrativo asociado b. Listado de Producción de Colaboradores: Con el listado de colaboraciones el usuario podrá visualizar los tratamientos/cobros realizados entre las fechas filtradas por colaborador. Incluso si en la configuración de Gesden G5 el usuario ha creado los porcentajes de comisión e IRPF en caso necesario el listado devolverá el importe a pagar al colaborador. Se puede acceder al listado desde Informes Colaboradores Producido Colaboradores. Fig Producción de Colaboradores Página 123 de 214
124 Se puede filtrar por un colaborador en concreto, si no se marca ninguno, aparecerá un colaborador por hoja, donde filtraremos por fechas e incluso el usuario podrá marcar ver solo producción (sin tener en cuenta los cobros), Omitir líneas de importe a liquidar sea 0 (no se visualizara toda aquella producción en la cual el colaborador no reciba comisión) o informe ampliado (por defecto) o simple. Fig Producción Colaboradores > Filtro Pulsando la opción Preliminar se abrirá una vista previa en pantalla del listado, donde se podrá enviar a la impresora predeterminada de Windows en caso necesario. Fig Listado de Producción de colaboradores > Vista previa Por cada debe y paga se genera una línea, donde aparece el paciente, la fecha, la tarifa, el tratamiento y los importes de producción (importe producido por el colaborador), saldado (el Página 124 de 214
125 importe abonado del tratamiento producido), el Cobro (el equivalente a generar una hoja de cobros a nombre del colaborador), el importe de costes (el total de costes sobre la forma de pago seleccionada al cobrar el tratamiento) y el importe de comisión a percibir el colaborador. Obsérvese el detalle, donde para un tratamiento realizado y pagado aparecen 2 líneas: La línea de producción y la línea de cobro. Esto es así debido a que el colaborador puede recibir la comisión sobre producido, sobre pagado o sobre producido/cobrado, por lo que dependiendo de la situación el importe de comisión del colaborador aparecerá en una línea o en otra. Fig Producción de Colaboradores - Detalle del informe Al lado de la descripción del tratamiento, aparece el tipo de movimiento generado, podremos encontrar varios casos: Producción: Movimiento generado al realizar el tratamiento. Gestión de cobros: Movimiento generado al generar un cobro del tratamiento. Anticipo: Movimiento de pago a cuenta o anticipo generado en el paciente. Conciliación manual: Tratamiento conciliado con un anticipo. Anulación: Anulación del tratamiento en el historial del paciente. Por ejemplo, si un colaborador ha realizado un tratamiento y este ha sido abonado en el momento (cobrar) se generarán 2 líneas, la de producción y la de gestión de cobros. En la línea de cobro aparecerá como importe pagado debido a que el tratamiento está abonado y como importe Hoja de cobros ya que al realizar un cobro directo aparecerá reflejado en la hoja de cobros a nombre del colaborador. Fig Ejemplo de tratamiento realizado y cobrado Por el contrario, si el paciente dispone de una anticipo (sin asignar colaborador) y se realiza tratamientos que después serán conciliados con el anticipo, aparecerá el producido y el Página 125 de 214
126 Saldado como importe saldado o conciliado, pero no aparecerá nada en el campo Cobros ya que el cobro no está a nombre del colaborador. Por esto es normal que la columna Saldado y Cobros no coincidan. Fig Ejemplo de tratamiento realizado y conciliado El usuario tambien puede exportar el listado, de igual manera que en la Hoja de Cobros pulsando el botón Exportar en el filtro, pudiendolo guadar en el pc en formato Word, Excel, Pdf, HTML o Txt. c. Listado de Control de Entradas Médicas: Este listado es una mezcla de los dos listados anteriores, con la única particularidad que no mostrará los importes de comisión, pero permitirá una mayor precisión a la hora de sacar el informe gracias a su múltiple opción de filtro. Accederá el usuario desde Informes Listados de Control Control de Entradas Médicas. Fig Control de Entradas Médicas El listado permitirá filtrar, entre otras opciones, por: Página 126 de 214
127 Fecha de inicio. Fecha de fin. Fecha de pago. Colaborador. Tratamiento. Grupo Médico. Tipo de Tratamiento. Pieza Datos de Facturación (Cliente). Tarifa. Modalidad. Referidor. Procedencia. Usuario. Tratamientos según estado: Anotaciones. Cobros o Anticipos. Fig Control de Entradas Médicas > Filtro Pulsando la opción Preliminar, el usuario visualizará una vista previa del listado según los filtros aplicados. Página 127 de 214
128 Fig Control de Entradas Médicas - Vista previa Aquí se visualizará cada tratamiento realizado, el grupo medico al que pertenece, el colaborador que lo ha realizado, el importe producido, saldado, cobrado y pendiente, el nº de factura al que esté asociado y la tarifa. El importe producido equivaldría al total de producción, es decir, igual que en el listado de producido colaboradores la columna producido ; el importe saldado se calcula en base a lo producido y cobrado/conciliado, por tanto es similar a la columna de Saldado del listado de producido colaboradores ; el importe cobrado es lo mismo que generar una hoja de cobros realizando los mismos filtros; y el importe pendiente es la cantidad pendiente de saldar que se ha producido, igual que generar un listado de pendientes. Debido a la múltiple opción de filtro, el usuario podrá visualizar, por ejemplo, todos los implantes realizados en el año, cuantos tratamientos del grupo Endodoncia se han realizado, o los tratamientos previstos entre unas fechas en concreto. Página 128 de 214
129 17. Agenda: La agenda se abre independientemente de Gesden G5, por lo que el usuario tendrá la aplicación de Gesden G5 y la aplicación de Agenda iniciadas en el pc, pudiendo minimizar una u otra según convenga. Para iniciar la Agenda el usuario pulsará en el botón Agenda situado en la parte superior del software. Fig Agenda > Icono apertura Al pulsar el icono se abrirá la Agenda de Gesden G5. Fig. 207 Agenda Página 129 de 214
130 a. Apertura de la agenda: El usuario puede elegir la manera de abrir la agenda, puede ser: Diaria. Semanal. Múltiple. Estas opciones se encuentran en la parte superior de la agenda, denominados Books. Fig Agenda > Books Siempre que se abra un book, ya sea diario, semanal o múltiple, se abrirá una ventana donde el usuario elegirá que agendas quiere abrir. Pudiendo desmarcar o marcar las que interese en todo momento. Grupos Books Fig Agenda > Apertura de books Página 130 de 214
131 I. Book Diario: Este book se abrirá por defecto al iniciar la Agenda de Gesden G5. Es el book diario, donde se visualizará, por defecto, el día de hoy de las agendas seleccionadas, pudiendo cambiar de día de forma muy cómoda. Se trata del book más usado en caso de no tener muchas agendas abiertas en el mismo día, ya que de un vistazo se visualiza los doctores que tienen agenda el día de hoy abierta. Al pulsar en el book diario, el usuario elegirá desde la ventana de selección de books (Fig. 121) las agendas a visualizar. Después de Aceptar se abrirá la Agenda Diaria. Fig Agenda - Book Diario En este book se puede cambiar de día pulsando en el calendario eligiendo el día en concreto que el usuario desea abrir o con las flechas de color azul avanzaremos un día más o retrocederemos un día menos. Fig Agenda > Selección de día Página 131 de 214
132 II. Book Semanal: Este book ayuda a visualizar como tiene la semana un doctor o un book para poder planificar las citas. Se visualizará la semana íntegra del colaborador o book que esté seleccionado en el recuadro derecho de la agenda. Fig Agenda > Book semanal Para cambiar de día se puede usar el calendario y las flechas de color azul del punto anterior (Fig. 119) o desde el recuadro de selección de book, aparecerá un calendario del mes en curso, desde el cuál se puede seleccionar la semana también. Fig Agenda > Selección de semana Página 132 de 214
133 III. Book Múltiple: Este book suele usarse cuando en agenda existen muchos books o colaboradores y/o en la clínica se dan citas a 3/6 meses vista, por ejemplo, ya que con un simple clic el usuario podrá citar en el plazo de un año, ya que visualizará el calendario anual. Fig Agenda > Book múltiple En esta agenda se puede cambiar de fecha usando las flechas de color azul o desplegando el calendario (Fig. 119), aunque la particularidad de la agenda múltiple reside en el calendario anual ubicado en la parte derecha. De esta manera, seleccionando el book o colaborador de la lista ubicada en el lateral izquierdo, aparecerá en el calendario anual de color rojo los días que la agenda de ese usuario no está abierta y en negro los días que están abiertos. Fig Detalle calendario book múltiple Página 133 de 214
134 Advertencia: Para seleccionar el día en el book múltiple, el usuario deberá hacer doble clic con el mouse en el día que desee visualizar. b. Creación de cita: Para crear una cita en la agenda de Gesden G5, el usuario deberá situarse en un book: diario, semanal o múltiple. Una vez seleccionado el book, el siguiente paso es buscar el día que queremos dar la cita, utilizando el calendario o las flechas de color azul. Y por último, seleccionaremos la hora a la que el usuario quiera dar la cita con el colaborador o book correspondiente. Una vez seleccionada la hora del colaborador, el usuario realizará doble clic con el mouse, y se abrirá una cita nueva. Fig Agenda > Creación de cita En este momento, es cuando el usuario deberá insertar el paciente citado. Para ello existen dos maneras: Paciente existente en Gesden Paciente nuevo (primera visita) Página 134 de 214
135 I. Paciente existente: Dentro de la cita, el usuario buscará al paciente desde la base de datos de Gesden, con el fin de recoger los datos de filiación para que queden registrados. Para ello, el usuario pulsará el icono de búsqueda que existe en la casilla Paciente de la cita. Se abrirá una ventana donde el usuario podrá realizar la búsqueda de paciente por apellido, nombre, número de historial o NIF. Fig Cita - Búsqueda de paciente I Para mayor comodidad del usuario, se puede escribir directamente los apellidos en el recuadro de Paciente en la cita, y pulsar el botón de búsqueda o la tecla F1 del teclado. Se puede escribir en el texto del paciente solo un apellido (APELLIDO), los dos apellidos (APELLIDO 1 APELLIDO 2) o los apellidos y el nombre separados por una, (APELLIDO1 APELLIDO 2, NOMBRE). Página 135 de 214
136 Fig Cita > Búsqueda de paciente II En cualquiera de los casos, al seleccionar el paciente aparecerán los datos de filiación en la cita. Fig Cita > Datos del paciente Por último, el usuario seleccionará el motivo de visita o tratamiento para el que se cita al paciente, desplegando de la lista los diversos tratamientos que se realizan en dicha agenda. Obsérvese que al colocar el motivo de visita, automáticamente aparece el tiempo asignado para dicho tratamiento, pudiéndose modificar en cualquier momento. Página 136 de 214
137 Fig Cita > Motivo de visita Una vez insertado el paciente y el motivo de visita, si el usuario lo desea puede escribir observaciones en la cita, marcando la pestaña Observaciones y escribiendo directamente el texto correspondiente. Fig Cita > Observaciones de cita Una vez hemos creado la cita, pulsamos Aceptar y esta quedará registrada, mostrando el paciente, numero de historial, teléfonos, motivo de visita y observaciones. La cita ocupará tantas franjas/hora como tiempo se haya colocado en la cita. Fig Cita creada (paciente existente) II. Nuevo Paciente: En caso que el paciente no exista, bien porque es una primera visita o bien porque se acaba de instalar el software Gesden G5 y no existe ningún paciente en la base de datos, se deberá apuntar Página 137 de 214
138 los datos del paciente a mano, con el fin de no dar de alta al paciente hasta que acuda a la consulta, de esta manera, el usuario evitará tener pacientes dados de alta cuando nunca han acudido a la clínica. Si el usuario lo desea puede primero dar de alta al paciente siguiendo los pasos del manual desde el punto (Alta de paciente), aunque suele ser más sencillo y real dar de alta al paciente cuando acuda a su cita. En este caso, en la casilla paciente colocaremos a mano el paciente de la siguiente manera: APELLIDO1 APELLIDO2, NOMBRE. En caso de no saber el segundo apellido lo colocaremos con el formato: APELLIDO1, NOMBRE, pero siempre separando los apellidos del nombre con la,. Después, se escribirán manualmente los teléfonos de contacto, y en caso necesario, la mutua, fecha de nacimiento y NIF. Fig Cita > Datos nuevo paciente En ningún caso se le podrá crear un número de historial, hasta que el usuario realice el alta del paciente y el sistema le asigne un número de historial automáticamente. Después, el usuario seleccionará el motivo de visita o tratamiento y escribirá las observaciones que necesite en la pestaña Observaciones Fig Cita > Motivo "1ª Visita" Página 138 de 214
139 Cuando esté la cita correctamente creada, al pulsar el botón Aceptar aparecerá la cita programada durante el tiempo estipulado según el motivo de visita. Por defecto, el color del texto de la cita aparecerá de color azul (siendo configurable desde las opciones de la Agenda) indicando que el paciente no está dado de alta o no tiene número de historial asignado, que es lo mismo. Fig Cita (nuevo paciente) Independientemente, en la configuración de la agenda, se puede colocar un color de fondo según el motivo de visita. En este ejemplo, aparece la primera visita de color azul de fondo, lo que ayuda a una rápida visualización de los motivos de visita más importantes. c. Modificación de cita: Una vez insertada la cita se puede modificar, siempre y cuando el usuario de Gesden G5 disponga de permisos para ello. Si el usuario realiza un clic con el botón derecho del mouse encima de la cita, se abrirá un menú contextual con todas las opciones a realizar en agenda. Página 139 de 214
140 Fig Cita > Menú contextual d. Editar cita: En caso de tener que modificar la cita, pulsaremos esta opción. Se podrá cambiar el motivo de visita, la duración, las observaciones, etc pero si el paciente tiene ficha en Gesden G5 (está dado de alta previamente) no se podrá modificar su información. También realizando doble clic con el mouse encima de la cita correspondiente, se abrirá la cita para su edición. Página 140 de 214
141 Fig Cita > Editar cita Una vez se haya editado la cita, se ha de pulsar el botón Aceptar para que se guarden los cambios. e. Anular Cita: En caso que el paciente se ponga en contacto con la clínica para anular la cita usaremos esta opción. La anulación se usa cuando el paciente no puede acudir a su cita y no sabe cuándo le irá bien, por lo que el usuario anulará la cita para dejar la constancia a la espera que el paciente vuelva a llamar solicitando una nueva visita. Aparecerá un mensaje de confirmación, preguntando al usuario de Gesden G5 si está seguro que desea anular la cita. Fig Cita > Anulación de cita Página 141 de 214
142 Al pulsar Sí, aparecerá una ventana donde deberemos seleccionar un motivo de anulación (anulada por paciente, anulada por clínica, etc ) y unas observaciones sobre la anulación si el usuario desea escribir algún comentario. Fig Motivo anulación de cita La cita desaparecerá de la agenda, ya que esta anulada, y el hueco libre se puede usar para poner otra cita, pero siempre quedará el registro de la anulación de cita que se ha realizado junto con el motivo. Y las citas anuladas siempre se pueden recuperar en caso necesario. Los motivos de anulación son configurables desde la configuración de Gesden G5. f. Borrar Cita: No se debería NUNCA borrar una cita, a no ser que el usuario este realizando pruebas o al colocar la cita el usuario se haya confundido de paciente, doctor, hora, etc El sistema pedirá confirmación por parte del usuario, en el momento que se marque la opción Sí, la cita desaparecerá y no se podrá recuperar. Pero quedará el registro conforme el usuario de Gesden G5 ha borrado una cita. Fig Cita > Borrar cita Página 142 de 214
143 g. Cambiar cita de hora/día: En caso que el paciente llame para cambiar la cita de día o de hora, se deberá Reprogramar la cita. La opción reprogramar, deja el registro conforme la cita original ha sido reprogramada, es decir, originalmente había una cita planificada, pero al estar reprogramada el usuario sabe que se le ha dado cita en otro día, hora o doctor. En tal caso, con el menú contextual del botón derecho del mouse en la cita original, el usuario seleccionará la opción Reprogramar Cita. Se buscara en este momento el book en el que se quiera insertar la cita, el día y la hora; y con el botón derecho del mouse, en el menú contextual, el usuario marcará la opción Pegar Cita. Cita reprogramada Cita planificada Fig Cita reprogramada La cita original, desaparecerá por defecto de la agenda, dejando el hueco libre por si el usuario quisiera citar a otro paciente, pero esta quedará en estado Reprogramada. La nueva cita conservará todos los datos originales y constará como cita Planificada, así, en el registro de citas del paciente quedará una cita reprogramada y una cita planificada. En el momento que se marca la opción Reprogramar Cita el usuario, antes de Pegar la cita con el botón derecho del mouse, puede abrir la agenda múltiple para desplazarse por meses, o abrir la agenda semanal en caso de necesitar ver como tiene la semana el colaborador, etc y después pegar la cita. Siempre y cuando no se cierre completamente la Agenda de Gesden G5. Página 143 de 214
144 h. Cortar cita / Pegar cita: Es una manera de reprogramar las citas, la única diferencia es que la cita original no queda como Reprogramada, sino como Anulada, por lo que puede llevar a error en caso de visualizar todas las citas del paciente. Por ejemplo, el paciente tiene tres citas reprogramadas y una planificada (significa que se le ha cambiado tres veces la cita de hora/día) o, por el contrario, el paciente tiene 3 citas anuladas y una planificada (el usuario no sabe si las anulaciones son porque se ha cambiado la cita mediante cortar/pegar o el paciente realmente ha anulado 3 veces la cita). En cualquiera de los casos, con el botón derecho del mouse sobre la cita original, se marcará Cortar Cita del menú contextual. Ojo, no pedirá confirmación, directamente el usuario seleccionará el book, colaborador, día u hora, y con el botón derecho del mouse seleccionará la opción Pegar Cita del menú contextual. Cita anulada Cita planificada Fig Cita > Cortar cita / Pegar cita i. Copiar cita / Pegar cita: Se usa cuando un paciente ha de venir varios días o después de visitarse en un book con un colaborador lo debemos citar con otro colaborador el mismo día, por ejemplo. En este caso se marcará con el botón derecho del mouse en el menú contextual la opción Copiar Cita. La cita automáticamente se copiara al portapapeles de Windows hasta que el usuario marque con el botón derecho del mouse la opción Pegar Cita del menú contextual. Pudiendo antes navegar entre los books, elegir un día y una hora concreta. Página 144 de 214
145 Fig Cita > Copiar cita / Pegar cita Al pegar la cita, se abrirá para que el usuario marque el motivo correspondiente para la nueva cita, pero los datos del paciente serán los mismos, lo que evita tener que volver a buscar al mismo paciente siguiendo el procedimiento común a la hora de crear una cita. Si sucede que al paciente se cita el mismo día para distintos books o por distintos motivos aunque sea en la misma agenda, el sistema mostrará por defecto un mensaje de alerta, avisando al usuario que ese paciente tiene cita el mismo día con otra agenda o con otro motivo distinto, informando, claro está, de la hora de cada una de sus citas. Fig Aviso citas mismo día Esto es muy útil, por ejemplo, si el paciente llama para anular una cita y no se acuerda que el mismo día tiene visita con otro doctor. Página 145 de 214
146 j. Mostrar citas anuladas/reprogramadas. Por defecto las citas anuladas o reprogramadas no se visualizaran en la agenda, quedarán ocultas para que el hueco de la cita anulada o reprogramada quede disponible para citar a otro paciente. Con el botón derecho del mouse sobre cualquier parte de la Agenda se podrá marcar la opción Mostrar anuladas/reprogramadas. Fig Mostrar anuladas/reprogramadas Marcando esta opción, aparecerán en la agenda todas las citas originales que hayan sido anuladas o reprogramadas, por tanto se podría recuperar una cita anulada cambiando la situación directamente a Planificada. Página 146 de 214
147 Fig Pasar una cita anulada a planificada Tenga en cuenta que realizando esta opción se perderá el registro de la anulación de la cita original, ya que estamos modificando la cita anulada a planificada, por lo que no aparecerá la cita como anulada en el Gestor de citas del paciente. k. Gestor de citas: Utilidad que se puede usar tanto por separado como desde la propia cita, y en la agenda de Gesden G5 se ha implementado para poder visualizar todas las citas del paciente y el registro de situaciones. Marcando la opción Gestor de citas con el botón derecho del mouse en el menú contextual, aparecerá automáticamente todas las citas del paciente desde la primera vez que fue citado en la clínica hasta la última cita que tenga planificada. Incluso se visualizaran diferenciadas las citas pasadas de las citas futuras, con el color de fondo de la agenda en la que se encuentran. Página 147 de 214
148 Fig Cita > Gestor de citas El gestor de citas ofrece múltiples posibilidades, y se convierte en una herramienta de gestión de citas imprescindible. I. Historial de citas: Aparecerá el resumen de todas las citas a lo largo de su curso por la clínica, donde quedará reflejada la fecha, hora, situación, agenda, duración y comentarios de la cita. Fig Gestor de Citas > Historial de citas Página 148 de 214
149 II. Resumen estadístico: Un resumen por situación de cita, por lo que el usuario podrá averiguar cuantas veces ha anulado, ha fallado, ha asistido o a reprogramado sus citas el paciente. Fig Gestor de Citas > Resumen estadístico III. Imprimir recordatorio: Seleccionado del historial de citas correspondiente, al pulsar la opción Previsualizar aparecerá una vista previa del recordatorio de citas para entregárselo al paciente. Fig Gestor de Citas > Impresión de recordatorio Página 149 de 214
150 Desde la vista previa, se puede enviar a la impresora predeterminada de Windows. Fig Recordatorio de cita IV. Abrir día de cita: Si el paciente tiene varias citas, y queremos acceder a una de esas citas en concreto, bastará con que el usuario haga doble clic con el mouse en la correspondiente cita del historial de citas, se abrirá automáticamente el book diario en el día correspondiente a la cita. Fig Gestor de Citas > Acceso al día de citación V. Cambiar situación de cita: Desde el Gestor de Citas, se podrá cambiar la situación de la cita seleccionada en el Historial de Citas del paciente. Página 150 de 214
151 Se podrá cambiar a los estados: Planificada, Sala de espera, Consulta, Finalizada, Fallada o Anulada. Fig Gestor de Citas > Cambiar situación VI. Ver Alertas del paciente: Marcando el botón Ver Alertas se abrirá una ventana emergente con los datos introducidos en las alertas del Historial del paciente en Gesden G5. Fig Gestor de Citas > Alertas del paciente Página 151 de 214
152 l. Cambiar Situación/Tratamiento de cita: Desde el menú contextual en la cita, con el botón derecho del mouse, el usuario podrá cambiar tanto la situación de la cita (Planificada, Sala de Espera, Consulta, Finalizada y Fallada) como el tratamiento de la visita (los motivos de visita configurados por book). Fig Cita > Cambiar situación Fig Cita > Cambiar tratamiento m. Mostrar datos de paciente: Desde el menú contextual marcando previamente la cita con el botón derecho del mouse, el usuario podrá acceder a las distintas áreas del paciente directamente desde Gesden G5. Página 152 de 214
153 Fig Citas > Mostrar datos de paciente Estas opciones estarán habilitadas siempre que el paciente este dado de alta en Gesden G5 y la cita haga referencia al paciente filiado. Las opciones son: Mostrar filiación: Abrirá automáticamente la filiación del paciente. Mostrar ficha: Cargará en Gesden G5 el historial económico del paciente. Mostrar alertas del paciente: abrirá en una ventana emergente los datos reflejados en las alertas del paciente dentro del historial económico. Mostrar historia clínica: En caso que el usuario haya adquirido la ficha del historial clínico del paciente, este se mostrará automáticamente en Gesden G5. n. Bloquear / Desbloquear: El usuario es capaz de bloquear o desbloquear franjas horarias en los books de agenda, para ello, deberá resaltar las franjas horarias a bloquear (arrastrando el mouse con el botón izquierdo) y pulsando el icono del candado cerrado en la parte superior de la Agenda. Página 153 de 214
154 Fig Bloquear franjas horarias o. Cambiar horario del book (Festivos): El usuario podrá cambiar o modificar los horarios preestablecidos de cada book según las necesidades de la clínica, por ejemplo, si un doctor tiene abierta la agenda todos los lunes y un lunes en concreto no viene, o si en vez de un lunes la semana que viene vendrá el martes. Para ello, el usuario marcará con el botón derecho del mouse encima del book pertinente la opción Cambiar horario (Book) del menú contextual. Página 154 de 214
155 Fig Cambiar horario (Book) Se abrirá una ventana emergente donde aparecerán por defecto todos los eventos festivos disponibles. Para más información acerca de la configuración de los eventos festivos, por favor, consulte el manual de Configuración básica de Gesden G5. Fig Selección de evento festivo Página 155 de 214
156 Recordemos que un evento festivo puede ser un día festivo como tal, o un día con un horario excepcional (horario de mañanas, horario de tarde, horario intensivo, etc ). En la columna de la izquierda seleccionamos el evento a insertar para ese book, en la parte de la derecha, por defecto, se seleccionará solo para el día en cuestión donde estamos aplicando el evento, por lo tanto solo tendrá efecto el evento para el día seleccionado en el book. Fig Fechas de validez del evento En caso que el evento deba de durar varios días, el usuario deberá de modificar la fecha final del evento. Importante: Si por ejemplo generamos el evento para un book durante todo el mes, será aplicado a todos los días del mes en cuestión, por lo que si solo afecta durante el mes a un día a la semana en concreto se deberá de seleccionar los días de la semana en la opción Aplicar a los días. Página 156 de 214
157 Fig Evento con duración determinada En el ejemplo de la imagen superior, se puede ver que el usuario va a generar un horario nuevo (de 09:00 a 14:00) durante todo el mes de Noviembre pero solo será aplicable a los jueves. Al seleccionar Aceptar se aplicarán las reglas marcadas y la agenda se visualizará solo con el nuevo horario para los días seleccionados. En caso de eliminar el evento festivo, bastará con pulsar el botón Borrar de la ventana de excepciones, no sin antes haber seleccionado el día en concreto a eliminar el evento, y el tipo de evento a eliminar. Fig Eliminar evento festivo Página 157 de 214
158 Si al aplicar un evento, coincidiera con la existencia de alguna cita, el programa avisará antes de las citas que se verán afectadas por el cambio de horario. Fig Aviso de citas fuera de horario A partir de aquí dispondremos de 2 opciones, o cancelamos el cambio de hora y se mueven las citas a otro horario o aceptamos el cambio y después se moverán las citas. Si una cita queda fuera de hora no se elimina, desaparece la visualización de su hora, pero aparecerán en la parte inferior y de color Gris, por lo que después procederemos a reprogramarlas. Fig Citas fuera de horario Página 158 de 214
159 Existe un listado, accesible desde el menú de Gesden G5 Informes Agenda Listado de citas a reorganizar. Donde filtrando por book y/o fechas se pueden listar todas aquellas citas que se han quedado fuera de horas por eventos festivos, sean o no laborables. p. Utilidades: Existen varios tipos de utilidades, que desde la Agenda de Gesden G5 facilitarán la tarea de citación del paciente como la gestión del recurso de Agenda. Aunque este apartado se llame Utilidades, muchas de las opciones que se describen a continuación no están en el icono de Utilidades propio de Agenda. I. Buscar Cita: Desde el botón Utilidades, en la parte superior de la Agenda encontraremos la ventana de Búsqueda de Cita. Fig Utilidades > Buscar cita Se abrirá una ventana, donde colocando los apellidos del paciente el usuario podrá buscar las citas correspondientes por defecto en todas las agendas y desde el día actual hasta el plazo de un año. El usuario podrá cambiar las fechas de búsqueda así como marcar o desmarcar las agendas o books en los cuales realizar la búsqueda. Página 159 de 214
160 Fig Búsqueda de cita Si se realiza doble clic en la cita, se abrirá automáticamente la Agenda Múltiple con el book correspondiente y el día seleccionado. Quedando seleccionada la cita en cuestión. II. Reprogramar cita: Opción que se encuentra en la parte superior del programa, desde la cual le permite al usuario poder reprogramar una cita sin necesidad de acceder a la correspondiente agenda ni buscar antes la cita original. Fig Utilidades > Reprogramar citas Página 160 de 214
161 Se abrirá una ventana, donde por defecto el sistema buscará en el día de hoy en todos los books. El usuario podrá cambiar las fechas de búsqueda o elegir en que books o agendas desea realizar la búsqueda de la cita original. Fig Búsqueda de cita a reprogramar Seleccionando el paciente que corresponda y pulsando el botón Reprogramar situado en la parte inferior de la ventana se copiaran los datos de la cita original en el portapapeles de Windows. Por tanto, solo faltará escoger el día correcto a reprogramar la cita y con el botón derecho del mouse marcar la opción Pegar en el menú contextual. III. Búsqueda de hueco: Esta herramienta permite al usuario realizar una búsqueda de un hueco entre las agendas, de forma que el usuario parametrice los días, horas y books a buscar el hueco y el programa le devuelva los huecos correspondientes según el criterio filtrado. El botón de Búsqueda de Hueco se encuentra situado en la parte superior de la Agenda. Página 161 de 214
162 Fig Utilidades > Búsqueda de hueco Al pulsar el botón aparecerá la ventana de búsqueda de hueco, desde la cual se podrá realizar el filtrado de dos maneras; Manual o Asistente. Fig Búsqueda de hueco IV. Búsqueda manual: Para realizar la búsqueda manual simplemente se deberá seleccionar el colaborador o colaboradores con el que deseamos la cita, el día o días en las cuales el usuario quiere citar, y el horario en caso que se necesite buscar un hueco entre unas horas en concreto. Página 162 de 214
163 Selección de horas Selección de book Selección de día Fig Búsqueda manual de hueco En el momento que el usuario pulse el botón Aceptar, aparecerá en la agenda únicamente los días que coincidan con los elementos filtrados. Fig Búsqueda de hueco > Detalle del resultado Con las flechas azules, se puede desplazar el usuario entre las coincidencias encontradas en la búsqueda, es decir, si el usuario busca un miércoles entre las 10:00 y las 11:00, pulsando la flecha azul aparecerá el siguiente miércoles con un hueco libre entre las 10:00 y las 11:00. Página 163 de 214
164 V. Búsqueda por asistente : El usuario también puede usar el asistente de búsqueda de hueco, donde siguiendo unos sencillos pasos, se podrá citar al paciente. El asistente se encuentra en la parte inferior de la ventana de búsqueda de hueco. Fig Búsqueda de hueco > Asistente En primer lugar el asistente le pedirá al usuario que seleccione el paciente en caso que esté filiado en Gesden G5 previamente, en caso contrario pasamos directamente al siguiente punto. Fig. 265 Asistente hueco > Selección de paciente Página 164 de 214
165 El paso siguiente pedirá que el usuario seleccione el grupo de agendas en el que quiere buscar la cita, por defecto aparecerá marcado Todos, si no se sabe el grupo o no dispone de grupos creados, se puede omitir el paso. Fig. 266 Asistente hueco > Selección de grupos Después, se podrá seleccionar las agendas en las cuales deseamos buscar el hueco, puede ser un único book, varios o todos. Fig Asistente hueco > Selección de books Por último, se deberá seleccionar los días en los cuales el usuario buscará el hueco en las agendas y las horas a buscar el hueco libre. Página 165 de 214
166 Fig Asistente hueco > Definición de días/horas En el momento que el usuario seleccione el botón Siguiente, la Agenda realizará la búsqueda de hueco según se haya filtrado y mostrará los books coincidentes. Si el usuario ha seleccionado el paciente en la primera opción del asistente, bastará con hacer doble clic con el mouse en la hora determinada para que se cree la cita con el paciente ya seleccionado. Fig Asistente hueco - Inserción de cita Página 166 de 214
167 18. Pizarra: La pizarra es una ventana flotante que se ejecuta desde la aplicación de Gesden G5. Es una herramienta que permite visualizar las citas que hay en las agendas del día, permitiendo la gestión de las mismas de una forma rápida y muy visual. Desde la pizarra se puede: Gestionar las situaciones de las citas. Comprobar la afluencia de pacientes por estancias. Gestión de los boxes o gabinetes. Verificar los tiempos del paciente. Dar de alta a los pacientes nuevos. Introducir prestaciones (entradas médicas) en la ficha del paciente. Acceso a la ficha del paciente. Fig. 270 Pizarra a. Acceso a la pizarra: Siempre que el usuario de Gesden G5 disponga del permiso correspondiente, podrá abrir la pizarra desde el botón superior, situado entre la búsqueda de pacientes y la agenda. Página 167 de 214
168 Fig Pizarra > Icono Volviendo a pulsar el botón Pizarra desaparecerá, pudiéndola abrir de nuevo volviendo a pulsar el mismo botón. También se puede minimizar, y, en el momento de necesitar la pizarra maximizarla. El usuario podrá ajustar la pizarra en tamaño y ubicación en la pantalla del pc, esta configuración es guardada por usuario, por tanto, según haya configurado la agenda el usuario siempre aparecerá en la ubicación y tamaño guardado, independientemente del pc que se ejecute el programa. b. Información de la pizarra: La pizarra muestra una información del paciente que puede ser de utilidad tanto en la recepción de la clínica como en el box o gabinete cuando se esté visitando el paciente Fig Pizarra > Detalles Página 168 de 214
169 1. Books activos. Solo se visualizará los books activos que dispongan de citas en el día de hoy, pudiendo seleccionar un book o todos. 2. Citas activas del book. Según el book que se haya seleccionado en la columna 1, aparecerán las citas asignadas a ese book, mostrando la información de la cita y los tiempos. 3. Datos del paciente. Seleccionando una de las citas de la columna 2, aparecerá los datos de la cita, así como las alertas introducidas desde el Historial del paciente y, en caso de tener la foto en el historial, también se visualizará. c. Selección de book: En la columna de books, por defecto aparecerán marcados todos los books activos para el día de hoy, pudiendo seleccionar solo un book o todos. Lo más común es que en recepción se ejecute la pizarra marcando Todos los books, y en los boxes o gabinetes, cada usuario que seleccione su propio book. Fig Pizarra > Selección de book Página 169 de 214
170 d. Selección de cita: Al marcar una cita, en la parte lateral derecha aparecerá la información del paciente. Esta información proviene de las alertas del historial del paciente. Si se trata de una primera visita, y el paciente aún no está filiado, no se visualizará ningún dato de Alertas, pero la información de la cita sí. Fig Pizarra > Selección de cita e. Datos de la cita: Dentro de la cita, en la pizarra, se visualizarán una serie de campos donde mostrará al usuario la información pertinente: Página 170 de 214
171 Fig Pizarra > Información de la cita Paciente. Hora de visita. Situación (planificada, sala de espera, consulta, finalizada, etc ). Mutua/Tarifa. Book. Tratamiento (motivo de visita de la cita en la agenda). Nº Historial. Teléfono de contacto. Observaciones (registradas en la cita). Box. Retraso Paciente (tiempo entre la hora de la cita y la hora real de llegada del paciente a la clínica). Tiempo de espera (tiempo entre la llegada del paciente a la consulta y la hora real de su cita). Retraso Clínica (tiempo entre la hora real de la cita y la hora real que el paciente pasa a consulta). Hora Llegada (hora real de llegada del paciente). Hora Consulta (hora real cuando el paciente pasa a consulta ). Hora Final (hora real cuando el paciente finaliza su cita). Duración Prevista (tiempo previsto para la cita en agenda). Duración Real (tiempo transcurrido entre hora de consulta y hora final ). f. Uso de la pizarra: Seleccionando la cita, con el botón derecho del mouse el usuario dispondrá de las diversas situaciones de cita, para cambiarlas según el paso del paciente por la clínica. Si el paciente llega con retraso, automáticamente el nombre del paciente en la pizarra aparecerá sombreado de color rojo, indicando que el paciente llega tarde. Página 171 de 214
172 Fig Pizarra > Paciente con retraso en su llegada I. Llegada del paciente: En el momento que el paciente llegue a la consulta, el usuario deberá marcar con el botón derecho del mouse la opción Pasar a Sala de Espera. Fig Pizarra > Pasar cita a Sala de Espera Si el paciente viene con retraso, automáticamente el sistema corta el tiempo de retraso y comienza a contar el Retraso Clínica, ya que ha sobrepasado su hora de visita. Si el paciente acude a la clínica antes de su hora de citación, empezará a contar el Tiempo de Espera, este tiempo se paralizará en el momento que llegue la hora exacta de su cita, que entonces se cortará y empezará a contar el Retraso Clínica. Página 172 de 214
173 Las citas en Sala de Espera, aparecerán por defecto de color azul, y este cambio se realizará automáticamente en todas las pizarras de la consulta. Fig Pizarra - Sala de espera II. Paso del paciente a consulta: En el momento que el paciente pase al box o gabinete, el usuario deberá marcar con el menú contextual del botón derecho del mouse la opción Pasar a Consulta. De esta manera empezará a contar la duración real de la cita. La cita aparecerá de color verde, indicando que el paciente ahora está en consulta con el colaborador. Fig Pizarra > Consulta Si el usuario ha configurado las salas o boxes, desde el menú contextual con el botón derecho del mouse podrá seleccionar el box en el que se está visitando el paciente. Página 173 de 214
174 Fig Pizarra > Selección de box III. Finalización de la cita: Cuando el paciente haya finalizado su cita, el usuario deberá por último, marcar la cita como Finalizada, con el botón derecho del mouse en el menú contextual. Fig Pizarra > Fin de la cita Por defecto, las citas Finalizadas no se visualizarán en la pizarra, ya que se visualizan las citas que están En Curso, que son las planificadas, en sala de espera y en consulta. El resto de situaciones aparecerá en las pestañas inferiores de la agenda, pudiendo visualizar solo la sala de espera, todos, las finalizadas, etc Página 174 de 214
175 Fig Pizarra > Visualización por estado Esto permite múltiples combinaciones, por ejemplo: visualizar la sala de espera de un colaborador, visualizar todas las citas finalizadas, ver todos los pacientes que están ahora mismo en consulta, etc IV. Cita fallada: Si el paciente no acude a su cita, desde el botón derecho del mouse el usuario podrá marcar del menú contextual la situación Pasar a Fallada, registrando la cita como Fallada. Página 175 de 214
176 Fig Pizarra > Cita fallada V. Selección de paciente: Para abrir la ficha del paciente, no será necesario usar el botón de búsqueda de paciente e introducir los datos a buscar. Bastará con que el usuario haga doble clic con el mouse en la cita desde la pizarra, automáticamente se abrirá en Gesden la ficha del paciente en el campo que este situado el usuario (historial, filiación, presupuestos, etc ). Si el usuario no tenía ningún paciente seleccionado siempre se abrirá la Filiación. Cabe recordar que la pizarra es una ventana flotante, que siempre que esté activa aparecerá por delante de Gesden G5, así que el usuario simplemente seleccionará el paciente desde la pizarra y acto seguido deberá de cerrar la pizarra para poder trabajar con la ficha del paciente. El usuario podrá cerrar la pizarra o minimizarla, según convenga. Fig Pizarra > Selección de paciente Página 176 de 214
177 VI. Alta de paciente: En caso que el paciente no esté incorporado en la base de datos de Gesden G5, si el usuario hace doble clic en la cita del paciente en la pizarra, esta devolverá un mensaje al usuario advirtiendo que el paciente no está dado de alta. Fig Pizarra > Selección de paciente no "existente" De hecho, se puede observar en la imagen (Fig. 185) que el paciente seleccionado no dispone de Nº de Historial, por lo que el paciente no existe. En este caso, el usuario de Gesden G5 podrá dar de alta al paciente directamente desde la pizarra, usando el botón superior de la pizarra Dar de alta al paciente de la cita seleccionada. Fig Pizarra > Alta de paciente Página 177 de 214
178 Este botón solo aparecerá activo en caso de seleccionar un paciente que no disponga de numero de historial. En caso que el paciente exista el botón aparecerá inhabilitado. Al marcar la opción alta del paciente, se abrirá la ventana de introducción de datos del paciente, donde por defecto recogerá automáticamente los datos del paciente introducidos en la cita de Agenda. Fig Pizarra > introducción de datos de filiación Por tanto, si en la Agenda al dar cita al paciente se ha apuntado en nombre, apellidos, teléfonos y mutua en caso necesario, estos datos no harán falta volverlos a pedir al paciente. Este paso es muy importante realizarlo, ya que de este modo, asociaremos automáticamente al paciente con número de historial con su cita de primera visita, sino, siempre quedaría la cita de primera visita en agenda sin asociar a un paciente filiado. VII. Introducción de prestación (Entrada Médica): Página 178 de 214
179 El usuario, podrá introducir o vincular una entrada médica en el historial del paciente directamente desde la pizarra. Seleccionando el paciente correspondiente, el usuario pulsara el botón añadir situado en la parte superior de la pizarra llamado Entrada médica múltiple. Fig Pizarra > Creación de entrada médica Se abrirá una ventana donde el usuario podrá marcar el/los tratamientos a introducir en el historial del paciente, incluso podrá filtrar por código de tratamiento, por descripción, especialidad, tipo de tratamiento o grupo médico. Fig Pizarra > Selección de tratamiento Página 179 de 214
180 Una vez hecha la selección de tratamientos, al pulsar aceptar aparecerá una ventana de confirmación, donde el usuario podrá revisar los actos antes de introducirlos en la ficha del paciente, así como colocar el número de piezas afectadas en el tratamiento (en caso que fuera por pieza ), el colaborador que ha realizado el/los tratamientos y el precio de las mismas en caso que el usuario disponga de permisos para poder modificarlos. Fig Pizarra > Confirmación de tratamientos Con los botones Añadir o Quitar situados en la parte inferior izquierda de la ventana el usuario podrá añadir más tratamientos antes de la confirmación o eliminar alguna línea en caso de equivocación. Si el paciente en su cita se realiza tratamientos ya previstos en su historial, se deberá acceder al historial del paciente y cambiar el/los tratamientos de Previsto a Realizado, tal y como se indica en el paso (Tratamiento previsto realizado:). VIII. Registro de cambio de situación de citas: En caso que el usuario desee visualizar el registro de los tiempos de situaciones de la cita, podrá realizarlo desde la pizarra. El usuario ha de seleccionar el paciente en la pizarra, y acto seguido pulsar el botón Registro de situación. Página 180 de 214
181 Fig Pizarra > Registro de cambio de situación La información visualizada en la ventana emergente será la misma que los tiempos del paciente pero más detallada, donde se visualizará el usuario que ha realizado cada cambio de situación (sala de espera, consulta, finalizada), la fecha y hora del registro y la duración que ha tenido esa situación. Fig Pizarra > Detalle de registro de situación Página 181 de 214
182 IX. Gestor de Citas: Desde la pizarra, se puede acceder al gestor de citas, para visualizar las citas que el paciente disponga en agenda, tanto planificadas a un futuro, como finalizadas, falladas y/o anuladas. El usuario deberá marcar el botón Gestor de citas situado en la parte superior de la pizarra seleccionando previamente el paciente. Fig Pizarra > Gestor de citas Aparecerá una ventana emergente, donde sin opción a cambiar de paciente visualizaremos todas las citas del paciente, junto con el resumen estadístico. Fig Pizarra > Detalle del Gestor de citas Página 182 de 214
183 X. Listado de Pizarra: Toda la información introducida en la pizarra, así como el registro de los tiempos por situación, aparecerá reflejado en su propio listado, accesible desde Informes Agenda Listado de Pizarra. Fig Informes > Agenda > Listado de pizarra En el listado le pedirá al usuario un filtro sobre el que presentar el informe, pudiendo filtrar por book, fechas, tratamiento de agenda, mutuas e incluso por horas de citas. Página 183 de 214
184 Fig Listado de pizarra > Filtro Una vez aplicado el filtro, el usuario seleccionará el botón Preliminar para que el programa muestre una vista preliminar del informe, pudiéndolo imprimir después. También se puede Exportar a cualquiera de los formatos disponibles (Word, Excel, pdf, HTML o Txt). Fig Pizarra > Impresión listado de pizarra Página 184 de 214
185 19. Copia de Seguridad: Es responsabilidad del centro realizar la copia de seguridad. Gesden G5 incorpora una herramienta que facilita esta tarea, siendo su uso manual y siempre realizada por algún usuario responsable de la clínica. La tarea de copia de seguridad se realizará siempre en el pc servidor, debido a que es donde está ubicada tanto la base de datos de Gesden G5 como la estructura y archivos del programa. Nunca se realizará la copia desde otro pc que no sea el servidor de la aplicación. a. Realización de la copia de seguridad: Para realizar la copia de seguridad de Gesden G5 bastará con acceder al servidor, en el escritorio se encontrará la aplicación de Copias Seguridad. En caso de no encontrarse el icono disponible en el escritorio, se puede acceder a la copia de seguridad siguiendo la ruta de instalación de Gesden G5. Normalmente suele ser C:\INFOMED\GELITE\Copias Seguridad.exe, siendo C:\ el nombre del disco duro sobre el que está instalada la aplicación. En la instalación de Gesden G5 se puede cambiar la ruta de instalación, así como el nombre de las carpetas. Ante cualquier duda contacte con el departamento de soporte técnico de Infomed donde le podrán asesorar. Fig Copia de seguridad Página 185 de 214
186 Al iniciar el programa de copia de seguridad, se abrirá una ventana, donde simplemente el usuario deberá seleccionar una de las dos opciones facilitadas: Realizar copia (generar en este momento una nueva copia de seguridad). Restaurar copia (volver a una copia anterior en caso de fallo o de cambio de servidor, por ejemplo). Fig Copia de seguridad > Crear copia El usuario deberá pulsar Realizar copia si desea generar una copia de seguridad. En el momento que se marque la opción, aparecerá una ventana donde el usuario, si lo desea, deberá colocar una contraseña a la copia de seguridad. Fig Copia de seguridad > Contraseña Página 186 de 214
187 La contraseña permitirá al usuario añadir más seguridad a la copia, donde en caso de restaurar una copia de seguridad el programa pedirá al usuario que ingrese la contraseña anteriormente generada, en caso de no saberla el sistema no restaurará ninguna copia. En el momento que se pulse el botón Aceptar el programa automáticamente empezara a recopilar toda la información de Gesden G5 (pacientes, cobros, facturas, recibos, presupuestos, consentimientos, documentos adjuntos, etc ). Pasado un tiempo prudencial y, siempre, dependiendo del tamaño de la base de datos de la clínica, la copia tardará más o menos en realizarse. Cabe remarcar que la copia de seguridad no es incremental, siempre es completa, por tanto cada vez que se realice una copia de seguridad de Gesden G5 se están copiando los datos desde el primer día hasta el último. Fig Copia de seguridad > Proceso de copia Mientras se está generando la copia de seguridad, se puede seguir trabajando con Gesden G5 sin problema. No obstante, se recomienda realizar dicha tarea en algún momento que no haya ningún Gesden G5 activo para permitir mayor fluidez al proceso de copia. Una vez que haya terminado la tarea, cambiará el mensaje de la ventana, donde aparecerá el texto Copia de seguridad completada con éxito. Página 187 de 214
188 Fig Copia de seguridad > Realizada copia En este momento ya se puede cerrar la aplicación de copias de seguridad de Gesden G5, puesto que la copia ya está realizada. b. Ubicación de la copia de seguridad: Dentro de la aplicación, y una vez se haya completado la copia de seguridad, dentro del log de acciones aparecerá en el último registro la ubicación de las copias de seguridad. Página 188 de 214
189 Fig Copia de seguridad > Ubicación de la copia Por defecto, suele coincidir con la carpeta raíz donde está ubicada la estructura de Gesden G5, aunque estos parámetros son configurables por el usuario. Fig Copia de seguridad > Carpeta contenedora El archivo de la copia se llamará, por defecto BACKUPddmmyyyy.GKB3, siendo los parámetros ddmmyyyy la fecha de realización de la copia. Esto significa, que cada día que se realice una copia de seguridad el programa depositará un nuevo fichero en la misma ubicación. Por lo que ya es decisión de la clínica el número de copias que desee guardar. Página 189 de 214
Para añadir un presupuesto nuevo seleccionaremos en el apartado Presupuestos la opción en la parte superior Añadir.
 Pacientes - Presupuestos Aquí podremos crear los presupuestos que emitamos al paciente, llevando un control de los que emitimos y los que se van aceptando. Accederemos desde la pestaña superior Pacientes
Pacientes - Presupuestos Aquí podremos crear los presupuestos que emitamos al paciente, llevando un control de los que emitimos y los que se van aceptando. Accederemos desde la pestaña superior Pacientes
Para ello accederemos desde la pestaña superior Pacientes Planes Económicos, o desde la barra lateral en el área Pacientes.
 Pacientes Planes Económicos Sirven para las financiaciones que se realizan a los pacientes, por ejemplo, por tratamientos costosos en los cuales el paciente nos va a pagar dicho tratamiento en cantidades
Pacientes Planes Económicos Sirven para las financiaciones que se realizan a los pacientes, por ejemplo, por tratamientos costosos en los cuales el paciente nos va a pagar dicho tratamiento en cantidades
Pacientes / Historial. Desde aquí accederemos al historial médico del paciente, donde nos encontraremos la pantalla dividida en 4 partes.
 Pacientes / Historial Desde aquí accederemos al historial médico del paciente, donde nos encontraremos la pantalla dividida en 4 partes. Odontograma El Odontograma nos dará la información de los tratamientos
Pacientes / Historial Desde aquí accederemos al historial médico del paciente, donde nos encontraremos la pantalla dividida en 4 partes. Odontograma El Odontograma nos dará la información de los tratamientos
Desde aquí accederemos a la configuración de la Agenda. Abriremos la pestaña superior Configurar
 Accesorios - Agenda - Configurar Desde aquí accederemos a la configuración de la Agenda. Abriremos la pestaña superior Configurar - Festivos: Desde esta opción configuraremos los eventos extraordinarios
Accesorios - Agenda - Configurar Desde aquí accederemos a la configuración de la Agenda. Abriremos la pestaña superior Configurar - Festivos: Desde esta opción configuraremos los eventos extraordinarios
PROYECTO FINAL DE CARRERA Manual de Usuario.
 TFC.NET PROYECTO FINAL DE CARRERA Manual de Usuario. HOTEL SPA Raúl Taravillo Puras Consultor: David Gañán Jiménez Mayo-Junio 2010. CONTENIDO 1. APLICACIÓN ADMINISTRACIÓN... 3 TIPOS DE SERVICIOS... 5 SERVICIOS...
TFC.NET PROYECTO FINAL DE CARRERA Manual de Usuario. HOTEL SPA Raúl Taravillo Puras Consultor: David Gañán Jiménez Mayo-Junio 2010. CONTENIDO 1. APLICACIÓN ADMINISTRACIÓN... 3 TIPOS DE SERVICIOS... 5 SERVICIOS...
En el campo General nos encontramos con las siguientes opciones:
 Sistema Configuración En la pestaña superior Sistema Configuración encontraremos varias configuraciones comunes para todos los usuarios. En el subcampo Configuración tendremos dichas opciones. Sistema
Sistema Configuración En la pestaña superior Sistema Configuración encontraremos varias configuraciones comunes para todos los usuarios. En el subcampo Configuración tendremos dichas opciones. Sistema
- MANUAL DE USUARIO - KZ GUÍA DE PRODUCCIÓN
 - MANUAL DE USUARIO - KZ GUÍA DE PRODUCCIÓN Aplicación: Kz Guía Producción Instagi Instagi Teléfono: 943424465-943466874 Email: instagi@instagi.com Índice 1. Introducción...6 1.1. Acceso...6 1.2. Registro...7
- MANUAL DE USUARIO - KZ GUÍA DE PRODUCCIÓN Aplicación: Kz Guía Producción Instagi Instagi Teléfono: 943424465-943466874 Email: instagi@instagi.com Índice 1. Introducción...6 1.1. Acceso...6 1.2. Registro...7
Los pasos a seguir para cumplimentar la solicitud son los siguientes: A continuación, se detallarán cada uno de estos apartados.
 Los pasos a seguir para cumplimentar la solicitud son los siguientes: 1. Comprobación de acceso. 2. Acceso al Sistema. 3. Panel de Solicitudes. 4. Formulario Web de Solicitud. 5. Contacto para incidencias
Los pasos a seguir para cumplimentar la solicitud son los siguientes: 1. Comprobación de acceso. 2. Acceso al Sistema. 3. Panel de Solicitudes. 4. Formulario Web de Solicitud. 5. Contacto para incidencias
En el campo General nos encontramos con las siguientes opciones:
 Sistema Configuración En la pestaña superior Sistema Configuración encontraremos varias configuraciones comunes para todos los usuarios. En el subcampo Configuración tendremos dichas opciones. Sistema
Sistema Configuración En la pestaña superior Sistema Configuración encontraremos varias configuraciones comunes para todos los usuarios. En el subcampo Configuración tendremos dichas opciones. Sistema
Escala San Martín. InstruccIones para la aplicación InformátIca. Evaluación de la Calidad de Vida de Personas con Discapacidades Significativas
 Escala San Martín Evaluación de la Calidad de Vida de Personas con Discapacidades Significativas InstruccIones para la aplicación InformátIca Guía rápida INICO - FOSM 2014 INFORMACIÓN GENERAL La presente
Escala San Martín Evaluación de la Calidad de Vida de Personas con Discapacidades Significativas InstruccIones para la aplicación InformátIca Guía rápida INICO - FOSM 2014 INFORMACIÓN GENERAL La presente
En la ventana de la cita, podremos insertar a mano los datos del paciente citado o cargándolo desde Gesden Evo.
 Agenda - Uso INSERTAR CITA Para insertar una cita, seleccionaremos el book de la Agenda correspondiente, marcaremos la franja horaria donde queremos insertar la cita y haremos doble clic con el mouse para
Agenda - Uso INSERTAR CITA Para insertar una cita, seleccionaremos el book de la Agenda correspondiente, marcaremos la franja horaria donde queremos insertar la cita y haremos doble clic con el mouse para
ESPACIO DE LICITADORES
 Espacio de ESPACIO DE LICITADORES ACCESO Y FUNCIONALIDADES DEL PORTAL DE PROVEEDORES Índice de contenidos. 1. INTRODUCCIÓN... 3 2. ENTRADA AL PORTAL DE PROVEEDORES... 3 3. USUARIO Y CONTRASEÑA... 7 3.1
Espacio de ESPACIO DE LICITADORES ACCESO Y FUNCIONALIDADES DEL PORTAL DE PROVEEDORES Índice de contenidos. 1. INTRODUCCIÓN... 3 2. ENTRADA AL PORTAL DE PROVEEDORES... 3 3. USUARIO Y CONTRASEÑA... 7 3.1
Ficha n 2 : Creación de las tareas
 PlanningPME Planificar simplemente Ficha n 2 : Creación de las tareas I. Descripción Una tarea es una misión, un trabajo que una persona que debe cumplir o también una reserva de tiempo, una ocupación
PlanningPME Planificar simplemente Ficha n 2 : Creación de las tareas I. Descripción Una tarea es una misión, un trabajo que una persona que debe cumplir o también una reserva de tiempo, una ocupación
PROGRAMA DE AYUDA. OTRAS UTILIDADES
 PROGRAMA DE AYUDA. OTRAS UTILIDADES 1. Importar ficheros externos La importación de ficheros externos es interesante para automatizar la confección y envío de declaraciones cuyos datos residen en bases
PROGRAMA DE AYUDA. OTRAS UTILIDADES 1. Importar ficheros externos La importación de ficheros externos es interesante para automatizar la confección y envío de declaraciones cuyos datos residen en bases
PERIODO 3 HOJA DE CÁLCULO CONCEPTOS INTERMEDIOS OPERACIONES CON CELDAS, FILAS Y COLUMNAS EN EXCEL SELECCIONAR COPIAR MOVER BORRAR
 PERIODO 3 HOJA DE CÁLCULO CONCEPTOS INTERMEDIOS CONTENIDOS OPERACIONES CON LIBROS DE TRABAJO EN EXCEL GUARDAR UN LIBRO CERRAR UN LIBRO. CREAR UN NUEVO LIBRO. ABRIR UN LIBRO OPERACIONES CON CELDAS, FILAS
PERIODO 3 HOJA DE CÁLCULO CONCEPTOS INTERMEDIOS CONTENIDOS OPERACIONES CON LIBROS DE TRABAJO EN EXCEL GUARDAR UN LIBRO CERRAR UN LIBRO. CREAR UN NUEVO LIBRO. ABRIR UN LIBRO OPERACIONES CON CELDAS, FILAS
SOROLLA2 GUIA PRÁCTICA SIMPLIFICADA REGISTRO CONTABLE DE FACTURAS. (Junio 2014)
 SOROLLA2 GUIA PRÁCTICA SIMPLIFICADA REGISTRO CONTABLE DE FACTURAS (Junio 2014) 1. REGISTRO CONTABLE DE FACTURAS (RCF) De acuerdo con la Ley 25/2013, de 27 de diciembre, de impulso de la factura electrónica
SOROLLA2 GUIA PRÁCTICA SIMPLIFICADA REGISTRO CONTABLE DE FACTURAS (Junio 2014) 1. REGISTRO CONTABLE DE FACTURAS (RCF) De acuerdo con la Ley 25/2013, de 27 de diciembre, de impulso de la factura electrónica
Personal. Partes de Trabajo WhitePaper Agosto 2008
 Personal. Partes de Trabajo WhitePaper Agosto 2008 Contenidos 1. Propósito 3 2. Prerrequisitos 4 2.1. Apartado Personal 4 2.1.1. Como añadir un empleado en Personal 4 2.2. Apartado PuestosMO 7 3. Partes
Personal. Partes de Trabajo WhitePaper Agosto 2008 Contenidos 1. Propósito 3 2. Prerrequisitos 4 2.1. Apartado Personal 4 2.1.1. Como añadir un empleado en Personal 4 2.2. Apartado PuestosMO 7 3. Partes
Bienvenidos. Indice. Gracias por haber elegido GerApp como canal de comunicación entidad geriátrica-familia.
 Bienvenidos Gracias por haber elegido GerApp como canal de comunicación entidad geriátrica-familia. En este manual podrá conocer todas las funcionalidades de GerApp y familiarizarse con ella. Podrá disfrutar
Bienvenidos Gracias por haber elegido GerApp como canal de comunicación entidad geriátrica-familia. En este manual podrá conocer todas las funcionalidades de GerApp y familiarizarse con ella. Podrá disfrutar
Elementos esenciales de Word
 Word 2013 Elementos esenciales de Word Área académica de Informática 2015 Elementos esenciales de Word Iniciar Microsoft Word 2013 Para entrar en Microsoft Word 2013 Haz clic en el botón Inicio para ir
Word 2013 Elementos esenciales de Word Área académica de Informática 2015 Elementos esenciales de Word Iniciar Microsoft Word 2013 Para entrar en Microsoft Word 2013 Haz clic en el botón Inicio para ir
INSTRCCIONES TRAMITACIÓN TELEMÁTICA
 HACER UNA RENOVACIÓN INSTRCCIONES TRAMITACIÓN TELEMÁTICA El primer paso cuando llega un cliente es comprobar la tramitabilidad. Pare ello, debe de darle a nuevo (icono de hoja en blanco en la parte superior
HACER UNA RENOVACIÓN INSTRCCIONES TRAMITACIÓN TELEMÁTICA El primer paso cuando llega un cliente es comprobar la tramitabilidad. Pare ello, debe de darle a nuevo (icono de hoja en blanco en la parte superior
CONSIDERACIONES GENERALES DEL FUNCIONAMIENTO DEL PROGRAMA
 CONSIDERACIONES GENERALES DEL FUNCIONAMIENTO DEL PROGRAMA Indice 1. CAMPOS OBLIGATORIOS Y ERRORES... 2 2.- MENUS DESPLEGABLES Y CAMPOS QUE SE AUTOCOMPLETAN... 6 3.- UTILIDADES DEL PROGRAMA DE AYUDA...
CONSIDERACIONES GENERALES DEL FUNCIONAMIENTO DEL PROGRAMA Indice 1. CAMPOS OBLIGATORIOS Y ERRORES... 2 2.- MENUS DESPLEGABLES Y CAMPOS QUE SE AUTOCOMPLETAN... 6 3.- UTILIDADES DEL PROGRAMA DE AYUDA...
Flebitis Zero. Manual de registro de los accesos vasculares. Usuario Unidad. Página 1 de 25. Versión /10/2014
 Página 1 de 25 Flebitis Zero Manual de registro de los accesos vasculares. Usuario Unidad Versión 2.0 15/10/2014 Página 2 de 25 Índice 1. Descripción general... 3 1.1. Prerrequisitos... 3 1.2. Objetivos
Página 1 de 25 Flebitis Zero Manual de registro de los accesos vasculares. Usuario Unidad Versión 2.0 15/10/2014 Página 2 de 25 Índice 1. Descripción general... 3 1.1. Prerrequisitos... 3 1.2. Objetivos
En la parte inferior de la pantalla se podrá ver el estado de la última copia y la fecha y hora actual.
 Guía de Usuario Esta Guía de Usuario del programa de Copias de Seguridad le ayudará a conocer el funcionamiento del programa para que pueda personalizar el salvado de sus documentos con gran facilidad.
Guía de Usuario Esta Guía de Usuario del programa de Copias de Seguridad le ayudará a conocer el funcionamiento del programa para que pueda personalizar el salvado de sus documentos con gran facilidad.
MANUAL DE INSTRUCCIONES PARA LA SOLICITUD DE AYUDAS
 MANUAL DE INSTRUCCIONES PARA LA SOLICITUD DE AYUDAS Contenido Introducción...2 Registro...2 Iniciar sesión...4 Solicitar ayuda...4 Página de proyectos solicitados...5 Completar solicitud Página de proyecto...5
MANUAL DE INSTRUCCIONES PARA LA SOLICITUD DE AYUDAS Contenido Introducción...2 Registro...2 Iniciar sesión...4 Solicitar ayuda...4 Página de proyectos solicitados...5 Completar solicitud Página de proyecto...5
PEMAT PETICIONES DE MATERIAL. Manual Usuario Versión 1.0 Fecha de revisión 02/24/2012 Realizado por Equipo de Desarrollo PHP. PEMAT v1.
 PEMAT PETICIONES DE MATERIAL Manual Usuario Versión 1.0 Fecha de revisión 02/24/2012 Realizado por Equipo de Desarrollo PHP PEMAT v1.0 / 1 ÍNDICE 1... 3 2... 5 2.1. Departamentos... 6 2.2. Edificios...
PEMAT PETICIONES DE MATERIAL Manual Usuario Versión 1.0 Fecha de revisión 02/24/2012 Realizado por Equipo de Desarrollo PHP PEMAT v1.0 / 1 ÍNDICE 1... 3 2... 5 2.1. Departamentos... 6 2.2. Edificios...
MANUAL. Módulo de Devoluciones Web
 MANUAL Módulo de Devoluciones Web ÍNDICE Qué es el módulo de Devoluciones Web y para qué sirve? Cómo ingresar? Primer ingreso a Devoluciones Web Cómo administro los usuarios que pueden acceder a esta plataforma?
MANUAL Módulo de Devoluciones Web ÍNDICE Qué es el módulo de Devoluciones Web y para qué sirve? Cómo ingresar? Primer ingreso a Devoluciones Web Cómo administro los usuarios que pueden acceder a esta plataforma?
FCS03-3 Manual de Usuario ED. 2 MANUAL DE USUARIO
 MANUAL DE USUARIO 1 ÍNDICE 1 INTRODUCCIÓN... 3 2 ENTRADA AL SISTEMA... 3 2.1 Acceso a la aplicación... 3 2.2 Usuario Autenticado... 4 2.3 Cuenta... 4 2.4 Contraseña... 5 2.5 Página de inicio... 6 3 ALUMNOS...
MANUAL DE USUARIO 1 ÍNDICE 1 INTRODUCCIÓN... 3 2 ENTRADA AL SISTEMA... 3 2.1 Acceso a la aplicación... 3 2.2 Usuario Autenticado... 4 2.3 Cuenta... 4 2.4 Contraseña... 5 2.5 Página de inicio... 6 3 ALUMNOS...
Dentro de Rydent Administrador vamos a encontrar un menú que nos proporcionará las opciones que se muestran en la Figura A1.
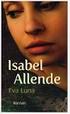 ADMINISTRADOR Figura A1 Dentro de Rydent Administrador vamos a encontrar un menú que nos proporcionará las opciones que se muestran en la Figura A1. INVENTARIO Figura A2 En la opción inventario encontraremos
ADMINISTRADOR Figura A1 Dentro de Rydent Administrador vamos a encontrar un menú que nos proporcionará las opciones que se muestran en la Figura A1. INVENTARIO Figura A2 En la opción inventario encontraremos
DESCRIPCIÓN GENERAL DE LA APLICACIÓN...
 ÍNDICE 1. DESCRIPCIÓN GENERAL DE LA APLICACIÓN... 1 1. 1. CONFIGURACIÓN DEL NAVEGADOR... 1 1. 2. BLOQUEADOR DE VENTANAS EMERGENTES DE LA BARRA DE GOOGLE... 8 1. 3. ACCESO A LA APLICACIÓN... 8 1. 4. DESCRIPCIÓN
ÍNDICE 1. DESCRIPCIÓN GENERAL DE LA APLICACIÓN... 1 1. 1. CONFIGURACIÓN DEL NAVEGADOR... 1 1. 2. BLOQUEADOR DE VENTANAS EMERGENTES DE LA BARRA DE GOOGLE... 8 1. 3. ACCESO A LA APLICACIÓN... 8 1. 4. DESCRIPCIÓN
Manual de usuario. Tramitación de inspecciones periódicas de ascensores: La visión de las empresas conservadoras
 Manual de usuario Tramitación de inspecciones periódicas de ascensores: La visión de las empresas conservadoras 2 de Noviembre de 2009 Índice 1. INTRODUCCIÓN... 3 2. ACCESO AL PORTAL DE TRAMITACIÓN...
Manual de usuario Tramitación de inspecciones periódicas de ascensores: La visión de las empresas conservadoras 2 de Noviembre de 2009 Índice 1. INTRODUCCIÓN... 3 2. ACCESO AL PORTAL DE TRAMITACIÓN...
09/12/2010 Módulo de Recetas Base
 Botones de la Barra de Herramientas / Otros botones Nuevo registro Guardar información La pantalla se limpiará de datos de registros anteriores y se estará en disposición de comenzar a meter la información
Botones de la Barra de Herramientas / Otros botones Nuevo registro Guardar información La pantalla se limpiará de datos de registros anteriores y se estará en disposición de comenzar a meter la información
Guía rápida de uso de Visual Sueldos
 Guía rápida de uso de Visual Sueldos Aquí podemos observar la pantalla principal del sistema, en la parte superior o barra de botones, se encuentran todas las opciones disponibles. En la parte inferior
Guía rápida de uso de Visual Sueldos Aquí podemos observar la pantalla principal del sistema, en la parte superior o barra de botones, se encuentran todas las opciones disponibles. En la parte inferior
Plan Renove de Extremadura Manual de usuario para establecimientos adheridos al Plan Renove Electrodomésticos
 Plan Renove de Extremadura 2016 Manual de usuario para establecimientos adheridos al Plan Renove Electrodomésticos 0 INDICE DE CONTENIDOS: 1. Introducción y acceso a la aplicación informática... 2 2. Claves
Plan Renove de Extremadura 2016 Manual de usuario para establecimientos adheridos al Plan Renove Electrodomésticos 0 INDICE DE CONTENIDOS: 1. Introducción y acceso a la aplicación informática... 2 2. Claves
Manual de Uso T.I.R (Terminal de Internet de Redsa)
 Manual de Uso T.I.R (Terminal de Internet de Redsa) Versión: 1 HISTÓRICO DE CAMBIOS Nº DE EDICIÓN FECHA NATURALEZA DE LA REVISIÓN Índice HISTÓRICO DE CAMBIOS... 1 1. Introducción... 3 2. CAPTURA DE ACTOS...
Manual de Uso T.I.R (Terminal de Internet de Redsa) Versión: 1 HISTÓRICO DE CAMBIOS Nº DE EDICIÓN FECHA NATURALEZA DE LA REVISIÓN Índice HISTÓRICO DE CAMBIOS... 1 1. Introducción... 3 2. CAPTURA DE ACTOS...
Instructivo Configuración de Máquinas Fiscales
 Instructivo Configuración de Máquinas Fiscales Estimado usuario le facilitamos este instructivo para guiarlo a través de la configuración de su máquina fiscal. Al momento que decida configurar su máquina
Instructivo Configuración de Máquinas Fiscales Estimado usuario le facilitamos este instructivo para guiarlo a través de la configuración de su máquina fiscal. Al momento que decida configurar su máquina
Trabajar con Tablas. capítulo 07
 Trabajar con Tablas capítulo 07 Trabajar con Tablas trabajar con tablas La organización en tablas en Microsoft Word facilita el tratamiento de información dentro del documento, pudiendo dividir dicha
Trabajar con Tablas capítulo 07 Trabajar con Tablas trabajar con tablas La organización en tablas en Microsoft Word facilita el tratamiento de información dentro del documento, pudiendo dividir dicha
Manual configuración aplicaciones
 2 En esta página puede configurarse de forma personalizada su lector Universal de Felixcan. Así pues, usted puede colocar los campos deseados en cuatro pantallas diferentes para recoger la información
2 En esta página puede configurarse de forma personalizada su lector Universal de Felixcan. Así pues, usted puede colocar los campos deseados en cuatro pantallas diferentes para recoger la información
- 1 - MANUAL DE USUARIO - AFILIADOS CONTENIDO
 CONTENIDO INSCRIPCION DE SU ESTABLECIMIENTO... 2 MODIFICACIÓN DE CONTRASEÑA... 5 RECUPERACIÓN DE CONTRASEÑA... 6 HACER UNA SOLICITUD... 8 VISUALIZAR DATOS... 10 CONTACTO... 11 MODIFICAR UN CONTACTO...
CONTENIDO INSCRIPCION DE SU ESTABLECIMIENTO... 2 MODIFICACIÓN DE CONTRASEÑA... 5 RECUPERACIÓN DE CONTRASEÑA... 6 HACER UNA SOLICITUD... 8 VISUALIZAR DATOS... 10 CONTACTO... 11 MODIFICAR UN CONTACTO...
Todas las actividades de Moodle con fecha límite serán eventos del calendario automáticamente.
 3.4.6. Novedades. El bloque Novedades presenta las cabeceras de las últimas noticias o mensajes publicados por el profesor o profesora en el Foro de Noticias. Siguiendo el hipervínculo más se accede al
3.4.6. Novedades. El bloque Novedades presenta las cabeceras de las últimas noticias o mensajes publicados por el profesor o profesora en el Foro de Noticias. Siguiendo el hipervínculo más se accede al
INSTRUCCIONES PRESENTACIÓN DE CUENTAS ANUALES EN EL REGISTRO MERCANTIL
 INSTRUCCIONES PRESENTACIÓN DE CUENTAS ANUALES EN EL REGISTRO MERCANTIL ContaSOL te permite preparar las Cuentas Anuales para su depósito en el Registro Mercantil. Una vez creado el archivo, lo puedes abrir
INSTRUCCIONES PRESENTACIÓN DE CUENTAS ANUALES EN EL REGISTRO MERCANTIL ContaSOL te permite preparar las Cuentas Anuales para su depósito en el Registro Mercantil. Una vez creado el archivo, lo puedes abrir
Manual de usuario Cuadernos web Norma 34.14
 Manual de usuario Cuadernos web Norma 34.4 Índice I. Gestión de datos... 3. Gestión de ordenantes... 3 a. Alta de un ordenante... 3 b. Modificación de un ordenante... 4 c. Baja de un ordenante... 5. Gestión
Manual de usuario Cuadernos web Norma 34.4 Índice I. Gestión de datos... 3. Gestión de ordenantes... 3 a. Alta de un ordenante... 3 b. Modificación de un ordenante... 4 c. Baja de un ordenante... 5. Gestión
NOTAS TÉCNICAS SOBRE EL SIT: Comisiones Comerciales
 NOTAS TÉCNICAS SOBRE EL SIT: Comisiones Comerciales Procedimiento Estándar...2 Alta de Comerciales o Agentes... 2 Comercial por defecto... 2...3 Introducción... 3 Pasos previos... 3 Relaciones de Mandos...
NOTAS TÉCNICAS SOBRE EL SIT: Comisiones Comerciales Procedimiento Estándar...2 Alta de Comerciales o Agentes... 2 Comercial por defecto... 2...3 Introducción... 3 Pasos previos... 3 Relaciones de Mandos...
MANUAL DE LA WEB B2B.
 MANUAL DE LA WEB B2B www.grupoandres.com ENTRADA A NEUMATICOS ANDRES Para acceder a Neumáticos Andrés, deberá introducir Usuario y Contraseña y pulsar el botón ENTRAR. RECORDAR CONTRASEÑA Para evitar escribir
MANUAL DE LA WEB B2B www.grupoandres.com ENTRADA A NEUMATICOS ANDRES Para acceder a Neumáticos Andrés, deberá introducir Usuario y Contraseña y pulsar el botón ENTRAR. RECORDAR CONTRASEÑA Para evitar escribir
Herramientas Google Aplicadas a Educación. Primera parte
 Primera parte Índice de contenido Índice de contenido... 1 Calendar: programación de eventos, invitaciones, archivos adjuntos e impresión de calendarios... 2 Vista del calendario... 2 Cómo programar un
Primera parte Índice de contenido Índice de contenido... 1 Calendar: programación de eventos, invitaciones, archivos adjuntos e impresión de calendarios... 2 Vista del calendario... 2 Cómo programar un
CONSEJERIA DE HACIENDA Y ADMINISTRACIÓN PÚBLICA Dirección General de Patrimonio
 MANUAL DE USO DEL PROGRAMA PARA RELLENAR LAS ESPECIFICACIONES DEL SUMINISTRO HOMOLOGADO DE LOS CONTRATOS DERIVADOS DE ACUERDO MARCO PARA EL C.B.H. DE MOBILIARIO DE OFICINA MobiCompra ÍNDICE DEL MANUAL
MANUAL DE USO DEL PROGRAMA PARA RELLENAR LAS ESPECIFICACIONES DEL SUMINISTRO HOMOLOGADO DE LOS CONTRATOS DERIVADOS DE ACUERDO MARCO PARA EL C.B.H. DE MOBILIARIO DE OFICINA MobiCompra ÍNDICE DEL MANUAL
OPENOFFICE IMPRESS. Creación básica de presentaciones digitales
 OPENOFFICE IMPRESS Creación básica de presentaciones digitales Qué es OpenOffice Impress? Es la herramienta que nos ofrece OpenOffice para realizar presentaciones Las presentaciones permiten comunicar
OPENOFFICE IMPRESS Creación básica de presentaciones digitales Qué es OpenOffice Impress? Es la herramienta que nos ofrece OpenOffice para realizar presentaciones Las presentaciones permiten comunicar
PANTALLA PRINCIPAL. Menú y teclas de acceso rápido. Paso 1: Rellenar todos los campos de la empresa instaladora.
 Guía rápida 1 PANTALLA PRINCIPAL Menú y teclas de acceso rápido Paso 1: Rellenar todos los campos de la empresa instaladora. Paso 2: Dar de alta al cliente (titular). (Dispone de 2 opciones: Gestión->
Guía rápida 1 PANTALLA PRINCIPAL Menú y teclas de acceso rápido Paso 1: Rellenar todos los campos de la empresa instaladora. Paso 2: Dar de alta al cliente (titular). (Dispone de 2 opciones: Gestión->
MANTENEDOR DE AGENDA
 MANTENEDOR DE AGENDA 2 Contenido 1. Como Ingresar a TrakCare (SIDRA)....4 2. Pantalla de Inicio:...5 3. Agendamiento de Recurso:...6 3.2. Para crear una agenda:...7 3.3. Generación de Agenda:...12 3.4.
MANTENEDOR DE AGENDA 2 Contenido 1. Como Ingresar a TrakCare (SIDRA)....4 2. Pantalla de Inicio:...5 3. Agendamiento de Recurso:...6 3.2. Para crear una agenda:...7 3.3. Generación de Agenda:...12 3.4.
WINTASK REGISTRO DE FACTURAS
 APLICACIÓN PARA LA ADMINISTRACIÓN LOCAL WINTASK REGISTRO DE FACTURAS MANUAL DEL USUARIO Página 1 de 17 Índice 1. Esquema de las pantallas del módulo... 3 1.1. Facturas Recibidas.... 3 1.2. Utilidades...
APLICACIÓN PARA LA ADMINISTRACIÓN LOCAL WINTASK REGISTRO DE FACTURAS MANUAL DEL USUARIO Página 1 de 17 Índice 1. Esquema de las pantallas del módulo... 3 1.1. Facturas Recibidas.... 3 1.2. Utilidades...
POWER POINT Tema 1. Para salir de PowerPoint (suponiendo que se tiene abierto) puede:
 POWER POINT Tema 1 Aula Municipal de Informática-El Puerto de Santa María Entrar en power point (con Windows 7) 1. Hacer clic con el ratón en el botón Inicio. 2. Clic en Todos los Programas. 3. Hacer clic
POWER POINT Tema 1 Aula Municipal de Informática-El Puerto de Santa María Entrar en power point (con Windows 7) 1. Hacer clic con el ratón en el botón Inicio. 2. Clic en Todos los Programas. 3. Hacer clic
GUÍA PARA SOLICITAR AYUDAS DE COMEDOR CON ITACA
 GUÍA PARA SOLICITAR AYUDAS DE COMEDOR CON ITACA La solicitud de ayuda asistencial de comedor se presentará, con la pertinente documentación justificativa, en el centro educativo, junto a la matrícula del
GUÍA PARA SOLICITAR AYUDAS DE COMEDOR CON ITACA La solicitud de ayuda asistencial de comedor se presentará, con la pertinente documentación justificativa, en el centro educativo, junto a la matrícula del
UNION TEMPORAL indenovagse SUPERINTENDENCIA DEL SUBSIDIO FAMILIAR PROCEDIMIENTO GENÉRICO. Proyecto. Manual de uso. Título. Realizado por.
 Proyecto Título PROCEDIMIENTO GENÉRICO Manual de uso Realizado por Dirigido a UNION TEMPORAL indenovagse SUPERINTENDENCIA DEL SUBSIDIO FAMILIAR Fecha 26/09/2014 Versión 2.0 OBJETIVO Este manual tiene como
Proyecto Título PROCEDIMIENTO GENÉRICO Manual de uso Realizado por Dirigido a UNION TEMPORAL indenovagse SUPERINTENDENCIA DEL SUBSIDIO FAMILIAR Fecha 26/09/2014 Versión 2.0 OBJETIVO Este manual tiene como
TRABAJAR OBRAS COMO TALLER MECÁNICO
 EUROWIN 6.00 TRABAJAR OBRAS COMO TALLER MECÁNICO EUROWINsoft Proyecto Eurowin 6.00, Trabajar obras como taller mecánico Revisión de 24 de Mayo 2004 1 Eurowin 6.00 estándar TRABAJAR OBRAS COMO TALLER MECÁNICO
EUROWIN 6.00 TRABAJAR OBRAS COMO TALLER MECÁNICO EUROWINsoft Proyecto Eurowin 6.00, Trabajar obras como taller mecánico Revisión de 24 de Mayo 2004 1 Eurowin 6.00 estándar TRABAJAR OBRAS COMO TALLER MECÁNICO
Instructivo de uso de los Esquema de Balances AxI
 Instructivo de uso de los Esquema de Balances AxI Ajuste por Inflación en Windows Diciembre 2010 Dirección: Urb. Los Palos Grandes, Av. Francisco de Miranda, Torre Mene Grande, Piso 3, Oficina 3-1 y 3-2.
Instructivo de uso de los Esquema de Balances AxI Ajuste por Inflación en Windows Diciembre 2010 Dirección: Urb. Los Palos Grandes, Av. Francisco de Miranda, Torre Mene Grande, Piso 3, Oficina 3-1 y 3-2.
MÓDULO 6 I.V.A. / I.G.I.C.
 MÓDULO 6 I.V.A. / I.G.I.C. 6.1.- MANTENIMIENTO 6.2.- ACUMULADOS DE I.V.A. / I.G.I.C. 6.3.- LIQUIDACIONES 2014 Software del Sol S. A. Queda prohibida cualquier forma de reproducción, distribución, comunicación
MÓDULO 6 I.V.A. / I.G.I.C. 6.1.- MANTENIMIENTO 6.2.- ACUMULADOS DE I.V.A. / I.G.I.C. 6.3.- LIQUIDACIONES 2014 Software del Sol S. A. Queda prohibida cualquier forma de reproducción, distribución, comunicación
Kinesiologia On line
 Kinesiologia On line Manual Versión 1.8 Estimado/a Cliente: Conserve este texto para futuras referencias. El mismo contiene la información necesaria para operar su software Kinesiología On Line. Por favor
Kinesiologia On line Manual Versión 1.8 Estimado/a Cliente: Conserve este texto para futuras referencias. El mismo contiene la información necesaria para operar su software Kinesiología On Line. Por favor
Gestor de Licencias Perfil Clubes v.1.3
 Gestor de Licencias Perfil Clubes v.1.3 Índice 1. ACCESO AL GESTOR... 3 2. ACCESO CLUBES... 4 2.1 ADMINSTRADOR PERFIL CLUBES... 4 2.2 PORTADA... 4 2.3 CONFIGURACIÓN... 5 2.4 CONTACTOS... 6 2.5 TRAMITACIÓN
Gestor de Licencias Perfil Clubes v.1.3 Índice 1. ACCESO AL GESTOR... 3 2. ACCESO CLUBES... 4 2.1 ADMINSTRADOR PERFIL CLUBES... 4 2.2 PORTADA... 4 2.3 CONFIGURACIÓN... 5 2.4 CONTACTOS... 6 2.5 TRAMITACIÓN
Novedades Versión Actual Versión Escritorio (DISPONIBLE A PARTIR DEL 27 DE ENERO) 1 Novedades Versión 14.1
 Novedades Versión Actual 14.1 Versión Escritorio (DISPONIBLE A PARTIR DEL 27 DE ENERO) 1 Novedades Versión 14.1 Índice 1 Novedades Generales Pág. 3-5 1.1 Base de Datos Pág. 3 1.2 Correo Pág. 3 1.3 Agenda
Novedades Versión Actual 14.1 Versión Escritorio (DISPONIBLE A PARTIR DEL 27 DE ENERO) 1 Novedades Versión 14.1 Índice 1 Novedades Generales Pág. 3-5 1.1 Base de Datos Pág. 3 1.2 Correo Pág. 3 1.3 Agenda
Seleccionamos la opción Nadadores dentro de la zona Nadadores y Records. Mostrándonos la siguiente pantalla: Pantalla 1: Nadadores.
 Nadadores 40 SECCIÓN 11 CAPÍTULO 40 NADADORES Y RECORDS NADADORES Nadadores. Seleccionamos la opción Nadadores dentro de la zona Nadadores y Records. Mostrándonos la siguiente pantalla: Pantalla 1: Nadadores.
Nadadores 40 SECCIÓN 11 CAPÍTULO 40 NADADORES Y RECORDS NADADORES Nadadores. Seleccionamos la opción Nadadores dentro de la zona Nadadores y Records. Mostrándonos la siguiente pantalla: Pantalla 1: Nadadores.
Las personas usuarias de pueden acceder desde dos sitios diferentes:
 Manual de Uso de la Web Privada Actualizado a Febrero de 2010 1. Introducción. La Web Privada de GEScontrat@ es un espacio a disposición de las personas usuarias de la aplicación GEScontrat@ en la que
Manual de Uso de la Web Privada Actualizado a Febrero de 2010 1. Introducción. La Web Privada de GEScontrat@ es un espacio a disposición de las personas usuarias de la aplicación GEScontrat@ en la que
Novedades Versión Versión Escritorio y Cloud
 Novedades Versión 15.10 Versión Escritorio y Cloud 1 Novedades Versión 15.10.doc Índice 1. Novedades Escritorio Pág. 3 1.1. Novedades Generales Pág. 3 Pág. 3 Agenda Pág. 4 Correo Pág. 4 Facturación Pág.
Novedades Versión 15.10 Versión Escritorio y Cloud 1 Novedades Versión 15.10.doc Índice 1. Novedades Escritorio Pág. 3 1.1. Novedades Generales Pág. 3 Pág. 3 Agenda Pág. 4 Correo Pág. 4 Facturación Pág.
Manual del sistema de pre documentación Dypaq
 Manual del sistema de pre documentación Dypaq El sistema de pre documentación de Dypaq fue diseñado para brindar a nuestros clientes agilidad en el proceso de pre documentación, así como soluciones a sus
Manual del sistema de pre documentación Dypaq El sistema de pre documentación de Dypaq fue diseñado para brindar a nuestros clientes agilidad en el proceso de pre documentación, así como soluciones a sus
SIEWEB INTRANET (Sistema Integrado Escolar Web Intranet) Manual de Usuario VERSION 1.0 H&O SYSTEM S.A.C. Consultores en Sistemas de Información
 H&O SYSTEM S.A.C. Consultores en Sistemas de Información H & O S Y S T E M S. A. C. Calle Viña Tovar Nº 173 Urb. Los Jardines de Surco Santiago de Surco Central Telefónica: 719 7870 / 719 7873 / 798 8496
H&O SYSTEM S.A.C. Consultores en Sistemas de Información H & O S Y S T E M S. A. C. Calle Viña Tovar Nº 173 Urb. Los Jardines de Surco Santiago de Surco Central Telefónica: 719 7870 / 719 7873 / 798 8496
EJERCICIO 26 DE EXCEL
 EJERCICIO 26 DE EXCEL TABLAS EN EXCEL Tablas En las versiones anteriores de Excel esta característica se conocía como Listas, ahora en esta nueva versión se denomina Tablas. Las tablas facilitan la administración
EJERCICIO 26 DE EXCEL TABLAS EN EXCEL Tablas En las versiones anteriores de Excel esta característica se conocía como Listas, ahora en esta nueva versión se denomina Tablas. Las tablas facilitan la administración
Gestor de Licencias Perfil Clubes v.1.3
 Gestor de Licencias Perfil Clubes v.1.3 Índice 1. ACCESO AL GESTOR... 3 2. ACCESO CLUBES... 4 2.1 ADMINSTRADOR PERFIL CLUBES... 4 2.2 PORTADA... 4 2.3 CONFIGURACIÓN... 5 2.4 CONTACTOS... 6 2.5 TRAMITACIÓN
Gestor de Licencias Perfil Clubes v.1.3 Índice 1. ACCESO AL GESTOR... 3 2. ACCESO CLUBES... 4 2.1 ADMINSTRADOR PERFIL CLUBES... 4 2.2 PORTADA... 4 2.3 CONFIGURACIÓN... 5 2.4 CONTACTOS... 6 2.5 TRAMITACIÓN
Creación y manejo de la base de datos y tablas
 Crear una base de datos Creación y manejo de la base de datos y tablas Para crear una nueva base de datos debemos: 1. Hacer clic sobre la opción Nuevo de la pestaña Archivo. De las distintas opciones para
Crear una base de datos Creación y manejo de la base de datos y tablas Para crear una nueva base de datos debemos: 1. Hacer clic sobre la opción Nuevo de la pestaña Archivo. De las distintas opciones para
CAMBIO DEL TIPO DE IVA PARA EL 1 DE SEPTIEMBRE de 2012
 DOCUMENTO INFORMATIVO SOBRE EL CAMBIO DE LOS TIPOS DE IVA PARA EL PRÓXIMO 1 DE SEPTIEMBRE DE 2012 Qué incluye este documento? Introducción al Cambio de IVA El cambio de IVA con SimplyGest 1. Introducción
DOCUMENTO INFORMATIVO SOBRE EL CAMBIO DE LOS TIPOS DE IVA PARA EL PRÓXIMO 1 DE SEPTIEMBRE DE 2012 Qué incluye este documento? Introducción al Cambio de IVA El cambio de IVA con SimplyGest 1. Introducción
Manual de usuario Mensajería Centro Virtual de Educación
 Manual de usuario Mensajería Centro Virtual de Educación ÍNDICE 1. CÓMO ENTRAR EN LA MENSAJERÍA... 3 2. DESCRIPCIÓN DEL MENÚ... 4 3. LEER UN MENSAJE... 6 4. CREAR, RESPONDER O REENVIAR UN MENSAJE... 7
Manual de usuario Mensajería Centro Virtual de Educación ÍNDICE 1. CÓMO ENTRAR EN LA MENSAJERÍA... 3 2. DESCRIPCIÓN DEL MENÚ... 4 3. LEER UN MENSAJE... 6 4. CREAR, RESPONDER O REENVIAR UN MENSAJE... 7
DAVID DIAZ VALDIVIA INFORMATICA APLICADA I
 DAVID DIAZ VALDIVIA 1978-1100-2100 2130-3 INFORMATICA APLICADA I 17 DE MAYO DEL 2013 1 1.-Una hoja de cálculo de Excel está formada por tres hojas diferentes 2.-El número de hojas de un libro puede variar
DAVID DIAZ VALDIVIA 1978-1100-2100 2130-3 INFORMATICA APLICADA I 17 DE MAYO DEL 2013 1 1.-Una hoja de cálculo de Excel está formada por tres hojas diferentes 2.-El número de hojas de un libro puede variar
Primeros pasos en Word capítulo 01
 Primeros pasos en Word 2007 capítulo 01 Primeros pasos en Word 2007 primeros pasos 1.1 Qué es Microsoft Word? Word es un editor de texto que se sitúa entre los más populares del mercado. Desde las primeras
Primeros pasos en Word 2007 capítulo 01 Primeros pasos en Word 2007 primeros pasos 1.1 Qué es Microsoft Word? Word es un editor de texto que se sitúa entre los más populares del mercado. Desde las primeras
Cómo escribo mis textos?
 Cómo escribo mis textos? Una vez que ha introducido su nombre de usuario que corresponde a su dirección de correo electrónico y su contraseña, accederá a su escritorio. A su izquierda encontrará un menú
Cómo escribo mis textos? Una vez que ha introducido su nombre de usuario que corresponde a su dirección de correo electrónico y su contraseña, accederá a su escritorio. A su izquierda encontrará un menú
Terceros Ekon Sical. Departamento de Informática
 1 Terceros Ekon Sical Departamento de Informática 2 TERCEROS En la aplicación hay dos puntos de menú donde pueden tratarse los terceros dentro de SP Base y en la contabilidad en la entrada específica de
1 Terceros Ekon Sical Departamento de Informática 2 TERCEROS En la aplicación hay dos puntos de menú donde pueden tratarse los terceros dentro de SP Base y en la contabilidad en la entrada específica de
Guía rápida funcionamiento general
 Introducción Pantalla de inicio Guía rápida funcionamiento general Listados Crear un registro Filtro Filtro ágil Orden de datos Consultas Herramientas de fila Gráficas Fichas Datos calculados Acceso a
Introducción Pantalla de inicio Guía rápida funcionamiento general Listados Crear un registro Filtro Filtro ágil Orden de datos Consultas Herramientas de fila Gráficas Fichas Datos calculados Acceso a
Introducción. Word Autor: Viviana M. Lloret Prof. de Matemática e Informática Blog: aulamatic.blogspot.com
 Introducción Word 2003 Autor: Viviana M. Lloret Prof. de Matemática e Informática Blog: aulamatic.blogspot.com Procesador de Textos Un procesador de texto es un software informático utilizado para la creación
Introducción Word 2003 Autor: Viviana M. Lloret Prof. de Matemática e Informática Blog: aulamatic.blogspot.com Procesador de Textos Un procesador de texto es un software informático utilizado para la creación
Introducción...3. Acceso al sistema...4. Conexión con Historia Clínica Electrónica...6. Consulta de informes analíticos...7
 jsiglo Índice Introducción...3 Acceso al sistema...4 Conexión con Historia Clínica Electrónica...6 Consulta de informes analíticos...7 Petición electrónica al laboratorio...11 Perfiles de petición de usuario...18
jsiglo Índice Introducción...3 Acceso al sistema...4 Conexión con Historia Clínica Electrónica...6 Consulta de informes analíticos...7 Petición electrónica al laboratorio...11 Perfiles de petición de usuario...18
ÁREA DE EXPOSITORES ENVÍO DE INVITACIONES ELECTRÓNICAS
 ÁREA DE EXPOSITORES ENVÍO DE INVITACIONES ELECTRÓNICAS Introducción Una de las funcionalidades incluidas en el área del expositor y disponible para todos los expositores de Infarma es el envío de invitaciones
ÁREA DE EXPOSITORES ENVÍO DE INVITACIONES ELECTRÓNICAS Introducción Una de las funcionalidades incluidas en el área del expositor y disponible para todos los expositores de Infarma es el envío de invitaciones
11.2. Manual de GTC 2.0: El primer contacto
 11 MANUALES DE USUARIO 11.1. Introducción GTC 2.0 y Pocket GTC son herramientas desarrolladas para la gestión del trabajo colaborativo. Pretenden ayudar en la difícil tarea de la evaluación de alumnos
11 MANUALES DE USUARIO 11.1. Introducción GTC 2.0 y Pocket GTC son herramientas desarrolladas para la gestión del trabajo colaborativo. Pretenden ayudar en la difícil tarea de la evaluación de alumnos
SOLICITUD DE INFORMACIÓN DE OFICIO A UNIVERSIDADES Y OTROS ORGANISMOS
 MINISTERIO DE EDUCACIÓN SUBSECRETARÍA SUBDIRECCIÓN GENERAL DE TECNOLOGIAS DE LA INFORMACIÓN Y COMUNICACIONES. AYUDA SOLICITUD DE INFORMACIÓN DE OFICIO A UNIVERSIDADES Y OTROS ORGANISMOS (SEDE ELECTRÓNICA
MINISTERIO DE EDUCACIÓN SUBSECRETARÍA SUBDIRECCIÓN GENERAL DE TECNOLOGIAS DE LA INFORMACIÓN Y COMUNICACIONES. AYUDA SOLICITUD DE INFORMACIÓN DE OFICIO A UNIVERSIDADES Y OTROS ORGANISMOS (SEDE ELECTRÓNICA
Manual de usuario MetaTrader 4 TraderNovo:
 Manual de usuario MetaTrader 4 TraderNovo: Aquí está una foto que muestra la pantalla principal MT4: Menú principal (acceder al menú y los ajustes del programa); Barras de herramientas (acceso rápido a
Manual de usuario MetaTrader 4 TraderNovo: Aquí está una foto que muestra la pantalla principal MT4: Menú principal (acceder al menú y los ajustes del programa); Barras de herramientas (acceso rápido a
Reciban un cordial saludo. Estamos enviando las instrucciones para acceder al nuevo sistema de información Phidias Académico.
 Estimados Padres de Familia: Reciban un cordial saludo. Estamos enviando las instrucciones para acceder al nuevo sistema de información Phidias Académico. Recuerden que estamos en proceso de implementación
Estimados Padres de Familia: Reciban un cordial saludo. Estamos enviando las instrucciones para acceder al nuevo sistema de información Phidias Académico. Recuerden que estamos en proceso de implementación
Firma digital de actas académicas
 Versión: v01r002 Fecha: 12/06/2012 Queda prohibido cualquier tipo de explotación y, en particular, la reproducción, distribución, comunicación pública y/o transformación, total o parcial, por cualquier
Versión: v01r002 Fecha: 12/06/2012 Queda prohibido cualquier tipo de explotación y, en particular, la reproducción, distribución, comunicación pública y/o transformación, total o parcial, por cualquier
Manual Operacional AGENDA - SIDRA
 Manual Operacional AGENDA - SIDRA Versión Borrador (sujeto a modificaciones). Agosto 09 Tabla de contenido Módulo Agenda... 2 Introducción... 2 Funcionalidades de Pestañas:... 2 Perfiles de Usuarios que
Manual Operacional AGENDA - SIDRA Versión Borrador (sujeto a modificaciones). Agosto 09 Tabla de contenido Módulo Agenda... 2 Introducción... 2 Funcionalidades de Pestañas:... 2 Perfiles de Usuarios que
BUSCA BVgcSalud: Mi portal y Mi cuenta
 BUSCA BVgcSalud: Mi portal y Mi cuenta Índice de contenido: Espacios personalizados en BUSCA BVgcSalud: Mi portal y Mi cuenta...3 Cómo acceder a los espacios personalizados en BUSCA BvgcSalud?...3 Mi Cuenta...4
BUSCA BVgcSalud: Mi portal y Mi cuenta Índice de contenido: Espacios personalizados en BUSCA BVgcSalud: Mi portal y Mi cuenta...3 Cómo acceder a los espacios personalizados en BUSCA BvgcSalud?...3 Mi Cuenta...4
Manual de Usuario Webmail Horde
 UNIVERSIDAD NACIONAL DE LA PLATA Manual de Usuario Webmail Horde 1 mesadeayuda@cespi.unlp.edu.ar Índice Acceso al Sistema Webmail 3 Leer los mensaje de correo electrónico 4 Borrar los mensajes de correo
UNIVERSIDAD NACIONAL DE LA PLATA Manual de Usuario Webmail Horde 1 mesadeayuda@cespi.unlp.edu.ar Índice Acceso al Sistema Webmail 3 Leer los mensaje de correo electrónico 4 Borrar los mensajes de correo
Crear documentos de texto en Google Docs. Avanzado
 Crear documentos de texto en Google Docs. Avanzado En un tutorial anterior mostramos las opciones básicas de Google Docs, las que aparecían en la barra de herramientas y además del menú tabla. Ahora vamos
Crear documentos de texto en Google Docs. Avanzado En un tutorial anterior mostramos las opciones básicas de Google Docs, las que aparecían en la barra de herramientas y además del menú tabla. Ahora vamos
Tema 10: Plataforma Moodle: Primeros Pasos
 Tema 10: Plataforma Moodle: Primeros Pasos Primeros pasos En este apartado darás tus primeros pasos en la plataforma Moodle del ITE, accediendo a la plataforma para autenticarte en ella con las credenciales
Tema 10: Plataforma Moodle: Primeros Pasos Primeros pasos En este apartado darás tus primeros pasos en la plataforma Moodle del ITE, accediendo a la plataforma para autenticarte en ella con las credenciales
2. Inserta la tabla. Para comenzar el proceso de creación de la tabla, tendrás que insertar una en tu hoja de cálculo.
 CREACIÓN DE TABLAS EN MICROSOFT OFFICE EXCEL 1. Selecciona un rango de celdas. Las celdas pueden contener datos, pueden estar vacías o ambos. Si no estás seguro, no tendrás todavía que seleccionar las
CREACIÓN DE TABLAS EN MICROSOFT OFFICE EXCEL 1. Selecciona un rango de celdas. Las celdas pueden contener datos, pueden estar vacías o ambos. Si no estás seguro, no tendrás todavía que seleccionar las
3. CREAR FORMULARIOS 3.2. APLICAR OPCIONES DE DISEÑO DE FORMULARIOS
 3. CREAR FORMULARIOS 3.2. APLICAR OPCIONES DE DISEÑO DE FORMULARIOS En este punto nos familiarizaremos con otros comandos y opciones de la ficha Diseño en Herramientas de presentación de formulario o Herramientas
3. CREAR FORMULARIOS 3.2. APLICAR OPCIONES DE DISEÑO DE FORMULARIOS En este punto nos familiarizaremos con otros comandos y opciones de la ficha Diseño en Herramientas de presentación de formulario o Herramientas
Para acceder al Programa ÍCARO tendremos que entrar en
 Entrando en ICARO Para acceder al Programa ÍCARO tendremos que entrar en http://icaro.ual.es/index.asp?universidad=05 FIGURA 1 Tras pulsar en el botón de [ Entrar ], si no hemos instalado el certificado
Entrando en ICARO Para acceder al Programa ÍCARO tendremos que entrar en http://icaro.ual.es/index.asp?universidad=05 FIGURA 1 Tras pulsar en el botón de [ Entrar ], si no hemos instalado el certificado
Manual de usuario Clientes. ExpandIT Internet Shop
 1 Manual de usuario Clientes ExpandIT Internet Shop 2 Al entrar en la Web de FECSA (www.fecsa.net), encontrará esta página. Si lo que desea es realizar pedidos a través de ella, deberá pinchar en el botón
1 Manual de usuario Clientes ExpandIT Internet Shop 2 Al entrar en la Web de FECSA (www.fecsa.net), encontrará esta página. Si lo que desea es realizar pedidos a través de ella, deberá pinchar en el botón
Fórmulas de Competición
 37 Fórmulas de Competición SECCIÓN 10 CAPÍTULO 37 COMPETICIÓN FÓRMULAS DE COMPETICIÓN Fórmulas de Competición. Seleccionamos la opción Fórmulas de Competición dentro de la zona Competición apareciéndonos
37 Fórmulas de Competición SECCIÓN 10 CAPÍTULO 37 COMPETICIÓN FÓRMULAS DE COMPETICIÓN Fórmulas de Competición. Seleccionamos la opción Fórmulas de Competición dentro de la zona Competición apareciéndonos
Sistema de Proveedores SISPROV Portal del Proveedor
 Sistema de Proveedores SISPROV Portal del Proveedor Inscripción del Proveedor 1. Cómo Ingreso al SISPROV Portal del Proveedor? En la página web de GMP tenemos un link para ingresar al sistema SISPROV.
Sistema de Proveedores SISPROV Portal del Proveedor Inscripción del Proveedor 1. Cómo Ingreso al SISPROV Portal del Proveedor? En la página web de GMP tenemos un link para ingresar al sistema SISPROV.
GUÍA DE USUARIO: HAIKU DECK
 GUÍA DE USUARIO: HAIKU DECK Haiku Deck es una herramienta telemática de la web 2.0 utilizada para la presentación de trabajos. Principalmente se utiliza Haiku Deck por su utilidad para presentar la información
GUÍA DE USUARIO: HAIKU DECK Haiku Deck es una herramienta telemática de la web 2.0 utilizada para la presentación de trabajos. Principalmente se utiliza Haiku Deck por su utilidad para presentar la información
Aplicación para el Registro de Piscinas de Salud Pública del Servicio Canario de la Salud. Manual de Usuario 1.7
 Aplicación para el Registro de Piscinas de Salud Pública del Servicio Canario de la Salud. Manual de Usuario 1.7 Índice 1. Introducción... 3 2. Cómo acceder a la aplicación?... 4 3. Cómo trabajar con la
Aplicación para el Registro de Piscinas de Salud Pública del Servicio Canario de la Salud. Manual de Usuario 1.7 Índice 1. Introducción... 3 2. Cómo acceder a la aplicación?... 4 3. Cómo trabajar con la
Para poder comenzar a trabajar con Excel, es necesario considerar los siguientes términos:
 Conceptos básicos de Excel Para poder comenzar a trabajar con Excel, es necesario considerar los siguientes términos: Libro de trabajo Un libro de trabajo es el archivo que creamos con Excel, es decir,
Conceptos básicos de Excel Para poder comenzar a trabajar con Excel, es necesario considerar los siguientes términos: Libro de trabajo Un libro de trabajo es el archivo que creamos con Excel, es decir,
Se abrirá un cuadro de diálogo para que escojas el tipo de gráfico que quieres mostrar. Selecciona uno y pulsa Aceptar.
 GRAFICOS EN EXCEL. Insertar y eliminar gráficos Para insertar un gráfico en una diapositiva únicamente tienes que pulsar en el botón Gráfico de la pestaña Insertar. Se abrirá un cuadro de diálogo para
GRAFICOS EN EXCEL. Insertar y eliminar gráficos Para insertar un gráfico en una diapositiva únicamente tienes que pulsar en el botón Gráfico de la pestaña Insertar. Se abrirá un cuadro de diálogo para
POWERT POINT Tema 2. Para cambiar el color de fondo y los efectos de relleno de las diapositivas de una presentación:
 POWERT POINT Tema 2 Aula Municipal de Informática-El Puerto de Santa María Formato de diapositivas Para cambiar el color de fondo y los efectos de relleno de las diapositivas de una presentación: 1. Despliega
POWERT POINT Tema 2 Aula Municipal de Informática-El Puerto de Santa María Formato de diapositivas Para cambiar el color de fondo y los efectos de relleno de las diapositivas de una presentación: 1. Despliega
Descarga, Instalación y Registro Versiones Educativas Alumno Editex
 Descarga, Instalación y Registro Versiones Educativas Alumno 2012 Editex Índice Introducción... 3 Descarga e Instalación Versión Alumno... 4 1. Descarga de la aplicación... 4 2. Instalación... 6 Bienvenido
Descarga, Instalación y Registro Versiones Educativas Alumno 2012 Editex Índice Introducción... 3 Descarga e Instalación Versión Alumno... 4 1. Descarga de la aplicación... 4 2. Instalación... 6 Bienvenido
SIDRA Servicio de Salud Coquimbo
 SIDRA Servicio de Salud Coquimbo Manual Operacional de Bodega de Leche Versión Borrador (sujeto a modificaciones). Agosto 09 1. INDICE 1. INDICE... 1 2. INTRODUCCIÓN.... 2 3. MÓDULO ALIMENTACIÓN COMPLEMENTARIA....
SIDRA Servicio de Salud Coquimbo Manual Operacional de Bodega de Leche Versión Borrador (sujeto a modificaciones). Agosto 09 1. INDICE 1. INDICE... 1 2. INTRODUCCIÓN.... 2 3. MÓDULO ALIMENTACIÓN COMPLEMENTARIA....
Registro Electrónico Común (REC) Guía de usuario Presentación de una solicitud con certificado. Versión 1.0
 Registro Electrónico Común (REC) Guía de usuario Presentación de una solicitud con certificado Versión 1.0 Índice Requisitos / Configuración para utilización de certificados... 3 1.1. Versión del navegador:...3
Registro Electrónico Común (REC) Guía de usuario Presentación de una solicitud con certificado Versión 1.0 Índice Requisitos / Configuración para utilización de certificados... 3 1.1. Versión del navegador:...3
