PROYECTO PSP PORTAL SERVICIOS PARA EL PROFESIONAL <GUÍA RÁPIDA ABOGADOS Y GRADUADOS SOCIALES>
|
|
|
- Lucía Ojeda Cortés
- hace 6 años
- Vistas:
Transcripción
1 PROYECTO PSP PORTAL SERVICIOS PARA EL PROFESIONAL <GUÍA RÁPIDA ABOGADOS Y GRADUADOS SOCIALES> 04/08/2016
2 CONTROL DE DOCUMENTACIÓN Cliente Justicia Gobierno de Proyecto PSP Fecha 04/08/2016 Versión 2820 HISTÓRICO DEL DOCUMENTO: VERSIÓN / REVISION Nº DE PÁGINAS FECHA ORIGEN DEL CAMBIO V /08/2016 ELABORADO POR: APROBADO POR: FECHA: 04/08/2016 FIRMA: Página 2 de 80
3 Contenido 1 Rol De Acceso Vista Principal Menú Principal Expedientes Datos Personales Profesional Agenda de Señalamientos Sugerencias Notificaciones Escritos de inicio Personación / Contestación Listado de recibos Salir Presentación de Escritos Telemáticos Envío de escritos de trámite Envío de escritos de inicio Envío de escritos de Personación / Contestación Solicitud de ejecución Personarse/Contestar Envío de escritos de Personación no iniciado en primera instancia Envío de escritos de Personación no iniciado en segunda instancia Envío de escritos de Recurso de queja Firma de Documentos Proceso de firma de envío de datos Generación automática del modelo Generación automática del modelo Rechazo de escritos de inicio en la Oficina de registro y reparto Notificaciones Telemáticas Página 3 de 80
4 1 ROL DE ACCESO El sistema ofrece diferentes operaciones según el rol al que se pertenezca. Puede ocurrir que dentro del sistema tengamos más de un rol (por ejemplo, Abogado de distintos colegios de bogados, Abogacía del estado). En estos casos el sistema mostrará una pantalla de selección de Rol que determinará los expedientes a los que podemos acceder. En el caso de existir Abogados auxiliares, el Abogado deberá firmar el alta de esta persona a través del menú de Datos personales del profesional que posteriormente se explicará. El Abogado auxiliar tendrá, en la ventana de selección de rol, una entrada para acceder en representación del titular que le ha habilitado (se mostrará el DNI del usuario que le ha autorizado en la columna En representación de ) y tendrá las mismas funciones que el Procurador al que representa. Si la representación es parcial, se le indicará en la ventana de selección de rol y sus funciones estarán restringidas a los expedientes en los que tiene permiso vigente. Página 4 de 80
5 2 VISTA PRINCIPAL Al entrar en la aplicación, accederemos por defecto a la Vista Principal. En esta vista obtendremos por defecto la lista de expedientes incoados en los últimos 6 meses en los que estamos participando, según figura en el Sistema de Gestión Procesal. Página 5 de 80
6 3 MENÚ PRINCIPAL Al pasar el puntero del ratón por el menú, se desplegará mostrando las opciones disponibles. Estas opciones las explicamos a continuación. 3.1 Expedientes Se corresponde con la Vista Principal. Disponemos de una serie de filtros para obtener un listado de expedientes resumido. Los filtros no son excluyentes y podemos usar los que necesitemos para configurar la búsqueda. Los datos que podemos utilizar para filtrar son: Fecha de incoación. Desde/Hasta. Fechas entre las que se ha incoado el expediente Interviniente. Nombre, Apellido1, Apellido2. Nos permite buscar por los nombres de las personas que representamos. Realiza búsquedas por contenido: en caso de poner en Nombre el texto ro nos encontraría tanto Jerónimo como Rodrigo. Si queremos buscar una Persona Jurídica, el Nombre se corresponderá con el Nombre Comercial y el Apellid1 con la Razón Social. Procedimiento. Número y año del procedimiento. Orden Jurisdiccional. Orden Jurisdiccional del expediente. Órgano Judicial. Órgano Judicial del expediente. Expedientes con permisos vigentes. Nos permite buscar expedientes en los que hemos habilitado al menos a un abogado auxiliar y tiene, en el momento de ejecutar la búsqueda, vigente dicho permiso. Tras pulsar sobre el botón buscar, siempre y cuando existan expedientes para los criterios de búsqueda establecidos, obtendremos un listado de expedientes. Página 6 de 80
7 En este listado se mostrarán todos los expedientes digitales incoados en cualquiera de los órganos judiciales conectados en los que el usuario que ha iniciado sesión (o el usuario que le haya habilitado) esté registrado, siempre y cuando el expediente no se halle bajo secreto sumarial. Podemos ordenar por cualquiera de las columnas pulsando el botón izquierdo del ratón en cualquiera de los títulos. Una segunda pulsación ordenará de forma inversa (ascendentedescendente). Para obtener datos más detallados de un expediente, tan sólo debemos pulsar sobre el número de procedimiento que aparece en la parte izquierda del listado. Obtendremos información detallada del procedimiento, del interviniente al que representamos, de las partes contrarias, de los documentos del expediente (los que existen en el Sistema de Gestión Procesal y hayan sido notificados) y de los escritos que haya enviado en ese expediente. Del total de documentos tramitados un expediente digital, en el apartado Documentación se podrán visualizar únicamente aquellos que hayan sido notificados a alguna de las partes del procedimiento. En caso de que el expediente se haya incoado mediante la aceptación de un escrito de inicio (demanda o querella) telemática enviada desde el PSP, el documento principal y los anexos enviados junto con la demanda también se verán en este apartado. El envío de escritos de personación no iniciado y de recursos de queja se explica en la sección 4.2 del presente documento. El envío de escritos de trámite se explica en la sección 4.3 del presente documento. Para acceder a un documento tan sólo debemos hacer clic en el link de la columna título del elemento de la lista de documentos del expediente. Página 7 de 80
8 Desde el detalle de un expediente podremos gestionar las personas autorizadas a actuar en nuestro nombre, limitándose dicha autorización al expediente de que se trate. A diferencia de la habilitación de abogado auxiliar desde el menú Datos personales (se explica en el siguiente apartado), las autorizaciones realizadas desde un expediente dan acceso al usuario Página 8 de 80
9 habilitado única y exclusivamente a aquel o aquellos expedientes en los que firmemos la autorización, restringiendo sus funciones a la consulta, envío de escritos (sólo desde el detalle del expediente) o recepción de notificaciones de estos expedientes. Pulsando el botón Añadir abogado auxiliar, se accede al formulario para dicho registro; Con el DNI, fecha inicio y fecha fin se dará acceso a una persona a ese expediente. Los datos de las habilitaciones se muestran, en el detalle del expediente, en una tabla de abogados auxiliares; Las habilitaciones se guardan mediante un proceso de firma: Este acceso se podrá eliminar mediante el icono papelera. Página 9 de 80
10 Si se da la circunstancia de que un abogado auxiliar tiene permisos sobre un expediente, accederá como abogado auxiliar pudiendo visualizar todos los expedientes y notificaciones. 3.2 Datos Personales Profesional Desde esta opción podemos ver nuestros datos personales y podremos modificar el teléfono, la dirección de correo electrónico donde recibir los avisos y las opciones de adscribirse a la Tramitación electrónica (recibir notificaciones de forma telemática) y recepción de avisos por mail. La opción de avisos por SMS no está activa de momento. Además podremos incluir una lista de abogados auxiliares que podrán entrar y actuar en nuestro nombre. Para dar de alta un sustituto, deberemos pulsar en el botón Añadir abogado auxiliar Página 10 de 80
11 En esta pantalla deberemos incluir el DNI (Número y Letra, ej: S), y seleccionar el inicio y fin del período que quiero permitir que actúe en mi nombre. Tras pulsar Añadir se incluirá en la lista de Abogados Auxiliares. Esta habilitación es total, de manera que los usuarios autorizados tendrán acceso a todos los expedientes y podrá realizar todo tipo de acciones en representación del titular que le autoriza, excepto modificar los datos personales del titular (es decir, no podrá modificar nuestro teléfono, dirección de correo electrónico, ni podrá añadir ni eliminar abogados auxiliares). Pulsando en el icono papelera de la lista de abogados Auxiliares, daremos de baja ese permiso de representación. Al guardar los cambios debemos utilizar el Certificado Digital para firmar esta solicitud de cambio. Imagen Internet Explorer Imagen Firefox Página 11 de 80
12 El sistema nos indicará el Certificado con el que se ha firmado digitalmente y sólo debemos pulsar sobre Enviar Datos Imagen Internet Explorer Imagen Firefox Tras finalizar, el sistema nos dará un ticket imprimible con la información del envío realizado. Este ticket o resguardo garantiza que la operación se ha realizado correctamente. Este proceso de firma se repite en los procesos de envío de escritos y recepción de notificaciones. Página 12 de 80
13 3.3 Agenda de Señalamientos Esta opción nos muestra la Agenda de Señalamientos en los que participemos y figuren en el Sistema de Gestión Procesal. Al pulsar sobre uno de los señalamientos se podrá visualizar el detalle en la parte inferior de la página. 3.4 Sugerencias Desde este formulario podremos enviar sugerencias de mejora directamente al personal de soporte de la aplicación. Página 13 de 80
14 3.5 Notificaciones Ver apartado 5 del documento. 3.6 Escritos de inicio El envío de escritos de inicio se explica en el apartado 4.1 de este documento. 3.7 Personación / Contestación El envío de escritos de personación y contestación se explica en el apartado 4.2 de este documento. 3.8 Listado de recibos A través de este menú se puede obtener una lista de los recibos que se generan al presentar escritos telemáticos (ver apartado 4 del documento) y al abrir notificaciones (ver apartado 5 del documento). Los filtros que disponemos son: Fecha. Desde/Hasta. La fecha se corresponderá con la fecha de presentación en los escritos y con la fecha de notificación en las notificaciones. Tipo. Este combo cargará las siguientes opciones; o o o o Notificación Escrito (telemático) Escrito de inicio (telemático) Todos los tipos Página 14 de 80
15 Tras pulsar sobre el botón buscar, siempre y cuando existan resultados para los criterios de búsqueda establecidos, obtendremos un listado de recibos con los siguientes datos: Usuario: Nombre, apellidos y DNI Número de recibo. Nº de registro electrónico en el caso de escritos y el identificativo de la notificación en notificaciones. Fecha. Fecha del recibo/notificación. Órgano Judicial. Origen en Notificaciones. Destino en escritos Tipo de Procedimiento/Clase de registro. Origen en Notificaciones. Destino en escritos. Número y año del procedimiento. Origen en Notificaciones. Destino en escritos. Título del documento principal. Del enviado o del notificado. Documentación anexa digital. Documentación física. Sólo en escritos (de trámite o de inicio) Página 15 de 80
16 Los escritos de inicio especifican, en la columna Tipo, si se trata de escritos de inicio, escritos de solicitud de ejecución, escritos de personación iniciados, no iniciados en 1ª o 2ª instancia, o recursos de queja. Cada línea del resultado tendrá un enlace en la columna Número de recibo que abrirá el resguardo correspondiente: Notificación: Escrito: Página 16 de 80
17 Desde el detalle del recibo se habilita la opción de imprimir el mismo. 3.9 Salir Esta opción cierra la sesión abierta y cierra la aplicación. Página 17 de 80
18 4 PRESENTACIÓN DE ESCRITOS TELEMÁTICOS PSP - Guía Rápida Abogados y Graduados Sociales La aplicación permite presentar telemáticamente escritos de inicio y de trámite en expedientes en los vayamos a formar o ya formemos parte respectivamente. El tamaño máximo de los archivos que pueden enviarse desde el PSP dependerá de la configuración asignada para el órgano judicial destinatario, así como del tipo de procedimiento al que se envíe el escrito. En caso de enviar un archivo con tamaño superior al permitido, el sistema lanza un mensaje de advertencia, indicando el límite máximo permitido para el envío que se pretende: Los escritos presentados telemáticamente por las partes del procedimiento quedan accesibles desde distintos apartados, según el tipo de escrito que se trate; Escrito de trámite; quedan disponibles desde el apartado Escritos telemáticos del Detalle del expediente: Escritos de inicio: quedan disponibles entre los Documentos del Detalle del expediente: Página 18 de 80
19 Escritos de personación sobre expediente iniciados, escritos de personación sobre expediente no iniciado (en 1ª o 2ª instancia), recursos de queja y solicitudes de ejecución: quedan disponibles desde el menú Personación contestación: 4.1 Envío de escritos de trámite Para enviar escritos de trámite en un expediente del que formemos parte, deberemos acceder al detalle del expediente sobre el que queremos realizar la presentación y pulsar sobre el link Escrito de trámite Página 19 de 80
20 Esta acción nos llevará al formulario de Envío de Escritos de Trámite Los Datos Expediente se corresponden con datos del expediente sobre el que se va a presentar. Son meramente informativos. En la parte relativa al Escrito es en la que debemos introducir los datos: Título Documento: título que le damos al escrito. -> Campo obligatorio. Página 20 de 80
21 Descripción Documento: breve descripción del propósito del escrito. -> Campo opcional. Tipo de Escrito: A elegir entre una de las opciones. -> Campo obligatorio. Documento -> Obligatorio. o Mediante la opción Adjuntar seleccionaremos el escrito que queremos presentar. Puede ser un documento PDF, un archivo Word o un documento RTF. o o Una vez Adjuntado, es obligatorio Firmar el documento mediante el botón Firmar. Esta firma garantiza que el documento es nuestro y no puede modificarse. Más adelante se explicará el proceso de firma del documento. Visualizar: antes de ejecutar el envío, mediante este botón podremos consultar el documento cargado. Anexos. Opcionalmente podemos incluir otros archivos (documentos, imágenes ) como documentos anexos al escrito principal. Simplemente debemos pulsar sobre Añadir. Nos abrirá un formulario para gestionar los anexos: Añadir nuevos o eliminar los adjuntados. Es obligatorio incluir un título para cada anexo. Página 21 de 80
22 Al digitalizar un documento, se recomienda que el archivo sea en formato PDF, utilizar una resolución de 200 puntos por pulgada (ppp o dpi) y en escala de grises (8 bits). Cuando el contenido de la información a adjuntar lo requiera, podrá aumentarse la resolución y/o digitalizar en color. Los tipos de archivo permitidos son TXT, PDF, DOC, DOCX, RTF, JPG, BMP, TIF, PNG, GIF, MP3 La ventana de incorporación de anexos digitales nos irá informando de la capacidad restante del envío telemático; Alcanzado el tamaño máximo, no se permite insertar más anexos en el formulario; Página 22 de 80
23 Antes de enviar el escrito con sus anexos, podremos consultar el documento adjuntado pulsando sobre el título de cada uno de ellos, bien desde la ventana de inserción de anexos; Bien desde el formulario del escrito; Página 23 de 80
24 Documentación física. Opcionalmente podemos insertar información sobre documentación física que se acompaña al escrito. Pulsando el botón Añadir emerge una ventana para añadir la siguiente información de la documentación: - Descripción (texto libre), campo obligatorio. - Motivo (seleccionable) - Descripción motivo (texto libre) Junto a cada línea se habilita un icono papelera para eliminar los datos correspondientes: Página 24 de 80
25 Toda la documentación indicada se muestra en una tabla del formulario de envío: Destinatario. Si en el expediente tenemos un Procurador asociado, el Destinatario será el Procurador que será quien presente el escrito en el Órgano Judicial. En caso de que no exista Procurador, el Destinatario será el Órgano Judicial. Por último deberemos pulsar sobre Enviar Escrito y se procederá al envío del mismo según el proceso de firma de envío que se explica en este documento. El resguardo que nos da la aplicación indica que el envío ha sido realizado y no ha habido problema. Dicho resguardo es imprimible. En caso de que el destinatario sea un Procurador, la fecha de entrega coincidirá con el momento en el que el Procurador dispone de ese escrito para presentarlo al Órgano Judicial. La fecha de presentación dependerá de cuándo el Procurador lo presente en el Órgano Judicial. Página 25 de 80
26 En caso de que el destinatario sea el Órgano Judicial, la fecha de presentación será la primera hora hábil desde la fecha de entrega del resguardo. Desde el detalle del expediente, en el apartado de Escritos Telemáticos, se pueden visualizar y volver a imprimir los recibos de los escritos telemáticos presentados por el profesional. Cada profesional sólo puede acceder a los recibos de los escritos que haya presentado directamente al órgano judicial (en expedientes en los que no intervengamos con procurador). Al pinchar en el link se abrirá el recibo correspondiente en la página, con los mismos datos que se muestran al presentar un escrito telemático. 4.2 Envío de escritos de inicio Desde este menú se registran y envían al procurador o al órgano judicial que corresponda los escritos de inicio. Página 26 de 80
27 A través del filtro Fecha de Presentación, podemos buscar los escritos de inicio enviados por el profesional que realiza la búsqueda y obtener un listado con un resumen de los mismos. Dicha lista posibilitará el acceso al detalle de cada uno de los escritos, además de mostrar información sobre: - Tipo de procedimiento/clase de registro - Número de Procedimiento (este dato se mostrará sólo cuando el escrito haya sido aceptado por el órgano destinatario) - Órgano judicial destinatario - Título del escrito - Fecha de presentación - Estado (Enviado, Aceptado, Rechazado) - Modelo 005; en su caso, habilitará un enlace para la generación de este documento Desde esta vista se habilita un botón Escrito de inicio para el registro de un nuevo escrito. Pulsando este botón se accede al formulario para la creación y presentación de un nuevo escrito de inicio: Página 27 de 80
28 - Destino: El primer elemento a rellenar es el órgano destino de dicho escrito. Los combos se completan de arriba abajo, de tal manera que el combo superior delimita las opciones y el contenido del combo inferior. El combo Clase de registro mostrará los lotes de reparto configurados en el Decanato en los que el profesional que registra el escrito tiene permiso para iniciar un procedimiento judicial. En caso de que junto con el escrito de demanda se solicite la adopción de medidas, se podrá indicar esta circunstancia en el formulario marcando el check Se solicitan medidas. Este dato llegará al órgano judicial destinatario del escrito; Página 28 de 80
29 Completados todos los campos, salvo la cuantía, que es opcional, se habilita el botón siguiente; Mediante este botón se habilita el resto del formulario de registro: - Intervinientes: El siguiente elemento a registrar es el/los interviniente. Para ello tendremos que accionar el botón Nuevo : Página 29 de 80
30 Se habilitará el formulario de registro de intervinientes: Para que el registro sea válido debe registrarse, al menos, un interviniente representado. Los campos obligatorios se marcan con un asterisco (*), cambiando la obligatoriedad de los campos en función de si el interviniente es o no representado, o representado de turno de oficio. Los campos nacionalidad, país, provincia, población y dirección contienen un buscador inteligente, de tal manera que, introduciendo al menos tres letras, muestra las coincidencias: Página 30 de 80
31 Si la dirección es de la misma provincia que el sistema, al estar metido en base de datos el callejero, con la calle más el número carga automáticamente el código postal. Completado el formulario, al Aceptar se cargan los datos de la persona en el formulario de registro: Cuando el profesional incluya un número de identificación (excluyendo indocumentados), se consultará si ese número de identificación ya existe en el sistema: A. En caso de existir ya en el sistema y constar el profesional como su representante/defensor en algún expediente de Avantius, se cargarán todos los datos y no se podrán editar pero sí añadir campos que estuvieran vacíos (si son no obligatorios no hace falta completarlos). Sólo podrá modificar los datos de la dirección cargada (se añadiría una nueva dirección). Para avisar al usuario de dónde viene ese dato se mostrará mensaje de "Esta persona ya se incluyó en un envío anterior. Por favor, complete únicamente los campos habilitados". Página 31 de 80
32 o o Si el interviniente se registró con una dirección, se recupera Si al interviniente no se le registró dirección, el usuario la tendrá que indicar. B. En caso de existir ya en el sistema y el profesional no haya sido su representante/defensor, se indicará que esa persona ya está en el sistema (mensaje "Esta persona ya se encuentra registrada en base de datos. Por favor, complete únicamente los campos habilitados"). No se cargará ningún dato pero deberá incluir siempre nombre, apellidos y dirección. Estos datos servirán al órgano judicial para saber que se refiere a la misma persona que ya estaba registrada. Además, en caso de que la persona que ya estaba registrada no tuviese algún dato obligatorio (sexo, nacionalidad, padre ), los campos correspondientes serán editables y obligatorios. En caso de tener ya registrado alguno de estos datos, no se pedirán; Página 32 de 80
33 En caso de registrar a un interviniente representado no se solicitará domicilio si, no constando como su representante/defensor con anterioridad, a esa persona se le ha registrado un nuevo domicilio en un periodo de tiempo a definir (periodo parametrizable en el sistema). Se pueden introducir tantos intervinientes como se desee y en caso de error o cambio se pueden borrar (mediante el icono papelera). - Destino el profesional podrá elegir como destino el órgano judicial directamente o el procurador que seleccione. Para seleccionar un procurador, tendremos que seleccionar la opción procurador en el combo Destino y accionar el botón Seleccionar procurador que abre una ventana con un buscador; completando el número de colegiado o nombre y apellido del profesional y dándole a buscar muestra las coincidencias disponibles: Página 33 de 80
34 Los datos del profesional seleccionado entre las coincidencias de la lista se cargarán en el formulario de registro pulsando el enlace del número de colegiado correspondiente: Se habilita un campo de Observaciones, de texto libre, para indicar lo que el profesional que envía el escrito considere oportuno. - Documentación: en este apartado deben consignarse los siguientes datos: a. Título del escrito principal. Dato obligatorio. b. Descripción del documento. Opcional c. Documento a enviar y firma Será imprescindible firmar el documento principal para poder realizar el envío del escrito de inicio. Página 34 de 80
35 Con el botón Visualizar se puede consultar el documento cargado en el campo del documento principal, siendo posible su sustitución si fuera necesario. En caso de modificar el documento principal, la aplicación solicitará de nuevo que se firme. - Documentación Anexa Digital: a través de esta entrada podremos adjuntar anexos al escrito de inicio. Simplemente debemos pulsar sobre Añadir. Nos abrirá un formulario para gestionar los anexos: Añadir nuevos o eliminar los adjuntados. Es obligatorio incluir un título y una categorización para cada anexo. Al digitalizar un documento, se recomienda que el archivo sea en formato PDF, utilizar una resolución de 200 puntos por pulgada (ppp o dpi) y en escala de grises (8 bits). Cuando el contenido de la información a adjuntar lo requiera, podrá aumentarse la resolución y/o digitalizar en color. Los tipos de archivo permitidos son TXT, PDF, DOC, DOCX, RTF, JPG, BMP, TIF, PNG, GIF, MP3 La ventana de incorporación de anexos digitales nos irá informando de la capacidad restante del envío telemático; Página 35 de 80
36 Alcanzado el tamaño máximo, no se permite insertar más anexos en el formulario; Antes de enviar el escrito con sus anexos, podremos consultar el documento adjuntado pulsando sobre el título de cada uno de ellos, bien desde la ventana de inserción de anexos; Bien desde el formulario del escrito; Página 36 de 80
37 - Documentación física a presentar: a través de esta entrada podremos indicar la documentación física que acompaña al escrito de inicio de forma no telemática. Al igual que los anexos digitales, esta mención a la documentación física se puede consultar tanto desde la ventana de inserción como del formulario de registro del escrito de inicio: Desde la ventana de inserción, además, pueden eliminarse: Completados los datos obligatorios, se puede enviar el escrito pulsando el botón Enviar habilitado al final del formulario del escrito. Página 37 de 80
38 Si faltara por completar algún campo obligatorio lanzaría mensaje de aviso. Realizado el envío, se genera el correspondiente recibo: El escrito de inicio enviado se visualiza en el grid de resumen de los escritos enviados: Página 38 de 80
39 Entrando en uno de ellos, se accede al detalle del escrito que consta de los mismos apartados que se han completado en el registro, indicando la fecha de envío al órgano judicial. Página 39 de 80
40 Estos datos sólo pueden ser consultados, no pudiendo modificar ninguno de ellos. Mediante el botón Volver, se accede nuevamente al menú de Escritos de inicio. En caso de tener activada la opción de envío de mails, tras el envío de un escrito de inicio se generarán los siguientes correos electrónicos; Página 40 de 80
41 - Correo que informa sobre la aceptación del escrito de inicio en el Decanato destinatario. - Correo que informa sobre el reparto del asunto creado tras la aceptación en Decanato del escrito de inicio. - Correo que informa sobre la aceptación en el Juzgado al que se le ha repartido y enviado el asunto desde el Decanato, indicando el tipo y número de procedimiento al que ha dado lugar. 4.3 Envío de escritos de Personación / Contestación A través del menú Personación/Contestación se accede a una pantalla que contendrá: a) Un filtro de rango de fechas de presentación b) Botón para ejecutar búsqueda de escritos presentados c) Enlaces para acceder a los formularios de los distintos tipos de escritos d) Una lista de los escritos de personación/contestación (sobre expedientes iniciados o no iniciados), recursos de queja y solicitudes de ejecución presentados en el periodo buscado mediante el filtro fecha presentación. Dicha lista posibilitará el acceso al detalle de cada uno de los escritos, además de mostrar información sobre: - Órgano judicial - Número y tipo de procedimiento Origen - Resolución recurrida (en su caso) - Tipo y título del escrito enviado por el profesional - Fecha de presentación del escrito - Órgano destino - Número y tipo de procedimiento destino - Estado (Enviado, Aceptado, Repartido). - Enlace para generar el modelo 005. Página 41 de 80
42 Esta vista presenta dos opciones: 1. Por un lado la búsqueda (filtros y resultados) de los escritos de personación y contestación ya presentados por ese profesional 2. Por otro lado, la posibilidad de presentar desde aquí escritos de solicitud de ejecución, personación, personación no iniciados (en 1ª o en 2ª instancia) y recursos de queja (salvo los escritos de Personarse/Contestar, el resto de escritos se pueden presentar también desde el detalle del expediente, con la diferencia de que desde este último se cargan por defecto los datos del expediente). Página 42 de 80
43 Desde la tabla de los resultados de la búsqueda se puede acceder al detalle de cada uno de ellos y consultar los datos que se cumplimentaron en su envío: Página 43 de 80
44 4.3.1 Solicitud de ejecución El formulario para presentar escritos de solicitud de ejecución puede abrirse tanto desde la vista de Personación/contestación como desde dentro del expediente sobre el que se va a presentar el escrito. A través de este formulario se presentarán las demandas ejecutivas al órgano judicial que ha conocido del asunto principal. Desde el menú de Personación / Contestación; Desde el expediente; Si se accede desde el detalle del expediente, se cargan automáticamente los datos del expediente de origen, así como una tabla con los intervinientes a los que representa el profesional que presenta el escrito (siempre habrá al menos uno), con posibilidad de añadir más. Página 44 de 80
45 Desde el menú de Personación/Contestación, es posible presentar escritos de solicitud de ejecución en expedientes en los que el profesional no está personado en el expediente de origen introduciendo los datos del mismo. El expediente de origen no podrá ser de tipo Auxilio judicial, ni una pieza separada o incidente, ni un asunto de tipo ejecutoria. Cumplimentados todos los datos, el sistema mostrará una tabla con los expedientes que cumplan los datos introducidos en el formulario, debiendo seleccionar uno de ellos; Página 45 de 80
46 Seleccionado el procedimiento correspondiente, se habilita un botón Siguiente para acceder al resto del formulario; En el supuesto de estar ya personado en el expediente digital, la tabla de Intervinientes los cargará; en caso contrario, la tabla no cargará ningún interviniente del expediente. En cualquier caso, se habilita siempre un botón Nuevo para añadir cuantos intervinientes sea necesario. Para poder enviar el escrito, es obligatorio seleccionar al menos un interviniente como representado/cliente. Página 46 de 80
47 Completaremos los campos relativos a procurador, destinatario y documentación (y anexos y documentación no digital como opcionales). Todos estos campos se completan de forma semejante a lo visto para los escritos de inicio. Una vez completados todos los campos, se envía mediante Certificado digital y queda constancia del mismo en el grid resumen de la banda de búsqueda. Cuando el escrito sea aceptado en el órgano destino, se reflejaré este dato en el grid y podremos generar el modelo 005 si se hubiera señalado la presentación de documentación física Personarse/Contestar La presentación de escritos de personación sólo puede realizarse desde el menú Personación / Contestación. A través de este enlace nos personaremos y contestaremos a la demanda/querella que ha dado inicio al expediente en el órgano judicial. Para personarse en un expediente iniciado, tendremos que indicar el expediente de que se trate: Página 47 de 80
48 Indicados los datos requeridos (tipo de órgano, partido judicial, órgano judicial y número de procedimiento), se cargará una tabla donde se indicarán los tipos de procedimiento que en ese órgano judicial se tramitan con el número de expediente indicado, debiendo seleccionar uno; Una vez especificado el expediente se habilita un botón Siguiente para que cargará el resto del formulario; Página 48 de 80
49 En el supuesto de estar ya personado en el expediente digital, la tabla de Intervinientes los cargará; en caso contrario, la tabla no cargará ningún interviniente del expediente. En cualquier caso, se habilita siempre un botón Nuevo para añadir cuantos intervinientes sea necesario. Para poder enviar el escrito, es obligatorio seleccionar al menos un interviniente como representado/cliente. Completaremos los campos relativos a procurador, destinatario (procurador u órgano judicial) y documentación (y anexos y documentación no digital como opcionales). Todos estos campos se completan de forma semejante a lo visto para los escritos de inicio. Una vez completados todos los campos, se envía mediante Certificado digital y queda constancia del mismo en el grid resumen de la banda de búsqueda. Cuando el escrito sea aceptado en el órgano destino, se reflejaré este dato en el grid y podremos generar el modelo 005 si se hubiera señalado la presentación de documentación física. Página 49 de 80
50 4.3.1 Envío de escritos de Personación no iniciado en primera instancia El formulario para presentar escritos de personación en expedientes no iniciados puede abrirse tanto desde la vista de Personación/contestación como desde dentro del expediente sobre el que se va a presentar el escrito. Mediante esta opción nos podremos personar, con anterioridad al inicio del expediente en el órgano judicial, en un expediente que se va a conocer en primera instancia y que ha sido remitido desde otro órgano judicial de primera instancia (por ejemplo, personaciones en un expediente que ha sido remitido de un partido judicial a otro por inhibición). En el momento en que se incoe el expediente, se procederá a la vinculación del procedimiento judicial con nuestro escrito de personación. Desde el menú de Personación / Contestación; Desde el expediente; En ambos casos se abre el formulario de registro (en este segundo caso con los campos del expediente precargados): Página 50 de 80
51 Si presentamos el escrito desde el menú Personación/Contestación, deberemos indicar la provincia origen del expediente; en caso de tratarse de otra provincia distinta a la nuestra, deberemos indicar el tipo de procedimiento y la aplicación no realizará ninguna validación del expediente, dado que éste no existe en el sistema; Si el origen es nuestra propia provincia, la cumplimentación se realizará como en el resto de envíos, marcando el procedimiento correspondiente; Con los datos origen cumplimentados, se habilita el botón Siguiente, que da acceso al resto del formulario de registro: Página 51 de 80
52 La funcionalidad es la misma que en el registro de escritos de personación. Para poder enviar el escrito, es obligatorio registrar al menos un interviniente como representado/cliente. Completaremos los campos relativos a procurador y documentación (y anexos y documentación no digital como opcionales). Todos estos campos se completan de forma semejante a lo visto para los escritos de inicio. En caso de no comparecer con procurador, deberemos indicar el tipo de órgano destinatario del escrito, y el partido judicial correspondiente. Por defecto, se precargará el mismo tipo de órgano que se ha indicado en el origen del procedimiento (es decir, si indicamos que el origen es un procedimiento del Juzgado de 1ª instancia de Barcelona, se cargará como destinatario el Juzgado de 1ª instancia, debiendo indicar al decanato de primera instancia de qué partido judicial queremos enviar nuestro escrito de personación); este dato, sin embargo, puede modificarse y seleccionar un tipo de órgano diferente del origen. Página 52 de 80
53 Una vez completados todos los campos, se envía mediante Certificado digital y queda constancia del mismo en el grid resumen de la banda de búsqueda. Cuando el escrito sea aceptado en el órgano destino, se reflejará este dato en el grid y, cuando el escrito se vincule a un expediente, podremos generar el modelo 005 si se hubiera señalado la presentación de documentación física Envío de escritos de Personación no iniciado en segunda instancia El formulario para presentar escritos de personación en expedientes no iniciados puede abrirse tanto desde la vista de Personación/contestación como desde dentro del expediente sobre el que se va a presentar el escrito. Mediante esta opción nos podremos personar, con anterioridad al inicio del expediente en la sala, en un recurso que se va a conocer en segunda instancia. En el momento en que se incoe el expediente, se procederá a la vinculación del recurso con nuestro escrito de personación. Desde el menú de Personación / Contestación; Desde el detalle del expediente; Página 53 de 80
54 En ambos casos se abre el formulario de registro (en este segundo caso con los campos del expediente precargados): Seleccionado el procedimiento y el documento a recurrir, se habilita el botón Siguiente : Página 54 de 80
55 Mediante este botón se habilita el resto del formulario de registro. La funcionalidad es la misma que en el registro de escritos de personación en 1ª instancia. Para poder enviar el escrito, es obligatorio registrar al menos un interviniente como representado/cliente. Completaremos los campos relativos a procurador y documentación (y anexos y documentación no digital como opcionales). Todos estos campos se completan de forma semejante a lo visto para los escritos de inicio. En caso de no comparecer con procurador, deberemos indicar el tipo de órgano de segunda instancia destinatario del escrito. En función del órgano de origen, se cargarán los órganos de segunda instancia del orden jurisdiccional de que se trate (TSJ y, en su caso, Audiencia Provincial). Página 55 de 80
56 Una vez completados todos los campos, se envía mediante Certificado digital y queda constancia del mismo en el grid resumen de la banda de búsqueda. Cuando el escrito sea aceptado en el órgano destino, se reflejará este dato en el grid y, vinculado el escrito a un expediente, podremos generar el modelo 005 si se hubiera señalado la presentación de documentación física Envío de escritos de Recurso de queja Al igual que los escritos de personación sobre expedientes no iniciados, el formulario para presentar Recursos de queja puede abrirse tanto desde la vista de Personación/contestación como desde dentro del expediente sobre el que se va a presentar el recurso. Con este formulario presentaremos un recurso de queja en segunda instancia, dando inicio al correspondiente procedimiento de tipo Recurso de queja. Desde el menú de Personación / Contestación; Desde el expediente; Página 56 de 80
57 En ambos casos se abre el formulario de registro (en este segundo caso con los campos del expediente precargados): Para poder presentar un Recurso de queja es necesario que se haya notificado la resolución a recurrir, ya que es un dato que se valida como paso previo. Seleccionado el procedimiento y el documento a recurrir, se habilita el botón Siguiente : Página 57 de 80
58 Mediante este botón se habilita el resto del formulario de registro. La funcionalidad es la misma que en el registro de escritos de personación en 2ª instancia. Para poder enviar el escrito, es obligatorio registrar al menos un interviniente como representado/cliente. Completaremos los campos relativos a procurador y documentación (y anexos y documentación no digital como opcionales). Todos estos campos se completan de forma semejante a lo visto para los escritos de inicio. En caso de no comparecer con procurador, deberemos indicar el tipo de órgano de segunda instancia destinatario del recurso de queja. En función del órgano de origen, se cargarán los órganos de segunda instancia del orden jurisdiccional de que se trate (TSJ y, en su caso, Audiencia Provincial). Página 58 de 80
59 Una vez completados todos los campos, se envía mediante Certificado digital y queda constancia del mismo en el grid resumen de la banda de búsqueda. Cuando el escrito sea aceptado (o rechazado) en el órgano destino, se reflejará este dato en el grid y, asociado el escrito a un expediente, podremos generar el modelo 005 si se hubiera señalado la presentación de documentación física. 4.4 Firma de Documentos En esta sección se explicará el funcionamiento de la firma de documentos en la Presentación Telemática de Escritos. El documento principal, en caso de no ser un PDF, será convertido automáticamente a este formato y, como hemos comentado, se deberá firmar. El tamaño máximo del documento principal no podrá ser superior a 3 MB. La aplicación impide el envío del formulario si el documento principal está sin firmar, lo que se nos indicará con un mensaje; Al emplearse un Applet para firmar los documentos y al ser las últimas versiones de JAVA cada vez más restrictivas con la ejecución de estos elementos se solicitará permisos para la ejecución del sistema de firma cada vez que se utilice. Página 59 de 80
60 Cuando nos salga una de estas advertencias de seguridad, pulsaremos sobre la opción Acepto y deseo ejecutar esta aplicación y posteriormente en Ejecutar o Permitir dependiendo el caso. Nos aparecerá la ventana de firma. Debemos seleccionar un certificado y pulsar en Aceptar, introduciendo el código de firma (PIN) en caso de firmar con tarjeta criptográfica. Con esta operación el documento quedará firmado digitalmente, desapareciendo la advertencia que indicaba que el documento estaba sin firmar; Página 60 de 80
61 4.5 Proceso de firma de envío de datos Todas las transacciones realizadas desde el PSP requieren un proceso de firma con certificado digital; - Envío de escritos - Modificación de datos personales - Recepción de notificaciones que no tienen fecha de notificación - Descarga de documentación Al firmar un envío de datos, el probable que se muestren mensajes de advertencia de seguridad, que aceptaremos para permitir el acceso al almacén de certificados: La aplicación firmará los envíos con el mismo certificado que se haya seleccionado para el inicio de sesión, informando al usuario; Página 61 de 80
62 Imagen Internet Explorer Imagen Firefox Pulsaremos el botón Firmar y, posteriormente, Enviar Datos; Imagen Internet Explorer Página 62 de 80
63 Imagen Firefox Con el envío de datos, comienza la transacción electrónica; Imagen Internet Explorer Imagen Firefox Al finalizar el proceso, se genera un resguardo de la operación que contiene el número de registro electrónico de la misma, que podremos imprimir; Cuando la operación consiste en el envío de un escrito (ya sea de inicio o de trámite), en el momento de la carga del certificado obtendremos un resumen del envío que se está firmando y, por tanto, se enviará; Página 63 de 80
64 Desde este resumen se habilita un botón Volver que cancela el envío y nos devuelve al formulario de escrito, que se muestra cumplimentado (documento principal firmado y, en su caso, anexos, documentación física, intervinientes, destino, destinatario...); se puede editar (añadir o eliminar intervinientes, cambiar el documento principal y firmarlo, añadir o eliminar anexos digitales o físicos, cambiar abogado/procurador, marcar y desmarcar el check para genera modelo ) Página 64 de 80
65 Al volver a pulsar Enviar escrito, se vuelve a mostrar el resumen actualizado; Pulsando Enviar, se firma el envío y se habilita el botón Enviar datos para realizar el envío. Tras firmar y enviar el escrito, se genera el tique; el contenido es el mismo que el mostrado en la pantalla de la firma. 4.6 Generación automática del modelo 003 Una vez insertado al menos un anexo, se habilita en el formulario de envío un check Generar de forma automática el índice de anexos, que se marca por defecto, pudiendo desmarcarlo; En caso de enviar el escrito con el check marcado, se generará automáticamente el modelo 003, tal y como se podrá apreciar en el resumen del envío y en el recibo de envío; Página 65 de 80
66 Este documento queda categorizado como Documentación Judicial; Se puede acceder al índice de anexos generado desde el detalle del escrito enviado; Página 66 de 80
67 Contiene una tabla con los anexos insertados en el escrito enviado; 4.7 Generación automática del modelo 005 Una vez exista número de expediente para un escrito de inicio presentado o una vez presentado un escrito de trámite telemático, se podrá generar un documento (pdf) para imprimir siguiendo el modelo 005. Desde que se acepta el escrito de trámite o desde que se incoa el expediente originado por la aceptación del escrito de inicio, si hay documentación física, al presentador del escrito se le habilita un enlace para generar automáticamente el "Modelo 005" en pdf; Página 67 de 80
68 Este enlace está disponible en; Detalle del escrito de trámite Lista de escritos de inicio/personación presentados Página 68 de 80
69 Detalle del escrito de inicio/personación PSP - Guía Rápida Abogados y Graduados Sociales El Modelo 005 no se guarda y se puede generar tantas veces como se quiera. Del modelo se cumplimentan todos los datos excepto la Fecha presentación. Página 69 de 80
70 4.8 Rechazo de escritos de inicio en la Oficina de registro y reparto Cuando un escrito de inicio (demanda o querella) o un recurso de queja sea rechazado en el órgano judicial destinatario (generalmente Oficina de registro y reparto), el presentador del escrito recibirá un correo electrónico advirtiendo de esta circunstancia. En el PSP el escrito se mostrará en estado Rechazado; Página 70 de 80
71 Accediendo al detalle del escrito enviado, en la parte inferior se nos mostrará el motivo de rechazo indicado por el órgano judicial, así como la fecha de rechazo y el archivo que hubiera adjuntado, en su caso, el órgano judicial que ha rechazado el escrito de inicio o recurso de queja, que podremos consultar pulsando el botón Visualizar; Un escrito rechazado no se puede volver a enviar. Página 71 de 80
72 5 NOTIFICACIONES TELEMÁTICAS En el Portal de Servicios para el Profesional podemos recibir las notificaciones de forma telemática, tanto las que seamos destinatarios directos en el envío del Juzgado como las que podamos recibir por parte de un Procurador. Los avisos de las notificaciones los recibiremos por mail, en caso de tener activada la opción. Es importante indicar que el aviso es meramente informativo. El acceso a la notificación, y por tanto la fecha de notificación de la misma (en caso de recibirla directamente del Juzgado, en caso de Procurador la fecha de notificación la marca el representante legal) se hace a través de la aplicación PSP y siempre con el Certificado Digital. La aplicación también nos muestra el número de notificaciones que tenemos pendientes de abrir junto al menú principal, desglosadas según el tipo de notificación que se trate. Accediendo al menú Notificaciones se nos abrirá una ventana de funcionamiento similar a la de Expedientes. Es decir, unas opciones de filtro y un listado de notificaciones que cumplan esos criterios. Los filtros que disponemos son: Fecha Notificación. Desde/Hasta Orden Jurisdiccional. Orden que envía la Notificación. Órgano Judicial. Órgano Judicial que envía la Notificación. Visibilidad Notificación; estado de la notificación. Página 72 de 80
73 o o o o No Vistas. Las notificaciones a las que no he accedido. Vistas. Las notificaciones a las que he accedido Todas. Vistas, No vistas y Anuladas. Anuladas. Tipo notificación: o o o Notificación Envíos de procurador a abogado Todas En la tabla de resultados se nos mostrará un listado de las notificaciones que cumplan con los filtros introducidos: Tendremos acceso a todas las notificaciones (notificaciones o traslados de copias) enviadas al profesional, aunque el expediente de origen esté bajo secreto sumarial. Las notificaciones a las que no se ha accedido indicarán en la descripción la fecha de envío de la notificación desde el Juzgado. Al acceder a una Notificación sin fecha de notificación deberemos realizar el proceso de Firma. Una vez finalizado, podremos acceder a la Notificación y tendremos más información de la misma. Página 73 de 80
74 Si una notificación ha sido enviada por un Procurador, ya figurará la fecha de notificación y veremos la descripción del contenido. En caso de que la notificación la haya enviado directamente un Órgano Judicial, la fecha de notificación será el momento en el que se acceda salvo que hayan transcurrido 3 días desde la fecha de envío del Juzgado. En ese caso, se dará por notificada pese a que no accedamos. Desde aquí podremos visualizar el documento principal pulsando sobre el botón Visualizar correspondiente. Página 74 de 80
75 La aplicación abrirá una ventana emergente o un aviso en la parte inferior del navegador solicitándonos qué hacer con el documento. Principalmente abrirlo o guardarlo. Imagen Internet Explorer Si optamos por abrirlo, se nos mostrará el documento y tendremos opción de imprimirlo o guardarlo. Existe una la lista de documentos anexos. Una línea por cada documento anexo. Se debe hacer clic con el botón izquierdo del ratón sobre el título del anexo que queremos ver. Al hacer esto, podremos ver el documento en cuestión. Página 75 de 80
76 Tras acceder a una notificación, se graba la fecha de acuse. Las notificaciones telemáticas generan un recibo con los siguientes datos: Identificativo de la notificación Fecha de notificación Órgano Judicial Tipo de Procedimiento Número y año Fecha de acceso Título del documento principal Título de los anexos (si existen) Para poder obtener ese recibo tendremos que pulsar el link ver acuse en la página de detalle de notificación, que abrirá una página con los datos indicados. Página 76 de 80
77 Este link aparecerá sólo en notificaciones directas del juzgado, pero no en los traslados de copias ni en los envíos de procurador a abogado. También disponemos de información relativa a los intervinientes del proceso y al resto de destinatarios de esa notificación: Página 77 de 80
78 Dentro del detalle de la notificación tendremos un enlace Generar carátula intervinientes para poder generar y descargar un documento PDF que contiene la lista de intervinientes y representantes del expediente. Desde la página de búsqueda de notificaciones, se habilita un enlace para poder descargar toda la documentación de los elementos que contenga el listado. Para ello tendremos que pulsar el link Descarga Documentación : Página 78 de 80
79 Desde este link se descarga también la documentación a la que no se ha accedido e incluso la que no haya sido todavía firmada. De esta forma, cuando desde el listado de notificaciones se pulse sobre la opción de descargar documentación se abrirá un nuevo formulario indicando el número de notificaciones que se descargarán y el número de notificaciones que se firmarán. Podrá continuar o cancelar. Si continúa, se firmará la petición. De esta forma quedará constancia de la petición con un resguardo electrónico. Página 79 de 80
80 Una vez firmada la descarga, si fuera el caso, se descarga un fichero en formato ZIP que contendrá todos los documentos correspondientes a las notificaciones del listado que no estén anuladas. Cada documento incluido en el ZIP indicará el título el Número de expediente, año, Juzgado, una identificación de la notificación, el título del documento y número de documento en la solicitud (00 sería el principal, 01 el primer anexo ). Por cada notificación se genera un documento que contendrá los datos de los intervinientes (como el PDF que se genera desde el enlace Generar carátula intervinientes ) y cuyo título es Intervinientes_00B. Tras la descarga masiva de notificaciones, éstas quedan en el estado que hubiera correspondido en caso de haber accedido a la notificación individualmente (Vistas o Pendientes de enviar al defensor), guardando las notificaciones a las que se haya accedido por primera vez como Fecha de acuse la fecha de la descarga masiva de documentación. Página 80 de 80
PROYECTO PSP PORTAL SERVICIOS PARA EL PROFESIONAL <GUÍA RÁPIDA DIRECCIÓN JURÍDICA>
 PROYECTO PSP PORTAL SERVICIOS PARA EL PROFESIONAL 14/12/2015 CONTROL DE DOCUMENTACIÓN Cliente Justicia Gobierno de Cantabria Proyecto PSP Fecha 14/12/2015 Versión V2810
PROYECTO PSP PORTAL SERVICIOS PARA EL PROFESIONAL 14/12/2015 CONTROL DE DOCUMENTACIÓN Cliente Justicia Gobierno de Cantabria Proyecto PSP Fecha 14/12/2015 Versión V2810
PROYECTO PSP PORTAL SERVICIOS PARA EL PROFESIONAL <GUÍA RÁPIDA ABOGADOS Y GRADUADOS SOCIALES>
 PROYECTO PSP PORTAL SERVICIOS PARA EL PROFESIONAL 14/12/2015 CONTROL DE DOCUMENTACIÓN PSP - Guía Rápida Abogados y Graduados Sociales Cliente Justicia Gobierno
PROYECTO PSP PORTAL SERVICIOS PARA EL PROFESIONAL 14/12/2015 CONTROL DE DOCUMENTACIÓN PSP - Guía Rápida Abogados y Graduados Sociales Cliente Justicia Gobierno
PROYECTO PSP PORTAL SERVICIOS PARA EL PROFESIONAL <GUÍA RÁPIDA SALÓN VIRTUAL DE PROCURADORES>
 PROYECTO PSP PORTAL SERVICIOS PARA EL PROFESIONAL 14/12/2015 CONTROL DE DOCUMENTACIÓN PSP - Guía Rápida Salón Virtual de Procuradores Cliente Proyecto Justicia
PROYECTO PSP PORTAL SERVICIOS PARA EL PROFESIONAL 14/12/2015 CONTROL DE DOCUMENTACIÓN PSP - Guía Rápida Salón Virtual de Procuradores Cliente Proyecto Justicia
Portal de Facturación (servicio de facturación electrónica para empresas proveedoras del Ayuntamiento de Alzira)
 Portal de Facturación (servicio de facturación electrónica para empresas proveedoras del Ayuntamiento de Alzira) ic 1 Portal de Facturación Índice 1. Introducción. 2. Requisitos. 3. Solicitud de alta de
Portal de Facturación (servicio de facturación electrónica para empresas proveedoras del Ayuntamiento de Alzira) ic 1 Portal de Facturación Índice 1. Introducción. 2. Requisitos. 3. Solicitud de alta de
Manual de usuario. Tramitación de inspecciones periódicas de ascensores: La visión de las empresas conservadoras
 Manual de usuario Tramitación de inspecciones periódicas de ascensores: La visión de las empresas conservadoras 2 de Noviembre de 2009 Índice 1. INTRODUCCIÓN... 3 2. ACCESO AL PORTAL DE TRAMITACIÓN...
Manual de usuario Tramitación de inspecciones periódicas de ascensores: La visión de las empresas conservadoras 2 de Noviembre de 2009 Índice 1. INTRODUCCIÓN... 3 2. ACCESO AL PORTAL DE TRAMITACIÓN...
Manual de Uso. Pasos a seguir para la tramitación telemática de las autorizaciones
 Manual de Uso Pasos a seguir para la tramitación telemática de las autorizaciones Versión 3 Junio 2015 Acreditaciones para la tramitación telemática en nombre de un tercero Manual de usuario ÍNDICE 1 Introducción...
Manual de Uso Pasos a seguir para la tramitación telemática de las autorizaciones Versión 3 Junio 2015 Acreditaciones para la tramitación telemática en nombre de un tercero Manual de usuario ÍNDICE 1 Introducción...
SOLICITUD DE INFORME DE ACTIVIDADES INVESTIGADORAS.
 Sede Electrónica SOLICITUD DE INFORME DE ACTIVIDADES INVESTIGADORAS. GUÍA RÁPIDA DEL PROCEDIMIENTO TELEMÁTICO. 1 INDICE 1. ACCESO AL PROCEDIMIENTO... 4 1.1. PARA INICIAR la presentación de una nueva solicitud...4
Sede Electrónica SOLICITUD DE INFORME DE ACTIVIDADES INVESTIGADORAS. GUÍA RÁPIDA DEL PROCEDIMIENTO TELEMÁTICO. 1 INDICE 1. ACCESO AL PROCEDIMIENTO... 4 1.1. PARA INICIAR la presentación de una nueva solicitud...4
Manual Aura Subvenciones
 Manual Aura Subvenciones SUBVENCIONES PARA CATÁSTROFES NATURALES Manual Usuario Versión 1.2 Fecha de revisión 29/12/2015 Aura v1.2 / 1 ÍNDICE 1 ACCESO A LA APLICACIÓN... 3 2 SOLICITUD... 8 2.1 Nueva solicitud...
Manual Aura Subvenciones SUBVENCIONES PARA CATÁSTROFES NATURALES Manual Usuario Versión 1.2 Fecha de revisión 29/12/2015 Aura v1.2 / 1 ÍNDICE 1 ACCESO A LA APLICACIÓN... 3 2 SOLICITUD... 8 2.1 Nueva solicitud...
Portal de Facturación (servicio de facturación electrónica para empresas proveedoras del Ayuntamiento de Alzira)
 Portal de Facturación (servicio de facturación electrónica para empresas proveedoras del Ayuntamiento de Alzira) ic 1 Portal de Facturación Índice 1. Introducción 2. Requisitos 3. Solicitud de alta de
Portal de Facturación (servicio de facturación electrónica para empresas proveedoras del Ayuntamiento de Alzira) ic 1 Portal de Facturación Índice 1. Introducción 2. Requisitos 3. Solicitud de alta de
SGNTJ. Desarrollo LexNET. Manual de Usuario LexNET: Abogacías Seguridad Social. Público. SGNTJ - Desarrollo LexNET APROBADO POR: SGNTJ
 SGNTJ Desarrollo LexNET Manual de Usuario LexNET: Abogacías Seguridad Social Público ELABORADO POR: Desarrollo LexNET REVISADO POR: Desarrollo LexNET APROBADO POR: SGNTJ Fecha: Fecha: Fecha: Público Pág.
SGNTJ Desarrollo LexNET Manual de Usuario LexNET: Abogacías Seguridad Social Público ELABORADO POR: Desarrollo LexNET REVISADO POR: Desarrollo LexNET APROBADO POR: SGNTJ Fecha: Fecha: Fecha: Público Pág.
Guía de Ayuda Portal OPE
 Guía de Ayuda Portal OPE ÍNDICE 1 INFORMACIÓN GENERAL... 2 1.1 DATOS OBLIGATORIOS... 2 1.2 DESPLEGABLES... 2 2 ACCESO A LA APLICACIÓN... 3 2.1 DATOS PERSONALES... 4 2.2 SEGUNDA VEZ Y SUCESIVAS... 5 3 GESTIONES
Guía de Ayuda Portal OPE ÍNDICE 1 INFORMACIÓN GENERAL... 2 1.1 DATOS OBLIGATORIOS... 2 1.2 DESPLEGABLES... 2 2 ACCESO A LA APLICACIÓN... 3 2.1 DATOS PERSONALES... 4 2.2 SEGUNDA VEZ Y SUCESIVAS... 5 3 GESTIONES
Solicitudes de Formación C.F. Don Benito - Manual de Usuario - Servicio Extremeño Público de Empleo
 Solicitudes de Formación C.F. Don Benito - Manual de Usuario - Servicio Extremeño Público de Empleo Página: 2 de 15 Índice de contenidos Introducción... 3 Autentificación... 4 Página Principal... 7 Datos
Solicitudes de Formación C.F. Don Benito - Manual de Usuario - Servicio Extremeño Público de Empleo Página: 2 de 15 Índice de contenidos Introducción... 3 Autentificación... 4 Página Principal... 7 Datos
REGISTRO PÚBLICO CONCURSAL
 REGISTRO PÚBLICO CONCURSAL Sala de Firmas Colegio de Registradores 12/02/2016 COLEGIO DE REGISTRADORES DE ESPAÑA Diego de León, 21-28006 Madrid Tel.: +34 91 270 16 99 902 181 442 ÍNDICE 1 INTRODUCCIÓN...
REGISTRO PÚBLICO CONCURSAL Sala de Firmas Colegio de Registradores 12/02/2016 COLEGIO DE REGISTRADORES DE ESPAÑA Diego de León, 21-28006 Madrid Tel.: +34 91 270 16 99 902 181 442 ÍNDICE 1 INTRODUCCIÓN...
Cuestionario Empresas Gestoras de Viviendas Turísticas
 Cuestionario Empresas Gestoras de Viviendas Turísticas Junio 2010 Manual de usuario Página 1 ÍNDICE 1. Requisitos y Acceso por primera vez... 3 2. Generalidades... 6 2.1. Funcionamiento de la barra de
Cuestionario Empresas Gestoras de Viviendas Turísticas Junio 2010 Manual de usuario Página 1 ÍNDICE 1. Requisitos y Acceso por primera vez... 3 2. Generalidades... 6 2.1. Funcionamiento de la barra de
ACTEON Manual de Usuario
 SUBDIRECCIÓN GENERAL DE TECNOLOGÍAS DE LA INFORMACIÓN Y DE LAS COMUNICACIONES Referencia: ACT(DSI)MU01 Nº Versión: 1.00 Fecha: ÍNDICE 1. INTRODUCCIÓN...3 1.1. OBJETO DE ESTE DOCUMENTO... 3 1.2. ALCANCE...
SUBDIRECCIÓN GENERAL DE TECNOLOGÍAS DE LA INFORMACIÓN Y DE LAS COMUNICACIONES Referencia: ACT(DSI)MU01 Nº Versión: 1.00 Fecha: ÍNDICE 1. INTRODUCCIÓN...3 1.1. OBJETO DE ESTE DOCUMENTO... 3 1.2. ALCANCE...
PROMOCIÓN INTERNA P.A.S.
 Sede Electrónica PROMOCIÓN INTERNA P.A.S. GUÍA RÁPIDA DEL PROCEDIMIENTO TELEMÁTICO. 1 INDICE PROMOCIÓN INTERNA P.A.S... 1 GUÍA RÁPIDA DEL PROCEDIMIENTO TELEMÁTICO.... 1 1. INTRODUCCIÓN...4 2. ACCESO AL
Sede Electrónica PROMOCIÓN INTERNA P.A.S. GUÍA RÁPIDA DEL PROCEDIMIENTO TELEMÁTICO. 1 INDICE PROMOCIÓN INTERNA P.A.S... 1 GUÍA RÁPIDA DEL PROCEDIMIENTO TELEMÁTICO.... 1 1. INTRODUCCIÓN...4 2. ACCESO AL
Los pasos a seguir para cumplimentar la solicitud son los siguientes: A continuación, se detallarán cada uno de estos apartados.
 Los pasos a seguir para cumplimentar la solicitud son los siguientes: 1. Comprobación de acceso. 2. Acceso al Sistema. 3. Panel de Solicitudes. 4. Formulario Web de Solicitud. 5. Contacto para incidencias
Los pasos a seguir para cumplimentar la solicitud son los siguientes: 1. Comprobación de acceso. 2. Acceso al Sistema. 3. Panel de Solicitudes. 4. Formulario Web de Solicitud. 5. Contacto para incidencias
Gestor de Licencias Perfil Clubes v.1.3
 Gestor de Licencias Perfil Clubes v.1.3 Índice 1. ACCESO AL GESTOR... 3 2. ACCESO CLUBES... 4 2.1 ADMINSTRADOR PERFIL CLUBES... 4 2.2 PORTADA... 4 2.3 CONFIGURACIÓN... 5 2.4 CONTACTOS... 6 2.5 TRAMITACIÓN
Gestor de Licencias Perfil Clubes v.1.3 Índice 1. ACCESO AL GESTOR... 3 2. ACCESO CLUBES... 4 2.1 ADMINSTRADOR PERFIL CLUBES... 4 2.2 PORTADA... 4 2.3 CONFIGURACIÓN... 5 2.4 CONTACTOS... 6 2.5 TRAMITACIÓN
SUBSEDE ELECTRÓNICA DEL FONDO DE GARANTÍA SALARIAL
 SECRETARÍA DE ESTADO. FONDO DE GARANTÍA SALARIAL. SECRETARIA GENERAL. SUBSEDE ELECTRÓNICA DEL FONDO DE GARANTÍA SALARIAL Manual de Usuario Subsede Electrónica Sumario 1 ACCESO AL SISTEMA Y OPERATIVA GENERAL...
SECRETARÍA DE ESTADO. FONDO DE GARANTÍA SALARIAL. SECRETARIA GENERAL. SUBSEDE ELECTRÓNICA DEL FONDO DE GARANTÍA SALARIAL Manual de Usuario Subsede Electrónica Sumario 1 ACCESO AL SISTEMA Y OPERATIVA GENERAL...
Registro Electrónico Común (REC) Guía de usuario Presentación de una solicitud con certificado. Versión 1.0
 Registro Electrónico Común (REC) Guía de usuario Presentación de una solicitud con certificado Versión 1.0 Índice Requisitos / Configuración para utilización de certificados... 3 1.1. Versión del navegador:...3
Registro Electrónico Común (REC) Guía de usuario Presentación de una solicitud con certificado Versión 1.0 Índice Requisitos / Configuración para utilización de certificados... 3 1.1. Versión del navegador:...3
MANUAL DE USUARIO DEL SISTEMA MATEGE
 MANUAL DE USUARIO DEL SISTEMA MATEGE Índice del documento: INTRODUCCIÓN... 4 REQUISITOS... 5 ACCESO AL SISTEMA... 5 MATRICULACIÓN DE VEHÍCULOS... 5 Gestor Administrativo... 5 Empleado de Gestoría... 5
MANUAL DE USUARIO DEL SISTEMA MATEGE Índice del documento: INTRODUCCIÓN... 4 REQUISITOS... 5 ACCESO AL SISTEMA... 5 MATRICULACIÓN DE VEHÍCULOS... 5 Gestor Administrativo... 5 Empleado de Gestoría... 5
DISTAFARMA: APLICACIÓN PARA LA VENTA A DISTANCIA DE MEDICAMENTOS DE USO HUMANO NO SUJETOS A PRESCRIPCIÓN MÉDICA MANUAL PARA LA OFICINA DE FARMACIA
 DISTAFARMA: APLICACIÓN PARA LA VENTA A DISTANCIA DE DE USO HUMANO NO SUJETOS A PRESCRIPCIÓN MÉDICA MANUAL PARA LA OFICINA DE FARMACIA VERSIÓN: 23/06/2015 Página 1 de 16 ÍNDICE 1. DESCRIPCIÓN GENERAL DE
DISTAFARMA: APLICACIÓN PARA LA VENTA A DISTANCIA DE DE USO HUMANO NO SUJETOS A PRESCRIPCIÓN MÉDICA MANUAL PARA LA OFICINA DE FARMACIA VERSIÓN: 23/06/2015 Página 1 de 16 ÍNDICE 1. DESCRIPCIÓN GENERAL DE
ÍNDICE... 1 INTRODUCCIÓN... 2 INTERFAZ DE USUARIO...
 de documentación de Infraestructuras Comunes de Índice ÍNDICE... 1 INTRODUCCIÓN... 2 INTERFAZ DE USUARIO... 3 1 MODO DE ACCESO... 3 2 FORMULARIO DE PRESENTACIÓN TELEMÁTICA DE CERTIFICADO DE FIN DE OBRA
de documentación de Infraestructuras Comunes de Índice ÍNDICE... 1 INTRODUCCIÓN... 2 INTERFAZ DE USUARIO... 3 1 MODO DE ACCESO... 3 2 FORMULARIO DE PRESENTACIÓN TELEMÁTICA DE CERTIFICADO DE FIN DE OBRA
Sede Electrónica GUÍA RÁPIDA DE UN PROCEDIMIENTO TELEMÁTICO DE ESTELA
 Sede Electrónica GUÍA RÁPIDA DE UN PROCEDIMIENTO TELEMÁTICO DE ESTELA 1 ÍNDICE 1. ACCESO AL PROCEDIMIENTO...3 2. PRESENTACIÓN DE LA SOLICITUD...6 TABLA DE IMÁGENES Imagen 1.- Acceso al catálogo de procedimientos
Sede Electrónica GUÍA RÁPIDA DE UN PROCEDIMIENTO TELEMÁTICO DE ESTELA 1 ÍNDICE 1. ACCESO AL PROCEDIMIENTO...3 2. PRESENTACIÓN DE LA SOLICITUD...6 TABLA DE IMÁGENES Imagen 1.- Acceso al catálogo de procedimientos
Portafirmas del Gestor de Anuncios del BORM Manual de usuario
 Portafirmas del Gestor de Anuncios del BORM Manual de usuario Versión 3 1 2 Introducción El Boletín Oficial de la Región de Murcia ha desarrollado una nueva herramienta para el envío y firma de anuncios
Portafirmas del Gestor de Anuncios del BORM Manual de usuario Versión 3 1 2 Introducción El Boletín Oficial de la Región de Murcia ha desarrollado una nueva herramienta para el envío y firma de anuncios
SOLICITUD DE INFORMACIÓN DE OFICIO A UNIVERSIDADES Y OTROS ORGANISMOS
 MINISTERIO DE EDUCACIÓN SUBSECRETARÍA SUBDIRECCIÓN GENERAL DE TECNOLOGIAS DE LA INFORMACIÓN Y COMUNICACIONES. AYUDA SOLICITUD DE INFORMACIÓN DE OFICIO A UNIVERSIDADES Y OTROS ORGANISMOS (SEDE ELECTRÓNICA
MINISTERIO DE EDUCACIÓN SUBSECRETARÍA SUBDIRECCIÓN GENERAL DE TECNOLOGIAS DE LA INFORMACIÓN Y COMUNICACIONES. AYUDA SOLICITUD DE INFORMACIÓN DE OFICIO A UNIVERSIDADES Y OTROS ORGANISMOS (SEDE ELECTRÓNICA
PRESENTACIÓN DE RECURSOS: ALZADA/ REPOSICIÓN/ RPVJL.
 Sede Electrónica PRESENTACIÓN DE RECURSOS: ALZADA/ REPOSICIÓN/ RPVJL. GUÍA RÁPIDA DEL PROCEDIMIENTO TELEMÁTICO. 1 INDICE 1. ACCESO AL PROCEDIMIENTO...4 2. PRESENTAR UN NUEVO RECURSO...8 2.1 CUMPLIMENTAR
Sede Electrónica PRESENTACIÓN DE RECURSOS: ALZADA/ REPOSICIÓN/ RPVJL. GUÍA RÁPIDA DEL PROCEDIMIENTO TELEMÁTICO. 1 INDICE 1. ACCESO AL PROCEDIMIENTO...4 2. PRESENTAR UN NUEVO RECURSO...8 2.1 CUMPLIMENTAR
Correspondencia Interadministrativa
 Correspondencia Interadministrativa CORINTO Manual Manual de Usuario Final de Bandeja CES Versión 2.5 Fecha de revisión 20/07/2015 Realizado por División de Sistemas de Información y Comunicaciones ÍNDICE
Correspondencia Interadministrativa CORINTO Manual Manual de Usuario Final de Bandeja CES Versión 2.5 Fecha de revisión 20/07/2015 Realizado por División de Sistemas de Información y Comunicaciones ÍNDICE
Gestor de Licencias Perfil Clubes v.1.3
 Gestor de Licencias Perfil Clubes v.1.3 Índice 1. ACCESO AL GESTOR... 3 2. ACCESO CLUBES... 4 2.1 ADMINSTRADOR PERFIL CLUBES... 4 2.2 PORTADA... 4 2.3 CONFIGURACIÓN... 5 2.4 CONTACTOS... 6 2.5 TRAMITACIÓN
Gestor de Licencias Perfil Clubes v.1.3 Índice 1. ACCESO AL GESTOR... 3 2. ACCESO CLUBES... 4 2.1 ADMINSTRADOR PERFIL CLUBES... 4 2.2 PORTADA... 4 2.3 CONFIGURACIÓN... 5 2.4 CONTACTOS... 6 2.5 TRAMITACIÓN
Registro y presentación de ofertas
 Registro y presentación de ofertas Manual Proveedor www.b2bmarketplace.com.mx CONTENIDO COMPATIBILIDADES Y REQUISITOS... 3 REGISTRO... 3 CONSULTAR LA INFORMACIÓN DE UNA COTIZACIÓN... 6 CREAR UNA OFERTA...
Registro y presentación de ofertas Manual Proveedor www.b2bmarketplace.com.mx CONTENIDO COMPATIBILIDADES Y REQUISITOS... 3 REGISTRO... 3 CONSULTAR LA INFORMACIÓN DE UNA COTIZACIÓN... 6 CREAR UNA OFERTA...
INSPECCIÓN GUÍA RÁPIDA DEL SISTEMA
 INSPECCIÓN GUÍA RÁPIDA DEL SISTEMA DELT@ INDICE 1 INSPECCIÓN... 3 1.1 ADMINISTRADOR DE INSPECCIÓN... 3 1.1.1 Requisitos previos... 3 1.1.2 Registro como administrador... 3 1.1.3 Acceso a la aplicación...
INSPECCIÓN GUÍA RÁPIDA DEL SISTEMA DELT@ INDICE 1 INSPECCIÓN... 3 1.1 ADMINISTRADOR DE INSPECCIÓN... 3 1.1.1 Requisitos previos... 3 1.1.2 Registro como administrador... 3 1.1.3 Acceso a la aplicación...
MANUAL DE INSTRUCCIONES PARA LA SOLICITUD DE AYUDAS
 MANUAL DE INSTRUCCIONES PARA LA SOLICITUD DE AYUDAS Contenido Introducción...2 Registro...2 Iniciar sesión...4 Solicitar ayuda...4 Página de proyectos solicitados...5 Completar solicitud Página de proyecto...5
MANUAL DE INSTRUCCIONES PARA LA SOLICITUD DE AYUDAS Contenido Introducción...2 Registro...2 Iniciar sesión...4 Solicitar ayuda...4 Página de proyectos solicitados...5 Completar solicitud Página de proyecto...5
ACCESO A LA APLICACIÓN
 AYUDA DE LA APLICACIÓN Para esta aplicación se puede utilizar un navegador Internet Explorer 7.0 / Firefox 1.0. Siendo la resolución mínima recomendada la de 1024 x 768 píxeles. ACCESO A LA APLICACIÓN
AYUDA DE LA APLICACIÓN Para esta aplicación se puede utilizar un navegador Internet Explorer 7.0 / Firefox 1.0. Siendo la resolución mínima recomendada la de 1024 x 768 píxeles. ACCESO A LA APLICACIÓN
Ventanilla Única de Comercio Exterior Mexicano. Certificado Fitosanitario internacional para la exportación de vegetales, sus productos y subproductos
 México, D.F., abril de 2013. Asómate a ventanilla es única Ventanilla Única de Comercio Exterior Mexicano Certificado Fitosanitario internacional para la exportación de vegetales, sus productos y subproductos
México, D.F., abril de 2013. Asómate a ventanilla es única Ventanilla Única de Comercio Exterior Mexicano Certificado Fitosanitario internacional para la exportación de vegetales, sus productos y subproductos
PRESENTACIÓN TELEMÁTICA DE PUBLICIDAD CONCURSAL - PROCURADORES
 PRESENTACIÓN TELEMÁTICA DE PUBLICIDAD CONCURSAL - PROCURADORES Colegio de Registradores de España 16 de mayo de 2016 (Referencia del documento) COLEGIO DE REGISTRADORES DE ESPAÑA Diego de León, 21-28006
PRESENTACIÓN TELEMÁTICA DE PUBLICIDAD CONCURSAL - PROCURADORES Colegio de Registradores de España 16 de mayo de 2016 (Referencia del documento) COLEGIO DE REGISTRADORES DE ESPAÑA Diego de León, 21-28006
GUÍA PARA PADRES O TUTORES
 GUÍA PARA PADRES O TUTORES PARA LA CUMPLIMENTACIÓN DE SOLICITUDES DE PRÉSTAMO DE LIBROS DE TEXTO CURSO 2013/14 versión 1.0 fecha: 12/06/2013 Quién ha de presentar la solicitud...3 Llegar hasta la pantalla
GUÍA PARA PADRES O TUTORES PARA LA CUMPLIMENTACIÓN DE SOLICITUDES DE PRÉSTAMO DE LIBROS DE TEXTO CURSO 2013/14 versión 1.0 fecha: 12/06/2013 Quién ha de presentar la solicitud...3 Llegar hasta la pantalla
HOJA DE SERVICIOS Y CERTIFICADO PARA ACREDITACIÓN
 Sede Electrónica HOJA DE SERVICIOS Y CERTIFICADO PARA ACREDITACIÓN GUÍA RÁPIDA DEL PROCEDIMIENTO TELEMÁTICO 1 ÍNDICE 1. ACCESO AL PROCEDIMIENTO...3 2. PRESENTACIÓN DE LA SOLICITUD...5 3. ACCESO A LA HOJA
Sede Electrónica HOJA DE SERVICIOS Y CERTIFICADO PARA ACREDITACIÓN GUÍA RÁPIDA DEL PROCEDIMIENTO TELEMÁTICO 1 ÍNDICE 1. ACCESO AL PROCEDIMIENTO...3 2. PRESENTACIÓN DE LA SOLICITUD...5 3. ACCESO A LA HOJA
SERVICIO B2BCONECTA DE FACTURACIÓN INTEGRAL DEL GRUPO RENFE MANUAL DE USUARIO CLIENTE RECEPTOR DE FACTURA ELECTRÓNICA
 SERVICIO B2BCONECTA DE FACTURACIÓN INTEGRAL DEL GRUPO RENFE MANUAL DE USUARIO CLIENTE RECEPTOR DE FACTURA ELECTRÓNICA Manual_Renfe_Receptor Página 1 de 15 INDICE 1. PRESENTACIÓN... 3 2. ALTA DE USUARIOS
SERVICIO B2BCONECTA DE FACTURACIÓN INTEGRAL DEL GRUPO RENFE MANUAL DE USUARIO CLIENTE RECEPTOR DE FACTURA ELECTRÓNICA Manual_Renfe_Receptor Página 1 de 15 INDICE 1. PRESENTACIÓN... 3 2. ALTA DE USUARIOS
Tratamiento Automatizado de Facturas y Justificantes. Manual de Usuario Servicio a Proveedores
 Versión:1.2 Fecha: 04/05/2006 ÍNDICE 1 ACCESO A SERVICIO A PROVEEDORES...3 1.1 DIRECCIÓN INTERNET DE ACCESO...3 1.2 PRIMER ACCESO...3 1.3 ACCESOS SUCESIVOS...10 2 REGISTRO DE FACTURAS...12 2.1 ENTRADA
Versión:1.2 Fecha: 04/05/2006 ÍNDICE 1 ACCESO A SERVICIO A PROVEEDORES...3 1.1 DIRECCIÓN INTERNET DE ACCESO...3 1.2 PRIMER ACCESO...3 1.3 ACCESOS SUCESIVOS...10 2 REGISTRO DE FACTURAS...12 2.1 ENTRADA
Nuestra más cordial bienvenida al sistema de tramitación electrónica (registro telemático) del principado de Asturias
 Nuestra más cordial bienvenida al sistema de tramitación electrónica (registro telemático) del principado de Asturias Desde aquí se puede Presentar solicitudes a través de Internet para acceder a los servicios
Nuestra más cordial bienvenida al sistema de tramitación electrónica (registro telemático) del principado de Asturias Desde aquí se puede Presentar solicitudes a través de Internet para acceder a los servicios
SOLICITUD AYUDAS DE MEDIACIÓN UNIVERSITARIA
 Sede Electrónica SOLICITUD AYUDAS DE MEDIACIÓN UNIVERSITARIA GUÍA RÁPIDA DEL PROCEDIMIENTO TELEMÁTICO 1 ÍNDICE 1. ACCESO AL PROCEDIMIENTO...3 2. PRESENTACIÓN DE LA SOLICITUD...6 TABLA DE IMÁGENES Imagen
Sede Electrónica SOLICITUD AYUDAS DE MEDIACIÓN UNIVERSITARIA GUÍA RÁPIDA DEL PROCEDIMIENTO TELEMÁTICO 1 ÍNDICE 1. ACCESO AL PROCEDIMIENTO...3 2. PRESENTACIÓN DE LA SOLICITUD...6 TABLA DE IMÁGENES Imagen
PORTAL DEL EMPLEADO Manual de usuario
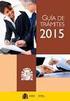 PORTAL DEL EMPLEADO Manual de usuario 1. INTRODUCCIÓN...3 2. ACCESO AL PORTAL DEL EMPLEADO...3 3. ESTRUCTURA DEL PORTAL...4 MIS DATOS...5 DATOS PERSONALES...5 DATOS FAMILIARES...7 DATOS BANCARIOS...9 DATOS
PORTAL DEL EMPLEADO Manual de usuario 1. INTRODUCCIÓN...3 2. ACCESO AL PORTAL DEL EMPLEADO...3 3. ESTRUCTURA DEL PORTAL...4 MIS DATOS...5 DATOS PERSONALES...5 DATOS FAMILIARES...7 DATOS BANCARIOS...9 DATOS
Guía para la presentación electrónica de Certificados de Eficiencia Energética en la Comunidad Autónoma de Cantabria
 Guía para la presentación electrónica de Certificados de Eficiencia Energética en la Comunidad Autónoma de Cantabria Acceda a la presentación electrónica de certificados de eficiencia energética desde
Guía para la presentación electrónica de Certificados de Eficiencia Energética en la Comunidad Autónoma de Cantabria Acceda a la presentación electrónica de certificados de eficiencia energética desde
MANUAL DE AYUDA PARA EL ENVÍO POR LOTES DE CUENTAS ANUALES
 MANUAL DE AYUDA PARA EL ENVÍO POR LOTES DE CUENTAS ANUALES Manual de usuario 21 de febrero de 2014 Colegio de Registradores de España C/ Diego de León, 21 28006 Madrid Envío por Lotes de Cuentas Anuales
MANUAL DE AYUDA PARA EL ENVÍO POR LOTES DE CUENTAS ANUALES Manual de usuario 21 de febrero de 2014 Colegio de Registradores de España C/ Diego de León, 21 28006 Madrid Envío por Lotes de Cuentas Anuales
Manual de Usuario. Ventanilla Única de Comercio Exterior Mexicano. Certificado Zoosanitario para Exportación - Usuarios Externos
 México, D.F., abril de 2013. Asómate a ventanilla es única Manual de Usuario Ventanilla Única de Comercio Exterior Mexicano Certificado Zoosanitario para Exportación - Usuarios Externos Sumario Propósito
México, D.F., abril de 2013. Asómate a ventanilla es única Manual de Usuario Ventanilla Única de Comercio Exterior Mexicano Certificado Zoosanitario para Exportación - Usuarios Externos Sumario Propósito
PROGRAMA DE AYUDA. OTRAS UTILIDADES
 PROGRAMA DE AYUDA. OTRAS UTILIDADES 1. Importar ficheros externos La importación de ficheros externos es interesante para automatizar la confección y envío de declaraciones cuyos datos residen en bases
PROGRAMA DE AYUDA. OTRAS UTILIDADES 1. Importar ficheros externos La importación de ficheros externos es interesante para automatizar la confección y envío de declaraciones cuyos datos residen en bases
Manual de usuario de la tramitación telemática de Reclamaciones Versión: 03 (30/10/2014)
 Manual de usuario de la tramitación telemática de SECRETARIA DE ESTADO DE TELECOMUNICACIONES Y PARA LA SOCIEDAD DE LA INFORMACIÓN DIRECCIÓN GENERAL DE TELECOMUNICACIONES Y TECNOLOGÍAS DE LA INFORMACIÓN.
Manual de usuario de la tramitación telemática de SECRETARIA DE ESTADO DE TELECOMUNICACIONES Y PARA LA SOCIEDAD DE LA INFORMACIÓN DIRECCIÓN GENERAL DE TELECOMUNICACIONES Y TECNOLOGÍAS DE LA INFORMACIÓN.
CÓMO PARTICIPAR EN LICITACIONES DE METRO DE MADRID
 CÓMO PARTICIPAR EN LICITACIONES DE METRO DE MADRID ACCESO A LA APLICACIÓN SRM PARA DESCARGA DE PLIEGOS / PRESENTACIÓN DE OFERTAS 1 TRAMITACIÓN DE LICITACIONES EN METRO DE MADRID Metro de Madrid dispone
CÓMO PARTICIPAR EN LICITACIONES DE METRO DE MADRID ACCESO A LA APLICACIÓN SRM PARA DESCARGA DE PLIEGOS / PRESENTACIÓN DE OFERTAS 1 TRAMITACIÓN DE LICITACIONES EN METRO DE MADRID Metro de Madrid dispone
TUTORIAL FIRMADOR WEB Versión 2.0
 Hermes Administrador Procesos e Información HAPI TUTORIAL FIRMADOR WEB Versión 2.0 Identificación del documento Datos del Documento Nombre de archivo: tutorial firmador web.docx Fecha de creación: 14 enero
Hermes Administrador Procesos e Información HAPI TUTORIAL FIRMADOR WEB Versión 2.0 Identificación del documento Datos del Documento Nombre de archivo: tutorial firmador web.docx Fecha de creación: 14 enero
Traslados de copias entre Procuradores
 Traslados de copias entre Procuradores INTRODUCCIÓN El Traslado de copias : es el procedimiento por el cual los Procuradores pueden presentar copias de documentos en un Órgano Judicial, y en los buzones
Traslados de copias entre Procuradores INTRODUCCIÓN El Traslado de copias : es el procedimiento por el cual los Procuradores pueden presentar copias de documentos en un Órgano Judicial, y en los buzones
REGISTRO ONLINE. Gestión de mis datos. Colegio de Registradores 11/03/2016
 REGISTRO ONLINE Gestión de mis datos Colegio de Registradores 11/03/2016 COLEGIO DE REGISTRADORES DE ESPAÑA Diego de León, 21-28006 Madrid Tel.: +34 91 270 16 99 902 181 442 ÍNDICE 1 INTRODUCCIÓN... 3
REGISTRO ONLINE Gestión de mis datos Colegio de Registradores 11/03/2016 COLEGIO DE REGISTRADORES DE ESPAÑA Diego de León, 21-28006 Madrid Tel.: +34 91 270 16 99 902 181 442 ÍNDICE 1 INTRODUCCIÓN... 3
GUÍA PARA TRAMITAR UN EXPEDIENTE DESDE MI CARPETA
 GUÍA PARA TRAMITAR UN EXPEDIENTE DESDE MI CARPETA Guía para tramitar un expediente desde Mi Carpeta. En primer lugar léase en la sección de Preguntas Frecuentes (FAQ) Qué Requisitos Técnicos debe cumplir
GUÍA PARA TRAMITAR UN EXPEDIENTE DESDE MI CARPETA Guía para tramitar un expediente desde Mi Carpeta. En primer lugar léase en la sección de Preguntas Frecuentes (FAQ) Qué Requisitos Técnicos debe cumplir
GUIA PARA REALIZAR LAS ALEGACIONES AL SIGPAC DE LA CAMPAÑA 2015
 GUIA PARA REALIZAR LAS ALEGACIONES AL SIGPAC DE LA CAMPAÑA 2015 1. Enlace... 2 2. Certificado electrónico... 2 3. Pasos para hacer la solicitud de modificación al SIGPAC... 3 I. Acceso... 3 II. Autorizaciones....
GUIA PARA REALIZAR LAS ALEGACIONES AL SIGPAC DE LA CAMPAÑA 2015 1. Enlace... 2 2. Certificado electrónico... 2 3. Pasos para hacer la solicitud de modificación al SIGPAC... 3 I. Acceso... 3 II. Autorizaciones....
. REGISTRO DE ENFERMEDADES RARAS
 . REGISTRO DE ENFERMEDADES RARAS Guía del Usuario ÍNDICE 1 INTRODUCCIÓN... 2 2 NUEVA SOLICITUD... 3 2.1 PESTAÑA DATOS DEL PACIENTE... 3 2.2 PESTAÑA DATOS DEL SOLICITANTE... 4 2.3 PESTAÑA DATOS DE ENFERMEDAD...
. REGISTRO DE ENFERMEDADES RARAS Guía del Usuario ÍNDICE 1 INTRODUCCIÓN... 2 2 NUEVA SOLICITUD... 3 2.1 PESTAÑA DATOS DEL PACIENTE... 3 2.2 PESTAÑA DATOS DEL SOLICITANTE... 4 2.3 PESTAÑA DATOS DE ENFERMEDAD...
Gestión de Concursos de Méritos Portal: Solicitud de Concursos
 Gestión de Concursos de Méritos Portal: Solicitud de Concursos MANUAL DE USUARIO Reducido Noviembre 2013 Contenido CONTENIDO... 2 1. PASOS A SEGUIR.... 3 1.1 Acceso al Portal.... 3 1.2 Acceso al concurso....
Gestión de Concursos de Méritos Portal: Solicitud de Concursos MANUAL DE USUARIO Reducido Noviembre 2013 Contenido CONTENIDO... 2 1. PASOS A SEGUIR.... 3 1.1 Acceso al Portal.... 3 1.2 Acceso al concurso....
Secretaría General Departamento de Sistemas y Tecnologías de la Información
 Registro de usuario físico Opciones de usuario físico Registro de Entidad y Responsable Opciones de usuario Responsable Registro de usuario físico asociado a Entidad Opciones usuario físico asociado a
Registro de usuario físico Opciones de usuario físico Registro de Entidad y Responsable Opciones de usuario Responsable Registro de usuario físico asociado a Entidad Opciones usuario físico asociado a
- MANUAL DE USUARIO - KZ GUÍA DE PRODUCCIÓN
 - MANUAL DE USUARIO - KZ GUÍA DE PRODUCCIÓN Aplicación: Kz Guía Producción Instagi Instagi Teléfono: 943424465-943466874 Email: instagi@instagi.com Índice 1. Introducción...6 1.1. Acceso...6 1.2. Registro...7
- MANUAL DE USUARIO - KZ GUÍA DE PRODUCCIÓN Aplicación: Kz Guía Producción Instagi Instagi Teléfono: 943424465-943466874 Email: instagi@instagi.com Índice 1. Introducción...6 1.1. Acceso...6 1.2. Registro...7
Solicitud de Requisitos para Certificado de Importación Zoosanitario
 MANUAL DE USUARIO México, D.F., a 16 de noviembre de 2012. Asómate a ventanilla es única Solicitud de Requisitos para Certificado de Importación Zoosanitario Sumario Propósito El propósito del manual es
MANUAL DE USUARIO México, D.F., a 16 de noviembre de 2012. Asómate a ventanilla es única Solicitud de Requisitos para Certificado de Importación Zoosanitario Sumario Propósito El propósito del manual es
Registro Electrónico Manual de Usuario
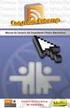 Tabla de contenidos 1. Introducción... 1 2. El Registro Electrónico... 2 2.1. Requisitos de sistema... 3 2.1.1. Hardware... 3 2.1.2. Software... 3 2.1.2.1. Sistema Operativo... 3 2.1.2.2. Navegador de
Tabla de contenidos 1. Introducción... 1 2. El Registro Electrónico... 2 2.1. Requisitos de sistema... 3 2.1.1. Hardware... 3 2.1.2. Software... 3 2.1.2.1. Sistema Operativo... 3 2.1.2.2. Navegador de
Manual del candidato. Aplicación de Sede electrónica para la convocatoria de interinos
 Manual del candidato. Aplicación de Sede electrónica para la convocatoria de interinos Contenido Darse de alta en Sede electrónica... 1 Crear una nueva solicitud... 1 Ver ayuda en la propia solicitud...
Manual del candidato. Aplicación de Sede electrónica para la convocatoria de interinos Contenido Darse de alta en Sede electrónica... 1 Crear una nueva solicitud... 1 Ver ayuda en la propia solicitud...
Manual de usuario para el alta de representantes legales y autorizados de ONGDs
 Abril 2016 Manual de usuario para el alta de representantes legales y autorizados de ONGDs Índice 1 INTRODUCCIÓN Y OBJETIVOS... 4 2 REQUISITOS PREVIOS... 4 3 REPRESENTANTE LEGAL... 4 4 AUTORIZADOS....
Abril 2016 Manual de usuario para el alta de representantes legales y autorizados de ONGDs Índice 1 INTRODUCCIÓN Y OBJETIVOS... 4 2 REQUISITOS PREVIOS... 4 3 REPRESENTANTE LEGAL... 4 4 AUTORIZADOS....
1. Introducción Acceso al e-tax Solicitud de Inscripción Persona Natural... 7
 CONTENIDO 1. Introducción... 3 2. Acceso al e-tax 2.0... 4 3. Solicitud de Inscripción Persona Natural... 7 4. Solicitud de Inscripción de Persona Jurídica... 29 2 1. INTRODUCCIÓN El e-tax 2.0 ofrece a
CONTENIDO 1. Introducción... 3 2. Acceso al e-tax 2.0... 4 3. Solicitud de Inscripción Persona Natural... 7 4. Solicitud de Inscripción de Persona Jurídica... 29 2 1. INTRODUCCIÓN El e-tax 2.0 ofrece a
Firma de Aceptación / Renuncia de Plaza Erasmus
 Firma de Aceptación / Renuncia de Plaza Erasmus 1. Requisitos a. Sistema Operativo b. Firma Digital y Navegadores Soportados c. Java d. Problemas comunes con Navegadores Soportados 2. Acceso 3. Cumplimentación
Firma de Aceptación / Renuncia de Plaza Erasmus 1. Requisitos a. Sistema Operativo b. Firma Digital y Navegadores Soportados c. Java d. Problemas comunes con Navegadores Soportados 2. Acceso 3. Cumplimentación
MANUAL DE USUARIO PEXIM SOLICITAR PERMISOS DE IMPORTACIÓN Y EXPORTACIÓN CAPTURISTA GUBERNAMENTAL
 MANUAL DE USUARIO PEXIM SOLICITAR PERMISOS DE IMPORTACIÓN Y EXPORTACIÓN CAPTURISTA GUBERNAMENTAL Versión: 1.0.0 Fecha de Publicación: 16 de julio de 2012 Propósito Sumario El propósito del manual es proporcionar
MANUAL DE USUARIO PEXIM SOLICITAR PERMISOS DE IMPORTACIÓN Y EXPORTACIÓN CAPTURISTA GUBERNAMENTAL Versión: 1.0.0 Fecha de Publicación: 16 de julio de 2012 Propósito Sumario El propósito del manual es proporcionar
1. MEJORAS EN LA CONSULTA DE CUENTAS EXPEDIENTE MEJORAS EN LA ELABORACIÓN DE MANDAMIENTOS DE PAGO... 6
 Documentación V16.0 Índice 1. MEJORAS EN LA CONSULTA DE CUENTAS EXPEDIENTE... 4 1.1. ORDENACIÓN DE MOVIMIENTOS... 4 2. MEJORAS EN LA ELABORACIÓN DE MANDAMIENTOS DE PAGO... 6 2.1. MEJORA DE LA CALIDAD DE
Documentación V16.0 Índice 1. MEJORAS EN LA CONSULTA DE CUENTAS EXPEDIENTE... 4 1.1. ORDENACIÓN DE MOVIMIENTOS... 4 2. MEJORAS EN LA ELABORACIÓN DE MANDAMIENTOS DE PAGO... 6 2.1. MEJORA DE LA CALIDAD DE
Sistema de Liquidación Directa. Manual del servicio de Obtención de Duplicados de RNT y RLC
 Sistema de Liquidación Directa Manual del servicio de Obtención de Duplicados de RNT y RLC Subdirección General de Afiliación, Cotización y Gestión del Sistema RED Septiembre de 2016 ÍNDICE 1... 4 1.1
Sistema de Liquidación Directa Manual del servicio de Obtención de Duplicados de RNT y RLC Subdirección General de Afiliación, Cotización y Gestión del Sistema RED Septiembre de 2016 ÍNDICE 1... 4 1.1
Junta de Comunidades de Castilla-La Mancha. Manual de la Oficina Virtual
 Versión: v04r00 Fecha: 09/01/2009 HOJA DE CONTROL Título Entregable Nombre del Fichero Autor SOL001E_MUS_Manual_Usuario Oficina_JCCM_v01r00.docx everis Versión/Edición v01r00 Fecha Versión 24/11/2009 Aprobado
Versión: v04r00 Fecha: 09/01/2009 HOJA DE CONTROL Título Entregable Nombre del Fichero Autor SOL001E_MUS_Manual_Usuario Oficina_JCCM_v01r00.docx everis Versión/Edición v01r00 Fecha Versión 24/11/2009 Aprobado
OFICINA DE REGISTRO VIRTUAL DE ENTIDADES LOCALES
 ORVE EELL OFICINA DE REGISTRO VIRTUAL DE ENTIDADES LOCALES Manual Usuario Versión 1.0 Fecha de revisión 05/03/2012 Realizado por División de Sistemas de Información y Comunicaciones Descripción Ejecutiva
ORVE EELL OFICINA DE REGISTRO VIRTUAL DE ENTIDADES LOCALES Manual Usuario Versión 1.0 Fecha de revisión 05/03/2012 Realizado por División de Sistemas de Información y Comunicaciones Descripción Ejecutiva
Manual de Usuario. Ventanilla Única de Comercio Exterior Mexicano Solicitud de revisión documental.
 México, D.F., a marzo de 2013. Asómate a ventanilla es única Manual de Usuario Ventanilla Única de Comercio Exterior Mexicano Solicitud de revisión documental. Captura de Certificado de Sanidad Acuícola
México, D.F., a marzo de 2013. Asómate a ventanilla es única Manual de Usuario Ventanilla Única de Comercio Exterior Mexicano Solicitud de revisión documental. Captura de Certificado de Sanidad Acuícola
REGISTRO PUBLICO CONCURSAL
 REGISTRO PUBLICO CONCURSAL PRESENTACIÓN TELEMÁTICA DE PUBLICIDAD CONCURSAL Letrados de la Administración de Justicia Colegio de Registradores de España 16/05/2016 COLEGIO DE REGISTRADORES DE ESPAÑA Diego
REGISTRO PUBLICO CONCURSAL PRESENTACIÓN TELEMÁTICA DE PUBLICIDAD CONCURSAL Letrados de la Administración de Justicia Colegio de Registradores de España 16/05/2016 COLEGIO DE REGISTRADORES DE ESPAÑA Diego
PODER JUDICIAL DE LA NACION ARGENTINA
 1 MANUAL DE NOTIFICACIONES ELECTRONICAS PODER JUDICIAL DE LA NACION ARGENTINA Índice: 2 Concepto de Notificaciones Electrónicas ---------------------------------------------------3 Sistema de Gestión Judicial
1 MANUAL DE NOTIFICACIONES ELECTRONICAS PODER JUDICIAL DE LA NACION ARGENTINA Índice: 2 Concepto de Notificaciones Electrónicas ---------------------------------------------------3 Sistema de Gestión Judicial
MANUAL USUARIO DE LA PLATAFORMA PROVINCIAL DE NOTIFICACIONES TELEMÁTICAS
 MANUAL USUARIO DE LA PLATAFORMA PROVINCIAL DE NOTIFICACIONES TELEMÁTICAS ENERO 2011 Índice de contenido 1.INTRODUCCIÓN A LA PLATAFORMA PROVINCIAL DE NOTIFICACIONES COMPARECE... 3 2.ACCESO E INSTALACIÓN...3
MANUAL USUARIO DE LA PLATAFORMA PROVINCIAL DE NOTIFICACIONES TELEMÁTICAS ENERO 2011 Índice de contenido 1.INTRODUCCIÓN A LA PLATAFORMA PROVINCIAL DE NOTIFICACIONES COMPARECE... 3 2.ACCESO E INSTALACIÓN...3
PORTAL DE SERVICIOS PARA PROFESIONALES (PSP) -WEB DE PROFESIONALES- GUÍA DE USUARIO PARA ABOGADOS 04/04/2011. Página 1 de 28
 PORTAL DE SERVICIOS PARA PROFESIONALES (PSP) -WEB DE PROFESIONALES- GUÍA DE USUARIO PARA ABOGADOS 04/04/2011 Página 1 de 28 Contenido 1 Requisitos. 3 1.1 Navegador... 3 1.2 Certificado Digital... 3 1.3
PORTAL DE SERVICIOS PARA PROFESIONALES (PSP) -WEB DE PROFESIONALES- GUÍA DE USUARIO PARA ABOGADOS 04/04/2011 Página 1 de 28 Contenido 1 Requisitos. 3 1.1 Navegador... 3 1.2 Certificado Digital... 3 1.3
MANUAL APLICACIÓN DE SOLICITUD DE MODIFICACIÓN DE BENEFICIARIOS
 MANUAL APLICACIÓN DE SOLICITUD DE MODIFICACIÓN DE BENEFICIARIOS Resumen Este documento pretende explicar de forma práctica los pasos a seguir para crear una solicitud de modificación de los datos de beneficiarios
MANUAL APLICACIÓN DE SOLICITUD DE MODIFICACIÓN DE BENEFICIARIOS Resumen Este documento pretende explicar de forma práctica los pasos a seguir para crear una solicitud de modificación de los datos de beneficiarios
5 Programa: Depósito Digital. 6 Generación del acta de la Junta General donde se aprueban las cuentas del año 2015 (Borrador ACTA)
 Inicio Cuestiones previas al inicio del depósito. 1. Es necesario instalar el programa del registro mercantil 2015 Depósito Digital (D2). Si todavía no lo ha instalado puede descargarlo en esta dirección.
Inicio Cuestiones previas al inicio del depósito. 1. Es necesario instalar el programa del registro mercantil 2015 Depósito Digital (D2). Si todavía no lo ha instalado puede descargarlo en esta dirección.
Ciclo completo para Remisión a Justicia y Remisión en la nube
 Ciclo completo para Remisión a Justicia y Remisión en la nube Versión 1.0 Fecha de revisión 04/04/16 Realizado por Servicio de Gestión Documental y Firma electrónica INSIDE / 1 CONTROL DE VERSIONES Versión
Ciclo completo para Remisión a Justicia y Remisión en la nube Versión 1.0 Fecha de revisión 04/04/16 Realizado por Servicio de Gestión Documental y Firma electrónica INSIDE / 1 CONTROL DE VERSIONES Versión
Solicitudes Material de Almacén
 Solicitudes de Material de Almacén Sistema de Turno Electrónico Solicitudes de Material de Almacén Usuarios del Poder Judicial MANUAL DEL USUARIO PARA LOS OPERATIVOS Realizado por: Sistema Morelos ISC
Solicitudes de Material de Almacén Sistema de Turno Electrónico Solicitudes de Material de Almacén Usuarios del Poder Judicial MANUAL DEL USUARIO PARA LOS OPERATIVOS Realizado por: Sistema Morelos ISC
Guía rápida de uso de portafirmas. Guía rápida de uso de Portafirmas Usuario con perfil firmante. Universidad de Sevilla.
 Guía rápida de uso de Portafirmas Usuario con perfil firmante Universidad de Sevilla Página 1 de 13 0. Uso de portafirmas en la Universidad de Sevilla Portafirmas es una herramienta desarrollada por la
Guía rápida de uso de Portafirmas Usuario con perfil firmante Universidad de Sevilla Página 1 de 13 0. Uso de portafirmas en la Universidad de Sevilla Portafirmas es una herramienta desarrollada por la
En el primer paso se rellenan los datos de la empresa licitadora, que se recogen en dos apartados:
 El portal de contratación pública ofrece a los licitadores la opción de presentar sus ofertas electrónicamente. Encontrará disponible el enlace Presentación de ofertas en los casos de procedimientos negociados
El portal de contratación pública ofrece a los licitadores la opción de presentar sus ofertas electrónicamente. Encontrará disponible el enlace Presentación de ofertas en los casos de procedimientos negociados
PRESENTACIÓN DE LA DOCUMENTACIÓN EN LA SEDE ELECTRÓNICA DE LA DIPUTACIÓN DE SALAMANCA. OBJETIVOS... 2 REQUISITOS PREVIOS... 2
 PLANES 2016-2017 PRESENTACIÓN DE LA DOCUMENTACIÓN EN LA SEDE ELECTRÓNICA DE LA DIPUTACIÓN DE SALAMANCA. Contenido OBJETIVOS... 2 REQUISITOS PREVIOS... 2 DESCRIPCIÓN DEL PROCEDIMIENTO.... 4 EJECUCIÓN DEL
PLANES 2016-2017 PRESENTACIÓN DE LA DOCUMENTACIÓN EN LA SEDE ELECTRÓNICA DE LA DIPUTACIÓN DE SALAMANCA. Contenido OBJETIVOS... 2 REQUISITOS PREVIOS... 2 DESCRIPCIÓN DEL PROCEDIMIENTO.... 4 EJECUCIÓN DEL
Manual de usuario Mensajería Centro Virtual de Educación
 Manual de usuario Mensajería Centro Virtual de Educación ÍNDICE 1. CÓMO ENTRAR EN LA MENSAJERÍA... 3 2. DESCRIPCIÓN DEL MENÚ... 4 3. LEER UN MENSAJE... 6 4. CREAR, RESPONDER O REENVIAR UN MENSAJE... 7
Manual de usuario Mensajería Centro Virtual de Educación ÍNDICE 1. CÓMO ENTRAR EN LA MENSAJERÍA... 3 2. DESCRIPCIÓN DEL MENÚ... 4 3. LEER UN MENSAJE... 6 4. CREAR, RESPONDER O REENVIAR UN MENSAJE... 7
Cómo dar de alta la solicitud de beca con certificado digital?
 Para dar de alta una solicitud con certificado digital, debes acceder pinchando en el siguiente enlace Una vez que hayas accedido al mismo, el sistema validará los componentes necesarios para llevar a
Para dar de alta una solicitud con certificado digital, debes acceder pinchando en el siguiente enlace Una vez que hayas accedido al mismo, el sistema validará los componentes necesarios para llevar a
APLICACIÓN WEB SOLICITUD DE CERTIFICADOS DE CAPTURAS
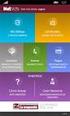 APLICACIÓN WEB SOLICITUD DE CERTIFICADOS DE CAPTURAS (REALIZADAS EN CALADERO NACIONAL Y AGUAS DE LA UE) - EXPORTACIONES - VERSION 1.0 Aplicación Web Solicitud de certificados de capturas 1 1.- INTRODUCCION
APLICACIÓN WEB SOLICITUD DE CERTIFICADOS DE CAPTURAS (REALIZADAS EN CALADERO NACIONAL Y AGUAS DE LA UE) - EXPORTACIONES - VERSION 1.0 Aplicación Web Solicitud de certificados de capturas 1 1.- INTRODUCCION
TRIBUNAL DE LO CONTENCIOSO ADMINISTRATIVO DEL ESTADO DE GUANAJUATO JUICIO EN LÍNEA. Manual para el usuario externo (con cuenta registrada) Versión 1.
 TRIBUNAL DE LO CONTENCIOSO ADMINISTRATIVO DEL ESTADO DE GUANAJUATO JUICIO EN LÍNEA Manual para el usuario externo (con cuenta registrada) Versión 1.1 07 de marzo de 2016 1 ÍNDICE 1. Presentar una demanda
TRIBUNAL DE LO CONTENCIOSO ADMINISTRATIVO DEL ESTADO DE GUANAJUATO JUICIO EN LÍNEA Manual para el usuario externo (con cuenta registrada) Versión 1.1 07 de marzo de 2016 1 ÍNDICE 1. Presentar una demanda
MANUAL DE USUARIO SOLICITUD DE ADMISIÓN EN PROCESOS SELECTIVOS MANUAL DE USUARIO
 MANUAL DE USUARIO 1. Cumplimentación de la solicitud...2 1.1 Creación de usuario...2 1.2.- Acceso al Sistema...3 1.3.- Creación de su solicitud...4 1.3.1 Cabecera del formulario:...5 1.3.2 Datos solicitud...5
MANUAL DE USUARIO 1. Cumplimentación de la solicitud...2 1.1 Creación de usuario...2 1.2.- Acceso al Sistema...3 1.3.- Creación de su solicitud...4 1.3.1 Cabecera del formulario:...5 1.3.2 Datos solicitud...5
Manual del trámite Permiso de exportación temporal o definitiva de monumentos o bienes muebles históricos
 México, D.F., a 15 de noviembre de 2012. Asómate a ventanilla es única Manual del trámite Permiso de exportación temporal o definitiva de monumentos o bienes muebles históricos Sumario Propósito El propósito
México, D.F., a 15 de noviembre de 2012. Asómate a ventanilla es única Manual del trámite Permiso de exportación temporal o definitiva de monumentos o bienes muebles históricos Sumario Propósito El propósito
FOCO GESTIÓN DE GRUPOS
 FOCO GESTIÓN DE GRUPOS MANUAL DE USUARIO BECAS ÍNDICE 1. INTRODUCCIÓN... 3 2. BÚSQUEDA DE BECAS... 4 3. ALTA DE BECAS... 7 3.1 INCORPORAR ALUMNO... 11 3.2 MODIFICACIÓN DE ALUMNO... 12 3.3 ELIMINAR ALUMNO...
FOCO GESTIÓN DE GRUPOS MANUAL DE USUARIO BECAS ÍNDICE 1. INTRODUCCIÓN... 3 2. BÚSQUEDA DE BECAS... 4 3. ALTA DE BECAS... 7 3.1 INCORPORAR ALUMNO... 11 3.2 MODIFICACIÓN DE ALUMNO... 12 3.3 ELIMINAR ALUMNO...
Manual del candidato. Aplicación Gestsol para la convocatoria de interinos
 Manual del candidato. Aplicación Gestsol para la convocatoria de interinos Darse de alta en Sede electrónica... 2 Crear una nueva solicitud... 2 Ver ayuda en la propia solicitud... 4 Dar de alta una nueva
Manual del candidato. Aplicación Gestsol para la convocatoria de interinos Darse de alta en Sede electrónica... 2 Crear una nueva solicitud... 2 Ver ayuda en la propia solicitud... 4 Dar de alta una nueva
Manual Equipo y Material Biome dico
 Manual Equipo y Material Biome dico Índice Roles de operación en plataforma Regístrelo... 4 Ciudadano... 4 Solicitante... 4 Tramitador Autorizado... 4 Inscripción... 6 Menú... 6 Formulario... 7 Datos del
Manual Equipo y Material Biome dico Índice Roles de operación en plataforma Regístrelo... 4 Ciudadano... 4 Solicitante... 4 Tramitador Autorizado... 4 Inscripción... 6 Menú... 6 Formulario... 7 Datos del
Manual TAD. Instructivo de uso TAD AABE
 Manual TAD Instructivo de uso TAD AABE IMPORTANTE Para poder ingresar a Trámites a distancia primero hay que adherir al servicio de la AFIP ingresando con la clave fiscal PASO 1 Acceder al Sistema de Tramitación
Manual TAD Instructivo de uso TAD AABE IMPORTANTE Para poder ingresar a Trámites a distancia primero hay que adherir al servicio de la AFIP ingresando con la clave fiscal PASO 1 Acceder al Sistema de Tramitación
PRESENTACIÓN TELEMÁTICA DE PUBLICIDAD CONCURSAL - ADMINISTRADORES CONCURSALES
 PRESENTACIÓN TELEMÁTICA DE PUBLICIDAD CONCURSAL - ADMINISTRADORES CONCURSALES Colegio de Registradores de España 16 de mayo de 20166 COLEGIO DE REGISTRADORES DE ESPAÑA Diego de León, 21-28006 Madrid Tel.:
PRESENTACIÓN TELEMÁTICA DE PUBLICIDAD CONCURSAL - ADMINISTRADORES CONCURSALES Colegio de Registradores de España 16 de mayo de 20166 COLEGIO DE REGISTRADORES DE ESPAÑA Diego de León, 21-28006 Madrid Tel.:
. REGISTRO DE ENFERMEDADES RARAS
 . REGISTRO DE ENFERMEDADES RARAS Ref.: manualusuario.doc 1 / 24 INDICE 1 INTRODUCCIÓN... 3 2 NUEVA SOLICITUD... 4 2.1 PESTAÑA DATOS DEL PACIENTE... 4 2.2 PESTAÑA DATOS DEL SOLICITANTE... 5 2.3 PESTAÑA
. REGISTRO DE ENFERMEDADES RARAS Ref.: manualusuario.doc 1 / 24 INDICE 1 INTRODUCCIÓN... 3 2 NUEVA SOLICITUD... 4 2.1 PESTAÑA DATOS DEL PACIENTE... 4 2.2 PESTAÑA DATOS DEL SOLICITANTE... 5 2.3 PESTAÑA
Guía para realizar una presentación telemática en la sede electrónica de la Excelentísima Diputación Provincial de Málaga
 Guía para realizar una presentación telemática en la sede electrónica de la Excelentísima Diputación Provincial de Málaga Requisitos Técnicos Necesarios Qué requisitos técnicos debe cumplir mi ordenador?
Guía para realizar una presentación telemática en la sede electrónica de la Excelentísima Diputación Provincial de Málaga Requisitos Técnicos Necesarios Qué requisitos técnicos debe cumplir mi ordenador?
GENERALITAT VALENCIANA PLATAFORMA DE CONTRATACIÓN DE LA GENERALITAT
 GENERALITAT VALENCIANA PLATAFORMA DE CONTRATACIÓN DE LA GENERALITAT MANUAL DEL USUARIO 2014 - Generalitat Valenciana INDICE 1 Introducción... 3 2 Visión Empresa... 4 2.1 Filtro de búsqueda... 4 2.2 Licitaciones...
GENERALITAT VALENCIANA PLATAFORMA DE CONTRATACIÓN DE LA GENERALITAT MANUAL DEL USUARIO 2014 - Generalitat Valenciana INDICE 1 Introducción... 3 2 Visión Empresa... 4 2.1 Filtro de búsqueda... 4 2.2 Licitaciones...
INSTRUCCIONES PARA PRESENTACIÓN DE CUENTAS ANUALES EN EL REGISTRO MERCANTIL
 INSTRUCCIONES PARA PRESENTACIÓN DE CUENTAS ANUALES EN EL REGISTRO MERCANTIL ContaSOL te permite preparar las Cuentas Anuales para su depósito en el Registro Mercantil. Una vez creado el archivo, lo puedes
INSTRUCCIONES PARA PRESENTACIÓN DE CUENTAS ANUALES EN EL REGISTRO MERCANTIL ContaSOL te permite preparar las Cuentas Anuales para su depósito en el Registro Mercantil. Una vez creado el archivo, lo puedes
Manual de usuario Clientes. ExpandIT Internet Shop
 1 Manual de usuario Clientes ExpandIT Internet Shop 2 Al entrar en la Web de FECSA (www.fecsa.net), encontrará esta página. Si lo que desea es realizar pedidos a través de ella, deberá pinchar en el botón
1 Manual de usuario Clientes ExpandIT Internet Shop 2 Al entrar en la Web de FECSA (www.fecsa.net), encontrará esta página. Si lo que desea es realizar pedidos a través de ella, deberá pinchar en el botón
PLANES DE EMPRESA INVEST. Manual de Usuario
 PLANES DE EMPRESA INVEST Manual de Usuario INDICE 1. INTRODUCCIÓN... 3 2. VISIÓN GENERAL DEL PROCESO... 3 3. REQUISITOS TÉCNICOS... 4 3.1. Sistema Operativo y Navegador web... 4 3.2. Firma Digital (Tramitación
PLANES DE EMPRESA INVEST Manual de Usuario INDICE 1. INTRODUCCIÓN... 3 2. VISIÓN GENERAL DEL PROCESO... 3 3. REQUISITOS TÉCNICOS... 4 3.1. Sistema Operativo y Navegador web... 4 3.2. Firma Digital (Tramitación
Guía de signatario de DocuSign para SAP
 Guía de signatario de DocuSign para SAP Contenido 1. Guía de signatario de DocuSign para SAP... 2 2. Recepción de una notificación por correo electrónico... 2 3. Firma del documento... 3 4. Otras opciones...
Guía de signatario de DocuSign para SAP Contenido 1. Guía de signatario de DocuSign para SAP... 2 2. Recepción de una notificación por correo electrónico... 2 3. Firma del documento... 3 4. Otras opciones...
Aplicación R.A.E.E. WEB Manual de usuario
 6. Consulta 6.1. Consulta de Productos en el mercado Esta opción es común para los SIG y las empresas. En ésta opción se podrán consultar las cantidades puestas en el mercado por las empresas con los siguientes
6. Consulta 6.1. Consulta de Productos en el mercado Esta opción es común para los SIG y las empresas. En ésta opción se podrán consultar las cantidades puestas en el mercado por las empresas con los siguientes
Formulario solicitud de suscripción deuda pública. Manual de Uso (versión 06) Instrucción Externa
 Sistemas de Información y Procesos 30.01.2014 Formulario solicitud de suscripción deuda pública. Manual de Uso (versión 06) Instrucción Externa 2007.40 Hoja de Control Título Código Formulario solicitud
Sistemas de Información y Procesos 30.01.2014 Formulario solicitud de suscripción deuda pública. Manual de Uso (versión 06) Instrucción Externa 2007.40 Hoja de Control Título Código Formulario solicitud
