Aplicación Navegador 7Ways
|
|
|
- Gustavo Núñez Montes
- hace 6 años
- Vistas:
Transcripción
1 Aplicación Navegador 7Ways
2 Contenido 1. Introducción: Conceptos Importantes: Configuración dispositivo móvil: Elementos y botones de control principal de la aplicación: Menú Principal: Menú Buscar: Menú configuraciones: Control del mapa: Control de la página: Botones de carga y control: Control de ruta: Menú de acceso rápido: Menú de acceso rápido de la ruta: Acceso a la aplicación: Menú Principal: Botón de mapa: Botón de salir: Buscar: Buscar dirección: Buscar lugar: Buscar mi lugar : Buscar qué está cerca: Buscar por coordenadas: Buscar historial: Configuraciones: Configuraciones de navegación: Configuraciones del mapa: Configuraciones de interfaz: Configuraciones satelitales: Descargas: Descargas: Suscriptions:
3 3.5.3 Mis descargas: Configuraciones: Acerca de: Bitácora: Mi lugar: Rutas: Viaje: Mis descargas: Historial: Acerca de: Ajustes en el Mapa: Mapa: Mapa de dirección: Control del mapa: Alejar: Acercar: Inclinar el mapa hacia arriba: Inclinar el mapa hacia abajo: Movimiento del mapa en pantalla: Modo mapa: Colores de día y de noche: Barra de información: Indicadores en el mapa: Cruce de vías: Indicadores de distancia final y tiempo de llegada: Velocidad actual: Tiempo: Menú rápido: Marca: Selección de atlas: HUD: Dashboard: Sonido:
4 D: Tracks: POI: Ruta: Encontrar la ruta: GO: Ruta planificada: Esquema de cruces en la vía: Alerta de exceso de velocidad: Aplicación de los archivos de radares: Créditos:
5 Tabla de Imágenes Imagen 1: Configuración dispositivo móvil Imagen 2: Condiciones de uso aplicación al iniciar Imagen 3: Activación mapas Imagen 4: Solicitud de uso de los mapas de la aplicación Imagen 5: Ubicación del usuario en el mapa Imagen 6: Opciones del mapa Imagen 7: Menú principal aplicación Imagen 8: Menú búsqueda Imagen 9: Menú búsqueda por dirección Imagen 10: Selección del país en el que se encuentre el lugar a buscar Imagen 11: Selección de la ciudad donde se encuentra el lugar a buscar Imagen 12: Opción Buscar dirección cuando se detectan país y ciudad del usuario Imagen 13: Selección de la calle donde se ubica el lugar a buscar Imagen 14: Opción casa habilitada Imagen 15: Selección del número de la edificación a la cual se desea dirigirse Imagen 16: Ubicación del lugar al que desea dirigirse el usuario Imagen 17: Búsqueda mediante direcciones cercanas al usuario Imagen 18: Búsqueda de direcciones cercanas al usuario Imagen 19: Ubicación lugar más cercano al usuario Imagen 20: Menú buscar lugar Imagen 21: Seleccionar recuadro Alrededor para cambiar opción de búsqueda Imagen 22: Cambio de opción de búsqueda, previo a la búsqueda del lugar Imagen 23: Búsqueda lugar alrededor del usuario por nombre Imagen 24: Búsqueda lugar a lo largo de la ruta por nombre Imagen 25: Búsqueda de punto de interés por categoría Imagen 26: Punto de interés en mapa Imagen 27: Menú "mi lugar" Imagen 28: Buscar lugar por letra Imagen 29: Deslizar dedo sobre punto de interés para editar o eliminar Imagen 30: Editar o eliminar un punto de interés guardado Imagen 31: Cuadro de edición del punto de interés Imagen 32: Lugares cercanos a la ubicación del usuario Imagen 33: Punto de interés cercano a la ubicación del usuario Imagen 34: Buscar punto de interés mediante el sistema coordenado Imagen 35: Ingreso de las coordenadas en sus respectivos campos Imagen 36: Intercambio de las coordenadas de entrada en cada campo requerido Imagen 37: Lugar de interés en mapa encontrado por coordenadas Imagen 38: Historial de búsqueda Imagen 39: Acceso opción eliminar registro guardado de punto de interés Imagen 40: Eliminar línea seleccionada moviendo el dedo hacia la derecha o izquierda Imagen 41: Mapa punto de interés guardado en el historial de la aplicación Imagen 42: Menú configuraciones de la aplicación
6 Imagen 43: Opción configuraciones de navegación en la aplicación Imagen 44: Opción configuración de mapa Imagen 45: Opción selección atlas de la aplicación Imagen 46: Opción carpetas con mapas Imagen 47: Seleccionar partición en la que está contenida la carpeta con mapas Imagen 48: Seleccionar ubicación en la que está contenida la carpeta con mapas Imagen 49: Selección carpeta con mapas Imagen 50: Opción creación de carpeta con mapas Imagen 51: Opción eliminar carpetas con mapas existentes Imagen 52: Opción configuración de interfaz Imagen 53: Ajuste nivel del volumen de la aplicación Imagen 54: Volumen de la aplicación Imagen 55: Opción voz guía de la aplicación Imagen 56: Cambiar la apariencia de la aplicación Imagen 57: Modo de iluminación aplicación Imagen 58: Ajuste PPI Imagen 59: Selección resolución aplicación Imagen 60: Selección resolución aplicación Imagen 61: Ajuste lenguaje Imagen 62: Selección lenguaje aplicación Imagen 63: Selección lenguaje teclado aplicación Imagen 64: Configuraciones de satélites o de hardware Imagen 65: Indicador de la señal satelital Imagen 66: Opción ubicación en segundo plano Imagen 67: Menú descargas Imagen 68: Advertencia de descarga de datos bajo el riesgo del usuario Imagen 69: Opción descargas Imagen 70: Opción suscripciones Imagen 71: Menú mis descargas Imagen 72: Configuraciones descargas Imagen 73: Información de la opción descargas Imagen 74: Menú Bitácora Imagen 75: Rutas guardadas en aplicación Imagen 76: Información rutas guardadas Imagen 77: Ruta descargada en mapa Imagen 78: Opción viaje Imagen 79: Ajustes indicadores de viaje Imagen 80: Seleccionar indicador Imagen 81: Cambio indicador de viaje Imagen 82: Información sobre la aplicación Imagen 83: Modo mapa Imagen 84: Modo mapa de dirección Imagen 85: Alejar mapa Imagen 86: Acercar mapa
7 Imagen 87: Mapa inclinado hacia arriba Imagen 88: Mapa inclinado hacia abajo Imagen 89: Movimiento del mapa hacia la derecha o izquierda Imagen 90: Ubicación usuario en vía Imagen 91: Mapa diurno Imagen 92: Mapa nocturno Imagen 93: Nombre del objeto seleccionado Imagen 94: Información puntos cercanos al objeto seleccionado Imagen 95: Información puntos cercanos al nuevo objeto seleccionado Imagen 96: Información puntos cercanos Imagen 97: Indicadores en el mapa Imagen 98: Esquema de cruce de vía y distancia a la que se encuentra Imagen 99: Indicador de distancia y tiempo de llegada Imagen 100: Indicador de distancia y tiempo al próximo punto de interés Imagen 101: Formato tiempo de llegada los sitios de interés Imagen 102: Velocidad actual usuario Imagen 103: Hora actual Imagen 104: Menú rápido Imagen 105: Editar marca punto seleccionado Imagen 106: Tipos de lugares Imagen 107: Creación "Mi lugar Nº" Imagen 108: Pantalla invertida con el botón HUD Imagen 109: Velocímetro aplicación Imagen 110: Opción 3D deshabilitada Imagen 111: Mapa con 3D deshabilitado Imagen 112: Selección punto de interés Imagen 113: Ruta sin paradas Imagen 114: menú ruta planificada Imagen 115: Ruta más rápida Imagen 116: Ruta más corta Imagen 117: Ruta directa Imagen 118: Ruta planificada con nuevo punto de partida Imagen 119: Ruta planificada con punto de interés intermedio Imagen 120: Ruta planificada con punto de interés antes del punto de llegada Imagen 121: Ruta planificada con nuevo punto de llegada Imagen 122: Ruta con marcadores de cruce de calle Imagen 123: Menú de la ruta planificada Imagen 124: Omitir punto de partida Imagen 125: Ruta planificada sin punto de partida y con varios puntos de interés Imagen 126: Detalles ruta planificada Imagen 127: Cruce seleccionado en el mapa Imagen 128: Ruta planificada en mapa 2D Imagen 129: Reproducción demostración ruta planificada Imagen 130: Guardar ruta planificada
8 Imagen 131: Señal del límite máximo de velocidad en la vía Imagen 132: Señal de exceso de velocidad en mapa Imagen 133: radar en mapa Imagen 134: Alerta de radar en ruta
9 1. Introducción: La aplicación 7Ways es un sistema multitarea basado en localización satelital (GPS) que ayuda a encontrar caminos para ir al destino seleccionado. Esta aplicación provee la ubicación del usuario, encuentra objetos y direcciones requeridas, además planea la mejor ruta, gira el mapa según el movimiento y tiene una voz guía de la ruta. De esta forma, la aplicación está diseñada para conducir de manera segura cuando el usuario sigue la voz de guía, sin prestar atención a la pantalla del dispositivo móvil. El presente documento está dirigido a entregar las pautas de operación de la aplicación Navegador 7Ways. Asimismo, la guía propuesta a continuación se realizó con el sistema operativo Android versión
10 2. Conceptos Importantes: 2.1 Configuración dispositivo móvil: La aplicación Navegador 7ways necesita unos requerimientos en el dispositivo móvil al cual se va a usar. Por ello, el usuario deberá tener acceso a una conexión de señal de Wifi o a una conexión de datos móviles en el dispositivo móvil para usar plenamente la aplicación 7ways. Asimismo, el usuario debe acceder a los Servicios de Ubicación de los Ajustes del dispositivo móvil. Una vez accedido al ítem se visualiza las configuraciones Ubicación de Google y Ubicación en Búsquedas, en donde el usuario deberá activar todas las casillas desactivadas. Imagen 1: Configuración dispositivo móvil. 2.2 Elementos y botones de control principal de la aplicación: El usuario puede identificar cada uno los diferentes botones y elementos principales de cada menú y control que se encuentran dentro de la aplicación. 9
11 2.2.1 Menú Principal: Menú Buscar: 10
12 2.2.3 Menú configuraciones: Control del mapa: 11
13 2.2.5 Control de la página: Botones de carga y control: 12
14 2.2.7 Control de ruta: Menú de acceso rápido: 13
15 2.2.9 Menú de acceso rápido de la ruta: 2.3 Acceso a la aplicación: Al acceder a la aplicación Navegador 7Ways por primera vez, el usuario deberá estar de acuerdo con las condiciones de uso de la aplicación, asimismo, el usuario puede optar por no volver a ver este mensaje, cuando se desee abrir en próximas ocasiones la aplicación. Imagen 2: Condiciones de uso aplicación al iniciar. Luego de aceptar las condiciones de uso de la aplicación, se podrá visualizar en pantalla el anuncio para la aprobación de activación de los mapas que vienen con la aplicación, así como la creación del archivo de permiso para el uso de los mapas en la aplicación. Para realizar la activación de los mapas el usuario deberá comunicarse con su distribuidor local. 14
16 Imagen 3: Activación mapas. Imagen 4: Solicitud de uso de los mapas de la aplicación. Luego de este proceso, se visualizará en pantalla la ubicación del usuario en el mapa. La ubicación se visualiza mediante un punto rosa en el mapa. 15
17 Imagen 5: Ubicación del usuario en el mapa. Posteriormente, el usuario podrá acceder a las opciones del mapa y aplicación, tocando cualquier parte en el mapa, visualizando luego las opciones completas para la navegación en el mapa. Imagen 6: Opciones del mapa. Por tanto, para acceder a cada uno de las opciones mostradas solo es necesario un toque en la opción deseada por el usuario. Por ello, en los siguientes apartados del manual de usuario, se explicaran cada una de las funciones de las opciones anteriormente visualizadas. 16
18 3. Menú Principal: Luego de acceder al menú, se podrá visualizar en pantalla el menú principal con cinco ítems, además de los botones de mapa y de salir. Imagen 7: Menú principal aplicación. 3.1 Botón de mapa: Para acceder al mapa, el usuario deberá presionar el botón que se encuentra en la parte superior derecha de la pantalla. 3.2 Botón de salir: Para salir de la aplicación, el usuario deberá presionar el botón que se encuentra en la parte inferior izquierda de la pantalla. 3.3 Buscar: En este menú el usuario puede encontrar su destino mediante dirección, nombre, grupo o coordenadas, así como también la opción de buscar lugares cercanos a la ubicación del usuario. Por otra parte, todos los lugares seleccionados se guardan y almacenan en la historia, así el usuario podrá acceder a esos lugares anteriores presionando el menú historia. 17
19 Imagen 8: Menú búsqueda Buscar dirección: Luego de seleccionar la opción buscar dirección, se visualizará en pantalla los detalles requeridos para realizar la búsqueda. Imagen 9: Menú búsqueda por dirección. Para realizar la búsqueda, el usuario podrá seleccionar los detalles de la dirección, para ello se selecciona primero el país en el que se encuentra el lugar. 18
20 Imagen 10: Selección del país en el que se encuentre el lugar a buscar. Luego, el usuario deberá seleccionar o escribir la ciudad, de la opción ciudad. Imagen 11: Selección de la ciudad donde se encuentra el lugar a buscar. Posteriormente, el usuario, podrá seleccionar o escribir la calle donde se encuentre el lugar, de la opción calle. Cabe resaltar, que el usuario puede realizar este paso directamente cuando la aplicación por medio del menú de Buscar dirección, ubique automáticamente el país y ciudad donde se encuentra el usuario. 19
21 Imagen 12: Opción Buscar dirección cuando se detectan país y ciudad del usuario. Imagen 13: Selección de la calle donde se ubica el lugar a buscar. A continuación, se habilitara la opción casa y el usuario podrá escribir o seleccionar el número de la edificación a la cual se quiere dirigir. Cabe mencionar que el usuario puede acceder al mapa sin ingresar el número de casa, en el caso de que no la tenga, de esta forma, el usuario deberá tocar el icono de mapa ubicado en la parte superior derecha del menú, para visualizar la calle deseada en el mapa. 20
22 Imagen 14: Opción casa habilitada. Imagen 15: Selección del número de la edificación a la cual se desea dirigirse. Finalmente, el usuario deberá tocar el icono de mapa y en pantalla se podrá visualizar la ubicación del lugar al que el usuario desea dirigirse. La ubicación del lugar se visualiza mediante el cursor parpadeante en el mapa. 21
23 Imagen 16: Ubicación del lugar al que desea dirigirse el usuario. Por otra parte, el usuario también puede acceder a la ubicación del lugar deseado, mediante la opción dirección más cercana, el cual localiza la dirección más cercana a la ubicación del usuario. Imagen 17: Búsqueda mediante direcciones cercanas al usuario. 22
24 Imagen 18: Búsqueda de direcciones cercanas al usuario. Finalmente, al tocar el botón de mapa, ubicado en la parte superior derecha, se visualizará en el mapa el lugar más cercano al usuario. La ubicación del lugar más cercano se visualiza mediante el cursor parpadeante en el mapa. Imagen 19: Ubicación lugar más cercano al usuario Buscar lugar: Luego de seleccionar la opción buscar lugar, se visualizará en pantalla los detalles requeridos para realizar la búsqueda. 23
25 Imagen 20: Menú buscar lugar. Antes de realizar la búsqueda, el usuario podrá seleccionar si desea buscar un lugar alrededor de la ubicación en la que se encuentra el usuario o a lo largo de la ruta que seguirá el usuario, para ello deberá tocar el recuadro de Alrededor para elegir la opción Alrededor o A lo largo de la ruta. Imagen 21: Seleccionar recuadro Alrededor para cambiar opción de búsqueda. 24
26 Imagen 22: Cambio de opción de búsqueda, previo a la búsqueda del lugar. Luego de seleccionar la opción de búsqueda, el usuario puede ingresar el nombre del lugar al que desea dirigirse. Si la aplicación se encuentra en la opción Alrededor, el punto de interés más cercano al usuario aparecerá en la primera línea, donde la distancia al lugar se indica debajo de su nombre. Imagen 23: Búsqueda lugar alrededor del usuario por nombre. Si la aplicación se encuentra en la opción A lo largo de la ruta, el punto de interés más cercano a la ruta seleccionada aparecerá en la primera línea, donde la distancia al lugar se indica debajo de su nombre. 25
27 Imagen 24: Búsqueda lugar a lo largo de la ruta por nombre. Por otra parte, el usuario puede elegir la categoría en la que se encuentra el lugar, seleccionando alguna de las opciones que se encuentran en pantalla. Por ejemplo, si el usuario desea encontrar una estación de gasolina cercana a él, basta con elegir la opción Fuel en el menú; asimismo, el usuario puede encontrar una estación de gasolina a lo largo de la ruta planeada. Imagen 25: Búsqueda de punto de interés por categoría. Finalmente, cuando el usuario selecciona el lugar de interés, la aplicación automáticamente mostrará en pantalla el mapa con el icono establecido para el punto de interés seleccionado. 26
28 Imagen 26: Punto de interés en mapa Buscar mi lugar : Luego de seleccionar la opción buscar mi lugar, se visualizará en pantalla los lugares y puntos de interés que el usuario previamente ha guardado. Para guardar un lugar o punto de interés del mapa, el usuario deberá seguir el procedimiento de la sección del presente manual. Luego de haber guardado el lugar o punto de interés deseado, en esta opción se podrán visualizar en una lista los lugares almacenados por la aplicación, en los que se podrán encontrar cafeterías, gasolineras, cines, tiendas, restaurantes, bancos, entre otros sitios de interés para el usuario. Imagen 27: Menú "mi lugar". Asimismo, el usuario puede ingresar el nombre del lugar guardado mediante la barra superior en la pantalla. De esta forma, a medida que el usuario va escribiendo, se muestran 27
29 en forma de lista, los nombres de los puntos de interés que coincidan con lo que ha escrito el usuario. Asimismo, si la aplicación ha mostrado la posición actual del usuario en el mapa, entonces, se visualizará en la lista el punto de interés más cercano al usuario y que coincida con lo que ha escrito, donde la distancia entre el lugar y el usuario se indica debajo del nombre del punto de interés. Imagen 28: Buscar lugar por letra. Cabe mencionar, que para editar o eliminar un lugar el usuario deberá deslizar el dedo hacia la derecha o a la izquierda, sobre el punto de interés que desea editar o eliminar. Imagen 29: Deslizar dedo sobre punto de interés para editar o eliminar. 28
30 Imagen 30: Editar o eliminar un punto de interés guardado. Finalmente, si el usuario toca la opción editar, en pantalla se visualizará el cuadro de edición del punto de interés, las funciones de cada uno de los campos a llenar se explican en la sección de este manual. Por otro lado, si el usuario toca la opción eliminar, el punto de interés almacenado se borrara de la aplicación. Imagen 31: Cuadro de edición del punto de interés Buscar qué está cerca: Luego de seleccionar la opción buscar que está cerca, se visualizará en pantalla los lugares cercanos a la ubicación del usuario. 29
31 Imagen 32: Lugares cercanos a la ubicación del usuario. El usuario deberá seleccionar algún punto de interés para visualizar en el mapa el punto de interés mediante el cursor parpadeante o su icono respectivo. Imagen 33: Punto de interés cercano a la ubicación del usuario Buscar por coordenadas: Luego de seleccionar la opción buscar por coordenadas, se visualizará en pantalla un recuadro para escribir el sistema de coordenadas del lugar de interés deseado por el usuario. 30
32 Imagen 34: Buscar punto de interés mediante el sistema coordenado. Por tanto, el usuario deberá digitar en cada campo respectivo los símbolos y números del punto de su interés. Imagen 35: Ingreso de las coordenadas en sus respectivos campos. Por otra parte, si el usuario ha cometido algún error en la secuencia de digitar los campos requeridos, el usuario deberá tocar el icono de Intercambio de campos de entrada. 31
33 Imagen 36: Intercambio de las coordenadas de entrada en cada campo requerido. Finalmente, el usuario deberá seleccionar el icono de mapa en la parte superior derecha de la pantalla para visualizar en pantalla el lugar de las coordenadas ingresadas previamente. Cabe resaltar, que el sistema de coordenadas del punto de interés deseado, se pueden observar en la barra de la parte inferior de la pantalla. Imagen 37: Lugar de interés en mapa encontrado por coordenadas Buscar historial: Luego de seleccionar la opción buscar historial, se visualizará en pantalla una lista con los lugares más frecuentes buscados por el usuario, así, cualquier ruta que haya sido planeada se guardará en el historial. 32
34 Imagen 38: Historial de búsqueda. Por otra parte, el usuario puede borrar una línea de un lugar de interés, para ello, el usuario deberá mover el dedo hacia la derecha o hacia la izquierda sobre la línea seleccionada. Imagen 39: Acceso opción eliminar registro guardado de punto de interés. 33
35 Imagen 40: Eliminar línea seleccionada moviendo el dedo hacia la derecha o izquierda. Finalmente, el usuario deberá seleccionar algún punto de interés frecuente y se visualizará automáticamente en pantalla el punto de interés en el mapa. Imagen 41: Mapa punto de interés guardado en el historial de la aplicación. 3.4 Configuraciones: En este menú el usuario puede encontrar cada una de las configuraciones de la aplicación. 34
36 Imagen 42: Menú configuraciones de la aplicación Configuraciones de navegación: Luego de seleccionar la opción configuraciones de navegación, se visualizará en pantalla una lista con los ajustes de navegación que el usuario puede realizar en la aplicación. Donde, Imagen 43: Opción configuraciones de navegación en la aplicación. 1) Forma más rápida: Cuando este ajuste está activado, la aplicación planificará la ruta considerando el límite de velocidad establecido en las vías vehiculares, por tanto la aplicación escogerá la ruta por las vías más rápidas. Por otro lado, cuando ese ajuste se encuentre desactivado, la ruta se establece en el camino más corto. 2) Evitar vías sin pavimentar: Cuando este ajuste está activado, la aplicación no planificara la ruta a seguir con vías sin pavimentar cuando otras vías estén disponibles. Por otro 35
37 lado, cuando este ajuste se encuentre desactivado, la aplicación puede establecer la ruta con vías sin pavimentar. 3) Evitar giros en U: Cuando este ajuste está activado, la ruta establecida por la aplicación no incluirá los giros en U en la vía vehicular. Esta función es especialmente útil en las calles de la ciudad. En caso de cualquier desviación de la ruta, la aplicación recalcula la ruta teniendo en cuenta las carreteras que estén en circulación y que no tengas retornos en U. 4) Grabar tracks (grabar rutas): Cuando este ajuste está activado, las rutas creadas por la aplicación se almacenaran en los datos del dispositivo. 5) Mostrar toda la ruta: Cuando este ajuste está activado permite al usuario ver toda la ruta después de su planificación. 6) Indicador de límite de velocidad: Este indicador muestra en la pantalla del mapa el exceso de velocidad respecto a la tasa especificada en el archivo del mapa. para el tramo de vía correspondiente. 7) Mostrar el límite actual: Este ajuste muestra en la pantalla del mapa el límite de velocidad en la que se encuentra el usuario, dependiendo Configuraciones del mapa: Luego de seleccionar la opción configuraciones de navegación, se visualizará en pantalla una lista con los ajustes del mapa que el usuario puede realizar en la aplicación. Imagen 44: Opción configuración de mapa. Donde, 1) Selección de atlas: El usuario puede seleccionar el mapa o atlas. Para seleccionar la opción atlas el usuario deberá tocar el campo con el nombre atlas, luego el usuario deberá seleccionar el mapa que desea, esto se hace con un simple toque, sin embargo, también se puede realizar mediante la opción checkall de la parte inferior de la pantalla y de forma inmediata se seleccionarán todos los mapas que se encuentran en la lista. Por otra parte, para deseleccionar todos los mapas que aparecen en la lista de la 36
38 pantalla, el usuario deberá seleccionar la opción UncheckAll de la parte inferior de la pantalla. Imagen 45: Opción selección atlas de la aplicación. Asimismo, en la opción AddMapFolderr el usuario podrá agregar más carpetas de ubicación con los mapas en el dispositivo, luego de elegir dicha opción el usuario podrá visualizar en pantalla la dirección de ubicación de los mapas en el dispositivo. Imagen 46: Opción carpetas con mapas. Para adicionar otra carpeta de ubicación del contenido de los mapas, el usuario deberá seleccionar la opción Agregar y luego deberá agregar la dirección de ubicación de la carpeta que contiene los mapas. Para ello, el usuario podrá realizarlo de dos formas: la primera es mediante la selección de una carpeta existente dentro del dispositivo, en la cual se encuentren contenidos los mapas. 37
39 Imagen 47: Seleccionar partición en la que está contenida la carpeta con mapas. Imagen 48: Seleccionar ubicación en la que está contenida la carpeta con mapas. 38
40 Imagen 49: Selección carpeta con mapas. La segunda opción es mediante la creación de una nueva carpeta que contenga lo mapas de la aplicación, para ello, el usuario deberá escribir el nombre de la nueva carpeta sobre la barra inferior de la pantalla y seleccionar CreateFolder para que la carpeta sea creada dentro de la ubicación deseada en el dispositivo. Por ejemplo, se creara la carpeta Carpeta-1 en la ubicación sdcard del dispositivo móvil. Imagen 50: Opción creación de carpeta con mapas. Finalmente, para eliminar carpetas existentes, el usuario deberá seleccionar la carpeta con mapas que desea eliminar y luego seleccionar la opción eliminar de la parte inferior de la pantalla. 39
41 Imagen 51: Opción eliminar carpetas con mapas existentes. 2) Rotar mapa en movimiento: Cuando este ajuste está activado, el mapa se mueve, por tanto, la dirección del mapa se encuentra siempre en la parte de arriba de la pantalla. Por otro lado, cuando ese ajuste se encuentre desactivado, el mapa siempre se encuentra en el modo Arriba Norte. Cabe mencionar que este ajuste es para mapas en 2D. 3) Escala automática: Cuando este ajuste está activado, el área del mapa se ajusta automáticamente debido a la velocidad, a la distancia para maniobrar o al lugar. 4) Mostrar último track (ruta): Cuando este ajuste está activado, la última ruta guardada se muestra en pantalla. 5) Líneas suaves: Está función está diseñada para mejorar la percepción del mapa y sus objetos, por tanto, esta función consume recursos del procesador del dispositivo. De tal forma, si su dispositivo es lento y ve un retraso en la imagen, entonces el usuario deberá desactivar esta opción. 6) Movimiento suave: Cuando este ajuste está activado, el cursor se mueve más suave en la pantalla. Por tanto, el mapa se moverá suavemente en la pantalla. 7) Girar apagador: Está función está diseñada para mejorar la imagen cuando el mapa se gira en la pantalla, en los momentos de movimiento de giro y de maniobras. Por tanto, si su dispositivo es lento y ve un retraso en la imagen, entonces el usuario deberá desactivar esta opción. 8) Se adhieren a la carretera: Este ajuste elimina los errores de ubicación de ubicación en el mapa. Cuando esté a menos de 100 metros de la carretera, el usuario se colocará en el camino. Sin embargo, la ruta será grabada en las coordenadas determinadas (posición real). Cuando el ajuste Mostrar último track está activada, a veces se puede apreciar que la ubicación del usuario y la ruta son diferentes. 9) POI: Esta ajuste activa o desactiva las imágenes de los puntos de interés en pantalla, tales como: gasolineras, bancos, semáforos, entre otros puntos de interés. 10) Mostrar información de la ruta actual: Este ajuste activa o desactiva la información que se muestra en pantalla, de la ruta elegida por el usuario. 40
42 11) Mostrar radares: Cuando este ajuste está activado, en pantalla se podrán visualizar alertas sobre reductores de velocidad, límites de velocidad en la vía, indicadores de irregularidades en las vías, entre otras alertas Configuraciones de interfaz: Luego de seleccionar la opción configuraciones de navegación, se visualizará en pantalla una lista con los ajustes de la interfaz, que el usuario puede realizar en la aplicación. Imagen 52: Opción configuración de interfaz. Donde, 1) Mantener la luz de fondo: Este ajuste permite mantener la pantalla iluminada. 2) Editar nuevo mi lugar : Cuando este ajuste está activado, el usuario puede editar el punto marcado como Mi lugar Nº, después de haber establecido dicho punto. 3) Mostrar palabras de inicio: Este ajuste deshabilita búsquedas de la palabra escrita en cualquier parte de la línea. Cuando este ajusta está desactivado, la búsqueda puede ser más lenta pero proporcionará más resultados. 4) Mostrar mapa al inicio: Cuando este ajuste está activado, se visualizará al inicio de la aplicación el mapa. 5) Sonido: Este ajuste activa o desactiva el sonido en la aplicación. 6) Volumen: El usuario deberá mover el deslizador en la barra de control de sonido, donde, la posición en la parte izquierda corresponde al volumen mínimo. 41
43 Imagen 53: Ajuste nivel del volumen de la aplicación. Imagen 54: Volumen de la aplicación. 7) Esquema: El usuario deberá seleccionar la opción esquema para elegir y/o cambiar la voz guía de la aplicación, según el idioma que prefiera el usuario. 42
44 Imagen 55: Opción voz guía de la aplicación. 8) Skin (Apariencia): Este ajuste permite cambiar la apariencia de la aplicación. Imagen 56: Cambiar la apariencia de la aplicación. 9) Modo: Este ajuste permite seleccionar el modo deseado para la iluminación en pantalla. 43
45 Imagen 57: Modo de iluminación aplicación. Donde, a) Auto: Esta opción cambia automáticamente la iluminación de la aplicación, de acuerdo al cambio de hora en el transcurso del día, desde día a noche y viceversa. b) Noche: Esta opción hace que la aplicación se visualice siempre en el modo nocturno, es decir, reduce el brillo de los ítems del menú en la aplicación, además de ajustar el mapa al modo nocturno. c) Día: Esta opción hace que la aplicación se visualice siempre en el modo diurno, es decir, se eleva el brillo hasta el máximo para el mapa y los ítems del menú en la aplicación. 10) PPI: Este ajuste permite que el usuario seleccione la resolución deseada para la aplicación, además de permitirle al usuario seleccionar la orientación que desea para la aplicación. 44
46 Imagen 58: Ajuste PPI. Imagen 59: Selección resolución aplicación. 45
47 Imagen 60: Selección resolución aplicación. 11) Lenguaje: En este ajuste el usuario podrá seleccionar el lenguaje que desee para la aplicación, además del lenguaje deseado para el teclado de la aplicación. Imagen 61: Ajuste lenguaje. 46
48 Imagen 62: Selección lenguaje aplicación. Imagen 63: Selección lenguaje teclado aplicación. 12) Teclado del sistema: El usuario deberá marcar esta casilla si desea usar el teclado de su sistema operativo (para sistemas operativos Android y IOS) Configuraciones satelitales: Luego de seleccionar la opción configuraciones de navegación, se visualizará en pantalla una lista con los ajustes de interface que el usuario puede realizar en la aplicación. 47
49 Imagen 64: Configuraciones de satélites o de hardware. Donde, 1) Use satélites: Cuando la opción está activada, la aplicación usa satélites para encontrar la posición en la que se sitúa el usuario. 2) Utilice la red: Cuando la opción está activada, la aplicación usa la red para encontrar la posición en la que se sitúa el usuario. 3) Indicador de la señal satelital: Este indicador muestra en qué nivel se encuentra la señal satelital, además de mostrar si está conectado a la aplicación. Imagen 65: Indicador de la señal satelital. 4) Ubicación en segundo plano: Este ajuste permite que la aplicación realice la búsqueda de la ubicación del usuario en segundo plano cuando se conecta la aplicación, asimismo, permite al usuario encender o apagar la ubicación en segundo plano. 48
50 Imagen 66: Opción ubicación en segundo plano. 3.5 Descargas: En este menú el usuario puede encontrar los mapas, apariencias, sonidos, traducciones, entre otras configuraciones que se han descargado y almacenado en el dispositivo. Imagen 67: Menú descargas Descargas: Luego de seleccionar la opción descargas, se visualizará en pantalla una barra de búsqueda de configuraciones. El usuario podrá descargar mediante esta opción la configuración o ajuste que desea (apariencias, sonidos, lenguajes, entre otras), para ello, deberá ingresar el nombre del ajuste deseado y la aplicación lo descargará mediante la conexión a internet. Por tanto, al seleccionar esta opción por primera vez, el usuario podrá visualizar en pantalla una advertencia de la aplicación sobre la descarga de contenido y su riesgo, así, el usuario 49
51 deberá estar de acuerdo con la advertencia o por el contrario desea no realizar ninguna descarga de datos mediante está opción. Imagen 68: Advertencia de descarga de datos bajo el riesgo del usuario. Imagen 69: Opción descargas Suscriptions: Luego de seleccionar la opción Suscriptions, se visualizará en pantalla los ajustes a los cuales el usuario se encuentra suscrito. 50
52 Imagen 70: Opción suscripciones Mis descargas: Luego de seleccionar la opción Mis descargas, se visualizará en pantalla los ajustes o configuraciones descargados por el usuario. Cabe mencionar, que el botón agregar, ubicado en la parte inferior derecha, sirve para descargar ajustes, llevándolo a la opción descargas, explicado en la sección de este manual. Imagen 71: Menú mis descargas Configuraciones: Luego de seleccionar esta opción, se podrá visualizar en pantalla las configuraciones del menú descargas. Se aprecia, que se puede habilitar la opción de permitir el uso de internet 51
53 móvil, además de poder cambiar la carpeta en la que se almacenaran los ajustes descargados. Imagen 72: Configuraciones descargas Acerca de: Luego de seleccionar la opción Acerca de, el usuario podrá visualizar en pantalla información detalla del menú descargas, así como algunas declaraciones legales de la misma. Imagen 73: Información de la opción descargas. 3.6 Bitácora: En este menú el usuario puede visualizar en pantalla los puntos de interés y rutas guardadas en la aplicación, así como información de las mismas. 52
54 Imagen 74: Menú Bitácora Mi lugar: Luego de seleccionar la opción mi lugar, se visualizará en pantalla los puntos de interés guardados por el usuario en la aplicación, para guardar un punto de interés el usuario deberá dirigirse a la sección del presente manual. Asimismo, esta opción se encuentra explicada en la sección de este manual Rutas: Luego de seleccionar la opción rutas, se visualizará en pantalla las rutas guardadas por el usuario en la aplicación. Para encontrar más información de la ruta guardada, el usuario deberá toca la ruta que desea y en pantalla se visualizará los detalles de cada uno de los puntos de interés de la ruta, así como la dirección del punto de partida y el del punto de llegada final. Por otra parte, el usuario podrá eliminar la ruta guardada o podrá descargarla en el mapa de la aplicación. Cabe resaltar que para guardar una ruta el usuario deberá dirigirse al inciso 6) de la sección 5.2 del presente manual. 53
55 Imagen 75: Rutas guardadas en aplicación. Imagen 76: Información rutas guardadas. 54
56 Imagen 77: Ruta descargada en mapa Viaje: Luego de seleccionar la opción viaje, se visualizará en pantalla los indicadores del kilometraje y tiempo recorrido. Imagen 78: Opción viaje. Donde, la lista y descripción de los indicadores de viaje son, en orden de izquierda a derecha: 1) Tacómetro general: Este ajuste muestra la distancia recorrida desde que se usó por primera vez la aplicación. 55
57 2) Tacómetro de atascamiento de tráfico: Este ajuste muestra la distancia recorrida con una velocidad desde 5kh/h hasta 10km/h (en un atasco de tráfico) desde el momento que el indicador está en cero. 3) Tacómetro reestablecido: Este ajuste muestra la distancia recorrida desde el momento que el indicador está en cero. 4) Tiempo recorrido: Este ajuste muestra el tiempo total de viaje. La lectura del tiempo puede ser desde cero. 5) Tiempo fuera de viaje: Este ajuste muestra el tiempo que no ha avanzado. 6) Tiempo en atascamiento de tráfico: Este ajuste muestra el tiempo recorrido a una velocidad desde 5kh/h hasta 10km/h (en un atasco de tráfico). 7) Máxima velocidad: Este ajuste muestra la máxima velocidad desde el momento que el indicador está en cero. 8) Promedio de velocidad de viaje: Este ajuste muestra el promedio de velocidad viaja calculada por el periodo desde que el indicador está en cero hasta el momento actual. Por tanto, para configurar algún indicador el usuario deberá tocar el indicador deseado, luego aparecerá en pantalla los ajustes, donde, el ajuste desactivar indicador sirve para reestablecer el indicador desde cero, y el ajuste elegir indicador permite reemplazar el indicador por otro indicador requerido. Por tanto, para seleccionar un indicador el usuario deberá tocar esta opción y en pantalla se visualizara la lista de los indicadores, el usuario deberá seleccionar un indicador y este reemplazará el indicador anterior. Cabe mencionar, que esta lista de indicadores incluye tres categorías principales: 1) Indicador de viaje A está indicado con la letra A. 2) Indicador de viaje B está indicado con la letra B. 3) Tacómetro principal es un indicador no están reducidos a cero. Imagen 79: Ajustes indicadores de viaje. 56
58 Imagen 80: Seleccionar indicador. Imagen 81: Cambio indicador de viaje Mis descargas: Luego de seleccionar la opción Mis descargas, se visualizará en pantalla las rutas descargadas en la aplicación, está opción se encuentra explicada en la sección de este manual Historial: Luego de seleccionar la opción Historial, se visualizará en pantalla el historial de las rutas almacenadas en la aplicación, está opción se encuentra explicada en la sección de este manual. 57
59 3.7 Acerca de: En este menú el usuario puede visualizar en pantalla la información acerca de la aplicación. Imagen 82: Información sobre la aplicación. 4. Ajustes en el Mapa: Como se mencionó en el apartado 2.3 de este manual, El mapa está diseñado para mostrar en pantalla los lugares y objetos significantes de algún lugar. El usuario puede apreciar en pantalla edificios, vías, vías de tren, reservas de agua, puentes, nombres de calles, números de las casas, puntos de interés, entre otras, sobre el mapa. Asimismo, el mapa está disponible en dos modos de uso: Mapa y Mapa de dirección. El usuario puede cambiar el modo del mapa, tocando el icono de mapa en la pantalla. 4.1 Mapa: Este modo está diseñado para mejorar la percepción de movimiento en el mapa, aumentando la realidad de avance y de giro hacia la derecha o izquierda; cabe resaltar que las opciones de Zoom, inclinación y rotación están habilitadas en este modo. Luego, para visualizar un punto de interés en el mapa, el usuario deberá tocar en pantalla el sitio de interés y este quedará marcado en pantalla por un cursor parpadeante. Sin embargo, este modo no realiza la planeación de la ruta hacia el punto seleccionado, por tanto, para planificar la ruta al punto de interés se debe hacer uso del modo mapa de dirección. 58
60 Imagen 83: Modo mapa. 4.2 Mapa de dirección: Este modo está diseñado para la búsqueda visual de objetos y puntos de interés, con rápido movimiento en el mapa y con zoom. El mapa funciona en dos modalidades: vista superior y vista superior norte; asimismo, cabe resaltar que las opciones de inclinación y rotación del mapa no están habilitadas en este modo. De tal forma, para planificar una ruta de un punto de interés, el usuario deberá tocar en pantalla en punto de interés deseado, el cual se indicara con un cursor parpadeante, a continuación, estarán disponibles los botones para la planificación de una ruta. Imagen 84: Modo mapa de dirección. 59
61 4.3 Control del mapa: El usuario puede controlar el mapa en la pantalla mediante los elementos de control en forma de botones que se pueden visualizar en pantalla. De tal manera, el usuario puede configurar manualmente el zoom y la inclinación del mapa con ayuda de los botones que aparecen en pantalla Alejar: Este botón aumenta el área que se muestra en pantalla, por tanto, se puede visualizar que el mapa se aleja y los pequeños objetos desaparecen del mapa. Imagen 85: Alejar mapa Acercar: Este botón disminuye el área que se muestra en pantalla, por tanto, se puede visualizar que el mapa se acerca y los pequeños objetos aparecen en el mapa. 60
62 Imagen 86: Acercar mapa Inclinar el mapa hacia arriba: Cuando se toca este botón, el mapa se inclina hacia arriba. Imagen 87: Mapa inclinado hacia arriba Inclinar el mapa hacia abajo: Cuando se toca este botón, el mapa se inclina hacia abajo. 61
63 Imagen 88: Mapa inclinado hacia abajo Movimiento del mapa en pantalla: El usuario puede mover el mapa en la pantalla con el dedo, haciéndolo girar hacia la derecha o hacia la izquierda. Para ello, el usuario deberá mover el mapa deslizando el dedo sin soltar, hacia la derecha o izquierda en cualquier parte del mapa. Imagen 89: Movimiento del mapa hacia la derecha o izquierda Modo mapa: La aplicación detecta automáticamente la posición del usuario por medio de los satélites. Si el usuario no se mueve de su posición actual, su posición se indica mediante un punto en el centro de la pantalla; cuando el usuario empiece a desplazarse, su posición estará indicada con una flecha, está señalara la dirección de viaje del usuario, sólo cuando la 62
64 configuración Rotar mapa en movimiento esté activada, así el mapa girará siguiendo el movimiento del usuario. Imagen 90: Ubicación usuario en vía Colores de día y de noche: El usuario puede visualizar en el mapa los colores que presenta de acuerdo al cambio horario, es decir, cuando es de día y cuando es de noche. Imagen 91: Mapa diurno. 63
65 Imagen 92: Mapa nocturno Barra de información: Cuando el usuario toca un objeto del mapa, su nombre aparecerá en la parte inferior de la pantalla. Imagen 93: Nombre del objeto seleccionado. Luego, el usuario podrá ver información de puntos cercanos al sitio seleccionado por el usuario, para ello, el usuario deberá tocar la barra inferior que contiene el nombre del objeto o punto seleccionado. 64
66 Imagen 94: Información puntos cercanos al objeto seleccionado. Donde, la línea superior indica las coordenadas del sitio seleccionado y la distancia entre dicho sitio y el usuario; para cerrar la barra de información, el usuario deberá tocar cualquier parte en el mapa. Asimismo, el usuario puede cambiar de sitio u objeto, simplemente seleccionando con un toque sobre el nuevo punto, sin necesidad de cerrar la barra. Imagen 95: Información puntos cercanos al nuevo objeto seleccionado. Finalmente, para extender la información de los puntos cercanos al sitio seleccionado, el usuario deberá seleccionar el botón información, ubicado en la parte derecha de cada punto cercano. 65
67 Imagen 96: Información puntos cercanos. 4.4 Indicadores en el mapa: El usuario podrá visualizar algunos indicadores en el mapa. Imagen 97: Indicadores en el mapa Cruce de vías: El usuario puede ver en este esquema a qué distancia se encuentra del próximo cruce en la vía y en qué sentido va el cruce. 66
68 Imagen 98: Esquema de cruce de vía y distancia a la que se encuentra Indicadores de distancia final y tiempo de llegada: Este indicador muestra la distancia entre el punto de partida y el punto final de la ruta planeada. Por otro lado, bajo la distancia se encuentra el tiempo de llegada al punto final de la ruta seleccionada. Estos indicadores sólo se visualizan cuando la ruta se ha seleccionado. Imagen 99: Indicador de distancia y tiempo de llegada. Cabe mencionar, que si hay más de un punto de interés en la ruta planeada, entonces, el usuario visualizara también la distancia y el tiempo de llegada al punto de interés próximo. Imagen 100: Indicador de distancia y tiempo al próximo punto de interés. Cabe resaltar que al tocar estos botones, cambia el formato de tiempo. Imagen 101: Formato tiempo de llegada los sitios de interés Velocidad actual: Este indicador muestra la velocidad actual del usuario. Este indicador es permanente en la pantalla. Imagen 102: Velocidad actual usuario Tiempo: Este indicador muestra la hora actual en formato 24 horas. Este indicador es permanente en la pantalla. 67
69 Imagen 103: Hora actual. 4.5 Menú rápido: El usuario puede acceder a un menú rápido en el mapa, para ello, deberá tocar el icono de menú rápido/velocímetro ubicado en la parte superior derecha de la pantalla. Este menú pone a disposición los ajustes o elementos de control, más relevantes o más usados por el usuario. Imagen 104: Menú rápido Marca: Cuando el usuario toca esté botón, la aplicación guarda su localización en el mapa como un punto especial llamado Mi lugar Nº. Si la configuración Editar nuevo mi lugar está habilitada, al seleccionar el botón el usuario puede visualizar en pantalla el menú para editar el punto. 68
70 Imagen 105: Editar marca punto seleccionado. Donde, 1) Tipo: El usuario puede elegir un icono que representará el lugar seleccionado. Imagen 106: Tipos de lugares. 2) Título: El usuario puede nombrar el lugar seleccionado. 3) Descripción: El usuario puede agregar una breve descripción del lugar. 4) Latitud y longitud: La aplicación ingresa estos datos automáticamente, dependiendo si el usuario selecciono algún lugar previamente. 5) Teléfono, celular, fax: El usuario puede ingresar los números de contacto del lugar seleccionado. 6) Web: El usuario puede ingresar el sitio web del lugar seleccionado. 7) Dirección: El usuario puede ingresar la dirección del lugar seleccionado. 69
71 Finalmente, luego de que el usuario rellene las casillas que desee, deberá seleccionar el botón ok de la parte superior derecha de la pantalla, así, el lugar creado aparecerá en el mapa. Imagen 107: Creación "Mi lugar Nº" Selección de atlas: El usuario puede seleccionar el mapa que desee, para ello debe seguir los pasos del apartado 1) de la sección de este manual HUD: El usuario puede invertir la pantalla con este botón. Cabe mencionar, que se el mapa puede volver a su posición original, tocando cualquier en la pantalla. Imagen 108: Pantalla invertida con el botón HUD. 70
72 4.5.4 Dashboard: Al seleccionar esta opción del menú, se visualizara en pantalla el velocímetro junto con la hora local. Imagen 109: Velocímetro aplicación Sonido: Esta opción habilita o deshabilita el sonido de la aplicación, para ello, el usuario deberá tocar la opción para habilitarlo o deshabilitarlo. Cuando el botón esta deshabilitado su color es gris D: Esta opción habilita o deshabilita el modo del mapa, por tanto, si está opción se encuentra habilitada se visualizara el modo mapa y si se encuentra deshabilitada se visualizara el modo mapa de dirección. 71
73 Imagen 110: Opción 3D deshabilitada. Imagen 111: Mapa con 3D deshabilitado Tracks: Está opción habilita o deshabilita la opción garbar tracks (grabar rutas). Cuando esta opción está deshabilitada su color es gris POI: Está opción habilita o deshabilita la opción Buscar lugar. Cuando esta opción está deshabilitada su color es gris. 72
74 5 Ruta: Esta función está diseñada para encontrar la ruta desde el usuario hacia el punto seleccionado por el mismo. La ruta le permite al usuario seguir el camino elegido por el mismo usuario o seguir el mejor camino seleccionado por la aplicación. Así, la ruta se puede seleccionar en función del camino más corto o más rápido. 1) Ruta más rápida: El cálculo de esta ruta toma muchos factores tales como el tipo y categoría de las vías, la distancia y los límites de velocidad. Este tipo de búsqueda es recomendada para la navegación en automóviles, ya que la aplicación calcula con precisión el camino y entrega la mejor ruta. 2) Ruta más corta: El cálculo de esta ruta no tiene en cuenta el tipo y categoría de las vías, y los límites de velocidad, ya que el camino más corto se encuentre solo en función de la distancia más corta. Este tipo de búsqueda es recomendada para la navegación por fuera de las vías. El usuario puede modificar el tipo de planificación de ruta mediante el ajuste de las configuraciones de navegación, expuesto en la sección del presente manual. 5.1 Encontrar la ruta: Para encontrar la ruta, el usuario deberá seleccionar un punto de interés en el mapa o realizar la búsqueda del punto de interés como se presentó en la sección 3.3 de este manual, teniendo en cuenta que el modo del mapa sea mapa de dirección. Imagen 112: Selección punto de interés. Luego, el usuario puede seleccionar la ruta que ofrece la aplicación, mediante los botones de planificación de ruta, ubicados en la esquina superior derecha de la pantalla GO: Esta opción encuentra la mejor ruta y empieza el movimiento sobre la ruta. Por tanto, este botón es ideal para el usuario que necesita llegar a un punto de interés sin paradas en otros 73
75 sitios. Así, al seleccionar dicho botón se visualizará en pantalla la mejor ruta calculada y el usuario puede seguir el camino marcado inmediatamente. Cabe resaltar, que en la parte superior izquierda de la pantalla se encuentran los indicadores de ruta. Imagen 113: Ruta sin paradas Ruta planificada: Esta opción encuentra la ruta cuando hay varios lugares de interés, para ello el usuario deberá seleccionar le menú de ruta planificada y seleccionar la ruta. Donde, Imagen 114: menú ruta planificada. 1) Rápido: Esta opción planifica la ruta de acuerdo al límite máximo de velocidad de las vías, de esta forma, la ruta se encuentra de la manera más rápida. 74
76 Imagen 115: Ruta más rápida. 2) Corto: Esta opción planifica la ruta de acuerdo al camino más corto para llegar a los destinos. Imagen 116: Ruta más corta. 3) Directo: Esta opción planifica la ruta sin vías, es decir, se establece una línea directa desde el punto de partida hasta el punto de interés. 75
77 Imagen 117: Ruta directa. 4) Marca: Esta opción se describe en la sección del presente manual. 5) Iniciar: Está opción establece un punto de partida, por tanto, cuando el usuario selecciona esta opción, la aplicación ignora su ubicación actual y planifica la ruta a partir del punto de partida seleccionado. Por tanto, el usuario deberá seleccionar un lugar en el mapa, y luego seleccionar la opción iniciar para que dicho lugar se indique como el nuevo punto de partida. Cabe mencionar que para calcular la ruta con este nuevo punto de partida, el usuario puede seleccionar entre la ruta sin varios puntos de interés (Botón GO) y la ruta planificada (Botones rápido, corto o directo). Imagen 118: Ruta planificada con nuevo punto de partida. 6) Ahora: Está opción establece el primer punto de interés luego del punto de partida. Para ello, luego de haber elegido la planificación de ruta, el usuario deberá elegir el 76
78 primer punto de interés, dentro o fuera de la ruta planifica, y la aplicación automáticamente recalculara la ruta con el primer punto de interés. Imagen 119: Ruta planificada con punto de interés intermedio. 7) Antes de finalizar: Está opción establece el primer punto de interés antes del punto de llegada. Para ello, luego de haber elegido la planificación de ruta, el usuario deberá elegir el penúltimo punto de interés, dentro o fuera de la ruta planifica, y la aplicación automáticamente recalculara la ruta con el primer punto de interés. Imagen 120: Ruta planificada con punto de interés antes del punto de llegada. 8) Finalizar: Esta opción establece el destino de llegada. Así, este botón está diseñado para establecer el punto de destino final incluso cuando la ruta tiene algunos puntos de paso. Por tanto, cuando se finalice la ruta y el usuario desea continuar la ruta después del punto final, solo debe seleccionar el nuevo punto de llegada y toque el botón de 77
79 finalizar para establecer en nuevo punto de llegada, de tal forma, el anterior punto de llegada se indicara como un punto de interés o de paso. Imagen 121: Ruta planificada con nuevo punto de llegada. 5.2 Esquema de cruces en la vía: Luego de calcular la ruta y que el mapa se encuentre en modo mapa, en la parte superior izquierda de la pantalla se puede visualizar los indicadores en el mapa, explicados en la sección 4.4 de este manual. Imagen 122: Ruta con marcadores de cruce de calle. Luego, al tocar al indicador cruces de vías, el usuario puede visualizar en pantalla un menú correspondiente a la ruta planifica y sus puntos de interés. 78
80 Imagen 123: Menú de la ruta planificada. Donde, 1) Omitir meta: Está opción remueve el punto de partida de la ruta planificada. Imagen 124: Omitir punto de partida. 79
81 Imagen 125: Ruta planificada sin punto de partida y con varios puntos de interés. 2) Ruta: Está opción muestra en pantalla los detalles de la ruta planificada, con cada uno de los puntos de interés y sus maniobras específicas. El usuario puede moverse en cada uno de ellos, así como también ver una maniobra o punto en específico en el mapa, mediante el toque de algún detalle de la lista. Imagen 126: Detalles ruta planificada. 80
82 Imagen 127: Cruce seleccionado en el mapa. 3) En el mapa: Está opción visualiza toda la ruta planificada en el mapa 2D y en una ventana separada. Imagen 128: Ruta planificada en mapa 2D. 4) Demo: Está opción reproduce una demostración del viaje sobre la ruta planificada, para detener la demostración, el usuario deberá volver a tocar esta opción del menú. 81
83 Imagen 129: Reproducción demostración ruta planificada. 5) Eliminar ruta: Está opción elimina la ruta planificada. 6) Salvar ruta: Está opción salva la ruta planificada. Para ello, el usuario deberá tocar esta opción y aparecerá en pantalla un cuadro de edición, en el cual se podrá ingresar un nuevo nombre para la ruta que desea guardar. Asimismo, en este cuadro se visualizara detalles de la ruta desde el punto de partida hasta el punto de llegada. Para guardar la ruta, el usuario deberá toca el botón ok en la parte superior derecha de la pantalla. Imagen 130: Guardar ruta planificada. 5.3 Alerta de exceso de velocidad: Para visualizar está opción el usuario deberá habilitar este ajuste en las configuraciones de navegación, expuestos en los incisos 6) de la sección Por tanto, si la velocidad actual 82
84 del usuario es 10km superior a la velocidad indicada en el mapa, la señalización aparecerá en pantalla, donde el número de la señal será la velocidad indicada. Imagen 131: Señal del límite máximo de velocidad en la vía. Imagen 132: Señal de exceso de velocidad en mapa. 5.4 Aplicación de los archivos de radares: Para visualizar está opción el usuario deberá habilitar este ajuste en las configuraciones de mapa, expuestos en los incisos 11) de la sección Por tanto, en el mapa se mostraran la señalizaciones de radar en el lugar indicado, asimismo, cuando el usuario este viajando se visualizara a que distancia se encuentra el radar. 83
85 Imagen 133: radar en mapa. Imagen 134: Alerta de radar en ruta. 6 Créditos: Este manual fue realizado por WeR InC y tusmapas. 84
Contenido. Por favor, antes de usar el software, lea atentamente las instrucciones y conservelas para su eventual consulta.
 Contenido Por favor, antes de usar el software, lea atentamente las instrucciones y conservelas para su eventual consulta. 01. MENÚ PRINCIPAL 02. CONFIGURACIÓN Navegación Interfaz Mapa Satélites 03. BUSCAR
Contenido Por favor, antes de usar el software, lea atentamente las instrucciones y conservelas para su eventual consulta. 01. MENÚ PRINCIPAL 02. CONFIGURACIÓN Navegación Interfaz Mapa Satélites 03. BUSCAR
ojovoz Una plataforma de código abierto para la creación de memorias comunitarias. Manual del usuario
 ojovoz Una plataforma de código abierto para la creación de memorias comunitarias. http://ojovoz.net Manual del usuario 1. CÓMO INSTALAR OJOVOZ. 1. ojovoz funciona en la mayoría de teléfonos con sistema
ojovoz Una plataforma de código abierto para la creación de memorias comunitarias. http://ojovoz.net Manual del usuario 1. CÓMO INSTALAR OJOVOZ. 1. ojovoz funciona en la mayoría de teléfonos con sistema
Wanscam. Manual usuario APP movil E-VIEW7. Descargar aplicación
 Wanscam Manual usuario APP movil E-VIEW7 Descargar aplicación Descargue e instale la Wanscam APP antes de configurar la cámara IP. Busque en Google Play Store y App Store E-view7 Funcionalidad de configuración
Wanscam Manual usuario APP movil E-VIEW7 Descargar aplicación Descargue e instale la Wanscam APP antes de configurar la cámara IP. Busque en Google Play Store y App Store E-view7 Funcionalidad de configuración
MANUALES DE USO DE CENGAGE: Usuario lector
 MANUALES DE USO DE CENGAGE: Usuario lector Por: Susana C. Perea O. Julio 2013 Revisión: Dic 2013 1 Índice 1. USO DEL SISTEMA... 2 2. ACCESO A LA APLICACIÓN... 2 3. USO DEL SISTEMA... 2 3.1INICIO... 2 3.2
MANUALES DE USO DE CENGAGE: Usuario lector Por: Susana C. Perea O. Julio 2013 Revisión: Dic 2013 1 Índice 1. USO DEL SISTEMA... 2 2. ACCESO A LA APLICACIÓN... 2 3. USO DEL SISTEMA... 2 3.1INICIO... 2 3.2
MANUAL DEL USUARIO CONTROL TRACKER VERSION 3.1
 CONTROLA TU GPS DE FORMA RAPIDA Y SEGURA DIRECTAMENTE DESDE TU SMARTPHONE MANUAL DEL USUARIO CONTROL TRACKER VERSION 3.1 PANTALLA DE INICIO Indica el sistema operativo del programa SELECCIÓN DE IDIOMA
CONTROLA TU GPS DE FORMA RAPIDA Y SEGURA DIRECTAMENTE DESDE TU SMARTPHONE MANUAL DEL USUARIO CONTROL TRACKER VERSION 3.1 PANTALLA DE INICIO Indica el sistema operativo del programa SELECCIÓN DE IDIOMA
Trekkapp. Manual de usuario Versión
 Trekkapp Manual de usuario Versión 1.2.10 Tabla de contenidos 1. QUÉ ES TREKKAPP?... 3 2. CONFIGURAR LA PREFERENCIA DE IDIOMAS... 3 3. ACCEDER A LAS RUTAS E ITINERARIOS DISPONIBLES... 4 4. DESCARGAR UNA
Trekkapp Manual de usuario Versión 1.2.10 Tabla de contenidos 1. QUÉ ES TREKKAPP?... 3 2. CONFIGURAR LA PREFERENCIA DE IDIOMAS... 3 3. ACCEDER A LAS RUTAS E ITINERARIOS DISPONIBLES... 4 4. DESCARGAR UNA
1. ACCESO A LA WEB DE LOCALIZACIÓN DE ANIMALES POR GPS
 1. ACCESO A LA WEB DE LOCALIZACIÓN DE ANIMALES POR GPS Para acceder al sistema es necesario introducir un nombre de usuario y una contraseña (figura 1). En este caso escriba como Usuario : itg ganadero
1. ACCESO A LA WEB DE LOCALIZACIÓN DE ANIMALES POR GPS Para acceder al sistema es necesario introducir un nombre de usuario y una contraseña (figura 1). En este caso escriba como Usuario : itg ganadero
Guía Rápida - Sistema ios - Android. My CEMEX. Guía Rápida para Clientes ipad / Tablet
 Guía Rápida - Sistema ios - Android My CEMEX Guía Rápida para Clientes ipad / Tablet 05 Índice Overview.OVERVIEW. Objetivo de la aplicación.....descargar LA APLICACIÓN ios/android. Ingresar a App Store.......INGRESO
Guía Rápida - Sistema ios - Android My CEMEX Guía Rápida para Clientes ipad / Tablet 05 Índice Overview.OVERVIEW. Objetivo de la aplicación.....descargar LA APLICACIÓN ios/android. Ingresar a App Store.......INGRESO
Introducción al firmware 2.0 para IPCorder
 Introducción al firmware.0 para IPCorder Puesta en marcha Bienvenido a la versión.0 del firmware para IPCorder. Esta guía le ayudará con las acciones básicas tales como agregar cámaras o visualizar el
Introducción al firmware.0 para IPCorder Puesta en marcha Bienvenido a la versión.0 del firmware para IPCorder. Esta guía le ayudará con las acciones básicas tales como agregar cámaras o visualizar el
Configuración del Ratón
 Configuración del Ratón Para configurarlo, accedemos al Panel de control desde el menú Inicio. En la sección Hardware y sonido, encontramos Dispositivos e impresoras, que contiene un apartado Mouse. Se
Configuración del Ratón Para configurarlo, accedemos al Panel de control desde el menú Inicio. En la sección Hardware y sonido, encontramos Dispositivos e impresoras, que contiene un apartado Mouse. Se
Guía Rápida para Ruta Movistar Android
 Guía Rápida para Ruta Movistar Android Comenzando con Ruta Movistar Obteniendo un Mapa de su Posición Actual Dirección actual: Vea su posición actual Luego de comenzar Ruta Movistar, la página inicial
Guía Rápida para Ruta Movistar Android Comenzando con Ruta Movistar Obteniendo un Mapa de su Posición Actual Dirección actual: Vea su posición actual Luego de comenzar Ruta Movistar, la página inicial
Guía del usuario de material multimedia SUD (ios)
 Guía del usuario de material multimedia SUD (ios) Introducción La aplicación Multimedia SUD se ha diseñado con el fin de ayudarle a organizar presentaciones con diferentes tipos de materiales multimedia
Guía del usuario de material multimedia SUD (ios) Introducción La aplicación Multimedia SUD se ha diseñado con el fin de ayudarle a organizar presentaciones con diferentes tipos de materiales multimedia
Sistema de Información Geográfica de Oferta Agropecuaria Municipal EVA-SIG
 Sistema de Información Geográfica de Oferta Agropecuaria Municipal EVA-SIG MANUAL DE MANEJO DE INSTRUMENTOS DE MEDICIÓN 1. Manejo del Sistema de Posicionamiento Global (GPS) 1.1. Generalidades El navegador
Sistema de Información Geográfica de Oferta Agropecuaria Municipal EVA-SIG MANUAL DE MANEJO DE INSTRUMENTOS DE MEDICIÓN 1. Manejo del Sistema de Posicionamiento Global (GPS) 1.1. Generalidades El navegador
Guía de ayuda en línea - Preguntas frecuentes V1.2
 Guía de ayuda en línea - Preguntas frecuentes V1.2 P: Cómo puedo encontrar vuelos con el mapa? Haga clic en un punto en el mapa para iniciar una búsqueda. A continuación, seleccione la opción deseada en
Guía de ayuda en línea - Preguntas frecuentes V1.2 P: Cómo puedo encontrar vuelos con el mapa? Haga clic en un punto en el mapa para iniciar una búsqueda. A continuación, seleccione la opción deseada en
NSO evo2 Guía rápida de uso
 NSO evo2 Guía rápida de uso ES Encender y apagar el sistema NSO evo2 Pulsar la tecla/botón Power: - en el frontal del procesador NSO evo2 - en el frontal del monitor (dependiendo del tipo de monitor y
NSO evo2 Guía rápida de uso ES Encender y apagar el sistema NSO evo2 Pulsar la tecla/botón Power: - en el frontal del procesador NSO evo2 - en el frontal del monitor (dependiendo del tipo de monitor y
Inicio rápido: Ver informes
 Guía para el cliente Esta guía le muestra cómo crear, guardar, ver y exportar informes estándar y personalizados en Microsoft Business Center. Para empezar, inicie sesión en Business Center y seleccione
Guía para el cliente Esta guía le muestra cómo crear, guardar, ver y exportar informes estándar y personalizados en Microsoft Business Center. Para empezar, inicie sesión en Business Center y seleccione
Termostato programable vía Wi-Fi Sensi TM GUÍA DE PROGRAMACIÓN. Versión : March el año Emerson Electric Co. Todos los derechos reservados.
 Termostato programable vía Wi-Fi Sensi TM GUÍA DE PROGRAMACIÓN Versión : March el año 2016 2016 Emerson Electric Co. Todos los derechos reservados. Contenido GUÍA DE PROGRAMACIÓN Acceso a los programas
Termostato programable vía Wi-Fi Sensi TM GUÍA DE PROGRAMACIÓN Versión : March el año 2016 2016 Emerson Electric Co. Todos los derechos reservados. Contenido GUÍA DE PROGRAMACIÓN Acceso a los programas
Anexo C. Manual del usuario
 Anexo C Manual del usuario 1. Introducción La aplicación requiere tener instalada la máquina virtual de java versión 1.6 o superior (tanto en sistemas operativos Windows como en sistemas operativos Linux).
Anexo C Manual del usuario 1. Introducción La aplicación requiere tener instalada la máquina virtual de java versión 1.6 o superior (tanto en sistemas operativos Windows como en sistemas operativos Linux).
Actualización de versión en red descargada de internet
 Actualización de versión en red descargada de internet Proceso de actualización de versión Importante!!! Generar respaldo de la información de sus empresas antes de llevar a cabo el proceso de actualización.
Actualización de versión en red descargada de internet Proceso de actualización de versión Importante!!! Generar respaldo de la información de sus empresas antes de llevar a cabo el proceso de actualización.
Guía del usuario de material multimedia SUD (Android)
 Guía del usuario de material multimedia SUD (Android) Introducción La aplicación Multimedia SUD se ha diseñado con el fin de ayudarle a organizar presentaciones con diferentes tipos de materiales multimedia
Guía del usuario de material multimedia SUD (Android) Introducción La aplicación Multimedia SUD se ha diseñado con el fin de ayudarle a organizar presentaciones con diferentes tipos de materiales multimedia
Elementos esenciales de Word
 Word 2013 Elementos esenciales de Word Área académica de Informática 2015 Elementos esenciales de Word Iniciar Microsoft Word 2013 Para entrar en Microsoft Word 2013 Haz clic en el botón Inicio para ir
Word 2013 Elementos esenciales de Word Área académica de Informática 2015 Elementos esenciales de Word Iniciar Microsoft Word 2013 Para entrar en Microsoft Word 2013 Haz clic en el botón Inicio para ir
A la derecha de este botón irán apareciendo todas las aplicaciones abiertas en ese momento en el sistema.
 6 LA BARRA DE TAREAS Esta situada en la parte inferior de la pantalla. En su extremo izquierdo contiene el botón de Inicio. A la derecha de este botón irán apareciendo todas las aplicaciones abiertas en
6 LA BARRA DE TAREAS Esta situada en la parte inferior de la pantalla. En su extremo izquierdo contiene el botón de Inicio. A la derecha de este botón irán apareciendo todas las aplicaciones abiertas en
MANUAL DE USUARIO PLATAFORMA DE MONITOREO VISOR WEB POWERED BY GLOBAL PRODUCTS SYSTEMS
 PLATAFORMA DE MONITOREO VISOR WEB POWERED BY GLOBAL PRODUCTS SYSTEMS ÍNDICE Introducción 2 Ingreso al sistema 2 Menú Principal 3 Opciones para el manejo del visor web 5 Pestaña de servicios 6 Solicitud
PLATAFORMA DE MONITOREO VISOR WEB POWERED BY GLOBAL PRODUCTS SYSTEMS ÍNDICE Introducción 2 Ingreso al sistema 2 Menú Principal 3 Opciones para el manejo del visor web 5 Pestaña de servicios 6 Solicitud
Manual de Usuario de la Aplicación Web Gestión de Convenio y Becas - RELEXT 2015 UNIVERSIDAD ESTATAL PENÍNSULA DE SANTA ELENA
 UNIVERSIDAD ESTATAL PENÍNSULA DE SANTA ELENA DIRECCIÓN DE TECNOLOGÍA DE LA INFORMACIÓN Y COMUNICACIONES APLICACIÓN WEB DE RELACIONES EXTERNAS MANUAL DE USUARIO USUARIO: ADMINISTRADOR DE SISTEMAS ACCESO
UNIVERSIDAD ESTATAL PENÍNSULA DE SANTA ELENA DIRECCIÓN DE TECNOLOGÍA DE LA INFORMACIÓN Y COMUNICACIONES APLICACIÓN WEB DE RELACIONES EXTERNAS MANUAL DE USUARIO USUARIO: ADMINISTRADOR DE SISTEMAS ACCESO
Guía rápida del teléfono digital ES, edición 1, junio de 2004
 Guía rápida del teléfono digital 240 6-30034ES, edición, junio de 2004 2 3 8 4 5 6 7 7 6 8 5 4 3 2 9 0 Botones de la línea de llamada y de función: para obtener acceso a las llamadas entrantes/salientes
Guía rápida del teléfono digital 240 6-30034ES, edición, junio de 2004 2 3 8 4 5 6 7 7 6 8 5 4 3 2 9 0 Botones de la línea de llamada y de función: para obtener acceso a las llamadas entrantes/salientes
Introducción. Word Autor: Viviana M. Lloret Prof. de Matemática e Informática Blog: aulamatic.blogspot.com
 Introducción Word 2003 Autor: Viviana M. Lloret Prof. de Matemática e Informática Blog: aulamatic.blogspot.com Procesador de Textos Un procesador de texto es un software informático utilizado para la creación
Introducción Word 2003 Autor: Viviana M. Lloret Prof. de Matemática e Informática Blog: aulamatic.blogspot.com Procesador de Textos Un procesador de texto es un software informático utilizado para la creación
OREGON. series. guía de inicio rápido. 450, 450t, 550, 550t
 OREGON series 450, 450t, 550, 550t guía de inicio rápido Advertencia Consulta la guía Información importante sobre el producto y su seguridad que se incluye en la caja del producto y en la cual encontrarás
OREGON series 450, 450t, 550, 550t guía de inicio rápido Advertencia Consulta la guía Información importante sobre el producto y su seguridad que se incluye en la caja del producto y en la cual encontrarás
AULA VIRTUAL WiziQ. En la plataforma de gestión del aprendizaje (LMS) de la Universidad está disponible la herramienta para clases virtuales WiziQ.
 AULA VIRTUAL WiziQ AULA VIRTUAL WiziQ En la plataforma de gestión del aprendizaje (LMS) de la Universidad está disponible la herramienta para clases virtuales WiziQ. Esta herramienta se habilitará de forma
AULA VIRTUAL WiziQ AULA VIRTUAL WiziQ En la plataforma de gestión del aprendizaje (LMS) de la Universidad está disponible la herramienta para clases virtuales WiziQ. Esta herramienta se habilitará de forma
Requisitos mínimos del sistema. 3. Comenzar la instalación. 2. Instalación de software Después de la instalación. 3
 INDICE Requisitos mínimos del sistema. 3 Comenzar la instalación. 2 Instalación de software. 2-3 Después de la instalación. 3 Dog Stat página principal. 4 Descargar Google Earth. 5 Añadir a un perro. 5
INDICE Requisitos mínimos del sistema. 3 Comenzar la instalación. 2 Instalación de software. 2-3 Después de la instalación. 3 Dog Stat página principal. 4 Descargar Google Earth. 5 Añadir a un perro. 5
Para descargar la aplicación es necesario realizar los siguientes pasos:
 Contenido Objetivo de la App... 3 Introducción... 3 Acceder al cuento... 4 Crear un cuento... 6 Botones Acciones:... 6 Editar páginas del cuento... 9 Botones Acciones:... 9 Cambiar Imagen de la página...
Contenido Objetivo de la App... 3 Introducción... 3 Acceder al cuento... 4 Crear un cuento... 6 Botones Acciones:... 6 Editar páginas del cuento... 9 Botones Acciones:... 9 Cambiar Imagen de la página...
MANUAL DE USUARIO NOTAS PARCIALES MODULO CONFIGUARACION DE NOTAS -288
 MANUAL DE USUARIO NOTAS PARCIALES MODULO CONFIGUARACION DE NOTAS -288 Manual Notas Parciales Página 1 de 39 Tabla de contenido Cómo usar el manual de usuario 4 Inicio 5 Notas Parciales: 6 Profesores (Listados
MANUAL DE USUARIO NOTAS PARCIALES MODULO CONFIGUARACION DE NOTAS -288 Manual Notas Parciales Página 1 de 39 Tabla de contenido Cómo usar el manual de usuario 4 Inicio 5 Notas Parciales: 6 Profesores (Listados
Manual de Instrucciones para el uso con un ordenador
 Tablero electrónico Portátil de Escritura Manual de Instrucciones para el uso con un ordenador Nota: es necesario el uso de un ordenador personal con sistema operativo Microsoft Windows y un puerto de
Tablero electrónico Portátil de Escritura Manual de Instrucciones para el uso con un ordenador Nota: es necesario el uso de un ordenador personal con sistema operativo Microsoft Windows y un puerto de
CUTCSA INFO Manual del Usuario
 Aplicación Móvil CUTCSA INFO Manual del Usuario Pág. 1 de 10 Historial de Revisiones Fecha Versión Descripción Autor 20/06/2014 1.0 Creación del documento Jhollman Chacón 28/07/2014 1.1 Horarios y Personalización
Aplicación Móvil CUTCSA INFO Manual del Usuario Pág. 1 de 10 Historial de Revisiones Fecha Versión Descripción Autor 20/06/2014 1.0 Creación del documento Jhollman Chacón 28/07/2014 1.1 Horarios y Personalización
MANUAL DE INSTALACIÓN DEL SIAHM 2014 EN EQUIPOS TERMINALES
 MANUAL DE INSTALACIÓN DEL SIAHM 2014 EN EQUIPOS TERMINALES Antes de proceder a instalar el SIAHM 2014 en un equipo terminal, debe asegurarse que tanto el servidor como la terminal estén conectados en red
MANUAL DE INSTALACIÓN DEL SIAHM 2014 EN EQUIPOS TERMINALES Antes de proceder a instalar el SIAHM 2014 en un equipo terminal, debe asegurarse que tanto el servidor como la terminal estén conectados en red
MANUAL DE CONFIGURACION DE ADOBE PARA LA VALIDACION DE LA FIRMA DE UN DOCUMENTO
 MANUAL DE CONFIGURACION DE ADOBE PARA LA VALIDACION DE LA FIRMA DE UN DOCUMENTO Febrero 2009 1/17 Índice 1. Introducción...3 2. Instalar los certificados de Firmaprofesional...3 3. Configurar Adobe Reader
MANUAL DE CONFIGURACION DE ADOBE PARA LA VALIDACION DE LA FIRMA DE UN DOCUMENTO Febrero 2009 1/17 Índice 1. Introducción...3 2. Instalar los certificados de Firmaprofesional...3 3. Configurar Adobe Reader
Guía rápida para el Uso de Evaluación Modular Q10 Académico, desde un Perfil Docente
 Guía rápida para el Uso de Evaluación Modular Q10 Académico, desde un Perfil Docente http://capeco.edu.pe Guía Rápida para el uso de Evaluación Modular Q10 Académico, desde un Perfil Docente RECOMENDACIONES
Guía rápida para el Uso de Evaluación Modular Q10 Académico, desde un Perfil Docente http://capeco.edu.pe Guía Rápida para el uso de Evaluación Modular Q10 Académico, desde un Perfil Docente RECOMENDACIONES
Versión 1.0. Manual del Usuario Proveedor
 hipercompras Versión 1.0 Manual del Usuario Proveedor INDICE DE CONTENIDOS Requerimientos de Software:... 4 Instalación y configuración del MS Internet Explorer 5.0...4 Ingreso a HiperCompras... 6 Descripción
hipercompras Versión 1.0 Manual del Usuario Proveedor INDICE DE CONTENIDOS Requerimientos de Software:... 4 Instalación y configuración del MS Internet Explorer 5.0...4 Ingreso a HiperCompras... 6 Descripción
CANTABRIA GOBIERNO DE
 Este manual describe cómo validar, con la aplicación Adobe Reader o Adobe Acrobat, la firma de los documentos en formato PDF que el BOC pone a disposición de los ciudadanos en su sede electrónica. Aunque
Este manual describe cómo validar, con la aplicación Adobe Reader o Adobe Acrobat, la firma de los documentos en formato PDF que el BOC pone a disposición de los ciudadanos en su sede electrónica. Aunque
Manual de uso Guía FMDC (Android e IOS).
 Pantalla de Ingreso. Es necesario ingresar el usuario (e-mail) y contraseña creados previamente en ine.opk.mx * Este proceso sólo se hace la primera vez y requiere internet para verificar la identidad
Pantalla de Ingreso. Es necesario ingresar el usuario (e-mail) y contraseña creados previamente en ine.opk.mx * Este proceso sólo se hace la primera vez y requiere internet para verificar la identidad
Indice. Primera utilización Ecualizador. Información
 Manual del usuario Indice Primera utilización...4 Descargar...4 la aplicación Conectar...4 el auricular por Bluetooth Pantalla...5 principal Crear...6 una cuenta de usuario Ajustes de audio...7 Control...7
Manual del usuario Indice Primera utilización...4 Descargar...4 la aplicación Conectar...4 el auricular por Bluetooth Pantalla...5 principal Crear...6 una cuenta de usuario Ajustes de audio...7 Control...7
Guía de impresión y escaneado con dispositivos móviles para Brother iprint&scan (Dispositivos Apple)
 Guía de impresión y escaneado con dispositivos móviles para Brother iprint&scan (Dispositivos Apple) Tabla de contenido Antes de utilizar su equipo Brother... Definiciones de notas... Marcas comerciales...
Guía de impresión y escaneado con dispositivos móviles para Brother iprint&scan (Dispositivos Apple) Tabla de contenido Antes de utilizar su equipo Brother... Definiciones de notas... Marcas comerciales...
ios 10 Accesibilidad Control por conmutador - guía de acceso rápido Actualización 17/10/16
 ios 10 Accesibilidad Control por conmutador - guía de acceso rápido Actualización 17/10/16 Apple, ipad, iphone, y ipod touch son marcas registradas de Apple Inc., registradas en EE. UU. y otros países.
ios 10 Accesibilidad Control por conmutador - guía de acceso rápido Actualización 17/10/16 Apple, ipad, iphone, y ipod touch son marcas registradas de Apple Inc., registradas en EE. UU. y otros países.
MANUAL DE USUARIOS DEL SITIO WEB REMAS
 MANUAL DE USUARIOS DEL SITIO WEB REMAS RED DE ESTACIONES METEOROLÓGICAS AUTOMATIZADAS DEL ESTADO DE SONORA Versión 1. Mayo de 2015 CESAVESON SIAFESON Contenido I. Introducción... 2 II. Sitio web... 2 III.
MANUAL DE USUARIOS DEL SITIO WEB REMAS RED DE ESTACIONES METEOROLÓGICAS AUTOMATIZADAS DEL ESTADO DE SONORA Versión 1. Mayo de 2015 CESAVESON SIAFESON Contenido I. Introducción... 2 II. Sitio web... 2 III.
Manual de Usuario SIBE Sistema de Bitácora Electrónica
 Manual de Usuario SIBE Sistema de Bitácora Electrónica Índice Configuración de Dispositivo Móvil Android Permisos para instalar App que no provengan de Google Play Fecha y Hora Registro de Usuarios en
Manual de Usuario SIBE Sistema de Bitácora Electrónica Índice Configuración de Dispositivo Móvil Android Permisos para instalar App que no provengan de Google Play Fecha y Hora Registro de Usuarios en
Manual de usuario Mensajería Centro Virtual de Educación
 Manual de usuario Mensajería Centro Virtual de Educación ÍNDICE 1. CÓMO ENTRAR EN LA MENSAJERÍA... 3 2. DESCRIPCIÓN DEL MENÚ... 4 3. LEER UN MENSAJE... 6 4. CREAR, RESPONDER O REENVIAR UN MENSAJE... 7
Manual de usuario Mensajería Centro Virtual de Educación ÍNDICE 1. CÓMO ENTRAR EN LA MENSAJERÍA... 3 2. DESCRIPCIÓN DEL MENÚ... 4 3. LEER UN MENSAJE... 6 4. CREAR, RESPONDER O REENVIAR UN MENSAJE... 7
MANUAL DE USO: GPS GARMIN COLORADO 300
 MANUAL DE USO: GPS GARMIN COLORADO 300 1 INDICE: DESCRIPCION GENERAL:... 3 Uso botón Rock n Roller:... 3 Funcionamiento Básico:... 4 Retroiluminación:... 4 Introducción de texto:... 5 Página Satélite:...
MANUAL DE USO: GPS GARMIN COLORADO 300 1 INDICE: DESCRIPCION GENERAL:... 3 Uso botón Rock n Roller:... 3 Funcionamiento Básico:... 4 Retroiluminación:... 4 Introducción de texto:... 5 Página Satélite:...
Microsoft Windows Seven. Windows Seven. Elementos de la pantalla principal Iconos del escritorio o Equipo o Papelera de Reciclaje Barra de tareas
 Microsoft Windows Seven 3 Windows Seven Elementos de la pantalla principal Iconos del escritorio o Equipo o Papelera de Reciclaje Barra de tareas Elementos de la pantalla principal El escritorio es el
Microsoft Windows Seven 3 Windows Seven Elementos de la pantalla principal Iconos del escritorio o Equipo o Papelera de Reciclaje Barra de tareas Elementos de la pantalla principal El escritorio es el
Guía de Brother ScanViewer para ios/os X
 Guía de Brother ScanViewer para ios/os X Versión 0 SPA Definiciones de notas En esta guía del usuario se utiliza el siguiente estilo de nota: NOTA Las notas le indican cómo responder ante situaciones que
Guía de Brother ScanViewer para ios/os X Versión 0 SPA Definiciones de notas En esta guía del usuario se utiliza el siguiente estilo de nota: NOTA Las notas le indican cómo responder ante situaciones que
ICE Localización Laboral
 APLICACIÓN MÓVIL ICE Localización Laboral siempre SOLUCIONES EMPRESARIALES 1 ÍNDICE ÍNDICE 2 INFORMES DE ASISTENCIA 5 Reporte su asistencia 5 Reportes de Asistencia de Empleados 6 TRABAJAR CON LOCALIZACIÓN
APLICACIÓN MÓVIL ICE Localización Laboral siempre SOLUCIONES EMPRESARIALES 1 ÍNDICE ÍNDICE 2 INFORMES DE ASISTENCIA 5 Reporte su asistencia 5 Reportes de Asistencia de Empleados 6 TRABAJAR CON LOCALIZACIÓN
Manual de uso del programa Draftsigth con fines agrícolas.
 Manual de uso del programa Draftsigth con fines agrícolas. Octubre de 2012 Realizado por: Ing. Agr. Alvaro Ferreira Correo: aferreira@unorte.edu.uy Salto- Uruguay 1- Descargar e instalar el programa gratuito
Manual de uso del programa Draftsigth con fines agrícolas. Octubre de 2012 Realizado por: Ing. Agr. Alvaro Ferreira Correo: aferreira@unorte.edu.uy Salto- Uruguay 1- Descargar e instalar el programa gratuito
En la parte inferior de la pantalla se podrá ver el estado de la última copia y la fecha y hora actual.
 Guía de Usuario Esta Guía de Usuario del programa de Copias de Seguridad le ayudará a conocer el funcionamiento del programa para que pueda personalizar el salvado de sus documentos con gran facilidad.
Guía de Usuario Esta Guía de Usuario del programa de Copias de Seguridad le ayudará a conocer el funcionamiento del programa para que pueda personalizar el salvado de sus documentos con gran facilidad.
Multimedia Navigation New York 800
 www.blaupunkt.com Multimedia Navigation New York 800 Instrucciones de manejo Navegación Le agradecemos que haya elegido el Blaupunkt Navigation como dispositivo de navegación. Puede comenzar a utilizarlo
www.blaupunkt.com Multimedia Navigation New York 800 Instrucciones de manejo Navegación Le agradecemos que haya elegido el Blaupunkt Navigation como dispositivo de navegación. Puede comenzar a utilizarlo
Manual de Usuario. Ventanilla Única de Comercio Exterior Mexicano Solicitud de revisión documental.
 México, D.F., a marzo de 2013. Asómate a ventanilla es única Manual de Usuario Ventanilla Única de Comercio Exterior Mexicano Solicitud de revisión documental. Captura de Certificado de Sanidad Acuícola
México, D.F., a marzo de 2013. Asómate a ventanilla es única Manual de Usuario Ventanilla Única de Comercio Exterior Mexicano Solicitud de revisión documental. Captura de Certificado de Sanidad Acuícola
JVC CAM Control (para ipad) Guía de Usuario
 JVC CAM Control (para ipad) Guía de Usuario Español Este es el manual de instrucciones para el software (para ipad) Live Streaming Camera GV-LS2/GV-LS1 de JVC KENWOOD Corporation. Los modelos compatibles
JVC CAM Control (para ipad) Guía de Usuario Español Este es el manual de instrucciones para el software (para ipad) Live Streaming Camera GV-LS2/GV-LS1 de JVC KENWOOD Corporation. Los modelos compatibles
En México y en el mundo, HSBC. Contenido: PASOS PARA LA CONFIGURACIÓN DE LOS NAVEGADORES INTERNET EXPLORER GENERALIDADES OBJETIVO
 Identificación: I-BI-04 No. Revisión: 2 INSTRUCTIVO DE CONFIGURACIÓN NAVEGADORES Fecha de Aplicación: Últimas Modificaciones: 09 Agosto 2010 1, 1.1.1,1.1.2,1.1.3,1.1.4, 1.1.5 Contenido: OBJETIVO ALCANCE
Identificación: I-BI-04 No. Revisión: 2 INSTRUCTIVO DE CONFIGURACIÓN NAVEGADORES Fecha de Aplicación: Últimas Modificaciones: 09 Agosto 2010 1, 1.1.1,1.1.2,1.1.3,1.1.4, 1.1.5 Contenido: OBJETIVO ALCANCE
INSTALACIÓN DEL SOFTWARE DE FIRMA DIGITAL REFIRMA
 MANUAL DE USUARIO CÓDIGO: VERSIÓN: 01 FEC. APROB: 24-01-13 PÁGINA: 1/19 RESOLUCIÓN GERENCIAL Nº 000002-2013-GI/RENIEC INSTALACIÓN DEL SOFTWARE DE FIRMA DIGITAL REFIRMA INDICE Pág. I. OBJETIVO 3 II. ALCANCE
MANUAL DE USUARIO CÓDIGO: VERSIÓN: 01 FEC. APROB: 24-01-13 PÁGINA: 1/19 RESOLUCIÓN GERENCIAL Nº 000002-2013-GI/RENIEC INSTALACIÓN DEL SOFTWARE DE FIRMA DIGITAL REFIRMA INDICE Pág. I. OBJETIVO 3 II. ALCANCE
Actualizaciones de software Guía del usuario
 Actualizaciones de software Guía del usuario Copyright 2008, 2009 Hewlett-Packard Development Company, L.P. Windows es una marca comercial registrada de Microsoft Corporation en los Estados Unidos. Aviso
Actualizaciones de software Guía del usuario Copyright 2008, 2009 Hewlett-Packard Development Company, L.P. Windows es una marca comercial registrada de Microsoft Corporation en los Estados Unidos. Aviso
Diseño de página y configurar un documento
 Contenido 1. Abrir un nuevo documento y empezar a escribir... 3 1.1 Abrir en blanco:... 3 1.2 Crear a partir de una plantilla... 3 1.3 Guardar y reutilizar plantillas... 3 2. Cambiar los márgenes de página...
Contenido 1. Abrir un nuevo documento y empezar a escribir... 3 1.1 Abrir en blanco:... 3 1.2 Crear a partir de una plantilla... 3 1.3 Guardar y reutilizar plantillas... 3 2. Cambiar los márgenes de página...
SIEWEB INTRANET (Sistema Integrado Escolar Web Intranet) Manual de Usuario VERSION 1.0 H&O SYSTEM S.A.C. Consultores en Sistemas de Información
 H&O SYSTEM S.A.C. Consultores en Sistemas de Información H & O S Y S T E M S. A. C. Calle Viña Tovar Nº 173 Urb. Los Jardines de Surco Santiago de Surco Central Telefónica: 719 7870 / 719 7873 / 798 8496
H&O SYSTEM S.A.C. Consultores en Sistemas de Información H & O S Y S T E M S. A. C. Calle Viña Tovar Nº 173 Urb. Los Jardines de Surco Santiago de Surco Central Telefónica: 719 7870 / 719 7873 / 798 8496
1. En qué consiste el registro de puntos?
 1. En qué consiste el registro de puntos? En el mapa se pueden registrar puntos como el domicilio, los puntos memorizados y los puntos de acceso rápido como puntos de memoria. Se pueden registrar hasta
1. En qué consiste el registro de puntos? En el mapa se pueden registrar puntos como el domicilio, los puntos memorizados y los puntos de acceso rápido como puntos de memoria. Se pueden registrar hasta
INSTITUTO ELECTORAL DEL ESTADO DE MÉXICO SECRETARÍA EJECUTIVA UNIDAD DE INFORMÁTICA Y ESTADÍSTICA
 INSTITUTO ELECTORAL DEL ESTADO DE MÉXICO SECRETARÍA EJECUTIVA UNIDAD DE INFORMÁTICA Y ESTADÍSTICA Guía de uso del Correo Electrónico Institucional Outlook Web App. Noviembre de 2014 Correo Electrónico
INSTITUTO ELECTORAL DEL ESTADO DE MÉXICO SECRETARÍA EJECUTIVA UNIDAD DE INFORMÁTICA Y ESTADÍSTICA Guía de uso del Correo Electrónico Institucional Outlook Web App. Noviembre de 2014 Correo Electrónico
MANUAL DE USUARIO Formularios de Adquisición de Material Bibliográfico
 MANUAL DE USUARIO Formularios de Adquisición de Material Bibliográfico Contenido Formularios de Adquisición de Material Bibliográfico... 1 Manual de usuario... 3 Selección del material a solicitar... 3
MANUAL DE USUARIO Formularios de Adquisición de Material Bibliográfico Contenido Formularios de Adquisición de Material Bibliográfico... 1 Manual de usuario... 3 Selección del material a solicitar... 3
INSTRUCTIVO DE SISTEMA DE INFORMACIÓN. Contenido
 Guía de usuario One-X Communicator Versión: 1.1 Contenido Ubicación de Avaya One-X Comunicator...3 Cómo Iniciar Sesión...4 Cómo Realizar Llamadas...5 Utilizar el teclado...5 Terminar Llamada...7 Transferir
Guía de usuario One-X Communicator Versión: 1.1 Contenido Ubicación de Avaya One-X Comunicator...3 Cómo Iniciar Sesión...4 Cómo Realizar Llamadas...5 Utilizar el teclado...5 Terminar Llamada...7 Transferir
Manual de Usuario Webmail Horde
 UNIVERSIDAD NACIONAL DE LA PLATA Manual de Usuario Webmail Horde 1 mesadeayuda@cespi.unlp.edu.ar Índice Acceso al Sistema Webmail 3 Leer los mensaje de correo electrónico 4 Borrar los mensajes de correo
UNIVERSIDAD NACIONAL DE LA PLATA Manual de Usuario Webmail Horde 1 mesadeayuda@cespi.unlp.edu.ar Índice Acceso al Sistema Webmail 3 Leer los mensaje de correo electrónico 4 Borrar los mensajes de correo
Manual de Usuario de inventarios
 Manual de Usuario de inventarios Bienvenidos al Manual de Usuario para la utilización fácil y correcta del programa "Fase de caracterización de las capacidades del sistema de vigilancia y respuesta en
Manual de Usuario de inventarios Bienvenidos al Manual de Usuario para la utilización fácil y correcta del programa "Fase de caracterización de las capacidades del sistema de vigilancia y respuesta en
Manual de Instrucciones Definición de Componentes y Registro de Notas Parciales
 Oficina Central de Informática y Telecomunicaciones Departamento de Programación y Desarrollo de Sistemas Manual de Instrucciones Definición de Componentes y Registro de Notas Parciales Versión 1.0 ÍNDICE
Oficina Central de Informática y Telecomunicaciones Departamento de Programación y Desarrollo de Sistemas Manual de Instrucciones Definición de Componentes y Registro de Notas Parciales Versión 1.0 ÍNDICE
Manual Gestión de Ambientes
 Manual Gestión de Ambientes Ingrese a www.senasofiaplus.edu.co con el rol Gestión desarrollo curricular en el paquete funcional Gestión de Ambientes. En este paquete podrá planear, programar y crear los
Manual Gestión de Ambientes Ingrese a www.senasofiaplus.edu.co con el rol Gestión desarrollo curricular en el paquete funcional Gestión de Ambientes. En este paquete podrá planear, programar y crear los
Teléfono DECT 3720 de Avaya Guía de referencia rápida
 Teléfono DECT 3720 de Avaya Guía de referencia rápida Pantalla Teclas Tecla de navegación Tecla Descolgado Correo de voz Bloqueo de teclas y minúsculas/ mayúsculas LED Conector del auricular Muestra la
Teléfono DECT 3720 de Avaya Guía de referencia rápida Pantalla Teclas Tecla de navegación Tecla Descolgado Correo de voz Bloqueo de teclas y minúsculas/ mayúsculas LED Conector del auricular Muestra la
MANUAL DE PEDIDOS WEB PARA SYSplus
 MANUAL DE PEDIDOS WEB PARA SYSplus Que es la aplicación de toma de pedidos via web? Es una aplicación web optimizada para dispositivos móviles de tecnología Touch, que permite registrar pedidos de clientes
MANUAL DE PEDIDOS WEB PARA SYSplus Que es la aplicación de toma de pedidos via web? Es una aplicación web optimizada para dispositivos móviles de tecnología Touch, que permite registrar pedidos de clientes
DiViS DVR Viewer (Android App)
 DiViS DVR Viewer (Android App) Manual de Guía e Instalación Digital Video Security System Digital Video Recorder www.divisdvr.com *El contenido de este documento puede cambiar sin previo aviso. DiViS DVR.com
DiViS DVR Viewer (Android App) Manual de Guía e Instalación Digital Video Security System Digital Video Recorder www.divisdvr.com *El contenido de este documento puede cambiar sin previo aviso. DiViS DVR.com
Guía rápida de uso de Visual Sueldos
 Guía rápida de uso de Visual Sueldos Aquí podemos observar la pantalla principal del sistema, en la parte superior o barra de botones, se encuentran todas las opciones disponibles. En la parte inferior
Guía rápida de uso de Visual Sueldos Aquí podemos observar la pantalla principal del sistema, en la parte superior o barra de botones, se encuentran todas las opciones disponibles. En la parte inferior
NuevaTel PCS de Bolivia S.A. VIVA 3G. Manual de usuario. Version 1.0
 NuevaTel PCS de Bolivia S.A. VIVA 3G Manual de usuario Version 1.0 Contenido 1. INTRODUCCIÓN...3 2. LO QUE NECESITAS...3 3. PRIMEROS PASOS...3 4. USO DE LA APLICACIÓN...4 4.1 REGISTRO...5 4.2 LOGIN (USUARIO
NuevaTel PCS de Bolivia S.A. VIVA 3G Manual de usuario Version 1.0 Contenido 1. INTRODUCCIÓN...3 2. LO QUE NECESITAS...3 3. PRIMEROS PASOS...3 4. USO DE LA APLICACIÓN...4 4.1 REGISTRO...5 4.2 LOGIN (USUARIO
DIRECCIÓN REGIONAL DE EDUCACIÓN LIMA PROVINCIAS MANUAL MANEJO DEL PORTAL PERUEDUCA 2014
 DIRECCIÓN REGIONAL DE EDUCACIÓN LIMA PROVINCIAS MANUAL MANEJO DEL PORTAL PERUEDUCA 0 MANUAL - PERUEDUCA REGISTRO DOCENTE www.perueduca.com.pe Hacer clic a este enlace Se visualiza la ventana del portal
DIRECCIÓN REGIONAL DE EDUCACIÓN LIMA PROVINCIAS MANUAL MANEJO DEL PORTAL PERUEDUCA 0 MANUAL - PERUEDUCA REGISTRO DOCENTE www.perueduca.com.pe Hacer clic a este enlace Se visualiza la ventana del portal
Mc-119. Manual del Usuario. 1
 Mc-119 Manual del Usuario www.bidcom.com.ar 1 Iniciación Inserte la memoria en el slot para Micro SD y la batería en su slot. Cargue la batería con el cable USB proporcionado conectándolo a una computadora
Mc-119 Manual del Usuario www.bidcom.com.ar 1 Iniciación Inserte la memoria en el slot para Micro SD y la batería en su slot. Cargue la batería con el cable USB proporcionado conectándolo a una computadora
Interferencias Online
 Interferencias Online Sistema pensado para solicitar la gestión de una posible interferencia contra el plantel de Telefónica de Argentina S.A. (a partir de ahora TASA), en el cual se podrá ingresar la
Interferencias Online Sistema pensado para solicitar la gestión de una posible interferencia contra el plantel de Telefónica de Argentina S.A. (a partir de ahora TASA), en el cual se podrá ingresar la
Aplicativos: Cómo se realiza la descarga e instalación de Aplicativos AFIP?
 Aplicativos: Cómo se realiza la descarga e instalación de Aplicativos AFIP? La AFIP pone a su disposición los aplicativos necesarios para cumplir con la presentación de las declaraciones juradas y la gestión
Aplicativos: Cómo se realiza la descarga e instalación de Aplicativos AFIP? La AFIP pone a su disposición los aplicativos necesarios para cumplir con la presentación de las declaraciones juradas y la gestión
efact Facturación Electrónica
 2013-2014 Manual de usuario efact Facturación Electrónica Modulo Facturación DEVELOPMENT & CONSULTING STRATEGIES S DE RL. 1 INDICE 1. ACCESO AL SISTEMA. 1.1. INGRESE SUS DATOS. 2. PANTALLA PRINCIPAL EFACT
2013-2014 Manual de usuario efact Facturación Electrónica Modulo Facturación DEVELOPMENT & CONSULTING STRATEGIES S DE RL. 1 INDICE 1. ACCESO AL SISTEMA. 1.1. INGRESE SUS DATOS. 2. PANTALLA PRINCIPAL EFACT
EXCEL 2010 CUADERNILLO N 2
 SELECCIÓN DE CELDAS, FILAS Y COLUMNAS E INTERPRETACIÓN DE LOS DATOS Antes de introducir cualquier información en la hoja de cálculo, deberá seleccionarse la celda que se desea usar. Cuando se selecciona
SELECCIÓN DE CELDAS, FILAS Y COLUMNAS E INTERPRETACIÓN DE LOS DATOS Antes de introducir cualquier información en la hoja de cálculo, deberá seleccionarse la celda que se desea usar. Cuando se selecciona
EXCEL I UNIDAD 1 EMPEZANDO A TRABAJAR CON EXCEL (SEMANA 1)
 EXCEL I UNIDAD 1 EMPEZANDO A TRABAJAR CON EXCEL (SEMANA 1) 1.1.- Conceptos de Excel EXCEL: es una aplicación para crear hojas de cálculo que está divida en filas y columnas, al cruce de estas se le denomina
EXCEL I UNIDAD 1 EMPEZANDO A TRABAJAR CON EXCEL (SEMANA 1) 1.1.- Conceptos de Excel EXCEL: es una aplicación para crear hojas de cálculo que está divida en filas y columnas, al cruce de estas se le denomina
MANUAL DE USUARIO PADRES DE FAMILIA TAREAS DIARIAS. WEBSOFT TAREAS DIARIAS
 MANUAL DE USUARIO PADRES DE FAMILIA TAREAS DIARIAS WEBSOFT TAREAS DIARIAS www.tareasdiarias.com/promedac Introducción Este documento pretende ser un manual de usuario para padres de familia sobre el uso
MANUAL DE USUARIO PADRES DE FAMILIA TAREAS DIARIAS WEBSOFT TAREAS DIARIAS www.tareasdiarias.com/promedac Introducción Este documento pretende ser un manual de usuario para padres de familia sobre el uso
Dirección General de Servicio Civil Centro de Capacitación y Desarrollo Herramienta de Gestión de Formularios de Capacitación Manual de Usuario
 1 Índice Presentación... 3 1. Ingreso a la aplicación... 4 2. Utilización de la aplicación... 9 2.1 Formulario de Capacitación 1 (Focap-1)... 9 2.2 Formulario de Capacitación 2 (Focap-2)... 11 2.3 Formulario
1 Índice Presentación... 3 1. Ingreso a la aplicación... 4 2. Utilización de la aplicación... 9 2.1 Formulario de Capacitación 1 (Focap-1)... 9 2.2 Formulario de Capacitación 2 (Focap-2)... 11 2.3 Formulario
PERIODO 3 HOJA DE CÁLCULO CONCEPTOS INTERMEDIOS OPERACIONES CON CELDAS, FILAS Y COLUMNAS EN EXCEL SELECCIONAR COPIAR MOVER BORRAR
 PERIODO 3 HOJA DE CÁLCULO CONCEPTOS INTERMEDIOS CONTENIDOS OPERACIONES CON LIBROS DE TRABAJO EN EXCEL GUARDAR UN LIBRO CERRAR UN LIBRO. CREAR UN NUEVO LIBRO. ABRIR UN LIBRO OPERACIONES CON CELDAS, FILAS
PERIODO 3 HOJA DE CÁLCULO CONCEPTOS INTERMEDIOS CONTENIDOS OPERACIONES CON LIBROS DE TRABAJO EN EXCEL GUARDAR UN LIBRO CERRAR UN LIBRO. CREAR UN NUEVO LIBRO. ABRIR UN LIBRO OPERACIONES CON CELDAS, FILAS
SISTEMA DE INFORMACIÓN GEOGRÁFICA DE MIRANDA V.4.0 MANUAL DE USUARIO
 SISTEMA DE INFORMACIÓN GEOGRÁFICA DE MIRANDA MANUAL DE USUARIO El Sistema de Información Geográfica de Miranda (SIGMIRANDA), cuenta con tres módulos temáticos denominados: Gestión: donde se puede visualizar
SISTEMA DE INFORMACIÓN GEOGRÁFICA DE MIRANDA MANUAL DE USUARIO El Sistema de Información Geográfica de Miranda (SIGMIRANDA), cuenta con tres módulos temáticos denominados: Gestión: donde se puede visualizar
MAPADCUBA AYUDA. MAPADCUBA es una aplicación para la creación de rutas y marcas dentro del mapa cubano.
 MAPADCUBA AYUDA MAPADCUBA es una aplicación para la creación de rutas y marcas dentro del mapa cubano. 1 MAPADCUBA AYUDA INSTALACIÓN DE LA APLICACIÓN Para instalar la aplicación cree una carpeta con el
MAPADCUBA AYUDA MAPADCUBA es una aplicación para la creación de rutas y marcas dentro del mapa cubano. 1 MAPADCUBA AYUDA INSTALACIÓN DE LA APLICACIÓN Para instalar la aplicación cree una carpeta con el
Manual. Ingreso Demandas y Escritos Oficina Judicial Virtual
 Manual Ingreso Demandas y Escritos Oficina Judicial Virtual Versión 1 18.06.2016 Índice 1. Introducción... 3 2. Ingreso Oficina Judicial Virtual:... 4 3. Acceso con Clave única:... 4 4. Ingreso Demandas
Manual Ingreso Demandas y Escritos Oficina Judicial Virtual Versión 1 18.06.2016 Índice 1. Introducción... 3 2. Ingreso Oficina Judicial Virtual:... 4 3. Acceso con Clave única:... 4 4. Ingreso Demandas
2. Inserta la tabla. Para comenzar el proceso de creación de la tabla, tendrás que insertar una en tu hoja de cálculo.
 CREACIÓN DE TABLAS EN MICROSOFT OFFICE EXCEL 1. Selecciona un rango de celdas. Las celdas pueden contener datos, pueden estar vacías o ambos. Si no estás seguro, no tendrás todavía que seleccionar las
CREACIÓN DE TABLAS EN MICROSOFT OFFICE EXCEL 1. Selecciona un rango de celdas. Las celdas pueden contener datos, pueden estar vacías o ambos. Si no estás seguro, no tendrás todavía que seleccionar las
Cómo utilizar Conference Manager para Microsoft Outlook
 Cómo utilizar Conference Manager para Microsoft Outlook Mayo de 2012 Contenido Capítulo 1: Cómo utilizar Conference Manager para Microsoft Outlook... 5 Introducción a Conference Manager para Microsoft
Cómo utilizar Conference Manager para Microsoft Outlook Mayo de 2012 Contenido Capítulo 1: Cómo utilizar Conference Manager para Microsoft Outlook... 5 Introducción a Conference Manager para Microsoft
SHADDAI SHADDAI SEGURIDAD SEGURIDAD MANUAL DE USUARIO PLATAFORMA WEB DE RASTREO SATELITAL S H A D D A I S E G U R I D A D
 SHADDAI SHADDAI SEGURIDAD SEGURIDAD MANUAL DE USUARIO PLATAFORMA WEB DE RASTREO SATELITAL S H A D D A I S E G U R I D A D 1 INDICE 1. USUARIO Y CONTRASEÑA. 03 2. BARRA SUPERIOR 03 3. MENÚ CONFIGURACION.
SHADDAI SHADDAI SEGURIDAD SEGURIDAD MANUAL DE USUARIO PLATAFORMA WEB DE RASTREO SATELITAL S H A D D A I S E G U R I D A D 1 INDICE 1. USUARIO Y CONTRASEÑA. 03 2. BARRA SUPERIOR 03 3. MENÚ CONFIGURACION.
MODULO DE MANTENIMIENTO PERIODICO VIA EXTRANET
 GERENCIA DE ADMINISTRACIÓN PVDES-MANTENIMIENTO EXTRANET INSTITUCIONAL PERIODICO UNIDAD DE INFORMATICA Versión 1.2 PAG 1 de 18 17 de julio de 2012 MODULO DE MANTENIMIENTO PERIODICO VIA EXTRANET Impreso:17/07/2012
GERENCIA DE ADMINISTRACIÓN PVDES-MANTENIMIENTO EXTRANET INSTITUCIONAL PERIODICO UNIDAD DE INFORMATICA Versión 1.2 PAG 1 de 18 17 de julio de 2012 MODULO DE MANTENIMIENTO PERIODICO VIA EXTRANET Impreso:17/07/2012
Word Básico Boton de acceso a configuracion de paginaboton de acceso a configuracion de pagina.
 Word Básico 2010 Boton de acceso a configuracion de paginaboton de acceso a configuracion de pagina http://www.infop.hn Word Gráficos Básico 2010 3.1 Definición Las imágenes pueden ser dibujos o fotografías.
Word Básico 2010 Boton de acceso a configuracion de paginaboton de acceso a configuracion de pagina http://www.infop.hn Word Gráficos Básico 2010 3.1 Definición Las imágenes pueden ser dibujos o fotografías.
Manual para configurar el correo electrónico institucional
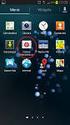 Manual para configurar el correo electrónico institucional desde un dispositivo móvil con sistema Android 1 Pág. 1 Tabla de Contenido 1. Objetivo...03 2. Como configurarlo...03 3. Consulta de correo electrónico...07
Manual para configurar el correo electrónico institucional desde un dispositivo móvil con sistema Android 1 Pág. 1 Tabla de Contenido 1. Objetivo...03 2. Como configurarlo...03 3. Consulta de correo electrónico...07
CORSAIR GAMING RATÓN GUÍA DE INICIO RÁPIDO DEL SOFTWARE
 CORSAIR GAMING RATÓN GUÍA DE INICIO RÁPIDO DEL SOFTWARE CONTENIDO INTRODUCCIÓN INFORMACIÓN SOBRE LOS PERFILES Y MODOS REALIZACIÓN DE LAS PRIMERAS 1 4 5 Introducción...1 Instalación del hardware y software
CORSAIR GAMING RATÓN GUÍA DE INICIO RÁPIDO DEL SOFTWARE CONTENIDO INTRODUCCIÓN INFORMACIÓN SOBRE LOS PERFILES Y MODOS REALIZACIÓN DE LAS PRIMERAS 1 4 5 Introducción...1 Instalación del hardware y software
MANUAL DEL USUARIO. Página Web. https://www.sfacilminube.com
 MANUAL DEL USUARIO Página Web https://www.sfacilminube.com 1 Contenido Página principal..3 Administración de archivos.5 Crear carpetas...7 Subir archivos..7 Filtrar archivo..8 Navegar entre carpetas 8
MANUAL DEL USUARIO Página Web https://www.sfacilminube.com 1 Contenido Página principal..3 Administración de archivos.5 Crear carpetas...7 Subir archivos..7 Filtrar archivo..8 Navegar entre carpetas 8
Carpeta Virtual UC: Preguntas Frecuentes
 Carpeta Virtual UC: Preguntas Frecuentes Versión : 1.0 Preparado por : Subdirección de Innovación Tecnológica Preparado para : Autor : Mauricio Alarcón Fecha creación : Última modificación : Revisado por
Carpeta Virtual UC: Preguntas Frecuentes Versión : 1.0 Preparado por : Subdirección de Innovación Tecnológica Preparado para : Autor : Mauricio Alarcón Fecha creación : Última modificación : Revisado por
Movistar Imagenio Recarga de Móviles MANUAL DE USUARIO
 Recarga de Móviles MANUAL DE USUARIO Versión: 2 Publicación: abril 2010 Este manual de servicio es propiedad de Telefónica de España SAU, queda terminante prohibida la manipulación total o parcial de su
Recarga de Móviles MANUAL DE USUARIO Versión: 2 Publicación: abril 2010 Este manual de servicio es propiedad de Telefónica de España SAU, queda terminante prohibida la manipulación total o parcial de su
Seleccione en el escritorio el programa Sucosoft S40 y darle doble click.
 Programación y manejo de Sucosoft S40: Cómo Programar? Seleccione en el escritorio el programa Sucosoft S40 y darle doble click. Aparece una ventana denominada administrador Sucosoft en la cual se encuentra
Programación y manejo de Sucosoft S40: Cómo Programar? Seleccione en el escritorio el programa Sucosoft S40 y darle doble click. Aparece una ventana denominada administrador Sucosoft en la cual se encuentra
Android 2.3 Tablet Manual de Usuario
 Contenido. Contenido....1 2. Contenido de la caja...2 3. Perspectiva del producto...3 4. Encendido y apagado...4 Hibernar: Pulsar el botón de encendido para que la tableta se ponga en modo de hibernación
Contenido. Contenido....1 2. Contenido de la caja...2 3. Perspectiva del producto...3 4. Encendido y apagado...4 Hibernar: Pulsar el botón de encendido para que la tableta se ponga en modo de hibernación
OPENOFFICE IMPRESS. Creación básica de presentaciones digitales
 OPENOFFICE IMPRESS Creación básica de presentaciones digitales Qué es OpenOffice Impress? Es la herramienta que nos ofrece OpenOffice para realizar presentaciones Las presentaciones permiten comunicar
OPENOFFICE IMPRESS Creación básica de presentaciones digitales Qué es OpenOffice Impress? Es la herramienta que nos ofrece OpenOffice para realizar presentaciones Las presentaciones permiten comunicar
FIRMA ELECTRÓNICA INSTALACIÓN Y USO DE CERTIFICADOS EN ARCHIVO PKCS#12 MANUAL DE USUARIO V1.1 14/07/2015
 FIRMA ELECTRÓNICA INSTALACIÓN Y USO DE CERTIFICADOS EN ARCHIVO PKCS#12 MANUAL DE USUARIO V1.1 14/07/2015 Dirección Nacional de Tecnologías de la Información y Comunicaciones Instalación de certificado
FIRMA ELECTRÓNICA INSTALACIÓN Y USO DE CERTIFICADOS EN ARCHIVO PKCS#12 MANUAL DE USUARIO V1.1 14/07/2015 Dirección Nacional de Tecnologías de la Información y Comunicaciones Instalación de certificado
Cómo instalar Estudio One SQL versión 2.40
 Pág. 1 de 9 El presente instructivo lo guiará para realizar la instalación de Estudio One SQL 2.40 en varias PCs (Terminales) conectadas en red a una PC Servidora (la PC que posee las bases de datos).
Pág. 1 de 9 El presente instructivo lo guiará para realizar la instalación de Estudio One SQL 2.40 en varias PCs (Terminales) conectadas en red a una PC Servidora (la PC que posee las bases de datos).
