Guí a del Usuario del Portal de SUMAC
|
|
|
- Yolanda Rubio Sánchez
- hace 6 años
- Vistas:
Transcripción
1 Guí a del Usuario del Portal de SUMAC Esta presenta una breve descripción de los procedimientos disponibles en el Portal del Sistema Unificado de Manejo y Administración de Casos o SUMAC, una aplicación web para la creación y carga de los documentos de demandas, mociones y otros, por parte de los abogados(as) de Puerto Rico. Junio 2017 Versión 1.3
2 1 Tabla de Contenido ENTRADA AL SUMAC... 3 Consulta de Casos... 4 Procedimiento de Búsqueda Externa... 4 Acceso Público... 8 Nivel de Acceso Autorizado... 8 INICIAR SESIÓN... 9 Registro en el SUMAC Firmas Procedimiento para Iniciar la Sesión de Trabajo del Abogado(a) Niveles de Acceso Autorizado ACCESO A CASOS ACTIVOS Procedimiento para Acceder a un Caso Activo BÚSQUEDA GENERAL DE CASOS Procedimiento de Búsqueda de Caso PRESENTACIÓN DE DEMANDA Paso 1: Causas de Acción Paso 2: Partes de la Demanda Paso 3: Documento Principal Paso 4: Documentos Adicionales Paso 5: Derechos Arancelarios Paso 6: Verificación de Información Pago Electrónico Demanda Presentada PRESENTACIÓN DE MOCIONES Paso 1: Número de Caso Paso 2: Datos de la Moción Paso 3 Civil: Seleccionar Presentadores Paso 4: Carga de Documento Principal Paso 5: Carga de Documentos Adicionales... 69
3 Paso 6: Derechos Arancelarios Paso 7: Verificar Información Pago Electrónico Paso 8: Confirmación del Pago y Comprobante HISTORIAL DE TRANSACCIONES Transacciones Pendientes Transacciones Completadas
4 ENTRADA AL SUMAC Al acceder al Portal de SUMAC se presentará información básica sobre las funcionalidades del SUMAC y se mostrarán enlaces para consultar casos e iniciar una sesión. Ejemplo de la página de entrada al portal de SUMAC 3
5 Consulta de Casos Guía del Usuario del Portal de SUMAC Desde la página de inicio del Portal del SUMAC se podrán buscar y consultar casos, utilizando el enlace de Consulta de Casos que se muestra en la parte inferior de la página; junto a este enlace se expone información relacionada al propósito de esta funcionalidad y la responsabilidad que recae sobre el usuario de validar la información suministrada. También puede usarse para este fin la opción de Buscar Casos en el menú de la parte superior. Procedimiento de Búsqueda Externa Oprimir el enlace Consulta de Casos en la parte inferior de la página inicial: Enlace de Consulta de Casos en la página de entrada Una vez presione el enlace de Consulta de Casos, se mostrará en la pantalla una página similar a la siguiente: 4 Página de Búsqueda de Casos
6 La búsqueda puede realizarse ingresando información relacionada al caso. Por ejemplo, nombres de las partes, número de caso, estatus, fechas, región judicial, sala y salón. Ejemplo de búsqueda de un caso cuya información es la siguiente: estatus activo, región judicial de San Juan y ABC CORP como una de las partes: Búsqueda del Caso Seleccionar en la lista de Resultados el caso deseado: Selección del Caso Al seleccionarse el caso en la lista de Resultados de Búsqueda presionando botón corresponde accederá al expediente electrónico. que le 5
7 Se presentará la página de Información General y el Expediente Judicial del Caso seleccionado, con la información básica del caso. Nota: Página de Información General y Expediente Judicial Como puede apreciarse en la imagen, la página del caso, presenta la pestaña de Información General y Expediente Judicial y la pestaña los Señalamientos. Estos datos pueden ser accedidos por el usuario, según el nivel de confidencialidad de los mismos, presionando las pestañas correspondientes. 6
8 Ejemplo de la sección de Expediente Judicial: Expediente Judicial del caso seleccionado Ejemplo de la sección de Señalamientos: Señalamientos del caso seleccionado Para regresar a la página anterior se utilizará el icono de Regresar (Back to Home) en la esquina superior izquierda de la página: Botón de Regresar 7
9 Notas importantes: En la sección de Anotaciones se muestra una lista de los documentos presentados en el caso en orden cronológico. Estos documentos podrán ser accedidos por el usuario, según su nivel de confidencialidad, presionando los enlaces correspondientes. Acceso Público El SUMAC contiene una herramienta pública de consulta de casos que permite a la ciudadanía obtener información de los casos presentados otorgándole acceso al expediente electrónico. Para utilizar esta herramienta, no es necesario contar con un nombre de usuario y contraseña. Todo ciudadano o ciudadana podrá utilizar esta herramienta para acceder a las anotaciones del expediente electrónico de un caso, siempre y cuando éste no sea tramitado de forma confidencial. Para acceder a los documentos contenidos en el expediente electrónico, los ciudadanos y las ciudadanas deberán solicitarlo en Secretaría conforme al trámite ordinario. De solicitarse copia de los documentos, deberá pagarse el arancel correspondiente de conformidad con el ordenamiento jurídico vigente (Ver Sección XIII de las Directrices Administrativas para la Presentación y Notificación Electrónica de Documentos mediante el Sistema Unificado de Manejo y Administración de Casos) (Directrices Administrativas). Nivel de Acceso Autorizado La ciudadanía podrá utilizar la herramienta pública de consulta de casos contenida en el SUMAC para acceder a las anotaciones del expediente electrónico de un caso, siempre y cuando éste no sea tramitado de forma confidencial (Ver Sección V(4) de las Directrices Administrativas). 8
10 INICIAR SESIÓN Para iniciar una sesión de trabajo, el abogado o la abogada deberá oprimir el enlace Iniciar Sesión ubicado en la parte superior derecha de la página principal del Portal del SUMAC: Enlace para Iniciar Sesión Se presentará la página de Iniciar Sesión. Para poder ingresar al SUMAC, deberá proveer sus credenciales en el área de Información de Cuenta: Página de identificación para iniciar sesión El abogado o la abogada se identificará en el SUMAC utilizando como credenciales el Nombre de Usuario y la Contraseña que lo identifican inequívocamente en el Registro Único de Abogados y Abogadas conocido como RUA. 9
11 Nota importante: Registro en el SUMAC Para registrarse en el SUMAC, se ingresará el nombre de usuario y la contraseña que utilizan los abogados y las abogadas admitidas a ejercer la profesión legal en Puerto Rico para acceder al RUA. El Registro en el SUMAC constituirá la identificación, así como la firma electrónica del abogado o de la abogada presentante (Ver Sección VI(1) de las Directrices Administrativas). El abogado o la abogada tiene la responsabilidad de proteger y no divulgar a terceros su nombre de usuario y contraseña. Se prohíbe que los abogados o las abogadas autoricen o permitan que otras personas utilicen su nombre de usuario y contraseña para acceder al SUMAC. El abogado o la abogada será responsable de los documentos que consten en el SUMAC y que se hayan presentado con su nombre de usuario y su contraseña. Si el nombre de usuario o la contraseña del abogado o la abogada han sido revelados, robados o se tiene la sospecha de ello, el abogado o la abogada debe notificarlo inmediatamente al Tribunal y crear una nueva contraseña a través del RUA (Ver Sección VI(2) de las Directrices Administrativas). Será deber de todo abogado o abogada mantener actualizada su información de contacto en el RUA, de acuerdo a la Regla 9(j) del Reglamento del Tribunal Supremo de Puerto Rico y la Resolución del 3 de junio de 2010, In re: Rs. Proc. Civil y R. T. Supremo, 179 D.P.R. 174 (2010) (Ver Sección VI(3) de las Directrices Administrativas). Para acceder al SUMAC será necesario ingresar al portal electrónico de UNIRED de la Rama Judicial: en donde se encontrará el enlace del SUMAC (Ver Sección VI(4) de las Directrices Administrativas). Firmas Los documentos presentados en el SUMAC deberán ser firmados electrónicamente por el abogado o la abogada de la siguiente manera: f/nombre completo del abogado o de la abogada (Ver Sección X(1) de las Directrices Administrativas). Para fines de la presentación electrónica de documentos en el SUMAC, una firma electrónica equivaldrá a una firma en manuscrito o de puño y letra conforme a la Regla 67.6 de Procedimiento Civil y la Regla 254 de Procedimiento Criminal (Ver Sección X(2) de las Directrices Administrativas). El registro en el SUMAC constituirá la identificación y firma del abogado o de la abogada presentante (Ver Sección X(3) de las Directrices Administrativas). 10
12 Deberá utilizarse el formato siguiente para la firma electrónica de escritos: f/ (Nombre completo) RUA: (Número del RUA) Dirección postal Número de teléfono Número de fax Correo electrónico (Ver Sección X(4) de las Directrices Administrativas). Cuando un documento requiera la firma de una persona que no es abogado o abogada, o cuando una persona comparezca por derecho propio e interese presentar un documento en el SUMAC, se deberá escanear el documento y cargarlo ( upload ) al SUMAC. El documento que conste en el SUMAC será la versión oficial (Ver Sección X(5) de las Directrices Administrativas). Cualquier dictamen o pronunciamiento judicial firmado electrónicamente por un juez o una jueza tendrá la misma validez legal que uno firmado en manuscrito o de puño y letra (Ver Sección X(6) de las Directrices Administrativas). 11
13 Procedimiento para Iniciar la Sesión de Trabajo del Abogado(a) Acceder a la página de Inicio de Sesión del Portal. Entrar el Nombre de Usuario que lo identifica en RUA Entrar la Contraseña que utiliza en RUA Presionar el botón de iniciar sesión Guía del Usuario del Portal de SUMAC Entrada de Credenciales para iniciar sesión Una vez ingrese sus datos correctamente, se mostrará la página en la cual podrá consultar sus casos activos, las notificaciones y los señalamientos por el Tribunal de los casos tramitados por el SUMAC. Abajo, un ejemplo de lo que se mostrará si es la primera vez que el abogado o la abogada accede al SUMAC. Ejemplo de página principal de trabajo 12
14 A continuación, un ejemplo de lo que se mostrará cuando el abogado o la abogada haya tramitado sus casos mediante el SUMAC: Ejemplo de página principal de trabajo En esta página el abogado o la abogada podrá acceder a la información de sus casos, notificaciones y señalamientos, además de iniciar las funciones ofrecidas por la cinta de menús: Inicio Búsqueda de Casos Presentaciones (Demanda, Moción e Historial de transacciones) Salir (cierre de sesión) Nota: Si se han realizado otras funciones, podrá regresar a sus listas de casos, notificaciones y señalamientos haciendo uso de la opción Mis Casos ubicada en la parte superior de la página. 13
15 Los casos con número provisional o iniciados requieren el pago de aranceles, por ejemplo: Ejemplo de caso con número provisional El abogado o la abogada podrá efectuar el pago electrónico, según se describe en este manual. Casos Activos En la sección de Casos Activos se presentará la lista de todos los casos activos tramitados en el SUMAC por el abogado o la abogada. La lista podrá requerir múltiples páginas para mostrar todos los casos activos en el SUMAC. De ser así, se mostrará en la parte inferior central el botón numérico correspondiente a cada una de las páginas. Podrá acceder a la página oprimiendo el botón numérico. A continuación, se muestra un ejemplo de una lista de dos páginas: 14 Botones para acceder a toda la lista de casos activos En este ejemplo, para acceder a la segunda página se presionará el botón [2] y estando en la segunda página se presionará el botón [1] para regresar a la primera página. Nota: Este mismo mecanismo es utilizado para el acceso a las listas de Notificaciones, Próximos Señalamientos y otros, que requieran más de una página para mostrar todos sus elementos. Nota Importante: Niveles de Acceso Autorizado Las abogadas y los abogados admitidos a ejercer la profesión legal en Puerto Rico y registrados en el Registro Único de Abogados y Abogadas (RUA) podrán utilizar el SUMAC como herramienta de consulta de sus casos (Ver Sección V(1) de las Directrices Administrativas).
16 ACCESO A CASOS ACTIVOS Guía del Usuario del Portal de SUMAC El abogado o la abogada podrá acceder fácilmente a cualquiera de sus casos activos, seleccionándolo en la lista que le presenta el Portal. Procedimiento para Acceder a un Caso Activo Presionar el botón de > doble del caso al que se desea acceder: Botón para acceder a datos del caso Se presentará la página del caso con las pestañas de Información General y Señalamientos: Ejemplo de Información General y Expediente Judicial de caso civil La sección de Expediente Judicial muestra una lista histórica de los documentos presentados en el caso, en orden cronológico. Estos documentos podrán ser accedidos por el abogado o la abogada, según el nivel de confidencialidad, presionando los enlaces correspondientes. 15
17 Al documento principal se accede con el enlace de su Número. Por ejemplo, para acceder al documento principal número 1: Acceso a un documento principal Al acceder el número, el documento principal se descargará y podrá abrirse en formato PDF. Ejemplo de documento: Ejemplo de Documento (vista parcial del documento) 16
18 Para acceder al anejo o los anejos de un documento principal deberá presionar el enlace del anejo deseado, ubicado en la descripción de la anotación judicial. Por ejemplo: Acceso al primer adjunto del documento 1 Al acceder al número del anejo, el documento se descargará y podrá abrirse en formato PDF. Ejemplo de anejo: 17 Ejemplo de anejo (vista parcial del documento)
19 La sección de Señalamientos presenta todos los Señalamientos registrados para el caso seleccionado: Sección de Señalamientos del Caso Nota: La información de la sección de señalamientos es informativa solamente. BÚSQUEDA GENERAL DE CASOS La opción Búsqueda de Casos del menú de la página facilita al abogado o a la abogada buscar el expediente electrónico de un caso, especificando uno o más criterios de búsqueda, o información relacionada a las partes del caso: 18 Página de Búsqueda de Caso
20 Los encasillados de número de caso, nombre, apellidos o entidad podrán escribirse completamente o entrando solo los primeros caracteres del dato. Los encasillados de estatus del caso, Región, Sala y Salón deberán escogerse de una lista predeterminada. Para efectuar otra búsqueda de caso, presione el botón Limpiar criterio de búsqueda. y entre el nuevo Procedimiento de Búsqueda de Caso Acceder a la función de Búsqueda de Casos Entrar uno o más criterios de búsqueda Luego de especificar su criterio de búsqueda se presionará Por ejemplo, para buscar un caso de la región de San Juan, en el que una de las partes es ILKA LOPEZ : Ejemplo de Búsqueda de Caso El sistema generará una lista con el caso o los casos que cumplan con los criterios especificados: 19 Resultados de la Búsqueda
21 Para acceder a la información general del caso deseado deberá seleccionarse el botón doble relacionado al caso en la lista de Resultados de Búsqueda. 1 Botón de acceso a Información General del Caso Al presionarse el botón de > doble, se presentará la página de Información General y Expediente Judicial del Caso: Información General y Expediente Judicial del Caso Esta es la misma página presentada al acceder a un caso activo del abogado o la abogada. El procedimiento para acceder a los documentos y anejos del caso es el mismo descrito en la sección Acceso a Casos Activos de esta guía. 20
22 PRESENTACIÓN DE DEMANDA Para presentar una demanda, el abogado o la abogada, utilizarán la opción Presentar Demanda del menú de Presentaciones de la cinta de menús de la página: Opción de Presentar Demanda Se presentará la página para la Presentación de la Demanda: 21 Página de Presentación de Demanda Como puede observarse en la ilustración, el proceso de presentación de la demanda comprende varios pasos y permite seleccionar entre los tipos Demanda y Ex-Parte. Los pasos para presentar la demanda se describen a continuación.
23 Paso 1: Causas de Acción Guía del Usuario del Portal de SUMAC La página permite indicar las Causas de Acción para la Demanda. Para especificar una causa de acción, se presiona el enlace de Añadir: Enlace para Añadir Causa de Acción Se presentará la ventana de Búsqueda de Causas de Acción: Ventana de Búsqueda Para iniciar la búsqueda, se selecciona el Tipo de Causa de Acción de la lista de Tipos de Causas del encasillado: 22 Selección del Tipo de Causa de Acción
24 Para buscar entre todas las causas del tipo de causa seleccionado, se deja en blanco la descripción y se presiona el botón de Buscar: Búsqueda de causas del tipo escogido En el área de Resultados de la Búsqueda se presentarán las causas de acción correspondientes al tipo seleccionado: Resultados de la búsqueda Las causas que correspondan se presentan en orden alfabético, pudiendo requerir varias páginas (8 en este ejemplo), a las cuales se accede presionando el número de página. Si se desea hacer una búsqueda más rápida se puede entrar, además del tipo de causa, una breve descripción: 23 Búsqueda por Tipo y Descripción
25 En el ejemplo de esta búsqueda para un Tipo de Causa de Acción (Acciones Persona/Familia) y una Descripción (Nulidad) solo aparecen dos causas: Búsqueda por Tipo y Descripción Cuando se ha encontrado la causa de acción deseada, se le selecciona de la lista (haciendo clic en su botón >>) y se presiona entonces el botón de Seleccionar: Selección de Causa de Acción La causa de acción seleccionada es agregada al expediente de la Demanda y aparecerá listada en el área de Causas de Acción: Causa de acción agregada a la demanda De interesar presentar una demanda por causa de acción que no está en el catálogo predeterminado, podrá presionar el botón Otra, registrarla en el campo de Descripción que presentará el sistema y seleccionar Añadir. 1 2 Este procedimiento se repetirá para agregar todas las Causas de Acción que se desean incluir en la Demanda. 24
26 La búsqueda de estas Causas de Acción se lleva a cabo de la misma manera: se escoge una de las mencionadas como Tipo de Causa de Acción (si se desea se escribe una descripción) y se selecciona la acción deseada. Ver Ejemplos: 1 2 Selección de causa de acción de Recurso Extraordinario Selección de causa de acción de Daños y Perjuicios La causa de acción seleccionada es incluida a la demanda: Causa de acción incluida a la demanda 25
27 Otra Causa* Guía del Usuario del Portal de SUMAC Si la causa de acción que se desea no se encuentra en el catálogo de Causas de Acción del sistema se puede incluir otra causa utilizando ese botón: Botón para causa especial Se presentará la ventana de Añadir Causa de Acción, en la cual se escribirá la descripción de la causa que se desea incluir. Luego de completar la descripción se presionará el botón de Añadir: Añadir Causa no encontrada en el catálogo La Causa de Acción descrita es incluida a la demanda y aparecerá en el área de Causas de Acción de la ventana: Causa de acción Remover causa entrada por error Una causa entrada por equivocación puede ser removida de la demanda haciendo clic sobre el icono X rojo que aparece al inicio de la línea. Por ejemplo, para remover la segunda causa: Remover Causa de Acción 26
28 Al presionarse la X de la causa, se presentará un mensaje del sistema para que se confirme que se desea eliminar la causa de acción seleccionada: Mensaje de eliminación de causa La causa de acción seleccionada es removida de la demanda al contestarse Ok al mensaje: Caso Confidencial Causa eliminada de la demanda Si el caso es confidencial, se marcará esa casilla, la cual se encuentra en la parte inferior de la ventana: Marcador de Caso Confidencial Para avanzar al próximo paso del procedimiento, después de completar la lista de causas de acción, se presionará el botón Próximo: Botón para pasar al próximo paso 27
29 Paso 2: Partes de la Demanda Guía del Usuario del Portal de SUMAC El segundo paso de la demanda facilita la entrada de las partes demandantes y demandadas: Ventana para las Partes de la Demanda Ventana para las Partes de la Demanda Ex-Parte Este paso permite entrar todas las partes demandantes y demandadas, tanto personas naturales como entidades. De seleccionar presentar una demanda Ex-Parte podrá registrar la persona natural o entidad peticionaria(s). 28
30 Añadir Parte Demandante Guía del Usuario del Portal de SUMAC Para entrar los datos de la parte demandante, se presionará el botón de Añadir Persona o el de Añadir Entidad de la sección Demandante(s): Persona Demandante: Botones para añadir Demandante Al presionar el enlace de Añadir Persona, se presentará la ventana de Participante, la cual contiene los encasillados para entrar los datos de identificación de una persona natural: 29 Ventana de Participante para Persona Demandante Los datos mínimos requeridos para definir a la Persona Participante están marcados con un asterisco rojo.
31 La sección de Información Personal permite ingresar los Nombres y Apellidos de la persona, el sexo, el tipo y número de identificación y los números de teléfonos: Información personal Las secciones de Direcciones permiten ingresar la dirección física y la postal del participante Direcciones física y postal La demanda requiere que se entre una dirección postal y una dirección física. Si las dos direcciones son iguales, se entrará solo la dirección física y se marcará la casilla Igual a la física. Luego de entrar los datos de la dirección se presionará el botón de Guardar: Guardar datos de la Persona Participante Si no hay errores u omisiones en los datos, la persona es añadida a la sección de Demandantes: 30 Persona Demandante incluida en la Demanda
32 Entidad Demandante Guía del Usuario del Portal de SUMAC Al presionar el enlace de Añadir Entidad, se presentará la ventana de Añadir Nueva Entidad/Corporación, la cual presenta los encasillados para entrar los datos de identificación de una entidad: Ventana de Añadir Entidad Participante Los datos mínimos requeridos para definir a la Entidad Participante están marcados con un asterisco rojo. 31
33 La sección de Información de la Entidad/Corporación permite ingresar el Nombre de la Entidad y los Números de Teléfonos: Sección de Información de la Entidad Las secciones de Direcciones permiten ingresar la Dirección Física y la Postal de la Entidad: Direcciones Física y Postal de la Entidad La demanda requiere que se entre una dirección física y una dirección postal. Si las dos direcciones son iguales, se entrará solo la Dirección Física y se marcará la casilla Igual a la física. 32
34 Luego de entrar los datos de la dirección se presionará el botón de Guardar: Guía del Usuario del Portal de SUMAC Guardar datos de la Entidad Participante Si no hay errores u omisiones en los datos, la Entidad es añadida a la lista de Demandantes: Entidad demandante incluida en la Demanda Para una demanda con múltiples demandantes se repetirá el procedimiento completo de Añadir Parte Demandante (persona o entidad) tantas veces como sea necesario. 33
35 Añadir Parte Demandada Guía del Usuario del Portal de SUMAC Para entrar los datos de la parte demandada, se presionará el botón de Añadir Persona o el de Añadir Entidad de la sección Demandado(s): Persona Demandada Botones para añadir Parte Demandada Al presionarse el enlace de Añadir Persona en la sección de Demandado(a), se presentará la ventana de Participante para entrar los datos de la persona demandada: Ventana de Participante para Persona Demandada (vista parcial) La ventana de Participante para Persona Demandada es la misma utilizada para entrar Personas Demandantes; el procedimiento para entrar las personas es también el mismo antes descrito. 34
36 Entidad Demandada Guía del Usuario del Portal de SUMAC Al presionarse el enlace de Añadir Entidad en la sección de Demandado(a), se presentará la ventana de Participante para entrar los datos de la Entidad Demandada: Ventana de Participante La ventana de Participante para Entidad Demandada es la misma utilizada para entrar Entidades Demandantes; el procedimiento para entrar las Entidades es también el mismo antes descrito. Nota: Para añadir una parte demandada para la cual no tiene o no conoce la dirección, deberá registrar en la línea 1 de la dirección física Desconocida y seleccionar un pueblo y código postal para continuar con el registro de la información. Para una demanda con múltiples demandados se repetirá el procedimiento completo de Añadir Parte Demandada (persona o entidad). 35
37 Corregir entrada de datos de Participante Guía del Usuario del Portal de SUMAC Para corregir la información de un participante de la Demanda (persona o entidad/demandante o demandado), se presionará el icono de Ver [ ] de la persona o entidad: Icono de Editar datos del Participante Se presentará la ventana de Participante o de Entidad, habilitada para corregir o añadir datos: 36 Ventana de datos del Participante
38 Al completar las correcciones (en este ejemplo el Número del Box y la extensión del Código Postal), se presionará el botón de Guardar para aplicar las correcciones efectuadas: Botón de Guardar datos del Participante Al presionarse el botón de Guardar, la información del Participante es actualizada con los cambios efectuados en la ventana: Datos del Participante modificados 37
39 Eliminar entrada de Participante Guía del Usuario del Portal de SUMAC Un participante (persona o entidad/demandante o demandado) entrado por error, se puede eliminar de la Demanda presionando su icono de Eliminar [ ]:. Icono de Eliminar Participante Se presentará un mensaje para que se confirme la eliminación del Participante seleccionado: Mensaje de eliminación Al contestarse OK al mensaje, el Participante es eliminado de la lista de partes de la Demanda: Participante eliminado 38
40 Cuando se han especificado correctamente todas las partes de la Demanda, se presiona el botón Próximo para avanzar al paso siguiente: Paso 3: Documento Principal Botón para pasar al próximo paso El procedimiento continúa con la carga del documento principal de la demanda: Ventana para el Documento Principal 39
41 Para iniciar la carga del documento principal se presiona el botón Browse : Guía del Usuario del Portal de SUMAC Botón para iniciar carga del documento Se presentará la ventana estándar para buscar y seleccionar el documento principal de la demanda: Ventana para escoger el documento a cargar Nota: Tenga en consideración que el documento principal debe estar en formato PDF. Desde un procesador de palabras, tal como Word, deberá convertirlo a PDF antes de seleccionarlo. El tamaño máximo para cada archivo es de 4 MB; si excede de ese tamaño, deberá dividirlo en segmentos, con ese máximo cada uno, antes de proceder a cargarlos. El archivo con el documento seleccionado aparecerá en el encasillado. Para cargarlo a la demanda se presiona el botón Cargar: Botón para cargar el documento El proceso de carga puede tomar más o menos tiempo, dependiendo del tamaño del documento y de la velocidad de su red de comunicaciones. 40
42 Cuando termina la carga, se presenta un mensaje indicando que el documento fue cargado exitosamente. Presione entonces el botón Próximo para avanzar al paso siguiente: Documento principal cargado exitosamente 41
43 Paso 4: Documentos Adicionales Guía del Usuario del Portal de SUMAC El cuarto paso del procedimiento permite la carga de los documentos adicionales de la demanda. Tenga en cuenta que, al igual que el documento principal, los documentos adicionales deben estar en formato PDF y no exceder de 4MB cada uno. Para iniciar la carga, se presionará el botón Añadir Documento Adicional: Ventana de Documentos Adicionales Se presentará la ventana de Carga de Documento Adicional, en la cual hay que escribir un título para el documento, escoger el Tipo de documento adicional, indicar si el documento es confidencial y si será entregado físicamente o no: Ventana de Carga de Documento Adicional 42
44 Seleccione el Tipo de Documento de la lista de valores del encasillado de Tipo: Guía del Usuario del Portal de SUMAC Selección de Tipo de Documento Adicional Si el documento se va a cargar electrónicamente, deje sin marcar la casilla de entrega física: Ventana de datos del documento adicional Para iniciar la carga del documento, se presiona el botón Browse : Botón para buscar el documento Se presentará una ventana estándar de Windows para la búsqueda y selección del documento: Ventana para seleccionar el documento a cargar 43
45 El nombre del archivo con el documento adicional aparecerá en el encasillado. Para añadirlo a la demanda se presionará el botón Cargar : Botón para cargar el documento seleccionado Al completarse la carga del archivo, el documento aparecerá listado en la ventana. Si hay más documentos adicionales, se repetirá el procedimiento. Para avanzar al paso siguiente se presionará el botón Próximo: Nota importante Botón para pasar al paso próximo El paso Cargar Documentos Adicionales no es mandatorio. Si no hubiera ningún documento adicional que cargar, el usuario simplemente presiona el botón Próximo que le habilita el sistema para pasar directamente al siguiente paso. 44
46 Paso 5: Derechos Arancelarios Guía del Usuario del Portal de SUMAC En este paso se debe indicar si la transacción está exenta o no del pago de derechos arancelarios: Ventana de derechos arancelarios Si la transacción está exenta del pago, se marca Sí y se presiona el botón Próximo para avanzar al paso siguiente: Transacción exenta de pago Si la transacción debe pagar derechos arancelarios, asegurarse que esté marcado No y presionar el botón Próximo para avanzar al paso siguiente: 45 Indicador de pagar derechos arancelarios
47 Paso 6: Verificación de Información En este paso se presenta toda la información de la demanda: Guía del Usuario del Portal de SUMAC Información de la Demanda (primera parte de la ventana) 46
48 Continuación de la Información de la Demanda: Información de la Demanda (última parte de la ventana) Si se deben hacer correcciones, se puede usar el botón Anterior de las ventanas para regresar el paso con errores u omisiones y hacer los cambios deseados. Si se está de acuerdo con las condiciones de uso y después de revisados todos los datos de la demanda se entiende que la información es correcta y completa, se deberá marcar la casilla He leído y acepto las condiciones de uso. Luego se presionará el botón de Completar: Aceptar condiciones de uso 47
49 Pago Electrónico Guía del Usuario del Portal de SUMAC Si se indicó que la transacción no está exenta del pago de derechos arancelarios se presentará la ventana para entrar los datos del pago electrónico: Formulario de Pago Electrónico Campos requeridos para el pago electrónico de los derechos arancelarios: Nombre en la tarjeta de crédito Dirección de facturación de la tarjeta o Dirección física o PO Box o Ciudad o Estado o Código Postal Método de Pago (Tipo de Tarjeta Visa o MasterCard) Número de la tarjeta de crédito Código de Seguridad de la tarjeta Fecha de Expiración de la tarjeta (mes y año) Número de Teléfono (en formato nnn-nnn-nnnn) 48
50 Luego de completar todos los datos requeridos (marcados con el indicador rojo) se presiona el botón de Continuar: Presentar datos del Pago Electrónico Se presentará una ventana con la información de pago entrada para su revisión. El usuario puede cancelar el pago electrónico en este momento, presionando el botón de Cancelar: 49 Datos para el pago electrónico para revisión
51 Edición del Pago Electrónico Guía del Usuario del Portal de SUMAC Si el abogado o la abogada encuentran que hay algún error en los datos para el pago puede regresar a la pantalla de entrada de datos para el Pago Electrónico haciendo clic sobre el enlace Editar esta información : Enlace para editar la información de pago Al presionar el enlace se regresará a la ventana de Pago Electrónico y se podrán hacer los cambios o correcciones deseadas. Cancelación del Pago Electrónico Si el abogado(a) decide, antes de efectuar el pago, cancelar el pago electrónico, presionará el botón Cancelar de la ventana de Pago: Cancelar pago Al presionarse Cancelar se regresará a la ventana de Verificación de Información (Paso 6). El abogado(a) podrá entonces efectuar el pago del arancel en otro momento en el Portal a través del Historial de Transacciones o mediante sellos de rentas internas en la Secretaría del Tribunal. Para el pago con sellos de rentas internas en la Secretaría deberá informar el número de control (temporero) que ha asignado el sistema al documento radicado electrónicamente en el Portal. Nota Importante: El documento no se entenderá presentado al tribunal hasta que se haya registrado el pago del arancel de primera comparecencia electrónicamente o mediante sellos de rentas internas. 50
52 Autorización del Pago Guía del Usuario del Portal de SUMAC Para efectuar el pago se marcará la casilla Autorizo el cargo a mi tarjeta y se presiona entonces el botón de Continuar: Demanda Presentada Autorización de cargo a la tarjeta Se presentará una ventana con la confirmación del pago y los botones para generar el comprobante de presentación electrónica y el formulario de emplazamiento: Confirmación de Pago y botones de Comprobante y Emplazamiento 51
53 Comprobante de Radicación Electrónica Guía del Usuario del Portal de SUMAC Al presionarse el botón de Generar Comprobante se genera un archivo tipo PDF con el comprobante de la demanda, incluyendo su Número de Caso permanente: Comprobante de la Demanda Nota: Este comprobante puede obtenerse nuevamente desde el mensaje de que se recibirá al radicarse electrónicamente la demanda o desde el Historial de Transacciones del SUMAC. 52
54 Emplazamiento Guía del Usuario del Portal de SUMAC Al presionarse el botón de Generar Emplazamiento se genera un documento tipo PDF con el emplazamiento de la demanda: Formulario de Emplazamiento (primera página) 53
55 Continuación del formulario de Emplazamiento Continuación del formulario de Emplazamiento 54
56 Nota Importante: Guía del Usuario del Portal de SUMAC El formulario de emplazamiento que genera el SUMAC para el emplazamiento personal no deberá considerarse una limitación para el uso de otros mecanismos de emplazamiento conforme a las Reglas de Procedimiento Civil. No obstante, de utilizar otros mecanismos de emplazamiento de conformidad a las Reglas de Procedimiento Civil, será responsabilidad del abogado o de la abogada de la parte demandante advertir a la parte demandada que el caso se ha presentado en el SUMAC y que esta última deberá comparecer al Tribunal para presentar su primera alegación responsiva o primera moción en el caso a través del SUMAC, salvo que se represente por derecho propio, en cuyo caso deberá presentar su alegación responsiva en la Secretaría del tribunal (Ver Directrices Administrativas para la Presentación y Notificación Electrónica de Documentos mediante el Sistema Unificado de Manejo y Administración de Casos, VII 4 a). El formulario de emplazamiento que genera el SUMAC no constituye la expedición del emplazamiento que debe efectuar el Secretario o la Secretaria conforme a las Reglas de Procedimiento Civil. Para ello, podrá presentar físicamente este formulario de emplazamiento en Secretaría para su expedición de conformidad con las Reglas de Procedimiento Civil (Ver Directrices Administrativas para la Presentación y Notificación Electrónica de Documentos mediante el Sistema Unificado de Manejo y Administración de Casos, VII 4 b). En la alternativa, podrá presentar un escrito al expediente judicial junto con los formularios de emplazamiento para solicitar su expedición en formato digital a través del portal del SUMAC. Con esta opción, la Secretaria o Secretario expedirá los emplazamientos conforme a las Reglas de Procedimiento Civil y enviará una copia electrónica de éstos al abogado o a la abogada a través del SUMAC. Después de efectuado el diligenciamiento del emplazamiento conforme a las Reglas de Procedimiento Civil, será deber del abogado o de la abogada presentar electrónicamente en el SUMAC la prueba documental a tales efectos (Ver Directrices Administrativas para la Presentación y Notificación Electrónica de Documentos mediante el Sistema Unificado de Manejo y Administración de Casos, VII 4 c). Cuando el SUMAC no genere automáticamente el formulario de emplazamiento correspondiente, o cuando se solicite añadir partes demandadas que no fueron incluidas al presentar la demanda o terceros demandados y el SUMAC no genere automáticamente el formulario de emplazamiento correspondiente, será responsabilidad del abogado o de la abogada preparar el formulario de emplazamiento conforme a los parámetros establecidos en las Reglas de Procedimiento Civil y en el inciso 4(a) de esta Sección. Véase Formulario A (Ver Directrices Administrativas para la Presentación y Notificación Electrónica de Documentos mediante el Sistema Unificado de Manejo y Administración de Casos, VII 4 d). En el Portal de SUMAC podrá acceder y llenar el formulario de emplazamiento OAT
57 Correos electrónicos Guía del Usuario del Portal de SUMAC El abogado o la abogada recibirá en su correo electrónico registrado con RUA dos mensajes de la demanda un Comprobante de Presentación Electrónica y una Confirmación de Pago. Ejemplo del mensaje del Comprobante de Presentación Electrónica: Correo Electrónico con Comprobante de Presentación de la Demanda Ejemplo de mensaje de con la Confirmación de Pago: 56 Aviso de Pago Electrónico por Correo Electrónico
58 Notas Importantes: Pagos Guía del Usuario del Portal de SUMAC Los pagos electrónicos realizados en el SUMAC aparecerán en el estado de cuenta de la tarjeta de crédito como Departamento de Hacienda. Niveles de Acceso Autorizado Las abogadas y los abogados admitidos a ejercer la profesión legal en Puerto Rico y registrados en el Registro Único de Abogados y Abogadas (RUA) deberán acceder al SUMAC para presentar documentos electrónicamente en un proceso judicial en el que asuman la representación legal de una parte, conforme a la Sección VII de estas Directrices Administrativas (Ver Directrices Administrativas para la Presentación y Notificación Electrónica de Documentos mediante 3 el Sistema Unificado de Manejo y Administración de Casos, V 1) Las personas que se representen por derecho propio (pro se) no podrán presentar documentos electrónicamente en el SUMAC, hasta tanto se implemente la tecnología necesaria para ello y se tomen las medidas administrativas correspondientes. Será deber de las Secretarías de los Centros Judiciales entrar en el SUMAC, en el mismo día laborable, todo documento presentado físicamente por una parte que se representa por derecho propio. Esta directriz no aplicará a los abogados y a las abogadas que se representen por derecho propio, los cuales podrán utilizar su usuario y contraseña del RUA para acceder al SUMAC (Ver Directrices Administrativas para la Presentación y Notificación Electrónica de Documentos mediante el Sistema Unificado de Manejo y Administración de Casos, V 2). Las abogadas y los abogados admitidos por cortesía no podrán presentar documentos electrónicamente en el SUMAC, hasta tanto se implemente la tecnología necesaria para ello y se tomen las medidas administrativas correspondientes. Será deber de las Secretarías de los Centros Judiciales entrar en el SUMAC, en el mismo día laborable, todo documento presentado físicamente por una abogada o un abogado admitido por cortesía (Ver Directrices Administrativas para la Presentación y Notificación Electrónica de Documentos mediante el Sistema Unificado de Manejo y Administración de Casos, V 3). Presentación Electrónica: Como regla general, todos los documentos de un caso civil deberán ser presentados electrónicamente mediante el SUMAC. La presentación electrónica de documentos en el SUMAC constituirá la presentación de documentos en el Tribunal conforme lo autoriza la Regla 67.6 de Procedimiento Civil, supra, y la Regla 254 de Procedimiento Criminal, supra (Ver Directrices Administrativas para la Presentación y Notificación Electrónica de Documentos mediante el Sistema Unificado de Manejo y Administración de Casos, VII). 57
59 PRESENTACIÓN DE MOCIONES Para presentar una moción en un caso civil el abogado(a) utilizará el botón de acción Presentar Moción que está disponible en la pantalla que presenta la lista de sus casos activos, para lo cual deberá seleccionar primero el caso en el que va a presentar la moción. También podrá realizar una búsqueda y una vez que seleccione el caso en el que va a presentar la moción, el sistema le permitirá acceder al expediente judicial para Presentar Moción. Ejemplo utilizando una búsqueda de casos: Lista de resultados de búsqueda para acceder al expediente judicial Expediente judicial para presentar moción 58
60 Ejemplo utilizando la lista de Mis Casos Activos: Botón para presentar Moción en la lista de Mis Casos Activos Además, el abogado(a) podrá utilizar la opción Presentar Moción del menú Presentaciones: 59 Opción de Presentar Moción
61 Al utilizarse una de las opciones descritas, se presentará la página para la Presentación de Moción con el primer paso del procedimiento: Paso 1: Número de Caso Página de Presentación de Moción Si se inició la presentación de la moción desde la lista de Mis casos activos o la lista de resultados de búsqueda, el número de caso aparece ya completado en la pantalla: Número de caso ya completado Si se inició la presentación desde el menú de Presentaciones, el número de caso se puede entrar manualmente o buscándolo en esta página, la cual permite buscar el Número del Caso, entrando el número completo: Búsqueda de Caso 60
62 Se seleccionará el Caso de la Moción en la lista de Resultados de la Búsqueda, haciendo clic en su botón doble >> (aunque sea el único resultado de la búsqueda). Presionar después el botón para avanzar al siguiente paso: Paso 2: Datos de la Moción Selección de Caso y avance al paso 2 En el segundo paso se especificará el tipo de moción que se desea presentar y se podrá relacionar la moción con un documento ya presentado en el caso. Se presentará la página para especificar el Tipo de Moción y el Documento relacionado: Página para el Tipo de la Moción 61
63 Para especificar el Tipo de Moción, se presionará el enlace Añadir Tipo de Moción : Enlace para tipo de Moción Se presentará la ventana de Búsqueda Tipo de Moción, en la cual se escribirá una breve descripción en el encasillado de Tipo y se presionará el botón de Buscar: Búsqueda de Tipo de Moción En la lista de tipos recibida se marcará con su botón >> el tipo de moción que se desea presentar y se presionará entonces el botón de Seleccionar: Selección del tipo de Moción 62
64 Tipo de Moción Otra Guía del Usuario del Portal de SUMAC Si el título de la moción que interesa presentar no está pre-determinado, podrá escribir Otra en el encasillado de Tipo y se presionará el botón de Buscar: Búsqueda de Tipo de Moción Otras En la lista de tipos recibida se marcará con su botón >> el tipo de moción Otras y se presionará entonces el botón de Seleccionar: Selección Tipo de Moción Otras 63
65 Al seleccionar Otras se desplegará un campo de Descripción Adicional en cual escribirá el título de la moción que presentará y se presionará entonces el botón de Seleccionar: La descripción es incluida en el Tipo de Moción: Nota: El Tipo de Moción descrito no es incluido en el catálogo del sistema. 64
66 Documento Relacionado Guía del Usuario del Portal de SUMAC En Documentos Relacionados se marcará el botón >> del documento relacionado a la moción, si lo hay. Luego de especificar el Tipo y el Documento Relacionado, se presionará el botón Próximo: Notas: Selección de Documento Relacionado y avance al paso 3 El paso 3 es diferente para mociones de casos civiles y casos criminales, por lo que se ofrece la descripción del procedimiento para ambas mociones. A partir del Paso 2, el sistema presenta el botón Anterior que permite al usuario retroceder a los pasos anteriores. En la ilustración precedente, el botón Próximo avanzará al paso 3 mientras que el botón Anterior regresaría al comienzo del paso 1. Para regresar a la página anterior, dentro de un mismo paso, se utilizará siempre el botón de Regresar (Back to Home) en la esquina superior izquierda de la página (no se debe usar el Back del navegador de Internet): 65 Botón de Regresar
67 Paso 3 Civil: Seleccionar Presentadores Se presentará la página para la Selección de Presentadores: Página de presentadores La página de seleccionar presentadores lista inicialmente los participantes previamente relacionados en la demanda (demandantes, demandados, otros). Si los presentadores de la moción están listados, se les selecciona simplemente marcando sus respectivas casillas. En este ejemplo, si la moción es presentada por un demandado, se marca su casilla: Selección de partes interventoras Si hay presentadores que no aparecen listados, se les puede agregar a la moción utilizando el enlace de Añadir Persona Interventora o el de Añadir Entidad Interventora. 66
68 Al utilizarse el enlace de Añadir Persona Interventora se presentará la página de Participante, la cual permite entrar la información de la Persona natural: Página de Participante (vista parcial) Al utilizar el enlace de Añadir Entidad Interventora se presentará la página de Entidad o Corporación, la cual permite ingresar la información de la entidad: Página de Añadir Nueva Entidad (vista parcial) El procedimiento para entrar los datos de una nueva persona o una nueva entidad es el mismo descrito en este manual para las Partes de una Demanda. Luego de completar la lista de Presentadores, se presionará el botón siguiente paso del procedimiento: para avanzar al Botón para avanzar al paso 4 67
69 Paso 4: Carga de Documento Principal Se presentará la página para la Carga del Documento Principal de la Moción: Guía del Usuario del Portal de SUMAC Página de Carga de Documento Nota importante: todos los documentos que se deban cargar al sistema deben estar en formato de archivo PDF y no exceder de 4MB; si un documento excede de ese tamaño, deberá dividirlo en segmentos, con ese máximo cada uno, antes de proceder a cargarlos. Para comenzar la carga, se presionará el botón para acceder al diálogo de búsqueda y selección del Documento de la Moción Seleccione el archivo PDF: Moción. Se buscará y seleccionará el archivo PDF del Documento de la Moción y luego se presionará el botón Open: Búsqueda y selección del Documento 68
70 Se presionará el botón para iniciar la carga del Documento de la Moción al Sistema: Botón de Cargar al Sistema Si el Documento de la Moción es cargado correctamente al sistema se presentará un mensaje indicando la carga exitosa y el nombre del archivo con el documento. Luego de cargar exitosamente el Documento se presionará el botón procedimiento: para avanzar al siguiente paso del Mensaje de carga exitosa y avance al próximo paso Paso 5: Carga de Documentos Adicionales Este paso facilita al abogado(a) la carga al sistema de todos los documentos adicionales que necesite para la moción: Página para carga de documentos adicionales Nota importante: El paso Cargar Documentos Adicionales no es mandatorio. Si no hubiera ningún documento adicional que cargar, el usuario simplemente presiona el botón Próximo que le habilita el sistema para pasar directamente al siguiente paso. 69
71 Para iniciar la carga de un documento adicional para la moción se presionará el enlace Añadir Documento Adicional : Enlace para añadir documento adicional Se presentará la página de Carga de Documento Adicional en la cual opcionalmente, se identificarán y cargarán los documentos al sistema. En esta página se deberá escribir el Titulo del documento adicional y de ser necesario se indicará, marcando las casillas, si se trata de un documento confidencial o si el documento no será cargado electrónicamente sino que será entregado físicamente. Página para Titulo, Tipo y Carga del documento Adicional 70
72 El Tipo de Documento Adicional se seleccionará de la lista ofrecida por ese campo: Selección de Tipo de Documento Adicional Cuando apliquen, se marcarán las casillas de confidencialidad y/o de entrega física del documento. Si no se le va a entregar físicamente, se presionará el botón de búsqueda y selección del archivo: para acceder a la ventana Botón para buscar el documento Nota importante: Todos los documentos que se necesiten cargar al sistema deberán estar en formato PDF y no exceder de 4MB cada uno; si excede de ese tamaño, deberá dividirlo en segmentos, con ese máximo cada uno, antes de proceder a cargarlos. 71
73 En la ventana estándar Choose File to Upload se marcará el archivo PDF con el documento adicional y se presionará el botón Open: Ventana para Buscar y Seleccionar el Anejo Se presionará el botón para enviar el archivo al Sistema: Botón para cargar el Anejo El título y el Nombre del Anejo cargado se presentarán en la lista de Documentos Adicionales. Este procedimiento se repetirá para cargar cualquier otro documento adicional. 72
74 Luego de cargar todos los documentos adicionales de la moción, se presionará el botón Próximo: Botón para avanzar al paso 7 Nota importante: El paso Cargar Documentos Adicionales no es mandatorio. Si no hubiera ningún documento adicional que cargar, el usuario simplemente presiona el botón Próximo que le habilita el sistema para pasar directamente al siguiente paso. Paso 6: Derechos Arancelarios En este paso el sistema presentará la pregunta relativa a la exención de derechos arancelarios: Ventana de Derechos Arancelarios Para una moción de suspensión de vista o juicio, se deberá contestar la pregunta, marcando la respuesta Sí (cuando está exento del pago) o No (cuando no está exento del pago). Después de contestar la pregunta, se habilitará el botón Próximo: 73 Contestación y avance al próximo paso Si la transacción no requiere el pago de derechos, se contesta Si a la pregunta y se presiona el botón Próximo para pasar el siguiente paso.
75 Paso 7: Verificar Información Se presentará la ventana para Verificar la Información de la Moción: Guía del Usuario del Portal de SUMAC 74 Página de Verificación y Confirmación
76 Si la información de la moción es correcta, el abogado(a) marcará la casilla He leído y aceptado las condiciones de uso y presionará el botón, lo cual finaliza la presentación: Botón para completar la presentación Nota: Si se requiere hacer cambios a los datos, se usarán los botones Anterior para hacerlos. Pago Electrónico Si la moción no está exenta del pago de derechos arancelarios, se recibirá la ventana de Pago Electrónico, en la que se pueden pagar los derechos correspondientes con tarjeta de crédito: Ventana de Pago Electrónico Se completarán todos los datos para el pago, siguiendo las exigencias usuales para los pagos con tarjetas de crédito y descritas en la página 50 de esta Guía de Usuario. Nota: Si decide no continuar, puede usar el botón de Cancelar. 75
77 Luego de completar los datos del pago, se presionará el botón Continuar: Guía del Usuario del Portal de SUMAC Entrada de Datos del Pago Se presentará la ventana de Resumen del Pago, con todos los datos entrados y la casilla para autorizar el cargo a la tarjeta: 76 Ventana de Resumen del Pago
78 Edición del Pago Electrónico Guía del Usuario del Portal de SUMAC Si el abogado o la abogada encuentran que hay algún error en los datos para el pago puede regresar a la pantalla de entrada de datos para el Pago Electrónico haciendo clic sobre el enlace Editar esta información : Enlace para editar la información de pago Al presionar el enlace se regresará a la ventana de Pago Electrónico y se podrán hacer los cambios o correcciones deseadas. Cancelación del pago electrónico Si el abogado(a) decide, antes de efectuar el pago electrónico del arancel, cancelar el mismo, presionará el botón Cancelar de la ventana de Pago: Cancelar pago Al presionar Cancelar el sistema regresará a la ventana de Verificación de Información (Paso 7). El abogado(a) podrá entonces efectuar el pago electrónico del arancel en otro momento o mediante sellos de rentas internas en la Secretaría del Tribunal, para lo cual deberá informar el número de caso. Nota Importante: El documento no se entenderá presentado al tribunal hasta que se haya registrado el pago del arancel electrónicamente o mediante sellos de rentas internas. 77
79 Autorización del Pago Guía del Usuario del Portal de SUMAC Para efectuar el pago se marcará la casilla Autorizo el cargo a mi tarjeta y se presiona entonces el botón de Continuar: Autorización del Pago Paso 8: Confirmación del Pago y Comprobante Una vez completada la presentación, se presentará la página confirmando la Anotación de la Moción al Expediente Judicial del caso: Ventana de Confirmación de Pago El abogado(a) utilizará el botón de Mostrar Comprobante para obtenerlo: 78 Botón para Mostrar Comprobante
80 El Comprobante, en formato PDF, se presentará en una nueva ventana (o tab) de su navegador de Internet: Nota Importante: Ejemplo de Comprobante de Presentación El sistema permite al abogado(a) imprimir o guardar en su equipo el comprobante de presentación electrónica. 79
81 Aviso por Correo Electrónico Guía del Usuario del Portal de SUMAC Al completar la presentación de una moción, el abogado(a) recibirá un mensaje a su correo electrónico, similar al descrito para la presentación electrónica de la demanda, con cuyo enlace podrá también acceder e imprimir su comprobante: Ejemplo de Comprobante de Presentación Electrónica de Moción 80
82 Notas Importantes: Pago Electrónico Guía del Usuario del Portal de SUMAC El pago electrónico realizado se presentará en el estado de cuenta de la tarjeta de crédito como Departamento de Hacienda. Presentación Electrónica Como regla general, todos los documentos de un caso civil deberán ser presentados electrónicamente mediante el SUMAC. La presentación electrónica de documentos en el SUMAC constituirá la presentación de documentos en el Tribunal conforme lo autoriza la Regla 67.6 de Procedimiento Civil, supra, y la Regla 254 de Procedimiento Criminal, supra (Ver Directrices Administrativas para la Presentación y Notificación Electrónica de Documentos mediante el Sistema Unificado de Manejo y Administración de Casos, VII). Otros escritos La presentación electrónica de otros escritos en el SUMAC podrá realizarse luego de que se haya dado cumplimiento a lo dispuesto en las secciones anteriores referentes a la presentación de la demanda o primera alegación para la parte demandante, o de la presentación de la primera alegación responsiva o moción para la parte demandada (Ver Directrices Administrativas para la Presentación y Notificación Electrónica de Documentos mediante el Sistema Unificado de Manejo y Administración de Casos, VII 3 a). Para presentar mociones o escritos deberá seguirse el procedimiento establecido en el Manual del Usuario del SUMAC sin necesidad de presentar físicamente en Secretaría documento adicional alguno. (Ver Directrices Administrativas para la Presentación y Notificación Electrónica de Documentos mediante el Sistema Unificado de Manejo y Administración de Casos, VII 3 b). Una vez el abogado o la abogada culmine el procedimiento establecido en el Manual del Usuario del SUMAC, el sistema generará un comprobante de presentación. Entonces, el SUMAC generará una notificación del comprobante de presentación al correo electrónico del abogado o de la abogada presentante (Ver Directrices Administrativas para la Presentación y Notificación Electrónica de Documentos mediante el Sistema Unificado de Manejo y Administración de Casos, VII 3 c). Cuando por ley se requiera el pago de derechos arancelarios para la presentación de mociones o escritos ante el Tribunal (e.g. moción de suspensión), estos documentos no se entenderán presentados hasta que se paguen electrónicamente o en la Secretaría del Tribunal los derechos arancelarios. Notificación Electrónica La presentación electrónica de un escrito constituirá la notificación que debe efectuarse entre abogados y abogadas, según disponen las Reglas de Procedimiento Civil y las Reglas de Procedimiento Criminal. Una vez se presente un documento en el SUMAC conforme al procedimiento establecido en la Sección VII de estas Directrices Administrativas, se generará una notificación electrónica del documento presentado a las abogadas y abogados registrados 81
83 en el caso (Ver Directrices Administrativas para la Presentación y Notificación Electrónica de Documentos mediante el Sistema Unificado de Manejo y Administración de Casos, IX 5). Si una de las partes en el proceso judicial comparece por derecho propio, será deber del abogado o de la abogada presentante notificar todo escrito que presente en el SUMAC a la dirección que haya consignado la parte en el expediente para fines de notificación. Esta notificación deberá realizarse en la fecha de la presentación electrónica. Así lo hará constar y lo certificará en el escrito que presente en el SUMAC (Ver Directrices Administrativas para la Presentación y Notificación Electrónica de Documentos mediante el Sistema Unificado de Manejo y Administración de Casos, IX 6). Se presume que una notificación electrónica generada por el SUMAC fue remitida a la dirección de correo electrónico correspondiente. La abogada o el abogado presentante o registrado en el caso será responsable de verificar su correo electrónico y la actividad del caso reportada en el SUMAC (Ver Directrices Administrativas para la Presentación y Notificación Electrónica de Documentos mediante el Sistema Unificado de Manejo y Administración de Casos, IX 7). 82
84 HISTORIAL DE TRANSACCIONES Guía del Usuario del Portal de SUMAC Para acceder al historial de sus transacciones, el abogado o la abogada utilizará la opción Historial de Transacciones del menú Presentaciones ubicado en la parte superior de la página: Opción de Historial de Transacciones Se presentará la página con el Historial de Transacciones del abogado o la abogada: 83 Página del Historial de Transacciones
85 Transacciones Pendientes Guía del Usuario del Portal de SUMAC La sección de Transacciones Pendientes facilita acceder a los emplazamientos y comprobantes existentes, como también realizar el pago de la transacción seleccionada. Además, para las demandas con número de caso provisional (CV-00000) le permite modificar o eliminar la misma. Por ejemplo, para acceder a los Comprobantes: 1 2 Acceso a Comprobantes Al presionarse el botón de Mostrar Comprobante se podrá acceder a la ventana con el archivo PDF del Comprobante de la transacción seleccionada: 84 Comprobante de la transacción seleccionada
86 Pago de Arancel En esta sección, al seleccionarse una transacción con un arancel pendiente, se puede ir directamente a pagarlo: 1 2 Acceso directo al Pago del Arancel Al presionarse el botón de Pagar Arancel, se presentará la página para realizar el pago electrónico. Modificar En esta sección, al seleccionarse una transacción con un número de caso provisional (CV ), accederá directamente a modificarlo: Acceso directo a Modificar Al presionarse el botón de Modificar, accederá al caso provisional y podrá cambiar o añadir demandantes, demandados, causa de acción, sustituir documento y completar la transacción con el pago electrónico.
87 Eliminar Guía del Usuario del Portal de SUMAC En esta sección, al seleccionarse una transacción con un número de caso provisional (CV ), el sistema le permitirá eliminarlo: 1 2 Acceso directo a Modificar Al presionarse el botón de Eliminar, podrá eliminar de sus transacciones pendientes un caso con provisional que no será radicado. El sistema presentará una pantalla de alerta para que confirme que interesa eliminar el registro seleccionado: Para confirmar que interesa eliminar el registro del caso provisional, debe oprimir el botón OK y el registro desaparecerá de sus transacciones pendientes. Nota: Los botones de la página de Transacciones Pendientes se habilitan solo cuando apliquen a la transacción seleccionada. 86
88 Transacciones Completadas Guía del Usuario del Portal de SUMAC La sección de Transacciones Completadas facilita presentar una moción, mostrar los emplazamientos y comprobantes del caso seleccionado. Por ejemplo, para acceder a los Emplazamientos de un caso: Acceso a Emplazamientos Al presionarse el botón de Mostrar Emplazamientos, se podrá acceder a la ventana con el archivo PDF del documento: Emplazamientos del Caso seleccionado (vista parcial del documento) Nota: Los botones de la página de Transacciones Completadas se habilitan solo cuando apliquen a la transacción seleccionada. 87
89 Mociones Guía del Usuario del Portal de SUMAC Al seleccionar una transacción, se puede ir directamente a presentar una Moción para el Caso: Acceso directo a Presentar Moción Al presionarse el botón de Presentar Moción, se presentará la página de Mociones para el caso seleccionado. 88
Preguntas Frecuentes del SUMAC
 Preguntas Frecuentes del SUMAC Este documento recopila las preguntas frecuentes sobre la presentación electrónica de los documentos relacionados a los procesos en los tribunales, la notificación electrónica
Preguntas Frecuentes del SUMAC Este documento recopila las preguntas frecuentes sobre la presentación electrónica de los documentos relacionados a los procesos en los tribunales, la notificación electrónica
Guí a del Usuario del Portal de SUMAC
 Guí a del Usuario del Portal de SUMAC Esta presenta una breve descripción de los procedimientos disponibles en el Portal del Sistema Unificado de Manejo y Administración de Casos o SUMAC, una aplicación
Guí a del Usuario del Portal de SUMAC Esta presenta una breve descripción de los procedimientos disponibles en el Portal del Sistema Unificado de Manejo y Administración de Casos o SUMAC, una aplicación
MANUAL DE USUARIO PLAGUICIDAS. Reconocimiento
 MANUAL DE USUARIO PLAGUICIDAS Reconocimiento Índice Roles de operación en plataforma Regístrelo... 3 Ciudadano... 3 Solicitante... 3 Tramitador Autorizado... 3 Reconocimiento... 5 Menú... 5 Pantalla principal...
MANUAL DE USUARIO PLAGUICIDAS Reconocimiento Índice Roles de operación en plataforma Regístrelo... 3 Ciudadano... 3 Solicitante... 3 Tramitador Autorizado... 3 Reconocimiento... 5 Menú... 5 Pantalla principal...
1. Ingreso Sistema Electrónico de Reconocimiento S.E.R Registro de Personas Jurídicas en el SER... 4
 Instructivo Registro de Proveedores en SER P-PS-124-02-2016 Contenido 1. Ingreso Sistema Electrónico de Reconocimiento S.E.R... 3 2. Registro de Personas Jurídicas en el SER... 4 3. Registro de personas
Instructivo Registro de Proveedores en SER P-PS-124-02-2016 Contenido 1. Ingreso Sistema Electrónico de Reconocimiento S.E.R... 3 2. Registro de Personas Jurídicas en el SER... 4 3. Registro de personas
Sistema Automatizado de Servicio Social (S.A.S.S.) Guía de usuario para el uso del Portal S.A.S.S.
 Sistema Automatizado de Servicio Social (S.A.S.S.) Guía de usuario para el uso del Portal S.A.S.S. TABLA DE CONTENIDO 1 OBJETIVO 1 2 CARACTERÍSTICAS DE REQUERIMIENTO DEL EQUIPO... 1 3 DESCRIPCIÓN DEL PORTAL
Sistema Automatizado de Servicio Social (S.A.S.S.) Guía de usuario para el uso del Portal S.A.S.S. TABLA DE CONTENIDO 1 OBJETIVO 1 2 CARACTERÍSTICAS DE REQUERIMIENTO DEL EQUIPO... 1 3 DESCRIPCIÓN DEL PORTAL
PUBLICAR VALORES DE INTEGRACIÓN Y RESCATE
 PUBLICAR VALORES DE INTEGRACIÓN Y RESCATE Manual de Usuario Externo Versión: 01 Fecha de aprobación: 13/03/2015 CONTROL DE CAMBIOS Versión Sección y/o página Descripción de la modificación Fecha de la
PUBLICAR VALORES DE INTEGRACIÓN Y RESCATE Manual de Usuario Externo Versión: 01 Fecha de aprobación: 13/03/2015 CONTROL DE CAMBIOS Versión Sección y/o página Descripción de la modificación Fecha de la
MANUAL DE USUARIO PARA EL SISTEMA DE INFORMACIÓN
 MANUAL DE USUARIO PARA EL SISTEMA DE INFORMACIÓN ACADEMIA LOCAL DE CISCO CÚCUTA, NORTE DE SANTANDER Tabla de contenido CÓMO ACCEDER AL SISTEMA DE INFORMACIÓN?... 2 PÁGINA PRINCIPAL... 3 INICIAR SESIÓN...
MANUAL DE USUARIO PARA EL SISTEMA DE INFORMACIÓN ACADEMIA LOCAL DE CISCO CÚCUTA, NORTE DE SANTANDER Tabla de contenido CÓMO ACCEDER AL SISTEMA DE INFORMACIÓN?... 2 PÁGINA PRINCIPAL... 3 INICIAR SESIÓN...
TRIBUNAL DE LO CONTENCIOSO ADMINISTRATIVO DEL ESTADO DE GUANAJUATO JUICIO EN LÍNEA. Manual para el usuario externo (con cuenta registrada) Versión 1.
 TRIBUNAL DE LO CONTENCIOSO ADMINISTRATIVO DEL ESTADO DE GUANAJUATO JUICIO EN LÍNEA Manual para el usuario externo (con cuenta registrada) Versión 1.0 17 de noviembre de 2015 1 ÍNDICE 1. Presentar una demanda
TRIBUNAL DE LO CONTENCIOSO ADMINISTRATIVO DEL ESTADO DE GUANAJUATO JUICIO EN LÍNEA Manual para el usuario externo (con cuenta registrada) Versión 1.0 17 de noviembre de 2015 1 ÍNDICE 1. Presentar una demanda
Manual de Usuario. Ventanilla Única de Comercio Exterior Mexicano Solicitud de revisión documental.
 México, D.F., a marzo de 2013. Asómate a ventanilla es única Manual de Usuario Ventanilla Única de Comercio Exterior Mexicano Solicitud de revisión documental. Captura de Certificado de Sanidad Acuícola
México, D.F., a marzo de 2013. Asómate a ventanilla es única Manual de Usuario Ventanilla Única de Comercio Exterior Mexicano Solicitud de revisión documental. Captura de Certificado de Sanidad Acuícola
TRIBUNAL DE LO CONTENCIOSO ADMINISTRATIVO DEL ESTADO DE GUANAJUATO JUICIO EN LÍNEA. Manual para el usuario externo (con cuenta registrada) Versión 1.
 TRIBUNAL DE LO CONTENCIOSO ADMINISTRATIVO DEL ESTADO DE GUANAJUATO JUICIO EN LÍNEA Manual para el usuario externo (con cuenta registrada) Versión 1.1 07 de marzo de 2016 1 ÍNDICE 1. Presentar una demanda
TRIBUNAL DE LO CONTENCIOSO ADMINISTRATIVO DEL ESTADO DE GUANAJUATO JUICIO EN LÍNEA Manual para el usuario externo (con cuenta registrada) Versión 1.1 07 de marzo de 2016 1 ÍNDICE 1. Presentar una demanda
MANUAL CAMBIO DE RUBRO
 MANUAL CAMBIO DE RUBRO 1 CARACTERÍSTICAS DEL INSTRUCTIVO... 2 2 REQUISITOS... 2 3 USUARIOS QUE INTERVIENEN... 2 4 PROCESO DE REGISTRO DEL PROYECTO... 3 4.1 Ingresar a la aplicación SIIU... 3 4.2 REALIZAR
MANUAL CAMBIO DE RUBRO 1 CARACTERÍSTICAS DEL INSTRUCTIVO... 2 2 REQUISITOS... 2 3 USUARIOS QUE INTERVIENEN... 2 4 PROCESO DE REGISTRO DEL PROYECTO... 3 4.1 Ingresar a la aplicación SIIU... 3 4.2 REALIZAR
MANUAL DE USUARIO PARA EL MÓDULO DE PRE-SOLICITUDES DE CATÁLOGO SICOP
 MANUAL DE USUARIO PARA EL MÓDULO DE PRE-SOLICITUDES DE CATÁLOGO SICOP MINISTERIO DE OBRAS PÚBLICAS Y TRANSPORTES El propósito primordial de este documento es darle una guía al usuario sobre cada una de
MANUAL DE USUARIO PARA EL MÓDULO DE PRE-SOLICITUDES DE CATÁLOGO SICOP MINISTERIO DE OBRAS PÚBLICAS Y TRANSPORTES El propósito primordial de este documento es darle una guía al usuario sobre cada una de
MANUAL DE USUARIO PRODUCTOS QUI MICOS. Materias Primas
 MANUAL DE USUARIO PRODUCTOS QUI MICOS Materias Primas Índice Roles de operación en plataforma Regístrelo... 3 Ciudadano... 3 Solicitante... 3 Tramitador Autorizado... 3 Inscripción... 5 Menú... 5 Formulario
MANUAL DE USUARIO PRODUCTOS QUI MICOS Materias Primas Índice Roles de operación en plataforma Regístrelo... 3 Ciudadano... 3 Solicitante... 3 Tramitador Autorizado... 3 Inscripción... 5 Menú... 5 Formulario
MÓDULO ADMINISTRATIVO MANUAL CIERRE DE PROYECTOS
 MÓDULO ADMINISTRATIVO MANUAL CIERRE DE PROYECTOS Contenido 1. CARACTERÍSTICAS DEL MANUAL.... 3 2. REQUISITOS PARA EL CIERRE.... 3 3. USUARIOS QUE INTERVIENEN EN EL PROCESO.... 3 4. PROCESO DE CIERRE DE
MÓDULO ADMINISTRATIVO MANUAL CIERRE DE PROYECTOS Contenido 1. CARACTERÍSTICAS DEL MANUAL.... 3 2. REQUISITOS PARA EL CIERRE.... 3 3. USUARIOS QUE INTERVIENEN EN EL PROCESO.... 3 4. PROCESO DE CIERRE DE
MANUAL DE USUARIO SISTEMA DE SOLICITUDES DE INFORMACIÓN PÚBLICA DE LA UNIVERSIDAD DE GUANAJUATO
 MANUAL DE USUARIO SISTEMA DE SOLICITUDES DE INFORMACIÓN PÚBLICA DE LA UNIVERSIDAD DE GUANAJUATO 1 Índice Funciones Introducción... 3 Registrar un usuario nuevo... 8 Entrar al sistema... 11 Ingresar nueva
MANUAL DE USUARIO SISTEMA DE SOLICITUDES DE INFORMACIÓN PÚBLICA DE LA UNIVERSIDAD DE GUANAJUATO 1 Índice Funciones Introducción... 3 Registrar un usuario nuevo... 8 Entrar al sistema... 11 Ingresar nueva
Fecha de Redacción : 5/20/2016
 Fecha de Redacción : 5/20/2016 Documento parte del proyecto PEMAS Freedom/SuperSIP, desarrollado para OGPe, Gobierno de Puerto Rico Presentado por FusionWorks, Inc. Página 1 de 25 CONTENIDO Qué es Súper
Fecha de Redacción : 5/20/2016 Documento parte del proyecto PEMAS Freedom/SuperSIP, desarrollado para OGPe, Gobierno de Puerto Rico Presentado por FusionWorks, Inc. Página 1 de 25 CONTENIDO Qué es Súper
Manual de Usuario para Proponentes
 Manual de Usuario para Proponentes Sistema de Información para la Inscripción de Proponentes Puerto de Santa Marta Tabla de Contenido INTRODUCCIÓN... 2 CONVENCIONES DEL MANUAL... 3 1. ACCESO AL SISTEMA...
Manual de Usuario para Proponentes Sistema de Información para la Inscripción de Proponentes Puerto de Santa Marta Tabla de Contenido INTRODUCCIÓN... 2 CONVENCIONES DEL MANUAL... 3 1. ACCESO AL SISTEMA...
BASE LEGAL. Reglas de Procedimiento Civil, según enmendadas
 OBJETIVOS Conocer la base legal de los proyectos de tecnología de la Rama Judicial. Explicar en qué consiste el sistema RUA, su propósito y beneficios. Demostrar cómo utilizar el sistema RUA para ver y
OBJETIVOS Conocer la base legal de los proyectos de tecnología de la Rama Judicial. Explicar en qué consiste el sistema RUA, su propósito y beneficios. Demostrar cómo utilizar el sistema RUA para ver y
MANUAL DE USUARIO PRODUCTOS HIGIE NICOS. Inscripción
 MANUAL DE USUARIO PRODUCTOS HIGIE NICOS Inscripción Índice Roles de operación en plataforma Regístrelo... 3 Ciudadano... 3 Solicitante... 3 Tramitador Autorizado... 3 Inscripción... 5 Menú... 5 Formulario
MANUAL DE USUARIO PRODUCTOS HIGIE NICOS Inscripción Índice Roles de operación en plataforma Regístrelo... 3 Ciudadano... 3 Solicitante... 3 Tramitador Autorizado... 3 Inscripción... 5 Menú... 5 Formulario
Manual Solicitud Suficiencia Universidad Autónoma de Centro América
 Manual Solicitud Suficiencia Universidad Autónoma de Centro América Ingresar a la dirección https://uvirtual.uaca.ac.cr/inicioestudiantes.aspx Ingresar número de carnet en usuario. Contraseña es el mismo
Manual Solicitud Suficiencia Universidad Autónoma de Centro América Ingresar a la dirección https://uvirtual.uaca.ac.cr/inicioestudiantes.aspx Ingresar número de carnet en usuario. Contraseña es el mismo
Fecha de Redacción : 5/19/2017. Page 0 of 32
 Fecha de Redacción : 5/19/2017 Page 0 of 32 CONTENIDO Qué es Súper Sip?... 2 Acceso al sistema... 2 Radicación del Trámite... 4 Creación Nuevo Trámite PRA... 10 Agregar Rótulos o Anuncios... 13 Resumen
Fecha de Redacción : 5/19/2017 Page 0 of 32 CONTENIDO Qué es Súper Sip?... 2 Acceso al sistema... 2 Radicación del Trámite... 4 Creación Nuevo Trámite PRA... 10 Agregar Rótulos o Anuncios... 13 Resumen
MANUAL DE USUARIO ROL CIUDADANO
 USO INTERNO Página Página 1 de 32 1 OBJETIVO Documentar a los usuarios en el uso de la herramienta en la Sede Electrónica, especificando los aspectos técnicos y funcionales que permitan hacer un correcto
USO INTERNO Página Página 1 de 32 1 OBJETIVO Documentar a los usuarios en el uso de la herramienta en la Sede Electrónica, especificando los aspectos técnicos y funcionales que permitan hacer un correcto
SISTEMA PARA GESTIÓN DE RECURSOS ACADÉMICOS MÓDULO DE RESERVACIONES
 SISTEMA PARA GESTIÓN DE RECURSOS ACADÉMICOS MANUAL DEL USUARIO VER 1.0 Centro de Investigación Científica de Yucatán, A.C. Sistema para Gestión de Recursos Académicos Versión 1.0 El sistema para Gestión
SISTEMA PARA GESTIÓN DE RECURSOS ACADÉMICOS MANUAL DEL USUARIO VER 1.0 Centro de Investigación Científica de Yucatán, A.C. Sistema para Gestión de Recursos Académicos Versión 1.0 El sistema para Gestión
MANUAL DEL USUARIO (VISION DEL USUARIO WEB REGISTRO UNICO SINEA)
 INTRODUCCION El Sistema de Información de los Espacios Acuáticos (SINEA) es la plataforma para la interacción de los Ciudadanos-Organismos-Empresas con nuestra Institución, es decir, en él se integrarán
INTRODUCCION El Sistema de Información de los Espacios Acuáticos (SINEA) es la plataforma para la interacción de los Ciudadanos-Organismos-Empresas con nuestra Institución, es decir, en él se integrarán
Fecha de Redacción : 5/25/2016
 Fecha de Redacción : 5/25/2016 Page 1 of 35 CONTENIDO Qué es Súper Sip?... 3 Acceso al sistema... 3 Radicación del Trámite... 6 Creación Nuevo Trámite PGE... 10 Agregar Generador... 15 Anejos del Trámite...
Fecha de Redacción : 5/25/2016 Page 1 of 35 CONTENIDO Qué es Súper Sip?... 3 Acceso al sistema... 3 Radicación del Trámite... 6 Creación Nuevo Trámite PGE... 10 Agregar Generador... 15 Anejos del Trámite...
Los siguientes términos tendrán el significado que se expresa a continuación:
 DIRECTRICES ADMINISTRATIVAS PARA LA PRESENTACIÓN Y NOTIFICACIÓN ELECTRÓNICA DE DOCUMENTOS MEDIANTE EL SISTEMA UNIFICADO DE MANEJO Y ADMINISTRACIÓN DE CASOS I. TÍTULO Estas Directrices se conocerán como
DIRECTRICES ADMINISTRATIVAS PARA LA PRESENTACIÓN Y NOTIFICACIÓN ELECTRÓNICA DE DOCUMENTOS MEDIANTE EL SISTEMA UNIFICADO DE MANEJO Y ADMINISTRACIÓN DE CASOS I. TÍTULO Estas Directrices se conocerán como
Contenido CONVOCATORIA JÓVENES INVESTIGADORES
 MANUAL CONVOCATORIA JÓVENES INVESTIGADORES UdeA 2016 Contenido CONVOCATORIA JÓVENES INVESTIGADORES 2016... 3 1. CARACTERÍSTICAS DEL MANUAL... 3 2. REQUISITOS... 3 3. USUARIOS QUE INTERVIENEN... 3 4. PROCESO
MANUAL CONVOCATORIA JÓVENES INVESTIGADORES UdeA 2016 Contenido CONVOCATORIA JÓVENES INVESTIGADORES 2016... 3 1. CARACTERÍSTICAS DEL MANUAL... 3 2. REQUISITOS... 3 3. USUARIOS QUE INTERVIENEN... 3 4. PROCESO
GUÍA DE USUARIO SOLICITUD DE CERTIFICACIÓN HISTÓRICA DE CALIFICACIONES
 CÓDIGO: VERSIÓN: FECHA: SA-P60-G06 1 Abril de 2013 GUÍA DE USUARIO SOLICITUD DE CERTIFICACIÓN HISTÓRICA DE CALIFICACIONES La Certificación Histórica de Calificaciones, que contiene todo el historial académico
CÓDIGO: VERSIÓN: FECHA: SA-P60-G06 1 Abril de 2013 GUÍA DE USUARIO SOLICITUD DE CERTIFICACIÓN HISTÓRICA DE CALIFICACIONES La Certificación Histórica de Calificaciones, que contiene todo el historial académico
GUIA OPERATIVA. Sistema de Solicitudes de Acceso. a la Información Pública
 Gestión de solicitudes de acceso a la información pública Ministerio Secretaría General de la Presidencia GUIA OPERATIVA Sistema de Solicitudes de Acceso a la Información Pública Ley N 20.285 sobre acceso
Gestión de solicitudes de acceso a la información pública Ministerio Secretaría General de la Presidencia GUIA OPERATIVA Sistema de Solicitudes de Acceso a la Información Pública Ley N 20.285 sobre acceso
Manual Solicitud Examen de Residencia Universidad Autónoma de Centro América
 Manual Solicitud Examen de Residencia Universidad Autónoma de Centro América Ingresar a la dirección https://uvirtual.uaca.ac.cr/inicioestudiantes.aspx Ingresar número de carnet en usuario. Contraseña
Manual Solicitud Examen de Residencia Universidad Autónoma de Centro América Ingresar a la dirección https://uvirtual.uaca.ac.cr/inicioestudiantes.aspx Ingresar número de carnet en usuario. Contraseña
Portal de padres de QuikApps
 Portal de padres de QuikApps Seguimiento Electrónico de la Aplicación de Comida Gratuita o Reducida Para crear una cuenta de padre o de un estudiante emancipado y acceder a QuikApps, presione en el enlace
Portal de padres de QuikApps Seguimiento Electrónico de la Aplicación de Comida Gratuita o Reducida Para crear una cuenta de padre o de un estudiante emancipado y acceder a QuikApps, presione en el enlace
Manual de Usuario Sistema de Gestión de Remates
 Manual de Usuario Sistema de Gestión de Remates Versión: [1.0.0] Confidencialidad del Documento. El contenido de este documento es propiedad de IMSS, y es confidencial. Cualquier reproducción del todo
Manual de Usuario Sistema de Gestión de Remates Versión: [1.0.0] Confidencialidad del Documento. El contenido de este documento es propiedad de IMSS, y es confidencial. Cualquier reproducción del todo
Sistema de Ingreso de Denuncias de Asociación Nacional de Personas Positivas Vida Nueva. Manual de Usuario
 Sistema de Ingreso de Denuncias de Asociación Nacional de Personas Positivas Vida Nueva Manual de Usuario Indice de contenidos 1.Como acceder al sistema...2 2.Como ingresar al sistema...2 3.Como registrarse
Sistema de Ingreso de Denuncias de Asociación Nacional de Personas Positivas Vida Nueva Manual de Usuario Indice de contenidos 1.Como acceder al sistema...2 2.Como ingresar al sistema...2 3.Como registrarse
MANUAL DE USUARIO IMMEX REGISTRO PROGRAMA NUEVO CONTROLADORAS
 MANUAL DE USUARIO IMMEX REGISTRO PROGRAMA NUEVO CONTROLADORAS Versión: 1.0.0 Fecha de Publicación: 9 de julio de 2012 Propósito Sumario El propósito del manual es proporcionar información del sistema al
MANUAL DE USUARIO IMMEX REGISTRO PROGRAMA NUEVO CONTROLADORAS Versión: 1.0.0 Fecha de Publicación: 9 de julio de 2012 Propósito Sumario El propósito del manual es proporcionar información del sistema al
DEPARTAMENTO DE TI NETVALLE
 Manual de Usuario Sistema de Información Univalle Versión 1.0.0.4 DEPARTAMENTO DE TI NETVALLE Sistema de Información Univalle Universidad Privada del Valle Cochabamba Bolivia 013 Manual de Usuario Sistema
Manual de Usuario Sistema de Información Univalle Versión 1.0.0.4 DEPARTAMENTO DE TI NETVALLE Sistema de Información Univalle Universidad Privada del Valle Cochabamba Bolivia 013 Manual de Usuario Sistema
MANUAL DE USUARIO IMMEX REGISTRO DE PROGRAMA NUEVO INDUSTRIAL
 MANUAL DE USUARIO IMMEX REGISTRO DE PROGRAMA NUEVO INDUSTRIAL Versión: 1.0.0 Fecha de Publicación: 9 de julio de 2012 Propósito Sumario El propósito del manual es proporcionar información del sistema al
MANUAL DE USUARIO IMMEX REGISTRO DE PROGRAMA NUEVO INDUSTRIAL Versión: 1.0.0 Fecha de Publicación: 9 de julio de 2012 Propósito Sumario El propósito del manual es proporcionar información del sistema al
MANUAL DE REFERENCIA PARA PROFESORES
 Acceso al Portal Web MANUAL DE REFERENCIA PARA PROFESORES Para tener acceso a las Opciones de Profesor deben entrar al Portal Web de la Universidad de Panamá, a la siguiente dirección: http://www.up.ac.pa
Acceso al Portal Web MANUAL DE REFERENCIA PARA PROFESORES Para tener acceso a las Opciones de Profesor deben entrar al Portal Web de la Universidad de Panamá, a la siguiente dirección: http://www.up.ac.pa
Registro de Proveedores v2
 SGP v2 Registro de Proveedores v2 MANUAL DE USUARIO - PROVEEDORES Confidencialidad Este documento contiene información confidencial y propietaria de YPFB Chaco S.A. INDICE Indice... 2 Introduccion... 4
SGP v2 Registro de Proveedores v2 MANUAL DE USUARIO - PROVEEDORES Confidencialidad Este documento contiene información confidencial y propietaria de YPFB Chaco S.A. INDICE Indice... 2 Introduccion... 4
CARTILLA PARA EL USO DEL SISTEMA DE GENERACIÓN DE CERTIFICADOS DE HOMOLOGACIÓN PARA LA VENTA DE EQUIPOS TERMINALES MÓVILES. Versión 1.
 CARTILLA PARA EL USO DEL SISTEMA DE GENERACIÓN DE CERTIFICADOS DE HOMOLOGACIÓN PARA LA VENTA DE EQUIPOS TERMINALES MÓVILES Versión 1.0 Septiembre de 2012 Tabla de contenido A QUIEN ESTÁ DIRIGIDA?... 3
CARTILLA PARA EL USO DEL SISTEMA DE GENERACIÓN DE CERTIFICADOS DE HOMOLOGACIÓN PARA LA VENTA DE EQUIPOS TERMINALES MÓVILES Versión 1.0 Septiembre de 2012 Tabla de contenido A QUIEN ESTÁ DIRIGIDA?... 3
Manual de Usuario SATCAFE Sistema de Administración de datos Meteorológicos
 Manual de Usuario SATCAFE Sistema de Administración de datos Meteorológicos TABLA DE CONTENIDO I. INTRODUCCIÓN... 2 II. REQUERIMIENTOS... 2 III. SITIO WEB... 2 IV. INICIAR SESIÓN... 3 V. ESTACIONES ALTA...
Manual de Usuario SATCAFE Sistema de Administración de datos Meteorológicos TABLA DE CONTENIDO I. INTRODUCCIÓN... 2 II. REQUERIMIENTOS... 2 III. SITIO WEB... 2 IV. INICIAR SESIÓN... 3 V. ESTACIONES ALTA...
Manual de Usuario. epayroll
 Manual de Usuario epayroll Índice: Manual de Usuario Introducción I. Inscripción con Verificación de 2 Pasos II. Como utilizar epayroll A. Añadir empleados a epayroll B. Instrucciones para hacer pagos
Manual de Usuario epayroll Índice: Manual de Usuario Introducción I. Inscripción con Verificación de 2 Pasos II. Como utilizar epayroll A. Añadir empleados a epayroll B. Instrucciones para hacer pagos
Fecha de Redacción : 5/19/2016. OGPe-Manual del Solicitante: PUS-Permiso de Uso Versión 1.0 Fecha: 19 de mayo de 2016.
 Fecha de Redacción : 5/19/2016 Page 0 of 35 CONTENIDO Qué es Súper Sip?... 2 Acceso al sistema... 2 Radicación del Trámite... 5 Creación Nuevo Trámite PUS... 9 Detalles de Usos de la Propiedad... 10 1.
Fecha de Redacción : 5/19/2016 Page 0 of 35 CONTENIDO Qué es Súper Sip?... 2 Acceso al sistema... 2 Radicación del Trámite... 5 Creación Nuevo Trámite PUS... 9 Detalles de Usos de la Propiedad... 10 1.
Manual de Proponente. Sistema de Permisos epermits
 Manual de Proponente Sistema de Permisos epermits 1 CONTENTS Introducción... 3 Crear Cuenta de Usuario o Registro de Usuairo... 3 Información de Usuario... 4 Usuario... 4 Dirección Postal/Física... 5 Información
Manual de Proponente Sistema de Permisos epermits 1 CONTENTS Introducción... 3 Crear Cuenta de Usuario o Registro de Usuairo... 3 Información de Usuario... 4 Usuario... 4 Dirección Postal/Física... 5 Información
MANUAL ESTUDIA EN EL EXTRANJERO
 MANUAL ESTUDIA EN EL EXTRANJERO INTRODUCCIÓN En el siguiente documento se encuentra la guía para llenar la solicitud de Programas Internacionales. Veremos cómo ingresar al sistema, el proceso que lleva
MANUAL ESTUDIA EN EL EXTRANJERO INTRODUCCIÓN En el siguiente documento se encuentra la guía para llenar la solicitud de Programas Internacionales. Veremos cómo ingresar al sistema, el proceso que lleva
Fecha de Redacción : 5/25/2016
 Fecha de Redacción : 5/25/2016 Page 1 of 37 CONTENIDO Qué es Súper Sip?... 3 Acceso al sistema... 3 Radicación del Trámite... 6 Creación Nuevo Trámite PGO... 10 Agregar Cuerpos de Agua... 16 Agregar Especialistas...
Fecha de Redacción : 5/25/2016 Page 1 of 37 CONTENIDO Qué es Súper Sip?... 3 Acceso al sistema... 3 Radicación del Trámite... 6 Creación Nuevo Trámite PGO... 10 Agregar Cuerpos de Agua... 16 Agregar Especialistas...
Sistema de Registro Único de Organizaciones Sociales. Manual de Usuario
 Sistema de Registro Único de Organizaciones Sociales Sistema de Registro Único de Organizaciones Sociales Manual de Usuario Página 1 de 34 ÍNDICE DE CONTENIDO 1 INTRODUCCIÓN... 5 2 ESTRUCTURA DEL SISTEMA...
Sistema de Registro Único de Organizaciones Sociales Sistema de Registro Único de Organizaciones Sociales Manual de Usuario Página 1 de 34 ÍNDICE DE CONTENIDO 1 INTRODUCCIÓN... 5 2 ESTRUCTURA DEL SISTEMA...
INSTRUCTIVO DE CARGA DE PROYECTOS ARFITEC
 INSTRUCTIVO DE CARGA DE PROYECTOS ARFITEC Recomendamos seguir las siguientes instrucciones a fin de facilitar la presentación de los proyectos en Argentina en el marco de la 5ª Convocatoria del Programa
INSTRUCTIVO DE CARGA DE PROYECTOS ARFITEC Recomendamos seguir las siguientes instrucciones a fin de facilitar la presentación de los proyectos en Argentina en el marco de la 5ª Convocatoria del Programa
Fecha de Redacción : 5/25/2016
 Fecha de Redacción : 5/25/2016 Page 1 of 36 OGPe Registro de Maquinas Expendedoras Manual del Usuario Version 1.0 Fecha: Mayo 2016 Contenido INTRODUCCIÓN... 3 LEYENDA DEL MANUAL... 4 ACCESO A SUPER SIP...
Fecha de Redacción : 5/25/2016 Page 1 of 36 OGPe Registro de Maquinas Expendedoras Manual del Usuario Version 1.0 Fecha: Mayo 2016 Contenido INTRODUCCIÓN... 3 LEYENDA DEL MANUAL... 4 ACCESO A SUPER SIP...
Sistema Electrónico de Trámites Sanitarios
 Sistema Electrónico de Trámites Sanitarios Solicitud de Permiso de Libros de control de Estupefacientes y Psicotrópicos Página 1 Tabla de Contenido 1 Introducción... 3 2 Ingreso al Portal de Trámites...
Sistema Electrónico de Trámites Sanitarios Solicitud de Permiso de Libros de control de Estupefacientes y Psicotrópicos Página 1 Tabla de Contenido 1 Introducción... 3 2 Ingreso al Portal de Trámites...
Guía del Contribuyente Actualización de RUC por internet
 Guía para contribuyentes Actualización de RUC Personas Naturales nacionales, extranjeras residentes, no residentes en el país y Sociedades (Públicas y Privadas) por Internet Guía del Contribuyente Actualización
Guía para contribuyentes Actualización de RUC Personas Naturales nacionales, extranjeras residentes, no residentes en el país y Sociedades (Públicas y Privadas) por Internet Guía del Contribuyente Actualización
Módulo de Registro de Información Institucional
 AUTORIDAD DE SUPERVISIÓN DEL SISTEMA FINANCIERO ASFI Sistema de Registro del Mercado Integrado RMI Módulo de Registro de Información Institucional Manual de Usuario (Para Entidades de Intermediación Financiera
AUTORIDAD DE SUPERVISIÓN DEL SISTEMA FINANCIERO ASFI Sistema de Registro del Mercado Integrado RMI Módulo de Registro de Información Institucional Manual de Usuario (Para Entidades de Intermediación Financiera
Instructivo para el uso del sistema e-guías:
 Instructivo para el uso del sistema e-guías: La creación de guías electrónicas podrá realizarse mediante una aplicación web, web service, o por servicio de mensaje corto (SMS). A efectos de realizar las
Instructivo para el uso del sistema e-guías: La creación de guías electrónicas podrá realizarse mediante una aplicación web, web service, o por servicio de mensaje corto (SMS). A efectos de realizar las
Multiasistencia S.A. de C.V.
 INDICE OBJETIVOS DEL DOCUMENTO... 2 PAGINA PRINCIPAL... 2 Inicio de Sesión... 4 Cambiar Contraseña... 5 MENÚ SUBASTAS... 7 Unidades sujetas a venta... 7 Oferta de unidades de interés... 15 Resultados...
INDICE OBJETIVOS DEL DOCUMENTO... 2 PAGINA PRINCIPAL... 2 Inicio de Sesión... 4 Cambiar Contraseña... 5 MENÚ SUBASTAS... 7 Unidades sujetas a venta... 7 Oferta de unidades de interés... 15 Resultados...
Sistema de Información Académica Universidad de Caldas. Instructivo Solicitudes en línea Bienestar Universitario
 Instructivo Solicitudes en línea Bienestar Universitario Sistema de Información Académica Universidad de Caldas Instructivo Solicitudes en línea Bienestar Universitario Tabla de contenido Introducción...
Instructivo Solicitudes en línea Bienestar Universitario Sistema de Información Académica Universidad de Caldas Instructivo Solicitudes en línea Bienestar Universitario Tabla de contenido Introducción...
Fecha de Redacción : 5/16/2017
 Fecha de Redacción : 5/16/2017 Page 1 of 38 CONTENIDO Qué es Súper Sip?... 3 Acceso al sistema... 3 Radicación del Trámite... 6 Creación Nuevo Trámite PGC... 10 Agregar Cuerpos de Agua... 17 Agregar Especiliastas...
Fecha de Redacción : 5/16/2017 Page 1 of 38 CONTENIDO Qué es Súper Sip?... 3 Acceso al sistema... 3 Radicación del Trámite... 6 Creación Nuevo Trámite PGC... 10 Agregar Cuerpos de Agua... 17 Agregar Especiliastas...
SIU Guaraní Preinscripción Manual de Usuario
 Preinscripción Manual del Usuario Para ingresar a al Sistema de Preinscripción del SIU Guaraní debe acceder al sitio oficial de la Universidad Nacional de San Juan www.unsj.edu.ar, ingresar en la sección
Preinscripción Manual del Usuario Para ingresar a al Sistema de Preinscripción del SIU Guaraní debe acceder al sitio oficial de la Universidad Nacional de San Juan www.unsj.edu.ar, ingresar en la sección
Enero de 2011 RUV V1.0 1
 RUV V1.0 Enero de 2011 1 Vencimiento de Ordenes de Verificación Una vez que concluye el periodo de servicio de la orden de verificación, el estatus aparece como vencida y en este momento no se podrán hacer
RUV V1.0 Enero de 2011 1 Vencimiento de Ordenes de Verificación Una vez que concluye el periodo de servicio de la orden de verificación, el estatus aparece como vencida y en este momento no se podrán hacer
Guía Rápida - Sistema ios - Android. My CEMEX. Guía Rápida para Clientes iphone / Samsung
 Guía Rápida - Sistema ios - Android My CEMEX Guía Rápida para Clientes iphone / Samsung 05 Índice Overview.OVERVIEW. Objetivo de la aplicación.....descargar LA APLICACIÓN ios/android. Ingresar a App Store.......INGRESO
Guía Rápida - Sistema ios - Android My CEMEX Guía Rápida para Clientes iphone / Samsung 05 Índice Overview.OVERVIEW. Objetivo de la aplicación.....descargar LA APLICACIÓN ios/android. Ingresar a App Store.......INGRESO
1. Introducción Acceso al e-tax Solicitud de Inscripción Persona Natural... 7
 CONTENIDO 1. Introducción... 3 2. Acceso al e-tax 2.0... 4 3. Solicitud de Inscripción Persona Natural... 7 4. Solicitud de Inscripción de Persona Jurídica... 29 2 1. INTRODUCCIÓN El e-tax 2.0 ofrece a
CONTENIDO 1. Introducción... 3 2. Acceso al e-tax 2.0... 4 3. Solicitud de Inscripción Persona Natural... 7 4. Solicitud de Inscripción de Persona Jurídica... 29 2 1. INTRODUCCIÓN El e-tax 2.0 ofrece a
Manual. Ingreso Demandas y Escritos Oficina Judicial Virtual
 Manual Ingreso Demandas y Escritos Oficina Judicial Virtual Versión 2 29.09.2016 Índice 1. Introducción... 3 2. Ingreso Oficina Judicial Virtual:... 4 3. Acceso con Clave única:... 5 4. Ingreso Demandas
Manual Ingreso Demandas y Escritos Oficina Judicial Virtual Versión 2 29.09.2016 Índice 1. Introducción... 3 2. Ingreso Oficina Judicial Virtual:... 4 3. Acceso con Clave única:... 5 4. Ingreso Demandas
Fecha de Redacción : 5/20/2016
 Fecha de Redacción : 5/20/2016 Page 1 of 34 CONTENIDO Qué es Súper Sip?... 3 Acceso al sistema... 3 Radicación del Trámite... 6 Creación Nuevo Trámite PCT... 10 Anejos del Trámite... 17 Resumen del Trámite...
Fecha de Redacción : 5/20/2016 Page 1 of 34 CONTENIDO Qué es Súper Sip?... 3 Acceso al sistema... 3 Radicación del Trámite... 6 Creación Nuevo Trámite PCT... 10 Anejos del Trámite... 17 Resumen del Trámite...
Sistema de Aplicación de Exámenes. Administración del Sistema de Viáticos Locales. Universidad de Costa Rica
 Sistema de Aplicación de Exámenes Administración del Sistema de Viáticos Locales Universidad de Costa Rica TABLA DE CONTENIDOS Ingreso al Sistema... 4 Sección CATALOGOS... 5 Parámetros por tipo de examenes...
Sistema de Aplicación de Exámenes Administración del Sistema de Viáticos Locales Universidad de Costa Rica TABLA DE CONTENIDOS Ingreso al Sistema... 4 Sección CATALOGOS... 5 Parámetros por tipo de examenes...
Fecha de Redacción : 5/25/2016
 Fecha de Redacción : 5/25/2016 Page 1 of 29 CONTENIDO Qué es Súper Sip?... 3 Acceso al sistema... 3 Radicación del Trámite... 6 Creación Nuevo Trámite PEX... 9 Anejos del Trámite... 13 Resumen del Trámite...
Fecha de Redacción : 5/25/2016 Page 1 of 29 CONTENIDO Qué es Súper Sip?... 3 Acceso al sistema... 3 Radicación del Trámite... 6 Creación Nuevo Trámite PEX... 9 Anejos del Trámite... 13 Resumen del Trámite...
No. de Revisión: 01 Sección Tecnología y Sistemas. Contenido 1. INTRODUCCIÓN OBJETIVO PRE-REQUISITOS REGISTRO...
 Contenido 1. INTRODUCCIÓN.... 2 2. OBJETIVO.... 2 3. PRE-REQUISITOS.... 2 4. REGISTRO.... 3 a) DATOS DE ACCESO.... 3 b) DATOS FISCALES.... 4 c) CONDICIONES DE USO Y CONFIDENCIALIDAD.... 4 c) CONFIRMACIÓN
Contenido 1. INTRODUCCIÓN.... 2 2. OBJETIVO.... 2 3. PRE-REQUISITOS.... 2 4. REGISTRO.... 3 a) DATOS DE ACCESO.... 3 b) DATOS FISCALES.... 4 c) CONDICIONES DE USO Y CONFIDENCIALIDAD.... 4 c) CONFIRMACIÓN
Guía Inscripción en el RFC con CURP de Arrendadores de espacios publicitarios
 Guía Inscripción en el RFC con CURP de Arrendadores de espacios publicitarios Página 1 de 26 Índice I. Introducción... 3 II. Inscripción al RFC con CURP con obligaciones fiscales... 3 a. Procedimiento
Guía Inscripción en el RFC con CURP de Arrendadores de espacios publicitarios Página 1 de 26 Índice I. Introducción... 3 II. Inscripción al RFC con CURP con obligaciones fiscales... 3 a. Procedimiento
Registro locales de espectáculos públicos y actividades recreativas
 Registro locales de espectáculos públicos y actividades recreativas 1 Autorización Inicial EN QUÉ CASOS SE REQUIERE? Es necesario que el Ayuntamiento otorgue autorización expresa para que se actúe en su
Registro locales de espectáculos públicos y actividades recreativas 1 Autorización Inicial EN QUÉ CASOS SE REQUIERE? Es necesario que el Ayuntamiento otorgue autorización expresa para que se actúe en su
MANUAL DE INSTRUCCIONES PARA PREPARAR Y SOMETER EL PLAN DE TRABAJO EN LÍNEA
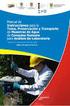 OFICINA DE ASUNTOS FEDERALES UNIDAD DE ADJUDICACIÓN DE FONDOS PLANES DE TRABAJO MANUAL DE INSTRUCCIONES PARA PREPARAR Y SOMETER EL PLAN DE TRABAJO EN LÍNEA Febrero 2014 1 HISTORIAL DE REVISIONES Fecha
OFICINA DE ASUNTOS FEDERALES UNIDAD DE ADJUDICACIÓN DE FONDOS PLANES DE TRABAJO MANUAL DE INSTRUCCIONES PARA PREPARAR Y SOMETER EL PLAN DE TRABAJO EN LÍNEA Febrero 2014 1 HISTORIAL DE REVISIONES Fecha
Fecha de Redacción : 5/18/2016. Versión 1.0 Fecha: 18 de mayo de Page 1 of 31
 Fecha de Redacción : 5/18/2016 Page 1 of 31 CONTENIDO Qué es Súper Sip?... 3 Acceso al sistema... 3 Radicación del Trámite... 6 Creación Nuevo Trámite SRM... 12 Anejos del Trámite... 16 Resumen del Trámite...
Fecha de Redacción : 5/18/2016 Page 1 of 31 CONTENIDO Qué es Súper Sip?... 3 Acceso al sistema... 3 Radicación del Trámite... 6 Creación Nuevo Trámite SRM... 12 Anejos del Trámite... 16 Resumen del Trámite...
Manual de Usuario Sistema Citas Web
 Manual de Usuario Sistema Citas Web Caja Costarricense del Seguro Social Versión 2.0 Fecha: 31-08-2017 Contenido 1. Inicio... 3 2. Ver Centros de Salud... 4 3. Registrar o Regístrese... 5 4. Iniciar Sesión...
Manual de Usuario Sistema Citas Web Caja Costarricense del Seguro Social Versión 2.0 Fecha: 31-08-2017 Contenido 1. Inicio... 3 2. Ver Centros de Salud... 4 3. Registrar o Regístrese... 5 4. Iniciar Sesión...
Fecha de Redacción: 5/17/2016
 Fecha de Redacción: 5/17/2016 Page 0 of 31 CONTENIDO Qué es Súper Sip?... 2 Acceso al sistema... 2 Radicación del Trámite... 5 Creación Nuevo Trámite PDE... 10 Resumen del Trámite... 20 Desglose de Pagos...
Fecha de Redacción: 5/17/2016 Page 0 of 31 CONTENIDO Qué es Súper Sip?... 2 Acceso al sistema... 2 Radicación del Trámite... 5 Creación Nuevo Trámite PDE... 10 Resumen del Trámite... 20 Desglose de Pagos...
Procedimientos para oferta digital. Versión 1.0
 Desarrollo de la Fase III del Sistema Electrónico de Compras Gubernamentales ( COMPRARED) y la ampliación y adaptación de la I y II Fases para la Dirección de Administración de Bienes y Contratación Administrativa
Desarrollo de la Fase III del Sistema Electrónico de Compras Gubernamentales ( COMPRARED) y la ampliación y adaptación de la I y II Fases para la Dirección de Administración de Bienes y Contratación Administrativa
Manual de usuario Tramitación Electrónica Tribunal Constitucional de Chile
 Manual de usuario Tramitación Electrónica Tribunal Constitucional de Chile El presente documento tiene por objetivo explicar el funcionamiento de la tramitación electrónica de causas y expedientes para
Manual de usuario Tramitación Electrónica Tribunal Constitucional de Chile El presente documento tiene por objetivo explicar el funcionamiento de la tramitación electrónica de causas y expedientes para
Módulo de Registro de Información Institucional
 AUTORIDAD DE SUPERVISIÓN DEL SISTEMA FINANCIERO ASFI Sistema de Registro del Mercado Integrado RMI Módulo de Registro de Información Institucional Manual de Usuario (Para Entidades de Intermediación Financiera
AUTORIDAD DE SUPERVISIÓN DEL SISTEMA FINANCIERO ASFI Sistema de Registro del Mercado Integrado RMI Módulo de Registro de Información Institucional Manual de Usuario (Para Entidades de Intermediación Financiera
Guía Rápida - Sistema ios - Android. My CEMEX. Guía Rápida para Clientes ipad / Tablet
 Guía Rápida - Sistema ios - Android My CEMEX Guía Rápida para Clientes ipad / Tablet 05 Índice Overview.OVERVIEW. Objetivo de la aplicación.....descargar LA APLICACIÓN ios/android. Ingresar a App Store.......INGRESO
Guía Rápida - Sistema ios - Android My CEMEX Guía Rápida para Clientes ipad / Tablet 05 Índice Overview.OVERVIEW. Objetivo de la aplicación.....descargar LA APLICACIÓN ios/android. Ingresar a App Store.......INGRESO
Índice General. 1. Inicio de Sesión Menú de Opciones 4
 Manual de usuario del Sistema de plantillas de personal de escuelas particulares Página 1 de 16 Índice General 1. Inicio de Sesión 2 2. Menú de Opciones 4 2.1 Actualizar Plantilla 4 2.1.1 Actualizar Empleado
Manual de usuario del Sistema de plantillas de personal de escuelas particulares Página 1 de 16 Índice General 1. Inicio de Sesión 2 2. Menú de Opciones 4 2.1 Actualizar Plantilla 4 2.1.1 Actualizar Empleado
Manual de Usuario del Portal de Servicios PORTAL DE SERVICIOS
 PORTAL DE SERVICIOS 1 CONTENIDO 1. INTRODUCCIÓN 1 2. SESIÓN USUARIO 2 2.1 PASOS DE REGISTRO DE CLIENTE 3 2.2 TIPO DE PERSONA 4 2.2.1 PERSONA NATURAL 4 2.2.2 PERSONA JURÍDICA 5 2.2.3 Cargar documentos 6
PORTAL DE SERVICIOS 1 CONTENIDO 1. INTRODUCCIÓN 1 2. SESIÓN USUARIO 2 2.1 PASOS DE REGISTRO DE CLIENTE 3 2.2 TIPO DE PERSONA 4 2.2.1 PERSONA NATURAL 4 2.2.2 PERSONA JURÍDICA 5 2.2.3 Cargar documentos 6
SISTEMA DE SEGUIMIENTO DE ACTIVIDADES DE CONSEJOS ESTUDIANTILES PROMOTORES DE VALORES Y DERECHOS HUMANOS.
 SISTEMA DE SEGUIMIENTO DE ACTIVIDADES DE CONSEJOS ESTUDIANTILES PROMOTORES DE VALORES Y DERECHOS HUMANOS. El ingreso a la aplicación es a través del sitio web del Instituto Electoral del Estado de México
SISTEMA DE SEGUIMIENTO DE ACTIVIDADES DE CONSEJOS ESTUDIANTILES PROMOTORES DE VALORES Y DERECHOS HUMANOS. El ingreso a la aplicación es a través del sitio web del Instituto Electoral del Estado de México
MANUAL DE USUARIO ENERO 2015
 MANUAL DE USUARIO ENERO 2015 INDICE 1. Presentación... 2 2. Descripción del proceso... 2 2.1 Crear Oferta... 2 2.2 Formulario de la Oferta... 9 2.3 Situación Financiera... 10 2.4 Oferta Económica... 13
MANUAL DE USUARIO ENERO 2015 INDICE 1. Presentación... 2 2. Descripción del proceso... 2 2.1 Crear Oferta... 2 2.2 Formulario de la Oferta... 9 2.3 Situación Financiera... 10 2.4 Oferta Económica... 13
Manual de Instrucciones Definición de Componentes y Registro de Notas Parciales
 Oficina Central de Informática y Telecomunicaciones Departamento de Programación y Desarrollo de Sistemas Manual de Instrucciones Definición de Componentes y Registro de Notas Parciales Versión 1.0 ÍNDICE
Oficina Central de Informática y Telecomunicaciones Departamento de Programación y Desarrollo de Sistemas Manual de Instrucciones Definición de Componentes y Registro de Notas Parciales Versión 1.0 ÍNDICE
1. Ubicar el cursor en la pestaña Servicios:
 Chubb Seguros Ecuador S. A. desde el 1 de junio del 2014 se encuentra bajo el esquema de Facturación Electrónica, de acuerdo a la regulación No. NAC- DGERCGC13-00236 del Servicio de Rentas Internas y,
Chubb Seguros Ecuador S. A. desde el 1 de junio del 2014 se encuentra bajo el esquema de Facturación Electrónica, de acuerdo a la regulación No. NAC- DGERCGC13-00236 del Servicio de Rentas Internas y,
Trámites a Distancia (TAD)
 Trámites a Distancia (TAD) Trámites a Distancia (TAD) es una plataforma que permite al ciudadano realizar trámites ante la Administración Pública de manera virtual desde una PC, pudiendo gestionar y llevar
Trámites a Distancia (TAD) Trámites a Distancia (TAD) es una plataforma que permite al ciudadano realizar trámites ante la Administración Pública de manera virtual desde una PC, pudiendo gestionar y llevar
Es un trámite online al que se accede con clave fiscal de AFIP, por lo tanto tendrá 2 instancias:
 PADRÓN WEB CONTRIBUYENTES LOCALES GUÍA PASO A PASO Es un trámite online al que se accede con clave fiscal de AFIP, por lo tanto tendrá 2 instancias: 1) Alta del Servicio API-Santa Fe: Padrón Web Contribuyentes
PADRÓN WEB CONTRIBUYENTES LOCALES GUÍA PASO A PASO Es un trámite online al que se accede con clave fiscal de AFIP, por lo tanto tendrá 2 instancias: 1) Alta del Servicio API-Santa Fe: Padrón Web Contribuyentes
GUÍA PARA EL REGISTRO DE LA PROGRAMACIÓN MULTIANUAL DE INVERSIONES
 DIRECCIÓN GENERAL DE INVERSIÓN PÚBLICA Aplicaciones Informáticas Banco de Inversiones GUÍA PARA EL REGISTRO DE LA PROGRAMACIÓN MULTIANUAL DE INVERSIONES 2017 1 Programación Multianual de Inversiones ACCESO
DIRECCIÓN GENERAL DE INVERSIÓN PÚBLICA Aplicaciones Informáticas Banco de Inversiones GUÍA PARA EL REGISTRO DE LA PROGRAMACIÓN MULTIANUAL DE INVERSIONES 2017 1 Programación Multianual de Inversiones ACCESO
Guía para contribuyentes AUTORIZACIONES DE PREIMPRESOS Y ESTABLECIMIENTOS GRÁFICOS
 Guía para contribuyentes AUTORIZACIONES DE PREIMPRESOS Y ESTABLECIMIENTOS GRÁFICOS Autorizaciones de preimpresos y establecimientos gráficos P á g i n a 1 25 Tabla de Contenido INTRODUCCIÓN... 3 DEFINICIONES
Guía para contribuyentes AUTORIZACIONES DE PREIMPRESOS Y ESTABLECIMIENTOS GRÁFICOS Autorizaciones de preimpresos y establecimientos gráficos P á g i n a 1 25 Tabla de Contenido INTRODUCCIÓN... 3 DEFINICIONES
MANUAL DE USUARIO DE SOLICITUD DE CARTA DE CRÉDITO DE IMPORTACIÓN EN LA PÁGINA WEB DEL BPE
 MANUAL DE USUARIO DE SOLICITUD DE CARTA DE CRÉDITO DE IMPORTACIÓN EN LA PÁGINA WEB DEL BPE ÍNDICE CONTENIDO Pág. Objetivo 2 2 I. Ingreso de Solicitud de Carta de Crédito de Importación en la página web
MANUAL DE USUARIO DE SOLICITUD DE CARTA DE CRÉDITO DE IMPORTACIÓN EN LA PÁGINA WEB DEL BPE ÍNDICE CONTENIDO Pág. Objetivo 2 2 I. Ingreso de Solicitud de Carta de Crédito de Importación en la página web
SOLICITUD DE FRANQUICIA BAJO MODALIDAD SAQB E
 SOLICITUD DE FRANQUICIA BAJO MODALIDAD SAQB E Introducción El presente manual aplica para aquellas solicitudes que se gestionan en la Unidad de Franquicias y Asuntos Aduanales. La transmisión de la solicitud
SOLICITUD DE FRANQUICIA BAJO MODALIDAD SAQB E Introducción El presente manual aplica para aquellas solicitudes que se gestionan en la Unidad de Franquicias y Asuntos Aduanales. La transmisión de la solicitud
INSTRUCTIVO DE APLICATIVO UCNC MOVIL. Versión Dirigido a: Administradores del Aplicativo: UCNC Móvil
 INSTRUCTIVO DE APLICATIVO UCNC MOVIL Versión 1.0.0 Dirigido a: Administradores del Aplicativo: UCNC Móvil Página 2 de 25 Contenido GUÍA OPERATIVA... 3 Acceso al aplicativo web... 3 Creación y Consulta
INSTRUCTIVO DE APLICATIVO UCNC MOVIL Versión 1.0.0 Dirigido a: Administradores del Aplicativo: UCNC Móvil Página 2 de 25 Contenido GUÍA OPERATIVA... 3 Acceso al aplicativo web... 3 Creación y Consulta
MANUAL DE REGISTRO CONVOCATORIA ANUAL 2017
 MANUAL DE REGISTRO CONVOCATORIA ANUAL 2017 Contenido I. REGISTRO... 2 II. INSTITUCIÓN... 4 III. PROYECTO... 7 IV. FINANCIERO... 8 V. ARCHIVO... 9 VI. DESCARGA TU PROYECTO... 12 VII. CERRAR SESIÓN... 12
MANUAL DE REGISTRO CONVOCATORIA ANUAL 2017 Contenido I. REGISTRO... 2 II. INSTITUCIÓN... 4 III. PROYECTO... 7 IV. FINANCIERO... 8 V. ARCHIVO... 9 VI. DESCARGA TU PROYECTO... 12 VII. CERRAR SESIÓN... 12
Página Principal Registro de Cuenta de Acceso Registro de Cuenta de Usuario Requisitos de Emisión... 7
 Índice Página Principal... 2 Registro de Cuenta de Acceso... 2 Registro de Cuenta de Usuario... 5 Requisitos de Emisión... 7 Datos Fiscales de Emisor... 8 Registro de Datos Fiscales de Receptor... 10 Emisión
Índice Página Principal... 2 Registro de Cuenta de Acceso... 2 Registro de Cuenta de Usuario... 5 Requisitos de Emisión... 7 Datos Fiscales de Emisor... 8 Registro de Datos Fiscales de Receptor... 10 Emisión
DIRECCIÓN GENERAL DE REGISTRO CIVIL, IDENTIFICACIÓN Y CEDULACIÓN. Sistema Nacional de Identificación Ciudadana. Manual de Usuario
 DIRECCIÓN GENERAL DE REGISTRO CIVIL, IDENTIFICACIÓN Y Sistema Nacional de Identificación Ciudadana Manual de Usuario ABRIL 2015 VERSION 1.2 Contenido CONTENIDO... 2 1. INTRODUCCIÓN... 3 2. OBJETIVOS DEL
DIRECCIÓN GENERAL DE REGISTRO CIVIL, IDENTIFICACIÓN Y Sistema Nacional de Identificación Ciudadana Manual de Usuario ABRIL 2015 VERSION 1.2 Contenido CONTENIDO... 2 1. INTRODUCCIÓN... 3 2. OBJETIVOS DEL
INSTRUCCIONES PARA REALIZAR EL PREREGISTRO PARA SERVICIO SOCIAL
 INSTRUCCIONES PARA REALIZAR EL PREREGISTRO PARA SERVICIO SOCIAL A continuación de describen los pasas necesarios para llevar el pre-registro y solicitud de servicio social. Es importante mencionar que
INSTRUCCIONES PARA REALIZAR EL PREREGISTRO PARA SERVICIO SOCIAL A continuación de describen los pasas necesarios para llevar el pre-registro y solicitud de servicio social. Es importante mencionar que
Fecha de Redacción: 5/19/2016
 Fecha de Redacción: 5/19/2016 Documento parte del proyecto PEMAS Freedom/SuperSIP, desarrollado para OGPe, Gobierno de Puerto Rico Presentado por FusionWorks, Inc. Page 1 of 17 CONTENIDO Qué es Súper Sip?...
Fecha de Redacción: 5/19/2016 Documento parte del proyecto PEMAS Freedom/SuperSIP, desarrollado para OGPe, Gobierno de Puerto Rico Presentado por FusionWorks, Inc. Page 1 of 17 CONTENIDO Qué es Súper Sip?...
FIRMADOR HAPI MANUAL DE USUARIO
 FIRMADOR HAPI MANUAL DE USUARIO Identificación del documento Datos del Documento Nombre de archivo: Manual Usuario Firmador HAPI.docx Fecha de creación: 04 noviembre 2011 Última modificación: 12 setiembre
FIRMADOR HAPI MANUAL DE USUARIO Identificación del documento Datos del Documento Nombre de archivo: Manual Usuario Firmador HAPI.docx Fecha de creación: 04 noviembre 2011 Última modificación: 12 setiembre
MANUAL LIBRANZAS PARA EL APORTANTE SOI - Pagos Complementarios Noviembre de 2015
 Con el firme propósito de seguir brindando a nuestros clientes el mejor servicio, SOI Pagos de Seguridad Social ha desarrollado el servicio Pagos Complementarios que le permitirá realizar aportes de créditos
Con el firme propósito de seguir brindando a nuestros clientes el mejor servicio, SOI Pagos de Seguridad Social ha desarrollado el servicio Pagos Complementarios que le permitirá realizar aportes de créditos
Inscripción Online Contenido
 Inscripción Online 2017 Contenido Inscripción Online 2017... 1 Inicio... 2 Alta de Usuario... 2 Inscripción Online... 4 Solicitud de Turno... 6 Impresión del Comprobante... 8 Pantallas de Datos a Completar...
Inscripción Online 2017 Contenido Inscripción Online 2017... 1 Inicio... 2 Alta de Usuario... 2 Inscripción Online... 4 Solicitud de Turno... 6 Impresión del Comprobante... 8 Pantallas de Datos a Completar...
MANUAL - SISTEMA DE FACTURACION CDI-SOFTWARE
 Ingresar al Sistema de Facturación 1. Para acceder por primera vez al sistema deberá dar doble click en el icono de inicio del sistema ubicado en el escritorio. 2. Se abrirá la siguiente ventana 3. En
Ingresar al Sistema de Facturación 1. Para acceder por primera vez al sistema deberá dar doble click en el icono de inicio del sistema ubicado en el escritorio. 2. Se abrirá la siguiente ventana 3. En
Manual de emisión de comprobante con configuración global Contenido
 1 2 Manual de emisión de comprobante con configuración global Contenido 1.- Ingreso a sistema... 3 2.- Registro de cliente... 4 3.- Registro de productos o servicios... 6 4.- Generación de comprobantes...
1 2 Manual de emisión de comprobante con configuración global Contenido 1.- Ingreso a sistema... 3 2.- Registro de cliente... 4 3.- Registro de productos o servicios... 6 4.- Generación de comprobantes...
Fecha de Redacción : 5/25/2016
 Fecha de Redacción : 5/25/2016 Page 1 of 47 CONTENIDO Qué es Súper Sip?... 3 Acceso al sistema... 3 Radicación del Trámite... 6 Creación Nuevo Trámite REA... 10 Detalles de Usos de la Propiedad... 11 1.
Fecha de Redacción : 5/25/2016 Page 1 of 47 CONTENIDO Qué es Súper Sip?... 3 Acceso al sistema... 3 Radicación del Trámite... 6 Creación Nuevo Trámite REA... 10 Detalles de Usos de la Propiedad... 11 1.
MANUAL DE QUEJAS Y RECLAMOS OFICINA DE SISTEMAS E INFORMATICA ESCUELA SUPERIOR DE ADMINISTRACION PÚBLICA
 MANUAL DE QUEJAS Y RECLAMOS OFICINA DE SISTEMAS E INFORMATICA ESCUELA SUPERIOR DE ADMINISTRACION PÚBLICA Centro de Atención al Ciudadano - Usuario Peticionario. Al ingresar el sistema le mostrara la siguiente
MANUAL DE QUEJAS Y RECLAMOS OFICINA DE SISTEMAS E INFORMATICA ESCUELA SUPERIOR DE ADMINISTRACION PÚBLICA Centro de Atención al Ciudadano - Usuario Peticionario. Al ingresar el sistema le mostrara la siguiente
Guía Rápida - Sistema ios - Android My CEMEX
 Guía Rápida - Sistema ios - Android My CEMEX Guía Rápida para Clientes iphone / Android 05 Índice Overview.OVERVIEW. Objetivo de la aplicación.....descargar LA APLICACIÓN ios/android. Ingresar a App Store.......INGRESO
Guía Rápida - Sistema ios - Android My CEMEX Guía Rápida para Clientes iphone / Android 05 Índice Overview.OVERVIEW. Objetivo de la aplicación.....descargar LA APLICACIÓN ios/android. Ingresar a App Store.......INGRESO
