Subsecretaría de Planificación Nacional, Territorial y Políticas Públicas
|
|
|
- Felisa Juárez García
- hace 6 años
- Vistas:
Transcripción
1 Subsecretaría de Planificación Nacional, Territorial y Políticas Públicas Instructivo del Sistema Integrado de Planificación e Inversión Pública Módulo de Planificación Elementos Orientadores Proforma 2014 Quito, Julio 2014
2 ÍNDICE 1. Introducción Requerimientos generales Creación de usuarios del sistema Ingreso al sistema Registro de la información de Elementos Orientadores Datos institucionales Alineación de Objetivos Estratégicos Institucionales Ingreso de OEI s y alineación respectiva Modificación de OEIs y su alineación Indicadores Ingreso de indicadores Modificar o Eliminar indicadores Envío de la Información Programación Plurianual y Anual Programación Plurianual - Instituciones con despliegue GPR Programación Anual - Instituciones con despliegue GPR Envío de PPP y PAP Instituciones con despliegue GPR Programación Plurianual - Instituciones sin despliegue GPR Programación Anual - Instituciones sin despliegue GPR Envío de PPP y PAP - Instituciones sin despliegue GPR Plantilla versión: 1.1 Autor: SENPLADES Fecha de publicación: 04/06/2013 Página 2 de 64
3 Ilustración 1.- Pantalla - Ingreso al sistema... 8 Ilustración 2.- Pantalla Datos institucionales... 9 Ilustración 3.- Pantalla Tipo de Norma Ilustración 4.- Pantalla Calendario Ilustración 5.- Pantalla Buscar archivo Ilustración 6.- Pantalla Cargar archivo Ilustración 7.- Pantalla Archivo Cargado Ilustración 8.- Pantalla OEIs con despliegue GPR Ilustración 9.- Pantalla Información del Indicador Intermedio Ilustración 10.- Pantalla Alineación del OEI al PNBV Ilustración 11.- Pantalla Alineación del OEI al PNBV Ilustración 12.- Pantalla Listado de OEI Ilustración 13.- Pantalla Institución sin despliegue GPR Ilustración 14.- Pantalla Ingreso de OEIs Ilustración 15.- Pantalla Ingreso de OEIs de razón de ser de la institución Ilustración 16.- Pantalla Articulación de un OEIs de razón de ser de la institución Ilustración 17.- Pantalla Resumen de OEIs ingresados Ilustración 18.- Pantalla Ingreso de OEIs de fortalecimiento Ilustración 19.- Pantalla Resumen de OEIs ingresados Ilustración 20.- Pantalla Ingreso de OEIs - Nuevo Ilustración 21.- Pantalla Ingreso de OEIs Ilustración 22.- Pantalla Ingreso de OEIs Razón de ser de la institución Ilustración 23.- Pantalla Ingreso de OEIs Razón de ser de la institución Con datos Ilustración 24.- Pantalla Resumen de OEIs ingresados Ilustración 25.- Pantalla Ingreso de OEIs Fortalecimiento de la institución Ilustración 26.- Pantalla Resumen de OEIs ingresados Ilustración 27.- Pantalla Resumen de OEIs ingresados Plantilla versión: 1.1 Autor: SENPLADES Fecha de publicación: 04/06/2013 Página 3 de 64
4 Ilustración 28.- Pantalla Realineación de OEIs Ilustración 29.- Pantalla - Información indicadores Ilustración 30.- Pantalla Resumen de OEIs ingresados Ilustración 31.- Pantalla Indicadores Ilustración 32.- Pantalla Indicadores Ilustración 33.- Pantalla Indicadores Ilustración 34.- Pantalla Resumen de OEIs ingresados Ilustración 35.- Pantalla Resumen de OEIs ingresados Ilustración 36.- Pantalla Ingreso de Indicadores y su alineación Ilustración 37.- Pantalla Advertencia para almacenar los datos del indicador Ilustración 38.- Pantalla Resumen de OEIs ingresados Ilustración 39.- Pantalla Resumen de OEIs ingresados Ilustración 40.- Pantalla Ingreso de Indicadores y su alineación Ilustración 41.- Pantalla Ingreso de Indicadores y su alineación Ilustración 42.- Pantalla Ingreso de Indicadores y su alineación Ilustración 43.- Pantalla Advertencia para almacenar los datos del indicador Ilustración 44.- Pantalla Resumen de OEIs ingresados Ilustración 45.- Pantalla Resumen de OEIs ingresados Ilustración 46.- Pantalla Resumen de indicadores ingresados Ilustración 47.- Pantalla Modificación del indicador ingresado Ilustración 48.- Pantalla Resumen de indicadores ingresados Ilustración 49.- Pantalla Lista de indicadores Ilustración 50.- Pantalla - Confirmación de eliminación Ilustración 51.- Pantalla Envío de elementos orientadores Ilustración 52.- Pantalla Envío de elementos orientadores Ilustración 53.- Pantalla Advertencia del envío de elementos orientadores Ilustración 54.- Pantalla Envío de elementos orientadores exitoso Plantilla versión: 1.1 Autor: SENPLADES Fecha de publicación: 04/06/2013 Página 4 de 64
5 Ilustración 55.- Pantalla Objetivos Estratégicos Institucionales Ilustración 56.- Pantalla Programación Plurianual Ilustración 57.- Pantalla Ficha del Indicador Institucional Ilustración 58.- Pantalla Ver Alineación a Indicadores superiores Ilustración 59.- Pantalla Ver Ficha Detalle del Indicador Ilustración 60.- Pantalla Ingreso Meta Plurianual al Ilustración 61.- Pantalla Ver PAP Ilustración 62.- Pantalla Ingreso Proyección del valor del indicador Ilustración 63.- Pantalla Advertencia PAP existente Ilustración 64.- Pantalla Opciones de PPP luego de Programar Ilustración 65.- Pantalla Objetivos Estratégicos Institucionales PPP programada Ilustración 66.- Pantalla Acceder a PAP Ilustración 67.- Pantalla PAP Presupuesto Desglosado Ilustración 68.- Pantalla Proyectos Coejecutados Ilustración 69.- Pantalla Ver Detalle Ilustración 70.- Pantalla Opciones Ilustración 71.- Pantalla PAP Ver Alineación Proyectos Ilustración 72.- Pantalla PAP Ver PAP Ilustración 73.- Pantalla PAP Ilustración 74.- Pantalla Envío PPP-PAP Opciones Ilustración 75.- Pantalla Envío PPP-PAP Ilustración 76.- Pantalla Envío PPP-PAP Despliegue OEIs Ilustración 77.- Pantalla Envío PPP-PAP Programaciones pendientes Ilustración 78.- Pantalla Envío PPP-PAP Programaciones completas Ilustración 79.- Pantalla Estado PAP luego del envío Ilustración 80.- Pantalla Objetivos Estratégicos Institucionales Ilustración 81.-Pantalla Programación Plurianual Plantilla versión: 1.1 Autor: SENPLADES Fecha de publicación: 04/06/2013 Página 5 de 64
6 Ilustración 82.- Pantalla Ficha del Indicador Institucional Ilustración 83.- Pantalla Ingreso manual de la PPP Ilustración 84.- Pantalla Mantener meta Ilustración 85.- Pantalla Opciones de PPP luego de Programar Ilustración 86.- Pantalla Objetivos Estratégicos Institucionales PPP programada Ilustración 87.- Pantalla Acceder a PAP Ilustración 88.- Pantalla PAP entidades Casos Especiales Ilustración 89.- Pantalla PAP Desglosar Presupuesto Ilustración 90.- Pantalla PAP Presupuesto desglosado Ilustración 91.- Pantalla PAP Ver Alineación Proyectos Ilustración 92.- Pantalla PAP Presupuesto desglosado Ilustración 93.- Pantalla PAP Semestralizar Meta Ilustración 94.- Pantalla PAP Ilustración 95.- Pantalla Ver - Alineación a Indicadores superiores Ilustración 96.- Pantalla Ver Ficha Indicador Ilustración 97.- Pantalla Ingreso manual de la PAP Ilustración 98.- Pantalla Ingreso PAP Mantener la meta para los dos semestres Ilustración 99.- Pantalla PAP Resumen de indicadores Ilustración Pantalla Envío PPP-PAP Opciones Ilustración Pantalla Envío PPP-PAP Ilustración Pantalla Envío PPP-PAP Despliegue OEIs Ilustración Pantalla Envío PPP-PAP Programaciones pendientes Ilustración Pantalla Envío PPP-PAP Programaciones completas Ilustración Pantalla Estado PPP luego del envío Ilustración Pantalla Estado PAP luego del envío Plantilla versión: 1.1 Autor: SENPLADES Fecha de publicación: 04/06/2013 Página 6 de 64
7 Instructivo del Sistema Integrado de Planificación e Inversión Pública (SIPeIP) Módulo de Planificación 1. Introducción El artículo 280 de la Constitución de la República, determina que el Plan Nacional de Desarrollo es el instrumento al que se sujetarán las políticas, programas y proyectos públicos; la programación y ejecución del presupuesto del Estado; y la inversión y asignación de los recursos públicos. Por su parte, el artículo 17 del Código Orgánico de Planificación y Finanzas Públicas establece que la Secretaría Nacional de Planificación y Desarrollo (Senplades) elaborará los instructivos metodológicos para la formulación, monitoreo y evaluación de las políticas públicas nacionales y sectoriales. Además, el artículo 54 dispone que las entidades sujetas al ámbito de este Código, reportarán a la Senplades sus instrumentos de planificación institucionales, para verificar que las propuestas de acciones, programas y proyectos, correspondan a las competencias institucionales y los objetivos del Plan Nacional de Desarrollo. Para lo cual la Senplades, definirá el instrumento de reporte correspondiente. 2. Requerimientos generales 2.1 Creación de usuarios del sistema Todas las instituciones que reporten su planificación institucional a Senplades y que no han solicitado aún la creación o actualización de usuarios y claves de acceso al sistema, pueden hacerlo a través del formulario denominado Actualización de Usuarios para el SIPeIP que podrá ser descargado del siguiente link: O solicitado a la Dirección de Planificación y Presupuesto a través del correo electrónico dpp@senplades.gob.ec o al número telefónico ext Ingreso al sistema Para acceder al SIPeIP se puede utilizar cualquier navegador de internet; de preferencia Mozilla Firefox, y digitar las siguientes direcciones según el ambiente en el que se desee ingresar: Link Capacitaciones: Plantilla versión: 1.1 Autor: SENPLADES Fecha de publicación: 04/06/2013 Página 7 de 64
8 En este ambiente el usuario podrá revisar y conocer la funcionalidad del módulo de planificación del SIPeIP (elementos orientadores) previo al ingreso de la información definitiva o real en el ambiente de producción. Para ello seleccionará en el campo acceso INTERNET, en USUARIO digitará el RUC de la institución a la que pertenece y en CONTRASEÑA digitará , mencionado ambiente permanecerá habilitado de manera permanente. Link Ambiente Producción: A este ambiente la institución accederá con los usuarios y contraseñas otorgados oficialmente por la SENPLADES y registrará la información objeto de este documento, misma que permanecerá habilitado en las fechas establecidas por la Senplades. La institución registrará, enviará y validará la información a través de los usuarios que constan con los siguientes perfiles: Perfil 1: Ingresa, modifica y guarda información. Perfil 2: Ingresa, modifica, guarda y envía información. Perfil 3: Ingresa, modifica, guarda, envía información de su institución y adicional valida información de las instituciones coordinadas o adscritas, según corresponda. Al seleccionar uno de los enlaces, el navegador mostrará la siguiente pantalla, en la que la institución podrá acceder ingresando los siguientes datos: Ilustración 1.- Pantalla - Ingreso al sistema 3.2 Registro de la información de Elementos Orientadores Datos institucionales Plantilla versión: 1.1 Autor: SENPLADES Fecha de publicación: 04/06/2013 Página 8 de 64
9 Para cumplir con el proceso de completo referente a Elementos Orientadores Proforma 2014, el usuario luego de haber ingresado a la aplicación, se debe dirigir al menú PLANIFICACIÓN, submenú ELEMENTOS ORIENTADORES, ítem DATOS INSTITUCIONALES ; la pantalla que se despliega es la siguiente: Ilustración 2.- Pantalla Datos institucionales En la pantalla anterior, la institución encontrará la información referente a sus datos institucionales (información pre-cargada en función a lo registrado en el proceso anterior), en caso de requerir actualizarlos podrá hacerlo sin ningún inconveniente y para el caso de entidades nuevas los campos editables aparecerán en blanco, para ello se realizará el siguiente procedimiento, considerando que las etiquetas con asterisco son campos obligatorios de llenar o ingresar: 1. Verificar que la información de Tipo de Institución, RUC, Versión sea correcta. De haber inconsistencia comunicarlo a la Dirección de Planificación y Presupuesto al teléfono extensiones 2718, 2730, 2731, 2736, Ingresar la descripción de la Función Principal Según Mandato Legal en el campo correspondiente, admite hasta máximo 1000 caracteres. El ingreso de esta información es obligatoria. 3. Ingresar la información de Base Legal : Plantilla versión: 1.1 Autor: SENPLADES Fecha de publicación: 04/06/2013 Página 9 de 64
10 a) Seleccionar Tipo de Norma de una lista que contiene las siguientes opciones: Constitución, Ley, Reglamento a la Ley, Acuerdo Ministerial, Decreto, Resolución, Otro. Si selecciona Otro, deberá especificar cuál en el campo que se habilita. Ilustración 3.- Pantalla Tipo de Norma b) Ingresar Número de Norma. c) Ingresar Registro Oficial. d) Seleccionar Fecha Registro Oficial dando clic sobre el icono correspondiente a calendario (pantalla Calendario). El sistema no le permitirá seleccionar una fecha posterior a la que esté ingresando la información. Ilustración 4.- Pantalla Calendario En el calendario con el carácter > se podrá navegar para cambiar de mes y con >> para cambiar de año. e) Ingresar Observaciones. El ingreso de esta información es opcional. f) Subir el archivo con la Estructura Organizacional de la institución. Este archivo debe estar en formato PDF y no tener un tamaño mayor a 1MB. El ingreso de este archivo es obligatorio. Para subir el archivo deberá realizar lo siguiente: i. Seleccionar el botón Buscar archivo. Ilustración 5.- Pantalla Buscar archivo ii. Seleccionar el archivo a subir de la ubicación en donde se encuentre almacenado y cargarlo con el botón Abrir del explorador de archivos del computador. Plantilla versión: 1.1 Autor: SENPLADES Fecha de publicación: 04/06/2013 Página 10 de 64
11 Ilustración 6.- Pantalla Cargar archivo iii. Se mostrará en el campo correspondiente el nombre del archivo subido. Nota: si el archivo supera el tamaño permitido el sistema mostrará un mensaje de error. Ilustración 7.- Pantalla Archivo Cargado Nota: para eliminar el archivo seleccionar el botón Borrar archivo. 4. Ingresar la información de Elementos Orientadores : a) Ingresar Misión. El campo admitirá máximo 4000 caracteres. b) Ingresar Visión. El campo admitirá máximo 4000 caracteres. 5. Seleccionar el botón Guardar. 6. El sistema emite un mensaje de advertencia 7. Al dar clic en Aceptar, el sistema emite un mensaje de éxito Alineación de Objetivos Estratégicos Institucionales Ingreso de OEI s y alineación respectiva Con la finalidad de ingresar/alinear objetivos institucionales, se debe dirigir a PLANIFICACIÓN, submenú ELEMENTOS ORIENTADORES, ítem ALINEACIÓN OBJETIVOS ESTRATÉGICOS INSTITUCIONALES ; la pantalla que se despliega dependerá de que si la institución pertenece al grupo de instituciones con despliegue GPR. Plantilla versión: 1.1 Autor: SENPLADES Fecha de publicación: 04/06/2013 Página 11 de 64
12 Instituciones que pertenecen a un consejo y cuentan con despliegue GPR Cuando una institución tiene despliegue GPR, los objetivos estratégicos, estrategias e indicadores serán obtenidos de GPR, y se realizará la alineación a las políticas o PNBV según corresponda. Ilustración 8.- Pantalla OEIs con despliegue GPR En la pantalla anteriormente mostrada, se puede dar clic en Ver Ficha de la tabla de Indicadores, el sistema mostrará la siguiente ventana emergente: Plantilla versión: 1.1 Autor: SENPLADES Fecha de publicación: 04/06/2013 Página 12 de 64
13 Ilustración 9.- Pantalla Información del Indicador Intermedio En la pantalla OEIs con despliegue GPR, al dar clic en Alinear a Política Superior, el sistema muestra la siguiente pantalla en la cual se puede visualizar la descripción del objetivo estratégico, la opción para otorgar una prioridad, el listado de estrategias ingresadas en GPR, y el listado de políticas para la respectiva alineación al PNBV. Ilustración 10.- Pantalla Alineación del OEI al PNBV Como se puede visualizar en la pantalla anterior, la información de la descripción del OEI, así como las estrategias, no pueden ser editadas ni eliminadas, ya que al haber sido ingresadas en GPR, solo se podrán modificar en GPR. Para realizar la alineación del OEI, el primer paso es agregarle un valor de Prioridad, segundo, seleccionar la(s) políticas a las cuales se alinea y dar clic en Agregar, finalmente se debe dar clic en Guardar. Cuando se agregan políticas a la alineación del OEI, se puede visualizar los datos de: Plantilla versión: 1.1 Autor: SENPLADES Fecha de publicación: 04/06/2013 Página 13 de 64
14 Indicadores dando clic en Ver Indicadores Lineamientos, dando clic en Ver Lineamientos Indicadores del PNBV, dando clic en Ver Indicador - Meta Ilustración 11.- Pantalla Alineación del OEI al PNBV Al dar clic en Guardar, el sistema almacena la información ingresada y emite un mensaje de éxito Guardado Exitoso. Plantilla versión: 1.1 Autor: SENPLADES Fecha de publicación: 04/06/2013 Página 14 de 64
15 Ilustración 12.- Pantalla Listado de OEI Instituciones que pertenecen a un consejo y no cuentan con despliegue GPR Cuando una institución no tiene despliegue GPR, los objetivos estratégicos, estrategias e indicadores serán ingresados y se debe realizar la alineación a las políticas o PNBV según corresponda; por ende la pantalla que se muestra para estas instituciones contiene el botón Nuevo para realizar el ingreso de OEIs. Ilustración 13.- Pantalla Institución sin despliegue GPR Al dar clic en Nuevo el sistema presenta la pantalla en la cual se realiza el ingreso del OEI. Se ingresa la descripción del OEI, Prioridad y Estrategias. Ilustración 14.- Pantalla Ingreso de OEIs Plantilla versión: 1.1 Autor: SENPLADES Fecha de publicación: 04/06/2013 Página 15 de 64
16 Al seleccionar el tipo de OEI, Razón de ser o Fortalecimiento, el sistema despliega la articulación que puede realizar para el determinado tipo de OEI. Ilustración 15.- Pantalla Ingreso de OEIs de razón de ser de la institución Luego de seleccionar las políticas a las cuales se va a articular el OEI, y dar clic en Agregar, el sistema muestra las políticas agregadas. Y al terminar de agregar se debe dar clic en Guardar. Plantilla versión: 1.1 Autor: SENPLADES Fecha de publicación: 04/06/2013 Página 16 de 64
17 Ilustración 16.- Pantalla Articulación de un OEIs de razón de ser de la institución El sistema emite un mensaje de éxito Guardado Exitoso, y muestra la pantalla de resumen de OEIs con el OEI ingresado y su articulación. Ilustración 17.- Pantalla Resumen de OEIs ingresados A continuación, se debe realizar el ingreso de un OEI de tipo Fortalecimiento, ya que es indispensable para una institución. La institución puede tener varios OEIs de tipo Razón de ser, pero solo un OEI de tipo Fortalecimiento. Plantilla versión: 1.1 Autor: SENPLADES Fecha de publicación: 04/06/2013 Página 17 de 64
18 Ilustración 18.- Pantalla Ingreso de OEIs de fortalecimiento Al dar clic en Guardar, el sistema emite un mensaje de éxito y se muestra la información en la pantalla de resumen de OEIs. Ilustración 19.- Pantalla Resumen de OEIs ingresados Instituciones que no pertenecen a un consejo y no cuentan con despliegue GPR Cuando una institución no tiene despliegue GPR y no pertenecen a un consejo, los objetivos estratégicos, estrategias e indicadores serán ingresados y se debe realizar la alineación a los objetivos del PNBV que fueron asignados para la Plantilla versión: 1.1 Autor: SENPLADES Fecha de publicación: 04/06/2013 Página 18 de 64
19 institución en la matriz de responsabilidades; por ende la pantalla que se muestra para estas instituciones contiene el botón Nuevo para realizar el ingreso de OEIs. Ilustración 20.- Pantalla Ingreso de OEIs - Nuevo Al dar clic en Nuevo el sistema presenta la pantalla en la cual se realiza el ingreso del OEI. Se ingresa la descripción del OEI, Prioridad y Estrategias. Ilustración 21.- Pantalla Ingreso de OEIs Al seleccionar el tipo de OEI, Razón de ser o Fortalecimiento, el sistema despliega la articulación que puede realizar para el determinado tipo de OEI. Plantilla versión: 1.1 Autor: SENPLADES Fecha de publicación: 04/06/2013 Página 19 de 64
20 Ilustración 22.- Pantalla Ingreso de OEIs Razón de ser de la institución Luego de seleccionar el objetivo y las políticas del PNBV a las cuales se va a articular el OEI, y dar clic en Agregar, el sistema muestra un cuadro con los objetivos y políticas agregadas. Y al terminar de agregar se debe dar clic en Guardar. Ilustración 23.- Pantalla Ingreso de OEIs Razón de ser de la institución Con datos Plantilla versión: 1.1 Autor: SENPLADES Fecha de publicación: 04/06/2013 Página 20 de 64
21 El sistema emite un mensaje de éxito Guardado Exitoso, y muestra la pantalla de resumen de OEIs con el OEI ingresado y su articulación. Ilustración 24.- Pantalla Resumen de OEIs ingresados A continuación, se debe realizar el ingreso de un OEI de tipo Fortalecimiento, ya que es indispensable para una institución. La institución puede tener varios OEIs de tipo Razón de ser, pero solo un OEI de tipo Fortalecimiento. Ilustración 25.- Pantalla Ingreso de OEIs Fortalecimiento de la institución El sistema emite un mensaje de éxito Guardado Exitoso, y muestra la pantalla de resumen de OEIs con el OEI ingresado y su articulación. Plantilla versión: 1.1 Autor: SENPLADES Fecha de publicación: 04/06/2013 Página 21 de 64
22 Ilustración 26.- Pantalla Resumen de OEIs ingresados Modificación de OEIs y su alineación Una vez que se ha ingresado uno o varios OEIs, se podrá visualizar un resumen de los mismos en la pantalla de resumen de OEIs mostrada anteriormente y el respectivo estado en el que se encuentra (Ingresado, Enviado, Observado, Aprobado). En esta misma pantalla tendrá la opción para Modificar o Eliminar la información ingresada, siempre y cuando no se haya enviado aún la información. Nota: No se puede eliminar los OEIs que provienen de GRP, únicamente pueden ser modificados. Ilustración 27.- Pantalla Resumen de OEIs ingresados Al seleccionar el botón Modificar se abrirá una pantalla con la información previamente ingresada del OEI seleccionado, con los campos abiertos para ser modificados. Una vez realizados los cambios en la información previamente ingresada y al seleccionar el botón Guardar, se presentará un listado con los proyectos de inversión a los cuales el OEI se encontraba alineado, con esto la institución debe tener presente que los mismos deberán ser alineados nuevamente. Plantilla versión: 1.1 Autor: SENPLADES Fecha de publicación: 04/06/2013 Página 22 de 64
23 Ilustración 28.- Pantalla Realineación de OEIs Adicionalmente deberá confirmar si la información ingresada en los indicadores intermedios del OEI modificado será conservada, si selecciona que no los conservará, los indicadores intermedios serán automáticamente eliminados y deberán ser agregados nuevamente. Ilustración 29.- Pantalla - Información indicadores Al seleccionar el botón Eliminar, se presentará un mensaje de confirmación de la acción. Si se confirma el OEI y sus articulaciones se eliminan. Si existía un proyecto de inversión alineado al mismo, este deberá ser alineado a otro OEI Indicadores Ingreso de indicadores Con la finalidad de ingresar/alinear Indicadores, se debe dirigir a PLANIFICACIÓN, submenú ELEMENTOS ORIENTADORES, ítem INDICADORES ; la pantalla que se despliega dependerá de que si la institución pertenece al grupo de instituciones con despliegue GPR. Instituciones dentro de un consejo con despliegue GPR Cuando una institución tiene despliegue GPR, los indicadores serán obtenidos de GPR, y se realizará la alineación a las políticas o PNBV según corresponda. Ilustración 30.- Pantalla Resumen de OEIs ingresados En la pantalla anteriormente mostrada se debe dar clic en el botón Ver Indicadores, el sistema muestra el listado de indicadores que pertenecen al objetivo seleccionado. Cabe recalcar que los objetivos de tipo Fortalecimiento, no tienen indicadores. Plantilla versión: 1.1 Autor: SENPLADES Fecha de publicación: 04/06/2013 Página 23 de 64
24 Ilustración 31.- Pantalla Indicadores Al dar clic en Modificar el sistema presenta la pantalla en la cual se podrá realizar la articulación del indicador. Ilustración 32.- Pantalla Indicadores En la pantalla anteriormente mostrada se puede visualizar inicialmente el nombre del objetivo institucional, seguido por la sección de Articulación al PNBV y Articulación a la Agenda de Coordinación Intersectorial, y finalmente la sección de Articulación a nivel de Indicadores, en la cual se selecciona a los indicadores a los cuales se articula y completar la información del indicador. Para almacenar la articulación e información del indicador, se debe dar clic en Guardar. Plantilla versión: 1.1 Autor: SENPLADES Fecha de publicación: 04/06/2013 Página 24 de 64
25 Ilustración 33.- Pantalla Indicadores Al almacenar la información, el sistema emite un mensaje de éxito La información del Indicador Intermedio se ha guardado correctamente y presenta nuevamente la pantalla con el listado de objetivos institucionales. Ilustración 34.- Pantalla Resumen de OEIs ingresados Plantilla versión: 1.1 Autor: SENPLADES Fecha de publicación: 04/06/2013 Página 25 de 64
26 Instituciones que pertenecen a un consejo y no cuentan con despliegue GPR Cuando una institución no tiene despliegue GPR, los indicadores deben ser ingresados, y realizar la alineación a las políticas intersectoriales, sectoriales o del PNBV según corresponda. Ilustración 35.- Pantalla Resumen de OEIs ingresados En la pantalla anteriormente mostrada se debe dar clic en el botón Agregar, el sistema muestra la pantalla en la cual se debe ingresar los datos del indicador y realizar la alineación respectiva. Finalmente se debe dar clic en Guardar Ilustración 36.- Pantalla Ingreso de Indicadores y su alineación Plantilla versión: 1.1 Autor: SENPLADES Fecha de publicación: 04/06/2013 Página 26 de 64
27 Al dar clic en Guardar, el sistema emite un mensaje de alerta para realizar el almacenamiento del indicador. Dar clic en Aceptar para continuar con el proceso. Ilustración 37.- Pantalla Advertencia para almacenar los datos del indicador El sistema almacena la información del indicador y emite un mensaje de éxito. Ilustración 38.- Pantalla Resumen de OEIs ingresados Instituciones que no pertenecen a un consejo y no cuentan con despliegue GPR Cuando una institución no tiene despliegue GPR, los indicadores deben ser ingresados, y realizar la alineación a las políticas del PNBV que corresponda. Ilustración 39.- Pantalla Resumen de OEIs ingresados En la pantalla anteriormente mostrada se debe dar clic en el botón Agregar, el sistema muestra la pantalla en la cual se debe ingresar los datos del indicador y realizar la alineación respectiva. Existen 3 opciones para la alineación: 1. Alinear directamente al objetivo del PNBV Con el objetivo de alinear un indicador directamente al objetivo del PNBV, se debe seleccionar la opción El indicador responde directamente al objetivo del PNBV y seleccionar el objetivo al cual se alinea, posteriormente ingresar los datos del indicador, finalmente se debe dar clic en Guardar. Plantilla versión: 1.1 Autor: SENPLADES Fecha de publicación: 04/06/2013 Página 27 de 64
28 Ilustración 40.- Pantalla Ingreso de Indicadores y su alineación 2. Mantener indicador PNBV Con el objetivo de mantener los datos del indicador, se debe seleccionar la opción Mantener indicador del PNBV y seleccionar el indicador del cual se mantendrá los datos, posteriormente se debe completar los datos que no contenga el indicador seleccionado, y finalmente se debe dar clic en Guardar. Plantilla versión: 1.1 Autor: SENPLADES Fecha de publicación: 04/06/2013 Página 28 de 64
29 Ilustración 41.- Pantalla Ingreso de Indicadores y su alineación 3. Ingresar los datos y seleccionar el(los) indicador(es) a los cuales se alinea. Con el objetivo ingresar los datos del indicador, se debe seleccionar la seleccionar el indicador al cual se va a alinear el indicador del PNBV, posteriormente se debe ingresar los datos del indicador, y finalmente se debe dar clic en Guardar. Plantilla versión: 1.1 Autor: SENPLADES Fecha de publicación: 04/06/2013 Página 29 de 64
30 Ilustración 42.- Pantalla Ingreso de Indicadores y su alineación Al dar clic en Guardar, el sistema emite un mensaje de alerta para realizar el almacenamiento del indicador. Dar clic en Aceptar para continuar con el proceso. Ilustración 43.- Pantalla Advertencia para almacenar los datos del indicador El sistema almacena la información del indicador y emite un mensaje de éxito. Ilustración 44.- Pantalla Resumen de OEIs ingresados Plantilla versión: 1.1 Autor: SENPLADES Fecha de publicación: 04/06/2013 Página 30 de 64
31 Modificar o Eliminar indicadores Una vez que se ha agregado uno o varios indicadores, será posible modificarlos o eliminarlos, siempre y cuando aún no se haya realizado el envío de elementos orientadores. Nota: No se puede eliminar los indicadores que provienen de GRP, únicamente pueden ser modificados. Para modificar un indicador se realiza el siguiente procedimiento: 1. En la misma pantalla donde se agrega indicadores, seleccionar el botón Ver Indicadores, mismo que solo se mostrará cuando ya existan indicadores intermedios ingresados. Ilustración 45.- Pantalla Resumen de OEIs ingresados 2. En la ventana que se abre seleccionar el botón Modificar Ilustración 46.- Pantalla Resumen de indicadores ingresados 3. En la siguiente ventana se muestra la información del indicador seleccionado con los campos abiertos para ser modificados, posteriormente se debe dar clic en Guardar. Plantilla versión: 1.1 Autor: SENPLADES Fecha de publicación: 04/06/2013 Página 31 de 64
32 Ilustración 47.- Pantalla Modificación del indicador ingresado Para eliminar un indicador intermedio se realiza el siguiente procedimiento: 1. En la misma pantalla donde se agrega indicadores, seleccionar el botón Ver Indicadores, mismo que se mostrará sólo cuando ya existan indicadores intermedios ingresados. Ilustración 48.- Pantalla Resumen de indicadores ingresados 2. En la ventana que se abre seleccionar el botón Eliminar. Ilustración 49.- Pantalla Lista de indicadores 3. Se presentará un mensaje de confirmación. Ilustración 50.- Pantalla - Confirmación de eliminación Plantilla versión: 1.1 Autor: SENPLADES Fecha de publicación: 04/06/2013 Página 32 de 64
33 3.2.4 Envío de la Información Ilustración 51.- Pantalla Envío de elementos orientadores Una vez que se ha ingresado todos los OEIs con sus respectivos indicadores, será necesario realizar el envío de la información para posterior validación por parte del Ministerio Coordinador, Ente Rector/Secretaría de Estado y/o Senplades, según corresponda. Se puede revisar la información ingresada al dar clic en cada objetivo listado en la pantalla anterior, el sistema en seguida mostrará la información del objetivo estratégico y los indicadores asociados, con su respectiva alineación. Ilustración 52.- Pantalla Envío de elementos orientadores Para el envío de la información se selecciona el botón Enviar Elementos Orientadores, seguidamente el sistema emite la siguiente advertencia: Ilustración 53.- Pantalla Advertencia del envío de elementos orientadores Plantilla versión: 1.1 Autor: SENPLADES Fecha de publicación: 04/06/2013 Página 33 de 64
34 Al dar clic en Aceptar, el sistema emite un mensaje de éxito. Ilustración 54.- Pantalla Envío de elementos orientadores exitoso Una vez enviada la información de Elementos Orientadores, pasa a la validación por parte de los siguientes actores institucionales, según corresponda: Ministerio Coordinador: validará la información de las entidades coordinadas que pertenezcan a su Consejo. Ministerio Rector y o Secretarías de Estado: validará la información de las instituciones adscritas Senplades: validará la información de todas las instituciones del Sector Público. En el caso de las instituciones que tienen Ministerio Coordinador o Ministerio Rector, la información será validada por Senplades posterior a la validación por parte del mismo. Para el caso de las entidades que no forman parte de un consejo sectorial, la Senplades validará directamente su información Programación Plurianual y Anual Con la finalidad de ingresar/registrar la Programación Plurianual y anual de la entidad, se debe dirigir a PLANIFICACIÓN, submenú PROGRAMACIÓN PLURIANUAL Y ANUAL DE PLANIFICACIÓN, ítem PROGRAMACIÓN PLURIANUAL o PROGRAMACIÓN ANUAL, según se requiera Programación Plurianual - Instituciones con despliegue GPR Para este tipo de instituciones, desde el GPR se traen los valores del primer y segundo semestres, de la Meta esperada al cierre del semestre, para la Programación Anual (PAP); Por esta razón las entidades con despliegue GPR deben programar únicamente la Programación Plurianual (PPP), mientras que la Plantilla versión: 1.1 Autor: SENPLADES Fecha de publicación: 04/06/2013 Página 34 de 64
35 PAP se calcula automáticamente en función de la Línea base y los valores mencionados anteriormente. Nota: Para realizar el ingreso de PPP, existen validaciones previas que realiza el sistema: El sistema valida si los Elementos Orientadores han sido ingresos y hayan pasado la validación respectiva; es decir, su estado debe ser Aprobado. El sistema verifica que los proyectos que constan ingresados en el SIPeIP - Modulo de Inversión, estén ingresados en ESIGEF; y se encuentren alineados a los elementos orientadores aprobados anteriormente. La pantalla que se muestra al acceder a la PPP, es Objetivos Estratégicos Institucionales, en donde se despliega una tabla con todos los OEIs que tiene la institución así como también con el Estado PPP ; el mismo que depende de la programación de cada indicador, es decir si existe al menos un indicador que no cuenta con la PPP el estado que se muestre al usuario será Pendiente. Para los OEIs del tipo Fortalecimiento Institucional, el estado viene precargado como Ingresado, debido a que para los OEIs de este tipo, no es necesario realizar programaciones plurianuales de los indicadores. En esta pantalla se encuentra también el botón Ir a Programación Anual, que permite acceder a una tabla para la visualización de la PAP. Este botón se activa cuando el estado de todos los OEIs es ingresado. Plantilla versión: 1.1 Autor: SENPLADES Fecha de publicación: 04/06/2013 Página 35 de 64
36 Ilustración 55.- Pantalla Objetivos Estratégicos Institucionales Al dar clic en Seleccionar, se muestra la pantalla para la selección de indicadores: Esta pantalla tiene dos secciones: 1. Resumen de la Articulación a Políticas Superiores: En esta sección se muestra la prioridad del OEI y su nombre. Además la tabla Alineación a Políticas Superiores, donde se muestra la información de la alineación del OEI a las políticas Sectoriales, Intersectoriales y del PNBV así como los objetivos del PNBV, en función de la entidad. 2. Selección de Indicadores: Se muestra una lista de todos los indicadores del OEI con la columna de Opciones, donde se muestra el botón Programar si es la PPP aún no ha sido creada, o Modificar y Eliminar si ya se encuentra creada la PPP, pero aún no ha sido enviada a validación. Ilustración 56.- Pantalla Programación Plurianual Al dar clic en Programar el sistema realiza el consumo de las metas ingresadas en GPR, posteriormente presenta la pantalla en la cual consta un resumen con la información del Indicador en la sección Ficha del Indicador Institucional, y la sección Programación Anual de la meta, en donde se realiza la programación de la PPP. Plantilla versión: 1.1 Autor: SENPLADES Fecha de publicación: 04/06/2013 Página 36 de 64
37 Ilustración 57.- Pantalla Ficha del Indicador Institucional Al dar clic en el link Ver la aplicación mostrara al usuario una pantalla con la alineación del indicador a indicadores superiores. Ilustración 58.- Pantalla Ver Alineación a Indicadores superiores Al dar clic en el link Ver ficha la aplicación muestra una pantalla con el detalle del indicador, como se puede ver en la siguiente captura de pantalla: Ilustración 59.- Pantalla Ver Ficha Detalle del Indicador Plantilla versión: 1.1 Autor: SENPLADES Fecha de publicación: 04/06/2013 Página 37 de 64
38 Con la opción X localizada en la esquina superior derecha de cada pantalla, el usuario puede cerrar las pantallas de pop-up y regresar a la pantalla principal para configurar la PPP. La entidad debe iniciar la programación plurianual, ingresando el valor de la meta en el campo Meta Plurianual al El valor absoluto de la diferencia entre el valor ingresado y la Línea Base, es calculada automáticamente y según el resultado, se muestra en el campo Debe REDUCIR en los cuatro años, si la meta es menor que la línea base o Debe INCREMENTAR en los cuatro años, si la meta ingresada por el usuario es mayor a la línea base. Ilustración 60.- Pantalla Ingreso Meta Plurianual al 2017 Al dar clic en el enlace Ver PAP, el usuario obtiene la pantalla Programación Anual del Indicador - PAP, la misma que muestra una tabla con la programación anual del indicador. Los valores de la columna Proyección del valor del indicador (Meta esperada al cierre del semestre) del primer y segundo semestre, son traídos desde el GPR. Plantilla versión: 1.1 Autor: SENPLADES Fecha de publicación: 04/06/2013 Página 38 de 64
39 Los valores de la columna Programación Semestral del primer y segundo semestre, se calculan de la siguiente manera: Primer Semestre: Es igual al valor absoluto de la diferencia entre el valor del Primer semestre de la columna Proyección del valor del indicador menos la línea base. Segundo Semestre: El igual al valor absoluto de la diferencia entre el valor del segundo semestre y el valor del primer semestre de la columna Proyección del valor del indicador. Total: Es igual a la suma de los valores del Primer y Segundo semestre, de la columna Programación Semestral. Ilustración 61.- Pantalla Ver PAP 2014 Para cerrar la pantalla y regresar a la de programación plurianual el usuario debe dar clic en la X localizada en la esquina superior derecha. Para el ingreso de la proyección del valor del indicador, el usuario tiene que ingresar valores en los campos 2015, 2016 y 2017 de la columna Proyección del valor del indicador (Meta esperada al cierre del año), que se encuentren en un rango entre la línea base y la meta plurianual. El valor del campo 2014, se carga automáticamente con el valor traído del GPR del campo Segundo Semestre de la columna Proyección del valor del indicador (Meta esperada al cierre del año). Plantilla versión: 1.1 Autor: SENPLADES Fecha de publicación: 04/06/2013 Página 39 de 64
40 Ilustración 62.- Pantalla Ingreso Proyección del valor del indicador Los valores de la columna Programación Anual, de la pantalla anterior, se calculan automáticamente de la siguiente manera: Programación Anual 2014 = Valor absoluto de la diferencia entre la Línea Base y el valor de la Programación Semestral del segundo Semestre (Valor traído del GPR) Programación Anual 2015 = Valor absoluto de la diferencia entre la Proyección del valor del indicador 2014 y la Proyección del valor del indicador Programación Anual 2016 = Valor absoluto de la diferencia entre la Proyección del valor del indicador 2016 y la Proyección del valor del indicador Programación Anual 2017 = Valor absoluto de la diferencia entre la Proyección del valor del indicador 2017 y la Proyección del valor del indicador Luego de ingresar la información de la PPP, el usuario tiene la opción de agregar una Observación, en caso de ser necesaria. Plantilla versión: 1.1 Autor: SENPLADES Fecha de publicación: 04/06/2013 Página 40 de 64
41 Finalmente, se debe dar clic en el botón Guardar, el sistema muestra la pantalla Advertencia, indicando que el indicador tiene semestralizada la meta para el año 2014, esto se debe al cálculo automático de la PAP. Para continuar el usuario debe dar clic en el botón Aceptar. Ilustración 63.- Pantalla Advertencia PAP existente Al dar clic en el botón Aceptar, se almacena la información ingresada y emite un mensaje de éxito La información de Programación Plurianual se ha generado correctamente. El botón Programar cambia por los botones Modificar y Eliminar. Ilustración 64.- Pantalla Opciones de PPP luego de Programar En caso que se necesite hacer una reprogramación de los valores consumidos desde GPR, una vez habilitados las opciones de Modificar y Eliminar, se puede volver a ingresar seleccionando el indicador con el botón Modificar, esta vez se encontrarán habilitados los campos de la programación para los años 2014, 2015 y 2016 el valor del indicador para el 2017 lo toma del valor de la meta. Plantilla versión: 1.1 Autor: SENPLADES Fecha de publicación: 04/06/2013 Página 41 de 64
42 Ilustración 65.- Pantalla Edición de PPP luego de Programar Inicial Se debe seguir el mismo proceso descrito anteriormente para todos los indicadores que tenga el OEI. En la pantalla Objetivos Estratégicos Institucionales, se puede ver el resumen del estado de PPP de todos los OEI. Al terminar de programar la PPP, podemos ver en la siguiente pantalla que se activa el botón Ir a Programación Anual. Ilustración 66.- Pantalla Objetivos Estratégicos Institucionales PPP programada Plantilla versión: 1.1 Autor: SENPLADES Fecha de publicación: 04/06/2013 Página 42 de 64
43 Programación Anual - Instituciones con despliegue GPR Para acceder a la PAP, se puede utilizar el botón Ir a Programación Anual de la pantalla Objetivos Estratégicos Institucionales, de la PPP, o se puede utilizar la opción Programación Anual del menú principal, como se puede ver en la siguiente pantalla. Ilustración 67.- Pantalla Acceder a PAP Al acceder a la PAP, se muestra la siguiente pantalla, en donde el usuario debe desglosar los valores del presupuesto para cada OEI. Ilustración 68.- Pantalla PAP Presupuesto Desglosado En el caso que la entidad tenga proyectos coejecutados, se muestra la sección marcada en rojo en la siguiente pantalla: Plantilla versión: 1.1 Autor: SENPLADES Fecha de publicación: 04/06/2013 Página 43 de 64
44 Ilustración 69.- Pantalla Proyectos Coejecutados Al dar clic en el enlace Ver Detalle al usuario se le muestra una pantalla con los datos informativos de los proyectos coejecutados. Ilustración 70.- Pantalla Ver Detalle Los valores que se muestran en la tabla Aporte del Presupuesto Anual por Objetivo Estratégico Institucional, en la pantalla PAP Presupuesto Desglosado, deben ser desglosados para cada OEI, en la tabla Objetivos Estratégicos Institucionales y la columna correspondiente. Para finalizar se debe dar clic en el botón Guardar. La aplicación valida, que todos los valores hayan sido desglosados correctamente, en caso de existir algún error muestra el mensaje El total de los valores desglosados no coinciden con los valores mostrados en la tabla Presupuesto por Naturaleza Económica (2014), caso contrario muestra el mensaje de éxito La información de Gatos (Corriente y Capital) de cada OEI se registró exitosamente. Como se puede ver en la siguiente pantalla, la tabla Objetivos Estratégicos Institucionales, la columna Estado, de cada OEI, se maneja en función de la programación que se ha realizado para cada indicador, en este caso, debido a que la PAP se calcula automáticamente a nivel de PPP, el estado viene cargado como ingresado. Plantilla versión: 1.1 Autor: SENPLADES Fecha de publicación: 04/06/2013 Página 44 de 64
45 Ilustración 71.- Pantalla Opciones El estado de los OEIs del tipo Fortalecimiento Institucional, viene pre-cargado con el valor Ingresado, debido a que no tienen indicadores ingresados (son de gestión), y el botón "Seleccionar" de este tipo de OEI no se muestra, en su lugar tiene la opción Ver Alineación Proyectos, que permite al usuario acceder a una pantalla que le muestra el Aporte del Presupuesto Institucional por Objetivo Estratégico Institucional, el Porcentaje de Aporte del Presupuesto Anual al OEI y la Alineación a Políticas Superiores, como se puede ver en la siguiente pantalla. Ilustración 72.- Pantalla PAP Ver Alineación Proyectos Como se indicó anteriormente, para las entidades con despliegue GPR, la programación de la PAP se realiza automáticamente. Para acceder a la PAP el usuario debe dar clic en el botón Ver, y se muestra la siguiente pantalla: Plantilla versión: 1.1 Autor: SENPLADES Fecha de publicación: 04/06/2013 Página 45 de 64
46 Ilustración 73.- Pantalla PAP Ver PAP En la sección Programación de la Meta por Indicador, el usuario puede ver programación de la meta para cada semestre del año en curso. El valor de la columna Estado PAP, indica al usuario el estado de su programación anual. El usuario debe dar clic en el botón Ver para acceder al detalle de la PAP, como se puede ver en la siguiente captura de pantalla. Ilustración 74.- Pantalla PAP Plantilla versión: 1.1 Autor: SENPLADES Fecha de publicación: 04/06/2013 Página 46 de 64
47 Los valores de la columna Proyección del valor del indicador (Meta esperada al cierre del semestre) del primer y segundo semestre, son traídos desde el GPR sin embargo pueden ser editables. Los valores de la columna Programación Semestral del primer y segundo semestre, se calculan de la siguiente manera: Primer Semestre: Valor de la programación del indicador para el primer semestre, este no podrá ser mayor a la meta para el Segundo Semestre: Valor absoluto de la diferencia entre el valor ingresado en el campo Primer Semestre de la columna Proyección del valor del indicador y el valor del campo Meta Anual Envío de PPP y PAP Instituciones con despliegue GPR Cuando el proceso de configuración de PPP y PAP se ha completado, el usuario puede utilizar la opción Enviar PPP PAP del menú principal del lado izquierdo o el botón Ver resumen PPP y PAP de la pantalla de desglose de la PAP, para acceder a la pantalla que le permite completar el proceso. Ilustración 75.- Pantalla Envío PPP-PAP Opciones Al utilizar cualquiera de las opciones descritas en el punto anterior, se muestra una pantalla con la sección Resumen PPP y PAP Proforma 2014, que muestra la lista, contraída, de todos los OEIs que la institución tiene creados. Plantilla versión: 1.1 Autor: SENPLADES Fecha de publicación: 04/06/2013 Página 47 de 64
48 Ilustración 76.- Pantalla Envío PPP-PAP Al desplegar cada OEI, se muestra la sección Presupuesto PAP (para todos los OEIs), seguido de la sección Indicadores del OEI (Únicamente para los OEIs del tipo Razón de ser de la institución), que muestra una tabla de cada indicador y la Programación Plurianual y Programación Anual, de cada uno de ellos. Ilustración 77.- Pantalla Envío PPP-PAP Despliegue OEIs Finalmente el usuario tiene que dar clic en el botón Enviar PPP y PAP. La aplicación valida que la PPP y PAP estén ingresadas completamente, y muestra los siguientes mensajes, según el estado: Plantilla versión: 1.1 Autor: SENPLADES Fecha de publicación: 04/06/2013 Página 48 de 64
49 Ilustración 78.- Pantalla Envío PPP-PAP Programaciones pendientes Ilustración 79.- Pantalla Envío PPP-PAP Programaciones completas Las instituciones con despliegue no tiene proceso de validación por lo tanto, para este tipo de instituciones el proceso finaliza cuando se envía la PPP y PAP, es decir luego de dar clic en el botón Aceptar se muestra el mensaje de éxito El proceso de registro de la PPP y PAP ha finalizado. En este caso el sistema cambia el estado de la PAP a "Aprobado" automáticamente, con lo que se finaliza el proceso. Ilustración 80.- Pantalla Estado PAP luego del envío Programación Plurianual - Instituciones sin despliegue GPR Cuando una institución no tiene despliegue GPR, la entidad debe realizar la programación tanto de la PPP como de la PAP. La pantalla que se muestra al acceder a la PPP, es Objetivos Estratégicos Institucionales, en donde se despliega una tabla con todos los OEIs que tiene la institución así como también con el Estado PPP ; el mismo que depende de Plantilla versión: 1.1 Autor: SENPLADES Fecha de publicación: 04/06/2013 Página 49 de 64
50 la programación de cada indicador, es decir si existe al menos un indicador que no cuenta con la PPP el estado que se muestre al usuario será Pendiente. Para los OEIs del tipo Fortalecimiento Institucional, el estado viene precargado como Ingresado, debido a que para los OEIs de este tipo, no es necesario realizar programaciones plurianuales de los indicadores. En esta pantalla se encuentra también el botón Ir a Programación Anual, que permite acceder a la pantalla para la programación de la PAP. Este botón se activa cuando el estado de todos los OEIs es ingresado. Ilustración 81.- Pantalla Objetivos Estratégicos Institucionales Al dar clic en Seleccionar, se muestra la pantalla para la selección de indicadores: Esta pantalla tiene dos secciones: 1. Resumen de la Articulación a Políticas Superiores: En esta sección se muestra la prioridad del OEI y su nombre. Además la tabla Alineación a Políticas Superiores, donde se muestra la información de la alineación del OEI a las políticas Sectoriales, Intersectoriales y del PNBV así como los objetivos del PNBV, en función de la entidad. 2. Selección de Indicadores: Se muestra una lista de todos los indicadores del OEI con la columna de Opciones, donde se muestra el botón Programar si es la PPP aún no ha sido creada, o Modificar y Eliminar si ya se encuentra creada la PPP, pero aún no ha sido enviada a validación. Plantilla versión: 1.1 Autor: SENPLADES Fecha de publicación: 04/06/2013 Página 50 de 64
51 Ilustración 82.-Pantalla Programación Plurianual Al dar clic en Programar el sistema presenta la pantalla en la cual se realiza la programación de la PPP. Se muestra además un resumen con la información del Indicador. Ilustración 83.- Pantalla Ficha del Indicador Institucional Plantilla versión: 1.1 Autor: SENPLADES Fecha de publicación: 04/06/2013 Página 51 de 64
52 La entidad debe iniciar la programación plurianual, ingresando el valor de la meta en el campo Meta Plurianual al El valor absoluto de la diferencia entre el valor ingresado y la Línea Base, es calculada automáticamente y según el resultado, se muestra en el campo Debe REDUCIR en los cuatro años, si la meta es menor que la línea base o Debe INCREMENTAR en los cuatro años, si la meta ingresada por el usuario es mayor a la línea base. Para el ingreso de la proyección del valor del indicador, se tienen dos opciones: 1. Ingresar manualmente el valor de la meta esperada al cierre del año, para el 2014, 2015, 2016 y Ilustración 84.- Pantalla Ingreso manual de la PPP 2. Utilizar la opción Seleccione esta opción si desea mantener el valor de la meta para los cuatro años. Si se utiliza esta opción, el valor ingresado en el campo Meta Plurianual al 2017, es copiado en la columna Proyección del valor del indicador para todos los años. Los campos son bloqueados para edición. Plantilla versión: 1.1 Autor: SENPLADES Fecha de publicación: 04/06/2013 Página 52 de 64
53 Ilustración 85.- Pantalla Mantener meta En cualquiera de los dos casos anteriores, los valores de la columna Programación Anual, se calcula automáticamente de la siguiente manera: Programación Anual 2014 = Valor absoluto de la diferencia entre la Proyección del valor del indicador 2014 y la línea base. Programación Anual 2015 = Valor absoluto de la diferencia entre la Proyección del valor del indicador 2015 y la Proyección del valor del indicador Programación Anual 2016 = Valor absoluto de la diferencia entre la Proyección del valor del indicador 2016 y la Proyección del valor del indicador Programación Anual 2017 = Valor absoluto de la diferencia entre la Proyección del valor del indicador 2017 y la Proyección del valor del indicador Luego de ingresar la información de la PPP, el usuario tiene la opción de agregar una Observación, en caso de ser necesaria. Plantilla versión: 1.1 Autor: SENPLADES Fecha de publicación: 04/06/2013 Página 53 de 64
54 Finalmente, se debe dar clic en el botón Guardar, el sistema almacena la información ingresada y emite un mensaje de éxito La información de Programación Plurianual se ha guardado correctamente. Como se puede ver en la siguiente pantalla, el botón Programar cambia por los botones Modificar y Eliminar. Ilustración 86.- Pantalla Opciones de PPP luego de Programar Se debe seguir el mismo proceso descrito anteriormente para todos los indicadores que tenga el OEI. Dar clic en el botón Regresar, en la pantalla Objetivos Estratégicos Institucionales, se puede ver el resumen del estado de PPP de todos los OEI, que debe ser Ingresado, al terminar de programar la PPP. Como se puede ver en la siguiente pantalla ya se activa el botón Ir a Programación Anual. Ilustración 87.- Pantalla Objetivos Estratégicos Institucionales PPP programada Plantilla versión: 1.1 Autor: SENPLADES Fecha de publicación: 04/06/2013 Página 54 de 64
55 Programación Anual - Instituciones sin despliegue GPR Para acceder a la PAP, se puede utilizar el botón Ir a Programación Anual de la pantalla Objetivos Estratégicos Institucionales, de la PPP, o se puede utilizar la opción Programación Anual del menú principal, como se puede ver en la siguiente pantalla. Ilustración 88.- Pantalla Acceder a PAP Para la programación de la PAP, se cuenta con una funcionalidad diferente para las empresas públicas, banca pública, seguridad social y universidades cofinanciadas que no tienen asignación presupuestaria del Ministerio de Finanzas, por lo tanto su presupuesto es 0. Para estas entidades, la pantalla para desglose de presupuesto y selección de OEIs no muestra la sección presupuestaria, tan solo la tabla para selección de OEIs con las columnas: Estado, Prioridad OEI, Descripción OEI. Y los botones Semestralizar Meta, Ver Alineación Proyectos y Ver resumen de PPP y PAP. El botón Semestralizar Metas estará habilitado siempre. Ilustración 89.- Pantalla PAP entidades Casos Especiales Plantilla versión: 1.1 Autor: SENPLADES Fecha de publicación: 04/06/2013 Página 55 de 64
56 Para el resto de entidades, al acceder a la PAP, se muestra la siguiente pantalla, en donde el usuario debe desglosar los valores del presupuesto para cada OEI. Ilustración 90.- Pantalla PAP Desglosar Presupuesto Los valores que se muestran en la tabla Aporte del Presupuesto Anual por Objetivo Estratégico Institucional, en la pantalla anterior, deben ser desglosados para cada OEI, en la tabla Objetivos Estratégicos Institucionales y la columna correspondiente. Para finalizar se debe dar clic en el botón Guardar. La aplicación valida, que todos los valores hayan sido desglosados correctamente, en caso de existir algún error muestra el mensaje El total de los valores desglosados no coinciden con los valores mostrados en la tabla Presupuesto por Naturaleza Económica (2014), caso contrario muestra el mensaje de éxito La información de Gastos (Corriente y Capital) de cada OEI se registró exitosamente.... Al completar y guardar el desglose presupuestario, el botón Semestralizar Meta, se activa para que el usuario pueda continuar con la configuración de la PAP. Plantilla versión: 1.1 Autor: SENPLADES Fecha de publicación: 04/06/2013 Página 56 de 64
57 Ilustración 91.- Pantalla PAP Presupuesto desglosado Como se puede ver en la pantalla anterior, la tabla Objetivos Estratégicos Institucionales, la columna Estado, de cada OEI, se maneja en función de la programación que se ha realizado para cada indicador, es decir, si la PAP de al menos un indicador, está pendiente, el estado se mostrará como Pendiente. El estado de los OEIs del tipo Fortalecimiento Institucional, viene pre-cargado con el valor Ingresado, debido a que no tienen indicadores creados (son de gestión), y el botón "Seleccionar" de este tipo de OEI no se muestra, en su lugar tiene la opción Ver Alineación Proyectos, que permite al usuario acceder a una pantalla que le muestra el Aporte del Presupuesto Institucional por Objetivo Estratégico Institucional, el Porcentaje de Aporte del Presupuesto Anual al OEI y la Alineación a Políticas Superiores, como se puede ver en la siguiente pantalla. Ilustración 92.- Pantalla PAP Ver Alineación Proyectos Plantilla versión: 1.1 Autor: SENPLADES Fecha de publicación: 04/06/2013 Página 57 de 64
58 Al presionar el botón Regresar, la aplicación muestra nuevamente la pantalla para desglose de presupuesto. Ilustración 93.- Pantalla PAP Presupuesto desglosado Con el fin de continuar con el registro de la PAP, el usuario debe dar clic en el botón Semestralizar meta y se muestra la siguiente pantalla: Ilustración 94.- Pantalla PAP Semestralizar Meta En la sección Programación de la Meta por Indicador, el usuario tiene que programar la meta para cada semestre del año en curso. El valor de la columna Estado PAP, indica al usuario el estado de su programación anual. El usuario debe dar clic en el botón Programar para continuar con el proceso. Plantilla versión: 1.1 Autor: SENPLADES Fecha de publicación: 04/06/2013 Página 58 de 64
59 Ilustración 95.- Pantalla PAP Como se puede ver en la imagen anterior, se muestra una pantalla, con las secciones Ficha del Indicador y Programación Semestral de la Meta. La opción Ver muestra al usuario la pantalla Alineación a Indicadores superiores con una tabla de la alineación de los indicadores, la información se muestra en función de la entidad. Ilustración 96.- Pantalla Ver - Alineación a Indicadores superiores La opción Ver Ficha muestra al usuario una pantalla con el detalle del indicador, como se puede ver en la siguiente ilustración. Ilustración 97.- Pantalla Ver Ficha Indicador En la pantalla PAP, el valor absoluto de la diferencia entre la Línea Base y el valor del campo Meta Anual 2014, es calculado automáticamente, según el Plantilla versión: 1.1 Autor: SENPLADES Fecha de publicación: 04/06/2013 Página 59 de 64
60 resultado, se muestra en el campo Debe REDUCIR en los cuatro años, si la meta anual al 2014 es menor que la línea base o Debe INCREMENTAR en los cuatro años, si la meta anual al 2014 por el usuario es mayor a la línea base El valor de la Meta Anual 2014, es traída desde la PPP y se copia automáticamente en el campo Segundo Semestre de la columna Proyección del valor del indicador (Meta esperada al cierre del semestre). Para ingresar la PAP, el usuario tiene dos opciones, en la primera puede ingresar manualmente el valor del Primer Semestre de la columna Proyección del valor del indicador (Meta esperada al cierre del semestre). Ilustración 98.- Pantalla Ingreso manual de la PAP En la segunda opción, puede copiar al campo Primer Semestre de la columna Proyección del valor del indicador (Meta esperada al cierre del semestre), el valor del campo Meta Anual 2014, que se trae de la PPP, utilizando la opción Seleccione esta opción si desea mantener el valor de la meta para los dos semestres. Plantilla versión: 1.1 Autor: SENPLADES Fecha de publicación: 04/06/2013 Página 60 de 64
61 Ilustración 99.- Pantalla Ingreso PAP Mantener la meta para los dos semestres Al utilizar cualquiera de las dos opciones descritas anteriormente, el valor del Primer y Segundo semestre, de la columna Programación Semestral, es calculado automáticamente de la siguiente manera: Primer Semestre: Valor absoluto de la diferencia entre el valor ingresado en el campo Primer Semestre de la columna Proyección del valor del indicador y el valor de la Línea Base. Segundo Semestre: Valor absoluto de la diferencia entre el valor ingresado en el campo Primer Semestre de la columna Proyección del valor del indicador y el valor del campo Meta Anual Para finalizar el usuario debe dar utilizar el botón Guardar. La aplicación verifica que el valor del campo Total de la programación semestral sea igual al valor del campo a incrementar o disminuir, si el valor es correcto, muestra el mensaje exitoso Se ha guardado correctamente la información de la Programación Anual. Cuando se completa de configurar la PAP de todos los indicadores de un OEI, el estado cambia a Ingresado y el botón Programar cambia por Modificar y Eliminar. Plantilla versión: 1.1 Autor: SENPLADES Fecha de publicación: 04/06/2013 Página 61 de 64
62 Ilustración Pantalla PAP Resumen de indicadores Envío de PPP y PAP - Instituciones sin despliegue GPR Cuando el proceso de configuración de PPP y PAP se ha completado, el usuario puede utilizar la opción Enviar PPP PAP del menú principal del lado izquierdo o el botón Ver resumen PPP y PAP de la pantalla de desglose de la PAP, para acceder a la pantalla que le permite completar el proceso, mediante el envío de las programaciones. Ilustración Pantalla Envío PPP-PAP Opciones Al utilizar cualquiera de las opciones descritas en el punto anterior, se muestra una pantalla con la sección Resumen PPP y PAP Proforma 2014, que muestra la lista, contraída, de todos los OEIs que la institución tiene creados. Plantilla versión: 1.1 Autor: SENPLADES Fecha de publicación: 04/06/2013 Página 62 de 64
63 Ilustración Pantalla Envío PPP-PAP Al desplegar cada OEI, se muestra la sección Presupuesto PAP (para todos los OEIs), seguido de la sección Indicadores del OEI (Únicamente para los OEIs del tipo Razón de ser de la institución), que muestra una tabla de cada indicador y la Programación Plurianual y Programación Anual, de cada uno de ellos. Ilustración Pantalla Envío PPP-PAP Despliegue OEIs Finalmente el usuario tiene que dar clic en el botón Enviar PPP y PAP. La aplicación valida que la PPP y PAP estén ingresadas completamente, y muestra los siguientes mensajes, según el estado: Plantilla versión: 1.1 Autor: SENPLADES Fecha de publicación: 04/06/2013 Página 63 de 64
64 Ilustración Pantalla Envío PPP-PAP Programaciones pendientes Ilustración Pantalla Envío PPP-PAP Programaciones completas Para completar con el proceso de envío de la PPP y PAP, el usuario debe dar clic en el botón Aceptar. La aplicación muestra el siguiente mensaje de éxito La Programación Plurianual y Anual de la Planificación ha sido enviada exitosamente. Cuando la PPP y PAP son enviadas a validación, el Estado PPP y Estado PAP, de todos los indicadores, cambia de Ingresado a Enviado. Ilustración Pantalla Estado PPP luego del envío Ilustración Pantalla Estado PAP luego del envío Plantilla versión: 1.1 Autor: SENPLADES Fecha de publicación: 04/06/2013 Página 64 de 64
Secretaría Nacional de Planificación y Desarrollo SENPLADES. Subsecretaría de Planificación Nacional Territorial y Políticas Públicas
 Secretaría Nacional de Planificación y Desarrollo SENPLADES Subsecretaría de Planificación Nacional Territorial y Políticas Públicas Dirección de Planificación y Presupuesto Directrices de Planificación
Secretaría Nacional de Planificación y Desarrollo SENPLADES Subsecretaría de Planificación Nacional Territorial y Políticas Públicas Dirección de Planificación y Presupuesto Directrices de Planificación
MANUAL DE USUARIO PARA EL MÓDULO DE PRE-SOLICITUDES DE CATÁLOGO SICOP
 MANUAL DE USUARIO PARA EL MÓDULO DE PRE-SOLICITUDES DE CATÁLOGO SICOP MINISTERIO DE OBRAS PÚBLICAS Y TRANSPORTES El propósito primordial de este documento es darle una guía al usuario sobre cada una de
MANUAL DE USUARIO PARA EL MÓDULO DE PRE-SOLICITUDES DE CATÁLOGO SICOP MINISTERIO DE OBRAS PÚBLICAS Y TRANSPORTES El propósito primordial de este documento es darle una guía al usuario sobre cada una de
UNIVERSIDAD ESTATAL DE BOLÍVAR
 PÁGINA: 1 UNIVERSIDAD ESTATAL DE DIRECCIÓN DE PLANEAMIENTO MANUAL DE USUARIO DE LA PROGRAMACIÓN OPERATIVA ANUAL DE LA UEB OCTUBRE 2015 PÁGINA: 2 Índice Introducción...3 Ingreso al sistema...4 Pasos para
PÁGINA: 1 UNIVERSIDAD ESTATAL DE DIRECCIÓN DE PLANEAMIENTO MANUAL DE USUARIO DE LA PROGRAMACIÓN OPERATIVA ANUAL DE LA UEB OCTUBRE 2015 PÁGINA: 2 Índice Introducción...3 Ingreso al sistema...4 Pasos para
MANUAL DE USUARIO DICIEMBRE 2014
 MANUAL DE USUARIO DICIEMBRE 2014 Contenido 1. Presentación... 2 2. Descripción del proceso... 2 2.1. Crear Oferta... 3 2.2. Edición de la Oferta... 7 2.2.1. Datos del procedimiento... 7 2.3. Formularios...
MANUAL DE USUARIO DICIEMBRE 2014 Contenido 1. Presentación... 2 2. Descripción del proceso... 2 2.1. Crear Oferta... 3 2.2. Edición de la Oferta... 7 2.2.1. Datos del procedimiento... 7 2.3. Formularios...
MANUAL DE USUARIO Registro de Mediadores Familiares: Mediador
 MANUAL DE USUARIO Registro de Mediadores Familiares: Mediador INDICE INDICE... 2 1. INTRODUCCION... 3 2. OBJETIVOS... 3 2.1. Objetivo General... 3 2.2. Objetivos Específicos... 3 3. INGRESO AL SISTEMA
MANUAL DE USUARIO Registro de Mediadores Familiares: Mediador INDICE INDICE... 2 1. INTRODUCCION... 3 2. OBJETIVOS... 3 2.1. Objetivo General... 3 2.2. Objetivos Específicos... 3 3. INGRESO AL SISTEMA
MANUAL DE USUARIO NOTAS PARCIALES MODULO CONFIGUARACION DE NOTAS -288
 MANUAL DE USUARIO NOTAS PARCIALES MODULO CONFIGUARACION DE NOTAS -288 Manual Notas Parciales Página 1 de 39 Tabla de contenido Cómo usar el manual de usuario 4 Inicio 5 Notas Parciales: 6 Profesores (Listados
MANUAL DE USUARIO NOTAS PARCIALES MODULO CONFIGUARACION DE NOTAS -288 Manual Notas Parciales Página 1 de 39 Tabla de contenido Cómo usar el manual de usuario 4 Inicio 5 Notas Parciales: 6 Profesores (Listados
Manual de Usuario de la Aplicación Web Gestión de Convenio y Becas - RELEXT 2015 UNIVERSIDAD ESTATAL PENÍNSULA DE SANTA ELENA
 UNIVERSIDAD ESTATAL PENÍNSULA DE SANTA ELENA DIRECCIÓN DE TECNOLOGÍA DE LA INFORMACIÓN Y COMUNICACIONES APLICACIÓN WEB DE RELACIONES EXTERNAS MANUAL DE USUARIO USUARIO: ADMINISTRADOR DE SISTEMAS ACCESO
UNIVERSIDAD ESTATAL PENÍNSULA DE SANTA ELENA DIRECCIÓN DE TECNOLOGÍA DE LA INFORMACIÓN Y COMUNICACIONES APLICACIÓN WEB DE RELACIONES EXTERNAS MANUAL DE USUARIO USUARIO: ADMINISTRADOR DE SISTEMAS ACCESO
Manual de Usuario SATCAFE Sistema de Administración de datos Meteorológicos
 Manual de Usuario SATCAFE Sistema de Administración de datos Meteorológicos TABLA DE CONTENIDO I. INTRODUCCIÓN... 2 II. REQUERIMIENTOS... 2 III. SITIO WEB... 2 IV. INICIAR SESIÓN... 3 V. ESTACIONES ALTA...
Manual de Usuario SATCAFE Sistema de Administración de datos Meteorológicos TABLA DE CONTENIDO I. INTRODUCCIÓN... 2 II. REQUERIMIENTOS... 2 III. SITIO WEB... 2 IV. INICIAR SESIÓN... 3 V. ESTACIONES ALTA...
SISTEMA ELECTRÓNICO DE CONTRATACIONES MANUAL DE USUARIO FINAL MÓDULO DE PROVEEDORES Y CONTRATISTAS
 HOJA 1 DE 32 SISTEMA ELECTRÓNICO DE CONTRATACIONES MANUAL DE USUARIO FINAL MÓDULO DE PROVEEDORES Y CONTRATISTAS Versión 1.0 HOJA 2 DE 32 1. Contenido 1. Requerimientos... 4 1.1. Instalación de Navegador
HOJA 1 DE 32 SISTEMA ELECTRÓNICO DE CONTRATACIONES MANUAL DE USUARIO FINAL MÓDULO DE PROVEEDORES Y CONTRATISTAS Versión 1.0 HOJA 2 DE 32 1. Contenido 1. Requerimientos... 4 1.1. Instalación de Navegador
Solicitudes Material de Almacén
 Solicitudes de Material de Almacén Sistema de Turno Electrónico Solicitudes de Material de Almacén Usuarios del Poder Judicial MANUAL DEL USUARIO PARA LOS OPERATIVOS Realizado por: Sistema Morelos ISC
Solicitudes de Material de Almacén Sistema de Turno Electrónico Solicitudes de Material de Almacén Usuarios del Poder Judicial MANUAL DEL USUARIO PARA LOS OPERATIVOS Realizado por: Sistema Morelos ISC
MACROPROCESO DESARROLLO DE LA COMUNIDAD EDUCATIVA PROCESO VINCULACION Y
 MACROPROCESO DESARROLLO DE LA COMUNIDAD EDUCATIVA PROCESO VINCULACION Y ADMINISTRACIÓN DE LA INFORMACIÓN DEL EGRESADO MANUAL DE USUARIO REVISADO POR Ingeniero de Proyectos APROBADO POR Secretaria de relación
MACROPROCESO DESARROLLO DE LA COMUNIDAD EDUCATIVA PROCESO VINCULACION Y ADMINISTRACIÓN DE LA INFORMACIÓN DEL EGRESADO MANUAL DE USUARIO REVISADO POR Ingeniero de Proyectos APROBADO POR Secretaria de relación
Manual de uso Portal Beneficio Empresa AIEP
 Indice INTRODUCCION PARTE I CAPÍTULO I. PREGUNTAS FRECUENTES 1. Cómo registrarse en el? 2. Cómo acceder al? 3. Cómo cambiar contraseña de acceso al? 4. Cómo recuperar contraseña de acceso al? PARTE II
Indice INTRODUCCION PARTE I CAPÍTULO I. PREGUNTAS FRECUENTES 1. Cómo registrarse en el? 2. Cómo acceder al? 3. Cómo cambiar contraseña de acceso al? 4. Cómo recuperar contraseña de acceso al? PARTE II
Sistema de Transportes. Manual para Solicitud de Gira de Curso. Vicerrrectoría de Administración Servicios Generales Sección de Transportes
 Manual para Solicitud de Gira de Curso Este documento consta de una guía de cómo crear una solicitud de gira de curso con estudiantes. Está dirigida a usuarios de los vehículos ofrecidos por la Sección
Manual para Solicitud de Gira de Curso Este documento consta de una guía de cómo crear una solicitud de gira de curso con estudiantes. Está dirigida a usuarios de los vehículos ofrecidos por la Sección
GUIA PARA EL USUARIO REGISTRO NACIONAL DE SANCIONES DE DESTITUCION Y DESPIDO RNSDD
 1. INTRODUCCIÓN GUIA PARA EL USUARIO REGISTRO NACIONAL DE SANCIONES DE DESTITUCION Y DESPIDO RNSDD El presente manual tiene por finalidad instruir a los usuarios del Sistema Informático del Registro Nacional
1. INTRODUCCIÓN GUIA PARA EL USUARIO REGISTRO NACIONAL DE SANCIONES DE DESTITUCION Y DESPIDO RNSDD El presente manual tiene por finalidad instruir a los usuarios del Sistema Informático del Registro Nacional
MANUAL DE USUARIO DOCENTE REGISTRO DOCENTE
 ÍNDICE 1. CREACIÓN DE CUENTA DE USUARIO...1 2. INGRESO POR PRIMERA VEZ AL SISTEMA...4 3. INGRESO AL REGISTRO DOCENTE...7 4. MENÚ PRINCIPAL...9 5. MENÚ INSTRUCCIONES...9 6. MENÚ INGRESO DE INFORMACIÓN DOCENTE...10
ÍNDICE 1. CREACIÓN DE CUENTA DE USUARIO...1 2. INGRESO POR PRIMERA VEZ AL SISTEMA...4 3. INGRESO AL REGISTRO DOCENTE...7 4. MENÚ PRINCIPAL...9 5. MENÚ INSTRUCCIONES...9 6. MENÚ INGRESO DE INFORMACIÓN DOCENTE...10
OEA. JOSÉ MIGUEL INSULZA DESTACA PROGRESOS EN COMBATE A ESTE FLAGELO EN LA REGIÓN MANUAL DEL PORTAL DE TRANSPARENCIA ESTÁNDAR
 OEA. JOSÉ MIGUEL INSULZA DESTACA PROGRESOS EN COMBATE A ESTE FLAGELO EN LA REGIÓN MANUAL DEL PORTAL DE TRANSPARENCIA ESTÁNDAR Portal del Estado Peruano PEP Enlace al Portal de Transparencia Junio 2010
OEA. JOSÉ MIGUEL INSULZA DESTACA PROGRESOS EN COMBATE A ESTE FLAGELO EN LA REGIÓN MANUAL DEL PORTAL DE TRANSPARENCIA ESTÁNDAR Portal del Estado Peruano PEP Enlace al Portal de Transparencia Junio 2010
Sistema de Viáticos al exterior. Manual Funcionarios. Oficina de Recursos Humanos Universidad de Costa Rica
 Sistema de Viáticos al exterior Manual Funcionarios Oficina de Recursos Humanos Universidad de Costa Rica TABLA DE CONTENIDOS Inicio del Sistema... 3 Solicitud de viáticos al exterior... 4 Agregar un registro....
Sistema de Viáticos al exterior Manual Funcionarios Oficina de Recursos Humanos Universidad de Costa Rica TABLA DE CONTENIDOS Inicio del Sistema... 3 Solicitud de viáticos al exterior... 4 Agregar un registro....
Sistema Único de Beneficiarios de Educación Superior.
 Sistema Único de Beneficiarios de Educación Superior. Sistema Único de Beneficiarios de Educación Superior. Para ingresar al portal se entra a la dirección http://www.subes.sep.gob.mx/ En la ventana de
Sistema Único de Beneficiarios de Educación Superior. Sistema Único de Beneficiarios de Educación Superior. Para ingresar al portal se entra a la dirección http://www.subes.sep.gob.mx/ En la ventana de
Manual de Programación y Automatización para Pagos de Planillas
 Manual de Programación y Automatización para Pagos de Planillas Banco Promerica https://www.bancopromerica.com.gt/ Guatemala Índice Introducción 3 Requisitos para esta función 4 Definiciones 4 Administración
Manual de Programación y Automatización para Pagos de Planillas Banco Promerica https://www.bancopromerica.com.gt/ Guatemala Índice Introducción 3 Requisitos para esta función 4 Definiciones 4 Administración
MÓDULO FACILITADOR USHAY
 MANUAL DE USUARIO MÓDULO FACILITADOR USHAY ELABORACIÓN DE OFERTA SUBASTA INVERSA ELECTRÓNICA PROVEEDOR FEBRERO 2015 INDICE 1. Presentación... 2 2. Aplicativo de Ofertas USHAY... 2 2.1 DATOS BÁSICOS PARA
MANUAL DE USUARIO MÓDULO FACILITADOR USHAY ELABORACIÓN DE OFERTA SUBASTA INVERSA ELECTRÓNICA PROVEEDOR FEBRERO 2015 INDICE 1. Presentación... 2 2. Aplicativo de Ofertas USHAY... 2 2.1 DATOS BÁSICOS PARA
MANUAL DE USUARIO IMMEX REGISTRO PROGRAMA NUEVO CONTROLADORAS
 MANUAL DE USUARIO IMMEX REGISTRO PROGRAMA NUEVO CONTROLADORAS Versión: 1.0.0 Fecha de Publicación: 9 de julio de 2012 Propósito Sumario El propósito del manual es proporcionar información del sistema al
MANUAL DE USUARIO IMMEX REGISTRO PROGRAMA NUEVO CONTROLADORAS Versión: 1.0.0 Fecha de Publicación: 9 de julio de 2012 Propósito Sumario El propósito del manual es proporcionar información del sistema al
MANUAL DE USUARIO VU ASIGNAR ROL USUARIOS EXTERNO
 MANUAL DE USUARIO VU ASIGNAR ROL USUARIOS EXTERNO Sumario Propósito El propósito del manual es proporcionar información del sistema al Usuario externo, sobre cómo administrar un tercero, así como también
MANUAL DE USUARIO VU ASIGNAR ROL USUARIOS EXTERNO Sumario Propósito El propósito del manual es proporcionar información del sistema al Usuario externo, sobre cómo administrar un tercero, así como también
MANUAL DE USUARIO IMMEX REGISTRO DE PROGRAMA NUEVO INDUSTRIAL
 MANUAL DE USUARIO IMMEX REGISTRO DE PROGRAMA NUEVO INDUSTRIAL Versión: 1.0.0 Fecha de Publicación: 9 de julio de 2012 Propósito Sumario El propósito del manual es proporcionar información del sistema al
MANUAL DE USUARIO IMMEX REGISTRO DE PROGRAMA NUEVO INDUSTRIAL Versión: 1.0.0 Fecha de Publicación: 9 de julio de 2012 Propósito Sumario El propósito del manual es proporcionar información del sistema al
TUTORIAL FIRMADOR WEB Versión 2.0
 Hermes Administrador Procesos e Información HAPI TUTORIAL FIRMADOR WEB Versión 2.0 Identificación del documento Datos del Documento Nombre de archivo: tutorial firmador web.docx Fecha de creación: 14 enero
Hermes Administrador Procesos e Información HAPI TUTORIAL FIRMADOR WEB Versión 2.0 Identificación del documento Datos del Documento Nombre de archivo: tutorial firmador web.docx Fecha de creación: 14 enero
Registro de Proveedores v2
 SGP v2 Registro de Proveedores v2 MANUAL DE USUARIO - PROVEEDORES Confidencialidad Este documento contiene información confidencial y propietaria de YPFB Chaco S.A. INDICE Indice... 2 Introduccion... 4
SGP v2 Registro de Proveedores v2 MANUAL DE USUARIO - PROVEEDORES Confidencialidad Este documento contiene información confidencial y propietaria de YPFB Chaco S.A. INDICE Indice... 2 Introduccion... 4
INTRUCTIVO PARA EL USO DEL MÓDULO DE VACACIONES
 INTRUCTIVO PARA EL USO DEL MÓDULO DE VACACIONES El módulo de vacaciones del Sistema Informático Integrado de Talento Humano es una herramienta que permitirá el registro, modificación, aprobación y autorización
INTRUCTIVO PARA EL USO DEL MÓDULO DE VACACIONES El módulo de vacaciones del Sistema Informático Integrado de Talento Humano es una herramienta que permitirá el registro, modificación, aprobación y autorización
Guía Gestión Pedagógica. Dirección de Planeación y Proyectos
 Guía Gestión Pedagógica Dirección de Planeación y Proyectos 1 Contenido Guía de usuario... 1 Pantalla principal Gestión Pedagógica... 3 Gestión Pedagógica... 4 Resultados y logros... 4 Prueba Enlace...
Guía Gestión Pedagógica Dirección de Planeación y Proyectos 1 Contenido Guía de usuario... 1 Pantalla principal Gestión Pedagógica... 3 Gestión Pedagógica... 4 Resultados y logros... 4 Prueba Enlace...
CALIFICACIONES FINALES MANUAL PARA DOCENTES
 CALIFICACIONES FINALES MANUAL PARA DOCENTES Mayo / 2016 Índice Índice... 1 Introducción... 2 Objetivo... 2 Conceptos importantes... 2 Cómo funciona?... 3 Inscripción de cursos y prerrequisitos... 3 Manuales
CALIFICACIONES FINALES MANUAL PARA DOCENTES Mayo / 2016 Índice Índice... 1 Introducción... 2 Objetivo... 2 Conceptos importantes... 2 Cómo funciona?... 3 Inscripción de cursos y prerrequisitos... 3 Manuales
MANUAL DE USUARIO DE LA EXTRANET DEL MINISTERIO DE COMERCIO EXTERIOR Y TURISMO
 MANUAL DE USUARIO DE LA EXTRANET DEL MINISTERIO DE COMERCIO EXTERIOR Y TURISMO Página 1 de 15 ÍNDICE 1. VISTA GENERAL DE LA EXTRANET 2. AUTENTICACIÓN PARA EL INGRESO A LA EXTRANET 2.1 AUTENTICACIÓN SOL:
MANUAL DE USUARIO DE LA EXTRANET DEL MINISTERIO DE COMERCIO EXTERIOR Y TURISMO Página 1 de 15 ÍNDICE 1. VISTA GENERAL DE LA EXTRANET 2. AUTENTICACIÓN PARA EL INGRESO A LA EXTRANET 2.1 AUTENTICACIÓN SOL:
MANUAL DE USUARIO REGISTRO DOCENTE
 MANUAL DE USUARIO REGISTRO DOCENTE 2014 Presidente de la República Rafael Correa Delgado Ministro de Educación Augusto Espinosa Andrade Viceministro de Educación Freddy Peñafiel Larrea Viceministro de
MANUAL DE USUARIO REGISTRO DOCENTE 2014 Presidente de la República Rafael Correa Delgado Ministro de Educación Augusto Espinosa Andrade Viceministro de Educación Freddy Peñafiel Larrea Viceministro de
MANUAL PENSIÓN VOLUNTARIA PARA EL APORTANTE SOI - Pagos Complementarios Noviembre de 2015
 Con el firme propósito de seguir brindando a nuestros clientes el mejor servicio, SOI Pagos de Seguridad Social ha desarrollado el servicio Pagos Complementarios que le permitirá realizar aportes de créditos
Con el firme propósito de seguir brindando a nuestros clientes el mejor servicio, SOI Pagos de Seguridad Social ha desarrollado el servicio Pagos Complementarios que le permitirá realizar aportes de créditos
Pagos Complementarios SOI Pagos de Seguridad Social Pensión Voluntaria Bienvenido!
 Con el firme propósito de seguir brindando a nuestros clientes el mejor servicio, SOI Pagos de Seguridad Social ha desarrollado el servicio Pagos Complementarios que le permitirá realizar aportes de créditos
Con el firme propósito de seguir brindando a nuestros clientes el mejor servicio, SOI Pagos de Seguridad Social ha desarrollado el servicio Pagos Complementarios que le permitirá realizar aportes de créditos
Índice General. 1. Inicio de Sesión Menú de Opciones 4
 Manual de usuario del Sistema de plantillas de personal de escuelas particulares Página 1 de 16 Índice General 1. Inicio de Sesión 2 2. Menú de Opciones 4 2.1 Actualizar Plantilla 4 2.1.1 Actualizar Empleado
Manual de usuario del Sistema de plantillas de personal de escuelas particulares Página 1 de 16 Índice General 1. Inicio de Sesión 2 2. Menú de Opciones 4 2.1 Actualizar Plantilla 4 2.1.1 Actualizar Empleado
SISTEMA DE CONTROL INTERNO DE GESTION PRESIDENCIAL
 Página 1 de 9 SISTEMA DE CONTROL INTERNO DE GESTION 1. Descripción del Sistema Este sistema fue creado para contribuir con el seguimiento a la ejecución de los compromisos y disposiciones presidenciales,
Página 1 de 9 SISTEMA DE CONTROL INTERNO DE GESTION 1. Descripción del Sistema Este sistema fue creado para contribuir con el seguimiento a la ejecución de los compromisos y disposiciones presidenciales,
GUIA PARA EL USUARIO REGISTRO NACIONAL DE SANCIONES DE DESTITUCION Y DESPIDO RNSDD
 1. INTRODUCCIÓN GUIA PARA EL USUARIO REGISTRO NACIONAL DE SANCIONES DE DESTITUCION Y DESPIDO RNSDD El presente manual tiene por finalidad instruir a los usuarios del Sistema Informático del Registro Nacional
1. INTRODUCCIÓN GUIA PARA EL USUARIO REGISTRO NACIONAL DE SANCIONES DE DESTITUCION Y DESPIDO RNSDD El presente manual tiene por finalidad instruir a los usuarios del Sistema Informático del Registro Nacional
Es un trámite online al que se accede con clave fiscal de AFIP, por lo tanto tendrá 2 instancias:
 PADRÓN WEB CONTRIBUYENTES LOCALES GUÍA PASO A PASO Es un trámite online al que se accede con clave fiscal de AFIP, por lo tanto tendrá 2 instancias: 1) Alta del Servicio API-Santa Fe: Padrón Web Contribuyentes
PADRÓN WEB CONTRIBUYENTES LOCALES GUÍA PASO A PASO Es un trámite online al que se accede con clave fiscal de AFIP, por lo tanto tendrá 2 instancias: 1) Alta del Servicio API-Santa Fe: Padrón Web Contribuyentes
SISTEMA NACIONAL DE REGISTRO DE LA MICRO Y PEQUEÑA EMPRESA
 SISTEMA NACIONAL DE REGISTRO DE LA MICRO Y PEQUEÑA EMPRESA Manual de Usuario Versión 1.0 Oficina de Tecnologías de la Información y Comunicaciones Oficina General de Estadística y Tecnologías de la Información
SISTEMA NACIONAL DE REGISTRO DE LA MICRO Y PEQUEÑA EMPRESA Manual de Usuario Versión 1.0 Oficina de Tecnologías de la Información y Comunicaciones Oficina General de Estadística y Tecnologías de la Información
MANUAL DE USUARIO PEXIM SOLICITAR PERMISOS DE IMPORTACIÓN Y EXPORTACIÓN CAPTURISTA GUBERNAMENTAL
 MANUAL DE USUARIO PEXIM SOLICITAR PERMISOS DE IMPORTACIÓN Y EXPORTACIÓN CAPTURISTA GUBERNAMENTAL Versión: 1.0.0 Fecha de Publicación: 16 de julio de 2012 Propósito Sumario El propósito del manual es proporcionar
MANUAL DE USUARIO PEXIM SOLICITAR PERMISOS DE IMPORTACIÓN Y EXPORTACIÓN CAPTURISTA GUBERNAMENTAL Versión: 1.0.0 Fecha de Publicación: 16 de julio de 2012 Propósito Sumario El propósito del manual es proporcionar
MANUAL DEL PROCEDIMIENTO SIMPLIFICADO PARA EL REGISTRO ÚNICO DE PROVEEDORES (RUP) POR VÍA ELECTRÓNICA, (Versión 1.
 MANUAL DEL PROCEDIMIENTO SIMPLIFICADO PARA EL REGISTRO ÚNICO DE PROVEEDORES (RUP) POR VÍA ELECTRÓNICA, (Versión 1.0) SEPTIEMBRE 2013 Quito Matríz: Av. de los Shyris 38-28 y El Telégrafo, Ed. SERCOP 02
MANUAL DEL PROCEDIMIENTO SIMPLIFICADO PARA EL REGISTRO ÚNICO DE PROVEEDORES (RUP) POR VÍA ELECTRÓNICA, (Versión 1.0) SEPTIEMBRE 2013 Quito Matríz: Av. de los Shyris 38-28 y El Telégrafo, Ed. SERCOP 02
Manual operativo de Registro de Empresas. Septiembre de 2006
 Manual operativo de Registro de Empresas Septiembre de 2006 Menú de Registro. Nuevo. 1 2 Al ingresar a la aplicación del RUV para el registro de oferentes, se desplegará el Menú de Registro con las siguientes
Manual operativo de Registro de Empresas Septiembre de 2006 Menú de Registro. Nuevo. 1 2 Al ingresar a la aplicación del RUV para el registro de oferentes, se desplegará el Menú de Registro con las siguientes
Contenido. 1. Proceso de Solicitud de Reajuste de precios Solicitud de modificación por parte de la institución... 13
 Instructivo para presentar Reajuste de Precios. P-PS-106-08-2014 1 Contenido 1. Proceso de Solicitud de Reajuste de precios... 3 2. Solicitud de modificación por parte de la institución... 13 2 1. Proceso
Instructivo para presentar Reajuste de Precios. P-PS-106-08-2014 1 Contenido 1. Proceso de Solicitud de Reajuste de precios... 3 2. Solicitud de modificación por parte de la institución... 13 2 1. Proceso
SISTEMA INTEGRADO DE GESTIÓN ADMINISTRATIVA SIGA.NET
 SISTEMA INTEGRADO DE GESTIÓN ADMINISTRATIVA SIGA.NET MANUAL DE USUARIO CAJA CHICA CAJERAS 2011 1. CAPÍTULO I Funcionalidades del Módulo de Caja Chica 1.1 Ingreso al Sistema Ingrese al url http://srvsql/siganet
SISTEMA INTEGRADO DE GESTIÓN ADMINISTRATIVA SIGA.NET MANUAL DE USUARIO CAJA CHICA CAJERAS 2011 1. CAPÍTULO I Funcionalidades del Módulo de Caja Chica 1.1 Ingreso al Sistema Ingrese al url http://srvsql/siganet
Manual de Ayuda Gnosoft Académico 2.0 Módulo Académico Estudiante
 Manual de Ayuda Gnosoft Académico 2.0 Módulo Académico Estudiante Contenido INTRODUCCIÓN... 3 FUNCIONALIDAD HOJA DE VIDA ESTUDIANTE... 4 FUNCIONALIDAD HORARIO ESTUDIANTE... 6 FUNCIONALIDAD CONTENIDO ASIGNATURA...
Manual de Ayuda Gnosoft Académico 2.0 Módulo Académico Estudiante Contenido INTRODUCCIÓN... 3 FUNCIONALIDAD HOJA DE VIDA ESTUDIANTE... 4 FUNCIONALIDAD HORARIO ESTUDIANTE... 6 FUNCIONALIDAD CONTENIDO ASIGNATURA...
SUBMÓDULO DE DISTRIBUCIÓN DE PLANTA DE PERSONAL
 SUBMÓDULO DE DISTRIBUCIÓN DE PLANTA DE PERSONAL El siguiente instructivo le permitirá ingresar la información relacionada con la Distribución de Planta de Personal, en cumplimiento del reporte que se debe
SUBMÓDULO DE DISTRIBUCIÓN DE PLANTA DE PERSONAL El siguiente instructivo le permitirá ingresar la información relacionada con la Distribución de Planta de Personal, en cumplimiento del reporte que se debe
MANUAL LIBRANZAS PARA EL APORTANTE SOI - Pagos Complementarios Noviembre de 2015
 Con el firme propósito de seguir brindando a nuestros clientes el mejor servicio, SOI Pagos de Seguridad Social ha desarrollado el servicio Pagos Complementarios que le permitirá realizar aportes de créditos
Con el firme propósito de seguir brindando a nuestros clientes el mejor servicio, SOI Pagos de Seguridad Social ha desarrollado el servicio Pagos Complementarios que le permitirá realizar aportes de créditos
SISTEMA DE INTERNACIONES ON-LINE.
 INSTRUCTIVO: SISTEMA DE INTERNACIONES ON-LINE. Pág. 1 Internaciones. 1.1 Ingresar a la Página del Sistema de Validación Internaciones On-Line. 2 1.2- Login de Sistema 3 1.3 Página Principal y Encabezado
INSTRUCTIVO: SISTEMA DE INTERNACIONES ON-LINE. Pág. 1 Internaciones. 1.1 Ingresar a la Página del Sistema de Validación Internaciones On-Line. 2 1.2- Login de Sistema 3 1.3 Página Principal y Encabezado
Guía Rapida Herramienta Programación de Riego
 Guía Rapida Herramienta Programación de Riego 3 Índice Índice Índice... 3 Programación de Riego... 5 Cómo leer este documento... 5... 6 Ingresando a Riego... 6 Partes de Riegos... 7 Alarmas... 8 Acciones...
Guía Rapida Herramienta Programación de Riego 3 Índice Índice Índice... 3 Programación de Riego... 5 Cómo leer este documento... 5... 6 Ingresando a Riego... 6 Partes de Riegos... 7 Alarmas... 8 Acciones...
MANUAL DE USUARIO IMMEX REGISTRO DE AMPLIACIÓN PRODUCTO SENSIBLE
 MANUAL DE USUARIO IMMEX REGISTRO DE AMPLIACIÓN PRODUCTO SENSIBLE Versión: 1.0.0 Fecha de Publicación: 09 de julio de 2012 Propósito Sumario El propósito del manual es proporcionar información del sistema
MANUAL DE USUARIO IMMEX REGISTRO DE AMPLIACIÓN PRODUCTO SENSIBLE Versión: 1.0.0 Fecha de Publicación: 09 de julio de 2012 Propósito Sumario El propósito del manual es proporcionar información del sistema
Manual de Usuario. Ventanilla Única de Comercio Exterior Mexicano. Renovación a la certificación en materia de IVA e IEPS
 Manual de Usuario Ventanilla Única de Comercio Exterior Mexicano Renovación a la certificación en materia de IVA e IEPS Tabla de contenido Iniciar Sesión... 3 Consideraciones importantes para poder solicitar
Manual de Usuario Ventanilla Única de Comercio Exterior Mexicano Renovación a la certificación en materia de IVA e IEPS Tabla de contenido Iniciar Sesión... 3 Consideraciones importantes para poder solicitar
Manual de Usuario. Módulo de Programación y Formulación. Aprobación del Presupuesto Institucional
 Ministerio de Economía y Finanzas Manual de Usuario Módulo de Programación y Formulación Aprobación del Presupuesto Institucional Diciembre, 2016-1 - Contenido 1. Acceso al Sistema y Entorno de Trabajo...
Ministerio de Economía y Finanzas Manual de Usuario Módulo de Programación y Formulación Aprobación del Presupuesto Institucional Diciembre, 2016-1 - Contenido 1. Acceso al Sistema y Entorno de Trabajo...
Manual de emisión de comprobante con configuración global Contenido
 1 2 Manual de emisión de comprobante con configuración global Contenido 1.- Ingreso a sistema... 3 2.- Registro de cliente... 4 3.- Registro de productos o servicios... 6 4.- Generación de comprobantes...
1 2 Manual de emisión de comprobante con configuración global Contenido 1.- Ingreso a sistema... 3 2.- Registro de cliente... 4 3.- Registro de productos o servicios... 6 4.- Generación de comprobantes...
MANUAL DE SISTEMA DE GESTIÓN DE LICITACIONES OTIC DE LA BANCA
 MANUAL DE SISTEMA DE GESTIÓN DE LICITACIONES OTIC DE LA BANCA Otic de la Banca 07/12/2011 1 TABLA DE CONTENIDO 2 PROCESO DE INSCRIPCIÓN... 3 2.1 DATOS OTEC... 3 2.2 COORDINADOR DEL PROGRAMA... 4 2.3 DATOS
MANUAL DE SISTEMA DE GESTIÓN DE LICITACIONES OTIC DE LA BANCA Otic de la Banca 07/12/2011 1 TABLA DE CONTENIDO 2 PROCESO DE INSCRIPCIÓN... 3 2.1 DATOS OTEC... 3 2.2 COORDINADOR DEL PROGRAMA... 4 2.3 DATOS
MANUAL DE USUARIO. VERSIÓN 1
 MANUAL DE USUARIO www.transporte.gob.hn VERSIÓN 1 12/05/2017 Contenido 1. Objetivos.... 3 2. Definición.... 3 3. Método de Ingreso.... 3 4. Pantalla de Inicio.... 4 5. Menú de Navegación.... 5 6. Realizar
MANUAL DE USUARIO www.transporte.gob.hn VERSIÓN 1 12/05/2017 Contenido 1. Objetivos.... 3 2. Definición.... 3 3. Método de Ingreso.... 3 4. Pantalla de Inicio.... 4 5. Menú de Navegación.... 5 6. Realizar
Guía de uso del Sistema de Declaración Jurada Sistema Control E- Learning
 Guía de uso del Sistema de Declaración Jurada Sistema Control E- Learning Unidad de Administración de Franquicia Tributaria Perfil de Organismo Técnico de Capacitación Versión 6.0 Noviembre de 2016 Contenido
Guía de uso del Sistema de Declaración Jurada Sistema Control E- Learning Unidad de Administración de Franquicia Tributaria Perfil de Organismo Técnico de Capacitación Versión 6.0 Noviembre de 2016 Contenido
Registro de la Propiedad Inmueble. Sistema de Consultas Web Pre-trámite Web
 Generar Formulario D Preliminares. Mediante esta opción se podrá generar los formularios D en formato PDF para ser enviados al Registro de la Propiedad Inmueble y agilizar la presentación de los mismos.
Generar Formulario D Preliminares. Mediante esta opción se podrá generar los formularios D en formato PDF para ser enviados al Registro de la Propiedad Inmueble y agilizar la presentación de los mismos.
Manual de usuario SISTEMA LOGISTICO, MODULO DE ADUANA
 GERENCIA DE TECNOLOGÍA DE LA INFORMACIÓN Y LA TELECOMUNICACIONES SISTEMA LOGISTICO, MODULO DE CONTROL ADUANAL Manual de usuario SISTEMA LOGISTICO, MODULO DE ADUANA GERENCIA DE TECNOLOGÍA DE LA INFORMACIÓN
GERENCIA DE TECNOLOGÍA DE LA INFORMACIÓN Y LA TELECOMUNICACIONES SISTEMA LOGISTICO, MODULO DE CONTROL ADUANAL Manual de usuario SISTEMA LOGISTICO, MODULO DE ADUANA GERENCIA DE TECNOLOGÍA DE LA INFORMACIÓN
SISTEMA NACIONAL DE INFORMACIÓN DE LA AGROINDUSTRIA AZUCARERA
 SISTEMA NACIONAL DE INFORMACIÓN DE LA AGROINDUSTRIA AZUCARERA MANUAL DE USUARIO PARA PRESTADOR DE SERVICIOS PROFESIONALES ENERO 2010 http://encuestascontinuas.siap.gob.mx/eduazucar/index.php El presente
SISTEMA NACIONAL DE INFORMACIÓN DE LA AGROINDUSTRIA AZUCARERA MANUAL DE USUARIO PARA PRESTADOR DE SERVICIOS PROFESIONALES ENERO 2010 http://encuestascontinuas.siap.gob.mx/eduazucar/index.php El presente
UNIDAD FUNCIONAL: DIRECCIÓN NACIONAL DE TECNOLOGÍA
 UNIDAD FUNCIONAL: NOMBRE: MANUAL DEL USUARIO: MÓDULO VALIDADOR DE RIPS PARA LAS RED DE IPS Versión: 05 / 20 de 2 TABLA DE CONTENIDO INTRODUCCIÓN 4. LECTORES A QUIEN ES DIRIGIDO 4.2 NOMBRE Y VERSIÓN DEL
UNIDAD FUNCIONAL: NOMBRE: MANUAL DEL USUARIO: MÓDULO VALIDADOR DE RIPS PARA LAS RED DE IPS Versión: 05 / 20 de 2 TABLA DE CONTENIDO INTRODUCCIÓN 4. LECTORES A QUIEN ES DIRIGIDO 4.2 NOMBRE Y VERSIÓN DEL
MANUAL. DE USUARIO Versión 301. ~ uno-ersia. LI Comunidad laboral1 Ud<!rde Ibe<oamenca
 MANUAL DE USUARIO Versión 301 ~ uno-ersia LI Comunidad laboral1 Ud
MANUAL DE USUARIO Versión 301 ~ uno-ersia LI Comunidad laboral1 Ud
1. Usted deberá ingresar al portal para generar su registro y obtener su factura.
 CÓMO REGISTRARSE EN EL PORTAL 1. Usted deberá ingresar al portal para generar su registro y obtener su factura. 2. En la página inicial se mostrará la ubicación en el ticket de venta de los requisitos
CÓMO REGISTRARSE EN EL PORTAL 1. Usted deberá ingresar al portal para generar su registro y obtener su factura. 2. En la página inicial se mostrará la ubicación en el ticket de venta de los requisitos
1. Introducción Acceso al e-tax Solicitud de Inscripción Persona Natural... 7
 CONTENIDO 1. Introducción... 3 2. Acceso al e-tax 2.0... 4 3. Solicitud de Inscripción Persona Natural... 7 4. Solicitud de Inscripción de Persona Jurídica... 29 2 1. INTRODUCCIÓN El e-tax 2.0 ofrece a
CONTENIDO 1. Introducción... 3 2. Acceso al e-tax 2.0... 4 3. Solicitud de Inscripción Persona Natural... 7 4. Solicitud de Inscripción de Persona Jurídica... 29 2 1. INTRODUCCIÓN El e-tax 2.0 ofrece a
SISTEMA INTEGRADO DE GESTIÓN OPERATIVA (SIGO)
 SISTEMA INTEGRADO DE GESTIÓN OPERATIVA (SIGO) MÓDULO: SUPERVISIÓN INSTITUCIONES EDUCATIVAS FICHAS DE SUPERVISIÓN DE LA PRESTACIÓN DEL SERVICIO ALIMENTARIO (MODALIDAD PRODUCTOS) MANUAL DE USO SISTEMA INTEGRADO
SISTEMA INTEGRADO DE GESTIÓN OPERATIVA (SIGO) MÓDULO: SUPERVISIÓN INSTITUCIONES EDUCATIVAS FICHAS DE SUPERVISIÓN DE LA PRESTACIÓN DEL SERVICIO ALIMENTARIO (MODALIDAD PRODUCTOS) MANUAL DE USO SISTEMA INTEGRADO
INSTRUCTIVO PARA EL LLENADO DE LA DECLARACIÓN ANUAL 2015 SIN EJECUCION DE INTERVENCIONES
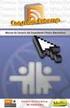 INSTRUCTIVO PARA EL LLENADO DE LA DECLARACIÓN ANUAL 2015 SIN EJECUCION DE INTERVENCIONES INSTRUCTIVO PARA EL LLENADO DE LA DECLARACIÓN ANUAL 2015 SIN EJECUCION DE INTERVENCIONES PASO 1 1.1 Ingrese a la
INSTRUCTIVO PARA EL LLENADO DE LA DECLARACIÓN ANUAL 2015 SIN EJECUCION DE INTERVENCIONES INSTRUCTIVO PARA EL LLENADO DE LA DECLARACIÓN ANUAL 2015 SIN EJECUCION DE INTERVENCIONES PASO 1 1.1 Ingrese a la
MANUAL DEL JEFE DE OGA PARA EL USO DEL SISTEMA DE REGISTRO DE DDJJ EN LÍNEA
 MANUAL DEL JEFE DE OGA PARA EL USO DEL SISTEMA DE REGISTRO DE DDJJ EN LÍNEA GERENCIA DE FISCALIZACIÓN DE DECLARACIONES JURADAS 1 ÍNDICE Menú principal... 6 1. Declarantes... Error! Marcador no definido.
MANUAL DEL JEFE DE OGA PARA EL USO DEL SISTEMA DE REGISTRO DE DDJJ EN LÍNEA GERENCIA DE FISCALIZACIÓN DE DECLARACIONES JURADAS 1 ÍNDICE Menú principal... 6 1. Declarantes... Error! Marcador no definido.
MANUAL DE USUARIO PRODUCTOS QUI MICOS. Materias Primas
 MANUAL DE USUARIO PRODUCTOS QUI MICOS Materias Primas Índice Roles de operación en plataforma Regístrelo... 3 Ciudadano... 3 Solicitante... 3 Tramitador Autorizado... 3 Inscripción... 5 Menú... 5 Formulario
MANUAL DE USUARIO PRODUCTOS QUI MICOS Materias Primas Índice Roles de operación en plataforma Regístrelo... 3 Ciudadano... 3 Solicitante... 3 Tramitador Autorizado... 3 Inscripción... 5 Menú... 5 Formulario
Guía para dar turnos a través del 0800
 Programa de Asistencia Previsional Provincial Guía para dar turnos a través del 0800 Este sistema le permitirá generar el turno de los beneficiarios que se comunican telefónicamente a través del 0800 9990280
Programa de Asistencia Previsional Provincial Guía para dar turnos a través del 0800 Este sistema le permitirá generar el turno de los beneficiarios que se comunican telefónicamente a través del 0800 9990280
Manual de Usuario Portal Comprobaciones
 Manual de Usuario Portal Comprobaciones Autor: Iván Orlando Fierro Ramos Fecha Actualización: 10/03/2016 Página 1 de 37 Contenido MANUAL PORTAL DE COMPROBACIONES... 4 Descripción de iconos... 4 REGISTRARSE
Manual de Usuario Portal Comprobaciones Autor: Iván Orlando Fierro Ramos Fecha Actualización: 10/03/2016 Página 1 de 37 Contenido MANUAL PORTAL DE COMPROBACIONES... 4 Descripción de iconos... 4 REGISTRARSE
Manual de Usuario para publicación de llamados Uruguay Concursa
 Fecha: 04/10/2013 Pág. 1 de 20 Manual de Usuario para publicación de llamados Uruguay Concursa Versión 4.0 Proyecto Uruguay Concursa Oficina Nacional de Servicio Civil Fecha: 04/10/2013 Pág. 2 de 20 1.
Fecha: 04/10/2013 Pág. 1 de 20 Manual de Usuario para publicación de llamados Uruguay Concursa Versión 4.0 Proyecto Uruguay Concursa Oficina Nacional de Servicio Civil Fecha: 04/10/2013 Pág. 2 de 20 1.
Contenido 1. DIAGRAMA DE PROCESO CONFECCION DEL CARTEL VERIFICACION DE CARTEL (APROBACIÓN) PUBLICACIÓN DE CARTEL...
 Confección, verificación y publicación del Cartel M-PS-013-03-2014 Contenido 1. DIAGRAMA DE PROCESO... 3 2. CONFECCION DEL CARTEL... 4 3. VERIFICACION DE CARTEL (APROBACIÓN).... 17 4. PUBLICACIÓN DE CARTEL...
Confección, verificación y publicación del Cartel M-PS-013-03-2014 Contenido 1. DIAGRAMA DE PROCESO... 3 2. CONFECCION DEL CARTEL... 4 3. VERIFICACION DE CARTEL (APROBACIÓN).... 17 4. PUBLICACIÓN DE CARTEL...
Grandes Compras. Mayo 2013
 Grandes Compras Mayo 2013 INGRESO A MERCADO PUBLICO El usuario debe ingresar a www.mercadopublico.cl a través de la página principal, completando su nombre de usuario y contraseña. Una vez que el usuario
Grandes Compras Mayo 2013 INGRESO A MERCADO PUBLICO El usuario debe ingresar a www.mercadopublico.cl a través de la página principal, completando su nombre de usuario y contraseña. Una vez que el usuario
MANUAL DE USUARIO Departamento de Sistemas
 MANUAL DE USUARIO Departamento de Sistemas Departamento: Documento: ódigo del Documento: Sistemas Área de Desarrollo Portal Docente Revisión: Fecha: Elaborado por: Revisado por: Aprobado por: A 23/09/2016
MANUAL DE USUARIO Departamento de Sistemas Departamento: Documento: ódigo del Documento: Sistemas Área de Desarrollo Portal Docente Revisión: Fecha: Elaborado por: Revisado por: Aprobado por: A 23/09/2016
EXTRACTO MANUAL DE Portal Beneficio Empresa AIEP INGRESO OC
 EXTRACTO MANUAL DE Portal Beneficio Empresa AIEP INGRESO OC ELABORADO POR AJUSTADO POR APROBADO POR VERSIÓN 2 FECHA 19/10/2016 PAGINA 1/11 INDICE PROCESOS... 3 1. Ingresar Orden de Compra...
EXTRACTO MANUAL DE Portal Beneficio Empresa AIEP INGRESO OC ELABORADO POR AJUSTADO POR APROBADO POR VERSIÓN 2 FECHA 19/10/2016 PAGINA 1/11 INDICE PROCESOS... 3 1. Ingresar Orden de Compra...
Instructivo Administrador de planes de estudio
 Instructivo Administrador de planes de estudio Versión 1.0 01 de marzo de 2013 1 2013 NAPSIS S.A. Todos los derechos reservados Prohibida su reproducción total o parcial, por cualquier medio, sin previa
Instructivo Administrador de planes de estudio Versión 1.0 01 de marzo de 2013 1 2013 NAPSIS S.A. Todos los derechos reservados Prohibida su reproducción total o parcial, por cualquier medio, sin previa
MANUAL. Módulo de Devoluciones Web
 MANUAL Módulo de Devoluciones Web ÍNDICE Qué es el módulo de Devoluciones Web y para qué sirve? Cómo ingresar? Primer ingreso a Devoluciones Web Cómo administro los usuarios que pueden acceder a esta plataforma?
MANUAL Módulo de Devoluciones Web ÍNDICE Qué es el módulo de Devoluciones Web y para qué sirve? Cómo ingresar? Primer ingreso a Devoluciones Web Cómo administro los usuarios que pueden acceder a esta plataforma?
MANUAL DEL ADMINISTRADO PARA LA CERTIFICACIÓN DE ESTUDIOS AMBIENTALES CON INNOVACIÓN TECNOLÓGICA DE PLANTAS DE HARINA Y ACEITE DE PESCADO TUPA 85
 MANUAL DEL ADMINISTRADO PARA LA CERTIFICACIÓN DE ESTUDIOS AMBIENTALES CON INNOVACIÓN TECNOLÓGICA DE PLANTAS DE HARINA Y ACEITE DE PESCADO TUPA 85 Versión 2.0.0 ABRIL 2016 Versión 2.0.0 Identificación del
MANUAL DEL ADMINISTRADO PARA LA CERTIFICACIÓN DE ESTUDIOS AMBIENTALES CON INNOVACIÓN TECNOLÓGICA DE PLANTAS DE HARINA Y ACEITE DE PESCADO TUPA 85 Versión 2.0.0 ABRIL 2016 Versión 2.0.0 Identificación del
Manual de usuario RVE 2.0. Módulo Inhabilitaciones
 Manual de usuario RVE 2.0 1 Introducción... 3 2 Ingreso al Sistema... 3 3 Página de Bienvenida al Sistema... 5 4 Funcionalidades de Inhabilitaciones... 6 5 Buscar Inhabilitaciones... 6 6 Ingreso de Inhabilitación...
Manual de usuario RVE 2.0 1 Introducción... 3 2 Ingreso al Sistema... 3 3 Página de Bienvenida al Sistema... 5 4 Funcionalidades de Inhabilitaciones... 6 5 Buscar Inhabilitaciones... 6 6 Ingreso de Inhabilitación...
Beneficios tributarios a personas de la tercera edad
 Beneficios tributarios a personas de la tercera edad Guía para llenar y enviar el formato de registro de comprobantes de venta para solicitudes enviadas por Internet Por favor lea esta Guía previo ingreso
Beneficios tributarios a personas de la tercera edad Guía para llenar y enviar el formato de registro de comprobantes de venta para solicitudes enviadas por Internet Por favor lea esta Guía previo ingreso
Sistema de Evaluación Docente
 Sistema de Evaluación Docente Instructivo para la carga de Currículum Docente Dirección de Evaluación y Concursos Dirección de Sistemas UNQ Agosto 2015 Página 1 INDICE 1. Introducción 2. Mis Datos 2.1
Sistema de Evaluación Docente Instructivo para la carga de Currículum Docente Dirección de Evaluación y Concursos Dirección de Sistemas UNQ Agosto 2015 Página 1 INDICE 1. Introducción 2. Mis Datos 2.1
DIRECCIÓN DE ASISTENCIA A LA ADMINISTRACIÓN FINANCIERA MUNICIPAL
 1 DIRECCIÓN DE ASISTENCIA A LA ADMINISTRACIÓN FINANCIERA MUNICIPAL GUIA DE USUARIO (PLAN OPERATIVO ANUAL-POA-) 1 GUATEMALA, DICIEMBRE DE 2016 2 CONTENIDO 1. PLANES:... 3 Creación de Planes:... 3 1.1. Plan
1 DIRECCIÓN DE ASISTENCIA A LA ADMINISTRACIÓN FINANCIERA MUNICIPAL GUIA DE USUARIO (PLAN OPERATIVO ANUAL-POA-) 1 GUATEMALA, DICIEMBRE DE 2016 2 CONTENIDO 1. PLANES:... 3 Creación de Planes:... 3 1.1. Plan
MANUAL CUENTAS AFC PARA EL APORTANTE SOI - Pagos Complementarios Noviembre de 2015
 Con el firme propósito de seguir brindando a nuestros clientes el mejor servicio, SOI Pagos de Seguridad Social ha desarrollado el servicio Pagos Complementarios que le permitirá realizar aportes de créditos
Con el firme propósito de seguir brindando a nuestros clientes el mejor servicio, SOI Pagos de Seguridad Social ha desarrollado el servicio Pagos Complementarios que le permitirá realizar aportes de créditos
MANUAL FUNCIONAL GESTIÓN DE DEMANDAS SISTEMA SUBASTAS HOLANDESAS Y DEMANDAS EN FIRME
 Página: 1 de 18 TABLA DE CONTENIDO 1 ALCANCE... 3 2 REQUISITOS E INGRESO AL SISTEMA... 3 3 INGRESO A LA OPERACIÓN... 3 3.1 Ingreso a la operación después de autenticarse... 3 3.2 Cambiar de Operación...
Página: 1 de 18 TABLA DE CONTENIDO 1 ALCANCE... 3 2 REQUISITOS E INGRESO AL SISTEMA... 3 3 INGRESO A LA OPERACIÓN... 3 3.1 Ingreso a la operación después de autenticarse... 3 3.2 Cambiar de Operación...
Centro Internacional de Mejoramiento de Maíz y Trigo
 Registro de Productores Página 1 de 35 Contenido Centro Internacional de 1. Introducción... 3 2. Ver Correo Electrónico de Bienvenida... 4 3. Modificar Datos Adicionales y Activación de Cuenta... 4 4.
Registro de Productores Página 1 de 35 Contenido Centro Internacional de 1. Introducción... 3 2. Ver Correo Electrónico de Bienvenida... 4 3. Modificar Datos Adicionales y Activación de Cuenta... 4 4.
SISTEMA ELECTRÓNICO DE CONTRATACIONES DEL ESTADO - SEACE MÓDULO DEL PLAN ANUAL DE CONTRATACIONES (PAC) MANUAL DE USUARIO PARA ENTIDADES. Versión 1.
 SISTEMA ELECTRÓNICO DE CONTRATACIONES DEL ESTADO - SEACE MÓDULO DEL PLAN ANUAL DE CONTRATACIONES (PAC) MANUAL DE USUARIO PARA ENTIDADES PÚBLICAS Versión 1.0 REGISTRO DE INFORMACIÓN EN EL PLAN ANUAL DE
SISTEMA ELECTRÓNICO DE CONTRATACIONES DEL ESTADO - SEACE MÓDULO DEL PLAN ANUAL DE CONTRATACIONES (PAC) MANUAL DE USUARIO PARA ENTIDADES PÚBLICAS Versión 1.0 REGISTRO DE INFORMACIÓN EN EL PLAN ANUAL DE
Proceso de Licitación No. IFT 4. Manual del Procedimiento de Registro
 Proceso de Licitación No. IFT 4 Manual del Procedimiento de Registro Apéndice E Proceso de Licitación Pública para concesionar el uso, aprovechamiento y explotación comercial de 191 frecuencias en el segmento
Proceso de Licitación No. IFT 4 Manual del Procedimiento de Registro Apéndice E Proceso de Licitación Pública para concesionar el uso, aprovechamiento y explotación comercial de 191 frecuencias en el segmento
MANUAL DE USUARIO JEFE OGA / AUXILIAR OGA
 Contenido MANUAL DE USUARIO JEFE OGA / AUXILIAR OGA... 3 1. Ingreso al sistema por primera vez, cambio de contraseña.... 3 1.1. Administrador CGR registró al Jefe OGA o de un Auxiliar OGA en la entidad:...
Contenido MANUAL DE USUARIO JEFE OGA / AUXILIAR OGA... 3 1. Ingreso al sistema por primera vez, cambio de contraseña.... 3 1.1. Administrador CGR registró al Jefe OGA o de un Auxiliar OGA en la entidad:...
Solicitud de Requisitos para Certificado de Importación Zoosanitario
 MANUAL DE USUARIO México, D.F., a 16 de noviembre de 2012. Asómate a ventanilla es única Solicitud de Requisitos para Certificado de Importación Zoosanitario Sumario Propósito El propósito del manual es
MANUAL DE USUARIO México, D.F., a 16 de noviembre de 2012. Asómate a ventanilla es única Solicitud de Requisitos para Certificado de Importación Zoosanitario Sumario Propósito El propósito del manual es
Manual de Usuario. Ventanilla Única de Comercio Exterior Mexicano
 Manual de Usuario Ventanilla Única de Comercio Exterior Mexicano Formato de avisos a que se refiere la regla 5.2.16., de las Reglas Generales de Comercio Exterior. Contenido Iniciar Sesión... 3 Capturar
Manual de Usuario Ventanilla Única de Comercio Exterior Mexicano Formato de avisos a que se refiere la regla 5.2.16., de las Reglas Generales de Comercio Exterior. Contenido Iniciar Sesión... 3 Capturar
Sistema de Contrataciones Administrativas Electrónicas (SISCAE) GUÍA DE USUARIO PUBLICACIÓN ORDEN DE COMPRA
 REPÚBLICA DE NICARAGUA MINISTERIO DE HACIENDA Y CREDITO PÚBLICO DIRECCIÓN GENERAL DE CONTRATACIONES DEL ESTADO Sistema de Contrataciones Administrativas Electrónicas (SISCAE) GUÍA DE USUARIO PUBLICACIÓN
REPÚBLICA DE NICARAGUA MINISTERIO DE HACIENDA Y CREDITO PÚBLICO DIRECCIÓN GENERAL DE CONTRATACIONES DEL ESTADO Sistema de Contrataciones Administrativas Electrónicas (SISCAE) GUÍA DE USUARIO PUBLICACIÓN
Manual de Usuario para Proponentes
 Manual de Usuario para Proponentes Sistema de Información para la Inscripción de Proponentes Puerto de Santa Marta Tabla de Contenido INTRODUCCIÓN... 2 CONVENCIONES DEL MANUAL... 3 1. ACCESO AL SISTEMA...
Manual de Usuario para Proponentes Sistema de Información para la Inscripción de Proponentes Puerto de Santa Marta Tabla de Contenido INTRODUCCIÓN... 2 CONVENCIONES DEL MANUAL... 3 1. ACCESO AL SISTEMA...
MANUAL CAMBIO DE RUBRO
 MANUAL CAMBIO DE RUBRO 1 CARACTERÍSTICAS DEL INSTRUCTIVO... 2 2 REQUISITOS... 2 3 USUARIOS QUE INTERVIENEN... 2 4 PROCESO DE REGISTRO DEL PROYECTO... 3 4.1 Ingresar a la aplicación SIIU... 3 4.2 REALIZAR
MANUAL CAMBIO DE RUBRO 1 CARACTERÍSTICAS DEL INSTRUCTIVO... 2 2 REQUISITOS... 2 3 USUARIOS QUE INTERVIENEN... 2 4 PROCESO DE REGISTRO DEL PROYECTO... 3 4.1 Ingresar a la aplicación SIIU... 3 4.2 REALIZAR
MANUAL DE USUARIO. Actualización de Información General y Solicitud de Clave de Acceso
 MANUAL DE USUARIO Actualización de Información General y Solicitud de Clave de Acceso Versión: 04 Actualización de Información General y Solicitud de Clave de Acceso VERSION 04 FECHA: 18/06/13 CONTROL
MANUAL DE USUARIO Actualización de Información General y Solicitud de Clave de Acceso Versión: 04 Actualización de Información General y Solicitud de Clave de Acceso VERSION 04 FECHA: 18/06/13 CONTROL
Portal Beneficiario. Pagina 1
 Portal Beneficiario Pagina 1 TABLA DE CONTENIDO Estimado Beneficiario... 3 Registración... 4 Primer Ingreso... 6 Menú Principal... 8 Olvide Mi contraseña... 8 Solicitar Autorización... 10 Notificaciones...
Portal Beneficiario Pagina 1 TABLA DE CONTENIDO Estimado Beneficiario... 3 Registración... 4 Primer Ingreso... 6 Menú Principal... 8 Olvide Mi contraseña... 8 Solicitar Autorización... 10 Notificaciones...
SISTEMA DE REGISTRO DE TÍTULOS DE PROFESIONALES DE LA SALUD
 SISTEMA DE REGISTRO DE TÍTULOS DE PROFESIONALES DE LA SALUD MANUAL DEL USUARIO Elaborado por: 1/32 1. INTRODUCCIÓN Este manual tiene por objetivo fundamental servir de guía al usuario para la correcta
SISTEMA DE REGISTRO DE TÍTULOS DE PROFESIONALES DE LA SALUD MANUAL DEL USUARIO Elaborado por: 1/32 1. INTRODUCCIÓN Este manual tiene por objetivo fundamental servir de guía al usuario para la correcta
Manual. Ingreso Demandas y Escritos Oficina Judicial Virtual
 Manual Ingreso Demandas y Escritos Oficina Judicial Virtual Versión 1 18.06.2016 Índice 1. Introducción... 3 2. Ingreso Oficina Judicial Virtual:... 4 3. Acceso con Clave única:... 4 4. Ingreso Demandas
Manual Ingreso Demandas y Escritos Oficina Judicial Virtual Versión 1 18.06.2016 Índice 1. Introducción... 3 2. Ingreso Oficina Judicial Virtual:... 4 3. Acceso con Clave única:... 4 4. Ingreso Demandas
DIRECCIÓN GENERAL DE REGISTRO CIVIL, IDENTIFICACIÓN Y CEDULACIÓN. Sistema Nacional de Identificación Ciudadana. Manual de Usuario
 NOVIEMBRE 2014 VERSION 1.1 Contenido 1. INTRODUCCIÓN... 3 2. OBJETIVOS DEL SISTEMA... 3 3. REQUISITOS DEL SISTEMA... 3 4. GUÍA DE USO... 4 5. LECTURA DEL CÓDIGO QR... 18 6. CONSULTA DE NÚMERO ÚNICO DE
NOVIEMBRE 2014 VERSION 1.1 Contenido 1. INTRODUCCIÓN... 3 2. OBJETIVOS DEL SISTEMA... 3 3. REQUISITOS DEL SISTEMA... 3 4. GUÍA DE USO... 4 5. LECTURA DEL CÓDIGO QR... 18 6. CONSULTA DE NÚMERO ÚNICO DE
ORIENTACIONES PARA EL REPORTE DEL BALANCE DE GESTIÓN INDIVIDUAL
 ORIENTACIONES PARA EL REPORTE DEL BALANCE DE GESTIÓN INDIVIDUAL Acceda al enlace https://balance.unad.edu.co realizando la autenticación con las credenciales del Sistema único de autenticación. En caso
ORIENTACIONES PARA EL REPORTE DEL BALANCE DE GESTIÓN INDIVIDUAL Acceda al enlace https://balance.unad.edu.co realizando la autenticación con las credenciales del Sistema único de autenticación. En caso
MANUAL DE SEGUIMIENTO DE TUTORÍAS PERFIL TUTOR DE EDUCACIÓN BÁSICA
 MANUAL DE SEGUIMIENTO DE TUTORÍAS PERFIL TUTOR DE EDUCACIÓN BÁSICA VERSIÓN: 3.0 FECHA: 26 DE MARZO DEL 2015 CONTENIDO Introducción... 3 1. Requisitos del sistema... 3 2. Alcances del perfil Tutor de Educación
MANUAL DE SEGUIMIENTO DE TUTORÍAS PERFIL TUTOR DE EDUCACIÓN BÁSICA VERSIÓN: 3.0 FECHA: 26 DE MARZO DEL 2015 CONTENIDO Introducción... 3 1. Requisitos del sistema... 3 2. Alcances del perfil Tutor de Educación
Ventanilla Única de Comercio Exterior Mexicano Solicitud de Requisitos Fitosanitarios para Importación Usuario Externo
 Manual de Usuario México, D.F., a 24 de enero de 2013 Asómate a ventanilla es única Ventanilla Única de Comercio Exterior Mexicano Solicitud de Requisitos Fitosanitarios para Importación Usuario Externo
Manual de Usuario México, D.F., a 24 de enero de 2013 Asómate a ventanilla es única Ventanilla Única de Comercio Exterior Mexicano Solicitud de Requisitos Fitosanitarios para Importación Usuario Externo
PROCEDIMIENTO PARA GENERAR LOS REQUERIMIENTOS DE SELLOS DIGITALES
 PROCEDIMIENTO PARA GENERAR LOS REQUERIMIENTOS DE SELLOS DIGITALES 1. Requerimiento de Sellos El Usuario que desee realizar una Solicitud de Sello Digital debe ingresar a la siguiente dirección Web y descargar
PROCEDIMIENTO PARA GENERAR LOS REQUERIMIENTOS DE SELLOS DIGITALES 1. Requerimiento de Sellos El Usuario que desee realizar una Solicitud de Sello Digital debe ingresar a la siguiente dirección Web y descargar
Contraloría General de la República
 Contraloría General de la República GERENCIA DE ESTUDIOS Y GESTIÓN PÚBLICA Manual de usuario: INFOBRAS MANUAL PARA ENTIDADES MÓDULO DE CREACIÓN Y/O DESACTIVACIÓN DE USUARIOS INFOBRAS, A TRAVÉS DEL SISTEMA
Contraloría General de la República GERENCIA DE ESTUDIOS Y GESTIÓN PÚBLICA Manual de usuario: INFOBRAS MANUAL PARA ENTIDADES MÓDULO DE CREACIÓN Y/O DESACTIVACIÓN DE USUARIOS INFOBRAS, A TRAVÉS DEL SISTEMA
