SIMATIC HMI. WinCC flexible 2005 Comunicación Parte 2. Prólogo. Trabajar con conexiones 1. Comunicación con autómatas Allen-Bradley
|
|
|
- Catalina Hidalgo Lara
- hace 6 años
- Vistas:
Transcripción
1 SIMATIC HMI WinCC flexible 2005 SIMATIC HMI WinCC flexible 2005 Manual del usario Prólogo Trabajar con conexiones 1 Comunicación con autómatas Allen-Bradley 2 Comunicación con autómatas GE Fanuc 3 Comunicación con autómatas LG 4 Comunicación con autómatas Mitsubishi 5 Comunicación con autómatas Modicon 6 Comunicación con autómatas Omron 7 Anexo 8 Este manual del usario forma parte del paquete de documentación con el número de referencia 6AV6691-1CA01-0AE0 Edición 06/2005 A5E
2 Consignas de seguridad Este manual contiene las informaciones necesarias para la seguridad personal así como para la prevención de daños materiales. Las informaciones para su seguridad personal están resaltadas con un triángulo de advertencia; las informaciones para evitar únicamente daños materiales no llevan dicho triángulo. De acuerdo al grado de peligro las consignas se representan, de mayor a menor peligro, como sigue. Peligro Significa que, si no se adoptan las medidas preventivas adecuadas se producirá la muerte, o bien lesiones corporales graves. Advertencia Significa que, si no se adoptan las medidas preventivas adecuadas puede producirse la muerte o bien lesiones corporales graves. Precaución con triángulo de advertencia significa que si no se adoptan las medidas preventivas adecuadas, pueden producirse lesiones corporales. Precaución sin triángulo de advertencia significa que si no se adoptan las medidas preventivas adecuadas, pueden producirse daños materiales. Atención significa que puede producirse un resultado o estado no deseado si no se respeta la consigna de seguridad correspondiente. Si se dan varios niveles de peligro se usa siempre la consigna de seguridad más estricta en cada caso. Si en una consigna de seguridad con triángulo de advertencia se alarma de posibles daños personales, la misma consigna puede contener también una advertencia sobre posibles daños materiales. Personal cualificado El equipo/sistema correspondiente sólo deberá instalarse y operarse respetando lo especificado en este documento. Sólo está autorizado a intervenir en este equipo el personal cualificado. En el sentido del manual se trata de personas que disponen de los conocimientos técnicos necesarios para poner en funcionamiento, conectar a tierra y marcar los aparatos, sistemas y circuitos de acuerdo con las normas estándar de seguridad. Uso conforme Considere lo siguiente: Advertencia El equipo o los componentes del sistema sólo se podrán utilizar para los casos de aplicación previstos en el catálogo y en la descripción técnica, y sóloassociado a los equipos y componentes de Siemens y de tercera que han sido recomendados y homologados por Siemens. El funcionamiento correcto y seguro del producto presupone un transporte, un almacenamiento, una instalación y un montaje conforme a las prácticas de la buena ingeniería, así como un manejo y un mantenimiento rigurosos. Marcas registradas Todos los nombres marcados con son marcas registradas de Siemens AG. Los restantes nombres y designaciones contenidos en el presente documento pueden ser marcas registradas cuya utilización por terceros para sus propios fines puede violar los derechos de sus titulares. Copyright Siemens AG All rights reserved. La divulgación y reproducción de este documento, así como el uso y la comunicación de su contenido, no están autorizados, a no ser que se obtenga el consentimiento expreso para ello. Los infractores quedan obligados a la indemnización por daños y perjuicios. Se reservan todos los derechos, en particular para el caso de concesión de patentes o de modelos de utilidad. Exención de responsabilidad Hemos comprobado la concordancia del contenido de esta publicación con el hardware y el software descritos. Sin embargo, como es imposible excluir desviaciones, no podemos hacernos responsable de la plena concordancia. El contenido de esta publicación se revisa periódicamente; si es necesario, las posibles las correcciones se incluyen en la siguiente edición. Siemens AG Automation and Drives Postfach 4848, Nürnberg, Alemania Siemens AG 2005 Sujeto a cambios sin previo aviso Siemens Aktiengesellschaft 6AV6691-1CA01-0AE0
3 Prólogo Objetivo del manual El presente manual del usuario forma parte de la documentación de WinCC flexible. El objetivo del manual de usuario "Comunicación WinCC flexible" es indicar qué protocolos de comunicación pueden utilizarse en la comunicación entre el panel de operador SIEMENS y un autómata, qué paneles de operador SIEMENS pueden utilizarse para la comunicación, qué autómatas pueden acoplarse a un panel de operador SIEMENS determinado, qué ajustes son necesarios en el programa del autómata para el acoplamiento y qué áreas de datos de usuario pueden configurarse para la comunicación. Para ello, en algunos capítulos se describen el alcance, la estructura y el funcionamiento de las áreas de datos de usuario y se explican los correspondientes punteros de área. El manual está dirigido a principiantes, usuarios con experiencia, operadores e ingenieros de configuración que trabajen con WinCC, ya sea en su manejo, configuración, puesta en marcha o en el servicio técnico. La ayuda en pantalla integrada en WinCC flexible, el WinCC flexible Information System, contiene informaciones más detalladas. El "WinCC flexible Information System" incluye instrucciones, ejemplos e información de referencia en formato electrónico. Conocimientos básicos necesarios Para una mejor comprensión del contenido del manual se requieren conocimientos generales en el campo de la automatización. Asimismo se presuponen conocimientos en el uso de ordenadores personales con el sistema operativo Windows 2000 o Windows XP. Para la configuración avanzada con ayuda de scripts se requieren conocimientos de VBA o VBS. Ámbito de validez del manual El software en el que se basan las indicaciones del manual es WinCC flexible Catalogación en el conjunto de la documentación Este manual forma parte de la documentación de SIMATIC HMI. La información siguiente ofrece un resumen del conjunto de la documentación de SIMATIC HMI. Manual del usario, Edición 06/2005, 6AV6691-1CA01-0AE0 i
4 Prólogo Manual del usuario WinCC flexible Micro describe los conceptos básicos de configuración con el sistema de ingeniería WinCC flexible Micro. WinCC flexible Compact/Standard/Advanced describe los conceptos básicos de la configuración con los sistemas de ingeniería WinCC flexible Compact y WinCC flexible Standard y WinCC flexible Advanced WinCC flexible Runtime: describe la puesta en marcha y el manejo del proyecto runtime en un PC. WinCC flexible Migration: describe cómo se convierte un proyecto ProTool existente a WinCC. describe cómo se convierte un proyecto WinCC existente a WinCC flexible. describe la conversión de proyectos de ProTool tras cambiar el panel de operador OP3 por un OP 73 o un OP 73micro. describe la conversión de proyectos de ProTool tras cambiar el panel de operador OP7 por un OP 77B o un OP 77A. describe la conversión de proyectos de ProTool tras cambiar el panel de operador OP17 por un OP 177B. describe la conversión de proyectos de ProTool tras cambiar el panel de operador gráfico RMOS por un equipo Windows CE. Comunicación: Comunicación, parte 1, describe la conexión del panel de operador a autómatas programables de la gama SIMATIC. Comunicación, parte 2, describe la conexión del panel de operador a autómatas programables de otros fabricantes. Instrucciones de uso Instrucciones de servicio para los paneles de operador SIMATIC: OP 73, OP 77A, OP 77B TP 170micro, TP 170A, TP 170B, OP 170B OP 73micro, TP 177micro TP 177A, TP 177B, OP 177B TP 270, OP 270 MP 270B MP 370 Instrucciones de servicio para los paneles de operador móviles SIMATIC: Mobile Panel 170 Instrucciones de servicio (compactas) para los paneles de operador SIMATIC: OP 77B Mobile Panel 170 ii Manual del usario, Edición 06/2005, 6AV6691-1CA01-0AE0
5 Prólogo Getting Started Getting Started Básico: mediante un proyecto de ejemplo, enseña al usuario novel paso a paso los conocimientos básicos de la configuración de imágenes, avisos, recetas y navegación por las imágenes. Getting Started Avanzado: mediante un proyecto de ejemplo, enseña al usuario paso a paso los conocimientos básicos de la configuración de ficheros históricos, informes del proyecto, scripts, administración de usuarios, proyectos multilingües y la integración en STEP 7. WinCC flexible Opciones: mediante un proyecto de ejemplo, enseña al usuario paso a paso los conocimientos básicos de configuración de las opciones WinCC flexible Audit, Sm@rtService, Sm@rtAccess y OPC-Server. Disponibilidad en línea Los enlaces siguientes conducen directamente a la documentación técnica disponible para productos y sistemas SIMATIC en los idiomas alemán, inglés, francés, italiano y español. Documentación técnica SIMATIC en alemán: " Documentación técnica SIMATIC en inglés: " Guía de orientación El manual de usuario se compone de las partes 1ª y 2ª. La presente parte 2ª está estructurada de la siguiente manera: el acoplamiento a autómatas de Allen-Bradley, el acoplamiento a autómatas de GE Fanuc Automation, el acoplamiento de autómatas de LG Industrial Systems/IMO, el acoplamiento a autómatas de Mitsubishi Electric, el acoplamiento a autómatas de Schneider Automation (Modicon) el acoplamiento a autómatas de OMRON, En la 1ª parte encontrará la descripción del acoplamiento a autómatas SIEMENS SIMATIC (S7, S5, 500/505) del acoplamiento a través del protocolo HMI HTTP del acoplamiento a través de OLE for Process Control (OPC) del acoplamiento a autómatas SIMOTION del acoplamiento a autómatas WinAC Manual del usario, Edición 06/2005, 6AV6691-1CA01-0AE0 iii
6 Prólogo Convenciones Se hace la siguiente distinción entre la designación del software de configuración y la del software runtime: "WinCC flexible 2005" se utiliza para designar el software de configuración. "Runtime" se utiliza para designar el software runtime que se ejecuta en los paneles de operador. "WinCC flexible Runtime" designa el producto de visualización que se emplea en PCs estándar o en equipos Panel PC. En términos generales se utilizará la designación "WinCC flexible". La indicación de la versión, p. ej., "WinCC flexible 2005" se utilizará siempre que sea necesario hacer una distinción clara de otra versión. Las siguientes maneras de resaltar los textos pretenden facilitar la lectura del texto del manual: Modo de representación Ámbito de validez "Agregar imagen" Los términos que aparecen en la interfaz de usuario, por ejemplo, los nombres de los cuadros de diálogo, de las fichas, botones y comandos de menú. Entradas de datos necesaria, p. ej., valores límite, valores de variables. Indicación de rutas "Archivo > Edición" <F1>, <Alt>+<P> Secuencias de mando, p. ej. comandos de menús, comandos de menús de contexto. Manejo del teclado También deberán tenerse en cuenta las notas resaltadas de las siguiente forma: Nota Las notas contienen información importante acerca del producto, del uso del producto o de una parte de la documentación que se debe resaltar de manera especial. Marcas HMI SIMATIC SIMATIC HMI SIMATIC ProTool SIMATIC WinCC SIMATIC WinCC flexible SIMATIC OP 77B Los restantes nombres contenidos en el presente documento pueden ser marcas cuya utilización por terceros para sus propios fines puede violar los derechos de sus titulares. iv Manual del usario, Edición 06/2005, 6AV6691-1CA01-0AE0
7 Prólogo Asistencia adicional Si tiene preguntas relacionadas con el uso de los productos descritos en el manual a las que no encuentre respuesta, diríjase a la sucursal o al representante más próximo de Siemens, en donde le pondrán en contacto con el especialista. Encontrará a su persona de contacto en la página de Internet: " Encontrará una guía sobre el conjunto de la información técnica correspondiente a los distintos productos y sistemas SIMATIC en la página de Internet: " Encontrará el catálogo y el sistema de pedidos on-line en: " Centro de formación SIMATIC Para ofrecer a nuestros clientes un fácil aprendizaje de los sistemas de automatización SIMATIC S7, les ofrecemos distintos cursillos de formación. Diríjase a su centro de formación regional o a la central en D Nuernberg. Teléfono: +49 (911) Internet: " Technical Support Podrá acceder al Technical Support de todos los productos de A&D a través del formulario de Internet para el Support Request " Teléfono: Fax: Encontrará más información sobre nuestro Technical Support en la página de Internet " Manual del usario, Edición 06/2005, 6AV6691-1CA01-0AE0 v
8 Prólogo Service & Support en Internet Además de nuestra documentación, en Internet le ponemos a su disposición todo nuestro know-how. " En esta página encontrará: "Newsletter" que le mantendrán siempre al día ofreciéndole informaciones de última hora, La rúbrica "Servicios online" con un buscador que le permitirá acceder a la información que necesita, El "Foro" en el que podrá intercambiar sus experiencias con cientos de expertos en todo el mundo, El especialista o experto de Automation & Drives de su región, Bajo la rúbrica "Servicios" encontrará información sobre el servicio técnico más próximo, sobre reparaciones, repuestos etc. vi Manual del usario, Edición 06/2005, 6AV6691-1CA01-0AE0
9 Índice Prólogo...i 1 Trabajar con conexiones Conceptos básicos Nociones básicas de la comunicación Principio de comunicación Elementos y configuración básica Editor "Conexiones" Parámetros de las conexiones Punteros de área para las conexiones Configurar una conexión Acoplamiento y protocolos Protocolos dependientes de los equipos Conversión al cambiar el autómata Comunicación con autómatas Allen-Bradley Comunicación con Allen-Bradley Interlocutores Comunicación entre el panel de operador y el autómata Configuración del driver de comunicación Allen-Bradley Driver de comunicación para el protocolo DF Requisitos para la comunicación Instalar el driver de comunicación Configurar el tipo de autómata y el protocolo Configurar los parámetros del protocolo Tipos de datos admisibles Optimizar la configuración Driver de comunicación para el protocolo DH Requisitos para la comunicación Instalar el driver de comunicación Configurar los parámetros del protocolo Configurar el tipo de autómata y el protocolo Tipos de datos admisibles Optimizar la configuración Áreas de datos de usuario Puntero de área Generalidades sobre los punteros de área Puntero de área "Número de imagen" Puntero de área "Fecha/hora" Puntero de área "Fecha/hora del autómata" Puntero de área "Coordinación" Puntero de área "Identificación de proyecto" Puntero de área "Tarea de control" Puntero de área "Registro" Manual del usario, Edición 06/2005, 6AV6691-1CA01-0AE0 vii
10 Índice Avisos de funcionamiento, alarmas y acuse Generalidades sobre los avisos de funcionamiento, alarmas y acuse Paso 1: Crear variables o matrices Paso 2: Configurar un aviso Paso 3: Configurar el acuse Solicitud y transferencia de curvas Imagen LED Poner los componentes en marcha Cables de conexión para Allen-Bradley Cable de conexión 6XV1440-2K, RS 232, para Allen-Bradley Cable de conexión 6XV1440-2L, RS 232, para Allen-Bradley Cable de conexión 1784-CP10, RS 232, para Allen-Bradley Cable de conexión 6XV1440-2V, RS 422, para Allen-Bradley Cable de conexión 1747-CP3, RS 232, para Allen-Bradley Cable de conexión 1761-CBL-PM02, RS 232, para Allen-Bradley Cable de conexión PP1, RS 232, para Allen-Bradley Cable de conexión PP2, RS 232, para Allen-Bradley Cable de conexión PP3, RS 232, para Allen-Bradley Cable de conexión PP4, RS 485, para Allen-Bradley Cable de conexión MP1, RS 485, para Allen-Bradley Comunicación con autómatas GE Fanuc Comunicación con GE Fanuc Interlocutor Comunicación entre el panel de operador y el autómata Configurar el driver de comunicación GE Fanuc Requisitos para la comunicación Instalar el driver de comunicación Configurar el tipo de autómata y el protocolo Configurar los parámetros del protocolo Tipos de datos admisibles Optimizar la configuración Áreas de datos de usuario Puntero de área Generalidades sobre los punteros de área Puntero de área "Número de imagen" Puntero de área "Fecha/hora" Puntero de área "Fecha/hora del autómata" Puntero de área "Coordinación" Puntero de área "Identificación de proyecto" Puntero de área "Tarea de control" Puntero de área "Registro" Avisos de funcionamiento, alarmas y acuse Generalidades sobre los avisos de funcionamiento, alarmas y acuse Paso 1: Crear variables o matrices Paso 2: Configurar un aviso Paso 3: Configurar el acuse Solicitud y transferencia de curvas Imagen LED Poner los componentes en marcha Cables de conexión para GE Fanuc Cable de conexión PP1, RS 232, para GE Fanuc Cables de conexión PP2, RS 232, para GE Fanuc Cables de conexión PP3, RS 232, para GE Fanuc viii Manual del usario, Edición 06/2005, 6AV6691-1CA01-0AE0
11 Índice Cables de conexión PP4, RS 232, para GE Fanuc Cable de conexión PP5, RS 232, para GE Fanuc Cable de conexión PP6, RS 232, para GE Fanuc Cable de conexión MP7, RS 422, para GE Fanuc Cables de conexión MP8, RS 422, para GE Fanuc Comunicación con autómatas LG Comunicación con LG GLOFA-GM Interlocutores Comunicación entre el panel de operador y el autómata Configuración del driver de comunicación LG GLOFA-GM Requisitos para la comunicación Instalar el driver de comunicación Configurar el tipo de autómata y el protocolo Configurar los parámetros del protocolo Tipos de datos admisibles Optimizar la configuración Áreas de datos de usuario Puntero de área Generalidades sobre los punteros de área Puntero de área "Número de imagen" Puntero de área "Fecha/hora" Puntero de área "Fecha/hora del autómata" Puntero de área "Coordinación" Puntero de área "Identificación de proyecto" Puntero de área "Tarea de control" Puntero de área "Registro" Avisos de funcionamiento, alarmas y acuse Generalidades sobre los avisos de funcionamiento, alarmas y acuse Paso 1: Crear variables o matrices Paso 2: Configurar un aviso Paso 3: Configurar el acuse Solicitud y transferencia de curvas Imagen LED Poner los componentes en marcha Cable de conexión para LG GLOFA-GM Cables de conexión PP1, RS 232, para LG/IMO Cable de conexión PP2, RS 422, para LG/IMO Cables de conexión PP3, RS 485, para LG/IMO Cables de conexión PP4, RS 232, para LG/IMO Cable de conexión MP1, RS 485, para LG/IMO Cable de conexión MP2, RS 422, para LG/IMO Comunicación con autómatas Mitsubishi Comunicación con Mitsubishi MELSEC Interlocutores Comunicación entre el panel de operador y el autómata Comunicación vía el protocolo PG Requisitos para la comunicación Instalar el driver de comunicación Configurar el tipo de autómata y el protocolo Configurar los parámetros del protocolo Tipos de datos admisibles Optimizar la configuración Manual del usario, Edición 06/2005, 6AV6691-1CA01-0AE0 ix
12 Índice Poner los componentes en marcha Comunicación vía el protocolo Requisitos para la comunicación Instalar el driver de comunicación Configurar el tipo de autómata y el protocolo Configurar los parámetros del protocolo Tipos de datos admisibles Optimizar la configuración Poner los componentes en marcha Áreas de datos de usuario Puntero de área Generalidades sobre los punteros de área Puntero de área "Número de imagen" Puntero de área "Fecha/hora" Puntero de área "Fecha/hora del autómata" Puntero de área "Coordinación" Puntero de área "Identificación de proyecto" Puntero de área "Tarea de control" Puntero de área "Registro" Avisos de funcionamiento, alarmas y acuse Generalidades sobre los avisos de funcionamiento, alarmas y acuse Paso 1: Crear variables o matrices Paso 2: Configurar un aviso Paso 3: Configurar el acuse Solicitud y transferencia de curvas Imagen LED Cables de conexión para Mitsubishi Cable de conexión para el protocolo PG de Mitsubishi Adaptador 6XV1440-2UE32, RS 232, para Mitsubishi Cable de conexión 6XV1440-2P, RS 422, para Mitsubishi Cable de conexión 6XV1440-2R, RS 422, para Mitsubishi Cable de conexión para el protocolo 4 de Mitsubishi Cable de conexión PP1, RS 232, para Mitsubishi Cable de conexión PP2, RS 232, para Mitsubishi Cable de conexión PP3, RS 232, para Mitsubishi Cable de conexión PP4, RS 232, para Mitsubishi Cable de conexión PP5, RS 422, para Mitsubishi Cable de conexión MP1, RS 232, vía convertidor, para Mitsubishi Cable de conexión MP2, RS 422, para Mitsubishi Comunicación con autómatas Modicon Comunicación con Modicon MODBUS Interlocutores Comunicación entre el panel de operador y el autómata Configurar el driver de comunicación Modicon MODBUS Requisitos para la comunicación Instalar el driver de comunicación Configurar el tipo de autómata y el protocolo Configurar los parámetros del protocolo Tipos de datos admisibles Optimizar la configuración Áreas de datos de usuario Puntero de área Generalidades sobre los punteros de área x Manual del usario, Edición 06/2005, 6AV6691-1CA01-0AE0
13 Índice Puntero de área "Número de imagen" Puntero de área "Fecha/hora" Puntero de área "Fecha/hora del autómata" Puntero de área "Coordinación" Puntero de área "Identificación de proyecto" Puntero de área "Tarea de control" Puntero de área "Registro" Avisos de funcionamiento, alarmas y acuse Generalidades sobre los avisos de funcionamiento, alarmas y acuse Paso 1: Crear variables o matrices Paso 2: Configurar un aviso Paso 3: Configurar el acuse Solicitud y transferencia de curvas Imagen LED Poner los componentes en marcha Cable de conexión para Modicon Modbus Cable de conexión 6XV1440-1K, RS 232, para Modicon Cable de conexión PP1, RS 232, para Modicon Cable de conexión PP2, RS 232, para Modicon Cable de conexión PP3, RS 232, para Modicon Comunicación con autómatas Omron Comunicación con Omron Hostlink/Multilink Interlocutores Comunicación entre el panel de operador y el autómata Configurar el driver de comunicación Omron Hostlink/Multilink Requisitos para la comunicación Instalar el driver de comunicación Configurar el tipo de autómata y el protocolo Parametrizar el protocolo Tipos de datos admisibles Optimizar la configuración Áreas de datos de usuario Puntero de área Generalidades sobre los punteros de área Puntero de área "Número de imagen" Puntero de área "Fecha/hora" Puntero de área "Fecha/hora del autómata" Puntero de área "Coordinación" Puntero de área "Identificación de proyecto" Puntero de área "Tarea de control" Puntero de área "Registro" Avisos de funcionamiento, alarmas y acuse Generalidades sobre los avisos de funcionamiento, alarmas y acuse Paso 1: Crear variables o matrices Paso 2: Configurar un aviso Paso 3: Configurar el acuse Solicitud y transferencia de curvas Imagen LED Poner los componentes en marcha Cable de conexión para Omron Hostlink/Multilink Cable de conexión 6XV1440-2X, RS 232, para Omron Cable de conexión PP1, RS 232, para Omron Cable de conexión PP2, RS 422, para Omron Manual del usario, Edición 06/2005, 6AV6691-1CA01-0AE0 xi
14 Índice Cable de conexión MP1, RS 232, vía convertidor, para Omron Cable de conexión MP2, RS 422, para Omron Anexo Avisos del sistema Abreviaturas Glosario Índice alfabético xii Manual del usario, Edición 06/2005, 6AV6691-1CA01-0AE0
15 Trabajar con conexiones Conceptos básicos Nociones básicas de la comunicación Introducción Por comunicación se entiende el intercambio de datos entre dos interlocutores. Los interlocutores pueden estar interconectados a través de un enlace directo o en una red. Interlocutores Un interlocutor puede ser cualquier estación de una red que pueda comunicarse con otras estaciones e intercambiar datos. En WinCC flexible, los interlocutores pueden ser unidades centrales y módulos de comunicación en el sistema de automatización, así como paneles de operador y procesadores de comunicaciones en el PC. Los datos transferidos entre los interlocutores pueden servir para distintos fines. En el caso de WinCC flexible, dichos fines son: Controlar un proceso Captar datos de un proceso Notificar estados en un proceso Archivar datos del proceso Manual del usario, Edición 06/2005, 6AV6691-1CA01-0AE0 1-1
16 Trabajar con conexiones 1.1 Conceptos básicos Principio de comunicación Introducción La comunicación entre el panel de operador y el autómata se efectúa en WinCC flexible a través de variables y punteros de área. Comunicación a través de variables Las variables se gestionan centralmente en el editor "Variables" de WinCC flexible. Hay variables externas e internas. Para la comunicación se utilizan las variables externas. Una variable externa es la imagen de una posición de memoria definida en el autómata. Es posible acceder con derechos de lectura y escritura a esta posición de memoria tanto desde el panel de operador como desde el autómata. Los accesos de lectura y escritura pueden efectuarse de forma cíclica o controlada por eventos. Configure variables que señalen a direcciones en el autómata. El panel de operador lee y muestra el valor de la dirección indicada. El operador también puede introducir un valor en el panel. Este valor se escribe luego en la dirección en el autómata. Comunicación a través de punteros de área Los punteros de área sirven para intercambiar datos de determinadas áreas de datos de usuario. Los punteros de área son campos de parámetros de los que WinCC flexible Runtime obtiene información sobre la posición y el tamaño de las áreas de datos del autómata. El autómata y el panel de operador escriben y leen en dichas áreas durante la comunicación. Evaluando los datos aquí almacenados, el autómata y el panel de operador ejecutan acciones fijamente definidas. WinCC flexible utiliza los siguientes punteros de área: Orden de control Identificador del proyecto Número de imagen Registro Fecha/hora Fecha/hora del autómata Coordinación Los punteros de área disponibles dependen del panel de operador utilizado. Comunicación entre WinCC flexible y los sistemas de automatización La comunicación con WinCC flexible en el entorno industrial significa que las informaciones se intercambian a través de variables y punteros de área. Para captar los datos, el panel de operador envía telegramas de petición al sistema de automatización mediante un driver de comunicación. El sistema de automatización envía los datos solicitados en los correspondientes telegramas de respuesta al panel de operador. 1-2 Manual del usario, Edición 06/2005, 6AV6691-1CA01-0AE0
17 Trabajar con conexiones 1.2 Elementos y configuración básica Driver de comunicación Un driver de comunicación es un componente de software que establece un enlace entre un sistema de automatización y un panel de operador, con objeto de abastecer a las variables de WinCC flexible con valores de proceso. En WinCC flexible se dispone de diversos drivers de comunicación para conectar distintos sistemas de automatización. Dependiendo de los interlocutores utilizados, es posible seleccionar la interfaz a utilizar, así como el perfil y la velocidad de transferencia. Comunicación entre paneles de operador Para la comunicación entre los paneles de operador se utiliza el protocolo SIMATIC HMI HTTP. El protocolo forma parte de la opción "Sm@rtAccess", pudiéndose utilizar en PCs con WinCC flexible Runtime y paneles a partir de la gama 270. Para más información, consulte la documentación del protocolo SIMATIC HMI HTTP. Comunicación a través de una interfaz homogénea e independiente del fabricante Gracias a OPC (OLE for Process Control), WinCC flexible dispone de una interfaz de software homogénea e independiente del fabricante. Esta interfaz permite un intercambio de datos estandarizado entre las aplicaciones para la industria, oficinas y fabricación. Para más información, consulte la documentación de OPC Elementos y configuración básica Editor "Conexiones" Introducción Las conexiones se crean y se configuran en el editor "Conexiones". Abrir En la ventana del proyecto, seleccione la entrada "Conexiones" y abra el menú contextual. En el menú contextual, elija el comando "Agregar conexión". Se creará una nueva conexión y se abrirá en el área de trabajo. Manual del usario, Edición 06/2005, 6AV6691-1CA01-0AE0 1-3
18 Trabajar con conexiones 1.2 Elementos y configuración básica Estructura Barra de menús En la barra de menús se encuentran todos los comandos para el manejo de WinCC flexible. Las combinaciones de teclas disponibles aparecen junto a los comandos de menú. Barras de herramientas Las barras de herramientas contienen los botones de comando empleados con mayor frecuencia. Las barras de herramientas se pueden mostrar y ocultar mediante el comando de menú "Ver > Barras de herramientas". Con el botón de una barra de herramientas puede mostrar u ocultar cada uno de los botones de esa barra de herramientas. Área de trabajo En el área de trabajo aparecen todas las conexiones en forma de tabla. En las celdas de la tabla se selecciona el driver de comunicación y se editan las propiedades de las conexiones. Para ordenar las entradas de una columna, haga clic en el título de la misma. 1-4 Manual del usario, Edición 06/2005, 6AV6691-1CA01-0AE0
19 Trabajar con conexiones 1.2 Elementos y configuración básica Ficha "Parámetros" En la ficha "Parámetros" del área de trabajo se configura el driver de comunicación seleccionado en la tabla. Seleccione los ajustes del panel de operador, de la red y del autómata. Ficha "Puntero de área" En la ficha "Puntero de área" se configuran los punteros de área de las conexiones Parámetros de las conexiones Introducción En la ficha "Parámetros" del editor "Conexiones" se configuran las propiedades de una conexión entre el panel de operador y el interlocutor. Estructura Los interlocutores se representan de forma esquemática en la ficha "Parámetros". Dependiendo de la interfaz utilizada, para configurar los parámetros se dispone de las áreas "Panel de operador", "Red" y "Autómata". Los parámetros son predeterminados por el sistema. Si modifica los parámetros, tenga en cuenta la coherencia en la red. Para más información sobre los parámetros configurables, consulte las descripciones de los protocolos soportados. Manual del usario, Edición 06/2005, 6AV6691-1CA01-0AE0 1-5
20 Trabajar con conexiones 1.2 Elementos y configuración básica Punteros de área para las conexiones Introducción En la ficha "Puntero de área" del editor "Conexiones" se configura la utilización de los punteros de área disponibles y sus respectivos ajustes. Estructura La ficha "Puntero de área" comprende dos tablas con punteros de área. La tabla "Para todas las conexiones" contiene los punteros de área que se crean sólo una vez en el proyecto y que se sólo se pueden utilizar para una conexión. La tabla "Para cada conexión" contiene los punteros de área que se crean y que se pueden activar por separado para cada conexión existente. Los punteros de área disponibles dependen del panel de operador utilizado. Para más información sobre los punteros de área y su configuración, consulte las descripciones de los protocolos soportados. 1-6 Manual del usario, Edición 06/2005, 6AV6691-1CA01-0AE0
21 Trabajar con conexiones 1.3 Configurar una conexión Configurar una conexión Introducción Una nueva conexión se crea en el editor "Conexiones". Requisito Un proyecto deberá estar abierto. Procedimiento 1. Abra el grupo "Comunicación" en la ventana de proyecto. 2. Elija el comando "Agregar conexión" en el menú contextual "Conexiones". El editor "Conexiones" se abrirá con una nueva conexión. 3. En caso necesario, cambie el nombre de la conexión en la columna "Nombre". 4. En la columna "Driver de comunicación", seleccione un driver adecuado para el autómata. Sólo se ofrecen los drivers soportados por el panel de operador seleccionado. 5. En la ficha "Parámetros" se ajustan automáticamente los valores adecuados para el interlocutor. 6. Controle los parámetros y modifíquelos en caso necesario. 7. Guarde el proyecto. Manual del usario, Edición 06/2005, 6AV6691-1CA01-0AE0 1-7
22 Trabajar con conexiones 1.4 Acoplamiento y protocolos Procedimiento alternativo Elija el comando de menú "Insertar > Nuevo objeto en el proyecto > Conexión". El editor "Conexiones" se abrirá con una nueva conexión. Edite la conexión de la forma descrita en los pasos 2 a 7. Resultado Se creará una nueva conexión. Los parámetros de la conexión quedarán configurados Acoplamiento y protocolos Función del panel de operador En el panel de operador se leen, representan, guardan y protocolizan avisos y variables. Además, desde el panel de operador es posible acceder al proceso. Intercambio de datos Para las funciones de observación y manejo es imprescindible que el panel de operador esté acoplado a un autómata. El intercambio de datos entre el panel de operador y el autómata se regula mediante un protocolo especiífico del acoplamiento. Cada acoplamiento requiere un protocolo propio. Criterios para elegir el acoplamiento Los criterios para elegir el acoplamiento entre el panel de operador y el autómata son, entre otros: Tipo de autómata CPU en el autómata Tipo de panel de operador Cantidad de paneles de operador por autómata Estructura y sistema de bus empleado de una instalación existente Necesidad de componentes adicionales 1-8 Manual del usario, Edición 06/2005, 6AV6691-1CA01-0AE0
23 Trabajar con conexiones 1.4 Acoplamiento y protocolos Protocolos Existen protocolos para los autómatas siguientes: Autómata Protocolo SIMATIC S7 PPI MPI 1) PROFIBUS TCP/IP (Ethernet) SIMATIC S5 AS 511 PROFIBUS SIMATIC 500/505 NITP PROFIBUS Protocolo SIMATIC HMI HTTP HTTP/HTTPS (Ethernet) SIMOTION PROFIBUS OPC DCOM Allen-Bradley Gamas de autómatas SLC500, SLC501, SLC502, SLC503, SLC504, SLC505, MicroLogix y PLC5/11, PLC5/20, PLC5/30, PLC5/40, PLC5/60, PLC5/80 DF1 2) DH+ mediante DF1 3) DH485 mediante DF1 4) DH485 4) GE Fanuc Automation Gamas de autómatas 90, 9090 SNP LG Industrial Systems (Lucky Goldstar) / IMO Mitsubishi Electric Mitsubishi Electric OMRON Schneider Automation (Modicon) Gama de autómatas GLOFA GM (GM4, GM6 y GM7) / series G4, G6 y G7 Dedicated communication Gamas de autómatas MELSEC FX y MELSEC FX0 FX Gamas de autómatas MELSEC FX0, FX1n, FX2n, AnA, AnN, AnS, AnU, QnA y QnAS Protocolo 4 Gamas de autómatas SYSMAC C, SYSMAC CV, SYSMAC CS1, SYSMAC alpha y CP Hostlink/Multilink (SYSMAC Way) Gamas de autómatas Modicon 984, TSX Quantum y TSX Compact MODBUS RTU 1) No es posible en un acoplamiento a S ) Válido para autómatas SLC503, SLC504, SLC505, PLC5, MicroLogix 3) Válido para autómatas SLC504, PLC5 a través de DF1 4) Válido para autómatas SLC500 a SLC 505 y MicroLogix Manual del usario, Edición 06/2005, 6AV6691-1CA01-0AE0 1-9
24 Trabajar con conexiones 1.5 Protocolos dependientes de los equipos Protocolos dependientes de los equipos Disponibilidad de los protocolos de comunicación La comunicación entre el panel de operador y el autómata se efectúa a través de un protocolo que depende de la red utilizada. Las tablas siguientes muestran los protocolos de comunicación disponibles en los paneles de operador. Vista general Micro Panels OP 73micro TP 170micro TP 177micro SIMATIC S7 - PPI 1) no sí no SIMATIC S7 - MPI sí 1) sí 1) sí 1) SIMATIC S7 - PROFIBUS sí 1) sí 1) sí 1) SIMATIC S7 - Ethernet no no no SIMATIC S5 - AS511 no no no SIMATIC S5 - PROFIBUS-DP no no no SIMATIC 500/505 - NITP no no no SIMATIC 500/505 - PROFIBUS-DP no no no Protocolo SIMATIC HMI HTTP no no no OPC no no no Allen-Bradley DF1 no no no Allen-Bradley DH 485 no no no GE Fanuc no no no LG GLOVA-GM no no no Mitsubishi MELSEC no no no Modicon MODBUS no no no 1-10 Manual del usario, Edición 06/2005, 6AV6691-1CA01-0AE0
25 Trabajar con conexiones 1.5 Protocolos dependientes de los equipos Mobile Panels Mobile Panel 170 Mobile Panel 177 DP Mobile Panel 177 PN SIMATIC S7 - PPI 1) sí sí no SIMATIC S7 - MPI sí sí no SIMATIC S7 - PROFIBUS sí sí no SIMATIC S7 - Ethernet no no sí SIMATIC S5 - AS511 sí sí 3) no SIMATIC S5 - PROFIBUS-DP sí sí no SIMATIC 500/505 - NITP sí sí no SIMATIC 500/505 - PROFIBUS-DP sí sí no Protocolo SIMATIC HMI HTTP no no sí OPC no no no Allen-Bradley DF1 sí sí no 4) Allen-Bradley DH 485 sí sí no 4) GE Fanuc sí sí no 4) LG GLOVA-GM sí sí no 4) Mitsubishi MELSEC sí sí no 4) Modicon MODBUS sí sí no 4) Panels OP 73 OP 77A OP 77B TP 170A TP 170B OP 170B TP 177A TP 177B OP 177B SIMATIC S7 - PPI 1) no no sí sí sí no sí sí SIMATIC S7 - MPI sí sí sí sí sí sí sí sí SIMATIC S7 - PROFIBUS sí sí sí sí sí sí sí sí SIMATIC S7 - Ethernet no no no no sí no sí sí SIMATIC S5 - AS511 no no sí sí sí no sí 3) sí SIMATIC S5 - PROFIBUS-DP no no sí no sí no sí sí SIMATIC 500/505 - NITP no no sí sí sí no sí sí SIMATIC 500/505 - PROFIBUS-DP no no sí no sí no sí sí Protocolo SIMATIC HMI HTTP no no no no no no no sí OPC no no no no no no no no Allen-Bradley DF1 no no sí sí sí no sí sí Allen-Bradley DH 485 no no sí sí sí no sí sí GE Fanuc no no sí sí sí no sí sí LG GLOVA-GM no no sí sí sí no sí sí Mitsubishi MELSEC no no sí sí sí no sí sí Modicon MODBUS no no sí sí sí no sí 5) sí Gama 270 Manual del usario, Edición 06/2005, 6AV6691-1CA01-0AE0 1-11
26 Trabajar con conexiones 1.5 Protocolos dependientes de los equipos Multi Panel Gama 270 2) Gama 370 SIMATIC S7 - PPI 1) sí sí SIMATIC S7 - MPI sí sí SIMATIC S7 - PROFIBUS sí sí SIMATIC S7 - Ethernet sí sí SIMATIC S5 - AS511 sí sí SIMATIC S5 - PROFIBUS-DP sí sí SIMATIC 500/505 - NITP sí sí SIMATIC 500/505 - PROFIBUS-DP sí sí Protocolo SIMATIC HMI HTTP sí sí OPC sí sí Allen-Bradley DF1 sí sí Allen-Bradley DH 485 sí sí GE Fanuc sí sí LG GLOVA-GM sí sí Mitsubishi MELSEC sí sí Modicon MODBUS sí sí 1-12 Manual del usario, Edición 06/2005, 6AV6691-1CA01-0AE0
27 Trabajar con conexiones 1.5 Protocolos dependientes de los equipos WinCC flexible Runtime SIMATIC S7 - PPI 1) SIMATIC S7 - MPI SIMATIC S7 - PROFIBUS SIMATIC S7 - Ethernet SIMATIC S5 - AS511 SIMATIC S5 - PROFIBUS-DP SIMATIC 500/505 - NITP SIMATIC 500/505 - PROFIBUS-DP Protocolo SIMATIC HMI HTTP OPC Allen-Bradley DF1 Allen-Bradley DH 485 GE Fanuc LG GLOVA-GM Mitsubishi MELSEC Modicon MODBUS WinCC flexible Runtime sí sí sí sí sí sí sí sí sí sí sí sí sí sí sí sí 1) sólo a SIMATIC S ) sólo MP 270B 3) mediante adaptador PC/TTY (opcional) 4) mediante protocolo http si el autómata lo permite. 5) No habilitado para TP 177A, TP 177B DP, TP 177B PN/DP, OP 177B DP, OP 177B PN/DP. Manual del usario, Edición 06/2005, 6AV6691-1CA01-0AE0 1-13
28 Trabajar con conexiones 1.6 Conversión al cambiar el autómata Conversión al cambiar el autómata Cambio del autómata Con autómatas o drivers con los que no tiene sentido adoptar direcciones de otros autómatas, como p.ej. SIMOTION, protocolo SIMATIC HMI HTTP u OPC, la dirección se borra. Con el resto de autómatas se intenta adoptar el tipo de datos. Si ese proceso tiene éxito, se intenta adoptar la dirección Si el proceso de adoptación del tipo de datos no tiene éxito, se utilizan un tipo de datos y una dirección predeterminados. Si el proceso de adoptación de la dirección no tiene éxito, se utiliza una dirección predeterminada. Cambio dentro de familias de equipos o cambio del tipo de CPU Tal y como se describe, se intenta adoptar la dirección y el tipo de datos. Si es necesario realizar alguna adaptación al adoptar una dirección o un tipo de datos (p.ej. porque la nueva CPU/el nuevo autómata no es compatible con el formato de dirección anterior), se emite un aviso el campo correspondiente se representa con fondo naranja. Cambie el valor correspondiente por uno válido Manual del usario, Edición 06/2005, 6AV6691-1CA01-0AE0
29 Comunicación con autómatas Allen-Bradley Comunicación con Allen-Bradley Interlocutores Introducción En este apartado se describe la comunicación entre el panel de operador y los autómatas Allen Bradley del tipo SLC500, SLC501, SLC502, SLC503, SLC504, SLC505 (en lo sucesivo denominados SLC ), PLC5 y MicroLogix. En estos autómatas, el acoplamiento se realiza a través de protocolos propios del equipo. DF1 - Acoplamiento punto a punto DH+ a través del módulo KF2 y DF1 - Acoplamiento multipunto DH485 - Acoplamiento multipunto DH485 a través del módulo KF3 y DF1 - Acoplamiento multipunto Autómatas acoplables Los drivers de comunicación indicados se encuentran a disposición para los siguientes autómatas Allen-Bradley: DF1 (punto a punto) DF1 (punto a punto) DF1 (multipunto) a través del módulo KF2 DF1 (multipunto) a través del módulo KF3 DH485 (punto a punto) DH485 (multipunto) Autómata a DH+ LAN a DH485 LAN RS 485 RS 232 RS 422 RS 232/RS 422 RS 232 RS 232 SLC500 X X X SLC501 X X X SLC502 X X X SLC503 X X X X SLC504 X X X X X SLC505 X X X X MicroLogix X X X X PLC-5 1) X X X 1) Para PLC-5 sólo están liberados los siguientes procesadores: PLC-5/11, PLC-5/20, PLC-5/30, PLC-5/40, PLC-5/60 y PLC-5/80. Manual del usario, Edición 06/2005, 6AV6691-1CA01-0AE0 2-1
30 Comunicación con autómatas Allen-Bradley 2.1 Comunicación con Allen-Bradley Comunicación entre el panel de operador y el autómata Principio de comunicación El panel de operador y el autómata se comunican a través de Variables Áreas de datos de usuario Variables El autómata y el panel de operador intercambian sus datos a través de valores de proceso. En la configuración se crean variables que señalan a una dirección del autómata. El panel de operador lee y muestra el valor de la dirección indicada. Del mismo modo, el usuario puede realizar una entrada en el panel de operador, que se escribirá en la dirección del autómata. Áreas de datos de usuario Las áreas de datos de usuario sirven para el intercambio de datos especiales y sólo se configuran cuando se utilizan dichos datos. Las áreas de datos de usuario se requieren p. ej. para: Tareas de control Transferencia de registros Sincronización de fecha/hora Supervisión de señales de vida Al configurar en WinCC flexible deberá crear áreas de datos de usuario y asignar las direcciones correspondientes en el autómata. 2-2 Manual del usario, Edición 06/2005, 6AV6691-1CA01-0AE0
31 Comunicación con autómatas Allen-Bradley 2.2 Configuración del driver de comunicación Allen-Bradley Configuración del driver de comunicación Allen-Bradley Driver de comunicación para el protocolo DF Requisitos para la comunicación Conexión El acoplamiento el panel de operador y el autómata Allen Bradley ajusta los parámetros de interfaz y la dirección de bus. En el autómata no se requieren bloques especiales para el acoplamiento. Nota La empresa Allen-Bradley ofrece un gran número de adaptadores de comunicación para la integración de "Estaciones DF1" para las redes DH485, DH y DH+. De estos acoplamientos están liberados los que operan a través de los módulos KF2 y KF3. Los demás no han sido comprobados y testeados por Siemens AG y, por consiguiente, tampoco están liberados. Acoplamiento punto a punto con el protocolo DF1 Con el protocolo DF1 sólo se pueden establecer acoplamientos punto a punto. 1) En los Panel PC y PC sólo se admite el RS ) Los autómatas SLC500, SLC501 y SLC502 no pueden acoplarse punto a punto a través de DF1. 3) En Micro Logix ML1500 LRP también se admite el Channel 1 (conector Sub D de 9 pines). Para la interfaz RS 232 de 15 pines debe utilizarse el cable 6XV1440-2K _ y para la RS 232 de 9 pines, el cable 1747-CP3. Manual del usario, Edición 06/2005, 6AV6691-1CA01-0AE0 2-3
32 Comunicación con autómatas Allen-Bradley 2.2 Configuración del driver de comunicación Allen-Bradley Cables de conexión Interfaz de panel HMI utilizada Para la conexión con PLC5x Para la conexión con SLC5/03, SLC5/04, SLC5/05 Para la conexión con Micro Logix RS 232, 15 pines 6XV1440-2L _ 6XV1440-2K _ PP1 (RS 232 ) RS 232, 9 pines Cable Allen-Bradley 1784-CP10 Cable Allen-Bradley 1747-CP3 RS 422, 9 pines 6XV1440-2V _ Cable Allen-Bradley 1761-CBL-PM02 _ Código de longitud, véase el catálogo ST 80 Para determinar qué interfaz debe utilizarse en el panel de operador, consulte el manual del equipo correspondiente. Encontrará la asignación de las conexiones de los cables en el apartado "Cables de conexión para Allen-Bradley". Protocolo DF1 con acoplamiento multipunto a través de KF2 a DH+LAN El Protocol Interface Modul KF2 permite el acoplamiento a autómatas en DH+ LAN (Data Highway Plus Local Area Network). Cables de conexión Interfaz de panel HMI utilizada RS 232, 15 pines RS 232, 9 pines RS 422, 9 pines Para la conexión con submódulo interfase KF2 6XV1440-2L _ y adaptador hembra/hembra de 25 pines Cable Allen-Bradley 1784-CP10 y adaptador hembra/hembra de 25 pines 6XV1440-2V _ y adaptador hembra/hembra de 25 pines _ Código de longitud, véase el catálogo ST Manual del usario, Edición 06/2005, 6AV6691-1CA01-0AE0
33 Comunicación con autómatas Allen-Bradley 2.2 Configuración del driver de comunicación Allen-Bradley La conexión por cable entre los autómatas y el bus de datos DH+ se describe en la documentación de Allen-Bradley. Para determinar qué interfaz debe utilizarse en el panel de operador, consulte el manual del equipo correspondiente. Encontrará la asignación de las conexiones de los cables en el apartado "Cables de conexión para Allen-Bradley". Protocolo DF1 con acoplamiento multipunto a través de KF3 a DH485 LAN 1) En Micro Logix ML1500 LRP también se admite el Channel 1 (conector Sub D de 9 pines). Cables de conexión Interfaz de panel HMI utilizada RS 232, 15 pines RS 232, 9 pines Para la conexión con submódulo interfase KF3 6XV1440-2L _ y adaptador hembra/hembra de 25 pines Cable Allen-Bradley 1784-CP10 y adaptador hembra/hembra de 25 pines _ Código de longitud, véase el catálogo ST 80 Para determinar qué interfaz debe utilizarse en el panel de operador, consulte el manual del equipo correspondiente. Encontrará la asignación de las conexiones de los cables en el apartado "Cables de conexión para Allen-Bradley". Manual del usario, Edición 06/2005, 6AV6691-1CA01-0AE0 2-5
34 Comunicación con autómatas Allen-Bradley 2.2 Configuración del driver de comunicación Allen-Bradley Instalar el driver de comunicación Driver para panel de operador El driver de comunicación para los autómatas Allen-Bradley, para los que WinCC flexible soporta un acoplamiento con protocolo DF1, se suministra con WinCC flexible y se instala automáticamente. En el autómata no se requieren bloques especiales para el acoplamiento Configurar el tipo de autómata y el protocolo Seleccionar el autómata Para establecer la comunicación con un autómata Allen-Bradley vía el protocolo DF1, haga doble clic en la ventana del proyecto del panel de operador en "Comunicación Conexiones" y, en el área de trabajo, seleccione en la columna "Driver de comunicación" el protocolo Allen-Bradley DF1 La ventana de propiedades mostrará los parámetros del protocolo seleccionado. Si desea modificar los parámetros posteriormente, haga doble clic en la ventana del proyecto del panel de operador en "Comunicación Conexiones", seleccione la conexión y modifique los parámetros en la ventana de propiedades. Nota Los ajustes del panel de operador deberán coincidir con los del autómata Configurar los parámetros del protocolo Parámetros a configurar Para configurar los parámetros, en la ventana del proyecto del panel de operador haga doble clic en "Comunicación Conexiones". En la columna "Driver de comunicación" del área de trabajo deberá estar seleccionado "Allen-Bradley DF1". Ahora podrá introducir o modificar en la ventana de propiedades los parámetros del protocolo: Parámetros dependientes del equipo Puerto Aquí se selecciona la interfaz del panel de operador a la que está conectado el autómata Allen-Bradley. Panel de operador OP 77B, TP 170A, OP 170B, TP 170B, Mobile Panel 170, TP 270, OP 270, MP 270B, MP 370 Panel PC, PC Puerto IF1A o IF1B IF1A, IF2 o IF1B COM1 a COM4 2-6 Manual del usario, Edición 06/2005, 6AV6691-1CA01-0AE0
35 Comunicación con autómatas Allen-Bradley 2.2 Configuración del driver de comunicación Allen-Bradley Encontrará más información al respecto en el manual del panel de operador. Tipo Dependiendo del panel de operador y de la interfaz elegida, estará seleccionado aquí RS 232, RS 422 o RS 485. Velocidad de transferencia Aquí puede seleccionar la velocidad de transferencia entre el panel de operador y el autómata. Bits de datos Aquí puede elegir entre "7 bit" y "8 bit". Paridad Aquí puede elegir entre "Ninguna", "Par" e "Impar". Bits de parada Aquí puede elegir entre "1 bit" y "2 bit". Parámetros de red Suma de verificación Aquí se puede seleccionar el procedimiento para determinar el código de error: "BCC" o "CRC". Parámetros dependientes del autómata Dirección de destino (dec.) Aquí se selecciona la dirección del autómata. Para el acoplamiento punto a punto DF1 se debe ajustar al dirección 0. Tipo de CPU Aquí se configura el tipo de CPU para el autómata utilizado. Nota El driver DF1 FULL-DUPLEX debe parametrizarse en la CPU como se describe a continuación: "NO HANDSHAKING" para "Control Line" y "AUTO-DETECT" para "Embedded Responses". Manual del usario, Edición 06/2005, 6AV6691-1CA01-0AE0 2-7
36 Comunicación con autómatas Allen-Bradley 2.2 Configuración del driver de comunicación Allen-Bradley Tipos de datos admisibles Tipos de datos admisibles En la tabla se indican los tipos de datos de usuario que pueden utilizarse para la configuración de variables y punteros de área. Denominación File Type Tipo de datos ASCII 1) A ASCII Binary B BIT, UNSIGNED INT Counter C BIT, SIGNED INT, UNSIGNED INT BCD (sólo PLC5) D BIT, SIGNED INT, UNSIGNED INT, BCD4, BCD8 Float 1) F REAL Digital Input I BIT, UNSIGNED INT Data Register (Integer) N BIT, SIGNED INT, UNSIGNED INT, SIGNED LONG, UNSIGNED LONG, REAL Digital Output O BIT, UNSIGNED INT Control R BIT, UNSIGNED INT Estado S BIT, UNSIGNED INT Timer T BIT, SIGNED INT, UNSIGNED INT 1) Para los autómatas de las gamas SLC503, SLC504, SLC505 y PLC5. Representación en WinCC flexible En WinCC flexible, el formato de tipo de datos UNSIGNED INT se abrevia UInt, UNSIGNED LONG, ULong, SIGNED INT, Int y SIGNED LONG, Long. Particularidades del acoplamiento con Allen-Bradley DF1 Los punteros de área sólo pueden crearse en "File Type" "N", "O", "I", "S" und "B". Como variable de trigger de avisos de bit sólo se admiten las variables en "File Type" "N", "O", "I", "S" y "B" y sólo para los tipos de datos "Int" y "UInt". En WinCC flexible, las variables de matriz sólo deben utilizarse para avisos de bit y curvas y, por consiguiente, únicamente pueden crearse a partir de variables del "File Type" "N", "O", "I", "S" y "B" y de los tipos de datos "Int" y "UInt". 2-8 Manual del usario, Edición 06/2005, 6AV6691-1CA01-0AE0
37 Comunicación con autómatas Allen-Bradley 2.2 Configuración del driver de comunicación Allen-Bradley Nota Los módulos de entrada/salida con 8 o 16 puertos ocupan una palabra entera en el autómata. Los módulos de entrada/salida con 24 ó 32 puertos ocupan dos palabras. Si en el panel de operador hay bits no existentes, éste no emitirá ningún mensaje de error. Al ajustar la configuración procure por tanto que en los módulos de entrada/salida con 8 y 24 puertos sólo se asignen aquellos bits que tengan asignados un puerto Optimizar la configuración Ciclo de adquisición y tiempo de actualización Los ciclos de adquisición indicados en el software de configuración para los "punteros de área" y los ciclos de adquisición de las variables son factores decisivos para los tiempos de de actualización que realmente pueden alcanzarse. El tiempo de actualización es el ciclo de adquisición más el tiempo de transferencia más el tiempo de procesamiento. Para obtener tiempos de actualización óptimos, tenga en cuenta los siguientes aspectos en la configuración: Las distintas áreas de datos deben configurarse con el mínimo tamaño posible y con el máximo necesario. Defina como relacionadas las áreas asociadas. El tiempo de actualización real mejora configurando un área grande en lugar de varias áreas pequeñas. Los ciclos de adquisición demasiado pequeños merman innecesariamente el rendimiento total. Configure el ciclo de adquisición conforme a la velocidad de modificación de los valores de proceso. La curva de temperatura de un horno es p. ej. tiene mucha más inercia que la curva de revoluciones de un accionamiento eléctrico. El valor aproximativo para el ciclo de adquisición es de aprox. 1 hora. Disponga las variables de un aviso o una imagen en un área de datos sin dejar huecos. Para que las modificaciones puedan detectarse con seguridad en el autómata, deberán aplicarse al menos durante el ciclo real de adquisición Ajuste la velocidad de transferencia al valor máximo. Avisos de bit Utilice matrices para los avisos de bit y asigne los diferentes avisos a un bit de la propia variable de matriz, y no a cada uno de sus subelementos. Para los avisos de bit y las matrices se admiten solamente variables de los File Types "N", "O", "I", "S" y "B" y de los tipos de datos "Int" y "UInt". Imágenes En las imágenes, la velocidad de actualización que puede alcanzarse realmente depende del tipo y número de los datos a representar. En la configuración, tenga en cuenta que sólo puede configurar ciclos cortos de adquisición para aquellos objetos que realmente deban actualizarse rápidamente. De este modo se reducen los tiempos de actualización. Manual del usario, Edición 06/2005, 6AV6691-1CA01-0AE0 2-9
38 Comunicación con autómatas Allen-Bradley 2.2 Configuración del driver de comunicación Allen-Bradley Curvas Si en las curvas disparadas por bit se activa el bit de grupo en el "Área de transferencia de curvas", el panel de operador actualizará siempre todas las curvas cuyo bit se haya definido en esta área. Después el panel vuelve a desactivar los bits. Sólo después de que el panel de operador haya desactivado todos los bits, podrá activarse de nuevo el bit de grupo en el programa de control. Tareas de control En caso de que se hayan enviado muchas tareas de control en intervalos cortos, la comunicación entre el panel de operador y el autómata puede verse sobrecargada. Si el panel de operador registra el valor 0 en la primera palabra de datos de la bandeja de tareas, significa que éste ha aceptado la tarea de control. El panel de operador procesa la tarea, por lo que requerirá un cierto tiempo. Si inmediatamente después se vuelve a registrar una nueva tarea de control en la bandeja de tareas, puede transcurrir algún tiempo hasta que el panel de operador ejecute la siguiente. La siguiente tarea de control no se aceptará hasta que el equipo no disponga de la suficiente potencia de cálculo Driver de comunicación para el protocolo DH Requisitos para la comunicación Conexión El acoplamiento entre el panel de operador y el autómata Allen-Bradley se limita básicamente a ajustar los párametros de interfaz y la dirección de bus. En el autómata no se requieren bloques especiales para el acoplamiento. Nota La empresa Allen-Bradley ofrece un gran número de adaptadores de comunicación para la integración de "Estaciones DF1" para las redes DH485, DH y DH+. En combinación con el driver de comunicación para el protocolo DH485 no se ha testeado ningún adaptador de comunicación de la empresa Allen-Bradley y, por consiguiente, tampoco se ha liberado Manual del usario, Edición 06/2005, 6AV6691-1CA01-0AE0
39 Comunicación con autómatas Allen-Bradley 2.2 Configuración del driver de comunicación Allen-Bradley Acoplamiento punto a punto con el protocolo DH485 Con el protocolo DH485 pueden establecerse acoplamientos punto a punto y acoplamientos multipunto. Un panel de operador conectado a través de la interfaz RS 232 puede acoplarse directamente al autómata. Para un acoplamiento DH485 a través de la interfaz RS 485 debe utilizarse un Isolated Link Coupler (AIC) o un Advanced Interface Converter (AIC+) para desacoplar el potencial. Encontrará más información al respecto en la documentación de Allen-Bradley. 1) En Micro Logix ML1500 LRP también se admite el Channel 1 (conector Sub D de 9 pines). Cables de conexión Interfaz de panel HMI utilizada Conexión con SLC5/03, SLC5/04,SLC5/05 Micro Logix Para RS 232, 15 pines 6XV1440-2K _ PP1 (RS 232 Micro Logix) Para RS 232, 9 pines Cable Allen-Bradley 1747-CP3 Cable Allen-Bradley 1761-CBL-PM02 SLC500, SLC5/01, SLC5/02, SLC5/03, Micro Logix Para RS 485, 9 pines PP4 (RS 485 ) Encontrará la asignación de las conexiones de los cables en el apartado "Cables de conexión para Allen-Bradley". Manual del usario, Edición 06/2005, 6AV6691-1CA01-0AE0 2-11
40 Comunicación con autómatas Allen-Bradley 2.2 Configuración del driver de comunicación Allen-Bradley Acoplamiento multipunto con protocolo DH485 1) En Micro Logix ML1500 LRP también se admite el Channel 1 (conector Sub D de 9 pines). Cables de conexión Interfaz de panel HMI utilizada Para RS 232, 15 pines Para RS 232, 9 pines Para la conexión con submódulo interfase AIC+ a Sub D de 9 pines: PP2 (RS 232 +) a Mini DIN de 8 pines: PP2 (RS 232 +) a Sub D de 9 pines: 1761-CP3 a Mini DIN de 8 pines: 1761-CBL-PM02 Para la conexión con LAN (RS485) Para RS 485, 9 pines MP1 (RS 485 LAN) Para determinar qué interfaz debe utilizarse en el panel de operador, consulte el manual del equipo correspondiente. Consulte el cable de conexión en la documentación de Allen-Bradley. Encontrará la asignación de las conexiones de los cables en el apartado "Cables de conexión para Allen-Bradley" Manual del usario, Edición 06/2005, 6AV6691-1CA01-0AE0
41 Comunicación con autómatas Allen-Bradley 2.2 Configuración del driver de comunicación Allen-Bradley Instalar el driver de comunicación Driver para panel de operador El driver de comunicación para los autómatas Allen-Bradley, para los que WinCC flexible soporta un acoplamiento con protocolo DH485, se suministra con WinCC flexible. La instalación para los Panels y los Multi Panels es automática. Para Panel PC y Standard PC el driver tiene que instalarse manualmente: Instalación del driver para Panel PC y Standard PC bajo Windows 2000 y Windows XP El protocolo Allen-Bradley DH485 está liberado para los siguientes sistemas operativos: Windows 2000 Windows XP Los equipos deben cumplir el siguiente requisito: Frecuencia de reloj de como mínimo 450 MHz Sólo está liberada la comunicación con la interfaz RS232 a través del módulo "AIC". Nota Al instalar el driver no debe estar en funcionamiento ninguna otra interfaz serie. Lo mismo se aplica a las interfaces que son conmutadas online por otros programas, p. ej. RSLogix 500 o RSLinx. Utilizar DH485 en un ordenador Windows 2000 Para utilizar el acoplamiento DH485 en un ordenador Windows 2000, es necesario instalar el driver de comunicación para el protocolo DH485: 1. Abra el "Administrador de dispositivos" en la ficha "Hardware" del cuadro de diálogo "Propiedades de sistema". 2. Seleccione en "Conexiones..." la conexión de comunicación deseada, p. ej. COM2. Abra el cuadro de diálogo "Propiedades de la conexión de comunicación (COM...)". 3. Seleccione el botón de comando "Actualizar driver" de la ficha "Driver". Se abrirá el "Asistente para actualizar drivers de dispositivos". 4. Seleccione la opción "Mostrar en una lista todos los drivers conocidos para el dispositivo y seleccionar el correspondiente driver". 5. Abra el cuadro de diálogo "Instalación del soporte de datos" haciendo clic en el botón de comando "Soporte de datos". Abra el archivo fwdh485.inf y confirme con "Aceptar". El archivo fwdh485.inf se encuentra en el directorio "Siemens\Common\FwDH485". 6. Complete la instalación del driver y reinicie el equipo. Manual del usario, Edición 06/2005, 6AV6691-1CA01-0AE0 2-13
42 Comunicación con autómatas Allen-Bradley 2.2 Configuración del driver de comunicación Allen-Bradley Utilizar DH485 en un ordenador Windows XP Para utilizar el acoplamiento DH485 en un ordenador Windows XP, es necesario instalar el driver para el protocolo DH485: 1. Abra el "Administrador de dispositivos" en la ficha "Hardware" del cuadro de diálogo "Propiedades de sistema". 2. Seleccione en "Conexiones..." la conexión de comunicación deseada, p. ej. COM2. Abra el cuadro de diálogo "Propiedades de la conexión de comunicación (COM...)". 3. Seleccione el botón "Actualizar" de la ficha "Driver". Se abrirá el "Asistente de actualización de hardware". 4. Elija la opción "Instalar software de una lista o fuente determinada" y después "Siguiente". Seleccione la opción "no buscar sino seleccionar el driver a instalar". 5. Abra el cuadro de diálogo "Instalación del soporte de datos" haciendo clic en el botón de comando "Soporte de datos". Abra el archivo fwdh485.inf y confirme con "Aceptar". El archivo fwdh485.inf se encuentra en el directorio "Siemens\Common\FwDH485". Confirme el mensaje "DH485 no ha superado el test de logotipo Windows" mediante "Continuar instalación". 6. Complete la instalación del driver y reinicie el equipo. Control Panel "SIMATIC HMI DH485 - DH485 Protocol Driver Configuration" El Control Panel "SIMATIC HMI DH485 - DH485 Protocol Driver Configuration" se instala automáticamente al instalar ProTool/Pro Runtime. Con el Control Panel se puede configurar en Windows NT la interfaz para el acoplamiento DH485 en un PC de modo que el operador no necesite derechos de administrador y el driver DH485 se active automáticamente al iniciar Windows. En la ficha "Estado" se puede consultar la versión del driver y comprobar el estado del mismo. Encontrará el Control Panel en el panel de control bajo la denominación "SIMATIC HMI DH485". Nota La casilla de verificación "Use DH485" sólo puede activarse para una interfaz Manual del usario, Edición 06/2005, 6AV6691-1CA01-0AE0
43 Comunicación con autómatas Allen-Bradley 2.2 Configuración del driver de comunicación Allen-Bradley Configurar los parámetros del protocolo Parámetros a configurar Para configurar los parámetros, en la ventana del proyecto del panel de operador haga doble clic en "Comunicación Conexiones". En el área de trabajo debe estar seleccionado "Allen-Bradley DH485" en la columna "Driver de comunicación". Ahora podrá introducir o modificar en la ventana de propiedades los parámetros del protocolo: Parámetros dependientes del equipo Puerto Aquí puede seleccionar la interfaz del panel de operador a la que está conectado el autómata Allen-Bradley. Panel de operador OP 77B, TP 170A, OP 170B, TP 170B, Mobile Panel 170, TP 270, OP 270, MP 270B, MP 370 Panel PC, PC Puerto IF1A o IF1B IF1A, IF2 o IF1B COM1 a COM4 Encontrará más información al respecto en el manual del panel de operador. Tipo Dependiendo del panel de operador y de la interfaz elegida, puede seleccionarse RS 232 o RS 485. Nota En caso de utilizar la interfaz IF1B, deberán conmutarse además los datos de recepción RS 485 y la señal RTS a través del interruptor 4 DIL situado en la parte trasera del Multi Panel. Velocidad de transferencia Aquí puede seleccionar la velocidad de transferencia entre el panel de operador y el autómata. Bits de datos Aquí puede elegir entre "7 bits" y "8 bits". Paridad Aquí puede elegir entre "Ninguna", "Par" e "Impar". Bits de parada Aquí puede elegir entre 1 y 2 bits. Manual del usario, Edición 06/2005, 6AV6691-1CA01-0AE0 2-15
44 Comunicación con autómatas Allen-Bradley 2.2 Configuración del driver de comunicación Allen-Bradley Parámetros de red Dirección HMI Aquí se ajusta la dirección del panel de operador. Se pueden elegir las direcciones 1 a 31. Dirección máx. de bus Aquí se ajusta la dirección de bus máxima utilizada. Ésta se evaluará en la retransmisión del testigo o "token". Se pueden configurar las direcciones del 2 al 31. Parámetros dependientes del autómata Dirección de destino Aquí puede seleccionar la dirección del autómata. Tipo de CPU Aquí se ajusta el tipo de autómata al que está conectado el panel de operador. Para los autómatas SLC503, SLC504 y SLC505 debe seleccionarse "SLC50x" Configurar el tipo de autómata y el protocolo Seleccionar el autómata Para establecer la comunicación con un autómata Allen-Bradley vía el protocolo DH485, haga doble clic en la ventana del proyecto del panel de operador en "Comunicación Conexiones" y, en el área de trabajo, seleccione en la columna "Driver de comunicación" el protocolo Allen-Bradley DH485 La ventana de propiedades mostrará los parámetros del protocolo seleccionado. Si desea modificar los parámetros posteriormente, haga doble clic en la ventana del proyecto del panel de operador en "Comunicación Conexiones", seleccione la conexión y modifique los parámetros en la ventana de propiedades. Nota Los ajustes del panel de operador deberán coincidir con los del autómata Manual del usario, Edición 06/2005, 6AV6691-1CA01-0AE0
45 Comunicación con autómatas Allen-Bradley 2.2 Configuración del driver de comunicación Allen-Bradley Tipos de datos admisibles Tipos de datos admisibles En la tabla se indican los tipos de datos de usuario que pueden utilizarse para la configuración de variables y punteros de área. Denominación File Type Tipo de datos ASCII 1) A ASCII Binary B BIT, UNSIGNED INT Counter C BIT, SIGNED INT, UNSIGNED INT Float 1) F REAL Digital Input I BIT, UNSIGNED INT Data Register (Integer) N BIT, SIGNED INT, UNSIGNED INT, SIGNED LONG, UNSIGNED LONG, REAL Digital Output O BIT, UNSIGNED INT Control R BIT, UNSIGNED INT Estado S BIT, UNSIGNED INT Timer T BIT, SIGNED INT, UNSIGNED INT 1) Para SLC 503, SLC 504 y SLC 505 Representación en WinCC flexible En WinCC flexible, el formato de tipo de datos UNSIGNED INT se abrevia UInt, UNSIGNED LONG, ULong, SIGNED INT, Int y SIGNED LONG, Long. Particularidades del acoplamiento con Allen-Bradley DH485 Los punteros de área sólo pueden crearse en "File Type" "N", "O", "I", "S" und "B". Como variable de trigger de avisos de bit sólo se admiten las variables en "File Type" "N", "O", "I", "S" y "B" y sólo para los tipos de datos "Int" y "UInt". Las variables de matriz sólo deben utilizarse para avisos de bit y curvas y, por consiguiente, únicamente pueden crearse a partir de variables del "File Type" "N", "O", "I", "S" y "B" y de los tipos de datos "Int" y "UInt". Manual del usario, Edición 06/2005, 6AV6691-1CA01-0AE0 2-17
46 Comunicación con autómatas Allen-Bradley 2.2 Configuración del driver de comunicación Allen-Bradley Nota Los módulos de entrada/salida con 8 o 16 puertos ocupan una palabra entera en el autómata. Los módulos de entrada/salida con 24 ó 32 puertos ocupan dos palabras. Si en el panel de operador hay bits no existentes, éste no emitirá ningún mensaje de error. Al ajustar la configuración procure por tanto que en los módulos de entrada/salida con 8 y 24 puertos sólo se asignen aquellos bits que tengan asignados un puerto Optimizar la configuración Ciclo de adquisición y tiempo de actualización Los ciclos de adquisición indicados en el software de configuración para los "punteros de área" y los ciclos de adquisición de las variables son factores decisivos para los tiempos de de actualización que realmente pueden alcanzarse. El tiempo de actualización es el ciclo de adquisición más el tiempo de transferencia más el tiempo de procesamiento. Para obtener tiempos de actualización óptimos, tenga en cuenta los siguientes aspectos en la configuración: Las distintas áreas de datos deben configurarse con el mínimo tamaño posible y con el máximo necesario. Defina como relacionadas las áreas asociadas. El tiempo de actualización real mejora configurando un área grande en lugar de varias áreas pequeñas. Los ciclos de adquisición demasiado pequeños merman innecesariamente el rendimiento total. Configure el ciclo de adquisición conforme a la velocidad de modificación de los valores de proceso. La curva de temperatura de un horno es p. ej. tiene mucha más inercia que la curva de revoluciones de un accionamiento eléctrico. El valor aproximativo para el ciclo de adquisición es de aprox. 1 hora. Disponga las variables de un aviso o una imagen en un área de datos sin dejar huecos. Para que las modificaciones puedan detectarse con seguridad en el autómata, deberán aplicarse al menos durante el ciclo real de adquisición Ajuste la velocidad de transferencia al valor máximo. Avisos de bit Utilice matrices para los avisos de bit y asigne los diferentes avisos a un bit de la propia variable de matriz, y no a cada uno de sus subelementos. Para los avisos de bit y las matrices se admiten solamente variables de los File Types "N", "O", "I", "S" y "B" y de los tipos de datos "Int" y "UInt". Imágenes En las imágenes, la velocidad de actualización que puede alcanzarse realmente depende del tipo y número de los datos a representar. En la configuración, tenga en cuenta que sólo puede configurar ciclos cortos de adquisición para aquellos objetos que realmente deban actualizarse rápidamente. De este modo, se reducen los tiempos de actualización Manual del usario, Edición 06/2005, 6AV6691-1CA01-0AE0
47 Comunicación con autómatas Allen-Bradley 2.2 Configuración del driver de comunicación Allen-Bradley Curvas Si en las curvas disparadas por bit se activa el bit de grupo en el "Área de transferencia de curvas", el panel de operador actualizará siempre todas las curvas cuyo bit se haya definido en esta área. Después el panel vuelve a desactivar los bits. Sólo después de que el panel de operador haya desactivado todos los bits, podrá activarse de nuevo el bit de grupo en el programa de control. Tareas de control En caso de que se hayan enviado muchas tareas de control en intervalos cortos, la comunicación entre el panel de operador y el autómata puede verse sobrecargada. Si el panel de operador registra el valor 0 en la primera palabra de datos de la bandeja de tareas, significa que éste ha aceptado la tarea de control. El panel de operador procesa la tarea, por lo que requerirá un cierto tiempo. Si inmediatamente después se vuelve a registrar una nueva tarea de control en la bandeja de tareas, puede transcurrir algún tiempo hasta que el panel de operador ejecute la siguiente. La siguiente tarea de control no se aceptará hasta que el equipo no disponga de la suficiente potencia de cálculo. Parametrización de la red En el DH485, el panel de operador y el autómata tienen en principio los mismos derechos en su calidad de estaciones de la red. El titular de un testigo o token tiene momentáneamente el control del bus antes de transferir el token a la estación con el siguiente número mayor. Para que la parametrización de bus sea óptima, debe cumplirse lo siguiente: Las estaciones del bus deben ocupar las direcciones a partir de la 1, a ser posible sin dejar huecos para que no se produzcan interrupciones en la transmisión del token. El parámetro "Dirección máx. de bus" se debe corresponder con la dirección de estación más alta que se utilice en el bus. Manual del usario, Edición 06/2005, 6AV6691-1CA01-0AE0 2-19
48 Comunicación con autómatas Allen-Bradley 2.3 Áreas de datos de usuario Áreas de datos de usuario Puntero de área Generalidades sobre los punteros de área Introducción Los punteros de área son campos de parámetros de los que WinCC flexible Runtime obtiene información sobre la posición y el tamaño de las áreas de datos del autómata. El autómata y el panel de operador escriben y leen en dichas áreas durante la comunicación. Evaluando los datos aquí almacenados, el autómata y el panel de operador ejecutan acciones fijamente definidas. Los punteros de área se encuentran físicamente en la memoria del autómata. Sus direcciones se definen durante la configuración en el editor "Conexiones" bajo "Puntero de área". WinCC flexible utiliza los siguientes punteros de área: Orden de control Identificador del proyecto Número de imagen Registro Fecha/hora Fecha/hora del autómata Coordinación 2-20 Manual del usario, Edición 06/2005, 6AV6691-1CA01-0AE0
49 Comunicación con autómatas Allen-Bradley 2.3 Áreas de datos de usuario Utilización Para poder utilizar un puntero de área es preciso configurarlo y activarlo bajo "Comunicación Conexiones". Activo Activa el puntero de área. Nombre Nombre del puntero de área especificado por WinCC flexible. Dirección Aquí se especifica la dirección de la variable del puntero de área en el autómata. Longitud La longitud del puntero de área viene dada por WinCC flexible. Ciclo de adquisición Aquí deberá definir un ciclo de adquisición para que Runtime pueda leer periódicamente el puntero de área. Tenga en cuenta que un tiempo de adquisición muy corto podría repercutir negativamente en el rendimiento del panel de operador. Comentario Aquí se puede introducir un comentario, p. ej. para describir la aplicación del puntero de área. Manual del usario, Edición 06/2005, 6AV6691-1CA01-0AE0 2-21
50 Comunicación con autómatas Allen-Bradley 2.3 Áreas de datos de usuario Funcionalidad Los punteros de área que pueden aplicarse estarán en función del panel de operador utilizado. En la tabla siguiente se resume la funcionalidad de los diversos paneles de operador: Puntero de área PC Panel PC MP 270B MP 370 TP 270 MP 270 OP 270 Mobile Panel 170 Mobile Panel 177 OP 77B TP 170B OP 170B TP 177B OP 177B OP73 OP 77A OP 177A OP 73micro TP 170micro TP 177micro TP 170A Número de imagen x x x x x Registro x x x x Fecha/hora x x x x x Fecha/hora del autómata x x x x x x Coordinación x x x x x Identificador del proyecto x x x x Orden de control x x x x x 1 Los paneles OP 73micro, TP 170micro y TP 170micro sólo pueden comunicarse con un autómata S La tabla siguiente muestra cómo el autómata y el panel de operador acceden a las distintas áreas de datos, bien sea leyendo (R) o escribiendo (W) en ellas. Área de datos Necesaria para Panel de operador Número de imagen Evaluación desde el autómata cuya imagen está abierta en ese momento Autómata Registro Transferencia de registros con sincronización R/W R/W Fecha/hora Fecha/hora del autómata Coordinación Identificador del proyecto Orden de control Transferencia de la fecha y hora del panel de operador al autómata Transferencia de la fecha y hora del autómata al panel de operador Consultar el estado del panel de operador en el programa de control Runtime comprueba si la identificación del proyecto de WinCC flexible y el proyecto del autómata son coherentes. Activación de funciones en el panel de operador a través del programa de control En los siguientes apartados se describen los punteros de área y las tareas de control asignadas. W W R W R R/W R R W R W R/W 2-22 Manual del usario, Edición 06/2005, 6AV6691-1CA01-0AE0
51 Comunicación con autómatas Allen-Bradley 2.3 Áreas de datos de usuario Puntero de área "Número de imagen" Función Los paneles de operador depositan en el puntero de área "Número de imagen" informaciones acerca de la imagen visualizada en el panel. Ello permite transferir al autómata informaciones acerca del contenido de la imagen actual en el panel de operador y, posteriormente, desencadenar determinadas reacciones en el autómata (p. ej. abrir una imagen diferente). Utilización Para poder utilizar el puntero de área "Número de imagen" es preciso configurarlo y activarlo bajo "Comunicación Conexiones". Este puntero se puede crear únicamente en un autómata y depositarse allí una sola vez. El número de imagen se transfiere espontáneamente al autómata, es decir, la transferencia se efectúa siempre que seleccione una nueva imagen en el panel de operador. Por tanto, no es necesario configurar un ciclo de adquisición. Estructura Este puntero de área es un área de datos en la memoria del autómata con una longitud fija de 5 palabras Palabra Tipo de imagen actual 2. Palabra Número de imagen actual 3. Palabra Reservada 4. Palabra Número de campo actual 5. Palabra Reservada Tipo de imagen actual "1" = imagen básica "4" = ventana permanente Número de imagen actual 1 a Número de campo actual 1 a Manual del usario, Edición 06/2005, 6AV6691-1CA01-0AE0 2-23
52 Comunicación con autómatas Allen-Bradley 2.3 Áreas de datos de usuario Puntero de área "Fecha/hora" Función Este puntero de área sirve para transferir la fecha y la hora del autómata al panel de operador. El autómata escribe la orden de control "41" en la bandeja de tareas. Al evaluar la orden de control, el panel de operador escribe su fecha y hora actuales en el área de datos configurada en el puntero de área "Fecha/hora". Todos los datos se expresan en formato BCD. El área de datos "Fecha/hora" está estructurada de la manera siguiente: Palabra de datos Byte izquierdo Byte derecho n+0 Reservada Hora (0 a 23) n+1 Minuto (0 a 59) Segundo (0 a 59) n+2 Reservada Reservada n+3 Reservada Día de la semana (1 a 7, 1=domingo) n+4 Día (1 a 31) Mes (1 a 12) n+5 Año (80 a 99/0 a 29) Reservada Hora Fecha Nota Al introducir el año, tenga en cuenta que los valores 80 a 99 corresponden a los años 1980 a 1999, en tanto que los valores 0 a 29 equivalen a los años 2000 a Puntero de área "Fecha/hora del autómata" Función Este puntero de área sirve para transferir la fecha y la hora del autómata al panel de operador. Ello es conveniente si el autómata es el maestro que determina la hora. El autómata carga el área de datos del puntero de área. Todos los datos se expresan en formato BCD. Según el ciclo de adquisición configurado, el panel de operador lee los datos cíclicamente y se sincroniza. Nota No configure un ciclo de adquisición demasiado breve para el puntero de área "Fecha/hora", puesto que ello afecta el rendimiento del panel de operador. Recomendación: Ciclo de adquisición = 1 minuto (si el proceso lo permite). El área de datos "Fecha/hora" está estructurada de la manera siguiente: 2-24 Manual del usario, Edición 06/2005, 6AV6691-1CA01-0AE0
53 Comunicación con autómatas Allen-Bradley 2.3 Áreas de datos de usuario Formato DATE_AND_TIME (BCD) Palabra de datos Byte izquierdo Byte derecho n+0 Año (80 a 99/0 a 29) Mes (1 a 12) n+1 Día (1 a 31) Hora (0 a 23) n+2 Minuto (0 a 59) Segundo (0 a 59) n+3 Reservada Reservada Día de la semana (1 a 7, 1=domingo) n+4 1) Reservada Reservada n+5 1) Reservada Reservada 1) Ambas palabras de datos deben existir en el área de datos para garantizar la concordancia con el formato de datos de WinCC flexible y evitar la lectura de informaciones erróneas. Nota Al introducir el año, tenga en cuenta que los valores 80 a 99 corresponden a los años 1980 a 1999, en tanto que los valores 0 a 29 equivalen a los años 2000 a Puntero de área "Coordinación" Función El puntero de área "Coordinación" sirve para realizar las funciones siguientes: Detectar en el programa de control el arranque del panel de operador Detectar en el programa de control el modo de operación actual del panel de operador Detectar en el programa de control si el panel de operador está dispuesto para comunicarse Este puntero de área tiene una longitud de dos palabras. Utilización Nota Cada vez que el panel de operador actualiza el puntero de área, se escribe siempre toda el área de coordinación. Por tanto, el programa de control no puede efectuar cambios en el área de coordinación. Manual del usario, Edición 06/2005, 6AV6691-1CA01-0AE0 2-25
54 Comunicación con autómatas Allen-Bradley 2.3 Áreas de datos de usuario Ocupación de los bits en el puntero de área "Coordinación" Bit de arranque Durante el arranque, el panel de operador pone el bit de arranque a "0" por breve tiempo. Después del arranque, el bit se pone a "1" de forma permanente. Modo de operación Cuando el usuario conmuta el panel de operador a modo "offline", el bit de modo de operación de pone a "1". En el servicio normal del panel de operador, el estado del bit de modo de operación es "0". Consultando este bit en el programa de control es posible averiguar el modo de operación actual del panel de operador. Bit de señal de vida El panel de operador invierte el estado del bit de señal de vida en intervalos de aprox. 1 segundo. Consultando este bit en el programa de control es posible averiguar si todavía existe una conexión con el panel de operador Puntero de área "Identificación de proyecto" Función Al iniciar runtime puede comprobarse si el panel de operador está conectado al autómata correcto. Ésto es importante si se utilizan varios paneles de operador. Para ello, el panel de operador compara un número almacenado en el autómata con el valor indicado en la configuración. Así puede garantizarse la compatibilidad de los datos de configuración con los del programa de control. Si no hay compatibilidad, se muestra un aviso de sistema en el panel de operador y se detiene el Runtime. Utilización Para utilizar este puntero de área, especifique en la configuración lo siguiente: Indicación de la versión de la configuración. El valor puede estar comprendido entre 1 y La versión se indica en el editor "Configuración de equipo" bajo "Versión de usuario". Dirección de datos del valor para la versión que está almacenada en el autómata: La dirección se indica en el editor "Comunicación Conexiones" bajo "Dirección" Manual del usario, Edición 06/2005, 6AV6691-1CA01-0AE0
55 Comunicación con autómatas Allen-Bradley 2.3 Áreas de datos de usuario Puntero de área "Tarea de control" Función Desde la bandeja de tareas de control se pueden solicitar tareas de control al panel de operador y con ello ejecutar acciones en el panel. A estas funciones pertenecen p. ej.: Mostrar imagen Ajustar la fecha y hora Estructura de datos En la primera palabra de la bandeja de tareas de control figura el número de la tarea. Dependiendo de la tarea de control en cuestión, pueden transferirse hasta 3 parámetros como máximo. Palabra Byte izquierdo Byte derecho n+0 0 Número de tarea n+1 Parámetro 1 n+2 Parámetro 2 n+3 Parámetro 3 Si la primera palabra de la bandeja de tareas de control es diferente de 0, el panel de operador evaluará la tarea de control. Por este motivo hay que introducir primero los parámetros en la bandeja de tareas de control y sólo entonces el número de la tarea. Cuando el panel de operador haya aceptado la tarea de control, la primera palabra se pondrá de nuevo a 0. Por lo general, la ejecución de la tarea de control no se habrá completado todavía. Tareas de control A continuación se muestra una relación completa de las tareas de control y los parámetros posibles para los diferentes paneles de operador. La columna "N " contiene el número de la tarea de control. Por regla general, las tareas de control sólo pueden ser activadas por el autómata si el panel de operador está en modo online. Nota Para el panel de operador TP 170A no existen tareas de control. N Función PC Panel PC 14 Ajustar la hora (codificada BCD) x x Parámetro 1 Byte izquierdo: - Byte derecho: Horas (0-23) Parámetro 2 Byte izquierdo: Minutos (0-59) Byte derecho: Segundos (0-59) Parámetro 3 - Panel 1) Manual del usario, Edición 06/2005, 6AV6691-1CA01-0AE0 2-27
56 Comunicación con autómatas Allen-Bradley 2.3 Áreas de datos de usuario N Función PC Panel PC 15 Ajustar la fecha (codificada BCD) x x Parámetro 1 Byte izquierdo: - Byte derecho: Día de la semana (1-7: Domingo-Sábado) Parámetro 2 Byte izquierdo: Día (1-31) Byte derecho: Mes (1-12) Parámetro 3 Byte izquierdo: Año 23 Iniciar la sesión x x Inicia la sesión del usuario con el nombre "PLC User" y el número de grupo transferido en el parámetro 1 en el panel de operador. Para poder iniciar la sesión es necesario que el número de grupo transferido exista en el proyecto. Parámetro 1 Número de grupo Parámetro 2, 3-24 Cerrar la sesión x x Cierra la sesión del usuario actual. (esta función equivale a la función de sistema "CerrarSesion") Parámetro 1, 2, 3-40 Transferir fecha/hora al autómata x x (en formato S7 DATE_AND_TIME) Entre dos tareas deberán transcurrir por lo menos 5 segundos para evitar que se sobrecargue el panel de operador. Parámetro 1, 2, 3-41 Transferir fecha/hora al autómata x x (en formato OP/MP) Entre dos tareas deberán transcurrir por lo menos 5 segundos para evitar que se sobrecargue el panel de operador. Parámetro 1, 2, 3-46 Actualizar variable x x Hace que el panel de operador lea el valor actual de la variable del autómata cuyo identificador de actualización coincide con el valor indicado en el parámetro 1. (Esta función equivale a la función de sistema "ActualizarVariable") Parámetro Borrar búfer de avisos de funcionamiento x x Parámetro 1, 2, 3-50 Borrar búfer de alarmas x x Parámetro 1, 2, 3 - Panel 1) 2-28 Manual del usario, Edición 06/2005, 6AV6691-1CA01-0AE0
57 Comunicación con autómatas Allen-Bradley 2.3 Áreas de datos de usuario N Función PC Panel PC 51 Selección de imagen x x Parámetro 1 Parámetro 2 - Parámetro 3 Número de imagen Número de campo 69 Leer registro del autómata x x Parámetro 1 Número de receta (1-999) Parámetro 2 Número de registro ( ) Parámetro 3 0: No sobrescribir el registro existente 1: Sobrescribir el registro existente 70 Escribir registro en el autómata x x Parámetro 1 Número de receta (1-999) Parámetro 2 Número de registro ( ) Parámetro 3 - Panel 1) 1) A estos pertenecen los paneles de operador MP 370, MP 270B, TP 270, MP 270, OP 270, TP 170B, OP 170B, Mobile Panel 170 y OP 77B Puntero de área "Registro" Función Al transferir registros entre el panel de operador y el autómata, ambos interlocutores acceden alternativamente a las áreas de comunicación conjuntas del autómata. Tipos de transferencia Existen dos posibilidades para transferir registros entre el panel de operador y el autómata, a saber: Transferencia sin sincronización Transferencia con sincronización a través de la bandeja de datos Los registros se transfieren siempre directamente, es decir, los valores de variables se leen o escriben de/en la dirección configurada para la variable, sin desviarse al portapapeles. Manual del usario, Edición 06/2005, 6AV6691-1CA01-0AE0 2-29
58 Comunicación con autómatas Allen-Bradley 2.3 Áreas de datos de usuario Iniciar la transferencia de registros Para iniciar la transferencia existen tres posibilidades: Inicio desde la vista de recetas Tareas de control La transferencia de registros también puede ser activada por el autómata. Activar funciones configuradas Si la transferencia de registros se activa mediante una función configurada o una tarea de control, la vista de recetas seguirá pudiéndose controlar sin impedimentos desde el panel de operador, dado que los registros se transfieren en segundo plano. Sin embargo, no es posible procesar simultáneamente varias peticiones de transferencia. En este caso, el panel de operador deniega una segunda transferencia con un aviso de sistema. Transferencia sin sincronización En la transferencia asíncrona de registros entre el panel de operador y el autómata no se coordinan las áreas de datos utilizadas conjuntamente. Por ello, no es necesario crear un área de datos en la configuración. La transferencia asíncrona de registros es apropiada p. ej. siempre que: Condicionado por el sistema, pueda descartarse que los interlocutores sobrescriban los datos de forma incontrolada. El autómata no necesite información sobre el número de receta o el de registro. La transferencia de registros sea iniciada por el usuario desde el panel de operador. Leer valores Al iniciar la transferencia de lectura se leen los valores de las direcciones de control y se transfieren al panel de operador. Inicio por el usuario desde la vista de recetas: Los valores se cargan en el panel de operador. Ahí se pueden procesarse posteriormente, p. ej. modificarlos, guardarlos, etc. Inicio mediante una función o tarea de control: Los valores se almacenan inmediatamente en el soporte de datos. Escribir valores Al iniciar la transferencia para escritura se escriben los valores en las direcciones de control. Inicio por el usuario desde la vista de recetas: Los valores actuales se escriben en el autómata. Inicio mediante una función o tarea de control: Los valores del soporte de datos se escriben en el autómata Manual del usario, Edición 06/2005, 6AV6691-1CA01-0AE0
59 Comunicación con autómatas Allen-Bradley 2.3 Áreas de datos de usuario Posibles causas de error en la transferencia de registros Causas de error posibles Si la transferencia de registros termina con errores, puede deberse a las siguientes causas: No se ha configurado ninguna dirección de variable en el autómata No es posible sobrescribir registros El número de receta no existe El número de registro no existe Nota Por motivos de coherencia de los datos, la evaluación de los números de receta y de registro en el autómata sólo debe efectuarse si está activado el estado "Finalizada la transferencia" o "Transferencia finalizada con fallos" en la bandeja de datos. Reacción a una interrupción debida a un fallo El panel de operador reacciona a una interrupción de la transferencia de registros debida a un fallo de la siguiente forma: Inicio por el usuario desde la vista de recetas: Indicaciones en la barra de estado de la vista de recetas y salida de avisos de sistema. Inicio mediante una función Salida de avisos de sistema. Inicio mediante una tarea de control No hay respuesta en el panel de operador. Independientemente de ello, el usuario puede evaluar el estado de la transferencia consultando la palabra de estado en la bandeja de datos. Manual del usario, Edición 06/2005, 6AV6691-1CA01-0AE0 2-31
60 Comunicación con autómatas Allen-Bradley 2.3 Áreas de datos de usuario Ejecución de la transferencia con inicio mediante una función configurada Leer en el autómata mediante una función configurada Paso Acción 1 Prueba: Palabra de estado = 0? Sí 2 El panel de operador introduce el número de receta y de registro indicados en la función, así como el estado "Transferencia en curso" en la bandeja de datos. 3 El panel de operador lee los valores del autómata y los almacena en el registro que se haya indicado en la función. 4 Si en la función "Sobrescribir" se ha seleccionado "Sí", se sobrescribirá un registro existente sin previa consulta. No Cancelación con aviso de sistema. El panel de operador activa el estado "Transferencia finalizada". Si en la función "Sobrescribir" se ha seleccionado "No" y el registro ya existe, el panel de operador interrumpirá la operación e introducirá en la palabra de estado de la bandeja de datos. 5 Para permitir una nueva transferencia, el programa de control debe reponer la palabra de estado a 0. Escribir en el autómata mediante una función configurada Paso Acción 1 Prueba: Palabra de estado = 0? Sí 2 El panel de operador introduce el número de receta y de registro indicados en la función, así como el estado "Transferencia en curso" en la bandeja de datos. 3 El panel de control recoge los valores del registro indicado en la función del soporte de datos y los escribe en el autómata. 4 El panel de operador activa el estado "Transferencia finalizada". 5 El programa de control puede evaluar entonces los datos transferidos. Para permitir una nueva transferencia, el programa de control debe reponer la palabra de estado a 0. No Cancelación con aviso de sistema. Ejecución de la transferencia en caso de tarea de control La transferencia de registros entre el panel de operador y el autómata puede iniciarse de la siguiente manera: Desde el panel de operador o Desde el autómata Para este tipo de transferencia se dispone de las tareas de control n 69 y n Manual del usario, Edición 06/2005, 6AV6691-1CA01-0AE0
61 Comunicación con autómatas Allen-Bradley 2.3 Áreas de datos de usuario N 69: Leer registro del autómata ("PLC DAT") La tarea de control n 69 transfiere los registros del autómata al panel de operador. La tarea de control está estructurada de la siguiente manera: Byte izquierdo (LB) Byte derecho (RB) 1ª palabra ª palabra Número de receta (1-999) 3ª palabra Número de registro ( ) 4ª palabra No sobrescribir el registro existente: 0 Sobrescribir el registro existente: 1 N 70: Escribir registro en el autómata ("DAT PLC") La tarea de control n 70 transfiere los registros del panel de operador al autómata. La tarea de control está estructurada de la siguiente manera: Byte izquierdo (LB) Byte derecho (RB) 1ª palabra ª palabra Número de receta (1-999) 3ª palabra Número de registro ( ) 4ª palabra Ejecución al leer del autómata mediante la tarea de control "PLC DAT" (n 69) Paso Acción 1 Prueba: Palabra de estado = 0? Sí 2 El panel de operador introduce el número de receta y de registro indicados en la tarea, así como el estado "Transferencia en curso" en la bandeja de datos. 3 El panel de operador lee los valores del autómata y los almacena en el registro indicado en la tarea de control. 4 Si en la tarea se ha seleccionado "Sobrescribir", se sobrescribirá un registro existente sin previa consulta. No Cancelación sin respuesta. El panel de operador activa el estado "Transferencia finalizada". Si en la tarea se ha seleccionado "No sobrescribir" y ya existe el registro, el panel de operador cancelará la operación e introducirá en la palabra de estado de la bandeja de datos. 5 Para permitir una nueva transferencia, el programa de control debe reponer la palabra de estado a 0. Manual del usario, Edición 06/2005, 6AV6691-1CA01-0AE0 2-33
62 Comunicación con autómatas Allen-Bradley 2.3 Áreas de datos de usuario Ejecución al escribir en el autómata mediante la tarea de control "DAT PLC" (n 70) Paso Acción 1 Prueba: Palabra de estado = 0? Sí 2 El panel de operador introduce el número de receta y de registro indicados en la tarea, así como el estado "Transferencia en curso" en la bandeja de datos. 3 El panel de operador toma los valores del registro indicado en la tarea del portador de datos y los escribe en el autómata. 4 El panel de operador activa el estado "Transferencia finalizada". 5 El programa de control puede evaluar entonces los datos transferidos. Para permitir una nueva transferencia, el programa de control debe reponer la palabra de estado a 0. No Cancelación sin respuesta. Ejecución de la transferencia al iniciarla desde la vista de recetas Leer del autómata desde la vista de recetas Paso Acción 1 Prueba: Palabra de estado = 0? Sí 2 El panel de operador introduce el número de receta que ha de ser leído, así como el estado "Transferencia en curso" en la bandeja de datos y repone el número de registro a 0. 3 El panel de operador lee los valores del autómata y los muestra en la vista de recetas. En las recetas con variables sincronizadas, los valores del autómata también se escriben en las variables. 4 El panel de operador activa el estado "Transferencia finalizada". 5 Para permitir una nueva transferencia, el programa de control debe reponer la palabra de estado a 0. No Cancelación con aviso de sistema Manual del usario, Edición 06/2005, 6AV6691-1CA01-0AE0
63 Comunicación con autómatas Allen-Bradley 2.3 Áreas de datos de usuario Escribir en el autómata desde la vista de recetas Paso 1 Acción Prueba: Palabra de estado = 0? Sí El panel de operador introduce el número de receta y el número de registro que deben escribirse, así como como el estado "Transferencia en curso" en la bandeja de datos. 2 El panel de operador escribe los valores actuales en el autómata. En las recetas con variables sincronizadas, los valores modificados son sincronizados entre la vista de recetas y las variables, escribiéndose luego en el autómata. 3 El panel de operador activa el estado "Transferencia finalizada". 4 Dado el caso, el programa de control puede evaluar entonces los datos transferidos. 5 Para permitir una nueva transferencia, el programa de control debe reponer la palabra de estado a 0. No Cancelación con aviso de sistema. Transferencia síncrona (Allen-Bradley) En la transferencia sincronizada, ambos interlocutores activan determinados bits de estado en el área de datos utilizada conjuntamente. De este modo se impide que los datos se sobrescriban unos a otros de forma incontrolada en el programa de control. Aplicación La transferencia sincronizada de registros es apropiada p. ej. siempre que: El autómata sea el "interlocutor activo" en la transferencia de registros. En el autómata deba evaluarse información sobre los números de receta y de registro. La transferencia de registros se active mediante una tarea de control. Requisitos Para que los registros puedan transferirse de forma sincronizada entre el panel de operador y el autómata, en el proceso de configuración deben cumplirse las siguientes condiciones: Se ha configurado un puntero de área: (en el editor "Comunicación Conexiones" bajo "Punteros de área"). En la receta está indicado el autómata con el que el panel de operador sincroniza la transferencia de registros: Editor "Recetas", ventana de propiedades de la receta, grupo "Propiedades" bajo "Transferencia". Manual del usario, Edición 06/2005, 6AV6691-1CA01-0AE0 2-35
64 Comunicación con autómatas Allen-Bradley 2.3 Áreas de datos de usuario Estructura del área de datos El área de datos tiene una longitud fija de 5 palabras y está estructurada de la siguiente manera: Palabra Número de receta actual (1-999) 2. Palabra Número de registro actual ( ) 3. Palabra Reservada 4. Palabra Estado (0, 2, 4, 12) 5. Palabra Reservada Estado La palabra de estado (palabra 4) acepta los siguientes valores: Valor Significado Decimal Binario Transferencia admisible, bandeja de datos libre Transferencia en curso Transferencia finalizada sin fallos Transferencia finalizada con fallos Avisos de funcionamiento, alarmas y acuse Generalidades sobre los avisos de funcionamiento, alarmas y acuse Función Los avisos proporcionan al usuario del panel de operador información sobre estados operativos o fallos de funcionamiento del autómata o del panel. Los textos de aviso se componen de textos configurables a discreción y/o de variables con valores actuales. Los avisos se dividen básicamente en avisos de funcionamiento y alarmas. El ingeniero de configuración es quien define qué es un aviso de funcionamiento y qué es una alarma. Aviso de funcionamiento Los avisos de funcionamiento indican un estado, p. ej. Motor encendido Autómata en modo manual 2-36 Manual del usario, Edición 06/2005, 6AV6691-1CA01-0AE0
65 Comunicación con autómatas Allen-Bradley 2.3 Áreas de datos de usuario Alarma Una alarma indica un fallo de funcionamiento, p. ej. La válvula no se abre Temperatura del motor excesiva Como las alarmas indican estados operativos excepcionales, deben ser confirmados. Acuse El acuse de las alarmas se efectúa Mediante una acción en el panel de operador Activando el autómata un bit de acuse. Lanzamiento del aviso El aviso se dispara en el autómata Mediante la activación de un bit en una variable Al superarse el valor límite de un valor medido. La posición de la variable o de la matriz de variables se define en WinCC flexible ES. La variable o matriz debe estar configurada en el autómata. Volumen de avisos La siguiente tabla contiene el número de avisos así como de palabras de los diferentes paneles de operador. Panel de operador Avisos de funcionamiento, alarmas Palabras, en total Avisos, en total PC estándar MP TP 270, MP 270, OP 270, MP 270B TP 177B, OP 177B Mobile Panel 177 TP 177micro 500 TP 170B, OP 170B Mobile Panel TP 170A 1) TP 170micro 500 OP 77B ) Sólo avisos de funcionamiento Manual del usario, Edición 06/2005, 6AV6691-1CA01-0AE0 2-37
66 Comunicación con autómatas Allen-Bradley 2.3 Áreas de datos de usuario Paso 1: Crear variables o matrices Procedimiento La creación de variables o matrices tiene lugar en el editor "Variables". El cuadro de diálogo está representado en la siguiente figura. Definir el nombre de la variable o matriz Seleccionar la conexión con el autómata. La conexión debe estar configurada en el editor "Conexiones". Seleccionar el tipo de datos Los tipos de datos seleccionables dependen del autómata. La selección de un tipo de datos no admisible tendrá como consecuencia que la variable no se hallará disponible en los editores "Avisos de bit" y "Avisos analógicos". Para los autómatas Allen Bradley se soportan los siguientes tipos de datos: Autómata SLC500, SLC501, SLC502, SLC503, SLC504, SLC505, PLC5, MicroLogix Tipos de datos admisibles Avisos de bit Avisos analógicos Int, UInt Int, UInt, Long, ULong, Bit, Real Definir la dirección La variable direccionada aquí contiene el bit que dispara el aviso. En cuanto se activa en el autómata el bit de la variable y se transfiere al panel de operador en el ciclo de adquisición configurado, el panel detecta el aviso correspondiente como "aparecido". Por el contrario, el aviso será registrado por el panel de operador como "desaparecido" tras desactivarse el bit en el autómata. Definir los elementos de la matriz Aumentando el número de elementos de la matriz, podrán seleccionarse correspondientemente más números de bit en el editor "Avisos de bit". Por ejemplo, para una matriz de 3 palabras se dispone de 48 bits de aviso Manual del usario, Edición 06/2005, 6AV6691-1CA01-0AE0
67 Comunicación con autómatas Allen-Bradley 2.3 Áreas de datos de usuario Paso 2: Configurar un aviso Procedimiento Avisos de bit Se distinguen los siguientes avisos: Avisos de bit Avisos analógicos Los avisos se crean en los editores "Avisos de bit" y "Avisos analógicos" El editor está representado en la siguiente imagen. Editar texto Aquí se introduce el texto que aparecerá en Runtime. Éste puede formatearse por caracteres y contener campos para la salida de variables. El texto aparece p. ej. en la vista de avisos, si se ha configurado previamente una vista de avisos en el editor "Imágenes". Definir el número Cada aviso tiene un número que no puede estar repetido en el proyecto. Sirve para la identificación inequívoca del aviso y se emite también en Runtime. Los valores admisibles están comprendidos entre 1 y El número es asignado de forma correlativa por el Engineering System. En caso necesario, se puede modificar, p. ej. si desea clasificar los números por grupos. Definir la clase de aviso Clases de aviso posibles: Alarmas Esta clase debe ser acusada. Avisos de funcionamiento Esta clase indica eventos mediante la aparición y desaparición del aviso. Asignar la variable de trigger En la columna "Variable de trigger", vincule el aviso configurado a la variable creada en el paso 1. En la lista de selección se muestran todas las variables con el tipo de datos admisible. Manual del usario, Edición 06/2005, 6AV6691-1CA01-0AE0 2-39
68 Comunicación con autómatas Allen-Bradley 2.3 Áreas de datos de usuario Definir el número de bit En la columna "Número de bit" se define la posición de bit relevante en la variable creada.. En este caso, deberá tener en cuenta que el modo de contaje de la posición de bit depende del autómata. Para los autómatas Allen-Bradley se aplica el siguiente modo de contaje: Modo de contaje de las posiciones de bit Byte izquierdo Byte derecho En autómatas Allen-Bradley En WinCC flexible se configuran: Avisos analógicos La única diferencia entre los avisos analógicos y los de bit consiste en que se configura un valor límite en lugar de un número de bit. Si se supera este valor límite, se dispara el aviso. El aviso "desaparecido" se activa cuando se excede el valor límite por defecto, considerando la histéresis configurada si fuera necesario Paso 3: Configurar el acuse Procedimiento Configure en el autómata las variables que correspondan para acusar una alarma. Estas variables deben asignarse a un aviso en el editor "Avisos de bit". La asignación se efectúa bajo "Propiedades Acuse". La siguiente figura muestra el cuadro de diálogo para configurar el acuse. Se distinguen los siguientes tipos de acuse: Acuse en el panel de operador Acuse desde el autómata 2-40 Manual del usario, Edición 06/2005, 6AV6691-1CA01-0AE0
69 Comunicación con autómatas Allen-Bradley 2.3 Áreas de datos de usuario Acuse desde el autómata En "Escribir variable de acuse" se configuran la variable o la variable de matriz y el número de bit que el panel de operador utiliza para detectar un acuse del autómata. Un bit activado en la variable origina el acuse del bit de alarma asignado en el panel de operador, cumpliendo así la misma función que el acuse desde el panel de operador (p. ej. al pulsar la tecla "ACK"). El bit de acuse debe encontrarse en la misma variable que el bit de la alarma. Vuelva a desactivar el bit de acuse antes de volver a activar el bit en el área de alarmas. La siguiente figura muestra el diagrama de impulsos. Acuse en el panel de operador En "Leer variable de acuse" se configuran la variable o la variable de matriz y el número de bit que se escribirá en el autómata después del acuse por el panel de operador. Para que al activar el bit de acuse se genere siempre un cambio de señal, el panel de operador desactiva primeramente el bit de acuse asignado a la alarma en cuanto se activa un bit de alarma. Ambos procesos presentan una determinada diferencia temporal debido al procesamiento por el panel de operador. Una vez acusada la alarma desde el panel de operador, se activa el bit de la variable de acuse asignada en el autómata. De este modo, el autómata puede detectar que se ha acusado la alarma. La siguiente figura muestra el diagrama de impulsos. Manual del usario, Edición 06/2005, 6AV6691-1CA01-0AE0 2-41
70 Comunicación con autómatas Allen-Bradley 2.3 Áreas de datos de usuario Solicitud y transferencia de curvas Función Una curva es la representación gráfica de uno o varios valores del autómata. Dependiendo de la configuración, la lectura del valor se efectúa disparada por tiempo o por bit. Curvas disparadas por tiempo El panel de operador lee los valores de curva cíclicamente con la base de tiempo que se haya definido en la configuración. Las curvas disparadas por tiempo son apropiadas para procesos continuos, como p. ej. la temperatura de servicio de un motor. Curvas disparadas por bit Cuando se activa un bit de trigger en la variable Solicitud de curva, el panel de operador lee un valor de curva o un búfer de curva completo. Esto se define en la configuración. Las curvas disparadas por bit se utilizan por lo general para representar valores que se modifican rápidamente. Un ejemplo de ello es la presión de inyección en la fabricación de piezas de plástico. Para activar curvas disparadas por bit, deben crearse durante la configuración variables externas en el editor "Variables" de WinCC flexible y vincularse con áreas de curvas. El panel de operador y el autómata se comunicarán entonces a través de estas áreas de curvas. Se dispone de las siguientes áreas para las curvas: Área de solicitud de curva Área de transferencia de curva 1 Área de transferencia de curva 2 (sólo se requiere para el búfer alternativo) Se admiten las variables del "File Type" "N", "O", "I", "S" y "B". Éstas deben ser del tipo de datos "Ulnt" o bien una variable de matriz del tipo de datos "UInt". Asigne un bit a una curva en la configuración. De este modo se define inequívocamente la asignación de bits para todas las áreas de curvas. Área de solicitud de curva Si en el panel de operador se abre una imagen con una o varias curvas, el panel de operador activará los bits correspondientes en el área de solicitud de curva. Una vez deseleccionada la imagen, el panel de operador desactiva los correspondientes bits en el área de solicitud de curva. A través del área de solicitud de curva puede evaluarse en el autómata qué curva se está representando actualmente en el panel de operador. Las curvas también se pueden disparar sin necesidad de evaluar el área de solicitud de curva Manual del usario, Edición 06/2005, 6AV6691-1CA01-0AE0
71 Comunicación con autómatas Allen-Bradley 2.3 Áreas de datos de usuario Área de transferencia de curva 1 Esta área sirve para disparar curvas. En el programa de control se debe activar el bit asignado a la curva en el área de de transferencia de curvas así como el bit de curvas de grupo. El bit de curva de grupo es el último bit del área de transferencia de curvas. El panel de operador detecta el disparo y lee un valor o el búfer completo del autómata. A continuación, éste activa el bit de curvas y desactiva el bit de curvas de grupo. La siguiente imagen muestra la estructura de un área de transferencia de curvas. Mientras no se desactive el bit de grupo de curvas, el programa de control no podrá modificar el área de transferencia de curvas. Área de transferencia de curva 2 El área de transferencia de curvas 2 se requiere para las curvas que se configuran con el búfer alternativo. Esta área está estructurada del mismo modo que el área de transferencia de curvas 1. Búfer alternativo El búfer alternativo es un segundo búfer para la misma curva, que puede crearse en la configuración. Mientras el panel de operador lee los valores del búfer 1, el autómata escribe en el búfer 2. Si el panel de operador lee el búfer 2, el autómata escribe en el búfer 1. Así se impide que se sobrescriban los valores de curva del autómata mientras que el panel de operador lee la curva. Manual del usario, Edición 06/2005, 6AV6691-1CA01-0AE0 2-43
72 Comunicación con autómatas Allen-Bradley 2.4 Poner los componentes en marcha Imagen LED Función Los paneles de operador Operator Panel (OP), Multi Panel (MP) y Panel PC poseen diodos luminosos (LED) en las teclas de función. Los diodos luminosos pueden manejarse desde el autómata. De este modo es posible p. ej. indicar al usuario mediante un LED encendido la tecla que debe pulsar en función de la situación. Requisito Para controlar un diodo luminoso desde el autómata debe haberse configurado una variable LED o una variable de matriz y haberse indicado al ajustar la configuración como variable LED. Asignación LED La asignación de los distintos diodos luminosos a los bits de la variable LED se establece al configurar las teclas de función. En este caso, en la ventana de propiedades, Grupo "General", se indica la "Variable LED" y el "Bit" asignado para cada tecla de función. El número de bit "Bit" designa el primero de dos bits sucesivos que controlan los siguientes estados del LED: Bit n+ 1 Bit n Función LED 0 0 Apagado 0 1 Parpadeo 1 0 Parpadeo 1 1 Luz permanente Poner los componentes en marcha Transferir el programa de control al autómata 1. Conecte el PC y la CPU mediante el cable correspondiente. 2. Cargar los archivos de programa en la CPU. 3. A continuación, ponga la CPU en RUN Manual del usario, Edición 06/2005, 6AV6691-1CA01-0AE0
73 Comunicación con autómatas Allen-Bradley 2.4 Poner los componentes en marcha Transferir el proyecto al panel de operador 1. Para transferir el proyecto es necesario que el panel de operador se encuentre en el modo de transferencia. A este respecto deben distinguirse los casos siguientes: Primera puesta en marcha En la primera puesta en servicio el panel de operador aún no tiene ninguna configuración. Los datos de proyecto necesarios para el servicio y el software de runtime del equipo de configuración han de transferirse al equipo: El panel de operador cambia automáticamente al modo de transferencia. En el panel de operador aparece el diálogo de transferencia con un aviso de conexión. Poner nuevamente en marcha Cuando el panel de operador se pone otra vez en marcha, se sustituye la configuración que contiene el panel por otra. Encontrará una descripción detallada de los pasos a seguir en el manual del panel de operador. 2. Compruebe en su proyecto si la configuración de avisos se corresponde con sus necesidades. 3. Antes de transferir el proyecto al panel de operador deberá ajustar los parámetros de transferencia en el menú "Proyecto Transferencia Configuración de transferencia". Seleccione la interfaz utilizada. Seleccione los parámetros de transferencia "Modo", "Interfaz" y "Velocidad de transferencia". Seleccione la memoria de destino "Flash" o "RAM". 4. Inicie la transferencia del proyecto con el botón de comando "Transferencia". El proyecto se generará automáticamente En la ventana de salida se registran los diferentes pasos de generación y transferencia. Si se ha realizado satisfactoriamente la transferencia, al final de la misma se muestra el siguiente aviso: "Transferencia concluida satisfactoriamente". La imagen inicial aparece en el panel de operador. Interconexión del autómata y el panel de operador 1. Conecte el autómata con el panel de operador mediante un cable de conexión adecuado. 2. En el panel de operador se visualizará el aviso "Se ha establecido la conexión con el autómata". Tenga en cuenta que los textos de aviso del sistema pueden ser editados por el usuario en WinCC flexible. Atención Durante la puesta en marcha, observe por favor las advertencias de seguridad que figuran en el manual del panel de operador. Las radiaciones de alta frecuencia, p. ej. de teléfonos móviles, pueden ocasionar situaciones de funcionamiento indeseadas. Manual del usario, Edición 06/2005, 6AV6691-1CA01-0AE0 2-45
74 Comunicación con autómatas Allen-Bradley 2.5 Cables de conexión para Allen-Bradley Cables de conexión para Allen-Bradley Cable de conexión 6XV1440-2K, RS 232, para Allen-Bradley 6XV1440-2K _ Código de longitud, véase el catálogo ST 80 Para conexión con panel de operador (RS 232, conector Sub D de 15 pines) SLC503, SLC504, SLC505, Micro Logix ML1500 LRP Blindaje conectado a la carcasa en ambos lados y con gran superficie Cable: 5 x 0,14 mm 2, blindado, longitud: 15 m 2-46 Manual del usario, Edición 06/2005, 6AV6691-1CA01-0AE0
75 Comunicación con autómatas Allen-Bradley 2.5 Cables de conexión para Allen-Bradley Cable de conexión 6XV1440-2L, RS 232, para Allen-Bradley 6XV1440-2L _ Código de longitud, véase el catálogo ST 80 Para conexión con panel de operador (conector Sub D de 15 pines) PLC5x, KF2, KF3 Blindaje conectado en ambos lados con la carcasa y con gran superficie, pero sin conexión con los pines PE Cable: 5 x 0,14 mm 2, blindado, longitud máx. 15 m Manual del usario, Edición 06/2005, 6AV6691-1CA01-0AE0 2-47
76 Comunicación con autómatas Allen-Bradley 2.5 Cables de conexión para Allen-Bradley Cable de conexión 1784-CP10, RS 232, para Allen-Bradley Cable Allen-Bradley 1784-CP10 Para la conexión con panel de operador (conector Sub D RS 232 de 9 pines) PLC5x, KF2, KF3 Para la conexión con KF2 y KF3 se requiere adicionalmente un adaptador (Gender Changer) de 25 pines, hembra / hembra. Blindaje conectado a la carcasa en ambos lados y con gran superficie Cable: 5 x 0,14 mm 2, blindado, longitud máx. 15 m 2-48 Manual del usario, Edición 06/2005, 6AV6691-1CA01-0AE0
77 Comunicación con autómatas Allen-Bradley 2.5 Cables de conexión para Allen-Bradley Cable de conexión 6XV1440-2V, RS 422, para Allen-Bradley 6XV1440-2V _ Código de longitud, véase el catálogo ST 80 Para conexión con panel de operador (RS 422, Sub D de 9 pines) PLC5x, KF2, KF3. Para la conexión con KF2 y KF3 se requiere adicionalmente un adaptador (Gender Changer) de 25 pines, hembra / hembra. Blindaje conectado a la carcasa en ambas partes y con gran superficie, y contactos de blindaje conectados Cable: 3 x 2 x 0,14 mm 2, blindado, longitud máx. 60 m Manual del usario, Edición 06/2005, 6AV6691-1CA01-0AE0 2-49
78 Comunicación con autómatas Allen-Bradley 2.5 Cables de conexión para Allen-Bradley Cable de conexión 1747-CP3, RS 232, para Allen-Bradley Cable Allen-Bradley 1747-CP3 Para conexión con panel de operador (RS 232, Sub D de 9 pines) SLC503, SLC504, SLC505 (Channel 0), AIC+ Blindaje conectado a la carcasa en ambos lados y con gran superficie Cable: 5 x 0,14 mm 2, blindado, longitud máx. 3 m 2-50 Manual del usario, Edición 06/2005, 6AV6691-1CA01-0AE0
79 Comunicación con autómatas Allen-Bradley 2.5 Cables de conexión para Allen-Bradley Cable de conexión 1761-CBL-PM02, RS 232, para Allen-Bradley Cable Allen-Bradley 1761-CBL-PM02 Para conexión con panel de operador (RS 232, conector Sub D de 9 pines) Micro Logix, AIC+ Blindaje conectado a la carcasa en ambos lados y con gran superficie Cable: 5 x 0,14 mm 2, blindado, longitud máx. 15 m Manual del usario, Edición 06/2005, 6AV6691-1CA01-0AE0 2-51
80 Comunicación con autómatas Allen-Bradley 2.5 Cables de conexión para Allen-Bradley Cable de conexión PP1, RS 232, para Allen-Bradley Cable de conexión PP1 Para conexión con panel de operador (RS 232. conector Sub D de 15 pines) Micro Logix Blindaje conectado a la carcasa en ambos lados y con gran superficie Cable: 5 x 0,14 mm 2, blindado, longitud máx. 15 m 2-52 Manual del usario, Edición 06/2005, 6AV6691-1CA01-0AE0
81 Comunicación con autómatas Allen-Bradley 2.5 Cables de conexión para Allen-Bradley Cable de conexión PP2, RS 232, para Allen-Bradley Cable de conexión PP2 Para conexión con panel de operador (RS 232, conector Sub D de 15 pines) AIC + (Advanced Interface Converter) Blindaje conectado a la carcasa en ambos lados y con gran superficie Cable: 5 x 0,14 mm 2, blindado, longitud máx. 15 m Manual del usario, Edición 06/2005, 6AV6691-1CA01-0AE0 2-53
82 Comunicación con autómatas Allen-Bradley 2.5 Cables de conexión para Allen-Bradley Cable de conexión PP3, RS 232, para Allen-Bradley Cable de conexión PP3 Para conexión con panel de operador (RS 232, conector Sub D de 15 pines) AIC+ Blindaje conectado a la carcasa en ambos lados y con gran superficie Cable: 5 x 0,14 mm 2, blindado, longitud máx. 15 m 2-54 Manual del usario, Edición 06/2005, 6AV6691-1CA01-0AE0
83 Comunicación con autómatas Allen-Bradley 2.5 Cables de conexión para Allen-Bradley Cable de conexión PP4, RS 485, para Allen-Bradley Cable de conexión PP4 Para conexión con panel de operador (RS 485, conector Sub D de 9 pines) AIC, AIC+ En la concepción del acoplamiento debe tenerse en cuenta lo siguiente: La longitud mínima del cable es de 1 m La longitud máxima del cable es de m Terminación sólo en cables de gran longitud con resistencia de 120 ohmios entre los conductores de datos Data A y Data B. Nota El blindaje del cable no debe conectarse a la carcasa del panel de operador. Cable: 5 x 0,14 mm 2, blindado, longitud mín. 1 m longitud máx. total de bus 1500 m Manual del usario, Edición 06/2005, 6AV6691-1CA01-0AE0 2-55
84 Comunicación con autómatas Allen-Bradley 2.5 Cables de conexión para Allen-Bradley Cable de conexión MP1, RS 485, para Allen-Bradley Cable de conexión MP1 Para conexión con panel de operador (RS 485, conector Sub D de 9 pines) DH485-LAN (AIC, AIC+) En la concepción de la integración de red debe tenerse en cuenta lo siguiente: El panel de operador no debe integrarse al inicio o final de la cadena de conexión LAN Ambos extremos de bus deben estar provistos de un terminador. Consulte la documentación Allen-Bradley para ver la instalación de la red RS-485 (p. ej. Allen-Bradley ). Longitud de cable de toda la red DH485: máx m Nota El blindaje del cable no debe conectarse a la carcasa del panel de operador. Cable: 5 x 0,14 mm 2, blindado, longitud máx m 2-56 Manual del usario, Edición 06/2005, 6AV6691-1CA01-0AE0
85 Comunicación con autómatas GE Fanuc Comunicación con GE Fanuc Interlocutor Introducción En este apartado se describe la comunicación entre el panel de operador y el autómata GE Fanuc Automation de las gamas 90 30, y 90 Micro. Estas gamas se denominarán en lo sucesivo GE Fanuc PLC 90. La comunicación se realiza en este autómata a través de un protocolo propio. SNP - Acoplamiento multipunto Comunicación entre el panel de operador y el autómata Principio de comunicación El panel de operador y el autómata se comunican a través de Variables Áreas de datos de usuario Variables El autómata y el panel de operador intercambian sus datos a través de valores de proceso. En la configuración se crean variables que señalan a una dirección del autómata. El panel de operador lee y muestra el valor de la dirección indicada. Del mismo modo, el usuario puede realizar una entrada en el panel de operador, que se escribirá en la dirección del autómata. Manual del usario, Edición 06/2005, 6AV6691-1CA01-0AE0 3-1
86 Comunicación con autómatas GE Fanuc 3.2 Configurar el driver de comunicación GE Fanuc Áreas de datos de usuario Las áreas de datos de usuario sirven para el intercambio de datos especiales y sólo se configuran cuando se utilizan dichos datos. Las áreas de datos de usuario se requieren p. ej. para: Tareas de control Transferencia de registros Sincronización de fecha/hora Supervisión de señales de vida Al configurar en WinCC flexible deberá crear áreas de datos de usuario y asignar las direcciones correspondientes en el autómata Configurar el driver de comunicación GE Fanuc Requisitos para la comunicación Conexión Los parámetros de interfaz y la dirección de bus establecen la comunicación entre el panel de operador y el autómata GE Fanuc PLC 90. En el autómata no se requieren bloques especiales para el acoplamiento. El acoplamiento del panel de operador puede realizarse a través de dos interfaces: Interfaz RS 232 Comunicación punto a punto 1) Cables PP3 a PP6 según el panel de operador y el autómata 3-2 Manual del usario, Edición 06/2005, 6AV6691-1CA01-0AE0
87 Comunicación con autómatas GE Fanuc 3.2 Configurar el driver de comunicación GE Fanuc Comunicación multipunto Este principio también puede aplicarse para una conexión punto a punto. 1) Cable PP1 o Kabel PP2 para el adaptador HE693SNP232A 2) Cable MP7 (cable multipunto) Interfaz RS 422 1) Cable MP8 (cable multipunto) Las interfaces que deben utilizarse se indican en la documentación del autómata y el manual del panel de operador. Nota Aplicable sólo al Mobile Panel 170 Para que el Mobile Panel 170 y el autómata GE Fanuc puedan comunicarse correctamente vía la interfaz RS422 se necesitan las resistencias contenidas en el cable multipunto MP8. Puesto que en el Mobile Panel 170 no existen las señales +5V y GND necesarias para ello, se recomienda utilizar un adaptador conforme al cable multipunto MP7. Manual del usario, Edición 06/2005, 6AV6691-1CA01-0AE0 3-3
88 Comunicación con autómatas GE Fanuc 3.2 Configurar el driver de comunicación GE Fanuc Cable Los siguientes cables de conexión pueden utilizarse para conectar el panel de operador con el autómata: Interfaz en el panel de operador o adaptador 9 Sub D Autómata GE Fanuc 6 Western 8 RJ45 15 Sub D RS 232, 9 PP1 PP3 PP5 RS 232, 15 PP2 PP4 PP6 RS 232, con cable para el adaptador MP7 RS 422, 9 MP8 Para determinar qué interfaz debe utilizarse en el panel de operador, consulte el manual del equipo correspondiente. Encontrará la asignación de las conexiones de los cables en el apartado "Cables de conexión para GE Fanuc" Instalar el driver de comunicación Driver para panel de operador El driver para el acoplamiento a los autómatas GE Fanuc se suministra con WinCC flexible y se instala automáticamente. En el autómata no se requieren bloques especiales para el acoplamiento Configurar el tipo de autómata y el protocolo Seleccionar el autómata Para establecer la comunicación con un autómata GE FANUC vía SNP, haga doble clic en la ventana del proyecto del panel de operador en "Comunicación Conexiones" y, en el área de trabajo, seleccione en la columna "Driver de comunicación" el protocolo GE Fanuc SNP La ventana de propiedades mostrará los parámetros del protocolo seleccionado. Si desea modificar los parámetros posteriormente, haga doble clic en la ventana del proyecto del panel de operador en "Comunicación Conexiones", seleccione la conexión y modifique los parámetros en la ventana de propiedades. Nota Los ajustes del panel de operador deberán coincidir con los del autómata. 3-4 Manual del usario, Edición 06/2005, 6AV6691-1CA01-0AE0
89 Comunicación con autómatas GE Fanuc 3.2 Configurar el driver de comunicación GE Fanuc Configurar los parámetros del protocolo Parámetros a configurar Para configurar los parámetros, en la ventana del proyecto del panel de operador haga doble clic en "Comunicación Conexiones". En el área de trabajo debe estar seleccionado "GE Fanuc SNP" en la columna "Driver de comunicación". Ahora podrá introducir o modificar en la ventana de propiedades los parámetros del protocolo: Parámetros dependientes del equipo Puerto Aquí se selecciona la interfaz del panel de operador a la que está conectado el autómata GE Fanuc. Panel de operador OP 77B, TP 170A, OP 170B, TP 170B, Mobile Panel 170, TP 270, OP 270, MP 270B, MP 370 Panel PC, PC Puerto IF1A o IF1B IF1A, IF2 o IF1B COM1 a COM4 Nota En caso de utilizar la interfaz IF1B, deberán conmutarse además los datos de recepción RS 422 y la señal RTS a través de 4 interruptores DIL situados en el lado posterior del Multi Panel. Encontrará más información al respecto en el manual del panel de operador. Tipo Dependiendo de la interfaz elegida, aquí estará seleccionado RS 232, RS 422 o RS 485. Velocidad de transferencia Aquí puede seleccionar la velocidad de transferencia entre el panel de operador y el autómata. Bits de datos Aquí debe estar seleccionado siempre "8 Bit". Paridad Aquí puede elegir entre "Ninguna", "Par" e "Impar". Bits de parada Aquí puede elegir entre 1 y 2 bits. Manual del usario, Edición 06/2005, 6AV6691-1CA01-0AE0 3-5
90 Comunicación con autómatas GE Fanuc 3.2 Configurar el driver de comunicación GE Fanuc Parámetros de red Long Break Aquí se configura el tiempo (en ms) para establecer la conexión con los diversos autómatas. Se recomienda mantener la configuración estándar de 50 ms. Si a pesar de ser idénticos los parámetros de interfaz en el autómata y en el panel de operador surgen problemas de conexión, aumente dicho valor paulatinamente. Nota El aumento del LongBreak origina siempre un incremento de los tiempos de actualización. Parámetros dependientes del autómata Dirección de bus Aquí se puede configurar la dirección de bus del autómata. Se permiten 7 caracteres en ASCII: 0-9, _ (carácter de subrayado) y A-Z (mayúsculas) Tipos de datos admisibles Tipos de datos admisibles IEn la tabla se indican los tipos de datos de usuario que pueden utilizarse para la configuración de variables y punteros de área. Denominación Operando Tipo de datos Analog IN AI Word, UInt, Int, DWord, DInt, Real, BCD 4, BCD 8 Analog OUT AQ Word, UInt, Int, DWord, DInt, BCD 4, BCD 8 Binary M, T o G Bit, Byte, Word, UInt, Int, DWord, DInt, BCD 4, BCD 8 Digital Input I Bit, Word Digital Output Q Bit, Word Data Register (Integer) R Word, UInt, Int, DWord, DInt, BCD 4, BCD 8 Estado S, SA, SB, SC Bit, Word Program Registers (sólo CPU 90-70) P Word, UInt, Int, DWord, DInt, BCD 4, BCD Manual del usario, Edición 06/2005, 6AV6691-1CA01-0AE0
91 Comunicación con autómatas GE Fanuc 3.2 Configurar el driver de comunicación GE Fanuc Nota Para el tipo de datos "Program Registers". La contraseña para acceder a "Program Registers" (Operando "P") es "P_TASK". Esta contraseña no puede ser modificada por el usuario, ya que está fijamente programada en el driver. La contraseña está contenida en el protocolo al acceder a "Program Registers". Por esta razón, el proyecto LM-90 al que se accede debe llevar el nombre "P_TASK". Representación en WinCC La representación de los tipos de datos se corresponde con la representación en WinCC. Particularidades del acoplamiento con GE Fanuc SNP Los punteros de área sólo pueden configurarse con los operandos "R" y "M". Como variable de trigger sólo se admiten las variables de los operandos "R" y "M" y sólo para los tipos de datos "Int" y "Word". Las variables de matriz sólo pueden utilizarse para avisos de bit y curvas, y por ello sólo pueden crearse con variables de los operandos "R" y "M" y de los tipos de datos "Int" y "Word" Optimizar la configuración Ciclo de adquisición y tiempo de actualización Los ciclos de adquisición indicados en el software de configuración para los "punteros de área" y los ciclos de adquisición de las variables son factores decisivos para los tiempos de de actualización que realmente pueden alcanzarse. El tiempo de actualización es el ciclo de adquisición más el tiempo de transferencia más el tiempo de procesamiento. Para obtener tiempos de actualización óptimos, tenga en cuenta los siguientes aspectos en la configuración: Las distintas áreas de datos deben configurarse con el mínimo tamaño posible y con el máximo necesario. Defina como relacionadas las áreas asociadas. El tiempo de actualización real mejora configurando un área grande en lugar de varias áreas pequeñas. Los ciclos de adquisición demasiado pequeños merman innecesariamente el rendimiento total. Configure el ciclo de adquisición conforme a la velocidad de modificación de los valores de proceso. La curva de temperatura de un horno es p. ej. tiene mucha más inercia que la curva de revoluciones de un accionamiento eléctrico. El valor aproximativo para el ciclo de adquisición es de aprox. 1 hora. Disponga las variables de un aviso o una imagen en un área de datos sin dejar huecos. Para que las modificaciones puedan detectarse con seguridad en el autómata, deberán aplicarse al menos durante el ciclo real de adquisición Ajuste la velocidad de transferencia al valor máximo. Manual del usario, Edición 06/2005, 6AV6691-1CA01-0AE0 3-7
92 Comunicación con autómatas GE Fanuc 3.2 Configurar el driver de comunicación GE Fanuc Avisos de bit Utilice matrices para los avisos de bit y asigne los diferentes avisos a un bit de la propia variable de matriz, y no a cada uno de sus subelementos. Como avisos de bit y matrices sólo se admiten variables de los operandos "R" y "M" y de los tipos de datos "Int" y "Word". Imágenes En el caso de las imágenes, la velocidad de actualización realmente alcanzable depende del tipo y la cantidad de los datos susceptibles de ser representados. En la configuración, tenga en cuenta que sólo puede configurar ciclos cortos de adquisición para aquellos objetos que realmente deban actualizarse rápidamente. De este modo, se reducen los tiempos de actualización. Curvas Si en las curvas disparadas por bit se activa el bit de grupo en el "Área de transferencia de curvas", el panel de operador actualizará siempre todas las curvas cuyo bit se haya definido en esta área. Después el panel vuelve a desactivar los bits. Sólo después de que el panel de operador haya desactivado todos los bits, podrá activarse de nuevo el bit de grupo en el programa de control. Tareas de control En caso de que se hayan enviado muchas tareas de control en intervalos cortos, la comunicación entre el panel de operador y el autómata puede verse sobrecargada. Si el panel de operador registra el valor 0 en la primera palabra de datos de la bandeja de tareas, significa que éste ha aceptado la tarea de control. El panel de operador procesa la tarea, por lo que requerirá un cierto tiempo. Si inmediatamente después se vuelve a registrar una nueva tarea de control en la bandeja de tareas, puede transcurrir algún tiempo hasta que el panel de operador ejecute la siguiente. La siguiente tarea de control no se aceptará hasta que el equipo no disponga de la suficiente potencia de cálculo. 3-8 Manual del usario, Edición 06/2005, 6AV6691-1CA01-0AE0
93 Comunicación con autómatas GE Fanuc 3.3 Áreas de datos de usuario Áreas de datos de usuario Puntero de área Generalidades sobre los punteros de área Introducción Los punteros de área son campos de parámetros de los que WinCC flexible Runtime obtiene información sobre la posición y el tamaño de las áreas de datos del autómata. El autómata y el panel de operador escriben y leen en dichas áreas durante la comunicación. Evaluando los datos aquí almacenados, el autómata y el panel de operador ejecutan acciones fijamente definidas. Los punteros de área se encuentran físicamente en la memoria del autómata. Sus direcciones se definen durante la configuración en el editor "Conexiones" bajo "Puntero de área". WinCC flexible utiliza los siguientes punteros de área: Orden de control Identificador del proyecto Número de imagen Registro Fecha/hora Fecha/hora del autómata Coordinación Manual del usario, Edición 06/2005, 6AV6691-1CA01-0AE0 3-9
94 Comunicación con autómatas GE Fanuc 3.3 Áreas de datos de usuario Utilización Para poder utilizar un puntero de área es preciso configurarlo y activarlo bajo "Comunicación Conexiones". Activo Activa el puntero de área. Nombre Nombre del puntero de área especificado por WinCC flexible. Dirección Aquí se especifica la dirección de la variable del puntero de área en el autómata. Longitud La longitud del puntero de área viene dada por WinCC flexible. Ciclo de adquisición Aquí deberá definir un ciclo de adquisición para que Runtime pueda leer periódicamente el puntero de área. Tenga en cuenta que un tiempo de adquisición muy corto podría repercutir negativamente en el rendimiento del panel de operador. Comentario Aquí se puede introducir un comentario, p. ej. para describir la aplicación del puntero de área Manual del usario, Edición 06/2005, 6AV6691-1CA01-0AE0
95 Comunicación con autómatas GE Fanuc 3.3 Áreas de datos de usuario Funcionalidad Los punteros de área que pueden aplicarse estarán en función del panel de operador utilizado. En la tabla siguiente se resume la funcionalidad de los diversos paneles de operador: Puntero de área PC Panel PC MP 270B MP 370 TP 270 MP 270 OP 270 Mobile Panel 170 Mobile Panel 177 OP 77B TP 170B OP 170B TP 177B OP 177B OP73 OP 77A OP 177A OP 73micro TP 170micro TP 177micro TP 170A Número de imagen x x x x x Registro x x x x Fecha/hora x x x x x Fecha/hora del autómata x x x x x x Coordinación x x x x x Identificador del proyecto x x x x Orden de control x x x x x 1 Los paneles OP 73micro, TP 170micro y TP 170micro sólo pueden comunicarse con un autómata S La tabla siguiente muestra cómo el autómata y el panel de operador acceden a las distintas áreas de datos, bien sea leyendo (R) o escribiendo (W) en ellas. Área de datos Necesaria para Panel de operador Número de imagen Evaluación desde el autómata cuya imagen está abierta en ese momento Autómata Registro Transferencia de registros con sincronización R/W R/W Fecha/hora Fecha/hora del autómata Coordinación Identificador del proyecto Orden de control Transferencia de la fecha y hora del panel de operador al autómata Transferencia de la fecha y hora del autómata al panel de operador Consultar el estado del panel de operador en el programa de control Runtime comprueba si la identificación del proyecto de WinCC flexible y el proyecto del autómata son coherentes. Activación de funciones en el panel de operador a través del programa de control En los siguientes apartados se describen los punteros de área y las tareas de control asignadas. W W R W R R/W R R W R W R/W Manual del usario, Edición 06/2005, 6AV6691-1CA01-0AE0 3-11
96 Comunicación con autómatas GE Fanuc 3.3 Áreas de datos de usuario Puntero de área "Número de imagen" Función Los paneles de operador depositan en el puntero de área "Número de imagen" informaciones acerca de la imagen visualizada en el panel. Ello permite transferir al autómata informaciones acerca del contenido de la imagen actual en el panel de operador y, posteriormente, desencadenar determinadas reacciones en el autómata (p. ej. abrir una imagen diferente). Utilización Para poder utilizar el puntero de área "Número de imagen" es preciso configurarlo y activarlo bajo "Comunicación Conexiones". Este puntero se puede crear únicamente en un autómata y depositarse allí una sola vez. El número de imagen se transfiere espontáneamente al autómata, es decir, la transferencia se efectúa siempre que seleccione una nueva imagen en el panel de operador. Por tanto, no es necesario configurar un ciclo de adquisición. Estructura Este puntero de área es un área de datos en la memoria del autómata con una longitud fija de 5 palabras Palabra Tipo de imagen actual 2. Palabra Número de imagen actual 3. Palabra Reservada 4. Palabra Número de campo actual 5. Palabra Reservada Tipo de imagen actual "1" = imagen básica "4" = ventana permanente Número de imagen actual 1 a Número de campo actual 1 a Manual del usario, Edición 06/2005, 6AV6691-1CA01-0AE0
97 Comunicación con autómatas GE Fanuc 3.3 Áreas de datos de usuario Puntero de área "Fecha/hora" Función Este puntero de área sirve para transferir la fecha y la hora del autómata al panel de operador. El autómata escribe la orden de control "41" en la bandeja de tareas. Al evaluar la orden de control, el panel de operador escribe su fecha y hora actuales en el área de datos configurada en el puntero de área "Fecha/hora". Todos los datos se expresan en formato BCD. El área de datos "Fecha/hora" está estructurada de la manera siguiente: Palabra de datos Byte izquierdo Byte derecho n+0 Reservada Hora (0 a 23) n+1 Minuto (0 a 59) Segundo (0 a 59) n+2 Reservada Reservada n+3 Reservada Día de la semana (1 a 7, 1=domingo) n+4 Día (1 a 31) Mes (1 a 12) n+5 Año (80 a 99/0 a 29) Reservada Hora Fecha Nota Al introducir el año, tenga en cuenta que los valores 80 a 99 corresponden a los años 1980 a 1999, en tanto que los valores 0 a 29 equivalen a los años 2000 a Puntero de área "Fecha/hora del autómata" Función Este puntero de área sirve para transferir la fecha y la hora del autómata al panel de operador. Ello es conveniente si el autómata es el maestro que determina la hora. El autómata carga el área de datos del puntero de área. Todos los datos se expresan en formato BCD. Según el ciclo de adquisición configurado, el panel de operador lee los datos cíclicamente y se sincroniza. Nota No configure un ciclo de adquisición demasiado breve para el puntero de área "Fecha/hora", puesto que ello afecta el rendimiento del panel de operador. Recomendación: Ciclo de adquisición = 1 minuto (si el proceso lo permite). El área de datos "Fecha/hora" está estructurada de la manera siguiente: Manual del usario, Edición 06/2005, 6AV6691-1CA01-0AE0 3-13
98 Comunicación con autómatas GE Fanuc 3.3 Áreas de datos de usuario Formato DATE_AND_TIME (BCD) Palabra de datos Byte izquierdo Byte derecho n+0 Año (80 a 99/0 a 29) Mes (1 a 12) n+1 Día (1 a 31) Hora (0 a 23) n+2 Minuto (0 a 59) Segundo (0 a 59) n+3 Reservada Reservada Día de la semana (1 a 7, 1=domingo) n+4 1) Reservada Reservada n+5 1) Reservada Reservada 1) Ambas palabras de datos deben existir en el área de datos para garantizar la concordancia con el formato de datos de WinCC flexible y evitar la lectura de informaciones erróneas. Nota Al introducir el año, tenga en cuenta que los valores 80 a 99 corresponden a los años 1980 a 1999, en tanto que los valores 0 a 29 equivalen a los años 2000 a Puntero de área "Coordinación" Función El puntero de área "Coordinación" sirve para realizar las funciones siguientes: Detectar en el programa de control el arranque del panel de operador Detectar en el programa de control el modo de operación actual del panel de operador Detectar en el programa de control si el panel de operador está dispuesto para comunicarse Este puntero de área tiene una longitud de dos palabras. Utilización Nota Cada vez que el panel de operador actualiza el puntero de área, se escribe siempre toda el área de coordinación. Por tanto, el programa de control no puede efectuar cambios en el área de coordinación Manual del usario, Edición 06/2005, 6AV6691-1CA01-0AE0
99 Comunicación con autómatas GE Fanuc 3.3 Áreas de datos de usuario Ocupación de los bits en el puntero de área "Coordinación" Bit de arranque Durante el arranque, el panel de operador pone el bit de arranque a "0" por breve tiempo. Después del arranque, el bit se pone a "1" de forma permanente. Modo de operación Cuando el usuario conmuta el panel de operador a modo "offline", el bit de modo de operación de pone a "1". En el servicio normal del panel de operador, el estado del bit de modo de operación es "0". Consultando este bit en el programa de control es posible averiguar el modo de operación actual del panel de operador. Bit de señal de vida El panel de operador invierte el estado del bit de señal de vida en intervalos de aprox. 1 segundo. Consultando este bit en el programa de control es posible averiguar si todavía existe una conexión con el panel de operador Puntero de área "Identificación de proyecto" Función Al iniciar runtime puede comprobarse si el panel de operador está conectado al autómata correcto. Ésto es importante si se utilizan varios paneles de operador. Para ello, el panel de operador compara un número almacenado en el autómata con el valor indicado en la configuración. Así puede garantizarse la compatibilidad de los datos de configuración con los del programa de control. Si no hay compatibilidad, se muestra un aviso de sistema en el panel de operador y se detiene el Runtime. Utilización Para utilizar este puntero de área, especifique en la configuración lo siguiente: Indicación de la versión de la configuración. El valor puede estar comprendido entre 1 y La versión se indica en el editor "Configuración de equipo" bajo "Versión de usuario". Dirección de datos del valor para la versión que está almacenada en el autómata: La dirección se indica en el editor "Comunicación Conexiones" bajo "Dirección". Manual del usario, Edición 06/2005, 6AV6691-1CA01-0AE0 3-15
100 Comunicación con autómatas GE Fanuc 3.3 Áreas de datos de usuario Puntero de área "Tarea de control" Función Desde la bandeja de tareas de control se pueden solicitar tareas de control al panel de operador y con ello ejecutar acciones en el panel. A estas funciones pertenecen p. ej.: Mostrar imagen Ajustar la fecha y hora Estructura de datos En la primera palabra de la bandeja de tareas de control figura el número de la tarea. Dependiendo de la tarea de control en cuestión, pueden transferirse hasta 3 parámetros como máximo. Palabra Byte izquierdo Byte derecho n+0 0 Número de tarea n+1 Parámetro 1 n+2 Parámetro 2 n+3 Parámetro 3 Si la primera palabra de la bandeja de tareas de control es diferente de 0, el panel de operador evaluará la tarea de control. Por este motivo hay que introducir primero los parámetros en la bandeja de tareas de control y sólo entonces el número de la tarea. Cuando el panel de operador haya aceptado la tarea de control, la primera palabra se pondrá de nuevo a 0. Por lo general, la ejecución de la tarea de control no se habrá completado todavía. Tareas de control A continuación se muestra una relación completa de las tareas de control y los parámetros posibles para los diferentes paneles de operador. La columna "N " contiene el número de la tarea de control. Por regla general, las tareas de control sólo pueden ser activadas por el autómata si el panel de operador está en modo online. Nota Para el panel de operador TP 170A no existen tareas de control. N Función PC Panel PC 14 Ajustar la hora (codificada BCD) x x Parámetro 1 Byte izquierdo: - Byte derecho: Horas (0-23) Parámetro 2 Byte izquierdo: Minutos (0-59) Byte derecho: Segundos (0-59) Parámetro 3 - Panel 1) 3-16 Manual del usario, Edición 06/2005, 6AV6691-1CA01-0AE0
101 Comunicación con autómatas GE Fanuc 3.3 Áreas de datos de usuario N Función PC Panel PC 15 Ajustar la fecha (codificada BCD) x x Parámetro 1 Byte izquierdo: - Byte derecho: Día de la semana (1-7: Domingo-Sábado) Parámetro 2 Byte izquierdo: Día (1-31) Byte derecho: Mes (1-12) Parámetro 3 Byte izquierdo: Año 23 Iniciar la sesión x x Inicia la sesión del usuario con el nombre "PLC User" y el número de grupo transferido en el parámetro 1 en el panel de operador. Para poder iniciar la sesión es necesario que el número de grupo transferido exista en el proyecto. Parámetro 1 Número de grupo Parámetro 2, 3-24 Cerrar la sesión x x Cierra la sesión del usuario actual. (esta función equivale a la función de sistema "CerrarSesion") Parámetro 1, 2, 3-40 Transferir fecha/hora al autómata x x (en formato S7 DATE_AND_TIME) Entre dos tareas deberán transcurrir por lo menos 5 segundos para evitar que se sobrecargue el panel de operador. Parámetro 1, 2, 3-41 Transferir fecha/hora al autómata x x (en formato OP/MP) Entre dos tareas deberán transcurrir por lo menos 5 segundos para evitar que se sobrecargue el panel de operador. Parámetro 1, 2, 3-46 Actualizar variable x x Hace que el panel de operador lea el valor actual de la variable del autómata cuyo identificador de actualización coincide con el valor indicado en el parámetro 1. (Esta función equivale a la función de sistema "ActualizarVariable") Parámetro Borrar búfer de avisos de funcionamiento x x Parámetro 1, 2, 3-50 Borrar búfer de alarmas x x Parámetro 1, 2, 3 - Panel 1) Manual del usario, Edición 06/2005, 6AV6691-1CA01-0AE0 3-17
102 Comunicación con autómatas GE Fanuc 3.3 Áreas de datos de usuario N Función PC Panel PC 51 Selección de imagen x x Parámetro 1 Parámetro 2 - Parámetro 3 Número de imagen Número de campo 69 Leer registro del autómata x x Parámetro 1 Número de receta (1-999) Parámetro 2 Número de registro ( ) Parámetro 3 0: No sobrescribir el registro existente 1: Sobrescribir el registro existente 70 Escribir registro en el autómata x x Parámetro 1 Número de receta (1-999) Parámetro 2 Número de registro ( ) Parámetro 3 - Panel 1) 1) A estos pertenecen los paneles de operador MP 370, MP 270B, TP 270, MP 270, OP 270, TP 170B, OP 170B, Mobile Panel 170 y OP 77B Puntero de área "Registro" Función Al transferir registros entre el panel de operador y el autómata, ambos interlocutores acceden alternativamente a las áreas de comunicación conjuntas del autómata. Tipos de transferencia Existen dos posibilidades para transferir registros entre el panel de operador y el autómata, a saber: Transferencia sin sincronización Transferencia con sincronización a través de la bandeja de datos Los registros se transfieren siempre directamente, es decir, los valores de variables se leen o escriben de/en la dirección configurada para la variable, sin desviarse al portapapeles Manual del usario, Edición 06/2005, 6AV6691-1CA01-0AE0
103 Comunicación con autómatas GE Fanuc 3.3 Áreas de datos de usuario Iniciar la transferencia de registros Para iniciar la transferencia existen tres posibilidades: Inicio desde la vista de recetas Tareas de control La transferencia de registros también puede ser activada por el autómata. Activar funciones configuradas Si la transferencia de registros se activa mediante una función configurada o una tarea de control, la vista de recetas seguirá pudiéndose controlar sin impedimentos desde el panel de operador, dado que los registros se transfieren en segundo plano. Sin embargo, no es posible procesar simultáneamente varias peticiones de transferencia. En este caso, el panel de operador deniega una segunda transferencia con un aviso de sistema. Transferencia sin sincronización En la transferencia asíncrona de registros entre el panel de operador y el autómata no se coordinan las áreas de datos utilizadas conjuntamente. Por ello, no es necesario crear un área de datos en la configuración. La transferencia asíncrona de registros es apropiada p. ej. siempre que: Condicionado por el sistema, pueda descartarse que los interlocutores sobrescriban los datos de forma incontrolada. El autómata no necesite información sobre el número de receta o el de registro. La transferencia de registros sea iniciada por el usuario desde el panel de operador. Leer valores Al iniciar la transferencia de lectura se leen los valores de las direcciones de control y se transfieren al panel de operador. Inicio por el usuario desde la vista de recetas: Los valores se cargan en el panel de operador. Ahí se pueden procesarse posteriormente, p. ej. modificarlos, guardarlos, etc. Inicio mediante una función o tarea de control: Los valores se almacenan inmediatamente en el soporte de datos. Escribir valores Al iniciar la transferencia para escritura se escriben los valores en las direcciones de control. Inicio por el usuario desde la vista de recetas: Los valores actuales se escriben en el autómata. Inicio mediante una función o tarea de control: Los valores del soporte de datos se escriben en el autómata. Manual del usario, Edición 06/2005, 6AV6691-1CA01-0AE0 3-19
104 Comunicación con autómatas GE Fanuc 3.3 Áreas de datos de usuario Posibles causas de error en la transferencia de registros Causas de error posibles Si la transferencia de registros termina con errores, puede deberse a las siguientes causas: No se ha configurado ninguna dirección de variable en el autómata No es posible sobrescribir registros El número de receta no existe El número de registro no existe Nota Por motivos de coherencia de los datos, la evaluación de los números de receta y de registro en el autómata sólo debe efectuarse si está activado el estado "Finalizada la transferencia" o "Transferencia finalizada con fallos" en la bandeja de datos. Reacción a una interrupción debida a un fallo El panel de operador reacciona a una interrupción de la transferencia de registros debida a un fallo de la siguiente forma: Inicio por el usuario desde la vista de recetas: Indicaciones en la barra de estado de la vista de recetas y salida de avisos de sistema. Inicio mediante una función Salida de avisos de sistema. Inicio mediante una tarea de control No hay respuesta en el panel de operador. Independientemente de ello, el usuario puede evaluar el estado de la transferencia consultando la palabra de estado en la bandeja de datos Manual del usario, Edición 06/2005, 6AV6691-1CA01-0AE0
105 Comunicación con autómatas GE Fanuc 3.3 Áreas de datos de usuario Ejecución de la transferencia con inicio mediante una función configurada Leer en el autómata mediante una función configurada Paso Acción 1 Prueba: Palabra de estado = 0? Sí 2 El panel de operador introduce el número de receta y de registro indicados en la función, así como el estado "Transferencia en curso" en la bandeja de datos. 3 El panel de operador lee los valores del autómata y los almacena en el registro que se haya indicado en la función. 4 Si en la función "Sobrescribir" se ha seleccionado "Sí", se sobrescribirá un registro existente sin previa consulta. No Cancelación con aviso de sistema. El panel de operador activa el estado "Transferencia finalizada". Si en la función "Sobrescribir" se ha seleccionado "No" y el registro ya existe, el panel de operador interrumpirá la operación e introducirá en la palabra de estado de la bandeja de datos. 5 Para permitir una nueva transferencia, el programa de control debe reponer la palabra de estado a 0. Escribir en el autómata mediante una función configurada Paso Acción 1 Prueba: Palabra de estado = 0? Sí 2 El panel de operador introduce el número de receta y de registro indicados en la función, así como el estado "Transferencia en curso" en la bandeja de datos. 3 El panel de control recoge los valores del registro indicado en la función del soporte de datos y los escribe en el autómata. 4 El panel de operador activa el estado "Transferencia finalizada". 5 El programa de control puede evaluar entonces los datos transferidos. Para permitir una nueva transferencia, el programa de control debe reponer la palabra de estado a 0. No Cancelación con aviso de sistema. Ejecución de la transferencia en caso de tarea de control La transferencia de registros entre el panel de operador y el autómata puede iniciarse de la siguiente manera: Desde el panel de operador o Desde el autómata Para este tipo de transferencia se dispone de las tareas de control n 69 y n 70. Manual del usario, Edición 06/2005, 6AV6691-1CA01-0AE0 3-21
106 Comunicación con autómatas GE Fanuc 3.3 Áreas de datos de usuario N 69: Leer registro del autómata ("PLC DAT") La tarea de control n 69 transfiere los registros del autómata al panel de operador. La tarea de control está estructurada de la siguiente manera: Byte izquierdo (LB) Byte derecho (RB) 1ª palabra ª palabra Número de receta (1-999) 3ª palabra Número de registro ( ) 4ª palabra No sobrescribir el registro existente: 0 Sobrescribir el registro existente: 1 N 70: Escribir registro en el autómata ("DAT PLC") La tarea de control n 70 transfiere los registros del panel de operador al autómata. La tarea de control está estructurada de la siguiente manera: Byte izquierdo (LB) Byte derecho (RB) 1ª palabra ª palabra Número de receta (1-999) 3ª palabra Número de registro ( ) 4ª palabra Ejecución al leer del autómata mediante la tarea de control "PLC DAT" (n 69) Paso Acción 1 Prueba: Palabra de estado = 0? Sí 2 El panel de operador introduce el número de receta y de registro indicados en la tarea, así como el estado "Transferencia en curso" en la bandeja de datos. 3 El panel de operador lee los valores del autómata y los almacena en el registro indicado en la tarea de control. 4 Si en la tarea se ha seleccionado "Sobrescribir", se sobrescribirá un registro existente sin previa consulta. No Cancelación sin respuesta. El panel de operador activa el estado "Transferencia finalizada". Si en la tarea se ha seleccionado "No sobrescribir" y ya existe el registro, el panel de operador cancelará la operación e introducirá en la palabra de estado de la bandeja de datos. 5 Para permitir una nueva transferencia, el programa de control debe reponer la palabra de estado a Manual del usario, Edición 06/2005, 6AV6691-1CA01-0AE0
107 Comunicación con autómatas GE Fanuc 3.3 Áreas de datos de usuario Ejecución al escribir en el autómata mediante la tarea de control "DAT PLC" (n 70) Paso Acción 1 Prueba: Palabra de estado = 0? Sí 2 El panel de operador introduce el número de receta y de registro indicados en la tarea, así como el estado "Transferencia en curso" en la bandeja de datos. 3 El panel de operador toma los valores del registro indicado en la tarea del portador de datos y los escribe en el autómata. 4 El panel de operador activa el estado "Transferencia finalizada". 5 El programa de control puede evaluar entonces los datos transferidos. Para permitir una nueva transferencia, el programa de control debe reponer la palabra de estado a 0. No Cancelación sin respuesta. Ejecución de la transferencia al iniciarla desde la vista de recetas Leer del autómata desde la vista de recetas Paso Acción 1 Prueba: Palabra de estado = 0? Sí 2 El panel de operador introduce el número de receta que ha de ser leído, así como el estado "Transferencia en curso" en la bandeja de datos y repone el número de registro a 0. 3 El panel de operador lee los valores del autómata y los muestra en la vista de recetas. En las recetas con variables sincronizadas, los valores del autómata también se escriben en las variables. 4 El panel de operador activa el estado "Transferencia finalizada". 5 Para permitir una nueva transferencia, el programa de control debe reponer la palabra de estado a 0. No Cancelación con aviso de sistema. Manual del usario, Edición 06/2005, 6AV6691-1CA01-0AE0 3-23
108 Comunicación con autómatas GE Fanuc 3.3 Áreas de datos de usuario Escribir en el autómata desde la vista de recetas Paso Acción Prueba: Palabra de estado = 0? 1 Sí El panel de operador introduce el número de receta y el número de registro que deben escribirse, así como como el estado "Transferencia en curso" en la bandeja de datos. 2 El panel de operador escribe los valores actuales en el autómata. En las recetas con variables sincronizadas, los valores modificados son sincronizados entre la vista de recetas y las variables, escribiéndose luego en el autómata. 3 El panel de operador activa el estado "Transferencia finalizada". 4 Dado el caso, el programa de control puede evaluar entonces los datos transferidos. 5 Para permitir una nueva transferencia, el programa de control debe reponer la palabra de estado a 0. No Cancelación con aviso de sistema. Transferencia síncrona (GE Fanuc) En la transferencia sincronizada, ambos interlocutores activan determinados bits de estado en el área de datos utilizada conjuntamente. De este modo se impide que los datos se sobrescriban unos a otros de forma incontrolada en el programa de control. Aplicación La transferencia sincronizada de registros es apropiada p. ej. siempre que: El autómata sea el "interlocutor activo" en la transferencia de registros. En el autómata deba evaluarse información sobre los números de receta y de registro. La transferencia de registros se active mediante una tarea de control. Requisitos Para que los registros puedan transferirse de forma sincronizada entre el panel de operador y el autómata, en el proceso de configuración deben cumplirse las siguientes condiciones: Se ha configurado un puntero de área: (en el editor "Comunicación Conexiones" bajo "Punteros de área"). En la receta está indicado el autómata con el que el panel de operador sincroniza la transferencia de registros: Editor "Recetas", ventana de propiedades de la receta, grupo "Propiedades" bajo "Transferencia" Manual del usario, Edición 06/2005, 6AV6691-1CA01-0AE0
109 Comunicación con autómatas GE Fanuc 3.3 Áreas de datos de usuario Estructura del área de datos El área de datos tiene una longitud fija de 5 palabras y está estructurada de la siguiente manera: Palabra Número de receta actual (1-999) 2. Palabra Número de registro actual ( ) 3. Palabra Reservada 4. Palabra Estado (0, 2, 4, 12) 5. Palabra Reservada Estado La palabra de estado (palabra 4) acepta los siguientes valores: Valor Significado Decimal Binario Transferencia admisible, bandeja de datos libre Transferencia en curso Transferencia finalizada sin fallos Transferencia finalizada con fallos Avisos de funcionamiento, alarmas y acuse Generalidades sobre los avisos de funcionamiento, alarmas y acuse Función Los avisos proporcionan al usuario del panel de operador información sobre estados operativos o fallos de funcionamiento del autómata o del panel. Los textos de aviso se componen de textos configurables a discreción y/o de variables con valores actuales. Los avisos se dividen básicamente en avisos de funcionamiento y alarmas. El ingeniero de configuración es quien define qué es un aviso de funcionamiento y qué es una alarma. Aviso de funcionamiento Los avisos de funcionamiento indican un estado, p. ej. Motor encendido Autómata en modo manual Manual del usario, Edición 06/2005, 6AV6691-1CA01-0AE0 3-25
110 Comunicación con autómatas GE Fanuc 3.3 Áreas de datos de usuario Alarma Una alarma indica un fallo de funcionamiento, p. ej. La válvula no se abre Temperatura del motor excesiva Como las alarmas indican estados operativos excepcionales, deben ser confirmados. Acuse El acuse de las alarmas se efectúa Mediante una acción en el panel de operador Activando el autómata un bit de acuse. Lanzamiento del aviso El aviso se dispara en el autómata Mediante la activación de un bit en una variable Al superarse el valor límite de un valor medido. La posición de la variable o de la matriz de variables se define en WinCC flexible ES. La variable o matriz debe estar configurada en el autómata. Volumen de avisos La siguiente tabla contiene el número de avisos así como de palabras de los diferentes paneles de operador. Panel de operador Avisos de funcionamiento, alarmas Palabras, en total Avisos, en total PC estándar MP TP 270, MP 270, OP 270, MP 270B TP 177B, OP 177B Mobile Panel 177 TP 177micro 500 TP 170B, OP 170B Mobile Panel TP 170A 1) TP 170micro 500 OP 77B ) Sólo avisos de funcionamiento 3-26 Manual del usario, Edición 06/2005, 6AV6691-1CA01-0AE0
111 Comunicación con autómatas GE Fanuc 3.3 Áreas de datos de usuario Paso 1: Crear variables o matrices Procedimiento La creación de variables o matrices tiene lugar en el editor "Variables". El cuadro de diálogo está representado en la siguiente figura. Definir el nombre de la variable o matriz Seleccionar la conexión con el autómata. La conexión debe estar configurada en el editor "Conexiones". Seleccionar el tipo de datos Los tipos de datos seleccionables dependen del autómata. La selección de un tipo de datos no admisible tendrá como consecuencia que la variable no se hallará disponible en los editores "Avisos de bit" y "Avisos analógicos". Para los autómatas GE Fanuc Automation se soportan los siguientes tipos de datos: Autómata Tipos de datos admisibles Avisos de bit Avisos analógicos Gamas 90 30, y 90 Micro Int, Word Byte, Int, UInt, Word, DInt, DWord, Bit, Real Definir la dirección La variable direccionada aquí contiene el bit que desencadena el aviso. En cuanto se activa en el autómata el bit de la variable y se transfiere al panel de operador en el ciclo de adquisición configurado, el panel detecta el aviso correspondiente como "aparecido". Por el contrario, el aviso será registrado por el panel de operador como "desaparecido" tras desactivarse el bit en el autómata. Definir los elementos de la matriz Aumentando el número de elementos de la matriz, podrán seleccionarse correspondientemente más números de bit en el editor "Avisos de bit". Por ejemplo, para una matriz de 3 palabras se dispone de 48 bits de aviso. Manual del usario, Edición 06/2005, 6AV6691-1CA01-0AE0 3-27
112 Comunicación con autómatas GE Fanuc 3.3 Áreas de datos de usuario Paso 2: Configurar un aviso Procedimiento Avisos de bit Se distinguen los siguientes avisos: Avisos de bit Avisos analógicos Los avisos se crean en los editores "Avisos de bit" y "Avisos analógicos" El editor está representado en la siguiente imagen. Editar texto Aquí se introduce el texto que aparecerá en Runtime. Éste puede formatearse por caracteres y contener campos para la salida de variables. El texto aparece p. ej. en la vista de avisos, si se ha configurado previamente una vista de avisos en el editor "Imágenes". Definir el número Cada aviso tiene un número que no puede estar repetido en el proyecto. Sirve para la identificación inequívoca del aviso y se emite también en Runtime. Los valores admisibles están comprendidos entre 1 y El número es asignado de forma correlativa por el WinCC Engineering-System. En caso necesario, se puede modificar, p. ej. si desea clasificar los números por grupos. Definir la clase de aviso Clases de aviso posibles: Alarmas Esta clase debe ser acusada. Avisos de funcionamiento Esta clase indica eventos mediante la aparición y desaparición del aviso. Asignar la variable de trigger En la columna "Variable de trigger", vincule el aviso configurado con una variable creada en el paso 1. En la lista de selección se muestran todas las variables con el tipo de datos admisible Manual del usario, Edición 06/2005, 6AV6691-1CA01-0AE0
113 Comunicación con autómatas GE Fanuc 3.3 Áreas de datos de usuario Definir el número de bit En la columna "Número de bit" se define la posición de bit relevante en la variable creada.. En este caso, deberá tener en cuenta que el modo de contaje de la posición de bit depende del autómata. Para los autómatas GE Fanuc se aplica el siguiente modo de contaje: Modo de contaje de las posiciones de bit Byte izquierdo Byte derecho en los autómatas GE Fanuc En WinCC flexible se configuran: Avisos analógicos La única diferencia entre los avisos analógicos y los de bit consiste en que se configura un valor límite en lugar de un número de bit. Si se supera este valor límite, se dispara el aviso. El aviso "desaparecido" se activa cuando se excede el valor límite por defecto, considerando la histéresis configurada si fuera necesario Paso 3: Configurar el acuse Procedimiento Configure en el autómata las variables que correspondan para acusar una alarma. Estas variables deben asignarse a un aviso en el editor "Avisos de bit". La asignación se efectúa bajo "Propiedades Acuse". La siguiente figura muestra el cuadro de diálogo para configurar el acuse. Se distinguen los siguientes tipos de acuse: Acuse en el panel de operador Acuse desde el autómata Manual del usario, Edición 06/2005, 6AV6691-1CA01-0AE0 3-29
114 Comunicación con autómatas GE Fanuc 3.3 Áreas de datos de usuario Acuse desde el autómata En "Escribir variable de acuse" se configuran la variable o la variable de matriz y el número de bit que el panel de operador utiliza para detectar un acuse del autómata. Un bit activado en la variable origina el acuse del bit de alarma asignado en el panel de operador, cumpliendo así la misma función que el acuse desde el panel de operador (p. ej. al pulsar la tecla "ACK"). El bit de acuse debe encontrarse en la misma variable que el bit de la alarma. Vuelva a desactivar el bit de acuse antes de volver a activar el bit en el área de alarmas. La siguiente figura muestra el diagrama de impulsos. Acuse en el panel de operador En "Leer variable de acuse" se configuran la variable o la variable de matriz y el número de bit que se escribirá en el autómata después del acuse por el panel de operador. Para que al activar el bit de acuse se genere siempre un cambio de señal, el panel de operador desactiva primeramente el bit de acuse asignado a la alarma en cuanto se activa un bit de alarma. Ambos procesos presentan una determinada diferencia temporal debido al procesamiento por el panel de operador. Una vez acusada la alarma desde el panel de operador, se activa el bit de la variable de acuse asignada en el autómata. De este modo, el autómata puede detectar que se ha acusado la alarma. La siguiente figura muestra el diagrama de impulsos Manual del usario, Edición 06/2005, 6AV6691-1CA01-0AE0
115 Comunicación con autómatas GE Fanuc 3.3 Áreas de datos de usuario Solicitud y transferencia de curvas Función Una curva es la representación gráfica de uno o varios valores del autómata. Dependiendo de la configuración, la lectura del valor se efectúa disparada por tiempo o por bit. Curvas disparadas por tiempo El panel de operador lee los valores de curva cíclicamente con la base de tiempo que se haya definido en la configuración. Las curvas disparadas por tiempo son apropiadas para procesos continuos, como p. ej. la temperatura de servicio de un motor. Curvas disparadas por bit Cuando se activa un bit de trigger en la variable Solicitud de curva, el panel de operador lee un valor de curva o un búfer de curva completo. Esto se define en la configuración. Las curvas disparadas por bit se utilizan por lo general para representar valores que se modifican rápidamente. Un ejemplo de ello es la presión de inyección en la fabricación de piezas de plástico. Para activar curvas disparadas por bit, deben crearse durante la configuración variables externas en el editor "Variables" de WinCC flexible y vincularse con áreas de curvas. El panel de operador y el autómata se comunicarán entonces a través de estas áreas de curvas. Se dispone de las siguientes áreas para las curvas: Área de solicitud de curva Área de transferencia de curva 1 Área de transferencia de curva 2 (sólo se requiere para el búfer alternativo) Se admiten las variables del "Operando" "R" o "M". Éstas deben ser del tipo de datos "Word" o una variable de matriz del tipo de datos "Word". Asigne un bit a una curva en la configuración. De este modo se define inequívocamente la asignación de bits para todas las áreas. Área de solicitud de curva Si en el panel de operador se abre una imagen con una o varias curvas, el panel de operador activará los bits correspondientes en el área de solicitud de curva. Una vez deseleccionada la imagen, el panel de operador desactiva los correspondientes bits en el área de solicitud de curva. A través del área de solicitud de curva puede evaluarse en el autómata qué curva se está representando actualmente en el panel de operador. Las curvas también se pueden disparar sin necesidad de evaluar el área de solicitud de curva. Manual del usario, Edición 06/2005, 6AV6691-1CA01-0AE0 3-31
116 Comunicación con autómatas GE Fanuc 3.3 Áreas de datos de usuario Área de transferencia de curva 1 Esta área sirve para disparar curvas. En el programa de control se debe activar el bit asignado a la curva en el área de de transferencia de curvas así como el bit de curvas de grupo. El bit de curva de grupo es el último bit del área de transferencia de curvas. El panel de operador detecta el disparo y lee un valor o el búfer completo del autómata. A continuación, éste activa el bit de curvas y desactiva el bit de curvas de grupo. La siguiente imagen muestra la estructura de un área de transferencia de curvas. Mientras no se desactive el bit de grupo de curvas, el programa de control no podrá modificar el área de transferencia de curvas. Área de transferencia de curva 2 El área de transferencia de curvas 2 se requiere para las curvas que se configuran con el búfer alternativo. Esta área está estructurada del mismo modo que el área de transferencia de curvas 1. Búfer alternativo El búfer alternativo es un segundo búfer para la misma curva, que puede crearse en la configuración. Mientras el panel de operador lee los valores del búfer 1, el autómata escribe en el búfer 2. Si el panel de operador lee el búfer 2, el autómata escribe en el búfer 1. Así se impide que se sobrescriban los valores de curva del autómata mientras que el panel de operador lee la curva Imagen LED Función Los paneles de operador Operator Panel (OP), Multi Panel (MP) y Panel PC poseen diodos luminosos (LED) en las teclas de función. Los diodos luminosos pueden manejarse desde el autómata. De este modo es posible p. ej. indicar al usuario mediante un LED encendido la tecla que debe pulsar en función de la situación Manual del usario, Edición 06/2005, 6AV6691-1CA01-0AE0
117 Comunicación con autómatas GE Fanuc 3.4 Poner los componentes en marcha Requisito Para controlar un diodo luminoso desde el autómata debe haberse configurado una variable LED o una variable de matriz y haberse indicado al ajustar la configuración como variable LED. Asignación LED La asignación de los distintos diodos luminosos a los bits de la variable LED se establece al configurar las teclas de función. En este caso, en la ventana de propiedades, Grupo "General", se indica la "Variable LED" y el "Bit" asignado para cada tecla de función. El número de bit "Bit" designa el primero de dos bits sucesivos que controlan los siguientes estados del LED: Bit n+ 1 Bit n Función LED 0 0 Apagado 0 1 Parpadeo 1 0 Parpadeo 1 1 Luz permanente Poner los componentes en marcha Transferir el programa de control al autómata 1. Conecte el PC y la CPU mediante el cable correspondiente. 2. Cargar los archivos de programa en la CPU. 3. A continuación, ponga la CPU en RUN. Transferir el proyecto al panel de operador 1. Para transferir el proyecto es necesario que el panel de operador se encuentre en el modo de transferencia. A este respecto deben distinguirse los casos siguientes: Primera puesta en marcha En la primera puesta en servicio el panel de operador aún no tiene ninguna configuración. Los datos de proyecto necesarios para el servicio y el software de runtime del equipo de configuración han de transferirse al equipo: El panel de operador cambia automáticamente al modo de transferencia. En el panel de operador aparece el diálogo de transferencia con un aviso de conexión. Poner nuevamente en marcha Cuando el panel de operador se pone otra vez en marcha, se sustituye la configuración que contiene el panel por otra. Encontrará una descripción detallada de los pasos a seguir en el manual del panel de operador. Manual del usario, Edición 06/2005, 6AV6691-1CA01-0AE0 3-33
118 Comunicación con autómatas GE Fanuc 3.4 Poner los componentes en marcha 2. Compruebe en su proyecto si la configuración de avisos se corresponde con sus necesidades. 3. Antes de transferir el proyecto al panel de operador deberá ajustar los parámetros de transferencia en el menú "Proyecto Transferencia Configuración de transferencia". Seleccione la interfaz utilizada. Seleccione los parámetros de transferencia "Modo", "Interfaz" y "Velocidad de transferencia". Seleccione la memoria de destino "Flash" o "RAM". 4. Inicie la transferencia del proyecto con el botón de comando "Transferencia". El proyecto se generará automáticamente En la ventana de salida se registran los diferentes pasos de generación y transferencia. Si se ha realizado satisfactoriamente la transferencia, al final de la misma se muestra el siguiente aviso: "Transferencia concluida satisfactoriamente". La imagen inicial aparece en el panel de operador. Interconexión del autómata y el panel de operador 1. Conecte el autómata con el panel de operador mediante un cable de conexión adecuado. 2. En el panel de operador se visualizará el aviso "Se ha establecido la conexión con el autómata". Tenga en cuenta que los textos de aviso del sistema pueden ser editados por el usuario en WinCC flexible. Atención Durante la puesta en marcha, observe por favor las advertencias de seguridad que figuran en el manual del panel de operador. Las radiaciones de alta frecuencia, p. ej. de teléfonos móviles, pueden ocasionar situaciones de funcionamiento indeseadas Manual del usario, Edición 06/2005, 6AV6691-1CA01-0AE0
119 Comunicación con autómatas GE Fanuc 3.5 Cables de conexión para GE Fanuc Cables de conexión para GE Fanuc Cable de conexión PP1, RS 232, para GE Fanuc Cable de conexión PP1 para el adaptador HE693SNP232A Blindaje conectado a la carcasa en ambos lados y con gran superficie Cable: 5 x 0,14 mm 2, blindado, longitud máx. 15 m Manual del usario, Edición 06/2005, 6AV6691-1CA01-0AE0 3-35
120 Comunicación con autómatas GE Fanuc 3.5 Cables de conexión para GE Fanuc Cables de conexión PP2, RS 232, para GE Fanuc Cable de conexión PP2 para el adaptador HE693SNP232A Blindaje conectado a la carcasa en ambos lados y con gran superficie Cable: 5 x 0,14 mm 2, blindado, longitud máx. 15 m 3-36 Manual del usario, Edición 06/2005, 6AV6691-1CA01-0AE0
121 Comunicación con autómatas GE Fanuc 3.5 Cables de conexión para GE Fanuc Cables de conexión PP3, RS 232, para GE Fanuc Cable de conexión PP3 von conector Western Blindaje conectado a la carcasa en ambos lados y con gran superficie Cable: 5 x 0,14 mm 2, blindado, longitud máx. 15 m Manual del usario, Edición 06/2005, 6AV6691-1CA01-0AE0 3-37
122 Comunicación con autómatas GE Fanuc 3.5 Cables de conexión para GE Fanuc Cables de conexión PP4, RS 232, para GE Fanuc Cable de conexión PP4 con conector Western Blindaje conectado a la carcasa en ambos lados y con gran superficie Cable: 5 x 0,14 mm 2, blindado, longitud máx. 15 m 3-38 Manual del usario, Edición 06/2005, 6AV6691-1CA01-0AE0
123 Comunicación con autómatas GE Fanuc 3.5 Cables de conexión para GE Fanuc Cable de conexión PP5, RS 232, para GE Fanuc Cable de conexión PP5 con conector RJ45 Blindaje conectado a la carcasa en ambos lados y con gran superficie Cable: 5 x 0,14 mm 2, blindado, longitud máx. 15 m Manual del usario, Edición 06/2005, 6AV6691-1CA01-0AE0 3-39
124 Comunicación con autómatas GE Fanuc 3.5 Cables de conexión para GE Fanuc Cable de conexión PP6, RS 232, para GE Fanuc Cable de conexión PP6 con conector RJ45 Blindaje conectado a la carcasa en ambos lados y con gran superficie Cable: 5 x 0,14 mm 2, blindado, longitud máx. 15 m Cable de conexión MP7, RS 422, para GE Fanuc Cable multipunto MP7 Este cable conecta la salida RS 422 del adaptador HE693SNP232A con los autómatas Fanuc. El panel de operador se conecta mediante los cables PP1 o PP2 al adaptador Manual del usario, Edición 06/2005, 6AV6691-1CA01-0AE0
125 Comunicación con autómatas GE Fanuc 3.5 Cables de conexión para GE Fanuc Precaución La alimentación eléctrica del adaptador debe conectarse a un solo autómata, porque de lo contrario se dañarían los autómatas. Blindaje conectado a la carcasa en ambos lados y con gran superficie Cable: 5 x 0,14 mm 2, blindado, longitud máx. 300 m Manual del usario, Edición 06/2005, 6AV6691-1CA01-0AE0 3-41
126 Comunicación con autómatas GE Fanuc 3.5 Cables de conexión para GE Fanuc Cables de conexión MP8, RS 422, para GE Fanuc Cable multipunto MP8 Los autómatas adicionales se conectarán como en el cable MP7. Blindaje conectado a la carcasa en ambos lados y con gran superficie, y contactos del blindaje conectados, la resistencia terminadora debe estar montada, cable: 3 x 2 x 0,14 mm2, blindado, longitud máx m 3-42 Manual del usario, Edición 06/2005, 6AV6691-1CA01-0AE0
127 Comunicación con autómatas LG Comunicación con LG GLOFA-GM Interlocutores Introducción En este apartado se describe la comunicación entre el panel de operador y el autómata LG Industrial Systems (Lucky Goldstar) de la gama GLOFA-GM (GM4, GM6 y GM7) y el autómata IMO de las gamas G4, G6 y G7 (estas gamas se denominarán en lo sucesivo "LG"). La comunicación entre uno o varios autómatas LG y el panel de operador se realiza a través de un módulo Cnet-Communication, p. ej. B. G4L CUEA ó G6L CUEC, con una interfaz física RS 232/RS 485/RS 422. El acoplamiento se realiza en este autómata a través de un protocolo propio. Dedicated communication Tipos de comunicación permitidos Para los autómatas LG se permiten los siguientes tipos de acoplamiento físico: RS 232 RS 422 Nota El panel de operador sólo puede funcionar como maestro. Manual del usario, Edición 06/2005, 6AV6691-1CA01-0AE0 4-1
128 Comunicación con autómatas LG 4.1 Comunicación con LG GLOFA-GM Comunicación entre el panel de operador y el autómata Principio de comunicación El panel de operador y el autómata se comunican a través de Variables Áreas de datos de usuario Variables El autómata y el panel de operador intercambian sus datos a través de valores de proceso. En la configuración se crean variables que señalan a una dirección del autómata. El panel de operador lee y muestra el valor de la dirección indicada. Del mismo modo, el usuario puede realizar una entrada en el panel de operador, que se escribirá en la dirección del autómata. Áreas de datos de usuario Las áreas de datos de usuario sirven para el intercambio de datos especiales y sólo se configuran cuando se utilizan dichos datos. Las áreas de datos de usuario se requieren p. ej. para: Tareas de control Transferencia de registros Sincronización de fecha/hora Supervisión de señales de vida Al configurar en WinCC flexible deberá crear áreas de datos de usuario y asignar las direcciones correspondientes en el autómata. 4-2 Manual del usario, Edición 06/2005, 6AV6691-1CA01-0AE0
129 Comunicación con autómatas LG 4.2 Configuración del driver de comunicación LG GLOFA-GM Configuración del driver de comunicación LG GLOFA-GM Requisitos para la comunicación Conexión El panel de operador debe conectarse al módulo Cnet, p. ej. G4L-CUEA o G6L-CUEC a través de una interfaz RS 232, RS 422 o RS 485. La interfaz RS 232 sólo soporta el modo Módem cero. Con el Dedicated Protocol realizado existe también la posibilidad de conexión directa con la GM6 CPU-B sin ComputerLinkModul (Cnet) G6L; sin embargo, esta comunicación GM6-CPU no soporta las variables simbólicas "Named". Cable Los siguientes cables de conexión pueden utilizarse para conectar el panel de operador con el autómata: Interfaz en el panel de operador o adaptador Cable punto a punto Autómata LG GLOFA-GM Cable multipunto RS 232, 9 pines Cable de conexión PP1 RS 232, 15 pines Cable de conexión PP4 RS 422, 9 pines Cable de conexión PP2 Cable de conexión MP2 RS 485, 9 pines Cable de conexión PP3 Cable de conexión MP1 Para determinar qué interfaz debe utilizarse en el panel de operador, consulte el manual del equipo correspondiente. Encontrará la asignación de los cables en el apartado "Cables de conexión para LG". Ajuste del Operating Mode Switch en el módulo Cnet El Operating Mode Switch debe ajustarse a Dedicated (p. ej. en el G4L CUEA en la posición "3") Instalar el driver de comunicación Driver para panel de operador El driver para el acoplamiento a los autómatas LG INDUSTRIAL SYSTEMS/IMO se suministra con WinCC flexible y se instala automáticamente. En el autómata no se requieren bloques especiales para el acoplamiento. Manual del usario, Edición 06/2005, 6AV6691-1CA01-0AE0 4-3
130 Comunicación con autómatas LG 4.2 Configuración del driver de comunicación LG GLOFA-GM Configurar el tipo de autómata y el protocolo Seleccionar el autómata Para establecer la comunicación con un autómata LG/IMO vía Dedicated communication, haga doble clic en la ventana del proyecto del panel de operador en "Comunicación Conexiones" y, en el área de trabajo, seleccione en la columna "Driver de comunicación" el protocolo LG GLOFA-GM La ventana de propiedades mostrará los parámetros del protocolo seleccionado. Nota Los ajustes del panel de operador deberán coincidir con los del autómata. Los parámetros de control para el módulo Cnet se pueden comprobar y configurar en el programa del LG Cnet Frame Editor (CnetEdit.exe). Los ajustes del módulo Cnet tienen efecto sólo al retornar la alimentación eléctrica). Los parámetros para GM6 CPU-B y GM7 se ajustan con GMWIN. Si desea modificar los parámetros posteriormente, haga doble clic en la ventana del proyecto del panel de operador en "Comunicación Conexiones", seleccione la conexión y modifique los parámetros en la ventana de propiedades Configurar los parámetros del protocolo Parámetros a ajustar Para configurar los parámetros, en la ventana del proyecto del panel de operador haga doble clic en "Comunicación Conexiones". En el área de trabajo debe estar seleccionado "LG GLOFA-GM" en la columna "Driver de comunicación". Ahora podrá introducir o modificar en la ventana de propiedades los parámetros del protocolo: Parámetros dependientes del equipo Puerto Aquí se selecciona la interfaz del panel de operador a la que está conectado el autómata LG/IMO. Panel de operador OP 77B, TP 170A, OP 170B, TP 170B, Mobile Panel 170, TP 270, OP 270, MP 270B, MP 370 Panel PC, PC Puerto IF1A o IF1B IF1A, IF2 o IF1B COM1 a COM4 4-4 Manual del usario, Edición 06/2005, 6AV6691-1CA01-0AE0
131 Comunicación con autómatas LG 4.2 Configuración del driver de comunicación LG GLOFA-GM Nota En caso de utilizar la interfaz IF1B, deberán conmutarse además los datos de recepción RS 422 y la señal RTS a través de 4 interruptores DIL situados en el lado posterior del Multi Panel. Encontrará más información al respecto en el manual del panel de operador. Tipo Aquí se selecciona RS 232, RS 422 o RS 485. Velocidad de transferencia Aquí puede seleccionar la velocidad de transferencia entre el panel de operador y el autómata. Configuración estándar del sistema: bit/s Bits de datos Aquí puede elegir entre 7 y 8 bits. Paridad Aquí puede elegir entre "Ninguna", "Par" e "Impar". Bits de parada Aquí puede elegir entre 1 y 2 bits. Parámetros dependientes del autómata Dirección de estación Aquí se indica el número de estación del módulo Cnet del autómata LG GLOFA-GM. Se admiten valores comprendidos entre 0 y 31. Manual del usario, Edición 06/2005, 6AV6691-1CA01-0AE0 4-5
132 Comunicación con autómatas LG 4.2 Configuración del driver de comunicación LG GLOFA-GM Tipos de datos admisibles Tipos de datos admisibles En la tabla se indican los tipos de datos de usuario que pueden utilizarse para la configuración de variables y punteros de área. Denominación Área Direccionamiento Tipo de datos Internal Memory M 0 a 64 KB (máx). BOOL, BYTE, WORD, DOUBLE WORD Output Q Base (0-63) Slot (0-7) Card (0-63) Input I Base (0-63) Slot (0-7) Card (0-63) Variable simbólica Named String de como máximo 16 bytes de longitud compuesto por: A-Z, 0-9, _, "." BOOL, BYTE, WORD, DOUBLE WORD BOOL, BYTE, WORD, DOUBLE WORD BOOL, BYTE, WORD, DOUBLE WORD, SINT, INT, DINT, USINT, UINT, UDINT, TIME, STRING Particularidades del acoplamiento con LG GLOFA-GM Los punteros de área sólo pueden configurarse en el área "M". Como variable de trigger para avisos de bit se admiten solamente las variables del área "M" y sólo para el tipo de datos "Word". Las variables de matriz sólo deben utilizarse para avisos de bit y curvas, y por ello sólo pueden crearse con variables del área "M" y del tipo de datos "Word". Representación en WinCC flexible Para ello es imprescindible que dichas áreas de datos hayan sido configuradas también con GMWIN para la CPU. Para las variables simbólicas ha de introducirse el nombre exacto que se utiliza en el autómata. Para poder escribir en una variable simbólica en el "access variable area" del autómata bajo GMWN, dicha variable deberá estar registrada como "READ_WRITE" - "READ_ONLY" vale sólo para campos de salida. Nota Las variables simbólicas (área "Named") no pueden utilizarse para la comunicación con GM7 (a través del módulo Cnet) ni directamente en GM6 CPU-B. 4-6 Manual del usario, Edición 06/2005, 6AV6691-1CA01-0AE0
133 Comunicación con autómatas LG 4.2 Configuración del driver de comunicación LG GLOFA-GM Nota Para los punteros de área, las variables de matriz y los avisos de bit sólo puede utilizarse el tipo de datos "Word". Para "Internal Memory" (área "M") existen en el tipo de datos "Bool" las siguientes posibilidades para introducir la dirección: "MX" Bit "MB" Bit en byte "MW" Bit en palabra "MD" Bit en palabra doble Las variables del tipo de datos "String" sólo pueden leerse mediante el software de comunicación Lucky Goldstar hasta un máximo de 4 caracteres ASCII, pero no escribirse, Optimizar la configuración Ciclo de adquisición y tiempo de actualización Los ciclos de adquisición indicados en el software de configuración para los "punteros de área" y los ciclos de adquisición de las variables son factores decisivos para los tiempos de de actualización que realmente pueden alcanzarse. El tiempo de actualización es el ciclo de adquisición más el tiempo de transferencia más el tiempo de procesamiento. Para obtener tiempos de actualización óptimos, tenga en cuenta los siguientes aspectos en la configuración: Las distintas áreas de datos deben configurarse con el mínimo tamaño posible y con el máximo necesario. Defina como relacionadas las áreas asociadas. El tiempo de actualización real mejora configurando un área grande en lugar de varias áreas pequeñas. Los ciclos de adquisición demasiado pequeños merman innecesariamente el rendimiento total. Configure el ciclo de adquisición conforme a la velocidad de modificación de los valores de proceso. La curva de temperatura de un horno es p. ej. tiene mucha más inercia que la curva de revoluciones de un accionamiento eléctrico. El valor aproximativo para el ciclo de adquisición es de aprox. 1 hora. Disponga las variables de un aviso o una imagen en un área de datos sin dejar huecos. Para que las modificaciones puedan detectarse con seguridad en el autómata, deberán aplicarse al menos durante el ciclo real de adquisición Ajuste la velocidad de transferencia al valor máximo. Avisos de bit Utilice matrices para los avisos de bit y asigne los diferentes avisos a un bit de la propia variable de matriz, y no a cada uno de sus subelementos. Para los avisos de bit y las matrices sólo se admiten las variables del área "M" y del tipo de datos "WORD". Manual del usario, Edición 06/2005, 6AV6691-1CA01-0AE0 4-7
134 Comunicación con autómatas LG 4.3 Áreas de datos de usuario Imágenes En el caso de las imágenes, la velocidad de actualización realmente alcanzable depende del tipo y la cantidad de los datos susceptibles de ser representados. En la configuración, tenga en cuenta que sólo puede configurar ciclos cortos de adquisición para aquellos objetos que realmente deban actualizarse rápidamente. Curvas Si en las curvas disparadas por bit se activa el bit de grupo en el "Área de transferencia de curvas", el panel de operador actualizará siempre todas las curvas cuyo bit se haya definido en esta área. Después el panel vuelve a desactivar los bits. Sólo después de que el panel de operador haya desactivado todos los bits, podrá activarse de nuevo el bit de grupo en el programa de control. Tareas de control En caso de que se hayan enviado muchas tareas de control en intervalos cortos, la comunicación entre el panel de operador y el autómata puede verse sobrecargada. Si el panel de operador registra el valor 0 en la primera palabra de datos de la bandeja de tareas, significa que éste ha aceptado la tarea de control. El panel de operador procesa la tarea, por lo que requerirá un cierto tiempo. Si inmediatamente después se vuelve a registrar una nueva tarea de control en la bandeja de tareas, puede transcurrir algún tiempo hasta que el panel de operador ejecute la siguiente. La siguiente tarea de control no se aceptará hasta que el equipo no disponga de la suficiente potencia de cálculo Áreas de datos de usuario Puntero de área Generalidades sobre los punteros de área Introducción Los punteros de área son campos de parámetros de los que WinCC flexible Runtime obtiene información sobre la posición y el tamaño de las áreas de datos del autómata. El autómata y el panel de operador escriben y leen en dichas áreas durante la comunicación. Evaluando los datos aquí almacenados, el autómata y el panel de operador ejecutan acciones fijamente definidas. Los punteros de área se encuentran físicamente en la memoria del autómata. Sus direcciones se definen durante la configuración en el editor "Conexiones" bajo "Puntero de área". WinCC flexible utiliza los siguientes punteros de área: Orden de control Identificador del proyecto 4-8 Manual del usario, Edición 06/2005, 6AV6691-1CA01-0AE0
135 Comunicación con autómatas LG 4.3 Áreas de datos de usuario Número de imagen Registro Fecha/hora Fecha/hora del autómata Coordinación Utilización Para poder utilizar un puntero de área es preciso configurarlo y activarlo bajo "Comunicación Conexiones". Activo Activa el puntero de área. Nombre Nombre del puntero de área especificado por WinCC flexible. Dirección Aquí se especifica la dirección de la variable del puntero de área en el autómata. Longitud La longitud del puntero de área viene dada por WinCC flexible. Ciclo de adquisición Aquí deberá definir un ciclo de adquisición para que Runtime pueda leer periódicamente el puntero de área. Tenga en cuenta que un tiempo de adquisición muy corto podría repercutir negativamente en el rendimiento del panel de operador. Comentario Aquí se puede introducir un comentario, p. ej. para describir la aplicación del puntero de área. Manual del usario, Edición 06/2005, 6AV6691-1CA01-0AE0 4-9
136 Comunicación con autómatas LG 4.3 Áreas de datos de usuario Funcionalidad Los punteros de área que pueden aplicarse estarán en función del panel de operador utilizado. En la tabla siguiente se resume la funcionalidad de los diversos paneles de operador: Puntero de área PC Panel PC MP 270B MP 370 TP 270 MP 270 OP 270 Mobile Panel 170 Mobile Panel 177 OP 77B TP 170B OP 170B TP 177B OP 177B OP73 OP 77A OP 177A OP 73micro TP 170micro TP 177micro TP 170A Número de imagen x x x x x Registro x x x x Fecha/hora x x x x x Fecha/hora del autómata x x x x x x Coordinación x x x x x Identificador del proyecto x x x x Orden de control x x x x x 1 Los paneles OP 73micro, TP 170micro y TP 170micro sólo pueden comunicarse con un autómata S La tabla siguiente muestra cómo el autómata y el panel de operador acceden a las distintas áreas de datos, bien sea leyendo (R) o escribiendo (W) en ellas. Área de datos Necesaria para Panel de operador Número de imagen Evaluación desde el autómata cuya imagen está abierta en ese momento Autómata Registro Transferencia de registros con sincronización R/W R/W Fecha/hora Fecha/hora del autómata Coordinación Identificador del proyecto Orden de control Transferencia de la fecha y hora del panel de operador al autómata Transferencia de la fecha y hora del autómata al panel de operador Consultar el estado del panel de operador en el programa de control Runtime comprueba si la identificación del proyecto de WinCC flexible y el proyecto del autómata son coherentes. Activación de funciones en el panel de operador a través del programa de control En los siguientes apartados se describen los punteros de área y las tareas de control asignadas. W W R W R R/W R R W R W R/W 4-10 Manual del usario, Edición 06/2005, 6AV6691-1CA01-0AE0
137 Comunicación con autómatas LG 4.3 Áreas de datos de usuario Puntero de área "Número de imagen" Función Los paneles de operador depositan en el puntero de área "Número de imagen" informaciones acerca de la imagen visualizada en el panel. Ello permite transferir al autómata informaciones acerca del contenido de la imagen actual en el panel de operador y, posteriormente, desencadenar determinadas reacciones en el autómata (p. ej. abrir una imagen diferente). Utilización Para poder utilizar el puntero de área "Número de imagen" es preciso configurarlo y activarlo bajo "Comunicación Conexiones". Este puntero se puede crear únicamente en un autómata y depositarse allí una sola vez. El número de imagen se transfiere espontáneamente al autómata, es decir, la transferencia se efectúa siempre que seleccione una nueva imagen en el panel de operador. Por tanto, no es necesario configurar un ciclo de adquisición. Estructura Este puntero de área es un área de datos en la memoria del autómata con una longitud fija de 5 palabras Palabra Tipo de imagen actual 2. Palabra Número de imagen actual 3. Palabra Reservada 4. Palabra Número de campo actual 5. Palabra Reservada Tipo de imagen actual "1" = imagen básica "4" = ventana permanente Número de imagen actual 1 a Número de campo actual 1 a Manual del usario, Edición 06/2005, 6AV6691-1CA01-0AE0 4-11
138 Comunicación con autómatas LG 4.3 Áreas de datos de usuario Puntero de área "Fecha/hora" Función Este puntero de área sirve para transferir la fecha y la hora del autómata al panel de operador. El autómata escribe la orden de control "41" en la bandeja de tareas. Al evaluar la orden de control, el panel de operador escribe su fecha y hora actuales en el área de datos configurada en el puntero de área "Fecha/hora". Todos los datos se expresan en formato BCD. El área de datos "Fecha/hora" está estructurada de la manera siguiente: Palabra de datos Byte izquierdo Byte derecho n+0 Reservada Hora (0 a 23) n+1 Minuto (0 a 59) Segundo (0 a 59) n+2 Reservada Reservada n+3 Reservada Día de la semana (1 a 7, 1=domingo) n+4 Día (1 a 31) Mes (1 a 12) n+5 Año (80 a 99/0 a 29) Reservada Hora Fecha Nota Al introducir el año, tenga en cuenta que los valores 80 a 99 corresponden a los años 1980 a 1999, en tanto que los valores 0 a 29 equivalen a los años 2000 a Puntero de área "Fecha/hora del autómata" Función Este puntero de área sirve para transferir la fecha y la hora del autómata al panel de operador. Ello es conveniente si el autómata es el maestro que determina la hora. El autómata carga el área de datos del puntero de área. Todos los datos se expresan en formato BCD. Según el ciclo de adquisición configurado, el panel de operador lee los datos cíclicamente y se sincroniza. Nota No configure un ciclo de adquisición demasiado breve para el puntero de área "Fecha/hora", puesto que ello afecta el rendimiento del panel de operador. Recomendación: Ciclo de adquisición = 1 minuto (si el proceso lo permite). El área de datos "Fecha/hora" está estructurada de la manera siguiente: 4-12 Manual del usario, Edición 06/2005, 6AV6691-1CA01-0AE0
139 Comunicación con autómatas LG 4.3 Áreas de datos de usuario Formato DATE_AND_TIME (BCD) Palabra de datos Byte izquierdo Byte derecho n+0 Año (80 a 99/0 a 29) Mes (1 a 12) n+1 Día (1 a 31) Hora (0 a 23) n+2 Minuto (0 a 59) Segundo (0 a 59) n+3 Reservada Reservada Día de la semana (1 a 7, 1=domingo) n+4 1) Reservada Reservada n+5 1) Reservada Reservada 1) Ambas palabras de datos deben existir en el área de datos para garantizar la concordancia con el formato de datos de WinCC flexible y evitar la lectura de informaciones erróneas. Nota Al introducir el año, tenga en cuenta que los valores 80 a 99 corresponden a los años 1980 a 1999, en tanto que los valores 0 a 29 equivalen a los años 2000 a Puntero de área "Coordinación" Función El puntero de área "Coordinación" sirve para realizar las funciones siguientes: Detectar en el programa de control el arranque del panel de operador Detectar en el programa de control el modo de operación actual del panel de operador Detectar en el programa de control si el panel de operador está dispuesto para comunicarse Este puntero de área tiene una longitud de dos palabras. Utilización Nota Cada vez que el panel de operador actualiza el puntero de área, se escribe siempre toda el área de coordinación. Por tanto, el programa de control no puede efectuar cambios en el área de coordinación. Manual del usario, Edición 06/2005, 6AV6691-1CA01-0AE0 4-13
140 Comunicación con autómatas LG 4.3 Áreas de datos de usuario Ocupación de los bits en el puntero de área "Coordinación" Bit de arranque Durante el arranque, el panel de operador pone el bit de arranque a "0" por breve tiempo. Después del arranque, el bit se pone a "1" de forma permanente. Modo de operación Cuando el usuario conmuta el panel de operador a modo "offline", el bit de modo de operación de pone a "1". En el servicio normal del panel de operador, el estado del bit de modo de operación es "0". Consultando este bit en el programa de control es posible averiguar el modo de operación actual del panel de operador. Bit de señal de vida El panel de operador invierte el estado del bit de señal de vida en intervalos de aprox. 1 segundo. Consultando este bit en el programa de control es posible averiguar si todavía existe una conexión con el panel de operador Puntero de área "Identificación de proyecto" Función Al iniciar runtime puede comprobarse si el panel de operador está conectado al autómata correcto. Ésto es importante si se utilizan varios paneles de operador. Para ello, el panel de operador compara un número almacenado en el autómata con el valor indicado en la configuración. Así puede garantizarse la compatibilidad de los datos de configuración con los del programa de control. Si no hay compatibilidad, se muestra un aviso de sistema en el panel de operador y se detiene el Runtime. Utilización Para utilizar este puntero de área, especifique en la configuración lo siguiente: Indicación de la versión de la configuración. El valor puede estar comprendido entre 1 y La versión se indica en el editor "Configuración de equipo" bajo "Versión de usuario". Dirección de datos del valor para la versión que está almacenada en el autómata: La dirección se indica en el editor "Comunicación Conexiones" bajo "Dirección" Manual del usario, Edición 06/2005, 6AV6691-1CA01-0AE0
141 Comunicación con autómatas LG 4.3 Áreas de datos de usuario Puntero de área "Tarea de control" Función Desde la bandeja de tareas de control se pueden solicitar tareas de control al panel de operador y con ello ejecutar acciones en el panel. A estas funciones pertenecen p. ej.: Mostrar imagen Ajustar la fecha y hora Estructura de datos En la primera palabra de la bandeja de tareas de control figura el número de la tarea. Dependiendo de la tarea de control en cuestión, pueden transferirse hasta 3 parámetros como máximo. Palabra Byte izquierdo Byte derecho n+0 0 Número de tarea n+1 Parámetro 1 n+2 Parámetro 2 n+3 Parámetro 3 Si la primera palabra de la bandeja de tareas de control es diferente de 0, el panel de operador evaluará la tarea de control. Por este motivo hay que introducir primero los parámetros en la bandeja de tareas de control y sólo entonces el número de la tarea. Cuando el panel de operador haya aceptado la tarea de control, la primera palabra se pondrá de nuevo a 0. Por lo general, la ejecución de la tarea de control no se habrá completado todavía. Tareas de control A continuación se muestra una relación completa de las tareas de control y los parámetros posibles para los diferentes paneles de operador. La columna "N " contiene el número de la tarea de control. Por regla general, las tareas de control sólo pueden ser activadas por el autómata si el panel de operador está en modo online. Nota Para el panel de operador TP 170A no existen tareas de control. N Función PC Panel PC 14 Ajustar la hora (codificada BCD) x x Parámetro 1 Byte izquierdo: - Byte derecho: Horas (0-23) Parámetro 2 Byte izquierdo: Minutos (0-59) Byte derecho: Segundos (0-59) Parámetro 3 - Panel 1) Manual del usario, Edición 06/2005, 6AV6691-1CA01-0AE0 4-15
142 Comunicación con autómatas LG 4.3 Áreas de datos de usuario N Función PC Panel PC 15 Ajustar la fecha (codificada BCD) x x Parámetro 1 Byte izquierdo: - Byte derecho: Día de la semana (1-7: Domingo-Sábado) Parámetro 2 Byte izquierdo: Día (1-31) Byte derecho: Mes (1-12) Parámetro 3 Byte izquierdo: Año 23 Iniciar la sesión x x Inicia la sesión del usuario con el nombre "PLC User" y el número de grupo transferido en el parámetro 1 en el panel de operador. Para poder iniciar la sesión es necesario que el número de grupo transferido exista en el proyecto. Parámetro 1 Número de grupo Parámetro 2, 3-24 Cerrar la sesión x x Cierra la sesión del usuario actual. (esta función equivale a la función de sistema "CerrarSesion") Parámetro 1, 2, 3-40 Transferir fecha/hora al autómata x x (en formato S7 DATE_AND_TIME) Entre dos tareas deberán transcurrir por lo menos 5 segundos para evitar que se sobrecargue el panel de operador. Parámetro 1, 2, 3-41 Transferir fecha/hora al autómata x x (en formato OP/MP) Entre dos tareas deberán transcurrir por lo menos 5 segundos para evitar que se sobrecargue el panel de operador. Parámetro 1, 2, 3-46 Actualizar variable x x Hace que el panel de operador lea el valor actual de la variable del autómata cuyo identificador de actualización coincide con el valor indicado en el parámetro 1. (Esta función equivale a la función de sistema "ActualizarVariable") Parámetro Borrar búfer de avisos de funcionamiento x x Parámetro 1, 2, 3-50 Borrar búfer de alarmas x x Parámetro 1, 2, 3 - Panel 1) 4-16 Manual del usario, Edición 06/2005, 6AV6691-1CA01-0AE0
143 Comunicación con autómatas LG 4.3 Áreas de datos de usuario N Función PC Panel PC 51 Selección de imagen x x Parámetro 1 Parámetro 2 - Parámetro 3 Número de imagen Número de campo 69 Leer registro del autómata x x Parámetro 1 Número de receta (1-999) Parámetro 2 Número de registro ( ) Parámetro 3 0: No sobrescribir el registro existente 1: Sobrescribir el registro existente 70 Escribir registro en el autómata x x Parámetro 1 Número de receta (1-999) Parámetro 2 Número de registro ( ) Parámetro 3 - Panel 1) 1) A estos pertenecen los paneles de operador MP 370, MP 270B, TP 270, MP 270, OP 270, TP 170B, OP 170B, Mobile Panel 170 y OP 77B Puntero de área "Registro" Función Al transferir registros entre el panel de operador y el autómata, ambos interlocutores acceden alternativamente a las áreas de comunicación conjuntas del autómata. Tipos de transferencia Existen dos posibilidades para transferir registros entre el panel de operador y el autómata, a saber: Transferencia sin sincronización Transferencia con sincronización a través de la bandeja de datos Los registros se transfieren siempre directamente, es decir, los valores de variables se leen o escriben de/en la dirección configurada para la variable, sin desviarse al portapapeles. Manual del usario, Edición 06/2005, 6AV6691-1CA01-0AE0 4-17
144 Comunicación con autómatas LG 4.3 Áreas de datos de usuario Iniciar la transferencia de registros Para iniciar la transferencia existen tres posibilidades: Inicio desde la vista de recetas Tareas de control La transferencia de registros también puede ser activada por el autómata. Activar funciones configuradas Si la transferencia de registros se activa mediante una función configurada o una tarea de control, la vista de recetas seguirá pudiéndose controlar sin impedimentos desde el panel de operador, dado que los registros se transfieren en segundo plano. Sin embargo, no es posible procesar simultáneamente varias peticiones de transferencia. En este caso, el panel de operador deniega una segunda transferencia con un aviso de sistema. Transferencia sin sincronización En la transferencia asíncrona de registros entre el panel de operador y el autómata no se coordinan las áreas de datos utilizadas conjuntamente. Por ello, no es necesario crear un área de datos en la configuración. La transferencia asíncrona de registros es apropiada p. ej. siempre que: Condicionado por el sistema, pueda descartarse que los interlocutores sobrescriban los datos de forma incontrolada. El autómata no necesite información sobre el número de receta o el de registro. La transferencia de registros sea iniciada por el usuario desde el panel de operador. Leer valores Al iniciar la transferencia de lectura se leen los valores de las direcciones de control y se transfieren al panel de operador. Inicio por el usuario desde la vista de recetas: Los valores se cargan en el panel de operador. Ahí se pueden procesarse posteriormente, p. ej. modificarlos, guardarlos, etc. Inicio mediante una función o tarea de control: Los valores se almacenan inmediatamente en el soporte de datos. Escribir valores Al iniciar la transferencia para escritura se escriben los valores en las direcciones de control. Inicio por el usuario desde la vista de recetas: Los valores actuales se escriben en el autómata. Inicio mediante una función o tarea de control: Los valores del soporte de datos se escriben en el autómata Manual del usario, Edición 06/2005, 6AV6691-1CA01-0AE0
145 Comunicación con autómatas LG 4.3 Áreas de datos de usuario Posibles causas de error en la transferencia de registros Causas de error posibles Si la transferencia de registros termina con errores, puede deberse a las siguientes causas: No se ha configurado ninguna dirección de variable en el autómata No es posible sobrescribir registros El número de receta no existe El número de registro no existe Nota Por motivos de coherencia de los datos, la evaluación de los números de receta y de registro en el autómata sólo debe efectuarse si está activado el estado "Finalizada la transferencia" o "Transferencia finalizada con fallos" en la bandeja de datos. Reacción a una interrupción debida a un fallo El panel de operador reacciona a una interrupción de la transferencia de registros debida a un fallo de la siguiente forma: Inicio por el usuario desde la vista de recetas: Indicaciones en la barra de estado de la vista de recetas y salida de avisos de sistema. Inicio mediante una función Salida de avisos de sistema. Inicio mediante una tarea de control No hay respuesta en el panel de operador. Independientemente de ello, el usuario puede evaluar el estado de la transferencia consultando la palabra de estado en la bandeja de datos. Manual del usario, Edición 06/2005, 6AV6691-1CA01-0AE0 4-19
146 Comunicación con autómatas LG 4.3 Áreas de datos de usuario Ejecución de la transferencia con inicio mediante una función configurada Leer en el autómata mediante una función configurada Paso Acción 1 Prueba: Palabra de estado = 0? Sí 2 El panel de operador introduce el número de receta y de registro indicados en la función, así como el estado "Transferencia en curso" en la bandeja de datos. 3 El panel de operador lee los valores del autómata y los almacena en el registro que se haya indicado en la función. 4 Si en la función "Sobrescribir" se ha seleccionado "Sí", se sobrescribirá un registro existente sin previa consulta. No Cancelación con aviso de sistema. El panel de operador activa el estado "Transferencia finalizada". Si en la función "Sobrescribir" se ha seleccionado "No" y el registro ya existe, el panel de operador interrumpirá la operación e introducirá en la palabra de estado de la bandeja de datos. 5 Para permitir una nueva transferencia, el programa de control debe reponer la palabra de estado a 0. Escribir en el autómata mediante una función configurada Paso Acción 1 Prueba: Palabra de estado = 0? Sí 2 El panel de operador introduce el número de receta y de registro indicados en la función, así como el estado "Transferencia en curso" en la bandeja de datos. 3 El panel de control recoge los valores del registro indicado en la función del soporte de datos y los escribe en el autómata. 4 El panel de operador activa el estado "Transferencia finalizada". 5 El programa de control puede evaluar entonces los datos transferidos. Para permitir una nueva transferencia, el programa de control debe reponer la palabra de estado a 0. No Cancelación con aviso de sistema. Ejecución de la transferencia en caso de tarea de control La transferencia de registros entre el panel de operador y el autómata puede iniciarse de la siguiente manera: Desde el panel de operador o Desde el autómata Para este tipo de transferencia se dispone de las tareas de control n 69 y n Manual del usario, Edición 06/2005, 6AV6691-1CA01-0AE0
147 Comunicación con autómatas LG 4.3 Áreas de datos de usuario N 69: Leer registro del autómata ("PLC DAT") La tarea de control n 69 transfiere los registros del autómata al panel de operador. La tarea de control está estructurada de la siguiente manera: Byte izquierdo (LB) Byte derecho (RB) 1ª palabra ª palabra Número de receta (1-999) 3ª palabra Número de registro ( ) 4ª palabra No sobrescribir el registro existente: 0 Sobrescribir el registro existente: 1 N 70: Escribir registro en el autómata ("DAT PLC") La tarea de control n 70 transfiere los registros del panel de operador al autómata. La tarea de control está estructurada de la siguiente manera: Byte izquierdo (LB) Byte derecho (RB) 1ª palabra ª palabra Número de receta (1-999) 3ª palabra Número de registro ( ) 4ª palabra Ejecución al leer del autómata mediante la tarea de control "PLC DAT" (n 69) Paso Acción 1 Prueba: Palabra de estado = 0? Sí 2 El panel de operador introduce el número de receta y de registro indicados en la tarea, así como el estado "Transferencia en curso" en la bandeja de datos. 3 El panel de operador lee los valores del autómata y los almacena en el registro indicado en la tarea de control. 4 Si en la tarea se ha seleccionado "Sobrescribir", se sobrescribirá un registro existente sin previa consulta. No Cancelación sin respuesta. El panel de operador activa el estado "Transferencia finalizada". Si en la tarea se ha seleccionado "No sobrescribir" y ya existe el registro, el panel de operador cancelará la operación e introducirá en la palabra de estado de la bandeja de datos. 5 Para permitir una nueva transferencia, el programa de control debe reponer la palabra de estado a 0. Manual del usario, Edición 06/2005, 6AV6691-1CA01-0AE0 4-21
148 Comunicación con autómatas LG 4.3 Áreas de datos de usuario Ejecución al escribir en el autómata mediante la tarea de control "DAT PLC" (n 70) Paso Acción 1 Prueba: Palabra de estado = 0? Sí 2 El panel de operador introduce el número de receta y de registro indicados en la tarea, así como el estado "Transferencia en curso" en la bandeja de datos. 3 El panel de operador toma los valores del registro indicado en la tarea del portador de datos y los escribe en el autómata. 4 El panel de operador activa el estado "Transferencia finalizada". 5 El programa de control puede evaluar entonces los datos transferidos. Para permitir una nueva transferencia, el programa de control debe reponer la palabra de estado a 0. No Cancelación sin respuesta. Ejecución de la transferencia al iniciarla desde la vista de recetas Leer del autómata desde la vista de recetas Paso Acción 1 Prueba: Palabra de estado = 0? Sí 2 El panel de operador introduce el número de receta que ha de ser leído, así como el estado "Transferencia en curso" en la bandeja de datos y repone el número de registro a 0. 3 El panel de operador lee los valores del autómata y los muestra en la vista de recetas. En las recetas con variables sincronizadas, los valores del autómata también se escriben en las variables. 4 El panel de operador activa el estado "Transferencia finalizada". 5 Para permitir una nueva transferencia, el programa de control debe reponer la palabra de estado a 0. No Cancelación con aviso de sistema Manual del usario, Edición 06/2005, 6AV6691-1CA01-0AE0
149 Comunicación con autómatas LG 4.3 Áreas de datos de usuario Escribir en el autómata desde la vista de recetas Paso 1 Acción Prueba: Palabra de estado = 0? Sí El panel de operador introduce el número de receta y el número de registro que deben escribirse, así como como el estado "Transferencia en curso" en la bandeja de datos. 2 El panel de operador escribe los valores actuales en el autómata. En las recetas con variables sincronizadas, los valores modificados son sincronizados entre la vista de recetas y las variables, escribiéndose luego en el autómata. 3 El panel de operador activa el estado "Transferencia finalizada". 4 Dado el caso, el programa de control puede evaluar entonces los datos transferidos. 5 Para permitir una nueva transferencia, el programa de control debe reponer la palabra de estado a 0. No Cancelación con aviso de sistema. Transferencia síncrona (LG GLOFA) En la transferencia sincronizada, ambos interlocutores activan determinados bits de estado en el área de datos utilizada conjuntamente. De este modo se impide que los datos se sobrescriban unos a otros de forma incontrolada en el programa de control. Aplicación La transferencia sincronizada de registros es apropiada p. ej. siempre que: El autómata sea el "interlocutor activo" en la transferencia de registros. En el autómata deba evaluarse información sobre los números de receta y de registro. La transferencia de registros se active mediante una tarea de control. Requisitos Para que los registros puedan transferirse de forma sincronizada entre el panel de operador y el autómata, en el proceso de configuración deben cumplirse las siguientes condiciones: Se ha configurado un puntero de área: (en el editor "Comunicación Conexiones" bajo "Punteros de área"). En la receta está indicado el autómata con el que el panel de operador sincroniza la transferencia de registros: Editor "Recetas", ventana de propiedades de la receta, grupo "Propiedades" bajo "Transferencia". Manual del usario, Edición 06/2005, 6AV6691-1CA01-0AE0 4-23
150 Comunicación con autómatas LG 4.3 Áreas de datos de usuario Estructura del área de datos El área de datos tiene una longitud fija de 5 palabras y está estructurada de la siguiente manera: Palabra Número de receta actual (1-999) 2. Palabra Número de registro actual ( ) 3. Palabra Reservada 4. Palabra Estado (0, 2, 4, 12) 5. Palabra Reservada Estado La palabra de estado (palabra 4) acepta los siguientes valores: Valor Significado Decimal Binario Transferencia admisible, bandeja de datos libre Transferencia en curso Transferencia finalizada sin fallos Transferencia finalizada con fallos Avisos de funcionamiento, alarmas y acuse Generalidades sobre los avisos de funcionamiento, alarmas y acuse Función Los avisos proporcionan al usuario del panel de operador información sobre estados operativos o fallos de funcionamiento del autómata o del panel. Los textos de aviso se componen de textos configurables a discreción y/o de variables con valores actuales. Los avisos se dividen básicamente en avisos de funcionamiento y alarmas. El ingeniero de configuración es quien define qué es un aviso de funcionamiento y qué es una alarma. Aviso de funcionamiento Los avisos de funcionamiento indican un estado, p. ej. Motor encendido Autómata en modo manual 4-24 Manual del usario, Edición 06/2005, 6AV6691-1CA01-0AE0
151 Comunicación con autómatas LG 4.3 Áreas de datos de usuario Alarma Una alarma indica un fallo de funcionamiento, p. ej. La válvula no se abre Temperatura del motor excesiva Como las alarmas indican estados operativos excepcionales, deben ser confirmados. Acuse El acuse de las alarmas se efectúa Mediante una acción en el panel de operador Activando el autómata un bit de acuse. Lanzamiento del aviso El aviso se dispara en el autómata Mediante la activación de un bit en una variable Al superarse el valor límite de un valor medido. La posición de la variable o de la matriz de variables se define en WinCC flexible ES. La variable o matriz debe estar configurada en el autómata. Volumen de avisos La siguiente tabla contiene el número de avisos así como de palabras de los diferentes paneles de operador. Panel de operador Avisos de funcionamiento, alarmas Palabras, en total Avisos, en total PC estándar MP TP 270, MP 270, OP 270, MP 270B TP 177B, OP 177B Mobile Panel 177 TP 177micro 500 TP 170B, OP 170B Mobile Panel TP 170A 1) TP 170micro 500 OP 77B ) Sólo avisos de funcionamiento Manual del usario, Edición 06/2005, 6AV6691-1CA01-0AE0 4-25
152 Comunicación con autómatas LG 4.3 Áreas de datos de usuario Paso 1: Crear variables o matrices Procedimiento La creación de variables o matrices tiene lugar en el editor "Variables". El cuadro de diálogo está representado en la siguiente figura. Definir el nombre de la variable o matriz Seleccionar la conexión con el autómata. La conexión debe estar configurada en el editor "Conexiones". Seleccionar el tipo de datos Los tipos de datos seleccionables dependen del autómata. La selección de un tipo de datos no admisible tendrá como consecuencia que la variable no se hallará disponible en los editores "Avisos de bit" y "Avisos analógicos". Los autómatas LG Industrial Systems soportan los siguientes tipos de datos: Autómata Tipos de datos admisibles Avisos de bit Avisos analógicos GLOFA-GM (GM4, GM6 y GM7) WORD WORD, DOUBLE WORD, SINT, INT, DINT, USINT, UINT, UDINT Definir la dirección La variable direccionada aquí contiene el bit que desencadena el aviso. En cuanto se activa en el autómata el bit de la variable y se transfiere al panel de operador en el ciclo de adquisición configurado, el panel detecta el aviso correspondiente como "aparecido". Por el contrario, el aviso será registrado por el panel de operador como "desaparecido" tras desactivarse el bit en el autómata. Definir los elementos de la matriz Aumentando el número de elementos de la matriz, podrán seleccionarse correspondientemente más números de bit en el editor "Avisos de bit". Por ejemplo, para una matriz de 3 palabras se dispone de 48 bits de aviso Manual del usario, Edición 06/2005, 6AV6691-1CA01-0AE0
153 Comunicación con autómatas LG 4.3 Áreas de datos de usuario Paso 2: Configurar un aviso Procedimiento Se distinguen los siguientes avisos: Avisos de bit Avisos analógicos Los avisos se crean en los editores "Avisos de bit" y "Avisos analógicos" Avisos de bit El editor está representado en la siguiente imagen. Editar texto Aquí se introduce el texto que aparecerá en Runtime. Éste puede formatearse por caracteres y contener campos para la salida de variables. El texto aparece p. ej. en la vista de avisos, si se ha configurado previamente una vista de avisos en el editor "Imágenes". Definir el número Cada aviso tiene un número que no puede estar repetido en el proyecto. Sirve para la identificación inequívoca del aviso y se emite también en Runtime. Los valores admisibles están comprendidos entre 1 y El número de aviso es asignado de forma correlativa por WinCC flexible Engineering System. En caso necesario, se puede modificar, p. ej. si desea clasificar los números por grupos. Definir la clase de aviso Clases de aviso posibles: Alarmas Esta clase debe ser acusada. Avisos de funcionamiento Esta clase indica eventos mediante la aparición y desaparición del aviso. Manual del usario, Edición 06/2005, 6AV6691-1CA01-0AE0 4-27
154 Comunicación con autómatas LG 4.3 Áreas de datos de usuario Asignar la variable de trigger En la columna "Variable de trigger", vincule el aviso configurado a la variable creada en el paso 1. En la lista de selección se muestran todas las variables con el tipo de datos admisible. Definir el número de bit En la columna "Número de bit" se define la posición de bit relevante en la variable creada.. En este caso, deberá tener en cuenta que el modo de contaje de la posición de bit depende del autómata. Para los autómatas LG GLOFA se aplica el siguiente modo de contaje: Avisos analógicos Modo de contaje de las posiciones de bit Byte izquierdo Byte derecho En los autómatas LG GLOFA En WinCC flexible se configuran: La única diferencia entre los avisos analógicos y los de bit consiste en que se configura un valor límite en lugar de un número de bit. Si se supera este valor límite, se dispara el aviso. El aviso "desaparecido" se activa cuando se excede el valor límite por defecto, considerando la histéresis configurada si fuera necesario Paso 3: Configurar el acuse Procedimiento Configure en el autómata las variables que correspondan para acusar una alarma. Estas variables deben asignarse a un aviso en el editor "Avisos de bit". La asignación se efectúa bajo "Propiedades Acuse". La siguiente figura muestra el cuadro de diálogo para configurar el acuse Manual del usario, Edición 06/2005, 6AV6691-1CA01-0AE0
155 Comunicación con autómatas LG 4.3 Áreas de datos de usuario Se distinguen los siguientes tipos de acuse: Acuse en el panel de operador Acuse desde el autómata Acuse desde el autómata En "Escribir variable de acuse" se configuran la variable o la variable de matriz y el número de bit que el panel de operador utiliza para detectar un acuse del autómata. Un bit activado en la variable origina el acuse del bit de alarma asignado en el panel de operador, cumpliendo así la misma función que el acuse desde el panel de operador (p. ej. al pulsar la tecla "ACK"). El bit de acuse debe encontrarse en la misma variable que el bit de la alarma. Vuelva a desactivar el bit de acuse antes de volver a activar el bit en el área de alarmas. La siguiente figura muestra el diagrama de impulsos. Acuse en el panel de operador En "Leer variable de acuse" se configuran la variable o la variable de matriz y el número de bit que se escribirá en el autómata después del acuse por el panel de operador. Para que al activar el bit de acuse se genere siempre un cambio de señal, el panel de operador desactiva primeramente el bit de acuse asignado a la alarma en cuanto se activa un bit de alarma. Ambos procesos presentan una determinada diferencia temporal debido al procesamiento por el panel de operador. Una vez acusada la alarma desde el panel de operador, se activa el bit de la variable de acuse asignada en el autómata. De este modo, el autómata puede detectar que se ha acusado la alarma. La siguiente figura muestra el diagrama de impulsos. Manual del usario, Edición 06/2005, 6AV6691-1CA01-0AE0 4-29
156 Comunicación con autómatas LG 4.3 Áreas de datos de usuario Solicitud y transferencia de curvas Función Una curva es la representación gráfica de uno o varios valores del autómata. Dependiendo de la configuración, la lectura del valor se efectúa disparada por tiempo o por bit. Curvas disparadas por tiempo El panel de operador lee los valores de curva cíclicamente con la base de tiempo que se haya definido en la configuración. Las curvas disparadas por tiempo son apropiadas para procesos continuos, como p. ej. la temperatura de servicio de un motor. Curvas disparadas por bit Cuando se activa un bit de trigger en la variable Solicitud de curva, el panel de operador lee un valor de curva o un búfer de curva completo. Esto se define en la configuración. Las curvas disparadas por bit se utilizan por lo general para representar valores que se modifican rápidamente. Un ejemplo de ello es la presión de inyección en la fabricación de piezas de plástico. Para activar curvas disparadas por bit, deben crearse durante la configuración variables externas en el editor "Variables" de WinCC flexible y vincularse con áreas de curvas. El panel de operador y el autómata se comunicarán entonces a través de estas áreas de curvas. Se dispone de las siguientes áreas para las curvas: Área de solicitud de curva Área de transferencia de curva 1 Área de transferencia de curva 2 (sólo se requiere para el búfer alternativo) Se admiten las variables del "Área" "M". Éstas deben ser del tipo de datos "Word" o una variable de matriz del tipo de datos "Word". Asigne un bit a una curva en la configuración. De este modo se define inequívocamente la asignación de bits para todas las áreas. Área de solicitud de curva Si en el panel de operador se abre una imagen con una o varias curvas, el panel de operador activará los bits correspondientes en el área de solicitud de curva. Una vez deseleccionada la imagen, el panel de operador desactiva los correspondientes bits en el área de solicitud de curva. A través del área de solicitud de curva puede evaluarse en el autómata qué curva se está representando actualmente en el panel de operador. Las curvas también se pueden disparar sin necesidad de evaluar el área de solicitud de curva Manual del usario, Edición 06/2005, 6AV6691-1CA01-0AE0
157 Comunicación con autómatas LG 4.3 Áreas de datos de usuario Área de transferencia de curva 1 Esta área sirve para disparar curvas. En el programa de control se debe activar el bit asignado a la curva en el área de de transferencia de curvas así como el bit de curvas de grupo. El bit de curva de grupo es el último bit del área de transferencia de curvas. El panel de operador detecta el disparo y lee un valor o el búfer completo del autómata. A continuación, éste activa el bit de curvas y desactiva el bit de curvas de grupo. La siguiente imagen muestra la estructura de un área de transferencia de curvas. Mientras no se desactive el bit de grupo de curvas, el programa de control no podrá modificar el área de transferencia de curvas. Área de transferencia de curva 2 El área de transferencia de curvas 2 se requiere para las curvas que se configuran con el búfer alternativo. Esta área está estructurada del mismo modo que el área de transferencia de curvas 1. Búfer alternativo El búfer alternativo es un segundo búfer para la misma curva, que puede crearse en la configuración. Mientras el panel de operador lee los valores del búfer 1, el autómata escribe en el búfer 2. Si el panel de operador lee el búfer 2, el autómata escribe en el búfer 1. Así se impide que se sobrescriban los valores de curva del autómata mientras que el panel de operador lee la curva. Manual del usario, Edición 06/2005, 6AV6691-1CA01-0AE0 4-31
158 Comunicación con autómatas LG 4.4 Poner los componentes en marcha Imagen LED Función Los paneles de operador Operator Panel (OP), Multi Panel (MP) y Panel PC poseen diodos luminosos (LED) en las teclas de función. Los diodos luminosos pueden manejarse desde el autómata. De este modo es posible p. ej. indicar al usuario mediante un LED encendido la tecla que debe pulsar en función de la situación. Requisito Para controlar un diodo luminoso desde el autómata debe haberse configurado una variable LED o una variable de matriz y haberse indicado al ajustar la configuración como variable LED. Asignación LED La asignación de los distintos diodos luminosos a los bits de la variable LED se establece al configurar las teclas de función. En este caso, en la ventana de propiedades, Grupo "General", se indica la "Variable LED" y el "Bit" asignado para cada tecla de función. El número de bit "Bit" designa el primero de dos bits sucesivos que controlan los siguientes estados del LED: Bit n+ 1 Bit n Función LED 0 0 Apagado 0 1 Parpadeo 1 0 Parpadeo 1 1 Luz permanente Poner los componentes en marcha Transferir el programa de control al autómata 1. Conecte el PC y el módulo de comunicación mediante el cable correspondiente. 2. Cargue los archivos de programa en la CPU a través del módulo de comunicación. 3. A continuación, ponga la CPU en RUN Manual del usario, Edición 06/2005, 6AV6691-1CA01-0AE0
159 Comunicación con autómatas LG 4.4 Poner los componentes en marcha Transferir el proyecto al panel de operador 1. Para transferir el proyecto es necesario que el panel de operador se encuentre en el modo de transferencia. A este respecto deben distinguirse los casos siguientes: Primera puesta en marcha En la primera puesta en servicio el panel de operador aún no tiene ninguna configuración. Los datos de proyecto necesarios para el funcionamiento y el software de runtime del equipo de configuración deben transferirse al equipo: El panel de operador cambia automáticamente al modo de transferencia. En el panel de operador aparece el diálogo de transferencia con un aviso de conexión. Poner nuevamente en marcha Cuando el panel de operador se pone otra vez en marcha, se sustituye la configuración que contiene el panel por otra. Encontrará una descripción detallada de los pasos a seguir en el manual del panel de operador. 2. Compruebe en el proyecto de WinCC flexible si la configuración de los avisos satisface sus exigencias. 3. Antes de transferir el proyecto al panel de operador deberá ajustar los parámetros de transferencia en el menú "Proyecto Transferencia Configuración de transferencia". Seleccione la interfaz utilizada Seleccione los parámetros de transferencia Seleccione la memoria de destino 4. Inicie la transferencia del proyecto con el botón de comando "Transferencia". El proyecto se genera automáticamente En una ventana se registran los diferentes pasos de generación y transferencia. Si la transferencia se ha realizado satisfactoriamente, al final de la misma se muestra el siguiente aviso: "Transferencia concluida satisfactoriamente". La imagen inicial aparece en el panel de operador. Interconexión del autómata y el panel de operador 1. Conecte el autómata con el panel de operador mediante un cable de conexión adecuado. 2. En el panel de operador se visualizará el aviso "Se ha establecido la conexión con el autómata". Tenga en cuenta que los textos de aviso del sistema pueden ser editados por el usuario en WinCC flexible. Atención Durante la puesta en marcha, observe por favor las advertencias de seguridad que figuran en el manual del panel de operador. Las radiaciones de alta frecuencia, p. ej. de teléfonos móviles, pueden ocasionar situaciones de funcionamiento indeseadas. Manual del usario, Edición 06/2005, 6AV6691-1CA01-0AE0 4-33
160 Comunicación con autómatas LG 4.5 Cable de conexión para LG GLOFA-GM Cable de conexión para LG GLOFA-GM Cables de conexión PP1, RS 232, para LG/IMO Cable punto a punto 1 Blindaje conectado a la carcasa en ambos lados y con gran superficie Cable: 3 x 0,14 mm 2, blindado, longitud máx. 15 m 4-34 Manual del usario, Edición 06/2005, 6AV6691-1CA01-0AE0
161 Comunicación con autómatas LG 4.5 Cable de conexión para LG GLOFA-GM Cable de conexión PP2, RS 422, para LG/IMO Cable punto a punto 2 Blindaje conectado a la carcasa en ambos lados y con gran superficie Cable: 3 x 2 x 0,14 mm 2, blindado, longitud máx. 500 m Manual del usario, Edición 06/2005, 6AV6691-1CA01-0AE0 4-35
162 Comunicación con autómatas LG 4.5 Cable de conexión para LG GLOFA-GM Cables de conexión PP3, RS 485, para LG/IMO Cable punto a punto 3 Blindaje conectado a la carcasa en ambos lados y con gran superficie Cable: 2 x 2 x 0,14 mm 2, blindado, longitud máx. 500 m 4-36 Manual del usario, Edición 06/2005, 6AV6691-1CA01-0AE0
163 Comunicación con autómatas LG 4.5 Cable de conexión para LG GLOFA-GM Cables de conexión PP4, RS 232, para LG/IMO Cable punto a punto 4 Blindaje conectado a la carcasa en ambos lados y con gran superficie Cable: 3 x 0,14 mm 2, blindado, longitud máx. 15 m Manual del usario, Edición 06/2005, 6AV6691-1CA01-0AE0 4-37
164 Comunicación con autómatas LG 4.5 Cable de conexión para LG GLOFA-GM Cable de conexión MP1, RS 485, para LG/IMO Cable multipunto 1 Blindaje conectado a la carcasa en ambos lados y con gran superficie Cable: 2 x 2 x 0,14 mm 2, blindado, longitud máx. 500 m 4-38 Manual del usario, Edición 06/2005, 6AV6691-1CA01-0AE0
165 Comunicación con autómatas LG 4.5 Cable de conexión para LG GLOFA-GM Cable de conexión MP2, RS 422, para LG/IMO Cable multipunto 2 Blindaje conectado a la carcasa en ambos lados y con gran superficie Cable: 3 x 2 x 0,14 mm 2, blindado, longitud máx. 500 m Manual del usario, Edición 06/2005, 6AV6691-1CA01-0AE0 4-39
166 Comunicación con autómatas LG 4.5 Cable de conexión para LG GLOFA-GM 4-40 Manual del usario, Edición 06/2005, 6AV6691-1CA01-0AE0
167 Comunicación con autómatas Mitsubishi Comunicación con Mitsubishi MELSEC Interlocutores Introducción En el presente apartado se describe la comunicación entre los paneles de operador y los autómatas Mitsubishi Electric. En estos autómatas, el acoplamiento se realiza a través de protocolos propios del equipo. Protocolo de la unidad de programación (protocolo PG) En este acoplamiento punto a punto, el panel de operador se conecta a la interfaz de programación de la CPU (RS 422). Protocolo 4 Este protocolo sirve para crear enlaces punto a punto o multipunto con las interfaces RS 232 o RS 422 a través de los módulos de comunicación Mitsubishi. Autómatas acoplables Es posible crear enlaces con los autómatas Mitsubishi indicados a continuación: Autómata Protocolo PG Protocolo 4 MELSEC FX, FX0 MELSEC FX0n, FX1n,FX2n X X MELSEC A 1) MELSEC Q 2) 1) La gama A reúne los autómatas AnA, AnN, AnS, AnU 2) La gama Q reúne los autómatas QnA y QnAS X X X Manual del usario, Edición 06/2005, 6AV6691-1CA01-0AE0 5-1
168 Comunicación con autómatas Mitsubishi 5.1 Comunicación con Mitsubishi MELSEC Tipos de comunicación permitidos Vale sólo para el protocolo PG: El acoplamiento punto a punto entre un panel de operador y un autómata Mitsubishi FX CPU vía el protocolo PG (Protocol for access to the program and memory elements of the FX series PC CPU version V1.21 and after) ha sido comprobado y habilitado por Siemens AG. Vale sólo para el protocolo 4: Se habilitan sólo los conectores físicos disponibles por defecto en los paneles de operador. En particular, en un PC estándar se habilita únicamente la interfaz RS 232. A través de la interfaz RS 422 (Panel PCs y Multi Panels) o del convertidor RS 232/RS 422 es posible establecer un enlace multipunto con 4 autómatas como máximo. Nota El panel de operador sólo puede funcionar como maestro Comunicación entre el panel de operador y el autómata Principio de comunicación El panel de operador y el autómata se comunican a través de Variables Áreas de datos de usuario Variables El autómata y el panel de operador intercambian sus datos a través de valores de proceso. Configure variables que señalen a una dirección en el autómata. El panel de operador lee y muestra el valor de la dirección indicada. El operador también puede introducir un valor en el panel. Este valor se escribe luego en la dirección en el autómata. Áreas de datos de usuario Las áreas de datos de usuario sirven para el intercambio de datos especiales y sólo se configuran cuando se utilizan dichos datos. Las áreas de datos de usuario se requieren p. ej. para: Tareas de control Transferencia de registros Sincronización de fecha/hora Control de señales de vida Al crear el proyecto, las áreas de datos de usuario se configuran en la ventana del proyecto del panel de operador bajo "Comunicación Conexiones" en el área de trabajo "Punteros de área". Asimismo, se deben configurar en el área de direcciones correspondiente en el autómata. 5-2 Manual del usario, Edición 06/2005, 6AV6691-1CA01-0AE0
169 Comunicación con autómatas Mitsubishi 5.2 Comunicación vía el protocolo PG Particularidades del acoplamiento con el protocolo 4 Nota Para las CPUs de las distintas gamas existen diferentes límites en cuanto a las áreas de direcciones. Éstos se indican en los manuales Computerlink de Mitsubishi. En particular, en las áreas M y D de la gama Q sólo se puede direccionar hasta el número Comunicación vía el protocolo PG Requisitos para la comunicación Conexión El panel de operador debe conectarse a la interfaz de programación de la CPU (RS 422). Consulte a este respecto la documentación del autómata. El acoplamiento entre el panel de operador y el autómata Mitsubishi Electric se limita básicamente a ajustar los parámetros de interfaz y la dirección de bus. En el autómata no se requieren bloques especiales para el acoplamiento. Cable Los siguientes cables de conexión pueden utilizarse para conectar el panel de operador con el autómata: Interfaz en el panel de operador o adaptador Autómata Mitsubishi Electric vía el protocolo PG Gama FX, Sub D, 25 pines FX0, Mini DIN, 8 pines RS 232, 9 pines Mitsubishi SC 08 1) Mitsubishi SC 07 1) RS 232, 15 pines Adaptador 6XV1440 2UE32 y cable Mitsubishi SC 08 1) Adaptador 6XV1440 2UE32 y cable Mitsubishi SC 07 1) RS 422, 9 pines 6XV1440 2R _ 6XV1440 2P _ _ Código de longitud (véase el catálogo ST 80) 1) Puesto que los autómatas Mitsubishi se comunican por defecto a través de la interfaz RS 422, para conectar un panel de operador vía RS 232 se requiere el cable de programación Mitsubishi SC 07 o SC 08 con adaptador RS 422/RS 232 integrado. Nota Vale sólo para RS 232: La longitud del cable está limitada a 0,32 m. Para determinar qué interfaz debe utilizarse en el panel de operador, consulte el manual del equipo correspondiente. Encontrará la asignación de los cables en el apartado "Cables de conexión para Mitsubishi". Manual del usario, Edición 06/2005, 6AV6691-1CA01-0AE0 5-3
170 Comunicación con autómatas Mitsubishi 5.2 Comunicación vía el protocolo PG Instalar el driver de comunicación Driver para panel de operador El driver para comunicarse con los autómatas PG Mitsubishi vía el protocolo PG se suministra con WinCC flexible y se instala automáticamente. En el autómata no se requieren bloques especiales para el acoplamiento Configurar el tipo de autómata y el protocolo Seleccionar el autómata Para establecer la comunicación con un autómata Mitsubishi vía el protocolo PG, haga doble clic en la ventana del proyecto del panel de operador en "Comunicación Conexiones" y, en el área de trabajo, seleccione en la columna "Driver de comunicación" el protocolo Mitsubishi FX La ventana de propiedades mostrará los parámetros del protocolo seleccionado. Si desea modificar los parámetros posteriormente, haga doble clic en la ventana del proyecto del panel de operador en "Comunicación Conexiones", seleccione la conexión y modifique los parámetros en la ventana de propiedades. Nota Los ajustes del panel de operador deberán coincidir con los del autómata Configurar los parámetros del protocolo Parámetros a ajustar Para configurar los parámetros, en la ventana del proyecto del panel de operador haga doble clic en "Comunicación Conexiones". En el área de trabajo debe estar seleccionado "Mitsubishi FX" en la columna "Driver de comunicación". Ahora podrá introducir o modificar en la ventana de propiedades los parámetros del protocolo: 5-4 Manual del usario, Edición 06/2005, 6AV6691-1CA01-0AE0
171 Comunicación con autómatas Mitsubishi 5.2 Comunicación vía el protocolo PG Parámetros dependientes del equipo Puerto Aquí se selecciona la interfaz del panel de operador a la que está conectado el autómata Mitsubishi. Panel de operador OP 77B, TP 170A, OP 170B, TP 170B, Mobile Panel 170, TP 270, OP 270, MP 270B, MP 370 Panel PC, PC Puerto IF1A o IF1B IF1A, IF2 o IF1B COM1 a COM4 Nota En caso de utilizar la interfaz IF1B, deberán conmutarse además los datos de recepción RS 422 y la señal RTS a través de 4 interruptores DIL situados en el lado posterior del Multi Panel. Encontrará más información al respecto en el manual del panel de operador. Tipo Dependiendo de la interfaz elegida, aquí estará seleccionado RS 232, RS 422 o RS 485. Velocidad de transferencia Aquí puede seleccionar la velocidad de transferencia entre el panel de operador y el autómata. Bits de datos Aquí puede elegir entre "7 bit" y "8 bit". Paridad Aquí puede elegir entre "Ninguna", "Par" e "Impar". Bits de parada Aquí puede elegir entre 1 y 2 bits. Manual del usario, Edición 06/2005, 6AV6691-1CA01-0AE0 5-5
172 Comunicación con autómatas Mitsubishi 5.2 Comunicación vía el protocolo PG Tipos de datos admisibles Tipos de datos admisibles En la tabla se indican los tipos de datos de usuario que pueden utilizarse para la configuración de variables y punteros de área. Denominación Operando Tipo de datos Entrada X Bit, bloque de 4 bits, bloque de 8 bits, bloque de 12 bits, bloque de 16 bits, bloque de 20 bits, bloque de 24 bits, bloque de 28 bits, bloque de 32 bits Salida Y Bit, bloque de 4 bits, bloque de 8 bits, bloque de 12 bits, bloque de 16 bits, bloque de 20 bits, bloque de 24 bits, bloque de 28 bits, bloque de 32 bits Marca M Bit, bloque de 4 bits, bloque de 8 bits, bloque de 12 bits, bloque de 16 bits, bloque de 20 bits, bloque de 24 bits, bloque de 28 bits, bloque de 32 bits Temporizador (valor real) T Word Contador de 16 bits (valor real) C - 16 bits Word Contador de 32 bits (valor real) C -32 bits Double Data Register D Bit, Word, Double, String, IEEE-Float Particularidades del acoplamiento vía el protocolo PG de Mitsubishi Electric Los punteros de área sólo pueden crearse con el operando "D". Como variables de trigger para avisos de bit se permiten únicamente las variables del operando "D" y sólo para el tipo de datos "Word". Las variables de matriz sólo deben utilizarse para avisos de bit y curvas. Por tanto, sólo pueden crearse con variables del operando "D" y del tipo de datos "Word". 5-6 Manual del usario, Edición 06/2005, 6AV6691-1CA01-0AE0
173 Comunicación con autómatas Mitsubishi 5.2 Comunicación vía el protocolo PG Optimizar la configuración Ciclo de adquisición y tiempo de actualización Los ciclos de adquisición indicados en el software de configuración para los "punteros de área" y los ciclos de adquisición de las variables son factores decisivos para los tiempos de de actualización que realmente pueden alcanzarse. El tiempo de actualización es el ciclo de adquisición más el tiempo de transferencia más el tiempo de procesamiento. Para obtener tiempos de actualización óptimos, tenga en cuenta los siguientes aspectos en la configuración: Las distintas áreas de datos deben configurarse con el mínimo tamaño posible y con el máximo necesario. Defina como relacionadas las áreas asociadas. El tiempo de actualización real mejora configurando un área grande en lugar de varias áreas pequeñas. Los ciclos de adquisición demasiado pequeños merman innecesariamente el rendimiento total. Configure el ciclo de adquisición conforme a la velocidad de modificación de los valores de proceso. La curva de temperatura de un horno es p. ej. tiene mucha más inercia que la curva de revoluciones de un accionamiento eléctrico. El valor aproximativo para el ciclo de adquisición es de aprox. 1 hora. Disponga las variables de un aviso o una imagen en un área de datos sin dejar huecos. Para que las modificaciones puedan detectarse con seguridad en el autómata, deberán aplicarse al menos durante el ciclo real de adquisición Ajuste la velocidad de transferencia al valor máximo. Avisos de bit Utilice matrices para los avisos de bit y asigne los diferentes avisos a un bit de la propia variable de matriz, y no a cada uno de sus subelementos. Para los avisos de bit y las matrices sólo se admiten las variables del operando "D" y del tipo de datos "Word". Imágenes En el caso de las imágenes, la velocidad de actualización realmente alcanzable depende del tipo y la cantidad de los datos susceptibles de ser representados. En la configuración, tenga en cuenta que sólo puede configurar ciclos cortos de adquisición para aquellos objetos que realmente deban actualizarse rápidamente. Curvas Si en las curvas disparadas por bit se activa el bit de grupo en el "Área de transferencia de curvas", el panel de operador actualizará siempre todas las curvas cuyo bit se haya definido en esta área. Después el panel vuelve a desactivar los bits. Sólo después de que el panel de operador haya desactivado todos los bits, podrá activarse de nuevo el bit de grupo en el programa de control. Manual del usario, Edición 06/2005, 6AV6691-1CA01-0AE0 5-7
174 Comunicación con autómatas Mitsubishi 5.2 Comunicación vía el protocolo PG Tareas de control En caso de que se hayan enviado muchas tareas de control en intervalos cortos, la comunicación entre el panel de operador y el autómata puede verse sobrecargada. Si el panel de operador registra el valor 0 en la primera palabra de datos de la bandeja de tareas, significa que éste ha aceptado la tarea de control. El panel de operador procesa la tarea, por lo que requerirá un cierto tiempo. Si inmediatamente después se vuelve a registrar una nueva tarea de control en la bandeja de tareas, puede transcurrir algún tiempo hasta que el panel de operador ejecute la siguiente. La siguiente tarea de control no se aceptará hasta que el equipo no disponga de la suficiente potencia de cálculo Poner los componentes en marcha Transferir el programa de control al autómata 1. Conecte el PC y la CPU mediante el cable correspondiente. 2. Cargar los archivos de programa en la CPU. 3. A continuación, ponga la CPU en RUN. Transferir el proyecto al panel de operador 1. Para transferir el proyecto es necesario que el panel de operador se encuentre en el modo de transferencia. A este respecto deben distinguirse los casos siguientes: Primera puesta en marcha En la primera puesta en servicio el panel de operador aún no tiene ninguna configuración. Los datos de proyecto necesarios para el servicio y el software de runtime del equipo de configuración han de transferirse al equipo: El panel de operador cambia automáticamente al modo de transferencia. En el panel de operador aparece el diálogo de transferencia con un aviso de conexión. Poner nuevamente en marcha Cuando el panel de operador se pone otra vez en marcha, se sustituye la configuración que contiene el panel por otra. Encontrará una descripción detallada de los pasos a seguir en el manual del panel de operador. 2. Compruebe en su proyecto si la configuración de avisos se corresponde con sus necesidades. 3. Antes de transferir el proyecto al panel de operador deberá ajustar los parámetros de transferencia en el menú "Proyecto Transferencia Configuración de transferencia". Seleccione la interfaz utilizada. Seleccione los parámetros de transferencia "Modo", "Interfaz" y "Velocidad de transferencia". Seleccione la memoria de destino "Flash" o "RAM". 5-8 Manual del usario, Edición 06/2005, 6AV6691-1CA01-0AE0
175 Comunicación con autómatas Mitsubishi 5.3 Comunicación vía el protocolo 4 4. Inicie la transferencia del proyecto con el botón de comando "Transferencia". El proyecto se generará automáticamente En la ventana de salida se registran los diferentes pasos de generación y transferencia. Si se ha realizado satisfactoriamente la transferencia, al final de la misma se muestra el siguiente aviso: "Transferencia concluida satisfactoriamente". La imagen inicial aparece en el panel de operador. Interconexión del autómata y el panel de operador 1. Conecte el autómata con el panel de operador mediante un cable de conexión adecuado. 2. En el panel de operador se visualizará el aviso "Se ha establecido la conexión con el autómata". Tenga en cuenta que los textos de aviso del sistema pueden ser editados por el usuario en WinCC flexible. Atención Durante la puesta en marcha, observe por favor las advertencias de seguridad que figuran en el manual del panel de operador. Las radiaciones de alta frecuencia, p. ej. de teléfonos móviles, pueden ocasionar situaciones de funcionamiento indeseadas Comunicación vía el protocolo Requisitos para la comunicación Conexión El panel de operador debe conectarse a uno o varios autómatas de la gama FX a través de la interfaz serie multifuncional mediante un módulo de comunicación RS 232 o RS 422 (p. ej. FX2N 232 BD), o bien a autómatas de las gamas A (AnN, AnA, AnU, AnS), Q y QnA (QnAS) mediante submódulos de interfaz (p. ej. A1SJ71UC24 R2/R4 (AnS(H)), A1SJ71QC24 (QnAS), AJ71UC24 (A/AnU) o AJ71QC24N (Q/QnA)) vía RS 232 o RS 422. Manual del usario, Edición 06/2005, 6AV6691-1CA01-0AE0 5-9
176 Comunicación con autómatas Mitsubishi 5.3 Comunicación vía el protocolo 4 Cable Los siguientes cables de conexión pueden utilizarse para conectar el panel de operador con el autómata: Puerto Cable punto a punto Cable multipunto RS 232, 9/9 pines Cable de conexión PP1 Cable de conexión MP1 vía convertidor RS 232, 9/25 pines Cable de conexión PP2 RS 232, 15/9 pines Cable de conexión PP3 RS 232, 15/25 pines Cable de conexión PP4 RS 422, 9 pines Cable de conexión PP5 Cable de conexión MP2 Para determinar qué interfaz debe utilizarse en el panel de operador, consulte el manual del equipo correspondiente. Encontrará la asignación de los cables en el apartado "Cables de conexión para Mitsubishi" Instalar el driver de comunicación Driver para panel de operador El driver para comunicarse con los autómatas PG Mitsubishi vía el protocolo 4 se suministra con WinCC flexible y se instala automáticamente. En el autómata no se requieren bloques especiales para el acoplamiento Configurar el tipo de autómata y el protocolo Seleccionar el autómata Para establecer la comunicación con un autómata Mitsubishi vía el protocolo 4, haga doble clic en la ventana del proyecto del panel de operador en "Comunicación Conexiones" y, en el área de trabajo, seleccione en la columna "Driver de comunicación" el protocolo Mitsubishi Protocol 4 La ventana de propiedades mostrará los parámetros del protocolo seleccionado. Si desea modificar los parámetros posteriormente, haga doble clic en la ventana del proyecto del panel de operador en "Comunicación Conexiones", seleccione la conexión y modifique los parámetros en la ventana de propiedades. Nota Los ajustes del panel de operador deberán coincidir con los del autómata Manual del usario, Edición 06/2005, 6AV6691-1CA01-0AE0
177 Comunicación con autómatas Mitsubishi 5.3 Comunicación vía el protocolo Configurar los parámetros del protocolo Parámetros a ajustar Para configurar los parámetros, en la ventana del proyecto del panel de operador haga doble clic en "Comunicación Conexiones". En el área de trabajo debe estar seleccionado "Mitsubishi Protocol 4" en la columna "Driver de comunicación". Ahora podrá introducir o modificar en la ventana de propiedades los parámetros del protocolo: Parámetros dependientes del equipo Puerto Aquí se selecciona la interfaz del panel de operador a la que está conectado el autómata Mitsubishi. Panel de operador OP 77B, TP 170A, OP 170B, TP 170B, Mobile Panel 170, TP 270, OP 270, MP 270B, MP 370 Panel PC, PC Puerto IF1A o IF1B IF1A, IF2 o IF1B COM1 a COM4 Nota En caso de utilizar la interfaz IF1B, deberán conmutarse además los datos de recepción RS 422 y la señal RTS a través de 4 interruptores DIL situados en el lado posterior del Multi Panel. Encontrará más información al respecto en el manual del panel de operador. Tipo Seleccione aquí la interfaz utilizada en el panel de operador. Puede seleccionar la interfaz RS232 o RS422. Si el panel de operador es un PC, sólo se podrá utilizar la interfaz RS232. Velocidad de transferencia Aquí puede seleccionar la velocidad de transferencia entre el panel de operador y el autómata. Bits de datos Aquí puede elegir entre "7 bits" y "8 bits". Paridad Aquí puede elegir entre "Ninguna", "Par" e "Impar". Bits de parada Aquí puede elegir entre 1 y 2 bits. Parámetros de red Suma de verificación Aquí puede elegir "Sí" o "No". Manual del usario, Edición 06/2005, 6AV6691-1CA01-0AE0 5-11
178 Comunicación con autómatas Mitsubishi 5.3 Comunicación vía el protocolo 4 Parámetros dependientes del autómata Dirección de estación Configure aquí el número de estación del autómata. Los valores admisibles son 0-15 Tipo de CPU Indique aquí a qué tipo de autómata está conectado el panel de operador. Los tipos posibles son: FX0N, FX1S FX2C, FX1N, FX2N, FX2NC A, AnS, AnN AnA, AnU, Q, QnA, QnAS El tipo de autómata debe seleccionarse para no exceder la longitud máxima del telegrama del PLC durante el tiempo de ejecución, procesar las diferencias de protocolos entre las CPUs de los tipos FX, A, AnS y AnN (direccionamiento de 5 caracteres) y las CPUs más grandes (direccionamiento de y caracteres) y adaptar el direccionamiento de X y Y (hexadecimal u octal). En vez de comprobar los rangos de direcciones de los operandos en función del autómata, su tamaño se selecciona según lo permita el protocolo. Gracias a ello, no se limita el direccionamiento de las áreas de memoria de los autómatas soportados. Parametrizar los módulos de comunicación MITSUBISHI La configuración del panel de operador debe concordar con la de los módulos de comunicación. Los parámetros de comunicación de los autómatas de la gama FX deben configurarse a través de los registros especiales D8120 y D8121. En los submódulos de interfaz de las gamas A y Q, los parámetros de comunicación se configuran mediante interruptores. El número de estación del módulo A1SJ71UC24-R2 es siempre 0. A este respecto es preciso seleccionar los ajustes "computer link", "dedicated protocol" y "Protocol format 4" Manual del usario, Edición 06/2005, 6AV6691-1CA01-0AE0
179 Comunicación con autómatas Mitsubishi 5.3 Comunicación vía el protocolo Tipos de datos admisibles Tipos de datos admisibles En la tabla se indican los tipos de datos de usuario que pueden utilizarse para la configuración de variables y punteros de área. Denominación Operando Tipo de datos Salida Y Bit, bloque de 4 bits, bloque de 8 bits, bloque de 12 bits, bloque de 16 bits, bloque de 20 bits, bloque de 24 bits, bloque de 28 bits, bloque de 32 bits Entrada X Bit, bloque de 4 bits, bloque de 8 bits, bloque de 12 bits, bloque de 16 bits, bloque de 20 bits, bloque de 24 bits, bloque de 28 bits, bloque de 32 bits Marca M Bit, bloque de 4 bits, bloque de 8 bits, bloque de 12 bits, bloque de 16 bits, bloque de 20 bits, bloque de 24 bits, bloque de 28 bits, bloque de 32 bits Link Merker B Bit, bloque de 4 bits, bloque de 8 bits, bloque de 12 bits, bloque de 16 bits, bloque de 20 bits, bloque de 24 bits, bloque de 28 bits, bloque de 32 bits Timer (temporizador) T Word Counter C Word, DWord Data Register D Bit, Word, DWord, Int, DInt, Real, String Link Register W Word, DWord, Int, DInt, Real Marca de error F Bit, bloque de 4 bits, bloque de 8 bits, bloque de 12 bits, bloque de 16 bits, bloque de 20 bits, bloque de 24 bits, bloque de 28 bits, bloque de 32 bits Manual del usario, Edición 06/2005, 6AV6691-1CA01-0AE0 5-13
180 Comunicación con autómatas Mitsubishi 5.3 Comunicación vía el protocolo 4 Particularidades del acoplamiento con el protocolo 4 Atención Si se modifica el tipo de CPU de un enlace configurado, es preciso editar las variables que tengan las propiedades siguientes: Operandos que no existan en el nuevo tipo de CPU (p. ej. "W", "B", "F") Entradas y salidas direccionadas de forma diferente (hexadecimal/octal) Direcciones que excedan el rango permitido en el nuevo tipo de CPU Dependiendo del tipo de CPU, sólo es posible leer las áreas protegidas, mas no escribir en ellas ("Write Disable During RUN"). Los "special relays/registers" pueden estar protegidos contra escritura o ser sólo para "system use". Si se escriben datos en estas áreas de direcciones protegidas (> 8191), pueden ocurrir fallos en la CPU. Los tipos de datos "String" y "Real" no están disponibles en todas las CPUs. Los punteros de área sólo pueden crearse con el operando "D". Como variables de trigger para avisos de bit se permiten únicamente las variables del operando "D" y sólo para los tipos de datos "Word" e "Int". Las variables de matriz sólo deben utilizarse para avisos de bit y curvas. Por tanto, sólo pueden crearse con variables del operando "D" y de los tipos de datos "Word" e "Int". Para las CPUs de las distintas gamas existen diferentes límites en cuanto a las áreas de direcciones. Éstos se indican en los manuales Computerlink de Mitsubishi. Ejemplos de los límites de las áreas de direcciones en función de la CPU y del formato de comunicación: Denominación Operando Dirección máx. FX2N Dirección máx. AnU vía AJ71UC24 Dirección máx. Gama Q vía AJ71QC24N o A1SJ71QC24 Output/Input X/Y Octal X/Y HEX X/Y 0-7FF HEX X/Y 0-7FF Marca M M0 - M3071 y M M8255 Data Register D D D D8255 M/L/S M M9255 D D D9255 M/L/S D D D9255 se convierte en SD SD1255 Counter C C0-255 C C Timer T T0-255 T T (temporizador) Link Register W -- Hex: W0 - FFF Hex: W0 - FFF Link Merker B -- Hex: B0 - FFF Hex: B0 - FFF Marca de error F -- F F Manual del usario, Edición 06/2005, 6AV6691-1CA01-0AE0
181 Comunicación con autómatas Mitsubishi 5.3 Comunicación vía el protocolo Optimizar la configuración Ciclo de adquisición y tiempo de actualización Los ciclos de adquisición indicados en el software de configuración para los "punteros de área" y los ciclos de adquisición de las variables son factores decisivos para los tiempos de de actualización que realmente pueden alcanzarse. El tiempo de actualización es el ciclo de adquisición más el tiempo de transferencia más el tiempo de procesamiento. Para obtener tiempos de actualización óptimos, tenga en cuenta los siguientes aspectos en la configuración: Las distintas áreas de datos deben configurarse con el mínimo tamaño posible y con el máximo necesario. Defina como relacionadas las áreas asociadas. El tiempo de actualización real mejora configurando un área grande en lugar de varias áreas pequeñas. Los ciclos de adquisición demasiado pequeños merman innecesariamente el rendimiento total. Configure el ciclo de adquisición conforme a la velocidad de modificación de los valores de proceso. La curva de temperatura de un horno es p. ej. tiene mucha más inercia que la curva de revoluciones de un accionamiento eléctrico. El valor aproximativo para el ciclo de adquisición es de aprox. 1 hora. Disponga las variables de un aviso o una imagen en un área de datos sin dejar huecos. Para que las modificaciones puedan detectarse con seguridad en el autómata, deberán aplicarse al menos durante el ciclo real de adquisición Ajuste la velocidad de transferencia al valor máximo. Avisos de bit Utilice matrices para los avisos de bit y asigne los diferentes avisos a un bit de la propia variable de matriz, y no a cada uno de sus subelementos. Para los avisos de bit y las matrices sólo se admiten las variables del operando "D" y de los tipos de datos "Word" e "Int". Imágenes En el caso de las imágenes, la velocidad de actualización realmente alcanzable depende del tipo y la cantidad de los datos susceptibles de ser representados. En la configuración, tenga en cuenta que sólo puede configurar ciclos cortos de adquisición para aquellos objetos que realmente deban actualizarse rápidamente. Curvas Si en las curvas disparadas por bit se activa el bit de grupo en el "Área de transferencia de curvas", el panel de operador actualizará siempre todas las curvas cuyo bit se haya definido en esta área. Después el panel vuelve a desactivar los bits. Sólo después de que el panel de operador haya desactivado todos los bits, podrá activarse de nuevo el bit de grupo en el programa de control. Manual del usario, Edición 06/2005, 6AV6691-1CA01-0AE0 5-15
182 Comunicación con autómatas Mitsubishi 5.3 Comunicación vía el protocolo 4 Tareas de control En caso de que se hayan enviado muchas tareas de control en intervalos cortos, la comunicación entre el panel de operador y el autómata puede verse sobrecargada. Si el panel de operador registra el valor 0 en la primera palabra de datos de la bandeja de tareas, significa que éste ha aceptado la tarea de control. El panel de operador procesa la tarea, por lo que requerirá un cierto tiempo. Si inmediatamente después se vuelve a registrar una nueva tarea de control en la bandeja de tareas, puede transcurrir algún tiempo hasta que el panel de operador ejecute la siguiente. La siguiente tarea de control no se aceptará hasta que el equipo no disponga de la suficiente potencia de cálculo Poner los componentes en marcha Transferir el programa de control al autómata 1. Conecte el PC y el módulo de comunicación mediante el cable correspondiente. 2. Cargue los archivos de programa en la CPU a través del módulo de comunicación. 3. A continuación, ponga la CPU en RUN. Transferir el proyecto al panel de operador 1. Para transferir el proyecto es necesario que el panel de operador se encuentre en el modo de transferencia. A este respecto deben distinguirse los casos siguientes: Primera puesta en marcha En la primera puesta en servicio el panel de operador aún no tiene ninguna configuración. Los datos de proyecto necesarios para el funcionamiento y el software de runtime del equipo de configuración deben transferirse al equipo: El panel de operador cambia automáticamente al modo de transferencia. En el panel de operador aparece el diálogo de transferencia con un aviso de conexión. Poner nuevamente en marcha Cuando el panel de operador se pone otra vez en marcha, se sustituye la configuración que contiene el panel por otra. Encontrará una descripción detallada de los pasos a seguir en el manual del panel de operador. 2. Compruebe en el proyecto de WinCC flexible si la configuración de los avisos satisface sus exigencias. 3. Antes de transferir el proyecto al panel de operador deberá ajustar los parámetros de transferencia en el menú "Proyecto Transferencia Configuración de transferencia". Seleccione la interfaz utilizada Seleccione los parámetros de transferencia Seleccione la memoria de destino 5-16 Manual del usario, Edición 06/2005, 6AV6691-1CA01-0AE0
183 Comunicación con autómatas Mitsubishi 5.4 Áreas de datos de usuario 4. Inicie la transferencia del proyecto con el botón de comando "Transferencia". El proyecto se genera automáticamente En una ventana se registran los diferentes pasos de generación y transferencia. Si la transferencia se ha realizado satisfactoriamente, al final de la misma se muestra el siguiente aviso: "Transferencia concluida satisfactoriamente". La imagen inicial aparece en el panel de operador. Interconexión del autómata y el panel de operador 1. Conecte el autómata con el panel de operador mediante un cable de conexión adecuado. 2. En el panel de operador se visualizará el aviso "Se ha establecido la conexión con el autómata". Tenga en cuenta que los textos de aviso del sistema pueden ser editados por el usuario en WinCC flexible. Atención Durante la puesta en marcha, observe por favor las advertencias de seguridad que figuran en el manual del panel de operador. Las radiaciones de alta frecuencia, p. ej. de teléfonos móviles, pueden ocasionar situaciones de funcionamiento indeseadas Áreas de datos de usuario Puntero de área Generalidades sobre los punteros de área Introducción Los punteros de área son campos de parámetros de los que WinCC flexible Runtime obtiene información sobre la posición y el tamaño de las áreas de datos del autómata. El autómata y el panel de operador escriben y leen en dichas áreas durante la comunicación. Evaluando los datos aquí almacenados, el autómata y el panel de operador ejecutan acciones fijamente definidas. Los punteros de área se encuentran físicamente en la memoria del autómata. Sus direcciones se definen durante la configuración en el editor "Conexiones" bajo "Puntero de área". WinCC flexible utiliza los siguientes punteros de área: Orden de control Identificador del proyecto Número de imagen Manual del usario, Edición 06/2005, 6AV6691-1CA01-0AE0 5-17
184 Comunicación con autómatas Mitsubishi 5.4 Áreas de datos de usuario Registro Fecha/hora Fecha/hora del autómata Coordinación Utilización Para poder utilizar un puntero de área es preciso configurarlo y activarlo bajo "Comunicación Conexiones". Activo Activa el puntero de área. Nombre Nombre del puntero de área especificado por WinCC flexible. Dirección Aquí se especifica la dirección de la variable del puntero de área en el autómata. Longitud La longitud del puntero de área viene dada por WinCC flexible. Ciclo de adquisición Aquí deberá definir un ciclo de adquisición para que Runtime pueda leer periódicamente el puntero de área. Tenga en cuenta que un tiempo de adquisición muy corto podría repercutir negativamente en el rendimiento del panel de operador. Comentario Aquí se puede introducir un comentario, p. ej. para describir la aplicación del puntero de área Manual del usario, Edición 06/2005, 6AV6691-1CA01-0AE0
185 Comunicación con autómatas Mitsubishi 5.4 Áreas de datos de usuario Funcionalidad Los punteros de área que pueden aplicarse estarán en función del panel de operador utilizado. En la tabla siguiente se resume la funcionalidad de los diversos paneles de operador: Puntero de área PC Panel PC MP 270B MP 370 TP 270 MP 270 OP 270 Mobile Panel 170 Mobile Panel 177 OP 77B TP 170B OP 170B TP 177B OP 177B OP73 OP 77A OP 177A OP 73micro TP 170micro TP 177micro TP 170A Número de imagen x x x x x Registro x x x x Fecha/hora x x x x x Fecha/hora del autómata x x x x x x Coordinación x x x x x Identificador del proyecto x x x x Orden de control x x x x x 1 Los paneles OP 73micro, TP 170micro y TP 170micro sólo pueden comunicarse con un autómata S La tabla siguiente muestra cómo el autómata y el panel de operador acceden a las distintas áreas de datos, bien sea leyendo (R) o escribiendo (W) en ellas. Área de datos Necesaria para Panel de operador Número de imagen Evaluación desde el autómata cuya imagen está abierta en ese momento Autómata Registro Transferencia de registros con sincronización R/W R/W Fecha/hora Fecha/hora del autómata Coordinación Identificador del proyecto Orden de control Transferencia de la fecha y hora del panel de operador al autómata Transferencia de la fecha y hora del autómata al panel de operador Consultar el estado del panel de operador en el programa de control Runtime comprueba si la identificación del proyecto de WinCC flexible y el proyecto del autómata son coherentes. Activación de funciones en el panel de operador a través del programa de control En los siguientes apartados se describen los punteros de área y las tareas de control asignadas. W W R W R R/W R R W R W R/W Manual del usario, Edición 06/2005, 6AV6691-1CA01-0AE0 5-19
186 Comunicación con autómatas Mitsubishi 5.4 Áreas de datos de usuario Puntero de área "Número de imagen" Función Los paneles de operador depositan en el puntero de área "Número de imagen" informaciones acerca de la imagen visualizada en el panel. Ello permite transferir al autómata informaciones acerca del contenido de la imagen actual en el panel de operador y, posteriormente, desencadenar determinadas reacciones en el autómata (p. ej. abrir una imagen diferente). Utilización Para poder utilizar el puntero de área "Número de imagen" es preciso configurarlo y activarlo bajo "Comunicación Conexiones". Este puntero se puede crear únicamente en un autómata y depositarse allí una sola vez. El número de imagen se transfiere espontáneamente al autómata, es decir, la transferencia se efectúa siempre que seleccione una nueva imagen en el panel de operador. Por tanto, no es necesario configurar un ciclo de adquisición. Estructura Este puntero de área es un área de datos en la memoria del autómata con una longitud fija de 5 palabras Palabra Tipo de imagen actual 2. Palabra Número de imagen actual 3. Palabra Reservada 4. Palabra Número de campo actual 5. Palabra Reservada Tipo de imagen actual "1" = imagen básica "4" = ventana permanente Número de imagen actual 1 a Número de campo actual 1 a Manual del usario, Edición 06/2005, 6AV6691-1CA01-0AE0
187 Comunicación con autómatas Mitsubishi 5.4 Áreas de datos de usuario Puntero de área "Fecha/hora" Función Este puntero de área sirve para transferir la fecha y la hora del autómata al panel de operador. El autómata escribe la orden de control "41" en la bandeja de tareas. Al evaluar la orden de control, el panel de operador escribe su fecha y hora actuales en el área de datos configurada en el puntero de área "Fecha/hora". Todos los datos se expresan en formato BCD. El área de datos "Fecha/hora" está estructurada de la manera siguiente: Palabra de datos Byte izquierdo Byte derecho n+0 Reservada Hora (0 a 23) n+1 Minuto (0 a 59) Segundo (0 a 59) n+2 Reservada Reservada n+3 Reservada Día de la semana (1 a 7, 1=domingo) n+4 Día (1 a 31) Mes (1 a 12) n+5 Año (80 a 99/0 a 29) Reservada Hora Fecha Nota Al introducir el año, tenga en cuenta que los valores 80 a 99 corresponden a los años 1980 a 1999, en tanto que los valores 0 a 29 equivalen a los años 2000 a Puntero de área "Fecha/hora del autómata" Función Este puntero de área sirve para transferir la fecha y la hora del autómata al panel de operador. Ello es conveniente si el autómata es el maestro que determina la hora. El autómata carga el área de datos del puntero de área. Todos los datos se expresan en formato BCD. Según el ciclo de adquisición configurado, el panel de operador lee los datos cíclicamente y se sincroniza. Nota No configure un ciclo de adquisición demasiado breve para el puntero de área "Fecha/hora", puesto que ello afecta el rendimiento del panel de operador. Recomendación: Ciclo de adquisición = 1 minuto (si el proceso lo permite). El área de datos "Fecha/hora" está estructurada de la manera siguiente: Manual del usario, Edición 06/2005, 6AV6691-1CA01-0AE0 5-21
188 Comunicación con autómatas Mitsubishi 5.4 Áreas de datos de usuario Formato DATE_AND_TIME (BCD) Palabra de datos Byte izquierdo Byte derecho n+0 Año (80 a 99/0 a 29) Mes (1 a 12) n+1 Día (1 a 31) Hora (0 a 23) n+2 Minuto (0 a 59) Segundo (0 a 59) n+3 Reservada Reservada Día de la semana (1 a 7, 1=domingo) n+4 1) Reservada Reservada n+5 1) Reservada Reservada 1) Ambas palabras de datos deben existir en el área de datos para garantizar la concordancia con el formato de datos de WinCC flexible y evitar la lectura de informaciones erróneas. Nota Al introducir el año, tenga en cuenta que los valores 80 a 99 corresponden a los años 1980 a 1999, en tanto que los valores 0 a 29 equivalen a los años 2000 a Puntero de área "Coordinación" Función El puntero de área "Coordinación" sirve para realizar las funciones siguientes: Detectar en el programa de control el arranque del panel de operador Detectar en el programa de control el modo de operación actual del panel de operador Detectar en el programa de control si el panel de operador está dispuesto para comunicarse Este puntero de área tiene una longitud de dos palabras. Utilización Nota Cada vez que el panel de operador actualiza el puntero de área, se escribe siempre toda el área de coordinación. Por tanto, el programa de control no puede efectuar cambios en el área de coordinación Manual del usario, Edición 06/2005, 6AV6691-1CA01-0AE0
189 Comunicación con autómatas Mitsubishi 5.4 Áreas de datos de usuario Ocupación de los bits en el puntero de área "Coordinación" Bit de arranque Durante el arranque, el panel de operador pone el bit de arranque a "0" por breve tiempo. Después del arranque, el bit se pone a "1" de forma permanente. Modo de operación Cuando el usuario conmuta el panel de operador a modo "offline", el bit de modo de operación de pone a "1". En el servicio normal del panel de operador, el estado del bit de modo de operación es "0". Consultando este bit en el programa de control es posible averiguar el modo de operación actual del panel de operador. Bit de señal de vida El panel de operador invierte el estado del bit de señal de vida en intervalos de aprox. 1 segundo. Consultando este bit en el programa de control es posible averiguar si todavía existe una conexión con el panel de operador Puntero de área "Identificación de proyecto" Función Al iniciar runtime puede comprobarse si el panel de operador está conectado al autómata correcto. Ésto es importante si se utilizan varios paneles de operador. Para ello, el panel de operador compara un número almacenado en el autómata con el valor indicado en la configuración. Así puede garantizarse la compatibilidad de los datos de configuración con los del programa de control. Si no hay compatibilidad, se muestra un aviso de sistema en el panel de operador y se detiene el Runtime. Utilización Para utilizar este puntero de área, especifique en la configuración lo siguiente: Indicación de la versión de la configuración. El valor puede estar comprendido entre 1 y La versión se indica en el editor "Configuración de equipo" bajo "Versión de usuario". Dirección de datos del valor para la versión que está almacenada en el autómata: La dirección se indica en el editor "Comunicación Conexiones" bajo "Dirección". Manual del usario, Edición 06/2005, 6AV6691-1CA01-0AE0 5-23
190 Comunicación con autómatas Mitsubishi 5.4 Áreas de datos de usuario Puntero de área "Tarea de control" Función Desde la bandeja de tareas de control se pueden solicitar tareas de control al panel de operador y con ello ejecutar acciones en el panel. A estas funciones pertenecen p. ej.: Mostrar imagen Ajustar la fecha y hora Estructura de datos En la primera palabra de la bandeja de tareas de control figura el número de la tarea. Dependiendo de la tarea de control en cuestión, pueden transferirse hasta 3 parámetros como máximo. Palabra Byte izquierdo Byte derecho n+0 0 Número de tarea n+1 Parámetro 1 n+2 Parámetro 2 n+3 Parámetro 3 Si la primera palabra de la bandeja de tareas de control es diferente de 0, el panel de operador evaluará la tarea de control. Por este motivo hay que introducir primero los parámetros en la bandeja de tareas de control y sólo entonces el número de la tarea. Cuando el panel de operador haya aceptado la tarea de control, la primera palabra se pondrá de nuevo a 0. Por lo general, la ejecución de la tarea de control no se habrá completado todavía. Tareas de control A continuación se muestra una relación completa de las tareas de control y los parámetros posibles para los diferentes paneles de operador. La columna "N " contiene el número de la tarea de control. Por regla general, las tareas de control sólo pueden ser activadas por el autómata si el panel de operador está en modo online. Nota Para el panel de operador TP 170A no existen tareas de control. N Función PC Panel PC 14 Ajustar la hora (codificada BCD) x x Parámetro 1 Byte izquierdo: - Byte derecho: Horas (0-23) Parámetro 2 Byte izquierdo: Minutos (0-59) Byte derecho: Segundos (0-59) Parámetro 3 - Panel 1) 5-24 Manual del usario, Edición 06/2005, 6AV6691-1CA01-0AE0
191 Comunicación con autómatas Mitsubishi 5.4 Áreas de datos de usuario N Función PC Panel PC 15 Ajustar la fecha (codificada BCD) x x Parámetro 1 Byte izquierdo: - Byte derecho: Día de la semana (1-7: Domingo-Sábado) Parámetro 2 Byte izquierdo: Día (1-31) Byte derecho: Mes (1-12) Parámetro 3 Byte izquierdo: Año 23 Iniciar la sesión x x Inicia la sesión del usuario con el nombre "PLC User" y el número de grupo transferido en el parámetro 1 en el panel de operador. Para poder iniciar la sesión es necesario que el número de grupo transferido exista en el proyecto. Parámetro 1 Número de grupo Parámetro 2, 3-24 Cerrar la sesión x x Cierra la sesión del usuario actual. (esta función equivale a la función de sistema "CerrarSesion") Parámetro 1, 2, 3-40 Transferir fecha/hora al autómata x x (en formato S7 DATE_AND_TIME) Entre dos tareas deberán transcurrir por lo menos 5 segundos para evitar que se sobrecargue el panel de operador. Parámetro 1, 2, 3-41 Transferir fecha/hora al autómata x x (en formato OP/MP) Entre dos tareas deberán transcurrir por lo menos 5 segundos para evitar que se sobrecargue el panel de operador. Parámetro 1, 2, 3-46 Actualizar variable x x Hace que el panel de operador lea el valor actual de la variable del autómata cuyo identificador de actualización coincide con el valor indicado en el parámetro 1. (Esta función equivale a la función de sistema "ActualizarVariable") Parámetro Borrar búfer de avisos de funcionamiento x x Parámetro 1, 2, 3-50 Borrar búfer de alarmas x x Parámetro 1, 2, 3-51 Selección de imagen x x Parámetro 1 Parámetro 2 - Parámetro 3 Número de imagen Número de campo Panel 1) Manual del usario, Edición 06/2005, 6AV6691-1CA01-0AE0 5-25
192 Comunicación con autómatas Mitsubishi 5.4 Áreas de datos de usuario N Función PC Panel PC 69 Leer registro del autómata x x Parámetro 1 Número de receta (1-999) Parámetro 2 Número de registro ( ) Parámetro 3 0: No sobrescribir el registro existente 1: Sobrescribir el registro existente 70 Escribir registro en el autómata x x Parámetro 1 Número de receta (1-999) Parámetro 2 Número de registro ( ) Parámetro 3 - Panel 1) 1) A estos pertenecen los paneles de operador MP 370, MP 270B, TP 270, MP 270, OP 270, TP 170B, OP 170B, Mobile Panel 170 y OP 77B Puntero de área "Registro" Función Al transferir registros entre el panel de operador y el autómata, ambos interlocutores acceden alternativamente a las áreas de comunicación conjuntas del autómata. Tipos de transferencia Existen dos posibilidades para transferir registros entre el panel de operador y el autómata, a saber: Transferencia sin sincronización Transferencia con sincronización a través de la bandeja de datos Los registros se transfieren siempre directamente, es decir, los valores de variables se leen o escriben de/en la dirección configurada para la variable, sin desviarse al portapapeles. Iniciar la transferencia de registros Para iniciar la transferencia existen tres posibilidades: Inicio desde la vista de recetas Tareas de control La transferencia de registros también puede ser activada por el autómata. Activar funciones configuradas Si la transferencia de registros se activa mediante una función configurada o una tarea de control, la vista de recetas seguirá pudiéndose controlar sin impedimentos desde el panel de operador, dado que los registros se transfieren en segundo plano. Sin embargo, no es posible procesar simultáneamente varias peticiones de transferencia. En este caso, el panel de operador deniega una segunda transferencia con un aviso de sistema Manual del usario, Edición 06/2005, 6AV6691-1CA01-0AE0
193 Comunicación con autómatas Mitsubishi 5.4 Áreas de datos de usuario Transferencia sin sincronización En la transferencia asíncrona de registros entre el panel de operador y el autómata no se coordinan las áreas de datos utilizadas conjuntamente. Por ello, no es necesario crear un área de datos en la configuración. La transferencia asíncrona de registros es apropiada p. ej. siempre que: Condicionado por el sistema, pueda descartarse que los interlocutores sobrescriban los datos de forma incontrolada. El autómata no necesite información sobre el número de receta o el de registro. La transferencia de registros sea iniciada por el usuario desde el panel de operador. Leer valores Al iniciar la transferencia de lectura se leen los valores de las direcciones de control y se transfieren al panel de operador. Inicio por el usuario desde la vista de recetas: Los valores se cargan en el panel de operador. Ahí se pueden procesarse posteriormente, p. ej. modificarlos, guardarlos, etc. Inicio mediante una función o tarea de control: Los valores se almacenan inmediatamente en el soporte de datos. Escribir valores Al iniciar la transferencia para escritura se escriben los valores en las direcciones de control. Inicio por el usuario desde la vista de recetas: Los valores actuales se escriben en el autómata. Inicio mediante una función o tarea de control: Los valores del soporte de datos se escriben en el autómata. Posibles causas de error en la transferencia de registros Causas de error posibles Si la transferencia de registros termina con errores, puede deberse a las siguientes causas: No se ha configurado ninguna dirección de variable en el autómata No es posible sobrescribir registros El número de receta no existe El número de registro no existe Nota Por motivos de coherencia de los datos, la evaluación de los números de receta y de registro en el autómata sólo debe efectuarse si está activado el estado "Finalizada la transferencia" o "Transferencia finalizada con fallos" en la bandeja de datos. Manual del usario, Edición 06/2005, 6AV6691-1CA01-0AE0 5-27
194 Comunicación con autómatas Mitsubishi 5.4 Áreas de datos de usuario Reacción a una interrupción debida a un fallo El panel de operador reacciona a una interrupción de la transferencia de registros debida a un fallo de la siguiente forma: Inicio por el usuario desde la vista de recetas: Indicaciones en la barra de estado de la vista de recetas y salida de avisos de sistema. Inicio mediante una función Salida de avisos de sistema. Inicio mediante una tarea de control No hay respuesta en el panel de operador. Independientemente de ello, el usuario puede evaluar el estado de la transferencia consultando la palabra de estado en la bandeja de datos. Ejecución de la transferencia con inicio mediante una función configurada Leer en el autómata mediante una función configurada Paso Acción 1 Prueba: Palabra de estado = 0? Sí 2 El panel de operador introduce el número de receta y de registro indicados en la función, así como el estado "Transferencia en curso" en la bandeja de datos. 3 El panel de operador lee los valores del autómata y los almacena en el registro que se haya indicado en la función. 4 Si en la función "Sobrescribir" se ha seleccionado "Sí", se sobrescribirá un registro existente sin previa consulta. No Cancelación con aviso de sistema. El panel de operador activa el estado "Transferencia finalizada". Si en la función "Sobrescribir" se ha seleccionado "No" y el registro ya existe, el panel de operador interrumpirá la operación e introducirá en la palabra de estado de la bandeja de datos. 5 Para permitir una nueva transferencia, el programa de control debe reponer la palabra de estado a Manual del usario, Edición 06/2005, 6AV6691-1CA01-0AE0
195 Comunicación con autómatas Mitsubishi 5.4 Áreas de datos de usuario Escribir en el autómata mediante una función configurada Paso 1 Acción Prueba: Palabra de estado = 0? Sí 2 El panel de operador introduce el número de receta y de registro indicados en la función, así como el estado "Transferencia en curso" en la bandeja de datos. 3 El panel de control recoge los valores del registro indicado en la función del soporte de datos y los escribe en el autómata. 4 El panel de operador activa el estado "Transferencia finalizada". 5 El programa de control puede evaluar entonces los datos transferidos. Para permitir una nueva transferencia, el programa de control debe reponer la palabra de estado a 0. No Cancelación con aviso de sistema. Ejecución de la transferencia en caso de tarea de control La transferencia de registros entre el panel de operador y el autómata puede iniciarse de la siguiente manera: Desde el panel de operador o Desde el autómata Para este tipo de transferencia se dispone de las tareas de control n 69 y n 70. N 69: Leer registro del autómata ("PLC DAT") La tarea de control n 69 transfiere los registros del autómata al panel de operador. La tarea de control está estructurada de la siguiente manera: Byte izquierdo (LB) Byte derecho (RB) 1ª palabra ª palabra Número de receta (1-999) 3ª palabra Número de registro ( ) 4ª palabra No sobrescribir el registro existente: 0 Sobrescribir el registro existente: 1 N 70: Escribir registro en el autómata ("DAT PLC") La tarea de control n 70 transfiere los registros del panel de operador al autómata. La tarea de control está estructurada de la siguiente manera: Byte izquierdo (LB) Byte derecho (RB) 1ª palabra ª palabra Número de receta (1-999) 3ª palabra Número de registro ( ) 4ª palabra Manual del usario, Edición 06/2005, 6AV6691-1CA01-0AE0 5-29
196 Comunicación con autómatas Mitsubishi 5.4 Áreas de datos de usuario Ejecución al leer del autómata mediante la tarea de control "PLC DAT" (n 69) Paso Acción 1 Prueba: Palabra de estado = 0? Sí 2 El panel de operador introduce el número de receta y de registro indicados en la tarea, así como el estado "Transferencia en curso" en la bandeja de datos. 3 El panel de operador lee los valores del autómata y los almacena en el registro indicado en la tarea de control. 4 Si en la tarea se ha seleccionado "Sobrescribir", se sobrescribirá un registro existente sin previa consulta. No Cancelación sin respuesta. El panel de operador activa el estado "Transferencia finalizada". Si en la tarea se ha seleccionado "No sobrescribir" y ya existe el registro, el panel de operador cancelará la operación e introducirá en la palabra de estado de la bandeja de datos. 5 Para permitir una nueva transferencia, el programa de control debe reponer la palabra de estado a 0. Ejecución al escribir en el autómata mediante la tarea de control "DAT PLC" (n 70) Paso Acción 1 Prueba: Palabra de estado = 0? Sí 2 El panel de operador introduce el número de receta y de registro indicados en la tarea, así como el estado "Transferencia en curso" en la bandeja de datos. 3 El panel de operador toma los valores del registro indicado en la tarea del portador de datos y los escribe en el autómata. 4 El panel de operador activa el estado "Transferencia finalizada". 5 El programa de control puede evaluar entonces los datos transferidos. Para permitir una nueva transferencia, el programa de control debe reponer la palabra de estado a 0. No Cancelación sin respuesta Manual del usario, Edición 06/2005, 6AV6691-1CA01-0AE0
197 Comunicación con autómatas Mitsubishi 5.4 Áreas de datos de usuario Ejecución de la transferencia al iniciarla desde la vista de recetas Leer del autómata desde la vista de recetas Paso Acción 1 Prueba: Palabra de estado = 0? Sí 2 El panel de operador introduce el número de receta que ha de ser leído, así como el estado "Transferencia en curso" en la bandeja de datos y repone el número de registro a 0. 3 El panel de operador lee los valores del autómata y los muestra en la vista de recetas. En las recetas con variables sincronizadas, los valores del autómata también se escriben en las variables. 4 El panel de operador activa el estado "Transferencia finalizada". 5 Para permitir una nueva transferencia, el programa de control debe reponer la palabra de estado a 0. No Cancelación con aviso de sistema. Escribir en el autómata desde la vista de recetas Paso 1 Acción Prueba: Palabra de estado = 0? El panel de operador introduce el número de receta y el número de registro que deben escribirse, así como como el estado "Transferencia en curso" en la bandeja de datos. 2 El panel de operador escribe los valores actuales en el autómata. En las recetas con variables sincronizadas, los valores modificados son sincronizados entre la vista de recetas y las variables, escribiéndose luego en el autómata. 3 El panel de operador activa el estado "Transferencia finalizada". 4 Dado el caso, el programa de control puede evaluar entonces los datos transferidos. 5 Para permitir una nueva transferencia, el programa de control debe reponer la palabra de estado a 0. Sí No Cancelación con aviso de sistema. Transferencia con sincronización (Mitsubishi) En la transferencia sincronizada, ambos interlocutores activan determinados bits de estado en el área de datos utilizada conjuntamente. De este modo se impide que los datos se sobrescriban unos a otros de forma incontrolada en el programa de control. Manual del usario, Edición 06/2005, 6AV6691-1CA01-0AE0 5-31
198 Comunicación con autómatas Mitsubishi 5.4 Áreas de datos de usuario Aplicación La transferencia sincronizada de registros es apropiada p. ej. siempre que: El autómata sea el "interlocutor activo" en la transferencia de registros. En el autómata deba evaluarse información sobre los números de receta y de registro. La transferencia de registros se active mediante una tarea de control. Requisitos Para que los registros puedan transferirse de forma sincronizada entre el panel de operador y el autómata, en el proceso de configuración deben cumplirse las siguientes condiciones: Se ha configurado un puntero de área: (en el editor "Comunicación Conexiones" bajo "Punteros de área"). En la receta está indicado el autómata con el que el panel de operador sincroniza la transferencia de registros: Editor "Recetas", ventana de propiedades de la receta, grupo "Propiedades" bajo "Transferencia". Estructura del área de datos El área de datos tiene una longitud fija de 5 palabras y está estructurada de la siguiente manera: Palabra Número de receta actual (1-999) 2. Palabra Número de registro actual ( ) 3. Palabra Reservada 4. Palabra Estado (0, 2, 4, 12) 5. Palabra Reservada Estado La palabra de estado (palabra 4) acepta los siguientes valores: Valor Significado Decimal Binario Transferencia admisible, bandeja de datos libre Transferencia en curso Transferencia finalizada sin fallos Transferencia finalizada con fallos 5-32 Manual del usario, Edición 06/2005, 6AV6691-1CA01-0AE0
199 Comunicación con autómatas Mitsubishi 5.4 Áreas de datos de usuario Avisos de funcionamiento, alarmas y acuse Generalidades sobre los avisos de funcionamiento, alarmas y acuse Función Los avisos proporcionan al usuario del panel de operador información sobre estados operativos o fallos de funcionamiento del autómata o del panel. Los textos de aviso se componen de textos configurables a discreción y/o de variables con valores actuales. Los avisos se dividen básicamente en avisos de funcionamiento y alarmas. El ingeniero de configuración es quien define qué es un aviso de funcionamiento y qué es una alarma. Aviso de funcionamiento Los avisos de funcionamiento indican un estado, p. ej. Motor encendido Autómata en modo manual Alarma Una alarma indica un fallo de funcionamiento, p. ej. La válvula no se abre Temperatura del motor excesiva Como las alarmas indican estados operativos excepcionales, deben ser confirmados. Acuse El acuse de las alarmas se efectúa Mediante una acción en el panel de operador Activando el autómata un bit de acuse. Lanzamiento del aviso El aviso se dispara en el autómata Mediante la activación de un bit en una variable Al superarse el valor límite de un valor medido. La posición de la variable o de la matriz de variables se define en WinCC flexible ES. La variable o matriz debe estar configurada en el autómata. Manual del usario, Edición 06/2005, 6AV6691-1CA01-0AE0 5-33
200 Comunicación con autómatas Mitsubishi 5.4 Áreas de datos de usuario Volumen de avisos La siguiente tabla contiene el número de avisos así como de palabras de los diferentes paneles de operador. Panel de operador Avisos de funcionamiento, alarmas Palabras, en total Avisos, en total PC estándar MP TP 270, MP 270, OP 270, MP 270B TP 177B, OP 177B Mobile Panel 177 TP 177micro 500 TP 170B, OP 170B Mobile Panel TP 170A 1) TP 170micro 500 OP 77B ) Sólo avisos de funcionamiento Paso 1: Crear variables o matrices Procedimiento La creación de variables o matrices tiene lugar en el editor "Variables". El cuadro de diálogo está representado en la siguiente figura. Definir el nombre de la variable o matriz Seleccionar la conexión con el autómata. La conexión debe estar configurada en el editor "Conexiones". Seleccionar el tipo de datos 5-34 Manual del usario, Edición 06/2005, 6AV6691-1CA01-0AE0
201 Comunicación con autómatas Mitsubishi 5.4 Áreas de datos de usuario Los tipos de datos seleccionables dependen del autómata. La selección de un tipo de datos no admisible tendrá como consecuencia que la variable no se hallará disponible en los editores "Avisos de bit" y "Avisos analógicos". Los autómatas Mitsubishi Electric soportan los tipos de datos siguientes: Autómata MELSEC FX, FX0, FX0n, FX1n,FX2n, AnA, AnN, AnS, AnU, QnA, QnAS 1) No en el protocolo PG de Mitsubishi 2) No en el protocolo 4 de Mitsubishi Tipos de datos admisibles Avisos de bit Avisos analógicos Word, Int 1) Bit, bloque de 4 bits, bloque de 8 bits, bloque de 12 bits, bloque de 16 bits, bloque de 20 bits, bloque de 24 bits, bloque de 28 bits, bloque de 32 bits, Word, DWord 1), Double 2), Int 1), DInt 1), Real 1) Definir la dirección La variable direccionada aquí contiene el bit que desencadena el aviso. En cuanto se activa en el autómata el bit de la variable y se transfiere al panel de operador en el ciclo de adquisición configurado, el panel detecta el aviso correspondiente como "aparecido". Por el contrario, el aviso será registrado por el panel de operador como "desaparecido" tras desactivarse el bit en el autómata. Definir los elementos de la matriz Aumentando el número de elementos de la matriz, podrán seleccionarse correspondientemente más números de bit en el editor "Avisos de bit". Por ejemplo, para una matriz de 3 palabras se dispone de 48 bits de aviso Paso 2: Configurar un aviso Procedimiento Se distinguen los siguientes avisos: Avisos de bit Avisos analógicos Los avisos se crean en los editores "Avisos de bit" y "Avisos analógicos" Manual del usario, Edición 06/2005, 6AV6691-1CA01-0AE0 5-35
202 Comunicación con autómatas Mitsubishi 5.4 Áreas de datos de usuario Avisos de bit El editor está representado en la siguiente imagen. Editar texto Aquí se introduce el texto que aparecerá en Runtime. Éste puede formatearse por caracteres y contener campos para la salida de variables. El texto aparece p. ej. en la vista de avisos, si se ha configurado previamente una vista de avisos en el editor "Imágenes". Definir el número Cada aviso tiene un número que no puede estar repetido en el proyecto. Sirve para la identificación inequívoca del aviso y se emite también en Runtime. Los valores admisibles están comprendidos entre 1 y WinCC flexible Engineering System adjudica los números de forma correlativa. En caso necesario, se puede modificar, p. ej. si desea clasificar los números por grupos. Definir la clase de aviso Clases de aviso posibles: Alarmas Esta clase debe ser acusada. Avisos de funcionamiento Esta clase indica eventos mediante la aparición y desaparición del aviso. Asignar la variable de trigger El aviso configurado se asocia en la columna "Variable de trigger" con la variable creada en el primer paso. En la lista de selección se muestran todas las variables con el tipo de datos admisible. Definir el número de bit En la columna "Número de bit" se define la posición de bit relevante en la variable creada Manual del usario, Edición 06/2005, 6AV6691-1CA01-0AE0
203 Comunicación con autómatas Mitsubishi 5.4 Áreas de datos de usuario En este caso, deberá tener en cuenta que el modo de contaje de la posición de bit depende del autómata. Para los autómatas Mitsubishi se aplica el siguiente modo de contaje: Modo de contaje de las posiciones de bit Byte izquierdo Byte derecho En autómatas Mitsubishi En WinCC flexible se configuran: Avisos analógicos La única diferencia entre los avisos analógicos y los de bit consiste en que se configura un valor límite en lugar de un número de bit. El aviso "aparecido" se dispara cuando el valor límite se rebasa por exceso. El aviso "desaparecido" se activa cuando se excede el valor límite por defecto, considerando la histéresis configurada si fuera necesario Paso 3: Configurar el acuse Procedimiento Configure en el autómata las variables que correspondan para acusar una alarma. Estas variables deben asignarse a un aviso en el editor "Avisos de bit". La asignación se efectúa bajo "Propiedades Acuse". La siguiente figura muestra el cuadro de diálogo para configurar el acuse. Se distinguen los siguientes tipos de acuse: Acuse en el panel de operador Acuse desde el autómata Manual del usario, Edición 06/2005, 6AV6691-1CA01-0AE0 5-37
204 Comunicación con autómatas Mitsubishi 5.4 Áreas de datos de usuario Acuse desde el autómata En "Escribir variable de acuse" se configuran la variable o la variable de matriz y el número de bit que el panel de operador utiliza para detectar un acuse del autómata. Un bit activado en la variable origina el acuse del bit de alarma asignado en el panel de operador, cumpliendo así la misma función que el acuse desde el panel de operador (p. ej. al pulsar la tecla "ACK"). El bit de acuse debe encontrarse en la misma variable que el bit de la alarma. Vuelva a desactivar el bit de acuse antes de volver a activar el bit en el área de alarmas. La siguiente figura muestra el diagrama de impulsos. Acuse en el panel de operador En "Leer variable de acuse" se configuran la variable o la variable de matriz y el número de bit que se escribirá en el autómata después del acuse por el panel de operador. Para que al activar el bit de acuse se genere siempre un cambio de señal, el panel de operador desactiva primeramente el bit de acuse asignado a la alarma en cuanto se activa un bit de alarma. Ambos procesos presentan una determinada diferencia temporal debido al procesamiento por el panel de operador. Una vez acusada la alarma desde el panel de operador, se activa el bit de la variable de acuse asignada en el autómata. De este modo, el autómata puede detectar que se ha acusado la alarma. La siguiente figura muestra el diagrama de impulsos Manual del usario, Edición 06/2005, 6AV6691-1CA01-0AE0
205 Comunicación con autómatas Mitsubishi 5.4 Áreas de datos de usuario Solicitud y transferencia de curvas Función Una curva es la representación gráfica de uno o varios valores del autómata. Dependiendo de la configuración, la lectura del valor se efectúa disparada por tiempo o por bit. Curvas disparadas por tiempo El panel de operador lee los valores de curva cíclicamente con la base de tiempo que se haya definido en la configuración. Las curvas disparadas por tiempo son apropiadas para procesos continuos, como p. ej. la temperatura de servicio de un motor. Curvas disparadas por bit Cuando se activa un bit de trigger en la variable Solicitud de curva, el panel de operador lee un valor de curva o un búfer de curva completo. Esto se define en la configuración. Las curvas disparadas por bit se utilizan por lo general para representar valores que se modifican rápidamente. Un ejemplo de ello es la presión de inyección en la fabricación de piezas de plástico. Para activar curvas disparadas por bit, deben crearse durante la configuración variables externas en el editor "Variables" de WinCC flexible y vincularse con áreas de curvas. El panel de operador y el autómata se comunicarán entonces a través de estas áreas de curvas. Se dispone de las siguientes áreas para las curvas: Área de solicitud de curva Área de transferencia de curva 1 Área de transferencia de curva 2 (sólo se requiere para el búfer alternativo) Se admiten las variables del operando "D". Éstas deben ser del tipo de datos "Word" o "Int", o bien una variable de matriz del tipo de datos "Word" o "Int". Asigne un bit a una curva en la configuración. De este modo se define inequívocamente la asignación de bits para todas las áreas. Nota En el protocolo PG de Mitsubishi, las variables del operando "D" sólo pueden ser del tipo de datos "Word", o bien una variable de matriz del tipo de datos "Word". Área de solicitud de curva Si en el panel de operador se abre una imagen con una o varias curvas, el panel de operador activará los bits correspondientes en el área de solicitud de curva. Una vez deseleccionada la imagen, el panel de operador desactiva los correspondientes bits en el área de solicitud de curva. A través del área de solicitud de curva puede evaluarse en el autómata qué curva se está representando actualmente en el panel de operador. Las curvas también se pueden disparar sin necesidad de evaluar el área de solicitud de curva. Manual del usario, Edición 06/2005, 6AV6691-1CA01-0AE0 5-39
206 Comunicación con autómatas Mitsubishi 5.4 Áreas de datos de usuario Área de transferencia de curva 1 Esta área sirve para disparar curvas. En el programa de control se debe activar el bit asignado a la curva en el área de de transferencia de curvas así como el bit de curvas de grupo. El bit de curva de grupo es el último bit del área de transferencia de curvas. El panel de operador detecta el disparo y lee un valor o el búfer completo del autómata. A continuación, éste activa el bit de curvas y desactiva el bit de curvas de grupo. La siguiente imagen muestra la estructura de un área de transferencia de curvas. Mientras no se desactive el bit de grupo de curvas, el programa de control no podrá modificar el área de transferencia de curvas. Área de transferencia de curva 2 El área de transferencia de curvas 2 se requiere para las curvas que se configuran con el búfer alternativo. Esta área está estructurada del mismo modo que el área de transferencia de curvas 1. Búfer alternativo El búfer alternativo es un segundo búfer para la misma curva, que puede crearse en la configuración. Mientras el panel de operador lee los valores del búfer 1, el autómata escribe en el búfer 2. Si el panel de operador lee el búfer 2, el autómata escribe en el búfer 1. Así se impide que se sobrescriban los valores de curva del autómata mientras que el panel de operador lee la curva Manual del usario, Edición 06/2005, 6AV6691-1CA01-0AE0
207 Comunicación con autómatas Mitsubishi 5.4 Áreas de datos de usuario Imagen LED Función Los paneles de operador Operator Panel (OP), Multi Panel (MP) y Panel PC poseen diodos luminosos (LED) en las teclas de función. Los diodos luminosos pueden manejarse desde el autómata. De este modo es posible p. ej. indicar al usuario mediante un LED encendido la tecla que debe pulsar en función de la situación. Requisito Para controlar un diodo luminoso desde el autómata debe haberse configurado una variable LED o una variable de matriz y haberse indicado al ajustar la configuración como variable LED. Asignación LED La asignación de los distintos diodos luminosos a los bits de la variable LED se establece al configurar las teclas de función. En este caso, en la ventana de propiedades, Grupo "General", se indica la "Variable LED" y el "Bit" asignado para cada tecla de función. El número de bit "Bit" designa el primero de dos bits sucesivos que controlan los siguientes estados del LED: Bit n+ 1 Bit n Función LED 0 0 Apagado 0 1 Parpadeo 1 0 Parpadeo 1 1 Luz permanente Manual del usario, Edición 06/2005, 6AV6691-1CA01-0AE0 5-41
208 Comunicación con autómatas Mitsubishi 5.5 Cables de conexión para Mitsubishi Cables de conexión para Mitsubishi Cable de conexión para el protocolo PG de Mitsubishi Adaptador 6XV1440-2UE32, RS 232, para Mitsubishi 6XV1440-2UE32 Esta adaptador se inserta en el panel de operador, permitiendo conectar el cable Mitsubishi SC (FX0) o SC (FX). Blindaje conectado a la carcasa en ambos lados y con gran superficie Cable: 5 x 0,14 mm 2, blindado, longitud: 32 cm 5-42 Manual del usario, Edición 06/2005, 6AV6691-1CA01-0AE0
209 Comunicación con autómatas Mitsubishi 5.5 Cables de conexión para Mitsubishi Cable de conexión 6XV1440-2P, RS 422, para Mitsubishi 6XV1440-2P... Blindaje conectado a la carcasa en ambos lados y con gran superficie Cable: 3 x 2 x 0,14 mm 2, blindado, longitud máx. 500 m Manual del usario, Edición 06/2005, 6AV6691-1CA01-0AE0 5-43
210 Comunicación con autómatas Mitsubishi 5.5 Cables de conexión para Mitsubishi Cable de conexión 6XV1440-2R, RS 422, para Mitsubishi 6XV1440 2R... Blindaje conectado a la carcasa en ambos lados y con gran superficie Cable: 5 x 0,14 mm 2, blindado, longitud máx. 15 m 5-44 Manual del usario, Edición 06/2005, 6AV6691-1CA01-0AE0
211 Comunicación con autómatas Mitsubishi 5.5 Cables de conexión para Mitsubishi Cable de conexión para el protocolo 4 de Mitsubishi Cable de conexión PP1, RS 232, para Mitsubishi Cable de conexión PP1 Blindaje conectado a la carcasa en ambos lados y con gran superficie Cable: 3 x 2 x 0,14 mm 2, blindado, longitud máx m Manual del usario, Edición 06/2005, 6AV6691-1CA01-0AE0 5-45
212 Comunicación con autómatas Mitsubishi 5.5 Cables de conexión para Mitsubishi Cable de conexión PP2, RS 232, para Mitsubishi Cable de conexión PP2 Blindaje conectado a la carcasa en ambos lados y con gran superficie Cable: 5 x 0,14 mm 2, blindado, longitud máx. 15 m 5-46 Manual del usario, Edición 06/2005, 6AV6691-1CA01-0AE0
213 Comunicación con autómatas Mitsubishi 5.5 Cables de conexión para Mitsubishi Cable de conexión PP3, RS 232, para Mitsubishi Cable de conexión PP3 Blindaje conectado a la carcasa en ambos lados y con gran superficie Cable: 5 x 0,14 mm 2, blindado, longitud máx. 15 m Manual del usario, Edición 06/2005, 6AV6691-1CA01-0AE0 5-47
214 Comunicación con autómatas Mitsubishi 5.5 Cables de conexión para Mitsubishi Cable de conexión PP4, RS 232, para Mitsubishi Cable de conexión PP4 Blindaje conectado a la carcasa en ambos lados y con gran superficie Cable: 5 x 0,14 mm 2, blindado, longitud máx. 300 m 5-48 Manual del usario, Edición 06/2005, 6AV6691-1CA01-0AE0
215 Comunicación con autómatas Mitsubishi 5.5 Cables de conexión para Mitsubishi Cable de conexión PP5, RS 422, para Mitsubishi Cable de conexión PP5 Blindaje conectado a la carcasa en ambos lados y con gran superficie Cable: 5 x 0,14 mm 2, blindado, longitud máx. 500 m Manual del usario, Edición 06/2005, 6AV6691-1CA01-0AE0 5-49
216 Comunicación con autómatas Mitsubishi 5.5 Cables de conexión para Mitsubishi Cable de conexión MP1, RS 232, vía convertidor, para Mitsubishi Cable de conexión MP1 (vía convertidor) Blindaje conectado a la carcasa en ambos lados y con gran superficie Cable: 5 x 0,14 mm 2, blindado, longitud máx. 500 m Utilice el cable PP2 para conectar el PC con el convertidor, o bien el cable PP4 para conectar el Multi Panel con el convertidor Manual del usario, Edición 06/2005, 6AV6691-1CA01-0AE0
217 Comunicación con autómatas Mitsubishi 5.5 Cables de conexión para Mitsubishi Cable de conexión MP2, RS 422, para Mitsubishi Cable de conexión MP2 Cable: 5 x 0,14 mm 2, blindado, longitud máx. 500 m Manual del usario, Edición 06/2005, 6AV6691-1CA01-0AE0 5-51
218 Comunicación con autómatas Mitsubishi 5.5 Cables de conexión para Mitsubishi 5-52 Manual del usario, Edición 06/2005, 6AV6691-1CA01-0AE0
219 Comunicación con autómatas Modicon Comunicación con Modicon MODBUS Interlocutores Introducción En el presente apartado se describe la comunicación entre el panel de operador y un autómata Schneider Automation (Modicon) de las gamas Modicon 984, TSX Quantum y TSX Compact. El acoplamiento se realiza en estos autómatas a través de un protocolo propio. MODBUS RTU Tipos de comunicación permitidos Los siguientes acoplamientos entre el panel de operador y Modicon han sido comprobados y habilitados: Acoplamiento punto a punto sólo a través de la interfaz RS 232. Acoplamiento multipunto de un panel de operador (maestro Modbus) con 4 autómatas como máximo: el panel de operador debe estar conectado con un Modbus Plus Bridge, o bien con una CPU Modicon 984-CPU o Modicon TSX Quantum que actúe de Modbus Plus Bridge. Los demás autómatas se conectan mediante un enlace Modbus Plus al primer autómata, debiendo ser accesibles a través de la funcionalidad Bridge de éste último. Nota El panel de operador no puede integrarse en una red Modbus, puesto que es un maestro Modbus. Integración del panel de operador en una red Modbus Plus mediante un Modicon Modbus Plus Bridge del tipo BM (comunicación punto a punto lógica entre el panel de operador y un autómata Modicon 984 o Modicon TSX Quantum). Integración del panel de operador en una red Modbus Plus mediante la función Bridge del autómata Modicon 984 o Modicon TSX Quantum, comunicación punto a punto lógica entre el panel de operador y un autómata. Manual del usario, Edición 06/2005, 6AV6691-1CA01-0AE0 6-1
220 Comunicación con autómatas Modicon 6.1 Comunicación con Modicon MODBUS Limitaciones El acoplamiento del panel de operador a autómatas de otros fabricantes que ofrecen una interfaz Modbus no ha sido comprobada y, por tango, no está habilitada. Si desea utilizar un autómata diferente de todas maneras, sírvase leer las notas siguientes: Este driver funciona sólo con variables que utilicen el modo de contaje de bits usual en los autómatas Modicon, es decir, de izquierda (Bit1 = bit más significativo) a derecha (Bit16 = bit menos significativo en el tipo de datos INT). El offset de la dirección visualizada en la configuración se sustrae en el telegrama a nivel del protocolo. Por ejemplo, en el "Holding Register" 4x, el offset es "40001". Por tanto, la dirección configurada "40006" será "5" en el telegrama. La conversión de la dirección del telegrama (p. ej. "5") al área de direcciones específica del autómata se realiza de distintas maneras en los diversos autómatas no Modicon. Dentro de 500 ms se espera un telegrama de respuesta sin ExceptionCode. Los siguientes códigos de función se utilizan para las áreas de datos correspondientes: Códigos de función de lectura Área de direcciones 01 ReadCoilStatus 0x DIGITAL_OUT 02 ReadInputStatus 1x DIGITAL_IN 03 ReadHoldingRegisters 4x USERDATA 04 ReadInputRegisters 3x ANALOG_IN 20 (14Hex) ReadGeneralReference 6x EXTENDEDMEMORY (no en todas las CPUs) Códigos de función de escritura Área de direcciones 06 PresetSingleRegister 4x USERDATA Single 16 (14Hex) PresetMultipleRegisters 4x USERDATA Multiple 05 ForceSingelCoil 0x DIGITAL_OUT con BIT 15 (14Hex) ForceMultipleCoils 0x DIGITAL_OUT con 16 BIT GROUP 21 (14Hex) WriteGeneralReference 6x EXTENDEDMEMORY (no en todas las CPUs) Comunicación entre el panel de operador y el autómata Principio de comunicación El panel de operador y el autómata se comunican a través de Variables Áreas de datos de usuario 6-2 Manual del usario, Edición 06/2005, 6AV6691-1CA01-0AE0
221 Comunicación con autómatas Modicon 6.2 Configurar el driver de comunicación Modicon MODBUS Variables El autómata y el panel de operador intercambian sus datos a través de valores de proceso. En la configuración se crean variables que señalan a una dirección del autómata. El panel de operador lee y muestra el valor de la dirección indicada. Del mismo modo, el usuario puede realizar una entrada en el panel de operador, que se escribirá en la dirección del autómata. Áreas de datos de usuario Las áreas de datos de usuario sirven para el intercambio de datos especiales y sólo se configuran cuando se utilizan dichos datos. Las áreas de datos de usuario se requieren p. ej. para: Tareas de control Transferencia de registros Sincronización de fecha/hora Supervisión de señales de vida Al configurar en WinCC flexible deberá crear áreas de datos de usuario y asignar las direcciones correspondientes en el autómata Configurar el driver de comunicación Modicon MODBUS Requisitos para la comunicación Conexión El panel de operador debe conectarse a la interfaz de programación de la CPU (RS 232). El acoplamiento del autómata Modicon con el panel de operador se limita sobre todo a la conexión física de éste último. En el autómata no se requieren bloques especiales para el acoplamiento. Cable Los siguientes cables de conexión pueden utilizarse para conectar el panel de operador con el autómata Modicon Modbus: Interfaz en el panel de operador Directamente vía Modbus-SS (RS 232) Autómata Modicon Vía MB Bridge (RS 232) TSX Compact Conexión punto a punto RS 232, 9 pines PP1 PP1 PP2 RS 232, 15 pines 6XV K... 6XV K... PP3... = Código de longitud (v. catálogo) Encontrará la asignación de los cables en el apartado "Cables de conexión para Modicon Modbus". Manual del usario, Edición 06/2005, 6AV6691-1CA01-0AE0 6-3
222 Comunicación con autómatas Modicon 6.2 Configurar el driver de comunicación Modicon MODBUS Instalar el driver de comunicación Driver para panel de operador El driver para el acoplamiento a los autómatas Modicon Modbus se suministra con WinCC flexible y se instala automáticamente. En el autómata no se requieren bloques especiales para el acoplamiento Configurar el tipo de autómata y el protocolo Seleccionar el autómata Para establecer la comunicación con un autómata Modicon, haga doble clic en la ventana del proyecto del panel de operador en "Comunicación Conexiones" y, en el área de trabajo, seleccione en la columna "Driver de comunicación" el protocolo Modicon MODBUS Los parámetros del protocolo se visualizan en la ventana de propiedades. Si desea modificar los parámetros posteriormente, haga doble clic en la ventana del proyecto del panel de operador en "Comunicación Conexiones", seleccione la conexión y modifique los parámetros en la ventana de propiedades. Nota Los ajustes del panel de operador deberán coincidir con los del autómata Configurar los parámetros del protocolo Parámetros a ajustar Para configurar los parámetros, en la ventana del proyecto del panel de operador haga doble clic en "Comunicación Conexiones". En el área de trabajo debe estar seleccionado "Modicon MODBUS" en la columna "Driver de comunicación". Ahora podrá introducir o modificar en la ventana de propiedades los parámetros del protocolo: 6-4 Manual del usario, Edición 06/2005, 6AV6691-1CA01-0AE0
223 Comunicación con autómatas Modicon 6.2 Configurar el driver de comunicación Modicon MODBUS Parámetros dependientes del equipo Puerto Aquí se selecciona la interfaz del panel de operador a la que está conectado el autómata Modicon. Panel de operador OP 77B, TP 170A, OP 170B, TP 170B, Mobile Panel 170, TP 270, OP 270, MP 270B, MP 370 Panel PC, PC Puerto IF1A o IF1B IF1A, IF2 o IF1B COM1 a COM4 Tipo Sólo se ha comprobado la interfaz RS 232. Para las interfaces RS 485 y RS 422 no se asume ninguna garantía. Velocidad de transferencia Ajuste aquí la velocidad de transferencia entre el panel de operador y el autómata Modicon. La comunicación puede establecerse a una velocidad de transferencia de y 9600 bit/s. Bits de datos Aquí sólo puede seleccionar "8". Paridad Aquí puede elegir entre "Ninguna", "Par" e "Impar". Bits de parada Aquí puede elegir entre 1 y 2. Parámetros de red Framing Ajuste aquí qué "framing" debe utilizarse. Aquí sólo puede seleccionar: RTU (estándar) Parámetros dependientes del autómata Dirección del esclavo Ajuste aquí la dirección de esclavo del autómata. Tipo de CPU Aquí se ajusta el tipo de autómata Modicon al que está conectado el panel de operador. Seleccione una de las CPUs siguientes: CPU 984 (excepto CPU 984A, 984B y 984X) CPU CPU TSX Quantum Manual del usario, Edición 06/2005, 6AV6691-1CA01-0AE0 6-5
224 Comunicación con autómatas Modicon 6.2 Configurar el driver de comunicación Modicon MODBUS Tipos de datos admisibles Tipos de datos admisibles IEn la tabla se indican los tipos de datos de usuario que pueden utilizarse para la configuración de variables y punteros de área. Denominación Reference Tipo de datos Coil (Discrete Output) 0x Bit, 16 Bit Group Discrete Input 1x Bit, 16 Bit Group Input Register 3x Bit, +/- Int, Int Holding Register (Output) Extended Memory (disponible sólo en la CPU "TSX-Quantum") 4x 6x Bit, +/- Int, Int, +/- Double, Double, Float, ASCII Bit, +/- Int, Int, +/- Double, Double, Float, ASCII El modo de contaje usual en los autómatas Modicon (16 LSB - 1 MSB) se utiliza sólo en el editor "Variablen" al estar seleccionado el tipo de datos "Bit". La asignación de las posiciones de los bits es la siguiente: Modo de contaje en variables Byte izquierdo Byte derecho Al introducir números de bits en otros contextos en WinCC flexible (p.ej. avisos de bits, imagen de LED, función del sistema "ActivarBitEnVariable", listas de gráficos, etc.), se utiliza la asignación de bits de WinCC flexible (0 LSB - 15 MSB): Modo de contaje de las posiciones de bit Byte izquierdo Byte derecho En WinCC flexible Engineering System se configuran: Representación de "Signed" El comodín "+/-" representa los tipos de datos "Signed Int" y "Signed Double". 6-6 Manual del usario, Edición 06/2005, 6AV6691-1CA01-0AE0
225 Comunicación con autómatas Modicon 6.2 Configurar el driver de comunicación Modicon MODBUS Particularidades del acoplamiento con Modicon Modbus Sólo es posible crear punteros de área en "Reference" "4x" y "6x". Como variable de trigger sólo se admiten las variables en "Reference" "4x" und "6x" y sólo para los tipos de datos "Int" e "+/-Int". Las variables de matriz sólo pueden utilizarse para avisos de bit y curvas, y por ello sólo pueden crearse con variables de "Reference" "4x" und "6x" y de los tipos de datos "Int" e "+/-Int" Optimizar la configuración Ciclo de adquisición y tiempo de actualización Los ciclos de adquisición indicados en el software de configuración para los "punteros de área" y los ciclos de adquisición de las variables son factores decisivos para los tiempos de de actualización que realmente pueden alcanzarse. El tiempo de actualización es el ciclo de adquisición más el tiempo de transferencia más el tiempo de procesamiento. Para obtener tiempos de actualización óptimos, tenga en cuenta los siguientes aspectos en la configuración: Las distintas áreas de datos deben configurarse con el mínimo tamaño posible y con el máximo necesario. Defina como relacionadas las áreas asociadas. El tiempo de actualización real mejora configurando un área grande en lugar de varias áreas pequeñas. Los ciclos de adquisición demasiado pequeños merman innecesariamente el rendimiento total. Configure el ciclo de adquisición conforme a la velocidad de modificación de los valores de proceso. La curva de temperatura de un horno es p. ej. tiene mucha más inercia que la curva de revoluciones de un accionamiento eléctrico. El valor aproximativo para el ciclo de adquisición es de aprox. 1 hora. Disponga las variables de un aviso o una imagen en un área de datos sin dejar huecos. Para que las modificaciones puedan detectarse con seguridad en el autómata, deberán aplicarse al menos durante el ciclo real de adquisición Ajuste la velocidad de transferencia al valor máximo. Avisos de bit Utilice matrices para los avisos de bit y asigne los diferentes avisos a un bit de la propia variable de matriz, y no a cada uno de sus subelementos. Como avisos de bit y matrices sólo se admiten variables de "Reference" "4x" und "6x" y de los tipos de datos "Int" e "+/-Int". Manual del usario, Edición 06/2005, 6AV6691-1CA01-0AE0 6-7
226 Comunicación con autómatas Modicon 6.2 Configurar el driver de comunicación Modicon MODBUS Imágenes En el caso de las imágenes, la velocidad de actualización realmente alcanzable depende del tipo y la cantidad de los datos susceptibles de ser representados. En la configuración, tenga en cuenta que sólo puede configurar ciclos cortos de adquisición para aquellos objetos que realmente deban actualizarse rápidamente. Curvas Si en las curvas disparadas por bit se activa el bit de grupo en el "Área de transferencia de curvas", el panel de operador actualizará siempre todas las curvas cuyo bit se haya definido en esta área. Después el panel vuelve a desactivar los bits. Sólo después de que el panel de operador haya desactivado todos los bits, podrá activarse de nuevo el bit de grupo en el programa de control. Tareas de control En caso de que se hayan enviado muchas tareas de control en intervalos cortos, la comunicación entre el panel de operador y el autómata puede verse sobrecargada. Si el panel de operador registra el valor 0 en la primera palabra de datos de la bandeja de tareas, significa que éste ha aceptado la tarea de control. El panel de operador procesa la tarea, por lo que requerirá un cierto tiempo. Si inmediatamente después se vuelve a registrar una nueva tarea de control en la bandeja de tareas, puede transcurrir algún tiempo hasta que el panel de operador ejecute la siguiente. La siguiente tarea de control no se aceptará hasta que el equipo no disponga de la suficiente potencia de cálculo. 6-8 Manual del usario, Edición 06/2005, 6AV6691-1CA01-0AE0
227 Comunicación con autómatas Modicon 6.3 Áreas de datos de usuario Áreas de datos de usuario Puntero de área Generalidades sobre los punteros de área Introducción Los punteros de área son campos de parámetros de los que WinCC flexible Runtime obtiene información sobre la posición y el tamaño de las áreas de datos del autómata. El autómata y el panel de operador escriben y leen en dichas áreas durante la comunicación. Evaluando los datos aquí almacenados, el autómata y el panel de operador ejecutan acciones fijamente definidas. Los punteros de área se encuentran físicamente en la memoria del autómata. Sus direcciones se definen durante la configuración en el editor "Conexiones" bajo "Puntero de área". WinCC flexible utiliza los siguientes punteros de área: Orden de control Identificador del proyecto Número de imagen Registro Fecha/hora Fecha/hora del autómata Coordinación Manual del usario, Edición 06/2005, 6AV6691-1CA01-0AE0 6-9
228 Comunicación con autómatas Modicon 6.3 Áreas de datos de usuario Utilización Para poder utilizar un puntero de área es preciso configurarlo y activarlo bajo "Comunicación Conexiones". Activo Activa el puntero de área. Nombre Nombre del puntero de área especificado por WinCC flexible. Dirección Aquí se especifica la dirección de la variable del puntero de área en el autómata. Longitud La longitud del puntero de área viene dada por WinCC flexible. Ciclo de adquisición Aquí deberá definir un ciclo de adquisición para que Runtime pueda leer periódicamente el puntero de área. Tenga en cuenta que un tiempo de adquisición muy corto podría repercutir negativamente en el rendimiento del panel de operador. Comentario Aquí se puede introducir un comentario, p. ej. para describir la aplicación del puntero de área Manual del usario, Edición 06/2005, 6AV6691-1CA01-0AE0
229 Comunicación con autómatas Modicon 6.3 Áreas de datos de usuario Funcionalidad Los punteros de área que pueden aplicarse estarán en función del panel de operador utilizado. En la tabla siguiente se resume la funcionalidad de los diversos paneles de operador: Puntero de área PC Panel PC MP 270B MP 370 TP 270 MP 270 OP 270 Mobile Panel 170 Mobile Panel 177 OP 77B TP 170B OP 170B TP 177B OP 177B OP73 OP 77A OP 177A OP 73micro TP 170micro TP 177micro TP 170A Número de imagen x x x x x Registro x x x x Fecha/hora x x x x x Fecha/hora del autómata x x x x x x Coordinación x x x x x Identificador del proyecto x x x x Orden de control x x x x x 1 Los paneles OP 73micro, TP 170micro y TP 170micro sólo pueden comunicarse con un autómata S La tabla siguiente muestra cómo el autómata y el panel de operador acceden a las distintas áreas de datos, bien sea leyendo (R) o escribiendo (W) en ellas. Área de datos Necesaria para Panel de operador Número de imagen Evaluación desde el autómata cuya imagen está abierta en ese momento Autómata Registro Transferencia de registros con sincronización R/W R/W Fecha/hora Fecha/hora del autómata Coordinación Identificador del proyecto Orden de control Transferencia de la fecha y hora del panel de operador al autómata Transferencia de la fecha y hora del autómata al panel de operador Consultar el estado del panel de operador en el programa de control Runtime comprueba si la identificación del proyecto de WinCC flexible y el proyecto del autómata son coherentes. Activación de funciones en el panel de operador a través del programa de control En los siguientes apartados se describen los punteros de área y las tareas de control asignadas. W W R W R R/W R R W R W R/W Manual del usario, Edición 06/2005, 6AV6691-1CA01-0AE0 6-11
230 Comunicación con autómatas Modicon 6.3 Áreas de datos de usuario Puntero de área "Número de imagen" Función Los paneles de operador depositan en el puntero de área "Número de imagen" informaciones acerca de la imagen visualizada en el panel. Ello permite transferir al autómata informaciones acerca del contenido de la imagen actual en el panel de operador y, posteriormente, desencadenar determinadas reacciones en el autómata (p. ej. abrir una imagen diferente). Utilización Para poder utilizar el puntero de área "Número de imagen" es preciso configurarlo y activarlo bajo "Comunicación Conexiones". Este puntero se puede crear únicamente en un autómata y depositarse allí una sola vez. El número de imagen se transfiere espontáneamente al autómata, es decir, la transferencia se efectúa siempre que seleccione una nueva imagen en el panel de operador. Por tanto, no es necesario configurar un ciclo de adquisición. Estructura Este puntero de área es un área de datos en la memoria del autómata con una longitud fija de 5 palabras Palabra Tipo de imagen actual 2. Palabra Número de imagen actual 3. Palabra Reservada 4. Palabra Número de campo actual 5. Palabra Reservada Tipo de imagen actual "1" = imagen básica "4" = ventana permanente Número de imagen actual 1 a Número de campo actual 1 a Manual del usario, Edición 06/2005, 6AV6691-1CA01-0AE0
231 Comunicación con autómatas Modicon 6.3 Áreas de datos de usuario Puntero de área "Fecha/hora" Función Este puntero de área sirve para transferir la fecha y la hora del autómata al panel de operador. El autómata escribe la orden de control "41" en la bandeja de tareas. Al evaluar la orden de control, el panel de operador escribe su fecha y hora actuales en el área de datos configurada en el puntero de área "Fecha/hora". Todos los datos se expresan en formato BCD. El área de datos "Fecha/hora" está estructurada de la manera siguiente: Palabra de datos Byte izquierdo Byte derecho n+0 Reservada Hora (0 a 23) n+1 Minuto (0 a 59) Segundo (0 a 59) n+2 Reservada Reservada n+3 Reservada Día de la semana (1 a 7, 1=domingo) n+4 Día (1 a 31) Mes (1 a 12) n+5 Año (80 a 99/0 a 29) Reservada Hora Fecha Nota Al introducir el año, tenga en cuenta que los valores 80 a 99 corresponden a los años 1980 a 1999, en tanto que los valores 0 a 29 equivalen a los años 2000 a Puntero de área "Fecha/hora del autómata" Función Este puntero de área sirve para transferir la fecha y la hora del autómata al panel de operador. Ello es conveniente si el autómata es el maestro que determina la hora. El autómata carga el área de datos del puntero de área. Todos los datos se expresan en formato BCD. Según el ciclo de adquisición configurado, el panel de operador lee los datos cíclicamente y se sincroniza. Nota No configure un ciclo de adquisición demasiado breve para el puntero de área "Fecha/hora", puesto que ello afecta el rendimiento del panel de operador. Recomendación: Ciclo de adquisición = 1 minuto (si el proceso lo permite). El área de datos "Fecha/hora" está estructurada de la manera siguiente: Manual del usario, Edición 06/2005, 6AV6691-1CA01-0AE0 6-13
232 Comunicación con autómatas Modicon 6.3 Áreas de datos de usuario Formato DATE_AND_TIME (BCD) Palabra de datos Byte izquierdo Byte derecho n+0 Año (80 a 99/0 a 29) Mes (1 a 12) n+1 Día (1 a 31) Hora (0 a 23) n+2 Minuto (0 a 59) Segundo (0 a 59) n+3 Reservada Reservada Día de la semana (1 a 7, 1=domingo) n+4 1) Reservada Reservada n+5 1) Reservada Reservada 1) Ambas palabras de datos deben existir en el área de datos para garantizar la concordancia con el formato de datos de WinCC flexible y evitar la lectura de informaciones erróneas. Nota Al introducir el año, tenga en cuenta que los valores 80 a 99 corresponden a los años 1980 a 1999, en tanto que los valores 0 a 29 equivalen a los años 2000 a Puntero de área "Coordinación" Función El puntero de área "Coordinación" sirve para realizar las funciones siguientes: Detectar en el programa de control el arranque del panel de operador Detectar en el programa de control el modo de operación actual del panel de operador Detectar en el programa de control si el panel de operador está dispuesto para comunicarse Este puntero de área tiene una longitud de dos palabras. Utilización Nota Cada vez que el panel de operador actualiza el puntero de área, se escribe siempre toda el área de coordinación. Por tanto, el programa de control no puede efectuar cambios en el área de coordinación Manual del usario, Edición 06/2005, 6AV6691-1CA01-0AE0
233 Comunicación con autómatas Modicon 6.3 Áreas de datos de usuario Ocupación de los bits en el puntero de área "Coordinación" Bit de arranque Durante el arranque, el panel de operador pone el bit de arranque a "0" por breve tiempo. Después del arranque, el bit se pone a "1" de forma permanente. Modo de operación Cuando el usuario conmuta el panel de operador a modo "offline", el bit de modo de operación de pone a "1". En el servicio normal del panel de operador, el estado del bit de modo de operación es "0". Consultando este bit en el programa de control es posible averiguar el modo de operación actual del panel de operador. Bit de señal de vida El panel de operador invierte el estado del bit de señal de vida en intervalos de aprox. 1 segundo. Consultando este bit en el programa de control es posible averiguar si todavía existe una conexión con el panel de operador Puntero de área "Identificación de proyecto" Función Al iniciar runtime puede comprobarse si el panel de operador está conectado al autómata correcto. Ésto es importante si se utilizan varios paneles de operador. Para ello, el panel de operador compara un número almacenado en el autómata con el valor indicado en la configuración. Así puede garantizarse la compatibilidad de los datos de configuración con los del programa de control. Si no hay compatibilidad, se muestra un aviso de sistema en el panel de operador y se detiene el Runtime. Utilización Para utilizar este puntero de área, especifique en la configuración lo siguiente: Indicación de la versión de la configuración. El valor puede estar comprendido entre 1 y La versión se indica en el editor "Configuración de equipo" bajo "Versión de usuario". Dirección de datos del valor para la versión que está almacenada en el autómata: La dirección se indica en el editor "Comunicación Conexiones" bajo "Dirección". Manual del usario, Edición 06/2005, 6AV6691-1CA01-0AE0 6-15
234 Comunicación con autómatas Modicon 6.3 Áreas de datos de usuario Puntero de área "Tarea de control" Función Desde la bandeja de tareas de control se pueden solicitar tareas de control al panel de operador y con ello ejecutar acciones en el panel. A estas funciones pertenecen p. ej.: Mostrar imagen Ajustar la fecha y hora Estructura de datos En la primera palabra de la bandeja de tareas de control figura el número de la tarea. Dependiendo de la tarea de control en cuestión, pueden transferirse hasta 3 parámetros como máximo. Palabra Byte izquierdo Byte derecho n+0 0 Número de tarea n+1 Parámetro 1 n+2 Parámetro 2 n+3 Parámetro 3 Si la primera palabra de la bandeja de tareas de control es diferente de 0, el panel de operador evaluará la tarea de control. Por este motivo hay que introducir primero los parámetros en la bandeja de tareas de control y sólo entonces el número de la tarea. Cuando el panel de operador haya aceptado la tarea de control, la primera palabra se pondrá de nuevo a 0. Por lo general, la ejecución de la tarea de control no se habrá completado todavía. Tareas de control A continuación se muestra una relación completa de las tareas de control y los parámetros posibles para los diferentes paneles de operador. La columna "N " contiene el número de la tarea de control. Por regla general, las tareas de control sólo pueden ser activadas por el autómata si el panel de operador está en modo online. Nota Para el panel de operador TP 170A no existen tareas de control. N Función PC Panel PC 14 Ajustar la hora (codificada BCD) x x Parámetro 1 Byte izquierdo: - Byte derecho: Horas (0-23) Parámetro 2 Byte izquierdo: Minutos (0-59) Byte derecho: Segundos (0-59) Parámetro 3 - Panel 1) 6-16 Manual del usario, Edición 06/2005, 6AV6691-1CA01-0AE0
235 Comunicación con autómatas Modicon 6.3 Áreas de datos de usuario N Función PC Panel PC 15 Ajustar la fecha (codificada BCD) x x Parámetro 1 Byte izquierdo: - Byte derecho: Día de la semana (1-7: Domingo-Sábado) Parámetro 2 Byte izquierdo: Día (1-31) Byte derecho: Mes (1-12) Parámetro 3 Byte izquierdo: Año 23 Iniciar la sesión x x Inicia la sesión del usuario con el nombre "PLC User" y el número de grupo transferido en el parámetro 1 en el panel de operador. Para poder iniciar la sesión es necesario que el número de grupo transferido exista en el proyecto. Parámetro 1 Número de grupo Parámetro 2, 3-24 Cerrar la sesión x x Cierra la sesión del usuario actual. (esta función equivale a la función de sistema "CerrarSesion") Parámetro 1, 2, 3-40 Transferir fecha/hora al autómata x x (en formato S7 DATE_AND_TIME) Entre dos tareas deberán transcurrir por lo menos 5 segundos para evitar que se sobrecargue el panel de operador. Parámetro 1, 2, 3-41 Transferir fecha/hora al autómata x x (en formato OP/MP) Entre dos tareas deberán transcurrir por lo menos 5 segundos para evitar que se sobrecargue el panel de operador. Parámetro 1, 2, 3-46 Actualizar variable x x Hace que el panel de operador lea el valor actual de la variable del autómata cuyo identificador de actualización coincide con el valor indicado en el parámetro 1. (Esta función equivale a la función de sistema "ActualizarVariable") Parámetro Borrar búfer de avisos de funcionamiento x x Parámetro 1, 2, 3-50 Borrar búfer de alarmas x x Parámetro 1, 2, 3-51 Selección de imagen x x Parámetro 1 Parámetro 2 - Parámetro 3 Número de imagen Número de campo Panel 1) Manual del usario, Edición 06/2005, 6AV6691-1CA01-0AE0 6-17
236 Comunicación con autómatas Modicon 6.3 Áreas de datos de usuario N Función PC Panel PC 69 Leer registro del autómata x x Parámetro 1 Número de receta (1-999) Parámetro 2 Número de registro ( ) Parámetro 3 0: No sobrescribir el registro existente 1: Sobrescribir el registro existente 70 Escribir registro en el autómata x x Parámetro 1 Número de receta (1-999) Parámetro 2 Número de registro ( ) Parámetro 3 - Panel 1) 1) A estos pertenecen los paneles de operador MP 370, MP 270B, TP 270, MP 270, OP 270, TP 170B, OP 170B, Mobile Panel 170 y OP 77B Puntero de área "Registro" Función Al transferir registros entre el panel de operador y el autómata, ambos interlocutores acceden alternativamente a las áreas de comunicación conjuntas del autómata. Tipos de transferencia Existen dos posibilidades para transferir registros entre el panel de operador y el autómata, a saber: Transferencia sin sincronización Transferencia con sincronización a través de la bandeja de datos Los registros se transfieren siempre directamente, es decir, los valores de variables se leen o escriben de/en la dirección configurada para la variable, sin desviarse al portapapeles. Iniciar la transferencia de registros Para iniciar la transferencia existen tres posibilidades: Inicio desde la vista de recetas Tareas de control La transferencia de registros también puede ser activada por el autómata. Activar funciones configuradas Si la transferencia de registros se activa mediante una función configurada o una tarea de control, la vista de recetas seguirá pudiéndose controlar sin impedimentos desde el panel de operador, dado que los registros se transfieren en segundo plano. Sin embargo, no es posible procesar simultáneamente varias peticiones de transferencia. En este caso, el panel de operador deniega una segunda transferencia con un aviso de sistema Manual del usario, Edición 06/2005, 6AV6691-1CA01-0AE0
237 Comunicación con autómatas Modicon 6.3 Áreas de datos de usuario Transferencia sin sincronización En la transferencia asíncrona de registros entre el panel de operador y el autómata no se coordinan las áreas de datos utilizadas conjuntamente. Por ello, no es necesario crear un área de datos en la configuración. La transferencia asíncrona de registros es apropiada p. ej. siempre que: Condicionado por el sistema, pueda descartarse que los interlocutores sobrescriban los datos de forma incontrolada. El autómata no necesite información sobre el número de receta o el de registro. La transferencia de registros sea iniciada por el usuario desde el panel de operador. Leer valores Al iniciar la transferencia de lectura se leen los valores de las direcciones de control y se transfieren al panel de operador. Inicio por el usuario desde la vista de recetas: Los valores se cargan en el panel de operador. Ahí se pueden procesarse posteriormente, p. ej. modificarlos, guardarlos, etc. Inicio mediante una función o tarea de control: Los valores se almacenan inmediatamente en el soporte de datos. Escribir valores Al iniciar la transferencia para escritura se escriben los valores en las direcciones de control. Inicio por el usuario desde la vista de recetas: Los valores actuales se escriben en el autómata. Inicio mediante una función o tarea de control: Los valores del soporte de datos se escriben en el autómata. Posibles causas de error en la transferencia de registros Causas de error posibles Si la transferencia de registros termina con errores, puede deberse a las siguientes causas: No se ha configurado ninguna dirección de variable en el autómata No es posible sobrescribir registros El número de receta no existe El número de registro no existe Nota Por motivos de coherencia de los datos, la evaluación de los números de receta y de registro en el autómata sólo debe efectuarse si está activado el estado "Finalizada la transferencia" o "Transferencia finalizada con fallos" en la bandeja de datos. Manual del usario, Edición 06/2005, 6AV6691-1CA01-0AE0 6-19
238 Comunicación con autómatas Modicon 6.3 Áreas de datos de usuario Reacción a una interrupción debida a un fallo El panel de operador reacciona a una interrupción de la transferencia de registros debida a un fallo de la siguiente forma: Inicio por el usuario desde la vista de recetas: Indicaciones en la barra de estado de la vista de recetas y salida de avisos de sistema. Inicio mediante una función Salida de avisos de sistema. Inicio mediante una tarea de control No hay respuesta en el panel de operador. Independientemente de ello, el usuario puede evaluar el estado de la transferencia consultando la palabra de estado en la bandeja de datos. Ejecución de la transferencia con inicio mediante una función configurada Leer en el autómata mediante una función configurada Paso Acción 1 Prueba: Palabra de estado = 0? Sí 2 El panel de operador introduce el número de receta y de registro indicados en la función, así como el estado "Transferencia en curso" en la bandeja de datos. 3 El panel de operador lee los valores del autómata y los almacena en el registro que se haya indicado en la función. 4 Si en la función "Sobrescribir" se ha seleccionado "Sí", se sobrescribirá un registro existente sin previa consulta. No Cancelación con aviso de sistema. El panel de operador activa el estado "Transferencia finalizada". Si en la función "Sobrescribir" se ha seleccionado "No" y el registro ya existe, el panel de operador interrumpirá la operación e introducirá en la palabra de estado de la bandeja de datos. 5 Para permitir una nueva transferencia, el programa de control debe reponer la palabra de estado a Manual del usario, Edición 06/2005, 6AV6691-1CA01-0AE0
239 Comunicación con autómatas Modicon 6.3 Áreas de datos de usuario Escribir en el autómata mediante una función configurada Paso 1 Acción Prueba: Palabra de estado = 0? Sí 2 El panel de operador introduce el número de receta y de registro indicados en la función, así como el estado "Transferencia en curso" en la bandeja de datos. 3 El panel de control recoge los valores del registro indicado en la función del soporte de datos y los escribe en el autómata. 4 El panel de operador activa el estado "Transferencia finalizada". 5 El programa de control puede evaluar entonces los datos transferidos. Para permitir una nueva transferencia, el programa de control debe reponer la palabra de estado a 0. No Cancelación con aviso de sistema. Ejecución de la transferencia en caso de tarea de control La transferencia de registros entre el panel de operador y el autómata puede iniciarse de la siguiente manera: Desde el panel de operador o Desde el autómata Para este tipo de transferencia se dispone de las tareas de control n 69 y n 70. N 69: Leer registro del autómata ("PLC DAT") La tarea de control n 69 transfiere los registros del autómata al panel de operador. La tarea de control está estructurada de la siguiente manera: Byte izquierdo (LB) Byte derecho (RB) 1ª palabra ª palabra Número de receta (1-999) 3ª palabra Número de registro ( ) 4ª palabra No sobrescribir el registro existente: 0 Sobrescribir el registro existente: 1 N 70: Escribir registro en el autómata ("DAT PLC") La tarea de control n 70 transfiere los registros del panel de operador al autómata. La tarea de control está estructurada de la siguiente manera: Byte izquierdo (LB) Byte derecho (RB) 1ª palabra ª palabra Número de receta (1-999) 3ª palabra Número de registro ( ) 4ª palabra Manual del usario, Edición 06/2005, 6AV6691-1CA01-0AE0 6-21
240 Comunicación con autómatas Modicon 6.3 Áreas de datos de usuario Ejecución al leer del autómata mediante la tarea de control "PLC DAT" (n 69) Paso Acción 1 Prueba: Palabra de estado = 0? Sí 2 El panel de operador introduce el número de receta y de registro indicados en la tarea, así como el estado "Transferencia en curso" en la bandeja de datos. 3 El panel de operador lee los valores del autómata y los almacena en el registro indicado en la tarea de control. 4 Si en la tarea se ha seleccionado "Sobrescribir", se sobrescribirá un registro existente sin previa consulta. No Cancelación sin respuesta. El panel de operador activa el estado "Transferencia finalizada". Si en la tarea se ha seleccionado "No sobrescribir" y ya existe el registro, el panel de operador cancelará la operación e introducirá en la palabra de estado de la bandeja de datos. 5 Para permitir una nueva transferencia, el programa de control debe reponer la palabra de estado a 0. Ejecución al escribir en el autómata mediante la tarea de control "DAT PLC" (n 70) Paso Acción 1 Prueba: Palabra de estado = 0? Sí 2 El panel de operador introduce el número de receta y de registro indicados en la tarea, así como el estado "Transferencia en curso" en la bandeja de datos. 3 El panel de operador toma los valores del registro indicado en la tarea del portador de datos y los escribe en el autómata. 4 El panel de operador activa el estado "Transferencia finalizada". 5 El programa de control puede evaluar entonces los datos transferidos. Para permitir una nueva transferencia, el programa de control debe reponer la palabra de estado a 0. No Cancelación sin respuesta Manual del usario, Edición 06/2005, 6AV6691-1CA01-0AE0
241 Comunicación con autómatas Modicon 6.3 Áreas de datos de usuario Ejecución de la transferencia al iniciarla desde la vista de recetas Leer del autómata desde la vista de recetas Paso Acción 1 Prueba: Palabra de estado = 0? Sí 2 El panel de operador introduce el número de receta que ha de ser leído, así como el estado "Transferencia en curso" en la bandeja de datos y repone el número de registro a 0. 3 El panel de operador lee los valores del autómata y los muestra en la vista de recetas. En las recetas con variables sincronizadas, los valores del autómata también se escriben en las variables. 4 El panel de operador activa el estado "Transferencia finalizada". 5 Para permitir una nueva transferencia, el programa de control debe reponer la palabra de estado a 0. No Cancelación con aviso de sistema. Escribir en el autómata desde la vista de recetas Paso Acción Prueba: Palabra de estado = 0? 1 Sí El panel de operador introduce el número de receta y el número de registro que deben escribirse, así como como el estado "Transferencia en curso" en la bandeja de datos. 2 El panel de operador escribe los valores actuales en el autómata. En las recetas con variables sincronizadas, los valores modificados son sincronizados entre la vista de recetas y las variables, escribiéndose luego en el autómata. 3 El panel de operador activa el estado "Transferencia finalizada". 4 Dado el caso, el programa de control puede evaluar entonces los datos transferidos. 5 Para permitir una nueva transferencia, el programa de control debe reponer la palabra de estado a 0. No Cancelación con aviso de sistema. Transferencia con sincronización (Modicon) En la transferencia sincronizada, ambos interlocutores activan determinados bits de estado en el área de datos utilizada conjuntamente. De este modo se impide que los datos se sobrescriban unos a otros de forma incontrolada en el programa de control. Manual del usario, Edición 06/2005, 6AV6691-1CA01-0AE0 6-23
242 Comunicación con autómatas Modicon 6.3 Áreas de datos de usuario Aplicación La transferencia sincronizada de registros es apropiada p. ej. siempre que: El autómata sea el "interlocutor activo" en la transferencia de registros. En el autómata deba evaluarse información sobre los números de receta y de registro. La transferencia de registros se active mediante una tarea de control. Requisitos Para que los registros puedan transferirse de forma sincronizada entre el panel de operador y el autómata, en el proceso de configuración deben cumplirse las siguientes condiciones: Se ha configurado un puntero de área: (en el editor "Comunicación Conexiones" bajo "Punteros de área"). En la receta está indicado el autómata con el que el panel de operador sincroniza la transferencia de registros: Editor "Recetas", ventana de propiedades de la receta, grupo "Propiedades" bajo "Transferencia". Estructura del área de datos El área de datos tiene una longitud fija de 5 palabras y está estructurada de la siguiente manera: Palabra Número de receta actual (1-999) 2. Palabra Número de registro actual ( ) 3. Palabra Reservada 4. Palabra Estado (0, 2, 4, 12) 5. Palabra Reservada Estado La palabra de estado (palabra 4) acepta los siguientes valores: Valor Significado Decimal Binario Transferencia admisible, bandeja de datos libre Transferencia en curso Transferencia finalizada sin fallos Transferencia finalizada con fallos 6-24 Manual del usario, Edición 06/2005, 6AV6691-1CA01-0AE0
243 Comunicación con autómatas Modicon 6.3 Áreas de datos de usuario Avisos de funcionamiento, alarmas y acuse Generalidades sobre los avisos de funcionamiento, alarmas y acuse Función Los avisos proporcionan al usuario del panel de operador información sobre estados operativos o fallos de funcionamiento del autómata o del panel. Los textos de aviso se componen de textos configurables a discreción y/o de variables con valores actuales. Los avisos se dividen básicamente en avisos de funcionamiento y alarmas. El ingeniero de configuración es quien define qué es un aviso de funcionamiento y qué es una alarma. Aviso de funcionamiento Los avisos de funcionamiento indican un estado, p. ej. Motor encendido Autómata en modo manual Alarma Una alarma indica un fallo de funcionamiento, p. ej. La válvula no se abre Temperatura del motor excesiva Como las alarmas indican estados operativos excepcionales, deben ser confirmados. Acuse El acuse de las alarmas se efectúa Mediante una acción en el panel de operador Activando el autómata un bit de acuse. Lanzamiento del aviso El aviso se dispara en el autómata Mediante la activación de un bit en una variable Al superarse el valor límite de un valor medido. La posición de la variable o de la matriz de variables se define en WinCC flexible ES. La variable o matriz debe estar configurada en el autómata. Manual del usario, Edición 06/2005, 6AV6691-1CA01-0AE0 6-25
244 Comunicación con autómatas Modicon 6.3 Áreas de datos de usuario Volumen de avisos La siguiente tabla contiene el número de avisos así como de palabras de los diferentes paneles de operador. Panel de operador Avisos de funcionamiento, alarmas Palabras, en total Avisos, en total PC estándar MP TP 270, MP 270, OP 270, MP 270B TP 177B, OP 177B Mobile Panel 177 TP 177micro 500 TP 170B, OP 170B Mobile Panel TP 170A 1) TP 170micro 500 OP 77B ) Sólo avisos de funcionamiento Paso 1: Crear variables o matrices Procedimiento La creación de variables o matrices tiene lugar en el editor "Variables". El cuadro de diálogo está representado en la siguiente figura. Definir el nombre de la variable o matriz Seleccionar la conexión con el autómata. La conexión debe estar configurada en el editor "Conexiones". Seleccionar el tipo de datos 6-26 Manual del usario, Edición 06/2005, 6AV6691-1CA01-0AE0
245 Comunicación con autómatas Modicon 6.3 Áreas de datos de usuario Los tipos de datos seleccionables dependen del autómata. La selección de un tipo de datos no admisible tendrá como consecuencia que la variable no se hallará disponible en los editores "Avisos de bit" y "Avisos analógicos". Los autómatas Schneider Automation (Modicon) soportan los tipos de datos siguientes: Autómata Gamas Modicon 984, TSX Quantum y TSX Compact Tipos de datos admisibles Avisos de bit Avisos analógicos Int, +/-Int Bit, 16 Bit Group, Int, +/-Int, Double, +/-Double, Float Definir la dirección La variable direccionada aquí contiene el bit que desencadena el aviso. En cuanto se activa en el autómata el bit de la variable y se transfiere al panel de operador en el ciclo de adquisición configurado, el panel detecta el aviso correspondiente como "aparecido". Por el contrario, el aviso será registrado por el panel de operador como "desaparecido" tras desactivarse el bit en el autómata. Definir los elementos de la matriz Aumentando el número de elementos de la matriz, podrán seleccionarse correspondientemente más números de bit en el editor "Avisos de bit". Por ejemplo, para una matriz de 3 palabras se dispone de 48 bits de aviso Paso 2: Configurar un aviso Procedimiento Se distinguen los siguientes avisos: Avisos de bit Avisos analógicos Los avisos se crean en los editores "Avisos de bit" y "Avisos analógicos" Manual del usario, Edición 06/2005, 6AV6691-1CA01-0AE0 6-27
246 Comunicación con autómatas Modicon 6.3 Áreas de datos de usuario Avisos de bit El editor está representado en la siguiente imagen. Editar texto Aquí se introduce el texto que aparecerá en Runtime. Éste puede formatearse por caracteres y contener campos para la salida de variables. El texto aparece p. ej. en la vista de avisos, si se ha configurado previamente una vista de avisos en el editor "Imágenes". Definir el número Cada aviso tiene un número que no puede estar repetido en el proyecto. Sirve para la identificación inequívoca del aviso y se emite también en Runtime. Los valores admisibles están comprendidos entre 1 y El número de aviso es asignado de forma correlativa por el WinCC Engineering System. En caso necesario, se puede modificar, p. ej. si desea clasificar los números por grupos. Definir la clase de aviso Clases de aviso posibles: Alarmas Esta clase debe ser acusada. Avisos de funcionamiento Esta clase indica eventos mediante la aparición y desaparición del aviso. Asignar la variable de trigger En la columna "Variable de trigger", vincule el aviso configurado con una variable creada en el paso 1. En la lista de selección figuran todas las variables con los tipos de datos admisibles. Definir el número de bit En la columna "Número de bit" se define la posición de bit relevante en la variable creada Manual del usario, Edición 06/2005, 6AV6691-1CA01-0AE0
247 Comunicación con autómatas Modicon 6.3 Áreas de datos de usuario En este caso, deberá tener en cuenta que el modo de contaje de la posición de bit no depende del autómata. La siguiente asignación es válida para los autómatas Modicon: Modo de contaje de las posiciones de bit En autómatas Modicon En WinCC flexible se configuran: Byte izquierdo Byte derecho Avisos analógicos La única diferencia entre los avisos analógicos y los de bit consiste en que se configura un valor límite en lugar de un número de bit. El aviso "aparecido" se dispara cuando el valor límite se rebasa por exceso. El aviso "desaparecido" se activa cuando se excede el valor límite por defecto, considerando la histéresis configurada si fuera necesario Paso 3: Configurar el acuse Procedimiento Configure en el autómata las variables que correspondan para acusar una alarma. Estas variables deben asignarse a un aviso en el editor "Avisos de bit". La asignación se efectúa bajo "Propiedades Acuse". La siguiente figura muestra el cuadro de diálogo para configurar el acuse. Se distinguen los siguientes tipos de acuse: Acuse en el panel de operador Acuse desde el autómata Manual del usario, Edición 06/2005, 6AV6691-1CA01-0AE0 6-29
248 Comunicación con autómatas Modicon 6.3 Áreas de datos de usuario Acuse desde el autómata En "Escribir variable de acuse" se configuran la variable o la variable de matriz y el número de bit que el panel de operador utiliza para detectar un acuse del autómata. Un bit activado en la variable origina el acuse del bit de alarma asignado en el panel de operador, cumpliendo así la misma función que el acuse desde el panel de operador (p. ej. al pulsar la tecla "ACK"). El bit de acuse debe encontrarse en la misma variable que el bit de la alarma. Vuelva a desactivar el bit de acuse antes de volver a activar el bit en el área de alarmas. La siguiente figura muestra el diagrama de impulsos. Acuse en el panel de operador En "Leer variable de acuse" se configuran la variable o la variable de matriz y el número de bit que se escribirá en el autómata después del acuse por el panel de operador. Para que al activar el bit de acuse se genere siempre un cambio de señal, el panel de operador desactiva primeramente el bit de acuse asignado a la alarma en cuanto se activa un bit de alarma. Ambos procesos presentan una determinada diferencia temporal debido al procesamiento por el panel de operador. Una vez acusada la alarma desde el panel de operador, se activa el bit de la variable de acuse asignada en el autómata. De este modo, el autómata puede detectar que se ha acusado la alarma. La siguiente figura muestra el diagrama de impulsos Manual del usario, Edición 06/2005, 6AV6691-1CA01-0AE0
249 Comunicación con autómatas Modicon 6.3 Áreas de datos de usuario Solicitud y transferencia de curvas Función Una curva es la representación gráfica de uno o varios valores del autómata. Dependiendo de la configuración, la lectura del valor se efectúa disparada por tiempo o por bit. Curvas disparadas por tiempo El panel de operador lee los valores de curva cíclicamente con la base de tiempo que se haya definido en la configuración. Las curvas disparadas por tiempo son apropiadas para procesos continuos, como p. ej. la temperatura de servicio de un motor. Curvas disparadas por bit Cuando se activa un bit de trigger en la variable Solicitud de curva, el panel de operador lee un valor de curva o un búfer de curva completo. Esto se define en la configuración. Las curvas disparadas por bit se utilizan por lo general para representar valores que se modifican rápidamente. Un ejemplo de ello es la presión de inyección en la fabricación de piezas de plástico. Para activar curvas disparadas por bit, deben crearse durante la configuración variables externas en el editor "Variables" de WinCC flexible y vincularse con áreas de curvas. El panel de operador y el autómata se comunicarán entonces a través de estas áreas de curvas. Se dispone de las siguientes áreas para las curvas: Área de solicitud de curva Área de transferencia de curva 1 Área de transferencia de curva 2 (sólo se requiere para el búfer alternativo) Se admiten sólo las variables de la "Reference" "4x" o "6x". Su tipo de datos debe ser "Int", "+/-Int", o bien una variable de matriz del tipo "Int", "+/-Int". Asigne un bit a una curva en la configuración. De este modo se define inequívocamente la asignación de bits para todas las áreas. Área de solicitud de curva Si en el panel de operador se abre una imagen con una o varias curvas, el panel de operador activará los bits correspondientes en el área de solicitud de curva. Una vez deseleccionada la imagen, el panel de operador desactiva los correspondientes bits en el área de solicitud de curva. A través del área de solicitud de curva puede evaluarse en el autómata qué curva se está representando actualmente en el panel de operador. Las curvas también se pueden disparar sin necesidad de evaluar el área de solicitud de curva. Manual del usario, Edición 06/2005, 6AV6691-1CA01-0AE0 6-31
250 Comunicación con autómatas Modicon 6.3 Áreas de datos de usuario Área de transferencia de curva 1 Esta área sirve para disparar curvas. En el programa de control se debe activar el bit asignado a la curva en el área de de transferencia de curvas así como el bit de curvas de grupo. El bit de curva de grupo es el último bit del área de transferencia de curvas. El panel de operador detecta el disparo y lee un valor o el búfer completo del autómata. A continuación, éste activa el bit de curvas y desactiva el bit de curvas de grupo. La siguiente imagen muestra la estructura de un área de transferencia de curvas. Mientras no se desactive el bit de grupo de curvas, el programa de control no podrá modificar el área de transferencia de curvas. Área de transferencia de curva 2 El área de transferencia de curvas 2 se requiere para las curvas que se configuran con el búfer alternativo. Esta área está estructurada del mismo modo que el área de transferencia de curvas 1. Búfer alternativo El búfer alternativo es un segundo búfer para la misma curva, que puede crearse en la configuración. Mientras el panel de operador lee los valores del búfer 1, el autómata escribe en el búfer 2. Si el panel de operador lee el búfer 2, el autómata escribe en el búfer 1. Así se impide que se sobrescriban los valores de curva del autómata mientras que el panel de operador lee la curva Manual del usario, Edición 06/2005, 6AV6691-1CA01-0AE0
251 Comunicación con autómatas Modicon 6.4 Poner los componentes en marcha Imagen LED Función Los paneles de operador Operator Panel (OP), Multi Panel (MP) y Panel PC poseen diodos luminosos (LED) en las teclas de función. Los diodos luminosos pueden manejarse desde el autómata. De este modo es posible p. ej. indicar al usuario mediante un LED encendido la tecla que debe pulsar en función de la situación. Requisito Para controlar un diodo luminoso desde el autómata debe haberse configurado una variable LED o una variable de matriz y haberse indicado al ajustar la configuración como variable LED. Asignación LED La asignación de los distintos diodos luminosos a los bits de la variable LED se establece al configurar las teclas de función. En este caso, en la ventana de propiedades, Grupo "General", se indica la "Variable LED" y el "Bit" asignado para cada tecla de función. El número de bit "Bit" designa el primero de dos bits sucesivos que controlan los siguientes estados del LED: Bit n+ 1 Bit n Función LED 0 0 Apagado 0 1 Parpadeo 1 0 Parpadeo 1 1 Luz permanente Poner los componentes en marcha Transferir el programa de control al autómata 1. Conecte el PC y la CPU mediante el cable correspondiente. 2. Cargar los archivos de programa en la CPU. 3. A continuación, ponga la CPU en RUN. Manual del usario, Edición 06/2005, 6AV6691-1CA01-0AE0 6-33
252 Comunicación con autómatas Modicon 6.4 Poner los componentes en marcha Transferir el proyecto al panel de operador 1. Para transferir el proyecto es necesario que el panel de operador se encuentre en el modo de transferencia. A este respecto deben distinguirse los casos siguientes: Primera puesta en marcha En la primera puesta en servicio el panel de operador aún no tiene ninguna configuración. Los datos de proyecto necesarios para el servicio y el software de runtime del equipo de configuración han de transferirse al equipo: El panel de operador cambia automáticamente al modo de transferencia. En el panel de operador aparece el diálogo de transferencia con un aviso de conexión. Poner nuevamente en marcha Cuando el panel de operador se pone otra vez en marcha, se sustituye la configuración que contiene el panel por otra. Encontrará una descripción detallada de los pasos a seguir en el manual del panel de operador. 2. Compruebe en su proyecto si la configuración de avisos se corresponde con sus necesidades. 3. Antes de transferir el proyecto al panel de operador deberá ajustar los parámetros de transferencia en el menú "Proyecto Transferencia Configuración de transferencia". Seleccione la interfaz utilizada. Seleccione los parámetros de transferencia "Modo", "Interfaz" y "Velocidad de transferencia". Seleccione la memoria de destino "Flash" o "RAM". 4. Inicie la transferencia del proyecto con el botón de comando "Transferencia". El proyecto se generará automáticamente En la ventana de salida se registran los diferentes pasos de generación y transferencia. Si se ha realizado satisfactoriamente la transferencia, al final de la misma se muestra el siguiente aviso: "Transferencia concluida satisfactoriamente". La imagen inicial aparece en el panel de operador. Interconexión del autómata y el panel de operador 1. Conecte el autómata con el panel de operador mediante un cable de conexión adecuado. 2. En el panel de operador se visualizará el aviso "Se ha establecido la conexión con el autómata". Tenga en cuenta que los textos de aviso del sistema pueden ser editados por el usuario en WinCC flexible. Atención Durante la puesta en marcha, observe por favor las advertencias de seguridad que figuran en el manual del panel de operador. Las radiaciones de alta frecuencia, p. ej. de teléfonos móviles, pueden ocasionar situaciones de funcionamiento indeseadas Manual del usario, Edición 06/2005, 6AV6691-1CA01-0AE0
253 Comunicación con autómatas Modicon 6.5 Cable de conexión para Modicon Modbus Cable de conexión para Modicon Modbus Cable de conexión 6XV1440-1K, RS 232, para Modicon Referencia: 6XV1440-1K... Blindaje unido con gran superficie a la carcasa Cable: 2 x 0,14 mm 2, blindado, longitud máx. 3,7 m Manual del usario, Edición 06/2005, 6AV6691-1CA01-0AE0 6-35
254 Comunicación con autómatas Modicon 6.5 Cable de conexión para Modicon Modbus Cable de conexión PP1, RS 232, para Modicon Cable punto a punto 1: PLC > PC... Cable: 3 x 0,14 mm 2, blindado, longitud máx. 15m 6-36 Manual del usario, Edición 06/2005, 6AV6691-1CA01-0AE0
255 Comunicación con autómatas Modicon 6.5 Cable de conexión para Modicon Modbus Cable de conexión PP2, RS 232, para Modicon Cable punto a punto 2: PLC (TSX Compact) > PC... Cable: 3 x 0,14 mm 2, blindado, longitud máx. 15m Manual del usario, Edición 06/2005, 6AV6691-1CA01-0AE0 6-37
256 Comunicación con autómatas Modicon 6.5 Cable de conexión para Modicon Modbus Cable de conexión PP3, RS 232, para Modicon Cable punto a punto 3: PLC (TSX Compact) > Multi Panel... Cable: 3 x 0,14 mm 2, blindado, longitud máx. 15m 6-38 Manual del usario, Edición 06/2005, 6AV6691-1CA01-0AE0
257 Comunicación con autómatas Omron Comunicación con Omron Hostlink/Multilink Interlocutores Introducción En este apartado se describe la comunicación entre un panel de operador y un autómata OMRON de las gamas SYSMAC C, SYSMAC CV, SYSMAC CS1, SYSMAC alpha y CP. El acoplamiento se realiza en estos autómatas a través de un protocolo propio. SYSMAC Way (protocolo Hostlink/Multilink) Tipos de comunicación permitidos El acoplamiento de un panel de operador con una CPU OMRON de las series OMRON SYSMAC C (no CQM-CPU11/21), SYSMAC CV, SYSMAC CS1 y SYSMAC alpha a través del protocolo Hostlink/Mulitlink vía RS232 ha sido comprobado y habilitado por Siemens AG. Un acoplamiento multipunto a 4 autómatas OMRON como máximo en un conjunto RS422 con conexión a 4 hilos puede realizarse mediante un adaptador de comunicación. Nota El panel de operador sólo puede funcionar como maestro. Manual del usario, Edición 06/2005, 6AV6691-1CA01-0AE0 7-1
258 Comunicación con autómatas Omron 7.1 Comunicación con Omron Hostlink/Multilink Comunicación entre el panel de operador y el autómata Principio de comunicación El panel de operador y el autómata se comunican a través de Variables Áreas de datos de usuario Variables El autómata y el panel de operador intercambian sus datos a través de valores de proceso. En la configuración se crean variables que señalan a una dirección del autómata. El panel de operador lee y muestra el valor de la dirección indicada. Del mismo modo, el usuario puede realizar una entrada en el panel de operador, que se escribirá en la dirección del autómata. Áreas de datos de usuario Las áreas de datos de usuario sirven para el intercambio de datos especiales y sólo se configuran cuando se utilizan dichos datos. Las áreas de datos de usuario se requieren p. ej. para: Tareas de control Transferencia de registros Sincronización de fecha/hora Supervisión de señales de vida Al configurar en WinCC flexible deberá crear áreas de datos de usuario y asignar las direcciones correspondientes en el autómata. 7-2 Manual del usario, Edición 06/2005, 6AV6691-1CA01-0AE0
259 Comunicación con autómatas Omron 7.2 Configurar el driver de comunicación Omron Hostlink/Multilink Configurar el driver de comunicación Omron Hostlink/Multilink Requisitos para la comunicación Conexión El acoplamiento del autómata OMRON con el panel de operador se limita sobre todo a la conexión física de éste último. En el autómata no se requieren bloques especiales para el acoplamiento. Conecte el panel de operador a la interfaz Hostlink / Multilink de la CPU (RS232). Cable Los siguientes cables de conexión pueden utilizarse para conectar el panel de operador con el autómata Omron: Interfaz en el panel de operador RS232, 9 pines Autómata Omron Interfaz de periferia RS232 RS232, 9 pines PP1 Cable de programación (cable estándar de la empresa Omron) RS422, 9 pines RS422, bornes/conectores RS232, 15 pines 6XC1440-2X... RS232 vía convertidor Cable multipunto 1 RS422, 9 pines PP2 Cable multipunto 2... = Código de longitud, v. catálogo Para determinar qué interfaz debe utilizarse en el panel de operador, consulte el manual del equipo correspondiente Instalar el driver de comunicación Driver para panel de operador El driver para el acoplamiento a un autómata OMRON se suministra con WinCC flexible y se instala automáticamente. En el autómata no se requieren bloques especiales para el acoplamiento. Manual del usario, Edición 06/2005, 6AV6691-1CA01-0AE0 7-3
260 Comunicación con autómatas Omron 7.2 Configurar el driver de comunicación Omron Hostlink/Multilink Configurar el tipo de autómata y el protocolo Seleccionar el autómata Para establecer la comunicación con un autómata Omron, haga doble clic en la ventana del proyecto del panel de operador en "Comunicación Conexiones" y, en el área de trabajo, seleccione en la columna "Driver de comunicación" el protocolo Omron Hostlink/Multilink Los parámetros del protocolo se visualizan en la ventana de propiedades. Si desea modificar los parámetros posteriormente, haga doble clic en la ventana del proyecto del panel de operador en "Comunicación Conexiones", seleccione la conexión y modifique los parámetros en la ventana de propiedades. Nota Los ajustes del panel de operador deberán coincidir con los del autómata Parametrizar el protocolo Parámetros a ajustar Para configurar los parámetros, en la ventana del proyecto del panel de operador haga doble clic en "Comunicación Conexiones". En el área de trabajo en la columna "Driver de comunicación" debe estar seleccionado "Omron Hostlink / Multilink". Ahora podrá introducir o modificar en la ventana de propiedades los parámetros del protocolo: Parámetros dependientes del equipo Puerto Aquí se selecciona la interfaz del panel de operador a la que está conectado el autómata OMRON. Panel de operador OP 77B, TP 170A, OP 170B, TP 170B, Mobile Panel 170, TP 270, OP 270, MP 270B, MP 370 PC, Panel PC Tipo Aquí sólo puede seleccionar "RS232". Velocidad de transferencia Puerto IF1A, IF1B o IF2 COM1 a COM4 Aquí se ajusta la velocidad de transferencia entre el panel de operador y el autómata OMRON. La comunicación puede establecerse a una velocidad de transferencia de 19200, 9600, 4800, 2400 ó 1200 bit/s. 7-4 Manual del usario, Edición 06/2005, 6AV6691-1CA01-0AE0
261 Comunicación con autómatas Omron 7.2 Configurar el driver de comunicación Omron Hostlink/Multilink Nota Tratándose de un acoplamiento multipunto, las velocidades de transferencia deberán ser 9600 y bit/s. Si se utiliza una velocidad de transferencia inferior podría interrumpirse la comunicación. Bits de datos Aquí puede elegir entre "7 bits" y "8 bits". Paridad Aquí puede elegir entre "Ninguna", "Par" e "Impar". Bits de parada Aquí puede elegir entre 1 y 2 bits. Parámetros dependientes del autómata Dirección de estación Indique aquí la dirección de estación del autómata conectado Tipos de datos admisibles Tipos de datos admisibles En la tabla se indican los tipos de datos de usuario que pueden utilizarse para configurar las variables y los punteros de área. Denominación Área Tipo de datos Estado Estado CPU BIN Palabras de entrada/salida I/O BIN, DEC, +/-DEC Palabras de marcas remanentes HR BIN, DEC, +/-DEC, LDC, +/-LDC, IEEE, ASCII Palabras de marcas auxiliares AR BIN, DEC, +/-DEC, LDC, +/-LDC, ASCII Manual del usario, Edición 06/2005, 6AV6691-1CA01-0AE0 7-5
262 Comunicación con autómatas Omron 7.2 Configurar el driver de comunicación Omron Hostlink/Multilink Denominación Área Tipo de datos Palabras de marcas de interfaz LR BIN, DEC, +/-DEC, LDC, +/-LDC, ASCII Palabras de marcas de datos DM BIN, DEC, +/-DEC, LDC, +/-LDC, IEEE, ASCII Estado de temporizadores y contadores T/C BIN BIN Valores teóricos de temporizadores y contadores T/C VAL DEC, +/-DEC Tipo de autómata Tipo de CPU BYTE Nota Todas las áreas de datos se pueden leer de o escribir en el autómata OMRON de forma fiable sólo en los modos "STOP" o "MONITOR". Dependiendo de la gama del autómata, "I/O" designa bien sea el área IR/SR, o bien el área CIO. Las áreas "LR", "HR" y "AR" no están disponibles en todas las gamas de autómatas. Particularidades del acoplamiento con Omron Hostlink/Multilink Los punteros de área sólo pueden crearse en las áreas "DM", "I/O", "HR", "AR" y "LR". Como variable de trigger de avisos de bit sólo se admiten las variables de las áreas "DM", "I/O", "HR", "AR" y "LR" y sólo para los tipos de datos "DEC" y "+/-DEC". Las variables de matriz sólo pueden utilizarse para avisos de bit y curvas, y por ello sólo pueden crearse con variables de las áreas "DM", "I/O", "HR", "AR" y "LR" y de los tipos de datos "DEC" y "+/-DEC". Direccionamiento de autómatas de las gamas CV y CS En los autómatas de las gamas CV y CS, los temporizadores 0 a 2047 se direccionan mediante T/C 0 a Los contadores 0 a 2047 deben direccionarse en ProTool con un offset de 2048 (T/C 2048 a 4095 equivalen a los contadores 0 a 2047). Los contadores y temporizadores cuya dirección sea superior a 2047 no pueden direccionarse vía Hostlink. Ejemplo: Para acceder al contador C20, es preciso direccionar en ProTool T/C = T/C Manual del usario, Edición 06/2005, 6AV6691-1CA01-0AE0
263 Comunicación con autómatas Omron 7.2 Configurar el driver de comunicación Omron Hostlink/Multilink Optimizar la configuración Ciclo de adquisición y tiempo de actualización Los ciclos de adquisición indicados en el software de configuración para los "punteros de área" y las variables son factores decisivos para los tiempos de de actualización que realmente pueden alcanzarse. El tiempo de actualización es el ciclo de adquisición más el tiempo de transferencia más el tiempo de procesamiento. Para obtener tiempos de actualización óptimos, tenga en cuenta los siguientes aspectos en la configuración: Las distintas áreas de datos deben configurarse con el mínimo tamaño posible y con el máximo necesario. Defina como relacionadas las áreas asociadas. El tiempo de actualización real mejora configurando un área grande en lugar de varias áreas pequeñas. Los ciclos de adquisición demasiado pequeños merman innecesariamente el rendimiento total. Configure el ciclo de adquisición conforme a la velocidad de modificación de los valores de proceso. La curva de temperatura de un horno es p. ej. tiene mucha más inercia que la curva de revoluciones de un accionamiento eléctrico. El valor aproximativo para el ciclo de adquisición es de aprox. 1 hora. Disponga las variables de un aviso o una imagen en un área de datos sin dejar huecos. Para que las modificaciones puedan detectarse con seguridad en el autómata, deberán aplicarse al menos durante el ciclo real de adquisición Ajuste la velocidad de transferencia al valor máximo. Avisos de bit Utilice matrices para los avisos de bit y asigne los diferentes avisos a un bit de la propia variable de matriz, y no a cada uno de sus subelementos. Para los avisos de bit y las matrices sólo se admiten las variables de las áreas "DM", "I/O", "HR", "AR" y "LR" y sólo de los tipos de datos "DEC" y "+/-DEC". Imágenes En el caso de las imágenes, la velocidad de actualización realmente alcanzable depende del tipo y la cantidad de los datos susceptibles de ser representados. En la configuración, tenga en cuenta que sólo puede configurar ciclos cortos de adquisición para aquellos objetos que realmente deban actualizarse rápidamente. De este modo, se reducen los tiempos de actualización. Curvas Si en las curvas disparadas por bit se activa el bit de grupo en el "Área de transferencia de curvas", el panel de operador actualizará siempre todas las curvas cuyo bit se haya definido en esta área. Después el panel vuelve a desactivar los bits. Sólo después de que el panel de operador haya desactivado todos los bits, podrá activarse de nuevo el bit de grupo en el programa de control. Manual del usario, Edición 06/2005, 6AV6691-1CA01-0AE0 7-7
264 Comunicación con autómatas Omron 7.3 Áreas de datos de usuario Tareas de control Si inmediatamente después se vuelve a registrar una nueva tarea de control en la bandeja de tareas, puede transcurrir algún tiempo hasta que el panel de operador ejecute la siguiente. La siguiente tarea de control no se aceptará hasta que el equipo no disponga de la suficiente potencia de cálculo. Si el panel de operador registra el valor 0 en la primera palabra de datos de la bandeja de tareas, significa que éste ha aceptado la tarea de control. El panel de operador procesa la tarea, por lo que requerirá un cierto tiempo. Si inmediatamente después se vuelve a registrar una nueva tarea de control en la bandeja de tareas, puede transcurrir algún tiempo hasta que el panel de operador ejecute la siguiente. La siguiente tarea de control no se aceptará hasta que el equipo no disponga de la suficiente potencia de cálculo Áreas de datos de usuario Puntero de área Generalidades sobre los punteros de área Introducción Los punteros de área son campos de parámetros de los que WinCC flexible Runtime obtiene información sobre la posición y el tamaño de las áreas de datos del autómata. El autómata y el panel de operador escriben y leen en dichas áreas durante la comunicación. Evaluando los datos aquí almacenados, el autómata y el panel de operador ejecutan acciones fijamente definidas. Los punteros de área se encuentran físicamente en la memoria del autómata. Sus direcciones se definen durante la configuración en el editor "Conexiones" bajo "Puntero de área". WinCC flexible utiliza los siguientes punteros de área: Orden de control Identificador del proyecto Número de imagen Registro Fecha/hora Fecha/hora del autómata Coordinación 7-8 Manual del usario, Edición 06/2005, 6AV6691-1CA01-0AE0
265 Comunicación con autómatas Omron 7.3 Áreas de datos de usuario Utilización Para poder utilizar un puntero de área es preciso configurarlo y activarlo bajo "Comunicación Conexiones". Activo Activa el puntero de área. Nombre Nombre del puntero de área especificado por WinCC flexible. Dirección Aquí se especifica la dirección de la variable del puntero de área en el autómata. Longitud La longitud del puntero de área viene dada por WinCC flexible. Ciclo de adquisición Aquí deberá definir un ciclo de adquisición para que Runtime pueda leer periódicamente el puntero de área. Tenga en cuenta que un tiempo de adquisición muy corto podría repercutir negativamente en el rendimiento del panel de operador. Comentario Aquí se puede introducir un comentario, p. ej. para describir la aplicación del puntero de área. Manual del usario, Edición 06/2005, 6AV6691-1CA01-0AE0 7-9
266 Comunicación con autómatas Omron 7.3 Áreas de datos de usuario Funcionalidad Los punteros de área que pueden aplicarse estarán en función del panel de operador utilizado. En la tabla siguiente se resume la funcionalidad de los diversos paneles de operador: Puntero de área PC Panel PC MP 270B MP 370 TP 270 MP 270 OP 270 Mobile Panel 170 Mobile Panel 177 OP 77B TP 170B OP 170B TP 177B OP 177B OP73 OP 77A OP 177A OP 73micro TP 170micro TP 177micro TP 170A Número de imagen x x x x x Registro x x x x Fecha/hora x x x x x Fecha/hora del autómata x x x x x x Coordinación x x x x x Identificador del proyecto x x x x Orden de control x x x x x 1 Los paneles OP 73micro, TP 170micro y TP 170micro sólo pueden comunicarse con un autómata S La tabla siguiente muestra cómo el autómata y el panel de operador acceden a las distintas áreas de datos, bien sea leyendo (R) o escribiendo (W) en ellas. Área de datos Necesaria para Panel de operador Número de imagen Evaluación desde el autómata cuya imagen está abierta en ese momento Autómata Registro Transferencia de registros con sincronización R/W R/W Fecha/hora Fecha/hora del autómata Coordinación Identificador del proyecto Orden de control Transferencia de la fecha y hora del panel de operador al autómata Transferencia de la fecha y hora del autómata al panel de operador Consultar el estado del panel de operador en el programa de control Runtime comprueba si la identificación del proyecto de WinCC flexible y el proyecto del autómata son coherentes. Activación de funciones en el panel de operador a través del programa de control En los siguientes apartados se describen los punteros de área y las tareas de control asignadas. W W R W R R/W R R W R W R/W 7-10 Manual del usario, Edición 06/2005, 6AV6691-1CA01-0AE0
267 Comunicación con autómatas Omron 7.3 Áreas de datos de usuario Puntero de área "Número de imagen" Función Los paneles de operador depositan en el puntero de área "Número de imagen" informaciones acerca de la imagen visualizada en el panel. Ello permite transferir al autómata informaciones acerca del contenido de la imagen actual en el panel de operador y, posteriormente, desencadenar determinadas reacciones en el autómata (p. ej. abrir una imagen diferente). Utilización Para poder utilizar el puntero de área "Número de imagen" es preciso configurarlo y activarlo bajo "Comunicación Conexiones". Este puntero se puede crear únicamente en un autómata y depositarse allí una sola vez. El número de imagen se transfiere espontáneamente al autómata, es decir, la transferencia se efectúa siempre que seleccione una nueva imagen en el panel de operador. Por tanto, no es necesario configurar un ciclo de adquisición. Estructura Este puntero de área es un área de datos en la memoria del autómata con una longitud fija de 5 palabras Palabra Tipo de imagen actual 2. Palabra Número de imagen actual 3. Palabra Reservada 4. Palabra Número de campo actual 5. Palabra Reservada Tipo de imagen actual "1" = imagen básica "4" = ventana permanente Número de imagen actual 1 a Número de campo actual 1 a Manual del usario, Edición 06/2005, 6AV6691-1CA01-0AE0 7-11
268 Comunicación con autómatas Omron 7.3 Áreas de datos de usuario Puntero de área "Fecha/hora" Función Este puntero de área sirve para transferir la fecha y la hora del autómata al panel de operador. El autómata escribe la orden de control "41" en la bandeja de tareas. Al evaluar la orden de control, el panel de operador escribe su fecha y hora actuales en el área de datos configurada en el puntero de área "Fecha/hora". Todos los datos se expresan en formato BCD. El área de datos "Fecha/hora" está estructurada de la manera siguiente: Palabra de datos Byte izquierdo Byte derecho n+0 Reservada Hora (0 a 23) n+1 Minuto (0 a 59) Segundo (0 a 59) n+2 Reservada Reservada n+3 Reservada Día de la semana (1 a 7, 1=domingo) n+4 Día (1 a 31) Mes (1 a 12) n+5 Año (80 a 99/0 a 29) Reservada Hora Fecha Nota Al introducir el año, tenga en cuenta que los valores 80 a 99 corresponden a los años 1980 a 1999, en tanto que los valores 0 a 29 equivalen a los años 2000 a Puntero de área "Fecha/hora del autómata" Función Este puntero de área sirve para transferir la fecha y la hora del autómata al panel de operador. Ello es conveniente si el autómata es el maestro que determina la hora. El autómata carga el área de datos del puntero de área. Todos los datos se expresan en formato BCD. Según el ciclo de adquisición configurado, el panel de operador lee los datos cíclicamente y se sincroniza. Nota No configure un ciclo de adquisición demasiado breve para el puntero de área "Fecha/hora", puesto que ello afecta el rendimiento del panel de operador. Recomendación: Ciclo de adquisición = 1 minuto (si el proceso lo permite). El área de datos "Fecha/hora" está estructurada de la manera siguiente: 7-12 Manual del usario, Edición 06/2005, 6AV6691-1CA01-0AE0
269 Comunicación con autómatas Omron 7.3 Áreas de datos de usuario Formato DATE_AND_TIME (BCD) Palabra de datos Byte izquierdo Byte derecho n+0 Año (80 a 99/0 a 29) Mes (1 a 12) n+1 Día (1 a 31) Hora (0 a 23) n+2 Minuto (0 a 59) Segundo (0 a 59) n+3 Reservada Reservada Día de la semana (1 a 7, 1=domingo) n+4 1) Reservada Reservada n+5 1) Reservada Reservada 1) Ambas palabras de datos deben existir en el área de datos para garantizar la concordancia con el formato de datos de WinCC flexible y evitar la lectura de informaciones erróneas. Nota Al introducir el año, tenga en cuenta que los valores 80 a 99 corresponden a los años 1980 a 1999, en tanto que los valores 0 a 29 equivalen a los años 2000 a Puntero de área "Coordinación" Función El puntero de área "Coordinación" sirve para realizar las funciones siguientes: Detectar en el programa de control el arranque del panel de operador Detectar en el programa de control el modo de operación actual del panel de operador Detectar en el programa de control si el panel de operador está dispuesto para comunicarse Este puntero de área tiene una longitud de dos palabras. Utilización Nota Cada vez que el panel de operador actualiza el puntero de área, se escribe siempre toda el área de coordinación. Por tanto, el programa de control no puede efectuar cambios en el área de coordinación. Manual del usario, Edición 06/2005, 6AV6691-1CA01-0AE0 7-13
270 Comunicación con autómatas Omron 7.3 Áreas de datos de usuario Ocupación de los bits en el puntero de área "Coordinación" Bit de arranque Durante el arranque, el panel de operador pone el bit de arranque a "0" por breve tiempo. Después del arranque, el bit se pone a "1" de forma permanente. Modo de operación Cuando el usuario conmuta el panel de operador a modo "offline", el bit de modo de operación de pone a "1". En el servicio normal del panel de operador, el estado del bit de modo de operación es "0". Consultando este bit en el programa de control es posible averiguar el modo de operación actual del panel de operador. Bit de señal de vida El panel de operador invierte el estado del bit de señal de vida en intervalos de aprox. 1 segundo. Consultando este bit en el programa de control es posible averiguar si todavía existe una conexión con el panel de operador Puntero de área "Identificación de proyecto" Función Al iniciar runtime puede comprobarse si el panel de operador está conectado al autómata correcto. Ésto es importante si se utilizan varios paneles de operador. Para ello, el panel de operador compara un número almacenado en el autómata con el valor indicado en la configuración. Así puede garantizarse la compatibilidad de los datos de configuración con los del programa de control. Si no hay compatibilidad, se muestra un aviso de sistema en el panel de operador y se detiene el Runtime. Utilización Para utilizar este puntero de área, especifique en la configuración lo siguiente: Indicación de la versión de la configuración. El valor puede estar comprendido entre 1 y La versión se indica en el editor "Configuración de equipo" bajo "Versión de usuario". Dirección de datos del valor para la versión que está almacenada en el autómata: La dirección se indica en el editor "Comunicación Conexiones" bajo "Dirección" Manual del usario, Edición 06/2005, 6AV6691-1CA01-0AE0
271 Comunicación con autómatas Omron 7.3 Áreas de datos de usuario Puntero de área "Tarea de control" Función Desde la bandeja de tareas de control se pueden solicitar tareas de control al panel de operador y con ello ejecutar acciones en el panel. A estas funciones pertenecen p. ej.: Mostrar imagen Ajustar la fecha y hora Estructura de datos En la primera palabra de la bandeja de tareas de control figura el número de la tarea. Dependiendo de la tarea de control en cuestión, pueden transferirse hasta 3 parámetros como máximo. Palabra Byte izquierdo Byte derecho n+0 0 Número de tarea n+1 Parámetro 1 n+2 Parámetro 2 n+3 Parámetro 3 Si la primera palabra de la bandeja de tareas de control es diferente de 0, el panel de operador evaluará la tarea de control. Por este motivo hay que introducir primero los parámetros en la bandeja de tareas de control y sólo entonces el número de la tarea. Cuando el panel de operador haya aceptado la tarea de control, la primera palabra se pondrá de nuevo a 0. Por lo general, la ejecución de la tarea de control no se habrá completado todavía. Tareas de control A continuación se muestra una relación completa de las tareas de control y los parámetros posibles para los diferentes paneles de operador. La columna "N " contiene el número de la tarea de control. Por regla general, las tareas de control sólo pueden ser activadas por el autómata si el panel de operador está en modo online. Nota Para el panel de operador TP 170A no existen tareas de control. N Función PC Panel PC 14 Ajustar la hora (codificada BCD) x x Parámetro 1 Byte izquierdo: - Byte derecho: Horas (0-23) Parámetro 2 Byte izquierdo: Minutos (0-59) Byte derecho: Segundos (0-59) Parámetro 3 - Panel 1) Manual del usario, Edición 06/2005, 6AV6691-1CA01-0AE0 7-15
272 Comunicación con autómatas Omron 7.3 Áreas de datos de usuario N Función PC Panel PC 15 Ajustar la fecha (codificada BCD) x x Parámetro 1 Byte izquierdo: - Byte derecho: Día de la semana (1-7: Domingo-Sábado) Parámetro 2 Byte izquierdo: Día (1-31) Byte derecho: Mes (1-12) Parámetro 3 Byte izquierdo: Año 23 Iniciar la sesión x x Inicia la sesión del usuario con el nombre "PLC User" y el número de grupo transferido en el parámetro 1 en el panel de operador. Para poder iniciar la sesión es necesario que el número de grupo transferido exista en el proyecto. Parámetro 1 Número de grupo Parámetro 2, 3-24 Cerrar la sesión x x Cierra la sesión del usuario actual. (esta función equivale a la función de sistema "CerrarSesion") Parámetro 1, 2, 3-40 Transferir fecha/hora al autómata x x (en formato S7 DATE_AND_TIME) Entre dos tareas deberán transcurrir por lo menos 5 segundos para evitar que se sobrecargue el panel de operador. Parámetro 1, 2, 3-41 Transferir fecha/hora al autómata x x (en formato OP/MP) Entre dos tareas deberán transcurrir por lo menos 5 segundos para evitar que se sobrecargue el panel de operador. Parámetro 1, 2, 3-46 Actualizar variable x x Hace que el panel de operador lea el valor actual de la variable del autómata cuyo identificador de actualización coincide con el valor indicado en el parámetro 1. (Esta función equivale a la función de sistema "ActualizarVariable") Parámetro Borrar búfer de avisos de funcionamiento x x Parámetro 1, 2, 3-50 Borrar búfer de alarmas x x Parámetro 1, 2, 3-51 Selección de imagen x x Parámetro 1 Parámetro 2 - Parámetro 3 Número de imagen Número de campo Panel 1) 7-16 Manual del usario, Edición 06/2005, 6AV6691-1CA01-0AE0
273 Comunicación con autómatas Omron 7.3 Áreas de datos de usuario N Función PC Panel PC 69 Leer registro del autómata x x Parámetro 1 Número de receta (1-999) Parámetro 2 Número de registro ( ) Parámetro 3 0: No sobrescribir el registro existente 1: Sobrescribir el registro existente 70 Escribir registro en el autómata x x Parámetro 1 Número de receta (1-999) Parámetro 2 Número de registro ( ) Parámetro 3 - Panel 1) 1) A estos pertenecen los paneles de operador MP 370, MP 270B, TP 270, MP 270, OP 270, TP 170B, OP 170B, Mobile Panel 170 y OP 77B Puntero de área "Registro" Función Al transferir registros entre el panel de operador y el autómata, ambos interlocutores acceden alternativamente a las áreas de comunicación conjuntas del autómata. Tipos de transferencia Existen dos posibilidades para transferir registros entre el panel de operador y el autómata, a saber: Transferencia sin sincronización Transferencia con sincronización a través de la bandeja de datos Los registros se transfieren siempre directamente, es decir, los valores de variables se leen o escriben de/en la dirección configurada para la variable, sin desviarse al portapapeles. Iniciar la transferencia de registros Para iniciar la transferencia existen tres posibilidades: Inicio desde la vista de recetas Tareas de control La transferencia de registros también puede ser activada por el autómata. Activar funciones configuradas Si la transferencia de registros se activa mediante una función configurada o una tarea de control, la vista de recetas seguirá pudiéndose controlar sin impedimentos desde el panel de operador, dado que los registros se transfieren en segundo plano. Sin embargo, no es posible procesar simultáneamente varias peticiones de transferencia. En este caso, el panel de operador deniega una segunda transferencia con un aviso de sistema. Manual del usario, Edición 06/2005, 6AV6691-1CA01-0AE0 7-17
274 Comunicación con autómatas Omron 7.3 Áreas de datos de usuario Transferencia sin sincronización En la transferencia asíncrona de registros entre el panel de operador y el autómata no se coordinan las áreas de datos utilizadas conjuntamente. Por ello, no es necesario crear un área de datos en la configuración. La transferencia asíncrona de registros es apropiada p. ej. siempre que: Condicionado por el sistema, pueda descartarse que los interlocutores sobrescriban los datos de forma incontrolada. El autómata no necesite información sobre el número de receta o el de registro. La transferencia de registros sea iniciada por el usuario desde el panel de operador. Leer valores Al iniciar la transferencia de lectura se leen los valores de las direcciones de control y se transfieren al panel de operador. Inicio por el usuario desde la vista de recetas: Los valores se cargan en el panel de operador. Ahí se pueden procesarse posteriormente, p. ej. modificarlos, guardarlos, etc. Inicio mediante una función o tarea de control: Los valores se almacenan inmediatamente en el soporte de datos. Escribir valores Al iniciar la transferencia para escritura se escriben los valores en las direcciones de control. Inicio por el usuario desde la vista de recetas: Los valores actuales se escriben en el autómata. Inicio mediante una función o tarea de control: Los valores del soporte de datos se escriben en el autómata. Transferencia con sincronización (Omron) En la transferencia sincronizada, ambos interlocutores activan determinados bits de estado en el área de datos utilizada conjuntamente. De este modo se impide que los datos se sobrescriban unos a otros de forma incontrolada en el programa de control. Aplicación La transferencia sincronizada de registros es apropiada p. ej. siempre que: El autómata sea el "interlocutor activo" en la transferencia de registros. En el autómata deba evaluarse información sobre los números de receta y de registro. La transferencia de registros se active mediante una tarea de control Manual del usario, Edición 06/2005, 6AV6691-1CA01-0AE0
275 Comunicación con autómatas Omron 7.3 Áreas de datos de usuario Requisitos Para que los registros puedan transferirse de forma sincronizada entre el panel de operador y el autómata, en el proceso de configuración deben cumplirse las siguientes condiciones: Se ha configurado un puntero de área: (en el editor "Comunicación Conexiones" bajo "Punteros de área"). En la receta está indicado el autómata con el que el panel de operador sincroniza la transferencia de registros: Editor "Recetas", ventana de propiedades de la receta, grupo "Propiedades" bajo "Transferencia". Estructura del área de datos El área de datos tiene una longitud fija de 5 palabras y está estructurada de la siguiente manera: Palabra Número de receta actual (1-999) 2. Palabra Número de registro actual ( ) 3. Palabra Reservada 4. Palabra Estado (0, 2, 4, 12) 5. Palabra Reservada Estado La palabra de estado (palabra 4) acepta los siguientes valores: Valor Significado Decimal Binario Transferencia admisible, bandeja de datos libre Transferencia en curso Transferencia finalizada sin fallos Transferencia finalizada con fallos Posibles causas de error en la transferencia de registros Causas de error posibles Si la transferencia de registros termina con errores, puede deberse a las siguientes causas: No se ha configurado ninguna dirección de variable en el autómata No es posible sobrescribir registros El número de receta no existe El número de registro no existe Nota Por motivos de coherencia de los datos, la evaluación de los números de receta y de registro en el autómata sólo debe efectuarse si está activado el estado "Finalizada la transferencia" o "Transferencia finalizada con fallos" en la bandeja de datos. Manual del usario, Edición 06/2005, 6AV6691-1CA01-0AE0 7-19
276 Comunicación con autómatas Omron 7.3 Áreas de datos de usuario Reacción a una interrupción debida a un fallo El panel de operador reacciona a una interrupción de la transferencia de registros debida a un fallo de la siguiente forma: Inicio por el usuario desde la vista de recetas: Indicaciones en la barra de estado de la vista de recetas y salida de avisos de sistema. Inicio mediante una función Salida de avisos de sistema. Inicio mediante una tarea de control No hay respuesta en el panel de operador. Independientemente de ello, el usuario puede evaluar el estado de la transferencia consultando la palabra de estado en la bandeja de datos. Ejecución de la transferencia con inicio mediante una función configurada Leer en el autómata mediante una función configurada Paso Acción 1 Prueba: Palabra de estado = 0? Sí 2 El panel de operador introduce el número de receta y de registro indicados en la función, así como el estado "Transferencia en curso" en la bandeja de datos. 3 El panel de operador lee los valores del autómata y los almacena en el registro que se haya indicado en la función. 4 Si en la función "Sobrescribir" se ha seleccionado "Sí", se sobrescribirá un registro existente sin previa consulta. No Cancelación con aviso de sistema. El panel de operador activa el estado "Transferencia finalizada". Si en la función "Sobrescribir" se ha seleccionado "No" y el registro ya existe, el panel de operador interrumpirá la operación e introducirá en la palabra de estado de la bandeja de datos. 5 Para permitir una nueva transferencia, el programa de control debe reponer la palabra de estado a Manual del usario, Edición 06/2005, 6AV6691-1CA01-0AE0
277 Comunicación con autómatas Omron 7.3 Áreas de datos de usuario Escribir en el autómata mediante una función configurada Paso 1 Acción Prueba: Palabra de estado = 0? Sí 2 El panel de operador introduce el número de receta y de registro indicados en la función, así como el estado "Transferencia en curso" en la bandeja de datos. 3 El panel de control recoge los valores del registro indicado en la función del soporte de datos y los escribe en el autómata. 4 El panel de operador activa el estado "Transferencia finalizada". 5 El programa de control puede evaluar entonces los datos transferidos. Para permitir una nueva transferencia, el programa de control debe reponer la palabra de estado a 0. No Cancelación con aviso de sistema. Ejecución de la transferencia en caso de tarea de control La transferencia de registros entre el panel de operador y el autómata puede iniciarse de la siguiente manera: Desde el panel de operador o Desde el autómata Para este tipo de transferencia se dispone de las tareas de control n 69 y n 70. N 69: Leer registro del autómata ("PLC DAT") La tarea de control n 69 transfiere los registros del autómata al panel de operador. La tarea de control está estructurada de la siguiente manera: Byte izquierdo (LB) Byte derecho (RB) 1ª palabra ª palabra Número de receta (1-999) 3ª palabra Número de registro ( ) 4ª palabra No sobrescribir el registro existente: 0 Sobrescribir el registro existente: 1 N 70: Escribir registro en el autómata ("DAT PLC") La tarea de control n 70 transfiere los registros del panel de operador al autómata. La tarea de control está estructurada de la siguiente manera: Byte izquierdo (LB) Byte derecho (RB) 1ª palabra ª palabra Número de receta (1-999) 3ª palabra Número de registro ( ) 4ª palabra Manual del usario, Edición 06/2005, 6AV6691-1CA01-0AE0 7-21
278 Comunicación con autómatas Omron 7.3 Áreas de datos de usuario Ejecución al leer del autómata mediante la tarea de control "PLC DAT" (n 69) Paso Acción 1 Prueba: Palabra de estado = 0? Sí 2 El panel de operador introduce el número de receta y de registro indicados en la tarea, así como el estado "Transferencia en curso" en la bandeja de datos. 3 El panel de operador lee los valores del autómata y los almacena en el registro indicado en la tarea de control. 4 Si en la tarea se ha seleccionado "Sobrescribir", se sobrescribirá un registro existente sin previa consulta. No Cancelación sin respuesta. El panel de operador activa el estado "Transferencia finalizada". Si en la tarea se ha seleccionado "No sobrescribir" y ya existe el registro, el panel de operador cancelará la operación e introducirá en la palabra de estado de la bandeja de datos. 5 Para permitir una nueva transferencia, el programa de control debe reponer la palabra de estado a 0. Ejecución al escribir en el autómata mediante la tarea de control "DAT PLC" (n 70) Paso Acción 1 Prueba: Palabra de estado = 0? Sí 2 El panel de operador introduce el número de receta y de registro indicados en la tarea, así como el estado "Transferencia en curso" en la bandeja de datos. 3 El panel de operador toma los valores del registro indicado en la tarea del portador de datos y los escribe en el autómata. 4 El panel de operador activa el estado "Transferencia finalizada". 5 El programa de control puede evaluar entonces los datos transferidos. Para permitir una nueva transferencia, el programa de control debe reponer la palabra de estado a 0. No Cancelación sin respuesta Manual del usario, Edición 06/2005, 6AV6691-1CA01-0AE0
279 Comunicación con autómatas Omron 7.3 Áreas de datos de usuario Ejecución de la transferencia al iniciarla desde la vista de recetas Leer del autómata desde la vista de recetas Paso Acción 1 Prueba: Palabra de estado = 0? Sí 2 El panel de operador introduce el número de receta que ha de ser leído, así como el estado "Transferencia en curso" en la bandeja de datos y repone el número de registro a 0. 3 El panel de operador lee los valores del autómata y los muestra en la vista de recetas. En las recetas con variables sincronizadas, los valores del autómata también se escriben en las variables. 4 El panel de operador activa el estado "Transferencia finalizada". 5 Para permitir una nueva transferencia, el programa de control debe reponer la palabra de estado a 0. No Cancelación con aviso de sistema. Escribir en el autómata desde la vista de recetas Paso Acción Prueba: Palabra de estado = 0? 1 Sí El panel de operador introduce el número de receta y el número de registro que deben escribirse, así como como el estado "Transferencia en curso" en la bandeja de datos. 2 El panel de operador escribe los valores actuales en el autómata. En las recetas con variables sincronizadas, los valores modificados son sincronizados entre la vista de recetas y las variables, escribiéndose luego en el autómata. 3 El panel de operador activa el estado "Transferencia finalizada". 4 Dado el caso, el programa de control puede evaluar entonces los datos transferidos. 5 Para permitir una nueva transferencia, el programa de control debe reponer la palabra de estado a 0. No Cancelación con aviso de sistema. Manual del usario, Edición 06/2005, 6AV6691-1CA01-0AE0 7-23
280 Comunicación con autómatas Omron 7.3 Áreas de datos de usuario Avisos de funcionamiento, alarmas y acuse Generalidades sobre los avisos de funcionamiento, alarmas y acuse Función Los avisos proporcionan al usuario del panel de operador información sobre estados operativos o fallos de funcionamiento del autómata o del panel. Los textos de aviso se componen de textos configurables a discreción y/o de variables con valores actuales. Los avisos se dividen básicamente en avisos de funcionamiento y alarmas. El ingeniero de configuración es quien define qué es un aviso de funcionamiento y qué es una alarma. Aviso de funcionamiento Los avisos de funcionamiento indican un estado, p. ej. Motor encendido Autómata en modo manual Alarma Una alarma indica un fallo de funcionamiento, p. ej. La válvula no se abre Temperatura del motor excesiva Como las alarmas indican estados operativos excepcionales, deben ser confirmados. Acuse El acuse de las alarmas se efectúa Mediante una acción en el panel de operador Activando el autómata un bit de acuse. Lanzamiento del aviso El aviso se dispara en el autómata Mediante la activación de un bit en una variable Al superarse el valor límite de un valor medido. La posición de la variable o de la matriz de variables se define en WinCC flexible ES. La variable o matriz debe estar configurada en el autómata Manual del usario, Edición 06/2005, 6AV6691-1CA01-0AE0
281 Comunicación con autómatas Omron 7.3 Áreas de datos de usuario Volumen de avisos La siguiente tabla contiene el número de avisos así como de palabras de los diferentes paneles de operador. Panel de operador Avisos de funcionamiento, alarmas Palabras, en total Avisos, en total PC estándar MP TP 270, MP 270, OP 270, MP 270B TP 177B, OP 177B Mobile Panel 177 TP 177micro 500 TP 170B, OP 170B Mobile Panel TP 170A 1) TP 170micro 500 OP 77B ) Sólo avisos de funcionamiento Paso 1: Crear variables o matrices Procedimiento Las variables o matrices se crean en el editor "Variables". El cuadro de diálogo está representado en la siguiente figura. Definir el nombre de la variable o matriz Seleccionar la conexión con el autómata. La conexión debe estar configurada en el editor "Conexiones". Seleccionar el tipo de datos Manual del usario, Edición 06/2005, 6AV6691-1CA01-0AE0 7-25
282 Comunicación con autómatas Omron 7.3 Áreas de datos de usuario Los tipos de datos seleccionables dependen del autómata. La selección de un tipo de datos no admisible tendrá como consecuencia que la variable no se hallará disponible en los editores "Avisos de bit" y "Avisos analógicos". Los autómatas Omron soportan los tipos de datos siguientes: Autómata Gamas SYSMAC C, CV, CS1, alpha y CP Tipos de datos admisibles Avisos de bit Avisos analógicos DEC, +/-DEC BIN, DEC, +/-DEC, LDC, +/-LDC Definir la dirección La variable direccionada aquí contiene el bit que desencadena el aviso. En cuanto se activa en el autómata el bit de la variable y se transfiere al panel de operador en el ciclo de adquisición configurado, el panel detecta el aviso correspondiente como "aparecido". Por el contrario, el aviso será registrado por el panel de operador como "desaparecido" tras desactivarse el bit en el autómata. Definir los elementos de la matriz Aumentando el número de elementos de la matriz, podrán seleccionarse correspondientemente más números de bit en el editor "Avisos de bit". Por ejemplo, para una matriz de 3 palabras se dispone de 48 bits de aviso Paso 2: Configurar un aviso Procedimiento Se distinguen los siguientes avisos: Avisos de bit Avisos analógicos Los avisos se crean en los editores "Avisos de bit" y "Avisos analógicos" Manual del usario, Edición 06/2005, 6AV6691-1CA01-0AE0
283 Comunicación con autómatas Omron 7.3 Áreas de datos de usuario Avisos de bit El editor está representado en la siguiente imagen. Editar texto Aquí se introduce el texto que aparecerá en Runtime. Éste puede formatearse por caracteres y contener campos para la salida de variables. El texto aparece p. ej. en la vista de avisos, si se ha configurado previamente una vista de avisos en el editor "Imágenes". Definir el número Cada aviso tiene un número que no puede estar repetido en el proyecto. Sirve para la identificación inequívoca del aviso y se emite también en Runtime. Los valores admisibles están comprendidos entre 1 y WinCC flexible Engineering System adjudica los números de forma correlativa. En caso necesario éstos se pueden modificar, p. ej. si desea clasificar los números de los avisos en grupos. Definir la clase de aviso Clases de aviso posibles: Alarmas Esta clase debe ser acusada. Avisos de funcionamiento Esta clase indica eventos mediante la aparición y desaparición del aviso. Asignar la variable de trigger El aviso configurado se asocia en la columna "Variable de trigger" con la variable creada en el primer paso. En la lista de selección se muestran todas las variables con el tipo de datos admisible. Definir el número de bit En la columna "Número de bit" se define la posición de bit relevante en la variable creada.. Manual del usario, Edición 06/2005, 6AV6691-1CA01-0AE0 7-27
SIMATIC HMI. WinCC flexible 2008 Comunicación, 2ª parte. Prólogo. Trabajar con conexiones 1. Comunicación con autómatas Allen-Bradley
 SIMATIC HMI WinCClexible 2008 WinCClexible 2008 Comunicación, 2ª parte SIMATIC HMI WinCC flexible 2008 Comunicación, 2ª parte Manual del usario Prólogo Trabajar con conexiones 1 Comunicación con autómatas
SIMATIC HMI WinCClexible 2008 WinCClexible 2008 Comunicación, 2ª parte SIMATIC HMI WinCC flexible 2008 Comunicación, 2ª parte Manual del usario Prólogo Trabajar con conexiones 1 Comunicación con autómatas
SIMATIC HMI. WinCC flexible 2008 Comunicación, 1ª parte. Prólogo. Trabajar con conexiones 1. Comunicación con autómatas SIMATIC S7
 SIMATIC HMI WinCClexible 2008 WinCClexible 2008 Comunicación, 1ª parte SIMATIC HMI WinCC flexible 2008 Comunicación, 1ª parte Manual del usario Prólogo Trabajar con conexiones 1 Comunicación con autómatas
SIMATIC HMI WinCClexible 2008 WinCClexible 2008 Comunicación, 1ª parte SIMATIC HMI WinCC flexible 2008 Comunicación, 1ª parte Manual del usario Prólogo Trabajar con conexiones 1 Comunicación con autómatas
SIMATIC HMI. WinCC V6.2 SP2 / V7.0 HMI Manual Collection. Documentación de WinCC Basis / Opciones V6.2 SP2
 SIMATIC HMI WinCC V6.2 SP2 / V7.0 SIMATIC HMI Documentación de WinCC Basis / Opciones V6.2 SP2 1 Documentación de WinCC Basis / Opciones V7.0 2 Proceda del siguiente modo para descargar la 3 documentación
SIMATIC HMI WinCC V6.2 SP2 / V7.0 SIMATIC HMI Documentación de WinCC Basis / Opciones V6.2 SP2 1 Documentación de WinCC Basis / Opciones V7.0 2 Proceda del siguiente modo para descargar la 3 documentación
SIMATIC. Periferia descentralizada ET 200S Módulo electrónico digital 4DO DC24V/0,5A ST (6ES7132-4BD01-0AA0) Prólogo. Características 1.
 SIMATIC Periferia descentralizada ET 200S Módulo electrónico digital 4DO DC24V/0,5A ST (6ES7132-4BD01- SIMATIC Prólogo Características 1 Diagnóstico 2 Periferia descentralizada ET 200S Módulo electrónico
SIMATIC Periferia descentralizada ET 200S Módulo electrónico digital 4DO DC24V/0,5A ST (6ES7132-4BD01- SIMATIC Prólogo Características 1 Diagnóstico 2 Periferia descentralizada ET 200S Módulo electrónico
Getting Started Edición 03/2002
 6,0$7,&3'09 Getting Started Edición 03/2002 Copyright Siemens AG 2001 All rights reserved Exención de responsabilidad La divulgación y reproducción de este documento, así como el uso Hemos probado el contenido
6,0$7,&3'09 Getting Started Edición 03/2002 Copyright Siemens AG 2001 All rights reserved Exención de responsabilidad La divulgación y reproducción de este documento, así como el uso Hemos probado el contenido
Particularidades en Windows 7. Instalación 2. Runtime SIMATIC HMI. WinCC V11 Léame WinCC Runtime Advanced. Manual de sistema 04/2011
 Particularidades en Windows 7 1 Instalación 2 SIMATIC HMI Runtime 3 WinCC V11 Manual de sistema 04/2011 Notas jurídicas Filosofía en la señalización de advertencias y peligros Este manual contiene las
Particularidades en Windows 7 1 Instalación 2 SIMATIC HMI Runtime 3 WinCC V11 Manual de sistema 04/2011 Notas jurídicas Filosofía en la señalización de advertencias y peligros Este manual contiene las
Módulo electrónico digital 8DI DC24V (6ES7131-4BF00-0AA0) SIMATIC
 Módulo electrónico digital 8DI DC24V (6ES7131-4BF00-0AA0) SIMATIC Prólogo Características 1 Diagnóstico 2 Periferia descentralizada ET 200S Módulo electrónico digital 8DI DC24V (6ES7131-4BF00-0AA0) Manual
Módulo electrónico digital 8DI DC24V (6ES7131-4BF00-0AA0) SIMATIC Prólogo Características 1 Diagnóstico 2 Periferia descentralizada ET 200S Módulo electrónico digital 8DI DC24V (6ES7131-4BF00-0AA0) Manual
SIMATIC. Periferia descentralizada ET 200S Módulo electrónico digital 2DO DC24V/2A HF (6ES7132-4BB31-0AB0) Prólogo. Características 1.
 SIMATIC Periferia descentralizada ET 200S SIMATIC Periferia descentralizada ET 200S Módulo electrónico digital 2DO DC24V/2A HF (6ES7132-4BB31-0AB0) Prólogo Características 1 Parámetros 2 Diagnóstico 3
SIMATIC Periferia descentralizada ET 200S SIMATIC Periferia descentralizada ET 200S Módulo electrónico digital 2DO DC24V/2A HF (6ES7132-4BB31-0AB0) Prólogo Características 1 Parámetros 2 Diagnóstico 3
Primeros pasos Edición 04/2001
 Primeros pasos Edición 04/2001 Copyright Siemens AG 2001 All rights reserved La divulgación y reproducción de este documento, así como el uso y la comunicación de su contenido, no están autorizados, a
Primeros pasos Edición 04/2001 Copyright Siemens AG 2001 All rights reserved La divulgación y reproducción de este documento, así como el uso y la comunicación de su contenido, no están autorizados, a
Módulo de potencia PM-E DC24V HF SIMATIC. Periferia descentralizada ET 200S Módulo de potencia PM-E DC24V HF (6ES7138-4CA60-0AB0) Prólogo
 Módulo de potencia PM-E DC24V HF (6ES7138-4CA60-0AB0) SIMATIC Periferia descentralizada ET 200S Módulo de potencia PM-E DC24V HF (6ES7138-4CA60-0AB0) Prólogo Características 1 Parámetros 2 Diagnóstico
Módulo de potencia PM-E DC24V HF (6ES7138-4CA60-0AB0) SIMATIC Periferia descentralizada ET 200S Módulo de potencia PM-E DC24V HF (6ES7138-4CA60-0AB0) Prólogo Características 1 Parámetros 2 Diagnóstico
SIMATIC HMI. WinCC flexible 2008 Compact / Standard / Advanced. Prólogo Introducción a WinCC flexible 1 WinCC flexible Engineering System
 SIMATIC HMI WinCClexible 2008 SIMATIC HMI WinCC flexible 2008 Compact / Standard / Advanced Manual del usario Este manual del usuario forma parte del paquete de documentación con el número de referencia
SIMATIC HMI WinCClexible 2008 SIMATIC HMI WinCC flexible 2008 Compact / Standard / Advanced Manual del usario Este manual del usuario forma parte del paquete de documentación con el número de referencia
Información del producto Parámetros (archivo GSD) de los módulos de periferia SIMATIC
 Información del producto Parámetros (archivo GSD) de los módulos de periferia Parámetros 1 SIMATIC ET 200SP Información del producto Parámetros (archivo GSD) de los módulos de periferia Información del
Información del producto Parámetros (archivo GSD) de los módulos de periferia Parámetros 1 SIMATIC ET 200SP Información del producto Parámetros (archivo GSD) de los módulos de periferia Información del
SIMATIC HMI. WinCC flexible 2005 Runtime. Prólogo. Introducción a WinCC flexible Runtime. Funcionalidad 2. Requisitos del sistema 3
 SIMATIC HMI WinCC flexible 2005 SIMATIC HMI WinCC flexible 2005 Runtime Manual del usario Prólogo Introducción a WinCC flexible Runtime 1 Funcionalidad 2 Requisitos del sistema 3 Puesta en marcha de WinCC
SIMATIC HMI WinCC flexible 2005 SIMATIC HMI WinCC flexible 2005 Runtime Manual del usario Prólogo Introducción a WinCC flexible Runtime 1 Funcionalidad 2 Requisitos del sistema 3 Puesta en marcha de WinCC
SIMATIC HMI. WinCC flexible 2008 Migration. Prólogo. Conceptos básicos 1. Migración sin cambiar de panel de operador
 SIMATIC HMI WinCClexible 2008 SIMATIC HMI WinCC flexible 2008 Migration Manual del usario Prólogo Conceptos básicos 1 Migración sin cambiar de panel de operador 2 Migración cambiando de panel de operador
SIMATIC HMI WinCClexible 2008 SIMATIC HMI WinCC flexible 2008 Migration Manual del usario Prólogo Conceptos básicos 1 Migración sin cambiar de panel de operador 2 Migración cambiando de panel de operador
SIMATIC. Procesador de comunicaciones Driver de impresora CP 340 PtP. Getting Started 04/2005 A5E00389211-01
 SIMATIC Procesador de comunicaciones Getting Started 04/2005 A5E00389211-01 Consignas de seguridad Este manual contiene las informaciones necesarias para la seguridad personal así como para la prevención
SIMATIC Procesador de comunicaciones Getting Started 04/2005 A5E00389211-01 Consignas de seguridad Este manual contiene las informaciones necesarias para la seguridad personal así como para la prevención
Centrados en lo esencial: SIMATIC HMI Basic Panels SIMATIC HMI. Answers for industry.
 Centrados en lo esencial: SIMATIC HMI Basic Panels SIMATIC HMI Answers for industry. Número 1 en manejo y visualización Desde los simples paneles con teclado, pasando por los equipos móviles, hasta los
Centrados en lo esencial: SIMATIC HMI Basic Panels SIMATIC HMI Answers for industry. Número 1 en manejo y visualización Desde los simples paneles con teclado, pasando por los equipos móviles, hasta los
PELIGRO Significa que, si no se adoptan las medidas preventivas adecuadas se producirá la muerte, o bien lesiones corporales graves.
 Principios básicos 1 Configuración 2 SIMATIC Information Server 2013 Estructura 3 Administración 4 Manual de sistema 02/2013 A5E32171460-04 Notas jurídicas Filosofía en la señalización de advertencias
Principios básicos 1 Configuración 2 SIMATIC Information Server 2013 Estructura 3 Administración 4 Manual de sistema 02/2013 A5E32171460-04 Notas jurídicas Filosofía en la señalización de advertencias
SIMATIC. Periferia descentralizada ET 200S Módulo de potencia PM-E DC24V (6ES7138-4CA01-0AA0) Prólogo. Características 1. Parámetros 2.
 Prólogo Características 1 SIMATIC Periferia descentralizada ET 200S Módulo de potencia PM-E DC24V (6ES7138-4CA01-0AA0) Parámetros 2 Diagnóstico 3 Configurar 4 Manual de producto 04/2007 A5E01279049-01
Prólogo Características 1 SIMATIC Periferia descentralizada ET 200S Módulo de potencia PM-E DC24V (6ES7138-4CA01-0AA0) Parámetros 2 Diagnóstico 3 Configurar 4 Manual de producto 04/2007 A5E01279049-01
S7-300 Primeros pasos para la puesta en marcha de la CPU 31xC: Acoplamiento punto a punto
 Primeros pasos para la puesta en Introducción 1 marcha de la CPU 31xC: Acoplamiento punto a punto SIMATIC S7-300 Primeros pasos para la puesta en marcha de la CPU 31xC: Acoplamiento punto a punto Preparación
Primeros pasos para la puesta en Introducción 1 marcha de la CPU 31xC: Acoplamiento punto a punto SIMATIC S7-300 Primeros pasos para la puesta en marcha de la CPU 31xC: Acoplamiento punto a punto Preparación
REEA. Conexión de un S con WinCC RT Advanced V.12
 Conexión de un S7-1200 con WinCC RT Advanced V.12 Objetivo Conexión entre un autómata Siemens S7-1200 y el Scada WinCC Advanced V.12 en modo Runtime para PC. Hardware y software a utilizar Hardware: PC
Conexión de un S7-1200 con WinCC RT Advanced V.12 Objetivo Conexión entre un autómata Siemens S7-1200 y el Scada WinCC Advanced V.12 en modo Runtime para PC. Hardware y software a utilizar Hardware: PC
SIMATIC. Sistema de control de procesos PCS 7 Léame (online) de AS-OS- Engineering V8.2. Información de seguridad 1. Descripción general 2
 Información de seguridad 1 Descripción general 2 SIMATIC Sistema de control de procesos PCS 7 Léame (online) de AS-OS- Engineering V8.2 Léame Notas de instalación 3 Notas de uso 4 04/2016 A5E36515349-AA
Información de seguridad 1 Descripción general 2 SIMATIC Sistema de control de procesos PCS 7 Léame (online) de AS-OS- Engineering V8.2 Léame Notas de instalación 3 Notas de uso 4 04/2016 A5E36515349-AA
ING. JONATHAN QUIROGA TINOCO. Desarrollado por Ing. Jonathan Quiroga T.
 ING. JONATHAN QUIROGA TINOCO PARTE III EDITOR DE PROGRAMA Los participantes manejarán el software de programación para editar, verificar, monitorear el diagrama de escalera y comunicarse con el PLC de
ING. JONATHAN QUIROGA TINOCO PARTE III EDITOR DE PROGRAMA Los participantes manejarán el software de programación para editar, verificar, monitorear el diagrama de escalera y comunicarse con el PLC de
SIMATIC HMI. Panel de operador Mobile Panel 277 (WinCC flexible) Prólogo. Sinopsis 1. Consignas de seguridad e indicaciones generales
 Prólogo SIMATIC HMI Panel de operador SIMATIC HMI Panel de operador Instrucciones de servicio Referencia 6AV6691-1DL01-0AE0 Sinopsis 1 Consignas de seguridad e indicaciones generales 2 Planificar el empleo
Prólogo SIMATIC HMI Panel de operador SIMATIC HMI Panel de operador Instrucciones de servicio Referencia 6AV6691-1DL01-0AE0 Sinopsis 1 Consignas de seguridad e indicaciones generales 2 Planificar el empleo
Particularidades en Windows 7. Instalación 2. Runtime SIMATIC HMI. WinCC V11 Léame WinCC Runtime Professional. Manual de sistema 04/2011
 Particularidades en Windows 7 1 Instalación 2 SIMATIC HMI Runtime 3 WinCC V11 Léame WinCC Runtime Professional Manual de sistema 04/2011 Notas jurídicas Filosofía en la señalización de advertencias y peligros
Particularidades en Windows 7 1 Instalación 2 SIMATIC HMI Runtime 3 WinCC V11 Léame WinCC Runtime Professional Manual de sistema 04/2011 Notas jurídicas Filosofía en la señalización de advertencias y peligros
SIMATIC S7-200 y paneles:
 SIMATIC S7-200 y paneles: perfecta interacción entre control y visualización www.siemens.com/automation Todo es cuestión de elegir: el panel adecuado para cada aplicación En efecto, con los SIMATIC Micro
SIMATIC S7-200 y paneles: perfecta interacción entre control y visualización www.siemens.com/automation Todo es cuestión de elegir: el panel adecuado para cada aplicación En efecto, con los SIMATIC Micro
SIMATIC HMI. WinCC flexible 2008 SP2 Micro Léame. Indicaciones generales 1. Instalación/Desinstalación 2. Particularidades en Windows 7 3
 Indicaciones generales 1 Instalación/Desinstalación 2 SIMATIC HMI WinCC flexible 2008 SP2 Micro Manual de sistema Particularidades en Windows 7 3 Imágenes y objetos de imagen 4 Transferencia 5 Runtime
Indicaciones generales 1 Instalación/Desinstalación 2 SIMATIC HMI WinCC flexible 2008 SP2 Micro Manual de sistema Particularidades en Windows 7 3 Imágenes y objetos de imagen 4 Transferencia 5 Runtime
Introducción. Requisitos para el inicio. Derechos de acceso. Elaboración de informes. Information Server Instrucciones de uso.
 Requisitos para el inicio El SIMATIC Information Server permite agrupar, analizar y representar gráficamente los valores de proceso, avisos y datos de recetas de un sistema de control de procesos. El Information
Requisitos para el inicio El SIMATIC Information Server permite agrupar, analizar y representar gráficamente los valores de proceso, avisos y datos de recetas de un sistema de control de procesos. El Information
Validez 1. Mejoras en STEP 7 2. Mejoras en WinCC 3. Simatic. Léame. Léame
 Validez 1 Mejoras en STEP 7 2 Simatic Mejoras en WinCC 3 2012 Notas jurídicas Filosofía en la señalización de advertencias y peligros Este manual contiene las informaciones necesarias para la seguridad
Validez 1 Mejoras en STEP 7 2 Simatic Mejoras en WinCC 3 2012 Notas jurídicas Filosofía en la señalización de advertencias y peligros Este manual contiene las informaciones necesarias para la seguridad
Equipamiento ADSL» Inalámbrico. Adaptador USB PAUTAS PARA LA VERIFICACION TCP/IP
 Equipamiento ADSL» Inalámbrico Adaptador USB PAUTAS PARA LA VERIFICACION TCP/IP PAUTAS PARA LA VERIFICACIÓN TCP/IP Este documento describe cómo preparar su PC para su conexión a una red inalámbrica después
Equipamiento ADSL» Inalámbrico Adaptador USB PAUTAS PARA LA VERIFICACION TCP/IP PAUTAS PARA LA VERIFICACIÓN TCP/IP Este documento describe cómo preparar su PC para su conexión a una red inalámbrica después
SIMATIC HMI. Panel de operador Mobile Panel 177 (WinCC flexible) Prólogo. Vista general 1. Consignas de seguridad e indicaciones generales
 SIMATIC HMI Panel de operador SIMATIC HMI Panel de operador Instrucciones de servicio Referencia: 6AV6691-1DK01-0AE0 Prólogo Vista general 1 Consignas de seguridad e indicaciones generales 2 Planificar
SIMATIC HMI Panel de operador SIMATIC HMI Panel de operador Instrucciones de servicio Referencia: 6AV6691-1DK01-0AE0 Prólogo Vista general 1 Consignas de seguridad e indicaciones generales 2 Planificar
SIMATIC. Sistema de control de procesos PCS 7 SIMATIC Management Console: actualización del software. Actualización de software 1
 Actualización de software 1 SIMATIC Sistema de control de procesos PCS 7 SIMATIC Management Console: actualización del software Manual de instalación Vale solo para actualizar el software de la SIMATIC
Actualización de software 1 SIMATIC Sistema de control de procesos PCS 7 SIMATIC Management Console: actualización del software Manual de instalación Vale solo para actualizar el software de la SIMATIC
SIMATIC MP 270B/MP 370 Visualización y mando en una plataforma multifuncional. Descripción abreviada Información preliminar
 SIMATIC MP 270B/MP 370 Visualización y mando en una plataforma multifuncional Descripción abreviada Información preliminar SIMATIC Multi Panels Mucho más que una interfaz hombre-máquina Gracias al sistema
SIMATIC MP 270B/MP 370 Visualización y mando en una plataforma multifuncional Descripción abreviada Información preliminar SIMATIC Multi Panels Mucho más que una interfaz hombre-máquina Gracias al sistema
Samsung Universal Print Driver Manual del usuario
 Samsung Universal Print Driver Manual del usuario imagine las posibilidades Copyright 2009 Samsung Electronics Co., Ltd. Todos los derechos reservados. Este Manual del administrador se proporciona únicamente
Samsung Universal Print Driver Manual del usuario imagine las posibilidades Copyright 2009 Samsung Electronics Co., Ltd. Todos los derechos reservados. Este Manual del administrador se proporciona únicamente
SIMATIC HMI. Panel de operador TP 170micro, TP 170A, TP 170B, OP 170B (WinCC flexible) Prólogo. Vista general 1
 Prólogo Vista general 1 SIMATIC HMI Panel de operador TP 170micro, TP 170A, TP 170B, OP 170B (WinCC flexible) Instrucciones de servicio La siguiente documentación adicional pertenece a esta documentación:
Prólogo Vista general 1 SIMATIC HMI Panel de operador TP 170micro, TP 170A, TP 170B, OP 170B (WinCC flexible) Instrucciones de servicio La siguiente documentación adicional pertenece a esta documentación:
SIMATIC HMI. Panel de operador TP 277, OP 277 (WinCC flexible) Prólogo. Vista general 1. Consignas de seguridad e indicaciones generales
 SIMATIC HMI Panel de operador SIMATIC HMI Panel de operador Instrucciones de servicio Referencia 6AV6691-1DH01-0AE0 Prólogo Vista general 1 Consignas de seguridad e indicaciones generales 2 Planificar
SIMATIC HMI Panel de operador SIMATIC HMI Panel de operador Instrucciones de servicio Referencia 6AV6691-1DH01-0AE0 Prólogo Vista general 1 Consignas de seguridad e indicaciones generales 2 Planificar
5. RESULTADOS CONCLUSIONES Y RECOMENDACIONES. 108 5.1. Resultados. 108 5.2. Conclusiones. 109 5.3. Recomendaciones. 109
 INDICE GENERAL 1. GENERALIDADES 1 1.1. Planteamiento del Problema 1 1.2. Tema 2 1.3. Justificación 2 1.4. Alcance 2 1.5. Objetivos Generales 3 1.6. Objetivos Específicos 3 1.7. Hipótesis 4 1.8. Metodología
INDICE GENERAL 1. GENERALIDADES 1 1.1. Planteamiento del Problema 1 1.2. Tema 2 1.3. Justificación 2 1.4. Alcance 2 1.5. Objetivos Generales 3 1.6. Objetivos Específicos 3 1.7. Hipótesis 4 1.8. Metodología
SIMATIC. Información de producto del conector Fast Connect. Introducción. Cableado de módulos de periferia y CPUs compactas.
 SIMATIC Introducción 1 Cableado de módulos de periferia y CPUs compactas 2 con Fast Connect SIMATIC Información de producto del conector Fast Connect Información del producto 07/2007 A5E01163596-01 Consignas
SIMATIC Introducción 1 Cableado de módulos de periferia y CPUs compactas 2 con Fast Connect SIMATIC Información de producto del conector Fast Connect Información del producto 07/2007 A5E01163596-01 Consignas
SOLUCIONES INTEGRALES EN AUTOMATIZACIÓN Y CAPACITACIÓN
 SOLUCIONES INTEGRALES EN AUTOMATIZACIÓN Y CAPACITACIÓN ENFOCADOS A EQUIPOS SIEMENS: INDICE STEP 7 PROFESSIONAL 2010 JUNIOR STEP 7 PROFESSIONAL 2010 SENIOR WINCC FLEXIBLE 2008 JUNIOR WINCC FLEXIBLE 2008
SOLUCIONES INTEGRALES EN AUTOMATIZACIÓN Y CAPACITACIÓN ENFOCADOS A EQUIPOS SIEMENS: INDICE STEP 7 PROFESSIONAL 2010 JUNIOR STEP 7 PROFESSIONAL 2010 SENIOR WINCC FLEXIBLE 2008 JUNIOR WINCC FLEXIBLE 2008
SIMATIC Vision Sensor SIMATIC VS130-2 y VS 130-2vcr
 s SIMATIC Vision Sensor SIMATIC VS130-2 y VS 130-2vcr Getting Started Edición 09/2005 Primeros pasos hasta la puesta en servicio Instrucciones de seguridad Este manual contiene las informaciones necesarias
s SIMATIC Vision Sensor SIMATIC VS130-2 y VS 130-2vcr Getting Started Edición 09/2005 Primeros pasos hasta la puesta en servicio Instrucciones de seguridad Este manual contiene las informaciones necesarias
SIMATIC. Sistema de automatización S7-300 Getting Started Collection
 s SIMATIC Sistema de automatización S7-300 Getting Started Collection Getting Started Puesta en funcionamiento de la CPU 31x Getting Started CPU 31xC: Puesta en marcha Primeros pasos para la puesta en
s SIMATIC Sistema de automatización S7-300 Getting Started Collection Getting Started Puesta en funcionamiento de la CPU 31x Getting Started CPU 31xC: Puesta en marcha Primeros pasos para la puesta en
SIMATIC HMI. Panel de operador MP 277 (WinCC flexible) Prólogo. Sinopsis 1. Consignas de seguridad e indicaciones generales. Planificar el empleo 3
 SIMATIC HMI Panel de operador SIMATIC HMI Panel de operador Instrucciones de servicio Referencia 6AV6691-1DJ01-0AE0 Prólogo Sinopsis 1 Consignas de seguridad e indicaciones generales 2 Planificar el empleo
SIMATIC HMI Panel de operador SIMATIC HMI Panel de operador Instrucciones de servicio Referencia 6AV6691-1DJ01-0AE0 Prólogo Sinopsis 1 Consignas de seguridad e indicaciones generales 2 Planificar el empleo
WINCC SCADA V7.X - Nivel 1
 WINCC SCADA V7.X - Nivel 1 Clave MEX-ST-BWINCCS Dirigido a ingenieros de programación, comisionamiento y configuración que manejen software SIMATIC WINCC así como las opciones de add-ons para tareas específicas,
WINCC SCADA V7.X - Nivel 1 Clave MEX-ST-BWINCCS Dirigido a ingenieros de programación, comisionamiento y configuración que manejen software SIMATIC WINCC así como las opciones de add-ons para tareas específicas,
HP LASERJET ENTERPRISE M4555 MFP SERIES. Guía de instalación del software
 HP LASERJET ENTERPRISE M4555 MFP SERIES Guía de instalación del software HP LaserJet Enterprise M4555 MFP Series Guía de instalación del software Copyright y licencia 2011 Copyright Hewlett-Packard Development
HP LASERJET ENTERPRISE M4555 MFP SERIES Guía de instalación del software HP LaserJet Enterprise M4555 MFP Series Guía de instalación del software Copyright y licencia 2011 Copyright Hewlett-Packard Development
Fuente de alimentación de carga PM 70 W 120/230 V AC SIMATIC. S7-1500/ET 200MP Fuente de alimentación de carga PM 70 W 120/230 V AC (6EP1332-4BA00)
 Fuente de alimentación de carga PM 70 Prefacio W 120/230 V AC (6EP1332-4BA00) SIMATIC S7-1500/ET 200MP Fuente de alimentación de carga PM 70 W 120/230 V AC (6EP1332-4BA00) Manual de producto Guía de la
Fuente de alimentación de carga PM 70 Prefacio W 120/230 V AC (6EP1332-4BA00) SIMATIC S7-1500/ET 200MP Fuente de alimentación de carga PM 70 W 120/230 V AC (6EP1332-4BA00) Manual de producto Guía de la
Práctica de laboratorio Conexión y configuración de hosts
 Práctica de laboratorio 3.6.4 Conexión y configuración de hosts Objetivos Conectar una PC a un router mediante un cable directo Configurar la PC con una dirección IP adecuada Configurar la PC con un nombre
Práctica de laboratorio 3.6.4 Conexión y configuración de hosts Objetivos Conectar una PC a un router mediante un cable directo Configurar la PC con una dirección IP adecuada Configurar la PC con un nombre
SIMATIC HMI. Configurar sistemas basados en Windows. Descripción abreviada. Edición 12/01. Indice. Introducción Poner equipo de operación en servicio
 SIMATIC HMI Configurar sistemas basados en Windows Indice Introducción Poner equipo de operación en servicio Descripción abreviada Efectuar pasos fundamentales Comprobar una configuración Ampliar configuración
SIMATIC HMI Configurar sistemas basados en Windows Indice Introducción Poner equipo de operación en servicio Descripción abreviada Efectuar pasos fundamentales Comprobar una configuración Ampliar configuración
COLOR LASERJET ENTERPRISE SERIES CM4540 MFP. Guía de instalación del software
 COLOR LASERJET ENTERPRISE SERIES CM4540 MFP Guía de instalación del software HP Color LaserJet Enterprise series CM4540 MFP Guía de instalación del software Copyright y licencia 2010 Copyright Hewlett-Packard
COLOR LASERJET ENTERPRISE SERIES CM4540 MFP Guía de instalación del software HP Color LaserJet Enterprise series CM4540 MFP Guía de instalación del software Copyright y licencia 2010 Copyright Hewlett-Packard
WinCC/WebUX - Documentación SIMATIC HMI. WinCC V7.3 SE incl. Update 1 WinCC/WebUX - Documentación. WebUX - Resumen 1. Cómo utilizar WebUX 2
 WebUX - Resumen 1 Cómo utilizar WebUX 2 SIMATIC HMI WinCC V7.3 SE incl. Update 1 Manual de sistema Impresión de la Ayuda en pantalla 09/2014 A5E34377172-AB Notas jurídicas Filosofía en la señalización
WebUX - Resumen 1 Cómo utilizar WebUX 2 SIMATIC HMI WinCC V7.3 SE incl. Update 1 Manual de sistema Impresión de la Ayuda en pantalla 09/2014 A5E34377172-AB Notas jurídicas Filosofía en la señalización
Tema: S7-200 y la red PPI
 Autómatas Programables. Guía 11 1 Facultad: Ingeniería Escuela: Electrónica Asignatura: Autómatas Programables Lugar de ejecución: Instrumentación y Control (Edificio 3, 2da planta) Tema: S7-200 y la red
Autómatas Programables. Guía 11 1 Facultad: Ingeniería Escuela: Electrónica Asignatura: Autómatas Programables Lugar de ejecución: Instrumentación y Control (Edificio 3, 2da planta) Tema: S7-200 y la red
GUÍA RÁPIDA DE. Instalación de Nokia Connectivity Cable Drivers
 GUÍA RÁPIDA DE Instalación de Nokia Connectivity Cable Drivers Contenido 1. Introducción...1 2. Requisitos...1 3. Instalación de Nokia Connectivity Cable Drivers...2 3.1 Antes de la instalación...2 3.2
GUÍA RÁPIDA DE Instalación de Nokia Connectivity Cable Drivers Contenido 1. Introducción...1 2. Requisitos...1 3. Instalación de Nokia Connectivity Cable Drivers...2 3.1 Antes de la instalación...2 3.2
Introducción al PLC Simatic Siemens S7-200.
 Francisco J. Jiménez Montero. Málaga, Febrero de 2007. Revisado: Noviembre de 2010. Ciclo Formativo de Grado Medio de Instalaciones Eléctricas y Automáticas. Introducción al PLC Simatic Siemens S7-200.
Francisco J. Jiménez Montero. Málaga, Febrero de 2007. Revisado: Noviembre de 2010. Ciclo Formativo de Grado Medio de Instalaciones Eléctricas y Automáticas. Introducción al PLC Simatic Siemens S7-200.
SIMATIC HMI. ProTool Configurar equipos gráficos. Prólogo, Contenido. Introducción en ProTool 1
 SIMATIC HMI ProTool Configurar equipos gráficos Manual de usuario Prólogo, Contenido Introducción en ProTool 1 Primeros pasos en ProTool 2 ProTool integrado en SIMATIC STEP 7 3 Configurar y editar proyectos
SIMATIC HMI ProTool Configurar equipos gráficos Manual de usuario Prólogo, Contenido Introducción en ProTool 1 Primeros pasos en ProTool 2 ProTool integrado en SIMATIC STEP 7 3 Configurar y editar proyectos
SIMATIC S5 STEP 5 PRINT. Instrucciones A5E00108176. Edición 11/2001
 SIMATIC S5 A5E00108176 Edición 11/2001 STEP 5 PRINT Instrucciones Copyright Siemens AG 2001 Sujeto a cambios sin previo aviso Siemens Aktiengesellschaft Índice 1 Generalidades...3 2 Instalación...3 3 Entorno
SIMATIC S5 A5E00108176 Edición 11/2001 STEP 5 PRINT Instrucciones Copyright Siemens AG 2001 Sujeto a cambios sin previo aviso Siemens Aktiengesellschaft Índice 1 Generalidades...3 2 Instalación...3 3 Entorno
CONFIGURACIÓN DEL ENLACE DE INTOUCH DESDE UN PC CON WINDOWS XP CON PROFIBÚS MEDIANTE LA TARJETA CP5613.
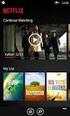 CONFIGURACIÓN DEL ENLACE DE INTOUCH DESDE UN PC CON WINDOWS XP CON PROFIBÚS MEDIANTE LA TARJETA CP5613. Al instalar el software en el PC, se instala primero el soft más antiguo. XP necesita de la versión
CONFIGURACIÓN DEL ENLACE DE INTOUCH DESDE UN PC CON WINDOWS XP CON PROFIBÚS MEDIANTE LA TARJETA CP5613. Al instalar el software en el PC, se instala primero el soft más antiguo. XP necesita de la versión
Tipos de sesiones de WebEx. SINUMERIK 810D / 840Di / 840D. eps Network Services Tipos de sesiones de WebEx SC5.0. White Paper 11/2006 --
 1 SINUMERIK 810D / 840Di / 840D eps Network Services White Paper 11/2006 -- Consignas de seguridad Este manual contiene las informaciones necesarias para la seguridad personal así como para la prevención
1 SINUMERIK 810D / 840Di / 840D eps Network Services White Paper 11/2006 -- Consignas de seguridad Este manual contiene las informaciones necesarias para la seguridad personal así como para la prevención
SINAMICS G130. Bobinas de red. Instrucciones de servicio 05/2010 SINAMICS
 SINAMICS G130 Instrucciones de servicio 05/2010 SINAMICS s Consignas de seguridad 1 Generalidades 2 SINAMICS SINAMICS G130 Instalación mecánica 3 Instalación eléctrica 4 Datos técnicos 5 Instrucciones
SINAMICS G130 Instrucciones de servicio 05/2010 SINAMICS s Consignas de seguridad 1 Generalidades 2 SINAMICS SINAMICS G130 Instalación mecánica 3 Instalación eléctrica 4 Datos técnicos 5 Instrucciones
1 SIMATIC HMI. Comunicación para sistemas basados en windows. Prólogo, índice. Parte I Introducción. Acoplamiento a través de OPC.
 Prólogo, índice Parte I Introducción 1 SIMATIC HMI Comunicación para sistemas basados en windows Parte II Parte III Acoplamiento a través de OPC Acoplamiento al Allen Bradley 2 4 Manual del usuario Parte
Prólogo, índice Parte I Introducción 1 SIMATIC HMI Comunicación para sistemas basados en windows Parte II Parte III Acoplamiento a través de OPC Acoplamiento al Allen Bradley 2 4 Manual del usuario Parte
GUÍA DEL USUARIO DE SOFTWARE P-TOUCH EDITOR. PJ-623/PJ-663 Impresora portátil. Versión A US SPA
 GUÍA DEL USUARIO DE SOFTWARE P-TOUCH EDITOR PJ-6/PJ-66 Impresora portátil Versión A US SPA Introducción Las impresoras portátiles Brother modelo PJ-6 y PJ-66 (con Bluetooth) son compatibles con varias
GUÍA DEL USUARIO DE SOFTWARE P-TOUCH EDITOR PJ-6/PJ-66 Impresora portátil Versión A US SPA Introducción Las impresoras portátiles Brother modelo PJ-6 y PJ-66 (con Bluetooth) son compatibles con varias
Insight Teacher Quickstart Guide
 1 2 Web: www.faronics.com Correo electrónico: sales@faronics.com Teléfono: 800-943-6422 ó 604-637-3333 Fax: 800-943-6488 ó 604-637-8188 Horario: Lunes a viernes, de 7.00 a 17.00 (hora del Pacífico) Faronics
1 2 Web: www.faronics.com Correo electrónico: sales@faronics.com Teléfono: 800-943-6422 ó 604-637-3333 Fax: 800-943-6488 ó 604-637-8188 Horario: Lunes a viernes, de 7.00 a 17.00 (hora del Pacífico) Faronics
Multiproyecto S7. AUVESY GmbH & Co KG. Fichtenstrasse 38 B D Landau Alemania
 Multiproyecto S7 AUVESY GmbH & Co KG Fichtenstrasse 38 B D-76829 Landau Alemania Índice de contenidos Multiproyecto S7 3 Cómo puedo saber si mi sistema versiondog es compatible con el multiproyecto S7?
Multiproyecto S7 AUVESY GmbH & Co KG Fichtenstrasse 38 B D-76829 Landau Alemania Índice de contenidos Multiproyecto S7 3 Cómo puedo saber si mi sistema versiondog es compatible con el multiproyecto S7?
Micro Application Example
 Micro Application Example Leer y escribir datos del S7-200 con aplicaciones estándar de Windows como por ejemplo MS Excel Micro Automation Set 11 Indicación Indicación Los Micro Automation Sets no son
Micro Application Example Leer y escribir datos del S7-200 con aplicaciones estándar de Windows como por ejemplo MS Excel Micro Automation Set 11 Indicación Indicación Los Micro Automation Sets no son
Brillantes - inteligentes - ágiles
 Brillantes - inteligentes - ágiles SIMATIC HMI Comfort Panels Los nuevos SIMATIC HMI Comfort Panels ofrecen un sin fin de funciones integradas para los requerimientos más altos. La nueva familia de dispositivos,
Brillantes - inteligentes - ágiles SIMATIC HMI Comfort Panels Los nuevos SIMATIC HMI Comfort Panels ofrecen un sin fin de funciones integradas para los requerimientos más altos. La nueva familia de dispositivos,
BKSYS Autómata compacto para compuertas
 BKSYS Autómata compacto para compuertas Índice Vista general e idioma... 2 Conexión... 3 Estado... 4 Protocolo... 5 Configuraciones... 7 SCHAKO Ferdinand Schad KG Teléfono +49 (0) 7463-980-0 Steigstraße
BKSYS Autómata compacto para compuertas Índice Vista general e idioma... 2 Conexión... 3 Estado... 4 Protocolo... 5 Configuraciones... 7 SCHAKO Ferdinand Schad KG Teléfono +49 (0) 7463-980-0 Steigstraße
Guía rápida de conexión y configuración de un medidor energético con un inversor PIKO MP
 28-03-2017. Nota de aplicación. Esta nota no exime la responsabilidad de leer el manual de los inversores PIKO MP y accesorios para su correcta y segura instalación. Guía rápida de conexión y configuración
28-03-2017. Nota de aplicación. Esta nota no exime la responsabilidad de leer el manual de los inversores PIKO MP y accesorios para su correcta y segura instalación. Guía rápida de conexión y configuración
Visualizadores. Magelis XBT N con pantalla matricial (1)
 Visualizadores XBT N con pantalla matricial (1) Visualización Capacidad 2 líneas, 20 caracteres 4 líneas, 20 caracteres LCD retroiluminada LCD retroiluminada LCD retroiluminada verde 3 colores verde verde,
Visualizadores XBT N con pantalla matricial (1) Visualización Capacidad 2 líneas, 20 caracteres 4 líneas, 20 caracteres LCD retroiluminada LCD retroiluminada LCD retroiluminada verde 3 colores verde verde,
Guía de comunicaciones de red Familia de PC de escritorio Evo familia de estaciones de trabajo Evo
 b Guía de comunicaciones de red Familia de PC de escritorio Evo familia de estaciones de trabajo Evo Número de parte del documento: 177922-164 Mayo de 2002 Esta guía proporciona definiciones e instrucciones
b Guía de comunicaciones de red Familia de PC de escritorio Evo familia de estaciones de trabajo Evo Número de parte del documento: 177922-164 Mayo de 2002 Esta guía proporciona definiciones e instrucciones
MÓDULOS B-MOTICS ESCLAVOS DE MODBUS. Bielsa electrónica S.L. Ref: mblogix1.0es.pdf
 MÓDULOS ESCLAVOS DE MODBUS MBLOGIX B-MOTICS 1 ÍNDICE DE CONTENIDO DESCRIPCIÓN GENERAL... 4 INSTALACIÓN... 5 WINDOWS... 5 LINUX... 5 MAC... 5 CONFIGURACIÓN DE LA COMUNICACIÓN... 6 SERIE RTU... 6 VELOCIDAD...
MÓDULOS ESCLAVOS DE MODBUS MBLOGIX B-MOTICS 1 ÍNDICE DE CONTENIDO DESCRIPCIÓN GENERAL... 4 INSTALACIÓN... 5 WINDOWS... 5 LINUX... 5 MAC... 5 CONFIGURACIÓN DE LA COMUNICACIÓN... 6 SERIE RTU... 6 VELOCIDAD...
SIMATIC S Actualización del manual de sistema S7-1200, edición 09/2016 Información del producto
 SIMATIC S7-1200 Actualización del manual de sistema S7-1200, edición 09/2016 Información del producto Sinopsis de la actualización de la documentación del S7-1200 A pesar de los esfuerzos realizados para
SIMATIC S7-1200 Actualización del manual de sistema S7-1200, edición 09/2016 Información del producto Sinopsis de la actualización de la documentación del S7-1200 A pesar de los esfuerzos realizados para
SIMATIC HMI. Panel de operador MP 177 (WinCC flexible) Prólogo. Sinopsis 1. Consignas de seguridad 2. Planificar el empleo 3. Montaje y conexión 4
 Prólogo SIMATIC HMI Panel de operador SIMATIC HMI Panel de operador Instrucciones de servicio Referencia 6AV6691-1DP02-0AE0 Sinopsis 1 Consignas de seguridad 2 Planificar el empleo 3 Montaje y conexión
Prólogo SIMATIC HMI Panel de operador SIMATIC HMI Panel de operador Instrucciones de servicio Referencia 6AV6691-1DP02-0AE0 Sinopsis 1 Consignas de seguridad 2 Planificar el empleo 3 Montaje y conexión
COMUNICACIONES INDUSTRIALES. Comunicación telefónica
 Comunicación telefónica Teleservice Comunicación entre PC Y PLC S7-300 con MODEM TC35 PRÓLOGO Esta documentación forma parte de una serie de manuales que un grupo de profesores de tres institutos de educación
Comunicación telefónica Teleservice Comunicación entre PC Y PLC S7-300 con MODEM TC35 PRÓLOGO Esta documentación forma parte de una serie de manuales que un grupo de profesores de tres institutos de educación
Bobinas de salida SINAMICS. SINAMICS G120P Bobinas de salida. Consignas de seguridad 1. Generalidades. Instalación mecánica 3. Instalación eléctrica 4
 Consignas de seguridad 1 Generalidades 2 SINAMICS SINAMICS G120P Instalación mecánica 3 Instalación eléctrica 4 Datos técnicos 5 Instrucciones de servicio Versión de la parte de regulación V4.6 11/2013
Consignas de seguridad 1 Generalidades 2 SINAMICS SINAMICS G120P Instalación mecánica 3 Instalación eléctrica 4 Datos técnicos 5 Instrucciones de servicio Versión de la parte de regulación V4.6 11/2013
SIMATIC ProT ool/pro. Lo mejor para visualización en PC a pie de máquina
 SIMATIC ProT ool/pro. Lo mejor para visualización en PC a pie de máquina SIMATIC ProTool/Pro Runtime, visualización basada en PC El PC está ganando cada vez más terreno en el mundo de la automatización,
SIMATIC ProT ool/pro. Lo mejor para visualización en PC a pie de máquina SIMATIC ProTool/Pro Runtime, visualización basada en PC El PC está ganando cada vez más terreno en el mundo de la automatización,
PANEL DE CONTROL PANTALLA. FORMA DE INGRESAR 1. Seleccionar el Menú Inicio. 2. Seleccionar Panel de Control.
 PANEL DE CONTROL Es una ventana de configuraciones que nos permite cambiar las propiedades y características del entorno del Software y Hardware del computador. Como por ejemplo: cambiar la acción que
PANEL DE CONTROL Es una ventana de configuraciones que nos permite cambiar las propiedades y características del entorno del Software y Hardware del computador. Como por ejemplo: cambiar la acción que
VCC-HD2300/HD2300P VCC-HD2100/HD2100P
 VCC-HD2300/HD2300P VCC-HD2100/HD2100P Acceder a la cámara desde el programa de navegación Componentes de la pantalla en vivo Panel de control Panel de herramientas Trabajar con la pantalla en vivo1/10
VCC-HD2300/HD2300P VCC-HD2100/HD2100P Acceder a la cámara desde el programa de navegación Componentes de la pantalla en vivo Panel de control Panel de herramientas Trabajar con la pantalla en vivo1/10
SIMATIC HMI. Panel de operador TP 177A, TP 177B, OP 177B (WinCC flexible) Prólogo. Vista general 1. Consignas de seguridad e indicaciones generales
 SIMATIC HMI Panel de operador SIMATIC HMI Panel de operador TP 177A, TP 177B, OP 177B (WinCC flexible) Instrucciones de servicio Referencia: 6AV6691-1DG01-0AE1 Prólogo Vista general 1 Consignas de seguridad
SIMATIC HMI Panel de operador SIMATIC HMI Panel de operador TP 177A, TP 177B, OP 177B (WinCC flexible) Instrucciones de servicio Referencia: 6AV6691-1DG01-0AE1 Prólogo Vista general 1 Consignas de seguridad
Funciones de Network Assistant
 CAPÍTULO 2 Network Assistant simplifica la administración de las comunidades o grupos ofreciendo una GUI, modos alternativos para configurar dispositivos en redes, dos niveles de acceso y una completa
CAPÍTULO 2 Network Assistant simplifica la administración de las comunidades o grupos ofreciendo una GUI, modos alternativos para configurar dispositivos en redes, dos niveles de acceso y una completa
SIMATIC HMI. Panel de operador OP 73, OP 77A, OP 77B (WinCC flexible) Prólogo. Vista general 1. Consignas de seguridad e indicaciones generales
 SIMATIC HMI Panel de operador SIMATIC HMI Panel de operador OP 73, OP 77A, OP 77B (WinCC flexible) Instrucciones de servicio Referencia 6AV6691-1DA01-0AE1 Prólogo Vista general 1 Consignas de seguridad
SIMATIC HMI Panel de operador SIMATIC HMI Panel de operador OP 73, OP 77A, OP 77B (WinCC flexible) Instrucciones de servicio Referencia 6AV6691-1DA01-0AE1 Prólogo Vista general 1 Consignas de seguridad
Manual Lector Ges2S Rumitag (Versión 5.0.7)
 Manual Lector Ges2S Rumitag (Versión 5.0.7) Menú de opciones 1. Lectura 2. Control 1. Nuevo 2. Modificar 3. Borrar 4. Imprimir 5. Imprimir Todo 3. Borrar datos 4. Capacidad 5. Configuración 1. Nivel Batería
Manual Lector Ges2S Rumitag (Versión 5.0.7) Menú de opciones 1. Lectura 2. Control 1. Nuevo 2. Modificar 3. Borrar 4. Imprimir 5. Imprimir Todo 3. Borrar datos 4. Capacidad 5. Configuración 1. Nivel Batería
Módem y red de área local Guía del usuario
 Módem y red de área local Guía del usuario Copyright 2009 Hewlett-Packard Development Company, L.P. La información contenida en el presente documento está sujeta a cambios sin previo aviso. Las únicas
Módem y red de área local Guía del usuario Copyright 2009 Hewlett-Packard Development Company, L.P. La información contenida en el presente documento está sujeta a cambios sin previo aviso. Las únicas
Módulo de potencia PM-E DC24V/8A RO SIMATIC. Periferia descentralizada ET 200S Módulo de potencia PM-E DC24V/8A RO (6ES7138-4CA80-0AB0) Prólogo
 Módulo de potencia PM-E DC24V/8A RO (6ES7138-4CA80-0AB0) SIMATIC Periferia descentralizada ET 200S Módulo de potencia PM-E DC24V/8A RO (6ES7138-4CA80-0AB0) Prólogo Características 1 Parámetros 2 Diagnóstico
Módulo de potencia PM-E DC24V/8A RO (6ES7138-4CA80-0AB0) SIMATIC Periferia descentralizada ET 200S Módulo de potencia PM-E DC24V/8A RO (6ES7138-4CA80-0AB0) Prólogo Características 1 Parámetros 2 Diagnóstico
SIMATIC. Software industrial SIMATIC Maintenance Station Asset Management con la SIMATIC Maintenance. Station
 SIMATIC Software industrial SIMATIC Software industrial Manual del usuario Asset Management con la SIMATIC Maintenance 1 Station Configuraciones de la SIMATIC Maintenance 2 Station Instalación de la SIMATIC
SIMATIC Software industrial SIMATIC Software industrial Manual del usuario Asset Management con la SIMATIC Maintenance 1 Station Configuraciones de la SIMATIC Maintenance 2 Station Instalación de la SIMATIC
En Fireworks, puede crear una bar nav creando un símbolo en el Editor de botones y luego poniendo instancias de dicho símbolo en el lienzo.
 Creación de barras de navegación Una barra de navegación, también denominada bar nav, es un grupo de botones que ofrece vínculos a otras áreas de un sitio Web. Normalmente, no cambia de aspecto en el sitio,
Creación de barras de navegación Una barra de navegación, también denominada bar nav, es un grupo de botones que ofrece vínculos a otras áreas de un sitio Web. Normalmente, no cambia de aspecto en el sitio,
CS141 GESTIÓN SNMP / WEB / MODBUS
 CS141 GESTIÓN SNMP / WEB / MODBUS Versión slot Versión caja 8 1 4 7 3 2 6 7 5 3 2 6 7 5 3 6 2 CS141SC CS141L CS141MINI Descripción Función 1 Puerto COM1 Interfaz serie para conectar el SAI u otro dispositivo
CS141 GESTIÓN SNMP / WEB / MODBUS Versión slot Versión caja 8 1 4 7 3 2 6 7 5 3 2 6 7 5 3 6 2 CS141SC CS141L CS141MINI Descripción Función 1 Puerto COM1 Interfaz serie para conectar el SAI u otro dispositivo
2. INSTALACIÓN DEL ADAPTADOR USB-Bluetooth EN EL PC. 3. INSTALACIÓN DEL ADAPTADOR RS232C-Bluetooth Promi
 INDICE 1. INTRODUCCIÓN 2. INSTALACIÓN DEL ADAPTADOR USB-Bluetooth EN EL PC 3. INSTALACIÓN DEL ADAPTADOR RS232C-Bluetooth Promi 4. ENLACE PROMI CON DISPOSITIVO Bluetooth DEL PC 5. CONFIGURACIÓN DEL PUERTO
INDICE 1. INTRODUCCIÓN 2. INSTALACIÓN DEL ADAPTADOR USB-Bluetooth EN EL PC 3. INSTALACIÓN DEL ADAPTADOR RS232C-Bluetooth Promi 4. ENLACE PROMI CON DISPOSITIVO Bluetooth DEL PC 5. CONFIGURACIÓN DEL PUERTO
Manual de formación para soluciones generales en automatización Totally Integrated Automation (T I A )
 Manual de formación para soluciones generales en automatización Totally Integrated Automation (T I A ) MÓDULO D4 PROFIBUS DP con CPU 315-2DP maestra/et 200M esclava T I A Manual de Formación Página 1 de
Manual de formación para soluciones generales en automatización Totally Integrated Automation (T I A ) MÓDULO D4 PROFIBUS DP con CPU 315-2DP maestra/et 200M esclava T I A Manual de Formación Página 1 de
Sistemas operativos en red. Conrado Perea
 Sistemas operativos en red Conrado Perea Tarjetas de red. Instalación La forma más rápida de acceder a la configuración de la tarjeta es: botón derecho sobre el icono Mis sitios de red > Propiedades CONFIGURAR
Sistemas operativos en red Conrado Perea Tarjetas de red. Instalación La forma más rápida de acceder a la configuración de la tarjeta es: botón derecho sobre el icono Mis sitios de red > Propiedades CONFIGURAR
Funciones de Network Assistant
 CAPÍTULO 2 Network Assistant simplifica la administración de las comunidades o grupos ofreciendo una GUI, modos alternativos para configurar dispositivos en redes, dos niveles de acceso y una completa
CAPÍTULO 2 Network Assistant simplifica la administración de las comunidades o grupos ofreciendo una GUI, modos alternativos para configurar dispositivos en redes, dos niveles de acceso y una completa
SIMATIC HMI. WinCC flexible 2005 Comunicación Parte 1. Prólogo. Trabajar con conexiones 1. Comunicación con autómatas SIMATIC S7
 SIMATIC HMI WinCC flexible 2005 SIMATIC HMI WinCC flexible 2005 Comunicación Parte 1 Manual del usario Prólogo Trabajar con conexiones 1 Comunicación con autómatas SIMATIC S7 2 Comunicación mediante el
SIMATIC HMI WinCC flexible 2005 SIMATIC HMI WinCC flexible 2005 Comunicación Parte 1 Manual del usario Prólogo Trabajar con conexiones 1 Comunicación con autómatas SIMATIC S7 2 Comunicación mediante el
SIMATIC HMI. Panel de operador OP 73, OP 77A, OP 77B (WinCC flexible) Prólogo. Vista general 1. Consignas de seguridad e indicaciones generales
 SIMATIC HMI Panel de operador SIMATIC HMI Panel de operador OP 73, OP 77A, OP 77B (WinCC flexible) Instrucciones de servicio Referencia: 6AV6691-1DA01-0AE1 Prólogo Vista general 1 Consignas de seguridad
SIMATIC HMI Panel de operador SIMATIC HMI Panel de operador OP 73, OP 77A, OP 77B (WinCC flexible) Instrucciones de servicio Referencia: 6AV6691-1DA01-0AE1 Prólogo Vista general 1 Consignas de seguridad
Instructivo Configuración de Máquinas Fiscales
 Instructivo Configuración de Máquinas Fiscales Estimado usuario le facilitamos este instructivo para guiarlo a través de la configuración de su máquina fiscal. Al momento que decida configurar su máquina
Instructivo Configuración de Máquinas Fiscales Estimado usuario le facilitamos este instructivo para guiarlo a través de la configuración de su máquina fiscal. Al momento que decida configurar su máquina
Cómo actualizar tu laptop o tablet Toshiba con Windows a Windows 10
 Cómo actualizar tu laptop o tablet Toshiba con Windows a Windows 10 Estimado usuario, La información contenida en este documento explica cómo actualizar laptops Toshiba o tablets (modelos elegibles), con
Cómo actualizar tu laptop o tablet Toshiba con Windows a Windows 10 Estimado usuario, La información contenida en este documento explica cómo actualizar laptops Toshiba o tablets (modelos elegibles), con
Operación de Microsoft Word
 Trabajar con campos Generalidades Los campos se utilizan como marcadores de los datos que podrían cambiar en un documento. Estos son utilizados para generar índices y tablas de contenido, para crear cartas
Trabajar con campos Generalidades Los campos se utilizan como marcadores de los datos que podrían cambiar en un documento. Estos son utilizados para generar índices y tablas de contenido, para crear cartas
Instalación del controlador de impresoras Custom PostScript o PCL en Windows
 Instalación del controlador de impresoras Custom PostScript o PCL en Windows Este archivo Léame contiene las instrucciones sobre la instalación del controlador de impresoras Custom PostScript o PCL en
Instalación del controlador de impresoras Custom PostScript o PCL en Windows Este archivo Léame contiene las instrucciones sobre la instalación del controlador de impresoras Custom PostScript o PCL en
Tabla de contenido Instrucciones de seguridad 47. Adaptador de comunicación TSX C USB FIP: descripción general 49. Marca de CE 50. Dibujos externos 51
 Tabla de contenido Instrucciones de seguridad 47 Precauciones... 48 Adaptador de comunicación TSX C USB FIP: descripción general 49 Contenido del paquete... 49 Elementos necesarios... 49 Marca de CE 50
Tabla de contenido Instrucciones de seguridad 47 Precauciones... 48 Adaptador de comunicación TSX C USB FIP: descripción general 49 Contenido del paquete... 49 Elementos necesarios... 49 Marca de CE 50
Aparatos de gestión y mando de motores SIMOCODE PRO 3UF7. Características que hacen la diferencia!
 SIMOCODE PRO 3UF7 Características que hacen la diferencia! 182 Descripción SIMOCODE pro es un sistema de gestión de motores flexible y modular para motores con velocidades de giro constantes en la gama
SIMOCODE PRO 3UF7 Características que hacen la diferencia! 182 Descripción SIMOCODE pro es un sistema de gestión de motores flexible y modular para motores con velocidades de giro constantes en la gama
Actividad 2: Configuración de una CP 343
 Actividad 2: Configuración de una CP 343 Objetivo de la actividad: Objeto de la actividad y listado de materiales Configurar una tarjeta Ethernet para autómata Simatic S7 300 asignándola una dirección
Actividad 2: Configuración de una CP 343 Objetivo de la actividad: Objeto de la actividad y listado de materiales Configurar una tarjeta Ethernet para autómata Simatic S7 300 asignándola una dirección
Módem y redes de área local Guía del usuario
 Módem y redes de área local Guía del usuario Copyright 2008 Hewlett-Packard Development Company, L.P. La información contenida en el presente documento está sujeta a cambios sin previo aviso. Las únicas
Módem y redes de área local Guía del usuario Copyright 2008 Hewlett-Packard Development Company, L.P. La información contenida en el presente documento está sujeta a cambios sin previo aviso. Las únicas
Manual de formación para soluciones generales en automatización Totally Integrated Automation (T I A )
 Manual de formación para soluciones generales en automatización Totally Integrated Automation (T I A ) MÓDULO D3 PROFIBUS DP con CPU 315-2DP maestra/et 200L esclava T I A Manual de Formación Página 1 de
Manual de formación para soluciones generales en automatización Totally Integrated Automation (T I A ) MÓDULO D3 PROFIBUS DP con CPU 315-2DP maestra/et 200L esclava T I A Manual de Formación Página 1 de
Thunder Wheel 3D Guía del usuario
 Thunder Wheel 3D Guía del usuario Declaración de copyright No está permitido reproducir ni transmitir ninguna parte de este manual, en ninguna forma ni por ningún medio, ya sea electrónico o mecánico,
Thunder Wheel 3D Guía del usuario Declaración de copyright No está permitido reproducir ni transmitir ninguna parte de este manual, en ninguna forma ni por ningún medio, ya sea electrónico o mecánico,
