Manual del usuario de SAP BusinessObjects Analysis, edición para OLAP SAP BusinessObjects XI 4.0
|
|
|
- José Ramón Pereyra Piñeiro
- hace 5 años
- Vistas:
Transcripción
1 Manual del usuario de SAP BusinessObjects Analysis, edición para OLAP SAP BusinessObjects XI 4.0
2 Copyright 2011 SAP AG.Reservados todos los derechos. SAP, R/3, SAP NetWeaver, Duet, PartnerEdge, ByDesign, SAP Business ByDesign y otros productos y servicios de SAP mencionados, así como sus logotipos respectivos, son marcas comerciales o marcas registradas de SAP AG en Alemania y en otros países. Business Objects y el logotipo de Business Objects, BusinessObjects, Crystal Reports, Crystal Decisions, Web Intelligence, Xcelsius y otros productos y servicios de Business Objects mencionados, así como sus logotipos respectivos, son marcas comerciales o marcas registradas de Business Objects S.A. en los Estados Unidos y en otros países. Business Objects es una empresa de SAP. Todos los demás nombres de productos y servicios mencionados son marcas comerciales de sus respectivas empresas. Los datos de este documento sólo tienen carácter informativo. Las especificaciones de productos en cada país pueden ser diferentes. Estos materiales pueden modificarse sin previo aviso. Estos materiales los proporciona SAP AG y sus empresas afiliadas ("SAP Group") con carácter informativo, sin representación ni garantía de ningún tipo y SAP Group no se hace responsable de los errores u omisiones en dichos materiales. Las únicas garantías para los productos y servicios de SAP Group son aquellas especificadas en los productos y servicios, si las hubiera. Nada de lo que aparezca en este documento debe interpretarse como garantía adicional.
3 Contenido Capítulo Introducción a SAP BusinessObjects Analysis, edición para OLAP...9 Qué es SAP BusinessObjects Analysis, edición para OLAP?...9 Integración de Analysis con la plataforma de SAP BusinessObjects Business Intelligence...9 Acerca de este manual...10 Juego de documentación...10 Destinatarios de este manual...10 Introducción...11 Capítulo Introducción a Analysis...13 Terminología fundamental...13 Crear un área de trabajo de Analysis...18 Analizar ciertos datos...19 Agregar datos a la tabla cruzada...20 Eliminar miembros no deseados...20 Ordenar los datos...21 Filtrar los datos...21 Aplique un formato condicional (resaltado de excepciones)...22 Agregar un cálculo...23 Agregar gráficos y más tablas de referencias cruzadas...24 Agregar un gráfico o una tabla cruzada a la hoja...25 Guardar un área de trabajo...27 Abrir otra área de trabajo de Analysis...29 Capítulo Análisis...31 Explicación de análisis y componentes visuales...31 Para definir un nuevo análisis:...32 Modificar análisis...33 Agregar análisis...35 Anidar jerarquías para crear análisis complejos...36 Eliminar análisis...36 Actualización automática del diseño
4 Contenido Capítulo Tablas de referencias cruzadas...39 Información general sobre las tablas de referencias cruzadas de Analysis...39 Agregar una tabla cruzada...40 Agregar datos a una tabla cruzada...41 Capítulo Gráficos...43 Información general sobre los gráficos de Analysis...43 Adición de un gráfico...44 Adición de datos a un gráfico...45 Definición de un análisis mediante un componente de gráfico vacío...46 Tipos de gráficos...46 Gráficos de barras y columnas...47 Gráficos de líneas múltiples...49 Gráficos circulares múltiples...49 Otros gráficos...49 Para cambiar el tipo de gráfico...51 Desplazarse por los gráficos...52 Personalización de gráficos...53 Nombre y descripción del subanálisis...53 Estilos de gráfico...54 Paletas de colores del gráfico...54 Fuente de presentación...55 Visualizar totales en gráficos...55 Mostrar etiquetas de gráfico jerárquicas...56 Ocultar la leyenda del gráfico...56 Etiquetas de eje de gráfico...56 Escala y símbolo del eje Y...57 Indicadores de gráfico de dispersión y de gráfico de burbujas...57 Ocultar etiquetas de gráfico circular...58 Capítulo Subanálisis...59 Para crear un subanálisis...59 Para detener la actualización del subanálisis...60 Desvincular un subanálisis...60 Capítulo Filtrar datos...61 Filtrar por indicador...61 Tipos de filtro...63 Para modificar un filtro existente
5 Contenido Eliminación de un filtro...65 Ordenaciones y filtros eliminados automáticamente...66 Filtrar por miembro...66 Para eliminar o agregar miembros concretos...67 Buscar miembros...67 Para seleccionar un intervalo de miembros:...70 Mostrar sólo los miembros seleccionados...70 Para cambiar la presentación las claves y el texto del miembro...71 Mostrar nombres principales...71 Vista de jerarquía y vista de miembros de hoja...71 Filtros favoritos...72 Eliminar miembros mostrados...73 Filtros de fondo...74 Eliminar valores nulos y cero...75 Capítulo Clasificación...77 Clasificar valores...77 Clasificar nombres de miembros...78 Eliminación de una ordenación...79 Ordenaciones y filtros eliminados automáticamente...80 Capítulo Formato condicional (resaltado de excepciones)...81 Aplicar formato condicional...81 Editar el formato condicional...83 Eliminar formato condicional...84 Capítulo Cálculos...85 Información general sobre los cálculos...85 Crear cálculos...86 Para editar un cálculo...88 Para eliminar un cálculo...88 Descripciones de cálculo...89 Capítulo Totales, principales y agregaciones...95 Interpretación de agregaciones...95 Capítulo Explorar el análisis...99 Desplegar y contraer miembros principales...99 Intercambiar jerarquías
6 Contenido Eliminar jerarquías Anidar jerarquías Cambiar el filtro de fondo (cambiando el sector) Ocultar niveles de jerarquía Volver a ordenar los miembros Cambio de tamaño y mover componentes Copia de un componente Deshacer y rehacer Capítulo Editar datos Aplicar formato a los datos de la tabla de referencias cruzadas Ajustar el tamaño de las columnas Ajuste del tamaño de las filas Capítulo Hojas Insertar, eliminar y cambiar el nombre de hojas de trabajo Capítulo Guardar y compartir áreas de trabajo Guardar áreas de trabajo de Analysis para compartir con otros Enviar un área de trabajo de Analysis a otro usuario Enviar un área de trabajo de Analysis a otro usuario de la plataforma de BI Enviar un área de trabajo a un destinatario de correo electrónico Utilizar URL para compartir áreas de trabajo Capítulo Impresión y archivos PDF Imprimir una hoja de trabajo Imprimir datos Para imprimir en PDF Opciones de impresión Capítulo Exportar datos Exportar datos a Excel Exportar datos a archivos de valores separados por comas (.csv) Capítulo Conectar a orígenes de datos OLAP Objetos de orígenes de datos OLAP Agregar orígenes de datos Visualización de datos OLAP en el área de trabajo Cambio de orígenes de datos
7 Contenido Eliminar un origen de datos Conexiones de orígenes de datos desactivadas Origen de datos predeterminado Capítulo Crear vínculos a informes Para crear un jumplink a un informe Para ver un informe vinculado Para eliminar un jumplink de un informe Capítulo Uso de los análisis en otras aplicaciones de SAP BusinessObjects Para exportar una vista de análisis Para importar una vista de análisis Capítulo Orígenes de datos de SAP BW Peticiones de valores de variable Variables obligatorias y opcionales Tipos de variables Para introducir valores de variable Para cambiar valores de variable Cifras clave y valores con formato Formato sin cifras clave Configuración de vista de la jerarquía Jerarquías excluyentes entre sí Jerarquías desequilibradas y desiguales Capítulo 22 Orígenes de datos de Microsoft Analysis Services Capítulo 23 Accesibilidad Capítulo Descripción de OLAP Información general de OLAP Cubos de datos multidimensionales Datos jerárquicos Capítulo Referencia de la interfaz de usuario Referencia del área de trabajo Referencia de la ventana de análisis Referencia del panel Diseño Zonas de colocación en el panel Diseño
8 Contenido Funciones de jerarquía del panel Diseño Funciones de agrupamiento personalizadas y miembros múltiples en un filtro de fondo Referencia del panel Tarea Panel Datos Panel Propiedades Panel Esquema Referencia de la barra de herramientas Descripción de la barra de herramientas Botones de la aplicación Botones de la ficha Analizar Botones de la ficha Insertar Botones de la ficha Mostrar Referencia del componente de tabla de referencias cruzadas Zonas de colocación en la tabla cruzada Funciones de jerarquía en la tabla cruzada Cuadrícula de tabla cruzada Opciones de visualización de la tabla de referencias cruzadas Sugerencias de tablas de referencias cruzadas Referencia de gráficos Control deslizante de rangos de gráfico Diagrama gráfico Opciones de presentación de gráficos Apéndice A Más información Índice 191 8
9 Introducción a SAP BusinessObjects Analysis, edición para OLAP Introducción a SAP BusinessObjects Analysis, edición para OLAP 1.1 Qué es SAP BusinessObjects Analysis, edición para OLAP? SAP BusinessObjects Analysis, edición para OLAP es una potente herramienta de análisis OLAP basada en Web que puede ayudarle a comprender mejor los datos empresariales y tomar decisiones inteligentes que afecten al rendimiento empresarial. Los datos OLAP se muestran en la ventana de análisis con tablas de referencias cruzadas y gráficos. Se crea un área de trabajo, se agregan objetos de tabla de referencias cruzadas y de gráfico a la ventana de análisis, se conectan estos objetos a los orígenes de datos OLAP y, a continuación, se definen interactivamente análisis para explorar los datos. Analysis es intuitivo y fácil de usar, a la vez que proporciona funciones de análisis únicas, incluida la capacidad de ver simultáneamente datos de diferentes cubos y proveedores. Por ejemplo, puede ver los datos de ventas de un cubo de Microsoft Analysis Services en la misma hoja que los datos financieros de un cubo de SAP BW. Se accede a Analysis, edición para OLAP desde la plataforma de lanzamiento de BI de un explorador Web. Lo único que necesita es una conexión a un sistema de la plataforma SAP BusinessObjects Business Intelligence que tenga instalado Analysis, edición para OLAP. No necesita instalar Analysis, edición para OLAP en su equipo local. También está disponible una edición de SAP BusinessObjects Analysis para Microsoft Office, que integra Analysis con Microsoft Excel y PowerPoint Integración de Analysis con la plataforma de SAP BusinessObjects Business Intelligence Se accede a Analysis, edición para OLAP desde la plataforma de lanzamiento de BI de las áreas de trabajo de SAP BusinessObjects Business Intelligence y Analysis, y las conexiones a orígenes de datos se administran en la Consola de administración central de la plataforma de BI. Cualquier usuario con acceso Web y los permisos adecuados en la plataforma de BI puede acceder a Analysis. 9
10 Introducción a SAP BusinessObjects Analysis, edición para OLAP Las áreas de trabajo de Analysis se pueden publicar en la Web con la plataforma de SAP BusinessObjects Business Intelligence. Publicación de áreas de trabajo de Analysis en la Web La plataforma de BI tiene una arquitectura que permite distribuir las áreas de trabajo de Analysis a un gran número de usuarios, en su organización y fuera de ésta, en la Web. Al publicar las áreas de trabajo en Web, todos los integrantes de su organización con los permisos necesarios tienen acceso a los análisis. 1.2 Acerca de este manual Juego de documentación El conjunto de documentación consta de estos manuales e información de Ayuda en línea: Manual del administrador de SAP BusinessObjects Analysis, edición para OLAP Este manual contiene información detallada que resulta útil para los administradores del sistema al instalar, configurar y administrar Analysis. Manual del usuario de SAP BusinessObjects Analysis, edición para OLAP Este manual contiene información conceptual, procedimientos y el material de referencia necesarios para su uso con Analysis. Ayuda en pantalla de SAP BusinessObjects Analysis, edición para OLAP La ayuda en pantalla está optimizada para proporcionar respuestas rápidas para tareas diarias en Analysis. Nota: SAP BusinessObjects Analysis, edición para Microsoft Office, a pesar de que está relacionado con SAP BusinessObjects Analysis, edición para OLAP, tiene su propia documentación, incluyendo su propio manual del usuario y ayuda en pantalla Destinatarios de este manual 10
11 Introducción a SAP BusinessObjects Analysis, edición para OLAP El sistema de documentación se ajusta a las necesidades específicas del usuario. Este manual del usuario está dirigido a los analistas de datos que usarán SAP BusinessObjects Analysis para trabajar con datos OLAP. 1.3 Introducción Para empezar a trabajar con las áreas de trabajo de Analysis y empezar a analizar datos de forma inmediata, consulte Introducción a Analysis. No obstante, si no está familiarizado con los conceptos y la terminología de OLAP, es posible que desee leer en primer lugar una breve introducción de la tecnología OLAP: Descripción de OLAP. 11
12 Introducción a SAP BusinessObjects Analysis, edición para OLAP 12
13 Introducción a Analysis Introducción a Analysis En SAP BusinessObjects Analysis, edición para OLAP, algunas de las tareas básicas se realizarán al trabajar con datos OLAP: Crear un área de trabajo de Analysis Analizar ciertos datos Agregar gráficos y más tablas de referencias cruzadas Guardar un área de trabajo O, si desea abrir y editar un área de trabajo, vea Abrir otra área de trabajo de Analysis. Terminología fundamental Descripción de OLAP 2.1 Terminología fundamental Antes de seguir leyendo la documentación, puede ser útil entender algunos términos básicos de OLAP y de Analysis. En este diagrama se ilustra la ventana de Analysis y un análisis típico: 13
14 Introducción a Analysis 1. Panel Tarea 2. Panel Diseño 3. Explorador de metadatos 4. Ventana de análisis 5. Tabla de referencias cruzadas 6. Gráfico En este diagrama se ilustran los elementos de una tabla de referencias cruzadas de Analysis: 1. Jerarquía o dimensión de la fila 2. Jerarquía o dimensión de la columna 3. Miembros de fila 4. Miembros de columna Términos de Analysis cubo dimensión Base de datos multidimensional u OLAP en la que los datos se resumen, consolidan y almacenan en dimensiones, cada una de las cuales representa información, como cliente o línea de productos. Recopilación de jerarquías o de indicadores. 14
15 Introducción a Analysis jerarquía Recopilación de miembros de datos relacionados. Por lo general, están organizados en una estructura jerárquica. Por ejemplo, en una jerarquía Geografía, los países conformarían un nivel en la jerarquía, mientras que las ciudades serían un nivel inferior. Unidad base de datos, que representa una entidad en una base de datos OLAP multidimensional. Por ejemplo, en una jerarquía Geografía, algunos de los miembros podrían ser Antártida, Estocolmo y Tíbet. miembro Un miembro de la jerarquía puede tener miembros principales y secundarios. Suecia sería el miembro principal de Estocolmo. Los miembros se representan en una tabla de referencias cruzadas mediante columnas y filas, y en un gráfico mediante sectores de gráfico, elevadores, líneas u otras visualizaciones. dimensión de indicadores dimensión de hechos área de trabajo análisis Una dimensión que representa los datos reales, es decir, los números. Por ejemplo, una dimensión de indicadores podría contener indicadores, como Ventas, Coste y Beneficio. Una dimensión que representa una característica de los datos y no los propios datos. Por ejemplo, Clientes o Productos podrían ser dimensiones de hechos. Documento de análisis de datos de Analysis. Un subconjunto específico de datos OLAP. Puede contener jerarquías, indicadores y filtros, así como resaltado visual y cálculos definidos por el usuario. Para obtener más información acerca de los análisis, consulte Explicación de análisis y componentes visuales. vista de análisis Estado de navegación de un análisis guardado. La información guardada incluye filtros aplicados, jerarquías y metadatos disponibles. Una vista de análisis se puede compartir con otras aplicaciones como SAP BusinessObjects Analysis (edición para OLAP y edición para Microsoft Office), SAP Crystal Reports y SAP BusinessObjects Web Intelligence. Para obtener más información acerca de las vistas de análisis, consulte Uso de los análisis en otras aplicaciones de SAP BusinessObjects. origen de datos ventana de análisis Cubo o consulta OLAP. Normalmente, los orígenes de datos se encuentran en servidores remotos. Al agregar un origen de datos al área de trabajo, ésta puede acceder a los datos de ese cubo o esa consulta. Para obtener más información sobre orígenes de datos, consulte Conectar a orígenes de datos OLAP. La ventana principal de Advanced Analysis, que contiene los componentes de tabla de referencias cruzadas y de gráfico. 15
16 Introducción a Analysis componente de tabla cruzada componente de gráfico Objeto de tabla bidimensional que se agrega a la ventana de análisis para comenzar a analizar los datos. Objeto de gráfico de barras, líneas o de otro tipo que se agrega a la ventana de análisis para visualizar los datos. El panel situado en la parte izquierda de la pantalla de Analysis contiene los paneles Datos, Propiedades y Esquema. El panel Tarea muestra también paneles específicos de tareas como los paneles Cálculo, Filtro y Formato condicional. panel tarea explorador de metadatos Panel Diseño El panel Tarea se puede ocultar con el fin de maximizar el tamaño de la ventana de análisis y aparece automáticamente cuando sea necesario; por ejemplo, al agregar un cálculo. El panel Datos se usa para agregar o eliminar orígenes de datos del análisis. También contiene el explorador de metadatos, que se usa para realizar funciones de navegación como la adición de una jerarquía a las filas o columnas, la adición de un filtro de fondo (a veces denominado sector ) o la adición de una agrupación de favoritos. El panel Propiedades muestra propiedades que se pueden configurar para el componente seleccionado; por ejemplo, ancho de columna o estilo de gráfico. El panel Esquema proporciona información general del área de trabajo actual, que puede resultar útil cuando el área de trabajo contiene muchas hojas. También se puede usar para cambiar rápidamente a otro análisis en el área de trabajo y para eliminar análisis superfluos. Área del panel Datos que muestra los metadatos (indicadores, dimensiones y jerarquías) que contiene un origen de datos. Panel situado a la izquierda de la ventana de análisis que contiene la definición del análisis seleccionado. Puede arrastrar jerarquías e indicadores al panel Diseño. También puede realizar operaciones de navegación en las jerarquías e indicadores del panel Diseño, incluidos el filtrado, la reclasificación y el cambio de objetos. El panel Diseño duplica la funcionalidad disponible en la tabla cruzada o gráfico, aunque el panel Diseño indica también los miembros que forman parte del filtro de fondo. El panel Diseño se puede ocultar para maximizar el tamaño de ventana de análisis. 16
17 Introducción a Analysis filtro de fondo encabezado o encabezado de miembro eje El monitor de un equipo sólo puede mostrar dos dimensiones espaciales, pero en Analysis puede trabajar con varias dimensiones de datos a la vez. Deberá colocar las dimensiones y las jerarquías que desea analizar de forma activa en las filas y las columnas de una tabla de referencias cruzadas, pero también puede estrechar el ámbito de su análisis seleccionando miembros de otras jerarquías para filtrar los datos de la tabla de referencias cruzadas. Estas jerarquías invisibles representan los filtros de fondo. Por ejemplo, si el cubo de datos contiene las tres jerarquías Producto, Mercado y Años, y desea analizar el desarrollo de sus productos en todos los mercados, pero sólo en el año 2010, podría usar la jerarquía de Año como un filtro de fondo seleccionando únicamente el miembro 2010 de la jerarquía Año. De este modo sólo se mostrarán para el análisis las jerarquías Producto y Mercado en el eje de vista de la tabla de referencias cruzadas. La primera celda de una fila o columna de miembro de una tabla de referencias cruzadas. El encabezado de miembro contiene el texto o la clave del miembro. Cualquiera de los ejes espaciales en un componente de tabla de referencias cruzadas o de gráfico de Analysis. Por ejemplo, una tabla de referencias cruzadas aparece como una tabla bidimensional, similar a una hoja de cálculo de Excel. La tabla de referencias cruzadas tiene dos ejes de "vista", similares a los ejes vertical y horizontal de Excel. Los dos ejes de vista se denominan eje de fila y eje de columna. Cualquiera de las páginas de pantalla de un área de trabajo de Analysis. hoja Las nuevas áreas de trabajo contienen tres hojas, aunque un área de trabajo puede contener cualquier cantidad de hojas. Se puede agregar un análisis a cualquier hoja y un análisis existente se puede trasladar de una hoja a otra. Se pueden agregar nuevas hojas y se puede cambiar el nombre de las hojas o eliminarlas. Las hojas son útiles para la asignación de categorías a los análisis. Por ejemplo, la primera hoja puede contener cuatro gráficos de resumen con otras hojas que contienen detalles de cada análisis. Descripción de OLAP Crear un área de trabajo de Analysis Analizar ciertos datos Agregar gráficos y más tablas de referencias cruzadas Guardar un área de trabajo Abrir otra área de trabajo de Analysis 17
18 Introducción a Analysis 2.2 Crear un área de trabajo de Analysis Las áreas de trabajo de Analysis proporcionan una interfaz intuitiva para visualizar y estudiar cubos de datos. Un área de trabajo de Analysis es un documento interactivo, similar a un libro de Excel, que permite conectarse y analizar datos OLAP. Los datos se muestran en componentes de tabla cruzada y de gráfico que se agregan a las hojas del área de trabajo. Puede agregar hasta cuatro componentes por hoja, y no hay límite en el número de hojas. Referencia del área de trabajo Crear un área de trabajo de Analysis desde la plataforma de lanzamiento de BI 1. Ejecute Plataforma de lanzamiento de BI e inicie sesión. 2. Para obtener información sobre la conexión a la Plataforma de lanzamiento de BI, consulte el Manual del usuario de Plataforma de lanzamiento de BI. En el área "Mis aplicaciones", haga clic en el icono Analysis, edición para OLAP. Aparece el cuadro de diálogo "Abrir origen de datos", que mostrará todos los orígenes de datos disponibles desde los que puede acceder a los datos. Analysis crea también un área de trabajo vacía que contiene un análisis sin definir. Nota: Si no se han definido orígenes de datos, no podrá agregar datos al área de trabajo. Para poder analizar datos con Analysis, el administrador del sistema debe definir antes orígenes de datos. Si se selecciona un origen de datos predeterminado en la sección "Analysis, edición para OLAP" de la página "Preferencias" de la plataforma de lanzamiento de BI, la nueva área de trabajo se abre con ese origen de datos predeterminado ya agregado al área de trabajo. Puede omitir el paso Seleccione un origen de datos de la lista. Si ha seleccionado un cubo, haga clic en Aceptar para agregarlo al área de trabajo. Si ha seleccionado una consulta, haga clic en Aceptar para agregarla al área de trabajo. Si ha seleccionado un sistema, haga clic en Siguiente para ver los cubos y las consultas disponibles de ese sistema. Seleccione un cubo o una consulta o haga clic en la ficha Buscar 18
19 Introducción a Analysis para buscar un cubo o una consulta y, a continuación, haga clic en Aceptar para agregar el origen de datos al área de trabajo. 4. Si el origen de datos requiere autenticación, escriba las credenciales en el cuadro de diálogo de inicio de sesión y haga clic en Aceptar. 5. Si ha seleccionado un origen de datos SAP BW que contiene variables, se abre el cuadro de diálogo "Peticiones". Seleccione valores para las variables. Para obtener más información sobre las peticiones y las variables de SAP BW, consulte Peticiones de valores de variable. Si la autenticación se realiza correctamente, el origen de datos aparece en la lista de la parte superior del panel Datos, y el explorador de metadatos muestra los objetos de datos (metadatos) que contiene el origen de datos. Si falla la autenticación, compruebe primero que ha introducido las credenciales correctamente. Si la autenticación continúa fallando, consulte al administrador del sistema. Es posible que las credenciales no estén configuradas correctamente en la Consola de administración central o puede que el servidor OLAP esté desconectado. Crear una nueva área de trabajo de Analysis desde Analysis Terminología fundamental Analizar ciertos datos Agregar gráficos y más tablas de referencias cruzadas Guardar un área de trabajo Abrir otra área de trabajo de Analysis Conectar a orígenes de datos OLAP 2.3 Analizar ciertos datos Después de crear un área de trabajo y conectarse a un origen de datos, el paso siguiente es definir un análisis y empezar a trabajar con los datos en la ventana de análisis. Un análisis es un subconjunto de datos específico del cubo OLAP. Puede crear un análisis agregando datos OLAP a la tabla de referencias cruzadas y, a continuación, manipulando los datos; por ejemplo, ordenando y filtrando. Agregar datos a la tabla cruzada Las siguientes tareas presentan algunas de las funciones de análisis disponibles en Analysis. Puede realizar u omitir cada una de las tareas, realizar las tareas en cualquier orden, y experimentar con las distintas opciones disponibles en cada tarea: Eliminar miembros no deseados Ordenar los datos Filtrar los datos 19
20 Introducción a Analysis Aplique un formato condicional (resaltado de excepciones) Agregar un cálculo Análisis Terminología fundamental Crear un área de trabajo de Analysis Agregar gráficos y más tablas de referencias cruzadas Guardar un área de trabajo Abrir otra área de trabajo de Analysis Agregar datos a la tabla cruzada El primer paso al definir un análisis es agregar datos a la tabla cruzada. Debido a que los datos se representan mediante dimensiones y jerarquías, para rellenar una tabla cruzada con datos debe agregar jerarquías. 1. Haga clic en una jerarquía del panel "Datos" para seleccionarla. 2. Si fuera necesario, expanda una dimensión para que revele sus jerarquías. Haga clic en el botón Agregar a columnas para agregar la jerarquía seleccionada a las columnas de la tabla cruzada. Si lo prefiere, puede arrastrar la jerarquía al área "Columnas" del panel "Diseño" o al área "Colocar columnas" de la tabla cruzada. 3. Repita estos pasos para agregar más jerarquías a la tabla cruzada. Además de las columnas, puede agregar jerarquías a las filas o al filtro de fondo mediante los botones Agregar a filas y Agregar a filtro de fondo. Nota: La tabla cruzada muestra números sólo después de agregar indicadores. 4. Explore los miembros de las jerarquías expandiendo las jerarquías Eliminar miembros no deseados Puede eliminar o filtrar miembros para poder centrarse en los datos que le resulten más interesantes. 1. En la tabla cruzada, haga clic con el botón derecho en un miembro y seleccione Eliminar para quitar ese miembro del análisis. 20
21 Introducción a Analysis Si a continuación desea volver a agregar el miembro a la tabla cruzada, podrá agregarlo mediante el panel "Filtro". 2. En el panel "Diseño", haga doble clic en una de las jerarquías. Se abre el panel "Filtro". En el panel se muestra el contenido de la jerarquía seleccionada con todos los miembros seleccionados inicialmente. 3. Seleccione sólo los miembros que desea incluir en el análisis. 4. Haga clic en Aceptar para actualizar la tabla cruzada. Filtrar datos Ordenar los datos Haga clic con el botón derecho en un encabezado de miembro, señale Ordenar y seleccione Ascendente o Descendente. Clasificación Filtrar los datos El filtrado es uno de los flujos de trabajo centrales de Analysis. El filtrado es la acción de seleccionar sólo los datos importantes para el usuario. Por ejemplo, si quisiera conocer las peores cifras de ventas mundiales de equipamiento de hockey sobre hielo, podría seleccionar países como Kenia e Indonesia. 1. Haga clic con el botón derecho en una jerarquía en el panel "Diseño", seleccione Filtro y, a continuación, seleccione Por indicador. Nota: El filtro por medida sólo está disponible en orígenes de datos de SAP BW. Por ejemplo, si su origen de datos contiene cifras de ventas de equipamiento de hockey sobre hielo, es posible que desee seleccionar la jerarquía Geografía para seleccionar Kenia e Indonesia. En el panel "Filtro", defina las condiciones del filtro. Podrá definir un filtro con una condición única, como Menor que 1000 o un filtro complejo que contenga varias condiciones. 2. Si la jerarquía seleccionada contiene varios niveles, seleccione un nivel de jerarquía para realizar el filtrado. 21
22 Introducción a Analysis Una jerarquía puede tener varios niveles de miembros, pero se aplica un filtro a un único nivel dentro de la jerarquía. Por ejemplo, si la jerarquía Geografía contiene países en el nivel 1, estados en el nivel 2 y ciudades en el nivel 3, debería seleccionar el nivel países para seleccionar Kenia e Indonesia. 3. Seleccione un indicador sobre el que filtrar. Por ejemplo, si desea incluir países con números de ventas bajos, podría seleccionar un indicador como Pedidos de ventas. 4. Defina la condición agregando un operador y un operando. Por ejemplo, puede definir que una condición sea 10 Inferiores seleccionando el operador N Inferiores y escribiendo 10 como operando. A continuación, sólo esos diez países con el número inferior de pedidos de ventas se incluirán en el análisis. 5. Haga clic en Agregar para agregar la condición a su filtro. 6. Agregue varias condiciones de filtro hasta que haya terminado de definir el filtro. 7. Si ha creado varias condiciones, seleccione AND u OR en función de la forma en que desea que las condiciones afecten a los datos filtrados. 8. Haga clic en Aceptar. La pantalla de tabla de referencias cruzadas se actualizará para mostrar los datos filtrados. Nota: Filtrar mediante la definición de condiciones de filtro se denomina filtrar por indicador. El filtrado mediante la selección y eliminación de miembros individuales de una lista se denomina filtrado por miembro, como se describe en la sección Eliminar miembros no deseados. Puede filtrar por miembro; para ello, haga doble clic en una jerarquía del panel "Diseño". Filtrar datos Aplique un formato condicional (resaltado de excepciones) Es posible que desee resaltar datos que coinciden con algunos criterios concretos. Por ejemplo, puede resaltar los números negativos aplicando un color de fondo rojo a las celdas. Para ello, aplique formato condicional. 1. Seleccione un encabezado de miembro, haga clic en la ficha Analizar de la barra de herramientas y haga clic en Formato condicional. Si lo prefiere, puede hacer clic con el botón derecho en un encabezado de miembro, seleccionar Formato condicional y hacer clic en Nuevo. 2. En el panel "Formato condicional", escriba un nombre para identificar el formato que está aplicando, o acepte el nombre predeterminado. 3. Seleccione un indicador en el que basar el formato. 22
23 Introducción a Analysis Por ejemplo, si desea resaltar los números negativos de su inventario, podría seleccionar el indicador Inventario. 4. Seleccione un tipo de formato. Puede agregar un color de fondo a las celdas resaltadas cambiar el color del texto en esas celdas o agregar un símbolo a dichas celdas. 5. Seleccione un color o símbolo. 6. Seleccione el operador condicional y el valor de umbral. Por ejemplo, para resaltar números negativos, deberá seleccionar el operador Menor que y el tipo 0 (cero) para el valor. 7. Haga clic en Agregar y, a continuación, en Aceptar para agregar el formato. Formato condicional (resaltado de excepciones) Agregar un cálculo 1. Seleccione dos encabezados de miembros de una dimensión de indicadores. Para seleccionar varios encabezados de miembros, pulse la tecla Ctrl a medida que hace clic en los encabezados de miembros. Nota: Los miembros de una dimensión de indicadores se llaman miembros de indicadores o simplemente indicadores. 2. Haga clic en la flecha situada junto al botón Cálculos. 3. Seleccione uno de los cálculos simples: adición, sustracción, multiplicación o división. El cálculo se agrega a la tabla de referencias cruzadas. Nota: Cuando use los cálculos Restar y Dividir, el cálculo se define en el orden en que ha seleccionado los miembros. Sugerencia: La ecuación de cálculo aparece en una información sobre herramientas cuando coloque el cursor sobre el encabezado de cálculo. 4. Seleccione cualquier encabezado de miembro de indicador. 5. En la ficha Analizar, haga clic en Cálculos. 6. En el panel "Cálculo", escriba un nombre para identificar el cálculo que se está agregando. 7. Seleccione una jerarquía en la que basar el cálculo. Por ejemplo, seleccione Indicadores. 8. Seleccione el lugar donde desea insertar el cálculo. 23
24 Introducción a Analysis 9. Defina el cálculo mediante los botones Función y Agregar miembro. Por ejemplo, puede agregar un cálculo simple como: a. Haga clic en Función para agregar un operador. b. Seleccione el operador DIVISIÓN. c. Seleccione el texto operando1, incluidas las comillas. d. Haga clic en Agregar miembro para seleccionar el primer operando para el cálculo de división. e. Seleccione el texto operando2. f. Haga clic de nuevo en Agregar miembro para seleccionar el segundo operando. 10. Haga clic en Validar para comprobar que se ha definido el cálculo correctamente. Si falla la validación, en el campo "Estado" se explica la razón. Corrija cualquier error del cálculo y haga clic de nuevo en Validar. 11. Si se ha producido correctamente la validación, haga clic en Aceptar para agregar el cálculo a la tabla cruzada. Cálculos 2.4 Agregar gráficos y más tablas de referencias cruzadas Normalmente, en Analysis se creará un área de trabajo y, a continuación, comenzará a analizar los datos de una tabla de referencias cruzadas. No obstante, puede que pronto se dé cuenta de que el uso de una tabla de referencias cruzadas, aunque es esencial para el análisis, puede resultar una forma más bien abstracta de observar el rendimiento empresarial, y puede que falte impacto visual. La adición de uno o varios gráficos al análisis puede mejorar notablemente el impacto del análisis, consiguiendo que sea más interesante y más fácil de entender. También puede agregar más componentes de tablas cruzadas al análisis para comparar distintas disposiciones de los mismos datos. (Si desea comparar distintos datos, consulte Agregar análisis.) En una hoja se puede colocar hasta cuatro componentes y puede agregar más hojas al área de trabajo, según sus necesidades. Información general sobre los gráficos de Analysis Referencia de gráficos Tablas de referencias cruzadas Referencia del componente de tabla de referencias cruzadas 24
25 Introducción a Analysis Agregar un gráfico o una tabla cruzada a la hoja Una vez creada un área de trabajo y definido un análisis en la tabla cruzada, puede agregar un gráfico a la hoja; para ello, basta con hacer clic en cualquier botón de gráfico de la ficha "Insertar". Si hay varios análisis en la hoja, el gráfico agregado se vincula al análisis seleccionado. Generalmente, el gráfico está vinculado a un análisis definido en una tabla cruzada y, por lo tanto, muestra los mismos datos que la tabla cruzada. El componente original, en este caso una tabla cruzada, representa el análisis principal, mientras que el gráfico agregado representa un subanálisis vinculado al análisis principal. Los cambios realizados en el análisis principal se reflejarán en el subanálisis, pero los cambios realizados directamente en el subanálisis no se reflejarán en el análisis principal. Es posible agregar otra tabla cruzada a una hoja si desea explorar una disposición alternativa de sus datos. O bien, se puede agregar una tabla cruzada a una hoja de trabajo como un análisis nuevo, si desea analizar varios juegos de datos. También puede copiar un componente existente y realizar cambios en la copia. Terminología fundamental Crear un área de trabajo de Analysis Analizar ciertos datos Guardar un área de trabajo Abrir otra área de trabajo de Analysis Cambio de tamaño y mover componentes Subanálisis Desvincular un subanálisis Agregar análisis Copia de un componente Para agregar un gráfico a una hoja de trabajo 1. En la ventana de análisis, seleccione el componente al que desea vincular el gráfico. 2. Haga clic en uno de los botones de gráfico en la ficha "Insertar". El gráfico se agrega como un subanálisis vinculado al componente seleccionado. El gráfico agregado se ubica debajo o a la derecha de los componentes existentes en la hoja de trabajo. 25
26 Introducción a Analysis Nota: Algunos de los botones del gráfico representan familias de gráficos. Puede hacer clic en el botón para agregar a la hoja de trabajo el tipo de gráfico predeterminado de dicha familia, o bien hacer clic en la flecha situada junto al botón para seleccionar uno de los tipos de gráficos disponibles en esa familia. Familia de gráficos de columnas Gráfico de líneas múltiples Gráfico circular múltiple Familia de gráficos de barras Otros gráficos Si lo prefiere, puede arrastrar un gráfico de la ficha "Insertar" a la ventana de análisis, a la posición que seleccione. Nota: Si arrastra un botón de familia de gráficos a la ventana de análisis, se agregará el tipo de gráfico predeterminado de la familia de gráficos. Si lo desea, puede cambiar el tipo de gráfico posteriormente. Para ampliar la vista de un componente cuando se muestran varios componentes en una hoja, puede maximizar y restaurar el componente mediante el botón Maximizar/Restaurar de la barra de título del componente. Cambio de tamaño y mover componentes Para agregar una tabla cruzada a una hoja de trabajo como un subanálisis En este procedimiento se describe cómo agregar una tabla cruzada como un subanálisis. Para agregar una tabla cruzada como un análisis nuevo, consulte Agregar análisis. 1. En la ventana de análisis, seleccione el componente al que desea vincular la tabla cruzada. 2. En la ficha "Insertar", haga clic en la flecha situada junto al botón Tabla de referencias cruzadas y seleccione Insertar un subanálisis. La tabla cruzada se agrega como un subanálisis vinculado al componente seleccionado. La tabla cruzada agregada se ubica debajo o a la derecha de los componentes existentes en la hoja de trabajo. Si lo prefiere, puede arrastrar una tabla cruzada de la ficha "Insertar" a la ventana de análisis, a la posición que seleccione. 26
27 Introducción a Analysis Para ampliar la vista de un componente cuando se muestran varios componentes en una hoja, puede maximizar y restaurar el componente mediante el botón Maximizar/Restaurar de la barra de título del componente Para copiar una tabla cruzada o un gráfico existente 1. En la ventana del análisis, seleccione la tabla cruzada o el gráfico que desea copiar haciendo clic en cualquier parte del componente En la barra de herramientas, haga clic en el botón Copiar. Si desea agregar el componente copiado a la misma hoja, haga clic en el botón Pegar. O, si desea agregar el componente copiado a una hoja de trabajo diferente, primero seleccione la otra hoja y haga clic en el botón Pegar. La copia se agrega a la hoja, debajo o a la derecha de los componentes existentes Para eliminar un componente de la hoja Haga clic en el botón Eliminar a la derecha de la barra de título del componente. 2.5 Guardar un área de trabajo Análisis guarda sus áreas de trabajo en el repositorio de la plataforma de BI. En el repositorio, puede abrir las áreas de trabajo a través del Web, desde cualquier equipo que tenga conexión a Internet. Puede elegir guardar los cambios en el área de trabajo existente, o guardar el área de trabajo modificada como un área de trabajo nueva en el repositorio. Nota: Para guardar un área de trabajo en el repositorio de la plataforma de BI, debe tener derechos suficientes. Consulte con el administrador del sistema si no sabe si tiene tales derechos. Si deja el área de trabajo inactiva, el área de trabajo se guarda automáticamente en su carpeta de favoritos como un archivo de almacenamiento automático antes de que termine la sesión. Normalmente, una sesión termina después de aproximadamente 20 minutos de inactividad, a no ser que el administrador del sistema haya establecido la duración del tiempo de espera a un valor diferente. 27
28 Introducción a Analysis Nota: Puesto que el área de trabajo de almacenamiento automático se sobrescribe cada vez que se guarda automáticamente un área de trabajo, debe guardar manualmente las áreas de trabajo que desee conservar, con nombres de archivo únicos. Además de guardar áreas de trabajo, puede exportar datos de áreas de trabajo a Microsoft Excel o a un archivo de valores separados por comas. Terminología fundamental Crear un área de trabajo de Analysis Analizar ciertos datos Agregar gráficos y más tablas de referencias cruzadas Abrir otra área de trabajo de Analysis Exportar datos Para guardar un área de trabajo recién creada 1. En la barra de herramientas, haga clic en Guardar. 2. En el árbol de carpetas, vaya a la carpeta donde desea guardar el área de trabajo. 3. Escriba un nombre de archivo para el área de trabajo. 4. Haga clic en Guardar Para guardar los cambios al área de trabajo existente En la barra de herramientas, haga clic en Guardar. Enviar un área de trabajo de Analysis a otro usuario Para guardar los cambios como una nueva área de trabajo 1. En la barra de herramientas, haga clic en la flecha situada junto al botón Guardar y seleccione Guardar como. 28
29 Introducción a Analysis 2. En el árbol de carpetas, vaya a la carpeta donde desea guardar el área de trabajo. 3. Escriba un nombre de archivo para el área de trabajo. 4. Haga clic en Guardar Áreas de trabajo guardadas automáticamente Cuando el área de trabajo ha estado inactiva durante varios minutos, se guarda automáticamente una copia del área de trabajo en la carpeta Favoritos antes de que termine la sesión. Si vuelve a la sesión antes de que termine, se restablece el ciclo de guardado automático y el área de trabajo se vuelve a guardar automáticamente la próxima vez que el área de trabajo esté inactiva durante varios minutos. 2.6 Abrir otra área de trabajo de Analysis Cuando haya terminado de trabajar en su área de trabajo actual, puede iniciar una nueva área de trabajo sin volver a la Plataforma de lanzamiento de BI. O, si ya ha guardado áreas de trabajo en el repositorio de la plataforma de BI, puede abrir cualquiera de estas áreas de trabajo para su edición posterior. Si otros analistas han guardado áreas de trabajo en carpetas públicas del repositorio, también puede abrir estas áreas de trabajo. Terminología fundamental Crear un área de trabajo de Analysis Analizar ciertos datos Agregar gráficos y más tablas de referencias cruzadas Guardar un área de trabajo Crear una nueva área de trabajo de Analysis desde Analysis 1. En la barra de herramientas, haga clic en el botón Nueva área de trabajo. 2. Confirme que desea crear una nueva área de trabajo, y que está de acuerdo con perder los cambios no almacenados en el área de trabajo actual. 29
30 Introducción a Analysis Al igual que cuando se crea una nueva área de trabajo desde la Plataforma de lanzamiento de BI, se muestra el cuadro de diálogo "Abrir origen de datos", en el que podrá consultar todos los orígenes de datos desde los que podrá acceder a datos. Crear un área de trabajo de Analysis desde la plataforma de lanzamiento de BI Abrir un área de trabajo de Analysis existente 1. En la barra de herramientas, haga clic en el botón Abrir. 2. Seleccione un área de trabajo en la lista de carpetas y haga clic en Abrir. También puede abrir un área de trabajo existente desde la ficha "Documentos" en la Plataforma de lanzamiento de BI. Si ninguno de los orígenes de datos utilizados en la hoja de trabajo actual del área de trabajo requiere la especificación de las credenciales de autenticación, el área de trabajo se abrirá en la hoja de trabajo actual. Si alguno de los orígenes de datos utilizados en la hoja de trabajo actual del área de trabajo requiere la especificación de las credenciales de autenticación, se pedirán las credenciales de inicio de sesión. Escriba las credenciales y haga clic en Aceptar para iniciar una sesión en cada origen de datos. Si posee más de un origen de datos y desea iniciar sesión con las mismas credenciales en todos los orígenes de datos de la hoja de trabajo actual, seleccione "Aplicar estas credenciales a todos los orígenes de datos de la misma hoja" antes de hacer clic en Aceptar. Si falla la autenticación, consulte Conexiones de orígenes de datos desactivadas o al administrador del sistema. Es posible que las credenciales no estén configuradas correctamente en la Consola de administración central o puede que el servidor OLAP esté desconectado. Nota: Al desplazarse a otras hojas de trabajo del área de trabajo, puede que le pidan de nuevo las credenciales si los componentes de dichas hojas están vinculados a otros orígenes de datos que requieren autenticación. 3. Si el área de trabajo contiene orígenes de datos de SAP BW que contienen variables, se abrirá el cuadro de diálogo "Peticiones". Seleccione valores para las variables. Para obtener más información sobre las peticiones y las variables de SAP BW, consulte Peticiones de valores de variable. 30
31 Análisis Análisis En Analysis, se conecta a un origen de datos y, a continuación, usará las funciones de análisis disponibles para obtener información útil de los datos. Los análisis se definen rellenando una tabla cruzada con datos. Empiece seleccionando jerarquías para agregar a los ejes de fila y columna de la tabla de referencias cruzadas y al filtro de fondo. A continuación, puede ampliar y ajustar el análisis mediante las numerosas herramientas de las que dispone Analysis. También puede definir un análisis mediante un componente de gráfico si lo prefiere. Adición de datos a un gráfico Referencia del componente de tabla de referencias cruzadas Referencia de gráficos 3.1 Explicación de análisis y componentes visuales Análisis Un análisis define un subconjunto de datos específico de un cubo OLAP que se desea analizar. Este subconjunto de datos se suele denominar como "sector" porque representa un "sector" bidimensional de un cubo multidimensional. Por ejemplo, si desea analizar datos en un cubo Ventas, podría definir un análisis para Costes de la tienda por año. Para ver un ejemplo ilustrado, consulte Cubos de datos multidimensionales. Para definir un análisis debe especificar las medidas y jerarquías que desea incluir. Puede hacerlo agregando las jerarquías o miembros que desea analizar al componente de tabla de referencias cruzadas o de gráfico. En el ejemplo anterior, Costes de la tienda y Año son las dos jerarquías que usaría al definir este análisis. Aunque las áreas de trabajo de Analysis pueden contener varias hojas, un análisis sólo es válido en una única hoja. Por lo tanto, un análisis en la hoja de trabajo 1 no afecta al contenido de la hoja de trabajo 2. Es importante comprender que el análisis almacena la estructura y los valores de los datos, pero los componentes de tabla cruzada y de gráfico muestran los datos. 31
32 Análisis Componentes visuales Puede mostrar un análisis en diferentes tipos de componentes visuales: por ejemplo una tabla de referencias cruzadas o un gráfico de barras horizontales. Una tabla de referencias cruzadas y un gráfico que pertenezcan al mismo análisis se pueden considerar vinculados porque muestran el mismo conjunto de datos de cubo. Si modifica el análisis en un componente visual, se realiza la acción equivalente en los demás componentes vinculados. Por ejemplo, si profundiza en un país miembro para mostrar los datos de sus provincias en el componente de tabla cruzada, los gráficos vinculados también se actualizan para mostrar los datos de las provincias. Cuando agregue un nuevo componente de tabla cruzada o de gráfico a una hoja de trabajo como un subanálisis, el componente agregado se vincula al análisis activo. También podrá agregar una tabla de referencias cruzadas como un nuevo análisis. Una vez agregados los miembros o las jerarquías a un componente, el análisis y los componentes visuales se fijan al origen de datos. No se pueden agregar miembros desde un origen de datos distinto a este componente. Subanálisis Descripción de OLAP 3.2 Para definir un nuevo análisis: 1. En el panel "Datos", seleccione la jerarquía que desea agregar al primer eje de la tabla cruzada. También puede seleccionar uno o varios niveles de jerarquías, en lugar de toda la jerarquía. 2. Arrastre la jerarquía desde el panel Datos al panel "Diseño": Para agregar la jerarquía seleccionada a las filas de la tabla cruzada, arrástrelas al área "Filas". Para agregar la jerarquía seleccionada a las columnas de la tabla cruzada, arrástrelas al área "Columnas". Para agregar la jerarquía al filtro de fondo de la tabla cruzada, arrástrela al área de filtro "Fondo". Si coloca miembros de una dimensión de medidas en una tabla de referencias cruzadas, también puede arrastrarlos a la cuadrícula principal del componente de tabla de referencias cruzadas. También puede utilizar los botones situados encima del explorador de metadatos en el panel Datos para llenar la tabla de referencias cruzadas. Primero, seleccione un componente en la ventana de análisis y, a continuación, haga clic en uno de estos botones para añadir las jerarquías a la tabla cruzada: Haga clic en Agregar a filas para agregar la jerarquía seleccionada a las filas de la tabla cruzada. Haga clic en el botón Agregar a columnas para agregar la jerarquía seleccionada a las columnas de la tabla cruzada. 32
33 Análisis Haga clic en Agregar a filtro de fondo para agregar la jerarquía seleccionada al filtro de fondo. 3. Repita el paso 2 para los demás ejes de la tabla cruzada. Sugerencia: Puede que desee desactivar la actualización automática de diseño mientras se define su análisis. Cuando se activa la actualización automática, los componentes de tabla de referencias cruzadas o de gráfico se actualizan a medida que se agrega cada jerarquía al panel "Diseño", lo que provocará pequeños retrasos. Para desactivar la actualización automática, haga clic en Actualización automática en la barra de tareas. Nota: No se pueden agregar miembros de la misma jerarquía a dos ejes. Cuando se coloca una jerarquía en un eje, el miembro predeterminado se selecciona automáticamente. Con los orígenes de datos de SAP BW, las jerarquías que pertenecen a la misma dimensión se excluyen mutuamente. Por ejemplo, considere un cubo que contenga una dimensión Cliente con dos jerarquías: País_1 y País_2. No se puede especificar País_1 en el eje de fila y País_2 en el filtro de fondo del mismo análisis. 3.3 Modificar análisis Un análisis se puede modificar de varias formas: Aplique o modifique el filtrado a las jerarquías. Aplique la ordenación, el formato condicional y otras funciones desde la barra de herramientas. Agregue nuevas jerarquías del mismo origen de datos al panel "Diseño" o mueva jerarquías entre ejes o bien elimínelas del panel "Diseño". Filtrar por miembro Referencia de la barra de herramientas Desplegar y contraer miembros principales Para modificar un análisis mediante el panel "Diseño" 1. En el panel "Datos", seleccione la jerarquía que desea agregar al primer eje de la tabla cruzada o del gráfico. También puede seleccionar uno o varios niveles de jerarquías, en lugar de toda la jerarquía. 33
34 Análisis 2. Arrastre la jerarquía desde el panel Datos al eje adecuado del panel "Diseño". Puede seleccionar sustituir la jerarquía existente o anidar la nueva jerarquía con la existente. Para sustituir la jerarquía, arrastre la jerarquía seleccionada a la existente. Se resaltará la jerarquía existente. Cuando suelte el botón del ratón, la jerarquía seleccionada sustituirá a la existente en la tabla cruzada o el gráfico. Para anidar la jerarquía seleccionada con la existente en la tabla cruzada, arrastre la jerarquía seleccionada encima o debajo de la existente. Esta técnica se usa para crear análisis complejos. Para obtener más información, consulte Anidar jerarquías para crear análisis complejos. También puede utilizar los botones situados encima del área de explorador de metadatos en el panel Datos para llenar la tabla de referencias cruzadas. Primero, seleccione un componente en la ventana de análisis y, a continuación, haga clic en uno de estos botones para añadir la jerarquía a la tabla cruzada: Agregar a filas Agregar a columnas Agregar al filtro de fondo 3. Repita el paso 2 para los demás ejes de tabla cruzada o de gráfico. Nota: No se pueden agregar miembros de la misma jerarquía a dos ejes. Cuando se coloca una jerarquía en un eje de fila o de columna (o en un filtro de fondo), el miembro predeterminado se selecciona automáticamente. Con Microsoft Analysis Services, el miembro predeterminado se puede establecer en el servidor OLAP. Para otros proveedores OLAP, el miembro predeterminado es el primero del nivel superior de la jerarquía. 34
35 Análisis 3.4 Agregar análisis Cuando cree un área de trabajo y se conecte a un origen de datos, se creará un análisis vinculado a este origen de datos. Para realizar algunos análisis, todo lo que necesita es un análisis, pero en algunos casos, puede que necesite agregar análisis; por ejemplo, si desea comparar dos conjuntos distintos de datos en una hoja de trabajo. Los análisis se pueden agregar de varias formas: Agregar una tabla de referencias cruzadas a la hoja de trabajo De forma predeterminada, la adición de una nueva tabla de referencias cruzadas crea un nuevo análisis. El nuevo análisis está conectado al origen de datos actualmente seleccionado en el panel "Datos". Agregue un nuevo origen de datos al área de trabajo y, a continuación, agregue una tabla de referencias cruzadas a la hoja de trabajo. El nuevo análisis se conectará al nuevo origen de datos. Agregue otro componente de tabla de referencias cruzadas o gráfico a la hoja de trabajo como un subanálisis. El subanálisis está vinculado al análisis original, pero puede anular el vínculo que une el componente nuevo con el original a través de la creación de un análisis independiente. Una vez agregados los análisis, tendrá que definir dichos análisis agregando jerarquías y miembros a las tablas de referencias cruzadas o gráficos. Subanálisis Desvincular un subanálisis Para agregar un análisis a una hoja de trabajo En la barra de herramientas, seleccione "Insertar" y haga clic en el botón Insertar una tabla de referencias cruzadas para agregar un análisis a la hoja de trabajo actual. El nuevo análisis se conectará al origen de datos actualmente seleccionado, y se agregará al panel "Esquema" con un nombre asignado automáticamente. Nota: También puede agregar la tabla cruzada como un subanálisis haciendo clic en la ficha situada junto al botón Insertar una tabla de referencias cruzadas. 35
36 Análisis 3.5 Anidar jerarquías para crear análisis complejos Los cubos OLAP pueden contener muchas jerarquías. Cuando desee incluir datos de varias jerarquías en el análisis, deberá anidarlos. Anidar jerarquías significa colocar dos o más jerarquías en el mismo eje. Por ejemplo, puede desear ver cifras de ventas en diferentes ejercicios fiscales de diferentes ubicaciones geográficas. Puede anidar las jerarquías Ejercicio fiscal y Geografía en un eje. Para anidar jerarquías: 3.6 Eliminar análisis Puede eliminar un análisis en desuso y todos sus componentes de gráfico y de tabla cruzada asociados Para eliminar un análisis 1. Seleccione el análisis en el panel "Esquema". 2. En el panel "Esquema", haga clic en Eliminar. 3.7 Actualización automática del diseño De manera predeterminada, todos los componentes de tabla cruzada o de gráfico asociados a un análisis se actualizan automáticamente cuando realice cambios en el diseño. Por ejemplo, si se agrega una jerarquía a las filas, o si se aplica un filtro, una tabla cruzada asociada a ese análisis se actualiza automáticamente para mostrar la jerarquía agregada y el filtro aplicado. No obstante, la actualización automática puede ocasionar demoras temporales, debido a que los datos se recuperan del origen de datos. Si se está definiendo un análisis complejo que implique muchas jerarquías y filtros, es posible que desee desactivar temporalmente la actualización automática del diseño. Una vez finalizada la definición del análisis, podrá habilitar la actualización automática a medida que comience a analizar los datos. 36
37 Análisis Para alternar la actualización automática del diseño 1. Seleccione un componente de tabla de referencias cruzadas o de gráfico. 2. En la barra de herramientas, haga clic en Actualización automática. Todos los componentes de tabla cruzada y de gráfico asociados al análisis se desactivan temporalmente. 37
38 Análisis 38
39 Tablas de referencias cruzadas Tablas de referencias cruzadas 4.1 Información general sobre las tablas de referencias cruzadas de Analysis El componente de una tabla de referencias cruzadas es una cuadrícula, parecida a una hoja de cálculo, que muestra datos de un cubo. Por lo general, realizará la mayoría de sus tareas de análisis de datos utilizando tablas de referencias cruzadas. Por ejemplo, puede clasificar los datos de ordenación en una tabla de referencias cruzadas, agregar cálculos, agregar un formato condicional y filtrar datos irrelevantes para su análisis. La tabla de referencias cruzadas se compone de tres ejes, aunque sólo se pueden mostrar dos en la pantalla. Eje de fila: el eje vertical que muestra filas de datos. Eje de columna: el eje horizontal que muestra columnas de datos. Eje del filtro de fondo (o eje de sector): el eje perpendicular a la presentación bidimensional de la tabla de referencias cruzadas. Las jerarquías que se colocan en el eje de fila se denominan jerarquías de fila. De igual modo, también puede utilizar jerarquías de columna y de filtro de fondo en los análisis. Con las jerarquías de fila y columna, puede ver varios miembros simultáneamente en la tabla de referencias cruzadas. Sin embargo, con la jerarquía de filtro de fondo, se fija un sector de los datos de la tabla de referencias cruzadas en cualquier momento. El miembro que se selecciona en la jerarquía de filtro de fondo se denomina miembro de filtro de fondo o miembro de sector. Por ejemplo, si Semana es una jerarquía de filtro de fondo, puede seleccionar cualquier semana como el miembro del filtro de fondo. Con algunos proveedores de OLAP, por ejemplo, SAP BW y Microsoft Analysis Services, puede seleccionar varios miembros de una jerarquía como un filtro de fondo. Sin embargo, no se pueden seleccionar varios miembros de una dimensión de indicadores como un filtro de fondo. Para todas las jerarquías del cubo que no se usen en el eje de fila, columna o filtro de fondo, el miembro predeterminado se usa para generar datos en la tabla cruzada. Por consiguiente, puede generar un análisis válido colocando jerarquías sólo en el eje de fila y columna porque el miembro predeterminado se usa para todas las demás jerarquías. Si coloca una jerarquía en el filtro de fondo y deja el miembro predeterminado sin modificar, los datos de la tabla cruzada tampoco cambiarán. Además, puede mostrar varias dimensiones o jerarquías en un eje de fila o columna; por ejemplo, puede colocar una dimensión Indicadores y una jerarquía Años en el mismo eje para mostrar los datos de la dimensión Indicadores durante varios años. Esto se denomina anidar jerarquías. 39
40 Tablas de referencias cruzadas Agregar una tabla cruzada Agregar datos a una tabla cruzada Análisis Descripción de OLAP Funciones de agrupamiento personalizadas y miembros múltiples en un filtro de fondo Anidar jerarquías 4.2 Agregar una tabla cruzada Los componentes visuales, como una tabla de referencias cruzadas o cualquiera de los tipos de gráfico, se agregan a la ventana de análisis mediante la barra de herramientas. Para agregar una tabla cruzada haga clic en el botón de tabla cruzada o arrástrelo a la ventana de análisis. Agregar datos a una tabla cruzada Análisis Para agregar una tabla cruzada a la ventana de análisis Haga clic en el botón Tabla de referencias cruzadas en la barra de herramientas. El componente se agrega a la hoja de trabajo, debajo o a la derecha de los componentes existentes. Si lo desea, posteriormente podrá cambiar la posición o el tamaño del componente. Igualmente, la tabla cruzada se puede colocar en una ubicación concreta en la ventana de análisis arrastrando un botón de la tabla cruzada desde la barra de herramientas. Nota: Antes de que la tabla cruzada muestre datos, debe agregar un origen de datos a la hoja de trabajo y agregar datos a la tabla cruzada. Conectar a orígenes de datos OLAP Agregar datos a una tabla cruzada Cambio de tamaño y mover componentes 40
41 Tablas de referencias cruzadas 4.3 Agregar datos a una tabla cruzada Al crear una nueva área de trabajo de Analysis, contiene una tabla de referencias cruzadas vacía. Para agregar algunos datos, deberá agregar dimensiones y jerarquías desde el explorador de metadatos a la tabla de referencias cruzadas. Una vez que haya colocado al menos un indicador en la tabla cruzada, ésta se rellenará con los datos. A continuación, puede pasar a realizar su análisis. Agregar datos a la tabla cruzada Agregar una tabla cruzada Análisis 41
42 Tablas de referencias cruzadas 42
43 Gráficos Gráficos 5.1 Información general sobre los gráficos de Analysis Puede agregar gráficos a las áreas de trabajo para presentar los datos gráficamente. Los gráficos a menudo pueden destacar irregularidades o tendencias de los datos, y ayudan a centrar el análisis empresarial en dichas áreas. Algunos tipos de gráficos están disponibles para ayudarle a visualizar los datos: Gráficos de barras y columnas agrupadas Gráficos de barras y columnas apiladas Gráficos de barras y columnas 100% apiladas Gráficos de columnas 3D Gráficos de líneas múltiples Gráficos circulares múltiples Gráficos de dispersión Gráficos de trazado de cuadro Gráfico de burbujas Gráficos radiales Los componentes de gráfico y de tabla cruzada están vinculados a análisis. Una situación de análisis común es crear primero un componente de tabla de referencias cruzadas y, a continuación, agregar un componente de gráfico como un subanálisis vinculado al análisis principal. Ambos componentes mostrarán los mismos datos y se actualizarán simultáneamente si se realizan cambios en alguno de los dos. Esta interacción permite definir y ajustar varias veces los análisis, y ver el resultado gráfico de los cambios en tiempo real. También puede desvincular o desconectar un subanálisis de gráfico de su análisis actual y convertirlo a un nuevo análisis. Los gráficos se pueden personalizar fácilmente. Para aumentar la claridad, puede cambiar el tipo de gráfico o modificar el aspecto del mismo. Asimismo, se pueden ampliar los datos del gráfico para analizarlos en mayor detalle. Cambiar los ejes del gráfico puede a veces mejorar la presentación también. En esta sección se describe cada tipo de gráfico, cómo agregar un gráfico a una hoja de trabajo, cómo agregar datos a un gráfico y cómo personalizar el aspecto de un gráfico. 43
44 Gráficos Análisis Subanálisis Adición de un gráfico Adición de datos a un gráfico Tipos de gráficos Desplazarse por los gráficos Personalización de gráficos 5.2 Adición de un gráfico Los componentes visuales, como una tabla de referencias cruzadas o cualquiera de los tipos de gráfico, se agregan a la ventana de análisis mediante la barra de herramientas. Para agregar un gráfico, haga clic en un botón de gráfico o, en algunos casos, arrastre un botón de gráfico a la ventana de análisis. Algunos botones de gráficos representan familias de tipos de gráficos individuales. Por ejemplo, la familia de gráficos de columnas incluye gráficos como la columna apilada y la columna 3D. Adición de datos a un gráfico Tipos de gráficos Desplazarse por los gráficos Personalización de gráficos Para agregar un gráfico a la ventana de análisis Haga clic en uno de los botones de gráfico en la barra de herramientas. Nota: Algunos de los botones del gráfico representan familias de gráficos. Puede hacer clic en el botón para agregar a la hoja de trabajo el tipo de gráfico predeterminado de dicha familia, o bien hacer clic en la flecha situada junto al botón para seleccionar uno de los tipos de gráficos disponibles en esa familia. Por ejemplo, haga clic en la flecha situada junto al botón Gráficos de barras para ver la lista de los tipos de gráficos de barras disponibles y, a continuación, seleccione uno de los tipos para agregarlo a la ventana de análisis. El componente se agrega a la hoja de trabajo, debajo o a la derecha de los componentes existentes. Si lo desea, posteriormente podrá cambiar la posición o el tamaño del componente. 44
45 Gráficos Igualmente, los gráficos se pueden colocar en una ubicación concreta en la ventana de análisis arrastrando un botón de gráfico desde la barra de herramientas. El cursor indica si es posible o no colocar el componente de gráfico en la posición del puntero del ratón. Cuando el puntero del ratón se encuentra en una zona de colocación válida, ésta se resalta. Nota: Si arrastra un botón de familia de gráficos a la ventana de análisis, se agregará el tipo de gráfico predeterminado de la familia de gráficos. Si lo desea, puede cambiar el tipo de gráfico posteriormente. Antes de que el gráfico muestre datos, debe agregar un origen de datos a la hoja de trabajo y agregar datos al gráfico. Conectar a orígenes de datos OLAP Adición de datos a un gráfico Para cambiar el tipo de gráfico Cambio de tamaño y mover componentes 5.3 Adición de datos a un gráfico Al agregar un gráfico a una hoja de trabajo, éste se agregará como un subanálisis vinculado al análisis seleccionado. Por lo tanto, el gráfico se rellena de datos automáticamente si se ha definido el análisis previamente. Por ejemplo, si una hoja de trabajo sólo contiene una tabla de referencias cruzadas y ésta se ha utilizado para definir un análisis (se han añadido datos a la tabla de referencias cruzadas), al agregar un nuevo gráfico a la hoja de trabajo, éste se rellenará con los mismos datos que se encuentran en la tabla de referencias cruzadas. Si agrega un gráfico a una nueva hoja de trabajo que sólo contiene una tabla de referencias cruzadas vacía y un análisis no definido, tendrá que definir el análisis para agregar datos al gráfico. También puede utilizar el componente de gráfico para definir un análisis. Adición de un gráfico Análisis Subanálisis Tipos de gráficos Desplazarse por los gráficos Personalización de gráficos 45
46 Gráficos Definición de un análisis mediante un componente de gráfico vacío Si desea crear una hoja de trabajo que contenga sólo un componente de gráfico, puede utilizar un componente de gráfico vacío para crear un análisis, sin tener que definir primero el análisis en un componente de tabla de referencias cruzadas Para crear un análisis utilizando un componente de gráfico 1. Asegúrese de que el área de trabajo tiene al menos un origen de datos agregado. 2. En una hoja de trabajo nueva o existente, elimine todos los componentes de tabla de referencias cruzadas y de gráfico. 3. Coloque un componente de gráfico en la hoja vacía. 4. En el explorador de metadatos, seleccione una dimensión o jerarquía que desee agregar al gráfico. 5. Arrastre la jerarquía al área adecuada del panel "Diseño". 6. Repita los pasos 4 y 5 hasta que haya colocado todas las jerarquías que desee analizar en el panel "Diseño". Si el análisis generado es válido, el gráfico mostrará los datos devueltos del análisis. Análisis 5.4 Tipos de gráficos Algunos tipos de gráficos están disponibles para ayudarle a visualizar los datos. 46
47 Gráficos Gráficos de columnas Gráficos de barras Gráficos de líneas Gráficos circulares Otros gráficos Gráfico de columnas agrupadas Gráfico de columnas apiladas Gráfico de columnas 100% apiladas Gráfico de columnas con efecto 3D Gráfico de barras agrupadas Gráfico de barras apiladas Gráfico de barras 100% apiladas Gráfico de líneas múltiples Gráfico circular múltiple Gráfico de dispersión Gráfico de burbujas Gráfico de trazado de cuadro Gráfico radial Gráficos de barras y columnas agrupadas Gráficos de barras y columnas apiladas Gráficos de barras y columnas 100% apiladas Gráficos de columnas 3D Gráficos de barras y columnas agrupadas Gráficos de barras y columnas apiladas Gráficos de barras y columnas 100% apiladas Gráficos de líneas múltiples Gráficos circulares múltiples Gráficos de dispersión Gráfico de burbujas Gráficos de trazado de cuadro Gráficos radiales Referencia de gráficos Adición de un gráfico Adición de datos a un gráfico Desplazarse por los gráficos Personalización de gráficos Gráficos de barras y columnas 47
48 Gráficos Gráficos de barras y columnas agrupadas Los gráficos de barras y columnas agrupadas muestran valores comparados entre categorías o a lo largo del tiempo; por ejemplo, las ventas de cada región por mes. Varios valores (un "clúster") se muestran agrupados en cada categoría o período de tiempo Gráficos de barras y columnas apiladas Los gráficos de barras y columnas apiladas muestran cómo los conjuntos relacionados de datos se comparan entre sí y contribuyen a un total. Los gráficos apilados son similares a los gráficos 100% apilados, con la excepción de que los gráficos apilados ponen de manifiesto las contribuciones absolutas de los miembros a un total, mientras que los gráficos 100% apilados muestran las contribuciones relativas de los miembros a un total. Por ejemplo, si crea un gráfico de columnas que ilustra las ventas por producto, puede utilizar un gráfico de columnas apiladas para mostrar los datos de varios años, un año encima del otro Gráficos de barras y columnas 100% apiladas Los gráficos de barras y columnas 100% apiladas muestran visualmente el porcentaje con el que un miembro contribuye al total. Los gráficos 100% apilados son similares a los gráficos apilados, excepto en que todas las barras o columnas son de la misma longitud y representan el 100% de un total. Los gráficos 100% apilados ponen de manifiesto las contribuciones relativas de los miembros a un total, mientras que los gráficos apilados muestran las contribuciones absolutas de los miembros a un total. El tamaño de cada segmento de un gráfico de barras 100% apiladas representa el porcentaje con el que un miembro contribuye al total Gráficos de columnas 3D Los gráficos de columnas 3D se utilizan para comparar datos visualmente en tres dimensiones. Normalmente, un gráfico 3D mostraría una serie de datos entre categorías y a lo largo del tiempo. 48
49 Gráficos Gráficos de líneas múltiples Los gráficos de líneas se utilizan para mostrar las tendencias de los datos a lo largo del tiempo o en categorías. Se muestran marcadores en cada punto de la línea donde existe un valor de datos Gráficos circulares múltiples Los gráficos circulares muestran los tamaños de los elementos que componen una serie de datos, proporcionales a la suma de los elementos. Un gráfico circular se utiliza para mostrar las contribuciones relativas de los valores y resulta útil cuando se desea destacar un elemento importante de los datos. A fin de que los gráficos circulares puedan leerse mejor, elimine las etiquetas de los sectores circulares pequeños. Ocultar etiquetas de gráfico circular Otros gráficos Gráficos de dispersión Los gráficos de dispersión se pueden utilizar para mostrar posibles correlaciones entre dos variables o indicadores. Los datos se muestran como un conjunto de puntos, los valores de los dos indicadores especifican las coordinadas x-y en el gráfico. Por ejemplo, si un gráfico de dispersión muestra puntos de datos agrupados en forma de línea recta desde la esquina inferior izquierda hasta la esquina superior derecha del gráfico, se indica una correlación positiva. Mientras los gráficos de líneas tratan un conjunto de valores como etiquetas no numéricas, los gráficos de dispersión tratan ambos conjuntos de valores como datos numéricos. Por lo tanto, los gráficos de dispersión requieren dos indicadores (sólo dos). Si posteriormente el análisis cambia, de modo que el gráfico pasa a contener menos de dos indicadores, el gráfico de dispersión no puede mostrar ningún dato. 49
50 Gráficos En el panel Propiedades, puede especificar los indicadores que deben trazarse en los ejes X e Y Gráfico de burbujas Los gráficos de burbujas comparan tres variables o indicadores. Son parecidos a los gráficos de dispersión, los tamaños de las burbujas representan el tercer indicador. Un gráfico de burbujas sería eficaz, por ejemplo, para mostrar el número de productos vendidos en una región determinada; cuanto mayor sea la burbuja, mayor es el número de productos vendidos. Mientras que los gráficos de líneas sólo tratan un conjunto de valores como datos numéricos y los gráficos de dispersión tratan dos conjuntos de valores como datos numéricos, los gráficos de burbujas tratan tres conjuntos de valores como datos numéricos. Por lo tanto, los gráficos de burbujas requieren por lo menos tres indicadores. Si posteriormente el análisis cambia, de modo que el gráfico pasa a contener menos de tres indicadores, el gráfico de burbujas no puede mostrar ningún dato. En el panel Propiedades, puede especificar las medidas que deben trazarse en los ejes X e Y, y las medidas que deben representarse mediante los tamaños de burbuja Gráficos de trazado de cuadro Los trazados de cuadro son útiles para analizar conjuntos de datos pequeños que no sean apropiados para histogramas o gráficos de columnas. Debido al pequeño tamaño de un trazado de cuadro, resulta fácil comparar varios trazados de cuadro de un gráfico. Un trazado de cuadro es una buena alternativa o complemento de un histograma y normalmente resulta más útil para mostrar varias comparaciones simultáneas. 1. (3er) cuartil superior 50
51 Gráficos 2. (1er) cuartil inferior 3. valor de media 4. valor mayor o valor no atípico mayor 5. valor inferior o valor no atípico inferior 6. rango intercuartil (IQR) 7. valores atípicos El rango intercuartil (IQR) es igual a la resta del tercer cuartil y del primer cuartil. Los valores que sean 1.5*IQR inferiores al primer cuartil o 1.5*IQR superiores al tercer cuartil se consideran un valor atípico. En el trazado de cuadro los valores atípicos se muestran como círculos pequeños. Si el conjunto de datos no contiene valores atípicos, la línea vertical inferior corresponde al valor menor y la línea vertical superior al valor mayor. Si el conjunto de datos contiene valores atípicos, la línea vertical inferior corresponde al valor no atípico menor y la línea vertical superior al valor no atípico mayor. De forma predeterminada, los miembros principales no se trazan si sus miembros secundarios están incluidos en el análisis Gráficos radiales Los gráficos radiales son útiles para comparar los valores de varias series de datos y mostrar una presentación general visual de los conjuntos de datos. Por ejemplo, si en un gráfico radial traza las cantidades de precipitaciones anuales de varias ciudades, las series de datos que produzcan en el gráfico las formas más grandes representarán las ciudades en las que hay más precipitaciones al año. De modo que la forma real del trazado de cada ciudad aporta una visión comparativa general Para cambiar el tipo de gráfico 1. Seleccione el componente de gráfico. 2. En la barra de herramientas, seleccione Insertar y haga clic en Cambiar a. 3. Seleccione el tipo de gráfico al que desea cambiar. Si lo prefiere, puede hacer clic en el gráfico y seleccionar el tipo de gráfico al que desea cambiar. Tipos de gráficos Adición de datos a un gráfico Desplazarse por los gráficos Personalización de gráficos 51
52 Gráficos 5.5 Desplazarse por los gráficos Al trabajar con conjuntos de datos grandes, mostrar todos los datos en un gráfico puede dificultar o imposibilitar la distinción entre elevadores o líneas individuales en el gráfico. Con la mayoría de los tipos de gráfico, Analysis agrega un control deslizante de rangos al componente de gráfico cuando el conjunto de datos es demasiado grande y no puede mostrarse por completo. 1. Barra de desplazamiento de información general 2. Rango seleccionado 3. Barras de control deslizante de rangos 4. Botón de ocultación o restauración 5. Botones de paginación El control deslizante de rangos del gráfico permite seleccionar una parte del conjunto de datos que se desea ampliar y mostrar en el diagrama gráfico principal, para que pueda ver barras o marcadores individuales. También puede usar el control deslizante de rangos para desplazarse por el gráfico. Nota: Puede ocultar el control deslizante de rangos haciendo clic en el botón Ocultar/Restaurar situado en su borde. Para restaurar el control deslizante de rangos, vuelva a hacer clic en el botón. Definir el tamaño del rango seleccionado Primero, defina el tamaño del rango seleccionado arrastrando las barras del control deslizante de rangos. El rango seleccionado se muestra con un fondo blanco en el control deslizante de rangos al usar los estilos de gráfico Sombra o Predeterminado, o con un fondo negro al usar los estilos de Presentación. Mover el rango seleccionado dentro del control deslizante de rangos Arrastre el rango seleccionado dentro del control deslizante de rangos para ver diferentes subconjuntos de datos que se representan actualmente en el control deslizante de rangos. Si lo prefiere, puede usar los botones de paginación en los extremos del control deslizante de rangos para mover el rango seleccionado. Desplazar el control deslizante de rangos dentro del conjunto de datos completo Si el conjunto de datos es muy grande, el control deslizante de rangos puede que no muestre el conjunto de datos completo. En ese caso, use la barra de desplazamiento de información general para desplazar el control deslizante de rangos dentro del conjunto de datos completo. 52
53 Gráficos Control deslizante de rangos de gráfico Adición de un gráfico Adición de datos a un gráfico Tipos de gráficos Personalización de gráficos 5.6 Personalización de gráficos Hay disponibles varias opciones para personalizar el aspecto de los gráficos. Todas estas opciones están disponibles desde el panel Propiedades. Adición de un gráfico Adición de datos a un gráfico Tipos de gráficos Desplazarse por los gráficos Personalización de gráficos Nombre y descripción del subanálisis El nombre del subanálisis aparece en la barra de título del componente de gráfico, y se puede incluir en el resultado de la impresión. La descripción también se puede incluir en el resultado de impresión. Opciones de presentación de gráficos Para establecer las propiedades de nombre y descripción de un gráfico 1. En el panel de tarea, haga clic en el botón Propiedades para ver el panel "Propiedades". 2. Haga clic en el gráfico para seleccionarlo. 3. En el panel "Propiedades", escriba un nombre para el gráfico en el campo Nombre de subanálisis. 53
54 Gráficos El nombre que escriba aquí aparecerá en la barra de título del gráfico, y se utilizará para identificar el gráfico en el panel "Contorno". 4. Si desea que el texto se incluya al imprimir el gráfico, escriba los comentarios en el campo Descripción. 5. Haga clic en Aplicar Estilos de gráfico Puede elegir entre varios estilos predefinidos para mostrar los gráficos. Opciones de presentación de gráficos Para cambiar el estilo del gráfico 1. En el panel de tarea, haga clic en el botón Propiedades para ver el panel "Propiedades". 2. Haga clic en el gráfico para seleccionarlo. 3. En el panel "Propiedades", elija un valor para la propiedad Estilo y, a continuación, haga clic en Aplicar Paletas de colores del gráfico Puede elegir entre varias paletas de colores predefinidas para mostrar los gráficos. Opciones de presentación de gráficos Para cambiar la paleta de colores del gráfico 1. En el panel de tarea, haga clic en el botón Propiedades para ver el panel "Propiedades". 54
55 Gráficos 2. Haga clic en el gráfico para seleccionarlo. 3. En el panel "Propiedades", elija un valor para la propiedad Paleta y, a continuación, haga clic en Aplicar Fuente de presentación Puede establecer la fuente de los caracteres utilizada en los gráficos. Descripciones de las opciones de presentación de gráficos Para cambiar la fuente utilizada en los gráficos 1. En el panel de tarea, haga clic en el botón Propiedades para ver el panel "Propiedades". 2. Haga clic en el gráfico para seleccionarlo. 3. En el panel "Propiedades", elija una fuente para la propiedad Fuente y, a continuación, haga clic en Aplicar Visualizar totales en gráficos Si en la tabla de referencias cruzadas se muestran totales, puede elegir que se muestren dichos totales en gráficos vinculados al mismo análisis. Totales, principales y agregaciones Para mostrar totales en el gráfico 1. En el panel de tarea, haga clic en el botón Propiedades para ver el panel "Propiedades". 2. Haga clic en el gráfico para seleccionarlo. 55
56 Gráficos 3. En el panel "Propiedades", seleccione la casilla de verificación Mostrar totales y haga clic en Aplicar Mostrar etiquetas de gráfico jerárquicas Las etiquetas de gráfico jerárquicas muestran las relaciones principal-secundario entre los miembros del gráfico Para mostrar etiquetas jerárquicas en el gráfico 1. En el panel de tarea, haga clic en el botón Propiedades para ver el panel "Propiedades". 2. Haga clic en el gráfico para seleccionarlo. 3. En el panel "Propiedades", seleccione la casilla de verificación Mostrar etiquetas jerárquicas y haga clic en Aplicar Ocultar la leyenda del gráfico Puede controlar si la leyenda del gráfico está visible o no Para ocultar la leyenda del gráfico 1. En el panel de tarea, haga clic en el botón Propiedades para ver el panel "Propiedades". 2. Haga clic en el gráfico para seleccionarlo. 3. En el panel "Propiedades", anule la selección de la casilla de verificación Mostrar leyenda y haga clic en Aplicar Etiquetas de eje de gráfico Puede agregar etiquetas a los ejes de gráfico. 56
57 Gráficos Descripciones de las opciones de presentación de gráficos Para agregar etiquetas a los ejes de gráfico 1. En el panel de tarea, haga clic en el botón Propiedades para ver el panel "Propiedades". 2. Haga clic en el gráfico para seleccionarlo. 3. En el panel "Propiedades", escriba las etiquetas en cualquiera de estos campos: Rótulo del eje X Rótulo del eje Y Rótulo del eje Z 4. Haga clic en Aplicar Escala y símbolo del eje Y Puede cambiar la escala del eje Y. Descripciones de las opciones de presentación de gráficos Para definir la escala y el símbolo del eje Y 1. En el panel de tarea, haga clic en el botón Propiedades para ver el panel "Propiedades". 2. Haga clic en el gráfico para seleccionarlo. 3. En el panel "Propiedades", elija un valor para la propiedad Escala del eje Y y, a continuación, haga clic en Aplicar. También puede escribir un símbolo para la propiedad Símbolo de escala del eje Y Indicadores de gráfico de dispersión y de gráfico de burbujas 57
58 Gráficos Para que se muestren los datos, un gráfico de dispersión necesita conjuntos de valores para los ejes X e Y. Un gráfico de burbujas necesita un tercer conjunto de valores, representados por el tamaño de las burbujas. Puede seleccionar cuál de las medidas disponibles en el análisis se va a trazar en los ejes X e Y y qué medida se va a utilizar para determinar el tamaño de las burbujas Para definir los indicadores de los gráficos de dispersión y de burbujas 1. En el panel de tarea, haga clic en el botón Propiedades para ver el panel "Propiedades". 2. Haga clic en el gráfico para seleccionarlo. 3. En el panel "Propiedades", seleccione los indicadores que desea aplicar a los ejes X e Y. 4. En el caso de los gráficos de burbujas, también puede seleccionar el indicador que se representará mediante el tamaño de las burbujas. 5. Haga clic en Aplicar Ocultar etiquetas de gráfico circular Cuando un gráfico circular contiene varios sectores pequeños, es posible que desee suprimir el etiquetado de los sectores más pequeños Para suprimir etiquetas de sectores circulares pequeños 1. En el panel de tarea, haga clic en el botón Propiedades para ver el panel "Propiedades". 2. Haga clic en el gráfico para seleccionarlo. 3. En el panel "Propiedades", seleccione la casilla de verificación Ocultar manualmente etiquetas del gráfico. La propiedad Ocultar etiquetas menores que está activada. 4. Especifique un valor de porcentaje entre 0 y 100 en el campo Ocultar etiquetas menores que. Las etiquetas de secciones de gráfico circular más pequeñas se ocultan. 5. Haga clic en Aplicar. 58
59 Subanálisis Subanálisis Al analizar datos, lo normal es que un componente de tabla cruzada sea el centro principal de su análisis. Otros componentes (por ejemplo, un gráfico) apoyan su análisis, y le ayudan a visualizar los datos de una forma distinta. Otros componentes de tabla cruzada también pueden apoyar su análisis, lo que le permite centrarse en áreas concretas de su análisis, mientras que la tabla cruzada original presenta una amplia vista de los datos. Estos componentes de apoyo representan subanálisis. Al agregar subanálisis, estarán vinculados a un análisis principal. Por ejemplo, si se agrega un subanálisis de gráfico, el gráfico representa los mismos datos que el análisis principal. Los cambios realizados al análisis principal se reflejan en el gráfico. Por tanto, si se eliminan miembros de un análisis, esos mismos miembros se eliminarán automáticamente del subanálisis de gráfico. No obstante, los cambios realizados en el subanálisis no se reflejan en el análisis principal. Por ejemplo, si intercambia las filas y las columnas en un subanálisis, las filas y las columnas del análisis principal no cambiarán. Detener o inmovilizar un subanálisis A medida que realiza su análisis, puede que encuentre algunos datos que desea explorar con más detalle. Para realizar esa tarea deberá agregar un subanálisis. Pero durante la exploración del subanálisis, puede que desee volver al análisis principal brevemente mientras mantiene el subanálisis en su estado actual. Para ello, puede inmovilizar o detener el subanálisis. 6.1 Para crear un subanálisis 1. Seleccione un análisis en su área de trabajo haciendo clic en cualquier parte de la tabla de referencias cruzadas o gráfico. 2. En la barra de herramientas, seleccione la ficha Insertar. 3. Para insertar un subanálisis de tabla cruzada, haga clic en la flecha situada junto al botón Insertar una tabla de referencias cruzadas y seleccione Insertar un subanálisis. Para insertar un subanálisis de gráfico, haga clic en uno de los botones de gráfico. Se crea el subanálisis, y se vincula al análisis seleccionado. 59
60 Subanálisis 6.2 Para detener la actualización del subanálisis 1. Haga clic en una tabla de referencias cruzadas o gráfico que represente un análisis, o seleccione un análisis en el panel "Contorno". 2. En la barra de herramientas, seleccione Mostrar y haga clic en Actualizar subanálisis Los subanálisis vinculados han dejado de actualizarse automáticamente. Haga clic de nuevo en Actualizar subanálisis para reanudar la actualización automática. 6.3 Desvincular un subanálisis Al agregar un subanálisis de tabla de referencias cruzadas o gráfico a una hoja de trabajo que contiene un análisis, el nuevo componente se vinculará al análisis principal. Los cambios realizados al análisis principal (normalmente, una tabla de referencias cruzadas) se reflejan en todos los subanálisis. Sin embargo, durante el análisis, es posible que detecte datos en el subanálisis que justifican una posterior exploración. Puede detener el subanálisis para que se congele de forma temporal en su estado actual mientras sigue trabajando en el análisis principal, o puede cortar el vínculo con el análisis principal, lo cual convertirá el subanálisis en un análisis independiente. Para detener la actualización del subanálisis Para desvincular un subanálisis 1. Seleccione un componente de subanálisis en la ventana de análisis. 2. En la barra de herramientas, seleccione Mostrar y haga clic en Desvincular de subanálisis. 60
61 Filtrar datos Filtrar datos En Analysis, es habitual que desee estrechar el ámbito de análisis para centrarse en datos importantes, para ello se incluyen en las tablas de referencias cruzadas y los gráficos sólo aquellos miembros que son relevantes para el análisis. Esta acción se denomina filtrar. Puede filtrar miembros seleccionándolos o anulando su selección en una lista. Esto se denomina filtrar por miembro. También se pueden filtrar miembros especificando condiciones de filtro; por ejemplo, especificando una condición como Mayor que Esto se denomina filtrar por indicador. 7.1 Filtrar por indicador Si desea seleccionar dinámicamente miembros para el análisis, según las reglas que defina, puede filtrar una jerarquía por indicador. Por ejemplo, si quiere analizar las ventas de bicicletas en todo el mundo y desea incluir en su análisis todos los miembros País cuyas ventas de bicicletas se encuentren por encima de determinado umbral, podrá definir un filtro en la jerarquía País con el objetivo de incluir los miembros cuyas ventas de bicicletas superen las unidades. A diferencia del filtrado por miembro, el filtrado por indicador es dinámico, es decir, en el momento en que cambie la vista de los datos, se volverá a aplicar el filtro. Por ejemplo, si se agrega un filtro 5 mejores en una jerarquía, se mostrarán cinco miembros. Si, a continuación, se agregan miembros eliminados anteriormente del análisis, alguno de esos miembros podría desplazar a alguno de los cinco miembros anteriormente mostrados. Un filtro se define creando una o varias condiciones de filtros (o reglas ). Por ejemplo, si quisiera aumentar su campaña de publicidad en países grandes en los que las ventas de bicicletas no fueran tan altas como esperaba, podría definir un filtro que incluyera las siguientes reglas: 5 últimos Mayor que La aplicación de este tipo de filtro a una jerarquía País originará la tabla cruzada que muestra sólo los cinco países con las ventas más bajas de bicicletas que superen las unidades. Nota: El filtro por medida sólo está disponible en orígenes de datos de SAP BW. La operación de filtrar se realiza en los valores originales sin formato de las celdas. La adición de formato a los datos de celda puede dar lugar a pequeñas aparentes discrepancias en la exclusión 61
62 Filtrar datos o inclusión de celdas. Por ejemplo, un valor que aparece como 100,00 se excluye después de aplicar un filtro para excluir sólo los números mayores que 100, si el valor original es 100,005. Nivel de destino Cuando se define un filtro en una jerarquía, deberá seleccionar el nivel de la jerarquía al que se aplica el filtro. Por ejemplo, si se aplica un filtro a una jerarquía Geografía, podría seleccionar los niveles País, Estado o Ciudad. La selección del nivel Ciudad tendría como resultado que se incluyeran algunas ciudades en el análisis, aunque no afectaría a estados y países. El nivel de destino predeterminado es el nivel más alto de la jerarquía. Nota: Para los orígenes de datos de SAP BW, y para las dimensiones que constan de una lista sin formato de miembros, el campo de selección de niveles no estará disponible cuando se defina el filtro. Ejemplo: Filtrar elementos con bajos rendimientos Supongamos que desea analizar las ventas de bicicletas de su empresa en todo el mundo, y desea centrar su análisis en las ciudades donde las bicicletas se venden bien. Podría aplicar un filtro para incluir en el análisis aquellas ciudades que representen el 50% superior de las ventas de bicicletas. Para aplicar dicho filtro, debería seguir esta secuencia de pasos: 1. Coloque la jerarquía Productos en el eje de las filas. 2. Filtre la jerarquía Productos de modo que sólo aparezca el miembro Bicicletas en la tabla de referencias cruzadas. 3. Anide la jerarquía Países dentro de la jerarquía Productos. 4. Coloque el indicador Ventas en el eje de las columnas. 5. Filtre la jerarquía Países por indicador. 6. Establezca el nivel de destino en el nivel Ciudades. 7. Establezca el indicador en el que se basa el filtro en Ventas. 8. Establezca la condición de filtro para que incluya el 50% superior de las ciudades. Varias reglas de filtro Se pueden crear filtros con varias reglas. Por ejemplo, podría crear un filtro que combinara las reglas 30% mejores y Últimos 5 para determinar los cinco productos que peor se venden del 30% de productos con mejores ventas. Al agregar dos o más reglas a un filtro, tendrá que seleccionar los operadores AND u OR para definir cómo funcionan juntas las reglas de filtro. Al utilizar el operador AND, sólo se mostrarán en la tabla de referencias cruzadas los datos que coinciden con todas las reglas de filtro. Al utilizar el operador OR, se mostrarán en la tabla de referencias cruzadas los datos que coinciden con alguna de las reglas de filtro. Filtros en jerarquías anidadas Se pueden aplicar filtros a varias jerarquías en un eje. Por ejemplo, si se colocan dos jerarquías en el eje de filas y se agrega un filtro a cada jerarquía, ambos conjuntos de resultados estarán combinados y cruzados. 62
63 Filtrar datos Tipos de filtro Los siguientes tipos de condición se pueden usar para definir un filtro: Tipo de condición N Superior % superior Suma de superiores N Inferior % inferiores Suma de elementos inferiores Mayor que Mayor o igual a Menor que Descripción Muestra los N miembros superiores para el nivel seleccionado, por miembro principal. (Disponible para listas SAP BW sin formato, pero no para jerarquías SAP BW.) Muestra los primeros contribuyentes en un porcentaje N del miembro principal para el nivel seleccionado. (Disponible para listas SAP BW sin formato, pero no para jerarquías SAP BW.) Muestra los miembros superiores cuya suma acumulativa es superior o igual a N para el nivel seleccionado, por miembro principal. (Disponible para listas SAP BW sin formato, pero no para jerarquías SAP BW.) Muestra los N miembros inferiores para el nivel seleccionado, por miembro principal. (Disponible para listas SAP BW sin formato, pero no para jerarquías SAP BW.) Muestra los últimos contribuyentes en un porcentaje N del miembro principal para el nivel seleccionado. (Disponible para listas SAP BW sin formato, pero no para jerarquías SAP BW.) Muestra los miembros inferiores cuya suma acumulativa es superior o igual a N para el nivel seleccionado, por miembro principal. (Disponible para listas SAP BW sin formato, pero no para jerarquías SAP BW.) SAP BW: muestra los miembros que superan un valor numérico especificado. MSAS: muestra los miembros que superan un valor numérico especificado para el nivel seleccionado. SAP BW: muestra los miembros que superan o son iguales a un valor numérico especificado. MSAS: muestra los miembros que superan o son iguales a un valor numérico especificado para el nivel seleccionado. SAP BW: muestra los miembros que son inferiores a un valor numérico especificado. MSAS: muestra los miembros que son inferiores a un valor numérico especificado para el nivel seleccionado. 63
64 Filtrar datos Tipo de condición Menor o igual a Igual a No es igual que Outside Entre Descripción SAP BW: muestra los miembros que son inferiores o iguales a un valor numérico especificado. MSAS: muestra los miembros que son inferiores o iguales a un valor numérico especificado para el nivel seleccionado. SAP BW: muestra los miembros que son iguales a un valor numérico especificado. MSAS: muestra los miembros que son iguales a un valor numérico especificado para el nivel seleccionado. SAP BW: muestra los miembros que son distintos de un valor numérico especificado. MSAS: muestra los miembros que son distintos de un valor numérico especificado para el nivel seleccionado. SAP BW: muestra los miembros que no están dentro del rango especificado por dos valores numéricos. No se muestran los miembros que son iguales a uno de los valores numéricos. MSAS: muestra los miembros que no están dentro del rango especificado por dos valores numéricos para el nivel seleccionado. No se muestran los miembros que son iguales a uno de los valores numéricos. SAP BW: muestra miembros que están entre dos valores numéricos especificados, incluidos miembros que son iguales a uno de los dos valores numéricos. MSAS: muestra miembros que están entre dos valores numéricos especificados para el nivel seleccionado, incluidos miembros que son iguales a uno de los dos valores numéricos Para filtrar por indicador 1. En el panel "Diseño", haga clic con el botón derecho en la jerarquía que desea filtrar, seleccione Filtrar y, a continuación, Por indicador. 2. En el área "Configuración" del panel "Filtro", seleccione el nivel de destino de este filtro. 3. En el área "Definición", seleccione un indicador de la lista "Basada en". Por ejemplo, si desea filtrar la jerarquía Producto basada en cifras de ventas, deberá seleccionar el indicador Ventas en la lista "Basada en". 4. A continuación, defina una regla para el filtro seleccionando un tipo de condición e introduciendo un operando. 64
65 Filtrar datos Por ejemplo, si desea agregar una regla 5 mejoresal filtro, seleccione el tipo de condición N superiores y escriba 5 en el campo de operando. Para obtener detalles sobre los tipos de condiciones que puede aplicar, consulte Tipos de filtro. 5. Haga clic en Agregar. 6. Si desea definir un filtro con varias reglas, repita los pasos anteriores para agregar más reglas a su filtro y, a continuación, seleccione AND u OR para determinar la forma de evaluar las diversas reglas. Para obtener información sobre los operadores AND y OR, consulte Varias reglas de filtro en Filtrar por indicador. 7. Haga clic en Aceptar para aplicar el filtro. Se filtra la jerarquía de destino y aparece el icono Filtro junto al nombre de la jerarquía en el panel "Diseño" Para modificar un filtro existente Puede modificar un filtro existente agregando y eliminando reglas. 1. En el panel "Diseño", haga clic con el botón derecho en la jerarquía cuyo filtro desea modificar y seleccione Filtrar > Por indicador > Editar. Las reglas de filtro existentes se muestran en el panel "Filtro". 2. Agregue y elimine reglas para definir su filtro modificado. No puede editar directamente una regla existente; para cambiar una regla, bórrela y agréguela a la regla modificada. 3. Haga clic en Aceptar para aplicar el filtro modificado a la jerarquía Eliminación de un filtro Puede eliminar manualmente un filtro o hacer que Analysis elimine los filtros automáticamente. Siempre que reemplace jerarquías en los ejes de fila o columna, los filtros se eliminarán automáticamente del análisis. No obstante, los filtros no se eliminan automáticamente si anida jerarquías o realiza una operación de permutación de ejes. Ordenaciones y filtros eliminados automáticamente 65
66 Filtrar datos Para eliminar un filtro manualmente En el panel "Diseño", haga clic con el botón derecho en la jerarquía cuyo filtro desea eliminar y seleccione Filtrar > Por indicador > Eliminar Ordenaciones y filtros eliminados automáticamente Cuando se realiza alguna de las siguientes acciones, todas las ordenaciones y los filtros que se aplican a dicho eje (el eje de "destino") se pueden eliminar: Intercambiar jerarquías, eliminar una jerarquía o agregar una jerarquía tienen como resultado la eliminación de ordenaciones y filtros. Anidar jerarquías hace que se eliminen las ordenaciones de valor aunque permanecen las ordenaciones de nombre de miembro. Los filtros no se ven afectados. Intercambiar las posiciones de las jerarquías de fila y columna con el botón Permutar ejes no elimina las ordenaciones o filtros del análisis. 7.2 Filtrar por miembro Si desea incluir miembros de su análisis seleccionando miembros de una lista, puede filtrar una jerarquía por miembro. Por ejemplo, si está analizando en todo el mundo las ventas de equipamiento de esquí, y desea eliminar países africanos del análisis, podría abrir el panel "Filtro" y anular la selección de miembros de países africanos. O, si desea analizar sólo países europeos, anule primero la selección de la casilla de verificación Seleccionar todo y, a continuación, seleccione el miembro Europa. En el panel "Filtro" puede seleccionar miembros particulares o buscar miembros. Con los datos de SAP BW, también podrá seleccionar rangos de miembros. A diferencia del filtrado por indicador, el filtrado por miembro es estático, es decir, una vez incluidos o eliminados los miembros del análisis, éstos permanecerán incluidos o eliminados a menos que use de nuevo el panel "Filtro" para eliminarlos o incluirlos manualmente. También puede eliminar rápidamente miembros actualmente mostrados en una tabla cruzada o en un gráfico. Para ello, use el menú que aparece al hacer clic con el botón derecho. 66
67 Filtrar datos Para eliminar o agregar miembros concretos Si desea eliminar o agregar un número reducido de miembros sin seguir ningún modelo o parámetro, puede hacerlo mediante el panel "Filtro". 1. En el panel "Diseño", haga doble clic en la jerarquía cuyos miembros desea eliminar o agregar. Como alternativa, puede hacer clic con el botón derecho en la jerarquía y seleccionar Filtro > Por miembro. Se abre el panel "Filtro", en la vista Jerarquía. 2. Active o desactive las casillas de verificación de los miembros que desee. Haga clic en miembros individuales para seleccionarlos y anular su selección. Mantenga pulsada la tecla Mayús a medida que hace clic en los miembros, para seleccionar o anular la selección de rangos de miembros. 3. Haga clic en Aceptar para aplicar los cambios a la tabla cruzada o al gráfico. Nota: Si anula la selección de todos los miembros, el botón Aceptar estará desactivado porque se debe seleccionar al menos un miembro para cada jerarquía de la tabla cruzada. Mostrar sólo los miembros seleccionados Para cambiar la presentación las claves y el texto del miembro Mostrar nombres principales Vista de jerarquía y vista de miembros de hoja Buscar miembros Debido a que las jerarquías pueden contener miles de miembros, es posible que desee buscar miembros en lugar de intentar localizarles en una larga lista jerárquica. Para buscar miembros, inicie un filtro por miembro e introduzca una cadena de búsqueda. Use el botón Regresar a la lista de miembros para eliminar los resultados de búsqueda y regresar a la lista de miembros completa. Cualquier miembro seleccionado en el resultado de la búsqueda permanecerá seleccionado. Analysis usa técnicas de búsqueda similares a algunos motores de búsqueda de Internet conocidos: 67
68 Filtrar datos Cadena de búsqueda Resultado de la búsqueda casa Selecciona todos los miembros que contienen la palabra casa, como casa, casa de campo y casa rural. "tazones cristal" tazones cristal Selecciona sólo los miembros que contiene el texto exacto encerrado entre comillas. En este ejemplo, la búsqueda encontraría tazones cristal pero no tazones sopa cristal. Varios términos incluyen un AND implícito, por lo que en este ejemplo, la búsqueda seleccionaría todos los miembros que contienen tanto la palabra tazones como cristal. tazones cristal tazones sopa cristal Selecciona los miembros que contienen la palabra tazones o la palabra cristal. OR debe estar en mayúsculas. tazones OR cristal En este ejemplo, la búsqueda encontraría los miembros con estos nombres: tazones cristal tazones sopa cristal tazones sopa cristal Nota: Si una de las palabras que se desea buscar es OR, debe escribir la palabra OR entre comillas: "OR" OR CA (para realizar una búsqueda de los estados Oregón y California). Nota: Los términos de búsqueda no distinguen mayúsculas y minúsculas. Buscar casa es lo mismo que buscar Casa o CASA o CaSa. Uso de comodines en la búsqueda Puede usar el comodín asterisco en su cadena de búsqueda. Si, por ejemplo, busca casa, puede obtener este resultado de búsqueda: casa casa de campo casa de madera casa rural alquiler de casa alquiler de casas 68
69 Filtrar datos Si, por ejemplo, busca casa*, puede obtener este resultado de búsqueda: casa casa de campo casa rural alquiler de casas casa de madera alquiler de casa Si, por ejemplo, busca *casa, puede obtener este resultado de búsqueda: casa casa de madera alquiler de casa alquiler de casas casa de campo casa rural Para cambiar la presentación las claves y el texto del miembro Para buscar miembros 1. En el panel "Diseño", haga doble clic en la jerarquía cuyos miembros desea buscar. 2. Escriba una cadena de búsqueda en el cuadro de texto situado en la parte superior del panel "Filtro". 3. Haga clic en el botón Iniciar búsqueda o pulse Intro. Con los datos de SAP BW, puede buscar por cualquier texto o clave de miembro, independientemente del modo de visualización actual del panel Filtro. Si, por ejemplo, el modo de visualización está definido en Clave, la búsqueda se realiza de manera predeterminada por las claves, aunque puede buscar por texto de miembro. Para buscar texto de miembro, haga clic en la flecha situada junto al botón Iniciar búsqueda, seleccione Texto y, a continuación, haga clic en el botón Iniciar búsqueda. Nota: Si el modo de visualización está definido en Clave: texto, la búsqueda se lleva a cabo en las claves de manera predeterminada y si está definida en Texto: clave, la búsqueda se realiza en el texto de manera predeterminada. 4. Active o desactive las casillas de verificación de los miembros que desee. Haga clic en miembros individuales para seleccionarlos y anular su selección. Mantenga pulsada la tecla Mayús a medida que hace clic en los miembros, para seleccionar o anular la selección de rangos de miembros. 69
70 Filtrar datos Nota: Si hace clic en el botón Regresar a la lista de miembros, regresará a la lista de miembros completa. Todos los miembros seleccionados permanecerán seleccionados. 5. Haga clic en Aceptar para aplicar los cambios a la tabla cruzada o al gráfico. Nota: Si anula la selección de todos los miembros, el botón Aceptar estará desactivado porque se debe seleccionar al menos uno para cada jerarquía de la tabla cruzada Para seleccionar un intervalo de miembros: Con las jerarquías sin formato de SAP BW, puede seleccionar un intervalo de miembros en el panel "Filtro". 1. En el panel "Diseño", haga doble clic en la jerarquía cuyos miembros desea eliminar o agregar. 2. Seleccione Selección de rango. 3. Seleccione un operador como Entre o Mayor que y, a continuación, elija miembros para definir el rango. Si conoce los números clave de los miembros, escríbalos en los campos de los miembros. Si desconoce los números clave, puede abrir una tabla de las claves de los miembros y el texto de miembro correspondiente haciendo clic en el botón Seleccionar miembro. 4. Haga clic en Agregar rango para agregar el rango a la selección. 5. Repita los pasos 3 y 4 para agregar más rangos a la selección. 6. Haga clic en Aceptar para aplicar los cambios a la tabla cruzada o al gráfico. Nota: Si anula la selección de todos los miembros, el botón Aceptar está desactivado porque se debe seleccionar al menos un miembro para cada jerarquía de la tabla cruzada Mostrar sólo los miembros seleccionados El panel "Filtro" puede mostrar la lista completa de miembros dentro de una jerarquía, o mostrar sólo los miembros seleccionados para su visualización en la tabla de referencias cruzadas o el gráfico. 70
71 Filtrar datos Para mostrar sólo los miembros que se han seleccionado. Haga clic en Mostrar seleccionados para ver sólo aquellos miembros que están actualmente seleccionados. Haga clic en el botón Mostrar todos para regresar a la visualización de la lista completa de miembros Para cambiar la presentación las claves y el texto del miembro Con datos de SAP BW, el panel "Filtro" puede mostrar texto, claves, descripciones de miembro o una combinación de texto, claves y descripciones. Haga clic en Mostrar y seleccione uno de los modos de visualización disponibles Mostrar nombres principales Inicialmente el panel "Filtro" no muestra la información principal del miembro, pero puede seleccionar que el panel anexe nombres principales a los miembros. Por ejemplo, si el texto de miembro es Miércoles y sus elementos principales son 2002, Trim 2, Junio y Sem 1, el miembro se mostrará de esta forma: Wednesday (2002 > Qtr 2 > June > Wk 1) Para alternar la presentación de los nombres principales de miembro: En el panel "Filtro", haga clic en Mostrar > Mostrar información principal Vista de jerarquía y vista de miembros de hoja 71
72 Filtrar datos Cuando abra el panel "Filtro", la lista de miembros se muestra inicialmente en vista de jerarquía: todos los niveles de jerarquía se muestran en la lista de miembros. También puede seleccionar la opción Miembros de hoja del cuadro de lista, para mostrar todos los miembros de hoja con independencia de sus niveles en la jerarquía. Los miembros de hoja son miembros que no tienen miembros secundarios. Nota: La vista de miembros de hoja sólo está disponible para orígenes de datos de SAP BW Filtros favoritos Puede descubrir que usa los mismos miembros de una jerarquía de manera repetida. En lugar de seleccionar manualmente esos miembros cada vez que use esa jerarquía en un análisis, puede definir un filtro favorito para la jerarquía. Deberá seleccionar los miembros para el filtro y guardar el filtro con un nombre adecuado. El filtro se almacenará como una relación entre un usuario y un origen de datos. Por lo tanto, el mismo usuario puede aplicar el mismo filtro favorito a cualquier análisis que utilice el mismo origen de datos. El filtro favorito se muestra en el explorador de metadatos dentro de la jerarquía que filtra. Ejemplo: Está analizando las ventas de barcos en las ubicaciones italiana y suiza. Guarda los miembros Italia y Suiza como un filtro favorito. Posteriormente, analizará los inventarios de barcos, y querrá volver a comparar las ubicaciones italiana y suiza. En lugar de agregar la jerarquía de país al análisis y seleccionar los miembros Italia y Suiza, basta con agregar al análisis el filtro favorito almacenado. Es posible agregar varios filtros favoritos a una jerarquía, y agregar filtros favoritos a varias jerarquías de un cubo. También puede aplicar el mismo filtro favorito a varios análisis si utilizan el mismo cubo. Si elimina un filtro favorito, las tablas cruzadas y los gráficos conservan los miembros definidos en el filtro favorito Para crear un filtro favorito: Puede crear un filtro favorito en el panel "Filtro" o en el explorador de metadatos del panel "Datos". 1. Abra la lista de miembros: Para abrir la lista de miembros en el panel "Filtro", haga doble clic en una jerarquía o dimensión del panel "Diseño". 72
73 Filtrar datos Si lo prefiere, utilice el explorador de metadatos, seleccione una jerarquía o dimensión y haga clic en el botón Crear filtro favorito. 2. Seleccione los miembros que desea guardar como un filtro favorito. Puede buscar miembros para ayudarle a encontrarlos más rápidamente. 3. Guarde el filtro favorito: En el panel "Filtro", haga clic en Guardar filtro, escriba un nombre para su filtro favorito y haga clic en Aceptar. O en el cuadro de diálogo "Filtro favorito", escriba un nombre para el filtro favorito y haga clic en Aceptar. El filtro favorito se agrega a la jerarquía o dimensión, y se marca con un icono especial en el explorador de metadatos Para editar un filtro favorito 1. Seleccione el filtro favorito en el explorador de metadatos del panel "Datos". Los filtros favoritos se muestran en el nodo "Filtros favoritos" bajo el nombre de jerarquía o dimensión. 2. Haga clic en el botón Editar filtro favorito situado encima del explorador de metadatos. 3. Seleccione y anule la selección de miembros para volver a definir el filtro favorito. Puede buscar miembros para ayudarle a encontrarlos más rápidamente. 4. Haga clic en Aceptar para guardar el filtro favorito actualizado Para eliminar un filtro favorito: 1. Seleccione el filtro favorito en el explorador de metadatos del panel "Datos". Los filtros favoritos se muestran en el nodo "Filtros favoritos" bajo el nombre de jerarquía o dimensión. 2. Haga clic en el botón Eliminar filtro favorito situado encima del explorador de metadatos Eliminar miembros mostrados 73
74 Filtrar datos Normalmente, debe abrir el panel "Filtro" para eliminar miembros del análisis o agregarlos. No obstante, si desea eliminar unos pocos miembros que actualmente se muestran en el análisis, puede eliminarlos directamente desde la ventana de análisis: 1. Seleccione uno o varios miembros de la tabla cruzada, haga clic con el botón derecho en uno de los miembros seleccionados y elija Eliminar. Para seleccionar varios miembros individuales, mantenga pulsada la tecla Ctrl mientras selecciona miembros. Para seleccionar un rango de miembros, seleccione el punto final del rango, mantenga pulsada la tecla Mayús y, a continuación, seleccione el segundo punto final. Nota: Sólo se pueden eliminar miembros en un gráfico si el gráfico representa un análisis (no un subanálisis). Si desea restaurar los miembros eliminados, use el panel Filtro para seleccionar los miembros eliminados. 7.3 Filtros de fondo El monitor de un equipo sólo puede mostrar dos dimensiones espaciales, pero en Analysis puede trabajar con varias dimensiones de datos a la vez. Deberá colocar las dimensiones y las jerarquías que desea analizar de forma activa en las filas y las columnas de una tabla de referencias cruzadas, pero también puede estrechar el ámbito de su análisis seleccionando miembros de otras jerarquías para filtrar los datos de la tabla de referencias cruzadas. Estas jerarquías invisibles representan los filtros de fondo. Por ejemplo, si el cubo de datos contiene las tres jerarquías Producto, Mercado y Años, y desea analizar el desarrollo de sus productos en todos los mercados, pero sólo en el año 2010, podría usar la jerarquía de Año como un filtro de fondo seleccionando únicamente el miembro 2010 de la jerarquía Año. De este modo sólo se mostrarán para el análisis las jerarquías Producto y Mercado en el eje de vista de la tabla de referencias cruzadas. Puede especificar un solo miembro o varios miembros para las jerarquías de filtro de fondo según el origen de datos que utilice y el tipo de jerarquía que use como filtro de fondo: Si el origen de datos procede de un proveedor de cubos que admite la agregación personalizada, puede especificar varios miembros para un filtro de fondo. Microsoft Analysis Services y SAP BW admiten funciones de agrupamiento personalizadas. Sólo puede especificar un único miembro de una dimensión de indicadores para un filtro de fondo. Nota: A veces un filtro de fondo se denomina sector porque la vista que se ve en la tabla cruzada es un "sector" bidimensional de un cubo multidimensional. Funciones de agrupamiento personalizadas y miembros múltiples en un filtro de fondo 74
75 Filtrar datos Para agregar un filtro de fondo: 1. Coloque una jerarquía o dimensión en el área de filtro "Fondo" en el panel "Diseño" arrastrándolo desde el explorador de metadatos o usando el botón Agregar a filtro de fondo situado en la parte superior del explorador de metadatos. Si desea utilizar el miembro predeterminado de la jerarquía como el miembro de filtro de fondo, puede omitir los pasos 2 y Haga doble clic en la jerarquía o dimensión en el área de filtro "Fondo" para abrir el panel "Filtro". 3. En el panel "Filtro", seleccione uno o varios miembros y haga clic en Aceptar. 7.4 Eliminar valores nulos y cero Los valores nulos son entradas de base de datos que no se han inicializado con valores de datos reales. Por ejemplo, si un registro de base de datos para una casa contiene un campo para el número de habitaciones de la casa pero no se ha introducido ningún número en el campo para dicha casa, el valor de la celda es nulo. Los valores cero son entradas de base de datos que se han iniciado con datos, pero en las que los valores de datos son igual a cero. Puede optimizar la presentación visual de las tablas de referencias cruzadas y gráficos filtrando las filas y columnas que contienen valores nulos y ceros únicamente. Una fila o columna se elimina si contiene sólo valores nulos, sólo ceros, o valores nulos y ceros al mismo tiempo. La supresión de nulos y ceros se aplica a todo el análisis; por lo tanto, todos los componentes del gráfico o de la tabla de referencias cruzadas que estén vinculados a dicho análisis se verán afectados por la supresión. Se pueden suprimir filas o columnas completas o bien filas y columnas. Nota: El comportamiento predeterminado es mostrar los valores nulos como celdas vacías, pero puede cambiar esta configuración en el panel "Propiedades". Panel Propiedades 75
76 Filtrar datos Para filtrar las filas y columnas nulas y cero 1. En la barra de herramientas, seleccione Mostrar > Nulos y ceros. 2. Elija una de estas opciones: Opción Ocultar en fila Ocultar en columna Ocultar todo Descripción Elimina las filas que contienen sólo valores nulos y ceros. Elimina las columnas que contienen sólo valores nulos y ceros. Elimina tanto filas como columnas que contienen sólo valores nulos y ceros. Para restaurar las filas y columnas eliminadas, seleccione Mostrar > Nulos y ceros > Mostrar todo. 76
77 Clasificación Clasificación Puede ordenar los valores de la tabla de referencias cruzadas en forma ascendente o descendente.. Los nombres de miembros también se pueden clasificar. 8.1 Clasificar valores Existen las siguientes opciones de ordenación: Ascendente Descendente Puede colocar una clasificación de valor en cada eje. Con una ordenación ascendente los datos se clasifican con los valores menores al principio o a la izquierda. Con una ordenación descendente, los datos se clasifican con los valores mayores al principio o a la izquierda. Las celdas que están sin inicializar (nulas) o no son válidas se clasifican con un valor inferior al de cualquier otra celda; aparecen al final en orden descendente y al principio en orden ascendente. De forma predeterminada, los datos se clasifican en orden ascendente y dentro de los niveles de jerarquía; los miembros principales se clasifican en orden, y los miembros secundarios debajo de los elementos principales se clasifican con su propio orden. Nota: Una clasificación de valores sólo se puede agregar a la jerarquía de columnas o filas más interior. Las clasificaciones de valor tienen prioridad sobre las clasificaciones de miembros. Si se agrega una clasificación de valores a una jerarquía que ya tiene una clasificación de miembros, la clasificación de miembros se sustituirá por la de valores. Si una jerarquía con una clasificación de miembros se arrastra a la jerarquía de filas o columnas más interior de tal forma que llegara a negar una clasificación de valores existente, se eliminará la clasificación de miembros. Las dimensiones de indicadores no se pueden clasificar porque los indicadores pueden ser cantidades diferentes especificadas en unidades distintas, como dólares y porcentajes. La sustitución de una jerarquía o la adición de una jerarquía anidada a un eje que ya tiene aplicada una clasificación provocan la eliminación de la clasificación. Clasificar nombres de miembros 77
78 Clasificación Para clasificar valores: 1. En la tabla cruzada, seleccione el encabezado de miembro de fila o columna que desee ordenar. 2. En la barra de herramientas, seleccione Analizar y haga clic en la flecha situada junto al botón Ordenar. 3. Elija una opción de clasificación: Opción Ascendente Descendente Descripción Los datos se clasifican con los valores menores al principio o a la izquierda. Los datos se clasifican con los valores mayores al principio o a la izquierda. Aparece un icono junto al miembro, en el que se indica la dirección de ordenación Para invertir la dirección de ordenación En la tabla cruzada, haga clic en el icono Ordenar situado junto al nombre de miembro. El icono cambia para indicar la nueva dirección de ordenación. 8.2 Clasificar nombres de miembros Además de poder clasificar datos de la tabla de referencias cruzadas por valores, puede clasificar los nombres de miembros de la tabla de referencias cruzadas de forma alfanumérica. Aunque sólo pueda colocar una clasificación de valores en un eje, puede colocar varias clasificaciones de nombres de miembros en un eje. Nota: La clasificación alfanumérica se realiza siempre dentro de los niveles jerárquicos. Clasificar valores 78
79 Clasificación Para clasificar miembros alfanuméricamente 1. Haga clic con el botón derecho en una dimensión o jerarquía de las áreas "Columnas" o "Filas" del panel "Diseño". 2. Seleccione Ordenar y, a continuación, elija A - Z o Z - A. 3. Si la dimensión o jerarquía contiene tanto texto y claves de miembro, podrá ordenar por texto o clave repitiendo los pasos anteriores y seleccionando Texto o Clave. 8.3 Eliminación de una ordenación Puede eliminar manualmente una ordenación o puede hacer que Analysis elimine las ordenaciones automáticamente. Siempre que reemplace o anide jerarquías en los ejes de fila o columna, las ordenaciones de valor (pero no ordenaciones de nombre de miembro) se eliminan automáticamente del análisis. No obstante, las ordenaciones no se eliminan automáticamente si realiza una operación de "permutación de eje". Ordenaciones y filtros eliminados automáticamente Para eliminar una ordenación de valor 1. En la tabla cruzada, seleccione el encabezado de miembro de fila o columna cuya ordenación desee eliminar. 2. En la barra de herramientas, seleccione Analizar, haga clic en la flecha que aparece junto al botón Ordenar y haga clic en Eliminar. Si lo prefiere, puede hacer clic con el botón derecho en el encabezado de componente, seleccionarordenar y, a continuación, hacer clic en Eliminar orden, o hacer clic con el botón derecho en el icono Ordenar situado junto al nombre del componente ordenado y hacer clic en Eliminar orden. Nota: Si la tabla cruzada contiene una ordenación en el otro eje, esta última permanecerá vigente. 79
80 Clasificación Para eliminar una ordenación de miembros En el panel "Diseño" o en la ventana "Análisis", haga clic con el botón derecho en la dimensión o jerarquía de la que desea eliminar un orden de componente y haga clic en Ordenar > Eliminar orden. Sugerencia: Si lo prefiere, puede hacer clic con el botón derecho en el icono de ordenar y hacer clic en Eliminar orden Ordenaciones y filtros eliminados automáticamente Cuando se realiza alguna de las siguientes acciones, todas las ordenaciones y los filtros que se aplican a dicho eje (el eje de "destino") se pueden eliminar: Intercambiar jerarquías, eliminar una jerarquía o agregar una jerarquía tienen como resultado la eliminación de ordenaciones y filtros. Anidar jerarquías hace que se eliminen las ordenaciones de valor aunque permanecen las ordenaciones de nombre de miembro. Los filtros no se ven afectados. Intercambiar las posiciones de las jerarquías de fila y columna con el botón Permutar ejes no elimina las ordenaciones o filtros del análisis. 80
81 Formato condicional (resaltado de excepciones) Formato condicional (resaltado de excepciones) El formato condicional se utiliza para resaltar diferencias importantes o resultados inesperados en los datos distinguiendo valores que están dentro o fuera de los intervalos suministrados. Por ejemplo, si analizara cifras de ventas y deseara saber qué regiones tienen ventas inferiores o superiores a un cierto valor, podría aplicar un formato condicional para encontrar las regiones cuyo rendimiento no sea satisfactorio. En esta sección se describe cómo aplicar el formato condicional. Para obtener información sobre la aplicación de formato estático a los datos, consulte Editar datos. 9.1 Aplicar formato condicional Se puede aplicar un formato a las celdas de una tabla de referencias cruzadas para que se resalten diferencias importantes o resultados inesperados. Por ejemplo, quizás desee agregar colores de fondo a celdas mayores o menores que un valor concreto. Para crear un formato condicional, deberá definir una o varias condiciones, o reglas, como Menor que Puede combinar varias reglas para crear un formato condicional más complejo, como Menor que 1000 (rojo), Entre 1000 y 2000 (amarillo) y Mayor que 2000 (verde). El formato condicional se puede agregar a columnas o filas, o a una selección de celdas. Después de haber creado un formato condicional, puede editarlo, activarlo o desactivarlo. Nota: En un eje que tiene jerarquías anidadas, puede aplicar un formato condicional únicamente a miembros de las jerarquías interiores. Colores y símbolos Están disponibles los siguientes estilos de formato: Color de celda de fondo: cambia el color de fondo de las celdas. Color del valor: cambia el color de los valores. 81
82 Formato condicional (resaltado de excepciones) Símbolos: los símbolos se agregan a las celdas junto a los valores. Los colores de celda de fondo y los colores de valores se organizan en conjuntos de colores. El conjunto de colores predeterminado varía de rojo a azul. No obstante, se pueden seleccionar otros conjuntos de colores; por ejemplo, un conjunto de colores que contenga sombras de verde. También puede personalizar el conjunto de colores o invertir el orden de un conjunto de colores. Los símbolos también se organizan en conjuntos. El conjunto de símbolos predeterminado consta de círculos coloreados, pero puede cambiar a un conjunto de símbolos distinto como, por ejemplo, flechas o formas de colores. Prioridad de regla Si se aplican varios formatos condicionales a las mismas celdas, o si se aplican varias reglas a los mismos valores dentro de un formato condicional, los niveles de prioridad asignados a las reglas determinan el formato condicional que se mostrará. Por ejemplo, puede aplicar estas reglas dentro de un formato condicional: Entre 500 y 2500 Mayor que 2000 Si una celda contiene el valor 2200, se aplicarán ambas reglas, pero la regla con la prioridad mayor controla la forma en la que se mostrará la celda. Si se aplican dos formatos condicionales a las mismas celdas, y ambos formatos condicionales contienen reglas con la misma prioridad, el formato condicional que se agregó en primer lugar tiene prioridad. Los operadores Exterior y Entre Si hace uso de los operadores Exterior o Entre, el formato condicional incluirá los valores de umbral especificados. Por ejemplo, si crea la regla Entre 1000 y 2000, el formato condicional se aplicará a los valores 1000 y 2000, así como a todos los valores que hay entre ellos. Si crea la regla Exterior a 1000 y 2000, el formato condicional se aplica a todos los valores menores o iguales a 1000, así como a todos los valores mayores o iguales a Alternar formatos condicionales Puede definir un formato condicional, desactivarlo sin eliminarlo y, a continuación, volver a activarlo posteriormente. Por ejemplo, en el primer trimestre fiscal, puede definir un formato condicional para buscar datos poco habituales y, a continuación, deshabilitar el formato cuando deje de necesitar los datos resaltados. En el segundo trimestre fiscal, podría habilitar el formato condicional de nuevo porque los datos del cubo han cambiado, y desea aplicar el mismo formato condicional a los datos nuevos. Formatos condicionales inactivos Si se aplica un formato condicional y más adelante cambia el análisis de modo que las reglas de condición dejan de ser válidas, el formato condicional se desactivará. Si posteriormente el análisis cambia de modo que las reglas de condición vuelven a ser válidas, el formato condicional se volverá a activar Para aplicar el formato condicional 82
83 Formato condicional (resaltado de excepciones) 1. Seleccione los miembros en la tabla de referencias cruzadas a los que desea aplicar formato condicional. Puede seleccionar una fila o columna, o un grupo de celdas. 2. En la barra de herramientas, seleccione Analizar y haga clic en Formato condicional. Si lo prefiere, puede hacer clic con el botón derecho en las celdas seleccionadas y elija Formato condicional > Nuevo. 3. En el panel "Formato condicional", escriba un nombre para el formato condicional. Si especifica un nombre exclusivo (en lugar de aceptar el predeterminado) podrá identificar los formatos condicionales en una lista si se agregan varios formatos a un análisis. 4. En el campo "Basado en", seleccione una medida. Las condiciones se evalúan utilizando la medida seleccionada. En el paso 1, si se han seleccionado celdas que pertenecen a una medida, el campo "Basado en" ya estará relleno, pero puede seleccionar cualquier otra medida en el análisis. 5. Seleccione un estilo en el campo "Formato". 6. Seleccione la configuración para su primera regla de condición. Haga clic en el botón Prioridad para seleccionar una prioridad y un color para esta regla. Si se aplican varios formatos condicionales a las mismas celdas, o si se definen varias reglas superpuestas dentro de un formato condicional, seleccione los niveles de prioridad para las reglas con el objeto de lograr los resultados deseados. El nivel de prioridad 1 es la prioridad máxima. Puede utilizar el conjunto de colores predeterminado (o invertir el conjunto de colores), o hacer clic en Editar para seleccionar colores personalizados para los niveles de prioridad. Seleccione un operador e introduzca el valor de umbral. Los operadores "Exterior" y "Entre" necesitan dos valores. 7. Haga clic en Agregar para agregar la regla al formato condicional. Para ver el formato aplicado a las celdas seleccionadas, seleccione la casilla de verificación Vista previa. Puede borrar todas las reglas de formato haciendo clic en Restablecer. 8. Repita los pasos anteriores si desea agregar más reglas al formato condicional y haga clic en Aceptar cuando haya terminado. 9.2 Editar el formato condicional Una vez creado un formato condicional, es posible que desee cambiar algunas de sus configuraciones. Puede editar un formato condicional eliminando reglas individuales y agregando otras nuevas. Eliminar formato condicional 83
84 Formato condicional (resaltado de excepciones) Para editar el formato condicional 1. Haga clic en la flecha situada junto al botón Formato condicional, señale el formato condicional que desea editar y haga clic en Editar. 2. En el panel "Formato condicional", agregue nuevas reglas y elimine aquéllas que ya no desea incluir en el formato condicional. 9.3 Eliminar formato condicional Puede eliminar el formato condicional para restaurar la vista original de los datos. También puede desactivar temporalmente los formatos condicionales si tiene que volver a utilizarlos en el futuro Para eliminar el formato condicional 1. Haga clic en la flecha situada junto al botón Formato condicional. 2. Señale el formato condicional que desea eliminar y haga clic en Borrar Para alternar el formato condicional 1. Haga clic en la flecha situada junto al botón Formato condicional. 2. Haga clic en el formato condicional que desea activar o desactivar. 84
85 Cálculos Cálculos 10.1 Información general sobre los cálculos Las tablas de referencias cruzadas que contienen datos multidimensionales no siempre son fáciles de leer o comprender. Los datos pueden ocultar tendencias, que sólo podrán revelarse cuando se deriven de ellos nueva información. Los cálculos permiten revelar estas tendencias. Puede agregar varios cálculos para ampliar el análisis o para resaltar diferentes aspectos de los datos. Al agregar un cálculo al análisis, el cálculo se agrega como un miembro adicional. El cálculo también se comporta como un miembro; por ejemplo, podrá filtrar o aplicar formatos condicionales a todos los tipos de miembros calculados, excepto los cálculos dinámicos. Se encuentran disponibles los siguientes tipos de cálculos: Cálculos simples Los cálculos simples son cálculos que implican a dos o más miembros, y uno de los cuatro operadores aritméticos básicos: adición, sustracción, multiplicación y división. Los cálculos simples pueden implicar tan solo dos miembros y un operador; por ejemplo Precio del producto Coste del producto, pero también puede agregar varios miembros; por ejemplo, Precio * Impuestos de ventas * Cantidad. Si se seleccionaron más de dos miembros o indicadores, sólo se habilitarán los cálculos suma y multiplicación. Para los cálculos resta y división, el cálculo se define en el orden en el que se seleccionan los miembros. Es decir, si primero hace clic en el miembro Comida y después en el miembro Bebida, el cálculo resta resultante será Comida - Bebida. Si desea crear cálculos aritméticos más complejos, cree un cálculo personalizado. Puede tener acceso rápidamente a estos cálculos simples desde el botón de la barra de herramientas Cálculos, sin tener que utilizar el panel "Cálculo". Cálculos personalizados Los cálculos personalizados son cálculos definidos por usted mediante la creación de fórmulas en el panel "Cálculo". Los cálculos personalizados pueden ser tan sencillos como una adición de dos miembros, o pueden llegar a ser una compleja combinación de funciones y miembros. Por ejemplo, podría crear este cálculo personalizado: TRUNC(ABS("Member1") + ABS("Member2")) 85
86 Cálculos Puede definir un cálculo personalizado escribiendo una fórmula en el panel "Cálculo" o seleccionando miembros y funciones de listas. Cálculos dinámicos Los cálculos dinámicos son un tipo especial de cálculo que se vuelve a calcular cuando los datos cambian en sus miembros asociados. Por ejemplo, si se agrega un cálculo "Número de clasificación", los miembros se asignan a una clasificación numérica. Si, a continuación, se elimina el miembro clasificado en tercer lugar, el miembro que estaba clasificado en cuarto lugar, pasará al tercer puesto. A diferencia de otros tipos de cálculos, los cálculos dinámicos no se pueden utilizar como operandos en otros cálculos, y no pueden tener filtros aplicados. Nota: Los cálculos dinámicos sólo se pueden aplicar inicialmente a indicadores visibles en un eje. No obstante, al eliminar el indicador del eje no se elimina el cálculo dinámico. Crear cálculos Descripciones de cálculo Totales, principales y agregaciones 10.2 Crear cálculos Existen varias formas de crear un cálculo: Puede hacer clic en el botón Cálculos situado en la barra de herramientas para crear un cálculo personalizado con el panel "Cálculo". Puede hacer clic en la flecha situada junto al botón Cálculos para tener acceso a cálculos aritméticos sencillos, cálculos dinámicos y al panel "Cálculo". Puede hacer clic con el botón derecho en un miembro de la tabla de referencias cruzadas para tener acceso a cálculos dinámicos y al panel "Cálculo". Nota: Los cálculos dinámicos sólo están disponibles al hacer clic con el botón derecho en un indicador. Al usar orígenes de datos de SAP BW, los cálculos sólo se pueden aplicar a dimensiones de indicadores y a dimensiones definidas en una estructura de características. Descripciones de cálculo Interpretación de agregaciones Totales, principales y agregaciones 86
87 Cálculos Para agregar un cálculo simple 1. Seleccione dos o más miembros en la tabla de referencias cruzadas. Para los cálculos resta y división, el cálculo se define en el orden en el que se seleccionan los miembros. Es decir, si primero hace clic en el miembro Comida y después en el miembro Bebida, el cálculo resta resultante será Comida - Bebida. Nota: Con los datos de SAP BW, los cálculos se basan en indicadores, por lo que tendrá que seleccionar dos o varios indicadores. Si se seleccionaron más de dos miembros o indicadores, sólo se habilitarán los cálculos suma y multiplicación. 2. En la barra de herramientas, seleccione Analizar y haga clic en la flecha situada junto al botón Cálculos. 3. Seleccione una de las operaciones aritméticas de la lista. El cálculo se agregará como una nueva columna o miembro de fila a la derecha de los miembros seleccionados (o debajo de éstos). Se aplica un nombre predeterminado, pero podrá cambiarlo en el panel "Propiedades" Para agregar un cálculo personalizado: 1. En la barra de herramientas, seleccione Analizar y haga clic en Cálculos para que se abra el panel "Cálculo". 2. En el campo "Nombre", escriba un nombre para el cálculo personalizado. 3. En la lista "Basada en", seleccione la jerarquía o dimensión a la que se aplicará el cálculo. 4. Nota: Con los datos de SAP BW, podrá aplicar cálculos sólo a las dimensiones de indicadores. Haga clic en el icono Selector de miembros situado junto al campo "Colocar después de", y seleccione dónde desea que se agregue el miembro calculado. Si se seleccionaron encabezados de miembro antes de abrir el panel "Cálculo", este campo ya estará relleno. 5. Especifique su fórmula de cálculo. Para insertar una función, haga clic en Función. Para insertar miembros, haga clic en Agregar miembro. 87
88 Cálculos Si está familiarizado con la sintaxis necesaria, también puede especificar manualmente la fórmula de cálculo, o ajustar una fórmula creada por usted mediante los botones Función y Agregar miembro. A medida que se crea la fórmula, puede comprobar errores haciendo clic en Validar. 6. Cuando finalice, haga clic en Aceptar. La fórmula se valida y, si no presenta errores, el cálculo se agrega a la tabla de referencias cruzadas. Si la validación presenta errores, el cálculo no se agregará a la tabla de referencias cruzadas. Se aplica un nombre predeterminado, pero podrá cambiarlo en el panel "Propiedades" Para agregar un cálculo dinámico: 1. Seleccione un indicador en la tabla de referencias cruzadas. 2. En la barra de herramientas, seleccione Analizar, haga clic en la flecha que aparece junto al botón Cálculos y señale Cálculo dinámico. 3. Seleccione uno de los cálculos dinámicos de la lista. El cálculo se agregará como una nueva columna o miembro de fila a la derecha del indicador seleccionado (o debajo de éste). Se aplica un nombre predeterminado, pero podrá cambiarlo en el panel "Propiedades" Para editar un cálculo 1. En la barra de herramientas, seleccione Analizar y haga clic en la flecha situada junto al botón Cálculos. 2. En el menú, seleccione el cálculo que desea editar y haga clic en Editar. Si lo prefiere, puede hacer clic en el icono Cálculo del encabezado del miembro calculado. 3. En el panel "Cálculo", realice los cambios en el cálculo. Nota: Para cálculos dinámicos, sólo puede editar los campos "Nombre", "Basado en" y "Colocar después de" Para eliminar un cálculo 88
89 Cálculos 1. En la barra de herramientas, seleccione Analizar y haga clic en la flecha situada junto al botón Cálculos. 2. En el menú, seleccione el cálculo que desea editar y haga clic en Eliminar. De modo alternativo, puede hacer clic con el botón derecho en el icono Cálculo del encabezado del miembro calculado y, a continuación, seleccionar Eliminar cálculo Descripciones de cálculo Se encuentran disponibles los siguientes cálculos: Cálculos simples Cálculos simples Agregar Restar Multiplicar Dividir Descripción Agrega los valores de dos o más filas o columnas. Resta los valores de una fila o columna de los valores de otra fila o columna. Multiplica los valores de dos o más filas o columnas. Divide los valores de una fila o columna entre los valores de otra fila o columna. Cálculos dinámicos Cálculos dinámicos Valor mínimo móvil Valor máximo móvil Suma acumulada Suma acumulada de valores redondeados Recuento acumulado de todos los valores detallados Recuento acumulado de todos los valores detallados distintos de Cero, Nulo o Error Descripción Devuelve el valor mínimo actual, dentro de un nivel de jerarquía, comparado con los valores anteriores. Devuelve el valor máximo actual, dentro de un nivel de jerarquía, comparado con los valores anteriores. Devuelve la suma acumulada, dentro de un nivel de jerarquía, de todos los valores anteriores. Se basa en el valor con formato para servidor. Devuelve la suma acumulada, dentro de un nivel de jerarquía, de todos los valores anteriores. Se basa en el valor mostrado. Devuelve el recuento acumulado, dentro de una jerarquía, de todos los valores anteriores. Devuelve el recuento acumulado, dentro de una jerarquía, de todos los valores anteriores que no son cero, nulos ni error. 89
90 Cálculos Cálculos dinámicos Media móvil Promedio de movimiento de todos los valores detallados que no son Cero, Nulos ni Error Número de clasificación Número de clasificación olímpica Contribución porcentual al elemento principal Contribución porcentual al resultado general Descripción Devuelve el promedio de movimiento, dentro de una jerarquía, de los valores anteriores. Devuelve el promedio de movimiento, dentro de una jerarquía, de los valores anteriores que no son cero, nulos ni error. Devuelve el orden de clasificación de cada valor, cuyo valor más importante tiene la clasificación de 1. Los elementos con el mismo valor tendrán la misma clasificación. Devuelve el orden de clasificación de cada valor, cuyo valor más importante tiene la clasificación de 1. Los elementos con el mismo valor tendrán la misma clasificación, aunque la clasificación del siguiente elemento dará por sentado que los valores anteriores son diferentes. Por ejemplo, 100 = Clasificación 1, 90 = Clasificación 2, 90 = Clasificación 2, 80 = Clasificación 4. Devuelve la contribución porcentual de cada valor a su valor principal. Devuelve la contribución porcentual de cada valor al valor de resultado global. Funciones de cálculo personalizado Cálculos de porcentaje Sintaxis Descripción PERCENT "operando1" % "operan do2" Devuelve la desviación porcentual de operando1 en relación a operando2. Si operando1 es menor que operando2, el resultado es negativo. Ejemplos: 1 % 2 es -50% (1 es 50% inferior a 2) 2 % 1 es 100% (2 es 100% superior a 1) 3 % 1 es 200% (3 es 200% superior a 1) PER CENT_A "operando1" %_A "ope rando2" Devuelve el porcentaje de operando1 en relación a operando2. Ejemplos: 1 %_A 2 es 50% (1 es el 50% de 2) 2 %_A 1 es 200% (2 es el 200% de 1) 3 %_A 1 es 300% (3 es el 300% de 1) 90
91 Cálculos Cálculos de datos NODIM DATE TIME NOERR NDIV0 Sintaxis NODIM(<expresión>) DATE("operando1") TIME("operando1") NOERR(<expresión>) NDIV0(<expresión>) Descripción Devuelve los valores puramente numéricos de <expresión> y omite las unidades y monedas. El valor se muestra como el número de días a partir de y tiene forma de fecha. El valor puede estar comprendido entre 0 y un millón, que tiene como resultado una fecha comprendida entre y El operador TIME toma cualquier indicador y crea uno del tipo TIME. Esta función está diseñada para cálculos de compensación. Por ejemplo, si tiene indicadores de tiempo y desea deducir 4 horas, puede usar el operador TIME. Devuelve 0 si el cálculo de <expresión> lleva a un error aritmético. De lo contrario, el resultado es el valor de la expresión. Se usa para evitar mensajes de error de manera que pueda continuar el cálculo con un resultado definido. Devuelve 0 si el cálculo de <expresión> ocasiona una división entre 0. De lo contrario, el resultado es el valor de la expresión. Se usa para evitar mensajes de error de manera que pueda continuar el cálculo con un resultado definido. Cálculos matemáticos SUMMATION DIVISION MULTIPLICA TION SUBTRAC TION EXP LOG Sintaxis "operando1" + "operando2" "operando1" / "operando2" "operando1" * "operando2" "operando1" - "operando2" EXP("operando1") LOG("operando1") Descripción Suma de los valores de operando1 y operando2. Divide el valor de operando1 por el valor de operando2. Multiplica el valor de operando1 por el valor de operando2. Resta el valor de operando2 del valor de operando1. Función exponencial. Equivale a e ** operando1, donde e = 2, Logaritmo natural es el logaritmo a la base e, donde e = 2, LOG es lo opuesto a EXP. 91
92 Cálculos Cálculos matemáticos MOD SQRT LOG10 ABS CEIL DIV FLOOR FRAC MAX MAX0 MIN MIN0 TRUNC POWER Sintaxis "operando1" MOD "operando2" SQRT("operando1") LOG10("operando1") ABS("operando1") CEIL("operando1") DIV("operando1", "operando2") FLOOR("operando1") FRAC("operando1") MAX("operando1", "operando2") MAX0("operando1") MIN("operando1", "operando2") MIN0("operando1") TRUNC("operando1") "operando1" ** "operando2" Descripción Devuelve el resto de la división de operando1 entre operando2. Devuelve la raíz cuadrada de operando1. Devuelve el logaritmo, a la base 10, de operando1. Devuelve el valor numérico absoluto de operando1 con independencia de su signo. Por ejemplo ABS(-1) devolverá 1 y ABS(1) también devolverá 1. Devuelve el valor entero más pequeño que no sea inferior al operando1. Por ejemplo CEIL(-2.7) devolverá -2, pero CEIL(2.7) devolverá 3. Devuelve el número entero de operando1 dividido por operando2 e ignora el resto. Devuelve el valor entero mayor que no supere al operando1. Por ejemplo FLOOR(-2.7) devolverá -3, pero FLOOR(2.7) devolverá 2. Devuelve la parte decimal de operando1. Por ejemplo, FRAC(2.7) devolverá 0,7. Compara operando1 y operando2 y devuelve el valor máximo. Devuelve el máximo de 0 y operando1. Esto significa que todos los valores negativos se tratarán como 0. Compara operando1 y operando2 y devuelve el valor mínimo. Devuelve el mínimo de 0 y operando1. Esto significa que todos los valores positivos se tratarán como 0. Devuelve la parte de número entero del operando1. Por ejemplo TRUNC(2.7) devolverá 2. Eleva operando1 a la potencia de operando2. Otros cálculos SIN Sintaxis SIN("operando1") Descripción Devuelve el seno de un ángulo, representado por operando1 y especificado en radianes. 92
93 Cálculos Otros cálculos COS TAN ASIN ACOS ATAN SINH COSH TANH AND OR XOR NOT Sintaxis COS("operando1") TAN("operando1") ASIN("operando1") ACOS("operando1") ATAN("operando1") SINH("operando1") COSH("operando1") TANH("operando1") <expresión1> AND <expresión2> <expresión1> OR <ex presión2> <expresión1> XOR <expresión2> NOT(<expresión>) Descripción Devuelve el coseno de un ángulo, representado por operando1 y especificado en radianes. Devuelve la tangente de un ángulo, representado por operando1 y especificado en radianes. Devuelve el arcoseno de operando1 (entre -pi/2 y pi/2), cuando el valor de operando1 está comprendido entre - 1 y 1. Devuelve el arcocoseno de operando1 (entre 0 y pi), cuando el valor de operando1 está comprendido entre - 1 y 1. Devuelve la arcotangente de operando1 (entre -pi/2 y pi/2). Devuelve el seno hiperbólico de un ángulo, representado por operando1 y especificado en radianes. Devuelve el coseno hiperbólico de un ángulo, representado por operando1 y especificado en radianes. Devuelve la tangente hiperbólica de un ángulo, representado por operando1 y especificado en radianes. Devuelve 1 si el valor de <expresión1> y <expresión2> es distinto a 0. De lo contrario, el resultado es 0. Sólo se consideran los valores numéricos de <expresión1> y <expresión2>, sin tener en cuenta las unidades. Devuelve 1 si el valor de <expresión1> o <expresión2> es distinto a 0. De lo contrario, el resultado es 0. Sólo se consideran los valores numéricos de <expresión1> y <expresión2>, sin tener en cuenta las unidades. Devuelve 1 si el valor de <expresión1> o <expresión2> (no los dos) es distinto a 0. De lo contrario, el resultado es 0. Sólo se consideran los valores numéricos de <expresión1> y <expresión2>, sin tener en cuenta las unidades. Devuelve 1 si el valor de <expresión> es 0, de lo contrario el resultado es 0. Sólo se considera el valor numérico de <expresión>, sin tener en cuenta las unidades. 93
94 Cálculos 94
95 Totales, principales y agregaciones Totales, principales y agregaciones Puede alternar la visualización de totales generales y de subtotales en filas y columnas de la tabla cruzada. Los subtotales son agregaciones de valores de miembros dentro de una jerarquía interna, mientras que los totales generales son agregaciones de valores de miembros de la jerarquía más exterior. El tipo de agregación predeterminada es Suma, pero se puede cambiar el tipo de agregación a, por ejemplo, Mínimo o Promedio. Los subtotales y los totales generales se agregan como filas o columnas adicionales en la tabla cruzada, y se denominan Resultado y Resultado general, respectivamente. Los miembros principales también muestran valores agregados. Por ejemplo, el valor del miembro principal Europa podría ser la suma de los valores de sus miembros secundarios Francia, Alemania e Italia. No obstante, los miembros principales también pueden mostrar tipos de agregaciones distintos de las sumas. Los miembros principales se suelen mostrar por encima o a la izquierda de los miembros secundarios, mientras que los totales están debajo o a la derecha de los miembros secundarios. De este modo, el miembro principal Europa se mostraría por encima de los miembros secundarios Francia, Alemania e Italia. Sin embargo, puede cambiar las posiciones de los totales y los miembros principales. Por ejemplo, si está analizando las cifras de ventas en los países europeos, y si el miembro Europa representa la suma de los países miembros Francia, Alemania e Italia, puede que desee que el miembro Europa se muestre por debajo de los países miembros. También puede elegir que se muestren los miembros principales y los totales de forma diferente en las columnas y las filas Interpretación de agregaciones Las agregaciones son resúmenes de miembros. En una jerarquía, los valores de los miembros principales representan resúmenes de valores de los miembros secundarios. Por ejemplo, si dispone del miembro principal África, y de tres miembros secundarios (Egipto, Marruecos y Sudáfrica), el valor del miembro África representa un resumen de los valores de los miembros secundarios Egipto, Marruecos y Sudáfrica. Por lo general, el valor del miembro principal es la suma de los valores de los miembros secundarios. No obstante, el valor de los miembros principales puede ser un resumen diferente, como el promedio de los valores de los miembros secundarios o el recuento del número de los miembros secundarios. Estos valores de resumen se denominan agregaciones. En los archivos sin formato no hay miembros principales. Por lo tanto, para mostrar una agregación, deberá activar la visualización de los totales. Cuando se establece el tipo de agregación para una 95
96 Totales, principales y agregaciones medida, el tipo seleccionado se aplica tanto a los totales como a los miembros principales si hay miembros principales en la jerarquía. Cada miembro de indicador puede tener una agregación; si hay varios indicadores en el análisis, cada miembro puede tener una agregación diferente. Por ejemplo, podrá seleccionar una agregación Suma para los indicadores de cantidad, una agregación Promedio para los indicadores de porcentaje y una agregación Mínimo o Máximo para los indicadores de coste. Se admiten las siguientes agregaciones: Agregación Predeterminado Mínimo Máximo Suma Recuento de todos los valores detallados Recuento de todos los valores detallados distintos de cero, nulo o error Promedio Promedio de todos los valores detallados distintos de cero, nulo o error Desviación estándar Mediana Mediana de todos los valores detallados distintos de cero, nulo o error Variación Ocultar Descripción El valor de agregación se configura en la agregación predeterminada definida en la consulta. El valor de agregación es el valor mínimo de los valores de miembro. El valor de agregación es el valor máximo de los valores de miembro. El valor de agregación es la suma de los valores de miembro. El valor de agregación es el recuento de los miembros. El valor de agregación es el recuento de los miembros, a excepción de los miembros cuyos valores son cero, nulo o error. El valor de agregación es el promedio de los valores de miembro. El valor de agregación es el promedio de los miembros, a excepción de los miembros cuyos valores son cero, nulo o error. El valor de agregación es la desviación estándar calculada de los valores de miembro. El valor de agregación es la mediana de los valores de miembro. El valor de agregación es la mediana de los valores de miembro, a excepción de los miembros cuyos valores son cero, nulo o error. El valor de agregación es la variación calculada de los valores de miembro. No se muestra ningún valor de agregación. 96
97 Totales, principales y agregaciones 11.2 Para alternar totales generales y subtotales 1. Seleccione una tabla de referencias cruzadas que representa un análisis (no un subanálisis). 2. En la barra de herramientas, seleccione Mostrar y haga clic en Totales y principales. 3. Seleccione Mostrar totales generales o Mostrar subtotales (o ambos). 4. Haga clic de nuevo en Totales y principales, seleccione Configuración de totales y seleccione si desea que los totales se muestren sólo para las filas, sólo para columnas, o para ambos (filas y columnas) Para establecer las posiciones de los totales y los principales Puede establecer las posiciones de los totales y los principales de forma independiente. 1. Seleccione una tabla de referencias cruzadas que representa un análisis (no un subanálisis). 2. En la barra de herramientas, seleccione Mostrar y haga clic en Totales y principales. 3. Seleccione Configuración de totales o Configuración de principal, y elija Después de o Antes de Para cambiar el tipo de agregación: 1. Haga clic con el botón derecho en un encabezado de miembro de medida. 2. Haga clic en Totales y subtotales > Calcular totales como y seleccione un tipo de agregación. Nota: El tipo de agregación se aplica tanto a los totales como a los miembros principales. Si trabaja con una jerarquía de listas sin formato (y, por tanto, no hay miembros principales), y si los totales no están activados, no podrá cambiar el tipo de agregación porque las agregaciones se muestran en los miembros principales y los totales. Para ver el tipo de agregación aplicado a una medida, haga clic con el botón derecho en el encabezado de miembro de medida y haga clic en Totales y subtotales > Calcular totales como. El tipo de agregación seleccionado aparecerá en la lista. 97
98 Totales, principales y agregaciones 98
99 Explorar el análisis Explorar el análisis Una vez definido un análisis y agregados los cálculos y los filtros, puede que tenga que realizar ajustes para satisfacer sus necesidades de análisis. En esta sección se explican algunas técnicas para cambiar la presentación de sus datos empresariales, como el intercambio y el anidado de jerarquías, así como el cambio de los filtros de fondo. En esta sección también se explica cómo puede comparar distintas configuraciones de los mismos datos; por ejemplo, si desea comparar una vista de exploración con una vista de línea de base Desplegar y contraer miembros principales Al analizar datos, es posible que desee explorar datos de los niveles inferiores de una jerarquía. En una tabla de referencias cruzadas o gráfico, puede desplegar un miembro para mostrar los miembros secundarios que lo constituyen, o contraer la estructura de miembro para mostrar únicamente el miembro principal. Un signo más situado junto a un miembro de la tabla de referencias cruzadas indica que el miembro se puede desplegar; un signo menos indica que el miembro ya está desplegado y se puede contraer Para desplegar un miembro principal en una tabla de referencias cruzadas Haga clic en el signo más situado junto al nombre del miembro para mostrar los miembros secundarios de éste Para contraer un miembro principal en una tabla de referencias cruzadas Haga clic en el signo menos situado junto al nombre del miembro. 99
100 Explorar el análisis Para desplegar un miembro principal en un gráfico 1. Haga clic con el botón derecho en un miembro del gráfico. Nota: Sólo se puede desplegar y contraer miembros en un gráfico si el gráfico representa un análisis (no un subanálisis). Dependiendo del tipo de gráfico, el miembro puede estar representado por un marcador, como un sector de gráfico circular o un elevador de gráfico de columnas, por un nombre en la leyenda del gráfico o por un título. 2. Seleccione Expandir para mostrar los miembros secundarios Para contraer un miembro principal en un gráfico 1. Haga clic con el botón derecho en un miembro del gráfico. Nota: Sólo se puede desplegar y contraer miembros en un gráfico si el gráfico representa un análisis (no un subanálisis). Dependiendo del tipo de gráfico, el miembro puede estar representado por un marcador, como un sector de gráfico circular o un elevador de gráfico de columnas, por un nombre en la leyenda del gráfico o por un título. 2. Seleccione Contraer para mostrar el miembro principal Intercambiar jerarquías Es posible intercambiar unas jerarquías con otras para reorientar los datos en la tabla de referencias cruzadas o el gráfico. Se puede intercambiar una fila o jerarquía de columna con una de las jerarquías de filtro de fondo, o con otra fila o jerarquía de columna. También puede intercambiar todas las filas por todas las columnas, tanto en un análisis como en un subanálisis. 100
101 Explorar el análisis Para intercambiar dos jerarquías 1. Arrastre una jerarquía a la jerarquía con la que desee intercambiarla. 2. Cuando la jerarquía existente esté resaltada, suelte el botón del ratón para intercambiar las dos jerarquías Para intercambiar todas las filas con todas las columnas 1. Seleccione una tabla de referencias cruzadas que representa un análisis o un subanálisis. 2. En la barra de herramientas, seleccione Mostrar y haga clic en Intercambiar ejes Intercambiar jerarquías que contienen ordenaciones y filtros Al intercambiar jerarquías o agregar una nueva jerarquía a un eje de fila o columna, todas las ordenaciones y filtros existentes se eliminan del análisis. No obstante, si cambia las posiciones de las jerarquías de columna y fila mediante el botón Permutar ejes, se conservan las ordenaciones y los filtros. Clasificación Filtrar por indicador 12.3 Eliminar jerarquías Puede eliminar jerarquías de la tabla de referencias cruzadas o del gráfico para simplificar el análisis. 101
102 Explorar el análisis Para eliminar una jerarquía de un gráfico o de una tabla de referencias cruzadas 1. Seleccione el componente de tabla de referencias cruzadas o de gráfico. 2. Arrastre la jerarquía fuera del panel "Diseño". Si lo prefiere, puede hacer clic con el botón derecho en la jerarquía y seleccionar Eliminar Anidar jerarquías La presentación de dos o más jerarquías en una fila o columna determinada de la tabla de referencias cruzadas se denomina anidamiento. Cuando se anidan jerarquías, la más próxima a las celdas se denomina jerarquía interior y las demás se denominan jerarquías exteriores Para anidar jerarquías: 1. En el explorador de metadatos, seleccione la jerarquía que desee anidar con una jerarquía existente en la tabla cruzada. 2. Arrastre la jerarquía a la jerarquía existente del panel "Diseño" o en la tabla de referencias cruzadas. Un indicador de inserción le muestra dónde se colocará la jerarquía seleccionada. 102
103 Explorar el análisis Las jerarquías se anidan: 3. Repita estos pasos para anidar jerarquías en otro eje. Nota: Cuando se coloca una jerarquía en un eje de fila o de columna (o en un filtro de fondo), el miembro de la jerarquía predeterminado se selecciona automáticamente. Con Microsoft Analysis Services, el miembro predeterminado se puede establecer en el servidor OLAP. Para otros proveedores OLAP, el miembro predeterminado es el primero del nivel superior de la jerarquía Cambiar el orden de las jerarquías anidadas Se puede cambiar el orden de las jerarquías anidadas intercambiando las jerarquías. 103
104 Explorar el análisis Intercambiar jerarquías 12.5 Cambiar el filtro de fondo (cambiando el sector) Al colocar dimensiones o jerarquías en el filtro de fondo, el miembro predeterminado se selecciona automáticamente para filtrar el análisis. No obstante, puede cambiar el miembro seleccionado si desea filtrar datos distintos. A veces esta acción se denomina cambiar el sector porque cambia a un sector bidimensional diferente de un cubo multidimensional. La selección de miembro de filtro de fondo se realiza igual que la selección de miembros para las jerarquías de fila y columna, excepto que sólo puede seleccionar un miembro de filtro de fondo cada vez. No obstante, algunos orígenes de datos, por ejemplo SAP BW y Microsoft Analysis Services, permiten seleccionar varios miembros de filtro de fondo Para seleccionar un miembro de filtro de fondo 1. En el área de filtro Fondo del panel "Diseño", haga doble clic en una dimensión o jerarquía. 2. Seleccione uno o varios miembros en función de su proveedor de origen de datos. 3. Haga clic en Aceptar Ocultar niveles de jerarquía Cuando se trabaja con jerarquías, puede que desee ocultar los niveles de jerarquía no relevantes para su análisis. Por ejemplo, si se analizan las ventas anuales, y su jerarquía de fecha contiene años en el nivel superior, trimestres en el nivel secundario y meses en el tercer nivel, puede que desee eliminar el nivel de trimestres y concentrarse en los meses Para alternar un nivel de jerarquía 1. En la ventana de análisis, seleccione la tabla de referencias cruzadas que contiene la jerarquía. 2. En el panel "Diseño", haga clic con el botón derecho en la jerarquía. 104
105 Explorar el análisis 3. Haga clic en Mostrar niveles. En este momento podrá activar y desactivar la visualización de los niveles de la jerarquía Volver a ordenar los miembros Puede cambiar el orden de los miembros para ayudarle a comparar los datos. Por ejemplo, puede que disponga de la jerarquía País que consta de los siguientes miembros: Antártida Canadá Francia India México Suiza Si quisiera comparar las poblaciones de las distintas especies de pingüinos en la Antártida y en Suiza, podría mover a Suiza directamente junto a la Antártida. Nota: Solo puede cambiar el orden de los miembros dentro del mismo elemento principal, pero en una jerarquía irregular, los miembros pueden encontrarse a distintos niveles. Si los miembros que se han movido tienen miembros secundarios, los miembros secundarios también se mueven junto a los principales Para volver a ordenar miembros 1. En la tabla de referencias cruzadas, seleccione los miembros que desea mover. 2. Haga clic con el botón derecho en uno de los miembros seleccionados y haga clic en Reordenar miembros > Mover. 3. Haga clic con el botón derecho en el miembro situado arriba o debajo de la posición donde desea insertar los miembros seleccionados y haga clic en Reordenar miembros > Insertar antes de o Reordenar miembros > Insertar después de. Si lo prefiere, puede arrastrar los miembros seleccionados a su nueva posición Cambio de tamaño y mover componentes 105
106 Explorar el análisis Puede arrastrar cualquier componente de gráfico o de tabla de referencias cruzadas desde su posición actual a otra posición válida. Éstas son posiciones válidas: Nota: También puede maximizar un componente para rellenar la ventana de análisis haciendo clic en el botón Maximizar de la barra de título del componente Para mover o cambiar el tamaño de un gráfico o tabla de referencias cruzadas Haga clic en la barra de título del componente que desee mover o cuyo tamaño desee cambiar, y arrastre el componente a una de las posiciones válidas. La ubicación de colocación se resalta a medida que se mueve el cursor del ratón en la ventana de análisis. Puede arrastrar un componente que ocupa un solo cuadrante de la pantalla a una nueva posición que ocupa la mitad de la pantalla o viceversa. El tamaño del componente cambia automáticamente a la nueva posición al soltar el botón del ratón. Si es necesario, el tamaño de otros componentes se cambia de forma automática Copia de un componente Puede copiar un componente para comparar las variaciones de los datos. Por ejemplo, si tiene un conjunto de datos mostrados en una tabla de referencias cruzadas y un gráfico, pero desea realizar pequeños ajustes en el análisis y comparar los cambios con el análisis original, puede copiar los componentes. Puede copiar un componente en la misma hoja de trabajo o en otra distinta. Al copiar componentes, los análisis asociados a los componentes originales también se copian. 106
107 Explorar el análisis Para copiar un componente 1. Haga clic en cualquier lugar dentro del componente que desee copiar En la barra de herramientas, haga clic en Copiar. O también, puede pulsar CTRL+C para copiar el componente. En la barra de tareas, haga clic en Pegar para pegar una copia del componente en la hoja de trabajo actual. O también, puede pulsar CTRL+V para pegar el componente. Si desea pegar el componente copiado en otra hoja de trabajo, cambie a una hoja de trabajo diferente antes de pegar el componente. El componente pegado se agrega debajo o a la derecha de los componentes existentes en la hoja de trabajo Deshacer y rehacer Analysis incluye varios niveles de deshacer. Con múltiples niveles de deshacer, puede deshacer cambios en un área de trabajo, en orden inverso, hasta tener el área de trabajo en la condición deseada. También puede deshacer todos los cambios en un paso para restaurar el estado original del área de trabajo cuando la abrió, incluso si se ha guardado el área de trabajo después de abrirla. La función Rehacer invierte la acción de una función Deshacer. Si mueve un componente o cambia su tamaño, por ejemplo, y no le gusta su nueva posición, puede hacer clic en Deshacer para devolverlo a su posición original. Si luego cambia de opinión, puede hacer clic en Rehacer para restaurar el último cambio. Rehacer no invierte una acción de Descartar cambios. Para deshacer una acción, haga clic en Deshacer en la barra de herramientas. La primera vez que se hace clic en el botón, se invierte el último cambio introducido en el área de trabajo. Cada vez adicional que se hace clic en el botón, éste revierte al siguiente cambio más reciente. Para deshacer todos los cambios y volver al área de trabajo original, haga clic en el botón Descartar cambios en la barra de herramientas. 107
108 Explorar el análisis Para rehacer un cambio después de haberlo deshecho, haga clic en Rehacer en la barra de herramientas. Los botones Deshacer y Rehacer se desactivan cada vez que no hay nada que deshacer o rehacer, o cuando se ha efectuado un cambio que no se puede invertir. Nota: Solamente se pueden deshacer o rehacer acciones en orden desde la más reciente hacia atrás. No se puede deshacer una acción sin deshacer acciones más recientes Al eliminar un origen de datos o una hoja de trabajo se elimina el historial de deshacer o rehacer. Botón Deshacer 108
109 Editar datos Editar datos En esta sección se describe cómo cambiar el aspecto de los datos mediante la adición de formato estático y el ajuste de tamaño de filas y columnas. Para obtener información sobre el formato condicional, consulte Formato condicional (resaltado de excepciones) Aplicar formato a los datos de la tabla de referencias cruzadas Puede aplicar formato a los datos para que se adapten a sus requisitos de análisis o presentación. Las opciones de formato incluyen las siguientes: Decimales Separador de miles Aspecto de los valores negativos Escala Nota sobre el formato El formato sólo modifica la apariencia de los datos, no su propio valor. Por ejemplo, los datos mostrados pueden aparecer redondeados. Para ver los valores reales de los datos, anule la selección de la casilla de verificación Mostrar valores de celda con formato en el panel "Propiedades". Separador de miles Puede mostrar o suprimir los separadores de miles. Por ejemplo, un valor de 1000 se puede mostrar como Valores negativos Puede configurar el modo en que se muestran los valores negativos. Por ejemplo, puede mostrar un valor negativo de 1000 como o (1000). Decimales Aunque el número predeterminado de cifras decimales es 2, puede establecer este número para que sea cualquier valor entre 0 (mostrar números como enteros) y 99. Recuerde que cambiar el número de cifras decimales que se muestra no afecta al valor de los datos. Escala Puede ajustar la escala de los valores mostrados para que sean más fáciles de leer en la tabla de referencias cruzadas. Por ejemplo, si una columna contiene varios valores entre y , puede seleccionar la escala de Millones para mostrar dichos valores como 5M a 20M. 109
110 Editar datos Para establecer el formato de los datos presentados 1. En la barra de herramientas, seleccione Mostrar y haga clic en Formato de indicador. Nota: Los datos deben estar presentes en los ejes de fila y columna antes de que se habilite el botón Formato de indicador. 2. En la lista "Medidas", seleccione todos los indicadores a los que desea aplicar un formato. 3. Haga clic en el formato numérico que desea utilizar en la lista "Tipo". Las opciones de formato dependen del tipo seleccionado: Servidor Numérico Porcentaje Científico Analysis usa el formato de presentación definido en el servidor. Puede establecer el número de cifras decimales, incluir un separador de miles, elegir cómo se muestran los números negativos o reducir los valores a escala. Puede mostrar los valores como porcentajes y establecer el número de cifras decimales. Puede mostrar los valores en notación científica y establecer el número de cifras decimales. 4. Defina las opciones y, a continuación, haga clic en Aceptar para aplicar el formato a los datos Para eliminar formato de datos 1. En la barra de herramientas, seleccione Mostrar y haga clic en Formato de indicador. 2. En la lista "Indicadores", seleccione todos los indicadores a los que desea eliminar el formato. 3. En la lista "Tipo", seleccione Servidor. 4. Haga clic en Aceptar. Los datos se muestran sin formato Ajustar el tamaño de las columnas 110
111 Editar datos Los anchos de columna de tabla de referencias cruzadas se definen mediante la propiedad Ancho de columna en el panel Propiedades. Si el ancho predeterminado oculta los encabezados de miembro o restringe el número de celdas mostrado en la tabla de referencias cruzadas, puede ajustar el tamaño de las columnas Para ajustar el tamaño de una columna 1. Seleccione un separador de encabezado de columna; aparecerá el símbolo de ajuste de tamaño: 2. Arrastre el separador al ancho de columna que necesite. También puede establecer el ancho de columna en el panel Propiedades. Al cambiar esta configuración, se aplica el nuevo ancho de columna a todas las columnas y reemplaza cualquier ajuste de tamaño que se hubiera aplicado anteriormente a columnas individuales Ajuste del tamaño de las filas Los datos de las celdas pueden ocupar varias líneas. Es posible ajustar el tamaño de las filas para mostrar todos los datos incluidos en una celda Para ajustar el tamaño de una fila 1. Seleccione un separador de encabezado de fila; aparecerá el símbolo de ajuste de tamaño: 2. Arrastre el separador a la altura de fila que necesite. También puede establecer el alto de fila en el panel Propiedades. Al cambiar esta configuración, se aplica el nuevo alto de fila a todas las filas y reemplaza cualquier ajuste de tamaño que se hubiera aplicado anteriormente a filas individuales. 111
112 Editar datos 112
113 Hojas Hojas Un área de trabajo puede contener varias hojas de trabajo. Las hojas de trabajo son útiles para agrupar análisis relacionados juntos en un área de trabajo. Por ejemplo, un área de trabajo podría representar la solución a un determinado problema y cada hoja de trabajo representa un paso de la solución. Al crear una nueva área de trabajo, se incluirán tres hojas de trabajo, pero podrá agregar o eliminar hojas de trabajo que se adecuen a su análisis. El desplazamiento entre las hojas de trabajo se realiza con las fichas de hoja de trabajo de la parte inferior de la ventana de análisis. En el panel "Contorno" del panel de tareas situado a la izquierda de la ventana de análisis, se muestra la estructura de alto nivel de su área de trabajo. Cada hoja de trabajo se muestra junto con los componentes de tabla de referencias cruzadas y gráfico que contiene. Nota: Cada hoja de trabajo posee su propio conjunto de análisis y componentes, que no se comparten y que no se pueden vincular entre las hojas de trabajo. Por tanto, los análisis y los componentes de una hoja de trabajo pueden tener los mismos nombres que los análisis y los componentes de otras hojas de trabajo. Panel Esquema 14.1 Insertar, eliminar y cambiar el nombre de hojas de trabajo Aunque un área de trabajo siempre contiene al menos una hoja de trabajo, puede agregar tantas hojas de trabajo como desee y eliminar las que ya no necesite. Los títulos de hoja de trabajo aparecen en las fichas de hoja de trabajo situadas en la parte inferior de la ventana de análisis. Al crear una nueva área de trabajo o al agregar nuevas hoja de trabajo a un área de trabajo, las hojas de trabajo tendrán asignados nombres predeterminados, pero podrán cambiarlos Para insertar una hoja de trabajo 113
114 Hojas 1. Haga clic con el botón derecho en una ficha de hoja de trabajo. 2. Seleccione Insertar nuevo. Se crea una nueva hoja de trabajo y se inserta una nueva ficha de hoja de trabajo a la derecha de la ficha de hoja de trabajo en la que ha hecho clic. La nueva hoja de trabajo se convierte en la hoja de trabajo activa Para eliminar una hoja de trabajo 1. Haga clic con el botón derecho en la ficha de hoja de trabajo correspondiente a la hoja de trabajo que desea eliminar. 2. Seleccione Eliminar. Si la hoja de trabajo que desea eliminar contiene un componente de tabla de referencias cruzadas o de gráfico, aparece un cuadro de diálogo de confirmación. Haga clic en Sí para confirmar la eliminación de la hoja de trabajo Para cambiar el nombre de una hoja de trabajo 1. Haga clic con el botón secundario en la ficha de hoja de trabajo y haga clic en Cambiar nombre. 2. Escriba un nuevo título para la hoja de trabajo. Nota: La longitud máxima de un título es de 60 caracteres. 3. Haga clic fuera de la ficha de hoja de trabajo o pulse Intro para guardar el título cambiado. 114
115 Guardar y compartir áreas de trabajo Guardar y compartir áreas de trabajo 15.1 Guardar áreas de trabajo de Analysis para compartir con otros Si desea compartir las áreas de trabajo de Analysis en la Web con otros analistas y usuarios finales, puede guardar las áreas de trabajo en una carpeta pública del repositorio de la plataforma de BI. Nota: Para guardar un área de trabajo en una carpeta pública del repositorio de la plataforma de BI, debe tener derechos suficientes. Consulte con el administrador del sistema si no sabe si tiene tales derechos. Guardar un área de trabajo Para guardar el área de trabajo en una carpeta pública 1. En la barra de herramientas, haga clic en la flecha situada junto al botón Guardar y seleccione Guardar como. 2. En el árbol de carpetas, expanda la carpeta Carpetas públicas y busque el lugar en el que desee guardar el área de trabajo. 3. Escriba un nombre de archivo para el área de trabajo. 4. Haga clic en Guardar. Guardar un área de trabajo Enviar un área de trabajo de Analysis a otro usuario 115
116 Guardar y compartir áreas de trabajo 15.2 Enviar un área de trabajo de Analysis a otro usuario Puede enviar un área de trabajo a otro usuario de la plataforma de BI o a un destinatario de correo electrónico. Si hay cambios sin guardar en su área de trabajo se guardará, en primer lugar, el área de trabajo con un nombre exclusivo en su carpeta de favoritos. Esa área de trabajo guardada se envía al usuario de la plataforma de BI o al destinatario de correo electrónico, ya sea como archivo adjunto o como un vínculo. Guardar un área de trabajo Enviar un área de trabajo de Analysis a otro usuario de la plataforma de BI Puede enviar un área de trabajo a la Bandeja de entrada de otro usuario de la plataforma de BI. Puede enviar una copia del archivo de área de trabajo o un acceso directo al área de trabajo en el repositorio de la plataforma de BI. Nota: Para poder enviar un área de trabajo a la bandeja de entrada de otro usuario, el administrador debe otorgarle derechos específicos Enviar un área de trabajo a un usuario de la plataforma de BI 1. En la barra de herramientas, haga clic en el botón Enviar a. 2. Si desea enviar el área de trabajo a las bandejas de entrada predeterminadas, seleccione la opción Utilizar configuración predeterminada y vaya al paso 6. Si lo prefiere, puede especificar las bandejas de entrada a las que desee enviar el área de trabajo, desactivando la opción Utilizar configuración predeterminada. 3. Añada destinatarios a la lista Destinatarios seleccionados. 4. Seleccione un nombre de destino para el área de trabajo. 5. Seleccione la opción Acceso directo para enviar el área de trabajo como un hipervínculo o seleccione la opción Copiar para enviar el área de trabajo como un archivo. 6. Haga clic en Enviar para enviar el área de trabajo. 116
117 Guardar y compartir áreas de trabajo También puede enviar áreas de trabajo a usuarios de la plataforma de BI plataforma de lanzamiento de BI. Para obtener más información, consulte el Manual del usuario de la Plataforma de lanzamiento de BI Enviar un área de trabajo a un destinatario de correo electrónico Puede enviar un área de trabajo a un destinatario de correo electrónico incluyendo un hipervínculo al área de trabajo en el correo electrónico Para enviar un área de trabajo a un destinatario de correo electrónico 1. En la barra de herramientas, haga clic en la flecha situada junto al botón Enviar a y, a continuación, haga clic en Correo electrónico. Nota: Si recibe este mensaje de error: "El complemento de destino necesario para esta acción está desactivado. Si necesita esta funcionalidad, póngase en contacto con el administrador del sistema" e infórmele de que el servidor de tareas de Adaptive de la plataforma de BI no está configurado para los destinos de correo electrónico. 2. Si desea enviar el área de trabajo a las direcciones de correo electrónico predeterminadas, seleccione la opción Usar configuración predeterminada y vaya al paso 5. Si lo prefiere, puede especificar las direcciones de correo electrónico a las que desee enviar el área de trabajo, desactivando la opción Utilizar configuración predeterminada. 3. Introduzca las direcciones de De, Para y CC, y un asunto. 4. Agregue el marcador de posición Hipervínculo de visor al campo Mensaje. 5. Haga clic en Enviar para enviar el mensaje de correo. También puede enviar áreas de trabajo a direcciones de correo electrónico desde la Plataforma de lanzamiento de BI. Para obtener más información, consulte el Manual del usuario de la Plataforma de lanzamiento de BI Utilizar URL para compartir áreas de trabajo En algunos tipos de documentos de SAP BusinessObjects, por ejemplo, documentos de SAP Crystal Reports y SAP BusinessObjects Web Intelligence, se pueden crear vínculos a áreas de trabajo de Analysis de modo que los usuarios de dichos documentos puedan acceder a las áreas de trabajo de 117
118 Guardar y compartir áreas de trabajo Analysis rápidamente, sin tener que iniciar Analysis. Para crear un vínculo, incruste la URL de un área de trabajo de Analysis en un documento. También puede incrustar la URL del área de trabajo en un mensaje de correo electrónico o en otro documento de Office Para conseguir la URL de un área de trabajo: 1. Con un área de trabajo abierta, haga clic en la flecha situada junto al botón Enviar a. 2. Seleccione Vínculos del documento. Se muestra la URL del área de trabajo actual. 3. Copie esta URL en el informe de Crystal, documento de Web Intelligence u otro documento de Office. 118
119 Impresión y archivos PDF Impresión y archivos PDF En esta sección se explica la forma de exportar sus áreas de trabajo a archivos PDF, que podrá imprimir o enviar a sus compañeros de trabajo. Una vez realizado el análisis, puede que desee compartir sus averiguaciones exportando su área de trabajo a un archivo PDF, o imprimiendo sus datos. Mediante la capacidad de impresión de Analysis, puede hacer lo siguiente: Imprimir una hoja de trabajo Imprimir datos Se crea un archivo PDF que representa los datos o la hoja de trabajo que desea imprimir y lo abre en una nueva ventana de explorador utilizando el visor PDF predeterminado. A continuación, puede enviar el archivo PDF a compañeros de trabajo o imprimir copias en papel de los datos desde el visor PDF. Nota: Si una hoja de trabajo contiene dos o más componentes, y desea imprimir sólo uno de los componentes, puede maximizar el componente en la ventana del análisis y, a continuación, imprimir la hoja de trabajo. La tabla de referencias cruzadas y los gráficos se imprimen tal y como aparecen en la pantalla, con algunas pequeñas excepciones. Asimismo, los encabezados de miembro que no caben en los anchos de columna puede que se trunquen de forma diferente de lo que lo hacen en la pantalla. Valores formateados o valores reales En el panel Propiedades puede controlar si se muestran o no valores formateados o valores reales en la tabla de referencias cruzadas. Al imprimir una tabla de referencias cruzadas, el formato de los valores de celda en la salida impresa coincide con la visualización de la pantalla. Guardar y compartir áreas de trabajo Exportar datos 16.1 Imprimir una hoja de trabajo Al imprimir una hoja de trabajo, todos los componentes de la hoja de trabajo se imprimen juntos, tal y como aparecen en la pantalla. Solo se imprimen los datos visibles en la pantalla; si, por el contrario, prefiere que se impriman todos los datos de su análisis, utilice la opción de impresión de datos. 119
120 Impresión y archivos PDF La hoja cambia de tamaño para adaptarse a las opciones de impresión relativas al tamaño y orientación de papel seleccionadas. La proporción se conservará Imprimir datos Puede elegir imprimir datos simples en lugar de las representaciones de tabla de referencias cruzadas o de gráfico de los datos. Cuando se selecciona la opción de impresión de datos, se imprimen todos los datos filtrados en un análisis (no solamente los datos visibles en la pantalla). Si decide imprimir los datos de una tabla cruzada, se conservará el formato de celda aplicado a dicha tabla. A los datos se les aplica formato, de modo que se ajusten a las opciones de impresión relativas al tamaño y orientación de papel seleccionadas Para imprimir en PDF 1. En la barra de herramientas, haga clic en Imprimir. 2. Seleccione Hoja de trabajo o Datos. Para obtener más información sobre la impresión de hojas de trabajo y de datos, consulte Imprimir una hoja de trabajo y Imprimir datos. 3. Si selecciona la impresión de hojas de trabajo, seleccione una o varias hojas de trabajo para imprimirlas. Para seleccionar varias hojas de trabajo, mantenga pulsadas las teclas Ctrl o Mayús a medida que selecciona las hojas de trabajo. Si selecciona la impresión de datos, seleccione un análisis para su impresión. Si selecciona una tabla de referencias cruzadas, se conservará en el resultado de impresión cualquier formato de celda aplicado a la tabla de referencias cruzadas. También puede aplicar las opciones Adaptar al ancho de página o Repetir encabezados. Para obtener descripciones de las opciones de impresión disponibles, consulte Opciones de impresión. 4. Seleccione tamaño del papel y la orientación de la impresión. 5. Seleccione los campos de información que desea mostrar en el encabezado y la nota al pie. Si selecciona el campo Texto personalizado, escriba su texto personalizado en los cuadros de texto. 6. Haga clic en Aceptar. Los datos se convierten en un archivo PDF y se abren en una nueva ventana de explorador usando el visor PDF predeterminado. A continuación, puede imprimir copias de los datos desde el visor PDF. 120
121 Impresión y archivos PDF 16.4 Opciones de impresión Existen las siguientes opciones de impresión: Opción Hoja de trabajo o Datos Adaptar al ancho de página Descripción Seleccione Hoja de trabajo si desea imprimir una o varias hojas de trabajo de su área de trabajo. Seleccione Datos si desea imprimir todos los datos de un análisis. Seleccione esta opción para escalar el resultado impreso para que todas las columnas se ajusten dentro de una página. Esta opción está disponible sólo cuando se imprimen datos. Repetir encabezados Tamaño de papel Orientación de la página Seleccione esta opción si desea que los encabezados de fila y columna se repitan en cada una de las páginas impresas. Esta opción está disponible sólo cuando se imprimen datos. Elija entre estos tamaños de papel: Carta, Oficio, A4 y A3. Seleccione la orientación Vertical u Horizontal. Los siguientes campos de información están disponibles para que los agregue a los encabezados y notas al pie de las páginas impresas. Algunos datos sólo están disponibles con la impresión de datos, mientras que otros sólo lo están con la impresión de hojas de trabajo. Campos Encabezado y Nota al pie Nombre de hoja Nombre del análisis Nombre de componente Comentarios de componente Nombre de área de trabajo Descripción El nombre de la hoja de trabajo del área de trabajo, definido en las fichas de hoja de trabajo situadas en la parte inferior de la ventana de análisis. El nombre del análisis, tal y como se define en el panel "Propiedades". El nombre del componente de tabla de referencias cruzadas o de gráfico seleccionado al imprimir datos. Contenido del campo Descripción del componente de tabla cruzada o de gráfico, en el panel "Propiedades". El nombre asignado al área de trabajo al almacenarla. 121
122 Impresión y archivos PDF Campos Encabezado y Nota al pie Número de página Fecha de hoy Fecha de actualización Texto personalizado Descripción El número de página impresa. La fecha actual. La fecha en que se actualizó por última vez el origen de datos. Seleccione esta opción y escriba su propio texto en el campo de texto. 122
123 Exportar datos Exportar datos En esta sección se describe cómo exportar datos a Microsoft Excel o a archivos de valores separados por comas (.csv) Exportar datos a Excel Puede exportar datos desde el análisis a Microsoft Excel para permitir que los usuarios de Excel compartan sus datos. Los datos se pueden ver inmediatamente en Excel o se pueden guardar en un archivo.xls que se puede abrir con Excel o aplicaciones de terceros. Para ver los datos inmediatamente en Excel, éste debe estar instalado en el equipo. Si el análisis exportado tiene componentes de tabla de referencias cruzadas y de gráficos asociados a él, los datos se exportarán a una hoja de cálculo de Excel, mientras que el gráfico lo hará como una imagen estática. Si el análisis sólo tiene asociado un componente de gráfico, sólo se exportará la imagen de gráfico estática. Al exportar varios componentes, los datos de cada componente se exportarán a una hoja de trabajo independiente dentro del mismo libro de Excel. Las ordenaciones, los filtros y el formato condicional se conservan en los datos exportados. El formato condicional también usa el formato condicional nativo de Excel. Los datos calculados se exportan, pero las fórmulas de cálculo no se conservan Para exportar datos a Excel 1. En la barra de herramientas, haga clic en Exportar. Nota: El botón Exportar está desactivado hasta que la hoja de trabajo actual contenga un análisis válido. 2. En el cuadro de diálogo, seleccione el componente de tabla de referencias cruzadas o de gráfico cuyos datos desea exportar. También puede seleccionar el componente en la ventana de análisis o en el panel "Contorno" antes de hacer clic en el botón Exportar. Si se selecciona varios componentes que exportar, los datos 123
124 Exportar datos de cada componente se exportarán a una hoja de trabajo independiente dentro del mismo libro de Excel. 3. Si el análisis contiene jerarquías anidadas y desea repetir el encabezado de miembro de jerarquía externa para cada miembro de jerarquía interna, seleccione la opción Repetir miembros de encabezado exterior. 4. Si su análisis dispone de varios componentes vinculados, y desea exportar también los datos de dichos componentes, seleccione la opción Incluir tablas y gráficos vinculados. 5. Haga clic en Aceptar para exportar los datos. Si tiene Microsoft Excel instalado en su equipo, puede guardar el archivo en disco, o abrir el archivo inmediatamente. Si no tiene instalado Excel, guarde el archivo en disco con la extensión.xls. A continuación, puede instalar Excel o una aplicación de terceros para abrir el archivo guardado Exportar datos a archivos de valores separados por comas (.csv) Puede exportar datos de consultas del análisis al formato de valores separados por comas para permitir que los usuarios de otras aplicaciones compartan sus datos. Los valores separados por comas se pueden ver inmediatamente en una aplicación como Excel, o se pueden guardar a un archivo.csv. Los datos se exportan según la orientación mostrada en la tabla de referencias cruzadas. Si el análisis sólo tiene asociado un componente de gráfico, se exportan los datos de dicho análisis, pero no la visualización del gráfico. Las ordenaciones y los filtros se conservan en los datos exportados. Los datos calculados se exportan, pero las fórmulas de cálculo no se conservan Para exportar datos a un archivo.csv 1. En la barra de herramientas, haga clic en la flecha situada junto al botón Exportar y, a continuación, haga clic en CSV. Nota: El botón Exportar está desactivado hasta que la hoja de trabajo actual contenga un análisis válido. 2. En el cuadro de diálogo, seleccione el componente de tabla de referencias cruzadas o de gráfico cuyos datos desea exportar. También puede seleccionar el componente en la ventana de análisis o en el panel "Contorno" antes de hacer clic en el botón Exportar. 124
125 Exportar datos 3. Si el análisis contiene jerarquías anidadas, y desea repetir el encabezado de miembro de jerarquía externa para cada miembro de jerarquía interna, seleccione la opción Repetir miembros de encabezado exterior. 4. Haga clic en Aceptar para exportar los datos. Si tiene un visor de archivos.csv (como Microsoft Excel) instalado en su equipo, puede guardar el archivo en disco o abrir el archivo inmediatamente. Si no tiene instalado un visor de archivos.csv, guarde el archivo en disco con una extensión.csv. A continuación, puede instalar Microsoft Excel u otra aplicación para abrir el archivo guardado. 125
126 Exportar datos 126
127 Conectar a orígenes de datos OLAP Conectar a orígenes de datos OLAP 18.1 Objetos de orígenes de datos OLAP Para poder empezar a trabajar con datos en Analysis, debe agregar un origen de datos al área de trabajo. Un origen de datos es un objeto de repositorio, creado por el administrador del sistema, que contiene toda la información necesaria para la conexión de Analysis a un servidor OLAP. El administrador crea objetos de orígenes de datos para tantos proveedores de datos OLAP diferentes como necesiten usted y sus colegas analistas. Los analistas tienen todos estos orígenes de datos disponibles para agregarlos a sus áreas de trabajo. El administrador puede definir estos tipos de objetos de orígenes de datos: Icono Tipo de origen de datos Cubo Consulta Sistema Descripción El objeto de origen de datos señala directamente a un único cubo OLAP en el servidor OLAP. El objeto de origen de datos señala directamente a una única consulta OLAP en el servidor OLAP. El objeto de origen de datos señala a un servidor OLAP, que puede contener muchos cubos y consultas. Agregar orígenes de datos Cambio de orígenes de datos Eliminar un origen de datos Conexiones de orígenes de datos desactivadas Orígenes de datos de SAP BW 127
128 Conectar a orígenes de datos OLAP 18.2 Agregar orígenes de datos Una vez que el administrador ha creado objetos de orígenes de datos, puede agregar orígenes de datos al área de trabajo. Puede agregar un único origen de datos si necesita analizar datos de una sola base de datos o puede agregar varios orígenes de datos y usar un origen de datos diferente con cada análisis del área de trabajo. Sin embargo, una vez que haya comenzado a diseñar el análisis, éste y sus componentes de tabla cruzada y gráfico se fijan al origen de datos. No se pueden agregar metadatos de un origen de datos a un análisis que ya contiene metadatos de otro origen de datos. Al agregar un origen de datos al área de trabajo, si selecciona un cubo o una consulta, los datos están conectados inmediatamente al área de trabajo. Si selecciona un sistema, primero debe seleccionar un cubo o una consulta en dicho sistema. Buscar un origen de datos En el cuadro de diálogo "Abrir origen de datos", puede seleccionar un origen de datos de una lista o buscar otro. La búsqueda sigue estas reglas: En sistemas SAP BW, la búsqueda se realiza en las claves y el texto de objetos de origen de datos. En otros sistemas, la búsqueda se realiza sólo en nombres de cubo. Para buscar sólo los orígenes de datos cuyo texto o clave coincida exactamente con la cadena de búsqueda, ponga la cadena de búsqueda entre comillas. Para buscar orígenes de datos cuyo texto o clave incluye la cadena de búsqueda, no ponga las comillas. Si la cadena de búsqueda incluye varias palabras separadas mediante espacios, se ejecuta una búsqueda independiente de cada palabra y se agregan los resultados de la búsqueda. Puede usar un asterisco (*) como comodín en la búsqueda. Para incluir un asterisco como carácter regular en la cadena de búsqueda, póngala entre comillas. Si la búsqueda devuelve exactamente un origen de datos coincidente y el texto o clave coincide exactamente con la cadena de búsqueda, el origen de datos se selecciona automáticamente Para agregar un origen de datos a un área de trabajo 1. En el panel "Datos", haga clic en el botón Conectarse al origen de datos. Aparece el cuadro de diálogo "Abrir origen de datos", que mostrará todos los orígenes de datos disponibles desde los que puede acceder a los datos. 2. Seleccione un origen de datos de la lista. Si ha seleccionado un cubo, haga clic en Aceptar para agregarlo al área de trabajo. Si ha seleccionado una consulta, haga clic en Aceptar para agregarla al área de trabajo. 128
129 Conectar a orígenes de datos OLAP Si ha seleccionado un sistema, haga clic en Siguiente para ver los cubos y las consultas disponibles de ese sistema. Seleccione un cubo o una consulta o haga clic en la ficha Buscar para buscar un cubo o una consulta y, a continuación, haga clic en Aceptar para agregar el origen de datos al área de trabajo. 3. Si el origen de datos requiere autenticación, escriba las credenciales en el cuadro de diálogo de inicio de sesión y haga clic en Aceptar. 4. Si ha seleccionado un origen de datos SAP BW que contiene variables, se abre el cuadro de diálogo "Peticiones". Seleccione valores para las variables. Para obtener más información sobre las peticiones y las variables de SAP BW, consulte Peticiones de valores de variable. Si la autenticación se realiza correctamente, el origen de datos aparece en la lista de la parte superior del panel Datos, y el explorador de metadatos muestra los objetos de datos (metadatos) que contiene el origen de datos. Si falla la autenticación, compruebe primero que ha introducido las credenciales correctamente. Si la autenticación continúa fallando, consulte al administrador del sistema. Es posible que las credenciales no estén configuradas correctamente en la Consola de administración central o puede que el servidor OLAP esté desconectado Visualización de datos OLAP en el área de trabajo Después de agregar un origen de datos al área de trabajo, puede definir una consulta y empezar a trabajar con los datos en la ventana de análisis. Análisis Objetos de orígenes de datos OLAP Cambio de orígenes de datos Eliminar un origen de datos Conexiones de orígenes de datos desactivadas 18.3 Cambio de orígenes de datos Si trabaja actualmente con un origen de datos, pero desea trabajar con otro diferente, puede cambiar a un origen de datos distinto en el panel Datos. Sin embargo, no puede usar datos del segundo origen de datos en un componente que ya contenga datos del primer origen de datos. Deberá agregar un nuevo análisis y los datos del segundo origen de datos al nuevo componente. 129
130 Conectar a orígenes de datos OLAP Para cambiar a un origen de datos distinto 1. Si el origen de datos que desea cambiar aún no se ha agregado al área de trabajo, haga clic en el botón Conectarse al origen de datos del panel Datos. O, si el origen de datos que desea cambiar ya se ha agregado al área de trabajo, seleccione uno de la lista del panel Datos. El contenido del explorador de metadatos cambia para reflejar el nuevo origen de datos. Vaya al paso 4 de este procedimiento. 2. En el cuadro de diálogo "Abrir origen de datos", seleccione el origen de datos deseado y haga clic en Aceptar. 3. Si el origen de datos requiere autenticación, escriba las credenciales en el cuadro de diálogo de inicio de sesión y haga clic en Aceptar. 4. Si la autenticación se realiza correctamente, el origen de datos aparece en la lista de la parte superior del panel Datos, y el explorador de metadatos muestra los objetos de datos (metadatos) que contiene el origen de datos. Si falla la autenticación, compruebe primero que ha introducido las credenciales correctamente. Si la autenticación continúa fallando, consulte al administrador del sistema. Es posible que las credenciales no estén configuradas correctamente en la Consola de administración central o puede que el servidor OLAP esté desconectado. En la barra de herramientas, seleccione "Insertar" y haga clic en el botón Insertar una tabla de referencias cruzadas para agregar un nuevo análisis a la ventana de análisis. Ahora puede agregar datos del nuevo origen de datos al nuevo análisis. Nota: No puede agregar datos del nuevo origen de datos a un componente que ya contenga datos de otro origen de datos. Objetos de orígenes de datos OLAP Agregar orígenes de datos Eliminar un origen de datos Conexiones de orígenes de datos desactivadas 18.4 Eliminar un origen de datos En el panel Datos, puede eliminar orígenes de datos OLAP del área de trabajo. 130
131 Conectar a orígenes de datos OLAP Para eliminar un origen de datos de un área de trabajo 1. En el área origen de datos del panel Datos, seleccione el origen de datos que desea eliminar del área de trabajo. 2. Haga clic en Eliminar origen de datos. Si algún análisis usa actualmente el origen de datos, aparecerá un mensaje de advertencia. Objetos de orígenes de datos OLAP Agregar orígenes de datos Cambio de orígenes de datos Conexiones de orígenes de datos desactivadas 18.5 Conexiones de orígenes de datos desactivadas Las conexiones al origen de datos de las áreas de trabajo de Analysis se pueden deshabilitar por diversos motivos: Ha cancelado el cuadro de diálogo de inicio de sesión de la conexión deliberadamente. Se ha producido un error en la autenticación con las credenciales facilitadas. Por ejemplo, la contraseña que ha proporcionado no coincide con la contraseña almacenada en Consola de administración central. Se ha producido un error en la autenticación por motivos que no están bajo su control. Por ejemplo, se ha reiniciado el servidor OLAP, se ha desconectado de la base de datos o se ha apagado para mantenimiento. Si cualquiera de las conexiones de orígenes de datos está desactivada, no se ejecutan los análisis basados en los orígenes de datos desactivados. Los orígenes de datos desactivados continúan apareciendo en la lista de orígenes de datos activos, aunque no están disponibles. El administrador del sistema puede ayudarle a restablecer las conexiones desactivadas Origen de datos predeterminado 131
132 Conectar a orígenes de datos OLAP Si crea varias áreas de trabajo con el mismo origen de datos, es posible que desee definir un origen de datos predeterminado que se agregará a todas las áreas de trabajo nuevas que cree. Puede definir el origen de datos predeterminado en la página Preferencias de la Plataforma de lanzamiento de BI Definir el origen de datos predeterminado de Analysis 1. En la Plataforma de lanzamiento de BI, haga clic en Preferencias. 2. Amplíe la sección Analysis, edición para OLAP y seleccione un origen de datos predeterminado de la lista. 132
133 Crear vínculos a informes Crear vínculos a informes Al analizar datos OLAP en Analysis, es posible que encuentre información interesante que desee explorar en un informe de SAP Crystal Reports relacionado. Normalmente, los usuarios avanzados o los diseñadores de informes son los que crean estos informes de Crystal y los ponen a disposición de los usuarios de Analysis. Para acceder a un informe, se crea un jumplink al mismo en el área de trabajo de Analysis. Al abrir un informe vinculado, se transfiere la información contextual, como texto de miembros de filas y columnas, al informe en forma de parámetros. Estos parámetros permiten al informe mostrar información adicional relacionada con dichos miembros. Por ejemplo, al analizar los datos en Analysis, descubre que muchos de sus clientes más fieles han comprado granos de café genéricos del almacén de Seattle en Decide poner en marcha una promoción para animar a estos clientes a que prueben los granos de café de calidad superior. Un diseñador de informes le ha proporcionado un informe de Crystal que recupera los nombres y las direcciones de los clientes más fieles de una base de datos. Cree un jumplink desde su análisis hasta el informe de Crystal y seleccione los parámetros granos de café genéricos, Seattle y 2010 para enviarlos al informe de Crystal vinculado. El informe hace una consulta en la base de datos relacional y devuelve los nombres y las direcciones de los clientes más fieles que han comprado granos de café genéricos del almacén de Seattle en El informe al que se vincula puede contener datos de transacciones relacionadas con los datos del cubo OLAP. En este caso, la vinculación es similar a la exploración. Sin embargo, el informe vinculado puede contener cualquier tipo de datos; sólo es necesario que el informe acepte al menos un parámetro desde el área de trabajo. Cuando los jumplinks están definidos, se almacenan en el área de trabajo hasta que se eliminan de forma manual. Por tanto, puede compartir el área de trabajo con otros usuarios y permitirles además que exploren la información del informe vinculado Para crear un jumplink a un informe 1. Haga clic con el botón derecho del ratón en el encabezado de fila, el encabezado de columna o la celda que represente el parámetro o parámetros que desea transferir al informe y seleccione Jumplink > Nuevo. Si hace clic con el botón derecho en un encabezado de fila o de columna, ese parámetro estará disponible para transferirlo al informe. Si hace clic con el botón derecho en una celda de la tabla de referencias cruzadas, el valor de la celda y los encabezados de fila y de columna, así como todos los miembros del filtro de fondo, estarán disponibles para transferirlos al informe. 133
134 Crear vínculos a informes 2. Haga clic en Cambiar para seleccionar un informe del repositorio de la plataforma de BI. 3. Seleccione el parámetro o los parámetros que desea transferir al informe y haga clic en Aceptar. Se crea el jumplink y el informe se abre en el explorador. El jumplink se guarda en el área de trabajo, de modo que otros usuarios del área puedan seguir posteriormente el jumplink Para ver un informe vinculado 1. Haga clic con el botón derecho del ratón en un encabezado de fila, en un encabezado de columna o en una celda y seleccione Jumplink. 2. Seleccione el nombre del informe vinculado de la lista de opciones. El informe vinculado se abre en el navegador y los parámetros correspondientes a la celda o al encabezado de miembro en el que haya hecho clic con el botón derecho del ratón se transmiten de Analysis al informe Para eliminar un jumplink de un informe 1. Haga clic con el botón derecho del ratón en una celda, un encabezado de fila o un encabezado de columna de la tabla de referencias cruzadas. 2. Seleccione Jumplink > Borrar. Como los jumplinks están asociados con análisis, en vez de con miembros o celdas de tablas de referencias cruzadas, puede hacer clic con el botón derecho del ratón en cualquier celda o miembro de la tabla de referencias cruzadas para acceder al jumplink. Si hay algún jumplink asociado con el análisis actual, aparecerá en la lista cuando haga clic con el botón derecho del ratón. 134
135 Uso de los análisis en otras aplicaciones de SAP BusinessObjects Uso de los análisis en otras aplicaciones de SAP BusinessObjects Una vez realizado un análisis, puede que desee usar otras aplicaciones de SAP BusinessObjects para comunicar sus conclusiones y compartir el análisis. Por ejemplo, puede usar SAP Crystal Reports para crear informes con mucho formato para obtener una amplia distribución. O puede usar la edición de SAP BusinessObjects Analysis para su uso con Microsoft Office para compartir el análisis con los usuarios del departamento de finanzas. Para utilizar un análisis en otras aplicaciones, puede exportarlo como una vista de análisis. Una vista de análisis es un estado de navegación almacenado de un análisis que contiene filtros aplicados, jerarquías y metadatos disponibles. Las vistas de análisis se pueden compartir con otras aplicaciones como SAP BusinessObjects Analysis (edición para OLAP y edición para Microsoft Office), SAP Crystal Reports y SAP BusinessObjects Web Intelligence. Ambas ediciones de SAP BusinessObjects Analysis pueden importar y exportar vistas de análisis, pero otras aplicaciones sólo pueden importar vistas de análisis. Al igual que las áreas de trabajo, las vistas de análisis se guardan en el repositorio de la plataforma de BI. Mientras un área de trabajo puede abarcar varios análisis, una vista de análisis sólo abarca un análisis Para exportar una vista de análisis 1. En la ventana de análisis, seleccione el componente de tabla de referencias cruzadas o de gráfico que desea exportar como una vista de análisis. 2. En la barra de herramientas, haga clic en la flecha situada junto al botón Exportar y haga clic en Vista de análisis. 3. Seleccione una ubicación para guardar la vista del análisis. 4. Escriba un nombre de archivo para la vista de análisis. 5. Haga clic en Guardar. La vista de análisis se exporta al repositorio. 135
136 Uso de los análisis en otras aplicaciones de SAP BusinessObjects 20.2 Para importar una vista de análisis 1. En el área de trabajo de Analysis, desplácese a la hoja donde desea importar la vista de análisis. 2. En la barra de herramientas, haga clic en la flecha situada junto al botón Abrir y haga clic en Vista de análisis. 3. En la lista de carpetas, seleccione una vista de análisis y haga clic en Aceptar. Si la vista de análisis representa datos de SAP BW que contienen variables, es posible que sea necesario seleccionar valores de variable para poder abrir la vista de análisis. La vista de análisis importada se agrega debajo o a la derecha de los componentes existentes en la hoja de trabajo. 136
137 Orígenes de datos de SAP BW Orígenes de datos de SAP BW Analysis puede conectarse a datos de SAP BW y beneficiarse de funciones como variables y atributos de visualización. Al trabajar con datos de SAP BW, tenga en cuenta que algunas funciones de Analysis se comportan de manera diferente a la de otros orígenes de datos: Al conectarse a un origen de datos de SAP BW, puede que se le solicite introducir valores de variable. Los cálculos se pueden aplicar sólo a indicadores. Los miembros se pueden mostrar con sus claves o texto Peticiones de valores de variable Al conectarse a una consulta SAP BW, si existen variables definidas en la consulta, se abre el cuadro de diálogo "Peticiones" para que pueda seleccionar valores para las variables. También se abre el cuadro de diálogo "Peticiones" si realiza cualquiera de estas tareas con un origen de datos SAP BW que contenga variables: Añadir un origen de datos. Abrir un área de trabajo guardada. Desplazarse a una hoja de trabajo por primera vez en un área de trabajo abierta. Actualizar datos manualmente. El cuadro de diálogo "Peticiones" contiene una fila para cada variable configurada por el administrador de SAP BW en la consulta SAP BW. La selección de valores para las variables tiene el efecto de filtrar los datos que se devuelven y se muestran. Si se configuran las variables predeterminadas o personalizadas, puede que las filas del cuadro de diálogo "Peticiones" ya contengan valores. Puede aceptar estos valores, o seleccionar valores diferentes. Para obtener más información sobre consultas y variables SAP BW, consulte la documentación de SAP Business Explorer Query Designer, en SAP NetWeaver Library que se encuentra en SAP Help Portal: 137
138 Orígenes de datos de SAP BW Variables obligatorias y opcionales Las variables pueden ser obligatorias u opcionales, dependiendo de cómo estén configuradas en la consulta. Las variables obligatorias son variables para las que se debe proporcionar un valor cuando se abre el cuadro de diálogo "Peticiones". Las variables obligatorias se indican mediante asteriscos en el cuadro de diálogo "Peticiones". Si se permite, se puede seleccionar un valor inicial, indicado con el signo ("#"), en el cuadro de diálogo "Peticiones". Esto selecciona explícitamente todos los registros de datos, incluidos los que no corresponden a un miembro de la jerarquía. Las variables opcionales son variables para las que no tiene que seleccionar valores cuando se solicita. Las consultas con variables opcionales para las que no seleccione valores devuelven datos según los valores predeterminados Tipos de variables Analysis admite muchos de los tipos de variable SAP BW, pero no todos: Variables de fecha clave Las variables de fecha clave son tipos de variable de un único valor en las que puede indicar una fecha específica para los datos que desee ver (a condición de que los datos se configuren en el cubo para que dependan del tiempo). Los metadatos dependientes del tiempo se filtran basándose en la variable de fecha clave. El valor de variable de fecha clave se debe indicar primero porque limita los datos disponibles para otras variables. Variables de característica Las variables de característica pueden tener uno o varios valores, dependiendo de cómo estén configuradas en la consulta SAP BW. En el cuadro de diálogo "Peticiones", seleccione uno o varios miembros que debe devolver la jerarquía sencilla predeterminada. Variables de jerarquía Las dimensiones contienen una o varias jerarquías agrupadas en una única colección lógica simple. La jerarquía seleccionada en el cuadro de diálogo "Peticiones" restringe las jerarquías que se pueden usar en dicha dimensión para la jerarquía elegida. Con frecuencia, las variables de jerarquía están emparejadas a variables de nodo de jerarquía, y ambas variables se aplican a la misma dimensión. La variable de nodo de jerarquía se puede aplicar de forma 138
139 Orígenes de datos de SAP BW dinámica a cualquier jerarquía que se haya seleccionado para la variable de jerarquía. En estos casos, seleccione la variable de jerarquía antes de seleccionar la variable de nodo de jerarquía. Variables de nodo de jerarquía Las variables de nodo de jerarquía pueden tener uno o varios valores, dependiendo de cómo estén configuradas en la consulta SAP BW. En el cuadro de diálogo "Peticiones", seleccione uno o varios miembros que debe devolver la jerarquía. Variables de intervalo (rango) de característica Las variables de intervalo de característica están formadas por dos miembros que se seleccionan en el cuadro de diálogo "Peticiones". Los dos miembros crean un rango que se usa como filtro para los datos devueltos y mostrados en Analysis. Al seleccionar los miembros, deberá asegurarse de que crea un rango válido especificando un segundo miembro que debe ser posterior al primer miembro seleccionado en la jerarquía. Variables de selección de características complejas Las variables de selección de característica complejas permiten seleccionar una o varias condiciones en el cuadro de diálogo "Peticiones" que, a continuación, se usan para filtrar los datos devueltos y mostrados en Analysis. Variables de fórmula Las fórmulas son cálculos que puede que los haya definido un administrador en la dimensión de cifras clave (o indicadores). Si Analysis le solicita que especifique una variable de fórmula, sólo deberá introducir un valor numérico. El valor especificado se usa entonces para completar la fórmula, y los datos devueltos son el resultado de la fórmula. Variables de moneda Un variable de moneda es un tipo de variable especial usado para convertir valores basados en una tabla de tasa de cambio. Las tasas de cambio que se usan para realizar la conversión se establecen en el origen de datos y no son visibles desde Analysis Para introducir valores de variable Cuando realice una tarea que requiera la configuración de valores de variable de SAP BW, se abre el cuadro de diálogo "Peticiones". Realice los pasos siguientes para cada variable obligatoria y cualquier variable opcional para la que desea seleccionar valores. 1. Seleccione una petición de la lista "Resumen de la petición". 2. Defina el valor de variable: 139
140 Orígenes de datos de SAP BW Tipo de variable Fecha clave Característica Jerarquía Nodo de jerarquía Intervalo característico Característica compleja Fórmula Divisa Pasos para definir el valor de variable Haga clic en el campo de fecha e introduzca una fecha con el formato aaaammdd o haga clic en el icono situado junto al campo de fecha y seleccione una fecha del calendario. Haga clic en el botón situado junto al campo de valor y seleccione uno o varios miembros de la lista. Seleccione una jerarquía de la lista. Haga clic en el botón situado junto al campo de valor y seleccione uno o varios miembros de la lista. Haga clic en los botones situados junto a los campos de valor y seleccione los miembros para definir los puntos finales del intervalo (rango). a. Seleccione Incluir o Excluir y, a continuación, seleccione un operador. Por ejemplo, para seleccionar miembros que están fuera de un rango especificado, elija Excluir y el operador Entre. b. Especifique el valor o los valores de umbral. Para especificar un valor, haga clic en el botón junto al campo de valor y seleccione un miembro de la lista. c. Cuando haya definido la regla, haga clic en el botón Agregar. d. Si es necesario, agregue más reglas para definir más el valor de variable. Escriba un valor numérico. Seleccione una divisa. 3. Haga clic en Aceptar. La consulta se ejecuta y los metadatos filtrados se muestran en la tabla cruzada Para cambiar valores de variable 1. En el área de orígenes de datos del panel "Datos", seleccione un origen de datos de SAP BW que contenga variables. 2. Haga clic en el botón Editar valores de variables SAP. 3. En el cuadro de diálogo "Peticiones", seleccione nuevos valores de variable. Para introducir valores de variable 140
141 Orígenes de datos de SAP BW 21.2 Cifras clave y valores con formato De forma predeterminada, Analysis recupera y muestra valores de celdas con formato. Las figuras clave (dimensiones de indicadores) a las que se ha dado formato para que muestren una unidad específica en el cubo aparecen con el formato de unidad correcto en Analysis Formato sin cifras clave El administrador de SAP puede crear un cubo de consultas SAP BW que tenga cifras clave no visibles (dimensión de indicadores no visible). No existe formato de indicadores para estos cubos de consultas porque no contienen indicadores (o los indicadores no son visibles) Configuración de vista de la jerarquía Los miembros tienen varias propiedades de cadena que son visibles en Analysis: Clave Texto Descripción abreviada Clave y texto Clave y descripción abreviada Texto y clave Estas propiedades se pueden ver y cambiar haciendo clic con el botón derecho en un nombre de jerarquía de la tabla cruzada y seleccionando Mostrar como. Nota: Al mostrar la clave y el texto o la clave y la descripción, las propiedades se concatenan en una única cadena y, por lo tanto, se muestran en una sola columna o fila. No aparecen como columnas o filas independientes Jerarquías excluyentes entre sí 141
142 Orígenes de datos de SAP BW En los orígenes de datos de SAP BW, las jerarquías que pertenecen a la misma dimensión se excluyen mutuamente. Por ejemplo, considere un cubo SAP BW que contenga una dimensión Cliente que contenga tres jerarquías: País_1, País_2 y País_3. Sólo se puede incluir una de estas jerarquías en un análisis de tabla cruzada o de gráfico simple. No se puede especificar País_1 en el eje de fila y País_3 en el filtro de fondo del mismo análisis Jerarquías desequilibradas y desiguales Analysis admite jerarquías desequilibradas y desiguales. 142
143 Orígenes de datos de Microsoft Analysis Services Orígenes de datos de Microsoft Analysis Services Analysis puede conectarse a orígenes de datos de Analysis Services de Microsoft SQL Server 2005 y 2008 y beneficiarse de las nuevas funciones de Analysis Services 2005 y 2008, como perspectivas y carpetas de presentación. En esta sección se describen estas características y se muestra cómo utilizarlas en las áreas de trabajo. Se incluyen algunas definiciones para ayudarle a entender la terminología de Analysis Services 2005 y Dimensiones Las dimensiones en Analysis Services 2005 y 2008 son colecciones de jerarquías. Jerarquías Los atributos son los componentes básicos de las dimensiones y se utilizan en Analysis Services 2005 y 2008 para organizar las medidas contenidas en un cubo. En Analysis Services 2005 y 2008, una dimensión es una colección de atributos que describen los datos que proporcionan las tablas en una vista de origen de datos. Un usuario empresarial no puede ver los atributos de una dimensión desde una aplicación cliente como Analysis. Los atributos primero se deben organizar en jerarquías antes de que sus miembros se puedan explorar en un cubo. Se pueden crear dos tipos de jerarquías a partir de los atributos: jerarquías de atributo y jerarquías de usuario. Se crea una jerarquía de atributo para cada atributo en una dimensión y tiene el mismo nombre que el atributo. La jerarquía de atributo permite a los usuarios explorar los miembros de un atributo. Una jerarquía de atributo tiene un único nivel. Las jerarquías de atributo garantizan que se puede hacer referencia a las celdas de un cubo sin basarse en jerarquías del usuario, por lo que la seguridad y cálculos son independientes de las rutas de desplazamiento de un cubo. Para el usuario empresarial, una jerarquía de atributo no aparece de forma distinta a las jerarquías que se crean y permite a los usuarios empresariales explorar los miembros de un atributo. Las jerarquías de atributo reemplazan el concepto de dimensiones virtuales de versiones anteriores de Analysis Services. Una jerarquía de usuario es cualquier jerarquía distinta de una jerarquía de atributo. Una jerarquía de usuario se compone de atributos que se organizan en niveles que proporcionan las rutas de desplazamiento en un cubo. Las estructuras de miembro de jerarquías de usuario pueden adoptar una de cuatro formas básicas, dependiendo de cómo se relacionen los miembros entre sí: Jerarquías equilibradas Jerarquías desequilibradas Jerarquías rotas 143
144 Orígenes de datos de Microsoft Analysis Services Jerarquías principal-secundario Dado que las jerarquías de usuario, a diferencia de las de atributo, pueden contener muchos niveles, normalmente se denominan jerarquías multinivel. Tablas de transacciones Una tabla de transacciones es una tabla de base de datos que contiene medidas o métricas de un proceso empresarial. Por ejemplo, una tabla de transacciones para una frutería podría incluir medidas como Ventas, Inventario y Beneficio. Tablas de dimensión Una tabla de dimensión es una tabla de base de datos que contiene atributos que describen las entidades empresariales de una empresa. Los analistas de datos utilizan los atributos para limitar y agrupar las consultas de base de datos. Por ejemplo, una tabla Tienda podría incluir las ubicaciones y los tamaños de las tiendas. Grupos de medidas Un grupo de medidas contiene una o varias medidas de la misma tabla de transacciones. Todos los cubos y perspectivas de Analysis Services 2005 y 2008 contienen un grupo de medidas como mínimo. En Analysis, los grupos de medidas se muestran en el panel Datos, así como en el panel "Filtro" al filtrar por miembro. Carpetas de presentación Las carpetas de presentación son carpetas opcionales que se pueden configurar en el servidor de Analysis Services para organizar las jerarquías en estructuras de carpetas. Las estructuras de carpetas facilitan a los usuarios el desplazamiento por las jerarquías agrupadas en una sola dimensión desde una aplicación cliente. En Analysis, las carpetas de presentación se muestran únicamente en el panel Datos; no aparecen en el panel "Filtro". Tampoco se puede seleccionar una carpeta de presentación, sólo los miembros dentro de un grupo. Perspectivas Los cubos pueden ser muy grandes y eso dificulta la exploración en Analysis Services de SQL Server. Un solo cubo puede representar el contenido de todo un almacén de dato completo, con cada grupo de medidas en un cubo que representa una sola tabla de transacciones y cada dimensión que representa una tabla de dimensiones del almacén de datos. Este panorama puede ser desalentador para los usuarios, que a menudo necesitan interactuar con sólo una parte pequeña de un cubo para satisfacer sus necesidades de inteligencia empresarial y de creación de informes. En Analysis Services 2005 y 2008, una perspectiva puede reducir la complejidad percibida de un cubo permitiendo definir un subconjunto visible del cubo. La definición de la perspectiva controla los objetos de un cubo que son visibles para una aplicación de inteligencia empresarial. Analysis trata las perspectivas como cubos regulares. Por ejemplo, las perspectivas aparecen como cubos normales cuando se crea una nueva conexión de origen de datos en la Consola de administración central. 144
145 Accesibilidad Accesibilidad Modo de accesibilidad Analysis ofrece un modo de accesibilidad para usuarios con problemas motores o de vista. Para habilitar el modo de accesibilidad, realice estos pasos: 1. Abra la página "Preferencias" en la Plataforma de lanzamiento de BI de SAP BusinessObjects. 2. Haga clic en Analysis, edición para OLAP. 3. Seleccione la casilla de verificación Modo de accesibilidad. 4. Cierre sesión en la Plataforma de lanzamiento de BI y vuelva a iniciar sesión. En el modo de accesibilidad, la información sobre herramientas contiene más texto detallado para ayudar al lector de pantalla. Asimismo, las acciones del teclado que se describen más adelante en esta sección están disponibles en modo de accesibilidad. Esquemas de color y fuentes Para ayudar a los usuarios, Analysis ofrece varios esquemas de color y diversas fuentes. Estas opciones están disponibles desde el panel Propiedades. Métodos abreviados de teclado Claves Acción Mueva el enfoque a la siguiente región de la tabla cruzada. Tabulador Teclas de dirección Barra espaciadora Mayús + Barra espaciadora Ctrl + Barra espaciadora Si pulsa la tecla Tabulador, podrá acceder a estas regiones: Área de miembros de columna Área de miembros de fila Área de celda En la tabla de referencias cruzadas, mueva el enfoque una celda hacia arriba, hacia abajo, a la izquierda o a la derecha. En el explorador de metadatos, mueva el enfoque hacia arriba o abajo, o bien despliegue y contraiga objetos. Seleccione la celda u objeto que tiene el enfoque. Amplíe la selección de celdas desde las celdas seleccionadas existentes hasta la celda seleccionada actual. Seleccione varios encabezados de miembros. 145
146 Accesibilidad Claves + - Mayús + teclas de dirección Ctrl + F4 Mayús + F10 Ctrl + F10 Esc Acción Despliegue un miembro principal u objeto. Contraiga un miembro principal u objeto. Amplíe la selección para incluir más celdas. Cierre un componente de tabla de referencias cruzadas o de gráfico. Seleccione la celda que tiene el enfoque y, a continuación, muestre el menú contextual (clic con el botón derecho). Maximice o restaure un componente de tabla de referencias cruzadas o de gráfico. Realice cualquiera de estas acciones: Cierre el menú contextual Cierre la lista desplegable Cierre o finalice otras acciones 146
147 Descripción de OLAP Descripción de OLAP SAP BusinessObjects Analysis es una herramienta para ver y analizar datos empresariales, específicamente datos OLAP (Procesamiento analítico en línea). En esta sección se describe OLAP Información general de OLAP Las bases de datos relacionales almacenan los datos como registros individuales. Cada registro puede contener muchos campos, pero todos ellos se relacionan sólo con un registro. Por ejemplo, un registro Producto puede tener muchos campos con información sobre ese producto, como las transacciones de ventas para distintos clientes de regiones diferentes. Las aplicaciones de procesamiento de transacciones en línea (OLTP, Online Transaction Processing) se utilizan para consultar esta información y mantenerla actualizada. OLTP está diseñado para que muchos usuarios puedan actualizar y recuperar números comparativamente pequeños de registros individuales rápidamente. Aunque las bases de datos relacionales mantienen los datos en un formato unidimensional, un registro cada vez, los problemas corporativos suelen ser multidimensionales. Un requisito típico sería analizar las ventas por producto por zona, por ejemplo. Si de esta forma se obtuviera una idea clara del negocio, implicaría resumir y analizar muchísimos registros distintos. El uso de las aplicaciones de OLTP tradicionales para tomar decisiones meditadas implica, por tanto, recuperar miles de registros y resumirlos sobre la marcha para crear tablas de base de datos. Ésta es la finalidad de las aplicaciones de OLTP, y las operaciones de este tipo en una base de datos grande pueden tardar horas e incluso días de tiempo de procesamiento para llevarse a cabo. Las aplicaciones de procesamiento analítico en línea (OLAP, Online Analytical Processing) se diseñan desde el principio teniendo en mente los análisis de datos en línea. Para reducir el tiempo de procesamiento, se resumen y se consolidan previamente los datos relacionales en formato de tabla de matriz. Puesto que estas tablas suelen tener tres (o más) dimensiones, se hace referencia a ellas como "cubos" de datos. Los datos OLAP representan las agregaciones jerárquicas de las transacciones individuales. Por lo tanto, los datos agregados se pueden analizar mucho más rápido que los datos relacionales Cubos de datos multidimensionales 147
148 Descripción de OLAP Para comprender los datos multidimensionales, primero piense en una hoja de cálculo que muestra cómo se venden distintos productos en mercados diferentes: Esta hoja de cálculo muestra las ventas de cada producto por zona. Estos datos tienen dos dimensiones: Producto (en las filas) y Región (en las columnas). Además, cada dimensión está compuesta por varios miembros; en este ejemplo, los miembros de la dimensión Región incluyen EE.UU., Canadá y Reino Unido. Una hoja de cálculo como ésta tiene un uso limitado ya que sólo muestra el rendimiento de las ventas en un momento dado. Para realizar el seguimiento del rendimiento de los distintos períodos de tiempo, los analistas necesitarían apilar varias hojas de cálculo, una por cada período de tiempo, de la siguiente forma: Juntas, estas hojas de cálculo muestra una tercera dimensión, Tiempo, que agregar a las dos anteriores, Producto y Zona. Otra forma de representar estas celdas de datos apilados es mediante un cubo: 148
149 Descripción de OLAP Lo denominamos "cubo de datos". El cubo de datos permite que los analistas dividan los datos de distintas formas para obtener respuestas a diferentes preguntas corporativas, como: Nuestros productos se venden por regiones (vista Producto por Zona, igual que antes)? Cómo se venden nuestros productos en las distintas épocas del año en cada mercado (Producto por Zona por Tiempo)? Cómo se venden nuestros productos en las distintas épocas del año (vista Producto por Tiempo)? Este ejemplo sólo tiene tres dimensiones. Las aplicaciones OLAP pueden manejar más de tres. Una cuarta dimensión podría permitir que los analistas dividieran los datos por Cliente, por ejemplo. Este planteamiento es más difícil de representar que tres dimensiones, pero funciona de la misma forma; con otra dimensión, existen más formas posibles de dividir el cubo, para proporcionar respuestas a preguntas del tipo ' Cuál es el cliente del RU que compra más, o menos, un producto determinado en Navidades?' Datos jerárquicos OLAP también permite que los analistas organicen cada zona de las dimensiones de datos en una jerarquía de subgrupos y totales que refleje la organización del negocio. Por ejemplo, el personal de la tienda de juguetes quizá prefiera almacenar las cifras de grupos de productos y de todos los productos, así como de productos individuales, de la siguiente forma: OLAP permite que los analistas vean los datos de Todos los juguetes en el nivel superior, después profundizan a niveles inferiores de detalles para poder descubrir el origen preciso de una variación concreta en el rendimiento de los datos. Si se permite que los analistas utilicen varias dimensiones en sus cubos de datos, con la posibilidad de contar con una jerarquía en cada dimensión, OLAP reflejará la forma en la que se imaginan el negocio, y no se verá limitada por la estructura de almacenamiento de la información. 149
150 Descripción de OLAP Mediante OLAP, los analistas pueden comprender mejor el negocio viendo, comparando y trabajando con información de formas que antes no eran posibles. 150
151 Referencia de la interfaz de usuario Referencia de la interfaz de usuario 25.1 Referencia del área de trabajo Un área de trabajo es un objeto de análisis de datos de Analysis. Se crea un área de trabajo en Analysis, se analizan los datos que contiene y se guardan como un único archivo en el repositorio de la plataforma de BI. A continuación, puede volver a abrir el área de trabajo para continuar el análisis, o compartirla con otros usuarios. 1. Panel Tarea 2. Panel Diseño 3. Explorador de metadatos 4. Ventana de análisis 5. Tabla de referencias cruzadas 6. Gráfico El área de trabajo predeterminada contiene tres hojas, cada una con una tabla cruzada vacía y una consulta no definida. Puede agregar componentes de tabla cruzada y de gráfico a la ventana de análisis, o agregar hojas adicionales al área de trabajo, a medida que aumente el alcance de su análisis. 151
152 Referencia de la interfaz de usuario Referencia de la ventana de análisis Referencia del panel Tarea Referencia de la barra de herramientas Referencia del componente de tabla de referencias cruzadas Referencia de gráficos 25.2 Referencia de la ventana de análisis El área de trabajo principal es la ventana de análisis. Puede agregar hasta cuatro componentes a cada hoja de trabajo de la ventana de análisis, en cualquier combinación de tablas cruzadas y gráficos. Los componentes de tablas cruzadas y de gráficos pueden ocupar cualquiera de los cuatro cuadrantes de la ventana de análisis, o dos cuadrantes adyacentes, o los cuatro cuadrantes si tiene un único componente en la hoja de trabajo. Las áreas de la ventana de análisis donde se arrastran los componentes desde la barra de herramientas se denominan zonas de colocación. Las ubicaciones del componente zonas de colocación cambian a medida que se agregan o cambian de posición componentes en la ventana de análisis. Referencia del área de trabajo Referencia del panel Tarea Referencia de la barra de herramientas Referencia del componente de tabla de referencias cruzadas Referencia de gráficos 25.3 Referencia del panel Diseño El panel "Diseño" es el lugar en que se colocan jerarquías e indicadores para definir el análisis. Puede colocar un solo indicador o jerarquía o un grupo de indicadores seleccionados en las áreas "Filas", "Columnas" o "Fondo" del panel "Diseño". También puede anidar jerarquías para definir mejor los análisis más complejos. Haga clic en este botón de la barra de herramientas para activar o desactivar el panel Diseño. Referencia del área de trabajo 152
153 Referencia de la interfaz de usuario Análisis Anidar jerarquías para crear análisis complejos Zonas de colocación en el panel Diseño El panel "Diseño" contiene zonas de colocación donde ubicar jerarquías al definir un análisis. Puede arrastrar una jerarquía, un nivel de jerarquía o indicadores a la zona de colocación central para añadir miembros a un eje vacío, o para reemplazar miembros existentes en dicho eje. Puede arrastrar una jerarquía, un nivel de jerarquía o indicadores a la zona de colocación superior o inferior para añadir miembros a los miembros existentes en dicho eje. Los nuevos miembros se anidan con los miembros existentes. Anidar jerarquías para crear análisis complejos Funciones de jerarquía del panel Diseño Para acceder a estas funciones, puede hacer clic con el botón derecho en una jerarquía del panel "Diseño": Filtro: filtra la jerarquía por miembro o indicador. Ordenación: selecciona un tipo de ordenación. Mostrar niveles: selecciona qué niveles de jerarquía se muestran. Mostrar como: selecciona un formato de presentación de los nombres de miembros. Mover a: mueve la jerarquía a otro eje. Mover antes: anida la jerarquía antes de otra jerarquía. Mover después: anida la jerarquía después de otra jerarquía. Intercambiar con: intercambia posiciones con otra jerarquía. Eliminar: elimina la jerarquía de la tabla cruzada. Filtrar datos Clasificación Ocultar niveles de jerarquía Para cambiar la presentación las claves y el texto del miembro 153
154 Referencia de la interfaz de usuario Funciones de agrupamiento personalizadas y miembros múltiples en un filtro de fondo Una función de agrupamiento personalizada es un grupo de miembros que selecciona un usuario, que no depende de un miembro principal existente de una jerarquía. Por ejemplo, si le interesan las cifras de ventas por región, al seleccionar CA, verá las ventas totales de todas las ciudades del estado de California. Si sólo le interesan las ciudades de Los Ángeles y Portland, no podrá seleccionar un único miembro de la jerarquía que proporcione únicamente las ventas totales de estas dos ciudades. O, si sólo le interesan unas pocas ciudades del estado de California, pero no todas ellas, tampoco existe un único miembro que proporcione las ventas totales sólo de estas ciudades. Si se conecta a un proveedor de cubos que admita la agregación personalizada, puede especificar varios miembros para un filtro de fondo. Microsoft Analysis Services y SAP BW admiten funciones de agrupamiento personalizadas. Nota: No se pueden seleccionar varios miembros de una dimensión de indicadores para un filtro de fondo Referencia del panel Tarea El panel Tarea, ubicado en la parte izquierda del área de trabajo, contiene los paneles Datos, Propiedades y Esquema. Estos paneles se usan para definir análisis, ver dimensiones y jerarquías, agregar y cambiar orígenes de datos, ver propiedades del componente y ver la estructura global de los análisis. Haga clic en este icono en la barra de título de panel para ocultar el panel Tarea. Haga clic en cualquier botón de panel para abrir ese panel: Panel Datos Panel Propiedades Panel Esquema Referencia del área de trabajo 154
155 Referencia de la interfaz de usuario Referencia de la ventana de análisis Referencia de la barra de herramientas Referencia del componente de tabla de referencias cruzadas Referencia de gráficos Panel Datos En el panel Datos, agregue orígenes de datos y vea las dimensiones, jerarquías y niveles de jerarquía definidos de esos orígenes de datos. Referencia del panel Tarea Panel Esquema Panel Propiedades Área de origen de datos del panel Datos En la parte superior del panel Datos hay una lista de orígenes de datos activos que se han agregado al área de trabajo. Al crear una nueva área de trabajo, se le pide que agregue el primer origen de datos, pero posteriormente puede agregar tantos orígenes de datos como desee. Haga clic en Agregar origen de datos para ver una lista de orígenes de datos que ha definido el administrador del sistema. Para obtener más información sobre orígenes de datos, consulte Objetos de orígenes de datos OLAP. Para obtener información acerca de cómo definir conexiones de origen de datos OLAP, consulte "Crear conexiones de origen de datos OLAP" en el Manual del administrador. Una vez agregado al menos un origen de datos, puede seleccionar el origen de datos para ver los metadatos en el explorador de metadatos, y definir el análisis en la ventana de análisis. Si cualquiera de los orígenes de datos está desactivado, no se ejecutan los análisis basados en los orígenes de datos desactivados. Los orígenes de datos desactivados continúan apareciendo en la lista de orígenes de datos activos, aunque no están disponibles. Conexiones de orígenes de datos desactivadas Botones de origen de datos del panel Datos Explorador de metadatos del panel Datos 155
156 Referencia de la interfaz de usuario Botones del explorador de metadatos del panel Datos Panel Datos Panel Esquema Panel Propiedades Botones de origen de datos del panel Datos Encima del área de origen de datos del panel Datos existen botones que puede usar para agregar, eliminar y actualizar orígenes de datos. Para obtener más información sobre cómo agregar y eliminar orígenes de datos, consulte Agregar orígenes de datos y Eliminar un origen de datos. Botón Agregar origen de datos Haga clic en este botón para agregar un origen de datos a la lista de orígenes de datos activos en el panel Datos. Botón Eliminar origen de datos Haga clic en este botón para eliminar un origen de datos de la lista de orígenes de datos activos en el panel Datos. El botón se activa cuando está seleccionado un origen de datos en la lista. Botón Editar valores de variables SAP Haga clic en este botón para actualizar las variables respecto al origen de datos SAP BW al que está conectado el análisis. Nota: Este botón sólo está visible si está seleccionado un origen de datos SAP BW que contiene variables en el área de origen de datos. Área de origen de datos del panel Datos Explorador de metadatos del panel Datos Botones del explorador de metadatos del panel Datos Panel Datos Panel Esquema Panel Propiedades 156
157 Referencia de la interfaz de usuario Explorador de metadatos del panel Datos El explorador de metadatos muestra dimensiones y jerarquías de cubo en una estructura de árbol. Al abrir un origen de datos, las dimensiones de indicadores se expanden automáticamente en el explorador de metadatos y muestran los miembros de indicadores o grupos de indicadores. Las jerarquías predeterminadas se muestran en negrita. dimensión medidas o dimensión de cifras clave filtro favorito jerarquía nivel de jerarquía indicador único Los análisis se definen mediante el explorador de metadatos. Seleccione jerarquías e indicadores y agréguelos a una tabla cruzada o a un gráfico de la ventana de análisis. Para obtener información sobre cómo definir un análisis, consulte Análisis. Para obtener más información sobre cómo usar tablas de referencias cruzadas y gráficos, consulte Tablas de referencias cruzadas y Gráficos. Área de origen de datos del panel Datos Botones de origen de datos del panel Datos Botones del explorador de metadatos del panel Datos Panel Datos Panel Esquema Panel Propiedades Botones del explorador de metadatos del panel Datos 157
158 Referencia de la interfaz de usuario Encima del área de explorador de metadatos en el panel Datos dispone de unos botones que puede usar para agregar metadatos al análisis, en lugar de arrastrar jerarquías e indicadores al panel "Diseño" o a la tabla cruzada. Para rellenar la tabla cruzada o el gráfico, seleccione primero el componente, después una dimensión, jerarquía, nivel de jerarquía o indicador del explorador de metadatos y, a continuación, haga clic en uno de los botones para agregar los metadatos seleccionados al componente. Si selecciona una dimensión jerárquica, la jerarquía predeterminada dentro de esa dimensión se agrega al componente. Puede seleccionar dimensiones, jerarquías, indicadores o rangos de indicadores individuales: Haga clic en las dimensiones, jerarquías o indicadores individuales para seleccionarlos y anular su selección. Mantenga pulsada la tecla Mayús a medida que hace clic en los miembros, para seleccionar o anular la selección de rangos de miembros. Los filtros de fondo son un caso especial. Para obtener más información sobre el uso de filtros de fondo, consulte Información general sobre las tablas de referencias cruzadas de Analysis y Funciones de agrupamiento personalizadas y miembros múltiples en un filtro de fondo. Botón Agregar a filas El botón se activa cuando se selecciona un componente visual, y se selecciona al menos una dimensión, una jerarquía, un nivel de jerarquía o un indicador en el explorador de metadatos. Si las filas de la tabla cruzada están vacías, haga clic en este botón para agregar los datos seleccionados al eje de fila de la tabla cruzada. Si las filas de la tabla cruzada contienen datos de la misma jerarquía que los datos seleccionados, haga clic en este botón para reemplazar los datos existentes con los datos seleccionados. Si las filas de la tabla cruzada contienen miembros que no proceden de la misma jerarquía que los miembros seleccionados, haga clic en este botón para anidar los miembros existentes dentro de los miembros seleccionados en el eje de la fila. Nota: Si los miembros de la jerarquía de origen ya se han especificado en el eje de una tabla cruzada diferente al eje de la fila, los miembros existentes de la jerarquía de origen se eliminarán de la tabla cruzada. Botón Agregar a columnas El botón se activa cuando se selecciona un componente visual, y se selecciona al menos una dimensión, una jerarquía, un nivel de jerarquía o un indicador en el explorador de metadatos. Si las columnas de la tabla cruzada están vacías, haga clic en este botón para agregar los datos seleccionados al eje de columna de la tabla cruzada. Si las columnas de la tabla cruzada contienen miembros de la misma jerarquía que los miembros seleccionados, haga clic en este botón para reemplazar los datos existentes con los datos seleccionados. Si las columnas de la tabla cruzada contienen miembros que no proceden de la misma jerarquía que los miembros seleccionados, haga clic en este botón para anidar los miembros existentes dentro de los miembros seleccionados en el eje de la columna. 158
159 Referencia de la interfaz de usuario Nota: Si los miembros de la jerarquía de origen ya se han especificado en el eje de una tabla cruzada diferente al eje de la columna, los miembros existentes de la jerarquía de origen se eliminarán de la tabla cruzada. Botón Agregar al filtro de fondo Con los orígenes de datos de Microsoft Analysis Services y SAP BW, puede agregar varios miembros al filtro de fondo. Para obtener información acerca de las funciones de agrupamiento personalizadas y el uso de varios miembros en un filtro de fondo, consulte Funciones de agrupamiento personalizadas y miembros múltiples en un filtro de fondo. El botón se activa cuando se selecciona un componente visual, y se selecciona al menos una dimensión, una jerarquía, un nivel de jerarquía o un indicador en el explorador de metadatos. Si el área de filtro de fondo de la tabla cruzada está vacía, haga clic en este botón para agregar los datos seleccionados al filtro de fondo de la tabla cruzada. Si el filtro de fondo de la tabla cruzada contiene miembros de la misma jerarquía que los miembros seleccionados, haga clic en este botón para reemplazar los datos existentes con los datos seleccionados. Si el filtro de fondo de la tabla cruzada contiene miembros que no proceden de la misma jerarquía que los miembros seleccionados, haga clic en este botón para anidar los miembros existentes dentro de los miembros seleccionados en el filtro de fondo. Botón Crear filtro favorito Haga clic en este botón para crear un filtro favorito. Después de guardar el filtro, éste se muestra con un icono especial en el explorador de metadatos. Botón Editar filtro favorito Haga clic en este botón para cambiar los miembros definidos en un filtro favorito. Botón Eliminar filtro favorito Haga clic en este botón para eliminar un filtro favorito. Área de origen de datos del panel Datos Botones de origen de datos del panel Datos Explorador de metadatos del panel Datos Panel Datos Panel Esquema Panel Propiedades 159
160 Referencia de la interfaz de usuario Panel Propiedades El panel Propiedades muestra un conjunto de propiedades del objeto seleccionado. Puede seleccionar una tabla cruzada o un gráfico y ver las propiedades de dicho objeto en el panel Propiedades. Las propiedades que se pueden ver o modificar en el panel Propiedades dependen del componente seleccionado. Puede modificar estas propiedades de objeto en el panel Propiedades: Objeto tabla de referencias cruzadas gráfico Propiedades que se pueden modificar Nombre del análisis Descripción Ancho de columna Alto de fila Ajuste automático Mostrar valores de celda con formato Mostrar celdas nulas como Para obtener información acerca de estas propiedades, consulte Descripciones de las opciones de visualización de la tabla de referencias cruzadas. Nombre de subanálisis Descripción Estilo Paleta Fuente Mostrar totales de Visual Mostrar etiquetas jerárquicas Mostrar leyenda Rótulo del eje X Rótulo del eje Y Rótulo del eje Z Escala del eje Y Símbolo de escala del eje Y Indicador del eje X Indicador del eje Y Indicador de tamaño de burbuja Ocultar manualmente etiquetas del gráfico Ocultar etiquetas menores que Para obtener información acerca de estas propiedades, consulte Descripciones de las opciones de presentación de gráficos. 160
161 Referencia de la interfaz de usuario Para obtener descripciones sobre estas propiedades y cómo usarlas, consulte Opciones de visualización de la tabla de referencias cruzadas y Opciones de presentación de gráficos. Referencia del panel Tarea Panel Datos Panel Esquema Panel Esquema El panel "Esquema" muestra las relaciones entre análisis y componentes visuales (tablas cruzadas y gráficos) en todas las hojas de trabajo. Referencia del panel Tarea Panel Datos Panel Propiedades 25.5 Referencia de la barra de herramientas Puede realizar la mayoría de las tareas de análisis de datos con la barra de herramientas. Nota: Algunos de los botones de la barra de herramientas podrían estar desactivados, según los derechos que se hayan asignado a los usuarios en la Consola de administración central, y dependiendo de qué objeto o componente esté seleccionado en la ventana de análisis. Para obtener más información acerca de los derechos de la Consola de administración central, consulte al administrador del sistema o el Manual del administrador de SAP BusinessObjects Analysis, edición para OLAP. Para obtener información detallada sobre el uso de la barra de herramientas, consulte los siguientes temas: Referencia del área de trabajo Referencia de la ventana de análisis Referencia del panel Tarea Referencia del componente de tabla de referencias cruzadas 161
162 Referencia de la interfaz de usuario Referencia de gráficos Descripción de la barra de herramientas La barra de herramientas contiene botones para las funciones más usadas, muchos agrupados en fichas. Varios botones tienen más de una función asociada. Por ejemplo, el botón Cálculo se usa para realizar varios tipos de cálculos. Algunos de estos botones de varias funciones tienen una acción predeterminada asociada. Por ejemplo, al hacer clic en la flecha situada junto al botón Ordenar se muestran las operaciones de ordenación que se pueden aplicar al miembro seleccionado, pero al hacer clic en el botón Ordenar se aplica la ordenación Ascendente predeterminada. Se puede hacer clic en un botón de gráfico para agregar un gráfico de ese tipo en la posición predeterminada de la ventana de análisis, o bien se puede arrastrar el botón al gráfico en una ubicación específica de la ventana de análisis. Nota: Muchas de las funciones de la barra de herramientas aparecen también en los menús contextuales. Por ejemplo, si hace clic con el botón derecho en una jerarquía o un encabezado de miembro, aparecerá un menú que contiene opciones relevantes Botones de la aplicación Botón Nueva área de trabajo Use este botón para crear una nueva área de trabajo de Analysis. Crear un área de trabajo de Analysis 162
163 Referencia de la interfaz de usuario Botón Abrir Use este botón para abrir un área de trabajo existente desde el repositorio de SAP BusinessObjects. Haga clic en el botón Abrir para ejecutar la función Abrir el área de trabajo o haga clic en la flecha junto al botón Abrir para ver las opciones para la apertura de áreas de trabajo o de vistas de análisis. Abrir otra área de trabajo de Analysis Guardar, botón Use este botón para guardar el área de trabajo en el repositorio de SAP Business Objects. Haga clic en el botón Guardar para ejecutar la función Guardar predeterminada, o haga clic en la flecha situada al lado del botón Guardar para mostrar las opciones de almacenamiento del archivo. Están disponibles las siguientes opciones de almacenamiento: Opción Función Guardar Guarda el área de trabajo actual. Si ha creado una nueva área de trabajo y no la ha guardado aún, al elegir la función Guardar, se ejecutará la función Guardar como en su lugar. Guardar como Guarda el área de trabajo actual como un nuevo objeto del repositorio. El área de trabajo puede que sea nueva o una modificación de un área de trabajo existente. La función Guardar como permite elegir la ubicación y el nombre de la nueva área de trabajo. Guardar un área de trabajo 163
164 Referencia de la interfaz de usuario Botón Enviar a Use este botón para enviar un área de trabajo a otro usuario de la plataforma de BI o a un destinatario de correo electrónico. Haga clic en el botón Enviar a para ejecutar la función predeterminada de Bandeja de entrada de SAP BusinessObjects o haga clic en la flecha junto al botón Enviar a para mostrar las opciones de envío del área de trabajo. Existen las siguientes opciones: Opción Bandeja de entrada de SAP BusinessObjects Correo electrónico Vínculo de documento Función Envía el área de trabajo a la bandeja de entrada de otro usuario de la plataforma de BI. Envía el área de trabajo a un destinatario de correo electrónico como un vínculo en un correo electrónico. Después de hacer clic en el vínculo, el destinatario debe iniciar sesión en la plataforma de BI para ver el área de trabajo. Muestra la dirección URL del área de trabajo. Enviar un área de trabajo de Analysis a otro usuario Botón Exportar Use este botón para exportar datos de un análisis a cualquiera de estos destinos: Microsoft Excel archivo de valores separados por coma (.csv) PDF (para distribución o impresión) vista de análisis Haga clic en el botón Exportar para exportar datos a Excel, o haga clic en la flecha situada al lado del botón Exportar para elegir entre las opciones de exportación. Exportar datos a Excel Exportar datos a archivos de valores separados por comas (.csv) 164
165 Referencia de la interfaz de usuario Impresión y archivos PDF Uso de los análisis en otras aplicaciones de SAP BusinessObjects Imprimir, botón Use este botón para imprimir los datos en un archivo PDF. Al hacer clic en este botón, se abre el cuadro de diálogo "Exportar a PDF". En este cuadro de diálogo, puede imprimir hojas seleccionadas o datos simples. En el visor de archivos PDF, puede guardar la salida como un archivo PDF, o enviarla a la impresora. Impresión y archivos PDF Botón Deshacer Nota: Use este botón para invertir la última acción realizada. La eliminación de un origen de datos, un análisis (en el Panel Esquema) o una hoja de trabajo elimina el historial de Deshacer/Rehacer. Se guarda un máximo de diez niveles de acciones de deshacer. Botón Descartar cambios Botón Rehacer 165
166 Referencia de la interfaz de usuario Use este botón para volver a aplicar la acción invertida por el botón Deshacer. Nota: Se guarda un máximo de diez niveles de acciones de rehacer Botón Descartar cambios Use este botón para descartar todos los cambios realizados en el área de trabajo desde su apertura Botón Copiar Use este botón para copiar el componente de tabla cruzada o gráfico seleccionado actualmente. Después de copiar el componente, se puede pegar en la misma hoja de trabajo o en otra distinta. Nota: El botón Copiar está desactivado hasta que se selecciona un componente de tabla de referencias cruzadas o de gráfico. Copia de un componente Botón Pegar Use este botón para pegar el componente de tabla cruzada o de gráfico copiado en la misma hoja de trabajo o en otra distinta. Nota: El botón Pegar está desactivado hasta que se copia un componente de tabla de referencias cruzadas o de gráfico. Copia de un componente 166
167 Referencia de la interfaz de usuario Eliminar, botón Use este botón para eliminar la tabla cruzada o el gráfico seleccionado de la hoja. Nota: El botón Eliminar está desactivado hasta que se selecciona una tabla cruzada o un gráfico Botón Ocultar el panel de diseño Use este botón para activar o desactivar el panel Diseño Botón Ayuda Use este botón para abrir la ayuda en pantalla de Analysis Botón Actualización automática Use el botón Actualización automática para activar y desactivar la actualización automática de diseño. Actualización automática del diseño Botones de la ficha Analizar 167
168 Referencia de la interfaz de usuario Botón Filtro Use el botón Filtro para filtrar los datos mostrados en tablas cruzadas y en gráficos. Seleccione Por miembro para filtrar los datos seleccionando los miembros de una lista. Seleccione Por indicador para filtrar los datos definiendo las reglas de filtrado. Nota: El botón Filtrar se deshabilita hasta que se seleccione una fila o columna en una tabla de referencias cruzadas. El filtro por medida sólo está disponible en orígenes de datos de SAP BW. Si la tabla cruzada contiene jerarquías anidadas, puede agregar un filtro únicamente para los miembros de la jerarquía interior. Filtrar datos Ordenar, botón Use el botón Ordenar para ordenar los datos de la tabla cruzada. Haga clic en el botón Ordenar para aplicar el orden ascendente predeterminado, o haga clic en la flecha situada al lado del botón Ordenar para mostrar una lista de opciones de ordenación que puede seleccionar. Existen las siguientes opciones de ordenación: Opción Función Ascendente (valor predeterminado) Ordena la fila o columna seleccionada en orden ascendente. Se conserva la estructura jerárquica de los miembros. Descendente Eliminar Ordena la fila o columna seleccionada en orden descendente. Se conserva la estructura jerárquica de los miembros. Quita un orden de una fila o columna 168
169 Referencia de la interfaz de usuario Nota: El botón Ordenar está desactivado hasta que se selecciona una sola fila o columna en una tabla de referencias cruzadas. La opción Eliminar está desactivada hasta que se selecciona una sola fila o columna de una tabla cruzada que tenga aplicado un orden. Si la tabla cruzada contiene dimensiones anidadas, puede agregar una ordenación únicamente a un miembro de la jerarquía interior. Cuando se ha aplicado un orden a un miembro, junto a su nombre aparece un icono que indica la dirección del orden. Icono Opción Ascendente Descendente Función Indica que la fila o columna se organiza en orden ascendente. Indica que la fila o columna se organiza en orden descendente. Si hace clic en el icono se invierte la dirección del orden. Clasificación Botón Cálculos Use el botón Cálculos para agregar un cálculo (miembro calculado) a la tabla cruzada. Haga clic en el Botón Cálculos para abrir el panel "Cálculo" si desea crear cálculos personalizados o hacer clic en la flecha situada junto al botón Cálculos para obtener más opciones de cálculo. Nota: Si selecciona un miembro antes de hacer clic en el botón Cálculos, puede acceder a cálculos dinámicos. Si selecciona dos miembros antes de hacer clic en el botón Cálculos, puede acceder a los cálculos aritméticos sencillos. Están disponibles estas siguientes opciones de cálculo: Cálculo Agregar Descripción Añade los valores de las filas o columnas seleccionadas. 169
170 Referencia de la interfaz de usuario Cálculo Descripción Restar Multiplicar Dividir Cálculo dinámico Cálculo personalizado Resta los valores de las filas o columnas seleccionadas. Los valores de celda de la segunda fila o columna seleccionada se restan de los valores de la primera fila o columna seleccionada. Multiplica los valores de las filas o columnas seleccionadas. Divide los valores de las filas o columnas seleccionadas. Los valores de celda de la fila o columna del primer miembro seleccionado se dividen por los valores de la segunda fila o columna seleccionada. Abre una lista de cálculos dinámicos. Abre el panel Cálculo de manera que puede crear un cálculo definiendo una fórmula. Cálculos Botón Formato condicional Use el botón Formato condicional para aplicar color o agregar símbolos a las celdas de una tabla cruzada y destacar importantes diferencias o resultados no previstos. Por ejemplo, quizás desee resaltar un valor que sea mayor o menor que un valor predeterminado. El formato condicional se realiza en una o varias columnas, o en una o varias filas, pero no en filas y en columnas al mismo tiempo. En un eje que tiene jerarquías anidadas, los miembros seleccionados deben estar en la jerarquía interior. Nota: El botón Formato condicional está desactivado hasta que se selecciona un miembro de una tabla cruzada. Formato condicional (resaltado de excepciones) 170
171 Referencia de la interfaz de usuario Botones de la ficha Insertar Botón Insertar una tabla de referencias cruzadas Use el botón Insertar una tabla de referencias cruzadas para colocar una tabla cruzada en una hoja de trabajo. Puede colocar hasta cuatro componentes visuales en una hoja de trabajo, en cualquier combinación de tablas de referencias cruzadas y gráficos. Para colocar una tabla cruzada en una hoja de trabajo, arrastre el botón Tabla de referencias cruzadas desde la barra de herramientas de aplicaciones hasta la ventana de análisis. De forma alternativa, puede hacer clic en el botón Tabla de referencias cruzadas para insertarla en la hoja actual. El componente se agrega a la hoja, debajo o a la derecha de los componentes existentes; no obstante, posteriormente se puede cambiar la posición de los componentes en la ventana de análisis. Haga clic en la flecha situada junto al botón Insertar una tabla de referencias cruzadas para ver otras opciones. Tablas de referencias cruzadas Referencia del componente de tabla de referencias cruzadas Botones de gráficos Use los botones de gráficos para colocar un gráfico en una hoja de trabajo. Puede colocar hasta cuatro componentes visuales en una hoja de trabajo, en cualquier combinación de tablas de referencias cruzadas y gráficos. Para colocar un gráfico en una hoja, haga clic en un botón de gráfico. Asimismo, si el gráfico que desea agregar a la hoja no tiene botón propio pero es miembro de una de las familias de gráficos, haga clic en la flecha situada al lado del botón de la familia de gráficos y, a continuación, seleccione un tipo de gráfico de la lista. El componente se agrega a la hoja, debajo o a la derecha de los componentes existentes; no obstante, posteriormente se puede cambiar la posición de los componentes en la ventana de análisis. Están disponibles los siguientes tipos de gráfico: 171
172 Referencia de la interfaz de usuario Tipo de gráfico Familia de gráficos de columnas Columna agrupada Columna apilada Columna 100% apilada Columna agrupada 3D Línea Circular Familia de gráficos de barras Barras agrupadas Barras apiladas Barra 100% apilada Otros gráficos Dispersión Burbujas Trazado de cuadro Radial Gráficos Referencia de gráficos Botón Cambiar a 172
173 Referencia de la interfaz de usuario Use el botón Cambiar a para cambiar una tabla cruzada a un gráfico o para cambiar un gráfico a una tabla cruzada o a un tipo de gráfico diferente Botones de la ficha Mostrar Botón Permutar ejes Use el botón Permutar ejes para permutar los ejes horizontal y vertical del componente seleccionado. Se conservan las ordenaciones y los filtros del análisis. Nota: El botón Permutar ejes está desactivado hasta que se selecciona una tabla cruzada o un gráfico Botón Formato de indicador Use este botón para cambiar el aspecto de los datos mediante la adición de formato. Entre los tipos de formato que puede agregar se encuentran: La forma en que se muestran los números en la tabla de referencias cruzadas (por ejemplo, en la notación científica) El número de cifras decimales mostrado (cualquier número del 0 al 99; el predeterminado es el 2). El modo en que se muestran los valores negativos. Editar datos Botón Totales y principales Use este botón para mostrar totales y principales. Los totales y principales se pueden configurar para mostrar cualquiera de los tipos de agregación admitidos. 173
174 Referencia de la interfaz de usuario Totales, principales y agregaciones Botón Nulos y ceros Use este botón para suprimir la visualización en la tabla cruzada de las filas y columnas que sólo contengan valores nulos o cero. También puede suprimir sólo filas o sólo columnas Botón Desvincular de subanálisis Use este botón para desvincular un subanálisis del análisis principal. Desvincular un subanálisis botón Actualizar subanálisis Use este botón para activar o desactivar la actualización de un subanálisis. Subanálisis 25.6 Referencia del componente de tabla de referencias cruzadas En el diagrama siguiente se muestran los elementos del componente de tabla cruzada: 174
175 Referencia de la interfaz de usuario 1. Jerarquía o dimensión de la fila 2. Jerarquía o dimensión de la columna 3. Miembros de fila 4. Miembros de columna Tablas de referencias cruzadas Referencia del área de trabajo Referencia de la ventana de análisis Referencia del panel Tarea Referencia de la barra de herramientas Referencia de gráficos Zonas de colocación en la tabla cruzada El panel "Diseño" es donde se colocan jerarquías e indicadores al definir un análisis. Una zona de colocación adicional, en la cuadrícula de tabla de referencias cruzadas, se usa para añadir miembros de una dimensión de medidas a la tabla de referencias cruzadas. Para obtener más información, consulte Cuadrícula de tabla cruzada. Puede arrastrar una jerarquía o nivel de jerarquía a la zona de colocación central para añadir miembros a un eje vacío, o para reemplazar miembros existentes en dicho eje. Puede arrastrar una jerarquía o un nivel de jerarquía a la zona de colocación izquierda o derecha para añadir miembros a los miembros existentes de dicho eje. Los nuevos miembros se anidan con los miembros existentes. 175
176 Referencia de la interfaz de usuario Anidar jerarquías para crear análisis complejos Funciones de jerarquía en la tabla cruzada Para acceder a estas funciones, puede hacer clic con el botón derecho en una jerarquía de la tabla cruzada: Filtro: filtra la jerarquía por miembro o indicador. Ordenación: selecciona un tipo de ordenación. Mostrar niveles: selecciona qué niveles de jerarquía se muestran. Mostrar como: selecciona un formato de presentación de los nombres de miembros. Mover a: mueve la jerarquía a otro eje. Mover antes: anida la jerarquía antes de otra jerarquía. Mover después: anida la jerarquía después de otra jerarquía. Intercambiar con: intercambia posiciones con otra jerarquía. Quitar: elimina la jerarquía de la tabla cruzada. Filtrar datos Clasificación Ocultar niveles de jerarquía Para cambiar la presentación las claves y el texto del miembro Referencia del componente de tabla de referencias cruzadas Tablas de referencias cruzadas Cuadrícula de tabla cruzada Opciones de visualización de la tabla de referencias cruzadas Sugerencias de tablas de referencias cruzadas 176
177 Referencia de la interfaz de usuario Cuadrícula de tabla cruzada La cuadrícula de tabla cruzada es donde se muestran los encabezados y los datos. Cambiar el tamaño de filas y columnas Puede arrastrar los bordes de los encabezados de miembro de fila y columna para cambiar su tamaño. Iconos de encabezados de miembro Si ha aplicado algún cálculo o clasificación a un miembro, aparecerán iconos en el encabezado del miembro. Funciones de miembro Puede hacer clic con el botón derecho en un encabezado de miembro de la cuadrícula de tabla cruzada para acceder a estas funciones: Expandir/contraer: para obtener información sobre la acción Expandir/contraer miembros, consulte Desplegar y contraer miembros principales. Ordenar: para obtener información sobre cómo ordenar datos, consulte Clasificación. Totales y subtotales: para obtener información sobre la adición de totales y subtotales a la tabla cruzada, consulte Totales, principales y agregaciones. Formato condicional: para obtener información sobre la adición de formato condicional a los datos, consulte Aplicar formato condicional. Cálculo dinámico: para obtener información sobre cómo agregar y definir cálculos, consulte Crear cálculos. Cálculo personalizado: para obtener información sobre cómo agregar y definir cálculos, consulte Crear cálculos. Reordenar miembros: para obtener información sobre la reordenación de miembros, consulte Volver a ordenar los miembros. Jumplink: para obtener información sobre la creación de vínculos a otros documentos, consulte Crear vínculos a informes. Eliminar: para obtener información sobre cómo ocultar miembros, consulte Eliminar miembros mostrados. Zona de colocación de celdas Para agregar indicadores a la tabla cruzada, puede arrastrar indicadores al eje de fila o columna o al filtro de fondo, aunque también puede arrastrar indicadores al área de celda principal. Esta zona de colocación tiene como fin cambiar o agregar miembros de una dimensión de medidas únicamente. No se pueden colocar miembros de una dimensión que no sea de medidas en la zona de colocación de celdas, ni tampoco se puede colocar la dimensión de medidas completa en dicha zona. Al colocar medidas en la zona de colocación de celdas, dichas medidas se sitúan en el eje de columna. Si ya ha colocado algunos miembros de una dimensión de medidas en el eje de fila o columna, colocar medidas adicionales en la zona de colocación de celdas agregará dichas medidas a las otras medidas en el mismo eje. 177
178 Referencia de la interfaz de usuario Si ya ha colocado un miembro de medida en el filtro de fondo y, a continuación, coloca otro miembro en la zona de colocación de celdas, cambiará la dimensión de medidas al eje de columna y agregará el nuevo miembro a la selección. Selección de celda Si desea aplicar formato condicional a una sola selección de celdas, puede hacer clic y arrastrar la tabla cruzada para seleccionar un rango de celdas. Referencia del componente de tabla de referencias cruzadas Tablas de referencias cruzadas Opciones de visualización de la tabla de referencias cruzadas Sugerencias de tablas de referencias cruzadas Opciones de visualización de la tabla de referencias cruzadas Con las siguientes opciones se puede personalizar el aspecto de las tablas de referencias cruzadas. Puede acceder a estas opciones desde el panel Propiedades. Para obtener información acerca de estas propiedades, consulte Descripciones de las opciones de visualización de la tabla de referencias cruzadas. Opción Nombre del análisis Descripción Ancho de columna Alto de fila Ajuste automático Mostrar valores de celda con formato Mostrar celdas nulas como Valores Cadena de texto de hasta 50 caracteres Cadena de texto de hasta 255 caracteres Valor numérico Valor numérico Sí, No Sí, No Cadena de texto de hasta 50 caracteres 178
179 Referencia de la interfaz de usuario Descripciones de las opciones de visualización de la tabla de referencias cruzadas Nombre del análisis Esta opción define el nombre del análisis representado por el componente de tabla de referencia cruzada. El nombre se muestra en la barra de título de la tabla cruzada y se usa también para identificar la tabla cruzada en el panel "Esquema". El valor predeterminado es el nombre generado automáticamente al crear la tabla cruzada. Descripción Además del nombre de la tabla de referencias cruzadas, puede agregar comentarios para describir la tabla, hasta un máximo de 255 caracteres. Las descripciones son opcionales y no se muestran en el componente de tabla cruzada, aunque, si imprime una tabla cruzada en un documento PDF, la descripción se puede agregar en el encabezado o pie de página. Ancho de columna Esta opción define la anchura de las columnas de la tabla de referencias cruzadas, en píxeles. El valor especificado se aplica a todas las columnas de la tabla de referencias cruzadas. El valor mínimo permitido es 20. Alto de fila Esta opción define la altura de las filas de la tabla de referencias cruzadas, en píxeles. El valor especificado se aplica a todas las filas de la tabla de referencias cruzadas. El valor mínimo permitido es 20. Ajuste automático Esta opción define si se ajusta o no el texto de la tabla de referencias cruzadas. El valor predeterminado es No. Mostrar valores de celda con formato Esta opción define si se muestran o no los valores de celda, con o sin el formato definido en el cuadro de diálogo Formato de indicador. Para obtener más información acerca del formato de indicadores, consulte Editar datos. El valor predeterminado es Sí. Mostrar celdas nulas como Esta opción define cómo se muestran los valores nulos. Puede escribir cualquier texto que desee, hasta un máximo de 50 caracteres. La entrada siempre se trata como texto, incluso si se especifican valores numéricos. 179
180 Referencia de la interfaz de usuario De forma predeterminada, los valores nulos se muestran como celdas vacías. Panel Propiedades Referencia del componente de tabla de referencias cruzadas Tablas de referencias cruzadas Cuadrícula de tabla cruzada Sugerencias de tablas de referencias cruzadas Sugerencias de tablas de referencias cruzadas La información sobre herramientas de un encabezado de miembro muestra el nivel de miembro y texto. Referencia del componente de tabla de referencias cruzadas Tablas de referencias cruzadas Cuadrícula de tabla cruzada Opciones de visualización de la tabla de referencias cruzadas 25.7 Referencia de gráficos El componente de gráfico comprende el diagrama gráfico principal y, con grandes conjuntos de datos, un control deslizante de rangos le permite desplazarse por los datos del gráfico. Gráficos Control deslizante de rangos de gráfico Diagrama gráfico Opciones de presentación de gráficos Referencia del área de trabajo Referencia de la ventana de análisis Referencia del panel Tarea Referencia de la barra de herramientas Referencia del componente de tabla de referencias cruzadas 180
181 Referencia de la interfaz de usuario Control deslizante de rangos de gráfico 1. Barra de desplazamiento de información general 2. Rango seleccionado 3. Barras de control deslizante de rangos 4. Botón de ocultación o restauración 5. Botones de paginación El control deslizante de rangos permite desplazarse por los gráficos que contienen conjuntos de datos grandes. Aparece automáticamente si el conjunto de datos es demasiado grande para que se muestre de modo legible en el diagrama gráfico principal. El control deslizante de rangos está disponible con estos tipos de gráficos: Gráficos de columnas (excepto el gráfico columnas agrupadas 3D) Gráficos de líneas Gráficos circulares Gráficos de barras Barras de control deslizante de rangos Las barras de los controles deslizantes de rangos permiten cambiar el tamaño y la posición del rango seleccionado dentro del control deslizante de rangos. Puede mover las barras a las posiciones aproximadas que desee y, cuando suelte el botón del ratón, las barras se ajustan a los puntos de datos lógicos más cercanos. Rango seleccionado El área entre las barras de control deslizante es el rango seleccionado. Este rango se expande en el diagrama gráfico principal. También puede arrastrar el rango seleccionado dentro del control deslizante de rangos para desplazarse por el gráfico. Barra de desplazamiento de información general Con conjuntos de datos muy grandes, el control deslizante de rangos no puede mostrar el conjunto de datos completo de forma legible. En cambio, la barra de desplazamiento de información general representa el conjunto de datos completo, mientras que el control deslizante de rangos sólo representa una parte del conjunto de datos completo. El tamaño relativo del cuadro de desplazamiento en la barra de desplazamiento de resumen indica el porcentaje del conjunto de datos completo que se muestra en el control deslizante de rangos. 181
Manual del usuario de SAP BusinessObjects Analysis, edición para OLAP SAP BusinessObjects BI Suite 4.0 Support Package 4
 Manual del usuario de SAP BusinessObjects Analysis, edición para OLAP SAP BusinessObjects BI Suite 4.0 Support Package 4 Copyright 2012 SAP AG.Reservados todos los derechos. SAP, R/3, SAP NetWeaver, Duet,
Manual del usuario de SAP BusinessObjects Analysis, edición para OLAP SAP BusinessObjects BI Suite 4.0 Support Package 4 Copyright 2012 SAP AG.Reservados todos los derechos. SAP, R/3, SAP NetWeaver, Duet,
Manual del usuario de SAP BusinessObjects Analysis, edición para OLAP SAP BusinessObjects 4.1
 Manual del usuario de SAP BusinessObjects Analysis, edición para OLAP SAP BusinessObjects 4.1 Copyright 2013 SAP AG o una filial de SAP. Reservados todos los derechos. Queda prohibida la reproducción o
Manual del usuario de SAP BusinessObjects Analysis, edición para OLAP SAP BusinessObjects 4.1 Copyright 2013 SAP AG o una filial de SAP. Reservados todos los derechos. Queda prohibida la reproducción o
Manual del usuario de SAP BusinessObjects Voyager
 Manual del usuario de SAP BusinessObjects Voyager BusinessObjects Voyager XI 3.1 Service Pack 3 Copyright 2010 SAP AG.Reservados todos los derechos. SAP, R/3, SAP NetWeaver, Duet, PartnerEdge, ByDesign,
Manual del usuario de SAP BusinessObjects Voyager BusinessObjects Voyager XI 3.1 Service Pack 3 Copyright 2010 SAP AG.Reservados todos los derechos. SAP, R/3, SAP NetWeaver, Duet, PartnerEdge, ByDesign,
Guía de Microsoft Excel Primeros pasos
 Guía de Microsoft Excel 016 Primeros pasos Contenido INTRODUCCIÓN... 3 PANTALLA PRINCIPAL... 3 CREAR UN DOCUMENTO EN EXCEL... 3 TRABAJAR CON HOJAS EN UN LIBRO... 5 INSERTAR O ELIMINAR FILAS O COLUMNAS...
Guía de Microsoft Excel 016 Primeros pasos Contenido INTRODUCCIÓN... 3 PANTALLA PRINCIPAL... 3 CREAR UN DOCUMENTO EN EXCEL... 3 TRABAJAR CON HOJAS EN UN LIBRO... 5 INSERTAR O ELIMINAR FILAS O COLUMNAS...
2. Inserta la tabla. Para comenzar el proceso de creación de la tabla, tendrás que insertar una en tu hoja de cálculo.
 CREACIÓN DE TABLAS EN MICROSOFT OFFICE EXCEL 1. Selecciona un rango de celdas. Las celdas pueden contener datos, pueden estar vacías o ambos. Si no estás seguro, no tendrás todavía que seleccionar las
CREACIÓN DE TABLAS EN MICROSOFT OFFICE EXCEL 1. Selecciona un rango de celdas. Las celdas pueden contener datos, pueden estar vacías o ambos. Si no estás seguro, no tendrás todavía que seleccionar las
Página 1
 www.pildorasinformaticas.com Página 1 www.pildorasinformaticas.com Página 2 Capítulo 1. Capítulo 1: Introducción a Excel 2013... 9 1.1. CONCEPTO DE HOJA DE CÁLCULO... 9 1.2. NOVEDADES EN EXCEL 2013...
www.pildorasinformaticas.com Página 1 www.pildorasinformaticas.com Página 2 Capítulo 1. Capítulo 1: Introducción a Excel 2013... 9 1.1. CONCEPTO DE HOJA DE CÁLCULO... 9 1.2. NOVEDADES EN EXCEL 2013...
UNIVERSIDAD DE INGENIERÍAS Y CIENCIAS DEL NORESTE CURSO INTENSIVO DE EXCEL
 UNIVERSIDAD DE INGENIERÍAS Y CIENCIAS DEL NORESTE CURSO INTENSIVO DE EXCEL Contenido Introducción... 5 Partes principales del programa... 5 Tipos de punteros... 7 Crear libros... 8 Abrir libros nuevos
UNIVERSIDAD DE INGENIERÍAS Y CIENCIAS DEL NORESTE CURSO INTENSIVO DE EXCEL Contenido Introducción... 5 Partes principales del programa... 5 Tipos de punteros... 7 Crear libros... 8 Abrir libros nuevos
Guía de Microsoft Word Primeros pasos
 Primeros pasos Contenido INTRODUCCIÓN... 3 PANTALLA PRINCIPAL... 3 CREAR UN DOCUMENTO... 3 GUARDAR UN DOCUMENTO... 5 GUARDAR DOCUMENTOS COMO PDF Y OTROS FORMATOS... 6 IMPRIMIR UN DOCUMENTO... 6 DAR FORMATO
Primeros pasos Contenido INTRODUCCIÓN... 3 PANTALLA PRINCIPAL... 3 CREAR UN DOCUMENTO... 3 GUARDAR UN DOCUMENTO... 5 GUARDAR DOCUMENTOS COMO PDF Y OTROS FORMATOS... 6 IMPRIMIR UN DOCUMENTO... 6 DAR FORMATO
Diseño de página y configurar un documento
 Contenido 1. Abrir un nuevo documento y empezar a escribir... 3 1.1 Abrir en blanco:... 3 1.2 Crear a partir de una plantilla... 3 1.3 Guardar y reutilizar plantillas... 3 2. Cambiar los márgenes de página...
Contenido 1. Abrir un nuevo documento y empezar a escribir... 3 1.1 Abrir en blanco:... 3 1.2 Crear a partir de una plantilla... 3 1.3 Guardar y reutilizar plantillas... 3 2. Cambiar los márgenes de página...
Manual del usuario de la herramienta de inventario de software de SAP BusinessObjects Enterprise
 Manual del usuario de la herramienta de inventario de software de SAP BusinessObjects Enterprise SAP BusinessObjects Enterprise XI 3.1 Service Pack 3 windows Copyright 2010 SAP AG.Reservados todos los
Manual del usuario de la herramienta de inventario de software de SAP BusinessObjects Enterprise SAP BusinessObjects Enterprise XI 3.1 Service Pack 3 windows Copyright 2010 SAP AG.Reservados todos los
Manual del usuario de SAP BusinessObjects Live Office
 Manual del usuario de SAP BusinessObjects Live Office SAP BusinessObjects Enterprise XI 3.1 Service Pack 3 windows Copyright 2010 SAP AG.Reservados todos los derechos. SAP, R/3, SAP NetWeaver, Duet, PartnerEdge,
Manual del usuario de SAP BusinessObjects Live Office SAP BusinessObjects Enterprise XI 3.1 Service Pack 3 windows Copyright 2010 SAP AG.Reservados todos los derechos. SAP, R/3, SAP NetWeaver, Duet, PartnerEdge,
Ejecutar Microsoft Excel Salir de Excel Usar y administrar la cinta de opciones 17. Descubrir la pestaña ARCHIVO 19
 Entorno Ejecutar Microsoft Excel 20 13 Salir de Excel 2013 17 Usar y administrar la cinta de opciones 17 Descubrir la pestaña ARCHIVO 19 Deshacer las últimas operaciones 20 Rehacer operaciones anuladas
Entorno Ejecutar Microsoft Excel 20 13 Salir de Excel 2013 17 Usar y administrar la cinta de opciones 17 Descubrir la pestaña ARCHIVO 19 Deshacer las últimas operaciones 20 Rehacer operaciones anuladas
UNIDAD 2- LA CREACIÓN DE TABLAS EN ACCESS 2010
 2. CREACIÓN DE TABLAS Cuando se crea una base de datos, los datos se almacenan en tablas, que son listas de filas y columnas basadas en temas. Siempre debe empezar a diseñar una base de datos creando primero
2. CREACIÓN DE TABLAS Cuando se crea una base de datos, los datos se almacenan en tablas, que son listas de filas y columnas basadas en temas. Siempre debe empezar a diseñar una base de datos creando primero
BOW310. SAP BusinessObjects Web Intelligence: Diseño de informes I ESTRUCTURA DEL CURSO. Versión del curso: 16 Duración del curso: 2 Días
 BOW310 SAP BusinessObjects Web Intelligence: Diseño de informes I. ESTRUCTURA DEL CURSO Versión del curso: 16 Duración del curso: 2 Días Copyright y marcas registradas de SAP 2016 SAP SE o una empresa
BOW310 SAP BusinessObjects Web Intelligence: Diseño de informes I. ESTRUCTURA DEL CURSO Versión del curso: 16 Duración del curso: 2 Días Copyright y marcas registradas de SAP 2016 SAP SE o una empresa
3. Gestionar tablas MOS EXCEL CREAR TABLAS.
 3. Gestionar tablas 64 Las técnicas que se tratan en esta sección están relacionadas con la creación de tablas. En concreto, este conjunto de técnicas se asocian con los objetivos que aparecen a continuación:
3. Gestionar tablas 64 Las técnicas que se tratan en esta sección están relacionadas con la creación de tablas. En concreto, este conjunto de técnicas se asocian con los objetivos que aparecen a continuación:
Figura 17 Barra de iconos
 2. MANEJO DE HERRAMIENTAS AVANZADAS 2.1.Ordenamiento Especifica los criterios de clasificación para visualizar los datos. Para acceder a este comando de un clic en el Símbolo Ordenar en las barras de base
2. MANEJO DE HERRAMIENTAS AVANZADAS 2.1.Ordenamiento Especifica los criterios de clasificación para visualizar los datos. Para acceder a este comando de un clic en el Símbolo Ordenar en las barras de base
MICROSOFT EXCEL 2013 (COMPLETO)
 MICROSOFT EXCEL 2013 (COMPLETO) Curso para aprender a utilizar la hoja de cálculo Microsoft Excel 2013, perteneciente a la suite ofimática Microsoft Office 2013, explicando todas las funciones que la aplicación
MICROSOFT EXCEL 2013 (COMPLETO) Curso para aprender a utilizar la hoja de cálculo Microsoft Excel 2013, perteneciente a la suite ofimática Microsoft Office 2013, explicando todas las funciones que la aplicación
Manual del usuario de SAP BusinessObjects Web Intelligence SAP BusinessObjects Business Intelligence platform 4.0 Support Package 2
 Manual del usuario de SAP BusinessObjects Web Intelligence SAP BusinessObjects Business Intelligence platform 4.0 Support Package 2 Copyright 2011 SAP AG.Reservados todos los derechos. SAP, R/3, SAP NetWeaver,
Manual del usuario de SAP BusinessObjects Web Intelligence SAP BusinessObjects Business Intelligence platform 4.0 Support Package 2 Copyright 2011 SAP AG.Reservados todos los derechos. SAP, R/3, SAP NetWeaver,
Creación y modificación de tablas
 Creación y modificación de tablas Una tabla es un objeto que contiene datos dispuestos en filas y columnas. Es posible crear un objeto de tabla a partir de una tabla o estilo de tabla vacío. También se
Creación y modificación de tablas Una tabla es un objeto que contiene datos dispuestos en filas y columnas. Es posible crear un objeto de tabla a partir de una tabla o estilo de tabla vacío. También se
Manual de instalación de SAP BusinessObjects Xcelsius 2008
 Manual de instalación de SAP BusinessObjects Xcelsius 2008 Manual de instalación de SAP BusinessObjects Xcelsius 2008 Copyright 2009 SAP AG.Reservados todos los derechos. SAP, R/3, SAP NetWeaver, Duet,
Manual de instalación de SAP BusinessObjects Xcelsius 2008 Manual de instalación de SAP BusinessObjects Xcelsius 2008 Copyright 2009 SAP AG.Reservados todos los derechos. SAP, R/3, SAP NetWeaver, Duet,
1.3. PERSONALIZAR EL ENTORNO DE EXCEL
 1.3. PERSONALIZAR EL ENTORNO DE EXCEL GESTIONAR LAS FUNCIONES DEL PROGRAMA Excel permite controlar la configuración y el aspecto de muchas funciones desde el cuadro de diálogo Opciones de Excel. Se trata
1.3. PERSONALIZAR EL ENTORNO DE EXCEL GESTIONAR LAS FUNCIONES DEL PROGRAMA Excel permite controlar la configuración y el aspecto de muchas funciones desde el cuadro de diálogo Opciones de Excel. Se trata
Organizar los conjuntos de datos extensos en forma de tabla dinámica facilita los análisis y la presentación de la información que contienen.
 3.3. Aplicar y gestionar tablas dinámicas 1 Organizar los conjuntos de datos extensos en forma de tabla dinámica facilita los análisis y la presentación de la información que contienen. Las tablas dinámicas
3.3. Aplicar y gestionar tablas dinámicas 1 Organizar los conjuntos de datos extensos en forma de tabla dinámica facilita los análisis y la presentación de la información que contienen. Las tablas dinámicas
Novedades de GM EPC. Navegación gráfica. Navegación común para cada vehículo
 Novedades de GM EPC Navegación gráfica La nueva generación GM EPC incluye nuevas y numerosas funciones diseñadas para que encuentre la pieza correcta con más rapidez y facilidad. Para obtener instrucciones
Novedades de GM EPC Navegación gráfica La nueva generación GM EPC incluye nuevas y numerosas funciones diseñadas para que encuentre la pieza correcta con más rapidez y facilidad. Para obtener instrucciones
3.2. MANEJO DEL ENTORNO
 3.2. MANEJO DEL ENTORNO 3.2.1 Hoja de cálculo. Un libro nuevo de Microsoft Excel de manera predeterminada presenta tres hojas de cálculo. Si lo desea, puede modificar lo anterior aplicando el siguiente
3.2. MANEJO DEL ENTORNO 3.2.1 Hoja de cálculo. Un libro nuevo de Microsoft Excel de manera predeterminada presenta tres hojas de cálculo. Si lo desea, puede modificar lo anterior aplicando el siguiente
CURSO EXPERTO EN MICROSOFT EXCEL 2013.
 Objetivos y Temario CURSO EXPERTO EN MICROSOFT EXCEL 2013. OBJETIVOS Este curso de excel presenta con detalle las diferentes funciones de la popular hoja de cálculo Microsoft Excel 2013; se dirige a todas
Objetivos y Temario CURSO EXPERTO EN MICROSOFT EXCEL 2013. OBJETIVOS Este curso de excel presenta con detalle las diferentes funciones de la popular hoja de cálculo Microsoft Excel 2013; se dirige a todas
Fundamentos de Excel
 Fundamentos de Excel Excel es una potente aplicación de hoja de cálculo y análisis de datos. Pero para usarla del modo más eficaz, es necesario comprender primero los aspectos básicos. Este tutorial presenta
Fundamentos de Excel Excel es una potente aplicación de hoja de cálculo y análisis de datos. Pero para usarla del modo más eficaz, es necesario comprender primero los aspectos básicos. Este tutorial presenta
Excel 2013 Completo. Duración: Objetivos: Contenido: 80 horas
 Excel 2013 Completo Duración: 80 horas Objetivos: Descripción del funcionamiento básico de la hoja de cálculo Microsoft Excel 2013, viendo las funciones disponibles en este programa a la hora de crear
Excel 2013 Completo Duración: 80 horas Objetivos: Descripción del funcionamiento básico de la hoja de cálculo Microsoft Excel 2013, viendo las funciones disponibles en este programa a la hora de crear
Figura Tipos de formato condicional.
 2.3. ORDENAR Y AGRUPAR CELDAS Y RANGOS Modelar datos. Las hojas de cálculo suelen contener grandes cantidades de datos numéricos que pueden ser difíciles de interpretar. Excel incluye dos herramientas
2.3. ORDENAR Y AGRUPAR CELDAS Y RANGOS Modelar datos. Las hojas de cálculo suelen contener grandes cantidades de datos numéricos que pueden ser difíciles de interpretar. Excel incluye dos herramientas
Manual del usuario de SAP Crystal Reports para Enterprise SAP Crystal Reports for Enterprise
 Manual del usuario de SAP Crystal Reports para Enterprise SAP Crystal Reports for Enterprise Copyright 2011 SAP AG.Reservados todos los derechos. SAP, R/3, SAP NetWeaver, Duet, PartnerEdge, ByDesign, SAP
Manual del usuario de SAP Crystal Reports para Enterprise SAP Crystal Reports for Enterprise Copyright 2011 SAP AG.Reservados todos los derechos. SAP, R/3, SAP NetWeaver, Duet, PartnerEdge, ByDesign, SAP
MINDJET MINDMANAGER 8.0
 MINDJET MINDMANAGER 8.0 INTRODUCCIÓN MindManager, Es un programa comercial de mapas mentales (mind map por sus descripción en inglés) desarrollado por Mindjet Corporation. Los mapas mentales creados en
MINDJET MINDMANAGER 8.0 INTRODUCCIÓN MindManager, Es un programa comercial de mapas mentales (mind map por sus descripción en inglés) desarrollado por Mindjet Corporation. Los mapas mentales creados en
1. Nueva rejilla de datos
 1. Nueva rejilla de datos Se ha cambiado la rejilla de presentación de datos en algunos apartados de la aplicación. Con este nuevo componente podrá: Ordenar los datos por una o varias columnas y buscar
1. Nueva rejilla de datos Se ha cambiado la rejilla de presentación de datos en algunos apartados de la aplicación. Con este nuevo componente podrá: Ordenar los datos por una o varias columnas y buscar
Excel Acceso a datos externos
 Excel 2013 - Acceso a datos externos Descripción de funciones de trabajo con datos externos en la hoja de cálculo Microsoft Excel 2013, perteneciente a la suite ofimática Microsoft Office 2013, viendo
Excel 2013 - Acceso a datos externos Descripción de funciones de trabajo con datos externos en la hoja de cálculo Microsoft Excel 2013, perteneciente a la suite ofimática Microsoft Office 2013, viendo
Crear gráficos en Excel Un gráfico es la representación gráfica de los datos de una hoja de cálculo y facilita su interpretación.
 CREACIÓN DE GRÁFICOS EN MICROSOFT OFFICE EXCEL Vamos a ver cómo crear gráficos a partir de unos datos introducidos en una hoja de cálculo. Así resultará más sencilla la interpretación de los datos. Terminología
CREACIÓN DE GRÁFICOS EN MICROSOFT OFFICE EXCEL Vamos a ver cómo crear gráficos a partir de unos datos introducidos en una hoja de cálculo. Así resultará más sencilla la interpretación de los datos. Terminología
Capítulo 1: Tablas de Excel
 Capítulo 1: Tablas de Excel 1. Introducción Una tabla en Excel es un conjunto de datos organizados en filas o registros, en la que la primera fila contiene las cabeceras de las columnas (los nombres de
Capítulo 1: Tablas de Excel 1. Introducción Una tabla en Excel es un conjunto de datos organizados en filas o registros, en la que la primera fila contiene las cabeceras de las columnas (los nombres de
Fiery Command WorkStation
 2017 Electronics For Imaging, Inc. La información de esta publicación está cubierta por los Avisos legales para este producto. 25 de noviembre de 2017 Contenido 3 Contenido Descripción general de Fiery
2017 Electronics For Imaging, Inc. La información de esta publicación está cubierta por los Avisos legales para este producto. 25 de noviembre de 2017 Contenido 3 Contenido Descripción general de Fiery
Elementos esenciales de Word
 Word 2013 Elementos esenciales de Word Área académica de Informática 2015 Elementos esenciales de Word Iniciar Microsoft Word 2013 Para entrar en Microsoft Word 2013 Haz clic en el botón Inicio para ir
Word 2013 Elementos esenciales de Word Área académica de Informática 2015 Elementos esenciales de Word Iniciar Microsoft Word 2013 Para entrar en Microsoft Word 2013 Haz clic en el botón Inicio para ir
Cambio de las opciones de impresión
 4.1 LECCIÓN 4 Cambio de las opciones de impresión Una vez completada esta lección, podrá: Agregar un encabezado y un pie de página a una hoja de cálculo. Cambiar los márgenes y centrar una hoja de cálculo.
4.1 LECCIÓN 4 Cambio de las opciones de impresión Una vez completada esta lección, podrá: Agregar un encabezado y un pie de página a una hoja de cálculo. Cambiar los márgenes y centrar una hoja de cálculo.
Manual para el Dibujo de Flujograma mediante Microsoft Visio TECNOLOGÍAS DE LA ADMINISTRACIÓN PÚBLICA MATERIAL DE CÁTEDRA
 2016 Manual para el Dibujo de Flujograma mediante Microsoft Visio TECNOLOGÍAS DE LA ADMINISTRACIÓN PÚBLICA MATERIAL DE CÁTEDRA Microsoft Visio es un software de dibujo vectorial para Microsoft Windows,
2016 Manual para el Dibujo de Flujograma mediante Microsoft Visio TECNOLOGÍAS DE LA ADMINISTRACIÓN PÚBLICA MATERIAL DE CÁTEDRA Microsoft Visio es un software de dibujo vectorial para Microsoft Windows,
MICROSOFT EXCEL 2003 (COMPLETO)
 MICROSOFT EXCEL 2003 (COMPLETO) Descripción del funcionamiento de la hoja de cálculo Microsoft Excel XP, explicando todas las funciones de este programa para crear y modificar hojas de cálculo, tanto sencillas
MICROSOFT EXCEL 2003 (COMPLETO) Descripción del funcionamiento de la hoja de cálculo Microsoft Excel XP, explicando todas las funciones de este programa para crear y modificar hojas de cálculo, tanto sencillas
QUANTUM COMPUTACION CURSO DE PLANILLA ELECTRONICA MICROSOFT EXCEL 2013
 00088 CURSO QDE PLANILLA ELECTRONICAMICROSOFT EXCEL 2007 CAPÍTULO 1: INTRODUCCIÓN PLANILLAS ELECTRÓNICAS Qué es Excel? Orígenes de las Hojas de Cálculo Propiedades de las Planillas Electrónicas CAPÍTULO
00088 CURSO QDE PLANILLA ELECTRONICAMICROSOFT EXCEL 2007 CAPÍTULO 1: INTRODUCCIÓN PLANILLAS ELECTRÓNICAS Qué es Excel? Orígenes de las Hojas de Cálculo Propiedades de las Planillas Electrónicas CAPÍTULO
Muchos usuarios de Excel consideran una tabla a cualquier rango que tenga datos estructurados y cuyas celdas tengan un estilo y vista diferente.
 Tablas Las tablas en Excel son un objeto especial en las hojas de cálculo ya que nos ayudarán a organizar y visualizar nuestros datos de manera amigable. Además, una vez creada la tabla de Excel, podremos
Tablas Las tablas en Excel son un objeto especial en las hojas de cálculo ya que nos ayudarán a organizar y visualizar nuestros datos de manera amigable. Además, una vez creada la tabla de Excel, podremos
Curso: Excel Código: 290
 Curso: Excel 2010 Código: 290 Familia Profesional: Informática. Acreditación: Formación reconocida a través de vías no formales Modalidad: On line Duración: 60 horas Objetivos: Este curso presenta con
Curso: Excel 2010 Código: 290 Familia Profesional: Informática. Acreditación: Formación reconocida a través de vías no formales Modalidad: On line Duración: 60 horas Objetivos: Este curso presenta con
3.2. INSERTAR Y DAR FORMATO A TABLAS.
 3.2. INSERTAR Y DAR FORMATO A TABLAS. Crear e importar tablas. Cuando quieras presentar gran cantidad de datos en un formato organizado y de fácil lectura, a menudo una tabla será tu mejor opción. Podrás
3.2. INSERTAR Y DAR FORMATO A TABLAS. Crear e importar tablas. Cuando quieras presentar gran cantidad de datos en un formato organizado y de fácil lectura, a menudo una tabla será tu mejor opción. Podrás
Microsoft Office XP Excel XP (II)
 PRÁCTICA 2 HOJA DE CÁLCULO Microsoft Office XP Excel XP (II) 0. Nombres de las hojas de cálculo. Los nombres de las hojas de cálculo de un libro de trabajo pueden ser modificados, de manera que puedan
PRÁCTICA 2 HOJA DE CÁLCULO Microsoft Office XP Excel XP (II) 0. Nombres de las hojas de cálculo. Los nombres de las hojas de cálculo de un libro de trabajo pueden ser modificados, de manera que puedan
Objetivos. <?echo $telefono;?>
 MICROSOFT EXCEL 2010 Objetivos Curso para aprender a utilizar la hoja de cálculo Microsoft Excel 2010, explicando todas las funciones que la aplicación posee y viendo el uso de este programa para crear
MICROSOFT EXCEL 2010 Objetivos Curso para aprender a utilizar la hoja de cálculo Microsoft Excel 2010, explicando todas las funciones que la aplicación posee y viendo el uso de este programa para crear
Manual del usuario de Live Office SAP BusinessObjects Business Intelligence platform 4.0 Support Package 2
 Manual del usuario de Live Office SAP BusinessObjects Business Intelligence platform 4.0 Support Package 2 Copyright 2011 SAP AG.Reservados todos los derechos. SAP, R/3, SAP NetWeaver, Duet, PartnerEdge,
Manual del usuario de Live Office SAP BusinessObjects Business Intelligence platform 4.0 Support Package 2 Copyright 2011 SAP AG.Reservados todos los derechos. SAP, R/3, SAP NetWeaver, Duet, PartnerEdge,
Sumar números rápidamente
 Sumar números rápidamente Excel proporciona varias maneras rápidas de sumar números. Por ejemplo, si no necesita mostrar el total en la hoja, puede obtener un total rápido en la barra de estado para todas
Sumar números rápidamente Excel proporciona varias maneras rápidas de sumar números. Por ejemplo, si no necesita mostrar el total en la hoja, puede obtener un total rápido en la barra de estado para todas
Una tabla dinámica permite presentar desde distintos puntos
 1. CREAR TABLAS DINÁMICAS Una tabla dinámica permite presentar desde distintos puntos de vista una misma información, usando para ello funciones de resumen, como la suma o el promedio. Una tabla dinámica
1. CREAR TABLAS DINÁMICAS Una tabla dinámica permite presentar desde distintos puntos de vista una misma información, usando para ello funciones de resumen, como la suma o el promedio. Una tabla dinámica
Microsoft Excel 2003 (Completo)
 Página 1 Horas de teoría: 32 Horas de práctica: 29 Precio del Curso: 198 Curso para aprender a utilizar la hoja de cálculo Microsoft Excel 2003, explicando todas las funciones que la aplicación posee y
Página 1 Horas de teoría: 32 Horas de práctica: 29 Precio del Curso: 198 Curso para aprender a utilizar la hoja de cálculo Microsoft Excel 2003, explicando todas las funciones que la aplicación posee y
Microsoft Excel 2003 (Completo)
 Microsoft Excel 2003 (Completo) Curso para aprender a utilizar la hoja de cálculo Microsoft Excel 2003, explicando todas las funciones que la aplicación posee y viendo el uso de este programa para crear
Microsoft Excel 2003 (Completo) Curso para aprender a utilizar la hoja de cálculo Microsoft Excel 2003, explicando todas las funciones que la aplicación posee y viendo el uso de este programa para crear
2.2 CREAR TABLAS Y GRÁFICOS.
 2.2 CREAR TABLAS Y GRÁFICOS. INSERTAR UNA TABLA Y DARLE FORMATO La forma más habitual de comenzar a trabajar con tablas es a través de la ficha Insertar, tabla. A continuación Word le ofrece las siguientes
2.2 CREAR TABLAS Y GRÁFICOS. INSERTAR UNA TABLA Y DARLE FORMATO La forma más habitual de comenzar a trabajar con tablas es a través de la ficha Insertar, tabla. A continuación Word le ofrece las siguientes
Guía de Microsoft PowerPoint Primeros pasos
 Guía de Microsoft PowerPoint 06 Primeros pasos Guía de Microsoft Word 06 Contenido INTRODUCCIÓN... PANTALLA PRINCIPAL... CREAR UNA PRESENTACIÓN EN BLANCO... CREAR UNA PRESENTACIÓN CON PLANTILLAS...4 ABRIR
Guía de Microsoft PowerPoint 06 Primeros pasos Guía de Microsoft Word 06 Contenido INTRODUCCIÓN... PANTALLA PRINCIPAL... CREAR UNA PRESENTACIÓN EN BLANCO... CREAR UNA PRESENTACIÓN CON PLANTILLAS...4 ABRIR
Estilos y temas. Contenido TECNOLOGÍA WORD
 Contenido 1. Crear un estilo rápido... 2 2. Cambiar un estilo... 2 3. Aplicar un estilo... 3 4. Hacer que un conjunto de estilos rápidos sea el conjunto de estilos predeterminado... 3 4.1 Elegir un conjunto
Contenido 1. Crear un estilo rápido... 2 2. Cambiar un estilo... 2 3. Aplicar un estilo... 3 4. Hacer que un conjunto de estilos rápidos sea el conjunto de estilos predeterminado... 3 4.1 Elegir un conjunto
MICROSOFT EXCEL 2010
 MICROSOFT EXCEL 2010 1. AVANZADO Nº Horas:24 Objetivos: Descripción de funciones avanzadas de la hoja de cálculo Microsoft Excel 2010, viendo el uso de fórmulas, funciones y gráficos en los libros de Excel.
MICROSOFT EXCEL 2010 1. AVANZADO Nº Horas:24 Objetivos: Descripción de funciones avanzadas de la hoja de cálculo Microsoft Excel 2010, viendo el uso de fórmulas, funciones y gráficos en los libros de Excel.
Tablas. Contenido TECNOLOGÍA WORD
 Contenido 1. Utilización de tablas rápidas... 2 1.1 Insertar una tabla mediante el uso de tablas rápidas... 2 1.2 Agregar una tabla a la galería de tablas rápidas... 2 2. Dibujar una tabla... 3 3. Convertir
Contenido 1. Utilización de tablas rápidas... 2 1.1 Insertar una tabla mediante el uso de tablas rápidas... 2 1.2 Agregar una tabla a la galería de tablas rápidas... 2 2. Dibujar una tabla... 3 3. Convertir
Word y Excel Básico. Contenido Temático. Unidad I Word Básico. Módulo 1. Explorar Word 2010
 2.1. Nuevo, abrir, guardar, guardar como y cerrar documentos. 2.2. Buscar un archivo. 2.3. Nomenclatura de archivos. 2.4. Moverse por un documento. 2.5. Seleccionar un documento. 2.6. Copiar, cortar y
2.1. Nuevo, abrir, guardar, guardar como y cerrar documentos. 2.2. Buscar un archivo. 2.3. Nomenclatura de archivos. 2.4. Moverse por un documento. 2.5. Seleccionar un documento. 2.6. Copiar, cortar y
Edición 1 ES. Nokia y Nokia Connecting People son marcas comerciales registradas de Nokia Corporation
 9243053 Edición 1 ES Nokia y Nokia Connecting People son marcas comerciales registradas de Nokia Corporation Seleccione Adobe Reader. Adobe Reader para el sistema operativo Symbian permite la visualización
9243053 Edición 1 ES Nokia y Nokia Connecting People son marcas comerciales registradas de Nokia Corporation Seleccione Adobe Reader. Adobe Reader para el sistema operativo Symbian permite la visualización
Formato. Formato Diapositiva 1
 Formato Formato de celda Número Alineación Fuente Bordes Relleno Copiar formato Formato condicional Formato condicional, con escala de dos colores Formato condicional, con escala de dos colores avanzada
Formato Formato de celda Número Alineación Fuente Bordes Relleno Copiar formato Formato condicional Formato condicional, con escala de dos colores Formato condicional, con escala de dos colores avanzada
UTILIZAMIENTO DE PLANILLA ELECTRÓNICA MS OFFICE EXCEL 2007
 PLAN DE CAPACITACION 2012 OPERACIÓN DE COMPUTADORAS Y PROGRAMAS DE OFIMATICA UTILIZAMIENTO DE PLANILLA ELECTRÓNICA MS OFFICE EXCEL 2007 MATERIAL DE CONSULTA Nº 3 Junio 2012 CONTENIDO 1. MICROSOFT EXCEL
PLAN DE CAPACITACION 2012 OPERACIÓN DE COMPUTADORAS Y PROGRAMAS DE OFIMATICA UTILIZAMIENTO DE PLANILLA ELECTRÓNICA MS OFFICE EXCEL 2007 MATERIAL DE CONSULTA Nº 3 Junio 2012 CONTENIDO 1. MICROSOFT EXCEL
Microsoft Excel 2007 (Completo)
 Página 1 Horas de teoría: 36 Horas de práctica: 30 Precio del Curso: 222 Curso para aprender a utilizar la hoja de cálculo Microsoft Excel 2007, explicando todas las funciones que la aplicación posee y
Página 1 Horas de teoría: 36 Horas de práctica: 30 Precio del Curso: 222 Curso para aprender a utilizar la hoja de cálculo Microsoft Excel 2007, explicando todas las funciones que la aplicación posee y
INSTITUTO ELECTORAL DEL ESTADO DE MÉXICO SECRETARÍA EJECUTIVA UNIDAD DE INFORMÁTICA Y ESTADÍSTICA
 INSTITUTO ELECTORAL DEL ESTADO DE MÉXICO SECRETARÍA EJECUTIVA UNIDAD DE INFORMÁTICA Y ESTADÍSTICA Guía de uso del Correo Electrónico Institucional Outlook Web App. Noviembre de 2014 Correo Electrónico
INSTITUTO ELECTORAL DEL ESTADO DE MÉXICO SECRETARÍA EJECUTIVA UNIDAD DE INFORMÁTICA Y ESTADÍSTICA Guía de uso del Correo Electrónico Institucional Outlook Web App. Noviembre de 2014 Correo Electrónico
Manual de instalación de SAP BusinessObjects Process Tracker
 Manual de instalación de SAP BusinessObjects Process Tracker SAP BusinessObjects Enterprise XI3.1 Service Pack 3 windows Copyright 2010 SAP AG.Reservados todos los derechos. SAP, R/3, SAP NetWeaver, Duet,
Manual de instalación de SAP BusinessObjects Process Tracker SAP BusinessObjects Enterprise XI3.1 Service Pack 3 windows Copyright 2010 SAP AG.Reservados todos los derechos. SAP, R/3, SAP NetWeaver, Duet,
MANUAL DE USUARIO DEL SUBSISTEMA DE INTELIGENCIA DE ESTADÍSTICAS SOCIO AMBIENTALES DE LAS ACTIVIDADES PRODUCTIVAS (SIESAP).
 Página 2 de 24 CONTENIDO ÍNDICE DE FIGURAS... 3 1. INTRODUCCIÓN... 4 2. CONEXIÓN AL SISTEMA... 5 3. USANDO EL SISTEMA... 7 DESCRIPCIÓN DE LA PANTALLA DE INICIO... 8 ESTRUCTURA DE LA PANTALLA DE INICIO...
Página 2 de 24 CONTENIDO ÍNDICE DE FIGURAS... 3 1. INTRODUCCIÓN... 4 2. CONEXIÓN AL SISTEMA... 5 3. USANDO EL SISTEMA... 7 DESCRIPCIÓN DE LA PANTALLA DE INICIO... 8 ESTRUCTURA DE LA PANTALLA DE INICIO...
Excel Fundamentos de Excel. Área académica de Informática
 Excel 2010 Fundamentos de Excel Área académica de Informática 2014 Fundamentos de Excel Orientación sobre el software Microsoft Excel es una herramienta ideal para organizar y analizar datos, ahora aprenderás
Excel 2010 Fundamentos de Excel Área académica de Informática 2014 Fundamentos de Excel Orientación sobre el software Microsoft Excel es una herramienta ideal para organizar y analizar datos, ahora aprenderás
Excel Asistente comercial
 Excel 2010 - Asistente comercial 17 Módulos - 153 puntos Modalidad: Curso online Categoría: Ofimática Duración: 30 Horas Precio: 60,00 1 Descubra Excel, complete una tabla Descubra Excel y realice sus
Excel 2010 - Asistente comercial 17 Módulos - 153 puntos Modalidad: Curso online Categoría: Ofimática Duración: 30 Horas Precio: 60,00 1 Descubra Excel, complete una tabla Descubra Excel y realice sus
Manual del usuario del escritorio de SAP BusinessObjects Web Intelligence SAP BusinessObjects Enterprise platform 4.0 Support Package 2
 Manual del usuario del escritorio de SAP BusinessObjects Web Intelligence SAP BusinessObjects Enterprise platform 4.0 Support Package 2 Copyright 2011 SAP AG.Reservados todos los derechos. SAP, R/3, SAP
Manual del usuario del escritorio de SAP BusinessObjects Web Intelligence SAP BusinessObjects Enterprise platform 4.0 Support Package 2 Copyright 2011 SAP AG.Reservados todos los derechos. SAP, R/3, SAP
5. Crear gráficos y objetos.
 5. Crear gráficos y objetos. 91 Las técnicas que se tratan en esta sección están relacionadas con la creación de gráficos y objetos. En concreto, este conjunto de técnicas se asocian con los siguientes
5. Crear gráficos y objetos. 91 Las técnicas que se tratan en esta sección están relacionadas con la creación de gráficos y objetos. En concreto, este conjunto de técnicas se asocian con los siguientes
Your Detecting Connection. Manual de usuario.
 Your Detecting Connection Manual de usuario support@xchange2.net 4901-0130-1 ii Contenido Instalación... 4 Términos y condiciones de XChange 2... 4 Establecimiento de las preferencias de usuario... 5 Descripción
Your Detecting Connection Manual de usuario support@xchange2.net 4901-0130-1 ii Contenido Instalación... 4 Términos y condiciones de XChange 2... 4 Establecimiento de las preferencias de usuario... 5 Descripción
TRATAMIENTO DE DATOS
 Sesión 3 Tratamiento de datos TRATAMIENTO DE DATOS Objetivo Crear y administrar Estilos. Crear y administrar encabezados y pies de página. Aprender a dividir nuestra hoja y a inmovilizar paneles. Contenido
Sesión 3 Tratamiento de datos TRATAMIENTO DE DATOS Objetivo Crear y administrar Estilos. Crear y administrar encabezados y pies de página. Aprender a dividir nuestra hoja y a inmovilizar paneles. Contenido
Manual del Usuario de Microsoft Access Informes - Página 1. Tema VI: Informes. VI.1. Creación de un Informe
 Manual del Usuario de Microsoft Access Informes - Página 1 Tema VI: Informes VI.1. Creación de un Informe Un informe es un conjunto de datos ordenados y consolidados según ciertos criterios y con cierto
Manual del Usuario de Microsoft Access Informes - Página 1 Tema VI: Informes VI.1. Creación de un Informe Un informe es un conjunto de datos ordenados y consolidados según ciertos criterios y con cierto
La cinta de opciones se ha diseñado para ayudarle a encontrar fácilmente los comandos necesarios para completar una tarea.
 1 Contenido COMO INGRESAR A EXCEL MÉTODO ABREVIADO... 2 MANEJO DE LA CINTA DE OPCIONES... 2 BARRA DE FORMULAS... 3 ALINEACIÓN DE EXCEL SEGÚN CONTENIDO DE CELDA... 3 VERIFICAR ALINEACIÓN ESTÁNDAR DE EXCEL....
1 Contenido COMO INGRESAR A EXCEL MÉTODO ABREVIADO... 2 MANEJO DE LA CINTA DE OPCIONES... 2 BARRA DE FORMULAS... 3 ALINEACIÓN DE EXCEL SEGÚN CONTENIDO DE CELDA... 3 VERIFICAR ALINEACIÓN ESTÁNDAR DE EXCEL....
Manual del usuario de SAP BusinessObjects Analysis, edición para OLAP SAP BusinessObjects BI Suite 4.0 Support Package 5
 Manual del usuario de SAP BusinessObjects Analysis, edición para OLAP SAP BusinessObjects BI Suite 4.0 Support Package 5 Copyright 2012 SAP AG.Reservados todos los derechos. SAP, R/3, SAP NetWeaver, Duet,
Manual del usuario de SAP BusinessObjects Analysis, edición para OLAP SAP BusinessObjects BI Suite 4.0 Support Package 5 Copyright 2012 SAP AG.Reservados todos los derechos. SAP, R/3, SAP NetWeaver, Duet,
INGENIERÍA TELEINFORMÁTICA
 INGENIERÍA TELEINFORMÁTICA Programas Utilitarios Sesión 14 Gestión de un Libro de Trabajo Docente: Ing. María Nícida Malca Quispe 1 AGENDA Hojas de cálculo Insertar, eliminar, cambiar nombre, organizar.
INGENIERÍA TELEINFORMÁTICA Programas Utilitarios Sesión 14 Gestión de un Libro de Trabajo Docente: Ing. María Nícida Malca Quispe 1 AGENDA Hojas de cálculo Insertar, eliminar, cambiar nombre, organizar.
Índice general. Presentación... 13
 Índice general Presentación... 13 1 La interfaz de Excel 2016... 15 1.1 Acceder a Excel 2016... 15 1.2 Iniciar sesión en Excel 2016... 19 1.3 Conocer la interfaz de Excel 2016... 22 1.4 La barra de herramientas
Índice general Presentación... 13 1 La interfaz de Excel 2016... 15 1.1 Acceder a Excel 2016... 15 1.2 Iniciar sesión en Excel 2016... 19 1.3 Conocer la interfaz de Excel 2016... 22 1.4 La barra de herramientas
Ficha Insertar. a un total entre categorías. Columna 100% apilada Estos tipos de gráficos de columnas comparan el porcentaje que cada valor contribuye
 Ficha Insertar Grupo Gráfico Los gráficos se usan para presentar series de datos numéricos en formato gráfico y de ese modo facilitar la comprensión de grandes cantidades de datos y las relaciones entre
Ficha Insertar Grupo Gráfico Los gráficos se usan para presentar series de datos numéricos en formato gráfico y de ese modo facilitar la comprensión de grandes cantidades de datos y las relaciones entre
Ejemplos de importar información (Excel)
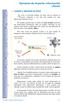 Ejemplos de importar información (Excel) 1. ACCESO A ARCHIVOS DE TEXTO A veces es necesario trabajar con datos que no tenemos en nuestro ordenador o que han sido creados con otras aplicaciones distintas
Ejemplos de importar información (Excel) 1. ACCESO A ARCHIVOS DE TEXTO A veces es necesario trabajar con datos que no tenemos en nuestro ordenador o que han sido creados con otras aplicaciones distintas
Manual del usuario de SAP BusinessObjects Live Office SAP BusinessObjects Business Intelligence platform 4.1
 Manual del usuario de SAP BusinessObjects Live Office SAP BusinessObjects Business Intelligence platform 4.1 Copyright 2013 SAP AG o una filial de SAP. Reservados todos los derechos. Queda prohibida la
Manual del usuario de SAP BusinessObjects Live Office SAP BusinessObjects Business Intelligence platform 4.1 Copyright 2013 SAP AG o una filial de SAP. Reservados todos los derechos. Queda prohibida la
Definir la gestión de proyectos 11. Utilizar las técnicas de gestión de proyectos 11. Programar un proyecto 12
 Introducción Definir la gestión de proyectos 11 Utilizar las técnicas de gestión de proyectos 11 Programar un proyecto 12 Hacer una lista de las tareas y los hitos 13 Examinar los vínculos entre las tareas
Introducción Definir la gestión de proyectos 11 Utilizar las técnicas de gestión de proyectos 11 Programar un proyecto 12 Hacer una lista de las tareas y los hitos 13 Examinar los vínculos entre las tareas
Project Introducción. Project 2016: entorno. Definir la gestión de proyectos. Utilizar las técnicas de gestión de proyectos
 Introducción Definir la gestión de proyectos Utilizar las técnicas de gestión de proyectos Programar un proyecto Hacer una lista de las tareas y los hitos Examinar los vínculos entre las tareas Calcular
Introducción Definir la gestión de proyectos Utilizar las técnicas de gestión de proyectos Programar un proyecto Hacer una lista de las tareas y los hitos Examinar los vínculos entre las tareas Calcular
Para imprimir hay que tener en cuenta las opciones que se encuentran en tres grupos:
 LECCION 6 IMPRESION Para imprimir hay que tener en cuenta las opciones que se encuentran en tres grupos: 1. Obtener vista preliminar 2. Modificar el formato de página 3. Impresión del documento LA VISTA
LECCION 6 IMPRESION Para imprimir hay que tener en cuenta las opciones que se encuentran en tres grupos: 1. Obtener vista preliminar 2. Modificar el formato de página 3. Impresión del documento LA VISTA
Migrar a Outlook 2010
 En esta guía Microsoft Microsoft Outlook 2010 es bastante diferente a Outlook 2003; por ello hemos creado esta guía, para ayudar a minimizar la curva de aprendizaje. Léala para conocer las partes principales
En esta guía Microsoft Microsoft Outlook 2010 es bastante diferente a Outlook 2003; por ello hemos creado esta guía, para ayudar a minimizar la curva de aprendizaje. Léala para conocer las partes principales
3. CREAR TABLAS Y LISTAS
 73 3. CREAR TABLAS Y LISTAS Las técnicas que se tratan en esta sección están relacionadas con la creación y modificación de tablas y listas. En concreto, este conjunto de técnicas se asocian con los objetivos
73 3. CREAR TABLAS Y LISTAS Las técnicas que se tratan en esta sección están relacionadas con la creación y modificación de tablas y listas. En concreto, este conjunto de técnicas se asocian con los objetivos
Contenido. Prólogo...XV Prefacio... XVII Plataforma de contenidos interactivos... XVIII
 Prólogo...XV Prefacio... XVII Plataforma de contenidos interactivos... XVIII Capítulo 1 Crear y administrar hojas de cálculo y libros... 1 1.1. Introducción... 2 1.2. Crear libros y hojas... 2 1.3. Agregar
Prólogo...XV Prefacio... XVII Plataforma de contenidos interactivos... XVIII Capítulo 1 Crear y administrar hojas de cálculo y libros... 1 1.1. Introducción... 2 1.2. Crear libros y hojas... 2 1.3. Agregar
Módulo A. PROCESADOR DE TEXTOS. WORD Unidad 0. Introducción...15
 ÍNDICE Módulo A. PROCESADOR DE TEXTOS. WORD...13 Unidad 0. Introducción...15 1. Introducción...15 2. Acceso a Word...15 3. Entorno de trabajo de Word...16 4. La cinta de opciones...17 5. El menú Archivo...18
ÍNDICE Módulo A. PROCESADOR DE TEXTOS. WORD...13 Unidad 0. Introducción...15 1. Introducción...15 2. Acceso a Word...15 3. Entorno de trabajo de Word...16 4. La cinta de opciones...17 5. El menú Archivo...18
Seminario 1. Excel Básico
 Seminario 1. Excel Básico Contenidos 1. Qué es Microsoft Excel? 2. Identificar celdas 3. La barra de herramientas de acceso rápido y la cinta de opciones 4. Abrir y guardar libros de trabajo 5. La ayuda
Seminario 1. Excel Básico Contenidos 1. Qué es Microsoft Excel? 2. Identificar celdas 3. La barra de herramientas de acceso rápido y la cinta de opciones 4. Abrir y guardar libros de trabajo 5. La ayuda
Categoría Área de conocimiento Ref. Unidad de Trabajo
 Módulo Hojas de cálculo A continuación se describe el programa de estudio correspondiente al módulo Hojas de cálculo, el cual constituye la base para el examen teórico y práctico de este módulo. Objetivos
Módulo Hojas de cálculo A continuación se describe el programa de estudio correspondiente al módulo Hojas de cálculo, el cual constituye la base para el examen teórico y práctico de este módulo. Objetivos
Al entrar en Excel nos aparecerá la siguiente ventana:
 ELEMENTOS DE LA PANTALLA DE EXCEL. Al entrar en Excel nos aparecerá la siguiente ventana: 1 2 3 4 8 9 10 5 6 7 11 15 12 14 13 En la que se distinguen las siguientes partes: 1. Barra de Inicio Rápido (Nueva
ELEMENTOS DE LA PANTALLA DE EXCEL. Al entrar en Excel nos aparecerá la siguiente ventana: 1 2 3 4 8 9 10 5 6 7 11 15 12 14 13 En la que se distinguen las siguientes partes: 1. Barra de Inicio Rápido (Nueva
Introducción al entorno de trabajo
 Contenido Contenido... 2 Introducción a Word... 2 Introducción a Word Web Apps... 17 Introducción a Word Microsoft Office Word 2013 reemplaza los menús, las barras de herramientas y la mayoría de los paneles
Contenido Contenido... 2 Introducción a Word... 2 Introducción a Word Web Apps... 17 Introducción a Word Microsoft Office Word 2013 reemplaza los menús, las barras de herramientas y la mayoría de los paneles
1 Introducción a Excel Configuración de la ventana de la aplicación 3 Mecanismos de importación y exportación de ficheros
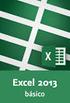 1 Introducción a Excel 2013 1.1 Información general 1.2 Tratar y editar hojas de cálculo 1.3 Trabajar con las hojas de cálculo 1.4 Introducción de datos 1.5 Referencias a celdas 1.6 Imprimir hojas de cálculo
1 Introducción a Excel 2013 1.1 Información general 1.2 Tratar y editar hojas de cálculo 1.3 Trabajar con las hojas de cálculo 1.4 Introducción de datos 1.5 Referencias a celdas 1.6 Imprimir hojas de cálculo
Ficha Vista. Grupo Vista de libro
 Ficha Vista Grupo Vista de libro Normal Pasa a Vista Normal que muestra la pantalla de Excel con las ventanas, elementos de la pantalla y zoom que el usuario ha seleccionado. Es la vista predeterminada
Ficha Vista Grupo Vista de libro Normal Pasa a Vista Normal que muestra la pantalla de Excel con las ventanas, elementos de la pantalla y zoom que el usuario ha seleccionado. Es la vista predeterminada
WORD 2013 AVANZADO. Marzo 2018
 WORD 2013 AVANZADO Marzo 2018 Índice 1. Estilos y Temas. 2. Tablas de contenido. 3. Saltos de página vs saltos de sección. 4. Combinar correspondencia. 5. Insertar Gráficos. 6. Insertar Ilustraciones.
WORD 2013 AVANZADO Marzo 2018 Índice 1. Estilos y Temas. 2. Tablas de contenido. 3. Saltos de página vs saltos de sección. 4. Combinar correspondencia. 5. Insertar Gráficos. 6. Insertar Ilustraciones.
IDENTIFICACIÓN DE LA GUÍA DE APRENDIZAJE
 IDENTIFICACIÓN DE LA GUÍA DE APRENDIZAJE Programa de Formación Código U.A. Unidad de Aprendizaje Mantenimiento Electromecánico de Equipos de Minería a Cielo abierto Herramientas Informáticas Créditos I.H.
IDENTIFICACIÓN DE LA GUÍA DE APRENDIZAJE Programa de Formación Código U.A. Unidad de Aprendizaje Mantenimiento Electromecánico de Equipos de Minería a Cielo abierto Herramientas Informáticas Créditos I.H.
Imágenes. Formato. Insertar Imágenes, diagramas y títulos Modificar los objetos Insertar diagramas con SmartArt Insertar captura de pantalla
 Imágenes Insertar Imágenes, diagramas y títulos Modificar los objetos Insertar diagramas con SmartArt Insertar captura de pantalla Formato Estilos de celda y Formato e tabla Estilos: Crear un nuevo estilo
Imágenes Insertar Imágenes, diagramas y títulos Modificar los objetos Insertar diagramas con SmartArt Insertar captura de pantalla Formato Estilos de celda y Formato e tabla Estilos: Crear un nuevo estilo
Conocer la nueva interfaz de Word 2010
 Conocer la nueva interfaz de Word 00 Como novedad general de la versión 00 de Office encontramos la posibilidad de cancelar el proceso de apertura de las aplicaciones. Al iniciar cualquiera de los programas
Conocer la nueva interfaz de Word 00 Como novedad general de la versión 00 de Office encontramos la posibilidad de cancelar el proceso de apertura de las aplicaciones. Al iniciar cualquiera de los programas
Si ya tiene texto en un documento que sería mejor mostrar en una tabla, Word puede convertirlo en una tabla.
 Insertar una tabla Para insertar rápidamente una tabla básica, haga clic en Insertar > Tabla y mueva el cursor sobre la cuadrícula hasta que haya resaltado el número de columnas y filas que desee. Haga
Insertar una tabla Para insertar rápidamente una tabla básica, haga clic en Insertar > Tabla y mueva el cursor sobre la cuadrícula hasta que haya resaltado el número de columnas y filas que desee. Haga
IMPRESIÓN UNIDAD DIDÁCTICA INTRODUCCIÓN. Los objetivos de este tema son:
 UNIDAD DIDÁCTICA IMPRESIÓN Los objetivos de este tema son: 1. Conocer las diferentes vistas de la hoja de cálculo y las zonas de impresión con las que poder trabajar. 2. Aprender a especificar las áreas
UNIDAD DIDÁCTICA IMPRESIÓN Los objetivos de este tema son: 1. Conocer las diferentes vistas de la hoja de cálculo y las zonas de impresión con las que poder trabajar. 2. Aprender a especificar las áreas
1.1. Iniciar Excel 2010
 Excel es un programa del tipo Hoja de Cálculo que permite realizar operaciones con números organizados en una cuadrícula. Es útil para realizar desde simples sumas hasta cálculos de préstamos hipotecarios.
Excel es un programa del tipo Hoja de Cálculo que permite realizar operaciones con números organizados en una cuadrícula. Es útil para realizar desde simples sumas hasta cálculos de préstamos hipotecarios.
