Versión Fecha
|
|
|
- Margarita Castro Sevilla
- hace 6 años
- Vistas:
Transcripción
1 Versión Fecha
2 TABLA DE CONTENIDO 1 GENERALIDADES... 6 INTRODUCCION AL MODO DE INICIO PANTALLA PRINCIPAL Barra principal: Barra de Menús: Barra de Herramientas: Barra de Estado: Barra de Botones: ARCHIVOS PRODUCTOS Y/O SERVICIOS Líneas Grupos Clases Tipos Productos Ensamble Cajas TERCEROS Tipos Tercero Terceros Vendedores Actividad Eco LOCALIZACION Bodegas Zonas Ciudades IMPUESTOS Y UNIDADES Tarifas de IVA Tarifas impuesto Formas de Pago Unidades Bancos Tarifas Cree CONFIGURACION Empresas Calendario
3 2.5.3 Transacciones MOVIMIENTO MOVIMIENTOS Documentos Movimientos de Caja Punto de Venta Pagos HERRAMIENTAS Toma Física PROCESOS GENERAR INVENTARIO GENERAR CARTERA INFORMES MAESTROS Productos Terceros DOCUMENTOS Documentos Documentos T Detalle Detalle T Comparativo Consecutivos Comprobante Diario Comprobante DiarioT Cuadre Documentos Pago Documentos Detalle PUNTO DE VENTA Caja INVENTARIOS Kardex Saldos Máximos y Mínimos Diferencias en Físico
4 5.5 CARTERA Cartera por Edades Cartera por tipos Extracto Pagos Pagos Detalle Pagos Combinados Movimiento COSTOS SEGURIDAD Usuarios Perfiles Permisos por usuario Permisos por Perfil HERRAMIENTAS SEGURIDAD Usuarios Permisos de Usuario Cambio de Clave PERFILES Perfiles Permisos Perfiles Usuario por Perfil ADMINISTRACION Guardar periodo Parámetros Parámetros Año... Error! Marcador no definido FORMATOS AUDITORIA CAMBIO DE CLAVE DE LA COMPAÑÍA CONSULTAS INTERFAZ Contabilidad Archivos UTILITARIOS UTILITARIOS Transporte de Datos Activar Documentos
5 7.1.3 Generales AYUDA AYUDA DE LA APLICACION: SOPORTE REMOTO: ACERCA DE MISCELANEAS Teclas de función En la captura de documentos Utilidades de los informes
6 1 GENERALIDADES HGINET POS, es una herramienta que se emplea para gestionar el proceso de ventas posibilita organizar, administrar y mejorar la cadena de valor, de las organizaciones con procedimientos totalmente integrados y parametrizables, ofreciéndole una mayor y mejor información para soportar las decisiones que tome. Facilitar su labor en su punto de venta. Con HGINET POS, usted puede manejar: - Inventario. - Facturación. - Toma Física - CXC y CXP. - Compras. - Interfaz contable. - Cuadre de turno. - Cajón monedero. - Lector de código de barras. - Cuadres de caja. - Múltiples medios de pago. INTRODUCCION AL MODO DE INICIO Este manual pretende explicar y mostrar el manejo general del software HGINET POS, haciendo uso de ilustraciones y descripciones detalladas de los puntos más relevantes. INGRESO AL SISTEMA Para iniciar la aplicación HGINET Pos, debe hacer doble clic sobre el icono de acceso directo, que se encuentra ubicado en el escritorio del computador y que es mostrado en la Fig.1-1. Fig. 1-1 Una vez iniciada la aplicación de HGINET Pos, debe realizar el proceso de autenticación (AUTENTICACION=INGRESAR AL SISTEMA), definiendo la compañía en la que desea autenticar, escribir un nombre de usuario valido en esta compañía, escribir su correspondiente contraseña (esta contraseña es sensible al uso de mayúsculas y/o minúsculas) y validando el 6
7 Ingreso, pulsando la tecla Enter ó haciendo clic sobre el botón Ingresar, según lo muestra la imagen de la Fig Fig. 1-2 Compañía: este par de campos, le permitirán determinar cuál es la compañía sobre la que desea trabajar. En el primer campo de izquierda a derecha, debe escribir el código de la compañía y en el derecho, aparecerá el nombre de esta después de haber digitado su código y haber pulsado la tecla ENTER. Si no conoce el código de la compañía, entonces ubíquese sobre el primer campo de izquierda a derecha y pulse la tecla de función F4, con lo que se desplegara un listado de las compañías existentes. Usuario: un usuario, es aquel que usa la información que se gestiona a través del HGINET Pos con el motor de bases de datos, que es el lugar en el que se almacena toda su información. A este se le pueden asignar permisos de acceso a las secciones del sistema. Clave : Conjunto de caracteres conocidos por el usuario, que son únicos e intransferibles y le permiten el acceso al sistema a la persona dueña del usuario del sistema, con el que puede autenticar. Botón Ingresar: este le permitirá informar al sistema que puede validar la información que ha ingresado en los campos. Botón Salir: este botón, le permite salir de la ventana de ingreso del sistema. 7
8 Registro Compañías>>: este botón, le permitirá acceder a la ventana de opciones para autenticación al módulo de registro de compañías. Una vez usted haya autenticado y el sistema haya validado la información de autenticación, ingresara a la pantalla principal del sistema HGINET Pos. 1.1 PANTALLA PRINCIPAL BARRA PRINCIPAL BARRA DE MENÚS BARRA DE HERRAMIENTAS BARRA DE ESTADO Fig. 1-3 La imagen fig.1-3, muestra la pantalla principal, en la que encontrara, la barra principal, la barra de menús, la barra de herramientas y la barra de estado. 8
9 1.1.1 Barra principal: Esta barra, muestra las diferentes opciones que le permiten acceder a los menús del sistema, que además está compuesta por las opciones de Archivo, movimientos, Procesos, Informes, Herramientas, y Ayuda, según lo muestra la fig Fig Barra de Menús: Esta barra que se muestra en la imagen fig. 1-4, muestra los menús de cada una de las opciones que aparecen en la barra principal, permitiéndole ingresar con estos a las ventanas desde las que administra los diferentes módulos del HGINET POS. Fig Barra de Herramientas: Esta barra le informa sobre la empresa en la que está trabajando y el periodo sobre el que está realizando operaciones. Esta barra le permite al usuario utilizar algunas herramientas necesarias durante la operación y el día a día, permitiéndole ejecutar aplicaciones de Microsoft Office como son Word, Excel y PowerPoint, además de la aplicación calculadora que viene con su sistema operativo Windows. Fig
10 Esta barra también nos muestra las siguientes opciones: Cierra y Abre Período: Muestra si un periodo está cerrado o abierto, permitiendo o impidiendo que se realicen modificaciones en los documentos o procesos del periodo. Cambiar períodos y Empresas: Botón para acceder al formulario cambio de período de trabajo, cambio de Empresa y creación de periodos no existentes. Modo: Muestra el modo en el cual se está trabajando actualmente puede ser: PCGA: Principios de Contabilidad Generalmente Aceptados NIIF: Normas internacionales de Información Financiera. Fig. 1-7 Para realizar el cambio de estos parámetros se debe dar clic en Aceptar, estos cambios solo aplican al usuario, permitiendo que cada usuario se encuentre en periodos de trabajo diferentes Barra de Estado: Esta barra, muestra el nombre del servidor de bases de datos al que está conectado y la instancia del servidor que pertenece a la compañía a la que ingreso. Además, muestra la versión del motor de bases de datos, el usuario con el que autentico al sistema, la versión del HGINET Pos con el que está operando, la fecha y la hora, el nombre de la estación en la que está trabajando y el número de usuarios activos en el sistema, todo esto según como lo muestra la imagen Fig
11 1.1.5 Barra de Botones: Fig. 1-8 Esta barra se encuentra en las ventanas de los formularios a los que se acede por medio de la barra de menús y permitiéndole crear, editar, eliminar, moverse entre registros, opciones de búsqueda, impresión y salida, de cada uno de los registros que desee manipular, según como lo muestra la imagen Fig Nuevo Editar Grabar Eliminar Buscar Primero Avanzar Ultimo Deshacer Imprimir Salir Fig. 1-9 A continuación se describirán los botones que hacen parte de esta barra: Nuevo: Botón que permite adicionar nuevos registros al formulario en que se está trabajando. Una vez presionado este botón se debe proceder a ingresar la información del archivo maestro que está siendo creado, la barra de botones habilitara solamente el botón de grabar, hasta que sea grabado el archivo maestro. Editar: Botón que permite realizar modificaciones a los archivos maestros ya creados después de este botón y la modificación se debe dar botón grabar para que se realice la modificación. Grabar: Botón para grabar o almacenar en la base de datos la información previamente ingresada. Este botón solo estará activado si fue antecedido por la acción Nuevo o Editar Eliminar: Botón que elimina el registro actual de la base de datos. Deshacer: Botón que permite reversar los últimos cambios realizados, siempre y cuando no se hayan grabado estos cambios. Primero: Coloca como registro actual el primer elemento del formulario de trabajo. Anterior: Carga el Elemento inmediatamente Anterior al registro actual. Siguiente: Carga el Elemento inmediatamente Siguiente al registro actual. Último: Coloca como registro actual el último elemento de la tabla de trabajo. Buscar: Permite realizar búsquedas por cualquier dato o campo de la venta abierta. Aplica también con la tecla F3 ubicado sobre cualquier campo 11
12 Imprimir: Botón que genera una impresión como informe de todos los archivos maestros. Muestra en los informes los registros seleccionados. Salir: Botón que permite salir del formulario. Nota importante: Verificar que el proceso de creación de archivos esté debidamente realizado siguiendo las indicaciones anteriormente dadas. Utilizar siempre ENTER para pasar de campo, evitar pasar con clic o tabulador, cuando se esté creando un registro. Antes de continuar con otro registro, asegúrese de grabar con el icono del disquete que aparece en la barra de botones, si se está creando un registro nuevo. Si se está editando un registro ya grabado, se debe pulsar clic sobre el botón de editar realizar la modificación y luego grabar con el botón de disquete. 12
13 DEFINICION DE LOS MENÚS 2. ARCHIVOS El menú Archivos permite realizar labores de mantenimiento (crear, consultar, eliminar y modificar) de los diferentes archivos maestros que constituyen la estructura sobre la que funciona el programa HGINET Administrativo y que es fundamental para su funcionamiento. Fig PRODUCTOS Y/O SERVICIOS Menú para creación de productos y servicios Líneas Fig. 2-2 El manejo que proporciona Hgi Net Administrativo, posibilita crear niveles de jerarquización entre los diferentes productos. Para ello, se ha establecido el manejo de líneas y grupos que permitirán asociar y agrupar los productos, de acuerdo con la estructura de inventarios propia del usuario. En este formulario (Fig. 2-3), se definen o registran las diferentes líneas que permitirán la adecuada clasificación de los productos. 13
14 Fig. 2-3 La definición de sus campos es la siguiente: Código: Campo que almacena el código asignado para la línea, este debe ser único para cada línea y no se puede repetir en ninguna otra línea que sea creada. Descripción: en este campo asigna el nombre o descripción para la línea creada. Porcentaje: Para aplicar un porcentaje de descuento por línea, para esta línea. Este campo es restrictivo, hasta donde se puede dar descuento a los productos que estén ligados a esta línea y la transacción de facturación debe validar descuento Vendedor Detalle: Puede asignar vendedores para una línea determinada, si usted maneja vendedores en la captura de documentos permite seleccionar el vendedor para las líneas que tienen activado Vendedor detalle Grupos Fig. 2-4 Los grupos son la siguiente línea de jerarquización de los productos y subdividen a las líneas, determinando la línea a la que pertenecen muchos productos, dado que a un grupo puede pertenecer a una sola línea. Es dentro de estos grupos donde se agrupan los conjuntos de productos. 14
15 Fig. 2-5 La definición de los campos del maestro de productos es la siguiente: Código: Campo que almacena el código asignado al grupo, este código debe ser único para cada grupo. Descripción: Almacena el nombre del grupo. Porcentaje: Campo que permite parametrizar el porcentaje de descuento que se desea obtener en todos los productos de este aplicara solo para ese grupo. Este campo es restrictivo, hasta donde se puede dar descuento a los productos que estén ligados a este grupo y la transacción de facturación debe validar descuento Producto: Allí se asigna el producto de intereses para el manejo de propiedad horizontal Tipo Grupo: esto se aplicara para el funcionamiento del manejo de cartera para propiedad horizontal Concepto: Se agrega el concepto con el que se va a cancelar las cxc relacionadas a este grupo. Solo aplica cuando el sistema está configurado como Cartera por grupo. Prioridad: Se parametriza la prioridad con la cual se va a cancelar las cxc siendo cero las mas alta y nueve la prioridad más baja. Solo aplica cuando se maneja cartera por grupos. Ej. Prioridad Cero cancelación de los intereses, prioridad 1 Cancelación de Administración, Prioridad 3 cancelación de zonas comunes etc. 15
16 2.1.3 Clases Fig. 2-6 Opción que permite clasificar de manera Contable diferentes clases de productos que se comercialicen en la empresa, es decir, si se tienen productos Materias primas, productos de servicios, gravados, excluidos y/o exentos de retención en la fuente. Dicha clasificación es útil para clasificar el inventario en el área contable. Fig. 2-7 La definición de los campos es la siguiente: Código: Campo que almacena el código que será asignado a la clase. Descripción: Campo que almacena el nombre de la clase Concepto: Campo que permite ligar el concepto de pago asociado a la clase que se está creando, este concepto de pago se mostrara automáticamente en el momento de realización de un pago o de una causación. NOTA: Esta opción solo se maneja en caso de tener HGInet Contable. 16
17 2.1.4 Tipos Fig. 2-8 Campo que permite relacionar diferentes tipos de comisión para los diferentes productos que puede recibir cada vendedor, esta comisión es un porcentaje aplicado al valor total de la venta. Fig. 2-9 Código: Campo que almacena el código que será asignado a el tipo de comisión Descripción: Campo que almacena el nombre o detalle de los tipos Conceptos: Estos conceptos se amarran para cuando se realice el pago tome el concepto por el tipo de los productos. Hgi Maneja comisiones a la venta y al recaudo Productos Fig Este formulario es el último nivel de la jerarquía de productos. Aquí se registran y se consultan los datos básicos de los productos con su código y descripción, el grupo al que pertenecen, la unidad de medida, la tarifa de IVA, Rete Fuente, RETEICA la moneda en que se comercializa, el tipo de comisión que genera la venta, si maneja o no Kardex (Control de existencias en el 17
18 sistema), configuración de hasta 8 listas de precios (precios para proveedores, trabajadores, clientes especiales,, etc.), configuración de código de barras entre otros. NOTA En este formulario se crean los productos y/o servicios. Fig A continuación, se definirán cada uno de los campos, empezando por los campos de código y Descripción, permitiendo posterior mente ingresar a la definición de cada una de las pestañas que contienen los formularios, en los que se ingresa la información importante para generar este registro. Código: Campo que permite almacenar el código de identificación del producto, este código debe ser único, y acepta letras y números NOTA Se recomienda manejar la misma cantidad de dígitos en el código del Producto por uniformidad y para una mejor búsqueda Carga Datos: carga los datos de saldos y movimiento del producto. Descripción: Campo que almacena el nombre o detalle del producto. 18
19 En el formulario se pueden observar cuatro fichas o pestañas que contienen más información acerca del producto. Pestaña General Esta pestaña permite configurar características propias de los diferentes productos, según la definición de los campos que se describe a continuación: Línea: Campo que permite asociar los productos a una línea. De productos Grupo: Campo que permite asociar los productos a los diferentes grupos. Clase: Campo que asocia los productos a una clase y esto aplica para la Parametrización contable. Tipo: Se liga los productos a un tipo para el manejo de comisiones por cada producto para el momento de la venta. Unidad Inventario: Campo que almacena la unidad de medida de los productos (Kilos, Litros, Metros, Unidades.). que se verá reflejada en los inventarios. Unidad Compra: Campo que almacena la unidad de medida de los productos (Kilos, Litros, Metros, Unidades,). la cual maneja el proveedor; este campo es solo informativo. Tarifa De Iva: Este campo maneja la tarifa de IVA asociada al producto, Se deben de crear tantas tarifas como sean necesarias dependiendo de la naturaleza de la empresa y los productos que comercialice. Impuesto 1: Se selecciona la tarifa de impuesto al consumo. Tarifa retención fuente: Campo que se usa para ligar la retención en la fuente a cada producto. Moneda: Campo destinado para seleccionar moneda con la que se esté trabajando. Para crearla remitirse al menú archivo y seleccionar moneda. Proveedor: Se asigna el tercero al cual se le compra el producto. P. Compra: Permite relacionar el valor de compra negociado con el Proveedor. Captura: Permite definir si el sistema cuando relaciones ese producto asume cantidad 1 o captura el peso suministrado por la balanza. Campo EAN (Código de Barras): Campo que muestra el código de barras asignado al producto en el caso de que se use lector de códigos para el manejo del sistema. 19
20 Campos de listas de Precios: Se tienen 8 campos destinados para relacionar las diferentes listas de precios para asignar a los diferentes tipos de clientes. Porcentaje: Ingresar el porcentaje de rentabilidad que se espera para el producto. La casilla del lado muestra la rentabilidad arrojada por el sistema contra el precio de venta 1. Descuento: Descuento a aplicar para el producto. Desc. Máximo: Descuento máximo que se puede aplicar al producto. Imp. C: En este campo se ingresa el valor del impuesto al consumo. Aplica para los licores y cigarrillos. Kardex: Botón que permite definir el manejo de Kardex para el producto, permitirá llevar un registro de los movimientos en el inventario (Kardex = Inventario). Móvil: Botón que permite asociar los productos que se podrán vender por medio del dispositivo móvil. Marcado: Se utiliza para el manejo de la generación de documentos para que a estos productos les aplique el descuento financiero o también cuando se generan documentos auxiliares solo tome los productos marcados para el manejo de facturación por transporte. Acumula Puntos: Campo para activar el manejo de puntos acumulativos para el producto, esto va ligado a la configuración que se haya realizado en la transacción de ventas en los parámetros. Ret. Ica: Campo que se usa para ligar la retención en Ica a cada producto. Vigente: Opción que indica si el producto está siendo comercializado. Cada vez que se matricule un producto se debe activar. En caso de que el producto no se esté comercializando esta opción debe estar desactivada. AIU: Se activa para indicar sobre cuales productos se genera el IVA. Maneja Lote: Campo para activar si el producto requiere lote elaborando un documento. cuando se esté Actualiza Precio: Campo para activar si al momento de facturar se requiere cambiar el precio de venta cuando la transacción maneja precio producto fijo; aplica para servicios como domicilios los cuales no tienen un valor fijo. Iva Monofásico: Campo para marcar los producto con esta característica. Tabla de Saldos 20
21 Campo Lote: Almacena el número de orden de producción con que se realizó el producto, para el sector de las confecciones este se usa para las tallas de las prendas de vestir. Campo Bodega: Muestra el código de la bodega a la cual se le hará el análisis de existencia. Campo Existencia: Campo que muestra la cantidad existencias del producto en las bodegas. Campo Costo: Campo que muestra el valor actualizado del costo que tiene el producto. Pestaña Presentación Fig La definición de los campos de presentación, es la siguiente: Presentación: Esta ficha muestra la presentación que tiene el producto, es decir, su unidad de medida, si es en unidad, kilogramos o metros y se puede parametrizar las listas de precios según la unidad de medida. Equivalentes: En esta casilla se asignan los productos que equivalen al mismo producto pero de otra marca o presentación. Peso: Campo para capturar el peso del producto. Promoción: para manejo de promociones, en la cual le debemos asignar el porcentaje de descuento y el rango de fecha en que se tendrá esta promoción. Imagen: Se puede adicionar la foto del producto dando clic a este icono Buscar. Se abre una ventana de dialogo donde se busca la ruta y se selecciona el archivo. 21
22 Fig Eliminar elimina la imagen en pantalla Mostrar: Muestra en una ventana adicional la imagen seleccionada a un tamaño mayor Fig Pestaña Control Esta ficha carga automáticamente los datos estadísticos de existencias por bodega y ultimo costo del producto que se está consultando, también se realiza la configuración de las existencias máximas y mínimas del producto por bodega y en el caso de que se maneje producto por lotes permite la creación de los diferentes lotes con su respectiva fecha de vencimiento. 22
23 Fig Máximos y Mínimos Bodega: Indica el código de la bodega que están creadas en el sistema. Ubicación: Indica el código de la estantería donde se encuentra el porducto. Máximo: Campo que indica la cantidad máxima de existencias que deben haber en la bodega relacionada. Mínimo: Indica la cantidad mínima de existencias del producto que deben haber en la bodega relacionada. Si en determinado caso la existencia de este producto no cumple con los requisitos de máximos y mínimos el sistema enviara un mensaje de alerta al usuario al momento de realizar la salida o la entrada de la mercancía. Tabla Lotes Campo Lote: Numero de orden de producción con que se realizó el producto, en el sector de la confecciones se refiere a las tallas de los productos. Campo Producción: este campo, le permite establecer la fecha del periodo de inicio de la producción del lote. Campo Vence: Indica la fecha de vencimiento del lote, este aplica para productos perecederos. Pestaña Parámetros Ficha diseñada para ingresar la ubicación del producto y/o un parámetro adicional, el cual se puede predeterminar por la configuración de parámetros generales, ficha Parámetros. 23
24 En el producto en el dato 3 se debe adicionar el peso del producto para que llame automáticamente al realizar el documento en el campo factor para totalizar el peso de lo facturado. Fig Dato1: Son campos adicionales a los productos Dato2: Son campos adicionales a los productos Dato3: Son campos adicionales a los productos Parametro1: Campo para filtrar con la opción de parámetro 1 NOTA A estos campos se les puede cambiar el nombre en Herramientas Parámetros para una mejor Identificación Pestaña Movimiento Pestaña diseñada para el manejo de la información relacionada con las entradas y salidas en cada producto. Inicialmente se visualiza así: 24
25 Fig Transacción (Tr): Campo que indica el código de la transacción Documento (Dcto): Campo que contiene el número del documento con el cual se realizó el ingreso del producto al sistema. Fecha: Campo en el cuál se Indica la fecha en la cual se registró el ingreso del producto al sistema. Tercero: Campo que muestra el código del tercero relacionado a la transacción. Nombre: Campo que muestra el nombre del tercero relacionado a la transacción. Cantidad: Campo que Indica la cantidad del producto adquirido. Valor: Campo que indica el precio con el que se ingresa el producto al sistema. Serie: Campo que indica la serie que se le registro en el documento a cada producto. Pestaña E-Comerce Pestaña para la integración con Magento. Fig Descripción corta: Descripción corta del producto como resumen para el comprador. Producto habilitado: Indica que el producto se habilita desde y hasta la fecha indicada. 25
26 Producto nuevo: Indica la visualización del producto como nuevo desde y hasta la fecha indicada, con el fin de promocionarlo (mayor visibilidad). Habilitar Producto: Indica si el producto está vigente en Magento. Habilitar mensaje: Indica si al comprar se habilita un texto para que el comprador indique el mensaje que quiere enviar con el producto como regalo. Bajo pedido. (Backorders): Indica si el producto después de agotar existencias se puede comprar bajo pedido. Mostrar producto: Indica si el producto si no tienen inventario disponible se sigue mostrando o no en la tienda. Visibilidad - 1: No visible: Significa que el producto no será visible para el público. - 2: Catálogo: El producto solo será visible en el catálogo de la tienda. - 3: Búsqueda: El producto solo será visible si se lo busca en el buscador del sitio web. - 4: Catálogo y Búsqueda: El producto será visible tanto en el catálogo como en el buscador. Cantidad Máxima: Indica la cantidad máxima que se permite comprar del producto en el pedido. Cantidad Mínima: Indica la cantidad mínima que se debe comprar del producto en el pedido. Productos relacionados: Indica los productos que tienen relación con el actual. Productos más rentables (Up-Sells/Up-Selling): Indica productos del mismo tipo pero que son más rentables para la tienda, con el fin que el usuario cambie su decisión de compra. Productos ventas cruzadas: Indica los productos adicionales que el usuario puede comprar adicionalmente al que está viendo en ese momento, con el fin de motivar la compra de otros productos. 26
27 Pestaña Imágenes. En esta pestaña se ingresan imágenes relacionadas al producto; estas imágenes están ligadas con Magento. Fig Descripción: Información relacionada a la imagen. Orden: Jerarquía o estructura de las imágenes. Archivo: Ruta física en la que se encuentra la imagen. Pestaña Ofertas. En la pestaña ofertas se ingresa en la sección de promoción las fechas desde hasta para validar las promociones existentes en el rango de tiempo. Y en la sección de ofertas se debe seleccionar fecha inicial y fecha final con hora, agrupar por línea, grupo y producto con su respectivo descuento. Fig
28 2.1.6 Ensamble Fig La opción de Ensamble permite el manejo de productos ensamblados por la empresa, resultado de la unión de otros productos que hacen parte del inventario. Este proceso brinda mayor rapidez y seguridad en la gestión y manejo de inventarios, debido a que en el momento de la facturación de un producto de ensamble, automáticamente se realiza la descarga de inventario de aquellos productos que lo componen. Configuración por el menú de archivos: Desde el menú Archivos seleccionar la opción Ensamble. Fig Producto: Campo que relaciona el producto de ensamble. Producto E: Campo que almacena los códigos de aquellos productos que hacen parte del producto de ensamble. Tipo: En esta casilla se ingresa los tipos de ensamble que se van a manejar, sino se va a manejar varios ensambles se ingresa cero (0). Si se van a ingresar varios tipos de ensamble se ingresa un número que identifique el tipo de ensamble se puede relacionar el tipo como los diferentes procesos que se realizan para fabricar el producto final. 28
29 Ej. 0) si es ensamble de materias primas 1) Si es ensamble de producción 2) Ensamble de productos de venta o kits. NOTA El número asignado depende de la cantidad de ensambles que se vayan a realizar, y es un número aleatorio seleccionado por el usuario y previamente parametrizado en cada transacción de ensamble. Bodega: Se asigna el código de la bodega de donde van a salir las materias primas. Como lo muestra la imagen Fig.(2-18) se configura la bodega donde esta cada producto y así realiza la salida del producto. Para que aplique este parámetro debe estar previamente configurado en la transacción de ensamble. Cantidad: Campo que indica y almacena el número de unidades necesarias de cada producto para la composición del producto de ensamble Cajas Fig La opción de Cajas permite la creación de las cajas. Desde este menú podemos abrir o cerrar las cajas configurar su estado y determinar el tope de ventas. Configuración por el menú de archivos: Desde el menú Archivos seleccionar la opción Cajas. 29
30 Fig Código: Campo que relaciona el código de la caja. Descripción: Campo que almacena el nombre de la caja. Activa: muestra cuando una caja esta vigente que habilitada para el trabajo. Estado caja: muestra si la caja esta activa o inactiva durante el proceso diario de ventas. Activa tope de ventas: Se activa la casilla de verificación para que muestre la alerta y se ingresa el valor de tope de ventas para que informe en la caja cuando se está superando este valor y hacer la recogida. Usuarios: Se ingresan los usuarios que tienen permiso para trabajar en cada caja. Nota: si el usuario es administrador tiene permisos en todas las cajas. 30
31 2.2 TERCEROS Fig Tipos Tercero Fig Formulario para la creación y modificación de los tipos de terceros. Esta opción facilita la clasificación de los terceros de acuerdo a la relación comercial. Campo que permite relacionar el tipo de Tercero al tercero (Clientes, proveedor, etc.). Fig Código: Campo destinado para el almacenamiento del código o identificador del tipo de tercero. Descripción: Campo que guarda el nombre de los tipos de tercero ej.: clientes, proveedores y empleados. Lista de pecios: Campo que permite asignar una lista de precios de venta. Valido solo para los terceros que manejen compras a la empresa (clientes). 31
32 Días: indica a partir de cuantos días se bloquea o la acción marcada en los parámetro generales Control Días Terceros Fig Los terceros son aquellas personas naturales o jurídicas que interactúan con la empresa (Clientes, Proveedores, Empleados), esta opción permite la creación y modificación de los mismos. Fig Datos Generales Identificación: Campo que almacena el NIT o cédula de cada tercero, el sistema automáticamente calcula el digito de verificación. Nombre: Campo que almacena el nombre del tercero, no debe ser diligenciado, debido a que este se alimenta de otros campos ubicados en la pestaña de datos generales. Tipo ID: Campo que permite seleccionar el tipo de identificación del tercero (CC=Cedula, NI=Nit, TI=Tarjeta de Identidad, CE= Cedula de Extranjería, TE=Tarjeta de Extranjería, RC=Registro Civil, PA= Pasaporte, CD= Carnet Diplomático, DE= Documento extranjero, DI= Uso definido por la DIAN.) 32
33 Tipo Persona: Campo que permite seleccionar el tipo de persona tributaria que es el Tercero (jurídica o natural). Código Aux: Campo que permite almacenar otro código del tercero. P. Apellido R/S: Campo que almacena el primer apellido del tercero, en caso de ser persona natural, si se trata de una persona jurídica se debe colocar la razón social entera en este campo. S. Apellido: Campo que almacena el segundo apellido (solo para personas naturales).. P. Nombre: Campo que almacena el primer nombre (Solo para personas naturales). S. Nombre: Campo que almacena el segundo nombre (Solo para personas naturales). Dirección: Campo que guarda la dirección completa del tercero. Teléfono: Campo para almacenamiento del número de teléfono del tercero. Ppal: Campo para almacenamiento del principal del tercero. Pag Web: Campo para almacenamiento de la página web del tercero Fax: Campo para almacenamiento del número de fax del tercero. Cel: Campo para almacenamiento del número celular del tercero. Fecha de ingreso: Campo que permite el almacenamiento de de la fecha en que el tercero ingresa al software. Descuento: Campo que almacena descuento (porcentual) permanente que se le van a realizar a las transacciones relacionadas con el Tercero. En caso de no manejar descuento, se ingresa cero (0). Cupo: Campo que permite asignar el valor del cupo crédito a los terceros, valor en pesos. Es importante anotar que en caso de manejar cupo crédito todos los terceros deben manejarlo, aquellos que realmente no tengan cupo crédito deben tener un cupo alto ( ) para permitir la facturación al tercero. % Doc Aux: Este campo se utiliza cuando se requiere que se genere el documento auxiliar solo por un porcentaje del documento original. Plazo: Campo que guarda el plazo en días asignado al Tercero para el pago de facturas. Ciudad: Campo que brinda la posibilidad de ligar una ciudad con el tercero. Configuración por el menú de archivos: Seleccionar la opción Ciudades. 33
34 Sector: Campo destinado para asignar el sector por cada tercero. Barrio: Campo destinado para colocar el barrio de cada tercero. Vendedor: El Maestro de Vendedores permite crear y modificar los vendedores pertenecientes a la organización, posibilitando agrupar clientes por vendedores y generar comisiones por venta y/o recaudo. Configuración por el menú de archivos: Seleccionar la opción Vendedores. Estado: Este campo permite relacionar el estado de los terceros eje. Activos e inactivos entre otros, restringiendo así la creación de documentos a los tercero que estén en un estado diferente de activo. Causa Ret: Este campo permite relacionar la causa de retiro en el caso que el cliente haya decidido terminar las relaciones comerciales con la empresa Marcado: Opción que permite generar informes de tercero de solo marcados. Actualiza Nombre: Permite cambiar el nombre en el momento de hacer un documento Cuenta: Campo que permite almacenar el número de cuenta bancaria del tercero, permite la generación de pagos electrónicos. En caso de que la cuenta sea corriente la opción Corriente debe ir activa Tipo: Tipo de cuenta sea ahorros o corriente Entidad Financiera: Opción que permite la configuración de la entidad bancaria a la cual pertenece la cuenta del tercero que se está matriculando y para realizar los pagos electrónicos. Información Tributaria 34
35 Fig Responsabilidades se activan las responsabilidades de cada tercero según el Rut. Como lo son el régimen de ventas y si aplican retención en la fuente entre otros; que son la base para el cálculo de impuestos cuando se esté elaborando los diferentes documentos en el sistema HGInet Administrativo. Actividad Eco: Campo que da la opción de ingresar el código de la actividad económica (definido por la DIAN) y una breve descripción Otros: No Maneja Bases de Rete Fuente, RteIVA Esta casilla se debe activar en caso de que el tercero siempre haga retención en la fuente y el IVA aunque no cumpla con las bases estipuladas por la DIAN. Y Retención Ica en el caso de que aplique. NOTA: Es de gran importancia el correcto diligenciamiento de la información Tributaria de los terceros, pues de esto depende el buen funcionamiento del cálculo de las retenciones que se generan alrededor de la actividad comercial de la empresa y la presentación para medios magnéticos. Contactos Pestaña que permite el almacenamiento de los contactos del tercero, como el contacto comercial, representante legal, contador, entre otros, además ofrece la opción para ingresar la fecha de cumpleaños de cada uno de los contacto, sirviendo como ayuda en procesos y/o actividades de contacto con los clientes. Es importante tener en cuenta que esta opción no es obligatoria. se ingresan los datos de los contactos para generar correos electrónicos desde el sistema Hgi Net Administrativo en el módulo de correos. Se ingresan los datos un código 35
36 nombres apellidos fecha de nacimiento, el cargo y la profesión de cada contacto. Teléfono, celular y por último el correo electrónico. Parámetros Fig Campos adicionales de los terceros. Los cuales se pueden modificar sus textos para una mejor identificación del dato que se está ingresando. Fig
37 Observaciones: datos y/o observaciones que se le desean asignar al tercero creado. los cuales pueden ser capturados al momento de elaborar un documento. Rep. Legal: Campo para registrar el representante legal en propiedad horizontal. Sector: Campo para registrar el sector. Este campo debe activarse por configuración. Código EAN: Se utiliza para asignar un código de barras a los terceros, puede ser alfanumérico. Para esta ficha, por configuración se pueden activar 7 campos adicionales según los requiera el usuario. Precios En esta ventana se parametrizan las listas de precios por tercero. Se pueden parametrizar de la siguiente forma: por líneas amarrando a una lista de precios y un porcentaje de descuento. Por grupos y amarrarlos a una lista de precios y descuento. Por producto amarrando una lista de precios o un precio especifico como lo muestra la imagen (fig. 2-27). Movimiento Fig Este formulario se utiliza a modo de consulta. Muestra los documentos que se le han realizado. Igualmente, muestran los pagos de las facturas y los productos que se han comercializado con el tercero. Los datos aparecen a medida que se generan movimientos. Como lo muestra la imagen (fig. 2-18) al seleccionar la transacción 04 documento 5154 muestra en la parte inferior en la grilla de productos los productos facturados. 37
38 Fig Otros En la ventana otros muestra las dependencias de cada uno de los terceros. Estas dependencias se utilizan para poder relacionar en la elaboración de documentos las diferentes dependencias. Fig Dependencias: Las dependencias son los diferentes establecimientos comerciales que posee un cliente los cuales están matriculados ante la DIAN con el mismo número de documento, es decir cuando una persona natural posee uno o varios negocios a su nombre con diferente nombre comercial; en el campo código se asigna uno para cada establecimiento y a cada uno se le debe matricular la descripción que en este 38
39 caso sería el nombre comercial del establecimiento, la dirección, el teléfono, el código de la ciudad y el código del vendedor y código EAN asignado a este, se crean las dependencias con el fin de que la facturación siempre salga a nombre del estableciendo comercial pero la cartera siempre cargue a nombre del tercero. El ejemplo más claro de estos terceros son los Almacenes de cadena Vendedores Fig El Maestro de Vendedores permite crear y modificar los vendedores pertenecientes a la organización, posibilitando agrupar clientes por vendedores y generar comisiones por venta y/o recaudo. Fig Datos Generales Código: Campo que guarda el código asignado a cada vendedor. Nombre: Campo que almacena el nombre completo del Vendedor. 39
40 Cargo: Campo que guarda el cargo del vendedor. Reporta a: Este se crea en la misma ficha del vendedor y se asignaría como el supervisor. Lista de precios: Lista de precios que maneja cada vendedor. Referencia: Casilla asignada para registrar por ejemplo placa de vehículo. Activo: Casilla que se debe de activar cuando el vendedor está activo en la empresa y al desactivarlo no deja registrar ningún documento con este código. Fig Comisión Ventas (Esta opción aplica si se tiene el HGInet Administrativo) Nro.: Consecutivo que se asigna a las diferentes comisiones que se le parametrizan a cada vendedor. Tipo: Campo que almacena el código del tipo de comisión que genera el sistema cuando se maneja comisiones por tipo; este debe ir ligado a los diferentes tipos que se tenga en el maestro de productos y por los cuales se va a generar la comisión. Vr Venta : Valor que se asigna para los topes sobre los cuales aplicaría la comisión por venta, si no manejan topes de ventas se debe poner un valor alto Com Venta: porcentaje asignado a cada vendedor para aplicar a las ventas realizadas. 40
41 NOTA: Pos Vr Recaudo: Valor que se asigna para los topes de comisiones para los recaudos de comisiones, si no manejan topes de recaudo se debe poner un valor alto. Hasta (días): Campo que almacena el número de días en los que se debe realizar el recaudo para hacer valida la comisión. El sistema HGInet Administrativo maneja comisiones por tipo de productos y general es decir todos los productos, esto se define en los parámetros generales en la pestaña Administrativo pestaña documentos. Y a su vez se puede manejar comisiones a la venta y al recaudo. Se pueden parametrizar topes de venta y generar diferentes porcentajes de comisión por cada tope ADVERTENCIA: Las comisiones por tipo de productos solo se pueden calcular por el valor total del documento. Los topes aplican del rango de la línea anterior es decir para la primera línea comienza en cero hasta el valor que se ingrese en el campo venta para la segunda línea se toma el valor anterior hasta el valor de la línea donde está ubicado Parametrización de comisiones Comisiones General: En los parámetros generales se deja inactivo Recaudo por tipo, para que tome comisiones para todos los productos que tengan el tipo cero. Los productos deben tener tipo cero. Los vendedores deben tener parametrizado el porcentaje que de comisión que van a generar por el tipo cero ya sea a la venta o al recaudo. Comisiones por tipo: se parametriza en los parámetros generales recaudo por tipo, a los productos se le asignan los diferentes tipos que vayan a manejar, en los vendedores se parametriza cada una de los tipos que generan comisión Actividad Eco 41
42 Fig Esta opción le permite definir el maestro de actividades económicas, para aplicárselo a los terceros y configurar las tarifas de RETEICA además se asigna el código de la tarifa de Retención CREE que maneja la actividad económica. Fig
43 2.3 LOCALIZACION Bodegas Fig El formulario Maestro de bodegas permite registrar y modificar las diferentes bodegas que se pueden tener en la empresa para la administración de los inventarios. Permite el manejo de Kardex o inventario por bodega. Configuración por el menú de archivos: Desde el menú Archivos se debe seleccionar la opción Bodegas. Fig Código: Campo que almacena el código de la bodega, este al igual que los otros campos de código debe ser único para cada una de las bodegas. Descripción: Campo que almacena el nombre de la bodega. Dirección: Campo que permite guardar la dirección de la bodega. Teléfono: Campo que almacena el número telefónico de la Bodega. Responsable: Campo para almacenar el nombre de la persona responsable por la bodega. 43
44 Tercero: Campo que permite relacionar un tercero a la bodega, este campo se debe diligenciar en caso de que la bodega pertenezca a un tercero o se encuentra en la localidad del tercero, Ej.: Las constructoras, cada obra es una bodega Zonas Fig El Maestro de Zonas permite crear y modificar las zonas donde está ubicado la organización, posibilitando agrupar clientes por ciudad y zonas. Fig Formulario que permite definir la distribución de zonas geográficas, según las necesidades del usuario. Código: Campo que permite almacenar el código asignado a la región Descripción: Campo que guarda la descripción de la región 44
45 2.3.3 Ciudades Este formulario permite la creación de las diferentes ciudades que pueden ser utilizadas por el usuario. Fig Ciudad: Campo que permite el almacenamiento del código asignado a la ciudad. Nombre: Campo que guarda el nombre o descripción de la ciudad. Zona: Campo que permite ligar la zona a la que pertenece la ciudad de acuerdo a la distribución definida por el usuario. Código del DANE Nota: estos campos son reglamentarios si se tiene el software Contable. Ciudad: Campo para almacenamiento del código asignado por el DANE a las diferentes ciudades. Departamento: Campo que almacena el código del Departamento asignado por el DANE en el que está ubicada la ciudad que se está matriculando. División política administrativa de Colombia: link que nos lleva al navegador y nos ubica en la página del DANE para consultar la división política de Colombia. 45
46 2.4 IMPUESTOS Y UNIDADES Tarifas de IVA Para crear la tabla de tarifas de IVA se debe ingresar a esta opción de Tarifas de IVA Fig Código: Campo para almacenar el código asociado a la tarifa de IVA Descripción: Valor en porcentaje dado a la tarifa de IVA o detalle del tipo de IVA. Valor: Valor absoluto que se aplica a los productos asociados a la tarifa Tarifas impuesto 1 Fig En esta ventana se crea el impuesto al consumo por porcentaje. Código: Campo para almacenar el código asociado al impuesto al consumo Descripción: Nombre de la tarifa de impuesto al consumo Porcentaje: Porcentaje que aplica para generar el impuesto al consumo 46
47 Fig Formas de Pago Formulario que permite la creación de las diferentes formas de pago (efectivo, cheque, transferencia, nota crédito) Fig Código: Campo que permite el almacenamiento de un código para la forma de pago, este código debe ser único. Descripción: Campo que permite guardar el nombre de la forma de pago (Efectivo, cheque, tarjeta debito, tarjeta crédito, ventas crédito, bonos, vales, otros, transferencias). Grupo: Son las diferentes formas de pago. 47
48 2.4.4 Unidades Fig Unidad de Medida: Campo que almacena la unidad de medida de los productos (Kilos, Litros, Metros, Unidades, etc.) Fig Código: Campo que almacena el código de la unidad de medida, se recomienda que para este código se use la abreviatura de las medidas Ej.: Centímetros = cm. Descripción: Indica el nombre completo de la unidad de medida Bancos Fig Formulario que permite relacionar todas las entidades financieras con las cuales trabaja la empresa o el usuario, en las cuales se registran los pagos de ingresos y egresos. 48
49 Fig Código: Campo que almacena el código que se asignará al banco o cuenta bancaria. Descripción: Campo en el que se guarda el nombre del banco o la cuenta bancaria. Consecutivo: Campo que permite registrar el consecutivo de los cheques en caso de que se maneje chequera. Autoincremento: Si se activa esta casilla el sistema ira incrementando el numero del consecutivo de los cheques cada que se elabore un egreso y la forma de pago sea cheque. Datos del Banco Cta PCGA: Campo que almacena la cuenta contable para el modo PCGA a la cual se llevara el banco, este solo se debe diligenciar en caso de tener el software HGI Contable. Cta NIIF: Campo que almacena la cuenta contable para el modo NIIF a la cual se llevara el banco, este solo se debe diligenciar en caso de tener el software HGI Contable. Número de Cuenta: Campo que permite el almacenamiento del número de la cuenta bancaria. Tipo: Campo para seleccionar si la cuenta es de ahorros o corriente. 49
50 Entidad Financiera: Campo para ingresar la entidad financiera en la que está registrado la cuenta bancaria. Formato: Se selecciona el formato para la generación del archivo plano para realizar los pagos. Red: Se debe seleccionar si la cuenta pertenece a la red ACH Cenit o ACH Colombia. C. costo: Centro de costo que tendrá el banco por defecto esto aplica para el software HGInet Administrativo. Tercero: Se asigna el tercero con el cual va a pasar por defecto a contabilidad Los campos de Oficina e Identificación son solo para el archivo plano para el banco Colpatria Tarifas Cree Se crean las diferentes tarifas de retención Cree para luego asignarlas a las actividades económicas Fig CONFIGURACION Fig
51 2.5.1 Empresas Fig Formulario que permita la creación de la empresa de trabajo. Código: Campo para asignar el número que será asignado a la empresa(1,2,3 etc.) Descripción: Campo para almacenar el nombre con que esta matriculada la empresa ante la DIAN. Ident: Campo para registrar el número de Nit de la empresa. Dirección: Campo que almacena la dirección del domicilio de la empresa. Teléfono: Campo que almacena el número telefónico de la empresa. Fax: Campo para almacenar el número de fax de la empresa. Ciudad: Campo que almacena la ciudad en que se encuentra domiciliada la empresa. Mail: Campo que guarda la dirección de correo electrónico. Web: Campo para almacenar la dirección del sitio Web de la empresa. Ean: Código EAN asignado a la empresa, se utiliza para realizar Facturación EDI. Tipo de persona: Campo para seleccionar el tipo de persona tributaria de la empresa (Natural o Jurídica). Actividad económica: Se debe seleccionar la actividad económica principal asignada a la empresa y con la que se registró ante la DIAN. Responsabilidades: Estas responsabilidades son las que están estipuladas en el RUT de la empresa y se deben marcar según las que la empresa tenga. Licencias: Se deben marcar las licencias que se hayan adquirido. 51
52 Fig Calendario Fig Este formulario que permite la Parametrización los diferentes periodos o meses en el sistema. Configuración por el menú de archivos: Desde el menú Archivos se debe seleccionar la opción calendario. El formato para la fecha de los períodos, es año-mes-día (aaaa-mm-dd). Fig
53 Periodo: Campo en el que se debe ingresar el número del período, este número debe ser el mismo del mes, Ej.: Enero = Período 1, Febrero = Período 2. Fecha Inicial: Fecha exacta en que se inicia el periodo (primer día del mes) Fecha Final: Fecha en que termina el periodo, es decir el último día del mes. Tasa: Aquí se debe de asignar la tasa de interés mensual para el cobro de interés de las propiedades horizontales. Días: Se deben de asignar los días del mes para cálculo de los horarios en propiedad horizontal. Días Festivos: Campo informativo opcional para manejo del sistema administrativo Transacciones Fig En este formulario se parametrizan todos los documentos de la empresa como: Compras, Ventas, Recibo de Caja, Egreso, Notas, etc. Esta opción se explica en el momento de la capacitación dependiendo de las necesidades de cada empresa. Código: En este campo se crea un código de la transacción. Este código debe ser único y se recomienda que maneje nemotecnia, dado que tendrá que referenciar los códigos durante la operación de su empresa y en la realización de la transacción; este campo solo debe ser numérico. Descripción: En este campo debe crear una descripción breve de la transacción. Le permite identificar por medio de una breve descripción, el tipo de operación que está realizando. Pestaña General: En esta pestaña, definirá la información general de la transacción, permitiéndole establecer los parámetros generales que cubren las necesidades básicas de toda transacción. 53
54 Fig TIPO: Despliega una lista para el tipo de transacción que se quiere generar. Estos tipos pueden ser. Documentos: Este tipo le permite establecer si la transacción genera el movimiento de activos dentro de la operación de la empresa. Pagos: Este tipo le permitirá establecer si la transacción genera movimiento de dinero, entre un tercero y la empresa, o la empresa y un tercero. Causaciones: Este tipo le permite establecer si la transacción se generó por una acusación, como por ejemplo el pago de un servicio de mantenimiento a la puerta de la entrada del inmueble en el que se encuentra y que no tiene nada que ver con la operación comercial de la empresa. Punto de Venta: Esta opción configura una transacción como punto de venta con la cual la habilita para poder operarla como tipo POS. Cuadre: Esta opción le permite establecer la operación que debe realizar el sistema, para el informe cuadre del punto de venta. Suma: Sumara el monto final del cuadre, al saldo existente generado por la operación en ventas. Resta: Restara al saldo existente por la operación en ventas. Esta opción se activara, dependiendo del concepto operacional que tenga establecido en su negocio ejemplo las notas crédito. Ninguna: No realiza ninguna operación. 54
55 Operación Doc: Opción para configurar las transacciones, definiendo que debe sumar y que debe restar operativamente durante la transacción. Suma: en la generación de los informes mostrara el valor positivo ejemplo: ventas. Resta: en la generación de los informes mostrara los valores negativos como para sacar las ventas netas ejemplo la transacción de notas crédito. Ninguna: transacción que no amerita una operación, como por ejemplo un posfechado. Precio unitario: En este campo, usted puede determinar el lugar de donde el sistema tomara el valor del precio unitario de los productos o servicios que se mueven durante la transacción, permitiéndole las siguientes opciones. Sin precio: Esta opción le dice a la transacción que los productos que se mueven por medio de ella, no tienen un precio establecido. Precio producto sugerido: Esta opción le dice al sistema que la transacción que realizara, tomara el precio que se encuentran en la pestaña general del maestro de productos, y le permitirá cambiarlo en el documento si no está de acuerdo con ese valor sugerido. Valor Kardex sugerido: Esta opción le dice al sistema que la transacción que realizara, tomara el costo de los productos que se encuentra en la pestaña General del maestro de productos, permitiéndole cambiar el valor en el documento si no está de acuerdo con ese valor sugerido. Precio producto fijo: Esta opción le dice al sistema que la transacción que realizara, tomara el precio de los productos, que se encuentran en la pestaña general del maestro de productos, de acuerdo a la lista de precios que tenga amarrado el tercero. A diferencia de los sugeridos, este no le permite realizar cambios de los valores durante la elaboración del documento. Valor Kardex fijo: Esta opción le dice al sistema que la transacción que realizara, tomara el costo del producto, a diferencia de los sugeridos, esta opción no le permite realizar cambios de valor durante la elaboración del documento. Costo + Porcentaje: Esta opción le dice al sistema, que el valor de los productos que se mueven por la transacción, serán calculados por su costo y el porcentaje de utilidad que ingresa en el campo porcentaje, de la pestaña general del maestro de productos y sugerirá el valor del activo del costo más el porcentaje asignado al producto, si se manejara esta opción no pueden haber negativos en los inventarios ya que el precio la daría errado. Precio producto supervisado: Esta opción le dice al sistema que la transacción que realizara, tomara el precio fijo del producto pero permitirá al usuario administrador cambiar el precio al dar clic sobre logueo 55
56 Fig Impresión: Este campo le dice a la transacción, cual es el formato de impresión que va a utilizar. Formato-línea: Se asigna el formato de impresión por líneas de productos. Activa: Opción que permite activar o inactivar la transacción de modo que si esta inactiva solo permita ser consultada. Control: Estas opciones, le permitirán activar o desactivar los siguientes controles: Control consecutivo: Habilitar esta opción, le permite controlar el consecutivo de las transacciones este parámetro no permitirá realizar un número mayor o menor al que continua en el consecutivo. Control fecha: Al habilitar esta opción, no le permitirá realizar documentos con fechas posteriores a la fecha del último documento. Bloqueo fecha: Al habilitar esta opción, el sistema generara la fecha en la que se realizó la transacción y bloqueara la posibilidad de realizar cambios sobre esta y toma la fecha del sistema. Valida Dcto referencia: Al habilitar esta opción, obliga a la transacción a pedir el consecutivo de otro documento, que haga parte del procedimiento que involucra la ejecución de esta transacción y que será relacionado en el campo documento referencia dentro del documento que genera la transacción. Control fecha lote: Esta opción le pide a la transacción que controle las fechas, en las que los lotes de algunos activos tienen una vigencia para su caducidad o para algún evento en particular con el producto, según su lote de producción. Visible: Si habilita esta opción, la transacción aparecerá en el menú que se despliega cuando presionamos la tecla F4, en cualquier campo del sistema en el que solicite información de la transacción realizada. Control rangos: Si habilita esta opción, controlara el rango de consecutivos, asignados en las casillas desde hasta para la resolución asignada a esta transacción. Imprime cantidad cero: si se habilita esta opción no imprimirá los productos registrados con cantidades en ceros. Prefijo: carácter inicial del consecutivo. Puede utilizar letras o cualquier tipo de carácter para la creación de este consecutivo. Desde: Valor en el que iniciara el consecutivo numérico que acompañara al prefijo establecido. Hasta: Valor final del consecutivo que acompañara al prefijo. 56
57 DOCUMENTOS: En esta pestaña puedo establecer la configuración de la interfaz visual del documento que será creado, en el momento de realizar una transacción. Los documentos están divididos en 2 secciones que son ENCABEZADO y DETALLE. Fig Campos Encabezados: Permite habilitar en el encabezado de los documentos, los campos que le permiten al usuario ingresar información importante para la transacción, como por ejemplo definir el tercero, la fecha, un documento de referencia,, etc. Sucursal: Le permite habilitar en el documento de la transacción que está creando, el campo sucursal que encontrara en la pestaña Datos 2 del documento que crea la transacción. C.Costo: Le permite habilitar en el documento de la transacción que está creando, el campo C.Costos, que encontrara en la pestaña Datos 2 del documento que crea la transacción. Sub C.Costo: Le permite habilitar en el documento de la transacción que está creando, el campo Sub C.Costos, que encontrara en la pestaña Datos 2 del documento que crea la transacción. Vendedor: Le permite habilitar en el documento que deja registro de la transacción, el campo vendedor de la pestaña Datos 1, en el que puede definir un vendedor que haya realizado la transacción. Vendedor Usuario: Este parámetro desactiva en la captura de documentos el campo vendedor y prevalece sobre el parámetro vendedor, es decir asi este activo el parámetro vendedor tercero y el vendedor usuario toma el usuario asociado al usuario. 57
58 Dependencia: Habilita en el documento de la transacción, el campo dependencia que hace referencia a la sucursales o cedes del tercero con el que se está realizando la transacción. Producto producción: Habilita el campo ProductoP ubicado en la pestaña datos 2 y está relacionado con las empresas de montacargas. Maneja moneda: Esta opción habilita en la pestaña datos 2 del documento de la transacción, el campo Moneda. Esta opción le permite realizar cambios de moneda, con base en la TRM establecida para cada valor monetario. Bodega: Habilita en el documento en la pestaña datos 1 el campo bodega. Este campo permite establecer cuál es la bodega que será afectada con la transacción. Clase: Habilita el campo Clase que se encuentra en la pestaña 1 del documento, permitiendo definir la clase a la que pertenecen las cuentas que se verán afectadas con la transacción realizada. Este campo solo es necesario si cuenta con el modulo contable de HGI. Inmueble: Permite la captura, del código del inmueble al cual se realiza una factura aplica para las Propiedades Horizontales. Tipo evento: Habilita el campo Tipo Evento que se encuentra en la pestaña datos 2. Este campo está relacionado con el modulo CRM del HGI. Maneja referencia: Habilita en el documento, en la pestaña Datos 1 el campo Referencia, con el que se relacionan los seriales de las maquinas en una operación de mantenimiento. Maneja Dcto Ref: Habilita en el documento el campo Doc Ref, que se encuentra en la pestaña Datos 1 y con el que puede crear la trazabilidad entre transacciones, definiendo el consecutivo del documento, que genero el documento de la transacción que se está realizando. Campos Detalle: Permite habilitar los campos o columnas que serán mostrados en el detalle, donde los ítems serán relacionados en el documento. Estos solo afectan el detalle de cada documento, no afectara el encabezado. Sucursal: permite habilitar el campo sucursal en el detalle, el cual describe la sucursal relacionada con el producto que fue afectado en la transacción. C.Costo: Mostrara en el detalle el campo C.Costo, en el cual mostrara los centros de costos que fueron afectados para cada producto que se movió en la transacción. Sub C.C: Mostrara en el detalle el campo sub C.C, en el cual mostrara los sub centros de costos que fueron afectados para cada producto que se movió en la transacción. Vendedor: Esta opción, le permite mostrar en el detalle el campo vendedor, que describe el vendedor por cada producto que se movió en la transacción que género el documento. 58
59 Fecha 1: Esta opción, le permite habilitar en la transacción el campo fecha 1 en el detalle de un ítem de arrendamiento, como fecha inicial del periodo por el que se está realizando la transacción. Se usa principalmente en transacciones de propiedad horizontal. Tercero: Permite la captura del tercero por cada registro del documento. Dependencia: Permite la captura de la dependencia por cada registro del documento. Existencias: Si esta opción está activa en la captura del documento muestra la existencia en la parte inferior del detalle del documento. Fecha 2: Esta opción, le permite habilitar en la transacción el campo fecha 2 en el detalle de un ítem de arrendamiento, como fecha final del periodo por el que se está realizando la transacción. Bodega: Esta opción le permite habilitar la columna bodega en el detalle del documento de la transacción, indicando cual es la bodega de la que proviene el ítem que está siendo relacionado en el documento. Maneja serie: Habilitar esta opción, le permite al documento realizar un conteo de la variedad de ítems que están relacionados en el detalle. Autoincrem serie: Habilitar esta opción, me permite repetir un producto en el campo detalle del mismo documento. DocAux: Habilitar esta opción, le permite incluir un campo adicional, para relacionar información personalizada que quiera incluir en el documento. Descripción 1: Habilitar esta opción, permite que el usuario pueda cambiar directamente la descripción de un producto o ítem en el detalle. Se usa principalmente para servicios, en el que el detalle cambia y no afecta kardex. Muestra: permite seleccionar el dato 3 de los productos y ser mostrado en la elaboración del documento por la opción de Movimientos, Documentos. Tributarios: Estas opciones, me permiten establecer si la transacción maneja conceptos tributarios en el documento. IVA: Si habilita esta opción, en la transacción el valor del activo manejara el impuesto IVA. NO aplica: No genera IVA Detalle: Toma el IVA del Detalle del documento Subtotal: Toma el IVA en base al subtotal del documento Valor 1: Toma el IVA en base Al campo Valor 1 Aplica Para el AIU Impuestos Incluidos: Permite establecer si el IVA va incluido en el valor de venta del producto o no. Como ejemplo, tomemos el valor de un producto que se vende a $100 y que tiene el IVA incluido; Entonces el valor del articulo más el 16% de ese valor va a ser igual a $100. Si seleccionamos la casilla de IVA 59
60 incluido, el valor del activo será $100 dado que en esta opción se toma el IVA sobre el valor del producto. Impuesto 1: Esta opción, le permite a la transacción relacionar correspondiente al cálculo del impuesto al consumo como tarifa del 8%, o como valor registrado en el campo Imp C del maestro de productos, este caso cuando son licores y cigarrillos. Actualiza Iva incluido: habilita la opción en el encabezado del documento, donde al hacer clic sobre ella, calcula el IVA incluido de los productos que se encuentran en el detalle. Esta opción calcula el IVA de las transacciones con los productos que tienen el IVA incluido en el precio de venta. Con la tecla F5 ubicado sobre el campo Iva Inc en la captura del documento se realiza este cálculo. Bases trib x Ter Ref: Esta opción me permite establecer para la transacción, el cobro de bases tributarias por el tercero auxiliar y no por el tercero del documento. Factura: Esta opción se debe habilitar para todos las transacciones que necesiten un documento que sea factura; por ejemplo una factura de venta o una nota crédito. La nota crédito es el documento que genera una devolución de un artículo, creando un crédito para el cliente y un debito para la empresa. Este parámetro debe estar activado para generar el informe de utilidad y visualizar las transacciones de venta en el visor gerencial. Iva Monofásico: Esta opción se debe habilitar para que calcule IVA a los productos que tienen este parámetro activado. Margen: esta casilla se habilita para que transacciones que van a sumar para para la margen de utilidad o cuales van a restar como las devoluciones. Consecutivo: hay 2 maneras de llevar el consecutivo al grabar o al imprimir. Al grabar: muestra automáticamente el documento en el que se está trabajando, solo aplica cuando una sola persona trabaja cada transacción. Al imprimir: maneja documentos temporales hasta que se da clic en el botón imprimir, asume el consecutivo que continua. Resolución factura: Código establecido por la DIAN y que se debe imprimir en la factura. Observación tercero: Toma las observaciones que tiene cada tercero y la carga en el documento. Observaciones: Este campo le permite definir información demás que debe aparecer siempre en los documentos de la transacción que se crea. Por ejemplo, la nueva dirección de sede de la empresa, en caso de un traslado. Tercero def: Carga por defecto el tercero seleccionado en la transacción 60
61 Plazo: Del tercero: En la elaboración de documentos toma el plazo de la información del maestro de tercero para el cálculo de la fecha de vencimiento. Plazo: Del Documento: En la elaboración de documentos para la elaboración de pedidos toma el plazo que tiene el Documento para el cálculo de la fecha de vencimiento CARTERA: Esta área, le permite trabajar sobre los datos de cartera, definiendo que transacciones son cuentas por pagar o por cobrar, además de establecer si suman o restan a la cartera o no. Fig Cartera Cuentas por cobrar: Al habilitar esta opción, la transacción actualiza cartera como una cuenta por cobrar. Cuentas por pagar: Al habilitar esta opción, la transacción actualiza cartera como una cuenta por pagar. Captura cartera: Al Habilitar esta opción, me permite tener una transacción de venta, de contado y a crédito al mismo tiempo. Se recomienda que hayan 2 transacciones diferentes y no unir los conceptos en una sola transacción. Cartera predeterminada: Esta opción la debe habilitar, si la transacción maneja cartera; o sea que va a cuentas por cobrar o a cuentas por pagar. Si habilita cuentas por pagar o por cobrar y no habilita esta opción, la transacción no se realizara. Cartera x tipo: Al habilitar esta opción, el sistema toma el valor total del activo y lo desglosa en todos los valores de impuestos agregados al valor real. Un 61
62 ejemplo de esto es la gasolina, sobre la que se pagan impuestos sobre su costo real como son el de sobretasa a la gasolina, IVA, el impuesto global y sobretasa a transporte, mostrando los valores de cada uno de estos impuestos en el recibo que se entregara al comprador. Maneja cuotas: Habilita los campos de cuotas en la pestaña datos 2 del documento, permitiendo dividir la cancelación de la factura en cuotas periódicas. Intervalo: Tiempo en que se van a calcular las cuotas. Intereses: Al activar este parámetro el sistema calcula intereses en el documento. REGLAS : Captura valor total: Esta opción desplaza automáticamente el cursor hacia el valor total, sin pasar por el valor unitario durante la elaboración del documento. Totales manual: Habilitar esta opción, le permite generar la retención en la fuente de manera manual. Asume cantidad 1: Al Habilitar esta opción, permite registrar en la transacción, una cantidad de productos tomando por defecto cantidad 1 se recomienda habilitar para transacciones de punto de venta. Muestra cantidad k: Esta opción habilita en el detalle del documento un campo en el que muestra la cantidad que hay en el kardex de ese producto. Valida precio Mínimo: Esta opción, me permite validar que el precio de venta sea igual o superior al precio de la lista de precios seleccionada. Importar: Permite importar el detalle del documento desde un archivo de Excel. Costo al Importar: Cuando se activa esta casilla, al importar el detalle del documento el valor unitario es el costo Actualiza moneda: actualiza el valor de la TRM para una moneda ya dada. Cargar con F8: Habilita cargar documentos con la tecla F8. Ajuste: Ajusta los decimales para redondear los valores correctamente. Flete: Permite manejar fletes en la transacción. IVA en Fletes: Habilitar esta opción, calcula el IVA tomando los fletes como base. Flete por ciudad: Habilitar esta opción, permite diligenciar la ciudad hacia donde se enviara la mercancía y le permitirá establecer el valor del envío a esta ciudad. DESCUENTOS: Estas opciones le permiten habilitar los descuentos que ingreso en los maestros de línea, grupos y producto. Maneja descuento: Esta opción le permitirá activar la opción en el documento que le permitirá decirle a la transacción si usa o no el descuento establecido. Valida descuento: Valida el valor del descuento en las líneas y grupos, prohibiendo la venta del activo por debajo del descuento parametrizado. 62
63 Captura % descuento: Permite capturar el porcentaje de descuento en el detalle del documento tiene 3 opciones. o No: No permitir capturar el porcentaje de descuento en el detalle del documento. o Si: Permite capturar el porcentaje de descuento en el detalle del documento ubicándose en esta casilla cuando se está elaborando la transacción. o Modifica: Permite capturar el porcentaje de descuento en el detalle pero no se ubica en este campo si se requiere modificar se debe seleccionar este campo con el mouse. Captura descuento: Permite capturar el valor de descuento en la transacción en el detalle y el sistema asignara el porcentaje correspondiente. Aplicación del Descuento: campo para indicar la asignación del descuento Prioridad, Mayor, Suma y Compuesto. Prioridad: Cuenta con tres casillas para indicar la prioridad del descuento puede ser Ninguno, Promoción, Tercero, Producto o Documento. Maneja Dcto fin: Habilitar esta opción, permite definir un descuento por pago oportuno y además, lo imprimirá en la factura de venta. Descuento Fin x Producto: Permite manejar descuento financiero solo para los productos que tengan activado la casilla de marcado. INVENTARIOS: Esta pestaña, define las acciones que realizara sobre el inventario la transacción 63
64 Fig TIPO MVTO: Este campo define según las opciones, cual es la acción que se realizara con el stock de productos y está definida en las siguientes opciones: Saldo inicial: Se configura para los saldos iniciales de inventario mensuales esta transacción viene configurada en el sistema con el código cero, no se debe de modificar ni eliminar; solo debe de estar esa transacción configurada de esa forma. Entrada: Esta opción configura a la transacción para que realice un ingreso de activos al inventario como las compras. No kardex: Esta opción configura la transacción para que no realice ningún movimiento en el kardex. Traslado: Esta opción configura la transacción, para que mueva activos de una bodega a otra. Salidas: Esta opción configura la transacción para que descargue del inventario, los activos que serán movidos por su ejecución como ventas o salidas. COSTEO: Esta opción permite establecer para la transacción, el lugar de donde tomara el costo de los activos que serán movidos en el inventario. Valor documento: Toma los valores de costo del activo, del documento que está siendo creado con la transacción que se está configurando y lo establece en el kardex. Toda entrada al kardex, tiene que estar a valor documento. Costo: Con esta opción, la transacción toma el costo del que está relacionado en el kardex. Valor Costo: Esta opción, se habilita para la realización de importaciones de activos donde se lleva un costo adicional a la compra. 64
65 CONTROL EXISTENCIAS: Permite configurar la transacción para que realice un control de existencias, lanzando alertas o mensajes al usuario definiendo de la siguiente forma cada uno de los campos en el recuadro y ejecutando las acciones seleccionadas que se encuentran a su lado derecho. No: No habilita el control de las existencias. Alerta: Genera una alerta con el control de las existencias. Bloqueo: Este bloqueo solo permite las salidas de activos, en el momento que haya existencias de esos activos en el stock. PERMITE AJUSTE: Habilitar esta opción, habilita el botón ajustar sobre el documento para cuando se realiza una toma física de los inventarios. MENSAJE MÍNIMO: Habilita la opción de generar un mensaje para el usuario, cuando las existencias en el stock del activo alcanzan el valor mínimo definido en el maestro del producto. MENSAJE MÁXIMO: Habilita la opción de generar un mensaje para el usuario, cuando las existencias en el stock del activo alcanzan el valor máximo definido en el maestro del producto. MENUDEO: permite registrar las ventas en diferentes unidades de medida las cuales son relacionadas en el maestro de productos en su presentacion. VALIDA CANTIDAD: Control la cantidad en cada documento esta opción debe estar activada si se quiere realizar el bloque en el control de existencias. ENSAMBLE: Maquila o empaque de varios productos, que me permiten establecer a partir del conjunto de todos ellos, un producto nuevo. Funciona al crear una transacción llamada salida de ensamble y se amarra con esta opción habilitada. Para la creación de un producto de ensamble, se debe crear una transacción que llamaremos entrada de producto terminado. TRANSACCION: Permite establecer la transacción que generara el ensamble. Tipo: Clasificación para los ensambles. El código es aleatorio y si no hay varios tipos, se asume cero. Una forma de configurarlo puede ser: al parametrizar el producto ensamblado se clasifica: 0) si es ensamble de materias primas 1) Si es ensamble de producción 2) Ensamble de productos de venta o kits. 65
66 El número asignado de tipo depende de la cantidad de procesos de ensamble que se hagan. Incluye Producto: El producto ensamblado se carga en el documento de ensamble. Por bodega: Permite realizar ensambles y realizar la salida de los componentes de diferentes bodegas. BODEGA DEF: Permite establecer a que bodega se cargan o se descargan los productos en diligencia por esta transacción. COSTO: Opciones para mostrar en el documento que genera la transacción. Muestra costo: Habilita en el documento de la transacción, una casilla en el detalle, con el costo del producto en el inventario Captura costo: Habilita la opción de inicio con el cursor siempre en el lugar donde está el costo en el detalle. Costo agregado: Habilita en el documento una nueva casilla en la que puedo incrementar el costo del producto. Esto se usa principalmente en las importaciones de mercancía, durante las que el costo del producto se ve afectado por sobre costos inesperados. Impuestos en Costo: se toma el IVA como parte del costo, aplica para los terceros de régimen simplificado VALIDA COSTO: Valida los valores del costo ingresado como parámetro en la transacción, realizando cualquiera de las siguientes acciones si el valor está por debajo del costo. No: No realiza ninguna acción. Alerta: Envía una alerta al usuario Bloqueo: Bloquea la aplicación, prohibiéndole realizar alguna acción que pueda afectar el proceso. MANEJA FACTOR: La transacción solicita el valor del factor. Texto: Nombre del factor No cantidad factor: El factor ingresado no es multiplicado por la cantidad para hallar el precio total. Valor: Valor a restar por factor ej. Peso, empaque. Total cantidad factor: La cantidad total del documento está afectada por el factor. Asigna: Asigna por defecto el dato 3 de los productos. PEDIDOS: Me permite configurar la transacción para el manejo de pedidos, según una orden de compra y además, permite ver las órdenes de compra que se han creado para ese proveedor. 66
67 Fig MANEJA PEDIDO: Esta opción se habilita, si la transacción maneja un pedido. Transacción: En esta opción se escoge la transacción que manejara el pedido. PEDIDO: Me permite habilitar el menú de opciones del pedido. No aplica: La transacción no realiza ninguna acción sobre el pedido. Pedido / O.C: Habilitar esta opción, cuando se realiza el documento queda registrado un pedido u orden de compra pendiente por facturar. Cancelación: Esta opción es para realizar transacciones de cancelación de pedidos, dado que si el pedido no se ha descargado, el seguirá apareciendo en el sistema. Descarga: Esta opción es para la creación de transacciones de descarga, que deben dar por cumplido el pedido si ya despachado. DOCUMENTO AUXILIAR: Le permite configurar para la transacción, la posibilidad de generar un documento auxiliar que vaya amarrado a otra transacción (es necesario que esté vinculado con otra transacción). Un ejemplo de esto, es con el manejo de monedas en la importaciones, donde existe un documento en dólares y existe la posibilidad de generar un documento con la misma información pero convertido a pesos. Genera doc. Aux: Genera un documento auxiliar para la transacción. Bodega Aux: Permite establecer para el documento auxiliar, la bodega de un tercero auxiliar que será relacionada en el documento de la transacción auxiliar. Tercero Aux: Permite establecer para la transacción auxiliar, la opción de imprimir en el documento de la transacción auxiliar, el tercero auxiliar. 67
68 Transacción: En estos campos, puede ingresar la transacción que se verá afectada con la transacción auxiliar y que está ligada a esta. Doc Aux Cartera: Genera un documento auxiliar con el valor de la cartera. Aplica para los puntos de venta cuando no se cancela el total del documento y parte del pago se lleva a cartera. Porcentaje: Permite establecer porcentajes para las cuentas por pagar, que será dirigido a un tercero auxiliar vinculado a la transacción. Moneda: Permite escoger la moneda en la que se va a manejar la transacción. MANEJA PUNTOS: Permite habilitar la opción de acumulación de puntos por Ventas registradas. Puntos: esta opción permite establecer la equivalencia de los puntos que genera la transacción. PARAMETROS: Permite habilitar campos adicionales en el documento de la transacción. Fig MUESTRA TEXTO: Dirección tercero: Permite poner la dirección del tercero para ser visualizada. Se usa para realizar domicilios y facilitar la visualización de la dirección del tercero para la entrega de los productos comprados. REFERENCIA 1: Permite habilitar en el documento de la transacción, el campo Ref1 y que se encuentra en la pestaña datos 2 del documento de la transacción. 68
69 Alfa: Esta opción le permite definir el formato del campo entre alfanuméricos y numéricos. REFERENCIA 2: Permite habilitar en el documento de la transacción, el campo Ref2 y que se encuentra en la pestaña datos 2 del documento de la transacción. Alfa: Esta opción le permite definir el formato del campo entre alfanuméricos y numéricos. REFERENCIA 3: Permite habilitar en el documento de la transacción, el campo Ref3 y que se encuentra en la pestaña datos 2 del documento de la transacción. Alfa: Esta opción le permite definir el formato del campo entre alfanuméricos y numéricos. TERCERO RFCIA: Esta opción le permite establecer para la transacción, el tercero auxiliar y habilita en el documento una opción para poner otro tercero. VALORES: Permite establecer nuevos valores deducibles, según porcentaje establecido en %APLI. Se usa para definir nuevos impuestos para otros tipos de operación comercial que deben relacionar el valor de los impuestos aplicados a su modelo. VALOR 1, VALOR 2, VALOR 3, VALOR 4 % Productos: Toma el porcentaje de cada producto y si esta inactivo toma el porcentaje del valor 1 Suma Valores : Los valores generados en los campos Valor1, 2, 3 y 4 son sumados a los totales del documento. FECHAS: Este parámetro, aplica para el manejo de tiempos de uso y definición de tiempo en alquiler de algún equipo, herramienta o similares. Cada uno permite habilitar los campos en el documento de la transacción, en la pestaña Datos2. FECHA 1, FECHA 2, FECHA 3, FECHA 4, DIFF. PAGOS: Esta pestaña, permite configurar la transacción para la realización de movimientos de dineros entre cuentas o carteras. Actualiza la cartera de la empresa, según la transacción configurada para la operación. 69
70 Fig APLICA A: Define la acción en la cartera que va a realizar la transacción. CXC: Configura la transacción, para que afecte la cartera con un tercero como una cuenta por cobrar. CXP: Configura la transacción, para que afecte la cartera con un tercero como una cuenta por pagar. ACCIÓN: Configura la transacción, para que realice la acción establecida sobre el valor de la cartera. Disminuye: Disminuye en el valor del saldo que existe en cartera. Aumenta: Aumenta el valor en el saldo existente en la cartera. Ninguna: No realiza ninguna acción que afecte a la cartera. ABREV: Permite relacionar la abreviatura para la transacción, por ejemplo si es recibo de caja se puede poner RC. TERCERO DETALLE: Habilitar esta opción, me permite definir más de un tercero en la transacción que se está configurando como ejemplo para pagos de caja menor. TERCERO2 DETALLE: Permite la captura del tercero 2 en la elaboración de los documentos esto aplica si se maneja contabilidad y se reciben ingresos para terceros. CUENTA: Me permite establecer la cuenta que se verá afectada con el movimiento de cartera, la que no debe estar habilitada sin el uso del módulo contable del HGI. BASE: Permite seleccionar o calcular la base de la retención o el IVA dentro de los pagos. BENEFICIARIO: Permite escoger un beneficiario del pago el cual puede ser diferente del tercero al que se le está pagando por ejemplo cuando se hace un pago a un tercero pero el cheque se gira a nombre de otra persona. 70
71 DETALLE: Carga en los documentos un campo para ingresar un detalle por cada registro digitado. MUESTRA CXC Y CXP: Muestra la cartera de cuentas por pagar y cuentas por cobrar en la elaboración del documento permitiendo el cruce de estas cuentas en el caso que se tengan clientes proveedores. COMISION: Indica si los pagos generados por esta transacción generan comisión. BLOQUEA PAGOS NO TERCERO: No permite generar pagos a un tercero diferente al del documento a pagar. REVERSA CARTERA: Con esta opción, configura las transacciones que están relacionadas con las notas débito y las notas crédito, vinculándolas al concepto que define la transacción que devuelve lo relacionado en la cartera. CONCEPTO PAGO: Concepto al que se vincula la devolución. POSFECHADOS: Permite escoger el concepto de pago de los posfechados. OR. CONCEPTO: Indica el concepto por defecto que tomara el sistema; si lo toma de la Clase, el tipo o el grupo. FORMA PAGO: Activa casilla para permitir generar pagos directamente en el documento. CONTABILIZACIÓN: Este Menú, es uno de los más importantes del sistema HGInet ADMINISTRATIVO, ya que hacen posible parametrizar todas las transacciones y pagos, para ser llevados como asientos contables, al Software CONTABLE. Fig ENCABEZADO: Permite seleccionar la Parametrización de la interfaz para los datos del encabezado del documento. 71
72 DETALLE: Permite seleccionar la Parametrización de la interfaz para los datos del detalle del documento. FPAGO: Permite parametrizar las formas de pago que tienen los documentos aplica cuando el documento no va a cartera. COMPROBANTE: Permite escoger el comprobante al que se va ir a contabilidad la transacción que se está parametrizando. NOTA: No debe escribir en el campo. Con F4 despliegue el menú y seleccione la variable requerida; luego pulse enter y el sistema le lleva el nombre al campo que está registrando. Debe pasar por cada campo con enter con el fin de que la variable quede grabada. De lo contrario, le aparece error. Al posicionar el cursor mostrara la explicación en cada campo de los parámetros contables. Fig De esta forma se parametrizan cada uno de los valores que se va a llevar a contabilidad según lo necesite la compañía, algunos parámetros como el valor despliega la opción que se desea escoger otros en cambio como la cartera deben ser digitados, esto se valida al momento de parametrizar. 72
73 Valor: Es el valor que contiene cada documento distribuido en subtotal, IVA, Total y Neto. Cada valor se lleva a una cuenta diferente, de acuerdo con las normas contables. Tipo Tercero: Es el código que se asignó al tipo de tercero, por ejemplo 01 clientes, 02 clientes del exterior los cuales nos pueden dar la condición para el destino contable. Régimen Tercero: Es el código del régimen del tercero depende de la condición tributaria por ejemplo común, simplificado en el caso que esta sea la condición para el destino contable. Par1Tercero: Es el código asignado en el parámetro 1 del tercero lo que daría la condición para el destino contable. TarAct: Es el código asignado a la tarifa de del cree la cual esta amarrado a la actividad económica para poder clasificar la retención cree en las diferentes cuentas en contabilidad. Clase: Es el código que se asignó a cada línea de productos, dependiendo de su condición tributaria ( 01-general, 02- gravados, 03-excluidos) Vendedor: Es el código del vendedor si esta fuera la condición para clasificar el destino en contabilidad. SucursalF: Es el código de la sucursal si esta fuera la condición para clasificar el destino en contabilidad. CcostoF: Es el código del centro de costo si esta fuera la condición para clasificar el destino en contabilidad. Cartera: Esta condición es en el caso de que una misma transacción maneje crédito y contado dando la posibilidad de manejar la cuenta de banco o cartera respectivamente. IVA: Para seleccionar las tarifas de IVA cuando se manejan varias. Naturaleza: Es el registro que diferencia la naturaleza del asiento contable (débitos, créditos o = si se va a traer de la que tenga el documento) Porcentaje: Permite escoger la cantidad de porcentaje que se va a llevar a contabilidad, es decir si va el 100% del registro de la cuenta a contabilidad acá se registra 1. Cuenta: Es el código de la cuenta contable a la cual se va a llevar el valor. Debe ser igual al plan contable que tiene en el sistema de contabilidad. Sucursal: Código de la sucursal, en caso de manejar este parámetro. C.C: Código del centro de costo, si la cuenta maneja dicho parámetro Sub C.C: Código del Sub Centro de Costos. Documento y Documento referencia: Si se requiere que en la contabilidad se refleje cada documento individualmente. De lo contrario se debe seleccionar la opción deseada desplegando la lista. Tercero: Campo para seleccionar el tercero, se requiere que el asiento contable se agrupe por cada tercero; es decir, si la cuenta contable maneja Tercero. De lo contrario, se debe seleccionar la variable necesaria. Base: Campo para seleccionar la variable que genera base para las cuentas de impuestos. Base 2: Campo para seleccionar la variable que genera base 2 para las cuentas de impuestos. Detalle: Campo para escribir en forma breve el detalle que se desea que salga en la descripción de la transacción. 73
74 Agrupar: Campo para seleccionar la variable, de acuerdo con la forma en que se requiera que los asientos de cada documento se agrupen en cada cuenta contable. Ejemplo: Si se requiere que la cuenta Cuentas por cobrar clientes, muestre por cada Tercero, sus documentos en forma individual, se debe seleccionar documento. Si lo que requiere es que el total de los documentos que generó el Tercero vaya en forma global a la contabilidad, se selecciona Tercero Grupo: Define el código de la empresa a la que se va a llevar la Parametrización. Cero no realiza ningún proceso equivale a inactiva. IMPUESTOS: Calcula Retención Por Producto: Valida retención por producto. Se deben relacionar las transacciones según información tributaria de tercero y tipo de régimen, indicando en cada campo si está activo para que lo tenga en cuenta, o si está inactivo para que no lo tenga en cuenta. Fig Régimen: se selecciona el régimen Simplificado, común, régimen especial u otros. Resp07: Se activa cuando el tercero tiene la responsabilidad 07. Resp09: Se activa cuando el tercero tiene la responsabilidad 09. GC: Gran contribuyente. AR: Auto retenedor IVA: Maneja IVA. Ret Iva.: Retiene en IVA. RetFte: Retiene en la fuente Ret Ica.: Retiene en ICA. Riva S.: Retiene IVA simplificado. RRFte: Resta retención en la fuente del neto. RRIva: Resta retención en el IVA del neto. RRIca: Resta retención en el ICA del neto. 74
75 OPCIONES: Restringe la elaboración de documentos por tipo de terceros y por estado Tipo Tercero: se debe seleccionar el tipo de tercero el cual se desea restringir la elaboración de documentos. Acción: indica si se realiza bloqueo o alerta. Mensaje: campo para ingresar el mensaje a mostrar al momento de elaborar la transacción. Estado: se debe seleccionar el estado del tercero al cual se desea restringir la elaboración de documentos. Fig Botón Duplicar: permite crear una transacción igual a la actual copiando la misma parametrizacion con un número diferente. 3 MOVIMIENTO Fig. 3-1 En el menú Movimiento se realizan los diferentes documentos o pagos. 3.1 MOVIMIENTOS 75
76 3.1.1 Documentos Fig. 3-2 Formulario que permite la creación de todas las operaciones que generan movimiento de mercancía. (Compras, Traslados, notas crédito y débito etc.) En el menú Movimiento se debe pulsar clic en la opción Documentos Fig. 3-3 Transacción: Campo que permite seleccionar la transacción a utilizar, en caso de desconocerse el número se puede usar la tecla F4 para desplegar la lista de posibles opciones. Número: Campo que contiene el consecutivo de la transacción, puede ser manual o automático Para la consulta de un documento ya elaborado se debe digitar el código de la transacción, en el campo transacción y el número de consecutivo en el campo número, luego presionar tecla enter. Tercero: Campo para ingresar el código del cliente al cuál se le está realizando la factura, con la tecla F4 se despliega la lista de terceros. Si se usa la tecla F3 después de realizar la selección del tercero se mostrara la ventana de cartera. 76
77 Fecha Documento: Campo que permite el registro de la fecha de elaboración del documento. Vencimiento: Campo que almacena la fecha de vencimiento de la transacción, este se calcula automáticamente y puede ser modificado manualmente en caso de ser necesario. Vendedor: Campo que permite relacionar el vendedor que realiza la venta, en caso de no manejar vendedor se debe colocar 0 No Vendedor. Bodega: En esta opción se digita el código de la bodega en la cual está la mercancía que está entrando o saliendo a raíz de la generación de la transacción. Doc ref.: Campo que utilizado para registrar un documento auxiliar (pedidos, órdenes de compra, factura en caso de las compras, etc.). Pedido: Campo para cargar los pedidos relacionados al tercero al cuál se le hace la transacción. Estos pedidos previamente creados en una transacción llamada pedidos, al activar la función F8, el sistema preguntara si se desea cargar un pedido, al momento de cargarlo cargaran también los productos, cantidades y valores que se encontraban registradas en el pedido. Detalle del documento: Tabla que almacena los diferentes productos, las cantidades, precios, descuentos, relacionados con la transacción. 77
78 F4 = Fig. 3-4 Producto: Campo para ingresar los códigos de los productos, en este campo la tecla F4 tiene la misma función descrita en campos anteriores. Cantidad: Campo para ingresar la cantidad del producto que se comercializara. Factor: Campo donde se permite registrar el peso del producto y poder calcular el peso total de la factura, el sistema lo llama automáticamente del dato 3 del producto. Unidad: Campo que contiene la unidad de medida en la que se comercializara el producto. Valor Unitario: Campo que contiene el valor en pesos por la unidad del producto. Valor Total: Campo que contiene el valor total en pesos de las unidades comercializadas de un producto. Porcentaje de Descuento: Campo que almacena valor porcentual de descuento para el producto Descuento: Campo que almacena valor en pesos de descuento para el producto Valor IVA: Campo que almacena el valor del IVA del producto, este se calcula automáticamente de acuerdo al porcentaje asignado en la creación del producto. Costo: Campo que almacena el valor promedio o último valor de acuerdo a las compras. 78
79 Existencia: Campo que muestra la existencia del producto en el momento de la elaboración de los documentos. Retención: Casilla que permite calcular la retención en la fuente sin tener en cuenta que el monto alcance o no los topes. Valor: Campo que muestra la sumatoria del valor de todos los productos del detalle. Descuento: Campo que almacena el resultado de la sumatoria de todos los descuentos asignados a los productos registrados en el documento. Subtotal: Campo que contiene el resultado de la sumatoria de todos los valores unitarios de los productos relacionados en el documento menos el IVA y el descuento. IVA: Campo que muestra la sumatoria del IVA generado por todos los productos relacionados en el documento. Rte IVA: Campo que registra el valor de la retención sobre IVA, en caso de que el tercero este registrado como agente retenedor de IVA Rte ICA: Campo que registra el valor de la retención sobre ICA generado de acuerdo al monto del documento y al porcentaje asignado al producto, en caso de que el tercero este registrado como agente retenedor de ICA Rte Fuente: Campo que registra el valor de retención en la fuente de acuerdo a la configuración, en caso de que el tercero sea autor retenedor. Total: Campo que registra el Valor Total del Documento. Neto: Campo que almacena el valor que realmente se genera en la cartera. Total factura menos retenciones y descuentos Procesos De La Creación de Documentos Cambio de número a un documento: En caso de realizar un documento o un pago en una transacción o concepto erróneo, el sistema permite realizar el cambio de este documento para la transacción o concepto de pago correcto, este proceso se realiza de la siguiente manera: Al tener el cursor sobre el número del documento se debe presionar la tecla F8 la cual mostrar una ventana que solicita el número de transacción en este campo se 79
80 debe colocar el número correspondiente a la transacción y número de documento a cargar, pero debe estar grabado el encabezado del documento este cargara el detalle del documento. Botones de control del documento. Grabar: Botón que permite grabar el documento actual, los valores totales del documento se actualizan. Eliminar: Botón que permite eliminar el documento, dejando de esta manera libre el consecutivo para ser usado nuevamente. Este se debe asignar en los permisos de usuario. Imprimir: Botón que imprime el documento actual. Anular: Acción que permite anular documento, saca el documento de la cartera, pero el consecutivo no queda libre. Este se debe asignar en los permisos de usuario. Salir: Botón que permite salir del documento Lote: Botón que permite la impresión varios documentos a la vez. Al dar clic sobre este botón él solicita el primer consecutivo del rango, y también solicita el consecutivo final para el rango y clic en aceptar. Ajustar: Este botón permite realizar el ajuste automático de las bodegas después de realizada la toma física, se debe realizar un documento por cada bodega. Pago: Este se aplica cuando la transacción es de crédito y se desea realizar un pago cancelando la factura sin llamar el documento de pago. -Cuando la transacción es tipo POS y se desea hacer una devolución se selecciona la fila y se presiona la tecla F1 para que tome los productos con cantidades negativas y de esta forma hacer la devolución. Una vez concluido el documento, se imprime, según los parámetros establecidos. 80
81 Fig. 3-5 NOTA 1: Después de realizar la impresión de un documento este se bloquea, y no permite reimprimir, anular, grabar o eliminar, a menos de que se active el documento (ver capitulo 7 Herramientas-Documentos) o se tengan configuradas estas opciones, para la configuración de estas opciones debe ponerse en contacto con el área de soporte técnico de HGI Ltda. NOTA 2: La fecha de elaboración de los documentos deben estar dentro del rango de la fecha del período, de lo contrario el sistema no dejara crear o modificar documentos. NOTA 3: Los formatos son diseñados a petición y necesidades del cliente. 81
82 3.1.2 Movimientos de Caja Fig. 3-6 En esta opción nos muestra todos los movimientos realizados en cada caja y por cada usuario podemos consultar el estado de la caja, y todos los movimientos realizados. Fig 3-7 Procedimiento El usuario administrador ingresa por el menú Movimientos de Caja selecciona el usuario que va a trabajar en cada caja, solo puede estar un usuario por caja, automáticamente trae la fecha del día, se da clic sobre el botón abrir caja, abre una nueva ventana, donde se ingresa el valor de la base que se le entrega al cajero, se puede ingresar un valor total o discriminar por la denominación y el tipo, por último se da clic sobre el botón abrir caja. De esta forma habilita la caja para comenzar a realizar las ventas del día. 82
83 Fig. 3-8 A medida que se hagan recogidas se ingresa de nuevo a esta ventana se digita la forma de pago la cantidad y el valor y se da clic sobre el botón Retiro parcial. Fig
84 En la ventana principal muestra los movimientos realizados Fig Al finalizar el turno se ingresa de nuevo a esta ventana se selecciona la caja el usuario y se da clic en el botón cierre de caja. Para este caso se debe retirar el valor total y no puede ser superior o inferior al saldo. Fig
85 Muestra el mensaje de confirmacion del cierre de la caja. Fig Punto de Venta Por este menú se realizan las ventas, se debe ingresar el numero de la caja y el usuario ver fig se abre una pantalla del tamaño de todo el monitor para una mejor visualización, tanto del cajero como del cliente ver fig Fig En caso de que la caja no este abierta muestra el mensaje y no permita ingresar hasta que se realice la apertura de esta. Fig El sistema valida que el usuario este asociado ala caja que se desea ingresar Fig
86 Fig Transacción: Campo que permite seleccionar la transacción a utilizar, en caso de desconocerse el número se puede usar la tecla F4 para desplegar la lista de posibles opciones. Documento: Campo que contiene el consecutivo de la transacción, se puede configurar para que tome el consecutivo que sigue o el número de la estación de trabajo y asuma el consecutivo al imprimir, se recomienda esta ultima cuando hay varias cajas. Para la consulta de un documento ya elaborado se debe digitar el código de la transacción, en el campo transacción y el número de consecutivo en el campo número, luego presionar tecla enter. Fecha Documento: Campo que permite el registro de la fecha de elaboración del documento. Tercero: Campo para ingresar el código del cliente al cuál se le está realizando la factura, con la tecla F4 se despliega la lista de terceros. Si se usa la tecla F12 después de realizar la selección del tercero se mostrara la ventana de cartera. Vendedor: Campo que permite relacionar el vendedor que realiza la venta, en caso de no manejar vendedor se debe colocar 0 No Vendedor. Si la transacción no tiene que maneja esta campo toma por defecto el vendedor del tercero. Bodega: En esta opción se digita el código de la bodega en la cual está la mercancía que está entrando o saliendo a raíz de la generación de la transacción. Si la transacción 86
87 no tiene que maneje este campo toma por defecto la transacción que tiene amarrada la transacción. Cartera: Se activa cuando se desea llevar el documento a la cartera automáticamente se habilita el campo fecha de vencimiento. Para ingresar la fecha que se vence el documento. Vencimiento: Campo que almacena la fecha de vencimiento de la transacción, este se calcula automáticamente y puede ser modificado manualmente en caso de ser necesario Pagos Formulario que permite realizar la captura de Recibos de caja (Pagos de clientes) y Egresos (Pagos a Proveedores), permitiendo aplicar el pago a cada uno de los documentos que el Tercero tenga pendientes: Desde el menú Movimiento se debe ingresar a la opción Pagos Fig
88 Tipo: Campo que identifica el tipo de pago que se va a realizar (Recibo de Caja, Egreso) la tecla F4 tiene la misma funcionalidad en este campo descrita con anterioridad. Número: Campo que contiene el consecutivo del tipo de pago que se está elaborando. Fecha: Campo que indica la fecha de elaboración del pago, esta fecha debe estar entre el rango de fechas del periodo de trabajo. Fecha Pago: Campo que contiene la fecha en que el cliente o proveedor realizo o se le realizo el pago. Tercero: Identifica al tercero relacionado con el pago (Cliente-Recibo de Caja, Proveedor-Egreso). Cartera: Tabla que muestra en detalle la cartera pendiente del tercero (CxC-Recibos de Caja, CxP-Egresos). Fig Transacción: Campo que muestra el número de la transacción con la cual se elaboró el documento que se muestra en cartera Documento: Es el numero con que se generó el documento. Dcto ref.: Campo que contiene el DctoRef en caso de que lo maneje, de lo contrario trae el número cero o en caso de los centros comerciales este será el número del local. Edad: Campo que muestra días de vencimiento de la transacción, en caso de que los días sean negativos indica que la factura aún no se ha vencido. Valor: Campo que indica el saldo pendiente en cartera del documento relacionado Movimiento Bancario: Tabla que almacena el detalle de la realización del pago, mostrando la forma de pago, el banco, documento y valor, la tecla F4 tiene su funcionalidad en el campo de pago y de banco. 88
89 Fig FPago: Campo que permite registrar el código correspondiente a la forma de pago Banco: Campo que permite relacionar el banco en que se hace el movimiento DocRef: Campo en el que se ingresa el número del documento el cual soporta el pago, puede ser el número de cheque, consignación o el número del recibo de caja o egreso. Valor: Campo en el que se registra valor que se recibe para elaborar el pago. N: Campo para asignar naturaleza debito (1) o crédito (2). El software permite realizar varios movimientos bancarios un solo pago. Documentos del Pago: Tabla que relaciona cada uno de los documentos a los cuáles se les va a realizar el pago. Fig Transacción: Campo que contiene número de transacción con la cual se elaboró el documento que se está pagando. Documento: Campo que muestra el número del documento al cual se está aplicando el pago. Concepto: Campo que permite relacionar el concepto de pago por el cual se está imputando el pago (cancelación factura, descuento, pago de impuestos) Funcionalidad de tecla F4. Cuenta: Campo que almacena la cuenta contable relacionada al concepto de pago que se está aplicando, esto solo aplica para aquellos usuarios que manejen el HGI Contable. 89
90 Naturaleza: Campo que contiene la naturaleza de la cuenta (Débito o Crédito), solo cuando se tiene HGI Contable. Tercero: Muestra el tercero al cual se le está haciendo el pago por defecto pero si se necesita relacionar otro tercero se puede cambiar. Dcto ref.: Campo que almacena el número del documento referencia en caso de manejarse de lo contrario se debe colocar cero. Sucursal: Campo en donde se coloca el código de la sucursal a la que pertenece el documento que se está relacionando en el detalle, solo aplica para aquellos usuarios que manejen el HGI Contable. C.C: Campo en el que se coloca el código del Centro de costo al que pertenece el documento que se está relacionando en el detalle, solo aplica para aquellos usuarios que manejen el HGI Contable. Sub. C.C: Campo en el que se coloca el código del subcentro de costos a la que pertenece el documento que se está relacionando en el detalle, solo aplica para aquellos usuarios que manejen el HGI Contable. Valor: Campo que contiene el valor que se está cancelando con el concepto relacionado. Base: Campo que contiene valor sobre el que se generan las retenciones en el caso de los conceptos de pago relacionados a la rete fuente, reteiva o reteica, solo aplica para aquellos usuarios que manejen el HGI Contable. Al igual que en las transacciones, los documentos de recibos de caja y egresos o notas crédito, se pueden eliminar, anular y por supuesto grabar con los botones que se encuentran en la derecha del documento. Después de grabar la información con el botón de grabar, luego se imprime el documento. Recibo de caja 90
91 Fig HERRAMIENTAS Toma Física Formulario que permite realizar la captura de los inventarios físicos por cada una de las bodegas, facilitando análisis de inventario lógico (del software) contra el real (Físico). También se emplea para poner los inventarios en cero (0). Desde el menú Movimiento se debe seleccionar la opción Toma Física. 91
92 Fig Bodega: Campo que permite seleccionar la bodega sobre la cual se va a ingresar el conteo físico, puede escribirse el código, o bien seleccionarse de la lista. Producto: Campo que sirve para ingresar el código del producto. Físico: Campo que permite digitar la existencia física de cada producto. Cargar: Carga los productos de la bodega seleccionada. Eliminar: Elimina la última toma física realizada. 92
93 4 PROCESOS Fig. 4-1 Procesos de actualización de inventario y cartera 4.1 GENERAR INVENTARIO Fig. 4-2 Proceso que pasa saldos finales de inventario del período actual como saldos iniciales de inventario al siguiente período (se debe generar antes del cambio de período y después del cambio para que arrastre saldos correctamente). Este proceso se debe realizar constantemente a medida que se realizan documentos u operaciones que impliquen movimientos en bodega. Desde el Menú Procesos se debe seleccionar la opción Genera Inventario. 4.2 GENERAR CARTERA Fig. 4-3 Proceso que pasa saldos finales de cartera del período actual como saldos iniciales de cartera al siguiente período (se debe generar antes del cambio de período y después del cambio para que arrastre saldos correctamente). Este proceso se debe realizar constantemente a medida que se realizan o modifiquen documentos, pagos. 5 INFORMES 93
94 En el Menú que ilustra en la siguiente imagen, se pueden encontrar los diferentes informes que ofrece el programa, para el análisis y toma de decisiones. Todos los informes maestros tiene la opción de visualizar información por diferentes opciones, en el parámetro donde dice filtros y agrupamiento se pueden escoger los diferentes conceptos por los cuales se puede relacionar la información, simplemente se escoge la opción; en caso de que se quiera visualizar en el informe se selecciona a través de la casilla de activación, de lo contrario simplemente se hace el filtro pero no se selecciona. Así mismo en la parte inferior se puede escoger el parámetro por el cual se organiza la información y si se organiza en forma ascendente o descendente. Dentro del mismo informe se pueden hacer saltos de página, repetición por página o bordes estas alternativas se pueden escoger en la parte derecha donde se visualiza el símbolo de número; se parametrizan esas tres casillas en forma consecutiva. De igual forma en los informes en la parte inferior está la opción de ver el informe en el periodo (este viene por defecto) o seleccionar un rango de fechas determinado. En este mismo punto se puede ver el informe expresado en otra moneda y se pueden variar los datos que se muestran en las diferentes columnas escogiendo el dato que se quiere visualizar en una columna determinada. Fig MAESTROS Menú diseñado para obtener información de datos maestros, se pueden imprimir u observar por pantalla Productos 94
95 Genera informe acerca de los productos matriculados en el software con datos como código, descripción, precio. Permite seleccionar la información que se quiere ver en cada una de las columnas que genera el informe, aunque ya el informe trae unas predeterminadas estas se pueden modificar y al asignar el valor del frente de cada columna es el ancho que asignara al dato en el informe. Fig
96 5.1.2 Terceros Opción que permite generar informes relacionados con los terceros matriculados en el sistema con diferentes datos como dirección, teléfono entre otros. Permite seleccionar la información que se quiere ver en cada una de las columnas que genera el informe, aunque ya el informe trae unas predeterminadas estas se pueden modificar. Fig DOCUMENTOS Este menú suministra informes relacionados con todos los documentos elaborados dentro del sistema, como compras, ventas, remisiones, y todas aquellas transacciones que hayan sido parametrizada y que hayan tenido movimiento de los períodos Documentos Este reporte presenta la información de ventas o cualquier otra transacción parametrizada, este informe se puede generar en un rango de fechas. Es importante tener en cuenta que el rango de fechas no requiere ser del mismo periodo; se puede generar el informe de varios años si se tiene la información en el sistema. 96
97 De igual forma permite seleccionar la información que se quiere ver en cada una de las columnas que genera el informe, aunque ya el informe trae unas predeterminadas estas se pueden modificar. Se pueden realizar filtros por tercero, vendedor, ciudad. Etc. Fig. 5-4 La siguiente figura muestra el informe arrojado por este formulario. 97
98 Fig Documentos T Genere un informe tipo tirilla, ideal para imprimir en impresoras tipo pos, para realizar el Cuadre de las ventas del día Fig En el filtro por transacción se utiliza *v para que muestre solo las transacciones de venta. 98
99 Fig
100 5.2.3 Detalle Este informe permite ver en detalle las transacciones realizadas con el encabezado y el detalle de los documentos, además muestra también cada uno de los productos que se movieron en los documentos. Permite realizar filtros por tercero, transacción, documentos, productos, líneas y grupos. Fig. 5-8 La opción que encontramos en la parte de abajo (tercero) nos permite visualizar por línea y grupo a cuantos clientes se vendió de cada opción. 100
101 5.2.4 Detalle T Este informe permite ver en detalle las transacciones realizadas con el encabezado y el detalle de los documentos, además muestra también cada uno de los productos que se movieron en los documentos. Permite realizar filtros por tercero, transacción, documentos, productos, líneas y grupos. Ideal para imprimir en impresora tipo pos Fig. 5-9 Fig
102 5.2.5 Comparativo Este informe me permite visualizar o comparar documentos por las cantidades de productos o valores, esto aplicaría para uno comparar un pedido contra lo facturado para saber su diferencia o comparar varias cotizaciones para validar cual es la mejor propuesta. Fig Fig
103 En el informe muestra el tercero, el producto y las cantidades por cada producto Consecutivos Con este informe podemos realizar un chequeo de los consecutivos de cada transacción él nos informara cuales son los faltantes por cada transacción de movimiento que allá registrado en el sistema. Fig
104 5.2.7 Comprobante Diario Este informe nos muestra las transacciones de ventas como fueron pagadas con sus diferentes formas de pago, consecutivos, sus diferentes tarifas de IVA y descuentos. Este informe también lo llaman Fiscal de Ventas y se debe de imprimir diariamente cuando hay ventas de contado. Fig Comprobante DiarioT Este informe nos muestra las transacciones de ventas como fueron pagadas con sus diferentes formas de pago, consecutivos, sus diferentes tarifas de IVA y descuentos. Este informe también lo llaman Fiscal de Ventas y se debe de imprimir diariamente cuando hay ventas de contado. Aplica para la impresión de las ventas en impresoras de tirilla. 104
105 Fig Fig Cuadre Muestra un informe de documentos y pagos según el tipo de cuadre que tengan configurado para realizar cuadres de caja cuando se hacen ingresos y egresos en la misma caja. 105
106 Fig Fig
107 Documentos Pago Muestra los documentos de las transacciones configurados como punto de venta a los cuales no se les digito la forma de pago, efectivo cheque etc. Fig La opción de solo descuadrados muestra solo los documentos que no tienen forma de pago. Fig
108 Documentos Detalle Muestra los documentos que no cuadra el valor del encabezado del documento con la sumatoria del detalle de documentos, ideal para revisar que documentos están descuadrados. Fig Fig
109 5.3 PUNTO DE VENTA Caja Muestra los informes por cada caja, turno y su respectivo detalle. Fig Fig
110 5.4 INVENTARIOS Opción que muestra los informes referentes a la gestión de inventario, permitiendo llevar un mejor control del mismo. Fig Kardex Informe que muestra las existencias y movimientos (entradas y salidas) de los diferentes productos relacionados a las diferentes bodegas. El informe se puede generar por bodegas o consolidado general. En opciones permite seleccionar el rango de fechas en que se quieren ver los informes de inventario o si es en el mismo periodo. En la siguiente figura se muestra un ejemplo del informe que genera el formulario. 110
111 Fig Saldos Este menú, ofrece informes de existencias valorizadas de los inventarios, bien sea por bodegas o el consolidado general del inventario. En opciones permite seleccionar el rango de fechas en que se quieren ver los informes de saldos o si es en el mismo periodo y se pueden realizar filtros por líneas o grupos. Fig Máximos y Mínimos Este menú, ofrece informes de productos que actualmente se encuentran por debajo de su mínimo por encima del máximo, es válido aclarar que para las empresas que no hacen control por máximos y mínimos este informe no da información. 111
112 Fig Este informe nos da la posibilidad de ver cuáles son las cantidades a solicitar de productos para llegar a un máximo o mínimo solicitado. Este informe se generó por debajo del mínimo y que mostrara cuantos hay ya solicitados y nos da un reorden ejemplo la balasta como saldo hay 2 mínimo son 3 y él solicita 1 para quedar con lo mínimo requerido. Fig También se puede realizar por medio de un promedio de movimiento del producto y que el realice un sugerido de pedidos para esto se requiere en las casillas de abajo cuantos meses desea que promedie y en la parte de arriba que calcule por el promedio. 112
113 5.4.4 Diferencias en Físico Este informe nos muestra cuales son las diferencias que se hallan después de un conteo físico contra el sistema, se pueden sacar por separado cuales son los sobrantes o faltan y lo da valorizado al costo. Este Fig Fig
114 5.5 CARTERA Este menú ofrece informes relacionados con la gestión de las Cuentas por cobrar y cuentas por pagar donde también nos mostrara por edades. Se pueden realizar filtros por tercero, vendedor, ciudades y por factura. Fig Cartera por Edades Permite visualizar informes de cartera organizados por rangos de vencimientos de acuerdo con la edad de cada documento, permitiendo hacer diferentes filtros por transacción, tercero, Dcto Ref, etc. En su encabezado de igual forma permite seleccionar si se quieren ver CXC, CXP o Ambos. En opciones permite seleccionar información como: CXC: Se debe seleccionar esta opción para mirar las cuentas por cobrar a clientes CXP: Se debe seleccionar esta opción para mirar las cuentas por pagar a los proveedores. Ambos: si se activa esta casilla nos mostrar tanto las cxc y cxp de obtiene la empresa. Fecha corte: Casilla que permite digitar la fecha de corte a la que se quiere ver la cartera, aunque el sistema por defecto siempre toma la fecha a la que se está generando el informe. 114
115 Días: Casilla que permite digitar el número de días de vencimiento hasta los cuales se desea generar el informe, en caso de desear el informe general se deja este campo en blanco. Posfechados: Esta casilla permite elegir entre tres opciones incluye, no incluye o solo posfechados, este campo es útil para generar la cartera teniendo o no en cuenta los abonos realizados con cheques posfechados. Solo fecha de corte: Al activar esta casilla se puede visualizar solo las facturas que vencen ese día de corte de cartera. Saldos en ceros: Al activar esta casilla mostrara las facturas q ya cancelaron en el mes y solo será informativo. En la siguiente figura se muestra un ejemplo del informe que este formulario genera. Nota: si se quiere ver en este informe el nombre comercial de la empresa se deba activar en la captura del tercero una casilla adicional con esta información. Fig Cartera por tipos Este es un informe especial para propiedad horizontal, permite visualizar informes de cartera organizados por grupos de acuerdo a los grupos que se tengan organizados para la cartera. Nos mostrara la información de cada local con su respectivo pendiente de valor por capital y por intereses. 115
116 Fig Extracto Este informe nos permite imprimir un estado de cuenta de los terceros, se puede generar de una sola transacción o de todas, se puede generar en detalle y con los abonos que se le han generado, se puede generar solo del periodo o del historial del cliente. En opciones permite seleccionar información como: CXC: Se debe seleccionar esta opción para mirar las cuentas por cobrar a clientes CXP: Se debe seleccionar esta opción para mirar las cuentas por pagar a los proveedores. Ambos: si se activa esta casilla nos mostrara tanto las cxc y cxp de obtiene la empresa. Fecha corte: Casilla que permite digitar la fecha de corte a la que se quiere ver la cartera, aunque el sistema por defecto siempre toma la fecha a la que se está generando el informe. Días: Casilla que permite digitar el número de días de vencimiento hasta los cuales se desea generar el informe, en caso de desear el informe general se deja este campo en blanco. 116
117 Fig En la siguiente figura se muestra un ejemplo del informe generado por este formulario. Fig
118 5.5.4 Pagos Este informe nos permite imprimir los pagos realizados en el sistema y se pueden realizar filtros por tipos de pago y terceros. Fig Fig Pagos Detalle 118
119 Este informe nos permite imprimir los pagos realizados en el sistema y se pueden realizar filtros por tipos de pago y terceros con sus respectivas facturas y concepto de pago nos mostrara más detallado los pagos realizados. Fig Fig Este nos muestra el número del recibo, tercero, numero de factura y doctref asentado en cada pago. 119
120 5.5.6 Pagos Combinados Este informe nos permite imprimir los pagos realizados en el sistema y se pueden realizar filtros por tipos de pago y terceros con sus respectivas facturas, concepto de pago, forma de pago y bancos nos mostrara más detallado nos combina la información del banco y las facturas canceladas en el pago. Fig Fig
121 5.5.7 Movimiento Este informe nos permite un movimiento del tercero en cuanto a cuentas por cobrar y por pagar, nos muestra el saldo que trae del mes anterior, facturas del mes como cargos y los pagos del mes como abonos y el saldo total de cartera muy resumido. Fig Fig
122 5.6 COSTOS Fig Utilidad Operacional por producto: este informe nos mostrara cuanta utilidad en porcentaje y valor nos deja por línea, grupo y productos vendidos. Fig Fig Como podemos visualizar nos trae las cantidades vendidas, el costo y la utilidad en valor y en porcentaje. 122
123 5.7 SEGURIDAD Permite visualizar los informes de los usuarios, permisos tanto por perfil, como por usuario Usuarios Fig Muestra los usuarios activos o inactivos y a que área pertenecen. Fig Al generar el informe muestra los usuarios que están en estado activo y a que área pertenecen. 123
124 Fig Perfiles Informe que muestra los perfiles creados en el sistema, además muestra que usuarios pertenecen a cada perfil. Fig
125 Fig Permisos por usuario. Muestra las opciones o permisos que tiene cada usuario. Fig
126 Fig Permisos por Perfil. Muestra los permisos de cada perfil. Fig
127 Fig
128 6 HERRAMIENTAS Fig SEGURIDAD Menú que permite controlar todo lo relacionado con la seguridad del sistema, como cambio de contraseñas de usuarios, adición de nuevos usuarios. Además se debe tener en cuenta que para hacer este tipo de cambios, se debe tener el acceso de administrador al sistema Usuarios Fig. 6-2 Este formulario permite Agregar, Eliminar, Modificar, Guardar los registros de los usuarios que tendrán acceso a la aplicación HgiNet POS. Adicionalmente, se puede visualizar el total de usuarios registrados en la opción detalle. Fig. 6-3 Código: Campo que permite almacenar el código del usuario. 128
129 Nombre: Campo que almacena el nombre del usuario. Área: Casilla destinada para clasificar usuarios por área. Color: Asignar un color para el usuario en la agenda. Foto: se puede añadir la foto del usuario. Exportar informes: Activando esta opción el usuario tendrá la posibilidad de exporta todos los informes a cualquier destino como: Excel, Word, Pdf y otros. Muestra usuarios: Al activar esta casilla mostrara todas las oportunidades de los demás usuarios y la agenda. Activo: Se debe de deshabilitar esta opción cuando ya el usuario no tenga más movimiento en la base de datos Permisos de Usuario Fig. 6-4 Opción que permite asignar los permisos de manejo a los diferentes usuarios, de acuerdo a las funciones de cada uno. En el formulario aparece toda la lista de las opciones del sistema. El administrador debe marcar con el número la opción permitida al usuario que está asignando por cada campo se pueden Asignar permisos por consulta, modificación, eliminación y creación por cada opción del sistema. 129
130 Fig
131 6.1.3 Cambio de Clave Fig. 6-6 Permite a un usuario cambiar su clave de acceso al sistema. Es necesario suministrar la clave anterior y confirmar la nueva clave. Fig PERFILES Perfiles Fig. 6-8 En este maestro se deben crear los diferentes grupos de usuarios, asignando un código y descripción del grupo y así asignar permisos por grupo. 131
132 Fig Permisos Perfiles Fig Esta opción nos permite crear los permisos para los grupos ya creados. Modo de Inicio: Desde el menú herramientas, Perfiles, Permisos por Perfil se selecciona el Perfil y se seleccionan los permisos de consulta, modificar, Crear, Eliminar, Anular, imprimir y gestión (solo se debe activar para los usuarios administradores). 132
133 Fig Usuario por Perfil Fig Esta opción permite asignar usuarios a los perfiles creados y de esta forma se asignan mucho más fáciles los permisos. Modo de Inicio: Desde el menú herramientas, seguridad, accesos, usuarios, damos un clic en usuarios por grupo. 133
134 Fig Se selecciona el perfil y se le asignan todos los usuarios que pertenecerán a este grupo. 6.3 ADMINISTRACION Fig Guardar periodo Fig Permite bloquear que el periodo cerrado no se pueda modificar la información de ese mes cuando este en estado cerrado. 134
135 6.3.2 Parámetros Fig Menú donde se parametriza el sistema para el manejo global de la información. General Fig Permite seleccionar cada una de las márgenes que se van a utilizar en los informes de igual forma la fuente y el tamaño que se va a mostrar en los mismos, el sistema trae unos predeterminados que se acomodan a la estructura del programa lo que no quiere decir que no se puedan cambiar. En esta opción también se puede seleccionar la ruta donde se van a guardar algunos archivos temporales que utiliza el sistema y se puede seleccionar la imagen que puede ir como logo en cada uno de los informes. Para que se cargue el logo en los informes se debe activar el texto que dice logo en informes y se debe buscar la imagen a través del botón verde. Se direcciona la ruta de las copias, el ancho de las columnas en la captura de documentos, auto guardar los datos de las grids en las tablas. Márgenes: Se indican las márgenes para todos los informes. Formatos: Se configura el formato de los informes ej. Numero sin decimales se ingresa n, numero con dos decimales se ingresa n2 135
136 Documentos: Altura de los títulos y filas en la captura de documentos. Auto ancho: Los campos se auto dimensionan al tamaño de la ventana. Logo en Informes: Muestra el logo seleccionado, en todos los informes. Fuente: Tipo y tamaño de letra Rutas de Archivos Temporales: Ruta donde se almacenan los archivos temporales Copias: Ruta para almacenar las copias de la base de datos. Cdr: Ruta para almacenar las grabaciones del cdr. Concatena nombres: Concatena el nombre del tercero tomando los apellidos y nombres del tercero. Seguridad en Campos: Habilita en los permisos por usuario y por perfil permisos en campos, en productos: Costo y descuento. En terceros: Cupo Crédito, plazo, descuento y precios. Consulta Inactivos: Habilita en la consulta de los maestros cuando se esté dado F4 los registros inactivos. Modo de contabilización Solo PCGA: Principios de Contabilidad Generalmente Aceptados, se configura con este modo cuando la empresa va a seguir con el modelo actual o cuando la empresa no va a cambiar todavía al modelo NIIF Solo NIIF: El sistema queda configurado para que los asientos queden registrados solo con el modelo contable NIIF. Mixto: permite la contabilización tanto PCGA como NIIF para la generación de información contable en los dos modos. Reglas Generales Auto guardar: En la captura de documentos al digitar una línea automáticamente la guarda en la base de datos Permite dato Cero (0) doc: Al estar habilitado permite digitar código cero en el detalle de documentos. Si se deshabilita no permite digitar ceros en el detalle de los documentos. 136
137 Permite dato cero (0) Maestros: Si se habilita permite digitar códigos en cero en el encabezado del documento, si se deshabilita no permite digitar códigos en cero. Maximiza Consulta: Al activar este parámetro cuando se consulte con F4 la ventana se maximiza al tamaño de toda la pantalla. Procesos: Realiza automáticamente los proceso de inventarios, cartera y pedidos cuando se cambia de mes dentro del mismo año. Parámetros Fig Permite seleccionar y parametrizar campos adicionales dentro de los terceros y productos los cuales se visualizaran en la pestaña de parámetros en cada uno de los archivos maestros. Terceros: Para guardar en terceros hasta 15 campos adicionales Dato hasta Dato12: campos adicionales en los terceros. Ancho: Ingresar el ancho de estos campos. Productos: Para guardar en productos hasta 3 campos adicionales Parámetro 1: Campo adicional que va ubicado en Ficha de parámetros en los productos. Se utiliza como campo filtro. Contacto 1 y 2. Campos adicionales en Contactos. Parámetro 1: Nombre de campo ubicado en datos generales. Parámetro 2: Nombre de campo ubicado en datos generales. 137
138 Consulta dato 1: Muestra el campo Dato 1 en la consulta de terceros con la tecla F4. Mostrar en documentos: En la captura de documentos muestra sobre las observaciones los tres campos a mostrar. Cargar con F6: En la captura de documentos al presionar la tecla F6 permite agregar dos filtros adicionales Campo 1: se puede seleccionar el costo o el Parámetro 1. Campo 2 se puede seleccionar Dato1, Dato2, o Utilidad. Consulta Código Alterno: Muestra el código alterno en la consulta de productos con la tecla F4. Formato: Predetermina el formato de productos para impresión de códigos de barras y/o lista de precios en el maestro de productos. Administrativo General Fig Formatos: Formato para indicarle al sistema cuantos decimales manejaran, siempre n es el valor y según los decimales se pone el numero al lado de la n si son dos se pone n2; estos serán los que el usuario puede ver en la elaboración de los diferentes documentos. Decimales: Formato para indicarle al sistema cuantos decimales manejara en formulario solo se coloca el numero 0 si no maneja; estos decimales son internos para el cálculo y operaciones internas y no se muestran al usuario. 138
139 PH Factura por Inmueble/Doc: Realiza la facturación por inmueble o por documento según la Personalización. Tercero Aux: Indica el tercero que lleva a la facturación como tercero auxiliar en la generación de documentos de ph.. Formato Votos: Predetermina el formato de votos para impresión de votos en la asamblea. Tiempo Asamblea: Tiempo en el cual se actualiza la ventana de quórum y votos para los asistentes a la asamblea. Casos: Formato caso: Predetermina el formato para la impresión de los casos en la consulta de casos. Valida caso: En la captura de casos Muestra mensaje indicando que el tercero no tiene póliza. Envió Correo: Se configuran los parámetros de las cuentas. Remitente: Dirección de correo para él envió. Nombre Remitente: Contraseña del correo electrónico. Cuenta: Cuenta de correo para él envió. Pwd: Contraseña del correo electrónico Host: Servidor saliente de correo. Cuenta CCO: Cuenta de correo para enviar correo con Copia oculta. Habilitar SSI: Directivas de HTML Servidor remoto: Se registra esta información para el manejo del WAP o trasporte de información entre bases de datos: Servidor: Nombre del servidor de HGI B. Datos: Nombre de la base de datos de HGI Usuario: Usuario de WAP Pwd: Clave usuario WAP 139
140 Autenticación SQL: Si se activa toma la autenticación SQL sino toma la autenticación Windows. Personalización: Personaliza los menús para PH, EDS o Ninguna o general. Inventarios Fig Kardex por defecto: Hace evaluación del kardex automáticamente. Primero Entradas: Toma primero las transacciones que sean entradas. Saldos x Lote: Permite manejar lotes en documentos por producto, se debe llenar la casilla con el nombre para que la muestre en la transacción. Controla inventario. Maneja Factor: Permite manejar campo adicional en el detalle del documento, por producto, se activa casilla para dar nombre al campo del factor en la configuración. Si en la transacción no se activa campo No cantidad factor, se debe registras siempre un valor para que lo tome como factor a multiplicar. En propiedad horizontal, se emplea para poner nombre a coeficiente en la ficha de facturas de locales. Saldos (0): Indica si registra los saldos de los productos con cantidad cero para registrae su costo así no tenga existencia. Valida costeo Salidas: Controla que las transacciones de salida no estén a valor documento. Fecha vence: Se activa si se desea llevar un control por fechas de los lotes. Valuación: Valora los inventarios promedio ponderado o ultimo costo. Costeo: En la elaboración del documento se indica si el costeo lo hace por cada registro, cuando se graba el documento o si no está realizando el costeo. 140
141 Costeo: Precio % Costo: Al generar el proceso de inventario, recalcular el precio unitario, aplicando el porcentaje de cada producto al costo del producto para dicho periodo. La transacción debe tener en costeo Costo + Porcentaje. Incluye Descuento: El costo del producto esta disminuido por el descuento. Por División: Cuando se va a fijar el precio de venta dividiendo por el costo. % Utilidad Sobre Venta: Para el manejo de la utilidad operacional, si se activa muestra la utilidad sobre la venta, si está inactivo la utilidad es mostrada sobre el costo. Pedidos: Por Bodega: Genera saldos de pedidos por cada bodega. Por Lote: Permite generar los pedidos por lote o producto. Por Serie: Genera los saldos de pedido por cada serie. Por Documento: Separa los pedidos por documento (No permite realizar varios despachos en un pedido). Por Dependencia: Agrupa los pedidos por cada dependencia. Solo saldos: Al cargar un pedido a un documento solo lleva los productos que tienen saldo. Parciales: Permite realizar pedidos sobre valores parciales cuando esta maneja solo saldos. Inicia en Periodo: Permite iniciar la toma de pedidos en cada periodo y pasa los anteriores en blanco. Ignora Negativos: Pasa solo los saldos positivos de un periodo a otro. Carga Ceros: Carga los pedidos en los documentos aun en con cantidad cero. Cartera Fig
142 Forma CxC: Permite parametrizar si la cartera se va a llevar general, por cuotas, grupo o Tipo, por regla general para las compañías la cartera es general para que la lleve en forma global. Valor: Permite seleccionar si la cartera de las cuentas por cobrar se van a llevar por el total o por el neto. Forma CxP: Permite parametrizar si la cartera se va a llevar general, por cuotas, grupo o Tipo, por regla general para las compañías la cartera es general para que la lleve en forma global. Valor: Permite seleccionar si la cartera de las cuentas por pagar se van a llevar por el total o por el neto. Se inicia en Periodo: Empieza la cartera en cada periodo. Edad x fecha Doc: Permite visualizar la edad de la cartera por fechas del documento. Pagos sin Cartera: Si está activado este parámetro permite relacionar pagos así el documento no tenga cartera Solo Plazo >0: Si está activado este parámetro solo lleva a cartera los documentos que tengas más de 0 día de plazo si tiene plazo igual a cero los toma como contado. Tipo Cartera: Permite la clasificación de la cartera mediante el maestro tipo Cartera. Control Cupo: Define la acción a tomar cuando se esté elaborando un documento que afecte cartera, si se quiere que bloque, genere una alerta o no haga el control en el cupo. Control Días: Define la acción a tomar cuando se esté elaborando un documento de crédito a un tercero con días de vencimiento mayor al definido en Días de control. En la parte inferior hay un espacio para indicar a partir de cuantos días se bloquea o la acción marcada en el parámetro anterior. Intereses: Interés que se le aplica a propiedad horizontal. Por fracción: Calcula los intereses por fracción de día. En pago: Calcula los intereses por los pagos realizados después de la fecha del pago del mes anterior. Centrales de Riesgo: Permite relacionar la información para el reporte a las centrales de riesgo como ProCrédito, DataCrédito y CIFIN; el tipo de cuenta para ser informado en el informe. Extractos: Espacio de texto destinado para comentario en el informe estados de cuenta o extracto de cartera para ser enviado a los clientes. Informe: Permite parametrizar el rango para el informe de cartera y si se desea una columna adicional para otro rango. Cargo: Permite seleccionar el cargo del contacto que será mostrado en el informe de cartera cuando se active TerceroD. 142
143 Documentos Fig Comisiones: Permite configurar algunas características en el manejo de comisiones. Resta Notas: Resta las notas crédito en las comisiones. Imprime Recaudo Cero: En el informe de comisión por recaudo imprime el recaudo así no genere comisión. Fecha Vence: Toma los días de pago a partir de la fecha de vencimiento de la factura. Recaudo por Tipo: Genera las comisiones por recaudo de acuerdo al tipo; solo genera la comisión cuando el documento es cancelado en su totalidad. Causaciones: Permite configurar algunas características en el la elaboración de causaciones Impuestos en Detalle: Permite relacionar en las causaciones los impuestos en el detalle y no solamente en el total. Clase en Detalle: Lleva la clase como detalle en la casación. Documentos: Permite configurar algunas características en la elaboración de documento Serie: Descripción o nombre para el campo serie en el detalle del documento. Serie 1: Descripción o nombre para el campo serie 1 en el detalle del documento. Reimprimir: Permite la reimpresión de los documentos. Intereses en Total: Si está activo calcula los interese en el total del documento. Fecha Actual: Asume la fecha actual para la elaboración de un documento nuevo. Control Ubicación: Permite registrar el movimiento de productos para una ubicación dada. Consulta por Usuario: Permite visualizar los documentos del vendedor asociado al usuario por la opción de productos (Salida). Guarda al Imprimir: Guarda el documento antes de realizar la impresión o vista previa del documento. Totaliza Cantidad: Totaliza las cantidades relacionadas en un documento en la parte inferior. Impuestos: Permite configurar algunas características en el cálculo de Impuestos. 143
144 Retención por producto: El cálculo de la retención del producto o servicio es calculada por cada una de las tarifas asociadas a él; de esta forma se puede en un mismo documento aplicar diferentes tarifas de retención en la fuente. No Bases RteFte: Genera la retención en la fuente sin tener en cuenta la base del documento. No Bases RteIva: Genera la retención de IVA sin tener en cuenta la base del documento. Reliquida precio: Indica la forma como se reliquidan los precios mediante la opción F12 en los documentos; si toma como base el costo o el precio. Ensamble: permite recalcular el precio del producto ensamblado ya sea por el precio de los componentes o por el costo. EDI: se configuran los parámetros generales como se cargaran los pedidos en el EDI. WAP: se selecciona el formato WAP para cargar los pedidos. Valores: indica que valores va a tomar estos son utilizados para propiedad horizontal el manejo de algunos valores de cartera como saldos iniciales. Solo Transacción: carga los valores anteriores solo de la transacción que se está imprimiendo. Contable Fig Contabilización en línea: Valida que al grabar un documento pase directamente al módulo contable. Indirectos por Tercero: Si se tiene activado este parámetro genera los indirectos por cada uno de los terceros que encuentre en la cuenta base si no está activado lo lleva al Nit genérico. Tercero 2: si se activa este parámetro permite la captura del tercero 2; es útil cuando se manejan ingresos recibidos para tercero. Actualiza Vr Con Base: Si se activa este parámetro el valor se actualiza según la base digitada. Cuadra Documentos: Si se tiene activado este parámetro cuadra los documentos que tienen diferentes hasta de 1 peso. Decimales: Indica el número de decimales que se van a manejar en el sistema. 144
145 Formatos: Igual que en el módulo de otros permite validar cuantos decimales se van a manejar en la contabilidad y serán visibles al momento de realizar la captura de los datos. Formato Docs: Predetermina el formato contable para impresión de comprobantes. Representante Legal: Permite relacionar el tercero que va a ser representante legal para que salga en los informes legales para la realización de la firma. Contador: Permite relacionar el tercero que va a ser el contador para que salga en los informes legales para la realización de la firma. Tercero DIAN: Permite relacionar el Nit de la DIAN para que no lo tenga en cuenta en los diferentes informes como retenciones y bases los cuales genera el sistema. Revisor Fiscal: Permite relacionar el tercero que va a ser el revisor para que salga en los informes legales para la realización de la firma. Nomina Fig Arp: Código de la administradora de Riesgos profesionales Intervalo: Se selecciona el intervalo con el que se va a liquidar la nómina en la empresa este parámetro no se puede modificar una vez definido, puede ser semanal, Quincenal, Decadal, Mensual y catorcenal Nota: Cuando se maneja nomina catorcenal y semanal no se puede cargar la planilla única por que los datos no están completos. Periodos: campo para ingresar el número de periodos que se manejan en nómina. Tiempo x Periodo: Carga las novedades, con el acumulado mensual Fecha: Muestra la fecha de las novedades en la captura de novedades 145
146 Liquidación definitiva formulas: Muestra las formulas con las que se calculó la liquidación definitiva en el informe de liquidación Formatos Cantidad y valor: Formato de impresión de números en el sistema, n muestra el formato de números con separadores de miles. Cuando se vayan a manejar decimales se ingresa al lado de la n el número de decimales que se van a manejar ej. n2 aplica el formato con separadores de miles y dos decimales. Decimales valor: Numero de decimales que se almacenan en la base de datos Vacaciones Cuenta día 31: Cuenta en la liquidación de vacaciones el día 31 Paga el día 31: Paga en la liquidación de vacaciones el día 31 Festivos en compensados: Cuenta los días festivos cuando se liquida vacaciones compensadas. Cargar por: Compensadas: Pasa a contabilidad las vacaciones liquidadas a una sola cuenta Periodo fiscal: Pasa a contabilidad las vacaciones a diferentes cuentas Pago Anticipado: Indica si al momento de cargar las vacaciones paga el valor en el periodo o lo carga proporcional a los días. Prima Auxilio de transporte: el auxilio de transporte hace base para la liquidación de la prima de servicios Destajo: aplica cuando la nómina se maneja por destajo, al estar activado muestra el campo horas W que son las horas que se trabajó haciendo una labor. Identificación alterna: Al estar activado este parámetro muestra en los empleados otro campo adicional para ingresar un código auxiliar del empleado. Seguridad Social: permite seleccionar si la empresa esta exonerada de parafiscales/salud, la ley a la cual esta acogida, el año, el tipo de aportante para la planilla única y si se realizan a portes en la SLN. Formatos de Impresión: permite seleccionar los diferentes formatos para planilla de pago, cesantías, cesantías Ant y liquidación definitiva. 146
147 Conceptos Fig Permite establecer cada uno de los conceptos que se van a manejar para la liquidación de la nómina, permite relacionar el intervalo de la nómina, la ARP a la que está afiliada la compañía y registrar los dispositivos biométricos. Estos parámetros se validaran en el sistema HGInet Nomina POS Fig
148 Documentos: Se configuran en esta pestaña los documentos temporales para la elaboración de documentos de tipo punto de venta Cajón Monedero: Cuando se va a utilizar cajón monedero se debe escoger el tipo de cajón y el puerto en que está ubicado. Balanza: Cuando se va a utilizar pesa se debe escoger el puerto en que está ubicado y la configuración que tiene este puerto. Permite Cierre Caja Con Saldo: Indica si la caja al momento de hacer el cierre se debe hacer el retiro total del dinero. Formato: Permite seleccionar el formato para los retiros de la caja. Defecto Fig Valores por Defecto: Se deben relacionar para manejo de toda la información en el sistema para que se generen por defecto en el momento de realizar cualquier documento o acción en el sistema y para iniciar una empresa nueva. Sugerir descuento financiero en la elaboración de pagos Concepto DF: Es el concepto que se utiliza para el descuento financiero Concepto Mvp: Se parametriza el concepto Mayor valor pagado Registro anterior: En la creación de maestros de productos y terceros cuando se va a crear un registro nuevo deja los datos del registro anterior. 148
149 IMAGEN Fig Imagen que toma el sistema para la impresión de los certificados de ingresos Parámetros Año Fig Permite crear cada uno de los años en que se va a trabajar el software y darle parámetros según el software adquirido. En el caso de tener la nómina se deben dar todos los parámetros que el sistema solicita como salario mínimo, auxilio de transporte, En el caso de tener solo el administrativo o el contable se deben registrar los periodos años siempre en el administrativo son 12 y en el contable son
150 Fig Permite crear cada uno de los años en que se va a trabajar el software y darle parámetros según el software o el software adquiridos. En el caso de tener la nómina se deben dar todos los parámetros que el sistema solicita como salario mínimo, auxilio de transporte, etc. En el caso de tener solo el Pos se debe registrar el periodo año en el campo administrativo son 12 y en el contable son
151 6.3.4 FORMATOS Fig Los formatos son la opción que permite la realización de los formatos para poder visualizar la información en el momento de imprimir alguno documento. Para la realización de un formato se deben seguir los siguientes pasos: o o o o o o o o o Se abre la opción de formatos Se da clic en el botón nuevo En código se da el número del formato que se quiere crear En tipo se escoge si el formato es para un documento, un pago o una causación En destino se debe escoger si es una impresión de vista previa, impresión directa, generación a Pdf o generación a imagen De debe dar clic en separar documentos en lote para que cuando se genere una impresión en lote separe cada uno de los documentos que se están imprimiendo. En Nro. De registros se debe relacionar el Nro. de líneas que deseo salgan en el formato en caso de que sea necesario. Si se tiene un formato ya previamente prediseñado se debe dar clic en importar tanto en el encabezado como en el detalle. Si no se tiene un formato prediseñado y aun si se tiene y se va a modificar se debe dar clic en diseñar donde se abrirá una pantalla como la siguiente figura para hacer todos los diseños correspondientes al formato. 151
152 Fig o En esta pantalla hay una serie de herramientas en la parte izquierda, derecha y superior para hacer todo el diseño del formato y para utilizar las herramientas necesarias que le den forma a este mismo AUDITORIA Fig
153 La auditoría es la herramienta que me permite activar y desactivar cada uno de los procesos en los cuales el sistema va a auditar y a llevar el control de cada uno de los movimientos. Se activan o desactivar cada uno de los procesos desplegando la lista y dando clic en la lupa que tiene el ítem a mano derecha, si tiene una x es porque el proceso va a ser auditado si no tiene x quiere decir que este proceso no va a tener registro de auditoría. Cuando ya se tienen movimiento y se ingresa al icono de la auditoria en la parte derecha aparece el informe de la auditoria que el sistema ha hecho a cada una de las opciones seleccionadas como se muestra en la siguiente imagen: Fig En este informe que genera el sistema tiene la opción de establecer un rango de fechas específico para el muestreo de la información, de igual forma arrastrando los campos con el mouse hasta la opción que dice arrastre una columna aquí para agrupar por dicha columna se puede agrupar la información por el ítem que se desee para una mejor visualización de la información y para un control de la misma. A través de los botones que aparecen en la parte superior derecha se puede eliminar la auditoria que está mostrando en el informe, no quiere decir esto que no se va a seguir haciendo simplemente se va a eliminar el informe hasta una fecha determinada, también se puede exportar el informe que está generando la auditoria a un formato de Excel para tener un registro de esta y también se le puede dar clic en el botón actualizar para visualizar la información con el último registro que se haya ingresado. 153
154 Fig Esta misma pantalla de auditoría en la parte inferior se puede visualizar alguna información básica del servidor, del equipo y de la conexión que se está haciendo con la base de datos CAMBIO DE CLAVE DE LA COMPAÑÍA Fig La clave de la compañía es la que permite la administración de la creación o modificación de cada una de las compañías que se tienen en el sistema y del registro de estaciones en cualquiera de las licencias adquiridas. Esta clave debe ser administrada por la persona encargada de la administración del sistema, para cambiarla simplemente se ingresa a la opción de cambio clave compañía y en clave se escribe la nueva clave que se desea tener y se da clic en aceptar, hay que aclarar que la persona que tenga el permiso para administrar esta clave la puede ver y la puede cambiar en cualquier momento, es importante también tener esta clave siempre a la mano porque en algún momento el personal de soporte de HGI Ltda podría solicitarla para hacer algún procedimiento. 154
155 6.3.7 CONSULTAS Este formulario permite hacer consultas de las tablas y de los datos almacenados en la BD, utiliza lenguaje de consulta SQL, es de especial cuidado, se recomienda su uso en compañía de un asesor de servicios de HGI Ltda. Fig INTERFAZ Contabilidad Fig Fig
156 Hgi Permite hace la interfaz directamente cuando se tiene el programa contable, para hacerla simplemente se escoge la opción Hgi, si se van a hacer todos los documentos de una vez, es decir una interfaz total se da clic en generar, de lo contrario si se va a hacer parcial se escoge la transacción especifica donde está el asterisco y se da también la opción de generar, este proceso no debe generar ningún tipo de error, de ser así se debe comunicar con el personal de soporte de HGI Ltda. Plano Cuando se tiene un sistema contable diferente al Software Contable de Hgi o en otra base de datos, se debe seleccionar en destino Plano y en archivo la ruta en la cual se va a copiar el Archivo que hará la interfaz. Ej.: disco C:/Temporal/01.txt Archivos Fig En este menú permite la exportación e importación de archivos maestros como son terceros productos entre otros, ideal para cuando no se tiene el sistema contable y se desea pasar los archivos al sistema contable de Hgi Net que se encuentra en otro lugar.(el contable lo maneja el contador). Fig
157 Tabla: Se selecciona la tabla que se desea pasar Operación: se escoge si se desea importar o exportar Formato destino: Tipo de formato en el que se va a generar el archivo: xls, o xml. Ruta: ubicación o destino donde se va a guardar el archivo. Actualizar: Cuando se realiza la importación de archivos actualiza los datos existentes con la información que contenga el archivo que se esta cargando. 157
158 7 UTILITARIOS 7.1 UTILITARIOS Transporte de Datos Fig. 7-1 Este procedimiento se utiliza para pasar terceros, productos, documentos, pagos de una base de datos a otra esto se realiza para unificar movimiento. Fig Activar Documentos Fig
159 Este procedimiento se utiliza para activar documentos ya impresos con esto se puede modificar el documento, se deben de configurar los permios de usuario para habilitar o deshabilitar esta opción. Se selecciona el tipo de documento el documento inicial y final y se da clic sobre el botón aceptar y el sistema activa Fig Generales Fig. 7-5 En esta opción nos permite generar procesos en varios periodos, siempre y cuando estos periodos estén abiertos. Se recomienda antes de realizar estos procesos realizar Copia de la base de datos -Actualizar inventario -Actualizar cartera -Actualizar Pedidos -Naturaleza de los pagos -Actualizar bodega detalle igual a la bodega del encabezado -Crea presentación a los productos que no tienen presentación -Actualiza líneas -Quitar DV en los códigos que tienen el guion y el digito de verificación -Guardar periodos -Abrir periodos -Totaliza documentos -Cartera decimales -Recalcula dv a los terceros que no tienen digito de verificación -Quita espacios: quita espacios en el detalle del documento. -Actualiza Id Tercero: se usa para actualiza para pasar el código al campo identificación tercero 159
160 Fig
161 8 AYUDA Fig. 8-1 El presente manual, se puede obtener mediante la consulta ayuda de la aplicación, se muestra el contenido de este Documento. 8.1 AYUDA DE LA APLICACION: Muestra la tabla de contenido del sistema. Fig SOPORTE REMOTO: Fig. 8-3 Carga la aplicación para realizar conexión remota y poder tener el control parcial o total del sistema, con autorizacion del usuario 8.3 ACERCA DE. Fig 8-4 Muestra la version que tiene el sistema, la edicion del sistema 161
162 Fig MISCELANEAS Usos que se le puede dar a las teclas de función estando en un documento. 9.1 Teclas de función En la captura de documentos Campo Transacción F4 Muestra el nombre de las transacciones y sus respectivos códigos En El campo Documento F8 F9 F11 Carga un documento ya existente. Sobre el nuevo documento. Tener En Cuenta: Digitar el documento nuevo y el tercero al que se le va a cargar la información y cuando el cursor este en el producto, ubicar el Mouse en el número del documento y presionar F8 le pide el número de la transacción y el documento a cargar. Carga los pedidos amarradas a la transacción. Regraba documentos 162
163 En El Tercero F4 F11 Consulta los terceros existentes por nombre y código Abre la ventana de terceros y buscando el código del tercero que se digito en el campo tercero En Pedido F8 carga el pedido q se está descargando en la factura. Ubicados sobre el campo del pedido y el número. En la elaboración de documentos campo producto F2 Graba y queda en el mismo documento (consecutivo). F3 Graba y cambia al consecutivo siguiente. F4 Consulta los productos por nombre y códigos F5 Consulta los equivalentes de los productos. F6 Consulta los productos con existencias, brinda la posibilidad de filtrar la información a través de diferentes condicionales. Además muestra las listas de precio 1,2 y el costo y utilidad si se ha seleccionado opción en la configuración. F9 Se puede modificar las fechas y valores de las cuotas ubicados en el detalle (solo aplica cuando la transacción pide En Lote F4 Consulta los lotes con vencimiento, cantidad y costo. En Unidad F4 Si se maneja unidad consulta las unidades existentes. 9.2 Utilidades de los informes 1. En la parte superior hay una casilla para las plantillas, allí se pueden guardar varios tipos de informes con diferentes filtros, esto se guardan por cada usuario significa que otro usuario no ve los diseños de los informes de otros usuarios Al llamar el informe se despliega las plantillas y se selecciona la solicitada. 163
164 Fig. 9-1 También hay opción de generar el informe por varios rangos o días. 2. Fig. 9-2 Al activar esta casilla por cada campo que aparece salta la hoja dependiendo del campo filtrado. 3. Fig
165 Al activar esta casilla nos permite repetir el último registro de la página en el primer registro de la siguiente, esto sirve en el caso que estamos sacando informes por terceros o de cartera y en la otra hoja nos da el encabezado del anterior. Ejemplo: Fig Fig. 9-5 En esta casilla podemos realizar unas líneas sobre el filtro seleccionado para el informe en varias posiciones. Ejemplo: 165
166 Fig Fig. 9-7 Con esta opción podemos ordenar las casillas por diferentes opciones como podemos observar. 6. Fig. 9-8 Con esta opción podemos ordenar ascendentemente o descendentemente por cada filtro relacionado en los informes. 166
167 7. Fig. 9-9 Esta casilla nos permite subir o bajar los campos filtrados para cualquier posición. Debe de estar seleccionado el campo al que desplazara. 8. Fig Seleccionar cual impresora Cambio de orientación y tamaño Buscar Pasar de paginas El permite buscar cualquier dato sobre el informe generado sea por valor o un texto. 10. Fig Con estas opciones nos permite alejar o acercar más el informe generado y dividirlo por varias páginas. 167
168 11. Fig Con esta opción permite cambiar de color a la hoja y poner una imagen o un texto en el fondo del informe. Fig Fig Estas opciones nos permiten exportar el informe a varios archivos como PDF, TXT, CSV, Excel, Word y otros. Ejemplo: 168
169 Fig
170 170
Instructivo. VIDEOS EN: Capítulo 1. Lotes
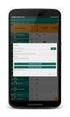 LOTES Instructivo Capítulo 1. Lotes Los lotes de mercancía hacen referencia a la partida de elaboración de productos que se adquieren en la empresa para ser comercializados y en el cual se necesita tener
LOTES Instructivo Capítulo 1. Lotes Los lotes de mercancía hacen referencia a la partida de elaboración de productos que se adquieren en la empresa para ser comercializados y en el cual se necesita tener
Cancelar (Alt + C) : Este Botón se utiliza para Cancelar cualquier transacción u operación que se esté realizando en el Sistema
 Botones Estándares Nuevo (Alt + N) : Este Botón se utiliza para crear un Proceso o una Transacción Nueva. Guardar (Alt + G) : Este Botón se utiliza para Guardar un Proceso o Una transacción Nueva o cualquier
Botones Estándares Nuevo (Alt + N) : Este Botón se utiliza para crear un Proceso o una Transacción Nueva. Guardar (Alt + G) : Este Botón se utiliza para Guardar un Proceso o Una transacción Nueva o cualquier
SIIGO CONTADOR Definición Registro de Control Cartilla
 SIIGO CONTADOR Definición Registro de Control Tabla de Contenido Cartilla I 1. Presentación 2. Qué es el Registro de Control? 3. Cuál es la Ruta para Ingresar al Registro de Control? 4. Cuáles son los
SIIGO CONTADOR Definición Registro de Control Tabla de Contenido Cartilla I 1. Presentación 2. Qué es el Registro de Control? 3. Cuál es la Ruta para Ingresar al Registro de Control? 4. Cuáles son los
SIIGO WINDOWS. Facturación Producto - Servicio. Cartilla I
 SIIGO WINDOWS Facturación Producto - Servicio Cartilla I Tabla de Contenido 1. Presentación 2. Qué es una Factura de Venta? 3. Qué Aspectos se Deben Tener en Cuenta al Momento de Elaborar una Factura de
SIIGO WINDOWS Facturación Producto - Servicio Cartilla I Tabla de Contenido 1. Presentación 2. Qué es una Factura de Venta? 3. Qué Aspectos se Deben Tener en Cuenta al Momento de Elaborar una Factura de
SIIGO Dejando huella... SIIGO. Versión 5.1. VENDEDOR WINDOWS PROCESO DE FACTURACION Y RECAUDO. Caminando hacia el futuro...www.siigo.
 SIIGO Versión 5.1. VENDEDOR WINDOWS PROCESO DE FACTURACION Y RECAUDO 5 1 TABLA DE CONTENIDO INTRODUCCIÓN... 3 1. PROCESO DE VENTAS... 4 2. REQUERIMIENTOS ANTES DE INICIAR EL PROCESO... 5 3. FACTURA DE
SIIGO Versión 5.1. VENDEDOR WINDOWS PROCESO DE FACTURACION Y RECAUDO 5 1 TABLA DE CONTENIDO INTRODUCCIÓN... 3 1. PROCESO DE VENTAS... 4 2. REQUERIMIENTOS ANTES DE INICIAR EL PROCESO... 5 3. FACTURA DE
SIIGO Pyme Plus. Apertura de Productos. Cartilla I
 SIIGO Pyme Plus Apertura de Productos Cartilla I Tabla de Contenido 1. Presentación 2. Qué es el Catalogo de Productos? 3. Cuál es la Ruta para Crear el Catalogo de Productos? 4. Cuales son los Datos que
SIIGO Pyme Plus Apertura de Productos Cartilla I Tabla de Contenido 1. Presentación 2. Qué es el Catalogo de Productos? 3. Cuál es la Ruta para Crear el Catalogo de Productos? 4. Cuales son los Datos que
MÓDULO DE FACTURACION CLIENTES Y CUENTAS POR COBRAR. Versión:
 MÓDULO DE FACTURACION CLIENTES Y CUENTAS POR COBRAR Versión: 4.7.0.26 Última modificación: Julio 2014 CLIENTES Y CUENTAS POR COBRAR CONFIGURACIÓN SECTORES Se crea los sectores a los que pertenecen nuestros
MÓDULO DE FACTURACION CLIENTES Y CUENTAS POR COBRAR Versión: 4.7.0.26 Última modificación: Julio 2014 CLIENTES Y CUENTAS POR COBRAR CONFIGURACIÓN SECTORES Se crea los sectores a los que pertenecen nuestros
MANUAL DE USUARIO MODULO DE ACTIVOS FIJOS
 MANUAL DE USUARIO MODULO DE ACTIVOS FIJOS Derechos Reservados 2001-2016 1 CONTENIDO Pág. 1. COMO INGRESAR A AL MODULO DE ACTIVOS FIJOS 2. ELEMENTOS DE LA INTERFAZ DEL SISTEMA. 5 3. MENÚ TABLAS 7 3.1 Tipos
MANUAL DE USUARIO MODULO DE ACTIVOS FIJOS Derechos Reservados 2001-2016 1 CONTENIDO Pág. 1. COMO INGRESAR A AL MODULO DE ACTIVOS FIJOS 2. ELEMENTOS DE LA INTERFAZ DEL SISTEMA. 5 3. MENÚ TABLAS 7 3.1 Tipos
Instructivo Configuración de Máquinas Fiscales
 Instructivo Configuración de Máquinas Fiscales Estimado usuario le facilitamos este instructivo para guiarlo a través de la configuración de su máquina fiscal. Al momento que decida configurar su máquina
Instructivo Configuración de Máquinas Fiscales Estimado usuario le facilitamos este instructivo para guiarlo a través de la configuración de su máquina fiscal. Al momento que decida configurar su máquina
CREACIÓN DE BANCOS. Qué son bancos? Cuál es la ruta para crear bancos?
 CREACIÓN DE BANCOS Qué son bancos? Un banco es una empresa financiera que se encarga de captar recursos en la forma de depósitos y prestar dinero, así como realizar la prestación de servicios financieros.
CREACIÓN DE BANCOS Qué son bancos? Un banco es una empresa financiera que se encarga de captar recursos en la forma de depósitos y prestar dinero, así como realizar la prestación de servicios financieros.
MODULO DE CUENTAS POR COBRAR
 MODULO CUENTAS POR COBRAR Manual del Usuario Página 1 Tabla De Contenido Introducción... 4 1. Modulo De Cuentas Por Cobra... 5 2. Administración... 5 2.1.1 Menú Tablas Básicas... 6 2.1.2 Menú Bancos...
MODULO CUENTAS POR COBRAR Manual del Usuario Página 1 Tabla De Contenido Introducción... 4 1. Modulo De Cuentas Por Cobra... 5 2. Administración... 5 2.1.1 Menú Tablas Básicas... 6 2.1.2 Menú Bancos...
Manual de Usuario de la Aplicación Web Gestión de Convenio y Becas - RELEXT 2015 UNIVERSIDAD ESTATAL PENÍNSULA DE SANTA ELENA
 UNIVERSIDAD ESTATAL PENÍNSULA DE SANTA ELENA DIRECCIÓN DE TECNOLOGÍA DE LA INFORMACIÓN Y COMUNICACIONES APLICACIÓN WEB DE RELACIONES EXTERNAS MANUAL DE USUARIO USUARIO: ADMINISTRADOR DE SISTEMAS ACCESO
UNIVERSIDAD ESTATAL PENÍNSULA DE SANTA ELENA DIRECCIÓN DE TECNOLOGÍA DE LA INFORMACIÓN Y COMUNICACIONES APLICACIÓN WEB DE RELACIONES EXTERNAS MANUAL DE USUARIO USUARIO: ADMINISTRADOR DE SISTEMAS ACCESO
Manual de Usuario para Proponentes
 Manual de Usuario para Proponentes Sistema de Información para la Inscripción de Proponentes Puerto de Santa Marta Tabla de Contenido INTRODUCCIÓN... 2 CONVENCIONES DEL MANUAL... 3 1. ACCESO AL SISTEMA...
Manual de Usuario para Proponentes Sistema de Información para la Inscripción de Proponentes Puerto de Santa Marta Tabla de Contenido INTRODUCCIÓN... 2 CONVENCIONES DEL MANUAL... 3 1. ACCESO AL SISTEMA...
Diagrama del Proceso de Comisiones
 Diagrama del Proceso de Comisiones ERP SuperADMINISTRADOR Guía de Comisiones Noviembre 2015 pág. 2A- 1 2A.1.1 Configurar Vendedores y Perfiles Entrar a Configuración / Usuarios, Vendedores y/o Trabajadores.
Diagrama del Proceso de Comisiones ERP SuperADMINISTRADOR Guía de Comisiones Noviembre 2015 pág. 2A- 1 2A.1.1 Configurar Vendedores y Perfiles Entrar a Configuración / Usuarios, Vendedores y/o Trabajadores.
SIIGO WINDOWS. Elaboración - Cotizaciones. Cartilla I
 SIIGO WINDOWS Elaboración - Cotizaciones Cartilla I Tabla de Contenido 1. Presentación 2. Qué es una Cotización? 3. Cuál es la Ruta para Elaborar una Cotización? 4. Cuáles son los Datos que Solicita el
SIIGO WINDOWS Elaboración - Cotizaciones Cartilla I Tabla de Contenido 1. Presentación 2. Qué es una Cotización? 3. Cuál es la Ruta para Elaborar una Cotización? 4. Cuáles son los Datos que Solicita el
MEJORAS SICO DEL 01/08/2015 AL 31/08/2016
 1 Nº REQUERIMIENTO: 0000002474 - FECHA: 19/08/2015 MODIFICACION DE PANTALLA COMPRAS / DOCUMENTOS / Factura Retención (Solo para CHILE). - Adicionar % de Retención de IVA de acuerdo a lo dispuesto por el
1 Nº REQUERIMIENTO: 0000002474 - FECHA: 19/08/2015 MODIFICACION DE PANTALLA COMPRAS / DOCUMENTOS / Factura Retención (Solo para CHILE). - Adicionar % de Retención de IVA de acuerdo a lo dispuesto por el
SIIGO WINDOWS. Comprobante Diferido. Cartilla I
 SIIGO WINDOWS Comprobante Diferido Cartilla I Tabla de Contenido 1. Presentación. 3 2. Qué es un diferido? 3. Qué es un comprobante diferido? 4. Qué se debe tener parametrizado antes de manejar comprobantes
SIIGO WINDOWS Comprobante Diferido Cartilla I Tabla de Contenido 1. Presentación. 3 2. Qué es un diferido? 3. Qué es un comprobante diferido? 4. Qué se debe tener parametrizado antes de manejar comprobantes
MEJORAS SICO DEL 01/12/2015 AL 31/12/2016
 1 DICIEMBRE 2015 Nº REQUERIMIENTO: 0000002518 - FECHA: 04/12/2015 - Adicionar el campo UBICACIÓN de maestro de PRODUCTOS al reporte Nota de Ingreso (interno y externo). Nº REQUERIMIENTO: 0000002519 - FECHA:
1 DICIEMBRE 2015 Nº REQUERIMIENTO: 0000002518 - FECHA: 04/12/2015 - Adicionar el campo UBICACIÓN de maestro de PRODUCTOS al reporte Nota de Ingreso (interno y externo). Nº REQUERIMIENTO: 0000002519 - FECHA:
SIIGO WINDOWS. Elaboración Nota de Entrada. Cartilla I
 SIIGO WINDOWS Elaboración Nota de Entrada Cartilla I Tabla de Contenido 1. Presentación 2. Qué es una Nota de Entrada? 3. Cuál es la Ruta para Elaborar una Nota de Entrada? 4. Cuáles son los Datos que
SIIGO WINDOWS Elaboración Nota de Entrada Cartilla I Tabla de Contenido 1. Presentación 2. Qué es una Nota de Entrada? 3. Cuál es la Ruta para Elaborar una Nota de Entrada? 4. Cuáles son los Datos que
CONTRA RECIBO POR SELECCIÓN
 CONTRA RECIBO POR SELECCIÓN El sistema Facturación cuenta con un módulo especial para la elaboración de contra recibos, al cual se puede accesar a través de la opción Contra Recibo por Selección dentro
CONTRA RECIBO POR SELECCIÓN El sistema Facturación cuenta con un módulo especial para la elaboración de contra recibos, al cual se puede accesar a través de la opción Contra Recibo por Selección dentro
Devolución a Proveedores
 PROVEEDORES Devolución a Nota Técnica 0816 r.01 MBA3 16.4 Devolución a Devolución a Es necesario utilizar esta función cuando se requiere devolver los productos al proveedor, cuando estos fueron recibidos
PROVEEDORES Devolución a Nota Técnica 0816 r.01 MBA3 16.4 Devolución a Devolución a Es necesario utilizar esta función cuando se requiere devolver los productos al proveedor, cuando estos fueron recibidos
SIIGO WINDOWS. Definición Plan de Cuentas. Cartilla I
 SIIGO WINDOWS Definición Plan de Cuentas Cartilla I Tabla de Contenido 1. Presentación 2. Qué son cuentas contables? 3. Cuál es la ruta para crear cuentas contables? 4. Cuáles son los datos que solicita
SIIGO WINDOWS Definición Plan de Cuentas Cartilla I Tabla de Contenido 1. Presentación 2. Qué son cuentas contables? 3. Cuál es la ruta para crear cuentas contables? 4. Cuáles son los datos que solicita
Funcionalidad en el ERP SA. Proceso de Ventas
 Funcionalidad en el ERP SA Proceso de Ventas Diagrama del Proceso ERP SuperADMINISTRADOR Funcionalidad Proceso de Ventas Noviembre 2015 pág. 2-1 Funcionalidad en el ERP SA Configuración Entrar al Sistema
Funcionalidad en el ERP SA Proceso de Ventas Diagrama del Proceso ERP SuperADMINISTRADOR Funcionalidad Proceso de Ventas Noviembre 2015 pág. 2-1 Funcionalidad en el ERP SA Configuración Entrar al Sistema
SIIGO Pyme. Elaboración Facturación Rápida. Cartilla II
 SIIGO Pyme Elaboración Facturación Rápida Cartilla II Tabla de Contenido 1. Presentación 2. Cuál es el Objetivo de Manejar Facturación Rápida? 3. Cuál es la Ruta para Contabilizar Facturación Rápida? 4.
SIIGO Pyme Elaboración Facturación Rápida Cartilla II Tabla de Contenido 1. Presentación 2. Cuál es el Objetivo de Manejar Facturación Rápida? 3. Cuál es la Ruta para Contabilizar Facturación Rápida? 4.
Instructivo Integración del software (Wincont) con el Software Administrativo Windows (Saw)
 Sistema Administrativo Windows (SAW) Instructivo Integración del software (Wincont) con el Software Administrativo Windows (Saw) Si se esta empezando a usar el Software Administrativo Windows (SAW) Integrado
Sistema Administrativo Windows (SAW) Instructivo Integración del software (Wincont) con el Software Administrativo Windows (Saw) Si se esta empezando a usar el Software Administrativo Windows (SAW) Integrado
TARJETAS: POS INTEGRADO
 TARJETAS: POS INTEGRADO El módulo TESORERÍA contempla tres modalidades de trabajo con respecto a las tarjetas de crédito/débito: POS integrado: bajo esta modalidad se evita el ingreso manual de datos tanto
TARJETAS: POS INTEGRADO El módulo TESORERÍA contempla tres modalidades de trabajo con respecto a las tarjetas de crédito/débito: POS integrado: bajo esta modalidad se evita el ingreso manual de datos tanto
Diagrama del Proceso de Compras
 Diagrama del Proceso de Compras ERP SuperADMINISTRADOR Funcionalidad Proceso de Compras Noviembre 2015 pág. 5-1 5.1 Configuración de Catálogos 5.1.1 Cuentas de COMPRAS Entrar al Menú Compras y seleccionar
Diagrama del Proceso de Compras ERP SuperADMINISTRADOR Funcionalidad Proceso de Compras Noviembre 2015 pág. 5-1 5.1 Configuración de Catálogos 5.1.1 Cuentas de COMPRAS Entrar al Menú Compras y seleccionar
SIIGO BASICO WINDOWS PROCESO DE CAPACITACION PROCESO DE COMPRAS
 SIIGO Versión 5.1 BASICO WINDOWS PROCESO DE CAPACITACION PROCESO DE COMPRAS 4 TABLA DE CONTENIDO INTRODUCCION... 2 1. PROCESO DE COMPRAS... 3 2. REQUERIMIENTOS ANTES DE INICIAR EL PROCESO... 4 3. NOTA
SIIGO Versión 5.1 BASICO WINDOWS PROCESO DE CAPACITACION PROCESO DE COMPRAS 4 TABLA DE CONTENIDO INTRODUCCION... 2 1. PROCESO DE COMPRAS... 3 2. REQUERIMIENTOS ANTES DE INICIAR EL PROCESO... 4 3. NOTA
ANAGOLF. Sitio administrativo, Facturación. Manual de usuario. Melquisedeth Soto Paniagua 10/09/2013
 2013 ANAGOLF Sitio administrativo, Facturación Manual de usuario Melquisedeth Soto Paniagua 10/09/2013 Tabla de contenido 1. Configuración... 3 1.1. Tipo de cambio... 3 1.2. Conceptos de pago... 4 1.3.
2013 ANAGOLF Sitio administrativo, Facturación Manual de usuario Melquisedeth Soto Paniagua 10/09/2013 Tabla de contenido 1. Configuración... 3 1.1. Tipo de cambio... 3 1.2. Conceptos de pago... 4 1.3.
SIIGO WINDOWS. Moneda Extranjera Procesos. Cartilla II
 SIIGO WINDOWS Moneda Extranjera Procesos Cartilla II Tabla de Contenido 1. Presentación 2. Cuál es el Objetivo de Manejar Facturación en Moneda Extranjera? 3. Qué Aspectos se Deben Tener en Cuenta para
SIIGO WINDOWS Moneda Extranjera Procesos Cartilla II Tabla de Contenido 1. Presentación 2. Cuál es el Objetivo de Manejar Facturación en Moneda Extranjera? 3. Qué Aspectos se Deben Tener en Cuenta para
SIIGO WINDOWS. Procesos Programación de Pagos. Cartilla
 SIIGO WINDOWS Procesos Programación de Pagos Cartilla I Tabla de Contenido 1. Presentación 2. Qué es una Programación de Pagos? 3. Cuál es la Ruta para Ejecutar la Programación de Pagos? 4. Cuáles son
SIIGO WINDOWS Procesos Programación de Pagos Cartilla I Tabla de Contenido 1. Presentación 2. Qué es una Programación de Pagos? 3. Cuál es la Ruta para Ejecutar la Programación de Pagos? 4. Cuáles son
MANUAL DE USUARIO NOTAS PARCIALES MODULO CONFIGUARACION DE NOTAS -288
 MANUAL DE USUARIO NOTAS PARCIALES MODULO CONFIGUARACION DE NOTAS -288 Manual Notas Parciales Página 1 de 39 Tabla de contenido Cómo usar el manual de usuario 4 Inicio 5 Notas Parciales: 6 Profesores (Listados
MANUAL DE USUARIO NOTAS PARCIALES MODULO CONFIGUARACION DE NOTAS -288 Manual Notas Parciales Página 1 de 39 Tabla de contenido Cómo usar el manual de usuario 4 Inicio 5 Notas Parciales: 6 Profesores (Listados
Adquisición y Activación de Licencias
 Adquisición y Activación de Licencias Pasos a seguir para la Adquisición y Activación de Licencias 1. Procedimiento de Adquisición 1.1. Para adquirir las licencias en Venezuela, debes comunicarte con departamento
Adquisición y Activación de Licencias Pasos a seguir para la Adquisición y Activación de Licencias 1. Procedimiento de Adquisición 1.1. Para adquirir las licencias en Venezuela, debes comunicarte con departamento
Manual de Usuario Perfil Proveedor
 Manual de Usuario Perfil Proveedor Contenido 1. INTRODUCCIÓN...3 2. REQUISITOS TÉCNICOS...4 3. AUTENTICACIÓN AL PORTAL FACTURAS NEGOCIABLES - USUARIO PROVEEDOR...5 4. CONSULTAS DE FACTURAS NEGOCIABLES...
Manual de Usuario Perfil Proveedor Contenido 1. INTRODUCCIÓN...3 2. REQUISITOS TÉCNICOS...4 3. AUTENTICACIÓN AL PORTAL FACTURAS NEGOCIABLES - USUARIO PROVEEDOR...5 4. CONSULTAS DE FACTURAS NEGOCIABLES...
GUÍA PARA TRAMITES EN LÍNEA. Puerto Gaitán. Paraíso Natural. Creado por: SYSMAN S.A.S. Todos los derechos reservados
 GUÍA PARA TRAMITES EN LÍNEA Puerto Gaitán Paraíso Natural Registro de usuario Para un nuevo registro, diríjase al formulario de inicio de sesión de la página y seleccione la opción Regístrese Aquí Fig.
GUÍA PARA TRAMITES EN LÍNEA Puerto Gaitán Paraíso Natural Registro de usuario Para un nuevo registro, diríjase al formulario de inicio de sesión de la página y seleccione la opción Regístrese Aquí Fig.
Manual de usuario Portal de Proveedores
 Manual de usuario Portal de Proveedores 1 de 19 propiedad industrial vigentes. Inicio de sesión Campo usuario: Nombre de usuario registrado en el sistema, puede estar compuesto por letras, números y los
Manual de usuario Portal de Proveedores 1 de 19 propiedad industrial vigentes. Inicio de sesión Campo usuario: Nombre de usuario registrado en el sistema, puede estar compuesto por letras, números y los
CONFIGURACIÓN INICIAL. GIesport
 CONFIGURACIÓN INICIAL GIesport Entrada al progrma Tras las primera instalación, se accede a la aplicación utilizando el usuario ADMINISTRADOR (sin contraseña): Una vez dentro de la aplicación, se deben
CONFIGURACIÓN INICIAL GIesport Entrada al progrma Tras las primera instalación, se accede a la aplicación utilizando el usuario ADMINISTRADOR (sin contraseña): Una vez dentro de la aplicación, se deben
SIIGO WINDOWS. Devolución en Ventas. Cartilla I
 SIIGO WINDOWS Devolución en Ventas Cartilla I Tabla de Contenido 1. Presentación 2. Qué es una Devolución en Ventas? 3. Qué Aspectos se Deben Tener en Cuenta al Momento de Elaborar una Nota de Devolución?
SIIGO WINDOWS Devolución en Ventas Cartilla I Tabla de Contenido 1. Presentación 2. Qué es una Devolución en Ventas? 3. Qué Aspectos se Deben Tener en Cuenta al Momento de Elaborar una Nota de Devolución?
MANUAL DE USUARIO PROCESOS ESPECIALES
 PROCESOS ESPECIALES Los procesos especiales del módulo de Cuentas por Cobrar le permitirán realizar operaciones sobre la información que tiene en el módulo, por eso su importancia en la aplicación ya que
PROCESOS ESPECIALES Los procesos especiales del módulo de Cuentas por Cobrar le permitirán realizar operaciones sobre la información que tiene en el módulo, por eso su importancia en la aplicación ya que
SIIGO WINDOWS. Procesos de Caja Menor. Cartilla I
 SIIGO WINDOWS Procesos de Caja Menor Cartilla I Tabla de Contenido 1. Presentación 2. Qué son Cajas Menores? 3. Qué Aspectos se Deben Tener en Cuenta Antes de Iniciar la Contabilización de los Recibos
SIIGO WINDOWS Procesos de Caja Menor Cartilla I Tabla de Contenido 1. Presentación 2. Qué son Cajas Menores? 3. Qué Aspectos se Deben Tener en Cuenta Antes de Iniciar la Contabilización de los Recibos
MANUAL DE USUARIO SUAPORTE CESANTÍAS
 CONTENIDO INTRODUCCIÓN... 2 1. AUTENTICACIÓN EN EL SISTEMA... 2 2. ELABORACIÓN DE PLANILLAS... 5 2.1. ELABORAR PLANILLA EN LÍNEA... 5 2.2. ELABORACIÓN DE PLANILLAS CON LA ÚLTIMA AUTOLIQUIDACIÓN DE PILA...
CONTENIDO INTRODUCCIÓN... 2 1. AUTENTICACIÓN EN EL SISTEMA... 2 2. ELABORACIÓN DE PLANILLAS... 5 2.1. ELABORAR PLANILLA EN LÍNEA... 5 2.2. ELABORACIÓN DE PLANILLAS CON LA ÚLTIMA AUTOLIQUIDACIÓN DE PILA...
Manual de Usuario Web FONTUR
 Manual de Usuario Web FONTUR Versión 1.0 Septiembre 2013 Dirigido a: FIDUCOLDEX S.A. AVISO DE CONFIDENCIALIDAD: Este documento es confidencial y para uso exclusivo de la entidad a quien va dirigida. No
Manual de Usuario Web FONTUR Versión 1.0 Septiembre 2013 Dirigido a: FIDUCOLDEX S.A. AVISO DE CONFIDENCIALIDAD: Este documento es confidencial y para uso exclusivo de la entidad a quien va dirigida. No
INSTRUCTIVO PARA LA PARAMETRIZACIÓN DE LA INFORMACIÓN EXÓGENA AÑO GRAVABLE RESOLUCIÓN DEL 10 DE DICIEMBRE DE 2013
 INSTRUCTIVO PARA LA PARAMETRIZACIÓN DE LA INFORMACIÓN EXÓGENA AÑO GRAVABLE 2013. RESOLUCIÓN 00273 DEL 10 DE DICIEMBRE DE 2013 Pasos para parametrizar en el software contable SysCafé el reporte del formato
INSTRUCTIVO PARA LA PARAMETRIZACIÓN DE LA INFORMACIÓN EXÓGENA AÑO GRAVABLE 2013. RESOLUCIÓN 00273 DEL 10 DE DICIEMBRE DE 2013 Pasos para parametrizar en el software contable SysCafé el reporte del formato
Pasos para la generación de CFDI s con Aspel-Facture.
 Pasos para la generación de CFDI s con Aspel-Facture. Para generar CFDI con Aspel-FACTURe, realiza los pasos siguientes: 1. Tramita y obtén el Certificado de Sello Digital de la empresa (con el Servicio
Pasos para la generación de CFDI s con Aspel-Facture. Para generar CFDI con Aspel-FACTURe, realiza los pasos siguientes: 1. Tramita y obtén el Certificado de Sello Digital de la empresa (con el Servicio
Emisión de Comprobantes con Código de Barras Bidimensional (CBB) con los sistemas Aspel. En Aspel-SAE 5.0
 Emisión de Comprobantes con Código de Barras Bidimensional (CBB) con los sistemas Aspel En Aspel-SAE 5.0 I. Configuración del CBB 1. Obtener la aprobación de folios impresos y el archivo correspondiente
Emisión de Comprobantes con Código de Barras Bidimensional (CBB) con los sistemas Aspel En Aspel-SAE 5.0 I. Configuración del CBB 1. Obtener la aprobación de folios impresos y el archivo correspondiente
Facturación electrónica. Contenido
 Contenido Entrada al sistema... 2 Seleccionar la empresa... 2 Mantenimiento a Empresas:... 3 Entrada al sistema:... 4 ABC de Líneas:... 5 ABC de Familias:... 6 ABC de tipos de facturas:... 7 ABC de vendedores:...
Contenido Entrada al sistema... 2 Seleccionar la empresa... 2 Mantenimiento a Empresas:... 3 Entrada al sistema:... 4 ABC de Líneas:... 5 ABC de Familias:... 6 ABC de tipos de facturas:... 7 ABC de vendedores:...
FACTURAS. Qué es una factura? Cómo crear una factura?
 FACTURAS Qué es una factura? Permite registrar las cantidades como valores de los productos o servicios vendidos y una vez elaborada se podrá enviar por mail al cliente para su revisión y pago. Cómo crear
FACTURAS Qué es una factura? Permite registrar las cantidades como valores de los productos o servicios vendidos y una vez elaborada se podrá enviar por mail al cliente para su revisión y pago. Cómo crear
MANUAL DE USUARIO MUTACIONES
 MANUAL DE USUARIO MUTACIONES Este nuevo servicio le permitirá diligenciar los formatos requeridos para los trámites de Cambio de Actividad Comercios, Cambio de Direcciones, Cambio de Nombre Comercial de
MANUAL DE USUARIO MUTACIONES Este nuevo servicio le permitirá diligenciar los formatos requeridos para los trámites de Cambio de Actividad Comercios, Cambio de Direcciones, Cambio de Nombre Comercial de
Diagrama del Proceso de Cuentas por Pagar
 Diagrama del Proceso de Cuentas por Pagar ERP SuperADMINISTRADOR Funcionalidad Proceso de Cuentas por Pagar Noviembre 2015 pág. 6-1 6.1 Configuración 6.1.1 Asignación de Póliza Entrar al Menú Cuentas por
Diagrama del Proceso de Cuentas por Pagar ERP SuperADMINISTRADOR Funcionalidad Proceso de Cuentas por Pagar Noviembre 2015 pág. 6-1 6.1 Configuración 6.1.1 Asignación de Póliza Entrar al Menú Cuentas por
SIIGO Pyme Plus. Informes Control Cruces de Documentos. Cartilla I
 SIIGO Pyme Plus Informes Control Cruces de Documentos Cartilla I Tabla de Contenido 1. Presentación 2. Qué son Inventarios? 3. Qué son Informes? 4. Qué son Informes de Control Cruces de Documentos? 5.
SIIGO Pyme Plus Informes Control Cruces de Documentos Cartilla I Tabla de Contenido 1. Presentación 2. Qué son Inventarios? 3. Qué son Informes? 4. Qué son Informes de Control Cruces de Documentos? 5.
Emite CFDI con Aspel-FACTURe Móvil
 Emite CFDI con Aspel-FACTURe Móvil Aspel-FACTURe Móvil genera Comprobantes Fiscales Digitales por Internet (CFDI) a través de una aplicación Web. Para generar comprobantes se deben realizar los siguientes
Emite CFDI con Aspel-FACTURe Móvil Aspel-FACTURe Móvil genera Comprobantes Fiscales Digitales por Internet (CFDI) a través de una aplicación Web. Para generar comprobantes se deben realizar los siguientes
SIIGO WINDOWS. Liquidación de Comisiones. Cartilla I
 SIIGO WINDOWS Liquidación de Comisiones Cartilla I Tabla de Contenido 1. Presentación 2. Qué son Comisiones? 3. Qué es Liquidación de Comisiones? 4. Cuál es la Ruta para Liquidar Comisiones? 5. Cuáles
SIIGO WINDOWS Liquidación de Comisiones Cartilla I Tabla de Contenido 1. Presentación 2. Qué son Comisiones? 3. Qué es Liquidación de Comisiones? 4. Cuál es la Ruta para Liquidar Comisiones? 5. Cuáles
Sistema Integral de Tesorería Módulo de Control Financiero Manual de Operación
 Aplicaciones y Servicios de Información EMPRESS S.C. Página 1 de 20 CONTENIDO Breve descripción del... 3 Menú Archivos... 4 Saldos Bancarios.-...4 Catálogo de Movimientos Bancarios.-...5 Administración
Aplicaciones y Servicios de Información EMPRESS S.C. Página 1 de 20 CONTENIDO Breve descripción del... 3 Menú Archivos... 4 Saldos Bancarios.-...4 Catálogo de Movimientos Bancarios.-...5 Administración
TABLA DE CONTENIDO USUARIO EMPRESA MESA DE SERVICIO
 INSTRUCTIVO DE USUARIO EMPRESA MESA DE SERVICIO MARZO DE 2011 TABLA DE CONTENIDO Numeral Página 1. INTRODUCCIÓN 2. CONEXIÓN AL SISTEMA 3. IDENTIFICACIÓN DE USUARIO 4. INICIO DEL SISTEMA 5. CREACIÓN DE
INSTRUCTIVO DE USUARIO EMPRESA MESA DE SERVICIO MARZO DE 2011 TABLA DE CONTENIDO Numeral Página 1. INTRODUCCIÓN 2. CONEXIÓN AL SISTEMA 3. IDENTIFICACIÓN DE USUARIO 4. INICIO DEL SISTEMA 5. CREACIÓN DE
Dentro de Rydent Administrador vamos a encontrar un menú que nos proporcionará las opciones que se muestran en la Figura A1.
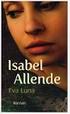 ADMINISTRADOR Figura A1 Dentro de Rydent Administrador vamos a encontrar un menú que nos proporcionará las opciones que se muestran en la Figura A1. INVENTARIO Figura A2 En la opción inventario encontraremos
ADMINISTRADOR Figura A1 Dentro de Rydent Administrador vamos a encontrar un menú que nos proporcionará las opciones que se muestran en la Figura A1. INVENTARIO Figura A2 En la opción inventario encontraremos
Facturación electrónica de Primas
 Facturación electrónica de Primas 1. Facturación desde las pantallas de Emisión y de Endosos (Cliente / Servidor) 2. Facturación desde las pantalla de Emisión y de Endosos (Versión WEB) 3. Pantalla de
Facturación electrónica de Primas 1. Facturación desde las pantallas de Emisión y de Endosos (Cliente / Servidor) 2. Facturación desde las pantalla de Emisión y de Endosos (Versión WEB) 3. Pantalla de
SALDOS INICIALES ACTIVOS FIJOS INTERFACES
 SALDOS INICIALES ACTIVOS FIJOS INTERFACES Qué son saldos iníciales? Los saldos iníciales corresponden a los valores de cada cuenta contable del Balance general con los cuales inicia la compañía, para el
SALDOS INICIALES ACTIVOS FIJOS INTERFACES Qué son saldos iníciales? Los saldos iníciales corresponden a los valores de cada cuenta contable del Balance general con los cuales inicia la compañía, para el
Versión 2015.2 RTM Fecha 2015-10-05
 Versión 2015.2 RTM Fecha 2015-10-05 TABLA DE CONTENIDO 1. GENERALIDADES... 6 1.1 PANTALLA PRINCIPAL... 8 1.1.1 Barra principal (Barra de título):... 8 1.1.2 Barra de Menús:... 8 1.1.3 Barra de Herramientas:...
Versión 2015.2 RTM Fecha 2015-10-05 TABLA DE CONTENIDO 1. GENERALIDADES... 6 1.1 PANTALLA PRINCIPAL... 8 1.1.1 Barra principal (Barra de título):... 8 1.1.2 Barra de Menús:... 8 1.1.3 Barra de Herramientas:...
MODULO DE CONTABILIDAD
 MODULO DE CONTABILIDAD Manual del Usuario Página 1 Tabla De Contenido Introducción... 4 1. CONTABILIDAD... 5 2. Menú Administración... 6 2.1 Menú Tablas básicas... 6 2.1.1 Menú Ubicación Geográfica...
MODULO DE CONTABILIDAD Manual del Usuario Página 1 Tabla De Contenido Introducción... 4 1. CONTABILIDAD... 5 2. Menú Administración... 6 2.1 Menú Tablas básicas... 6 2.1.1 Menú Ubicación Geográfica...
Instructivo de uso de los Esquema de Balances AxI
 Instructivo de uso de los Esquema de Balances AxI Ajuste por Inflación en Windows Diciembre 2010 Dirección: Urb. Los Palos Grandes, Av. Francisco de Miranda, Torre Mene Grande, Piso 3, Oficina 3-1 y 3-2.
Instructivo de uso de los Esquema de Balances AxI Ajuste por Inflación en Windows Diciembre 2010 Dirección: Urb. Los Palos Grandes, Av. Francisco de Miranda, Torre Mene Grande, Piso 3, Oficina 3-1 y 3-2.
Comisiones por Ventas.
 Comisiones por Ventas. Configuración, asignación, generación y modificación de Comisiones por Venta a Vendedores, en base a los pagos aplicados en las Comisiones. Solo siga los siguientes pasos. Paso 1.
Comisiones por Ventas. Configuración, asignación, generación y modificación de Comisiones por Venta a Vendedores, en base a los pagos aplicados en las Comisiones. Solo siga los siguientes pasos. Paso 1.
Submenú Cuenta corriente Clientes
 CUENTAS CORRIENTES DE CLIENTES Este submenú incluido en el programa de gestión de ventas, es el encargado de dar las herramientas de administración de las cuentas corrientes de clientes, permite ingresar
CUENTAS CORRIENTES DE CLIENTES Este submenú incluido en el programa de gestión de ventas, es el encargado de dar las herramientas de administración de las cuentas corrientes de clientes, permite ingresar
GUIA DE USUARIO PAGOS DE SERVICIOS DGA
 GUIA DE USUARIO PAGOS DE SERVICIOS DGA CONTRALORIA Unidad de Organización & Métodos Marzo de 2003 Indice Contenido Página COMO INGRESAR A BANCANET 3 PAGOS DE SERVICIOS PUBLICOS 6 ADMINISTRACION DE ACCESOS
GUIA DE USUARIO PAGOS DE SERVICIOS DGA CONTRALORIA Unidad de Organización & Métodos Marzo de 2003 Indice Contenido Página COMO INGRESAR A BANCANET 3 PAGOS DE SERVICIOS PUBLICOS 6 ADMINISTRACION DE ACCESOS
SIIGO Pyme. Definición de Documentos para Activos. Cartilla I
 SIIGO Pyme Definición de Documentos para Activos Cartilla I Tabla de Contenido 1. Presentación 2. Qué son Documentos? 3. Cuál es el Objetivo de Manejar la Información por Documentos? 4. Cuál es la Ruta
SIIGO Pyme Definición de Documentos para Activos Cartilla I Tabla de Contenido 1. Presentación 2. Qué son Documentos? 3. Cuál es el Objetivo de Manejar la Información por Documentos? 4. Cuál es la Ruta
MANUAL DEL DOCENTE Contenido
 MANUAL DEL DOCENTE Contenido 1. Usuario y Contraseña... 3 2. Desbloquear tu cuenta... 4 3. Pantalla principal... 5 4. Buzón... 5 5. Encuestas personalizadas... 6 6. Escolares (Revisar Kardex Académico
MANUAL DEL DOCENTE Contenido 1. Usuario y Contraseña... 3 2. Desbloquear tu cuenta... 4 3. Pantalla principal... 5 4. Buzón... 5 5. Encuestas personalizadas... 6 6. Escolares (Revisar Kardex Académico
Contabilidad. El Módulo Contable recepta información del resto de módulos del sistema al
 SISTEMA COMERCIAL PREMIUM VERSION 5.0 El Sistema Informático está desarrollado en Microsoft Visual Studio.Net, y utiliza como base de datos Microsoft SQL Server. Incluye 3 licencias de uso, y está compuesto
SISTEMA COMERCIAL PREMIUM VERSION 5.0 El Sistema Informático está desarrollado en Microsoft Visual Studio.Net, y utiliza como base de datos Microsoft SQL Server. Incluye 3 licencias de uso, y está compuesto
PARAMETRIZACION CONTABLE DEL MÓDULO VENTAS
 PARAMETRIZACION CONTABLE DEL MÓDULO VENTAS Si en el módulo Procesos Generales-Datos Contables-Herramientas para Integración Contable indicó que integra con el módulo Tango Astor Contabilidad (Selección
PARAMETRIZACION CONTABLE DEL MÓDULO VENTAS Si en el módulo Procesos Generales-Datos Contables-Herramientas para Integración Contable indicó que integra con el módulo Tango Astor Contabilidad (Selección
Instructivo Costo Promedio Ponderado en el software administrativo
 en el software administrativo Utilizar Costo Promedio Ponderado El costo promedio ponderado consiste en determinar un promedio, sumando los valores existentes en el inventario con los valores de las nuevas
en el software administrativo Utilizar Costo Promedio Ponderado El costo promedio ponderado consiste en determinar un promedio, sumando los valores existentes en el inventario con los valores de las nuevas
Declaración Informativa de Operaciones con Terceros (DIOT) en Aspel-COI 7.0
 Declaración Informativa de Operaciones con Terceros (DIOT) en Aspel-COI 7.0 Obtén esta Declaración de manera muy sencilla en Aspel-COI 7.0, sólo tienes que realizar ciertas configuraciones para que el
Declaración Informativa de Operaciones con Terceros (DIOT) en Aspel-COI 7.0 Obtén esta Declaración de manera muy sencilla en Aspel-COI 7.0, sólo tienes que realizar ciertas configuraciones para que el
ACREDITACIÓN. Entrar al menú Atención Educativa \ Acreditación se muestra la siguiente pantalla: Programar fechas y sedes de aplicación
 1 ÍNDICE Organización de la aplicación...3 Registro de Fechas y Sedes de Aplicación...3 Aplicadores...6 Exámenes...7 Calificar Examen...10 Hoja de respuestas...10 Calificación por Lote...12 Resumen...13
1 ÍNDICE Organización de la aplicación...3 Registro de Fechas y Sedes de Aplicación...3 Aplicadores...6 Exámenes...7 Calificar Examen...10 Hoja de respuestas...10 Calificación por Lote...12 Resumen...13
MANUAL DE SYS APOLO - CONFIGURACIÓN
 2014 MANUAL DE SYS APOLO - CONFIGURACIÓN SYS SOFTWARE Y SOLUCIONES Ltda. Nit 900107246-0 01/01/2014 1. COMO INGRESAR AL PROGRAMA? Remítase al manual de inicio de sesión Una vez establecida la conexión
2014 MANUAL DE SYS APOLO - CONFIGURACIÓN SYS SOFTWARE Y SOLUCIONES Ltda. Nit 900107246-0 01/01/2014 1. COMO INGRESAR AL PROGRAMA? Remítase al manual de inicio de sesión Una vez establecida la conexión
Facturación Electrónica CFDI. Manual Facturación Gratuita
 Facturación Electrónica CFDI Manual Facturación Gratuita 1 INDICE * URL del servicio de facturación gratuito * Selección de servicio * Solicitud de Usuario para Acceso al Sistema de Facturación Electrónica
Facturación Electrónica CFDI Manual Facturación Gratuita 1 INDICE * URL del servicio de facturación gratuito * Selección de servicio * Solicitud de Usuario para Acceso al Sistema de Facturación Electrónica
SIIGO WINDOWS. Parametrización Múltiples Retenciones. Cartilla I
 SIIGO WINDOWS Parametrización Múltiples Retenciones Cartilla I Tabla de Contenido 1. Presentación 2. Qué son Múltiples Retenciones? 3. Cuál es el Objetivo de Manejar Múltiples Retenciones? 4. Cuándo se
SIIGO WINDOWS Parametrización Múltiples Retenciones Cartilla I Tabla de Contenido 1. Presentación 2. Qué son Múltiples Retenciones? 3. Cuál es el Objetivo de Manejar Múltiples Retenciones? 4. Cuándo se
Caracteristicas del software conexion Pos
 FACTURACION INVENTARIOS CXC CLIENTES - CXP PROVEEDORES El software Conexión POS es una herramienta desarrollada y orientada para puntos de venta, es un producto 100% COLOMBIANO marca registrada, afiliados
FACTURACION INVENTARIOS CXC CLIENTES - CXP PROVEEDORES El software Conexión POS es una herramienta desarrollada y orientada para puntos de venta, es un producto 100% COLOMBIANO marca registrada, afiliados
CONTROL DE CRUCES DE NOTAS DE REMISIÓN
 CONTROL DE CRUCES DE NOTAS DE REMISIÓN Qué es el control de cruces de notas de remisión? El control de cruces de notas de remisión son informes que genera el programa los cuales presentan listados donde
CONTROL DE CRUCES DE NOTAS DE REMISIÓN Qué es el control de cruces de notas de remisión? El control de cruces de notas de remisión son informes que genera el programa los cuales presentan listados donde
Métricas Número de casos de uso Número promedio de líneas de texto por especificación de caso de uso Número de horas/hombre invertidas
 del grupo de trabajo ACTINGPS Proyectos de Software bien Hechos de la aplicación RuGySoft Planeación del desarrollo de la primera parte Objetivo Desarrollar un sistema de información para los usuarios
del grupo de trabajo ACTINGPS Proyectos de Software bien Hechos de la aplicación RuGySoft Planeación del desarrollo de la primera parte Objetivo Desarrollar un sistema de información para los usuarios
SERVICIO B2BCONECTA DE FACTURACIÓN INTEGRAL DEL GRUPO RENFE MANUAL DE USUARIO CLIENTE RECEPTOR DE FACTURA ELECTRÓNICA
 SERVICIO B2BCONECTA DE FACTURACIÓN INTEGRAL DEL GRUPO RENFE MANUAL DE USUARIO CLIENTE RECEPTOR DE FACTURA ELECTRÓNICA Manual_Renfe_Receptor Página 1 de 15 INDICE 1. PRESENTACIÓN... 3 2. ALTA DE USUARIOS
SERVICIO B2BCONECTA DE FACTURACIÓN INTEGRAL DEL GRUPO RENFE MANUAL DE USUARIO CLIENTE RECEPTOR DE FACTURA ELECTRÓNICA Manual_Renfe_Receptor Página 1 de 15 INDICE 1. PRESENTACIÓN... 3 2. ALTA DE USUARIOS
CEDIS SISTEMA ADMINISTRATIVO PARA EL CONTROL DE BARES Y RESTAURANTES SOFT RESTAURANT (Versión 8.0.0) National Soft de México
 CEDIS SISTEMA ADMINISTRATIVO PARA EL CONTROL DE BARES Y RESTAURANTES SOFT RESTAURANT (Versión 8.0.0) National Soft de México El módulo CEDIS le permite administrar los pedidos realizados desde las sucursales
CEDIS SISTEMA ADMINISTRATIVO PARA EL CONTROL DE BARES Y RESTAURANTES SOFT RESTAURANT (Versión 8.0.0) National Soft de México El módulo CEDIS le permite administrar los pedidos realizados desde las sucursales
Guía de usuario PayPhone Store
 1 2 PayPhone te permite cobrar con tarjetas de crédito y débito de la manera más fácil, cómoda y segura, ya sea de forma presencial, es decir dentro de tú mismo establecimiento o a distancia, ideal para
1 2 PayPhone te permite cobrar con tarjetas de crédito y débito de la manera más fácil, cómoda y segura, ya sea de forma presencial, es decir dentro de tú mismo establecimiento o a distancia, ideal para
SIIGO WINDOWS. Certificados de Retención. Cartilla I
 SIIGO WINDOWS Certificados de Retención Cartilla I Tabla de Contenido 1. Presentación. 3 2. Qué es un certificado de retención? 3. Qué tipos de certificados de Retención permite generar el software? 4.
SIIGO WINDOWS Certificados de Retención Cartilla I Tabla de Contenido 1. Presentación. 3 2. Qué es un certificado de retención? 3. Qué tipos de certificados de Retención permite generar el software? 4.
Introducción Clientes y Cuentas por Cobrar
 Introducción Clientes y Cuentas por Cobrar En este módulo se encuentra el Catálogo de Clientes de la empresa y lo referente a las Cuentas por Cobrar de cada uno de ellos. En este catálogo se registran
Introducción Clientes y Cuentas por Cobrar En este módulo se encuentra el Catálogo de Clientes de la empresa y lo referente a las Cuentas por Cobrar de cada uno de ellos. En este catálogo se registran
MÓDULO 4: PLANTA DE PERSONAL
 MÓDULO 4: PLANTA DE PERSONAL El módulo de Planta de personal es donde el usuario podrá administrar la planta de personal de su institución, definiendo la denominación de cada uno de los empleos (código,
MÓDULO 4: PLANTA DE PERSONAL El módulo de Planta de personal es donde el usuario podrá administrar la planta de personal de su institución, definiendo la denominación de cada uno de los empleos (código,
Cómo utilizar Conference Manager para Microsoft Outlook
 Cómo utilizar Conference Manager para Microsoft Outlook Mayo de 2012 Contenido Capítulo 1: Cómo utilizar Conference Manager para Microsoft Outlook... 5 Introducción a Conference Manager para Microsoft
Cómo utilizar Conference Manager para Microsoft Outlook Mayo de 2012 Contenido Capítulo 1: Cómo utilizar Conference Manager para Microsoft Outlook... 5 Introducción a Conference Manager para Microsoft
Archivos Datanet. Si desea acceder directamente a un capítulo, posicionese sobre el número de página y haga clic.
 Archivos Datanet Archivos Datanet...1 Download Automático de SIB...2 Requisitos para el uso...2 1. Contratación del servicio:...2 2. Alta de un Operador de Sistema :...2 3. Instale el programa:...6 AutoSIB...9
Archivos Datanet Archivos Datanet...1 Download Automático de SIB...2 Requisitos para el uso...2 1. Contratación del servicio:...2 2. Alta de un Operador de Sistema :...2 3. Instale el programa:...6 AutoSIB...9
PROCESO DE SOLICITUD DE ADMISIÓN
 PROCESO DE SOLICITUD DE ADMISIÓN QUÉ ES? Este documento le ayudará a diligenciar, vía Internet, el Formulario de Admisión necesario para el ingreso a la Fundación Universidad Autónoma de Colombia. PROCEDIMIENTO
PROCESO DE SOLICITUD DE ADMISIÓN QUÉ ES? Este documento le ayudará a diligenciar, vía Internet, el Formulario de Admisión necesario para el ingreso a la Fundación Universidad Autónoma de Colombia. PROCEDIMIENTO
Guía de inicio rápido de CitiManager Titulares de tarjetas
 Kurzanleitung für Commercial Cards Kunden XXXXXX XXXXXX 1 Guía de inicio rápido de CitiManager Titulares de tarjetas Julio 2015 Treasury and Trade Solutions Guía de inicio rápido de CitiManager Titulares
Kurzanleitung für Commercial Cards Kunden XXXXXX XXXXXX 1 Guía de inicio rápido de CitiManager Titulares de tarjetas Julio 2015 Treasury and Trade Solutions Guía de inicio rápido de CitiManager Titulares
Guía de Módulo de Egresos
 Guía de Módulo de Egresos Versión 1.0 Tel. 01 800 63 22 887 ÍNDICE -INTRODUCCIÓN...3 1.-Módulo de Egresos...4 1.1- Comprobantes...5 1.2-Proveedores...6 1.3- Gastos y Compras...11 1.4-Cuentas por Pagar...15
Guía de Módulo de Egresos Versión 1.0 Tel. 01 800 63 22 887 ÍNDICE -INTRODUCCIÓN...3 1.-Módulo de Egresos...4 1.1- Comprobantes...5 1.2-Proveedores...6 1.3- Gastos y Compras...11 1.4-Cuentas por Pagar...15
Movimiento Gestión. Documentos Primarios
 Movimiento Gestión Documentos Primarios Capítulo 1. Digitación Factura de Venta La opción de movimiento permite registrar toda la parte operativa de la empresa; es el procesador fundamental de la aplicación
Movimiento Gestión Documentos Primarios Capítulo 1. Digitación Factura de Venta La opción de movimiento permite registrar toda la parte operativa de la empresa; es el procesador fundamental de la aplicación
- 1 - MANUAL DE USUARIO - AFILIADOS CONTENIDO
 CONTENIDO INSCRIPCION DE SU ESTABLECIMIENTO... 2 MODIFICACIÓN DE CONTRASEÑA... 5 RECUPERACIÓN DE CONTRASEÑA... 6 HACER UNA SOLICITUD... 8 VISUALIZAR DATOS... 10 CONTACTO... 11 MODIFICAR UN CONTACTO...
CONTENIDO INSCRIPCION DE SU ESTABLECIMIENTO... 2 MODIFICACIÓN DE CONTRASEÑA... 5 RECUPERACIÓN DE CONTRASEÑA... 6 HACER UNA SOLICITUD... 8 VISUALIZAR DATOS... 10 CONTACTO... 11 MODIFICAR UN CONTACTO...
MÚLTIPLES RETENCIONES POR DOCUMENTO
 MÚLTIPLES RETENCIONES POR DOCUMENTO Qué son múltiples retenciones? Múltiples retenciones es una funcionalidad de SIIGO la cual permite manejar varias tarifas de retención en la fuente dentro de un mismo
MÚLTIPLES RETENCIONES POR DOCUMENTO Qué son múltiples retenciones? Múltiples retenciones es una funcionalidad de SIIGO la cual permite manejar varias tarifas de retención en la fuente dentro de un mismo
MANUAL DE USUARIO Technoware S.A de C.V Tel. (735) y (735) Correo:
 MANUAL DE USUARIO INTRODUCCIÓN Technofact, es un sistema de facturación electrónica que permite trabajar al usuario final solo con tener una conexión a internet; funciona con todos los navegadores y en
MANUAL DE USUARIO INTRODUCCIÓN Technofact, es un sistema de facturación electrónica que permite trabajar al usuario final solo con tener una conexión a internet; funciona con todos los navegadores y en
Contabilidad. El Módulo Contable recepta información del resto de módulos del sistema al
 SISTEMA PARA INDUSTRIAS VERSION 5.0 El Sistema Informático está desarrollado en Microsoft Visual Studio.Net, y utiliza como base de datos Microsoft SQL Server 2005. Incluye 3 licencias de uso, y está compuesto
SISTEMA PARA INDUSTRIAS VERSION 5.0 El Sistema Informático está desarrollado en Microsoft Visual Studio.Net, y utiliza como base de datos Microsoft SQL Server 2005. Incluye 3 licencias de uso, y está compuesto
efact Facturación Electrónica
 2013-2014 Manual de usuario efact Facturación Electrónica Modulo Facturación DEVELOPMENT & CONSULTING STRATEGIES S DE RL. 1 INDICE 1. ACCESO AL SISTEMA. 1.1. INGRESE SUS DATOS. 2. PANTALLA PRINCIPAL EFACT
2013-2014 Manual de usuario efact Facturación Electrónica Modulo Facturación DEVELOPMENT & CONSULTING STRATEGIES S DE RL. 1 INDICE 1. ACCESO AL SISTEMA. 1.1. INGRESE SUS DATOS. 2. PANTALLA PRINCIPAL EFACT
F. 6.1 LIBRO MAYOR. Formas de Acceso: Menú Libros Electrónicos/Libro Electrónico 5.0.0/6.1 Libro Mayor.
 F. 6.1 LIBRO MAYOR Objetivo: Esta opción permite generar el Libro Mayor Electrónico en formato TXT para enviarlos a SUNAT mediante el Aplicativo de Libros Electrónicos (PLE) con la estructura establecida
F. 6.1 LIBRO MAYOR Objetivo: Esta opción permite generar el Libro Mayor Electrónico en formato TXT para enviarlos a SUNAT mediante el Aplicativo de Libros Electrónicos (PLE) con la estructura establecida
Registrar y administrar a los usuarios de CaDeFi Contabilidad Electrónica. Ir a www.cadefi-sc.mx Clic en Entrar y Clic en Crear una Cuenta.
 CaDeFi Contabilidad Electrónica. Guía Rápida 1.- Registro de usuarios Registrar y administrar a los usuarios de CaDeFi Contabilidad Electrónica. Ir a www.cadefi-sc.mx Clic en Entrar y Clic en Crear una
CaDeFi Contabilidad Electrónica. Guía Rápida 1.- Registro de usuarios Registrar y administrar a los usuarios de CaDeFi Contabilidad Electrónica. Ir a www.cadefi-sc.mx Clic en Entrar y Clic en Crear una
Capigono punto de venta (Cajero) Sin temor al infinito Calle 67 No Penthouse, Bogota Colombia Tel (57-1)
 Al ingresar al sistema, este pide nombre de usuario y clave Al entrar como usuario cajero, entrara a un nuevo Menú. Usted tendrá las opciones de Menú, que le darán la opción de volver al menú inicial en
Al ingresar al sistema, este pide nombre de usuario y clave Al entrar como usuario cajero, entrara a un nuevo Menú. Usted tendrá las opciones de Menú, que le darán la opción de volver al menú inicial en
Manual de Usuario de inventarios
 Manual de Usuario de inventarios Bienvenidos al Manual de Usuario para la utilización fácil y correcta del programa "Fase de caracterización de las capacidades del sistema de vigilancia y respuesta en
Manual de Usuario de inventarios Bienvenidos al Manual de Usuario para la utilización fácil y correcta del programa "Fase de caracterización de las capacidades del sistema de vigilancia y respuesta en
INSTRUCTIVO BASICO DE RADICADO INTERNO PARA EL MANEJO DEL SISTEMA DE GESTIÓN DOCUMENTAL MERCURIO WEB VERSIÓN 6.0
 INSTRUCTIVO BASICO DE RADICADO INTERNO PARA EL MANEJO DEL SISTEMA DE GESTIÓN DOCUMENTAL MERCURIO WEB VERSIÓN 6.0 2015 INGRESO PAGINA PRINCIPAL En la página principal ingresa el usuario y la contraseña.
INSTRUCTIVO BASICO DE RADICADO INTERNO PARA EL MANEJO DEL SISTEMA DE GESTIÓN DOCUMENTAL MERCURIO WEB VERSIÓN 6.0 2015 INGRESO PAGINA PRINCIPAL En la página principal ingresa el usuario y la contraseña.
MANUAL DE USUARIO DOCENTE REGISTRO DOCENTE
 ÍNDICE 1. CREACIÓN DE CUENTA DE USUARIO...1 2. INGRESO POR PRIMERA VEZ AL SISTEMA...4 3. INGRESO AL REGISTRO DOCENTE...7 4. MENÚ PRINCIPAL...9 5. MENÚ INSTRUCCIONES...9 6. MENÚ INGRESO DE INFORMACIÓN DOCENTE...10
ÍNDICE 1. CREACIÓN DE CUENTA DE USUARIO...1 2. INGRESO POR PRIMERA VEZ AL SISTEMA...4 3. INGRESO AL REGISTRO DOCENTE...7 4. MENÚ PRINCIPAL...9 5. MENÚ INSTRUCCIONES...9 6. MENÚ INGRESO DE INFORMACIÓN DOCENTE...10
Módulo de Bancos. Versión 1.0.
 Módulo de Bancos Versión 1.0 rápido seguro confiable ÍNDICE Introducción Módulo de Bancos Crear Banco/Caja Tipo de Moviemientos Movimientos Editar un Movimiento Concilia Movimientos Estado de Cuenta Bancario
Módulo de Bancos Versión 1.0 rápido seguro confiable ÍNDICE Introducción Módulo de Bancos Crear Banco/Caja Tipo de Moviemientos Movimientos Editar un Movimiento Concilia Movimientos Estado de Cuenta Bancario
