DigiTranslator 2.0 Guía de opciones integradas
|
|
|
- Juan Torres Maidana
- hace 8 años
- Vistas:
Transcripción
1 DigiTranslator 2.0 Guía de opciones integradas para sistemas Pro Tools 6.x en Windows o Macintosh Digidesign 2001 Junipero Serra Boulevard Daly City, CA EE. UU. Tel.: Fax: Asistencia técnica (EE UU) Tel.: Fax: Información del producto (EE UU) Tel.: Tel.: Oficinas internacionales Visite la página Web de Digidesign para obtener direcciones de contacto Página Web
2 Copyright Guía de usuario con copyright 2004 de Digidesign, división de Avid Technology, Inc. (en lo sucesivo denominada "Digidesign"). Reservados todos los derechos. Las leyes de derechos de propiedad intelectual prohíben la reproducción de este documento, tanto parcialmente como en su totalidad, sin previa autorización escrita de Digidesign. DIGIDESIGN, AVID y PRO TOOLS son marcas comerciales o marcas registradas de Digidesign o Avid Technology, Inc. El resto de marcas comerciales pertenecen a sus respectivos propietarios. Las características, especificaciones, requisitos del sistema y disponibilidad de productos están sujetos a cambios sin previo aviso. PN REV A 09/04
3 índice Capítulo 1. Introducción Requisitos del sistema Registro con Digidesign Acerca de las guías de Pro Tools Acerca de 3 Capítulo 2. Instalación y autorización Instalación de DigiTranslator Autorización de DigiTranslator Desinstalación de DigiTranslator Capítulo 3. Descripción general de AAF y OMF Descripción general de AAF y OMF Información básica sobre AAF y OMF Medios incrustados y medios externos Cuestiones de compatibilidad de formato de archivos de audio Capítulo 4. Importación de AAF y OMF en Pro Tools Cómo abrir una secuencia AAF u OMF Cómo importar pistas AAF u OMF en Pro Tools Importación de archivos de vídeo OMF en Pro Tools Cómo importar archivos de MediaManager en Pro Tools Opciones de importación Índice iii
4 Capítulo 5. Exportación de AAF y OMF desde Pro Tools Exportación de las pistas seleccionadas como secuencias OMF/AAF Bounce To Disk Export Selected Opciones de exportación OMF Publishing Options Registro de tiempo Capítulo 6. Trabajo con Avid Unity MediaManager Avid Unity MediaManager Avid Unity MediaNetwork MediaManager Setup Inicio de sesión de MediaManager Registro de archivos en MediaManager Visualización de archivos MediaManager Compatibilidad con Avid Media Tool Apéndice A. Información de referencia sobre DigiTranslator Archivo de notas sobre la conversión Corrección de velocidad para películas, vídeo NTSC y PAL mediante DigiTranslator Índice alfabético iv Guía de opciones integradas de DigiTranslator
5 capítulo 1 Introducción DigiTranslator 2.0 permite a Pro Tools intercambiar archivos de audio y vídeo, así como secuencias, con otras aplicaciones compatibles con AAF y OMF (por ejemplo, Avid Media Composer). Para consultar la documentación completa sobre los procesos de trabajo con Avid, visite la página Web de Avid ( Requisitos del sistema Para conocer todos los requisitos del sistema, consulte el apartado sobre compatibilidad en la página Web de Digidesign ( Información sobre compatibilidad Digidesign sólo puede asegurar la compatibilidad y proporcionar asistencia relativa al hardware y al software que haya comprobado y aprobado. En la página Web de Digidesign ( puede encontrar una lista de los sistemas informáticos, ordenadores, sistemas operativos y dispositivos de otras empresas aprobados por Digidesign. Compatibilidad con archivos OMF DigiTranslator 2.0 admite archivos OMF de la versión 2. Los archivos OMF de la versión 1 no son compatibles. Compatibilidad con Avid Unity MediaManager La compatibilidad con Avid Unity MediaManager se basa en la compatibilidad con versiones concretas del sistema Avid Unity MediaManager. En esta guía sólo se documenta la compatibilidad de Avid Unity MediaManager con Pro Tools 6.1 en Windows. Para obtener la información más reciente sobre compatibilidad de Pro Tools y Avid Unity Media Manager, consulte la página sobre compatibilidad del sitio Web de Digidesign ( compato). Registro con Digidesign Rellene y envíe la tarjeta de registro incluida con DigiTranslator 2.0. Los usuarios registrados reciben actualizaciones de software y avisos de nuevas versiones periódicamente. Consulte la tarjeta de registro si necesita información sobre asistencia técnica. Capítulo 1: Introducción 1
6 Acerca de las guías de Pro Tools Además de las guías impresas que se suministran con el sistema, con Pro Tools se instalan automáticamente las guías de Pro Tools en la carpeta Documentation, dentro de la carpeta Pro Tools. Para ver o imprimir las guías en formato PDF, instale Acrobat Reader (incluido en el CD-ROM de instalación de Pro Tools). Acerca de esta guía Esta guía se aplica a DigiTranslator 2.0 con sistemas Pro Tools TDM y Pro Tools LE, versión 6.1 o posterior. Para las versiones de Pro Tools anteriores a la 6.1 que admitan DigiTranslator 2.0, consulte los apartados sobre compatibilidad en la página Web de Digidesign ( así como en las versiones anteriores de esta guía. Para llamar la atención sobre información importante, se utilizan los símbolos siguientes: Sugerencias para sacar el máximo partido del sistema del usuario. Avisos importantes con información que puede afectar a los datos o al rendimiento del sistema. Métodos abreviados útiles del teclado o el ratón. Referencias cruzadas que remiten a secciones relacionadas de otras guías de Digidesign. Convenciones utilizadas en esta guía Las guías de Digidesign usan las convenciones que se muestran a continuación para indicar selecciones de menús y comandos con teclas. : Convención File > Save Session Control+N Control+hacer clic Hacer clic con el botón derecho (Windows) Acción En el menú File, elija Save Session Mantenga pulsada la tecla Control y pulse la tecla N Mantenga pulsada la tecla Control y pulse el botón del ratón Pulse el botón derecho del ratón 2 Guía de opciones integradas de DigiTranslator
7 Acerca de La página Web de Digidesign ( es la mejor fuente de información online para poder sacar el máximo partido del sistema Pro Tools. A continuación se citan sólo algunos de los servicios y funciones disponibles. Asistencia Póngase en contacto con el servicio de asistencia técnica o de atención al cliente; descargue actualizaciones de software y los manuales en pantalla más recientes; revise los documentos sobre compatibilidad relativos a los requisitos del sistema; busque en la base de respuestas online o únase a la comunidad internacional de Pro Tools en el congreso Digidesign User Conference. Formación y aprendizaje Aprenda por su cuenta siguiendo cursos online o infórmese sobre cómo asistir a cursos en un centro de formación certificado de Pro Tools. Productos y desarrolladores Adquiera conocimientos sobre los productos Digidesign; descargue versiones de demostración de programas o infórmese sobre nuestros desarrolladores asociados y sus módulos adicionales, aplicaciones y hardware. Noticias y acontecimientos Esté siempre al día en lo concerniente a Digidesign o adquiera una versión de demostración de Pro Tools. Para más información sobre estos y otros recursos de Digidesign, visite la página Web de Digidesign ( Capítulo 1: Introducción 3
8 4 Guía de opciones integradas de DigiTranslator
9 capítulo 2 Instalación y autorización Instalación de DigiTranslator Para instalar DigiTranslator: 1 Inserte el CD-ROM de instalación de Pro Tools y haga doble clic en el icono de instalación. 2 Cuando se le solicite, seleccione Custom Install, elija DigiTranslator 2.0 y complete la instalación siguiendo las instrucciones que aparecen en pantalla. Autorización de DigiTranslator 2.0 DigiTranslator 2.0 se autoriza con ilok USB Smart Key (ilok) y la tarjeta de licencia de PACE Anti-Piracy. ilok es similar a una mochila pero, a diferencia de ésta, sirve para autorizar de forma segura varias aplicaciones de distintos desarrolladores de software. Esta clave puede contener más de 100 autorizaciones para todo el software que admita la ilok. Una vez se haya configurado la ilok para autorizar el uso de un determinado programa, puede utilizarla para autorizar dicho programa en cualquier ordenador. ilok USB Smart Key no se suministra con el módulo adicional u opción de software. Puede utilizar el que se suministra con algunos sistemas Pro Tools (como Pro Tools HD), o adquirir uno en una tienda especializada. Las tarjetas de licencia son específicas para cada módulo adicional. Recibirá las tarjetas de licencia correspondientes a los módulos adicionales que adquiera. Dichas tarjetas tienen un pequeño chip de plástico con fusible GSM. Si necesita más información sobre la tecnología ilok y las autorizaciones, consulte la versión en formato PDF de la guía de utilización de ilok. Capítulo 2: Instalación y autorización 5
10 Para autorizar DigiTranslator 2.0 con ilok: 1 Inserte la ilok en un puerto USB disponible del ordenador. 2 Abra Pro Tools. Se solicitará que autorice las opciones de software o los módulos adicionales no autorizados que instale en el sistema. Si ya utiliza una versión de demostración del módulo adicional o la opción de software, inicie Pro Tools antes de insertar la ilok. A continuación, insértela en cualquier puerto USB disponible cuando lo solicite Pro Tools. 3 Siga las instrucciones que aparecen en la pantalla hasta que se solicite insertar la tarjeta de licencia en la ilok. 4 Separe el fusible GSM de la tarjeta protectora mayor empujando hacia arriba y afuera con el pulgar. No lo obligue hacia abajo. 5 Inserte el fusible GSM en la ilok. Compruebe visualmente que la parte metálica del fusible haga contacto con el lector de ilok. Versión de demostración de DigiTranslator Para utilizar DigiTranslator en modo de demostración (si no se ha autorizado el programa): 1 Abra Pro Tools. Aparecerá un cuadro de diálogo, en el que se le preguntará si desea iniciar el periodo de demostración de DigiTranslator. 2 Haga clic en Try It. Una vez finalizado el periodo de demostración, la primera vez que abra Pro Tools aparecerá un cuadro de diálogo que le indicará que la demostración de DigiTranslator ha caducado. Llegado a este punto, tendrá que autorizar DigiTranslator si desea seguir utilizándolo. Si no lo autoriza al final del periodo de demostración, cada vez que abra Pro Tools aparecerá un cuadro de diálogo que advertirá de la protección contra copia. Si no tiene previsto autorizar DigiTranslator en el sistema, debe desinstalarlo. ilok con tarjeta de licencia 6 Siga las instrucciones en pantalla para completar el proceso de autorización para DigiTranslator Una vez finalizado el proceso de autorización, extraiga el fusible GSM de la ilok. (Si tiene que sacar la ilok del ordenador para quitar el fusible, no olvide volver a insertarla en cualquier puerto USB disponible del ordenador cuando haya terminado.) 6 Guía de opciones integradas de DigiTranslator
11 Desinstalación de DigiTranslator Si la versión de demostración de DigiTranslator caduca, es necesario desinstalarla del sistema. De lo contrario, cada vez que abra Pro Tools, un mensaje indicará que el componente ha caducado. Para desinstalar DigiTranslator en Windows XP: 1 Haga clic en Inicio. 2 Haga clic en Panel de control. 3 Haga doble clic en Agregar o quitar programas. 4 En Programas actualmente instalados, seleccione Digidesign Pro Tools. 5 Haga clic en el botón Cambiar o quitar. 6 Haga clic en el botón Modificar. 7 Haga clic en Siguiente. 8 Desmarque la casilla de verificación DigiTranslator. 9 Haga clic en Siguiente. 10 Cuando haya finalizado el proceso de supresión, cierre la ventana Agregar o quitar programas. Para desinstalar DigiTranslator en un equipo Macintosh: 1 Abra la carpeta de Pro Tools que se encuentra en la unidad de inicio (Aplicaciones/ Digidesign). 2 Arrastre el siguiente archivo de DigiTranslator a la Papelera: OMF.dll 3 Vacíe la Papelera. Capítulo 2: Instalación y autorización 7
12 8 Guía de opciones integradas de DigiTranslator
13 capítulo 3 Descripción general de AAF y OMF DigiTranslator 2.0 permite a Pro Tools intercambiar audio, vídeo y secuencias con otras aplicaciones compatibles con AAF y OMF (por ejemplo, Avid Media Composer). Descripción general de AAF y OMF Datos de medios (archivos de medios) Los datos de medios representan material de audio o vídeo sin procesar, y se guardan en archivos de medios individuales. Cada vez que guarda material de audio o vídeo en una aplicación, está creando un archivo de medios que contiene datos de medios. Los datos de medios de audio se guardan como muestras (por ejemplo, o muestras por segundo de grabación), mientras que los medios de vídeo se guardan normalmente como fotogramas (24, 25 o 30 fotogramas por segundo de grabación). El tamaño de cada archivo de medios depende de la cantidad de material de audio o vídeo que contiene. Por ejemplo, si graba diez minutos de material de vídeo sin pausa con una resolución elevada, puede que el resultado sea un archivo de vídeo de 1,8 GB, mientras que una grabación de un minuto con la misma resolución puede producir un archivo de 180 MB. Los archivos de medios suelen ser de gran tamaño, ya que las señales de audio y vídeo de alta calidad requieren muchos datos. Por norma general, los datos de vídeo requieren bastante más espacio de almacenamiento que los datos de audio. Metadatos Los metadatos se utilizan para describir: Información sobre cada archivo de medios. Puede incluir frecuencias de muestreo, profundidad de bits, nombres de regiones, el nombre de la cinta de vídeo de la que se ha capturado el archivo de medios, e incluso los valores de código de tiempo que especifican dónde se ha utilizado un archivo en una sesión de Pro Tools. Información sobre sesiones de Pro Tools u otras secuencias, incluidos los archivos que se utilizan, dónde aparecen en una línea de tiempo y datos de automatización. Para las secuencias AAF u OMF, los metadatos también incluyen información sobre efectos de AudioSuite no generados (como ecualización en tiempo real) en estaciones de trabajo Avid. Pro Tools omite los efectos no generados durante la importación. Los efectos generados son archivos de medios que se pueden importar u omitir al importar en Pro Tools. Para las secuencias AAF u OMF, información sobre automatización (ganancia de clips o de fotogramas clave). Capítulo 3: Descripción general de AAF y OMF 9
14 Información básica sobre AAF y OMF AAF y OMF son mecanismos para almacenar y recuperar datos de medios y metadatos, de modo que los proyectos se puedan intercambiar sin problemas entre aplicaciones y plataformas distintas. Los metadatos y datos de medios permiten a una aplicación que recibe archivos de secuencia AAF y OMF (como Pro Tools) reconstruir la composición automáticamente y con rapidez. Para comprender esto, podríamos establecer una analogía con un puzzle: los archivos de datos de medios son las piezas y los metadatos son las instrucciones para montarlo. En el caso más simple, se intercambia una sola secuencia AAF o OMF. Si la secuencia hace referencia a datos "externos", el tamaño del archivo es relativamente pequeño y el proceso de importación/exportación es bastante rápido. Las secuencias AAF y OMF también pueden tener datos de medios incrustados. De este modo se crea un solo archivo de mayor tamaño cuya importación y exportación requieren más tiempo pero que puede resultar más cómodo para trabajar que miles de archivos almacenados en diferentes volúmenes. AAF OMF OMF es tanto un archivo de medios como un formato de secuencia. Los archivos de medios OMF pueden contener audio y vídeo; con Pro Tools es posible importar y reproducir vídeo y audio en formato OMF. También es posible exportar audio en formato OMF pero no es posible exportar vídeo en este formato. Una secuencia OMF puede hacer referencia a archivos de medios OMF o tener archivos de medios OMF incrustados. Con Pro Tools es posible importar secuencias OMF con audio incrustado, pero no con vídeo. Terminología de Avid y Pro Tools Pro Tools y Avid utilizan términos distintos para describir los mismos elementos. Por ejemplo, una sesión de Pro Tools equivale a una secuencia de Avid. En la siguiente tabla se incluyen elementos comunes de Pro Tools y sus equivalentes en Avid. Pro Tools sesión región de archivo entero región Avid (OMF) secuencia clip maestro subclip AAF es un formato de secuencia. Una secuencia AAF puede hacer referencia a archivos OMF o tener archivos OMF incrustados. Los archivos AAAF no pueden contener audio ni vídeo. Con Pro Tools es posible importar, reproducir y exportar secuencias AAF que hagan referencia a archivos externos, pero el programa no admite secuencias AAF que tengan archivos incrustados. módulos adicionales ganancia de automatizació n de volumen efectos de audio en tiempo real Volumen de fotograma clave de Avid 10 Guía de opciones integradas de DigiTranslator
15 Pro Tools no tiene ninguna función equivalente a la ganancia basada en clips de Avid. De todos modos, puede utilizar el menú emergente Clip-Based Gain de DigiTranslator (en el cuadro de diálogo Import Session Data) para asignar la configuración de ganancia de clip a la automatización de punto crítico de Pro Tools, para procesar audio para que incluya la ganancia de clip o para omitir por completo la ganancia de clip. Véase "Menú emergente de ganancia de clip" en la página 22. Los archivos de audio completos normalmente aparecen en negrita en la lista de regiones. Sin embargo, los archivos de audio del clip maestro importados de AAF u OMF en Pro Tools no aparecen en negrita (que indica regiones) en la lista de regiones de Pro Tools, aunque sean archivos de audio. Medios incrustados y medios externos Hay dos modos de gestionar los archivos de medios al exportar archivos OMF: como medios incrustados y como referencias de archivos externos. Pro Tools con DigiTranslator no es compatible con archivos AAF con medios incrustados. Pro Tools con DigiTranslator sólo admite la exportación AAF con referencias de archivos externos. Medios incrustados (sólo OMF) La exportación de OMF con medios incrustados genera como resultado un archivo OMF de gran tamaño que contiene tanto los metadatos como todos los archivos de medios asociados. Sin embargo, es importante tener en cuenta que el formato OMF impone un límite en el tamaño del archivo de 2 GB. Pro Tools no admite vídeo incrustado. Capítulo 3: Descripción general de AAF y OMF 11
16 La Figura 1 ilustra un flujo de trabajo OMF de muestra con medios incrustados. Secuencia editada de estación de trabajo Avid Se refiere a: Archivos de medios fuente originales La exportación de OMF con medios incrustados crea... Archivo OMF incrustado (metadatos y medios) Secuencia (metadatos) Archivos de medios consolidados (con Handle) Figura 1. Flujo de trabajo de intercambio OMF con medios incrustados 12 Guía de opciones integradas de DigiTranslator
17 Referencias de archivos externos Al exportar AAF u OMF con referencias de archivos externos se obtiene como resultado un único archivo de metadatos (.aaf u.omf) y todos los medios asociados se guardan como archivos independientes. La principal desventaja es que hay más archivos potenciales (por ejemplo, un archivo AAF u OMF y cientos de archivos de medios más) que deben pasarse entre sistemas. La Figura 2 ilustra un flujo de trabajo OMF de muestra con medios externos. La principal ventaja de este procedimiento es que se necesitan menos copias de archivos de medios, de modo que el proceso de importación es mucho más rápido. Es menos probable que haya limitaciones de tamaño de archivo, puesto que los datos están divididos en múltiples archivos más pequeños. Secuencia editada de estación de trabajo Avid La estación de trabajo Avid exporta las ediciones de secuencias y la información de archivos como secuencias AAF u OMF Archivo AAF/OMF (sólo metadatos) Se refiere a: Hace referencia a: Archivos de medios fuente originales DigiTranslator importa un archivo de sesión Archivo de sesión de Pro Tools convertido Se refiere a: Figura 2. Flujo de trabajo de intercambio AAF y OMF con medios externos Capítulo 3: Descripción general de AAF y OMF 13
18 Cuestiones de compatibilidad de formato de archivos de audio Formato de archivo de audio AIFC Avid Media Composer admite archivos de audio con formato AIFC, una versión de Audio Interchange File Format (AIFF) que admite datos comprimidos. Pro Tools no comprime audio en este formato de archivo; no obstante, Pro Tools puede importarlo y utilizarlo. Enforce Mac/PC Compatibility Para contar con una compatibilidad óptima, active Enforce Mac/PC Compatibility en el cuadro de diálogo New Session. De este modo, todos los archivos de Pro Tools se guardan con los formatos AIFF o BWF (.WAV), y no se utilizan caracteres prohibidos en los nombres de archivo. Asimismo, puede configurar las sesiones para que adopten de forma predeterminada los formatos AIFF o BWF (.WAV), o convertirlas en archivos SD II al exportar. Formato de archivo de audio Sound Designer II SD II y MediaManger No es posible registrar archivos de Sound Designer II (SD II) en Avid Unity MediaManager (una base de datos de medios compatible con AAF y OMF) desde Pro Tools. Aunque MediaManager admita archivos SD II y los archivos SD II registrados desde una estación de trabajo de vídeo Avid se puedan importar en sesiones de Pro Tools, MediaManager no reconocerá los archivos SD II exportados desde Pro Tools. SD II y AAF Pro Tools no permite exportar ni importar secuencias AAF que hagan referencia a archivos de Sound Designer II (SD II). 14 Guía de opciones integradas de DigiTranslator
19 capítulo 4 Importación de AAF y OMF en Pro Tools Con DigiTranslator 2.0 puede importar secuencias AAF y OMF (incluso las que contengan audio incrustado) en Pro Tools con el comando Import Session Data o Open Session. También puede arrastrar y colocar secuencias AAF u OMF, o archivos de audio desde cualquier navegador de DigiBase. Es posible importar archivos de vídeo OMF (y QuickTime) en Pro Tools con los comandos Movie > Import Movie e Import Session Data. Los archivos de audio OMF se pueden importar en Pro Tools con los comandos Import Track, Import Audio to Track o Import Audio. Si necesita más información acerca de la importación de audio, consulte el documento PDF Guía de referencia de Digidesign. También puede arrastrar y colocar archivos de audio desde cualquier navegador DigiBase. Para más información acerca de DigiBase, consulte la Guía de DigiBase y DigiBase Pro. Cómo abrir una secuencia AAF u OMF Puede abrir e importar secuencias AAF u OMF directamente en Pro Tools con DigiTranslator 2.0. Hay dos tipos de secuencias AAF y OMF: Las secuencias AAF y OMF que hacen referencia a otros archivos de medios. Las secuencias AAF y OMF que contienen medios incrustados. Pro Tools puede abrir e importar secuencias AAF que hacen referencia a otros archivos de medios, pero las secuencias AAF que contienen medios incrustados no se pueden importar en Pro Tools. Si una secuencia AAF conocida aparece en un navegador de DigiBase como desconocida, probablemente es una secuencia AAF incrustada, o no se ha exportado correctamente. Pro Tools no admite secuencias AAF incrustadas, y no se pueden importar. Capítulo 4: Importación de AAF y OMF en Pro Tools 15
20 Si piensa realizar ediciones basadas en el rendimiento en un proyecto de vídeo con Avid Xpress Pro, deberá capturar los archivos como OMF y seleccionar OMF en lugar de AAF al exportar secuencias que piense utilizar en Pro Tools. Pro Tools no reconoce ediciones basadas en el rendimiento en secuencias AAF y colocará el audio en los límites de fotogramas completos. Cuando se abre e importa una secuencia AAF u OMF, se abre el cuadro de diálogo New Session, que le pide que asigne un nombre y guarde la secuencia como una sesión nueva. Una vez asigna un nombre y guarda la nueva sesión, se abre el cuadro de diálogo Import Session Data. Para más información, consulte "Configuración de la conversión AAF/OMF" en la página 22. Importación de secuencias con el comando Open Session Para abrir e importar una secuencia AAF u OMF en Pro Tools: 1 Elija File > Open Session. 2 Seleccione la secuencia AAF u OMF que desea importar. 3 Haga clic en Open. También puede hacer doble clic en la secuencia AAF u OMF que desea abrir e importar en cualquier navegador de DigiBase. 4 Se le pedirá que asigne un nombre y guarde la secuencia importada como una nueva sesión. Cuando haga clic en Save, se abrirá el cuadro de diálogo Import Session Data. Seleccione los parámetros de importación, medios y datos que desee y haga clic en OK. Para más información, consulte "Cómo importar pistas AAF u OMF en Pro Tools" en la página 18. Cuando se le solicite que guarde la nueva sesión, cree una carpeta y guarde en ella la sesión. Pro Tools creará una carpeta Audio Files, una carpeta Fade Files, una carpeta Video Files, un archivo cache.wfm y un archivo de sesión en la misma carpeta como secuencia AAF u OMF. 5 Si va a abrir una secuencia OMF que contiene vídeo incrustado, haga clic en Skip All cuando se le pida que busque los archivos de vídeo. Pro Tools no admite AAF incrustado. Las secuencias AAF con medios incrustados se mostrarán como elementos desconocidos en la columna Type de los navegadores de DigiBase. Si abre una secuencia OMF creada en un sistema Avid, puede que se le pida que localice los archivos de fundido. Se recomienda que elija Skip All Fades porque los fundidos creados en un sistema Avid no son compatibles con Pro Tools. Pro Tools siempre vuelve a crear todos los fundidos. Si hay algún error, truncamiento en el nombre de las regiones u otras notas (por ejemplo, omisión de generación de efectos), durante la importación aparecerá un cuadro de diálogo en el que se le preguntará si desea un informe detallado de los cambios. Haga clic en Yes y elija la ubicación donde desea guardar el registro. El registro es un archivo de texto que puede abrir en cualquier aplicación de edición de texto. 16 Guía de opciones integradas de DigiTranslator
21 Cada archivo AAF y OMF tiene un nombre de archivo y un identificador exclusivo almacenado en los metadatos AAF y OMF, y un nombre que aparece en el buscador. Si se trunca un nombre de región en el proceso de conversión, no se cambiará el ID exclusivo ni el nombre del archivo AAF u OMF. Archivos de resolución Multi-Cam En un sistema Avid, los archivos de resolución Multi-Cam muestran varios ángulos de cámara de la misma escena. El operador de Avid elige los archivos Multi-Cam (y, por tanto, los ángulos de cámara) que predominarán, en el momento de la exportación de AAF u OMF. Cuando importa una secuencia AAF u OMF en una sesión de Pro Tools, sólo se muestra el clip que representa el ángulo de cámara predominante. Importación de secuencias en una nueva sesión con el comando Import Session Data Los pasos de esta sección describen como importar una secuencia AAF que se exportó de una aplicación de Avid (con la plantilla Send To Pro Tools). Para iniciar una sesión en Pro Tools LE: 1 Inicie Pro Tools LE. 2 Elija File > New Session. En el área Save In, navegue hasta la ubicación en la que desee crear una carpeta para la sesión. Esta ubicación debe ser una unidad básica. Los archivos de audio de sesiones de Pro Tools no pueden guardarse en unidades dinámicas. 3 En el área File Name, escriba un nombre para la sesión. Pro Tools LE utilizará este nombre para crear la carpeta y la sesión. 4 En el área Session Parameters, defina las siguientes opciones. Audio File Type Sample Rate Bit Depth Utilice las mismas opciones usadas al exportar los archivos desde la aplicación de Avid. 5 Haga clic en Save. Pro Tools creará una carpeta Audio Files, una carpeta Fade Files, una carpeta Video Files, un archivo cache.wfm y un archivo de sesión en la misma carpeta como secuencia AAF u OMF. Para importar los archivos de secuencia en la sesión de Pro Tools LE. 1 Seleccione File > Import Session Data. Se abre el cuadro de diálogo Choose a file to import session data from. 2 Navegue hasta el archivo AAF que desee importar. 3 Haga clic en Open. En la ventana Import Session Data, seleccione lo siguiente: Audio Media Options - Link to source media (where possible) Video Media Options - Link to source media Para obtener información sobre otras opciones, consulte "Cómo importar pistas AAF u OMF en Pro Tools" en la página Haga clic en OK. 5 Si los archivos originales tienen una frecuencia de fotogramas diferente de la de la sesión, Pro Tools le preguntará si desea cambiar la frecuencia de fotogramas del proyecto a la de la sesión. Haga clic en OK. Capítulo 4: Importación de AAF y OMF en Pro Tools 17
22 6 Si los archivos de audio originales se encuentran en una unidad de disco dinámica, se abrirá un cuadro de diálogo en Pro Tools para copiarlos en una unidad de disco básica. Haga clic en Yes. Ya está listo para editar los archivos de audio en Pro Tools. Cómo importar pistas AAF u OMF en Pro Tools Para importar pistas AAF u OMF en Pro Tools: 1 Cree o abra una sesión de Pro Tools. 2 Elija File > Import Session Data. 3 Seleccione la secuencia AAF u OMF que contenga las pistas que desea importar. Puede arrastrar y colocar las secuencias AAF u OMF desde el navegador de espacio de trabajo hasta la línea de tiempo. Pro Tools no admite AAF incrustado. Las secuencias AAF con medios incrustados se mostrarán como elementos desconocidos en la columna Type de los navegadores de DigiBase. 4 Anule la selección de las pistas fuente que no desea importar. (Si importa datos de sesión de secuencias AAF u OMF, todas las pistas están seleccionadas de manera predeterminada. Si importa pistas de una sesión de Pro Tools, no hay ninguna pista seleccionada de manera predeterminada.) Cuadro de diálogo Import Session Data 5 Seleccione la configuración de la conversión AAF/OMF (consulte "Configuración de la conversión AAF/OMF" en la página 22). 6 Seleccione las opciones de audio, si lo desea (consulte "Sección Audio Media Options" en la página 23). 7 Seleccione las opciones de conversión de frecuencia de muestreo, si lo desea (consulte "Sample Rate Conversion Options" en la página 24). 8 Seleccione las opciones de asignación de código de tiempo, si lo desea (consulte "Sección Timecode Mapping Options" en la página 25). 9 Seleccione las opciones de desfase de pistas, si lo desea (consulte "Sección Track Offset Options" en la página 25). 18 Guía de opciones integradas de DigiTranslator
23 10 Haga clic en OK. Si hay errores o truncamientos en el nombre de las regiones, aparecerá un cuadro de diálogo en el que se le preguntará si desea un informe detallado de los cambios. Haga clic en Yes y elija la ubicación donde desea guardar el registro. Importación de archivos de vídeo OMF en Pro Tools Para importar archivos de vídeo OMF en Pro Tools: 1 Inicie Pro Tools y cree o abra una sesión. 2 Compruebe los parámetros de código de tiempo de la sesión para asegurarse de que coinciden con los de la película que quiere importar y guarde la sesión. 3 Elija Movie > Import Movie. Pista de vídeo en la ventana Edit El vídeo OMF se coloca automáticamente en la ubicación en que se encontraba en la secuencia Avid (su registro de tiempo original). Al importar una secuencia OMF/AAF que haga referencia a un archivo, el vídeo se coloca en la ubicación de código de tiempo relativa a la cinta desde la que se digitalizó. Cómo importar archivos de MediaManager en Pro Tools (sólo en Pro Tools 6.1 para Windows) Para importar archivos de audio o vídeo de MediaManager en Pro Tools: 1 Seleccione la secuencia o los archivos de audio o vídeo deseados en la ventana MediaManager de Internet Explorer. 2 Arrastre la secuencia o los archivos de audio y vídeo seleccionados de la ventana MediaManager de Internet Explorer y colóquelos en la sesión de Pro Tools. Import Movie (cuadro de diálogo) 4 Seleccione la película y haga clic en Abrir. Pro Tools importa la película y la muestra en su propia pista de película en la ventana Edit y en una ventana de película flotante. El primer fotograma de la película se sitúa automáticamente en el punto de inicio de la sesión. Si intenta importar una pista de vídeo de una sesión a otra, y las frecuencias de fotograma de ambas sesiones no coinciden, aparecerá un cuadro de diálogo que indicará que no se puede importar el clip de vídeo. Capítulo 4: Importación de AAF y OMF en Pro Tools 19
24 Cómo arrastrar y colocar (sólo en MediaManager) Hay distintos modos de importar medios con el método de arrastrar y colocar: Archivos de audio a la lista de regiones Archivos de audio a la línea de tiempo Archivos de vídeo a la línea de tiempo Secuencias a la línea de tiempo Cómo arrastrar y colocar archivos de audio en la lista de regiones de Pro Tools Cuando arrastra y coloca un archivo de audio directamente en la lista de regiones, el nuevo elemento se resalta. Cómo arrastrar y colocar archivos de audio en la línea de tiempo de Pro Tools Al arrastrar y colocar archivos de audio a la línea de tiempo en un punto en el que no hay pistas, Pro Tools crea una pista para cada archivo. Los archivos mono crean una pista; varios archivos mono crean varias pistas; y los archivos multicanal (incluidos los estéreo) crean pistas multicanal. Cuando arrastra y coloca un archivo de audio en la línea de tiempo, los nuevos elementos se resaltan tanto en la pista como en la lista de regiones. Pro Tools coloca automáticamente los archivos que se arrastran y colocan en la línea de tiempo, en su ubicación de registro de tiempo correspondiente, a menos que no se pueda localizar debido a que se encuentra fuera del rango de la línea de tiempo de la sesión de Pro Tools. Si el registro de tiempo se encuentra fuera del rango de la línea de tiempo de la sesión de Pro Tools, Pro Tools le avisará de ello. En ese caso, podrá importar los archivos importados, pero no podrá mantener los valores de código de tiempo absolutos. En el menú emergente Timecode Mapping Options del cuadro de diálogo de importación, seleccione Maintain Relative Time Code Values o Map Start Time Code To. Timecode Mapping Options Cómo arrastrar y colocar archivos de vídeo en la línea de tiempo de Pro Tools Puede arrastrar y colocar un archivo de vídeo o una secuencia OMF que haga referencia a un archivo de vídeo directamente en la línea de tiempo. Si el registro de tiempo del vídeo colocado es igual o mayor que el tiempo de inicio de la sesión, Pro Tools coloca la película en el registro de tiempo de la película. (Si no hay ninguna pista de película, Pro Tools crea una.) Si el registro de tiempo de la película colocada es inferior al tiempo de inicio de sesión, automáticamente aparecerá el cuadro Import Tracks, en el que puede indicar un tiempo de inicio válido para el clip. Para emplazar un archivo de vídeo en una ubicación específica que no sea el registro de tiempo: 1 Haga clic en Alt (Windows) o en Opción (Macintosh) y arrastre el archivo de MediaManager y colóquelo en Pro Tools. 2 En el cuadro de diálogo Import Session Data, emplace la película seleccionando Map Start Time Code To en la sección Timecode Mapping Options del cuadro de diálogo Import Session Data. A continuación, especifique un valor de código de tiempo. 20 Guía de opciones integradas de DigiTranslator
25 De este modo, se transportan todos los sucesos del material fuente en la diferencia entre el valor de código de tiempo asignado y el código de tiempo fuente inicial. 3 Si ya había una película en la pista de película, la nueva sustituye a la original siempre que se superpongan. Para reemplazar el vídeo QuickTime actual: 1 Borre la pista de película. 2 Arrastre y coloque la nueva película en la pista de película. No puede colocar un archivo de vídeo Meridien en un sistema Pro Tools que no tenga una instalación autorizada de AVoption XL o AVoption V10. Si intenta colocarlo, se producirá un error. Cómo arrastrar y colocar archivos de secuencia OMF en la línea de tiempo de Pro Tools Cuando se arrastra y coloca archivos de secuencia OMF de MediaManager en la línea de tiempo de Pro Tools: Se importa la secuencia completa, incluido el vídeo. Se añaden pistas de audio nuevas a las ya existentes. Se admiten las regiones offline. Aparecen en azul claro. Para más información sobre regiones offline, consulte la Guía de referencia de Pro Tools. Los archivos de vídeo se añaden a la pista de película del mismo modo. Pro Tools no admite archivos de vídeo incrustados. Cómo importar archivos y secuencias no coincidentes El cuadro de diálogo Import Tracks aparece cuando se arrastran y colocan secuencias o archivos de MediaManager en los siguientes casos: La frecuencia de muestreo del archivo y la de la sesión no coinciden. La profundidad de bits del archivo y la de la sesión no coinciden. El registro de tiempo del archivo es anterior a la hora de inicio de sesión. Mantenga pulsada la tecla Alt (Windows) u Opción (Macintosh) mientras arrastra el archivo. De este modo, puede emplazar los archivos en un código de tiempo que no sea el registro de tiempo del archivo utilizando la ventana Map Start Time. Si el registro de tiempo del archivo lo coloca lo suficientemente tarde en la secuencia para que la automatización u otros datos se amplíen más de 12 horas aproximadamente después del inicio de la sesión, los datos se colocarán. Opciones de importación Cuando se importan secuencias AAF u OMF, Pro Tools proporciona varias opciones de importación en el cuadro de diálogo Import Session Data: AAF/OMF Translation Settings Opciones de audio Sample Rate Convert Options Timecode Mapping Options Track Offset Options Capítulo 4: Importación de AAF y OMF en Pro Tools 21
26 Configuración de la conversión AAF/OMF DigiTranslator 2.0 ofrece opciones específicas para "convertir" clips de audio cuando se importan secuencias AAF o secuencias y archivos OMF. Opciones de conversión Ignore rendered audio effects Si se marca la opción Ignore rendered audio effects, se importan los clips como regiones de audio sin los efectos generados, como la ecualización, que se aplican al clip. Puede resultar útil si desea utilizar el procesamiento y los efectos de audio de Pro Tools sólo para fines de posproducción de audio. El audio resultante con esta configuración es el material fuente sin procesar. Menú emergente de ganancia de clip Media Composer y otros productos de Avid proporcionan ganancia de clip para ajustar el volumen de un clip de audio individual. Es diferente de los ajustes de volumen de Pro Tools para una pista completa o la automatización de punto crítico de volumen. Puede utilizar el menú emergente Clip-Based Gain de DigiTranslator para asignar la configuración de ganancia de clip a la automatización de punto crítico de Pro Tools o para omitir por completo la ganancia de clip. Menú emergente de ganancia de clip Ignore clip-based gain Utilice esta opción para omitir la configuración de ganancia de clip del proyecto, y ajustar el volumen con las funciones de mezcla de Pro Tools. Convert Clip-Based Gain to Automation En Pro Tools, la ganancia de clip se convierte en automatización de punto crítico. La automatización de punto crítico oscila entre los fundidos cruzados. La ganancia de clip que supere los +6 db se omitirá en las versiones de Pro Tools anteriores a la 6.4. Ignore keyframe gain Active la opción Ignore keyframe gain para omitir la configuración de ganancia de fotogramas clave del proyecto. Desactive la opción Ignore keyframe gain (de forma predeterminada está desactivada) para convertir la ganancia de fotogramas clave en automatización de punto crítico en Pro Tools. La ganancia de fotogramas clave que supere los +6 db se omitirá en las versiones de Pro Tools anteriores a la 6.4. Pan odd tracks left/even tracks right Aunque la automatización de panorámico se convierte en puntos críticos de automatización de panorámico en Pro Tools, puede que no se convierta la configuración de panorámico predeterminada de una pista (por ejemplo, de Media Composer). La opción Pan odd tracks left/even tracks right permite establecer la configuración de panorámico de pista básica para que las pistas impares se conviertan con el panorámico izquierdo completo, y las pares con el panorámico derecho completo. Esto resulta útil si alguna de las pistas de audio o todas ellas 22 Guía de opciones integradas de DigiTranslator
27 no tienen asociada la automatización de fotogramas clave, y se desea aplicar panorámico a todo el audio que no lo tiene, totalmente a la izquierda o a la derecha. Sección Audio Media Options Opciones de audio Cuando importe pistas AAF u OMF en Pro Tools, utilice el menú emergente Source Media para copiar, consolidar o hacer referencia a los medios de audio fuente. Menú desplegable Source Media Menú emergente de medios fuente (AAF u OMF en Pro Tools) Refer to source media (where possible) Con esta opción, DigiTranslator convierte el archivo OMF en una sesión de Pro Tools que hace referencia a cuantos archivos de medios originales sea posible. En este caso, la sesión de Pro Tools hace referencia a los archivos BWF (WAV), AIFC o SD II del proyecto original. Esta opción no duplica ni copia los medios. Copy from source media Utilice esta opción para copiar el audio al que se hace referencia en una nueva unidad o carpeta. Consolidate from source media Utilice esta opción para copiar el audio del proyecto fuente a la sesión de Pro Tools, a la vez que se eliminan todas las áreas no utilizadas en las copias. Por ejemplo, de un archivo de audio de diez minutos, quizá sólo utilice diez segundos en el proyecto. La consolidación de este audio ahorra mucho espacio en disco, ya que sólo se copia el audio que se necesita y un margen extra de audio definido por el usuario, y se descarta el resto. Durante este proceso se puede convertir la frecuencia de muestreo del audio. Consolidar tamaño de Handle (milisegundos) Si ha seleccionado Consolidate from source media, puede especificar la cantidad de milisegundos de cada archivo de audio original que desea guardar tanto antes como después de los límites de la región definidos en el proyecto original. De esta forma, los límites de la región se pueden ampliar, incluso después de haber efectuado la consolidación, en la cantidad que se especifique. Se recomienda dejar un mínimo de milisegundos de margen de audio extra. De esta forma, las ediciones que suenan con "clipping" o "cortadas" se pueden ajustar. Force to Target Session Format Utilice esta opción para convertir el formato de medios fuente al formato de archivo de audio de la sesión, si son distintos. Durante la conversión, puede convertir la frecuencia de muestreo del audio. Capítulo 4: Importación de AAF y OMF en Pro Tools 23
28 Sample Rate Conversion Options Cuadro de diálogo Sample Rate Conversion Options Estas opciones permiten convertir la frecuencia de muestreo de los archivos de audio de la sesión. Por ejemplo, puede convertir de 48 khz a 44,1 khz, o de 44,1 khz a 48 khz. Los sistemas Pro Tools HD son compatibles con frecuencias de muestreo superiores a 48 khz (88,2 khz, 96 khz, 176,4 khz y 192 khz). Estas opciones también permiten convertir para compensar el cambio de velocidad de 0,1% (pull-up o pulldown) entre películas a 24 fps y vídeo NTSC a 29,97 fps, o el cambio de velocidad de 4% (pullup o pull-down) entre películas a 24 fps y vídeo PAL a 25 fps. Consulte "Corrección de velocidad para películas, vídeo NTSC y PAL mediante DigiTranslator" en la página 51 para información sobre la conversión entre distintas velocidades y frecuencias de muestreo mediante DigiTranslator. Source sample rate Esta opción permite especificar la frecuencia de muestreo del audio con el que trabaja en Pro Tools al margen de la configuración de la frecuencia de muestreo del proyecto. Por ejemplo, puede recibir un proyecto creado en Media Composer a 44,1 khz. Si desea trabajar a 48 khz en Pro Tools, debe configurar la opción Source sample rate en y Destination sample rate en Estas opciones también se pueden utilizar para corregir problemas de pull-up o pull-down. Por ejemplo, puede recibir una transferencia OMF de Film Composer que contenga medios de audio a "velocidad de película" cuando se reproduzca a 48 khz. En ese caso, puede convertir todos los archivos de audio y ediciones para reproducir a una velocidad de vídeo NTSC y 48 khz. Configure la opción Source sample rate en y Destination sample rate en Esta opción indica a DigiTranslator que desea ajustar de las muestras de "velocidad de película" en de las nuevas muestras de "velocidad de vídeo". Con estas opciones, convierte la frecuencia de muestreo del material en velocidad de vídeo NTSC. La opción Source sample rate se puede configurar seleccionando una de las frecuencias de muestreo predefinidas en el menú emergente, o escribiendo un valor en el cuadro de texto. Destination sample rate Esta opción determina la frecuencia de muestreo de audio de la sesión de destino, tal como se indica en la ventana Session Setup, y la frecuencia de muestreo de todos los archivos de audio de la sesión de destino. Las opciones disponibles incluyen las frecuencias de muestreo estándar de Pro Tools 44,1 khz o 48 khz. Los sistemas Pro Tools HD son compatibles con frecuencias de muestreo superiores a 48 khz (88,2 khz, 96 khz, 176,4 khz y 192 khz). Consulte "Corrección de velocidad para películas, vídeo NTSC y PAL mediante DigiTranslator" en la página 51 para información sobre la conversión entre distintas velocidades y frecuencias de muestreo mediante DigiTranslator. 24 Guía de opciones integradas de DigiTranslator
29 Si este valor difiere del que tiene Source sample rate, la frecuencia de muestreo de audio se convierte digitalmente a la frecuencia de muestreo de destino. Menú desplegable Sample Rate Conversion Quality Estos valores corresponden a las opciones de conversión de frecuencia de muestreo de Pro Tools. Con la opción "Tweak Head (Slowest)" se consiguen unos resultados óptimos. Sección Timecode Mapping Options Timecode Mapping Options Se puede especificar la ubicación en la sesión actual de las pistas importadas. Los tiempos se indican en código de tiempo en todos los sistemas TDM y Pro Tools LE con DV Toolkit, y en minutos:segundos en los sistemas Pro Tools LE. Maintain absolute timecode values Esta opción sitúa las pistas en la misma ubicación que tenían en la sesión fuente. Es decir, si la sesión comienza en 00:01:00:00 y la sesión desde la que importa comienza en 10:00:00:00, las pistas importadas aparecerán no antes de 9 horas y 59 minutos tras el inicio de la sesión. Maintain relative timecode values Esta opción sitúa las pistas con el mismo nivel de desfase de inicio de sesión que tenían en la sesión fuente. Por ejemplo, si la sesión fuente comienza en 01:00:00:00 y contiene una pista que comienza en 01:01:00:00, y la sesión actual está en 02:00:00:00, la pista se colocará en 02:01:00:00 en la sesión actual. Map Start Time Code to hh:mm:ss:ff Esta opción sitúa pistas en relación con el tiempo de inicio de sesión original. Por ejemplo, si la sesión comienza en 00:01:00:00 y la sesión desde la que se importan pistas empieza en 10:00:00:00, puede restablecer un código de tiempo de inicio de 00:01:00:00 y así evitar colocar archivos a 9 horas y 59 minutos del inicio de la sesión. Sección Track Offset Options Track Offset Options Especifique un desfase de pista aparte de cualquier otro que se haya producido con Timecode Mapping Options. La cantidad especificada desfasa cualquier audio importado en la línea de tiempo de la sesión. Los valores se pueden introducir en los parámetros Minutes:Seconds, Bars Beats, Samples, Time Code o Feet/Frames. Capítulo 4: Importación de AAF y OMF en Pro Tools 25
30 26 Guía de opciones integradas de DigiTranslator
31 capítulo 5 Exportación de AAF y OMF desde Pro Tools Con DigiTranslator 2.0, se pueden exportar archivos AAF y OMF desde Pro Tools mediante los comandos Bounce to Disk, Export Selected y Export Selected Tracks as OMF/AAF. Mediante DigiTranslator 2.0, Pro Tools exporta información específica relativa a secuencias AAF, y a secuencias y archivos OMF. Las frecuencias AAF y los archivos y secuencias OMF que se exportan desde Pro Tools sólo conservan las direcciones de código de tiempo, los nombres de región y las definiciones. Las secuencias AAF y OMF que se exportan desde Pro Tools no son compatibles con archivos de vídeo ni mantienen información sobre asignaciones de módulos adicionales ni parámetros, direcciones ni agrupaciones. Se recomienda que, antes de exportar, se generen todos los efectos pertinentes. Pro Tools exporta automatización de volumen a AAF y OMF, pero únicamente si está desactivada la opción Quantize edits to frames boundaries (Avid Compatibility Mode). Exportación de las pistas seleccionadas como secuencias OMF/AAF Utilice el comando Export Selected Tracks as OMF/AAF para exportar pistas individuales o una sesión de Pro Tools completa en formato AAF u OMF. Las pistas se exportan en su totalidad y se hace caso omiso de las selecciones de tiempo. Si está activada la opción Quantize edits to frame boundaries, cuando se exporta no se mantienen la automatización del volumen y del panorámico de audio. La pista de vídeo no se puede exportar a AAF ni OMF desde Pro Tools. Capítulo 5: Exportación de AAF y OMF desde Pro Tools 27
32 Para exportar pistas de audio seleccionadas como frecuencia AAF u OMF: 1 En Pro Tools, seleccione las pistas que desea exportar. Seleccione archivos del mismo tipo o de tipos diferentes. Para seleccionar varias pistas, pulse la tecla Mayús mientras hace clic sobre ellas. Pulse la tecla Alt (Windows) u Opción (Macintosh) y haga clic para seleccionar todas las pistas. 2 Elija File > Export Selected Tracks as OMF/AAF. 5 Si utiliza MediaManager, seleccione Check In to MediaManager. 6 Compruebe que el formato de código de tiempo de proyecto de destino (Target project timecode format) es el correcto, es decir, el definido para el proyecto en la aplicación de destino (por ejemplo Avid Media Composer). Es muy probable que el valor sea correcto porque Pro Tools LE lo detecta automáticamente al importar el archivo AAF. 7 En el área Audio Media Options, compruebe que las opciones de formato y profundidad de bits coinciden con las configuradas en el proyecto de destino (definidas con la aplicación de edición de vídeo). 8 En el área Audio Media Options, seleccione la opción Consolidate from source media en el menú desplegable. 9 Defina el resto de opciones de acuerdo con sus preferencias. Para más información, consulte "Opciones de conversión" en la página Haga clic en OK. Cuadro de diálogo Export to OMF/AAF 11 Haga lo siguiente en el cuadro de diálogo Publishing Options: Rellene los campos Pro Tools Comment y Sequence Name. 3 En la sección OMFI/AAF Options, seleccione AAF u OMF en el menú desplegable Export As. 4 Si lo necesita, seleccione Enforce Avid Compatibility. Enforce Avid Compatibility limita las opciones de frecuencia de muestreo a 44,1 o 48 khz. La interpolación sin formación de ruido se aplica a los archivos que se exportan de 24 bits a 16 bits. Cuadro de diálogo Publishing Options (opción Export Selected Tracks as OMF/AAF) 28 Guía de opciones integradas de DigiTranslator
33 Pro Tools crea una secuencia usando el nombre especificado. Al utilizar una aplicación de Avid, el comentario de Pro Tools aparece en la columna de comentarios de Pro Tools del contenedor Avid. o Si ha seleccionado Check In To MediaManager, rellene los campos Project Name, Bin Name, y Comments. 12 Haga clic en OK. 13 En el cuadro de diálogo Name the OMFI file to export, navegue hasta una carpeta en la que pueda localizar con facilidad la composición de Pro Tools (secuencia AAF u OMF) cuando tenga que importar en una aplicación de vídeo. 14 Haga clic en Save 15 En el cuadro de diálogo Please choose a folder for converted audio files, navegue hasta una carpeta OMFI MediaFiles. Algunas aplicaciones (como Avid Media Composer) requieren que todos los archivos de medios estén en la carpeta OMFI MediaFiles para que sea posible reenlazarlos en el programa. 16 Haga clic en User Current Folder. Pro Tools exporta la composición a la carpeta Import Audio Files y los archivos relacionados a la carpeta OMFI MediaFiles. 17 Si ya está listo para importar los archivos en una aplicación de edición de vídeo, cierre Pro Tools. Para registrar una secuencia en MediaManager cuando los archivos de esa secuencia no residen en la misma área de trabajo de MediaNetwork: (sólo en Pro Tools 6.1 para Windows) 1 En Pro Tools, seleccione las pistas que desea registrar en MediaManager. Para seleccionar varias pistas, pulse la tecla Mayús mientras hace clic sobre ellas. Mantenga pulsada la tecla Alt (Windows) y haga clic para seleccionar todas las pistas. 2 Elija File > Export Selected Tracks as OMF. 3 En el cuadro de diálogo Export to OMF, active la opción Check In to MediaManager. 4 En el menú desplegable Auto Media Options, seleccione Refer to Source Media. Los archivos a los que se haga referencia que no residan en el área de trabajo de MediaNetwork se copian automáticamente en ella una vez haya concluido el proceso de exportación. 5 Seleccione cualquier otra opción que necesite. 6 Haga clic en OK. 7 Elija la ubicación en la que desea almacenar los archivos que acaba de copiar del área de trabajo de MediaNetwork. 8 Haga clic en OK para finalizar el proceso de exportación. 9 En el cuadro de diálogo que aparezca, seleccione la casilla de verificación Would you like to relink your session to the files on MediaNetwork? La acción de vincular la sesión con los archivos en Media-Net es irreversible. Como medida de precaución, se recomienda guardar la sesión justo antes de registrarla en MediaManager. En este caso, si la sesión se vinculara por error, se puede recuperar la sesión que se haya guardado. Capítulo 5: Exportación de AAF y OMF desde Pro Tools 29
34 Opciones de conversión (Sólo para el comando Export Selected Tracks as OMF/AAF Sequences) DigiTranslator 2.0 proporciona varias opciones de conversión cuando se exportan pistas a OMF o AAF: OMF/AAF Options, Sample Rate Conversion Options y Audio Media Options. OMF/AAF Options Opciones de exportación OMF/AAF Enforce Avid Compatibility Si está activada la opción Enforce Avid Compatibility, todos los archivos OMF y las secuencias AAF reúnen los requisitos específicos de las estaciones de trabajo de vídeo Avid. Las frecuencias de muestreo se limitan a 44,1 khz o 48 khz. Las regiones exportadas se rellenan en los límites del fotograma más próximo (opción Quantize edits to frame boundaries). Este relleno garantiza que la colocación de un archivo en la línea de tiempo sea la misma tanto en los sistemas con precisión de muestra como en los sistemas con precisión de fotograma. Target project timecode format Seleccione el formato de código de tiempo del proyecto en el que se debe importar este archivo o secuencia. El formato de código de tiempo puede ser distinto del que tiene la sesión activa. Mediante este parámetro, las regiones se colocan correctamente en sesiones que tienen distintos formatos de código de tiempo; además, calcula el número de muestras que se deben añadir para rellenar regiones en los límites del fotograma. Quantize edits to frame boundaries Pro Tools permite la colocación de regiones con precisión de muestra. En Pro Tools, una región, sea cual sea su duración, se puede colocar en cualquier posición sin que las regiones se deban alinear con límites del fotograma. Sin embargo, casi todos los programas de edición de vídeo, por ejemplo Media Composer, sólo admiten la edición con precisión de fotograma. En estas aplicaciones, el audio sólo se puede editar en todos los límites de fotograma, con lo cual la precisión queda limitada. Si se selecciona Enforce Avid Compatibility, Quantize edits to frame boundaries se selecciona de forma automática. La opción Quantize edits to frame boundaries permite que DigiTranslator exporte las ediciones de Pro Tools con precisión de muestra a un archivo OMF para que aparezcan como de precisión de fotograma. Véase de la Figura 3 a la Figura 6 en la página 31. Seleccione la opción Quantize edits to frame boundaries cuando convierte la sesión de Pro Tools para poderla utilizar en estaciones de trabajo con edición de precisión de fotograma. Por lo tanto, se selecciona de forma automática siempre y cuando la exportación de pistas se efectúe con la opción Enforce Avid Compatibility activada. Figura 3. Región original Figura 4. Región exportada con handles 30 Guía de opciones integradas de DigiTranslator
35 Figura 5. Subclip: región ampliada hasta los límites de fotograma más apartados Figura 6. Subclip con archivos OFF colocados en los fotogramas de los extremos Cuando cuantifica ediciones en límites de fotogramas, se debe especificar un tamaño de handle (longitud) en Audio Media Options. Consulte "Consolidar tamaño de Handle (milisegundos)" en la página 33. Se exportará un clip maestro que se compone de la región más el handle (longitud) del inicio y el fin de la región. La secuencia que se exporta crea un subclip que equivale a la región original, pero ampliada a los límites del fotograma más apartados. Por ejemplo, si la región comienza en 1:15 y 500 muestras, el subclip comienza en 1:15; si la región termina en 4:00 y 500 muestras, el subclip termina en 4:01. Es posible que se oiga audio extra no deseado debido a que la cuantificación de ediciones en límites de fotograma amplía las regiones. Para que en la reproducción no se oiga audio extra, se generan archivos de sonido especiales de un solo fotograma para duplicar los límites originales de la región. En la secuencia exportada, esta clase de archivos de un solo fotograma se colocan en los fotogramas inicial y final de la región ampliada. De esta forma, la ampliación ya no se oirá. Los archivos OFF se importan a estaciones de trabajo Avid como parte de la secuencia OMF como cualquier otro archivo de sonido. En la línea de tiempo de Avid aparecen como ediciones de un fotograma en cualquier lado de un subclip. Si debe ampliar el subclip en cualquier punto, no utilice el archivo OFF y ajuste el subclip a su conveniencia. Esta solución sólo es aplicable cuando se exporta una secuencia, no cuando se exportan archivos individuales. Si está seleccionada la opción Quantize Edits to frame boundaries, no se exporta la automatización de volumen de Pro Tools. Cuadro de diálogo Sample Rate Conversion Options Cuadro de diálogo Sample Rate Conversion Options Mediante estas opciones, la frecuencia de muestreo de una sesión de Pro Tools se puede convertir cuando se exporta a AAF u OMF. Para ello, se convierte la frecuencia de muestreo de cada archivo de audio, y se ajustan las ediciones en el archivo AAF u OMF resultante para compensar dicho cambio. Consulte "Corrección de velocidad para películas, vídeo NTSC y PAL mediante DigiTranslator" en la página 51 para información sobre la conversión entre distintas velocidades y frecuencias de muestreo mediante DigiTranslator. Capítulo 5: Exportación de AAF y OMF desde Pro Tools 31
36 Quizá decida cambiar la frecuencia de muestreo de una sesión si está exportando a un sistema, o se encuentra en una fase del proceso, que precisa otra frecuencia de muestreo. Antes de aplicar una conversión de la frecuencia de muestreo a toda la sesión, compruebe las opciones de pull para el audio y el vídeo. Asimismo, se puede usar la conversión de frecuencia de muestreo y editar archivos de voces en off de 48 khz sincronizados con vídeo a 29,97 fps y, a continuación, exportar los archivos editados a un sistema Film Composer que los reproduzca a 24 fps y 44,1 khz. En este caso, ajuste el valor de Source audio sample rate en 48 khz y el de Destination audio sample rate en 44,1 khz. Estos valores indican a DigiTranslator que se desea ajustar muestras de la "velocidad de vídeo" original a muestras de la nueva "velocidad de película". Mediante estos parámetros, se ordena a DigiTranslator que aplique pull up al material a velocidad de película y que convierta la frecuencia de muestreo a 44,1 khz. Source sample rate Esta opción permite determinar la frecuencia de muestreo del material con el que se trabaja en Pro Tools, sea cual sea la configuración de la frecuencia de muestreo de la sesión. Destination Sample Rate Esta opción permite determinar la frecuencia de muestreo de los archivos de audio tras la conversión a AAF u OMF. Si este valor difiere del que tiene Source sample rate, la frecuencia de muestreo de audio se convierte digitalmente a la frecuencia de muestreo de destino. Calidad de conversión de la frecuencia de muestreo Estos valores corresponden a las opciones de conversión de frecuencia de muestreo de Pro Tools. No se recomienda emplear el valor Low (Fastest). Con el valor Tweak Head (Slowest) se consigue la conversión de frecuencia de muestreo de mayor calidad. Sección Audio Media Options Opciones de audio Audio Format Elija si desea que el archivo OMF resultante haga referencia a archivos BWF (.WAV), AIFF, Sound Designer II (sólo Macintosh), o a archivos incrustados. Los archivos de audio se convertirán en consonancia. Si crea audio AIFF o BWF (.WAV), se añadirán datos OMF a los archivos de audio. Si bien estos archivos de audio se pueden leer en numerosos programas, quizá no sean compatibles con todos. Audio bit depth Como profundidad de bits de destino de los medios exportados, seleccione una profundidad de 16 bits o 24 bits. Si la profundidad de bits se reduce de 24 a 16, Pro Tools aplica el algoritmo para interpolar de AudioSuite sin formación de ruido. 32 Guía de opciones integradas de DigiTranslator
37 Medios fuente Cuando se exportan pistas de Pro Tools a OMF, DigiTranslator puede tratar los medios de audio fuente de tres maneras (como se establece en el menú desplegable Audio Media Options del cuadro de diálogo Export to OMF/AAF). Refer to source media Crea un archivo OMF que hace referencia a todos los archivos de medios originales que puede. En este caso, el archivo OMF remite a los archivos BWF (.WAV), AIFC o Sound Designer II del proyecto original. Copy from source media Copia audio a otra unidad o directorio. Durante este proceso se puede convertir la frecuencia de muestreo del audio. Consolidate from source media Sólo copia la parte de los archivos que se utilizan en la sesión. Por ejemplo, de un archivo de audio de diez minutos, para la sesión quizá sólo desee emplear una región de una décima de segundo. La consolidación de este audio ahorra mucho espacio en disco, ya que sólo se copia el audio que se necesita y se descarta el resto. "clipping" o "cortadas" se pueden ajustar. Consolidate Handle Size sólo está disponible si está seleccionada la opción Consolidate from source media. Bounce To Disk (sólo OMF) Utilice el comando Bounce to Disk para exportar selecciones de todo el sonido audible de la línea de tiempo a OMF. Es un método útil para generar automatización y módulos adicionales en tiempo real cuando se exporta. Para exportar a OMF mediante el comando Bounce to Disk: 1 En Pro Tools, prepare la sesión para rebotar a disco y haga la selección pertinente para llevarlo a cabo. 2 Elija File > Bounce To Disk. Si está seleccionada la opción Quantize edits to frame boundaries cuando se convierte de Pro Tools a OMF, la única opción disponible es Consolidate source audio media. Consulte "Quantize edits to frame boundaries" en la página 30. Consolidar tamaño de Handle (milisegundos) Especifica el número de milisegundos del archivo de audio original que se deben mantener al comienzo y final de cada clip de audio que se crea. De esta forma, los límites del clip se pueden ampliar, incluso después de haber efectuado la consolidación, en la cantidad que se especifique. Se recomienda dejar un mínimo de milisegundos (un segundo) de handle. De esta forma, las ediciones que suenan con Cuadro de diálogo Bounce 3 Seleccione Publish as OMFI. Capítulo 5: Exportación de AAF y OMF desde Pro Tools 33
38 4 Si lo necesita, seleccione Enforce Avid Compatibility. Enforce Avid Compatibility limita las opciones de frecuencia de muestreo a 44,1 o 48 khz. La interpolación sin formación de ruido se aplica a los archivos que se exportan de 24 bits a 16 bits. 5 Si se utiliza MediaManager, seleccione Check In to MediaManager. 6 Haga clic en Bounce. 7 Realice una de las acciones siguientes en el cuadro de diálogo Publishing Options: Rellene los campos Pro Tools Comment y Clip Name. o Si está registrando en MediaManager, rellene los campos Pro Tools Comment y Clip Name, y los campos de MediaManager Options (Project Name, Bin Name y Comments). Actualización de archivos de la base de datos de MediaNetwork En un entorno MediaManager, los archivos que se desee exportar a otro sistema se deben registrar en MediaManager. De lo contrario, no serán compatibles con otros sistemas. En un entorno MediaManager, las estaciones de trabajo de vídeo Avid dependen de MediaManager para supervisar archivos. En entornos que no son MediaManager, cada estación de trabajo Avid de un sistema MediaNetwork tiene una subcarpeta para archivos de medios OMF. Sólo esas estaciones de trabajo pueden actualizar la base de datos de archivos de dicha carpeta. Si no se actualiza la base de datos, las estaciones de trabajo no pueden ver los medios. Cuando se actualice la base de datos de MediaNetwork, todas las estaciones de trabajo podrán ver los medios. Por ejemplo, para exportar una mezcla rebotada de una sesión de Pro Tools a una estación de trabajo Avid: 1 Elija File > Bounce To Disk. 2 Seleccione la carpeta de medios OMF que pertenece a la estación de trabajo Avid de destino del sistema MediaNetwork. 3 Rebote a la carpeta de medios OMF que se ha seleccionado. Publishing Options con MediaManager 8 Haga clic en OK para finalizar el proceso de exportación. Para poder incluir los archivos exportados, la estación de trabajo Avid debe actualizar su base de datos. Tras haber completado estos pasos, los archivos exportados se pueden ver en todas las estaciones Avid del sistema MediaNetwork. Todo el sonido audible de la selección se exporta a archivos OMF multimono. 34 Guía de opciones integradas de DigiTranslator
39 Export Selected (sólo OMF) Utilice el comando Export Selected para exportar regiones individuales desde la lista de regiones en formato OMF. Las regiones de esta lista que se exportan a OMF desde la lista de regiones no generan ningún efecto en tiempo real (módulos adicionales) ni automatización de pistas. Para exportar como archivos las regiones seleccionadas: 1 En la lista de regiones, seleccione las regiones que desea exportar. Para seleccionar varias regiones, pulse la tecla Mayús mientras hace clic sobre ellas. 2 En el menú desplegable de la lista de regiones Audio, elija Export Selected. 3 En el cuadro de diálogo Export Selected, seleccione la casilla de verificación Publish as OMF. 4 Si lo necesita, seleccione Enforce Avid Compatibility. Enforce Avid Compatibility limita las opciones de frecuencia de muestreo a 44,1 o 48 khz. La interpolación sin formación de ruido se aplica a los archivos que se exportan de 24 bits a 16 bits. 5 Si se utiliza MediaManager, seleccione Check In to MediaManager. 6 En Destination Directory, seleccione un directorio de ubicación. Si se registran archivos en MediaManager, la ubicación debe estar en el área de trabajo de MediaNetwork. 7 Haga clic en Export. 8 Haga lo siguiente en el cuadro de diálogo Publishing Options: Rellene los campos Pro Tools Comment y Clip Name. y Seleccione el formato de código de tiempo del proyecto de destino (Target Project Time Code Format). Si se ha seleccionado más de una región para exportar, el campo Clip Name no está disponible y DigiTranslator emplea los nombres de las regiones para designar a los archivos exportados. 9 Haga clic en OK para finalizar el proceso de exportación. Export Selected (cuadro de diálogo) Capítulo 5: Exportación de AAF y OMF desde Pro Tools 35
40 Opciones de exportación OMF (Sólo para los comandos Bounce to Disk y Export Selected as Files) Publish As OMFI Enforce Avid Compatibility Check In to Avid Unity MediaManager (si está disponible) Publish As OMFI Si está activada la opción Publish As OMFI, cualquier archivo o secuencia que se exporte contiene los datos sobre AAF u OMF que se necesitan para el intercambio con Avid y otras aplicaciones compatibles con AAF u OMF. Para garantizar la compatibilidad OMF, haga lo siguiente: Limite los tipos de archivo a AIFF, BWF (.WAV) y SD II. Limite el formato a (Multiple) Mono. Cuando se elige el comando Bounce to Disk, se debe usar la opción Convert After Bounce. Enforce Avid Compatibility Si está activada la opción Enforce Avid Compatibility, todos los archivos y secuencias OMF reúnen los requisitos específicos de las estaciones de trabajo de vídeo Avid. Si está activada la opción Enforce Avid Compatibility: Las frecuencias de muestreo se limitan a 44,1 khz o 48 khz. Si se exporta una secuencia OMF desde Pro Tools, las regiones exportadas se rellenan en los límites del fotograma más próximo. Mientras que Pro Tools permite operaciones de edición con precisión de muestra de hasta 1/192,000 de segundo con los sistemas Pro Tools HD, en numerosos sistemas de edición de vídeo sólo se pueden efectuar ediciones en los límites de fotograma (según la frecuencia de fotogramas, aproximadamente cada trigésima parte de segundo). Este relleno garantiza que la colocación de un archivo en la línea de tiempo sea la misma tanto en los sistemas con precisión de muestra como en los sistemas con precisión de fotograma. Check In To MediaManager (sólo en Pro Tools 6.1 para Windows) Si está activada la opción Check In To MediaManager, todos los archivos y secuencias que se exportan se registran en la base de datos MediaManager. Consulte capítulo 6, "Trabajo con Avid Unity MediaManager". La opción Check In to MediaManager sólo está disponible si en Pro Tools se ha iniciado sesión en un sistema MediaManager. Seleccione esta opción si almacena archivos en un área de trabajo de MediaNetwork mediante MediaManager. Para asegurar la compatibilidad con MediaManager: El directorio de destino de los archivos que se exportan debe ser de MediaNetwork. En el menú File Type, SD II debe estar atenuado en gris. Los archivos SD II no se pueden registrar directamente en MediaManager desde Pro Tools. MediaManager no admite archivos OMF de SD II exportados desde Pro Tools. 36 Guía de opciones integradas de DigiTranslator
41 Publishing Options Cuando se exportan archivos OMF desde Pro Tools, en el cuadro de diálogo Publishing Options hay opciones de publicación de OMF y MediaManager que proporcionan información relativa a los medios o secuencias OMF. Las opciones varían según el método con el que se exportan los archivos OMF y si se ha iniciado sesión en MediaManager. Cuadro de diálogo Publishing Options (opción Export Selected Tracks as OMF/AAF) Opciones OMFI Pro Tools Comment Identifica la fuente del archivo y, de forma predeterminada, adopta el nombre de la sesión actual. El campo Pro Tools Comment no está disponible si no se utiliza el comando Export Selected as Tracks, puesto que el audio de una pista puede tener distintas fuentes. Opciones de MediaManager (sólo en Pro Tools 6.1 para Windows) Si está registrando archivos en MediaManager, también aparecen los campos siguientes: Project Name Si se introduce el nombre de un proyecto de MediaNetwork que ya existe, el archivo se almacena con el proyecto correspondiente. Si se introduce el nombre de un proyecto que no existe, se crea uno. Bin Name Si se introduce el nombre de un contenedor que ya existe (como parte del proyecto que se ha especificado en el campo Project Name), el archivo se almacena en el contenedor correspondiente. Si se introduce un nombre de contenedor que no existe, se crea uno. Comments Cuando la secuencia o el archivo se importan a un sistema Avid, los comentarios que se inserten en este campo aparecen en la ventana de información del navegador de MediaManager y en el campo Comments del contenedor de datos Avid. Sequence Name Es el nombre que aparece en pantalla cuando el archivo se importa a otro programa compatible con AAF u OMF. El nombre de la secuencia no es el nombre del archivo que figura en el buscador. De forma predeterminada, en este campo aparece el nombre de la región de Pro Tools. Si se exporta más de una región, todos los nombres de clip adoptan automáticamente el nombre de la región. Capítulo 5: Exportación de AAF y OMF desde Pro Tools 37
42 Registro de tiempo Cuando se exporta a AAF u OMF, todos los medios OMF exportados tienen un registro de tiempo. Un registro de tiempo consiste en una ubicación de código de tiempo que se almacena con un archivo de medios. En el registro de tiempo se puede encontrar: La ubicación de código de tiempo de la cinta fuente La posición en que se grabó el archivo en la línea de tiempo de Pro Tools La posición en que se colocó una región en una línea de tiempo de Avid o Pro Tools Los códigos de tiempo introducidos por el usuario Los registros de tiempo se pueden guardar en tres ubicaciones de un archivo de medios: En una definición de región En los metadatos del formato de archivo (por ejemplo, los conjuntos de metadatos de archivo.wav) En los conjuntos de metadatos de archivo AAF u OMF Exportación de una región Si exporta una región, el registro de tiempo constituye el punto de inicio de la región respecto al punto en el que el archivo se comenzó a grabar. Por ejemplo, si se graba un archivo de 1:00 a 1:30 y lo ajusta para que comience a 1:15; el registro de tiempo de la región exportada es 1:15. Esto se cumple aunque la región se deslice en la línea de tiempo. Exportación de una región como parte de una secuencia Cuando una región se exporta como parte de una secuencia, el registro de tiempo original de la sesión indica la posición de la sesión en la línea de tiempo de la secuencia. Exportación de un archivo Grabado en Pro Tools Si el archivo se ha grabado en Pro Tools, el registro de tiempo es la posición de la línea de tiempo en la que empieza la grabación. Por ejemplo, si el archivo se graba de 1:00 a 2:00, el registro de tiempo es 1:00. AudioSuite con la opción Playlist Si el archivo se crea en AudioSuite mediante la opción Playlist, el registro de tiempo es la posición de la línea de tiempo en la que se emplaza la región fuente. Por ejemplo, si un archivo se graba de 1:00 a 2:00 y después se hace que comience en 4:00, el archivo se duplica, se procesa con el módulo adicional y el nuevo registro de tiempo de la copia es 4:00. AudioSuite con la opción Region List Si el archivo se ha creado con AudioSuite y la opción de la lista de regiones, el registro de tiempo indica el registro de tiempo original del archivo fuente. Por ejemplo, si un archivo se graba de 1:00 a 2:00 y después se hace que comience en 1:15, el archivo se duplica, se procesa con el módulo adicional y el nuevo registro de tiempo de la copia es 1:15. Registro de tiempo actual Si se importa un archivo que ya tiene un registro de tiempo, se mantiene como tal en el archivo exportado. Si el archivo original tiene un registro de tiempo en el conjunto de metadatos de formato, cuando se exporta se copia en los metadatos de OMF. 38 Guía de opciones integradas de DigiTranslator
43 Exportación de un archivo sin registro de tiempo Si se importa un archivo que carece de registro de tiempo (por ejemplo, un efecto de sonido de un CD), cuando se exporta el registro de tiempo es 0. Importación de archivos de una secuencia OMF o AAF de Avid Si se importa un archivo de una secuencia OMF o AAF de Avid, el registro de tiempo de la cinta fuente del archivo de medios se convierte en el registro de tiempo original del nuevo archivo de Pro Tools. El registro de tiempo del usuario mantiene el registro de tiempo original. DigiBase proporciona columnas para metadatos OMF de Avid: Clip Name, Tape, FPS, Original Timestamp y User Timestamp. Capítulo 5: Exportación de AAF y OMF desde Pro Tools 39
44 40 Guía de opciones integradas de DigiTranslator
45 capítulo 6 Trabajo con Avid Unity MediaManager Avid Unity MediaManager (sólo en Pro Tools 6.1 para Windows) Avid Unity MediaManager es un producto de bases de datos Avid para supervisar archivos en un sistema Avid Unity MediaNetwork. MediaManager permite buscar, ordenar y recuperar medios de forma rápida y sencilla, a la vez que mantiene un control de acceso seguro del proyecto. MediaManager también permite a los asistentes de producción y a otros administradores de medios llevar a cabo su trabajo fuera del programa de edición. De este modo, se garantiza la continuidad del trabajo creativo a la vez que se efectúan las tareas administrativas. MediaManager, que se integra a la perfección con las aplicaciones Avid, Pro Tools y otras herramientas de productividad, permite gestionar activos desde una ubicación central externa al programa de edición. Pro Tools con DigiTranslator 2.0 presenta compatibilidad integrada para MediaManager, lo que incluye el registro de archivos y las funciones de arrastrar y colocar archivos o secuencias desde el navegador de MediaManager directamente en la línea de tiempo de Pro Tools. Para obtener la información más reciente sobre compatibilidad entre distintas versiones de Avid Unity MediaNetwork, MediaManager y determinados sistemas Pro Tools, visite la página Web de Digidesign ( Avid Unity MediaNetwork La solución Avid Unity MediaNetwork se ha diseñado específicamente para guardar y compartir de forma dinámica los medios de alta resolución y gran ancho de banda. Ofrece ventajas administrativas, de configuración y rendimiento significativas con respecto a las redes de área de almacenamiento estándar (SAN). Avid Unity MediaNetwork se basa en la arquitectura de sistemas de archivos altamente optimizada y personalizada de Avid. Ofrece una amplia gama de medios comprimidos y sin comprimir en tiempo real, a la vez que permite realizar tareas de edición, acabado, audio y gráficos de forma simultánea utilizando los mismos proyectos y archivos de medios en un área de trabajo compartida. Avid Unity Media Manager requiere Pro Tools versión 6.1 en Windows. Capítulo 6: Trabajo con Avid Unity MediaManager 41
46 Conexión de Avid Unity MediaNetwork Para conectar Avid Unity MediaNetwork, utilice Avid Connection Manager. Las áreas de trabajo MediaNetwork funcionan como volúmenes en red normales. El administrador de Avid Unity MediaNetwork asignará un nombre de usuario y una contraseña a su cuenta, así como los permisos de lectura o lectura y escritura en cada área de trabajo. El nombre de usuario y la contraseña de MediaNetwork deben ser los mismos que el nombre de usuario y la contraseña de Windows. Si está conectado a una red distinta (como a una red de área local mediante Ethernet), se recomienda utilizar el mismo nombre de usuario y la misma contraseña para MediaNetwork y la otra red. Configuración de Avid Connection Manager Antes de conectar MediaNetwork, configure Avid Connection Manager. Para configurar Avid Connection Manager: 1 Elija Inicio> Programas > Avid Unity > Avid Unity Connection Manager. 2 En Avid Connection Manager, elija Configure. 3 En el cuadro de diálogo Configure Connection Manager, seleccione la letra de unidad inicial para las áreas de trabajo MediaNetwork. Cuadro de diálogo Configure Connection Manager 4 Seleccione "Synchronize the system clock with the Server clock". Esta acción es necesaria para evitar problemas de acceso y creación de títulos relacionados con el tiempo. Sincroniza el tiempo de cliente MediaNetwork con el tiempo de MediaNetwork File Manager. 5 Haga clic en OK. Conexión de MediaNetwork Una vez conectado MediaNetwork en un cliente de Windows, permanecerá conectado, de modo que sólo es necesario realizar la conexión una vez. Para cerrar Windows y MediaNetwork, seleccione Apagar o Cerrar sesión en el menú Inicio. La próxima vez que inicie Windows, también se conectará MediaNetwork de forma automática. Para conectar MediaNetwork: 1 Elija Inicio> Programas > Avid Unity > Avid Unity Connection Manager. 2 En el cuadro de diálogo Login, introduzca el nombre de usuario y contraseña y haga clic en OK. 42 Guía de opciones integradas de DigiTranslator
47 Cómo montar y desmontar áreas de trabajo de MediaNetwork Utilice Avid Unity Connection Manager para gestionar la conexión de MediaNetwork mientras está conectado. Cuadro de diálogo Login 3 En el cuadro de diálogo Avid Unity Connection Manager, seleccione las áreas de trabajo de MediaNetwork que desea montar. Avid Unity Connection Manager No monte ni desmonte áreas de trabajo de Avid Unity MediaNetwork mientras Pro Tools esté en funcionamiento. Para montar áreas de trabajo de MediaNetwork: 1 En la barra de herramientas, elija Avid Unity Connection Manager > Manage Connections. o Cuadro de diálogo Avid Unity Connection Manager 4 Si desea volver a montar de forma automática las áreas de trabajo seleccionadas la próxima vez que se conecte, seleccione "Automatically remount these workspaces the next time I log in". 5 Haga clic en Apply. Se montarán las áreas de trabajo de MediaNetwork seleccionadas. Elija Inicio> Programas > Avid Unity > Avid Unity Connection Manager. Se abrirá el cuadro de diálogo Avid Unity Connection Manager. 2 En el cuadro de diálogo Avid Unity Connection Manager, seleccione las áreas de trabajo de MediaNetwork que desea montar. 3 Haga clic en Apply. 4 Si desea volver a montar de forma automática las áreas de trabajo seleccionadas la próxima vez que se conecte, seleccione "Automatically remount these workspaces the next time I log in". No se recomienda asignar áreas de trabajo mediante el comando Conectar a unidad de red en Windows para los clientes de Pro Tools. Capítulo 6: Trabajo con Avid Unity MediaManager 43
Boot Camp Manual de instalación y configuración
 Boot Camp Manual de instalación y configuración Contenido 3 Introducción 3 Requisitos 4 Visión general de la instalación 4 Paso 1: Comprobar si hay actualizaciones disponibles 4 Paso 2: Preparar el Mac
Boot Camp Manual de instalación y configuración Contenido 3 Introducción 3 Requisitos 4 Visión general de la instalación 4 Paso 1: Comprobar si hay actualizaciones disponibles 4 Paso 2: Preparar el Mac
GUÍA RÁPIDA DE TRABAJOS CON ARCHIVOS.
 GUÍA RÁPIDA DE TRABAJOS CON ARCHIVOS. 1 Direcciones o Ubicaciones, Carpetas y Archivos Botones de navegación. El botón Atrás permite volver a carpetas que hemos examinado anteriormente. El botón Arriba
GUÍA RÁPIDA DE TRABAJOS CON ARCHIVOS. 1 Direcciones o Ubicaciones, Carpetas y Archivos Botones de navegación. El botón Atrás permite volver a carpetas que hemos examinado anteriormente. El botón Arriba
Mac OS X 10.6 Snow Leopard Guía de instalación y configuración
 Mac OS X 10.6 Snow Leopard Guía de instalación y configuración Lea este documento antes de instalar Mac OS X, ya que contiene información importante acerca del proceso de instalación de Mac OS X. Requisitos
Mac OS X 10.6 Snow Leopard Guía de instalación y configuración Lea este documento antes de instalar Mac OS X, ya que contiene información importante acerca del proceso de instalación de Mac OS X. Requisitos
Recursos de Aprendizaje
 1.0 Entorno del programa 2.0 Creación de un nuevo programa 2.1 Guardar un programa o una lista de posiciones 2.2 La apertura de una lista de programa o de posiciones 2.3 El cierre de una lista de programas
1.0 Entorno del programa 2.0 Creación de un nuevo programa 2.1 Guardar un programa o una lista de posiciones 2.2 La apertura de una lista de programa o de posiciones 2.3 El cierre de una lista de programas
ModusOne. ModusOne Client. Version: 5.2
 ModusOne ModusOne Client Version: 5.2 Written by: Product Documentation, R&D Date: February 2013 2012 Perceptive Software. All rights reserved ModusOne es una marca comercial de Lexmark International Technology
ModusOne ModusOne Client Version: 5.2 Written by: Product Documentation, R&D Date: February 2013 2012 Perceptive Software. All rights reserved ModusOne es una marca comercial de Lexmark International Technology
Manual de Nero ImageDrive
 Manual de Nero ImageDrive Nero AG Información sobre copyright y marcas comerciales El manual de Nero ImageDrive y todo su contenido están protegidos por las leyes de copyright y son propiedad de Nero AG.
Manual de Nero ImageDrive Nero AG Información sobre copyright y marcas comerciales El manual de Nero ImageDrive y todo su contenido están protegidos por las leyes de copyright y son propiedad de Nero AG.
Introducción. Introducción a NTI Shadow. Información general de la pantalla de Bienvenida
 Introducción Introducción a NTI Shadow Bienvenido a NTI Shadow. Nuestro software permite a los usuarios programar trabajos de copia de seguridad continuos que copian el contenido de una o más carpetas
Introducción Introducción a NTI Shadow Bienvenido a NTI Shadow. Nuestro software permite a los usuarios programar trabajos de copia de seguridad continuos que copian el contenido de una o más carpetas
Introducción a Visual Studio.Net
 Introducción a Visual Studio.Net Visual Studio es un conjunto completo de herramientas de desarrollo para la generación de aplicaciones Web ASP.NET, Servicios Web XML, aplicaciones de escritorio y aplicaciones
Introducción a Visual Studio.Net Visual Studio es un conjunto completo de herramientas de desarrollo para la generación de aplicaciones Web ASP.NET, Servicios Web XML, aplicaciones de escritorio y aplicaciones
Para crear formularios se utiliza la barra de herramientas Formulario, que se activa a través del comando Ver barra de herramientas.
 Formularios TEMA: FORMULARIOS. 1. INTRODUCCIÓN. 2. CREACIÓN DE FORMULARIOS. 3. INTRODUCIR DATOS EN UN FORMULARIO. 4. MODIFICAR UN FORMULARIO 5. MANERAS DE GUARDAR UN FORMULARIO. 6. IMPRIMIR FORMULARIOS.
Formularios TEMA: FORMULARIOS. 1. INTRODUCCIÓN. 2. CREACIÓN DE FORMULARIOS. 3. INTRODUCIR DATOS EN UN FORMULARIO. 4. MODIFICAR UN FORMULARIO 5. MANERAS DE GUARDAR UN FORMULARIO. 6. IMPRIMIR FORMULARIOS.
Guía del usuario de IRM Client for Outlook Versión 5.0 SP1
 Guía del usuario de IRM Client for Outlook Versión 5.0 SP1 EMC Corporation Oficina central: Hopkinton, MA 01748 9103 1.508.435.1000 www.emc.com Copyright EMC Corporation. Todos los derechos reservados.
Guía del usuario de IRM Client for Outlook Versión 5.0 SP1 EMC Corporation Oficina central: Hopkinton, MA 01748 9103 1.508.435.1000 www.emc.com Copyright EMC Corporation. Todos los derechos reservados.
Guía rápida. Nero BackItUp. Ahead Software AG
 Guía rápida Nero BackItUp Ahead Software AG Información sobre derechos de autor y marcas comerciales El manual del usuario de Nero BackItUp y todo su contenido son propiedad de Ahead Software y están protegidos
Guía rápida Nero BackItUp Ahead Software AG Información sobre derechos de autor y marcas comerciales El manual del usuario de Nero BackItUp y todo su contenido son propiedad de Ahead Software y están protegidos
PLANES DE EMPRESA ICEX CONSOLIDA. Manual de Usuario
 PLANES DE EMPRESA ICEX CONSOLIDA Manual de Usuario INDICE 1. INTRODUCCIÓN... 3 2. VISIÓN GENERAL DEL PROCESO... 3 3. REQUISITOS TÉCNICOS... 4 3.1. Sistema Operativo y Navegador web... 4 3.2. Firma Digital
PLANES DE EMPRESA ICEX CONSOLIDA Manual de Usuario INDICE 1. INTRODUCCIÓN... 3 2. VISIÓN GENERAL DEL PROCESO... 3 3. REQUISITOS TÉCNICOS... 4 3.1. Sistema Operativo y Navegador web... 4 3.2. Firma Digital
Guía de instalación y configuración mecasoftpro 2011. Versión Student Plus
 Guía de instalación y configuración mecasoftpro 2011 Versión Student Plus mecasoftpro 2011 Curso Completo de Mecanografía Asistida por Ordenador Copyright 1994-2012 mecasoftpro Guía de instalación y configuración
Guía de instalación y configuración mecasoftpro 2011 Versión Student Plus mecasoftpro 2011 Curso Completo de Mecanografía Asistida por Ordenador Copyright 1994-2012 mecasoftpro Guía de instalación y configuración
F-Series Desktop Manual Del Usuario
 F-Series Desktop Manual Del Usuario F20 es Espanõl Contenido Leyenda de iconos y texto...3 Definición de F-Series Desktop...4 Instalación de F-Series Desktop en el ordenador...4 Suscripción a la información
F-Series Desktop Manual Del Usuario F20 es Espanõl Contenido Leyenda de iconos y texto...3 Definición de F-Series Desktop...4 Instalación de F-Series Desktop en el ordenador...4 Suscripción a la información
Guía de instalación y configuración novotyping 8.0. Versión Student
 Guía de instalación y configuración novotyping 8.0 Versión Student novotyping 8.0 Curso de aprendizaje de teclado Copyright Equaltic Guía de instalación y configuración novotyping 8.0. Versión Student
Guía de instalación y configuración novotyping 8.0 Versión Student novotyping 8.0 Curso de aprendizaje de teclado Copyright Equaltic Guía de instalación y configuración novotyping 8.0. Versión Student
Menús. Gestor de Menús
 Menús Para dar acceso a las categorías, artículos y generar espacio para los módulos se deben crear menús, éstos son enlaces a determinado recurso en el portal Web, sin ellos no es posible visualizar ninguno
Menús Para dar acceso a las categorías, artículos y generar espacio para los módulos se deben crear menús, éstos son enlaces a determinado recurso en el portal Web, sin ellos no es posible visualizar ninguno
GUÍA DE CONFIGURACIÓN DEL MÓDULO DE FACTURACIÓN ELECTRÓNICA. SoftRestaurant 2012 SISTEMA DE ADMINISTRACIÓN DE BARES Y RESTAURANTES SOFTRESTAURANT
 GUÍA DE CONFIGURACIÓN DEL MÓDULO DE FACTURACIÓN ELECTRÓNICA SoftRestaurant 2012 SISTEMA DE ADMINISTRACIÓN DE BARES Y RESTAURANTES SOFTRESTAURANT Versión 8.0 National Soft de México Configuración de Facturación
GUÍA DE CONFIGURACIÓN DEL MÓDULO DE FACTURACIÓN ELECTRÓNICA SoftRestaurant 2012 SISTEMA DE ADMINISTRACIÓN DE BARES Y RESTAURANTES SOFTRESTAURANT Versión 8.0 National Soft de México Configuración de Facturación
Autor: Microsoft Licencia: Cita Fuente: Ayuda de Windows
 Qué es Recuperación? Recuperación del Panel de control proporciona varias opciones que pueden ayudarle a recuperar el equipo de un error grave. Nota Antes de usar Recuperación, puede probar primero uno
Qué es Recuperación? Recuperación del Panel de control proporciona varias opciones que pueden ayudarle a recuperar el equipo de un error grave. Nota Antes de usar Recuperación, puede probar primero uno
Informes de conjunto
 Informes de conjunto Número de la publicación spse01660 Informes de conjunto Número de la publicación spse01660 Aviso sobre derechos de propiedad y restringidos El presente software y la documentación
Informes de conjunto Número de la publicación spse01660 Informes de conjunto Número de la publicación spse01660 Aviso sobre derechos de propiedad y restringidos El presente software y la documentación
CASO PRÁCTICO DISTRIBUCIÓN DE COSTES
 CASO PRÁCTICO DISTRIBUCIÓN DE COSTES Nuestra empresa tiene centros de distribución en tres ciudades europeas: Zaragoza, Milán y Burdeos. Hemos solicitado a los responsables de cada uno de los centros que
CASO PRÁCTICO DISTRIBUCIÓN DE COSTES Nuestra empresa tiene centros de distribución en tres ciudades europeas: Zaragoza, Milán y Burdeos. Hemos solicitado a los responsables de cada uno de los centros que
CÓMO CREAR NUESTRO CATÁLOGO
 CÓMO CREAR NUESTRO CATÁLOGO Mediante la aplicación (http://www.prensasoft.com/programas/conline) podemos crear nuestros propios catálogos. Para crear un catálogo necesitamos: - Varios productos que mostrar,
CÓMO CREAR NUESTRO CATÁLOGO Mediante la aplicación (http://www.prensasoft.com/programas/conline) podemos crear nuestros propios catálogos. Para crear un catálogo necesitamos: - Varios productos que mostrar,
SISTEMA DE APARTADO DE SALAS PARA EVENTOS
 SISTEMA DE APARTADO DE SALAS PARA EVENTOS Dirección General de Comunicaciones e Informática Febrero 2008 1 INDICE 1. Objetivos del Sistema... 3 10. Solución de problemas... 23 2. Introducción... 4 3. Requisitos...
SISTEMA DE APARTADO DE SALAS PARA EVENTOS Dirección General de Comunicaciones e Informática Febrero 2008 1 INDICE 1. Objetivos del Sistema... 3 10. Solución de problemas... 23 2. Introducción... 4 3. Requisitos...
Índice. Esta Guía rápida del usuario le ayudará a empezar a utilizar IRISPen TM Executive 7.
 Esta Guía rápida del usuario le ayudará a empezar a utilizar IRISPen TM Executive 7. Las descripciones de esta guía están basadas en el sistema operativo Windows 7. Lea esta guía antes de utilizar el escáner
Esta Guía rápida del usuario le ayudará a empezar a utilizar IRISPen TM Executive 7. Las descripciones de esta guía están basadas en el sistema operativo Windows 7. Lea esta guía antes de utilizar el escáner
MANUAL DE USO DEL PROGRAMA ARKITOOL 2012
 MANUAL DE USO DEL PROGRAMA ARKITOOL 2012 Editado por: Ideas y Programas, S.L. San Román de los Montes 25-Enero-2012. ARKITool, ARKIplan, ARKITool Plus son marcas registradas por Ideas y Programas, S.L.
MANUAL DE USO DEL PROGRAMA ARKITOOL 2012 Editado por: Ideas y Programas, S.L. San Román de los Montes 25-Enero-2012. ARKITool, ARKIplan, ARKITool Plus son marcas registradas por Ideas y Programas, S.L.
Manual de configuración de Adobe Reader para la validación de la firma de un documento Versión 1.0
 Manual de configuración de Adobe Reader para la validación de la firma de un documento Versión 1.0 Página 1 de 12 Índice de contenidos Introducción...3 Método 1: Instalar los certificados de Firmaprofesional
Manual de configuración de Adobe Reader para la validación de la firma de un documento Versión 1.0 Página 1 de 12 Índice de contenidos Introducción...3 Método 1: Instalar los certificados de Firmaprofesional
Combinar comentarios y cambios de varios documentos en un documento
 Combinar comentarios y cambios de varios documentos en un documento Si envía un documento a varios revisores para que lo revisen y cada uno de ellos devuelve el documento, puede combinar los documentos
Combinar comentarios y cambios de varios documentos en un documento Si envía un documento a varios revisores para que lo revisen y cada uno de ellos devuelve el documento, puede combinar los documentos
Figura 1 Abrir nueva hoja de cálculo
 1. DISEÑO DE UNA HOJA Para abrir una hoja de cálculo existente en el espacio de trabajo del usuario, debe ir al menú Archivo > Abrir, o bien desde el botón Abrir archivo de la barra de herramientas, o
1. DISEÑO DE UNA HOJA Para abrir una hoja de cálculo existente en el espacio de trabajo del usuario, debe ir al menú Archivo > Abrir, o bien desde el botón Abrir archivo de la barra de herramientas, o
Si tiene preguntas o comentarios sobre este manual, póngase en contacto con nuestro equipo de soporte a través de support@ephorus.com.
 GUÍA DEL USUARIO INTRODUCCIÓN Estimado instructor: Gracias por descargar esta guía del usuario de Ephorus. Si tiene alguna pregunta, póngase en contacto con el usuario principal 1 de Ephorus correspondiente
GUÍA DEL USUARIO INTRODUCCIÓN Estimado instructor: Gracias por descargar esta guía del usuario de Ephorus. Si tiene alguna pregunta, póngase en contacto con el usuario principal 1 de Ephorus correspondiente
Copias de seguridad y recuperación Guía del usuario
 Copias de seguridad y recuperación Guía del usuario Copyright 2007, 2008 Hewlett-Packard Development Company, L.P. Windows es una marca comercial registrada de Microsoft Corporation en los Estados Unidos.
Copias de seguridad y recuperación Guía del usuario Copyright 2007, 2008 Hewlett-Packard Development Company, L.P. Windows es una marca comercial registrada de Microsoft Corporation en los Estados Unidos.
Xerox 700 Digital Color Press con Integrated Fiery Color Server. Impresión de datos variables
 Xerox 700 Digital Color Press con Integrated Fiery Color Server Impresión de datos variables 2008 Electronics for Imaging, Inc. La información de esta publicación está cubierta por los Avisos legales para
Xerox 700 Digital Color Press con Integrated Fiery Color Server Impresión de datos variables 2008 Electronics for Imaging, Inc. La información de esta publicación está cubierta por los Avisos legales para
Descarga Automática. Manual de Usuario. Operador del Mercado Ibérico de Energía - Polo Español Alfonso XI, 6 28014 Madrid
 Descarga Automática Manual de Usuario Operador del Mercado Ibérico de Energía - Polo Español Alfonso XI, 6 28014 Madrid Versión 5.2 Fecha: 2008-10-15 Ref : MU_DescargaAutomática.doc ÍNDICE 1 INTRODUCCIÓN...
Descarga Automática Manual de Usuario Operador del Mercado Ibérico de Energía - Polo Español Alfonso XI, 6 28014 Madrid Versión 5.2 Fecha: 2008-10-15 Ref : MU_DescargaAutomática.doc ÍNDICE 1 INTRODUCCIÓN...
Para ingresar a la aplicación Microsoft Word 97, los pasos que se deben seguir pueden ser los siguientes:
 Acceso a la aplicación Descripción del ambiente de trabajo Para ingresar a la aplicación Microsoft Word 97, los pasos que se deben seguir pueden ser los siguientes: A través del botón Inicio: 1. Seleccionar
Acceso a la aplicación Descripción del ambiente de trabajo Para ingresar a la aplicación Microsoft Word 97, los pasos que se deben seguir pueden ser los siguientes: A través del botón Inicio: 1. Seleccionar
ResponseCard AnyWhere Desktop Guía de usuario
 ResponseCard AnyWhere Desktop Guía de usuario Requisitos del sistema o Procesador Intel o AMD de 600 Mhz (se recomienda 1 GHz o superior) o 256 MB de RAM (se recomiendan 256 MB o más de memoria RAM disponible
ResponseCard AnyWhere Desktop Guía de usuario Requisitos del sistema o Procesador Intel o AMD de 600 Mhz (se recomienda 1 GHz o superior) o 256 MB de RAM (se recomiendan 256 MB o más de memoria RAM disponible
ÍNDICE. Acceso a nivel de agencias...3. Organización por carpetas...4. Descarga de facturas desde el portal...5. Búsquedas de facturas...
 ÍNDICE Acceso a nivel de agencias...3 Organización por carpetas...4 Descarga de facturas desde el portal...5 Búsquedas de facturas...8 Configurar notificaciones por e-mail...11 3 Bienvenido al manual de
ÍNDICE Acceso a nivel de agencias...3 Organización por carpetas...4 Descarga de facturas desde el portal...5 Búsquedas de facturas...8 Configurar notificaciones por e-mail...11 3 Bienvenido al manual de
Compartir en línea. Cargar archivos. Principios básicos. Compartir en línea
 Share Online 2.0 2007 Nokia. Reservados todos los derechos. Nokia, Nokia Connecting People y Nseries son marcas comerciales o registradas de Nokia Corporation. El resto de los productos y nombres de compañías
Share Online 2.0 2007 Nokia. Reservados todos los derechos. Nokia, Nokia Connecting People y Nseries son marcas comerciales o registradas de Nokia Corporation. El resto de los productos y nombres de compañías
Plataforma Helvia. Manual de Administración. Bitácora. Versión 6.06.04
 Plataforma Helvia Manual de Administración Bitácora Versión 6.06.04 ÍNDICE Acceso a la administración de la Bitácora... 3 Interfaz Gráfica... 3 Publicaciones... 4 Cómo Agregar una Publicación... 4 Cómo
Plataforma Helvia Manual de Administración Bitácora Versión 6.06.04 ÍNDICE Acceso a la administración de la Bitácora... 3 Interfaz Gráfica... 3 Publicaciones... 4 Cómo Agregar una Publicación... 4 Cómo
Guía del usuario de DocuShare Email Agent
 Guía del usuario de DocuShare Email Agent Fecha de publicación: Febrero de 2011 Este documento cubre DocuShare versión 6.6.1. Preparado por: Xerox Corporation DocuShare Business Unit 3400 Hillview Avenue
Guía del usuario de DocuShare Email Agent Fecha de publicación: Febrero de 2011 Este documento cubre DocuShare versión 6.6.1. Preparado por: Xerox Corporation DocuShare Business Unit 3400 Hillview Avenue
INTRODUCCIÓN VISIO 2007. Manual de Referencia para usuarios. Salomón Ccance CCANCE WEBSITE
 INTRODUCCIÓN VISIO 2007 Manual de Referencia para usuarios Salomón Ccance CCANCE WEBSITE INTRODUCCIÓN LA INTERFAZ DE VISIO DIBUJAR FORMAS Dibujar Línea: 1. En la barra de herramientas Dibujo, haga clic
INTRODUCCIÓN VISIO 2007 Manual de Referencia para usuarios Salomón Ccance CCANCE WEBSITE INTRODUCCIÓN LA INTERFAZ DE VISIO DIBUJAR FORMAS Dibujar Línea: 1. En la barra de herramientas Dibujo, haga clic
GUÍA DE INSTALACIÓN DE SOFTWARE SISTEMA MULFIFUNCIÓNAL DIGITAL INTRODUCCIÓN ANTES DE LA INSTALACIÓN
 GUÍA DE INSTALACIÓN DE SOFTWARE SISTEMA MULFIFUNCIÓNAL DIGITAL INTRODUCCIÓN ANTES DE LA INSTALACIÓN INSTALANDO EL CONTROLADOR DE LA IMPRESORA CÓMO CONECTARSE A UN ORDENADOR CÓMO CONFIGURAR EL CONTROLADOR
GUÍA DE INSTALACIÓN DE SOFTWARE SISTEMA MULFIFUNCIÓNAL DIGITAL INTRODUCCIÓN ANTES DE LA INSTALACIÓN INSTALANDO EL CONTROLADOR DE LA IMPRESORA CÓMO CONECTARSE A UN ORDENADOR CÓMO CONFIGURAR EL CONTROLADOR
EDICIÓN Y FORMATO (II)
 EDICIÓN Y FORMATO (II) 1. INTRODUCCIÓN Writer dispone de una serie de barras de herramientas predeterminadas, en las que se encuentran botones de acceso directo a comandos específicos que se activan con
EDICIÓN Y FORMATO (II) 1. INTRODUCCIÓN Writer dispone de una serie de barras de herramientas predeterminadas, en las que se encuentran botones de acceso directo a comandos específicos que se activan con
BUSINESS OBJECTS EDICIÓN DE REPORTES NIVEL I
 BUSINESS OBJECTS EDICIÓN DE REPORTES NIVEL I [Escriba texto] Contenido INTRODUCCIÓN... 3 CAPÍTULO I: Crear Reportes Desde Carpetas Publicas... 4 CAPÍTULO II: Editar Reportes... 6 CAPÍTULO III: Visualización
BUSINESS OBJECTS EDICIÓN DE REPORTES NIVEL I [Escriba texto] Contenido INTRODUCCIÓN... 3 CAPÍTULO I: Crear Reportes Desde Carpetas Publicas... 4 CAPÍTULO II: Editar Reportes... 6 CAPÍTULO III: Visualización
Manual de usuario para Android de la aplicación PORTAFIRMAS MÓVIL
 Manual de usuario para Android de la aplicación PORTAFIRMAS MÓVIL Índice 1 Introducción... 5 1.1 Perfil de la aplicación... 5 1.2 Requisitos técnicos... 5 2 Manual de usuario... 7 2.1 Instalación del certificado...
Manual de usuario para Android de la aplicación PORTAFIRMAS MÓVIL Índice 1 Introducción... 5 1.1 Perfil de la aplicación... 5 1.2 Requisitos técnicos... 5 2 Manual de usuario... 7 2.1 Instalación del certificado...
DIRECCIÓN DE SISTEMAS DE INFORMACIÓN DEPARTAMENTO CERES
 DIRECCIÓN DE SISTEMAS DE INFORMACIÓN DEPARTAMENTO CERES RENOVACIÓN DEL CERTIFICADO CON MOZILLA FIREFOX EN SOFTWARE O TARJETA CRIPTOGRÁFICA (WINDOWS Y MAC) NOMBRE FECHA Elaborado por: Soporte Técnico 23/02/2011
DIRECCIÓN DE SISTEMAS DE INFORMACIÓN DEPARTAMENTO CERES RENOVACIÓN DEL CERTIFICADO CON MOZILLA FIREFOX EN SOFTWARE O TARJETA CRIPTOGRÁFICA (WINDOWS Y MAC) NOMBRE FECHA Elaborado por: Soporte Técnico 23/02/2011
1 MANUAL DE INSTALACIÓN
 1 MANUAL DE INSTALACIÓN El software necesario para la ejecución de las aplicaciones se incluye en el apartado software del cd del proyecto. Aún así, a continuación se explica como poder descargar los programas
1 MANUAL DE INSTALACIÓN El software necesario para la ejecución de las aplicaciones se incluye en el apartado software del cd del proyecto. Aún así, a continuación se explica como poder descargar los programas
Guía de instalación de Gesclivet.
 Guía de instalación de Gesclivet. Índice 1. Previo a la instalación 2. Instalación en un único puesto de trabajo 3. Instalación en una Red de ordenadores 3.1. Instalación en el puesto Servidor 3.2. Instalación
Guía de instalación de Gesclivet. Índice 1. Previo a la instalación 2. Instalación en un único puesto de trabajo 3. Instalación en una Red de ordenadores 3.1. Instalación en el puesto Servidor 3.2. Instalación
Manual de Nero MediaStreaming para MCE
 Manual de Nero MediaStreaming para MCE Nero AG Información sobre copyright y marcas comerciales Este manual y todo su contenido son propiedad de Nero AG y están protegidos por las leyes de copyright. Todos
Manual de Nero MediaStreaming para MCE Nero AG Información sobre copyright y marcas comerciales Este manual y todo su contenido son propiedad de Nero AG y están protegidos por las leyes de copyright. Todos
Sharpdesk V3.5. Guía de instalación: Edición con clave de producto. Versión 1.0
 Sharpdesk V3.5 Guía de instalación: Edición con clave de producto Versión 1.0 Derechos de autor Los derechos de autor de este software pertenecen a Sharp Corporation. La reproducción, adaptación o traducción
Sharpdesk V3.5 Guía de instalación: Edición con clave de producto Versión 1.0 Derechos de autor Los derechos de autor de este software pertenecen a Sharp Corporation. La reproducción, adaptación o traducción
GUÍA BÁSICA DE USO DEL SISTEMA RED
 SUBDIRECCIÓN GENERAL DE INSCRIPCIÓN, AFILIACION Y RECAUDACIÓN EN PERIODO VOLUNTARIO GUÍA BÁSICA DE USO DEL SISTEMA RED Marzo 2005 MINISTERIO DE TRABAJO Y ASUNTOS SOCIALES TESORERÍA GENERAL DE LA SEGURIDAD
SUBDIRECCIÓN GENERAL DE INSCRIPCIÓN, AFILIACION Y RECAUDACIÓN EN PERIODO VOLUNTARIO GUÍA BÁSICA DE USO DEL SISTEMA RED Marzo 2005 MINISTERIO DE TRABAJO Y ASUNTOS SOCIALES TESORERÍA GENERAL DE LA SEGURIDAD
Operación de Microsoft Excel. Guía del Usuario Página 79. Centro de Capacitación en Informática
 Manejo básico de base de datos Unas de las capacidades de Excel es la de trabajar con listas o tablas de información: nombres, direcciones, teléfonos, etc. Excel puede trabajar con tablas de información
Manejo básico de base de datos Unas de las capacidades de Excel es la de trabajar con listas o tablas de información: nombres, direcciones, teléfonos, etc. Excel puede trabajar con tablas de información
Para ingresar a la aplicación Microsoft PowerPoint 97, los pasos que se deben seguir pueden ser los siguientes:
 Descripción del ambiente de trabajo Entrar y salir de la aplicación Para ingresar a la aplicación Microsoft PowerPoint 97, los pasos que se deben seguir pueden ser los siguientes: A través del botón :
Descripción del ambiente de trabajo Entrar y salir de la aplicación Para ingresar a la aplicación Microsoft PowerPoint 97, los pasos que se deben seguir pueden ser los siguientes: A través del botón :
GUÍA PGA SISTEMA EXTRANJERO
 GUÍA PGA SISTEMA EXTRANJERO Contenidos GUÍA PGA ENSEÑANZAS EXTRANJERAS... 1 1.-INSTALACION Y MANEJO DE LA APLICACIÓN... 2 1.1.- Instalación de la PGA.... 2 1.2.- La primera vez:... 2 1.3.- El menú de la
GUÍA PGA SISTEMA EXTRANJERO Contenidos GUÍA PGA ENSEÑANZAS EXTRANJERAS... 1 1.-INSTALACION Y MANEJO DE LA APLICACIÓN... 2 1.1.- Instalación de la PGA.... 2 1.2.- La primera vez:... 2 1.3.- El menú de la
A continuación, se detalla el uso de los accesorios más comunes:
 4 Los Accesorios de Windows I El sistema operativo Windows incorpora una serie de programas de utilidad general, de forma que pueda trabajar con su ordenador sin tener que recurrir a programas comerciales.
4 Los Accesorios de Windows I El sistema operativo Windows incorpora una serie de programas de utilidad general, de forma que pueda trabajar con su ordenador sin tener que recurrir a programas comerciales.
Operación de Microsoft Word
 Trabajar con tablas Las tablas permiten organizar la información y crear atractivos diseños de página con columnas paralelas de texto y gráficos. Las tablas pueden utilizarse para alinear números en columnas
Trabajar con tablas Las tablas permiten organizar la información y crear atractivos diseños de página con columnas paralelas de texto y gráficos. Las tablas pueden utilizarse para alinear números en columnas
Instituto Mar de Cortés Elaborar Documentos en Procesador de Texto
 Instituto Mar de Cortés Elaborar Documentos en Procesador de Texto Configurar página Cuando estamos escribiendo en un documento Word es como si lo hiciéramos en una hoja de papel que luego puede ser impresa.
Instituto Mar de Cortés Elaborar Documentos en Procesador de Texto Configurar página Cuando estamos escribiendo en un documento Word es como si lo hiciéramos en una hoja de papel que luego puede ser impresa.
Proyectos de Innovación Docente
 Proyectos de Innovación Docente Manual de Usuario Vicerrectorado de Docencia y Profesorado Contenido INTRODUCCIÓN... 3 DATOS PERSONALES... 6 Modificar email... 6 Modificar contraseña... 7 GESTIÓN PROYECTOS...
Proyectos de Innovación Docente Manual de Usuario Vicerrectorado de Docencia y Profesorado Contenido INTRODUCCIÓN... 3 DATOS PERSONALES... 6 Modificar email... 6 Modificar contraseña... 7 GESTIÓN PROYECTOS...
CAPÍTULO 17: ASPECTOS BÁSICOS DEL SISTEMA OPERATIVO WINDOWS
 CAPÍTULO 17: ASPECTOS BÁSICOS DEL SISTEMA OPERATIVO WINDOWS Tecnologías informáticas en la escuela 379 17 ASPECTOS BÁSICOS DEL SISTEMA OPERATIVO WINDOWS 17.1 INTRODUCCIÓN Existe una gran cantidad de SO,
CAPÍTULO 17: ASPECTOS BÁSICOS DEL SISTEMA OPERATIVO WINDOWS Tecnologías informáticas en la escuela 379 17 ASPECTOS BÁSICOS DEL SISTEMA OPERATIVO WINDOWS 17.1 INTRODUCCIÓN Existe una gran cantidad de SO,
Sophos Anti-Virus para Mac OS X Ayuda
 Sophos Anti-Virus para Mac OS X Ayuda Para ordenadores en red o independientes con Mac OS X versión 10.4 o posterior Versión: 8 Edición: abril de 2012 Contenido 1 Acerca de Sophos Anti-Virus...3 2 Detectar
Sophos Anti-Virus para Mac OS X Ayuda Para ordenadores en red o independientes con Mac OS X versión 10.4 o posterior Versión: 8 Edición: abril de 2012 Contenido 1 Acerca de Sophos Anti-Virus...3 2 Detectar
PARKING ZONE v1.8 MANUAL DEL USUARIO
 PARKING ZONE v1.8 MANUAL DEL USUARIO Contenido 1. ABRIR LA APLICACIÓN 3 2. UBICACIÓN DEL SERVIDOR 3 3. ACCESO A LA APLICACIÓN 4 4. ADMINISTRACION TARIFAS 5 5. ADMINISTRACION CONFIGURACION 6 5.1. CONFIGURAR
PARKING ZONE v1.8 MANUAL DEL USUARIO Contenido 1. ABRIR LA APLICACIÓN 3 2. UBICACIÓN DEL SERVIDOR 3 3. ACCESO A LA APLICACIÓN 4 4. ADMINISTRACION TARIFAS 5 5. ADMINISTRACION CONFIGURACION 6 5.1. CONFIGURAR
www.canariascci.com Gestión centralizada de cámaras IP Aplicación cliente (IPCMonitor) Mayo, 2011 Versión 1.3 Manual de usuario
 www.canariascci.com Gestión centralizada de cámaras IP Aplicación cliente (IPCMonitor) Mayo, 2011 Versión 1.3 Manual de usuario 1 ÍNDICE DE CONTENIDOS 1 Introducción... 3 2 Requisitos del ordenador...
www.canariascci.com Gestión centralizada de cámaras IP Aplicación cliente (IPCMonitor) Mayo, 2011 Versión 1.3 Manual de usuario 1 ÍNDICE DE CONTENIDOS 1 Introducción... 3 2 Requisitos del ordenador...
Índice general de materias LECCIÓN 7 74
 Índice general de materias LECCIÓN 7 74 BUSCAR 74 BUSCAR CON FORMATO 77 REEMPLAZAR 78 REEMPLAZAR CON FORMATO 79 NOTAS AL PIE DE PÁGINA 79 CONFIGURAR LAS NOTAS 81 INSERTAR NOTAS AL PIE 83 MODIFICAR NOTAS
Índice general de materias LECCIÓN 7 74 BUSCAR 74 BUSCAR CON FORMATO 77 REEMPLAZAR 78 REEMPLAZAR CON FORMATO 79 NOTAS AL PIE DE PÁGINA 79 CONFIGURAR LAS NOTAS 81 INSERTAR NOTAS AL PIE 83 MODIFICAR NOTAS
NOTIFICACIÓN DE MOVIMIENTOS DE ESTUPEFACIENTES POR PARTE DE LOS LABORATORIOS FARMACÉUTICOS Y ALMACENES MAYORISTAS DE DISTRIBUCIÓN
 NOTIFICACIÓN DE MOVIMIENTOS DE ESTUPEFACIENTES POR PARTE DE LOS LABORATORIOS FARMACÉUTICOS Y ALMACENES MAYORISTAS DE DISTRIBUCIÓN GUÍA PARA LA PRESENTACIÓN DE NOTIFICACIONES Versión: 27/06/2012-1 ÍNDICE:
NOTIFICACIÓN DE MOVIMIENTOS DE ESTUPEFACIENTES POR PARTE DE LOS LABORATORIOS FARMACÉUTICOS Y ALMACENES MAYORISTAS DE DISTRIBUCIÓN GUÍA PARA LA PRESENTACIÓN DE NOTIFICACIONES Versión: 27/06/2012-1 ÍNDICE:
LABORATORIO Nº 2 GUÍA PARA REALIZAR FORMULAS EN EXCEL
 OBJETIVO Mejorar el nivel de comprensión y el manejo de las destrezas del estudiante para utilizar formulas en Microsoft Excel 2010. 1) DEFINICIÓN Una fórmula de Excel es un código especial que introducimos
OBJETIVO Mejorar el nivel de comprensión y el manejo de las destrezas del estudiante para utilizar formulas en Microsoft Excel 2010. 1) DEFINICIÓN Una fórmula de Excel es un código especial que introducimos
Samsung Drive Manager Preguntas frecuentes
 Samsung Drive Manager Preguntas frecuentes Instalación P.: Mi disco duro externo Samsung está conectado, pero no sucede nada. R.: Compruebe la conexión del cable USB. Si el disco duro externo Samsung está
Samsung Drive Manager Preguntas frecuentes Instalación P.: Mi disco duro externo Samsung está conectado, pero no sucede nada. R.: Compruebe la conexión del cable USB. Si el disco duro externo Samsung está
GUÍA DE CONFIGURACIÓN PC PARA HACER USO DE LA SEDE ELECTRÓNICA DEL CABILDO DE GRAN CANARIA
 GUÍA DE CONFIGURACIÓN PC PARA HACER USO DE LA SEDE ELECTRÓNICA DEL CABILDO DE GRAN CANARIA CONTROL DE CAMBIOS Versión Fecha Páginas afectadas Cambios 1.0 14/10/2015 Todas Versión inicial del documento
GUÍA DE CONFIGURACIÓN PC PARA HACER USO DE LA SEDE ELECTRÓNICA DEL CABILDO DE GRAN CANARIA CONTROL DE CAMBIOS Versión Fecha Páginas afectadas Cambios 1.0 14/10/2015 Todas Versión inicial del documento
Unidad 2 : Extracción de audio: CDex
 Unidad 2 : Extracción de audio: CDex ÍNDICE Ficha e instalación... 1 Breve descripción... 2 Caso práctico 3: Extraer audio... 5 Ficha e instalación Descripción Obtención Programa gratuito que permite extraer
Unidad 2 : Extracción de audio: CDex ÍNDICE Ficha e instalación... 1 Breve descripción... 2 Caso práctico 3: Extraer audio... 5 Ficha e instalación Descripción Obtención Programa gratuito que permite extraer
Manual Time One Software control de horarios
 Manual Time One Software control de horarios C/ Salva 63, 3º, 1ª 08004 Barcelona ( España ) Telf.: 93 329 34 35 Mail: info@bioclave.com Web: www.bioclave.com Índice 1 - Instalación.....3 2 - Guía inicio
Manual Time One Software control de horarios C/ Salva 63, 3º, 1ª 08004 Barcelona ( España ) Telf.: 93 329 34 35 Mail: info@bioclave.com Web: www.bioclave.com Índice 1 - Instalación.....3 2 - Guía inicio
Manual de operación Radix Audio Manager v3. Manual de operación... 1. Tabla de contenidos... 2. Instalación... 4
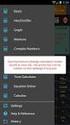 Manual de operación Página 1 Tabla de contenidos Manual de operación... 1 Tabla de contenidos... 2 Instalación... 4 Corriendo el sistema por primera vez... 7 Licencia... 8 Añadiendo estaciones... 9 Pantalla
Manual de operación Página 1 Tabla de contenidos Manual de operación... 1 Tabla de contenidos... 2 Instalación... 4 Corriendo el sistema por primera vez... 7 Licencia... 8 Añadiendo estaciones... 9 Pantalla
Seminario Profesional MS PROJECT 2010. MODULO 2: Introducción y organización de las tareas
 MODULO 2: Introducción y organización de las tareas En este módulo aprenderemos a trabajar con las tareas, conoceremos los fundamentos básicos en la creación y organización de tareas en las secuencia más
MODULO 2: Introducción y organización de las tareas En este módulo aprenderemos a trabajar con las tareas, conoceremos los fundamentos básicos en la creación y organización de tareas en las secuencia más
EasyPen M406. Manual del usuario. Windows 7 / Vista / XP. Controlador de Tableta io
 EasyPen M406 Manual del usuario Windows 7 / Vista / XP Controlador de Tableta io I. Información general----------- -------------------------------------------------------------------- 2 1. Vista general--------------------------
EasyPen M406 Manual del usuario Windows 7 / Vista / XP Controlador de Tableta io I. Información general----------- -------------------------------------------------------------------- 2 1. Vista general--------------------------
Formulario de solicitud electrónico PAP. Guía para solicitantes 2013
 COMISIÓN EUROPEA Dirección General de Educación y Cultura Programa de Aprendizaje Permanente Convocatoria 2013 Formulario de solicitud electrónico PAP Guía para solicitantes 2013 Índice I. Introducción
COMISIÓN EUROPEA Dirección General de Educación y Cultura Programa de Aprendizaje Permanente Convocatoria 2013 Formulario de solicitud electrónico PAP Guía para solicitantes 2013 Índice I. Introducción
PREGUNTAS FRECUENTES SOBRE LOWESLINK DE LOWE S MÉXICO
 VOLVER AL PRINCIPIO 1 PREGUNTAS FRECUENTES SOBRE LOWESLINK DE LOWE S MÉXICO Dé clic en la siguiente sección para ver nuestra lista actualizada de preguntas frecuentes I. INICIO / OBTENCIÓN DE CERTIFICADO
VOLVER AL PRINCIPIO 1 PREGUNTAS FRECUENTES SOBRE LOWESLINK DE LOWE S MÉXICO Dé clic en la siguiente sección para ver nuestra lista actualizada de preguntas frecuentes I. INICIO / OBTENCIÓN DE CERTIFICADO
Retrospect 9 para Mac Anexo de la Guía del usuario
 Retrospect 9 para Mac Anexo de la Guía del usuario 2 Anexo de la Guía del usuario de Retrospect 9 www.retrospect.com 2011 Retrospect, Inc. Todos los derechos reservados. Guía del usuario de Retrospect
Retrospect 9 para Mac Anexo de la Guía del usuario 2 Anexo de la Guía del usuario de Retrospect 9 www.retrospect.com 2011 Retrospect, Inc. Todos los derechos reservados. Guía del usuario de Retrospect
Printer Driver. Esta guía describe la instalación del controlador de la impresora en Windows Vista y Windows XP.
 4-153-310-52(1) Printer Driver Guía de instalación Esta guía describe la instalación del controlador de la impresora en Windows Vista y Windows XP. Antes de utilizar el software Antes de utilizar el controlador
4-153-310-52(1) Printer Driver Guía de instalación Esta guía describe la instalación del controlador de la impresora en Windows Vista y Windows XP. Antes de utilizar el software Antes de utilizar el controlador
Manual Impress Impress Impress Impress Impress Draw Impress Impress
 Manual Impress Se puede definir Impress como una aplicación dirigida fundamentalmente a servir de apoyo en presentaciones o exposiciones de los más diversos temas, proyectando una serie de diapositivas
Manual Impress Se puede definir Impress como una aplicación dirigida fundamentalmente a servir de apoyo en presentaciones o exposiciones de los más diversos temas, proyectando una serie de diapositivas
Microsoft Office XP Excel XP (I)
 PRÁCTICA 1 HOJA DE CÁLCULO Microsoft Office XP Excel XP (I) 1. Entrar en Windows 98 (ver práctica 1), y en el Excel abriendo el icono Microsoft Office del escritorio y seleccionar el icono Microsoft Excel,
PRÁCTICA 1 HOJA DE CÁLCULO Microsoft Office XP Excel XP (I) 1. Entrar en Windows 98 (ver práctica 1), y en el Excel abriendo el icono Microsoft Office del escritorio y seleccionar el icono Microsoft Excel,
Un botón puede tener hasta cuatro estados diferentes. Cada estado representa el aspecto del botón en respuesta a un evento del ratón:
 Estados de botón Un botón puede tener hasta cuatro estados diferentes. Cada estado representa el aspecto del botón en respuesta a un evento del ratón: El estado Arriba es el estado predeterminado o aspecto
Estados de botón Un botón puede tener hasta cuatro estados diferentes. Cada estado representa el aspecto del botón en respuesta a un evento del ratón: El estado Arriba es el estado predeterminado o aspecto
bla bla Guard Guía del usuario
 bla bla Guard Guía del usuario Guard Guard: Guía del usuario fecha de publicación Viernes, 24. Julio 2015 Version 2.0.0 Copyright 2006-2015 OPEN-XCHANGE Inc., La propiedad intelectual de este documento
bla bla Guard Guía del usuario Guard Guard: Guía del usuario fecha de publicación Viernes, 24. Julio 2015 Version 2.0.0 Copyright 2006-2015 OPEN-XCHANGE Inc., La propiedad intelectual de este documento
Manual de instrucciones del Marcador Palm
 Manual de instrucciones del Marcador Palm Copyright Copyright 2002 Palm, Inc. Todos los derechos reservados. Graffiti y Palm OS son marcas comerciales registradas de Palm, Inc. Palm y el logotipo de Palm
Manual de instrucciones del Marcador Palm Copyright Copyright 2002 Palm, Inc. Todos los derechos reservados. Graffiti y Palm OS son marcas comerciales registradas de Palm, Inc. Palm y el logotipo de Palm
APUNTES DE WINDOWS. Windows y sus Elementos INSTITUTO DE CAPACITACIÓN PROFESIONAL. Elementos de Windows
 1 APUNTES DE WINDOWS Unidad 1: Windows y sus Elementos Elementos de Windows Escritorio: Es la pantalla que aparece cuando se inicia una sesión con Windows, desde aquí es de donde se administra el computador.
1 APUNTES DE WINDOWS Unidad 1: Windows y sus Elementos Elementos de Windows Escritorio: Es la pantalla que aparece cuando se inicia una sesión con Windows, desde aquí es de donde se administra el computador.
Boot Camp Manual de instalación y configuración
 Boot Camp Manual de instalación y configuración Contenido 3 Introducción 4 Visión general de la instalación 4 Paso 1: Comprobar si hay actualizaciones disponibles 4 Paso 2: Preparar el Mac para instalar
Boot Camp Manual de instalación y configuración Contenido 3 Introducción 4 Visión general de la instalación 4 Paso 1: Comprobar si hay actualizaciones disponibles 4 Paso 2: Preparar el Mac para instalar
Manual de mejora de uso del correo
 PÁGINA Página 1 de 14 Este tutorial va dirigido a los que usan Outlook como gestor de correo. A medida que pasa el tiempo, nuestro cliente de correo OUTLOOK se va llenando de correo, con lo que la carpeta
PÁGINA Página 1 de 14 Este tutorial va dirigido a los que usan Outlook como gestor de correo. A medida que pasa el tiempo, nuestro cliente de correo OUTLOOK se va llenando de correo, con lo que la carpeta
Dando nuestros primeros pasos con 3DS Max. 1. Objetivos
 Dando nuestros primeros pasos con 3DS Max 1. Objetivos En este tema aprenderemos a utilizar los menús de la barra de herramientas de la parte superior el programa y alguna de sus particularidades. El menú
Dando nuestros primeros pasos con 3DS Max 1. Objetivos En este tema aprenderemos a utilizar los menús de la barra de herramientas de la parte superior el programa y alguna de sus particularidades. El menú
HERRAMIENTA DE CONTROL DE PLAGIOS MANUAL DE AYUDA
 HERRAMIENTA DE CONTROL DE PLAGIOS MANUAL DE AYUDA Índice Introducción... 1 Sobre la herramienta Turnitin... 2 Uso de la herramienta Tareas en poliformat... 3 Crear una Tarea para usar con Turnitin....
HERRAMIENTA DE CONTROL DE PLAGIOS MANUAL DE AYUDA Índice Introducción... 1 Sobre la herramienta Turnitin... 2 Uso de la herramienta Tareas en poliformat... 3 Crear una Tarea para usar con Turnitin....
Notarnet S.L. Manual Instalación
 Notarnet S.L. Manual Instalación Este documento contiene información necesaria para: la solicitud de licencia de DigiFactIn 2.0 la descarga e instalación de requisitos previos a la instalación de DigiFactIn
Notarnet S.L. Manual Instalación Este documento contiene información necesaria para: la solicitud de licencia de DigiFactIn 2.0 la descarga e instalación de requisitos previos a la instalación de DigiFactIn
Instrucciones de instalación de IBM SPSS Modeler (licencia concurrente)
 Instrucciones de instalación de IBM SPSS Modeler (licencia concurrente) Contenido Instrucciones para la instalación.... 1 Requisitos del sistema........... 1 Instalación............... 1 Instalación desde
Instrucciones de instalación de IBM SPSS Modeler (licencia concurrente) Contenido Instrucciones para la instalación.... 1 Requisitos del sistema........... 1 Instalación............... 1 Instalación desde
Administración de la producción. Sesión 10: Gestor de Base de Datos (Access)
 Administración de la producción Sesión 10: Gestor de Base de Datos (Access) Contextualización Microsoft Access es un sistema de gestión de bases de datos, creado para uso personal y de pequeñas organizaciones,
Administración de la producción Sesión 10: Gestor de Base de Datos (Access) Contextualización Microsoft Access es un sistema de gestión de bases de datos, creado para uso personal y de pequeñas organizaciones,
1. La nueva interfaz del programa
 1. La nueva interfaz del programa 13 1. La nueva interfaz del programa 1.1 La interfaz del nuevo Flash CS4 Al acceder por primera vez a Adobe Flash CS4 llama la atención la nueva disposición de las paletas,
1. La nueva interfaz del programa 13 1. La nueva interfaz del programa 1.1 La interfaz del nuevo Flash CS4 Al acceder por primera vez a Adobe Flash CS4 llama la atención la nueva disposición de las paletas,
COPY. Map Utility Ver. 1.4 INSTRUCCIONES. Cambiar entre páginas. Contenido de estas instrucciones
 Map Utility Ver..4 INSTRUCCIONES Contenido de estas instrucciones En este manual, las ventanas que se utilizan en los ejemplos proceden de Windows 7. La cámara o receptor GPS se muestra como un icono.
Map Utility Ver..4 INSTRUCCIONES Contenido de estas instrucciones En este manual, las ventanas que se utilizan en los ejemplos proceden de Windows 7. La cámara o receptor GPS se muestra como un icono.
Guía del usuario de Gateway Web Client Avigilon. Versión 5.6
 Guía del usuario de Gateway Web Client Avigilon Versión 5.6 2006-2015 Avigilon Corporation. Todos los derechos reservados. No se concede ninguna licencia relativa a ningún copyright, diseño industrial,
Guía del usuario de Gateway Web Client Avigilon Versión 5.6 2006-2015 Avigilon Corporation. Todos los derechos reservados. No se concede ninguna licencia relativa a ningún copyright, diseño industrial,
Guía de instalación de PostScript 3
 Guía de instalación de PostScript 3 En este manual se describe cómo instalar el driver PostScript 3 para utilizar la siguiente máquina: Impresora multifunción: SP C242SF Impresora: SP C242DN Instalación
Guía de instalación de PostScript 3 En este manual se describe cómo instalar el driver PostScript 3 para utilizar la siguiente máquina: Impresora multifunción: SP C242SF Impresora: SP C242DN Instalación
Muchos programas de aplicación contienen herramientas para proteger la información, por ejemplo, Microsoft Word que te permite:
 Seguridad de información. Importancia. Seguridad informática, son las técnicas desarrolladas para proteger los equipos informáticos individuales y conectados en una red frente a daños accidentales o intencionados.
Seguridad de información. Importancia. Seguridad informática, son las técnicas desarrolladas para proteger los equipos informáticos individuales y conectados en una red frente a daños accidentales o intencionados.
9233506 Edición 1 ES. Nokia y Nokia Connecting People son marcas comerciales registradas de Nokia Corporation
 9233506 Edición 1 ES Nokia y Nokia Connecting People son marcas comerciales registradas de Nokia Corporation Guía del usuario de Zip Manager Guía del usuario de Zip Manager Vaya a Zip Manager Pro. Nota:
9233506 Edición 1 ES Nokia y Nokia Connecting People son marcas comerciales registradas de Nokia Corporation Guía del usuario de Zip Manager Guía del usuario de Zip Manager Vaya a Zip Manager Pro. Nota:
P/. Factura Electrónica D/. Manual de Usuario Proveedores
 Control documental Versión del Fecha Autor Modificaciones/Comentarios documento 1.0 10/02/2011 Diputación de Teruel Versión inicial del documento 1.1 05/04/2011 Diputación de Teruel Revisado estilo 1.2
Control documental Versión del Fecha Autor Modificaciones/Comentarios documento 1.0 10/02/2011 Diputación de Teruel Versión inicial del documento 1.1 05/04/2011 Diputación de Teruel Revisado estilo 1.2
Digitales Emitidos Versión 1.0
 Comprobantes Fiscales Digitales Emitidos Versión 1.0 rápido seguro confiable ÍNDICE 1. Introducción 3 1.1 Notas de esta guía 3 1.2 Paneles 3 1.3 Navegación 4 2. Comprobantes Fiscales Digitales Emitidos
Comprobantes Fiscales Digitales Emitidos Versión 1.0 rápido seguro confiable ÍNDICE 1. Introducción 3 1.1 Notas de esta guía 3 1.2 Paneles 3 1.3 Navegación 4 2. Comprobantes Fiscales Digitales Emitidos
Twido Twido Windows Executive Loader Wizard Ayuda en pantalla. spa Versión 3.2
 Twido Twido Windows Executive Loader Wizard Ayuda en pantalla spa Versión 3.2 2 Tabla de materias Acerca de este libro................................... 5 Capítulo 1 Utilización de Twido Executive Loader
Twido Twido Windows Executive Loader Wizard Ayuda en pantalla spa Versión 3.2 2 Tabla de materias Acerca de este libro................................... 5 Capítulo 1 Utilización de Twido Executive Loader
Manual de configuración de navegadores para el uso de componentes Java
 Manual de configuración de navegadores para el uso de componentes Java Índice de contenido Descargar e instalar Java...3 Notificaciones sobre Java desactivado y restauración de peticiones de datos...4
Manual de configuración de navegadores para el uso de componentes Java Índice de contenido Descargar e instalar Java...3 Notificaciones sobre Java desactivado y restauración de peticiones de datos...4
MATERIAL 2 EXCEL 2007
 INTRODUCCIÓN A EXCEL 2007 MATERIAL 2 EXCEL 2007 Excel 2007 es una planilla de cálculo, un programa que permite manejar datos de diferente tipo, realizar cálculos, hacer gráficos y tablas; una herramienta
INTRODUCCIÓN A EXCEL 2007 MATERIAL 2 EXCEL 2007 Excel 2007 es una planilla de cálculo, un programa que permite manejar datos de diferente tipo, realizar cálculos, hacer gráficos y tablas; una herramienta
CERTIFICADOS ELECTRÓNICOS Y LECTORES DE TARJETAS LTC31 USB
 CERTIFICADOS ELECTRÓNICOS Y LECTORES DE TARJETAS LTC31 USB I. LECTORES DE TARJETAS... 2 II. INSTALACIÓN DE DRIVERS DEL LECTOR DE TARJETAS LTC31 USB... 2 1. Instalación del lector LTC3x USB en Windows 2000
CERTIFICADOS ELECTRÓNICOS Y LECTORES DE TARJETAS LTC31 USB I. LECTORES DE TARJETAS... 2 II. INSTALACIÓN DE DRIVERS DEL LECTOR DE TARJETAS LTC31 USB... 2 1. Instalación del lector LTC3x USB en Windows 2000
Procedimiento para realizar la Configuración de Internet Explorer y usar el Sistema de reservaciones Go! Res versión 4.x
 Procedimiento para realizar la Configuración de Internet Explorer y usar el Sistema de reservaciones Go! Res versión 4.x Ayuda en línea (al momento de la publicación del presente manual solo esta disponible
Procedimiento para realizar la Configuración de Internet Explorer y usar el Sistema de reservaciones Go! Res versión 4.x Ayuda en línea (al momento de la publicación del presente manual solo esta disponible
Manual de Usuario SOFTWARE DESPACHO JURIDICO 2015.
 1 Tú imagínalo, nosotros lo desarrollamos. Manual de Usuario SOFTWARE DESPACHO JURIDICO 2015. VERSIÓN 2.0 Contenido Requerimientos del Sistema... 4 Instalación de los Prerrequisitos del Sistema... 4 Instalación
1 Tú imagínalo, nosotros lo desarrollamos. Manual de Usuario SOFTWARE DESPACHO JURIDICO 2015. VERSIÓN 2.0 Contenido Requerimientos del Sistema... 4 Instalación de los Prerrequisitos del Sistema... 4 Instalación
