En la Bandeja de entrada se mostrarán los mensajes recibidos en las cuentas de correo que tengas definidas.
|
|
|
- Alejandro Salas Montes
- hace 7 años
- Vistas:
Transcripción
1 1. ENVIAR Y RECIBIR E n esta lección vamos a seguir viendo más opciones del correo electrónico. Empezaremos repasando para qué sirven las distintas carpetas del componente Correo de Outlook. En la Bandeja de entrada se mostrarán los mensajes recibidos en las cuentas de correo que tengas definidas. Ya sabes que en la Bandeja de salida se guardan los mensajes que se tienen que enviar, pero que aún no se han enviado por cualquier motivo. Cuando los mensajes se envíen, se quitarán de la Bandeja de salida, situándose entonces en Elementos enviados. En la carpeta Borrador se guardan los mensajes que estás creando, pero que aún no has acabado. De esta forma, puedes empezar a escribir un mensaje, guardarlo en esta carpeta, completarlo más adelante y mandarlo entonces. A medida que vas escribiendo un mensaje, Outlook lo guarda en esta carpeta Borrador cada tres minutos. Puedes cambiar este intervalo de tiempo o la carpeta donde se guarda a través de las opciones de Correo, desde el cuadro de las Opciones de Outlook. En Elementos eliminados se almacenan los elementos que hayas borrado. Al eliminar cualquier elemento de Outlook (mensajes, contactos, citas, etc.), éste se mueve a esta carpeta, por si te has equivocado o quieres recuperarlo más adelante. A través de la sección Favoritos del panel de navegación también puedes acceder a la Bandeja de entrada, a los Elementos enviados y a los Elementos eliminados. Volviendo al tema del correo electrónico, para enviar y recibir el correo hacia y desde el servidor de correo, pulsa el botón de la ficha Inicio de la Cinta de opciones. Copyright Computer Aided Elearning, S.A. 1
2 Desde la ficha Enviar y recibir de la Cinta de opciones, además El botón del botón, disponemos de más opciones relativas al envío sirve para enviar y recibir mensajes en la carpeta en la que te encuentres, por lo que solo se activará dependiendo de la carpeta en la que te encuentres, cuando tenga sentido esta acción. y recepción del correo electrónico. El botón envía todo el correo pendiente de enviar, mientras que desde las opciones del menú del botón puedes enviar y recibir el correo de todas las cuentas de correo electrónico que tengas creadas o seleccionar la cuenta en concreto para enviar y recibir los mensajes de dicha cuenta. En el proceso de envío y recepción primero se enviarían los mensajes pendientes (es decir, los que estuvieran en la Bandeja de salida) y luego se leerían los mensajes desde el servidor de correo, colocándolos en la Bandeja de entrada. Cuando tienes mensajes no leídos en alguna carpeta, ésta se ve en negrita, indicándote dicha circunstancia. Además, en el apartado Mensajes de Outlook para hoy, se ve el número de mensajes no leídos que tienes en las carpetas indicadas. Después de recibir los mensajes, si te pones en la Bandeja de entrada podrás ver los mensajes nuevos. En la lista de mensajes puedes ver el remitente, la fecha y hora y el asunto de los mensajes, así como también aparece señalada su importancia, si tienen alguna marca o fichero adjunto, etc. Los distintos iconos que aparecen a la izquierda de los mensajes indican si ya los hemos leído ( ) o si todavía no los hemos leído ( ). 2 SE PERMITE EL USO DE ESTE MANUAL ÚNICAMENTE A LOS ALUMNOS DE ESTE CURSO
3 Desde el botón de la ficha Inicio puedes elegir si quieres ver todos los mensajes, los mensajes sin leer o con archivos adjuntos, los mensajes recibidos en la última semana o en el último mes, los que hayas marcado o los importantes, entre otras opciones. Como siempre, desde el grupo de comandos Vista actual de la ficha Vista puedes elegir o cambiar el modo de ver los mensajes, mientras que desde Organización puedes ordenar la lista, ver los mensajes agrupados por fecha, remitente, marca de seguimiento..., expandir o contraer los grupos, etc. En esta carpeta, al igual que ocurre en otras, puedes activar o desactivar el panel de lectura, a través del que puedes ver el mensaje seleccionado. Inicialmente, este panel aparece en la parte derecha de la ventana. Desde las opciones del botón del grupo de comandos Diseño (en la ficha Vista de la Cinta de opciones) puedes poner el panel de lectura en la parte derecha o inferior de la ventana, así como desactivarlo, para ver el contenido del mensaje como más te guste. Además de poder ver los mensajes en el panel de lectura, también puedes abrirlos en una ventana haciendo doble clic en ellos. A través de la columna Estado de marca puedes asignar a los mensajes una marca de seguimiento, de la misma forma que podrías hacer desde la opción. Copyright Computer Aided Elearning, S.A. 3
4 Puedes ver las tareas desde el componente o carpeta Tareas y también desde la barra de tareas pendientes, que aparece por defecto en la parte derecha de la ventana de Outlook. Desde el botón del grupo de comandos Diseño de la ficha Vista puedes configurar esta barra. Si haces clic en la columna Estado de marca de un mensaje se pondrá una marca roja en la misma, que indica que has marcado el mensaje como una tarea: es decir, que debes hacer alguna acción relativa a este mensaje. De esta forma, te puede ser más fácil localizar o agrupar los mensajes pendientes. Si luego pulsaras otra vez, se pondría una marca de completado, que te podría indicar que ya has realizado las acciones pertinentes asociadas al mensaje. Al pulsar con el botón derecho del ratón sobre la columna Estado de marca de un mensaje, se mostrará un menú desde el que puedes elegir la marca que se asociará al mismo, cambiar la fecha de la marca, personalizarla, añadir un aviso o borrarla. Por defecto, al hacer clic en la columna de la marca, se establece una marca de seguimiento para Hoy. Si quieres cambiar la marca que se debe establecer al pulsar en esta columna, selecciónala desde la opción Establecer clic rápido. 2. DESCARGAR ENCABEZADOS E n Outlook puedes decidir cuándo quieres enviar y recibir los mensajes de correo electrónico. Esto se establece en la configuración del correo. Además, al usar una cuenta de correo de tipo POP3, puedes descargar los encabezados de los mensajes, en lugar de los mensajes completos, y después indicar cuáles quieres recuperar y cuáles no. Desde la ventana que aparece con la opción Definir grupos de envío o recepción en el menú del botón (en la ficha Enviar y recibir de la Cinta de opciones) puedes establecer la configuración de envío y recepción para los mensajes de correo electrónico. Como ves, puedes especificar que Outlook realice automáticamente el envío y recepción de mensajes cada x minutos o que realice esta operación al salir del programa. 4 SE PERMITE EL USO DE ESTE MANUAL ÚNICAMENTE A LOS ALUMNOS DE ESTE CURSO
5 Esta ventana también está accesible a través del cuadro de las Opciones de Outlook, pulsando el botón Enviar y recibir que se encuentra en la sección Avanzado. Si pulsas el botón Editar podrás modificar más configuraciones y opciones de envío y recepción. En la parte izquierda de la ventana puedes ver las cuentas de correo electrónico que tengas definidas. Si activas la casilla Descargar sólo encabezados, al realizar una operación de enviar o recibir solo se descargarán los encabezados de los mensajes. Copyright Computer Aided Elearning, S.A. 5
6 Sin embargo, puedes trabajar con los encabezados directamente desde Outlook, sin cambiar la configuración del correo. Si pulsas el botón del grupo de comandos Servidor (en la ficha Enviar y recibir), Outlook descargará del servidor los encabezados de los mensajes nuevos que aún no habías recibido, mostrándolos en la Bandeja de entrada. Los datos que figuran en los encabezados de los mensajes incluyen el remitente, el asunto, la importancia, si tiene datos adjuntos, la fecha y hora y su tamaño. Al marcar un mensaje para descargarlo, el icono se transforma en el icono, para indicarte dicha circunstancia. El icono que aparece a la izquierda del encabezado del mensaje indica que solo se trata del encabezado de los mensajes, y que el mensaje en sí sigue en el servidor de correo. Una vez tengas marcados aquellos mensajes que quieras recibir, vuelve a conectarte para recogerlos finalmente. Para marcar un mensaje, selecciónalo y pulsa en el botón del grupo de comandos Servidor; de esta forma estás indicando que quieres recuperar este mensaje. En caso contrario, puedes simplemente eliminarlo, con el botón Eliminar de la ficha Inicio o con la tecla, de forma que después, al conectarte de nuevo, solo recibirás los mensajes que realmente te interesan. Con el menú del botón puedes indicar si quieres descargar el mensaje, eliminándolo del servidor de correo (que es la opción predeterminada), o descargar una copia del mensaje, dejando el mensaje en el servidor de correo, con lo que se descargará la próxima vez que se realice un envío o recepción. El botón permite desmarcar el encabezado del mensaje actual o de todos los mensajes marcados, para que no se descarguen del servidor. Una vez has seleccionado los mensajes que quieres recibir, es el momento de volver a conectarse al servidor de correo y recibirlos. Para ello, pulsa en el botón. 6 SE PERMITE EL USO DE ESTE MANUAL ÚNICAMENTE A LOS ALUMNOS DE ESTE CURSO
7 3. RESPONDER EL CORREO C uando recibes mensajes de correo electrónico, es posible que el remitente del mensaje espere una respuesta al mismo. En este caso, lo habitual es incluir el mensaje recibido como parte del propio mensaje de respuesta, para que, así, el remitente sepa que recibiste correctamente su mensaje y además se centre en el mensaje que estás respondiendo. Outlook permite responder únicamente al remitente o a todos los destinatarios situados en los campos Para, CC y CCO del mensaje. Estas opciones de Responder, Responder a todos y Reenviar también se encuentran disponibles desde el menú contextual de los mensajes (el que aparece al pulsar con el botón derecho del ratón sobre ellos). Para contestar el mensaje solo al remitente, utiliza el botón de la ficha Inicio, mientras que, si quieres responder a todos los destinatarios, haz clic en el botón. Outlook creará un nuevo mensaje en el que el destinatario ya estará introducido y en el que aparecerá, dentro del cuerpo del mensaje, el mensaje que está siendo respondido. Solo tendrías que incluir lo que quieras como respuesta a dicho mensaje. Con podrás enviar de nuevo un mensaje que ya fue enviado con anterioridad y que podrías tener en la carpeta Elementos enviados. De todas formas, si al responder o reenviar quisieras enviar el mensaje a más personas, con copia o con copia oculta, podrías indicarlo también en los campos apropiados de la ventana del mensaje. Al responder o reenviar un mensaje, el icono de dicho mensaje cambia, indicando que se ha respondido o reenviado. En el panel de lectura también aparece un texto que indica que has respondido o reenviado el mensaje seleccionado. Si accedes al cuadro de las Opciones de Outlook (desde la vista Backstage), desde la sección Correo puedes establecer toda la configuración relacionada con los mensajes de correo electrónico: formato por defecto, firmas, diseño, opciones relativas a guardar o enviar los mensajes, etc. En la lista Respuestas o reenvíos del cuadro que se abre desde el botón Firmas se indica que no se debe introducir ninguna firma de manera predeterminada al responder o reenviar mensajes. Si quieres cambiar esta característica, puedes hacerlo desde aquí. Copyright Computer Aided Elearning, S.A. 7
8 Además, desde la ficha Diseño de fondo personal de este cuadro de diálogo podrás elegir la fuente que se usará por defecto al responder y reenviar los mensajes, así como la fuente que se utilizará para los mensajes de texto sin formato. En el apartado Respuestas y envíos del cuadro de las Opciones de Outlook podrás especificar el formato de texto que emplearás en los mensajes a los que respondas y reenvíes: si incluyes el mensaje original o no, si se incluye como un fichero adjunto, como texto con sangría o con un prefijo... Finalizaremos el capítulo hablando de la organización de los mensajes en conversaciones. Esto permite agrupar los mensajes que tienen el mismo asunto en grupos llamados conversaciones, que pueden expandirse para ver todos los mensajes o contraerse. 8 SE PERMITE EL USO DE ESTE MANUAL ÚNICAMENTE A LOS ALUMNOS DE ESTE CURSO
9 El concepto de conversaciones también se utiliza en sistemas de correo ampliamente extendidos, como Gmail, por lo que, si has usado este servicio de correo, probablemente hayas trabajado con este sistema. Para organizar los mensajes de este modo, activa la casilla Mostrar mensajes en conversaciones de la ficha Vista de la Cinta de opciones. Podrás elegir si quieres ver los mensajes agrupados por conversación en la carpeta actual o en todas las carpetas. De esta manera, los mensajes con el mismo asunto formarán una conversación, que podremos expandir para ver todos los mensajes incluidos en la misma. Una conversación expandida nos muestra una relación visual entre los mensajes, incluyendo los mensajes enviados, las respuestas y los mensajes relacionados de otras carpetas. Los mensajes que se encuentran dentro de cada conversación se ordenan colocando el mensaje más reciente en el primer lugar de la lista de la conversación. Además, las conversaciones pueden incluir mensajes de varias carpetas. De la misma forma que con los mensajes individuales, puedes responder a un mensaje incluido en una conversación, reenviarlo, asignarle una categoría, etc. En el grupo de comandos Eliminar de la ficha Inicio de la Cinta de opciones se encuentran algunos comandos relativos a este concepto: el botón Omite la conversación elimina la conversación, moviendo los mensajes actuales y los futuros de la conversación seleccionada a la carpeta de Elementos eliminados, mientras que Limpiar sirve para reducir el tamaño de una conversación, borrando todos los mensajes de la conversación excepto los no leídos, los que estén marcados o categorizados o el mensaje más reciente. Finalmente, desde el botón puedes establecer algunas opciones para cambiar la forma como se muestran las conversaciones: expandir las conversaciones siempre, mostrar los remitentes antes del asunto, etc. Copyright Computer Aided Elearning, S.A. 9
10 4. ADMINISTRAR MENSAJES A medida que vayas recibiendo y enviando mensajes de correo electrónico, te puede resultar muy útil el separarlos y organizarlos según distintos criterios: mensajes del trabajo y personales, mensajes de una determinada empresa o persona, etc. Para ello, puedes crear distintas carpetas en Outlook e ir distribuyendo los mensajes en su carpeta correspondiente. Para crear una carpeta, pulsa el botón de la ficha Carpeta de También puedes crear una nueva carpeta desde el menú contextual de la carpeta sobre la que se creará (el que se muestra al pulsar el botón derecho del ratón sobre la carpeta). la Cinta de opciones. En la ventana que aparecerá, introduce el nombre de la nueva carpeta. En la lista Contenido de la carpeta indicarás el tipo de elementos que vas a guardar en la carpeta, mientras que en Seleccionar ubicación de la carpeta puedes seleccionar la carpeta bajo la cual se situará la nueva carpeta que estás creando. Para mover, copiar, eliminar o cambiar el nombre de una carpeta, ponte en ella y utiliza los comandos del grupo de comandos Acciones de la ficha Carpeta o las del menú contextual de la carpeta. Si quisieras añadir o quitar cualquier carpeta de la sección Favoritos del panel de navegación, no tienes más que usar el menú contextual de la carpeta. Para mover o copiar un elemento a una de las nuevas carpetas que hayas creado o a otras carpetas, selecciona dicho elemento e indica la carpeta de destino desde el menú del botón, que se encuentra en la ficha Inicio de la Cinta de opciones. Las opciones de este menú también están accesibles desde el submenú Mover del menú contextual del mensaje. Otra forma de mover mensajes, que quizás te pueda resultar más cómoda, es pulsar en el mensaje y arrastrarlo hasta la carpeta adecuada. 10 SE PERMITE EL USO DE ESTE MANUAL ÚNICAMENTE A LOS ALUMNOS DE ESTE CURSO
11 Por supuesto, dentro de cada carpeta puedes ordenar, agrupar o filtrar los mensajes como quieras, pulsando el botón derecho del ratón en una zona de la carpeta sin mensajes y eligiendo la opción adecuada. Las carpetas de búsqueda son carpetas virtuales que muestran los mensajes que cumplen los criterios de búsqueda que tiene especificados dicha carpeta. Desde el botón puedes crear tus propias carpetas de búsqueda, para poder ver en cualquier momento y de una manera rápida los mensajes que cumplan los criterios que indiques. Para cambiar los criterios de una carpeta de búsqueda existente, selecciona la opción Personalizar esta carpeta de búsqueda desde el menú contextual de la misma o desde la ficha Carpeta, pulsa el botón Criterios y, a continuación, cambia los criterios. Con la última opción de esta lista podrás elegir libremente los criterios de búsqueda de la carpeta de búsqueda que crearás. Ten en cuenta que, en realidad, los mensajes no se almacenan en las carpetas de búsqueda, sino que estas carpetas son una especie de filtro de los mensajes del resto de carpetas, para mostrar los mensajes correspondientes. Por lo tanto, si borras una carpeta de búsqueda, no se eliminan los mensajes de correo que se mostraban en ella. Sin embargo, si eliminas algún mensaje desde una carpeta de búsqueda, este mensaje sí que se borrará de la carpeta de Outlook donde estuviera guardado. Desde el grupo de comandos Pasos rápidos de la ficha Inicio puedes acceder a algunos de los comandos más usuales con mensajes: crear un nuevo mensaje, moverlo a una carpeta, responder y eliminarlo, etc. Además, también puedes crear tus propias acciones, que realicen los pasos que uses con más frecuencia. Copyright Computer Aided Elearning, S.A. 11
12 5. REGLAS O tra herramienta útil de Outlook son las reglas. Con las reglas puedes realizar automáticamente acciones con los mensajes, al llegar éstos a la Bandeja de entrada o al enviar un mensaje. Por ejemplo, puedes hacer que todos los mensajes de un emisor o con un asunto determinado pasen a una carpeta en concreto, se reenvíen a otra persona o se marquen con una marca de cierto color. Para ver, crear, eliminar o modificar las reglas de Outlook, selecciona la opción Administrar reglas y alertas del botón (en la ficha Inicio de la Cinta de opciones). También puedes cambiar el orden en el que se aplican. Si quieres crear una nueva regla a partir de otra existente, pulsa el botón, mientras que, para crear una nueva regla, pulsa el botón. Al crear una regla, puedes ver cómo Outlook dispone de varias plantillas predefinidas para crear reglas de una manera sencilla: mover a una carpeta o marcar los mensajes de una persona, reproducir un cierto sonido o mandar un mensaje al móvil al recibir mensajes de cierta persona, etc. Siguiendo los pasos del asistente, podrás indicar las características de la regla, así como modificar sus criterios. 12 SE PERMITE EL USO DE ESTE MANUAL ÚNICAMENTE A LOS ALUMNOS DE ESTE CURSO
13 También puedes crear una nueva regla desde cero, desde la sección Iniciar desde una regla en blanco, indicando tú mismo los criterios a seguir en la misma. Al crear la regla, indica la condición o condiciones que quieres comprobar, especificando los valores concretos pulsando en el texto subrayado del cuadro de la parte inferior de la ventana. Después indicarías qué quieres hacer con los mensajes que cumplan los criterios indicados en el anterior paso del asistente. También puedes agregar excepciones a las reglas, para tener en cuenta circunstancias especiales. Aunque se cumplan los criterios definidos, una regla no se aplica a un mensaje si se cumple cualquiera de las excepciones especificadas. Para finalizar, debes indicar el nombre de la nueva regla, si dicha regla se va a aplicar a los mensajes que se encuentren en la carpeta actual y si quieres activar o no la regla. La nueva regla se añadirá a la lista de reglas. Para activarla o desactivarla, simplemente tienes que marcar o desmarcar la casilla que se encuentra delante de la regla. Seleccionando la opción Reglas - Crear regla del menú contextual de cualquier mensaje, podrás crear una regla de forma rápida basada en las condiciones del mensaje seleccionado (remitente, destinatario y asunto). Copyright Computer Aided Elearning, S.A. 13
14 Para agregar más condiciones, acciones o excepciones a la regla, pulsa en Opciones avanzadas y sigue los pasos del asistente. Ya sabes que desde el grupo de comandos Vista actual de la ficha Vista puedes crear nuevas vistas, cambiar la vista actual, configurarla (orden, filtro, columnas...) o restablecer la configuración predeterminada de la vista actual. Desde el botón puedes acceder al Formato condicional, desde donde puedes crear reglas de formato condicional, que permite cambiar el formato según determinadas condiciones. Por ejemplo, podrías indicar un color de fuente distinto para los mensajes recibidos de una determinada persona o para los mensajes enviados solo a ti. Además de los colores, recuerda que Outlook te muestra los encabezados de los mensajes no leídos en negrita y los leídos en texto normal (sin negrita). Si seleccionas uno o varios mensajes, puedes marcarlos como leídos o como no leídos de nuevo a través de las opciones correspondientes del grupo de comandos Etiquetas de la ficha Inicio o del menú contextual de los mensajes. 14 SE PERMITE EL USO DE ESTE MANUAL ÚNICAMENTE A LOS ALUMNOS DE ESTE CURSO
15 Para finalizar, indicarte que Outlook tiene un filtro de correo electrónico no deseado, que permite localizar los mensajes no deseados (o spam) y moverlos a la carpeta de Correo electrónico no deseado, para que puedas revisarlos cuando quieras. Para seleccionar el nivel de protección que quieras contra el correo no deseado, dependiendo de la cantidad de spam que recibas y de lo estricto que quieras que funcione el filtro, pulsa en el botón Correo no deseado (que está en la ficha Inicio de la Cinta de opciones) y selecciona Opciones para el correo electrónico no deseado. Si activas la casilla Confiar también en correo electrónico de mis Contactos, en la parte inferior de la ficha Remitentes seguros, las direcciones de las personas que tengas en tu lista de contactos serán tratadas como remitentes seguros, por lo que sus mensajes no se considerarán como correo electrónico no deseado. A través de las otras fichas de este cuadro de diálogo puedes añadir direcciones de correo o dominios a las listas de remitentes seguros, destinatarios seguros o remitentes bloqueados, para que los mensajes procedentes o dirigidos a estas personas no se traten nunca o se traten siempre como correo electrónico no deseado. También puedes seleccionar un mensaje y acceder a las distintas opciones del botón Correo no deseado (también disponibles desde el menú contextual de los mensajes) para añadir rápidamente el remitente o el nombre de dominio a las listas de remitentes seguros, destinatarios seguros o remitentes bloqueados. Copyright Computer Aided Elearning, S.A. 15
16 Conforme vayas trabajando con el correo en Outlook, recuerda revisar de vez en cuando la carpeta de Correo electrónico no deseado. Si, efectivamente, se trata de spam, puedes borrar los mensajes. Si hay alguno que no sea spam, puedes pasarlo a la Bandeja de entrada con la opción Correo que desea recibir. En esta carpeta de Correo electrónico no deseado es aconsejable desactivar el panel de lectura, a través de la opción adecuada del botón de la ficha Vista, para evitar la lectura de mensajes sospechosos o que puedan contener virus. 16 SE PERMITE EL USO DE ESTE MANUAL ÚNICAMENTE A LOS ALUMNOS DE ESTE CURSO
INSTITUTO ELECTORAL DEL ESTADO DE MÉXICO SECRETARÍA EJECUTIVA UNIDAD DE INFORMÁTICA Y ESTADÍSTICA
 INSTITUTO ELECTORAL DEL ESTADO DE MÉXICO SECRETARÍA EJECUTIVA UNIDAD DE INFORMÁTICA Y ESTADÍSTICA Guía de uso del Correo Electrónico Institucional Outlook Web App. Noviembre de 2014 Correo Electrónico
INSTITUTO ELECTORAL DEL ESTADO DE MÉXICO SECRETARÍA EJECUTIVA UNIDAD DE INFORMÁTICA Y ESTADÍSTICA Guía de uso del Correo Electrónico Institucional Outlook Web App. Noviembre de 2014 Correo Electrónico
Manual de usuario Mensajería Centro Virtual de Educación
 Manual de usuario Mensajería Centro Virtual de Educación ÍNDICE 1. CÓMO ENTRAR EN LA MENSAJERÍA... 3 2. DESCRIPCIÓN DEL MENÚ... 4 3. LEER UN MENSAJE... 6 4. CREAR, RESPONDER O REENVIAR UN MENSAJE... 7
Manual de usuario Mensajería Centro Virtual de Educación ÍNDICE 1. CÓMO ENTRAR EN LA MENSAJERÍA... 3 2. DESCRIPCIÓN DEL MENÚ... 4 3. LEER UN MENSAJE... 6 4. CREAR, RESPONDER O REENVIAR UN MENSAJE... 7
Estilos y temas 1. CREAR UN ESTILO. amos a ver una serie de herramientas que te ayudarán a aplicar fácilmente formatos y diseños a tus documentos.
 1. CREAR UN ESTILO V amos a ver una serie de herramientas que te ayudarán a aplicar fácilmente formatos y diseños a tus documentos. Si de los formatos que vayas aplicando a los textos hay alguno que te
1. CREAR UN ESTILO V amos a ver una serie de herramientas que te ayudarán a aplicar fácilmente formatos y diseños a tus documentos. Si de los formatos que vayas aplicando a los textos hay alguno que te
. El entorno Enviar un mensaje de correo electrónico 10
 MICROSOFT OUTLOOK. El entorno 1 A- Abrir/salir de Outlook 206 1 B- El panel de carpetas 2 C- Utilizar la barra de navegación 3 D- La barra de tareas pendientes 4 E- El panel de lectura 6 F- El panel de
MICROSOFT OUTLOOK. El entorno 1 A- Abrir/salir de Outlook 206 1 B- El panel de carpetas 2 C- Utilizar la barra de navegación 3 D- La barra de tareas pendientes 4 E- El panel de lectura 6 F- El panel de
Introducción a Correo - 1-
 Cómo acceder al Correo Web (Outlook) con la cuenta del Portal? 1. Acceder al Portal de Educación (www. educa.jcyl.es) y autenticarse con sus credenciales de usuario. 2. Una vez hecho lo anterior, hacer
Cómo acceder al Correo Web (Outlook) con la cuenta del Portal? 1. Acceder al Portal de Educación (www. educa.jcyl.es) y autenticarse con sus credenciales de usuario. 2. Una vez hecho lo anterior, hacer
En esta lección vamos a ver más utilidades y opciones sobre la
 1. PEGADO ESPECIAL En esta lección vamos a ver más utilidades y opciones sobre la edición de hojas de cálculo de Excel que te pueden ayudar en tu trabajo. Ya sabes cómo cortar o copiar y pegar datos de
1. PEGADO ESPECIAL En esta lección vamos a ver más utilidades y opciones sobre la edición de hojas de cálculo de Excel que te pueden ayudar en tu trabajo. Ya sabes cómo cortar o copiar y pegar datos de
PERIODO 3 HOJA DE CÁLCULO CONCEPTOS INTERMEDIOS OPERACIONES CON CELDAS, FILAS Y COLUMNAS EN EXCEL SELECCIONAR COPIAR MOVER BORRAR
 PERIODO 3 HOJA DE CÁLCULO CONCEPTOS INTERMEDIOS CONTENIDOS OPERACIONES CON LIBROS DE TRABAJO EN EXCEL GUARDAR UN LIBRO CERRAR UN LIBRO. CREAR UN NUEVO LIBRO. ABRIR UN LIBRO OPERACIONES CON CELDAS, FILAS
PERIODO 3 HOJA DE CÁLCULO CONCEPTOS INTERMEDIOS CONTENIDOS OPERACIONES CON LIBROS DE TRABAJO EN EXCEL GUARDAR UN LIBRO CERRAR UN LIBRO. CREAR UN NUEVO LIBRO. ABRIR UN LIBRO OPERACIONES CON CELDAS, FILAS
Introducción a Outlook 2010
 1. QUÉ ES OUTLOOK L as aplicaciones pertenecientes a Office 2010 se adaptan perfectamente al trabajo cotidiano en una oficina o empresa. Sin embargo, en una oficina se genera y se debe manejar un gran
1. QUÉ ES OUTLOOK L as aplicaciones pertenecientes a Office 2010 se adaptan perfectamente al trabajo cotidiano en una oficina o empresa. Sin embargo, en una oficina se genera y se debe manejar un gran
COMO UTILIZAR GMAIL MÓDULO 3. EL CORREO ELECTRÓNICO EN GMAIL. QUÉ ES GMAIL?
 MÓDULO 3. EL CORREO ELECTRÓNICO EN GMAIL. QUÉ ES GMAIL? Gmail es un servicio gratuito de correo web basado en búsquedas que incluye más de 2.600 megabytes (2,6 gigabytes) de espacio de almacenamiento.
MÓDULO 3. EL CORREO ELECTRÓNICO EN GMAIL. QUÉ ES GMAIL? Gmail es un servicio gratuito de correo web basado en búsquedas que incluye más de 2.600 megabytes (2,6 gigabytes) de espacio de almacenamiento.
Manual de ayuda de la herramienta de comunicación privada Correo Interno
 Manual de ayuda de la herramienta de comunicación privada Correo Interno Contenido Introducción... 3 Configuración del bloque... 3 Gestión del bloque... 4 Lista de contactos... 8 Creación y envío de nuevos
Manual de ayuda de la herramienta de comunicación privada Correo Interno Contenido Introducción... 3 Configuración del bloque... 3 Gestión del bloque... 4 Lista de contactos... 8 Creación y envío de nuevos
Migrar a Outlook 2010
 En esta guía Microsoft Microsoft Outlook 2010 es bastante diferente a Outlook 2003; por ello hemos creado esta guía, para ayudar a minimizar la curva de aprendizaje. Léala para conocer las partes principales
En esta guía Microsoft Microsoft Outlook 2010 es bastante diferente a Outlook 2003; por ello hemos creado esta guía, para ayudar a minimizar la curva de aprendizaje. Léala para conocer las partes principales
MANUAL DE CONFIGURACION DE ADOBE PARA LA VALIDACION DE LA FIRMA DE UN DOCUMENTO
 MANUAL DE CONFIGURACION DE ADOBE PARA LA VALIDACION DE LA FIRMA DE UN DOCUMENTO Febrero 2009 1/17 Índice 1. Introducción...3 2. Instalar los certificados de Firmaprofesional...3 3. Configurar Adobe Reader
MANUAL DE CONFIGURACION DE ADOBE PARA LA VALIDACION DE LA FIRMA DE UN DOCUMENTO Febrero 2009 1/17 Índice 1. Introducción...3 2. Instalar los certificados de Firmaprofesional...3 3. Configurar Adobe Reader
Elementos esenciales de Word
 Word 2013 Elementos esenciales de Word Área académica de Informática 2015 Elementos esenciales de Word Iniciar Microsoft Word 2013 Para entrar en Microsoft Word 2013 Haz clic en el botón Inicio para ir
Word 2013 Elementos esenciales de Word Área académica de Informática 2015 Elementos esenciales de Word Iniciar Microsoft Word 2013 Para entrar en Microsoft Word 2013 Haz clic en el botón Inicio para ir
2. Inserta la tabla. Para comenzar el proceso de creación de la tabla, tendrás que insertar una en tu hoja de cálculo.
 CREACIÓN DE TABLAS EN MICROSOFT OFFICE EXCEL 1. Selecciona un rango de celdas. Las celdas pueden contener datos, pueden estar vacías o ambos. Si no estás seguro, no tendrás todavía que seleccionar las
CREACIÓN DE TABLAS EN MICROSOFT OFFICE EXCEL 1. Selecciona un rango de celdas. Las celdas pueden contener datos, pueden estar vacías o ambos. Si no estás seguro, no tendrás todavía que seleccionar las
Manual de Windows XP Copyleft - Jorge Sánchez 2005
 Copyleft - Jorge Sánchez 2005 Organización de datos en Windows 4.7 Operaciones sobre archivos y carpetas 4.7.1 Crear nuevas carpetas A parte de saber examinar, guardar y abrir documentos, se hace totalmente
Copyleft - Jorge Sánchez 2005 Organización de datos en Windows 4.7 Operaciones sobre archivos y carpetas 4.7.1 Crear nuevas carpetas A parte de saber examinar, guardar y abrir documentos, se hace totalmente
Cómo gestionar el correo procedente de la lista de correo de la Asamblea. Recomendaciones de la Comisión de Comunicación - HOTMAIL
 Cómo gestionar el correo procedente de la lista de correo de la Asamblea. Recomendaciones de la Comisión de Comunicación - HOTMAIL Para poder gestionar correctamente el correo que nos llega de la lista
Cómo gestionar el correo procedente de la lista de correo de la Asamblea. Recomendaciones de la Comisión de Comunicación - HOTMAIL Para poder gestionar correctamente el correo que nos llega de la lista
CANTABRIA GOBIERNO DE
 Este manual describe cómo validar, con la aplicación Adobe Reader o Adobe Acrobat, la firma de los documentos en formato PDF que el BOC pone a disposición de los ciudadanos en su sede electrónica. Aunque
Este manual describe cómo validar, con la aplicación Adobe Reader o Adobe Acrobat, la firma de los documentos en formato PDF que el BOC pone a disposición de los ciudadanos en su sede electrónica. Aunque
LABORATORIO Nº 9 TABLAS DINÁMICAS
 OBJETIVO Mejorar el nivel de comprensión y el manejo de las destrezas del estudiante para utilizar tablas dinámicas en Microsoft Excel. 1) DEFINICIÓN Las tablas dinámicas permiten resumir y analizar fácilmente
OBJETIVO Mejorar el nivel de comprensión y el manejo de las destrezas del estudiante para utilizar tablas dinámicas en Microsoft Excel. 1) DEFINICIÓN Las tablas dinámicas permiten resumir y analizar fácilmente
COLEGIO PABLO DE TARSO IED CONSTRUCCION DE PROYECTOS DE VIDA PRODUCTIVOS DREAMWEAVER UNO- PRÁCTICAS DOC RAUL MONROY PAMPLONA
 Metas de comprensión cuarto periodo Comprende sus responsabilidades a la hora de formular sus propuestas como soluciones a problemas reales que impliquen el uso de las tecnologías de información y la gestión
Metas de comprensión cuarto periodo Comprende sus responsabilidades a la hora de formular sus propuestas como soluciones a problemas reales que impliquen el uso de las tecnologías de información y la gestión
índice MÓDULO 1: Internet Explorer 6.0 Parte 1ª Herramientas de Comunicación: Internet Explorer 6.0 TEMA 1. La Red TEMA 2.
 MÓDULO 1: Internet Explorer 6.0 Parte 1ª TEMA 1. La Red Definición de Internet Historia de Internet La Red Militar y la Incorporación Universitaria La Popularización de Internet Características de Internet
MÓDULO 1: Internet Explorer 6.0 Parte 1ª TEMA 1. La Red Definición de Internet Historia de Internet La Red Militar y la Incorporación Universitaria La Popularización de Internet Características de Internet
Obtener ayuda y otros recursos
 1. EL SISTEMA DE AYUDA S igamos viendo los aspectos más básicos de los programas de Microsoft Office 2013, centrándonos ahora en cómo nos puede ayudar a hacer las cosas. Aunque los programas de Office
1. EL SISTEMA DE AYUDA S igamos viendo los aspectos más básicos de los programas de Microsoft Office 2013, centrándonos ahora en cómo nos puede ayudar a hacer las cosas. Aunque los programas de Office
Symantec Enterprise Vault
 Symantec Enterprise Vault Guía para usuarios de Microsoft Outlook 2010 9.0 Presentación de Symantec Enterprise Vault En este capítulo se incluyen los temas siguientes: Acerca de Enterprise Vault Cómo selecciona
Symantec Enterprise Vault Guía para usuarios de Microsoft Outlook 2010 9.0 Presentación de Symantec Enterprise Vault En este capítulo se incluyen los temas siguientes: Acerca de Enterprise Vault Cómo selecciona
Contenido. Página1 GRUPOS DE OFFICE 365 U N I V E R S I D A D D E A L C A L Á, P A T R I M O N I O D E L A H U M A N I D A D
 Contenido QUÉ ES UN GRUPO EN OFFICE 365?... 2 PARA QUÉ SIRVEN LOS GRUPOS?... 2 CLASES DE GRUPOS... 3 BUSCAR GRUPOS... 4 LEER CONVERSACIONES DE UN GRUPO... 6 VER, AGREGAR O QUITAR MIEMBROS DE UN GRUPO...
Contenido QUÉ ES UN GRUPO EN OFFICE 365?... 2 PARA QUÉ SIRVEN LOS GRUPOS?... 2 CLASES DE GRUPOS... 3 BUSCAR GRUPOS... 4 LEER CONVERSACIONES DE UN GRUPO... 6 VER, AGREGAR O QUITAR MIEMBROS DE UN GRUPO...
Manual de Usuario Webmail Horde
 UNIVERSIDAD NACIONAL DE LA PLATA Manual de Usuario Webmail Horde 1 mesadeayuda@cespi.unlp.edu.ar Índice Acceso al Sistema Webmail 3 Leer los mensaje de correo electrónico 4 Borrar los mensajes de correo
UNIVERSIDAD NACIONAL DE LA PLATA Manual de Usuario Webmail Horde 1 mesadeayuda@cespi.unlp.edu.ar Índice Acceso al Sistema Webmail 3 Leer los mensaje de correo electrónico 4 Borrar los mensajes de correo
Nimbus, servicios en la nube. Etiquetas y filtros
 Nimbus, servicios en la nube Que es una etiqueta Las e&quetas te permiten organizar tus mensajes por las categorías que tú elijas: trabajo, familia, tareas pendientes, para leer luego, chistes, recetas,
Nimbus, servicios en la nube Que es una etiqueta Las e&quetas te permiten organizar tus mensajes por las categorías que tú elijas: trabajo, familia, tareas pendientes, para leer luego, chistes, recetas,
En la parte inferior de la pantalla se podrá ver el estado de la última copia y la fecha y hora actual.
 Guía de Usuario Esta Guía de Usuario del programa de Copias de Seguridad le ayudará a conocer el funcionamiento del programa para que pueda personalizar el salvado de sus documentos con gran facilidad.
Guía de Usuario Esta Guía de Usuario del programa de Copias de Seguridad le ayudará a conocer el funcionamiento del programa para que pueda personalizar el salvado de sus documentos con gran facilidad.
Configuración de Gmail para administradores
 Configuración de Gmail para administradores En esta guía 1. Activa funciones de la Consola de Administración 2. Importa tu correo electrónico anterior 3. Utiliza etiquetas y la función de búsqueda 4. Añade
Configuración de Gmail para administradores En esta guía 1. Activa funciones de la Consola de Administración 2. Importa tu correo electrónico anterior 3. Utiliza etiquetas y la función de búsqueda 4. Añade
Microsoft Office Outlook NIVEL: BÁSICO Duración: 7 horas
 Microsoft Office Outlook NIVEL: BÁSICO Duración: 7 horas OBJETIVO: Al finalizar el curso el participante será capaz de enviar correos desde Microsoft Office Outlook 2013, programar citas, reuniones y eventos
Microsoft Office Outlook NIVEL: BÁSICO Duración: 7 horas OBJETIVO: Al finalizar el curso el participante será capaz de enviar correos desde Microsoft Office Outlook 2013, programar citas, reuniones y eventos
Para poder utilizar esta cuenta en Outlook, debemos configurarla en Outlook.
 Definir una cuenta de correo electrónico Para poder manejar nuestros correos electrónicos, lo primero que debemos hacer es conseguir una cuenta de correo de algún servidor de Internet, la cuenta nos la
Definir una cuenta de correo electrónico Para poder manejar nuestros correos electrónicos, lo primero que debemos hacer es conseguir una cuenta de correo de algún servidor de Internet, la cuenta nos la
9.1. Insertar filas en una hoja
 UNIDAD 9. INSERTAR Y ELIMINAR ELEMENTOS (I) Vamos a ver las diferentes formas de insertar y eliminar filas, columnas, celdas y hojas, operaciones muy útiles cuando tenemos un libro ya creado y queremos
UNIDAD 9. INSERTAR Y ELIMINAR ELEMENTOS (I) Vamos a ver las diferentes formas de insertar y eliminar filas, columnas, celdas y hojas, operaciones muy útiles cuando tenemos un libro ya creado y queremos
OmniTouch 8400 Instant Communications Suite. My Instant Communicator para Microsoft Outlook Guía del usuario. Versión 6.7
 OmniTouch 8400 Instant Communications Suite My Instant Communicator para Microsoft Outlook Guía del usuario Versión 6.7 8AL 90243ESAD ed01 Sept 2012 Índice 1 MY INSTANT COMMUNICATOR PARA MICROSOFT OUTLOOK...
OmniTouch 8400 Instant Communications Suite My Instant Communicator para Microsoft Outlook Guía del usuario Versión 6.7 8AL 90243ESAD ed01 Sept 2012 Índice 1 MY INSTANT COMMUNICATOR PARA MICROSOFT OUTLOOK...
POWERT POINT Tema 2. Para cambiar el color de fondo y los efectos de relleno de las diapositivas de una presentación:
 POWERT POINT Tema 2 Aula Municipal de Informática-El Puerto de Santa María Formato de diapositivas Para cambiar el color de fondo y los efectos de relleno de las diapositivas de una presentación: 1. Despliega
POWERT POINT Tema 2 Aula Municipal de Informática-El Puerto de Santa María Formato de diapositivas Para cambiar el color de fondo y los efectos de relleno de las diapositivas de una presentación: 1. Despliega
Curso de Outlook Simulación - Familiarizándonos con el entorno de trabajo
 Curso de Outlook 2003 1 Introducción a Outlook 1.1 Conceptos generales 1.2 Vídeo real - Ventajas 1.3 Protocolos de transporte - SMTP, POP3 1.4 Direcciones de correo electrónico 1.5 Entrar en Microsoft
Curso de Outlook 2003 1 Introducción a Outlook 1.1 Conceptos generales 1.2 Vídeo real - Ventajas 1.3 Protocolos de transporte - SMTP, POP3 1.4 Direcciones de correo electrónico 1.5 Entrar en Microsoft
En esta lección vamos a ver algunos aspectos avanzados sobre el
 1. FORMATOS DE NÚMERO En esta lección vamos a ver algunos aspectos avanzados sobre el formato de las celdas. Ya sabes que el formato de las celdas se refiere al tipo y color de la letra, al color de fondo,
1. FORMATOS DE NÚMERO En esta lección vamos a ver algunos aspectos avanzados sobre el formato de las celdas. Ya sabes que el formato de las celdas se refiere al tipo y color de la letra, al color de fondo,
USAR EL PLUG-IN PARA MS OUTLOOK
 USAR EL PLUG-IN PARA MS OUTLOOK Cómo puedo 1. Clasificar los registros como Zoho 2. Sincronizar Contactos, Tareas y Calendario Asignación de campos Sincronización Tareas Asignación de campos Sincronización
USAR EL PLUG-IN PARA MS OUTLOOK Cómo puedo 1. Clasificar los registros como Zoho 2. Sincronizar Contactos, Tareas y Calendario Asignación de campos Sincronización Tareas Asignación de campos Sincronización
Manual del Tablón de Noticias de la UPV para Windows (nueva versión enero 96)
 Manual del Tablón de Noticias de la UPV para Windows (nueva versión enero 96) página 1. El Tablón de Noticias de la UPV 1 2. El Programa de Noticias de la UPV para Windows 2 4. Leer y Eliminar Noticias
Manual del Tablón de Noticias de la UPV para Windows (nueva versión enero 96) página 1. El Tablón de Noticias de la UPV 1 2. El Programa de Noticias de la UPV para Windows 2 4. Leer y Eliminar Noticias
Para mejorar el aspecto de tus hojas existen características
 1. TRABAJAR CON TEMAS Para mejorar el aspecto de tus hojas existen características avanzadas de Excel, que permiten una modificación del formato de una manera más profesional. Ya sabemos cómo establecer
1. TRABAJAR CON TEMAS Para mejorar el aspecto de tus hojas existen características avanzadas de Excel, que permiten una modificación del formato de una manera más profesional. Ya sabemos cómo establecer
Mozilla Firefox. Barra de. Barra de navegación. menús. Barra de. Barra de dirección. marcadores
 Mozilla Firefox Mozilla Firefox es un navegador web potente, integrado en el sistema, que forma parte del gran rango de los desarrollos de aplicaciones Open Source de Internet de la organización mozilla.org.
Mozilla Firefox Mozilla Firefox es un navegador web potente, integrado en el sistema, que forma parte del gran rango de los desarrollos de aplicaciones Open Source de Internet de la organización mozilla.org.
Tablas en vista hoja de datos
 Contenido 1. Comprender lo que son las columnas en hojas de datos... 2 2. Agregar una columna mediante la vista Hoja de datos... 3 3. Quitar una columna mediante la vista Hoja de datos... 3 4. Agregar
Contenido 1. Comprender lo que son las columnas en hojas de datos... 2 2. Agregar una columna mediante la vista Hoja de datos... 3 3. Quitar una columna mediante la vista Hoja de datos... 3 4. Agregar
Qué es Microsoft Outlook? 9. Iniciar/salir de Outlook 2016 9. El panel de carpetas 12. Utilizar la barra de navegación 14
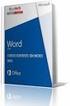 Entorno Qué es Microsoft Outlook? 9 Iniciar/salir de Outlook 2016 9 El panel de carpetas 12 Utilizar la barra de navegación 14 La barra de tareas pendientes 17 El panel de lectura 19 El panel de personas
Entorno Qué es Microsoft Outlook? 9 Iniciar/salir de Outlook 2016 9 El panel de carpetas 12 Utilizar la barra de navegación 14 La barra de tareas pendientes 17 El panel de lectura 19 El panel de personas
Al entrar en Excel nos aparecerá la siguiente ventana:
 ELEMENTOS DE LA PANTALLA DE EXCEL. Al entrar en Excel nos aparecerá la siguiente ventana: 1 2 3 4 8 9 10 5 6 7 11 15 12 14 13 En la que se distinguen las siguientes partes: 1. Barra de Inicio Rápido (Nueva
ELEMENTOS DE LA PANTALLA DE EXCEL. Al entrar en Excel nos aparecerá la siguiente ventana: 1 2 3 4 8 9 10 5 6 7 11 15 12 14 13 En la que se distinguen las siguientes partes: 1. Barra de Inicio Rápido (Nueva
SIEWEB INTRANET (Sistema Integrado Escolar Web Intranet) Manual de Usuario VERSION 1.0 H&O SYSTEM S.A.C. Consultores en Sistemas de Información
 H&O SYSTEM S.A.C. Consultores en Sistemas de Información H & O S Y S T E M S. A. C. Calle Viña Tovar Nº 173 Urb. Los Jardines de Surco Santiago de Surco Central Telefónica: 719 7870 / 719 7873 / 798 8496
H&O SYSTEM S.A.C. Consultores en Sistemas de Información H & O S Y S T E M S. A. C. Calle Viña Tovar Nº 173 Urb. Los Jardines de Surco Santiago de Surco Central Telefónica: 719 7870 / 719 7873 / 798 8496
Diseño de página y configurar un documento
 Contenido 1. Abrir un nuevo documento y empezar a escribir... 3 1.1 Abrir en blanco:... 3 1.2 Crear a partir de una plantilla... 3 1.3 Guardar y reutilizar plantillas... 3 2. Cambiar los márgenes de página...
Contenido 1. Abrir un nuevo documento y empezar a escribir... 3 1.1 Abrir en blanco:... 3 1.2 Crear a partir de una plantilla... 3 1.3 Guardar y reutilizar plantillas... 3 2. Cambiar los márgenes de página...
Ejercicio corto. Ejercicio corto. Ejercicio corto. Lección 1: Introducción a Word. Lección 2: Modificaciones de documentos
 Lección 1: Introducción a Word 1 Cómo se guarda una copia del documento actual sin modificar la versión original? 2 Qué dos formas hay de cerrar un documento? 3 Qué ocurre al hacer clic en el botón que
Lección 1: Introducción a Word 1 Cómo se guarda una copia del documento actual sin modificar la versión original? 2 Qué dos formas hay de cerrar un documento? 3 Qué ocurre al hacer clic en el botón que
1.- Cuál de las siguiente afirmaciones sobre base de dato relacional es cierta:
 .- Cuál de las siguiente afirmaciones sobre base de dato relacional es cierta: A) Define una serie de relaciones entre las distintas bases de datos que componen una tabla B) Al acceder a un registro de
.- Cuál de las siguiente afirmaciones sobre base de dato relacional es cierta: A) Define una serie de relaciones entre las distintas bases de datos que componen una tabla B) Al acceder a un registro de
UNIDAD 4. MODIFICAR TABLAS DE DATOS
 UNIDAD 4. MODIFICAR TABLAS DE DATOS Aquí veremos las técnicas de edición de registros para modificar tanto la definición de una tabla como los datos introducidos en ella. Esta unidad está dedicada, principalmente,
UNIDAD 4. MODIFICAR TABLAS DE DATOS Aquí veremos las técnicas de edición de registros para modificar tanto la definición de una tabla como los datos introducidos en ella. Esta unidad está dedicada, principalmente,
Aplicación para el Registro de Piscinas de Salud Pública del Servicio Canario de la Salud. Manual de Usuario 1.7
 Aplicación para el Registro de Piscinas de Salud Pública del Servicio Canario de la Salud. Manual de Usuario 1.7 Índice 1. Introducción... 3 2. Cómo acceder a la aplicación?... 4 3. Cómo trabajar con la
Aplicación para el Registro de Piscinas de Salud Pública del Servicio Canario de la Salud. Manual de Usuario 1.7 Índice 1. Introducción... 3 2. Cómo acceder a la aplicación?... 4 3. Cómo trabajar con la
UTILIZACIÓN DE PLANTILLAS Y ASISTENTES QUE INCORPORA LA APLICACIÓN Y CREACIÓN DE PLANTILLAS PROPIAS
 UNIDAD DIDÁCTICA UTILIZACIÓN DE PLANTILLAS Y ASISTENTES QUE INCORPORA LA APLICACIÓN Y CREACIÓN DE PLANTILLAS PROPIAS Los objetivos de este tema son: 1. Aprender a utilizar las plantillas de office. 2.
UNIDAD DIDÁCTICA UTILIZACIÓN DE PLANTILLAS Y ASISTENTES QUE INCORPORA LA APLICACIÓN Y CREACIÓN DE PLANTILLAS PROPIAS Los objetivos de este tema son: 1. Aprender a utilizar las plantillas de office. 2.
Guía de Inicio Rápido Mac Respaldo en línea
 Guía de Inicio Rápido Mac Respaldo en línea Claro Ecuador. Todos los derechos reservados Esta guía no puede ser reproducida, ni distribuida en su totalidad ni en parte, en cualquier forma o por cualquier
Guía de Inicio Rápido Mac Respaldo en línea Claro Ecuador. Todos los derechos reservados Esta guía no puede ser reproducida, ni distribuida en su totalidad ni en parte, en cualquier forma o por cualquier
Microsoft Office Word
 Microsoft Office Word Objetivos del capítulo: Aprender lo que es un procesador de textos. Aprender a ejecutar el programa cada que vez que se quiere usar. Aprender los elementos de la pantalla principal
Microsoft Office Word Objetivos del capítulo: Aprender lo que es un procesador de textos. Aprender a ejecutar el programa cada que vez que se quiere usar. Aprender los elementos de la pantalla principal
Excel te permite tener varias ventanas en el escritorio. Y para
 1. VENTANAS Excel te permite tener varias ventanas en el escritorio. Y para qué te puede servir esto? Con esto podrás ver a la vez dos o más libros de trabajo, partes distintas de una hoja e incluso hojas
1. VENTANAS Excel te permite tener varias ventanas en el escritorio. Y para qué te puede servir esto? Con esto podrás ver a la vez dos o más libros de trabajo, partes distintas de una hoja e incluso hojas
Formularios. Contenido TECNOLOGÍA WORD
 Contenido 1. Crear un formulario... 2 2. Agregar protección al formulario... 3 2.1 Proteger partes de un formulario:... 4 2.2 Proteger todos los controles de un formulario... 4 3. Controles de contenido...
Contenido 1. Crear un formulario... 2 2. Agregar protección al formulario... 3 2.1 Proteger partes de un formulario:... 4 2.2 Proteger todos los controles de un formulario... 4 3. Controles de contenido...
Introducción a Windows 98
 CCEEA - Introducción a la Computación Página 1 de 6 Introducción a Windows 98 Trabajaremos con Windows 98, el sistema operativo instalado en las computadoras del Laboratorio. Se basa en la idea del uso
CCEEA - Introducción a la Computación Página 1 de 6 Introducción a Windows 98 Trabajaremos con Windows 98, el sistema operativo instalado en las computadoras del Laboratorio. Se basa en la idea del uso
Microsoft Outlook 2010
 Microsoft Outlook 2010 Este curso ha sido desarrollado por CAE, S.A. Las marcas, logotipos, diseños de marcas, títulos y/o nombres comerciales que aparecen en el curso son propiedad de sus respectivos
Microsoft Outlook 2010 Este curso ha sido desarrollado por CAE, S.A. Las marcas, logotipos, diseños de marcas, títulos y/o nombres comerciales que aparecen en el curso son propiedad de sus respectivos
Objetos OLE 1. IMAGEN DE FONDO
 1. IMAGEN DE FONDO L as bases de datos de Access pueden almacenar información de distinta naturaleza: texto, valores numéricos o monetarios, fechas, etc. Pero además también pueden almacenar imágenes u
1. IMAGEN DE FONDO L as bases de datos de Access pueden almacenar información de distinta naturaleza: texto, valores numéricos o monetarios, fechas, etc. Pero además también pueden almacenar imágenes u
Cómo utilizar Conference Manager para Microsoft Outlook
 Cómo utilizar Conference Manager para Microsoft Outlook Mayo de 2012 Contenido Capítulo 1: Cómo utilizar Conference Manager para Microsoft Outlook... 5 Introducción a Conference Manager para Microsoft
Cómo utilizar Conference Manager para Microsoft Outlook Mayo de 2012 Contenido Capítulo 1: Cómo utilizar Conference Manager para Microsoft Outlook... 5 Introducción a Conference Manager para Microsoft
TECNOLOGÍA E INFORMÁTICA
 TECNOLOGÍA E INFORMÁTICA GRADO: SÉPTIMO 01 02 TEMA: INSERTAR O CREAR TABLAS INDICADOR DE DESEMPEÑO: Utiliza la opción de crear tablas en Microsoft Word para agregar, editar y presentar la información tabulada.
TECNOLOGÍA E INFORMÁTICA GRADO: SÉPTIMO 01 02 TEMA: INSERTAR O CREAR TABLAS INDICADOR DE DESEMPEÑO: Utiliza la opción de crear tablas en Microsoft Word para agregar, editar y presentar la información tabulada.
Introducción a la Informática e Internet
 Introducción a la Informática e Internet 1 Trabajar con Windows XP 1.1 Iniciar Windows XP 1.2 Salir de Windows XP 1.3 Cerrar sesión 1.4 Práctica Aprender a manejar el ratón 1.5 Práctica Salir e iniciar
Introducción a la Informática e Internet 1 Trabajar con Windows XP 1.1 Iniciar Windows XP 1.2 Salir de Windows XP 1.3 Cerrar sesión 1.4 Práctica Aprender a manejar el ratón 1.5 Práctica Salir e iniciar
Escuela Normal Superior Río de Oro (Cesar)
 Escuela Normal Superior Río de Oro (Cesar) ÁREA: TECNOLOGÍA E INFORMÁTICA PROGRAMA MICROSOFT EXCEL Responsable: Esp. Emilce Herrera Sánchez GRADO: NOVENO 01-02 FECHA: Febrero 13 y 15 de 2012 TEMA: CAMBIOS
Escuela Normal Superior Río de Oro (Cesar) ÁREA: TECNOLOGÍA E INFORMÁTICA PROGRAMA MICROSOFT EXCEL Responsable: Esp. Emilce Herrera Sánchez GRADO: NOVENO 01-02 FECHA: Febrero 13 y 15 de 2012 TEMA: CAMBIOS
Configuración del Ratón
 Configuración del Ratón Para configurarlo, accedemos al Panel de control desde el menú Inicio. En la sección Hardware y sonido, encontramos Dispositivos e impresoras, que contiene un apartado Mouse. Se
Configuración del Ratón Para configurarlo, accedemos al Panel de control desde el menú Inicio. En la sección Hardware y sonido, encontramos Dispositivos e impresoras, que contiene un apartado Mouse. Se
Tema 1. Introducción a OpenOffice Writer
 Tema 1: Introducción a OpenOffice 1 Tema 1 Introducción a OpenOffice Índice de contenido Prefacio...2 Gestión básica de documentos...2 Tema 1: Introducción a OpenOffice 2 Prefacio Este curso tiene como
Tema 1: Introducción a OpenOffice 1 Tema 1 Introducción a OpenOffice Índice de contenido Prefacio...2 Gestión básica de documentos...2 Tema 1: Introducción a OpenOffice 2 Prefacio Este curso tiene como
USO DEL CORREO ELECTRÓNICO EN HOTMAIL.
 USO DEL CORREO ELECTRÓNICO EN HOTMAIL. ISC. EDER CHAVEZ ACHA En la página de Google escribir Hotmail: En la lista de resultados de la búsqueda, entramos al siguiente enlace: 1 Muestra la siguiente ventana,
USO DEL CORREO ELECTRÓNICO EN HOTMAIL. ISC. EDER CHAVEZ ACHA En la página de Google escribir Hotmail: En la lista de resultados de la búsqueda, entramos al siguiente enlace: 1 Muestra la siguiente ventana,
Microsoft Office Excel 2007.
 Microsoft Office Excel 2007. Tema: Gráficos. Ya sabemos que en Excel podemos incluir dibujos e imágenes en las hojas de cálculo, para mejorar su presentación y su diseño. Además, también tenemos la posibilidad
Microsoft Office Excel 2007. Tema: Gráficos. Ya sabemos que en Excel podemos incluir dibujos e imágenes en las hojas de cálculo, para mejorar su presentación y su diseño. Además, también tenemos la posibilidad
Formato de una presentación
 Formato de una presentación capítulo 17 Formato de una presentación formato (presentación) En esta unidad aprenderá a crear presentaciones mediante plantillas y a configurar el formato de cada diapositiva,
Formato de una presentación capítulo 17 Formato de una presentación formato (presentación) En esta unidad aprenderá a crear presentaciones mediante plantillas y a configurar el formato de cada diapositiva,
Figura 41: Ejemplo de una carta para combinar correspondencia
 4. COMBINACIÓN DE CORRESPONDENCIA Cuando se requiera dirigir la misma carta a diferentes destinatarios se habla de Combinación de correspondencia. El nombre en inglés Mail Merge, proviene de la aplicación
4. COMBINACIÓN DE CORRESPONDENCIA Cuando se requiera dirigir la misma carta a diferentes destinatarios se habla de Combinación de correspondencia. El nombre en inglés Mail Merge, proviene de la aplicación
Trabajar con Tablas. capítulo 07
 Trabajar con Tablas capítulo 07 Trabajar con Tablas trabajar con tablas La organización en tablas en Microsoft Word facilita el tratamiento de información dentro del documento, pudiendo dividir dicha
Trabajar con Tablas capítulo 07 Trabajar con Tablas trabajar con tablas La organización en tablas en Microsoft Word facilita el tratamiento de información dentro del documento, pudiendo dividir dicha
Creación y manejo de la base de datos y tablas
 Crear una base de datos Creación y manejo de la base de datos y tablas Para crear una nueva base de datos debemos: 1. Hacer clic sobre la opción Nuevo de la pestaña Archivo. De las distintas opciones para
Crear una base de datos Creación y manejo de la base de datos y tablas Para crear una nueva base de datos debemos: 1. Hacer clic sobre la opción Nuevo de la pestaña Archivo. De las distintas opciones para
BANCO DE REACTIVOS DE OPCIÓN MÚLTIPLE WINDOWS VISTA
 BANCO DE REACTIVOS DE OPCIÓN MÚLTIPLE WINDOWS VISTA 1. Qué es Windows Sidebar? a) Es una mini aplicación b) Es un organizador de mini aplicaciones c) Es un accesorio del Sistema Operativo d) Es un organizador
BANCO DE REACTIVOS DE OPCIÓN MÚLTIPLE WINDOWS VISTA 1. Qué es Windows Sidebar? a) Es una mini aplicación b) Es un organizador de mini aplicaciones c) Es un accesorio del Sistema Operativo d) Es un organizador
INSTITUCION EDUCATIVA MANUEL ANGEL ANACHURY AREA: TECNOLOGIA E INFORMATICA
 BASES DE DATOS (ACCES 2007) OBJETIVO: Conocer el concepto de bases de datos y su funcionalidad además de crear destrezas en su creación y manipulación. Elementos básicos de Access 2007 Vamos a ver cuáles
BASES DE DATOS (ACCES 2007) OBJETIVO: Conocer el concepto de bases de datos y su funcionalidad además de crear destrezas en su creación y manipulación. Elementos básicos de Access 2007 Vamos a ver cuáles
MICROSOFT OUTLOOK 2016
 MICROSOFT OUTLOOK 2016 METODOLOGÍA DE LOS CURSOS Cursos interactivos sobre materias especializadas en los que el alumno avanza de forma guiada bajo una concepción learning by doing (aprender haciendo).
MICROSOFT OUTLOOK 2016 METODOLOGÍA DE LOS CURSOS Cursos interactivos sobre materias especializadas en los que el alumno avanza de forma guiada bajo una concepción learning by doing (aprender haciendo).
1. PRIMEROS PASOS EN POWERPOINT... 3
 1 ÍNDICE 1. PRIMEROS PASOS EN POWERPOINT... 3 2. GUARDAR UN DOCUMENTO DE POWERPOINT... 3 3. BARRA DE HERRAMIENTAS... 5 4. FORMATO DE PRESENTACIÓN... 8 5. INSERCIÓN Y AGREGAR OBJETOS... 9 6. IMPRESIÓN DE
1 ÍNDICE 1. PRIMEROS PASOS EN POWERPOINT... 3 2. GUARDAR UN DOCUMENTO DE POWERPOINT... 3 3. BARRA DE HERRAMIENTAS... 5 4. FORMATO DE PRESENTACIÓN... 8 5. INSERCIÓN Y AGREGAR OBJETOS... 9 6. IMPRESIÓN DE
icloud: Solución de calendarios duplicados después de configurar la aplicación de calendarios para Calendario icloud
 icloud: Solución de calendarios duplicados después de configurar la aplicación de calendarios para Calendario icloud Síntomas Después de pasar los datos de Calendario para OS X Mountain Lion, ical para
icloud: Solución de calendarios duplicados después de configurar la aplicación de calendarios para Calendario icloud Síntomas Después de pasar los datos de Calendario para OS X Mountain Lion, ical para
Animación y transición - Últimos retoques. Imprimiendo transparencias o diapositivas
 Detalles finales Animación y transición - Últimos retoques Si tu presentación será expuesta con un retroproyector, deberás imprimir cada diapositiva como transparencias. Esto requiere de un papel especial
Detalles finales Animación y transición - Últimos retoques Si tu presentación será expuesta con un retroproyector, deberás imprimir cada diapositiva como transparencias. Esto requiere de un papel especial
CAPÍTULO 1. ELEMENTOS DE EXCEL
 CAPÍTULO 1. ELEMENTOS DE EXCEL Excel es un programa del tipo Hoja de Cálculo que permite realizar operaciones con números organizados en una cuadrícula. Es útil para realizar desde simples sumas hasta
CAPÍTULO 1. ELEMENTOS DE EXCEL Excel es un programa del tipo Hoja de Cálculo que permite realizar operaciones con números organizados en una cuadrícula. Es útil para realizar desde simples sumas hasta
ojovoz Una plataforma de código abierto para la creación de memorias comunitarias. Manual del usuario
 ojovoz Una plataforma de código abierto para la creación de memorias comunitarias. http://ojovoz.net Manual del usuario 1. CÓMO INSTALAR OJOVOZ. 1. ojovoz funciona en la mayoría de teléfonos con sistema
ojovoz Una plataforma de código abierto para la creación de memorias comunitarias. http://ojovoz.net Manual del usuario 1. CÓMO INSTALAR OJOVOZ. 1. ojovoz funciona en la mayoría de teléfonos con sistema
Categoría Área de Conocimiento Ref. Unidad de Trabajo
 Módulo Conocimientos fundamentales de aplicaciones en línea A continuación se describe el programa de estudio correspondiente al módulo Conocimientos fundamentales de aplicaciones en línea, el cual constituye
Módulo Conocimientos fundamentales de aplicaciones en línea A continuación se describe el programa de estudio correspondiente al módulo Conocimientos fundamentales de aplicaciones en línea, el cual constituye
En qué consiste esta Herramienta?
 ABBYY TRANSFORMER + INTRODUCCIÓN En qué consiste esta Herramienta? Permite crear, editar, comentar y convertir archivos PDF a otros formatos editables como DOCX y XLSX. Puede convertir documentos en papel
ABBYY TRANSFORMER + INTRODUCCIÓN En qué consiste esta Herramienta? Permite crear, editar, comentar y convertir archivos PDF a otros formatos editables como DOCX y XLSX. Puede convertir documentos en papel
GESTIÓN DEL CORREO. Buscar y marcar mensajes. Buscar mensajes: Revisar leídos y no leídos
 GESTIÓN DEL CORREO Los correos electrónicos pueden constituir un importante expediente de nuestro trabajo y/o actividades diarias, en cuyo caso es importante gestionarlos y organizarlos como tal. Buscar
GESTIÓN DEL CORREO Los correos electrónicos pueden constituir un importante expediente de nuestro trabajo y/o actividades diarias, en cuyo caso es importante gestionarlos y organizarlos como tal. Buscar
Guía del usuario de material multimedia SUD (ios)
 Guía del usuario de material multimedia SUD (ios) Introducción La aplicación Multimedia SUD se ha diseñado con el fin de ayudarle a organizar presentaciones con diferentes tipos de materiales multimedia
Guía del usuario de material multimedia SUD (ios) Introducción La aplicación Multimedia SUD se ha diseñado con el fin de ayudarle a organizar presentaciones con diferentes tipos de materiales multimedia
Combinación de correspondencia en Microsoft Office Word 2003
 Combinación de correspondencia en Microsoft Office Word 2003 Si necesitamos enviar una misma carta a diferentes destinatarios y direcciones, la herramienta combinación de correspondencia de Word nos es
Combinación de correspondencia en Microsoft Office Word 2003 Si necesitamos enviar una misma carta a diferentes destinatarios y direcciones, la herramienta combinación de correspondencia de Word nos es
Novell. Novell Teaming 1.0. novdocx (es) 6 April 2007 EXPLORAR EL PORTLET DE BIENVENIDA DESPLAZARSE CON NOVELL TEAMING NAVIGATOR.
 Guía de inicio rápido de Novell Teaming Novell Teaming 1.0 Julio de 2007 INICIO RÁPIDO www.novell.com Novell Teaming El término Novell Teaming que aparece en este documento se aplica a todas las versiones
Guía de inicio rápido de Novell Teaming Novell Teaming 1.0 Julio de 2007 INICIO RÁPIDO www.novell.com Novell Teaming El término Novell Teaming que aparece en este documento se aplica a todas las versiones
Guía de inicio rápido
 Introducción: TraceRegister es una solución en línea, lista para su uso, con la que se pueden registrar productos con seguridad, identificar de forma exclusiva niveles de productos, gestionar datos confidenciales
Introducción: TraceRegister es una solución en línea, lista para su uso, con la que se pueden registrar productos con seguridad, identificar de forma exclusiva niveles de productos, gestionar datos confidenciales
PEMAT PETICIONES DE MATERIAL. Manual Usuario Versión 1.0 Fecha de revisión 02/24/2012 Realizado por Equipo de Desarrollo PHP. PEMAT v1.
 PEMAT PETICIONES DE MATERIAL Manual Usuario Versión 1.0 Fecha de revisión 02/24/2012 Realizado por Equipo de Desarrollo PHP PEMAT v1.0 / 1 ÍNDICE 1... 3 2... 5 2.1. Departamentos... 6 2.2. Edificios...
PEMAT PETICIONES DE MATERIAL Manual Usuario Versión 1.0 Fecha de revisión 02/24/2012 Realizado por Equipo de Desarrollo PHP PEMAT v1.0 / 1 ÍNDICE 1... 3 2... 5 2.1. Departamentos... 6 2.2. Edificios...
Manual del administrador
 Manual del administrador Manual del administrador ÍNDICE 1. Cómo empezar a usar la plataforma... 5 1.1. Acceder a la plataforma... 5 1.2. Salir de la plataforma... 6 1.3. Mi perfil... 7 1.3.1. Consultar
Manual del administrador Manual del administrador ÍNDICE 1. Cómo empezar a usar la plataforma... 5 1.1. Acceder a la plataforma... 5 1.2. Salir de la plataforma... 6 1.3. Mi perfil... 7 1.3.1. Consultar
OFICINA DE REGISTRO VIRTUAL DE ENTIDADES LOCALES
 ORVE EELL OFICINA DE REGISTRO VIRTUAL DE ENTIDADES LOCALES Manual Usuario Versión 1.0 Fecha de revisión 05/03/2012 Realizado por División de Sistemas de Información y Comunicaciones Descripción Ejecutiva
ORVE EELL OFICINA DE REGISTRO VIRTUAL DE ENTIDADES LOCALES Manual Usuario Versión 1.0 Fecha de revisión 05/03/2012 Realizado por División de Sistemas de Información y Comunicaciones Descripción Ejecutiva
MANUAL DE INSTRUCCIONES PARA LA SOLICITUD DE AYUDAS
 MANUAL DE INSTRUCCIONES PARA LA SOLICITUD DE AYUDAS Contenido Introducción...2 Registro...2 Iniciar sesión...4 Solicitar ayuda...4 Página de proyectos solicitados...5 Completar solicitud Página de proyecto...5
MANUAL DE INSTRUCCIONES PARA LA SOLICITUD DE AYUDAS Contenido Introducción...2 Registro...2 Iniciar sesión...4 Solicitar ayuda...4 Página de proyectos solicitados...5 Completar solicitud Página de proyecto...5
Primeros pasos en Word capítulo 01
 Primeros pasos en Word 2007 capítulo 01 Primeros pasos en Word 2007 primeros pasos 1.1 Qué es Microsoft Word? Word es un editor de texto que se sitúa entre los más populares del mercado. Desde las primeras
Primeros pasos en Word 2007 capítulo 01 Primeros pasos en Word 2007 primeros pasos 1.1 Qué es Microsoft Word? Word es un editor de texto que se sitúa entre los más populares del mercado. Desde las primeras
Ficha n 2 : Creación de las tareas
 PlanningPME Planificar simplemente Ficha n 2 : Creación de las tareas I. Descripción Una tarea es una misión, un trabajo que una persona que debe cumplir o también una reserva de tiempo, una ocupación
PlanningPME Planificar simplemente Ficha n 2 : Creación de las tareas I. Descripción Una tarea es una misión, un trabajo que una persona que debe cumplir o también una reserva de tiempo, una ocupación
Herramientas Google Aplicadas a Educación. Primera parte
 Primera parte Índice de contenido Índice de contenido... 1 Calendar: programación de eventos, invitaciones, archivos adjuntos e impresión de calendarios... 2 Vista del calendario... 2 Cómo programar un
Primera parte Índice de contenido Índice de contenido... 1 Calendar: programación de eventos, invitaciones, archivos adjuntos e impresión de calendarios... 2 Vista del calendario... 2 Cómo programar un
Elaboración de Documentos en Procesadores de Textos
 Las tablas permiten organizar la información en filas y columnas, de forma que se pueden realizar operaciones y tratamientos sobre las filas y columnas. Por ejemplo, obtener el valor medio de los datos
Las tablas permiten organizar la información en filas y columnas, de forma que se pueden realizar operaciones y tratamientos sobre las filas y columnas. Por ejemplo, obtener el valor medio de los datos
Guía de uso del sistema de acceso al DiViSA
 Guía de uso del sistema de acceso al DiViSA Para acceder al sistema de aplicación y corrección del DiViSA debe registrarse como usuario en www.teacorrige.com. Para hacerlo solo debe seguir los pasos que
Guía de uso del sistema de acceso al DiViSA Para acceder al sistema de aplicación y corrección del DiViSA debe registrarse como usuario en www.teacorrige.com. Para hacerlo solo debe seguir los pasos que
EL ESCRITORIO DE WINDOWS
 EL ESCRITORIO DE WINDOWS El Escritorio de Windows es el elemento más conocido del sistema operativo. Su imagen de marca. Lo que se ve cuando Windows termina de cargarse. Se le da ese nombre porque equivale
EL ESCRITORIO DE WINDOWS El Escritorio de Windows es el elemento más conocido del sistema operativo. Su imagen de marca. Lo que se ve cuando Windows termina de cargarse. Se le da ese nombre porque equivale
LABORATORIO Nº 8 FILTROS EN EXCEL
 OBJETIVO Mejorar el nivel de comprensión y el manejo de las destrezas del estudiante para utilizar filtros en Microsoft Excel. 1) FILTRAR INFORMACIÓN Para agregar un filtro a una tabla se debe seleccionar
OBJETIVO Mejorar el nivel de comprensión y el manejo de las destrezas del estudiante para utilizar filtros en Microsoft Excel. 1) FILTRAR INFORMACIÓN Para agregar un filtro a una tabla se debe seleccionar
Plataforma de formación. Guía de manejo
 Plataforma de formación Guía de manejo ACCESO A LA PLATAFORMA A continuación vamos a dar un breve paseo por uno de nuestros cursos, de esta manera os presentaremos el manejo de la Plataforma de formación.
Plataforma de formación Guía de manejo ACCESO A LA PLATAFORMA A continuación vamos a dar un breve paseo por uno de nuestros cursos, de esta manera os presentaremos el manejo de la Plataforma de formación.
Unidad 2. Elementos de Word2007 (I)
 Unidad 2. Elementos de Word2007 (I) Vamos a ver varias formas de iniciar Word2007 y cuales son los elementos básicos de Word2007, la pantalla, las barras, etc. Aprenderemos cómo se llaman, donde están
Unidad 2. Elementos de Word2007 (I) Vamos a ver varias formas de iniciar Word2007 y cuales son los elementos básicos de Word2007, la pantalla, las barras, etc. Aprenderemos cómo se llaman, donde están
Pasos para cambiar la orientación de la página
 Pasos para cambiar la orientación de la página Paso 1: Selecciona la pestaña Diseño de Página y haz clic en la opción Orientación ubicada en el grupo Configuración de la Página. Paso 2: Haz clic izquierdo
Pasos para cambiar la orientación de la página Paso 1: Selecciona la pestaña Diseño de Página y haz clic en la opción Orientación ubicada en el grupo Configuración de la Página. Paso 2: Haz clic izquierdo
Ministerio de Educación. Base de datos en la Enseñanza. Open Office. Módulo 3: Elementos esenciales del formulario
 Ministerio de Educación Base de datos en la Enseñanza. Open Office Módulo 3: Elementos esenciales del formulario Instituto de Tecnologías Educativas 2011 Elementos esenciales de un formulario Tras crear
Ministerio de Educación Base de datos en la Enseñanza. Open Office Módulo 3: Elementos esenciales del formulario Instituto de Tecnologías Educativas 2011 Elementos esenciales de un formulario Tras crear
5.3 CREAR FORMULARIOS
 5.3 CREAR FORMULARIOS Los formularios están diseñados para obtener información específica, hay diferentes tipos de formularios, como por ejemplo, facturas, formularios de pedidos, de registro DISEÑAR UN
5.3 CREAR FORMULARIOS Los formularios están diseñados para obtener información específica, hay diferentes tipos de formularios, como por ejemplo, facturas, formularios de pedidos, de registro DISEÑAR UN
EDUCASTUR BLOG. Comunidad Educativa de Blogs. Moderar comentarios
 EDUCASTUR BLOG Comunidad Educativa de Blogs Moderar comentarios Moderar comentarios 2008. Educastur y Servicios en Línea. Consejería de Educación y Ciencia del Principado de Asturias blog@educastur.princast.es
EDUCASTUR BLOG Comunidad Educativa de Blogs Moderar comentarios Moderar comentarios 2008. Educastur y Servicios en Línea. Consejería de Educación y Ciencia del Principado de Asturias blog@educastur.princast.es
09/12/2010 Módulo de Recetas Base
 Botones de la Barra de Herramientas / Otros botones Nuevo registro Guardar información La pantalla se limpiará de datos de registros anteriores y se estará en disposición de comenzar a meter la información
Botones de la Barra de Herramientas / Otros botones Nuevo registro Guardar información La pantalla se limpiará de datos de registros anteriores y se estará en disposición de comenzar a meter la información
