Master de Aplicaciones Informáticas y Contables en Gestión de Empresas MICROSOFT EXCEL. INSTRUCTOR: ANTONIO J. FERNANDEZ EDICION de 75
|
|
|
- Claudia Salinas Salazar
- hace 7 años
- Vistas:
Transcripción
1 MICROSOFT EXCEL INSTRUCTOR: ANTONIO J. FERNANDEZ EDICION de 75
2 INSTRUCTOR: ANTONIO J. FERNANDEZ EDICION de 75
3 MODULO V DE OFIMÁTICA BLOQUE I BLOQUE II BLOQUE III BLOQUE IV BLOQUE V BLOQUE VI BLOQUE VII BLOQUE VIII INTRODUCCIÓ N LA INFORMÁTICA REDES WINDOWS XP MICROSOFTW ORD HOJA DE CÁLCULO EXCEL BASE DE DATOS ACCESS POWER POINT TIPO DE CONOCIMIENTO: CONCEPTUAL Y PRACTICO TAREA: CONOCER EL USO Y LAS UTILIDADES DE LA HOJA DE CALCULO Y COMO APLICARLO A LA EMPRESA UNIDAD DE TRABAJO 1 HOJA DE CALCULO EXCEL Pág. 1. OBJETIVOS INTRODUCCIÓN EMPEZAR A TRABAJAR CON EXCEL FORMATOS INTRODUCIR CALCULOS FUNCIONES FUNCIONES AVANZADAS GRAFICOS CONTROLES LISTAS MULTIPLES HOJAS INSTRUCTOR: ANTONIO J. FERNANDEZ EDICION de 75
4 HOJA DE CALCULO EXCEL OBJETIVOS INTRODUCCION EMPEZAR A TRABAJAR CON EXCEL FORMATOS INTRODUCIR CALCULOS FUNCIONES FUNCIONES AVANZADAS GRAFICOS CONTROLES LISTAS MULTIPLES HOJAS 1 OBJETIVOS TAREA: OBJETIVOS EVALUACIÓN Conocer qué es una Hoja de Cálculo y para qué sirve. 2.1 Saber acceder a Microsoft Excel 2.2 Conocer la pantalla inicial de Microsoft Excel 2.3 Saber introducir datos en una hoja de cálculo 3.1 Saber realizar una selección de celdas 3.2 Saber identificar un rango 3.3 Conocer cómo moverse por una hoja de cálculo 3.4 Saber qué tipos de datos se pueden utilizar en Excel 3.5 Saber guardar un libro de Excel 3.6 Conocer cómo configurar el formato de una celda 4.1 Saber insertar celdas en una hoja de cálculo 4.2 Saber insertar hojas de cálculo 4.2 Saber eliminar una celda en una hoja de cálculo 4.3 Saber eliminar una hoja de cálculo 4.3 Conocer cómo inmoviliza una hoja de cálculo mediante paneles 4.4 Saber qué operadores se pueden utilizar con Excel 5.1 Conocer la utilidad de Autollenado 5.2 INSTRUCTOR: ANTONIO J. FERNANDEZ EDICION de 75
5 Conocer las referencias relativas 5.3 Conocer las referencias absolutas 5.3 Conocer las referencias mixtas 5.3 Conocer la utilidad de auditoría de fórmulas 5.4 Saber qué es una función y para qué sirve 6.1 Conocer el asistente para funciones 6.2 Conocer las funciones de fecha y hora 6.3 Conocer las funciones de texto 6.3 Conocer las funciones de matemáticas y trigonométricas 6.3 Conocer las funciones de estadística 6.3 Saber reconocer los mensajes de error 6.4 Conocer la función avanzada Y 7.1 Conocer la función avanzada O 7.2 Conocer la función avanzada SI 7.3 Conocer la función avanzada BuscarV 7.4 Conocer la función avanzada BuscarH 7.4 Conocer la función avanzada Pago 7.5 Conocer la función avanzada PagoInt 7.5 Conocer la herramienta de búsqueda de objetivos 7.6 Conocer el asistente para gráficos 8.1 Saber modificar un gráfico 8.2 Conocer la barra de herramientas de Formularios 9.1 Saber insertar una casilla de verificación 9.2 Saber insertar un botón de opción 9.2 INSTRUCTOR: ANTONIO J. FERNANDEZ EDICION de 75
6 Saber insertar un cuadro de lista 9.3 Saber insertar un cuadro combinado 9.3 Saber insertar una barra de desplazamiento 9.4 Saber insertar un control de número 9.4 Saber crear una lista de datos 10.1 Conocer cómo ordenar una lista de datos 10.2 Conocer la herramienta de autofiltro 10.3 Saber como vincular datos de distintas hojas 11.2 Saber como vincular datos de distintos libros 11.3 INSTRUCTOR: ANTONIO J. FERNANDEZ EDICION de 75
7 HOJA DE CALCULO EXCEL OBJETIVOS INTRODUCCION EMPEZAR A TRABAJAR CON EXCEL FORMATOS INTRODUCIR CALCULOS FUNCIONES FUNCIONES AVANZADAS GRAFICOS CONTROLES LISTAS MULTIPLES HOJAS 2.1 INTRODU- CCIÓN E xcel es una aplicación del tipo hoja de cálculo, integrada en el entorno Windows, y desarrollada por Microsoft, en la cual se combinan las capacidades de una hoja de cálculo normal, base de datos, programa de gráficos bidimensionales y tridimensionales, lenguaje propio de programación y generación de macros; todo dentro de la misma aplicación. Las hojas de cálculo son, junto a los procesadores de texto, una de las aplicaciones informáticas de uso más general y extendido. Una hoja de cálculo es una especie de tabla cuyas casillas o celdas pueden contener: texto, valores numéricos, fechas y datos horarios, fórmulas o funciones matemáticas, que permiten determinar el valor de esta celda en función de los valores de otras celdas. Además, un programa como Excel contiene un gran número de utilidades para introducir, formatear y presentar total o parcialmente el contenido de las hojas de cálculo. Excel puede trabajar simultáneamente con hasta 255 hojas de cálculo. Cada hoja puede contener hasta filas y 256 columnas. Las columnas se identifican mediante letras (A, B, C,..., AA, AB,..., IV), mientras que las filas son identificadas mediante números (1, 2, 3,..., 65536). La intersección de una columna y una fila se denomina celda y se identifica con la/s letra/s indicadoras de la columna, seguidas del número indicativo de la fila (por ejemplo: A2, R6, V165, AJ231, etc). Como se ha apuntado, con Excel se puede guardar, manipular, calcular y analizar datos numéricos, textos y fórmulas; dicho programa permite además presentar rápidamente todos estos datos mediante gráficos de distinto tipo, que pueden ser creados sobre la misma hoja de cálculo o en otro fichero independiente. Estos gráficos pueden tener muchas formas (funciones, nubes de puntos, diagramas de barras, de líneas, de tarta,...) y estar representados en dos o tres dimensiones, dependiendo de las necesidades del usuario. INSTRUCTOR: ANTONIO J. FERNANDEZ EDICION de 75
8 2.2 ACCEDER A EXCEL Vamos a ver las dos formas básicas de arrancar Microsoft Excel. 1) Desde el botón Inicio Situado, normalmente, en la esquina inferior izquierda de la pantalla. Coloca el cursor y haz clic sobre el botón Inicio se despliega un menú; al colocar el cursor sobre Todos los programas, aparece otra lista con los programas que hay instalados en tu ordenador; buscar una carpeta denominada Microsoft Office, dentro encontraremos todas las aplicaciones incluidas en dicho paquete y en concreto Microsoft Excel, que es la aplicación que vamos a utilizar. Hacer clic sobre él, y se arrancará el programa. 2) Desde el icono de Microsoft Office Excel 2003 del escritorio. INSTRUCTOR: ANTONIO J. FERNANDEZ EDICION de 75
9 2.3 PANTALLA INICIAL A l iniciar Excel aparece una pantalla inicial como la que se muestra abajo. Esta pantalla (y en general todas las de este material) puede no coincidir exactamente con la que el usuario ve en su ordenador, ya que cada uno puede decidir qué elementos quiere que se vean en cada momento, sin embargo es una aproximación bastante similar de lo que conseguirá en su monitor. Barra de Título Barra de Menús Barra de Herramientas Estándar Barra de Formato Barra de Fórmulas Celda Activa Encabezado de Columnas Panel de Tareas de Inicio Encabezado de Filas Barra de Etiquetas Barra de Dibujo Barra de Estado Barras de Desplazamiento INSTRUCTOR: ANTONIO J. FERNANDEZ EDICION de 75
10 L a barra de título contiene el nombre del documento sobre el que se está trabajando en ese momento. Cuando creamos un libro nuevo se le asigna el nombre provisional Libro1, hasta que lo guardemos y le demos el nombre que queramos. En el extremo de la derecha están los botones para minimizar, restaurar y cerrar. La barra de menús contiene las operaciones de Excel, agrupadas en menús desplegables. Al hacer clic en Insertar, por ejemplo, veremos las operaciones relacionadas con los diferentes elementos que se pueden insertar en Excel. Todas las operaciones se pueden hacer a partir de estos menús. En esta versión de Office, las barras de herramientas estándar y de formato vienen juntas en una sola línea. Se recomienda separarlas para ver todos sus comandos. La barra de herramientas estándar contiene iconos para ejecutar de forma inmediata algunas de las operaciones más habituales, como Guardar, Copiar, Pegar, etc. Además de los iconos ya vistos en Word en la barra de herramientas estándar aparecen varios iconos propios de Excel: Euroconversión: Permite realizar la conversión de los datos numéricos (Ptas a Euros, Dólares a Euros, etc.) Autosuma: Realiza la función SUMA de una columna o fila (según Excel detecte los datos), aunque el rango de datos se puede variar antes de aceptar dicha fórmula. En esta versión, mediante la flecha, este botón nos permite seleccionar las funciones de promedio, cuenta, max, min o seleccionar cualquier otra función. Orden ascendente y Orden descendente: Ordena una lista alfabéticamente o numéricamente de forma ascendente o descendente Asistente para Gráficos: Abre el asistente para la creación de gráficos. INSTRUCTOR: ANTONIO J. FERNANDEZ EDICION de 75
11 La barra de formato contiene las operaciones más comunes sobre formatos, como poner en negrita, cursiva, elegir tipo de fuente, etc. Además de los iconos ya vistos en Word en la barra de herramientas formato aparecen varios iconos propios de Excel: Combinar y centrar: Combina varias celdas en una y centra lo que en ellas haya. Estilo Moneda: Pone la cantidad en el estilo de moneda que tiene configurado el sistema (135,86 $) Estilo porcentual: Pone la cantidad en el estilo de porcentaje (17%) Estilo millares: Pone la cantidad en el estilo millar (17.320) Euro: Pone la cantidad en el estilo Euro (75,31 ) Aumentar o disminuir decimales: Aumenta o disminuye a una cifra la cantidad de decimales con los que se muestra (Aunque Excel no muestre todos los decimales no quiere decir que la cifra no los contenga). La barra de fórmulas nos muestra el contenido de la celda activa, es decir, la casilla donde estamos situados. Esta es la barra más importante de Excel, ya que nos permite ver la operación que hay en cada celda y modificarla. Cuando le introducimos algún dato o una fórmula, aparecen dos botones nuevos, una X roja y una V verde. Partes que la componen: Cuadro de nombres: Muestra la referencia de la celda activa. Si lo que tenemos INSTRUCTOR: ANTONIO J. FERNANDEZ EDICION de 75
12 activo es un rango, muestra la referencia de la celda superior izquierda. Botón de cancelación: Pulsando este botón cancelamos los cambios realizados en el cuadro de edición. Esto también se puede hacer pulsando la tecla Esc. Botón de aceptación: Permite guardar los cambios realizados en el cuadro de edición. Equivale a pulsar la tecla Intro Cuadro de edición: Visualiza el contenido de la celda activa. Permitiendo modificarlo sin tener que escribir todo de nuevo. La barra de etiquetas nos permite movernos por las distintas hojas del libro de trabajo. INSTRUCTOR: ANTONIO J. FERNANDEZ EDICION de 75
13 HOJA DE CALCULO EXCEL OBJETIVOS INTRODUCCION EMPEZAR A TRABAJAR CON EXCEL FORMATOS INTRODUCIR CALCULOS FUNCIONES FUNCIONES AVANZADAS GRAFICOS CONTROLES LISTAS MULTIPLES HOJAS 3.1 INTRODUCIR DATOS E n cada una de las celdas de la hoja, es posible introducir textos, números o fórmulas. Para ello solo hay que situar el cursor sobre la celda donde se van a introducir los datos y teclearlos. Fórmulas. El contenido escrito aparecerá en dos lugares: en la Celda activa y en la Barra de Una vez escritos los datos habrá que grabar el valor de la celda, para ello se puede hacer de tres formas: Intro: Se valida el valor de la celda y además la celda activa pasa a ser la que se encuentra justo por debajo. Teclas de Movimiento: Se valida el valor de la celda y además la celda activa cambiará dependiendo de la flecha pulsada, es decir, si pulsamos FLECHA DERECHA será la celda contigua hacia la derecha. Botón de Aceptación: Es el botón de la barra de fórmulas. Al hacer clic sobre él se valida el valor para introducirlo en la celda pero la celda activa seguirá siendo la misma. Si antes de introducir la información cambias de opinión y deseas restaurar el contenido de la celda a su valor inicial, sólo hay que pulsar la tecla Esc del teclado o hacer clic sobre el Botón de Cancelación datos y la celda seguirá vacía de la barra de fórmulas. Así no se introducen los INSTRUCTOR: ANTONIO J. FERNANDEZ EDICION de 75
14 MODIFICAR DATOS S e puede modificar el contenido de una celda al mismo tiempo que se está escribiendo o más tarde, después de la introducción. Si aún no se ha validado la introducción de datos y se comete algún error, se puede modificar utilizando la tecla Retroceso del teclado para borrar el carácter situado a la izquierda del cursor, haciendo retroceder éste una posición. Sin embargo, no se puede utilizar la tecla FLECHA IZQUIERDA porque equivale a validar la entrada de datos. Si ya se ha validado la entrada de datos y se desea modificar, deberemos de Otra forma de modificar los datos sin utilizar la barra de fórmulas, es pulsar la tecla F2. seleccionar la celda situarnos en la Barra de Fórmulas haciendo clic en la parte del dato a modificar (La Barra de Estado cambiará de Listo a Modificar.), después pulsar INTRO o hacer clic sobre el Botón de Aceptación. Si no se desea aceptar la modificación, basta con pulsar la tecla Esc o hacer clic en el Botón de Cancelación. Si se desea reemplazar todo el contenido de una celda por otro distinto, se selecciona la celda y se escribe el nuevo valor directamente sobre ésta. INSTRUCTOR: ANTONIO J. FERNANDEZ EDICION de 75
15 3.2 SELECCIÓN DE CELDAS V amos a ver los diferentes métodos de selección de celdas para poder modificar el aspecto de éstas. Antes de realizar cualquier modificación a una celda o a un rango de celdas, tendremos que seleccionar aquellas celdas sobre las que queremos que se realice la operación. Selección de una celda: Hacer clic sobre la celda a seleccionar Selección de un rango de celdas: Pulsar el botón del ratón en la primera celda a seleccionar, mantener pulsado el botón del ratón mientras se arrastra hasta la última celda a seleccionar. Selección de una columna: Situar el cursor sobre el nombre de la columna a seleccionar y hacer clic sobre éste. Selección de una fila: Situar el cursor sobre el nombre de la fila a seleccionar y hacer clic sobre éste. Selección de una hoja entera: Situarse sobre el botón superior izquierdo de la hoja situado entre el nombre de la columna A y el de la fila 1 y hacer clic sobre éste. Una vez seleccionado el contenido que deseemos, éste se puede mover si hacemos un clic sobre el borde de la selección y arrastramos al lugar deseado. INSTRUCTOR: ANTONIO J. FERNANDEZ EDICION de 75
16 3.3 LOS RANGOS U n rango es un conjunto de celdas que forman un rectángulo. Un rango se define indicando la celda de la esquina superior izquierda, dos puntos y la celda de la esquina inferior derecha. Por ejemplo el siguiente rango estaría formado por las celdas B2, B3, B4, B5, C2, C3, C4 y C5 y se denominaría B2:C5. Los rangos son útiles para realizar operaciones con un conjunto de celdas sin tener que referirnos a cada una de ellas. Si se desea seleccionar más de una celda no adyacente, nos tenemos que ayudar de la tecla CTRL e ir pulsando en cada una de las celdas que se desean seleccionar. Excel recogerá la referencia individual de cada celda. INSTRUCTOR: ANTONIO J. FERNANDEZ EDICION de 75
17 3.4 COMO MOVERSE MOVIMIENTO EN LA HOJA T an solo una pequeña parte de la hoja es visible en la ventana de documento en un momento dado. Nuestra hoja, la mayoría de las veces, ocupará mayor número de celdas que las visibles en el área de la pantalla y es necesario moverse por el documento rápidamente. Cuando no está abierto ningún menú, las teclas activas para poder desplazarse a través de la hoja son: MOVIMIENTO TECLADO Celda Abajo Celda Arriba Celda Derecha Celda Izquierda Pantalla Abajo Pantalla Arriba Celda A1 FLECHA ABAJO FLECHA ARRIBA FLECHA DERECHA FLECHA IZQUIERDA AVPAG REPAG CTRL+INICIO Primera celda de la columna activa CTRL+FLECHA ARRIBA Última celda de la columna activa Primera celda de la fila activa Última celda de la fila activa CTRL+FLECHA ABAJO CTRL+FLECHA IZQUIERDA o INICIO CTRL+FLECHA DERECHA En cualquier caso, siempre puedes utilizar el ratón, moviéndote con las barras de desplazamiento para visualizar la celda a la que quieres ir, y hacer clic sobre ésta. MOVIMIENTO EN EL LIBRO Dentro de nuestro libro de trabajo existen varias hojas de cálculo. Por defecto aparecen 3 hojas de cálculo aunque el número podría cambiarse. En este apartado trataremos los distintos métodos para movernos por las distintas hojas del libro de trabajo. INSTRUCTOR: ANTONIO J. FERNANDEZ EDICION de 75
18 Empezaremos por utilizar la barra de etiquetas. Observarás como en nuestro caso tenemos 3 hojas de cálculo, siendo la activa, es decir, la hoja en la que estamos situados para trabajar, la Hoja1. Haciendo clic sobre cualquier pestaña cambiará de hoja, es decir, si haces clic sobre la pestaña Hoja3 pasarás a trabajar con dicha hoja. También se puede cambiar de hoja utilizando los botones de la izquierda: Para ir a la Hoja1. Para ir a la hoja anterior a la que nos encontramos. Para ir a la hoja siguiente a la que nos encontramos. Para ir a la última hoja. INSTRUCTOR: ANTONIO J. FERNANDEZ EDICION de 75
19 3.5 TIPOS DE DATOS E s muy importante a la hora de trabajar con Excel, indicar de forma correcta el tipo de dato que vamos a utilizar en una celda. Este hecho hace que Excel trate de una forma distinta cada tipo de dato. En una Hoja de Cálculo, los distintos tipos de datos que podemos introducir son: Valores Constantes: es decir, un dato que se introduce directamente en una celda y su valor no puede variar por si solo. Podemos elegir entre: Número: 4532,74 Fecha: 7/02/ mar 2002 Hora: 23:59 1:30 p.m. Moneda: 5,00 Porcentaje: 18% Fracción: 1/2 Texto: Hola, Factura. Fórmulas: es decir, una secuencia formada por valores constantes, referencias a otras celdas, nombres, funciones, u operadores. Para que Excel pueda diferenciar entre un valor constante y una fórmula, debemos comenzar con el signo =. Ejemplos: = (A1+A2) = 55*3% =SUMA(C7:C10) INSTRUCTOR: ANTONIO J. FERNANDEZ EDICION de 75
20 3.6 GUARDAR UN LIBRO L o habitual es guardar el trabajo realizado en el ordenador para la posterior recuperación y uso del mismo. Cuando guardamos un trabajo, Excel guarda un libro con la extensión.xls. Este libro se compone de todas las hojas que tengamos en dicho libro. Al igual que se vio en Word, nos podemos encontrar dos casos en el momento de guardar: Por defecto, veremos como el archivo con el que estamos trabajando se llama Libro1. Al seleccionar Guardar, nos aparecerá el cuadro de diálogo de Guardar como donde tendremos que indicar la ubicación del archivo y el nombre que se le desee dar. En el tipo de archivo observaremos como aparece Libro de Microsoft Office Excel (*.xls). Por el contrario, si el archivo ya tiene nombre, al pulsar en Guardar, Excel guardará los cambios realizados en el libro sin preguntar ni mostrar nada. Si queremos cambiar el nombre del libro o la ubicación, tendremos que usar la opción Guardar como del menú Archivo. INSTRUCTOR: ANTONIO J. FERNANDEZ EDICION de 75
21 HOJA DE CALCULO EXCEL OBJETIVOS INTRODUCCION EMPEZAR A TRABAJAR CON EXCEL FORMATOS INTRODUCIR CALCULOS FUNCIONES FUNCIONES AVANZADAS GRAFICOS CONTROLES LISTAS MULTIPLES HOJAS 4.1 FORMATO DE CELDAS V eremos las diferentes opciones disponibles en Excel respecto al cambio de aspecto de las celdas de una hoja de cálculo y cómo manejarlas para modificar el tipo y aspecto de la letra, la alineación, bordes, sombreados y forma de visualizar números en la celda. Para modificar estas opciones accederemos al menú Formato, Celdas NÚMERO Excel nos permite modificar la visualización de los datos en la celda. Para realizarlo, basta con seleccionar la opción deseada en Categoría. Aparecerá, en el recuadro Muestra, un modelo de como quedará nuestra selección en la celda. INSTRUCTOR: ANTONIO J. FERNANDEZ EDICION de 75
22 Las opciones disponibles son: General: Visualiza en la celda exactamente el valor introducido. Número: Contiene una serie de opciones que visualizan los números en formatos enteros, con decimales y con punto de miles. Moneda: Es similar al anterior, pero nos permite seleccionar un símbolo monetario para acompañar al número. Contabilidad: Similar a Moneda. Fecha: Visualiza la fecha correspondiente al número introducido en la celda. Así el 1 equivaldrá a 1/1/1900, el 2 al 2/1/1900, y así sucesivamente. También nos permite modificar el formato de la fecha (01/01/1900, 1 de Enero de 1900, etc.) Hora: Visualiza la hora correspondiente al número introducido en la celda. Nos permite modificar el formato de la hora (24 horas, AM y PM, etc.) Porcentaje: Visualiza los números como porcentajes. Se multiplica el valor de la celda por 100 y se le asigna el símbolo %, por ejemplo, un formato de porcentaje sin decimales muestra 0,1528 como 15%, y con 2 decimales lo mostraría como 15,28%. Fracción: Visualiza la parte decimal de un número en el tipo de fracción que le indiquemos (Un medio ½, un cuarto ¼, etc.) Científica: Permite visualizar el número en formato exponencial (1,23E+3) Texto: El contenido de la celda se trata como texto, aunque el contenido sea un número. Especial: Visualiza el contenido con formatos especiales como Código Postal, Número de Teléfono, etc. Personalizada: Visualizaciones personalizadas que no se pueden englobar en el resto de categorías. INSTRUCTOR: ANTONIO J. FERNANDEZ EDICION de 75
23 ALINEACIÓN Se puede asignar formato a las entradas de las celdas a fin de que los datos queden alineados u orientados de una forma determinada. Alineación del texto: nos permite seleccionar a una celda la alineación horizontal y vertical. Dependiendo de la alineación escogida, podremos añadirle una sangría o distribuir el contenido justificado. Orientación: permite distribuir el texto verticalmente o inclinar el texto según los grados de orientación deseados. Control del texto: dentro nos encontramos varias opciones: Ajustar texto: Por defecto si introducimos un texto en una celda y éste no cabe, utiliza las celdas contiguas para visualizar el contenido introducido, pues si activamos esta opción el contenido de la celda se tendrá que visualizar exclusivamente en ésta, para ello incrementará la altura de la fila y el contenido se visualizará en varias filas dentro de la celda. INSTRUCTOR: ANTONIO J. FERNANDEZ EDICION de 75
24 Reducir hasta ajustar: Si activamos esta opción, el tamaño de la fuente de la celda se reducirá hasta que su contenido pueda mostrarse en la celda. Combinar celdas: Al activar esta opción, las celdas seleccionadas se unirán en una sola. El icono función. de la Barra de Herramientas realiza la misma Dirección del texto: por defecto la dirección del texto depende del contenido, pero se puede seleccionar que aparezca de izquierda a derecha o de derecha a izquierda. FUENTE Excel nos permite cambiar la apariencia de los datos de una hoja de cálculo cambiando la fuente, el tamaño, estilo y color de los datos de una celda de una forma similar a lo permitido en Microsoft Word. INSTRUCTOR: ANTONIO J. FERNANDEZ EDICION de 75
25 BORDES A diferencia de las tablas de Word, las líneas de las celdas de Excel no se imprimen a no ser que se las dibujen (aunque al abrir Excel se puedan distinguir las líneas grises de las celdas). Desde esta ventana, podemos seleccionar el tipo de línea, el color y que borde deseamos pintar. Cabe destacar la opción de pintar el borde exterior o interior de un conjunto de celdas. TRAMAS Desde esta opción, podemos seleccionar el sombreado para la celda, seleccionando un color o una trama. INSTRUCTOR: ANTONIO J. FERNANDEZ EDICION de 75
26 PROTEGER INSTRUCTOR: ANTONIO J. FERNANDEZ EDICION de 75
27 Desde aquí podemos bloquear una celda para que no pueda ser modificada. Si por el contrario no queremos mostrarla, podemos seleccionar al opción Ocultar. 4.2 INSERTAR CELDAS Para que estas dos opciones tengan efecto, la hoja de Excel debe estar protegida, es decir, la celdas por defecto aparecen bloqueadas pero si nos fijamos podemos editarlas, sin embargo al proteger la hoja, se activará la opción de bloquearlas. INSERTAR CELDAS EN UNA HOJA Excel nos permite añadir una o varias celdas a la hoja con la que se está trabajando. La opción está disponible en el menú Insertar / Celdas Aparecerá el siguiente cuadro de diálogo: Este cuadro de diálogo lo vimos en Word con el tratamiento de las tablas. Nos permite insertar una celda desplazando el contenido hacia la derecha o hacia abajo. Las otras dos opciones son las de insertar toda una fila o una columna, desplazando el resto de filas o columnas. Una cosa importante a tener en cuenta es que Excel siempre tiene la misma cantidad de celdas, lo cual implica que al añadir una celda, la última celda de la fila o columna será eliminada. INSERTAR FILAS Y COLUMNAS EN UNA HOJA También se pueden insertar filas y columnas directamente desde el menú Insertar, ahorrándonos los pasos anteriores. INSTRUCTOR: ANTONIO J. FERNANDEZ EDICION de 75
28 Es muy importante saber que celda tenemos activa, porque la fila a insertar lo hará en la parte superior de la celda activa, y si se trata de una columna, la insertará en la parte izquierda. Por defecto inserta una única fila o columna, pero si se tienen seleccionadas varias filas o columnas, insertará la misma cantidad de filas o columnas. (Si seleccionamos 3 filas y accedemos al menú Insertar y la opción Filas, Excel nos insertará 3 filas en la parte superior a las filas seleccionadas) Al igual que con las celdas, Excel siempre trabaja con el mismo número de filas y columnas ( filas y 256 columnas) es decir, eliminará las últimas filas o columnas. Como método de seguridad, si existiese algún contenido en la última fila o columna, Excel no insertará ninguna fila o columna. INSERTAR HOJAS EN UN LIBRO DE TRABAJO Si por el contrario necesitamos más hojas para nuestro libro, desde el menú Insertar nos da la posibilidad de insertar una Hoja de Cálculo. La nueva Hoja de Cálculo se insertará a la izquierda de la hoja en la que nos encontremos. El nombre que Excel da a las hojas nuevas es de HojaX, donde X será el número de hojas que tengamos (Ejemplo, Hoja5). Este nombre se puede modificar haciendo doble clic en el nombre de la hoja o haciendo clic con el botón derecho en la hoja y seleccionar Cambiar nombre del menú contextual. Si lo que queremos es mover la hoja de sitio, se puede pinchar con el ratón y mover al lugar que deseemos, o haciendo clic con el botón derecho en la hoja y seleccionar Mover o copiar del menú contextual. INSTRUCTOR: ANTONIO J. FERNANDEZ EDICION de 75
29 4.3 ELIMINAR CELDAS ELIMINAR CELDAS, FILAS O COLUMNAS EN UN LIBRO DE TRABAJO E n este apartado vamos a diferenciar algunos aspectos. Cuando trabajamos con las celdas de Excel, se puede especificar el tipo de borrado que deseamos. Desde el menú Edición / Borrar nos permite: Todo: borra todo lo referente a la celda, pero sin eliminar esta. Formatos: borra el formato de la celda dejando el contenido en el formato General, sin eliminar el contenido. Contenido: borra el contenido de la celda sin modificar su formato. Una forma más rápida de eliminar el contenido es utilizar la tecla Supr. Comentarios: borra el comentario que se le haya agregado a la celda. Si lo que queremos es eliminar la celda al completo, se puede realizar desde el menú Edición y la opción Eliminar mostrándonos el siguiente cuadro de diálogo: Similar al cuadro de diálogo que vimos en el apartado de Insertar Celdas, nos permite 4 opciones: Desplazar las celdas hacia la izquierda. Desplazar las celdas hacia arriba. Toda la fila. Toda la columna. INSTRUCTOR: ANTONIO J. FERNANDEZ EDICION de 75
30 Al eliminar celdas, filas o columnas de nuestra hoja de cálculo, no varía el número de filas o columnas, seguirá habiendo filas y 256 columnas. Excel añade al final de la hoja, tantas celdas, filas o columnas como se hayan eliminado. ELIMINAR HOJAS DE UN LIBRO DE TRABAJO Si deseamos eliminar una hoja del libro de Excel, primero tendremos que seleccionar la hoja a eliminar. Después accedemos al menú Edición y seleccionamos Eliminar Hoja. Si la hoja que deseamos eliminar tiene algún contenido, Excel nos mostrará un mensaje de aviso para confirmar la eliminación o no. Otra forma de eliminar una hoja de forma rápida es pulsando con el botón derecho sobre el nombre de la hoja que queremos eliminar, y en el menú contextual seleccionamos Eliminar. Por último, hay que tener en cuenta que Excel no nos permite eliminar todas las hojas del libro de trabajo. Como mínimo un libro de Excel tiene que tener una Hoja disponible. INSTRUCTOR: ANTONIO J. FERNANDEZ EDICION de 75
31 4.4 INMOVILIZAR PANELES L os paneles inmovilizados no se desplazan, mientras si lo hace el resto de la hoja. Este efecto es usado principalmente para mantener en su lugar las etiquetas de las filas y columnas, mientras se desplaza hacia la parte de la hoja en la que está interesado. Sin las etiquetas, podría resultar difícil decir qué es lo que se está buscando. Para inmovilizar los paneles tenemos que activarlo desde el menú Ventana y la opción Inmovilizar paneles. Para indicar qué paneles queremos inmovilizar lo podemos hacer de 3 formas: 1. Seleccionando una fila: de esta forma, se inmovilizarán las filas que se encuentren por encima de la seleccionada. 2. Seleccionando una columna: de esta forma, se inmovilizarán las columnas que se encuentren a la izquierda de la seleccionada. 3. Seleccionando una celda: de esta forma, se inmovilizarán las filas que se encuentren por encima de la celda y las columnas que se encuentre a la izquierda de la celda. Cuando queremos terminar de trabajar con los paneles, accedemos de nuevo al menú Ventana y la opción habrá cambiado de nombre por el de Movilizar paneles. INSTRUCTOR: ANTONIO J. FERNANDEZ EDICION de 75
32 HOJA DE CALCULO EXCEL OBJETIVOS INTRODUCCION EMPEZAR A TRABAJAR CON EXCEL FORMATOS INTRODUCIR CALCULOS FUNCIONES FUNCIONES AVANZADAS GRAFICOS CONTROLES LISTAS MULTIPLES HOJAS 5.1 OPERADO- RES C uando trabajamos con fórmulas en Excel disponemos de distintos tipos de operadores. Se clasifican en 3 grupos: Operadores aritméticos: Realizar operaciones matemáticas básicas Suma + =7+2 Resta =5-2 Multiplicación * =2*6 División / =10/2 Porcentaje % =200*3% Potencia ^ =5^2 Operadores de comprobación: Compara dos valores y produce el valor lógico VERDADERO O FALSO Igual = Mayor que > Menor que < Mayor o igual que >= Menor o igual que <= Distinto, no igual <> =5=5 VERDADERO =5>4 VERDADERO =5<4 FALSO =5>=5 VERDADERO =5<=4 FALSO =5<>4 VERDADERO INSTRUCTOR: ANTONIO J. FERNANDEZ EDICION de 75
33 Operadores de texto: Une dos o más valores de texto Unir & =A2&C2 Daría como resultado: Buenosdías Orden de evaluación de operadores (prioridad): ( ) - % ^ * / + - V/F Paréntesis Negativo Porcentaje Potencia Multiplicación y división Suma y resta Operadores de comparación Si una formula contiene operadores con la misma prioridad, Excel los evaluará de izquierda a derecha. INSTRUCTOR: ANTONIO J. FERNANDEZ EDICION de 75
34 5.2 AUTOLLENA- DO E l Autollenado es una utilidad que le permite repetir valores, continuar una serie o extender una lista. Funciona con números, días de la semana, meses, fechas y fórmulas. El Autollenado es tan inteligente como útil. Lo que coloca en el rango, depende de lo que se tenga en la primera celda. Para utilizarlo, seleccione la celda o celdas que contienen los datos iniciales. Después se hace un clic con el botón izquierdo del ratón en la esquina inferior derecha de la celda o celdas y sin soltar, arrastrar el contenido hacia donde se desee. Ejemplos: lista. Si escribimos Febrero y utilizamos el autollenado podemos conseguir la siguiente Diciembre Enero Diciembre Enero Febrero Marzo Abril Marzo Abril Para utilizar el autollenado con los números, nos basta con poner un solo número (porque en ese caso repetirá el número), se tienen que poner un mínimo de dos números. Esto también permite crear las series numéricas que deseemos (pares, impares, decimales, etc.) INSTRUCTOR: ANTONIO J. FERNANDEZ EDICION de 75
35 Otros ejemplos: 5.3 REFERENCIAS A CELDAS C uando trabajamos en Excel y más concretamente cuando hacemos usos de fórmulas y funciones casi es seguro que pongamos referencias a celdas o conjunto de celdas que no son propiamente la misma celda donde tenemos la formula. Las referencias son enlaces a un lugar, es decir, cuando en una formula escribimos =SUMA(A1;B1) nos estamos refiriendo a que sume el contenido de A1 y el contenido de B1. Ejemplo de referencias a celdas o rangos: REFERENCIAS RELATIVAS: L as referencias de filas y columnas cambian si se copia la formula en otra celda, es decir se adapta a su entorno porque las referencias las hace con respecto a la distancia entre la formula y las celdas que forman parte de la formula. Esta es la opción que ofrece Excel por defecto. Supongamos el ejemplo: INSTRUCTOR: ANTONIO J. FERNANDEZ EDICION de 75
36 Si ahora copiamos la celda A2 en B3, como la copiamos una columna hacia la derecha y en una fila hacia abajo, la fórmula cambiará por: =B2+2. Lo que variará es la referencia a la celda A1, al copiarla una columna hacia la derecha se incrementará el nombre de la columna en uno, es decir, en vez de A pondrá B y al copiarla una fila hacia abajo en vez de fila 1 pondrá 2, resultado =B2+2. El 2 al ser un Valor Constante, no variará. El uso de las referencias no es únicamente mediante la copia de las fórmulas, también se puede utilizar con la función de autollenado. Según la dirección del autollenado, así será la modificación de las referencias. REFERENCIAS ABSOLUTAS S i desea que Excel no ajuste las referencias cuando se copie una fórmula en una celda diferente, utilice una referencia absoluta. Por ejemplo, la fórmula de la celda A2 es =A1+2 si copiamos la fórmula en otra celda, Excel ajustará ambas referencias. Puede crearse una referencia absoluta a la celda A1 colocando un signo de dólar ($) delante de las dos partes de la referencia (nombre de la fila y nombre de la columna), así conseguiremos que esta no cambie. Para crear una referencia absoluta a la celda A1, agregue signos de dólar a la fórmula como se indica a continuación: REFERENCIAS MIXTAS P odemos hacer una combinación de ambas referencias, podemos hacer que las filas sean relativas y las columnas absolutas o viceversa. INSTRUCTOR: ANTONIO J. FERNANDEZ EDICION de 75
37 Supongamos el ejemplo: Si ahora copiamos la celda A2 en B3, como hay un signo $ delante de la columna aunque se copie una columna más a la derecha ésta no variará, pero al no tener el signo $ delante de la fila, al copiarla una fila hacia abajo la fila cambiará por 2 en vez de 1 y el resultado será =$A2+2. En este caso, nos encontramos que la columna tiene una referencia absoluta y la fila tiene una referencia relativa. Supongamos el ejemplo: Si ahora copiamos la celda A2 en B3, como hay un signo $ delante de la fila aunque se copie una fila hacia abajo ésta no variará, pero al no tener el signo $ delante de la columna, al copiarla una columna más a la derecha la columna cambiará por B en vez de A y el resultado será =B$1+2. En este caso, nos encontramos que la columna tiene una referencia relativa y la fila tiene una referencia absoluta. INSTRUCTOR: ANTONIO J. FERNANDEZ EDICION de 75
38 5.4 AUDITORIA DE FORMULAS C omo el gran potencial de Excel es el trabajo con fórmulas, éste nos incorpora una serie de utilidades relacionadas con las fórmulas. Para acceder a dichas opciones lo haremos a través del menú Herramientas y el submenú Auditoria de fórmulas. Las opciones disponibles son: Rastrear precedentes: esta opción se debe utilizar con una fórmula seleccionada para que nos muestre gráficamente (mediante flechas de colores) las celdas relacionadas con dicha fórmula. Rastrear dependientes: al contrario que la anterior, esta opción nos indicará mediante flechas si la celda que tenemos activa (sea una fórmula o no) pertenece a alguna fórmula, es decir, si alguna fórmula depende de dicha celda. Rastrear error: esta opción sólo se puede usar sobre celdas que nos muestren algún error. Al seleccionarla, de forma similar a Rastrear precedentes, nos muestra las celdas relacionadas con la fórmula para reconocer dicho error. INSTRUCTOR: ANTONIO J. FERNANDEZ EDICION de 75
39 Quitar todas las flechas: quita todos los rastros que hayamos realizado dejando la hoja como al principio. Evaluar fórmula: seleccionando una celda con una fórmula, nos permite evaluarla paso a paso y como va realizando las operaciones. Esto es útil para fórmulas muy complejas. Mostrar ventana Inspección: muestra u oculta una ventana donde se pueden insertar fórmulas para inspeccionar. Modo de auditoría de fórmulas: cuando trabajamos con fórmulas en Excel, la celda nos muestra el resultado de dicha fórmula. Mediante esta opción, Excel mostraría la fórmula. Además, nos activa la Barra de Herramientas de Auditoría de fórmulas. INSTRUCTOR: ANTONIO J. FERNANDEZ EDICION de 75
40 HOJA DE CALCULO EXCEL OBJETIVOS INTRODUCCION EMPEZAR A TRABAJAR CON EXCEL FORMATOS INTRODUCIR CALCULOS FUNCIONES FUNCIONES AVANZADAS GRAFICOS CONTROLES LISTAS MULTIPLES HOJAS 6.1 QUÉ ES UNA FUNCION? Una función es una fórmula predefinida por Excel que opera sobre uno o más valores y devuelve un resultado que aparecerá directamente en la celda introducida. La sintaxis de cualquier función es: =NOMBRE_FUNCION(ARGUMENTO1;ARGUMENTO2;...;ARGUMENTON) Siguen las siguientes reglas: 1) Si la función va al comienzo de una fórmula debe empezar por el signo =. 2) Los argumentos o valores de entrada van siempre entre paréntesis. No dejes espacios antes o después de cada paréntesis. 3) Los argumentos pueden ser valores constantes (número o texto), fórmulas o funciones. 4) Los argumentos deben de separarse por ";". Ejemplo: =SUMA(A1:C8; D4) El operador ":" nos identifica un rango de celdas, así A1:C8 indica todas las celdas incluidas entre la celda A1 y la C8 además del segundo argumento D4, así la función anterior sería equivalente a: =A1+A2+A3+A4+A5+A6+A7+A8+B1+B2+B3+B4+B5+B6+B7+B8+C1 +C2+C3+C4+C5+C6+C7+C8+D4 En este ejemplo se puede apreciar la ventaja de utilizar la función SUMA. INSTRUCTOR: ANTONIO J. FERNANDEZ EDICION de 75
41 Las fórmulas pueden contener más de una función, y pueden tener funciones anidadas dentro de la fórmula. 6.2 ASISTENTE PARA FUNCIONES U Ejemplo: =SUMA(A1-B4;A2)/SUMA(C1:D4;PROMEDIO(A1:D4)) na función como cualquier dato se puede escribir directamente en la celda si conocemos su sintaxis, pero Excel dispone de una ayuda o asistente para utilizarlas, así nos resultará más fácil trabajar con ellas. Si queremos introducir una función, nos situaremos en la celda donde queremos introducir la función, desplegamos el menú Insertar y elegimos la opción Función... O bien, hacer clic sobre el botón de la barra de fórmulas. Aparecerá el cuadro de diálogo Insertar función que se muestra a continuación: INSTRUCTOR: ANTONIO J. FERNANDEZ EDICION de 75
42 Excel nos permite buscar la función que necesitamos escribiendo una breve descripción de la función necesitada en el recuadro Buscar una función y a continuación hacer clic sobre el botón, de esta forma no es necesario conocer cada una de las funciones que incorpora Excel ya que el nos mostrará en el cuadro de lista Seleccionar una función las funciones que tienen que ver con la descripción escrita. Para que la lista de funciones no sea tan extensa podemos seleccionar previamente una categoría del cuadro combinado O seleccionar una categoría, esto hará que en el cuadro de lista sólo aparezcan las funciones de la categoría elegida y reduzca por lo tanto la lista. Si no estamos muy seguros de la categoría podemos elegir Todas. En el cuadro de lista Seleccionar una función hay que elegir la función que deseamos haciendo clic sobre ésta. Observa como conforme seleccionamos una función, en la parte inferior nos aparecen los distintos argumentos y una breve descripción de ésta. También disponemos de un enlace Ayuda sobre esta función para obtener una descripción más completa de dicha función. Para finalizar, hacer clic sobre el botón Aceptar. Justo por debajo de la barra de fórmulas aparecerá el cuadro de diálogo Argumentos de función, donde nos pide introducir los argumentos de la función: Este cuadro variará según la función que hayamos elegido, en nuestro caso se eligió la función SUMA (). INSTRUCTOR: ANTONIO J. FERNANDEZ EDICION de 75
43 En el recuadro Número1 hay que indicar el primer argumento que generalmente será una celda o rango de celdas tipo A1:B4. Para ello, hacer clic sobre le botón para que el cuadro se haga más pequeño y podamos ver toda la hoja de cálculo, a continuación seleccionar el rango de celdas o la celda deseadas como primer argumento (para seleccionar un rango de celdas haz clic con el botón izquierdo del ratón sobre la primera celda del rango y sin soltar el botón arrástralo hasta la última celda del rango) y pulsar la tecla INTRO para volver al cuadro de diálogo. En el recuadro Número2 habrá que indicar cuál será el segundo argumento. Sólo en caso de que existiera. Si introducimos un segundo argumento, aparecerá otro recuadro para el tercero, y así sucesivamente. Cuando tengamos introducidos todos los argumentos, hacer clic sobre el botón Aceptar. 6.3 FUNCIONES BÁSICAS Si por algún motivo insertáramos una fila en medio del rango de una función, Excel expande automáticamente el rango incluyendo así el valor de la celda en el rango. Por ejemplo: Si tenemos en la celda A5 la función =SUMA(A1:A4) e insertamos un fila en la posición 3 la fórmula se expandirá automáticamente cambiando a =SUMA(A1:A5). FUNCIONES DE FECHA Y HORA En varias funciones veremos que el argumento que se le pasa o el valor que nos devuelve es un "número de serie". Pues bien, Excel llama número de serie al número de días transcurridos desde el 0 de enero de 1900 hasta la fecha introducida, es decir coge la fecha inicial del sistema como el día 0/1/1900 y a partir de ahí empieza a contar, en las funciones que tengan núm_de_serie como argumento, podremos poner un número o bien la referencia de una celda que contenga una fecha. o AHORA(): Devuelve la fecha y la hora actual o AÑO(núm_de_serie): Devuelve el año en formato año o DIA(núm_de_serie): Devuelve el día del mes INSTRUCTOR: ANTONIO J. FERNANDEZ EDICION de 75
44 o DIAS360(fecha_inicial;fecha_final;método): Calcula el número de días entre las dos fechas o DIASEM(núm_de_serie;tipo): Devuelve un número del 1 al 7 o FECHA(año;mes;día): Devuelve la fecha en formato fecha o FECHANUMERO(texto_de_fecha): Devuelve la fecha en formato de fecha o HORA(núm_de_serie): Devuelve la hora como un número del 0 al 23 o HORANUMERO(texto_de_fecha): Convierte una hora de texto en un número o HOY(): Devuelve la fecha actual o MES(núm_de_serie): Devuelve el número del mes en el rango del 1 (enero) al 12 (diciembre) o MINUTO(núm_de_serie): Devuelve el minuto en el rango de 0 a 59 o NSHORA(hora;minuto;segundo): Convierte horas, minutos y segundos dados como números o SEGUNDO(núm_de_serie): Devuelve el segundo en el rango de 0 a 59 FUNCIONES DE TEXTO o CARACTER(número): Devuelve el carácter especificado por el número o CONCATENAR(texto1;texto2;...;textoN): Devuelve una cadena de caracteres con la unión o ESPACIOS(texto): Devuelve el mismo texto pero sin espacios o IGUAL(texto1;texto2): Devuelve un valor lógico (verdadero/falso) o LARGO(texto): Devuelve la longitud del texto o LIMPIAR(texto): Limpia el texto de caracteres no imprimibles o MAYUSC(texto): Convierte a mayúsculas o MINUSC(texto): Convierte a minúsculas o REPETIR(texto;núm_de_veces): Repite el texto o T(valor): Comprueba que el valor es texto o TEXTO(valor;formato): Convierte un valor a texto o VALOR(texto): Convierte un texto a número INSTRUCTOR: ANTONIO J. FERNANDEZ EDICION de 75
45 FUNCIONES MATEMÁTICAS Y TRIGONOMÉTRICAS o ABS(número): Devuelve el valor absoluto de un número o ENTERO(número): Redondea un número hasta el entero inferior más próximo o PI(): Devuelve el valor de la constante pi o POTENCIA(número;potencia): Realiza el cálculo de elevar un número a la potencia indicada o PRODUCTO(número1;número2;...): Devuelve el resultado de realizar el producto de todos los números pasados como argumentos o RAIZ(número): Devuelve la raiz cuadrada del número indicado o RESIDUO(número;núm_divisor): Devuelve el resto de la división o REDONDEAR(Número;Cantidad de decimales): Redondea un número a la cantidad de decimales especificado FUNCIONES ESTADÍSTICAS o MAX(número1;número2;...): Devuelve el valor máximo de la lista de valores o MIN(número1;número2;...): Devuelve el valor mínimo de la lista de valores o MEDIANA(número1;número2;...): Devuelve la mediana de la lista de valores o MODA(número1;número2;...): Devuelve el valor que más se repite en la lista de valores o PROMEDIO(número1;número2;...): Devuelve la media aritmética de la lista de valores o CONTARA(Valor1;Valor2;...): Cuenta la cantidad de celdas NO vacías del rango. o CONTAR(Valor1;Valor2;...): Cuenta las celdas que contienen números del rango. INSTRUCTOR: ANTONIO J. FERNANDEZ EDICION de 75
46 6.4 MENSAJES DE ERROR # VALOR! Hay que considerar que se han incluido en la fórmula algunos caracteres de texto, o bien se ha hecho referencia a una casilla en la que no hay un valor numérico sino de texto. # DIV/0! Se corrige cambiando la fórmula, considerando que hemos hecho referencia en un denominador a una casilla donde el valor no existe, o es cero, o es una casilla en blanco (estamos realizando una división entre 0 o una celda sin valor). # REF! El error del tipo # REF! quiere decir error en la referencia: Indica que, al actualizar una fórmula con referencias relativas, se están tomando celdas que no existen porque la referencia sale de la hoja de cálculo. ### Si después de una operación aparecen los símbolos # en la celda es indicativo de que el resultado no cabe en ese ancho. Basta con ampliar la anchura de la columna para conseguir ver bien los resultados. Sin embargo, si apareciese en una celda de formato fecha, quiere decir el resultado de la fecha es negativo. Habría que revisar la fórmula para que resultase positiva. # NOMBRE? Quiere decir que hay algún error en el enunciado de la fórmula, algún espacio o alguna letra incorrecta. INSTRUCTOR: ANTONIO J. FERNANDEZ EDICION de 75
47 HOJA DE CALCULO EXCEL OBJETIVOS INTRODUCCION EMPEZAR A TRABAJAR CON EXCEL FORMATOS INTRODUCIR CALCULOS FUNCIONES FUNCIONES AVANZADAS GRAFICOS CONTROLES LISTAS MULTIPLES HOJAS 7.1 FUNCION Y L a función Y es una función lógica que nos va a advertir si una serie de valores cumplen o no con una determinada condición, indicando verdadero si todas las condiciones se cumplen y falso si alguna de ellas no se cumple. Devuelve VERDADERO cuando todos los argumentos son verdaderos y devuelve FALSO cuando algún argumento es falso Sintaxis: Y(valor_lógico1;valor_lógico2;...) Valor_lógico1;... Se pueden añadir hasta un máximo de 30 condiciones para comprobar. Cuando se habla de Valor lógico, se refiere a una operación lógica que solo puede devolver VERDADERO o FALSO. NOTA: Si la condición es un texto, por ejemplo Si o No, entonces debe ir entre COMILLAS, si es un Nº no debe de ir entre comillas. Ejemplos: =Y(B3= ACEPTADO ) Si B3 contiene el valor Aceptado devolverá VERDADERO, si contiene otro valor, entonces devolverá FALSO. =Y(2+2=4; 2+3=5) Es igual a VERDADERO =Y(2+2=5; 2+3=5) Es igual a FALSO INSTRUCTOR: ANTONIO J. FERNANDEZ EDICION de 75
48 7.2 FUNCION O L a función O es una función lógica parecida a la anterior que nos va a advertir si una serie de valores cumplen una o más de las condiciones especificadas, indicando verdadero si alguna de las condiciones se cumplen y falso si ninguna de ellas se cumple. Devuelve VERDADERO cuando algún argumento es verdadero y devuelve FALSO cuando todos son falsos. Sintaxis: =O(valor_lógico1;valor_lógico2;...) Valor_lógico1;... Se pueden añadir hasta un máximo de 30 condiciones para comprobar. Cuando se habla de Valor lógico, se refiere a una operación lógica que solo puede devolver VERDADERO o FALSO. NOTA: Si la condición es un texto, por ejemplo Si o No, entonces debe ir entre COMILLAS, si es un Nº no debe de ir entre comillas. Ejemplos: =Y(2+2=4; 2+3=5) Es igual a VERDADERO =Y(2+2=5; 2+3=5) Es igual a VERDADERO =Y(2+2=5; 2+3=6) Es igual a FALSO INSTRUCTOR: ANTONIO J. FERNANDEZ EDICION de 75
49 7.3 FUNCION SI La función SI es una de las más potentes y más usadas que tiene Excel. Es una función de tipo lógico que funciona de la siguiente manera: La función comprueba si se cumple una única condición. Si esta se cumple realizará la acción que le indiquemos en el valor verdadero. Si no se cumple, realizará la acción del valor falso. Sintaxis: =SI(prueba_lógica;valor_si_verdadero;valor_si_falso) Prueba_lógica: es cualquier valor o expresión que puede evaluarse como VERDADERO o FALSO. Valor_si_verdadero: es el valor que se devuelve si el argumento prueba_lógica da como resultado VERDADERO. Valor_si_falso: es el valor que se devuelve si el argumento prueba_lógica da como resultado FALSO. Si el argumento prueba_lógica se omite, se devuelve el valor 0 (cero). Sin embargo, cuando se omite, lo que se quiere conseguir la mayoría de las veces es dejar la celda vacía en lugar del 0. Para conseguirlo se tienen que usar. Excel entiende el valor de una celda vacía como (comillas comillas, sin espacio). Esto nos sirve para dejar como resultado una celda vacía o bien para preguntar si una celda se encuentra vacía. Ejemplo: =SI(A1<=100;"ACEPTADO";"NO ACEPTADO") Si A1 es menor de 100, la función dará como resultado ACEPTADO, en caso contrario devolverá NO ACEPTADO. INSTRUCTOR: ANTONIO J. FERNANDEZ EDICION de 75
50 7.4 FUNCION BUSCARV BUSCARH FUNCIÓN BUSCARV E sta función nos permite buscar un valor en una primera columna de una matriz (rango), una vez localizado nos muestra dentro de la misma fila el valor que contiene la columna que deseamos obtener. Sintaxis: =BUSCARV(Valor_buscado;Matriz_buscar_en;Indicador_Columnas; Ordenado) la matriz. Valor_buscado: se indica el valor que se desea buscar en la primera columna de Matriz_buscar_en: se indica el rango de la matriz que contenga todos los datos. Ejemplo: una tabla con el código, nombre y dirección de los clientes, se tendrá que indicar el rango que abarque las tres columnas y todas las filas con los datos. Indicador_columnas: se indica mediante números, la columna de la matriz que contiene los resultados deseados. El valor 1 es para la primera columna. Según el ejemplo anterior, si deseamos que nos devuelva el nombre del cliente tendremos que indicarle la columna 2. Si lo que deseamos es la dirección del cliente lo haremos con el 3. El valor 1 rara vez tiene sentido, por nos devolvería el mismo resultado que Valor_buscado. Ordenado: desde aquí indicamos si la matriz de datos se encuentra ordenada. Lo aconsejable es que la matriz esté ordenada y en caso de no rellenar este valor, por defecto, Excel entiende que dicha lista está ordenada. En el caso de que la lista se encuentre desordenada, debemos indicarlo escribiendo FALSO. De esta forma Excel buscaría el valor por toda la lista. El valor Ordenado no es obligatorio. INSTRUCTOR: ANTONIO J. FERNANDEZ EDICION de 75
=A1+A2+A3+A4+A5+A6+A7+A8+B1+B2+B3+B4+B5+B6+B7+B8+C1+C2+C 3+C4+C5+C6+C7+C8
 Formulas y funciones Introducir Fórmulas y Funciones Una función es una fórmula predefinida por Excel(o por el usuario) que opera con uno o más valores y devuelve un resultado que aparecerá directamente
Formulas y funciones Introducir Fórmulas y Funciones Una función es una fórmula predefinida por Excel(o por el usuario) que opera con uno o más valores y devuelve un resultado que aparecerá directamente
Manipulando celdas. Te recomendamos iniciar Excel 2007 ahora para ir probando todo lo que te explicamos.
 Manipulando celdas Vamos a ver los diferentes métodos de selección de celdas para poder modificar el aspecto de éstas, así como diferenciar entre cada uno de los métodos y saber elegir el más adecuado
Manipulando celdas Vamos a ver los diferentes métodos de selección de celdas para poder modificar el aspecto de éstas, así como diferenciar entre cada uno de los métodos y saber elegir el más adecuado
Introducción. Conceptos de Microsoft Excel
 Introducción. Conceptos de Microsoft Excel Una hoja de cálculo es un programa que se utiliza para realizar operaciones matemáticas a todos los niveles. Para ello se utiliza una cuadrícula donde en cada
Introducción. Conceptos de Microsoft Excel Una hoja de cálculo es un programa que se utiliza para realizar operaciones matemáticas a todos los niveles. Para ello se utiliza una cuadrícula donde en cada
Master de Aplicaciones Informáticas y Contables en Gestión de Empresas MICROSOFT EXCEL. INSTRUCTOR: ANTONIO J. FERNANDEZ EDICION de 75
 MICROSOFT EXCEL INSTRUCTOR: ANTONIO J. FERNANDEZ EDICION 2008 1 de 75 INSTRUCTOR: ANTONIO J. FERNANDEZ EDICION 2008 2 de 75 MODULO V DE OFIMÁTICA BLOQUE 1 BLOQUE 2 BLOQUE 3 BLOQUE 4 BLOQUE 5 BLOQUE 6 BLOQUE
MICROSOFT EXCEL INSTRUCTOR: ANTONIO J. FERNANDEZ EDICION 2008 1 de 75 INSTRUCTOR: ANTONIO J. FERNANDEZ EDICION 2008 2 de 75 MODULO V DE OFIMÁTICA BLOQUE 1 BLOQUE 2 BLOQUE 3 BLOQUE 4 BLOQUE 5 BLOQUE 6 BLOQUE
Nos muestra el contenido de la celda activa, es decir, la casilla donde estamos situados.
 La barra de fórmulas Nos muestra el contenido de la celda activa, es decir, la casilla donde estamos situados. La barra de etiquetas Permite movernos por las distintas hojas del libro de trabajo. Las barras
La barra de fórmulas Nos muestra el contenido de la celda activa, es decir, la casilla donde estamos situados. La barra de etiquetas Permite movernos por las distintas hojas del libro de trabajo. Las barras
OPENOFFICE CALC. Manejo básico de hojas de cálculo
 OPENOFFICE CALC Manejo básico de hojas de cálculo Qué es una hoja de cálculo? Podemos verla como una gran tabla para mostrar información y realizar operaciones con esa información Cada una de las casillas
OPENOFFICE CALC Manejo básico de hojas de cálculo Qué es una hoja de cálculo? Podemos verla como una gran tabla para mostrar información y realizar operaciones con esa información Cada una de las casillas
1. En primer lugar, seleccionamos la celda o caracteres a los que queremos aplicar el nuevo formato.
 tema 3: FORmatEaR HOJaS DE CÁLCULO 3.1 aplicar y modificar formatos de celda El formato es lo que determina el aspecto que tendrá el contenido y los valores mostrados en una hoja de cálculo. Cuando abrimos
tema 3: FORmatEaR HOJaS DE CÁLCULO 3.1 aplicar y modificar formatos de celda El formato es lo que determina el aspecto que tendrá el contenido y los valores mostrados en una hoja de cálculo. Cuando abrimos
Cuando no está abierto ningún menú, las teclas activas para poder desplazarse a través de la hoja son:
 Veremos cómo introducir y modificar los diferentes tipos de datos disponibles en Excel, así como manejar las distintas técnicas de movimiento dentro de un libro de trabajo para la creación de hojas de
Veremos cómo introducir y modificar los diferentes tipos de datos disponibles en Excel, así como manejar las distintas técnicas de movimiento dentro de un libro de trabajo para la creación de hojas de
EXCEL I UNIDAD 1 EMPEZANDO A TRABAJAR CON EXCEL (SEMANA 1)
 EXCEL I UNIDAD 1 EMPEZANDO A TRABAJAR CON EXCEL (SEMANA 1) 1.1.- Conceptos de Excel EXCEL: es una aplicación para crear hojas de cálculo que está divida en filas y columnas, al cruce de estas se le denomina
EXCEL I UNIDAD 1 EMPEZANDO A TRABAJAR CON EXCEL (SEMANA 1) 1.1.- Conceptos de Excel EXCEL: es una aplicación para crear hojas de cálculo que está divida en filas y columnas, al cruce de estas se le denomina
MODULO 1 - EXCEL BÁSICO
 SELECCIÓN Selección de una celda Para seleccionar una única celda sólo tienes que hacer clic sobre la celda. Selección de un rango de celdas Continuas: Seleccione la primera celda y con clic sostenido
SELECCIÓN Selección de una celda Para seleccionar una única celda sólo tienes que hacer clic sobre la celda. Selección de un rango de celdas Continuas: Seleccione la primera celda y con clic sostenido
Vamos a profundizar un poco sobre los distintos tipos de datos que podemos introducir en las celdas de una hoja de cálculo
 Tipos de datos. Vamos a profundizar un poco sobre los distintos tipos de datos que podemos introducir en las celdas de una hoja de cálculo Valores Constantes: Es un dato que se introduce directamente en
Tipos de datos. Vamos a profundizar un poco sobre los distintos tipos de datos que podemos introducir en las celdas de una hoja de cálculo Valores Constantes: Es un dato que se introduce directamente en
HERRAMIENTAS INFORMATICAS MYRIAM LUCIA ECHAVARRIA
 Curso de Excel 2010 2013 FUNCIONES UNIVERSIDAD DE ANTIOQUIA HERRAMIENTAS INFORMATICAS MYRIAM LUCIA ECHAVARRIA Las fórmulas pueden contener más de una función, y pueden aparecer funciones anidadas dentro
Curso de Excel 2010 2013 FUNCIONES UNIVERSIDAD DE ANTIOQUIA HERRAMIENTAS INFORMATICAS MYRIAM LUCIA ECHAVARRIA Las fórmulas pueden contener más de una función, y pueden aparecer funciones anidadas dentro
Para poder comenzar a trabajar con Excel, es necesario considerar los siguientes términos:
 Conceptos básicos de Excel Para poder comenzar a trabajar con Excel, es necesario considerar los siguientes términos: Libro de trabajo Un libro de trabajo es el archivo que creamos con Excel, es decir,
Conceptos básicos de Excel Para poder comenzar a trabajar con Excel, es necesario considerar los siguientes términos: Libro de trabajo Un libro de trabajo es el archivo que creamos con Excel, es decir,
FUNCIONES NUMÉRICAS EXCEL Manual de Referencia para usuarios. Salomón Ccance CCANCE WEBSITE
 FUNCIONES NUMÉRICAS EXCEL 00 Manual de Referencia para usuarios Salomón Ccance CCANCE WEBSITE FUNCIONES NUMÉRICAS EXCEL 00 FUNCIONES NUMÉRICAS FUNCIÓN SUMA Descripción: Suma todos los números de uno o
FUNCIONES NUMÉRICAS EXCEL 00 Manual de Referencia para usuarios Salomón Ccance CCANCE WEBSITE FUNCIONES NUMÉRICAS EXCEL 00 FUNCIONES NUMÉRICAS FUNCIÓN SUMA Descripción: Suma todos los números de uno o
La barra de fórmulas Nos muestra el contenido de la celda activa, es decir, la casilla donde estamos situados.
 Tamaño de la Hoja de Cálculo Comentario [U1]: Abre un libro de Excel y Haz las práctica del tema Columnas: desde la A hasta la XFD (16,384 columnas) Filas: 1 048,576 filas Hojas en un Libro: Inicialmente
Tamaño de la Hoja de Cálculo Comentario [U1]: Abre un libro de Excel y Haz las práctica del tema Columnas: desde la A hasta la XFD (16,384 columnas) Filas: 1 048,576 filas Hojas en un Libro: Inicialmente
Al entrar en Excel nos aparecerá la siguiente ventana:
 ELEMENTOS DE LA PANTALLA DE EXCEL. Al entrar en Excel nos aparecerá la siguiente ventana: 1 2 3 4 8 9 10 5 6 7 11 15 12 14 13 En la que se distinguen las siguientes partes: 1. Barra de Inicio Rápido (Nueva
ELEMENTOS DE LA PANTALLA DE EXCEL. Al entrar en Excel nos aparecerá la siguiente ventana: 1 2 3 4 8 9 10 5 6 7 11 15 12 14 13 En la que se distinguen las siguientes partes: 1. Barra de Inicio Rápido (Nueva
Manejo de la hoja de cálculo Calc. 1. Cómo abrir y guardar un archivo de Calc?
 Manejo de la hoja de cálculo Calc 1. Cómo abrir y guardar un archivo de Calc? 1. ABRIR UN ARCHIVO NUEVO DE CALC 1.1. Podemos pulsar Aplicaciones Oficina Open Office Calc. Al abrir el programa, se nos abre
Manejo de la hoja de cálculo Calc 1. Cómo abrir y guardar un archivo de Calc? 1. ABRIR UN ARCHIVO NUEVO DE CALC 1.1. Podemos pulsar Aplicaciones Oficina Open Office Calc. Al abrir el programa, se nos abre
En esta lección vamos a ver más utilidades y opciones sobre la
 1. PEGADO ESPECIAL En esta lección vamos a ver más utilidades y opciones sobre la edición de hojas de cálculo de Excel que te pueden ayudar en tu trabajo. Ya sabes cómo cortar o copiar y pegar datos de
1. PEGADO ESPECIAL En esta lección vamos a ver más utilidades y opciones sobre la edición de hojas de cálculo de Excel que te pueden ayudar en tu trabajo. Ya sabes cómo cortar o copiar y pegar datos de
Más sobre la edición de hojas
 1. PEGADO ESPECIAL E n esta lección vamos a ver más utilidades y opciones sobre la edición de hojas de cálculo de Excel que te pueden ayudar en tu trabajo. Ya sabes cómo cortar o copiar y pegar datos de
1. PEGADO ESPECIAL E n esta lección vamos a ver más utilidades y opciones sobre la edición de hojas de cálculo de Excel que te pueden ayudar en tu trabajo. Ya sabes cómo cortar o copiar y pegar datos de
DIPLOMADO EN LINEA FORMATO Y OPERACIONES EN EXCEL
 DIPLOMADO EN LINEA FORMATO Y OPERACIONES EN EXCEL Instructor: Lic. Gerardo González Narváez CENTRO DE CAPACITACION Y CALIDAD TLALNEPANTLA TOLTECAS 40 COL. SAN JAVIER 53 99 54 73 http://www.ccct.org.mx
DIPLOMADO EN LINEA FORMATO Y OPERACIONES EN EXCEL Instructor: Lic. Gerardo González Narváez CENTRO DE CAPACITACION Y CALIDAD TLALNEPANTLA TOLTECAS 40 COL. SAN JAVIER 53 99 54 73 http://www.ccct.org.mx
Calc I Primeros pasos: Entorno de trabajo, celdas y. rangos
 Calc I : Entorno de trabajo, celdas y rangos 1. Entorno de trabajo Entre la amplia variedad de software existente, las aplicaciones de ámbito general que más interesan a nivel del ámbito científico son
Calc I : Entorno de trabajo, celdas y rangos 1. Entorno de trabajo Entre la amplia variedad de software existente, las aplicaciones de ámbito general que más interesan a nivel del ámbito científico son
COMO CAMBIAR FORMATOS DE LAS CELDAS
 COMO CAMBIAR FORMATOS DE LAS CELDAS Tenemos que seleccionar las celdas sobre las que queremos aplicar el formato. Anteriormente vimos como seleccionar celdas. Por ejemplo hemos introducido los datos de
COMO CAMBIAR FORMATOS DE LAS CELDAS Tenemos que seleccionar las celdas sobre las que queremos aplicar el formato. Anteriormente vimos como seleccionar celdas. Por ejemplo hemos introducido los datos de
Movimiento rápido en la hoja
 Movimiento rápido en la hoja Tan solo una pequeña parte de la hoja es visible en la ventana de documento. Nuestra hoja, la mayoría de las veces, ocupará mayor número de celdas que las visibles en el área
Movimiento rápido en la hoja Tan solo una pequeña parte de la hoja es visible en la ventana de documento. Nuestra hoja, la mayoría de las veces, ocupará mayor número de celdas que las visibles en el área
FUNCIONES I. Objetivo. Contenido. Funciones I. Sesión 4. Aprender a crear fórmulas y funciones de Excel.
 Sesión 4 Funciones I FUNCIONES I Objetivo Aprender a crear fórmulas y funciones de Excel. Contenido Nociones básicas de una fórmula. Construcción de Fórmulas. Funciones. 58 Funciones I Sesión 4 1. Nociones
Sesión 4 Funciones I FUNCIONES I Objetivo Aprender a crear fórmulas y funciones de Excel. Contenido Nociones básicas de una fórmula. Construcción de Fórmulas. Funciones. 58 Funciones I Sesión 4 1. Nociones
FÓRMULAS. Operador aritmético Significado Ejemplo
 FÓRMULAS Fórmula Una Formula es: La representación de una operación aritmética en una hoja de calculo. Una fórmula comienza por un signo igual (=), seguido del cálculo que realiza. Por ejemplo, la siguiente
FÓRMULAS Fórmula Una Formula es: La representación de una operación aritmética en una hoja de calculo. Una fórmula comienza por un signo igual (=), seguido del cálculo que realiza. Por ejemplo, la siguiente
Introducción a los Elementos de Excel
 Introducción a los Elementos de Excel Excel es un programa del tipo Hoja de Cálculo que permite realizar operaciones con números organizados en una cuadrícula. Es útil para realizar desde simples sumas
Introducción a los Elementos de Excel Excel es un programa del tipo Hoja de Cálculo que permite realizar operaciones con números organizados en una cuadrícula. Es útil para realizar desde simples sumas
Introducción. Elementos de Excel
 1 Introducción. Elementos de Excel Excel es un programa del tipo Hoja de Cálculo que permite realizar operaciones con números organizados en una cuadrícula. Es útil para realizar desde simples sumas hasta
1 Introducción. Elementos de Excel Excel es un programa del tipo Hoja de Cálculo que permite realizar operaciones con números organizados en una cuadrícula. Es útil para realizar desde simples sumas hasta
Unidad 1. Introducción. Elementos de Excel
 Unidad 1. Introducción. Elementos de Excel Excel es un programa del tipo Hoja de Cálculo que permite realizar operaciones con números organizados en una cuadrícula. Es útil para realizar desde simples
Unidad 1. Introducción. Elementos de Excel Excel es un programa del tipo Hoja de Cálculo que permite realizar operaciones con números organizados en una cuadrícula. Es útil para realizar desde simples
FORMATO; RELLENO DE SERIES
 EXCEL EJERCICIO 1 FORMATO; RELLENO DE SERIES Aunque la principal utilidad del Excel (y de cualquier programa de hoja de cálculo) es la realización de cálculos más o menos complejos, en los 2 primeros ejercicios
EXCEL EJERCICIO 1 FORMATO; RELLENO DE SERIES Aunque la principal utilidad del Excel (y de cualquier programa de hoja de cálculo) es la realización de cálculos más o menos complejos, en los 2 primeros ejercicios
CAPÍTULO 5. MANIPULANDO CELDAS
 CAPÍTULO 5. MANIPULANDO CELDAS Vamos a ver los diferentes métodos de selección de celdas para poder modificar el aspecto de éstas, así como diferenciar entre cada uno de los métodos y saber elegir el más
CAPÍTULO 5. MANIPULANDO CELDAS Vamos a ver los diferentes métodos de selección de celdas para poder modificar el aspecto de éstas, así como diferenciar entre cada uno de los métodos y saber elegir el más
PERIODO 3 HOJA DE CÁLCULO CONCEPTOS INTERMEDIOS OPERACIONES CON CELDAS, FILAS Y COLUMNAS EN EXCEL SELECCIONAR COPIAR MOVER BORRAR
 PERIODO 3 HOJA DE CÁLCULO CONCEPTOS INTERMEDIOS CONTENIDOS OPERACIONES CON LIBROS DE TRABAJO EN EXCEL GUARDAR UN LIBRO CERRAR UN LIBRO. CREAR UN NUEVO LIBRO. ABRIR UN LIBRO OPERACIONES CON CELDAS, FILAS
PERIODO 3 HOJA DE CÁLCULO CONCEPTOS INTERMEDIOS CONTENIDOS OPERACIONES CON LIBROS DE TRABAJO EN EXCEL GUARDAR UN LIBRO CERRAR UN LIBRO. CREAR UN NUEVO LIBRO. ABRIR UN LIBRO OPERACIONES CON CELDAS, FILAS
1. Introducción Hoja de cálculos Iniciar Excel 2013
 1. Introducción 1.1. Hoja de cálculos Una hoja de cálculo es un tipo de documento, que permite manipular datos numéricos y alfanuméricos dispuestos en forma de tablas compuestas por celdas. Son organizadas
1. Introducción 1.1. Hoja de cálculos Una hoja de cálculo es un tipo de documento, que permite manipular datos numéricos y alfanuméricos dispuestos en forma de tablas compuestas por celdas. Son organizadas
MODIFICACIÓN DE CONTENIDO
 CURSO DE EXCEL. Este curso está redactado, diseñado, compilado y publicado por Cursosindustriales.net. El alumno puede modificar, redactar, descargar e imprimir dicho documento siempre que referencie la
CURSO DE EXCEL. Este curso está redactado, diseñado, compilado y publicado por Cursosindustriales.net. El alumno puede modificar, redactar, descargar e imprimir dicho documento siempre que referencie la
Vemos, pues, que esta forma de organizar los datos es mucho más potente que utilizando las tabulaciones u otros métodos.
 Tablas Las tablas permiten organizar la información en filas y columnas, de forma que se pueden realizar operaciones y tratamientos sobre las filas y columnas. Por ejemplo, obtener el valor medio de los
Tablas Las tablas permiten organizar la información en filas y columnas, de forma que se pueden realizar operaciones y tratamientos sobre las filas y columnas. Por ejemplo, obtener el valor medio de los
MODIFICAR TABLA DE DATOS ACCESS Manual de Referencia para usuarios. Salomón Ccance CCANCE WEBSITE
 MODIFICAR TABLA DE DATOS ACCESS 2010 Manual de Referencia para usuarios Salomón Ccance CCANCE WEBSITE MODIFICAR TABLA DE DATOS Aquí veremos las técnicas de edición de registros para modificar tanto la
MODIFICAR TABLA DE DATOS ACCESS 2010 Manual de Referencia para usuarios Salomón Ccance CCANCE WEBSITE MODIFICAR TABLA DE DATOS Aquí veremos las técnicas de edición de registros para modificar tanto la
TRATAMIENTO DE DATOS
 Sesión 3 Tratamiento de datos TRATAMIENTO DE DATOS Objetivo Crear y administrar Estilos. Crear y administrar encabezados y pies de página. Aprender a dividir nuestra hoja y a inmovilizar paneles. Contenido
Sesión 3 Tratamiento de datos TRATAMIENTO DE DATOS Objetivo Crear y administrar Estilos. Crear y administrar encabezados y pies de página. Aprender a dividir nuestra hoja y a inmovilizar paneles. Contenido
Excel Fundamentos de Excel. Área académica de Informática
 Excel 2010 Fundamentos de Excel Área académica de Informática 2014 Fundamentos de Excel Orientación sobre el software Microsoft Excel es una herramienta ideal para organizar y analizar datos, ahora aprenderás
Excel 2010 Fundamentos de Excel Área académica de Informática 2014 Fundamentos de Excel Orientación sobre el software Microsoft Excel es una herramienta ideal para organizar y analizar datos, ahora aprenderás
MICROSOFT EXCEL 2007
 INGRESAR A EXCEL 007 MICROSOFT EXCEL 007. Clic en Inicio. Colocar el puntero del ratón (flecha) en Todos los programas. Colocar el puntero del ratón (flecha) en Microsoft Office. Clic en Microsoft Excel
INGRESAR A EXCEL 007 MICROSOFT EXCEL 007. Clic en Inicio. Colocar el puntero del ratón (flecha) en Todos los programas. Colocar el puntero del ratón (flecha) en Microsoft Office. Clic en Microsoft Excel
Vemos, pues, que esta forma de organizar los datos es mucho más potente que utilizando las tabulaciones u otros métodos.
 Unidad 8. Tablas (I) Las tablas permiten organizar la información en filas y columnas, de forma que se pueden realizar operaciones y tratamientos sobre las filas y columnas. Por ejemplo, obtener el valor
Unidad 8. Tablas (I) Las tablas permiten organizar la información en filas y columnas, de forma que se pueden realizar operaciones y tratamientos sobre las filas y columnas. Por ejemplo, obtener el valor
TECNOLOGÍA E INFORMÁTICA
 TECNOLOGÍA E INFORMÁTICA GRADO: SÉPTIMO 01 02 TEMA: INSERTAR O CREAR TABLAS INDICADOR DE DESEMPEÑO: Utiliza la opción de crear tablas en Microsoft Word para agregar, editar y presentar la información tabulada.
TECNOLOGÍA E INFORMÁTICA GRADO: SÉPTIMO 01 02 TEMA: INSERTAR O CREAR TABLAS INDICADOR DE DESEMPEÑO: Utiliza la opción de crear tablas en Microsoft Word para agregar, editar y presentar la información tabulada.
Clase 1 Excel
 Clase 1 Excel 2000 1 Elementos de Excel Excel es un programa del tipo Hoja de Cálculo que permite realizar operaciones con números organizados en una cuadrícula. Es útil para realizar desde simples sumas
Clase 1 Excel 2000 1 Elementos de Excel Excel es un programa del tipo Hoja de Cálculo que permite realizar operaciones con números organizados en una cuadrícula. Es útil para realizar desde simples sumas
CURSO DE EXCEL FORMATO DE CELDAS
 CURSO DE EXCEL 2013-2016 FORMATO DE CELDAS UNIVERSIDAD DE ANTIOQUIA HERRAMIENTAS INFORMÁTICAS MYRIAM LUCIA ECHAVARRÍA Excel nos permite no solo realizar cuentas sino que también nos permite darle una buena
CURSO DE EXCEL 2013-2016 FORMATO DE CELDAS UNIVERSIDAD DE ANTIOQUIA HERRAMIENTAS INFORMÁTICAS MYRIAM LUCIA ECHAVARRÍA Excel nos permite no solo realizar cuentas sino que también nos permite darle una buena
CALC: HOJA DE CÁLCULO DE LIBREOFFICE
 CALC: HOJA DE CÁLCULO DE LIBREOFFICE 1. ABRIR LA HOJA DE CÁLCULO DE OPENOFFICE Desde inicio rápido de LibreOffice > Hoja de cálculo o ir a menú Aplicaciones > Oficina > LibreOffice Calc. En la pantalla
CALC: HOJA DE CÁLCULO DE LIBREOFFICE 1. ABRIR LA HOJA DE CÁLCULO DE OPENOFFICE Desde inicio rápido de LibreOffice > Hoja de cálculo o ir a menú Aplicaciones > Oficina > LibreOffice Calc. En la pantalla
Entorno de Excel - Contexto de Trabajo y navegación
 MICROSOFT EXCEL QUË ES? Excel es el más popular de los programas de planillas de cálculo que maneja libros y hojas de calculo y se estima que esta presente en casi todas las PC del mundo. Con Excel se
MICROSOFT EXCEL QUË ES? Excel es el más popular de los programas de planillas de cálculo que maneja libros y hojas de calculo y se estima que esta presente en casi todas las PC del mundo. Con Excel se
Prácticas de Introducción a los Computadores Curso Hoja Gráficos: Hoja Regresión: ESPESOR 0,5 1 1,5 2 2,5 3 3,5 4 4,5 5 ESPESOR COSTES fij
 Prácticas de Introducción a los Computadores Curso 2001-2002 1 EXCEL Introducción Excel es una hoja de cálculo. Su objetivo básico es proporcionar un entorno sencillo para generar tablas de números y aplicando
Prácticas de Introducción a los Computadores Curso 2001-2002 1 EXCEL Introducción Excel es una hoja de cálculo. Su objetivo básico es proporcionar un entorno sencillo para generar tablas de números y aplicando
MANEJO DE LAS HOJAS DE CÁLCULO
 Centro de Estudios Empresariales 1 MANEJO DE LAS HOJAS DE CÁLCULO Editar una hoja de cálculo Para editar los datos que se han introducido en una celda, podemos realizar diferentes acciones: Hacer doble
Centro de Estudios Empresariales 1 MANEJO DE LAS HOJAS DE CÁLCULO Editar una hoja de cálculo Para editar los datos que se han introducido en una celda, podemos realizar diferentes acciones: Hacer doble
MANUAL Y ACTIVIDADES. Edublogg.wordpress.com. Caeiro Fábregas - Pérez
 MANUAL Y ACTIVIDADES Caeiro Fábregas - Pérez INDICE Conocer la ventana de trabajo de Excel 3 Actividad 1 4 Cambiar ancho de columnas 5 Combinar celdas 5 Color de relleno 6 Bordes 6 Alinear el texto 7 Utilizar
MANUAL Y ACTIVIDADES Caeiro Fábregas - Pérez INDICE Conocer la ventana de trabajo de Excel 3 Actividad 1 4 Cambiar ancho de columnas 5 Combinar celdas 5 Color de relleno 6 Bordes 6 Alinear el texto 7 Utilizar
Después de haber creado la nueva hoja de cálculo, veremos qué debes hacer para ponerle el nombre y cómo eliminarla.
 Eyber Augusto Gaviria Montoya Para insertar, eliminar, y cambiar el nombre de las hojas en Excel 2010, debes realizar procedimientos muy sencillos. A continuación te mostraremos lo que debes hacer. CÓMO
Eyber Augusto Gaviria Montoya Para insertar, eliminar, y cambiar el nombre de las hojas en Excel 2010, debes realizar procedimientos muy sencillos. A continuación te mostraremos lo que debes hacer. CÓMO
Tema 2: Empezando a trabajar con Excel
 Tema 2: Empezando a trabajar con Excel Contenido Tema 2: Empezando a trabajar con Excel... 9 Contenido... 9 2.1 Conceptos Básicos de Excel... 10 2.2. Movimiento rápido en la hoja... 12 2.3. Movimiento
Tema 2: Empezando a trabajar con Excel Contenido Tema 2: Empezando a trabajar con Excel... 9 Contenido... 9 2.1 Conceptos Básicos de Excel... 10 2.2. Movimiento rápido en la hoja... 12 2.3. Movimiento
CURSO DE EXCEL LAS FUNCIONES
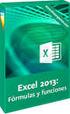 CURSO DE EXCEL 2013-2016 LAS FUNCIONES UNIVERSIDAD DE ANTIOQUIA HERRAMIENTAS INFORMÁTICAS MYRIAM LUCIA ECHAVARRÍA Esta unidad es una de las más importantes del curso, pues en su comprensión y manejo está
CURSO DE EXCEL 2013-2016 LAS FUNCIONES UNIVERSIDAD DE ANTIOQUIA HERRAMIENTAS INFORMÁTICAS MYRIAM LUCIA ECHAVARRÍA Esta unidad es una de las más importantes del curso, pues en su comprensión y manejo está
1.- Utilizar el asistente para importar texto
 Apuntes complementarios de Introducción a EXCEL2003 1 Estos apuntes recogen algunos aspectos de EXCEL que consideramos de interés para el alumno y que no vienen contemplados en los apuntes de la asignatura.
Apuntes complementarios de Introducción a EXCEL2003 1 Estos apuntes recogen algunos aspectos de EXCEL que consideramos de interés para el alumno y que no vienen contemplados en los apuntes de la asignatura.
1. Nueva rejilla de datos
 1. Nueva rejilla de datos Se ha cambiado la rejilla de presentación de datos en algunos apartados de la aplicación. Con este nuevo componente podrá: Ordenar los datos por una o varias columnas y buscar
1. Nueva rejilla de datos Se ha cambiado la rejilla de presentación de datos en algunos apartados de la aplicación. Con este nuevo componente podrá: Ordenar los datos por una o varias columnas y buscar
UNIDAD 4. MODIFICAR TABLAS DE DATOS
 UNIDAD 4. MODIFICAR TABLAS DE DATOS Aquí veremos las técnicas de edición de registros para modificar tanto la definición de una tabla como los datos introducidos en ella. Esta unidad está dedicada, principalmente,
UNIDAD 4. MODIFICAR TABLAS DE DATOS Aquí veremos las técnicas de edición de registros para modificar tanto la definición de una tabla como los datos introducidos en ella. Esta unidad está dedicada, principalmente,
Introducción Mic i ro r s o of o t t W or o d r
 Introducción Microsoft Word Qué es el Microsoft Word? Word es uno de los procesadores de texto, más utilizados para trabajar con documentos en la actualidad. Casi no existe persona con computadora, que
Introducción Microsoft Word Qué es el Microsoft Word? Word es uno de los procesadores de texto, más utilizados para trabajar con documentos en la actualidad. Casi no existe persona con computadora, que
Fila: Es un conjunto de varias celdas dispuestas en sentido horizontal.
 Que Es Excel? Excel es un programa que permite la manipulación de libros y hojas de calculo. En Excel, un libro es el archivo en que se trabaja y donde se almacenan los datos. Como cada libro puede contener
Que Es Excel? Excel es un programa que permite la manipulación de libros y hojas de calculo. En Excel, un libro es el archivo en que se trabaja y donde se almacenan los datos. Como cada libro puede contener
Profesor(a): Ing. Miriam Cerón Brito
 Área Académica: Informática Tema: Hoja electrónica Profesor(a): Ing. Miriam Cerón Brito Periodo: Enero Junio 2014 Abstract: This presentation show the spreadsheet's characteristics and show the principals
Área Académica: Informática Tema: Hoja electrónica Profesor(a): Ing. Miriam Cerón Brito Periodo: Enero Junio 2014 Abstract: This presentation show the spreadsheet's characteristics and show the principals
xvsvxcv Manual Microsoft Excel Básico
 xvsvxcv Manual Microsoft Excel Básico CAPITULO 3 FUNCIONES 2 Fórmula Una fórmula es una secuencia formada por valores constantes, referencias a otras celdas, nombres, funciones, u operadores. Una fórmula
xvsvxcv Manual Microsoft Excel Básico CAPITULO 3 FUNCIONES 2 Fórmula Una fórmula es una secuencia formada por valores constantes, referencias a otras celdas, nombres, funciones, u operadores. Una fórmula
1.1. Iniciar Excel 2010
 Excel es un programa del tipo Hoja de Cálculo que permite realizar operaciones con números organizados en una cuadrícula. Es útil para realizar desde simples sumas hasta cálculos de préstamos hipotecarios.
Excel es un programa del tipo Hoja de Cálculo que permite realizar operaciones con números organizados en una cuadrícula. Es útil para realizar desde simples sumas hasta cálculos de préstamos hipotecarios.
MICROSOFT EXCEL MICROSOFT EXCEL Manual de Referencia para usuarios. Salomón Ccance CCANCE WEBSITE
 MICROSOFT EXCEL MICROSOFT EXCEL 2013 Manual de Referencia para usuarios Salomón Ccance CCANCE WEBSITE IMPRESIÓN 11.1. Vista de Diseño de página En anteriores versiones existía la vista preliminar como
MICROSOFT EXCEL MICROSOFT EXCEL 2013 Manual de Referencia para usuarios Salomón Ccance CCANCE WEBSITE IMPRESIÓN 11.1. Vista de Diseño de página En anteriores versiones existía la vista preliminar como
EXCEL 2010 CUADERNILLO N 2
 SELECCIÓN DE CELDAS, FILAS Y COLUMNAS E INTERPRETACIÓN DE LOS DATOS Antes de introducir cualquier información en la hoja de cálculo, deberá seleccionarse la celda que se desea usar. Cuando se selecciona
SELECCIÓN DE CELDAS, FILAS Y COLUMNAS E INTERPRETACIÓN DE LOS DATOS Antes de introducir cualquier información en la hoja de cálculo, deberá seleccionarse la celda que se desea usar. Cuando se selecciona
Microsoft Excel para la optimización del trabajo en la empresa
 Microsoft Excel para la optimización del trabajo en la empresa Contenido Contenido...2 Establecer formatos a la hoja de cálculo...3 Formato condicional... 10 Modificar ancho de columnas... 12 Modificar
Microsoft Excel para la optimización del trabajo en la empresa Contenido Contenido...2 Establecer formatos a la hoja de cálculo...3 Formato condicional... 10 Modificar ancho de columnas... 12 Modificar
Elementos esenciales de Word
 Word 2013 Elementos esenciales de Word Área académica de Informática 2015 Elementos esenciales de Word Iniciar Microsoft Word 2013 Para entrar en Microsoft Word 2013 Haz clic en el botón Inicio para ir
Word 2013 Elementos esenciales de Word Área académica de Informática 2015 Elementos esenciales de Word Iniciar Microsoft Word 2013 Para entrar en Microsoft Word 2013 Haz clic en el botón Inicio para ir
Asignatura : Manejo de Excel y Access
 Asignatura : Manejo de Excel y Access Libros de trabajo Un libro de trabajo es el archivo que creamos con Excel, es decir, todo lo que hacemos en este programa se almacenará formando el libro de trabajo.
Asignatura : Manejo de Excel y Access Libros de trabajo Un libro de trabajo es el archivo que creamos con Excel, es decir, todo lo que hacemos en este programa se almacenará formando el libro de trabajo.
Unidad 5. Tablas. La celda que se encuentra en la fila 1 columna 2 tiene el siguiente contenido: 2º Celda
 Unidad 5. Tablas Una tabla está formada por celdas o casillas, agrupadas por filas y columnas, en cada casilla se puede insertar texto, números o gráficos. Lo principal antes de empezar a trabajar con
Unidad 5. Tablas Una tabla está formada por celdas o casillas, agrupadas por filas y columnas, en cada casilla se puede insertar texto, números o gráficos. Lo principal antes de empezar a trabajar con
Unidad 9. Trabajar con Textos (I)
 Unidad 9. Trabajar con Textos (I) En las diapositivas podemos insertar textos y aplicarles casi las mismas operaciones que con un procesador de texto, es decir, podemos modificar el tamaño de la letra,
Unidad 9. Trabajar con Textos (I) En las diapositivas podemos insertar textos y aplicarles casi las mismas operaciones que con un procesador de texto, es decir, podemos modificar el tamaño de la letra,
FORMATO; RELLENO DE SERIES
 EXCEL EJERCICIO 1 FORMATO; RELLENO DE SERIES Aunque la principal utilidad del Excel (y de cualquier programa de hoja de cálculo) es la realización de cálculos más o menos complejos, en los 2 primeros ejercicios
EXCEL EJERCICIO 1 FORMATO; RELLENO DE SERIES Aunque la principal utilidad del Excel (y de cualquier programa de hoja de cálculo) es la realización de cálculos más o menos complejos, en los 2 primeros ejercicios
CAPÍTULO 1. ELEMENTOS DE EXCEL
 CAPÍTULO 1. ELEMENTOS DE EXCEL Excel es un programa del tipo Hoja de Cálculo que permite realizar operaciones con números organizados en una cuadrícula. Es útil para realizar desde simples sumas hasta
CAPÍTULO 1. ELEMENTOS DE EXCEL Excel es un programa del tipo Hoja de Cálculo que permite realizar operaciones con números organizados en una cuadrícula. Es útil para realizar desde simples sumas hasta
Práctica 1 de Excel (Curso )
 Práctica 1 de Excel (Curso 2009-2010) Definición: Excel es una aplicación del tipo hoja de cálculo, integrada en el entorno Windows y desarrollada por Microsoft, en la cual se combinan las capacidades
Práctica 1 de Excel (Curso 2009-2010) Definición: Excel es una aplicación del tipo hoja de cálculo, integrada en el entorno Windows y desarrollada por Microsoft, en la cual se combinan las capacidades
Configuración de página e Impresión. Excel 2007
 Configuración de página e Impresión Excel 2007 Configuración de página - Impresión Establecer área de impresión Un paso previo a la configuración de la página y su posterior impresión es indicarle a Excel
Configuración de página e Impresión Excel 2007 Configuración de página - Impresión Establecer área de impresión Un paso previo a la configuración de la página y su posterior impresión es indicarle a Excel
Escuela Normal Superior Río de Oro (Cesar)
 Escuela Normal Superior Río de Oro (Cesar) ÁREA: TECNOLOGÍA E INFORMÁTICA PROGRAMA MICROSOFT EXCEL Responsable: Esp. Emilce Herrera Sánchez GRADO: NOVENO 01-02 FECHA: Febrero 13 y 15 de 2012 TEMA: CAMBIOS
Escuela Normal Superior Río de Oro (Cesar) ÁREA: TECNOLOGÍA E INFORMÁTICA PROGRAMA MICROSOFT EXCEL Responsable: Esp. Emilce Herrera Sánchez GRADO: NOVENO 01-02 FECHA: Febrero 13 y 15 de 2012 TEMA: CAMBIOS
Seminario 1. Excel Básico
 Seminario 1. Excel Básico Contenidos 1. Qué es Microsoft Excel? 2. Identificar celdas 3. La barra de herramientas de acceso rápido y la cinta de opciones 4. Abrir y guardar libros de trabajo 5. La ayuda
Seminario 1. Excel Básico Contenidos 1. Qué es Microsoft Excel? 2. Identificar celdas 3. La barra de herramientas de acceso rápido y la cinta de opciones 4. Abrir y guardar libros de trabajo 5. La ayuda
EXCEL 2003 AVANZADO Rev1 ( )
 1. Ir a visual basic Herramientas < macro < editor visual basic 2. A que tipo de pagina pertenece una que lleva el borde azul en la vista previa?(4 opciones) Creo que la correcta es la vista previa de
1. Ir a visual basic Herramientas < macro < editor visual basic 2. A que tipo de pagina pertenece una que lleva el borde azul en la vista previa?(4 opciones) Creo que la correcta es la vista previa de
Elaboración de Documentos en Procesadores de Textos
 Las tablas permiten organizar la información en filas y columnas, de forma que se pueden realizar operaciones y tratamientos sobre las filas y columnas. Por ejemplo, obtener el valor medio de los datos
Las tablas permiten organizar la información en filas y columnas, de forma que se pueden realizar operaciones y tratamientos sobre las filas y columnas. Por ejemplo, obtener el valor medio de los datos
Procesadores de texto. Inserción de elementos
 Tema 5 Procesadores de texto. Inserción de elementos 1 Índice Procesadores de texto. Inserción de elementos. 1. Tablas 1.1. Concepto 1.2. Insertar tabla 1.3. Diseño de tablas 1.4. Presentación de tablas
Tema 5 Procesadores de texto. Inserción de elementos 1 Índice Procesadores de texto. Inserción de elementos. 1. Tablas 1.1. Concepto 1.2. Insertar tabla 1.3. Diseño de tablas 1.4. Presentación de tablas
b. Para qué sirve Excel? Ejemplo:
 Curso Microsoft - Excel 1. Introducción - Elementos de Excel a. Qué es Excel? b. Para qué sirve Excel? Ejemplo: Iniciar Excel Formas básicas de iniciar Excel. b. Desde el botón Inicio situado, normalmente,.
Curso Microsoft - Excel 1. Introducción - Elementos de Excel a. Qué es Excel? b. Para qué sirve Excel? Ejemplo: Iniciar Excel Formas básicas de iniciar Excel. b. Desde el botón Inicio situado, normalmente,.
La cinta de opciones se ha diseñado para ayudarle a encontrar fácilmente los comandos necesarios para completar una tarea.
 1 Contenido COMO INGRESAR A EXCEL MÉTODO ABREVIADO... 2 MANEJO DE LA CINTA DE OPCIONES... 2 BARRA DE FORMULAS... 3 ALINEACIÓN DE EXCEL SEGÚN CONTENIDO DE CELDA... 3 VERIFICAR ALINEACIÓN ESTÁNDAR DE EXCEL....
1 Contenido COMO INGRESAR A EXCEL MÉTODO ABREVIADO... 2 MANEJO DE LA CINTA DE OPCIONES... 2 BARRA DE FORMULAS... 3 ALINEACIÓN DE EXCEL SEGÚN CONTENIDO DE CELDA... 3 VERIFICAR ALINEACIÓN ESTÁNDAR DE EXCEL....
OPEN OFFICE: Unidad 3
 UNIDAD 3: BARRA DE HERRAMIENTAS Es la barra de símbolos que aparece vertical a la izquierda del monitor, si no se visualiza actívala en Ver Barra de símbolos Barra de herramientas. 3.1. Tablas Las tablas
UNIDAD 3: BARRA DE HERRAMIENTAS Es la barra de símbolos que aparece vertical a la izquierda del monitor, si no se visualiza actívala en Ver Barra de símbolos Barra de herramientas. 3.1. Tablas Las tablas
POWER POINT Tema 1. Para salir de PowerPoint (suponiendo que se tiene abierto) puede:
 POWER POINT Tema 1 Aula Municipal de Informática-El Puerto de Santa María Entrar en power point (con Windows 7) 1. Hacer clic con el ratón en el botón Inicio. 2. Clic en Todos los Programas. 3. Hacer clic
POWER POINT Tema 1 Aula Municipal de Informática-El Puerto de Santa María Entrar en power point (con Windows 7) 1. Hacer clic con el ratón en el botón Inicio. 2. Clic en Todos los Programas. 3. Hacer clic
EXCEL XP AVANZADO Área de trabajo Consolidar
 EXCEL XP AVANZADO 1- Qué Opciones admite una autoforma? Agregar texto, girar o voltear, ajustar y ordenar 2- Una plantilla tiene la extensión:.xlt 3- En una plantilla Las celdas no deben de contener información
EXCEL XP AVANZADO 1- Qué Opciones admite una autoforma? Agregar texto, girar o voltear, ajustar y ordenar 2- Una plantilla tiene la extensión:.xlt 3- En una plantilla Las celdas no deben de contener información
QUÉ ES EL FORMATO DE CELDAS
 1. QUÉ ES EL FORMATO DE CELDAS C uando creamos una hoja de cálculo, además de introducir los datos, tenemos que intentar que el aspecto que tengan estos datos sea agradable y resulten fáciles de leer y
1. QUÉ ES EL FORMATO DE CELDAS C uando creamos una hoja de cálculo, además de introducir los datos, tenemos que intentar que el aspecto que tengan estos datos sea agradable y resulten fáciles de leer y
MICROSOFT EXCEL MICROSOFT EXCEL Manual de Referencia para usuarios. Salomón Ccance CCANCE WEBSITE
 MICROSOFT EXCEL MICROSOFT EXCEL 2013 Manual de Referencia para usuarios Salomón Ccance CCANCE WEBSITE LOS DATOS 5.1. Eliminar filas duplicadas Frecuentemente, cuando trabajamos con un gran volumen de información
MICROSOFT EXCEL MICROSOFT EXCEL 2013 Manual de Referencia para usuarios Salomón Ccance CCANCE WEBSITE LOS DATOS 5.1. Eliminar filas duplicadas Frecuentemente, cuando trabajamos con un gran volumen de información
ACTIVIDADES BASE DE DATOS ACCESS 2007
 ACTIVIDADES BASE DE DATOS ACCESS 2007 En un primer momento vamos a practicar las opciones de Crear, abrir y cerrar una base de datos de Access 2007. Abrimos Access 2007 y haz clic sobre la opción Base
ACTIVIDADES BASE DE DATOS ACCESS 2007 En un primer momento vamos a practicar las opciones de Crear, abrir y cerrar una base de datos de Access 2007. Abrimos Access 2007 y haz clic sobre la opción Base
COLEGIO LUIS CARLOS GALAN SARMIENTO - GIRON INFORMATICA GRUPO: 9º
 MICROSOFT EXCEL 2010 1. INGRESAR DATOS En cada una de las celdas de la hoja, es posible ingresar textos, números o fórmulas. En todos los casos, los pasos a seguir serán los siguientes: Situar el cursor
MICROSOFT EXCEL 2010 1. INGRESAR DATOS En cada una de las celdas de la hoja, es posible ingresar textos, números o fórmulas. En todos los casos, los pasos a seguir serán los siguientes: Situar el cursor
2 D E O P E N O F F I C E. O R G W R I T E R ÍNDICE DE CONTENIDO
 6 TABLAS Una tabla permitirá la organización de texto, números, imágenes y de casi cualquier objeto que se pueda crear con el procesador de textos mediante filas y columnas. En este tema se verá la definición
6 TABLAS Una tabla permitirá la organización de texto, números, imágenes y de casi cualquier objeto que se pueda crear con el procesador de textos mediante filas y columnas. En este tema se verá la definición
Fundamentos de Excel
 Fundamentos de Excel Excel es una potente aplicación de hoja de cálculo y análisis de datos. Pero para usarla del modo más eficaz, es necesario comprender primero los aspectos básicos. Este tutorial presenta
Fundamentos de Excel Excel es una potente aplicación de hoja de cálculo y análisis de datos. Pero para usarla del modo más eficaz, es necesario comprender primero los aspectos básicos. Este tutorial presenta
Microsoft Office XP Excel XP (II)
 PRÁCTICA 2 HOJA DE CÁLCULO Microsoft Office XP Excel XP (II) 0. Nombres de las hojas de cálculo. Los nombres de las hojas de cálculo de un libro de trabajo pueden ser modificados, de manera que puedan
PRÁCTICA 2 HOJA DE CÁLCULO Microsoft Office XP Excel XP (II) 0. Nombres de las hojas de cálculo. Los nombres de las hojas de cálculo de un libro de trabajo pueden ser modificados, de manera que puedan
CURSO DE COMPUTACIÓN 2 TEMA: Excel 2007 (básico) [ACTIVIDAD 9] Manejo de la hoja de Cálculo Excel 2007
![CURSO DE COMPUTACIÓN 2 TEMA: Excel 2007 (básico) [ACTIVIDAD 9] Manejo de la hoja de Cálculo Excel 2007 CURSO DE COMPUTACIÓN 2 TEMA: Excel 2007 (básico) [ACTIVIDAD 9] Manejo de la hoja de Cálculo Excel 2007](/thumbs/55/36489847.jpg) CURSO DE COMPUTACIÓN 2 TEMA: Excel 2007 (básico) [ACTIVIDAD 9] Manejo de la hoja de Cálculo Excel 2007 1 Al entrar en Excel nos aparecerá la siguiente ventana 1.- ABRE UN NUEVO LIBRO DE Excel. 2.- EN LA
CURSO DE COMPUTACIÓN 2 TEMA: Excel 2007 (básico) [ACTIVIDAD 9] Manejo de la hoja de Cálculo Excel 2007 1 Al entrar en Excel nos aparecerá la siguiente ventana 1.- ABRE UN NUEVO LIBRO DE Excel. 2.- EN LA
Elementos de la pantalla inicial
 Elementos de la pantalla inicial Al arrancar Word aparece una pantalla como esta, para que conozcas los nombres de los diferentes elementos los hemos señalado con líneas y texto en color rojo. Así podrás
Elementos de la pantalla inicial Al arrancar Word aparece una pantalla como esta, para que conozcas los nombres de los diferentes elementos los hemos señalado con líneas y texto en color rojo. Así podrás
INSTITUTO DE EDUCACION COMFENALCO VALLE PROGRAMA DE PRIMARIA Y BACHILLERATO POR CICLOS PARA JÓVENES Y ADULTOS. GUIA DE APRENDIZAJE No. 05.
 INSTITUTO DE EDUCACION COMFENALCO VALLE PROGRAMA DE PRIMARIA Y BACHILLERATO POR CICLOS PARA JÓVENES Y ADULTOS GUIA DE APRENDIZAJE No. 05 Funciones AREA Y ASIGNATURA: CICLO: ESTUDIANTE: FECHA: DOCENTE:
INSTITUTO DE EDUCACION COMFENALCO VALLE PROGRAMA DE PRIMARIA Y BACHILLERATO POR CICLOS PARA JÓVENES Y ADULTOS GUIA DE APRENDIZAJE No. 05 Funciones AREA Y ASIGNATURA: CICLO: ESTUDIANTE: FECHA: DOCENTE:
PREGUNTAS DE AUTOEVALUACIÓN.
 UNIVERSIDAD METROPOLITANA LATIN CAMPUS GUÌA DE ESTUDIO Y EVALUACIÒN Informática Aplicada I - Excel TEXTO ELECTRÓNICO GRATUITO EDITADO POR UMLA EDUARDO TAGER RAME LICENCIATURA EN DERECHO MATRICULA 2013-1200-2100
UNIVERSIDAD METROPOLITANA LATIN CAMPUS GUÌA DE ESTUDIO Y EVALUACIÒN Informática Aplicada I - Excel TEXTO ELECTRÓNICO GRATUITO EDITADO POR UMLA EDUARDO TAGER RAME LICENCIATURA EN DERECHO MATRICULA 2013-1200-2100
Introducción Excel 2007
 Introducción Excel 2007 Microsoft Excel Introducción Básicamente, una hoja de cálculo es un programa que nos permite realizar cálculos aritméticos, estadísticos, financieros, etc., de manera automática,
Introducción Excel 2007 Microsoft Excel Introducción Básicamente, una hoja de cálculo es un programa que nos permite realizar cálculos aritméticos, estadísticos, financieros, etc., de manera automática,
Hoja electrónica Microsoft Excel
 Hoja electrónica Microsoft Excel Son programas que facilitan el manejo de datos y procesamiento de operaciones de cálculo en diversas áreas. Se utilizan para realizar operaciones: Aritméticas Estructuras
Hoja electrónica Microsoft Excel Son programas que facilitan el manejo de datos y procesamiento de operaciones de cálculo en diversas áreas. Se utilizan para realizar operaciones: Aritméticas Estructuras
CURSO DE EXCEL EMPEZANDO A TRABAJAR CON EXCEL
 CURSO DE EXCEL 2013-2016 EMPEZANDO A TRABAJAR CON EXCEL UNIVERSIDAD DE ANTIOQUIA HERRAMIENTAS INFORMÁTICAS MYRIAM LUCIA ECHAVARRÍA LIBRO DE TRABAJO Un libro de trabajo es el archivo que creamos con Excel,
CURSO DE EXCEL 2013-2016 EMPEZANDO A TRABAJAR CON EXCEL UNIVERSIDAD DE ANTIOQUIA HERRAMIENTAS INFORMÁTICAS MYRIAM LUCIA ECHAVARRÍA LIBRO DE TRABAJO Un libro de trabajo es el archivo que creamos con Excel,
33.- BARRA DENTRO DE EXCEL QUE DESPLIEGA LA REFERENCIA DE CELDA Y LOS CONTENIDOS DE LAS CELDAS ACTIVAS
 1.- QUE ES UNA HOJA DE CÁLCULO 2.- SON ELEMENTOS DE LA BARRA DE MENUS DE EXCEL 3.- SON ALGUNOS ELEMENTOS DE LA BARRA DE HERRAMIENTAS FORMATO EN EXCEL 4.- MENU QUE TIENE EL COMANDO INSERTAR UN GAFICO 5.-
1.- QUE ES UNA HOJA DE CÁLCULO 2.- SON ELEMENTOS DE LA BARRA DE MENUS DE EXCEL 3.- SON ALGUNOS ELEMENTOS DE LA BARRA DE HERRAMIENTAS FORMATO EN EXCEL 4.- MENU QUE TIENE EL COMANDO INSERTAR UN GAFICO 5.-
Actividad AP2-31. Actividad: AP2-31. Prof. J. Alberto Morales Torres
 Actividad AP2-31 Actividad: AP2-31 Prof. J. Alberto Morales Torres BORDES Y SOMBREADOS DE CELDAS Otro formato que permite mejorar notablemente el aspecto de las hojas de cálculo son los Bordes. Mediante
Actividad AP2-31 Actividad: AP2-31 Prof. J. Alberto Morales Torres BORDES Y SOMBREADOS DE CELDAS Otro formato que permite mejorar notablemente el aspecto de las hojas de cálculo son los Bordes. Mediante
Manejo de Filas, Columnas, Celdas y Rangos
 Manejo de Filas, Columnas, Celdas y Rangos Selección de filas Selección de columnas Selección de celdas y rangos Ingresar, editar y eliminar datos Tipos de datos Agregar nombres a celdas y rangos Insertar
Manejo de Filas, Columnas, Celdas y Rangos Selección de filas Selección de columnas Selección de celdas y rangos Ingresar, editar y eliminar datos Tipos de datos Agregar nombres a celdas y rangos Insertar
Se puede asignar formato a las entradas de las celdas a fin de que los datos queden alineados u
 MICROSOFT EXCEL NIVEL MEDIO DE EXCEL MAS ACERCA DE EXCEL ALINEACION DE CONTENIDOS Y CELDAS Se puede asignar formato a las entradas de las celdas a fin de que los datos queden alineados u orientados de
MICROSOFT EXCEL NIVEL MEDIO DE EXCEL MAS ACERCA DE EXCEL ALINEACION DE CONTENIDOS Y CELDAS Se puede asignar formato a las entradas de las celdas a fin de que los datos queden alineados u orientados de
Unidad N 5. Los datos.
 Unidad N 5. Los datos. Ya hemos visto que Excel se utiliza principalmente para introducir datos, ya sean datos literales o fórmulas. En este tema, nos centraremos centrar en algunas de las operaciones
Unidad N 5. Los datos. Ya hemos visto que Excel se utiliza principalmente para introducir datos, ya sean datos literales o fórmulas. En este tema, nos centraremos centrar en algunas de las operaciones
Si quieres que un documento se muestre siempre en la lista de Libros recientes haz clic sobre la chincheta que se encuentra a su derecha.
 Si quieres que un documento se muestre siempre en la lista de Libros recientes haz clic sobre la chincheta que se encuentra a su derecha. Esto lo fijará en la lista hasta que lo vuelvas a desactivar. 19
Si quieres que un documento se muestre siempre en la lista de Libros recientes haz clic sobre la chincheta que se encuentra a su derecha. Esto lo fijará en la lista hasta que lo vuelvas a desactivar. 19
Filas, columnas, celdas y hojas. Excel 2007
 Filas, columnas, celdas y hojas Excel 2007 0 Operaciones con filas, columnas, celdas y hojas Filas y columnas Para seleccionar una fila o columna debemos ubicar el mouse en la cabecera de la fila o columna
Filas, columnas, celdas y hojas Excel 2007 0 Operaciones con filas, columnas, celdas y hojas Filas y columnas Para seleccionar una fila o columna debemos ubicar el mouse en la cabecera de la fila o columna
