Manual de Project Autor: Luz Marina Palacio Quintero
|
|
|
- Gonzalo Paz Bustamante
- hace 7 años
- Vistas:
Transcripción
1 Manual de Project Autor: Luz Marina Palacio Quintero 1
2 Presentación del curso Desde las generalidades hasta las prácticas más habituales, pasando por todas las características del proyecto y de los recursos. De este modo se mejora en el análisis, ajuste y optimización del plan de proyecto que, a su vez, ayudará en los filtros y, sobretodo, en el desarrollo final. 2
3 1. Generalidades PROGRAMACION El sentido general de la programación es una técnica para planear el desarrollo de un proceso en el tiempo y establecer un modelo de referencia para controlar su ejecución. QUE ES LA ADMINISTRACIÓN DE PROYECTOS Es la planificación, organización y administración de tareas y recursos necesarios para llevar a cabo un objetivo, con delimitación de tiempo y costos. MODELOS TRADICIONALES DE ADMINISTRACION DE PROYECTOS Método de ruta crítica - MRC Método de administración de proyectos utilizado para calcular la duración total de un proyecto en función de la duración de cada una de las tareas y sus dependencias y que identifica que tarea es critica. PERT (Técnica de Revisión de evaluación del programa) Este sistema utiliza probabilidades estadísticas para calcular las duraciones previstas. (También se conoce como diagrama de red) y hace referencia a la representación gráfica de las relaciones entre tareas. DIAGRAMA DE GANTT Es un sistema que representa gráficamente las actividades a lo largo de una escala de tiempo. INGRESAR A LA APLICACIÓN INICIO PROGRAMAS MICROSOFT PROJECT PARTES DE LA VENTANA CREACIÓN DE UNA PROGRAMACIÓN 3
4 Definir el proyecto: Para crear una programación es necesario tener claro las fechas de inicio del proyecto, la lista de tareas a realizar, su duración, los recursos a utilizar. Después de introducir la información del proyecto, Project calculará las fechas de programación del mismo. 4
5 2. Creación y organización de la programación La programación de un proyecto consiste en una lista de tareas o actividades que se deseen llevar a cabo y la cantidad de tiempo o duración que precisará cada tarea. Crear una nueva programación 1. Menú archivo - Nuevo 2. Introducir fecha de comienzo del proyecto Introducir tareas y su duración Tarea: Es cada una de las actividades a realizar para lograr el desarrollo de la programación. Tipos de Tareas Tarea de duración fija Tarea en la que la duración es un valor fijo que no resulta afectado por los cambios realizados en el trabajo ni por las unidades asignadas. Duración = Trabajo Unidades Tarea de unidad fija Tarea en la que las unidades (o recursos) asignadas son un valor fijo que no resulta afectado por los cambios realizados en la cantidad de trabajo o en la duración de la tarea. Unidades = Trabajo Duración Tarea de trabajo fijo Tarea en la que la cantidad de trabajo es un valor fijo que no resulta afectado por los cambios realizados en la duración de la tarea ni por el número de unidades (o recursos) asignadas. Trabajo = Duración Unidades Tarea repetitiva 5
6 Tarea que se realiza de manera repetitiva durante el transcurso de un proyecto. Por ejemplo, puede definir las reuniones semanales como una tarea repetitiva. Tarea crítica Tarea que se debe completar según la programación para que un proyecto pueda finalizar a tiempo. Si se retrasa una tarea crítica, también podría retrasarse la fecha de finalización del proyecto. La ruta crítica de un proyecto se compone de una serie de tareas críticas. Tarea de resumen Una tarea que se compone de subtareas y que resume a esas subtareas. Subtarea Una tarea que forma parte de una tarea de resumen. La información acerca de la subtarea está incluida en la tarea de resumen.. Introducción de tareas Para ingresar las tareas y su duración ubíquese en la vista diagrama gantt, escriba el nombre de la tarea y su duración. Duración de las tareas La cantidad de tiempo necesaria para completar una tarea. La duración transcurrida incluye el horario de trabajo y el tiempo no laborable. Un valor de duración va seguido de una unidad de tiempo: Horario de trabajo Tiempo transcurrido m = minuto mt = minutos transcurridos h = hora ht = horas transcurridas d = día dt = días transcurridos s = semana st = semanas transcurridas Introducción de tareas repetitivas Una tarea repetitiva puede establecerse como diaria, semanal, mensual o anualmente. Ubíquese en una fila en blanco En el menú de Insertar, elija Insertar tarea repetitiva Escriba el nombre de la tarea repetitiva y la duración de la tarea, elija los periodos en los que sucederá la tarea, los plazos y limites de fecha si es necesario. 6
7 Esquematización de las tareas Es dividir en tareas y subtareas la programación. Seleccione las tareas que harán parte de la tarea de resumen Haga click en el icono aplicar sangría de la barra de herramientas formato La tarea de resumen totaliza información de duración de todos sus componentes Eliminación de tareas Seleccione la tarea que quiere eliminar Menú Edición seleccione Eliminar Tarea 7
8 3. Dependencia entre tareas En un proyecto, establecer dependencias entre tareas. Cuando se vinculan tareas, se define una dependencia entre sus fechas de comienzo y de fin. Fin a comienzo tarea (A. (FC)La tarea (B) no puede comenzar hasta que finalice la Comienzo a comienzo comience (A) Fin a fin (FF) (CC) La tarea (B) no puede comenzar hasta que no La tarea (B) no puede finalizar hasta que Finalice la tarea (A. Comienzo a fin (CF) hasta que comience la tarea (A. La tarea (B) no puede finalizar Una tarea que deba empezar o terminar antes de que otra pueda comenzar se denomina tarea predecesora. Una tarea que depende del comienzo o del fin de una tarea precedente se denomina tarea sucesora. Vincular tareas 2 En el campo Nombre de tarea, seleccione dos o más tareas que desee vincular. 3 Haga clic en Vincular tareas. Quitar un vínculo de tarea 2 En el campo Nombre de tarea, seleccione las tareas que desee desvincular. 3 Haga clic en Desvincular tareas. Cambiar un vínculo de tarea Haga doble clic en la línea de vínculo de las tareas que desee cambiar. En el cuadro Tipo, haga clic en el vínculo entre tareas que desee. Superposición o retraso entre tareas 1. En el campo Nombre de tarea, seleccione la tarea que desee y haga clic en 8
9 Información de la tarea 2. Haga clic en la ficha Predecesoras. 3. En el campo Pos (posposición), escriba el tiempo de adelanto (Por ejemplo, sí una tarea puede comenzar cuando su predecesora está finalizada a medias, puede especificar una dependencia de fin a comienzo con un tiempo de adelanto de un 50 por ciento para la tarea sucesora. El tiempo de adelanto se escribe como un valor de posposición negativo.) o el tiempo de posposición (valor positivo) que desee, en forma de duración o de porcentaje de la duración de la tarea predecesora. Trabajo con delimitaciones de tareas Restricción o limitación que establece el usuario o Microsoft Project en la fecha de comienzo o de fin de una tarea. Por ejemplo, puede especificar que una tarea debe comenzar en una fecha determinada o que no debe finalizar más tarde de una fecha determinada. Lo más tarde posible (LMTP) Programa la tarea lo más tarde posible sin retrasar las tareas posteriores. No escriba ninguna fecha con esta delimitación. Lo antes posible (LAP) Programa la tarea para que empiece lo antes posible. Este es la delimitación predeterminada de las tareas. No escriba ninguna fecha con esta delimitación. No finalizar antes del (NFAD) Programa la tarea para que finalice en o después de la fecha especificada. Utilice esta delimitación para asegurarse de que la tarea no finalizará antes de una fecha concreta. No finalizar después del (NFDD) Programa la tarea para que finalice en o antes de la fecha especificada. Utilice esta delimitación para asegurarse de que la tarea no finalizará después de una fecha concreta. Debe finalizar el (DFE) Programa la tarea para que finalice en la fecha especificada. Establece las fechas de fin anticipado, programado y límite de finalización en la fecha que indique y fija la tarea en la programación. Debe comenzar el (DCE) Programa la tarea para que comience en la fecha especificada. Establece las fechas de comienzo anticipado, programado y límite de comienzo en la fecha que indique y fija la tarea en la programación. No comenzar antes del (NCAD) Programa la tarea para que comience en o después de la fecha especificada. Utilice esta delimitación para asegurarse de que la tarea no comenzará antes de la fecha indicada. No comenzar después del (NCDD) Programa la tarea para que comience en o antes de la fecha especificada. Utilice esta delimitación para asegurarse de que la tarea no comenzará después de la fecha indicada. 1.En el campo Nombre de tarea, seleccione la tarea que desee y haga clic en Información de la tarea. 2. Haga clic en la ficha Avanzado. 3. En el cuadro Tipo, haga clic en un tipo de delimitación. 9
10 4. Adición de personal y equipamiento al proyecto Las tareas del proyecto necesitarán recursos para realizarlas. Un recurso puede ser una sola persona, como el recurso Juan Gómez, una unidad de equipamiento o representar a un grupo, como Fontaneros. Las unidades de ese recurso aparecerán como 100%; no obstante, puede especificar que las unidades se muestren mediante un número decimal. Si cambia a formato decimal, las unidades del recurso aparecerán como 1,00. 1 En el menú Herramientas, haga clic en Opciones y, a continuación, en la ficha Programación. En el cuadro Mostrar las unidades de asignación como, haga clic en Valores decimales o en Porcentajes. Asignar recursos a las tareas 1. En el campo Nombre de tarea, seleccione la tarea a la que desee asignar un recurso y haga clic en Asignar recursos. 2. En el campo Nombre, seleccione el recurso que desee asignar a la tarea Para asignar un recurso a tiempo parcial, escriba un porcentaje inferior al 100% en el campo Unidades Para asignar varios recursos diferentes, selecciónelos. Para asignar más de una unidad del mismo recurso, por ejemplo, dos carpinteros, escriba un porcentaje superior al 100% en el campo Unidades. 3. Si fuera necesario, escriba el nombre del nuevo recurso en el campo Nombre. 4. Haga clic en Asignar. Quitar un recurso de una tarea 1. En el campo Nombre de tarea, seleccione una tarea y haga clic en Asignar recursos 2. Seleccione el recurso que desea quitar. 1. Haga clic en Quitar. 10
11 Crear Una Lista De Recursos Del Sistema 1. En la Barra de vistas, haga clic en Hoja de recursos 2. En el menú Ver, señale Tabla y, a continuación, haga clic en Entrada. El campo Id contiene el número de identificación que Microsoft Project asigna automáticamente a cada tarea que agregue al proyecto. El campo Nombre contiene el nombre de un recurso. El campo Iniciales muestra la abreviatura del nombre de un recurso. El campo Grupo contiene el nombre del grupo al que pertenece el recurso. El campo Capacidad máxima contiene el porcentaje máximo o el número de unidades que representan la capacidad máxima de que dispone un recurso para realizar cualquier tarea. El campo Tasa estándar muestra la tasa de pago por trabajo normal, no extra, realizado por un recurso. El campo Tasa de horas extra muestra la tasa de pago para el trabajo de horas extra realizado por un recurso. El campo Costo por uso muestra el costo que se acumula cada vez que se utiliza un recurso. (Si éste cobra una tarifa fija en vez de (o además de) una tarifa variable o una tarifa por horas.) El campo Acumular ofrece opciones para cómo y cuándo se deben cargar, o acumular, los costos estándar y de horas extra de un recurso al costo total de una tarea. Las opciones son: Comienzo Fin Prorrateo (el predeterminado) El campo Calendario base indica el calendario base de un calendario de recursos. Los calendarios integrados son: 24 horas Turno de noche Estándar (el predeterminado) El campo Código contiene cualquier código, abreviatura o número que desee escribir como parte de una información de recurso. Una vez creados los recursos, cámbiese a la vista Gantt, ubíquese sobre la tarea a la cual quiere signar recursos y haga click en el icono asignar recursos 11
12 5. Modificaciones y controles al proyecto Controlar cuando un recurso empieza a trabajar en una tarea Puede especificar el momento en el que un recurso asignado trabajará en una tarea. Por ejemplo, puede escalonar los momentos en que varios recursos comienzan a trabajar en la misma tarea retrasando la hora de comienzo de uno o varios recursos. Cuando retrase la hora de comienzo de la asignación de un recurso, Microsoft Project vuelve a calcular la fecha de comienzo y el tiempo de trabajo del recurso en esa tarea. 1 En la Barra de vistas, haga clic en Uso de tareas. 2 En el campo Nombre de tarea, seleccione la tarea que desee cambiar. 3 Haga clic en Información de la tarea y, a continuación, haga clic en la ficha General. 3 En los cuadros Comienzo o Fin, escriba la fecha en la que desee que el recurso comience o finalice. LINEA BASE DEL PROYECTO Puede utilizar la línea de base para comparar el plan original con el curso real del proyecto. Podrá ver qué tareas comenzaron antes o después de lo planeado, las que rebasaron el presupuesto original, las que llevaron más tiempo del planeado, etcétera. 1 En el menú Herramientas, señale Seguimiento y, a continuación, haga clic en Guardar línea de base. 2 Haga clic en Proyecto completo o en Tareas seleccionadas para guardar la parte de la programación que desee. VISTAS 1. El Diagrama de Gantt es la vista que utilizará con más frecuencia para ver, escribir y modificar información básica de tareas y dependencias entre tareas. También podrá ver cómo suceden tareas a lo largo del tiempo. 2. Utilice la vista Calendario para controlar cuándo suceden las tareas. 12
13 En la vista Calendario puede: Aplicar filtros para mostrar la categoría de tareas que desee. Cambiar la escala temporal para que muestre semanas o meses. Utilizar numerosas opciones de formato para cambiar barras, texto y títulos.. Aplicar sombreado a los días que define como período no laborable. 3. Hoja de recursos: La vista Hoja de recursos muestra información acerca de cada uno de los recursos (como las tasas de pago, el número de horas de trabajo asignadas y los costos previstos y reales) en un formato semejante al de una hoja de cálculo. 4. Utilice la vista Diagrama PERT para ver un diagrama de flujo del proyecto. Cada cuadro (o nodo) representa una tarea del proyecto. Las flechas que conectan los cuadros muestran las dependencias entre tareas. 5. Utilice la vista Gráfico de recursos para ver si los recursos están sobre asignados, a qué nivel de capacidad están trabajando y cuánto cuestan. La vista Gráfico de recursos muestra, mediante un gráfico de escala temporal fácil de interpretar, información de los recursos del proyecto en función de la categoría que seleccione. 6. Utilice la vista Uso de recursos para trabajar con información de recursos y tareas conjuntamente. Puede mostrar la cantidad de trabajo de cada recurso, realizar cambios y ver el efecto inmediatamente. 7. Utilice la vista Uso de tareas para trabajar con información de tareas y recursos conjuntamente. Por ejemplo, una tarea con una duración programada de 1 semana tiene un trabajo estimado de 20 horas. Esta vista muestra cuándo se realizarán esas 20 horas de trabajo a lo largo de la semana. 13
14 6. Asignar un calendario a un recurso Puede establecer el calendario del proyecto para indicar un período no laborable (como los días festivos de la organización), establecer los calendarios base para indicar la información compartida entre los recursos y modificar los calendarios de recursos individuales para indicar los horarios laborales, las vacaciones, los permisos y las bajas por enfermedad. 1 En la Barra de vistas, haga clic en Hoja de recursos. 2 En el campo Nombre del recurso, seleccione el recurso al que desee asignar un calendario. 3 Haga clic en Información del recurso y, a continuación, haga clic en la ficha Horario de trabajo. 4 En el cuadro Calendario base, haga clic en el calendario que desee utilizar para el recurso. Crear un Calendario Base También puede crear un calendario base para un grupo de recursos que tenga el mismo horario laborable y los mismos días no laborables. 1 En el menú Herramientas, haga clic en Cambiar calendario laboral. 2 Haga clic en Nuevo. 3 En el cuadro Nombre, escriba el nombre del nuevo calendario base. 4 Haga clic en Aceptar. 5 En el calendario, seleccione los días que desee cambiar. Establecer las horas y los días no laborables de un recurso 1 En el menú Herramientas, haga clic en Cambiar calendario laboral. 2 En el cuadro Para, seleccione el recurso cuyo calendario desee cambiar. 3 En el calendario, seleccione los días que desee cambiar. Para cambiar un día de la semana en todo el calendario, seleccione el día que aparece en la parte superior del calendario. 14
15 4 Haga clic en Predeterminado, Período no laborable o Período laborable. 6 Si en el cuarto paso hizo clic en Período laborable, escriba las horas en las que desea que el trabajo comience en los cuadros Desde y las horas en las que desea que el trabajo termine en los cuadros Hasta. Calendarios de turno nocturno o turno cambiado Puede crear un calendario base con turno nocturno o cambiado y asignarlo a un grupo de recursos, o bien establecer las horas laborables de cada recurso de forma individual. Si dispone de recursos que trabajen en turnos de noche que abarquen dos días (por ejemplo de 11:00 de la noche a 7:00 de la mañana), deberá escribir las horas anteriores a la medianoche en un día y las posteriores en el día siguiente. Por ejemplo, para las horas anteriores a la medianoche, escriba 11pm a 12am ; para las horas posteriores, escriba 12am a 7am del día siguiente. El primer día de la semana laboral sólo tiene las horas de la tarde y el último sólo las de la mañana. 15
16 7. Asiganación de costos a las tareas y a los recursos Asignar tasas de pago a los recursos Se asignan tasas a los recursos para poder administrar los costos del proyecto con precisión. Se puede asignar varias tasas estándar, tasas de horas extra o tasas por uso a los recursos, así como las fechas de entrada en vigor de cada tasa. Mediante esta asignación se puede seguir la evolución de flujo de caja del proyecto. 1 En la Barra de vistas, haga clic en Hoja de recursos. 2 En los campos Tasa estándar, Tasa de horas extra o Costo por uso, escriba las tasas que desee. 3 Presione la tecla ENTRAR. Establecer un costo fijo Cuando conozca el costo exacto de los materiales (por ejemplo, equipamiento o suministros) y no esté asignando recursos a una tarea, puede especificar un costo fijo para la tarea. 2 En el menú Ver, señale Tabla y haga clic en Costo. 3 En el campo Costo fijo de la tarea, escriba el costo. 4 Presione la tecla ENTRAR. Comprobar el costo de tareas o recursos Una vez asignadas las tasas a las tareas o los recursos, probablemente desee comprobar el costo total de estas asignaciones para asegurarse de que se ajustan a sus expectativas. Si el costo total de una tarea o un recurso no se ajusta al presupuesto, tendrá que examinar los costos de cada tarea individual y las asignaciones de tareas de cada recurso para ver dónde pueden reducirse costos. 1 Para ver los costos de las tareas, haga clic en Diagrama de Gantt en la Barra de vistas. Para ver los costos de los recursos, haga clic en Hoja de recursos en la Barra de vistas. 2 En el menú Ver, señale Tabla y haga clic en Costo. 16
17 3 En el Diagrama de Gantt, arrastre la barra de división hacia la derecha para ver el campo Costo total. Comprobar el costo del proyecto completo Puede mostrar los costos previstos, reales y los costos restantes del proyecto para determinar si se ajustan al presupuesto global. Estos costos se actualizan cada vez que Microsoft Project vuelve a calcular el proyecto. 1 En el menú Proyecto, haga clic en Información del proyecto. 2 Haga clic en Estadísticas. 3 En el campo Actual situado bajo el campo Costo, se muestra el costo total planeado para el proyecto. Ver los costos previstos y reales diariamente En algunas ocasiones puede resultar más fácil encontrar en qué se diferencian los costos reales del plan previsto observando los datos de fase temporal que muestran la información detallada y diaria del proyecto. 1 En la Barra de vistas, haga clic en Uso de tareas. 2 En el menú Ver, señale Tabla y elija Costo. 3 En el menú Formato, haga clic en Estilos de detalle y, a continuación, en la ficha Detalles de uso. 4 En la lista Campos disponibles, presione la tecla CTRL y elija Costo real, Costo previsto y Costo. 5 Haga clic en Mostrar. 17
18 8. Análisi y el ajuste Los elementos a evaluar son: La ubicación de la ruta crítica La fecha de fin del proyecto El modo en que las tareas están vinculadas utilizando dependencias de tareas Las tareas que no tienen dependencias y que, por tanto, comienzan al principio de la programación Las tareas que no siguen un orden lógico Los recursos que podrían estar asignados a tareas que no les corresponden Las tareas que no tienen recursos asignados El costo del proyecto El nivel de trabajo de los recursos Comprobar las fechas de comienzo y fin del proyecto Puede revisar la información más importante del proyecto, por ejemplo, la fecha de fin, para comprobar si el proyecto va a cumplir las previsiones tal como está programado. 2 En el menú Archivo, haga clic en Propiedades y, a continuación, haga clic en la ficha Personalizar. Se muestran las fechas de comienzo y fin del proyecto, los totales de trabajo y costo del mismo y los porcentajes completados de las tareas y del trabajo. Identificar la ruta crítica La ruta crítica es una serie de tareas que se deben completar a tiempo para que un proyecto finalice conforme a la programación. La mayoría de las tareas de un proyecto normal presentan alguna demora y, por tanto, se pueden retrasar ligeramente sin afectar a la fecha de fin del proyecto. 2 Haga clic en el Asistente para diagramas de Gantt. 3 Siga las instrucciones del Asistente para dar formato a las tareas de ruta crítica. Buscar márgenes de demora en la programación Al analizar las tareas de la programación, puede buscar el margen de demora; es decir, el tiempo que una tarea puede retrasarse sin que se demoren otras. También puede buscar márgenes de demora total, es decir, el tiempo que una tarea puede retrasarse sin afectar a la fecha de fin del proyecto. 1 En la Barra de vistas, haga clic en Más vistas. 2 En la lista Vistas, haga clic en Gantt detallado y luego elija Aplicar. La demora de una tarea aparece gráficamente en forma de barras de demora finas, 18
19 contigua a las barras de Gantt normales. 3 Arrastre la barra de división hacia la derecha para ver los campos Demora permisible y Margen de demora total. Comprobar las delimitaciones en las tareas Las delimitaciones de tareas pueden ayudarle a crear una programación más exacta, modificando el momento en el que las tareas han de realizarse con relación a las fechas. 2 En el menú Ver, señale Tabla y elija Más tablas. 3 En la lista Tablas, haga clic en Fechas de delimitación y, a continuación, elija Aplicar. 4 Arrastre la barra de división hacia la derecha para ver los campos Tipo de delimitación y Fecha de delimitación. 5 En cada tarea cuya delimitación no sea la predeterminada, Lo antes posible, observe las tareas predecesoras y sucesoras en el Diagrama de Gantt para determinar si la delimitación es necesaria. Comprobar si las tareas tienen más o menos trabajo del planeado Si administra las asignaciones de recursos del proyecto, es necesario que se asegúrese que todos los recursos completan las tareas en el tiempo programado. 2 En el menú Ver, señale Tabla y haga clic en Trabajo. 3 Arrastre la barra de división hacia la derecha para ver el campo Línea de base. 4 Compare los valores de los campos Trabajo y Línea de base. Para ver la variación entre el trabajo previsto y el real, consulte el valor del campo Variación. Utilizar un análisis hipotético para analizar la programación 1 En el menú Ver, señale Herramientas y elija Análisis PERT. 2 Haga clic en Hoja de entradas PERT en la barra de herramientas Análisis PERT. 3 Para cada tarea, escriba las duraciones optimistas, pesimistas y esperadas en los campos Dur. optimista, Dur. esperada y Dur. pesimista. Si no desea que se calcule una de las duraciones de tarea, escriba la misma duración en los tres campos. 4 Haga clic en Calcular PERT para calcular las duraciones estimadas. Project calculará una duración estimada única en función de la media de los tres valores de duración. 19
20 Analizar costos con la tabla valor acumulado Cuando desee comparar el progreso esperado con el progreso real hasta la fecha para las tareas que tengan recursos asignados, utilice la tabla Valor acumulado. 2 En el menú Ver, señale Tabla y, a continuación, elija Más tablas. 3 En la lista Tablas, haga clic en Valor acumulado y, a continuación, elija Aplicar. 4 Arrastre la barra de división hacia la derecha para mostrar todos los campos de la tabla Valor acumulado Mostrar líneas de progreso en un proyecto Si desea crear una representación visual del progreso del proyecto, podrá mostrar líneas de progreso en el Diagrama de Gantt. Los picos( o extremos) dirigidos hacia la izquierda indican el trabajo programado. Los picos dirigidos hacia la derecha para indicar el trabajo que va por delante de la programación. La distancia entre el pico y la línea vertical representa el grado de adelanto o retraso de la tarea con respecto a la programación en la fecha de progreso. 2 En el menú Herramientas, señale Seguimiento y, a continuación, haga clic en Líneas de progreso. 3 Haga clic en la ficha Fechas e intervalos. 4 Active la casilla de verificación Mostrar siempre la línea de progreso actual. 5 Para mostrar la fecha de estado del proyecto, haga clic en la fecha de estado del proyecto. Para mostrar el progreso en la fecha actual, haga clic en la fecha actual. Mostrar líneas de progreso en intervalos regulares en un diagrama de Gantt 2 En el menú Herramientas, señale Seguimiento y, a continuación, haga clic en Líneas de progreso. 3 Haga clic en la ficha Fechas e intervalos. 4 Active la casilla de verificación Mostrar líneas de progreso a intervalos repetitivos. 20
21 5 Haga clic en Diariamente, Semanalmente o Mensualmente para especificar el intervalo de tiempo del que desea mostrar líneas de progreso. La opción que elija determinará si se muestran las opciones Diariamente, Semanalmente o Mensualmente. 21
22 9. Optimizar el plan Métodos para reducir la programación A continuación se citan algunas formas de reducir la programación: Dividir las tareas de la ruta crítica en tareas más pequeñas que se puedan realizar simultáneamente. 2 Identifique la ruta crítica. 3 En el campo Nombre de tarea, seleccione la tarea situada debajo de la que desea cambiar y haga clic en Nueva tarea en el menú Insertar. 4 En el campo Nombre de tarea, seleccione las nuevas tareas y aplique sangría para convertirlas en subtareas de la tarea original. Estas nuevas tareas se crean desvinculadas para que empiecen en la fecha de comienzo de la tarea de resumen. 5 En el campo Nombre de tarea, seleccione la tarea predecesora y las subtareas que deben completarse secuencialmente para que el trabajo progrese. Estas subtareas se encontrarán en la ruta crítica. 6. Haga clic en Vincular tareas Reducir las duraciones de las tareas que se encuentran en la ruta crítica. 2 En el campo Duración, escriba una nueva duración para la tarea. Nota Si hay recursos asignados a la tarea, la reducción de la duración puede ocasionar sobre asignaciones de recursos en las tareas de trabajo fijo. En este caso, reduzca la cantidad de trabajo de la tarea y no la duración. Superponer tareas que se encuentran en la ruta crítica de modo que se puedan realizar al mismo tiempo. 2 En el campo Nombre de tarea, seleccione la tarea que desee y haga clic en Información de la tarea. 3 Haga clic en la ficha Predecesoras. 4 En el campo Pos (posposición), escriba el tiempo de adelanto o el tiempo de posposición que desee, en forma de duración o de porcentaje de la duración de la tarea predecesora. Asignar recursos extra a las tareas de la ruta crítica. 2 En el campo Nombre de tarea, seleccione una tarea y, a continuación, haga clic en Asignar recursos. 3 En el campo Nombre, escriba el nombre del recurso o seleccione un recurso existente. Reducir la cantidad de trabajo asignado a las tareas de la ruta crítica 22
23 1 En la Barra de vistas, haga clic en Uso de tareas. 2 En el campo Trabajo, reduzca la cantidad total de trabajo de la tarea que desea reducir. Asignar horas extra a recursos específicos que estén asignados a las tareas de la ruta crítica 2 En el menú Ventana, haga clic en Dividir. 3 Haga clic en la vista Formulario de tareas de la sección inferior. 4 En el menú Formato, señale Detalles y, a continuación, haga clic en Trabajo del recurso. 5 En la sección superior, seleccione la tarea de la ruta crítica a la que desee asignar horas extra. 6 En la sección inferior, escriba el número de horas extra para cada recurso en el campo Trab h extra (trabajo de horas extra. Cambiar las prioridades de tarea para la redistribución La definición de la prioridad de tarea controla la redistribución, que permite controlar el orden en el que Microsoft Project retrasa las tareas con recursos sobre asignados. Para ello, asigne una prioridad mayor a aquellas tareas que no desea redistribuir antes que otras tareas que comparten el recurso sobre asignado. 2 En el campo Nombre de tarea, seleccione la tarea cuya prioridad desea cambiar y, a continuación, haga clic en Información de la tarea. 3 Haga clic en la ficha General y, a continuación, elija una prioridad en el cuadro Prioridad. Si no desea que Microsoft Project retrase esta tarea al realizar la redistribución, haga clic en No redistribuir en el cuadro Prioridad. Resolver sobreasignaciones de recursos automáticamente Microsoft Project permite resolver automáticamente las sobre asignaciones de recursos mediante la redistribución. La redistribución consiste simplemente en retrasar o dividir determinadas tareas o asignaciones de la programación hasta que los recursos asignados a ellas dejen de estar sobre asignados. 1 En el menú Herramientas, haga clic en Redistribuir recursos. 2 Haga clic en Manual para redistribuir los recursos sólo cuando elija el botón Redistribuir ahora. 3 En el cuadro Buscar sobre asignaciones con el criterio, haga clic en el período de tiempo que desee utilizar para reconocer las sobre asignaciones. La redistribución sólo se producirá si un recurso está programado para realizar más trabajo del que realmente puede realizar en el período especificado. 4 En Ámbito de la redistribución de, seleccione si desea redistribuir todo el 23
24 proyecto o solamente las tareas comprendidas en un período de tiempo específico. 5 En el cuadro Orden, haga clic en uno de los siguientes tipos de ordenación: Escribir la duración real de una tarea Si sabe el número de días que se ha estado trabajando en una tarea y si está progresando según lo planeado, puede controlar el progreso escribiendo la duración del trabajo que ha realizado en la tarea. 1 Seleccione la tarea para la que desea indicar la duración real. 2 En el menú Herramientas, señale Seguimiento y, a continuación, haga clic en Actualizar tareas. 3 En el cuadro Duración real, escriba la duración real de la tarea. Sugerencia Si cree que la tarea va a finalizar antes o después de lo programado originalmente, puede indicar un nuevo valor en el cuadro Duración restante. Actualizar el trabajo real diariamente Puede realizar un seguimiento del trabajo real utilizando los campos de fase temporal de Microsoft Project. Este método puede resultar útil para mantener el proyecto actualizado diaria o semanalmente, puesto que podrá escribir información de un día concreto en la programación. 1 En la Barra de vistas, haga clic en Uso de tareas. 2 En el menú Ver, señale Tabla y haga clic en Trabajo. 3 Arrastre la barra de división para ver el campo Real. 4 En el campo Trabajo real, escriba el valor del trabajo actualizado y la abreviatura de la duración del trabajo real de cada recurso asignado. Escribir el trabajo total real realizado por un recurso Si programa las tareas en función de la disponibilidad de los recursos, controle el progreso de las mismas mediante la actualización del trabajo completado de una tarea. Si utiliza este tipo de actualización, podrá controlar el trabajo que realiza cada uno de los recursos. 1 En la Barra de vistas, haga clic en Uso de tareas. 2 En el menú Ver, señale Tabla y haga clic en Trabajo. 3 Arrastre la barra de división para ver el campo Real. 4 En el campo Trabajo real, escriba el valor del trabajo actualizado y la abreviatura de la duración del trabajo real de cada recurso asignado. Actualizar las fechas de comienzo y de fin reales de las tareas Al administrar un proyecto, es importante controlar si las tareas comienzan o finalizan a tiempo. Las tareas que comienzan o finalizan tarde pueden desorganizar la programación al retrasar las fechas de comienzo o de fin de las tareas relacionadas 1 En el campo Nombre de tarea, seleccione la tarea que desea actualizar. 2 En el menú Herramientas, señale Seguimiento y, a continuación, haga clic en Actualizar tareas. 3 En Estado real, escriba las fechas en los cuadros Comienzo y Fin. Actualizar el trabajo completado en una tarea 24
25 Si programa las tareas en función de la disponibilidad de los recursos, controle el progreso de las mismas mediante la actualización del trabajo completado de una tarea. Si utiliza este tipo de actualización, podrá controlar el trabajo que realiza cada uno de los recursos. 1 En la Barra de vistas, haga clic en Uso de tareas. 2 En el menú Ver, señale Tabla y, después, elija Seguimiento. 3 Arrastre la barra de división para ver el campo Trabajo real. 4 En el campo Trabajo real, escriba el valor del trabajo actualizado y la abreviatura de la duración del recurso asignado bajo la tarea para la que desea actualizar el valor del trabajo real. Actualizar los costos reales de una asignación de recurso Microsoft Project actualiza automáticamente los costos reales de una tarea a medida que progresa, según el método de acumulación que haya configurado. Primero debe desactivar la actualización automática de los costos reales y luego, si desea indicar un costo real propio para una asignación de recurso, podrá hacerlo cuando el tiempo restante de trabajo sea cero. 1 En el menú Herramientas, haga clic en Opciones y, a continuación, en la ficha Cálculo. 2 Desactive la casilla de verificación Microsoft Project siempre calcula los costos reales. 3 Haga clic en Aceptar. 4 En la Barra de vistas, haga clic en Uso de tareas. 5 En el menú Ver, señale Tabla y, después, elija Seguimiento. 6 Arrastre la barra de división para ver el campo Costo real. 7 En el campo Costo real, escriba los costos reales de las asignaciones cuyos costos desea actualizar. Reprogramar el trabajo sin completar para que comience en la fecha actual Si desea asegurarse de que ningún trabajo está programado para fechas pasadas, puede reprogramar el trabajo no completado para que comience en la fecha actual en las tareas seleccionadas o en todo el proyecto. Esto puede ser útil si el proyecto va retrasado con respecto a lo programado y desea que refleje con precisión la cantidad de trabajo que aún es necesario realizar para completarlo. 2 En el campo Nombre de tarea, seleccione las tareas que desee reprogramar. Si desea reprogramar todo el trabajo restante del proyecto, no seleccione ninguna tarea. 2 En el menú Herramientas, elija Seguimiento y, a continuación, haga clic en Actualizar proyecto. 3 Haga clic en Reprogramar trabajo restante desde y, a continuación, escriba la fecha a partir de la cual desea reprogramar todo el trabajo restante. 5 Para reprogramar todo el proyecto, haga clic en Proyecto completo. Para reprogramar solamente las tareas seleccionadas, haga clic en Tareas seleccionadas. Insertar una división entre el trabajo real y el trabajo restante 25
26 Microsoft Project inserta una división automática entre el trabajo real y el trabajo restante de una tarea. De forma predeterminada, la división es invisible en el Diagrama de Gantt puesto que no hay ninguna interrupción entre el trabajo real y el trabajo restante. 2 En la parte del diagrama de la vista, coloque el puntero sobre la parte incompleta de la tarea que desea dividir. 3 Arrastre la barra de tareas hacia la derecha para dividir la tarea de forma que una parte de la misma comience más tarde. 26
27 10. Filtros Aplicar un filtro a una vista de hoja Si desea concentrarse únicamente en determinadas tareas o recursos de la vista activa, puede aplicar un filtro a dicha vista. Puede especificar que el filtro muestre o resalte sólo aquellas tareas o recursos que cumplan sus criterios. 1 En el menú Proyecto, señale Filtro para y después haga clic en el filtro que desee aplicar. Si desea aplicar un filtro que no se encuentra en el submenú Filtro para o un filtro para resaltar, haga clic en Más filtros. 2 Haga clic en Aplicar para aplicar el filtro o en Resaltar para aplicar un filtro para resaltar. 3 Si aplica un filtro interactivo, escriba los valores necesarios y haga clic en Aceptar. Sugerencia Para desactivar un filtro, señale Filtro para en el menú Proyecto y haga clic en Todas las tareas o en Todos los recursos. Filtro calculado Filtro que compara los valores de dos campos de una tarea o un recurso. Por ejemplo, el filtro Costo mayor que el presupuestado compara los costos previstos con los costos programados actualmente y muestra o resalta sólo las tareas cuyos costos sean superiores a los costos previstos. Filtro interactivo Filtro que muestra un cuadro de diálogo para especificar los criterios del filtro cada vez que éste se aplica. Por ejemplo, el filtro Que utilizan el recurso muestra un cuadro de diálogo en el que se escribe el nombre de un recurso. A continuación, Microsoft Project muestra todas las tareas que estén utilizando ese recurso. Crear un filtro que solicite valores de criterio cada vez que se aplique Los filtros interactivos permiten especificar diferentes criterios cada vez que se aplica el filtro. 1 En el menú Proyecto, señale Filtro para y haga clic en Más filtros. 2 Haga clic en Nuevo. 3 En el cuadro Nombre, escriba el nombre del nuevo filtro. 4 En Nombre de campo, haga clic en el nombre de campo. 5 En el campo Criterio, haga clic en un criterio. 6 En el campo Valores, escriba un mensaje entre comillas seguido de un signo de interrogación de cierre (?). Por ejemplo, escriba "Escribir fecha":? Para crear un filtro interactivo que solicite una fecha para realizar la evaluación de criterios. 7 Para crear un filtro interactivo que solicite un intervalo de datos, como un intervalo de fechas, haga clic en Está comprendido en o en No está comprendido en el campo Criterio. 8 En el campo Valores, escriba mensajes entre comillas seguidos de signos de interrogación de cierre. Por ejemplo, escriba "De?","A"? Para crear un filtro 27
28 interactivo que solicite un intervalo de fechas para la evaluación de criterios. 28
29 11. Informes Crear un informe de calendario mensual personalizado Al crear un informe de calendario mensual personalizado, la plantilla Calendario mensual le permite combinar filtros de tareas y calendarios de recursos con opciones de formato para crear un calendario personalizado. Aplicar formato al texto del informe Puede dar formato al texto de un informe para resaltar información importante, como imprimir los hitos o los recursos sobre asignados en negrita. 1 En el menú Ver, haga clic en Informes. 2 Haga clic en el tipo de informe que desee y después haga clic en Seleccionar. 3 Haga clic en el informe al que desee dar formato y después haga clic en Modificar. 4 Haga clic en Texto. 5 En el cuadro Cambiar, seleccione el elemento (categoría de texto) al que desee dar formato. 6 Seleccione la fuente, el estilo de fuente, el tamaño y el color que desee. 7 Para subrayar el elemento, active la casilla de verificación Subrayado. 7 Para sombrear el elemento, active la casilla de verificación Sombreado. Cambiar el nombre de un informe 1. En el menú Ver, haga clic en Informes. 2 Haga clic en el tipo de informe que desee y después haga clic en Seleccionar. 3 Haga clic en el informe al que desee cambiar el nombre y después haga clic en Modificar. 4 Haga clic en la ficha Definición. 5 En el cuadro Nombre, escriba el nuevo nombre del informe. Nota No puede cambiar los nombres de los informes Resumen del proyecto, Días laborables o Calendario base. Cambiar el filtro aplicado a un informe de calendario mensual 1 En el menú Ver, haga clic en Informes. 2 Haga clic en Personalizados y después haga clic en Seleccionar. 3 En la lista Informes, haga clic en el nombre de un informe de calendario mensual y, a continuación, haga clic en Modificar. 4 En el cuadro Filtro, haga clic en el filtro que desee aplicar. Para resaltar la información filtrada, active la casilla de verificación Resaltar. Imprimir bandas grises en un informe de tareas, recursos o calendario mensual 1 En el menú Ver, haga clic en Informes. 2 Haga clic en Personalizados y después haga clic en Seleccionar. 3 En la lista Informes, haga clic en el nombre de un informe de tareas, recursos o de calendario mensual y, a continuación, haga clic en Modificar. 4 Haga clic en la ficha Definición. 5 Active la casilla de verificación Bandas de grises. 29
30 Imprimir un informe de calendario mensual para un recurso específico 1 En el menú Ver, haga clic en Informes. 2 Haga clic en Personalizados y después haga clic en Seleccionar. 3 En la lista Informes, haga clic en el nombre del informe de calendario mensual que desee imprimir y, a continuación, haga clic en Modificar. 4 Si va a crear un nuevo informe, escriba un nombre para el informe en el cuadro Nombre. 5 En el cuadro Filtro, haga clic en Que utilizan el recurso. 6 En el cuadro Calendario, haga clic en el calendario que desee utilizar para el recurso. 7 Haga clic en Aceptar. 8 Haga clic en Imprimir y, a continuación, haga clic en Aceptar. 8 En el cuadro Mostrar tareas que utilicen, haga clic en el nombre del recurso para el que desea imprimir un calendario. Aplicar formato al modo en que se muestran las tareas en un informe de calendario mensual 1 En el menú Ver, haga clic en Informes. 2 Haga clic en Personalizados y, a continuación, haga clic en Seleccionar. 3 En la lista Informes, haga clic en el nombre del informe de calendario mensual que desee cambiar y después haga clic en Modificar. 2 Haga clic en Barras, Líneas, o Fechas de comienzo y fin. Imprimir las cuadrículas entre los detalles en un informe de tareas o recursos 1 En el menú Ver, haga clic en Informes. 2 Haga clic en el tipo de informe que desee y después haga clic en Seleccionar. 3 Haga clic en el informe que desee y después haga clic en Modificar. 4 Haga clic en la ficha Detalles. 3 Active la casilla de verificación Cuadrícula entre detalles. Imprimir los totales de columna en un informe de tareas o recursos 1 En el menú Ver, haga clic en Informes. 2 Haga clic en el tipo de informe que desee y después haga clic en Seleccionar. 3 Haga clic en el informe que desee y después haga clic en Modificar. 4 Haga clic en la ficha Detalles. 5 Active la casilla de verificación Mostrar totales. Cambiar el filtro en un informe 1 En el menú Ver, haga clic en Informes. 2 Haga clic en Personalizados y, a continuación, haga clic en Seleccionar. 3 En la lista Informes, haga clic en el nombre de un informe general y después haga clic en Modificar. 4 Haga clic en la ficha Definición. 2 En el cuadro Filtro, haga clic en el filtro que desee aplicar. 30
Laboratorio Informática
 Laboratorio Informática Clase Project 2 Profesor: Ing. Maximiliano Sangalli Project 2007 1. Crear un archivo 2. Definir Calendario 1. Calendario Base 3. Agregar Tareas al proyecto Crear Proyecto Tipo Calendario
Laboratorio Informática Clase Project 2 Profesor: Ing. Maximiliano Sangalli Project 2007 1. Crear un archivo 2. Definir Calendario 1. Calendario Base 3. Agregar Tareas al proyecto Crear Proyecto Tipo Calendario
Gestión de Proyectos Software
 Gestión de Proyectos Software Parte 5. Gestión de las cargas de trabajo de los recursos y delimitaciones de tareas Carlos Blanco Universidad de Cantabria Introducción Conflictos en Recursos: Se producen
Gestión de Proyectos Software Parte 5. Gestión de las cargas de trabajo de los recursos y delimitaciones de tareas Carlos Blanco Universidad de Cantabria Introducción Conflictos en Recursos: Se producen
Definir la gestión de proyectos 11. Utilizar las técnicas de gestión de proyectos 11. Programar un proyecto 12
 Introducción Definir la gestión de proyectos 11 Utilizar las técnicas de gestión de proyectos 11 Programar un proyecto 12 Hacer una lista de las tareas y los hitos 13 Examinar los vínculos entre las tareas
Introducción Definir la gestión de proyectos 11 Utilizar las técnicas de gestión de proyectos 11 Programar un proyecto 12 Hacer una lista de las tareas y los hitos 13 Examinar los vínculos entre las tareas
Project Introducción. Project 2016: entorno. Definir la gestión de proyectos. Utilizar las técnicas de gestión de proyectos
 Introducción Definir la gestión de proyectos Utilizar las técnicas de gestión de proyectos Programar un proyecto Hacer una lista de las tareas y los hitos Examinar los vínculos entre las tareas Calcular
Introducción Definir la gestión de proyectos Utilizar las técnicas de gestión de proyectos Programar un proyecto Hacer una lista de las tareas y los hitos Examinar los vínculos entre las tareas Calcular
LECCIÓN 2. Configuración inicial y Programación de Actividades. a. El Proyecto.
 LECCIÓN 2. Configuración inicial y Programación de Actividades. a. El Proyecto. Como se configura un proyecto. Para iniciarse, lo más recomendable es utilizar el asistente que se encuentra disponible en
LECCIÓN 2. Configuración inicial y Programación de Actividades. a. El Proyecto. Como se configura un proyecto. Para iniciarse, lo más recomendable es utilizar el asistente que se encuentra disponible en
Gestión de Proyectos Software
 Gestión de Proyectos Software Parte 6. Seguimiento y control de un proyecto Carlos Blanco Universidad de Cantabria Línea Base Definición de una Línea de Base Creada la Programación y resueltos los conflictos
Gestión de Proyectos Software Parte 6. Seguimiento y control de un proyecto Carlos Blanco Universidad de Cantabria Línea Base Definición de una Línea de Base Creada la Programación y resueltos los conflictos
Crear un plan en Project en cinco pasos sencillos
 www.clasespersonales.com Crear un plan en Project en cinco pasos sencillos Mostrar todo Se aplica a Microsoft Office Project Ha creado alguna vez un plan preliminar en Project (tal vez para obtener la
www.clasespersonales.com Crear un plan en Project en cinco pasos sencillos Mostrar todo Se aplica a Microsoft Office Project Ha creado alguna vez un plan preliminar en Project (tal vez para obtener la
Microsoft Project 2013
 Microsoft Project 2013 SALOMÓN CCANCE Project 2013 Salomón Ccance www.ccance.net CCANCE WEBSITE UNIDAD 3: TAREAS 3.1. DEFINICIÓN DE TAREAS 3.1.1. INTRODUCCIÓN Un proyecto normal se compone de una serie
Microsoft Project 2013 SALOMÓN CCANCE Project 2013 Salomón Ccance www.ccance.net CCANCE WEBSITE UNIDAD 3: TAREAS 3.1. DEFINICIÓN DE TAREAS 3.1.1. INTRODUCCIÓN Un proyecto normal se compone de una serie
Project Luis Angulo Aguirre. N. de páginas: 456. Edición: 1. a Medida: 17.5 x Material incluido:
 Pág. N. 1 Project 2013 Familia: Editorial: Autor: Tecnología de la Información y Computación Macro Luis Angulo Aguirre ISBN: Físico Digital N. de páginas: 456 9786123041250 9786123043704 Edición: 1. a
Pág. N. 1 Project 2013 Familia: Editorial: Autor: Tecnología de la Información y Computación Macro Luis Angulo Aguirre ISBN: Físico Digital N. de páginas: 456 9786123041250 9786123043704 Edición: 1. a
También ayudará a los estudiantes prepararse para el examen de Certificación Administrando proyectos con Microsoft Project.
 CURSO : ESPECIALISTA EN MS PROJECT 2016 PARA EL MANEJO DE PROYECTOS Duración : 24 Horas Este curso de 24 horas dirigido por un instructor está diseñado para individuos que están interesados en conocer
CURSO : ESPECIALISTA EN MS PROJECT 2016 PARA EL MANEJO DE PROYECTOS Duración : 24 Horas Este curso de 24 horas dirigido por un instructor está diseñado para individuos que están interesados en conocer
Índice general. Pág. N. 1
 Pág. N. 1 Índice general CAPÍTULO 1: NATURALEZA DE LOS PROYECTOS 1.1. PROYECTOS 1.1.1. Definición de proyecto 1.1.2. Características 1.1.3. Ejemplos de proyectos 1.1.4. Diagramas que ayudan a la gestión
Pág. N. 1 Índice general CAPÍTULO 1: NATURALEZA DE LOS PROYECTOS 1.1. PROYECTOS 1.1.1. Definición de proyecto 1.1.2. Características 1.1.3. Ejemplos de proyectos 1.1.4. Diagramas que ayudan a la gestión
Gestión de proyectos con Project
 Pág. N. 1 Gestión de proyectos con Project Familia: Sub-familia: Editorial: Autor: Ingeniería Ingeniería y Gestión Macro Carlos Augusto Eyzaguirre Acosta ISBN: 978-612-4034-09-1 N. de páginas: 384 Edición:
Pág. N. 1 Gestión de proyectos con Project Familia: Sub-familia: Editorial: Autor: Ingeniería Ingeniería y Gestión Macro Carlos Augusto Eyzaguirre Acosta ISBN: 978-612-4034-09-1 N. de páginas: 384 Edición:
Microsoft Project 2013
 Microsoft Project 2013 SALOMÓN CCANCE Project 2013 Salomón Ccance www.ccance.net CCANCE WEBSITE ANEXO 2. MANEJO DE VISTAS Y TABLAS. 2.1. ELEMENTOS DE VISUALIZACIÓN DE MICROSOFT OFFICE PROJECT PROFESSIONAL
Microsoft Project 2013 SALOMÓN CCANCE Project 2013 Salomón Ccance www.ccance.net CCANCE WEBSITE ANEXO 2. MANEJO DE VISTAS Y TABLAS. 2.1. ELEMENTOS DE VISUALIZACIÓN DE MICROSOFT OFFICE PROJECT PROFESSIONAL
Capítulo 7. Figura 7.1. Ejemplo gráfico de programación en Microsoft Project (Impreso Página 165)
 Figura 7.1. Ejemplo gráfico de programación en Microsoft Project 2016 (Impreso Página 165) Figura 7.2. Inicio del programa Microsoft Project 2016 (impreso página 166) Figura 7.3. Hoja principal de inicio
Figura 7.1. Ejemplo gráfico de programación en Microsoft Project 2016 (Impreso Página 165) Figura 7.2. Inicio del programa Microsoft Project 2016 (impreso página 166) Figura 7.3. Hoja principal de inicio
PRÁCTICA 5 GESTIÓN DE LAS CARGAS DE TRABAJO DE LOS RECURSOS Y DELIMITACIONES DE TAREAS
 PRÁCTICA 5 GESTIÓN DE LAS CARGAS DE TRABAJO DE LOS RECURSOS Y DELIMITACIONES DE TAREAS Objetivos: Optimizar la asignación de los recursos a las tareas. Utilizar delimitaciones temporales en las tareas.
PRÁCTICA 5 GESTIÓN DE LAS CARGAS DE TRABAJO DE LOS RECURSOS Y DELIMITACIONES DE TAREAS Objetivos: Optimizar la asignación de los recursos a las tareas. Utilizar delimitaciones temporales en las tareas.
Gestión de Proyectos Software
 Gestión de Proyectos Software Parte 3. Trabajo con recursos Carlos Blanco Universidad de Cantabria Introducción Hasta Ahora... Ámbito del Proyecto Lista de Tareas Duraciones Dependencias de Tareas Gestión
Gestión de Proyectos Software Parte 3. Trabajo con recursos Carlos Blanco Universidad de Cantabria Introducción Hasta Ahora... Ámbito del Proyecto Lista de Tareas Duraciones Dependencias de Tareas Gestión
DEFINICION DEL ENTORNO DE PANTALLA EN MICROSOFT PROJECT CONFIGURAR INTERFAZ DEL PROGRAMA:
 CONFIGURAR INTERFAZ DEL PROGRAMA: A- MENUES DESPLEGABLES - B- ELEGIR BARRAS DE HERRAMIENTAS Desplegable Ver Barras de herramientas Estandar Formato Pagina 1 DEFINICION DEL ENTORNO DE PANTALLA EN MICROSOFT
CONFIGURAR INTERFAZ DEL PROGRAMA: A- MENUES DESPLEGABLES - B- ELEGIR BARRAS DE HERRAMIENTAS Desplegable Ver Barras de herramientas Estandar Formato Pagina 1 DEFINICION DEL ENTORNO DE PANTALLA EN MICROSOFT
AUTOFILTROS EXCEL Manual de Referencia para usuarios. Salomón Ccance CCANCE WEBSITE
 AUTOFILTROS EXCEL 2007 Manual de Referencia para usuarios Salomón Ccance CCANCE WEBSITE AUTOFILTROS Filtrar datos utilizando Autofiltro es una manera fácil y rápida de buscar un subconjunto de datos de
AUTOFILTROS EXCEL 2007 Manual de Referencia para usuarios Salomón Ccance CCANCE WEBSITE AUTOFILTROS Filtrar datos utilizando Autofiltro es una manera fácil y rápida de buscar un subconjunto de datos de
AUTOFILTROS EXCEL Manual de Referencia para usuarios. Salomón Ccance CCANCE WEBSITE
 AUTOFILTROS EXCEL 2010 Manual de Referencia para usuarios Salomón Ccance CCANCE WEBSITE AUTOFILTROS Filtrar datos utilizando Autofiltro es una manera fácil y rápida de buscar un subconjunto de datos de
AUTOFILTROS EXCEL 2010 Manual de Referencia para usuarios Salomón Ccance CCANCE WEBSITE AUTOFILTROS Filtrar datos utilizando Autofiltro es una manera fácil y rápida de buscar un subconjunto de datos de
Guía de Microsoft Excel Primeros pasos
 Guía de Microsoft Excel 016 Primeros pasos Contenido INTRODUCCIÓN... 3 PANTALLA PRINCIPAL... 3 CREAR UN DOCUMENTO EN EXCEL... 3 TRABAJAR CON HOJAS EN UN LIBRO... 5 INSERTAR O ELIMINAR FILAS O COLUMNAS...
Guía de Microsoft Excel 016 Primeros pasos Contenido INTRODUCCIÓN... 3 PANTALLA PRINCIPAL... 3 CREAR UN DOCUMENTO EN EXCEL... 3 TRABAJAR CON HOJAS EN UN LIBRO... 5 INSERTAR O ELIMINAR FILAS O COLUMNAS...
TAREAS PROJECT Manual de Referencia para usuarios. Salomón Ccance CCANCE WEBSITE
 TAREAS PROJECT 2007 Manual de Referencia para usuarios Salomón Ccance CCANCE WEBSITE TAREAS Una vez ingresados los datos de base para nuestros proyectos ya podemos comenzar a ingresar las tareas o eventos.
TAREAS PROJECT 2007 Manual de Referencia para usuarios Salomón Ccance CCANCE WEBSITE TAREAS Una vez ingresados los datos de base para nuestros proyectos ya podemos comenzar a ingresar las tareas o eventos.
MICROSOFT PROJECT 2007
 MICROSOFT PROJECT 2007 CREAR UN ARCHIVO Inicie el programa En el Menú Inicio haga clic en la opción Nuevo En el cuadro de diálogo que aparece en la parte izquierda de la pantalla seleccione si va a generar
MICROSOFT PROJECT 2007 CREAR UN ARCHIVO Inicie el programa En el Menú Inicio haga clic en la opción Nuevo En el cuadro de diálogo que aparece en la parte izquierda de la pantalla seleccione si va a generar
AUTORES PRESENTACIÓN Y OBJETIVOS... 17
 ÍNDICE AUTORES... 13 PRESENTACIÓN Y OBJETIVOS... 17 CAPÍTULO 1. MICROSOFT PROJECT 2013... 21 1.1 FAMILIA DE PRODUCTOS PROJECT 2013... 22 1.2 CARACTERÍSTICAS RELEVANTES... 30 1.3 CARACTERÍSTICAS ADICIONALES
ÍNDICE AUTORES... 13 PRESENTACIÓN Y OBJETIVOS... 17 CAPÍTULO 1. MICROSOFT PROJECT 2013... 21 1.1 FAMILIA DE PRODUCTOS PROJECT 2013... 22 1.2 CARACTERÍSTICAS RELEVANTES... 30 1.3 CARACTERÍSTICAS ADICIONALES
Introducir valores reales
 1. GUARDAR UNA LÍNEA DE BASE E l administrador del proyecto utiliza Project de dos formas distintas: Por una parte, introduce la planificación para obtener un programa o plan en el que se especifiquen
1. GUARDAR UNA LÍNEA DE BASE E l administrador del proyecto utiliza Project de dos formas distintas: Por una parte, introduce la planificación para obtener un programa o plan en el que se especifiquen
Unidad 3: Gestión de Proyectos Planner
 UNIVERSIDAD ESTATAL DE BOLÍVAR DEPARTAMENTO DE INFORMÁTICA Y COMUNICACIÓN Unidad 3: Gestión de Proyectos Planner Objetivos: Aplicar Planner en la Gestión, administración y seguimiento de proyecto. Actividades:
UNIVERSIDAD ESTATAL DE BOLÍVAR DEPARTAMENTO DE INFORMÁTICA Y COMUNICACIÓN Unidad 3: Gestión de Proyectos Planner Objetivos: Aplicar Planner en la Gestión, administración y seguimiento de proyecto. Actividades:
FORMATO DE CELDAS EXCEL Manual de Referencia para usuarios. Salomón Ccance CCANCE WEBSITE
 FORMATO DE CELDAS EXCEL 2007 Manual de Referencia para usuarios Salomón Ccance CCANCE WEBSITE FORMATO DE CELDAS Utilice el cuadro de diálogo Formato de celdas para aplicar formato al contenido de las celdas
FORMATO DE CELDAS EXCEL 2007 Manual de Referencia para usuarios Salomón Ccance CCANCE WEBSITE FORMATO DE CELDAS Utilice el cuadro de diálogo Formato de celdas para aplicar formato al contenido de las celdas
Microsoft Office. Project 2010 Curso Básico Lección 3
 Microsoft Office Project 2010 Curso Básico Lección 3 CONVENCIONES En este material se dan instrucciones acerca del uso de los diferentes comandos de MS Project 2010. Para guiarle en su localización, se
Microsoft Office Project 2010 Curso Básico Lección 3 CONVENCIONES En este material se dan instrucciones acerca del uso de los diferentes comandos de MS Project 2010. Para guiarle en su localización, se
MS PROJECT Curso Básico de Microsoft Project Facilitador: Ricardo Fonseca
 Curso Básico de Microsoft Project 2010 Facilitador: Ricardo Fonseca INDICE INDICE... 1 1. CONCEPTOS BASICOS... 4 1.1 DESCRPCION DE LA GESTION DE PROYECTOS... 4 1.2 QUE ES UN PROYECTO... 4 1.3 DESARROLLO
Curso Básico de Microsoft Project 2010 Facilitador: Ricardo Fonseca INDICE INDICE... 1 1. CONCEPTOS BASICOS... 4 1.1 DESCRPCION DE LA GESTION DE PROYECTOS... 4 1.2 QUE ES UN PROYECTO... 4 1.3 DESARROLLO
Microsoft Proyect 2000
 Oscar Echeverria- Universidad Tecnológica Nacional Microsoft Proyect 2000 INDICE PAGINA Introducción 3 Instalación de Microsoft Project 4 Introducción de Microsoft Project 4 Proceso de planificación de
Oscar Echeverria- Universidad Tecnológica Nacional Microsoft Proyect 2000 INDICE PAGINA Introducción 3 Instalación de Microsoft Project 4 Introducción de Microsoft Project 4 Proceso de planificación de
Administración y Seguimiento al Control de Proyectos con Microsoft Project
 Administración y Seguimiento al Control de Proyectos con Microsoft Project 2010-2013 Este taller presencial de tres días proporciona a los participantes los conocimientos y habilidades de planear y administración
Administración y Seguimiento al Control de Proyectos con Microsoft Project 2010-2013 Este taller presencial de tres días proporciona a los participantes los conocimientos y habilidades de planear y administración
CASO PRÁCTICO Nº OBJETIVO 2. TEMAS A DESARROLLAR
 CASO PRÁCTICO Nº 04 1. OBJETIVO El desarrollo del Caso Práctico Nº 04, busca lograr los siguientes objetivos en el participante: - Trabajar con actividades. - Establecer Códigos de Actividad. - Trabajar
CASO PRÁCTICO Nº 04 1. OBJETIVO El desarrollo del Caso Práctico Nº 04, busca lograr los siguientes objetivos en el participante: - Trabajar con actividades. - Establecer Códigos de Actividad. - Trabajar
EXCEL I LECCIÓN N 14
 Importante Si va a buscar un valor (ya sea de texto o numérico) en lugar de una fórmula, asegúrese de hacer clic en Valores en el cuadro Buscar dentro de. Si en el cuadro Buscar dentro de está seleccionado
Importante Si va a buscar un valor (ya sea de texto o numérico) en lugar de una fórmula, asegúrese de hacer clic en Valores en el cuadro Buscar dentro de. Si en el cuadro Buscar dentro de está seleccionado
MANUAL MICROSOFT PROJECT PROFESSIONAL
 Pág. 2 de 125 Versión No. Observaciones Fecha de Aprobación 1.0 Implementación del documento 07-Abr-2016 Elaboró Revisó Aprobó Juan Fernando Zapata Juan Sebastian Cardona Julio Cesar Barrera Analista de
Pág. 2 de 125 Versión No. Observaciones Fecha de Aprobación 1.0 Implementación del documento 07-Abr-2016 Elaboró Revisó Aprobó Juan Fernando Zapata Juan Sebastian Cardona Julio Cesar Barrera Analista de
Tablas. Contenido TECNOLOGÍA WORD
 Contenido 1. Utilización de tablas rápidas... 2 1.1 Insertar una tabla mediante el uso de tablas rápidas... 2 1.2 Agregar una tabla a la galería de tablas rápidas... 2 2. Dibujar una tabla... 3 3. Convertir
Contenido 1. Utilización de tablas rápidas... 2 1.1 Insertar una tabla mediante el uso de tablas rápidas... 2 1.2 Agregar una tabla a la galería de tablas rápidas... 2 2. Dibujar una tabla... 3 3. Convertir
NÚCLEO SECTOR COMERCIO Y SERVICIOS DESCRICIÓN ESPECÍFICA Nombre del Módulo: Project Código: CSTI0020 Horas certificables: 32
 Nombre del Módulo: Project Código: CSTI0020 Horas certificables: 2 Objetivo General: Plantear s y brindarles seguimiento mediante la herramienta MS Project Desarrollar los conceptos de administración de
Nombre del Módulo: Project Código: CSTI0020 Horas certificables: 2 Objetivo General: Plantear s y brindarles seguimiento mediante la herramienta MS Project Desarrollar los conceptos de administración de
Impresión de presentaciones
 3.1 LECCIÓN 3 Impresión de presentaciones Una vez completada esta lección, podrá: Abrir una presentación existente. Agregar un encabezado y un pie de página. Obtener una vista preliminar de una presentación.
3.1 LECCIÓN 3 Impresión de presentaciones Una vez completada esta lección, podrá: Abrir una presentación existente. Agregar un encabezado y un pie de página. Obtener una vista preliminar de una presentación.
UNIDAD 2- LA CREACIÓN DE TABLAS EN ACCESS 2010
 2. CREACIÓN DE TABLAS Cuando se crea una base de datos, los datos se almacenan en tablas, que son listas de filas y columnas basadas en temas. Siempre debe empezar a diseñar una base de datos creando primero
2. CREACIÓN DE TABLAS Cuando se crea una base de datos, los datos se almacenan en tablas, que son listas de filas y columnas basadas en temas. Siempre debe empezar a diseñar una base de datos creando primero
OPCIONES AVANZADAS OUTLOOK Manual de Referencia para usuarios. Salomón Ccance CCANCE WEBSITE
 OPCIONES AVANZADAS OUTLOOK 2007 Manual de Referencia para usuarios Salomón Ccance CCANCE WEBSITE OPCIONES AVANZADAS Administración de correo electrónico no deseado Según el nivel de protección que seleccione
OPCIONES AVANZADAS OUTLOOK 2007 Manual de Referencia para usuarios Salomón Ccance CCANCE WEBSITE OPCIONES AVANZADAS Administración de correo electrónico no deseado Según el nivel de protección que seleccione
Creación y modificación de tablas
 Creación y modificación de tablas Una tabla es un objeto que contiene datos dispuestos en filas y columnas. Es posible crear un objeto de tabla a partir de una tabla o estilo de tabla vacío. También se
Creación y modificación de tablas Una tabla es un objeto que contiene datos dispuestos en filas y columnas. Es posible crear un objeto de tabla a partir de una tabla o estilo de tabla vacío. También se
Manual del Usuario de Microsoft Access Formularios - Página 1. Tema V: Formularios. V.1. Creación de un Formulario
 Manual del Usuario de Microsoft Access Formularios - Página 1 Tema V: Formularios V.1. Creación de un Formulario Un formulario es un diseño que permite introducir, cambiar y ver los registros de una base
Manual del Usuario de Microsoft Access Formularios - Página 1 Tema V: Formularios V.1. Creación de un Formulario Un formulario es un diseño que permite introducir, cambiar y ver los registros de una base
Práctica integradora PC12: MS Project 2010 PERÍODO ACADÉMICO Introducción a Project
 Práctica integradora PC12: MS Project 2010 PERÍODO ACADÉMICO 2016 0 - Introducción a Project 1. Agregue los botones Abrir, Nuevo y Vista preliminar a la Barra de herramientas de acceso rápido. 2. Muestre
Práctica integradora PC12: MS Project 2010 PERÍODO ACADÉMICO 2016 0 - Introducción a Project 1. Agregue los botones Abrir, Nuevo y Vista preliminar a la Barra de herramientas de acceso rápido. 2. Muestre
Microsoft Project 2013
 Microsoft Project 2013 SALOMÓN CCANCE Project 2013 Salomón Ccance www.ccance.net CCANCE WEBSITE UNIDAD 5: ADMINISTRACIÓN DE RECURSOS 5.1. CREACIÓN DE RECURSOS Locales Para crear recursos en modo Local
Microsoft Project 2013 SALOMÓN CCANCE Project 2013 Salomón Ccance www.ccance.net CCANCE WEBSITE UNIDAD 5: ADMINISTRACIÓN DE RECURSOS 5.1. CREACIÓN DE RECURSOS Locales Para crear recursos en modo Local
Planer ET 2011 profesional. Planificación espacios-tiempo Planificación económica
 Planer ET 2011 profesional Planificación espacios-tiempo Planificación económica 1 Planer ET 2011 profesional Planer ET 2011 estándar (para Departamentos de Estudios) Diagrama Espacios-Tiempo - Importa
Planer ET 2011 profesional Planificación espacios-tiempo Planificación económica 1 Planer ET 2011 profesional Planer ET 2011 estándar (para Departamentos de Estudios) Diagrama Espacios-Tiempo - Importa
GESTIÓN DE PROYECTOS
 GESTIÓN DE PROYECTOS METODOLOGÍA DE LOS CURSOS Cursos interactivos sobre materias especializadas en los que el alumno avanza de forma guiada bajo una concepción learning by doing (aprender haciendo). En
GESTIÓN DE PROYECTOS METODOLOGÍA DE LOS CURSOS Cursos interactivos sobre materias especializadas en los que el alumno avanza de forma guiada bajo una concepción learning by doing (aprender haciendo). En
CONFIGURAR PROJECT PROJECT Manual de Referencia para usuarios. Salomón Ccance CCANCE WEBSITE
 CONFIGURAR PROJECT PROJECT 2007 Manual de Referencia para usuarios Salomón Ccance CCANCE WEBSITE CONFIGURAR PROJECT En este capítulo vamos a ver y/o cambiar las preferencias que controlan la apariencia
CONFIGURAR PROJECT PROJECT 2007 Manual de Referencia para usuarios Salomón Ccance CCANCE WEBSITE CONFIGURAR PROJECT En este capítulo vamos a ver y/o cambiar las preferencias que controlan la apariencia
Formato. Formato Diapositiva 1
 Formato Formato de celda Número Alineación Fuente Bordes Relleno Copiar formato Formato condicional Formato condicional, con escala de dos colores Formato condicional, con escala de dos colores avanzada
Formato Formato de celda Número Alineación Fuente Bordes Relleno Copiar formato Formato condicional Formato condicional, con escala de dos colores Formato condicional, con escala de dos colores avanzada
Asignación de recursos
 1. ASIGNAR RECURSOS E n esta lección continuaremos trabajando con los recursos del proyecto, pero ahora viendo su relación con las tareas en las que van a trabajar. Si no se asignan recursos a las tareas
1. ASIGNAR RECURSOS E n esta lección continuaremos trabajando con los recursos del proyecto, pero ahora viendo su relación con las tareas en las que van a trabajar. Si no se asignan recursos a las tareas
Si ya tiene texto en un documento que sería mejor mostrar en una tabla, Word puede convertirlo en una tabla.
 Insertar una tabla Para insertar rápidamente una tabla básica, haga clic en Insertar > Tabla y mueva el cursor sobre la cuadrícula hasta que haya resaltado el número de columnas y filas que desee. Haga
Insertar una tabla Para insertar rápidamente una tabla básica, haga clic en Insertar > Tabla y mueva el cursor sobre la cuadrícula hasta que haya resaltado el número de columnas y filas que desee. Haga
Informes visuales 1. INTRODUCCIÓN
 1. INTRODUCCIÓN L os informes que hemos visto hasta ahora se basan en texto, resumiendo cifras sobre tareas, recursos, asignaciones, costos, etc. Son informes que el administrador del proyecto y cualquier
1. INTRODUCCIÓN L os informes que hemos visto hasta ahora se basan en texto, resumiendo cifras sobre tareas, recursos, asignaciones, costos, etc. Son informes que el administrador del proyecto y cualquier
MICROSOFT PROJECT 2010
 MICROSOFT PROJECT 2010 METODOLOGÍA DE LOS CURSOS Cursos interactivos sobre materias especializadas en los que el alumno avanza de forma guiada bajo una concepción learning by doing (aprender haciendo).
MICROSOFT PROJECT 2010 METODOLOGÍA DE LOS CURSOS Cursos interactivos sobre materias especializadas en los que el alumno avanza de forma guiada bajo una concepción learning by doing (aprender haciendo).
1. En primer lugar, seleccionamos la celda o caracteres a los que queremos aplicar el nuevo formato.
 tema 3: FORmatEaR HOJaS DE CÁLCULO 3.1 aplicar y modificar formatos de celda El formato es lo que determina el aspecto que tendrá el contenido y los valores mostrados en una hoja de cálculo. Cuando abrimos
tema 3: FORmatEaR HOJaS DE CÁLCULO 3.1 aplicar y modificar formatos de celda El formato es lo que determina el aspecto que tendrá el contenido y los valores mostrados en una hoja de cálculo. Cuando abrimos
MS PROJECT MS-PROJECT
 MS-PROJECT 1.1 Qué es la administración de proyectos?... 3 1.2 Dominar la administración de proyectos en cuatro pasos... 4 1.3 Definición del proyecto... 5 1.4 El plan del proyecto: una herramienta indispensable...
MS-PROJECT 1.1 Qué es la administración de proyectos?... 3 1.2 Dominar la administración de proyectos en cuatro pasos... 4 1.3 Definición del proyecto... 5 1.4 El plan del proyecto: una herramienta indispensable...
Cambio de las opciones de impresión
 4.1 LECCIÓN 4 Cambio de las opciones de impresión Una vez completada esta lección, podrá: Agregar un encabezado y un pie de página a una hoja de cálculo. Cambiar los márgenes y centrar una hoja de cálculo.
4.1 LECCIÓN 4 Cambio de las opciones de impresión Una vez completada esta lección, podrá: Agregar un encabezado y un pie de página a una hoja de cálculo. Cambiar los márgenes y centrar una hoja de cálculo.
ASISTENTE PARA BASE DE DATOS. El asistente crea una base de datos casi instantánea.
 ASISTENTE PARA BASE DE DATOS El asistente crea una base de datos casi instantánea. Pasos necesarios: 1. Clic en el botón de opción de asistente, paginas y proyectos. 2. Clic aceptar. 3. Clic en la ficha
ASISTENTE PARA BASE DE DATOS El asistente crea una base de datos casi instantánea. Pasos necesarios: 1. Clic en el botón de opción de asistente, paginas y proyectos. 2. Clic aceptar. 3. Clic en la ficha
Manual del Usuario de Microsoft Access Informes - Página 1. Tema VI: Informes. VI.1. Creación de un Informe
 Manual del Usuario de Microsoft Access Informes - Página 1 Tema VI: Informes VI.1. Creación de un Informe Un informe es un conjunto de datos ordenados y consolidados según ciertos criterios y con cierto
Manual del Usuario de Microsoft Access Informes - Página 1 Tema VI: Informes VI.1. Creación de un Informe Un informe es un conjunto de datos ordenados y consolidados según ciertos criterios y con cierto
Práctica de laboratorio: Configuración de copia de seguridad de datos y recuperación en Windows 7 y Vista
 Práctica de laboratorio: Configuración de copia de seguridad de datos y recuperación en Windows 7 y Vista Introducción En esta práctica de laboratorio, realizará copias de seguridad de datos. También llevará
Práctica de laboratorio: Configuración de copia de seguridad de datos y recuperación en Windows 7 y Vista Introducción En esta práctica de laboratorio, realizará copias de seguridad de datos. También llevará
Aplicar formato a texto con estilos
 Aplicar formato a texto con estilos Suele aplicar de manera repetida el mismo formato, por ejemplo, cambia el color, el tamaño y la fuente para destacar el texto? Si aplica un estilo que contenga todos
Aplicar formato a texto con estilos Suele aplicar de manera repetida el mismo formato, por ejemplo, cambia el color, el tamaño y la fuente para destacar el texto? Si aplica un estilo que contenga todos
2.5. IMPORTAR DATOS DESDE UN ARCHIVO DE DATOS
 2.5. IMPORTAR DATOS DESDE UN ARCHIVO DE DATOS ÚNICO. Una forma de añadir datos a una tabla nueva o existente es importarlos. Access 2010 puede importar datos desde una variedad de formatos, incluyendo
2.5. IMPORTAR DATOS DESDE UN ARCHIVO DE DATOS ÚNICO. Una forma de añadir datos a una tabla nueva o existente es importarlos. Access 2010 puede importar datos desde una variedad de formatos, incluyendo
Excel Ba sico. Introducción a Excel. El estudio del contenido de esta unidad Contribuirá a que usted adquiera las Competencias para:
 Excel Ba sico Introducción a Excel El estudio del contenido de esta unidad Contribuirá a que usted adquiera las Competencias para: Interpretar conceptos básicos de Excel Utilizar herramientas básicas Administrar
Excel Ba sico Introducción a Excel El estudio del contenido de esta unidad Contribuirá a que usted adquiera las Competencias para: Interpretar conceptos básicos de Excel Utilizar herramientas básicas Administrar
GESTIÓN DE PROYECTOS CON MS PROJECT Y S10
 GESTIÓN DE PROYECTOS CON MS PROJECT Y S10 CCIP PERÚ INICIO: 07 de MAYO DURACIÓN: 48 HORAS / 12 SEMANAS Curso: GESTIÓN DE PROYECTOS CON MS PROJECT Y S10 Modalidad: Online, Virtual y A Distancia Horario:
GESTIÓN DE PROYECTOS CON MS PROJECT Y S10 CCIP PERÚ INICIO: 07 de MAYO DURACIÓN: 48 HORAS / 12 SEMANAS Curso: GESTIÓN DE PROYECTOS CON MS PROJECT Y S10 Modalidad: Online, Virtual y A Distancia Horario:
CAPACITACIÓN MICROSOFT PROJECT 2007
 PONTIFICIA UNIVERSIDAD CATOLICA DEL ECUADOR SEDE IBARRA CAPACITACIÓN MICROSOFT PROJECT 2007 JULIO 2011 1 MICROSOFT PROJECT 2007 Microsoft Project es un software de administración de proyectos diseñado,
PONTIFICIA UNIVERSIDAD CATOLICA DEL ECUADOR SEDE IBARRA CAPACITACIÓN MICROSOFT PROJECT 2007 JULIO 2011 1 MICROSOFT PROJECT 2007 Microsoft Project es un software de administración de proyectos diseñado,
Ajuste de la programación
 1. REVISAR LA PROGRAMACIÓN T eniendo a mano el programa del proyecto, podemos decidir llevarlo a cabo o comprobar que la programación obtenida no cumple el ámbito que hemos definido para el proyecto. En
1. REVISAR LA PROGRAMACIÓN T eniendo a mano el programa del proyecto, podemos decidir llevarlo a cabo o comprobar que la programación obtenida no cumple el ámbito que hemos definido para el proyecto. En
Contenido Error! Marcador no definido. Error! Marcador no definido. Error! Marcador no definido. Error! Marcador no definido.
 1 Contenido POWER POINT... Error! Marcador no definido. ESQUEMA DE TRABAJO EN UNA PRESENTACION... Error! Marcador no definido. Asociar Procedimientos.... Error! Marcador no definido. Diseño... Error! Marcador
1 Contenido POWER POINT... Error! Marcador no definido. ESQUEMA DE TRABAJO EN UNA PRESENTACION... Error! Marcador no definido. Asociar Procedimientos.... Error! Marcador no definido. Diseño... Error! Marcador
Lección 11: Dar seguridad y compartir libros Sección: Conocimientos generales & Certificación
 PASO A PASO 11 Quinto Mini Proyecto TEMA Activar y desactivar el Control de Configurar opciones del Control de Insertar control de Eliminar sus Aceptar de otro usuario Rechazar de otro usuario Eliminar
PASO A PASO 11 Quinto Mini Proyecto TEMA Activar y desactivar el Control de Configurar opciones del Control de Insertar control de Eliminar sus Aceptar de otro usuario Rechazar de otro usuario Eliminar
Taller No. 1: Planeación y control de proyectos usando la herramienta en línea Gantter
 UNIVERSIDAD DEL VALLE FACULTAD DE INGENIERÍA ESCUELA DE INGENIERÍA DE SISTEMAS Y COMPUTACIÓN Desarrollo de Software II - Febrero - Junio de 2017 Taller No. 1: Planeación y control de proyectos usando la
UNIVERSIDAD DEL VALLE FACULTAD DE INGENIERÍA ESCUELA DE INGENIERÍA DE SISTEMAS Y COMPUTACIÓN Desarrollo de Software II - Febrero - Junio de 2017 Taller No. 1: Planeación y control de proyectos usando la
L.A. y M.C.E. Emma Linda Diez Knoth
 L.A. y M.C.E. Emma Linda Diez Knoth 1 INTRODUCCION Toda investigación debe tener un cronograma con las actividades y fechas del estudio para tener una idea general del proceso de elaboración, en término
L.A. y M.C.E. Emma Linda Diez Knoth 1 INTRODUCCION Toda investigación debe tener un cronograma con las actividades y fechas del estudio para tener una idea general del proceso de elaboración, en término
Operación de Microsoft Excel
 Formato de datos y celdas Dar formato significa, en términos generales, fijar los parámetros que definirán el aspecto y la presentación de los datos contenidos en las hojas de trabajo. Excel ofrece muchas
Formato de datos y celdas Dar formato significa, en términos generales, fijar los parámetros que definirán el aspecto y la presentación de los datos contenidos en las hojas de trabajo. Excel ofrece muchas
PERIODO 3 SOFTWARE MANEJADOR DE BASE DE DATOS CONCEPTOS INTERMEDIOS DE MICROSOFT ACCESS
 PERIODO 3 SOFTWARE MANEJADOR DE BASE DE DATOS CONCEPTOS INTERMEDIOS DE MICROSOFT ACCESS CONTENIDOS PROPIEDADES DE LOS CAMPOS TAMAÑO DEL CAMPO FORMATO DEL CAMPO LUGARES DECIMALES MÁSCARA DE ENTRADA TÍTULO
PERIODO 3 SOFTWARE MANEJADOR DE BASE DE DATOS CONCEPTOS INTERMEDIOS DE MICROSOFT ACCESS CONTENIDOS PROPIEDADES DE LOS CAMPOS TAMAÑO DEL CAMPO FORMATO DEL CAMPO LUGARES DECIMALES MÁSCARA DE ENTRADA TÍTULO
Como usar un documento WORD
 Como usar un documento WORD Abrir un nuevo documento y empezar a escribir 1. Haga clic en la pestaña Archivo. 2. Haga clic en Nuevo. 3. Haga doble clic en Documento en blanco. Inicio de la página Crear
Como usar un documento WORD Abrir un nuevo documento y empezar a escribir 1. Haga clic en la pestaña Archivo. 2. Haga clic en Nuevo. 3. Haga doble clic en Documento en blanco. Inicio de la página Crear
EXCEL I LECCIÓN N 10
 Dar formato a números La mayoría de los datos que se utilizan en Excel son numéricos. Entre estos datos se incluyen datos financieros, fechas, fracciones, porcentajes y otra información que suele aparecer
Dar formato a números La mayoría de los datos que se utilizan en Excel son numéricos. Entre estos datos se incluyen datos financieros, fechas, fracciones, porcentajes y otra información que suele aparecer
2.2 CREAR TABLAS Y GRÁFICOS.
 2.2 CREAR TABLAS Y GRÁFICOS. INSERTAR UNA TABLA Y DARLE FORMATO La forma más habitual de comenzar a trabajar con tablas es a través de la ficha Insertar, tabla. A continuación Word le ofrece las siguientes
2.2 CREAR TABLAS Y GRÁFICOS. INSERTAR UNA TABLA Y DARLE FORMATO La forma más habitual de comenzar a trabajar con tablas es a través de la ficha Insertar, tabla. A continuación Word le ofrece las siguientes
Escuela Normal Superior Río de Oro (Cesar)
 Escuela Normal Superior Río de Oro (Cesar) ÁREA: TECNOLOGÍA E INFORMÁTICA PROGRAMA MICROSOFT EXCEL Responsable: Esp. Emilce Herrera Sánchez GRADO: NOVENO 01-02 FECHA: Julio 9 y 11 de 2012 TEMA: PROTEGER,
Escuela Normal Superior Río de Oro (Cesar) ÁREA: TECNOLOGÍA E INFORMÁTICA PROGRAMA MICROSOFT EXCEL Responsable: Esp. Emilce Herrera Sánchez GRADO: NOVENO 01-02 FECHA: Julio 9 y 11 de 2012 TEMA: PROTEGER,
Imágenes. Formato. Insertar Imágenes, diagramas y títulos Modificar los objetos Insertar diagramas con SmartArt Insertar captura de pantalla
 Imágenes Insertar Imágenes, diagramas y títulos Modificar los objetos Insertar diagramas con SmartArt Insertar captura de pantalla Formato Estilos de celda y Formato e tabla Estilos: Crear un nuevo estilo
Imágenes Insertar Imágenes, diagramas y títulos Modificar los objetos Insertar diagramas con SmartArt Insertar captura de pantalla Formato Estilos de celda y Formato e tabla Estilos: Crear un nuevo estilo
Microsoft Outlook. Outlook 2010 SALOMÓN CCANCE. Manual de Referencia para usuarios. Salomón Ccance CCANCE WEBSITE
 Microsoft Outlook SALOMÓN CCANCE Outlook 2010 Manual de Referencia para usuarios Salomón Ccance CCANCE WEBSITE UNIDAD 7: OPCIONES AVANZADAS Administración de correo electrónico no deseado Según el nivel
Microsoft Outlook SALOMÓN CCANCE Outlook 2010 Manual de Referencia para usuarios Salomón Ccance CCANCE WEBSITE UNIDAD 7: OPCIONES AVANZADAS Administración de correo electrónico no deseado Según el nivel
Guía de Microsoft Word Primeros pasos
 Primeros pasos Contenido INTRODUCCIÓN... 3 PANTALLA PRINCIPAL... 3 CREAR UN DOCUMENTO... 3 GUARDAR UN DOCUMENTO... 5 GUARDAR DOCUMENTOS COMO PDF Y OTROS FORMATOS... 6 IMPRIMIR UN DOCUMENTO... 6 DAR FORMATO
Primeros pasos Contenido INTRODUCCIÓN... 3 PANTALLA PRINCIPAL... 3 CREAR UN DOCUMENTO... 3 GUARDAR UN DOCUMENTO... 5 GUARDAR DOCUMENTOS COMO PDF Y OTROS FORMATOS... 6 IMPRIMIR UN DOCUMENTO... 6 DAR FORMATO
Operación de Microsoft Word
 Trabajar con campos Generalidades Los campos se utilizan como marcadores de los datos que podrían cambiar en un documento. Estos son utilizados para generar índices y tablas de contenido, para crear cartas
Trabajar con campos Generalidades Los campos se utilizan como marcadores de los datos que podrían cambiar en un documento. Estos son utilizados para generar índices y tablas de contenido, para crear cartas
MODALIDAD Teleformación TOTAL HORAS 50 DESGLOSE HORAS PRESENCIAL DISTANCIA TELEFORMACIÓN 50
 ACCIÓN FORMATIVA : DIRECCIÓN Y GESTIÓN DE PROYECTOS MODALIDAD Teleformación TOTAL HORAS 50 DESGLOSE HORAS PRESENCIAL DISTANCIA TELEFORMACIÓN 50 OBJETIVOS: Esta acción formativa favorecerá la consecución
ACCIÓN FORMATIVA : DIRECCIÓN Y GESTIÓN DE PROYECTOS MODALIDAD Teleformación TOTAL HORAS 50 DESGLOSE HORAS PRESENCIAL DISTANCIA TELEFORMACIÓN 50 OBJETIVOS: Esta acción formativa favorecerá la consecución
HERRAMIENTAS AVANZADAS PARA LA GESTIÓN DE PROYECTOS
 HERRAMIENTAS AVANZADAS PARA LA GESTIÓN DE PROYECTOS Sesión 03: Introducción al PERT CHART EXPERT Objetivo de la sesión Conocer las generalidades del PERT Chart EXPERT. Conocer las funcionalidades y comandos
HERRAMIENTAS AVANZADAS PARA LA GESTIÓN DE PROYECTOS Sesión 03: Introducción al PERT CHART EXPERT Objetivo de la sesión Conocer las generalidades del PERT Chart EXPERT. Conocer las funcionalidades y comandos
Diseño de página y configurar un documento
 Contenido 1. Abrir un nuevo documento y empezar a escribir... 3 1.1 Abrir en blanco:... 3 1.2 Crear a partir de una plantilla... 3 1.3 Guardar y reutilizar plantillas... 3 2. Cambiar los márgenes de página...
Contenido 1. Abrir un nuevo documento y empezar a escribir... 3 1.1 Abrir en blanco:... 3 1.2 Crear a partir de una plantilla... 3 1.3 Guardar y reutilizar plantillas... 3 2. Cambiar los márgenes de página...
En Fireworks, puede crear una bar nav creando un símbolo en el Editor de botones y luego poniendo instancias de dicho símbolo en el lienzo.
 Creación de barras de navegación Una barra de navegación, también denominada bar nav, es un grupo de botones que ofrece vínculos a otras áreas de un sitio Web. Normalmente, no cambia de aspecto en el sitio,
Creación de barras de navegación Una barra de navegación, también denominada bar nav, es un grupo de botones que ofrece vínculos a otras áreas de un sitio Web. Normalmente, no cambia de aspecto en el sitio,
PRÁCTICA 6 SEGUIMIENTO Y CONTROL DE UN PROYECTO
 PRÁCTICA 6 SEGUIMIENTO Y CONTROL DE UN PROYECTO Objetivos: - Controlar el progreso de las tareas. - Reprogramar el trabajo de las tareas. - Comparar el plan del proyecto con la situación real. Actividades:
PRÁCTICA 6 SEGUIMIENTO Y CONTROL DE UN PROYECTO Objetivos: - Controlar el progreso de las tareas. - Reprogramar el trabajo de las tareas. - Comparar el plan del proyecto con la situación real. Actividades:
TAREAS. Tareas Diapositiva 1
 TAREAS Qué es una Tarea?. Planificación de Tareas. Tipos de Tareas. Declaración de Tareas. Ingresar una Tarea. Información de la Tarea. Organización de las Tareas. Herramientas de Organización. Asignación
TAREAS Qué es una Tarea?. Planificación de Tareas. Tipos de Tareas. Declaración de Tareas. Ingresar una Tarea. Información de la Tarea. Organización de las Tareas. Herramientas de Organización. Asignación
4.1 COMBINAR CORRESPONDENCIA.
 4.1 COMBINAR CORRESPONDENCIA. COMBINAR CORRESPONDENCIA Así es la ficha Correspondencia (véase la figura4.1) con ella podrá configurar y ejecutar una operación de combinación de correspondencia. Figura
4.1 COMBINAR CORRESPONDENCIA. COMBINAR CORRESPONDENCIA Así es la ficha Correspondencia (véase la figura4.1) con ella podrá configurar y ejecutar una operación de combinación de correspondencia. Figura
Guía de Usuario. Calendario
 Guía de Usuario Calendario Su calendario es una herramienta poderosa para ayudarlo a gestionar su agenda. Piense en él como un mensajero diario con una peculiaridad: puede compartir su calendarios con
Guía de Usuario Calendario Su calendario es una herramienta poderosa para ayudarlo a gestionar su agenda. Piense en él como un mensajero diario con una peculiaridad: puede compartir su calendarios con
CICLO CUADERNO DE TRABAJO ÍAS DE
 TE CNO LOG ÍAS DE LA II INFORMACIÓN CUADERNO DE TRABAJO CICLO ASOCIACIÓN DE EXPORTADORES DEL PERU www.adexperu.org.pe CENTROS ACADEMICOS DE ADEX www.adexperu.edu.pe Av. Javier Prado Este 2875 San Borja
TE CNO LOG ÍAS DE LA II INFORMACIÓN CUADERNO DE TRABAJO CICLO ASOCIACIÓN DE EXPORTADORES DEL PERU www.adexperu.org.pe CENTROS ACADEMICOS DE ADEX www.adexperu.edu.pe Av. Javier Prado Este 2875 San Borja
Manual para el Dibujo de Flujograma mediante Microsoft Visio TECNOLOGÍAS DE LA ADMINISTRACIÓN PÚBLICA MATERIAL DE CÁTEDRA
 2016 Manual para el Dibujo de Flujograma mediante Microsoft Visio TECNOLOGÍAS DE LA ADMINISTRACIÓN PÚBLICA MATERIAL DE CÁTEDRA Microsoft Visio es un software de dibujo vectorial para Microsoft Windows,
2016 Manual para el Dibujo de Flujograma mediante Microsoft Visio TECNOLOGÍAS DE LA ADMINISTRACIÓN PÚBLICA MATERIAL DE CÁTEDRA Microsoft Visio es un software de dibujo vectorial para Microsoft Windows,
3.2. INSERTAR Y DAR FORMATO A TABLAS.
 3.2. INSERTAR Y DAR FORMATO A TABLAS. Crear e importar tablas. Cuando quieras presentar gran cantidad de datos en un formato organizado y de fácil lectura, a menudo una tabla será tu mejor opción. Podrás
3.2. INSERTAR Y DAR FORMATO A TABLAS. Crear e importar tablas. Cuando quieras presentar gran cantidad de datos en un formato organizado y de fácil lectura, a menudo una tabla será tu mejor opción. Podrás
Fundamentos de Excel
 Fundamentos de Excel Excel es una potente aplicación de hoja de cálculo y análisis de datos. Pero para usarla del modo más eficaz, es necesario comprender primero los aspectos básicos. Este tutorial presenta
Fundamentos de Excel Excel es una potente aplicación de hoja de cálculo y análisis de datos. Pero para usarla del modo más eficaz, es necesario comprender primero los aspectos básicos. Este tutorial presenta
Asignación de tiempos
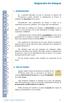 1. INTRODUCCIÓN L a principal dificultad con que se encuentra el director del proyecto cuando introduce la planificación en Project es establecer las duraciones de las tareas. Normalmente, estas estimaciones
1. INTRODUCCIÓN L a principal dificultad con que se encuentra el director del proyecto cuando introduce la planificación en Project es establecer las duraciones de las tareas. Normalmente, estas estimaciones
HIPERVINCULOS EN WORD
 HIPERVINCULOS EN WORD Contenido HIPERVINCULOS EN WORD... 1 Crear un hipervínculo personalizado a un documento, archivo o página web... 4 Crear un hipervínculo a un lugar específico de otro documento o
HIPERVINCULOS EN WORD Contenido HIPERVINCULOS EN WORD... 1 Crear un hipervínculo personalizado a un documento, archivo o página web... 4 Crear un hipervínculo a un lugar específico de otro documento o
Tutoriales y Guías de uso con Orientaciones Pedagógicas Entorno Virtual de Aprendizaje Plataforma Blackboard WIKIS
 Creación o Modificación de Wikis Wikis: Un wiki es una herramienta de colaboración que le permite a los alumnos ver, contribuir y modificar una o varias páginas de materiales relacionados con los cursos.
Creación o Modificación de Wikis Wikis: Un wiki es una herramienta de colaboración que le permite a los alumnos ver, contribuir y modificar una o varias páginas de materiales relacionados con los cursos.
Figura 17 Barra de iconos
 2. MANEJO DE HERRAMIENTAS AVANZADAS 2.1.Ordenamiento Especifica los criterios de clasificación para visualizar los datos. Para acceder a este comando de un clic en el Símbolo Ordenar en las barras de base
2. MANEJO DE HERRAMIENTAS AVANZADAS 2.1.Ordenamiento Especifica los criterios de clasificación para visualizar los datos. Para acceder a este comando de un clic en el Símbolo Ordenar en las barras de base
Ordenar y filtrar listas
 Ordenar y filtrar listas Excel es un excelente experto en números, pero también es ideal para crear y administrar listas. En una lista puede ordenar de todo, desde direcciones de correo electrónico hasta
Ordenar y filtrar listas Excel es un excelente experto en números, pero también es ideal para crear y administrar listas. En una lista puede ordenar de todo, desde direcciones de correo electrónico hasta
Práctica de laboratorio: Compartir recursos en Windows
 Introducción En esta práctica de laboratorio, creará y compartirá una carpeta, establecerá los permisos de uso compartido, creará un grupo en el hogar y un grupo de trabajo para compartir recursos y asignará
Introducción En esta práctica de laboratorio, creará y compartirá una carpeta, establecerá los permisos de uso compartido, creará un grupo en el hogar y un grupo de trabajo para compartir recursos y asignará
BASE DE DATOS EN EXCEL Por Mabel Cortes C.
 BASE DE DATOS EN EXCEL Por Mabel Cortes C. BASE DE DATOS Una base de datos es cualquier conjunto de información organizada de tal forma que pueda ser utilizada eficientemente. Una agenda telefónica es
BASE DE DATOS EN EXCEL Por Mabel Cortes C. BASE DE DATOS Una base de datos es cualquier conjunto de información organizada de tal forma que pueda ser utilizada eficientemente. Una agenda telefónica es
La cinta de opciones se ha diseñado para ayudarle a encontrar fácilmente los comandos necesarios para completar una tarea.
 1 Contenido COMO INGRESAR A EXCEL MÉTODO ABREVIADO... 2 MANEJO DE LA CINTA DE OPCIONES... 2 BARRA DE FORMULAS... 3 ALINEACIÓN DE EXCEL SEGÚN CONTENIDO DE CELDA... 3 VERIFICAR ALINEACIÓN ESTÁNDAR DE EXCEL....
1 Contenido COMO INGRESAR A EXCEL MÉTODO ABREVIADO... 2 MANEJO DE LA CINTA DE OPCIONES... 2 BARRA DE FORMULAS... 3 ALINEACIÓN DE EXCEL SEGÚN CONTENIDO DE CELDA... 3 VERIFICAR ALINEACIÓN ESTÁNDAR DE EXCEL....
Fórmulas. Fórmulas Diapositiva 1
 Fórmulas Referencias relativas Referencias absolutas Referencias mixtas Referencias a otras hojas o a otro libro Referencias externas: vínculos Referencias tridimensionales Referencias circulares Referencias
Fórmulas Referencias relativas Referencias absolutas Referencias mixtas Referencias a otras hojas o a otro libro Referencias externas: vínculos Referencias tridimensionales Referencias circulares Referencias
