CICLO CUADERNO DE TRABAJO ÍAS DE
|
|
|
- Gregorio Luna Romero
- hace 8 años
- Vistas:
Transcripción
1 TE CNO LOG ÍAS DE LA II INFORMACIÓN CUADERNO DE TRABAJO CICLO ASOCIACIÓN DE EXPORTADORES DEL PERU CENTROS ACADEMICOS DE ADEX Av. Javier Prado Este 2875 San Borja Teléfono
2
3 Segundo Ciclo Tecnologías de Información II DIRECTOR GENERAL Hugo Nava Cueto DIRECTOR ACADÉMICO Enrique Román López COORDINADOR DEL MÓDULO Fidel Miñán Ayasta
4 CONTENIDO 1. GESTIÓN DE PROYECTOS CON MICROSOF PROJECT Descripción de un proyecto Componentes de un proyecto Fases de un proyecto Entorno de trabajo Configuración inicial de Microsoft Project Vistas que se deben utilizar Creando un nuevo proyecto Definición de tareas (concretas, subtareas) Duración y tareas predecesoras Cambiando la duración de las tareas Configurando calendario Asignación de la duración de cada tarea Estableciendo vínculos entre tareas Tareas predecesoras Nombre de tarea, seleccione la tarea que desee y haga clic en información de la tarea Recursos del proyecto Configuración de recursos, manejo de hoja de recursos Asignación de recursos a tareas Control y seguimiento del proyecto Definición de hitos Planeamiento de costos fijos de tareas Línea base del proyecto Asignación de porcentaje completado de un proyecto Actualización de valores reales del proyecto Establecer la acumulación de costos Asignación de tareas repetitivas Rutas y tareas críticas Informes de un proyecto Selección y edición de informes básicos Configurando opciones de impresión y página Creando y modificando reportes visuales Exportando datos de reportes Aplicación a plan de negocios Plan de negocios ADEX Diagrama de GANTT ADMINISTRACIÓN DE LA INFORMACIÓN CON EXCEL Operaciones básicas en Excel Acciones de manejo de celdas Operaciones con archivos Configurando Microsoft Excel Editando libro y hoja de calculo Formato de celdas Estilos de celda Formato condicional Gestión de Proyectos MS Project, Excel - Office Colección: TICS para exportadores ii
5 2.4. Operaciones en hojas de cálculo Funciones matemáticas y trigonométricas Funciones estadísticas Funciones de búsqueda y referencia Funciones financieras Operaciones con datos Validación de datos Ordenar información Crear, usar y administrar filtros Procesando información Estadística descriptiva Proyección de datos BIBLIOGRAFIA RECOMENDADA Gestión de Proyectos MS Project, Excel - Office Colección: TICS para exportadores iii
6 Microsoft Project Tecnologías de Información El diagrama de Gantt, gráfica de Gantt o carta Gantt es una popular herramienta gráfica cuyo objetivo es mostrar el tiempo de dedicación previsto para diferentes tareas o actividades a lo largo de un tiempo total determinado. A pesar de que, en principio, el diagrama de Gantt no indica las relaciones existentes entre actividades, la posición de cada tarea a lo largo del tiempo hace que se puedan identificar dichas relaciones e interdependencias. Fue Henry Laurence Gantt quien, entre 1910 y 1915, desarrolló y popularizó este tipo de diagrama en Occidente. La gestión colectiva de lo previsto. Marco y el seguimiento de las tareas a través de Microsoft Outlook, hojas de autocompletar. Elaboración de planes y el seguimiento del proyecto en todas las etapas con la capacidad de identificar las causas de las desviaciones de la programación. La asignación automática de Microsoft Office Project 2010 elementos cambiado para evaluar el impacto en el proceso. Capacidad de cancelar un grupo de macros, el cambio y flujo de trabajo en Microsoft Office Project 2010 para una comprensión más profunda del impacto en la ejecución de proyectos y escenarios de prueba. Un montón de proyectos y programas con el presupuesto y la planificación financiera para la contabilidad de costos y comparaciones de los datos financieros en los sistemas contables. Los campos personalizados con fórmulas y gráficos para el seguimiento de indicadores, organizar y ordenar los datos del proyecto y las situaciones relacionadas. Funciones avanzadas de planificación y presentación de informes para una mejor organización del proyecto y el personal. Exportar tablas, gráficos, cuadros y tablas dinámicas de Microsoft Office Excel y Microsoft Office Visio Professional. El acceso compartido a plantillas de informes de Microsoft Office Project Desde su introducción los diagramas de GANTT se han convertido en una herramienta básica en la gestión de proyectos de todo tipo, con la finalidad de representar las diferentes fases, tareas y actividades programadas como parte de un proyecto o para mostrar una línea de tiempo en las diferentes actividades haciendo el método más eficiente. Gestión de Proyectos MS Project, Excel - Office Colección: TICS para exportadores 1
7 1. GESTIÓN DE PROYECTOS CON MICROSOF PROJECT 1.1. DESCRIPCIÓN DE UN PROYECTO Administrar proyectos correctamente es, sin duda, el resultado de aplicar mucha experiencia, saber hacer y tener amplios conocimientos en materia de administración. Conocer desde inicio la herramienta informática más utilizada para llevar a cabo eficientemente esa administración es el objetivo de este curso. Un proyecto siempre tiene una duración y un trabajo a realizar, pero, una planificación y análisis previos son fundamentales, dado que el éxito de un proyecto no es algo que sucede de modo espontáneo. Por lo tanto, lo primero y más importante es planificar. Todos los proyectos constan de cuatro fases principales: Crear el plan (planificación). Administrar el proyecto (desarrollar el proyecto introduciendo correctamente todos los datos). Realizar el seguimiento del proyecto (observar como marcha). Cerrar el proyecto (terminarlo). Definición Un esfuerzo temporal para la creación de un producto o servicio único. Se dice que un proyecto es Temporal 1 porque tiene una duración determinada (una semana, dos años...). El factor tiempo es muy importante en la gestión de proyectos. Para la elaboración de un proyecto siempre se tendrá que fijar o bien una fecha de comienzo (a partir de la cual desarrollar el proyecto hasta alcanzar una fecha de finalización), o bien lo contrario, se fijará una fecha de terminación a partir de la cual y retrospectivamente (para atrás) se vayan "retrocediendo" las tareas a realizar (con sus duraciones) hasta alcanzar la fecha de comienzo. Los proyectos no son indefinidos, sino que tienen una fecha de finalización y/o de inicio. El que exista una fecha de comienzo y una fecha de finalización es un factor que diferencia a los proyectos de las llamadas "operaciones en curso". Estas suelen transcurrir de manera indefinida. Por ejemplo las actividades cotidianas de un departamento de recursos humanos, de un departamento contable... Sin embargo, el objetivo de contratar a dos expertos en ventas puede constituir un proyecto ya que dichas personas deberán estar contratadas para tal fecha. Cómo define un proyecto? 1 Gestión de Proyectos MS Project, Excel - Office Colección: TICS para exportadores 2
8 COMPONENTES DE UN PROYECTO Los componentes fundamentales que intervienen en todo proyecto son los siguientes: - El Tiempo o duración del proyecto. - El Coste económico del proyecto. - El Ámbito en el que se desarrolla el proyecto. El componente más conocido en un proyecto es el del tiempo. Es posible que no se conozcan el costo financiero, los recursos (que también integran los costos, porque al final también se traducen en gastos) se utilizan en dicho proyecto. Pero lo que si se suele saber (proyectos de exportación) es para cuando el proyecto debe estar concluido. El tiempo. El tiempo, es por lo tanto la delimitación más conocida. Todo proyecto está sujeto al tiempo, a una duración. La mayoría de los proyectos tienen una fecha límite para la que el proyecto deberá estar concluido. Además, el proyecto posiblemente disponga de una serie de hitos intermedios (o puntos intermedios de control) El costo. No solo es económico, puede ser humano (un asistente de campo), de equipamiento (una PC o un montacargas), de material (cable, cinta de filmar...), de instalaciones (alquiler de una planta, sala de reuniones...). Pero estos costos, al final se traducen en presupuesto económico. Para todos los proyectos, el costo supone una delimitación restrictiva. Solamente algunos proyectos no estarán sujetos a un presupuesto El ámbito. También llamado alcance, es el trabajo requerido para realizarlo y conseguir el objetivo, el producto. Otra cosa bien distinta es el ámbito del producto (ámbito de proyecto frente a ámbito de producto) que es el conjunto de características, funciones, especificaciones y calidad final que tiene dicho producto una vez terminado. El ámbito viene definido por las tareas a realizar Estos tres factores fundamentales de un proyecto (ámbito, costo y tiempo) conforman lo que se conoce como el triángulo del proyecto: Microsoft Office Project 2007 Permite realizar un seguimiento y analizar proyectos de una forma eficaz, así como lograr una mejor comprensión de la programación y del impacto de los cambios. Benefíciese de un mejor control financiero y un análisis más completo. Permite a sus clientes usar informes predefinidos para seleccionar, obtener vistas previas e imprimir la información de uso más frecuente necesaria para administrar los proyectos, realizar un seguimiento de los recursos, mantener los costos y comunicar el progreso a los miembros del equipo. Con vistas de informe mejoradas, la interfaz de calendario y la adición de gráficos tridimensionales, sus clientes pueden crear informes visualmente más eficaces. Gestión de Proyectos MS Project, Excel - Office Colección: TICS para exportadores 3
9 Comportamiento de las variables del triángulo COSTO AMBITO Si el tiempo disminuye por razones de calendario: COSTO TIEMPO TIEMPO AMBITO Si el costo disminuye por recortes de presupuesto: COSTO AMBITO Si el tiempo aumente (no frecuente) por razones de calendario: TIEMPO FASES DE UN PROYECTO Todos los proyectos constan de cuatro fases principales: Crear el plan (planificación). Administrar el proyecto (desarrollar el proyecto introduciendo correctamente todos los datos). Realizar el seguimiento del proyecto (observar como marcha). Cerrar el proyecto (terminarlo). Crear el plan (planificación) Administrar el proyecto (desarrollar el proyecto introduciendo correctamente todos los datos). Realizar el seguimiento del proyecto (observar como marcha). Cerrar el proyecto (terminarlo) Un proyecto es Temporal porque tiene una duración determinada (una semana, dos años...). El factor tiempo es muy importante en la gestión de proyectos. Gestión de Proyectos MS Project, Excel - Office Colección: TICS para exportadores 4
10 Planificación de proyectos se realiza al comienzo del proyecto. Primero se establecen las metas y los objetivos más amplios del trabajo. Luego es necesario decidir cuáles son los objetivos del proyecto Qué beneficios traerá? Ahora, haga una lista de las tareas en orden de prioridad. Si estas preguntas se contestan en el orden correcto, cada tarea se llevará a cabo eficazmente QUÉ es la tarea que está planificando? Por qué es necesaria? CÓMO se llevará a cabo la tarea? Qué recursos se necesitan? QUIÉNES llevarán a cabo el trabajo? Necesitarán capacitación? DÓNDE se realizará el trabajo? CUÁNDO se llevará a cabo el trabajo? Cuánto tiempo demorará? Para la elaboración de un proyecto siempre se tendrá que fijar o bien una fecha de comienzo a partir de la cual desarrollar el proyecto hasta alcanzar una fecha de finalización se fijará una fecha de terminación a partir de la cual y retrospectivamente (para atrás) se vayan "retrocediendo" las tareas a realizar (con sus duraciones) hasta alcanzar la fecha de comienzo. Los proyectos no son indefinidos, sino que tienen una fecha de finalización y/o de inicio. El que exista una fecha de comienzo y una fecha de finalización es un factor que diferencia a los proyectos de las llamadas "operaciones en curso". Estas suelen transcurrir de manera indefinida. Por ejemplo las actividades diarias de un departamento de recursos humanos, de un departamento de contabilidad. Sin embargo el objetivo de contratar a dos expertos en ventas puede constituir un proyecto ya que dichas personas deberán estar contratadas para tal fecha. A partir de una fecha de inicio 2 Obtenemos una fecha de Inicio Tiempo transcurrido Obtenemos una fecha de Finalizaciòn 1 2 _ Segunda forma 1 A partir de una fecha de Finalizaciòn Primera forma Gestión de Proyectos MS Project, Excel - Office Colección: TICS para exportadores 5
11 1.2. ENTORNO DE TRABAJO Cuando ejecutamos el programa y tras aparecer en pantalla unos instantes el logotipo de Project aterrizamos en la pantalla principal del programa. Para salir del mismo deberemos hacer un clic sobre la X de la ventana superior derecha o bien pulsando sobre la opción Salir del menú de Archivo (Menú Archivo - Salir). Inmediatamente nos encontramos con el entorno de trabajo de Microsoft Project: Su pantalla principal. Una buena opción, para empezar, puede ser cerrar el panel de tareas Inicio. Cómo ejecutar el aplicativo? Inicio Todos los Programas Microsoft Office Microsoft Office Project 2007 Vista de Diagrama de GANTT Vista Recursos, Duración y recursos asignados Barra de desplazamiento En qué ayuda al diseñador estas opciones? Explora y explique Como se obtiene el diagrama de GANTT La barra de herramientas estándar La barra de estado La Barra de formato La barra de menús Gestión de Proyectos MS Project, Excel - Office Colección: TICS para exportadores 6
12 CONFIGURACIÓN INICIAL DE MICROSOFT PROJECT Antes de empezar se debe definir si la programación se hará a partir de la fecha de finalización o de la fecha de inicio del proyecto. (Para un proyecto programado desde la fecha de finalización, las tareas que no requieran una fecha específica se programarán lo más tarde posible, en lugar de hacerlo lo más pronto posible). En las nuevas versiones de las aplicaciones Microsoft, los menús desplegables (a no ser que configuremos lo contrario desde Menú Ver - Barras de Herramientas - Personalizar - Pestaña Opciones) sólo muestran las opciones más utilizadas del menú (las más recientemente usadas), no desplegando el menú con todos los elementos disponibles. Esto puede, en un primer despliegue de los menús, desorientar. Pues bien, haciendo doble clic en el título del menú (por ejemplo en Herramientas, arriba) conseguimos que el menú se despliegue por completo. De este modo no es preciso tener que esperar unos segundos con el puntero posicionado sobre la doble flechita que aparece como última opción del menú resumido que surge inicialmente. Criterio 1: Definición de control de proyecto Acceda Click : Proyecto Información del Proyecto Fecha de comienzo escriba la fecha de comienzo del proyecto. El programa calculará automáticamente la fecha de fin. Programar a Partir de Escoja si va a utilizar la programación desde el inicio o desde el final del proyecto. Según su experiencia, en un proyecto de exportación se conoce la fecha inicio del proyecto o fin de proyecto? Por qué? Cuando se programa desde el final del proyecto la fecha que debe ponerse es en el cuadro Fecha de Fin y dejar constante la Fecha Inicio del Proyecto. Por defecto el programa se utilizará la fecha del día que aparece en el cuadro Fecha de Hoy para iniciar la programación. Si usted desea iniciar desde otra fecha, modifíquela. Gestión de Proyectos MS Project, Excel - Office Colección: TICS para exportadores 7
13 Criterio 2: Configuración de la moneda a utilizar en el proyecto Debe estar configurado en la moneda en la que se utilizará el proyecto. _ ASISTENTE Define el país y tipo de moneda VISTAS QUE SE DEBEN UTILIZAR Cómo acceder a la opción Menú ver más vistas Cómo obtengo esta ventana? La barra de lista, normalmente se observa al costado izquierdo de la pantalla. Cada vista contiene información que mostrará información creada para el proyecto. Qué realizará? (reciba instrucciones del profesor) Inicia Microsoft Project, Explore y configure con datos iniciales del proyecto Gestión de Proyectos MS Project, Excel - Office Colección: TICS para exportadores 8
14 1.3. CREANDO UN NUEVO PROYECTO Cómo crear un proyecto en Microsoft Project? Menú Archivo: Nuevo Qué debe definir antes de empezar? Apuntes Con un gestor de proyectos puede organizarse un proyecto que involucre ejecutar muchas actividades de manera secuencial o al mismo tiempo y además, controlar los recursos, los tiempos y los costos Un administrador de proyectos es un eficiente administrador de todas las tareas en que se divide el proyecto. Por otro lado, un proyecto requiere de una buena planeación, que debe generar la asignación de recurso el establecimiento de responsabilidades y tiempos en la ejecución de las tareas. Para crear un proyecto debe considerar los siguientes criterios: Debe Involucrar un objetivo a través del tiempo. Sus objetivos deben ser específicos concretos y medibles. Optimice los recursos y la cuenta con presupuestos definidos. Los objetivos deben ser administrados para que se cumplan. Defina un proyecto: Tarea: Actividad que tiene un comienzo y un final. Las tareas se solapan, se enlazan, se concatenan en el tiempo hasta alcanzar una tras otra, la finalización del proyecto. Todo proyecto está compuesto por tareas. A lo largo del proyecto se pueden establecer hitos. Hito: Tarea de duración cero que sirve para evaluar objetivos parciales dentro del proyecto antes de que éste concluya. Son como puntos de control o marcadores situados estratégicamente en momentos importantes del proyecto (final de una fase o parte importante...). Recurso: Conjunto de personas, equipamiento y materiales empleados en la realización de las tareas. Objetivo: Criterio cuantificable que debe cumplirse para que el proyecto se considere concluido. Los criterios a cumplir pueden ser la calidad del producto, medidas de costo, programación. Existen Gestión de Proyectos MS Project, Excel - Office Colección: TICS para exportadores 9
15 objetivos no cuantificables directamente, tal como la satisfacción del cliente (aunque, proceso a parte se podrían definir fuera de Project unos indicadores de calidad). Administrador de proyecto: Persona responsable de realizar un plan de acción, control, ajuste y seguimiento de todos los elementos y fases que constituyen un proyecto; así como de difundir la información necesaria entre el colectivo de personas afines a dicho proyecto DEFINICIÓN DE TAREAS (CONCRETAS, SUBTAREAS) En un Proyecto se puede configurar una subtarea de otra subtarea? ACTIVIDAD EN CLASE Objetivo del Proyecto: realizar un Curso de Capacitación para Emprendedores Una vez determinado el objetivo del proyecto, tendrá que dividir las acciones en tareas concretas. LISTA DE TAREAS CONCRETAS DURACIÓN Y TAREAS PREDECESORAS El análisis de duración de las tareas se refiere a la asignación de un tiempo a cada tarea y/o subtarea de un proyecto; En el momento en que escriba una tarea, Microsoft Project le asignará una duración estimada de 1 día, simplemente para tener algo que mostrar en el Diagrama de GANTT (Configuración inicial). Todos los valores del campo Duración que vayan acompañados de un signo de interrogación se consideran como duraciones estimadas. Las duraciones pueden ser escritas en: Minutos (m o min) Horas (h o hr) Días (d o dí) Semanas (S o sem) Meses (me o ms) Nombre de proyecto: Tarea concreta: Sub tareas: Siga los siguientes pasos Muestre el Diagrama de Gantt En el campo duración de cada tarea, escriba el periodo estimado que se demorará para ejecutarse (Si quiere puede agregar un signo de interrogación para indicar que es la duración estimada) Pulse Enter Gestión de Proyectos MS Project, Excel - Office Colección: TICS para exportadores 10
16 Practicando con Microsoft Project Menú contextual Click derecho sobre el número de Fila, se mostrará las opciones que se muestran en el gráfico Cómo insertar una nueva tarea? Cómo eliminar una nueva tarea? ACTIVIDAD 1 Cree una lista de tareas con información de un plan de negocios y cree un archivo de Microsoft Project Inserte información referente a tareas e identifique secuencia de tareas y vínculos entre sí; guarde esta información para futuras prácticas. Gestión de Proyectos MS Project, Excel - Office Colección: TICS para exportadores 11
17 1.4. CAMBIANDO LA DURACIÓN DE LAS TAREAS CONFIGURANDO CALENDARIO Cómo configurar calendario? Menú Herramientas cambiar calendario laboral Para determinar qué días del mes son laborables, en que horario se desarrollará el proyecto y/o excepciones de calendario es necesario realizar algunos cambios en el calendario estándar del aplicativo. Acceda a detalles. En el cuadro que aparece escriba la información sobre la excepción Cómo creo un nuevo calendario Sí solo desea modificar un día: En la casilla Excepciones escriba el nombre con que identifique el cambio, en las casillas de Comienzo y Fin escriba las fechas donde vaya a realizar el cambio. Estas excepciones no necesariamente tienen que durar un día, usted puede escribir la duración de varios días, semanas o meses. Si usted marca la excepción como un día laborable, inmediatamente se activará la opción desde y hasta. Para escribir la información en este cuadro, haga clic en la casilla donde desea escribir y/o presione la tecla F2. Gestión de Proyectos MS Project, Excel - Office Colección: TICS para exportadores 12
18 Semana estándar Para marcar un día como hábil o no hábil durante todo el tiempo, se hace clic sobre el nombre del día para sombrear toda la columna; luego, se marca en el botón correspondiente si se trata de un período No laborable, Laborable o Predeterminado según el calendario vigente (el Estándar). Día estándar. Para definir el horario para todos los días laborables, se marcan los nombres de los días arrastrando el cursor sobre ellos para sombrearlos. Cuando se haya completado el sombreo, se llenan los campos de los turnos o jornadas con las horas específicas Cómo se establece el horario de trabajo de los participantes del proyecto? ACTIVIDAD EN CLASE Qué realizará? (reciba instrucciones del profesor) Con la lista de tareas desarrolladas cree y modifique un nuevo calendario de trabajo, adaptado a un plan de negocios ASIGNACIÓN DE LA DURACIÓN DE CADA TAREA Antes de asignar la duración de cada una de las tareas, es necesario tener por lo menos un mínimo de conocimiento sobre las tareas planteadas; con la finalidad de que la tarea tenga a la garantía de ser ejecutada en el tiempo asignado. Los pasos a seguir son: Muestre el diagrama de GANTT En el campo duración de cada tarea, escriba el periodo estimado que se demorará para ejecutarse (Si quiere puede agregarle un signo de interrogación para indicar que es la duración estimada) Pulse Enter Con este procedimiento se irán creando las barras del diagrama de Gantt. Las fechas del diagrama se calcularán automáticamente, según las fechas que se definieron en la información del proyecto. Mientras no se hayan configurado las dependencias de tareas vinculando predecesoras y sucesoras, la fecha de todas las tareas será la misma que la fecha desde la que se va a programar el proyecto La duración puede ser en semanas Gestión de Proyectos MS Project, Excel - Office Colección: TICS para exportadores 13
19 1.5. ESTABLECIENDO VÍNCULOS ENTRE TAREAS Para establecer el tipo de dependencia entre las tareas de un proyecto, se debe tener en cuenta estas cuatro relaciones: Fin a Comienzo (FC): La tarea sucesora no puede comenzar hasta que finalice la tarea predecesora Fin a Fin (FF): La tarea sucesora no puede finalizar hasta que no finalice la predecesora. Comienzo a Comienzo (CC): La tarea sucesora no puede comenzar hasta que comience la tarea predecesora. Comienzo a Fin (CF): La tarea sucesora no puede finalizar hasta que comience la tarea predecesora. Este tipo de vínculo no se utiliza normalmente, aunque esté disponible. Criterios para establecer secuencia de tareas Las dependencias entre tareas se crean realizando los siguientes pasos: Muestre el Diagrama de Gantt (La dependencia de tareas puede generarse en cualquiera de las hojas de tareas, pero en el Diagrama de Gantt es donde mejor se observa el efecto de los vínculos) En la tabla de tareas aparece la opción de tareas predecesoras por defecto Escribir directamente la identificación numérica de la actividad predecesora en la sucesora Resaltar la tarea sucesora y predecesora, luego entrar en el Menú Edición y dar clic en la opción Vincular Tareas Verificando tareas Cómo mostrar columna? Cuando una tarea se programa con tiempo de adelanto este se expresa como un valor negativo, que puede ser un porcentaje de la actividad predecesora (-25%) o un período de tiempo específico (-4d). Para escribir esta programación directamente sobre la hoja del Diagrama, en la casilla de la actividad sucesora se debe poner el tipo de vínculo existente y el tiempo de adelanto. Ejemplo: 3FC 2 Gestión de Proyectos MS Project, Excel - Office Colección: TICS para exportadores 14
20 TAREAS PREDECESORAS Asignar tareas predecesoras, significa analizar detenidamente cada uno de las tareas y subtareas considerando secuencia y tareas alcanzadas para lograr los objetivos planteados en el proyecto En un proyecto, establecer dependencias entre tareas. Cuando se vinculan tareas, se define una dependencia entre sus fechas de comienzo y de fin. Fin a comienzo (FC) La tarea (B) no puede comenzar hasta que finalice la tarea (A). Comienzo a comienzo (CC) La tarea (B) no puede comenzar hasta que no comience (A) Fin a fin (FF) La tarea (B) no puede finalizar hasta que Finalice la tarea (A). Comienzo a fin (CF) La tarea (B) no puede finalizar hasta que comience la tarea (A). Una tarea que deba empezar o terminar antes de que otra pueda comenzar se denomina tarea predecesora. Una tarea que depende del comienzo o del fin de una tarea precedente se denomina tarea sucesora. Vincular tareas 1 En la Barra de vistas, haga clic en Diagrama de Gantt. 2 En el campo Nombre de tarea, seleccione dos o más tareas que desee vincular. 3 Haga clic en Vincular tareas NOMBRE DE TAREA, SELECCIONE LA TAREA QUE DESEE Y HAGA CLIC EN INFORMACIÓN DE LA TAREA En el campo Pos (posposición), escriba el tiempo de adelanto (Por ejemplo, sí una tarea puede comenzar cuando su predecesora está finalizada a medias, puede especificar una dependencia de fin a comienzo con un tiempo de adelanto de un 50 por ciento para la tarea sucesora. El tiempo de adelanto se escribe como un valor de posposición negativo.) o el tiempo de posposición (valor positivo) que desee, en forma de duración o de porcentaje de la duración de la tarea predecesora. Trabajo con delimitaciones de tareas Doble click para mostrar esta ventana Gestión de Proyectos MS Project, Excel - Office Colección: TICS para exportadores 15
21 Principales criterios a considerar al momento de cambiar vínculos Lo antes posible (LAP) Programa la tarea para que empiece lo antes posible. Este es la delimitación predeterminada de las tareas. No escriba ninguna fecha con esta delimitación. No finalizar antes del (NFAD) Programa la tarea para que finalice en o después de la fecha especificada. Utilice esta delimitación para asegurarse de que la tarea no finalizará antes de una fecha concreta. No finalizar después del (NFDD) Programa la tarea para que finalice en o antes de la fecha especificada. Utilice esta delimitación para asegurarse de que la tarea no finalizará después de una fecha concreta. Debe finalizar el (DFE) Programa la tarea para que finalice en la fecha especificada. Establece las fechas de fin anticipado, programado y límite de finalización en la fecha que indique y fija la tarea en la programación. Debe comenzar el (DCE) Programa la tarea para que comience en la fecha especificada. Establece las fechas de comienzo anticipado, programado y límite de comienzo en la fecha que indique y fija la tarea en la programación. No comenzar antes del (NCAD) Programa la tarea para que comience en o después de la fecha especificada. Utilice esta delimitación para asegurarse de que la tarea no comenzará antes de la fecha indicada. No comenzar después del (NCDD) Programa la tarea para que comience en o antes de la fecha especificada. Utilice esta delimitación para asegurarse de que la tar ea no comenzará después de la fecha indicada RECURSOS DEL PROYECTO Los recursos de un plan y/o proyecto incluyen personas, lugares, equipos e insumos que contribuyen a un trabajo en una tarea También se utiliza la asignación de recursos para señalar a las personas que tienen responsabilidad sobre alguna tarea en concreto. Cuando asignamos un recurso Microsoft Project calcula la cantidad de trabajo o del esfuerzo asociados con la asignación y los costos de ese trabajo. El costo está basado en una tarea de costo estándar por unidad de tiempo de trabajo. ACTIVIDAD EN CLASE Recupere su archivo de project Un Recurso es una persona, un objeto o cualquier elemento que permite realizar una o más tareas Crea una lista de Recursos Materiales Crea una lista de Recursos Humanos Los insumos, cómo se incorporan en los recursos del proyecto? Gestión de Proyectos MS Project, Excel - Office Colección: TICS para exportadores 16
22 CONFIGURACIÓN DE RECURSOS, MANEJO DE HOJA DE RECURSOS Microsoft Project es una buena herramienta para analizar si los recursos de un proyecto están sobre asignados desde el momento de su concepción. Al asignar los recursos al proyecto, las tareas se re calculan según el esfuerzo que deben llevar a cabo. Una programación que se extienda más allá del límite propuesto inicialmente, debe revaluarse en cuanto al número de horas de trabajo o cantidad de recursos. El ícono de Hoja de recursos puedes encontrar en Barra de vistas APUNTES Gestión de Proyectos MS Project, Excel - Office Colección: TICS para exportadores 17
23 ASIGNACIÓN DE RECURSOS A TAREAS Existen 2 formas de asignar recursos a una tarea, usted puede escoger con la que mejor trabaje: Forma 1 En el Diagrama de Gantt, haga doble clic sobre la tarea a la que le asignará el recurso. Aparecerá el cuadro de diálogo Información de la Tarea. Clic en la pestaña Recursos donde aparecerá una tabla en blanco. En esta tabla puede asignar los recursos de cada tarea y la unidad de asignación. Las unidades de asignación se escriben en porcentaje o en números enteros según la configuración establecida por el proyectista y significan la proporción del recurso que se aplica a la actividad (Por ejemplo: Se sabe que la atención en una determinada oficina de un operador logístico es solo por la mañana, entonces se utilizará 50% o 0.5 en cada una de las actividades). Si los recursos que se están asignando son materiales la unidad de asignación ya no es en porcentaje sino en las unidades como se paga las actividades, Por ejemplo: Para acero la unidad es el Kilogramo o 1 Kg/ml Forma 2 Estando en el Diagrama de Gantt haga Clic en Ver Hoja de Recursos En la tabla que aparece, escriba todos los recursos que utilizará en la ejecución del proyecto. Al terminar de llenar esta tabla vuelva al Diagrama de Gantt Señale la actividad a la que le vaya asignar los recursos Cómo asignar recurso a cada tarea? Menú Herramientas Asignar Recursos Teclado rápido ALT+F10 ACTIVIDAD EN CLASE Qué realizará? (reciba instrucciones del profesor) Ingrese datos referidos a recursos humanos y materiales - Analice y asigne costo/hora (RRHH) - Analice y asigne costo/uso (RRMM) Gestión de Proyectos MS Project, Excel - Office Colección: TICS para exportadores 18
24 Para asignar los recursos debemos regresar a Diagrama de Gantt - Se mostrará todos los recursos agregados en Hoja de Recursos - Es posible agregar y/o modificar algunos recursos retornando a la opción hoja de recursos Para asignar recursos tenemos el botón: Asignar recursos. A los recursos se les asigna un trabajo que realizan y ese trabajo, se expresa en unidades porcentuales. Un 100% significa que ese recurso se involucra a jornada completa en el proyecto y en esa tarea concreta GUARDAR INFORMACIÓN Guarde su trabajo siempre tengas alguna modificación 1.- Ctrol + G 2.- Menú: Archivo Guardar Cada recurso implica una operación de uso del tiempo y recurso monetario por lo que en esta etapa se debe asignar estos costos Doble clic en el recurso para mostrar la siguiente ventana Costos. Si se desea hacer un seguimiento económico para saber si el proyecto se ajusta a un presupuesto fijado para su ejecución, deberemos asociar costos mediante unas tasas a cada uno de los recursos implicados (a su trabajo). De esta forma, las tareas se cuantifican económicamente y en consecuencia se puede saber cuánto cuesta cada tarea y en definitiva todo el proyecto, se podrán calcular desviaciones respecto al presupuesto inicial... Desde luego, es posible no asociar costos en un proyecto, pero en ese caso no podrá hacerse, como es lógico, un seguimiento económico del mismo. Microsoft Project permite asociar tasas a los recursos tanto de trabajo como materiales. Las tasas pueden ser de tipo estándar, de horas extras o tasas por uso. La tasa de horas extra no está disponible para los recursos materiales. Para los recursos de trabajo, los tres tipos de tasa están disponibles. APUNTES Gestión de Proyectos MS Project, Excel - Office Colección: TICS para exportadores 19
25 1.7. CONTROL Y SEGUIMIENTO DEL PROYECTO El objetivo de gestionar un proyecto es también controlar para que como mínimo: El avance sea según lo esperado (plan) y, Si no es así (seguimiento) Tomar las decisiones adecuadas (control)... que permitan finalizar el proyecto con éxito (que se cumplan los objetivos) Que Controlar? Tiempo. Respecto a la variable tiempo hay que aclarar que una cosa es el esfuerzo (horas de trabajo) y otra la duración (el plazo que tengo). Es decir, el plazo para terminar una tarea puede ser de una semana (duración: desde el inicio hasta el fin) y son necesarias 2 horas (esfuerzo). Control Presupuestario. El presupuesto es el plan previsto del recurso dinero y hay que tener en cuenta tanto los ingresos/gastos (en qué lo gasto) como el flujo temporal (cuando lo gasto) DEFINICIÓN DE HITOS Un hito es una tarea que representa una fecha importante en un proyecto, como el inicio o la finalización de una fase del proyecto, o la fecha de un informe en particular es vencimiento. _ Para crear hitos hay dos maneras. La más fácil es escribir el hito como una tarea (Por ejemplo: construcción primer piso completo) y ponerle una duración de cero (0), por ejemplo: Entrega de Planos. Sin embargo el hito no tiene duración cero, por lo tanto la otra forma es convertir una tarea un hito, de la siguiente forma: Sobre el nombre de la tarea resumen, se da doble clic para que aparezca el recuadro con la información de la tarea En la pestaña Avanzado, se activa la casilla Marcar la tarea como un Hito Es posible: Se debe tener en cuenta que una tarea con subtareas (o sea, cuando se le haya aplicado sangría), aunque se señale como hito no aparecerá en la pantalla con la convención de hito. APUNTES: Gestión de Proyectos MS Project, Excel - Office Colección: TICS para exportadores 20
26 Doble Clic QUE SON LAS TAREAS CONTROL Cuáles son los Hitos principales? _ Debe saber Que las duraciones se pueden cambiar mientras hacemos la asignación de los hitos en el proyecto Con la finalidad de que el proyecto tenga una precisión en cuanto al periodo de ejecución PLANEAMIENTO DE COSTOS FIJOS DE TAREAS Los costos fijos son costos de una tarea que permanecen constantes independientemente de la duración, la cantidad de trabajo realizado por el recurso y el número de unidades de asignación. Un costo de recurso basado en tasas puede aumentar cuando una tarea requiere más tiempo del previsto, pero no ocurre lo mismo con los costos fijos. Por ejemplo, si un carpintero es un recurso basado en tasas (es decir, se le paga por horas) y se prevé que realice una tarea en cinco días, pero en realidad tarda siete días en realizarla, se le pagará más de lo presupuestado. Sin embargo, si al carpintero se le paga un costo fijo por el trabajo, el costo sigue siendo el mismo con independencia del tiempo que tarde en realizar la tarea. Puede asignar costos fijos a una tarea que tenga asignada también costos de recursos basados en tasas. Por ejemplo, si un recurso basado en tasas asignado a una tarea contrae también gastos de viaje, puede agregar los costos de viaje a la misma tarea como importe fijo. Los costos fijos se incluyen en el total de costos tanto de las fases del proyecto (en tareas concretas (tarea concreta: tarea que se compone de subtareas y que las resume. Utilice el esquema para crear tareas concretas. Project determina automáticamente la información de la tarea de resumen (por ejemplo, la duración y el costo) mediante la utilización de información procedente de las subtareas.)) como de todo el proyecto. Cómo asignar costo fijo? Menú Ver tabla costo Gestión de Proyectos MS Project, Excel - Office Colección: TICS para exportadores 21
27 Cómo obtener esta ventana? Cuando se tienen los costos 2 asociados a las actividades, sin importar si tienen recursos o no, puede escribir un costo fijo para una tarea Estando en el Diagrama de Gantt, haga clic en Ver - Tabla - Costo Aparecerá la tabla Costo con los campos Costo Fijo y Acumulación de Costos Fijos En el campo Costo Fijo de la tarea, escriba el Costo En el campo Acumulación de Costos Fijos especifique cuando debería acumularse el costo de la tarea El costo fijo planeado para la tarea se agregará a otros costos calculados para asignaciones y tareas durante el proyecto. El total aparecerá en el campo Costo Total de la tarea de resumen del proyecto 2 Costo basado en tasas: costo que se calcula en función de las tasas de pago (tasa de pago: costo del recurso por hora. Project ofrece dos tipos de tasas de pago: tasas estándar y tasas de horas extra.) especificadas para un recurso (recursos: personas, equipamiento y material que se utilizan para completar las tareas de un proyecto.) y la cantidad de trabajo (trabajo: en el caso de las tareas, corresponde a la mano de obra total necesaria para completar una tarea. En las asignaciones, la cantidad de trabajo que se ha asignado a un recurso. En los recursos, corresponde a la cantidad total de trabajo para la que está asignado un recurso en todas las tareas. Trabajo no equivale a duración de tarea.) realizado por ese recurso. Costo por uso (costo por uso: tarifa fija por el uso de un recurso que se puede aplicar en lugar de, o además de, una variable. Para los recursos de trabajo, el costo por uso se acumula cada vez que se utiliza el recurso. Para los recursos materiales, el costo por uso se acumula sólo una vez.): costo que se contrae cada vez que se utiliza un recurso o una vez por cada tarea (tarea: actividad con un comienzo y un fin. Los planes de proyectos se componen de tareas.) finalizada asignada al recurso. Costo fijo (costo fijo: costo establecido para una tarea que permanece constante, independientemente de la duración de la tarea o del trabajo realizado por un recurso.): costo que se define para una tarea y no para un recurso. Los costos fijos no cambian, independientemente de la duración (duración: período total de tiempo de trabajo activo que es necesario para completar una tarea. Normalmente es la cantidad de tiempo de trabajo desde el comienzo hasta el fin de una tarea, definido en el calendario del proyecto y de recursos.) de la tarea o del trabajo realizado en la tarea por un recurso. Recurso de costo (recursos de costo: recursos que no dependen de la cantidad de trabajo de una tarea o de la duración de una tarea, por ejemplo los billetes de avión o el alojamiento.): recurso que permite acumular costos puntuales o periódicos que pertenecen a una tarea. Entre los recursos de costo se incluyen los pasajes de avión y el alojamiento. Suelen ser costos puntuales de cada tarea, aunque puede haber varios apuntes distintos para ese costo mientras dure la tarea. Recurso de presupuesto (recurso de presupuesto: un recurso de presupuesto ayuda a capturar el dinero, trabajo o material que financia a un proyecto. Los presupuestos sólo pueden aplicarse al nivel de proyecto mediante la asignación de un recurso de presupuesto a la tarea de resumen del proyecto.): recurso que se aplica al proyecto en su totalidad. Los recursos de presupuesto representan la capacidad máxima de un proyecto de consumir unidades monetarias, de trabajo o de material. Sin embargo, esto no implica que un proyecto no pueda superar su presupuesto. Los recursos de presupuesto proporcionan un modo de comparar las cifras previstas con los costos continuos para poder realizar un seguimiento del estado fiscal del proyecto. Gestión de Proyectos MS Project, Excel - Office Colección: TICS para exportadores 22
28 LÍNEA BASE DEL PROYECTO Se considera su línea de base al plan del proyecto, una vez ajustado para lograr la perfección. Piense en él como su plan original. Representa el equilibrio más ideal entre el alcance, el calendario y el costo. Guarde su primer grupo de datos de la línea de base para el plan de su proyecto. Cómo definir línea base del proyecto? Haga Clic en Herramientas Seguimiento Establecer Línea de Base Asegúrese que la opción Guardar Línea de base esté activada. Si no se encuentra activada cierre el menú Herramientas y escoja en Ver Diagrama de Gantt En la opción Guardar Línea de Base asegúrese que se ha seleccionado Línea de base En este mismo cuadro de diálogo en Para seleccione Proyecto Completo Al guardar una línea base se estará almacenando información inicial del proyecto en un momento concreto. La información que se almacena es: Costo Duración Fin Comienzo Trabajo Una línea base nos permite comparar la información con que se planeo el proyecto y la forma como se está ejecutando. Proyecto completo: Tareas Seleccionadas Gestión de Proyectos MS Project, Excel - Office Colección: TICS para exportadores 23
29 ASIGNACIÓN DE PORCENTAJE COMPLETADO DE UN PROYECTO El método más sencillo de introducir información de seguimiento es proporcionar información a Project que muestre que el proyecto funciona exactamente de acuerdo con el plan. Puede usar la fecha de hoy u otra distinta como fecha de referencia de Trabajo Completado. Con este método, las tareas se actualizan de la siguiente manera: Todas las tareas con una fecha de comienzo programada antes de la fecha de trabajo completado (y una fecha de finalización después de su fecha) están en curso durante esa fecha Todas las tareas con una fecha de comienzo programada después de la fecha de trabajo completado quedan intactas Todas las tareas con una fecha de finalización programada antes de la fecha de trabajo completado aparecen completadas en la fecha programada. En otras palabras, las fechas programadas de finalización se convierten en las fechas de finalización reales hasta la fecha. APUNTES Procedimientos para proyecto en general Haga clic en Herramientas seguimiento actualizar proyecto. Aparecerá el cuadro de diálogo Actualizar el proyecto Asegúrese de que está activada la opción Actualizar trabajo completado al Escriba la fecha de trabajo completado en el cuadro. De manera predeterminada aparecerá la fecha de hoy Procedimientos para tarea Haga clic en Herramientas seguimiento actualizar tarea. Aparecerá el cuadro de diálogo Actualizar la Tarea Gestión de Proyectos MS Project, _ Excel - Office Colección: TICS para exportadores 24
30 ACTUALIZACIÓN DE VALORES REALES DEL PROYECTO Si ha asignado varios recursos a una tarea e introduce el trabajo real completado para la tarea, la cantidad de trabajo se distribuirá uniformemente entre los recursos asignados Desde el Diagrama de Gantt, haga clic en Ver - Tabla - Trabajo Arrastre la barra divisoria hasta ver la columna Real En el campo Real de la tarea que desea actualizar, escriba el valor de trabajo real Gestión de Proyectos MS Project, Excel - Office Colección: TICS para exportadores 25
31 ESTABLECER LA ACUMULACIÓN DE COSTOS El método que utiliza Microsoft predeterminado es el Prorrateo. Pero usted puede especificar el método que más se ajuste a sus gustos Es importante especificar el método de acumulación de costos para el planeamiento del flujo de costos. Para esto siga los siguientes pasos Haga Clic en Ver - Hoja de Recursos (Asegúrese que este ubicado en la Tabla de Entrada) En el campo Acumular del recurso haga clic en uno de los métodos: Comienzo, Prorrateo, Fin Comienzo: calcula los costos de las actividades con los precios que se ingresaron al inicio del proyecto Final: calcula los costos de las actividades con los precios que se ingresaron al final del proyecto Prorrateo: Se hace un promedio entre el precio inicial y el precio final de las actividades o recursos ASIGNACIÓN DE TAREAS REPETITIVAS Cómo se obtiene esta opción? Para qué sirve las tareas repetitivas? Gestión de Proyectos MS Project, Excel - Office Colección: TICS para exportadores 26
32 RUTAS Y TAREAS CRÍTICAS En la fase de planeación del proyecto se identifica una ruta crítica particular. Después de comenzar la fase de ejecución y de comunicar el progreso real, la ruta crítica puede cambiar de un grupo de tareas vinculadas a otro. Microsoft Project calcula automáticamente la ruta crítica por medio de las demoras permisibles de las tareas. Una tarea que tenga definida una demora permisible igual a cero será crítica Procedimientos para proyecto Haga clic en Herramientas opciones pestaña cálculo Escriba su preferencia para una tarea crítica en el cuadro Las Tareas son críticas si la demora es menor o igual a: ACTIVIDAD EN CLASE Qué realizará? (reciba instrucciones del profesor) Utilice información de Plan de Negocios para establecer - Construya un diagrama de GANTT - Agregue recursos - Controle el proyecto - Diseñe ruta crítica Gestión de Proyectos MS Project, Excel - Office Colección: TICS para exportadores 27
33 1.8. INFORMES DE UN PROYECTO Los informes visuales permiten ver los datos del proyecto en informes de tabla dinámica 3. Estas vistas proporcionan una forma de elegir qué campos 4, incluidos los campos personalizados, se mostrarán en un informe cuando se presente y permiten modificar rápidamente la presentación del informe sin tener que volver a generarlo en Microsoft Office Project Gracias a esta flexibilidad, los informes visuales ofrecen una solución de informes más ágil que los informes básicos SELECCIÓN Y EDICIÓN DE INFORMES BÁSICOS Para que esta opción esté activada es necesario que la computadora tenga configurada al menos una impresora, ya que los informes se generan por Vistas Preliminares. Procedimientos para informes básicos Haga clic en menú informe informes Existen seis categorías de informes disponibles: ACTIVIDAD EN CLASE Qué realizaré? (reciba instrucciones del profesor) Cree Reportes referidos a: - Costos - Asignaciones - Carga de Trabajo 3 Tabla dinámica: tabla interactiva que resume grandes cantidades de datos. Puede girar sus filas y columnas para ver distintos resúmenes de los datos originales, filtrar los datos mediante su visualización en distintas páginas, o bien mostrar los detalles.) 4 Campo: ubicación en una hoja, un formulario o un gráfico que contiene un determinado tipo de información acerca de una tarea, un recurso o una asignación. Por ejemplo, cada columna de una hoja es un campo. En un formulario, un campo es un cuadro con nombre o un lugar en una columna.) Gestión de Proyectos MS Project, Excel - Office Colección: TICS para exportadores 28
34 Informe: Costos: Como llegar aquí: Cada informe de Microsoft Project tiene un formato preestablecido y se genera a partir de datos actuales de un proyecto, no es posible guardar un informe creado, ya que, en realidad, ya está guardado. Siempre que el archivo del proyecto esté guardado, podrá volver a generar rápidamente el informe utilizando la información actual. Obtener datos en tablas cruzadas: Explore las siguientes opciones y explique lo que encontró: Gestión de Proyectos MS Project, Excel - Office Colección: TICS para exportadores 29
35 CONFIGURANDO OPCIONES DE IMPRESIÓN Y PÁGINA Puede realizar cambios al aspecto de una vista 5 o informe 6 impreso especificando las opciones de configuración de página como orientación de página, escala o tamaño de papel y opciones de impresión, como la impresión a doble cara. Especificar la configuración de página de una vista Haga clic en menú Archivo configurar página pestaña página 1. Configurando Página Para cambiar la orientación de la página, en Orientación, seleccione Vertical u Horizontal. Para ajustar el tamaño de las páginas, en Escala, haga clic en Ajustar al y, a continuación, especifique el porcentaje del tamaño al que desea que aparezca la información en las páginas impresas en el cuadro % del tamaño natural. Los proyectos pueden ser tan grandes que resulte difícil obtener los resultados óptimos de impresión deseados. En Project, cuenta con la posibilidad de imprimir una vista (vista: combinación de una o más vistas [Diagrama de Gantt, Hoja de recursos, etc.] y, si procede, una tabla y un filtro. Utilice las vistas para trabajar con información en distintos formatos. Existen tres tipos de vistas: diagramas o gráficos, hojas y formularios.) o un informe específico que contenga la información exacta que desee comunicar a otras personas. El valor predeterminado de la escala es 100%. Cuando se aumenta este valor, por ejemplo al 125%, se amplía la imagen y se imprime menos información en cada página, pero el texto y los gráficos se amplían. Cuando se disminuye este valor, por ejemplo al 75%, la imagen se comprime y se imprime más información en cada página. 5 vista: combinación de una o más vistas [Diagrama de Gantt, Hoja de recursos, etc.] y, si procede, una tabla y un filtro. Utilice las vistas para trabajar con información en distintos formatos. Existen tres tipos de vistas: diagramas o gráficos, hojas y formularios.). 6 informe: formato en el que se puede imprimir información de la programación adecuada a los destinatarios en cuestión. Puede utilizar los informes predefinidos que se proporcionan con Project o crear informes personalizados.) Gestión de Proyectos MS Project, Excel - Office Colección: TICS para exportadores 30
36 2. Configurando encabezado Cómo se agrega una Imagen? Explique los procedimientos para configurar pie de página 3. Configurando leyenda Leyenda en: - Cada Página: - Página de leyendas: Debe saber Para imprimir Algunos ajustes, como el nombre de impresora, se mantienen en Microsoft Office Project 2007, de manera que no es necesario volver a establecerlo la próxima vez que imprima. Otros ajustes, como los de escala temporal y saltos de página manuales, se guardan junto con el archivo de proyecto. Project no conserva los ajustes especificados bajo Intervalo de impresión o Copias. Esta configuración debe ajustarse cada vez que se imprima. Para imprimir su proyecto utilizando la configuración de impresora predeterminada o guardada por última vez, puede hacer clic en Imprimir. La información se envía directamente a la impresora sin dar opción a obtener una vista preliminar de lo que se va a imprimir Gestión de Proyectos MS Project, Excel - Office Colección: TICS para exportadores 31
37 En cualquier vista de hoja (hoja: representación similar a una hoja de cálculo [en filas y columnas] de la información sobre tareas o recursos. Cada fila especifica una tarea o recurso individuales. Cada columna [campo] específica un tipo de información, como fechas de comienzo o tasas estándar.) como Diagrama de Gantt o Uso de tareas, haga doble clic en el encabezado de la columna cuyo texto desea cambiar. En el cuadro Título, escriba el encabezado de columna nuevo para el campo. En el cuadro Alinear título, haga clic en la alineación que desee utilizar para el encabezado de la columna. En el cuadro Alinear datos, haga clic en la alineación que desee utilizar para el texto del encabezado de la columna. En el cuadro Ancho, escriba o seleccione el ancho deseado para la columna o haga clic en Ajuste perfecto para ajustar automáticamente el ancho de columna de acuerdo con la celda que contenga más información. Si no desea que el texto se ajuste en el encabezado de la columna, desactive la casilla de verificación Ajustar texto del encabezado CREANDO Y MODIFICANDO REPORTES VISUALES Microsoft Project 2007 cuenta con otro tipo de informes llamados informes visuales. Al seleccionar alguno de ellos se crea un gráfico en Excel como resultado de una tabla dinámica. Para crear un Informe Visual siga estos pasos Haga clic en menú Informe Informes visuales Explore y Defina lo siguiente: Plantilla nueva Editar plantilla Ver Qué vista se debe utilizar para imprimir determinada información? Gestión de Proyectos MS Project, Excel - Office Colección: TICS para exportadores 32
38 Project permite imprimir la información de las tareas (tarea: actividad con un comienzo y un fin. Los planes de proyectos se componen de tareas.), los recursos (recursos: personas, equipamiento y material que se utilizan para completar las tareas de un proyecto.), los costos (costo: costo total programado de una tarea, un recurso o una asignación o de todo el proyecto. En ocasiones se denomina "costo actual". En Project, los costos previstos se denominan normalmente "presupuesto".) y el progreso en una vista que se adapte a sus necesidades concretas. También puede personalizar una vista para que muestre la información que desee. En las vistas de hoja (hoja: representación similar a una hoja de cálculo [en filas y columnas] de la información sobre tareas o recursos. Cada fila especifica una tarea o recurso individuales. Cada columna [campo] especifica un tipo de información, como fechas de comienzo o tasas estándar.), puede aplicar una tabla específica para mostrar la información que quiera imprimir. Para organizar la información, puede aplicar un filtro o clasificarla en grupos. Por ejemplo, para imprimir información de estado concreta, puede: Utilizar una vista, como el Diagrama de Gantt o Gantt de seguimiento. Aplicar una tabla, como la tabla Trabajo o la tabla Resumen. Filtrar por criterios, tales como tareas críticas o finalizadas. Agrupar por criterios, tales como tareas completadas o incompletas. La tabla siguiente describe los tipos de información que puede imprimir en vistas específicas. Utilice esta vista Calendario Diagrama de Gantt Gantt de seguimiento Diagrama de red Uso de tareas Gráfico de recursos Hoja de recursos Uso de recursos Entrada de tarea Hoja de tareas Para imprimir Tareas programadas en forma de Puede aplicar cualquier filtro de tarea para modificar el contenido mostrado. Por ejemplo, puede aplicar el filtro Tareas sin comenzar para imprimir un calendario que muestre sólo las tareas que aún no han empezado. Una lista de tareas, de tareas y un gráfico de barras que muestre las tareas, las duraciones de las tareas, y los recursos asignados. Puede cambiar la tabla o el filtro de tareas. Por ejemplo, puede aplicar la tabla Costo y el filtro Hitos para imprimir la información de costos de los del proyecto. También puede organizar el contenido en grupos. Puede, por ejemplo, ver las tareas que están en la ruta crítica si agrupa por tareas críticas. Una lista de tareas y un gráfico de barras que muestre el progreso y la finalización de tareas y tareas de resumen, tomando como base de medida el plan previsto. Un diagrama de flujo o diagrama de red que muestre todas las tareas y dependencias entre tareas, además de la ruta crítica de un proyecto. Puede aplicar cualquier filtro o agrupar tareas. Por ejemplo, puede ver exactamente la ruta crítica de las tareas en las que los usuarios están trabajando actualmente si aplica un filtro para las tareas en curso y las agrupa por críticas. También puede utilizar indicadores gráficos en esta vista para centrar la atención en la información de tarea importante. Una lista de tareas del proyecto en la que se agrupan los recursos asignados debajo de las tareas. Puede cambiar la tabla o el filtro de tareas para modificar el contenido, así como cambiar los campos de fase temporal. También puede organizar el contenido en grupos. Por ejemplo, puede agrupar por tareas completas e incompletas. Un gráfico que muestre la cantidad de trabajo asignada a cada recurso a lo largo de un período. Puede cambiar el filtro de recursos para modificar el contenido. Por ejemplo, puede aplicar el filtro Recursos sobre asignados para imprimir un gráfico que muestre los recursos que tienen asignado demasiado trabajo. Puede cambiar la tabla o el filtro de recursos para modificar el contenido. Por ejemplo, puede aplicar la tabla Trabajo y el filtro Recursos sobre asignados para imprimir información detallada sobre el trabajo de los recursos sobre asignados. También puede organizar el contenido en grupos. Por ejemplo, puede agrupar por recursos de trabajo y recursos materiales. Un lista que muestre los recursos del proyecto con las tareas asignadas de forma agrupada debajo de cada recurso. Puede cambiar la tabla o el filtro de recursos para modificar el contenido. Por ejemplo, puede aplicar la tabla Costo y el filtro Recursos sobre asignados para ver el costo resultante de sobre asignar ciertos recursos. También puede modificar campos de fase temporal u organizar el contenido agrupándolo. Por ejemplo, puede agrupar por recursos materiales y recursos de trabajo. Combinación de las vistas Diagrama de Gantt y Formulario de tareas que contiene un gráfico de barras que muestra líneas de progreso e información detallada sobre tareas individuales, incluido el valor de porcentaje completado. Una lista de tareas que muestre las fechas de comienzo, las fechas de fin y los recursos asignados. Puede cambiar la tabla o el filtro de tareas para modificar el contenido. Por ejemplo, puede aplicar la tabla Trabajo y el filtro Tareas de resumen para imprimir detalles de trabajo de las tareas de resumen. También puede organizar el contenido en grupos. Por ejemplo, puede agrupar por prioridad Gestión de Proyectos MS Project, Excel - Office Colección: TICS para exportadores 33
39 EXPORTANDO DATOS DE REPORTES Copiar una imagen de una vista Supongamos que está creando un informe de estado del proyecto formal y narrativo o preparando una presentación para una reunión de alto nivel sobre el estado del proyecto. Puede copiar una vista en Project y copiarla en un documento de Microsoft Office Word 2007 o en una diapositiva de presentación de Microsoft Office PowerPoint Siga los pasos siguientes para copiar una imagen de una vista de Project en Word, PowerPoint o Visio: 1. Haga clic en Ver, Barras de herramientas y Análisis. 2. En la barra de herramientas Análisis que aparece, haga clic en el Asistente para copiar imágenes a Office. 3. Lea la primera página del asistente y, a continuación, haga clic en Siguiente. 4. Seleccione las opciones de la segunda página del asistente para reflejar cómo desea que aparezca la vista de Project en Word, PowerPoint o Visio. Se puede personalizar las fechas: 5. Haga clic en Siguiente. Revise la tercera página del asistente, que puede usar para obtener una vista previa de la imagen, y después seleccione Word, PowerPoint o Visio. 6. Haga clic en el botón Vista previa. Se exportará una imagen de la vista y se guardará de acuerdo con las opciones seleccionadas. Aparecerá una ventana del explorador mostrando la imagen generada. 7. Vuelva a Project y al asistente. En Aplicación, haga clic en el programa para el que se ha obtenido la imagen. Si es necesario, seleccione si la imagen debe presentarse con una orientación horizontal o vertical. Haga clic en Siguiente. La opción para cualquier programa no instalado en el equipo está atenuada. 8. Seleccione los campos de Project que desea exportar junto con la imagen de la vista. Los campos disponibles se enumeran en el cuadro Campos de Microsoft Office Project. Haga clic en uno o más campos (utilice las teclas Mayús y Ctrl para seleccionar varios campos) y, a continuación, haga clic en Agregar. Haga clic en los botones de Mover si es necesario para reordenar las posiciones de los campos seleccionados que aparecen en la lista del cuadro Exportar los campos. A continuación, haga clic en Finalizar. La imagen de la vista de Project, junto con los campos seleccionados, se exporta y se guarda en Word, PowerPoint o Visio. 9. En la ventana final del asistente, haga clic en Cerrar. La aplicación seleccionada de Microsoft Office System se abrirá y mostrará la imagen. Gestión de Proyectos MS Project, Excel - Office Colección: TICS para exportadores 34
40 1.9. APLICACIÓN A PLAN DE NEGOCIOS PLAN DE NEGOCIOS ADEX Debes saber Desarrollar el trabajo - Utilice información programada en el Curso de Plan de Negocios - Los recursos humanos serán los integrantes del Equipo de trabajo - Los recursos materiales debe ser del proyecto en general (si incluyes proceso de producción cree otro archivo de proyecto de plan de negocios) DIAGRAMA DE GANTT TRABAJO FINAL DE MS PROJECT 2007 Utilizando información de la estructura del documento del Taller de Plan de Negocios desarrolle: - Diagrama de GANTT - Tareas, recursos (materiales, recursos humanos) - Asigne costos según corresponda a los recursos - Asigne recursos a cada Subtarea - Establezca líneas de control - Agregue tareas repetitivas (control) - Imprima: - Diagrama de GANTT - Flujo de caja - Presupuesto - Asignación de tareas y recursos humanos - Uso de tareas - Uso de recursos FECHA DE ENTREGA FORMA DE ENTREGA Qué estudiaste? Microsoft Project es un programa de la suite Microsoft Office usado para la gestión de proyectos. Microsoft Project (o MSP) es un software de administración de proyectos diseñado, desarrollado y comercializado por Microsoft para asistir a administradores de proyectos en el desarrollo de planes, asignación de recursos a tareas, dar seguimiento al progreso, administrar presupuesto y analizar cargas de trabajo. El software Microsoft Office Project en todas sus versiones (la versión 2007 es la más reciente) es útil para la gestión de proyectos, aplicando procedimientos descritos en el PMBoK (Management Body of Knowledge) del PMI (Project Management Institute). Gestión de Proyectos MS Project, Excel - Office Colección: TICS para exportadores 35
41 Microsoft Excel Tecnologías de Información Excel es una hoja de cálculo integrada en Microsoft Office. Esto quiere decir que si ya conoces otro programa de Office, como Word, Access, Outlook, PowerPoint,... te resultará familiar utilizar Excel, puesto que muchos iconos y comandos funcionan de forma similar en todos los programas de Office. Excel es una hoja de cálculo integrada en Microsoft Office. Esto quiere decir que si ya conoces otro programa de Office, como Word, Access, Outlook, PowerPoint,... te resultará familiar utilizar Excel, puesto que muchos iconos y comandos funcionan de forma similar en todos los programas de Office. Probablemente no te sirva de mucho saber que Excel es una hoja de cálculo, no te preocupes, ahora te lo explicamos. Una hoja de cálculo es un programa que es capaz de trabajar con números de forma sencilla e intuitiva. Para ello se utiliza una cuadrícula donde en cada celda de la cuadrícula se pueden introducir números, letras y gráficos. Gestión de Proyectos MS Project, Excel - Office Colección: TICS para exportadores 36
42 2. ADMINISTRACIÓN DE LA INFORMACIÓN CON EXCEL 2.1. OPERACIONES BÁSICAS EN EXCEL Cómo iniciar? Inicio Todos los Programas Microsoft Office Microsoft Office Excel 2007 Vamos a ver sus componentes fundamentales, así conoceremos los nombres de los diferentes elementos y será más fácil entender. Al iniciar Excel aparece una pantalla inicial como la pantalla que se muestra a continuación puede no coincidir exactamente con la que ves en tu computadora, ya que cada usuario puede decidir qué elementos quiere que se vean. _ Recuerda Hacer clic sobre el menú Botón Office y elegir la opción Salir para abandonar el aplicativo. Qué Procedimiento debes hacer si no encuentras el ícono de Excel en la lista de aplicativos Office? Una pequeña parte de la hoja de cálculo es visible en la ventana de documento. Nuestra hoja, la mayoría de las veces, ocupará mayor número de celdas que las visibles en el área de la pantalla y es necesario moverse por el documento rápidamente, para ello debemos conocer los siguientes conceptos. _ Gestión de Proyectos MS Project, Excel - Office Colección: TICS para exportadores 37
43 Con tus propias palabras defina lo siguiente: Celda Rango Función Barra de funciones Control + * Flechas F5 SHIFT+F11 Manipulando Celdas Es posible: Si Pulsamos SHIFT y sin soltar pinchamos en botón office y la opción Cerrar habrá cambiado a Cerrar todo Debes saber Uso de Opciones de Excel Puede agregarse algunas funciones comunes para operaciones rápidas La intersección de una columna y una fila se denominan Celda y se nombra con el nombre de la columna a la que pertenece y a continuación el número de su fila, por ejemplo la primera celda pertenece a la columna A y la fila 1 por lo tanto la celda se llama A1. Si observas la ventana de Excel podrás comprobar todo lo explicado anteriormente. Otro concepto muy importante en una hoja de cálculo es el de Rango, que es un bloque rectangular de una o más celdas que Excel trata como una unidad. Los rangos son vitales en la Hoja de Cálculo, ya que todo tipo de operaciones se realizan a base de rangos. Más adelante veremos las distintas formas de definir un rango ACTIVIDAD EN CLASE Que realizaré? (recibe instrucciones del profesor) - Cuántas filas y/o Columnas puedo utilizar en una hoja de cálculo? - Cuántas Pestañas (hojas) puedo usar en un libro? - Cómo defines a un Libro? TALLER DE CERTIFICACIÓN EXCEL Gestión de Proyectos MS Project, Excel - Office Colección: TICS para exportadores 38
44 ACCIONES DE MANEJO DE CELDAS Selección de rangos: existen 2 formas de seleccionar rango de datos Utilizando CTRL + * seleccionará rango con información adyacente Utilizando tecla de funciones F5 Desplazamiento de cursor: Desplazamiento del cursor en un rango de datos, hoja de cálculo y mover el cursor a una determinada celda: [Fin] luego [Flecha Derecha] [Fin] luego [Flecha abajo] [Fin] luego [Flecha Arriba] [Fin] luego [Flecha Izquierda] Crear nombres de rango: Establecer y nombrar el Rango de un grupo de celdas determinadas, es muy útil a la hora de simplificar relaciones y operaciones con un conjunto de datos. Para poder realizar funciones entre ellas, debemos de nombrar a las celdas. Gestión de Proyectos MS Project, Excel - Office Colección: TICS para exportadores 39
45 Eliminar nombres de rango Para eliminar nombres de rango creados debes ir a Pestaña: Formulas Administrador de nombres luego elijes lo que deseas hacer OPERACIONES CON ARCHIVOS Una de las tareas que necesitarás realizar más a menudo es la de guardar tu trabajo. Si además quieres estar más seguro de que los datos no se perderán, entonces puedes utilizar la herramienta de copia de seguridad. Otro de los elementos que protegerá tu trabajo, esta vez frente a intrusos, es la inserción de una contraseña. Gestión de Proyectos MS Project, Excel - Office Colección: TICS para exportadores 40
46 2.2. CONFIGURANDO MICROSOFT EXCEL Ms Excel posibilita al usuario cambiar la configuración; sin embargo, durante el uso del aplicativo se puede activar y/o desactivar sus opciones. Como acceder a opciones? Botón office Opciones de Excel 2.3. EDITANDO LIBRO Y HOJA DE CALCULO FORMATO DE CELDAS Excel nos permite no solo realizar cálculos, sino que también nos permite darle una buena presentación a nuestra hoja de cálculo resaltando la información más interesante, de esta forma podremos percibir la información más importante y así sacar conclusiones de forma rápida y eficiente. Numero: Alineación: Fuente: Bordes: Relleno: Gestión de Proyectos MS Project, Excel - Office Colección: TICS para exportadores 41
47 Como mostrar formato de celdas? Pestaña Inicio Numero Dando formato a un rango de Datos Teclado Rápido Control + 1 (alfanumérico) ESTILOS DE CELDA Son formatos prediseñados FORMATO CONDICIONAL Gestión de Proyectos MS Project, Excel - Office Colección: TICS para exportadores 42
48 2.4. OPERACIONES EN HOJAS DE CÁLCULO Las funciones son una de las herramientas más poderosas dentro de una hoja de cálculo. Estas funciones nos facilitan mucho la realización de cálculos y tratamiento de los datos. Para poder trabajar con una hoja de cálculo utilizando funciones es imprescindible conocer cada una de ellas de forma individual. En este documento queremos dar una visión de las funciones más utilizadas dentro de Excel, con el funcionamiento, la estructura, las partes. Cómo insertar una función? Click en esta opción Debe cargar una ventana donde te permite seleccionar la función que deseas insertar. Cambiar a Todas para mostrar todas las funciones del Aplicativo Para encontrar la función de forma rápida, escribe las primeras letras de forma rápida Los operadores usados en Excel son: - : Resta o negación + : Suma o confirmación % : Porciento * y / : Multiplicación y división. & : Unión de texto. = < > <= >= <> : Comparación Estructura de una Función Qué tipo de funciones tiene Excel? Gestión de Proyectos MS Project, Excel - Office Colección: TICS para exportadores 43
49 FUNCIONES MATEMÁTICAS Y TRIGONOMÉTRICAS Lista de funciones que son utilizadas para cálculos matemáticos. Nº FUNCION DESCRIPCION Nº FUNCION DESCRIPCION 1 ABS Devuelve el valor absoluto de un número 31 NUMERO.ROMANO 2 ACOS Devuelve el arco coseno de un número 32 PI Devuelve el valor de Pi 3 ACOSH Devuelve el coseno hiperbólico inverso de un número 33 POTENCIA 4 ALEATORIO Devuelve un número aleatorio entre 0 y 1 34 PRODUCTO Multiplica sus argumentos 5 ALEATORIO.ENTRE Devuelve un número aleatorio entre los números que especifique Convierte un número arábigo en número romano con formato de texto Devuelve el resultado de elevar el argumento número a una potencia 35 RADIANES Convierte grados en radianes 6 ASENO Devuelve el arco seno de un número 36 RAIZ Devuelve la raíz cuadrada de un número 7 ASENOH Devuelve el seno hiperbólico inverso de un número 37 RAIZ2PI Devuelve la raíz cuadrada de un número multiplicado por PI (número * pi) 8 ATAN Devuelve el arco tangente de un número 38 REDOND.MULT Redondea un número al múltiplo deseado 9 ATAN2 10 ATANH Devuelve el arco tangente de las coordenadas X e Y Devuelve la tangente hiperbólica inversa de un número 11 COCIENTE Devuelve la parte entera de una división 41 REDONDEAR 12 COMBINAT Devuelve el número de combinaciones para un número determinado de objetos 39 REDONDEA.IMPAR Redondea un número al entero impar más próximo 40 REDONDEA.PAR Redondea un número al entero par más próximo 42 REDONDEAR.MAS Redondea un número a un número especificado de dígitos Redondea un número hacia arriba, en dirección contraria a cero 13 COS Devuelve el coseno de un número 43 REDONDEAR.MENOS Redondea un número hacia abajo, hacia cero 14 COSH 15 ENTERO 16 EXP Devuelve el coseno hiperbólico de un número Redondea un número hasta el entero inferior más próximo Devuelve e elevado a la potencia de un número determinado 44 RESIDUO Devuelve el resto de la división 45 SENO Devuelve el seno de un ángulo dado 46 SENOH Devuelve el seno hiperbólico de un número 17 FACT Devuelve el factorial de un número 47 SIGNO Devuelve el signo de un número 18 FACT.DOBLE Devuelve el factorial doble de un número 48 SUBTOTALES Devuelve un subtotal en una lista o base de datos 19 GRADOS Convierte radianes en grados 49 SUMA Suma sus argumentos 20 LN 21 LOG 22 LOG10 Devuelve el logaritmo neperiano de un número Devuelve el logaritmo de un número en una base especificada Devuelve el logaritmo en base 10 de un número 50 SUMA.CUADRADOS Devuelve la suma de los cuadrados de los argumentos 51 SUMA.SERIES Devuelve la suma de potencias basadas en la fórmula 52 SUMAPRODUCTO 23 M.C.D Devuelve el máximo común divisor 53 SUMAR.SI 24 M.C.M Devuelve el mínimo común múltiplo 54 SUMAX2MASY2 25 MDETERM Devuelve la matriz determinante de una matriz 55 SUMAX2MENOSY2 26 MINVERSA Devuelve la matriz inversa de una matriz 56 SUMAXMENOSY2 27 MMULT 28 MULTINOMIAL 29 MULTIPLO.INFERIOR 30 MULTIPLO.SUPERIOR Devuelve la matriz producto de dos matrices Devuelve el polinomio de un conjunto de números Redondea un número hacia abajo, hacia cero Redondea un número hasta el entero o múltiplo significativo más próximo Devuelve la suma de los productos de los componentes de la matriz correspondiente Suma las celdas en el rango que coinciden con el argumento criterio Devuelve el sumatorio de la suma de los cuadrados de los valores correspondientes de dos matrices Devuelve la suma de la diferencia de los cuadrados de los valores correspondientes de dos matrices Devuelve el sumatorio de los cuadrados de las diferencias entre los valores correspondientes en dos matrices 57 TAN Devuelve la tangente de un número 58 TANH Devuelve la tangente hiperbólica de un número 59 TRUNCAR Trunca un número y lo convierte en entero ACTIVIDAD EN CLASE Qué realizaré? (reciba instrucciones del profesor) Explore las funciones: Potencia, Producto, Subtotales Resuelva ejercicios planteados en hoja de cálculo TALLER DE CERTIFICACIÓN EXCEL Gestión de Proyectos MS Project, Excel - Office Colección: TICS para exportadores 44
50 FUNCIONES ESTADÍSTICAS Nº FUNCION DESCRIPCION Nº FUNCION DESCRIPCION 1 BINOM.CRIT Devuelve el valor menor cuya desviación binomial acumulativa es menor o igual que un valor de un 41 FISHER Devuelve la transformación Fisher criterio 2 COEF.DE.CORREL Devuelve el coeficiente de correlación de dos Devuelve una distribución de frecuencia como 42 FRECUENCIA conjuntos de datos una matriz vertical 3 COEFICIENTE.ASIMETRIA Devuelve la asimetría de una distribución 43 GAMMA.LN Devuelve el logaritmo natural de la función gamma, G(x) 4 COEFICIENTE.R2 Devuelve el cuadrado del coeficiente de correlación Devuelve la intersección de la línea de regresión 44 INTERSECCION.EJE del momento del producto Pearson lineal 5 CONTAR Cuenta cuántos números hay en la lista de INTERVALO.CONFIA Devuelve el intervalo de confianza para la media 45 argumentos NZA de una población 6 CONTAR.BLANCO Cuenta el número de celdas en blanco dentro de un Devuelve la jerarquía de un número en una lista 46 JERARQUIA rango de números 7 CONTAR.SI Cuenta el número de celdas que no están en blanco Devuelve el k-ésimo mayor valor de un conjunto dentro de un rango que coincida con los criterios 47 K.ESIMO.MAYOR de datos especificados 8 CONTARA Cuenta cuántos valores hay en la lista de argumentos 48 K.ESIMO.MENOR Devuelve el k-ésimo menor valor de un conjunto de datos 9 COVAR Devuelve la covarianza, el promedio de los productos Devuelve el valor máximo de una lista de 49 MAX de las desviaciones pareadas argumentos Devuelve el valor máximo de una lista de 10 CRECIMIENTO Devuelve valores en una tendencia exponencial 50 MAXA argumentos, incluidos números, texto y valores lógicos 11 CUARTIL Devuelve el cuartil de un conjunto de datos 51 MEDIA.ACOTADA Devuelve la media del interior de un conjunto de datos 12 CURTOSIS Devuelve la curtosis de un conjunto de datos 52 MEDIA.ARMO Devuelve la media armónica 13 DESVEST Calcula la desviación estándar basada en una muestra 53 MEDIA.GEOM Devuelve la media geométrica 14 DESVESTA Calcula la desviación estándar de una muestra, incluidos números, texto y valores lógicos 54 MEDIANA Devuelve la mediana de los números dados 15 DESVESTP Calcula la desviación estándar de la población total 55 MIN Devuelve el valor mínimo de una lista de argumentos 16 DESVESTPA Devuelve el valor mínimo de una lista de Calcula la desviación estándar de la población total, 56 MINA argumentos, incluidos números, texto y valores incluidos números, texto y valores lógicos lógicos 17 DESVIA2 Devuelve la suma de los cuadrados de las desviaciones 57 MODA Devuelve el valor más frecuente en un conjunto de datos 18 DESVPROM Devuelve el promedio de las desviaciones absolutas de la media de los puntos de datos 58 NEGBINOMDIST Devuelve la distribución binomial negativa 19 DIST.GAMMA.INV Devuelve el inverso de la función gamma acumulativa 59 NORMALIZACION Devuelve un valor normalizado 20 DIST.WEIBULL Devuelve la distribución de Weibull 60 PEARSON 21 DISTR.BETA Devuelve la función de distribución beta acumulativa 61 PENDIENTE 22 DISTR.BETA.INV 23 DISTR.BINOM 24 DISTR.CHI Devuelve la inversa de la función de distribución acumulativa para una distribución beta especificada Devuelve la probabilidad de una variable aleatoria discreta siguiendo una distribución binomial Devuelve la probabilidad de una variable aleatoria continua siguiendo una distribución chi cuadrado de una sola cola 62 PERCENTIL 63 PERMUTACIONES Devuelve el coeficiente de correlación del momento del producto Pearson Devuelve la pendiente de la línea de regresión lineal Devuelve el k-ésimo percentil de los valores de un rango Devuelve el número de permutaciones para un número determinado de objetos 64 POISSON Devuelve la distribución de Poisson 25 DISTR.EXP Devuelve la distribución exponencial 65 PROBABILIDAD Devuelve la probabilidad de que los valores de un rango se encuentren entre dos límites 26 DISTR.F Devuelve la distribución de probabilidad F 66 PROMEDIO Devuelve el promedio de los argumentos 27 DISTR.GAMMA Devuelve la probabilidad de una variable aleatoria Devuelve el promedio de los argumentos, 67 PROMEDIOA siguiendo una distribución gamma incluidos números, texto y valores lógicos 28 DISTR.HIPERGEOM Devuelve la probabilidad para una variable aleatoria discreta siguiendo una distribución hipergeométrica 68 PRONOSTICO Devuelve un valor en una tendencia lineal 29 DISTR.INV.F Devuelve el inverso de una distribución de probabilidad F 69 PRUEBA.CHI Devuelve la prueba de independencia 30 DISTR.LOG.INV Devuelve el inverso de la distribución logarítmiconormal una sola cola, en una distribución chi cuadrado Devuelve el inverso de una probabilidad dada, de 70 PRUEBA.CHI.INV 31 DISTR.LOG.NORM Devuelve la distribución logarítmico-normal acumulativa 71 PRUEBA.F Devuelve el resultado de una prueba F 32 DISTR.NORM Devuelve la distribución normal acumulativa 72 PRUEBA.FISHER.INV Devuelve el inverso de la transformación Fisher 33 DISTR.NORM.ESTAND Devuelve la distribución normal estándar acumulativa 73 PRUEBA.T Devuelve la probabilidad asociada con la prueba t de Student 34 DISTR.NORM.ESTAND.INV Devuelve el inverso de la distribución normal Devuelve el valor de probabilidad de una cola de 74 PRUEBA.Z acumulativa estándar una prueba Z 35 DISTR.NORM.INV Devuelve el inverso de la distribución normal Devuelve el rango de un valor en un conjunto de 75 RANGO.PERCENTIL acumulativa datos como porcentaje del conjunto 36 DISTR.T Devuelve la distribución t de Student 76 TENDENCIA Devuelve valores en una tendencia lineal 37 DISTR.T.INV Devuelve el inverso de la distribución t de Student 77 VAR Calcula la varianza de una muestra 38 ERROR.TIPICO.XY Devuelve el error típico del valor de y previsto para Calcula la varianza de una muestra, incluidos 78 VARA cada x de la regresión números, texto y valores lógicos 39 ESTIMACION.LINEAL Devuelve los parámetros de una tendencia lineal 79 VARP Calcula la varianza en función de toda la población 40 ESTIMACION.LOGARITMICA Devuelve los parámetros de una tendencia exponencial 80 VARPA Calcula la varianza de la población total, incluidos números, texto y valores lógicos Gestión de Proyectos MS Project, Excel - Office Colección: TICS para exportadores 45
51 FUNCIONES DE BÚSQUEDA Y REFERENCIA Nº FUNCION DESCRIPCION Nº FUNCION DESCRIPCION 1 BUSCAR Busca los valores en un vector o matriz 9 ELEGIR Elige un valor en una lista de valores 2 BUSCARH Busca en la fila superior de una matriz y devuelve el valor de la celda indicada 10 FILA Devuelve el número de fila de una referencia 3 BUSCARV Busca en la primera columna de una matriz y se mueve en la fila para devolver el valor de una celda 11 FILAS Devuelve el número de filas de una referencia 4 COINCIDIR Busca los valores en una referencia o matriz 12 HIPERVINCULO Crea un acceso directo o un salto que abre un documento almacenado en un servidor de red, en una intranet o en Internet 5 COLUMNA Devuelve el número de columna de una referencia 13 INDICE Utiliza un índice para elegir un valor a partir de una referencia o matriz 6 COLUMNAS Devuelve el número de columnas de una referencia 14 INDIRECTO Devuelve una referencia indicada por un valor de texto 7 DESREF Devuelve un desplazamiento de referencia a partir de una Recupera datos en tiempo real de un programa que sea 15 RDTR referencia determinada compatible con automatización COM 8 DIRECCION Devuelve una referencia como texto a una única celda en la hoja de cálculo 16 TRANSPONER Devuelve la traspuesta de una matriz FUNCIONES FINANCIERAS Nº FUNCION DESCRIPCION Nº FUNCION DESCRIPCION 6 AMORTIZLIN 2 AMORTIZPROGRE 3 CANTIDAD.RECIBIDA 4 CUPON.DIAS 5 CUPON.DIAS.L1 6 CUPON.DIAS.L2 7 CUPON.FECHA.L1 8 CUPON.FECHA.L2 9 CUPON.NUM 10 DB 11 DDB 12 DURACION 13 DURACION.MODIF 14 DVS Devuelve la amortización lineal de un bien al final de un ejercicio fiscal determinado Devuelve la amortización por cada período contable mediante la utilización de un coeficiente de depreciación Devuelve la cantidad recibida al vencimiento de un valor bursátil completamente invertido Devuelve el número de días del período (entre dos cupones) donde se encuentra la fecha de liquidación Devuelve el número de días desde el comienzo del período del cupón hasta la fecha de liquidación Devuelve el número de días desde el comienzo del período de consolidación hasta la fecha del siguiente cupón Devuelve la fecha del cupón anterior a la fecha de liquidación Devuelve la fecha del siguiente cupón después de la fecha de liquidación Devuelve el número de cupones pagaderos entre las fechas de liquidación y vencimiento Devuelve la depreciación de un bien durante un período específico usando el método de depreciación de saldo fijo Devuelve la depreciación de un bien en un período especificado utilizando el método de doble disminución de saldo u otros métodos que se especifiquen Devuelve la duración anual de un valor con pagos de intereses periódicos Devuelve la duración modificada Macauley de un valor bursátil con un valor nominal de 100 $ Devuelve la depreciación de un activo durante un período especificado o parcial utilizando el método de depreciación de saldos decrecientes 29 PAGOINT 30 PAGOPRIN 31 PRECIO 32 PRECIO.DESCUENTO 33 PRECIO.PER.IRREGULAR.1 34 PRECIO.PER.IRREGULAR.1 35 PRECIO.VENCIMIENTO 36 RENDTO 37 RENDTO.DESC 38 RENDTO.PER.IRREGULAR.1 39 RENDTO.PER.IRREGULAR.2 40 RENDTO.VENCTO 41 SLN 42 SYD 15 EFECTO Devuelve el tipo de interés anual efectivo 43 TASA 16 FV.PLAN 17 INT.ACUM 18 INT.ACUM.V 19 INT.PAGO.DIR 20 LETRA.DE.TES.EQV.A.BONO 21 LETRA.DE.TES.PRECIO Devuelve el valor futuro de un capital inicial después de aplicar una serie de tasas de interés compuesto Devuelve el interés acumulado de un valor bursátil que tenga pagos de interés periódico Devuelve el interés acumulado de un valor bursátil con pagos de interés al vencimiento Calcula el interés pagado durante un período específico de una inversión Devuelve el rendimiento de un bono equivalente a una letra del Tesoro (de EE.UU.) Devuelve el precio por 100 $ de valor nominal de una letra del Tesoro (de EE.UU.) 22 LETRA.DE.TES.RENDTO Devuelve el rendimiento de una letra del Tesoro (de EE.UU.) Convierte un precio en una moneda, 23 MONEDA.DEC expresado como una fracción, en un precio expresado en un número decimal Convierte un precio en una moneda, 24 MONEDA.FRAC expresado como un número decimal, en un precio expresado en una fracción 25 NPER Devuelve el número de períodos de una inversión 26 PAGO Devuelve el pago periódico de una anualidad 27 PAGO.INT.ENTRE Devuelve el interés acumulativo pagado entre dos períodos 28 PAGO.PRINC.ENTRE Devuelve el valor actual acumulativo pagado en un préstamo entre dos períodos Devuelve el pago de intereses de una inversión durante un período determinado Devuelve el pago del valor actual de una inversión durante un período determinado Devuelve el precio por 100 $ de valor nominal de un valor bursátil que paga una tasa de interés periódica Devuelve el precio por 100 $ de valor nominal de un valor bursátil con descuento Devuelve el precio por 100 $ de valor nominal de un valor con un primer período irregular Devuelve el precio por 100 $ de valor nominal de un valor con un último período irregular Devuelve el precio por 100 $ de valor nominal de un valor bursátil que paga interés a su vencimiento Calcula el rendimiento en un valor bursátil que paga intereses periódicos Devuelve el rendimiento anual de un valor descontado; por ejemplo, una letra del Tesoro (de EE.UU.) Devuelve el rendimiento de un valor con un primer período irregular Devuelve el rendimiento de un valor con un último período irregular Devuelve el rendimiento anual de un valor bursátil que paga intereses al vencimiento Devuelve la depreciación por método directo de un bien en un período dado Devuelve la depreciación por suma de dígitos de los años de un bien durante un período específico Devuelve la tasa de interés por período de una anualidad 44 TASA.DESC Devuelve la tasa de descuento de un valor bursátil 45 TASA.INT Devuelve la tasa de interés para la inversión total en un valor bursátil 46 TASA.NOMINAL Devuelve el tipo de interés anual nominal 47 TIR 48 TIR.NO.PER 49 TIRM Devuelve la tasa interna de retorno de una inversión para una serie de valores en efectivo Devuelve la tasa interna de retorno para un flujo de caja que no es necesariamente periódico Devuelve el tipo interno de una devolución en que los flujos de efectivo positivo y negativo se financian con diferentes tipos de interés 50 VA Devuelve el valor actual de una inversión 51 VF Devuelve el valor futuro de una inversión 52 VNA 53 VNA.NO.PER Devuelve el valor neto actual de una inversión basándose en una serie de flujos de efectivo periódicos y un tipo de descuento Devuelve el valor neto actual para un flujo de caja que no es necesariamente periódico Gestión de Proyectos MS Project, Excel - Office Colección: TICS para exportadores 46
52 ACTIVIDAD EN CLASE Qué realizaré? (reciba instrucciones del profesor) Utilizando funciones resuelva los ejercicios planteados en Hojas de Calculo - MAX, MIN, SUMA, PROMEDIO, SI, BUSCARV y BUSCARH TALLER DE CERTIFICACIÓN EXCEL Resuelva En Hoja Excel y Copie Respuestas FUNCIONES MATEMATICAS =ABS(Expresión) =ENTERO(Expresión) Número Valor Absoluto Bebida Detalle Envases Cant.x Caja Total Cajas 450 =ABS(B6) Inca Cola Litro Fanta Mediana ,98 Coca Cola 1/2 Litro ,569 Pepsi Mediana ,486 Sprite 1/2 Litro =NUMERO.ROMANO(Expresión) =REDONDEAR(Expresión, Nº de decimales) N Nat. N.Rom Alumno Cultura General Ciencias 1 =NUMERO.ROMANO(B16) Vargas 13, Díaz 14,28 14, Robles 18,52 16, Casas 9,75 11, Soto 15,25 16 Promedio Prom. Redond. FUNCION CONDICIONAL 1 2 Calcula la comisión como el 13.1% del saldo para las ventas realizadas en la Categoría A, 14.2% en la categoría B, 10.8% en la categoría C y 14.7% para Categoría E y 13.5% todos los demás Calcula Descuento como el 11.1% del saldo si la empresa es de la zona Norte, 13.78% si es de la Zona Oeste, 17.8% si es de la Zona Este y 13.7% para todos los demás Cód. Empresa Categoría Edad Zona País Saldo Comisión Descuento X001 Bios Computer S.R.L B 25 Este Perú 3000 X002 Efix Computer B 24 Norte Perú 1080 X003 Microdek A 21 Sur Perú 2450 X004 Anward Computer A 29 Sur Perú 3540 X005 Texco Computer C 31 Norte Perú 1235 X006 Compumarket C 30 Norte Perú 3420 X007 Micromate C 21 Norte Perú 2360 X008 BRM Representaciones A 29 Norte Perú 3480 X009 GSI Computer A 21 Este Perú 2560 X010 Infordata A 21 Oeste Perú 1250 X011 On line Computers E 20 Este Perú 2390 X012 ESAN E 20 Oeste Perú 1560 X013 Complejo Ransa E 19 Este Perú 1650 X014 Inca Films D 23 Oeste Perú 1480 X015 Banco de Lima D 24 Oeste Perú 1380 Gestión de Proyectos MS Project, Excel - Office Colección: TICS para exportadores 47
53 FUNCIONES DE BUSQUEDA Y REFERENCIA a) Cree un rango de la hoja Precios de Cursos con el nombre COSTOS b) Obtenga el costo del curso a partir de la tabla de costos de la hoja Precios de Cursos c) Calcular el descuento de 10,6 soles a los de la región Este y de 20,3 soles a la región Norte al resto 25,2 d) Calcule el neto a pagar como la diferencia entre el costo - descuento e) Mostrar las columnas costo, descuento y neto a pagar con el símbolo soles y 1 decimal Nº Nombre Región Curso Costo Descuento 1 Tania Este Aduanas I 2 Inés Este Investigación de Mercados 3 Vladimir Sur Aduanas I 4 Ramiro Norte Informática Aplicada a los Negocios 5 Carlos Este Inteligencia Comercial 6 Enrique Oeste Inteligencia Comercial 7 Giannina Centro Aduanas I 8 Angel Sur Inteligencia Comercial 9 Nancy Sur Aduanas I 10 Rubén Norte Administración Financiera 11 Jose Sur Informática Aplicada a los Negocios 12 Diana Este Investigación de Mercados 13 Amelia Centro Logística Internacional 14 Alejandro Oeste Aduanas I 15 Edson Este Logística Internacional 16 Arturo Oeste Administración Financiera 17 Ronald Centro Aduanas I 18 Iván Norte Logística Internacional 19 Cynthia Oeste Inteligencia Comercial 20 Raúl Norte Logística Internacional Neto a Pagar Hoja Precios Los estudiantes que reprobaron los siguientes cursos deben abonar según la siguiente tabla: Tabla 01: Costos de Cursos Curso Costo Aduanas I Logística Internacional Investigación de Mercados Inteligencia Comercial Administración Financiera Informática Aplicada a los Negocios FUNCIONES ESTADISTICAS Mes Amarilla Mi Perú Blanca Costanera Huayro Tomasa Ene Feb Mar Abr May Jun Jul Ago Sep Oct Nov Dic Prod. Máxima -> Prod.Mínima -> Prod.Promedio -> Producción Total-> Prod. Total Prod. Prom. Prod. Max. Prod Min Gestión de Proyectos MS Project, Excel - Office Colección: TICS para exportadores 48
54 Cómo insertar una función financiera? Acceda a la pestaña fórmulas Ampliando Argumentos de las funciones Financieras más comunes Los criterios fundamentales para utilizar funciones Financieras Función PAGO() Calcula el pago de un préstamo basándose en pagos constantes y una tasa de interés constante. Sintaxis PAGO(tasa;nper;va;vf;tipo) Tasa: Es la tasa de interés del préstamo Nper: Es le numero total de pagos del préstamo Va: Es el valor actual Vf: Es el valor futuro. Si el argumento vf se omite, se asume que es 0 (o el valor futuro de un préstamo es cero) Tipo: Es un numero 0 o 1 e indica el vencimiento de pagos Tipo: 0 al final del periodo Tipo: 1 al inicio del periodo Observaciones: El pago devuelto incluye el capital y el interés El argumento tipo para que sirve Gestión de Proyectos MS Project, Excel - Office Colección: TICS para exportadores 49
55 Función PAGOINT() Calcula el interés pagado en un periodo especificado por una inversión basándose en una tasa de interés constante y pagos en periodos constantes. Sintaxis PAGOINT(tasa;periodo;nper;va;vf;tipo) Tasa: es la tasa de interés del periodo Periodo: es el periodo para el que se desea calcular el interés y deben estar entre 1 y el argumento nper Nper: Es número total de pagos del préstamo Va: es el valor actual de una serie de pagos futuros Vf : es el valor futuro de una serie de pagos futuros. Si se omite se calcula como cero Tipo : es un numero 0 o 1 e indica el vencimiento de pagos Tipo :0 al final del periodo Tipo :1 al inicio del periodo Comenta el argumenta de la función: periodo Función PAGOPRIN() Calcula el pago sobre el capital de una inversión durante un periodo determinado, basándose en una tasa de interés constante y pagos periódicos constantes Sintaxis PAGOPRIN(tasa;periodo;nper;va;vf;tipo) Tasa: es la tasa de interés del periodo Periodo: es el periodo para el que se desea calcular la amortización y deben estar entre 1 y el argumento nper Nper: es número total de pagos del préstamo Va: es el valor actual de una serie de pagos futuros Vf : es el valor futuro de una serie de pagos futuros. Si se omite se calcula como cero Tipo : es un numero 0 o 1 e indica el vencimiento de pagos Tipo :0 al final del periodo Tipo :1 al inicio del periodo Comente los argumentos de la función Gestión de Proyectos MS Project, Excel - Office Colección: TICS para exportadores 50
56 Función PAGO.PRINC.ENTRE() Calcula la cantidad acumulada de capital pagado de un préstamo entre dos periodos (per_inicial y per final) Sintaxis PAGO.PRINC.ENTRE(tasa;nper;vp;per_inicial;per_final;tipo) Tasa: es la tasa de interés Nper: es él número total de periodos de pago Per_inicial: es el primer periodo en el cálculo. Per_final: es el último periodo en el calculo Tipo: es el tipo de pago (al comienzo o al final del periodo); el valor debe ser 0 o 1 Tipo :0 al final del periodo Tipo :1 al inicio del periodo Comente los argumentos de la función Función PAGO.INT.ENTRE() Calcula la cantidad de interés pagado de un préstamo entre dos periodos (per_inicial y per_final) Sintaxis PAGO.INT.ENTRE(tasa;nper;vp;per_inicial;per_final;tipo) Tasa: es la tasa de interés Nper: es él número total de periodos de pago Per_inicial: es el primer periodo en el cálculo. Per_final: es le ultimo periodo en el calculo Tipo: es el tipo de pago de intereses (al comienzo o al final del periodo); el valor debe ser 0 o 1 Tipo : 0 al final del periodo Tipo : 1 al inicio del periodo Comente los argumentos de la función Gestión de Proyectos MS Project, Excel - Office Colección: TICS para exportadores 51
57 Función INT.EFECTIVO() Calcula la tasa efectiva del interés anual, si se conocen la tasa de interés anual nominal y él numero de periodos de interés compuesto por año. Sintaxis INT.EFECTIVO(Int_nominal;num_por_año) Int_nominal: es la tasa de interés nominal Num_por_año: es él numero de pagos de interés compuesto por año Comente los argumentos de la función Función TASA.NOMINAL() Calcula la tasa de interés nominal anual, si se conocen la tasa efectiva y él numero de periodos de interés compuesto por año Sintaxis TASA.NOMINAL(tasa_efectiva;num_per) Tasa_efectiva es la tasa de interés efectiva anual Num_per es él numero de pagos de interés por año Comente los argumentos de la función Función TASA() Calcula la tasa de interés por periodo de una anualidad Sintaxis TASA(nper;pago;va;vf;tipo;estimar) Nper es él número total de periodos de pago en una anualidad Pago es el pago que se efectúa en cada periodo y que no puede cambiar durante la vida de anualidad. Generalmente el argumento pago incluye el capital y el interés, pero no incluye ningún otro arancel o impuesto. Va es el valor actual de la cantidad total de una serie de pagos futuros Vf es el valor futuro o saldo en efectivo que desea lograr después de efectuar el último pago. Si omite, se asume que el valor es cero( por ejemplo el valor futuro de un préstamo es cero) Tipo: es el valor debe ser 0 o 1 e indica el vencimiento de los pagos Tipo :0 al final del periodo Tipo :1 al inicio del periodo Estimar es la estimación de la tasa de interés, si el argumento estimar se omite se supone que es 10% el argumento vf se Gestión de Proyectos MS Project, Excel - Office Colección: TICS para exportadores 52
58 Comente los argumentos de la función Función NPER () Calcula el numero de pagos de un préstamo, basado en pagos constantes, periódicos y a una tasa de interés constante Sintaxis NPER(tasa;pago;va;vf;tipo) Tasa es la tasa de interés por periodo Pago es el pago efectuado en cada periodo, debe permanecer constante durante la vida de la anualidad Va es el valor actual o la suma total de una serie de futuros pagos Vf es el valor futuro o saldo en efectivo que desea lograr después de efectuar el último pago. Si omite, se asume que el valor es cero (por ejemplo el valor futuro de un préstamo es cero) Tipo: es el valor debe ser 0 o 1 e indica el vencimiento de los pagos Tipo: 0 al final del periodo Tipo: 1 al inicio del periodo el argumento vf se Comente los argumentos de la función _ Prestamos: Préstamo hipotecario con todo el desarrollo del cuadro de rentas hasta un plazo de 30 años o inferior. Calculo del valor de la cuota, amortización e interés- Sistema Francés. (Reseña del sistema alemán). Análisis de la amortización e interés, dentro de periodos Inicial-Intermedio-Final. Aplicación de Tabla y Buscar Objetivo Amortización de Bienes o Rentas: Calculo de amortización de bienes o rentas que no incluyen calculo de interés. Bonos: Funciones aplicables a bonos amortizables con cupones. Se emplean para realizar cálculos relativos a rentas, valuación de cupones, plazos etc. Inversiones Financieras: Rendimiento de inversiones, cálculos relativos a valuación de inversiones, plazos, rendimientos. Conversiones: Funciones relativas a la conversión de Moneda. Letras de Tesorería: Realiza todos los cálculos relativos a inversiones de características similares a las letras de tesorería. Gestión de Proyectos MS Project, Excel - Office Colección: TICS para exportadores 53
59 2.5. OPERACIONES CON DATOS VALIDACIÓN DE DATOS La validación de datos de Microsoft Excel permite definir el tipo de datos que se desea introducir en una celda. Por ejemplo, se puede permitir la entrada de una puntuación por letras con sólo las letras comprendidas entre la A y la F. Se puede configurar la validación de datos para evitar que los usuarios introduzcan datos no válidos o permitir su entrada y comprobarlos tras finalizar el usuario. También se pueden proporcionar mensajes que definan la entrada que se espera en la celda así como instrucciones para ayudar a los usuarios a corregir errores. Cuando se introducen datos que no cumplen los requisitos, Excel muestra un mensaje con instrucciones proporcionadas por el usuario Cómo configurar Validación de Datos? Acceda a la pestaña Datos Tipos de datos que se pueden validar Excel permite designar los siguientes tipos de datos válidos para una celda: Números Especifique que la entrada en una celda debe ser un número entero o un número decimal. Puede establecer un mínimo o máximo, excluir un número o intervalo determinado, o utilizar una fórmula para calcular la validez de un número. Fechas y horas Establezca un mínimo o máximo, excluya determinadas fechas u horas, o utilice una fórmula para calcular la validez de una fecha u hora. Longitud Limite el número de caracteres que se puede escribir en una celda o exija un número mínimo de caracteres. Lista de valores Elabore una lista de las opciones para una celda como, por ejemplo, pequeña, mediana, grande, y admita sólo esos valores en la celda. Se puede mostrar una flecha de lista desplegable cuando un usuario hace clic en la celda para facilitar la selección de una opción de la lista. Tipos de mensajes que se puede mostrar _ : Gestión de Proyectos MS Project, Excel - Office Colección: TICS para exportadores 54
60 La Validación de datos es una herramienta extremadamente útil especialmente cuando compartimos un archivo de Excel con diferentes usuarios y necesitamos limitar las opciones de datos que se deben ingresar en las celdas. Ejemplo: Mostrar para que los usuarios completen el campo Producto, debe mostrar una lista de los productos a elegir. O también se busca limitar la posibilidad de cifras incorrectas Que Excel nos muestre un mensaje de error cuando el número ingresado está fuera de los parámetros deseados. Productos y Ventas. Necesitamos limitar que solo puedan seleccionarse determinados productos (que pusimos en la columna) y que las ventas sean valores enteros mayores que cero. Seleccionamos Validación de datos. Se despliega un menú como el de la siguiente figura. Configuración: En la cual configuramos qué valores están permitidos. Mensaje de entrada (opcional): si queremos que nos muestre un mensaje cuando se selecciona la celda con la validación. Mensaje de error (opcional): Mensaje cuando se ingresa un valor fuera de los permitidos. A su vez tenemos tres Estilos para manejar los errores. Grave: Directamente NO deja ingresar datos fuera de los indicados. Advertencia: Cuando se ingresa un valor fuera de los establecidos, nos avisa de esta condición, pero da la posibilidad de ingresarlo o rechazar. Información: Simplemente avisa que el valor no corresponde a los asignados. ACTIVIDAD EN CLASE Qué realizaré? (reciba instrucciones del profesor) Utilizando funciones resuelva los ejercicios planteados en Hojas de Calculo - CREE FORMULARIOS PERSONALIZADOS TALLER DE CERTIFICACIÓN EXCEL Gestión de Proyectos MS Project, Excel - Office Colección: TICS para exportadores 55
61 ORDENAR INFORMACIÓN En Excel podemos hacer de forma simple, ordenar por un único campo u ordenar la lista por diferentes campos a la vez. Para hacer una ordenación simple debemos posicionarnos en la columna Bloque, después podemos acceder a la pestaña Datos y pulsar sobre Ordenar y escoger el criterio de ordenación o bien pulsar sobre uno de los botones de la sección Ordenar y filtrar para que la ordenación sea ascendente o descendente respectivamente. Estos botones también están disponibles al desplegar la lista que aparece pulsando la pestaña junto al encabezado de la columna. 1. Elija celda columna a ordenar. 2. Elija ordenar de forma ascendente o descendente Es posible ordenar asignando algún criterio que permita combinar múltiples columnas. Agregar Nivel: Quitar Nivel: Copiar Nivel: Seleccionando un nivel, y pulsando las flechas hacia arriba o hacia abajo, aumentamos o disminuimos la prioridad de ordenación de este nivel. Los datos se ordenarán, primero, por el primer nivel de la lista, y sucesivamente por los demás niveles en orden descendente En la parte superior derecha tenemos un botón Opciones..., este botón sirve para abrir el cuadro Opciones de ordenación dónde podremos especificar más opciones en el criterio de la ordenación. ACTIVIDAD EN CLASE Que realizaré? (recibe instrucciones del profesor) Ordene utilizando los siguientes criterios: - Por Bloque, país y Valor FOB USD TALLER DE CERTIFICACIÓN EXCEL Gestión de Proyectos MS Project, Excel - Office Colección: TICS para exportadores 56
62 CREAR, USAR Y ADMINISTRAR FILTROS Permiten extraer información de una tabla de acuerdo con uno de los criterios; Excel nos ofrece dos formas de filtrar una lista. Para utilizar el Filtro nos servimos de las listas desplegables asociadas a las cabeceras de campos (podemos mostrar u ocultar el autofiltro en la pestaña Datos marcando o desmarcando el botón Filtro). 1 Utilizando el Filtro (autofiltro). Si pulsamos, por ejemplo, sobre la flecha del campo Bloque, nos aparece un menú desplegable como este, donde nos ofrece una serie de opciones para realizar el filtro. Por ejemplo, si sólo marcamos ASIA, Excel filtrará todos los registros que tengan ASIA en la columna Bloque y las demás filas 'desaparecerán' de la lista Otra opción, es usar los Filtros de texto o de número depende del tipo de información de la columna, donde se despliegan una serie de opciones. Si el rango de datos tuviera formato de Tabla entonces se podría filtrar por colores asignados; sin embargo, cada columna contiene información indistintamente que puede ser personalizada al momento de filtrar. 2 Utilizando filtros avanzados Si queremos filtrar los registros de la lista por una condición más compleja, utilizaremos el cuadro de diálogo Filtro avanzado. Previamente deberemos tener en la hoja de cálculo, unas filas donde indicaremos los criterios del filtrado Para abrir el cuadro de diálogo Filtro avanzado, pulsaremos en la sección Ordenar y filtrar. Rango de la lista: Aquí especificamos los registros de la lista a los que queremos aplicar el filtro. Rango de criterios: Aquí seleccionamos la fila donde se encuentran los criterios de filtrado (la zona de criterios). Gestión de Proyectos MS Project, Excel - Office Colección: TICS para exportadores 57
63 También podemos optar por guardar el resultado del filtrado en otro lugar, seleccionando la opción Copiar a otro lugar, en este caso rellenaremos el campo Copiar a: con el rango de celdas que recibirán el resultado del filtrado. Si marcamos la casilla Sólo registros únicos, las repeticiones de registros (filas con exactamente los mismos valores) desaparecerán. Aplicando SUBTOTALES a las tablas Filtradas PROCESANDO INFORMACIÓN Procesar información en Excel es manejar un conjunto de datos organizados en filas o registros, en la que la primera fila contiene las cabeceras de las columnas (los nombres de los campos), y las demás filas contienen los datos almacenados. Es como una tabla de base de datos, de hecho también se denominan listas de base de datos. Cada fila es un registro de entrada, por tanto podremos componer como máximo una lista con 255 campos y registros. En los siguientes pasos codificaremos, organizaremos y procesaremos información referida a una encuesta. Gestión de Proyectos MS Project, Excel - Office Colección: TICS para exportadores 58
64 Es importante organizar la secuencia de preguntas con la finalidad de recoger información correcta y sin redundancia. Las columnas servirán para las preguntas y las filas para el Nº de encuestas Cómo organizar los datos recogidos? En una hoja de cálculo datos Fuente y en otra de datos procesados ACTIVIDAD EN CLASE Qué realizará? (reciba instrucciones del profesor) Cree hoja de cálculo para procesar una encuesta de Investigación de mercados - Ingrese datos Fuente - Procese la Información - Analice con funciones Estadísticas TALLER DE CERTIFICACIÓN EXCEL Gestión de Proyectos MS Project, Excel - Office Colección: TICS para exportadores 59
65 ENCUESTA NACIONAL EMPRENDIMIENTO (Solo para efectos de estudio) {ENCABEZADO DE LA ENCUESTA} Sírvase marcar con una X o completar los espacios en blanco, según sea el caso. 1. Desea usted emprender una actividad independiente y crear su propia empresa? SI NO Si respondió SI en la pregunta 1, continué con la pregunta 2. Si respondió NO en la pregunta 1, por favor pase a la pregunta A qué sector pertenecería la empresa que desea formar? (Marque solo una alternativa) Agricultura y Agroindustria Minería Metalurgia y Metalmecánica Construcción Madera y muebles Educación Energía Otro (indicar): Telecomunicaciones Software Turismo Textil y confecciones Artesanía y Joyería Pesca y Acuicultura Comercio y servicios 3. Qué tipo de tecnología emplearía en la empresa que desea formar? (Marque solo una alternativa) Tecnología ya conocida y de libre acceso, y que se puede emplear sin mayor adaptación. Tecnología ya conocida pero que requiere obtener una licencia de uso de su propietario. Tecnología en desarrollo que requiere de adaptaciones propias. Tecnología nueva que será desarrollada por la empresa. 4. Cuánto estima que será el capital necesario para formar la empresa? (Marque una alternativa) Menos de US$ 20,000 Entre US$ 100,001 y 200,000 Entre US$ 20,000 y 50,000 Entre US$ 200,001 y 500,000 Entre US$ 50,001 y 100,000 Más de US$ 500,000 CRITICA CODIFICACIÓN 5. Ha elaborado algún plan de negocio o proyecto de inversión relacionado con el emprendimiento que desea realizar? (Marque una alternativa) Plan de negocio Estudio de Prefactibilidad No he realizado ningún plan o estudio Estudio de Factibilidad aún Codificar: _ Agrupar: Gestión de Proyectos MS Project, Excel - Office Colección: TICS para exportadores 60 N o : ENCUESTA
66 _ Cómo crear nombre de rango? _ ESTADÍSTICA DESCRIPTIVA _ Las de herramientas de análisis de datos están orientadas al uso de funciones más específicas a materias como la educación, investigación, negocio, ingeniería y estadística. _ Recordando: como activar complementos de Excel? Botón Office _ Click en esta opción Buscar: complementos Herramienta por la cual generará automáticamente un resumen con las principales variables estadísticas Elegimos estadística descriptiva para analizar datos estadísticos básicos Para una investigación e interpretación. Paso 1 Paso 2 Paso 3 Gestión de Proyectos MS Project, Excel - Office Colección: TICS para exportadores 61
67 ACTIVIDAD EN CLASE Qué realizará? (reciba instrucciones del profesor) - Calcule valores de Estadística Descriptiva (use datos de hoja Excel) TALLER DE CERTIFICACIÓN EXCEL Cómo creamos nuestras propias tablas estadísticas? Utilizando funciones básicas y/o comunes Muchas veces queremos conocer cantidades y/o porcentajes por variable o grupo de variables, una forma simple de construir nuestros cuadros con las cantidades deseadas sería utilizando las funciones: CONTAR.SI SUMAR.SI PROMEDIO.SI SUMAPRODUCTO La siguiente tabla muestra datos de alumnos de una encuesta realizada para ver si les gusta la matemática Gestión de Proyectos MS Project, Excel - Office Colección: TICS para exportadores 62
68 =CONTAR.SI(RANGO, CRITERIO) EL NÚMERO DE PERSONAS QUE RESPONDIERON LA ENCUESTA DEL TURNO MAÑANA SON EL NÚMERO DE PERSONAS QUE RESPONDIERON LA ENCUESTA DE SEXO FEMENINO SON =SUMAR.SI(RANGO, CRITERIO, RANGO_SUMA) El número de personas del primer ciclo del turno mañana El número de personas de sexo femenino del segundo ciclo =PROMEDIO.SI(RANGO, CRITERIO, RANGO_PROMEDIO) Gestión de Proyectos MS Project, Excel - Office Colección: TICS para exportadores 63
69 < Tecnologías de Información =SUMAPRODUCTO((CONDICION1)*(CONDICION2)* *(CONDICION)) El número de alumnos del sexo masculino, del primer ciclo a los que le gusta matemática es El número de alumnos del sexo femenino, del turno mañana a los que no les gusta matemática es PROYECCIÓN DE DATOS Todos los días se toman decisiones que se basan en predicciones de procesos futuros; cuando se hacen estas predicciones, se parte de hechos conocidos. El Análisis de regresión simple es la técnica estadística que muestra la relación entre dos variables, una dependiente Y (desconocida); y la otra Independiente (conocida); dicha relación se basa en observaciones anteriores de las variables y el modelo es una ecuación de estimación; es decir, una fórmula matemática que relaciona ambas variables. La siguiente Tabla contiene la información que relaciona el nivel de inversión en investigación con las ganancias anuales de una empresa entre 2003 y 2008 Con estos datos determine la ecuación de regresión que describa dicha relación y proyecte las ganancias para los años 2009, 2010, y 2011, con inversiones de investigación de 12, 14 y 13 millones, respectivamente. Además, elabore un grafico con estos datos y genere la línea de tendencia. Determinar las ganancias para el periodo Elaborar el grafico y encontrar la ecuación de regresión Año Inversión (millones) Ganancias Hallar la Ganancia proyectada 2.- Datos del Problema 3.- Años Gestión de Proyectos MS Project, Excel - Office Colección: TICS para exportadores 64
70 Resolviendo la primera condición del problema: Determinar las ganancias para el periodo Paso 1 Seleccione el Rango destino de cálculo de ganancias, oprima el botón Pegar Función de la barra de herramientas estándar. Paso 2 Seleccione Estadísticas, Tendencia Paso 3 Se activará el cuadro de dialogo Tendencia: En conocido_y seleccione el Rango Ganancias En conocido_x seleccione el rango años En la nueva_matriz_x seleccione, Inversión del 2009 al 2011 Punto2. Resolviendo la segunda condición del problema: Elaborar el gráfico y encontrar la ecuación de regresión: Según 12, 14 y 13 millones de inversión Paso 1 Pestaña Insertar: Paso 2 En tipo de grafico: escoja (dispersión), En subtipo de grafico: escoja superior izquierdo, Siguiente Gestión de Proyectos MS Project, Excel - Office Colección: TICS para exportadores 65
71 Para mostrar líneas de regresión es recomendable utilizar diagramas de dispersión Paso 3 En rango de datos: hacer referencia desde b2 hasta b10 (depende de la ubicación de datos en la hoja Excel) Paso 4 Active la fila Títulos. En títulos escriba regresión Lineal En eje de valores (X): escriba inversión En eje de valores (Y): escriba Ganancias Paso 5 Seleccione Finalizar Paso 6 Seleccione uno de los puntos del gráfico y en el menú grafico seleccione la opción agregar línea de tendencia Paso 7 En el tipo de tendencia o regresión escoja Lineal. Para agregar línea de tendencia debe seleccionar alguno de los puntos del gráfico Gestión de Proyectos MS Project, Excel - Office Colección: TICS para exportadores 66
CAPACITACIÓN MICROSOFT PROJECT 2007
 PONTIFICIA UNIVERSIDAD CATOLICA DEL ECUADOR SEDE IBARRA CAPACITACIÓN MICROSOFT PROJECT 2007 JULIO 2011 1 MICROSOFT PROJECT 2007 Microsoft Project es un software de administración de proyectos diseñado,
PONTIFICIA UNIVERSIDAD CATOLICA DEL ECUADOR SEDE IBARRA CAPACITACIÓN MICROSOFT PROJECT 2007 JULIO 2011 1 MICROSOFT PROJECT 2007 Microsoft Project es un software de administración de proyectos diseñado,
Laboratorio Informática
 Laboratorio Informática Clase Project 2 Profesor: Ing. Maximiliano Sangalli Project 2007 1. Crear un archivo 2. Definir Calendario 1. Calendario Base 3. Agregar Tareas al proyecto Crear Proyecto Tipo Calendario
Laboratorio Informática Clase Project 2 Profesor: Ing. Maximiliano Sangalli Project 2007 1. Crear un archivo 2. Definir Calendario 1. Calendario Base 3. Agregar Tareas al proyecto Crear Proyecto Tipo Calendario
Índice general. Pág. N. 1
 Pág. N. 1 Índice general CAPÍTULO 1: NATURALEZA DE LOS PROYECTOS 1.1. PROYECTOS 1.1.1. Definición de proyecto 1.1.2. Características 1.1.3. Ejemplos de proyectos 1.1.4. Diagramas que ayudan a la gestión
Pág. N. 1 Índice general CAPÍTULO 1: NATURALEZA DE LOS PROYECTOS 1.1. PROYECTOS 1.1.1. Definición de proyecto 1.1.2. Características 1.1.3. Ejemplos de proyectos 1.1.4. Diagramas que ayudan a la gestión
Definir la gestión de proyectos 11. Utilizar las técnicas de gestión de proyectos 11. Programar un proyecto 12
 Introducción Definir la gestión de proyectos 11 Utilizar las técnicas de gestión de proyectos 11 Programar un proyecto 12 Hacer una lista de las tareas y los hitos 13 Examinar los vínculos entre las tareas
Introducción Definir la gestión de proyectos 11 Utilizar las técnicas de gestión de proyectos 11 Programar un proyecto 12 Hacer una lista de las tareas y los hitos 13 Examinar los vínculos entre las tareas
Project Introducción. Project 2016: entorno. Definir la gestión de proyectos. Utilizar las técnicas de gestión de proyectos
 Introducción Definir la gestión de proyectos Utilizar las técnicas de gestión de proyectos Programar un proyecto Hacer una lista de las tareas y los hitos Examinar los vínculos entre las tareas Calcular
Introducción Definir la gestión de proyectos Utilizar las técnicas de gestión de proyectos Programar un proyecto Hacer una lista de las tareas y los hitos Examinar los vínculos entre las tareas Calcular
Project Luis Angulo Aguirre. N. de páginas: 456. Edición: 1. a Medida: 17.5 x Material incluido:
 Pág. N. 1 Project 2013 Familia: Editorial: Autor: Tecnología de la Información y Computación Macro Luis Angulo Aguirre ISBN: Físico Digital N. de páginas: 456 9786123041250 9786123043704 Edición: 1. a
Pág. N. 1 Project 2013 Familia: Editorial: Autor: Tecnología de la Información y Computación Macro Luis Angulo Aguirre ISBN: Físico Digital N. de páginas: 456 9786123041250 9786123043704 Edición: 1. a
Manual de Project Autor: Luz Marina Palacio Quintero
 Manual de Project Autor: Luz Marina Palacio Quintero 1 Presentación del curso Desde las generalidades hasta las prácticas más habituales, pasando por todas las características del proyecto y de los recursos.
Manual de Project Autor: Luz Marina Palacio Quintero 1 Presentación del curso Desde las generalidades hasta las prácticas más habituales, pasando por todas las características del proyecto y de los recursos.
1. COMPARTIR Y MANTENER LIBROS
 1. COMPARTIR Y MANTENER LIBROS Muchas de las habilidades que se evalúan en este capítulo guardan relación con el uso compartido de un libro, aunque otras muchas que se aplican al trabajo que uno realiza
1. COMPARTIR Y MANTENER LIBROS Muchas de las habilidades que se evalúan en este capítulo guardan relación con el uso compartido de un libro, aunque otras muchas que se aplican al trabajo que uno realiza
Capítulo 7. Figura 7.1. Ejemplo gráfico de programación en Microsoft Project (Impreso Página 165)
 Figura 7.1. Ejemplo gráfico de programación en Microsoft Project 2016 (Impreso Página 165) Figura 7.2. Inicio del programa Microsoft Project 2016 (impreso página 166) Figura 7.3. Hoja principal de inicio
Figura 7.1. Ejemplo gráfico de programación en Microsoft Project 2016 (Impreso Página 165) Figura 7.2. Inicio del programa Microsoft Project 2016 (impreso página 166) Figura 7.3. Hoja principal de inicio
Crear un plan en Project en cinco pasos sencillos
 www.clasespersonales.com Crear un plan en Project en cinco pasos sencillos Mostrar todo Se aplica a Microsoft Office Project Ha creado alguna vez un plan preliminar en Project (tal vez para obtener la
www.clasespersonales.com Crear un plan en Project en cinco pasos sencillos Mostrar todo Se aplica a Microsoft Office Project Ha creado alguna vez un plan preliminar en Project (tal vez para obtener la
Microsoft Project 2013
 Microsoft Project 2013 SALOMÓN CCANCE Project 2013 Salomón Ccance www.ccance.net CCANCE WEBSITE UNIDAD 3: TAREAS 3.1. DEFINICIÓN DE TAREAS 3.1.1. INTRODUCCIÓN Un proyecto normal se compone de una serie
Microsoft Project 2013 SALOMÓN CCANCE Project 2013 Salomón Ccance www.ccance.net CCANCE WEBSITE UNIDAD 3: TAREAS 3.1. DEFINICIÓN DE TAREAS 3.1.1. INTRODUCCIÓN Un proyecto normal se compone de una serie
Microsoft Project 2013
 Microsoft Project 2013 SALOMÓN CCANCE Project 2013 Salomón Ccance www.ccance.net CCANCE WEBSITE ANEXO 2. MANEJO DE VISTAS Y TABLAS. 2.1. ELEMENTOS DE VISUALIZACIÓN DE MICROSOFT OFFICE PROJECT PROFESSIONAL
Microsoft Project 2013 SALOMÓN CCANCE Project 2013 Salomón Ccance www.ccance.net CCANCE WEBSITE ANEXO 2. MANEJO DE VISTAS Y TABLAS. 2.1. ELEMENTOS DE VISUALIZACIÓN DE MICROSOFT OFFICE PROJECT PROFESSIONAL
También ayudará a los estudiantes prepararse para el examen de Certificación Administrando proyectos con Microsoft Project.
 CURSO : ESPECIALISTA EN MS PROJECT 2016 PARA EL MANEJO DE PROYECTOS Duración : 24 Horas Este curso de 24 horas dirigido por un instructor está diseñado para individuos que están interesados en conocer
CURSO : ESPECIALISTA EN MS PROJECT 2016 PARA EL MANEJO DE PROYECTOS Duración : 24 Horas Este curso de 24 horas dirigido por un instructor está diseñado para individuos que están interesados en conocer
Guía de Microsoft Excel Primeros pasos
 Guía de Microsoft Excel 016 Primeros pasos Contenido INTRODUCCIÓN... 3 PANTALLA PRINCIPAL... 3 CREAR UN DOCUMENTO EN EXCEL... 3 TRABAJAR CON HOJAS EN UN LIBRO... 5 INSERTAR O ELIMINAR FILAS O COLUMNAS...
Guía de Microsoft Excel 016 Primeros pasos Contenido INTRODUCCIÓN... 3 PANTALLA PRINCIPAL... 3 CREAR UN DOCUMENTO EN EXCEL... 3 TRABAJAR CON HOJAS EN UN LIBRO... 5 INSERTAR O ELIMINAR FILAS O COLUMNAS...
Excel 2010 Introducción al entorno de trabajo
 Excel 2010 Introducción al entorno de trabajo Contenido CONTENIDO... 1 DESCRIPCIÓN DE LA VENTANA PRINCIPAL... 2 INGRESAR DATOS... 9 INTRODUCCIÓN A EXCEL WEB APPS... 10 1 Descripción de la ventana principal
Excel 2010 Introducción al entorno de trabajo Contenido CONTENIDO... 1 DESCRIPCIÓN DE LA VENTANA PRINCIPAL... 2 INGRESAR DATOS... 9 INTRODUCCIÓN A EXCEL WEB APPS... 10 1 Descripción de la ventana principal
Cambio de las opciones de impresión
 4.1 LECCIÓN 4 Cambio de las opciones de impresión Una vez completada esta lección, podrá: Agregar un encabezado y un pie de página a una hoja de cálculo. Cambiar los márgenes y centrar una hoja de cálculo.
4.1 LECCIÓN 4 Cambio de las opciones de impresión Una vez completada esta lección, podrá: Agregar un encabezado y un pie de página a una hoja de cálculo. Cambiar los márgenes y centrar una hoja de cálculo.
Formato. Formato Diapositiva 1
 Formato Formato de celda Número Alineación Fuente Bordes Relleno Copiar formato Formato condicional Formato condicional, con escala de dos colores Formato condicional, con escala de dos colores avanzada
Formato Formato de celda Número Alineación Fuente Bordes Relleno Copiar formato Formato condicional Formato condicional, con escala de dos colores Formato condicional, con escala de dos colores avanzada
UNIDAD 2- LA CREACIÓN DE TABLAS EN ACCESS 2010
 2. CREACIÓN DE TABLAS Cuando se crea una base de datos, los datos se almacenan en tablas, que son listas de filas y columnas basadas en temas. Siempre debe empezar a diseñar una base de datos creando primero
2. CREACIÓN DE TABLAS Cuando se crea una base de datos, los datos se almacenan en tablas, que son listas de filas y columnas basadas en temas. Siempre debe empezar a diseñar una base de datos creando primero
CASO PRÁCTICO Nº OBJETIVO 2. TEMAS A DESARROLLAR
 CASO PRÁCTICO Nº 04 1. OBJETIVO El desarrollo del Caso Práctico Nº 04, busca lograr los siguientes objetivos en el participante: - Trabajar con actividades. - Establecer Códigos de Actividad. - Trabajar
CASO PRÁCTICO Nº 04 1. OBJETIVO El desarrollo del Caso Práctico Nº 04, busca lograr los siguientes objetivos en el participante: - Trabajar con actividades. - Establecer Códigos de Actividad. - Trabajar
[Informes Activos-Manual de Usuario]
![[Informes Activos-Manual de Usuario] [Informes Activos-Manual de Usuario]](/thumbs/39/19042668.jpg) [Informes Activos-Manual de Usuario] abril de 2014 Índice 1. VISIÓN GENERAL... 3 2. ELEMENTOS DE UN INFORME ACTIVO... 4 2.1. HERRAMIENTA DE PAGINACIÓN... 4 2.2. MENU DE OPCIONES DE COLUMNA... 5 2.2.1.
[Informes Activos-Manual de Usuario] abril de 2014 Índice 1. VISIÓN GENERAL... 3 2. ELEMENTOS DE UN INFORME ACTIVO... 4 2.1. HERRAMIENTA DE PAGINACIÓN... 4 2.2. MENU DE OPCIONES DE COLUMNA... 5 2.2.1.
GESTIÓN DE PROYECTOS
 GESTIÓN DE PROYECTOS METODOLOGÍA DE LOS CURSOS Cursos interactivos sobre materias especializadas en los que el alumno avanza de forma guiada bajo una concepción learning by doing (aprender haciendo). En
GESTIÓN DE PROYECTOS METODOLOGÍA DE LOS CURSOS Cursos interactivos sobre materias especializadas en los que el alumno avanza de forma guiada bajo una concepción learning by doing (aprender haciendo). En
Excel Fundamentos de Excel. Área académica de Informática
 Excel 2010 Fundamentos de Excel Área académica de Informática 2014 Fundamentos de Excel Orientación sobre el software Microsoft Excel es una herramienta ideal para organizar y analizar datos, ahora aprenderás
Excel 2010 Fundamentos de Excel Área académica de Informática 2014 Fundamentos de Excel Orientación sobre el software Microsoft Excel es una herramienta ideal para organizar y analizar datos, ahora aprenderás
Asignación de tiempos
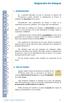 1. INTRODUCCIÓN L a principal dificultad con que se encuentra el director del proyecto cuando introduce la planificación en Project es establecer las duraciones de las tareas. Normalmente, estas estimaciones
1. INTRODUCCIÓN L a principal dificultad con que se encuentra el director del proyecto cuando introduce la planificación en Project es establecer las duraciones de las tareas. Normalmente, estas estimaciones
Temario Curso Excel y Project
 Temario Curso Excel y Project Excel Básico Lección 1: Iniciar el trabajo con Microsoft Excel. Conocer el interface de Excel, identificar cada una de la partes de la pantalla y distinguir la zona de trabajo.
Temario Curso Excel y Project Excel Básico Lección 1: Iniciar el trabajo con Microsoft Excel. Conocer el interface de Excel, identificar cada una de la partes de la pantalla y distinguir la zona de trabajo.
Gestión de proyectos con Project
 Pág. N. 1 Gestión de proyectos con Project Familia: Sub-familia: Editorial: Autor: Ingeniería Ingeniería y Gestión Macro Carlos Augusto Eyzaguirre Acosta ISBN: 978-612-4034-09-1 N. de páginas: 384 Edición:
Pág. N. 1 Gestión de proyectos con Project Familia: Sub-familia: Editorial: Autor: Ingeniería Ingeniería y Gestión Macro Carlos Augusto Eyzaguirre Acosta ISBN: 978-612-4034-09-1 N. de páginas: 384 Edición:
Gestión de Proyectos Software
 Gestión de Proyectos Software Parte 6. Seguimiento y control de un proyecto Carlos Blanco Universidad de Cantabria Línea Base Definición de una Línea de Base Creada la Programación y resueltos los conflictos
Gestión de Proyectos Software Parte 6. Seguimiento y control de un proyecto Carlos Blanco Universidad de Cantabria Línea Base Definición de una Línea de Base Creada la Programación y resueltos los conflictos
Ejecutar Microsoft Excel Salir de Excel Usar y administrar la cinta de opciones 17. Descubrir la pestaña ARCHIVO 19
 Entorno Ejecutar Microsoft Excel 20 13 Salir de Excel 2013 17 Usar y administrar la cinta de opciones 17 Descubrir la pestaña ARCHIVO 19 Deshacer las últimas operaciones 20 Rehacer operaciones anuladas
Entorno Ejecutar Microsoft Excel 20 13 Salir de Excel 2013 17 Usar y administrar la cinta de opciones 17 Descubrir la pestaña ARCHIVO 19 Deshacer las últimas operaciones 20 Rehacer operaciones anuladas
Introducción a los formularios avanzados
 Introducción a los formularios avanzados 111 Introducción a los formularios avanzados Contenido Formularios en vista de diseño Vista de diseño Controles de un formulario Campos Calculados 112 Estructura
Introducción a los formularios avanzados 111 Introducción a los formularios avanzados Contenido Formularios en vista de diseño Vista de diseño Controles de un formulario Campos Calculados 112 Estructura
Imágenes. Formato. Insertar Imágenes, diagramas y títulos Modificar los objetos Insertar diagramas con SmartArt Insertar captura de pantalla
 Imágenes Insertar Imágenes, diagramas y títulos Modificar los objetos Insertar diagramas con SmartArt Insertar captura de pantalla Formato Estilos de celda y Formato e tabla Estilos: Crear un nuevo estilo
Imágenes Insertar Imágenes, diagramas y títulos Modificar los objetos Insertar diagramas con SmartArt Insertar captura de pantalla Formato Estilos de celda y Formato e tabla Estilos: Crear un nuevo estilo
Guía de Microsoft Word Primeros pasos
 Primeros pasos Contenido INTRODUCCIÓN... 3 PANTALLA PRINCIPAL... 3 CREAR UN DOCUMENTO... 3 GUARDAR UN DOCUMENTO... 5 GUARDAR DOCUMENTOS COMO PDF Y OTROS FORMATOS... 6 IMPRIMIR UN DOCUMENTO... 6 DAR FORMATO
Primeros pasos Contenido INTRODUCCIÓN... 3 PANTALLA PRINCIPAL... 3 CREAR UN DOCUMENTO... 3 GUARDAR UN DOCUMENTO... 5 GUARDAR DOCUMENTOS COMO PDF Y OTROS FORMATOS... 6 IMPRIMIR UN DOCUMENTO... 6 DAR FORMATO
3. CREAR TABLAS Y LISTAS
 73 3. CREAR TABLAS Y LISTAS Las técnicas que se tratan en esta sección están relacionadas con la creación y modificación de tablas y listas. En concreto, este conjunto de técnicas se asocian con los objetivos
73 3. CREAR TABLAS Y LISTAS Las técnicas que se tratan en esta sección están relacionadas con la creación y modificación de tablas y listas. En concreto, este conjunto de técnicas se asocian con los objetivos
MICROSOFT PROJECT 2007
 MICROSOFT PROJECT 2007 CREAR UN ARCHIVO Inicie el programa En el Menú Inicio haga clic en la opción Nuevo En el cuadro de diálogo que aparece en la parte izquierda de la pantalla seleccione si va a generar
MICROSOFT PROJECT 2007 CREAR UN ARCHIVO Inicie el programa En el Menú Inicio haga clic en la opción Nuevo En el cuadro de diálogo que aparece en la parte izquierda de la pantalla seleccione si va a generar
Administración de la producción. Sesión 9: Hojas de cálculo (Microsoft Excel)
 Administración de la producción Sesión 9: Hojas de cálculo (Microsoft Excel) Contextualización Microsoft Excel es un programa de hoja de cálculo electrónica que permite la representación gráfica y el análisis
Administración de la producción Sesión 9: Hojas de cálculo (Microsoft Excel) Contextualización Microsoft Excel es un programa de hoja de cálculo electrónica que permite la representación gráfica y el análisis
CURSO EXPERTO EN MICROSOFT EXCEL 2013.
 Objetivos y Temario CURSO EXPERTO EN MICROSOFT EXCEL 2013. OBJETIVOS Este curso de excel presenta con detalle las diferentes funciones de la popular hoja de cálculo Microsoft Excel 2013; se dirige a todas
Objetivos y Temario CURSO EXPERTO EN MICROSOFT EXCEL 2013. OBJETIVOS Este curso de excel presenta con detalle las diferentes funciones de la popular hoja de cálculo Microsoft Excel 2013; se dirige a todas
Elementos esenciales de Word
 Word 2013 Elementos esenciales de Word Área académica de Informática 2015 Elementos esenciales de Word Iniciar Microsoft Word 2013 Para entrar en Microsoft Word 2013 Haz clic en el botón Inicio para ir
Word 2013 Elementos esenciales de Word Área académica de Informática 2015 Elementos esenciales de Word Iniciar Microsoft Word 2013 Para entrar en Microsoft Word 2013 Haz clic en el botón Inicio para ir
TRATAMIENTO DE DATOS
 Sesión 3 Tratamiento de datos TRATAMIENTO DE DATOS Objetivo Crear y administrar Estilos. Crear y administrar encabezados y pies de página. Aprender a dividir nuestra hoja y a inmovilizar paneles. Contenido
Sesión 3 Tratamiento de datos TRATAMIENTO DE DATOS Objetivo Crear y administrar Estilos. Crear y administrar encabezados y pies de página. Aprender a dividir nuestra hoja y a inmovilizar paneles. Contenido
Para imprimir hay que tener en cuenta las opciones que se encuentran en tres grupos:
 LECCION 6 IMPRESION Para imprimir hay que tener en cuenta las opciones que se encuentran en tres grupos: 1. Obtener vista preliminar 2. Modificar el formato de página 3. Impresión del documento LA VISTA
LECCION 6 IMPRESION Para imprimir hay que tener en cuenta las opciones que se encuentran en tres grupos: 1. Obtener vista preliminar 2. Modificar el formato de página 3. Impresión del documento LA VISTA
2. Inserta la tabla. Para comenzar el proceso de creación de la tabla, tendrás que insertar una en tu hoja de cálculo.
 CREACIÓN DE TABLAS EN MICROSOFT OFFICE EXCEL 1. Selecciona un rango de celdas. Las celdas pueden contener datos, pueden estar vacías o ambos. Si no estás seguro, no tendrás todavía que seleccionar las
CREACIÓN DE TABLAS EN MICROSOFT OFFICE EXCEL 1. Selecciona un rango de celdas. Las celdas pueden contener datos, pueden estar vacías o ambos. Si no estás seguro, no tendrás todavía que seleccionar las
Gestión de Proyectos Software
 Gestión de Proyectos Software Parte 3. Trabajo con recursos Carlos Blanco Universidad de Cantabria Introducción Hasta Ahora... Ámbito del Proyecto Lista de Tareas Duraciones Dependencias de Tareas Gestión
Gestión de Proyectos Software Parte 3. Trabajo con recursos Carlos Blanco Universidad de Cantabria Introducción Hasta Ahora... Ámbito del Proyecto Lista de Tareas Duraciones Dependencias de Tareas Gestión
Microsoft Office XP Excel XP (III)
 PRÁCTICA 3 HOJA DE CÁLCULO Microsoft Office XP Excel XP (III) 1. Escenarios. Con esta herramienta de análisis es posible evaluar distintas estrategias para comparar y ajustar distintos datos o resultados.
PRÁCTICA 3 HOJA DE CÁLCULO Microsoft Office XP Excel XP (III) 1. Escenarios. Con esta herramienta de análisis es posible evaluar distintas estrategias para comparar y ajustar distintos datos o resultados.
OPCIONES AVANZADAS OUTLOOK Manual de Referencia para usuarios. Salomón Ccance CCANCE WEBSITE
 OPCIONES AVANZADAS OUTLOOK 2007 Manual de Referencia para usuarios Salomón Ccance CCANCE WEBSITE OPCIONES AVANZADAS Administración de correo electrónico no deseado Según el nivel de protección que seleccione
OPCIONES AVANZADAS OUTLOOK 2007 Manual de Referencia para usuarios Salomón Ccance CCANCE WEBSITE OPCIONES AVANZADAS Administración de correo electrónico no deseado Según el nivel de protección que seleccione
Manual de Excel Avanzado
 Manual de Excel Avanzado MS EXCEL 2007 GVA CONSULTORIA Y CAPACITACION, S.C. AV. JUAREZ N 100 PRIMER PISO COL. CENTRO DEL. CUAUHTEMOC, MEX. D.F. C.P. 06010 TEL. 41956332/33 www.gvamundial.com.mx 1-36 CONTENIDO
Manual de Excel Avanzado MS EXCEL 2007 GVA CONSULTORIA Y CAPACITACION, S.C. AV. JUAREZ N 100 PRIMER PISO COL. CENTRO DEL. CUAUHTEMOC, MEX. D.F. C.P. 06010 TEL. 41956332/33 www.gvamundial.com.mx 1-36 CONTENIDO
Unidad 1. Introducción. Elementos de Excel
 Unidad 1. Introducción. Elementos de Excel Excel es un programa del tipo Hoja de Cálculo que permite realizar operaciones con números organizados en una cuadrícula. Es útil para realizar desde simples
Unidad 1. Introducción. Elementos de Excel Excel es un programa del tipo Hoja de Cálculo que permite realizar operaciones con números organizados en una cuadrícula. Es útil para realizar desde simples
Manual del Usuario de Microsoft Access Informes - Página 1. Tema VI: Informes. VI.1. Creación de un Informe
 Manual del Usuario de Microsoft Access Informes - Página 1 Tema VI: Informes VI.1. Creación de un Informe Un informe es un conjunto de datos ordenados y consolidados según ciertos criterios y con cierto
Manual del Usuario de Microsoft Access Informes - Página 1 Tema VI: Informes VI.1. Creación de un Informe Un informe es un conjunto de datos ordenados y consolidados según ciertos criterios y con cierto
Iniciar una combinación de correspondencia
 COMBINACIÓN DE CORRESPONDENCIA El procedimiento siguiente describe cómo crear una carta modelo, asociarla a un origen de datos, darle formato y combinar los documentos. Iniciar una combinación de correspondencia
COMBINACIÓN DE CORRESPONDENCIA El procedimiento siguiente describe cómo crear una carta modelo, asociarla a un origen de datos, darle formato y combinar los documentos. Iniciar una combinación de correspondencia
1. Introducción Hoja de cálculos Iniciar Excel 2013
 1. Introducción 1.1. Hoja de cálculos Una hoja de cálculo es un tipo de documento, que permite manipular datos numéricos y alfanuméricos dispuestos en forma de tablas compuestas por celdas. Son organizadas
1. Introducción 1.1. Hoja de cálculos Una hoja de cálculo es un tipo de documento, que permite manipular datos numéricos y alfanuméricos dispuestos en forma de tablas compuestas por celdas. Son organizadas
La cinta de opciones se ha diseñado para ayudarle a encontrar fácilmente los comandos necesarios para completar una tarea.
 1 Contenido COMO INGRESAR A EXCEL MÉTODO ABREVIADO... 2 MANEJO DE LA CINTA DE OPCIONES... 2 BARRA DE FORMULAS... 3 ALINEACIÓN DE EXCEL SEGÚN CONTENIDO DE CELDA... 3 VERIFICAR ALINEACIÓN ESTÁNDAR DE EXCEL....
1 Contenido COMO INGRESAR A EXCEL MÉTODO ABREVIADO... 2 MANEJO DE LA CINTA DE OPCIONES... 2 BARRA DE FORMULAS... 3 ALINEACIÓN DE EXCEL SEGÚN CONTENIDO DE CELDA... 3 VERIFICAR ALINEACIÓN ESTÁNDAR DE EXCEL....
Fundamentos de Excel
 Fundamentos de Excel Excel es una potente aplicación de hoja de cálculo y análisis de datos. Pero para usarla del modo más eficaz, es necesario comprender primero los aspectos básicos. Este tutorial presenta
Fundamentos de Excel Excel es una potente aplicación de hoja de cálculo y análisis de datos. Pero para usarla del modo más eficaz, es necesario comprender primero los aspectos básicos. Este tutorial presenta
Diseño de página y configurar un documento
 Contenido 1. Abrir un nuevo documento y empezar a escribir... 3 1.1 Abrir en blanco:... 3 1.2 Crear a partir de una plantilla... 3 1.3 Guardar y reutilizar plantillas... 3 2. Cambiar los márgenes de página...
Contenido 1. Abrir un nuevo documento y empezar a escribir... 3 1.1 Abrir en blanco:... 3 1.2 Crear a partir de una plantilla... 3 1.3 Guardar y reutilizar plantillas... 3 2. Cambiar los márgenes de página...
3.2. INSERTAR Y DAR FORMATO A TABLAS.
 3.2. INSERTAR Y DAR FORMATO A TABLAS. Crear e importar tablas. Cuando quieras presentar gran cantidad de datos en un formato organizado y de fácil lectura, a menudo una tabla será tu mejor opción. Podrás
3.2. INSERTAR Y DAR FORMATO A TABLAS. Crear e importar tablas. Cuando quieras presentar gran cantidad de datos en un formato organizado y de fácil lectura, a menudo una tabla será tu mejor opción. Podrás
MICROSOFT PROJECT 2010
 MICROSOFT PROJECT 2010 METODOLOGÍA DE LOS CURSOS Cursos interactivos sobre materias especializadas en los que el alumno avanza de forma guiada bajo una concepción learning by doing (aprender haciendo).
MICROSOFT PROJECT 2010 METODOLOGÍA DE LOS CURSOS Cursos interactivos sobre materias especializadas en los que el alumno avanza de forma guiada bajo una concepción learning by doing (aprender haciendo).
a3asesor doc Gestor Documental Guía Gestor de Campañas
 a3asesor doc Gestor Documental Guía Gestor de Campañas Sumario Gestor de campañas... 2 Acceso al Gestor de Campañas desde las Aplicaciones Wolters Kluwer A3 Software... 3 Permisos de acceso... 4 Configuración...
a3asesor doc Gestor Documental Guía Gestor de Campañas Sumario Gestor de campañas... 2 Acceso al Gestor de Campañas desde las Aplicaciones Wolters Kluwer A3 Software... 3 Permisos de acceso... 4 Configuración...
En la parte inferior de la pantalla se podrá ver el estado de la última copia y la fecha y hora actual.
 Guía de Usuario Esta Guía de Usuario del programa de Copias de Seguridad le ayudará a conocer el funcionamiento del programa para que pueda personalizar el salvado de sus documentos con gran facilidad.
Guía de Usuario Esta Guía de Usuario del programa de Copias de Seguridad le ayudará a conocer el funcionamiento del programa para que pueda personalizar el salvado de sus documentos con gran facilidad.
Microsoft Office. Project 2010 Curso Básico Lección 3
 Microsoft Office Project 2010 Curso Básico Lección 3 CONVENCIONES En este material se dan instrucciones acerca del uso de los diferentes comandos de MS Project 2010. Para guiarle en su localización, se
Microsoft Office Project 2010 Curso Básico Lección 3 CONVENCIONES En este material se dan instrucciones acerca del uso de los diferentes comandos de MS Project 2010. Para guiarle en su localización, se
Capítulo 1: Tablas de Excel
 Capítulo 1: Tablas de Excel 1. Introducción Una tabla en Excel es un conjunto de datos organizados en filas o registros, en la que la primera fila contiene las cabeceras de las columnas (los nombres de
Capítulo 1: Tablas de Excel 1. Introducción Una tabla en Excel es un conjunto de datos organizados en filas o registros, en la que la primera fila contiene las cabeceras de las columnas (los nombres de
Introducción Excel 2007
 Introducción Excel 2007 Microsoft Excel Introducción Básicamente, una hoja de cálculo es un programa que nos permite realizar cálculos aritméticos, estadísticos, financieros, etc., de manera automática,
Introducción Excel 2007 Microsoft Excel Introducción Básicamente, una hoja de cálculo es un programa que nos permite realizar cálculos aritméticos, estadísticos, financieros, etc., de manera automática,
Computación Aplicada. Universidad de Las Américas. Aula virtual de Computación Aplicada. Módulo de Excel 2013 LIBRO 3
 Computación Aplicada Universidad de Las Américas Aula virtual de Computación Aplicada Módulo de Excel 2013 LIBRO 3 Contenido OPERACIONES BÁSICAS... 3 IMPORTAR DATOS... 3 CONVERTIR TEXTO EN COLUMNAS...
Computación Aplicada Universidad de Las Américas Aula virtual de Computación Aplicada Módulo de Excel 2013 LIBRO 3 Contenido OPERACIONES BÁSICAS... 3 IMPORTAR DATOS... 3 CONVERTIR TEXTO EN COLUMNAS...
Microsoft Excel 2016 y PowerPivot. Próximas fechas: 11 noviembre Diciembre Enero Horario: 9:00am a 14:00pm
 Próximas fechas: 11 noviembre 2017 02 Diciembre 2017 20 Enero 2018 Horario: 9:00am a 14:00pm Duración 36 Horas Descripción Este curso está diseñado para que los asistentes, conozcan y manejen las herramientas
Próximas fechas: 11 noviembre 2017 02 Diciembre 2017 20 Enero 2018 Horario: 9:00am a 14:00pm Duración 36 Horas Descripción Este curso está diseñado para que los asistentes, conozcan y manejen las herramientas
Manual de OpenOffice Impress
 Manual de OpenOffice Impress. Capítulo 4. Trabajando con diagramas, esquemas y plantillas 1 Manual de OpenOffice Impress Capítulo 4: Trabajando con diagramas, esquemas y plantillas Este material es una
Manual de OpenOffice Impress. Capítulo 4. Trabajando con diagramas, esquemas y plantillas 1 Manual de OpenOffice Impress Capítulo 4: Trabajando con diagramas, esquemas y plantillas Este material es una
Informes visuales 1. INTRODUCCIÓN
 1. INTRODUCCIÓN L os informes que hemos visto hasta ahora se basan en texto, resumiendo cifras sobre tareas, recursos, asignaciones, costos, etc. Son informes que el administrador del proyecto y cualquier
1. INTRODUCCIÓN L os informes que hemos visto hasta ahora se basan en texto, resumiendo cifras sobre tareas, recursos, asignaciones, costos, etc. Son informes que el administrador del proyecto y cualquier
Página 1
 www.pildorasinformaticas.com Página 1 www.pildorasinformaticas.com Página 2 Capítulo 1. Capítulo 1: Introducción a Excel 2013... 9 1.1. CONCEPTO DE HOJA DE CÁLCULO... 9 1.2. NOVEDADES EN EXCEL 2013...
www.pildorasinformaticas.com Página 1 www.pildorasinformaticas.com Página 2 Capítulo 1. Capítulo 1: Introducción a Excel 2013... 9 1.1. CONCEPTO DE HOJA DE CÁLCULO... 9 1.2. NOVEDADES EN EXCEL 2013...
Mantenimiento de Tablas
 Mantenimiento de Tablas Tabla de contenidos 1.- MANTENIMIENTO DE TABLAS... 3 Universidad de Salamanca Facultad de Economía y Empresa Informática Aplicada a la Gestión de la Empresa . 2011 Federico Cesteros.
Mantenimiento de Tablas Tabla de contenidos 1.- MANTENIMIENTO DE TABLAS... 3 Universidad de Salamanca Facultad de Economía y Empresa Informática Aplicada a la Gestión de la Empresa . 2011 Federico Cesteros.
Microsoft Project 2013
 Microsoft Project 2013 SALOMÓN CCANCE Project 2013 Salomón Ccance www.ccance.net CCANCE WEBSITE UNIDAD 5: ADMINISTRACIÓN DE RECURSOS 5.1. CREACIÓN DE RECURSOS Locales Para crear recursos en modo Local
Microsoft Project 2013 SALOMÓN CCANCE Project 2013 Salomón Ccance www.ccance.net CCANCE WEBSITE UNIDAD 5: ADMINISTRACIÓN DE RECURSOS 5.1. CREACIÓN DE RECURSOS Locales Para crear recursos en modo Local
Fila: Es un conjunto de varias celdas dispuestas en sentido horizontal.
 Que Es Excel? Excel es un programa que permite la manipulación de libros y hojas de calculo. En Excel, un libro es el archivo en que se trabaja y donde se almacenan los datos. Como cada libro puede contener
Que Es Excel? Excel es un programa que permite la manipulación de libros y hojas de calculo. En Excel, un libro es el archivo en que se trabaja y donde se almacenan los datos. Como cada libro puede contener
Profesor(a): Ing. Miriam Cerón Brito
 Área Académica: Informática Tema: Hoja electrónica Profesor(a): Ing. Miriam Cerón Brito Periodo: Enero Junio 2014 Abstract: This presentation show the spreadsheet's characteristics and show the principals
Área Académica: Informática Tema: Hoja electrónica Profesor(a): Ing. Miriam Cerón Brito Periodo: Enero Junio 2014 Abstract: This presentation show the spreadsheet's characteristics and show the principals
5. Crear gráficos y objetos.
 5. Crear gráficos y objetos. 91 Las técnicas que se tratan en esta sección están relacionadas con la creación de gráficos y objetos. En concreto, este conjunto de técnicas se asocian con los siguientes
5. Crear gráficos y objetos. 91 Las técnicas que se tratan en esta sección están relacionadas con la creación de gráficos y objetos. En concreto, este conjunto de técnicas se asocian con los siguientes
Si ya tiene texto en un documento que sería mejor mostrar en una tabla, Word puede convertirlo en una tabla.
 Insertar una tabla Para insertar rápidamente una tabla básica, haga clic en Insertar > Tabla y mueva el cursor sobre la cuadrícula hasta que haya resaltado el número de columnas y filas que desee. Haga
Insertar una tabla Para insertar rápidamente una tabla básica, haga clic en Insertar > Tabla y mueva el cursor sobre la cuadrícula hasta que haya resaltado el número de columnas y filas que desee. Haga
Operación de Microsoft Excel
 Formato de datos y celdas Dar formato significa, en términos generales, fijar los parámetros que definirán el aspecto y la presentación de los datos contenidos en las hojas de trabajo. Excel ofrece muchas
Formato de datos y celdas Dar formato significa, en términos generales, fijar los parámetros que definirán el aspecto y la presentación de los datos contenidos en las hojas de trabajo. Excel ofrece muchas
Cómo utilizar Conference Manager para Microsoft Outlook
 Cómo utilizar Conference Manager para Microsoft Outlook Mayo de 2012 Contenido Capítulo 1: Cómo utilizar Conference Manager para Microsoft Outlook... 5 Introducción a Conference Manager para Microsoft
Cómo utilizar Conference Manager para Microsoft Outlook Mayo de 2012 Contenido Capítulo 1: Cómo utilizar Conference Manager para Microsoft Outlook... 5 Introducción a Conference Manager para Microsoft
Excel 2013 Introducción al entorno de trabajo
 Excel 2013 Introducción al entorno de trabajo Contenido CONTENIDO... 1 DESCRIPCIÓN DE LA VENTANA PRINCIPAL... 2 OBTENER AYUDA... 10 1 Descripción de la ventana principal Barra de título: visualiza el nombre
Excel 2013 Introducción al entorno de trabajo Contenido CONTENIDO... 1 DESCRIPCIÓN DE LA VENTANA PRINCIPAL... 2 OBTENER AYUDA... 10 1 Descripción de la ventana principal Barra de título: visualiza el nombre
2.2 CREAR TABLAS Y GRÁFICOS.
 2.2 CREAR TABLAS Y GRÁFICOS. INSERTAR UNA TABLA Y DARLE FORMATO La forma más habitual de comenzar a trabajar con tablas es a través de la ficha Insertar, tabla. A continuación Word le ofrece las siguientes
2.2 CREAR TABLAS Y GRÁFICOS. INSERTAR UNA TABLA Y DARLE FORMATO La forma más habitual de comenzar a trabajar con tablas es a través de la ficha Insertar, tabla. A continuación Word le ofrece las siguientes
Formación a distancia de EXPERTO EN ADMINISTRACION DE PROYECTOS
 Instituto de Formación Profesional CBTech Estudie desde su hogar y obtenga un certificado universitario Formación a distancia de EXPERTO EN ADMINISTRACION DE PROYECTOS 1 Introducción a la Administración
Instituto de Formación Profesional CBTech Estudie desde su hogar y obtenga un certificado universitario Formación a distancia de EXPERTO EN ADMINISTRACION DE PROYECTOS 1 Introducción a la Administración
LECCIÓN 2. Configuración inicial y Programación de Actividades. a. El Proyecto.
 LECCIÓN 2. Configuración inicial y Programación de Actividades. a. El Proyecto. Como se configura un proyecto. Para iniciarse, lo más recomendable es utilizar el asistente que se encuentra disponible en
LECCIÓN 2. Configuración inicial y Programación de Actividades. a. El Proyecto. Como se configura un proyecto. Para iniciarse, lo más recomendable es utilizar el asistente que se encuentra disponible en
Taller No. 1: Planeación y control de proyectos usando la herramienta en línea Gantter
 UNIVERSIDAD DEL VALLE FACULTAD DE INGENIERÍA ESCUELA DE INGENIERÍA DE SISTEMAS Y COMPUTACIÓN Desarrollo de Software II - Febrero - Junio de 2017 Taller No. 1: Planeación y control de proyectos usando la
UNIVERSIDAD DEL VALLE FACULTAD DE INGENIERÍA ESCUELA DE INGENIERÍA DE SISTEMAS Y COMPUTACIÓN Desarrollo de Software II - Febrero - Junio de 2017 Taller No. 1: Planeación y control de proyectos usando la
Al realizar este curso, el alumno adquirirá las siguientes habilidades y conocimientos:
 EXCEL 2007 OBJETIVOS Al realizar este curso, el alumno adquirirá las siguientes habilidades y conocimientos: Conceptos básicos sobre hojas de cálculo. Aspecto e interfaz de Microsoft Excel. Gestión de
EXCEL 2007 OBJETIVOS Al realizar este curso, el alumno adquirirá las siguientes habilidades y conocimientos: Conceptos básicos sobre hojas de cálculo. Aspecto e interfaz de Microsoft Excel. Gestión de
TRABAJO: GRÁFICO EXCEL 2000
 TRABAJO: GRÁFICO EXCEL 2000 El proyecto que voy a desarrollar es la explicación de gráfico en Excel 2000. La materia a utilizar va a ser una tabla de datos la cual va a contener los gastos primer semestrales
TRABAJO: GRÁFICO EXCEL 2000 El proyecto que voy a desarrollar es la explicación de gráfico en Excel 2000. La materia a utilizar va a ser una tabla de datos la cual va a contener los gastos primer semestrales
Manejo de Listas. Rellenar series de datos Listas personalizadas Tabla de datos Autocompletar y elegir de la lista Buscar y Reemplazar datos
 Manejo de Listas Rellenar series de datos Listas personalizadas Tabla de datos Autocompletar y elegir de la lista Buscar y Reemplazar datos 04 - Manejo de Listas Diapositiva 1 Rellenar Series de Datos
Manejo de Listas Rellenar series de datos Listas personalizadas Tabla de datos Autocompletar y elegir de la lista Buscar y Reemplazar datos 04 - Manejo de Listas Diapositiva 1 Rellenar Series de Datos
Sesión No. 10. Contextualización INFORMÁTICA 1. Nombre: Gestor de Base de Datos (Access)
 INFORMÁTICA INFORMÁTICA 1 Sesión No. 10 Nombre: Gestor de Base de Datos (Access) Contextualización Microsoft Access es un sistema de gestión de bases de datos, creado para uso personal y de pequeñas organizaciones,
INFORMÁTICA INFORMÁTICA 1 Sesión No. 10 Nombre: Gestor de Base de Datos (Access) Contextualización Microsoft Access es un sistema de gestión de bases de datos, creado para uso personal y de pequeñas organizaciones,
Entorno de trabajo de Excel 2010
 Entorno de trabajo de Excel 2010 Descripción de la ventana principal Barra de herramientas de acceso Rápido Fichas Barra de Título Cinta de opciones Ayuda de Ms. Excel Nombre de celda activa Encabezado
Entorno de trabajo de Excel 2010 Descripción de la ventana principal Barra de herramientas de acceso Rápido Fichas Barra de Título Cinta de opciones Ayuda de Ms. Excel Nombre de celda activa Encabezado
Microsoft Office Outlook NIVEL: BÁSICO Duración: 7 horas
 Microsoft Office Outlook NIVEL: BÁSICO Duración: 7 horas OBJETIVO: Al finalizar el curso el participante será capaz de enviar correos desde Microsoft Office Outlook 2013, programar citas, reuniones y eventos
Microsoft Office Outlook NIVEL: BÁSICO Duración: 7 horas OBJETIVO: Al finalizar el curso el participante será capaz de enviar correos desde Microsoft Office Outlook 2013, programar citas, reuniones y eventos
BASE DE DATOS EN EXCEL Por Mabel Cortes C.
 BASE DE DATOS EN EXCEL Por Mabel Cortes C. BASE DE DATOS Una base de datos es cualquier conjunto de información organizada de tal forma que pueda ser utilizada eficientemente. Una agenda telefónica es
BASE DE DATOS EN EXCEL Por Mabel Cortes C. BASE DE DATOS Una base de datos es cualquier conjunto de información organizada de tal forma que pueda ser utilizada eficientemente. Una agenda telefónica es
CREACIÓN DE CARTAS, SOBRES Y ETIQUETAS PARA ENVÍO MASIVO DE CORRESPONDENCIA
 UNIDAD DIDÁCTICA CREACIÓN DE CARTAS, SOBRES Y ETIQUETAS PARA ENVÍO MASIVO DE CORRESPONDENCIA Los objetivos de este tema son: 1. Conocer cómo funciona el asistente de Word para crear correspondencia, creando
UNIDAD DIDÁCTICA CREACIÓN DE CARTAS, SOBRES Y ETIQUETAS PARA ENVÍO MASIVO DE CORRESPONDENCIA Los objetivos de este tema son: 1. Conocer cómo funciona el asistente de Word para crear correspondencia, creando
DEFINICION DEL ENTORNO DE PANTALLA EN MICROSOFT PROJECT CONFIGURAR INTERFAZ DEL PROGRAMA:
 CONFIGURAR INTERFAZ DEL PROGRAMA: A- MENUES DESPLEGABLES - B- ELEGIR BARRAS DE HERRAMIENTAS Desplegable Ver Barras de herramientas Estandar Formato Pagina 1 DEFINICION DEL ENTORNO DE PANTALLA EN MICROSOFT
CONFIGURAR INTERFAZ DEL PROGRAMA: A- MENUES DESPLEGABLES - B- ELEGIR BARRAS DE HERRAMIENTAS Desplegable Ver Barras de herramientas Estandar Formato Pagina 1 DEFINICION DEL ENTORNO DE PANTALLA EN MICROSOFT
En Microsoft Office Word 2007 se puede insertar una tabla eligiendo un diseño entre varias tablas con formato previo
 Tablas de datos En Microsoft Office Word 2007 se puede insertar una tabla eligiendo un diseño entre varias tablas con formato previo (rellenas con datos de ejemplo) o seleccionando el número de filas y
Tablas de datos En Microsoft Office Word 2007 se puede insertar una tabla eligiendo un diseño entre varias tablas con formato previo (rellenas con datos de ejemplo) o seleccionando el número de filas y
Creación de tablas utilizando el asistente
 Creación de tablas utilizando el asistente 43 Creación de tablas utilizando el asistente Contenido Tabla Elementos de una tabla Asistente Iniciar la creación de tablas por asistente Modificar el diseño
Creación de tablas utilizando el asistente 43 Creación de tablas utilizando el asistente Contenido Tabla Elementos de una tabla Asistente Iniciar la creación de tablas por asistente Modificar el diseño
Gestión de datos maestros
 Gestión de datos maestros Con el administrador de datos maestros le será posible administrar y realizar tareas de mantenimiento en datos maestros comunes de la base de datos actual como un proceso. Esto
Gestión de datos maestros Con el administrador de datos maestros le será posible administrar y realizar tareas de mantenimiento en datos maestros comunes de la base de datos actual como un proceso. Esto
Ficha Vista. Grupo Vista de libro
 Ficha Vista Grupo Vista de libro Normal Pasa a Vista Normal que muestra la pantalla de Excel con las ventanas, elementos de la pantalla y zoom que el usuario ha seleccionado. Es la vista predeterminada
Ficha Vista Grupo Vista de libro Normal Pasa a Vista Normal que muestra la pantalla de Excel con las ventanas, elementos de la pantalla y zoom que el usuario ha seleccionado. Es la vista predeterminada
MICROSOFT EXCEL MICROSOFT EXCEL Manual de Referencia para usuarios. Salomón Ccance CCANCE WEBSITE
 MICROSOFT EXCEL MICROSOFT EXCEL 2013 Manual de Referencia para usuarios Salomón Ccance CCANCE WEBSITE IMPRESIÓN 11.1. Vista de Diseño de página En anteriores versiones existía la vista preliminar como
MICROSOFT EXCEL MICROSOFT EXCEL 2013 Manual de Referencia para usuarios Salomón Ccance CCANCE WEBSITE IMPRESIÓN 11.1. Vista de Diseño de página En anteriores versiones existía la vista preliminar como
MÓDULO 1: EL CONTROL DE PROYECTOS Y MANEJO DE PROJECT
 MÓDULO 1: EL CONTROL DE PROYECTOS Y MANEJO DE PROJECT Sesión 1.1: Generalidades Estar preparado es importante, saber esperar lo es aún más, pero aprovechar el momento adecuado es la clave de la vida Arthur
MÓDULO 1: EL CONTROL DE PROYECTOS Y MANEJO DE PROJECT Sesión 1.1: Generalidades Estar preparado es importante, saber esperar lo es aún más, pero aprovechar el momento adecuado es la clave de la vida Arthur
CURSOS de MICROSOFT OFFICE Temario
 CURSOS de MICROSOFT OFFICE Temario ÍNDICE DE CONTENIDOS TEMARIO DEL CURSO DE WORD NIVEL BÁSICO... 3 TEMARIO DEL CURSO DE WORD NIVEL INTERMEDIO... 4 TEMARIO DEL CURSO DE WORD NIVEL AVANZADO...... 5 TEMARIO
CURSOS de MICROSOFT OFFICE Temario ÍNDICE DE CONTENIDOS TEMARIO DEL CURSO DE WORD NIVEL BÁSICO... 3 TEMARIO DEL CURSO DE WORD NIVEL INTERMEDIO... 4 TEMARIO DEL CURSO DE WORD NIVEL AVANZADO...... 5 TEMARIO
UNIDAD 2 CREAR UNA BASE DE DATOS
 UNIDAD 2 CREAR UNA BASE DE DATOS CREAR UNA BASE DE DATOS Una base de datos es un conjunto de objetos (tablas, consultas, formularios, informes, etc.) que interactúan para lograr una administración eficiente
UNIDAD 2 CREAR UNA BASE DE DATOS CREAR UNA BASE DE DATOS Una base de datos es un conjunto de objetos (tablas, consultas, formularios, informes, etc.) que interactúan para lograr una administración eficiente
IMPRESIÓN UNIDAD DIDÁCTICA INTRODUCCIÓN. Los objetivos de este tema son:
 UNIDAD DIDÁCTICA IMPRESIÓN Los objetivos de este tema son: 1. Conocer las diferentes vistas de la hoja de cálculo y las zonas de impresión con las que poder trabajar. 2. Aprender a especificar las áreas
UNIDAD DIDÁCTICA IMPRESIÓN Los objetivos de este tema son: 1. Conocer las diferentes vistas de la hoja de cálculo y las zonas de impresión con las que poder trabajar. 2. Aprender a especificar las áreas
3.2. MANEJO DEL ENTORNO
 3.2. MANEJO DEL ENTORNO 3.2.1 Hoja de cálculo. Un libro nuevo de Microsoft Excel de manera predeterminada presenta tres hojas de cálculo. Si lo desea, puede modificar lo anterior aplicando el siguiente
3.2. MANEJO DEL ENTORNO 3.2.1 Hoja de cálculo. Un libro nuevo de Microsoft Excel de manera predeterminada presenta tres hojas de cálculo. Si lo desea, puede modificar lo anterior aplicando el siguiente
Microsoft Outlook. Outlook 2010 SALOMÓN CCANCE. Manual de Referencia para usuarios. Salomón Ccance CCANCE WEBSITE
 Microsoft Outlook SALOMÓN CCANCE Outlook 2010 Manual de Referencia para usuarios Salomón Ccance CCANCE WEBSITE UNIDAD 7: OPCIONES AVANZADAS Administración de correo electrónico no deseado Según el nivel
Microsoft Outlook SALOMÓN CCANCE Outlook 2010 Manual de Referencia para usuarios Salomón Ccance CCANCE WEBSITE UNIDAD 7: OPCIONES AVANZADAS Administración de correo electrónico no deseado Según el nivel
1.1. Iniciar Excel 2010
 Excel es un programa del tipo Hoja de Cálculo que permite realizar operaciones con números organizados en una cuadrícula. Es útil para realizar desde simples sumas hasta cálculos de préstamos hipotecarios.
Excel es un programa del tipo Hoja de Cálculo que permite realizar operaciones con números organizados en una cuadrícula. Es útil para realizar desde simples sumas hasta cálculos de préstamos hipotecarios.
Administración de la producción. Sesión 12: Editor de Publicaciones (Microsoft Punlisher)
 Administración de la producción Sesión 12: Editor de Publicaciones (Microsoft Punlisher) Contextualización Microsoft Publisher es un editor de publicaciones y forma parte de la suite de Microsoft Office
Administración de la producción Sesión 12: Editor de Publicaciones (Microsoft Punlisher) Contextualización Microsoft Publisher es un editor de publicaciones y forma parte de la suite de Microsoft Office
PERIODO 2 SOFTWARE MANEJADOR DE BASE DE DATOS CONCEPTOS BASICOS DE MICROSOFT ACCESS
 PERIODO 2 SOFTWARE MANEJADOR DE BASE DE DATOS CONCEPTOS BASICOS DE MICROSOFT ACCESS CONTENIDOS INICIAR MICROSOFT ACCESS CERRAR MICROSOFT ACCESS LA PANTALLA INICIAL DE MICROSOFT ACCESS CREAR UNA BASE DE
PERIODO 2 SOFTWARE MANEJADOR DE BASE DE DATOS CONCEPTOS BASICOS DE MICROSOFT ACCESS CONTENIDOS INICIAR MICROSOFT ACCESS CERRAR MICROSOFT ACCESS LA PANTALLA INICIAL DE MICROSOFT ACCESS CREAR UNA BASE DE
