Instituto Nacional de Servicios Sociales para Jubilados y Pensionados
|
|
|
- María Dolores Iglesias Lucero
- hace 7 años
- Vistas:
Transcripción
1 1-ÁREA DE NORMAS Y PROCEDIMIENTOS
2 Índice Pantalla de Inicio del Sistema...5 Descripción de Campos y Botones...5 Pantalla de Selección de Institución...7 Descripción de Campos y Botones...7 Pantalla Menú Principal...10 Datos de Institución-Sede Administrativa...11 Descripción de Campos y Botones...11 Cómo visualizar en pantalla los datos de la Institución?...14 Cómo modificar datos de la Institución?...15 Cómo ver en pantalla los afiliados que reciben una prestación de la Institución?...16 Datos de Sedes Prestacionales...17 Descripción de Campos y Botones...17 Cómo visualizar en pantalla los datos de cada sede de la Institución?...21 Cómo modificar los datos de una sede determinada?...21 Cómo agregar una nueva sede a la Institución?...22 Cómo eliminar una Sede?...25 Cómo agregar una prestación a una sede determinada?...25 Cómo modificar los datos de una prestación para una sede determinada?...27 Cómo eliminar una prestación de una sede determinada?...29 Cómo visualizar en pantalla los beneficiarios de una sede determinada?...30 Cómo ver en pantalla el perfil de admisión de una prestación determinada (de una sede particular)?...31 Altas-Bajas-Modificación de Datos de Afiliados...32 Descripción de Campos y Botones...32 Cómo visualizar en pantalla los datos de un afiliado particular?...36 Cómo dar de ALTA a un afiliado?...38 Cómo modificar los datos de un afiliado ya ingresado? ÁREA DE NORMAS Y PROCEDIMIENTOS
3 Cómo dar de baja a un afiliado?...39 Cómo reactivar a un afiliado?...39 Cómo visualizar las Ordenes de Tratamiento de un afiliado en particular?...40 Cómo imprimir los datos de un afiliado?...41 Informes...42 Altas-Bajas-Modificaciones de Ordenes de Tratamiento...43 Descripción de Campos y Botones...43 Cómo dar de alta una Orden de Tratamiento?...45 Cómo modificar una Orden de Tratamiento?...46 Cómo dar de baja una Orden de Tratamiento?...47 Cómo visualizar en pantalla las Ordenes de Tratamiento ingresadas?...49 Presentismo Diario...50 Descripción de Campos y Botones...50 Cómo generar una planilla normal para una fecha determinada?...52 Cómo generar una planilla complementaria, es decir, modificar la información de la planilla normal correspondiente?...53 Cómo visualizar y /o imprimir una planilla normal o complementaria (abierta, emitida o emitida y cerrada)?...54 Genera Resumen mensual de Presentismo...55 Descripción de Campos y Botones...55 Cómo generar el Resumen Mensual De Presentismo?...55 Generación de Archivos a remitir...56 Descripción de Campos y Botones...56 Cómo enviar los archivos al INSSJP por correo electrónico?...57 Cómo guardar los archivos en diskette? ÁREA DE NORMAS Y PROCEDIMIENTOS
4 Objetivo : Recopilar datos de: las Ordenes de Tratamiento emitidas, ya sea tanto, disponibles en las UGLs como en los Prestadores; los beneficiarios existentes en las Instituciones de Discapacidad contratadas; los servicios brindados por los Prestadores; presentismo de los beneficiarios para alimentar el sistema de pago a las Instituciones. Alcance : Desde: la carga de la O.T. por parte de la UGL. Hasta: la captura informatizada de los datos indicados en el objetivo en el I.N.S.S.J.P. Usuarios del Sistema : Prestadores que brinden servicios para personas con distintos tipos de discapacidad; UGLs. Sistemas intervinientes o relacionados : Sistema Padrón de Beneficiarios. Ámbito de Procesamiento : En la Gerencia de Tecnología y Planeamiento. Obtención del Sistema : El sistema residirá en la pagina web del INSSJP ÁREA DE NORMAS Y PROCEDIMIENTOS
5 PANTALLA DE INICIO DEL SISTEMA Objetivo: Ingresar el código de Prestador o Nro. de C.U.I.T. para que la Institución sea identificada por el sistema. Operación: Seleccionar en el menú opción NRO. DE C.U.I.T. o CÓDIGO DE PRESTADOR con el mouse, pulsando el botón izquierdo. Descripción de los Campos: Campo C.U.I.T: (NUMERICO-11 POSICIONES) En caso de haber seleccionado NRO. DE C.U.I.T. se escribirá dicho número completo sin espacios, barras ni guiones. Ej.: ÁREA DE NORMAS Y PROCEDIMIENTOS
6 Campo Código de Prestador: (NUMERICO-6 POSICIONES) Es el número que le ha asignado el Área de Registro de Prestadores del Instituto. En caso de haber seleccionado CÓDIGO DE PRESTADOR, se escribirá el mismo sin espacios, barras ni guiones. Botones: Aclaración: Los botones de todas las pantallas tienen una de sus letras subrayadas lo cual posibilita que el operador pulse el botón no sólo haciendo clic sobre el mismo sino también presionando Alt + letra subrayada. Ej. Se puede cliquear sobre el botón o presionar en el teclado Alt + s. Salir: El botón permite abandonar el programa. Buscar: Una vez ingresados los datos del Prestador, el botón ofrece facilidades de búsqueda. Al pulsarlo se despliega la siguiente pantalla. 6-ÁREA DE NORMAS Y PROCEDIMIENTOS
7 PANTALLA SELECCIÓN DE INSTITUCIÓN De acuerdo al dato ingresado en la pantalla inicial, se desplegarán automáticamente los siguientes campos: Campo Cód. Prestador Corresponde al código ingresado previamente en la pantalla de Inicio del sistema. Campo Nro. de C.U.I.T. Corresponde al Nro. de C.U.I.T. ingresado previamente en la pantalla de Inicio del sistema. Los siguientes campos se desplegarán automáticamente y se refieren a la Institución que posea el Nro. de C.U.I.T. O Cód. Prestador ingresado en la Pantalla de Inicio del sistema. Campo Razón Social Se despliega el nombre completo de la Institución. 7-ÁREA DE NORMAS Y PROCEDIMIENTOS
8 Campo Domicilio Se despliega el nombre o número de la calle donde se encuentra ubicada la Institución y el número del domicilio. Campo Localidad Se despliega el nombre de la localidad donde se ubica la Institución. Campo Nro. de Teléfono Se despliega el número telefónico correspondiente al Establecimiento. Campo Nro. de Fax Se despliegan los números correspondientes al teléfono fax correspondiente al Establecimiento. Campo Se despliega el (correo electrónico) correspondiente al sitio web donde el Establecimiento recibe y envía sus mensajes. Campo Responsable Se despliega el Apellido y Nombre de la persona responsable de la Institución. Sedes Encontradas: Se desplegarán automáticamente los siguientes campos, que corresponden a todas las sedes de la Institución en cuestión. Cada fila de la tabla desplegada se refiere a una sede distinta. Campo Domicilio Se despliega el nombre o número de la calle donde se encuentra ubicada la sede y el número del domicilio. Campo Localidad Se despliega el nombre de la localidad donde se ubica la sede de la Institución. Campo Provincia Se despliega el nombre de la provincia donde se ubica la sede. 8-ÁREA DE NORMAS Y PROCEDIMIENTOS
9 Botones: Otro: En caso de que los datos desplegados en Pantalla no correspondan a la Institución que esta operando el sistema, se puede volver a la Pantalla de inicio haciendo un clic en el botón de C.U.I.T. o Cód. Prestador. para poder volver a ingresar el Nro. Ok: En caso de que los datos desplegados sean correctos o por más que existen diferencias en alguno de ellos, el operador entienda que se trata de la Institución que busca, se debe hacer un clic en el botón. A partir de ese momento, NO se podrá elegir otra Institución ya que la próxima vez que se ingrese al Sistema, se mostrará directamente el Menú Principal. De todas formas podrán cambiarse aquellos datos que se encuentren incorrectos. Después de presionar este botón se accede a la siguiente pantalla. 9-ÁREA DE NORMAS Y PROCEDIMIENTOS
10 PANTALLA MENÚ PRINCIPAL I. Pantalla Datos de Institución Sede Administrativa- II. Pantalla Datos de Sedes Prestacionales IV. Pantalla Informes VI. Pantalla Presentismo Diario III. Pantalla Altas- Bajas-Modificaciones de Datos de Afiliados V. Pantalla Altas- Bajas-Modificaciones de Ordenes de Tratamiento VIII. Pantalla Generación de Archivos a Remitir VII. Pantalla Generación de Archivos a Remitir Acceso al Manual del Sistema. Regenera Índices del Sistema. Hacer clic en esta opción para abandonar el sistema. Esta Pantalla ofrece distintas alternativas, las cuales pueden ser seleccionadas haciendo un clic con el mouse sobre cada opción (o icono). A través de dicha elección se accede a las pantallas abajo enumeradas. En cada una de ellas, el usuario tiene a su disposición una explicación de cada uno de los campos y botones contenidos en la misma. Estos serán descriptos al inicio de la explicación de manera de hacer más clara la exposición. 10-ÁREA DE NORMAS Y PROCEDIMIENTOS
11 I. Pantalla Datos de Institución Sede Administrativa-: Luego de hacer un clic sobre Datos de Institución Sede Administrativa- en la Pantalla Menú Principal se despliega esta pantalla: Descripción de los Campos: Los campos que se mencionan a continuación se despliegan automáticamente y corresponden a información de la Institución que opera el sistema que ha sido identificada luego de presionar el botón Ok en la Pantalla Selección de Institución: Campo Cód. Prestador Corresponde al código ingresado previamente en la pantalla de Inicio del sistema. 11-ÁREA DE NORMAS Y PROCEDIMIENTOS
12 Campo Nro. C.U.I.T. Corresponde al Nro. de C.U.I.T. ingresado previamente en la pantalla de Inicio del sistema. Campo Razón Social (ALFABETICO- 74 POSICIONES) Es el nombre completo de la Institución. Campo UGL Dependiente Es la Unidad de Gestión Local (U.G.L.) de la cual depende el Prestador. Campo Domicilio (ALFANUMERICO- 55 POSICIONES) Corresponde al nombre o número de la calle donde se encuentra ubicada la Institución y el número del domicilio. Campo Cód. Postal (ALFANUMERICO- 09 POSICIONES) Corresponde a los números y/o letras del Código Postal del domicilio del Prestador. Campo Localidad Es el nombre de la localidad donde se ubica la Institución. Campo Partido Corresponde al nombre del Partido donde se ubica el Prestador. Campo Provincia Corresponde al nombre de la provincia donde se ubica la Institución. Campo Ddn (NUMERICO- 05 POSICIONES) Es el prefijo del discado directo nacional correspondiente a la localidad donde se encuentra el domicilio del Prestador. Campo Teléfono (NUMERICO- 34 POSICIONES) Es el número/s de teléfono/s correspondiente del Establecimiento. Campo Fax (NUMERICO- 15 POSICIONES) Son los números correspondientes al teléfono fax del Establecimiento. 12-ÁREA DE NORMAS Y PROCEDIMIENTOS
13 Campo E- Mail (ALFANUMERICO- 50 POSICIONES) Es el (correo electrónico) donde el Establecimiento recibe y envía sus mensajes. Campo Administrador / Responsable (ALFABETICO- 35 POSICIONES) Es el Apellido y Nombre de la persona responsable de la Institución. Campo Nro. de Beneficio: Corresponde al Nro. de Beneficio del afiliado. Campo G.P.: Corresponde al código del grado de parentesco del Afiliado. Campo Apellido y Nombre: Corresponde al nombre y apellido del Afiliado. Botones: Ver Sedes: A partir de cliquear sobre el botón se puede acceder a la Pantalla Sedes Prestacionales. La misma también se desplegará seleccionando de la Pantalla Menú Principal la opción Datos Sedes Prestacionales. Ver Afiliados: Haciendo un clic en se despliega la Ventana Beneficiarios de todas las Sedes Prestacionales (Pág. N 16). Haciendo clic en la columna Nro. de Beneficio y pulsando luego el botón Ver Más, se despliega la pantalla Altas- Bajas- Modificaciones de Datos de Afiliados, explicada en el pto. III Pág. N ÁREA DE NORMAS Y PROCEDIMIENTOS
14 Modificar: Haciendo un clic en el botón, se pueden cambiar los datos desplegados en pantalla (excepto los campos Cód. Prestador y Nro. C.U.I.T.). Revertir: El botón permite deshacer los cambios antes de guardarlos. Guardar: Al pulsar se salvarán los datos ingresados. Imprimir: Haciendo un clic sobre se puede imprimir la pantalla visualizada. Este botón se encuentra en la ventana de listado de beneficiarios de la Institución desplegada después de presionar el botón Ver Afiliados. Ver más: Presionando el operador tiene la posibilidad de ver datos adicionales del beneficiario en cuestión accediendo a la Pantalla Altas- Bajas-Modificaciones de Afiliados. Salir: El botón permite volver al Menú Principal. Cómo visualizar en pantalla los datos de la Institución? Hacer clic sobre la opción Datos de Institución-Sede Administrativa de la Pantalla Menú Principal para desplegar la siguiente pantalla. 14-ÁREA DE NORMAS Y PROCEDIMIENTOS
15 Cómo modificar datos de la Institución? Luego de presionar la opción Datos de Institución- Sede Administrativa en la Pantalla Menú Principal para visualizar los datos en pantalla, pulsar el botón. Se despliegan los campos de la Pantalla anterior con las siguientes excepciones: Los campos Cód. de Prestador y Nro. C.U.I.T. no podrán modificarse. El Campo UGL Dependiente y Campo Localidad despliegan listas de valores, pulsando la flecha ubicada sobre la derecha del campo, a fin de agilizar el ingreso de datos. Los campos restantes se deben completar con los datos ya explicados. Luego de modificar los datos, se debe pulsar para salvar los cambios. En caso de que se desee deshacer los cambios, es decir, conservar los datos que se tenían antes de hacer las modificaciones, se debe pulsar. El botón se activa sólo después de presionar alguno de los botones recién mencionados. 15-ÁREA DE NORMAS Y PROCEDIMIENTOS
16 Cómo ver en pantalla los afiliados que reciben una prestación de la Institución? Pulsando el botón de la Pantalla Datos de Institución Sede Administrativa- (habiendo efectuado o no modificaciones) se desplegará la siguiente Ventana: Haciendo clic en la columna Nro. de Beneficio y pulsando luego el botón Ver Más, se despliega la pantalla Altas- Bajas- Modificaciones de Datos de Afiliados, explicada en el pto. III Pág. N 32. Los campos se despliegan automáticamente y cada fila de la tabla en Pantalla se refiere a un afiliado distinto. 16-ÁREA DE NORMAS Y PROCEDIMIENTOS
17 II. Pantalla Sedes Prestacionales: Ésta se desplegará luego de hacer un clic en el icono Datos de Sedes Prestacionales. Otra forma de acceder a la misma es pulsando el botón de la Pantalla Datos de Institución Sede Administrativa-. Haciendo doble clic en la columna Cód. Se pueden modificar los datos de una Prestación. (Ver Pág. N 27) Descripción de los Campos: Campo Nro. de Sede: Corresponde a una cifra que enumera la cantidad de sedes de la Institución que opera el sistema. Campo UGL Dependiente Es la Unidad de Gestión Local (U.G.L.) de la cual depende el Prestador. Campo Domicilio (ALFANUMERICO- 55 POSICIONES) Es el nombre o número de la calle donde se encuentra ubicada la Sede y el número del domicilio. 17-ÁREA DE NORMAS Y PROCEDIMIENTOS
18 Campo Cód. Postal (ALFANUMERICO- 09 POSICIONES) Correspondiente al Código Postal del domicilio de la Sede. Campo Localidad Es el nombre de la localidad donde se ubica la Sede. Campo Partido Es el nombre del Partido donde se ubica la Sede. Campo Provincia Es el nombre de la provincia donde se ubica la Sede. Campo Ddn (NUMERICO- 05 POSICIONES) Es el prefijo del discado directo nacional correspondiente a la localidad donde se encuentra el domicilio de la Sede. Campo Teléfono (NUMERICO- 34 POSICIONES) Es el número/s telefónico/s correspondiente a la Sede. Campo Fax (NUMERICO- 15 POSICIONES) Es el número correspondiente al teléfono fax de la Sede. Campo E- Mail (ALFANUMERICO- 50 POSICIONES) Es el (correo electrónico) correspondiente al sitio web donde la Sede recibe y envía sus mensajes. Datos Prestacionales: Campo Cód.: Es el código correspondiente al tipo de prestación que brinda la Sede. Campo Descripción: Es el nombre de la modalidad de prestación que brinda la Sede. Ej. Escolaridad Preprimaria. Campo Responsable: (ALFABETICO- 42 POSICIONES) Corresponde al Nombre y Apellido de la persona responsable de la prestación. Campo F. Cat (categorización): (FECHA FORMATO DíaDía/MesMes/AñoAño) Es la fecha de categorización de la prestación. Campo Cat. (categorización): (ALFANUMERICO- 01 POSICIONES) Es la categoría de la prestación. 18-ÁREA DE NORMAS Y PROCEDIMIENTOS
19 Campo Permanencia: Se refiere a si la prestación brindada a los afiliados se da de forma permanente, de lunes a viernes, etc. Campo Concurrencia: Corresponde a la forma de concurrencia de los afiliados que reciben la prestación en cada sede. Ej. Jornada Simple. Campo Nro. de Beneficio: Corresponde al Nro. de Beneficio del Afiliado. Campo G.P.: Corresponde al código del grado de parentesco del Afiliado. Campo Apellido y Nombre: Corresponde al nombre y apellido del Afiliado. Campo Sexo: Es el sexo de admisión para cada Modalidad de Prestación. Campo Edad Desde: (NUMERICO- 02 POSICIONES) Es el mínimo de edad que deben tener los afiliados que reciben una prestación de una Sede. Campo Edad Hasta: (NUMERICO- 02 POSICIONES) Es el máximo de edad que deben tener los afiliados que reciben una prestación de una Sede. Campo Cupo: (NUMERICO- 03 POSICIONES) Es el número de plazas disponibles para cada Modalidad de Prestación. Barra de Comando: Primero: Permite visualizar la primer sede enumerada, es decir, aquella cuyo Nro. de Sede es 1, de la Institución que opera el sistema. Siguiente: Permite ver en pantalla la siguiente sede de la Institución, es decir, aquella cuyo Nro. de Sede es consecutivo inmediato posterior al que figura en la pantalla previo a pulsar este botón. 19-ÁREA DE NORMAS Y PROCEDIMIENTOS
20 Anterior: Permite visualizar en pantalla la sede anterior de la Institución, es decir, aquella cuyo Nro. de Sede es anterior inmediato al que figura en la pantalla previo a pulsar este botón. Último: Permite visualizar la última sede enumerada, es decir, aquella que posee el mayor Nro. de Sede, de la Institución. Agregar: Permite el Ingreso de una nueva sede de la Institución. Modificar: Permite la corrección de los datos visualizados excepto el Nro. de Sede. Guardar: Permite salvar los datos que han sido modificados. Cancelar: Permite deshacer los cambios efectuados antes de que éstos sean guardados. Eliminar: Ofrece la posibilidad de borrar la sede visualizada en pantalla. Barra de Comando: Ver Afiliados: Haciendo un clic en se despliega la Ventana Beneficiarios por Sedes. Agregar: Pulsando el botón se podrá agregar alguna prestación a la Sede visualizada. Imprimir: Haciendo un clic sobre se puede imprimir el listado de beneficiarios de la Sede desplegado en la Pantalla. Ver más: Presionando el operador tiene la posibilidad de ver datos adicionales del beneficiario en cuestión accediendo a la Pantalla Altas-Bajas- Modificaciones de Afiliados. Salir: El botón permite volver a la Pantalla Datos de Sedes Prestacionales. Perfiles de Admisión: Presionar para ver en pantalla los tipos de discapacidad que trata la Sede, los limites mínimos y máximos de edad de los afiliados y el sexo de los mismos. 20-ÁREA DE NORMAS Y PROCEDIMIENTOS
21 Cómo visualizar en pantalla los datos de cada Sede de la Institución? Hacer clic sobre la opción Datos de Sedes prestacionales para ver la siguiente pantalla: Se exponen en pantalla los datos de cada una de las Sedes de la Institución. Se debe presionar cualquiera de los siguientes botones según lo que se desee hacer: Pulsar para ver en pantalla los datos de la Sede con Nro. inmediato posterior. Pulsar para visualizar los datos de la Sede con Nro. inmediato anterior. Presionar para ver los datos de la Sede Nro. 1. Presionar para ver los datos de la Sede con mayor Nro. Cómo modificar los datos de una Sede determinada? Presionar el botón. No podrán modificarse los Campos Institución y Nro. de Sede. Los Campos UGL Dependiente y Localidad despliegan listas de valores pulsando la flecha de la derecha (se debe seleccionar la opción deseada haciendo clic sobre la misma). Los Campos restantes se deben completar con la información ya explicada. 21-ÁREA DE NORMAS Y PROCEDIMIENTOS
22 Luego se debe hacer clic en para salvar los cambios o en para deshacer las modificaciones, conservando los datos originales. Cómo agregar una nueva Sede a la Institución? Presionar el botón Agregar de la Barra de Comando de Información de Sedes: Hacer clic en este botón, para desplegar la siguiente pantalla Hacer clic para agregar una prestación a la nueva Sede. En esta pantalla, los Campos Institución y Nro. de Sede se despliegan automáticamente. Los campos UGL Dependiente y Localidad despliegan listas de valores. Una vez seleccionada la Localidad, los Campos Partido y Provincia se desplegarán automáticamente. Los Campos restantes deben completarse con la información ya explicada en la descripción de los mismos. Además deben ingresarse las prestaciones que brinda la nueva Sede, para lo cual debe hacerse un clic en el botón Agregar de la Barra de Comando Información de Prestaciones. Entonces, se desplegará la siguiente pantalla: 22-ÁREA DE NORMAS Y PROCEDIMIENTOS
23 El Campo Nro. de Sede se despliega automáticamente. Los Campos Modalidad de Prestación, Concurrencia y Permanencia despliegan listas de valores pulsando la flecha ubicada a la derecha (se debe seleccionar una opción haciendo clic en la misma). Los últimos dos Campos se activarán sólo para aquellas modalidades de prestación que así lo requieran. Es necesario además, cargar los Perfiles de Admisión de la nueva Sede, es decir, los tipos de Discapacidad que atiende, el sexo de las personas a quien brinda servicios y los límites de edad de los mismos. Para ello se debe presionar el botón para desplegar la siguiente ventana: 23-ÁREA DE NORMAS Y PROCEDIMIENTOS
24 Esta pantalla consiste en check boxes que deberán tildarse según que la sede brinde o no una prestación para cada tipo de discapacitados Mentales, Mentales (Trast. De Pers.), Motores, Otros, Sensoriales Visuales, Sensoriales Auditivos y Viscerales. Cada uno de los tipos de discapacidad puede darse en distintos grados de gravedad y es por esta razón que aparece especificado a qué nivel de discapacidad brinda servicios el Prestador que opera el sistema. El operador del sistema puede seleccionar algún tipo de Discapacidad con solo hacer un clic sobre el check box que desee. El Campo Sexo despliega una lista de valores haciendo clic en la flecha de la derecha. Seleccionar la opción haciendo clic en la misma. Los Campos Edad desde y Edad hasta se completarán con la información ya explicada. Luego se debe hacer clic en para deshacer los datos ingresados. para salvar la información ingresada o en Por último, se debe hacer clic en para salvar la información ingresada o en para salir de la pantalla sin guardar la nueva Sede. 24-ÁREA DE NORMAS Y PROCEDIMIENTOS
25 Cómo eliminar una Sede? Presionar el botón Eliminar de la barra de comando Información de Sedes. A continuación se desplegará en pantalla la siguiente ventana: Presionar el botón Si para eliminar la Sede cuyos datos están desplegados en pantalla o el botón No para salir de la ventana sin eliminar la Sede. Cómo agregar una nueva prestación a una Sede existente? Pulsar el botón en la barra de comando Información de Prestaciones, para agregar alguna prestación a la Sede visualizada, desplegando para ello a siguiente pantalla: 25-ÁREA DE NORMAS Y PROCEDIMIENTOS
26 El Campo Nro. de Sede se desplegará automáticamente (coincidirá con el Nro. de aquella sede cuyos datos estén desplegados en pantalla). Los Campos Modalidad de Prestación, Concurrencia y Permanencia despliegan listas de valores pulsando la flecha situada a la derecha (se debe elegir la opción deseada haciendo clic en la misma). Los campos restantes se deben completar con la información ya explicada. Los Campos Concurrencia y Permanencia se activarán dependiendo de la Modalidad de Prestación elegida. Presionando el botón se accede a la siguiente ventana (explicada en la Pág. N 24). Es condición necesaria ingresar Perfiles de Admisión en esta ventana para guardar la nueva prestación.: Barra de Comando: Presionando Revertir se deshacen los datos ingresados antes de guardarlos. Pulsar Guardar para salvar la información de la nueva sede ingresada. 26-ÁREA DE NORMAS Y PROCEDIMIENTOS
27 Cómo modificar los datos de una prestación existente para una Sede determinada? Haciendo Doble clic en la columna Cód. Se puede modificar la Modalidad de Prestación en cuestión. 27-ÁREA DE NORMAS Y PROCEDIMIENTOS
28 Si el operador optó por cambiar algún /os dato /s de la pantalla, debe presionar el botón. El Campo Prestación no podrá modificarse. Los campos Concurrencia y Permanencia despliegan listas de valores cliqueando la flecha ubicada a la derecha. Los campos se completarán con la información ya explicada. También podrán modificarse los datos del perfil Prestacional. Para ello se debe presionar para desplegar la ventana Perfiles de Admisión explicada en Pág. N 24. Estos datos se podrán cambiar haciendo un clic en el check box que desee. El campo Sexo despliega una lista de valores pulsando la flecha de la derecha (seleccionar la opción haciendo clic en la misma). Presionar el botón para deshacer los cambios antes de guardarlos o en para salvar la información modificada. 28-ÁREA DE NORMAS Y PROCEDIMIENTOS
29 Cómo eliminar una Prestación de una Sede determinada? Haciendo Doble clic en la columna Cód. se puede visualizar la siguiente pantalla: 29-ÁREA DE NORMAS Y PROCEDIMIENTOS
30 Hacer un clic en el botón para borrar la prestación (NO la sede) cuyos datos se despliegan en pantalla. Se entiende que una Sede puede brindar más de una prestación. Se desplegará la siguiente ventana: Presionar el botón Si para eliminar la prestación o el botón No para salir de la ventana sin eliminar la misma. Cómo visualizar los beneficiarios de una Sede determinada? Presionar el botón de la barra de comando Información de Prestaciones para desplegar la siguiente pantalla. Haciendo clic en la columna Nro. de Beneficio y pulsando luego el botón Ver Más, se despliega la pantalla Altas-Bajas- Modificación de Datos de Afiliados, explicada en el pto. III Pág. N 32. Cada fila de la tabla se refiere a una afiliado distinto. Los datos de los mismos se despliegan automáticamente. Se podrá imprimir el listado en pantalla presionando el botón Imprimir. Presionar Salir para cerrar la ventana. 30-ÁREA DE NORMAS Y PROCEDIMIENTOS
31 Cómo visualizar en pantalla el perfil de admisión de una prestación determinada (de una Sede particular)? Hacer doble clic en la columna Cód. para ver la siguiente ventana: Presionar el Botón Perfiles de Admisión para ver la siguiente ventana: Presionar el botón Salir para volver a la pantalla anterior. 31-ÁREA DE NORMAS Y PROCEDIMIENTOS
32 III. Pantalla Altas-Bajas- Modificación de Datos de Afiliados: Haciendo un clic en la opción Altas-Bajas- Modificación de Datos de Afiliados en la Pantalla Menú Principal se desplegará esta pantalla con dos solapas: Datos de Afiliado y Datos del Responsable. Haciendo clic sobre Datos de Afiliado y Datos del Adulto Responsable se podrá visualizar dichas solapas. Descripción de los Campos: Solapa Datos de Afiliados: Campo Nro. Beneficio: (NUMERICO- 12 POSICIONES) Corresponde al número de Beneficio del Afiliado. Campo GP: (NUMERICO- 02 POSICIONES) Es el código del grado de parentesco del Afiliado. Campo Apellido y Nombre: (ALFABETICO- 45 POSICIONES) Es el nombre y apellido del Afiliado. Campo Dependiente: Indica la dependencia o no del afiliado. 32-ÁREA DE NORMAS Y PROCEDIMIENTOS
33 Fecha de Baja: (FECHA FORMATO DíaDía/MesMes/AñoAño) Es la fecha en que se da de baja al afiliado. Certificado de Discapacidad Campo Nombre de Institución Emisora de Certificado de Discapacidad: (ALFABETICO- 60 POSICIONES) Corresponde al nombre de la Institución que ha emitido el documento que certifica la discapacidad del afiliado en cuestión. Campo Domicilio: (ALFANUMERICO- 40 POSICIONES) Es el nombre o número de la calle donde se encuentra ubicado el establecimiento que ha emitido el Certificado de Discapacidad y el número del domicilio. Campo Localidad: (ALFABETICO- 20 POSICIONES) Corresponde al nombre de la localidad correspondiente al domicilio del establecimiento que ha emitido el Certificado de Discapacidad. Campo Provincia: Corresponde a la provincia donde se ha emitido el Certificado de Discapacidad mediante un clic con el mouse sobre la opción correcta. Campo F. Emisión del Certificado: (FECHA FORMATO DíaDía/MesMes/AñoAño) Es la fecha en que se ha emitido el Certificado de Discapacidad con el formato dd/mm/aa. Campo F. Vencimiento del Certificado: (FECHA FORMATO DíaDía/MesMes/AñoAño) Corresponde a la fecha en que se vence el Certificado de Discapacidad con el formato dd/mm/aa. Campo Observación: (ALFABETICO- 200 POSICIONES) Es un comentario referente al Certificado de Discapacidad. Botones: Modificar: Presionando el botón el sistema ofrece la posibilidad de cambiar los datos cuando estos ya han sido guardados. Guardar: Haciendo un clic en se salvarán los datos ingresados, dándose así de alta al nuevo afiliado discapacitado. Eliminar: Al pulsar se activará el Campo Fecha de baja, es decir, este botón permite dar de baja a los afiliados. 33-ÁREA DE NORMAS Y PROCEDIMIENTOS
34 Reactivar: Hacer clic en para reactivar a un afiliado. Cancelar: Presionar para deshacer los cambios antes de guardarlos. Imprimir Ficha: Cliquear para imprimir todos los datos del afiliado en pantalla. Ver O.T.: Presionar para visualizar las Ordenes de Tratamiento que ya han sido ingresadas y guardadas para el afiliado en pantalla. Salir: Presionando el botón se vuelve a la Pantalla Menú Principal. Solapa Datos del Adulto Responsable: Campo Apellido y Nombre: (ALFABETICO- 35 POSICIONES) Corresponde al Apellido y Nombre de la persona responsable del afiliado discapacitado. Campo Domicilio: (ALFANUMERICO- 40 POSICIONES) Corresponde al nombre (o número) de la calle y el número del domicilio del responsable. Campo Localidad: (ALFABETICO- 20 POSICIONES) Corresponde al nombre de la localidad correspondiente al domicilio del responsable del afiliado. Campo Provincia: Se refiere a la provincia correspondiente al domicilio del responsable del afiliado. Campo D.D.N.: (NUMERICO- 05 POSICIONES) Se refiere al prefijo del discado directo nacional correspondiente a la localidad donde se encuentra el responsable. Campo Teléfonos: (NUMERICO- 15 POSICIONES) Corresponde al /los número /s telefónico /s perteneciente /s al responsable del afiliado. Campo Adulto Responsable: Corresponde a la razón por la cual la persona en cuestión es considerada responsable del discapacitado. Ej. Por curatela, tutela, etc. Campo Nro. de Causa: (ALFANUMERICO- 15 POSICIONES) Corresponde al Nro. de causa que define a la persona en cuestión como responsable del afiliado. 34-ÁREA DE NORMAS Y PROCEDIMIENTOS
35 Campo Juzgado: (ALFABETICO- 30 POSICIONES) Se refiere al Juzgado que determinó que la persona en cuestión es responsable del afiliado. Campo Dpto. Jud.: (ALFANUMERICO- 60 POSICIONES) Es el Dpto. que determinó que la persona en cuestión es responsable del afiliado. Campo Expte. Judicial: (ALFANUMERICO- 10 POSICIONES) Es el Expediente que determina la responsabilidad de la persona en cuestión. Campo Oficio: (ALFANUMERICO- 30 POSICIONES) Corresponde al oficio en el que se determina que la persona en cuestión es responsable del discapacitado. Campo Secretaría: (ALFANUMERICO- 60 POSICIONES) Corresponde a la Secretaría que determinó que la persona en cuestión es responsable del afiliado. Campo Observaciones: (ALFANUMERICO- 100 POSICIONES) Es un comentario referente al responsable del afiliado. Botones: Modificar: El botón permite cambiar los datos expuestos en pantalla. Guardar: Pulsando el botón se salvará la información ingresada. Eliminar: Presionando se borrará la información salvada. Cancelar: El botón permite deshacer los cambios efectuados antes de guardarlos. Imprimir Ficha: Presionando se imprimirá toda la información del afiliado. Ver O.T.: El botón permite visualizar en pantalla las Ordenes de Tratamiento ingresadas a nombre del afiliado en pantalla. Salir: El botón permite volver a la Pantalla Menú Principal. 35-ÁREA DE NORMAS Y PROCEDIMIENTOS
36 Cómo visualizar en pantalla los datos de un afiliado particular? Ingresar el Nro. de Beneficio y GP o presionar Buscar. El operador debe ingresar un número de beneficio (figura en la OPP Orden de Pago Previsional o en la CPP Comprobante de Pago Previsional) y Grado de Parentesco o bien presionar el botón Buscar para abrir una búsqueda de afiliados (ya ingresados) por Nro. de Beneficio y/o Apellido y Nombre: Hacer clic sobre cualquiera de los dos criterios de búsqueda y luego cliquear en el Campo Dato a Buscar e ingresar la información que se ha seleccionado. Ej. Si se seleccionó Nro. de Beneficio, ingresar Presionar el Botón Salir para volver a la pantalla anterior. 36-ÁREA DE NORMAS Y PROCEDIMIENTOS
37 Hacer clic sobre un Nro. de Beneficio para ver la Pantalla Altas- Bajas- Modificación de Datos de Afiliados con los datos del Afiliado seleccionado. A medida que se ingresan los primeros valores, el sistema refleja en el cuadro aquellos beneficiarios que poseen esos datos. Ej. Si se escribe A, en el cuadro se visualizará a quienes tienen apellido que comience con esa letra. Hacer clic en Solapa Datos del Adulto Responsable para ver información del Responsable del afiliado buscado. 37-ÁREA DE NORMAS Y PROCEDIMIENTOS
38 Los campos de ambas solapas se desplegarán automáticamente. Cómo dar de ALTA a un afiliado? Solapa Datos del Afiliado Luego de ingresar un Nro. de Beneficio (NUMERICO, 12 POSICIONES, OBLIGATORIO) y Grado de parentesco (NUMERICO, 2 POSICIONES, OBLIGATORIO), en caso de que el afiliado no haya sido ingresado previamente aparecerán en la pantalla los campos Nro. de Beneficio y GP automáticamente y los restantes campos en blanco, que deberán completarse con la información ya explicada en la Descripción de Campos. Los campos Dependiente y Provincia despliegan listas de valores pulsando la flecha de la derecha (se debe seleccionar haciendo clic sobre la opción). Solapa Datos del Adulto Responsable Hacer clic sobre Datos del Adulto Responsable para ingresar la información del responsable del afiliado que esta siendo dado de alta. Los Campos Provincia y Adulto Responsable despliegan listas de valores pulsando la flecha ubicada a la derecha (seleccionar la opción deseada haciendo clic sobre la misma). Los campos restantes deben completarse con la información ya explicada. Presionar el botón para salvar los datos ingresados. 38-ÁREA DE NORMAS Y PROCEDIMIENTOS
39 Cómo modificar los datos de un afiliado ya ingresado? Una vez visualizados en pantalla los datos del afiliado que se desea modificar, el operador debe presionar el botón. Los campos Nro. de Beneficio y Grado de Parentesco no podrán modificarse. Los campos restantes se completarán de la misma forma que en el Alta de Afiliados, conservando dichos campos las características ya expuestas. A continuación, hacer clic sobre alguno de los siguientes botones: Presionar para salvar los datos modificados para deshacer los cambios antes de guardarlos (se conservarán los datos originales antes de modificarlos). Cómo dar de baja a un afiliado? Una vez visualizados en pantalla los datos del afiliado que se desea dar de baja, el operador debe presionar el botón Fecha de baja (con formato dd/mm/aa).. A continuación, debe completar el Campo Por último, debe pulsar para salvar la baja al beneficiario. A partir de ese momento, el operador podrá ver los datos del afiliado en cuestión en cualquier momento aunque esté dado de baja. Cómo reactivar a un afiliado? Una vez visualizados en pantalla los datos del afiliado que se desea reactivar, el operador debe presionar el botón quedará en blanco.. De esta manera, el Campo Fecha de Baja Por último, presionar para salvar los cambios. 39-ÁREA DE NORMAS Y PROCEDIMIENTOS
40 Cómo visualizar en pantalla las Ordenes de Tratamiento de un afiliado en particular? Una vez visualizados en pantalla los datos del afiliado buscado, presionar el botón para ver la siguiente ventana: Presionar el botón Imprimir para imprimir el listado visualizado en pantalla. Pulsar el botón Salir para volver a la pantalla anterior. 40-ÁREA DE NORMAS Y PROCEDIMIENTOS
41 Cómo imprimir los datos de un afiliado? Una vez visualizados en pantalla los datos del afiliado buscado, presionar el botón y se desplegará la siguiente ventana: Zoom Cerrar vista previa Imprimir Informe Primera página Página anterior Ir a la página Página siguiente Última página Presionar para imprimir los datos de los afiliados. Si el operador desea salir de la ventana sin imprimir el listado, deberá presionar. 41-ÁREA DE NORMAS Y PROCEDIMIENTOS
42 IV. Pantalla Informes Presionar la opción Informes en la Pantalla Menú Principal para visualizar esta ventana: Presionar para obtener un informe de los afiliados activos y no activos. Presionar para obtener un informe de la Institución / sedes. Presionar Salir para volver a la pantalla Menú Principal. Haciendo un clic en cada una de las alternativas expuestas en pantalla, se puede acceder a distintos tipos de Informes. Una vez elegido el informe requerido, se desplegará en pantalla además del aquel, la barra de comando descripta a continuación: Zoom Cerrar vista previa Imprimir Informe Primera página Página anterior Ir a la página Página siguiente Última página 42-ÁREA DE NORMAS Y PROCEDIMIENTOS
43 V. Pantalla Altas-Bajas-Modificaciones a Ordenes de Tratamiento El operador puede acceder a esta pantalla al hacer un clic en la opción Altas-Bajas- Modificaciones a Ordenes de Tratamiento en la Pantalla Menú Principal. Descripción de los Campos: Campo Nro. Beneficio: Corresponde al número de Beneficio del Afiliado. Campo GP: Es el código del grado de parentesco del Afiliado. Campo Apellido y Nombre: Es el apellido y nombre del beneficiario. Campo Dependiente: Indica la dependencia o no del afiliado. Campo Nro. de O.T.: (NUMERICO- 15 POSICIONES) Corresponde al número de Orden de Tratamiento emitida por Pami. Campo Nro. de Expediente: (NUMERICO- 17 POSICIONES) Es el número de Expediente P.A.M.I. (sin guiones). 43-ÁREA DE NORMAS Y PROCEDIMIENTOS
44 Campo F. Emisión: (FECHA FORMATO DíaDía/MesMes/AñoAño) Es la fecha en que ha sido emitida la Orden de Tratamiento con el formato dd/mm/aa. Campo F. Vencimiento: (FECHA FORMATO DíaDía/MesMes/AñoAño) Es la fecha de vencimiento impresa en la Orden de Tratamiento emitida por Pami con el formato dd/mm/aa. Campo F. Ingreso: (FECHA FORMATO DíaDía/MesMes/AñoAño) Es la fecha en que el afiliado ha ingresado a la Institución o en que ha comenzado ha recibir la prestación con el formato dd/mm/aa. Campo Sede / Institución: Corresponde a la Sede o Institución en que se encuentra recibiendo la prestación el afiliado. Campo Prestación: Es la prestación brindada al afiliado en cuestión. Campo Sesiones / Kilómetros: (NUMERICO- 03 POSICIONES) Es el número de sesiones de la prestación que recibe el afiliado o la cantidad de kilómetros en caso de que reciba el servicio de transporte. Campo Concurrencia: Es la forma de concurrencia del afiliado. Campo Turno: En caso de que la opción elegida en el Campo Concurrencia fuera Simple se desplegará el Campo Turno para seleccionar el turno: Mañana, Tarde, Noche o Doble (opciones desplegadas en una lista de valores). Campo Permanencia: Corresponde a la forma de permanencia del afiliado. Botones: Agregar: Presionando el botón se puede comenzar a cargar los campos expuestos en pantalla. Modificar: Hacer clic en para cambiar los datos ya ingresados y guardados. Guardar: Pulsar para salvar los datos ingresados. 44-ÁREA DE NORMAS Y PROCEDIMIENTOS
45 Cancelar: El botón permite deshacer los datos ingresados antes de guardarlos. Eliminar: El botón permite dar de baja una OT. Ver OT: Presionar para visualizar la Pantalla Ordenes de Tratamiento Ingresadas ( Pág. N 49). Salir: Presionar para volver a la Pantalla Menú Principal. Cómo dar de alta una Orden de Tratamiento? Presionar el botón e ingresar Nro. de Beneficio y Grado de Parentesco. Sólo se podrá ingresar una Orden de Tratamiento a afiliados que hayan sido previamente dados de alta. Es por eso que, en caso de que no exista el Nro. de Beneficio y Grado de Parentesco ingresados, se abrirá una ventana advirtiendo tal situación: En este caso, se deberá primero dar de alta al nuevo afiliado, luego de presionar el Botón Aceptar (Ver Pág. N 38). En caso de que exista el afiliado, luego de completar dichos campos, se desplegarán automáticamente los campos Apellido y Nombre y Dependencia (deben coincidir con los datos que han sido ingresados al dar de alta al afiliado). Los campos Sede / Institución, Prestación, Concurrencia y Permanencia despliegan listas de valores pulsando la flecha de la derecha (seleccionar la opción deseada haciendo clic sobre la misma). Los campos restantes se deben completar con la información ya explicada. 45-ÁREA DE NORMAS Y PROCEDIMIENTOS
46 Aclaraciones: 1. En caso de que ya exista el número de OT ingresado para el Nro. de beneficio se desplegarán en pantalla los campos restantes automáticamente. Si no existe el Nro. de OT ingresado los campos deberán completarse. 2. En caso de que la opción elegida en el Campo Concurrencia fuera Simple Se desplegará el Campo Turno con una lista de valores para seleccionar : Mañana, Tarde, Noche o Doble. Pulsar para salvar los datos ingresados o el botón para deshacer los datos ingresados antes de guardarlos. Cómo modificar una Orden de Tratamiento? Presionar el botón para desplegar la siguiente ventana: Ventana explicada en Pág. N 49.. Hacer doble clic en la columna Beneficio para visualizar la siguiente pantalla. 46-ÁREA DE NORMAS Y PROCEDIMIENTOS
47 Presionar el botón para cambiar los datos visualizados en pantalla. Los Campos Nro. de Beneficio, Grado de Parentesco, Apellido y Nombre y Dependiente no podrán modificarse. Los Campos Sede / Institución, Prestación, Concurrencia, Turno y Permanencia despliegan listas de valores pulsando la flecha ubicada a la derecha. Seleccionar la opción deseada haciendo clic sobre la misma. Los Campos restantes se completan con la información ya explicada en la Descripción de Campos Pulsar para salvar los datos modificados o el botón para deshacer los cambios efectuados antes de guardarlos. Cómo dar de baja una Orden de Tratamiento? Hacer clic en el Botón para desplegar la siguiente ventana: Cada fila de la tabla que aparece en pantalla se refiere a una Orden de Tratamiento distinta. En caso de que desee imprimir el listado sólo deberá presionar. Si quisiera abandonar la ventana y volver a la pantalla anterior sin elegir ninguna O.T. debe presionar. 47-ÁREA DE NORMAS Y PROCEDIMIENTOS
48 El operador debe elegir de la lista la Orden de Tratamiento que desea eliminar y hacer un clic sobre la misma. A continuación se desplegará la siguiente pantalla con los datos de dicha O.T.: Presionar el botón Eliminar para desplegar la siguiente ventana: Pulsar el botón Si para eliminar la O.T. desplegada en pantalla. Si decidiera no eliminar la misma, debe presionar el botón No. 48-ÁREA DE NORMAS Y PROCEDIMIENTOS
49 Cómo visualizar en pantalla las Ordenes de Tratamiento ingresadas? Hacer clic en el Botón para desplegar la siguiente ventana: Sólo aparecerán en pantalla aquellas Ordenes de Tratamiento ya ingresadas y guardadas (Todos los campos se despliegan automáticamente). Cada fila de la tabla se refiere a una Orden de Tratamiento distinta. En caso de que desee imprimir el listado sólo deberá presionar. Si quisiera abandonar la ventana y volver a la pantalla anterior debe presionar. Para ver más datos acerca de una Orden de Tratamiento determinada, se debe hacer clic en el Nro. de Beneficio de la fila que corresponda y se visualizará la pantalla a continuación: 49-ÁREA DE NORMAS Y PROCEDIMIENTOS
50 VI. Presentismo diario Luego de presionar la opción Presentismo Diario, se desplegará la siguiente pantalla: Descripción de los campos: Campo Fecha: (FECHA FORMATO DíaDía/MesMes/AñoAño) Es la fecha a la cual corresponde la planilla de asistencia. Debe tener formato dd/mm/aa. Es mayor o igual a la fecha de Ingreso a la Institución y menor o igual a la fecha de vencimiento de la Orden de Tratamiento. Campo Turno: Es el turno al cual corresponde la planilla de asistencia. Campo Domicilio de Institución / Sede: Es la sede a la cual corresponde la planilla de presentismo. Campo Prestación: Corresponde a la modalidad de prestación a la cual se refiere la planilla. 50-ÁREA DE NORMAS Y PROCEDIMIENTOS
51 Columna Apellido y Nombre: Es el apellido y nombre del afiliado que se encuentra recibiendo la prestación en cuestión, en la sede, y en la fecha indicada. Columna Planilla Normal: Indica la asistencia o inasistencia del afiliado. Columna Planilla Complementaria: Indica las modificaciones efectuadas a la columna de la Planilla Normal. Los campos Turno, Domicilio de Institución / Sede, Prestación, Planilla Normal y Planilla Complementaria despliegan listas de valores pulsando la flecha de la derecha. En éstos se deberá seleccionar una de las opciones haciendo clic en la misma. Botones: Generar Planilla: Presionar para obtener la planilla deseada. Otra Planilla: Pulsar para generar una nueva planilla (para otro día u otro turno). Imprimir: Hacer clic en para imprimir la planilla de presentismo diaria. Guardar: Presionar para salvar los datos ingresados. Salir: Pulsar para volver a la pantalla Menú Principal. Aclaración: Sólo podrá generarse una planilla Complementaria para una fecha y un turno determinados. Es decir, una vez que esta ha sido guardada, ya no podrá modificarse nuevamente. Las planillas de Asistencia tienen tres estados: Abierta, Emitida y Cerrada. Una planilla ABIERTA significa que es la primera vez que esta es generada (para la fecha, turno, sede y prestación ingresadas). Una planilla EMITIDA significa que la planilla ya ha sido generada una vez y en este caso, sólo podrá generarse la planilla complementaria, es decir, modificar la que ya fue generada. Una planilla CERRADA significa que ésta ya ha sido generada la planilla normal y complementaria, de manera que lo único que podrá hacer el operador es imprimirla y en ningún caso, modificarla. 51-ÁREA DE NORMAS Y PROCEDIMIENTOS
52 Cómo generar una planilla normal para una fecha determinada? Luego de completar los campos de la pantalla, se debe presionar el botón. A continuación, se visualizarán en la tabla los afiliados que se deberían encontrar recibiendo prestación en la fecha ingresada, ya que ésta debe ser mayor o igual a la fecha de ingreso y menor o igual a la fecha de vencimiento de O.T. Se desplegará entonces la siguiente pantalla: Presionar la flecha de la derecha para desplegar una lista de valores. Seleccionar la opción deseada haciendo un clic en la misma. En caso de haber cometido un error con alguno de los datos del encabezado(fecha, Sede, etc.), se debe pulsar Otra Planilla para cambiar los mismos. Presionar en la columna Normal, en cada fila, la flecha ubicada a la derecha, para desplegar una lista de valores. Seleccionar la alternativa correcta haciendo un clic en la misma, para cada afiliado. Pulsar el botón Guardar para salvar los datos ingresados. 52-ÁREA DE NORMAS Y PROCEDIMIENTOS
53 Cómo generar una planilla complementaria, es decir, modificar la información de la planilla normal correspondiente? Luego de completar los campos de la pantalla, se debe presionar el botón. A continuación, se visualizará la planilla que ya ha sido generada para ese día. Se desplegará entonces la siguiente pantalla: Planilla de Asistencia: Emitida Presionar la flecha de la derecha para desplegar una lista de valores. Seleccionar la opción deseada haciendo un clic en la misma. En caso de haber cometido un error con alguno de los datos del encabezado (Fecha, etc.), se debe pulsar Otra Planilla para cambiar los mismos. Presionar en la columna Complementaria, en cada fila, la flecha ubicada a la derecha, para desplegar una lista de valores. Seleccionar la alternativa correcta haciendo un clic en la misma, para cada afiliado. Pulsar el botón Guardar para salvar los datos ingresados. 53-ÁREA DE NORMAS Y PROCEDIMIENTOS
54 Cómo visualizar y /o imprimir una planilla normal o complementaria (abierta, emitida o emitida y cerrada)? Luego de completar todos los campos, se desplegará en pantalla la planilla ya generada (normal y /o complementaria): Planilla de Asistencia: Emitida y cerrada Presionar el botón para imprimir la planilla. 54-ÁREA DE NORMAS Y PROCEDIMIENTOS
55 VII. Genera Resumen Mensual de Presentismo Cómo generar el Resumen Mensual De Presentismo? Luego de hacer clic en la opción Genera Resumen Mensual de Presentismo se despliega la siguiente ventana: Todos los campos despliegan listas de valores pulsando la flecha de la derecha. Se debe seleccionar haciendo un clic en la opción deseada. Descripción de los campos: Campo Mes: Es el mes que abarca el informe. Campo Año: Es el año al cual se refiere el informe. Campo Domicilio de Institución / sede: Es la sede a la cual se refiere el informe. Campo Prestación: Es la prestación (de la sede) a la cual se refiere el informe. Botones: Generar planilla: Presionar para obtener el informe. Otra Planilla: Pulsar para generar otra planilla. Salir: Presionar para volver a la pantalla Menú Principal. 55-ÁREA DE NORMAS Y PROCEDIMIENTOS
56 VIII. Pantalla Generación de Archivos a remitir Luego de presionar Generación de archivos a remitir en la pantalla Menú Principal, se desplegará la siguiente pantalla: Pulsar Salir para volver a la pantalla Menú Principal. Descripción de los Campos: Campo Para: Se despliega automáticamente la dirección de correo electrónico a la cual será enviada la información. Campo C/ copia: Corresponde a la dirección de correo electrónico a la cual se desea enviar una copia del documento. Campo Asunto: Es el tema del correo electrónico que se desea enviar. Campo Mensaje: Corresponde a un texto referente al correo electrónico que se desea enviar. Botones: Enviar: Una vez que aparece el archivo adjuntado en la ventana A/Adjunto se habilita el botón. Al pulsar el mismo se produce el envió del mismo vía a la dirección estipulada en el PARA : del sistema de correo electrónico. Salir: Hacer clic en el botón para volver a la Pantalla Menú Principal. 56-ÁREA DE NORMAS Y PROCEDIMIENTOS
57 Cómo enviar los archivos al Pami por correo electrónico? Presionar el icono y se desplegará el siguiente mensaje: Presionar el botón Si y se visualizarán distintas ventanas similares a la siguiente: Presionar Aceptar para ver la siguiente ventana: El operador puede ingresar algún texto referente al archivo que recibirá el Pami al recibir el mail. Hacer clic en A/Adjunto y se abrirá la ventana a continuación: 57-ÁREA DE NORMAS Y PROCEDIMIENTOS
58 Hacer clic sobre el nombre del archivo que se desea enviar hasta que éste aparezca al lado de Adjuntar El archivo estará ubicado en la carpeta XLS (salvo que el usuario lo haya modificado) y su nombre siempre será E+año+mes+CUIT+ CódPrestador. Una vez que el nombre del archivo que se desea enviar aparezca en el cuadro, presionar Aceptar. 58-ÁREA DE NORMAS Y PROCEDIMIENTOS
59 Luego de verificar que el nombre de archivo sea correcto, presionar Enviar. Si decidiera no enviar el mail, pulsar Salir. Cómo guardar los archivos en diskette? Luego de presionar el icono Diskette, se desplegará la siguiente ventana: Colocar en la Unidad de Disco un diskette y presionar Aceptar. A continuación, los archivos serán guardados en el mismo. 59-ÁREA DE NORMAS Y PROCEDIMIENTOS
- 1 - MANUAL DE USUARIO - AFILIADOS CONTENIDO
 CONTENIDO INSCRIPCION DE SU ESTABLECIMIENTO... 2 MODIFICACIÓN DE CONTRASEÑA... 5 RECUPERACIÓN DE CONTRASEÑA... 6 HACER UNA SOLICITUD... 8 VISUALIZAR DATOS... 10 CONTACTO... 11 MODIFICAR UN CONTACTO...
CONTENIDO INSCRIPCION DE SU ESTABLECIMIENTO... 2 MODIFICACIÓN DE CONTRASEÑA... 5 RECUPERACIÓN DE CONTRASEÑA... 6 HACER UNA SOLICITUD... 8 VISUALIZAR DATOS... 10 CONTACTO... 11 MODIFICAR UN CONTACTO...
Sistema de Presentación y Gestión de Proyectos Instructivo para la carga de Proyectos.
 Sistema de Presentación y Gestión de Proyectos Instructivo para la carga de Proyectos. El sistema está diseñado para ejecutarse en Internet Explorer. Si utiliza otro navegador podrán presentarse inconvenientes.
Sistema de Presentación y Gestión de Proyectos Instructivo para la carga de Proyectos. El sistema está diseñado para ejecutarse en Internet Explorer. Si utiliza otro navegador podrán presentarse inconvenientes.
1. Introducción... 2
 1. Introducción... 2 2. Descripción de Módulos de la Aplicación... 3 1. Ingreso a la aplicación Consultor Forestal... 3 2. Menú Archivo... 6 Nuevo... 6 Abrir Formulario... 7 Guardar... 10 Guardar como......
1. Introducción... 2 2. Descripción de Módulos de la Aplicación... 3 1. Ingreso a la aplicación Consultor Forestal... 3 2. Menú Archivo... 6 Nuevo... 6 Abrir Formulario... 7 Guardar... 10 Guardar como......
Guía para dar turnos a través del 0800
 Programa de Asistencia Previsional Provincial Guía para dar turnos a través del 0800 Este sistema le permitirá generar el turno de los beneficiarios que se comunican telefónicamente a través del 0800 9990280
Programa de Asistencia Previsional Provincial Guía para dar turnos a través del 0800 Este sistema le permitirá generar el turno de los beneficiarios que se comunican telefónicamente a través del 0800 9990280
PORTAL PAGO PRESTADORES WEB
 PORTAL PAGO PRESTADORES WEB MANUAL DE INGRESO SOLICITUD DE PAGO ISAPRE BANMÉDICA Nombre: Operaciones Versión documento 1.3 Versión del sistema 2.0.11 Contenido 1 CAMBIO CORREO ELECTRONICO... 4 A. Ingreso
PORTAL PAGO PRESTADORES WEB MANUAL DE INGRESO SOLICITUD DE PAGO ISAPRE BANMÉDICA Nombre: Operaciones Versión documento 1.3 Versión del sistema 2.0.11 Contenido 1 CAMBIO CORREO ELECTRONICO... 4 A. Ingreso
ExtraRed. Sancor Seguros. Instructivo Ingreso de Solicitudes. Transporte Carretero Internacional
 ExtraRed CEIBO Instructivo Ingreso de Solicitudes Transporte Carretero Internacional Sancor Seguros Página 1 Impreso el Lunes, 20 de Abril de 2009 Ingreso a la Herramienta Para acceder el nuevo módulo
ExtraRed CEIBO Instructivo Ingreso de Solicitudes Transporte Carretero Internacional Sancor Seguros Página 1 Impreso el Lunes, 20 de Abril de 2009 Ingreso a la Herramienta Para acceder el nuevo módulo
INACAP Instituto Argentino de Capacitación Profesional y Tecnológica para el Comercio
 INACAP Instituto Argentino de Capacitación Profesional y Tecnológica para el Comercio Manual de la aplicación web para la emisión de boletas de pagos. Contenido Acceso a la Aplicación... 2 Ingreso al Sistema
INACAP Instituto Argentino de Capacitación Profesional y Tecnológica para el Comercio Manual de la aplicación web para la emisión de boletas de pagos. Contenido Acceso a la Aplicación... 2 Ingreso al Sistema
SISTEMA DE SEGUIMIENTO DE ACTIVIDADES DE CONSEJOS ESTUDIANTILES PROMOTORES DE VALORES Y DERECHOS HUMANOS.
 SISTEMA DE SEGUIMIENTO DE ACTIVIDADES DE CONSEJOS ESTUDIANTILES PROMOTORES DE VALORES Y DERECHOS HUMANOS. El ingreso a la aplicación es a través del sitio web del Instituto Electoral del Estado de México
SISTEMA DE SEGUIMIENTO DE ACTIVIDADES DE CONSEJOS ESTUDIANTILES PROMOTORES DE VALORES Y DERECHOS HUMANOS. El ingreso a la aplicación es a través del sitio web del Instituto Electoral del Estado de México
SISTEMAS UTILIZACION DE RECETA ELECTRONICA
 PROCEDIMIENTO SISTEMAS UTILIZACION DE RECETA ELECTRONICA GESP - Sistemas Vigencia: Pág. 1 de 30 ÍNDICE 1 - OBJETO Y CAMPO DE APLICACIÓN.... 3 2 - DOCUMENTACIÓN Y REFERENCIAS.... 3 3 - TÉRMINOS Y DEFINICIONES....
PROCEDIMIENTO SISTEMAS UTILIZACION DE RECETA ELECTRONICA GESP - Sistemas Vigencia: Pág. 1 de 30 ÍNDICE 1 - OBJETO Y CAMPO DE APLICACIÓN.... 3 2 - DOCUMENTACIÓN Y REFERENCIAS.... 3 3 - TÉRMINOS Y DEFINICIONES....
Servicio de Acreditación
 INTRODUCCION El Sistema Cuenta Salario BT, será utilizado como aplicativo para todas las operatorias de Cuenta Salario que la entidad realice con el Banco de Corrientes S.A. INGRESO AL SISTEMA El ingreso
INTRODUCCION El Sistema Cuenta Salario BT, será utilizado como aplicativo para todas las operatorias de Cuenta Salario que la entidad realice con el Banco de Corrientes S.A. INGRESO AL SISTEMA El ingreso
Manual de emisión de comprobante con configuración global Contenido
 1 2 Manual de emisión de comprobante con configuración global Contenido 1.- Ingreso a sistema... 3 2.- Registro de cliente... 4 3.- Registro de productos o servicios... 6 4.- Generación de comprobantes...
1 2 Manual de emisión de comprobante con configuración global Contenido 1.- Ingreso a sistema... 3 2.- Registro de cliente... 4 3.- Registro de productos o servicios... 6 4.- Generación de comprobantes...
El presente instructivo se encuentra destinado a los Médicos de Cabecera del INSSJP.
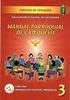 Versión: 1.0 Fecha de Publicación: 28/10/2015 1 INDICE INTRODUCCIÓN... 3 DESTINATARIOS... 3 ACCESO AL SISTEMA... 3 NUEVA RECETA DE ACTIVIDAD TERAPEUTICA NO MEDICAMENTOSA... 6 Afiliado... 7 Actividad terapéutica
Versión: 1.0 Fecha de Publicación: 28/10/2015 1 INDICE INTRODUCCIÓN... 3 DESTINATARIOS... 3 ACCESO AL SISTEMA... 3 NUEVA RECETA DE ACTIVIDAD TERAPEUTICA NO MEDICAMENTOSA... 6 Afiliado... 7 Actividad terapéutica
Manual del Usuario Aplicativo Certificado Escolar por la WEB para registración del Formulario PS2.68 Acreditación de Escolaridad / Escolaridad
 Manual del Usuario Aplicativo Certificado Escolar por la WEB para registración del Formulario PS2.68 Acreditación de Escolaridad / Escolaridad Especial Al ingresar al aplicativo se encontrará con la siguiente
Manual del Usuario Aplicativo Certificado Escolar por la WEB para registración del Formulario PS2.68 Acreditación de Escolaridad / Escolaridad Especial Al ingresar al aplicativo se encontrará con la siguiente
Manual Sistema Interactivo de Información Prestaciones-SIIP Módulos (39)-Traslados y (40)-Urgencias y Domicilios
 Manual Sistema Interactivo de Información Prestaciones-SIIP Módulos (39)-Traslados y (40)-Urgencias y Domicilios Versión: 1.0 Fecha de Publicación: 22/04/2013 1 INDICE INTRODUCCIÓN... 3 OBJETIVOS... 3
Manual Sistema Interactivo de Información Prestaciones-SIIP Módulos (39)-Traslados y (40)-Urgencias y Domicilios Versión: 1.0 Fecha de Publicación: 22/04/2013 1 INDICE INTRODUCCIÓN... 3 OBJETIVOS... 3
Guía del Administrador
 BIP Empresas Guía del Administrador Índice Qué debe hacer el administrador en la empresa luego de haber sido dado de alta en la sucursal?...3 BIP Administrador en la empresa...3 Obtención del certificado
BIP Empresas Guía del Administrador Índice Qué debe hacer el administrador en la empresa luego de haber sido dado de alta en la sucursal?...3 BIP Administrador en la empresa...3 Obtención del certificado
SISTEMA INTEGRADO DE GESTIÓN ADMINISTRATIVA SIGA.NET
 SISTEMA INTEGRADO DE GESTIÓN ADMINISTRATIVA SIGA.NET MANUAL DE USUARIO CAJA CHICA CAJERAS 2011 1. CAPÍTULO I Funcionalidades del Módulo de Caja Chica 1.1 Ingreso al Sistema Ingrese al url http://srvsql/siganet
SISTEMA INTEGRADO DE GESTIÓN ADMINISTRATIVA SIGA.NET MANUAL DE USUARIO CAJA CHICA CAJERAS 2011 1. CAPÍTULO I Funcionalidades del Módulo de Caja Chica 1.1 Ingreso al Sistema Ingrese al url http://srvsql/siganet
09/12/2010 Módulo de Proveedores
 Botones de la Barra de Herramientas / Otros botones Nuevo registro Guardar información La pantalla se limpiará de datos de registros anteriores y se estará en disposición de comenzar a meter la información
Botones de la Barra de Herramientas / Otros botones Nuevo registro Guardar información La pantalla se limpiará de datos de registros anteriores y se estará en disposición de comenzar a meter la información
Instructivo 3: Ingreso de datos para completar la solicitud de inscripción.
 Instructivo 3: Ingreso de datos para completar la solicitud de inscripción. Propósito Este documento está dirigido a aquellas empresas que no estén registradas en el Directorio de Empresas Industriales.
Instructivo 3: Ingreso de datos para completar la solicitud de inscripción. Propósito Este documento está dirigido a aquellas empresas que no estén registradas en el Directorio de Empresas Industriales.
Sistema de proveedores
 Sistema de proveedores Después de varios años de mantener nuestro sistema de proveedores para la carga de facturas, control de comprobantes y descarga de retenciones hemos decidido en este año darle un
Sistema de proveedores Después de varios años de mantener nuestro sistema de proveedores para la carga de facturas, control de comprobantes y descarga de retenciones hemos decidido en este año darle un
Capacitación Sistema SIU Pilaga
 Capacitación Sistema SIU Pilaga Circuito: Gestión de Personas cto Hacienda SIU Pilaga Temario 1. Introducción 2. Descripción del Circuito 2.1 ABM de Personas 2.2 ABM de Proveedores 2.3 ABM de Clientes
Capacitación Sistema SIU Pilaga Circuito: Gestión de Personas cto Hacienda SIU Pilaga Temario 1. Introducción 2. Descripción del Circuito 2.1 ABM de Personas 2.2 ABM de Proveedores 2.3 ABM de Clientes
MANUAL DE USUARIO NOTAS PARCIALES MODULO CONFIGUARACION DE NOTAS -288
 MANUAL DE USUARIO NOTAS PARCIALES MODULO CONFIGUARACION DE NOTAS -288 Manual Notas Parciales Página 1 de 39 Tabla de contenido Cómo usar el manual de usuario 4 Inicio 5 Notas Parciales: 6 Profesores (Listados
MANUAL DE USUARIO NOTAS PARCIALES MODULO CONFIGUARACION DE NOTAS -288 Manual Notas Parciales Página 1 de 39 Tabla de contenido Cómo usar el manual de usuario 4 Inicio 5 Notas Parciales: 6 Profesores (Listados
Guía rápida. Admintour. Recepción
 Guía rápida Admintour Recepción Diciembre 2015 INDICE 1. Apertura de Caja, 4 2. Verificación y carga del tipo de cambio, 5 3. Informe de mucamas, 7 4. Informe de autos, 7 5. Informe de desayunos, 8 6.
Guía rápida Admintour Recepción Diciembre 2015 INDICE 1. Apertura de Caja, 4 2. Verificación y carga del tipo de cambio, 5 3. Informe de mucamas, 7 4. Informe de autos, 7 5. Informe de desayunos, 8 6.
Índice General. 1. Inicio de Sesión Menú de Opciones 4
 Manual de usuario del Sistema de plantillas de personal de escuelas particulares Página 1 de 16 Índice General 1. Inicio de Sesión 2 2. Menú de Opciones 4 2.1 Actualizar Plantilla 4 2.1.1 Actualizar Empleado
Manual de usuario del Sistema de plantillas de personal de escuelas particulares Página 1 de 16 Índice General 1. Inicio de Sesión 2 2. Menú de Opciones 4 2.1 Actualizar Plantilla 4 2.1.1 Actualizar Empleado
DIRECCIÓN DE ASISTENCIA A LA ADMINISTRACIÓN FINANCIERA MUNICIPAL
 1 DIRECCIÓN DE ASISTENCIA A LA ADMINISTRACIÓN FINANCIERA MUNICIPAL GUIA DE USUARIO (SOPORTEGL) 1 GUATEMALA, OCTUBRE DE 2016 2 CONTENIDO GUIA DE USUARIO SOPORTEGL... 3 Acceso:... 3 Registro de Incidencias:...
1 DIRECCIÓN DE ASISTENCIA A LA ADMINISTRACIÓN FINANCIERA MUNICIPAL GUIA DE USUARIO (SOPORTEGL) 1 GUATEMALA, OCTUBRE DE 2016 2 CONTENIDO GUIA DE USUARIO SOPORTEGL... 3 Acceso:... 3 Registro de Incidencias:...
En el menú principal de Relaciones Laborales encontrará la posibilidad de acceder a dos opciones, denominadas Actualizaciones y Consultas Varias.
 Pantalla Menú Principal En el menú principal de Relaciones Laborales encontrará la posibilidad de acceder a dos opciones, denominadas Actualizaciones y Consultas Varias. Pantalla Menú Actualizaciones Dentro
Pantalla Menú Principal En el menú principal de Relaciones Laborales encontrará la posibilidad de acceder a dos opciones, denominadas Actualizaciones y Consultas Varias. Pantalla Menú Actualizaciones Dentro
GUÍA DE USUARIO SOLICITUD DE CERTIFICACIÓN HISTÓRICA DE CALIFICACIONES
 CÓDIGO: VERSIÓN: FECHA: SA-P60-G06 1 Abril de 2013 GUÍA DE USUARIO SOLICITUD DE CERTIFICACIÓN HISTÓRICA DE CALIFICACIONES La Certificación Histórica de Calificaciones, que contiene todo el historial académico
CÓDIGO: VERSIÓN: FECHA: SA-P60-G06 1 Abril de 2013 GUÍA DE USUARIO SOLICITUD DE CERTIFICACIÓN HISTÓRICA DE CALIFICACIONES La Certificación Histórica de Calificaciones, que contiene todo el historial académico
GUÍA DE USUARIOS PAGO DE SUELDOS CONFECCIÓN Y CARGA DE ARCHIVOS DE PAGOS
 GUÍA DE USUARIOS PAGO DE SUELDOS CONFECCIÓN Y CARGA DE ARCHIVOS DE PAGOS Marzo 2012 NOMBRE GERENCIA / ÁREA (Tipografìa predeterminada) CREACIÓN ARCHIVO HABILITAR ARCHIVO Luego de la apertura del archivo
GUÍA DE USUARIOS PAGO DE SUELDOS CONFECCIÓN Y CARGA DE ARCHIVOS DE PAGOS Marzo 2012 NOMBRE GERENCIA / ÁREA (Tipografìa predeterminada) CREACIÓN ARCHIVO HABILITAR ARCHIVO Luego de la apertura del archivo
Generación de boletas con código de barras
 Estimados: Nos dirigimos a ustedes con motivo de informarles acerca del nuevo sistema implementado por la Federación para el cobro de aportes. Como se había comunicado anteriormente, mediante el mismo
Estimados: Nos dirigimos a ustedes con motivo de informarles acerca del nuevo sistema implementado por la Federación para el cobro de aportes. Como se había comunicado anteriormente, mediante el mismo
Manual del sistema de pre documentación Dypaq
 Manual del sistema de pre documentación Dypaq El sistema de pre documentación de Dypaq fue diseñado para brindar a nuestros clientes agilidad en el proceso de pre documentación, así como soluciones a sus
Manual del sistema de pre documentación Dypaq El sistema de pre documentación de Dypaq fue diseñado para brindar a nuestros clientes agilidad en el proceso de pre documentación, así como soluciones a sus
Recibos de Sueldos Web
 Recibos de Sueldos Web Ministerio de Educación - Provincia de Jujuy Manual de Usuario Versión 2.2 - Noviembre de 2016 Departamento Sistemas Dirección General de Administración Contenido 1 Información general
Recibos de Sueldos Web Ministerio de Educación - Provincia de Jujuy Manual de Usuario Versión 2.2 - Noviembre de 2016 Departamento Sistemas Dirección General de Administración Contenido 1 Información general
Solicitudes de Formación C.F. Don Benito - Manual de Usuario - Servicio Extremeño Público de Empleo
 Solicitudes de Formación C.F. Don Benito - Manual de Usuario - Servicio Extremeño Público de Empleo Página: 2 de 15 Índice de contenidos Introducción... 3 Autentificación... 4 Página Principal... 7 Datos
Solicitudes de Formación C.F. Don Benito - Manual de Usuario - Servicio Extremeño Público de Empleo Página: 2 de 15 Índice de contenidos Introducción... 3 Autentificación... 4 Página Principal... 7 Datos
MANUAL SISTEMA REGISTRO DE NOTAS
 DIRECCIÓN DE TECNOLOGÍAS DE INFORMACIÓN DEPARTAMENTO DE DESARROLLO MANUAL SISTEMA REGISTRO DE NOTAS Revisado por: Patricio Baeza Fecha: Pág. 2 de 15 1. Convenciones de texto utilizadas en el Manual. a.
DIRECCIÓN DE TECNOLOGÍAS DE INFORMACIÓN DEPARTAMENTO DE DESARROLLO MANUAL SISTEMA REGISTRO DE NOTAS Revisado por: Patricio Baeza Fecha: Pág. 2 de 15 1. Convenciones de texto utilizadas en el Manual. a.
MANUAL DE USUARIO Registro de Mediadores Familiares: Mediador
 MANUAL DE USUARIO Registro de Mediadores Familiares: Mediador INDICE INDICE... 2 1. INTRODUCCION... 3 2. OBJETIVOS... 3 2.1. Objetivo General... 3 2.2. Objetivos Específicos... 3 3. INGRESO AL SISTEMA
MANUAL DE USUARIO Registro de Mediadores Familiares: Mediador INDICE INDICE... 2 1. INTRODUCCION... 3 2. OBJETIVOS... 3 2.1. Objetivo General... 3 2.2. Objetivos Específicos... 3 3. INGRESO AL SISTEMA
INSTRUCTIVO INSTRUMENTOS JUDICIALES IMPUESTO SELLOS Y TASAS
 INSTRUCTIVO INSTRUMENTOS JUDICIALES IMPUESTO SELLOS Y TASAS APLICACIÓN WEB DECLARACIÓN JURADA Y PAGO 1 INTRODUCCIÓN El presente documento está dirigido a los contribuyentes del impuesto de Sellos y/o de
INSTRUCTIVO INSTRUMENTOS JUDICIALES IMPUESTO SELLOS Y TASAS APLICACIÓN WEB DECLARACIÓN JURADA Y PAGO 1 INTRODUCCIÓN El presente documento está dirigido a los contribuyentes del impuesto de Sellos y/o de
MANUAL DE USUARIO PORTAL WEB - LIRQUEN ONLINE DEPÓSITO LIRQUEN
 MANUAL DE USUARIO PORTAL WEB - LIRQUEN ONLINE DEPÓSITO LIRQUEN Noviembre 2014 Versión 3.0 Recinto Muelle S/N Lirquén Teléfono 2406112 lirquen@puertolirquen.cl 1. ACCESO AL SISTEMA La forma de acceder al
MANUAL DE USUARIO PORTAL WEB - LIRQUEN ONLINE DEPÓSITO LIRQUEN Noviembre 2014 Versión 3.0 Recinto Muelle S/N Lirquén Teléfono 2406112 lirquen@puertolirquen.cl 1. ACCESO AL SISTEMA La forma de acceder al
INTRUCTIVO RENOVACIÓN EN EL REGISTRO DE GENERADORES DE RESIDUOS ESPECIALES NO INDUSTRIALES
 INTRUCTIVO RENOVACIÓN EN EL REGISTRO DE GENERADORES DE RESIDUOS ESPECIALES NO INDUSTRIALES Este instructivo, le permite al profesional inscripto en el registro de de generadores de residuos especiales
INTRUCTIVO RENOVACIÓN EN EL REGISTRO DE GENERADORES DE RESIDUOS ESPECIALES NO INDUSTRIALES Este instructivo, le permite al profesional inscripto en el registro de de generadores de residuos especiales
Generación de Boletas de Aportes Web
 Generación de Boletas de Aportes Web La Generación de Boletas de Aportes Web le permite reemplazar la confección manual de las boletas ingresando la misma información e imprimiendo el respectivo formulario
Generación de Boletas de Aportes Web La Generación de Boletas de Aportes Web le permite reemplazar la confección manual de las boletas ingresando la misma información e imprimiendo el respectivo formulario
CONTADURÍA GENERAL DE LA NACIÓN
 CONTADURÍA GENERAL DE LA NACIÓN Servicio de Garantía de Alquileres SIGGA Guía para Usuarios Fecha Última Actualización: 9/02/2012 Versión: 2.0 Los casos de ejemplos utilizados en este Manual llevan datos
CONTADURÍA GENERAL DE LA NACIÓN Servicio de Garantía de Alquileres SIGGA Guía para Usuarios Fecha Última Actualización: 9/02/2012 Versión: 2.0 Los casos de ejemplos utilizados en este Manual llevan datos
IMPUESTO A LAS GANANCIAS 4ta. CATEGORÍA
 IMPUESTO A LAS GANANCIAS 4ta. CATEGORÍA A partir del 01 de enero de 2015, de acuerdo a la normativa de AFIP, todo el personal, de cualquier escalafón, perteneciente a la Administración Central, estará
IMPUESTO A LAS GANANCIAS 4ta. CATEGORÍA A partir del 01 de enero de 2015, de acuerdo a la normativa de AFIP, todo el personal, de cualquier escalafón, perteneciente a la Administración Central, estará
Podrá acceder al aplicativo de dos maneras:
 ANEXO IV- RESOLUCIÓN GENERAL Nº SISTEMA DE RECAUDACION DEL IMPUESTO SOBRE LOS INGRESOS BRUTOS. ANTICIPO 0KM.-APLICATIVO WEB OBJETIVO Esta Ayuda proveerá a los usuarios del Sistema, los lineamientos generales
ANEXO IV- RESOLUCIÓN GENERAL Nº SISTEMA DE RECAUDACION DEL IMPUESTO SOBRE LOS INGRESOS BRUTOS. ANTICIPO 0KM.-APLICATIVO WEB OBJETIVO Esta Ayuda proveerá a los usuarios del Sistema, los lineamientos generales
GUÍA DE USUARIOS PAGO DE IMPUESTOS Y SERVICIOS (HBE - BEPE)
 GUÍA DE USUARIOS PAGO DE IMPUESTOS Y SERVICIOS (HBE - BEPE) Marzo 2012 NOMBRE GERENCIA / ÁREA (Tipografìa predeterminada) INGRESO AL HBE - BEPE Ingresá a través del sitio del Banco www.bancociudad.com.ar,
GUÍA DE USUARIOS PAGO DE IMPUESTOS Y SERVICIOS (HBE - BEPE) Marzo 2012 NOMBRE GERENCIA / ÁREA (Tipografìa predeterminada) INGRESO AL HBE - BEPE Ingresá a través del sitio del Banco www.bancociudad.com.ar,
SISTEMA DE CONTROL DE REQUERIMIENTOS
 SISTEMA DE CONTROL DE REQUERIMIENTOS MANUAL DE USUARIO DESCRIPCIÓN DEL SISTEMA EL sistema de Control de Requerimientos tiene por finalidad brindar a los usuarios un mejor control de los servicios que brinda,
SISTEMA DE CONTROL DE REQUERIMIENTOS MANUAL DE USUARIO DESCRIPCIÓN DEL SISTEMA EL sistema de Control de Requerimientos tiene por finalidad brindar a los usuarios un mejor control de los servicios que brinda,
Cédula de estructura. Sistema Nominal de Información en Crónicas. Gerencia SIC
 Cédula de estructura Sistema Nominal de Información en Crónicas Contenido Introducción... 3 1. Ingreso... 3 2. Pantalla Principal... 3 3. Herramientas para la limpieza del SIC... 4 3.1 LimpiaSICv3.0...
Cédula de estructura Sistema Nominal de Información en Crónicas Contenido Introducción... 3 1. Ingreso... 3 2. Pantalla Principal... 3 3. Herramientas para la limpieza del SIC... 4 3.1 LimpiaSICv3.0...
1. SOFIA G Introducción
 1. SOFIA G2 1.1 Introducción SOFIA G2 es una herramienta de gestión que permite obtener una gran variedad de información estadística del mercado asegurador. Se compone de la información aportada por las
1. SOFIA G2 1.1 Introducción SOFIA G2 es una herramienta de gestión que permite obtener una gran variedad de información estadística del mercado asegurador. Se compone de la información aportada por las
Instructivo para el uso de los sistemas Canon On Line y SPWeb
 Instructivo para el uso de los sistemas Canon On Line y SPWeb A efectos de realizar todo el proceso de declaración y pago del canon de producción, se deberán utilizar dos sistemas Canon On Line y SPWeb,
Instructivo para el uso de los sistemas Canon On Line y SPWeb A efectos de realizar todo el proceso de declaración y pago del canon de producción, se deberán utilizar dos sistemas Canon On Line y SPWeb,
MANTENEDOR DE AGENDA
 MANTENEDOR DE AGENDA 2 Contenido 1. Como Ingresar a TrakCare (SIDRA)....4 2. Pantalla de Inicio:...5 3. Agendamiento de Recurso:...6 3.2. Para crear una agenda:...7 3.3. Generación de Agenda:...12 3.4.
MANTENEDOR DE AGENDA 2 Contenido 1. Como Ingresar a TrakCare (SIDRA)....4 2. Pantalla de Inicio:...5 3. Agendamiento de Recurso:...6 3.2. Para crear una agenda:...7 3.3. Generación de Agenda:...12 3.4.
MANUAL DE USUARIO. Sistema CLASS Profesores
 MANUAL DE USUARIO Sistema CLASS Profesores CLASS PROFESORES LOGIN DE ENTRADA Cuando el profesor ingresa al siguiente link www.classgestion.com\uca\uvirtual le aparece una pantalla (ver figura 1.0) en la
MANUAL DE USUARIO Sistema CLASS Profesores CLASS PROFESORES LOGIN DE ENTRADA Cuando el profesor ingresa al siguiente link www.classgestion.com\uca\uvirtual le aparece una pantalla (ver figura 1.0) en la
INDICE. 1. INTRODUCCION Destinatarios Requerimientos para el acceso al sistema... 3
 Versión 1.0 Fecha: 01/03/2011 1 INDICE 1. INTRODUCCION... 3 1.1 Destinatarios... 3 1.2 Requerimientos para el acceso al sistema... 3 2. USUARIO... 4 2.1 Solicitar nuevo usuario... 4 2.2 Primer acceso...
Versión 1.0 Fecha: 01/03/2011 1 INDICE 1. INTRODUCCION... 3 1.1 Destinatarios... 3 1.2 Requerimientos para el acceso al sistema... 3 2. USUARIO... 4 2.1 Solicitar nuevo usuario... 4 2.2 Primer acceso...
CONFECCIÓN DEL FORMULARIO 572 WEB PASO A PASO
 PASO 1- Ingrese a la página Web de AFIP (www.afip.gob.ar), seleccione ACCESO CON CLAVE FISCAL, Ingrese su CUIT/CUIL/CDI y Clave Fiscal y seleccione INGRESAR PASO 2- Seleccione el servicio SiRADIG - Trabajador
PASO 1- Ingrese a la página Web de AFIP (www.afip.gob.ar), seleccione ACCESO CON CLAVE FISCAL, Ingrese su CUIT/CUIL/CDI y Clave Fiscal y seleccione INGRESAR PASO 2- Seleccione el servicio SiRADIG - Trabajador
Desarrollo de Proyectos
 Nombre Manual: Manual de Usuario SIG-AD Usuario Externo AFIP Nro. Versión: 2.0 Fecha: 17/02/2014 Contenido: Guía paso a paso para el uso del Sistema SIGAD, descripción de funciones y manual de procedimientos.
Nombre Manual: Manual de Usuario SIG-AD Usuario Externo AFIP Nro. Versión: 2.0 Fecha: 17/02/2014 Contenido: Guía paso a paso para el uso del Sistema SIGAD, descripción de funciones y manual de procedimientos.
Guía para completar la Solicitud de Incentivos 2015
 Guía para completar la Solicitud de Incentivos 2015 La dirección de acceso al sitio Web del Programa de Incentivos es la siguiente: http://incentivos-spu.me.gov.ar/solicitud Ingreso / Registro de usuario
Guía para completar la Solicitud de Incentivos 2015 La dirección de acceso al sitio Web del Programa de Incentivos es la siguiente: http://incentivos-spu.me.gov.ar/solicitud Ingreso / Registro de usuario
MANUAL DE SISTEMA DE GESTIÓN DE LICITACIONES OTIC DE LA BANCA
 MANUAL DE SISTEMA DE GESTIÓN DE LICITACIONES OTIC DE LA BANCA Otic de la Banca 07/12/2011 1 TABLA DE CONTENIDO 2 PROCESO DE INSCRIPCIÓN... 3 2.1 DATOS OTEC... 3 2.2 COORDINADOR DEL PROGRAMA... 4 2.3 DATOS
MANUAL DE SISTEMA DE GESTIÓN DE LICITACIONES OTIC DE LA BANCA Otic de la Banca 07/12/2011 1 TABLA DE CONTENIDO 2 PROCESO DE INSCRIPCIÓN... 3 2.1 DATOS OTEC... 3 2.2 COORDINADOR DEL PROGRAMA... 4 2.3 DATOS
Régimen de Sinceramiento Fiscal. Cómo incorporo mi deuda a la moratoria de la Ley ?
 Régimen de Sinceramiento Fiscal Cómo incorporo mi deuda a la moratoria de la Ley 27.260? Tené en cuenta que para ingresar al servicio deberás contar con: Clave Fiscal con nivel de seguridad 2, como mínimo
Régimen de Sinceramiento Fiscal Cómo incorporo mi deuda a la moratoria de la Ley 27.260? Tené en cuenta que para ingresar al servicio deberás contar con: Clave Fiscal con nivel de seguridad 2, como mínimo
Certificado Catastral Web
 Certificado Catastral Web La solicitud del Certificado Catastral Web (CeC) se realiza ingresando a la página del Servicio de Catastro e Información Territorial a través del Portal de la Provincia www.santafe.gov.ar
Certificado Catastral Web La solicitud del Certificado Catastral Web (CeC) se realiza ingresando a la página del Servicio de Catastro e Información Territorial a través del Portal de la Provincia www.santafe.gov.ar
Instructivo para boletas de depósito con código de barras vía web
 Instructivo para boletas de depósito con código de barras vía web Al ingresar al link de boletas de depósito dentro de la página web de Stihmpra se accede a una pantalla similar a la siguiente: Cuando
Instructivo para boletas de depósito con código de barras vía web Al ingresar al link de boletas de depósito dentro de la página web de Stihmpra se accede a una pantalla similar a la siguiente: Cuando
Manual de usuario RVE 2.0. Módulo Inhabilitaciones
 Manual de usuario RVE 2.0 1 Introducción... 3 2 Ingreso al Sistema... 3 3 Página de Bienvenida al Sistema... 5 4 Funcionalidades de Inhabilitaciones... 6 5 Buscar Inhabilitaciones... 6 6 Ingreso de Inhabilitación...
Manual de usuario RVE 2.0 1 Introducción... 3 2 Ingreso al Sistema... 3 3 Página de Bienvenida al Sistema... 5 4 Funcionalidades de Inhabilitaciones... 6 5 Buscar Inhabilitaciones... 6 6 Ingreso de Inhabilitación...
MANUAL DE QUEJAS Y RECLAMOS OFICINA DE SISTEMAS E INFORMATICA ESCUELA SUPERIOR DE ADMINISTRACION PÚBLICA
 MANUAL DE QUEJAS Y RECLAMOS OFICINA DE SISTEMAS E INFORMATICA ESCUELA SUPERIOR DE ADMINISTRACION PÚBLICA Centro de Atención al Ciudadano - Usuario Peticionario. Al ingresar el sistema le mostrara la siguiente
MANUAL DE QUEJAS Y RECLAMOS OFICINA DE SISTEMAS E INFORMATICA ESCUELA SUPERIOR DE ADMINISTRACION PÚBLICA Centro de Atención al Ciudadano - Usuario Peticionario. Al ingresar el sistema le mostrara la siguiente
Municipalidad de Formosa APLICATIVO WEB de. Autogestión de Tributos Municipales MANUAL DE USUARIO
 APLICATIVO WEB de Autogestión de Tributos Municipales MANUAL DE USUARIO 1 Introducción al Sistema Para comenzar a operar la aplicación, deberá ingresar a uno de los siguientes enlaces: www.ingresosmunicipfsa.com.ar
APLICATIVO WEB de Autogestión de Tributos Municipales MANUAL DE USUARIO 1 Introducción al Sistema Para comenzar a operar la aplicación, deberá ingresar a uno de los siguientes enlaces: www.ingresosmunicipfsa.com.ar
MANUAL DEL ADMINISTRADO PARA LA CERTIFICACIÓN DE ESTUDIOS AMBIENTALES CON INNOVACIÓN TECNOLÓGICA DE PLANTAS DE HARINA Y ACEITE DE PESCADO TUPA 85
 MANUAL DEL ADMINISTRADO PARA LA CERTIFICACIÓN DE ESTUDIOS AMBIENTALES CON INNOVACIÓN TECNOLÓGICA DE PLANTAS DE HARINA Y ACEITE DE PESCADO TUPA 85 Versión 2.0.0 ABRIL 2016 Versión 2.0.0 Identificación del
MANUAL DEL ADMINISTRADO PARA LA CERTIFICACIÓN DE ESTUDIOS AMBIENTALES CON INNOVACIÓN TECNOLÓGICA DE PLANTAS DE HARINA Y ACEITE DE PESCADO TUPA 85 Versión 2.0.0 ABRIL 2016 Versión 2.0.0 Identificación del
Manual de usuario SISTEMA LOGISTICO, MODULO DE ADUANA
 GERENCIA DE TECNOLOGÍA DE LA INFORMACIÓN Y LA TELECOMUNICACIONES SISTEMA LOGISTICO, MODULO DE CONTROL ADUANAL Manual de usuario SISTEMA LOGISTICO, MODULO DE ADUANA GERENCIA DE TECNOLOGÍA DE LA INFORMACIÓN
GERENCIA DE TECNOLOGÍA DE LA INFORMACIÓN Y LA TELECOMUNICACIONES SISTEMA LOGISTICO, MODULO DE CONTROL ADUANAL Manual de usuario SISTEMA LOGISTICO, MODULO DE ADUANA GERENCIA DE TECNOLOGÍA DE LA INFORMACIÓN
Los pasos a seguir para cumplimentar la solicitud son los siguientes: A continuación, se detallarán cada uno de estos apartados.
 Los pasos a seguir para cumplimentar la solicitud son los siguientes: 1. Comprobación de acceso. 2. Acceso al Sistema. 3. Panel de Solicitudes. 4. Formulario Web de Solicitud. 5. Contacto para incidencias
Los pasos a seguir para cumplimentar la solicitud son los siguientes: 1. Comprobación de acceso. 2. Acceso al Sistema. 3. Panel de Solicitudes. 4. Formulario Web de Solicitud. 5. Contacto para incidencias
Submenú Cuenta corriente Clientes
 CUENTAS CORRIENTES DE CLIENTES Este submenú incluido en el programa de gestión de ventas, es el encargado de dar las herramientas de administración de las cuentas corrientes de clientes, permite ingresar
CUENTAS CORRIENTES DE CLIENTES Este submenú incluido en el programa de gestión de ventas, es el encargado de dar las herramientas de administración de las cuentas corrientes de clientes, permite ingresar
Instructivo Cotizador / Emisor Web Riesgos Agrícolas
 Instructivo Cotizador / Emisor Web Riesgos Agrícolas Octubre 2016 Cotizador Emisor Web Riesgos Agrícolas Página 2 de 22 Índice General Índice General... 3 Ingreso a la aplicación... 4 Cotizador de Riesgos
Instructivo Cotizador / Emisor Web Riesgos Agrícolas Octubre 2016 Cotizador Emisor Web Riesgos Agrícolas Página 2 de 22 Índice General Índice General... 3 Ingreso a la aplicación... 4 Cotizador de Riesgos
MANUAL DE USUARIO: CONTROL VEHICULAR APLICACIÓN. Para abrir el Sistema de Control Vehicular Aplicación es necesario dar clic
 I. Introducción El Sistema de Control Vehicular Aplicación es una herramienta de uso exclusivo del Coordinador de Control Vehicular, por medio de esta herramienta se podrá llevar un mejor control sobre
I. Introducción El Sistema de Control Vehicular Aplicación es una herramienta de uso exclusivo del Coordinador de Control Vehicular, por medio de esta herramienta se podrá llevar un mejor control sobre
Servicios Públicos. Manual de Usuarios Módulo Gastos. Proyecto Implementación UBA. Febrero 2011 Versión 2.0
 Manual de Usuarios Módulo Gastos Servicios Públicos Proyecto Implementación UBA Coordinación General de Tecnologías de la Información y las Comunicaciones Febrero 2011 Versión 2.0 Contenido 17. Gastos
Manual de Usuarios Módulo Gastos Servicios Públicos Proyecto Implementación UBA Coordinación General de Tecnologías de la Información y las Comunicaciones Febrero 2011 Versión 2.0 Contenido 17. Gastos
GUIA PARA EL USO DE E-BANKING. Transacciones a un solo click!
 GUIA PARA EL USO DE E-BANKING Transacciones a un solo click! 2 Transacciones a un solo click! CONTENIDO A. Bienvenido a e-banking...3 B. Cómo acceder a e-banking?...3 C. Cómo cambiar la clave de acceso?...5
GUIA PARA EL USO DE E-BANKING Transacciones a un solo click! 2 Transacciones a un solo click! CONTENIDO A. Bienvenido a e-banking...3 B. Cómo acceder a e-banking?...3 C. Cómo cambiar la clave de acceso?...5
INSTITUTO NACIONAL DE SEGUROS DIRECCIÓN DE INFORMÁTICA. Manual de Usuario Módulo de Registro. Versión: 1.0.0
 INSTITUTO NACIONAL DE SEGUROS DIRECCIÓN DE INFORMÁTICA Manual de Usuario Módulo de Registro Versión: 1.0.0 Fecha actualización anterior: Fecha última actualización: 30/06/2009 Página: 2 de 20 Tabla de
INSTITUTO NACIONAL DE SEGUROS DIRECCIÓN DE INFORMÁTICA Manual de Usuario Módulo de Registro Versión: 1.0.0 Fecha actualización anterior: Fecha última actualización: 30/06/2009 Página: 2 de 20 Tabla de
En la parte inferior de la pantalla se podrá ver el estado de la última copia y la fecha y hora actual.
 Guía de Usuario Esta Guía de Usuario del programa de Copias de Seguridad le ayudará a conocer el funcionamiento del programa para que pueda personalizar el salvado de sus documentos con gran facilidad.
Guía de Usuario Esta Guía de Usuario del programa de Copias de Seguridad le ayudará a conocer el funcionamiento del programa para que pueda personalizar el salvado de sus documentos con gran facilidad.
Manual de usuario del Sistema Informático del Registro de Importaciones del Sector Editorial (RISE)
 Manual de usuario del Sistema Informático del Registro de Importaciones del Sector Editorial (RISE) ÍNDICE 1 ESTÁNDARES DEL SISTEMA...3 2 INGRESO AL SISTEMA...5 3 REGISTRACIÓN DE USUARIO...5 4 MENÚ...10
Manual de usuario del Sistema Informático del Registro de Importaciones del Sector Editorial (RISE) ÍNDICE 1 ESTÁNDARES DEL SISTEMA...3 2 INGRESO AL SISTEMA...5 3 REGISTRACIÓN DE USUARIO...5 4 MENÚ...10
Sistema de Solicitudes de Acceso a la Información Pública del Estado de Chiapas
 Sistema de Solicitudes de Acceso a la Información Pública del Estado de Chiapas El primer paso a realizar para accesar al sistema es dirigirse a la página donde se encuentra la aplicación, que es http://intranet.fpchiapas.gob.mx/infomex/,
Sistema de Solicitudes de Acceso a la Información Pública del Estado de Chiapas El primer paso a realizar para accesar al sistema es dirigirse a la página donde se encuentra la aplicación, que es http://intranet.fpchiapas.gob.mx/infomex/,
efact Facturación Electrónica
 2013-2014 Manual de usuario efact Facturación Electrónica Modulo Facturación DEVELOPMENT & CONSULTING STRATEGIES S DE RL. 1 INDICE 1. ACCESO AL SISTEMA. 1.1. INGRESE SUS DATOS. 2. PANTALLA PRINCIPAL EFACT
2013-2014 Manual de usuario efact Facturación Electrónica Modulo Facturación DEVELOPMENT & CONSULTING STRATEGIES S DE RL. 1 INDICE 1. ACCESO AL SISTEMA. 1.1. INGRESE SUS DATOS. 2. PANTALLA PRINCIPAL EFACT
Manual de Usuario para Proponentes
 Manual de Usuario para Proponentes Sistema de Información para la Inscripción de Proponentes Puerto de Santa Marta Tabla de Contenido INTRODUCCIÓN... 2 CONVENCIONES DEL MANUAL... 3 1. ACCESO AL SISTEMA...
Manual de Usuario para Proponentes Sistema de Información para la Inscripción de Proponentes Puerto de Santa Marta Tabla de Contenido INTRODUCCIÓN... 2 CONVENCIONES DEL MANUAL... 3 1. ACCESO AL SISTEMA...
MANUAL DE USUARIO PEXIM SOLICITAR PERMISOS DE IMPORTACIÓN Y EXPORTACIÓN CAPTURISTA GUBERNAMENTAL
 MANUAL DE USUARIO PEXIM SOLICITAR PERMISOS DE IMPORTACIÓN Y EXPORTACIÓN CAPTURISTA GUBERNAMENTAL Versión: 1.0.0 Fecha de Publicación: 16 de julio de 2012 Propósito Sumario El propósito del manual es proporcionar
MANUAL DE USUARIO PEXIM SOLICITAR PERMISOS DE IMPORTACIÓN Y EXPORTACIÓN CAPTURISTA GUBERNAMENTAL Versión: 1.0.0 Fecha de Publicación: 16 de julio de 2012 Propósito Sumario El propósito del manual es proporcionar
Manual de usuario Portal de Clientes Coca Cola- FEMSA
 Manual de usuario Portal de Clientes Coca ColaFEMSA 1 CONTENIDO 1. Introducción... 3 2. Acceso al portal... 3 3. Ver y descargar documentos... 7 4. Cambio de correo y contraseña... 9 5. Cerrar sesión...
Manual de usuario Portal de Clientes Coca ColaFEMSA 1 CONTENIDO 1. Introducción... 3 2. Acceso al portal... 3 3. Ver y descargar documentos... 7 4. Cambio de correo y contraseña... 9 5. Cerrar sesión...
Operación de Microsoft Word
 Uso de los estilos de Word Trabajar con estilos Los estilos son una de las capacidades más importantes de un procesador de textos. Gracias a ellos es relativamente fácil dar formato a un documento, y más
Uso de los estilos de Word Trabajar con estilos Los estilos son una de las capacidades más importantes de un procesador de textos. Gracias a ellos es relativamente fácil dar formato a un documento, y más
SECRETARIA DE EDUCACIÓN SUBSECRETARIA DE PLANEACIÓN Y ADMINISTRACIÓN PROCEDIMIENTO: SISTEMA DE GESTIÓN, CONTROL DE PETICIONES CIUDADANAS
 Página 1 de 31 SECRETARIA DE EDUCACIÓN SUBSECRETARIA DE PLANEACIÓN Y ADMINISTRACIÓN PROCEDIMIENTO: SISTEMA DE GESTIÓN, CONTROL DE PETICIONES CIUDADANAS Página 2 de 31 Para acceder al sitio tendrá que seguir
Página 1 de 31 SECRETARIA DE EDUCACIÓN SUBSECRETARIA DE PLANEACIÓN Y ADMINISTRACIÓN PROCEDIMIENTO: SISTEMA DE GESTIÓN, CONTROL DE PETICIONES CIUDADANAS Página 2 de 31 Para acceder al sitio tendrá que seguir
SERVICIOS CON CLAVE FISCAL
 AFIP SERVICIOS CON CLAVE FISCAL Mis Aplicaciones Web F. 1262 - Gestión de Relaciones y Autorizaciones Manual del Usuario Versión 1.0.0 Índice 1. Introducción 3 1.1. Propósito del Documento 3 1.2. Alcance
AFIP SERVICIOS CON CLAVE FISCAL Mis Aplicaciones Web F. 1262 - Gestión de Relaciones y Autorizaciones Manual del Usuario Versión 1.0.0 Índice 1. Introducción 3 1.1. Propósito del Documento 3 1.2. Alcance
Manual del Sistema Web de Estudio Socioeconómico
 Manual del Sistema Web de Estudio Socioeconómico Pág. 1 Solicitud de Beneficiarios La página de Solicitud de Beneficiarios se compone por dos elementos que son Beneficiarios y Mantenimiento. Beneficiarios
Manual del Sistema Web de Estudio Socioeconómico Pág. 1 Solicitud de Beneficiarios La página de Solicitud de Beneficiarios se compone por dos elementos que son Beneficiarios y Mantenimiento. Beneficiarios
Solicitud de Certificación Histórica de Calificaciones por Grado Académico Contenido
 Solicitud de Certificación Histórica de Calificaciones por Grado Académico Contenido Solicitud de Certificación Histórica de Calificaciones... 1 Solicitud de Certificación Histórica de Calificaciones...
Solicitud de Certificación Histórica de Calificaciones por Grado Académico Contenido Solicitud de Certificación Histórica de Calificaciones... 1 Solicitud de Certificación Histórica de Calificaciones...
Instructivo para SISTEMA DE EVALUACIÓN WEB SIPIM-WEB
 Instructivo para SISTEMA DE EVALUACIÓN WEB SIPIM-WEB A CARGO DE LA COORDINACIÓN: Prof. ADRÍAN ALONSO 1 INDICE Tema Nº Página 1. Guía rápida... 3 2. Ingreso.....4 3. Elegir Proyecto para evaluar.......
Instructivo para SISTEMA DE EVALUACIÓN WEB SIPIM-WEB A CARGO DE LA COORDINACIÓN: Prof. ADRÍAN ALONSO 1 INDICE Tema Nº Página 1. Guía rápida... 3 2. Ingreso.....4 3. Elegir Proyecto para evaluar.......
MANUAL DE USUARIO TRÁMITE DE ESTIMACIONES VÍA WEB SECRETARÍA DE OBRA PÚBLICA DEL ESTADO DE GUANAJUATO PÁGINA 1
 MANUAL DE USUARIO TRÁMITE DE ESTIMACIONES VÍA WEB SECRETARÍA DE OBRA PÚBLICA DEL ESTADO DE GUANAJUATO PÁGINA 1 Descripción del sistema Los contratistas vía web accederán al sistema en el cual podrán capturar
MANUAL DE USUARIO TRÁMITE DE ESTIMACIONES VÍA WEB SECRETARÍA DE OBRA PÚBLICA DEL ESTADO DE GUANAJUATO PÁGINA 1 Descripción del sistema Los contratistas vía web accederán al sistema en el cual podrán capturar
NEC SIGE Sistema Integral de Gestión Educativa. Instructivo para usuarios Reserva de Turnos
 NEC SIGE Sistema Integral de Gestión Educativa Instructivo para usuarios Reserva de Turnos INDICE GENERAL 1 ACCESO AL SISTEMA... 3 2. RESERVAR TURNO... 4 3. BUSCAR TURNOS RESERVADOS... 11 4. IMPRIMIR CONSTANCIA
NEC SIGE Sistema Integral de Gestión Educativa Instructivo para usuarios Reserva de Turnos INDICE GENERAL 1 ACCESO AL SISTEMA... 3 2. RESERVAR TURNO... 4 3. BUSCAR TURNOS RESERVADOS... 11 4. IMPRIMIR CONSTANCIA
Grandes Compras. Mayo 2013
 Grandes Compras Mayo 2013 INGRESO A MERCADO PUBLICO El usuario debe ingresar a www.mercadopublico.cl a través de la página principal, completando su nombre de usuario y contraseña. Una vez que el usuario
Grandes Compras Mayo 2013 INGRESO A MERCADO PUBLICO El usuario debe ingresar a www.mercadopublico.cl a través de la página principal, completando su nombre de usuario y contraseña. Una vez que el usuario
Cómo obtener Usuario y Contraseña
 Cómo obtener Usuario y Contraseña www.recibodesueldo.lapampa.gov.ar Para obtener el usuario y la clave de acceso al sistema de Emisión de Recibo de Haberes, deberá contar entre sus manos con el último
Cómo obtener Usuario y Contraseña www.recibodesueldo.lapampa.gov.ar Para obtener el usuario y la clave de acceso al sistema de Emisión de Recibo de Haberes, deberá contar entre sus manos con el último
INSTRUCTIVO DE USO FOL2-EP REGISTRACIÓN SIMPLIFICADA DE PLANILLAS DE AUTORIZACIONES
 INSTRUCTIVO DE USO FOL2-EP REGISTRACIÓN SIMPLIFICADA DE PLANILLAS DE AUTORIZACIONES Actualización 20/03/2013 1 Importante: A partir de Abril 2013 en FOL2-EP habrá una nueva modalidad de registración de
INSTRUCTIVO DE USO FOL2-EP REGISTRACIÓN SIMPLIFICADA DE PLANILLAS DE AUTORIZACIONES Actualización 20/03/2013 1 Importante: A partir de Abril 2013 en FOL2-EP habrá una nueva modalidad de registración de
MANUAL DE USUARIO. Actualización de Información General y Solicitud de Clave de Acceso
 MANUAL DE USUARIO Actualización de Información General y Solicitud de Clave de Acceso Versión: 04 Actualización de Información General y Solicitud de Clave de Acceso VERSION 04 FECHA: 18/06/13 CONTROL
MANUAL DE USUARIO Actualización de Información General y Solicitud de Clave de Acceso Versión: 04 Actualización de Información General y Solicitud de Clave de Acceso VERSION 04 FECHA: 18/06/13 CONTROL
Mantenimiento de Propietarios SIGGA e IRPF
 Mantenimiento de Propietarios SIGGA e IRPF En este instructivo usted encontrará los pasos a seguir para efectuar el ingreso de los propietarios a su contrato. Esto permitirá que las retenciones de IRPF
Mantenimiento de Propietarios SIGGA e IRPF En este instructivo usted encontrará los pasos a seguir para efectuar el ingreso de los propietarios a su contrato. Esto permitirá que las retenciones de IRPF
SISTEMA NACIONAL DE INFORMACIÓN DE LA AGROINDUSTRIA AZUCARERA
 SISTEMA NACIONAL DE INFORMACIÓN DE LA AGROINDUSTRIA AZUCARERA MANUAL DE USUARIO PARA PRESTADOR DE SERVICIOS PROFESIONALES ENERO 2010 http://encuestascontinuas.siap.gob.mx/eduazucar/index.php El presente
SISTEMA NACIONAL DE INFORMACIÓN DE LA AGROINDUSTRIA AZUCARERA MANUAL DE USUARIO PARA PRESTADOR DE SERVICIOS PROFESIONALES ENERO 2010 http://encuestascontinuas.siap.gob.mx/eduazucar/index.php El presente
Contraloría General de la República Sistema Transferencia Manual de usuario
 Contraloría General de la República Sistema Transferencia Manual de usuario Tabla de Contenidos 1 MANUAL DE USUARIO DEL SISTEMA DE TRANFERENCIA DE GESTIÓN ADMINISTRATIVA DE GOBIERNOS REGIONALES....3 1.1
Contraloría General de la República Sistema Transferencia Manual de usuario Tabla de Contenidos 1 MANUAL DE USUARIO DEL SISTEMA DE TRANFERENCIA DE GESTIÓN ADMINISTRATIVA DE GOBIERNOS REGIONALES....3 1.1
SISTEMA DE REGISTRO DE TÍTULOS DE PROFESIONALES DE LA SALUD
 SISTEMA DE REGISTRO DE TÍTULOS DE PROFESIONALES DE LA SALUD MANUAL DEL USUARIO Elaborado por: 1/32 1. INTRODUCCIÓN Este manual tiene por objetivo fundamental servir de guía al usuario para la correcta
SISTEMA DE REGISTRO DE TÍTULOS DE PROFESIONALES DE LA SALUD MANUAL DEL USUARIO Elaborado por: 1/32 1. INTRODUCCIÓN Este manual tiene por objetivo fundamental servir de guía al usuario para la correcta
SISTEMA ELECTRÓNICO DE CONTRATACIONES MANUAL DE USUARIO FINAL MÓDULO DE PROVEEDORES Y CONTRATISTAS
 HOJA 1 DE 32 SISTEMA ELECTRÓNICO DE CONTRATACIONES MANUAL DE USUARIO FINAL MÓDULO DE PROVEEDORES Y CONTRATISTAS Versión 1.0 HOJA 2 DE 32 1. Contenido 1. Requerimientos... 4 1.1. Instalación de Navegador
HOJA 1 DE 32 SISTEMA ELECTRÓNICO DE CONTRATACIONES MANUAL DE USUARIO FINAL MÓDULO DE PROVEEDORES Y CONTRATISTAS Versión 1.0 HOJA 2 DE 32 1. Contenido 1. Requerimientos... 4 1.1. Instalación de Navegador
Carga Ficha Docente CONEAU Instructivo. Introducción 2. Carga de datos 4. Generación de ficha 8. Envío de ficha por correo electrónico 9
 Carga Ficha Docente CONEAU Instructivo Introducción 2 Carga de datos 4 Generación de ficha 8 Envío de ficha por correo electrónico 9 Consultas y soporte técnico 9 Facultad de Psicología - UNMDP - 1 - Introducción
Carga Ficha Docente CONEAU Instructivo Introducción 2 Carga de datos 4 Generación de ficha 8 Envío de ficha por correo electrónico 9 Consultas y soporte técnico 9 Facultad de Psicología - UNMDP - 1 - Introducción
ACCESO A LA APLICACIÓN
 AYUDA DE LA APLICACIÓN Para esta aplicación se puede utilizar un navegador Internet Explorer 7.0 / Firefox 1.0. Siendo la resolución mínima recomendada la de 1024 x 768 píxeles. ACCESO A LA APLICACIÓN
AYUDA DE LA APLICACIÓN Para esta aplicación se puede utilizar un navegador Internet Explorer 7.0 / Firefox 1.0. Siendo la resolución mínima recomendada la de 1024 x 768 píxeles. ACCESO A LA APLICACIÓN
MANUAL DE PROCEDIMIENTO REGISTRO ÚNICO DEL ESTUDIANTE
 MANUAL DE PROCEDIMIENTO REGISTRO ÚNICO DEL ESTUDIANTE Paso 1 - Ingresar a la plataforma Acceda a través del siguiente enlace www.mec.gov.py/rue Paso 2 Crear usuario Para crear la cuenta debe seguir los
MANUAL DE PROCEDIMIENTO REGISTRO ÚNICO DEL ESTUDIANTE Paso 1 - Ingresar a la plataforma Acceda a través del siguiente enlace www.mec.gov.py/rue Paso 2 Crear usuario Para crear la cuenta debe seguir los
Manual de Aleph catalogación (Módulo)
 A. Ingresar al módulo de Catalogación de Aleph 1. Ir al menú de inicio ubicado en la barra de tareas y hacer clic. 2. Ubicar el ícono de Catalogación y hacer clic. 3. Es necesario contar con una clave
A. Ingresar al módulo de Catalogación de Aleph 1. Ir al menú de inicio ubicado en la barra de tareas y hacer clic. 2. Ubicar el ícono de Catalogación y hacer clic. 3. Es necesario contar con una clave
Sistema de Viáticos al exterior. Manual Funcionarios. Oficina de Recursos Humanos Universidad de Costa Rica
 Sistema de Viáticos al exterior Manual Funcionarios Oficina de Recursos Humanos Universidad de Costa Rica TABLA DE CONTENIDOS Inicio del Sistema... 3 Solicitud de viáticos al exterior... 4 Agregar un registro....
Sistema de Viáticos al exterior Manual Funcionarios Oficina de Recursos Humanos Universidad de Costa Rica TABLA DE CONTENIDOS Inicio del Sistema... 3 Solicitud de viáticos al exterior... 4 Agregar un registro....
Septiembre 2013 MANUAL DEL USUARIO ADMINISTRADOR
 Septiembre 2013 MANUAL DEL USUARIO ADMINISTRADOR 1 Al ingresar en Patagonia e-bank Empresas, se desplegará la fecha y hora del último ingreso del usuario, como así también el teléfono del Centro Exclusivo
Septiembre 2013 MANUAL DEL USUARIO ADMINISTRADOR 1 Al ingresar en Patagonia e-bank Empresas, se desplegará la fecha y hora del último ingreso del usuario, como así también el teléfono del Centro Exclusivo
CERTIFICACIÓN POR EVALUACIONES PARCIALES - EXACER
 PROCEDIMIENTO PARA EL REGISTRO DE SUSTENTANTES EN EL SISTEMA DE REGISTRO. PASO 1 (sustentantes que presentan examen por primera vez) Entra a la página del Colegio y da clic en el acceso a EXACER o captura
PROCEDIMIENTO PARA EL REGISTRO DE SUSTENTANTES EN EL SISTEMA DE REGISTRO. PASO 1 (sustentantes que presentan examen por primera vez) Entra a la página del Colegio y da clic en el acceso a EXACER o captura
Manual de Programación y Automatización para Pagos de Planillas
 Manual de Programación y Automatización para Pagos de Planillas Banco Promerica https://www.bancopromerica.com.gt/ Guatemala Índice Introducción 3 Requisitos para esta función 4 Definiciones 4 Administración
Manual de Programación y Automatización para Pagos de Planillas Banco Promerica https://www.bancopromerica.com.gt/ Guatemala Índice Introducción 3 Requisitos para esta función 4 Definiciones 4 Administración
