1 Introducción. Utilidades de Evernote. en tu smartphone Android. Premium y Business. 7 Caso práctico. Qué es y para qué sirve?
|
|
|
- Juan Carlos Campos Lara
- hace 8 años
- Vistas:
Transcripción
1 EVERNOTE 1
2 ÍNDICE 1 Introducción Premium y Business Qué es y para qué sirve? Descarga, instala y crea tu cuenta Evernote Utilidades de Evernote escritorio 6 9 Utilidades de Evernote en tu smartphone Android 7 Caso práctico 8 Casos de éxito Repositorios de Aplicaciones de Software libre
3 1 Introducción 3
4 INTRODUCCIÓN Introducción. Características de Evernote Qué es evernote? Útil e intuitiva aplicación que permite capturar, crear y organizar ideas mediante un gestor de notas, grabación de voz, imágenes, documentos de texto Características Almacena en la nube: Accede siempre a la información que guardes Multidispositivo: Accede a tus notas desde tu smartphone, tablet o PC. Fácil y eficaz: Para anotar y recordar todas tus ideas Gratis: ofrece 60 MB de almacenamiento cada mes en su versión gratuita Buscador interno potente para localizar rápidamente tu información Colaborativa: Puedes compartir con quien quieras tus anotaciones Evenote te pemite organizar, etiquetar, editar y compartir Vídeo introducción evernote:
5 2 Premium y Business 5
6 EVERNOTE PREMIUM Evernote Premium Con Evernote Premium puedes trabajar de forma más eficiente y colaborativa. Precio: 5,00 al mes ó 40,00 al año. Características Añade más archivos: Las notas tienen una capacidad 4 veces mayor, para que puedas guardar archivos grandes e imágenes de alta resolución en Evernote. Busca tus documentos: Busca texto en documentos de Office, archivos PDF y otros documentos adjuntos para encontrarlos fácilmente cuando los necesites. Trabaja sin conexión a internet: Descarga las notas para tenerlas siempre en tu teléfono o tableta allí donde viajes.
7 EVERNOTE PREMIUM Evernote Premium Añade un bloqueo: Instala el bloqueo con código PIN de Evernote en el teléfono o tableta que compartas para evitar que otras personas vean tus notas. Presenta tus notas: No es necesario que crees diapositivas, con un solo clic tus notas se transforman en un bonito diseño adaptado a tu pantalla Ponte en contacto con nosotros: Obtén ayuda de forma rápida y personal de nuestro equipo de atención al cliente Premium.
8 EVERNOTE BUSINESS Evernote Business Comparte información y recursos fácilmente con toda la empresa en la página de inicio de Evernote Business. Precio: 10,00 por usuario al mes. Características Todas las funciones de Evernote Premium Funciones de seguridad: Tus datos están protegidos con el cifrado TLS/SSL estándar de la industria y una verificación en dos pasos. Propiedad de los datos: No importa cómo cambie el equipo, tu empresa mantendrá el control de la información en las libretas de Evernote Business. Soporte para Evernote Business: Acelera la implantación de Evernote en tu empresa y maximiza el ROI con la ayuda de nuestro equipo de Atención al Cliente.
9 EVERNOTE BUSINESS Evernote Business Control Administrativo: La facturación y gestión directa te permiten pasar menos tiempo con las tareas y dedicarte más a lo que realmente es importante para tu negocio.
10 INTRODUCCIÓN Como empezar a utilizar EVERNOTE Captura cualquier cosa: Guarda tus ideas las cosas que te gustan que oyes y ves Terminología que debes conocer: Nota : Un solo elemento almacenado en Evernote. Libreta : Un recipiente para las notas. Pila: Conjunto de libretas. Sincronizar : El proceso por el que las notas de Evernote se actualizan en todas tus ordenadores, teléfonos y dispositivos, y en la Web. Cuenta : El nombre de usuario y la contraseña permiten a Evernote identificar tus notas y permitir que estén disponibles en cualquier lugar.
11 INTRODUCCIÓN Utiliza EVERNOTE para Escribe contenido nuevo desde listas cortas, hasta investigaciones más largas y accede a ellas desde cualquier dispositivo Guarda información valiosa artículos web, notas escritas a mano y fotos para almacenar toda la información en un solo lugar Encuentra todo para tu trabajo rápidamente con la potente búsqueda de Evernote Presenta tu trabajo a medida que coge forma para colaborar mejor en las reuniones
12 INTRODUCCIÓN Objetivos Conocer las utilidades y ventajas de Evernote Descargar la app en el PC y en el teléfono smartphone Crear una cuenta Evernote Aprender a crear y gestionar notas de texto, audio e imagen Aprender a compartir información con quien tu quieras
13 3 Qué es y para qué sirve? 13
14 QUÉ ES Y PARA QUÉ SIRVE? Qué es y para qué sirve Evernote? Recuérdalo todo!, esas dos palabras definen claramente cual es su finalidad. Con esta aplicación podemos guardar todo tipo de notas y acceder a ellas desde cualquier dispositivo. Con Evernote puedes realizar montones de tareas comunes como: Crear y editar notas con documentos de texto, audio, voz e imágenes. Organizar tus notas en libretas (carpetas) y etiquetarlas. Utilizar su potente buscador para acceder rápidamente a la información. Sincronizar tus dispositivos para disponer de la información en cualquier lugar. Comparte tus notas a través de correo electrónico, redes sociales o la Web, aunque el destinatario no sea usuario de Evernote.
15 instala y crea tu 42 Descarga, Qué es y para qué sirve? cuenta Evernote 15
16 DESCARGA E INSTALA Como empezar a utilizar EVERNOTE Accede a Desde la web oficial puedes: Descargar la app para tu PC (windows o mac) Haz clic en Una vez descargada: Abrimos el archivo Aceptamos la licencia de Evernote Hacemos clic en instalar. En cuanto finalice la instalación hacemos clic en finalizar Descargar la APP en para tu Teléfono Móvil (Android o Iphone) Puedes acceder a Evernote desde cualquier navegador web Registrarte y crea tu cuenta Evernote.
17 CREA TU CUENTA Crea tu cuenta Crear nuestra cuenta Evernote es muy sencillo! Únicamente necesitamos disponer de un correo electrónico y en tan sólo un paso estaremos listos para empezar a organizar nuestro trabajo fácilmente. Pasos: 1. Introducir el correo electrónico y hacer clic en registrar
18 5 Utilidades de Evernote escritorio 18
19 UTILIDADES Utilidades: inicio En la pantalla de inicio puedes crear notas y libretas nuevas, así como explorar, organizar y buscar en tu cuenta de Evernote.
20 UTILIDADES Crea una nota Almacena muchos tipos de contenidos diferentes. El más común es el texto simple. Tanto en notas escritas por ti, como en partes de páginas web o en correos electrónicos recibidos que te gustaría guardar. Con las notas de Evernote puedes: Crear listas de verificación Enlazar documentos Visualizar tus imágenes Adjuntar audios o simplemente recordar tus eventos.
21 UTILIDADES Crea una nota: listas de verificación
22 UTILIDADES Crea una nota: documentos, imágenes o audios. Añade documentos, imágenes o audios. Haz clic en el clip o arrástralo a la pantalla. Para grabar un audio haz clic en el micrófono. Y para añadir recordatorios haz clic en el botón superior Recordar. Edita tus notas tan solo haciendo clic en la nota que quieres editar
23 UTILIDADES Crea una libreta Las libretas en Evernote son similares a las carpetas, ya que, tienen la misma finalidad de organizar nuestros archivos en un solo lugar. Para organizar nuestras notas en libretas sólo tenemos que pinchar en el menú de la parte izquierda en, para ver nuestras notas creadas y las arrastramos al en el mismo menú a.
24 UTILIDADES Busca contenido Todo se puede buscar en Evernote, incluidos los contenidos de las notas, etiquetas y archivos adjuntos. Evernote también busca texto escrito a mano dentro de las imágenes. Búsqueda de escritura anticipada. Encontrarás las notas exactas que estás buscando. Comienza a escribir en el campo Buscar notas y se mostrará una lista desplegable con sugerencias de búsqueda según los contenidos de tu cuenta : Palabras clave y frases Libretas Etiquetas Búsquedas recientes
25 UTILIDADES Anota contenido Con Evernote todas las herramientas (líneas, formas, flechas, y mucho más) que necesitas para comunicar visualmente tus ideas, compartir comentarios y colaborar con amigos y compañeros de trabajo, estarán a tu disposición. Anota fácilmente las imágenes y archivos PDF. Cómo realizar una anotación: Pasa el puntero por encima de una imagen y haz clic en el botón Anotar que aparece cerca de la esquina superior derecha de la imagen. Cómo eliminar anotaciones: Para eliminar todas las anotaciones realizadas en una imagen determinada o en un PDF, selecciona Editar> Eliminar Anotaciones.
26 UTILIDADES Comparte Comparte cualquier nota individual a través de Evernote, correo electrónico, redes sociales o la Web, aunque el destinatario no sea usuario de Evernote. Para compartir una nota, sigue estos pasos: 1. En la barra lateral, haz clic en Notas para abrir la lista de notas. 2. Haz clic en una nota de la lista de notas para abrirla. 3. Haz clic en para mostrar el menú desplegable. 4. Selecciona siguientes compartir. cualquiera opciones las para
27 UTILIDADES Sincroniza. Evernote Sync Puedes sincronizar tus notas para acceder a ellas desde el navegador web de tu ordenador, tu tablet y tu smartphone. Evernote actualiza constantemente todas tus notas en la Web con las versiones más actualizadas de las notas, para que tengas siempre la información correcta en todos tus dispositivos, donde sea que te encuentres.
28 UTILIDADES Establece Recordatorios Los recordatorios son una gran manera de seguir el rastro a tus notas que contienen información pendiente, o que necesites ordenar para realizar tareas. Establece un Recordatorio para cada nota abriéndola y haciendo clic o pulsando Reminder icon. Para Recordatorios pendientes de tiempo, puedes establecer una fecha de vencimiento.
29 UTILIDADES Establece Recordatorios Los recordatorios aparecen en una lista de pendientes en la parte superior de tu lista de notas, donde pueden ser organizados, reordenados, editados y más. Puedes escoger recibir correos electrónicos en el día de vencimiento de los recordatorios.
30 Colabora. Work Chat Work Chat te conecta con las personas que quieres para compartir tus notas Si eres autónomo o trabajas para una gran empresa, con la herramienta Work Chat de Evernote podrás avanzar en tus proyectos. Sin salir de Evernote, Work Chat te conecta al instante con clientes, compañeros de trabajo y otras partes interesadas con los que puedes compartir notas. Puedes compartir las notas con cualquier persona, tanto si utilizan Evernote como no. Pasos: Pulsa el icono de Work Chat para iniciar un nuevo chat. Introduce el de las personas que quieres que participen en la conversación en el campo Para y empieza!. Una vez que hayas compartido una nota o una libreta, tu contacto recibirá un enlace para ver la nota. Habla de tu trabajo con una persona, o un grupo entero. Por defecto, los usuarios pueden editar e invitar a otras personas para que se unan a la nota. Cambia los permisos para controlar quién puede editar y ver la nota. Haz clic en Enviar y tu nota se compartirá inmediatamente.
31 6 Utilidades de Evernote en tu smartphone Android 31
32 DESCÁRGATE Y ACCEDE A LA APP Descarga y accede a Evernote en tu Smartphone. Para descargar la aplicación gratuita de Evernote debemos: 1. Accede a 2. Busca.. 3. Y finalmente, instálala. Una vez instalada: 1. Abre la aplicación. 2. Introduce el correo electrónico o usuario y contraseña de la cuenta que creaste en la versión para escritorio, si no tienes haz clic en el botón crear cuenta. Enhorabuena! Ya no volverás a olvidarte de asistir a una cita o de enviar un documento a tu jefe, te explicamos cómo!.
33 UTILIDADES Utilidades: inicio En la pantalla de inicio verás cada una de tus notas. Botones de la barra de menús: Selecciona este botón para acceder al menú de Evernote. Botón de acceso directo a Work Chat. Botón para contenidos. buscar Botón de acceso a los ajustes de Evernote.
34 UTILIDADES: NOTA Crea una nota Para crear una nueva nota, selecciona el botón y se desplegará una lista con las siguientes herramientas: Escritura a mano Audio Recordatorio Archivos adjuntos Cámara Texto
35 UTILIDADES: NOTA Crea una nota: escrita a mano Para agregar notas escritas a mano, selecciona el botón y empieza a crear tu nota. Si quieres agregar un texto escrito con el teclado selecciona el botón y selecciona cualquiera de las herramientas que necesites del menú desplegable.
36 UTILIDADES: NOTA Crea una nota: audio. Para añadir una nota de audio haz clic en el botón, graba tu nota y agrégale un título y/o una descripción intuitiva. Igual que con las notas creadas a mano, puedes resaltar tu texto con el menú inferior, seleccionando el botón.
37 UTILIDADES: NOTA Crea una nota: recordatorio. Para crear una nota recordatorio selecciona el botón, selecciona la libreta donde quieres guardarlo. Para añadir la fecha y la hora: 1. Selecciona el icono del calendario 2. Desliza tu dedo por la línea de la hora 3. Y finalmente por el círculo de el día. 4. Presiona en OK y a continuación en establecer.
38 UTILIDADES: NOTA Crea una nota: archivo adjunto, cámara y texto. Para crear una nota con un archivo adjunto, con una fotografía o simplemente con texto, selecciona los botones destinados para ello. Archivos adjuntos Cámara Texto Archivos Adjuntos: selecciona el archivo que quieras subir desde el explorador de carpetas de tu smartphone. Cámara: saca una fotografía y agrégala a tu nota. Texto: Escribe todo aquello que no quieras olvidar, como con el resto de las notas, agrega un recordatorio y resalta aquellas anotaciones que necesites destacar.
39 UTILIDADES: NOTA Crea una anotación en una imagen Las anotaciones únicamente se pueden crear en las notas que contengan una imagen, para ello debes instalar la app gratuita y seguir los siguientes pasos: 1. Acceder a la nota. 2. Seleccionar la imagen que quieras anotar. 3. Pulsar sobre el botón.
40 UTILIDADES: NOTA Edita y elimina una nota. Para editar una nota accede en el menú a todas las notas, selecciona la nota que quieras editar y haz clic en el botón inferior que se muestra un lápiz y edita lo que necesites. Para eliminar la nota, en la barra de menús superior, selecciona el menú desplegable y presiona sobre eliminar.
41 UTILIDADES: NOTA Comparte una nota Para compartir una nota sigue los siguientes pasos: 1. Accede a la nota que quieres compartir. 2. Despliega el botón. 3. Selecciona la opción que más se ajuste a tus necesidades: Enviar una electrónico. copia por Compartir enlace de la nota. correo
42 UTILIDADES: LIBRETA Crea una libreta Para crear una libreta dirígete al menú y selecciona libretas. En la barra de menús superior, selecciona el botón y crea tu nueva libreta.
43 UTILIDADES: LIBRETA Edita y elimina una libreta Para crear una libreta dirígete al menú y selecciona libretas. Una vez estés situado en el listado de tus libretas accede al menú desplegable de la libreta que quieras editar o eliminar.
44 UTILIDADES: LIBRETA Otras opciones de una libreta Opciones del menú despegable de tus libretas. Compartir: tus libretas con tus contactos de Evernote o por correo electrónico. Mover a la nueva pila: Crea una pila (carpeta) para administrar mejor tus libretas (subcarpetas). Añadir Atajos: crea un camino de acceso rápido, accede a tu atajo desde el menú desplegable, verás un nuevo botón atajos dónde se desplegará tu acceso rápido a la libreta.
45 UTILIDADES Comparte una nota Comparte una nota: 1. Accede a la nota que quieres compartir. 2. Despliega el botón. 3. Selecciona la opción que más se ajuste a tus necesidades: Enviar una electrónico. copia por Compartir enlace de la nota. correo
46 UTILIDADES Comparte una libreta Para compartir una libreta debes: 1. Acceder al listado de todas tus libretas. 2. Despliega el botón quieres compartir. de la libreta que 3. Selecciona la opción compartir.
47 8 Casos de éxito 47
48 CASOS DE ÉXITO Evernote ha cambiado su forma de trabajar. Antes utilizaba post-its y se enviaba s a sí mismo con las cosas que necesitaba almacenar. Íñigo Merino Ramos - Asesor de comunicación en el Restaurante Etxanobe (una Estrella Michelín) - Editor senior en AppleWeblog de Hipertextual - Blogger de tecnología Ahora Evernote es su bloc de notas, tanto personal como profesional. 1. Almacena información confidencial en un mismo lugar. 2. Crea libretas sin conexión, con la versión Premium. 3. Emplea el modo presentación para preparar sus programas de Radio Euskadi. Valora mucho la posibilidad de invertir el color y así poder activar el modo noche.
49 CASOS DE ÉXITO Su Director General, Tony Fadell, incide en que una reunión tiene un impacto financiero significativo afectando al capital humano. Al respecto, Bain & Company señala que una sola reunión semanal supone a una empresa horas al año. Esta cifra no incluye el tiempo que se necesita para preparar las reuniones o realizar os informes de las mismas. Por ello, emplea estas herramientas de Evernote para mejores reuniones. 1. Modo presentación. Frente a las presentaciones con diapositivas, Evernote presenta notas al instante a pantalla completa. 2. Preparación digital. En lugar de imprimir o utilizar diferentes soluciones de almacenamiento, Evernote adjunta documentos y archivos directamente a la nota con la agenda de la reunión y permite compartirla 3. Plantillas personalizadas. Con una Libreta de Evernote Business compartida, que contiene plantillas con una estructura estandarizada para elaborar agendas y actas.
50 8 Caso Práctico 50
51 CASO PRÁCTICO Crea un evento. Convoca una reunión de trabajo sobre la que has establecido una fecha final, a modo de límite, para su celebración. Para ello deberás proceder como sigue: 1. Crea una nota. En este caso una lista de verificación. 2. Guárdala en una libreta. Podrías llamarla, por ejemplo, Eventos o Juntas. 3. Establece un entorno colaborativo. Para ello, decide a quién abrir el grupo y qué grado de participación otorgar a sus miembros. Plantea todas las posibilidades que Evernote te facilita, desde el enlace por al WorkChat. 4. Edita la lista inicial aportándole la documentación sobre la que trabajar la reunión. 5. Sincronización. Compruébalo en todos tus dispositivos. 6. Presenta la nota enriquecida para finalizar.
52 9 ANEXO: Repositorios de aplicaciones de software libre 52
53 REPOSITORIOS DE APLICACIONES DE SOFTWARE LIBRE Repositorios de aplicaciones de software libre Página Oficial: Guía práctica: Evernote Premium: Evernote Business:
HERRAMIENTAS DE ALMACENAMIENTO EN LA NUBE
 HERRAMIENTAS DE ALMACENAMIENTO EN LA NUBE 1 ÍNDICE 1 Introducción 5 Google Drive 2 Principales herramientas 6 One Drive 3 Comparativa de herramientas 7 Repositorios de aplicaciones de software libre 4
HERRAMIENTAS DE ALMACENAMIENTO EN LA NUBE 1 ÍNDICE 1 Introducción 5 Google Drive 2 Principales herramientas 6 One Drive 3 Comparativa de herramientas 7 Repositorios de aplicaciones de software libre 4
Como crear una cuenta en Dropbox para hacer copias de seguridad
 Temas de ayuda CONFIGURACIÓN Usuario Protección con PIN Permite introducir un código de usuario para impedir el acceso a la aplicación sin la contraseña. Para activar la protección introduce un código
Temas de ayuda CONFIGURACIÓN Usuario Protección con PIN Permite introducir un código de usuario para impedir el acceso a la aplicación sin la contraseña. Para activar la protección introduce un código
Manual de iniciación a
 DOCUMENTACIÓN Picasa y otras nubes Manual de iniciación a DROPBOX 1 Últimamente se ha hablado mucho de la nube y de cómo es el futuro de la Web. También se han presentado servicios y aplicaciones que ya
DOCUMENTACIÓN Picasa y otras nubes Manual de iniciación a DROPBOX 1 Últimamente se ha hablado mucho de la nube y de cómo es el futuro de la Web. También se han presentado servicios y aplicaciones que ya
Te damos la bienvenida a Dropbox
 Te enseñamos cómo empezar en Dropbox: 1 2 3 4 Mantén a salvo tus archivos Llévate tus cosas a todas partes Envía archivos de gran tamaño Colabora en archivos Te damos la bienvenida a Dropbox 1 Mantén a
Te enseñamos cómo empezar en Dropbox: 1 2 3 4 Mantén a salvo tus archivos Llévate tus cosas a todas partes Envía archivos de gran tamaño Colabora en archivos Te damos la bienvenida a Dropbox 1 Mantén a
GUÍA DE USUARIO: GOOGLE DRIVE
 GUÍA DE USUARIO: GOOGLE DRIVE Google Drive es una herramienta telemática de la web 2.0 que permite el trabajo virtual de forma colaborativa. En Google Drive podemos encontrar una barra de navegación en
GUÍA DE USUARIO: GOOGLE DRIVE Google Drive es una herramienta telemática de la web 2.0 que permite el trabajo virtual de forma colaborativa. En Google Drive podemos encontrar una barra de navegación en
CIRCULAR PLATAFORMA EDUCAMOS
 Guadalajara, 18 de diciembre de 2015 Queridas familias: Os comunicamos, que a partir del próximo 28 de diciembre estará en funcionamiento la nueva versión de la plataforma Educamos (2.0), que seguirá siendo
Guadalajara, 18 de diciembre de 2015 Queridas familias: Os comunicamos, que a partir del próximo 28 de diciembre estará en funcionamiento la nueva versión de la plataforma Educamos (2.0), que seguirá siendo
GUÍA DE INICIO RÁPIDO
 GUÍA DE INICIO RÁPIDO Bienvenido a SugarSync. Estamos muy contentos de que te hayas unido a nosotros! En esta guía, te explicaremos los pasos para instalar SugarSync en tu ordenador y sincronizar tus carpetas
GUÍA DE INICIO RÁPIDO Bienvenido a SugarSync. Estamos muy contentos de que te hayas unido a nosotros! En esta guía, te explicaremos los pasos para instalar SugarSync en tu ordenador y sincronizar tus carpetas
Versión 1.0.1. 2014 Telefónica. Todos los derechos reservados. http://telefonica.com.ar
 Versión 1.0.1 2014 Telefónica. Todos los derechos reservados. http://telefonica.com.ar 1 1 Índice 1 Índice... 2 2 Terabox... 3 3 Instalación de Terabox... 4 4 Configuración y uso de los componentes Terabox...
Versión 1.0.1 2014 Telefónica. Todos los derechos reservados. http://telefonica.com.ar 1 1 Índice 1 Índice... 2 2 Terabox... 3 3 Instalación de Terabox... 4 4 Configuración y uso de los componentes Terabox...
DOCUMENTOS COMPARTIDOS CON GOOGLE DOCS
 DOCUMENTOS COMPARTIDOS CON GOOGLE DOCS 1. Introducción Los ambientes de aprendizaje acompañados de trabajos colaborativos como estrategia se revierten en actividades de diferente índole (análisis de videos,
DOCUMENTOS COMPARTIDOS CON GOOGLE DOCS 1. Introducción Los ambientes de aprendizaje acompañados de trabajos colaborativos como estrategia se revierten en actividades de diferente índole (análisis de videos,
UF0513 Gestión auxiliar de archivo en soporte convencional o informático
 UF0513 Gestión auxiliar de archivo en soporte convencional o informático Tema 1. Sistemas operativos habituales Tema 2. Archivo y clasificación de documentación administrativa Tema 3. Base de datos Tema
UF0513 Gestión auxiliar de archivo en soporte convencional o informático Tema 1. Sistemas operativos habituales Tema 2. Archivo y clasificación de documentación administrativa Tema 3. Base de datos Tema
GOOGLE DRIVE GERENCIA DE TECNOLOGIA
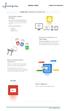 Que es Google Drive? Google Drive te permite almacenar y acceder a tus archivos en cualquier lugar: en la Web, en tu unidad de disco duro o allí donde estés. A continuación, te mostramos cómo funciona:
Que es Google Drive? Google Drive te permite almacenar y acceder a tus archivos en cualquier lugar: en la Web, en tu unidad de disco duro o allí donde estés. A continuación, te mostramos cómo funciona:
!"!#!$%&'(!)$% )*+%*)!,$&%-*. +!/*(01*2
 !"!#!$%&'(!)$% )*+%*)!,$&%-*. +!/*(01*2 45%!",&$)6##!7" Con el editor web LivePages de tu paquete Conecta tu Negocio podrás crear tu propia página web y publicarla en Internet sin necesidad de conocimientos
!"!#!$%&'(!)$% )*+%*)!,$&%-*. +!/*(01*2 45%!",&$)6##!7" Con el editor web LivePages de tu paquete Conecta tu Negocio podrás crear tu propia página web y publicarla en Internet sin necesidad de conocimientos
Usar Office 365 en un teléfono Android
 Usar Office 365 en un teléfono Android Guía de inicio rápido Comprobar correo electrónico Configure su teléfono Android para enviar y recibir correo desde su cuenta de Office 365. Consultar su calendario
Usar Office 365 en un teléfono Android Guía de inicio rápido Comprobar correo electrónico Configure su teléfono Android para enviar y recibir correo desde su cuenta de Office 365. Consultar su calendario
Guía de inicio rápido a
 Guía de inicio rápido a Office 365 para pequeñas empresas La experiencia web La experiencia de aplicaciones de escritorio La experiencia móvil Ayuda y comunidad de Office 365 Microsoft Office 365 para
Guía de inicio rápido a Office 365 para pequeñas empresas La experiencia web La experiencia de aplicaciones de escritorio La experiencia móvil Ayuda y comunidad de Office 365 Microsoft Office 365 para
Manual de usuario Versión 1.0
 Versión 1.0 Correo electrónico de la Red Nacional de Bibliotecas Públicas. Dirección General de Bibliotecas ÍNDICE 1. Registro en Windows Live... 3 2. Crear un mensaje.... 5 3. Envió de archivos adjuntos
Versión 1.0 Correo electrónico de la Red Nacional de Bibliotecas Públicas. Dirección General de Bibliotecas ÍNDICE 1. Registro en Windows Live... 3 2. Crear un mensaje.... 5 3. Envió de archivos adjuntos
Dropbox - Inicio rápido
 Dropbox - Inicio rápido Qué es Dropbox? Dropbox es un software que enlaza a todas tus computadoras mediante de una sola carpeta. Es la manera más fácil de respaldar y sincronizar archivos entre computadoras.
Dropbox - Inicio rápido Qué es Dropbox? Dropbox es un software que enlaza a todas tus computadoras mediante de una sola carpeta. Es la manera más fácil de respaldar y sincronizar archivos entre computadoras.
CURSO OUTLOOK DEPARTAMENTO COMERCIAL
 CURSO OUTLOOK DEPARTAMENTO COMERCIAL Diciembre del 2009 SUMARIO 1 INTRODUCCIÓN...3 1.1 Descripción...3 2 ESTRUCTURA OUTLOOK...4 2.1 Descripción...4 2.2 Estructura...4 3 GESTIÓN DEL CORREO...5 3.1 Descripción...5
CURSO OUTLOOK DEPARTAMENTO COMERCIAL Diciembre del 2009 SUMARIO 1 INTRODUCCIÓN...3 1.1 Descripción...3 2 ESTRUCTURA OUTLOOK...4 2.1 Descripción...4 2.2 Estructura...4 3 GESTIÓN DEL CORREO...5 3.1 Descripción...5
MANUAL DE MOVIE MAKER
 MANUAL DE MOVIE MAKER Estimado colega, el Movie Maker es un programa que sirve para capturar y editar medios digitales en el equipo, de tal manera que luego puedas utilizar este material en tus sesiones
MANUAL DE MOVIE MAKER Estimado colega, el Movie Maker es un programa que sirve para capturar y editar medios digitales en el equipo, de tal manera que luego puedas utilizar este material en tus sesiones
SISTEMA DE GESTIÓN DE AGENDAS O DE ORGANIZACIÓN DE EVENTOS: WUNDERLIST, PRODUCTEEV, TODOIST Y REMEMBER THE MILK
 SISTEMA DE GESTIÓN DE AGENDAS O DE ORGANIZACIÓN DE EVENTOS: WUNDERLIST, PRODUCTEEV, TODOIST Y REMEMBER THE MILK 1 ÍNDICE 1 INTRODUCCIÓN 4 TODOIST 2 WUNDERLIST 5 REMEMBER THE MILK 3 PRODUCTEEV 6 REPOSITORIO
SISTEMA DE GESTIÓN DE AGENDAS O DE ORGANIZACIÓN DE EVENTOS: WUNDERLIST, PRODUCTEEV, TODOIST Y REMEMBER THE MILK 1 ÍNDICE 1 INTRODUCCIÓN 4 TODOIST 2 WUNDERLIST 5 REMEMBER THE MILK 3 PRODUCTEEV 6 REPOSITORIO
De Lotus Notes 8.5 a Office 365 para la empresa
 De Lotus Notes 8.5 a Office 365 para la empresa Haga el cambio Microsoft Outlook 2013 puede parecer diferente de Lotus Notes 8.5, pero descubrirá rápidamente que Outlook le permite hacer todo lo que está
De Lotus Notes 8.5 a Office 365 para la empresa Haga el cambio Microsoft Outlook 2013 puede parecer diferente de Lotus Notes 8.5, pero descubrirá rápidamente que Outlook le permite hacer todo lo que está
Guía rápida para FAMILIAS
 Educamos 2.0 Guía rápida para FAMILIAS ÍNDICE 1. INTRODUCCIÓN... 3 2. CÓMO ACCEDER?... 3 3. LA PÁGINA PRINCIPAL... 4 3.1. Cabecera superior... 4 3.2. Menú lateral izquierdo... 5 3.3. Zona de trabajo...
Educamos 2.0 Guía rápida para FAMILIAS ÍNDICE 1. INTRODUCCIÓN... 3 2. CÓMO ACCEDER?... 3 3. LA PÁGINA PRINCIPAL... 4 3.1. Cabecera superior... 4 3.2. Menú lateral izquierdo... 5 3.3. Zona de trabajo...
Escudo Movistar Guía Rápida de Instalación Dispositivos Symbian
 Escudo Movistar Guía Rápida de Instalación Dispositivos Symbian Guía de Instalación Página 1 Índice ESCUDO MOVISTAR.... 3 1. INSTALACIÓN DEL SERVICIO ESCUDO MOVISTAR... 3 1.1. VERSIONES SOPORTADAS... 3
Escudo Movistar Guía Rápida de Instalación Dispositivos Symbian Guía de Instalación Página 1 Índice ESCUDO MOVISTAR.... 3 1. INSTALACIÓN DEL SERVICIO ESCUDO MOVISTAR... 3 1.1. VERSIONES SOPORTADAS... 3
eportafolios en Canvas
 eportafolios en Canvas Los portafolios electrónicos en Canvas te permiten crear un proyecto y recopilar tareas de una manera fácil y sencilla. Antes de comenzar, recomendamos que tengas las instrucciones
eportafolios en Canvas Los portafolios electrónicos en Canvas te permiten crear un proyecto y recopilar tareas de una manera fácil y sencilla. Antes de comenzar, recomendamos que tengas las instrucciones
7.1. Mandar mensajes privados 7.2. Escribir en la biografía de un amigo 7.3. Chatear
 1. Configurar nuestra cuenta 2. Configuración de la privacidad 3. Desactivar la cuenta 4. Buscar amigos 5. Datos que podemos compartir 6. Fotos 7. Cómo comunicarnos con nuestros amigos? 7.1. Mandar mensajes
1. Configurar nuestra cuenta 2. Configuración de la privacidad 3. Desactivar la cuenta 4. Buscar amigos 5. Datos que podemos compartir 6. Fotos 7. Cómo comunicarnos con nuestros amigos? 7.1. Mandar mensajes
29-7-2015. Juan I. Liberal ESCUELA NUESTRA SEÑORA DE LUJÁN
 29-7-2015 Juan I. Liberal ESCUELA NUESTRA SEÑORA DE LUJÁN Crear un nuevo proyecto En cuanto descargues Windows Movie Maker, podrás instalarlo en tu sistema sin ninguna dificultad ni necesidad de realizar
29-7-2015 Juan I. Liberal ESCUELA NUESTRA SEÑORA DE LUJÁN Crear un nuevo proyecto En cuanto descargues Windows Movie Maker, podrás instalarlo en tu sistema sin ninguna dificultad ni necesidad de realizar
1 Itinerario. 2 Descripción y funcionalidades principales. Google Docs. 1.1 Qué vamos a hacer? 1.2 Qué pasos vamos a seguir?
 Google Docs 1 Itinerario 1.1 Qué vamos a hacer? En este tutorial aprendemos a manejar la herramienta Google Docs, de esta forma nos introduciremos en el llamado cloud computing, que podemos traducir como,
Google Docs 1 Itinerario 1.1 Qué vamos a hacer? En este tutorial aprendemos a manejar la herramienta Google Docs, de esta forma nos introduciremos en el llamado cloud computing, que podemos traducir como,
Gestor de Citas Bibliográficas Zotero
 2015 Gestor de Citas Bibliográficas Zotero Biblioteca Central INSTITUTO UNIVERSITARIO DEL GRAN ROSARIO CARACTERÍSTICAS PRINCIPALES ACCESO ZOTERO Zotero es un gestor de citas bibliográficas, software de
2015 Gestor de Citas Bibliográficas Zotero Biblioteca Central INSTITUTO UNIVERSITARIO DEL GRAN ROSARIO CARACTERÍSTICAS PRINCIPALES ACCESO ZOTERO Zotero es un gestor de citas bibliográficas, software de
Usar Office 365 en un teléfono Android
 Usar Office 365 en un teléfono Android Guía de inicio rápido Comprobar correo electrónico Configure su teléfono Android para enviar y recibir correo desde su cuenta de Office 365. Consultar su calendario
Usar Office 365 en un teléfono Android Guía de inicio rápido Comprobar correo electrónico Configure su teléfono Android para enviar y recibir correo desde su cuenta de Office 365. Consultar su calendario
Si utilizas esta aplicación por primera vez, te puede ser de utilidad este breve manual.
 Picasa web es una herramienta on-line de gestión fotográfica de Google que te ayudará a encontrar, editar y compartir tus fotos en cuestión de segundos. Te ofrece 1Gb de almacenamiento gratuito. Puedes
Picasa web es una herramienta on-line de gestión fotográfica de Google que te ayudará a encontrar, editar y compartir tus fotos en cuestión de segundos. Te ofrece 1Gb de almacenamiento gratuito. Puedes
Te damos la bienvenida a Dropbox!
 Aprende a usar Dropbox: 1 2 3 4 Preserva la seguridad de tus archivos Lleva tus archivos a todas partes Envía archivos de gran tamaño Colabora en archivos Te damos la bienvenida a Dropbox! 1 Preserva la
Aprende a usar Dropbox: 1 2 3 4 Preserva la seguridad de tus archivos Lleva tus archivos a todas partes Envía archivos de gran tamaño Colabora en archivos Te damos la bienvenida a Dropbox! 1 Preserva la
APLICACIONES PARA EMPRENDEDORES
 APLICACIONES PARA EMPRENDEDORES Sumario 1. INTRODUCCIÓN 2. APLICACIONES Astana Calculador freelance Evernote Hootsuite Lukkom Remember the milk Simple Mind Stratpad Team viewer Thumb Fecha actualización:
APLICACIONES PARA EMPRENDEDORES Sumario 1. INTRODUCCIÓN 2. APLICACIONES Astana Calculador freelance Evernote Hootsuite Lukkom Remember the milk Simple Mind Stratpad Team viewer Thumb Fecha actualización:
Pilotaje Educamos 2.0. Guía rápida para FAMILIAS. Versión 1.0 (20 de enero de 2015)
 Pilotaje Educamos 2.0 Guía rápida para FAMILIAS Versión 1.0 (20 de enero de 2015) ÍNDICE 1. INTRODUCCIÓN... 3 2. CÓMO ACCEDER?... 3 3. LA PÁGINA PRINCIPAL... 4 3.1. Cabecera superior... 4 3.2. Menú lateral
Pilotaje Educamos 2.0 Guía rápida para FAMILIAS Versión 1.0 (20 de enero de 2015) ÍNDICE 1. INTRODUCCIÓN... 3 2. CÓMO ACCEDER?... 3 3. LA PÁGINA PRINCIPAL... 4 3.1. Cabecera superior... 4 3.2. Menú lateral
Tareas básicas en OneNote 2010 Corresponde a: Microsoft Office OneNote 2010
 areas básicas en OneNote 2010 - OneNote - Office.com http://office.microsoft.com/es-ar/onenote-help/tareas-basicas-en-onenote... 1 de 3 23/04/2012 10:40 p.m. Soporte / OneNote / Ayuda y procedimientos
areas básicas en OneNote 2010 - OneNote - Office.com http://office.microsoft.com/es-ar/onenote-help/tareas-basicas-en-onenote... 1 de 3 23/04/2012 10:40 p.m. Soporte / OneNote / Ayuda y procedimientos
Presentación... 1. Que es Picasa Web?... 1. Descargar Picasa... 2. Capacidad de almacenamiento...2. Consejos de subida de fotos...
 0 Índice: Presentación...................... 1 Que es Picasa Web?................... 1 Descargar Picasa.................... 2 Capacidad de almacenamiento...............2 Consejos de subida de fotos...............2
0 Índice: Presentación...................... 1 Que es Picasa Web?................... 1 Descargar Picasa.................... 2 Capacidad de almacenamiento...............2 Consejos de subida de fotos...............2
Para descargar la versión más reciente de Skype accedemos al sitio web de Skype y luego hacemos clic en Descargar Skype para escritorio de Windows.
 Skype Skype: este servicio nos permite comunicarnos en forma sincrónica con nuestros contactos mediante mensajes instantáneos (chat) y realizando video llamadas. Skype Microsoft cuenta con un sistema de
Skype Skype: este servicio nos permite comunicarnos en forma sincrónica con nuestros contactos mediante mensajes instantáneos (chat) y realizando video llamadas. Skype Microsoft cuenta con un sistema de
Programa diseñado y creado por 2014 - Art-Tronic Promotora Audiovisual, S.L.
 Manual de Usuario Programa diseñado y creado por Contenido 1. Acceso al programa... 3 2. Opciones del programa... 3 3. Inicio... 4 4. Empresa... 4 4.2. Impuestos... 5 4.3. Series de facturación... 5 4.4.
Manual de Usuario Programa diseñado y creado por Contenido 1. Acceso al programa... 3 2. Opciones del programa... 3 3. Inicio... 4 4. Empresa... 4 4.2. Impuestos... 5 4.3. Series de facturación... 5 4.4.
Windows Journal en dos patadas
 Windows Journal en dos patadas Con el Windows Journal se pueden hacer muchas cosas, pero aquí vamos a aprender unas pocas: Conocer la interfaz y las herramientas. Escribir a mano (y borrar) en una nota
Windows Journal en dos patadas Con el Windows Journal se pueden hacer muchas cosas, pero aquí vamos a aprender unas pocas: Conocer la interfaz y las herramientas. Escribir a mano (y borrar) en una nota
ÍNDICE. 1. Partes del Área privada. 2. Repositorio 1.1. ZONA DE INFORMACIÓN Y TRABAJO 2.1. CREAR NUEVO MANUAL ÁREA PRIVADA ALUMNOS
 ÍNDICE 1. Partes del Área privada 1.1. ZONA DE INFORMACIÓN Y TRABAJO 1.1.1. REPOSITORIO DE ARTÍCULOS 1.1.2. MIS PERIÓDICOS 1.1.3. BLOG PERSONAL 1.1.3.1. Artículos como posts de tu blog 2. Repositorio 2.1.
ÍNDICE 1. Partes del Área privada 1.1. ZONA DE INFORMACIÓN Y TRABAJO 1.1.1. REPOSITORIO DE ARTÍCULOS 1.1.2. MIS PERIÓDICOS 1.1.3. BLOG PERSONAL 1.1.3.1. Artículos como posts de tu blog 2. Repositorio 2.1.
CESDE ESCUELA DE PROCESOS TECNOLOGICOS E INDUSTRIALES AMBIENTES COLABORATIVOS WORDPRESS
 WORDPRESS Es un sistema de gestión de contenido CMS (siglas en del inglés de Content Management System) enfocado a la creación de blogs o bitácoras digitales para web. Es como un cuaderno donde se puede
WORDPRESS Es un sistema de gestión de contenido CMS (siglas en del inglés de Content Management System) enfocado a la creación de blogs o bitácoras digitales para web. Es como un cuaderno donde se puede
Capítulo 2. Google Calendar
 Capítulo 2. Google Calendar Google Calendar es un espacio personal gratuito que ofrece Google a todos aquellos que disponen de una cuenta de GMail para que puedan crear, gestionar y compartir eventos dentro
Capítulo 2. Google Calendar Google Calendar es un espacio personal gratuito que ofrece Google a todos aquellos que disponen de una cuenta de GMail para que puedan crear, gestionar y compartir eventos dentro
A continuación encontrarás unas explicaciones de cómo utilizar el programa Windows Live Movie Maker.
 TURORIAL MOVIE MAKER A continuación encontrarás unas explicaciones de cómo utilizar el programa Windows Live Movie Maker. CREAR UN NUEVO PROYECTO En muy pocos minutos podrás explorar cada una de sus herramientas
TURORIAL MOVIE MAKER A continuación encontrarás unas explicaciones de cómo utilizar el programa Windows Live Movie Maker. CREAR UN NUEVO PROYECTO En muy pocos minutos podrás explorar cada una de sus herramientas
Universidad Francisco Gavidia
 La UNIVERSIDAD FRANCISCO GAVIDIA ahora dispone de un conjunto de herramientas web, de correo electrónico y colaboración que pueden ayudarte a trabajar más deprisa y obtener habilidades para el área de
La UNIVERSIDAD FRANCISCO GAVIDIA ahora dispone de un conjunto de herramientas web, de correo electrónico y colaboración que pueden ayudarte a trabajar más deprisa y obtener habilidades para el área de
Herramientas Tecnológicas de Productividad
 Herramientas Tecnológicas de Productividad 1 Sesión No. 4 Procesador de texto WORD WEB APP (Identificación de entorno, operaciones básicas, configuración y edición de texto) Contextualización Has visto
Herramientas Tecnológicas de Productividad 1 Sesión No. 4 Procesador de texto WORD WEB APP (Identificación de entorno, operaciones básicas, configuración y edición de texto) Contextualización Has visto
Manual para usuarios USO DE ONEDRIVE. Universidad Central del Este
 Manual para usuarios USO DE ONEDRIVE Universidad Central del Este Contenido 1. QUÉ ES Y PARA QUÉ SIRVE OFFICE 365?... 3 1.1 CÓMO ENTRAR A LA PLATAFORMA DE OFFICE 365 DE LA UCE?... 3 ONEDRIVE... 5 2. QUÉ
Manual para usuarios USO DE ONEDRIVE Universidad Central del Este Contenido 1. QUÉ ES Y PARA QUÉ SIRVE OFFICE 365?... 3 1.1 CÓMO ENTRAR A LA PLATAFORMA DE OFFICE 365 DE LA UCE?... 3 ONEDRIVE... 5 2. QUÉ
PowerPoint 2010 Introducción a Microsoft Office PowerPoint 2010
 PowerPoint 2010 Introducción a Microsoft Office PowerPoint 2010 Contenido CONTENIDO... 1 DESCRIPCIÓN DE LA VENTANA PRINCIPAL... 2 INTRODUCCIÓN A POWERPOINT WEB APP... 8 1 Descripción de la ventana principal
PowerPoint 2010 Introducción a Microsoft Office PowerPoint 2010 Contenido CONTENIDO... 1 DESCRIPCIÓN DE LA VENTANA PRINCIPAL... 2 INTRODUCCIÓN A POWERPOINT WEB APP... 8 1 Descripción de la ventana principal
SUBIR FOTOGRAFÍAS A INTERNET
 Cámaras digitales, escáneres, PDFs todo lo que nos rodea tiene ya su formato digital. Más rápido y más cómodo para todos. Si tienes fotografías o cualquier elemento gráfico en formato digital, te enseñamos
Cámaras digitales, escáneres, PDFs todo lo que nos rodea tiene ya su formato digital. Más rápido y más cómodo para todos. Si tienes fotografías o cualquier elemento gráfico en formato digital, te enseñamos
Manual Terabox. Manual del usuario. Versión 1.0.0. 2014 Telefónica. Todos los derechos reservados. http://telefonica.com.ar
 Manual del usuario Versión 1.0.0 2014 Telefónica. Todos los derechos reservados. http://telefonica.com.ar 1 1 Índice 1 Índice... 2 2 Terabox... 3 3 Instalación de Terabox... 4 4 Configuración y uso de
Manual del usuario Versión 1.0.0 2014 Telefónica. Todos los derechos reservados. http://telefonica.com.ar 1 1 Índice 1 Índice... 2 2 Terabox... 3 3 Instalación de Terabox... 4 4 Configuración y uso de
Guia de uso para cuentas de correo electronico @unam.mx Correo electrónico.
 Guia de uso para cuentas de correo electronico @unam.mx Correo electrónico. Ingrese a su cuenta de correo electrónico @unam.mx, mediante su usuario y contraseña, desde la página web, www.correo.unam.mx,.
Guia de uso para cuentas de correo electronico @unam.mx Correo electrónico. Ingrese a su cuenta de correo electrónico @unam.mx, mediante su usuario y contraseña, desde la página web, www.correo.unam.mx,.
Qué ventajas presenta Google Drive para catedráticos y alumnos?
 Qué ventajas presenta Google Drive para catedráticos y alumnos? El almacenamiento en la nube es un recurso cada vez más útil e imprescindible; con esta herramienta podremos almacenar y compartir fotos,
Qué ventajas presenta Google Drive para catedráticos y alumnos? El almacenamiento en la nube es un recurso cada vez más útil e imprescindible; con esta herramienta podremos almacenar y compartir fotos,
Visión general. Buscar en tu equipo Mejorado! Resultados útiles
 Visión general Google Desktop logra que la búsqueda en tu equipo sea tan fácil como buscar en la web con Google. Se trata de una aplicación de búsqueda en el escritorio que permite encontrar texto en mensajes
Visión general Google Desktop logra que la búsqueda en tu equipo sea tan fácil como buscar en la web con Google. Se trata de una aplicación de búsqueda en el escritorio que permite encontrar texto en mensajes
Usar Office 365 en un iphone o ipad
 Usar Office 365 en un iphone o ipad Guía de inicio rápido Consultar el correo Configure su iphone o ipad para enviar y recibir correo desde su cuenta de Office 365. Consultar el calendario esté donde esté
Usar Office 365 en un iphone o ipad Guía de inicio rápido Consultar el correo Configure su iphone o ipad para enviar y recibir correo desde su cuenta de Office 365. Consultar el calendario esté donde esté
José Ramón Olalla. Manuales jr2.0 - José Ramón Olalla Celma
 José Ramón Olalla Teambox permite cuentas gratuitas hasta para 5 usuarios. Para crear una cuenta, accede a haz clic en sign up (1) desde la web http://www.teambox.com. El registro se realiza en varios
José Ramón Olalla Teambox permite cuentas gratuitas hasta para 5 usuarios. Para crear una cuenta, accede a haz clic en sign up (1) desde la web http://www.teambox.com. El registro se realiza en varios
Qué es Skype? Cuáles son las ventajas de Skype?
 Qué es Skype? Skype es una aplicación o programa que podemos instalar en nuestro ordenador o teléfono móvil para comunicarnos con personas de cualquier parte del mundo por medio de llamadas, video conferencias
Qué es Skype? Skype es una aplicación o programa que podemos instalar en nuestro ordenador o teléfono móvil para comunicarnos con personas de cualquier parte del mundo por medio de llamadas, video conferencias
Entorno Virtual Uso educativo de TIC en la UR Tutorial de uso de:
 Entorno Virtual Uso educativo de TIC en la UR Tutorial de uso de: Desarrollado por el DATA (Proyecto TIC UR) basado en doumentación de la comunidad moodle http://moodle.org, del curso Moodle en Español
Entorno Virtual Uso educativo de TIC en la UR Tutorial de uso de: Desarrollado por el DATA (Proyecto TIC UR) basado en doumentación de la comunidad moodle http://moodle.org, del curso Moodle en Español
La compañía Autodesk presenta la nueva versión de su aclamado
 Presentación La compañía Autodesk presenta la nueva versión de su aclamado AutoCAD, AutoCAD 2011, como un potente y completísimo programa de diseño y dibujo asistido por ordenador. Elegido por un gran
Presentación La compañía Autodesk presenta la nueva versión de su aclamado AutoCAD, AutoCAD 2011, como un potente y completísimo programa de diseño y dibujo asistido por ordenador. Elegido por un gran
Microsoft Lync 2010: Introducción al nuevo software de mensajería instantánea y conferencias
 Microsoft Lync 2010: Introducción al nuevo software de mensajería instantánea y conferencias ESADE está trabajando en un proyecto de mejora de la comunicación intercampus y del correo electrónico de toda
Microsoft Lync 2010: Introducción al nuevo software de mensajería instantánea y conferencias ESADE está trabajando en un proyecto de mejora de la comunicación intercampus y del correo electrónico de toda
Tutorial de Introducción a la Informática Tema 0 Windows. Windows. 1. Objetivos
 1. Objetivos Este tema de introducción es el primero que debe seguir un alumno para asegurar que conoce los principios básicos de informática, como el manejo elemental del ratón y el teclado para gestionar
1. Objetivos Este tema de introducción es el primero que debe seguir un alumno para asegurar que conoce los principios básicos de informática, como el manejo elemental del ratón y el teclado para gestionar
MANUAL DE USUARIO DE MENSAJERÍA WEB
 MANUAL DE USUARIO DE MENSAJERÍA WEB 2003 Telefónica Investigación y Desarrollo, S.A. Unipersonal Reservados todos los derechos MANUAL DE USUARIO DEL SERVICIO MENSAJERÍA WEB DE MOVISTAR 1) Introducción
MANUAL DE USUARIO DE MENSAJERÍA WEB 2003 Telefónica Investigación y Desarrollo, S.A. Unipersonal Reservados todos los derechos MANUAL DE USUARIO DEL SERVICIO MENSAJERÍA WEB DE MOVISTAR 1) Introducción
Blogs con Blogger. Primeros pasos para publicar en Blogger
 Blogs con Blogger Primeros pasos para publicar en Blogger José Ramón Olalla Celma 13/11/2013 Para crear un blog con Blogger, visita la página principal de Blogger, introduce tu nombre de usuario y contraseña
Blogs con Blogger Primeros pasos para publicar en Blogger José Ramón Olalla Celma 13/11/2013 Para crear un blog con Blogger, visita la página principal de Blogger, introduce tu nombre de usuario y contraseña
MANUAL DEL USUARIO: EDITOR E-COMMERCE
 MANUAL DEL USUARIO: EDITOR E-COMMERCE 0. Antes de empezar... 2 0.1 Elige una plantilla... 2... 2 1. Área de usuario... 4 1.1 Inicio:... 4 1.2 Pedidos... 6 1.3 Ajustes generales... 7 1.4 IVA... 8 1.5 Opciones
MANUAL DEL USUARIO: EDITOR E-COMMERCE 0. Antes de empezar... 2 0.1 Elige una plantilla... 2... 2 1. Área de usuario... 4 1.1 Inicio:... 4 1.2 Pedidos... 6 1.3 Ajustes generales... 7 1.4 IVA... 8 1.5 Opciones
Manual de Usuario ÍNDICE: 1. Configuraciones Iniciales 2. Bases de datos 3. Historial 4. Agenda 5. Correo
 Manual de Usuario ÍNDICE: 1. Configuraciones Iniciales 2. Bases de datos 3. Historial 4. Agenda 5. Correo CONFIGURACIONES INICIALES (Usuarios, Correo y Google drive): 1. Usuarios Al registrarte en Otto
Manual de Usuario ÍNDICE: 1. Configuraciones Iniciales 2. Bases de datos 3. Historial 4. Agenda 5. Correo CONFIGURACIONES INICIALES (Usuarios, Correo y Google drive): 1. Usuarios Al registrarte en Otto
INSTALACIÓN DE MEDPRO
 1 Estimado Cliente: Uno de los objetivos que nos hemos marcado con nuestra nueva plataforma de gestión, es que un cliente pueda instalar MedPro y realizar su puesta en marcha de forma autónoma. Siga paso
1 Estimado Cliente: Uno de los objetivos que nos hemos marcado con nuestra nueva plataforma de gestión, es que un cliente pueda instalar MedPro y realizar su puesta en marcha de forma autónoma. Siga paso
La pestaña Inicio contiene las operaciones más comunes sobre copiar, cortar y pegar, además de las operaciones de Fuente, Párrafo, Estilo y Edición.
 Microsoft Word Microsoft Word es actualmente (2009) el procesador de textos líder en el mundo gracias a sus 500 millones de usuarios y sus 25 años de edad. Pero hoy en día, otras soluciones basadas en
Microsoft Word Microsoft Word es actualmente (2009) el procesador de textos líder en el mundo gracias a sus 500 millones de usuarios y sus 25 años de edad. Pero hoy en día, otras soluciones basadas en
Proceso de cifrado. La fortaleza de los algoritmos es que son públicos, es decir, se conocen todas las transformaciones que se aplican al documento
 Qué es AT-Encrypt nos permitirá dotar de contraseña a cualquier documento o carpeta. Este documento o carpeta sólo será legible por aquel que conozca la contraseña El funcionamiento del cifrado (o encriptación)
Qué es AT-Encrypt nos permitirá dotar de contraseña a cualquier documento o carpeta. Este documento o carpeta sólo será legible por aquel que conozca la contraseña El funcionamiento del cifrado (o encriptación)
Para poder navegar en Internet debes primeramente elegir el navegador que vas a utilizar, que puede ser:
 Módulo 2 Herramientas para la búsqueda virtual en Internet Navegadores Web Para establecer conexiones con los servidores electrónicos y obtener la información y los servicios que éstos prestan, el usuario
Módulo 2 Herramientas para la búsqueda virtual en Internet Navegadores Web Para establecer conexiones con los servidores electrónicos y obtener la información y los servicios que éstos prestan, el usuario
P r e g u n t a s m á s F r e c u e n t e s :
 ÍNDICE DE CONTENIDOS 1. Q U É E S D R O P B O X? 2. C Ó M O I N S T A L A R E L P R O G R A M A D R O P B O X? 3. C Ó M O C R E A R U N A C A R P E T A P A R A C O M P A R - T I R A R C H I V O S U T I
ÍNDICE DE CONTENIDOS 1. Q U É E S D R O P B O X? 2. C Ó M O I N S T A L A R E L P R O G R A M A D R O P B O X? 3. C Ó M O C R E A R U N A C A R P E T A P A R A C O M P A R - T I R A R C H I V O S U T I
Manual para el uso de Skype
 INDICE I. Conocimientos básicos..3 1. Qué es Skype? 2. Cuál es el objetivo principal? 3. Qué requisitos se requieren para su utilización? 4. Dónde se puede encontrar gratuitamente? 5. Qué beneficios ofrece?
INDICE I. Conocimientos básicos..3 1. Qué es Skype? 2. Cuál es el objetivo principal? 3. Qué requisitos se requieren para su utilización? 4. Dónde se puede encontrar gratuitamente? 5. Qué beneficios ofrece?
Descubre el nuevo Office.
 Descubre el nuevo Office. 2 Descubre el nuevo Office. Prepárate para ayudar a tus clientes a experimentar el Office más potente, con versiones más inteligentes de sus aplicaciones favoritas y nuevos servicios
Descubre el nuevo Office. 2 Descubre el nuevo Office. Prepárate para ayudar a tus clientes a experimentar el Office más potente, con versiones más inteligentes de sus aplicaciones favoritas y nuevos servicios
Beneficios de cuenta Live@edu
 Service Desk Beneficios de cuenta Live@edu Este manual tiene como propósito guiar y asesorar al usuario en el buen desempeño de sus actividades, por lo que se pretende incluir la información más importante
Service Desk Beneficios de cuenta Live@edu Este manual tiene como propósito guiar y asesorar al usuario en el buen desempeño de sus actividades, por lo que se pretende incluir la información más importante
REGISTRAR LOS SITIOS WEB MÁS INTERESANTES
 REGISTRAR LOS SITIOS WEB MÁS INTERESANTES La forma más fácil de volver a páginas Web que visitamos con frecuencia es almacenándolas en una lista. En Internet Explorer estas páginas se denominan sitios
REGISTRAR LOS SITIOS WEB MÁS INTERESANTES La forma más fácil de volver a páginas Web que visitamos con frecuencia es almacenándolas en una lista. En Internet Explorer estas páginas se denominan sitios
EL PROGRAMA DE PRESENTACIONES IMPRESS (I)
 Bollullos del Cdo. (Huelva) Centro TIC/DIG EL PROGRAMA DE PRESENTACIONES IMPRESS (I) Introducción Básicamente Impress es un programa de presentaciones proyectadas a través de diapositivas (pantallas completas)
Bollullos del Cdo. (Huelva) Centro TIC/DIG EL PROGRAMA DE PRESENTACIONES IMPRESS (I) Introducción Básicamente Impress es un programa de presentaciones proyectadas a través de diapositivas (pantallas completas)
Si haces clic sobre el icono de un objeto que no ha sido instalado como por ejemplo acceso remoto, comenzará su asistente de instalación.
 EXPLORADOR DE WINDOWS Qué es el Explorador de Windows? El explorador de Windows, como si misma palabra lo dice, sirve y se utiliza para explorar nuestro ordenador. En el podemos encontrar tanto nuestro
EXPLORADOR DE WINDOWS Qué es el Explorador de Windows? El explorador de Windows, como si misma palabra lo dice, sirve y se utiliza para explorar nuestro ordenador. En el podemos encontrar tanto nuestro
C.E.A. San Ildefonso La Granja Curso 2009/2010
 Unidad 1. Introducción. Conceptos Básicos (I) PowerPoint es la herramienta que nos ofrece Microsoft Office para crear presentaciones. Las presentaciones son imprescindibles hoy en día ya que permiten comunicar
Unidad 1. Introducción. Conceptos Básicos (I) PowerPoint es la herramienta que nos ofrece Microsoft Office para crear presentaciones. Las presentaciones son imprescindibles hoy en día ya que permiten comunicar
Novedades PhotoGestion 5
 Novedades PhotoGestion 5 En este documento repasamos las novedades más importantes de la versión 5 del programa PhotoGestion. Explicaremos cada novedad, como funciona y como se configura. Contenido Envío
Novedades PhotoGestion 5 En este documento repasamos las novedades más importantes de la versión 5 del programa PhotoGestion. Explicaremos cada novedad, como funciona y como se configura. Contenido Envío
Guía de uso institucional
 Guía de uso institucional 10.14 MKT La salud de mañana depende de la educación de hoy Introducción Esta guía ofrece instrucciones detalladas para acceder y navegar por la plataforma elibrary para usuarios
Guía de uso institucional 10.14 MKT La salud de mañana depende de la educación de hoy Introducción Esta guía ofrece instrucciones detalladas para acceder y navegar por la plataforma elibrary para usuarios
E3_1. 1. Qué es Google Drive?
 E3_1 Realiza un pequeño tutorial (4-8 páginas) sobre el funcionamiento de una herramienta o aplicación de Internet (por ejemplo: Blogger, Picassa, Site...). Guárdalo en formato pdf y mándaselo al tutor..
E3_1 Realiza un pequeño tutorial (4-8 páginas) sobre el funcionamiento de una herramienta o aplicación de Internet (por ejemplo: Blogger, Picassa, Site...). Guárdalo en formato pdf y mándaselo al tutor..
GMAIL EL CORREO DE GOOGLE
 GMAIL EL CORREO DE GOOGLE GMAIL, EL CORREO DE GOOGLE 1. El correo electrónico: tipos 2. Gmail: características 3. Crear una cuenta 4. Trabajar con Gmail Recibidos Redactar Enviados Contactos Configuración
GMAIL EL CORREO DE GOOGLE GMAIL, EL CORREO DE GOOGLE 1. El correo electrónico: tipos 2. Gmail: características 3. Crear una cuenta 4. Trabajar con Gmail Recibidos Redactar Enviados Contactos Configuración
Accede a su DISCO Virtual del mismo modo como lo Hace a su disco duro, a través de:
 Gemelo Backup Online DESKTOP Manual DISCO VIRTUAL Es un Disco que se encuentra en su PC junto a las unidades de discos locales. La información aquí existente es la misma que usted ha respaldado con su
Gemelo Backup Online DESKTOP Manual DISCO VIRTUAL Es un Disco que se encuentra en su PC junto a las unidades de discos locales. La información aquí existente es la misma que usted ha respaldado con su
PUCV - Pontificia Universidad Católica de Valparaíso
 PUCV - Pontificia Universidad Católica de Valparaíso INICIO IBM QUICKR IBM Quickr es un software de colaboración en equipos, el cual permite compartir archivos e información de forma instantánea y directa
PUCV - Pontificia Universidad Católica de Valparaíso INICIO IBM QUICKR IBM Quickr es un software de colaboración en equipos, el cual permite compartir archivos e información de forma instantánea y directa
Una guía rápida para. Crear Boletines de Noticias
 Una guía rápida para Crear Boletines de Noticias En esta guía Aprende a crear mensajes atractivos, con lenguaje HTML y con texto sin formato para involucrar a tus contactos. Conoce sus preferencias para
Una guía rápida para Crear Boletines de Noticias En esta guía Aprende a crear mensajes atractivos, con lenguaje HTML y con texto sin formato para involucrar a tus contactos. Conoce sus preferencias para
Quieres saber cómo funciona Skype? MANUAL PARA APRENDER EN 5 MINUTOS
 Qué es Skype? Skype es un programa gratuito que u2liza la úl2ma tecnología P2P (punto a punto) para poner al alcance de todas las personas del mundo conversaciones de voz de alta calidad. Cómo funciona?
Qué es Skype? Skype es un programa gratuito que u2liza la úl2ma tecnología P2P (punto a punto) para poner al alcance de todas las personas del mundo conversaciones de voz de alta calidad. Cómo funciona?
Práctica de laboratorio: Investigación de herramientas de colaboración de red
 Práctica de laboratorio: Investigación de herramientas de colaboración de red Objetivos Parte 1: Utilizar herramientas de colaboración Identificar el nivel de conocimiento actual de herramientas de colaboración.
Práctica de laboratorio: Investigación de herramientas de colaboración de red Objetivos Parte 1: Utilizar herramientas de colaboración Identificar el nivel de conocimiento actual de herramientas de colaboración.
1. Cambia el fondo del Escritorio
 PERSONALIZANDO EL ESCRITORIO El Escritorio es la gran zona central de la pantalla. Permite principalmente dos cosas: puedes tener en él archivos o accesos directos para los programas o datos que más utilices,
PERSONALIZANDO EL ESCRITORIO El Escritorio es la gran zona central de la pantalla. Permite principalmente dos cosas: puedes tener en él archivos o accesos directos para los programas o datos que más utilices,
Elaborar presentaciones digitales utilizando las herramientas online Emaze con el fin de apoyar el proceso de enseñanza y de aprendizaje.
 . Qué es Emaze?. Cómo ingresar a Emaze? 3. Cómo crear una presentación Emaze? 4. Configuración de las diapositivas. 5. Compartir y descargar tu presentación. Elaborar presentaciones digitales utilizando
. Qué es Emaze?. Cómo ingresar a Emaze? 3. Cómo crear una presentación Emaze? 4. Configuración de las diapositivas. 5. Compartir y descargar tu presentación. Elaborar presentaciones digitales utilizando
índice in the cloud BOX
 in the cloud BOX in the cloud BOX índice in the cloud BOX 5 Página número 5 capítulo 1 DESCARGAR LA APLICACIÓN En primer lugar abriremos nuestro navegador web para asi descargar la herramienta con
in the cloud BOX in the cloud BOX índice in the cloud BOX 5 Página número 5 capítulo 1 DESCARGAR LA APLICACIÓN En primer lugar abriremos nuestro navegador web para asi descargar la herramienta con
Tutorial de inicio rápido
 1. Crea una cuenta con Zeendo Para registrarte como nuevo usuario introduce tu dirección de correo electrónico y elige una contraseña, que podrás modificar en cualquier momento. También puedes darte de
1. Crea una cuenta con Zeendo Para registrarte como nuevo usuario introduce tu dirección de correo electrónico y elige una contraseña, que podrás modificar en cualquier momento. También puedes darte de
UNIVERSIDAD PERUANA UNIÓN
 UNIVERSIDAD PERUANA UNIÓN FACULTAD DE INGENIERÍA Y ARQUITECTURA EAP. INGENIERIA AMBIENTAL TEMA AMAZON CLOUD DRIVE ALUMNA: Norma Peña Neyra PROFESOR: Luis Alberto Santa María Ticlavilca. DEFINICION Los
UNIVERSIDAD PERUANA UNIÓN FACULTAD DE INGENIERÍA Y ARQUITECTURA EAP. INGENIERIA AMBIENTAL TEMA AMAZON CLOUD DRIVE ALUMNA: Norma Peña Neyra PROFESOR: Luis Alberto Santa María Ticlavilca. DEFINICION Los
MANUAL CORREO ELECTRÓNICO UNIVERSIDAD ISRAEL
 MANUAL CORREO ELECTRÓNICO UNIVERSIDAD ISRAEL Correo APPS El personal Docente y administrativo trabajará con toda la tecnología y Servidores Google alineados a los dominios de la Universidad Israel de manera
MANUAL CORREO ELECTRÓNICO UNIVERSIDAD ISRAEL Correo APPS El personal Docente y administrativo trabajará con toda la tecnología y Servidores Google alineados a los dominios de la Universidad Israel de manera
GUÍA DE USUARIO DEL CORREO
 REPÚBLICA BOLIVARIANA DE VENEZUELA MINISTERIO DEL PODER POPULAR PARA LA EDUCACIÓN DIRECCIÓN GENERAL DE LA OFICINA DE ADMINISTRACIÓN Y SERVICIOS DIVISIÓN DE SOPORTE TÉCNICO Y FORMACIÓN AL USUARIO GUÍA DE
REPÚBLICA BOLIVARIANA DE VENEZUELA MINISTERIO DEL PODER POPULAR PARA LA EDUCACIÓN DIRECCIÓN GENERAL DE LA OFICINA DE ADMINISTRACIÓN Y SERVICIOS DIVISIÓN DE SOPORTE TÉCNICO Y FORMACIÓN AL USUARIO GUÍA DE
Iniciar sesión en Lync 2010
 Iniciar sesión en Lync 2010 Para iniciar sesión el Lync 2010 se deben de seguir los siguientes pasos: 1. Primero debe de abrir el programa, para ello de clic en el icono de Inicio 2. En la lista, de clic
Iniciar sesión en Lync 2010 Para iniciar sesión el Lync 2010 se deben de seguir los siguientes pasos: 1. Primero debe de abrir el programa, para ello de clic en el icono de Inicio 2. En la lista, de clic
TUTORIAL DE LinkedIn. Proyecto Empleo 2.0
 TUTORIAL DE LinkedIn Proyecto Empleo 2.0 ÍNDICE DE CONTENIDOS 1. Cómo crear una cuenta en LinkedIn... 1 2. Como acceder a la cuenta... 3 3. Cómo completar tu perfil... 4 4. Encuentra contactos... 6 5.
TUTORIAL DE LinkedIn Proyecto Empleo 2.0 ÍNDICE DE CONTENIDOS 1. Cómo crear una cuenta en LinkedIn... 1 2. Como acceder a la cuenta... 3 3. Cómo completar tu perfil... 4 4. Encuentra contactos... 6 5.
Manual del usuario. 1 Índice. Manual Terabox. 1 Índice... 12
 1 Índice 1 Índice... 12 Manual del usuario 2 Terabox... 2 3 Instalación del Terabox... 3 4 Configuración y uso del Terabox... 56 4.1 Inicio... 6 4.2 Fotos... 8 4.2.1 Descargar fotos de Terabox en el Dispositivo...
1 Índice 1 Índice... 12 Manual del usuario 2 Terabox... 2 3 Instalación del Terabox... 3 4 Configuración y uso del Terabox... 56 4.1 Inicio... 6 4.2 Fotos... 8 4.2.1 Descargar fotos de Terabox en el Dispositivo...
Como crear una app gratis para tu negocio con Appmakr
 Como crear una app gratis para tu negocio con 1 ÍNDICE 1 Introducción 3 2 Conceptos básicos de una App 4 Repositorios de Aplicaciones de Software libre 1 Introducción 3 INTRODUCCIÓN Introducción al concepto
Como crear una app gratis para tu negocio con 1 ÍNDICE 1 Introducción 3 2 Conceptos básicos de una App 4 Repositorios de Aplicaciones de Software libre 1 Introducción 3 INTRODUCCIÓN Introducción al concepto
1) Cuántos libros electrónicos en español?
 1) Cuántos libros electrónicos en español? 70,000 libros electrónicos 2) Reinicio de tu ereader Kobo Reinicio básico Un reinicio básico hará que tu ereader se reinicie correctamente. En muchos casos, esto
1) Cuántos libros electrónicos en español? 70,000 libros electrónicos 2) Reinicio de tu ereader Kobo Reinicio básico Un reinicio básico hará que tu ereader se reinicie correctamente. En muchos casos, esto
Para ingresar a la aplicación Microsoft PowerPoint 97, los pasos que se deben seguir pueden ser los siguientes:
 Descripción del ambiente de trabajo Entrar y salir de la aplicación Para ingresar a la aplicación Microsoft PowerPoint 97, los pasos que se deben seguir pueden ser los siguientes: A través del botón :
Descripción del ambiente de trabajo Entrar y salir de la aplicación Para ingresar a la aplicación Microsoft PowerPoint 97, los pasos que se deben seguir pueden ser los siguientes: A través del botón :
AMPLIANDO EL USO DEL EL CORREO ELECTRÓNICO: ARCHIVOS ADJUNTOS
 AMPLIANDO EL USO DEL EL CORREO ELECTRÓNICO: ARCHIVOS ADJUNTOS Revisar y responder el correo electrónico enviando documentos adjuntos. Al finalizar podrás enviar un correo con un documento adjunto. Además
AMPLIANDO EL USO DEL EL CORREO ELECTRÓNICO: ARCHIVOS ADJUNTOS Revisar y responder el correo electrónico enviando documentos adjuntos. Al finalizar podrás enviar un correo con un documento adjunto. Además
El ejemplo de wiki más conocido es la enciclopedia universal colaborativa wikipedia.
 UNIDAD 4: WIKIS Qué es un wiki? El término con el que comenzó conociéndose esta herramienta es WikiWiki, de origen hawaiano que significa rápido. Un wiki es un sitio web con distinta páginas donde el contenido
UNIDAD 4: WIKIS Qué es un wiki? El término con el que comenzó conociéndose esta herramienta es WikiWiki, de origen hawaiano que significa rápido. Un wiki es un sitio web con distinta páginas donde el contenido
Utilizar Skydrive. Cargar y Compartir Archivos.
 Utilizar Skydrive Puedes almacenar y organizar tus archivos (documentos, fotos, etc.) en servidores de Windows Live y tener acceso y/o compartirlos a cualquier equipo con conexión a Internet. Cargar y
Utilizar Skydrive Puedes almacenar y organizar tus archivos (documentos, fotos, etc.) en servidores de Windows Live y tener acceso y/o compartirlos a cualquier equipo con conexión a Internet. Cargar y
